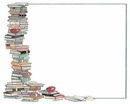Главное меню Выбор администратора
Популярные новости | Книги и чашка кофе на столе — макет для презентации обложки книги. Book cover arrangement on wooden background with cup of coffee Layered PSD & Preview Книга и наушники на столе — макет для презентации. Assortment with book cover mock-up and headphones Layered PSD & Preview Книги на столе макет для презентации. Book cover composition on wooden background Layered PSD & Preview Презентация книги — макет для фотошопа. Book cover mock-up assortment with cup of coffee Layered PSD & Preview Презентация обложки книги — макет для фотошопа. Layered PSD & Preview Макет для презентации журнала. A4 Magazine Mockup PSD | 3500(w) x 2500(h) px | 67 MB
Photoshop PSD | 4000 x 3000 px | 81 MB
Photoshop PSD | 22 PSD | CS4+ | 5164 x 3456 max | 1900 x 1350 min | Smart Objects | 663 MB
Журнал макет для дизайна. Magazine PSD Mockup PSD | 16.7 MB
Книга макет для презентации. Book Mock-up Vol.02 PSD | 48.5 MB | Реклама Популярные темы Интересные новости
Статистика сайта |
Создание шаблона
Сохранение шаблона
-
Чтобы сохранить файл как шаблон, щелкните вкладку Файл и выберите команду Сохранить как.

-
Дважды щелкните пункт Компьютер (в приложениях Office 2016 — Этот компьютер).
-
Введите имя шаблона в поле Имя файла.
-
Чтобы создать базовый шаблон, выберите соответствующий пункт в списке Тип файла. Например, в Word следует выбрать Шаблон Word.
Если ваш документ содержит макросы, щелкните Шаблон Word с поддержкой макросов.
При этом Office автоматически перейдет в папку «Настраиваемые шаблоны Office».
-
Нажмите кнопку Сохранить.

Совет: Чтобы изменить расположение для автоматического сохранения шаблонов, на вкладке Файл выберите пункт Параметры, щелкните категорию Сохранение и укажите путь к нужной папке в поле Расположение личных шаблонов по умолчанию. Все новые шаблоны будут сохраняться в указанном расположении, а если на вкладке Файл выбрать команду Создать и перейти в категорию Личные, будут показаны шаблоны из этой папки.
Редактирование шаблона
Чтобы обновить свой шаблон, откройте файл, внесите необходимые изменения и сохраните шаблон.
-
Щелкните Файл > Открыть.
-
Дважды щелкните пункт Компьютер (или Этот компьютер).

-
Перейдите в папку Пользовательские шаблоны Office, которая находится в папке Документы.
-
Щелкните шаблон и нажмите кнопку Открыть.
-
Внесите необходимые изменения, а затем сохраните и закройте шаблон.
Создание нового документа с помощью шаблона
Чтобы начать новый файл на основе шаблона, щелкните Файл > новый >пользовательскийи выберите свой шаблон.
Примечание: Если вы используете Office 2013, на этой кнопке может быть вместо пользовательского .
Использование шаблонов из предыдущих версий Office
Если вы создали шаблоны в более ранней версии Office, то можете использовать их в Office 2013 или 2016. Для этого сначала переместите соответствующие файлы в папку «Настраиваемые шаблоны Office», чтобы они стали доступны в приложении. Для быстрого перемещения шаблонов используйте инструмент Fix it.
Word
Сохранение документа в виде шаблона
-
Откройте документ Word, который вы хотите сохранить как шаблон.
-
В меню Файл выберите пункт Сохранить как шаблон.

-
В поле Сохранить как введите имя нового шаблона.
-
(Необязательно) В поле Where (Где) выберите расположение, в котором будет сохранен шаблон.
-
Рядом спунктом Формат файла выберите Microsoft Word шаблон (DOTX)или, если документ содержит макрос, щелкните шаблон Microsoft Word Macro-Enabled (DOTM).
-
Нажмите кнопку Сохранить.
Если вы не выбрали другое расположение, шаблон будет сохранен в формате /Users/имяпользователя /Library/Group Containers/UBF8T346G9. Office/User Content/Templates.

Чтобы изменить место автоматического сохранения шаблонов в Word, в меню Word выберите пункт Параметры ,а затем вПараметры личные файлы выберите расположение файлов. В списке Расположениефайлов выберите в списке пункт Шаблоны пользователей и нажмите кнопку Изменить. Введите новую папку и путь к нужной папке, и Word сохранит все новые шаблоны в этой папке.
Создание шаблона на основе другого шаблона
Существующий шаблон можно изменить, чтобы сделать его более полезным. Добавьте статические данные в существующий шаблон и повторно сохраните файл (как шаблон).
-
В меню Файл выберите команду Создать из шаблона.

-
Щелкните шаблон, похожий на тот, который вы хотите создать, и нажмите кнопку Создать.
Примечание: Если вы не можете найти шаблон, вы можете найти его по ключевым словам в поле Поиск по всем шаблонам.
-
Добавьте, удалите или измените текст, изображения или форматирование и внесите в шаблон другие изменения, которые должны отражаться во всех новых документах, основанных на нем.
-
В меню Файл выберите пункт Сохранить как шаблон.
-
В поле Сохранить как введите имя нового шаблона.

-
(Необязательно) В поле Where (Где) выберите расположение, в котором будет сохранен шаблон.
-
Рядом с пунктомФормат файла выберите Microsoft Word шаблон (DOTX)или, если шаблон содержит макрос, Microsoft Word Macro-Enabled шаблон.
-
Нажмите кнопку Сохранить.
Если вы не выбрали другое расположение, шаблон будет сохранен в формате /Users/имяпользователя /Library/Group Containers/UBF8T346G9. Office/User Content/Templates.
Чтобы изменить место автоматического сохранения шаблонов в Word, в меню Word выберите пункт Параметры ,а затем вПараметры личные файлы выберите расположение файлов.
 В списке Расположениефайлов выберите в списке пункт Шаблоны пользователей и нажмите кнопку Изменить. Введите новую папку и путь к нужной папке, и Word сохранит все новые шаблоны в этой папке.
В списке Расположениефайлов выберите в списке пункт Шаблоны пользователей и нажмите кнопку Изменить. Введите новую папку и путь к нужной папке, и Word сохранит все новые шаблоны в этой папке.
Создание документа с помощью шаблона
Чтобы открыть новый документ на основе шаблона, в меню Файл щелкните пункт Создать из шаблона, а затем выберите нужный шаблон.
Удаление шаблона
-
В Finder откройте/Users/имяпользователя /Library/Group Containers/UBF8T346G9. Office/User Content/Templates.
-
Перетащите в корзину шаблоны, которые нужно удалить.

PowerPoint
Создание шаблона PowerPoint
-
Откройте пустую презентацию и на вкладке Вид выберите Образец слайдов.
Образец слайдов — это самое крупное изображение слайда в верхней части списка эскизов слайдов. Под ним расположены связанные с ним макеты.
-
Чтобы изменить образец слайдов или макеты, на вкладке Образец слайдов сделайте следующее:
-
Чтобы добавить красочную тему со специальными шрифтами и эффектами, нажмите Темы и выберите тему.

-
Чтобы изменить фон, щелкните Стили фона и выберите нужный вариант.
-
Чтобы добавить заполнитель для текста, изображения, диаграммы и других объектов, в области эскизов щелкните макет слайда, в котором хотите разместить заполнитель. В разделе Вставить заполнитель выберите тип добавляемого заполнителя и перетаскиванием обозначьте его размер.
-
Сохранение презентации в формате PowerPoint шаблона
-
Откройте презентацию, которую вы хотите сохранить как шаблон.

-
На вкладке Файл выберите команду Сохранить как шаблон.
-
В поле Сохранить как введите имя нового шаблона.
-
(Необязательно) В поле Where (Где) выберите расположение, в котором будет сохранен шаблон.
-
Рядом скнопкой Формат файла выберите PowerPoint Шаблон (POTX)или, если презентация содержит макрос, нажмите кнопку Шаблон PowerPoint Macro-Enabled (POTM).
-
Нажмите кнопку Сохранить.
Если вы не выбрали другое расположение, шаблон будет сохранен в формате /Users/имяпользователя /Library/Group Containers/UBF8T346G9.
 Office/User Content/Templates.
Office/User Content/Templates.
Создание шаблона на основе другого шаблона
Существующий шаблон можно изменить, чтобы сделать его более полезным. Добавьте статические данные в существующий шаблон и повторно сохраните файл (как шаблон).
-
В меню Файл выберите команду Создать из шаблона.
-
Щелкните шаблон, похожий на тот, который вы хотите создать, и нажмите кнопку Создать.
Примечание: Если вы не можете найти шаблон, вы можете найти его по ключевым словам в поле Поиск по всем шаблонам.
-
Добавьте, удалите или измените текст, изображения или форматирование и внесите в шаблон другие изменения, которые должны отражаться во всех новых презентациях, основанных на нем.

-
В меню Файл выберите пункт Сохранить как шаблон.
-
В поле Сохранить как введите имя нового шаблона.
-
(Необязательно) В поле Where (Где) выберите расположение, в котором будет сохранен шаблон.
-
Рядом скнопкой Формат файла выберите PowerPoint Шаблон (POTX)или, если шаблон содержит макрос, нажмите кнопку PowerPoint Macro-Enabled Шаблон (POTM).
-
Нажмите кнопку Сохранить.
Если вы не выбрали другое расположение, шаблон будет сохранен в формате /Users/имяпользователя /Library/Group Containers/UBF8T346G9.
 Office/User Content/Templates.
Office/User Content/Templates.
Создание презентации с помощью шаблона
Чтобы начать новую презентацию на основе шаблона, в меню Файл выберите пункт Из шаблона ивыберите нужный шаблон.
Удаление шаблона
-
В Finder откройте/Users/имяпользователя /Library/Group Containers/UBF8T346G9. Office/User Content/Templates.
-
Перетащите в корзину шаблоны, которые нужно удалить.
Excel
Сохранение книги или листа как шаблона
-
Откройте книгу, которую вы хотите сохранить как шаблон.

-
В меню Файл выберите пункт Сохранить как шаблон.
-
В поле Сохранить как введите имя нового шаблона.
-
(Необязательно) В поле Where (Где) выберите расположение, в котором будет сохранен шаблон.
-
Рядом с кнопкой Формат файла щелкните Excel Шаблон (XLTX)или, если книга содержит макрос, нажмите кнопку Шаблон Excel Macro-Enabled (XLTM).
-
Нажмите кнопку Сохранить.
Если не выбрано другое расположение, шаблон будетсохранен в формате /Users/имя пользователя /Library/Group Containers/UBF8T346G9. Office/User Content/Templates.
Создание шаблона на основе другого шаблона
Существующий шаблон можно изменить, чтобы сделать его более полезным. Добавьте статические данные в существующий шаблон и повторно сохраните файл (как шаблон).
-
В меню Файл выберите команду Создать из шаблона.
-
Щелкните шаблон, похожий на тот, который вы хотите создать, и нажмите кнопку Создать.
Примечание: Если вы не можете найти шаблон, вы можете найти его по ключевым словам в поле Поиск по всем шаблонам.
-
Добавляйте, удаляйте и изменяйте содержимое, графику или форматирование, а также внося любые другие изменения, которые должны отображаться во всех новых книгах, на основе шаблона.
-
В меню Файл выберите пункт Сохранить как шаблон.
-
В поле Сохранить как введите имя нового шаблона.
-
(Необязательно) В поле Where (Где) выберите расположение, в котором будет сохранен шаблон.
-
Рядом с кнопкой Формат файла выберите Excel Шаблон (XLTX)или, если шаблон содержит макрос, нажмите кнопку Excel Macro-Enabled Шаблон (XLTM).
-
Нажмите кнопку Сохранить.
Если не выбрано другое расположение, шаблон будетсохранен в формате /Users/имя пользователя /Library/Group Containers/UBF8T346G9. Office/User Content/Templates.
Создание книги с помощью шаблона
Чтобы начать новую книгу на основе шаблона, в меню Файл выберите пункт Из шаблона, а затем выберите нужный шаблон.
Удаление шаблона
-
В Finderоткройте /Users/имяпользователя /Library/Group Containers/UBF8T346G9. Office/User Content/Templates.
-
Перетащите в корзину шаблоны, которые нужно удалить.
См. также
Различия между шаблонами, темами и стилями Word
Word
Сохранение документа как шаблона
-
Откройте документ.
-
Добавьте, удалите или измените текст, изображения или форматирование и внесите в шаблон другие изменения, которые должны отражаться во всех новых документах, основанных на нем.
-
В меню Файл выберите пункт Сохранить как.
-
Во всплывающем меню Формат выберите пункт Шаблон Word (.dotx).
-
В поле Сохранить как введите имя нового шаблона, а затем нажмите кнопку Сохранить.
Если не выбрано другое расположение, шаблон будетсохранен в формате /Users/имя пользователя /Library/Application Support/Microsoft/Office/User Templates/My Templates.
-
В меню Файл выберите команду Закрыть.
Чтобы упорядочесть шаблоны, с помощью Finderсоздайте папку в папке /Users/имя пользователя /Library/Application Support/Microsoft/Office/User Templates/My Templates, а затем сохраните шаблон в новой папке.
Примечание: В Mac OS X 7 (Lion) папка Library по умолчанию скрыта. Чтобы отдемонстрировать папку Библиотека, в Finder щелкните меню Перейти, а затем, удерживая нажатой кнопку OPTION, нажмите кнопку OPTION.
Создание шаблона на основе другого шаблона
Существующий шаблон можно изменить, чтобы сделать его более полезным. Добавьте статические данные в существующий шаблон и повторно сохраните файл (как шаблон).
-
На панели инструментов Стандартная нажмите кнопку Из шаблона .
-
В области навигации слева в разделе Шаблоны нажмите кнопку Все.
Примечание: Если вы не можете найти шаблон, вы можете найти его по ключевым словам в поле Поиск.
-
Щелкните наиболее подходящий шаблон и нажмите кнопку Выбрать.
-
Добавьте, удалите или измените текст, изображения или форматирование и внесите в шаблон другие изменения, которые должны отражаться во всех новых документах, основанных на нем.
-
В меню Файл выберите пункт Сохранить как.
-
Во всплывающем меню Формат выберите пункт Шаблон Word (.dotx).
-
В поле Сохранить как введите имя нового шаблона, а затем нажмите кнопку Сохранить.
Если не выбрано другое расположение, шаблон будетсохранен в формате /Users/имя пользователя /Library/Application Support/Microsoft/Office/User Templates/My Templates.
Чтобы упорядочесть шаблоны, с помощью Finderсоздайте папку в папке /Users/имя пользователя /Library/Application Support/Microsoft/Office/User Templates/My Templates, а затем сохраните шаблон в новой папке.
Примечание: В Mac OS X 7 (Lion) папка Library по умолчанию скрыта. Чтобы отдемонстрировать папку Библиотека, в Finder щелкните меню Перейти, а затем, удерживая нажатой кнопку OPTION, нажмите кнопку OPTION.
Создание документа на основе шаблона
-
На панели инструментов Стандартная нажмите кнопку Из шаблона .
-
В области навигации слева в разделе Шаблоны нажмите кнопку Мои шаблоны.
Примечание: Если для упорядочения шаблонов вы создали папки, они отображаются в разделе Мои шаблоны. Для просмотра шаблонов щелкните нужную папку.
-
Щелкните созданный шаблон и нажмите кнопку Выбрать.
Удаление шаблона из раздела «Мои шаблоны»
-
В Finderоткройте /Users/имяпользователя /Library/Application Support/Microsoft/Office/User Templates/My Templates.
Примечание: В Mac OS X 7 (Lion) папка Library по умолчанию скрыта. Чтобы отобразить ее, в системе поиска щелкните меню Перейти, а затем нажмите и удерживайте клавишу OPTION.
-
Перетащите в корзину шаблоны, которые нужно удалить.
PowerPoint
Сохранение презентации как шаблона
-
Откройте презентацию, на основе которой нужно создать шаблон.
-
Добавьте, удалите или измените текст, изображения или форматирование и внесите в шаблон другие изменения, которые должны отражаться во всех новых презентациях, основанных на нем.
-
В меню Файл выберите пункт Сохранить как.
-
Во всплывающем меню Формат выберите пункт Шаблон PowerPoint (.potx).
-
В поле Сохранить как введите имя нового шаблона, а затем нажмите кнопку Сохранить.
Если не выбрано другое расположение, шаблон будетсохранен в формате /Users/имя пользователя /Library/Application Support/Microsoft/Office/User Templates/My Templates.
Чтобы упорядочесть шаблоны, с помощью Finderсоздайте папку в папке /Users/имя пользователя /Library/Application Support/Microsoft/Office/User Templates/My Templates, а затем сохраните шаблон в новой папке.
Примечание: В Mac OS X 7 (Lion) папка Library по умолчанию скрыта. Чтобы отдемонстрировать папку Библиотека, в Finder щелкните меню Перейти, а затем, удерживая нажатой кнопку OPTION, нажмите кнопку OPTION.
Создание шаблона на основе другого шаблона
Существующий шаблон можно изменить, чтобы сделать его более полезным. Добавьте статические данные в существующий шаблон и повторно сохраните файл (как шаблон).
-
На панели инструментов Стандартная нажмите кнопку Из шаблона .
-
В области навигации слева в разделе Шаблоны нажмите кнопку Все.
Примечание: Если шаблон не удается найти, можно выполнить поиск по ключевым словам с помощью поля Поиск.
-
Щелкните наиболее подходящий шаблон и нажмите кнопку Выбрать.
-
Добавьте, удалите или измените текст, изображения или форматирование и внесите в шаблон другие изменения, которые должны отражаться во всех новых документах, основанных на нем.
Чтобы не изменять каждый макет или слайд по отдельности, можно применить изменения сразу к нескольким макетам слайдов. Для этого измените образцы слайдов.
-
В меню Файл выберите пункт Сохранить как.
-
Во всплывающем меню Формат выберите пункт Шаблон PowerPoint (.potx).
-
В поле Сохранить как введите имя нового шаблона, а затем нажмите кнопку Сохранить.
Если не выбрано другое расположение, шаблон будетсохранен в формате /Users/имя пользователя /Library/Application Support/Microsoft/Office/User Templates/My Templates.
Чтобы упорядочесть шаблоны, с помощью Finderсоздайте папку в папке /Users/имя пользователя /Library/Application Support/Microsoft/Office/User Templates/My Templates, а затем сохраните шаблон в новой папке.
Примечание: В Mac OS X 7 (Lion) папка Library по умолчанию скрыта. Чтобы отдемонстрировать папку Библиотека, в Finder щелкните меню Перейти, а затем, удерживая нажатой кнопку OPTION, нажмите кнопку OPTION.
Создание презентации на основе шаблона
-
На панели инструментов Стандартная нажмите кнопку Из шаблона .
-
В области навигации слева в разделе Шаблоны нажмите кнопку Мои шаблоны.
Примечание: Если для упорядочения шаблонов вы создали папки, они отображаются в разделе Мои шаблоны. Для просмотра шаблонов щелкните нужную папку.
-
В области навигации справа можно выбрать цвета, шрифт и размер слайда для шаблона.
-
Щелкните созданный шаблон и нажмите кнопку Выбрать.
Удаление шаблона из раздела «Мои шаблоны»
-
В Finderоткройте /Users/имяпользователя /Library/Application Support/Microsoft/Office/User Templates/My Templates.
Примечание: В Mac OS X 7 (Lion) папка Library по умолчанию скрыта. Чтобы отобразить ее, в системе поиска щелкните меню Перейти, а затем нажмите и удерживайте клавишу OPTION.
-
Перетащите в корзину шаблоны, которые нужно удалить.
Excel
Сохранение книги или листа как шаблона
-
Откройте книгу, на основе которой нужно создать шаблон.
-
Добавьте, удалите или измените текст, изображения или форматирование и внесите в шаблон другие изменения, которые должны отражаться во всех новых документах, основанных на нем.
-
В меню Файл выберите пункт Сохранить как.
-
Во всплывающем меню Формат выберите пункт Шаблон Excel (.xltx).
-
В поле Сохранить как введите имя нового шаблона, а затем нажмите кнопку Сохранить.
Если вы не выбрали другое расположение, шаблон будетсохранен в формате /Users/имя пользователя /Library/Application Support/Microsoft/Office/User Templates/My Templates.
Чтобы упорядочесть шаблоны, с помощью Finderсоздайте папку в папке /Users/имя пользователя /Library/Application Support/Microsoft/Office/User Templates/My Templates, а затем сохраните шаблон в новой папке.
Примечание: В Mac OS X 7 (Lion) папка Library по умолчанию скрыта. Чтобы отдемонстрировать папку Библиотека, в Finder щелкните меню Перейти, а затем, удерживая нажатой кнопку OPTION, нажмите кнопку OPTION.
Создание шаблона на основе другого шаблона
Существующий шаблон можно изменить, чтобы сделать его более полезным. Добавьте статические данные в существующий шаблон и повторно сохраните файл (как шаблон).
-
На панели инструментов Стандартная нажмите кнопку Из шаблона .
-
В области навигации слева в разделе Шаблоны нажмите кнопку Все.
Примечание: Если шаблон не удается найти, можно выполнить поиск по ключевым словам с помощью поля Поиск.
-
Щелкните наиболее подходящий шаблон и нажмите кнопку Выбрать.
-
Добавьте, удалите или измените текст, изображения или форматирование и внесите в шаблон другие изменения, которые должны отражаться во всех новых документах, основанных на нем.
-
В меню Файл выберите пункт Сохранить как.
-
Во всплывающем меню Формат выберите пункт Шаблон Excel (.xltx).
-
В поле Сохранить как введите имя нового шаблона, а затем нажмите кнопку Сохранить.
Если вы не выбрали другое расположение, шаблон будетсохранен в формате /Users/имя пользователя /Library/Application Support/Microsoft/Office/User Templates/My Templates.
Чтобы упорядочесть шаблоны, с помощью Finderсоздайте папку в папке /Users/имя пользователя /Library/Application Support/Microsoft/Office/User Templates/My Templates, а затем сохраните шаблон в новой папке.
Примечание: В Mac OS X 7 (Lion) папка Library по умолчанию скрыта. Чтобы отдемонстрировать папку Библиотека, в Finder щелкните меню Перейти, а затем, удерживая нажатой кнопку OPTION, нажмите кнопку OPTION.
Создание книги на основе шаблона
-
На панели инструментов Стандартная нажмите кнопку Из шаблона .
-
В области навигации слева в разделе Шаблоны нажмите кнопку Мои шаблоны.
Примечание: Если для упорядочения шаблонов вы создали папки, они отображаются в разделе Мои шаблоны. Для просмотра шаблонов щелкните нужную папку.
-
Щелкните созданный шаблон и нажмите кнопку Выбрать.
Удаление шаблона из раздела «Мои шаблоны»
-
В Finderоткройте /Users/имяпользователя /Library/Application Support/Microsoft/Office/User Templates/My Templates.
Примечание: В Mac OS X 7 (Lion) папка Library по умолчанию скрыта. Чтобы отобразить ее, в системе поиска щелкните меню Перейти, а затем нажмите и удерживайте клавишу OPTION.
-
Перетащите в корзину шаблоны, которые нужно удалить.
См. также
Изменение образца слайдов
Настройка Excel в Excel для Mac
Различия между шаблонами, темами и стилями Word
Если вы считаете текущий документ шаблоном, вы можете сохранить его под другим именем, чтобы создать новый документ на основе текущего. Когда вы захотите создать такой документ, откройте его в Word в Интернете, перейдите в файл > Сохранить как и создайте документ, который является копией того, с чего вы начали.
С другой стороны, если вы думаете о типах шаблонов, которые вы видите в меню Файл > Создать, то нет: вы не можете создать их в Word в Интернете.
Вместо этого сделайте следующее.
Если у вас есть настольное приложение Word, используйте команду Открыть в Word в Word в Интернете, чтобы открыть документ в Word на компьютере.
Создайте шаблон в программе Word. Вы сможете использовать свой шаблон для новых документов, выбрав команду Файл > Создать в классическом приложении Word. А если вы храните документы в Интернете, вы можете редактировать их в Word в Интернете.
Дизайн для презентации powerpoint книги
Название: дизайн для презентации powerpoint книги
Автор:
Год:
Жанр: Роман
Читать онлайн
Скачать книгу
Цитаты из книги
Шаблоны презентаций powerpoint
С Дизайн На вкладке Главная в Фон группу, нажмите Стили фона , А затем нажмите Формат фона. С скриншоты, чтобы помочь решить проблему о создании фонового изображения для презентаций PowerPoint.
Главная » Дизайн » Шаблоны презентаций Powerpoint. Послушал я советы Евгения Попова по поводу записи своих презентаций для видеокурсов и решил ни каких шаблонов.
Аудио и видео — Полезные советы по работе в Microsoft Office PowerPoint. Анимашки для презентаций » Дети » 1 Power Point перейти и скачать.
Детские электронные презентации, презентации powerpoint. Презентации в Microsoft PowerPoint — это такие файлы, где ребенок просматривает готовые картинки, как книгу, с текстом или без текста, озвученные или нет. Одним словом, презентации для детей — это находка для мамы. Дизайн
Дизайн презентаций. Приводится много советов по работе в программе PowerPoint, которые могут значительно упростить жизнь. Рекомендация: Обязательная для прочтения всем, кто работает в PowerPoint.
Здесь собрано море готовых шаблонов и фонов для презентаций powerpoint. Данный шаблон, выполненный в виде раскрытой книги, великолепно подойдет для презентации по литературе.
Шаблоны презентаций — качайте для PowerPoint бесплатно. Коллекция шаблонов (тем для PowerPoint) регулярно пополняется. Книги о презентациях.
Владея основами графического дизайна и основами построения интерфейсов ( юзабилити), вы можете переходить к анимации. В 2007 году Microsoft обновил дизайн своего приложения PowerPoint и добавил еще сотни полезных функций.
Бесплатные шаблоны, темы и фоны для презентаций powerpoint на тему медицина. Вконтакте Facebook Google @ Яндекс.
Предлагаемые шаблоны имеют разнообразный дизайн, цветовую схему и красочное оформление. В разделе находятся шаблоны и фоны для презентаций PowerPoint на разные темы.
Анимашки, фоны и шаблоны для презентаций. PowerPoint
(Фрагмент)
В формате fb2: Скачать
В формате rtf: Скачать
В формате epub: Скачать
В формате txt: Скачать
В формате a4.pdf: Скачать
В формате a6.pdf: Скачать
Презентации Детские электронные презентации
Лучшая презентация книги: шаблон книги Powerpoint и тема слайдов Google — бонус: шаблон Keynote
Презентация книги
Презентация книги. Создайте интеллектуальный эффект, чтобы ошеломить вашу аудиторию с помощью нашего красиво оформленного шаблона книги PowerPoint и слайдов PPT с книгами.
| Характеристики | Значение |
| Тип файла | PPTX, KEY, Google Slides |
| Размер файла | 150 МБ |
| Количество слайдов | 50 |
| Содержит | Иконки, карты, игровой дизайн, графики, диаграммы и таблицы |
| Широкоэкранный формат | 16: 9 |
Особенности презентации этой лучшей книги
- Формат экрана 16: 9
- Полностью редактируемый
- Легко изменить цвета, текст и фотографии
- 50 различных слайдов с советами по улучшению вашей презентации.Выберите макеты, которые лучше всего подходят для вашего контента. Добавляйте, удаляйте или изменяйте порядок страниц слайдов в соответствии с вашими потребностями
- Игривый дизайн с презентацией книги
- Примеры стилей графиков, диаграмм и таблиц
- Иконки и карты для вашей лучшей презентации книги
Используемые бесплатные шрифты:
Превью шаблона для лучшей презентации книги
Лучшие предложения по шаблону презентации книги по теме
Определить графический пакет?
Если вы веб-дизайнер, работающий над множеством проектов одновременно, вы, как никто другой, понимаете важность всего набора элементов дизайна, находящихся под рукой.Ища их по одному, в результате вы тратите намного больше времени и денег. Чтобы собрать все необходимые элементы в одном пакете, мы настоятельно рекомендуем поэкспериментировать с графическими пакетами. Комплект представляет собой набор цифровых компонентов, предназначенных для графического дизайна, по высокой цене, но проданных по сниженной цене в течение ограниченного времени.
Как можно меньше тратить на пакетные предложения?
Хотите получить скидку 5% на любой комплект от MasterBundles?ком? Все, что вам нужно сделать, это просто поделиться страницей с пакетом услуг в социальных сетях (Facebook).
Типы графических пакетов
Коллекции компонентов, накапливаемые в пакете графических пакетов, часто сортируются в соответствии с их типом и назначением. Могут быть сделки с шаблонами визиток, значками, инфографикой, шаблонами свадебных приглашений и т. Д. Кроме того, вы, вероятно, найдете графические наборы специально для Хэллоуина, Дня святого Валентина, Хэллоуина или Святого Валентина.День святого Валентина.
Связки полезны?
Для одного дизайн-проекта вам понадобится множество компонентов — всего несколько иконок, несколько иллюстраций или фотографий, шрифт и так далее. Если вы захотите приобрести каждую из них в индивидуальном порядке, это может стоить вам больших денег! Вот почему опытные веб-дизайнеры всегда ищут для покупки комплекты графики. Они позволяют приобрести большой выбор различных графических компонентов по очень небольшой цене.
Некоторые другие варианты в мастербандлах вы можете использовать
Помимо пакетов графического дизайна, на MasterBundles вы можете найти множество других предложений.Пакеты стоковых фотографий, шаблонов логотипов, узоров, шрифтов и текстур уже доступны. Они предоставляют практически безграничные возможности для разработки разнообразных веб-проектов. Кроме того, вы можете найти полные предложения шаблонов WP, обучающих и электронных книг, шаблонов резюме, слайдов и различных других компонентов.
Что такое акварельный набор?
Пакет акварельной графики можно описать как набор, состоящий из картинок и иллюстраций, написанных акварелью. Они пригодятся целому ряду компаний, например, дистрибьюторам модной одежды, косметики, парфюмерии и продуктов питания.С помощью этого пакета можно также создать тематические свадебные приглашения или открытки.
Шаблоны дизайна для Instagram
Чтобы привлечь подписчиков, ваш канал в Instagram должен выглядеть потрясающе и привлекать внимание. Темы Instagram позволят вам сделать это и сделать ваши публикации в Instagram привлекательными и знакомыми. Скомпилированные в пакеты, их можно было получить за меньшие деньги, так что не упустите это!
Что такое пакет инфографики?
Сообщения в блогах, в которых есть инфографика, обычно более разборчивы, чем сообщения без инфографики.Таким образом, инфографика, как правило, является довольно популярным продуктом, который должен уметь создавать каждый дизайнер. Лучше всего работает специализированный комплект для инфографики, поскольку он предоставляет практически готовый вариант. Дизайнеру просто нужно совместить изображения, и вот, пожалуйста!
Что такое пакеты фото-инструментов?
Еще один пакет услуг, который также хорошо подходит для профессиональных фотографов, относится к пакетам фото. На MasterBundles вы найдете множество решений для обработки фотографий.Если вам нужны пресеты Lightroom, наложения фотографий, экшены PS или другие ресурсы для работы с изображениями, вы попали в самое лучшее место.
Встречайте MasterBundles.com!
MasterBundles — это торговая площадка, которая собирает лучшие дизайнерские продукты из Интернета и позволяет вам покупать дизайнерские компоненты, которые вам понадобятся в вашей работе, по более низкой цене. Пакеты, предлагаемые на этом веб-сайте, ограничены по времени, и именно поэтому они такие невысокие. MasterBundles.com также имеет отличный блог с уникальными новостями дизайна и подробным описанием функций.Если вы искали сайт с отличными предложениями — MasterBundles.com именно для вас!
Пожалуйста, найдите момент, чтобы закрепить этот пакет на Pinterest
шаблонов книг PowerPoint | Центр изучения грамотности и инвалидности
Шаблон может сэкономить время при создании собственной книги PowerPoint. Приведенные ниже шаблоны предназначены для создания буклетов и личных книг для учащихся со значительными нарушениями здоровья, в том числе слепоглухих. Шаблоны имеют высококонтрастный фон, а некоторые написаны пальцами.(Фотографии для написания пальцем взяты с сайта Pics4Learning.com. Они бесплатны!). Шаблоны также настроены таким образом, что при перелистывании страниц книги ученики слышат щелчок и некоторое движение. Во всех загружаемых шаблонах страницы и текстовые поля уже созданы. Учителя, терапевты и / или родители могут тратить время на добавление картинок и текста, а не на технические аспекты, начиная с нуля.
ВСЕМ студентам нужны книги!
Детям без инвалидности выдают книги задолго до того, как они узнают, что они собой представляют, или до того, как они смогут их успешно держать.У них есть сотни возможностей узнать, что такое книги, как пользоваться книгами, и просто увидеть отпечаток. Все эти важные события помогают учащимся научиться читать и писать. Когда дело доходит до использования книг, учащиеся с множественными нарушениями, включая слепоглухоту, испытывают невероятно разный опыт. Многие студенты имеют серьезные физические недостатки и не могут держать книги, что ограничивает важный, фундаментальный способ изучения печати. Использование программного обеспечения PowerPoint для создания компьютерных книг может быть идеальным решением этой проблемы.(PowerPoint является частью пакета Microsoft Office). Учащиеся со значительными нарушениями, включая слепоглухоту, могут получить доступ к книгам PowerPoint разными способами, включая переключатели и клавиши IntelliKeys.
Замечательный ресурс для компьютерных книг — Tar Heel Reader www.tarheelreader.org. Tar Heel Reader — отличный веб-сайт для получения уже готовых книг или для создания своих собственных. Существуют сотни бесплатных книг, которые вы можете прочитать в Интернете или загрузить в формате PowerPoint. Приведенные ниже шаблоны PowerPoint предлагают несколько другие варианты с предустановленными функциями, такими как рисунки для написания пальцем на страницах книги.
Создавайте свои собственные книги PowerPoint, используя шаблоны книг
Шаблон может сэкономить время при создании собственной книги PowerPoint. Приведенные ниже шаблоны предназначены для создания буклетов и личных книг для учащихся со значительными нарушениями здоровья, в том числе слепоглухих. Шаблоны имеют высококонтрастный фон, а некоторые написаны пальцами. (Фотографии для написания пальцем взяты с сайта Pics4Learning.com. Они бесплатны!). Шаблоны также настроены таким образом, что при перелистывании страниц книги ученики слышат щелчок и некоторое движение.Во всех загружаемых шаблонах страницы и текстовые поля уже созданы. Учителя, терапевты и / или родители могут тратить время на добавление картинок и текста, а не на технические аспекты, начиная с нуля.
Особенности крутого шаблона
Шаблоны книг настроены для выполнения следующих задач.
перечитывает книгу: книга настроена таким образом, что, когда учащиеся дойдут до конца книги, она автоматически начнет заново на начальной странице.Чтобы сделать эту настройку для других книг: Перейти к слайд-шоу, а затем к настройке шоу. Установите флажок «Повторять непрерывно до« Esc »
.Визуальная обратная связь во время перелистывания страниц: когда учащийся переходит на следующую страницу, происходит движение по мере того, как страница переворачивается. Это было включено для студентов с CVI, которые часто реагируют на движение. Визуальную обратную связь можно настроить, перейдя в «Слайд-шоу», а затем в «Переход между слайдами».
Слуховая обратная связь при перелистывании страницы: также легкий щелчок, чтобы сообщить учащимся, что они изменили страницу.Это может быть полезно для учащихся, которые не могут визуально следить за страницей. Слуховой отклик можно настроить, перейдя в режим слайд-шоу, а затем в режим перехода между слайдами.
Настройка автоматического открытия книги в режиме слайд-шоу. После того, как вы поместили в книгу все изображения и текст, измените расширение файла с .ppt на .pps. Когда вы это сделаете, книга автоматически откроется в режиме полного слайд-шоу / чтения книги. Это полезно для тех, кто не так хорошо знаком с PowerPoint.
Буклет Power Point с надписями на пальцах
Книга ABC Power Point с высокой контрастностью и орфографией пальцами
Простая азбука
Шаблон книги с высокой контрастностью
Простой шаблон книги
Скачать PDF-версию этой страницы
(Hanser, 2009)
Использование шаблонов в PowerPoint для Mac
Примечание: Эта статья выполнила свою работу и скоро будет удалена.Чтобы избежать неприятностей, связанных с «Страница не найдена», мы удаляем известные нам ссылки. Если вы создали ссылки на эту страницу, удалите их, и вместе мы сохраним связь с Интернетом.
Шаблоны PowerPoint могут помочь вам создавать интересные, убедительные и профессионально выглядящие презентации. Они содержат элементы контента и дизайна, которые можно использовать в качестве отправной точки при создании новой презентации. Все форматирование завершено; вы просто добавляете контент.
Применить шаблон к новой презентации
Откройте PowerPoint, и вы увидите набор стандартных шаблонов в галерее.Если вы уже работаете в PowerPoint, щелкните Файл > Новый из шаблона , чтобы просмотреть шаблоны.
(В версии 2011 вы затем выбираете Все в категории Шаблоны .)
Вы можете выбрать один из стандартных шаблонов или, если вы хотите найти более конкретный шаблон, введите поисковую фразу в поле Search All Templates , например бизнес-план, отчет, бизнес-предложение, обучение или календарь.На сайте templates.office.com вы найдете сотни вариантов, которые можно использовать в качестве отправной точки для своей презентации.
Когда вы найдете шаблон, который хотите использовать, дважды щелкните его или выберите и нажмите Создать .
Шаблон загружен в PowerPoint, и вы готовы приступить к работе над презентацией.
Дополнительная информация о шаблонах PowerPoint:
См. Также
Применить шаблон к существующей презентации
Free Comic Book Шаблон PowerPoint для загрузки
Бесплатный шаблон PowerPoint для комиксов
Использование инновационного шаблона PowerPoint — единственный способ произвести впечатление на вашу аудиторию. Бесплатный комикс Шаблон PowerPoint — это действительно забавная тема, вдохновленная режимом рассказывания историй.Его действительно легко использовать со 100% вниманием аудитории. Бесплатная тема PowerPoint содержит пять различных слайдов презентации комиксов. Все шаблоны разработаны с учетом типичного макета книги комиксов и стиля разговора персонажей комиксов. Используйте бесплатную презентацию комиксов PowerPoint, чтобы придать новый вид и ощущение, а типографские и речевые пузыри сделают контент понятным и хорошо заметным. Удивите свою аудиторию презентацией PowerPoint , рассказывающей истории, с новым тоном и харизматическим стилем.Шаблон идеально подходит как для деловых, так и для академических презентаций, создавая расслабляющую атмосферу для зрителей. Тем не менее, он больше подходит для учителей дошкольных учреждений или инструкторов по обучению детей, потому что макет более привлекателен для детей.
Используйте этот бесплатный слайд и без труда создавайте профессиональные презентации в формате PowerPoint или Google. Простота настройки макетов и широкий выбор элементов дизайна. Шаблон содержит полностью настраиваемый дизайн, в котором легко менять цвета, текст и фотографии.Используйте как тему Google Slides или загрузите как PowerPoint, или сделайте заметку и отредактируйте на своем компьютере. Дизайн векторных пузырей в разных стилях можно использовать для презентации контента с забавной запиской. Кроме того, он подходит для представления предложений о продаже или схем подписки с невероятным комическим макетом. Кроме того, он охватит до 9 тем. Красочный бесплатный шаблон PowerPoint для комиксов доступен в виде бесплатных слайдов в форматах 4: 3 (нормальный) и 16: 9 (широкоэкранный).
Редактируемый шаблон предоставляет больше возможностей для творческого моделирования.Например, вы можете осветлить цветовую комбинацию первых плоских квадратных квадратов или фоновую синюю цветовую тему. Точно так же докладчики могут добавлять цвета с помощью белых пузырьков для эффектного дизайна слайдов. Загрузите бесплатные темы слайдов Google или шаблоны PowerPoint из галереи базара слайдов.
Скачать шаблон презентации бесплатных детских историй
Детские сказки показывают их важность и уникальность среди других на современном рынке.Творческая, но простая детская книжка-сказка может стать для них отличным наставником. На самом деле, есть разные инструменты для создания детских сборников рассказов. Родителям даже разрешается самостоятельно составлять детские сказки. Здесь Focusky достаточно прост, чтобы каждый мог составить детский сборник рассказов.
В этом программном обеспечении имеется обширная библиотека шаблонов, которая поможет вам выбрать подходящий шаблон для начала вашего создания.Приведенный выше шаблон с замком и рыцарем вполне подойдет для детского рассказа. Вся картинка показывает непослушное чувство с помощью красочного плоского мультфильма, который обязательно привлечет внимание детей, пробудит их любопытство и вдохновит. Кроме того, детям определенно понравятся эффекты трехмерного перехода в детских сборниках рассказов. Эффекты вращения добавляют ощущение действия, а увеличение и уменьшение масштаба без размытия делает цифровые сборники рассказов более анимированными. Просмотр цифрового сборника рассказов похож на сон в мире сказок.
Как производитель интерактивных и креативных анимированных видео, Focusky предоставляет библиотеку ролей, в которую вы можете добавлять анимированные роли в форматах GIF, FLASH или PNG. Замечательно, что вы вставляете роли в сборник рассказов, чтобы помочь своим детям развлечься. Кроме того, добавьте заголовок и голосовое повествование, чтобы рассказывать истории детям. Что еще более важно, с помощью синтеза речи вы можете ввести текст и преобразовать его в аудио.
Ключевые слова: детский рассказ, слайд-шоу детской книги, анимация детской сказки, анимационная видеопрезентация
Как использовать этот шаблон в Focusky?
1. Загрузите программное обеспечение для презентаций Focusky и установите его на свой компьютер (поддерживает устройства Windows и Mac). Программное обеспечение для презентаций содержит более 1000 бесплатных шаблонов презентаций практически для всех тем и отраслей.
2. Выберите нужный шаблон в программном интерфейсе. Вы также можете ввести ключевые слова в поле поиска в правом верхнем углу программного обеспечения и найти подходящий шаблон для ваших тем.
3. Отредактируйте шаблон в Focusky и с легкостью создайте собственную презентацию.
Шаблон презентации инвестиционного банка— Загрузите бесплатный файл PPT
Шаблон презентации инвестиционного банка
Шаблон презентации инвестиционного банка CFI можно бесплатно скачать. Если вы ищете пример или руководство по созданию презентации для презентаций, это будет отличной отправной точкой. Презентация основана на гипотетической презентации совету директоров нескольких потенциальных объектов для приобретения, что является очень стандартным видом инвестиционно-банковской презентации.
Загрузите бесплатный шаблон
Введите свое имя и адрес электронной почты в форму ниже и загрузите бесплатный шаблон прямо сейчас!
Шаблон PitchBook для инвестиционного банка
Загрузите бесплатный шаблон PowerPoint, чтобы создать свою собственную профессиональную презентацию!Шаблон инвестиционного банка Pitchbook Содержание
Шаблон разделен на пять основных разделов: (I) Обзор компании, (II) Обзор отрасли, (III) Оценка, (IV) Возможности транзакций и (V) Обзор команды .
Каждый из приведенных ниже разделов рассматривается более подробно в отдельной независимой статье.
Щелкните ссылку ниже, чтобы узнать больше о каждом разделе в шаблоне.
I. Обзор компании
Раздел «Обзор компании» в шаблоне инвестиционного банкинга включает в себя:
- Обзор компанииIB Pitchbook — Обзор компании При создании презентации для M&A самое важное — представить обзор и изображение компании.
- Бизнес-модель компанииIB Pitchbook — Бизнес-модель, прогноз, собственность Бизнес-модель каждой компании уникальна, и их выполнение ключевых действий — это то, как компания получает свое конкурентное преимущество.Крайне важно, чтобы инвестиционный банкир получил четкое представление о бизнесе, о том, как он работает. Крайне важно, чтобы инвестиционный банкир получил четкое представление о бизнесе, о том, как он работает.Крайне важно, чтобы инвестиционный банкир хорошо разбирался в бизнесе и его принципах.
- Анализ ликвидностиIB Pitchbook — Анализ ликвидности Анализ ликвидности компании важен, потому что он дает нам представление о ее способности проводить сделки M&A. При проведении анализа ликвидности в первую очередь следует учитывать профиль денежных потоков компании:
II. Обзор отрасли
Раздел «Обзор отрасли» шаблона Pitchbook включает:
- Конкурентная средаIB Pitchbook — Конкурентная среда Существует множество причин для сравнения компании с ее конкурентами, будь то отображение сопоставимых оценок или нахождение сходных стратегий.
- Ключевые отраслевые тенденцииIB Pitchbook — отраслевые тенденции и статистика Для того, чтобы рекомендация имела смысл, она должна быть оформлена в контексте ключевых отраслевых тенденций, влияющих на компанию, к которой вы обращаетесь. На самом высоком уровне любая компания в любой отрасли захочет провести транзакцию в порядке
- Корпоративная финансовая деятельностьIB Pitchbook — Корпоративная финансовая деятельность основных конкурентов отрасли, чтобы определить тип транзакции, который может быть
III.Оценка
Раздел «Оценка» в инвестиционном банке включает:
- Историческая динамика курса акцийIB Pitchbook — Историческая динамика цены акций Анализируя историческую динамику цены акций компании, мы можем визуализировать катализаторы, которые повлияли на ее оценку с течением времени, и рекомендовать сделки это будет положительно воспринято рынком. В этой статье будет
- Сводная информация об оценкеIB Pitchbook — Анализ оценки Компонент анализа оценки обычно является наиболее важной частью информации для компании, которая стремится провести сделку слияния и поглощения.(включая футбольное поле)
- Обзор сопоставимых компанийIB Pitchbook — Сравнительный анализ Одной из трех основных методологий оценки, используемых инвестиционными банкирами, является анализ сопоставимых торговых операций. В мире корпоративных финансов используются две формы оценки: относительная оценка и
- Обзор прецедентовIB Pitchbook — Анализ прецедентов Анализ предыдущих транзакций основан на предпосылке, что оценка компании может быть оценена с использованием цен, уплачиваемых покупателями компании, похожие на компанию-клиента.Метод аналогичен сопоставимому
IV. Возможности транзакций
Раздел «Возможности транзакций» шаблона инвестиционного банкинга включает:
- Стратегический обзор и возможности
- Рекомендация 1
- Рекомендация 2
- Рекомендация 3
V. Обзор команды
Команда Обзорный раздел шаблона презентационной колоды включает:
- Инвестиционно-банковская группа по сделкам
- Надгробные камни сделок
Как использовать шаблон инвестиционного банка Pitchbook
Презентация предназначена для использования в качестве примера. опираться.Он предоставляет основные строительные блоки, которые включены в каждую презентацию и могут быть легко расширены. Вы получите реальный пример типичного форматирования, стиля и дизайна слайдов PowerPoint в презентации инвестиционного банка.
Рекомендуемые шаги для эффективного использования шаблона:
- Загрузите файл PPT и сохраните его как новую версию
- Обновите оглавление, чтобы оно соответствовало охвату вашей презентации
- Удалите и дублируйте слайды по мере необходимости, чтобы создать контент
- Используйте таблицы, диаграммы, значки, акции и т. д.в качестве примеров, которые можно легко скопировать и перепрофилировать.
- Переформатируйте мастер-слайды под вашу собственную марку
Примеры презентаций инвестиционных банков
Если вы хотите увидеть пример презентации инвестиционного банка, вы можете см. этот пример презентации, представленной Elliott Associates акционерам Iron Mountain Incorporated в 2011 году.
Еще одним интересным примером является презентация специального комитета инвесторов для акционеров Dell, подготовленная JP Morgan и Evercore Partners.
Эти две колоды дадут вам множество идей для слайдов, которые можно добавить в шаблон CFI.
Дополнительные ресурсы
Благодарим вас за загрузку и использование шаблона презентационного буклета CFI для инвестиционного банкинга. Чтобы продолжить обучение и продвинуться по карьерной лестнице, вам будут полезны следующие дополнительные ресурсы:
- Методы оценки компании Методы оценки При оценке компании как непрерывно действующей используются три основных метода оценки: DCF-анализ, сопоставимые компании и прецедентные транзакции
- Финансовое моделирование Бесплатное руководство по финансовому моделированиюЭто руководство по финансовому моделированию содержит советы и передовые методы работы с Excel в отношении предположений, драйверов, прогнозирования, связывания трех отчетов, анализа DCF и т. д. («Comps») и включает бесплатный шаблон и множество примеров.
- CFI Сертификация финансового аналитика Станьте сертифицированным аналитиком финансового моделирования и оценки (FMVA) ® Сертификация CFI Financial Modeling and Valuation Analyst (FMVA) ® поможет вам обрести уверенность в своей финансовой карьере. Запишитесь сегодня!
150+ бесплатных мокапов книг и логотипов для графических дизайнеров
Фотореалистичный кожаный мокап PSD
Вот последний фотореалистичный мокап из кожи. Не с тиснением или тиснением, а на коже.
Загрузите его здесь.
Еще шаблоны PSD и идеи для макетов книг
Если вы ищете другие проекты, чтобы продемонстрировать свое творчество, мы также включили другие макеты PSD, дизайны книг и шаблоны, которые вы можете попробовать. Помимо вышеперечисленных книжных дизайнов, вы можете создать книгу, которая будет удовлетворять потребности разных клиентов. Ниже приведены некоторые из лучших бесплатных макетов в формате PSD, которые поднимут ваши творения на новый уровень.
Бесплатный макет детской книги
Очень милый макет книги, идеально подходящий для создания легкой и прочной детской книги для чтения.Этот бесплатный макет книги дает вам возможность настраивать дизайн обложек и внутренних страниц детской книги. Вы можете продемонстрировать свое творчество и способность создавать потрясающую графику с помощью этого шаблона книги.
Загрузите его здесь.
Книжный шкаф PSD Мокапы
Если ваш клиент хочет сделать макет книги, рассмотрите возможность дополнительных продаж с помощью макета книжного шкафа. Эти красивые книжные шкафы идеально подходят для защиты страниц и обложек книг от потускнения. Настройте книжный шкаф в соответствии с макетом вашей книги для комплексного пакета.
Загрузите его здесь.
Шаблон обложки книги
Проявите творческий подход и соберите обложку книги для макета книги вашего клиента. Этот шаблон PSD включает слои и легко редактируемые смарт-объекты для лучшей настройки. Обложку книги можно легко персонализировать, чтобы она соответствовала фирменному стилю и цветовой гамме. Сохраняя простоту обложки книги, все дизайнерские работы можно перенести на обложку книги.
Загрузите его здесь.
Мокапы электронных книг
Для тех, кто хочет сохранить окружающую среду, они могут выбрать выпуск электронных книг только для своей работы.Попробуйте этот бесплатный шаблон, чтобы создать бесплатный макет книги на цифровом устройстве.
Загрузите его здесь.
Мокап детской книги из картона
Еще один макет книги, идеально подходящий для демонстрации вашего творчества. Этот макет детской книжки из картона позволяет вам продемонстрировать интерьер и экстерьер красочной, творческой книги.
Загрузите его здесь.
Продвигайте макет и дизайн книги в социальных сетях
После создания макета книги, дизайна обложки журнала и макетов логотипа используйте их на своем веб-сайте, в социальных сетях и на веб-сайте портфолио.

 School vector 6
School vector 6 Vector illustration of a little girl and boy playing
Vector illustration of a little girl and boy playing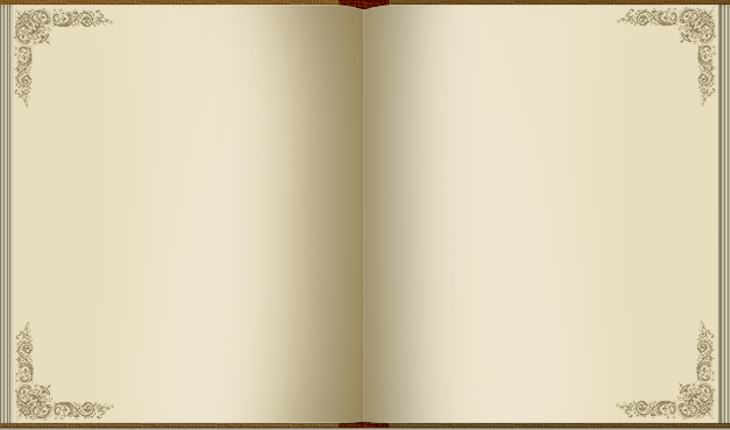 Damask Floral Patterns Vectors
Damask Floral Patterns Vectors Book cover arrangement with glasses
Book cover arrangement with glasses 3 Realistic Hardcover Book PSD Mockups
3 Realistic Hardcover Book PSD Mockups Vector calendar 2018 year
Vector calendar 2018 year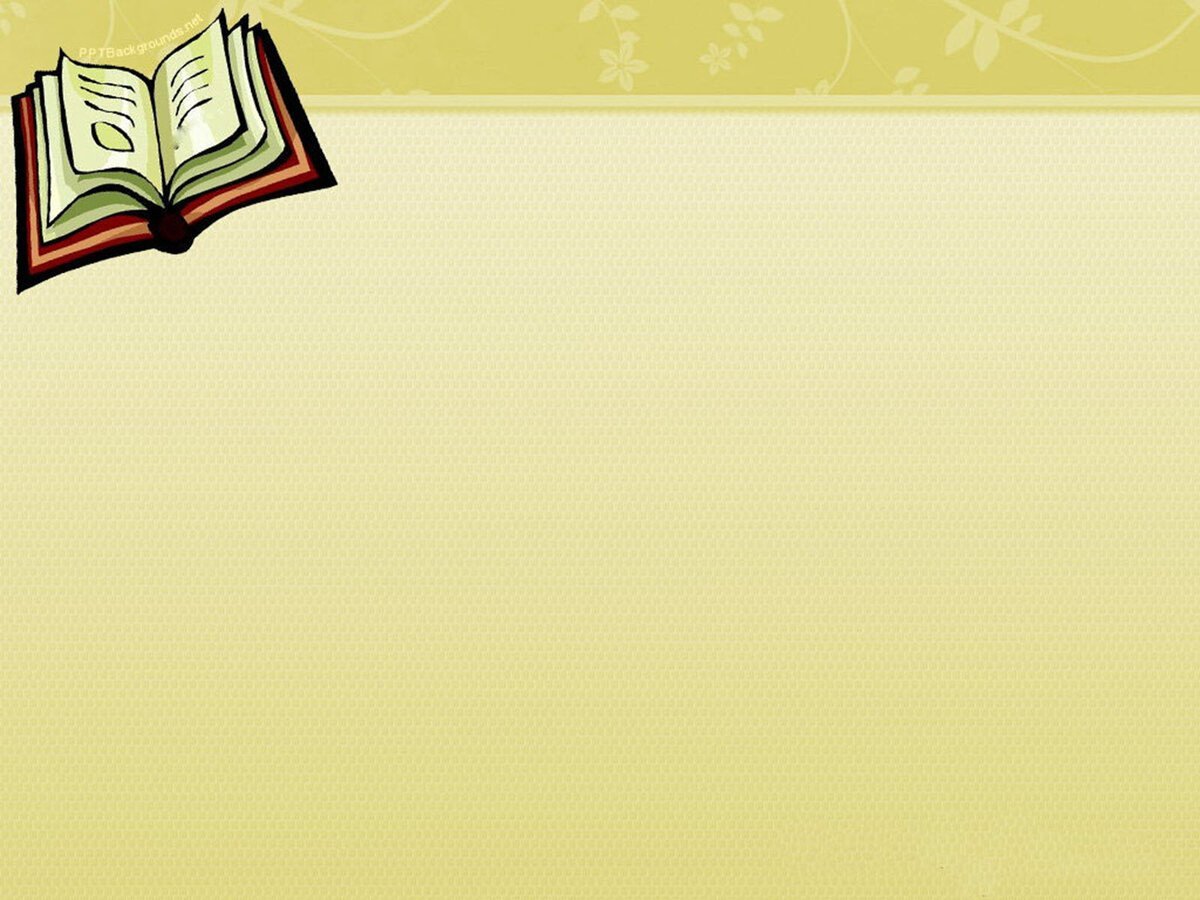 Sausage photos
Sausage photos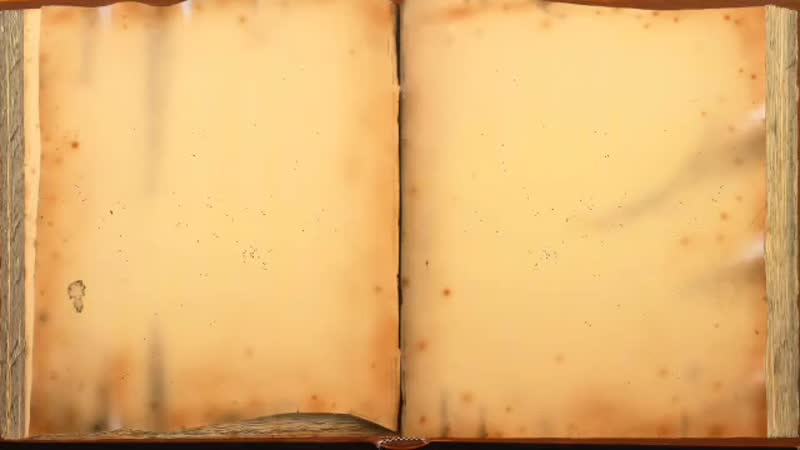 Drawn cute children — stock vector clipart
Drawn cute children — stock vector clipart 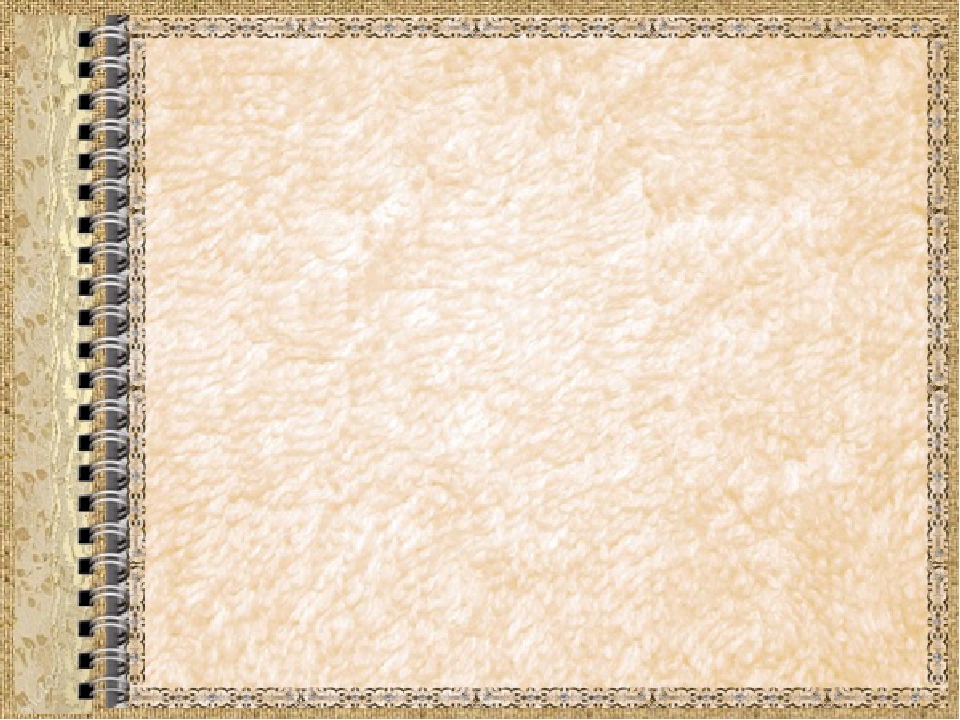

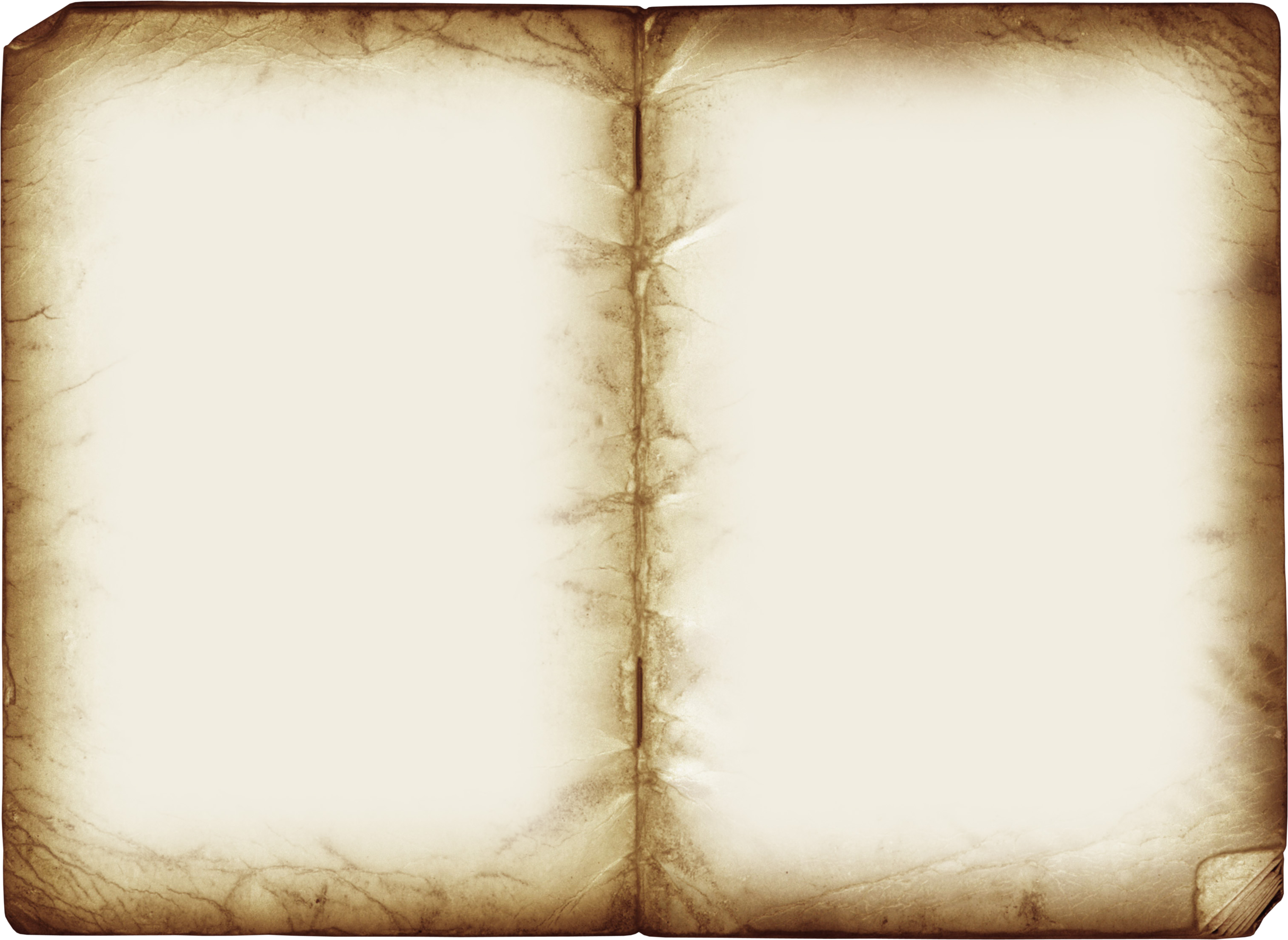
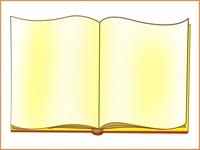


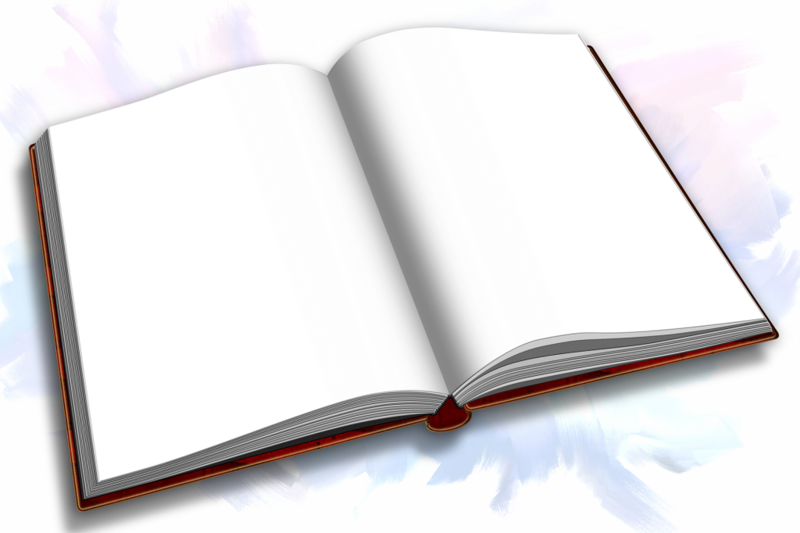
 В списке Расположениефайлов выберите в списке пункт Шаблоны пользователей и нажмите кнопку Изменить. Введите новую папку и путь к нужной папке, и Word сохранит все новые шаблоны в этой папке.
В списке Расположениефайлов выберите в списке пункт Шаблоны пользователей и нажмите кнопку Изменить. Введите новую папку и путь к нужной папке, и Word сохранит все новые шаблоны в этой папке.
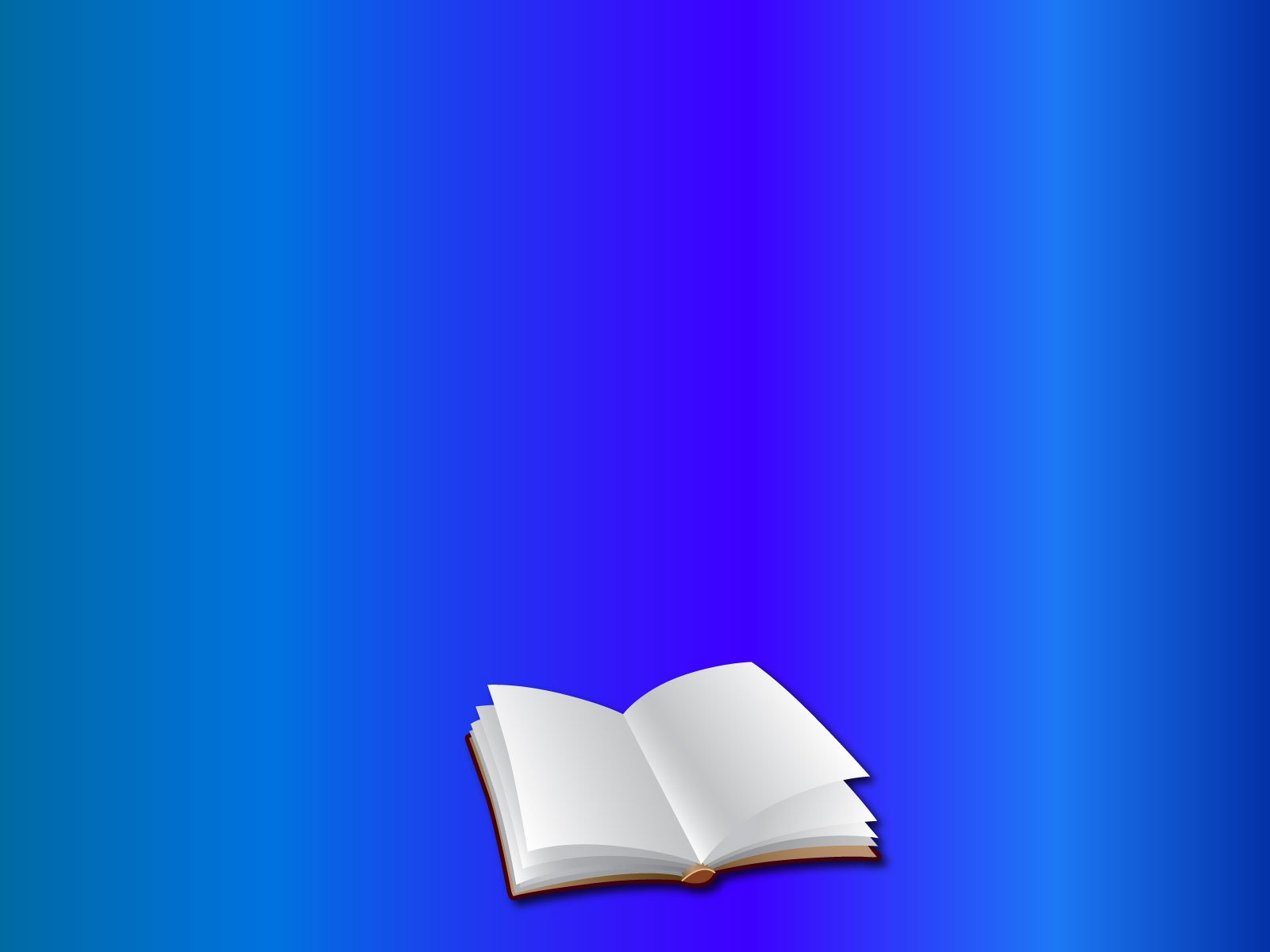

 Office/User Content/Templates.
Office/User Content/Templates.
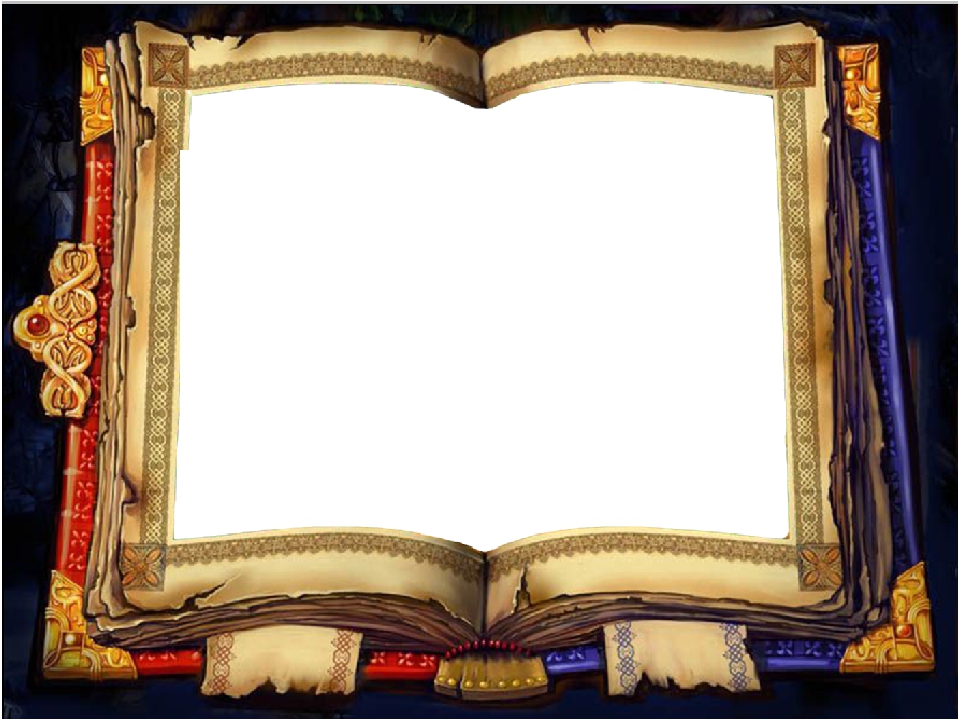 Office/User Content/Templates.
Office/User Content/Templates.