Набор типовых шаблонов — Фотодом
Типовые шаблоны – это отличное решение для оптимизации работы над вёрсткой фотокниг. Мы подобрали для каждого формата простейшие геометрические комбинации фото на развороте, учли все отступы и зоны безопасности. Надеемся, вы оцените.
За десять лет работы с фотокнигами мы поняли одну очень важную вещь: не всегда хороший фотограф – хороший дизайнер. И нам порой бывает очень досадно, когда мы видим отличную съемку, подпорченную не совсем подходящей версткой.
Скачать архив типовых шаблонов можно здесь
Видео-инструкции по использованию шаблонов
В этих коротких роликах вы увидите, как легко и просто верстать фотокниги с помощью типовых шаблонов и специальных функций PS.
СОВЕТЫ ПО ВЁРСТКЕ
Дизайн фотокниги – понятие очень емкое.
для вдохновения
В номинации «Фотокнига» в рамках Премии профессиональных свадебных фотографов
RBWPA 2016 первые призовые места заняли минималистичные макеты. На наш взгляд, это правильные примеры того, что для хорошей фотокниги, на самом-то деле, нужны только правильно отобранные фотографии и гармоничные пропорции.
I место Владимир Царьков
 Константин Еремеев
Константин Еремеев30 самых качественных и бесплатных резюме в PSD и не только
Рекомендую:
Крутое резюме с инфографикой в разных форматах
Скачать
Шаблон резюме в AI
Скачать
Современный шаблон резюме
Скачать
Бесплатное резюме в PSD формате
Скачать
Бесплатные шаблоны крутых резюме
Скачать
Резюме для графического дизайнера
Скачать
Отличное резюме в минималистическом стиле
Скачать
Отличное резюме совсем бесплатно
Скачать
Простое резюме в формате PSD
Скачать
Креативное резюме в PSD формате
Скачать
Минималистический шаблон резюме в AI формате
Скачать
Профессиональный шаблон резюме в PSD
Скачать
Отличное резюме для дизайнеров
Скачать
Скачать резюме бесплатно
Скачать
Скачать крутое и бесплатно резюме
Скачать
Векторный и минималистический шаблон резюме
Скачать
Скачать светлое резюме бесплатно
Скачать
Крутое резюме для дизайнера и не только
Скачать
Светлое резюме
Скачать
Профессиональное резюме совершенно бесплатно
Скачать
Чёрно белое резюме
Скачать
Векторное и крутое резюме бесплатно
Скачать
Скачать отличный и бесплатный шаблон резюме
Скачать
Тёмное резюме
Скачать
Отличное и современное резюме
Скачать
Отличное чёрно белое резюме
Скачать
Невероятное резюме с инфографикой
Скачать
Минималистическое резюме
Скачать
Отличное и бесплатное резюме в PSD
Скачать
Тёмное резюме бесплатно
Скачать
Макеты сайтов • .
 PSD
PSDМакеты сайтов в формате psd
Светлый макет Landing Page для стартапа
Свежий, светлый макет сайта landing page для стартапа или агентства….
Креативный макет сайта для агенств
Современный, креативный, универсальный макет для современного сайта любого агенства. Psd…
- Макеты сайтов
Макет для сайта фото студии
Креативный макет сайта для фотостудий или фотографов. Отлично подойдет для…
- Макеты сайтов
Макет для сайта доставки еды
Аккуратный, современный, яркий, но не перегруженный дизайн макета для сайта…
- Макеты сайтов
Стильный макет сайта о путешествиях
Современный, стильный, профессиональный и привлекающий внимание веб-дизайн, который легко отличит…
- Макеты сайтов
Минималистичный, темный макет для портфолио
Чистый и минималистичный макет, выполнен в темных цветах, отлично подходит…
- Макеты сайтов
Яркий макет музыкального сайта
Яркий, изящный и стильный psd макет для музыкального сайта. Разработан…
Разработан…
- Макеты сайтов
Легкий макет для интернет-магазина
Легкий и стильный psd макет для интернет-магазина. В архиве есть…
- Макеты сайтов
Макет сайта для игрового проекта
Макет был разработан в первую очередь для игровых веб-ресурсов. Хотя…
- Макеты сайтов
Легкий, современный макет для интернет магазина
С этим впечатляющим дизайном вы можете открыть собственный интернет-магазин и…
Макет блога о путешествиях
Потрясающий, бесплатный psd макет блога о путешествиях, созданный с использованием…
- Макеты сайтов
Макет для игрового сайта
Очень стильный, современный макет для игрового сайта. Имеет простой, интересный…
- Макеты сайтов
Обзор создания шаблонов в Photoshop
Customer’s Canvas может импортировать шаблоны из файлов PSD. В результате он преобразует их во внутренний формат
В результате он преобразует их во внутренний формат .st на основе JSON. В большинстве сценариев вам не следует иметь дело с файлами .st напрямую, поэтому, вероятно, проще думать об этом как о «открытии» файлов PSD в дизайнере web-to-print.
Внутренний формат холста клиента не имеет всех доступных функций PSD, и наоборот.При создании шаблонов PSD важно помнить обо всех возможностях и условностях холста клиента. Часто после того, как вы получите PSD-файл от дизайнера, вам придется отредактировать и предварительно обработать его, прежде чем импортировать на холст клиента. В этой статье объясняется, как это сделать.
Действительные шаблоны PSD
Вы не можете передать произвольный файл PSD на холст клиента. Однако какие файлы PSD вы можете открывать?
Customer’s Canvas работает с многослойными файлами PSD, содержащими изображения, текст, формы и интеллектуальные слои.Цветовой формат должен быть RGB, CMYK или Grayscale.
Текстовые слои могут содержать следующие настройки шрифта:
- Название и размер шрифта
- Стиль: полужирный, курсив, искусственный жирный, искусственный курсив и т. Д.
- Цвет
- Отслеживание (интервал между символами) и интерлиньяж (интервал между базовыми линиями)
И следующий параграф настроек:
- Выравнивание
- Отступ первой строки, отступ слева и отступ справа
- Пробел до и пробел после
Остальные параметры игнорируются.
Customer’s Canvas поддерживает текстовые слои Point и Paragraph. Эти текстовые слои могут быть ориентированы вертикально или горизонтально. В Point Text у вас всегда есть одна позиция, которая указывает, где расположен текст (в зависимости от выбранного режима выравнивания, который определяет левую, центральную или правую позицию слоя), а Paragraph Text определяет границы. Если текст превышает это поле, он обрезается.
Если текст превышает это поле, он обрезается.
Важно помнить, что если пользователь редактирует слой точечного текста, его можно разбить на несколько строк, нажав Введите .Если вы хотите ограничить пользователя одной строкой текста, используйте слои текста абзаца с высотой, равной размеру шрифта.
В дополнение к текстовым слоям вы можете добавлять пути для изогнутых текстов.
Теперь давайте попробуем создать шаблон PSD, совместимый с Customer’s Canvas.
Учебное пособие по: первый шаблон
Представим, что мы хотим создать шаблон для визитки. Он состоит из трех элементов: фонового изображения, многострочного текстового поля и логотипа.Конечно, настоящий шаблон визитной карточки будет состоять из большего количества элементов (таких как отдельные поля для названия компании, имени человека и т. Д.), Но для простоты давайте начнем с одного текстового слоя.
Если мы собираемся печатать наши визитки с разрешением 300 DPI, а размер визитки 3×5 дюймов, давайте воспользуемся фоновым изображением размером 900×1500 пикселей. Откройте это изображение в Photoshop.
Откройте это изображение в Photoshop.
Теперь давайте создадим текстовый слой. Чтобы создать слой «Точечный текст», нажмите Type Tool на панели Tools , а затем щелкните в том месте, где вы хотите разместить текст.Введите образец текста, чтобы пользователи знали, какие данные они должны вводить.
Чтобы вставить логотип, просто найдите образец логотипа и вставьте его как слой изображения.
В результате должно получиться что-то вроде этого:
Чтобы открыть шаблон на холсте клиента, поместите его в папку \ assets \ designs \ и инициализируйте продукт, используя имя шаблона. Вы должны увидеть что-то вроде этого:
Вы можете захотеть управлять поведением шаблона в дизайнере web-to-print, например, заблокировав положение слоя (не допустив его перемещения пользователем), но разрешив редактировать текстовую строку.Форматирование в Photoshop для этого недостаточно гибкое. Вот почему мы создали систему так называемых маркеров — специальных символов, которые вы добавляете к имени слоя и используются холстом клиента для управления разрешениями для каждого элемента. Вы можете найти подробную информацию о синтаксисе маркеров и их полный список в теме Поддерживаемые маркеры.
Вы можете найти подробную информацию о синтаксисе маркеров и их полный список в теме Поддерживаемые маркеры.
Итак, в качестве последнего шага этого руководства давайте настроим шаблон, чтобы запретить изменение фона и положения текста. Это упражнение дает вам представление о том, как работать с маркерами.
Чтобы пометить фон как нередактируемое изображение, дважды щелкните имя соответствующего слоя в Photoshop и добавьте к нему . Нет разницы, в каком месте вы ставите маркер — в начале имени, в конце или где-то внутри строки. Более того, вы можете оставить только маркер, если хотите.
Вы можете заблокировать положение текста аналогичным образом. Дважды щелкните имя текстового слоя и добавьте маркеры и , чтобы запретить перемещение текста по горизонтали и вертикали.
В результате список названий слоев выглядит следующим образом:
Теперь, если вы загрузите измененный шаблон на сервер, вы увидите, что фон исчезает из списка редактируемых объектов, а положение текста фиксируется.
Подготовка шаблонов холста клиента из существующих файлов PSD
При создании с нуля файлов PSD легко поддерживать совместимость с холстом клиента.Однако что, если у вас уже есть несколько файлов PSD, созданных дизайнером, прежде чем он узнает, как системы работают вместе? Если вы загрузите эти файлы на холст клиента, они могут выглядеть не так, как вы ожидаете.
Вот список наиболее частых взаимодействий с файлами PSD и рекомендации по их устранению.
Сбой при визуализации пробных изображений с исключением
ВPhotoshop CC 2020 представлен инструмент Enhanced Warp Tool. Если вы разработали макет для предварительного просмотра в 3D, вы, скорее всего, применили преобразование деформации к смарт-объектам.Однако холст клиента не может читать преобразования, созданные этим инструментом.
Решение : Избегайте использования преобразования деформации в Photoshop CC 2020.
PSD-файл не открывается
Для этого может быть несколько причин, но, скорее всего, это связано с необычным цветовым пространством или дополнительными каналами. Пользовательский холст работает с изображениями RGB, CMYK или оттенками серого, а глубина цвета должна составлять 8 бит на канал.
Пользовательский холст работает с изображениями RGB, CMYK или оттенками серого, а глубина цвета должна составлять 8 бит на канал.
Решение : Преобразуйте изображение в формат RGB или CMYK и удалите все лишние каналы.Если у вас по-прежнему возникают проблемы с загрузкой этого файла, отправьте его нашей технической команде.
Невидимые слои видны
«Холст клиента» игнорирует флаг «Видимость» слоя.
Решение : Настоятельно рекомендуется удалить все неиспользуемые слои, чтобы уменьшить размер файла PSD и повысить производительность, но если вы чувствуете, что слой необходимо сохранить в шаблоне, вы можете использовать и маркера.
Параметры слоя игнорируются
«Холст клиента» игнорирует такие параметры слоя, как «Блокировка», «Заливка», «Непрозрачность» и т. Д.
Решение : Вам следует избегать использования этих параметров. Попробуйте объединить слои с такими параметрами в слой изображения. Кроме того, вы можете создать альфа-канал, используя маску слоя. Для этого щелкните правой кнопкой мыши маску на вкладке Layers , а затем щелкните Apply Layer Mask .
Кроме того, вы можете создать альфа-канал, используя маску слоя. Для этого щелкните правой кнопкой мыши маску на вкладке Layers , а затем щелкните Apply Layer Mask .
Без визуальных эффектов
Холст клиента не может считывать информацию о визуальных эффектах (свечение, атлас и т. Д.).).
Решение для фиксированных слоев: превратите визуальные эффекты в отдельные слои изображения. Для этого щелкните правой кнопкой мыши в представлении «Слои» и выберите Создать слой .
Слои корректировки, эффектов и заливки игнорируются
Customer’s Canvas поддерживает растровые (изображения) слои, векторные фигуры, смарт-объекты и текстовые слои.
Решение : Примените или сгладьте все эти слои перед открытием шаблона на холсте клиента.
Некоторые настройки шрифта / абзаца не применяются
Холст клиента считывает только следующие параметры шрифта:
- Название и размер шрифта
- Стиль: полужирный, курсив, искусственный жирный, искусственный курсив и т.
 Д.
Д. - Цвет
- Отслеживание (интервал между символами) и интерлиньяж (интервал между базовыми линиями)
И следующий параграф настроек:
- Выравнивание
- Отступ первой строки, отступ слева и отступ справа
- Пробел до и пробел после
Шаблон загружается слишком медленно
Это происходит, если в шаблоне много слоев, особенно слоев изображений.Рекомендуется оптимизировать шаблоны перед их импортом на холст клиента.
Решение : Во-первых, настоятельно рекомендуется объединить все нередактируемые слои вместе. Например, если вы создаете шаблон для сотрудников определенной корпорации, вы можете объединить фон, название компании и логотип вместе. Если некоторые из нередактируемых слоев должны иметь более высокий z-порядок, чем редактируемые, вы можете объединить их в отдельный слой, но общее правило состоит в том, чтобы минимизировать количество слоев, поскольку они загружаются как отдельное изображение.
Невидимые слои должны быть удалены или, по крайней мере, должны быть установлены соответствующие маркеры.
Наконец, просмотрите слои изображения и проверьте, не превышают ли они видимую область. Если видно только 10% слоя, нет необходимости загружать весь слой. Обрежьте ненужную часть.
Что касается текстовых слоев, рассмотрите возможность использования одного многострочного текстового слоя (Point Text) вместо нескольких отдельных строк. В большинстве случаев удобнее заполнить один текстовый блок, и холст клиента может обрабатывать эти поля быстрее.Однако не обращайте внимания на этот совет, если вам действительно нужно разделить слои, например, если вы предварительно заполняете некоторые поля из базы данных.
Что-нибудь еще?
Если ваш PSD-файл по-прежнему отображается неправильно, свяжитесь с нашей технической группой и отправьте его нам. Мы выясним, что не так с этим файлом, и предложим решение.
См. Также
Руководство
Как использовать шаблоны Photoshop с мощью смарт-объектов
youtube.com/embed/J8in354YyLU?version=3&rel=1&showsearch=0&showinfo=1&iv_load_policy=1&fs=1&hl=en-US&autohide=2&wmode=transparent» allowfullscreen=»true» sandbox=»allow-scripts allow-same-origin allow-popups allow-presentation»/>
Узнайте, как создать шаблон в Photoshop, который можно легко обновить с помощью смарт-объектов.Посмотрите, как мы можем использовать смарт-объекты для создания шаблонов перетаскивания и файлов в формате PSDT для включения шаблонов Photoshop.
Использование шаблонов Photoshop с мощью смарт-объектов
Сегодня мы рассмотрим использование шаблонов в Photoshop. Вы увидите, как мы можем настроить их для вашей работы. Кроме того, мы собираемся взглянуть на то, как можно использовать смарт-объекты в файлах шаблонов Photoshop, чтобы вы могли создать набор шаблонов, в которых вы меняете изображения внутри этих шаблонов.
Итак, в Photoshop, если вы хотите создать новый документ, вы приходите сюда, чтобы создать новый файл. Откроется окно нового документа. Но это может быть ошеломляющим, потому что вы не обязательно знаете лучшие практики для дизайна и сначала хотите получить какую-то идею, а затем, возможно, изменить ее и добавить свой собственный контент. Именно для этого и нужны шаблоны.
Откроется окно нового документа. Но это может быть ошеломляющим, потому что вы не обязательно знаете лучшие практики для дизайна и сначала хотите получить какую-то идею, а затем, возможно, изменить ее и добавить свой собственный контент. Именно для этого и нужны шаблоны.
Итак, когда я открываю новое окно документа. Первое, что подсказывает мне возможность создать документ, это стандартный размер.Все это в моих недавних документах, которые я создал в прошлом, но здесь у вас есть все эти разные категории. И это шаблоны Photoshop, которые вы можете использовать в Photoshop. И я мог бы добавить, что они бесплатные, и если вы посмотрите здесь эти категории и не увидите ничего, что хотите,
Как искать шаблоны Adobe Stock
Вы можете спуститься сюда вниз и действительно провести поиск. Нравится, если я это сделаю. Интернет. Я говорю, иди, и все.Шаблоны Adobe Stock. И поскольку я пришел из категории Интернета, я нахожусь именно здесь, поэтому я использую веб-шаблоны на веб-сайте Adobe Stock. Если у вас есть подписка на Adobe Stock. Вы можете лицензировать любое из них. Здесь могут быть бесплатные. Здесь вы найдете больше стандартных шаблонов Photoshop для использования.
Если у вас есть подписка на Adobe Stock. Вы можете лицензировать любое из них. Здесь могут быть бесплатные. Здесь вы найдете больше стандартных шаблонов Photoshop для использования.
Так вот и бесплатный. Шаблон запуска в веб-категории, которую я собираюсь использовать. Вы можете щелкнуть, и вы увидите его предварительный просмотр, а затем вы можете щелкнуть загрузить, и он расскажет вам всю эту информацию о шаблоне, и вы скажете продолжить.И на самом деле лицензировал его для вас, но это бесплатная лицензия, и обратите внимание, что здесь у вас есть синяя галочка. По этому шаблону, а это значит, что он был загружен.
Теперь я могу закрыть это, и теперь вы видите, что в моих библиотеках находится тот шаблон, который я скачал, так что он есть. Там в моих стандартных шаблонах в моих библиотеках. Если я щелкну по нему правой кнопкой мыши и скажу «Откройте новый документ», и теперь мы готовы использовать шаблон.
Как добавлять изображения в шаблоны Photoshop
Итак, давайте взглянем на этот шаблон здесь. Во-первых, я думаю, что это очень хорошо организованные шаблоны Photoshop, и его не перегружают множеством различных объектов. Но если вы удерживаете клавишу alt или option и нажимаете на это, смотрите внизу, он отключит все ваши слои, и когда вы нажмете на любое из этих пустых полей здесь. Вы получаете глаз, и это видно. Таким образом, вы можете циклически пройти через каждый из этих слоев и увидеть. Делаем видимым каждый слой, все объекты в этой группе.
Во-первых, я думаю, что это очень хорошо организованные шаблоны Photoshop, и его не перегружают множеством различных объектов. Но если вы удерживаете клавишу alt или option и нажимаете на это, смотрите внизу, он отключит все ваши слои, и когда вы нажмете на любое из этих пустых полей здесь. Вы получаете глаз, и это видно. Таким образом, вы можете циклически пройти через каждый из этих слоев и увидеть. Делаем видимым каждый слой, все объекты в этой группе.
Итак, если я решу замедлить это и посмотреть все, что есть в группе планшетов, и у вас есть заполнители здесь, иногда в этих шаблонах Photoshop у вас нет объектов или графики.Но у вас есть заполнители, заметьте здесь, в группе планшетов, что там написано ваше изображение. Вот это уже смарт-объект.
Допустим, мы хотим добавить сюда изображение. В группе планшетов мы можем подойти сюда, чтобы наложить слой. Умные объекты. Редактировать содержание или даже проще. Мы можем дважды щелкнуть. На этом миниатюре смарт-объекта мы фактически открыли другой файл, который является смарт-объектом. Это расширение .PSD, и я прихожу сюда, чтобы подать файл. Поместите встроенный, выберите мой экран iPad Pro и скажите, где, как вы знаете, я собираюсь немного увеличить его, чтобы получить все изображение, нажмите на галочку, и я скажу команду S, чтобы сохранить.Команда W.
Это расширение .PSD, и я прихожу сюда, чтобы подать файл. Поместите встроенный, выберите мой экран iPad Pro и скажите, где, как вы знаете, я собираюсь немного увеличить его, чтобы получить все изображение, нажмите на галочку, и я скажу команду S, чтобы сохранить.Команда W.
Вот изображение моего планшета для ноутбука. Вот ваше изображение здесь. Слой, дважды щелкните и скажите, что файл вставлен. Выбери мой экран для ноутбука, скажи место. Это в хорошем месте. Нажмите мою галочку Mark CMD + S, чтобы сохранить, CMD + W, чтобы закрыть.
Обратите внимание на эти слои для портативного компьютера. И этот iPad, на котором мне вообще не пришлось трансформировать фото. Мне не пришлось переделывать его по размеру. В любом случае мне не пришлось его наклонять. Другими словами, это из-за шаблона. Как это было построено.Так что это хороший шаблон. Иногда приходится трансформировать свой имидж.
Следующий, я хочу вам показать. Что это за визитная карточка? Имеет два изображения. Я собираюсь дважды щелкнуть по нему, чтобы открыть файл. Место встроенное. Поместите фон моей визитной карточки, скажите ОК, Команда S, команда W, чтобы закрыть это.
Я собираюсь дважды щелкнуть по нему, чтобы открыть файл. Место встроенное. Поместите фон моей визитной карточки, скажите ОК, Команда S, команда W, чтобы закрыть это.
Но теперь вот еще один пример другого рабочего процесса. Изображение, которое должно быть на этой визитной карточке, чтобы вы могли использовать необработанное изображение, но вот что произойдет, когда вы это сделаете.Если я дважды щелкну, а затем подойду сюда, чтобы файл, поместите встроенный, и это файл DNG, в котором вы можете использовать любой другой необработанный файл.
Если я скажу «место сейчас», потому что это был необработанный файл, сначала появится Camera Raw, поэтому я могу внести здесь корректировки. И я мог сказать «ОК». И это изображение попадает в мой смарт-объект. И если я скажу ОК, приму. Команда Transform S, команда W, превратила это в визитную карточку. Я, конечно, могу переместить это немного на команду S, команду W и что-то в этом роде.Я просто хотел показать вам, что происходит, когда вы загружаете необработанный файл, будь то DNG или любой другой необработанный формат.
То же самое для файла смартфона: место встроенного файла PNG. Трансформация в порядке. Команда S, команда W, и у меня там экран смартфона. Вот слой для изменения цвета корпуса смартфона, дважды щелкните. Я имею в виду палитру цветов, измените цвет, скажите ОК, и эта группа отсортировала объекты. Я могу щелкнуть по глазу и сделать его невидимым, если не хочу, чтобы он был на фотографии.Не изображайте кактус на фотографии. Здесь я могу изменить цвет ноутбука. Что-то в этом роде могло изменить цвет коврика для мыши. Что-то подобное. Вот что вы можете сделать с шаблоном, который вы получили из Adobe Stock.
Как создать файл шаблона в Photoshop
Итак, этот документ, который мы получили от Adobe Stock, является шаблоном. Но теперь я собираюсь показать вам, как сделать из него настоящий файл шаблона. Во-первых, я сохраню документ и скажу этот документ здесь.Эти шаблоны Photoshop были тем стандартом, который вы хотели. Вам нужен стандарт для веб-сайта или любой другой.![]() Рекламу, и вы можете сделать это с помощью шаблона социальных сетей, но если мы внесем изменения, скажем, мы удалили ручки и карандаши из чашки. Если я прямо сейчас скажу командовать или контролировать S, это спасет. Итак, я написал поверх своего стандартного файла Photoshop.
Рекламу, и вы можете сделать это с помощью шаблона социальных сетей, но если мы внесем изменения, скажем, мы удалили ручки и карандаши из чашки. Если я прямо сейчас скажу командовать или контролировать S, это спасет. Итак, я написал поверх своего стандартного файла Photoshop.
Итак, что мне нужно сделать сейчас, это закрыть это без сохранения и перейти в мою файловую систему. Итак, вот мой шаблон. И это документ Photoshop.Но что мне нужно сделать, так это переименовать его и назвать его шаблоном документа PSDT Photoshop, поэтому он спросит меня: «Вы уверены, что хотите изменить расширение с PSD на PSDT, и я собираюсь использовать этот PSDT сейчас, когда я открою». и сказать, что я хочу подойти к смартфону и изменить цвет корпуса смартфона на какой-нибудь другой. Я хочу поменять его на. Пурпурный, не знаю. Скажите ОК, и теперь, если я скажу, что команда должна попытаться сохранить это. Меня это подскажет. Сохраните его на моем компьютере, но как файл PSD — новый документ.
Итак, теперь, когда я изменил его на расширение PSDT, если я внесу изменение в этот файл, мне будет предложено сохранить его как новый файл. Итак, теперь у меня действительно есть файл шаблона. Если мне нужно внести изменения в сам файл шаблонов Photoshop, мне нужно будет вернуться к моему PSDT-файлу шаблона Adobe и переименовать его. Мне нужно было снять T, и теперь я воспользуюсь. .PSD, откройте его, и теперь, если я снова захочу изменить цвет корпуса своего смартфона, я могу сделать его другим цветом, а затем я могу сказать, что файл сохранен, потому что я сохраняю файл PSD, закройте его, и поэтому я хочу, чтобы это стало моим новым стандартом, а затем я переименовываю свой PSD-файл в PSDT-файл, и меня спрашивают, уверен ли я, что хочу изменить расширение с PSD на PSDT, и я собираюсь использовать.PSDT А вот и мой новый стандарт.
Итак, теперь у меня действительно есть файл шаблона. Если мне нужно внести изменения в сам файл шаблонов Photoshop, мне нужно будет вернуться к моему PSDT-файлу шаблона Adobe и переименовать его. Мне нужно было снять T, и теперь я воспользуюсь. .PSD, откройте его, и теперь, если я снова захочу изменить цвет корпуса своего смартфона, я могу сделать его другим цветом, а затем я могу сказать, что файл сохранен, потому что я сохраняю файл PSD, закройте его, и поэтому я хочу, чтобы это стало моим новым стандартом, а затем я переименовываю свой PSD-файл в PSDT-файл, и меня спрашивают, уверен ли я, что хочу изменить расширение с PSD на PSDT, и я собираюсь использовать.PSDT А вот и мой новый стандарт.
Если вы когда-нибудь захотите заменить изображение в файле шаблонов Photoshop, убедитесь, что вы изменили расширение файла шаблона с .PSDT на .PSD, а затем откройте файл. Допустим, мы хотим изменить изображение планшета, поэтому я дважды щелкаю по миниатюре смарт-объекта и назову место файла встроенным.
Иди скачай еще образ для планшета. Это место, где мне больше не нужно преобразовывать его, поэтому щелкните галочку, чтобы зафиксировать, и я могу удалить предыдущее изображение и сказать команду S, команду W, и там я изменил изображение своего планшета, поэтому есть другие места для получения шаблонов Photoshop. .
Как работать с шаблоном, отличным от Adobe Photoshop
Позвольте мне показать вам, чего ожидать, когда вы загружаете шаблон не из Adobe Stock. Итак, вот шаблон, который я нашел, когда просто искал бесплатные шаблоны Photoshop. Это файл в формате PSD. На первый взгляд, я заметил одну вещь, которую я заметил на каждом из этих слоев на фотографиях. Это не умные объекты, поэтому первым делом я бы сделал умные объекты. Из всех трех этих слоев, а затем я просто просматривал и отключал все разные слои, чтобы посмотреть, что доступно.
Для меня этот шаблон можно было бы использовать для чего-то вроде историй в Instagram, так что, возможно, если это для вашего бизнеса и вы хотите иметь стандартные цвета или стандартный вид каждый раз, когда вы публикуете сообщение, чтобы поменять фотографии, как здесь, включив и выключить цвет фона, я могу щелкнуть по этому цвету. И я могу изменить цвет фона.
И я могу изменить цвет фона.
Итак, о текстовом слое. Здесь написано, что шрифт отсутствует. Что я могу сделать, так это подойти сюда, чтобы набрать соответствующий шрифт, и я могу попробовать Photoshop.С этим шрифтом есть и есть у меня видео. Сопоставление точек в Photoshop, и поэтому Photoshop ищет шрифты, которые, по его мнению, подходят для него. Здесь вы можете загрузить любой из этих шрифтов, если считаете, что они близки к тому, что здесь. В противном случае вы можете оставить этот шрифт. Вот что там написано. Когда этот шрифт отсутствует.
Итак, чтобы поменять изображение. Вы дважды щелкаете по миниатюре смарт-объекта и говорите, что файл вставлен, и я помещу его туда. Нажмите, чтобы поставить отметку. Команда S.Команда W. Мне нужно сделать это немного больше. Дважды щелкните, затем команду T и трансформируйте это немного больше, нажмите кнопку «Отметить команду S», команду W и для второго изображения дважды щелкните смарт-объект, сохраните файл. Поместите встроенный У меня есть изображение для середины, и я могу просто увеличить его, щелкнуть галочку, чтобы зафиксировать команду S, чтобы сохранить команду W, чтобы закрыть.
То же самое для следующего изображения. Место для файла встроено. Другой образ. Можно немного увеличить масштаб. Нажмите кнопку «Отметить» + команда «S» + «W», и вот так я буду работать с шаблоном.Это не был шаблон Adobe Stock. Теперь помните, что если бы я хотел сделать это файлом шаблонов Photoshop, мне пришлось бы его сохранить. А затем переименуйте его. С расширением .PSDT.
Смотрите мой сайт фотографии здесь ▶ ️ https://www.charlescabreraphotography.com
Предыдущая статья в блоге ▶ ️ https://charlescabrera.com/photoshop-smart-objects-5-pro-tips/
Загрузите шаблоны оформления книг Adobe Photoshop
Вы можете изменять размер, улучшать, корректировать цвета и размещать свои фотографии на уже созданных и загружаемых пустых шаблонах . Альтернативой загрузке пустых шаблонов является загрузка и установка AsukaBook Photoshop Tool (ABPs Tool), плагина, который легко интегрируется в Photoshop и позволяет создавать пустые шаблоны в Photoshop, экспортировать дизайн и конвертировать ваш дизайн к другому продукту и / или размеру.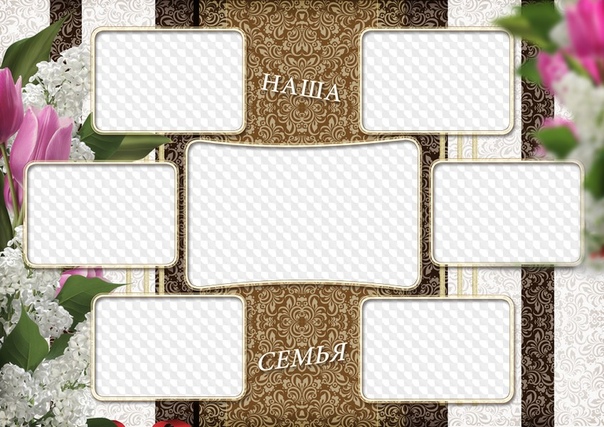
Загрузите набор пустых шаблонов для Книги выбора
Загрузите набор шаблонов для определенного стиля книги, цветового пространства, размера и количества сторон.или
Загрузите и установите ABPs Tool
Загрузите и установите ABPs Tool. Инструкции по установке см. В Руководстве пользователя приложения.Установить настройки цвета Photoshop
Перед тем, как приступить к дизайну, убедитесь, что настройки цвета установлены следующим образом. Настройки цвета- Запустите Photoshop.
- Откройте настройки цвета.
- Рабочее пространство — RGB
Выберите Adobe RGB или sRGB - Сохранить встроенные профили для цветов RGB, CMYK и серого.
Создайте свой макет
Разместите изображения и разработайте макет. • Цветовая коррекция и программная проба ваших изображений перед созданием макета. Узнайте больше о цвете.
Узнайте больше о цвете.
Сохранить и просмотреть файлы, готовые к печати
Сохраняйте файлы JPG высокого разрешения для каждого макета и просматривайте в масштабе 100% на предмет точности, качества, цвета и типографских ошибок перед размещением заказа. JPG Настройки сохранения- Свести все слои в Photoshop — Слой> Свернуть изображение
- Сохранить как файл JPG со встроенным цветовым профилем — Файл> Сохранить как.
- Параметры изображения — Качество: 11 или 12 (максимум) Параметры формата
- — Оптимизировано для базовой линии
Синхронизация с сайтом проверки макета альбома
Необязательный шаг — загрузите макет альбома на веб-сайт AlbumLayout Proofing, чтобы поделиться с клиентами и получить их одобрение. Вы также можете загрузить версию своего макета в формате слайд-шоу (MP4), чтобы поделиться и опубликовать на своем веб-сайте и в каналах социальных сетей. См. Инструкции в Руководстве пользователя веб-сайта AlbumLayout Proofing.
Вы также можете загрузить версию своего макета в формате слайд-шоу (MP4), чтобы поделиться и опубликовать на своем веб-сайте и в каналах социальных сетей. См. Инструкции в Руководстве пользователя веб-сайта AlbumLayout Proofing.Создание шаблонов Photoshop для фотоэффектов
Автор Стив Паттерсон.
В этом уроке Photoshop мы узнаем, как создать, а затем повторно использовать фотоэффект в качестве шаблона Photoshop с использованием смарт-объектов и смарт-фильтров.Смарт-объекты были впервые представлены в Photoshop CS2, а Photoshop CS3 пошел еще дальше с помощью смарт-фильтров. Оба этих недавних дополнения к Photoshop могут полностью изменить то, как вы работаете внутри программы, поскольку они дают вам потрясающий уровень гибкости, которого просто не существует без них.
Чтобы получить максимальную отдачу от этого урока, вам понадобится Photoshop CS3, так как это единственная версия Photoshop (во всяком случае, пока), которая поставляется со смарт-фильтрами, хотя вы все еще можете немного просто работать с Photoshop CS2 и Smart. Объекты.Конечно, вы все равно можете прочитать руководство, даже если у вас установлена более старая версия Photoshop, хотя бы для того, чтобы увидеть, какие функции вы получите, если и когда решите выполнить обновление.
Объекты.Конечно, вы все равно можете прочитать руководство, даже если у вас установлена более старая версия Photoshop, хотя бы для того, чтобы увидеть, какие функции вы получите, если и когда решите выполнить обновление.
Что такое смарт-объекты и смарт-фильтры?
Если вы когда-либо использовали программу для создания макетов страниц, вы должны знать, как работают смарт-объекты. Когда вы конвертируете изображение в смарт-объект в Photoshop, вы больше не работаете с самим изображением, даже если оно все еще выглядит так, как вы.Вместо этого вы работаете с ссылкой на изображение, при этом фактическое изображение безопасно хранится в отдельном файле, который создает Photoshop. Смарт-объект — это, по сути, контейнер, который отображает ссылку на фактическое изображение. Это то, что позволяет нам создавать шаблоны из документов Photoshop, которые используют смарт-объекты, поскольку, когда мы закончим создание нашего эффекта с исходным изображением, мы можем указать Photoshop просто заменить изображение внутри контейнера смарт-объекта другим изображением, или точнее, мы сообщаем Photoshop ссылаться на другое изображение, и точно так же Photoshop меняет одно изображение на другое, и весь эффект мгновенно воссоздается с использованием нового изображения, без необходимости переделывать какую-либо работу!
Так что же тогда такое смарт-фильтры? По сути, они такие же, как обычные фильтры Photoshop, которые мы находим в меню «Фильтр» на панели параметров. Фактически, они точно такие же . Единственная разница, как мы увидим, заключается в том, что когда вы применяете фильтр к смарт-объекту, Photoshop преобразует его в «интеллектуальную» версию фильтра, с той разницей, что смарт-фильтры остаются полностью, на 100% редактируемыми! Обычно, когда вы применяете один из фильтров Photoshop к изображению, само изображение физически изменяется фильтром, и если вы хотите изменить настройки фильтра, вам придется полностью отменить все свои действия до того, как вы применили фильтр (при условии, что у вас не закончились состояния истории), а затем снова примените его с новыми настройками.Не так со смарт-фильтрами! С помощью смарт-фильтра вы можете вернуться в любое время, изменить настройки в диалоговом окне фильтра и мгновенно применить новые настройки к изображению, не повреждая и даже не касаясь изображения. Если вы знакомы с тем, как работают корректирующие слои в Photoshop, смарт-фильтры работают практически так же.
Фактически, они точно такие же . Единственная разница, как мы увидим, заключается в том, что когда вы применяете фильтр к смарт-объекту, Photoshop преобразует его в «интеллектуальную» версию фильтра, с той разницей, что смарт-фильтры остаются полностью, на 100% редактируемыми! Обычно, когда вы применяете один из фильтров Photoshop к изображению, само изображение физически изменяется фильтром, и если вы хотите изменить настройки фильтра, вам придется полностью отменить все свои действия до того, как вы применили фильтр (при условии, что у вас не закончились состояния истории), а затем снова примените его с новыми настройками.Не так со смарт-фильтрами! С помощью смарт-фильтра вы можете вернуться в любое время, изменить настройки в диалоговом окне фильтра и мгновенно применить новые настройки к изображению, не повреждая и даже не касаясь изображения. Если вы знакомы с тем, как работают корректирующие слои в Photoshop, смарт-фильтры работают практически так же.
Как я уже упоминал, в идеале для этого урока у вас будет Photoshop CS3, но есть еще много вещей, которые вы можете сделать при создании шаблонов фотографий
просто с помощью Photoshop CS2 и смарт-объектов. Фактически, единственное, что вы не можете сделать с Photoshop CS2, — это применить фильтр к смарт-объекту, по крайней мере, если вы все еще хотите использовать эффект в качестве шаблона фотографии.
Фактически, единственное, что вы не можете сделать с Photoshop CS2, — это применить фильтр к смарт-объекту, по крайней мере, если вы все еще хотите использовать эффект в качестве шаблона фотографии.
Перед тем, как мы начнем, следует отметить несколько моментов. Во-первых, даже несмотря на то, что здесь мы создадим простой фотоэффект, который очень хорошо работает со свадебной фотографией, сам эффект не является основной темой этого урока, хотя вы, безусловно, можете воссоздать тот же эффект, если захотите. Цель этого урока Photoshop — показать вам, как создать эффект с помощью смарт-объектов и смарт-фильтров, чтобы вы затем могли применить полученные знания к своим собственным творениям шаблонов фотографий.Во-вторых, чтобы использовать другую фотографию с шаблоном, важно, чтобы новая фотография соответствовала оригиналу с точки зрения размера, ориентации и разрешения изображения. Если исходная фотография была портретом 8×10 с разрешением 300ppi, любая фотография, которой вы ее заменяете, также должна быть портретом 8×10 с разрешением 300ppi, иначе вы получите неожиданные результаты.
Если вы просто используете фотографии, которые были сняты той же цифровой камерой, но не изменили их размер или не обрезали их, то все, что вам нужно сделать, это убедиться, что вы не пытаетесь заменить фотографию в портретной ориентации ( выше, чем ширина), а один в альбомной ориентации (шире, чем его высота).Если вам нужна дополнительная информация о разрешении изображений и размерах документов, обязательно посетите наш раздел «Основы цифровой фотографии» на веб-сайте.
Этот урок из нашей серии «Фотоэффекты». Давайте начнем!
Загрузите это руководство в виде готового к печати PDF-файла!
Шаг 1. Откройте первое изображение, которое вы хотите использовать
Прежде чем мы сможем использовать наш эффект фото
в качестве шаблона, нам сначала нужно создать эффект, поэтому откройте первую фотографию, которую вы хотите использовать с ней. Вот фото, с которого я начну:
Исходное изображение.
Теперь, когда мое изображение открыто в Photoshop, если я смотрю в палитру слоев, все кажется нормальным. У меня есть один слой, слой Background , который содержит мое изображение:
У меня есть один слой, слой Background , который содержит мое изображение:
Палитра слоев Photoshop, показывающая исходное изображение на слое Background .
Теперь мы собираемся преобразовать изображение в смарт-объект!
Шаг 2. Преобразование изображения в смарт-объект
Здесь все немного иначе, чем если бы мы просто создавали этот эффект один раз без намерения использовать его снова с другими изображениями.Чтобы иметь возможность использовать этот документ Photoshop в качестве шаблона, нам нужно преобразовать наше изображение в смарт-объект, что, как я упоминал на предыдущей странице, будет означать, что мы больше не будем работать с самим изображением. Вместо этого мы будем работать над ссылкой на изображение. Фактическое изображение будет безопасно сохранено в отдельном файле, нетронутым и невредимым какими бы безумными вещами мы ни делали дальше.
Чтобы преобразовать изображение в смарт-объект, перейдите в меню «Слой» в верхней части экрана, выберите «Смарт-объекты», а затем в Photoshop CS3 выберите «Преобразовать в смарт-объект» или, если вы используете Photoshop CS2, выберите Сгруппируйте в новый смарт-объект. Кажется, что с вашим изображением ничего не произошло, но если мы снова посмотрим на палитру слоев, мы увидим несколько изменений со слоем Background . Во-первых, он больше не называется «Фон». Photoshop переименовал его в «Слой 0». Что еще более важно, если мы внимательно посмотрим на миниатюру предварительного просмотра слоя, мы увидим, что теперь вокруг него есть белое поле выделения, а также значок в правом нижнем углу. Этот значок сообщает нам, что изображение теперь преобразовано в смарт-объект:
Кажется, что с вашим изображением ничего не произошло, но если мы снова посмотрим на палитру слоев, мы увидим несколько изменений со слоем Background . Во-первых, он больше не называется «Фон». Photoshop переименовал его в «Слой 0». Что еще более важно, если мы внимательно посмотрим на миниатюру предварительного просмотра слоя, мы увидим, что теперь вокруг него есть белое поле выделения, а также значок в правом нижнем углу. Этот значок сообщает нам, что изображение теперь преобразовано в смарт-объект:
Палитра слоев Photoshop, показывающая изображение на фоновом слое, теперь преобразованное в смарт-объект.
Шаг 3. Дублируйте слой
Теперь, когда наше изображение преобразовано в смарт-объект, давайте продублируем его. Дублирование смарт-объекта ничем не отличается от копирования обычного слоя, и проще всего сделать это с помощью сочетания клавиш Ctrl + J (Win) / Command + J (Mac). Если мы снова посмотрим на палитру слоев, мы увидим, что теперь у нас есть два слоя, исходный «Слой 0» внизу и новый «Слой 0 копия» над ним, оба из которых содержат копию смарт-объекта:
Нажмите «Ctrl + J» (Win) / «Command + J» (Mac), чтобы продублировать слой смарт-объекта.
Здесь важно отметить, что даже несмотря на то, что мы продублировали смарт-объект, на самом деле у нас нет двух отдельных смарт-объектов. Оба они ссылаются на одну и ту же фотографию, что означает, что когда мы заменяем исходное изображение другим изображением, как мы это сделаем в конце урока, оба слоя будут отображать одну и ту же новую фотографию. Если бы мы создали 3, 5 или 10 или более копий смарт-объекта, а затем заменили бы изображение, поскольку все они являются копиями одного и того же смарт-объекта, все они отобразили бы новую фотографию!
Шаг 4. Измените размер и положение изображения на новом слое с помощью функции «Свободное преобразование»
Давайте переместим и изменим размер изображения на нашем вновь созданном слое-копии.Опять же, нет никакой разницы между перемещением и изменением размера смарт-объекта и обычного слоя. Нажмите Ctrl + T (Win) / Command + T (Mac), чтобы открыть окно «Свободное преобразование» Photoshop и обработать изображение на новом слое. Затем, удерживая Shift + Alt (Win) / Shift + Option (Mac), перетащите любой из четырех угловых маркеров внутрь, чтобы изменить размер изображения, пока оно не достигнет 60% от исходного размера. Удерживание «Shift» ограничивает пропорции ширины и высоты изображения, когда мы изменяем его размер, чтобы мы случайно не исказили его форму, а удерживание «Alt» (Win) / «Option» (Mac) указывает Photoshop, что нужно изменить размер изображения. центр:
Затем, удерживая Shift + Alt (Win) / Shift + Option (Mac), перетащите любой из четырех угловых маркеров внутрь, чтобы изменить размер изображения, пока оно не достигнет 60% от исходного размера. Удерживание «Shift» ограничивает пропорции ширины и высоты изображения, когда мы изменяем его размер, чтобы мы случайно не исказили его форму, а удерживание «Alt» (Win) / «Option» (Mac) указывает Photoshop, что нужно изменить размер изображения. центр:
Измените размер изображения примерно до 60% от его исходного размера с помощью функции «Свободное преобразование».
Я также собираюсь немного переместить изображение вниз, щелкнув в любом месте внутри поля Free Transform (за исключением небольшого значка цели в центре) и просто перетащив изображение вниз с помощью мыши. Когда я перетаскиваю, я собираюсь удерживать Shift, что заставит изображение двигаться вниз по прямой линии, предотвращая случайное перемещение его влево или вправо:
Перетащите изображение немного вниз, удерживая «Shift» и перетащив его прямо вниз с помощью мыши.
Когда вы закончите, нажмите Enter (Win) / Return (Mac), чтобы принять преобразование и выйти из Free Transform.
Шаг 5. Добавьте обводку к изображению с измененным размером
Как мы уже видели, работа со смарт-объектами не сильно отличается от работы с обычными слоями, и то же самое верно даже при добавлении стилей слоя. Щелкните значок «Стили слоя» в нижней части палитры слоев (в Photoshop CS2 он выглядит как круг с буквой «f» внутри, а в Photoshop CS3 это просто буквы «fx») и выберите «Обводка» в нижней части списка. :
Щелкните значок «Стили слоя» и выберите «Обводка» из списка.
Это вызывает диалоговое окно «Стиль слоя» Photoshop, в котором в среднем столбце указаны параметры «Обводка». Измените размер обводки на 1 пиксель и положение внутри, затем щелкните образец красного цвета справа от слова «Цвет», после чего откроется палитра цветов Photoshop, и выберите белый цвет обводки:
Измените параметры обводки, обведенные красным выше.
Нажмите «ОК», чтобы выйти из палитры цветов, но пока не выходите из диалогового окна «Стиль слоя».У нас есть еще пара стилей слоя, которые нужно добавить в первую очередь, чем мы займемся дальше.
Шаг 6. Добавьте падающую тень
Щелкните прямо на слове Drop Shadow слева от диалогового окна Layer Style:
Щелкните прямо на слове «Drop Shadow».
Это изменяет параметры в среднем столбце диалогового окна «Стиль слоя» на параметры «Тень». Уменьшите непрозрачность тени до 40%, чтобы она не была такой интенсивной. Установите Distance на 0 пикселей, оставьте Spread равным 0%, затем увеличьте размер примерно до 40 пикселей, хотя вы можете поэкспериментировать с более высоким значением, если вы используете изображение с высоким разрешением:
Измените параметры тени, обведенные красным выше.
Шаг 7: Добавьте внутреннее свечение
Щелкните непосредственно на слове Inner Glow слева от диалогового окна Layer Style:
Щелкните прямо на слове «Inner Glow».
Это изменяет параметры в среднем столбце диалогового окна «Стиль слоя» на параметры внутреннего свечения. Уменьшите непрозрачность внутреннего свечения примерно до 40%, опять же, чтобы оно не было таким интенсивным. Нажмите на образец желтого цвета прямо под словом «Шум», которое вызывает палитру цветов Photoshop, и выберите белый цвет в качестве цвета свечения.Нажмите OK, чтобы выйти из палитры цветов, затем установите размер свечения около 40 пикселей. Опять же, вы можете поэкспериментировать с более высоким значением размера, если вы используете изображение с высоким разрешением:
Измените параметры внутреннего свечения, обведенные красным выше.
Когда вы закончите, нажмите OK в правом верхнем углу диалогового окна Layer Style, чтобы выйти из него. Вот мое изображение после применения всех трех стилей слоя:
Изображение после применения стилей слоя.
На данный момент все, что мы сделали с нашим изображением, можно завершить в Photoshop CS2 или Photoshop CS3.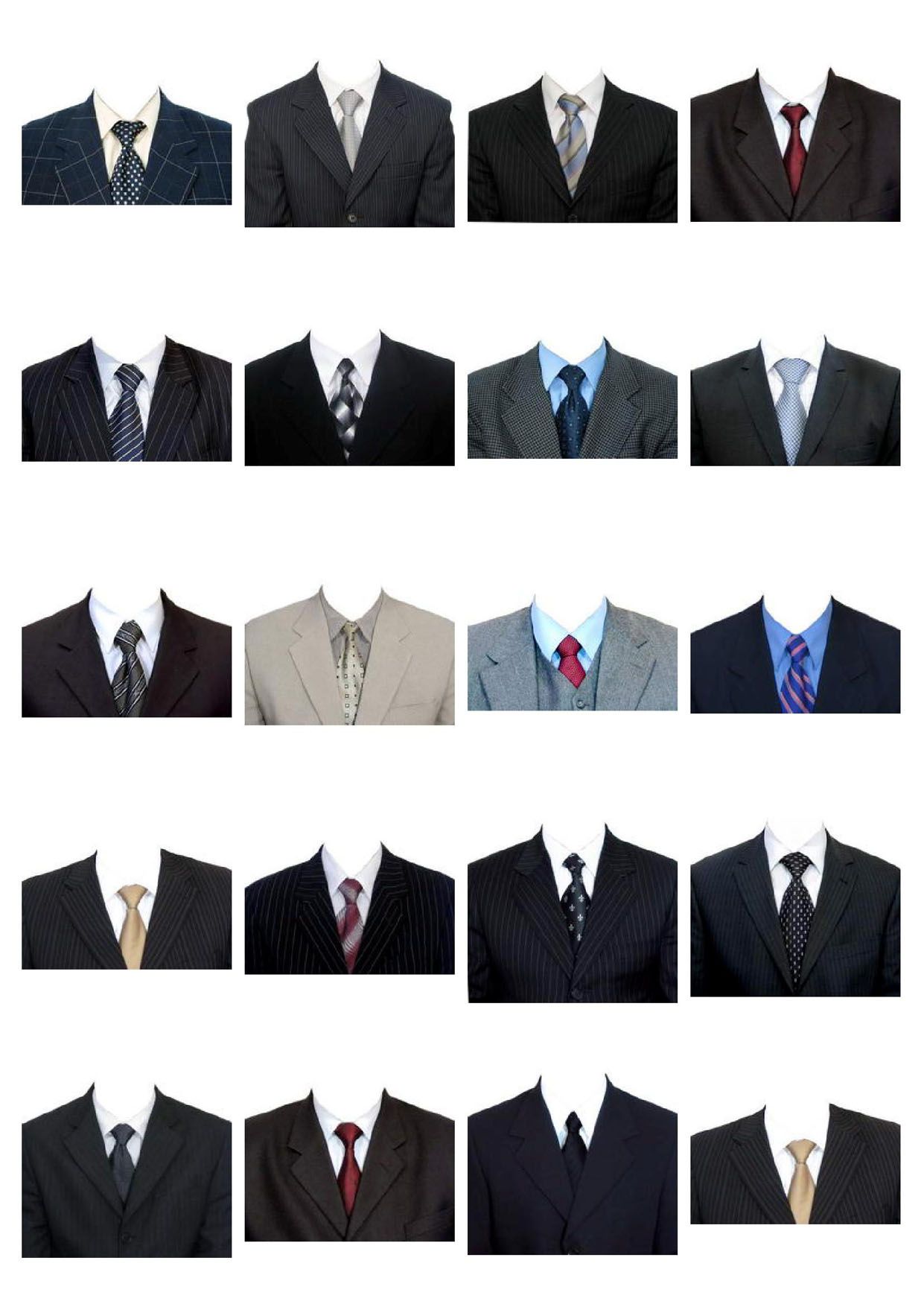 Что мы собираемся сделать дальше, так это эксклюзив для Photoshop CS3, по крайней мере, до выхода Photoshop CS4.
Что мы собираемся сделать дальше, так это эксклюзив для Photoshop CS3, по крайней мере, до выхода Photoshop CS4.
Шаг 8: Добавьте смарт-фильтр Gaussian Blur к нижнему слою
Вот часть учебника, для которой вам необходимо использовать Photoshop CS3 (не волнуйтесь, если вы используете Photoshop CS2, мы вернемся к вам через мгновение). Мы собираемся применить смарт-фильтр к нашему смарт-объекту. Теперь я должен кое-что уточнить, прежде чем мы продолжим. Вы, , можете применять фильтры к смарт-объектам в Photoshop CS2, как , так же, как если бы вы применяли их к обычному слою.Разница в том, что в Photoshop CS2, когда вы пытаетесь применить какой-либо фильтр к смарт-объекту, Photoshop выдает предупреждение о том, что смарт-объект должен быть растеризован перед применением фильтра.
Это означает, что смарт-объект снова будет преобразован обратно в нормальный слой, что означает, что он больше не будет смарт-объектом, а это означает, что вы больше не сможете просто заменить одну фотографию на другую внутри нее. По сути, это означает, что вы теряете возможность использовать документ Photoshop в качестве шаблона.Другими словами, если ваша цель — создать документ, который можно использовать в качестве шаблона, и вы используете Photoshop CS2, не используйте фильтры. Есть еще много других вещей, которые вы можете делать со своими смарт-объектами в CS2, но использование фильтров не входит в их число. Во всяком случае, если вы делаете шаблон многократного использования.
По сути, это означает, что вы теряете возможность использовать документ Photoshop в качестве шаблона.Другими словами, если ваша цель — создать документ, который можно использовать в качестве шаблона, и вы используете Photoshop CS2, не используйте фильтры. Есть еще много других вещей, которые вы можете делать со своими смарт-объектами в CS2, но использование фильтров не входит в их число. Во всяком случае, если вы делаете шаблон многократного использования.
Сказав это, если у вас — , использующий Photoshop CS3, нажмите «Слой 0» (нижний слой) в палитре слоев, чтобы выбрать его. Затем перейдите в меню «Фильтр» вверху экрана, выберите «Размытие», а затем выберите «Размытие по Гауссу».Это вызывает диалоговое окно Gaussian Blur. Я собираюсь установить значение радиуса в нижней части диалогового окна примерно на 9 пикселей. Если вы используете изображение с высоким разрешением, попробуйте 12–14 пикселей:
Примените фильтр Gaussian Blur к нижнему слою.
Нажмите OK, когда закончите, чтобы выйти из диалогового окна. Вот мое изображение после применения фильтра. Обратите внимание, как изображение на заднем плане теперь красиво размыто:
Вот мое изображение после применения фильтра. Обратите внимание, как изображение на заднем плане теперь красиво размыто:
Фон теперь размыт после применения фильтра «Размытие по Гауссу».
Ничего из того, что мы здесь делали, не было необычным. Мы выбрали и применили фильтр «Размытие по Гауссу» к копии смарт-объекта на нижнем слое точно так же, как мы бы применили его к обычному слою. Но если мы посмотрим на нашу палитру слоев, мы увидим, что определенно произошло что-то необычное:
Палитра «Слои» показывает, что фильтр «Размытие по Гауссу», примененный к «Слою 0», был преобразован в смарт-фильтр.
Применяя фильтр к смарт-объекту, фильтр был преобразован в смарт-фильтр! Если мы посмотрим ниже «Слой 0», мы увидим, что теперь он говорит «Смарт-фильтры», а ниже находится список всех фильтров, которые мы применили к смарт-объекту.В этом случае мы применили только один фильтр, фильтр Gaussian Blur, и мы можем видеть его в списке. Если бы мы применили несколько других фильтров к смарт-объекту на этом слое, каждый из них был бы указан под словами «Смарт-фильтры». Теперь мы успешно применили фильтр к смарт-объекту, не конвертируя его обратно в обычный слой. Более того, как мы увидим, когда мы перейдем к замене фотографии на новую, фильтр «Размытие по Гауссу» теперь будет автоматически применяться к любой фотографии, которую мы используем с нашим шаблоном!
Теперь мы успешно применили фильтр к смарт-объекту, не конвертируя его обратно в обычный слой. Более того, как мы увидим, когда мы перейдем к замене фотографии на новую, фильтр «Размытие по Гауссу» теперь будет автоматически применяться к любой фотографии, которую мы используем с нашим шаблоном!
имеют множество преимуществ, и мы коснулись их здесь лишь поверхностно, обсуждая, как их использовать при создании шаблонов.Мы рассмотрим другие удивительные возможности, которые они предлагают, в других уроках.
Посмотрим, как заменить нашу фотографию на другую!
Шаг 9. Замените фотографию новой фотографией
На этом наш базовый фотоэффект готов. Вы можете сохранить документ сейчас, если хотите. Теперь мы увидим, насколько невероятно легко использовать наш документ Photoshop в качестве шаблона, заменив нашу существующую фотографию новой! Это работает как с Photoshop CS2, так и с Photoshop CS3 (добро пожаловать, пользователи Photoshop CS2!).
Имейте в виду то, что я упомянул в начале. При замене одной фотографии на другую внутри смарт-объекта необходимо убедиться, что обе фотографии имеют одинаковую ширину и высоту, одинаковую ориентацию (портретную или альбомную) и одинаковое разрешение, иначе все не сработает. вы ожидаете. Если вы пытаетесь заменить одну фотографию на другую, и внезапно новая фотография становится слишком большой или слишком маленькой внутри документа, между ними что-то было по-другому, и вам нужно исправить это перед повторной попыткой.Вы найдете много информации о размере и разрешении изображения в разделе нашего веб-сайта «Основы цифрового фото».
Предполагая, что следующая фотография, которую вы хотите использовать с шаблоном, использует те же размеры, ориентацию и разрешение изображения, что и оригинал, давайте поменяем их местами! Выберите «Слой 0» или «Слой 0 копия» в палитре «Слои». Неважно, какой из них вы выберете, поскольку, как я уже упоминал ранее, они оба являются копиями друг друга и оба ссылаются на одну и ту же фотографию, поэтому замена изображения внутри одного из них автоматически заменит изображение в обоих. Затем, выбрав любой из них, снова перейдите в меню «Слой» в верхней части экрана, выберите «Смарт-объекты» и на этот раз выберите «Заменить содержимое:
Затем, выбрав любой из них, снова перейдите в меню «Слой» в верхней части экрана, выберите «Смарт-объекты» и на этот раз выберите «Заменить содержимое:
Перейдите в Слой> Смарт-объекты> Заменить содержимое.
Появится диалоговое окно, позволяющее перейти к новой фотографии на вашем компьютере. Как только вы его найдете, дважды щелкните по нему, чтобы выбрать, и мгновенно исходная фотография будет заменена новой фотографией внутри документа! Все стили слоя, которые мы применили к верхнему слою, были применены к новому изображению, и если вы используете Photoshop CS3, к фоновому изображению на нижнем слое даже применяется фильтр Gaussian Blur, и все это без повторения какого-либо из работа:
Исходная фотография мгновенно заменяется новой фотографией внутри документа.
Куда идти дальше …
И вот оно! Благодаря смарт-объектам в Photoshop CS2 и новым смарт-фильтрам в Photoshop CS3 легко создавать фотоэффекты, которые можно повторно использовать в качестве шаблонов в любое время, когда они вам понадобятся! Посетите наш раздел «Фотоэффекты», чтобы получить больше уроков по эффектам Photoshop!
26 бесплатных шаблонов Photoshop | CreativePro Network
Фотошоп. Это не просто существительное, это глагол. Это не только инструмент для ретуши фотографий, но и для самых разных творческих проектов.Даже в мире, где есть Illustrator, InDesign и Muse, Photoshop часто выполняет роли приложения для рисования, среды макета и инструмента для разработки веб-и мобильных интерфейсов. Флагманский продукт Adobe в большей степени, чем любое другое современное программное обеспечение, часто рассматривается как универсальный инструмент для творческих проектов — как профессиональных, так и потребительских. В этом духе я предлагаю поддержку, отправную точку, руку помощи в виде готовых, готовых к использованию и готовых к настройке шаблонов PSD Photoshop для любого проекта, который может вдохновить вас щелкнуть это синее поле — заключенный в букву «Ps» на панели Dock или Startbar.
Это не просто существительное, это глагол. Это не только инструмент для ретуши фотографий, но и для самых разных творческих проектов.Даже в мире, где есть Illustrator, InDesign и Muse, Photoshop часто выполняет роли приложения для рисования, среды макета и инструмента для разработки веб-и мобильных интерфейсов. Флагманский продукт Adobe в большей степени, чем любое другое современное программное обеспечение, часто рассматривается как универсальный инструмент для творческих проектов — как профессиональных, так и потребительских. В этом духе я предлагаю поддержку, отправную точку, руку помощи в виде готовых, готовых к использованию и готовых к настройке шаблонов PSD Photoshop для любого проекта, который может вдохновить вас щелкнуть это синее поле — заключенный в букву «Ps» на панели Dock или Startbar.
Мини-книга с аккордеонами с сайта michellekanephotography.com
Макет Art Book с сайта graphicburger.com
Больше после прыжка! Продолжайте читать ниже ↓
Пользователи Free и Premium видят меньше рекламы! Зарегистрируйтесь и войдите в систему сегодня.

Мокап обложки книги с сайта freepsdfiles.net
MockUp фирменного стиля Vol.2 «Люкс» с сайта techandall.com
Mockup Branding / Identity Vol. 4 с сайта graphicburger.com
Макет стека визиток с сайта graphicburger.com
CV Резюме с freepsdfiles.net
Шаблон визитки в темном стиле от techandall.com
Flat Apple Devices MockUp от Graphicburger.ком
Праздничные открытки от finditfreephotography.com
Мокап с логотипом для тиснения кожи с сайта graphicburger.com
Обложка журнала для печатных и цифровых материалов с сайта freepsdfiles. net
net
Современный плоский дизайн веб-шаблон PSD от techandall.com
1 2 Вперед
шаблонов Photoshop для фотографов — Mockaroon
перейти к содержанию- Просмотр
- Что нового
- Маркетинговые инструменты
- Цифровые фоны
- Накладки
- Спорт
- Карты
- Приглашения
- Альбомы и книги
- Word Art
- Коллажи и стены искусства
- Обложки для Facebook
- как это работает
- Отзывы
- Стоимость
- FAQ
- Попробовать бесплатно
- Моя учетная запись
- Контакт
Меню
- Просмотр
- Что нового
- Маркетинговые инструменты
- Цифровые фоны
- Накладки
- Спорт
- Карты
- Приглашения
- Альбомы и книги
- Word Art
- Коллажи и стены искусства
- Обложки для Facebook
- как это работает
- Отзывы
- Стоимость
- FAQ
- Попробовать бесплатно
- Моя учетная запись
- Контакт

Поиск
НАЧАТЬМАРКЕТИНГОВЫЕ ИНСТРУМЕНТЫ
НАКЛАДКИ
СПОРТИВНЫЕ ШАБЛОНЫ
ЦИФРОВОЙ ФОН
Предыдущая
Далее
Предыдущая
Далее
Предыдущая
Далее
ПРИСОЕДИНЯЙСЯ СЕЙЧАС ПРОСМАТРИВАТЬ КАК ЭТО РАБОТАЕТПодписаться
- YouTube
- Твиттер
Начать работу
- Как это работает
- Попробуйте бесплатно
- часто задаваемые вопросы
- Ценообразование
- Отзывы
ПОЛУЧАЙТЕ ЕЖЕНЕДЕЛЬНУЮ БЕСПЛАТНУЮ
Эл. адрес
адрес
ОТПРАВИТЬ БЕСПЛАТНО
Пролистать наверхПять ярких шаблонов текстовых эффектов Adobe Photoshop
Сделайте свои заголовки визуально выдающимися с помощью этих пяти готовых к использованию шаблонов текстовых эффектов Adobe Photoshop.
Созданные автором Adobe Stock @Marcel, эти высококачественные текстовые эффекты отлично подходят для тех, кто хочет добавить особый визуальный штрих к своим заголовкам, подзаголовкам или коротким цитатам. Все пять шаблонов текстовых эффектов основаны на высоком разрешении и очень просты в использовании. Если вы хотите поиграть с различными цветами, жидкими стилями, дымом или даже создать взрывной текстовый эффект, следующие действия Photoshop — это именно то, что вам нужно. Каждый эффект был разработан с большим вниманием к деталям, чтобы создать гиперреалистичный эффект.
Обратите внимание, что для этих текстовых эффектов требуется Adobe Photoshop. Вы можете получить последнюю версию на веб-сайте Adobe Creative Cloud — просто посмотрите здесь. Ниже вы можете найти все пять шаблонов текстовых эффектов Photoshop, включая соответствующую ссылку на источник загрузки.
Ниже вы можете найти все пять шаблонов текстовых эффектов Photoshop, включая соответствующую ссылку на источник загрузки.
Шаблон с эффектом цветовой тени с длинным штрих-кодом
Этот эффект цветовой тени с длинным штрих-кодом доступен как готовый к использованию экшен Photoshop. Просто посмотрите сюда.Шаблон с эффектом жидкого текста
Стильный шаблон с эффектом жидкого текста доступен для покупки здесь.Эффект взрыва текста
Используя этот экшен Photoshop, вы можете мгновенно создавать эффекты взрывающегося текста. Просто посмотрите сюда.Шаблон текстового эффекта дыма vol. 1
Этот гиперреалистичный текстовый эффект дыма доступен как простой в использовании шаблон Photoshop здесь.Шаблон текстового эффекта дыма vol. 2
Это еще один шаблон текстового эффекта дыма для Adobe Photoshop. Вы можете получить его здесь. Если вы хотите найти больше ресурсов по графическому дизайну, просмотрите нашу категорию «Шаблоны».

 Д.
Д.