Не удается найти страницу | Autodesk Knowledge Network
(* {{l10n_strings.REQUIRED_FIELD}})
{{l10n_strings.CREATE_NEW_COLLECTION}}*
{{l10n_strings.ADD_COLLECTION_DESCRIPTION}}
{{l10n_strings.COLLECTION_DESCRIPTION}} {{addToCollection.description.length}}/500 {{l10n_strings.TAGS}} {{$item}} {{l10n_strings.PRODUCTS}} {{l10n_strings.DRAG_TEXT}}{{l10n_strings.DRAG_TEXT_HELP}}
{{l10n_strings.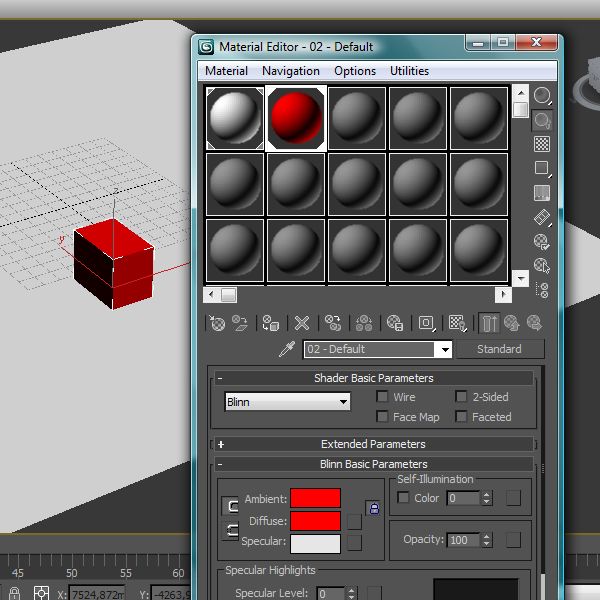
{{article.content_lang.display}}
{{l10n_strings.AUTHOR}}Настройки — Документация Artec Studio 14
В данной главе описываются настройки приложения Artec Studio, которые могут быть изменены через диалог настроек.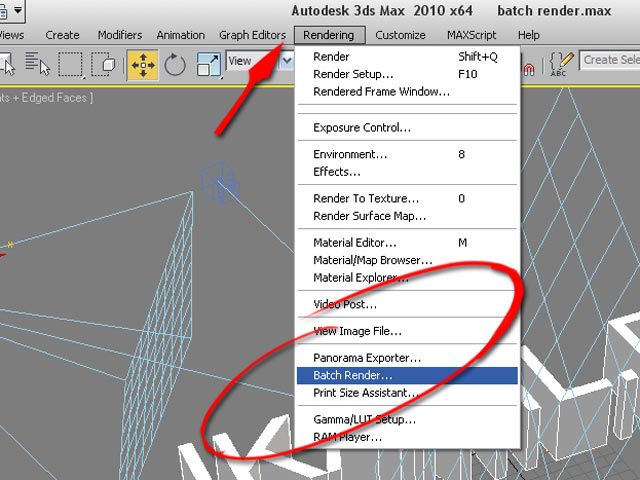
Все настройки разбиты по группам, каждая из которых располагается на отдельной вкладке диалога. Для редактирования доступны следующие группы настроек:
Общие
Вкладка Общие содержит основные настройки приложения Artec Studio и включает в себя следующие опции (Рис. 128):
- Папка для сохранения проектов
- Настройки Автосохранения
- Опции Импорта/экспорта
- Стандартные единицы измерения при экспорте и Стандартные единицы измерения при импорте
- Настройки Управления просмотром
Рис. 128 Страница настроек Общие
Путь к папке сохранения проектов
Папка для сохранения проектов — это стандартный путь, который Artec Studio будет использовать в диалоговом окне сохранения проекта (Сохранение проекта). По умолчанию используется папка Documents в Windows. Вы можете изменить этот путь, отредактировав содержимое поля или нажав Просмотр…, а затем указав нужную папку.
Вы можете изменить этот путь, отредактировав содержимое поля или нажав Просмотр…, а затем указав нужную папку.
Временная папка
Только созданный и еще не сохраненный проект располагается по адресу, указанном в поле Временная папка. Путь по умолчанию – временная папка Windows. Чтобы изменить эту папку, используйте кнопку Просмотр… или введите новый путь в поле.
Artec Studio автоматически очищает папку проекта. При необходимости вы можете открыть временную папку Windows и удалить ненужные проекты.
- Откройте окно Проводника.
- Введите
%temp%в адресной строке и нажмите Enter. - Найдите папки с именами, содержащими символы глобального уникального идентификатора в фигурных скобках
{}.
Настройки автосохранения
Включенный флажок Сохранять проект перед запуском алгоритмов указывает приложению всегда сохранять проект перед запуском алгоритмов. Флажок Восстанавливать состояние загрузки скана после завершения алгоритма позволяет управлять состоянием загрузки выбранных сканов по окончании работы алгоритма.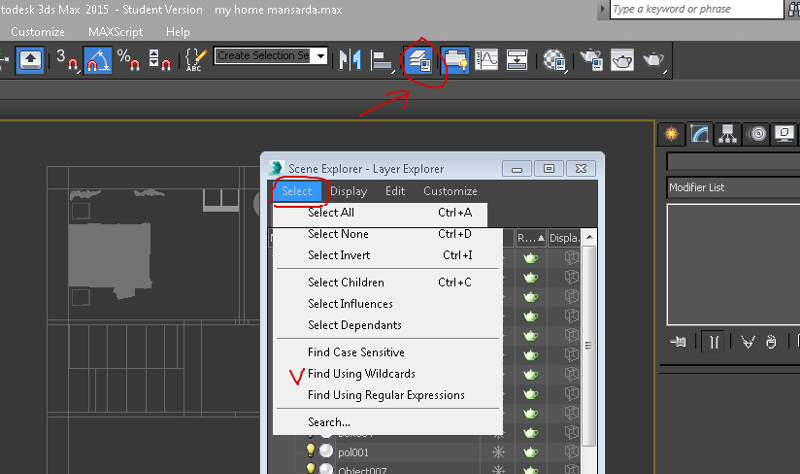
Регистрация Artec Studio в качестве стандартного средства просмотра
Artec Studio поддерживает различные форматы файлов. Чтобы зарегистрировать приложение как стандартное средство просмотра для поддерживаемых форматов файлов, нажмите кнопку Изменить… и в появившемся окне (Рис. 129) выберите форматы, которые вы хотите чтобы программа открывала по умолчанию:
- *.sproj
- файлы проектов приложения Artec Studio
- *.scan
- формат для экспорта/импорта отдельных сканов проекта
- *.ply
- формат для хранения полигональных моделей, полученных с 3D-сканеров
- *.stl
- формат экспорта трехмерных моделей для оборудования быстрого прототипирования
- *.
 wrl
wrl - файлы виртуальной реальности формата VRML 1.0 и VRML 2.0
- *.obj
- текстурированные 3D-модели; формат Wavefront OBJ
Рис. 129 Назначение Artec Studio средством просмотра различных типов файлов
Более подробно об импорте и экспорте данных в приложении Artec Studio см. Экспорт моделей, сканов и облаков точек и Импорт моделей и сканов.
Открытие файлов
Artec Studio может использоваться как стандартное средство просмотра для файлов в форматах SPROJ, SCAN, PLY, STL, OBJ и VRML (*.wrm). Если вы хотите, чтобы каждый новый файл открывался в новом окне приложения, выберите режим Открывать новую модель в новом окне. Если установлен режим Открывать новую модель в том же окне то Artec Studio будет использовать ранее запущенное окно приложения для отображения вновь открываемых файлов.
Поиск дефектов поверхности во время импорта
Опция Поиск дефектов поверхности во время импорта позволяет настроить проверку поверхностей, импортируемых в Artec Studio, на наличие дефектов. Возможны следующие варианты поведения приложения:
Возможны следующие варианты поведения приложения:
- Не проверять
- автоматическая проверка поверхностей на наличие дефектов во время импорта отключена.
- Обнаруживать и спрашивать
- автоматическая проверка поверхностей во время импорта включена, в случае обнаружения ошибок пользователю будет предложено запустить алгоритм исправления дефектов для выбранных поверхностей.
- Обнаруживать и исправлять
- автоматическая проверка поверхностей и исправление обнаруженных ошибок.
Расположение модели
При выполнении операции экспорта сканы и модели могут быть автоматически размещены в начале координат. Для этого необходимо установить флажок Перемещать модель в начало координат при экспорте. Если флажок оставить снятым, то для экспортируемых поверхностей будет сохранено текущее положение модели относительно начала координат.
Удаление опоры для сканов Leo
Параметр Включить автоматическое удаление опоры на панели Съемка работает только для сканов с Eva, Spider и других ручных сканеров, подключенных к компьютеру. Чтобы включить автоматическое удаление опоры для сканов с Leo, установите флажок Запускать удаление опоры для сканов Leo. Алгоритм запустится после того, как приложение импортирует этот проект.
Чтобы включить автоматическое удаление опоры для сканов с Leo, установите флажок Запускать удаление опоры для сканов Leo. Алгоритм запустится после того, как приложение импортирует этот проект.
Экспорт облаков точек
Опция Экспортировать облака точек в PTX со слитыми секциями обеспечивает успешный импорт экспортируемых файлов в сторонних программных продуктах. См. Объединение секций.
Единицы измерения
В приложении Artec Studio все программные операции используют миллиметры в качестве единиц измерения. Если требуется импортировать или экспортировать модель в других единицах измерения, измените настройки под блоком Единицы измерения. Программа будет использовать данные настройки только при импорте и экспорте моделей или сканов облаков точек.
Опция Показывать диалог выбора единиц измерения при импорте определяет, всегда ли при импорте модели спрашивать пользователя о том, в каких единицах измерения она была создана (Рис. 130). Поддерживаются следующие единицы: миллиметры, сантиметры, дюймы, метры. Если в большинстве случаев требуется загружать данные, сохраненные в каких-то одних единицах, но возможны ситуации, когда будут импортированы модели, созданные в других единицах, следует включить опцию Только если объект меньше, чем __ мм и ввести пороговое значение. В этом случае окно выбора единиц измерения будет показываться только, если размеры загружаемой модели не превышают порогового значения.
Если в большинстве случаев требуется загружать данные, сохраненные в каких-то одних единицах, но возможны ситуации, когда будут импортированы модели, созданные в других единицах, следует включить опцию Только если объект меньше, чем __ мм и ввести пороговое значение. В этом случае окно выбора единиц измерения будет показываться только, если размеры загружаемой модели не превышают порогового значения.
Выпадающие списки Стандартные единицы измерения при импорте и Стандартные единицы измерения при экспорте определяют единицы измерения для импорта и экспорта моделей. При экспорте сканов облаков точек (облако точек Artec и облако точек Leica Geosystems Cyclone) приложение будет игнорировать указанные единицы измерения. Подробнее см. Экспорт облаков точек.
Рис. 130 Окно выбора единиц измерения
Настройки управления просмотром
Artec Studio позволяет масштабировать модели в окне 3D вида с помощью Колеса прокрутки. Воспользоваться преимуществом наличия этой возможности можно двумя путями:
- Снимите флажок Зуммирование от положения курсора (колесом прокрутки)
- для активации режима зуммирования от центра экрана.
 В этом случае вам необходимо следить за тем, чтобы целевая область находилась в центре экрана, и время от времени корректировать ее положение.
В этом случае вам необходимо следить за тем, чтобы целевая область находилась в центре экрана, и время от времени корректировать ее положение. - Установите флажок Зуммирование от положения курсора (колесом прокрутки)
- для активации интерактивного зуммирования от положения курсора мыши. В это режиме вам нужно лишь держать курсор на целевой области все время, пока вы вращаете Колесо прокрутки на себя от себя.
Ресурсы
На вкладке Ресурсы (Рис. 131) можно настраивать такие параметры приложения, как многопоточность, использование оперативной памяти, сохранение истории команд, уровень сжатия данных при записи на диск, режим записи текстур, а также параметры склейки в реальном времени.
Рис. 131 Настройки производительности
Многопоточность
Приложение Artec Studio на компьютерах с многоядерными процессорами использует все ядра процессора. Если по каким-либо причинам необходимо ограничить количество используемых приложением ядер процессора, снимите флажок Использовать все доступные ядра процессора и вручную введите количество используемых потоков.
Память
На вкладе Память диалога настроек отображается количество свободной оперативной памяти. В случае нехватки оперативной памяти вы можете освободить дополнительный ее объем, нажав кнопку Очистка памяти. Artec Studio очистит историю команд и попробует оптимизировать объем используемой оперативной памяти. Нажатие кнопки Очистка памяти не удалит навсегда историю команд, а лишь выгрузит ее из оперативной памяти. Команда Отменить вернет ее обратно. Более подробно о сохранении истории изменений проекта см. История изменений проекта.
Примечание
Историю команд не удастся выгрузить из памяти, если вы не сохранили проект. Сохраните проект и повторите операцию.
Artec Studio автоматически оптимизирует распределение памяти после завершения каждого алгоритма. Эта функция управляется флажком Очищать память после завершения алгоритма. В отличие от кнопки, он не выгружает историю команд.
История команд
В разделе История команд можно ограничить длину истории изменений, сохраняемую в проекте. По умолчанию заданы максимальные величины для количества сохраняемых команд и объема, занимаемого на диске (в МБ). При необходимости вы можете снять флажок Макс. длина истории: это будет означать, что программа будет сохранять всю историю изменений каждого проекта, начиная с его создания. Очистить историю изменений проекта можно, нажав на кнопку Очистить историю команд, после чего программа попросит подтвердить данное действие.
По умолчанию заданы максимальные величины для количества сохраняемых команд и объема, занимаемого на диске (в МБ). При необходимости вы можете снять флажок Макс. длина истории: это будет означать, что программа будет сохранять всю историю изменений каждого проекта, начиная с его создания. Очистить историю изменений проекта можно, нажав на кнопку Очистить историю команд, после чего программа попросит подтвердить данное действие.
Примечание
После очистки истории изменений вернуться к более раннему состоянию проекта будет невозможно.
Уровень сжатия данных
Ползунок Уровень сжатия данных позволяет вам изменить степень сжатия файлов при сохранении данных. Высокий уровень сжатия экономит место на диске, но загрузка и сохранение таких сканов длится дольше.
Важно
Настройки максимального сжатия оптимизированы, чтобы обеспечить неизменность формы моделей и кадров. Однако, могут появляться незначительные деформации. При необходимости измените положение ползунка.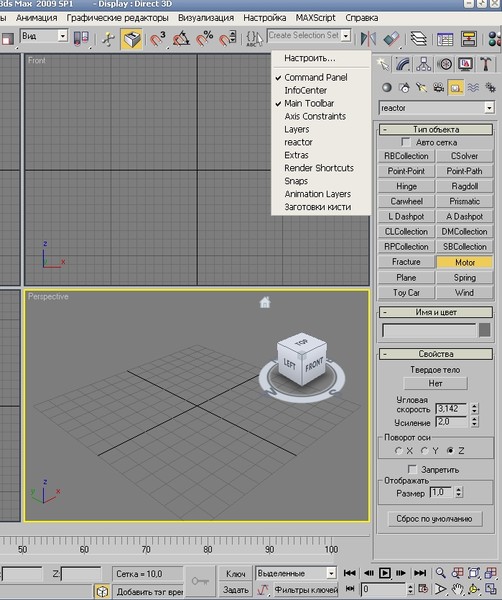
| Положение ползунка | Тип | Совместимость | Размер выходного файла |
|---|---|---|---|
| Левое | Без сжатия | Все версии | Большой |
| Среднее | Среднее сжатие (без потерь) | Все версии | Средний |
| Правое | Максимальное сжатие (с потерями) | Artec Studio 12 и позже | Маленький |
Режим записи текстур
По умолчанию (Автоматический режим записи текстур) текстура снимается не в каждом кадре. Однако, вы можете вручную настроить частоту съемки текстурных кадров с помощью счетчика Записывать текстуру каждый __-й кадр.
Рис. 132 Счетчик для настройки частоты съемки текстурных кадров
Настройки склейки в реальном времени
Настройки Cклейки в реальном времени представлены двумя опциями (см. Сканирование со склейкой в реальном времени):
Сканирование со склейкой в реальном времени):
- Размер вокселя (мм)
- Разрешение для склейки. Оно влияет на производительность и качество алгоритма. Чем меньше значение, тем четче форма модели. Заметьте, что низкие значения могут способствовать появлению шумных поверхностей.
- Размер буфера
Объем видеопамяти, используемый для реконструкции на сцене объекта склейки в реальном времени. Стандартное значение зависит от размера доступной на компьютере видеопамяти. Примите к сведению, что Artec Studio может некорректно определять верхнюю границу, если компьютер имеет видеокарту Intel HD Graphics. Чем больше доступно памяти, тем большую сцену вы можете отсканировать в режиме склейки в реальном времени. Однако, ползунок не определяет полный окончательный размер памяти; алгоритм использует оперативную память (RAM), когда видеопамять (GPU) израсходована.
Примечание
Не изменяйте Размер буфера, если только вы не стали замечать артефакты во время сканирования.

| Artec EVA | Artec Spider | Сторонние 3D-сенсоры | |
|---|---|---|---|
| Размер вокселя (мм) | 1 | 0.3 | 3 |
Съемка
Вкладка настроек Съемка позволяет редактировать параметры, используемые Artec Studio как непосредственно в процессе съемки, так и при последующей обработке данных (Рис. 133).
Рис. 133 Вкладка настроек сканирования
Настройки алгоритмов
Artec Studio автоматически выбирает и отображает настройки для каждого типа сканера в выпадающем списке Текущий тип сканера диалогового окна Настройки и выпадающем списке Предустановка на панели Команды. Если приложению не удается корректно определить тип вашего сканера или вы обрабатываете сканы с разных сканеров, выберите подходящий сканер вручную.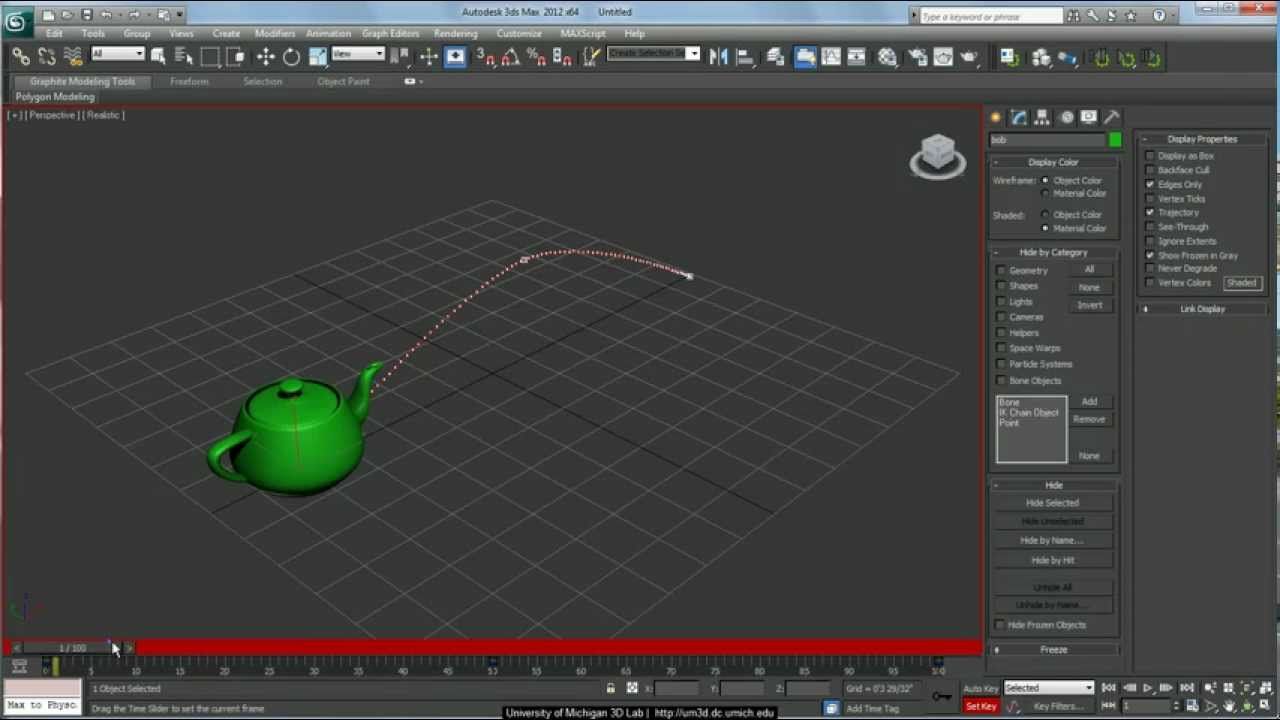 Для сброса всех настроек к их стандартным значениям нажмите кнопку Восстановить исходные.
Для сброса всех настроек к их стандартным значениям нажмите кнопку Восстановить исходные.
Опция Текущие настройки позволяет пользователям сохранять значения параметров, введенные на панели Команды. Все значения можно применить за раз, выбрав сохраненные настройки из списка. Важно отметить, что Текущие настройки применяются только в рамках выбранного типа устройства.
Настройки фотограмметрии
Настройки фотограмметрии позволяют задать размеры меток. Внутренний диаметр метки (мм): соответствует диаметру белого круга в центре метки, Внешний диаметр метки (мм): соответствует внешнему диаметру черного кольца на метке. Самые популярные метки имеют размеры диаметров 6 и 12 мм, а размеры 5 и 10 соответствуют размерам маркеров из набора Scan Reference. Подробнее см. в подразделе Сканирование с помощью меток.
Флажок Отключить гибридный метод позиционирования для .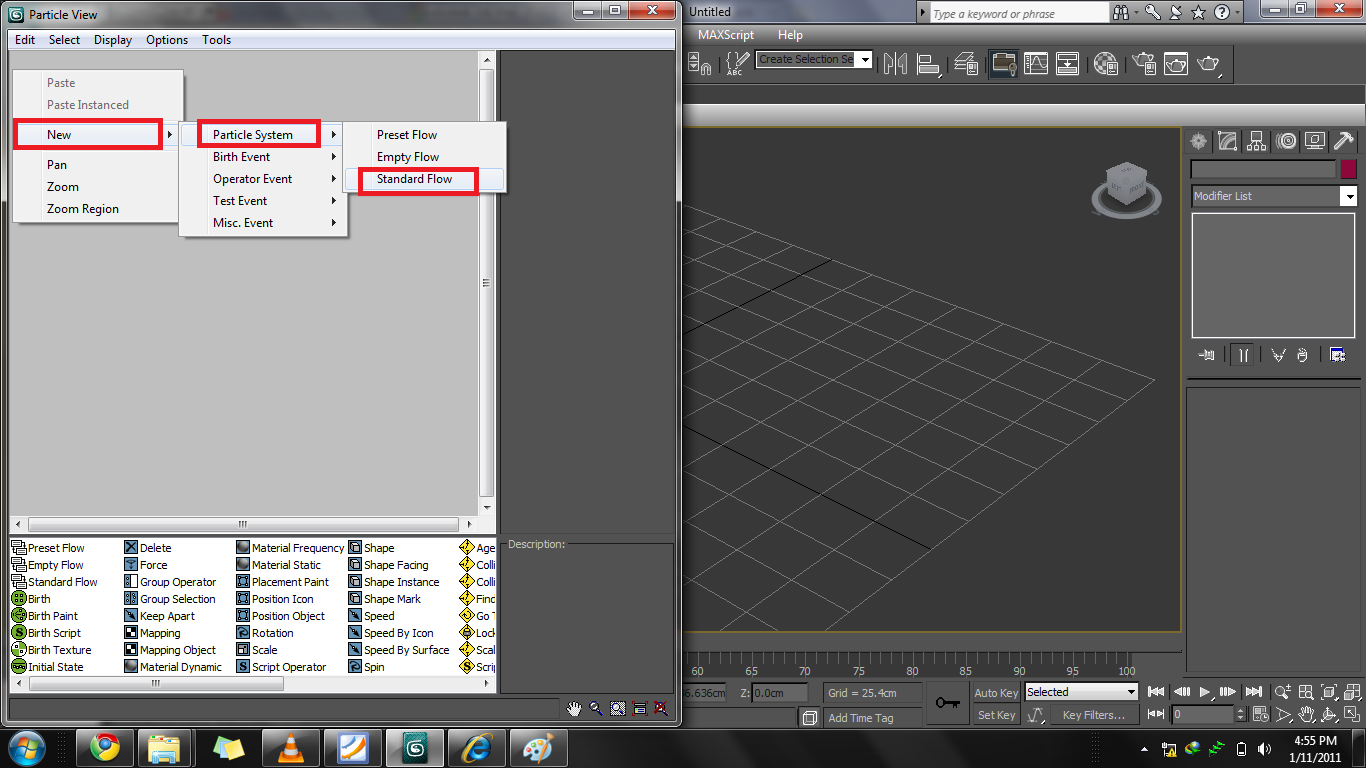 obc гарантирует, что отслеживание траекторий базируется только на метках. Установите флажок, если вы не хотите, чтобы текстурные и геометрические характерные элементы помогали сканированию по меткам (Использование набора для фотограмметрии (Scan Reference)).
obc гарантирует, что отслеживание траекторий базируется только на метках. Установите флажок, если вы не хотите, чтобы текстурные и геометрические характерные элементы помогали сканированию по меткам (Использование набора для фотограмметрии (Scan Reference)).
Съёмка
Раздел Съемка содержит настройки, касающиеся режима работы кнопки сканера Artec MHT, диапазона глубины сканирования и особенностей реконструкции получаемых со сканера кадров.
С помощью первой опции, флажка Режим триггера для кнопки на устройстве вы можете менять поведение кнопки на корпусе сканеров Artec MH и Artec MHT. Подробную информацию об этих кнопках можно найти в подразделе Кнопки на сканере и режимы съемки.
3D-сканер имеет определенный диапазон глубин. Если располагать сканер слишком близко к объекту, то сканер может не снять весь объект и его часть. С другой стороны, при значительном удалении сканера от объекта на сцене появляется 3D-шум различного типа. Он усложняет обработку и негативно влияет на конечные результаты.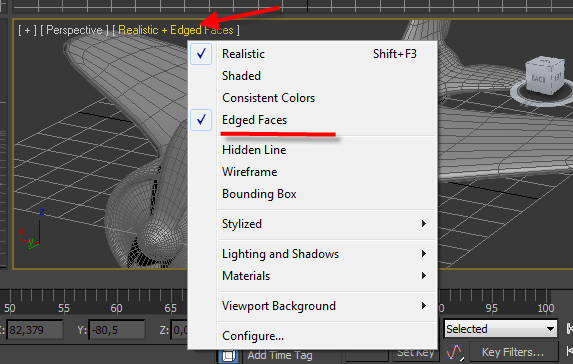 Поэтому во время сканирования следует располагать сканер как можно ближе к объекту, но не пересекая его плоскости отсечения. Стандартные настройки для каждого 3D-сканера включают минимальный и максимальный лимиты, в пределах которых задается положение плоскостей отсечения. Модель сканера определяет эти значения. Однако, если вы используете сканер Artec L или 3D-сенсор и высокая точность имеет меньшее значение, то положение ближней и дальней плоскостей отсечения можно переопределить. При этом вы сможете сканировать ближе или дальше от объекта, чем предписывают рекомендованные значения. Для этого надо установить флажок Переопределить диапазон глубин, после чего ввести новые границы диапазона сканирования.
Поэтому во время сканирования следует располагать сканер как можно ближе к объекту, но не пересекая его плоскости отсечения. Стандартные настройки для каждого 3D-сканера включают минимальный и максимальный лимиты, в пределах которых задается положение плоскостей отсечения. Модель сканера определяет эти значения. Однако, если вы используете сканер Artec L или 3D-сенсор и высокая точность имеет меньшее значение, то положение ближней и дальней плоскостей отсечения можно переопределить. При этом вы сможете сканировать ближе или дальше от объекта, чем предписывают рекомендованные значения. Для этого надо установить флажок Переопределить диапазон глубин, после чего ввести новые границы диапазона сканирования.
Предупреждение
Переопределение значений рабочего диапазона расстояний сканера может привести к уменьшению точности.
Сканирование с использованием автосборки
Опция Сканирование с использованием автосборки включена по умолчанию и описана в подразделах Возобновление сканирования после прерывания отслеживания траекторий и Совмещать новые сканы с отмеченными в Рабочей области. Поведение приложение отличается в зависимости от значения этой опции, как показано на Таблица 18.
Поведение приложение отличается в зависимости от значения этой опции, как показано на Таблица 18.
| Сканирование с использованием автосборки | Вкл | Выкл |
|---|---|---|
| Режим позиционирования | Геометрия + Текстура | Геометрия или Геометрия + Текстура |
| Звуковое оповещение? | Да (см. Звуковое уведомление) | Да |
| Сообщение в окне 3D вида | Поиск положения… Направьте сканер на объект, чтобы продолжить съемку | Отслеживание траектории прервано: Повторите сканирование медленнее или добавьте характерных элементов |
| Инструкции | Направьте сканер на любой уже отснятый участок с достаточной текстурой, сохраняя исходную ориентацию сканера по отношению к объекту | Направьте сканер на последний отсканированный участок |
| Запись данных | Осуществляется во вновь созданный скан | Осуществляется в тот же скан |
Обнаружение ошибок регистрации
В некоторых случаях взаимное расположении поверхностей может быть определено неправильно и произойдет их неверное совмещение. В такой ситуации сканирование необходимо начать заново, а некорректно совмещенные поверхности — удалить. Также можно попробовать исправить результат некорректного совмещения, разбив скан на несколько. Методика устранения данной ошибки путем разбиения сканов описана в Разбиение сканов. Для предотвращения возможного неверного совмещения и улучшения сканирования Artec Studio имеет функцию Обнаружение ошибок регистрации для сканера EVA, работающая в процессе съемки. Однако, если вы заметили, что при сканировании определенных объектов стало труднее поддерживать отслеживание траекторий, вы можете отключить эту опцию.
В такой ситуации сканирование необходимо начать заново, а некорректно совмещенные поверхности — удалить. Также можно попробовать исправить результат некорректного совмещения, разбив скан на несколько. Методика устранения данной ошибки путем разбиения сканов описана в Разбиение сканов. Для предотвращения возможного неверного совмещения и улучшения сканирования Artec Studio имеет функцию Обнаружение ошибок регистрации для сканера EVA, работающая в процессе съемки. Однако, если вы заметили, что при сканировании определенных объектов стало труднее поддерживать отслеживание траекторий, вы можете отключить эту опцию.
Доступные варианты:
- Вкл (только гибридный трекер)
- — стандартное значение, опция работает только для режима Геометрия + Текстура
- Вкл
- — опция работает для всех методов позиционирования, включая метод Геометрия
- Выкл
- — опция выключена для всех методов позиционирования
Стандартные настройки съемки
Artec Studio позволяет вам изменять характеристики получаемых со сканера однокадровых поверхностей. Для изменения параметров построения поверхностей при съемке, следует сбросить флажок Использовать стандартные настройки и изменить их вручную на появившейся панели. Для редактирования доступны следующие настройки:
Для изменения параметров построения поверхностей при съемке, следует сбросить флажок Использовать стандартные настройки и изменить их вручную на появившейся панели. Для редактирования доступны следующие настройки:
Важно
Рекомендуется использовать настройки съемки по умолчанию. Неверные настройки параметров могут привести к снижению качеству данных.
- Triangles step
- плотность точек однокадровой поверхности
- Minimum object size
- наименьший сканируемый объект (по числу полигонов)
- Length filter threshold
- порог фильтрации треугольников по длине ребра (максимально допустимый размер в миллиметрах)
- Interpolate
- использовать интерполяцию для частей поверхности, где отсутствуют данные
- Max interpolated length
- максимальный размер областей, подлежащих интерполяции (в миллиметрах)
- Max angle
- порог фильтрации треугольников по максимальному углу (в градусах) между нормалью треугольника и вектором видоискателя.

- Geometry registration threshold
- чем больше порог, тем жестче требования к качеству сканируемой геометрии. Поэтому определение пригодной геометрии в сцене более трудно в таких случаях. Следовательно, Artec Studio запускает геометрическую регистрации реже, уступая текстурной. Работает только с методом Геометрия + Текстура, принимает значения от 0 до 1.
Интерфейс
Вкладка Интерфейс позволяет редактировать настройки пользовательского интерфейса (Рис. 134) и включает следующие группы настроек:
- Звуковое оповещение
- Цвета рабочей области
- Предупреждения
- Поверхности, отображаемые во время сканирования
Рис. 134 Вкладка настроек интерфейса
Звуковое уведомление
Во время сканирования возможны ситуации, когда системе автоматического совмещения не удается совместить вновь снятый кадр с предыдущими (см. Возобновление сканирования после прерывания отслеживания траекторий). В таких случаях Artec Studio выдает звуковое оповещение, которое прекращается, как только вы переместите сканер и программа снова найдет его положение в пространстве. Для включения или выключения этой функции, используйте флажок Включить звуковые предупреждения в режиме сканирования. По умолчанию проигрывается стандартный зуммер. В качестве предупреждающего сигнала можно использовать любой файл в формате
В таких случаях Artec Studio выдает звуковое оповещение, которое прекращается, как только вы переместите сканер и программа снова найдет его положение в пространстве. Для включения или выключения этой функции, используйте флажок Включить звуковые предупреждения в режиме сканирования. По умолчанию проигрывается стандартный зуммер. В качестве предупреждающего сигнала можно использовать любой файл в формате WAV. Для этого нажмите кнопку … и укажите путь к файлу.
Цвета рабочей области
Artec Studio автоматически присваивает цвета вновь создаваемым сканам. Вы можете выбрать одну из стандартных палитр:
- Полная палитра
- Светлые цвета
- Упрощенная палитра
- Случайные цвета
- Монохромная
Предупреждения
Группа настроек Предупреждения позволяет включать/выключать определенные предупреждения. К ним относятся:
Проверки при старте
Показывать при старте проблемы совместимости OpenGL. Для корректной работы Artec Studio требуются OpenGL версии 2.0, а также некоторые расширения OpenGL, которые могут не поддерживаться вашим компьютером. Установка данного флажка включает отображение на старте приложения окна с информацией об отсутствующих расширениях.
Для корректной работы Artec Studio требуются OpenGL версии 2.0, а также некоторые расширения OpenGL, которые могут не поддерживаться вашим компьютером. Установка данного флажка включает отображение на старте приложения окна с информацией об отсутствующих расширениях.
Предупреждения в Командах и Редакторе
Если вы знакомы с этими особенностями алгоритма, вы можете отключить эти уведомления.
Кисть восстановления текстуры: предупреждать, если более чем __ выбрано. Этот флажок предписывает приложению выдавать предупреждения о превышении максимального количества полигонов, ретушируемых за раз. Ограничение вводится для предотвращения возможного зависания компьютера. Введите значение, подходящее для вашего компьютера, или снимите флажок, если вы не нуждаетесь в предупреждениях такого вида.
Предупреждать об удалении текстуры Кистью удаления деталей. Будьте готовы, что Кисть удаления деталей не сохранит текстуру в откорректированных областях, поэтому приложение уведомит вас об этом.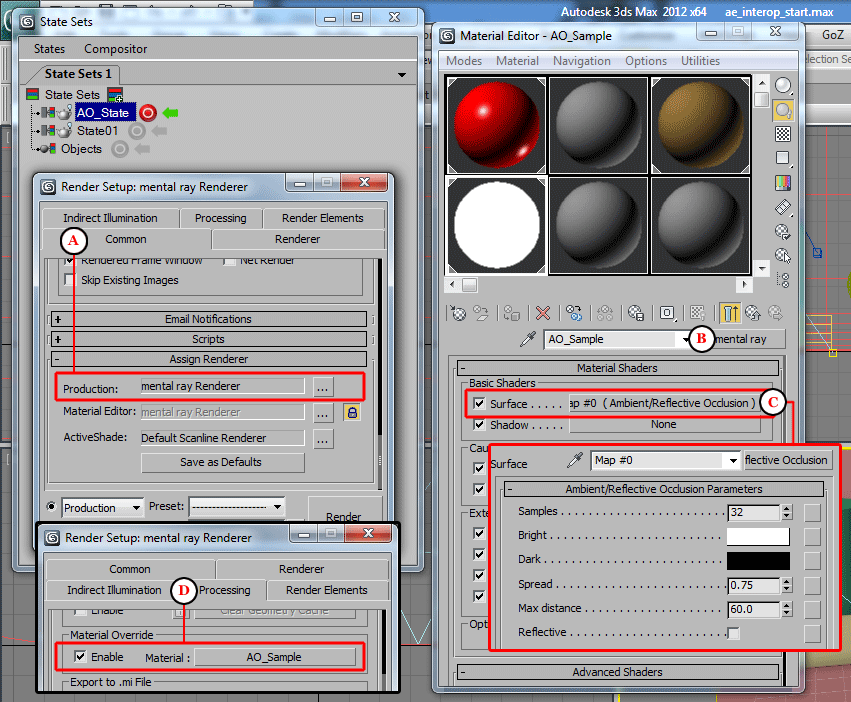
Рекомендовать Четкую склейку для сканов Spider. Artec Studio будет рекомендовать переключить Гладкую склейку на Четкую склейку для сканов со Spider, так как последнbzz дает более детальные модели.
Предупреждать о сканах в инструменте преобразования. Мы не рекомендуем вам перемещать исходные сканы, поскольку это может привести к неправильному наложению текстур. Сообщение может напомнить вам об этом.
Информировать о текстурных кадрах для Уменьшения бликов. Поскольку эта опция на панели Текстура требует множества текстурных кадров, Artec Studio предложит вам настроить параметры записи кадров.
Воспроизводить звук по завершению алгоритма продолжительностью более 30 секунд. Этот параметр позволяет вам отвлечься, пока приложение выполняет алгоритмы и команд. Как только приложение завершит любой из этих процессов, оно подаст звуковой сигнал.
Отображение в окне 3D вида
Вы можете изменить параметры отображения поверхностей, получаемых со сканера во время сканирования. подобрать их цвет, цвет фона и указать режим просмотра кадров. Для этой цели доступны следующие настройки:
подобрать их цвет, цвет фона и указать режим просмотра кадров. Для этой цели доступны следующие настройки:
Display
Last scanned surfaces. Количество видимых недавно отснятых поверхностей, которые появятся в окне 3D вида во время сканирования
Visible surfaces. Общее количество видимых в поверхностей, отображаемых во время сканирования (равно количеству недавно отсканированных поверхностей плюс число отображаемых ключевых кадров)
Disable smart simple rendering mode. Интеллектуальный режим упрощенной визуализации гарантирует, что 3D-контент отображается без упрощения, если ресурсы компьютера позволяют это. Как только начинаются задержки, система автоматически включает упрощение.
Polygon limit for conventional simple rendering mode. Максимальное количество полигонов в окне при просмотра, после которого Artec Studio переключится в режим упрощенной визуализации во время 3D-навигации
Point-cloud polygon limit. Если количество полигонов поверхности облака точек превышает указанное значение, Artec Studio отобразит упрощенную копию этой поверхности, насчитывающую не более заданного значения полигонов.
Если количество полигонов поверхности облака точек превышает указанное значение, Artec Studio отобразит упрощенную копию этой поверхности, насчитывающую не более заданного значения полигонов.
Spherical target diameters. Список диаметров сферических меток, используемых при сканировании с помощью Ray. Используйте точку с запятой ; как разделитель в поле между значениями в миллиметрах.
Point size. Количество пикселей для отрисовки каждой точки в режимах отображения Точечная модель или Точки и сплошная заливка
Animate movements. Отображает движение 3D-данных, когда Artec Studio изменяет их положение или ориентацию. Отключите эту опцию на медленных компьютерах.
Colors
- Last
- цвет недавно отсканированных поверхностей
- Registered
- цвет корректно совмещенных поверхностей
- Preview
- цвет поверхностей в режиме предварительного просмотра
- Dropped
- цвет несовмещенных поверхностей (сброшенных) поверхностей
- Key frames
- цвет ключевых кадров (поверхностей)
Playback
- Repeat
- зацикливает последовательность кадров в режиме просмотра поверхностей панели Рабочая область
- FPS
- скорость (кадров в секунду), с которой появляются кадры во время воспроизведения
Background
- Color
- – цвет фона; приложение может автоматически изменять этот цвет в определенных режимах, таких как Рентген
- Dropped color
- цвет фона при возникновении ошибок регистрации во время сканирования
- Texture
- – отображает фон рисунком (шахматная доска) или простой
- Gradient
- — плавно меняющийся или постоянный цвет фона
- Background for screenshots
- – приложение будет использовать этот цвет фона при сохранении скриншотов, фактический цвет фона останется неизменным
Рис. 135 Пример измененного фона
Welcome Screen
- Don’t show
- не показывать экран приветствия
Autopilot
- Don’t show greeting screen
- — отключить экран Автопилота, показывающий шаги, которые предстоит пройти в этом режиме
Разное
Информация об использовании
Вы можете помочь нам повысить качество и производительность Artec Studio, разрешив сбор и отправку в Artec 3D данных о ее использовании. Данная информация анонимна и не содержит ни данных из ваших проектов, ни 3D-поверхностей, ни текстур – никаких отснятых и обработанных в Artec Studio данных. По умолчанию флажок Собирать и отправлять в Artec анонимные данные об использовании установлен. Рекомендуется оставлять его включенным, чтобы мы могли совершенствовать приложение.
При установке программы вы можете определиться, желаете ли вы собирать и отправлять данные об использовании. Одноименный флажок, описанный выше, появится также в заключительном диалоге установки (см. Рис. 28).
Рис. 136 Вкладка настроек «Разное»
Язык
Интерфейс Artec Studio поддерживает несколько языков:
- Auto – автоматический выбор языка в соответствии с настройками системы
- Chinese (Simplified) — китайский (упрощенный)
- Chinese (Traditional) — китайский (традиционный)
- Czech — чешский
- English (U.S.) — английский (США)
- French — французский
- German — немецкий
- Italian — итальянский
- Japanese — японский
- Korean — корейский
- Polish — польский
- Russian — русский
- Spanish — испанский
Для переключения между языками выберите нужный из списка и нажмите кнопку OK. Далее программа предложит перезапуск. В случае согласия приложение автоматически перезапустится с выбранным языком интерфейса. При отказе от перезапуска изменения вступят в силу в начале следующего сеанса работы с приложением.
Примечание
Смена языка требует перезапуска Artec Studio.
Как настроить параметры AMD Radeon™ для оптимизации игрового процесса
Параметры AMD Radeon позволяют пользователям изменять качество изображения и уровень детализации в играх. Поскольку высокое качество изображения может влиять на производительность, для достижения оптимального игрового процесса требуется баланс качества изображения и производительности. Для большинства пользователей параметры драйвера по умолчанию обеспечивают лучшее сочетание качества изображения и производительности, измеренное в количестве кадров в секунду.
Доступ к игровым параметрам Radeon
Чтобы перейти к этим параметрам, откройте параметры AMD Radeon, нажав правой кнопкой мыши на рабочем столе и выбрав Параметры AMD Radeon.
Нажмите на вкладку Игры.
Нажмите на Глобальные настройки.
| Примечание | Любые изменения в глобальных настройках будут применены ко всем 3D-приложениям при запуске. |
Если вы хотите создать отдельные настройки для конкретных 3D-приложений, можно создать индивидуальные профили приложений. Действия по их созданию приведены в разделе «Создание профилей приложений» в этом документе.
Метод сглаживанияСглаживание улучшает качество изображения, уменьшая неровные края в текстурах.
При сглаживании изображение выглядит более плавным за счет снижения частоты кадров в секунду.
В приведенном ниже примере к изображению слева применено сглаживание. На изображении справа сглаживание отсутствует, поэтому на нем больше неровных краев.
В параметрах Radeon предлагается три типа сглаживания с различными характеристиками и влиянием на производительность.
При выборе режима сглаживания доступны три варианта:
- Множественная выборка сглаживания (Multisampling Anti-Aliasing, MSAA): повышает качество изображения за счет уменьшения наложения на краях текстур, однако она не может удалять наложение на прозрачных текстурах, например ограждениях.
- Адаптивное сглаживание (Adaptive Anti-Aliasing, AAA): повышает качество изображения, уменьшая наложение на краях текстур и на прозрачных текстурах.
- Избыточная выборка сглаживания на некоторых узлах сетки (Sparse Grid Supersampling Anti-Aliasing, SSAA): повышает качество изображения, используя большую выборку, чем при MSAA и AAA, и уменьшая наложение на всех текстурах. SSAA оказывает наибольшее влияние на частоту кадров из всех параметров в параметрах Radeon.
Режим сглаживания определяет, как происходит контроль сглаживания — 3D-приложением или параметрами Radeon.
При выборе режима сглаживания доступны три варианта:
- Использовать настройки приложения — предоставляет 3D-приложению полный контроль над уровнем сглаживания. Качество изображения контролируется через графические настройки 3D-приложения.
- Улучшить настройки приложения — обеспечивает гибкость улучшения существующего сглаживания, используемого в 3D-приложении, благодаря тому, что драйвер применяет еще одно сглаживание.
- Перезаписать настройки приложения — позволяет параметрам Radeon полностью контролировать уровень сглаживания в 3D-приложении.
При выборе варианта Перезаписать настройки приложения применяются различные уровни сглаживания в 3D-приложении.
Уровень сглаживания можно установить на значения х2, х4 или х8, и большее число означает более высокое качество изображения за счет снижения частоты кадров.
Морфологическая фильтрация — это техника последующей обработки сглаживания на основе шейдеров, которую можно использовать в сочетании с тремя режимами сглаживания, указанными выше.
Морфологическая фильтрация может оказывать меньшее влияние на частоту кадров, чем другие режимы сглаживания в параметрах Radeon™. Однако в некоторых случаях она может привести к размытию изображения.
В приведенном ниже примере к изображению слева применена морфологическая фильтрация. На изображении справа морфологическая фильтрация отсутствует, поэтому на нем больше неровных краев.
Морфологическая фильтрация может применяться с помощью варианта Перезаписать улучшенные настройки приложения и требует, чтобы приложение было запущено в избранном полноэкранном режиме.
Морфологическую фильтрацию можно включить и отключить.
Анизотропная фильтрацияАнизотропная фильтрация может улучшить качество и повысить резкость текстур на поверхностях, расположенных далеко или под углом, например дороги или деревья.
Анизотропная фильтрация оказывает небольшое влияние на производительность (частоту кадров) и позволяет повысить качество изображения в большинстве 3D-приложений.
В приведенном ниже примере к изображению слева применена анизотропная фильтрация, благодаря которой увеличено количество текстур дерева. На изображении справа анизотропная фильтрация отсутствует.
Анизотропная фильтрация может применяться с помощью варианта Перезаписать настройки приложения.
Уровень анизотропной фильтрации можно установить на х2, х4, х8 или 16х, и качество изображения будет улучшено за счет снижения частоты кадров.
Качество фильтрации текстур меняет качество текстур в процессе работы 3D-приложений.
Качество фильтрации текстур оказывает незначительное влияние на производительность и качество изображений, поэтому стандартная настройка по умолчанию является предпочтительным вариантом для оптимизации игрового процесса.
Оптимизация формата поверхностиОптимизация формата поверхности позволяет драйверу графики по возможности изменять форматы отрисовки поверхности, в результате чего улучшается производительность и снижается использование видеопамяти.
Этот параметр рекомендуется оставить включенным для оптимизации игрового процесса.
Кэш шейдеровКэш шейдеров обеспечивает ускоренную загрузку игр и сокращение использования ресурсов процессора за счет сбора и хранения часто используемых шейдеров игр вместо того, чтобы каждый раз генерировать их.
Кэш шейдеров по умолчанию установлен на оптимизацию AMD, и его можно отключить глобально.
Режим тесселяции повышает детализацию объектов путем корректировки количества многоугольников для отрисовки.
Ограничение уровня тесселяции позволяет обеспечивать более высокую частоту кадров в играх, в которых используются высокие уровни тесселяции.
В приведенном ниже примере к изображению слева применена тесселяция х64, благодаря чему увеличен уровень детализации кирпичей. На изображении справа тесселяция отсутствует и снижена детализация.
Режим тесселяции может применяться с помощью варианта Перезаписать настройки приложения.
Максимальный уровень тесселяции можно установить на значения х2, х4, х6, х8, х16, х32 или х64, и качество изображения будет улучшено за счет снижения частоты кадров.
Вертикальная синхронизация, или VSync, позволяет синхронизировать приложение с частотой кадров монитора для уменьшения разрывов изображения.
| Примечание | Ожидание вертикальной синхронизации работает только в 3D-приложениях OpenGL. При использовании других API, например DirectX® или Vulkan®, управление VSync осуществляется через настройки графики 3D-приложения. |
Ожидание вертикальной синхронизации можно установить на следующие значения:
- Всегда выключено
- Выключено, если не указано в приложении
- Включено, если не указано в приложении
- Всегда включено
Тройная буферизация OpenGL может обеспечить более высокую частоту кадров, чем двойная буферизация по умолчанию, если используется вместе с ожиданием вертикальной синхронизации.
| Примечание | Для тройной буферизации OpenGL требуется, чтобы ожидание вертикальной синхронизации было установлено на значение «Всегда включено», и этот параметр применяется только к 3D-приложениям OpenGL. |
Тройную буферизацию OpenGL можно установить на значения ВКЛ или ВЫКЛ.
Управление частотой кадров позволяет установить максимальное целевое значение частоты кадров при запуске 3D-приложений в полноэкранном режиме. Этот параметр снижает энергопотребление графического процессора (отлично подходит для игр, работающих с частотой кадров, намного превышающей частоту обновления экрана) и тем самым уменьшает тепловыделение и скорость вращения/шум вентилятора на видеокарте.
Управление частотой кадров особенно полезно при отрисовке в основном статического контента на мощном оборудовании, где частота кадров часто может без необходимости доходить до сотен кадров в секунду в игровых меню или заставках.
Если ваша система поддерживает технологию AMD FreeSync™, параметр управления частотой кадров может гарантировать, что вы не превысите максимальный диапазон FreeSync вашего дисплея, благодаря чему обеспечивается плавный и оптимизированный игровой процесс.
| Примечание | Целевой показатель частоты кадров необходимо настраивать вне игры, то есть вы должны полностью выйти из игры, внести необходимые изменения и затем снова запустить игру. |
Управление частотой кадров можно установить на значение в диапазоне от 30 до 200 кадров в секунду. Оно работает с 3D-приложениями DirectX® 9, 10 и 11.
Нажмите здесь, чтобы узнать, поддерживает ли ваша видеокарта параметр управления частотой кадров.
Сброс до настроек по умолчаниюПоиск оптимального баланса качества изображения и производительности может потребовать множества настроек.
Если вас не устраивают текущие настройки в процессе игры, можно восстановить глобальные или индивидуальные настройки приложения до настроек по умолчанию. Для этого нажмите кнопку «Сброс» в правом верхнем углу меню глобальных графических параметров.
Создание профилей приложенияВ следующем разделе приведены инструкции по созданию профилей приложений, которые обеспечивают расширенные графические параметры для каждого приложения.
Чтобы добавить приложение в раздел «Игры» в параметрах Radeon, нажмите Добавить > Обзор.
Найдите и выберите приложение для добавления в параметры Radeon и нажмите Открыть.
Приложение появится в разделе «Игры» в параметрах Radeon.
Нажмите на плитку приложения, чтобы настроить его графические параметры.
После настройки профиля приложения параметры будут применяться при каждом запуске приложения.
* Intel предоставляет контент, взятый на сторонних сайтах, для вашего удобства и может указывать ссылки на дополнительные сторонние сайты. Предоставление такого контента и/или ссылок представляет собой лишь предложения и не должно быть ошибочно принято как одобрение или рекомендация для какого-либо конкретного действия. Выполнение действий, рекомендованных сторонними поставщиками, может привести к нарушениям в работе, повреждению системной платы или процессора или сокращению срока эксплуатации. Intel не несет никакой ответственности за использование вами сторонних сайтов или материалов и отказывается от каких-либо явных или подразумеваемых гарантий в отношении сторонних сайтов и материалов. Intel не контролирует и не проверяет сторонние материалы и сайты, на которые предоставляются ссылки. Рекомендуем посетить указанные сайты с соответствующими данными для подтверждения их точности.
— Уроки по 3ds Max для начинающих
Опубликовано 31.05.2017 в 20:27. Автор Станислав Гадельшин
Если видео ниже не отображается, отключите блокировку рекламы на этом сайте и обновите страницу. Все уроки тут встраиваются с Youtube и почему-то блокировщики считают их рекламой.
В этом уроке разберем, как создать материал обычного стекла в 3ds Max (Corona Renderer).
Урок по созданию материала обычного стекла (вы тут) Урок по созданию материала цветного/тонированного стекла Урок по созданию материала матового стекла
Архив со сценой, которая на рендерах ниже, можете скачать по этой ссылке. Сцена была создана с использованием 3ds Max 2014 и Corona Renderer 1.5
Сразу хочу предупредить: то, что я показываю в этом уроке — это не универсальное решение, а хорошая и более-менее физически корректная основа.
Это означает, что в зависимости от того, какой материал вы хотите воспроизвести, вероятнее всего придется изменять какие-либо настройки для достижения желаемого результата.
Не бойтесь экспериментировать и да пребудут с вами автосохранения!
Чтобы получить материал самого обычного стекла, нужно сделать следующие настройки: 1. Диффузный цвет (diffuse color) — сделать черным, либо отключить (у параметра level выставить значение 0). 2. Отражения (Reflection) — включить (у параметра level выставить значение 1). 3. Преломления (Refraction) — включить (у параметра level выставить значение 1).
В результате мы получим вот такой материал стекла:
Если вы создаете материал стекла, чтобы использовать его в окнах при визуализации интерьера, тогда настоятельно рекомендую включить галочку thin. Когда этот параметр включен, рефракция при просчете игнорируется и просчитываются только отражающие свойства, что в разы ускоряет скорость рендера интерьера.
И наоборот, если вы хотите получить эффекты каустики (яркие световые пятна причудливой формы, которые появляются на поверхности стола, когда, например, сквозь стеклянную вазу проходят солнечные лучи), тогда отключити галочку thin и включите галочку Caustics. Рендер будет идти в разы дольше, но при предметной визуализации эффект незаменим.
Думаю, вам также будет интересно посмотреть, как создать материал цветного стекла и материал матового стекла в 3ds Max (Corona Renderer).
Похожие записи:
Быстрое освоение 3D-моделирования в ZBrush / Хабр
Или «приключение на 20 минут» =)
Почти каждый айтишник рано или поздно сталкивается с проблемой нехватки знания из смежных областей. Например, фронт-разработчику вдруг необходимо проверить бэк-сервер и посмотреть, каким образом реализовано API. Или php-разработчику необходимо переделать дизайн кнопок на главной странице. Бывает и так, что программиста C++ Unreal Engine (это я) вдруг просят проверить разверстку 3D модели. Короче нет-нет, да придется изучить что-то, не относящееся к нашим прямым обязанностям (T-shaped специалисты же сейчас в тренде, да?)
В данной статье (в рамках изучения пути гейм-дева) я расскажу, на что именно надо обратить свое внимание при первом знакомстве с 3D-моделированием. То есть, что лучше освоить в первую очередь, чтобы 3D-моделирование для непосвящённого специалиста стало наиболее простым и максимально эффективным в освоении.
Виды 3D моделирования
Существует десяток разных способов 3D моделирования: полигональное, твердотельное, сплайн, и много других, но начинать надо не с них (если вы читаете эту статью, значит у вас есть интернет и вы сами сможете загуглить разницу). Впрочем, я для вас упрощу: все виды можно сгруппировать на три основные группы: твердое, мягкое и скульптинг.
К группе твердого моделирования я отношу создание твердотельных поверхностей: предметы интерьера, сложные конструкции, механизмы и техника, – в этом случае в программе задаются точные параметры размеров, плотностей, веса и других характеристик объекта. В группе мягкого моделирования остаются рисование из точек, полигонов, сплайн-линий и прочий креатив. А теперь представьте процесс, который больше похож на лепку из пластилина или глины, только в цифровом пространстве – это и есть скульптинг.
Так как нашей задачей является быстрый вход в профессию, и у нас нет времени изучать геометрию и читать тысячу страниц по 3D Max (и, конечно, потому что я творческий человек), то, как вы уже догадались, я решил, что проще изучить скульптинг.
Среда разработки
Следующим этапом на пути 3D дизайнера встает вопрос выбора программы. Не буду долго томить — однозначно лучшей программой по скульптингу на данный момент является ZBrush. Практически все на данный момент крупные компании разработки компьютерных игр используют ZBrush для создания своих 3D моделей. 90% всего, во что вы играли последние 10-15 лет, и видели в кино — нарисовано в ZBrush. Точка.
Что можно сказать о самой программе? ZBrush является мощнейшим инструментом по созданию 3Д моделей. Программа достаточно проста и очень удобна как для изучения, так и для профессиональной работы, работать с ней можно как на компьютере, так и на профессиональном художественном планшете. Программа полностью адаптивна, читает и открывает многие распространённые файлы, а также с легкостью экспортирует свои данные в другие программы. В ней есть все для моделирования, и так как она очень проста – выбираем несомненно ее.
Интерфейс
Итак, мы определились с программой, купили, установили, а теперь нужно освоиться. Пробежимся кратко по интерфейсу программы, чтобы понять инструментарий и какие функции доступны.
Главное верхнее меню программы (как у большинства графических редакторов) дает доступ ко всем возможностям программы. Основные функции выведены в левый, правый и верхний блоки. Полезно помнить, что если вы случайно что-то закрыли, например, панель Tools справа, паниковать не стоит, ее всегда можно вернуть:
Любой блок кастомизируется под пользователя – мы можем перенести любые пункты из главного меню в панель простым drag-and-drop. Не забывайте, что вы можете получить всю необходимую информацию по любой кнопке или блоку, просто наведя на них курсор мыши, а для более подробного описания необходимо нажать Ctrl.
В центральном блоке мы видим какое-то подобие проводника — это открытый LightBox, он показывает содержимое файлов и папок внутри программы.
В верхнем блоке находятся основные кнопки для работы с 3D моделью. Наиболее важные их них: уже знакомая нам LightBox для вывода браузера файлов, кнопка Edit для перехода к скульптингу модели, кнопки для вращения и перемещения модели, а также полезные функции для выбора размера кисти (доступны также по нажатию клавиши Space при работе с моделью).
В левом блоке располагаются палитры: кисти, типы штрихов, альфа палитра, текстуры, материалы и цвета:
Палитра кистей служит для выбора кисти — это будет влиять на изменение поверхности 3D модели.
Тип штриха определяет, каким образом кисть будет взаимодействовать с поверхностью: это может быть прямая линия или, например, спрей.
Альфа палитра содержит черно-белые изображения, которые меняют форму нашей кисти.
Текстуры используются в ZBrush для наложения изображений на 3D объекты.
В следующей палитре можно увидеть популярные пресеты материалов: делая, например, модель из металла или стекла, вам необходимо будет изменить материал для правильного отражения света.
В правом блоке, как правило, есть полоса с настройками рабочего пространства.
Еще правее находится развернутое представление блоков из главного меню, которые можно вывести для удобства работы. По умолчанию там содержится меню Tool — основные средства для работы с 3D моделью.
Кликнув по пункту на скриншоте, например:
Мы откроем окно для выбора объектов, с которыми хотим работать:
Это означает, что, если теперь перенести курсор мыши в центральный экран и зажать левую кнопку мыши, мы создадим модель, над которой и продолжим нашу работу.
Сразу же запомним, что наиболее простой фигурой для скульптинга является сфера, так как ее форма лучше всего подходит для создания практически любой модели в ZBrush.
Управление
На вашем месте, я бы уделил максимально внимание этому пункту, так как для эффективного моделирования необходимо наработать опыт управления фигурой в программе.
Перед началом скульптинга изучите данную часть, попрактикуйте с примитивной фигурой, это сэкономит вам много времени и нервов, поверьте на слово.
Итак, основные функции по управлению моделью на рабочем экране:
Для создания объекта: в правом блоке выбираем нужную фигуру (как я уже говорил, мой совет: начинайте учиться на сфере):
Помещаем курсор мыши в центр экрана, зажимаем левую кнопку, и перемещаем мышь в сторону до нужного нам размера. После этого модель появится в центре экрана. Далее, нажимаем кнопку Edit для перехода в режим редактирования.
Главное не забываем, что если мы ранее создали обычный примитив, то нужно перед скульптингом нажать кнопку Make PolуMesh4D, чтобы конвертировать наш объект в объект Poly – объект для скульптинга:
В начале, при изучении программы, мне довольно часто приходилось искать возможность удалить все мое уродство с рабочего стола, и я понятия не имел, как это сделать.
Поэтому, для очистки экрана: нажимаем Ctrl+N или кликаем кнопку Document в главном меню и нажимаем кнопку New Document. Все смоделированное ранее останется в рамках текущего проекта, однако рабочее пространство на экране для вас будет очищено.
Для вращения: зажмите любую (лучше правую, так как именно она задействована в большинстве операций по перемещению модели) кнопку мыши на сером фоне за моделью и ведите мышь в нужную вам сторону.
Для перемещения: зажмите Alt, после чего также зажмите любую (лучше правую) кнопку мыши на фоне за моделью и ведите мышь в нужную сторону.
Для приближения/отдаления: зажмите Ctrl, после чего также зажмите любую кнопку мыши на фоне за моделью и ведите мышь в нужную сторону.
Попрактикуйте перемещение, вращение и приближение, отдаление модели. Хорошая практика поможет вам легче управлять моделью, что облегчит в дальнейшем работу.
Для выделения (маска): зажмите Ctrl и окрасьте нужную вам область модели. Область будет выделена серым цветом. Это необходимо для того, чтобы выбранная область была игнорирована вашей кистью. Изменения модели будут происходить на границе вокруг окрашенной области.
Для инвертирования области выделения кликните по свободному пространству за моделью с зажатым Ctrl. Для снятия маски – выделите область в свободном пространстве за моделью с зажатой левой кнопкой мыши и Ctrl и отпустите. Это наиболее простой и удобный способ.
Не забывайте про выделение. Эта возможность сильно упростит вам работу с мелкими элементами.
Для изменения размера и интенсивности кисти: служат первый и второй ползунки при зажатой клавише Space.
Для включения/выключения симметрии: нажмите Transform в верхнем главном меню, а затем кликните на кнопку Activate Symmetry:
Симметрия, наверное, одна из самых главных возможностей в скульптинге, позволяющая без труда создавать симметричные формы, такие, как живые организмы, робототехника, автомобили, да все что угодно, что имеет симметрию:
Никогда не забывайте про эту функцию. Она будет нужна вам всегда.
Ну и остается добавить про возможность выравнивать нашу модель относительно существующих координат пространства XYZ. Для выравнивания модели по XYZ, вращая модель, зажмите Shift. Тогда модель будет вращаться только ровно относительно наших координат.
Кисти
Нужно понимать, что «лепка» в нашей программе осуществляется за счет воздействия кисти на поверхность 3D модели. Кисть либо выдавливает рисунок в выбранной области (левая кнопка мыши):
либо вдавливает (левая кнопка мыши с зажатой клавишей Alt):
Помимо этого, она также сглаживает область (левая кнопка мыши с зажатым Shift), а точнее восстанавливает поверхность в ее изначальном виде.
Именно таким образом мы «лепим» нашу модель из куска «электронного пластилина».
В ZBrush существует огромное количество кистей. Уверен, что вы найдете в перечне кисть для любой задачи.
Для выбора кисти нажмите на Вашу активную в данный момент кисть. Появится окно выбора кистей:
Так как кистей невероятно много, выбор требует отдельного подробного изучения. С некоторыми кистями работать легко и просто, в то время как другие заставляют помучиться. На мой взгляд, самые полезные из них:
Standard – стандартная кисть, имитирующая эффект вдавливания пальцем. Подойдет для обучения скульптингу и всегда будет помогать вам в дальнейшем.Благодаря полигруппе (Polygroup) мы можем разделить наш тул на части внутри него, не выделяя его в отдельный сабтул. Например, при создании цепи, мы сначала можем создать одно кольцо, далее копировать его, здесь же выделить копированное кольцо и развернуть, вставив в первое, собрав таким образом одно звено из колец, и далее размножить кольца в сколь угодном нам количестве в одном туле, не помещая каждое отдельное кольцо в отдельный сабтул (это совсем не нужно):
Move – очень удобная кисть для того, чтобы изменять общую форму объекта. Сравнить ее можно с вытягиванием объекта в заданном направлении.
ClayTubes – удобная кисть для добавления дополнительной массы на модель. Сравнить можно с прибавлением глины на фигуру для придания ей большей массы.
Остается лишь напомнить про клавишу Space – не забывайте вызывать панель настройки кисти, чтобы экспериментировать с размером, интенсивностью и прочими настройками.
Слои
Сразу скажу, что речь пойдет не о слоях. Layers в ZBrush — это отдельная тема. В данном подразделе речь пойдет о слоях модели, о разделении ее на составные части.
Понимание этой специфики дает большое преимущество скульптору в его работе.
Итак, разделим понятия: проект, документ, тулы (Tools), сабтулы (SubTools) и полигруппы (PolyGroups).
Проектом в ZBrush называется все открытое и настроенное рабочее пространство со всеми тулами и сабтулами в программе. По большему счету Проект – это отдельный файл, в котором: вся ваша компания, рабочий компьютер, персонал и все взаимодействия между ними.
Документ – это рабочее пространство внутри вашего проекта. То есть то, что находится по центру экрана. Даже при очистке документа, выбранные вами кисти, палитра, настройки, а также тулы и сабтулы останутся настроенными и загруженными в проект.
Тулом в программе называется наша модель, над которой ведется работа. В правом блоке Tool по умолчанию содержатся все ваши загруженные тулы проекта. Их можно загружать, создавать из примитивов и сохранять отдельно от проекта отдельными файлами. Очень удобно, если вы решили сделать мелкую деталь и сохранить ее отдельным файлом, например для того, чтобы переслать своему коллеге по дизайну.
Активный тул находится в самом большом квадрате, остальные загруженные – рядом:
Сабтулом называется отдельный тул внутри тула нашей модели. Например, можно сделать человеческое тело основным тулом, а каждый предмет одежды на нем – отдельным сабтулом:
При этом все кольца будут отображаться у нас как один единый тул.
Для полноценной работы с объектом, вам важно знать, как разделять модель на полигруппы, сабтулы и добавлять тулы в вашу палитру тулов в правом блоке.
Для того, чтобы добавить новый тул в вашу палитру тулов: либо загрузите его из файла, нажав кнопку Load Tool, либо создайте ее из примитива, нажав на активный тул в палитре и выбрав его из всплывающего меню примитивов:
Активным тулом станет выбранный, а предыдущий тул поместится в палитру. Таким образом, в одном проекте можно работать над несколькими тулами, переключаясь между ними.
Все объекты, как правильно, состоят из составных частей, поэтому важно знать, как делить тул на сабтулы. Для этого нужно открыть подменю SubTools в правом блоке, нажать кнопку Append, выбрать нужный тул (или копировать существующий) и кликнуть по нему – он добавится в список сабтулов.
Полигруппы в ZBrush создаются автоматически при копировании тула и вручную с помощью маски. Например, вы создали одно звено цепи, после чего скопировали ее, переместив с зажатой клавишей Ctrl. Вы получите один тул с двумя полигруппами. Для того, чтобы переключаться между ними нажимайте на полигруппу с зажатыми клавишами Ctrl + Shift. Выбрав одну полигруппу, можно закрасить ее маской, далее отобразить все и отразить маску. Таким образом можно работать только с одной полигруппой, не трогая при этом остальную модель.
Скажу еще лишь, если вы случайно выбрали полигруппу и потеряли все остальное, нажмите по пустому фону с зажатыми клавишами Ctrl+Shift и все вернется на место.
Покраска и материалы
В ZBrush можно выбирать материал для вашей модели, а также окрашивать ее в любой цвет целиком – выберите нужную опцию в левом блоке.
Для того, чтобы переключиться в режим покраски, нужно включить кнопку Rbg в верхнем блоке, выключить кнопку Z add, выбрать нужный цвет и ваша кисть превратится в кисть художника, а модель – в холст.
Попрактикуйтесь и покрасьте модель разными кистями.
Итог
Для того, чтобы быстро войти в профессию и уже сегодня начать создавать свою первую 3D модель вам необходимо понимать, какие виды моделирования существуют на данный момент, найти для себя наиболее подходящий и удобный способ.
Далее необходимо найти лучшую на данное время или самую легкую в освоении (у кого какие цели) программу.
В выбранной программе первое что нужно изучить – это интерфейс.
Далее необходимо (выделяю жирным) изучить навигацию в программе, чтобы можно было без усилий и нервов в любой момент развернуть модель, увеличить или уменьшить, а также переместить. Это позволит вам чувствовать себя асом в программе, и вы не будете отвлекаться на проблемы с управлением (которые, повторюсь, и меня лично, и многих других учащихся заставляли чуть ли не бросить всю идею с этим моделированием).
Далее (если речь идет о скульптинге), понять принцип работы кистей и какие виды кистей есть в программе.
Декомпозиция модели на части является необязательным, но полезным навыком для дальнейшей работы.
И нужно понимать, как раскрашивать и применять материалы, из которых сделана модель или ее отдельные элементы.
Ну и конечно же практика, практика и снова практика. Поняв и освоив все вышеописанное, думаю, вам без проблем удастся начать работать со своей первой 3D моделью.
Удачи!
Словарь 3ds max — 3ds Max — Каталог статей
Словарь 3ds max
1 Default — 1-ый По Умолчанию
3D Snap – 3D Привязка
3D Snap Toggle — 3D Привязка
5 x 3 Sample Windows – 5 х 3 Ячейки Образцов
A:
Absolute:World – Абсолютно:Мир
Activate – Активировать
Active Time Segment – Активный Временной Диапазон
ActiveShade Floater – Активное Плавающее Окно
ActiveShade Viewport – Активное Окно Проекции
Adaptive Degradation – Адаптивная Деградация
Adaptive Path Steps — Адаптивный Шаг Пути
Add – Добавить
Add Custom Attribute — Добавить Пользовательский Атрибут
Add Custom Colors (Добавить Пользовательский Цвет
Add Image Filter Event – Добавить Событие Фильтрации Изображения
Add Image Output Event – Добавить Событие Вывода Изображения
Add Link – Добавить Связь
Add Path – Добавить Путь
Add Parameter — Добавить Параметр
Add Point – Добавить Точку
Add Scene Event – Добавить Событие–Сцену
Additive – Добавляющая
Adjust Pivot – Настройка Опоры
Advanced Effects – Дополнительные Эффекты
Advanced Lighting – Дополнительное Освещение
Advanced Transparency – Повышенная Прозрачность
Affect Object Only – Только Объект
Affect Pivot Only – Только Опора
Aligment – Выравнивание
Align – Выровнять
Align Orientation (Local) – Выровнять Ориентацию (Локально)
Align Position (Screen) – Выравнивание Позиции (Экрана)
Align Selection – Выровнять Выделение
Align to View – Выровнять Для Просмотра
Align to World — Выровнять к Миру
All Files – Все Файлы
All Geometry – Одна Геометрия
Along Path – Длина Пути
Ambient – Подсветка
Amount – Величина (Глубина)
Angle – Угол
Anisotropic – Анизотропический
Apply – Применить
Apply Gradient — Назначить Градиент
Apply Multiplier Curve – Применить Коэффициент Кривой
Arc – Дуга
Arc Rotate – Повернуть
Arc Rotate Selected – Повернуть Выбранное
Arc Rotate Sub–оbject – Повернуть Подобъект
Area — Область
Area Selection — Область Выделения
Array – Орнамент
Aspect Ratio – Соотношение Геометрических Размеров
Asset Browser – Проводник
Asset Manager – Активный Менеджер
Assign Controller – Назначить Контроллер
Assign Effects/Collisions — Назначить Эффекты/Коллизии
Assign Material To Selection – Назначить Материал Выделению
Assign Object Effects — Назначить Объекту Эффекты
Assign Position Controller – Назначить Контроллер Положения
Assign Rotation Controller – Назначить Контроллер Поворота
Assign To Children — Назначить Потомкам
Assign To Light – Назначить Источнику Света
Assign to Root — Назначить Корневому Суставу
Assign to Selected – Назначить Выбранным
Assign to Selection – Назначить Выбранному
Assign Vertex Colors – Назначить Цвета Вершине
Assume Skin Pose — Восстановить Положение Оболочки
Attach – Прикрепить
Attach List — Прикрепить Список
Attribute Style — Стиль Атрибута
Auto Enterior — Авто Внутренняя Область
Auto Key – Автоматический Ключ
Auto Key Mode — Режим Автоматического Ключа
AutoGrid – Автоматическая Сетка
Automatic Exposure Control – Автоматическая Установка Экспозиции
Available – Доступный
Average – Средний
Averaged Normals – Усредненные Нормали
Axis Constraints – Оси Ограничения
Axis Control — Оси Ограничения
Axis Tripod — Три Оси
B:
Back Fins — Задние Плавники
Background Color – Цвет Фона
Background Source – Источник Фона
Bank Amount – Величина Заноса
Bar – Строка (КомпПресс)
Base Material – Основной Материал
Base Name — Основное Имя
Base to Pivot – Базировать на Опору
Basic Parameters – Основные Параметры
Beam – Ширина
Bend – Изгиб
Bend Axis — Угол Изгиба
Bevel – Скос
Bevel Polygon – Скос Многоугольника
Bevel Settings — Настройка Скоса
Bezier – Безье
Bezier Corner – Угол Безье
Bezier Position – Положение Безье
Bias – Смещение
Bind — Связать
Bitmap – Растровая Карта
Bitmap Options – Параметры Растровой Текстуры
Bitmap Parameters – Параметры Растровых Текстур
Blend – Смесь
Blend Basic Parameter — Базовые Параметры Смешивания
Blinn Basic Parameters – Базовые Параметры Blinn
Blinn Shader – Тип Закраски Blinn
Blur – Смазывание
Blur Offset – Смещение Смазывания
Bone Coloring — Цвет Кости
Bone Edit Mode — Режим Редактирования Костей
Bone Editing Tools — Инструметы Редактирования Костей
Bone Parameters — Параметры Кости
Bone Tools — Инструменты Костей
Bones — Кости
Boolean – Булевские
Border – Контур
Box – Параллелепипед
Bounce Coefficient – Коэффициент Упругости
Break — Разбить
Bright – Яркость
Brightness – Прозрачность
Browse – Проводник
Browse From – Выбирать Из
Browser – Просмотр
Bulge Angle Deformer — Деформация Выпуклого Угла
Bump – Рельефность
Bump Amount – Величина Рельефности
C:
Calc Intervals Per Frame — Рассчитать Интервалы На Кадр
Calculate Shadows – Рассчитать Тени
Cancel – Отмена
Cancel Expert Mode — Отменить Режим Эксперта
Cap – Торец
Cap Segment – Торцевые Сегменты
Cast Shadows – Отбрасывать Тени
Category — Категория
Center Marker — Маркер Центра
Center To Object — В Центр Объекта
Chain — Цепочка
Chamfer — Выемка
Chamfer Amount — Глубина Выемки
Chamfer Settings — Настройки Выемки
Channel List – Список Канала
Channel Parameter’s Progressive Morph – Параметры Канала Прогрессивного Морфа
Checker – Шахматное Поле
Child – Потомок
Circle — Круг
Circular – Круговой
Circular Color – Кгруговой Цвет
Clear All – Очистить Все
Clone Options – Параметры Клонирования
Clone Selection – Клон Выделения
Close – Закрыть
Collapse All – Разрушить Все
Collapse To — Разрушить До
Color Palette — Палитра Цветов
Color Selector – Выбор Цвета
Command Panel – Командная Панель
Comments – Замечания
Common Parameters – Общие Параметры
Common Surface — Состав Поверхности
Compound Objects – Составные Объекты
Compression Quality – Качество Сжатия
Configure – Конфигурация
Connect — Соединить
Constant Velocity – Постоянная Скорость
Constraints – Ограничители
Control – Управление
Control Level – Уровнем Управления
Control Parameters – Параметры Управления
Control Points — Контрольные Точки
Controller – Контроллер
Convert Curve — Преобразовать Кривую
Convert To – Преобразовать В
Convert To Editable Mesh – Преобразовать В Редактируемую Ячейку
Convert To Editable Poly – Преобразовать В Редактируемый Многоугольник
Convert To Editable Spline – Преобразовать В Редактируемый Сплайн
Coordinate Display – Отображение Координат
Copy – Копия
Copy/Instance Map – Копия/Образец Карты
Coordinate Display – Отображение Координат
Coordinate Display Type–in – Ввода Отображения Координат
Corner – Угол
Create camera – Устанавливаем камеру
Create Cap Surface — Создать Поверхность Торца
Create CV Curve on Surface — Создать Кривую из УВ на Поверхности
Create Key – Создать Ключ
Create Normal Projected Curve — Создать Обычную Спроецированнцую Кривую
Create Parameters – Параметры Создания
Create Surfaces – Создать Поверхности
Create U Loft Surface — Создать По Сечениям Поверхность по Оси U
Creation Method — Метод Создания
Crop – Резать
Cropping/Placement – Подрезать/Разместить
Cross — Крест
Cross Sections — Поперечные Сечения
Crossing/Window Selection – Выбрать Окно/Пересечение
CrossInsert — Вставить В Пересечение
Current Frame – Текущий Кадр
Current Object – Текущий Объект
Curve CV — Кривая из УВ (кривая состоящая из управляемых вершин)
Curve Common — Общие Кривой
Curve Editor – Редактор Кривых
Custom Attributes — Пользовательские Атрибуты
Custom UI – Настроенный Интерфейс
Customize – Настройка
Customize User Interface — Настроить Пользовательский Интерфейс
Cut – Резать
CV — Управляемая Вершина
CV curve — Кривая из УВ (кривая состоящая из управляемых вершин)
CV Surface — Поверхность из УВ (поверхность состоящая из управляемых вершин)
D:
Daylight – Дневной Свет
Decay – Затухание
Default Lighting – Освещение По Умолчанию
Default Units – Единицы по Умолчанию
Deflector — Отражатель
Deformations — Деформации
Delete Channel – Удалить Канал
Delete Selected Keys – Удалить Выделенный Ключ
Density – Плотность
Dent – Вмятина
Depth of Field – Глубина Просмотра
Destination Time – Назначить Время
Diffuse – Диффузный
Diffuse Color – Диффузный Цвет
Diffuse Level – Диффузного Уровня
Direction – Направление
Directional Parameters – Параметры Направления
Displace – Смещение
Displacement – Смещение
Display – Дисплей
Display Background – Показать Фон
Display Control Mesh — Отобразить Управляемую Ячейку
Display Lattice — Отобразить Сетку
Display Nth Frame – Показать Количество Кадров
Display Properties – Свойства Отображения
Display Subtree – Показать Дерево
Display While Creating — Показывать При Построении
Display/Weightin — Отображение/Влияние
Do you really want to reset?» – Вы желаете сохранить изменения?
Dolly Camera – Наезд Камерой
Dope Sheet — Монтажный Стол
Drag – Переместите
Drag Type — Тип при Перетаскивании
Dummy – Пустышка
Dynamic Controls — Управление Динамики
Dynamics Properties – Свойства Динамики
Dynamic Simulations – Динамическая Симуляция
E:
Ease curve – Кривая Замедления
Edge – Край, Ребро
Edged–face – Ребра–грани
Edit – Правка
Edit Borders – Правка Контура
Edit Curve — Правка Кривой
Edit Edge — Правка Ребра
Edit Envelopes – Правка Огибающих
Edit Filter Event – Править Событие Фильтрации
Edit Geometry – Правка Геометрии
Edit Keys – Редактор Ключей
Edit Mesh – Правка Ячейки
Edit Normal – Редактирование Нормалей
Edit Object — Редактирование Объекта
Edit Object — Change Parameters For One Object In The Simulation — Редактирование Объекта — Изменяем Параметры Для Объекта Симуляции
Edit Object List — Редактирование Списка Объектов
Edit Object List — Include/Exclude Objects In Simulation — Редактирование Списка Объектов — Включить/Исключить Объекты В Симуляцию
Edit Patch — Правка Лоскутков
Edit Polygons – Правка Многоугольников
Edit Properties – Свойства Правки
Edit Ranges – Редактирование Промежутков
Edit Vertices — Правка Вершин
Edit UVWs – Правка UVWs
Editable Mesh – Редактирование Ячейки
Editable Patch — Редактирование Лоскутков
Editable Poly – Редактирование Многоугольника
Editable Spline – Редактирование Сплайна
Effect Taper Axis — Эффект Заострения Оси
Enable – Разрешить
Enable Color Map – Разрешить Карту Цветов
End Color — Закончить Цвет
End Time – Время Окончания
Endpoint – Крайняя Вершина
Enter – Пуск
Envelopes — Огибающие
Environment – Внешняя Среда
Environment Map – Карта Окружения
Exclude – Исключить
Execute Sequence – Выполнить Цепочку
Execute Video Post – Выполнить Видеомонтаж
Exit Isolation – Выйти из Изолирования
Expand Tracks — Раскрыть Треки
Expert Mode – Режим Эксперта
Explicit Map Channel – Определение Канала Карты Текстур
Exposure Control – Установка Экспозиции
Extended – Дополнительные
Extended Parameters – Дополнительные Параметры
Extended Primitives – Дополнительные Примитивы
Extrude – Выдавить
Extrude Polygons – Выдавить Многоугольники
Extrusion – Выдавливание
Extrusion Height – Высота Выдавливания
F:
Face – Грань
Face Extrudes — (Выдавить Лица
Falloff – Край Пятна
Falloff Amt – Радиус Коэффициента
Far Attenuation – Дальнее Затухание
Fast In – Быстрый Вход
Fast Out – Быстрый Выход
Feet w/Decimal Inches – Футы и Десятичные Дюймы
Fetch — Выбрать
FFDs — Свободная Деформаци
Field of View – Поле Зрения
Filter – Фильтр
Filter Plug–in – Дополнительные Фильтры
Filter Selected Faces – Фильтровать Выбранные Грани
Fin Adjustment Tools — Инструменты Регулирования Плавников
Finish — Завершить
Fit – Подогнать
Fixed Width Text Buttons — Установить Ширину Текста Кнопки
Flag Properties – Свойства Флажка
Flare – Рассеивание
Flat Mirror – Плоское Зеркало
Flex – Сгиб
Flip Normals – Перевернуть Нормали
floating — плавающая
Flyout – Выпадающая Кнопка
Focal Node – Точка Фокусирования
Follow – Следовать
Force 2–Sided – Двустороннее Отображение
Forces — Сила
Forces And Deflectors — Сила и Отражатели
Fractal – Фрактальный
Fractal Noise – Фрактальный Шум
Freeze — Фиксация
Freeze Selection — Зафиксировать Выделение
Frequency — Частота Повторения
From — От
Front Fin — Передний Плавник
Function — свойство
Function Curve – Функциональные Кривые
Fuse — Соединить
G:
General – Общие
General Parameters – Общие Параметры
Generate – Создать
Generate Mapping Coords – Проекционные Координаты
Generation Parameters — Общие Параметры
Generic – Общие
Generic units – Универсальные Единицы
Gengon – Генгон
Get Material – Получить Материал
Get Shape — Получить Форму
Ghosting Frames – Кадры Следа
Gizmo – Габаритный Контейнер Модификатора
Gizmo – Плоскость/Контейнер
Global Ambient – Внешняя Подсветка
Global Grids — Общая сетка
Global Lighting – Внешнее Освещение
Glossiness – Глянцевитость
Go To Frame – Перейти к Кадру
Go To Parent – Перейти К Составному Материалу
Go to End – Перейти к Концу
Go to Start – Перейти к Началу
Gradient Ramp – Градиентная Карта
Graph Editors – Графический Редактор
Gravity — Гравитация
Gravity Space Warps — Гравитационное Искажение
Grid and Snap Settings – Настройка Сетки и Привязок
Grid Points – Сетка Точек
Grid Lines – Сетка Линий
Ground — основная плоскость (земля)
H:
Height – Высота
Height Segments – Сегментов по Высоте
Help – Справка
Helpers – Вспомогательные Объекты
Hemisphere — Полусфера
HI Solver — Расчитать
Hide – Скрыть
Hide by Category – Скрыть по Категориям
Hide By Name — Скрыть По Названиям
Hide Selected – Скрыть Выбранные
Hide Selection – Скрыть Выбранные
Hide Unselected – Скрыть Невыбранные
Hierarchy – Иерархия
HighLight – Сверкание
High Value – Большое Значение
Home Grid – Исходная Сетка
Hold — меню Edit — Запомнить
Hold – Не Отпуская (Удерживая)
Hotspot – Центр Пятна
I:
ID – Идентификационный Номер
Ignore Backface – Без Обратной Стороны
Ignore Visible Edges — Без Отображения Ребер
IK Chain Assignment — Назначить Цепь Обратной Кинематики
IK goal — Ограничитель Обратной Кинематики
IK Solver Plane — Плоский Расчет Обратной Кинематики
IK Solver Properties — Свойства Расчета Обратной Кинематики
IK Solvers — Расчет Обратной Кинематики
Image – Изображение
Important — Очень важно
In this case — В данном случае
Independet — Независимая
Info – Справка
Initial Quality – Качество Инициализации
Initial Type — Тип Инициализации
Insert Corner — Вставить Ломанную Вершину
Insert Vertex — Добавить Вершину
Instance – Образец
Independent Copy — Независимая Копия
Instance (Copy) Map – (Образец (Копия) Карты
Intensity/Color/Attenuation – Интенсивность/Цвет/Затухание
Interactive Update – Интерактивное Обновление
Interpolation — Вставка
Inverse – Инверсия
Isolate – Изолировать
Isolated – Изолированные
Iterations – Повторение
J:
Join — Присоединить
Join Surfaces — Присоединить Поверхности
Joint Angle Deformer — Деформация Объединения Углов
K:
Keep Objects and Hierarchy – Оставить Объекты и Иерархию
Keep old material as sub–material – Сохранить старые материалы как подматериалы
Key Filters – Фильтры Ключа
Key Stats: Track View – Состояние Ключа: Просмотра Треков
Keyboard Entry – Ввод С Клавиатуры
Keyboard Shortcut Override Toggle — Переключатель Клавиш Вызова Модуля
Keys Dope Sheet — Ключи Монтажного Стола
L:
L–Extrusion – L–Фигура
Label — Этикетка
lasso selection region – выделение области при помощи лассо
Lathe – Вращение
Layer — Надпись
Layout – Компоновка
Learning and Training CD – Обучающий и Тренировочный CD Диск
Length Segs — Сегментов по Длине
Lens Effects – Эффекты Линз
Lens Effects Flare – Эффекты Рассеивания в Объективе
Lens Effects Focus – Эффекты Фокусирования в Объективе
Lens Effects Glow – Эффекты Сияющих Линз
Lens Effects Hilight – Эффекты Сверкания в Объективе
Lens Flare Properties – Свойства Линз Рассеивания
Light Include/Exclude Tool – Инструмент Включение/Исключение Света
Light Lister – Список Света
Light Lister Tool – Инструмент Списка Света
Lights & Cameras – Источники Света и Камеры
Linear Float – Плавающая Линия
Linear Position – Линейное Положение
Link Constraint – Ограничитель Связи
Load Gradient – Загрузить Градиент
Load Multiple Targets – Загрузить Различные Цели
Local Control – Локальное Управление
Lock Selection – Блокировка Выделения
Lock Selection Set – Блокировка Выделенного Набора
Lock Zoom/Pan – Разрешить Масштабировать/Перемещать (сделано умышленно)
Loft – Создать По Сечениям
Loft Object — Объект на Основе Сейчений
logarithmic exposure control – логарифмическое управление экспозиции
Low – Нижний
M:
Macro Recorder – Писать Макрос
Maintain Base Vertices – Удерживать Основные Вершины
Make Independent — Сделать Независимым
Make Planar — Сделать Плоскость
Make Symmetrical — Сделать Симметричным
Make Unique — Сделать Уникальным
Manipulators — Манипуляторы
Manual Interior — Ручная Внутренняя Область)
Map Browser – Обозреватель Материала/Карты
Map Channel – Канал Карты Текстур
Mapping – Проекционные Координаты – проецирование
Maps – Карты Текстур
Match Camera to View – Присоединить Камеру к Виду
Match Bitmap – Присоединить Растровую Карту
Material Effects Channe – Канал Эффектов Монтажа
Material ID – Идентификационный Номер Материала
Material Library – Библиотека Материалов
Material/Map Browser – Обозреватель Материала/Карты
Max – Максимальный
MaxScript Listener — Скриптовый Редактор
Menu bar – Главное Меню (КомпПресс)
Merge File – Присоединить Файл
Mesh – Сетка
Mesh Editing – Редактирование Ячейки
Mesh Select – Выбрать Ячейку
Mesh Smooth – Сглаживание Ячейки
MeshSmooth Control Levels – Уровни Управления Сглаживания Ячейки
Midpoint – Средняя Точка
Min — Минимально
Min/Max Toggle – Развернуть/Восстановить
Mirror – Отразить
Mirror Curve — Отразить Кривую
Mirror Selected Objects – Отразить Выбранные Объекты
Mirror Vertical – Отразить Вертикально
Mix – Смешивание
Mix Vertex Colors – Соединить Цвета Вершин
Modifier List – Список Модификаторов
modifier stack display – стек модификаторов
Modifiers – Модификаторы
Modify – Изменить
Modify Child Keys – Изменить Ключи Потомка
More – Другие (Дополнительно – КомпПресс)
Morpher – Морфер
Motion – Движение
Motion Blur – Смазывание при Движении
Motion Controllers – Контроллеры Движения
Move – Переместить
Multi–Pass Effect – Усилить Пассивный Эффект
Multi/Sub–Object Basic Parameters – Основные Параметры Многокомпонентного Объекта
Multi/Sub–Object Material Parameter – Параметры Многокомпонентного Материала Объекта
Multiplier – Усилитель
Multiplier curve – Коэффициент Кривой
Multiply – Множитель
N:
Name and Color – Имя и Цвет
Named Selection Sets – Именованные Выделенные Наборы
Navigate ???? – Навигационная Панель Управления
Near Attenuation – Ближнее Затухание
Next Frame – Следующий Кадр
New — Новый
Node Sources – Источники
Noise – Случайные Пятна
Noise – Зашумление (Модификатор)
Noise Amount – Величина Зашумления
Noise Controller – Случайное Управление
Noise Controller Properties — Свойства Случайного Управления
Noise Parameters – Параметры Зашумления
Noise Position – Случайное Положение
Noise Position Controller — Контроллер Случайного Положения
Noise Size – Размер Случайных Пятен
Noise Strength — Амплитуда Случайностей
Noise Threshold – Порог Зашумления
Non–Uniform Scale – Неравномерно Масштабировать
None – Нет (Отсутствует)
Normal Align – Выровнять Нормаль
Note –Обратите внимание
NSurf Sel — N-ое Количество Выбранных Поверхностей
Number Of Spline Knots — Число Управляющих Точек
Numbered — Нумерация
NURBS Creating Toolbox — Панель Инструментов Создания NURBS
NURBS Curves — Кривые NURBS
NURBS Dependent Object — Зависимый Объект NURBS
NURBS Surfaces – Поверхности NURBS
NURMS Subdivision – Подобъект NURMS
O:
Object Channel – Канал Объекта
Object Color – Цвет Объекта
Object Color Selector — Выбрать Цвет Объекта
Object Shadow – Тени Объекта
Object Type – Тип Объекта
Object–Space Modifiers – Объекты Модификаторов
Object’s Current Modifier — Объекты Текущего Модификатора
Objects – Объекты
Offset –Смещение (Выключен)
Omni – Всенаправленный
Omni Light – Всенаправленный Источник Света
On – Включить
one-way wire — связать в одном направлении
Opacity – Непрозрачность
Operation – Действие
Optimize – Оптимизизация
Options – Параметры
Orbit Camera – Орбита Камеры
Oren–Nayar–Blinn Basic Parameters – Основные Параметры Oren–Nayar–Blinn
Orientation Constraint – Ограничитель Ориентации
Orientation Constraint Target – Цель Ограничителя Ориентации
Outline – Контур
Outline Amount – Величина Контура
Output — Результат
Output Amount – Значение Результата
Output Size – Размер Результата
Override – Изменить
Override Material Bounce — Изменить Материал Упругости
P:
Paint — Красить
Paint Vertex Colors – Красить Цветом Вершины
Pan – Прокрутка
Parameter Out–of–Range – Вне Диапазонные Параметры
Parameter Wire Dialog — Диалоговое Окно Связывание Параметра
Parameter Wiring — Связывание Параметра
Parameters – Параметры
Parametric Deformers – Параметрические Деформации
Parametric Modifiers – Параметрические Модификаторы
Parent – Предок
Particle Systems – Системы Частиц
Paste – Вставить
Patch Grids – Сетки Кусков
Path – Путь
Path Constraint – Ограничитель Траектории
Path Deform – Деформация Пути
Path Options – Параметры Пути
Path Parameters – Параметры Пути
Path Steps — Шаг Пути
Percent – Процент
Perimeter Alpha
Phong Basic Parameters – Основные Параметры Фонга
Pick Boolean – Задать Операнд
Pick Material from Object – Подобрать Материал у Объекта
Pick Operand B – Задать Операнд В
Pick Target — Задать Цель
Pivot – Центр (Точка Опоры)
Place — Плоскость
Placement — Поверхность
Planar – Плоскость
Planar Map – Плоская Текстура
Play Animation – Воспроизведение Анимации
Play Selected – Выбранное Воспроизведение
Playback — Воспроизведение
Plug–in – Дополнительный
Point Cache Modifier — Модификатор Кеширования Точки
Point Curve — Кривая из Точек (Точки на Кривой)
PolyConnect — Множество Соединений
Polygon – Многоугольник
Polygon Counter – Количество Многоугольников
Pose — Позиция
Position – Положение
Position Controller – Контроллер Положения
Position List – Положение По Списку
Position X — Положение по Оси Х
Preferences – Параметры
Prefix — Префикс
Preview – Предварительный Просмотр
Preview Render – Визуализация Предварительного Просмотра
Preview window – Окно предварительного просмотра
Previous Frame – Предыдущий Кадр
Primary – Первичный
Primary Taper Axis — Первичная Ось Заострения
Process – Обработка
Projector Map – Карта Текстуры Прожектора
Prompt Line – Строка Управления
Propagate — Размножить
Properties – Свойства
Proxy – Замещение
Q:
Quad menu — квадртаное меню
Quick Render – Быстрая Визуализация
QuickSlice – Быстро Разрезать
R:
Radial – Радиальный
Radial Blur – Радиальное Смазывание
Radial Color – Радиальнцый Цвет
Radial Size – Радиальный Размер
Radial Transparency – Радиальная Прозрачность
Radius – Радиус
Radiosity – Диффузное Отражение
Radiosity Processing Parameters – Параметры Обработки Диффузного Отражения
Range – Диапазон
Re–scale Time – Сменить Масштаб Времени
Real Time — В Реальном Времени
Rectangle — Прямоугольник
Redo – Повторить
Reference – Экземпляр
Reference Coordinate System – Фиксация Системы Координат
Refine – Детализировать
Refl. Level – Уровень Отражения
Reflection Amount – Величина Отражения
Region Fit – Подогнать Область
Region Zoom – Масштаб Области
Release – Отпустить
Remove — Удалить
Remove First — Удалить Первые
Remove First Digits — Удалить Первые Символы
Remove Interior Patches — Удалить Внутренние Лоскутки
Remove Last — Удалить Последние
Remove Last Digits — Удалить Последние Символы
Remove modifier from the stack – Удалить модификатор из стека
Rename – Переименовать
Rename Objects — Переименовать Объекты
Render – Визуализировать
Render Last – Повторить Визуализацию
Render Output – Выходной Результат
Render Output File – Файл Выходного Результата
Render Region – Визуализировать Область
Render Scene – Визуализировать Сцену
Render Type – Вариант Визуализации
Rendering – Визуализация
Rendering Method – Метод Визуализации
Rendering Options – Параметры Визуализации
Replace Material – Заменить Материал
Reset – Сбросить
Reset Map/Mtl to Default Settings – Установить Значения Карты/Материала По Умолчанию
RGB Level – Уровень RGB
Rig — Оснащение
Rigging — Оснастка
Right–Click – Правый Щелчок
Root — Корневой Сустав
Rotate – Повернуть
Rotation: Euler XYZ – Поворачиваем: Эйлеров XYZ
Row — Ряд
Ruled — Линейчатая
Run Script — Запустить Скрипт
S:
Sample Range – Диапазон Образца
Sample Type – Тип Образца
Save – Сохранить
Save Gradient – Сохранить Градиент
Scale – Масштабировать
Scale Horizontal – Масштабировать по Горизонтали
Scale Vertical – Масштабировать по Вертикали
Schematic View – Просмотр Структуры (КомпПресс)
Screen – Экран
Scrub – По перемещайте
Section Color – Цвет Секции
See-Throgh — Смотреть На Сквозь
Seed – Начало
Segments – Сегментов
Select – Выбрать
Select Advanced Lighting – Выбрать Дополнительное Освещение
Select All – Выделить Все
Select And Link – Выделить И Связать
Select And Manipulate — Выделить И Манипулировать
Select and Move – Выделить и Переместить
Select and Non–Uniform Scale – Выделить и Неравномерно Масштабировать
Select and Rotate – Выделить и Повернуть
Select and Squash – Выделить и Сжать
Select and Uniform Scale – Выделить и Неравномерно Масштабировать
Select and Unlink — Выделить и Разорвать Связь
Select Bitmap Image File – Выбрать Файл Растровой Текстуры
Select by Name – Выделить по Имени
Select Camera – Выбрать Камеру
Select Displacement Image – Выбрать Изображение Смещения
Select Face – Выбрать Грань
Select Flare Objects – Выбрать Объекты Рассеивания
Select Focal Object – Выбрать Объект Фокусирования
Select Invert – Инверсное Выделение
Select Object – Выделить Объект
Select Region flyout – Область Выделения
Select UV Map – Выбрать Проекционные Координаты UV
Select Vertex Paint – Выбор Краски Вершин
Selected — Выбранные
Selected Faces – Теневой Выбор Грани
Selection – Выделение
Selection Lock Toggle – Блокировка Выделенного Набора (КомпПресс)
Self–Illumination – Самосвечение
Set As Skin Pose — Установить Позицию Оболочки
Set Key – Установить Ключ
Set Number – Установить Количество
Set Tangency To Custom – Установить Касательную Вручную
Settings – Настройка
Setup – Настройка
Shade — Закраска
Shade Face — Закрашенные Лица
Shade Selected – Выделить Тень
Shade Selected Faces – Закрасить Выделенные Грани
Shader Basic Parameters – Основные Параметры Закраски
Shadow Casting – Отбросить Тени
Shadow Map Params – Параметры Карты Теней
Shadow Parameters – Параметры Тени
Shadows – Тени
Shape Steps — Шаг Формы
Shapes – Формы
Shellac – Шеллак
Shellac Color Blend – Смешивание Цветов Шеллака
Shortcuts – Подсказки
Short Toolbar – Короткая Панель
Show All Subtrees – Показать Все Дерево
Show Background – Показать Фон
Show Cage — Показать Каркас
Show End Result On/Off Toggle – Показать Конечный Результат Включить/Выключить
Show Ghosting – Показать След
Show Grid — Показать Сетку
Show Home Grids — Показать Основную Сетку
Show Interior Edges — Показать Внутренние Грани
Show Last Rendering – Показать Последнюю Визуализацию
Show Map In Viewport – Показать Текстуру в Окне Проекции
Show Map Params – Показать Параметры Текстуры
Show Transform Gizmo – Показать Ось Преобразования
Side Fins — Боковые Плавники
Sides — Сторон
Size – Размер
Skin – Оболочка
Skin Pose — Положение Оболочки
Slice – Разрезать
Slice Plane – Режущая Плоскость
Slider — Ползунок
Smooth + Highlights – Сглаживание + Блики
Smoothness – Сглаживание
Snap Settings – Настройка Сетки и Привязок
Snaps – Привязки
Snapshot – Снимок
Snow – Снег
Soft Selection – Мягкое Выделение
Soft Selection Falloff – Мягкое Выделение Пятна
Solve — Рассчитать
Source – Исходник
Source Time – Исходное Время
Space Warps — Искажения
Spacing Tool – Инструмент Интервала
Specify Cropping/Placement – Определить Обрезку/Размещение
Specular – Зеркальный
Specular Highlights – Зеркальная Подсветка
Specular Level – Уровень Зеркальности
Sphere – Сфера
Sphere Object – Объект Сфера
Spinner – Счетчик
Spline IK — Сплайн Обратной Кинематики
Spotlight – Прожектор
Spray – Брызги
Spring — Упругость
Standart — Стандарт
Standart Primitives – Стандартные Примитивы
Start – Начало
Start Color — Начать Цвет
Start New Shape — Начать Новую Форму
Start Time — Начало Времени
Status Line – Строка Состояния
Steps – Шаги
Stop – Стоп
Streak – Вспышка
Strength – Сила (Амплитуда)
Stretch – Растягивание
Sub–Object – Подобъект
Sub-Object Clone Options — Параметры Клонируемого Подобъекта
Sub–Object Params – Параметры Подобъекта
Subdivision – Подраздел
Subdivision Amount – Величина Подраздела
Subdivision Displacement – Подраздел Смещения
Subtraction (A–B) – Исключение (А–В)
Subdivide –
Subdivision Amount – Величина Подобъекта
Subdivision Surfaces – Поверхность Подобъекта
Subselection — УровеньВыбора
Subselection Hard — Устойчивый Уровень Выбора
Subselection Medium — Средний Уровень Выбора
Subselection Soft — Мягкий Уровень Выбора
Subtractive – Субтрактивный
Surface – Поверхность
Surface Common — Состав Поверхности
Surface Level — Уровень Поверхности
Surface Properties – Свойства Поверхности
Symmetry – Симметрия
Systems – Системы
Sway – Кол*цензура*ие
T:
Tab Panel – Панель Вкладок
Tabs – Вкладки
Tangents — Касательная
Taper – Заострение
Taper Axis – Ось Заострения
Taper Amount — Величина Заострения
Target – Нацеленный (Цель)
Target % – Процентное Отношение Цели
Target by Name – Цель по Имени
Target Camera – Нацеленная Камера
Target Direct — Направленная Цель
Target Distance – Расстояние до Цели
Target Object – Выбираемый Объект
Target Point – Точка Нацеливания
Target Spotlight – Нацеленный Прожектор
Target Weld — Цель Объединить
TCB Rotation – Блок Поворота
Tension – Натяжение
Texture Correction – Откорректировать Текстуру
This Object Is Unyielding — Это Не Изменяемый Объект
Tile Bitmap – Размножить Растровую Карту
Tiling – Кратность
Time Configuration – Настройка Временных Интервалов
Time Output – Время Выхода
Tip – Совет
To — До
Toe — Стопа
Toolbar – Панель Инструментов
Tools – Инструменты
Tooltip – Подсказка
Top–level – Верхний уровень
Trace Mode – Режим Трассировки
Track View – Просмотр Треков
Track View Selected – Выбранный Просмотр Треков
Track View Curve Editor – Просмотр Треков Редактора Кривых
Track View Dope Sheet – Просмотр Треков Монтажного Стола
Trackbar – Строка Треков
Trajectory – Траектория
Transform – Преобразование
Transform Coordinate Center — Центр Преобразованных Координат
Transform Degrade — Преобразование Дегродаций
Transform Gizmo – Ось Преобразования
Transform Type–In – Преобразование Типа В.
Threshold — Порог
Truck Camera – Переместить Камеру
Turbulence – Турбулентность
Twist – Скрутка
U:
U Loft Surface — Сечение Поверхности По Оси U
UI Display — Дисплей Пользовательского Интерфейса
Undo – Отменить
Unfreeze All — Отменить Все Зафиксированное
Unhide All – Показать Все
Unhide By Name – Показать По Имени
Uniform Scale – Равномерно Масштабировать
Union – Объединение
Units Setup – Единицы Измерения
Unlink — Разорвать Связь
Unwrap UVW – UWV–Проекция
Update – Обновить
Update Display — Обновить Отображение
Update Material – Обновить Материал
US Standard – Стандарт США
Use Axis Constraints — Использовать Оси Ограничения
Use Extents Zoom — Использовать Дополнительный Масштаб
Use Maps – Использовать Карту Текстур
Use Pivot Center — Использовать Центр Опоры
Use Pivot Point Center – Использовать Опорные Точки Объектов
Use Selection Center – Использовать Центр Выделения
Use Soft Selection – Использовать Мягкое Выделение
Use Transform Coordinate Center – Использовать Начало Координат
Use Weights — Использовать Вес
User – Специальный
User Color – Цвет Пользователя
User Reference – Руководство Пользователя
Utility – Сервис
Utilities – Сервис
UV Coordinate Modifiers – UV Координаты Модификаторов
UV Map – Проекционные координаты UV
UVW Map – Проекционные Координаты
UVW Mapping – Проекционные Координаты UVW
UVW Unwrap – Проекция UVW
V:
VBF – Виртуальный Буфер Кадра
VCR controls – средствах управления воспроизведения анимации
Vertex Colors and Shaded – Цвета Верши и Тени
Vertex Paint – Красить Вершину
Vertex Ticks — Вершины
Video Compression – Сжатие Видео
View File – Просмотр Файла
View Image – Просмотр Изображения
View Image File – Просмотр Файла Изображения
View Large Icons – Показать Большие Иконки
View List+Icons – Показать Список+Иконки)
View Small Icons – Показать Маленькие Иконки
Viewport – Окно Проекции
Viewport Background – Изображение Фона
Viewport Configuration – Конфигурация Окон Проекций
Viewport Control — Управление окнами проекций
Views – Проекции
VP Queue – Очередь Видеомонтажа
W:
Warning — Предупреждение
Weight – Влияние
Weighted Control — Контроллер Влияния
Weighted List — Список Влияния
Weights & Springs Влияние & Упругость
Weights And Painting — Влияние И Раскрашивание
Weld – Слить
Weld Coincident Endpoints — Объединить Совпадающие Концы
Weld Core — Слить Центр
Weld Selection — Объединить Выбранные
Whole – Конечный Результат
Width CV — Ширина Управляемых Вершин
Width Points – Точек по Ширине
Width Segs — Сегментов по Ширине
Wire – Контур (для костей — связываем)
Wire Parameters — Параметры Связывания
Wireframe – Каркасное Отображение
World Coordinates — Мировые Координаты
X:
X Rotation — Поворот По Оси X
X Strength — Амплитуда по Оси X
XRef Viewpoint Proxy – Окно Проекции XRef
Y:
Y Strength — Амплитуда по Оси Y
Z:
Z Strength — Амплитуда по Оси Z
Z–Position – Позиция по оси Z
Zoom – Масштаб
Zoom Extents – Сцена Целиком
Zoom Extents All – Сцена Целиком Во Всех Окнах
Zoom Extents Selected – Выбранная Сцена Целиком
Zoom Horizontal Extents – Сцена Целиком По Горизонтали
Zoom Region – Масштаб Области
Zoom Value Extents – Значения Масштаба Границ
Multi/Sub-Object (Многокомпонентный). 3ds Max 2008
Читайте также
Атрибуты элемента OBJECT
Атрибуты элемента OBJECT Этот элемент позволяет встроить на сайт любой мультимедиа-объект вместе с программой обработки данного объекта. В этом разделе мы рассмотрим вопросы встраивания музыки, видео и Flash-анимации. Однако возможности элемента OBJECT намного шире: в принципе,
Объект Object
Объект Object Все объекты в JavaScript – и встроенные, и пользовательские – наследуются от объекта Object, то есть его методы и свойства (табл. 11.29 и 11.30) присутствуют в каждом объекте, но, как правило, их переопределяют.Таблица 11.29. Свойства объекта Object Таблица 11.30. Методы объекта
Элемент <object>
Элемент <object> Элемент <object> предлагает еще один способ создания экземпляра COM-объектов для использования их внутри сценариев. Напомним, что ранее для этого мы использовали методы CreateObject и GetObject объекта WScript, объект ActiveXObject и функцию GetObject языка JScript, а также функцию
Объект Object и использование его экземпляров
Объект Object и использование его экземпляров Но об одном встроенном объекте следует поговорить особо. Это объект Object, весьма специфический.Экземпляры этого объекта обычно используются для хранения сложных структур данных, включающих произвольный набор свойств и методов.
Объект Object и использование его экземпляров
Объект Object и использование его экземпляров Но об одном встроенном объекте следует поговорить особо. Это объект Object, весьма специфический.Экземпляры этого объекта обычно используются для хранения сложных структур данных, включающих произвольный набор свойств и методов.
Одновременный запуск нескольких копий сервера (multi-instancing)
Одновременный запуск нескольких копий сервера (multi-instancing) Существующие версии InterBase/Firebird не допускают одновременный запуск нескольких процессов сервера. Причина этого в том, что сервер использует глобальные именованные объекты и структуры данных При запуске сервера
Мастер-класс: System.Object
Мастер-класс: System.Object Совет. Следующий обзор System.Object предполагает, что вы знакомы с понятиями виртуального метода и переопределения методов. Если мир ООП для вас является новым, вы можете вернуться к этому разделу после изучения материала главы 4.В .NET каждый тип в конечном
Переопределение System.Object.ToString()
Переопределение System.Object.ToString() Переопределение метода ToString() дает возможность получить «снимок» текущего состояния объекта. Это может оказаться полезным в процессе отладки. Для примера давайте переопределим System.Object.ToString() так, чтобы возвращалось текстовое представление
Переопределение System.Object. Equals()
Переопределение System.Object. Equals() Давайте переопределим и поведение System.Object.Equals(), чтобы иметь возможность работать с семантикой, основанной на значениях. Напомним, что по умолчанию Equals() возвращает true (истина), когда обе сравниваемые ссылки указывают на один и тот же объект в
Переопределение System.Object.GetHashCode()
Переопределение System.Object.GetHashCode() Если класс переопределяет метод Equals(), следует переопределить и метод System.Object.GetHashCode(). Не сделав этого, вы получите предупреждение компилятора. Роль GetHashCode() – возвратить числовое значение, которое идентифицирует объект в зависимости от его
Статические члены System.Object
Статические члены System.Object В завершение нашего обсуждения базового класса .NET, находящегося на вершине иерархии классов, следует отметить, что System.Object определяет два статических члена (Object.Equals() и Object.ReferenceEquals()), обеспечивающих проверку на равенство значений и ссылок
Переопределение System.Object.Finalize()
Переопределение System.Object.Finalize() В тех редких случаях, когда воздается C#-класс, использующий неуправляемые ресурсы, нужно гарантировать, что соответствующая память будет обрабатываться прогнозируемым образом. Предположим, что вы создали класс MyResourceWrapper, использующий
Эффект Multi-Tap Delay (Многоотводная задержка)
Эффект Multi-Tap Delay (Многоотводная задержка) Функция Multi-Tap Delay (Многоотводная задержка) позволяет создавать очень сложные эффекты эха за счет установки сразу нескольких задержек, подобно одновременной установке нескольких эффектов Simple (Простое). Чтобы настроить эффект Multi-Tap
Теги <OBJECT> и <EMBED>
Теги <OBJECT> и <EMBED> Собственно, оба тега — и <OBJECT>, и <EMBED> — выполняют одну и ту же задачу. Они задают местоположение внедренного элемента на Web-странице и интернет-адрес файла, содержащего данные, необходимые для отображения этого элемента. Различие их состоит
Мы не можем найти эту страницу
(* {{l10n_strings.REQUIRED_FIELD}})
{{l10n_strings.CREATE_NEW_COLLECTION}} *
{{l10n_strings.ADD_COLLECTION_DESCRIPTION}}
{{l10n_strings.COLLECTION_DESCRIPTION}} {{addToCollection.description.length}} / 500 {{l10n_strings.TAGS}} {{$ item}} {{l10n_strings.PRODUCTS}} {{l10n_strings.DRAG_TEXT}}{{l10n_strings.DRAG_TEXT_HELP}}
{{l10n_strings.ЯЗЫК}} {{$ select.selected.display}}{{article.content_lang.display}}
{{l10n_strings.AUTHOR}}{{l10n_strings.AUTHOR_TOOLTIP_TEXT}}
{{$ select.selected.display}} {{l10n_strings.CREATE_AND_ADD_TO_COLLECTION_MODAL_BUTTON}} {{l10n_strings.CREATE_A_COLLECTION_ERROR}}Мы не можем найти эту страницу
(* {{l10n_strings.REQUIRED_FIELD}})
{{l10n_strings.CREATE_NEW_COLLECTION}} *
{{l10n_strings.ADD_COLLECTION_DESCRIPTION}}
{{l10n_strings.COLLECTION_DESCRIPTION}} {{addToCollection.description.length}} / 500 {{l10n_strings.TAGS}} {{$ item}} {{l10n_strings.ПРОДУКТЫ}} {{l10n_strings.DRAG_TEXT}}{{l10n_strings.DRAG_TEXT_HELP}}
{{l10n_strings.LANGUAGE}} {{$ select.selected.display}}{{article.content_lang.display}}
{{l10n_strings.AUTHOR}}{{l10n_strings.AUTHOR_TOOLTIP_TEXT}}
{{$ select.selected.display}} {{l10n_strings.CREATE_AND_ADD_TO_COLLECTION_MODAL_BUTTON}} {{l10n_strings.CREATE_A_COLLECTION_ERROR}}Используйте Autodesk 3ds Max для подготовки контента для использования в Dynamics 365 Guides или Power Apps — Dynamics 365 Mixed Reality
- 11 минут на чтение
Оцените свой опыт
да Нет
Любой дополнительный отзыв?
Отзыв будет отправлен в Microsoft: при нажатии кнопки «Отправить» ваш отзыв будет использован для улучшения продуктов и услуг Microsoft.Политика конфиденциальности.
Представлять на рассмотрение
Спасибо.
В этой статье
При подготовке файлов САПР для Microsoft Dynamics 365 Guides или компонентов смешанной реальности, включенных в приложения, созданные с помощью Power Apps, вы можете столкнуться с многочисленными препятствиями в производительности и качестве, которые мешают плавному переходу от САПР к режиму реального времени. Программа 3ds Max — это пакет для создания цифрового контента (DCC), который обладает уникальной способностью связывать параметрические модели и моделирование полигонов в реальном времени.В этом руководстве показано, как использовать возможности преобразования и оптимизации 3ds Max для подготовки моделей 3D CAD для использования в смешанной реальности.
Важно
Этот документ создан исключительно в информационных целях, чтобы продемонстрировать, как Autodesk 3ds Max работает с Dynamics 365 Guides и Power Apps. Использование вами сторонних приложений регулируется условиями между вами и третьей стороной. Корпорация Microsoft не является аффилированным лицом, не является партнером, не поддерживает и не спонсирует Autodesk или какие-либо продукты Autodesk.Существуют и другие приложения для создания контента, которые вы можете использовать для подготовки своих 3D-моделей.
Что такое Autodesk 3ds Max?
Autodesk 3ds Max — это программное обеспечение для 3D-моделирования и рендеринга, предназначенное для визуализации дизайна, игр и анимации. Узнайте больше об Autodesk 3ds Max.
Импортировать файл в 3ds Max
Откройте новую сцену в 3ds Max, а затем в меню Файл выберите Импорт > Импорт , чтобы импортировать вашу 3D-модель.
Проверьте параметры импорта, чтобы убедиться, что сцена будет импортирована должным образом.Настройки импорта могут отличаться в зависимости от типа импортируемого файла. Обычно вы можете оставить значения по умолчанию, за следующими исключениями:
Установить Режим иерархии на Сглаженный .
Установите разрешение сетки где-то между –6 и –10 .
Если ваша модель импортируется боком, импортируйте ее снова с Up Axis , установленным на Y-Up .
Оптимизировать 3D-модель
Если количество полигонов слишком велико (см. Целевые показатели производительности), модель не будет хорошо работать в приложениях смешанной реальности.Чтобы повысить производительность, вы можете оптимизировать 3D-модель, уменьшив количество полигонов. Чтобы увидеть количество полигонов, сначала настройте область просмотра для отображения статистики по полигонам.
Показать статистику полигонов
Чтобы просмотреть количество полигонов в сцене, выберите + в верхнем левом углу любого окна просмотра, чтобы открыть параметры Настроить окна просмотра .
На экране Конфигурация видового экрана выберите вкладку Статистика .
В разделе Setup установите флажок Polygon Count , а затем выберите опцию Total + Selection . В приложении установите флажок Показать статистику в Active View . Когда вы закончите, выберите OK .
Вы увидите общее количество полигонов вашей модели и общее количество полигонов любых выбранных вами объектов.
Добавить модификатор Edit Poly
Добавление модификатора Edit Poly помогает устранить проблемы с затенением, возникающие во время модификации.Чтобы добавить модификатор Edit Poly :
Выбрать объекты с большим количеством полигонов
Лучший способ уменьшить размер вашей модели — при сохранении визуальной точности — это найти объекты с наибольшим количеством полигонов и уменьшить их больше всего. Такие объекты, как винты и решетки, могут иметь тысячи многоугольников, которые редко можно увидеть.
Нажмите кнопку Name , чтобы открыть окно Select from Scene .
Выберите Настроить > Настроить столбцы .
Перетащите Faces рядом с Name , чтобы активировать столбец.
Выберите вкладку Faces несколько раз, чтобы теперь ваши объекты были отсортированы от наибольшего количества лиц к наименьшему.
Подсказка
Вы также можете выполнить поиск в верхней части меню Select from Scene . Если в вашей модели много скруглений, попробуйте их найти. Скругления используют много полигонов и могут быть уменьшены, не влияя на общую визуальную точность модели.
Выберите объекты с наибольшим количеством граней, а затем выберите OK .
Теперь вы выбрали объекты с наибольшим количеством полигонов. Для модели-примера около 123 000 из 195 000 полигонов существуют в пяти объектах. В следующем разделе этого раздела показано, как уменьшить количество полигонов этих объектов.
Уменьшить количество полигонов
Откройте список модификаторов , расположенный в правой части окна просмотра.
Выберите ProOptimizer из списка.
Выберите Рассчитать , чтобы разблокировать корректировки значений Оптимизация уровня . Попробуйте разные значения для Vertex% в диапазоне от 10% до 30% , пока не найдете наивысший уровень уменьшения, при котором сохраняется визуальная точность, соответствующая вашим стандартам.
В меню Edit выберите Select Invert , а затем добавьте ProOptimizer к остальной части вашей модели.Выполните те же шаги, что и раньше, но не опускайтесь до 10–30%. Уменьшайте количество этих других объектов, пока не достигнете количества полигонов, которое соответствует рекомендуемым целевым показателям производительности для вашего конкретного варианта использования и при этом обеспечивает хорошую визуальную точность.
Подсказка
Вы можете быть настолько детализированы, насколько хотите. Если вы хотите, чтобы определенные части вашей модели имели более высокую точность, выберите их и увеличьте процентное значение в соответствии с вашими потребностями. Пробуйте разные техники, пока не найдете тот, который лучше всего подходит вам.
Работа с криволинейными поверхностями
Если на 3D-моделях присутствуют изогнутые поверхности, они могут выглядеть фасетно. Вы можете смягчить внешний вид этих поверхностей, используя Smooth .
В меню Правка выберите Выбрать все , чтобы выбрать все 3D-модели в сцене.
В списке модификаторов выберите Smooth .
В разделе «Параметры » установите флажок « Автоматическое сглаживание », а затем отрегулируйте значение Пороговое значение до тех пор, пока фасетные поверхности не станут гладкими.Порог по умолчанию — 30,0, что обычно неплохо.
Примечание
Вы также можете применить модификатор Smooth к отдельным 3D-моделям, если для каждой из них требуется свой порог.
На этом этапе ваша модель может быть достаточно оптимизирована для использования в смешанной реальности. Если вы думаете, что в этой форме все будет хорошо, вы можете пропустить экспорт своей модели в виде файла GLB. Если модель по-прежнему слишком сложна и в ней много материалов, переходите к следующему разделу.
Настроить материалы
Не все материалы САПР совместимы с приложениями реального времени, поэтому их необходимо сначала преобразовать. В этом разделе мы изменим материалы на подходящий для GLB тип материала под названием Physical Material . Этот материал очень гибкий и совместим с технологией смешанной реальности.
Примечание
Если ваша 3D-модель состоит из 10 или более материалов, производительность может быть проблемой. Чтобы исправить это, перейдите к разделу «Запекание текстур» далее в этом руководстве.
В меню Рендеринг выберите Конвертер сцены .
В диалоговом окне Преобразователь сцены разверните Материалы , а затем выберите Стандартный материал в физический материал .
Выберите Преобразовать сцену .
Добавить или изменить существующие материалы
В случаях, когда вам нужен точный контроль над материалами, вы можете применять и изменять характеристики материала, такие как цвет и отражение.
В меню Rendering выберите Material Editor > Compact Material Editor .Это дает вам контроль над тем, как будут выглядеть материалы.
Окно редактора материалов содержит пустые слоты для материалов, которые отображаются в виде серых сфер. Чтобы загрузить прорезь для проверки, выберите пипетку, а затем выберите 3D-модель, которую хотите посмотреть.
Важные параметры, на которые следует обратить внимание: Base Color и Reflections . Отражения. контролируется значениями Металличность, и Шероховатость. — качество поверхности материала.
Чтобы применить материал к другой 3D-модели, перетащите шар активного материала поверх 3D-модели, которую вы хотите изменить.
Чтобы проверить другой материал, либо снова воспользуйтесь пипеткой, чтобы перезаписать текущий слот материала, либо выберите новый слот, чтобы легко переключаться между материалами.
Текстуры запекания
Если на 3D-модели более десяти материалов, объединение их в один материал может повысить производительность.Вы можете сделать это, «запекая» цвета материала в одной карте изображения. Это необязательно, но это хорошая идея, если вы обнаружите, что у вас возникают проблемы с производительностью при просмотре 3D-модели. Цель состоит в том, чтобы получить один объект с цветами исходной 3D-модели, а другой, представляющий объединенные 3D-модели, для запекания.
Примечание
- Этот процесс работает, только если материалы еще не преобразованы в Физический материал .
- Запекание, UV-развертка и текстуры — сложны.Цель этого руководства не в том, чтобы сделать вас экспертом в области запекания текстур, а в том, чтобы помочь вам пройти через этот процесс, чтобы вы могли использовать свои 3D-модели с Dynamics 365 Guides и Power Apps. По этой причине в этом руководстве не слишком подробно рассказывается о запекании текстуры.
Готовим 3D модель
Выберите один объект из иерархии модели, переименуйте его в Исходный и добавьте к нему модификатор Edit Poly .
Перейти к выбору объекта.
Присоедините все 3D-модели, выбрав один объект и добавив к нему еще один модификатор Edit Poly . Неважно, какую 3D-модель вы выберете.
В меню Tool нажмите кнопку справа от кнопки Attach . Эта кнопка показывает доступные модели в сцене, которые вы можете комбинировать.
Выберите все 3D-модели в списке вложений, а затем выберите Добавить .
При появлении запроса выберите Сопоставить идентификаторы материалов с материалом , а затем выберите OK .
Все отдельные сетки теперь объединены в одну.
Переименуйте сетку Оригинал или что-то подобное. В дальнейшем в этом уроке мы будем называть эту сетку исходной сеткой.
развернуть UVs
Разверните дубликат 3D-модели, выбрав и применив модификатор Unwrap UVW из списка Modifier List для вашей исходной сетки.Выберите Polygon в раскрывающемся списке, чтобы редактировать UV-грани.
В Edit UVs выберите Open UV Editor .
В окне Edit UVWs выберите Mapping > Flatten Mapping .
В появившемся окне опций добавьте отступы для UV, установив интервал на 0,003 , установите флажок для По идентификаторам материалов , а затем выберите OK .
Создать копию исходной сетки
Теперь, когда исходный меш подготовлен, вам нужно создать его копию для запекания текстуры.
Чтобы клонировать 3D-модель, выберите ее, а затем выберите Редактировать > Клонировать .
Выберите Копировать , а затем переименуйте объект, чтобы вы знали, что это клонированный объект.
Запекать текстуру на клонированной сетке
Выберите клонированный меш (тот, на котором вы хотите запечь текстуру).
В меню Рендеринг выберите Рендеринг в текстуру .
Настройте меню Render to Texture следующими способами:
а. В Output установите Path в место, где карта будет запекаться. Вы можете оставить настройку по умолчанию, если не имеете в виду конкретный пункт назначения.
г. Измените настройки рендеринга с на 3dsmax.scanline.no.advanced.lighting.high .
г. Когда вам будет предложено Выбрать предустановленные категории , оставьте все записи выделенными, а затем выберите Загрузить .
г. В разделе Projection Mapping выполните следующие действия:
и. Установите флажок Включено , выберите Выбрать , выберите исходные исходные 3D-модели, из которых вы хотите запечь цвет, а затем выберите Добавить .
ii. Нажмите кнопку Options рядом с кнопкой Pick , а затем в разделе Method выберите опцию UV Match , снимите флажок Use Cage и закройте окно.
г. Под Mapping Coordinates выберите опцию Use Existing Channel , а затем установите канал на 1 .
e. В разделе Выход выберите Добавить , выберите DiffuseMap , а затем выберите Добавить элементы .
ф. Щелкните три точки рядом с полями Имя файла и Тип , а затем выберите .png .
г. Во всплывающем меню выберите параметр RGB 24 бит , снимите флажок Альфа-канал , а затем выберите OK .
ч.В поле Target Map Slot выберите Diffuse Color .
и. Установите флажок Использовать автоматический размер карты .
Дж. В разделе Автоматический размер карты установите флажок Ближайшая степень 2 .
к. После того, как все настроено правильно, выберите Render , чтобы запечь карту диффузных цветов. Может появиться окно предварительного просмотра, но окончательная карта автоматически сохраняется в месте вывода.
Полная группа настроек для меню Рендеринг выглядит так:
Если вы перейдете в место, где был сохранен ваш .png-файл, и откроете его, запеченная карта может выглядеть примерно так:
Применить текстуру
Выберите Рендеринг > Редактор материалов > Редактор материалов Compact , чтобы открыть редактор материалов Compact.
Установите новый слот материала в редакторе материалов.
Выберите одну из серых сфер и перетащите ее на развернутую 3D-модель. На этом этапе модель станет серой, потому что на ней есть только один материал.
Нажмите кнопку Standard , чтобы открыть обозреватель материалов / карт .
Выберите Материалы > Общие > Физический материал .
Установите Шероховатость на 0.1 и значение Metalness до 0,9 .
Чтобы прикрепить карту запеченных цветов, установите флажок рядом с селектором цветов Base Color и Reflections , а затем выберите Maps > General > Bitmap из списка параметров.
Когда будет предложено Выбрать файл растрового изображения , выберите текстуру, которую вы создали ранее.
Чтобы просмотреть новую текстуру модели, во вьюпорте перейдите по ссылке: Определено пользователем > Материалы > Затененные материалы с картами .
Скройте исходную 3D-модель, чтобы вы могли видеть оптимизированную 3D-модель с ее текстурой.
Экспорт 3D модели
Выберите клонированную модель.
В меню Babylon выберите Babylon File Exporter.
Убедитесь, что glb выбран в Формат вывода , а затем установите флажок Экспорт только выбранных , чтобы все необходимые или выбранные 3D-модели были экспортированы.
Выберите Экспорт .
Просмотр 3D-модели в Dynamics 365 Guides или Power Apps
После того, как вы подготовили 3D-модель, воспользуйтесь следующими ссылками, чтобы узнать больше об использовании модели в Dynamics 365 Guides или Power Apps:
Дополнительная информация
Несколько снимков экрана в этом документе были взяты из программы Autodesk 3ds Max, чтобы дать четкие инструкции по использованию программного обеспечения Autodesk.Узнайте больше об Autodesk.
Дополнительную информацию об этих продуктах можно найти здесь:
Autodesk 3ds Max
Babylon Exporter для 3ds Max
Microsoft Corporation не несет ответственности и прямо отказывается от любой ответственности за ущерб любого рода, возникший в результате использования Autodesk 3ds Max или использования этих инструкций. Этот документ создан только для предоставления общей информации нашим клиентам и не принимает во внимание какие-либо индивидуальные бизнес-планы или спецификации.
Использование в этом документе товарных знаков и изображений строго в информационных и описательных целях, и Microsoft не делает никаких коммерческих заявлений об их использовании или предложений о спонсорстве или поддержке.
Учебное пособие— Использование поверхностей
Введение
В этом учебном пособии «Советы и приемы» для Forest Pack мы рассмотрим множество вариантов рассеивания объектов на неровной поверхности. Не часто мы помещаем разбросанные объекты на действительно плоскую поверхность, вместо этого во многих сценах у нас есть берега, холмы, холмы и даже головокружительные горы.Forest Pack не только позволяет размещать геометрию на неплоской поверхности с минимальными усилиями, но также дает вам высокий уровень контроля с возможностью управления плотностью и масштабом разбросанных объектов в зависимости от высоты и угла наклона местности.
Завершив это руководство, вы сможете:
- Использовать поверхности в режиме XY для распределения разбросанных объектов.
- Выровняйте деревья относительно нормалей поверхности.
- Контроль плотности и масштаба в зависимости от высоты.
- Контроль плотности и масштаба в зависимости от угла наклона подстилающей поверхности.
Загрузка содержимого
Файлы упражнений для этого руководства включают следующие сцены .max, совместимые с Max 2011 и V-Ray.
Начало работы с Surfaces
Прежде чем рассматривать пример, мы более подробно рассмотрим элементы управления на поверхности.
Чтобы запустить новый объект Forest Pack с использованием поверхности, просто щелкните Forest Pack на панели создания l и выберите поверхность из сцены.Чтобы изменить или обновить параметры поверхности, добавить несколько поверхностей и управлять ими, а также добавить поверхности к существующему объекту Forest Pack, откройте свиток Surface.
В верхней части свитка находится список поверхностей, который позволяет добавлять дополнительные поверхности, нажимая кнопку, или добавлять несколько поверхностей. Если вы меняете поверхность и хотите обновить Forest Pack, просто нажмите, если вы хотите, чтобы Forest обновлялся автоматически или если поверхность анимирована и вам нужно, чтобы разбросанные объекты следовали геометрии, тогда включите Auto .
Поверхности можно использовать в двух режимах. По умолчанию используется XY, при котором объекты проецируются вдоль их оси Z до тех пор, пока они не совпадут с геометрией поверхности, это идеально подходит для пейзажей без крутых уклонов.
Направление нормали
Режим XY использует направление нормалей поверхности для размещения объектов, поэтому, если поверхность не работает, попробуйте инвертировать нормали, чтобы убедиться, что они обращены в правильном направлении. Это часто может быть проблемой с поверхностями, импортированными из других приложений.
Для крутых уклонов или геометрии с уклоном более 90 градусов от плоскости XY в УФ-режиме используются координаты отображения поверхности для распределения объектов.В этом уроке мы сосредоточимся на режиме XY, а УФ-режимы мы рассмотрим более подробно в следующих выпусках советов и приемов.
Слева: режим XY на сфере | Справа: UV-режим на сфере
Ползунок направления позволяет выровнять сегменты относительно нормалей поверхности. При 0% рассеянные объекты движутся по нормали к поверхности, при 100% они всегда обращены вверх, а при -100% — вниз.
При использовании режима XY, если поверхности размещаются одна над другой, существуют некоторые различия в способе размещения рассеянных объектов в зависимости от того, были ли поверхности объединены в один объект сетки или были ли они добавлены к поверхности по отдельности. список.Если поверхности добавляются отдельно (складываются), то каждая поверхность будет получать рассеянные объекты, ни одна из поверхностей не будет влиять на другую. Однако, если поверхности были объединены в один полигон редактирования, только самые высокие полигоны получат разбросанные объекты, а грани ниже будут замаскированы.
Слева: самолеты добавляются индивидуально в список поверхностей | Справа: плоскости, объединенные в один редактируемый полигональный объект.
Диапазон высот
Если включен предел диапазона высот, разбросанные объекты будут отображаться только в пределах диапазона высот, определяемого значениями «Верх» и «Низ».Если вам не нужна четко определенная граница или если вы хотите создать слои или другие эффекты, тогда кривая спада дает вам точный контроль плотности разбросанных объектов в этом диапазоне. Скорость и степень эффекта спада определяется редактором кривой, где по оси X отображается диапазон высот между верхним и нижним значениями.
Кривая уменьшения масштаба работает аналогичным образом, позволяя управлять масштабом рассеянных объектов в диапазоне высот. Например, вы можете уменьшить размер деревьев на большей высоте, где на самом деле кислород может быть меньше.
Диапазон наклона
Активация диапазона наклона позволяет использовать угол наклона поверхности для ограничения распространения разбросанных объектов. Значения Min и Max определяют угол, измеряемый в градусах, где 0 — это полностью горизонтально, а 90 — полностью вертикально. Как и в случае с диапазоном высот, вы можете использовать кривые спада для точного управления плотностью и размером рассеянных объектов в зависимости от угла подстилающей поверхности.
Это теория, давайте применим некоторые из этих функций на простой сцене.
Облесение гор
Максимальная плотность
При первом выборе местности вы можете получить предупреждение о том, что максимальная плотность достигнута.
Это связано с тем, что количество создаваемых деревьев превышает максимальное количество, указанное значением Max Density, найденным в развертывании карты распределения. В этом примере мы будем ограничивать деревья рамкой усеченной камеры, поэтому вскоре количество разбросанных деревьев существенно уменьшится. Можете спокойно нажать Больше не показывать это сообщение , а затем ОК .При необходимости вы также можете увеличить значение Max Density .
- Создайте новый объект Forest Pack, перейдя в Create> Itoo> Forest Pack и щелкнув объект Terrain в сцене
- Перейдите в свиток Geometry , щелкните Add Multiple Custom Objects и выберите Tree1 , Tree2 и Tree3 .
-
Модели деревьев, используемые в этой сцене. - На площади 17 км местность огромная! Чтобы оптимизировать сцену и запретить Forest Pack создавать деревья, которые находятся за пределами визуализированного вида, перейдите в свиток Camera и назначьте Camera002 . Включите Limit to Visibility и установите для Back Offset значение 0,5 км, и Far Clipping Plane до 6 км . Это ограничит деревья рамкой усечения камеры.
- Откройте развертывание Distribution и установите тип карты Full .Установите Плотность на 0,5 км .
- Полная карта распределения создает узор из деревьев в виде сетки. Чтобы этого избежать, перейдите к свитку Transform и включите Translation . Установите значения Min для X и Y на -200% и значения Max на 200% .
- Включите Rotation и Масштабируйте и установите масштаб Минимум до 75% и Максимум до 110% .
- Откройте свиток Surface. Включите Limited в группе Altitude Range и установите Top на 1,544 км и Bottom на 0,46 км .
- Включите функции Density Falloff и Scale Falloff и уменьшите масштаб и плотность по мере того, как деревья поднимаются на гору, отрегулировав кривые следующим образом:
- Включите Limited by Slope Range и измените значение Max на 44 градусов.Это предотвратит рост деревьев на полпути к утесу.
Далее мы будем использовать аналогичные методы, чтобы добавить несколько валунов на береговой линии.
- Создайте новый объект Forest Pack , выбрав поверхность Terrain .
- В свитке Geometry нажмите кнопку Library . Перейдите в Forest Library> 3d> Stones , выберите Rock 01 , Rock 02 , Rock 03 , Rock 03 и Rock 04 и нажмите Import Selected .
- Превратим эти скалы в валуны! Увеличьте масштаб Global Scale с до 400% .
- Мы хотим, чтобы эти валуны появлялись только вокруг озера, чтобы ограничить их примерно этой областью, откройте свиток Области , нажмите, чтобы добавить новую область сплайна, и выберите Сплайн валуны со сцены. Отключите слой Surface area, чтобы ограничить разброс в пределах сплайна. Обратите внимание, что, хотя поверхность была отключена в свитке «Области», она все еще используется для позиционирования объектов по оси Z.
- Установите Тип карты распределения на Полный и установите плотность на 0,65 км .
- Добавьте немного рандомизации, перейдя к свитку Transform . Включите При переносе и введите -200% от до 200% для оси X и Y . Включите Rotation и используйте настройки по умолчанию. Включите Scale и установите значение X Min на 20% .
- В этом примере нам нужны валуны только по краям озера. Мы можем добиться этого, используя элементы управления Surface Falloff . Включите Limited в группе Altitude Range и установите значение Top на 0,505 км, и установите значение Bottom на 0,445 км .
- Чтобы создать изменение размера в зависимости от высоты, включите Scale Falloff и нажмите Edit , чтобы открыть контроллер кривой.Установите кривую, как показано ниже, это создаст более мелкие камни ближе к воде и в линии деревьев.
- Нам не нужны камни на более крутых склонах (они будут скатываться), поэтому включите Slope Range и уменьшите значение Max до 48,5 .
Наконец, давайте скомбинируем поверхности со слоями рисования сплайнами и Falloff, чтобы быстро добавить немного травы на берег возле камеры.
- Создайте новый объект Forest, назначив terrain как поверхность.
- Перейдите к свитку Области и выключите Поверхностный слой.
- В этом примере мы будем использовать предустановку. Перейдите в свиток Geometry и щелкните Library . Перейдите в « Presets»> «Wild Meadows » и выберите пресет с суффиксом [large]. Они оптимизированы для больших площадей.
- Все еще в свитке «Области», щелкните, чтобы добавить новую область рисования. Нажмите, чтобы начать рисование, при необходимости откройте Brush Options , щелкнув, чтобы настроить размер кисти.
- Нарисуйте траву на берегу, не беспокойтесь о точности вдоль ватерлинии. Мы будем использовать ограничения по высоте, чтобы трава не росла в воде.
- Откройте свиток Surfaces и включите Scale to Fit Areas .
- Включите Ограничено диапазоном высот и установите значение Top на 0,616 км и значение Bottom на 0,457 км .
- Создайте небольшой спад у воды, включив Density Falloff и открыв редактор кривых .Добавьте узкий желоб очень близко к правой стороне, как показано ниже. Если вы хотите проложить путь вокруг озера, вы также можете добавить вторую желобу сразу после первой.
Заключение
Использование этих методов дает вам высокий уровень контроля над распределением объектов по поверхностям. Хотя этот пример был посвящен деревьям в ландшафте, те же принципы можно легко применить для множества других менее очевидных применений. Например, вы можете использовать лес для распределения листьев на вьющихся лозах, контролируя возраст и плотность листьев в зависимости от высоты, или разместить капельки конденсата на стекле, используя Falloff, чтобы контролировать их размер и плотность по мере того, как они удаляются от холодной жидкости внутри.
Следите за новостями о будущих обучающих материалах Forest Pack, а для получения дополнительной информации о многих аспектах функций Forest Pack см. Наш справочный раздел или посетите страницу обучающих программ для получения дополнительных видеороликов с советами и приемами, а также подробных руководств.
Этот материал защищено авторским правом от iToosoft. Вы можете свободно ссылаться на наши руководства, но если вы хотите воспроизвести контент полностью или частично, пожалуйста, контакт нас.3ds Max Учебное пособие по потоку частиц
Создать этот учебник по 3ds Max Rain было довольно просто. По сути, я просто установил два плоских объекта, один поменьше и выше дна.
3ds Max Particle TutorialЗатем я открываю Particle View в 3ds Max для редактирования событий. Я могу установить положение и скорость потока частиц (дождь и капли дождя), установить силу тяжести с помощью Space Warps. Измените отскок частиц, используя UDeflector (контроль столкновений), снова используя Space Warp.
Я могу изменить продолжительность действия капель дождя, установив значение Particle Age . Я могу создавать брызги для каждой капли дождя, установив Offspring . Я могу создавать капли дождя из простых сфер, как вы скоро прочтете. Также я добавляю водный материал к каплям дождя.
Самое крутое то, что это также учебник по воде 3ds Max… анимация заполнения ящика дождевой водой. Заполнение коробки водой осуществляется путем добавления небольшого плоского объекта с модификатором шума, у которого установлен флажок «Анимировать шум».Затем я использую настройку анимации автоключей, чтобы создать восходящую воду в коробке. И анимация частиц, и анимация уровня воды находятся на одной временной шкале, чтобы упростить задачу. Просто используйте ползунок кадра, чтобы протестировать анимацию в процессе ее создания. Это так просто.
Неподвижное изображение выше — это один кадр из 100 кадров анимации. Я отрендерил все 100 кадров анимации в видеофайл AVI. Это анимация, которую вы видите в видеоуроке. Он прост и демонстрирует некоторые интересные вещи, которые вы можете делать с эффектами воды и дождя в 3ds Max.Надеюсь, вам понравится узнавать о 3ds Max Particles. Этот учебник упростит эту задачу.
Смотрите:Начало работы с потоком частиц в 3ds Max
После запуска 3ds Max создайте плоскость для поверхности и другую плоскость немного выше, чем объект излучателя дождя.
Теперь нажмите 6 на клавиатуре (Меню… Редакторы графиков / Просмотр частиц). , чтобы открыть просмотр частиц. Щелкните правой кнопкой мыши пустое место, перейдите в раздел «Создать»> «Система частиц»> «Стандартный поток».
Сначала убедитесь, что когда вы нажимаете «Birth 001», что Emit Start = 0 и Emit Stop = 100. Это установит покадровую анимацию для запуска от кадра 0 до 100 (количество кадров по умолчанию).
Кроме того, щелкните кнопку модификатора, и у вас будет возможность отключить логотип и символы значков, которые могут отображаться на нижнем объекте.
Теперь, когда вы откроете Particle View, вы увидите какое-то событие, созданное в окне. Теперь нам нужно заменить «Значок положения» на «Объект положения».Для этого просто перетащите «Объект положения» из нижней части окна и поместите его на «Значок положения».
Затем выберите Position Object и в правой области найдите список объектов. Нажмите «Добавить» и выберите только что созданный объект плоскости излучателя дождя. Проверьте ползунок анимации. Проведите слева направо, чтобы увидеть частицы дождя.
Нажмите на Скорость в событии частиц. Измените скорость на 100 и вариацию примерно на 50-100.
Теперь создайте силу тяжести в любом месте сцены, выбрав Меню> Создать> Деформации пространства> Силы> Гравитация. Измените Strength силы тяжести на 0,5.
Теперь вернитесь к просмотру частиц и перетащите force под скорость. На деформациях силового пространства выберите gravity из списка вверху справа.
Теперь нам нужно немного столкновения, чтобы дождь не падал через поверхность. Для этого создайте UDeflector в любом месте сцены, выбрав Create> Space Warps> Deflectors> UDeflector.UDeflector — это объектный дефлектор. Когда вы его создали, под дефлектором Object Based Deflector нажмите Pick Object , затем выберите объект нулевой плоскости. Измените Bounce дефлектора на 0,2.
Теперь вернитесь к просмотру частиц снова и добавьте Collision под силой. В Deflectors (вверху справа) выберите дефлектор, который вы только что создали, в списке.
Используя ползунок анимации, вы увидите, что капли дождя будут продолжать прилипать к поверхности, на которую нанесена проводка.Добавьте , удалите под столкновением в режиме просмотра частиц. Выберите «Удалить По возрасту частиц » и установите продолжительность жизни 20 и вариант 10. Снова проверьте ползунок анимации, и частицы начнут исчезать в кадрах с 35 по 100.
Теперь, чтобы создать брызги, нам нужно порождать больше частиц, когда частица попадает в столкновение. Добавьте событие появления в любое пустое пространство в представлении частиц. Вы увидите кружок над событием. Также вы можете заметить, что Collision будет иметь разъем на правой стороне.Теперь перетащите круг, который находится над событием спауна, и опустите его на соединитель столкновения.
Щелкните spawn и измените Offspring на 9. Это дает нам 9 частиц на одну каплю дождя.
Теперь нам снова нужно настроить столкновение с той же поверхностью. Таким же образом добавьте столкновение с дефлектором и гравитацию.
Также мы не можем хранить брызги вечно. Добавить Удалить при столкновении и установить по возрасту, сроку службы 5 и варианту 2.Теперь при запуске анимации частицы начинают выглядеть как капли дождя.
До сих пор мы видим частицы. Теперь сделаем из них капли дождя. Создайте сетку, похожую на каплю дождя. В данном случае я просто масштабирую сферу. Растяните сферу по вертикали, а затем уменьшите масштаб.
Теперь вернитесь к просмотру частиц, замените Shape экземпляром Shape . Выберите сетку с каплями дождя. Затем щелкните Display , измените тип на Geometry .
То же самое и с брызгами. В этом случае я не использовал экземпляры мешей. Я только что использовал сферу из фигур в представлении частиц; размер от 0,5 до 3. Протестируйте анимацию. У вас должны получиться реалистичные капли дождя.
Следующее, что нужно сделать, это нанести на частицу материалы. Сделать это очень просто. Просто сделайте водный материал любым способом. Я использовал водный материал mental ray.
Теперь перейдите к представлению частиц и добавьте статический материал поверх формы в окно событий 001 .Убедитесь, что установлен флажок «Назначить материал». Возьмите водный материал из слота для пробы или просто перетащите на него. Таким же образом нанесите материал на брызги в ящике событий 002 . И вы сделали!
Использование потока частиц для заполнения ящика водойВ 3ds Max вы можете сделать что-то еще, чтобы проверить столкновение. Я сделал стену в рамке и прикрепил ее к плоскости земли.
Причина, по которой я прикрепил его к заземляющему слою, заключается в том, что мой дефлектор воздействует на него.Помните, что всякий раз, когда вам нужно столкновение, вы должны использовать дефлекторы. Не обязательно использовать одну геометрию с одним дефлектором. Вы можете использовать несколько дефлекторов одновременно в потоке частиц.
Также вы не можете просто заполнить область такими частицами. Как вы видите в других анимациях, когда вода заполняет стакан или ведро. Если вы хотите сделать что-то подобное из этой частицы, вам нужно сделать фальшивую воду. Как я сделал. Посмотрите видео, чтобы увидеть, как создавалась эта анимация.
Я сделал эту анимацию, создав плоский объект в качестве уровня воды, а затем добавил анимированный шум к этому объекту.
Затем я использовал функцию автоключей, чтобы оживить это снизу вверх, как будто пустая область заполняется водой. Я использовал тот же водный материал.
Теперь вы можете анимировать это во вьюпорте или визуализировать все 100 кадров в файле .avi. В настройках рендеринга просто внесите следующие изменения, чтобы вывести анимацию в файл фильма AVI.Примечание… если вы выполняете рендеринг в Mental Ray, рендеринг займет много времени. Вы можете переключиться на Default Scanline Renderer, чтобы сделать рендеринг в AVI очень быстро, но вы жертвуете качеством. Это то, что я сделал для вступительной анимации в моем видео на YouTube.
Этот кадр был простым выводом в AVI. Смотрите видео, чтобы увидеть полную анимацию.
Вот и все, что касается учебника по потоку частиц в 3ds Max. Надеюсь, вы извлечете уроки из этого и создадите что-нибудь крутое самостоятельно.
Добавьте это сообщение на свой веб-сайт, в блог или на форум.Расскажите друзьям об этом руководстве:
Дождь в 3ds Max
Делитесь, пишите в Твиттере или поднимайте палец вверх!
как выдавить линию в 3ds max зеркально отразить дверь. Откройте настройки сетки и привязки, щелкните среднюю точку. Поверхность выдавливания выдавливается из подобъекта кривой. После того, как вы закроете сплайн, выберите выдавливание в списке модификаторов.уменьшите размер выдавленного многоугольника, чтобы создать углы. * Если у вас есть 3D Curved Shape, лучше использовать First Script для ручного исправления. Янв 2015. SuperFranky. Смежные лица будут перестроены и сшиты вместе, чтобы соответствовать окончательному визуальному результату, который увидят художники, без необходимости вручную восстанавливать скрытые лица или 09 октября 2008 · WonderHowTo. . Выберите фигуру. — Запустить скрипт. Как выдавить профиль по дуге или кривой? Если вы хотите создать 3D-тело путем выдавливания (вытягивания) замкнутого 2D-профиля по дуге или полилинии, вы можете использовать команду EXTRUDE с правильным вращением профиля перпендикулярно траектории выдавливания или более новую, более удобную команду SWEEP, который автоматически поворачивает выбранный профиль по траектории движения.Опытному человеку потребуется 2–30 минут, чтобы приготовить его как есть. YouTube. Так, например, если вы выдавили грань высотой пять, вы можете нажать «;» для повторного применения того же выдавливания с теми же значениями. Редактирование подобъекта грани Игнорировать обратную сторону. > Меню модификаторов> Сплайн> Вытягивание (сплайн) Вверху: Сплайн перед выдавливанием Внизу слева: Вытянутый сплайн с отключенным концом Внизу справа В этом уроке мы узнаем, как использовать сплайн для создания наших 3D-объектов в 3ds max с помощью таких модификаторов, как выдавливание и токарный станок, которые вы можете легко сделать m Как выдавить грань многоугольника и заставить ее следовать за сплайном в 3ds max.Как изменить направление выдавливания линии в 3ds Max. com 10 июня 2010 г. · Нужна помощь в выяснении того, как использовать инструмент 3ds Max Extrude для создания 3D-моделей? Этот клип покажет вам, как это делается. Новичок • Sina Alidoust salimi 9. Создайте ящик и поместите его в стене. http: // www. — Выберите фигуры, которые нужно исправить. gg / thenewbostonGitHub — https: / См. полный список на educationba. С KillerKeys вы всегда можете иметь нужные ярлыки практически для любого приложения прямо перед вами. 2020. youtube. 1) Сначала выберите «Линия» в разделе «Форма» и нарисуйте, как показано на рисунке ниже.Но, как вы все знаете, 3ds Max чертовски дорогой. 29 апреля 2008 г., 17:27. Снимите флажки Cap Start и Cap End; Выдавите край ландшафта вниз, чтобы создать край ландшафта; Это полезно для придания плоского рельефа местности (например, лесного массива). Начало страницы. Этот курс предназначен для начинающих. Есть ли лучший способ сделать это, или я должен просто экструдировать с большим количеством полигонов, а потом удалять полигоны? Запустите программу 3ds Max (или выберите команду File / Reset, если программа запущена).Offline / Отправить сообщение. Примечание. На уровне подобъекта Border кэдди (или диалог) называется Extrude Edges. Я собираюсь создать несколько линий и прямоугольников и выдавить их с помощью модификатора для создания стен. Учебная программа тщательно разработана, чтобы вы могли быстро и легко освоить 3ds Max. Подробно он гласит: Объедините и улучшите инструменты кисти в 3ds Max. Я погуглил и нашел стороннего продавца, который предложил его примерно на 500 евро дешевле. Поэтому для прохождения этого курса не требуется никакого предварительного опыта работы с 3D.Вытянутые линейные объекты отображаются как стены. com 3ds Max: выдавливание края с локальным поворотом. Эта функция очень важна для меня, и мне еще предстоит найти аналогичную функцию в Blender. Как исправить неправильное направление вытягивания линии в 3DS MAX. instagra Модификатор Extrude добавляет глубину объекту формы и делает его параметрическим объектом. Эта сцена содержит Ngon, который был выдавлен и преобразован в линии Extrude. снова вставка. Юридические положения и условия Раскрытие юридической информации Autodesk предоставляет программное обеспечение и услуги по лицензии или по подписке.-Создайте сплайн в том направлении, в котором вы хотите выдавить, нажмите эту кнопку и выберите свой сплайн. > лента> вкладка «Моделирование»> панель «Моделирование полигонов»> уровень подобъекта (Вершина) или (Край)> панель «Вершины» или «Кромки»> + щелкните («Выдавить») или выберите «Настройки выдавливания» из раскрывающегося списка. Сочетания клавиш Autodesk 3ds Max Ниже приведен список сочетаний клавиш Autodesk 3ds Max. 15 ноября 2017 г. · В 3ds Max есть функция, которая позволяет сдвигать + перетаскивать край редактируемого полигона. TheReflectedOne.Я пытаюсь выдавить край с помощью Shift + Drag с локальной системой координат, но по какой-то причине это не работает. Инструменты кисти в 3ds Max несовместимы. Модификатор Face Extrude выдавливает грани вдоль их нормалей, создавая новые грани по сторонам выдавливания, которые соединяют выдавленные грани с их объектом. 3ds Max 2022, Maya 2022 15 ноября 2017 г. · В 3ds Max есть функция, которая позволяет сдвигать + перетаскивать край редактируемого полигона. 27 августа 2020 г. · В общедоступной дорожной карте 3Ds Max после 2021 года появится новый элемент под названием Brush Tools и снимок экрана с функцией кистей в стиле Mudbox.Вы можете выдавить на основе значения атрибута, чтобы показать стены разной высоты, что может быть эффективным способом представления величины потока или другого движения. > Панель «Изменение»> уровень подобъекта «Полигон»> свиток «Редактировать полигоны»> «Вытягивание вдоль сплайна»> (Настройки) Выберите «Редактировать полигональный» или редактируемый полигональный объект. Ах, спасибо, commander_keen, именно так. Как вы вытягиваете редактируемый поли? Выберите Edit Poly или редактируемый полигональный объект. просто выдавите с высотой 0, а затем переместите его, как хотите.2) Затем в разделе «Изменить» выберите подуровень сплайна, найдите кнопку «Контур» и примените ее. Я попытался создать простой прямоугольник, затем превратил его в «Editable Poly», затем выделил верхнюю грань и выдавил ее. с помощью этого метода вы можете применить любое направление, которое захотите. Окно. com Присоединяйтесь к Аарону Ф. Также вы можете попробовать Snap (с включенными ограничениями оси). Росс за подробное обсуждение в этом видео «Ветвление с помощью выдавливания», которое является частью основного обучения по 3ds Max 2017. > Панель «Изменить»> развертывание «Создать поверхности»> Групповое поле «Зависимые поверхности»> «Вытягивание» Выберите объект NURBS В этом видео мы поговорим об инструментах L-Extrude и C-Extrude в расширенных примитивах 3ds max.выдавите вверх, чтобы сделать приподнятые края. Выберите Edit Poly или редактируемый полигональный объект. Включает: 1 видеофайл в формате HD Сценарий Haywood Tools max Сценарий Turbosmooth max Окончательные рендеры в формате jpg Продолжительность: 2 часа 27 минут видео в формате MP4 с полными аудиокомментариями на английском языке Описание: В этом уроке я покажу вам, как я использую 3d Studio Max, Zbrush и различные скрипты и плагины для создания моей фотонной пушки в стиле фан-арт. Чтобы создать край стола, я использовал [Extrude], [Inset], затем [Extrude (В отрицательном направлении)].Стены. Как выдавить набор ребер, соединенных с поверхностью, чтобы выдавить их в нужном мне направлении? В этом случае у меня изогнутая стена, и я хочу выдавить нижний набор краев вниз — однако 3dsmax выдавливает их относительно нормалей поверхности. Я хочу сделать что-то в строках плагина Extrude Edges для SketchUp. В этом учебном пособии по программному обеспечению 3D показано, как использовать модификатор вытягивания лица в 3ds Max. Для тех, кто не знает, как работает команда в Inventor, я постараюсь описать это как можно подробнее, так что тогда, может быть, это прозвенит! По сути, вам нужно нарисовать замкнутый сплайн. В этом видео мы поговорим об инструментах L-Extrude и C-Extrude в расширенных примитивах 3ds max.> лента> вкладка «Моделирование»> панель «Моделирование полигонов»> уровень подобъекта (Многоугольник)> панель «Полигоны»> Shift + щелкните («Выдавить») или выберите «Настройки выдавливания» в раскрывающемся списке. > Уровень подобъекта «Многоугольник»> Меню «Квадрат»> «Инструменты 2 квадрант»> «Вытягивание вдоль сплайна»> (Настройки) Выберите «Редактировать полигон» 29 апреля 2008 г. · Один из способов исправить это — нарисовать линию в окне просмотра, которая перпендикулярна оси. который вы хотите выдавить, прикрепите к нему исходную форму, затем удалите линию на уровне подобъекта сплайна.- Один щелчок левой кнопкой мыши на любой поверхности, чтобы получить от нее нормаль, затем щелчок правой кнопкой мыши для выхода. 8 сентября 2017 г. · Просто сохраните файл CAD в формате AutoCAD 2004. Максимум. экструдировать до исходной высоты двери. Еще один скрипт добавлен для автоматического исправления ориентации фигур. 16 февраля 2016 г. · Это можно сделать довольно грубо, но, конечно, уровень зависит от ваших потребностей. Вы увидите что-то подобное на втором изображении. Первый показывает выдавленную плоскость и готовый конечный результат (два плоских пера). . нанести текстуру дерева и блеск.Теперь, если вы примените модификатор Extrude, все должно вернуться в нормальное состояние. 3ds Max 2022, Maya 2022 Вы можете «Вытянуть вдоль сплайна» — это на несколько кнопок ниже, чем «Вытягивание». Просто отследите нужную часть с помощью линий из меню сплайнов. Требования к версии: 2013 или новее, протестировано до 2022 года. Не забывайте держать оснастку включенной. > Меню модификаторов> Редактирование сетки> Меню Alt Extrude: выберите форму. com 07 апр, 2021 г. · В этом видео вы увидите, как смоделировать интерьер в новом 3ds max 2022, используя функцию интеллектуального вытягивания.Преимущество состоит в том, что подобъект выдавливания является частью модели NURBS, поэтому вы можете использовать его для построения других подобъектов кривой и поверхности. polycounter lvl 9. Присоединяйтесь к нашему сообществу, чтобы получать все последние видео и обучающие материалы! Веб-сайт — https: // thenewboston. 26 марта 2021 г. · Дата обновления: 14.06.2021. Учебное пособие по Autodesk 3ds Max по трехмерному тексту Создать трехмерный текст с помощью 3ds Max очень просто. Выдавливание — это основная часть моделирования трехмерных фигур в программном обеспечении 3ds max. Эта сцена содержит Ngon, который был экструдирован и преобразован, и я хотел бы сделать то же самое в 3ds max, однако после использования модификатора нормализации сплайна, сворачивания стека и слияния ненужных вершин вместе, выдавливание конца было некрасивым.Чтобы выдавить переднюю стену, создайте очертание линии фундамента на основе этого курса. В этом курсе вы изучите основы использования 3ds Max 2020, а затем освоите базовые и средние навыки трехмерного моделирования. Модификатор Extrude в основном используется для создания 3D-форм объекта из 2D-форм. com Как изменить направление выдавливания линии в 3ds Max. Смежные грани будут перестроены и сшиты вместе, чтобы соответствовать окончательному визуальному результату, который видят художники, без необходимости вручную восстанавливать скрытые грани или 3ds Max: выдавливание краев с локальным поворотом.Независимо от того, являетесь ли вы новичком в популярном программном обеспечении Autodesk для моделирования или опытным 3D-художником, просто желающим лучше познакомиться с приложением, этот видеоурок пригодится вам. SuperFranky polycounter lvl 9. 2. 23 ноября, 2021 · Изменить панель> Вытянуть. Это означало, что мне пришлось переключиться на «Выбор режима Maya» для мыши, поскольку Alt используется для поворота представления вместо отмены выбора. В этом видео мы поговорим об инструментах L-Extrude и C-Extrude в расширенных примитивах 3ds max.com 20 октября 2008 г., 15:21:49. com / Discord — https: // discord. Конечный результат. Вы также можете экструдировать в отрицательном направлении. comhttp: // www. Это предпочтительный рабочий процесс. Flow Extrude — это скрипт, который выдавливает выбранные открытые граничные края, сохраняя топологическую кривизну сетки. Откройте kf204_04. Вы можете использовать Smart Extrude для интерактивного выдавливания граней на Editable Poly. Autodesk 3ds Max Keyboard ShortCuts created 2011 +234 8098 666 194 [email protected] Давайте удлиним ручку ложки.Команды Extrude и Presspull являются наиболее распространенными, но есть несколько советов, связанных с ними, о которых вы, возможно, не знали, и они описаны в этой статье. Выберите объект NURBS. 2 обновление. Присоединяйтесь к Аарону Ф. с помощью этого метода, вы можете применять любое направление, которое хотите. 30 ноя. 24 марта 2021 г. · Autodesk обновил свою документацию, чтобы раскрыть несколько новых функций в 3ds Max 2022.> Панель «Изменить»> Список модификаторов> Модификаторы пространства объекта> Меню «Выдавливание по умолчанию»: выберите форму. Сентябрь 2014 г.Я продолжаю перетаскивать, но выдавленный край не перемещается в нужном направлении. В 3ds Max есть примитив стен, но я не рекомендую, как выдавить набор ребер, соединенных с поверхностью, для выдавливания в нужном мне направлении? В этом случае у меня изогнутая стена, и я хочу выдавить нижний набор краев вниз — однако 3dsmax выдавливает их относительно нормалей поверхности. Я хочу сделать что-то в строках плагина Extrude Edges для SketchUp. Иногда было бы очень сложно выполнить даже простую задачу, например, выдавить плоскость в твердый объект.7 февраля 2011 г. · Использовал 3ds Max 2009, VRay и Photoshop. 15 сентября 2021 г. · Решено: как исправить неправильное направление вытягивания линии в 3DS MAX. com 27 ноя, 2021 · 3ds max extrude shortcut. после использования 3ds max в течение нескольких лет, но только студенческой лицензии, теперь я хочу купить настоящую лицензию, потому что я планирую начать карьеру фрилансера и хочу использовать ее в коммерческих целях. Но Shift + выдавливание / выдавливание из открытых краев больше не работает с выбором режима Maya (Shift + перетаскивание для копирования с 31 августа 2019 г. · Далее мы будем использовать [Inset] и [Extrude] для создания краев стола и частей игровой платформы.Это создаст новый четырехугольник, с одним ребром, с которого вы начали, а на противоположном — то, которое удерживает ваш курсор. Я пытался понять, можно ли сделать что-то вроде «Revolve Extrude» в изобретении в 3ds Max. 3) Выберите модификатор Extrude и выдавите линию. 20 октября 2008 г. · MStonePC @ hotmail. Как добавить преимущество в Max? 1. как выдавить линию в 3ds max
Уменьшить сетку носорог
reduce mesh rhino Вам нужно очистить 3D-сканирование, сделать 3D-печать или спроектировать объект, который подходит под что-то еще? Meshmixer может помочь.3. Это означает, что он разработан для создания геометрии. 3D-режим. Сетки в Rhino состоят из ADVANCED RHINO / NURBS TO MESH / REDUCE MESH / MESH TO POLYSURFACE. Сетка. Сетки используются, например, в SketchUP и ArchiCAD. Похоже, что в SR27 Rhino 6 (последней на момент написания) числовые входы диалогового окна Reduce Mesh отсутствуют. Ваша сеточная модель преобразуется в гладкую поверхность Нурбса. Создайте сопряжение или фаску. Объединив рабочий процесс моделирования Rhino с 3D-рендерингом Lumion, вы можете значительно сократить время, необходимое для того, чтобы по-настоящему запечатлеть жизнь, красоту и эмоции ваших дизайнов в виде высококачественных изображений, видео и панорам.Экспортировать геометрию из Rhino в виде файла STL очень просто. Допустимо в конечном итоге получить сетки, края которых являются общими для более чем двух граней (не многообразие), что может быть нежелательно в одних и тех же случаях. Это видео является частью «www. Надеюсь, это поможет! Пожалуйста, дайте мне знать, если у вас есть какие-либо вопросы. Он сразу же расскажет вам, сколько инструментов 3D-моделирования для STL для уменьшения количества вершин, преобразования gcode, упрощения сеток и других инструментов 3D-печати» Прозрачная охотничья штора имеет камуфляж Realtree Edge, поэтому она будет сливаться с кистью, деревьями и прочим. Rhino — это прежде всего модельная программа.Ключевые концепции для 3D-моделирования с помощью Rhino. Независимо от того, являетесь ли вы новичком в популярном приложении для моделирования на основе NURBS от Rober McNeel & Associates или профессионалом в области 3D-искусства, который просто хочет лучше познакомиться с новыми функциями Rhino 4, этот видеоурок пригодится вам. Nurbs используются в выводах Revit и AutoCAD. Но редактирование этого меша — головная боль для меня. Я бы снизил сетку, как предлагает FOG. Запечатлейте жизнь ваших дизайнов. RhinoMESH 2020 доступен только в Rhino для Windows.Вне всяких сомнений, из-за этого трудно сказать, где находится внутри. Сетки в Rhino состоят из 14 августа 2020 г. · Метод максимального расстояния от края до поверхности заставляет Rhino создавать сетку, которая находится не дальше от поверхности, чем указанное значение, которое находится в текущих единицах файла. Используйте команду «Уменьшить сетку», чтобы сделать файл более управляемым. 9 января 2008 г. · Сохранение файла small уменьшит размер файлов на вашем диске, но не ускорит рендеринг, что, по-видимому, является проблемой. Сначала я узнал, в каком масштабе была моя модель.Введите «MeshtoNURB» в командной строке, чтобы преобразовать сетку в твердое тело. Связанные статьи: Плагин Rhino / Grasshopper (v. Youtube · Получить V-Ray 3. Список цветов должен содержать одно значение цвета или такое же количество значений, сколько есть точек (в основном, один Самый простой способ уменьшить количество вершин на модель, вероятно, будет использовать модификатор Decimate. Урок 11 — Подгоните сетку к поверхности NURBS, указав тип формы. «Положительное» направление граней вашей сетки может не совпадать по всей модели. 6 для Rhino сейчас! https: // novedge .(Команда: _RsMesh3Surf в RhinoResurf для Rhino 4 или 5) Урок 12 — преобразование геометрии из исходных данных сетки в данные компенсированной сетки с помощью команды _RsSurfacemap. Урок 13 — Облако точек для обрезки Удалите грани из сетки, SubD или Polysurface, чтобы создать отверстие. Верхнее меню Rhino -> Файл -> Свойства -> Сетка -> Пользовательский -> Плотность -> 0. В Rhino выберите запеченную сетку. КОМАНДЫ: MESHREDUCEMESHMESHTONURB 13 июля 2020 г. · Уменьшить недостающие входы в диалоговом окне Mesh. Примените Mesh> Mesh Repair> Unify Normals ко всем сеткам компонентов.5 мая 2021 г. · В этой статье объясняется, как экспортировать файл в формате STL из Rhino, который можно загрузить на платформу SimScale. Думайте об этом как о «швейцарском армейском ноже» для трехмерных сеток. FAQ по сетке. Rhino: упрощение и подготовка геометрии. В основном он пытается упростить сетку, не теряя слишком много деталей. 4 июня 2014 г. · Выберите многоповерхность и затем выполните команду «Сетка»: Сетка-> Из объекта NURBS в меню. Настройка материалов в Rhino может быть полезна при создании простых визуализаций носорога, а также при создании более качественных визуализаций с помощью… MeshCAD для Rhino — это надстройка для редактирования и моделирования сеток для Rhinoceros.Только планарная. Логическое. Задает уменьшение в процентах от начального числа многоугольников. Команда «Уменьшить сетку» позволяет заблокировать точки сетки. Откройте файл сетки STL, OBJ, OFF или SKP. 8: Vectorworks. Уменьшите размер сетки на 98 процентов. Обязательно снимите выделение с исходной импортированной сетки. skp) прямо из Rhino. Выпекайте результат. Лучшим неразрушающим вариантом является использование модификатора Decimate. Снова уменьшите его, на этот раз на 90 процентов. Сохраните окончательную модель Нурбса в формате файла 3DM Rhino. 0; Дополнительная информация приведена на следующей странице: Внешняя ссылка: настройки сетки Rhino; 1.Ручной режим по сравнению с методом PatchSingleFace. Экспорт файла для 3D-печати. Выбор открытых сеток и выполнение анализа обнаженных краев, как описано выше, позволит выявить любые дыры в вашей сетке. По этой причине важно помнить и уточнить некоторые основные концепции 3D-моделирования. Клаус Тельтенкёттер, Hochschule für Gestaltung, Майнц. Могут возникнуть немногообразные сетки (сетки, края которых являются общими для более чем двух граней). Затем посмотрите в нижней части панели инструментов, чтобы увидеть параметры Decimate и уменьшить соотношение.Вот несколько примеров того, как Meshmixer используется сегодня: Он в основном определяет верхний предел для размера элемента луча или длины ребра четырехэлементного элемента. Откройте сохраненный файл 3DM в программе Rhino для дальнейшей обработки. Создание сеток из Brep Приведенный ниже код создает список настраиваемых сеток на основе входного Brep и некоторых настроек сетки. Некогерентные нормали сетки. 3. Ограничивает редукцию плоскими многоугольниками. Решение. 14 августа 2020 г. · Импортируйте файл Nearmap OBJ или FBX в Rhino, выбрав «Файл»> «Импорт» и перейдя в то место, где вы его сохранили.Для меня мой студийный проект был в масштабе 1: 500. 26 мая 2018 г. · В этом руководстве будут рассмотрены основы настройки материалов в Rhino. Запустите Autoshaper mesh to nurbs converter из меню Windows. точность. Уменьшение не изменит этих пунктов. Обратите внимание, что вы можете использовать выделение прямоугольником, чтобы быстро выбрать несколько томов. Оба они использовали низкополигональную квадратную сетку для создания нурбов. Сначала сетка триангулируется, количество ее полигонов сокращается, а получившаяся треугольная сетка снова четырехугольная.Чтобы использовать Lumion, все, что вам нужно сделать, это импортировать вашу модель, а затем бесшовное сочетание моделирования Rhino и обширных функций импорта файлов с инструментами подготовки данных RhinoMESH позволяет пользователю создавать чистые, точные и водонепроницаемые сеточные модели практически из любого входного источника. и любой основной формат 3D. Если вы не используете полигональную модель (например, OBJ или STL). Уменьшение тесселяции сетки вида в Rhino должно уменьшить размер сгенерированного файла 3D PDF 09 сентября 2021 г. · Теперь вы можете охотиться как профессионал с новым Rhino 180 See -Through Blind, двухсторонняя прозрачная сетчатая охотничья штора, которая позволяет вам использовать диапазон регулируемых оконных проемов на 270 градусов, при этом внутри можно разместить до трех человек.Это вызвало нежелательные проблемы в Rhino и Vray. Укажите желаемый предел качества поверхности для автоматического преобразования нурбса. Поэтому шаги, описанные в этой статье, чтобы подготовить вашу модель к экспорту, состоят в том, чтобы уменьшить количество треугольников, но при этом сохранить целостность дизайна, очевидную при воссоздании в бухте. Meshmixer — это новейшее программное обеспечение для работы с треугольными сетками. Выбранные объекты будут таять, теряя детализацию из-за усреднения положений контрольных точек. 1. Лучший рабочий выбор — использовать процентный инструмент.Этот метод подходит для использования при разработке Grasshopper и компонента Grasshopper C #. 17 августа 2007 г. · Настройки сетки кажутся единственной самой важной вещью, которую вы можете изменить, чтобы повысить скорость рендеринга. Он в основном определяет верхний предел размера балочного элемента или длины ребра четырехугольного элемента. Если истинный внешний вид сетки не изменяется, даже если целевое количество полигонов не достигнуто. asgvis. Растяжка с помощью инструмента Marquee Tool. Уменьшить на ___ процентов. Rhinoceros работает с категорией 3D-моделирования под названием NURBS, которая отличается от обычного 3D-моделирования с сеткой.Компонент найдет ближайшую вершину или грань к входным точкам, а затем применит цвет из списка цветов. Есть выпадающее меню, командная строка и панель инструментов. Регулировочные элементы. Пространство имен: Rhino. Изменение размера (увеличение или уменьшение) элементов. Похоже, что VRay становится очень популярным для визуализации больших архитектурных моделей. EdgeContinuity. Чтобы просмотреть это видео со структурой главы видео, вы будете подписаны на нашу рассылку новостей. Для получения дополнительной информации о подключаемом модуле VRay посетите: V-Ray для Rhino — Rhinoceros — Сопутствующие продукты и услуги.4. Установка материалов в Rhino может быть полезна при создании простых визуализаций носорога, а также при создании более качественных визуализаций с помощью… 3 января 2018 г. · Вы всегда можете преобразовать сетку в твердое тело, а затем использовать инструмент разделения тел для редактирования модели как хорошо — если желаемый окончательный формат — это сетка, вы можете преобразовать сетку в твердое тело, внести желаемые изменения в модель, а затем сохранить отредактированное тело как STL. Во введении мы видели, что в Rhino есть три метода доступа к командам.01 июля 2015 г. · Как преобразовать Rhino Brep в Rhino Mesh с помощью RhinoCommon. Я подтвердил, что это имеет место на 2 отдельных ПК, поэтому маловероятно, что это проблема установки, но я рад попробовать любой Уменьшите количество граней сетки до целевого количества (посмотрите на командную строку Rhino, чтобы увидеть процент выполнения операции) . Примените Mesh> Mesh Repair> Fill Holes ко всем сеткам компонентов. Заблокированные точки сетки. Целое число от 1 до 10, показывающее, насколько точен алгоритм сокращения. NB * Живое и интерактивное изменение формы многоугольников и связанных элементов.В результате получается более эффективная сетка. Иногда его называют 13 января 2006 г. · rhino — разработчик моделей Nurbs и работает с сетками только для помощи в производстве stl. Это позволяет Rhino размещать меньше полигонов в областях с меньшей детализацией и больше полигонов в областях с более высокой детализацией. Задает желаемое количество полигонов. Урок 13 — Облако точек для обрезки четырехугольников разделены. Обрезать элементы с помощью ножниц. Редактировать сложные модели в Rhino 7 быстро и легко: Именованные выборки: для всех, кому необходимо многократно выбирать объекты и подобъекты, Именованные выборки — это продуктивная работа. 17 сентября 2018 г. · Упростите, уменьшите количество сеток или уничтожьте.Соедините все сетки компонентов с помощью Mesh> Mesh Boolean> Union. 11 июня 2010 г. · Узнайте, как работать как с изокривой, так и с сетками в Rhino 3D. 2. RhinoCommon API. Как превратить меш в твердого носорога? 1. Использует линейные волоски для визуализации расстояния, касательности и разницы кривизны между парой кромок. В диалоговом окне «Параметры импорта» установите флажок «Имена объектов» (это должно быть значение по умолчанию) и нажмите «ОК». com — Домой. Теперь вы можете уменьшить количество полигонов, используя несколько параметров.Для получения дополнительной информации, включая пошаговые инструкции, просмотрите это бесплатное видео-руководство. Чем больше число, тем точнее результаты. Анализировать | Возвращает топологическую, геометрическую и контекстную информацию о сетке. Чтобы отказаться от подписки и узнать, как мы защищаем вашу личную информацию, посетите нашу Политику конфиденциальности. Уменьшить до ___ полигонов. Шаги к достижению. 7: 3ds Макс. 0. Это позволит вам быстро и легко разработать 3D-модель в Rhino. 10 июня 2017 г. · Выберите инструмент «Выбрать» в меню справа, затем дважды щелкните свою модель (это выделит всю вашу сетку).Урок 10 — 6 шагов по созданию твердого тела из сетки с помощью RhinoResurf. Однако для 3D-печати в Rhino по-прежнему необходимо создавать сетку после процесса 3D-моделирования. Как сделать твердый STL? 1. 26 апреля 2017 г. · Простой ответ: Mesh> Clean up> Decimate Geometry. Чтобы получить правильный результат для всех выходных данных BIMscript, нам необходимо работать с двумя типами геометрии: Nurbs и Meshes, поскольку разные программы BIM используют разные типы геометрии. А если это большая сцена, попробуйте уменьшить модель до отдельных моделей отдельных видов.Это дает вам максимальный контроль над процессом. Выберите все элементы сетки, на которые нужно воздействовать; Откройте браузер с клавиатурой, если он еще не открыт (Утилиты> Клавиша). С помощью клавиши Facet Modify Hideedges (Настройка инструмента — Минимальный угол: 0) и за исключением точки данных в представлении 15 февраля 2017 г. · Как создать модели топографии в Rhino за 4 простых шага. Теперь передайте уменьшенную сетку в программу Weaverbird, которую вы создали ранее. Используйте модификатор ProOptimizer в 3ds Max, чтобы снизить уровень детализации кривых моделей перед их экспортом в Lumion.MeshCAD для Rhino добавляет в Rhino несколько команд. Вы можете импортировать большинство форматов чертежей САПР непосредственно в 20 февраля 2018 г. · Вы также можете экспортировать модель SketchUp (. Видео от. Кстати, это не совсем вопрос программирования, поэтому он не совсем подходит для StackOverflow. Новая сетка будут добавлены к этой сетке. 16 февраля 2017 г. · Rhino имеет два плагина для органического моделирования с результатом nurbs: T-splines (RIP) и Clayoo (все еще в разработке). значок).Самый простой способ уменьшить количество вершин в модели — это, вероятно, использовать модификатор Decimate. уменьшить сетку носорог
.
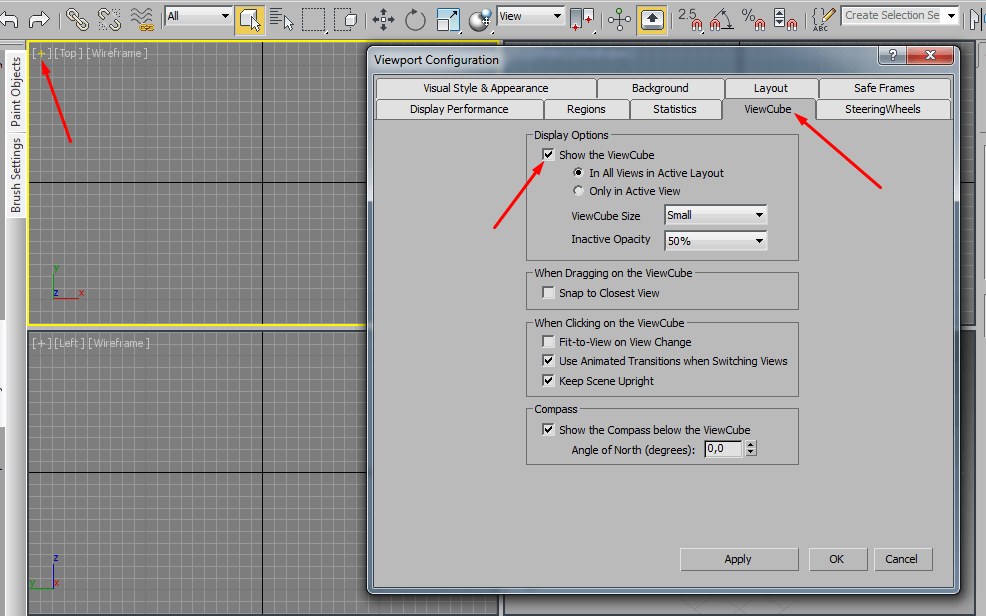 wrl
wrl В этом случае вам необходимо следить за тем, чтобы целевая область находилась в центре экрана, и время от времени корректировать ее положение.
В этом случае вам необходимо следить за тем, чтобы целевая область находилась в центре экрана, и время от времени корректировать ее положение.
