Наложение звука на звук: 2 быстрых способа
Хотите соединить вокальную партию с фонограммой или добавить к мелодии эффекты вроде щебетания птиц или звуков дождя? Удивительно, но эти возможности доступны каждому! Главное – не ошибиться с выбором программы для обработки. «АудиоМАСТЕР» – пожалуй, самый простой аудиоредактор. Он не только поможет в считанные минуты выполнить наложение звука на звук, но и позволит качественно улучшить загруженные дорожки. Сомневаетесь? Читайте статью, а лучше скачайте программу и убедитесь в этом на практике!
Смешиваем аудио: самый быстрый способ
«АудиоМАСТЕР» предлагает множество решений для монтажа аудиодорожек. Самое быстрое и элементарное из них – применение смешивания. С этой удобной функцией вы получите результат всего за пару кликов мыши. Всё, что потребуется, – подготовить дорожки и выполнить ряд несложных действий.
Запустите «АудиоМАСТЕР». В главном меню откройте вкладку «Монтаж» и выполните команду «Смешать файлы»

Программа предложит скорректировать настройки смешивания. Для этого необходимо нажать на одноимённую кнопку в нижней части окна. Оптимальные параметры будут выставлены по умолчанию, поэтому если термины «частота дискретизации», «число аудиоканалов» и «чёткость» вызывают у вас вопросы, лучше оставить всё как есть. Если же вы давно не новичок – вперёд, смело экспериментируйте с заявленными параметрами.

Примените все изменения и дождитесь, когда «АудиоМАСТЕР» сконвертирует загруженные треки в единый файл. Нажмите PLAY, чтобы воспроизвести дорожку и оценить результат.

Далее вы сможете улучшить композицию во встроенном редакторе. Программа для наложения звука на звук позволяет изменить громкость, обрезать лишнее, подкрутить басы или быстро и эффективно убрать шум в аудиозаписи. Редактор предусматривает как обработку всей дорожки, так и отдельных её фрагментов, а это значит, что вы получите возможность в деталях усовершенствовать получившийся проект.
«АудиоМАСТЕР» накладывает друг на друга добавленные треки автоматически и не позволяет редактировать их по-отдельности. Если исходные файлы нуждаются в предварительной обработке, можете сначала поработать с ними отдельно, например, сделать голос громче, а фоновую мелодию чуть тише. Далее необходимо будет сохранить их с новыми названиями и уже только после этого смешать.
Создаём атмосферу: добавление звуковых эффектов
Если вы хотите наложить на музыку звуки природы, детский смех или шум городских улиц, вы однозначно оцените возможность создания звуковых атмосфер в «АудиоМАСТЕРЕ». Вам не потребуется скачивать какие-либо дополнительные материалы! Программа включает небольшой, но достаточный каталог эффектов, которые вы можете в пару кликов применить к любой композиции.
Сразу после запуска программы откройте исходный файл. Чтобы выполнить наложение звука на музыку, воспользуйтесь опцией «Создать атмосферу».

В появившемся окошке вы найдёте список доступных тематических звуков. Длительность этих треков не ограничена – применяя эффект, вы накладываете его на всю исходную композицию.
Если вы попытаетесь применить атмосферу к выделенному участку исходника, программа автоматически создаст новый проект, вырежет в него этот фрагмент и добавит звуковые эффекты.

Принцип работы – предельно прост! Перенесите эффект и левого столбца в правую часть окна с помощью стрелки и нажмите на кнопку проигрывания, чтобы понять, подходит он или нет. «АудиоМАСТЕР» позволяет регулировать громкость всех аудиоканалов, так что вы можете делать какой-либо эффект интенсивнее другого.

Не ограничивайтесь каким-то одним вариантом! Правильная комбинация поможет не только услышать, но и увидеть музыку. Представьте, как преобразится выбранная вами композиция, если вы добавите шум городского парка, пение птиц и звонок проезжающего вдалеке трамвая.
«АудиоМАСТЕР» делает аудиомонтаж доступным для начинающих пользователей. С этой программой вы сможете не только накладывать аудиодорожки друг на друга, но и соединять их, извлекать звук из видео, менять голос, настраивать звучание с помощью эквалайзера и многое другое. Скачайте редактор и оцените, как это просто!
Наложить музыку на музыку онлайн
В процессе работы с музыкой у пользователя может возникнуть необходимость наложить один музыкальный трек на другой. Это может связано с редактированием нужных аудио композиций, необходимости добавления вокала к музыкальной дорожке и прочими случаями, где необходимо произвести наложение разнообразной музыки на друг друга. В этом материале я расскажу, возможно ли наложить музыку на музыку онлайн, какие существуют инструменты для этого, и как ими пользоваться.

Как можно наложить музыку на музыку
Как наложить музыку на музыку онлайн
Вынужден разочаровать тех пользователей, которые желают найти лёгкий и удобный сервис для того, чтобы наложить трек на трек онлайн. Существующие в сети онлайновые музыкальные редакторы, (например, audio joiner), позволяют только последовательно добавлять треки друг к другу, а для того, чтобы смешать аудиотреки друг с другом применяются отдельные программные средства, которые необходимо скачать и установить на свой компьютер. Какие это средства и как их использовать я расскажу ниже.
Если вам периодически нужно вырезать музыку из видео онлайн изучите соответствующую статью.Программа для наложения музыки Acoustica MP3 Audio Mixer
Acoustica MP3 Audio Mixer – это простая и удобная программа для наложения музыки. Чтобы воспользоваться её функционалом необходимо скачать её себе на ПК (например, вот отсюда), установить и запустить. Хотя программа имеет условно бесплатный характер (для её полноценного функционала необходимо приобрести лицензию), её базовых возможностей будет вполне достаточно для требуемых нам целей, и длительные поиски в сети чтобы осуществить миксование музыки онлайн вам попросту не понадобятся.

Acoustica MP3 Audio Mixer
- Теперь нажмите на вкладку файл, и, выбрав опцию «Add Sound» (добавить звук), загрузите требуемые музыкальные композиции.
- Можно прослушать, как они звучат воедино, поиграться с началом и окончанием каждой из песен.
- После того, как результат вас устроил, вновь кликните на вкладку «File», выберите опцию «Save as a» и выберите «mp3 file» (если хотите чтобы скачанный файл был в формате mp3).
- Дайте имя файлу и нажмите на «Сохранить».

Acoustica Mixer
После сохранения мелодия автоматически запустится, и вы сможете насладиться результатом, который дала программа для соединения музыки.
Миксуем музыку с Mixcraft 7
Данная программа являет собой мощный аудиоредактор для микширования музыки с музыкой, включающий многодорожечную запись, десятки различных звуковых эффектов и множество музыкальных инструментов. Хоть она не позволяет наложить музыку на музыку онлайн, тем не менее, указанное приложение может дать вполне достойный результат.

Mixcraft версии 7.5
- Чтобы воспользоваться его функционалом, скачайте данную программу вот здесь и установите на свой компьютер.
- Запустите программу (нам будет достаточно бесплатной версии приложения), и кликните на вкладку «Sound», и выберите там «Add sound file».
- Загрузите сначала базовую композицию (она отобразится на первом ряду).
- Затем кликните на нужной точке второго ряда, с которой должен проигрываться второй трек (чтобы нужное вам начало совпадало с нужным отрезком первой композиции), и вновь нажмите на кнопку «Add sound file».
- Вы загрузите второй аудио файл и сможете прослушать, как они звучат вместе с помощью клавиш воспроизведения и промотки внизу экрана.
Для сохранения полученного результата кликните на вкладку «File» и выберите «Save as». Дайте файлу название, выберите нужный формат сохранения и сохраните полученный результат.
Adobe Audition — ещё один инструмент для сочетания музыки
Фирма Adobe известна многими своими продуктами, но среди всего их числа я бы хотел отметить аудиоредактор Adobe Audition – профессиональный инструмент, позволяющий наложить аудио на аудио онлайн скачать его можно, к примеру, вот отсюда (будет достаточно испытательной версии).

Adobe Audition
- Затем кликните на вкладку «Insert» и выберите «Audio» (должен подсвечиваться первый верхний трек).
- Загрузите базовый трек.
- Затем кликните на пустую ленту трека №2 и установите ползунок с того места первого трека, с которого должен начинаться второй трек (сейчас должен подсвечиваться второй трек).
- Вновь выберите Insert – Audio и загрузите второй трек.
Используя кнопки управления внизу слева вы можете послушать, что у вас получилось. Если требуемый результат вас устроил жмите на File, выберите там Export, а затем Audio Mix Down. Дайте название вашему файлу, выберите нужное расширение и директорию сохранения, затем нажмите на «Сохранить».
Альтернативные программы соединения песен
Другие программы для наложения музыки на музыку, которые я бы хотел отметить – это Sony Sound Forge и Fl Studio 12. Они представляют собой мощные редакторы для создания звука, но требуемый нами опционал похож на вышеперечисленные – пользователь последовательно загружает требуемые аудио композиции, а потом и сохраняет полученный результат.

Наложить музыку на друг друга с Fl Studio 12
Как я уже упоминал выше, сервисов, которые позволяют произвести наложение треков онлайн я не нашёл, но буду рад, если вы предложите такие в комментариях к данной статье.
Заключение
Несмотря на то, что возможностей миксировать музыку с музыкой онлайн пока нет, я описал программы, которые помогут вам легко наложить музыку на музыку всего за пару кликов. Несмотря на обилие возможностей для редактирования звука в данных инструментах, вам понадобится всего пару минут для соединения воедино нужных вам композиций. Попробуйте, и вы обязательно получите нужный вам результат.
Программы для наложения музыки на музыку

Соединение музыки – это довольно простая задача для современных компьютеров. Но даже для выполнения столь простой работы необходимы специальные программы для соединения музыки. Чтобы найти подходящую программу может потребоваться приличное время.
Не тратьте время на поиск – в этой статье мы представим вам подборку лучших программ для склеивания музыки.
Существует различные приложения для работы с музыкой: некоторые позволяют соединять музыку в режиме реального времени. Такие программы подходят для живых выступлений.
Virtual DJ

Виртуал Диджей – это отличная программа для сведения треков. Приложение позволит вам выступить вживую в качестве диджея на публичном мероприятии. Синхронизация ритма песен, наложение песни на песню, эффекты и запись полученного музыкального микса – вот неполный перечень возможностей Virtual DJ.
К сожалению, программа платная. Для ознакомления с ней доступен пробный период. Также из недостатков можно отметить плохой перевод на русский язык – переведена малая часть программы.
Скачать программу Virtual DJ
АудиоМАСТЕР
Программа АудиоМАСТЕР является российским решением в области редактирования музыки. Приложение обладает весьма широким набором функций и приятным и простым интерфейсом.
С помощью АудиоМАСТЕРа вы без труда сможете обрезать любимую песню или соединить две песни в одну. К уникальным возможностям программы можно отнести функцию извлечения аудио из видеофайлов и изменение записанного на микрофон голоса.
Недостатком программы является отсутствие бесплатной версии. Платная версия ограничена 10 днями использования и сильно урезана по функционалу.
Скачать программу АудиоМАСТЕР
Mixxx

Mixxx – это еще одна диджейская программа в нашем обзоре. Она очень схожа с Virtual DJ по части возможностей. Ее основным преимуществом над Virtual DJ заключается в полной бесплатности. Вы сможете делать музыкальные коктейли и давать живые энергичные выступления столько, сколько вам того захочется. Никаких пробных периодов и прочих ограничений.
Правда стоит отметить, что у программы довольно сложный для новичка интерфейс и нет перевода на русский.
Скачать программу Mixxx
UltraMixer Free
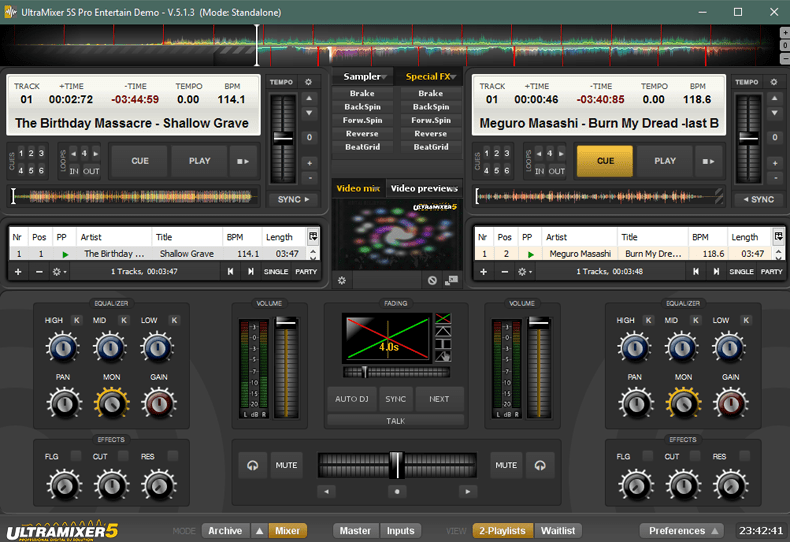
Следующая программа обзора – UltraMixer – также является приложением для полноценной симуляции диджейского пульта. Эта программа довольно сильно обходит свои аналоги, представленные в этой статье, по количеству функций.
Достаточно привести такие примеры: UltraMixer может изменять высоту тона треков, создавать видео с цветомузыкой на основе звучащей песни, выводить звук с микрофона. О возможности записи микса и наличии эквалайзера и говорить не стоит.
Скачать программу UltraMixer Free
Audacity

Аудасити — это наверное лучшая программа для соединения музыки в нашем обзоре. Ее функциональность схожа с АудиоМАСТЕР, но при этом она абсолютно бесплатная. Удобный интерфейс и наличие русского перевода довершают картину отличного приложения для обрезки и соединения музыки.
Скачать программу Audacity
Урок: Как соединить две песни программой Audacity
Kristal Audio Engine
Последней программой в обзоре будет Kristal Audio Engine – простая программа для слияния музыки. Приложение обладает стандартными функциями аудиоредакторов, но обладает очень простым внешним видом. За счет этого с программой можно разобраться за считанные минуты.
Самым большим недостатком является неспособность программы обрабатывать MP3 файлы, что для аудиоредактора является критичным минусом.
Скачать программу Kristal Audio Engine
Итак, вы узнали о лучших программах для соединения музыки. Выбор конкретного приложения зависит от вас.
 Мы рады, что смогли помочь Вам в решении проблемы.
Мы рады, что смогли помочь Вам в решении проблемы. Опишите, что у вас не получилось.
Наши специалисты постараются ответить максимально быстро.
Опишите, что у вас не получилось.
Наши специалисты постараются ответить максимально быстро.Помогла ли вам эта статья?
ДА НЕТКак наложить звук на звук и звук на видео?
Поделиться статьёй:

Замена звукового сопровождения в видеофайле зарекомендовала себя в качестве практически беспроигрышного художественного решения. Этот приём, пользующийся широкой популярностью, как среди зрителей, так и среди любителей дарить новую жизнь старым или неудачным видеороликам, приобрёл новые возможности с развитием интернет-журналистики и распространением сайтов, предоставляющих пользователям свои площадки для размещения любительских видео. Накладывая новый звук на видео, можно запросто стать сценаристом.
Наиболее популярные программы
Разработчики программ не остались в стороне и предложили собственные варианты креативных решений, в результате которых сегодня наложение звука на видео, как и отделение звуковой дорожки от видеоряда, стало доступным инструментом для всех. Наиболее востребованными оказались программы, не требующие особых знаний и подготовки пользователя, их отличительными особенностями признаны удобный интерфейс и многофункциональность.
Насчёт последнего пункта пользователи расходятся во мнениях: некоторым просто не нужно слишком большое количество опций, так как для реализации именно их идей вполне достаточно минимума, переизбыток функций сбивает их с толку. В то же время, для многих из них одним из наиболее значимых критериев является мультиязычность. Несмотря на разнообразие требований, всё же удалось сформировать приблизительный топ-список наиболее востребованных программ для наложения звука на видео:
- Windows Movie Maker;
- Corel Ulead Video Studio;
- CyberLink PowerDirector;
- Pinnacle;
- Sony Vegas Pro 8 и его модификации.
Рассмотрев подробнее преимущества и слабые стороны каждой из них, нетрудно заметить, что безусловным лидером в этом списке является Movie Maker. Причина проста: программа изначально встроена в Windows, поэтому всегда под рукой. К тому же набор функций признан многими пользователями наиболее оптимальным и удобным в обращении. Помимо звуковых, программа создаёт и дополнительные видеоэффекты, такие как замедление или ускорение, переходы, негатив, сепия, добавление титров или других изображений в кадр. Corel Ulead Video Studio является инструментом не только редактирования видеофайлов, но и создания анимационных роликов, а встроенная функция Smart Package позволяет упорядочить работу с нужными папками, тем самым оптимизируя процесс.
Многие предпочитают иметь в своём распоряжении несколько видеоредакторов^ как показывает практика, Pinnacle Studio и Corel Ulead Video Studio отлично дополняют друг друга.
Подробнее о возможностях некоторых редакторов
Все вышеперечисленные видеоредакторы оснащены встроенными устройствами, позволяющими легко и быстро выполнять редактирование звука в видео. Это необходимо для создания качественного видео ролика. Ведь только тот, кто знает, как соединить звук и видео, сможет создать отличный видеофильм. И не менее важны знания того, как совместить видео и звук правильно. Данные программы достаточно просты в использовании. Что необходимо делать, шаг за шагом отображается во всплывающих окнах. Это своего рода подсказки того, как свести видео со звуком.
В программе Pinnacle Studio на панели управления расположены кнопки, и дорожки в нижней части окна, ориентируясь на которые даже новичок, создающий свой первый фильм, легко справиться с тем, как накладывать звук на видео. Это одно из лучших средств для обработки отснятых кадров и монтажа фильма. Пользуясь ей, нет необходимости искать дополнительную информацию о том, как подогнать звук под видео. С Pinnacle Studio легко работать.
Pinnacle Studio не только подскажет, как вставить звук в видео правильно, но и научит, как в видео заменить звук, если он оказался не совсем подходящим для созданных кадров.

Нередко в сценарии проведения различных праздничных мероприятий включены музыкальные композиции, в которых требуется наложение звука на звук. Любой из видеоредакторов легко справится с этой задачей. Кроме этого, в них предусмотрена такая функция, как замена звука в видео, если возникает необходимость изменить озвученный текст. Чтобы озвучивание фильма органично сочеталось с сюжетом и происходящим в нем действием, необходима синхронизация видео и звука.
Эта функция имеется в одном из лучших видеоредакторов Movie Maker, встроенном в Windows. Благодаря ей любой пользователь не только без труда справится с наложением звука на видео, но и узнает, как отредактировать звук в видео, чтобы он был четким и хорошо воспринимаемым.
Иногда необходимо наложение звука на музыку, например, при создании звуковой поздравительной открытки или видеопослания, когда стихи или любой другой текст читаются в музыкальном сопровождении. Программа Movie Makerотлично справится и с тем, как наложить звук на звук. В случае если звуковое сопровождение фильма не совсем удачное, видеоредактор подскажет, как изменить звук в видео.
Сегодня очень популярны слайд-шоу, в которых просмотр любимых фотографий осуществляется под музыку или голосовое сопровождение. Ответ на вопрос, как вставить в видео добавить звук, для создания слайд-шоу, всегда можно найти в одном из видеоредакторов.
Видеоредакторы – достаточно сложные программы, имеющие много различных функций. Это надежные помощники для человека, который уже имеет определенные навыки в том, как редактировать звук в видео. Для тех, кто еще только вступает на путь создателей видеофильмов, лучше воспользоваться базовыми, встроенными в операционную систему редакторами. Они менее функциональны, но с тем, как наложить звук в видео справляются вполне успешно. Пользуясь этими и другими подобными программами, вы можете прочувствовать себя режиссером, разработать концепцию собственного видео и воплотить ее.
Видео ниже подробно разъясняет принципы наложения звука на видео или другую аудиодорожку.
Поделиться статьёй:
Топ-10 редакторов музыки онлайн | Аудиоредакторы онлайн
Монтаж видео на мобильном устройстве
- Назад
- Clips
- Для Android
- Для iOS
Всё, что нужно для обработки видео
- Назад
- Video Suite
- Для Windows
Редактирование видео
- Назад
- Видеоредактор
- Для Windows
- Для Mac
Больше возможностей редактирования
- Назад
- Видеоредактор Плюс
- Для Windows
- Для Mac
Монтаж панорамного видео
- Назад
- 360 Видеоредактор
- Для Windows
Создание видео для бизнеса
- Назад
- Business Suite
- Для Windows
Как бесплатно наложить музыку на видео: программы для наложения звука
 Сегодня снять более или менее качественный видеоролик может каждый обладатель смартфона или планшета. Конечно, многое будет зависеть от разрешения камеры, наличия автофокуса, вспышки и прочих технических параметров — а также от таланта оператора. После того, как съёмка будет завершена, не помешает выполнить и постобработку — в частности, наложить звук на видео. Программа для этого существует, и не одна; в статье мы рассмотрим три самых интересных на сегодня варианта. Рекомендуем попробовать каждое из предложенных приложений — и выбрать то, которое покажется самым простым в использовании. Если вы хотите использовать для наложения музыки гаджет с Android, то советуем прочитать статью на эту тему с подробной инструкцией.
Сегодня снять более или менее качественный видеоролик может каждый обладатель смартфона или планшета. Конечно, многое будет зависеть от разрешения камеры, наличия автофокуса, вспышки и прочих технических параметров — а также от таланта оператора. После того, как съёмка будет завершена, не помешает выполнить и постобработку — в частности, наложить звук на видео. Программа для этого существует, и не одна; в статье мы рассмотрим три самых интересных на сегодня варианта. Рекомендуем попробовать каждое из предложенных приложений — и выбрать то, которое покажется самым простым в использовании. Если вы хотите использовать для наложения музыки гаджет с Android, то советуем прочитать статью на эту тему с подробной инструкцией.
Наложить на видеоряд музыку, звуковые эффекты или голосовые комментарии может понадобиться в самых разных обстоятельствах. Например, вы подготовили ролик об отпуске для друзей и, чтобы не тратить время на объяснения, хотите сразу добавить небольшие заметки в звуковую дорожку. Или создали забавный клип, нуждающийся в специфических аудиоэффектах. Какой бы ни была цель, воспользуйтесь рекомендуемыми программами — и точно не пожалеете.
Не имеет значения, какую по содержанию звуковую дорожку вы намереваетесь совместить с фильмом. Чтобы упростить последующие манипуляции, постарайтесь записать звук в одном из популярных форматов — это позволит пропустить этап переконвертации. Кроме того, имеет смысл сразу проследить, чтобы продолжительность трека и видеоряда хотя бы приблизительно совпадали. Вот и всё — теперь можно приступать к делу.
В статье мы рассмотрим программы, при помощи которых вы сможете выполнить почти профессиональное — и, что не менее приятно, бесплатное сведение. Можете использовать любые другие варианты — но для начала советуем рассмотреть перечисленные ниже.
Способ #1: Как наложить звук на видео в программе Windows Movie Maker (Киностудия)
Отвечая на вопрос, в какой программе наложить музыку на видео, прежде всего остановим внимание на этом универсальном продукте. Применяя его, вы сможете не только добавить аудиотрек, но и скорректировать цветность, соотношение сторон, выполнить подгонку по продолжительности звучания. Приложение можно скачать абсолютно бесплатно; не придётся платить и за подписку.
В меню представлены базовые опции — их более чем достаточно для обработки мультимедийных материалов в домашних условиях. Если хотите создать более профессиональное видео, используйте «продвинутые» приложения — правда, они распространяются уже на платной основе.
Дополнительный плюс программы — удобный, интуитивно понятный интерфейс. Все пункты меню представлены на русском языке — вы сможете найти нужную кнопку буквально за пару секунд.
Обратите внимание: видеоредактор был встроен в операционную систему вплоть до поколения Vista. Скорее всего, вы пользуетесь одним из новых релизов — а значит, не сможете найти приложение с таким наименованием в меню «Пуск».
Для пользователей Windows 7 остаётся возможность запустить «правопреемницу» программы — «Киностудию Windows Live». В остальных случаях потребуется предварительно скачать продукт и проинсталлировать его — или наложить музыку на видео бесплатно в другом приложении.
В Windows 7 действуйте следующим образом:
- Нажмите на логотип меню «Пуск» — как и ранняя версия, встроенная утилита доступна в общем списке.
- Разверните перечень доступных программ и найдите нужную по названию.
- Если поиск не дал результата или установленных приложений слишком много, можете вместо этого воспользоваться строкой поиска.

- Внимательно проследите, правильно ли ввели наименование программы. В случае успеха запускайте приложение и приступайте к работе. Если ничего не было найдено, попробуйте установить его, скачав файл из интернета. В частности, можете воспользоваться системным набором «Основные компоненты Windows 2012» — загрузить одну из старых версий можно совершенно бесплатно.
Обратимся к последним поколениям операционной системы. Как мы упоминали выше, по умолчанию нужная вам утилита в списке доступных отсутствует. Можете инсталлировать её самостоятельно — например, скачав в Microsoft Store. Полученный продукт будет сильно урезан в возможностях, однако для подгонки и наложения звука подойдёт; например, с его же помощью вы сможете снабдить видеодорожку субтитрами.
Чтобы загрузить необходимое приложение, следуйте простой инструкции:
- Найдите в общем меню ярлык, ведущий к магазину приложений. Как и в предыдущем примере, можете применить системный поиск.

- Запустив магазин, чтобы отыскалась программа для наложения звука на видео, кликните по пиктограмме лупы — она появится в правом верхнем углу.

- Используйте для поиска запрос по слову «Киностудия». Подождите, пока на экран будут выведены доступные варианты, и выберите самый релевантный — он будет расположен в верхней строчке.

- Чтобы приступить к скачиванию и установке, щёлкните «Получить». Как можете убедиться по надписи рядом с иконкой, сделать это можно совершенно бесплатно.

Вот и всё; воспользовавшись любым из предложенных выше способов, вы получите наконец доступ к приложению и сможете приступить к работе с аудиотреком. Как мы уже упоминали, наложить звуковое сопровождение можно на любую картинку — от полноценного видео до слайд-шоу или даже статичного кадра.
Чтобы выполнить задачу, следуйте простому алгоритму:
- Подготовьте звуковые дорожки, которые планируете использовать в качестве саундтрека. Проконтролируйте, чтобы все они были в популярных, распознаваемых всеми программами форматах: MP3, WMA, WAV и так далее. Чтобы не запутаться, рекомендуем предварительно пронумеровать файлы по моменту возникновения в ролике.
- Запустите приложение, после чего, пользуясь ссылкой в левой графе, импортируйте сначала видео, а потом звуковые дорожки.

- Чтобы приступить к наложению звука или музыки на видео, выберите в традиционном окошке «Проводника» один или несколько файлов, а затем кликните «Импорт». Можете добавлять аудиозаписи последовательно, по мере продвижения к концу видеоролика.

- Как только файл будет успешно импортирован, используя курсор, перетащите заголовок на начальную позицию — ту, с которой должно стартовать воспроизведение. Если импорт прошёл неудачно, рекомендуем предварительно переконвертировать звуковую дорожку в более приемлемый формат. Аналогичным образом «расставьте» по шкале времени прочие эффекты и музыкальные вставки.

- По умолчанию трек будет перенесён целиком, с первой миллисекунды и до последней. Пользуясь боковыми стрелочками, вы сможете сократить длительность так, чтобы она соответствовала происходящему в кадре. При этом происходит именно обрезка: скорость воспроизведения не возрастает.

- В результате вы увидите, что длительность трека сократилась — в большей или меньшей степени, в соответствии с предпринятыми вами действиями.

- Пользуясь шкалой времени, вы можете перетащить дорожку на более подходящую позицию. Для этого достаточно «зажать» её левой клавишей мыши, а затем, не отпуская, перенести в другую точку. Разницу между исходной и новой позициями покажет размещённая снизу синяя полоска.

- Как видите на следующем примере, таким образом можно совмещать на шкале времени неограниченное количество аудиотреков.

- Эта программа для наложения музыки на видео позволяет подрезать любой из совмещаемых с картинкой файлов. Перед тем как приступать к сведению, обязательно удостоверьтесь, что продолжительность звукового сопровождения соответствует длине видеоряда. В противном случае вам придётся, по завершении клипа, ещё некоторое время просматривать под музыку чёрный экран. Обрезка завершающего трека проводится в том же режиме, что и любого другого.

- В идеале и верхняя, и нижняя дорожка должна заканчиваться совершенно синхронно. Впрочем, одна-две добавленные или отнятые секунды существенной проблемы не создадут.

- Следующий важный момент — выравнивание громкости. Особое значение эта операция имеет, если вы планируете не только наложить сторонние звуки, но и сохранить «встроенную» аудиодорожку. Щёлкните правой клавишей мыши по любой точке настраиваемого фрагмента, после чего выберите в появившемся списке опцию «Громкость».

- Посредством ползунка в новом окошке выставите оптимальный уровень громкости, после чего подтвердите вносимые изменения, кликнув «ОК».

- Пользуясь опциями «Появление/Исчезание», представленными в том же меню вы получите возможность отрегулировать громкость начала и завершения мелодии или голосового сопровождения. Не пренебрегайте этой функцией: она сделает звуковую дорожку более приятной для зрителей и убережёт их уши от внезапных переходов.

При наложении музыки или звука на видео учитывайте громкость каждого из добавляемых эффектов; скорее всего, они различаются по уровню нормализации. По завершении работы выполните сведение и сохранение результата в файл — в любую директорию на жёстком диске. Поздравляем — вы успешно освоили первую из предлагаемых нами программ.
Способ #2: Как на видео наложить музыку в программе VirtualDub
Второй продукт, с которым вам предстоит ознакомиться, также распространяется бесплатно; скачать его вы можете по ссылке.
При помощи приложения вы сможете не только выполнить на профессиональном уровне сведение, но и обрезать кадр, провести достаточно сложную цветокоррекцию, преобразовать видеоряд в любой другой из доступных форматов. Разумеется, каждая из финальных операций занимает некоторое время — приготовьтесь подождать от нескольких минут до нескольких часов, если пользуетесь слабой машиной.
Единственный серьёзный недостаток приложения — непростой интерфейс. Официально он представлен только на английском, но вы без труда отыщете на форумах переведённую версию — правда, релиз окажется не самым последним. С другой стороны, все опции, от базовых до продвинутых, доступны в бесплатном режиме — вам в прямом смысле не придётся ни за что платить.
Программа для вставки музыки в видео даёт возможность:
- Сохранить аудиоряд из клипа в отдельный файл. Применяя соответствующие параметры, вы сможете как извлечь его в оригинальном качестве, так и переконвертировать в любое желаемое.
- Добавить к видеодорожке любое звуковое сопровождение, а затем синхронизировать его с картинкой.
- Пользуясь шкалой времени, провести синхронизацию исходных потоков.
Чтобы очистить видеоклип от звукового сопровождения, выполните следующие манипуляции:
- Откройте, используя соответствующий пункт меню, исходный файл.
- Для обеих составляющих, видеоряда и звука, выберите прямопотоковый режим копирования.
- Отметьте в меню, показанном на скриншоте, параметр «Без аудио».

- Сохраните отредактированный файл, используя соответствующую опцию меню «Файл». Чтобы избежать вопроса о перезаписи, сразу задайте для медиапотока новое имя.
Можно выполнить, используя возможности приложения, и прямо противоположную задачу — «вытащить» из ролика звуковое сопровождение. Делается это так:
- Вы снова открываете файл, с которым планируете поработать.
- Выбираете, как было описано выше, прямопотоковый режим копирования.
- В основном меню вызываете опцию «Сохранить звук», после чего указываете директорию сохранения.

В таком режиме аудиотрек будет извлечён в формате WAV — громоздком и не слишком удобном для последующей обработки. Чтобы выполнить компрессию уже на этом этапе, воспользуйтесь алгоритмом:
- Отметьте для звукового потока опцию «Режим полной обработки».
- Определите, какой формат сжатия должна использовать программа. Для этого откройте подменю «Компрессия».
- Задайте оптимальные для вашей цели параметры кодека.
- В подменю «Громкость» и «Конверсия» задайте прочие выходные характеристики дорожки.

- Сохраните результат, выбрав соответствующий пункт меню «Файл». Обратите внимание: в этом случае на запись аудиодорожки уйдёт значительно больше времени, чем при прямом копировании.
Теперь расскажем, как выполнить наложение музыки на видео:
- Для начала откройте видеодорожку — с совмещённым аудио или без него, в зависимости от условий записи ролика.
- Подгрузите накладываемый трек. В меню «Аудио» выберите вариант «WAV аудио», после чего укажите, где на вашем жёстком диске находится звуковая дорожка.

- В новом окошке укажите, как именно должна проходить предсинхронизацию: с использованием автоматических настроек, для постоянного или переменного битрейта. Рекомендуем остановиться на первом варианте, особенно если вы не знаете параметры исходного медиафайла.

- Выберите для видеодорожки режим прямопотокового копирования.

- По мере необходимости выполнив окончательную подгонку звука под картинку, сохраните файл в любую папку на жёстком диске.
Синхронизация выполняется следующим путём:
- После открытия исходной видеодорожки вы выбираете для неё прямопотоковый режим обработки.
- Для звуковой дорожки — функцию «Чередование».
- В появившемся на экране окошке определяете параметры задержки, чередования и коррекции текущих искажений.

- Если накладываемое звуковое сопровождение опережает начало видеоряда, задержка должна быть положительной; в противном случае — отрицательной (перед числом поставьте знак «минус»).
- Запустите сохранение результата и дождитесь, пока файл будет сведён и перекодирован.
В заключение — немного подробнее о проблемах синхронизации. Как несложно догадаться, аудиотрек может как отставать от картинки, так и забегать вперёд. Кроме того, разница во времени может быть постоянной на всём протяжении видео или переменной.
В первом случае, вам потребуется:
- Открыть исходный медиафайл, как было описано выше.
- В меню «Видео» задать для основного потока режим прямого копирования.
- В меню «Аудио», подменю «Чередование» — выставить задержку. Исчисляется она в миллисекундах и может быть как положительной, так и отрицательной.
- Оценить результат, при необходимости ещё скорректировать смещение, а затем сохранить данные в файл.
Если для всего видеоряда не представляется возможным вычислить постоянный показатель задержки, перед тем как вставить музыку в видео, настоятельно рекомендуем обработать звуковое сопровождение в одном из доступных редакторов — например, вырезать из дорожки лишние паузы. Другой вариант — не закрывая рассматриваемое приложение, выбрать для аудиотрека параметр «Синхронизация/Time Stretch» — найти его вы сможете в «Параметрах» приложения.
Способ #3: Наложение музыки на видео в программе Avidemux
Третья из рассматриваемых нами бесплатно распространяемых программ доступна по ссылке. Как и предыдущие, она позволяет не только совместить видеоряд и новую звуковую дорожку, но и подрезать кадр, пересчитать битрейт или выполнить несложную цветокоррекцию.

Чтобы приступить к работе с медиаданными, используйте иллюстрированную инструкцию:
- Откройте исходный видеоряд, применяя соответствующий пункт меню «Файл».

- Выбор осуществляется в обычном окошке «Проводника». Можете отметить как один, так и сразу несколько файлов.

- Перейдите к следующему из основных меню, «Аудио». Здесь вы сможете, используя одноимённую опцию, выбрать дорожку, которую хотели бы наложить на картинку.

- Если хотите сохранить и исходные звуки, записанные вместе с видео, пропустите этот шаг. Если нет — откройте перечень дорожек и отключите те, в которых не испытываете потребности.

- Чтобы выполнить первичное наложение звука на видео, в этом же перечне выберите для первой, второй или последующих записей опцию «Добавить».

- Укажите в «Проводнике», какой из содержащихся на жёстком диске звуковых файлов хотите добавить к видеоряду. Точно так же можно импортировать данные со съёмного носителя.

- Чтобы избежать возможных в будущем неточностей, например, при добавлении титров, для каждого потока рекомендуем указать как язык голосового сопровождения, так и исходный формат трека.

- Определить параметры выходного аудиосопровождения вы сможете в меню «Настройки». Здесь следует указать предпочитаемый метод перекодирования, битрейт (в зависимости от первого пункта — одно или несколько значений) и качество обработки. Последний параметр напрямую влияет на скорость обработки: чем выше качество, тем дольше придётся ожидать. От этого же пункта зависит и «вес» результирующего файла — впрочем, не так сильно, как от видеоряда.

- Для применения более тонких настроек обратитесь к списку «Фильтры». Здесь вы сможете, в частности, поменять частоту дискретизации, установить способ сведения каналов, а также применить нормализацию — для очень тихого или, напротив, слишком громкого звукового сопровождения.

- Вы можете в любой момент, вплоть до начала сведения, поменять любые параметры видео- и аудиопотока. Для этого достаточно просто обратиться к расположенной слева панели и нажать на соответствующую кнопку. Поскольку по умолчанию установлены оптимальные для перекодирования параметры, можете здесь ничего не менять — и сразу приступать к обработке файла.

- Теперь вы знаете, где наложить музыку на видео. А чтобы запустить сохранение, щёлкните по «дискетке» в верхней панели.

- Чтобы программа не задавала вопросов о необходимости перезаписи, советуем сразу задать для файла оригинальное имя. Убедитесь, что верно выбрали формат видео, и нажмите «Сохранить».

- Не прерывайте процесс сведения и перекодирования вплоть до окончания, иначе придётся всё повторять заново. На время работы очень рекомендуем выставить для процесса максимальный приоритет, а также не выполнять на ПК никаких дополнительных манипуляций. На вкладке «Дополнительно» присутствует таймер отключения — можете оставить компьютер работать на всю ночь, чтобы не терять времени днём.

Один из существенных недостатков приложения — невозможность прослушать звук, используя встроенные инструменты. Всё, что вам остаётся, — действовать наугад, а по завершении сохранения просмотреть результат в любом доступном медиаплеере. Если результат неудовлетворителен, придётся выявить слабые места записи, при необходимости — подправить её в аудиоредакторе, после чего снова выполнить сведение. Чтобы не загромождать звуковое сопровождение, можете добавить к видеопотоку субтитры — в этом отношении программа работает безукоризненно. Желаем удачи и хороших видео!
Как соединить песни, склеить музыку, объединить треки, мелодии и звуки
Соединить песни — из двух и более независимых друг от друга аудио фрагментов в результате склеивания получить один объединенный трек.
При этом связанные мелодии расположить последовательно, одну за другой.
Склеить песни онлайн — провести полноценную процедуру сращивания звуковых файлов при помощи бесплатного онлайн сервиса.
Все мы знаем или хотя бы слышали о программах, с помощью которых можно обрезать песню. Но не менее востребованными в последнее время являются программы и онлайн сервисы позволяющие соединить песни. В вопросе склейки музыки может помочь наше онлайн приложение для объединения двух и более песен в одну.
Онлайн программа для совмещения мелодий предоставляет возможность работать с двумя дорожками одновременно и с неограниченным количеством треков последовательно (отсутствуют ограничения на размер финальной композиции и на количество склеиваемых дорожек).
Как соединить две песни в одну?
Вариант первый (последовательная загрузка песен):1. Подготовить песни для объединения. Воспользовавшись поисковиком музыки найти и скачать необходимые песни.
2. Открыть онлайн программу для соединения песен. В адресной строке интернет проводника (Internet Explorer, Firefox, Chrome, Opera, Safari) вводим строку: http://mp3cut.foxcom.su/audio-splitter-joiner/
3. Загрузить песню. Нажать клавишу и в появившемся окне выбрать нужный файл.
3.1. Дождаться отрисовки звукового спектра. До момента полной визуализации дальнейшая работа невозможна.
3.2. Выставить границы в начало и в конец песни. Перемещая курсоры в право и лево.
3.3. Перенести результат в нижнюю(результирующую) панель. Нажатием клавиши .3.4. Прослушать результат. Нажатием клавиши убедиться, что все сделано правильно, начало и конец не смещены.
4. Проделать ШАГИ 3 — 3.4. со следующей песней.
5. Прослушать результат.
6. Сохранить результат, нажатием клавиши .
Вариант второй (параллельная загрузка и одновременная работа с двумя песнями):
1. Выполнить ШАГИ 1, 2 из предыдущего примера.
2. Загрузить песню в редакционную панель. Нажать клавишу и в появившемся окне выбрать нужный файл.
2.1. Дождаться визуализации звукового спектра, до момента окончательной отрисовки.
2.2. Выставить границы в начала и в конца песни. Методом перемещения курсоров в право и лево.
3. Нажать клавишу и добавить еще одну редакционную панель4. Во втором редакционном окне выполнить ШАГИ (2 — 2.2.)
5. Перенести треки один за другим в нижнюю(результирующую) панель. Нажатием клавиши (первым идет начало, вторым — конец)6. Прослушать результат и убедиться, что все сделано правильно, начало, место стыка и конец не смещены.
7. При необходимости увеличить или уменьшить уровень звука или использовать затухание/нарастание звука.
8. Сохранить результат, нажатием клавиши .Рекомендации по ускорению процесса соединения песен
С целью экономии времени и увеличения скорости склейки музыки советуем:
1. Соединять файлы размером до 5 мегабайт
2. Соединять не более двух файлов
Видео как склеить музыку и объединить песни онлайн
Задача: Воспользовавшись онлайн сервисом из двух разных песен сделать одну. При этом треки разместить последовательно, без обрезки, конвертирования и использования звуковых эффектов.
Задача: Максимально быстро и просто соединить две песни в одну, без редактирования и наложения эффектов, используя две редакционные панели онлайн сервиса.
Задача: Объединить пару песен, обрезать часть одной и на результат фрагментами наложить звуковой эффект затухания/нарастания (fade-in/fade-out). При этом задействовать две редакционные панели.
Возможности программы для соединения песен онлайн
— Соединить песни онлайн
— Соединить песни бесплатно
— Соединить песни быстро— Склеить песни последовательно
— Объединить песни разных форматов (mp3, wav)
— Совместить песни со звуком записанным с микрофона
— Срастить песни предварительно их обрезав— Соединить музыку с увеличением или уменьшением громкости конечного результата
— Склеить музыку с увеличением или уменьшением громкости конкретных фрагментов
— Сшить мелодии с наложением эффектов нарастания и затухания конечного результата
— Объединить звуки с наложением эффектов нарастания и затухания конкретных фрагментов— Одновременная работа с двумя дорожками (треками)
