Наборы кистей для Фотошопа: звезды, звездочки
В данной публикации представлены различные наборы кистей со звездами и звездочками, которые вы можете скачать и использовать в программе Photoshop для дальнейшей работы.
Примечание: Как установить кисть в Фотошопе, читайте в нашей статье – “Установка и работа с кистями в Фотошопе”.
#1. Кисти для рисования звёзд, искр и бликов
Stars Brushes (by romenig)

Количество кистей в наборе: 12 шт.
Формат файла кисти: ABR.
#2. 10 кистей со звездами
10 Star Brushes (by kuschelirmel-stock)

Количество кистей в наборе: 10 шт.
Формат файла кисти: ABR.
#3. Кисти для рисования звезд
Stars Brushes (by hawksmont)

Количество кистей в наборе: 10 шт.
Формат файла кисти: ABR.
#4. Кисти для рисования ночного звездного неба
Starry Night Brush Set

Количество кистей в наборе: 6 шт.
Формат файла кисти: ABR.
#5. Кисти со звездами и звездочками
Stars Brushes (by readheadstock)

Количество кистей в наборе: 33 шт.
Формат файла кисти: ABR.
#6. Кисти со звездами и бликами
Stars and Flares Brush Set

Количество кистей в наборе: 20 шт.
Формат файла кисти: ABR.
#7. Кисти с солнцем, луной и звездами
Sun, Moon and Stars Brushes

Количество кистей в наборе: 9 шт.
Формат файла кисти: ABR.
#8. Кисти со звездами и световыми эффектами
Star and Light Effect Brushes (by Simen91)

Количество кистей в наборе: 31 шт.
Формат файла кисти: ABR.
Кисти звезд и звездного неба для Фотошопа (40+ наборов)
Сегодняшние материалы из статьи никогда особо не ассоциировались с оригинальными решениями, а зачастую выполняли лишь второстепенную роль, как те же кисти облака и др. Подобные декоративные «вкрапления» используются для фоновых картинок или дополнительных элементов в иллюстрациях, диджитал графике, макетах сайтов и т.п. С помощью определенных навыков и кистей звезд можно создавать красивые световые эффекты на картинках, чем-то отдаленно напоминающие фото с эффектом боке.
В публикации мы не будем рассматривать техническую реализацию, а лишь представим вашему вниманию популярные наборы и файлы. Здесь попадаются абсолютно разные варианты: некоторые содержат чуть больше элементов, другие — поменьше; есть «единичные экземпляры» или «глобальные» кисти звездного неба, включающие десятки объектов.
Выбор зависит от вашей задачи, надеемся, найдете ниже что-то стоящее. Скачивайте кисти звезд для Фотошопа бесплатно, но проверяйте условия лицензии — есть решения для персональный и коммерческих проектов. Дополнительно можете использовать красивые иконки звезды из другой статьи.
1000 Stars
Simen 91’s Star and Light-effect
StarBrush for Photoshop
Starry Night Set
Star Brushes by Kuschelirmel-Stock
StarDoodles
Star Brushes 3 by LadyVictoire
Star-Gazing
StarBrush Pack by luther1000
Sparkle Free Set
Star Drops
Stars by Hawksmont
StarsBrush Photoshop Brushes
Stars Brushes by GieGie
По картинкам превью наборов можно, в принципе, представить в каких задачах эти материалы лучше всего использовать. Варианты со звездным небом отлично подойдут для «космической тематики», а также неплохо будут смотреться в качестве световых эффектов на ярких иллюстрациях. Если вы хороший дизайнер, то с помощью мелких звездочек вполне сможете сымитировать эффект как от кистей падающего снега в Фотошопе.
Free Grungy Brushes
Skip Sparkle Free Brushes
Starfield by Gvalkyrie
Stars Shine Out
Stars And Flares
Stars Brushes 2 by KeReN-R
Solitarius Stars
Space-Kid’s Sparkle
7 Star Burst Brushes
Little CuteStars for Photoshop
Rabies Star Brushset
Stars by Fotoristic
Star 2 Pack for Photoshop or Gimp
Star brushes by Mim4y
Отдельные кисти звезды в Photoshop легко комбинируются с графическими заголовками / надписям, могут пригодиться для логотипов, иконкок, фонов. Некоторые из них будут отличным дополнением новогодних кистей при создании праздничной зимней графики.
Spatters and Star by Kabocha
Star Brushes by Favo123
Night Sky Free
5 Point Star for Photoshop
Star Brushes PS7 or GIMP
Stars by Ivy-poison
Stars brushes by Stardixa-Resources
Sparkle Sparkle
Ну, и немного премиальных работ, хотя в Shutterstock именно кистей звезд для фотошопа нет, но имеются похожие: тематические наборы элементов, вектор, фоны полупрозрачные и т.п. В ними вполне можно работать.
Abstract Ink Grunge Vector Stars Set
Stylish Print with HandDrawn Stars
Falling Stars Effect
Set of HandDrawn Stars
Gold Falling Christmas Snow
Simple Stars Collection
В общей сложности получилось чуть более 40+ файлов. Если их не хватает, можно поискать в гугле подборки по ключевику Star Brushes. Также советую зайти в проект Deviantart, с которого взята большая часть сегодняшних материалов.
Звёздное небо в Фотошоп / Фотошоп-мастер
Звездное небо – прекрасный способ добавить вашим фотографиям или цифровым рисункам интересный элемент. Возможно вас это удивит, но их очень легко создать в Photoshop. Хотя большинство шагов повторяются и сами по себе они достаточно
Материалы для урока:
Архив
Финальное изображение

Шаг 1
Открываем Photoshop и создаем документ размером 2500px на 1600px и разрешением 150px на дюйм. Фон сделайте белым.
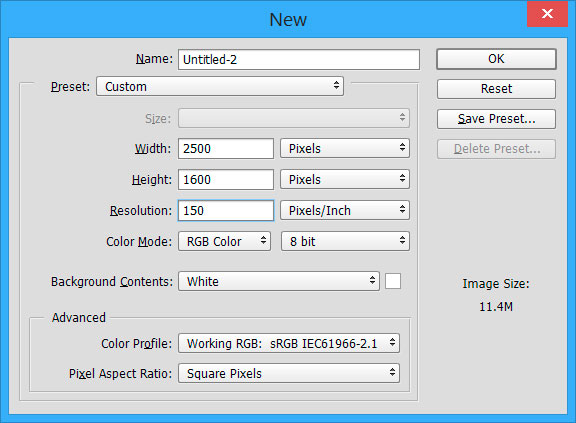
Шаг 2. Заполняем черным
Из меню Редактрировать (Edit) выберите Выполнить заливку (Fill). Выберите Цвет из вкладки Использовать (Use). Установите абсолютный черный (#000000) и нажмите ОК.
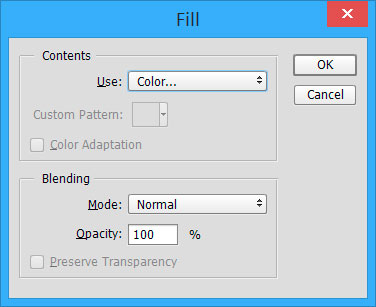
Шаг 3. Создадим шум
Из меню Фильтр (Filter) выберите Шум – Добавить шум (Noise – Add Noise). Установите количество на 100%. Выберите По Гауссу. Поставьте галочку в графе Монохромный и нажмите ОК.
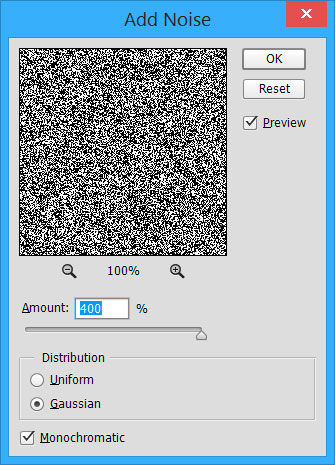
Шаг 4. Продублируйте слой
Выберите фоновый слой в панели со слоями и продублируйте слой (Кликните правой кнопкой мыши –
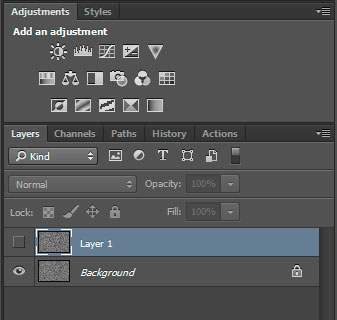
Шаг 5. Затуманим первый (фоновый) слой
Выберите первый (фоновый) слой. Из меню Фильтр (Filter) выберите Размытие – Размытие по Гауссу (Blur – Gaussian blur). В строке радиус введите 0.5px и нажмите ОК.
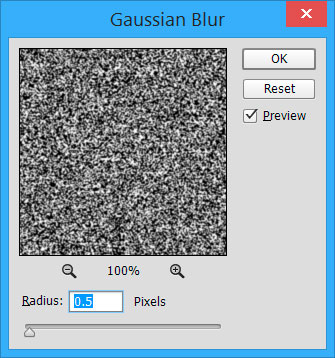
Шаг 6. Создадим небольшие звезды
Из меню Изображение (Image) выберите Коррекция – Уровни (Adjustment – Levels). Во Входных уровнях (Input Levels) введите 200, 0.42, 255. Нажмите ОК.
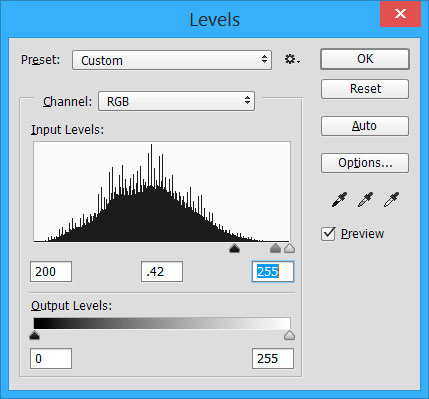
Шаг 7. Создаем большие звезды
Выберите и включите/покажите первый (верхний слой). Из меню Фильтр (Filter) выберите Размытие – Размытие по Гауссу (Blur – Gaussian blur). В строке радиус введите 2px и нажмите ОК.
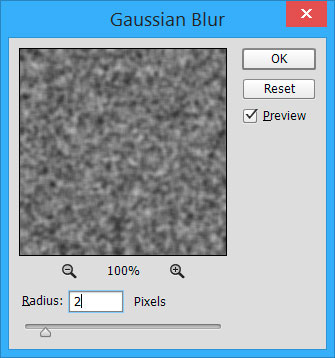
Шаг 8. Корректируем уровни больших звезд
Из меню Изображение (Image) выберите Коррекция – Уровни (Adjustment – Levels). Во Входных уровнях (Input Levels) введите 170, 1, 172. Нажмите ОК.
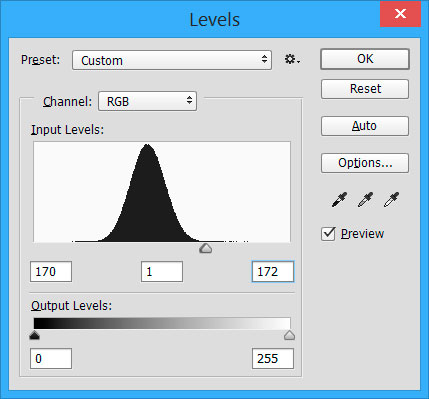
Шаг 9. Добавим еще размытия
Из меню Фильтр (Filter) выберите Размытие – Размытие по Гауссу
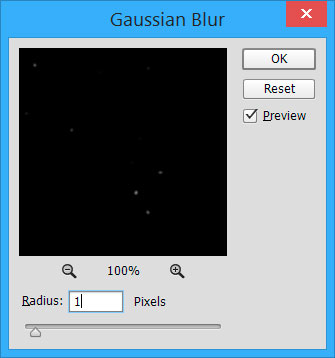
Шаг 10. Выберите большие звезды и создайте новый слой
На этом этапе нам небоходимо изолировать большие звезды и отделить их от черного фона. Делаем мы это используя панель Каналы, выбираем звезды, затем удаляем слой с большими звездами, создаем новый прозрачный слой, и заливаем наш выбор (то есть звезды) белым.
Приступим.
С выбранным верхним слоем (большие звезды) откройте панель Каналы. Кликните на маленьком кружочке внизу панели (Загрузить выбранную область (Load channel as selection)). Вы можете не увидеть совершенно никакой разницы, но Photoshop загрузил звезды в качестве выбранной области, и слой нам больше не нужен.
В панели со слоями кликните правой кнопкой мыши на слое и выберите Удалить Слой (Delete Layer). Создайте новый пустой слой (кликните на соответствующую иконку в нижней части панели со слоями). В меню Редактировать (Edit) выберите Выполнить заливку (Fill).
Выберите Цвет из вкладки Использовать (Use), установите на абсолютный белый (#ffffff). Это закрасит ранее выбранный объект (большие звезды) белым цветом. Нажмите Cmd/Ctrl + D, чтобы отменить текущий выбор.

Шаг 11. Добавим блеска большим звездам
На панели со слоями дважды кликните на миниатюре слоя чтобы вызвать окно Стиль слоя (Layer style). Выберите Внешнее свечение (Outer Glow) и откройте стиль слоя Внешнее свечение, чтобы просмотреть его свойства.
Выберите окошко с цветом и установите Белый (#ffffff). В Параметрах наложения (Blending mode) выберите Нормальный (Normal). Установите размер на 10px и нажмите ОК.
На панели со слоями кликните на любом из слоев правой кнопкой мыши и выберите Объединить видимые (Merge Visible), чтобы, собственно, объединить два слоя в один.
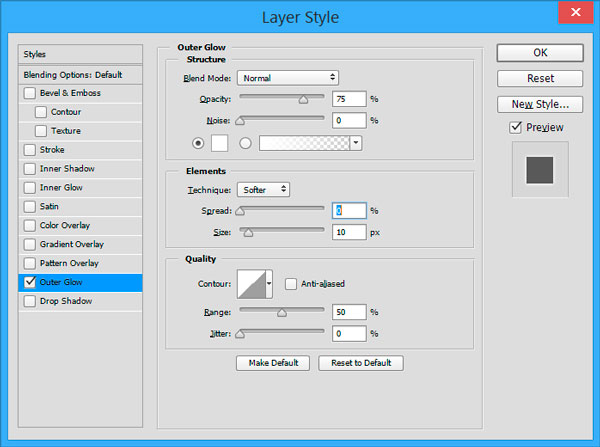
Шаг 12. Создаем облака
Конечно, на этом моменте вы можете быть вполне довольны полученным результатом, и можете использовать его в создании сцен с ночным небом, но поработав еще немного, мы добавим нашим звездам разнообразия и сделаем так, чтобы они выглядели менее симметричными и «компьютерными».
Выберите Белый в качестве цвета переднего плана (зажмите D для выбора цвета по умолчанию, а затем X, чтобы поменять задний план с передним). Создайте новый слой (Ctrl/Cmd+Shift+N).
В разделе Фильтр (Filter) выберите Рендеринг – Облака (Render – Clouds). На панели со слоями измените режим наложения на Осветление (Color Dodge).
У нас получилось весьма эффектное ночное небо, которое мы можем использовать, где необходимо, а облака добавляют изображению реалистичности.

Шаг 13. Космическая пыль
Переходим к следующему шагу, а именно добавляем в наше звездное небо космическую пыль и галактики вдалеке, как это показано на финальном изображении. Повторюсь, все это достаточно легко, но требует вашего персонального подхода в зависимости от того, какой результат вы хотите получить. В процессе мы будем рисовать на новом слое, разместив его между слоями со звездами и облаками.
Создайте новый слой между фоновым слоем и слоем со звездами (выберите фоновый слой и нажмите Cmd/Ctrl + Shift + N). Выберите новый слой и инструмент Кисть  (Brush) (B). Установите непрозрачность на 10%, жесткость на 0%, и размер на 450px.
(Brush) (B). Установите непрозрачность на 10%, жесткость на 0%, и размер на 450px.
Выберите красивый цвет (темные оттенки синего и фиолетового хорошо подойдут). Немного порисуйте по всему периметру изображения, создавая небесные образования. Меняйте размер кисти, чтобы все это выглядело реалистично.
Повторяйте этот процесс до тех пор, пока не будете удовлетворены результатом.
Отрегулируйте непрозрачность слоя, если необходимо.
Шаг 14. Добавим размытие
Убедитесь, что на панели со слоями выбран слой со «звездной пылью». Из меню Фильтр (Filter) выберите Размытие – Размытие по Гауссу (Blur – Gaussian blur). Установите радиус на 70px и нажмите ОК.
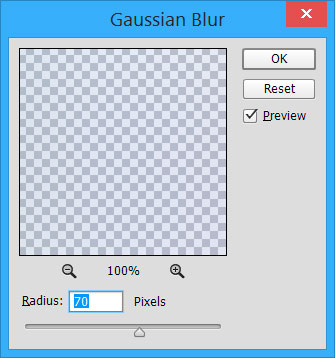

Шаг 16. Добавим далекую звезду/блик
Поверх всех остальных слоев создадайте новый слой (Cmd/Ctrl + Shift + N). . Выберите новый слой и из меню Редактировать (Edit) выберите Выполнить заливку (Fill). Выберите черный цвет и нажмите ОК. Измените режим наложения на Экран (Screen).
Из меню Фильтр (Filter) выберите Рендеринг – Блик (Render — Lens flare). Разместите блик по-своему усмотрению. Установите яркость между 50% и 75%. Тип измените на 35mm. Нажмите ОК.
Так как звезда создана на новом слое, вы легко можете слой удалить и начать сначала, если вы недовольны результатом, или изменить непрозрачность, дабы уменьшить эффект.
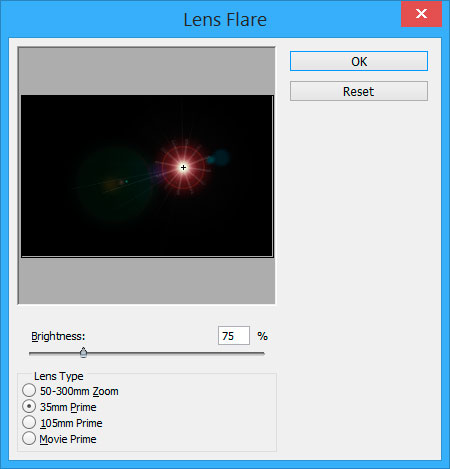
Шаг 17. Скачайте экшен
Я создал Photoshop-экшен, чтобы автоматизировать большинство шагов (до шага 13), что избавляет от многих сложностей в процессе создания красивого звездного неба. Он находится в архиве.
Готово!

Автор: designstacks
Переводчик: Гильзидинов Руслан
Как сделать звезды в фотошопе
В этом уроке мы с вами научимся делать объемные звезды в фотошопе, которые могут пригодиться вам как элемент дизайна будущего сайта или часть коллажа. Ну, или любых других целей.
Попытаемся создать в фотошопе что-то похожее на звездочки рейтинга самым простым способом. Итак, начнем.
Для начала создайте новый документ. Команды: файл – создать. 1000 на 1000 пикселей нам вполне подойдет.
Затем, выбираем инструмент «Произвольная фигура».
На верхней панели выбираем форму растровой точки. Нас интересует пятиконечная звезда.
А теперь, собственно, рисуем звездочку, используя цвет #fecb00.
Для проведения дальнейших манипуляций нам придется растрировать слой. И эту возможность мы ищем в окне слоев.
Теперь мы заходим в параметры наложения, которые мы находим в том же окне слоев.
Чтобы сделать нашу звездочку более объемной, мы придется воспользоваться градиентом, тиснением и обводкой. Выбираем следующие настройки:
Цвета градиента: #f7e61fи #fecb00. Задать их вы можете кликнув по полю градиент в появляющемся окне. Просто кликните по ползунку и выберите нужные нам оттенки желтого.
Теперь переходим к тиснению. Устанавливаем следующие настройки:
Цвет режима тени #e8be04
Не забудьте установить контур, настройки которого стандартны. Теперь контур, цвет которого #fdce03.
Не забываем и про обводку.
Вот такая звездочка у нас получилась! Вы можете остановиться на этом, хотя я предложу несколько усложнить ее и добавить небольшой блик.
Для этого мы сделаем дубликат слоя.
Затем найдем на боковой панели инструментов перо.
Установим на втором слое две точки и потянув мышкой вторую немного выгнем линию.
Затем сделаем окружность, захватывающую всю звездочку снизу и замкнем контур. Щелкаем левой кнопкой мыши и выбираем «Создать выделенную область». Которую мы удаляем, нажав кнопку del.
Пока у нас получается что-то несуразное, но мы это быстро исправим.
Теперь мы выбираем инструмент «Перемещение» и уменьшаем второй слой. Чуть-чуть. Так, чтобы он не заходил за края предыдущего.
В окне слои выключаем тиснение и обводку, кликну по пиктограмме видимость слой – эффекта, которая напоминает глаз.
Настройки градиента меняем на следующие:
Цвета #f8ed70 и #fecb00. Будьте внимательны! Угол градиента изменился!
На этом все. Вот такую звезду, сделанную в фотошопе мы получаем в итоге. Как вы можете заметить, выполненные операции крайне просты и незамысловаты.
Звездных кистей Photoshop для создания сверкающих фонов
Кисти Photoshop «Звездочка» обычно состоят из звезд, блесток, огней и всплесков. Они очень полезны для создания драматического фона или для добавления драматических эффектов в ваш дизайн. Используя кисти в Photoshop, вы можете легко добиться этого вида, штампуя их или раскрашивая разрозненные формы и изображения. С помощью этих звездных кистей Photoshop вы можете легко создать звездный ночной фон или драматическую сцену ночного неба.
Во время рождественских праздников звездные кисти Photoshop также полезны для таких проектов, как подарочные ярлыки, открытки, поздравительные открытки, обои для рабочего стола и многое другое.
Если вам этого недостаточно, посетите наш пост, 21 кисть для Photoshop с блеском и блеском
СКАЧАТЬ СЕЙЧАС ЭТИ ЗВЕЗДНЫЕ ФОТОГРАФИЧЕСКИЕ ЩЕТКИ
Ниже вы можете найти 38 наборов звездных кистей Photoshop со звездами, огнями, бликами и блестками, которые вы можете скачать и использовать бесплатно.Коллекция включает в себя реалистичные формы звезд, а также звездные кисти в группах, таких как галактики и звездные поля. Чтобы загрузить нужный набор, просто нажмите ссылку под изображением предварительного просмотра, и откроется новое окно, в котором вы можете получить кисти.
Кисти «Звездные огни»: 19 сверкающих фонов для праздников
Набор кистей со звездным сиянием, которые можно использовать для создания интересных фонов в Adobe Photoshop. Это кисти с высоким разрешением, которые вы можете смешивать и сочетать с другими элементами рождественского дизайна.Однако эти кисти могут быть полезны и для других тем.

СКАЧАТЬ
27 кистей с абстрактным световым эффектом для добавления блесток в ваш дизайн
Добавьте блеска, сверкания и сияния в свой дизайн с помощью нашего нового набора кистей для абстрактных световых эффектов для Photoshop. Вы можете использовать их для создания фона или в качестве центрального элемента вашего дизайна. Что еще интереснее в этом наборе, так это то, что они также бывают больших размеров!

Добавьте звездочки к любому изображению — Кисть Photoshop
Начало работы
Начнем с выбора нашего изображения. Выбираем красивое панорамное изображение горизонта Нью-Йорка. На нашей исходной фотографии звезд на небе нет.
Это идеально, потому что дает нам возможность работать в Photoshop. Некоторые люди могут подойти к этому процессу, создав крошечную кисть и вручную разместив звезды на линии горизонта.
Это может быть не лучший подход по двум простым причинам:
- Вам потребуется много времени, чтобы расположить звезды вручную в Photoshop.
- Это не будет выглядеть реалистично, все звезды будут выглядеть одинаково.
Мы знали, что должны подходить к созданию звезд с другим мышлением, если хотим, чтобы это было эффективно по времени и выглядело реалистично.
Создание собственной кисти
Начнем с создания Custom Brush. Вызываем новый документ и делаем его Размер 500 х 500 пикселей. После того, как у нас есть наш новый документ, мы сосредоточимся на деталях нашей Custom Brush.
При создании пользовательской кисти убедитесь, что фон белый, а цвет кисти черный.Рисуем две крошечные точки на противоположных концах нашего документа. Это даст звездам больше вариаций, когда мы на самом деле разместим их на нашем изображении.
Теперь, когда мы создали нашу звездную кисть, мы наполовину готовы. Нам нужно изменить наши настройки кисти, чтобы наша звездная кисть оказалась там, где мы хотим. Мы настраиваем динамику формы, дрожание угла и даже размер кисти, пока наша звездная кисть не станет идеальной. Scattering и Transfer также помогают с интервалом и видимостью нашей кисти Star Brush.
Цель состоит в том, чтобы наши звезды выглядели реалистично, не должно быть определенного узора или предсказуемости.Завершаем все, сохраняя New Brush Preset. Убедитесь, что вы назвали свою кисть легко запоминающимся. Теперь, когда вы сохранили новую кисть, она всегда будет вам доступна!
Живопись Звезды
Начинаем рисовать звезды поверх изображения. Мы экспериментируем с настройками, делая размер немного больше и меньше. Это помогает нам добавлять вариации к нашим звездам. Затем мы возвращаемся и применяем маску слоя к изображению.
Мы закрашиваем черным все участки изображения, которые не должны появляться на наших звездах.Мы решили добавить свечения нашим звездам. Используя наши эффекты слоя, мы нажимаем на Outer Glow и выбираем цвет свечения. Мы немного увеличиваем размер наших звезд и немного уменьшаем непрозрачность. Завершаем работу добавлением размытия в движении к нашим звездам.
Мы настраиваем Расстояние и Угол по своему вкусу, и это действительно помогает продать эффект. Мы уменьшаем масштаб, чтобы убедиться, что звезды нам нравятся. Самое замечательное в сохранении кисти состоит в том, что при желании можно легко начать все сначала.А теперь выходи и добавь звезд в небо!
Что такое кисти Photoshop?
В основном инструмент кисти Photoshop используется для рисования линий и фигур любого цвета на слое документа с помощью штрихов.
После выбора кисти вы можете рисовать, просто щелкнув левую кнопку мыши один раз или удерживая ее и перетаскивая курсор по странице, чтобы создать несколько меток одним штрихом.
,Как создать звезды в Photoshop
Начало работы
Как здорово было бы создавать звезды ?! Конечно, в реальной жизни это невозможно, но в Photoshop возможности безграничны. Начнем с выбора нашего изображения. Выбираем красивое панорамное изображение горизонта Нью-Йорка. На нашей исходной фотографии звезд на небе нет. Это идеально, потому что дает нам возможность работать в Photoshop. Некоторые люди могут подойти к этому процессу, создав крошечную кисть и вручную разместив звезды на линии горизонта.Это может быть не лучший подход по двум простым причинам:
- Позиционирование звезд в Photoshop вручную займет у вас много времени.
- Это не будет выглядеть реалистично, все звезды будут выглядеть одинаково.
Мы знали, что должны подходить к созданию звезд с другим мышлением, если хотим, чтобы это было эффективно по времени и выглядело реалистично.
Создание специальной кисти
Начнем с создания Custom Brush.Вызываем новый документ и делаем его Размер 500 х 500 пикселей. После того, как у нас есть наш новый документ, мы сосредоточимся на деталях нашей Custom Brush. При создании пользовательской кисти убедитесь, что фон белый, а цвет кисти черный. Рисуем две крошечные точки на противоположных концах нашего документа. Это даст звездам больше вариаций, когда мы на самом деле разместим их на нашем изображении. Теперь, когда у нас создана наша звездная кисть, мы на полпути. Нам нужно изменить наши настройки кисти, чтобы наша звездная кисть оказалась там, где мы хотим.Мы настраиваем динамику формы, дрожание угла и даже размер кисти, пока наша звездная кисть не станет идеальной. Scattering и Transfer также помогают с интервалом и видимостью нашей кисти Star Brush. Цель состоит в том, чтобы наши звезды выглядели реалистично, не должно быть определенного узора или предсказуемости. Завершаем все, сохраняя New Brush Preset. Убедитесь, что вы назвали свою кисть легко запоминающимся. Теперь, когда вы сохранили новую кисть, она всегда будет вам доступна!
Живопись Звезды
Начинаем рисовать звезды поверх изображения.Мы экспериментируем с настройками, делая размер немного больше и меньше. Это помогает нам добавлять вариации к нашим звездам. Затем мы возвращаемся и применяем маску слоя к изображению. Мы закрашиваем черным все участки изображения, которые не должны появляться на наших звездах. Мы решили добавить свечения нашим звездам. Используя наши эффекты слоя, мы нажимаем на Outer Glow и выбираем цвет свечения. Мы немного увеличиваем размер наших звезд и немного уменьшаем непрозрачность. Завершаем работу добавлением размытия в движении к нашим звездам.Мы настраиваем расстояние и угол по своему усмотрению, и это действительно помогает продать эффект. Мы уменьшаем масштаб, чтобы убедиться, что звезды нам нравятся. Самое замечательное в сохранении кисти состоит в том, что при желании можно легко начать все сначала. А теперь выходи и добавь звезд в небо!
,Stars And Galaxy Stars Кисти Photoshop от FrostBo на DeviantArt
R u l e sИспанский, английский, немецкий, французский
Copyright © 2012 frostbo.deviantart.com
Распространение производных продуктов, сбор базы данных и онлайн распространение запрещено в соответствии с Директивой 2009/24 / EC, Директивой 2009/24 / EC, Директивой 91/250 / EEC конвенции. Включите саму конвенцию во все части
Английский
Важные правила:
1 * Вы МОЖЕТЕ использовать мои ресурсы в рамках вашего СОБСТВЕННОГО дизайна, рисования и т. Д. И делать с ними все, что захотите (при условии, что предоставлен надлежащий кредит).И отправьте как распечатку, если хотите, и даже вне DA я согласен.
2 * Укажите мою работу со ссылкой на мою учетную запись, в противном случае необходима моя работа по отклонению.
3 * Деривативное распространение С МОИМИ РЕСУРСАМИ, СБОР БАЗЫ ДАННЫХ С МОИМИ РЕСУРСАМИ и ПЕРЕРАСПРЕДЕЛЕНИЕ ОНЛАЙН С МОИМИ РЕСУРСАМИ ЗАПРЕЩЕНЫ. Вы не можете переупаковывать и, или перераспределять или заявлять как свои собственные, мои ресурсы любым способом, формой или формой в качестве ресурсов, приложений и производных. (это не включает ваш личный дизайн, созданный с использованием моих ресурсов в качестве дизайна, а не ресурсов)
Я оставляю за собой возможность искать тех, кто не будет соблюдать эти правила в каждой стране с надлежащим счетом.
немецкий
Wichtige Regeln:
1 * Ressourcen können innerhalb eigener Designs, Zeichnungen и т. Д. hingewiesen wird. Ichtimme Drucken (Prints) innerhalb und außerhalb DeviantArts zu.
2 * Bei Verwendung meiner Ressourcen ist auf mich als Urheber durch einen Link zu meinem Account или zur entsprechenden Ressource innerhalb meines Accounts hinzuweisen.
3 * Anderweitige Verwendung meiner Ressourcen, Datenbank-Sammlung meiner Ressourcen sowie Online-Weiterverteilung meiner Ressourcen ist VERBOTEN! Es ist nicht erlaubt meine Ressourcen in neuen Paketen weiter zu vertreiben, sie als eigene Arbeit auszugeben oder sie zu neuen Ressourcen, Verwendungen oder sonstiges zusammen zu fügen. (Dies umfasst nicht die persönliche Nutzung meiner Ressourcen in eigenen Designs und Zeichnungen, jedoch das Erstellen neuer Ressourcen.)
Ich behavior mir vor, solche, die sich nicht an diese Regeln Halten, strafrech.
Французский
Важные сведения:
1 * Vous êtes «AUTORISES» à использующий сообщения в «VOS» propres design, peintures и т. Д.… Et de faire ce que vous aimez avec les crédits qui me desservent pour l’utilisation de mes ressources. Вам предоставляется доступ без авторизации для ознакомления с материалами, которые используются в сообщениях на DeviantART, написанных на DeviantART.
2 * Créditez moi avec un leien vers mon compte DeviantART или директива по содержанию страницы для использования ресурсов.
3 * Все перераспределения dérivées de mes ressources, базы de données de collection ainsi que les redistributions en ligne sont FORMELLEMENT INTERDITES.
Il vous ait FORMELLEMENT interdit de repair et / ou redistribuer et / ou ressources sous un quelconque format ou form que se soit.
(Cela n’inclut pas vos travaux personnels qui utilisent mes ressources com design et noncomresources.)
Je me réserve le droit de poursuivre qui qu’on que ne respecte pas ses règles dans chaque pays avec leur propre législation et leur faire payer la facture.
Испанский
Todos los derechos reservados® Derechos de autor © 2012 frostbo.deviantart.com
Prohibida su distribución parcial o total, recopilación en базисы данных и перераспределение данных en línea de acuerdo, 24/2009. 2009/24 / CE y la Directiva 91/250 / CEE de la convción, включая пропиа-конвенцию en todas sus partes.
REGLAS IMPORTANTES:
1 . * Puedes usar mis recursos dentro de tu propio disño, dibujo, etcétera, y hacer cualquier cosa con los mismos (dentro de tu disño) y siempre dand elo us crо mismos.Puedes publicar tus Disños usando mis recursos, dentro e incluso fuera de DA, estoy de acuerdo.
2 * Es necesario dar crédito por el uso de mis recursos con un enlace directo a mi cuenta, o a la liga directa del recurso.
3 * QUEDAN PROHIBIDAS: Cualquier redistribución y Derivados de mis recursos, compilaciones en base de datos, y redistribución en línea. PROHIBIDO re empaquetar, redistribuir en cualquier forma, total o parcialmente, o reclamar como tuyo CUALQUIERA de mis recursos, en cualquier forma, aplicación y Derivados.(Esto no includes, tus disños personales hechos con mis recursos)
Meservo la posibilidad de la búsqueda de cualquiera que no respete las reglas, en cualquier país con las autoridades y leyes correientes.
[ссылка]
Saludos cordiales
frostbo.deviantart.com
Важная политика на DeviantArt
DeviantArt, все проповедники и т.д. Como se indica en la política de sumisión.
Para obtener más información, puedes leer la sección de Preguntas Frecuentes en DeviantArt.
FAVOR DE NO USAR mis recursos en obras que presentan:
* La violencia y Tortura Contra mujeres, niños y animales
* Odio hacia los animales, personas, grupos, raza, país o Religion
* Imágenes sangrientas, que muestren matanza de animales y personas
* Desmembramiento
* Racismo, Política
* Sexismo, pornografía, fetichismo extremo / Esclavitud
* Maltrato de Niños / Maltrato de animales
* Niños desnudos y / o cualquóquier infanido contenido contenido asquerosa / contenido moralmente invalido / ilegal / ofensivo / intolerante.
Usted está autorizado a utilizar este stock en todas las obras que репрезентатив
* Ligero o leve contenido con temas de Horror y / o Macabros
* Leve contenido Religioso / Espiritual (no condenar a otras Religiouses)
* Desnudez estética, de personas mayores de 18 años), fetichismo leve
Mis recursos no pertenecen al dominio público, la licencia que se extienden para el uso de los mismos es para los miembros de DA solamente — Si no es clara esta nota, Favor de Pedir una aclaración!
El hecho de que no todos mis recursos tengan una marca de agua visible de derechos de autor no importanta que no están sujetos a permisos de los mismos.
.