Как сделать зубы белее в фотошопе и засиять белоснежной улыбкой?
Автор Дмитрий Костин На чтение 4 мин. Опубликовано
Доброго всем времени суток, мои дорогие друзья и гости моего блога. С вами как обычно Я, то бишь Дмитрий Костин. И сходу к вам вопрос. Вас устраивает состояние ваших зубов? Может быть устраивает, но хотелось бы лучше. Я сейчас не имею ввиду кариес и прочее, а имею ввиду только цвет. Хотели ли бы вы себе настоящую голливудскую улыбку.
Я думаю, что многие бы хотели. К сожалению в реальной жизни я вам это сделать не могу, все таки я не стоматолог. Но вот как сделать зубы белее в фотошопе, я вам с превеликим удовольствием покажу. Так что расчехляйте наш графический редактор, загрузите желтую улыбку и поехали!

- Откройте любое изображение с зубами (ну в смысле, где эти зубы видны) и сразу же дублируйте этот слой. Для этого воспользуйтесь комбинацией клавиш CTRL+J.
- Теперь переходим в знакомый нам режим быстрой маски и закрашиваем с помощью него только зубы (кисть я советую сделать помягче, чтобы был более плавный переход). Не страшно, если вы заденете что-нибудь лишнее. После этого убираем режим быстрой маски, нажав на него еще раз. Конечно можете выделить и любым другим способом. Просто я считаю, что быстрая маска подойдет здесь лучше всего.

- Если у быстрая маска у вас стояла в режиме маскирования, то выделятся не зубки, а область вокруг них. Ну тут ничего страшного. Просто инвертируйте изображение с помощью комбинации клавиш SHIFT+CTRL+I. Тогда у вас всё будет как надо.

- Теперь, не снимая выделения, открываете «Цветовой тон/насыщенность». Кто помнит, как его открыть? Если вдруг забыли, то «Изображение» — «Коррекция» — «Цветовой тон/Насыщенность», либо же пользуемся комбинацией CTRL+U. После этого ставим ползунок «Насыщенность» левее (я поставил на -50) и «Яркость» правее (я поставил на +40), пока не увидите белизну зубов.

- Ну а теперь отмените выделение и выберите инструмент «Ластик». Ставим ему жесткость процентов на 50 и размер, подходящий для удаления недочетов. Я у себя поставил размер 6 пикселей. И теперь этим ластиком начинайте аккуратно стирать то выделение, которое осталось за пределами самих зубиков. Да-да, и с десен не забудьте убрать всё лишнее.

- Ну а если вам кажется, что они теперь какие-то неестественно белые, то можнтн поиграть с непрозрачностью слоя. Я бы например поставил ее на 80%.

Вооо. Теперь по-моему вполне себе неплохо получилось).
Корректирующий слой
А сейчас я покажу вам более действенный на мой взгляд способ отбелить зубы, ну а уж какой больше вам понравится — решать только вам.
- Сделайте всё то же самое, что и в предыдущем примере до третьего пункта включительно, только не создавайте дубликат слоя. Всё, что нам сейчас нужно — это, чтобы у нас были выделены зубы на нашем основном слое.
- Теперь создаем корректирующий слой. Для этого в нижней части палитры слоёв на «Создать корректирующий слой» и из выпадающего списка выбираем «Цветовой тон/насыщенность».

- Там, где красуется надпись наборы, выберите «желтые», так как мы имеем дело с пожелтевшими зубами. И теперь сдвиньте насыщенность ближе к левому краю (можно даже до конца), а яркость начинайте аккуратно двигать вправо (например до +40), при этом не забывая смотреть на получившийся результат.

Вы заметили, что теперь нет никаких лишних выделенных областей? Вот! Поэтому вам не придется что-то подтирать ластиком. Именно поэтому этот способ мне кажется более простым и удобным, а вы как считаете?

Ну что же? Вот вроде и все, о чем я сегодня хотел вам рассказать. Теперь вы и сами можете сделать белыми свои клыки (шучу конечно))) и засиять белоснежной голливудской улыбкой на радость всем вокруг, правда только на фото.
Если при прочтении урока у вас возникли какие-либо проблемы, то вы можете посмотреть видеоверсию, где я подробно обо всем рассказываю.
Но если, конечно ваши знания в фотошопе сильно хромают, то я рекомендовал бы вам посмотреть этот замечательный видеокурс. В нем всё разложено по полочкам и вы овладеете фотошопом буквально за пару-тройку недель.
Я надеюсь, что вам моя сегодняшняя статья понравилась, поэтому не забудьте подписаться на обновления моего блога ,есди вы этого еще до сих пор не сделали. Спамом не сыплю). Ну а вас я жду снова на страницах моего блога. Удачи вам и пока-пока!
С уважением, Дмитрий Костин
Как сделать зубы белее в фотошопе
Автор: NON. Дата публикации: . Категория: Обработка фотографий в фотошопе.
Интересует тема обработки портретов?
Тогда посмотрите закулисные тайны начинающего мастера по ретуши портретных фотографий
♥♥♥♥ Здесь♥♥♥♥
Как
сделать зубы белее в фотошопе
В этом уроке по работе с фотошопом будет показан ещё один метод отбеливания зубов в фотошопе.

Подобные публикации:
Откроем исходное изображение.


Средний ползунок тянем влево и наблюдаем за тем, как осветляются зубы. Как только, по Вашему мнению, зубы достигнут необходимой степени белизны, отпускаем ползунок в уровнях. На то, что всё изображение осветлилось, не обращаем никакого внимания.

При активной маске слоя, нажимаем сочетание клавиш Ctrl+I — инвертируем маску. Маска станет чёрного цвета, и изображение вернётся к своему исходному состоянию.

Выбираем инструмент «Кисть» (В) с параметрами, установленными по умолчанию, на передний план установим белый цвет (нажмём поочерёдно клавиши «D» и «Х»).

Увеличим масштаб изображения и обведём кистью зубы. Чтобы эффект отбеливания смотрелся более естественно, уменьшим непрозрачность верхнего слоя.

Вот что у меня получилось на данном этапе. Как можно заметить, верхний левый зуб у девушки остался желтовато-красного цвета. Исправим эту ситуацию.

Создаём копию всех слоёв и помещаем её на верхний слой — нажимаем сочетание клавиш Shift+Ctrl+Alt+E.

Выбираем инструмент «Осветлитель» (О), диапазон «Средние тона», экспозицию около 50%.

Обводим зуб, который у нас не отбелился, и при необходимости уменьшаем непрозрачность верхнего слоя.

Вот такая симпатичная девушка с отбеленными зубами у меня получилась.

Сравните изображение девушки до, и после обработки фотографии в фотошопе.

Мы с Вами ответили на вопрос: «Как сделать зубы белее в фотошопе«.
Скачать урок (218 Кб) в формате PDF:

Если Вы не хотите пропустить интересные уроки по обработке фотографий — подпишитесь на рассылку.
Форма для подписки находится ниже.

Добавить комментарий
Как отбелить зубы в Фотошопе: два действенных способа
Нет ни одного современного человека, который бы отказался иметь белоснежные зубы, а вместе с ними удивительную голливудскую улыбку. К сожалению, не каждого природа наделила таким даром, поэтому приходится прибегать к различным средствам для искусственного отбеливания зубов. Такие процедуры проводятся в стоматологических кабинетах, но приветствуются они не всеми людьми в силу различных обстоятельств.
Многие стремятся отбелить зубы хотя бы на фотографиях, чтобы излучать на них белоснежную улыбку. Сейчас этого достичь легко, если воспользоваться возможностями Фотошопа. Начинающему пользователю остаётся только предварительно изучить, как отбелить зубы в Фотошопе.

Узнайте, как самостоятельно сделать вашу улыбку белоснежной на фотографиях
Процесс осветления
Фотошоп — уникальное программное обеспечение, позволяющее проводить разнообразные операции, направленные на изменение цвета, осветление до нужного тона. Существуют два способа, отличающиеся друг от друга техникой выполнения. Первый заключается в осветлении, а второй — в отбеливании. Если натуральные зубы сами по себе имеют незначительное потемнение, можно воспользоваться рекомендациями опытных пользователей, как сделать белые зубы в Фотошопе, осветлив их.
Техника осветления
Сначала следует открыть изображение, которое будет подвергаться корректировке. Поскольку все действия сосредотачиваются только на области рта, изображение увеличивают до тех пор, пока обрабатываемая область не будет отлично видна пользователю.

Приблизить или отдалить изображение можно путём нажатия функциональных клавиш:
- для приближения — одновременно зажимаются две клавиши: «Ctrl» и знак «плюс»;
- для удаления — «Ctrl» и знак «минус».
После приближения корректируемой области до нужных параметров на панели нужно выбрать инструмент, именуемый «осветление». Программа предложит определиться с диаметром кисти. Лучше всего использовать кисть небольшого диаметра, чтобы все линии можно было проводить аккуратно, не затрагивая область дёсен. Также важно установить средние тона на параметре «диапазон» и отметку 30 на параметре «экспозиция».

Теперь остаётся только выбранным инструментом несколько раз провести по выделенной области. С каждым новым проходом выделенная область будет становиться более светлой. Опытные пользователи не рекомендуют чрезмерно осветлять зубы, поскольку моментально выдаст постороннее вмешательство. Никто из тех, кто будет в дальнейшем просматривать фото, не поверит в белоснежную естественность улыбки.
Процесс отбеливания
Если же зубы у человека на фото имеют потемнения вперемежку с чрезмерной желтизной, процесс осветления не позволит получить желаемый эффект, поэтому полезно ознакомиться с техникой отбеливания зубов в Фотошопе CS6.
Кстати, возможности Фотошопа CS6 позволяют сделать зубы не только белыми, но и ровными, не имеющими никаких эстетических изъянов.
Техника отбеливания
Сначала также следует открыть нужное изображение, далее вызвать режим маски. После появления на экране диалогового окна необходимо установить переключатель на параметре «Выделенные области».
Следующий шаг заключается в выборе кисти и последующем закрашивании зубов. Важно запомнить, что в этом случае вовсе не обязательно щепетильно отслеживать процесс закрашивания. Даже если будет задета часть губы, на качестве будущего снимка это никак не отразится.

После завершения закрашивания нужно выйти из режима маски. Сразу после этого закрашенная область превратится в область выделения.
Далее следует на панели инструментов «Коррекция» выбрать слой «Цветовой слой», позволяющий осуществлять цветовую коррекцию.
Теперь, двигая ползунки, можно изменять яркость и насыщенность цвета. Но такие изменения будут касаться не только зубов, но участков, которые были затронуты при выделении области, в частности, дёсен и губ.
Чтобы избежать таких нежелательных последствий, можно в программе указать, что все изменения должны касаться только жёлтого цвета и его оттенков, поскольку именно желтизну зубов хочется устранить. Поскольку десны и губы не окрашены в жёлтый цвет, теперь никаким изменениям они не подвергнутся.

Теперь, когда выставлен жёлтый цвет, можно смело двигать ползунок яркости, что позволит моментально отбелить зубы. Если переусердствовать, то отбеливание может оказаться чрезмерным, и коррекция разу станет заметна. Поэтому ползунок лучше передвигать незначительно, останавливаться и визуально оценивать полученный результат.

Итак, разобравшись теоретически, как в Фотошопе отбелить зубы, можно смело переходить к практическим действиям. Начинающий пользователь не только имеет высокий шанс получить качественное фото, но и серьёзно увлечься такой работой.
Как сделать белые зубы в Photoshop. | FotoCamers.Info
Убрать желтизну зубов бывает необходимо для получения более приятного портрета. Это могут быть желтые зубы курильщика или просто естественный цвет эмали, разницы нет, нам нужно достигнуть единственную цел – сделать зубы белыми.
В фотошопе такая процедура не займет много времени и не требует глубоких познаний Photoshop. И так, что следует сделать, чтобы зубы стали белыми:
Выделяем зубы любым удобным инструментом выделения.
Это может быть инструмент «Быстрое выделение»(клавиша W) или инструмент
Выделяем слой с скопированными зубами и идем в меню Изображение -> Коррекция -> Цветовой тон/Насыщенность или нажимаем комбинацию клавиш Ctrl+U. В появившемся окне нам необходимо перевести ползунок насыщенности в лево. Чем сильнее окрашены зубы в нежелательные цвета, тем больше необходимо убрать насыщенность.
Затем создадим новый корректирующий слой Уровни.
Тут нам необходимо стянуть ползунки ближе друг к другу сместив точки черного и белого.
Смещение делается до тех пор
Если зубы стали сильно выделятся на фоне портрета, то добавляем еще один корректирующий слой Яркость/Контрастность. Также как и в случае со слоем Уровни
После того как мы сделали белые зубы и результат нас устраивает можно соединить слои в один. Для этого выделяем наши слои Зубы+Уровни+Яркость/Контрастность удерживая клавишу Shift, когда необходимые слои выделены, нажимаем комбинацию клавиш Ctrl+E или через меню Слои -> Объединить слои. На этом все. Приятной работы.
13.12.2013 в 0:03 | AleksКак отбелить и осветлить зубы в Photoshop
Шаг 3: Добавьте корректирующий слой «Цветовой тон/Насыщенность»
Закончив выделение зубов, давайте добавим корректирующий слой «Цветовой тон/Насыщенность», нажав на соответствующую кнопку внизу панели слоёв и выбрав соответствующую строку в выпадающем списке.
Визуально в документе с изображением ничего не произойдет, но в панели слоев, выше фонового слоя, добавится наш корректирующий слой:

Корректирующий слой появится над изображением.
Шаг 4: Изменение варианта редактирования с «Все» (Master) на «Жёлтые» (Yellows)
Элементы управления и опции для корректирующего слоя Цветовой тон/Насыщенность появятся в Photoshop в панели свойств. По умолчанию, Цветовой тон/Насыщенность будет воздействовать на все цвета в изображении одинаково. Это происходит потому, что опция варианта редактирования, расположенная в верхней части панели свойств слоя, по умолчанию установлена в положение «Все» (Master):

При включённой по умолчанию опции «Все» (Master), корректирующий слой влияет на все цвета в изображении.
Если бы мы собирались придать зубам какой-либо цветовой оттенок (а это как-бы не совсем то, что мы хотели бы сделать), то опция «Все» (Master) прекрасно бы подошла. Но причина, по которой зубы не выглядят белыми (извините за умность), заключается в том, что они имеют жёлтый оттенок, следовательно нам нужен способ, чтобы изменить только желтые цвета, при этом не затрагивая другие цвета.
Чтобы это сделать, кликните по полю с опцией и выберите из выпадающего меню строку «Жёлтые» (Yellows):

Изменение «Все» (Master) на «Жёлтые» (Yellows)
Шаг 5: Снижение насыщенности
Теперь, когда наше редактирование будет затрагивать только жёлтые цвета, мы можем уменьшить количество желтого в зубах за счет снижения насыщенности. Для этого нажмите на слайдер «Насыщенность» (Saturation) и начните перетаскивать его влево. Чем дальше вы перетащите слайдер влево, тем больше будет обесцвечен желтый цвет и тем станут белее зуб.
Однако, имейте в виду, что у зубов имеется естественная желтизна. Если вы перетащите ползунок Saturation до упора влево (до значения -100), то зубы получатся неестественно белыми, искусственными и безжизненными:

Я удалил жёлтый цвет полностью, в результате чего зубы стали выглядеть поддельными и безжизненными. Серовато-белый — это цвет каких-то неправильных зубов ))).
Вместо того, чтобы удаления желтого цвета полностью, сделайте по-другому. Перетаскивайте ползунок «Насыщенности» (Saturation) и при этом наблюдайте за изменениями в вашем изображении, чтобы оставить незначительный, но естественный жёлтый оттенок. Конечное значение зависит от исходного изображения, у меня это примерно -80.
Для того, чтобы лучше судить о результатах, вы можете сравнить версию со сниженной насыщенностью с оригинальной версией зубов, нажав на значок видимости корректирующего слоя (глаз) в панели слоев. Нажмите на нее один раз, чтобы временно скрыть эффекты от корректирующего слоя и посмотреть исходное изображение. Нажмите снова, чтобы включить корректирующий слой обратно и посмотреть отредактированную версию:

Включите и отключите действие корректирующего слоя, нажав на значок видимости.
Шаг 6: Изменяем режим редактирования обратно на «Все» (Master)
Итак, мы отбелили зубы. Теперь давайте придадим им блеск и естественность. Для этого переключите параметр редактирования на панели свойств корректирующего слоя с «Желтые» (Yellows) обратно на «Все» (Master), чтобы мы могли одновременно воздействовать на все цвета, а не только на желтые.
Затем нажмите слайдер «Яркость» (Lightness) и начните перетаскивать его вправо. Чем дальше вы перемещаете его вправо, тем светлее становятся зубы. Следите за изменениями своего изображения при перемещении слайдера, чтобы не сделать их слишком белыми. Для моего изображения хорошо подойдёт значение +20. В зависимости от того, насколько точно сделан ваш выбор инструментом «Лассо», вы можете заметить, что области вокруг зубов также осветлились (что, естественно, нам не нужно), как мы можем видеть на увеличенном рисунке ниже, но далее мы это исправим:

Зубы придана яркость, но вокруг них появились ненужные светлые области.
Как отбелить зубы в фотошопе
Доброго всем времени суток, рад приветствовать на fotodizart.ru. Сегодня поговорим об одном из уроков по ретуши а точнее, как сделать голливудскую улыбку у людей на фотографиях, не смейтесь это действительно просто с нашим лучшим другом фотошопом.
Заинтригованы?
Ну что давайте приступим к уроку. Я объясню вам поэтапно как отбелить зубы в фотошопе. Такой простой, необходимый урок для ретуши зубов сможет выполнить даже новичок, а когда будите им часто пользоваться то все будет делаться само собой.
Открываем фотошоп, берем фото с улыбкой и зубками, пока еще не отбеленными.
1. Открываем его в фотошопе файл > открыть и начнем его обрабатывать. Ниже исходное фото зубов без отбеливания.

2. Выбираем быструю маску на панели инструментов либо нажмем Q , задайте цвет переднего и заднего плана по умолчанию для этого нажмите D и цвета встанут по умолчанию. После чего выберите кисть и закрасьте зубы как показано на скрине, если вдруг вышли за контур зубов это не страшно используйте ластик и подотрите то, что вылезло.

3. Закрасили зубки, значит пришло время сделать нашу маску выделением, итак жмем Q и видим, что у нас выделена вся область кроме зубов, что мы делаем выбираем любой из инструментов выделения жмем правой кнопкой мыши по изображению и выбираем инверсия выделенной области, вот теперь выделены наши зубы. Либо идем выделение > инверсия или нажать Shift+Ctrl+i, и также получаем нужное нам выделение.

4. Идем в изображение > коррекция > цветовой тон/насыщенность выбираем пурпурные цвета после чего пипеткой определим наш желтый цвет на зубах. В поле где была надпись пурпурные появится желтый цвет это мы определили цвет для редактирования. Теперь подвигаем ползунки тем самым сделаем наши зубы белыми.
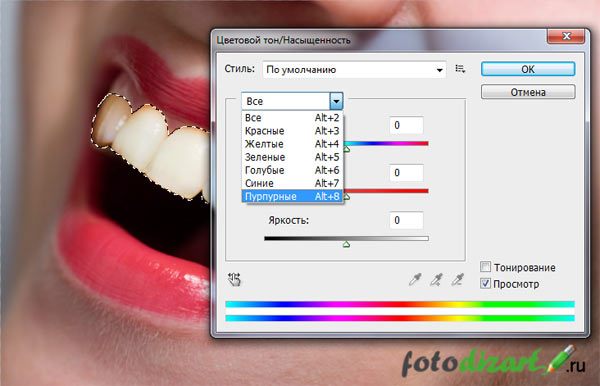
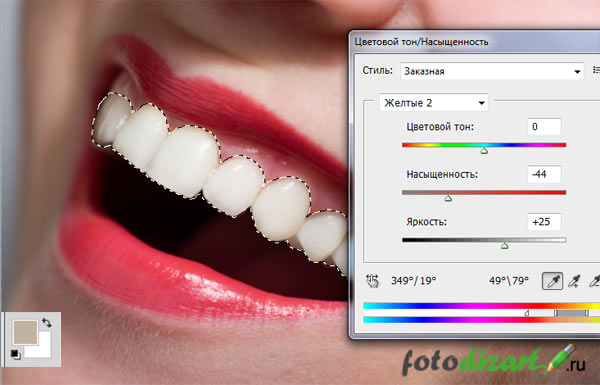
Теперь вы счастливый обладатель голливудской улыбки. Не делайте зубы черезчур белыми это придаст им неестественный вид, что может испортить фото а не улучшить.

Отбеливаем зубы в фотошопе второй способ
Да в самом начале я забыл упомянуть что расскажу о двух способах как отбелить зубы в фотошопе. Второй предпочтителен если делаете полную ретушь фото, так как дает возможность просматривать зубы до и после отбеливания а при необходимости отключать слой или включать его, одним словом это более гибкий вариант позволяющий через огромное количество выполненных действий вернуться на этап отбеливания зубов в фотошопе. В этом способе обработки зубов мы будем использовать корректирующий слой цветовой баланс.
Итак, не будем томить приступим ко второму способу отбеливания зубы в фотошопе. Первые 3 действия остаются как и в предыдущем способе.
4. Создадим новый корректирующий слой, зубы должны быть выделены. Жмем на пиктограмму в палитре слоев и создаем новый корректирующий слой цветовой баланс.
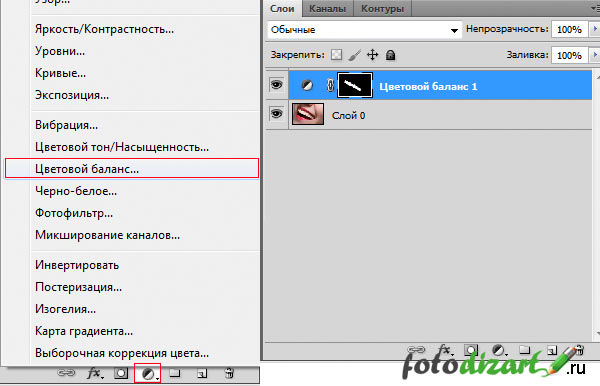
5. Выставляем необходимые параметры исходя из нашего изображения и желаемого результата.


Итог нашей сегодняшнего урока в том, что мы узнали как отбелить зубы в фотошопе двумя способами, каждый из способов несет в себе обучающую информацию, так как в дальнейшем эти способы можно использовать не только для отбеливанию зубов, но и применять в других уроках. К примеру, замене определенного цвета, коррекции определенных элементов.
Надеюсь, Вас не поставит в ступор то, что я объясняю на русской версии фотошопа, просто работаю именно в ней и она мне больше нравится, я думаю у вас не должно быть проблем с тем чтобы разобраться с уроком и в английской версии фотошопа. Благодарю за внимание, заходите на сайт почаще, и вы обязательно найдете что-то новое и интересное для себя и своих работ.
Как сделать белые зубы в Фотошопе
Большинство из вас наверняка сталкивались с желтыми забуми на фотографии. Причин тому множество, плохой свет, излишняя желтизна на эмали. Даже если зубы день и ночь тереть зубной пастой их естественный цвет никогда не приблизится к белоснежному. Но все мы в той или иной степени хотели бы щеголять ослепительной белоснежной улыбкой хотя бы на фотографии. Кроме того, в некоторых случаях зубы действительно не мешает хотя бы немного осветлить и убрать чрезмерную желтизну.
Фотошоп сравляется с этой работой за несколько минут. В этом нам поможет всего 2 цветокорректирующих слоя. Я просмотрел массу уроков на тему отбеливания и чаще всего авторы начинают городить какой-то огрод из десятка масок, слоев и прочего. Чтобы грамотно и красиво отбедить зубы нам нужно всего 2 цветокорректирующих слоя, а в некоторых случаях и один. В конце урока вы как обычно сможете скачать мой фаил исходник в PSD формате со всеми слоями.
Как сделать зубы белее в Фотошопе?
Я перерыл Гугл и выбрал не самую удачную фотографию для демонстрации отбеливания зубов. Зубы на этой фотографии смотрятся гармонично, так как весь тон снимка теплый желтый. Отбеленные зубы на таком атмосферном снимке будут выбиваться из ряда вон, поэтому для начала я изменю тон снимка в целом, чтобы отбеленные зубы смотрелись естественно.
Цветокорректирующий слой Сolor Balance
Чтобы изменить тон фотографии я воспользуюсь цветокоррекцией Layer > New Adjustiments Layer > Color Balance. Этот шаг не имеет отношения к цвету зубов, но он необходим конкретно в случае этой фотографии, чтобы белизна зубов смотрелась естественно. В окне Adjustiments я перенастрою баланс цвета так, чтобы в темных, средних и светлых тонах сделать цвет холоднее.
Создаем область выделения
Чтобы отбелить зубы нам нужно создать цветокорректирующий слой. Но влиять этот слой должен только на зубы. Чтобы добиться этого мы создалим область выделения, а на её основе маску. Выберите инструмент Lasso Tool и создайте быстрое выделение вокруг зубов. Не пытайтесь быть слишком аккуратным. Если выделение зайдет на губы — не страшно, если выделение будет не ровное — все равно. Мы поправим это на следующих шагах работы.
Создаем маску и цветокорректирующий слой Hue/Saturations
При активном выделении создаем цветокорректирующий слой Layer > New Adjustiments Layer > Hue/Saturation. В окне Adjustiments снижаем насыщенность цвета. Это необходимо чтобы убить желтый цвет.
Теперь переходим на панель Маски и размываем края чтобы скрыть неряшливость выделения. Маска на панели слоя должна быть, конечно, выделена.
Создаем цветокоррекцию Levels
Создайте новый цветокорректирующий слой Layer > New Adjustiments Layer > Levels. Скопируйте маску перетащив её с предыдущего слоя на слой Levels нажав Alt. В окне Adjustiments увеличте яркость белых и средних тонов.
И вот так мы делаем белые зубы с помощью Фотошопа. Мой финальный вариант с белыми зубами. Как видите в последней маске для Levels я так же добавил света глазам.
Скачать фаил
Скачать фаил PSD







