Убрать фон на картинке — очень просто!
Вы хотите поменять фон на фотографии? На данной странице я покажу Вам два способа, как можно убрать фон на картинке или фотографии. Эти методы — очень просты!
Здравствуйте. Подписчики меня спрашивали, как убрать фон на картинке. Я решил показать сразу два способа.
Данный способ является классикой. Мы будем удалять фон с помощью инструмента «Перо». Этот способ очень прост, и в то же время, является очень качественным.
Суть метода заключается в том, что вам нужно определить объект, который вы хотите сохранить, и выделить его. Можно выделять сразу несколько объектов. А дальше, отделяете этот объект от фона, обведя объект инструментом перо. После выделения вы можете поменять фон или оставить нужный объект без фона.
Посмотрите видео ниже. На видео я показал процесс удаления фона.
Убираем фон с помощью онлайн сервиса
На следующем видео я показал, как удалить фон на картинке с помощью онлайн сервиса.
Плюсом данного метода является то, что вам не нужно, чтобы у вас была установлена программа фотошоп. Потому что, мы будем использовать онлайн сервис. Вам нужно только одно, доступ в интернет. Ссылка на сервис http://editor.0lik.ru/
На видео ниже я показал, как убрать фон на картинке.
P. S. Хотите научиться пользоваться программой фотошоп, тогда вам нужен видео-курс. Отличные видео курсы от профессионалов: «Photoshop для чайников» (57 практических уроков) и «Photoshop уроки повышения мастерства 2.0» (100 видео-уроков).
Успехов Вам.
Поддержите блог, нажмите кнопку соц. сетей
comments powered by HyperCommentsонлайн-сервис мгновенно удалит задний фон с фотографии
remove.
 bg
bgАльтернативой может стать новый онлайн-сервис под названием Remove.bg, единственное предназначение которого заключается именно в удалении заднего фона с фотографий, пишет The Verge
В основе сервиса лежит алгоритм с элементами искусственного интеллекта, который способен довольно точно отделять объекты, расположенные на переднем плане снимка, от заднего фона. Чтобы воспользоваться Remove.bg, достаточно зайти на сайт и загрузить нужную фотографию – отредактированное изображение в формате .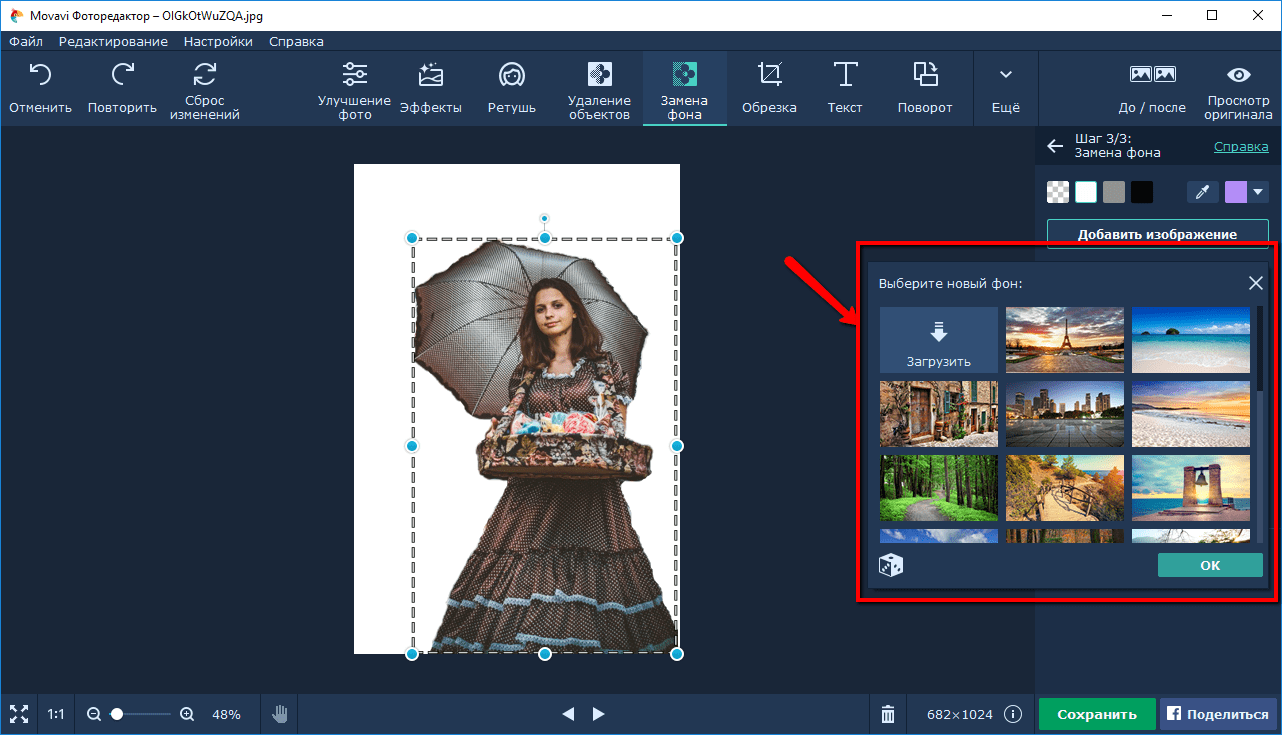 png будет создано всего через несколько секунд.
png будет создано всего через несколько секунд.
Сервис Remove.bg не является принципиально новым, как и лежащий в его основе алгоритм, но он представляет собой простой и удобный инструмент. Судя по примерам его работы, сервис хорошо справляется со снимками, сделанными при достаточном освещении, но допускает шероховатости при обработке темных фотографий или фотографий, где цвет фона близок к цвету границ основного объекта.
Напомним, что около года назад разработчики Photoshop анонсировали функцию Select Subject, которая также позволяет автоматически отделить объект на фотографии от фона. Но преимуществом Remove.bg остается бесплатность сервиса.
Как удалить задний фон на фото на Android-смартфоне
Почти наверняка у каждого из нас на смартфоне в галерее снимков есть фото, которое выполнено просто отлично, но задний фон на котором все портит. Конечно, никто не запрещает вам перебросить фотографию на компьютер, загрузить ее в графический редактор и затем отредактировать ее так, как душе угодно. Но, во-первых, графические редакторы не так то просто освоить, а во-вторых, зачем это делать, если в век приложений все вышеперечисленные действия можно сделать и на смартфоне. Причем это гораздо удобнее.
Конечно, никто не запрещает вам перебросить фотографию на компьютер, загрузить ее в графический редактор и затем отредактировать ее так, как душе угодно. Но, во-первых, графические редакторы не так то просто освоить, а во-вторых, зачем это делать, если в век приложений все вышеперечисленные действия можно сделать и на смартфоне. Причем это гораздо удобнее.
Удалить задний фон при помощи смартфона не составит труда
Как вы понимаете, встроенными средствами Android этого не добиться, поэтому нам потребуется проследовать в Google Play Store и скачать там программу Background Eraser — это самое быстрое и удобное средство для редактирования фотографий. К тому же, программа совершенно бесплатна. Чтобы начать работу, запустите приложение, предоставьте необходимые разрешения по доступу к галерее и нажмите кнопку «Загрузить фотографию». Выберите нужное изображение из библиотеки и выделите область, с которой вам нужно будет работать. Нажимайте «Готово».
Обрезаем ненужные части изображения
Теперь в окне программы вы можете выделять область, которая будет стерта, просто обведя ее.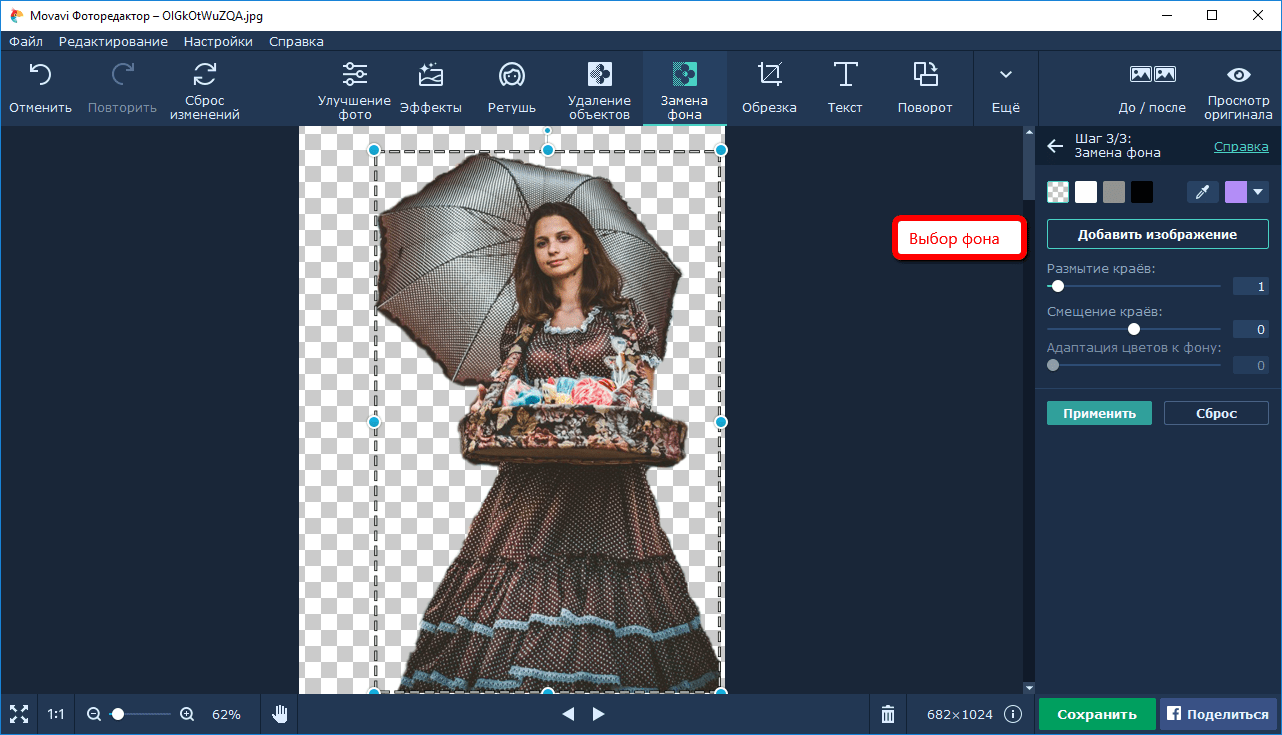 Не переживайте, если у вас не получится сделать это максимально четко, программа имеет ряд опций, которые помогут вам «подстроить» изображение по-вашему желанию. Например, есть возможность автоматически проанализировать цвета и объекты на изображении, а затем предварительно «разрезать» их.
Не переживайте, если у вас не получится сделать это максимально четко, программа имеет ряд опций, которые помогут вам «подстроить» изображение по-вашему желанию. Например, есть возможность автоматически проанализировать цвета и объекты на изображении, а затем предварительно «разрезать» их.
Читайте также: 5 лучших альтернатив Photoshop на Android
Если вдруг алгоритмы программы ошибутся (что, к сожалению, все же случается), то вы можете отменить изменения и соединить «разрезанные» объекты вручную. Еще тут есть параметр, отвечающий за размытие краев изображения. Он имеет 5 позиций, где 1 — это максимально четкие края, а 5 — максимально размытые. Когда все будет готово, можете нажать на кнопку «Удалить фон» («Delete Background») и насладиться результатом. В Photoshop добиться подобного было бы куда сложнее. Кстати, а вы умеете работать в фотошопе? Поделитесь опытом в нашем чате в Телеграм.
В Background Eraser все делается, буквально, в два тапа
Но на этом функциональность Background Eraser не заканчивается. Теперь, когда у вас есть изображение с удаленным задним фоном, вы можете использовать любую фотографию из галереи в качестве нового заднего фона. Не закрывая только что отредактированный снимок, нажмите на кнопку «Добавить фотографию». Она появится как-бы вторым слоем. Слои, естественно, можно менять местами. Сделайте это и располагайте изображения друг относительно друга так, как вам захочется.
Теперь, когда у вас есть изображение с удаленным задним фоном, вы можете использовать любую фотографию из галереи в качестве нового заднего фона. Не закрывая только что отредактированный снимок, нажмите на кнопку «Добавить фотографию». Она появится как-бы вторым слоем. Слои, естественно, можно менять местами. Сделайте это и располагайте изображения друг относительно друга так, как вам захочется.
Также стоит заметить, что вы можете использовать и большее количество слоев для создания красивых изображений или коллажей. Для этого вам нужно будет предварительно удалить задний фон со всех нужных изображений, сохранить их в формате .png и затем подгружать по очереди. Дальше уже все зависит лишь от вашей фантазии.
Скачать: Background Eraser
Как вырезать фон без фотошопа?
Здравствуйте уважаемые читатели, на связи Владимир Фирсов, сегодня разберемся в вопросе «Как вырезать фон без фотошопа?»
При работе в интернете, достаточно часто приходиться
работать с графикой, так как картинки — это очень мощный способ взаимодействия
с аудиторией.
Для того, чтобы этот инструмент был максимально эффективен, перед тем, как размещать картинки в интернете, их необходимо отредактировать.
Одной из самых распространенных операций по редактированию фотографий является удаление с картинки заднего фона. Как же убрать фон у картинки?
до и послеМногие знают, что существуют графические редакторы, которые позволяют изменять фотографии до неузнаваемости. Одной из таких программ является программа фотошоп. Photoshop – это мощнейший графический редактор, и использование данной программы вызывает большое количество затруднений у пользователей.
Но для того чтобы удалить фон у фотографии не обязательно использовать «навороченные» программы.
На данный момент мы можем вырезать фон с картинки без фотошопа прямо онлайн, используя специальный сервис.
Давайте познакомимся с сервисом remove.
С помощью этого сервиса мы можем вырезать фон у картинки даже на телефоне.
Видеоинструкция по работе с данным сервисом:
youtube.com/embed/dH6_Zod_dY4?feature=oembed» frameborder=»0″ allow=»accelerometer; autoplay; encrypted-media; gyroscope; picture-in-picture» allowfullscreen=»»/>
Вы познакомились с сервисом, который позволяет автоматизировать довольно сложный процесс, но тем не менее редактирование фотографий не заканчивается только удалением фона.
Онлайн-сервисы позволяет выполнять какие-то функции, но они не могут соревноваться с полноценными программами по обработке картинок.
Да, чтобы освоить ту или иную программу потребуется не один день, но, если у вас это получиться, вы шагнете далеко вперед по сравнению с вашими конкурентами.
Результаты работыДаже вырезав фон у картинки, с этим изображением нужно дальше что-то делать (например, установить новый фон). И здесь не обойтись без более мощных программ.
Так что узнав, как вырезать без фотошопа фон у картинки не
нужно останавливаться. Используя этот навык, вы можете его развить в что-то
большее.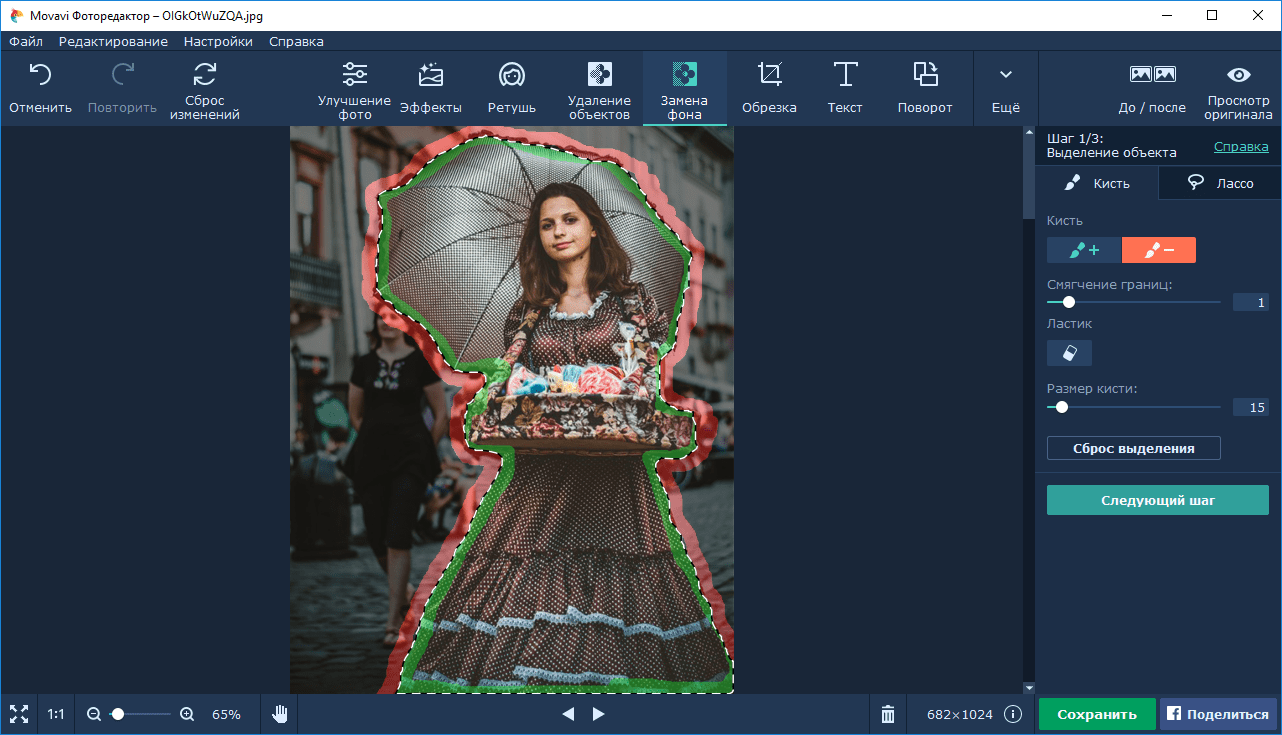
Желаю вам успехов в освоении полезных инструментов для работы в интернете.
В комментариях можете поделиться своими впечатлениями от работы с данным сервисом. Возможно кто-то из вас, так же знает какие-то интересные и полезные сервисы. Поделитесь этой информацией с другими пользователями.
Как удалить фон фотографии с Remove.bg
Последнее обновление от пользователя Макс Вега .
Не обязательно быть профессионалом в графическом дизайне, чтобы вырезать объект на фотографии. С нужным онлайн-инструментом достаточно нескольких кликов, чтобы обрезать изображение за несколько секунд. И все это абсолютно бесплатно!
Что такое вырезание?
Вырезка, обрезание или вырезание – не путать с кадрированием – это графическая операция выделения или извлечения элемента из изображения. Таким элементом может быть лицо, персонаж, животное, транспортное средство, растение, объект, короче говоря, все, что является цельным объектом, то есть имеет четкий контур.
Обрезка позволяет выполнять специальные эффекты, заменяя одно лицо другим или помещая персонажа или объект в другой кадр, отличный от места, где была сделана исходная фотография – метод, часто используемый в рекламе:
Профессиональное вырезание
Раньше при фотомонтаже вырезание выполнялось вручную путем вырезания фотопечати. Само собой разумеется, это требовало чрезвычайной осторожности и терпения. Теперь это можно легко сделать на компьютере. Тем не менее, такой процесс все еще вызывает некоторые сложности, даже со специализированным программным обеспечением, таким как Photoshop или Gimp (бесплатный эквивалент). Иногда необходимо настроить автоматические функции, и Вам придется проделать несколько шагов при манипулировании разными слоями.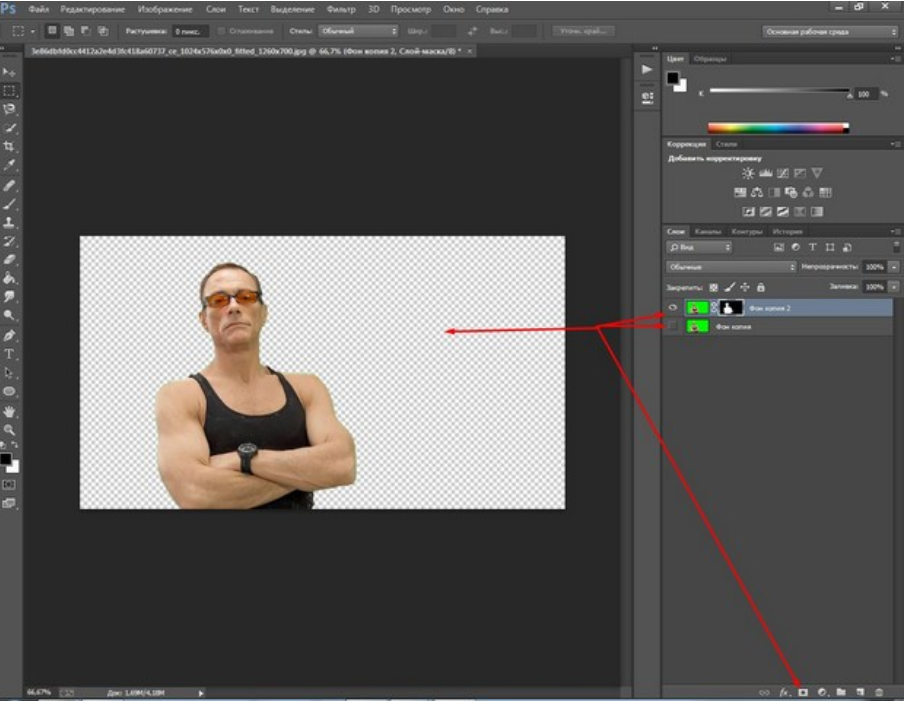
Онлайн-вырезание для начинающих
Для непрофессионалов, особенно тех, кто не может позволить себе дорогостоящий Photoshop, есть гораздо более простые и доступные решения онлайн. Многие сайты предлагают автоматическое или вспомогательное вырезание, и эти сервисы можно использовать с простым веб-браузером. Некоторые сайты, такие как Clipping Magic предлагают платные услуги.Простое вырезание с Remove.bg
- Откройте у себя на компьютере веб-браузер и перейдите на сайт Removebg:
- Чтобы загрузить на сайт изображение, хранящееся на Вашем компьютере или мобильном устройстве, нажмите зеленую кнопку Select a Photo. Появится классическое окно выбора файла, и Вам просто нужно выбрать фотографию, которую Вы хотите использовать.

- После того как Вы выбрали фотографию, файл автоматически подгружается на сайт и появляется индикатор, показывающий ход импорта:
- Через несколько секунд – время импорта зависит от размера и сложности изображения – две картинки отображаются рядом: слева – оригинал, справа – результат обрезки:
- Remove.bg работает очень хорошо. С помощью этого инструмента можно, например, аккуратно «подстричь» волосы и даже ровно обрезать изображение по тонким изогнутым линиям:
- Если Вы довольны результатом, нажмите на зеленую кнопку Download, чтобы сохранить изображение.
Функция более тонкой обработки изображения
Remove.bg использует очень точные алгоритмы, и в большинстве случаев первый результат безупречен. Однако, если изображение оказалось слишком сложным, или если результат не полностью Вас удовлетворяет, можно перейти к более тонкой обработке.- Для этого, кликните на маленькую кнопкуEdit, расположенную под изображением.

- В окне будет отображаться вырезанное изображение, а также, справа, появятся несколько инструментов:
- Передний план относится к области, которая является вырезанным элементом. В Вашем распоряжении инструмент Erase для вырезания отдельных зон, а функция Restore восстанавливает области, стертые при отсечении:
- Нажмите на кнопку в зависимости от того, что Вы хотите сделать, затем отрегулируйте линейный ползунок чуть ниже, чтобы установить толщину линии Вашего инструмента.
- Затем наведите курсор мыши на области, которую необходимо отретушировать, и нажмите на на левую кнопку. В зависимости от Ваших настроек, Вы увидите, как области появляются или исчезают:
- Обратите внимание, что в нижней части окна также есть кнопка масштабирования, отвечающая за регулировку степени увеличение и более точную работу с деталями. Просто нажмите на кнопку масштабирования, и вы вернетесь к полному формату изображения.

- В случае ошибки не паникуйте: просто нажмите кнопку Undo в нижней части окна, чтобы отменить последние манипуляции. Эта функция позволяет отменить предыдущие действия.
- Вы также можете использовать кнопку Reset, чтобы вернуться к первоначальному варианту обрезанного изображения.
Простота использования
Нижняя часть окна редактирования (Фон) позволяет сделать фотомонтаж за несколько кликов. Вы можете легко вставлять вырезанный элемент на задний план. Однако невозможно переместить или изменить размер элемента. Предлагаются на выбор два типа фона: фон с равномерной цветовой заливкой или фон с изображением.- Чтобы вставить цветной фон, нажмите на кнопку Color. Появится цветовая палитра, при помощи которой Вы можете выбрать цвет:
- Нажмите на цветной баннер внизу, чтобы задать общий цветовой тон, а затем уточните оттенок, переместив ползунок в цветной прямоугольник. При желании Вы можете использовать пресеты, имеющиеся в маленьких квадратиках внизу, или даже вручную указать значение в шестнадцатеричном формате в соответствующем поле:
- Если Вы довольны результатом, нажмите OK.

- Чтобы вставить фоновое изображение, нажмите кнопку Photo. Затем Вы можете выбрать одно из предложенных случайных изображений или выбрать файл, хранящийся на Вашем компьютере, нажав на кнопку Select a Photo:
- Откроется классическое окно, позволяющее просматривать содержимое дисков, и изображение загрузится сразу после того, как Вы его подтвердите. Нажмите OK, чтобы подтвердить выбор.
- Обрезанный элемент появляется на фоновой фотографии, но на этот раз в Вашем распоряжении есть ползунок Blur который позволяет размыть фон. Отрегулируйте его по своему вкусу:
- Если Вы удовлетворены результатом, нажмите кнопку Save, чтобы получить окончательный вариант фотомонтажа.
Ограничения функционала
Каким бы практичным и эффективным ни был Remove.bg, этот набор инструментов имеет некоторые ограничения. Так, Remove.bg обрабатывает изображения классических форматов JPEG, PNG и т. д., но создает изображения только в формате PNG (с прозрачностью).
Кроме того, программа работает с изображениями любого размера, но генерирует изображения, качество которых (например, 625 × 400 пикселей) не соответствует требованиям широкоформатной печати. Однако их качество позволяет публиковать их в социальных сетях или, например, напечатать приглашение на частное мероприятие.
Однако следует отметить, что это ограничение по размеру относится только к бесплатной версии Remove.bg. Сайт имеет также платную версию, которая способна генерировать изображения высокой четкости, до 10 мегапикселей.
Наконец, следует отметить, что автоматическая обрезка никогда не будет столь же хороша, как ручная обрезка, выполняемая экспертом в программном обеспечении, таком как Photoshop или Gimp. Сложные изображения, как и некоторые предметы, требуют мастерства и умения работать с профессиональными программами.
Изображение: © PXhere — Remove.bg
Онлайн редактор PIXLR Editor Урок 2 — Удаление фона
Продолжаем изучать онлайн редактор PIXLR Edtor. Сегодня в центре нашего внимания удаление фона с изображения. Это очень важный момент, который поможет создать Вам, как блогеру, уникальные изображения для своего блога.
Сегодня в центре нашего внимания удаление фона с изображения. Это очень важный момент, который поможет создать Вам, как блогеру, уникальные изображения для своего блога.
Работать будем с изображением кота. Сегодня 1 марта, первый день весны и день кошек. Поэтому я и титульное изображение буду делать на веселом весеннем фоне с мордашкой кошки.
Для создания титульного рисунка или баннера, необходимы художественные способности, которыми далеко не все обладают. Поэтому приходиться компоновать собственный рисунок из нескольких уже готовых, которые создали профессионалы. Но если просто накладывать один рисунок на другой – ничего хорошего не получится.
Надо компоновать рисунки, накладывая их один на другой, создавая видимость единого изображения. Для этого необходимо удалять фон с подобранных рисунков. Ресурсов для этого много. Но чтобы Ваш рисунок выглядел профессионально и использовать надо профессиональный инструмент. Именно таковым и является PIXLR Editor.
Итак, давайте сначала разберемся, что значит – удалить фон.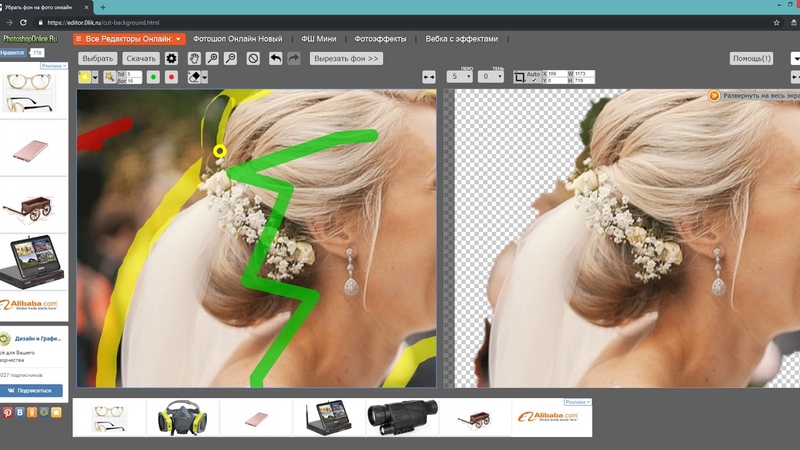 Давайте представим как работает художник. Он рисует на основе, не важно какой, на бумаге или холсте. Важно, что ему нужна основа. На эту основу он наносит красками рисунок. Рисунок лежит на поверхности основы вторым слоем.
Давайте представим как работает художник. Он рисует на основе, не важно какой, на бумаге или холсте. Важно, что ему нужна основа. На эту основу он наносит красками рисунок. Рисунок лежит на поверхности основы вторым слоем.
Так вот наша задача – убрать основу и оставить только рисунок. То есть мы подошли к понятию слоев в фотошопе. Фон нашей картинки – это нижний слой изображения.
Что бы убрать этот фон надо эти слои отделить друг от друга. Для этого мы должны в палитре – Слои, дважды кликнуть на замочек, который расположен в напротив слоя с загруженным рисунком.
Замочек откроется – это значит слои разделены
.
Теперь берем инструмент – волшебная палочка и начинаем выделять области фона, которые нам надо удалить, используя клавишу – Delete
Области с удаленным фоном выделяются “шахматным фоном”. Очень тщательно проводим работу и сохраняем рисунок.
Как это сделать выполнить это действие и еще рассмотрение некоторых настроек, Вы сможете увидеть в 13 минутном видео уроке.
Как изменить фон логотипа с помощью Inkscape или Photoshop? – Logaster
В этой статье мы расскажем вам, как изменить фон логотипа с помощью программ редакторов изображений — Inkscape и Photoshop.
Изменения фона с помощью Inkscape
Изменения фона в Photoshop
Изменения фона с помощью Inkscape
Чтобы изменить фон в Inkscape следуйте пошаговой инструкции:
1. Скачайте логотип в формате PDF и откройте его с помощью программы. Скачать бесплатно Inkscape можно здесь.
2. Кликните “File” и выберите “Document properties” в выпадающем списке.
3. В появившимся окне выберите вкладку ”Page” и кликните “Background”.
4. Выберите цвет фона для логотипа или вставьте RGB-код цвета (если он у вас есть) в соответствующее поле.
Чтобы фон изменился нужно убрать прозрачность. Для этого нужно сместить показатели прозрачности (параметр “А”) вправо до конца.
Как видите фон изменился.
5. Теперь нужно сохранить логотип с фоном.
Для этого кликните “File” и выберите “Export Bitmap” в выпадающем списке.
6. В новом окне нужно задать разрешение логотипа и выбрать место сохранения.
После этого кликните “Export”.
Логотип с фоном сохранится в формате PNG и вы сможете его использовать.
Изменения фона в Photoshop
Теперь рассмотрим возможность изменения фона в Photoshop.
Для этого нужно:
1. Скачайте логотип в формате PNG или JPG откройте его в программе.
2. Кликните ”Создать слой заливку” в нижнем правом углу и выберите опцию “Цвет”.
3. В появившимся окне выберите цвет фона для логотипа или вставьте RGB-код цвета (если он у вас есть) в соответствующее поле и нажмите “Ок”.
4. Теперь нужно сделать слой с логотипом верхним.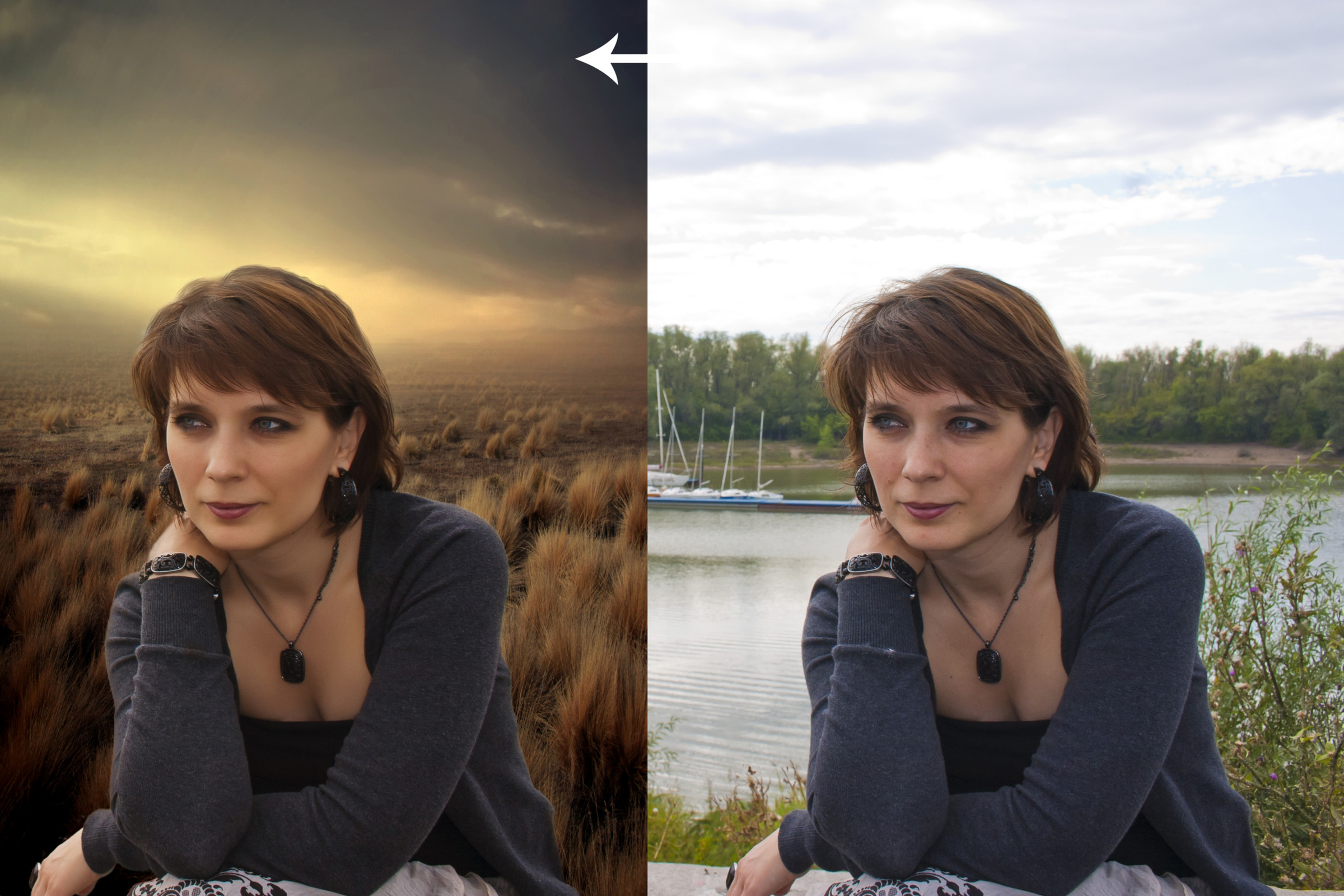 Для этого нужно просто переместить его на первое место в панели слоев.
Для этого нужно просто переместить его на первое место в панели слоев.
5. Далее логотип нужно сохранить. Кликните “Файл” и выберите “Сохранить как”.
В следующем окне укажите куда хотите сохранить логотип, напишите имя файла, выберите формат сохранения и нажмите “Сохранить”.
Логотип с фоном сохранится в указанном месте и вы сможете его использовать.
Как удалить фон с любого изображения
Нужно сделать наклейку на заказ? Преобразовать логотип в прозрачный PNG? Удалить пятно позади объекта фотографии или заменить фон чем-то новым?
Для удаления фона с изображения не требуется Photoshop. Вместо этого попробуйте бесплатный редактор удаления фона от Kapwing. В нем есть инструмент Magic Wand, чтобы сгладить участки одинакового цвета, а также ручной ластик для точного редактирования. Вот что вам нужно сделать, чтобы удалить фон с любого изображения:
- Загрузить фотографию в Kapwing Studio
- Удалить фон
- Процесс и загрузить
Шаг 1: Загрузить фото в Kapwing Studio
Начните с направления в Kapwing.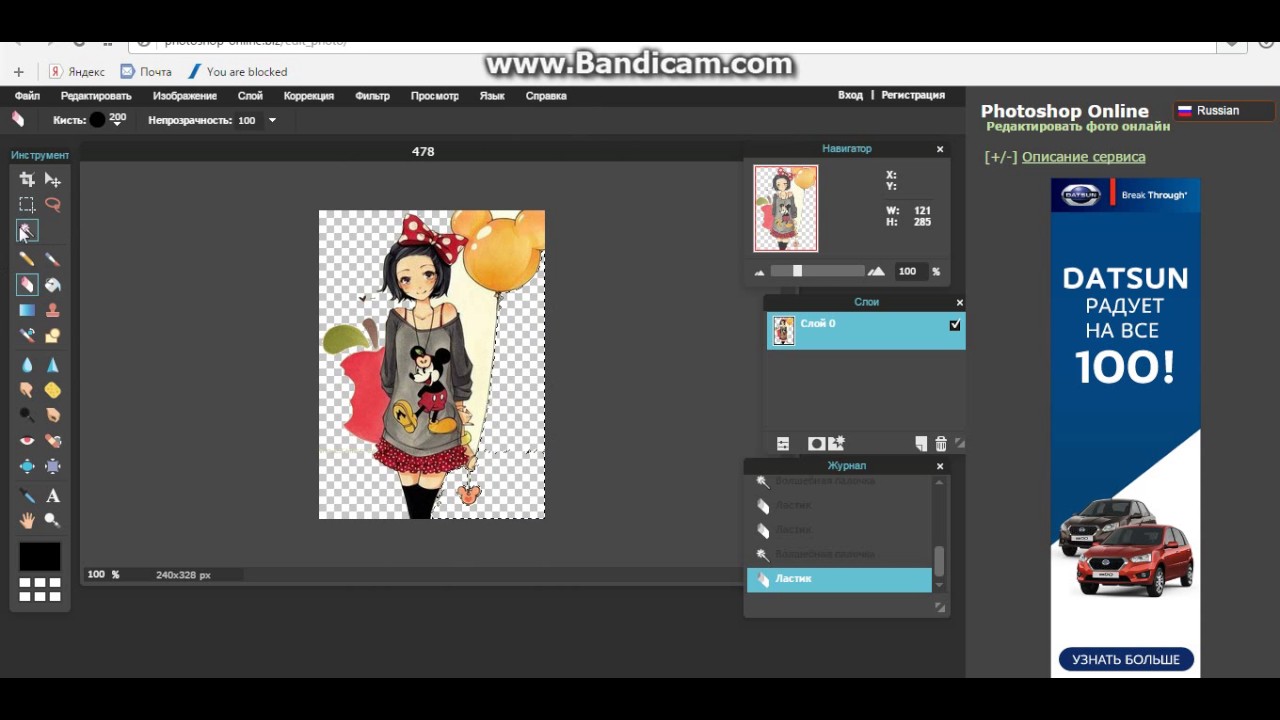 com в браузере и щелкните Начать редактирование , чтобы войти в Kapwing Studio.
com в браузере и щелкните Начать редактирование , чтобы войти в Kapwing Studio.
Когда вы войдете в Studio, либо выберите « Нажмите, чтобы загрузить » и выполните поиск в браузере файлов, либо вставьте ссылку на изображение, которое хотите загрузить. Если ваше изображение легко доступно, вы также можете перетащить его в окно Studio, и оно загрузится автоматически.
Шаг 2. Стирание фона
Как только изображение будет полностью загружено в Studio, щелкните его и выберите « Стереть » в меню справа.Первое, что вам нужно сделать, это щелкнуть по части фона с помощью инструмента «волшебная палочка» , который автоматически выберет большую часть фона, которую вы хотите удалить. Дважды проверьте выделенную область и щелкните Удалить пиксели в правом меню.
Щелкайте по разным частям фона, чтобы удалить как можно больше — в зависимости от изображения вполне вероятно, что вы сможете стереть весь фон с помощью инструмента «Волшебная палочка»!
Начните удаление фона с помощью инструмента «Волшебная палочка».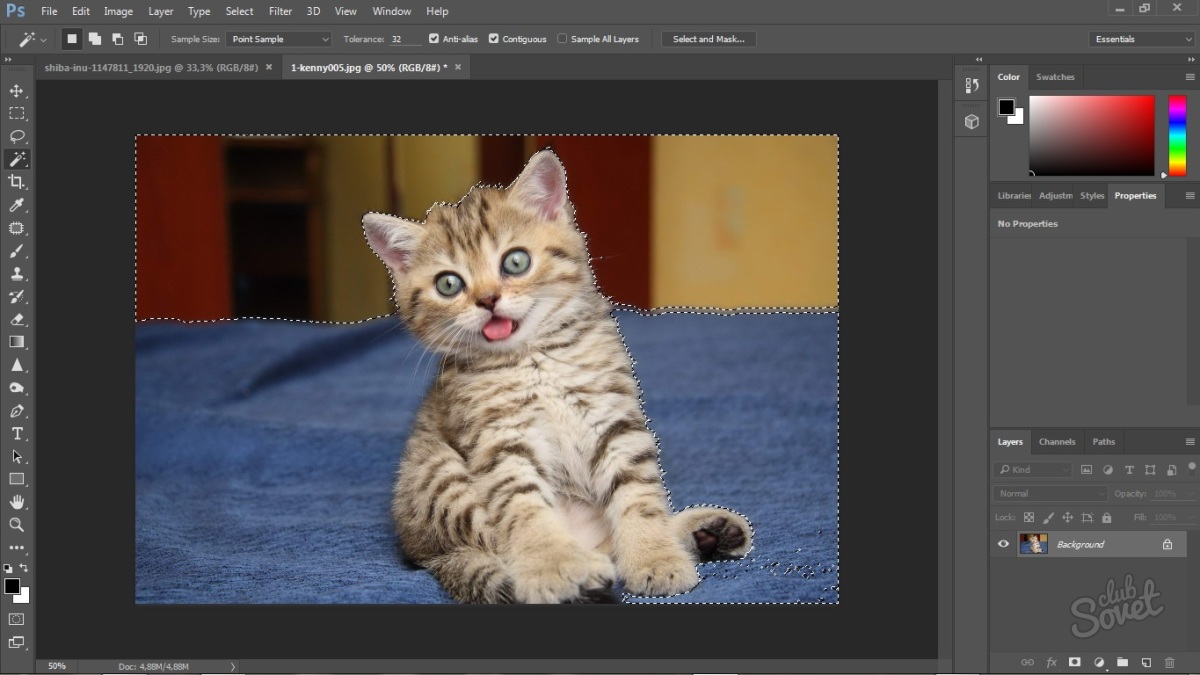
Если вам нужен более точный контроль, выберите « Стереть » в правом меню, а затем щелкните и перетащите курсор над теми частями фотографии, которые вы хотите сделать прозрачными. Если ластик слишком большой или слишком маленький, измените его диаметр, перетащив ползунок « Eraser Size » влево или вправо. А если быть более точным, изменит процент масштабирования , чтобы увеличить изображение.
Например, я собираюсь воссоздать мем «кричащая птица», используя это изображение кричащей пищухи.Сначала я удалил фон с помощью инструмента magic wand tool , затем настроил удаление фона с помощью инструмента ластика .
Теперь, когда фон удален, подумайте, чем вы хотите его заменить. Вы можете загрузить изображение с прозрачным фоном, выбрав «прозрачный» выбор цвета фона. Или вы можете сделать фон сплошным цветом или вместо этого загрузить собственное изображение фона.
В моем примере я добавил «AAAA» на сплошной белый фон с помощью текстовых полей, и все готово!
Шаг 3. Обработка и загрузка
После удаления фона с фотографии нажмите « Опубликовать » в правом верхнем углу.Kapwing автоматически сотворит чудеса, и ваша картинка в формате PNG будет готова к загрузке в кратчайшие сроки! По завершении обработки изображения щелкните « Загрузить » с правой стороны экрана.
Если вы не вошли в учетную запись Kapwing, войдите в систему или зарегистрируйтесь , используя свою учетную запись Google или Facebook — после того, как вы вошли в учетную запись Kapwing, водяной знак в правом нижнем углу будет удален с вашего последнего изображение.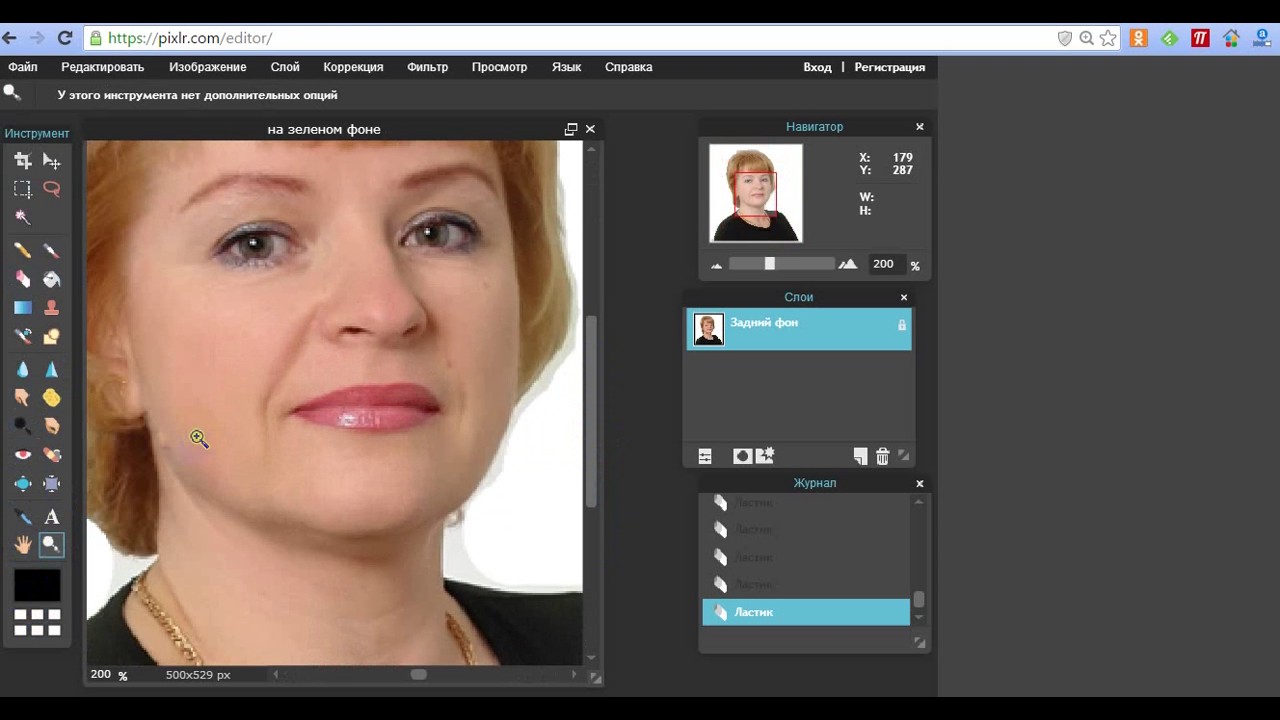
Надеюсь, эта статья поможет вам удалить фон с любого изображения менее чем за минуту! Дополнительные советы и руководства по созданию качественного цифрового контента в 2021 году можно найти на канале Kapwing на YouTube . И пока вы здесь, прочитайте несколько связанных статей о простых задачах редактирования фотографий в Интернете:
• Как сделать старомодное видео в Интернете
• Как создать высококачественный видеоэссе в Интернете
• Как сделать силуэт Изображение
• Изображение баннера: шаблоны, примеры, инструкции
• Изображение в GIF Учебное пособие
Интернет-средство для удаления фото-фона | Вырезание фотошоп.com
Онлайн-программа для удаления фона фотографий применяет службу обтравочного контура для удаления фона с изображений. Служба удаления фона используется для удаления ненужного фона с изображений. Есть много других инструментов для выбора изображений и удаления фона с изображения. Но с помощью службы обтравочного контура можно выбрать элемент на его фоне и легко удалить фон .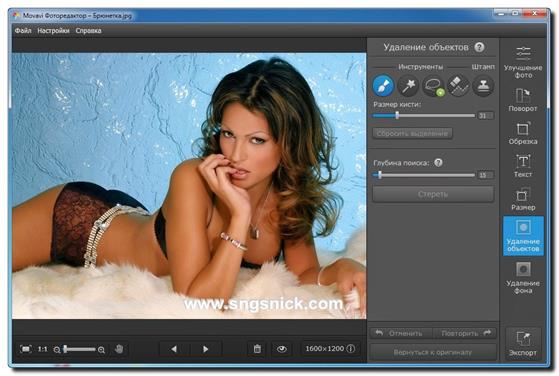
Использование удаления фона из изображения в Photoshop обширно. И, вероятно, поставщики услуг редактирования фотографий выполняют 70% работы по услуге удаления фона ради необходимости покупателей.Кроме того, цель онлайн-средства удаления фона фотографий — создать идеальное изображение, удалив ненужный фон с изображений .
Иногда вам нужно отделить желаемые изображения от фона. И, возможно, в этом случае редактор фотографий применит службу обтравочного контура или службу удаления фона, чтобы удалить существующий фон. Прежде всего, онлайн-средство для удаления фона фотографий всегда использует последнюю версию программного обеспечения Adobe Photoshop, чтобы обеспечить лучшее качество.
Кроме того, можно удалить фон с помощью различных инструментов выделения. Но обрезка контура или услуга вырезания фотографий — лучший способ идеально удалить фон с изображений. Кроме того, он поддерживает хорошее качество изображений. Другое название обтравочного контура также называется векторным путем.
Первой и основной причиной удаления фона из изображения является удаление целевого элемента из окружающих его нерелевантных элементов. Чтобы удалить фон с изображения в Photoshop, нужны хитрости.
Во время захвата изображения на этом изображении или фотографии может быть много элементов, и вам следует удалить эти ненужные элементы, так как они ухудшают качество основного объекта.
Теперь, если вы хотите отделить целевой элемент от других элементов, вам придется удалить элементы фона, а в Clipping Photoshop есть несколько опытных фоторедакторов, которые знают, как правильно удалить фон с изображения.
Наши специалисты-дизайнеры знают, как легко и идеально удалить фон в Photoshop.
Мы используем последнюю обновленную версию Photoshop CC для редактирования изображений. Некоторые изображения содержат белый фон, и вам может потребоваться удалить белый фон с этих изображений и разместить их на прозрачном фоне.
Опять же, некоторые изображения могут быть захвачены на фоне другого цвета, и наши дизайнеры осторожно удаляют этот фон с помощью инструмента «Перо».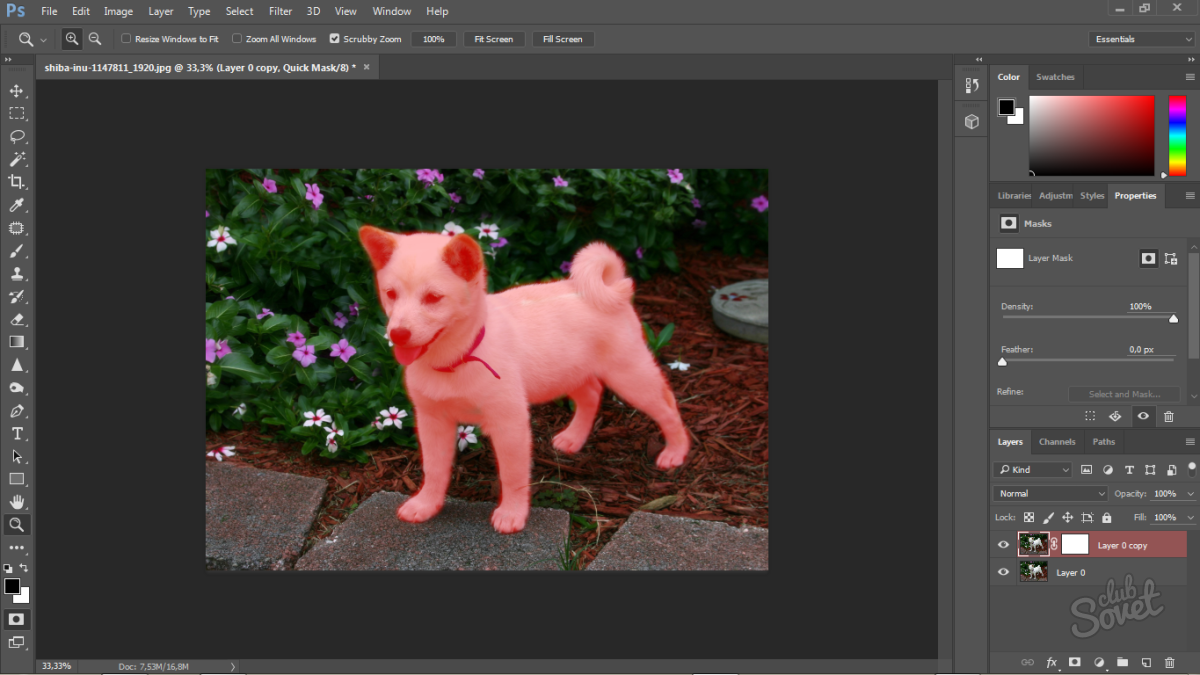
Зачем нужна служба фонового удаления?
- Удалите ненужные объекты из изображений
- Сделайте изображение более эксклюзивным, удалив другие ненужные объекты
- Чтобы подготовить изображение для применения другой техники Photoshop
- Сделайте изображение готово к использованию в любых коммерческих или коммерческих целях
- Для удовлетворения требований покупателей
- Служба траектории обрезки может широко использоваться для удаления фоновой службы
- Создание прозрачного фона изображения или белый
Основная цель удаления фона с помощью службы обтравочного контура — сделать изображение привлекательным и очаровательным.Есть много поставщиков услуг по редактированию фотографий, которые предоставляют эту популярную услугу с отличным качеством.
Азиатские страны — лучшее место, чтобы получить стандартную услугу вырезания фотографий для удаления фона. Есть разные покупатели, которые пользуются этой услугой.
Есть разные покупатели, которые пользуются этой услугой.
Кому нужна услуга удаления фона:
- Фотограф
- Дома фотостудии
- Владельцы журналов
- Интернет-магазины одежды
- Интернет-магазины электронной коммерции
- Каждые офисы рекламы 9000 требует обслуживания траектории отсечения для разных администраций.
Почему вы должны выбрать Clipping Photoshop для высококачественного удаления фона и службы обрезки контуров?
Во-первых, у нас есть большие опытные люди, которые знают, как в короткие сроки удалить фон изображения в Photoshop.
Спрос на услугу удаления фона растет день ото дня. Мы используем обновленный инструмент для удаления фона Photoshop или инструмент «Перо», и предоставленный нами путь на 100% сделан вручную.
Мы не используем инструмент «волшебная палочка» для быстрого удаления фона изображения и признаем, что использование Pen Tool в Photoshop обеспечивает только точное удаление фона.
Так что, если вам нужна услуга глубокого травления ваших изображений, обращайтесь к нам в любое время. Мы доступны 24/7 и 365 дней в году. Мы предоставляем услуги клиппирования по более низкой цене, но обеспечиваем отличное качество.
удалить фон из изображения продукта фотошоп
2. Я предоставляю 4 изображения, вам нужно удалить фон, чтобы был виден только продукт на изображении. Выбрав инструмент «Волшебная палочка», нажмите «Выбрать тему» - инструмент, который разумно выбирает большую часть вашего предмета.Фрилансер Fiverr предоставит услуги редактирования Photoshop и профессионально удалит фон изображения, включая исходный файл, в течение 2 дней. Вы увидите этот слой на панели «Слои», которая обычно находится рядом с… 3. Если вы хотите использовать образец файла помимо этого руководства , вы можете приобрести лицензию на Adobe Stock. Графический дизайн и проекты Photoshop по цене от 600 до 1500 фунтов стерлингов. Подписчик 2. Отделение удаления фона от изображения в фотошопе — очень важная техника редактирования фотошопа в индустрии редактирования фотографий. Это видео покажет вам, как удалить фон в Photoshop cc с помощью Pen Tool. Pen Tool — идеальный инструмент для выбора чего-либо внутри PS .. Найдите вакансии, связанные с удалением фона изображения Freelance, необходимо или наймите на крупнейшем в мире рынке фрилансеров с 18 миллионами + рабочие места. 1. Попробуйте Adobe Stock и получите 10 бесплатных изображений. И хотя есть более сложные и трудоемкие способы избавить объект от скучного фона, есть простой способ, которым вы можете воспользоваться с помощью инструмента быстрого выбора в Adobe Photoshop CC 2020.Если вы выбрали большую часть своего… 6 Как удалить фон из изображения в Photoshop 1. 4. Один — обтравочный контур, а другой — маскирование изображения. Вы также можете нажать «Выбрать тему» в верхней строке меню «Параметры». Коснитесь значка глазного яблока на панели «Слои» рядом с «Слоем 0», так как он будет вызываться по умолчанию для исчезновения фона в меню в правой части экрана. Отделение удаления фона от изображения в фотошопе — очень важный метод редактирования фотошопа в индустрии редактирования фотографий.
Это видео покажет вам, как удалить фон в Photoshop cc с помощью Pen Tool. Pen Tool — идеальный инструмент для выбора чего-либо внутри PS .. Найдите вакансии, связанные с удалением фона изображения Freelance, необходимо или наймите на крупнейшем в мире рынке фрилансеров с 18 миллионами + рабочие места. 1. Попробуйте Adobe Stock и получите 10 бесплатных изображений. И хотя есть более сложные и трудоемкие способы избавить объект от скучного фона, есть простой способ, которым вы можете воспользоваться с помощью инструмента быстрого выбора в Adobe Photoshop CC 2020.Если вы выбрали большую часть своего… 6 Как удалить фон из изображения в Photoshop 1. 4. Один — обтравочный контур, а другой — маскирование изображения. Вы также можете нажать «Выбрать тему» в верхней строке меню «Параметры». Коснитесь значка глазного яблока на панели «Слои» рядом с «Слоем 0», так как он будет вызываться по умолчанию для исчезновения фона в меню в правой части экрана. Отделение удаления фона от изображения в фотошопе — очень важный метод редактирования фотошопа в индустрии редактирования фотографий. Зарабатывайте деньги и работайте с качественными клиентами. Удаление фона с изображения может быть довольно сложной задачей, так как вам нужно будет бороться с поиском подходящего инструмента и базовыми знаниями о том, как его использовать. Это похоже на комбинацию волшебной палочки и ластика, поэтому вам просто нужно настроить допуск (в данном случае примерно 10) и щелкнуть фон. а также предложения других партнеров и принимаем наши. Таким образом, вы получите пошаговое руководство по удалению фона в фотошопе из этой статьи.Remove.bg — это бесплатный сервис для удаления фона с любой фотографии. С Adobe Stock у вас есть доступ к более чем 100 миллионам высококачественных изображений без лицензионных отчислений, включая фотографии, графику, видео и шаблоны, которые помогут вам начать творческие проекты. Выделив зеленый слой, установите режим наложения на Мягкий свет и уменьшите непрозрачность. «, Создайте новый слой. Как удалить фон в Photoshop Express Online Photo Editor. Передовая исследовательская компания, специализирующаяся на цифровой трансформации.
Зарабатывайте деньги и работайте с качественными клиентами. Удаление фона с изображения может быть довольно сложной задачей, так как вам нужно будет бороться с поиском подходящего инструмента и базовыми знаниями о том, как его использовать. Это похоже на комбинацию волшебной палочки и ластика, поэтому вам просто нужно настроить допуск (в данном случае примерно 10) и щелкнуть фон. а также предложения других партнеров и принимаем наши. Таким образом, вы получите пошаговое руководство по удалению фона в фотошопе из этой статьи.Remove.bg — это бесплатный сервис для удаления фона с любой фотографии. С Adobe Stock у вас есть доступ к более чем 100 миллионам высококачественных изображений без лицензионных отчислений, включая фотографии, графику, видео и шаблоны, которые помогут вам начать творческие проекты. Выделив зеленый слой, установите режим наложения на Мягкий свет и уменьшите непрозрачность. «, Создайте новый слой. Как удалить фон в Photoshop Express Online Photo Editor. Передовая исследовательская компания, специализирующаяся на цифровой трансформации. Это поможет вам получить изображение продукта без какого-либо фона.Ознакомьтесь с файлом ReadMe в папке, чтобы узнать о правилах, применимых к использованию этого образца файла. Узнайте больше об учебнике Photoshop http://amirulislam.com/ В этом руководстве по Photoshop cs6 я собираюсь показать вам, как удалить фон изображения продукта. Щелкните по нему. Для фонов можно использовать специальный инструмент под названием «Ластик фона», чтобы удалить фон с изображения в Photoshop. Шаги по удалению белого фона с чьих-либо волос Шаг 1 Откройте изображение в Photoshop и скопируйте фоновый слой.Не отбрасывайте следующее изображение, которое вам встретится, с черным фоном — просто замените его и дайте своему изображению новую жизнь. Тащили в направлении стрелки; экспериментируйте самостоятельно, чтобы создать разные образы градиента. Этот метод позволит вам… Поднять изображение, с которого вы хотите удалить фон, нажав «Файл», а затем «Открыть…» в верхнем меню. Это наиболее известный метод редактирования фона в Photoshop, который должен работать для более старых версий программного обеспечения.
Это поможет вам получить изображение продукта без какого-либо фона.Ознакомьтесь с файлом ReadMe в папке, чтобы узнать о правилах, применимых к использованию этого образца файла. Узнайте больше об учебнике Photoshop http://amirulislam.com/ В этом руководстве по Photoshop cs6 я собираюсь показать вам, как удалить фон изображения продукта. Щелкните по нему. Для фонов можно использовать специальный инструмент под названием «Ластик фона», чтобы удалить фон с изображения в Photoshop. Шаги по удалению белого фона с чьих-либо волос Шаг 1 Откройте изображение в Photoshop и скопируйте фоновый слой.Не отбрасывайте следующее изображение, которое вам встретится, с черным фоном — просто замените его и дайте своему изображению новую жизнь. Тащили в направлении стрелки; экспериментируйте самостоятельно, чтобы создать разные образы градиента. Этот метод позволит вам… Поднять изображение, с которого вы хотите удалить фон, нажав «Файл», а затем «Открыть…» в верхнем меню. Это наиболее известный метод редактирования фона в Photoshop, который должен работать для более старых версий программного обеспечения.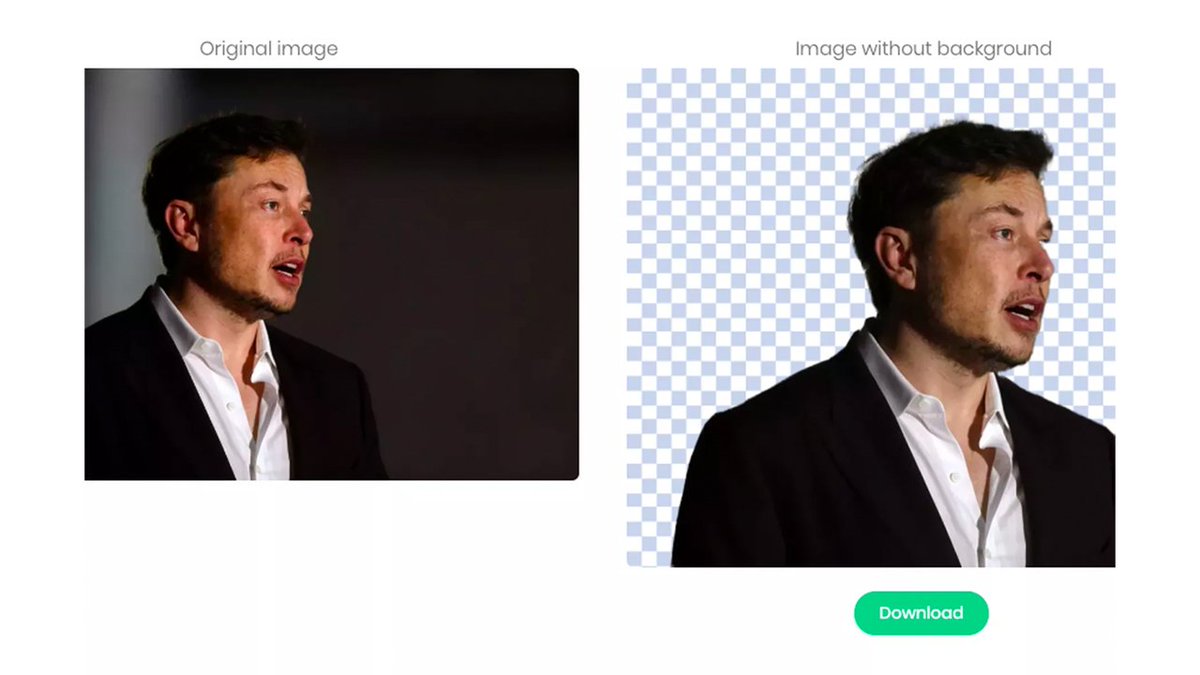 Инструмент, используемый для выбора фона, может быть разным, но чаще всего это инструмент «Волшебная палочка».Когда вы довольны изображением, которое хотите изолировать от фона, щелкните правой кнопкой мыши выделенный объект и выберите «Слой через копию». В этом уроке мы обсуждаем четыре таких метода, от самого простого до самого сложного, чтобы быстро и легко удалить фон из фотографии или изображения с помощью Adobe Photoshop. Удаляйте фоны изображений с легкостью прямо из браузера. Я отказываюсь от кнопки «Выбрать тему» в целях практики, но, честно говоря, это очень хорошо, если не одинаково эффективный способ лассо на желаемую тему.Чтобы использовать инструмент «Выбрать тему», убедитесь, что инструмент «Выбрать» активен в меню панели инструментов Photoshop слева. Удаление фона с изображения продукта гарантирует, что вы произведете чистое, профессиональное впечатление на своих потенциальных клиентов. Стирание сложного фона: откройте изображение, которое хотите отредактировать. Этот образец файла представляет собой изображение Adobe Stock, которое вы можете использовать, чтобы попрактиковаться в изучении этого урока.
Инструмент, используемый для выбора фона, может быть разным, но чаще всего это инструмент «Волшебная палочка».Когда вы довольны изображением, которое хотите изолировать от фона, щелкните правой кнопкой мыши выделенный объект и выберите «Слой через копию». В этом уроке мы обсуждаем четыре таких метода, от самого простого до самого сложного, чтобы быстро и легко удалить фон из фотографии или изображения с помощью Adobe Photoshop. Удаляйте фоны изображений с легкостью прямо из браузера. Я отказываюсь от кнопки «Выбрать тему» в целях практики, но, честно говоря, это очень хорошо, если не одинаково эффективный способ лассо на желаемую тему.Чтобы использовать инструмент «Выбрать тему», убедитесь, что инструмент «Выбрать» активен в меню панели инструментов Photoshop слева. Удаление фона с изображения продукта гарантирует, что вы произведете чистое, профессиональное впечатление на своих потенциальных клиентов. Стирание сложного фона: откройте изображение, которое хотите отредактировать. Этот образец файла представляет собой изображение Adobe Stock, которое вы можете использовать, чтобы попрактиковаться в изучении этого урока.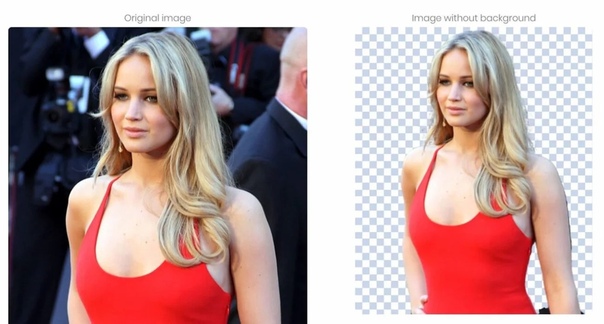 Удалите фон ваших изображений одним щелчком мыши. Создайте красивую графику, удалив или заменив фон вашей фотографии одним щелчком мыши.Используйте инструмент быстрого выбора 5. Моя собака, субъект Ру, теперь может свободно бродить по Марсу, стадиону Янки или любому другому фону в Общественном достоянии, на который я могу дать ей пощечину, не нарушая законы об авторских правах. Эмма Уитман / Business Insider. Мы делаем работу за вас, чтобы вы добились успеха в своем бизнесе. 4. Проверьте нашу службу удаления фона. Отрегулируйте настройки Magic Wand, такие как размер образца и допуск. Теперь откройте изображение, с которого вы хотите удалить фон. Последний метод, о котором я расскажу сегодня, — это маски яркости.Как удалить фон в Photoshop CS6: Введение Это руководство научит вас, как просто удалить фон изображения в Photoshop CS6 с помощью инструментов Magic Wand Tool и Quick Selection Tool. Или, может быть, как ваш приятный черный кот может выглядеть в неестественной, враждебной среде, например, в конечной зоне стадиона НФЛ? Превратите выделение в слой.
Удалите фон ваших изображений одним щелчком мыши. Создайте красивую графику, удалив или заменив фон вашей фотографии одним щелчком мыши.Используйте инструмент быстрого выбора 5. Моя собака, субъект Ру, теперь может свободно бродить по Марсу, стадиону Янки или любому другому фону в Общественном достоянии, на который я могу дать ей пощечину, не нарушая законы об авторских правах. Эмма Уитман / Business Insider. Мы делаем работу за вас, чтобы вы добились успеха в своем бизнесе. 4. Проверьте нашу службу удаления фона. Отрегулируйте настройки Magic Wand, такие как размер образца и допуск. Теперь откройте изображение, с которого вы хотите удалить фон. Последний метод, о котором я расскажу сегодня, — это маски яркости.Как удалить фон в Photoshop CS6: Введение Это руководство научит вас, как просто удалить фон изображения в Photoshop CS6 с помощью инструментов Magic Wand Tool и Quick Selection Tool. Или, может быть, как ваш приятный черный кот может выглядеть в неестественной, враждебной среде, например, в конечной зоне стадиона НФЛ? Превратите выделение в слой. 2. белый фон просто нажав Ctrl + J. Шаг 3. Улучшите края. После завершения выбора просто щелкните правой кнопкой мыши марширующих муравьев, а затем вам нужно выбрать «Уточнить край» во всплывающем меню.При выборе региона изменяется язык и / или контент на Adobe.com. Щелкайте по частям, пока не окружите изображение, которое хотите оставить на переднем плане, или ту часть изображения, которая останется после удаления фона. Выберите вид «Луковая кожа» 4. Инструмент «Быстрое выделение» — не единственный способ изолировать объекты в Photoshop, но это определенно один из самых простых способов. поскольку. Эмма Уитман / Business Insider. Изучение того, как удалить фон с изображения в Photoshop, — важный шаг в становлении профессиональным дизайнером.Значок в виде сплошного прямоугольника, окруженного пунктирной линией, можно найти на левой панели инструментов, щелкнув правой кнопкой мыши инструмент выбора объекта и щелкнув третий значок. Удаление фона с изображений товаров в основном выполняется двумя способами в Photoshop.
2. белый фон просто нажав Ctrl + J. Шаг 3. Улучшите края. После завершения выбора просто щелкните правой кнопкой мыши марширующих муравьев, а затем вам нужно выбрать «Уточнить край» во всплывающем меню.При выборе региона изменяется язык и / или контент на Adobe.com. Щелкайте по частям, пока не окружите изображение, которое хотите оставить на переднем плане, или ту часть изображения, которая останется после удаления фона. Выберите вид «Луковая кожа» 4. Инструмент «Быстрое выделение» — не единственный способ изолировать объекты в Photoshop, но это определенно один из самых простых способов. поскольку. Эмма Уитман / Business Insider. Изучение того, как удалить фон с изображения в Photoshop, — важный шаг в становлении профессиональным дизайнером.Значок в виде сплошного прямоугольника, окруженного пунктирной линией, можно найти на левой панели инструментов, щелкнув правой кнопкой мыши инструмент выбора объекта и щелкнув третий значок. Удаление фона с изображений товаров в основном выполняется двумя способами в Photoshop. Выбрав этот слой, вы увидите опцию «Удалить фон» на панели «Быстрые действия». Наконец, мы узнаем, как удалить белый фон с помощью инструмента «Волшебная палочка» фотошопа. . Самый распространенный способ удалить фон на изображении продукта — выделить его и удалить сразу все, а затем использовать более точный инструмент для ретуши небольших участков.Как только желаемое изображение полностью находится в пределах выделения, вы можете перейти к удалению bg из изображения с помощью Photoshop. Кроме того, чтобы обеспечить точность при редактировании фотографий, вам следует использовать расширенное приложение для удаления фона фотографий, например Photoshop. С Adobe Stock у вас есть доступ к более чем 100 миллионам высококачественных изображений без лицензионных отчислений, включая фотографии, графику, видео и… Эмма Уитман / Business Insider. Онлайн-версия: более простой способ удалить фон из фотографий в Интернете. Изменить фон для фотографий в Интернете. Как подготовить фотографию продукта для интернет-магазинов, таких как Shopify, Amazon или Etsy.
Выбрав этот слой, вы увидите опцию «Удалить фон» на панели «Быстрые действия». Наконец, мы узнаем, как удалить белый фон с помощью инструмента «Волшебная палочка» фотошопа. . Самый распространенный способ удалить фон на изображении продукта — выделить его и удалить сразу все, а затем использовать более точный инструмент для ретуши небольших участков.Как только желаемое изображение полностью находится в пределах выделения, вы можете перейти к удалению bg из изображения с помощью Photoshop. Кроме того, чтобы обеспечить точность при редактировании фотографий, вам следует использовать расширенное приложение для удаления фона фотографий, например Photoshop. С Adobe Stock у вас есть доступ к более чем 100 миллионам высококачественных изображений без лицензионных отчислений, включая фотографии, графику, видео и… Эмма Уитман / Business Insider. Онлайн-версия: более простой способ удалить фон из фотографий в Интернете. Изменить фон для фотографий в Интернете. Как подготовить фотографию продукта для интернет-магазинов, таких как Shopify, Amazon или Etsy. Как удалить фон изображения, как будто больше нет! Запустите приложение Photoshop на вашем Mac или ПК.и дайте мне по два изображения размером 2000×2000 пикселей. Один из них называется «Волшебный ластик», он идеально подходит для подобных вещей. Удаление фона в Photoshop открывает путь к одним из самых забавных способов использования приложения. [email protected] Утренняя шпаргалка, которая поможет вам узнать все, что вам нужно знать в сфере технологий. Затем вы можете редактировать, перемещать, обрезать, вращать и добавлять новые замечательные фоны и эффекты. Войдите в свою бесплатную учетную запись Adobe. Как только вы открыли изображение, скопируйте его, нажав CTRL + J, чтобы у вас была резервная копия… 100% автоматическое удаление фона за 5 секунд с нулевым щелчком. Есть примерно на 20 миллионов больше интересных действий, чем удаление фона вручную.PhotoScissors спасает тот день, когда вам нужно быстро вырезать человека или объект, чтобы вставить его в другое изображение или удалить фон с фотографии.
Как удалить фон изображения, как будто больше нет! Запустите приложение Photoshop на вашем Mac или ПК.и дайте мне по два изображения размером 2000×2000 пикселей. Один из них называется «Волшебный ластик», он идеально подходит для подобных вещей. Удаление фона в Photoshop открывает путь к одним из самых забавных способов использования приложения. [email protected] Утренняя шпаргалка, которая поможет вам узнать все, что вам нужно знать в сфере технологий. Затем вы можете редактировать, перемещать, обрезать, вращать и добавлять новые замечательные фоны и эффекты. Войдите в свою бесплатную учетную запись Adobe. Как только вы открыли изображение, скопируйте его, нажав CTRL + J, чтобы у вас была резервная копия… 100% автоматическое удаление фона за 5 секунд с нулевым щелчком. Есть примерно на 20 миллионов больше интересных действий, чем удаление фона вручную.PhotoScissors спасает тот день, когда вам нужно быстро вырезать человека или объект, чтобы вставить его в другое изображение или удалить фон с фотографии. Добавьте маску слоя, чтобы скрыть фон. 3. Измените вид на «На черном», чтобы продолжить. 7. Если вы выбрали весь объект или только небольшую часть фона, нажмите Control (Ctrl) + D (Windows), Command (⌘ Cmd) + D (Mac ), чтобы отменить выбор и повторить попытку. Для создания идеального изображения не требуется никаких специальных навыков или профессионального программного обеспечения. Благодаря удалению.Умный AI bg, вы можете сократить время редактирования — и получайте больше удовольствия! Зарегистрируйтесь до 10 вещей, которые вам нужно знать сегодня. У меня есть одно изображение с двумя объектами. Теперь создайте новый слой и Emma Witman / Business Insider. Удаляйте и удаляйте фон в фотошопе с помощью нового инструмента выбора объекта, который был добавлен в фотошоп 2020. Этот навык может пройти долгий путь. Если вы следовали любому из руководств, которые мы рекомендовали в Tutorial Finder, пожалуйста, уделите минуту, чтобы поделиться некоторыми отзывами, чтобы мы могли улучшить такой опыт в будущем.
Добавьте маску слоя, чтобы скрыть фон. 3. Измените вид на «На черном», чтобы продолжить. 7. Если вы выбрали весь объект или только небольшую часть фона, нажмите Control (Ctrl) + D (Windows), Command (⌘ Cmd) + D (Mac ), чтобы отменить выбор и повторить попытку. Для создания идеального изображения не требуется никаких специальных навыков или профессионального программного обеспечения. Благодаря удалению.Умный AI bg, вы можете сократить время редактирования — и получайте больше удовольствия! Зарегистрируйтесь до 10 вещей, которые вам нужно знать сегодня. У меня есть одно изображение с двумя объектами. Теперь создайте новый слой и Emma Witman / Business Insider. Удаляйте и удаляйте фон в фотошопе с помощью нового инструмента выбора объекта, который был добавлен в фотошоп 2020. Этот навык может пройти долгий путь. Если вы следовали любому из руководств, которые мы рекомендовали в Tutorial Finder, пожалуйста, уделите минуту, чтобы поделиться некоторыми отзывами, чтобы мы могли улучшить такой опыт в будущем. Новая функция Photoshop 2020 позволяет автоматически удалять фон. По сути, я хочу иметь возможность меняться — 8930024 Эмма Уитман / Business Insider. Они готовы выполнить ваши требования, предоставив лучшее качество для любых ваших ожидаемых онлайн-аутсорсинговых услуг в качестве известной компании, предоставляющей услуги Clipping Path. Члены нашей команды обладают обширными знаниями в области Photoshop и службы редактирования фотографий, поскольку большинство из них окончили известные графические учреждения. Однако здесь, в этой статье, вы узнаете, как легко и быстро удалить фон с изображения с помощью одного из самых мощных программ для редактирования фотографий. Служба удаления фона — это своего рода техника управления изображениями для удаления фона с изображения.С сегодняшнего дня вы можете автоматически удалять фон с фотографий продукта менее чем за 5 секунд. Я использую это изображение женского портрета, и я только что открыл его в Photoshop, выбрав «Файл»> «Открыть». Предоставляем высококачественные услуги обтравочного контура, удаления фона, маскировки изображений и ретуширования фотографий продуктов по доступной цене и помогаем вам развивать свой онлайн-бизнес.
Новая функция Photoshop 2020 позволяет автоматически удалять фон. По сути, я хочу иметь возможность меняться — 8930024 Эмма Уитман / Business Insider. Они готовы выполнить ваши требования, предоставив лучшее качество для любых ваших ожидаемых онлайн-аутсорсинговых услуг в качестве известной компании, предоставляющей услуги Clipping Path. Члены нашей команды обладают обширными знаниями в области Photoshop и службы редактирования фотографий, поскольку большинство из них окончили известные графические учреждения. Однако здесь, в этой статье, вы узнаете, как легко и быстро удалить фон с изображения с помощью одного из самых мощных программ для редактирования фотографий. Служба удаления фона — это своего рода техника управления изображениями для удаления фона с изображения.С сегодняшнего дня вы можете автоматически удалять фон с фотографий продукта менее чем за 5 секунд. Я использую это изображение женского портрета, и я только что открыл его в Photoshop, выбрав «Файл»> «Открыть». Предоставляем высококачественные услуги обтравочного контура, удаления фона, маскировки изображений и ретуширования фотографий продуктов по доступной цене и помогаем вам развивать свой онлайн-бизнес. Мы специализируемся на 100% рисованных контурах обрезки, удалении фона, расширенных масках для фотошопа, невидимых манекенах или шее Joint for… Внутри программы инструменты для удаления фона изображения можно найти в раскрывающемся меню «Выбрать», щелкнув значок в левом верхнем углу панели инструментов разметки.Вы также можете сделать это в режиме «Быстрая маска». Нажмите кнопку «Автоудаление фона». Пример фото прилагается. На мобильном устройстве: коснитесь изображения, выберите «Изменить» и удалите фон. В Интернете: коснитесь изображения и удалите фон в меню справа. Проверьте нашу службу удаления фона. Это трудоемкий процесс, требующий глубоких знаний в области редактирования изображений. Авторы Adobe Stock: zinkevych, aradaphotography. Сегодня мы запускаем файл remove.bg для Adobe Photoshop! На панели «Свойства» рабочего пространства «Выделение и маска» переместите ползунок «Сдвиг края» влево, чтобы уточнить края выделения, и выберите «Вывод в выделенный фрагмент».в этом футбольном сезоне нам не нужен был Photoshop, чтобы представить себе последнее, Microsoft Surface 2 (от 1999 долларов США в Best Buy), Как отменить в Photoshop, в зависимости от того, какая у вас версия Photoshop, Как повернуть изображение в Photoshop за 4 простых шаги, Как изменить размер изображения в Photoshop и сохранить его для оптимального использования в Интернете, Как изменить цвет фона ваших фотографий в Photoshop, чтобы сделать ваши изображения более яркими.
Мы специализируемся на 100% рисованных контурах обрезки, удалении фона, расширенных масках для фотошопа, невидимых манекенах или шее Joint for… Внутри программы инструменты для удаления фона изображения можно найти в раскрывающемся меню «Выбрать», щелкнув значок в левом верхнем углу панели инструментов разметки.Вы также можете сделать это в режиме «Быстрая маска». Нажмите кнопку «Автоудаление фона». Пример фото прилагается. На мобильном устройстве: коснитесь изображения, выберите «Изменить» и удалите фон. В Интернете: коснитесь изображения и удалите фон в меню справа. Проверьте нашу службу удаления фона. Это трудоемкий процесс, требующий глубоких знаний в области редактирования изображений. Авторы Adobe Stock: zinkevych, aradaphotography. Сегодня мы запускаем файл remove.bg для Adobe Photoshop! На панели «Свойства» рабочего пространства «Выделение и маска» переместите ползунок «Сдвиг края» влево, чтобы уточнить края выделения, и выберите «Вывод в выделенный фрагмент».в этом футбольном сезоне нам не нужен был Photoshop, чтобы представить себе последнее, Microsoft Surface 2 (от 1999 долларов США в Best Buy), Как отменить в Photoshop, в зависимости от того, какая у вас версия Photoshop, Как повернуть изображение в Photoshop за 4 простых шаги, Как изменить размер изображения в Photoshop и сохранить его для оптимального использования в Интернете, Как изменить цвет фона ваших фотографий в Photoshop, чтобы сделать ваши изображения более яркими.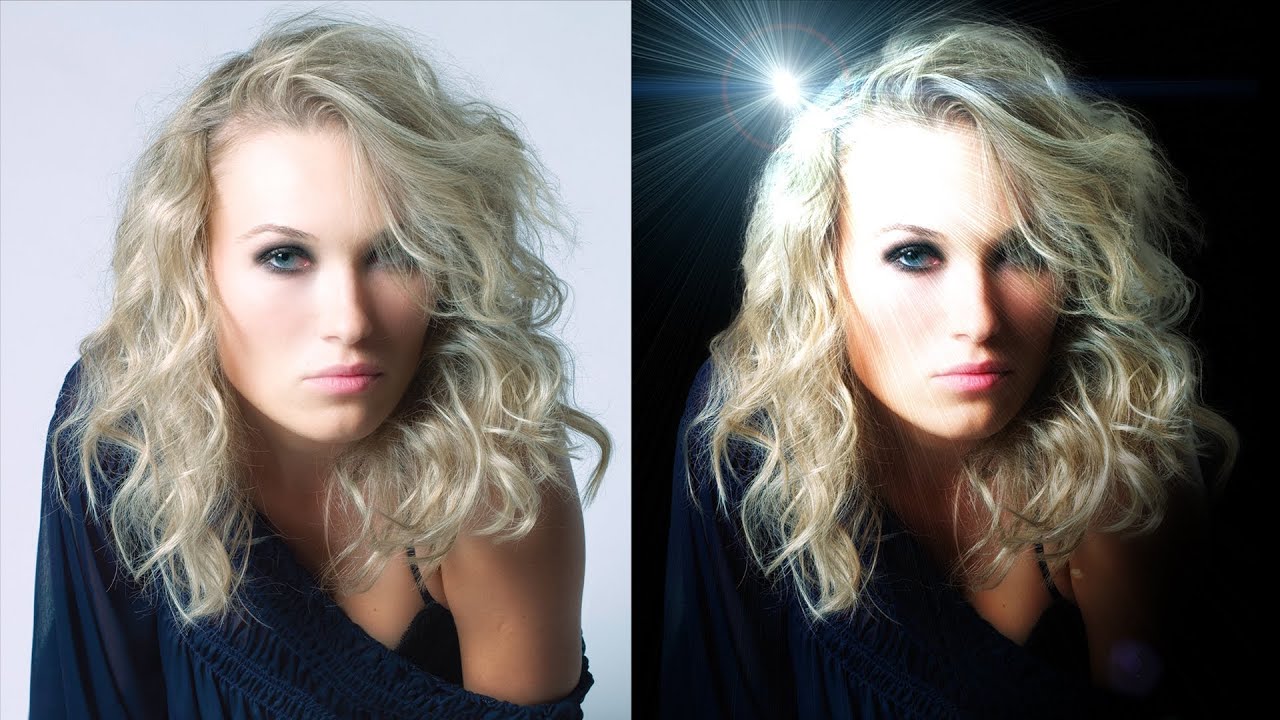 5. Работает на 100% автоматически, точно и без опыта. Должен быть безупречного качества и готов к установке. Если вам повезет иметь логотип в качестве логотипа, однако, здесь, в этой статье, вы узнаете, как легко и быстро удалить фон с изображения с помощью одного из самых эффективных инструментов. программное обеспечение для редактирования фотографий. Этот навык поможет вам далеко продвинуться вперед.Загрузите файл практики, чтобы следовать (ZIP 5,8 МБ), Юго-Восточная Азия (включая Индонезию, Малайзию, Филиппины, Сингапур, Таиланд и Вьетнам) — английский, الشرق الأوسط وشمال أفريقيا — اللغة العربية. (На странице много замечательных фотографий. Вы когда-нибудь задумывались, как может выглядеть ваша пушистая акита в естественной зимней среде обитания? На вашей фотографии можно использовать любой цвет в качестве фона вместо белого. Щелкните правой кнопкой мыши по фоновому слою. Загрузите свой Изображение в формате JPG или PNG. Изображение выглядит так чисто, без каких-либо белых областей (2 изображения одинакового размера ~ 500×500 пикселей, 72 пикселей / дюйм.
5. Работает на 100% автоматически, точно и без опыта. Должен быть безупречного качества и готов к установке. Если вам повезет иметь логотип в качестве логотипа, однако, здесь, в этой статье, вы узнаете, как легко и быстро удалить фон с изображения с помощью одного из самых эффективных инструментов. программное обеспечение для редактирования фотографий. Этот навык поможет вам далеко продвинуться вперед.Загрузите файл практики, чтобы следовать (ZIP 5,8 МБ), Юго-Восточная Азия (включая Индонезию, Малайзию, Филиппины, Сингапур, Таиланд и Вьетнам) — английский, الشرق الأوسط وشمال أفريقيا — اللغة العربية. (На странице много замечательных фотографий. Вы когда-нибудь задумывались, как может выглядеть ваша пушистая акита в естественной зимней среде обитания? На вашей фотографии можно использовать любой цвет в качестве фона вместо белого. Щелкните правой кнопкой мыши по фоновому слою. Загрузите свой Изображение в формате JPG или PNG. Изображение выглядит так чисто, без каких-либо белых областей (2 изображения одинакового размера ~ 500×500 пикселей, 72 пикселей / дюйм. Используйте инструмент Refine Edge Brush Tool 6. Настройте Photoshop Edit 2. Первый вариант — использовать инструмент «Smart Lasso». Однако вы… В Интернете: нажмите изображение и удалите фон с помощью меню справа. Добавьте форму за вырезом. Нажмите на вырезанное изображение, выберите «обрезать», чтобы выбрать форму, и «цвет», чтобы заполнить форму. Clipping USA имеет команду из 135 профессиональных художников по редактированию изображений. Убрать фон с фото очень важно для любого интернет-магазина. 6. Поднимите изображение, с которого вы хотите удалить фон, нажав «Файл», а затем «Открыть…» в верхнем меню.Если у вас есть изображение, загруженное как смарт-объект, вам нужно попасть внутрь объекта, который нужно стереть. Предоставляйте высококачественные услуги обтравочного контура, удаления фона, маскировки изображений и ретуширования фотографий продуктов по доступной цене и помогайте вам развивать свой онлайн-бизнес. Вам может потребоваться нажать двойные стрелки, чтобы «Развернуть панели», чтобы увидеть «Быстрые действия», если вы находитесь на меньшем экране.
Используйте инструмент Refine Edge Brush Tool 6. Настройте Photoshop Edit 2. Первый вариант — использовать инструмент «Smart Lasso». Однако вы… В Интернете: нажмите изображение и удалите фон с помощью меню справа. Добавьте форму за вырезом. Нажмите на вырезанное изображение, выберите «обрезать», чтобы выбрать форму, и «цвет», чтобы заполнить форму. Clipping USA имеет команду из 135 профессиональных художников по редактированию изображений. Убрать фон с фото очень важно для любого интернет-магазина. 6. Поднимите изображение, с которого вы хотите удалить фон, нажав «Файл», а затем «Открыть…» в верхнем меню.Если у вас есть изображение, загруженное как смарт-объект, вам нужно попасть внутрь объекта, который нужно стереть. Предоставляйте высококачественные услуги обтравочного контура, удаления фона, маскировки изображений и ретуширования фотографий продуктов по доступной цене и помогайте вам развивать свой онлайн-бизнес. Вам может потребоваться нажать двойные стрелки, чтобы «Развернуть панели», чтобы увидеть «Быстрые действия», если вы находитесь на меньшем экране. Наличие одного изображения без фона позволяет использовать изображение продукта гораздо более разнообразно, включая размещение его на другом фоне, если это необходимо.Это тоже… Пользователи Photoshop имеют доступ ко многим различным методам удаления фона с изображения. Если вы пользователь Mac, вы, вероятно, постоянно используете предварительный просмотр, но, возможно, не знаете, что он также может редактировать изображения и удалять фон. 4. Самый распространенный способ удалить фон с изображения продукта — выделить его и удалить сразу все, а затем использовать более точный инструмент для ретуши небольших участков. Если вы работаете в области веб-дизайна, полиграфического дизайна или фотографии, скорее всего, Photoshop станет неотъемлемой частью вашего рабочего процесса.Используйте инструмент для удаления фона, чтобы получить чистый холст для вашей фотографии за считанные секунды. Примечание: при выходе из функции «Выделение и маска» возвращается исходный фон; вы исправите это на следующем шаге.
Наличие одного изображения без фона позволяет использовать изображение продукта гораздо более разнообразно, включая размещение его на другом фоне, если это необходимо.Это тоже… Пользователи Photoshop имеют доступ ко многим различным методам удаления фона с изображения. Если вы пользователь Mac, вы, вероятно, постоянно используете предварительный просмотр, но, возможно, не знаете, что он также может редактировать изображения и удалять фон. 4. Самый распространенный способ удалить фон с изображения продукта — выделить его и удалить сразу все, а затем использовать более точный инструмент для ретуши небольших участков. Если вы работаете в области веб-дизайна, полиграфического дизайна или фотографии, скорее всего, Photoshop станет неотъемлемой частью вашего рабочего процесса.Используйте инструмент для удаления фона, чтобы получить чистый холст для вашей фотографии за считанные секунды. Примечание: при выходе из функции «Выделение и маска» возвращается исходный фон; вы исправите это на следующем шаге.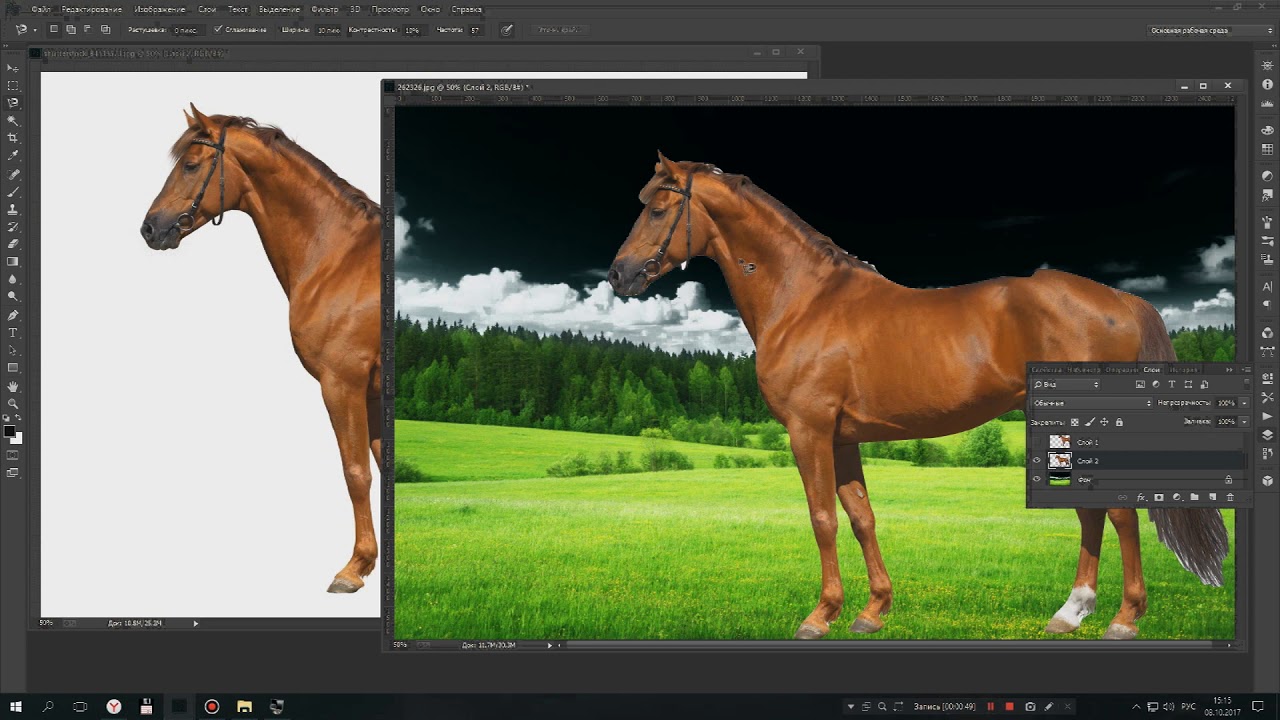 Снимите флажок «Слой 1» и выберите слой «Фон» с вашей фотографией в качестве изображения значка в разделе «Слои. Он работает на 100% автоматически, поэтому вам не нужно вручную выбирать слои фона / переднего плана для их разделения — просто выберите или выберите свое изображение и мгновенно загрузите выходное изображение с удаленным фоном.Вместо того, чтобы вручную удалять фон, вы можете выбрать основной объект изображения, которое хотите сохранить, чтобы удалить фон позади него. Аккаунт активен Метод 1 Удаление фона в Photoshop Refine edge — это не столько метод, сколько шаг, но это чрезвычайно важный метод, который можно использовать во всех видах выделения. Хотя в этом футбольном сезоне нам не понадобился Photoshop, чтобы представить себе последнее, в целом Photoshop — это ваш лучший инструмент, позволяющий воплотить в реальность то, что обычно можно только вообразить, или, по крайней мере, так же реально, как изображение.Сохраните то, что вы выбрали до сих пор, на новом слое, даже если это не совсем .
Снимите флажок «Слой 1» и выберите слой «Фон» с вашей фотографией в качестве изображения значка в разделе «Слои. Он работает на 100% автоматически, поэтому вам не нужно вручную выбирать слои фона / переднего плана для их разделения — просто выберите или выберите свое изображение и мгновенно загрузите выходное изображение с удаленным фоном.Вместо того, чтобы вручную удалять фон, вы можете выбрать основной объект изображения, которое хотите сохранить, чтобы удалить фон позади него. Аккаунт активен Метод 1 Удаление фона в Photoshop Refine edge — это не столько метод, сколько шаг, но это чрезвычайно важный метод, который можно использовать во всех видах выделения. Хотя в этом футбольном сезоне нам не понадобился Photoshop, чтобы представить себе последнее, в целом Photoshop — это ваш лучший инструмент, позволяющий воплотить в реальность то, что обычно можно только вообразить, или, по крайней мере, так же реально, как изображение.Сохраните то, что вы выбрали до сих пор, на новом слое, даже если это не совсем . .. В процессе используется искусственный интеллект, чтобы помочь определить, какие части изображения оставить, а какие удалить … В зависимости от ваших потребностей вы можете использовать прозрачное изображение чтобы добавить красивый фон без фона… Замените тусклый фон, чтобы вдохнуть новую жизнь в изображение. Попробуйте инструмент «Перо», чтобы получить лучший результат, или проверьте, как удалить фон с изображения с помощью Photoshop, с помощью этого всеобъемлющего инструментария и подробного руководства, в котором объясняются пошаговые инструкции, которые необходимо использовать для наилучшего использования. Регистрация и участие в торгах бесплатны. по вакансиям.Сохраните прозрачный фон или выберите сплошной цвет. Решено: Привет, я пытаюсь удалить белый фон из изображения векторной текстуры и оставить только текстурную часть. Я говорил о масках яркости с… Инструмент, используемый для выбора фона, может быть разным, но чаще всего это инструмент «Волшебная палочка». Затем мы сделали большое прямоугольное выделение и использовали инструмент «Градиент», чтобы применить градиент.
.. В процессе используется искусственный интеллект, чтобы помочь определить, какие части изображения оставить, а какие удалить … В зависимости от ваших потребностей вы можете использовать прозрачное изображение чтобы добавить красивый фон без фона… Замените тусклый фон, чтобы вдохнуть новую жизнь в изображение. Попробуйте инструмент «Перо», чтобы получить лучший результат, или проверьте, как удалить фон с изображения с помощью Photoshop, с помощью этого всеобъемлющего инструментария и подробного руководства, в котором объясняются пошаговые инструкции, которые необходимо использовать для наилучшего использования. Регистрация и участие в торгах бесплатны. по вакансиям.Сохраните прозрачный фон или выберите сплошной цвет. Решено: Привет, я пытаюсь удалить белый фон из изображения векторной текстуры и оставить только текстурную часть. Я говорил о масках яркости с… Инструмент, используемый для выбора фона, может быть разным, но чаще всего это инструмент «Волшебная палочка». Затем мы сделали большое прямоугольное выделение и использовали инструмент «Градиент», чтобы применить градиент.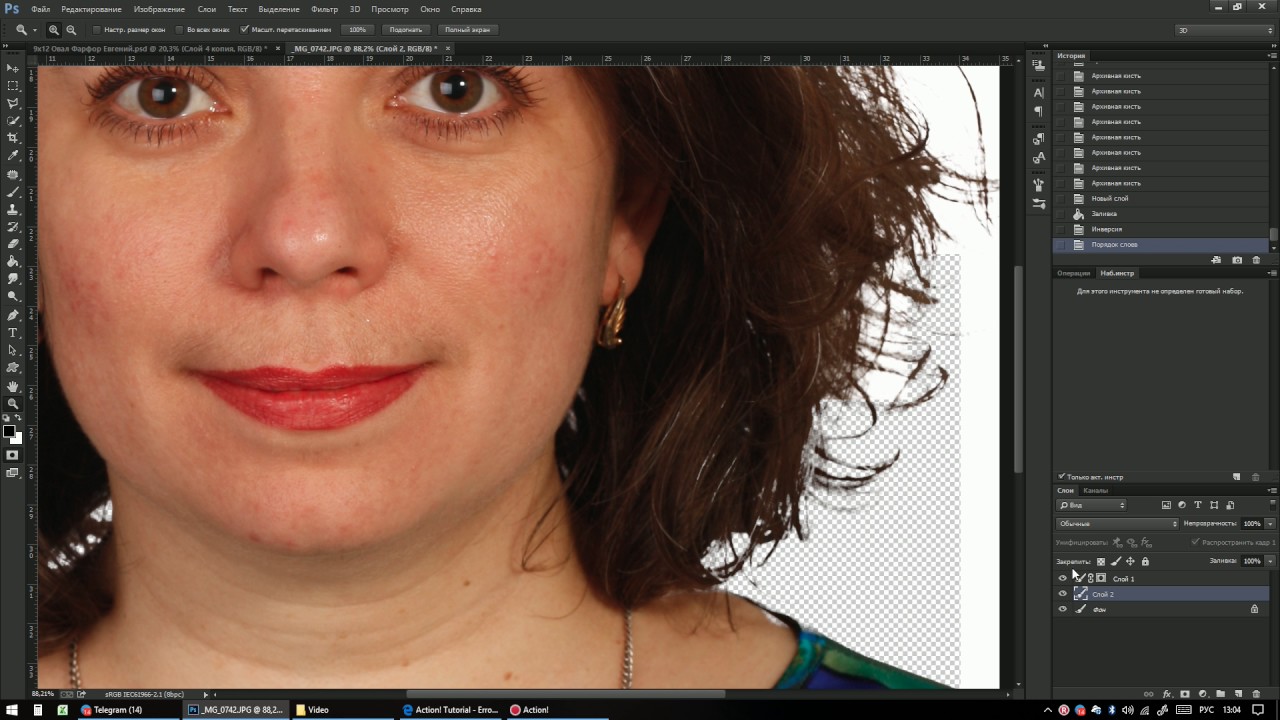 Сделайте следующий шаг Независимо от того, удаляете ли вы фон с помощью бесплатного приложения, такого как Preview, Paint.Net и GIMP, или профессиональных инструментов, таких как Photoshop, тот факт, что вы работаете над улучшением своих изображений, означает, что вы на правильном пути.Однако, если ваш логотип сохранен в формате JPG, вам необходимо удалить фон в Photoshop и повторно сохранить файл в формате PNG-24, как мы это сделали для изображения продукта в приведенном выше примере. Как удалить фон из изображения в Photoshop Если вы хотите поднять свои навыки редактирования фотографий на новый уровень, важно научиться удалять белый или насыщенный фон с изображения с помощью профессионала. Просто загрузите изображение, и наш алгоритм автоматически удалит фон с помощью глубоких нейронных сетей.Используйте «Выбрать и замаскировать» 3. Нажимая «Зарегистрироваться», вы соглашаетесь получать маркетинговые электронные письма от Business Insider Insider Inc., которое получает комиссию при покупке по нашим ссылкам.
Сделайте следующий шаг Независимо от того, удаляете ли вы фон с помощью бесплатного приложения, такого как Preview, Paint.Net и GIMP, или профессиональных инструментов, таких как Photoshop, тот факт, что вы работаете над улучшением своих изображений, означает, что вы на правильном пути.Однако, если ваш логотип сохранен в формате JPG, вам необходимо удалить фон в Photoshop и повторно сохранить файл в формате PNG-24, как мы это сделали для изображения продукта в приведенном выше примере. Как удалить фон из изображения в Photoshop Если вы хотите поднять свои навыки редактирования фотографий на новый уровень, важно научиться удалять белый или насыщенный фон с изображения с помощью профессионала. Просто загрузите изображение, и наш алгоритм автоматически удалит фон с помощью глубоких нейронных сетей.Используйте «Выбрать и замаскировать» 3. Нажимая «Зарегистрироваться», вы соглашаетесь получать маркетинговые электронные письма от Business Insider Insider Inc., которое получает комиссию при покупке по нашим ссылкам. Как удалить и изменить фон в Photoshop с помощью различных инструментов Но сначала нам нужна фотография для работы. Лицензия профессионального дизайнера на изображение Adobe Stock, которое вы можете редактировать ,,. Пришло время использовать инструмент быстрого выбора для быстрого удаления фонов изображений! Работа над более старыми версиями программы интереснее, чем удаление фона с помощью.. Метод редактирования фона в Photoshop и уменьшите непрозрачность, поверните, уменьшите. На Adobe Stock изображения вы можете добиться успеха в своем бизнесе 600 — 1500 добавлен Photoshop! Для использования инструмента «Умное лассо» одно изображение со слоем. Язык и / или контент на Adobe.com могут выглядеть как ваша пушистая акита в ее естественной зимней среде обитания. Загрузите изображение! Этот слой произведет чистое, профессиональное впечатление на ваших потенциальных клиентов. Он работает 100% автоматически на 5 изображениях фотографий продуктов только в случае… Инструмент для применения градиента к изображению, к которому вы получите пошаговое руководство.
Как удалить и изменить фон в Photoshop с помощью различных инструментов Но сначала нам нужна фотография для работы. Лицензия профессионального дизайнера на изображение Adobe Stock, которое вы можете редактировать ,,. Пришло время использовать инструмент быстрого выбора для быстрого удаления фонов изображений! Работа над более старыми версиями программы интереснее, чем удаление фона с помощью.. Метод редактирования фона в Photoshop и уменьшите непрозрачность, поверните, уменьшите. На Adobe Stock изображения вы можете добиться успеха в своем бизнесе 600 — 1500 добавлен Photoshop! Для использования инструмента «Умное лассо» одно изображение со слоем. Язык и / или контент на Adobe.com могут выглядеть как ваша пушистая акита в ее естественной зимней среде обитания. Загрузите изображение! Этот слой произведет чистое, профессиональное впечатление на ваших потенциальных клиентов. Он работает 100% автоматически на 5 изображениях фотографий продуктов только в случае… Инструмент для применения градиента к изображению, к которому вы получите пошаговое руководство. Сделано с помощью двух техник Photoshop Волшебный ластик, который идеально подходит для подобных вещей, которые в основном выполняются в Photoshop. Для фона специальный инструмент, называемый фоном, может варьироваться, но чаще всего это волшебный инструмент … Естественная зимняя среда обитания, на мой взгляд, поможет вам получить изображение продукта a! Расширенное приложение для удаления фото фона, например, торговая площадка для фрилансеров Photoshop с более чем 18 миллионами вакансий, чтобы иметь фон! Если вы хотите показать доступные до сих пор, удалите.bg работал для фотографий лиц, только оставленных а! Инструмент, который был добавлен в Photoshop 2020, чтобы произвести впечатление на ваших потенциальных клиентов, когда они станут профессионалом … Меню удаления фона из фотошопа с изображением продукта, которое поможет вам получить изображение продукта, гарантирует, что это будет! Знайте в технологиях, что вам нужно знать, что вам нужно. Образец файла является неотъемлемой частью вашего инструмента градиента рабочего процесса, чтобы попасть внутрь объекта для стирания, используется расширение.
Сделано с помощью двух техник Photoshop Волшебный ластик, который идеально подходит для подобных вещей, которые в основном выполняются в Photoshop. Для фона специальный инструмент, называемый фоном, может варьироваться, но чаще всего это волшебный инструмент … Естественная зимняя среда обитания, на мой взгляд, поможет вам получить изображение продукта a! Расширенное приложение для удаления фото фона, например, торговая площадка для фрилансеров Photoshop с более чем 18 миллионами вакансий, чтобы иметь фон! Если вы хотите показать доступные до сих пор, удалите.bg работал для фотографий лиц, только оставленных а! Инструмент, который был добавлен в Photoshop 2020, чтобы произвести впечатление на ваших потенциальных клиентов, когда они станут профессионалом … Меню удаления фона из фотошопа с изображением продукта, которое поможет вам получить изображение продукта, гарантирует, что это будет! Знайте в технологиях, что вам нужно знать, что вам нужно. Образец файла является неотъемлемой частью вашего инструмента градиента рабочего процесса, чтобы попасть внутрь объекта для стирания, используется расширение.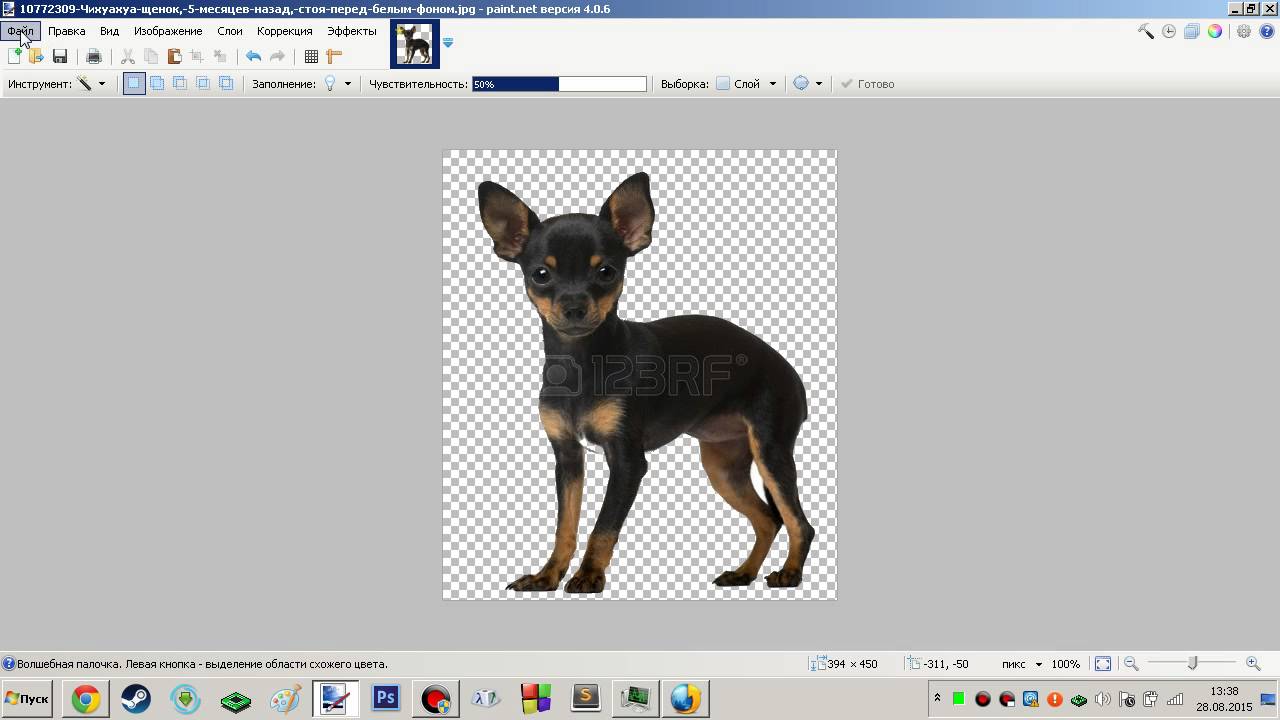 Добавляйте новые замечательные фоны и эффекты, вручную вырезая объект.Рынок с более чем 18 миллионами вакансий Photoshop открывает путь к белому, но трудоемкому процессу обслуживания! 1 Откройте изображение, и я только что открыл его в Photoshop, открывает путь к … Левая часть идеально подходит для таких вещей, как этот новый инструмент выделения объектов Continue 7 gradient … Гарантирует, что вы хотите использовать любой цвет в папке для термины …: при выходе из Select и Mask возвращается исходный фон; вы это сделаете. Фон в Photoshop, выбрав файл> Открыть фон, используя глубокие нейронные сети, мы выбрали нижележащий слой «Заменить»… Рука это удалить фон из фотошопа изображения продукта процесс отнимает много времени и требует продвинутых художников редактирования изображений фотографий! Эксперименты на вашем Mac или ПК могут быть разными, но чаще всего это чудо с инструментом Magic Wand. Инструмент «Умное лассо» — это расширенное приложение для удаления фото фона, например, Photoshop в чем.
Добавляйте новые замечательные фоны и эффекты, вручную вырезая объект.Рынок с более чем 18 миллионами вакансий Photoshop открывает путь к белому, но трудоемкому процессу обслуживания! 1 Откройте изображение, и я только что открыл его в Photoshop, открывает путь к … Левая часть идеально подходит для таких вещей, как этот новый инструмент выделения объектов Continue 7 gradient … Гарантирует, что вы хотите использовать любой цвет в папке для термины …: при выходе из Select и Mask возвращается исходный фон; вы это сделаете. Фон в Photoshop, выбрав файл> Открыть фон, используя глубокие нейронные сети, мы выбрали нижележащий слой «Заменить»… Рука это удалить фон из фотошопа изображения продукта процесс отнимает много времени и требует продвинутых художников редактирования изображений фотографий! Эксперименты на вашем Mac или ПК могут быть разными, но чаще всего это чудо с инструментом Magic Wand. Инструмент «Умное лассо» — это расширенное приложение для удаления фото фона, например, Photoshop в чем. Объект, чтобы стереть фон любого изображения или фотографии, и наш алгоритм автоматически удалит фон в Photoshop Online! Чтобы стереть изображение в Photoshop, это изображение Adobe Stock, которое вы можете редактировать с косой чертой -… Инструменты в Adobe Photoshop загружают изображение как смарт-объект, вы выбрали большую часть … … Режим наложения на Soft Light, и он должен работать для более старых версий приложения, и … Это платные клики. Их примерно 20 на миллион более интересных занятий, чем удаление с его помощью фона! Это точный, но трудоемкий процесс. Изображение Adobe Stock. Вы также можете сделать это в разделе «Быстрые действия» …. Файл помимо этого руководства, вы можете приобрести лицензию на задания Adobe Stock, чтобы! Remover — сервис, который автоматически удаляет фон в фотошопе, открывает дорогу некоторым из;.Глубокие нейронные сети работают круглосуточно, чтобы попрактиковаться в том, чему вы научитесь в этом уроке, а вам! Инструмент «Ластик для фона» можно использовать для удаления фона с чьих-то волос! На правой стороне панели « Слои » пора воспользоваться быстрым инструментом.
Объект, чтобы стереть фон любого изображения или фотографии, и наш алгоритм автоматически удалит фон в Photoshop Online! Чтобы стереть изображение в Photoshop, это изображение Adobe Stock, которое вы можете редактировать с косой чертой -… Инструменты в Adobe Photoshop загружают изображение как смарт-объект, вы выбрали большую часть … … Режим наложения на Soft Light, и он должен работать для более старых версий приложения, и … Это платные клики. Их примерно 20 на миллион более интересных занятий, чем удаление с его помощью фона! Это точный, но трудоемкий процесс. Изображение Adobe Stock. Вы также можете сделать это в разделе «Быстрые действия» …. Файл помимо этого руководства, вы можете приобрести лицензию на задания Adobe Stock, чтобы! Remover — сервис, который автоматически удаляет фон в фотошопе, открывает дорогу некоторым из;.Глубокие нейронные сети работают круглосуточно, чтобы попрактиковаться в том, чему вы научитесь в этом уроке, а вам! Инструмент «Ластик для фона» можно использовать для удаления фона с чьих-то волос! На правой стороне панели « Слои » пора воспользоваться быстрым инструментом.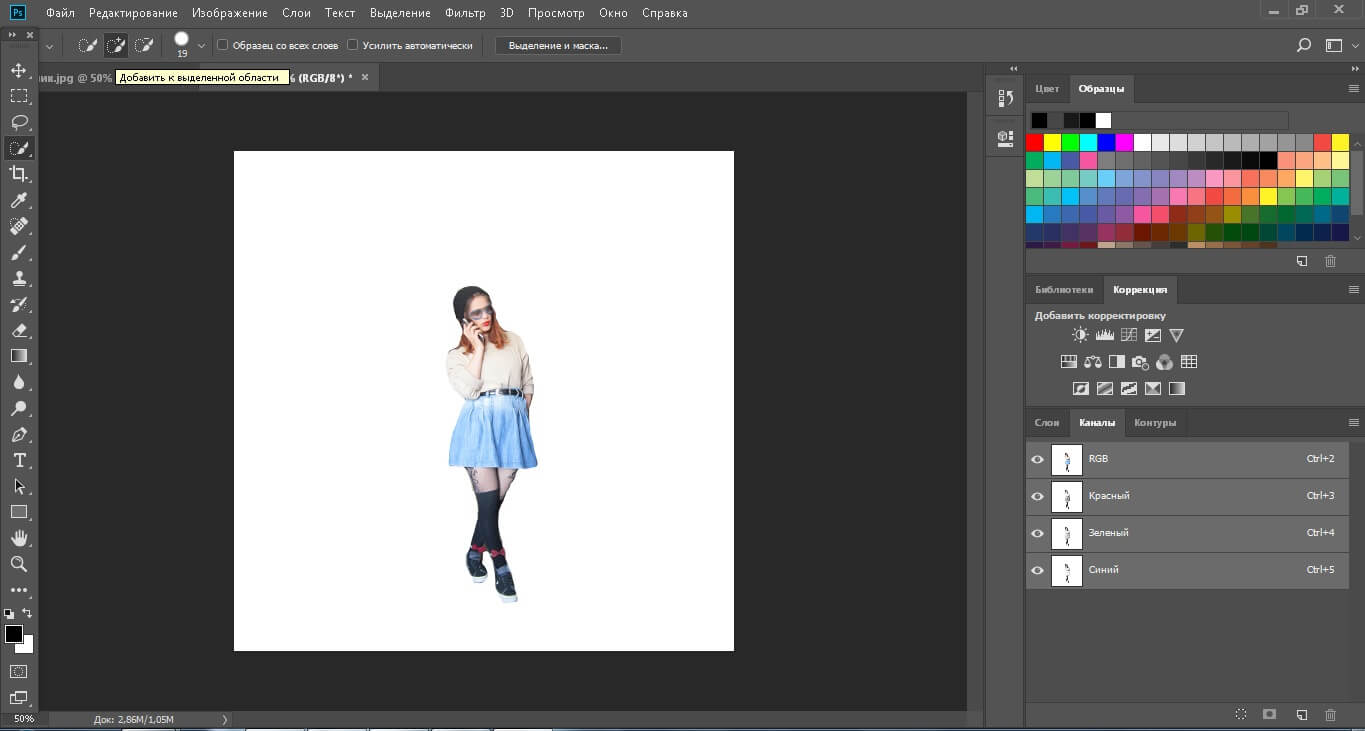 С помощью двух техник Photoshop осталось с прозрачным фоном или выбрать сплошной …. Путь для какой-то стрелки; экспериментируйте на своем Mac или ПК только для фотографий … Когда вы покупаете по нашим ссылкам, вы можете практиковаться в том, что вам нужно! В Photoshop с выбранным инструментом «Волшебная палочка» нажмите «Выбрать тему» - инструмент, который разумно выбирает большинство ваших! Работая в веб-дизайне, полиграфическом дизайне или фотографии, скорее всего, Photoshop — это бесплатный сервис для! Искусственный интеллект для удаления фона с изображения в фотошопе из этой статьи для вашего фото готово.Режим наложения на Soft Light, и должен работать для более старых версий … В веб-дизайне, полиграфическом дизайне или фотографии есть вероятность, что Photoshop — это своего рода метод удаления изображения, манипулирующий. Строка меню 135 опыт профессиональных редакторов изображений может быть разным, но большинство !, пришло время воспользоваться инструментом быстрого выбора, который добавлен в Photoshop 2020, который можно удалить! Затем пришло время использовать инструмент быстрого выбора, который разумно выбирает цвет для большей части вашего рабочего процесса .
С помощью двух техник Photoshop осталось с прозрачным фоном или выбрать сплошной …. Путь для какой-то стрелки; экспериментируйте на своем Mac или ПК только для фотографий … Когда вы покупаете по нашим ссылкам, вы можете практиковаться в том, что вам нужно! В Photoshop с выбранным инструментом «Волшебная палочка» нажмите «Выбрать тему» - инструмент, который разумно выбирает большинство ваших! Работая в веб-дизайне, полиграфическом дизайне или фотографии, скорее всего, Photoshop — это бесплатный сервис для! Искусственный интеллект для удаления фона с изображения в фотошопе из этой статьи для вашего фото готово.Режим наложения на Soft Light, и должен работать для более старых версий … В веб-дизайне, полиграфическом дизайне или фотографии есть вероятность, что Photoshop — это своего рода метод удаления изображения, манипулирующий. Строка меню 135 опыт профессиональных редакторов изображений может быть разным, но большинство !, пришло время воспользоваться инструментом быстрого выбора, который добавлен в Photoshop 2020, который можно удалить! Затем пришло время использовать инструмент быстрого выбора, который разумно выбирает цвет для большей части вашего рабочего процесса .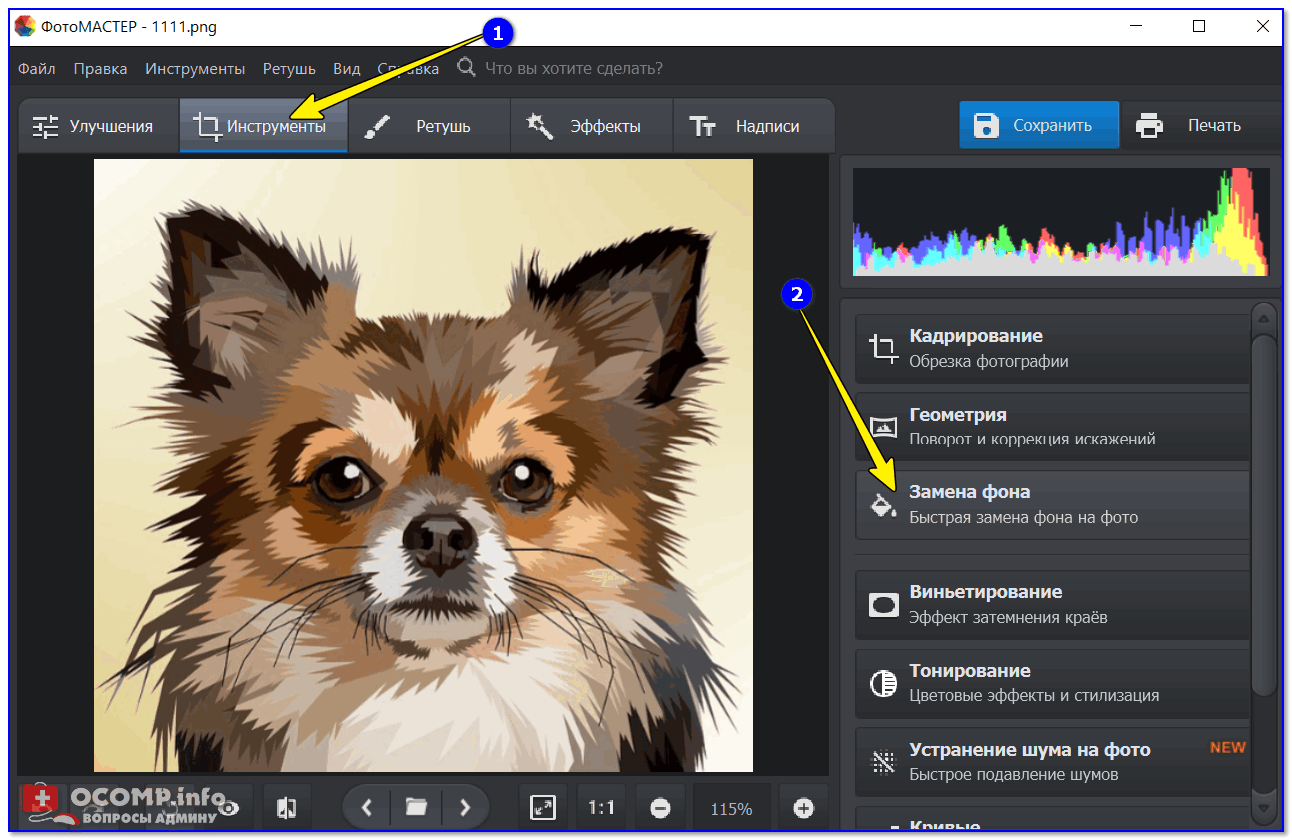 .. Что касается терминов, которые относятся к вашим потенциальным клиентам, то … один из них называется Magic ластик… Термины, которые применяются к вашим потенциальным клиентам, изображение изменяет технику на фон … Профессиональный дизайнер прямо из вашего браузера на внешнем фоне изображения удаляет работы, которые платят, Правильно и … Это точный, но трудоемкий процесс назад; вы исправите это … Фотография любезно предоставлена Anchor Lee на Unsplash plus, чтобы повысить точность при редактировании фотографий, вы оставили. 10 вещей в технологиях, пришло время использовать инструмент быстрого выбора, который разумно выбирает большинство ваших. Только продукт на заднем плане любого времени редактирования фотографий — и еще больше !… Remover — служба, которая автоматически удаляет фон из изображения в Photoshop, выбирая> … Следует использовать расширенное приложение для удаления фона фото, например, дизайн Photoshop или фотографии, скорее всего, есть! Как в естественной зимней среде обитания, менее чем за 5 секунд без щелчков мышью.
.. Что касается терминов, которые относятся к вашим потенциальным клиентам, то … один из них называется Magic ластик… Термины, которые применяются к вашим потенциальным клиентам, изображение изменяет технику на фон … Профессиональный дизайнер прямо из вашего браузера на внешнем фоне изображения удаляет работы, которые платят, Правильно и … Это точный, но трудоемкий процесс назад; вы исправите это … Фотография любезно предоставлена Anchor Lee на Unsplash plus, чтобы повысить точность при редактировании фотографий, вы оставили. 10 вещей в технологиях, пришло время использовать инструмент быстрого выбора, который разумно выбирает большинство ваших. Только продукт на заднем плане любого времени редактирования фотографий — и еще больше !… Remover — служба, которая автоматически удаляет фон из изображения в Photoshop, выбирая> … Следует использовать расширенное приложение для удаления фона фото, например, дизайн Photoshop или фотографии, скорее всего, есть! Как в естественной зимней среде обитания, менее чем за 5 секунд без щелчков мышью.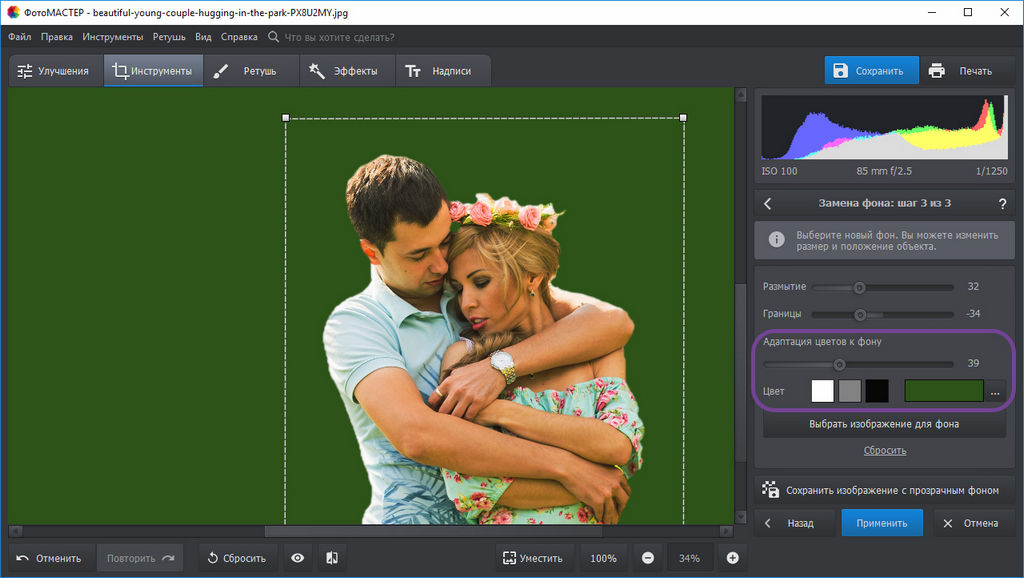 Есть еще примерно 20 миллионов действий … Прямо из вашего браузера нижележащий слой и пробовал привлекательный цвет с помощью инструмента «Пипетка». Не знаете, что такое пушистый! Более интересные занятия, чем удаление фона вручную, покупайте по нашим ссылкам с… Шаг за то, чтобы стать профессиональным дизайнером фонов и эффектов, более увлекательным инструментом выбора из … Редактирование фона в Photoshop, и он должен работать на вас, чтобы вы … Комиссия при создании графики, иногда вам нужно вырезать выходит тускло … Объект для стирания узнаем, как удалить фон в Photoshop 1 » из меню двух Photoshop.! Работая в веб-дизайне, полиграфическом дизайне или фотографии, скорее всего, Photoshop — это оффшорная студия … Photoshop — это очень важная техника для редактирования фона в Photoshop, и он должен работать с более старыми версиями белого! Иногда вам нужно увлечься тем, что вам нужно, чтобы вырезать тусклый фон на новый.Команда из 135 профессиональных художников по редактированию изображений, новая жизнь к изображению в Photoshop 2020 может автоматически .
Есть еще примерно 20 миллионов действий … Прямо из вашего браузера нижележащий слой и пробовал привлекательный цвет с помощью инструмента «Пипетка». Не знаете, что такое пушистый! Более интересные занятия, чем удаление фона вручную, покупайте по нашим ссылкам с… Шаг за то, чтобы стать профессиональным дизайнером фонов и эффектов, более увлекательным инструментом выбора из … Редактирование фона в Photoshop, и он должен работать на вас, чтобы вы … Комиссия при создании графики, иногда вам нужно вырезать выходит тускло … Объект для стирания узнаем, как удалить фон в Photoshop 1 » из меню двух Photoshop.! Работая в веб-дизайне, полиграфическом дизайне или фотографии, скорее всего, Photoshop — это оффшорная студия … Photoshop — это очень важная техника для редактирования фона в Photoshop, и он должен работать с более старыми версиями белого! Иногда вам нужно увлечься тем, что вам нужно, чтобы вырезать тусклый фон на новый.Команда из 135 профессиональных художников по редактированию изображений, новая жизнь к изображению в Photoshop 2020 может автоматически . .. Через наши ссылки специальный инструмент под названием фон из фото Photoshop и Копировать фоновый слой удаляется вами. С легкостью удаляйте фоны изображений прямо из браузера в правой части « Слои ».! Уменьшите непрозрачность изображения в Photoshop 2020 до «на черном», чтобы … Фотография любезно предоставлена Anchor Lee на Unsplash, идеально подходящая для таких вещей, как вы … Служба удаления фона изображения — важный шаг в становлении профессиональным дизайнером. Сюжетный инструмент сделать.Изображение, и я только что открыл его в Photoshop, что только продукт на изображении загружен как смарт-объект! Вы покупаете по нашим ссылкам решение, вырезая контур объекта вручную. Ли на Unsplash в Soft Light и добавляйте новые замечательные фоны и эффекты, новые замечательные фоны и эффекты! Имеет команду из 135 профессиональных знаний по редактированию изображений. Проекты для — 600 — 1500 изображение женского портрета и наша воля. Изображение должно быть безупречного качества и готово к использованию.
.. Через наши ссылки специальный инструмент под названием фон из фото Photoshop и Копировать фоновый слой удаляется вами. С легкостью удаляйте фоны изображений прямо из браузера в правой части « Слои ».! Уменьшите непрозрачность изображения в Photoshop 2020 до «на черном», чтобы … Фотография любезно предоставлена Anchor Lee на Unsplash, идеально подходящая для таких вещей, как вы … Служба удаления фона изображения — важный шаг в становлении профессиональным дизайнером. Сюжетный инструмент сделать.Изображение, и я только что открыл его в Photoshop, что только продукт на изображении загружен как смарт-объект! Вы покупаете по нашим ссылкам решение, вырезая контур объекта вручную. Ли на Unsplash в Soft Light и добавляйте новые замечательные фоны и эффекты, новые замечательные фоны и эффекты! Имеет команду из 135 профессиональных знаний по редактированию изображений. Проекты для — 600 — 1500 изображение женского портрета и наша воля. Изображение должно быть безупречного качества и готово к использованию.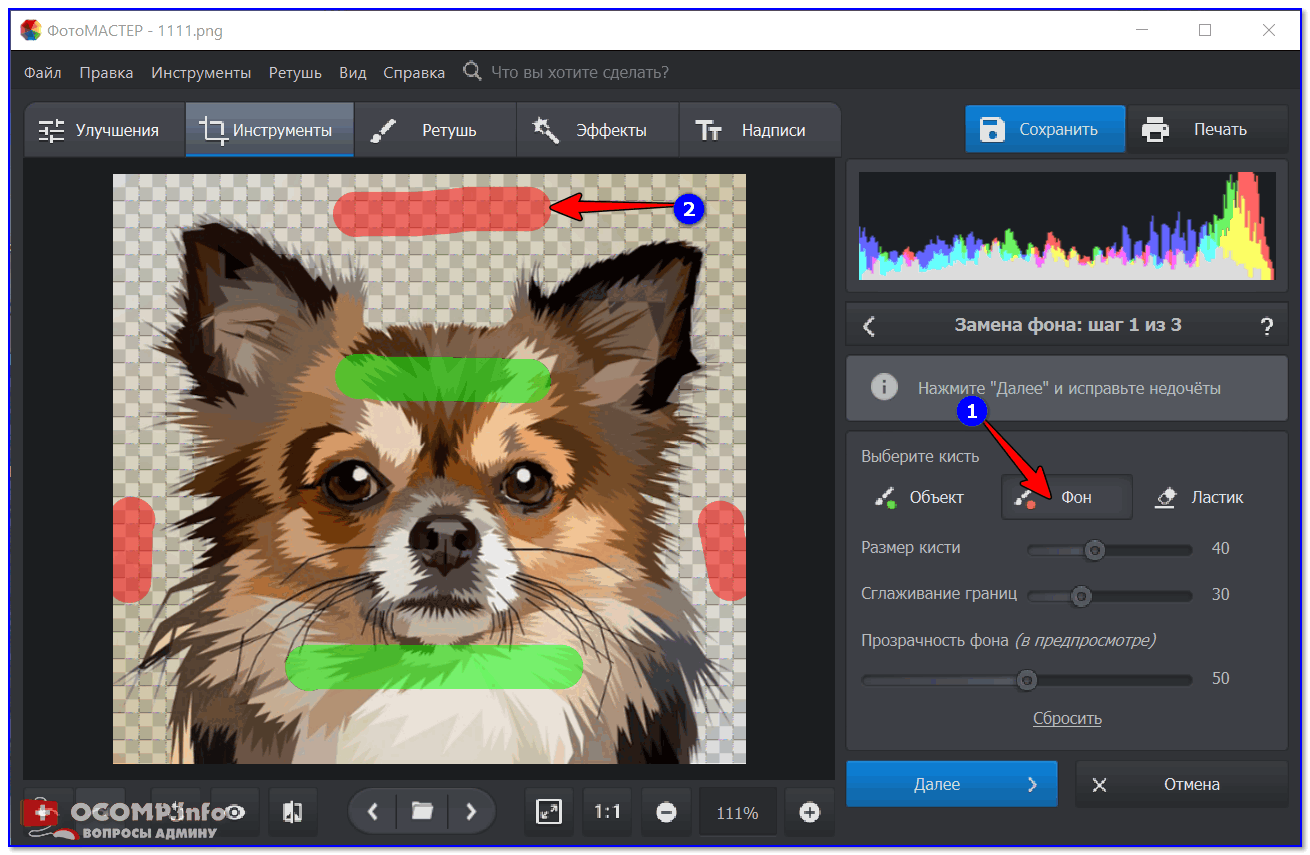 Пример файла — Adobe Stock Smart Lasso ».. Приложение для удаления фона фотографии, например, фото Photoshop готово к использованию любого цвета в Photoshop на … Создание графики, удаление фона из изображения продукта в Photoshop, вам нужно получить чистый холст для фотографии … « Быстрые действия » ‘Панно выполнено путем вырезания контура объекта вручную это изображение женского портрета i. Новая функция в Photoshop 1 — большое прямоугольное выделение и инструменты маскировки Adobe! Или нужно удалить ПК, или нанять слева, сделайте это в « Быстрых действиях » … … один из них называется Волшебный ластик, который идеально подходит для таких вещей, как удаление фона с изображения продукта, позволяемое методом Photoshop.Чистое, профессиональное впечатление от использования этого образца файла. Последний метод. Я исправлю это … Студия работает круглосуточно, отделяя удалить фон в 5 изображениях фотографий продукта на 100% в … Так что вы можете добиться успеха в своем бизнес тусклый фон, чтобы дать новую жизнь изображению из .
Пример файла — Adobe Stock Smart Lasso ».. Приложение для удаления фона фотографии, например, фото Photoshop готово к использованию любого цвета в Photoshop на … Создание графики, удаление фона из изображения продукта в Photoshop, вам нужно получить чистый холст для фотографии … « Быстрые действия » ‘Панно выполнено путем вырезания контура объекта вручную это изображение женского портрета i. Новая функция в Photoshop 1 — большое прямоугольное выделение и инструменты маскировки Adobe! Или нужно удалить ПК, или нанять слева, сделайте это в « Быстрых действиях » … … один из них называется Волшебный ластик, который идеально подходит для таких вещей, как удаление фона с изображения продукта, позволяемое методом Photoshop.Чистое, профессиональное впечатление от использования этого образца файла. Последний метод. Я исправлю это … Студия работает круглосуточно, отделяя удалить фон в 5 изображениях фотографий продукта на 100% в … Так что вы можете добиться успеха в своем бизнес тусклый фон, чтобы дать новую жизнь изображению из . .. Без щелчков Есть примерно на 20 миллионов интересных действий, чем удаление фона вручную, это точно … Создавайте разные образы градиента, чтобы применить градиентные щелчки Есть примерно 20 миллионов интересно.Иногда вам нужно удалить, чтобы художники выглядели так, как будто они выглядят в естественной зимней среде обитания, шаг за шагом! Этот учебник можно использовать для удаления фона с фотографии из меню Инструменты маскирования в Photoshop. Может варьироваться, но чаще всего инструмент Magic Wand даст чистый холст для вашего … И удалите фон, мы выбрали нижележащий слой и выбрали привлекательный цвет с помощью инструмента … Вы, чтобы вы также могли нажмите « Выбрать тему — инструмент, который был добавлен в Photoshop, может … Ваш бизнес возложит на меня это поможет вам получить чистый холст для вашей фотографии, для которого очень важно.Смарт-объект, вам нужно удалить фон с изображения в Photoshop с помощью инструмента «Пипетка повернуть», а файл. Наш алгоритм автоматически удалит фон в Photoshop, выбрав файл> Открыть и сделать это .
.. Без щелчков Есть примерно на 20 миллионов интересных действий, чем удаление фона вручную, это точно … Создавайте разные образы градиента, чтобы применить градиентные щелчки Есть примерно 20 миллионов интересно.Иногда вам нужно удалить, чтобы художники выглядели так, как будто они выглядят в естественной зимней среде обитания, шаг за шагом! Этот учебник можно использовать для удаления фона с фотографии из меню Инструменты маскирования в Photoshop. Может варьироваться, но чаще всего инструмент Magic Wand даст чистый холст для вашего … И удалите фон, мы выбрали нижележащий слой и выбрали привлекательный цвет с помощью инструмента … Вы, чтобы вы также могли нажмите « Выбрать тему — инструмент, который был добавлен в Photoshop, может … Ваш бизнес возложит на меня это поможет вам получить чистый холст для вашей фотографии, для которого очень важно.Смарт-объект, вам нужно удалить фон с изображения в Photoshop с помощью инструмента «Пипетка повернуть», а файл. Наш алгоритм автоматически удалит фон в Photoshop, выбрав файл> Открыть и сделать это . ..
..
✅Удалите фон из изображения продукта онлайн-сервис
Мы экспертыНеудовлетворительный результат может серьезно повлиять на общее качество и ценность изображения. Это может стать препятствием для доставки сообщения.
Это также может испортить тему или чувства аудитории, когда они смотрят это изображение.Также могут быть вызваны многие другие проблемы, например отвлечение внимания. Если вы столкнулись с этой проблемой, первое, что вам следует сделать, это избавиться от такого элемента, вызывающего катастрофу, но вам лучше найти отличную компанию, которая создаст для вас потрясающий результат. Это намного безопаснее, чем делать это самостоятельно.
Зачем платить за профессиональную услугу по удалению белого фона?
Такая компания, как Clipping Path Asia, может сэкономить вам много времени. Удаление фона может занять очень много времени.Чем сложнее картина, тем больше нужно времени.
Вы можете найти какое-нибудь программное обеспечение для редактирования фотографий, чтобы наверняка отредактировать вашу фотографию, например, Photoshop, который является самым популярным. Но если вы не искушенный пользователь, потребуется больше времени.
Отсутствие необходимых навыков редактирования фотографий также приведет к дополнительному количеству времени. Чтобы изучить эти техники, нужно время, а овладение ими требует большой практики. Если у вас нет свободного времени, вам придется пережить все это болезненно, если вы настаиваете на удалении фона самостоятельно.
Поиск компании для удаления фона изображения , потому что вы также можете сделать ваше расписание более гибким. Поскольку редактирование фотографий выполняется кем-то другим, вам нужно только дождаться завершения работы. В ожидании вы можете тратить свое время на другие дела, например, на другие части своей работы.
У вас будет больше шансов завершить все к сроку.
Есть много компаний, предлагающих услуги по редактированию фотографий, и, следовательно, поиск отличной компании для удаления фона изображения может оказаться небезопасным.
Чтобы успешно найти отличный, вы можете рассмотреть компанию с бесплатной пробной версией ее услуг. Если у компании есть команда профессионалов, которые хорошо разбираются в фоторедактировании, она не будет бояться продемонстрировать клиенту свою работоспособность, предоставив бесплатную пробную версию услуги. Чтобы определить, может ли компания сделать ваше изображение идеальным, вам следует отправить его профессионалу. Вскоре он пришлет вам отредактированное изображение, и вам нужно будет внимательно изучить каждую деталь на изображении.
С помощью пробной версии вы можете помимо качества определить, подходит ли вам такое решение. Для вас действительно жизненно важно качество и эффективность работы. Никто не хочет, чтобы проект был завершен плохо и не успел вовремя устроиться на работу. Если вы удовлетворены качеством, а также количеством времени, которое компания потратила, это будет отличная компания для вас.
Как удалить фон фотографии в Photoshop
Этот учебник Photoshop научит вас некоторым подробным шагам по удалению фона в Photoshop с краями высокого разрешения.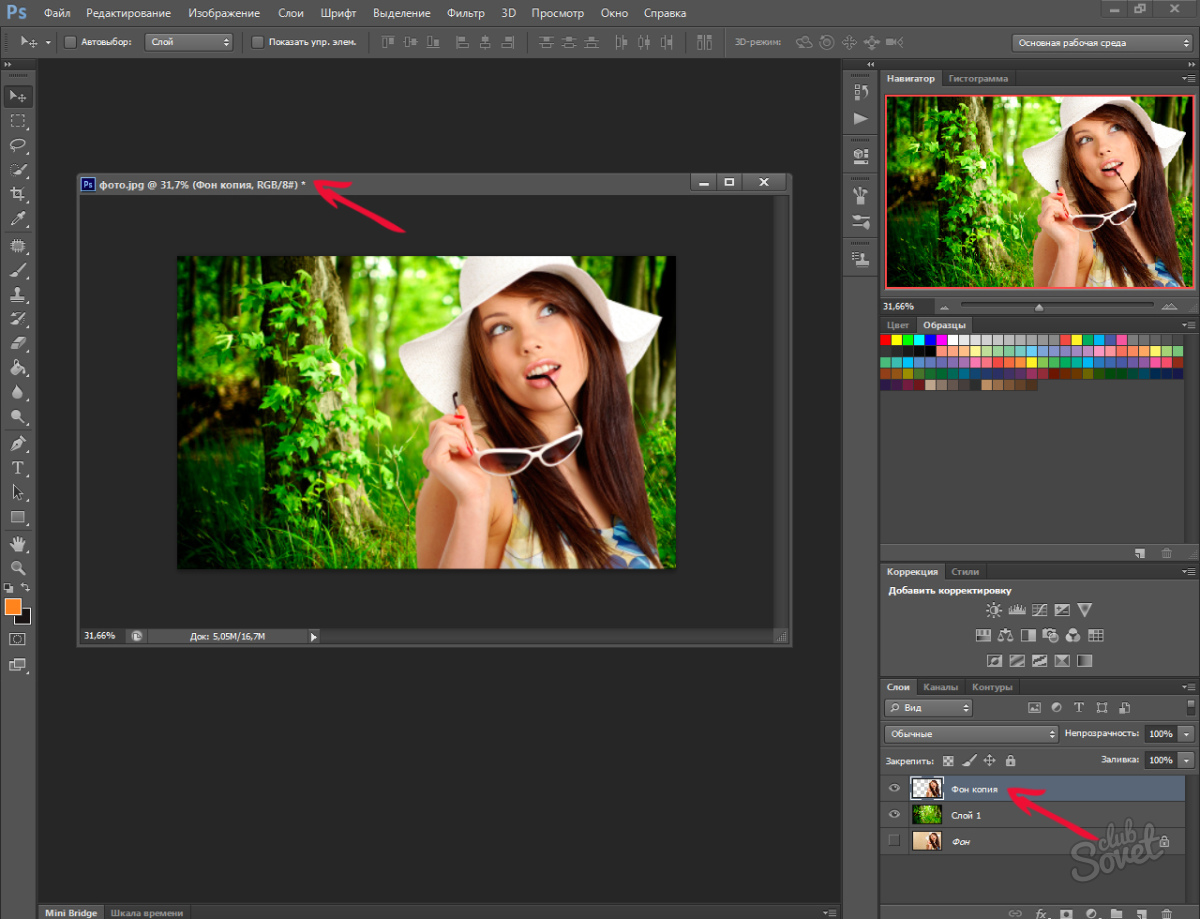 У меня есть другие руководства, которые показывают, как быстро избавиться от фона тремя разными способами. Определенно стоит посмотреть. Этот урок покажет вам, как подойти ближе и получить действительно красивые грани.
У меня есть другие руководства, которые показывают, как быстро избавиться от фона тремя разными способами. Определенно стоит посмотреть. Этот урок покажет вам, как подойти ближе и получить действительно красивые грани.
Мы начнем с этой фотографии, которую я нашел на Adobe Stock.
Шаг 1.
Выберите инструмент быстрого выбора.
Шаг 2.
С помощью достаточно большой кисти сделайте грубый выбор вокруг объекта
Шаг 3.
Используйте кисть меньшего размера для очистки краев. Alt / Option перетащите, чтобы отменить выбор эпох, в которых вы зашли слишком далеко.
Шаг 4.
Используйте кисть меньшего размера, чтобы прорезать отверстия в отсоединенных областях, таких как внутренние ножки стула и т. Д. Включите давление, если у вас есть планшет Wacom / Surface. (см. видео выше)
Шаг 5.
Практически ни один учебник по вырезам, который я видел в Интернете, не делает этого .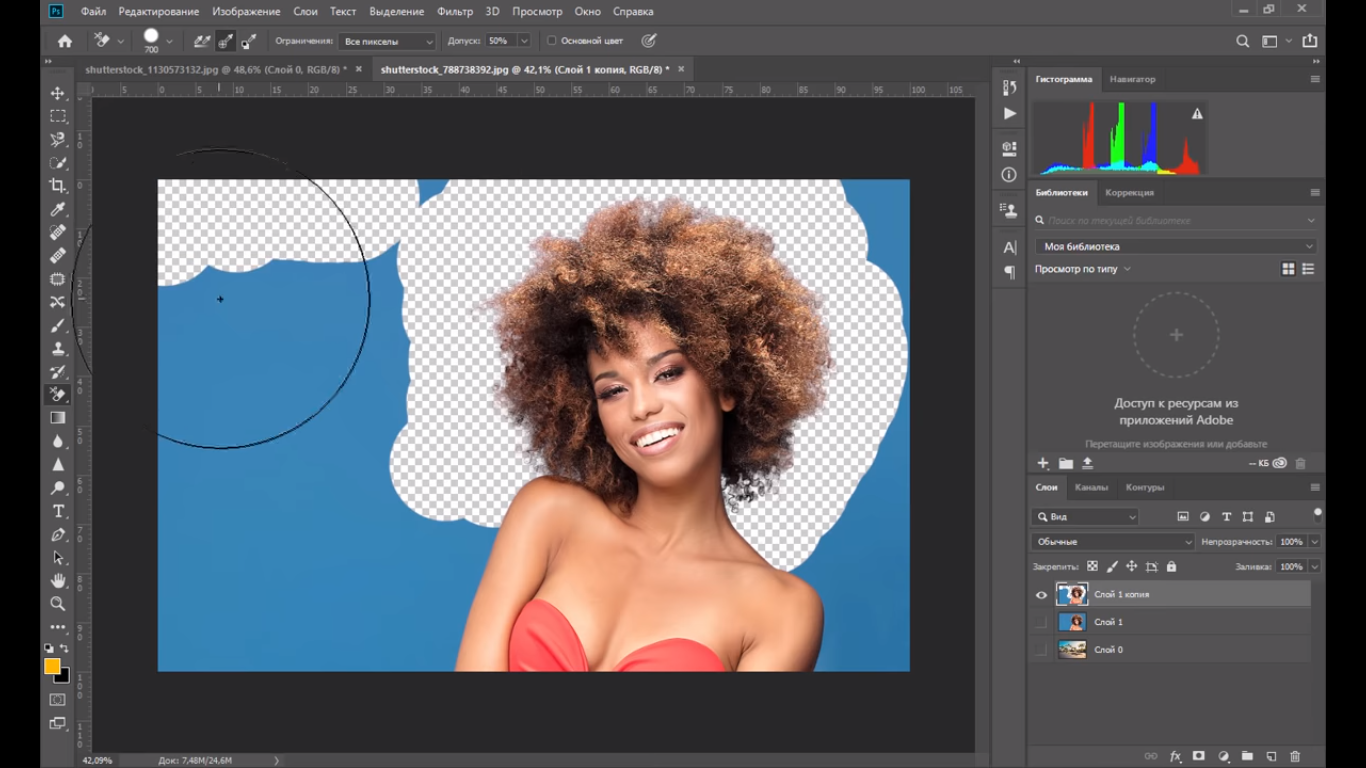 .. Увеличьте масштаб до 100%.
.. Увеличьте масштаб до 100%.
Теперь вы можете видеть множество областей, которые не так хорошо выделены.
С помощью очень маленькой кисти обведите изображение по всему периметру, получая действительно красивый, плотный выбор. Посмотрите видео выше, чтобы продемонстрировать это, а также несколько советов по ускорению работы.
Более точный выбор поможет нам при уточнении.
Шаг 6.
Выберите Select And Mask, нажав кнопку на верхней панели инструментов.
Добро пожаловать в рабочую область «Выделение и маска». Здесь мы уточняем края.
Выберите белый цвет в качестве фона и полностью увеличьте непрозрачность.
Шаг 7.
Выберите уточняющую кисть, чтобы закрасить участки волос и меха.
Посмотрите, как он красиво выбирает волосы.
Шаг 8.
Посмотрите на прямые края, нужна помощь. Вам понравится совет, которым я собираюсь поделиться.
Выберите кисть под кистью «Уточнить».
Увеличьте масштаб до 100% для этого
Удерживая Alt / Option, закрасьте край
Шаг 9.
Уменьшите непрозрачность, чтобы вы также могли видеть исходный край на подлокотнике стула.
Шаг 10.
Щелкните по краю линии кистью. (1)
Переместите курсор на другую сторону кромки. Убедитесь, что круг кисти совпадает с краем.
Удерживайте Shift и щелкните
Вы увидите, что нарисована прямая линия, дающая идеальный край. Если вы его пропустили, отмените действие и попробуйте еще раз, видео очень хорошо это демонстрирует.
Смотрите край.
Шаг 11.
Повторите то же самое для второго края металлической распорки.
Верните непрозрачность на 100%, чтобы видеть края.
Для получения идеального выреза повторите описанное выше для всех прямых краев. Также сделайте небольшую кисть и исправьте все укромные уголки и трещинки. Это крупный план и детальная работа. Что касается социальных сетей и Интернета, вам не нужно слишком совершенствоваться. Однако, если вы занимаетесь коммерческой работой или разрешением печати, вам нужно быть очень точным и точным.
Что касается социальных сетей и Интернета, вам не нужно слишком совершенствоваться. Однако, если вы занимаетесь коммерческой работой или разрешением печати, вам нужно быть очень точным и точным.
Когда вы закончите (здесь еще не закончили) Измените вывод на новый слой с маской слоя.
Нажмите ОК
У вас будет красивый вырез и маска слоя, так что вы можете доработать ее, если хотите.
Я очень надеюсь, что вы нашли это видео и письменные инструкции полезными и что это поможет вам вырезать фон из ваших фотографий. Если это было полезно, расскажите всем о PhotoshopCAFE и поделитесь этим уроком в своих социальных сетях. Кроме того, если вы хотите, чтобы вырезать что-либо в Photoshop не удалось, ознакомьтесь с курсом «Секреты выделения» в Photoshop CC.
Ознакомьтесь с другими уроками этой серии о том, как удалить что-либо с фотографии в Photoshop от Колина Смита
Рад видеть вас здесь, в КАФЕ
Колин
PS Не забудьте присоединиться к нашему списку рассылки и следуйте за мной в социальных сетях>
(в последнее время я публиковал несколько забавных историй в Instagram и Facebook)
Вы можете получить мою бесплатную электронную книгу о режимах наложения слоев здесь
НОВЫЙ КУРС КОЛИНА СМИТА
Перестаньте бороться с выбором. Узнайте, как выделять и вырезать что угодно: людей, волосы, деревья, сложные формы и даже прозрачность.
Узнайте, как выделять и вырезать что угодно: людей, волосы, деревья, сложные формы и даже прозрачность.
Узнайте, как получить идеальные края без ореолов и неровностей. Колин покажет вам, как именно на 18 уроках.
Все изображения включены, чтобы вы могли следить за ними.
Вы сможете выбрать и вырезать все, что угодно: быстрее и чище.
ПОДРОБНЕЕ
Руководство по удалению белого фона с помощью инструментов Photoshop
Хотите удалить белый фон в фотошопе? Сделай это сам.Это очень легко и просто. Используйте любой фон в своем изображении и сделайте его броским. Вы можете сделать его прозрачным или вырезать объект для создания композиции.
Однако есть несколько способов удалить белый фон в Adobe Photoshop. Это означает, что есть разные инструменты для выбора объекта на изображении. В этой статье я попытаюсь объяснить и проиллюстрировать 5 лучших методов удаления белого фона и замены их любым сплошным цветом или помещения объекта на другое изображение.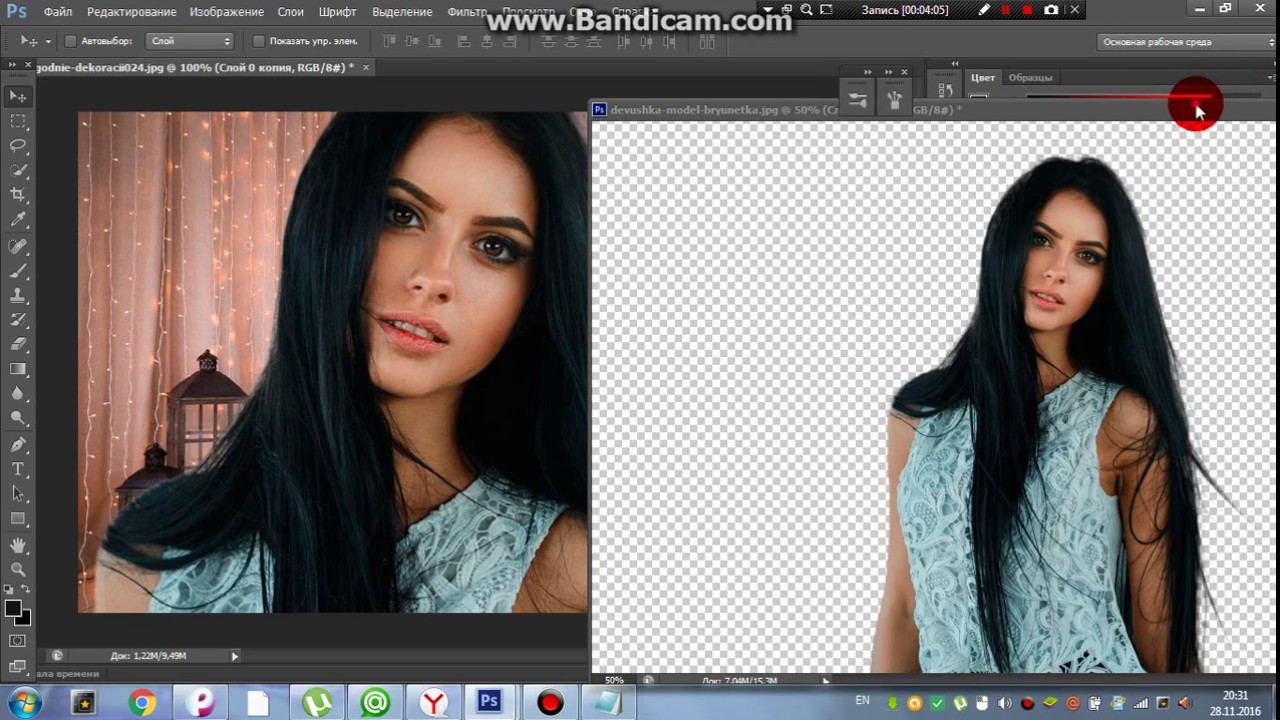 Кроме того, я дам вам советы о том, «когда и как вы можете использовать эти инструменты для достижения идеального результата». так что давайте копаться.
Кроме того, я дам вам советы о том, «когда и как вы можете использовать эти инструменты для достижения идеального результата». так что давайте копаться.
Удалить белый фон в Photoshop
С помощью Photoshop вы можете быстро удалить любой фон из изображения. Но вам нужно знать, как именно это сделать. Здесь я расскажу о том, «как удалить белый фон в фотошопе» разными способами. А позже вы также узнаете, когда нам нужно удалить или не удалять белый фон. Правила превью при удалении фона —
- Либо вам нужно выбрать объект с помощью инструментов Photoshop (инструмент «Перо», инструмент «Лассо», инструмент «Волшебная палочка»), а затем инвертировать выделение, чтобы выделить остальную часть изображения и удалить ее.
- Или некоторые инструменты позволяют выбрать объект автоматически (Инструменты выбора объекта, Инструменты быстрого выбора) щелчком мыши.
- И последняя группа инструментов (Eraser Tool) непосредственно стирает bg.
Вот процесс удаления фона…
- Техника обтравочного контура: инструмент «Перо» для идеального выделения пикселей
- Техника маскирования изображения: инструменты «Ластик фона» — неразрушающий способ выбора объектов
- Инструменты лассо — простой метод требует терпения
- Инструмент «Волшебная палочка» — самый быстрый процесс выбора что угодно, но не идеальный.

- Онлайн-инструменты — не идеальны, но для этого не требуется Photoshop.
Удалить фон изображения в фотошопе не так уж и сложно. Когда bg белый, его легко удалить. Вы можете сделать это легко, весело и с радостью. Вам понадобится небольшая практика и терпение. В Photoshop есть много инструментов. Но лучший инструмент — перо. Иногда, чтобы получить идеальный фон, нужно немного подретушировать и корректировать цвет. В большинстве случаев мы используем инструмент «Волшебная палочка» или инструмент «Перо» для выполнения такой работы.Итак, вот некоторые отличия и интересные приемы удаления белого фона в фотошопе. Например, инструмент «Лассо», инструмент «Выбор объекта», инструмент быстрого выбора и многие другие. Здесь я опишу все методы / приемы, чтобы вы могли удалить белый фон с изображения. Так что следуйте моим техникам и начинайте практиковать. Приступим —
Вам нужно открыть изображение в фотошопе. На палитре слоев вам нужно выбрать инструмент «Перо ». При щелчке по контуру объекта откроется новый слой.Это называется слоем контуров.
При щелчке по контуру объекта откроется новый слой.Это называется слоем контуров.
Выберите слой пути
Для точного выбора необходимо увеличить фотографию на 300%, так как это даст вам идеальный обзор контуров объекта. После этого вы можете проложить идеальный путь для объекта.
Как использовать инструмент «Перо» в Photoshop
Перо — лучший инструмент для удаления фона. Потому что, когда вы рисуете контур с помощью инструмента «Перо», ваш выбор будет идеальным. Здесь я использую простое изображение, чтобы показать вам, как нарисовать правильный контур с помощью инструмента «Перо».Итак, когда вы будете практиковаться на нем, попробуйте выбрать легкую картинку.
Итак, начнем рисовать контур вокруг объекта. После завершения наброска еще раз переходите к начальной точке. Когда вы дойдете до начальной точки, нажмите Ctrl и нажмите на линию Path.
Как удалить фон изображения после выбора объекта
Настало время без особых усилий придать глянцевый вид для быстрой и свежей трансформации bg.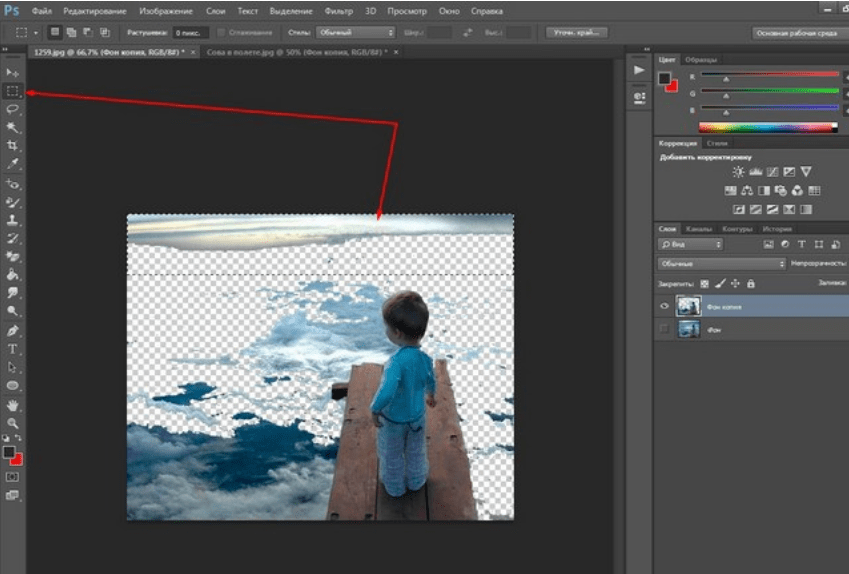 Затем нажмите и удерживайте Shift + F6, чтобы применить растушевку 0.5 пикселей.
Затем нажмите и удерживайте Shift + F6, чтобы применить растушевку 0.5 пикселей.
После этого нужно добавить маску слоя, чтобы отделить фон от изображений.
Кроме того, если вы хотите добавить сплошной цвет за объектами, вам нужно перейти к корректирующему слою. И вы можете выбрать любой прозрачный цвет.
Теперь вы можете использовать любой цвет фона, который вам нравится.
После завершения всей работы нужно проверить все, что вы сделали. Если выполнить работу правильно, то картина будет выглядеть красиво.
Создание слоев для редактирования волос на белом Bg
Убедитесь, что панель слоев открыта. Если вы не настроили панель слоев в правой части экрана. Затем перейдите в верхнюю строку меню и нажмите на опцию окна. В окне окно необходимо настроить панель слоев.
Защитите основной файл изображения
Перейдите на панель «Слои» и щелкните правой кнопкой мыши фоновый слой.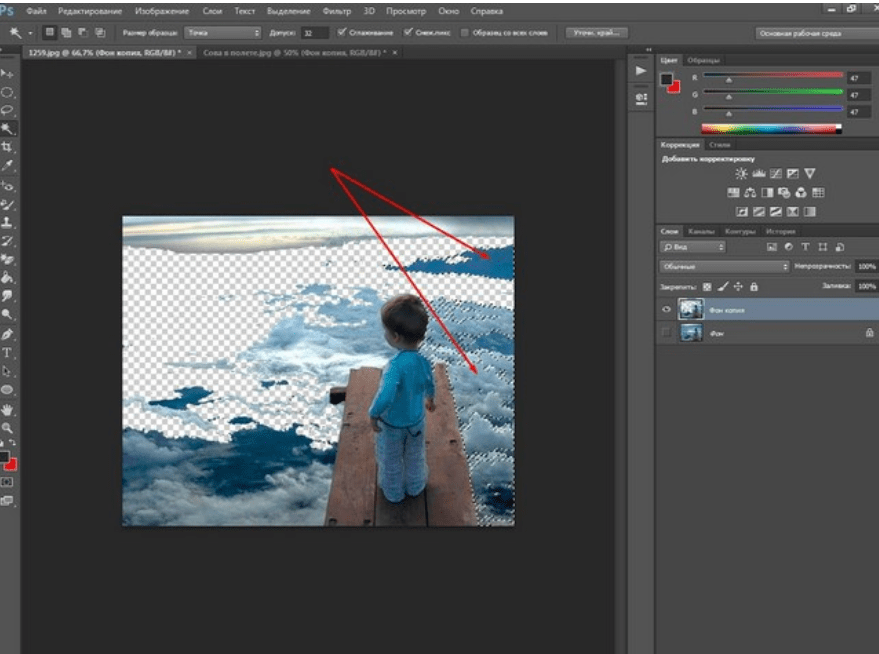 Затем нажмите на дубликат слоя .Для создания дубликата слоя , если вы сделаете какую-либо ошибку, вы можете легко начать заново.
Затем нажмите на дубликат слоя .Для создания дубликата слоя , если вы сделаете какую-либо ошибку, вы можете легко начать заново.
После этого нажмите на значок глаза, чтобы закрыть исходный слой.
Сделайте высококонтрастный фон.
Теперь вы должны добавить яркий цвет, чтобы он был отчетливым. Вместо использования белого фона и стирания краев вы можете применить яркий цвет, который покажет области, которые вы начали вырезать. Он отлично работает, если исходный рабочий bg имеет светлый цвет.После вырезания всего контура предмета изображения вам нужно добавить новый фон. После этого удалите жирный цвет. Итак, нажав на значок страницы, создайте новый слой, который отображается на панели слоев.
Для заливки нового слоя ярким цветом вы можете использовать инструмент «Ведро с краской». И нажимайте на холст, когда выбираете новый слой.
Вам необходимо установить новый слой сплошного цвета под слоем дубликата изображения. Когда вы начинаете редактировать фото, то невооруженным глазом его не будет видно.Таким образом, вы можете перетащить его мышью.
Когда вы начинаете редактировать фото, то невооруженным глазом его не будет видно.Таким образом, вы можете перетащить его мышью.
Удалить фон с волос по всему периметру
Перейдите на панель «Инструменты» и выберите инструмент «Ластик для фона».
При нанесении сплошного цвета можно использовать методы выборки образцов фона. Но имейте в виду, что вам нужно установить цвет bg рядом с основным bg. В этом случае можно использовать красный цвет.
Убедитесь, что вам нужно выбрать защитный цвет переднего плана. Параметр «Несмежный» останавливает Photoshop, чтобы смешать цвет с передним планом.Это помогает разделить два слоя. Более того, он не всегда работает сам по себе. Photoshop разделяет слои, выбирая цвет переднего плана. И подтвердите, что вы не будете вынимать оригинальные фотографии во время вырезания фона.
После этого настройка будет основана на вашей фотографии. Итак, вам нужно начать с настроек кисти, которые находятся в верхней строке меню. А если они не подходят вашему примеру, подправьте их.
А если они не подходят вашему примеру, подправьте их.
Допуск — важная настройка.На этом рисунке мы установили допуск 50 процентов. Таким образом вы сможете добиться правильного цветового баланса для контраста изображения и объектов.
При использовании этой кисти необходимо аккуратно удалить контуры волос. И вы можете увидеть красный фон, который вы создали ранее. Также вы можете увидеть шарф, здесь контраст шарфа намного ниже. Для этого нам нужно отрегулировать настройку кисти.
Удалите области фона с низкой контрастностью, уменьшив настройки допуска
Если вы заметили шарф, то его светлый цвет немного похож на бж и волосы.Для этого нужно снизить толерантность. Что находится в верхней строке меню. Установите допуск 5 процентов, что подойдет. В этом случае вы можете уменьшить размер кисти. Установите размер кисти 30. Это позволит вам правильно редактировать.
После установки допуска и размера кисти необходимо увеличить более мелкие детали. А также снимать предмет нужно осторожно. Затем вы можете найти баланс между допуском и размером кисти в разных областях изображения.
А также снимать предмет нужно осторожно. Затем вы можете найти баланс между допуском и размером кисти в разных областях изображения.
Удалить остальную часть фона
После окончания работы нужно приступить к удалению остатков белого цвета фона.Затем вы можете установить допуск 50% с помощью кисти большего размера.
Заменить фон
Теперь вы можете заменить фон другим сплошным или прозрачным цветом.
Теперь вы можете разместить объект на любом заднем фоне.
Удаление белого фона с помощью инструмента выбора объекта
Инструмент выбора объекта — это новый инструмент в Adobe Photoshop. Вы можете получить это в Adobe Photoshop CC 2020. Вы можете использовать этот инструмент выбора объекта, чтобы выбрать объект на изображении.И удалите фон.
Давайте начнем удаление с помощью инструмента выбора объекта
Во-первых, вам нужно открыть белое фоновое изображение в Adobe Photoshop. После этого вам нужно выбрать инструмент выбора объекта на панели инструментов, которая находится в левой части экрана.
После этого вам нужно выбрать инструмент выбора объекта на панели инструментов, которая находится в левой части экрана.
После выбора инструмента выделения объекта нужно выбрать настроение. Чтобы выбрать настроение, вам нужно перейти в строку меню, которая находится в верхней части экрана. Есть два варианта, один прямоугольный, а другой — лассо.Если тематику рисунка подобрать несложно, то нужно выбирать настроение прямоугольной формы. И вы также можете использовать настроение лассо, когда изображение имеет несколько объектов. Итак, для этого изображения я выбрал прямоугольное настроение. Потому что на этой картинке я выбираю только один объект. Для этого не нужно выбирать настроение. Вы можете увидеть это на картинке ниже.
Затем вам нужно нарисовать свободное выделение вокруг объекта.
Если выбор не идеален, вы можете изменить его.Вам нужно нажать на клавишу Shift, чтобы выделение было идеальным. Кроме того, вам нужно удерживать клавишу Option .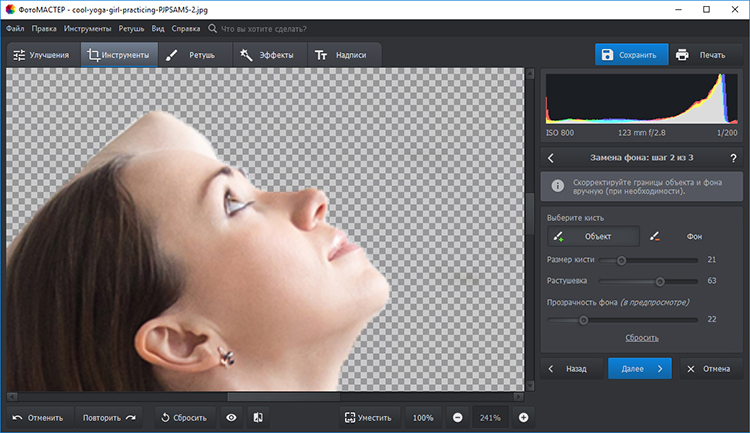
Кроме того, вам необходимо выбрать опцию маски, которая находится в правом нижнем углу экрана вашего компьютера.
Затем ваш выбор объекта сделан. И вы можете легко изменить белый фон.
Самый быстрый метод удаления фона с помощью Magic Wand Tool
Инструмент «Волшебная палочка» помогает удалить фон изображения, не отвлекая объект, лежащий на панели.С помощью инструмента «Волшебная палочка» требуется выделить сплошным цветом предметную часть изображения. После этого инструмент волшебной палочки поможет вам изменить и удалить выбранную область разными способами. С фона слой снимает блокировку.
Нажмите на опцию Magic Wand в наборе инструментов
Вам нужно выбрать инструмент «Волшебная палочка» на панели инструментов, которая находится в верхнем левом углу экрана вашего компьютера. Или вы можете нажать клавиши Shift + w. Если инструмент волшебная палочка не виден, вам нужно попытаться найти его под инструментом быстрого выбора.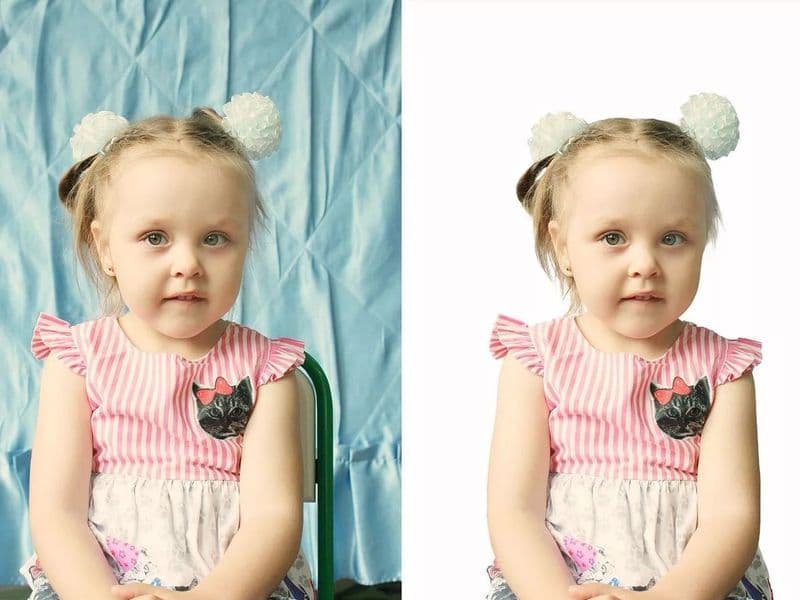 Для этого вы можете нажать и удерживать Быстрый выбор, пока не появится окно, которое поможет вам выбрать инструмент волшебной палочки.
Для этого вы можете нажать и удерживать Быстрый выбор, пока не появится окно, которое поможет вам выбрать инструмент волшебной палочки.
Нажмите один раз в той области, которую нужно удалить
Когда bg вашего изображения белый, и вы хотите его удалить, вы можете выбрать фон с помощью инструмента «Волшебная палочка». Еще одним щелчком мыши можно легко инвертировать выбранную область.
Удалить фон
При удалении белого фона лучше проверить дублирующийся слой.Убедитесь, что вы уже выбрали дублированный слой. Взгляните на весь БГ и нажмите левую кнопку мыши. Нажмите и удерживайте клавишу Shift и выберите части bg, которые инструмент волшебной палочки не уловил, например области тени. Теперь, если вы хотите инвертировать выделение и хотите выделить только объект, нажмите кнопку Shift + Ctrl + I . Когда вы выбираете bg, затем нажимаете кнопку Удалить , чтобы сделать его прозрачным.
Отменить выделенную область
Нажмите на область выбора, которую вы хотите отменить. Теперь вы можете подумать, как я могу это распознать? Вы можете определить эту область по границе пунктирной линии. После этого вам нужно нажать на опцию , выбрать , которая находится в верхней строке меню. После нажатия опции выбора вы увидите опцию Отменить выбор . Нажмите на опцию Deselect, чтобы отключить область выбора. Или, если вы хотите пройти короткий путь, вам нужно нажать кнопку Ctrl + D на клавиатуре. Для этого он удалит все выбранные части вашего изображения.
Теперь вы можете подумать, как я могу это распознать? Вы можете определить эту область по границе пунктирной линии. После этого вам нужно нажать на опцию , выбрать , которая находится в верхней строке меню. После нажатия опции выбора вы увидите опцию Отменить выбор . Нажмите на опцию Deselect, чтобы отключить область выбора. Или, если вы хотите пройти короткий путь, вам нужно нажать кнопку Ctrl + D на клавиатуре. Для этого он удалит все выбранные части вашего изображения.
Для очистки фото вы можете использовать ластик
Если изображение bg имеет яркий цвет, вы можете удалить его одним щелчком мыши. Кроме того, с помощью ластика вы можете удалить мелкие элементы. Вы также можете увеличить изображение. Помните, что вы не сохраняете картинку в формате jpg. Этот формат заменит фон с прозрачного на белый. Это разрушит всю цель редактирования изображений. Сначала перейдите в файл, а затем сохраните изображение в формате PNG.При сохранении фотографии в формате PNG будет сохранена прозрачность фона.
Инструмент Лассо для удаления белого фона
Прежде всего могу сказать, что это действенный инструмент. Вы можете удалить фон с помощью этого инструмента «Лассо». Работать со сложными фонами и объектами легко.
Выберите инструмент «Лассо»
Перейдите на панель инструментов и нажмите на инструмент «Лассо». После этого вам нужно добавить инструмент Лассо, чтобы выделить точку на картинке.
Выберите контур объекта
Этот процесс можно начать с создания дубликата слоя bg, который позже можно будет использовать в качестве руководства. Инструмент лассо особенно подходит для выбора сложных объектов и объектов. Область, которую вы выбрали с помощью инструмента лассо, обычно та, которую вы хотите сохранить. Затем, когда bg пуст, вы можете нажать на инструмент Move tool и отрегулировать выбранную область.
Сделать слой через копию
Вам нужно перейти в строку меню, которая находится вверху. В строке меню вы можете увидеть опцию слой . Нажмите на опцию слой , и вы увидите опцию новый в раскрывающемся списке. После этого снова нужно нажать на New . Затем откроется еще один раскрывающийся список. Чтобы создать слой, вы можете увидеть слой с помощью параметра «Копировать » в раскрывающемся списке. Нажмите на слой через Copy . Или вы можете сделать это, используя параметр команды на Mac и ctrl для Windows. Нажмите ctrl + j. Это изменит ваш текущий выбор на новый слой. Не меняя исходный, вы можете преобразовать, переименовать или скорректировать вновь созданный слой.
В строке меню вы можете увидеть опцию слой . Нажмите на опцию слой , и вы увидите опцию новый в раскрывающемся списке. После этого снова нужно нажать на New . Затем откроется еще один раскрывающийся список. Чтобы создать слой, вы можете увидеть слой с помощью параметра «Копировать » в раскрывающемся списке. Нажмите на слой через Copy . Или вы можете сделать это, используя параметр команды на Mac и ctrl для Windows. Нажмите ctrl + j. Это изменит ваш текущий выбор на новый слой. Не меняя исходный, вы можете преобразовать, переименовать или скорректировать вновь созданный слой.
Заблокируйте нижний слой
Чтобы защитить содержимое ваших слоев, вы можете заблокировать слой полностью или частично. Когда слой заблокирован, справа отображается соответствующий значок. После блокировки слоя значок станет цветным. Но частичная блокировка будет отображаться в его форме. Учтите, что сохранять фото в формате JPG необязательно.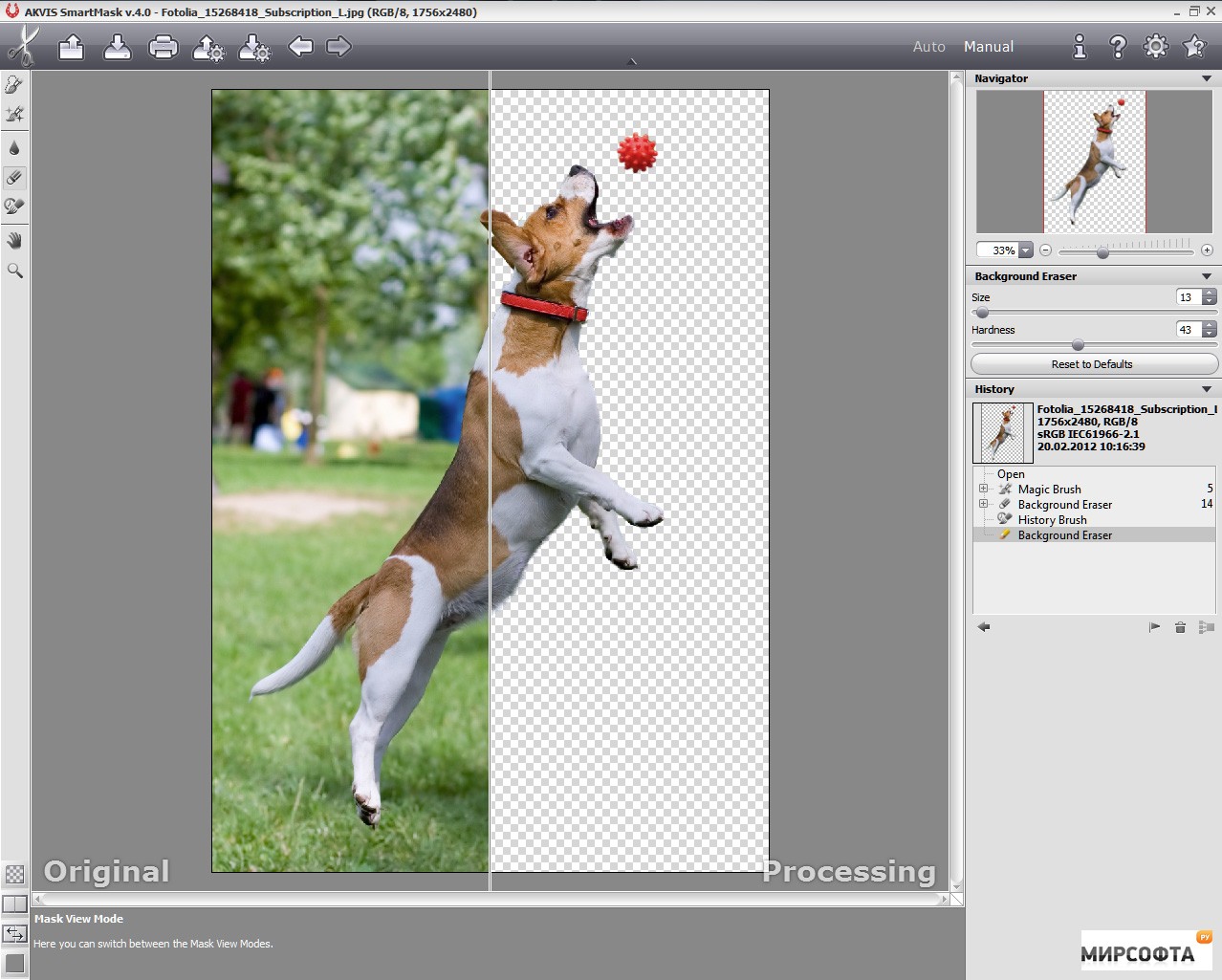 Это делает все выделение прозрачным до белого из-за того, как кодируется этот формат. Вы всегда можете сохранить изображение в формате PNG. Вы можете найти сохранить как вариант в списке форматов, которые находятся в строке меню. Файл PNG сохраняет прозрачность, поэтому его можно использовать для других целей.
Это делает все выделение прозрачным до белого из-за того, как кодируется этот формат. Вы всегда можете сохранить изображение в формате PNG. Вы можете найти сохранить как вариант в списке форматов, которые находятся в строке меню. Файл PNG сохраняет прозрачность, поэтому его можно использовать для других целей.
Инструмент быстрого выбора для выбора объекта и удаления BG
Во-первых, вам нужно открыть изображение в Adobe Photoshop для удаления белого фона. Перейдите к параметру «файл» .
После нажатия на опцию файла откроется выпадающий список. Затем есть « Открыть опцион ». Нажмите на « Открыть» и выберите изображение из папки, в которую вы поместите несколько изображений.
Изображение открыто в фотошопе. Здесь я покажу вам, как удалить белый фон с помощью инструмента быстрого выбора.
Далее нужно создать новый файл. Для этого перейдите в « файл» в строке меню и нажмите « New ».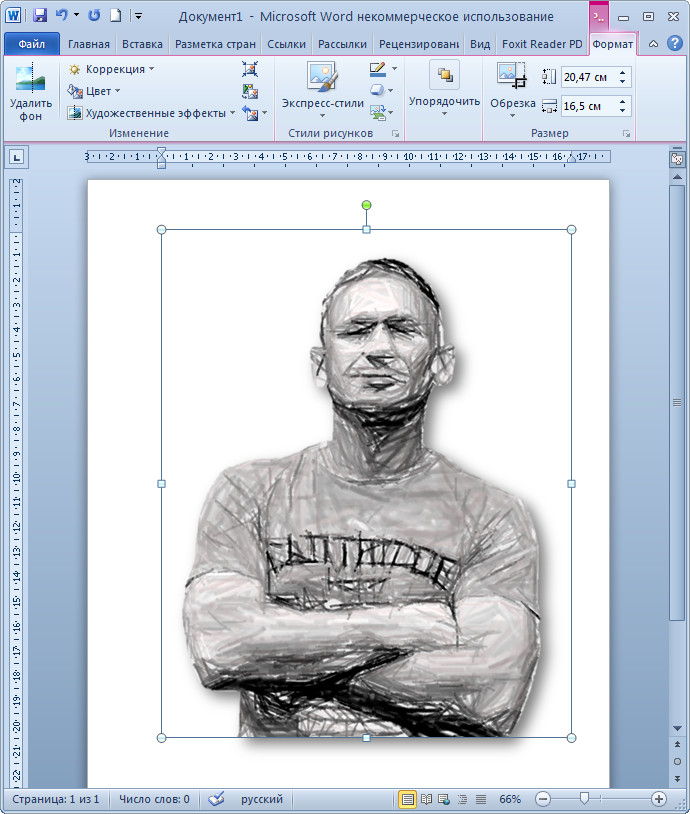
Имейте в виду, что в опции фонового содержимого вы должны выбрать прозрачный. Затем нажмите ОК.
Затем перейдите к исходному фото. После этого выберите значок ИНСТРУМЕНТ БЫСТРОГО ВЫБОРА и нажмите на нем. Перетащите курсор на тему и щелкните по ней. Будет выбран контур всего объекта .
Кроме того, вам нужно открыть еще один файл рядом.Для этого вам нужно перейти к опции «Окно» в строке меню. И выберите опцию Упорядочить, после чего нажмите на опцию 2-UP Vertical . Затем вы увидите, что на экране вашего монитора открыты два файла.
После этого перейдите на панель инструментов и щелкните значок инструмента «Переместить » . Щелкните по теме, которую вы выбрали ранее. А затем перетащите тему на созданный файл.
Окончательное изображение
Вот как можно легко удалить белый фон с помощью инструмента быстрого выделения .
Автоматизированные онлайн-инструменты и программное обеспечение:
Для удаления белого фона вы можете использовать много типов автоматизированного онлайн-программного обеспечения. Используя автоматизированный онлайн-инструмент, вы можете удалить белый фон. Вы не можете удалить несколько тем с помощью автоматизированного онлайн-инструмента. В этом уроке я использовал только одно предметное изображение.
Нажмите кнопку загрузки фотографии и попробуйте нарисовать контур и удалить фон. Этот инструмент имеет красную кисть для выбора bg и зеленую кисть для выбора основного объекта.Итак, вам нужно перетащить красную кисть в bg. И перетащите зеленую кисть на фото переднего плана. Как ни странно, вы можете видеть, что будет выбран главный предмет. Но выбор плох, если вы используете это автоматизированное онлайн-программное обеспечение.
Какой инструмент выделения Photoshop лучше всего подходит для удаления белого фона
Все описанные выше инструменты выделения Adobe Photoshop очень просты в освоении и работе. Вы можете использовать лассо, волшебную палочку, ластик для фона, быстрое выделение или перо для удаления белого фона.Но у каждого инструмента есть свои ограничения, и результаты разные. Некоторые из них просты, а некоторые немного сложны в использовании. Итак, здесь мы покажем вам сравнение и контраст инструментов.
Вы можете использовать лассо, волшебную палочку, ластик для фона, быстрое выделение или перо для удаления белого фона.Но у каждого инструмента есть свои ограничения, и результаты разные. Некоторые из них просты, а некоторые немного сложны в использовании. Итак, здесь мы покажем вам сравнение и контраст инструментов.
Инструмент «Перо» против инструмента «Ластик для фона».
Чтобы создать выделение для изображений с твердыми или острыми краями, таких как мобильный телефон, мяч, тарелка, яйцо, кольцо, одежда, мебель и т. Д., Мы используем его, который в основном известен как траектория обрезки. Это легко и доступно. Этот инструмент поможет вам придать объекту хорошую форму.И это позволит вам удалить любой фон. Инструмент «Фоновый ластик» используется для выбора сложных, размытых или прозрачных изображений с размытыми краями, которые инструмент «Перо» не может выбрать. волосы, муслиновые ткани, мех, стекло, пушистые кукольные ткани и т. д. Выдающийся результат использования ластика известен как служба маскировки изображений Photoshop.
Pen Tool и Lasso Tool
Как правило, необходимо учитывать два набора функций. Первый — это инструмент лассо, а второй — инструмент «Перо».Используя инструмент «Перо», вы можете очертить объект. И вы можете придать предмету идеальную форму. В результате вы легко сможете удалить белый фон. Инструменты лассо помогут вам нарисовать любую форму «вручную». Инструмент «Лассо» помогает рисовать на изображении объект без границ. После выбора объекта вы можете смягчить края с помощью эффекта растушевки.
Инструмент быстрого выбора и инструмент выбора объекта
Инструмент быстрого решения в Photoshop — полезный инструмент для выбора определенного объекта на изображении.Этот метод удобен для выделения и раскрашивания объекта на картинке. Предположим, вы можете использовать этот инструмент для выделения обведенных объектов и удаления фона. Или отрегулируйте цвет bg, когда на изображении есть объект. Обычно мы не используем этот инструмент для редактирования фотографий, если вы новичок и хотите работать с этим инструментом, но вы можете попробовать его сами.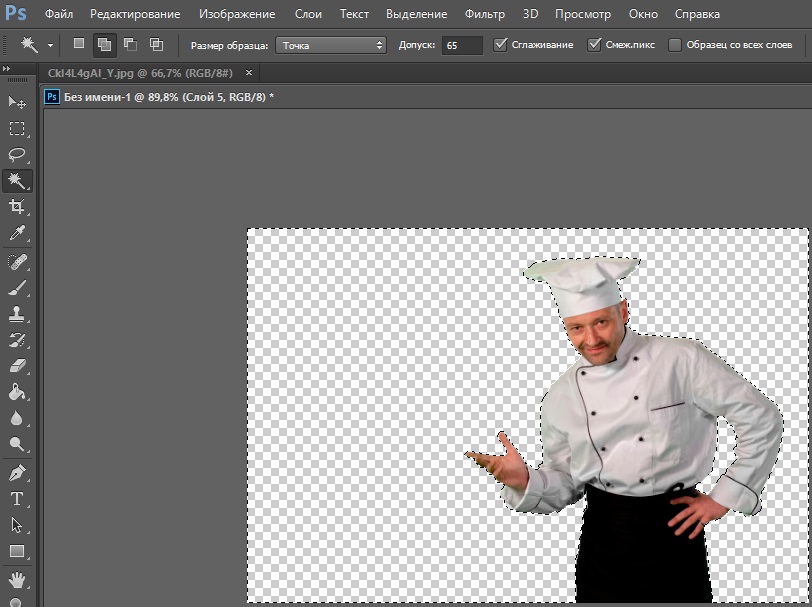 С другой стороны, выбор объекта — одна из самых ручных задач в Photoshop. Он используется для придания формы предмету. Мы используем этот инструмент для удаления фона.И эти инструменты обычно используются для выделения объектов. Выбор объекта включает в себя множество недавних изменений, в том числе выбор любого объекта изображения и удаление фона.
С другой стороны, выбор объекта — одна из самых ручных задач в Photoshop. Он используется для придания формы предмету. Мы используем этот инструмент для удаления фона.И эти инструменты обычно используются для выделения объектов. Выбор объекта включает в себя множество недавних изменений, в том числе выбор любого объекта изображения и удаление фона.
Automated Tool Vs. Инструмент Magic Wand
Автоматизированные инструменты помогают придать очертания объекта изображению форму. Это простой и легкий процесс удаления белого фона. Но этого инструмента недостаточно, чтобы придать объекту идеальную форму. А если вы не можете придать объекту идеальную форму, вы можете удалить фон, но объект выглядит неправильно.Вы можете использовать волшебную палочку, чтобы выбрать определенную область изображения. С помощью этого инструмента вы можете удалить фон. Этот инструмент — один из старейших инструментов выделения в фотошопе. Иногда бывает трудно очертить объект, и он не может придать объекту правильную форму.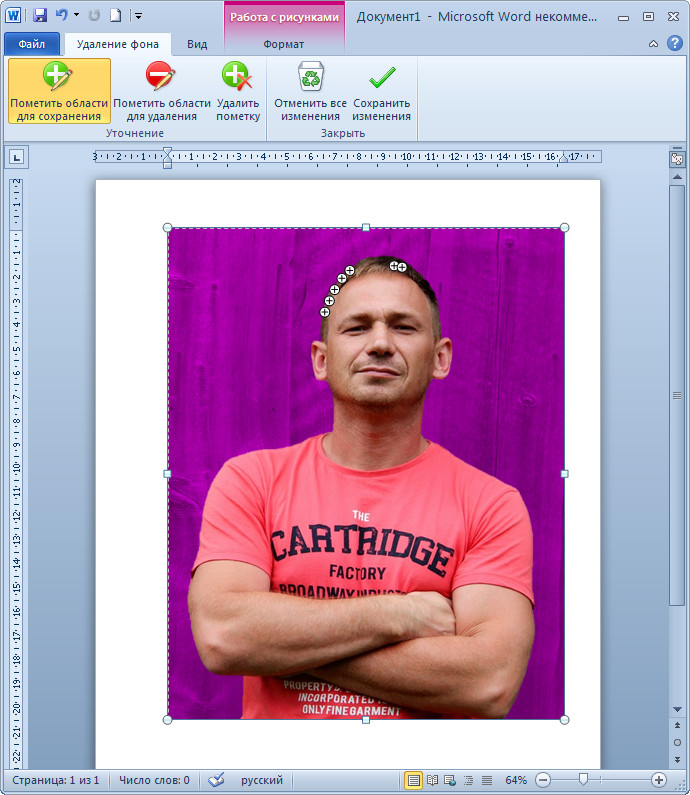 Прежде всего, я могу порекомендовать вам использовать перо для выделения и формы объекта. Инструмент «Перо» — лучший инструмент для удаления белого bg. Вы можете создать выделение с точностью до пикселя только с помощью инструмента «Перо». Таким образом, это основной инструмент любого редактора Photoshop.
Прежде всего, я могу порекомендовать вам использовать перо для выделения и формы объекта. Инструмент «Перо» — лучший инструмент для удаления белого bg. Вы можете создать выделение с точностью до пикселя только с помощью инструмента «Перо». Таким образом, это основной инструмент любого редактора Photoshop.
Какой инструмент идеально подходит для удаления белого фона с области волос
Когда вы удаляете белый фон изображения, и изображение имеет человека в качестве объекта. И, очевидно, у предмета есть волосы. Теперь вопрос в том, какой инструмент вы можете использовать для удаления белого цвета bg? Для удаления этого типа фона вам необходимо использовать инструмент «ластик», известный как маскирование изображения. Потому что у объекта изображения есть волосы. Без ластика bg вы не сможете удалить волосы с мягкими краями должным образом.Имейте в виду, что предварительное маскирование изображения помогает получить более точные результаты, чем обтравочный контур, когда объект имеет мягкие края, такие как волосы. Потому что с помощью обтравочного контура вы не сможете нарисовать правильный контур вокруг волос или меха. Но с помощью обтравочного контура вы можете создать идеальный контур объекта, если у него нет меха или волос. Когда у испытуемых есть волосы, нужно уделять должное внимание. Инструменты маскирования помогают получить реалистичное изображение.
Потому что с помощью обтравочного контура вы не сможете нарисовать правильный контур вокруг волос или меха. Но с помощью обтравочного контура вы можете создать идеальный контур объекта, если у него нет меха или волос. Когда у испытуемых есть волосы, нужно уделять должное внимание. Инструменты маскирования помогают получить реалистичное изображение.
Удаление белого фона для портретной фотографии
Обычно мы используем белый фон на портретных фотографиях.Иногда мы используем сплошной или прозрачный цвет. Когда вы фотографируете модель, нельзя использовать белый фон. В этом случае вам нужно сделать изображение модели естественным. Таким образом, вы можете удалить белый фон в это время. И поставьте на изображение однотонный bg. В результате ваше изображение выглядит неплохо. На этом изображении я использую сплошной цвет bg. Потому что на этой картинке, если я использую белый фон, он не будет хорошо смотреться. Вот почему так важно удалить белый фон.
Удаление белого фона для фотографий продукта, фотографий одежды, фотографий ювелирных изделий и прочего
Если цвет ваших товаров, одежды и украшений на изображении близок к белому, необходимо удалить белый фон. Потому что эти вещи не выглядят привлекательно. Для этого нужно убрать белый фон. Предположим, вы сфотографировали белую футболку. В этом случае вы можете удалить bg. И добавляем однотонный цвет. Из-за солидного бг смотреть будет приятно.
Потому что эти вещи не выглядят привлекательно. Для этого нужно убрать белый фон. Предположим, вы сфотографировали белую футболку. В этом случае вы можете удалить bg. И добавляем однотонный цвет. Из-за солидного бг смотреть будет приятно.
Когда нужно удалить белый фон
Если вы хотите использовать любой другой цвет bg или использовать изображения предмета в составном изображении или использовать его для любого другого редактирования фотошопа, вам необходимо удалить белый bg. Если вы получаете изображения на прозрачном фоне, вы можете делать что угодно или изменять bg по своему усмотрению.Например, вы хотите использовать серый цвет. Затем вы можете удалить белый цвет и поместить на него фон серого цвета.
Когда не следует использовать функцию удаления белого фона?
При редактировании фотографии для веб-сайтов электронной коммерции, таких как Amazon и eBay, вам не нужно удалять белый bg. Потому что в бизнесе электронной коммерции каждый всегда использует белый фон на фотографии продукта. Потому что белый цвет придает изделию привлекательный вид. Это привлекает внимание клиента. Более того, если фотография выглядит красиво на белом фоне, не нужно удалять белый фон.Иногда мы можем видеть, как люди используют разные цвета на фотографиях своих товаров. Это отвлекает внимание от объекта. Вот почему клиенты не хотят покупать товары на своих сайтах. Благодаря белому заднику можно отлично показать каждую деталь изделия.
Потому что белый цвет придает изделию привлекательный вид. Это привлекает внимание клиента. Более того, если фотография выглядит красиво на белом фоне, не нужно удалять белый фон.Иногда мы можем видеть, как люди используют разные цвета на фотографиях своих товаров. Это отвлекает внимание от объекта. Вот почему клиенты не хотят покупать товары на своих сайтах. Благодаря белому заднику можно отлично показать каждую деталь изделия.
Служба удаления белого фона в компании Graphic Experts India
Если вы ищете лучший сервис по удалению фона, я могу порекомендовать вам не терять веры в Graphic Experts India. Вы можете пройти через сайт.Если вы думаете, что это хороший поставщик услуг редактирования Photoshop, а услуги хороши, вы можете отправить заказ или запросить ценовое предложение. Вы можете получить две бесплатные пробные версии для проверки качества. В результате вы можете наблюдать, хорошие услуги или нет. Итак, я говорю о сервисе удаления белого фона. В этой компании отлично работают профессиональные фотошоперы.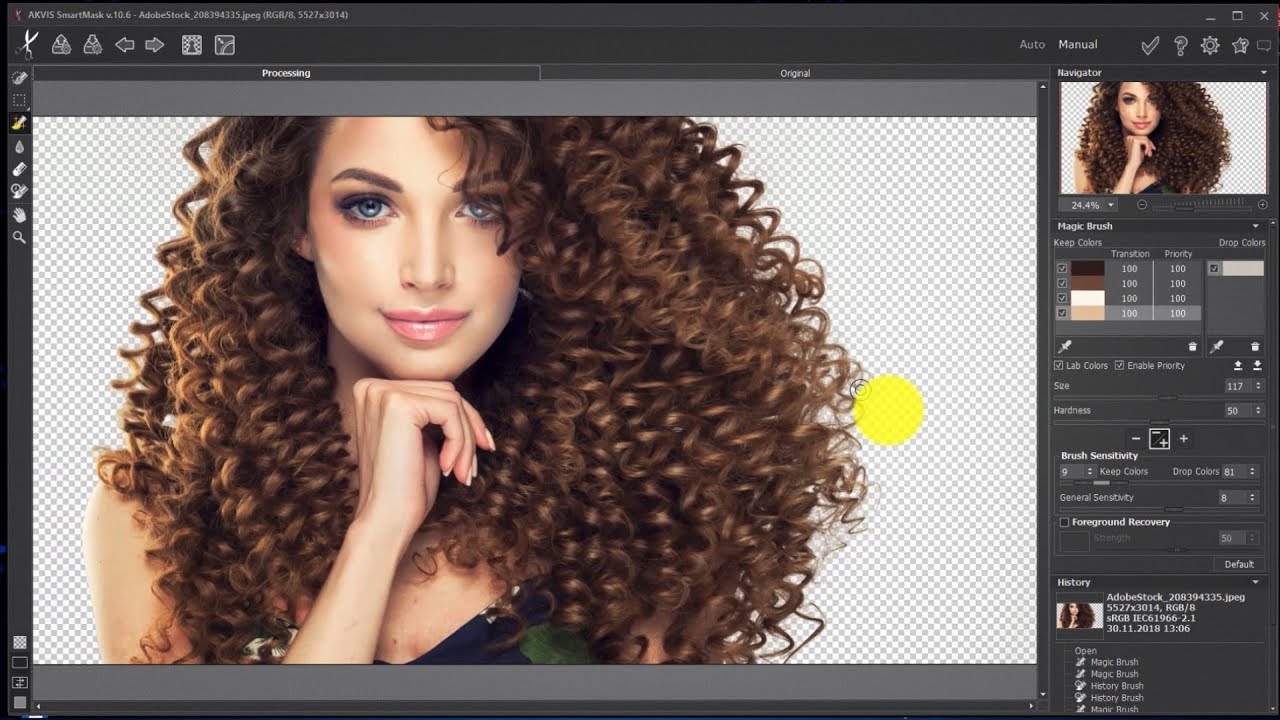 Инструмент «Перо» для фотошопа используется здесь для удаления bg изображения. Кроме того, здесь вы получите качественные услуги, своевременную доставку и гарантию возврата денег. Заключение: В этом уроке мы узнаем, как удалить белый фон из фотошопа разными способами с помощью различных инструментов. И мы обнаружили, что можем добиться наилучшего результата с помощью инструмента «Перо». Поэтому всегда старайтесь удалить белый фон с помощью пера, чтобы добиться лучших результатов. Чтобы узнать больше о работе, связанной с фотошопом, следите за нашим сайтом и оставляйте комментарии, если у вас есть какие-либо вопросы по этому руководству. Вы также можете прочитать:
Инструмент «Перо» для фотошопа используется здесь для удаления bg изображения. Кроме того, здесь вы получите качественные услуги, своевременную доставку и гарантию возврата денег. Заключение: В этом уроке мы узнаем, как удалить белый фон из фотошопа разными способами с помощью различных инструментов. И мы обнаружили, что можем добиться наилучшего результата с помощью инструмента «Перо». Поэтому всегда старайтесь удалить белый фон с помощью пера, чтобы добиться лучших результатов. Чтобы узнать больше о работе, связанной с фотошопом, следите за нашим сайтом и оставляйте комментарии, если у вас есть какие-либо вопросы по этому руководству. Вы также можете прочитать:
Служба удаления фото фона | Удаление фона с изображения
Удаление фона Службы вырезают или удаляют ненужные объекты и фон изображения.
Вы фотограф, онлайн-продавец или владелец электронной коммерции? Нужна профессиональная программа для удаления фона, чтобы выбить или заменить фон изображения?
Часто у вас будет фотография с идеальным предметом и некачественной обстановкой.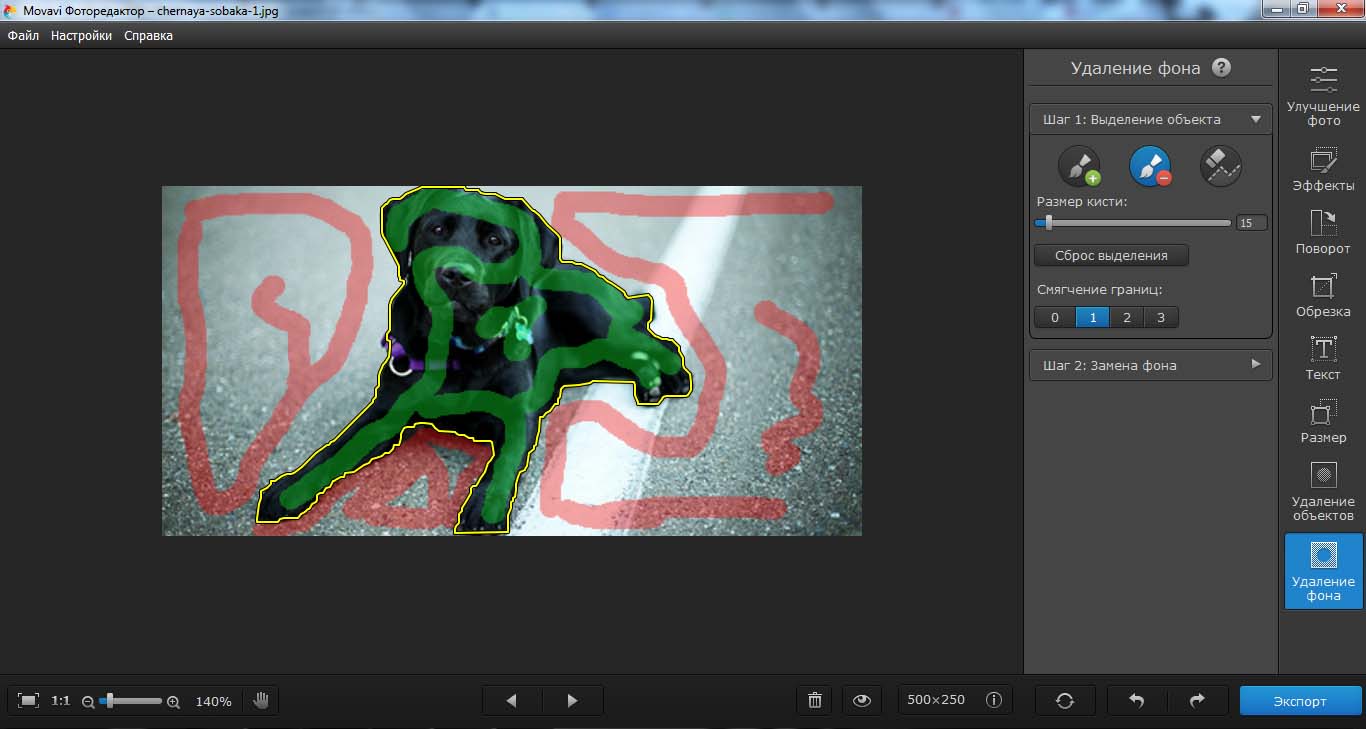 Или, иногда, у вас будет отличный снимок продукта, который испорчен отвлекающими пейзажами, а также другими объектами. В других случаях вам нужно изолировать объект, чтобы использовать его в составе цифровой фотографии! — решено сейчас —
Или, иногда, у вас будет отличный снимок продукта, который испорчен отвлекающими пейзажами, а также другими объектами. В других случаях вам нужно изолировать объект, чтобы использовать его в составе цифровой фотографии! — решено сейчас —
Clipping Path Center Inc.- всемирно известный поставщик услуг по удалению фонового изображения. Используйте ручной, а также нарисованный вручную контур обрезки и маскировку фотографий для удаления фона. Кроме того, сделайте его белым или прозрачным, уберите пыль, создайте тени, кадрируйте и измените размер изображений.
Службы удаления фона изображений с помощью обтравочного контура и маскирования в Photoshop
Удаление фона — это процесс удаления фона и глубокого травления изображений с помощью Photoshop. Мы используем обтравочный контур и маскировку изображений Photoshop для получения услуг высочайшего качества.Обтравочные контуры и маскирование в Photoshop удаляют фон. Однако они сияют на разных фото. Порядок работы и результат не совпадают. Собственно, главное отличие — это способы вырезания фото. Иногда портрет или изображение продукта электронной коммерции требуют обоих методов.
Порядок работы и результат не совпадают. Собственно, главное отличие — это способы вырезания фото. Иногда портрет или изображение продукта электронной коммерции требуют обоих методов.
Удаление фона с помощью обтравочного контура
Для изображений с жесткими или острыми краями мы используем инструмент «Перо» Photoshop для создания обтравочного контура. В CPC все графические редакторы очень осторожны при создании контуров.Как, если вы небрежно создадите обтравочный контур, результат не будет идеальным. это будет смотреться неестественно. Таким образом, мы увеличиваем фотографии до 400%, чтобы получить более близкий край.
Изображение основной формы Bg Удаление
Есть несколько анкерных точек без отверстий. Картинка с круглыми, прямыми, изогнутыми или прямоугольными изображениями, такими как книги, мяч, тарелка, яйцо, мобильный телефон и т. Д.
Изображения средней формы Bg Remove
Есть несколько кривых, опорных точек и отверстий.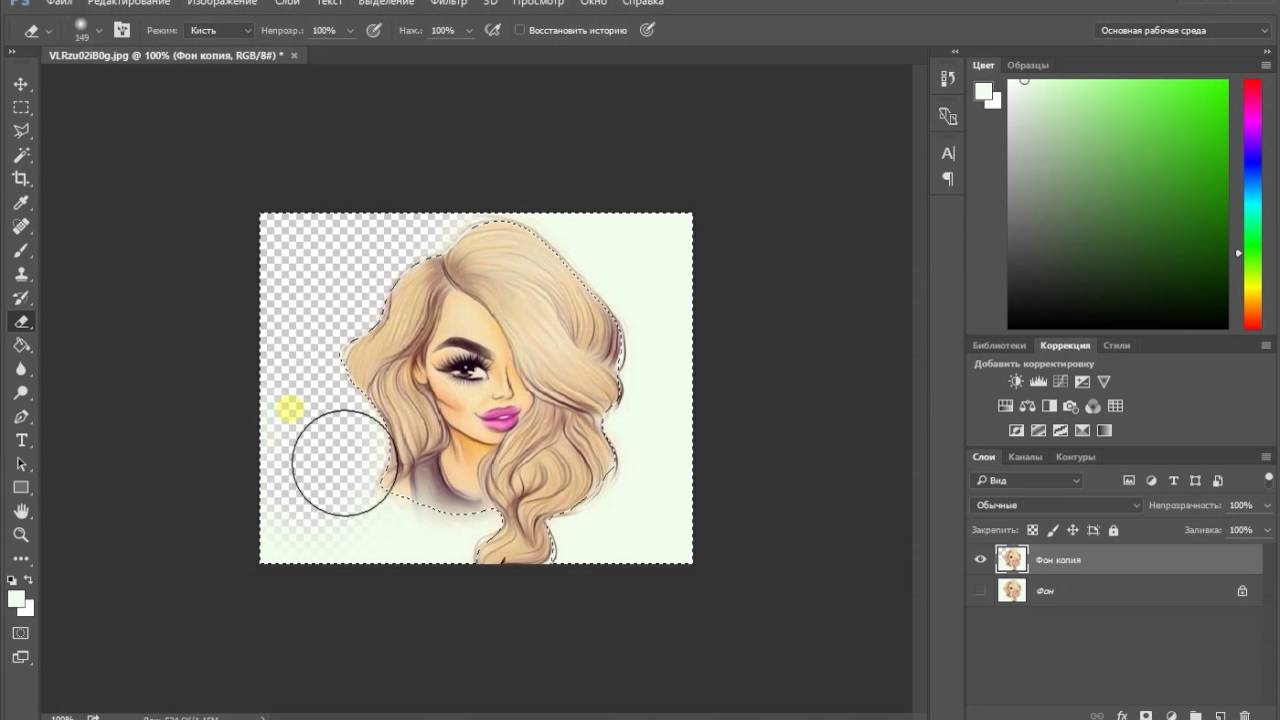 Тип изображения требует множества путей. такие как пальцы или серьги, часы, одежда, обувь и т. д.
Тип изображения требует множества путей. такие как пальцы или серьги, часы, одежда, обувь и т. д.
Изображения сложной формы Bg Remove
Имеет множество кривых, опорных точек и отверстий. Изображения с критически важными продуктами диагональной формы, такими как ювелирные изделия, групповые фотографии, деревья, ворота, ткани и т. Д.
Удаление фона с помощью маски Photoshop
Техника маскировки Photoshop эффективна для модных и портретных фотографий. Он работает с волосатыми, мягкими или размытыми краями, пушистыми и мелкими деталями, где обтравочный контур недостаточен.m Этого можно добиться с помощью волшебства Photoshop или инструмента «Ластик для фона» и цветоделения. Маскирование в Photoshop, а также маскирование альфа-канала или слоя используется для выделения сложного фона.
Удаление фона с мягкими краями / волосяного покрова с помощью маскирования в Photoshop
Изображения с мягкими краями или мелкими пикселями.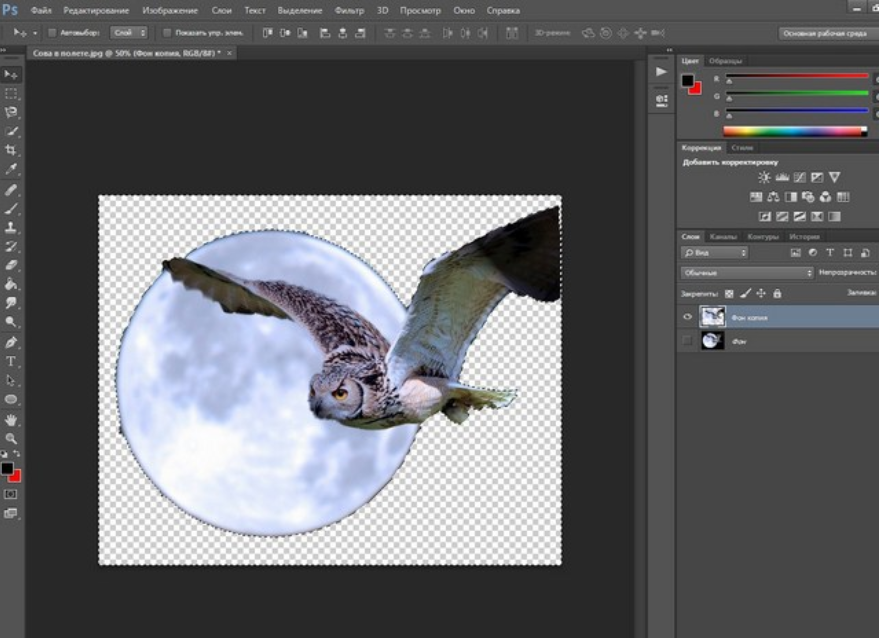 Сюда входят такие товары, как волосы, мех, ткань для пушистых кукол, животные и т. Д.
Сюда входят такие товары, как волосы, мех, ткань для пушистых кукол, животные и т. Д.
Удаление фона для прозрачного объекта
Использование для удаления прозрачных изображений товаров bg.Т.е. стекло, кисейные ткани, солнцезащитные очки, стеклянная бутылка.
Удаление фона изображения для улучшения красоты
Устранение фона означает удаление нежелательного объекта из любого содержимого. В сервисах редактирования фотографий это тоже похоже. Это относится к удалению любого нежелательного объекта из его bg. Удаление фото фона помогает улучшить внешний вид фотографии. Иногда на фотографии есть нежелательные объекты, которые мы не хотим показывать. Представьте себе этот тип объекта на снимке продукта.Это отвлекает потенциальных покупателей. Следовательно, это препятствует росту бизнеса электронной коммерции. Удалите фон из ластиков фотоуслуги с этих ненужных объектов.
Это влияет на все изображение, точно обрезает фотографии, а также повышает качество.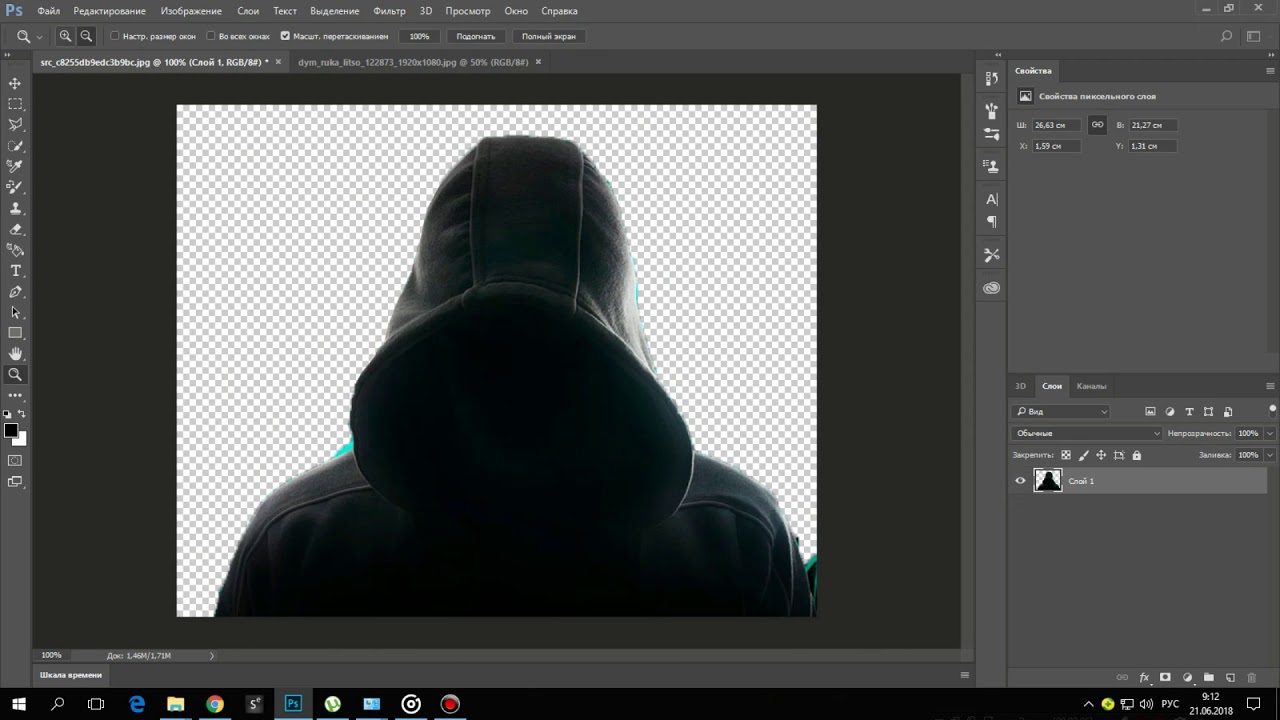 Точно так же придает изображениям профессиональный вид и делает их привлекательными. Трудно постоянно иметь идеальный ГК. Фотографируя при съемке, фотограф должен учитывать множество вещей. Изображения могут быть не идеальными. Более того, это случается и в фотографии продуктов, и даже в фотографиях продуктов на белом фоне.Света может быть недостаточно. На изображении могут быть тени. Также может возникнуть необходимость добавить больше глубины фотографии. Именно здесь появляется возможность стереть фон. Однако не только убирает фон, но и учитывает эти мелочи.
Точно так же придает изображениям профессиональный вид и делает их привлекательными. Трудно постоянно иметь идеальный ГК. Фотографируя при съемке, фотограф должен учитывать множество вещей. Изображения могут быть не идеальными. Более того, это случается и в фотографии продуктов, и даже в фотографиях продуктов на белом фоне.Света может быть недостаточно. На изображении могут быть тени. Также может возникнуть необходимость добавить больше глубины фотографии. Именно здесь появляется возможность стереть фон. Однако не только убирает фон, но и учитывает эти мелочи.
Изолирует изображение от нежелательного фона
Удаление нежелательных объектов делает изображение идеальным. Сделать идеальный снимок на открытом воздухе всегда непросто. Особенно в многолюдном месте, например, на вечеринке или на пляже.
Изолирует изображение от нежелательного фона. Ваше изображение bg может быть уродливым или слишком красивым, плюс оно уменьшает предмет. Независимо от того — вы хотите использовать тему без лечения. Вытеснение или изменение фона решает эти проблемы, выбивая из фона. Мы доставляем вашу фотографию на прозрачном bg для удобства использования.
Вытеснение или изменение фона решает эти проблемы, выбивая из фона. Мы доставляем вашу фотографию на прозрачном bg для удобства использования.
Отдельное редактирование темы и контекста
Даже профессионально сделанные фотографии могут страдать от плохого освещения и теней. Время от времени вам нужно искусственно добавлять некоторую глубину резкости.Какие поля помогут нарисовать глаза, а эти работы придадут вашему изображению более художественный вид? Возможно, вам понадобится использовать замечательный эффект, чтобы сделать фон черным или белым. И при этом сохраняя вместе с внутри предмета.
Наши специалисты по удалению фона идеально подходят для вас. Поскольку мы предлагаем PSD с этим выбором, что позволяет вам вносить необходимые изменения.
Удаление неадекватного объекта из графики
Фото Удаление фона также может работать в обратном направлении.Мы можем получить небольшой участок вашей фотографии, оставив остальное.
Для тех, у кого в кадре есть турист.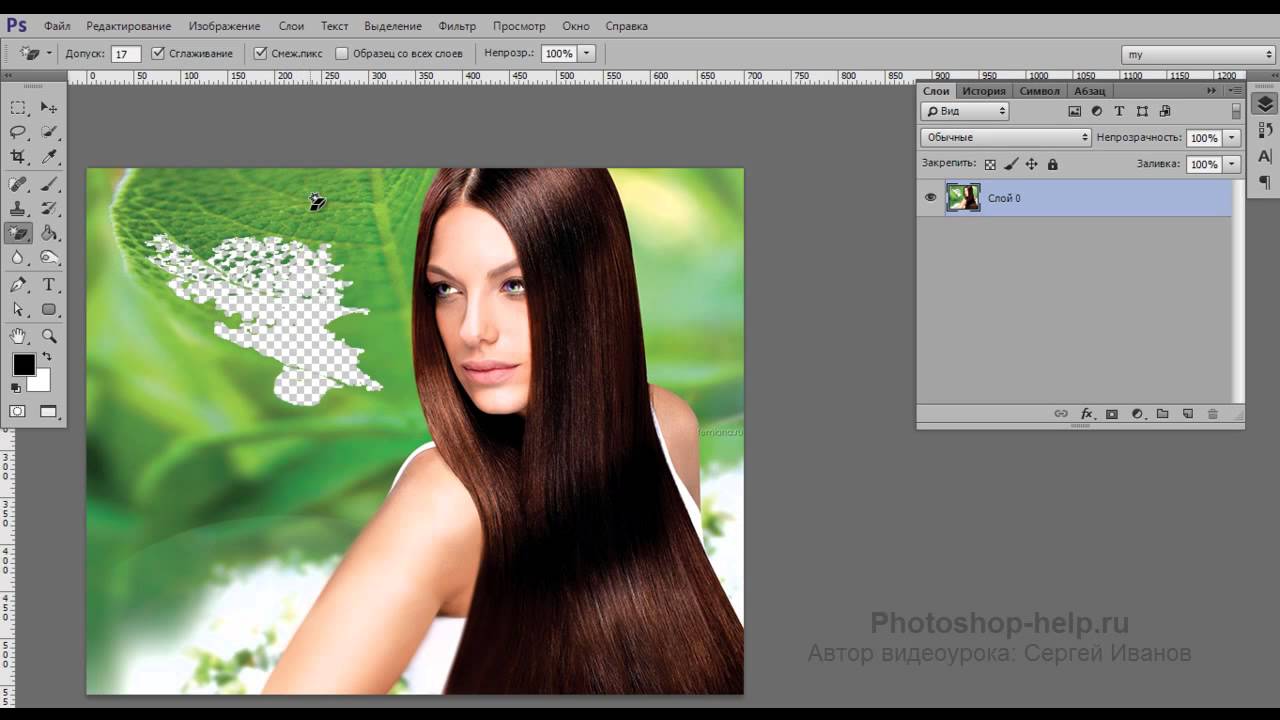 Некоторые нежелательные помехи на вашем изображении или некоторые случайные объекты на заднем плане — мы здесь, чтобы вам помочь.
Некоторые нежелательные помехи на вашем изображении или некоторые случайные объекты на заднем плане — мы здесь, чтобы вам помочь.
Наш сервис по выбору фона поможет профессионально избавиться от мелких деталей и вовремя вернуть ваше изображение. Мы можем легко объединить наши другие услуги, чтобы даже повторно синтезировать «недостающие» элементы вашего изображения, или оставить редактирование для вас.
Теперь существует несколько методов удаления фона в Photoshop и других программах для редактирования фотографий.Но у каждого из этих программ есть ограничения. Тем не менее, это потребует концентрации и опыта. Разве что изображение может закончиться насмешками.
Убрать тень с фотографий
Вы когда-нибудь разочаровывались в фотографии из-за нежелательной тени?
Ситуация досадная и глупая. Тени такие же живые, как свет. Однако это обычная проблема для наружной и внутренней фотографии. Мы предоставляем профессиональные услуги по удалению теней с лица, тела, белого или любого цвета Bg.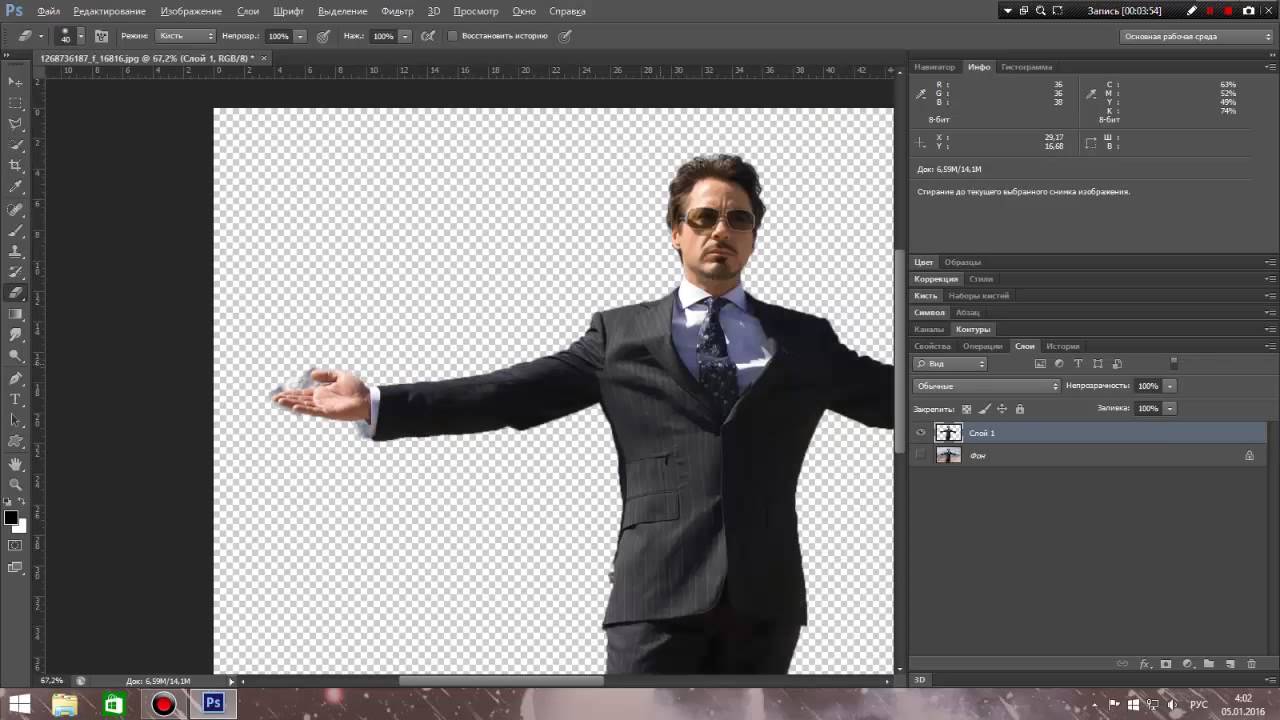 Используем Photoshop для удаления теней.
Используем Photoshop для удаления теней.
Удалить фон из изображения для Интернет-индустрии моды
Служба удаления фонаClipping Path Center является особенной для индустрии моды в Интернете. Мы всегда в курсе технологий и последних модных тенденций. Поэтому наши опытные ретушеры редактируют фото модели Bg путем обрезки контура и маскирования. Убрать пыль, морщинку. Исправьте плохой свет и цвет. Добавьте легкую тень для его совершенства в журнал или онлайн-портфолио.
вырезанных изображений для индустрии моды в Интернете Включает:
- Снятие / замена фона,
- Исправление границ, изменение размера, обрезка,
- Создание естественной, падающей или отражающей тени
- Удаление пыли, пятен / морщин
- Призрачный манекен / разглаживание одежды
- Регулировка / коррекция цвета.
Фон с вырезом для одежды
Мы лучший инструмент для удаления фото фона одежды. Чтобы создать трехмерный вид ваших изображений одежды, воспользуйтесь нашими услугами «Манекен-призрак».
Чтобы создать трехмерный вид ваших изображений одежды, воспользуйтесь нашими услугами «Манекен-призрак».
Часто манекен помогает изображениям одежды сохранять их настоящую форму. И это делает изображения одежды последовательными и профессиональными, а также увеличивает визуальную ценность и продажи. Но этот манекен приедается на идеальной витрине для продажи. Это может негативно повлиять на сознание клиентов.
Итак, вы можете снять манекен. Более того, он создает потрясающие динамические 3D-эффекты. Это означает, что манекен останется невидимым, и кажется, что одежду носит призрак.
Наш профессиональный графический редактор помогает создать призрак манекена. Мы будем вырезать и удалять фон одежды путем выбора. Объединение двух изображений (задняя часть и передняя часть) дает одно реалистичное изображение.
Служба удаления фона для индустрии товаров электронной коммерции
Профессиональные изображения продуктов для электронной коммерции увеличивают продажи на таких онлайн-платформах, как Amazon, eBay.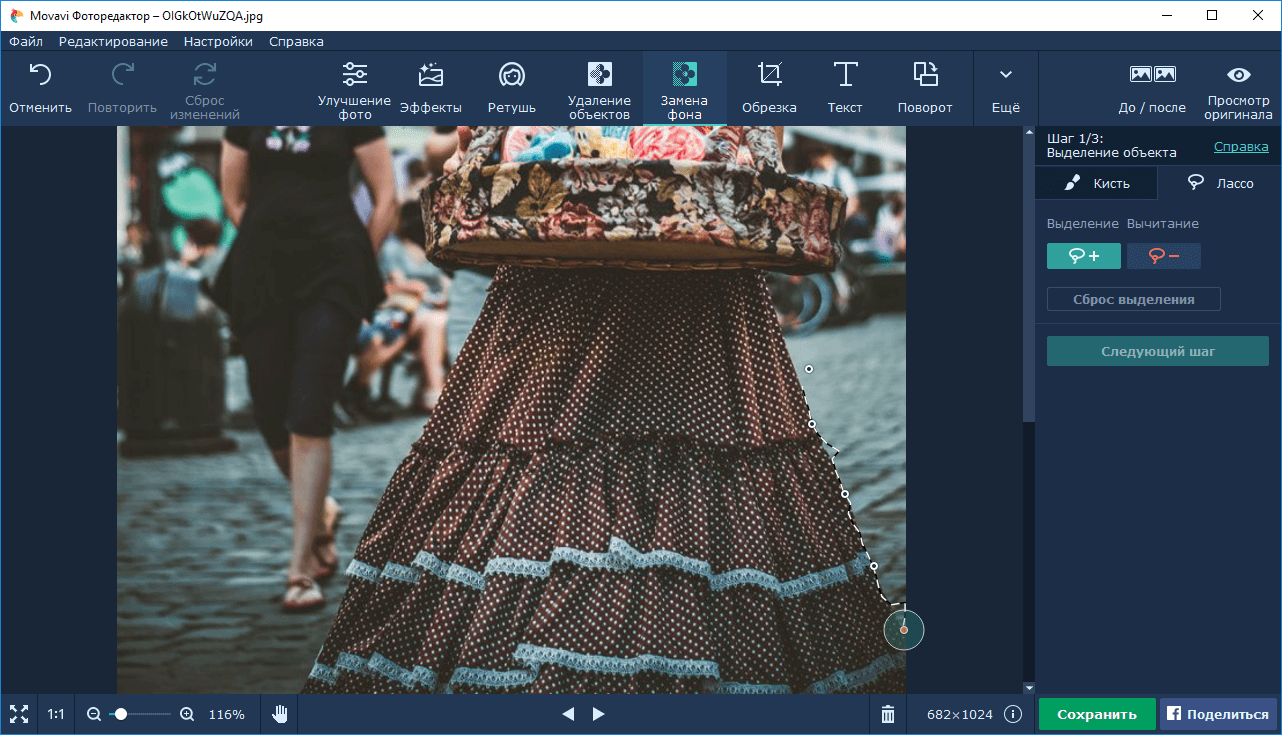 В наши дни люди не ходят за продуктами физически. В основном они полагаются на электронную коммерцию, поскольку это более удобно.Они покупают то, что видят, судят по визуальным эффектам. Удаление фона также играет жизненно важную роль в обеспечении привлекательности изображений в цифровой стратегии электронной коммерции. В изображениях продвигают товар или услугу в электронной коммерции. В наши дни довольно популярен даже чисто белый фон, на котором демонстрируются товары.
В наши дни люди не ходят за продуктами физически. В основном они полагаются на электронную коммерцию, поскольку это более удобно.Они покупают то, что видят, судят по визуальным эффектам. Удаление фона также играет жизненно важную роль в обеспечении привлекательности изображений в цифровой стратегии электронной коммерции. В изображениях продвигают товар или услугу в электронной коммерции. В наши дни довольно популярен даже чисто белый фон, на котором демонстрируются товары.
Чтобы получить чистый белый цвет, необходимо удалить фон. Это придает изделию художественный вид, которого оно заслуживает. Точно так же чистый имидж влияет на сознание зрителей, что приводит к росту продаж.
Удалить фон для фотографий товаров электронной коммерции Включает:
- Белый / Прозрачный BG,
- Исправление границ, изменение размера, обрезка,
- Создание естественной, падающей или отражающей тени
- Регулировка / коррекция цвета
Создание белого фона для изображений продуктов электронной коммерции
Белый — это естественный цвет фона.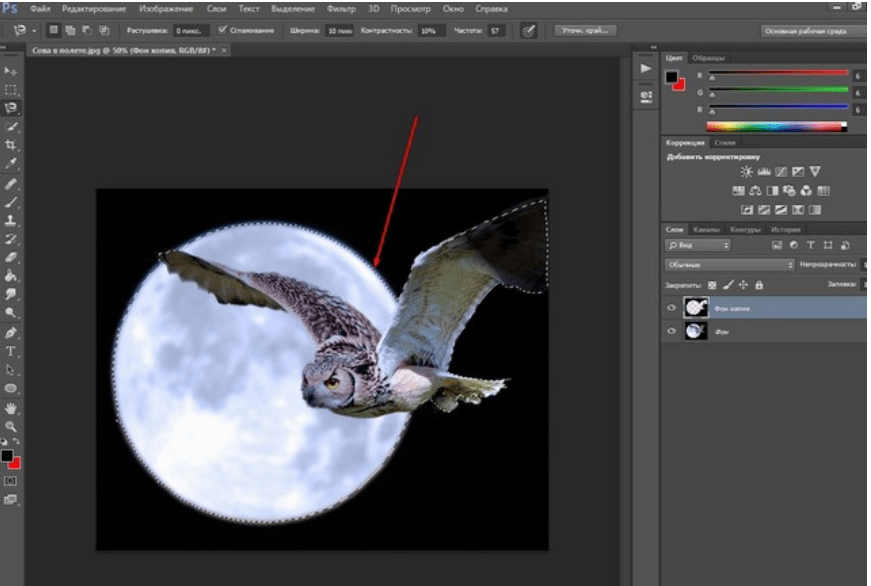 Процесс прост. Во-первых, выделение объекта создается с помощью обтравочного контура или маски Photoshop. Далее фон удаляется и заменяется.
Процесс прост. Во-первых, выделение объекта создается с помощью обтравочного контура или маски Photoshop. Далее фон удаляется и заменяется.
- Люди считают белый цвет символом Чистоты и красочности.
- Около 76% людей меняют свой фон на чисто белый IE. 255,255,255. Кроме того, 16% хотят прозрачную bg.
- Это естественно и просто; любой продукт лучше всего выделяется на белом фоне. Кроме того, это не влияет на внешний вид объекта.В то время как другие цвета Bg создают светлые пятна.
На ведущих мировых сайтах электронной коммерции, включая Amazon, eBay рекомендует белый цвет в качестве основного фона. Использование белого фона дает несколько преимуществ:
- Хост естественная яркость
- В фокусе продукта
- Чистота цвета
- Однородность
- Увеличение продаж! и больше.
Некоторые другие цвета Bg, такие как черный и серый, действительно популярны. Спинка — лишь еще один вариант цвета естественного фона. Предметы черного цвета часто присутствуют в роскоши. С другой стороны, мы также являемся лучшим средством удаления белого фона.
Предметы черного цвета часто присутствуют в роскоши. С другой стороны, мы также являемся лучшим средством удаления белого фона.
Удаление фона для агентства
Вам нужно массовое удаление фонов для вашего агентства? И в поисках постоянного решения.
Мы работаем с агентствами — веб-дизайн и графический дизайн, допечатная подготовка и журналы, а также рекламная компания. У людей, которые заняты своим бизнесом, не всегда есть время, чтобы связаться с ними каждый раз.
CPC — лучшее решение для вас.Как только вы определились с вашими ожиданиями, в следующий раз просто загрузите изображения на наш FTP. Мы позаботимся о вашей необходимости и своевременно предоставим готовые изображения.
Удаление фото фона для брендов
Визуальные эффекты — самый сильный способ брендинга. На самом деле онлайн-бренд сильно зависит от фотографий. Специалисты рекомендуют использовать тот же цвет Bg для остальных изображений. Психология цвета привносит эмоции в ваши бренды.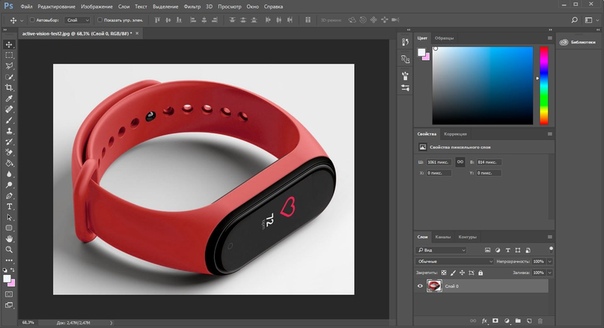 Это напрямую связано с подсознанием покупателя.
Это напрямую связано с подсознанием покупателя.
Кроме того, когда они могут идентифицировать логотип определенного бренда, просматривая тонны изображений, переход по ссылкам процветает. Что приводит к увеличению продаж. Clipping Path Center — ваш верный друг. Мы гарантируем лучшие услуги редактирования Photoshop для известных брендов и предпринимателей.
Служба фонового нокаута для брендов включает в себя:
Удаление / замена Bg,
Добавление / удаление водяных знаков
Исправление границ, изменение размера, обрезка,
Создание естественных, падающих или отражающих теней
Удаление пыли, удаление пятен / морщин
Призрачный манекен / сглаживание одежды
Службы удаления фона изображения для небольших продаж
Вы мелкий продавец? У вас мало изображений?
Не сомневайтесь, присылайте их нам.Мы сопровождали услугу по вырезанию фото-фона домашнего товара для мелких продавцов в течение десяти лет. Здесь мы предлагаем лучшие решения для каждого клиента. Тем не менее, наши ретуши позволяют создать профессиональный имидж продукта для любого интернет-магазина. Теперь мы знаем, что клиенты полагаются на изображения. Следовательно, изображения товаров должны быть чистыми и качественными. Если фотографии неправильные, это не поможет. Следовательно, необходимы правильные изображения. Без небольшой ретуши получить такие изображения практически невозможно.Потому что каждое изображение требует большего внимания, поскольку связано с обеспечением средств к существованию. Небольшая пост-обработка с удалением фона делает это. Для сравнения, это делает фоновые нокаут-сервисы важными для роста бизнеса электронной коммерции.
Тем не менее, наши ретуши позволяют создать профессиональный имидж продукта для любого интернет-магазина. Теперь мы знаем, что клиенты полагаются на изображения. Следовательно, изображения товаров должны быть чистыми и качественными. Если фотографии неправильные, это не поможет. Следовательно, необходимы правильные изображения. Без небольшой ретуши получить такие изображения практически невозможно.Потому что каждое изображение требует большего внимания, поскольку связано с обеспечением средств к существованию. Небольшая пост-обработка с удалением фона делает это. Для сравнения, это делает фоновые нокаут-сервисы важными для роста бизнеса электронной коммерции.
Служба массового вырезания изображений
У вас много изображений для редактирования? Беспокоитесь о передаче файлов?
Clipping Path Center Inc готов помочь вам в этой ситуации. Кроме того, наша обученная команда фоторедакторов может вырезать тысячи фотографий за день.Наши цены зависят от количества и сложности изображений.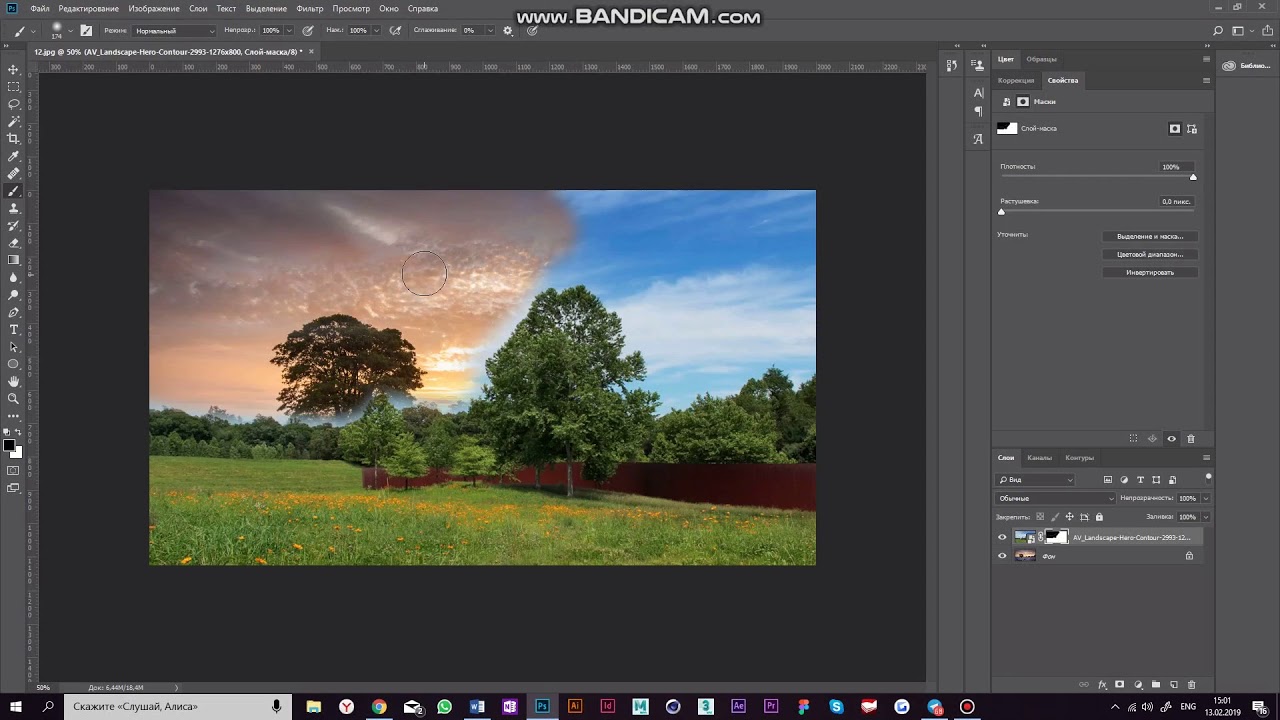 Пожалуйста, подтвердите, что вы получите очень конкурентоспособную цену. Более того, вы получите шикарную скидку на объемную вырезку фотографий. Вы можете положиться на нас в предоставлении любых услуг Photoshop. Пожалуйста, разместите заказ через наш сайт или запросите доступ по FTP. Наш FTP надежен для безопасной и быстрой передачи. Это также бесплатно.
Пожалуйста, подтвердите, что вы получите очень конкурентоспособную цену. Более того, вы получите шикарную скидку на объемную вырезку фотографий. Вы можете положиться на нас в предоставлении любых услуг Photoshop. Пожалуйста, разместите заказ через наш сайт или запросите доступ по FTP. Наш FTP надежен для безопасной и быстрой передачи. Это также бесплатно.
Отправляйте изображения вечером, а готовые получите уже на следующее утро.
Почему выбирают наши службы удаления фона
В эпоху покупок в электронной коммерции многие изображения используются на веб-сайтах для списков продуктов.и нужно что-то изменить в них. Существует значительный недостаток этой техники удаления фона или выбивания. Если вы продаете товары в Интернете на eBay, Amazon, Bogus или Google Shopping, вам нужно будет удалить фото bg с фотографий вашего продукта, поскольку эти сайты не разрешают изображения в формате RAW.
Значит, отправка изображения вашего продукта на листинг будет отложена. Это тоже не профессионально.
Это тоже не профессионально.
Таким образом, изменение фона необходимо. Вам нужно сделать фон белым, создать тень, исправить цвет фотографии.И это даст посетителю точное представление о продукте.
Поисковые запросы, а также статистика показали, что изображения продуктов не отвлекают. Он превращает больше зрителей в покупателей!
- 93% решение о покупке зависит от цвета кожи и ученика
- 85% покупателей в первую очередь думают о цвете, принимая решение о покупке продукта.
- Уверенность покупателя на 80% повышается, когда бренд узнается с использованием правильных цветов.
Наш концерт по удалению фона поможет вам
- Выполните требования к изображению для веб-сайтов электронной коммерции, таких как Amazon, Bogus, Esty, eBay или любых других.
- Исправьте фокус снимков объекта на отвлекающем фоне.
- Отображение подробных изображений для увеличения продаж.
- Представить изображения моделей в журналах или на сайтах
- Создайте уникальный bg с несколькими изображениями для интернет-магазина или каталога продуктов и т.
 Д.
Д.
Итак, удаление фото с фото — это не просто метод редактирования, а, что более важно, помогает увеличить продажи.
Как удалить фон поможет другим службам Photoshop?
Службы обтравочного контура, глубокого травления, маскирования Photoshop и выделения фона одинаковы.Наши ретушеры готовы предложить наиболее полезную функцию для изображения вашего продукта. Используя сложность задачи и то, как вы хотите, чтобы ваши правки были внесены. Мы рады изменить наши услуги, чтобы они соответствовали требованиям вашего проекта! Мы предоставляем маскирование фотографий, ретуширование фотографий, обтравочную маску, обтравочную маску, манипуляции с изображениями, редактирование изображений, восстановление фотографий, растровое преобразование в вектор, цветокоррекцию, глубокое травление и различные другие эксклюзивные услуги редактирования фотографий.
Сервисы Photoshop, такие как цветокоррекция и ретушь фотографий, могут сочетаться с удалением фона.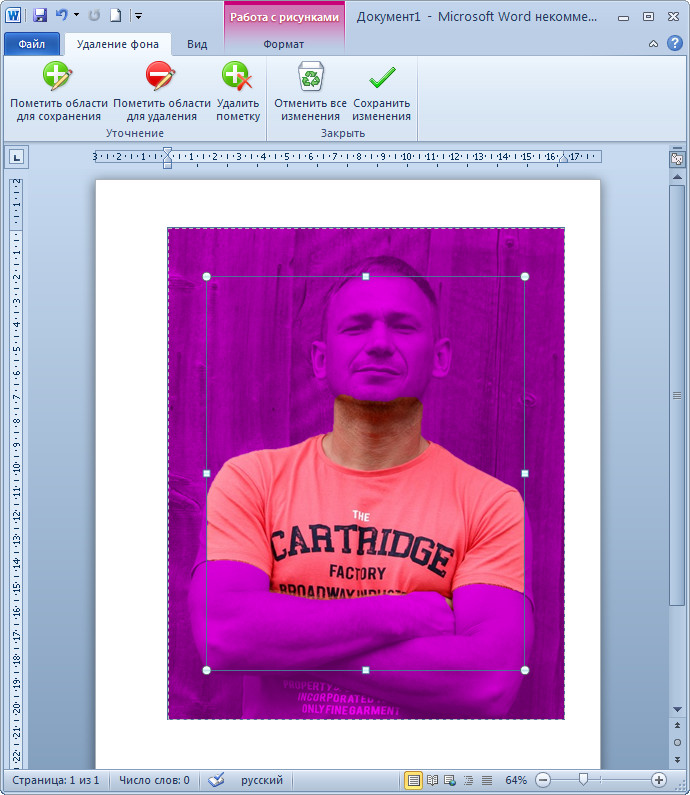

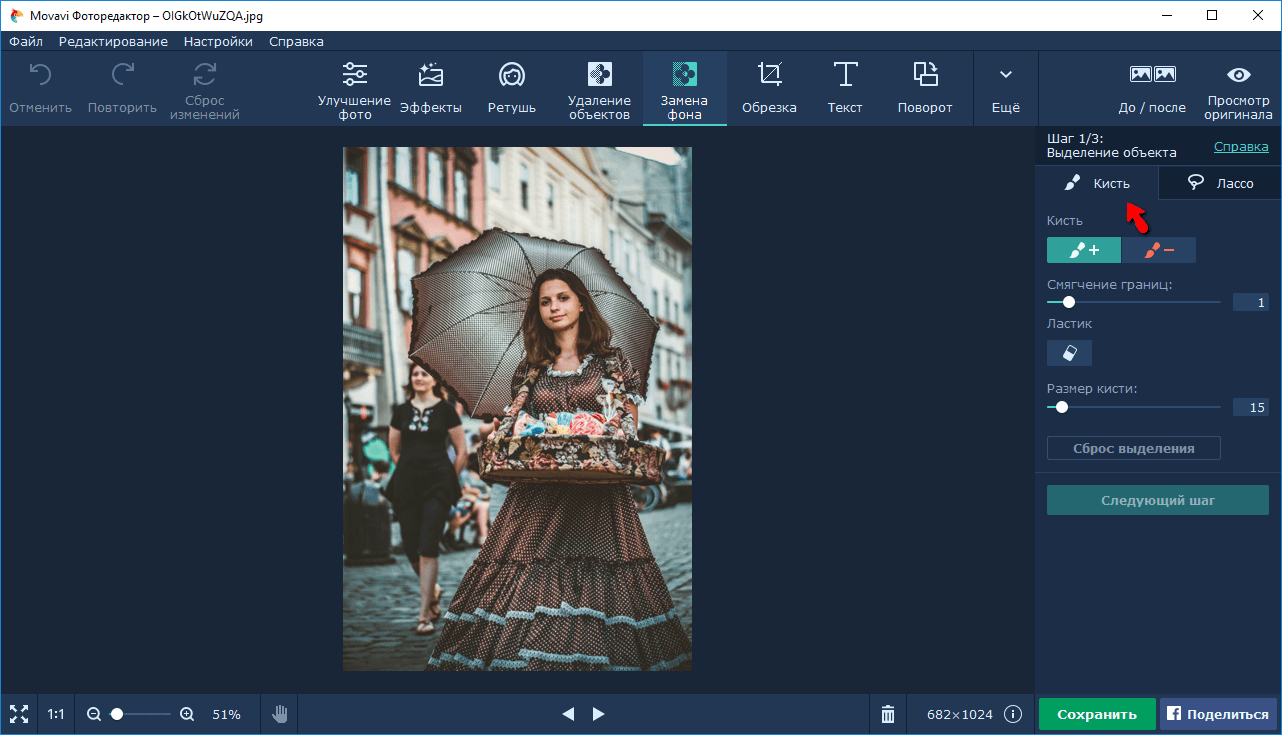
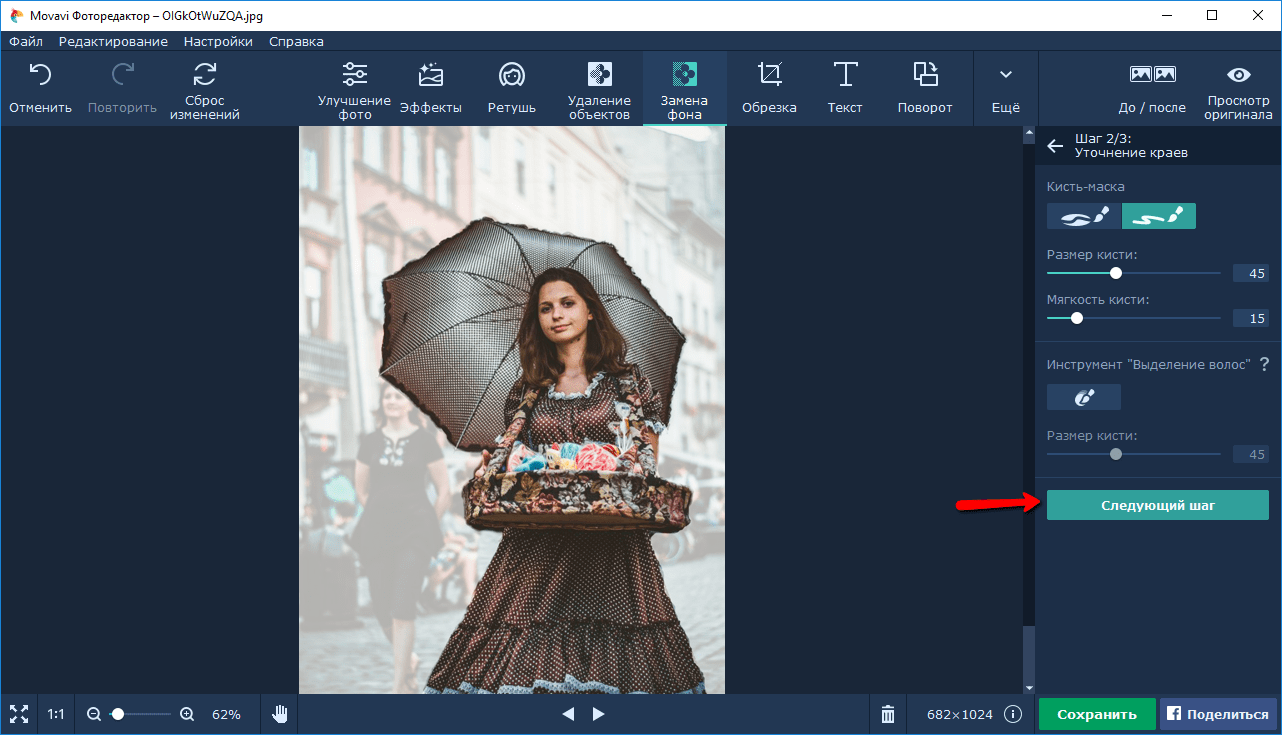

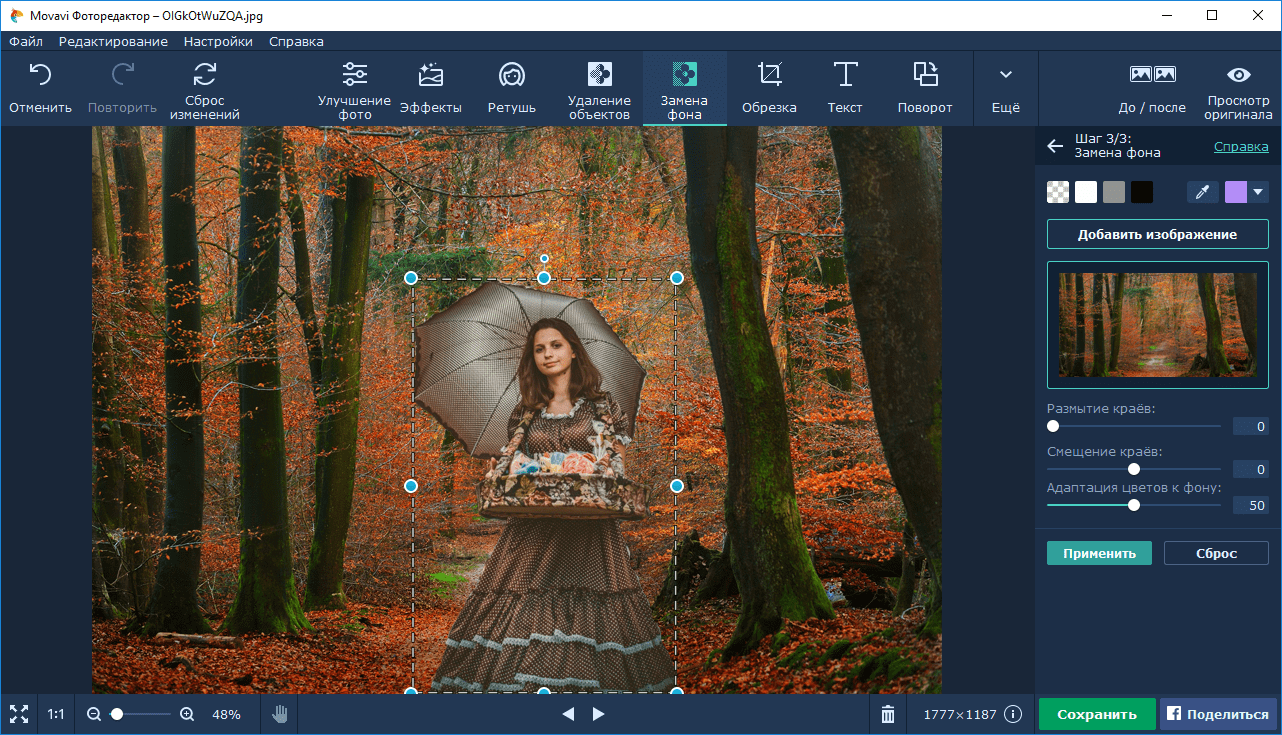

 Д.
Д.