Как отбелить и осветлить зубы в Photoshop
Продолжение. Начало здесь.
Шаг 7: Выбор инструмента «Кисть»
Одна из приятных особенностей корректирующих слоев в Photoshop заключается в том, что они имеют встроенную маску слоя . Если мы посмотрим на отображение нашего корректирующего слоя Цветовой тон/Насыщенность в панели слоёв, мы увидим миниатюру маски слоя, точно такую же, как применяются к обычным слоям. Миниатюра заполнена, в основном, чёрным цветом, с небольшой областью, заполненной белым. Черным представлены области изображения, на которые не воздействует корректирующий слой. Белой является область, для создания которой Photoshop использовал наше первоначальное выделение инструментом «Лассо». Область выделения он залил белым, всё остальное — чёрным:
Миниатюра маски слоя корректирующего слоя Цветовой тон/Насыщенность.
Обратите внимание, что вокруг миниатюры маски имеется белая рамка, что говорит нам о том, что маска активна (если рамки нет, просто кликните по миниатюре), что, в свою очередь, означает, что всё дальнейшие действия будут применены к самой маске, а не к изображению.
Шаг 8: Установите цвет переднего плана на черный
Чтобы удалить нежелательное осветление вокруг зубов, нам нужно закрасить эти области черным . Photoshop использует текущий цвет переднего плана как цвет кисти, а это значит, что нам нужно установить цвет переднего плана на черный. Сделать это проще простого — нажмите клавиатурную клавишу «D». Это сбрасывает цвета переднего плана и фона по умолчанию, делая цвет переднего плана белым и черный цвет фона. Чтобы поменять местами и установить цвет переднего плана на черный, нажмите клавишу «X» (икс) на клавиатуре:
Шаг 9: Закрашиваем пространство вокруг зубов для очистки проблемных областей
С помощью инструмента «Кисть» и чёрного в качестве цвета переднего плана, закрасьте пространство вокруг зубов, чтобы очистить любые проблемные области. В данном случае лучше использовать кисть небольшого диаметра с мягким краем. Вы можете отрегулировать диаметр кисти с клавиатуры, для уменьшения нажмите один или несколько раз клавишу «левая квадратная скобка» ( [ ), для увеличения — правую ( ] ). Жёсткость кисти также изменяется при помощи этих клавиш, только чтобы менялась именно жёсткость, а не размер, необходимо предварительно зажать клавишу Shift.
Вы можете отрегулировать диаметр кисти с клавиатуры, для уменьшения нажмите один или несколько раз клавишу «левая квадратная скобка» ( [ ), для увеличения — правую ( ] ). Жёсткость кисти также изменяется при помощи этих клавиш, только чтобы менялась именно жёсткость, а не размер, необходимо предварительно зажать клавишу Shift.
Здесь я провожу кистью вдоль верхней губы и линии десны над зубами. Поскольку мы рисуем на маске слоя, а не на самом изображении, при рисовании мы не видим цветового следа от кисти. Вместо этого эффект отбеливания и осветления корректирующим слоем Hue/Saturation скрывается на областях, по которым мы проводим кистью:
Очистка области над зубами.
Далее я проведу кистью вдоль нижних краев зубов, чтобы удалить отбеливание с нижней губы:
Очистка области под зубами.
Если вы допустили ошибку и случайно закрасили зубы, просто нажмите клавишу X (икс) на клавиатуре, чтобы поменять цвета переднего плана и фона.
Есть также несколько небольших проблемных областей вдоль левой и правой сторон зубов, поэтому я также очищу эти области. Вот как выглядит мой документ после после исправления проблемных зон:
Результат после очистки проблемных областей.
Тонкая настройка эффекта ослабления
Как отбелить зубы в Фотошопе и сделать голливудскую улыбку
Голливудская белоснежная улыбка, считается эталоном красоты у многих. Актеры платят огромные деньги, чтобы заполучить ее. Но в этом уроке, вы узнаете отличный способ как отбелить зубы в Фотошопе и, хотя бы на фотографии, сделать их привлекательней.
Мне известно множество способов сделать зубы белее, начиная от инструмента «Осветлить» и заканчивая корректировкой обычной кистью. Но все они уступают методу, который хочу предложить в этом уроке.
Возьмем самую обычную фотографию девушки, с немного желтоватыми зубами. На ее примере, пошагово, разберемся как работает предложенный способ.
Разберемся по шагам как быстро отбелить зубы в Фотошопе
- Создадим копию слоя нажав
Ctrl + Jили перетащив слой с девушкой на ярлык создания нового слоя. - Выделим только зубы на дублирующем слое.
Полезно знать! В данном случае, лучшим способом выделения оказалась комбинация «Волшебная палочка» + «Лассо». Другие способы выделения объектов, описаны в статье «Как выделить объект в Фотошопе».
- Чтобы эффект осветления выглядел натуральней, созданному выделению добавим растушевку около 5 пунктов. Поэтому, переходим в «Выделение» → «Модификация» → «Растушевка» и задаем 5 пп.
- Теперь, все готово к отбеливанию. Переходим в «Изображение» → «Коррекция» → «Цветовой тон/Насыщенность».
- В появившемся окне, выбираем для какого цвета будет действовать фильтр (в нашем случае «Желтые»).
 Так же, передвигаем ползунки:
Так же, передвигаем ползунки:
- Насыщенность: -38;
- Яркость: +100.
Обращаю внимание! Настройки являются индивидуальными для каждой фотографии. Цель: получить белые зубы на фото.
На этом этапе, можно было бы уже закончить, ведь отбелить зубы уже вышло. Но, для более выраженного эффекта, можно примерить корректирующий слой «Кривые».
Переходим в «Изображение» → «Коррекция» → «Кривые». Выгнем кривую чуть вверх, чтобы подчеркнуть белый цвет зубов.
В результате, удалось очень быстро отбелить зубы в Фотошопе, и придать девушке красивую улыбку.
Вот так, очень быстро, происходит отбеливание зубов в Фотошопе. В уроке использовалась версия CC 2018 года, но тот же эффект можно получить и в других версия (cs5, cs6 и тд.).
Как уже было сказано выше, мною изучено масса вариантов по корректировке зубов на фотографии, но этот метод, самый лучший. Практикуйтесь.
Как отбелить зубы в фотошопе: 3 простых метода
Хотите продемонстрировать жемчужно-белые цвета вашего объекта? В этом уроке мы покажем вам, как быстро отбелить зубы на любой фотографии.
Вы можете следить, скачав это бесплатное изображение с Unsplash.com . Не стесняйтесь использовать одну из своих фотографий, чтобы добиться отличных результатов за считанные минуты.
Зачем отбеливать зубы в фотошопе?
Есть несколько причин, по которым вы захотите отбелить зубы на своих фотографиях, даже если у вашего объекта уже совершенно белые зубы. Дело не всегда в тщеславии; иногда есть технические соображения.
Как профессиональные фотографы, так и любители могут столкнуться с техническими препятствиями, когда придет время делать снимки своих объектов. Одно из главных препятствий – несовершенное освещение.
Неидеальное освещение – это не просто недостаток яркости для правильной экспозиции. Иногда в доступном свете присутствуют другие цвета, которые могут отражаться от зубов, что приводит к нежелательному цветовому оттенку.
По теме: Пятна, которые можно легко удалить с помощью Photoshop
Независимо от того, отбеливаете ли вы зубы или удаляете цветной оттенок (или и то, и другое), следующие шаги гарантируют, что вы получите идеально белые зубы по сравнению с остальными атрибутами вашей фотографии.
Те, кто разбирается в Photoshop, знают, что часто есть несколько способов добиться тех же результатов. Ниже мы рассмотрим, как отбеливать зубы как на цветных, так и на черно-белых изображениях.
Как отбелить зубы с помощью корректирующего слоя оттенка / насыщенности
- Создайте слой Hue / Saturation .
- Щелкните значок руки со стрелками, чтобы активировать инструмент « Пипетка» .
- Инструмент « Пипетка» должен появиться при наведении курсора мыши на изображение. Щелкните зуб с наиболее желтым (или цветным оттенком), чтобы выбрать диапазон образца.
- Уменьшите насыщенность влево, чтобы обесцветить зубы.
 Вы также можете сделать зубы ярче, увеличив ползунок « Яркость» .
Вы также можете сделать зубы ярче, увеличив ползунок « Яркость» . - Щелкните маску слоя Hue / Saturation и нажмите Ctrl + I, чтобы инвертировать маску слоя. Теперь цвет слоя должен быть черным .
- Нажмите B для инструмента Brush и выберите мягкую круглую кисть.
- Переключайте клавишу X или D, пока передний план не станет белым .
- Закрасьте все зубы белым цветом.
- При необходимости опустите ползунок « Непрозрачность», чтобы уменьшить эффект.
Существуют плагины, такие как PortraitPro, которые также могут отбеливать зубы на ваших фотографиях, а также преобразовывать ваши портреты множеством эффективных способов. Но если вы хотите отбелить зубы с помощью существующих опций Photoshop, эти простые шаги должны помочь в большинстве случаев.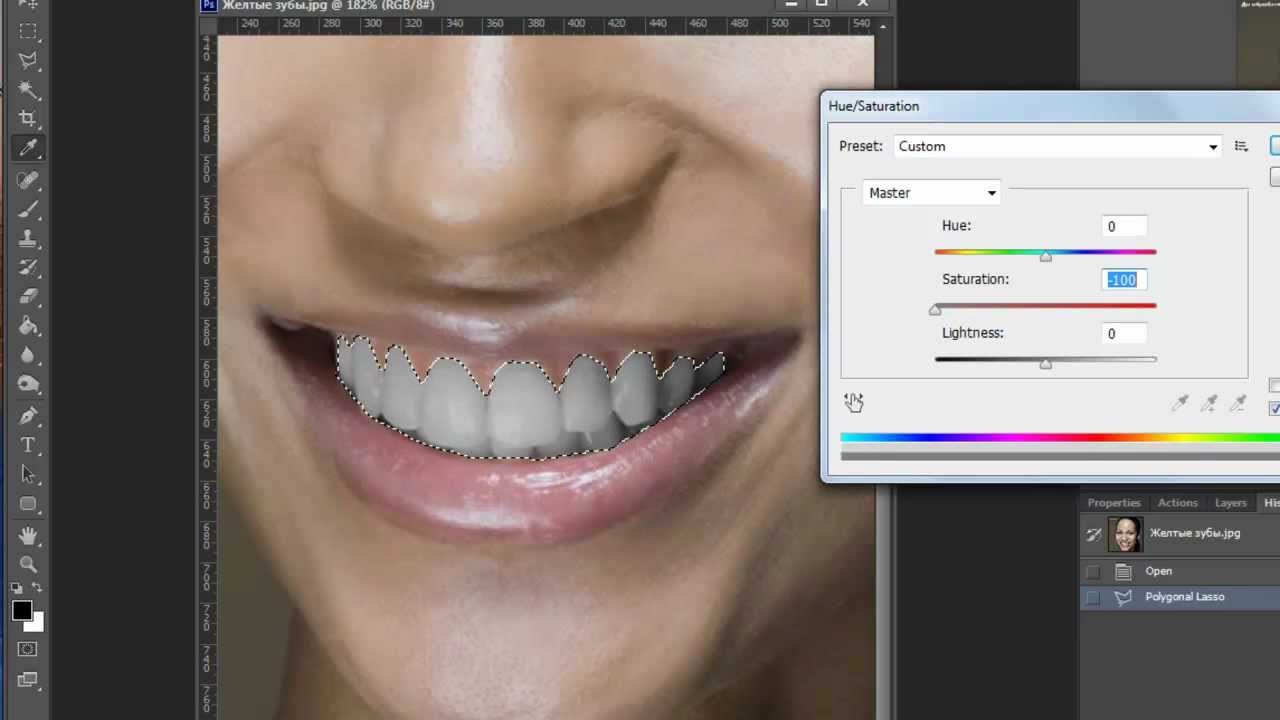
Как отбелить зубы с помощью нового чистого слоя
- Создайте новый пустой слой.
- Измените режим наложения на Luminosity .
- Выберите инструмент B для инструмента « Кисть» и выберите мягкую круглую кисть.
- Переключайте клавишу X или D, пока цвет переднего плана не станет белым .
- Закрасьте все зубы белым цветом.
- Опустите ползунок « Непрозрачность», чтобы уменьшить эффект.
Как только вы начнете рисовать белыми зубами, станет очевидно, что эффект на этом этапе будет тяжелым. Это нормально, потому что в конце процесса вам придется уменьшить непрозрачность этой фотографии почти на две трети.
Небольшое примечание о «чистке» зубов: закрашивайте только зубы, чтобы избежать нежелательного эффекта свечения в окружающих пикселях.
Как отбелить зубы на черно-белом изображении
Как и в случае с цветными изображениями, есть несколько способов отбелить зубы на черно-белом изображении.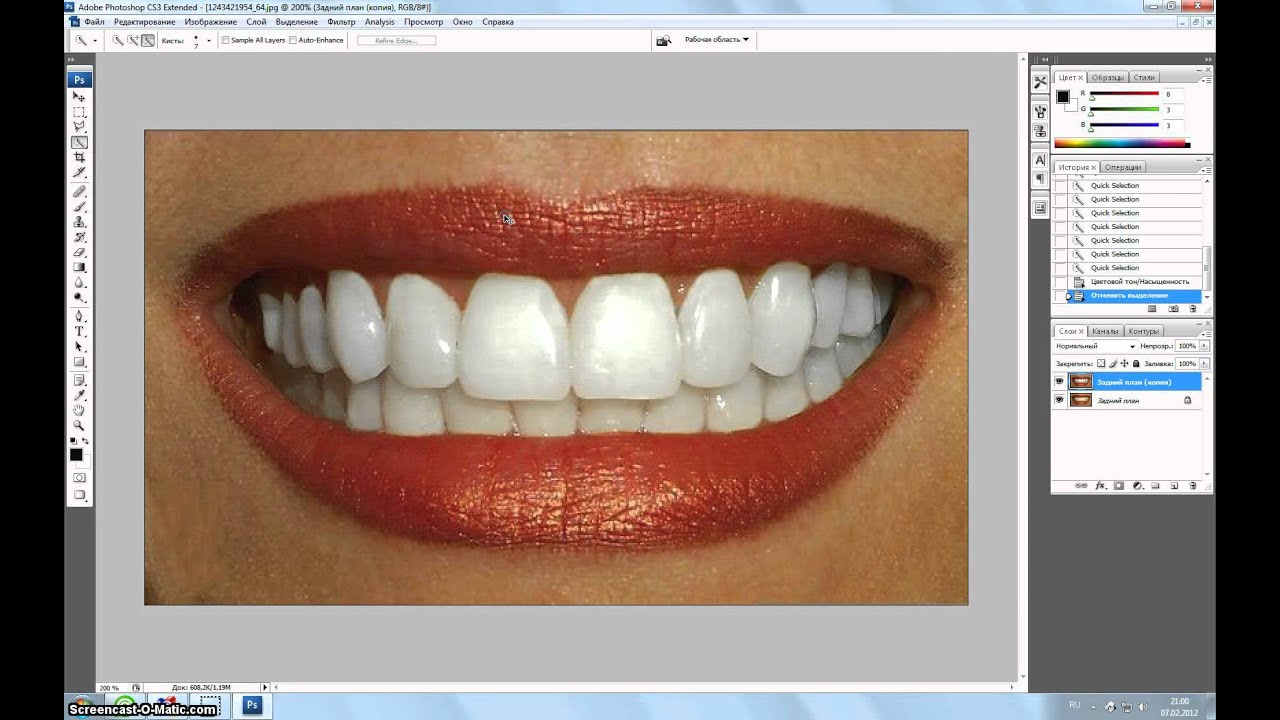 Фактически, предыдущий метод чистого слоя можно использовать для отбеливания зубов точно так же, как и на цветной фотографии.
Фактически, предыдущий метод чистого слоя можно использовать для отбеливания зубов точно так же, как и на цветной фотографии.
Но давайте воспользуемся несколько другим методом отбеливания зубов на черно-белом изображении, которое нельзя использовать для цветных фотографий. В этом примере мы будем использовать слой Яркость / Контрастность .
- Создайте слой яркости / контрастности .
- Отрегулируйте ползунок яркости вправо. Остановитесь непосредственно перед тем, как блики на зубах станут искаженными или начнут исчезать.
- Отрегулируйте ползунок контрастности по своему вкусу. Этот шаг будет варьироваться в зависимости от фотографии, но цель состоит в том, чтобы немного уменьшить или увеличить контраст, чтобы зубы стали более привлекательными.
- Щелкните маску слоя « Яркость / Контраст» , а затем нажмите Ctrl + I, чтобы инвертировать слой в черный .

- Нажмите B для инструмента « Кисть» и выберите мягкую круглую кисть.
- Переключайте клавишу X или D, пока цвет переднего плана не станет белым .
- Закрасьте все зубы белым цветом.
- При необходимости опустите ползунок « Непрозрачность», чтобы уменьшить эффект.
Чего следует избегать при отбеливании зубов в Photoshop
Photoshop – мощная программа, и ее инструменты легко использовать неправильно. При отбеливании зубов в фотошопе помните о следующих советах.
Не заходите слишком далеко с отбеливанием
Иногда не всегда нужно делать зубы идеально белыми. Фактически, в этом почти никогда не бывает необходимости. Слишком сильное отбеливание чревато созданием эффекта свечения, из-за которого зубы вашего объекта неестественно выделяются, особенно если значение яркости слишком велико.
Ползунок непрозрачности – ваш лучший друг. Воспользуйтесь им, чтобы уменьшить эффект, чтобы отбеленные зубы выглядели естественно. Весь смысл отбеливания зубов состоит в том, чтобы создать впечатление, будто Photoshop никогда не использовался.
Не применяйте отбеливание на групповых фотографиях непоследовательно
Если у вас есть фотография, на которой два или более человека улыбаются и демонстрируют свои зубы, было бы неплохо, если бы все зубы ваших испытуемых имели одинаковый эффект относительного отбеливания, примененный к каждому из них?
Из нескольких ловушек для плохих групповых фотографий непоследовательное ретуширование может сделать один или несколько ваших объектов нелестными по сравнению с остальной частью группы. Чтобы этого избежать, повторите свои любимые шаги по отбеливанию зубов для каждого человека на фотографии.
Связанный: Как использовать функцию Smart Portrait в Photoshop
После этого можно будет отрегулировать эффект, чтобы у всех были одинаковые идеально белые зубы.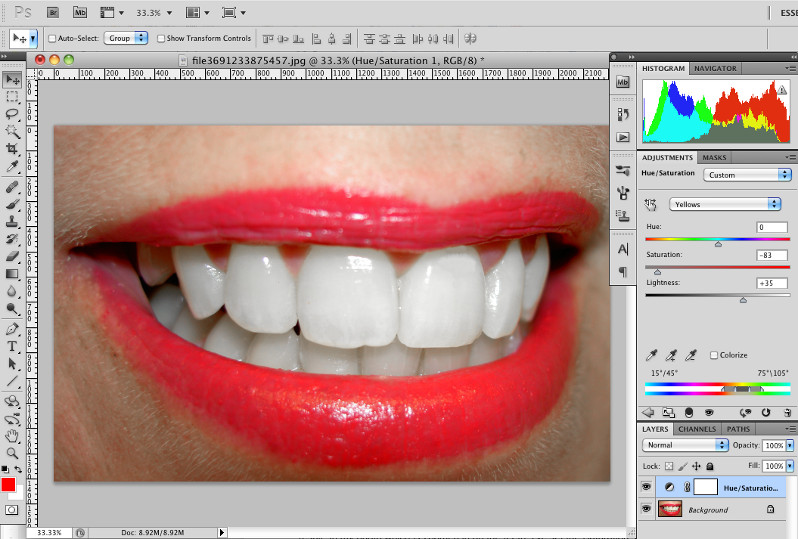
Освоение других методов редактирования фотографий
Отбеливание зубов на фотографиях – лишь одно из многих существенных изменений, которые можно внести в процессе редактирования в Photoshop. Однако Photoshop может гораздо больше.
Если вы хотите улучшить свои навыки редактирования фотографий, сначала убедитесь, что у вас есть основы.
Кредит изображения: Аса Даггер / Pexels
СвязанныйКак отбелить зубы на фото
Кому не хочется сверкать на фото голливудской улыбкой? К сожалению, в реальности не всегда получается похвастаться белизной зубов. Это легко исправить без посещения стоматолога. В программе PhotoDiva есть удобный инструмент, способный легко убрать желтизну и добавить сияния. Читайте статью и вы узнаете, как отбелить зубы на фотографии в этом редакторе всего за пару кликов мышки.
и делайте зубы белыми и сияющими!
Сделайте улыбку идеальной
Запустите PhotoDiva и кликните «Открыть фото». Из папки на ПК выберите фотографию для обработки. Она появится в основном окне программы. Чтобы выполнить отбеливание зубов на фото можно использовать два способа: автоматический и ручной. Первый более простой и быстрый, а второй займёт больше времени, но позволит полностью управлять процессом.
Содержание:
Способ 1. Экспресс обработкаСпособ 2. Ручная настройка
Сделайте улыбку ещё привлекательнее
Способ 1. Экспресс обработка
 Помимо общих вариантов обработки, есть пресеты под конкретные задачи, например, разглаживание кожи, устранение блеска, придание взгляду выразительности.
Помимо общих вариантов обработки, есть пресеты под конкретные задачи, например, разглаживание кожи, устранение блеска, придание взгляду выразительности.Нам подойдут стили «Отбеливание зубов» и «Идеальная улыбка». Первый обрабатывает только зубы, а второй дополнительно делает губы ярче и выразительнее.
«Отбеливание зубов» мгновенно уберёт желтизну
Примените выбранный пресет, и фото мгновенно преобразится! Попробуйте прямо сейчас:
Способ 2. Ручная настройка
Программа распознаёт все части лица, благодаря чему каждую из них можно корректировать отдельно. В том же разделе автоматической ретуши перейдите во вкладку «Ручные настройки». В самом низу находится блок «Зубы» с параметром «Белизна». Двигайте бегунок вправо, пока результат вас не устроит.
Отрегулируйте значение белизны
Не стоит пытаться отбелить зубы на фотографии полностью, выкручивая настройки до максимума. Слишком белые зубы смотрятся неестественно. При просмотре портрета люди сразу увидят, что была выполнена обработка, причём не самая качественная. Умеренное отбеливание, напротив, будет смотреться красиво и органично.
Слишком белые зубы смотрятся неестественно. При просмотре портрета люди сразу увидят, что была выполнена обработка, причём не самая качественная. Умеренное отбеливание, напротив, будет смотреться красиво и органично.
На женских портретах можно дополнительно скорректировать губы. В соответствующем блоке есть настройки чёткости, контраста, насыщенности и другие. С их помощью можно сделать губы более выразительными и яркими. На их фоне зубы человека на фото будут смотреться ещё более белоснежными и красивыми.
Сделайте губы ярче и выразительнее
Сделайте улыбку ещё привлекательнее
Программа для отбеливания зубов на фото PhotoDIVA имеет и другие функции, с помощью которых можно значительно преобразить улыбку.
- Виртуальный макияж. Если губы на фотоснимке не были накрашены, вы можете наложить на них помаду. В разделе «Макияж» можно выбрать любой цвет из палитры, настроить силу нанесения и добавить блеск.

- Пластика. В соответствующем разделе можно менять ширину рта, немного скорректировать его положение на лице, уменьшить или увеличить толщину губ. Если человек на портрете не улыбается, это тоже можно исправить!
- Устранение дефектов. Выскочила простуда на губе или прыщик на подбородке портит снимок? В разделе «Ретушь» выберите инструмент «Восстанавливающая кисть». Настройте размер курсора и кликните по дефекту. Инструмент его мгновенно. Если проблемное место слишком большое и восстанавливающая кисть не справляется, используйте «Штамп». Он позволит заместить дефект участком здоровой кожи.
Наложите косметику
Добавьте улыбку
Восстновим зубы с помощью штампа
Вы узнали, как отбелить зубы в фоторедакторе PhotoDiva. Вам больше не потребуется дорогостоящий сложный Фотошоп и неудобные онлайн-сервисы. Всего за минуту вы сможете убирать желтизну и придавать блеск зубам.
Вам также может быть интересно:
Как в фотошопе сделать белые зубы?
Как можно легко сделать зубы белее в фотошопе чтобы засверкать голливудской улыбкой?
Доброго всем времени суток, мои дорогие друзья и гости моего блога. С вами как обычно Я, то бишь Дмитрий Костин. И сходу к вам вопрос. Вас устраивает состояние ваших зубов? Может быть устраивает, но хотелось бы лучше. Я сейчас не имею ввиду кариес и прочее, а имею ввиду только цвет. Хотели ли бы вы себе настоящую голливудскую улыбку.
Я думаю, что многие бы хотели. К сожалению в реальной жизни я вам это сделать не могу, все таки я не стоматолог. Но вот как сделать зубы белее в фотошопе, я вам с превеликим удовольствием покажу. Так что расчехляйте наш графический редактор, загрузите желтую улыбку и поехали!
- Откройте любое изображение с зубами (ну в смысле, где эти зубы видны) и сразу же дублируйте этот слой.
 Для этого воспользуйтесь комбинацией клавиш CTRL+J.
Для этого воспользуйтесь комбинацией клавиш CTRL+J. - Теперь переходим в знакомый нам режим быстрой маски и закрашиваем с помощью него только зубы (кисть я советую сделать помягче, чтобы был более плавный переход). Не страшно, если вы заденете что-нибудь лишнее. После этого убираем режим быстрой маски, нажав на него еще раз. Конечно можете выделить и любым другим способом. Просто я считаю, что быстрая маска подойдет здесь лучше всего.
- Если у быстрая маска у вас стояла в режиме маскирования, то выделятся не зубки, а область вокруг них. Ну тут ничего страшного. Просто инвертируйте изображение с помощью комбинации клавиш SHIFT+CTRL+I. Тогда у вас всё будет как надо.
- Теперь, не снимая выделения, открываете «Цветовой тон/насыщенность». Кто помнит, как его открыть? Если вдруг забыли, то «Изображение» — «Коррекция» — «Цветовой тон/Насыщенность», либо же пользуемся комбинацией CTRL+U. После этого ставим ползунок «Насыщенность» левее (я поставил на -50) и «Яркость» правее (я поставил на +40), пока не увидите белизну зубов.

- Ну а теперь отмените выделение и выберите инструмент «Ластик». Ставим ему жесткость процентов на 50 и размер, подходящий для удаления недочетов. Я у себя поставил размер 6 пикселей. И теперь этим ластиком начинайте аккуратно стирать то выделение, которое осталось за пределами самих зубиков. Да-да, и с десен не забудьте убрать всё лишнее.
- Ну а если вам кажется, что они теперь какие-то неестественно белые, то можнтн поиграть с непрозрачностью слоя. Я бы например поставил ее на 80%.
Вооо. Теперь по-моему вполне себе неплохо получилось).
Корректирующий слой
А сейчас я покажу вам более действенный на мой взгляд способ отбелить зубы, ну а уж какой больше вам понравится — решать только вам.
- Сделайте всё то же самое, что и в предыдущем примере до третьего пункта включительно, только не создавайте дубликат слоя. Всё, что нам сейчас нужно — это, чтобы у нас были выделены зубы на нашем основном слое.
- Теперь создаем корректирующий слой.
 Для этого в нижней части палитры слоёв на «Создать корректирующий слой» и из выпадающего списка выбираем «Цветовой тон/насыщенность».
Для этого в нижней части палитры слоёв на «Создать корректирующий слой» и из выпадающего списка выбираем «Цветовой тон/насыщенность». - Там, где красуется надпись наборы, выберите «желтые», так как мы имеем дело с пожелтевшими зубами. И теперь сдвиньте насыщенность ближе к левому краю (можно даже до конца), а яркость начинайте аккуратно двигать вправо (например до +40), при этом не забывая смотреть на получившийся результат.
Вы заметили, что теперь нет никаких лишних выделенных областей? Вот! Поэтому вам не придется что-то подтирать ластиком. Именно поэтому этот способ мне кажется более простым и удобным, а вы как считаете?
Ну что же? Вот вроде и все, о чем я сегодня хотел вам рассказать. Теперь вы и сами можете сделать белыми свои клыки (шучу конечно))) и засиять белоснежной голливудской улыбкой на радость всем вокруг, правда только на фото.
Если при прочтении урока у вас возникли какие-либо проблемы, то вы можете посмотреть видеоверсию, где я подробно обо всем рассказываю.
Но если, конечно ваши знания в фотошопе сильно хромают, то я рекомендовал бы вам посмотреть этот замечательный видеокурс. В нем всё разложено по полочкам и вы овладеете фотошопом буквально за пару-тройку недель.
Я надеюсь, что вам моя сегодняшняя статья понравилась, поэтому не забудьте подписаться на обновления моего блога ,есди вы этого еще до сих пор не сделали. Спамом не сыплю). Ну а вас я жду снова на страницах моего блога. Удачи вам и пока-пока!
С уважением, Дмитрий Костин
К сожалению, зубы на фото не всегда выглядят белоснежно, поэтому их приходится отбеливать при помощи графических редакторов. Выполнить такую операцию в профессиональном программном решении типа Adobe Photoshop легко, но оно встречается далеко не на каждом компьютере, а разобраться в обилии функций и интерфейсе обычному пользователю может быть сложно.
Особенности работы с графическими онлайн-редакторами
Стоит понимать, что отбеливание зубов на фотографии в бесплатных онлайн-редакторах может быть нелёгким занятием, так как функционал последних очень ограничен, что мешает сделать качественную обработку. Желательно, чтобы исходное фото было сделано в хорошем качестве, иначе не факт, что у вас получится отбелить зубы даже в профессиональных графических редакторах.
Способ 1: Фотошоп Онлайн
Это один из самых продвинутых редакторов в сети, который сделан по мотивам популярного Adobe Photoshop. Однако от оригинала остались только основные функции и управление, поэтому сделать обработку профессионального уровня практически невозможно. Изменения в интерфейсе же незначительны, благодаря чему те, кто уже ранее работал в Фотошоп, смогут хорошо ориентироваться и в этом редакторе. Использование инструментов выделения и коррекции цветов позволит отбелить зубы, но при этом не затронуть остальную часть фотографии.
Весь функционал полностью бесплатен, для использования не нужно регистрироваться на сайте. Если вы работаете с файлами большого размера и/или при нестабильном интернет-соединении, то приготовьтесь к тому, что редактор может начать глючить.
Если вы работаете с файлами большого размера и/или при нестабильном интернет-соединении, то приготовьтесь к тому, что редактор может начать глючить.
Инструкция по отбеливанию зубов в Фотошоп Онлайн выглядит так:
- После того, как вы перейдёте на сайт с редактором, откроется окно с выбором вариантов загрузки/создания нового документа. Если вы нажмёте на «Загрузить фото с компьютера», то сможете открыть фото с ПК для дальнейшей обработки. Можно работать также с фотографиями из сети — для этого нужно дать ссылку на них, используя пункт «Открыть URL изображения».
- При условии, что вы выбрали «Загрузить фото с компьютера», вам придётся указать путь к фотографии, используя «Проводник» Windows.
- После загрузки картинки рекомендуется немного приблизить зубы для удобства дальнейшей работы. Степень приближения для каждого изображения индивидуальна. В некоторых случаях в нем совсем нет необходимости. Для приближения воспользуйтесь инструментом «Лупа», что находится на левой панели.

- Обратите внимание на окно со слоями, которое так и называется – «Слои». Оно находится в правой части экрана. По умолчанию там расположен лишь один слой с вашей фотографией. Дублируйте его при помощи сочетания клавиш Ctrl+J. Всю остальную работу желательно проводить на этом дубле, поэтому посмотрите, чтобы он был подсвечен синим цветом.
- Теперь нужно выделить зубы. Для этого обычно удобнее всего использовать инструмент «Волшебная палочка». Чтобы он случайно не захватывал слишком белые участи кожи, рекомендуется значение «Толерантность», что в верхней части окна, поставить на 15-25. Данное значение отвечает за выделение пикселей с похожими оттенками, и чем оно выше, тем больше выделяется частей фото, где так или иначе присутствует белый цвет.
- Выделите зубы «Волшебной палочкой». Если с первого раза не получилось сделать это полностью, то зажмите клавишу Shift и нажмите на часть, которую бы вы хотели выделить дополнительно. Если вы задели губы или кожу, то зажмите Ctrl и нажмите на участок, который был выделен случайно.
 Дополнительно можно использовать комбинацию Ctrl+Z для отмены последнего действия.
Дополнительно можно использовать комбинацию Ctrl+Z для отмены последнего действия. - Теперь можно приступить непосредственно к осветлению зубов. Для этого подведите курсор к пункту «Коррекция», что вверху. Из него должно выпасть меню, где вам нужно перейти в «Цветовой тон/Насыщенность».
- Там будет всего три бегунка. Чтобы добиться осветления, рекомендуется бегунок «Цветовой тон» сделать чуть побольше (в пределах 5-15 обычно достаточно). Параметр «Насыщенность» делайте ниже (примерно на -50 пунктов), но старайтесь сильно не переусердствовать, иначе зубы будут слишком неестественного белого цвета. Дополнительно необходимо увеличить «Уровень света» (в пределах 10).
- Завершив настройки, примените изменения, используя кнопку «Да».
- Чтобы сделать сохранение изменений, подведите курсор к пункту «Файл», а там нажмите на «Сохранить».
- После этого появится окошко, где пользователь должен указать различные параметры сохранения картинки, а именно – дать ей имя, выбрать формат файла, настроить качество через бегунок.

- Выполнив все манипуляции в окне сохранения, нажмите «Да». После этого отредактированная картинка загрузится на компьютер.
Способ 2: Makeup.pho.to
Через этот ресурс можно сделать отбеливание и ретушь лица всего в пару кликов. Главная особенность сервиса – это нейросеть, которая обрабатывает фото практически без участия пользователя. Однако в этом есть один большой недостаток – некоторые фотографии, особенно снятые в плохом качестве, могут плохо обработаться, поэтому данный сайт подойдёт далеко не всем.
Инструкция по его использованию выглядит следующим образом:
- На главной странице сервиса нажмите на кнопку «Начать ретушь».
- Вам будет предложено: выбрать фотографию с компьютера, загрузить со страницы в Facebook или посмотреть пример работы сервиса на трёх фотографиях в качестве образца. Вы можете выбрать удобный для вас вариант загрузки.
- При выборе варианта «Загрузить с компьютера» открывается окно выбора фотографии.
- После выбора изображения на ПК сервис сразу произведёт с ней следующие манипуляции – сделает ретушь, удалит блики, разгладит морщины, сделает небольшой макияж на глазах, отбелит зубы, выполнит так называемый «Гламурный эффект».

- Если вас не устраивает набор эффектов, то в левой панели вы можете отключить некоторые из них и/или включить «Цветокоррекцию». Для этого просто снимите/поставьте галочки напротив нужных пунктов и нажмите на «Применить».
- Чтобы сравнить результат до и после, нажмите и удерживайте кнопку «Оригинал» в верхней части экрана.
- Для сохранения фото нажмите на ссылку «Сохранить и поделиться», что в нижней части рабочей области.
- Выберите вариант сохранения в правой части. Для сохранения фотографии на компьютер кликните по «Скачать».
Способ 3: AVATAN
AVATAN – это сервис, который позволяет производить коррекцию лица, в том числе ретушь и отбеливание зубов. С его помощью можно добавить различные дополнительные элементы, например, надписи, смайлики и т. д. Редактор полностью бесплатен, а для загрузки фотографий не нужно регистрироваться. Однако он не отличается точностью и качеством, поэтому обработка определённых изображений может получиться не очень хорошей.
Инструкция по отбеливанию зубов в AVATAN выглядит так:
- Как только вы окажетесь на главной странице сайта, то подведите мышь на кнопку «Редактировать» или «Ретушь». Особой разницы нет. Вы можете пролистать страницу ниже, чтобы лучше ознакомиться с сервисом.
- При наведении на «Редактировать»/»Ретушь» появляется блок «Выбор фото для ретуши». Выберите наиболее оптимальный вариант загрузки для себя – «Компьютер» или фотоальбомы Facebook/VK.
- В первом случае запускается окошко, где нужно выбрать фотографию для дальнейшего редактирования.
- Загрузка фото займёт некоторое время (зависит от скорости соединения и веса изображения). На странице редактора нажмите на вкладку «Ретушь», затем в левой панели пролистайте список немного ниже. Найдите вкладку «Рот», там выберите инструмент «Отбеливание зубов».
- Настройте параметры «Размер кисти» и «Переход», если считаете, что значения по умолчанию вам не подходят.
- Проведите кистью по зубам. Старайтесь сильно не попадать на губы и кожу.

- По завершении обработки воспользуйтесь кнопкой сохранения, что в верхней части рабочей области.
- Вас перебросит в окно настройки параметров сохранения. Здесь можно отрегулировать качество готового результата, выбрать формат файла и прописать имя.
- Выполнив все манипуляции с параметрами сохранения, нажмите на «Сохранить».
Читайте также: Как отбелить зубы в Фотошопе
Сделать отбеливание зубов можно в разных онлайн-редакторах, но к сожалению, это не всегда получается выполнить качественно из-за отсутствия определённого функционала, что встречается в профессиональном ПО.
Мы рады, что смогли помочь Вам в решении проблемы.
Добавьте сайт Lumpics.ru в закладки и мы еще пригодимся вам.
Отблагодарите автора, поделитесь статьей в социальных сетях.
Опишите, что у вас не получилось. Наши специалисты постараются ответить максимально быстро.
Помогла ли вам эта статья?
Любой человек хочет, чтобы его зубы были идеально белыми, и только одной своей улыбкой он смог всех сводить с ума. Однако не все в силу индивидуальных особенностей организма могут ею похвастаться.
Однако не все в силу индивидуальных особенностей организма могут ею похвастаться.
Отбеливание зубов в Фотошопе
Если ваши (или модели) зубы по-прежнему не тянут на белоснежный цвет, даже если вы их каждый день чистите и проводите другие необходимые манипуляции, используя современные компьютерные технологии и программы, их можно отбелить. Далее речь пойдет о программе Фотошоп. Желтый цвет очень не красит отлично сделанные фотографии, вызывая к ним отвращение и желание их удалить из памяти своего фотоаппарата. Отбелить зубы в Photoshop CS6 отнюдь не сложно, для таких целей есть несколько приемов. В рамках данной статьи мы попробуем разобраться во всех тонкостях и нюансах качественного компьютерного отбеливания. С помощью наших советов вы кардинальным образом измените свои фотографии, радуя себя, своих друзей и близких.
Этап 1: Подготовка
Первым делом открываем фото, которое мы хотим подвергнуть коррекции. В качестве образца берем зубы в увеличенном виде. Все предварительные действия (уровень контрастности или яркости) нужно сделать до самого процесса отбеливания.
- Производим увеличение картинки, для этого нужно кликнуть клавиши CTRL и + (плюс). Делаем это мы с вами до тех пор, пора работа с картинкой не станет комфортной.
- Следующим этапом мы должны выделить зубы на фото, например, инструментом «Лассо». Инструментарий зависит только от ваших желаний и конкретных умений. Мы же в рамках данного рассказа воспользуемся именно им.
Подробнее: Инструмент «Лассо» в Фотошопе
Выделить зубы нужно максимально аккуратно, не захватив десны и не оставив снаружи области участки эмали.
- Мы выделили нужную часть изображения, далее выбираем «Выделение» — Модификация — Растушевка» или жмем SHIFT + F6.
Радиус растушевки определяем в размере одного пикселя для фото маленьких размеров, для более крупных от двух пикселей и выше. В завершении кликаем «ОК», так мы закрепляем полученный результат и сохраняем проделанную работу. Эта операция используется для размывания граней между частями изображения, которые выделены и не выделены.
 Такой процесс дает возможность сделать переход более правдоподобным.
Такой процесс дает возможность сделать переход более правдоподобным.
Этап 2: Процесс отбеливания
- Кликаем на «Корректирующие слои» и выбираем «Цветовой тон/насыщенность».
- Затем, чтобы сделать белые зубы в Фотошопе, мы выбираем желтый цвет, нажав ALT + 4, и повышаем уровень яркости, передвигая бегунок в правую сторону.
- Как видим, на зубах модели также присутствуют участки красного цвета. Нажимаем ALT+3, вызвав красный цвет, и тянем ползунок яркости вправо до исчезновения красных участков.
- В итоге мы получили довольно неплохой результат, однако наши зубы получились серого цвета. Чтобы этот неестественный оттенок пропал, необходимо повысить насыщенность для желтого цвета.
Так стало намного привлекательнее, сохраняем нашу работу, нажимая «Ок».
Для корректировки и изменения ваших фотографий и изображений могут быть использованы и другие приемы, способы разной степени сложности, отличные от тех, что мы с вами разобрали в рамках данной статьи. Изучить их можно в самостоятельном режиме, «поиграв» с теми или иными настройками и характеристиками. Через несколько тренировок приедете к хорошему качеству редактирования фотографий. Далее Вы можете начинать сравнивать исходное изображение перед корректировкой и то, что в итоге после несложных действий у вас получилось.
Изучить их можно в самостоятельном режиме, «поиграв» с теми или иными настройками и характеристиками. Через несколько тренировок приедете к хорошему качеству редактирования фотографий. Далее Вы можете начинать сравнивать исходное изображение перед корректировкой и то, что в итоге после несложных действий у вас получилось.
А получили мы отличные результаты, желтизна с зубов полностью исчезла, будто ее никогда и не было. Как вы заметили, смотря на две абсолютно разные фотографии, по итогам нашей работы и нехитрых манипуляций, зубы приобрели нужный цвет. Просто воспользовавшись данным уроком и советами, вы сможете отредактировать все изображения, на которых люди ослепительно улыбаются.
Мы рады, что смогли помочь Вам в решении проблемы.
Добавьте сайт Lumpics.ru в закладки и мы еще пригодимся вам.
Отблагодарите автора, поделитесь статьей в социальных сетях.
Опишите, что у вас не получилось. Наши специалисты постараются ответить максимально быстро.
Как в фотошопе выровнять зубы?
Для выравнивания зубов на снимке подойдет комбинация фильтра Liquify с инструментом Clone Stamp. Чтобы всегда иметь под рукой редактируемое изображение в исходном виде, все изменения следует применять к копии фонового слоя.
Чтобы всегда иметь под рукой редактируемое изображение в исходном виде, все изменения следует применять к копии фонового слоя.
Вам понадобится
- — программа Photoshop;
- — фотография.
Инструкция
 Перед началом работы замаскируйте инструментом Freeze Mask один из зубов, находящихся рядом с исправляемым промежутком, и саму щель на половину ширины.
Перед началом работы замаскируйте инструментом Freeze Mask один из зубов, находящихся рядом с исправляемым промежутком, и саму щель на половину ширины.
Gold Teeth Photo Editor by App4Times
я был представлен разработчиком App4Times, Gold Teeth Photo Editor by App4Times — это приложение Фотография на платформе Android. текущая версия 2.0 выпущена June 11, 2018. Это приложение имеет более 50 загрузок. Вы можете проверить детали ниже.
текущая версия 2.0 выпущена June 11, 2018. Это приложение имеет более 50 загрузок. Вы можете проверить детали ниже.
чтобы получить весь опыт редактирования изображений.
добавить лучшую коллекцию самых крутых стикеров жизни головореза!
Вы хотите создать свою собственную фотографию жизни головореза, как все эти забавные видео о жизни головореза с гангстерской музыкой и черными очками с «поддельными золотыми зубами», хотите ли вы выглядеть настоящим гангстером или опасным парнем из капюшона, и
станьте знаменитым на Instagram благодаря своим забавным изображениям, отредактированным гангстерами? позвольте своим зубам сиять, как золото или алмаз, с приложением grillz gold tooth! с помощью фоторедактора с золотыми зубами найдите горячие пользовательские золотые алмазы с камерой grillz!
В этой камере Beauty Plus вы можете найти солнечные очки, золотистый гриль, ожерелья, шляпы для создания специальных фотографий с золотыми зубами.
используя «золотые зубы гриль», чтобы испытать настоящую «жизнь бандита» и стать более развязным!
Этот редактор золотых зубов для вас. Теперь вы можете делать макияж и добавлять поддельные золотые зубы к своим фотографиям insta. Иногда задайте себе вопрос: выгляжу ли я некрасиво с брекетами? Камера с золотыми зубами поможет вам отредактировать ваши изображения insta, как профессиональный визажист, и создать
Теперь вы можете делать макияж и добавлять поддельные золотые зубы к своим фотографиям insta. Иногда задайте себе вопрос: выгляжу ли я некрасиво с брекетами? Камера с золотыми зубами поможет вам отредактировать ваши изображения insta, как профессиональный визажист, и создать
многочисленные креативные и разноцветные картинки!
напишите заголовок, такой как: я гангста в капюшоне!
на отредактированном изображении или выберите наклейки с буквами, чтобы улучшить внешний вид фотографии.
Загрузите лучшее приложение на рынке!
наше приложение для красоты селфи добавит к вашему рту индивидуальный золотой грильз.
попробуйте эту игру с золотыми зубами.
перед тем, как делать макияж или делать ежедневный макияж, давайте посмотрим, как будет выглядеть ваше лицо с поддельными золотыми зубами.
Измените свой макияж лица с помощью этого «редактора фотографий брекетов» и шаг за шагом получите новый стильный образ и пошутите над друзьями. Если вы хотите избежать этого вопроса, загрузите эту «камеру с золотыми зубами» и наслаждайтесь
тянет смешные розыгрыши весь день.
Попробуйте этого создателя жизни головореза и удивите своих друзей новым лицом косметики.
шарфы, ожерелья, очки и другие гаджеты настоящего бандита ждут вас в этой камере в стиле брекетов с зубами. Мы с гордостью представляем большую коллекцию брекетов и удивительных наклеек из жизни бандитов, таких как поддельные золотые зубы, настоящие золотые зубы, золотые брекеты,
зубы из белого золота, решетки для зубов, специальные золотые решетки, алмазные решетки, серебряные решетки, брекеты для цветов, брекеты керамические.
эта камера красоты для вас. теперь вы можете сделать макияж и добавить поддельные брекеты на ваши фотографии.
Камера «Золотые зубы» поможет вам отредактировать ваши изображения insta, как профессиональный визажист, и создать множество творческих фотографий в стиле хабар! Этот редактор макияжа лица представит лучшие идеи для мальчиков и девочек. Это всего лишь короткий и простой список, который поможет вам провести мозговой штурм
и чтобы поддержать ваши идеи, когда дело доходит до того, чтобы выбрать правильную смесь золотых зубов и поменять их лицо. Посмотрите на нашу удивительную камеру для макияжа и весело проведите время со смехом с этим удивительным инструментом для цифрового макияжа и приложения для макияжа лица.
Посмотрите на нашу удивительную камеру для макияжа и весело проведите время со смехом с этим удивительным инструментом для цифрового макияжа и приложения для макияжа лица.
просто попробуйте это приложение для смены лица и наслаждайтесь одним из лучших приложений для фотомонтажа.
отредактируйте изображения с помощью крутого чейнджера и посмотрите, как легко сделать переключение лица. Создавайте фотографии с золотыми зубами без косметики лица или покупки виртуальной студии макияжа.
это идеальное применение «редактора золотых зубов», просто сделайте фотографию или импортируйте ее из галереи и выберите лучшие брекеты, подходящие вашему лицу.
действительно, этот инструмент позволяет вам превратить вашего человека в шутливого человека. Селфи камера braces позволяет добавлять скобки на фото и создавать фото с кабиной для брекетов на зубах.
Фоторедактор золотых зубов бесплатный.
создать лучшие фотографии брекетов с красивыми стикерами брекетов.
Золотые зубы Grillz это новое приложение, которое содержит большую коллекцию наклеек.
попробуйте милые наклейки на фигурные скобки: поддельные золотые зубы, настоящие золотые зубы, золотые брекеты, белые золотые зубы, решетки для зубов, изготовленный на заказ золотой гриль, алмазный гриль, серебряный гриль, брекеты цвета, фигурные скобки ceramic.so, не ждите больше и скачивайте
наше последнее приложение для Android и быть частью бандитской мании фото жизни!
Thug Life Gang Photo Creator поможет вам быть уникальным в вашей банде!
создавайте гангстерские фотомонтажи и исследуйте нашу уникальную коллекцию пользовательских фотофильтров и крутых «фотоэффектов». У нас есть более 2000+ доступных устройств для Samsung, Xiaomi, Huawei, Oppo, Vivo, Motorola, LG, Google, OnePlus, Sony, Tablet … с таким количеством опций, что вы легко сможете выбрать игры или программное обеспечение, подходящее для вашего устройства.
Отбелить и осветлить зубы в фотошопе
В этом уроке по ретушированию фотографий мы узнаем, как сделать зубы белее и ярче, используя корректирующий слой Hue / Saturation, кисть и маску слоя. Эта версия учебника предназначена для Photoshop CS5. Если вы используете Photoshop CC или CS6, вам нужно следить за обновленной версией, где вы также найдете видео с шагами.
Эта версия учебника предназначена для Photoshop CS5. Если вы используете Photoshop CC или CS6, вам нужно следить за обновленной версией, где вы также найдете видео с шагами.
Рекомендуемое чтение:
инструмент Lasso.
Понимание масок слоев в Photoshop.
Вот изображение, которое я буду использовать для этого урока. Зубы женщины уже выглядят красивыми и белыми, но зубы мужчины кажутся немного тусклыми и желтыми и могут слегка отбелить:
Исходное изображение.
Вот как будут выглядеть зубы, когда мы закончим:
Конечный результат.
Посмотрите видеоурок «Как отбелить зубы» на нашем канале YouTube. Давайте начнем!
Шаг 1: выбери область вокруг зубов с помощью инструмента Lasso
Сначала возьмите инструмент Лассо из палитры Инструменты в Photoshop или нажмите букву L на клавиатуре, чтобы быстро выбрать его:
Выберите инструмент «Лассо» в палитре «Инструменты» или нажмите «L» на клавиатуре.
С выбранным инструментом Лассо я собираюсь нарисовать выделение вокруг зубов парня. Мне не нужно быть точным с моим выбором здесь, потому что этот выбор является только временным. Все, что мне нужно, это иметь зубы внутри выделенной области:
Выбор области вокруг его зубов. Не нужно быть точным здесь, потому что этот выбор является временным.
Шаг 2: Выберите корректирующий слой Hue / Saturation
Выделив область вокруг его зубов, я собираюсь перейти к нижней части палитры слоев и щелкнуть значок « Новый корректирующий слой» :
Щелкните значок «Новый корректирующий слой» в нижней части палитры «Слои».
Затем я выберу корректирующий слой Hue / Saturation из списка:
Выберите «Hue / Saturation» из списка.
Это вызывает диалоговое окно Hue / Saturation, и мы собираемся использовать его, чтобы удалить желтый цвет с его зубов и одновременно осветлить их.
Шаг 3: выберите желтые цвета из списка редактирования оттенков / насыщенности
Причина, по которой его зубы не белые, заключается в том, что в них слишком много желтого, поэтому нам нужно удалить желтый. Для этого в открытом диалоговом окне «Оттенок / Насыщенность» нажмите стрелку вниз справа от слова «Мастер» в верхней части диалогового окна и выберите « Желтые» из списка. Это позволит нам вносить изменения только в желтый цвет изображения:
Для этого в открытом диалоговом окне «Оттенок / Насыщенность» нажмите стрелку вниз справа от слова «Мастер» в верхней части диалогового окна и выберите « Желтые» из списка. Это позволит нам вносить изменения только в желтый цвет изображения:
Выберите «Желтые» из списка редактирования в диалоговом окне «Оттенок / Насыщенность».
Выбрав наши желтые цвета, перетащите ползунок « Насыщенность» в середине диалогового окна полностью влево, который обесцвечивает (удаляет) желтый цвет с зубов, оставляя зубы белее
Перетащите ползунок «Насыщенность» влево, чтобы удалить желтый цвет с зубов.
Его зубы теперь кажутся белее благодаря удалению желтого цвета. Если бы это было так просто в реальной жизни
Его зубы теперь становятся белее после удаления желтого с помощью корректирующего слоя Hue / Saturation.
Шаг 4: перетащите ползунок легкости вправо, чтобы осветлить зубы
Его зубы теперь выглядят белее, но они также могут использовать некоторую яркость, и мы можем сделать это, используя тот же корректирующий слой Hue / Saturation.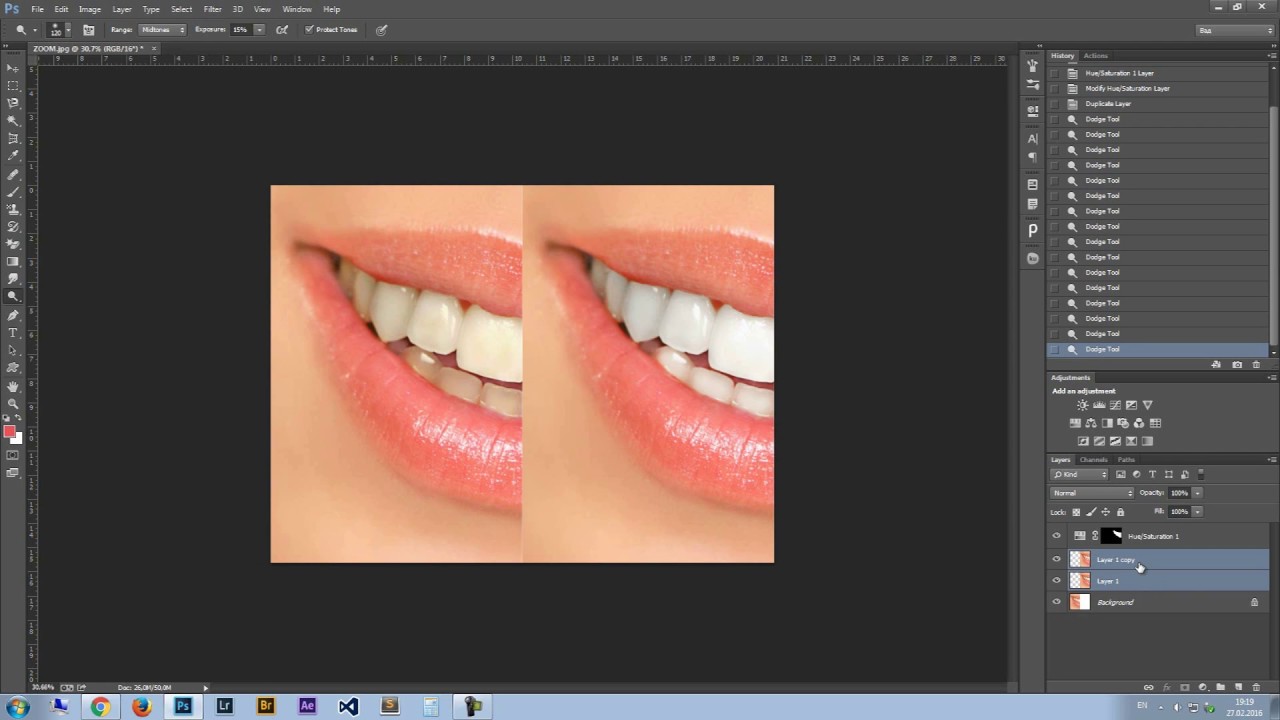 Сначала вернитесь к списку « Редактировать» в верхней части диалогового окна, нажмите на стрелку вниз еще раз и на этот раз выберите « Мастер» из списка. Опция «Мастер» позволяет нам вносить изменения в каждый цвет изображения одновременно:
Сначала вернитесь к списку « Редактировать» в верхней части диалогового окна, нажмите на стрелку вниз еще раз и на этот раз выберите « Мастер» из списка. Опция «Мастер» позволяет нам вносить изменения в каждый цвет изображения одновременно:
Установите опцию Edit обратно на «Master» в верхней части диалогового окна Hue / Saturation.
Выбрав «Мастер», перетащите ползунок « Яркость» , который находится непосредственно под параметром «Насыщенность», вправо. Это осветлит зубы. Чем дальше вы тащите ползунок, тем ярче становятся зубы. При перетаскивании ползунка следите за своим изображением в окне документа, чтобы не перетаскивать его слишком далеко:
Перетащите ползунок Lightness вправо, чтобы осветлить зубы.
Нажмите OK, когда вы закончите, чтобы выйти из диалогового окна.
Теперь на изображении видно, что я не только осветлил его зубы, но и осветил область вокруг них, поскольку именно эту область я первоначально выбрал с помощью инструмента «Лассо»:
Его зубы стали ярче, но и область вокруг них.
Не беспокойтесь, хотя. Мы собираемся исправить это дальше.
Шаг 5: Заполните слой Hue / Saturation Layer Mask черным
Одна из замечательных особенностей использования корректирующих слоев в Photoshop заключается в том, что каждый из них имеет свою собственную маску слоя . Если мы посмотрим на палитру слоев, мы увидим, что у нас есть два слоя. Исходное изображение находится на фоновом слое, а прямо над ним находится наш корректирующий слой Hue / Saturation. Черный прямоугольник с небольшой областью белого цвета справа от корректирующего слоя — это миниатюра маски слоя, которая показывает нам предварительный просмотр нашей маски. Эта маленькая белая область — это область, которую мы выбрали вокруг зубов мужчины.
Убедитесь, что маска слоя выбрана. Чтобы узнать, выбрана ли маска или нет, нужно найти белую рамку выделения вокруг миниатюры предварительного просмотра маски в палитре слоев. Если вы видите белую рамку выделения вокруг миниатюры, это означает, что маска в данный момент выбрана. Если вы не видите границы, нажмите на миниатюру, чтобы выбрать ее:
Если вы не видите границы, нажмите на миниатюру, чтобы выбрать ее:
Убедитесь, что маска слоя для корректирующего слоя Hue / Saturation выбрана.
Мы собираемся удалить этот первоначальный выбор вокруг его зубов, заполнив маску слоя черным. Это временно скрывает всю работу, которую мы сделали, от просмотра. Выбрав маску слоя, перейдите в меню « Правка» в верхней части экрана и выберите « Заполнить» , после чего появится диалоговое окно «Заполнить». Для «Содержания» нажмите на стрелку вниз и выберите « Черный» из списка:
Убедитесь, что для содержимого Fill выбран «Черный».
Выделив черный, нажмите кнопку ОК, чтобы выйти из диалогового окна. Фотошоп заполняет маску слоя черным:
Маска слоя теперь заполнена черным.
С маской слоя, заполненной черным, похоже, что мы отменили всю работу, которую мы сделали с его зубами. Они снова стали желтыми и скучными
Его зубы теперь вернулись к своему первоначальному желтому цвету.
Не волнуйтесь, вся работа, которую мы сделали, все еще там, мы просто не можем ее увидеть в данный момент. Мы исправим это, используя кисть, чтобы закрасить отбеливающий и осветляющий слой, и мы сделаем это дальше.
Шаг 6: выбери инструмент Brush Tool
Выберите инструмент « Кисть» в Photoshop на палитре «Инструменты» или нажмите B на клавиатуре, чтобы быстро выбрать его:
Выберите инструмент Brush.
Шаг 7: установите белый цвет в качестве переднего плана
Убедитесь, что в качестве цвета переднего плана выбран белый, так как мы будем рисовать на маске слоя белым, чтобы показать эффекты корректирующего слоя Hue / Saturation над зубами парня. Чтобы быстро установить его на белый, сначала убедитесь, что в палитре слоев выделена маска слоя «Цветовой тон / Насыщенность», а затем нажмите букву D на клавиатуре, после чего цвет переднего плана станет белым, а цвет фона — черным:
Выберите маску слоя, затем нажмите «D», чтобы установить белый в качестве цвета переднего плана.
Шаг 8: покрась зубы в белый цвет, чтобы восстановить отбеливание и осветление
С нашей выбранной кистью, маской слоя, выбранной в палитре Layers, и белым в качестве цвета переднего плана, все, что нам теперь нужно сделать, это закрасить зубы кистью, чтобы вернуть отбеливание и осветление. Возможно, вам придется изменить размер кисти во время рисования. Чтобы изменить размер кисти, нажмите правую клавишу скобки на клавиатуре, чтобы увеличить размер кисти, и левую клавишу скобки, чтобы уменьшить ее. Вы найдете скобки клавиш справа от буквы «P» на клавиатуре. Если вы хотите отрегулировать жесткость края кисти, удерживайте нажатой клавишу Shift и нажмите правую или левую клавишу скобки. Shift + правая скобка делает края кисти более жесткими, а Shift + левая скобка делает края мягче
Просто закрасьте зубы кистью, чтобы показать корректирующий слой Hue / Saturation над этими областями, делая зубы белее и ярче. Возможно, вам будет легче увеличить зубы, как я делаю здесь:
Окраска зубов, чтобы показать отбеливание и осветление.
Если вы случайно закрасили область, которую не хотели, просто нажмите букву X на клавиатуре, чтобы поменять местами цвета переднего плана и фона, в результате чего цвет переднего плана станет черным. Закрасьте ошибку, чтобы скрыть эффекты корректирующего слоя, затем снова нажмите X, чтобы переключиться обратно на белый и продолжить рисование.
В некоторых областях вам также может быть легче рисовать кистью с меньшей непрозрачностью. Вы найдете опцию непрозрачности на панели параметров в верхней части экрана. Низкая непрозрачность около 20% иногда помогает избежать чрезмерного осветления зубов в темных уголках рта:
При необходимости уменьшите непрозрачность кисти, чтобы уменьшить отбеливание более темных углов.
Продолжайте красить зубы, пока вы не отбелите и не осветлите их все. Я уменьшу масштаб моей фотографии, и мы видим, что зубы мужчины теперь такие же белые, как зубы женщины:
Зубы у обоих людей теперь белые и яркие благодаря Photoshop.
Шаг 9: уменьшите непрозрачность корректирующего слоя, если это необходимо
Имейте в виду, что независимо от того, что компании зубной пасты хотят, чтобы мы верили, наши зубы не должны быть чисто белыми. Если вы обнаружите, что ваш отбеливающий эффект слишком сильный, и зубы выглядят неестественно белыми, вы можете легко настроить эффект, уменьшив непрозрачность корректирующего слоя Hue / Saturation. Вы найдете опцию непрозрачности в верхней части палитры слоев. Я собираюсь снизить непрозрачность до 75%:
Уменьшите эффект отбеливания, уменьшив непрозрачность корректирующего слоя.
Вот мой окончательный результат «отбеливание зубов»:
Конечный результат.
И там у нас это есть! Вот так отбелить и осветлить зубы в фотошопе! Посетите наш раздел « Фото-ретуширование », чтобы узнать больше о Photoshop!
Как отбелить зубы в фотошопе
В этом уроке я покажу вам, как отбеливать зубы в Photoshop, используя корректирующий слой Hue / Saturation, который позволяет одновременно отбеливать и осветлять зубы. Мы начнем с изучения того, как отбеливать зубы для одного человека на изображении, а затем мы узнаем, как отбелить зубы для двух или более людей на одной фотографии с использованием отдельных корректирующих слоев.
Мы начнем с изучения того, как отбеливать зубы для одного человека на изображении, а затем мы узнаем, как отбелить зубы для двух или более людей на одной фотографии с использованием отдельных корректирующих слоев.
Чтобы следовать, вы можете использовать любую фотографию, где чьи-то зубы могут выглядеть белее. Я буду использовать это изображение, которое я скачал с Adobe Stock:
Исходное изображение. Предоставлено: Adobe Stock.
Если я увеличу масштаб, чтобы увидеть поближе, мы увидим немного желтого на зубах, особенно с человеком слева. Зубы обоих людей также могут использовать некоторые осветления. Мы можем сделать обе эти вещи (отбелить и осветлить зубы), используя один корректирующий слой Hue / Saturation:
Зубы обоих людей могут быть белее и ярче.
Давайте начнем!
Как отбелить зубы в фотошопе
Для этого урока я использую Photoshop CC, но каждый шаг совместим с Photoshop CS6. Вы также можете следить за моим видео этого урока на нашем канале YouTube. Или загрузите этот учебник в формате PDF для печати!
Или загрузите этот учебник в формате PDF для печати!
Шаг 1: Выберите инструмент Лассо
Начните с рисования выделения вокруг зубов. Выберите инструмент Лассо на панели инструментов :
Выбор инструмента Лассо.
Шаг 2: нарисуйте выбор вокруг зубов
Если вы работаете над фотографией с двумя или более людьми, как я здесь, у вас может возникнуть соблазн выбрать и отбелить зубы у всех сразу. Но проблема в том, что у всех разные зубы, и, как правило, нужно разное количество отбеливания. Вы получите лучшие результаты, отбелив зубы одного человека за раз. Я начну с человека слева.
Нарисуйте выбор вокруг зубов. Не волнуйтесь, если это не самый точный выбор, потому что мы можем легко очистить его позже. Просто обведите зубы, оставаясь как можно ближе к краям:
Рисование контура выделения вокруг зубов с помощью инструмента Лассо.
Шаг 3: Добавьте корректирующий слой Hue / Saturation
Щелкните значок « Новый заливочный слой» или «Корректирующий слой» в нижней части панели «Слои».
Нажав на значок «Новый слой заливки» или «Корректирующий слой».
Выберите Hue / Saturation из списка:
Выбор корректирующего слоя Hue / Saturation.
Корректирующий слой Hue / Saturation появляется над фоновым слоем:
Регулировка добавлена над изображением.
Шаг 4: измени опцию редактирования на желтые
Элементы управления и параметры корректирующего слоя «Цветовой тон / Насыщенность» находятся на панели « Свойства» в Photoshop. По умолчанию Hue / Saturation влияет на все цвета в изображении одинаково, и это потому, что для параметра Edit установлено значение Master :
По умолчанию для параметра «Изменить» установлено значение «Мастер».
Чтобы редактировать только желтые цвета изображения, чтобы мы могли удалить желтый цвет с зубов, измените параметр «Правка» на « Желтые» :
Изменение опции редактирования с Master на Yellows.
Шаг 5: понизь насыщенность желтого
Нажмите на ползунок Насыщенность и начните перетаскивать его влево. Чем дальше вы тянете, тем больше вы обесцвечиваете желтые зубы, делая их белее. Имейте в виду, однако, что зубы, естественно, имеют немного желтого в них. Если вы перетащите ползунок Насыщенность полностью влево, как я делаю здесь:
Перетащите ползунок Насыщенность до -100.
Вы полностью удалите желтый, в результате чего зубы будут выглядеть тусклыми и безжизненными:
Серовато-белый не здоровый вид для зубов.
Вместо этого следите за своим изображением, когда перетаскиваете ползунок, и оставляйте достаточно желтого, чтобы зубы выглядели естественно. Необходимая настройка будет зависеть от того, насколько желтыми были зубы. Для моего изображения значение насыщенности около -80 работает хорошо:
Набор обратно значения насыщенности.
Отбеливание зубов: до и после
Чтобы лучше судить о результатах, сравните отбеленную версию зубов с тем, как они выглядели изначально. На панели «Слои» щелкните значок видимости корректирующего слоя «Цветовой тон / Насыщенность». Нажмите на нее один раз, чтобы временно скрыть эффекты корректирующего слоя и просмотреть исходное изображение. Нажмите его еще раз, чтобы снова включить корректирующий слой и просмотреть белую версию:
На панели «Слои» щелкните значок видимости корректирующего слоя «Цветовой тон / Насыщенность». Нажмите на нее один раз, чтобы временно скрыть эффекты корректирующего слоя и просмотреть исходное изображение. Нажмите его еще раз, чтобы снова включить корректирующий слой и просмотреть белую версию:
Включение и выключение корректирующего слоя с помощью значка видимости.
Вот сравнение до и после, показывающее улучшение до сих пор. Левая половина зубов выглядит так, как они выглядели изначально. Правая половина — это то, как они выглядят после удаления большей части (но не всей) желтого:
До (слева) и после (справа) сравнения отбеливания зубов.
Шаг 6: Измените режим редактирования обратно на мастер
Мы отбелили зубы, так что теперь давайте их осветлим. Измените параметр « Правка» на панели «Свойства» с «Желтые» обратно на « Основные», чтобы мы могли настроить все цвета одновременно, а не только желтые:
Настройка Редактировать обратно в Мастер.
Шаг 7: перетащите ползунок легкости, чтобы осветлить зубы
Нажмите ползунок Lightness и начните перетаскивать его вправо. Чем дальше вы тянете, тем светлее появляются зубы. При перетаскивании ползунка следите за своим изображением, чтобы вы не осветлили его слишком сильно. Для моего изображения значение Lightness около +20 работает хорошо:
Увеличение легкости, чтобы осветлить зубы.
Зубы теперь выглядят ярче. Но в зависимости от того, насколько вы были точны при выборе зубов с помощью инструмента Lasso, вы можете заметить некоторые области вокруг зубов, которые также стали ярче. В моем случае, есть некоторые нежелательные осветления на губах и деснах вдоль верха и низа зубов. Мы очистим эти области следующим образом:
Зубы стали ярче, но и области вокруг зубов.
Шаг 8: выбери инструмент Brush Tool
Приятной особенностью корректирующих слоев в Photoshop является то, что они включают встроенную маску слоя. На панели «Слои» мы видим эскиз маски слоя на корректирующем слое «Цветовой тон / Насыщенность». Миниатюра заполнена в основном черным, только небольшая область заполнена белым. Черный цвет представляет области нашего изображения, на которые не влияет корректирующий слой. Белый — это область, на которую влияют. Photoshop использовал наш первоначальный инструмент Lasso Tool, чтобы создать для нас маску слоя, заполнив выбранную область (зубы) белым и все остальное черным:
Миниатюра заполнена в основном черным, только небольшая область заполнена белым. Черный цвет представляет области нашего изображения, на которые не влияет корректирующий слой. Белый — это область, на которую влияют. Photoshop использовал наш первоначальный инструмент Lasso Tool, чтобы создать для нас маску слоя, заполнив выбранную область (зубы) белым и все остальное черным:
Миниатюра маски слоя для корректирующего слоя Hue / Saturation.
Чтобы очистить области вокруг зубов, все, что нам нужно сделать, это нарисовать маску слоя кистью. Выберите инструмент Brush Tool на панели инструментов:
Выбор инструмента «Кисть».
Шаг 9: установите цвет переднего плана на черный
Нам нужно закрасить ненужные участки черным . Photoshop использует наш текущий цвет переднего плана в качестве цвета кисти, а это значит, что мы должны установить наш цвет переднего плана на черный. Текущие цвета переднего плана и фона отображаются в образцах цветов в нижней части панели инструментов.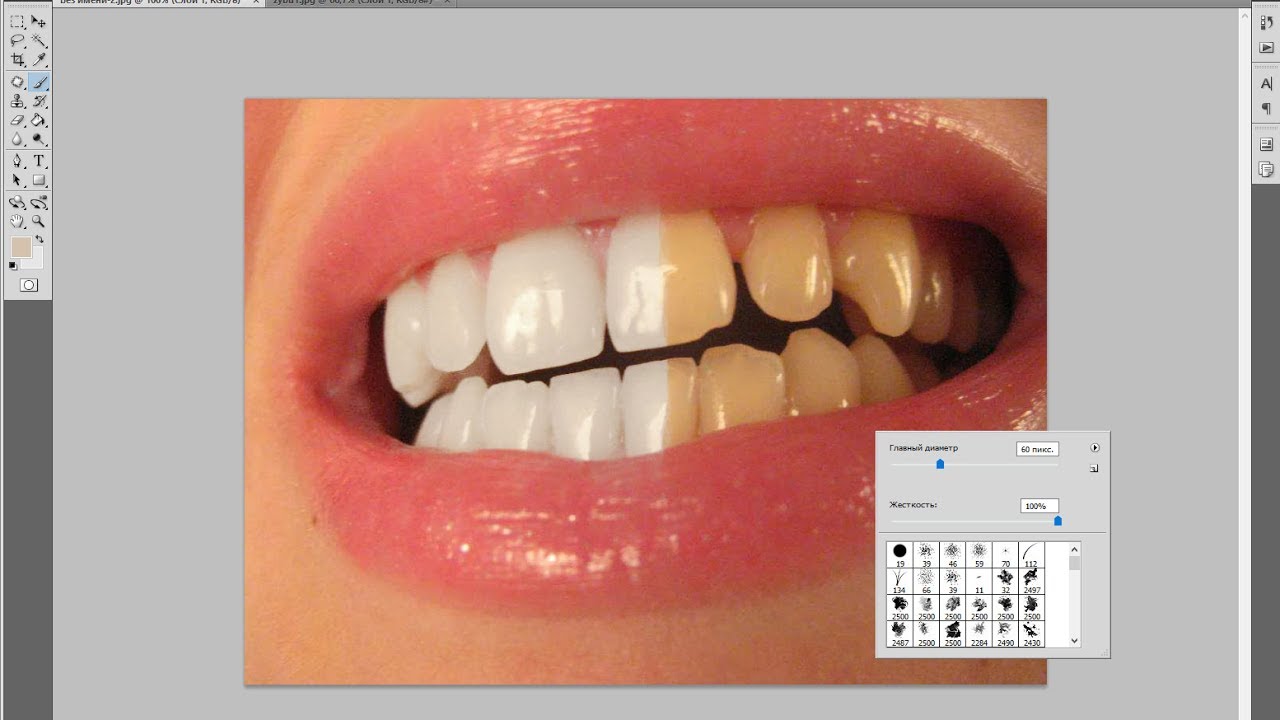 Образец в левом верхнем углу — это цвет переднего плана. Образец в правом нижнем углу — это цвет фона. Сначала нажмите букву D на клавиатуре. Это сбрасывает цвета переднего плана и фона к значениям по умолчанию, делая цвет переднего плана белым, а цвет фона — черным. Затем, чтобы поменять их местами и установить цвет переднего плана на черный, нажмите клавишу X на клавиатуре:
Образец в левом верхнем углу — это цвет переднего плана. Образец в правом нижнем углу — это цвет фона. Сначала нажмите букву D на клавиатуре. Это сбрасывает цвета переднего плана и фона к значениям по умолчанию, делая цвет переднего плана белым, а цвет фона — черным. Затем, чтобы поменять их местами и установить цвет переднего плана на черный, нажмите клавишу X на клавиатуре:
Цвет переднего плана (вверху слева) должен быть черным.
Шаг 10: Нарисуй вокруг зубов, чтобы очистить область
Краска вокруг зубов, чтобы очистить любые проблемные зоны. Маленькая мягкая кисть подойдет лучше всего. Вы можете настроить размер кисти с клавиатуры. Нажмите левую клавишу скобки ( ( ) несколько раз, чтобы уменьшить размер кисти, или правую клавишу скобки ( ) ), чтобы увеличить ее. Чтобы сделать кисть более мягкой, нажмите и удерживайте Shift, одновременно нажимая левую клавишу скобки, или удерживайте Shift и нажмите правую клавишу скобки, чтобы сделать края кисти более жесткими.
Пример: чистка вокруг зубов
Здесь я рисую вдоль верхней губы и линии десен над зубами, чтобы убрать отбеливание и осветление этих областей. Так как мы рисуем маску слоя, а не само изображение, мы не видим цвет кисти во время рисования. Вместо этого эффекты корректирующего слоя Hue / Saturation исчезают:
Очистка областей над зубами.
Я также буду рисовать по нижним краям зубов, чтобы убрать отбеливание и осветление с нижней губы:
Очистка областей под зубами.
Если вы ошиблись и случайно закрасили зубы, нажмите клавишу X на клавиатуре, чтобы поменять местами цвета переднего плана и фона. Это устанавливает цвет кисти на белый . Закрасьте ошибку, чтобы вернуть отбеливание, а затем снова нажмите X, чтобы вернуть черный цвет кисти и продолжить рисование.
Я закрашу оставшиеся проблемные области на левой и правой сторонах зубов, и вот результат. Зубы теперь выглядят белее и ярче, а области вокруг них возвращаются к норме:
Результат после уборки прилегающих территорий.
Регулировка яркости определенных зубов
Зубы выглядят хорошо, за исключением одной области. Справа есть три нижних зуба, которые изначально были темнее остальных из-за отбрасываемых на них теней. После осветления зубов с помощью ползунка Lightness эти три зуба теперь выглядят выцветшими и вымытыми:
Несколько зубов выглядят неестественно легкими.
Чтобы решить проблему, подобную этой, вы можете уменьшить эффект корректирующего слоя Hue / Saturation на определенных зубах, закрасив их черным, используя меньшую непрозрачность кисти. Вы найдете опцию непрозрачности на панели параметров. Я опущу шахту со 100% (настройка по умолчанию) до 50% :
Понижение прозрачности кисти.
Затем, когда мой цвет кисти по-прежнему черный, я закрашу эти зубы, чтобы восстановить их первоначальную яркость. Когда вы закончите, не забудьте установить непрозрачность обратно на 100%, в противном случае вы получите неожиданные результаты при следующем использовании кисти:
Рисуем эти три зуба, чтобы вернуть некоторые оригинальные тени.
Я уменьшу масштаб, чтобы мы могли видеть окончательный результат. Все идет нормально. Зубы мужчины выглядят белее и ярче. Для сравнения, желтый цвет в зубах женщины стал более заметным:
Результат после отбеливания и осветления зубов мужчины.
Узнайте больше: понимание масок слоев в Photoshop
Отбеливание зубов для большего количества людей на фото
Как я упоминал ранее, для достижения наилучших результатов при отбеливании зубов для двух или более людей на одной фотографии вам нужно использовать отдельный корректирующий слой Оттенок / Насыщенность для каждого человека. Мы уже рассмотрели детали каждого шага, когда я исправил зубы мужчины, поэтому я быстро еще раз рассмотрю их здесь с зубами женщины, чтобы мы могли увидеть, как работать с несколькими корректирующими слоями в Photoshop.
Выбор зубов
Сначала я выберу инструмент Лассо на панели инструментов. Вы также можете выбрать Lasso Tool, нажав на клавиатуре букву L :
Повторный выбор инструмента Лассо.
Затем я нарисую контур выбора вокруг зубов женщины:
Выбор зубов женщины с помощью инструмента Лассо.
Добавление нового корректирующего слоя Hue / Saturation
Я нажму значок « Новый заливочный слой» или «Корректирующий слой» в нижней части панели «Слои»:
Нажав на значок «Новый слой заливки» или «Корректирующий слой».
Затем я снова выберу Hue / Saturation из списка:
Добавление отдельного корректирующего слоя Hue / Saturation для зубов женщины.
Добавлен второй корректирующий слой Hue / Saturation. Тот, что вверху, — тот, который я буду использовать для отбеливания зубов женщины. Под ним находится оригинальный корректирующий слой, который я использовал для зубов мужчины:
Второй корректирующий слой появляется над первым.
Отбеливание зубов
После добавления второго корректирующего слоя шаги по отбеливанию и осветлению зубов такие же, как и раньше. На панели «Свойства» я изменю параметр « Изменить» с «Мастер» на « Желтые» . Затем я перетащу ползунок « Насыщенность» влево, чтобы уменьшить, но не полностью удалить желтый цвет с ее зубов. Для зубов мужчины я снизил насыщенность до значения -80. На этот раз мне не нужно идти так далеко. Значение около -70 должно сделать это:
Затем я перетащу ползунок « Насыщенность» влево, чтобы уменьшить, но не полностью удалить желтый цвет с ее зубов. Для зубов мужчины я снизил насыщенность до значения -80. На этот раз мне не нужно идти так далеко. Значение около -70 должно сделать это:
Зубы женщины нуждаются в меньшем отбеливании, чем зубы мужчины.
Осветление зубов
Чтобы сделать зубы ярче, я изменю параметр « Изменить» с «Желтых» на « Мастер», а затем увеличу значение « Яркость », перетаскивая ползунок вправо. Зубы у нее уже достаточно яркие, поэтому я не буду настаивать на значении Lightness на этот раз. Я увеличу это до +10 :
Добавляем только намек на яркость с помощью ползунка Lightness.
Чистка вокруг зубов
Наконец, я выберу инструмент Brush Tool, либо на панели инструментов, либо нажав клавишу B на моей клавиатуре:
Выбор инструмента «Кисть».
Затем я нарисую черным на маске слоя, используя маленькую кисть с мягким краем, чтобы очистить области вокруг зубов:
Очистка областей вокруг зубов путем окрашивания черным цветом на маске слоя.
До и после
И с этим мы закончили! Зубы обоих людей стали белее и ярче. Чтобы сравнить отредактированную версию изображения с оригинальной версией, нажмите и удерживайте клавишу Alt (Win) / Option (Mac) на клавиатуре и щелкните значок видимости фонового слоя:
Нажав на значок видимости фонового слоя, нажимая Alt (Win) / Option (Mac).
Это скрывает все слои в документе, кроме фонового, показывая оригинальную фотографию:
Просмотр исходного изображения для сравнения.
Чтобы снова включить корректирующие слои, нажмите и удерживайте Alt (Win) / Option (Mac) и снова щелкните значок видимости фонового слоя. И вот, после отбеливания зубов женщины с помощью отдельного корректирующего слоя, мой окончательный результат:
Конечный результат.
Как отбелить зубы в фотошопе
Мы многое рассмотрели в этом уроке. Вот краткое изложение шагов по отбеливанию зубов в Photoshop:
- 01. Сначала выберите инструмент Лассо и нарисуйте выделение вокруг зубов.
- 02. На панели «Слои» нажмите значок « Новый заливочный слой» или «Корректирующий слой» и выберите корректирующий слой « Цветовой тон / Насыщенность» .
- 03. На панели «Свойства» измените параметр « Изменить» с «Мастер» на « Желтые» .
- 04. Перетащите ползунок Насыщенность влево, чтобы уменьшить желтый цвет на зубах.
- 05. На панели «Свойства» измените параметр « Изменить» с «Желтые» на « Мастер» .
- 06. Выберите инструмент Brush Tool, установите цвет переднего плана на черный, затем нарисуйте вокруг зубов на маске слоя, чтобы скрыть эффекты корректирующего слоя на губах и деснах.

- 07. Для изображений с двумя или более людьми используйте отдельный корректирующий слой Оттенок / Насыщенность для каждого человека для достижения наилучших результатов.
И там у нас это есть! Вот так легко отбелить и осветлить зубы, используя простой корректирующий слой Hue / Saturation в Photoshop! Посетите наш раздел «Ретушь фотографий» для получения дополнительных уроков по редактированию изображений!
Как отбелить зубы в Photoshop (Полезное руководство)
В Photoshop для отбеливания зубов редакторам требуется использовать корректирующий слой «Оттенок» или «Насыщенность». Это поможет нам отбелить и осветлить зубы. Здесь вы научитесь отбеливать зубы одному человеку.
После этого мы поможем вам изучить двух людей на этой фотографии. для этого можно было бы использовать отдельные корректирующие слои. При соблюдении этого процесса используйте любую фотографию, на которой зубы одного человека выглядят белее, чем у другого.В этом уроке я бы использовал это изображение.
Необработанное изображение модели с желтыми зубами
После увеличения изображения видны желтые зубы, человек слева. Используя технику осветления, оба человека могут стать белыми. Используя один оттенок или насыщающий слой, можно сделать зубы белее и ярче.
Окончательное изображение: Модель зубов отбелилась
Обзор отбеливания зубов в уроках Photoshop:
Процесс отбеливания и осветления зубов в Photoshop — эффективный способ изменить цвет желтоватых зубов.Однако эффект старения является причиной желтого цвета зубов.
С этим эффектом зубы на фото будут более очаровательными, а улыбки ярче.
Намерений сделать это в редактировании фотошопа могло быть несколько. Независимо от цвета ваших зубов, отбеливание зубов в фотошопе сделает вашу улыбку роскошной.
Какие преимущества вы получите, если изучите этот процесс в Photoshop?
Что ж, вот ответ на этот вопрос: на каждое событие в нашей жизни мы делали фото. мы стараемся сохранить наш момент живым с помощью этой фотографии. но на групповом фото цвет зубов у всех разный.
мы стараемся сохранить наш момент живым с помощью этой фотографии. но на групповом фото цвет зубов у всех разный.
Итак, с помощью техники отбеливания зубов можно удалить дисбаланс зубов, цвет.
Таким образом, не беспокойтесь о том, какое мероприятие вы посещаете: свадьба, юбилей, день рождения или выпускной — отбеливание зубов может сделать вашу улыбку потрясающей.
Точно так же, если вы фотограф модного дома или хотите опубликовать фото в журнале, отбеливание зубов обязательно.
А теперь приступим к отбеливанию зубов —
Отбеливание зубов в Photoshop: пошаговое руководствоСпособ отбеливания зубов в Photoshop-
Photoshop CC используется здесь в качестве учебного пособия. С Photoshop CS6 дружно.
Шаг 1. Выберите инструмент «Лассо» Photoshop Начните иллюстрацию с выделения всех зубов. После этого используйте инструмент лассо на панели инструментов.
Когда редакторы пытаются отбелить зубы на фотографии, они редактируют как два или более человека. Они пытаются отбелить зубы каждого человека за один раз. Однако количество отбеливания зубов отличается от человека к человеку.
Таким образом, невозможно проводить отбеливание зубов более чем одному человеку за один период. Поэтому начните с человека слева.
А теперь проиллюстрируем выделение повсюду зубов.Позже его можно почистить, если подборка не идеальна. Тем не менее, выберите все зубы и будьте осторожны, чтобы оставаться близко к краям.
Используя инструмент лассо, вокруг зубов рисуем контур выделения.
Шаг 3 — Как настроить слой оттенка / насыщенностиТеперь откройте слой и нажмите New Fill. Также щелкните значок корректирующего слоя в нижней части панели слоев
.Выберите насыщенность оттенка
Процедура щелчка по новой заливке / корректирующему слою
После этого шага корректирующий слой, если оттенок и насыщенность появляются над фоновым слоем.
В изображение добавлена корректировка
Шаг 4 — Преобразуйте вариант редактирования в желтый цветНа панели свойств Photoshop есть элементы управления и параметры. Что используется для корректирующего слоя «Оттенок» и «Насыщенность»? Этот слой влияет на цвета качества изображения, поэтому в мастер добавлена опция редактирования.
Использовать Мастер по умолчанию в параметрах редактирования.
В изображении отбеливания зубов редакторам нужно править только желтые зубы.Итак, измените вариант редактирования на желтый.
Превратите мастер в желтый в опции редактирования
Шаг 5- Минимизируйте насыщенность желтого цвета Откройте ползунок насыщенности. А теперь перетащите влево. Когда вы потянете его, желтый цвет станет ненасыщенным. Теперь зубы на изображении будут белее, чем раньше. Однако в естественных зубах присутствует желтый цвет и распознается при насыщении.
Поэтому при переносе ползунка насыщенности влево, когда я делал вот здесь:
Использование ползунка насыщенности для перемещения -100
А вот если желтизну убрать полностью, то зубы будут тусклыми и инертными.
Серые и белые зубы нездоровы.
Поэтому посмотрите на изображение, на котором уровень насыщенности желтого цвета будет похож на естественный зуб. Если редактор находит идеальный уровень насыщенности желтого, фиксируем ползунок. Для этого изображения подойдет уровень насыщенности -80.
Контроль насыщенности отбеливания зубов
До и после отбеливания зубов в Photoshop
Изображения отбеленных зубов должны соответствовать первоначальному виду.Таким образом, вы можете критиковать общий результат. На панели слоев есть значок четкости. Чтобы скрыть эффекты корректирующего слоя, щелкните его. Тогда корректирующий слой будет временно скрыт, и можно будет найти исходное изображение. Чтобы вернуться к отредактированной версии отбеленного, щелкните еще раз на выравнивающем слое, и здесь редактор может его просмотреть…
Используйте корректирующий слой для включения и выключения с помощью значка видимости.
Посмотрите на это изображение, вы легко обнаружите результат развития до и после.Слева исходное изображение зубов, слева — отредактированные зубы. Удаляются не все отредактированные зубы, только целиком желтые.
осветление зубов крупным планом взгляд
Шаг 6 — Используйте режим редактирования, чтобы вернуться к мастеруТеперь после отбеливания зубы должны стать более светлыми. Чтобы сделать изменение, измените параметр редактирования. Затем найдите панель свойств и измените ее цвет с желтого на мастер. Таким образом, цветовое решение всех цветов будет возможно одновременно.
Используйте настройку и измените ее на master
Шаг 7- Для осветления зубов используйте ползунок яркости Откройте ползунок яркости и щелкните его. Затем начните смещение вправо. Чем больше вы будете двигать им, тем больше будет света. Будьте осторожны при перемещении ползунка и не увеличивайте яркость слишком сильно. На этом изображении. Легкость +20 подойдет очень хорошо.
На этом изображении. Легкость +20 подойдет очень хорошо.
Используйте настройку и измените ее на master
Теперь зубы стали ярче.Хотя это зависит от инструмента лассо. Если выбор правильный. Однако возникает нежелательная проблема осветления. В этом уроке некоторые губы и десны становятся более светлыми в нижней части зубов. Эту область можно очистить следующим образом.
Есть участки вокруг зубов, которые становятся светлее.
Шаг 8: Используйте кистьВстроенная маска слоя добавлена в функцию корректирующего слоя Photoshop. Когда редакторы редактируют, они видят эскиз маски слоя на панели слоев.На этом эскизе есть корректирующий слой оттенка или насыщенности. Большая часть области эскиза черная, некоторые области белые.
Корректирующие слои используются в белой области, но не затрагиваются в черной области. Кроме того, исходное выделение инструмента лассо используется в Photoshop для создания маски слоя. Следовательно, редакторы пытаются заполнить выбранную область белым цветом, а другую область — черным. Эта коррекция цвета помогает в устранении нежелательных проблем из-за отражения света во время фотографии.
Следовательно, редакторы пытаются заполнить выбранную область белым цветом, а другую область — черным. Эта коррекция цвета помогает в устранении нежелательных проблем из-за отражения света во время фотографии.
Использование миниатюры слоя-маски для корректирующего слоя оттенка или насыщенности.
Используйте кисть для рисования на маске слоя, чтобы очистить область вокруг зубов, если вы не нашли ее, выберите ее на панели инструментов.
Выбор инструмента кисти
Шаг 9: зафиксируйте черный цвет переднего плана На фотографии есть нежелательная область, которую необходимо закрасить в черный цвет. Цвет переднего плана — это текущий цвет редакторов.Этот цвет похож на цвет кисти и устанавливает черный цвет переднего плана. На нижнем переднем плане и на заднем плане панели инструментов отображается параметр «Образцы цвета». Образец в верхнем левом углу — это передний план, а образец в правом нижнем углу — это цвет фона.
Вы можете сбросить цвет фона и переднего плана на значения по умолчанию, нажав букву D на клавиатуре. Таким образом, цвет переднего плана станет белым, а цвет фона — черным.
Итак, измените цвет и зафиксируйте цвет переднего плана черным.Для этого используйте X на клавиатуре.
Цвет переднего плана должен быть черный
Шаг 10 — Необходимо очистить область, используя краску вокруг зубов.На фото, если есть затруднения, закрасьте вокруг зубов для чистки. Следовательно, это можно сделать с помощью кисти с мягкими краями. Также размер кисти можно регулировать с клавиатуры.
На клавиатуре есть клавиша левой скобки ([) и клавиша правой скобки (]) для увеличения и сжатия кисти.Используйте левую скобку, удерживая сдвиг, который сделает кисть более мягкой. Когда вы проделаете ту же технику с правой скобкой, края кисти будут жесткими.
Пример: мытье зубов вокруг
В этой статье я закрашу верхнюю часть губ и линию десен. Краска с указанной области зубов поможет убрать отбеливание и осветление. При рисовании маски слоя редактирование изображения не выполняется.
Краска с указанной области зубов поможет убрать отбеливание и осветление. При рисовании маски слоя редактирование изображения не выполняется.
Для этого невозможно увидеть цвет кисти как краску.Тем не менее, влияние коррекции оттенка или насыщенности может исчезнуть …
Отбеливатель для чистки верхней губы.
Если есть проблема в нижней части зубов, закрасьте эту область, чтобы можно было исключить отбеливание и осветлить нижнюю часть губ.
Отбеливающее средство для чистки нижней губы
Можно исключить погрешность закрашивания зубов. На клавиатуре нажмите X, чтобы переключить цвета фона и переднего плана.Когда вы делаете эту кисть, цвет меняется на белый.
Теперь закрасьте неправильную часть изображения и выполните коррекцию побеления. Чтобы вернуться к черному цвету, снова нажмите X и продолжите редактирование.
Здесь можно нарисовать области затруднительного положения, которые находятся слева и справа. Зубы теперь белее и ярче, чем раньше. Кроме того, область вокруг зубов тоже в норме.
Зубы теперь белее и ярче, чем раньше. Кроме того, область вокруг зубов тоже в норме.
Результат чистки близлежащей области зубов.
Точное изменение яркости зубов.Плохая одна область на фото зубов. на изображении на них отбрасываются тени, что делает их изначально темнее, чем три других нижних зуба. эти зубы будут выглядеть потускневшими и вымытыми, если осветлить их с помощью ползунка.
Некоторые зубы не имеют естественного света.
Используйте меньшую непрозрачность кисти, чтобы настроить слой на точных зубах. Однако это может уменьшить влияние оттенка или насыщенности. На панели параметров, где вы можете найти команду непрозрачности.
Падение непрозрачности кисти.
После этого цвет должен быть черным в кисти Photoshop. Однако роспись может помочь зубам вернуть прежний блеск. Наконец, если редактирование закончено, установите непрозрачность до 100%. Иначе есть возможность получить удивительный результат при редактировании в следующий раз.
Результат редактирования зубов человека (отбеливание и осветление).
Теперь уменьшите масштаб фотографии и посмотрите, есть ли финальная версия редактирования.Какой результат? Да, все-таки хорошо.
Окончательный результат отбеливания зубов в PhotoshopСледовательно, следуйте инструкциям из вышеизложенного и извлекайте из этого пользу. Независимо от того, какое событие вы переживаете, ваша улыбка меняет правила игры на фотографии.
Итак, этот урок по отбеливанию зубов в Photoshop на самом деле довольно длинный. Следовательно, сделать это не так-то просто. Вы должны сконцентрироваться на обучении и сделать так, чтобы они выглядели естественно красивыми.
А теперь, если вам понравилась эта статья, поделитесь ею со своими друзьями. Однако, если у вас возникнут трудности, сообщите нам об этом. Будем рады услышать от вас.
Вы можете прочитать:
Руководство по удалению белого фона с помощью инструментов Photoshop
Как редактировать фотографии в формате 360 градусов в Adobe Photoshop cc 2020
Как отбелить зубы в Photoshop или Photoshop Elements
Когда дело доходит до ретуши портретов, отбеливание зубов — одно из самых распространенных изменений, которые вы когда-либо делали. В этой колонке вы узнаете, как отбелить зубы, не испортив исходное изображение и не делая единственного выбора. В качестве бонуса этот метод работает почти в любой версии Adobe Photoshop или Photoshop Elements. (Для любопытных: вы не можете сделать это в iPhoto или Photos, но вы можете сделать это в Aperture, Lightroom и Pixelmator.)
В этой колонке вы узнаете, как отбелить зубы, не испортив исходное изображение и не делая единственного выбора. В качестве бонуса этот метод работает почти в любой версии Adobe Photoshop или Photoshop Elements. (Для любопытных: вы не можете сделать это в iPhoto или Photos, но вы можете сделать это в Aperture, Lightroom и Pixelmator.)
Сила корректирующих слоев
И Photoshop, и Elements включают удобный набор корректирующих слоев , которые вы можете использовать для изменения цвета и освещения в вашем изображении.Когда вы используете корректирующий слой, настройка происходит на новом слое, который защищает ваше исходное изображение. Поскольку корректировка изолирована на слое сама по себе, вы можете уменьшить его непрозрачность, чтобы уменьшить силу внесенных вами изменений, и вы можете легко удалить слой, если вам не нравятся результаты. Каждый корректирующий слой также имеет маску слоя, которую вы можете использовать, чтобы скрыть изменения в тех частях изображения, которые в них не нуждаются. Все это составляет очень эффективный и очень безопасный способ редактирования, о котором вы скоро узнаете.
Все это составляет очень эффективный и очень безопасный способ редактирования, о котором вы скоро узнаете.
Отбеливание зубов
Откройте изображение в Photoshop или Photoshop Elements и выберите «Слой»> «Новый корректирующий слой»> «Цветовой тон / насыщенность» (в Elements вам необходимо перейти в режим «Эксперт» или «Полное редактирование»). В появившемся диалоговом окне введите зубов в качестве имени слоя и нажмите OK. На панели «Слои» появится новый корректирующий слой, и, в зависимости от того, какая у вас версия Photoshop, откроется панель или диалоговое окно, содержащее показанные здесь ползунки. Перетащите ползунок «Светлее» вправо примерно до +50, и все изображение станет светлее.(Не паникуйте — мы исправим это через секунду).
Здесь вы можете увидеть элементы управления оттенком / насыщенностью в Photoshop (слева) и в Elements (справа).
Теперь давайте воспользуемся маской корректирующего слоя, чтобы скрыть только что примененное освещение. Взгляните на панель «Слои» и убедитесь, что маска активна (обведена кружком ниже). Думайте о маске слоя как о цифровой малярной ленте, хотя в то время как настоящая малярная лента — бежевого или синего цвета, цифровая малярная лента — черная. Добавляя черный цвет к маске слоя, вы скрываете содержимое слоя в соответствующем месте изображения.При активной маске нажмите Command + I, чтобы инвертировать ее, чтобы она сменилась с белого на черный.
Взгляните на панель «Слои» и убедитесь, что маска активна (обведена кружком ниже). Думайте о маске слоя как о цифровой малярной ленте, хотя в то время как настоящая малярная лента — бежевого или синего цвета, цифровая малярная лента — черная. Добавляя черный цвет к маске слоя, вы скрываете содержимое слоя в соответствующем месте изображения.При активной маске нажмите Command + I, чтобы инвертировать ее, чтобы она сменилась с белого на черный.
Рамка появляется вокруг маски, когда она активна. Он светло-серый в Photoshop (слева) и голубой в Elements (справа). При работе с масками помните, что черный цвет скрывает, а белый — раскрывает.
Чтобы лучше видеть зубы, увеличьте изображение, нажав несколько раз Command +, а затем нажмите и удерживайте клавишу пробела, перетаскивая мышь, чтобы изменить положение зубов, чтобы вы могли их видеть.Чтобы выявить осветление наверху зубов, нам нужно закрасить эту область маски белым цветом. Поэтому нажмите D, чтобы установить для цветных фишек в нижней части панели инструментов значение по умолчанию — черно-белое, а затем нажимайте X, пока белый цвет не окажется сверху. Нажмите B, чтобы выбрать обычный инструмент «Кисть», и в меню «Набор настроек кисти» на панели параметров выберите кисть с мягкими краями примерно размером с зубы.
Нажмите B, чтобы выбрать обычный инструмент «Кисть», и в меню «Набор настроек кисти» на панели параметров выберите кисть с мягкими краями примерно размером с зубы.
Вот панель инструментов в Photoshop (слева) и в Elements (справа). Инструмент «Кисть» и цветные фишки обведены на каждой панели.
Наведите указатель мыши на свое изображение и затем закрасьте зубы, чтобы увидеть освещение в этой области. Если вы ошиблись, нажмите X, чтобы перевернуть цветные фишки так, чтобы черный оказался сверху, а затем закрасьте эту область снова, чтобы скрыть освещение. Чтобы настроить размер кисти во время рисования, коснитесь клавиши левой квадратной скобки ([), чтобы уменьшить размер кисти, или клавиши правой скобки (]), чтобы увеличить его. (Существуют и другие сочетания клавиш для изменения размера кисти, но этот самый простой для запоминания).
Когда вы рисуете внутри маски белой кистью, вы обнаруживаете осветление наверху зубов.Отлично, а?
Если зубы выглядят немного желтоватыми, верните свое внимание к элементам управления оттенком / насыщенностью (дважды щелкните миниатюру слоя оттенка / насыщенности, чтобы снова открыть его панель, если вам нужно) и в меню «Канал» над ползунком оттенка выберите «Желтый». Медленно перетащите ползунок «Насыщенность» влево, пока желтый цвет не исчезнет.
Медленно перетащите ползунок «Насыщенность» влево, пока желтый цвет не исчезнет.
Уменьшая насыщенность проблемного цветового канала, можно легко устранить цветовой оттенок. Этот трюк работает и для удаления красного из тонов кожи — просто используйте красный канал вместо желтого, чтобы добиться этого.
Когда вы закончите, установите непрозрачность в верхней части панели слоев примерно на 40 процентов, чтобы зубы не были чрезмерно и неприятно белыми. Сохраните документ, выбрав «Файл»> «Сохранить как», а затем выберите Photoshop в меню формата, чтобы ваши слои остались нетронутыми.
Вот последняя панель «Слои» в Photoshop (слева) и Elements (справа).
Как видите, этот трюк с осветлением зубов стоит того, чтобы надеть рукава Photoshop или Elements. До следующего раза и да пребудет со всеми вами творческая сила!
Примечание. Когда вы покупаете что-то после перехода по ссылкам в наших статьях, мы можем получить небольшую комиссию. Прочтите нашу политику в отношении партнерских ссылок для получения более подробной информации.
Прочтите нашу политику в отношении партнерских ссылок для получения более подробной информации.Как отбелить зубы в Photoshop (Пошаговое руководство)
Как отбелить зубы в Photoshop (Пошаговое руководство) Обработка в Photoshop Йорис ХермансПодпишитесь ниже, чтобы сразу загрузить статью
Вы также можете выбрать свои интересы для бесплатного доступа к нашему премиальному обучению:
Вы много фотографируете людей? Тогда в какой-то момент вам придется отбеливать и осветлять зубы.
В этой статье я покажу вам, как отбелить зубы в Photoshop с помощью корректирующих слоев.
Как отбелить зубы в Photoshop
Прежде чем начать, важно знать, насколько белыми должны быть нормальные зубы. Если вы сделаете зубы слишком белыми и яркими, результат будет выглядеть неестественным.
Если вы сделаете зубы слишком белыми и яркими, результат будет выглядеть неестественным.
Посмотрите на портретные фотографии в журналах, чтобы понять, как далеко вы можете зайти.
Я использую это фото в качестве примера. Ее зубы выглядят нормально, но они могут быть немного белее и ярче, чтобы портрет выглядел идеально.
Вот как их отбелить в Photoshop.
Метод 1 — Когда нужно быстро это сделать
Это «быстрый и грязный» вариант, но в большинстве случаев он работает нормально. И вам не нужно вносить дальнейшие изменения.
Вот как это происходит:
- Поверх слоя с изображением создайте новый слой.
- Заполните новый слой полностью серым на 50% (введите 808080 в нижней части цветового поля).
- Измените режим наложения вашего нового серого слоя на Overlay .Если вы все сделали правильно, новый слой должен стать невидимым.
- Возьмите Brush tool (нажмите B ).
 Выберите белую кисть с мягкими краями (жесткость 0) и низкой непрозрачностью (5-10%). Установите его размер примерно таким, чтобы он соответствовал размеру отдельного зуба.
Выберите белую кисть с мягкими краями (жесткость 0) и низкой непрозрачностью (5-10%). Установите его размер примерно таким, чтобы он соответствовал размеру отдельного зуба. - Выберите серый слой на панели слоев (если он в данный момент не выбран).
- Закрасьте зубы белой кистью. Это сделает их ярче.
- Если вам кажется, что они слишком яркие, переверните кисть на черный цвет.Черный делает вещи темнее.
- Обязательно уменьшите масштаб и проверьте, выглядит ли изображение в целом естественным.
Если результат вас устраивает, экспортируйте изображение, и все готово. Обычно этот метод занимает меньше минуты.
Метод 2
Шаг 1. Используйте инструмент «Лассо», чтобы выделить зубы.
Откройте фотографию и увеличьте масштаб. Выберите инструмент «Лассо » на панели инструментов (ярлык «L») и выделите зубы.
А пока лучше выделить немного губ. Мы сделаем его идеальным позже.
Шаг 2.
 Добавьте корректирующий слой
Добавьте корректирующий слой Щелкните значок New Fill или Adjustment Layer внизу окна Layers и добавьте Hue / Saturation Layer .
Слой появляется над фоновым слоем, поэтому вы всегда можете вернуться к исходному изображению.
Шаг 3: отбеливание зубов
Выберите Yellows в раскрывающемся меню настроек Adjustment Layer .Уменьшите насыщенность, перетащив ползунок влево.
Это повлияет только на область, которую мы выбрали ранее, и сделает зубы белее.
Не доходите до -100. В естественных зубах всегда есть немного желтизны. Продолжайте смотреть на фотографию, перетаскивая ползунок, и остановитесь, когда она будет выглядеть хорошо.
Шаг 4: осветлить зубы
Теперь вы знаете, как отбеливать зубы, но это еще не все. Проблема в моем примере заключалась не столько в цвете зубов, сколько в их яркости.
Если вам нужно сделать зубы белее в Photoshop, вы также должны сделать их светлее.
Снова выберите Master в раскрывающемся меню и перетащите ползунок Lightness вправо. Чем больше вы перетаскиваете ползунок, тем ярче станут зубы.
Теперь ясно, что сделанный нами ранее выбор не был идеальным. Мы воспользуемся техникой маскировки, чтобы удалить более светлые участки на губах и во рту.
Шаг 5: Внесите окончательные корректировки в выбор
Посмотрите на окно Layers .Миниатюра маски слоя почти вся черная. Выбор зубов белый, но почти не виден.
Регулирующий слой влияет только на белые области. Вы можете добавлять или удалять области, рисуя черным или белым цветом на фотографии.
Выберите инструмент Paint Brush на панели инструментов (ярлык « B »). Отрегулируйте настройки, чтобы он был маленьким и мягким.
Обязательно выделите миниатюру маски в корректирующем слое и начните рисовать черным цветом в более светлых областях.
Продолжайте очищать фотографию, пока не исчезнут все более светлые участки на губах и во рту.
Вы можете обратить эффект, если ошиблись при рисовании белым цветом. Переключитесь между обратным и белым с помощью ярлыка « X ».
Вот «До и после» для сравнения.
И результат…
Заключение
Теперь вы знаете, как отбеливать зубы в фотошопе. Легко, правда?
Прежде чем начать, лучше всего узнать, насколько белые здоровые зубы на самом деле. Так вы добьетесь наилучших результатов.Никто не догадается, что вы использовали отбеливание зубов.
Всегда используйте маску слоя, чтобы можно было вернуться к исходной фотографии, если результат вам не понравится.
Хотите узнать секреты редактирования в Lightroom? Ознакомьтесь с нашим курсом «Простое редактирование с помощью Lightroom»! Или, чтобы узнать больше о Photoshop, ознакомьтесь с нашими руководствами о том, как кадрировать и выпрямлять или добавлять классный эффект бликов!
Об авторе
[type = ‘text’]
[type = ‘text’]
[type = ‘password’]
[type = ‘password’]
[‘rmockx. RealPlayer G2 Control ‘,
‘rmocx.RealPlayer G2 Control.1’,
‘RealPlayer.RealPlayer ™ ActiveX Control (32-разрядный)’,
‘RealVideo.RealVideo ™ ActiveX Control (32-бит)’,
‘RealPlayer’]
RealPlayer G2 Control ‘,
‘rmocx.RealPlayer G2 Control.1’,
‘RealPlayer.RealPlayer ™ ActiveX Control (32-разрядный)’,
‘RealVideo.RealVideo ™ ActiveX Control (32-бит)’,
‘RealPlayer’]
[‘rmockx.RealPlayer G2 Control’, ‘rmocx.RealPlayer G2 Control.1’, ‘RealPlayer.RealPlayer ™ ActiveX Control (32-разрядный)’, ‘RealVideo.RealVideo ™ ActiveX Control (32-бит)’, ‘RealPlayer’]
[type = ‘text’]
[type = ‘text’]
[type = ‘password’]
[type = ‘password’]
[‘rmockx.RealPlayer G2 Control ‘, ‘rmocx.RealPlayer G2 Control.1’, ‘RealPlayer.RealPlayer ™ ActiveX Control (32-разрядный)’, ‘RealVideo.RealVideo ™ ActiveX Control (32-бит)’, ‘RealPlayer’]
[‘rmockx.RealPlayer G2 Control’, ‘rmocx.RealPlayer G2 Control.1’, ‘RealPlayer.RealPlayer ™ ActiveX Control (32-разрядный)’, ‘RealVideo.RealVideo ™ ActiveX Control (32-бит)’, ‘RealPlayer’]
[type = ‘text’]
[type = ‘text’]
[type = ‘password’]
[type = ‘password’]
[‘rmockx. RealPlayer G2 Control ‘,
‘rmocx.RealPlayer G2 Control.1’,
‘RealPlayer.RealPlayer ™ ActiveX Control (32-разрядный)’,
‘RealVideo.RealVideo ™ ActiveX Control (32-бит)’,
‘RealPlayer’]
RealPlayer G2 Control ‘,
‘rmocx.RealPlayer G2 Control.1’,
‘RealPlayer.RealPlayer ™ ActiveX Control (32-разрядный)’,
‘RealVideo.RealVideo ™ ActiveX Control (32-бит)’,
‘RealPlayer’]
[‘rmockx.RealPlayer G2 Control’, ‘rmocx.RealPlayer G2 Control.1’, ‘RealPlayer.RealPlayer ™ ActiveX Control (32-разрядный)’, ‘RealVideo.RealVideo ™ ActiveX Control (32-бит)’, ‘RealPlayer’]
[type = ‘text’]
[type = ‘text’]
[type = ‘password’]
[type = ‘password’]
[‘rmockx.RealPlayer G2 Control ‘, ‘rmocx.RealPlayer G2 Control.1’, ‘RealPlayer.RealPlayer ™ ActiveX Control (32-разрядный)’, ‘RealVideo.RealVideo ™ ActiveX Control (32-бит)’, ‘RealPlayer’]
[‘rmockx.RealPlayer G2 Control’, ‘rmocx.RealPlayer G2 Control.1’, ‘RealPlayer.RealPlayer ™ ActiveX Control (32-разрядный)’, ‘RealVideo.RealVideo ™ ActiveX Control (32-бит)’, ‘RealPlayer’]
[type = ‘text’]
[type = ‘text’]
[type = ‘password’]
[type = ‘password’]
[‘rmockx. RealPlayer G2 Control ‘,
‘rmocx.RealPlayer G2 Control.1’,
‘RealPlayer.RealPlayer ™ ActiveX Control (32-разрядный)’,
‘RealVideo.RealVideo ™ ActiveX Control (32-бит)’,
‘RealPlayer’]
RealPlayer G2 Control ‘,
‘rmocx.RealPlayer G2 Control.1’,
‘RealPlayer.RealPlayer ™ ActiveX Control (32-разрядный)’,
‘RealVideo.RealVideo ™ ActiveX Control (32-бит)’,
‘RealPlayer’]
[‘rmockx.RealPlayer G2 Control’, ‘rmocx.RealPlayer G2 Control.1’, ‘RealPlayer.RealPlayer ™ ActiveX Control (32-разрядный)’, ‘RealVideo.RealVideo ™ ActiveX Control (32-бит)’, ‘RealPlayer’]
[type = ‘text’]
[type = ‘text’]
[type = ‘password’]
[type = ‘password’]
[‘rmockx.RealPlayer G2 Control ‘, ‘rmocx.RealPlayer G2 Control.1’, ‘RealPlayer.RealPlayer ™ ActiveX Control (32-разрядный)’, ‘RealVideo.RealVideo ™ ActiveX Control (32-бит)’, ‘RealPlayer’]
[‘rmockx.RealPlayer G2 Control’, ‘rmocx.RealPlayer G2 Control.1’, ‘RealPlayer.RealPlayer ™ ActiveX Control (32-разрядный)’, ‘RealVideo.RealVideo ™ ActiveX Control (32-бит)’, ‘RealPlayer’]
[type = ‘text’]
[type = ‘text’]
[type = ‘password’]
[type = ‘password’]
[‘rmockx. RealPlayer G2 Control ‘,
‘rmocx.RealPlayer G2 Control.1’,
‘RealPlayer.RealPlayer ™ ActiveX Control (32-разрядный)’,
‘RealVideo.RealVideo ™ ActiveX Control (32-бит)’,
‘RealPlayer’]
RealPlayer G2 Control ‘,
‘rmocx.RealPlayer G2 Control.1’,
‘RealPlayer.RealPlayer ™ ActiveX Control (32-разрядный)’,
‘RealVideo.RealVideo ™ ActiveX Control (32-бит)’,
‘RealPlayer’]
[‘rmockx.RealPlayer G2 Control’, ‘rmocx.RealPlayer G2 Control.1’, ‘RealPlayer.RealPlayer ™ ActiveX Control (32-разрядный)’, ‘RealVideo.RealVideo ™ ActiveX Control (32-бит)’, ‘RealPlayer’]
[type = ‘text’]
[type = ‘text’]
[type = ‘password’]
[type = ‘password’]
[‘rmockx.RealPlayer G2 Control ‘, ‘rmocx.RealPlayer G2 Control.1’, ‘RealPlayer.RealPlayer ™ ActiveX Control (32-разрядный)’, ‘RealVideo.RealVideo ™ ActiveX Control (32-бит)’, ‘RealPlayer’]
[‘rmockx.RealPlayer G2 Control’, ‘rmocx.RealPlayer G2 Control.1’, ‘RealPlayer.RealPlayer ™ ActiveX Control (32-разрядный)’, ‘RealVideo.RealVideo ™ ActiveX Control (32-бит)’, ‘RealPlayer’]
[type = ‘text’]
[type = ‘text’]
[type = ‘password’]
[type = ‘password’]
[‘rmockx. RealPlayer G2 Control ‘,
‘rmocx.RealPlayer G2 Control.1’,
‘RealPlayer.RealPlayer ™ ActiveX Control (32-разрядный)’,
‘RealVideo.RealVideo ™ ActiveX Control (32-бит)’,
‘RealPlayer’]
RealPlayer G2 Control ‘,
‘rmocx.RealPlayer G2 Control.1’,
‘RealPlayer.RealPlayer ™ ActiveX Control (32-разрядный)’,
‘RealVideo.RealVideo ™ ActiveX Control (32-бит)’,
‘RealPlayer’]
[‘rmockx.RealPlayer G2 Control’, ‘rmocx.RealPlayer G2 Control.1’, ‘RealPlayer.RealPlayer ™ ActiveX Control (32-разрядный)’, ‘RealVideo.RealVideo ™ ActiveX Control (32-бит)’, ‘RealPlayer’]
[type = ‘text’]
[type = ‘text’]
[type = ‘password’]
[type = ‘password’]
[‘rmockx.RealPlayer G2 Control ‘, ‘rmocx.RealPlayer G2 Control.1’, ‘RealPlayer.RealPlayer ™ ActiveX Control (32-разрядный)’, ‘RealVideo.RealVideo ™ ActiveX Control (32-бит)’, ‘RealPlayer’]
[‘rmockx.RealPlayer G2 Control’, ‘rmocx.RealPlayer G2 Control.1’, ‘RealPlayer.RealPlayer ™ ActiveX Control (32-разрядный)’, ‘RealVideo.RealVideo ™ ActiveX Control (32-бит)’, ‘RealPlayer’]
[type = ‘text’]
[type = ‘text’]
[type = ‘password’]
[type = ‘password’]
[‘rmockx. RealPlayer G2 Control ‘,
‘rmocx.RealPlayer G2 Control.1’,
‘RealPlayer.RealPlayer ™ ActiveX Control (32-разрядный)’,
‘RealVideo.RealVideo ™ ActiveX Control (32-бит)’,
‘RealPlayer’]
RealPlayer G2 Control ‘,
‘rmocx.RealPlayer G2 Control.1’,
‘RealPlayer.RealPlayer ™ ActiveX Control (32-разрядный)’,
‘RealVideo.RealVideo ™ ActiveX Control (32-бит)’,
‘RealPlayer’]
[‘rmockx.RealPlayer G2 Control’, ‘rmocx.RealPlayer G2 Control.1’, ‘RealPlayer.RealPlayer ™ ActiveX Control (32-разрядный)’, ‘RealVideo.RealVideo ™ ActiveX Control (32-бит)’, ‘RealPlayer’]
[type = ‘text’]
[type = ‘text’]
[type = ‘password’]
[type = ‘password’]
[‘rmockx.RealPlayer G2 Control ‘, ‘rmocx.RealPlayer G2 Control.1’, ‘RealPlayer.RealPlayer ™ ActiveX Control (32-разрядный)’, ‘RealVideo.RealVideo ™ ActiveX Control (32-бит)’, ‘RealPlayer’]
[‘rmockx.RealPlayer G2 Control’, ‘rmocx.RealPlayer G2 Control.1’, ‘RealPlayer.RealPlayer ™ ActiveX Control (32-разрядный)’, ‘RealVideo.RealVideo ™ ActiveX Control (32-бит)’, ‘RealPlayer’]
[type = ‘text’]
[type = ‘text’]
[type = ‘password’]
[type = ‘password’]
[‘rmockx. RealPlayer G2 Control ‘,
‘rmocx.RealPlayer G2 Control.1’,
‘RealPlayer.RealPlayer ™ ActiveX Control (32-разрядный)’,
‘RealVideo.RealVideo ™ ActiveX Control (32-бит)’,
‘RealPlayer’]
RealPlayer G2 Control ‘,
‘rmocx.RealPlayer G2 Control.1’,
‘RealPlayer.RealPlayer ™ ActiveX Control (32-разрядный)’,
‘RealVideo.RealVideo ™ ActiveX Control (32-бит)’,
‘RealPlayer’]
[‘rmockx.RealPlayer G2 Control’, ‘rmocx.RealPlayer G2 Control.1’, ‘RealPlayer.RealPlayer ™ ActiveX Control (32-разрядный)’, ‘RealVideo.RealVideo ™ ActiveX Control (32-бит)’, ‘RealPlayer’]
[type = ‘text’]
[type = ‘text’]
[type = ‘password’]
[type = ‘password’]
[‘rmockx.RealPlayer G2 Control ‘, ‘rmocx.RealPlayer G2 Control.1’, ‘RealPlayer.RealPlayer ™ ActiveX Control (32-разрядный)’, ‘RealVideo.RealVideo ™ ActiveX Control (32-бит)’, ‘RealPlayer’]
[‘rmockx.RealPlayer G2 Control’, ‘rmocx.RealPlayer G2 Control.1’, ‘RealPlayer.RealPlayer ™ ActiveX Control (32-разрядный)’, ‘RealVideo.RealVideo ™ ActiveX Control (32-бит)’, ‘RealPlayer’]
[type = ‘text’]
[type = ‘text’]
[type = ‘password’]
[type = ‘password’]
[‘rmockx. RealPlayer G2 Control ‘,
‘rmocx.RealPlayer G2 Control.1’,
‘RealPlayer.RealPlayer ™ ActiveX Control (32-разрядный)’,
‘RealVideo.RealVideo ™ ActiveX Control (32-бит)’,
‘RealPlayer’]
RealPlayer G2 Control ‘,
‘rmocx.RealPlayer G2 Control.1’,
‘RealPlayer.RealPlayer ™ ActiveX Control (32-разрядный)’,
‘RealVideo.RealVideo ™ ActiveX Control (32-бит)’,
‘RealPlayer’]
[‘rmockx.RealPlayer G2 Control’, ‘rmocx.RealPlayer G2 Control.1’, ‘RealPlayer.RealPlayer ™ ActiveX Control (32-разрядный)’, ‘RealVideo.RealVideo ™ ActiveX Control (32-бит)’, ‘RealPlayer’]
[type = ‘text’]
[type = ‘text’]
[type = ‘password’]
[type = ‘password’]
[‘rmockx.RealPlayer G2 Control ‘, ‘rmocx.RealPlayer G2 Control.1’, ‘RealPlayer.RealPlayer ™ ActiveX Control (32-разрядный)’, ‘RealVideo.RealVideo ™ ActiveX Control (32-бит)’, ‘RealPlayer’]
[‘rmockx.RealPlayer G2 Control’, ‘rmocx.RealPlayer G2 Control.1’, ‘RealPlayer.RealPlayer ™ ActiveX Control (32-разрядный)’, ‘RealVideo.RealVideo ™ ActiveX Control (32-бит)’, ‘RealPlayer’]
[type = ‘text’]
[type = ‘text’]
[type = ‘password’]
[type = ‘password’]
[‘rmockx. RealPlayer G2 Control ‘,
‘rmocx.RealPlayer G2 Control.1’,
‘RealPlayer.RealPlayer ™ ActiveX Control (32-разрядный)’,
‘RealVideo.RealVideo ™ ActiveX Control (32-бит)’,
‘RealPlayer’]
RealPlayer G2 Control ‘,
‘rmocx.RealPlayer G2 Control.1’,
‘RealPlayer.RealPlayer ™ ActiveX Control (32-разрядный)’,
‘RealVideo.RealVideo ™ ActiveX Control (32-бит)’,
‘RealPlayer’]
[‘rmockx.RealPlayer G2 Control’, ‘rmocx.RealPlayer G2 Control.1’, ‘RealPlayer.RealPlayer ™ ActiveX Control (32-разрядный)’, ‘RealVideo.RealVideo ™ ActiveX Control (32-бит)’, ‘RealPlayer’]
[type = ‘text’]
[type = ‘text’]
[type = ‘password’]
[type = ‘password’]
[‘rmockx.RealPlayer G2 Control ‘, ‘rmocx.RealPlayer G2 Control.1’, ‘RealPlayer.RealPlayer ™ ActiveX Control (32-разрядный)’, ‘RealVideo.RealVideo ™ ActiveX Control (32-бит)’, ‘RealPlayer’]
[‘rmockx.RealPlayer G2 Control’, ‘rmocx.RealPlayer G2 Control.1’, ‘RealPlayer.RealPlayer ™ ActiveX Control (32-разрядный)’, ‘RealVideo.RealVideo ™ ActiveX Control (32-бит)’, ‘RealPlayer’]
[type = ‘text’]
[type = ‘text’]
[type = ‘password’]
[type = ‘password’]
[‘rmockx. RealPlayer G2 Control ‘,
‘rmocx.RealPlayer G2 Control.1’,
‘RealPlayer.RealPlayer ™ ActiveX Control (32-разрядный)’,
‘RealVideo.RealVideo ™ ActiveX Control (32-бит)’,
‘RealPlayer’]
RealPlayer G2 Control ‘,
‘rmocx.RealPlayer G2 Control.1’,
‘RealPlayer.RealPlayer ™ ActiveX Control (32-разрядный)’,
‘RealVideo.RealVideo ™ ActiveX Control (32-бит)’,
‘RealPlayer’]
[‘rmockx.RealPlayer G2 Control’, ‘rmocx.RealPlayer G2 Control.1’, ‘RealPlayer.RealPlayer ™ ActiveX Control (32-разрядный)’, ‘RealVideo.RealVideo ™ ActiveX Control (32-бит)’, ‘RealPlayer’]
[type = ‘text’]
[type = ‘text’]
[type = ‘password’]
[type = ‘password’]
[‘rmockx.RealPlayer G2 Control ‘, ‘rmocx.RealPlayer G2 Control.1’, ‘RealPlayer.RealPlayer ™ ActiveX Control (32-разрядный)’, ‘RealVideo.RealVideo ™ ActiveX Control (32-бит)’, ‘RealPlayer’]
[‘rmockx.RealPlayer G2 Control’, ‘rmocx.RealPlayer G2 Control.1’, ‘RealPlayer.RealPlayer ™ ActiveX Control (32-разрядный)’, ‘RealVideo.RealVideo ™ ActiveX Control (32-бит)’, ‘RealPlayer’]
[type = ‘text’]
[type = ‘text’]
[type = ‘password’]
[type = ‘password’]
[‘rmockx. RealPlayer G2 Control ‘,
‘rmocx.RealPlayer G2 Control.1’,
‘RealPlayer.RealPlayer ™ ActiveX Control (32-разрядный)’,
‘RealVideo.RealVideo ™ ActiveX Control (32-бит)’,
‘RealPlayer’]
RealPlayer G2 Control ‘,
‘rmocx.RealPlayer G2 Control.1’,
‘RealPlayer.RealPlayer ™ ActiveX Control (32-разрядный)’,
‘RealVideo.RealVideo ™ ActiveX Control (32-бит)’,
‘RealPlayer’]
[‘rmockx.RealPlayer G2 Control’, ‘rmocx.RealPlayer G2 Control.1’, ‘RealPlayer.RealPlayer ™ ActiveX Control (32-разрядный)’, ‘RealVideo.RealVideo ™ ActiveX Control (32-бит)’, ‘RealPlayer’]
Вот лучший способ отбеливания зубов в Photoshop
Как и многие другие настройки Photoshop, отбеливание зубов может выглядеть ужасно, если с ним перестараться.В этом видео Unmesh Dinda из PiXimperfect делится лучшим способом отбеливания зубов при редактировании портретов в Photoshop. Это не только легко и быстро, но и даст вам наилучшие и наиболее естественные результаты.
Открыв изображение, увеличьте масштаб, чтобы увидеть зубы, и создайте новый корректирующий слой Цветовой тон / Насыщенность. Выберите инструмент «Рука» на корректирующем слое и щелкните зуб, цвет которого вы хотите изменить. Обычно он оказывается желтым, но Unmesh указывает, что иногда он также может быть красным.
Выберите инструмент «Рука» на корректирующем слое и щелкните зуб, цвет которого вы хотите изменить. Обычно он оказывается желтым, но Unmesh указывает, что иногда он также может быть красным.
Теперь переместите ползунки «Оттенок» и «Насыщенность» до упора вправо, чтобы увидеть, какие области были затронуты. На последнем ползунке отрегулируйте этот диапазон, чтобы изменения, которые вы собираетесь внести, затрагивали только зубы. Когда вы будете удовлетворены выбором, верните ползунки «Оттенок» и «Насыщенность» в нормальное состояние.
С этого момента все, что вам нужно сделать, это настроить параметры корректирующего слоя. Уменьшите насыщенность, и все. Если вы хотите немного осветлить его, вы также можете увеличить яркость.При необходимости также можно немного сместить оттенок.
Зубы будут выглядеть естественно белыми после корректировки, но корректировки могут убрать желтый цвет с кожи. Итак, щелкните маску слоя, нажмите Ctrl / Cmd + I, чтобы инвертировать ее и вернуть все как было. Выберите инструмент «Кисть», установите белый цвет переднего плана и просто закрасьте зубы. Если это выглядит немного неестественно, вы также можете уменьшить непрозрачность корректирующего слоя Hue / Saturation. И вы сделали!
Выберите инструмент «Кисть», установите белый цвет переднего плана и просто закрасьте зубы. Если это выглядит немного неестественно, вы также можете уменьшить непрозрачность корректирующего слоя Hue / Saturation. И вы сделали!
Какой метод отбеливания зубов в Photoshop вы предпочитаете? Вы пробовали это?
[ЛУЧШИЙ способ отбелить зубы в Photoshop | PiXimperfect]
Как отбелить зубы в Photoshop
Как отбелить зубы в Photoshop
Из этого туториала Вы узнаете, как отбелить зубы в Photoshop.Есть несколько способов сделать это, но я предпочитаю отбеливать зубы с помощью комбинации трех корректирующих слоев в Photoshop:
- Слой оттенка / насыщенности
- Селективный цветной слой
- И слой кривых
Приступим:
На следующем изображении вы можете видеть, что у этого ребенка зубы немного желтеют, и после некоторого простого отбеливания это изображение будет милым.
Шаг 1. Увеличьте изображение
Начните с увеличения зубов примерно на 300-400%, чтобы вы могли действительно видеть их на экране. Таким образом, вы сможете чистить зубы , не нанося случайного воздействия на десны или губы. Вы можете увеличивать и уменьшать масштаб, нажимая Cmd / Ctrl и клавиши + или — на клавиатуре. Это отличный ярлык в Photoshop, который я использую все время.
Шаг 2: Создайте корректирующий слой оттенка / насыщенности
Создайте корректирующий слой оттенка / насыщенности, нажав кнопку с градиентом внизу и несколькими полыми квадратами вверху.Отрегулируйте свойства этого корректирующего слоя, уменьшив ползунок насыщенности -8 и увеличив ползунок яркости +4.
Инвертируйте маску слоя так, чтобы она была полностью черной (чтобы инвертировать слой, нажмите Cmd / Ctrl + i). Теперь закрасьте область зубов мягкой белой кистью. После этого шага вы заметите небольшое улучшение, но настоящее изменение наступит, когда ВСЕ три слоя будут добавлены.
Шаг 3. Создайте слой выборочного цвета
В следующих двух шагах мы будем следовать аналогичному процессу (создать корректирующий слой, внести коррективы в слой, а затем прокрасить изменения мягкой белой кистью).
Создайте корректирующий слой «Выборочный цвет», щелкнув значок в виде четырех треугольников.
Настройте свойства этого слоя, выбрав «Желтый» в раскрывающемся меню «Цвета». Переместите ползунок Cyan примерно на +10, а затем уменьшите ползунок Yellow примерно до -23.
Эти суммы могут варьироваться в зависимости от того, насколько желтеют зубы, и вы всегда можете вернуться и изменить эти настройки позже.
Затем инвертируйте слой, как вы делали раньше, нажав Cmd / Ctrl + i и аккуратно закрасьте зубы мягкой белой кистью.После этого шага вы заметите повышенную белизну!
Шаг 4. Создайте корректирующий слой «Кривые»
Создайте корректирующий слой «Кривые», щелкнув значок на панели настроек, который выглядит так, как будто имеет s-образную кривую от нижнего левого угла до верхнего правого (см. Изображение ниже).
Изображение ниже).
На панели свойств щелкните центр диагональной линии и слегка потяните ее вверх.
Еще раз инвертируйте слой, нажав Cmd / Ctrl + i, и закрасьте зубы мягкой белой кистью. Вы заметите, что зубы теперь красивые и белые!
Шаг 5: внесите окончательные корректировки
На этом этапе вы внесете небольшие изменения, чтобы эти слои соответствовали вашим изображениям.
Например, вы можете настроить непрозрачность любого слоя или продублировать слой, чтобы еще больше осветлить или отбелить зубы.
До / после отбеливания зубов в Photoshop Пример:
Как вы можете видеть на следующих изображениях, вся тяжелая работа окупилась, и теперь у нашего объекта красивые белые зубы!
Использование экшенов Photoshop для отбеливания зубов
Если вы хотите еще больше автоматизировать процесс отбеливания зубов и ускорить рабочий процесс, ознакомьтесь с действием Perfect Teeth в действиях Pretty Retouch Makeup Actions! Одним щелчком мыши и небольшой чисткой зубов вы можете быстро получить идеально белые зубы. Эта удивительная коллекция может легко автоматизировать всю вашу ретушь и сделать ваши изображения идеально отполированными!
Эта удивительная коллекция может легко автоматизировать всю вашу ретушь и сделать ваши изображения идеально отполированными!
Последние мысли
Поскольку вы используете Photoshop для отбеливания зубов на собственных изображениях, вы, вероятно, заметите, что этот процесс не является точной наукой.
Тем не менее, эти простые слои можно легко настроить, чтобы удалить пожелтение или потемнение с зубов ваших снимаемых, оставив им красивый портрет, который им понравится!
Хотели бы вы больше помощи в редактировании портретов?
Если вы пропустили наши предыдущие уроки по редактированию портретов, посмотрите их сейчас! Они основаны на основных, но необходимых и важных вещах, которые вам нужно знать при редактировании портретов в Photoshop:
У вас есть вопросы или комментарии о том, как отбелить зубы в Photoshop? Оставьте нам комментарий ниже — мы будем рады услышать от вас! И ПОЖАЛУЙСТА, ПОДЕЛИТЬСЯ нашим учебником, используя кнопки социальных сетей (мы очень ценим это)!
Дженнифер Вернер МакКаррен
Фотограф-портретист
Я фотограф из Северной Атланты, живу в Розуэлле, штат Джорджия, с мужем и тремя милыми и энергичными мальчиками. Мой муж и сыновья — это, прежде всего, любовь всей моей жизни и вдохновение для моей семейной и детской фотографии.
Мой муж и сыновья — это, прежде всего, любовь всей моей жизни и вдохновение для моей семейной и детской фотографии.
Как отбелить зубы в Photoshop
Если вы фотографируете людей, скорее всего, вам когда-нибудь придется ретушировать желтые зубы. К счастью, научиться отбеливать зубы в Photoshop не сложно.
Этот процесс может быть настолько сложным или универсальным, насколько вам нужно. Например, если вы хотите отбеливать зубы на групповом портрете, где улыбки — это лишь мелкие детали на общей картине, то вам не нужно вдаваться в подробности.
Однако, если вы ретушируете коммерческую фотографию с крупным планом улыбки для рекламы зубной пасты, вам нужно уделить ей гораздо больше внимания.
В этом посте я покажу вам различные методы отбеливания зубов, чтобы вы могли выбрать тот, который лучше всего соответствует вашим потребностям.
Хотите сэкономить время?
Новый редактор Luminar делает отбеливание зубов намного проще и быстрее, чем с помощью Photoshop.
Ознакомьтесь с процессом ниже или нажмите здесь, чтобы узнать больше!
4 отличных способа отбелить зубы в Photoshop
Вот 4 эффективных способа сделать эти жемчужины снова блестящими с помощью Photoshop!
Каждый метод применим к различным ситуациям, в которых вы можете оказаться при редактировании портретных фотографий.
1. Осветлить зубы с помощью мягкого светаКредит: Мими Тиан
Это первый метод отбеливания зубов в Photoshop, который подходит для большинства групповых изображений, на которых улыбки не являются основным объектом.
Это потому, что это быстро и легко, но у вас нет особого контроля над цветом и деталями. В целом, это даст вам хорошее улучшение общего вида вашей сцены. Вот как это сделать.
Шаг 1. Создайте новый слой
Откройте изображение в Photoshop и создайте новый слой.Я предлагаю вам сделать это из меню, а не с помощью ярлыков, так вы можете сделать все за один раз.
Зайдите в меню Layer, New, Layer. Откроется новое диалоговое окно, в котором вы можете выбрать настройки.
Измените цвет заливки на серый. Затем установите режим наложения на Soft Light. При этом внизу появится новая опция: «Заливка нейтральным цветом Soft-Light (50% серого)». Установите этот флажок.
Обратите внимание, что вы также можете использовать режим наложения Overlay, потому что он работает аналогично, но я предпочитаю Soft Light, потому что он более тонкий.
Когда вы нажмете ОК, вы не увидите никаких изменений в своем изображении, но новый серый слой появится на панели «Слои». Вы будете работать над этим.
Шаг 2. Закрасьте зубы
Поскольку улыбки не очень большие, будет легче работать с зубами, если вы увеличите масштаб. Даже если это не точное отбеливание зубов, это поможет вам сохранить изменения там, где вы хотите.
Затем возьмите инструмент «Кисть» и настройте параметры.На верхней панели установите непрозрачность кисти на низкое значение. Конкретного числа нет, но это позволит вам постепенно применять эффект и не переусердствовать.
Конкретного числа нет, но это позволит вам постепенно применять эффект и не переусердствовать.
Затем выберите щетку с мягкими краями и размер, который более или менее покрывает зубы, но не касается губ. Конечно, вам может потребоваться изменить это по мере продвижения, но вы можете сделать это, используя клавиши скобок на клавиатуре.
Наконец, установите белый цвет, используя образцы цвета, и начните закрашивать зубы.Поскольку вы работаете со слоем Soft Light, белые будут осветлять исходные пиксели.
Шаг 3. Точная настройка
Вот и все. Уменьшите масштаб, чтобы проверить окончательный результат редактирования отбеливания зубов.
Если вы думаете, что белый цвет теперь преувеличен и выглядит неестественно, вы можете уменьшить непрозрачность на панели слоев.
Если что-то слишком яркое или вы осветлили то, чего не собирались делать, просто возьмите кисть и используйте черный цвет, чтобы закрасить его и затемнить снова.
Вы можете сравнить с исходным изображением, включив и отключив видимость нового слоя, щелкнув глаз на панели слоев.
Кредит: Годвин Анджелина Бенджо
Предыдущий метод дает отличные результаты, когда у вас мало времени на отбеливание зубов, потому что они не являются заметной частью фотографии.
Этот метод намного более универсален, потому что он позволяет легко корректировать как яркость, так и цвет зубов с помощью корректирующих слоев.
Шаг 1: Выберите зубы
Используя инструмент по вашему выбору, выберите зубы. Какой бы инструмент вы ни выбрали, важно создать плавный переход, чтобы результат выглядел естественно.
Для этого можно открыть рабочее пространство «Уточнить край» и растушевать выделение с помощью ползунка «Растушевка».
Как вариант, вы можете перейти в меню «Выделение», «Изменить», «Растушевка». Это не позволит вам предварительно просмотреть результат, поэтому вам придется угадывать нужное значение.
Шаг 2. Добавьте корректирующий слой
Используя элементы управления в нижней части панели, нажмите «Создать новую заливку или корректирующий слой». Выберите Hue / Saturation из меню.
Выберите Hue / Saturation из меню.
Поскольку на вашем изображении было активное выделение, корректирующий слой будет автоматически замаскирован. Таким образом, вы будете редактировать только то, что было выбрано — в данном случае зубы.
Шаг 3: отбеливание зубов
Чтобы отбелить зубы в Photoshop с помощью этого метода, мы собираемся настроить насыщенность только для желтых тонов.
В области «Свойства» начните с изменения второго раскрывающегося списка с «Мастер» на «Желтые».
Теперь возьмите ползунок «Насыщенность» и перетащите его влево, чтобы опустить. Не делайте этого до конца, потому что тогда зубы начнут выглядеть синеватыми.
Если вы считаете, что это необходимо, вы также можете отрегулировать ползунок «Оттенок», чтобы зубы выглядели правильно.
Шаг 4: Осветлить зубы
Теперь вы позаботились о желтом цвете зубов, но они, вероятно, выглядят немного темными и унылыми.Чтобы вернуть в них искру, нужно отрегулировать светлость.
Возьмите ползунок «Яркость» и потяните его вправо. Я не могу посоветовать вам выбрать конкретное значение — оно будет зависеть от изображения и результата, который вы ищете.
Просто начните медленно сдвигать его, пока вам не понравится эффект отбеливания зубов. Если вы хотите изменить это позже, вам просто нужно дважды щелкнуть значок слоя, чтобы открыть панель свойств, и снова перетащить любой из ползунков.
3.Осветление и отбеливание зубов с оттенком / насыщенностью для группКредит: Эверсон де Соуза
Эту технику отбеливания зубов в Photoshop можно использовать для всех типов изображений, потому что вы также можете применять различные корректировки к каждому объекту.
Помните, что у всех разный тон зубов и, вероятно, у них более или менее отбрасываются тени, поэтому правки нужно делать индивидуально.
Позвольте мне показать вам, как использовать технику корректирующего слоя Hue / Saturation для отбеливания зубов нескольких объектов, экономя время на выбор.
Шаг 1: Выберите зубы
Если вы хотите использовать этот процесс для группового портрета, это может занять немного больше времени. Итак, я собираюсь показать вам способ решения этой проблемы, который ускорит рабочий процесс.
Выберите объект, с которого хотите начать, и увеличьте изображение его улыбки. Возьмите инструмент лассо и обведите зубы, чтобы сделать грубый выбор. Необязательно быть точным с краями, но вы должны включить их все.
Не бойтесь немного потрогать десны или даже губы (конечно, не преувеличивая, чтобы потом не было осложнений).
Шаг 2. Добавьте корректирующий слой
Добавьте корректирующий слой Hue / Saturation с помощью кнопки внизу панели. Это создаст слой, уже замаскированный для выделения.
Однако сейчас выбор включает не только зубы. Поэтому любые внесенные вами изменения также повлияют на некоторые участки кожи и другие вещи, которые вы не хотели бы отбеливать.
Вам нужно указать Photoshop, какие части нужно изменить.
Шаг 3: Определите диапазон
Начните с выбора желтого цвета в меню, потому что это слепок, который вы хотите удалить.У него уже будет диапазон, который вы можете увидеть в градиенте внизу.
Чтобы видеть, что вы делаете, сделайте крайнюю настройку. Неважно, насколько это заметно. (Например, потяните все ползунки вправо.)
Это будет выглядеть ужасно, но не волнуйтесь, это не навсегда. Уменьшите диапазон, перемещая ползунки в градиенте, пока не увидите, что ужасные цвета находятся только в зубах и ничего не делают с деснами и губами.
Шаг 4: отбеливание зубов
Хорошо, теперь пора исправить зубы. Начните с возврата значений к исходной точке.
Это можно сделать, дважды щелкнув ручки. В качестве альтернативы вы можете ввести нулевое значение в каждое поле.
Не используйте кнопку «Сброс», потому что это вернет настройки по умолчанию, что приведет к отмене диапазона, определенного на предыдущем шаге.
Теперь вы можете уменьшить насыщенность и отрегулировать оттенок, если считаете, что это необходимо.
Шаг 5: Осветлить зубы
Перетащите ползунок «Яркость» вправо, чтобы зубы стали ярче.
Шаг 6: Повторите для каждого человека
Вам придется повторить процесс для каждого человека с желтыми зубами. Я знаю, что это звучит много, но это довольно плавный рабочий процесс.
Не пытайтесь копировать настройки от объекта к объекту, так как для каждого потребуются разные значения оттенка, насыщенности и яркости.
В конце концов, у вас будет отдельный слой для каждой улыбки, так что вы можете вернуться и настроить его снова, если вам это нужно, не затрагивая остальные.Просто щелкните значок рядом с соответствующим слоем.
4. Осветлить и отбелить зубы с помощью Blend IfКредит: Рафаэль Роша
Зубы неоднородны; они состоят из нескольких слоев, которые придают им разные оттенки и характеристики.
Они также по-разному изнашиваются по зубам и рту, и имеют разные отражения.
Если вы ретушируете рот крупным планом, где зубы являются основным объектом, то вам нужно обратить внимание на эти детали.
Для этого вы можете использовать другую технику отбеливания зубов в Photoshop, которая позволяет вам вносить разные правки для каждой части с помощью инструмента «Наложить, если».
Приступим.
Шаг 1: Выберите зубы
На этот раз вам понадобится очень точный подбор зубов. Это может быть очень легко или потребовать много времени в зависимости от ваших навыков и образа, с которым вы работаете.
В моем примере яркие блики на деснах и прозрачные бусинки, украшающие губы, могут усложнить работу.
Таким образом, важно выбрать правильный инструмент и технику для работы. Я начал с грубого выделения с помощью инструмента «Быстрое выделение», а затем перешел в рабочее пространство «Уточнить край».
Здесь я решил закрасить границы тонкой кистью, а потом раскрасить остальные. Я сделал этот выбор, потому что использую планшет; если бы я использовал мышь, инструмент «Перо», вероятно, был бы лучше.
Я сделал этот выбор, потому что использую планшет; если бы я использовал мышь, инструмент «Перо», вероятно, был бы лучше.
Как видите, инструмент или кисть, которыми вы пользуетесь, — это вопрос личного выбора. Просто убедитесь, что у вас все в порядке, так как вы будете использовать это, чтобы замаскировать свои изменения.(Не нужно сходить с ума, , , чтобы сделать его идеальным, так как вы всегда можете ретушировать маску позже, если это необходимо.)
Шаг 2: Настройте оттенок / насыщенность
Начнем с общей тональной коррекции, чтобы удалить желтоватый оттенок, который доминирует над зубами.
Вы можете сделать это, используя ранее описанный метод, добавив корректирующий слой Цветовой тон / Насыщенность.
Поскольку выделение активно, оно автоматически создает маску слоя для зубов.Теперь обесцветьте зубы, перетащив ползунок Saturation влево.
Верните яркость, перетащив ползунок «Яркость» вправо, и соответствующим образом отрегулируйте оттенок.
Вы можете активировать и деактивировать опцию Colorize, чтобы увидеть, дает ли она лучшие результаты.
Шаг 3. Добавьте корректирующий слой Curves
Теперь, когда вы внесли общую коррекцию, пора заняться отдельными областями, чтобы сделать точную и более профессиональную ретушь.
Мне нравится начинать с теней. Это относится ко всем областям, таким как коренные зубы в самой глубокой части рта, а также к определенной области каждого зуба.
Для этого добавьте корректирующий слой Curves. Если ваш выбор все еще активен, он автоматически сделает маску слоя.
Если нет, вы можете щелкнуть маску из слоя Hue / Saturation, удерживая клавишу Alt, и перетащить ее на этот слой. Это скопирует маску слоя и заменит ее.
Теперь осветлите изображение, перетащив кривую вверх.Продолжайте, пока более темные области не будут выглядеть хорошо, даже если остальные слишком яркие. Не волнуйтесь, вы исправите это на следующем шаге.
Шаг 4: Смешайте с более темными участками
Дважды щелкните слой, чтобы открыть свойства смешивания.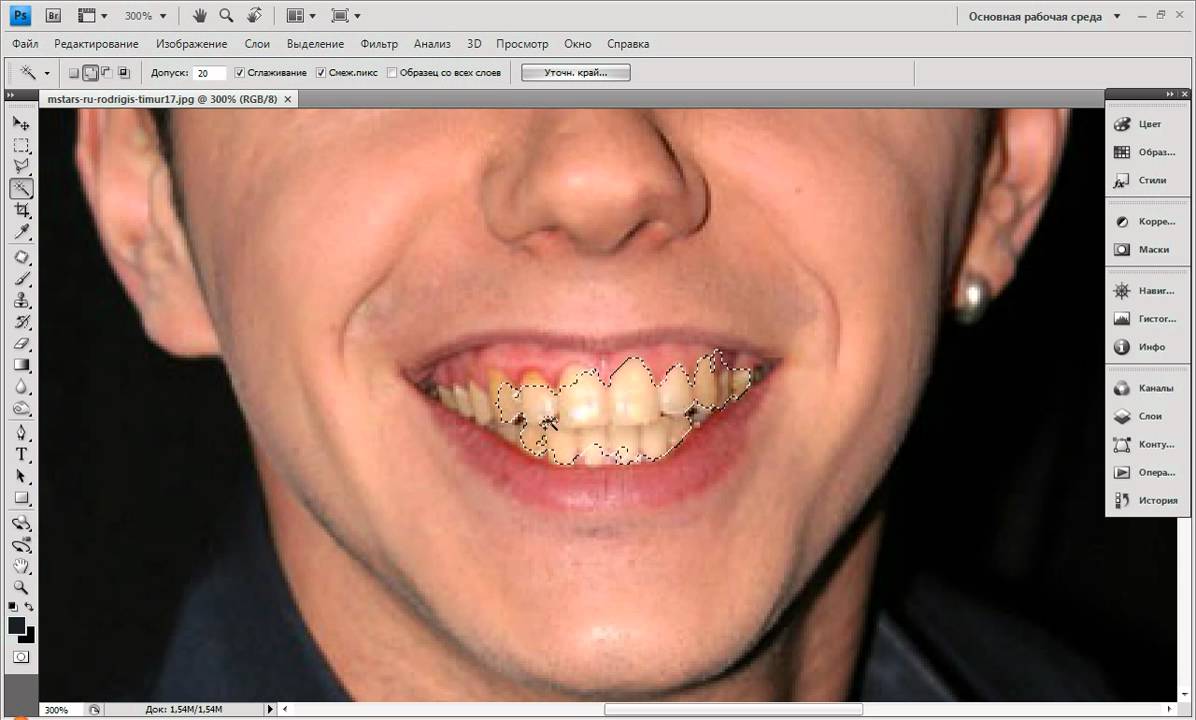 Здесь вы найдете ползунки Blend If внизу.
Здесь вы найдете ползунки Blend If внизу.
Переместите ползунки от нижележащего слоя влево. Удерживайте клавишу Alt, чтобы разделить ползунок надвое и создать эффект оценки.
Таким образом вы сделаете лишнюю яркость более светлых участков невидимой и исправите только более темные участки зубов.
Шаг 5. Отрегулируйте цвет в более темных областях
Теперь вам нужно откорректировать цвет и для более темных областей. В моем случае в них слишком много красного и пурпурного.
Добавьте маску оттенка / насыщенности и настройте ее, как вы это делали до сих пор. Затем используйте инструмент Blend If, чтобы применить его только к более темным областям.
Шаг 6: Сделайте отражение ярче
Теперь, когда вы откорректировали тени на зубах, вы должны сделать то же самое для светлых участков. Обычно это будут отражения.
Вы можете использовать корректирующий слой Яркость / Контраст или Кривые. Затем измените режим наложения на Soft Light и используйте ползунок Blend If в противоположном направлении.
Шаг 7: Точная настройка
Вы можете добавить столько корректирующих слоев, сколько нужно вашему изображению. Затем используйте Masks и Blend If, чтобы контролировать свои правки и сделать зубы идеальными.
Убедитесь, что настройки не влияют на нежелательные области. Если да, просто доработайте маски слоя, чтобы ограничить их только зубами.
Сравните ваш окончательный результат с исходным изображением и посмотрите, как он выглядит. Теперь у вас должен быть рот с красивыми белыми зубами!
Еще один способ отбелить зубы на фотографиях
Прежде чем мы подведем итоги, стоит упомянуть, что есть еще один инструмент, который можно использовать для отбеливания зубов на фотографиях, который делает процесс намного (намного!) Проще и быстрее.
Программное обеспечение Luminar Skylum включает функцию под названием Portrait Enhancer. Это автоматически и разумно выбирает зубы на изображении и позволяет настроить степень их отбеливания с помощью простого ползунка.
Не требуется выделения или маскирования, что дает огромное преимущество перед Photoshop.
Посмотрите здесь.
Заключительные слова
Вот и все. Вы только что узнали четыре различных метода отбеливания зубов в Photoshop.
С помощью этих методов вы можете отбелить зубы в любой ситуации и в кратчайшие сроки стать профессионалом в ретуши портретов… а если ничего не помогает, вы можете научиться заменять лица в Photoshop!
Если у вас есть какие-либо вопросы относительно отбеливания зубов с использованием корректирующего слоя Photoshop или техники кисти, дайте мне знать в комментариях.
Как быстро отбелить зубы в Photoshop
Есть всего несколько причин, по которым вы могли бы искать, как отбелить зубы в Photoshop. Вы хотите придать улыбке на этой фотографии дополнительный блеск или, что еще лучше, удалить одно или два пятна с зубов. Мы никогда не узнаем точную причину, по которой вы хотите это сделать. Но мы знаем одно: В Photoshop есть быстрый способ отбеливания зубов. Этот пост проведет вас через процесс.
Этот пост проведет вас через процесс.
Эти шаги довольно легко выполнить.Да это правильно. Вам не нужно быть экспертом по Photoshop, чтобы следовать этому процессу и достичь желаемых целей. Вы уже являетесь экспертом в Photoshop? Идеально. Для вас это беспроигрышная ситуация. От того, насколько белыми выглядят зубы или нет, может быть все, что отличает отличную фотографию от посредственной. Вот как быстро, но эффективно отбелить зубы в Photoshop.
Как быстро отбелить зубы в Photoshop
Первое, что вам нужно сделать, совершенно очевидно.Вы должны открыть изображение, с которым хотите работать, в Photoshop. После установки этого флажка выполните следующие действия.
- Начнем с создания маски. Для этого найдите инструмент «Магнитное лассо» в верхнем левом углу экрана и выберите его. Используйте инструмент, чтобы выделить и очертить зубы, обведя форму и края как верхних, так и нижних зубов.
 Края здесь относятся к частям, контактирующим с резинкой. Убедитесь, что не пропустили ни одного зуба.
Края здесь относятся к частям, контактирующим с резинкой. Убедитесь, что не пропустили ни одного зуба.
- Начнем с создания маски. Для этого найдите инструмент «Магнитное лассо» в верхнем левом углу экрана и выберите его. Используйте инструмент, чтобы выделить и очертить зубы, обведя форму и края как верхних, так и нижних зубов.
- После этого перейдите к созданию новой группы и добавлению нового слоя в эту группу.Параметры для этого находятся в нижней правой части экрана. После этого выберите группу и создайте маску слоя, нажав кнопку «Маска».
- Уточните маску, нажав кнопку «Выбрать и замаскировать». Это выделит очерченные зубы и поместит их на черном фоне. Так вам будет легче сосредоточиться на том, с чем вы работаете во время растушевки.
- Растушуйте края зубьев, перетащив ползунок «Растушевка» вправо и увеличив его значение с 0.От 0p до 1,7p. По завершении нажмите кнопку «ОК».
- Когда вы закончите растушевку краев, нажмите на опцию «Корректирующие слои». Из показанного списка опций выберите «Оттенок / Насыщенность».

- Когда вы закончите растушевку краев, нажмите на опцию «Корректирующие слои». Из показанного списка опций выберите «Оттенок / Насыщенность».

 Так же, передвигаем ползунки:
Так же, передвигаем ползунки: Вы также можете сделать зубы ярче, увеличив ползунок « Яркость» .
Вы также можете сделать зубы ярче, увеличив ползунок « Яркость» .

 Для этого воспользуйтесь комбинацией клавиш CTRL+J.
Для этого воспользуйтесь комбинацией клавиш CTRL+J.
 Для этого в нижней части палитры слоёв на «Создать корректирующий слой» и из выпадающего списка выбираем «Цветовой тон/насыщенность».
Для этого в нижней части палитры слоёв на «Создать корректирующий слой» и из выпадающего списка выбираем «Цветовой тон/насыщенность».
 Дополнительно можно использовать комбинацию Ctrl+Z для отмены последнего действия.
Дополнительно можно использовать комбинацию Ctrl+Z для отмены последнего действия.


 Такой процесс дает возможность сделать переход более правдоподобным.
Такой процесс дает возможность сделать переход более правдоподобным. Выберите белую кисть с мягкими краями (жесткость 0) и низкой непрозрачностью (5-10%). Установите его размер примерно таким, чтобы он соответствовал размеру отдельного зуба.
Выберите белую кисть с мягкими краями (жесткость 0) и низкой непрозрачностью (5-10%). Установите его размер примерно таким, чтобы он соответствовал размеру отдельного зуба. Края здесь относятся к частям, контактирующим с резинкой. Убедитесь, что не пропустили ни одного зуба.
Края здесь относятся к частям, контактирующим с резинкой. Убедитесь, что не пропустили ни одного зуба.