Золото в Фотошопе. Изящный золотой текст в Adobe Photoshop
Для начала мы создадим подходящий фон для нашего золотого текста.
Открываем Photoshop и создаём новый документ размером 1000 на 600 пикселей.
Залейте фоновый слой темно-коричневым цветом #211901.
Теперь установите основной цвет цветовой палитры как жёлтый #fee86a.
Переключитесь на инструмент «Кисть» (Brush Tool). Задайте кисти диаметр примерно 500 пикселей и жесткость 0 процентов.
1. Наложение градиента (Gradient Overlay)
Первый стиль слоя. который мы зададим тексту — Наложение градиента (Gradient Overlay). Этот стиль задаст цвет телу букв. В панели слоёв кликните по значку «Добавить стиль слоя», выберите «Наложение градиента» и задайте следующие параметры:
Вот что у меня получилось:
2. Наложение цвета (Color Overlay)
Сделаем цвет текста немного более естественным, для этого применим стиль слоя
«Наложение цвета» (Color Overlay). Параметры указаны на рисунке ниже:
Вот как теперь выглядит изображение:
3.
 Тиснение (Bevel and Emboss)
Тиснение (Bevel and Emboss)Чтобы придать нашему золотому тексту некоторую глубину, используем стиль слоя
Вот как выглядит изображение после применения «Тиснения»:
4. Внутренняя тень (Inner Shadow)
Теперь создадим небольшую глубину буквам при помощи «Внутренней тени» (Inner Shadow). Введите для этого стиля следующие настройки:
Вот что получилось:
5. Обводка (Stroke)
Чтобы придать нашему тексту некоторую резкость, мы применим стиль Обводка (Stroke) со следующими параметрами:
Результат:
6. Тень (Drop Shadow)
Чтобы придать буквам эффект трёхмерности, иными словами, некоторый объём, используем стиль слоя Тень (Drop Shadow), параметры указаны ниже:
Результат:
7. Внешнее свечение (Outer Glow)
И завершающий эффект тексту мы придадим с помощью Внешнего свечения (Outer Glow).
Параметры:
И вот каков готовый результат:
Текстовый эффект готов. Но если Вы хотите использовать его вновь в других работах, Вам необходимо сохранить созданный стиль слоя. Подробно о сохранении стилей слоя для дальнейшего использования рассказывается .
В этом уроке мы будем создавать типографический эффект фантазийного золотого текста в Adobe Photoshop. Все эффекты мы получим при помощи стилей слоя. Таким же образом мы стилизуем и фон. А чтобы получить камушки, разбросанные по тексту, мы настроем одну из базовых кистей, применим ее к рабочему контуру, созданному с текста и также стилизуем получившийся слой.
Результат
Исходники
- Шрифт FoglihtenNo07 .
- Паттерны Free Tileable Leather Patterns от WebTreatsETC.
- Градиенты gradient-shapes для Photoshop от ilnanny (нам понадобятся файлы Tracks.grd и CHROMES.grd).
- Стандартный набор кистей
Чтобы скачать нужный нам стандартный набор кистей для Photoshop, зайдите в меню Edit > Presets > Preset Manager/Редактировать>Наборы>Менеджер наборов и выберите Brushes/Кисти в выпадающем меню Preset Type/Тип набора.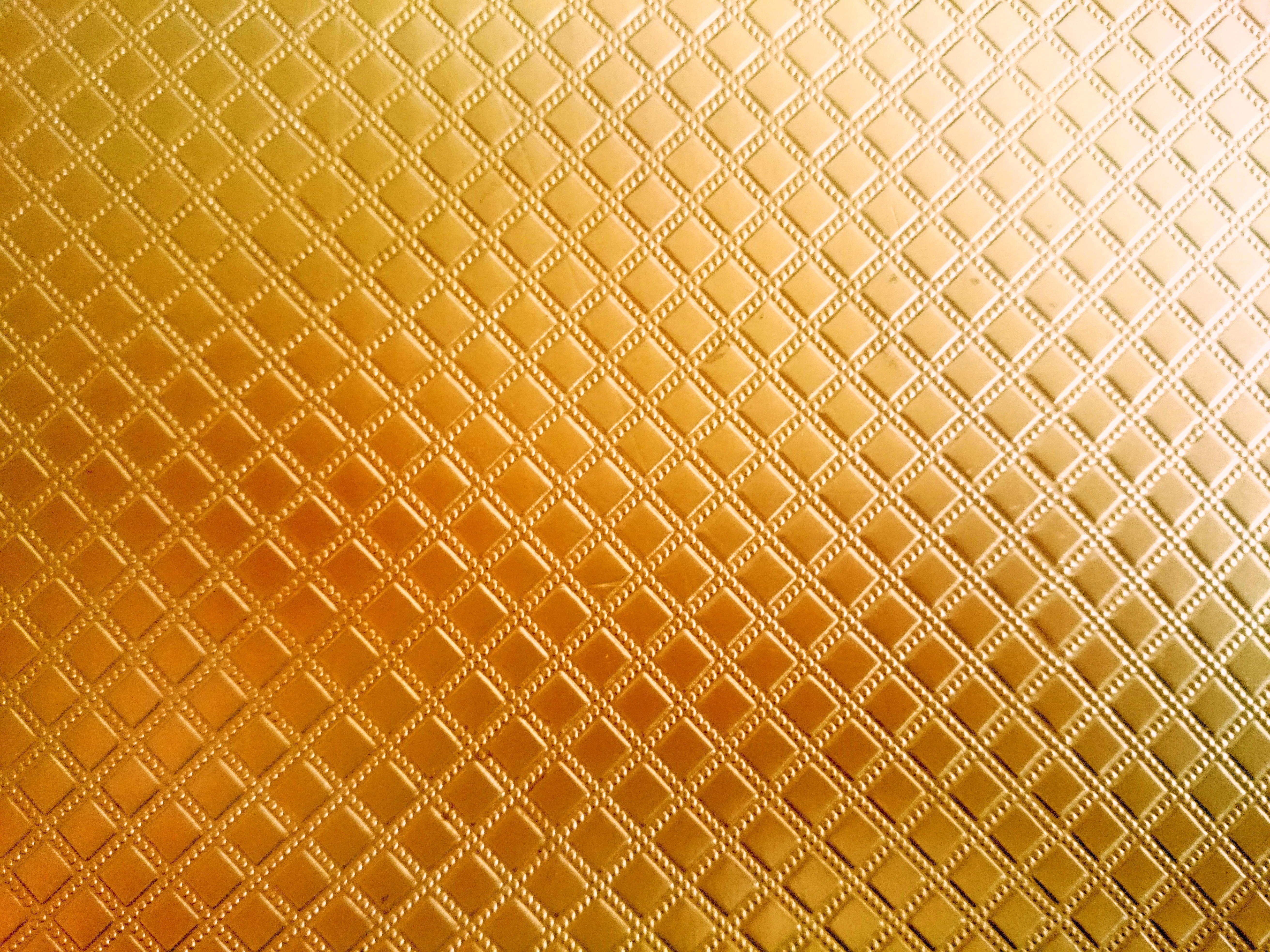
Загружаем контуры
Нам нужно скачать контуры, которые мы будем использовать для некоторых стилей слоя. Для этого вновь зайдите в менеджер наборов и выберите Contours/Контуры в меню Preset Type/Тип набора.
Кликните по маленькой стрелку в правом верхнем углу и выберите Contours/Контуры.
Нажмите Append/Добавить в появившемся окне.
Шаг 1
Создайте документ размером 950 x 650 px. Дублируйте фон дважды и смените для второй копии слоя параметр Fill на 0.
Кликните дважды по первой копии фонового слоя и укажите ему стиль слоя Gradient Overlay/Перекрытие градиента. Настройте параметры эффекта как показано ниже, указав градиент от цвета #4a4a46 к #282929.
Это добавит обычный градиент фону.
Кликните дважды по второй копии фонового слоя и примените к нему стиль слоя Pattern Overlay/Перекрытие Узора. Выберите паттерн webtreats_brown_leather.jpg и повторите настройки ниже.
Выберите паттерн webtreats_brown_leather.jpg и повторите настройки ниже.
Так вы добавите фону текстуру кожи.
Шаг 2
Создайте текст, используя шрифт FoglihtenNo07 цвета # 816d36 и размера в 250 pt.
Кликните дважды по оригинальному слою текста, чтобы применить к нему следующие стили слоя:
Bevel and Emboss/Тиснение
Contour/Контур
Stroke/Обводка
Используйте градиент Gold Rail G2.
Так мы создадим обводку.
Шаг 3
Кликните дважды по копии слоя с текстом, чтобы применить к нему следующий стили слоя:
Bevel and Emboss/Тиснение
Contour/Контур
Inner Glow/Внутреннее свечение
Используйте цвет #ececec
Pattern Overlay/Перекрытие узора
Используйте паттерн webtreats_grey_leather. jpg
jpg
Drop Shadow/Тень
Так мы стилизуем текст.
Шаг 4
Выделите оба текстовых слоя, дублируйте их и разместите копии под оригинальными слоями. В меню выберите Layer > Merge Layers/Слой>Объединить слои.
Переименуйте получившийся слой в «Shadow» и смените для него параметр Fill/Заливка на 0.
Кликните дважды по слою «Shadow», чтобы указать ему стиль слоя Drop Shadow/Тень со следующими параметрами:
Так мы добавим еще больше глубины эффекту.
Шаг 5
Возьмите инструмент Brush/Кисть, откройте палитру Brush/Кисть и выберите кисть Hard Square 7 px. Настройте параметры кисти как показано ниже:
Brush Tip Shape/Форма отпечатка кисти
Shape Dynamics/Динамика формы
Шаг 6
Кликните правой кнопкой по любому из текстовых слове и выберите Create Work Path/Создать рабочий контур.
Создайте новый слой поверх остальных слоев, назовите его «Diamonds» и выберите инструмент Direct Selection/Прямое выделение.
Кликните правой кнопкой по рабочему контуру и выберите Stroke Path/Обводка контура. Появится окно, в котором вам нужно выбрать в графе Tool/Инструмент значение Brush/Кисть. Также включите опцию Simulate Pressure/Имитировать нажим.
Таким образом мы создадим обвокдку из камушков. Нажмите Enter/Return, чтобы избавиться от контура.
Шаг 7
Кликните дважды по слою «Diamonds», чтобы применить к нему следующие стили слоя:
Bevel and Emboss/Тиснение
Цвет тени: #3e2900
Contour/Контур
Color Overlay/Перекрытие цвета
Цвет: #776d38
Drop Shadow/Тень
Таким образом у нас появятся камушки.
Результат
Перевод — Дежурка
Как сделать золотым цветок, рамку, предмет, элемент декора, человека, да что угодно!
Сделайте этот урок, и вам будет доступно все золото Фотошопа! Смотрим видео, читаем текстовый вариант. Внизу — ссылка на скачивание нескольких золотых стилей и картинки-схемки. Если вы не знаете, как добавить стили в Фотошоп, посмотрите Там речь идет о кистях, но со стилями все то же самое.
Внизу — ссылка на скачивание нескольких золотых стилей и картинки-схемки. Если вы не знаете, как добавить стили в Фотошоп, посмотрите Там речь идет о кистях, но со стилями все то же самое.
1. Открываем нужную фотографию в Фотошопе. Делаем копию: изображение – создать дубликат. Оригинал закрываем и дальше работаем с копией.
2. Выделяем нужную область (предмет, цветок и т. д.) любым удобным для вас способом, например, инструментом Быстрое выделение. Копируем выделение на новый слой – Ctrl + j. Инструмент находится там же, где Волшебная палочка и присутствует только в последних версиях Фотошопа. Если у вас его нет, воспользуйтесь пером или быстрой маской, или чем вам дольше нравится.
3 .Работаем на новом созданном слое(он должен быть активным). Нижний слой можно пока отключить – нажать глазик. Внизу палитры слоев находим черно-белый кружок – добавить новый корректирующий слой, кликаем по нему и выбираем Цветовой тон – насыщенность. Ползунок Насыщенность переводим до конца влево.
4 . Открываем изображение со схемой кривых. (Она есть в архиве со стилями, или сохраните ее к себе на компьютер с данного изображения: правой к.м. – сохранить как). Инструментом Перемещение стаскиваем картинку на рабочий стол, чтобы было удобнее работать. Делаем активным файл с цветком (или с чем там у вас) – кликаем по нужной картинке. Выбираем Новый корректирующий1 слой – кривые. Применяем его к слою с картинкой-копией – см. пункт 3. Настраиваем кривые как на схеме – просто берем в нужном месте мышкой и тащим на новое место, после чего мышку отпускаем.
5. Заходим в Новый корректирующий слой – цветовой тон – насыщенность. Опять применяем его к слою с предметом на прозрачном фоне с помощью Alt – см.![]() пункт 3. Ставим галочку Тонирование. Ставим настройки: цветовой тон 43, насыщенность 45, яркость примерно -13. Настройки можно менять по своему вкусу. Это примерные цифры.
пункт 3. Ставим галочку Тонирование. Ставим настройки: цветовой тон 43, насыщенность 45, яркость примерно -13. Настройки можно менять по своему вкусу. Это примерные цифры.
6. В конце можно немного размыть изображение. Стоя на слое с золотым цветком, заходим в Фильтры – размытие – размытие по Гауссу. Сдвигаем ползунок до нужного значения (как вам понравится).
Вот, собственно, и все. Можно пользоваться полученным золотым предметом на прозрачном фоне – вставить его куда-нибудь в другое фото, украсить им рамочку и т. д. Можно включить самый нижний слой, и тогда ваш золотой предмет будет красоваться на старом фоне!
Желаю всем творческих успехов! Ваша
Микс-кисть 3d. Рисуем змею и не только.
Микс-кисть 3d. Рисуем змею и не только. Всем привет! Есть такой интересный инструмент в Фотошопе — микс- кисть. У нее множество разных возможностей…
Открытка к празднику.
Открытка к празднику. Здравствуйте, дорогие подписчики и гости сайта Мой любимый Фотошоп!
Сегодня у нас разговор о том, как самому сделать открытку…
Здравствуйте, дорогие подписчики и гости сайта Мой любимый Фотошоп!
Сегодня у нас разговор о том, как самому сделать открытку…
В этом уроке показано, как можно использовать стили слоя и несколько фильтров для создания золотых букв с глянцевой поверхностью.
Конечный результат:
Шаг 1
Откройте изображение узора в Фотошопе. Мы будем использовать его в качестве фона для текста. Перейдите в меню Редактирование > Определить узор (Edit > Define Pattern) и сохраните изображение как узор.
Создайте новый документ (Ctrl + N) размером 1152х900 пикселей. Установите основной цвет — #8a5240, а фоновый — #310901. Выберите инструмент Градиент (Gradient Tool) (G): Стиль (Style) — Радиальный (Radial), Градиент — От основного к фоновому (Foreground to Transparent). Сделайте заливку из центра холста к любому краю.
Выберите инструмент Заливка (Paint Bucket Tool) (G) и в настройках на верхней панели установите заливку Узором (Pattern). В списке выберите узор, сохранённый в начале урока. Создайте новый слой (Ctrl + Shift + N) и залейте его узором.
В списке выберите узор, сохранённый в начале урока. Создайте новый слой (Ctrl + Shift + N) и залейте его узором.
Установите Режим наложения (Blending Mode) слоя с узором на Перекрытие (Overlay) и понизьте Непрозрачность (Opacity) до 60%.
Шаг 2
Выберите инструмент Горизонтальный текст (Horizontal Type Tool) (T), перейдите в меню Окно > Символ (Window > Character) и настройте, как показано ниже. В настройках инструмента на верхней панели включите Сглаживание (Anti-aliasing) и установите Метод сглаживания (Anti-aliasing method) на Резкое (Sharp). Напишите что-нибудь на холсте. Я, например, написал «A Heart of Gold».
Кликните дважды на текстовом слое, чтобы открыть окно стилей. Примените следующие стили:
Тиснение (Bevel & Emboss):
Контур (Contour):
Внутреннее свечение (Inner Glow):
Глянец (Satin):
Наложение градиента (Gradient Overlay):
Отбрасывание тени (Drop Shadow):
Результат:
Шаг 3
Создайте новый слой поверх остальных и назовите его «Texture». Установите основной цвет на #ffef48 , а фоновый на #593809 .
Установите основной цвет на #ffef48 , а фоновый на #593809 .
Сделайте выделение текстового слоя (удерживая Ctrl, кликните на миниатюре слоя).
Примените фильтр Облака, Фильтр > Рендеринг > Облака (Filter > Render > Clouds). Чтобы убрать выделение с холста, нажмите Ctrl + D.
Шаг 4
Перейдите галерею фильтров Фильтр > Галерея фильтров (Filter > Filter Gallery). В категории Эскиз (Sketch) выберите фильтр Волшебный карандаш (Conte` Crayon) и настройте его, как показывает следующий скриншот.
Результат:
Результат:
Затем примените фильтр Масляная живопись (Paint Daubs) из категории Имитация художественных эффектов (Artistic).
Результат:
Установите Режим наложения (Blending Mode) слоя «Texture» на Мягкий свет (Soft Light) и понизьте Непрозрачность (Opacity) слоя до 30%. На тексте появится красивый эффект отражения, как на настоящем золоте.
Шаг 5
Установите основной цвет на #9e0039 , выберите инструмент Кисть (Brush Tool) (B) и перейдите в палитру кистей (F5).
Настройте кисть, как показано ниже:
Форма отпечатка кисти (Brush Tip Shape):
Динамика формы (Shape Dynamics):
Шаг 6
Кликните правой кнопкой мыши на текстовом слое и выберите пункт Создать рабочий контур (Create Work Path).
Создайте новый слой под текстовым и назовите его «Stroke». Выберите инструмент Стрелка
(Direct Selection Tool) (A).
Кликните правой кнопкой на контуре и выберите пункт Выполнить обводку контура (Stroke Path).
В появившемся окне выберите Кисть (Brush) и установите галочку на функции Имитировать нажим (Simulate Pressure).
Контур будет обведён кистью, которую мы настраивали в пятом шаге.
Шаг 7
Перейдите к стилям слоя «Stroke» и настройте их так:
Тиснение (Bevel & Emboss):
Контур (Contour):
Отбрасывание тени (Drop Shadow):
Текст станет толще и объёмнее.
Той же кистью нарисуйте точки на краях красной обводки.
Шаг 8
Поверх всех слоёв нужно создать корректирующий слой Карта градиента (Gradient Map). Это можно сделать через иконку чёрно-белого круга в нижней части палитры слоёв.
Установите Режим наложения (Blending Mode) корректирующего слоя — Мягкий свет (Soft Light) и понизьте Непрозрачность (Opacity) до 50%.
Настройте градиент так:
Цвета станут ярче и светлее.
На этом мы заканчиваем урок. Можете скачать PSD файл, пройдя по
В этом фотошоп уроке, мы будем придавать тексту золотой эффект.
Вот что у нас должно получится в результате:
Шаг 1. Создайте новый документ (Ctrl+ N ), размерами 640х480 пикс. и разрешением 72 пикс/дюйм.
Шаг 2. Залейте ваш документ Черным цветом (D, Alt+Backspace ).
Шаг 3. Выберите цвет переднего плана (Основной цвет) — Белый (клавиша Х ), возьмите инструмент Текст (Type tool (Т )), шрифт — «Times New Roman Bold» и напишите слово — «GOLD»:
Шаг 4. При помощи Свободной трансформации (Free Transform (Ctrl+ T )), увеличьте размер текста (зажав клавиши Shift+Alt, для того, чтобы увеличение его равномерно, относительно середины текста).
При помощи Свободной трансформации (Free Transform (Ctrl+ T )), увеличьте размер текста (зажав клавиши Shift+Alt, для того, чтобы увеличение его равномерно, относительно середины текста).
Шаг 5 . Дублируйте слой с текстом (Ctrl+ J ), у вас должно теперь быть три слоя в палитре слоев.
В последующих нескольких шагах, мы будем работать с копией слоя с текстом.
Шаг 6. Находясь на копии слоя с текстом, нажмите на значок Стилей слоя (Layer Styles ), у основания палитры слоев (или просто кликните по слою два раза).
Выберите — Наложение градиента (Layer Styles ).
Нам нужно изменить цвета градиента. Кликните на область предварительного просмотра градиента, чтобы открыть диалоговое окно Редактор градиента (Gradient Editor ).
Шаг 7. В окне Редактор градиента , кликните по левому ползунку (контрольная точка цвета), чтобы выбрать его, а затем нажмите на — Цвет, чтобы изменить цвет выбранного ограничителя.
Откроется диалоговое окно Выбор цвета (Color Picker ). Вы можете использовать любые цвета золота, но если хотите именно повторить этот урок, то автор установил вот такой цвет: # F7 EEAD. Нажмите Да, чтобы применить цвет и выйти из диалогового окна Выбор цвета.
В Редакторе градиента, кликните по правому ползунку (контрольная точка цвета), а затем нажмите на — Цвет, чтобы изменить цвет выбранного ограничителя.
В появившемся окне Выбор цвета установите цвет: # C1 AC51.
Нажмите Да, чтобы выйти из диалогового окна Выбор цвета, затем Да, чтобы выйти из диалогового окна Редактор градиента.
Не выходите, пока, из диалогового окна Стиль слоя , так мы дальше еще продолжим преобразование нашего текста.
Вот, что должно у вас получится, на данном этапе.
*если у вас цвета расположились, не так как на картинке (снизу светлое, а сверху темное), то это не страшно, на данном этапе работы, это не так важно*
Шаг 8. Измените в окне Наложение градиента, Стиль (Style ) на Зеркальный (Reflected ).
Измените в окне Наложение градиента, Стиль (Style ) на Зеркальный (Reflected ).
Вот что у вас должно получится:
Шаг 9 . В окне Стиль слоя, перейдите во вкладку Тиснение (Bevel and Emboss ).
Шаг 10 . В окне тиснение, измените Метод (Technique ) на Жесткая огранка (Chisel Hard ).
*не закрывайте окно Стиль слоя*
Шаг 11 . Спуститесь в самый низ, во вкладке Тиснение, кликните по стрелочке, которая находится справа от миниатюры Контура глянца (Gloss Contour), в выпавшем меню, выберите Двойное кольцо (Ring — Double ), так же поставьте галочку напротив Сглаживание (Anti-Aliased ), чтобы на тексте не было сильно резких границ.
Вот что у вас должно получится.
Шаг 12. В этой же вкладке (Тиснение), подымитесь вверх и измените Размер (Size ), тяните ползунок вправо, пока края букв, не сомкнуться в середине (автор остановился на 16пикс. (для своей работы я увеличила до 18 пикс.)).
(для своей работы я увеличила до 18 пикс.)).
Шаг 13. Теперь измените Глубину (Depth ), чтобы увеличить эффект освещения на буквах (автор остановился на 171%).
Теперь наш текст, стал смотреться намного лучше.
Шаг 14. Затем поставьте галочку во вкладке Контуры , это придаст тексту еще более металлический вид (в параметрах контуры ни чего не нужно менять).
Вот что получится.
Шаг 15. Последнее, что мы сделаем, перед тем как выйдем из диалогового окна Стиль слоя. Это добавим Внутреннее свечение (Inner Glow ).
Установите такие параметры во вкладке Внутреннее свечение (Inner Glow ):
*Непрозрачность структуры, во Внутреннем свечении, можете подрегулировать по своему вкусу*
После этого, можно выйти из диалогового окна Стиль слоя , нажав Да , чтобы применить все настройки. Вот так теперь будет выглядеть ваш текст.
Шаг 16 . Мы закончили со слоем копии текста, теперь перейдем на оригинальный слой с текстом.
Мы закончили со слоем копии текста, теперь перейдем на оригинальный слой с текстом.
Находясь на первом слое с текстом, вызовите диалоговое окно Стиль слоя, нажав на значок Стилей слоя внизу палитры слоев.
Выберите — Обводку (Stroke ) и установите там такие параметры:
Шаг 17. Щелкните на область предварительного просмотра градиента.
В появившемся окне Редактор градиента, установите те же цвета, которые мы ставили на дубликате слоя с текстом (# F7 EEAD и # C1 AC51 ).
В итоге вот что у вас должно получится:
Шаг 18. Теперь перейдите во вкладку Тиснение (Bevel and Emboss ) и установите такие настройки (не забудьте поставить галочку — Контуры (ниже Тиснения)):
Вы должны получить вот такой результат.
Шаг 19. Последнее, что мы сделаем в диалоговом окне Стиль слоя , это добавим Внешнего свечения (Outer Glow ).
Перейдите во вкладку Внешнее свечение (Outer Glow ) и установите там вот такие параметры:
*Выйдите из диологового окна Стиль слоя, нажав Да, чтобы сохранить все изменения*
Вокруг вашего текста, появится легкое свечение.
Шаг 20. Выше всех слоев, создайте новый слой Ctrl+Shift+N и назовите его, например, «Блеск».
Теперь у нас в палитре появился новый слой, на котором мы будем рисовать блеск на нашем тексте.
Шаг 21. Для того чтобы нарисовать блеск. Нам понадобятся специальные кисти, которые есть в стандартом наборе Photoshop.
Выберите инструмент Кисть (Brush tool (B )). Кликните правой кнопкой мыши где-нибудь на вашем документе, чтобы открыть окно выбор набора кистей, нажмите на меленькую стрелочку, справа вверху окна. В выпавшем меню, выберите набор Разные кисти (Assorted Brushes ).
После того как нажмете на выбранный набор, Photoshop спросит у вас: Заменить текущие кисти? Нажмите Добавить , чтобы у вас не пропали все ранее загруженные кисти, заменившись набором Разные кисти.
Шаг 22 . Возьмите инструмент Пипетка (Eyedropper (I )) и кликните по самому светлому участку на тексте, чтобы выбрать цвет для нашего блеска (так же, при активном инструменте Кисть, можно зажать клавишу Alt , и кликнуть по тому месту, цвет которого вы хотите использовать).
Шаг 23. В настройках инструмента кисть, выберите, из ранее загруженного набора Кисть — Перекрестные штрихи4 (Crosshatch).
Шаг 24. После того как вы выбрали кисть и установили нужный цвет, находясь на новом слое, кликните в нескольких местах кистью. После каждого клика, меняйте размер кисти используя клавиши Ctrl+ [ или ] , чтобы добавить больше хаотичности.
Получается интересный эффект, но не стоит сильно увлекаться, так как, перегрузив изображение блестками, можно испортить картинку в целом.
Если вам покажется, что Блеск сильно яркий, то вы можете снизить непрозрачность слою, как это сделал автор, понизив его до 50% .
Вот что у нас получилось в итоге:
Надеюсь, урок вам понравился, желаю удачи в выполнении.
Изящный золотой текст в Adobe Photoshop. Как сделать золотые буквы в Фотошоп
В этом уроке мы будем создавать типографический эффект фантазийного золотого текста в Adobe Photoshop. Все эффекты мы получим при помощи стилей слоя. Таким же образом мы стилизуем и фон. А чтобы получить камушки, разбросанные по тексту, мы настроем одну из базовых кистей, применим ее к рабочему контуру, созданному с текста и также стилизуем получившийся слой.
Результат
Исходники
- Шрифт FoglihtenNo07 .
- Паттерны Free Tileable Leather Patterns от WebTreatsETC.
- Градиенты gradient-shapes для Photoshop от ilnanny (нам понадобятся файлы Tracks.grd и CHROMES.grd).
- Стандартный набор кистей
Чтобы скачать нужный нам стандартный набор кистей для Photoshop, зайдите в меню Edit > Presets > Preset Manager/Редактировать>Наборы>Менеджер наборов и выберите Brushes/Кисти в выпадающем меню Preset Type/Тип набора. Затем кликните по маленькой стрелке справа от выпадающего меню и выберите Square Brushes/Квадратные кисти. В появившемся диалоговом окне выберите Append/Добавить.
Загружаем контуры
Нам нужно скачать контуры, которые мы будем использовать для некоторых стилей слоя. Для этого вновь зайдите в менеджер наборов и выберите Contours/Контуры в меню Preset Type/Тип набора.
Кликните по маленькой стрелку в правом верхнем углу и выберите Contours/Контуры.
Нажмите Append/Добавить в появившемся окне.
Шаг 1
Создайте документ размером 950 x 650 px. Дублируйте фон дважды и смените для второй копии слоя параметр Fill на 0.
Кликните дважды по первой копии фонового слоя и укажите ему стиль слоя Gradient Overlay/Перекрытие градиента. Настройте параметры эффекта как показано ниже, указав градиент от цвета #4a4a46 к #282929.
Это добавит обычный градиент фону.
Кликните дважды по второй копии фонового слоя и примените к нему стиль слоя Pattern Overlay/Перекрытие Узора. Выберите паттерн webtreats_brown_leather.jpg и повторите настройки ниже.
Так вы добавите фону текстуру кожи.
Шаг 2
Создайте текст, используя шрифт FoglihtenNo07 цвета # 816d36 и размера в 250 pt.
В меню Character/Символы (Window > Character/Окно>Символы) кликните по иконке Standard Ligatures/Стандартные лигатуры, затем дублируйте слой с текстом.
Кликните дважды по оригинальному слою текста, чтобы применить к нему следующие стили слоя:
Bevel and Emboss/Тиснение
Contour/Контур
Stroke/Обводка
Используйте градиент Gold Rail G2.
Так мы создадим обводку.
Шаг 3
Кликните дважды по копии слоя с текстом, чтобы применить к нему следующий стили слоя:
Bevel and Emboss/Тиснение
Contour/Контур
Inner Glow/Внутреннее свечение
Используйте цвет #ececec
Pattern Overlay/Перекрытие узора
Используйте паттерн webtreats_grey_leather.jpg
Drop Shadow/Тень
Так мы стилизуем текст.
Шаг 4
Выделите оба текстовых слоя, дублируйте их и разместите копии под оригинальными слоями. В меню выберите Layer > Merge Layers/Слой>Объединить слои.
Переименуйте получившийся слой в «Shadow» и смените для него параметр Fill/Заливка на 0.
Кликните дважды по слою «Shadow», чтобы указать ему стиль слоя Drop Shadow/Тень со следующими параметрами:
Так мы добавим еще больше глубины эффекту.
Шаг 5
Возьмите инструмент Brush/Кисть, откройте палитру Brush/Кисть и выберите кисть Hard Square 7 px. Настройте параметры кисти как показано ниже:
Brush Tip Shape/Форма отпечатка кисти
Shape Dynamics/Динамика формы
Шаг 6
Кликните правой кнопкой по любому из текстовых слове и выберите Create Work Path/Создать рабочий контур.
Создайте новый слой поверх остальных слоев, назовите его «Diamonds» и выберите инструмент Direct Selection/Прямое выделение.
Кликните правой кнопкой по рабочему контуру и выберите Stroke Path/Обводка контура. Появится окно, в котором вам нужно выбрать в графе Tool/Инструмент значение Brush/Кисть. Также включите опцию Simulate Pressure/Имитировать нажим.
Таким образом мы создадим обвокдку из камушков. Нажмите Enter/Return, чтобы избавиться от контура.
Шаг 7
Кликните дважды по слою «Diamonds», чтобы применить к нему следующие стили слоя:
Bevel and Emboss/Тиснение
Цвет тени: #3e2900
Contour/Контур
Color Overlay/Перекрытие цвета
Цвет: #776d38
Drop Shadow/Тень
Таким образом у нас появятся камушки.
Результат
Перевод — Дежурка
Как сделать золотым цветок, рамку, предмет, элемент декора, человека, да что угодно!
Сделайте этот урок, и вам будет доступно все золото Фотошопа! Смотрим видео, читаем текстовый вариант. Внизу — ссылка на скачивание нескольких золотых стилей и картинки-схемки. Если вы не знаете, как добавить стили в Фотошоп, посмотрите Там речь идет о кистях, но со стилями все то же самое.
1. Открываем нужную фотографию в Фотошопе. Делаем копию: изображение – создать дубликат. Оригинал закрываем и дальше работаем с копией.
2. Выделяем нужную область (предмет, цветок и т. д.) любым удобным для вас способом, например, инструментом Быстрое выделение. Копируем выделение на новый слой – Ctrl + j. Инструмент находится там же, где Волшебная палочка и присутствует только в последних версиях Фотошопа. Если у вас его нет, воспользуйтесь пером или быстрой маской, или чем вам дольше нравится.
3 .Работаем на новом созданном слое(он должен быть активным). Нижний слой можно пока отключить – нажать глазик. Внизу палитры слоев находим черно-белый кружок – добавить новый корректирующий слой, кликаем по нему и выбираем Цветовой тон – насыщенность. Ползунок Насыщенность переводим до конца влево. Изображение становится черно-белым. Подводим курсор между верхним слоем (корректирующий слой) и слоем с изображением и зажимаем Alt. Появляется стрелочка. Кликаем между слоями. Теперь наш корректирующий слой будет применяться только к нижележащему слою.
4 . Открываем изображение со схемой кривых. (Она есть в архиве со стилями, или сохраните ее к себе на компьютер с данного изображения: правой к.м. – сохранить как). Инструментом Перемещение стаскиваем картинку на рабочий стол, чтобы было удобнее работать. Делаем активным файл с цветком (или с чем там у вас) – кликаем по нужной картинке. Выбираем Новый корректирующий1 слой – кривые. Применяем его к слою с картинкой-копией – см. пункт 3. Настраиваем кривые как на схеме – просто берем в нужном месте мышкой и тащим на новое место, после чего мышку отпускаем.
5. Заходим в Новый корректирующий слой – цветовой тон – насыщенность. Опять применяем его к слою с предметом на прозрачном фоне с помощью Alt – см. пункт 3. Ставим галочку Тонирование. Ставим настройки: цветовой тон 43, насыщенность 45, яркость примерно -13. Настройки можно менять по своему вкусу. Это примерные цифры.
6. В конце можно немного размыть изображение. Стоя на слое с золотым цветком, заходим в Фильтры – размытие – размытие по Гауссу. Сдвигаем ползунок до нужного значения (как вам понравится).
Вот, собственно, и все. Можно пользоваться полученным золотым предметом на прозрачном фоне – вставить его куда-нибудь в другое фото, украсить им рамочку и т. д. Можно включить самый нижний слой, и тогда ваш золотой предмет будет красоваться на старом фоне!
Желаю всем творческих успехов! Ваша
Микс-кисть 3d. Рисуем змею и не только.
Микс-кисть 3d. Рисуем змею и не только. Всем привет! Есть такой интересный инструмент в Фотошопе — микс- кисть. У нее множество разных возможностей…
Открытка к празднику.
Открытка к празднику. Здравствуйте, дорогие подписчики и гости сайта Мой любимый Фотошоп! Сегодня у нас разговор о том, как самому сделать открытку…
В этом уроке будет показано, как создать золотой текст, используя одну из полезных функций Фотошопа — стили слоя. После того, как текст будет готов, Вы сможете сохранить созданный стиль, а затем применять его каждый раз, когда понадобится сделать золотой текст.
Финальный результат:
Шаг 1. Создаем фон
Для начала, нужно создать простой фон для текста. Для этого, создайте новый документ (Файл – Новый) (File > New) (Ctrl+N) . Размер документа установите тот, который нужен именно Вам (в этом уроке автор создал документ размером 1000x600px).
Созданный документ залейте темно-коричневым цветом (#211901).
Для цвета переднего плана установите желтый (#fee86a) и выберите мягкую кисть размером 500px (Brush Tool) (B). Создайте новый слой (Shift + Ctrl + N) и кистью с выбранным желтым цветом кликните один раз в центре документа. Измените режим наложения слоя с желтым пятном на Яркий свет (Vivid Light) и уменьшите непрозрачность (Opacity) до 50%.
Шаг 2. Добавляем текст
Для того, чтобы написать текст, воспользуйтесь инструментом Текст (Horizontal Type Tool) (T). В этом уроке использован шрифт Times Bold с размером 200px, цвет текста черный. Шрифт Вы можете выбрать .
Теперь будем добавлять к тексту стили слоя, чтобы сделать его золотым.
Шаг 3. Добавляем стиль слоя Наложение градиента
К слою с текстом добавьте стиль слоя Наложение градиента (Gradient Overlay) и установите параметры, как показано на скриншоте:
Результат:
Шаг 4. Добавляем стиль слоя Наложение цвета
Теперь добавьте к слою с текстом стиль Наложение цвета (Color Overlay):
Результат:
Шаг 5. Добавляем стиль слоя Тиснение
Для того, чтобы добавить к тексту глубины, примените к нему стиль слоя Тиснение (Bevel and Emboss):
Результат:
Шаг 6. Добавляем стиль слоя Внутренняя тень
К слою с текстом добавьте стиль Внутренняя тень (Inner Shadow):
Результат:
Шаг 7. Добавляем стиль слоя Обводка
Для того, чтобы сделать края текста более четкими, добавьте стиль слоя Обводка (Stroke):
Результат:
Шаг 8. Добавляем стиль слоя Тень
К слою с текстом добавьте стиль Тень (Drop Shadow):
Результат:
Шаг 9. Добавляем стиль слоя Внешнее свечение
В финале, добавьте стиль слоя Внешнее свечение (Outer Glow). Он придаст тексту больше глубины.
Шаг 10. Сохраняем созданные стили для золотого текста
При желании, Вы можете сохранить созданные стили слоя для золотого текста, для того, чтобы потом применять их на любой другой текст. Для того, чтобы сохранить стили слоя, в палитре Слои (Layers) кликните по слою с текстом, чтобы сделать его активным, затем откройте палитру Стили (Styles panel) (Окно – Стили) (Window > Styles) и в нижней ее части кликните по кнопке Создать новый стиль (Create new style).
Стили слоя фотошопа имеют практически безграничный потенциал в использовании. Они так же позволяют существенно экономить время, а так же имеют значительную гибкость при их применении и настройке. Особенно популярны стили слоя имитирующие хром, стекло и золото. Данный урок по фотошопу, как раз, описывает достаточно простой процесс создания текста с реалистичным золотым покрытием.
Выполнив этот урок, вы сможете с легкостью использовать созданный здесь стиль слоя в других своих проектах просто копируя его. Итак, приступаем в выполнению урока.
Законченное изображение
Описание урока
Использованное ПО: Adobe Photoshop CS5 и выше
Примерное время выполнения: 40 минут
Сложность: для начинающих/средняя
Шаг 1
Создайте новый документ: Файл > Создать (File > New) и примените к нему параметры, приведенные ниже. Сохраните этот документ под названием as “Gold Text Effect.psd”. В процессе выполнения урока не забывайте периодически сохранять работу нажатием Ctrl + S.
Шаг 2
Наберите слово “Gold” или любое другое, на свое усмотрение, задав какой-нибудь строгий жирный шрифт. В данном случае использован шрифт: Adobe Caslon, жирный, размером 205 pt.
Шаг 3
Приступаем к созданию стиля слоя, имитирующего золотое покрытие. Сначала в качестве основы применим Наложение градиента (Gradient Overlay):
Шаг 4
Теперь, чтобы придать объем, применим Тиснение (Bevel and Emboss):
Шаг 5
Стиль слоя Глянец (Satin), который добавит переливы:
Шаг 6
Наш золотой стиль слоя готов. Можно заняться фоном. Залейте фоновый слой коричневым цетом (RGB 88, 59, 28). Далее, дважды кликните по названию этого слоя, и в активировавшемся текстовом поле введите новое название слоя: “ Brown bg ”.
Шаг 7
Теперь создайте над фоновым слоем еще один новый слой и назовите его “ Notepaper ”. Залейте этот слой белым цветом. Далее отройте Галерею фильтров, разверните раздел Эскиз (Sketch) и примените фильтр Почтовая бумага (Note Paper). Превратит белый слой в бумажную текстуру.
Шаг 8
Установите слой с текстурой почтовой бумаги в Режим наложения (Blend mode) – Перекрытие (Overlay), и уменьшите его Непрозрачность (Opacity) до 30%. Белая бумажная текстура смешается с коричневым фоном, находящимся под ней.
Шаг 9
Создайте еще один залитый белым слой и назовите его “ Right light ”. Расположите этот слой над слоем с текстурой бумаги и пройдите в меню Фильтр > Рендринг > Эффекты освещения (Filter > Render > Lighting Effect). Примените показанные ниже установки:
Шаг 10
Установите последний созданный слой с эффектами освещения в Режим наложения (Blend mode) – Мягкий свет (Soft Light), уменьшив его Непрозрачность (Opacity) до 60%. Данный слой будет выступать в качестве источника света с правой стороны.
Шаг 11
Нажатием D установите стандартные Основной и Фоновый цвета. Затем создайте под слоем с эффектами освещения еще один новый слой, и назовите его “ Left shadow ” (Тень слева).
Выберите инструмент Градиент (Gradient tool). Раскройте на панели опций в верхней части окна программы выпадающий список со стандартными градиентами, и выберите вариант “От основного к прозрачному” (Foreground to Transparent). Затем задайте Линейный (Linear) режим градиента. Наложите на этот слой градиент, протаскивая указатель мыши от его левого края к правому. Мы используем этот градиент в качестве тени слева от текста.
Шаг 12
Установите слой с левой тенью в Режим наложения (Blend mode) – Умножение (Multiply), и уменьшите Непрозрачность (Opacity) до 40%.
Шаг 13
Создайте между слоями с золотом и светом справа новый слой. Назовите его “Gold shadow”. Затем, удерживая Ctrl, кликните по иконке слоя с надписью “Gold”, чтобы образовать выделенную область:
Шаг 14
Залейте выделенную область черным цветом, и сместите этот слой влево, нажимая для этого клавишу со стрелкой влево.
Шаг 15
Установите этот слой в Режим наложения (Blend mode) – Умножение (Multiply). Затем пройдите в меню Фильтр > Размытие > Размытие в движении (Then Filter > Blur > Motion Blur), задав величину размытия: 10 пикселей. Затем пройдите в меню: Фильтр > Размытие > Размытие по Гауссу (Filter > Blur > Gaussian blur), и задайте значение 3 пикселя. В результате будет создана вполне реалистичная тень, образовавшаяся за счет находящегося справа источника света.
Шаг 16
Еще раз кликните, удерживая CTRL, по иконке слоя с золотым текстом. После того, как будет создана выделенная область, кликните по кнопке Создания нового корректирующего слоя или слоя-заливки (Create new fill or adjustment layer) в нижней части палитры слоев и выберите пункт Цветовой тон/Насыщенность (Hue/Saturation).
Шаг 17
Переименуйте созданный корректирующий слой в “Color boost” (Усиление цвета). Выделенная область, созданная на основе слоя с текстом послужит маской для слоя коррекции. Настройте слой коррекции как показано на изображении ниже:
Шаг 20
В открывшемся диалоговом окне введите имя слоя (Смягчение отсветов), задайте Режим наложения (Blend mode) – Перекрытие (Overlay), и поставьте галочку на пункте Залить нейтральным серым цветом (Fill with Overlay-neutral color (50% gray)).
Шаг 21
Удерживая Ctrl, еще раз кликните по иконке слоя с золотым текстом, чтобы создать выделенную область. Выберите инструмент Осветлитель (Dodge Tool), и убедитесь, что на панели опций в верхней части окна программы задан диапазон Света (Highlight) и Экспозиция (Exposure) = 100%. Теперь, кликая по освещенным поверхностям, создайте яркие отсветы. Не перестарайтесь, так как этот процесс будет продолжен на отдельном слое. Обратите внимание на то, что созданная выделенная область страхует вас от редактирования поверхностей вне ее. После того, как закончите с этим, снимите выделение нажатием Ctrl + D. Затем уменьшите Непрозрачность (Opacity) этого слоя до 70%.
Шаг 22
Повторите процесс, создав еще один слой, залитый 50%-серым цветом, и назвав его “ Highlight bright ” (Яркие отсветы). Установите этот слой в Режим наложения (Blend mode) – Яркий свет (Vivid Light), и так же уменьшите Непрозрачность (Opacity) до 70%. Данный режим наложения создает более интенсивный эффект. Здесь мы создадим совсем небольшие, но более яркие точки на отсвечивающих поверхностях. Однако, даже сквозь эти наиболее яркие блики должен просматриваться золотистый оттенок. Поэтому выберите мягкую круглую кисть и, зажав клавишу Alt, переведите ее в режим Пипетки (Eye Dropper Tool). Возьмите, с ее помощью, образец светло желтого цвета с отсвечивающей поверхности. Затем уменьшите размер кисти до размера, меньшего, чем был использован ранее, при смягчении света. Кликая этой кистью прямо по обработанным ранее участкам, создайте несколько тонированных бликов. Ориентируйтесь на скриншот ниже:
Шаг 23
Создаваемое нами золотое покрытие должно быть по-настоящему блестящим и сверкающим. Поэтому нам нужно воспроизвести отражение источников свет от поверхности нашего текста. Итак, создадим несколько пятен света на плоскости основания (Brown bg). Создайте для этой цели новый слой, расположите его над слоем со светом справа и назовите его “Surface light” (Поверхностный свет). Установите этот слой в Режим наложения (Blend mode) – Перекрытие (Overlay).
Шаг 24
Кликните, удерживая Ctrl, по иконке слоя с золотым текстом, загружая его выделенную область. Затем пройдите в меню Выделение > Инвертировать (Select > Inverse), чтобы инвертировать выделенную область. В результате выделенной окажется вся холста область вне текста. Теперь все тем же светло-желтым цветом, взятым с поверхности слоя смягчения отсветов, используя мягкую круглую кисть, нанесите пятна света на поверхности слоя с Поверхностным светом. Постарайтесь наложить эти светлые пятна в области ранее созданных отсветов на тексте. Закончив с этим, снимите выделение.
Шаг 25
Установите этот слой в Режим наложения (Blend mode) – Перекрытие (Overlay) и уменьшите его Непрозрачность (Opacity) до 80%. В результате светлые пятна будут смешаны с находящейся под ними поверхностью.
Шаг 26
Теперь мы добавим несколько бликов поверх наиболее ярких отсветов на тексте. Пройдите в меню Фильтр > Рендринг > Блик (Filter > Render > Lens Flare). Однако, если мы наложим блики непосредственно поверх отсветов на тексте, мы лишимся возможности из последующего редактирования. Поэтому мы используем для бликов отдельный слой. Создайте над слоем с отсветами новый слой и назовите его “ Lens flares ” блики. Залейте его черным цветом. Теперь нам нужно скрыть этот черный цвет. Кроме того, наши блики должны получиться максимально яркими. Чтобы достичь этих целей, мы воспользуемся Режимом наложения – Линейный осветлитель (Linear Dodge). Задайте его для слоя с бликами.
Шаг 27
Теперь нам нужно подобрать очень точную позицию для блика. Откройте панель Инфо: Окно > Инфо (Window > Info), кликните по значку (+) рядом с координатами X и Y, и выберите пункт Пикели. Оставьте эту панель открытой.
Теперь наведите курсор на один из отсветов, и зафиксируйте координаты по осям X и Y на палитре Инфо. Можете записать их на бумаге или сохранить в текстовом файле.
Пройдите в меню: Фильтр > Рендринг > Блик (Filter > Render > Lens Flare). Далее кликните, удерживая Alt в окне предпросмотра блика. В результате откроется небольшое окно, куда можно будет ввести точные координаты блика. Задайте сохраненные ранее координаты в поле для центра блика (Set flare center), и нажимайте OK, чтобы закрыть окно.
Возвращаемся в основное диалоговое окно настройки блика и выбираем тип объектива: 105 mm Prime. Нажатием OK, закрываем и это окно. В результате наш блик будет расположен точно в заданных координатах.
Недостаток фильтра с бликами заключается в том, что он создает несколько дополнительных световых артефактов (в виде колец, пятен и т.д.). В подобных случаях можно воспользоваться мягкой кистью черного цвета, и закрасить появившиеся проблемные участки.
Шаг 28
Повторите описанный выше процесс создавая еще несколько бликов. Затем пройдите в меню Изображение > Коррекция > Обесцветить (Image > Adjustment > Desaturate). В результате излишняя интенсивность бликов будет уменьшена. На скриншоте ниже показан пример расположения бликов.
Шаг 29
Наконец, уменьшите Непрозрачность (Opacity) слоя с бликами до 50%.
Вот мы и закончили!
Поздравляю! Текст с реалистичным золотым покрытием готов.
| Применимые группы | Для личного использования | Команда запуска | Микропредприятие | Среднее предприятие |
| Срок авторизации | ПОСТОЯННАЯ | ПОСТОЯННАЯ | ПОСТОЯННАЯ | ПОСТОЯННАЯ |
| Авторизация портрета | ПОСТОЯННАЯ | ПОСТОЯННАЯ | ПОСТОЯННАЯ | |
| Авторизованное соглашение | Персональная авторизация | Авторизация предприятия | Авторизация предприятия | Авторизация предприятия |
| Онлайн счет | ||||
Маркетинг в области СМИ (Facebook, Twitter,Instagram, etc.) | личный Коммерческое использование (Предел 20000 показов) | |||
Цифровой медиа маркетинг (SMS, Email,Online Advertising, E-books, etc.) | личный Коммерческое использование (Предел 20000 показов) | |||
Дизайн веб-страниц, мобильных и программных страниц Разработка веб-приложений и приложений, разработка программного обеспечения и игровых приложений, H5, электронная коммерция и продукт | личный Коммерческое использование (Предел 20000 показов) | |||
Физическая продукция печатная продукция Упаковка продуктов, книги и журналы, газеты, открытки, плакаты, брошюры, купоны и т. Д. | личный Коммерческое использование (Печатный лимит 200 копий) | предел 5000 Копии Печать | предел 20000 Копии Печать | неограниченный Копии Печать |
Маркетинг продуктов и бизнес-план Предложение по проектированию сети, дизайну VI, маркетинговому планированию, PPT (не перепродажа) и т. Д. | личный Коммерческое использование | |||
Маркетинг и показ наружной рекламы Наружные рекламные щиты, реклама на автобусах, витрины, офисные здания, гостиницы, магазины, другие общественные места и т. Д. | личный Коммерческое использование (Печатный лимит 200 копий) | |||
Средства массовой информации (CD, DVD, Movie, TV, Video, etc.) | личный Коммерческое использование (Предел 20000 показов) | |||
Перепродажа физического продукта текстиль, чехлы для мобильных телефонов, поздравительные открытки, открытки, календари, чашки, футболки | ||||
Онлайн перепродажа Мобильные обои, шаблоны дизайна, элементы дизайна, шаблоны PPT и использование наших проектов в качестве основного элемента для перепродажи. | ||||
| Портрет Коммерческое использование | (Только для обучения и общения) | |||
Портретно-чувствительное использование (табачная, медицинская, фармацевтическая, косметическая и другие отрасли промышленности) | (Только для обучения и общения) | (Contact customer service to customize) | (Contact customer service to customize) | (Contact customer service to customize) |
Создаём жидкое золото в Photoshop
В этой статье я покажу как создать эффект жидкого золота в Photoshop на примере текста. Этот эффект также напоминает и эффект жидкого шоколада.
Результат выглядит вот так:
Для начала откройте в Photoshop окна «слои» и «история» и начинаем ваять.
- В Photoshop создаём новый документ размером 700*300px.
- Единственному слою даём название «фон» и заливаем его тёмно-коричневым цветом.
- Создаём новый слой, даём ему название «текст».
- Берём инструмент «текст», выбираем любой шрифт с округлыми формами и цвет золота, размер шрифта устанавливаем по усмотрению и пишем любой текст.
- Дублируем слой с текстом, у нас появляется новый слой под названием «текст копия».
- Для слоя «текст» (который нижний) применяем стиль «обводка».
Цвет обводки будет такой же как и цвет текста (можно выбрать наведя курсор на текст), размер обводки 10 пикселей.
- Растрируем стиль слоя (кликаем правой кнопкой мыши по слою «текст» и выбираем пункт меню «растрировать стиль слоя»).
- К продублированному слою «текст копия»(который верхний) таким же образом добавляем стиль «обводка», но не 10 пикселей, а 3 пикселя. Так же растрируем стиль слоя.
Создаём эффект жидкого золота.
К продублированному слою «текст копия» применяем стиль «тиснение» со следующими параметрами.
Обратите внимание, что для контура глянца выбираем «двойное кольцо».
- К слою «текст» также применяем стиль «тиснение», но несколько с другими параметрами.
Здесь для контура глянца выбираем просто «кольцо».
- Чтобы наше «жидкое золото» выглядело более естественно для слоя «текст копия» выбираем пункт меню «фильтр» (сверху) -> размытие -> размытие по рамке. Радиус размытия ставим 5 пикселей.
- Для слоя «текст» применяем стиль «тень», хотя это уже не обязательно.
В результате у нас должен получиться вот такой текст вылитый из жидкого золота.
Стилями можно играть в зависимости от шрифта, размера и желаемого эффекта.
Скачать исходники.
Как изменить серебро на золото в Photoshop
В этом посте мы расскажем, как в Photoshop заменить серебро на золото. Это простой процесс.
Зачем это нужно? Металлы сложно фотографировать. Поэтому, если у вас одинаковые украшения из золота и серебра, быстрее сфотографируйте одно из них, а затем с помощью Photoshop измените цвет на золотой или даже на розовое золото.
шагов по замене серебра на золото в Photoshop:
1. Откройте изображение в Photoshop, затем перейдите в Image> Adjustments> Hue / Saturation
.Начнем с изображения с прозрачным фоном — обычно это файл png или gif.Если вы работаете с фотографом, попросите его предоставить вам файлы в этом формате. Клетчатый фон в Photoshop означает, что фона нет.
Вы увидите окно оттенка / насыщенности по умолчанию, например:
2. Установите флажок Раскрашивать
В открывшемся окне «Цветовой тон / насыщенность» установите флажок «Раскрасить». Это говорит Photoshop, что вы хотите добавить цвет к изображению. Примечание: настройки, которые вы видите ниже, добавляются по умолчанию, когда вы устанавливаете флажок Colorize.
Что еще более важно, когда вы устанавливаете этот флажок, диапазоны ползунка изменяются. Если вы посмотрите на изображение выше, вы увидите, что, когда ползунок находится посередине, значение параметра отображается как 0. Но на изображении ниже, после того, как вы установите флажок Colorize, настройка 0 появится, когда ползунок полностью переместится в левый.
3. Перемещение ползунков.
Затем переместите ползунки к аналогичным настройкам, как показано ниже. Точные настройки будут отличаться для вашего изображения, но начните с приведенного ниже и при необходимости измените цвет, чтобы цвет соответствовал вашему продукту.
Вот что делает каждый из ползунков:
- Hue изменяет основной цвет продукта
- Saturation делает цвет более или менее интенсивным, например яркое золото против тусклого золота
- Светлота делает изображение светлее или темнее. Это отличается от насыщенности. Попробуйте, чтобы увидеть, как он меняет ваши цвета.
Мы добавили к нему белый фон и вот финальные изображения. Примечание. Когда вы сохраняете файл png как jpg, белый фон добавляется автоматически (поскольку файлы jpg не поддерживают прозрачный фон)
Используйте указанные выше настройки в качестве руководства.Точные настройки требуют некоторой игры в зависимости от вашего продукта. Как видите, процесс прост, но главное — подобрать цвет металла. Есть так много разных оттенков золота и серебра, так что поиграйте с ползунками, пока вам не понравится то, что вы видите.
Если вы хотите сделать наоборот — просмотрите нашу предыдущую публикацию о замене золота на серебро или розовое золото.
Вот и все. Если у вас есть вопрос, оставьте комментарий.
20+ золотых эффектов и узоров для Photoshop (+ эффекты золотой фольги)
Есть много способов определить стиль на странице.Вы можете сделать это с помощью интересных световых эффектов, захватывающего выбора шрифтов, хорошо сделанного шаблона основного текста или фильтра, который фокусирует внимание в захватывающей и увлекательной манере.
И все же есть несколько эстетик более культовых, элегантных и профессиональных, чем золото. Это символ богатства и утонченности, одновременно очаровывающий и гладкий. Электростанция в мире визуальных стилей.
Именно по этой причине мы собрали коллекцию эффектов в золотом стиле, узоров, фонов, наложения шрифтов и экшенов Photoshop, которые помогут вам впечатляюще привнести это легендарное золото на страницу.
Читайте дальше, чтобы увидеть лучшие эффекты и узоры золота, собранные как из премиум, так и из бесплатных источников!
Получите все необходимое для ускорения рабочего процесса Photoshop. Всего за 16 долларов вы получите неограниченный доступ к тысячам экшенов Photoshop, предустановкам Lightroom, шаблонам, графике, шрифтам и фотографиям.
Найти экшены Photoshop
Когда дело доходит до золотого эффекта в Photoshop, есть несколько более простых вариантов, чем наш первый вариант. С этим пакетом у вас будет доступ к десяти профессионально разработанным экшенам Photoshop золотого цвета, которые помогут придать вашим фотографиям элегантность и стиль золотого цвета.
Чтобы привнести золотую эстетику на страницу, не обязательно останавливаться на достигнутом. Пакет эффектов 3D Metal & Gold включает в себя широкий спектр уникальных накладок в золотом и металлическом стиле, которые превратят ваш шрифт в металлическую красоту. Отличный способ добавить золотой градиент в фотошоп.
Если вы хотите воплотить в Photoshop эффект золотой фольги, не ищите дальше. Пакет Gold Foil оснащен инструментами, необходимыми для придания вашим логотипам или тексту эстетики золотой фольги.Элегантный, чистый и профессиональный дизайн, который может стать вашим!
Пакет Gold Marble содержит двенадцать текстур золотого мрамора ручной работы, которые вы можете применить в своем следующем визуальном проекте. Каждая текстура имеет уникальный стиль, вес и насыщенность цвета. Убедитесь, что у вас есть возможность создать этот золотой фон таким, какой вы ищете.
Вам будет сложно найти более впечатляющий золотой эффект Photoshop, чем Dripping.Пакет позволяет превратить вашу фотографию в золотую статую с широким набором функций, которые заставят ваши золотые узоры таять прямо у вас на глазах. Золотой стандарт золотых эффектов в Photoshop.
Goldish Kit — это невероятно обширная коллекция узоров, текстур и векторов, готовых привнести этот золотой стиль в ваш визуальный проект. Пакет включает двадцать восемь различных стилей слоя золота, восемь узоров, тридцать восемь текстур и многое другое.Действительно впечатляющее резюме!
Наша следующая опция позволяет вам выборочно привнести эстетику золотой фольги в ваши визуальные проекты. Благодаря этому вы быстро сможете превратить контур вашего изделия в элегантный и увлекательный эффект золотой фольги в Photoshop. Он поставляется с двумя реалистичными тенями и двумя вариантами фона, которые вы можете настроить.
Иногда бывает важно приобрести гибкие инструменты, и именно в этом случае набор с геометрическим золотым узором имеет решающее значение.В комплект входят десять роскошных золотых узоров и десять белых узоров с роскошным золотым фоном. Идеально подходит для листовок, открыток, публикаций в социальных сетях, тканей и принтов.
Пакет Metal Mix — это набор шрифтов, каждый из которых выполнен в металлическом стиле. Каждый шрифт выполнен в стиле культового плоского шрифта и поставляется с полностью настраиваемыми наложениями, которые позволяют вам изменять свои металлические предпочтения одним нажатием кнопки.
Golden Art знала, как называть себя, поскольку она делает именно то, что вы ожидаете, позволяя превратить ваши картины в золотой художественный шедевр.Выглядящие как что-то из современной галереи, эти дизайны обязательно произведут впечатление. Пакет прост в использовании и имеет впечатляющий золотой узор, который понравится пользователям Photoshop.
Ищете золотой фон с высоким разрешением? Тогда пакет Gold Streak поможет вам. Все обои визуализированы в формате 3K и представлены в пятнадцати различных стилях, которые помогут вам стильно привнести этот мраморный золотой узор в Photoshop.
Выделение основного фокуса вашего визуального проекта может быть сложной задачей, и часто это достигается с помощью сложной серии наложений и вариантов дизайна, которые привлекают внимание в правильном направлении.Тем не менее, с Золотым кольцом у вас будет доступ к двадцать одному красивому варианту золотой рамки, который привлекает внимание несколькими простыми щелчками мыши.
Если вы хотите создать атмосферу визуального фона, то этот набор черно-золотых многоугольников — отличный способ привнести стиль на вашу страницу. Благодаря более чем сорока различным абстрактным дизайнам и простой функции перетаскивания в Photoshop, Black & Gold оставит вам настройку на несколько часов.
MicroPro — это золотой экшен для фотошопа, который позволяет с легкостью привнести пленительный блеск золота в ваши проекты.Пакет универсален с его применением слоев и поставляется с полным руководством внутри, которое поможет вам максимально использовать эффект.
Gold Lightroom предоставляет вам набор из двадцати различных пресетов lightroom, каждый из которых стилизован с этим культовым золотым штрихом. Каждая предустановка создана профессионально, и ее легко применить к вашим изображениям. Пакет работает на всех платформах, а также в Photoshop.
Этот набор текстур предоставляет вам мощный инструментарий для создания вашего следующего логотипа.Эта коллекция, в которой используется эстетика чистой и хрустящей металлической фольги с широким диапазоном зернистости, чтобы придать вашему дизайну индивидуальность, является впечатляющим выбором для широкого спектра творческих приложений. Он предлагает четыре текстуры: золото, розовое золото, серебро и медь.
Golden Age предлагает широкий выбор золотой фольги, текстур и фонов для вашего следующего визуального проекта. Все, от брендинга до проектов в стиле ар-деко, сможет использовать широкий спектр этого пакета, состоящий из более чем двадцати пяти компонентов, каждый из которых прост в применении и профессионально разработан с высоким разрешением.
Бесплатные эффекты и узоры для золота
В отличие от того, чтобы выйти на улицу и заполучить немного настоящего золота, вам не нужно дорого платить, чтобы привнести золотую эстетику в свой визуальный проект. Вот коллекция некоторых золотых эффектов и узоров, которые мы считаем особенными.
Нет ничего более привлекательного для глаз, чем эстетика с золотым эффектом, и с этим пакетом у вас не будет проблем с его применением. Золото имеет два действия и позволяет с легкостью применять их к изображениям.
Gold Paint позволяет добавлять на страницу комбинацию стилей. Он сочетает в себе красивый мазок кисти с эффектной золотой отделкой. Простой в использовании эффект фотошопа, создающий впечатляющий стиль.
Если вы ищете золотые узоры с высоким разрешением, не ищите дальше. Этот пакет содержит широкий спектр золотых текстур, узоров и обоев, которые вы можете использовать, чтобы придать стиль своей работе.
Принесите магию золота на страницу сегодня!
Хотя бывает трудно найти подходящие ресурсы, чтобы действительно определить стиль, который вы собираетесь использовать, надеюсь, теперь у вас будет все необходимое, чтобы с легкостью привнести эту золотую эстетику на страницу. Будь то ваш брендовый проект или иллюстрация, каждый проект может выиграть от привлекательного стиля золота!
золотых бесшовных узоров с синим фоном Скачать бесплатно
Синий и золотой — отличное сочетание цветов, если вы хотите добиться высокой контрастности цветов в своих рисунках.Итак, сегодня мы раздаем набор золотых бесшовных узоров с синим фоном. Прекрасный пример такого сочетания цветов — костюм Белоснежки в диснеевском «Белоснежке и семи гномах».
Эти выкройки выглядят очень роскошно и элегантно и подходят как для веб-проектов, так и для печати. Дизайн включает полосы, шевроны, волны, клетку, аргайл и ромбовидные узоры. Они будут отлично смотреться в качестве фона для ваших визитных карточек, плакатов или листовок. Вы можете использовать их для золотых годовщин свадьбы, 50-летия или для чего-нибудь, что вы хотите выглядеть роскошно.
О НАШИХ ЗОЛОТЫХ БЕСШОВНЫХ УЗОРАХ НА СИНЕМ ФОНЕ
В этом наборе 30 золотых бесшовных узоров с синим фоном. Они идеально подходят в качестве фона для ваших веб-проектов и проектов полиграфического дизайна.
Что входит в пакет загрузки:
- 30 шаблонов, включенных в один файл PAT Photoshop.
- Извините, на этот раз нет цифровых документов в формате JPEG.
Что можно сделать с этими золотыми бесшовными узорами:
- Используйте бесшовные модели в качестве фона для веб-сайтов, блогов, страниц социальных сетей и т. Д.
- Для макетов и целей брендинга, например, упаковки продуктов и рекламных товаров
- Создавайте визитки, канцелярские товары, приглашения на свадьбу, открытки с благодарностью и многое другое!
- Ограничьте использование только для личных проектов
Ниже представлен превью паттернов из этого набора.
УСЛОВИЯ ИСПОЛЬЗОВАНИЯ:
Эти золотые бесшовные модели можно использовать только для личных проектов.Кроме того, мы будем благодарны за обратную ссылку, если вы воспользуетесь ими. Самое главное, пожалуйста, воздержитесь от того, чтобы делать их доступными для загрузки за пределами этого сайта. Если вы хотите, чтобы другие люди узнали о наших бесплатных услугах, порекомендуйте им этот пост.
ВАЖНО!
Загружаемый файл защищен паролем, чтобы предотвратить использование горячих ссылок и отговорить людей от нарушения условий использования наших ресурсов. Когда будет предложено ввести пароль, просто введите «pfb».
Ниже представлены только предварительные просмотры фактического рисунка.Они не являются бесшовными, поэтому не копируйте их и не используйте в своем дизайне. Используйте кнопку выше, чтобы загрузить нужный тип файла.
Связанные бесплатные кисти и узоры для Photoshop:
Золотой фон Photoshop — Shefalitayal
Gold Photoshop Background — это именно то изображение, которое мы нашли в Интернете благодаря надежному творчеству.Мы составляем одну голову, чтобы обсудить это Золотое фоновое изображение Photoshop на этой веб-странице, потому что, исходя из концепции, представленной через Google Image, это одно из самых популярных ключевых слов в поисковой системе Google. И эти люди также считают, что вы пришли сюда и искали из-за этой информации, не так ли? Из многих вариантов в Интернете были уверены, что эти фотографии могут быть для вас хорошим изображением, и мы искренне надеемся, что вы довольны тем, что мы представляем.
Золото ru Jalebi. Вы можете приготовить Gold en Jalebi, используя 8 ингредиентов и 5 шагов.Вот как приготовить
6 апреля 2021 г. | Лучшая еда… шагов. Вот как это приготовить. Ингредиенты YUMMIE PEANUT BRITTLE Вам понадобится 75 граммов маргарина.
29 мая 2021 года | Лучшая еда… аккуратно перемешать. Остатки печенья marie gold laddoo — это простая, но вкусная конфета, которую можно приготовить за
8 мая 2021 года | Лучшая еда… манная крупа и майда, все хорошо перемешать. Перемешайте и тушите на медленном огне. Поздравления варим, пока смесь не превратится
2 апреля 2021 г. | Лучшая еда…пакетный пакет добавьте в него смесь джалеби … и в нагретом топленом масле сделайте форму джалеби и жарьте до золота ru после
6 сентября 2021 г. | Лучшая еда… это. Ингредиенты здорового киви кала хана чаат (салат из черного нута) — рецепт для похудания Приготовьте 1/2 стакана
24 декабря 2020 г. | Лучшая едаТомат острый Фафда. Мы надеемся, что вам понравится наша растущая коллекция HD-изображений для использования в качестве фона
24 сентября 2021 года | Лучшая еда… никал деин 1 стакан пани дал ку 3,4 часа бхига деин ,.Phir chopper men dal ky bareek pees
— цена: + 0 руб. 24 мая 2021 года | Лучшая еда… на плите, обжарить картофель в кубиках до золота румянец, вынуть и отложить. 3. Добавьте еще две столовые ложки
. 19 июня 2021 г. | Лучшая еда… наружу, чтобы образовывать идеальные круги. Жарить джалебис до хрустящей корочки и золота ru .. Замочить джалебис в сахаре
12 апреля 2021 г. | Best FoodСоздание эффекта блестящего золотого текста в Photoshop
В этом уроке я покажу вам, как создать эффект блестящего золотого текста в Photoshop.Сначала мы создадим фон текстуры бумаги для нашего текстового эффекта, а затем добавим текст. Используя параметры наложения, мы превратим текст в золотой, а в конце мы улучшим текст, добавив ему больше фокуса, добавив света и добавив эффект виньетки. Следуйте инструкциям по руководству и добавьте к своему тексту блестящий золотой стиль текста.
Создание фона
Шаг 1
Создайте новый документ в Photoshop, выбрав «Файл »> «Новый » и введите следующие параметры.Я работаю над большим документом, но вы можете уменьшить размер документа, если хотите. Просто введите значение по своему усмотрению и нажмите ОК.
Шаг 2
Установите цвет переднего плана на # 272727 и нажмите ALT + BACKSPACE , чтобы заполнить документ указанным выше цветом. Вы также можете заполнить документ черным, если хотите, но я бы предпочел темно-серый цвет.
Здесь видно, что фон залит темно-серым цветом:
Шаг 3
Теперь мы собираемся добавить текстуру к нашему фону.Нажмите CTRL + SHIFT + N , чтобы создать новый слой. Нажмите (D), чтобы установить черный цвет переднего плана и залейте этот слой черным цветом, нажав ALT + BACKSPACE . Преобразуйте это в смарт-объекта , щелкнув его правой кнопкой мыши и выбрав «Преобразовать в смарт-объекты». Назовите этот слой «черным».
Перейдите в Filter> Filter Gallery> Sketch и под фильтром эскиза выберите Note Paper . Установите Image Balance на 25 , зернистость на 10 и Relief на 11 .См. Настройки ниже.
Установите режим наложения черного слоя на Overlay . Здесь у нас есть эффект текстуры бумаги для фона:
Шаг 4
Перейдите в Слой > Новый корректирующий слой> Кривые или щелкните третий значок в нижней части панели слоев и создайте корректирующий слой Кривые . Теперь затемните фон, используя следующие настройки:
Вот результаты с большей темнотой:
Шаг 5
Создайте корректирующий слой Color Balance и измените значения Midtones , чтобы изменить цвет фона на темно-коричневый.
Здесь вы можете увидеть результаты, и есть причина выбора этого цвета. И причина того, что золотой эффект лучше всего смотрится либо на черном фоне, либо на темно-коричневом цвете, как вы видите на изображении ниже. Кроме того, в конце у вас будет много вариантов, чтобы добавить больше блеска к тексту, например, вы можете добавить блестки, свет и многое другое.
Шаг 6
Создайте новый слой и назовите его «светлый». Активируйте инструмент «Кисть » (B) и выберите мягкую круглую кисть с непрозрачностью 100%, и текучестью.Теперь, используя белый цвет, нарисуйте больший мазок кисти, начиная справа налево. Здесь вы можете увидеть, как я рисовал огни.
Установите режим наложения Overlay 100% .
Добавить текст
Шаг 7
Пора добавить текст. Сначала установите белый цвет переднего плана. Активируйте инструмент Type Tool (T) . Теперь введите свой текст, как будто я набрал «золото». Не стесняйтесь набирать свой собственный текст. Я использую шрифт Myriad Pro Regular , но вы можете использовать любой шрифт, какой захотите.
Шаг 8
Теперь мы собираемся использовать эффект Blending Options , чтобы фактически превратить просто белый текст в золотой. Щелкните правой кнопкой мыши текстовый слой и выберите «Параметры наложения». Сначала проверьте Bevel & Emboss и под опциями Structure , я увеличил глубину до 500% и размер до 6 пикселей . В параметрах затенения я изменил угол на 90 градусов . Не проверяйте . Используйте Global Light , а я использовал Gloss Contour , доступный в позиции 26.
Я изменил Highlight Mode на Linear Dodge и уменьшил непрозрачность до 30% .
Также я изменил Shadow Mode на Linear Burn и уменьшил непрозрачность до 60% .
Под Bevel & Emboss проверьте Contour и используйте указанные элементы контура для текста.
Всего результатов:
Шаг 9
Теперь мы воспользуемся опцией Stroke , чтобы добавить блестящие золотые блики к нашему тексту.Итак, отметьте опцию Stroke и под опциями структуры я изменил размер на 2 пикселя и Position на Inside . Также изменил режим наложения на Hard Light .
Выберите тип заливки от до Градиент . Установите стиль Reflected и измените угол на 90 градусов .
Я выбрал комбинацию белого и золотого цветов для добавления бликов к тексту.Здесь вы можете увидеть, какой цвет я использовал для градиента:
Теперь вы заметите блестящие желто-белые блики вокруг текста.
Шаг 10
Используя параметры Color Overlay , я изменил цвет текста. Для текста я выбрал цвет # FBEA79 . Если ваш цвет текста уже имеет желтый цвет, то нет необходимости выполнять этот шаг. Я изменил цвет, так как вы знаете, что наш текст белый.
Здесь вы можете увидеть, что начал появляться золотой текст:
Шаг 11
Используя параметры Outer Glow , я добавил свечение к тексту.Я использовал # FCEE6C с режимом наложения Soft Light и не забыл уменьшить непрозрачность до 65% . Если вам нужно больше свечения, вы можете увеличить непрозрачность, а также изменить режим наложения.
Результатов с золотым внешним свечением вокруг текста:
Шаг 12
Используйте эффект Drop Shadow , чтобы выделить текст. Установите непрозрачность на 100% и Угол на 90 градусов .Установите расстояние на 5 , распространение от до 15% и Размер от до 10 пикселей .
Результат с блестящей золотой отделкой:
Шаг 13
Теперь мы улучшим золотой текст с помощью инструмента Dodge & Burn (O) . Перейдите в Слой > Новый слой и залейте этот слой серым цветом 50% с измененным режимом наложения на Overlay 100% .
Теперь используйте инструмент Dodge Tool (O) с настройками Exposure 10-12%, и Range , установленным на Midtones , и осветлите те части, где вы видите белые блики.Точно так же используйте инструмент Burn Tool (O) , чтобы добавить больше оттенков к тем частям, где вы видите черный оттенок. Делайте это терпеливо, это как полировать золото, как ювелир, и если вы пропустите это, вы не сможете добавить больше блестящих деталей в текст.
Здесь вы можете увидеть в режиме Overlay , как я это сделал:
Вот результаты в Нормальный режим :
Шаг 14
Используйте корректирующий слой Curves еще раз, чтобы затемнить весь текст.Здесь вы можете увидеть настройки:
На маске слоя Curves я замаскировал темный эффект от середины, чтобы добавить больше света и сосредоточиться на тексте. Используйте мягкую круглую черную кисть, чтобы замаскировать эффект. Вот результаты после маскировки:
Шаг 15
На новом слое я нарисовал белый свет на тексте, используя мягкую белую кисть, и здесь вы можете видеть, что я нарисовал свет посередине.
Установите режим наложения на Soft Light и уменьшите непрозрачность до 75%
Вот окончательные результаты:
Заключение
Спасибо за то, что следуете руководству.Надеюсь, вам понравился урок, и если он понравится, поделитесь им со всем миром и не забудьте проверить 3D-версию этого урока. Пожалуйста, дайте мне знать, если вы сбиты с толку на каком-либо этапе, я буду рад вам помочь.
золотых изображений PNG | Векторные и PSD файлы
разлитые золотые монеты
1200 * 1200
золотой круг
5041 * 5041
фон с вектором падающие золотые монеты
800 * 800
золотой слиток богатство монета золото стопка монет
2500 * 2500
слиток золотой блок глянцевый банковский металл
2500 * 2500
слитковый золотой блок металлический банк стоимость
2500 * 2500
слиток золотой блок активы ценный залог
2500 * 2500
gbullion старый блок банк активов богатство
2500 * 2500
слиток золотой блок металлический золотой драгоценный
2500 * 2500
слитковый золотой блок металлический блеск стоимость металла
2500 * 2500
слитков золота в блоке стоимость собственности в золоте
2500 * 2500
деньги золото слитки n куча богатства валюты
2500 * 2500
физический золотой слиток мультфильм золотой вектор
5555 * 5555
китайский золотой слиток иллюстрация изолированный золотой слиток
4801 * 4801
против золота 3d png прозрачный фон
2500 * 2500
номер двух или двухзначный роскошный золотой прозрачный
2500 * 2500
вектор золотой монеты в плоском стиле
1200 * 1200
весенний фестиваль золотой нефрит полный дом весенний фестиваль элементы текстуры
1200 * 1200
золотые монеты, изолированные на прозрачном фоне 3d иллюстрации
2000 * 2000
стеки золотых монет вектор золотые финансы значки знак успеха банковские наличные деньги символ инвестиционная концепция реалистичная валюта изолированных иллюстрация
5000 * 5000
валюта золото банк золотой слиток 9 0003
2500 * 2500
крыло золото металл светящаяся фантазия
1200 * 1200
набор золотых корон с бриллиантами реалистичный мультфильм
5000 * 5000
золотые монеты
1200 * 1200
есть куча желтых золотых монет
2000 * 729
золотой градиентный фон
1200 * 1200
золотой значок
1024 * 1024
радиальный золотой блеск блестит ярко
1200 * 1200
игра золотая монета вектор с реалистичной звездой
5000 * 5000
золотой золотой слиток
2465 * 1643
золотой всплеск падение png прозрачный
1500 * 1500
золотая монета стопка золота сбережения psd скачать бесплатно
3000 * 3000
награда в виде золотого слитка золото
2000 * 200 0
маржа золота пномпень
1200 * 1200
вектор значок местоположения золота
2500 * 2500
линия золота
1200 * 1200
золотой фон хлопья
800
золотая мечеть ид мубарак
2500 * 2500
роскошный золотой заголовок png набор
2000 * 2000
роскошный золотой день рождения декоративный золотой порошок
2500 * 2500
золотые круги световые эффекты
1200 * 1200
рисованной граница тропических растений черного золота
1200 * 1200
золотой фон конфетти для вектора
5000 * 5000
YouTube вектор золотой награды
2500 * 2500
youtube gold логотип бесплатно png
1200 * 1200
gold r Наклейка с круглой этикеткой high end
1200 * 1200
свадебная рамка с букетом акварельных цветов и золотой каймой
2363 * 2363
роскошная винтажная рамка png золотое свадебное приглашение клипарт
2500 * 2500
мирадж ун наби или исламский фестиваль рамадан карим золотая форма
2500 * 2500
золотая круглая винтажная фоторамка 3d иллюстрация
2000 * 2000
золотая рамка теплая цветная рамка картина золото
2000 * 2000
золотой боке световой эффект прозрачный фон
1200 * 1200
конфетти и воздушный шар золотой световой эффект граница празднования дня рождения
1200 * 1200
блеск золотой блеск световой эффект звезды
1200 * 1200
роскошная мандала золотая на прозрачном фоне в исламском стиле арабески для invitat ion
2500 * 2500
золотая снежинка рождественский элемент
1200 * 1200
золотая рамка клипарт png векторный элемент
5000 * 5000
twibbon исламский фестиваль рамадан карим золотая форма png
2500
золотая рамка акварель
1200 * 1200
боке эффект текстуры блеск искрящиеся волшебные золотые частицы желтой пыли
1200 * 1200
типография shubh dhanteras с золотыми монетами и дия
5000 * 5000
золотая рамка
1200 * 1200
NEW
happy dhanteras letteing с золотыми монетами и иллюстрацией diya
3000 * 3000
круглая золотая рамка
1200 * 1200
gold conf прозрачный фон
5000 * 5000
золотая линия световой эффект границы
1200 * 1200
акварельные пастельные розовые мазки кисти и золотые линии векторный шаблон
1500 * 1500
золотой номер 1
1200 * 1200
золотая монета денежный мешок валюта стрелка вверх Элемент png
3000 * 3000
золотой круг рамка рамка дизайн
1200 * 1200
3d e золотой текстурированный воздушный шар
1200 * 1200
НОВИНКА
шубх дхантерас хинди фестиваль каллиграфии для дивали золото свастика и декоративные элементы
5000 * 5000
блеск золотой блеск круглый бордюрный элемент
1200 * 1200
золотая винтажная рамка для титула с мандалой исламское приглашение свадебная открытка или фестиваль рамадан карим
2500 * 2500
металлик подсветка точечная матрица черное золото бизнес
1200 * 1200 9 0003
золотой орнамент для свадебных украшений
3264 * 3264
черная золотая кисть декоративная рамка
1200 * 1200
золотая таиландская рамка тайская
4000 * 4000
золотой размытый светлый фон
3000 * 3000
разделительная линия золотой лентой
1200 * 1200
NEW
happy dhanteras hindi letteing с золотыми монетами и иллюстрацией diya
3000 * 3000
розовый блестящий золотой порошок звездный свет
1200 * 1200
золотой номер 2
1200 * 1200
красочная конфетти золотая вечеринка
3000 * 3000
металлическая текстура черного золота трехмерная fr
1200 * 1200
серебряный золотой блеск сверкающий кристалл висит
1200 * 1200
золотая рамка png прозрачная для свадьбы или
1500 * 1500
золотой круг рамка границы дизайн png прозрачный фон
2500 * 2500
роскошный золотой блеск блеск золотой порошок
1200 * 1200
роскошный золотой набор иконок логотипов социальных сетей
1500 * 1500
мечеть png золото Мадина для мавлида или милад ун наби
2500 * 2500
золотые кисти инсульта рамка png прозрачный
2000 * 2000
акварельные пастельные розовые мазки кистью и золотые линии
1500 * 1500
золотая и черная кисть мазок
1200 * 1200
золотая рамка с геометрической квадратной каймой
1600 * 1600
блеск в форме кольца Зернистая абстрактная рамка из розового золота
1200 * 1200
Золотой креативный текст b ox
1200 * 1200
очень красивая рамка из черного золота для аттестата об окончании
1200 * 1200
37+ Gold Photoshop Actions — Free PSD TIF ATN RAW DNG Downloads
Добавьте захватывающие золотые эффекты к своим изображениям и дизайнам с наши золотые экшены Photoshop.Независимо от размера и типа вашего изображения, если вы с нетерпением ждете, чтобы оно выглядело еще более привлекательным и привлекательным, вам будет очень полезен наш невероятно удивительный ассортимент Золотых Экшенов Photoshop. Использование Gold Photoshop Actions поможет вам создать невероятно впечатляющий золотой вид из всех ваших различных дизайнов и изображений. С помощью этих эффектных золотых экшенов Photoshop вы сможете изменить внешний вид вашего дизайна в целом. Эти экшены Photoshop можно легко и быстро применить к широкому спектру стилей фотографии.
Теперь вам больше не нужно повторять одни и те же шаги снова и снова, поскольку наша серия бесплатных загрузок Gold Photoshop Gold Actions поможет вам добавить поразительные эффекты золота к вашим дизайнам и изображениям всего за несколько простых щелчков мышью. На сайте templateupdates.com вы найдете широкий спектр золотых экшенов Photoshop, включая бесплатную загрузку золотых стилей Adobe Photoshop, золотые эффекты Photoshop Actions, золотые конфетти Photoshop Action, золотые экшены Photoshop Dripping Gold, Gold Foil Photoshop Action и Gold Photoshop Action PSD среди других.Вам просто нужно просмотреть эту коллекцию, а затем, в зависимости от вашего вкуса, а также потребностей, получить в свои руки золотой стиль Photoshop, который, по вашему мнению, будет полностью соответствовать вашему дизайну, улучшив его визуальную привлекательность. Вы также можете увидеть Золотые кисти
Экшен Photoshop «Капающее золото»
Загрузить сейчас
10 золотых экшенов Photoshop
Загрузить сейчас
Черно-золотой экшен Photoshop
Загрузить сейчас
Экшены Photoshop с золотым эффектом
Загрузить сейчас
Экшен для Photoshop MicroPro Gold
Загрузить сейчас
Шаблон действий Photoshop с золотым эффектом
Загрузить сейчас
Экшен Photoshop с золотым конфетти
Загрузить сейчас
Экшен Photoshop «Реалистичное капающее золото»
Загрузить сейчас
Экшен Photoshop с золотым эффектом
Загрузить сейчас
Экшен Photoshop «12 золотых»
Загрузить сейчас
Скачать экшен Photoshop Gold Effect бесплатно
Загрузить сейчас
Экшен Photoshop «От металла к золоту»
Загрузить сейчас
Золотой экшен Photoshop
Загрузить сейчас
Золотой HDR Экшен Photoshop
Загрузить сейчас
Экшен Photoshop с 10 эффектами золота
Загрузить сейчас
Gold V1 Набор экшенов Photoshop
Загрузить сейчас
Gold V2 Набор экшенов Photoshop
Загрузить сейчас
Gold V3 Набор экшенов Photoshop
Загрузить сейчас
Экшен Photoshop «Удивительное потрескавшееся золото»
Загрузить сейчас
Экшен Photoshop «Золото и серебро»
Загрузить сейчас
Экшен Photoshop с золотой фольгой
Загрузить сейчас
Золото Серебро, Бронзовая кожа Экшен Photoshop
Загрузить сейчас
Экшен Photoshop с эффектом 3D-золотого текста
Загрузить сейчас
Экшен Photoshop «Золотая изоляция»
Загрузить сейчас
Действие изоляции золотой краской
Загрузить сейчас
Фотоэффект золотой краской
Загрузить сейчас
Бриллиантовое золото, серебро и жемчуг Ювелирные изделия Action
Загрузить сейчас
Бесплатные PSD стили эффектов золота и серебра
Загрузить сейчас
3D-генератор золота и серебра
Загрузить сейчас
Действие по манипулированию золотыми фотографиями
Загрузить сейчас
Gold Photo Action
Загрузить сейчас
Золотой сверкающий текстовый эффект Экшен
Загрузить сейчас
Улучшенный эффект золота
Загрузить сейчас
Эффект золотой краски для Photoshop
Загрузить сейчас
Экшен Photoshop «Золотая кожа»
Загрузить сейчас
Золото, фото, экшн-дизайн
Загрузить сейчас
Дизайн шаблона Gold Action
Загрузить сейчас Каждый из наших Золотых Экшенов Photoshop настолько понятен по своей природе, что может быть использован без каких-либо затруднений.
