Вставка значков в Microsoft Office
Вставка значка
-
На вкладке Вставка нажмите кнопку Значки.
-
Прокрутите значки или перейдите к нужной категории, щелкнув ее имя в области навигации слева.
С версии 1908 вы можете искать значки с помощью поля в левом верхнем углу.
-
Выберите значок и нажмите кнопку Вставка в правом нижнем углу.
Чтобы вставить несколько значков одновременно, щелкните каждый из них, а затем нажмите кнопку Вставить.
-
Измените угол поворота, цвет и размер, как описано здесь.
Совет: Хотите быстро изменить цвет значка? Щелкните его правой кнопкой мыши, нажмите пункт Заливкаи выберите нужный цвет.
Вставка значков в Visio
Процесс вставки значков в Visio слегка отличается. В меню Фигуры выберите раздел Простые фигуры, затем выберите Значки. Здесь вы сможете выбрать одну из категорий значков и сами значки, которые необходимо вставить в схему.
Вставка SVG-файлов

Чтобы вставить SVG-файл в Office для Windows, перетащите его из проводника в документ.
Вставка значка
-
-
Прокрутите значки или перейдите к нужной категории, щелкнув ее имя в области навигации слева.
-
Выберите значок и нажмите кнопку Вставка в правом нижнем углу.
Чтобы вставить несколько значков одновременно, щелкните каждый из них, а затем нажмите кнопку Вставить.
-
Совет: Хотите быстро изменить цвет значка? Щелкните его правой кнопкой мыши, нажмите пункт Заливкаи выберите нужный цвет.
Вставка SVG-файлов
У изображений в формате SVG (Scalable Vector Graphics — масштабируемая векторная графика) можно изменять угол поворота, цвет и размер без потери качества. Приложения Office, включая Word, PowerPoint, Outlook и Excel, поддерживают вставку и редактирование SVG-файлов.
Графические объекты в PowerPoint | Компьютерные курсы Среда 31
Изображения в PowerPointИзображения в PowerPoint
Изображения в PowerPoint — несомненно, важнейшая составляющая презентаций.
Все возможности по добавлению изображений в PowerPoint вы найдете на вкладке Вставка:
Добавление картинок в PowerPointДавайте разберем их подробнее.
Рисунки
С помощью кнопки Рисунки вы можете добавить в презентацию файлы, расположенные на вашем компьютере. Подойдут такие форматы, как:
- Растровые: jpg, bmp, png, tif и др;
- Векторные: eps, wmf;
- Анимация: gif.
Изображения из Интернета
Эта команда, как можно догадаться из ее названия, позволяет искать картинки в интернете. При этом вам не нужно покидать PowerPoint.
При нажатии на кнопку откроется рубрикатор, в котором картинки разделены на группы. Вы можете воспользоваться ими или найти искомое через строку поиска, расположенную чуть выше.
Для пользователей Office 365 доступен поиск стоковых изображений.
Снимок
Команда Снимок позволяет вам сделать скриншот как сразу всего экрана, так и отдельной его части.
Сделанный скриншот сразу будет вставлен в презентацию, без промежуточного сохранения файла на компьютере.
Фотоальбом
Кнопка Фотоальбом позволяет в несколько кликом создать презентацию, состоящую из картинок. Ну, т.е. своего рода электронный фотоальбом.
Видео в PowerPoint
В этом видео-уроке мы рассказали о том, как вставить в презентацию PowerPoint видео с YouTube:
Значки
Добавление значков происходит, как и добавление рисунков, в помощью вкладки Вставка:
При нажатии на кнопку Значки откроется окошко выбора значков, которое содержит множество пиктограмм, разделенных на различные группы:
ЗначкиВ этом видео-уроке мы рассказали о том, как добавить значки в PowerPoint:
youtube.com/embed/mrqEpxhi_Eg?feature=oembed&wmode=opaque» frameborder=»0″ allow=»accelerometer; autoplay; encrypted-media; gyroscope; picture-in-picture» allowfullscreen=»»/>
SmartArt в PowerPoint
В этом видео-уроке мы рассказали о том, как работать со SmartArt в PowerPoint для Mac:
Трехмерные модели
3D-модели позволяют добавить в презентацию не просто картинку, а целый трехмерный объект и рассмотреть его со всех сторон.
Трехмерная модель в WordДля добавления 3D-модели необходимо перейти на вкладку Вид — Трехмерные модели — Из интернета. На следующем шаге вам будет предложено выбрать одну из существующих трехмерных моделей, разбитых на категории, или осуществить поиск в интернете.
После добавления Трехмерной модели на картинке появится значок, потянув за который в разные стороны вы сможете вращать выбранную модель.
Рисование
У пользователей PowerPoint, работающих с приложениями с планшетов, телефонов, а также ноутбуков с тачпадом на ленте появилась вкладка Рисование.
С помощью инструментов, расположенных на вкладке Рисование, можно делать записи и рисунки прямо поверх текстов, таблиц и презентаций.
Набор инструментов вкладки Рисование немного отличается в зависимости от приложения:
Вкладка Рисование в PowerPointДовольно удобно, что с помощью инструментов рисования можно записать текст от руки, а затем распознать его и превратить в печатный. Соответствующий инструмент появится слева от написанного вручную текста:
Ручной ввод текстаТе, у кого вкладка Рисование не появилась автоматически тоже могут сделать ее доступной. Для этого необходимо перейти в меню Файл — Параметры, выбрать раздел Настроить ленту и поставить галочку Рисование в правой части окна:
Принципы создания специальных возможностей в PowerPoint
Четыре принципа создания специальных возможностей в PowerPoint®
Главные принципы создания специальных возможностей включают:
- Заголовки слайдов
- Порядок чтения
- Замещающий текст для изображений
- Ссылки с самоописанием
Загрузить это руководство:
Названия слайдов
Используйте готовые шаблоны слайдов PowerPoint вместо создания пользовательских шаблонов. Данные шаблоны содержат названия слайдов, встроенные в структуру. Названия слайдов обеспечивают структуру заголовков для пользователей программ чтения с экрана.
Данные шаблоны содержат названия слайдов, встроенные в структуру. Названия слайдов обеспечивают структуру заголовков для пользователей программ чтения с экрана.
На вкладке Главная выберите структуры из меню Новый слайд или Структура и выберите слайд, включающий название и соответствующие структурные элементы.
Если вы не хотите, чтобы название отображалось на слайде, сделайте вот что:
- Windows: Выберите меню Расположить на панели Построение вкладки Главная. Выберите панель выбора. Нажмите на значок глаза рядом с полем для текста, чтобы скрыть его или сделать видимым.
- Mac: Выберите меню Расположить на вкладке Главная. Выберите Панель выбора внизу меню. Нажмите на значок глаза рядом с названием, чтобы скрыть его или сделать видимым.
Важные аспекты при добавлении названий слайдов
- Каждый слайд должен иметь видимое или невидимое название.
- Используйте уникальные названия для каждого слайда. Если несколько слайдов относятся к одной теме, следует добавить «продолжение» в конце названия слайда или сделать его невидимым.
Порядок чтения
По умолчанию порядок чтения слайда соответствует порядку добавления объектов. Это может не соответствовать вашим пожеланиям касательно порядка чтения. Проверьте порядок чтения и измените его при необходимости.
- Откройте панель выбора.
- Для ОС Windows: На вкладке Главная и на панели Построение выберите Расположение. Выберите панель выбора.
- Mac: На вкладке Главная выберите Расположение. Выберите панель выбора.
- На панели выбора перечислены объекты слайда. Объекты будут перечислены в обратном порядке, начиная с нижнего элемента списка и заканчивая самым верхним. Измените порядок объектов.
- Windows. Используйте стрелки, чтобы изменить порядок объектов.
- Mac. Выбирайте и перетаскивайте формы, чтобы изменить порядок чтения. При размещении объектов отобразится голубая линия, по которой следует ориентироваться.

- Текст, добавленный в поля для текста, может не появиться в Представлении контура. Такой текст можно скопировать и вставить в Представление контура.
- И наоборот, названия слайдов, которые были скрыты, все равно должны отображаться в виде текста в Представлении контура.
Важные аспекты при настройке порядка чтения
- Убедитесь, что порядок чтения логичен.
- Встроенные шаблоны PowerPoint имеют предустановленный порядок чтения. Слайды, созданные из пустого, могут нуждаться в ручной настройке порядка чтения.
Замещающий текст для изображений
Чтобы предоставлять пользователям сведения об изображениях, программы чтения с экрана используют замещающий текст.
Для начала задайте себе вопрос, какова цель размещения этого изображения. Если вы не можете назвать цель или смысл изображения, не используйте его! Это лишняя информация, которая будет мешать учащимся с нарушениями обучаемости. Далее добавьте текст. Он должен быть простым, лаконичным и точно описывать изображение. Например, alt=»фотография делящейся клетки». Если изображение представляет собой диаграмму, которая служит для передачи более сложной информации, создайте подробное описание или приведите материал в текстовом формате.
- Форматируйте рисунок.
- Windows. Щелкните правой кнопкой на изображении и выберите Форматирование рисунка.
- Mac. Щелкните дважды на картинке, чтобы появились параметры форматирования рисунка.
- Выберите третий значок Размер и свойства, а затем раскройте область Замещающий текст.
- В полях Название и Описание введите одинаковый замещающий текст для изображения. Замещающий текст должен отображать значение или цель изображения, а не содержать буквальное описание визуальных характеристик.
Важные аспекты при создании замещающего текста для изображений
- Не нужно добавлять слова «изображение» или «рисунок» в описании.
- Любой текст на изображении должен быть включен в замещающий текст.

- Делайте замещающий текст лаконичным и обсуждайте изображение во время его показа.
- В программе PowerPoint все изображения должны содержать замещающий текст, даже если они носят чисто декоративный характер.
- Умеренно используйте изображения и избегайте лишней информации.
Ссылки с самоописанием
Каждая ссылка должна описывать, что пользователь найдет, перейдя по ней. Не следует использовать веб-адреса и URL, так как они не считаются информативными.
- Зайдите в Интернет и найдите веб-сайт, на который хотите дать ссылку. Скопируйте URL.
- В слайде PowerPoint выделите текст, который вы хотите преобразовать в ссылку с описанием.
- Выберите параметр «Гиперссылка».
- Windows. Щелкните правой кнопкой на тексте или перейдите на вкладку «Вставить» и выберите параметр Гиперссылка.
- Mac. На вкладке «Вставить» выберите параметр Гиперссылка.
- Введите или вставьте URL-адрес в поле Адрес.
- Нажмите кнопку ОК.
Важные аспекты при добавлении ссылок с самоописанием
- Текст ссылки должен содержать описание веб-сайта, куда перенаправляется пользователь. Например: Главная страница Университета Монтаны.
- При необходимости добавить URL-адрес для пользователей, которые могут распечатывать слайды, разместите URL-адрес в скобках рядом со ссылкой с самоописанием, щелкните правой кнопкой по URL-адресу и выберите «Удалить гиперссылку». Пример. Главная страница Университета Монтаны (http://www.umt.edu)
Проверка читаемости
Программа PowerPoint имеет встроенное средство проверки читаемости, которое обычно может обнаружить проблемы, возникшие с какими-либо вышеперечисленными элементами. Чтобы воспользоваться средством проверки читаемости, выберите Файл, Сведения, Поиск проблем, Проверка читаемости. Используя его вместе с панелью выбора, можно эффективнее обеспечивать читаемость презентации PowerPoint. Полезная информация касательно причин и способов исправления приведена в разделе Дополнительная информация в окне «Результаты проверки».![]()
Корпорация Microsoft® недавно добавила средство проверки читаемости в версию PowerPoint 2016 для Mac. На текущий момент оно доступно только участникам программы Microsoft Insider. Вы можете присоединиться к программе, перейдя в меню «Помощь», выбрав параметр «Проверка обновлений» и поставив флажок напротив «Присоединиться к программе Office Insider», чтобы первыми получать доступ к новым релизам. Теперь перейдите на вкладку «Просмотр» и убедитесь, что проверка читаемости доступна. Если нет, повторите приведенные выше действия, и проблема должна быть устранена. Во время просмотра слайдов можно одновременно открывать панель выбора и средство проверки читаемости.
Другие рекомендации по обеспечению специальных возможностей
- Обеспечьте достаточный размер шрифта.
- Обеспечьте достаточный контраст между передним планом и фоном.
- Не используйте цвет как единственное средство передать информацию.
- Пользователи вспомогательной технологии испытывают затруднения при навигации по таблицам в PowerPoint. Предоставляйте табличные данные в виде списка или в файле Excel или Word отдельно от презентации PowerPoint.
- Элементы управления видеопроигрывателем, встроенные в PowerPoint, на данный момент недоступны. Обязательно добавляйте ссылку с самоописанием на видео с YouTube™/Vimeo® или предоставляйте видеофайл отдельно от презентации PowerPoint. Убедитесь, что видео содержит субтитры.
- Аудиофайлы должны содержать расшифровку.
- Пользователи могут работать с файлами PowerPoint различными способами. Предоставляйте сам файл PowerPoint вместо файла в формате PDF, чтобы позволить пользователям применять эти способы.
Участник
Марлен Зентц (Старший дизайнер в области образования и специалист по специальным возможностям) | Аарон Пейдж (Специалист по специальным возможностям) | UMOnline | Университет Монтаны | Мизула, Монтана
Красный, жёлтый, зелёный — цвета значков анимационных эффектов в PowerPoint 2010
Красный, жёлтый, зелёный — цвета значков анимационных эффектов в PowerPoint 2010
То, что мы перешли к значкам анимационных эффектов вовсе не означает, что о шкалах времени мы больше говорить не будем. Для продолжения разговора о временных шкалах анимационных эффектов, нам просто необходимо уделить внимания значкам, обозначающим тип эффекта, с целью избежать возможной путаницы.
Для продолжения разговора о временных шкалах анимационных эффектов, нам просто необходимо уделить внимания значкам, обозначающим тип эффекта, с целью избежать возможной путаницы.
Анимационные эффекты в PowerPoint разделены на три категории. Значки-звёздочки эффектов, относящиеся к той или иной категории, имеют свой определённый цвет.
Частично, типы анимационных эффектов мы можем видеть в смотровом окошке ленты опций вкладки меню «Анимация», когда эту вкладку откроем обычным щелчком мышки:
Хотя мы вкладку и открыли, но большая часть функционала не активна. Эта неактивность в равной степени имеет место быть, как у нового пустого слайда (чистый лист), так и слайда, содержащего какие-то объекты, к которым мы ещё не применяли анимацию. Но, как только мы поместим на слайд какой-нибудь объект (изображение, таблица, фигура, текст) и щёлкнем по объекту левой кнопкой мыши, сделав этим самым щелчком выделение объекта, — функционал вкладки «Анимация» тут же оживёт (станет активным).
Чтобы активизировать опции вкладки, нам достаточно просто щёлкнуть, например, по заголовку слайда «Первый день каникул» (Без удержания кнопки Ctrl или Shift):
или текста:
ну, или изображения:
Теперь, когда вкладка меню «Анимация» активна, щёлкнем по кнопке-стрелочке справа от смотрового окошка (слайдера), в котором мы видим разные по названию эффекты, обозначенные звёздочками зелёного цвета:
Видимые до щелчка зелёные значки-звёздочки «убегут» вверх, а их место займут другие. Продолжая нажимать кнопку, словно листая маленькие странички (слайды), у нас есть возможность просмотреть, лишь, определённое количество анимационных эффектов. Видимость только части из всего набора эффектов, которые мы можем использовать в своих презентациях предусмотрена самой программой.
По мере такого просмотра-листания мы будем видеть, что на смену эффектам обозначенным зелёными звёздочками приходят другие типы эффектов со значками-звёздочками жёлтого цвета и соответственно другого действия:
Ну, а на смену жёлтым звёздочкам придут значки красного цвета:
Продолжая нажимать кнопку слайдера эффектов, мы будем видеть и другие опции относящиеся к анимации. Наличие этих опций делает возможным вносить изменения в траекторию движения:
Наличие этих опций делает возможным вносить изменения в траекторию движения:
При наведении курсора-стрелки мыши на фигуру, лежащую в основе траектории оно же основное движение, предварительно выделив какой-нибудь объект на слайде, мы можем наблюдать непродолжительное движение этого самого объекта согласно типу выбранной на слайдере траектории:
То есть таким же образом, как если бы мы просматривали действие (движение) какого-то типа эффекта независимо от цвета значка-звёздочки.
Удержание кнопки переключения слайдов с эффектами нажатой, позволяет делать очень быструю прокрутку в обе стороны. То есть, мы, практически, за доли секунды можем перескочить с зелёных звёздочек эффектов на значки типов траекторий, ну и обратно, конечно же.
Просматривая эффект за эффектом, наводя курсор-стрелку мышки то на один значок-звёздочку, то на другой, мы можем автоматически (машинально) щёлкнуть левой кнопкой мыши. Программа расценит наш случайный щелчок, как выбор данного эффекта и по окончании несколько секундной демонстрации присвоит ему номер:
Для того чтобы избавится от непредусмотренной нумерации и самого эффекта, нужно нажать сочетание клавиш Ctrl+Z, то есть сделать шаг назад, вернувшись таким образом, в то состояние, которое было до ошибочного щелчка.
Мы можем поступить и по-другому. Обычным щелчком мышки откроем окошко «Область анимации» и наведя курсор мышки на случайно применённый эффект сделаем щелчок правой кнопкой мыши, вызвав окошко действий, в котором выберем пункт «Удалить»:
Листая слайды с эффектами на вкладке меню, мы не получим ответа на свой вопрос: Почему одни звёздочки зелёного цвета, другие жёлтого цвета, а третьи красного цвета? Мы получим ответ на этот вопрос, нажав другую кнопку с той же правой стороны смотрового окошка (слайдера):
Вот и появился ответ на вопрос о цветах значков, а вместе с ним и наименования категорий, к которым эффекты относятся:
Звёздочки-значки зелёного цвета относятся к категории «Вход». Звёздочки жёлтого цвета принадлежат к категории «Выделение», ну а к категории «Выход» отнесены эффекты, имеющие в качестве значков красные звёздочки.
Звёздочки жёлтого цвета принадлежат к категории «Выделение», ну а к категории «Выход» отнесены эффекты, имеющие в качестве значков красные звёздочки.
Такое разделение на категории и цветовое разграничение эффектов призваны облегчить нам внутреннюю работу над презентацией, играя роль своеобразных рабочих пометок и ориентиров. Право выбора и использования остаётся за нами.
Так, применив к объекту на слайде три анимационных эффекта, мы первым можем запускать эффект из категории «Вход», имеющего значок-звёздочку зелёного цвета. Вторым по счёту будет действие эффекта, имеющего значок жёлтого цвета, то есть из категории «Выделение», а третий из категории «Выход» с красной звёздочкой. А можем и вовсе поменять их местами или использовать эффекты только одной категории.
Мы даже можем вообще не обращать никого внимание на категорию и цвет значка того или иного применяемого эффекта, если нам важно само его действие.
Знание ограничено, а наше творческое воображение не имеет приделов.
Оставить комментарий
КАК: Скрыть звуковой значок в PowerPoint 2007 Слайд-шоу
Многие слайды PowerPoint воспроизводят воспроизведение сопутствующих звуков или музыки, которая запускается автоматически, либо для всего слайд-шоу, либо только при отображении одного слайда. Однако вы не хотите показывать значок звука на слайде, и вы, возможно, забыли выбрать опцию, чтобы скрыть значок звука во время показа.
Первый метод: Скрыть звуковой значок с помощью параметров эффекта
Нажмите один раз на значок звука на слайде, чтобы выбрать его.
Нажми на Анимации вкладку ленты.
в Пользовательские анимации панель задач, в правой части экрана, должен быть выбран звуковой файл. Нажмите стрелку раскрывающегося списка рядом с именем звукового файла.
Выберите «Параметры эффекта» … из раскрывающегося списка.
На вкладке «Настройки звука» Играть в Звук диалоговое окно, выберите вариант «Скрыть значок звука во время слайд-шоу»
Нажмите «ОК».

Используйте комбинацию клавиш F5 для проверки слайд-шоу и убедитесь, что звук запущен, но значок звука отсутствует на слайде.
Метод второй — (проще): Скрыть звуковой значок с помощью ленты
Нажмите один раз на значок звука на слайде, чтобы выбрать его. Это активирует Звуковые инструменты , над лентой.
Нажмите кнопку «Звуковые инструменты».
Установите флажок «Скрыть во время показа»
Нажмите клавишу F5, чтобы проверить слайд-шоу и увидеть, что звук начинается, но значок звука отсутствует на слайде.
Метод третий — (Самый простой): Скрыть звуковой значок, перетаскивая
Нажмите один раз на значок звука на слайде, чтобы выбрать его.
Перетащите значок звука со слайда на «область царапин» вокруг слайда.
Нажмите клавишу F5, чтобы проверить слайд-шоу и увидеть, что звук начинается, но значок звука отсутствует на слайде.
Как сделать галочку в powerpoint?
символы Tick, а также другие общие символы широко используются в любой презентации PowerPoint. Вы можете использовать клеща символы , чтобы описать ситуацию Да , но и в пунктах пули. Если вам нужно вставить символ галочку в презентации PowerPoint существуют различные способы для достижения этой цели.
Самый простой способ , чтобы вставить символ тик использует Вставка -> Символ функции. Эта функция позволяет вставлять любой символ из шрифтов Wingdings. Вы можете использовать стандартные шрифты в Wingdings, доступные в Windows, и Mac, но и устанавливать свои собственные шрифты.
Преимущество вставки символа с помощью такого подхода заключается в том, что вам не нужно, чтобы сохранить информацию об изображении для галочки, что может уменьшить общий размер.
Как
вставить символ Tick в PowerPoint 2010 Во- первых, выберите команды меню Вставка -> Символ.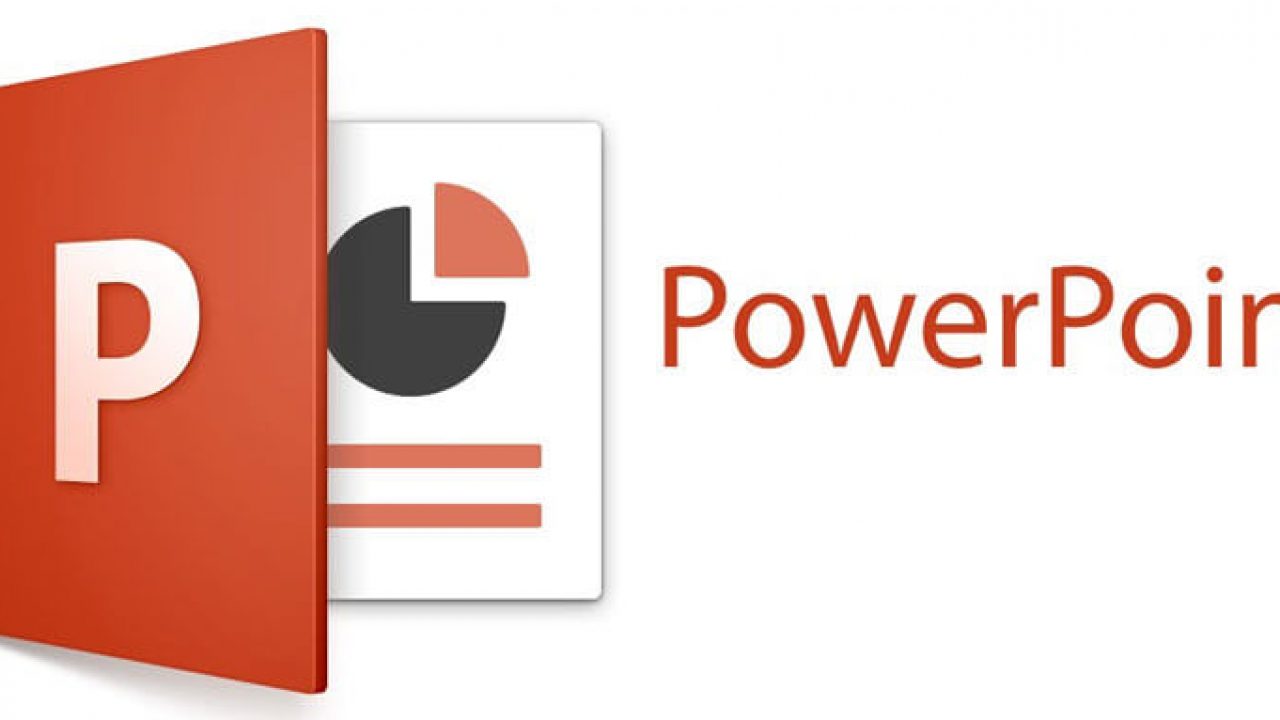
Теперь, прокрутите вниз до нахождения символа клеща. Вы заметите, что есть много вариантов, доступных. Например, вы можете вставить в квадрат символ тик или простой флажок.
Вы можете использовать контрольные метки и отметьте символы, например, для описания списка задач в слайд, а затем отметьте те задачи, которые были завершены в плане проекта, или вы можете также использовать символы клеща, чтобы описать все плюсы и минусы данного бизнеса ситуация.
Вы можете использовать этот подход для вставки Tick Символ в Excel, Word и PowerPoint. Вы можете узнать больше о том, как вставить символ галочки в PowerPoint с помощью официального офиса.
Другой способ вставить галочки в PowerPoint или Tick символов с использованием Клипарты
В некоторых других ситуациях, вы можете быть заинтересованы, чтобы вставить движущиеся анимации, анимированные движущиеся изображения и другие клипарты в дизайне слайда, даже если они являются статическими. Хотя это не рекомендуемый способ использования клипартов, это может быть полезным в некоторых ситуациях.
Вы знали? Клещ также называется галочка или чек, который указывает на утверждение после проверки или подтверждения. Она возникла с древних римлян: При сохранении контрольных списков, они отмечены те элементы, которые они проверили с V, стоя для латинских Веритас слово, которое означает «истина».
X или зачеркнуть знак обозначает ликвидации, запрета или удаления. Это означает противоположность галочки или проверки.
В качестве альтернативы вы можете создавать свои собственные фигуры путем отслеживания формы в PowerPoint или с помощью программы Adobe Illustrator, или вы можете использовать заранее разработанных клеща графических картинок.
Вы можете узнать больше, как вставить в PowerPoint клипартов здесь.
Вы можете использовать использовать символ галочки, чтобы показать завершение. И поскольку презентация часто может содержать информацию о прогрессе в чем-то, хорошо бы знать, как создавать этот символ в PowerPoint. Давайте узнаем об этом из этого короткого видеоурока.
Давайте узнаем об этом из этого короткого видеоурока.
У нас так же есть полезное дополнение к этому уроку. Загрузите нашу Бесплатную электронную Книгу: Полное Руководство По Созданию Отличных Презентаций (англ.). Скачайте ее прежде чем продолжите читать.
Примечание: В этом уроке мы используем Шаблон Презентации Teamwork. Вы можете найти отличные шаблоны PPT презентаций на Envato Elements или на GraphicRiver. Для того чтобы узнать о лучших, отобранных нами презентациях, можете посмотреть статью: 17+ Лучших Дизайн-Шаблонов PowerPoint Презентаций.
Как Быстро Вставить Символ Галочки в PowerPoint PPT
Примечание: Посмотрите этот короткий видеоурок или следуйте за описанием к видео ниже.
1. Убедитесь Что Вы Работаете в Тескствой Области
Самый простой способ доавить знак галочки где-либо в слайде, это добавить его в виде текста, для этого вам надо убедиться, что вы работаете в текстовой области.
Прежде, чем вы добавите символ галочки в Презентацию, убедитесь, что вы работаете в текстовой области.
Перейдите на вкладку Вставка. И найдите там справа вкладку Символ.
Используйте команду Вставка>Символ чтобы найди значок галочки в PowerPoint.
2. Используйте Шрифт Wingdings
Давайте переключим шрифт в панели, на шрифт Wingdings, который является специальным шрифтом, содержащим множество символов, среди которых вы без труда найдете символ галочки. Я пролистаю символы вниз до конца, и здесь можно найти галку.
Шрифт Wingdings в PowerPoint содержит символ галочки.
Я дважды кликаю на символ галки и система вставляет этот символ в текстовую область. Вы можете щелкнуть по символу несколько раз, чтобы вставить несколько копий. Щелкните по кнопке Закрыть, и вы увидите занк галки на вашем слайде.
Щелкните по кнопке Закрыть, и вы увидите занк галки на вашем слайде.
Щелкните по значку галочки несколько раз, чтобы вставить несколько копий этого символа в Презентацию.
3. Вставка значка Галочки в Маркированный Список в PowerPoint
Другой вариант использовать галки — использование маркированного списка. Двайте щелкнем внутри текстовой области и найдем в выпадающем Меню вариант Маркеры.
Вы можете использовать символ галочки в маркированном списке.
Я кликаю мышкой, чтобы вызвать выпадающее меню и выбираю из списка вариант с галочками. Каждый пункт вашего списка будет следовать после галочки.
Вы можете использовать маркированный список с галочками в PowerPoint.
Это очень просто создать маркированный список с галочками в виде маркеров.
Еще Больше Уроков по PowerPoint и Шаблонов Презентаций
Узнайте больше из наших уроков по PowerPoint и коротких видеоуроков на Envato Tuts+. У нас есть целый ряд материалов по PowerPoint, которые помогут вам создать отличную презентацию:
Вы так же можете найти отличные шаблоны PowerPoint презентаций с коммерческим дизайном на GraphicRiver или на Envato Elements. Или, посмотрите на нашу подборку лучших дизайнов для Microsoft PowerPoint:
Make Great Presentations (Free PDF eBook Download)
У нас есть так же отличное дополнение к этому уроку, которое проведет вас через весть процесс создания презентации. Узнайте как написать вашу презентацию, сделайте профессиональный дизайн, и подготовьтесь к впечатляющему докладу.
Загрузите нашу новую электронную Книгу: Полное Руководство по Созданию Отличных Презентаций. Она доступна совершенно бесплатно по подписке на новостную рассылку Tuts+ Business Newsletter.
Ещё один эффект который я им восхищаюсь, я его называю “Прыгающая галочка”. И так начинаем новый Эффект в PowerPoint, берём фигуру прямоугольник и рисуем на слайде квадрат. Активируем фигуру и нажимаем на правую кнопку мышки и открываем формат фигуры и потом Поворот объёмной фигуры и на Заготовки, из заготовок выбираем Перспектива 2 ряд 3 перспектива слабая.
Активируем фигуру и нажимаем на правую кнопку мышки и открываем формат фигуры и потом Поворот объёмной фигуры и на Заготовки, из заготовок выбираем Перспектива 2 ряд 3 перспектива слабая.
Потом открываем Формат объёмной фигуры и где рельеф ширину сверху и снизу меняем на 5 а высоту на 10.
И чтобы был эффект полёта открываем Тень и меняем размер на 120% а размытье на 45 и растояние на 50, остальное всё меняется автомотически.
Тип линии ширина 12, а Составной тип выбираем самый жирный.
Убираем Заливку
Ну наверное хватит играться с форматом. Копируем фигуру и вставим 2 раза. Теперь берём одну из вставленных фигур, уменьшаем и вставим выше первой фигуры. И тоже самое делаем с последней, но только вставим её выше второй и делаем ещё меньше. Примерна так должно выглядеть.
Берём из линии Кривую и рисуем такую галочку. Делаем её в формате 3D, каму интересна как это делается заходите здесь. Галочку вставим на самый маленький квадратик, и соответственно её размеры должны быть пропорциональны с этим квадратиком.
Открываем раздел Анимация, активируем галочку и добавляем из анимации пути перемещения Выскакивание в лево и меняем конец на следующий квадрат по середине.
Но есть одно но, у нас квадрат по середине больше, а галочка наша при переходе на этот квадрат остаётся такой же маленькой, то есть при движении на втором квадрате галочка не будет пропорциональна, и по этому она должна тоже менять свои размеры. Для этого добавляем ещё одну анимацию Изменение размера
Запускаем вместе с предыдущем. Время вставим 1 сек. и с задержкой на 0,5 сек.
На второй квадрат мы перешли, теперь нам нужно на третий. Опять добавляем анимацию линия Выскакивание в лево, её начало вставим на конец первой линии , а конец направляем на последний квадрат, запускаем после клика мышки.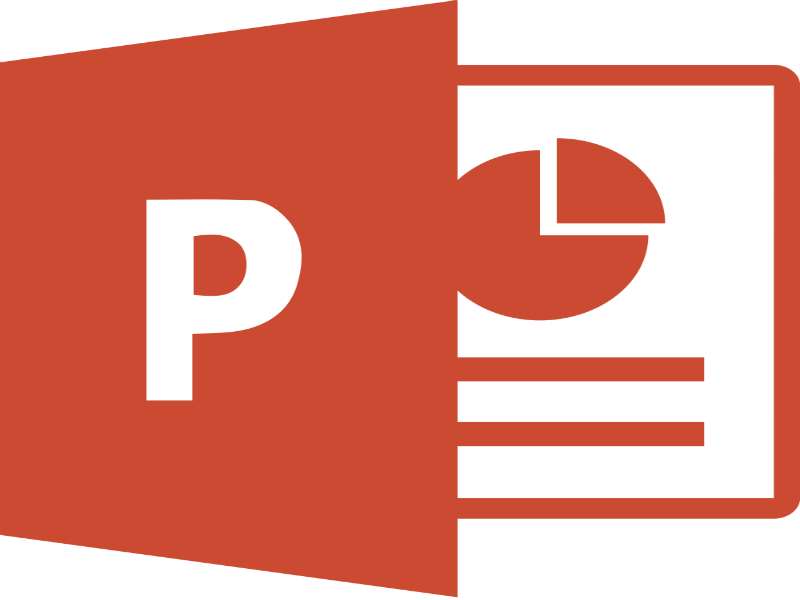
Ниже можете смотреть видео с этим эффектом в PowerPoint.
Как сделать собственный маркер (буллет, иконка) списка в презентации PowerPoint или документе Word
Бывают случаи, когда стандартных маркеров из PowerPoint просто не хватает. В таких случаях для списков можно сделать свои уникальные иконки.| Рисунок 1: собственный маркер |
- Скачайте подходящие изображение из интернета (лучше в формате PNG).
- Выделите текст, перейдите во вкладку «Главная» и нажмите на выпадающее меню около кнопки «Маркеры».
- В выпадающем меню выберите пункт «Список» — Рисунок 2.
| Рисунок 2: кнопка маркер |
- В открывшемся окне нажмите кнопку «Рисунок» и выберете подходящее изображение на своем компьютере — Рисунок 3.
| Рисунок 3: кнопка рисунок |
Иконок PowerPoint — скачать бесплатно, PNG и SVG
PowerPoint
+ Коллекция
PowerPoint
+ Коллекция
PowerPoint
+ Коллекция
PowerPoint
+ Коллекция
PowerPoint
0002 + Коллекция+ Коллекция
PowerPoint
+ Коллекция
PowerPoint
+ Коллекция
PowerPoint
+ Коллекция
PowerPoint
+ Коллекция
PowerPoint
+ Коллекция
000 PowerPoint
+ Коллекция
000 PowerPoint
Коллекция
PowerPoint
+ Коллекция
PowerPoint
+ Коллекция
PowerPoint
+ Коллекция
PowerPoint
+ Коллекция
PowerPoint
+ Коллекция
PowerPoint Collector
+ n
File Powerpoint
+ Collection
File Powerpoint
+ Collection
File PowerPoint
+ Collection
Microsoft PowerPoint
+ Collection
Microsoft PowerPoint
+ Collection
Microsoft PowerPoint
Microsoft PowerPoint
+ Коллекция
Microsoft PowerPoint
+ Коллекция
Microsoft PowerPoint
+ Коллекция
Microsoft PowerPoint
+ Коллекция
Microsoft PowerPoint
+ Коллекция
000 Microsoft PowerPoint
Коллекция PowerPoint+ Коллекция
Microsoft PowerPoint
+ Коллекция
Microsoft PowerPoint
+ Коллекция
Microsoft PowerPoint
+ Коллекция
Microsoft PowerPoint
+ Coll ection
Microsoft PowerPoint
+ Collection
Microsoft PowerPoint
+ Collection
Microsoft PowerPoint
+ Collection
Microsoft PowerPoint
+ Collection
Microsoft PowerPoint
+ Collection
Microsoft PowerPoint
Microsoft PowerPoint 2019
+ Коллекция
Microsoft PowerPoint 2019
+ Коллекция
Microsoft PowerPoint 2019
+ Коллекция
Microsoft PowerPoint 2019
+ Коллекция
Microsoft PowerPoint 2019
+ Коллекция
Microsoft PowerPoint 2019
+ Коллекция
Microsoft PowerPoint
+ Коллекция
Заметки докладчика
+ Коллекция
Заметки докладчика
+ Коллекция
Заметки докладчика
+ Коллекция
Заметки докладчика
+ Коллекция
Заметки докладчика 9000 3
+ Коллекция
Примечания докладчика
+ Коллекция
Примечания докладчика
+ Коллекция
Примечания докладчика
+ Коллекция
Примечания докладчика
+ Коллекция
Примечания докладчика
+ Коллекция
+ Коллекция
Заметки докладчика
+ Коллекция
5 простых способов добавить красивые значки в слайды PowerPoint
Мир проходит так быстро. Нам, людям, нужны быстрые и простые способы обработки информации.
Нам, людям, нужны быстрые и простые способы обработки информации.
Именно это и делают иконки!
Значки предоставляют важные инструкции или описания посредством визуального представления. И что самое интересное? Обычно это делается в виде одного изображения.
Подумайте об этом: все мы знаем, что круг с диагональной линией означает «нет». Мы также знаем, что корзина на веб-сайте означает покупку чего-либо. Да, и не забывайте увеличительное стекло, обозначающее строку поиска.
Какими бы крохотными ни казались значки, это нововведение в визуальной коммуникации. Они просты, они производят сильное впечатление и делают вашу презентацию потрясающей.
Итак, вот пять способов добавить значки в слайды PowerPoint:
5 способов вставить значки в слайды PowerPoint
Метод № 1: Простой способ
Это довольно простые вещи, вы, ребята .
Находясь в PowerPoint, нажмите кнопку со значком, и откроется широкий спектр категорий.
С точки зрения дизайна они «в порядке» и выполнят свою работу. Но лично я предпочитаю свою немного «сексуальнее» (см. Методы 2 и 3)!
В любом случае, выбрав значок, нажмите «Вставить» и выберите нужный цвет для значка. Все сделано.
Метод № 2: интуитивный путь
Когда я открыл этот метод, я был на седьмом небе от счастья.
Почему, спросите вы? Потому что мы можем создавать иконки из смайликов!
Вот шаги:
- Вставьте текстовое поле в любое место слайда.
- Если вы работаете в Windows 10, удерживайте клавиши Windows и точку (.
 ), А если вы работаете на Mac, удерживайте клавиши Command, Control и пробел.
), А если вы работаете на Mac, удерживайте клавиши Command, Control и пробел. - Выберите смайлик.
- Готово!
И если вас беспокоит отсутствие возможности редактирования, не беспокойтесь. Вам доступны функции слияния фигур в PowerPoint. Посмотрите видео, чтобы узнать больше!
Метод № 3: Потрясающий путь
Это наш «метод перехода», когда дело доходит до разработки слайдов для наших клиентов.Это обеспечивает соблюдение абсолютно лучших показателей качества и оставляет много места для творчества.
Этот шаг включает в себя поиск файлов значков SVG (масштабируемая векторная графика) и их перенос (а иногда и их редактирование) в слайды PowerPoint. Это действительно так просто.
Вы можете найти значки SVG на таких сайтах, как The Noun Project, IconMonstr и Flaticon.
Но будьте осторожны: Получить значки из разных онлайн-ресурсов не так просто, как вы думаете.В большинстве случаев вам нужно либо указать дизайнера, либо заплатить за использование.
Метод №4: Ручной способ
Этот метод включает создание пользовательских значков с использованием простых фигур PowerPoint.
Благородный? да.
Разумное использование вашего времени? Нисколько.
Тем не менее, спасибо тем, кто упорствует!
Метод № 5: Ленивый путь
Этот метод прост, но «качественной отделки» здесь просто не будет.
Все, что вам нужно сделать, это найти и импортировать файл PNG в слайд PowerPoint, сделать значок белым и добавить цветной фон.Вуаля!
Какой у вас лучший подход?
Всегда помните, что каждый метод имеет свои достоинства, поэтому выбирайте метод, который будет соответствовать требованиям вашей презентации.
Не бойтесь попробовать их все. Кнопка отмены находится на расстоянии одного клика, поэтому используйте ее свободно.
И не забудьте изучить функции PowerPoint! Держите свои презентации актуальными и, конечно же, сексуальными.
Какой из пяти методов вы предпочитаете? У вас есть другие способы импортировать или создавать значки в PowerPoint?
Дайте мне знать в комментариях ниже!
Вставить значки в Microsoft Office
Вставить значок
Выберите Вставить > Значки .
Прокрутите значки или перейдите к категории, щелкнув имя на панели навигации слева.
Начиная с версии 1908, вы можете искать значки , используя поле в верхнем левом углу.
Выберите значок и затем нажмите Вставить в правом нижнем углу.
Вставьте несколько значков одновременно, щелкая каждый из них перед тем, как нажать Вставить .
Поверните, раскрасьте и измените размер значка, следуя приведенным здесь инструкциям.
Совет: Хотите быстро изменить цвет значка? Щелкните значок правой кнопкой мыши, выберите Заливка и выберите нужный цвет.
Вставка значков в Visio
Процесс вставки значков в Visio немного отличается. Здесь вам нужно перейти в меню Shapes , выбрать Basic Shapes , а затем Icons . Оттуда вы сможете выбрать одну из категорий значков и выбрать значки, которые хотите вставить в диаграмму.
Вставить файлы SVG
SVG — это масштабируемый векторный графический файл, который представляет собой изображение, которое можно вращать, раскрашивать и изменять размер без потери качества.![]() Приложения Office, включая Word, PowerPoint, Outlook и Excel, поддерживают вставку и редактирование файлов SVG.
Приложения Office, включая Word, PowerPoint, Outlook и Excel, поддерживают вставку и редактирование файлов SVG.
Чтобы вставить файл SVG в Office для Windows, перетащите файл из проводника Windows в документ.
Вставить значок
Выберите Вставить > Значки .
Прокрутите значки или перейдите к категории, щелкнув имя на панели навигации слева.
Выберите значок и затем нажмите Вставить в правом нижнем углу.
Вставьте несколько значков одновременно, щелкая каждый из них перед тем, как нажать Вставить .
Поверните, раскрасьте и измените размер значка, следуя приведенным здесь инструкциям.
Совет: Хотите быстро изменить цвет значка? Щелкните значок правой кнопкой мыши, выберите Заливка и выберите нужный цвет.
Вставить файлы SVG
SVG — это масштабируемый векторный графический файл, который представляет собой изображение, которое можно вращать, раскрашивать и изменять размер без потери качества.Приложения Office, включая Word, PowerPoint, Outlook и Excel, поддерживают вставку и редактирование файлов SVG.
Чтобы вставить файл SVG в Office для Mac, перейдите по ссылке Вставить > Изображения > Изображение из файла .
Как обновить значки эскизов предварительного просмотра PowerPoint
Вы когда-нибудь замечали значки PowerPoint, которые отображаются на рабочем столе или в проводнике Windows? Иногда отображается значок приложения по умолчанию, а иногда вы видите эскиз слайда из презентации в PowerPoint. Вы собираетесь узнать все, что вам когда-либо нужно было знать о том, как они работают, как их генерировать и как от них избавляться.
Вы собираетесь узнать все, что вам когда-либо нужно было знать о том, как они работают, как их генерировать и как от них избавляться.
Значки приложений PowerPoint по умолчанию
Вы можете знать или не знать, что при сохранении презентации она сохраняется как файл pptx. При создании шаблона используется расширение potx. А если вы сохраните презентацию как самозапускающееся слайд-шоу, тогда будет использоваться ppsx. Когда вы просматриваете эти три формата в проводнике Windows, значок, который вы видите, отражает этот формат или расширение файла:
Эти значки соответствуют трем «стандартным» форматам: презентация, шаблон и слайд-шоу.Если вы добавляете макросы в любой из этих файлов, форматы меняются на те, которые заканчиваются на «m», и значки изменяются, показывая наличие макросов с восклицательным знаком (Office 365 / PowerPoint 2016 и 2019):
Как создать собственный PowerPoint значки эскизов предварительного просмотра
Возможно, вы с удовольствием создадите и распространите свой любимый контент PowerPoint, используя эти значки по умолчанию, но когда у вас их много в одном месте, приятно увидеть предварительный просмотр того, что находится внутри отдельных файлов.Предоставление визуальной подсказки к содержанию файла также может помочь сделать его доступнее для ваших пользователей.
Вот пример трех презентаций с миниатюрами предварительного просмотра, установленными в каждом файле PowerPoint:
Это позволяет легко увидеть, что содержит каждый файл! Так как же активировать эти миниатюры?
Миниатюры предварительного просмотра создаются PowerPoint, когда выполняется статический снимок вашего первого не скрытого слайда. Если этот слайд содержит анимацию, вам необходимо принять это во внимание, потому что миниатюра будет создана на основе того, что вы видите в обычном режиме, а не в режиме слайд-шоу.
Вот как вы создаете миниатюрное изображение для предварительного просмотра вашего файла PowerPoint:
1.![]() Откройте вашу презентацию в PowerPoint
Откройте вашу презентацию в PowerPoint
2. Щелкните File , а затем Info , чтобы открыть то, что Microsoft называет backstage
3. С правой стороны щелкните заголовок Properties , затем щелкните Advanced Properties в раскрывающемся меню
4. Щелкните вкладку Summary в открывшемся окне
5.Внизу окна установите флажок Сохранить изображение для предварительного просмотра :
6. Нажмите ОК и сохраните презентацию.
Вернувшись в проводник Windows или на рабочий стол, если там находится ваша презентация, нажмите F5 , чтобы обновить вид, и миниатюра предварительного просмотра волшебным образом появится. Если вы его не видите, возможно, вам нужно очистить кеш эскизов Windows. Вот как это сделать:
- Нажмите кнопку Windows Start и введите cleanmgr , а затем Введите (или нажмите Очистка диска , когда он появится)
- Убедитесь, что в поле Thumbnails установлен флажок отметьте галочкой внизу списка и затем нажмите OK , а затем Удалить файлы
- Вернитесь в Explorer (или на рабочий стол) и нажмите F5
Обновление изображения предварительного просмотра
Каждый раз, когда вы меняете содержимое вашего первого не скрытого слайда и повторно сохраните презентацию, PowerPoint автоматически обновит изображение эскиза.Чтобы увидеть какие-либо изменения, убедитесь, что вы снова нажали F5 в проводнике или на рабочем столе.
Как отключить эскиз предварительного просмотра
Если вы решите, что не хотите, чтобы эскиз предварительного просмотра отображался в проводнике, отключить его так же просто, как включить. Просто повторите описанные выше шаги и на шаге 5 снимите флажок Сохранить изображение предварительного просмотра .
Tech Corner
Для тех из вас, кто хочет знать, что происходит под капотом PowerPoint, я собираюсь рассказать вам, где создается файл эскиза в архиве Office XML.Если вы не знаете, что это, возможно, пора выпить чашку вашего любимого горячего напитка, пока мы напишем об этом статью! Или вы можете прочитать эту статью об уменьшении размера файла, которая касается zip-архивов.
Когда изображение эскиза создается в PowerPoint, оно сохраняется в zip-архиве, составляющем файл презентации.
Есть несколько способов заглянуть внутрь сырых внутренностей, из которых состоит файл PowerPoint. Вы можете использовать довольно известный метод переименования файла в расширение.zip или воспользуйтесь моим предпочтительным методом, который заключается в использовании бесплатного и очень мощного приложения 7-Zip для открытия архива без его переименования или извлечения файлов.
После того, как вы загрузили и установили 7-Zip, вы можете просто щелкнуть правой кнопкой мыши по своему файлу и выбрать 7-Zip / Открыть архив , как показано ниже:
Теперь вы открыли дверь в новый и замечательный подземный мир, известный как Office Open XML, где мы можем просматривать и просматривать то, что делает вашу презентацию PowerPoint отличной:
Вы можете перемещаться по содержимому вашего файла PowerPoint так же, как в проводнике.Чтобы найти файл миниатюрного изображения предварительного просмотра, откройте папку docProps , и вот она, ваше изображение thumbnail.jpeg:
Дважды щелкните этот файл, и вы увидите его в своем приложении для редактирования изображений:
Еще глубже
Поскольку мне нравится взламывать PowerPoint как на работе, так и в свободное время (пришлите справку!), Мне было любопытно узнать, можно ли программно установить параметр Сохранить изображение предварительного просмотра через VBA (Visual Basic для приложений), который является язык программирования, который поставляется со всеми приложениями Office.
Не существует API (интерфейса прикладного программирования), позволяющего это сделать, но, может быть, есть параметр XML, который можно изменить? Взглянув на файловую структуру Word XML, можно увидеть, что такая настройка есть в метко названном файле settings.xml внутри zip-архива Word. Это элемент ниже, который называется
Любопытно, что настройки в пользовательском интерфейсе Word (пользовательский интерфейс) немного отличаются от PowerPoint в том смысле, что они являются общесистемными, а не для каждого документа:
Но при проверке структуры PowerPoint XML нет такой настройки с таким именем или любым другим именем.Открыв два файла, один с миниатюрой предварительного просмотра, а другой без нее, я смог установить, что PowerPoint не имеет настройки XML для этого, а вместо этого просто проверяет наличие файла миниатюрного изображения и устанавливает флажок Сохранить изображение предварительного просмотра соответственно. Жаль, потому что это было бы очень хорошей функцией BrightSlide!
Итак, вот оно. Все, что вам когда-либо нужно было знать — и немного больше! — о превью эскизов в PowerPoint.
Оставить комментарийКак вставить значки PowerPoint в Office 365
Office 365 постоянно обновляется, и каждые несколько недель мы замечаем несколько новых функций.Иногда это мелочи, но иногда это довольно важные обновления, которые, как всегда в случае с Microsoft, спрятаны. Это обновление содержит значки, а также набор значков PowerPoint для презентаций, которые теперь встроены в сам PowerPoint.
Вы могли бы думать об этом как о ClipArt 2: The Icon Rises, я полагаю, поскольку есть потенциал для того, чтобы он стал кормом для плохо спроектированных слайдов с множеством вещей, добавленных туда. Но при правильном использовании значки отлично подходят для создания четких, хорошо продуманных слайдов.
Посмотрите видео ниже, чтобы получить подробные инструкции, или прочтите статью ниже, чтобы получить больше советов и советов!
youtube.com/embed/bqELWk8dvJc» frameborder=»0″ allowfullscreen=»allowfullscreen»/>
Значки PowerPoint
Как это работает? Что ж, перейдите на вкладку «Вставка» на ленте, где вы теперь найдете кнопку «Значки» между фигурами и 3D-моделями. Нажмите на нее, и вам будет показан целый ряд значков, из которых вы можете выбирать.
Список значков довольно обширен, с категориями значков для людей, технологий и электроники, общения, бизнеса, аналитики, торговли, образования, искусства, празднования, лиц, знаков и символов, стрелок, интерфейса, природы и природы, животных. , еда и напитки, погода и времена года, местоположение, транспортные средства, здания, спорт, безопасность и правосудие, медицина, инструменты и строительство, дом и одежда.Так что вы, вероятно, найдете там что-нибудь полезное.
После того, как вы выбрали значок, появляется довольно интересная новая вкладка! Я люблю новую вкладку. Этот формат называется Graphic Tools Format. К сожалению, на самом деле особо не о чем волноваться. В основном это те же варианты форматирования, что и для любой фигуры PowerPoint, с цветами и эффектами. Интересно (по крайней мере, для меня) PowerPoint, кажется, рассматривает значки как смесь стандартных форм (например, изменение цвета заливки и цветов линий, а также изменение графических эффектов), но также и изображения, поскольку есть возможность изменить графику. для другого файла в библиотеке или другого файла, как и с изображениями.И вы можете обрезать графику, как вы можете с изображениями (но не с формами). Вы также можете преобразовать свой значок в фигуры PowerPoint, но, поскольку большинство значков PowerPoint в библиотеке представляют собой либо одну, либо две фигуры, в этом нет особого преимущества. И кроме этих нескольких причуд категоризации, в этом нет ничего нового.
Значки PowerPoint для презентаций
Это кажется простым, но с помощью значков вы можете существенно повлиять на слайды. Возьмем для примера:
Довольно ужасно.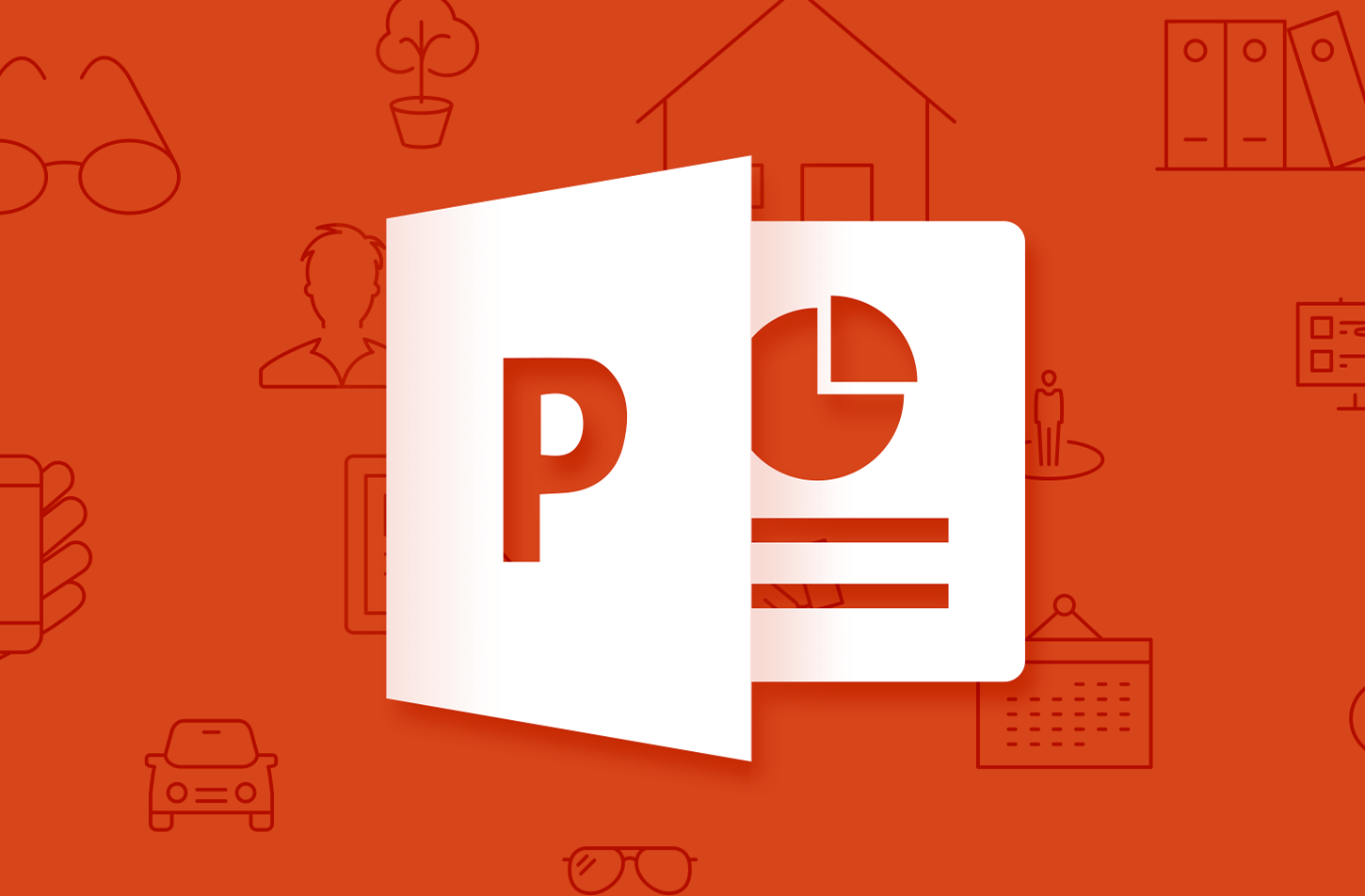 Но, к сожалению, это типичный слайд, оскорбляющий аудиторию во всем мире. Есть три быстрых совета по дизайну, которые вы можете использовать, чтобы сделать это значительно лучше. Мы подробно рассказали об этом здесь, но для лояльных карбонитов, которые уже знают и любят этот пост, подведем итог:
Но, к сожалению, это типичный слайд, оскорбляющий аудиторию во всем мире. Есть три быстрых совета по дизайну, которые вы можете использовать, чтобы сделать это значительно лучше. Мы подробно рассказали об этом здесь, но для лояльных карбонитов, которые уже знают и любят этот пост, подведем итог:
- Во-первых, избавьтесь от жесткого белого фона, поместив туда изображение, чтобы придать ему немного богатства. .
- Во-вторых, уменьшите объем текста до нескольких слов для каждой точки и поместите каждую короткую фразу в полупрозрачный прямоугольник, а затем аккуратно выровняйте их.
- И, в-третьих, используйте значки для представления каждой фразы, чтобы дать аудитории некоторый исходный контекст и помочь им ссылаться на ваш контент.
Раньше найти значки PowerPoint для этого было непросто, но теперь вы можете легко найти нужный значок для работы.
Бесплатные значки PowerPoint
Более того, если вы зайдете в любую из множества стандартных библиотек значков, таких как Creative Market, Flat Icon, The Noun Project и Illustrio, вы можете загрузить множество бесплатных значков PowerPoint и другой графики на выбор от (и даже более премиальных за умеренную плату).Как правило, вы найдете их в форматах SVG (или масштабируемой векторной графики), с которыми раньше было довольно сложно справиться. Теперь найдите понравившиеся наборы значков, перетащите соответствующий файл значков SVG в PowerPoint и используйте ту же вкладку «Формат графических инструментов», чтобы открыть эти файлы как редактируемые значки PowerPoint.
Значки PowerPoint 2013
Если у вас нет Office 365, извините, эти функции недоступны. Но я знаю отличное агентство по дизайну презентаций, которое будет рада помочь вам создать красивый и эффективный визуальный контент для презентаций.И на нашей странице ресурсов для вас есть множество бесплатных материалов о PowerPoint. Так что еще не все потеряно, и вы все равно можете сделать несколько отличных слайдов.![]()
Есть и другие варианты, если у вас есть PowerPoint 2013. Вы можете использовать значок шрифта, ввести все символы, затем скопировать текстовое поле и, используя Специальную вставку на вкладке «Главная», вставить их как изображение (Улучшить метафайл). Затем нарисуйте рамку вокруг вставленных значков, выберите оба и на вкладке «Формат» в разделе «Объединить фигуры» выберите «Фрагмент». Это разделит все на отдельные компоненты и предоставит вам редактируемые значки PowerPoint.
Значки PowerPoint 2010
Или для всех остальных, векторная графика в формате EMF должна работать, перетаскивая их в PowerPoint, затем один раз выбрав разгруппировку (Ctrl + Shift + G), чтобы преобразовать ее в объект рисования Microsoft, а затем разгруппировать снова, чтобы фактически разбить его на части. Вам, вероятно, придется немного отформатировать, чтобы навести порядок, и, честно говоря, часто бывает сложно найти онлайн-ресурсы, которые предоставляют вам файлы EMF. До 2017 года это было проще, но Microsoft обновила PowerPoint, чтобы больше не принимать файлы EPS — еще одну распространенную форму векторных файлов — из соображений безопасности.Другой вариант — просто использовать вместо этого изображения. Многие сайты предоставляют вам PNG-файлы с прозрачным фоном для загрузки, и на большинстве сайтов, предложенных выше, вы можете изменить цвет и стиль значка перед его загрузкой, так что это может быть лучшим вариантом. Или воспользуйтесь возможностью обновиться до Office 365 (хитрый план Microsoft с самого начала). А пока ознакомьтесь с бесплатными значками PowerPoint, которые есть в нашем замечательном наборе инструментов для презентаций.
Оставить комментарийИспользование векторных иконок в PowerPoint
Руководство о том, как правильно импортировать векторные иконки в презентации PowerPoint
Хотите использовать векторные значки в следующей презентации и изменить цвет, размер и форму значков в PowerPoint?
Конечно, вы всегда можете импортировать значки в презентацию PowerPoint как растровые изображения (JPG или PNG), но имеет два больших недостатка :
— При изменении размера значка до большего размера происходит потеря качества,
— Вы не можете изменить цвет значка или отредактировать его каким-либо образом.![]()
К счастью, Microsoft PowerPoint (2010 или новее) поддерживает некоторые из основных техник манипулирования формами, которые мы знаем из программного обеспечения для редактирования векторных изображений, такого как Adobe Illustrator. Однако здесь есть серьезный недостаток — поведение macOS отличается от поведения Windows.
a) Использование Windows
Чтобы вставить в презентацию Microsoft PowerPoint, ваш значок (или любое другое векторное изображение) должен иметь формат Windows Enhanced Metafile (.EMF) .В последнем обновлении все наши векторные иконки уже включают необходимые файлы EMF, совместимые с Microsoft Office.
1) В PowerPoint выберите « Вставить изображения » и выберите один из файлов EMF на вашем компьютере.
2) Щелкните правой кнопкой мыши импортированный значок и разгруппируйте его. Затем вы увидите следующее диалоговое окно PowerPoint с вопросом: « Вы хотите преобразовать его в объект чертежа Microsoft Office? »Нажмите« Да .Это превратит иконку в рисованный объект, готовый к изменению.
3) Готово! Теперь вы можете использовать значок в презентации Microsoft PowerPoint. Вы можете изменить векторную иконку по своему усмотрению.
4) Чтобы изменить обводку или цвет заливки значка или толщину обводки, щелкните правой кнопкой мыши импортированный значок и снова разгруппируйте его . Это приведет к разделению значка и позволит вам перемещать или изменять цвет отдельных частей.
Кстати: есть классное бесплатное расширение оболочки для пользователей Windows, которое позволяет создавать эскизы и предварительный просмотр файлов EMF в проводнике Windows.
б) Использование macOS
1) В PowerPoint выберите « Вставить изображения » и выберите один из файлов EMF на вашем компьютере.
2) Теперь вы можете изменить размер и изменить цвет значка.
Что происходит с изменением формы и цвета отдельных частей значка при использовании macOS?
Поскольку EMF не является собственным форматом файлов для macOS и обычно EPS не может быть разгруппирован, тот же метод не работает, если вы используете macOS.PowerPoint в Windows обрабатывает EPS нестандартным образом (в основном преобразуя его в объект чертежа Microsoft Office), что позволяет не сгруппировать его там, но не в macOS. Однако многие люди этого с нетерпением ждут! Смотрите обновление ниже!
С другой стороны, есть уродливый обходной путь, когда вам нужно загрузить и установить Apache’s Open Office (бесплатно). Запустите новую презентацию в Open Office и импортируйте файл EMF (в режиме презентации). Щелкните значок правой кнопкой мыши и выберите «Разрыв».Сохраните презентацию Open Office как презентацию PowerPoint. Теперь вы можете перейти в Microsoft PowerPoint и отредактировать его оттуда.
ОБНОВЛЕНИЕ (25 января 2018 г.): Команда PowerPoint для Mac только что объявила, что планируется поддержка SVG и значков, и вскоре начнется разработка. Я обновлю эту статью, как только появится поддержка SVG.
ОБНОВЛЕНИЕ (13 мая 2018 г.): Команда PowerPoint для Mac только что объявила:
С апреля 2018 г. в Office 2016 для Mac доступна поддержка вставки значков и SVG.
Чтобы вставить значок в Office 2016 для Mac: выберите «Вставить»> «Вставить значок». Прокрутите значки или перейдите к категории, щелкнув имя на панели навигации слева. Выберите значок и нажмите «Вставить» в правом нижнем углу. Вставьте несколько значков одновременно, щелкнув каждый из них перед тем, как нажать «Вставить». Используйте ленту «Инструменты графики», чтобы вращать, раскрашивать, изменять стиль или размер значка.
Чтобы вставить файл SVG в Office 2016 для Mac: выберите «Вставка»> «Рисунки»> «Изображение из файла», чтобы вставить изображения SVG.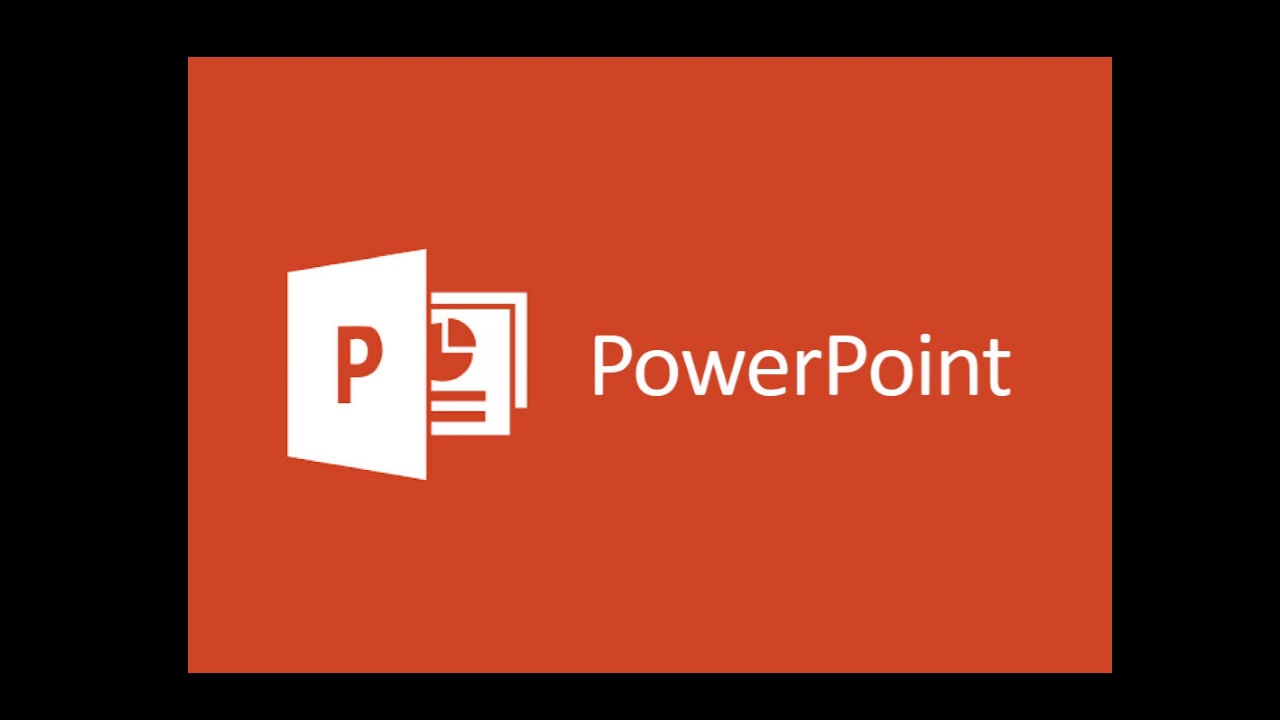
Если вы ищете векторные иконки для Powerpoint, которые можно было бы добавить в свои колоды, вы можете использовать векторные иконки с Picons.me. Все наборы значков уже включают необходимые файлы EMF, которые готовы к работе с Microsoft Office.
СвязанныеНавыки | Создание значков в PowerPoint
Как создавать значки в PowerPoint
В последние годы значки стали неотъемлемой частью визуального языка, используемого почти каждой организацией в мире.Люди ежедневно сталкиваются с десятками брендов, и у них мало времени, чтобы уделять внимание скучным попыткам общения. С другой стороны, значки позволяют более эффективно общаться, передавая сообщение, которое можно сразу понять. Помимо явного сообщения, которое они поддерживают, значки обращаются к подсознанию. Например, когда люди видят значок с трясущимися руками, это каким-то образом заставляет их поверить в то, что бренду можно доверять.
Тогда неудивительно, почему большинство людей, создающих презентации PowerPoint, теперь используют значки для поддержки своих сообщений.Существуют некоторые инструменты, которые предоставляют значки непосредственно в PowerPoint, например надстройка Power-user для PowerPoint и Excel, которая дает доступ к более чем 1000 значкам. Но знаете ли вы, что вы также можете создавать свои собственные значки с помощью PowerPoint? На самом деле это довольно просто. Основная идея создания значков — комбинировать несколько основных форм.
Давайте поработаем на примере. Вместе мы создадим иконку календаря. Посмотрите на значок ниже.
Первый шаг — мысленно разложить значок на основные формы.Значок календаря выше можно рассматривать как комбинацию различных основных форм: синий прямоугольник с белым прямоугольником внутри, текст даты и два маленьких прямоугольника.
Теперь в PowerPoint перейдите на вкладку «Вставка» и вставьте эти основные формы:
- 1 «прямоугольник с закругленными углами»
- 1 «прямоугольник со скругленными углами одинакового размера»
- 2 «прямоугольника с закругленными углами»
- Текстовое поле, в котором вы пишете число «31»
Поместите «прямоугольник с закругленными углами того же размера» на «прямоугольник с закругленными углами», как показано ниже.
Затем выберите оба прямоугольника, начиная с большего. Перейдите на вкладку «Формат» и в меню «Объединить фигуры» нажмите «Вычесть», как показано ниже.
Примечание : если вы используете PowerPoint 2010, меню «Объединить фигуры» по умолчанию недоступно. Вам нужно будет добавить его на ленту с помощью панели быстрого доступа (посмотрите эти советы PowerPoint , чтобы узнать, как действовать).
Кнопка «Вычесть» преобразует ваши две фигуры в одну, вычитая вторую выбранную вами фигуру из первой. Теперь у вас есть новая форма, которая должна выглядеть так:
.
Добавьте текстовое поле с числом «31» посередине и два маленьких прямоугольника с белым контуром наверху, и теперь вы создали себе отличный значок календаря!
Теперь вы готовы создавать свои собственные значки.Вы можете использовать функцию «Объединить фигуры» в PowerPoint по-разному. Мы использовали кнопку «Вычесть», но вам также может понадобиться использовать «Пересечение», чтобы взять только пересечение обеих фигур, или создать объединение, чтобы взять всю поверхность, покрытую обеими фигурами.
Создание собственных значков дает вам возможность точно соответствовать вашим потребностям, создавать значки, адаптированные для вашей деятельности, и создавать согласованный визуальный язык для поддержки ваших коммуникационных усилий.
«Оливье де Сен-Луван — генеральный директор Power-user, ведущей надстройки для PowerPoint и Excel с впечатляющим количеством функций.Его опыт оптимизации Office исходит из тех лет, которые он проработал в сфере стратегического консультирования и финансов ».
Вы найдете множество других советов и приемов, подобных этим, в нашем курсе Microsoft PowerPoint, который поможет вам в кратчайшие сроки стать профессиональным докладчиком.


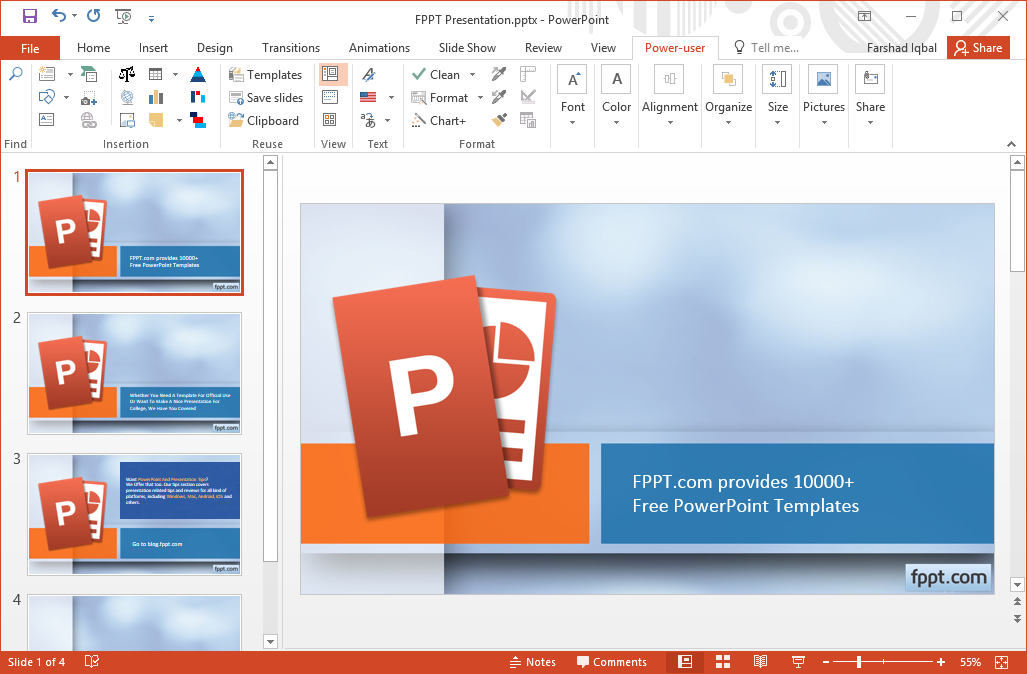

 ), А если вы работаете на Mac, удерживайте клавиши Command, Control и пробел.
), А если вы работаете на Mac, удерживайте клавиши Command, Control и пробел.