%d0%bb%d1%83%d0%bf%d0%b0 PNG, векторы, PSD и пнг для бесплатной загрузки
естественный цвет bb крем цвета
1200*1200
Косметический bb Крем Дизайн Плаката косметический Косметика постер Реклама косметики Плакат
3240*4320
крем крем вв вв на воздушной подушке иллюстрация
2000*2000
3d модель надувной подушки bb cream
2500*2500
цвет перо на воздушной подушке bb крем трехмерный элемент
1200*1200
bb крем ню макияж косметика косметика
1200*1500
номер 83 золотой шрифт
1200*1200
начальная буква bf с логотипом
1200*1200
первый логотип bf штанга
4500*4500
аэрозольный баллончик увлажняющий лосьон bb cream парфюм для рук
3072*4107
первый логотип bf штанга
4500*4500
фб письмо логотип
1200*1200
элегантный серебряный золотой bb позже логотип значок символа
1200*1200
bb логотип градиент с абстрактной формой
1200*1200
в первоначальном письме bf логотип шаблон
1200*1200
asmaul husna 83
2020*2020
bb крем тень вектор
1300*1300
red bb cream cartoon cosmetics
2500*2500
логотип fb или bf
2223*2223
фб письмо логотип
1200*1200
bb градиентный логотип с абстрактной формой
1200*1200
3d золотые числа 83 с галочкой на прозрачном фоне
1200*1200
фб письмо логотип
1200*1200
bb крем элемент
1200*1200
bb кремовый плакат белый макияж косметический На воздушной подушке
3240*4320
буква bf фитнес логотип дизайн коллекции
3334*3334
bf письмо дизайн логотипа внутри черного круга вектор
1200*1200
номер 83
2000*2000
розовый бб крем красивый бб крем ручная роспись бб крем мультфильм бб крем
2000*3000
bb крем для кожи
3000*3000
Акварельная мечта простая геометрическая рамка bf зеленый лист свадебное приглашение
1414*2000
в первоначальном письме bf логотип шаблон векторный дизайн
1200*1200
83 летие векторный дизайн шаблона иллюстрация
4167*4167
Креативное письмо bb дизайн логотипа черно белый вектор минималистский
1202*1202
почерк асмаул хана номер 83
2500*2500
bb логотип
2223*2223
аэрозольный баллончик увлажняющий лосьон bb cream парфюм для рук
2000*2000
аэрозольный баллончик увлажняющий лосьон bb cream парфюм для рук
2000*2000
skin care products womens products bb cream skincare
3000*3000
Реклама продукта по уходу за кожей черного золота bb bb крем bb кремовый
3240*4320
Круглая открытая косметическая воздушная подушка bb cream
1200*1200
жидкая подушка крем bb
1200*1200
простая инициализация bb b геометрическая линия сети и логотип цифровых данных
2276*2276
bb крем на воздушной подушке
1527*1173
3d алфавит bb
2000*2000
Старинные акварельные линии абстрактные цветочные геометрические рамки bf Свадебное меню
1414*2000
bb female cosmetic whitening
2480*3508
h5 материал bb крем эффект
3000*3000
3d дизайн золотой номер 83
1200*1200
bb письмо логотип дизайн шаблона вектор простой и минималистский
1202*1202
Использование экранной лупы для удобного просмотра элементов на экране
Использование экранной лупы в Windows 10
Экранная лупа увеличивает часть экрана, чтобы слова или изображения были лучше видны.![]()
Дополнительные сведения об экранной лупе можно найти в следующих разделах:
Включение экранной лупы
Чтобы быстро включить лупу, нажмите клавишу Windows клавиши +ПЛЮС (+). Чтобы отключить лупу, нажмите клавишу с Windows клавишу с логотипом + ESC.
Если вы предпочитаете пользоваться мышью, выберите Пуск > Параметры > Доступ > лупу > Включить лупу.
Настройка уровня увеличения экранной лупы
Если вы используете мышь, выберите Пуск >Параметры > Ease of Access > Экранная лупка и с помощью кнопок Изменить масштаб выберите, сколько экранная лупица увеличивается при ее включке.![]()
Если вы используете экранный диктор и клавиатуру, выполните указанные ниже действия.
-
Нажмите клавишу Windows
-
Нажимайте клавишу TAB, пока не услышите фразу «уменьшить, кнопка» или «увеличить, кнопка», а затем нажмите клавишу ПРОБЕЛ , чтобы изменить масштаб. Экранный диктор произнесет новое значение.
-
Нажмите клавиши SHIFT+TAB или клавишу TAB для перемещения между кнопками и настройки значения.
Настройка шага увеличения экранной лупы
Если вы используете мышь, выберите Пуск >Параметры > Ease of Access > Экранная лупка и откройте меню Изменение приращений масштаба, а затем выберите степень изменения уровня экрана при увеличении и уменьшение масштаба с помощью экранной лупу.![]()
Если вы используете экранный диктор и клавиатуру, выполните указанные ниже действия.
-
Нажмите клавишу Windows+CTRL+M, чтобы открыть окно параметров экранной лупы.
-
Нажимайте клавишу TAB, пока не услышите фразу «изменить шаг увеличения» и текущее значение.
-
Нажмите клавиши ALT+СТРЕЛКА ВНИЗ, чтобы открыть меню, и воспользуйтесь клавишами СТРЕЛКА ВВЕРХ и СТРЕЛКА ВНИЗ для перехода к нужному значению, а затем нажмите клавишу ВВОД, чтобы выбрать его и закрыть меню.
Запуск экранной лупы до или после входа в Windows
Если вы знаете, что компьютер часто используется людьми со слабым зрением, может быть полезно включать экранную лупу автоматически.
Если вы используете мышь, выберите Пуск >Параметры > Ease of Access> Magnifier , а затем выберите или отоберите флажки Пуск лупу после запуска и Запускать лупу перед входом для всех в соответствии с вашими предпочтениями.
Если вы используете экранный диктор и клавиатуру, выполните указанные ниже действия.
-
Нажмите клавишу Windows+CTRL+M, чтобы открыть окно параметров экранной лупы.
-
Нажимайте клавишу TAB, пока не услышите фразу «запуск экранной лупы после входа» или «запустить экранную лупу перед входом для всех пользователей», а затем «снят» или «установлен».
-
Чтобы включить или выключить выбранный параметр, нажмите клавишу

Плавные края изображений и текста
Поэкспериментируйте со сглаживанием, чтобы проверить, подходит вам это или нет.
Если вы используете мышь, выберите Пуск >Параметры > Ease of Access > Magnifier и в соответствии с вашими предпочтениями выберите параметр Сглаживные края изображений и текста.
-
Нажмите клавишу Windows+CTRL+M, чтобы открыть окно параметров экранной лупы.
-
Нажимайте клавишу TAB, пока не услышите фразу «сглаживать края изображений и текста», а затем «не установлен» или «установлен».

-
Обращение цветов
Инвертированные цвета могут привести к снижению нагрузки на глаза или сделать текст более удобочитаемым.
Чтобы включить обращение цветов экрана, нажмите клавиши CTRL+ALT+I. Черный цвет становится белым и наоборот, а другие цвета меняются в соответствии с этим.
Чтобы вернуть цвета в обычный режим, нажмите клавиши
Изменение режима экранной лупы
Используйте следующие сочетания клавиш, чтобы изменить режим экранной лупы.
-
Чтобы использовать полноэкранный режим, нажмите клавиши CTRL+ALT+F.
-
Чтобы использовать режим закрепления, нажмите клавиши CTRL+ALT
-
Чтобы использовать режим увеличения, нажмите клавиши CTRL+ALT+L.
Чтобы переключаться между представлениями, нажимайте клавиши CTRL+ALT+M. Используйте это, чтобы быстро сравнить режимы и определить, какой из них лучше всего подходит для каждой ситуации.
Чтобы временно показывать весь экран при увеличении масштаба, нажмите клавиши CTRL+ALT+ПРОБЕЛ.
Выбор фокуса экранной лупы
В зависимости от того, как вы перемещаетесь в Windows, вам может потребоваться изменять режим экранной лупы по умолчанию, например, чтобы ее увеличение следовало только за курсором экранного диктора.![]() Поэкспериментируйте с этими параметрами, чтобы понять, что лучше подходит вам.
Поэкспериментируйте с этими параметрами, чтобы понять, что лучше подходит вам.
Если вы используете мышь, выберите Пуск >Параметры > Ease of Access > Magnifier, а затем выберите или отоберите флажки Указатель мыши, Фокус клавиатуры, Текстовый курсор и Курсор диктора в соответствии с вашими предпочтениями. Эти параметры можно выбирать в любом сочетании.
Если вы используете экранный диктор и клавиатуру, выполните указанные ниже действия.
-
Нажмите клавишу Windows+CTRL+M, чтобы открыть окно параметров экранной лупы.
-
Нажимайте клавишу TAB, пока не услышите фразу «указатель мыши», «фокус ввода», «текстовый курсор» или «курсор экранного диктора», а затем «не установлен» или «установлен».

-
Чтобы включить или выключить выбранный параметр, нажмите клавишу ПРОБЕЛ.
Изменение работы указателя мыши и текстового курсора с экранной лупой
Если вы используете мышь, выберите Пуск >Параметры > Ease of Access> Экранная лупу , откройте меню Сохранить указатель мыши или Сохранить текстовый курсор и указать, как работает экранная лупу, когда указатель мыши или текстовый курсор перемещается по экрану. Поэкспериментируйте с этими параметрами, чтобы понять, что лучше подходит вам.
Если вы используете экранный диктор и клавиатуру, выполните указанные ниже действия.
-
Нажмите клавишу Windows+CTRL+M, чтобы открыть окно параметров экранной лупы.

-
Нажимайте клавишу TAB, пока не услышите фразу «удерживать указатель мыши» или «удерживать текстовый курсор» и текущее значение.
-
Нажмите клавиши ALT+СТРЕЛКА ВНИЗ, чтобы открыть меню, и воспользуйтесь клавишами СТРЕЛКА ВВЕРХ и СТРЕЛКА ВНИЗ для перехода к нужному элементу, а затем нажмите клавишу ВВОД, чтобы выбрать его и закрыть меню.
Чтение вслух с помощью экранной лупы
Использование экранной лупы с сенсорным экраном
Вот несколько подсказок о том, как использовать экранную лупу с сенсорным экраном:
-
Для увеличения и уменьшения масштаба коснитесь символов плюс (+) или минус (–) в углах экрана.

-
Для перемещения по экрану перетаскивайте палец вдоль границ экрана в полноэкранном режиме.
-
Чтобы мгновенно уменьшить масштаб и увидеть, в каком месте экрана вы находитесь, одновременно коснитесь пальцами противоположных границ экрана.
-
Чтобы закрыть экранную лупу, нажмите кнопку Закрыть .
Открытие параметров параметров лупу
Экранная лупа — полезный инструмент, позволяющий увеличить часть экрана или весь экран, чтобы лучше видеть слова и изображения.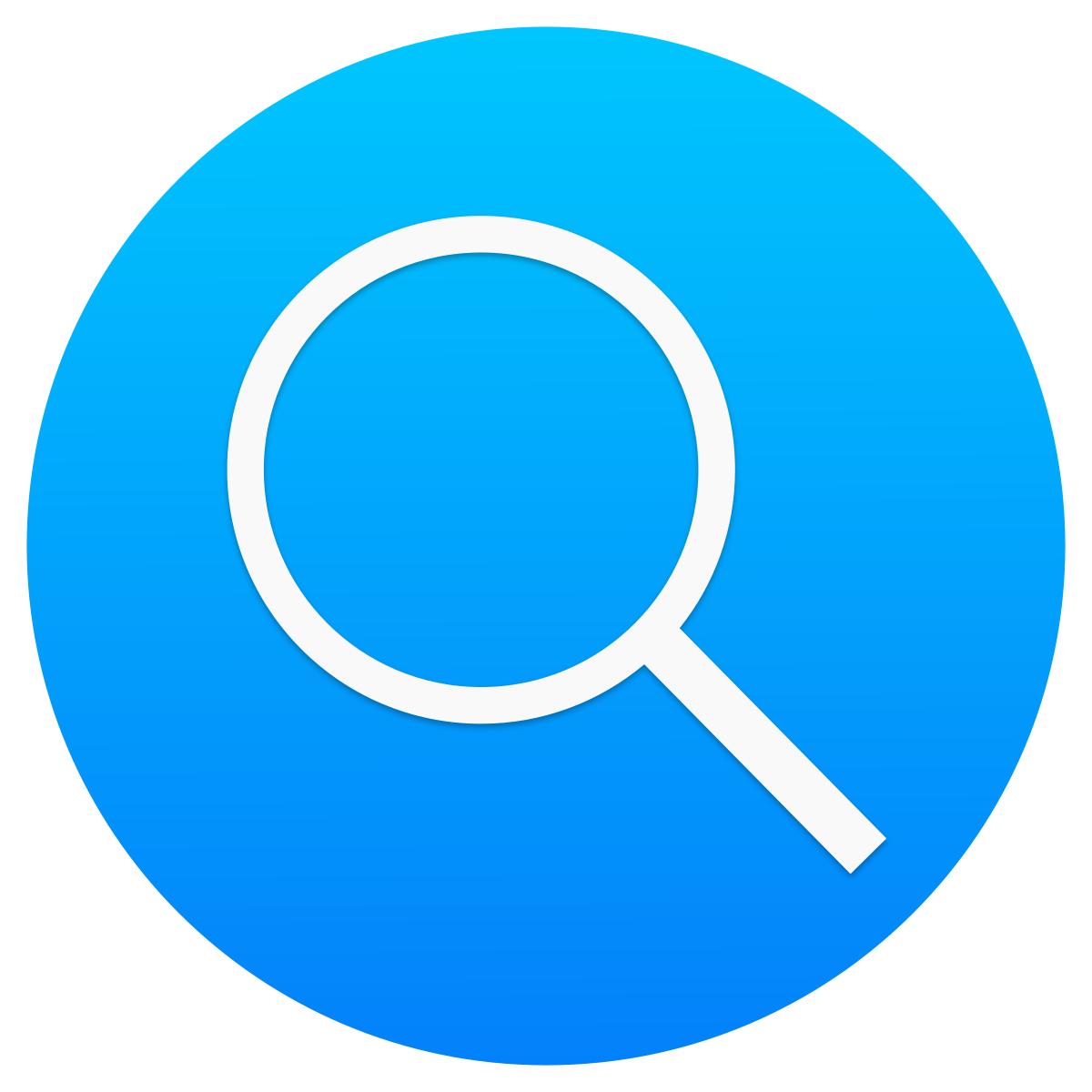 У нее есть несколько параметров, которые помогут сделать ее максимально удобной в использовании.
У нее есть несколько параметров, которые помогут сделать ее максимально удобной в использовании.
Использование экранной лупы
Поскольку экранную лупу можно быстро открывать и закрывать, она всегда под рукой, когда это необходимо, и не мешает, если она не нужна.
Открытие экранной лупы с помощью клавиатуры
-
Нажмите клавишу Windows и клавишу «плюс» (+).
-
Экранная лупа открывается в полноэкранном режиме, пока не будут изменены соответствующие параметры.
Открытие экранной лупы на сенсорном экране или с помощью мыши
-
Проведите пальцем от правого края экрана и нажмите кнопку Параметры, а затем выберите пункт Изменение параметров компьютера.

-
(Если вы используете мышь, переместите указатель в правый верхний угол экрана, затем вниз и щелкните сначала Параметры, а затем Изменить параметры компьютера.)
-
Выберите Специальные возможности, затем Экранная лупа и передвиньте ползунок в разделе Экранная лупа, чтобы включить ее.
-
Экранная лупа открывается в полноэкранном режиме, пока не будут изменены соответствующие параметры.
Закрытие экранной лупы
Чтобы быстро закрыть экранную лупу, нажмите клавишу Windows+ESC. Вы также можете нажать значок лупы , а затем нажать кнопку Закрыть на панели инструментов экранной лупы.
Примечания:
-
Если вы хотите, чтобы экранная лупа всегда была под рукой, закрепите ее на начальном экране или на панели задач.

-
Иногда может потребоваться изменить четкость или размер слов и изображений на экране. В таких случаях вы можете использовать приложение для увеличения масштаба страницы или изменения разрешения экрана. Подробнее об изменении разрешения экрана можно узнать в статье Получение наилучшего изображения на мониторе.
Изменение видов экранной лупы
Если вы используете мышь, то в зависимости от своих предпочтений можете открыть экранную лупу в следующих режимах: «Во весь экран», «Увеличение» или «Закреплено». Просмотрите все эти режимы, чтобы найти подходящий.
-
Во весь экран. В этом режиме будет увеличен весь экран. Скорее всего, вы не увидите сразу весь экран, но по мере перемещения по нему сможете просмотреть все содержимое.
 Если у вас сенсорный экран, то экранная лупа будет показывать белые границы по его краям. Перетаскивайте указатель мыши или палец вдоль границ для перемещения по экрану.
Если у вас сенсорный экран, то экранная лупа будет показывать белые границы по его краям. Перетаскивайте указатель мыши или палец вдоль границ для перемещения по экрану. -
Увеличение. При использовании этого режима во время перемещения по экрану создается эффект движения лупы.
-
Закреплено. Этот режим работает на рабочем столе Windows. В этом режиме экранная лупа закреплена на части вашего экрана. По мере перемещения по экрану его части увеличиваются в области закрепления лупы, хотя основная часть экрана остается без изменений.
Настройка экранной лупы
Способ работы экранной лупы можно изменить. Например, с помощью кнопок масштабирования ( и ) можно изменить масштаб экранной лупу. Нажимайте клавишу Windows и клавишу «плюс» (+) или клавишу Windows и клавишу «минус» (–), чтобы быстро увеличивать или уменьшать масштаб. Вы также можете открыть кнопку Параметры параметров , чтобы изменить ее.
Нажимайте клавишу Windows и клавишу «плюс» (+) или клавишу Windows и клавишу «минус» (–), чтобы быстро увеличивать или уменьшать масштаб. Вы также можете открыть кнопку Параметры параметров , чтобы изменить ее.
-
Выполните прокрутку от правого края экрана и нажмите кнопку Поиск.
(Если вы используете мышь, найдите правый нижний угол экрана, переместите указатель мыши вверх и нажмите кнопку Поиск.) -
Введите Экранная лупа в поле поиска и выберите вариант Экранная лупа.
-
Перейдите на рабочий стол Windows и щелкните лупу .
-
Нажмите кнопку Параметры .
-
Выполните одно или несколько из следующих действий:
-
Используйте ползунок для увеличения или уменьшения масштаба. Процентное соотношение, которое вы здесь выбираете, будет увеличивать экран при нажатии кнопки увеличения .
-
Установите флажок Включить инверсию цвета, чтобы изменить цвета экрана на противоположные. Иногда это делает текст более удобочитаемым.
-
Установите флажок для выбора фокусировки экранной лупы. Экранная лупа может следовать за указателем мыши, точкой вставки или фокусом клавиатуры.
-
Примечание: При открытии экранной лупы ненадолго появляется ее панель инструментов. Эта панель быстро исчезает, но ее можно заново вызвать, щелкнув значок лупы на экране или на панели задач.
Использование экранной лупы с помощью сенсорного управления
Экранную лупу можно использовать на устройствах с сенсорным экраном для выполнения различных задач:
-
Увеличение и уменьшение масштаба касанием углов.
-
Перемещение по экрану перетаскиванием вдоль границ.
-
Выход из средства «Экранная лупа» касанием значка «X».
-
Просмотр текущей позиции на экране касанием противоположных границ экрана двумя пальцами.
Экранная лупа увеличивает различные части экрана и входит в Центр специальных возможностей. Чтобы быстро открыть ее, нажмите Пуск и введите Экранная лупа.
Вы также можете изменить разрешение экрана, которое влияет на четкость, размер и количество объектов, отображаемых на мониторе компьютера. Дополнительные сведения об изменении разрешения экрана см. в статье Получение наилучшего изображения на мониторе.
Примечания:
-
Если вы хотите, чтобы экранная лупа была под рукой, закрепите ее на панели задач.
-
Чтобы выйти из лупу, нажмите Windows клавишу с + ESC.
У экранной лупы есть три режима работы:
-
Режим «Во весь экран». В этом режиме увеличивается весь экран. В зависимости от размера экрана и выбранного масштаба может быть виден не весь экран.
-
Режим «Увеличение». В этом режиме увеличивается область вокруг указателя мыши. При перемещении указателя мыши увеличенная область экрана перемещается вместе с ним.
-
Режим «Закреплено». В режиме «Закреплено» увеличивается часть экрана, при этом остальная часть рабочего стола остается без изменений. Вы можете указать, какую область экрана следует увеличить.
Примечание: Режимы «Во весь экран» и «Увеличение» доступны только в интерфейсе Aero. Если компьютер не поддерживает интерфейс Aero или используется другая, отличная от Aero, тема, экранная лупа будет работать только в режиме «Закреплено».
Посмотрите это видео, чтобы узнать, как увеличить размер элементов на экране (1:56)
Увеличение размера элементов на экране
-
Откройте лупу, нажав кнопку Пуск , выберите Все программы ,щелкните Аксессуары , выберите Ease of Access, а затем щелкните Magnifier.
-
В меню Виды выберите нужный вам режим.
-
Поместите указатель в ту часть экрана, которую необходимо увеличить.
Примечания:
-
При использовании режима «Во весь экран» вы можете быстро просмотреть весь рабочий стол, щелкнув меню Виды и выбрав пункт Предварительный просмотр во весь экран.
-
Список сочетания клавиш, которые можно использовать с лупу, см. в этой статьи.
Изменение фокуса экранной лупы
-
Откройте лупу, нажав кнопку Пуск , выберите Все программы ,щелкните Аксессуары , выберите Ease of Access, а затем щелкните Magnifier.
-
Нажмите кнопку Параметры и выберите нужный вариант:
|
Параметр |
Описание |
|---|---|
|
Следовать за указателем мыши |
Отображение области вокруг указателя мыши в окне экранной лупы. При выборе этого параметра вы можете перемещать окно экранной лупы, если указатель мыши приближается к нему или касается его края. |
|
Следовать за фокусом клавиатуры |
Отображение области вокруг указателя при нажатии клавиши TAB или клавиш со стрелками. |
|
Экранная лупа следует за точкой вставки текста |
Отображение области около вводимого текста. |
Изменение уровня увеличения
-
Откройте лупу, нажав кнопку Пуск , выберите Все программы ,щелкните Аксессуары , выберите Ease of Access, а затем щелкните Magnifier.
-
Выполните одно из следующих действий:
|
Задача |
Действия |
|---|---|
|
Увеличение масштаба |
Нажмите кнопку Увеличить или нажмите Windows клавишу с + плюс |
|
Уменьшение масштаба |
Нажмите кнопку Уменьшить или нажмите Windows клавишу с + МИНУС |
Установка шага изменения масштаба
Шаг определяет, на сколько экранная лупа приближает или удаляет экран.
-
Откройте лупу, нажав кнопку Пуск , выберите Все программы ,щелкните Аксессуары , выберите Ease of Access, а затем щелкните Magnifier.
-
Нажмите кнопку Параметры , а затем переместите ползунок, чтобы настроить увеличение. Если переместить ползунок влево, то изменение масштаба экранной лупы происходит медленнее и более плавно. Если переместить ползунок вправо, то изменение масштаба экранной лупы происходит быстрее и более резко.
Настройка размера лупы
При использовании режима «Увеличение» вы можете изменять размер экранной лупы.
-
Откройте лупу, нажав кнопку Пуск , выберите Все программы ,щелкните Аксессуары , выберите Ease of Access, а затем щелкните Magnifier.
-
Нажмите кнопку Параметры , а затем в области Размер лупной линзыпереместите ползунки, чтобы настроить размер линзы. Размер лупы сразу же изменится. Меняйте размер до тех пор, пока не выберете подходящий.
Примечания:
-
Параметры настройки размера лупы отображаются только при использовании режима «Увеличение».
-
Чтобы быстро изменить размер экранной лупы, нажмите клавиши CTRL+ALT+R, а затем перемещайте указатель вверх и вниз для изменения высоты или влево и вправо для изменения ширины.
Включение инверсии цвета
Включение инверсии цвета позволяет увеличить контрастность элементов на экране, что облегчает восприятие отображаемой информации.
-
Откройте лупу, нажав кнопку Пуск , выберите Все программы ,щелкните Аксессуары , выберите Ease of Access, а затем щелкните Magnifier.
-
Нажмите кнопку Параметры и выберите включить обращение цветов.
Отображение панели инструментов экранной лупы
При использовании экранной лупы ее панель инструментов исчезает, чтобы не препятствовать работе, но ее можно вызвать снова.
-
Откройте лупу, нажав кнопку Пуск , выберите Все программы ,щелкните Аксессуары , выберите Ease of Access, а затем щелкните Magnifier.
-
После открытия экранной лупы щелкните значок с изображением лупы на экране или значок экранной лупы на панели задач.
значок лупы eps cdr ai
значок лупы eps cdr aiключевые слова
- синий
- найти
- плоский
- стекло
- значок
- иконки
- линза
- лупа
- поиск
- символ
- приблизить
- значок лупы
- eps
- cdr
- ai
- лупы
DMCA Contact Us
бесплатная загрузка ( eps cdr ai, 46.1KB )Связанная векторная графика
- Линейка и лупа eps ai
- Плоский значок в черно-белом векторе лупы eps ai
- Значки лупы ai
- Выделите файл эскиза шаблона лупы sketch
- Значок глобального поиска, глобус psd и лупа psd
- Лупа вектор реалистичные разного цвета svg eps
- Значок Instagram ai svg
- Лупа и диаграмма eps
- Золотой значок и рамка eps ai
- Различные элементы вектора лупа eps
- Значок лупы с вектором человек ai eps
- Лупа: Скриншот увеличивающий предмет psd
- Различные элементы вектора лупы eps
- Золотая звезда значок psd
- Файл эскиза лупы sketch
- Лупа psd
- Лупа ai
- Человек с лупой psd
- Различные элементы вектора лупа eps
- Различные элементы вектора лупа eps
- Значок кофе eps
- Значок Золотого Щита eps
- Наброски лупа значок вектор ai eps
- Значок глобуса ai
- Значок Значок eps
- Вектор значок вызова eps ai
- Красочный домашний значок ai
- Значок Значок eps
- PSD значки увеличения лупы psd
- лупа картинки eps ai
- Инфографика векторные иллюстрации с листом бумаги и лупой ai eps
- Реалистичная лупа ai eps
- Значок кнопки с булавкой, Mockup Free PSD psd
- Различные элементы вектора лупа eps
- Значок дома eps
- Значок водорослей svg eps
- Значок папки psd
- Значок пустой золотой текстуры вектор eps
- Значок корзины eps
- Facebook как значок eps ai
- Значок WhatsApp ai
- Лупа красочный вектор eps svg ai
- Отчет о проверке лупы eps
- Золотая реалистичная лупа eps
- Значок Instagram eps
- Набор векторных лупа svg eps
- Значок контрольного списка eps svg
- Винтажный значок Маттерхорн svg eps
- Стильный черно-белый значок вектора человеческого мозга eps ai
- Различные элементы вектора лупы eps
- Contact Us
Лупа на айфоне: как включить или убрать режим увеличительного стекла на iPhone
Начиная с iOS 10, на iPhone появился полезный инструмент «Лупа», фактически – увеличительное стекло. Однако возможности приложения были не вполне понятны, пока в iOS 14 оно не получило значительное обновление. В «Лупе» появился новый интерфейс скрываемые элементы управления, настраиваемая панель инструментов, улучшенное управление фильтрами, мульти-съемка изображений и обнаружение людей. Но одна из лучших вещей в обновлении – это то, что теперь «Лупу» стало проще открывать.
♥ ПО ТЕМЕ: Как научить iPhone автоматически включать Режим энергосбережения.
Эта функция, относящаяся к категории Универсального доступа, пригодится людям с плохим зрением, ведь им приходится масштабировать предметы для лучшего их восприятия. Но даже если у вас и нет проблем со зрением, лупа будет полезна для рассмотрения в мельчайших деталях нужного удаленного от вас объекта.
Например, вы можете прямо со стоянки прочитать вывески магазина или же разобрать мелкий шрифт в меню или небольшом бумажном документе.
Раньше вы могли открывать инструмент «Лупа» только с помощью команды «Специальных возможностей», для чего надо было трижды щелкать кнопку «Домой» или боковую кнопку для получения доступа к приложению. Или же можно было разместить в «Пункте управления» дополнительный переключатель. Эти способы все еще доступны и, конечно же, по-своему удобны. Но, начиная с iOS 14, мы нашли минимум четыре дополнительных варианта открытия «Лупы», некоторые из них могут оказаться гораздо более удобнее уже имеющихся.
♥ ПО ТЕМЕ: Как измерить рост человека с помощью iPhone или iPad?
Как включить «Лупу» на iPhone и iPad
Прежде чем использовать некоторые из приведенных ниже возможностей, необходимо сначала включить функцию лупы. Для этого перейдите в Настройки → Универсальный доступ → Лупа и активируйте переключатель.
Неслучайно мы употребили слово «некоторые», так как в половине случаев можно обойтись и без активации лупы. Этот переключатель предназначен в первую очередь для того, чтобы дать возможность работать с быстрой командой Универсального доступа (вариант 1) и разблокировать его значок приложения (вариант 3), что понадобится для получения поддержки Siri (вариант 5). Остальные варианты, с использованием Пункта управления, касания задней части корпуса телефона и Быстрых команд не требуют явной и первоочередной активации переключателя.
♥ ПО ТЕМЕ: Как добавить голосовое оповещение об окончании зарядки iPhone или iPad.
Как вызывать «Лупу» на iPhone и iPad
Способ 1. Нажмите трижды боковую кнопку или кнопку Домой
Традиционный способ открыть экранную лупу – трижды нажать кнопку «Домой» или боковую кнопку на iPhone. Если у вас не включены другие функции Универсального доступа, то тройное нажатие по кнопке «Домой» или боковой клавише автоматически запустит «Лупу». Конечно, ей надо быть активированной для этого в настройках.
Если это действие не работает, то перейдите в Настройки → Универсальный доступ → Быстрая команда и выберите там элемент «Лупа».
Снова обращаем ваше внимание, что для работы этой опции сам инструмент предварительно необходимо активировать, о чем мы уже говорили выше.
♥ ПО ТЕМЕ: Диктовка, или как перевести речь в текст на iPhone и iPad без ошибок и со знаками препинания.
Способ 2. Используйте переключатель Лупа в Пункте управления
Еще один способ быстро получить доступ к лупе, который появился еще в iOS 11 – использовать связанный с ней дополнительный элемент в «Пункте управления». Этот метод не требует предварительного включения лупы.
Чтобы добавить элемент управления, перейдите в Настройки → Пункт управления. Затем прокрутите вниз и нажмите зеленую кнопку с плюсом (+) рядом с лупой, чтобы переместить ее в список доступных элементов управления. Если вы хотите в «Пункте управления» куда-то переместить элемент «Лупа», нажмите на него и перетащите на новое место.
Теперь при открытии «Пункта управления» просто нажмите на элемент управления лупой со значком увеличительного стекла.
♥ ПО ТЕМЕ: 70 интересных фактов об IT-технологиях, о которых вы могли не знать.
Способ 3. Используйте скрытый значок приложения Лупа
Если вы используете iOS 14 или более новую версию систему, то скрытый значок приложения «Лупа» появится на вашем домашнем экране после активации самой функции в настройках. Так что убедитесь, что этот инструмент специальных возможностей включен. Теперь, чтобы открыть лупу, просто коснитесь значка ее приложения.
Если вы не видите значок приложения «Лупа» на главном экране, вы можете найти его в библиотеке приложений или воспользовавшись поиском.
Потом, если вам нужен более быстрый доступ к этому инструменту, вы можете добавить ярлык на домашний экран. Проведите пальцем влево по главному экрану, пока не дойдете до библиотеки приложений, найдите в ней лупу, затем нажмите на нее и перетащите на главный экран.
♥ ПО ТЕМЕ: Как научить iPhone проговаривать имя того, кто вам звонит.
Способ 4. Постучите по задней части корпуса iPhone, чтобы открыть «Лупу»
Функция «Касание задней панели» позволяет осуществлять несколько разных действий с помощью нажатия на заднюю часть корпуса iPhone. Помимо прочего эта возможность позволяет использовать и «Лупу».
Чтобы воспользоваться функцией «Касание задней панели», перейдите в Настройки → Универсальный доступ → Касание → Касание задней панели. Затем выберите один из вариантов нажатия (рекомендуем использовать «Тройное касание») и выберите «Лупу».
Каждый раз, когда вы дважды или трижды коснетесь логотипа Apple на задней панели iPhone, стартует быстрая команда и запустит лупу. Если доступ к «Лупе» отключен в настройках Универсального доступа, то и «Касание задней панели» не запустит приложение, пока вы не активируете необходимую функцию.
♥ ПО ТЕМЕ: iPhone отслеживает все ваши перемещения (посещаемые места): где это смотреть и как отключить.
Вариант 5. Попросите Siri
Если «Лупа» включена в настройках Универсального доступа, то вы сможете легко попросить Siri запустить эту функцию. Такая возможность присутствует потому, что Siri распознает инструмент в качестве приложения только в том случае, если он доступен на главном экране или в библиотеке приложений, как бы странно это ни звучало. Вот почему вы не сможете заставить Siri работать с лупой в iOS 13 и более ранних версиях.
Когда функция активирована, все, что вам нужно сказать, это «Открой лупу», и Siri откроет инструмент. Опять же, если функция лупы не включена, Siri сообщит, что не может ее открыть.
♥ ПО ТЕМЕ: Как удаленно подключиться к iPhone или iPad и просматривать его экран с компьютера, Android или iOS-устройства.
Вариант 6. Используйте быструю команду
Наконец, вы можете создать быструю команду, которая будет открывать инструмент «Лупа». Подобно использованию «Пункта управления» и касания задней панели устройства, эта опция не требует, чтобы лупа была включена сначала в настройках.
Чтобы создать быструю команду, откройте приложение «Команды», нажмите на «Мои команды», если их еще нет, затем нажмите кнопку «плюс» (+), чтобы начать работу с черновиком. Теперь коснитесь «Добавить действие» или перейдите в панель поиска внизу.
Вам потребуется найти и коснуться действия «Открыть приложение». В рабочем процессе нажмите «Выбрать» в поле «Скрипты», затем найдите и выберите «Лупа». Это единственное действие, которое нам нужно, выглядит алгоритм очень просто.
Нажмите «Далее» и назовите команду, как хотите. Если у вас возникли проблемы с Siri, вы можете назвать команду просто «Лупа», чтобы Siri попыталась открыть ее, а не само приложение напрямую. Но ничто не мешает вам, конечно же, дать команде и другое имя. Нажмите «Готово», чтобы сохранить результат.
Если вы не хотите создавать команду самостоятельно, то сможете установить ее, скачав по этой ссылке. После открытия этой ссылки вы либо будете перенаправлены в приложение «Команды», либо вам нужно будет нажать «Получить быструю команду», чтобы открыть связанное с ней приложение.
В приложении «Команды» в предварительном просмотре нажмите на «Добавить ненадежную быструю команду».
(Если это не сработает, перейдите в Настройки → Быстрые команды и убедитесь, что параметр «Ненадежные команды» включен.)
Затем вы можете запустить команду несколькими способами, некоторые из которых упоминались ранее, в том числе без включения лупы. Вы можете запустить приложение прямо из Команд, с домашнего экрана, с помощью «Касания задней панели», с помощью Siri и т.д.
А чтобы запустить «Лупу» из виджета, вам нужно добавить команду «Открыть лупу» в список быстрых команд, затем добавить элемент в виджет, а затем добавить виджет на домашний экран или в представление «Сегодня». Затем просто нажмите на виджет «Открыть лупу» и он запустит нужную функцию.
Смотрите также:
Как использовать увеличительное стекло iPhone
Если вы когда-либо были в ресторане и вам было трудно увидеть описания различных предметов, которые вы можете заказать, тогда iPhone Magnifier — это именно то, что вам нужно. Вам просто нужно включить несколько вариантов доступности, и вы сможете активировать его в любое время. Вот как вы получаете доступ к опции увеличительного стекла iPhone .
Как включить лупу на iPhone?
Прежде чем вы сможете начать использовать Лупу, вам нужно настроить несколько параметров доступности на вашем телефоне.
Нажмите Настройки > Общие > Специальные возможности.
Нажмите Лупа .
Нажмите на лупу, чтобы включить ее. Это добавит его в качестве опции, чтобы открыть, когда вы хотите использовать его.
Как получить доступ к лупе iPhone после включения
Есть два разных способа начать использовать Лупу, как только вы ее включили.
Быстрый доступ
Первый — через быстрый доступ. Если на вашем iPhone или iPad есть кнопка «Домой» , нажмите ее три раза, и появится слайдер лупы. Используйте это, чтобы отрегулировать уровни увеличения. Если у вас новое устройство без кнопки «Домой», нажмите боковую кнопку три раза, затем нажмите « Лупа» .
Чтобы выключить лупу, просто нажмите ту же кнопку, которую вы использовали для ее запуска.
Центр управления
Нажмите « Настройки» > « Центр управления» > « Настройка элементов управления» .
Нажмите Green Plus рядом с лупой, чтобы добавить его в Центр управления.
Откройте Центр управления, затем нажмите значок лупы, чтобы открыть его.
Какие параметры доступны в лупе iPhone?
Есть несколько вариантов, которые вы можете использовать в лупе.
- Freeze, Zoom, and Save : нажмите на значок в центре нижней части экрана, чтобы заморозить изображение. Затем вы можете использовать ползунок для увеличения или уменьшения масштаба, или нажмите и удерживайте экран, затем нажмите « Сохранить изображение» или « Поделиться» . Нажмите эту же кнопку еще раз, чтобы разморозить изображение.
- Фильтры : нажмите значок « Фильтры» в правом нижнем углу, чтобы настроить экран лупы. Вы можете пролистывать фильтры, пока не найдете нужный, отрегулировать яркость или контраст с помощью ползунков или коснуться значка в левом нижнем углу, чтобы инвертировать цвета.
Поиск по картинке с телефона – 3 способа [2020]
admin 20.03.2019 Загрузка…Большинство пользователей стационарных компьютеров и ноутбуков знают, как выполнять поиск по изображению: достаточно открыть раздел «Картинки» в поисковой системе и указать ссылку или загрузить имеющийся на жестком диске файл. Владельцы смартфонов могут действовать по аналогичной схеме. В текущей статье подробно разберем поиск по картинке с телефона с использованием самых действенных методов.
Поиск по картинке с телефона в Гугл
Отыскать копию изображения в большем размере или узнать, кто разместил ваше фото на своем сайте, поможет поисковая система. Работать с ней очень просто, к тому же большинство действий будет аналогично тем, что выполняются на компьютере.
Первым делом рассмотрим поиск с использованием браузера Chrome, поскольку этот способ является наиболее простым. Скачать приложения с официального магазина могут как пользователи ОС Андроид, так и владельцы устройств Apple, работающих на базе iOS. Пошаговая инструкция:
- Запустить браузер и перейти на интернет-страницу, где расположена картинка.
- Нажать пальцем на изображение и удерживать до появления контекстного меню.
- Выбрать пункт «Найти это изображение».
- Поисковик отобразит страницу с результатами. Вверху находится сама картинка и ссылка для отображения ее копий в других размерах. Ниже предоставлены ссылки на сайты, где была найдена картинка.
Описанный способ будет эффективен, если картинка уже опубликована в сети и пользователь не прочь установить браузер Chrome. Теперь рассмотрим более универсальный метод поиска по фото с телефона через Гугл, который может быть применен на любом браузере:
Важно знать
Параметр «User agent» нельзя отключать после отображения результатов, в противном случае страница перезагрузится и процедуру придется повторять заново.
Альтернативные варианты поиска
Существуют и другие методики, как искать по фото с телефона: специальный сервис и приложение для Андроид. Остановимся на каждой подробнее.
TinEye
Это отдельный сервис, специализирующийся на поиске картинок. В его основе лежат отличные от поисковых систем алгоритмы, поэтому результат процедуры будет отличаться. Инструкция:
- Перейти по ссылке: https://tineye.com/.
- На главной странице сервиса имеется схожая с Google строка. В нее можно вставить ссылку на изображение, после чего нажать на иконку лупы.
- Для загрузки фото следует тапнуть по кнопке со стрелочкой и выбрать файл в памяти телефона.
- Система выдаст количество результатов и ссылки на сайты.
Google Lens
Приложение от поискового гиганта является следующим шагом в развитии возможностей мобильного устройства. Просто наведя объектив на объект, можно узнать информацию о нем, выполнить поиск товара, добавить заметку в Google Keep. К сожалению, на момент написания статьи приложение Google Lens доступно не для всех смартфонов. Их список постоянно расширяется, поэтому если при посещении Play Market появляется надпись о несовместимости, следует немного подождать.
Пользоваться программой просто, нужно лишь выполнить ее запуск и направить камеру на объект. Если это кафе, то система покажет его рейтинг и отзывы клиентов; если историческое здание – информационную сводку. Приложение даже умеет подключаться к Wi-Fi, найдя в поле зрения нужную информацию: имя сети и пароль.
Подведем итог. Поиск по картинке с телефона можно выполнить несколькими способами: через Google, Яндекс или специальный сервис. При этом пользователь может вставить ссылку на уже опубликованную картину или загрузить файл из памяти смартфона. Использование Google Lens доступно лишь на некоторых устройствах, но приложение существенно расширяет возможности поиска и получения информации о попавших в объектив предметах.
Виталий СолодкийВ чем отличие лупы и линзы? Сравнение характеристик, что лучше
Несмотря на все достижения, открытия, которыми могут похвастаться ученые, в современном мире все еще существует много неразгаданных загадок. Так, на сегодняшний день не прекращаются исследования в таких сферах деятельности человека, как биология, медицина, археология, ботаника, криминалистика.
В ходе исследований незаменимыми являются предметы оптических систем, к которым и относятся лупа и линза. Именно о них и пойдет речь в данной статье. Определим, что это такое, в чем отличия изделий и какому лучше отдать предпочтение.
Сравниваем характеристики
Прежде чем приступить к сравнению лупы и линзы, будет логично разобраться, что представляет собой каждый из вышеперечисленных предметов.
Лупа – это оптический прибор. Основным ее элементом является линза: одна или несколько. Лупу используют в различных отраслях для увеличения и наблюдения за мелкими предметами.
Она обязательный и первый по важности предмет при выполнении каких-либо исследований.
Основными техническими параметрами лупы являются:
- фокусное расстояние;
- оптическая сила;
- коэффициент увеличения при рассматривании вблизи и вдали;
- коэффициент увеличения при обратном использовании;
- четкость передачи цвета.
Существует множество видов луп, каждый из которых используется в определенной отрасли. Так, складные применяют в геологии, ботанике, энтомологии и других сферах деятельности. В лабораторных исследованиях используют штативные лупы, в хирургии – бинокулярные.
Линза – это изделие из прозрачного однородного материала. Она состоит из двух поверхностей, одна из которых может быть сферической или цилиндрической, а вторая – сферической или плоской. Для изготовления увеличителя используют стекло, кварц, кристаллы и пластмассу.
Основными характеристиками линзы являются:
- фокусное расстояние;
- радиус сферы;
- показатель преломления.
Линзы бывают собирающими и рассеивающими. Первый вид применяют в фото- и видеотехнике, при изготовлении луп, а вот второй – в медицине, особенно в офтальмологии.
Абсолютно во всех очках установлены рассеивающие линзы.
Основные отличия
Безусловно, между лупой и линзой есть целый ряд различий, даже несмотря на то, что линза – это один из составляющих конструктивных элементов лупы.
- Внешний вид. Наверное, как выглядит лупа, все хорошо знают – это увеличительное стекло, которое помещено в оправу с ручкой. Ее очень удобно держать в руке, при этом наводить на предмет, который нужно увеличить. А вот линза внешне похожа на обычное прозрачное стекло, форма которого может быть разной – все зависит от ее типа.
- Применение. Лупу в основном используют, чтобы увеличить определенный предмет или текст: при чтении литературы, для рукоделия и т. д. Очень часто ее могут использовать не по прямому назначению, например, чтобы добывать огонь, прижигать раны, выжигать тексты или рисунки, скреплять пластиковые поверхности путем их расплавления. А вот линзы имеют намного больше сфер использования. Их монтируют в различные оптические приборы, применяют в медицине, радиоастрономии и даже в ядерном оружии.
- Принцип действия. Лупа предназначена, чтобы увеличить угол зрения. Для этого исследуемый предмет нужно разместить между лупой и ее фокусом. Прибор поглощает частицы света и увеличивает изображение. Линза за счет своей криволинейной поверхности разламывает световой поток и также увеличивает предмет. Кстати, в случае, если вы используете собирающую линзу, изображение предмета может быть перевернутым.
Что лучше?
Четко дать ответ на вопрос о том, что же лучше: лупа или линза, нет возможности. Каждый сам для себя решает, какой оптический прибор ему нужен. Самое главное – это учитывать:
- в какой отрасли и для каких целей нужна;
- основные характеристики увеличительного стекла, такие как уровень увеличения, фокусное расстояние, поле зрения.
Также не стоит забывать о таких критериях выбора, как качество оптического прибора. Он должен обязательно хорошо передавать цвет, быть стойким к механическим воздействиям.
Сегодня купить лупу или линзу вовсе не проблема. Они продаются во многих специализированных точках сбыта. Лучше всего, конечно, отдавать предпочтение наиболее известным производителям.
Смотрите видео о том, как выбрать лупу.
Используйте лупу с вашим iPhone или iPad
С помощью лупы вы можете превратить ваш iPhone или iPad в увеличительное стекло, чтобы вы могли приближать объекты рядом с вами.
Как включить лупу
- На вашем iPhone или iPad перейдите в «Настройки»> «Специальные возможности».
- Коснитесь лупы и включите ее. Это добавляет лупу в качестве ярлыка специальных возможностей.
Лупа быстрого доступа
Для быстрого открытия лупы:
- На iPhone X и новее или iPad с Face ID: трижды нажмите боковую кнопку.Затем перетащите ползунок, чтобы настроить уровень увеличения. Чтобы закрыть экранную лупу, проведите вверх от нижней части экрана.
- На iPhone 8 и более ранних версиях, а также на моделях iPad с кнопкой «Домой» трижды нажмите кнопку «Домой». Затем перетащите ползунок, чтобы настроить уровень увеличения. Чтобы закрыть экранную лупу, нажмите кнопку «Домой».
Вы также можете добавить лупу в Центр управления:
- Перейдите в «Настройки»> «Центр управления», затем нажмите «Настроить элементы управления».
- Нажмите кнопку добавления рядом с лупой.
Затем в Центре управления нажмите кнопку лупы, чтобы использовать ее.
Используйте лупу
Применение цветных фильтров
Чтобы применить цветные фильтры, выполните следующие действия:
- Нажмите кнопку фильтров.
- Проведите по различным цветным фильтрам, чтобы увидеть их эффекты.
- Чтобы настроить яркость и контраст, перетащите ползунки.
Чтобы инвертировать цвета, выполните следующие действия:
- Нажмите кнопку инвертировать фильтры.
- Нажмите кнопку фильтра еще раз, чтобы применить нужный фильтр и вернуться к экрану лупы.
Сохранить увеличенный объект как изображение
- Чтобы остановить определенный кадр, нажмите кнопку стоп-кадра.
- Для настройки увеличения перетащите ползунок.
- Коснитесь экрана, чтобы сфокусироваться на изображении.
- Чтобы сохранить изображение, коснитесь его и удерживайте, затем коснитесь «Сохранить изображение».
Чтобы разморозить кадр, снова нажмите кнопку стоп-кадра. Чтобы заблокировать фокус объекта, который вы пытаетесь увеличить, нажмите кнопку блокировки. Нажмите кнопку еще раз, чтобы разблокировать фокус.
Дата публикации:
Используйте лупу, чтобы изображение на экране было лучше видно
Использование лупы в Windows 11
Лупа увеличивает часть или весь экран, чтобы вы могли лучше видеть слова и изображения.
Разверните любой или все следующие разделы, чтобы узнать больше о лупе.
Включите лупу
Чтобы быстро включить лупу, нажмите клавишу с логотипом Windows + знак плюса (+) . Чтобы выключить лупу, нажмите клавишу с логотипом Windows + Esc .
Если вы предпочитаете использовать мышь, выберите Пуск > Настройки > Специальные возможности > Лупа, , а затем включите переключатель Лупа .
Настройка уровня увеличения лупы
Если вы используете мышь, выберите Пуск > Настройки > Специальные возможности > Лупа и используйте кнопки Zoomlevel , чтобы выбрать, насколько лупа увеличивает экран при ее включении.
Если вы используете нарратор и клавиатуру:
Нажмите клавишу с логотипом Windows + Ctrl + M , чтобы открыть окно настроек лупы.
Нажимайте клавишу Tab , пока не услышите «Уменьшить, кнопка» или «Увеличить, кнопка», и нажмите Пробел , чтобы соответствующим образом настроить уровень масштабирования. Экранный диктор объявляет новое значение.
Нажимайте Shift + Tab или Tab , чтобы перемещаться между кнопками и настраивать значение по своему вкусу.
Настроить лупу, увеличивать изображение
Если вы используете мышь, выберите Пуск > Настройки > Специальные возможности > Лупа , откройте раскрывающееся меню Шаг увеличения и выберите, насколько изменяется уровень увеличения экрана при увеличении и с лупой.
Если вы используете нарратор и клавиатуру:
Нажмите клавишу с логотипом Windows + Ctrl + M , чтобы открыть окно настроек лупы.
Нажимайте клавишу TAB , пока не услышите «Увеличение масштаба», а затем текущее значение.
Нажмите Alt + клавишу со стрелкой вниз , чтобы открыть меню, используйте клавиши со стрелками вверх и вниз , чтобы найти значение шага увеличения, которое вы хотите использовать, и нажмите Введите , чтобы выбрать его и закрыть меню.
StartMagnifier до или после Windowssign-in
Если вы знаете, что компьютером часто будут пользоваться люди с ослабленным зрением, возможно, будет полезно включить автоматическое включение лупы.
Если вы используете мышь, выберите Пуск > Настройки > Специальные возможности > Лупа . Установите флажок Лупа , а затем установите или снимите флажок Начальная лупа после входа в систему. и Начальная лупа перед входом. Флажки в соответствии с вашими предпочтениями.
Если вы используете экранный диктор и клавиатуру:
Нажмите клавишу с логотипом Windows + Ctrl + M , чтобы открыть окно настроек лупы.
Нажимайте клавишу TAB , пока не услышите: «Лупа, тумблер». Нажмите клавишу Tab один раз. Вы услышите: «Показать все настройки». Нажмите , введите , а затем нажимайте клавишу Tab , пока не услышите «Запустить лупу после входа» или «Запустить лупу перед входом», а затем «не отмечено» или «отмечено».
Нажмите Пробел , чтобы включить или выключить выбранный параметр.
Сглаженные края изображений и текста
Сглаживание краев — это то, с чем вы должны поэкспериментировать, чтобы увидеть, работает ли сглаживание лучше, чем отсутствие сглаживания.
Если вы используете мышь, выберите Пуск > Настройки > Специальные возможности > Лупа и включите или выключите Гладкие края изображений и текста в соответствии с вашими предпочтениями.
Если вы используете экранный диктор и клавиатуру:
Нажмите клавишу с логотипом Windows + Ctrl + M , чтобы открыть окно настроек лупы.
Нажимайте клавишу TAB , пока не услышите «Сглаженные края изображений и текста», а затем «Тумблер, включен» или «Тумблер, выключен».”
Нажмите Пробел , чтобы включить или выключить опцию.
Инвертировать цвета
Перевернутые цвета могут снизить нагрузку на глаза или сделать текст более читаемым для некоторых людей.
Чтобы инвертировать цвета экрана при включенном Magnifier, нажмите Ctrl + Alt + I . Черный цвет становится белым и наоборот, и другие цвета меняются в соответствии с этим.
Чтобы вернуть цвета к нормальному, снова нажмите Ctrl + Alt + I .
Изменить вид лупы
Используйте следующие ярлыки для переключения между видами лупы:
Чтобы использовать полноэкранный режим, нажмите Ctrl + Alt + F .
Чтобы использовать закрепленный вид, нажмите Ctrl + Alt + D .
Чтобы использовать вид объектива, нажмите Ctrl + Alt + L .
Для переключения между видами нажмите Ctrl + Alt + M .Вы можете использовать это, чтобы быстро сравнить просмотры и посмотреть, какое из них лучше всего подходит для вас в каждой ситуации.
Чтобы временно отобразить весь экран при увеличении в полноэкранном режиме, нажмите Ctrl + Alt + Пробел .
Изменить то, что следует за лупой
В зависимости от того, как вы перемещаетесь в Windows, вы можете изменить поведение лупы по умолчанию, например, чтобы она следовала только за курсором экранного диктора.Вы должны поэкспериментировать с этими настройками, чтобы увидеть, что лучше всего подходит для вас.
Если вы используете мышь, выберите Пуск > Настройки > Специальные возможности > Лупа . Выберите Просмотр , а затем в разделе .Позвольте моей лупе следовать за , установите или снимите флажок Указатель мыши , Фокус клавиатуры , Текстовый курсор и Курсор экранного диктора установите флажки в соответствии с вашими предпочтениями.Эти настройки можно выбрать в любой комбинации.
Если вы используете экранный диктор и клавиатуру:
Нажмите клавишу с логотипом Windows + Ctrl + M , чтобы открыть окно настроек лупы.
Нажимайте клавишу TAB , пока не услышите «Просмотр», а затем — текущий параметр просмотра.Нажмите клавишу Tab один раз. Вы услышите: «Еще». Нажмите , введите , а затем нажимайте клавишу TAB , пока не услышите «Указатель мыши», «Фокус клавиатуры», «Текстовый курсор» или «Курсор экранного диктора», а затем «не отмечено» или «отмечено».
Нажмите Пробел , чтобы включить или выключить выбранный параметр.
Измените работу указателя мыши и текстового курсора с помощью лупы
Если вы используете мышь, выберите Пуск > Настройки > Специальные возможности > Лупа .Выберите View , а затем откройте Keep the mouse pointer or Keep the text cursor drop-down menu, и выберите, как лупа будет вести себя при перемещении указателя мыши или текстового курсора по экрану. Это то, с чем вам следует поэкспериментировать, чтобы увидеть, какая комбинация лучше всего подходит для вас.
Если вы используете экранный диктор и клавиатуру:
Нажмите клавишу с логотипом Windows + Ctrl + M , чтобы открыть окно настроек лупы.
Нажимайте клавишу TAB , пока не услышите «Просмотр», а затем — текущий параметр просмотра. Нажмите клавишу Tab один раз. Вы услышите: «Еще». Нажмите , введите , а затем нажмите клавишу Tab , пока не услышите «Держите указатель мыши» или «Держите курсор мыши», за которым следует текущее значение.
Нажмите Alt + Стрелка вниз , чтобы открыть меню, используйте клавиши со стрелками вверх и вниз , чтобы найти указатель или вариант курсора, который вы хотите использовать, и нажмите Введите , чтобы выбрать его и закрыть меню.
Лупа для чтения
Примечание: Инструкции применимы и к Windows 11, хотя на видео показана только Windows 10.
Используйте лупу с сенсорным экраном
Вот несколько советов по использованию лупы с сенсорным экраном:
Чтобы увеличить или уменьшить масштаб, нажмите на символы плюс (+) и минус (-) в углах экрана.
Чтобы перемещаться по экрану, перетаскивайте границы экрана в полноэкранном режиме.
Чтобы мгновенно уменьшить масштаб и увидеть, где вы находитесь на экране, одновременно коснитесь одним пальцем противоположных границ экрана.
Чтобы закрыть экранную лупу, коснитесь символа минус (-) , чтобы уменьшить масштаб, затем коснитесь кнопки Закрыть .
Открыть настройки лупы
См. Также
Использование лупы в Windows 10
Лупа увеличивает часть или весь экран, чтобы вы могли лучше видеть слова и изображения.
Разверните любой или все следующие разделы, чтобы узнать больше о лупе.
Включите лупу
Чтобы быстро включить лупу, нажмите клавишу с логотипом Windows + знак плюса (+) . Чтобы выключить лупу, нажмите клавишу с логотипом Windows + Esc .
Если вы предпочитаете использовать мышь, выберите Пуск > Настройки > Простота доступа > Лупа > Включите лупу .
Настройка уровня увеличения лупы
Если вы используете мышь, выберите Пуск > Настройки > Простота доступа > Лупа и используйте кнопки Изменить уровень масштабирования , чтобы выбрать, насколько лупа увеличивает экран при ее включении.
Если вы используете нарратор и клавиатуру:
Нажмите клавишу с логотипом Windows + Ctrl + M , чтобы открыть окно настроек лупы.
Нажимайте клавишу Tab , пока не услышите «Уменьшить, кнопка» или «Увеличить, кнопка», и нажмите Пробел , чтобы соответствующим образом настроить уровень масштабирования. Экранный диктор объявляет новое значение.
Нажимайте Shift + Tab или Tab , чтобы перемещаться между кнопками и настраивать значение по своему вкусу.
Настроить лупу, увеличивать изображение
Если вы используете мышь, выберите Пуск > Настройки > Легкость доступа > Лупа и откройте раскрывающееся меню Изменить шаг масштабирования и выберите, насколько изменится уровень увеличения экрана, когда вы увеличивать и уменьшать масштаб с помощью лупы.
Если вы используете нарратор и клавиатуру:
Нажмите клавишу с логотипом Windows + Ctrl + M , чтобы открыть окно настроек лупы.
Нажимайте клавишу TAB , пока не услышите «Изменить шаг масштабирования», за которым следует текущее значение.
Нажмите Alt + клавишу со стрелкой вниз , чтобы открыть меню, используйте клавиши со стрелками вверх и вниз , чтобы найти значение шага увеличения, которое вы хотите использовать, и нажмите Введите , чтобы выбрать его и закрыть меню.
StartMagnifier до или после Windowssign-in
Если вы знаете, что компьютером часто будут пользоваться люди с ослабленным зрением, возможно, будет полезно включить автоматическое включение лупы.
Если вы используете мышь, выберите Start > Settings > Ease of Access > Magnifier , а затем выберите или отмените выбор Start Magnifier после входа в систему и Start Magnifier перед входом для всех флажков в соответствии с вашими предпочтениями.
Если вы используете экранный диктор и клавиатуру:
Нажмите клавишу с логотипом Windows + Ctrl + M , чтобы открыть окно настроек лупы.
Нажимайте клавишу TAB , пока не услышите «Запустить лупу после входа» или «Запустить лупу перед входом для всех», а затем «не отмечено» или «отмечено».
Нажмите Пробел , чтобы включить или выключить выбранный параметр.
Сглаженные края изображений и текста
Сглаживание краев — это то, с чем вы должны поэкспериментировать, чтобы увидеть, работает ли сглаживание лучше, чем отсутствие сглаживания.
Если вы используете мышь, выберите Пуск > Настройки > Простота доступа > Лупа и установите или снимите флажок Гладкие края изображений и текста в соответствии с вашими предпочтениями.
Если вы используете экранный диктор и клавиатуру:
Нажмите клавишу с логотипом Windows + Ctrl + M , чтобы открыть окно настроек лупы.
Нажимайте клавишу TAB , пока не услышите «Сглаженные края изображений и текста», а затем «не отмечено» или «отмечено».
Нажмите Пробел , чтобы включить или выключить опцию.
Инвертировать цвета
Перевернутые цвета могут снизить нагрузку на глаза или сделать текст более читаемым для некоторых людей.
Чтобы инвертировать цвета экрана при включенном Magnifier, нажмите Ctrl + Alt + I . Черный цвет становится белым и наоборот, и другие цвета меняются в соответствии с этим.
Чтобы вернуть цвета к нормальному, снова нажмите Ctrl + Alt + I .
Изменить вид лупы
Используйте следующие ярлыки для переключения между видами лупы:
Чтобы использовать полноэкранный режим, нажмите Ctrl + Alt + F .
Чтобы использовать закрепленный вид, нажмите Ctrl + Alt + D .
Чтобы использовать вид объектива, нажмите Ctrl + Alt + L .
Для переключения между видами нажмите Ctrl + Alt + M .Вы можете использовать это, чтобы быстро сравнить просмотры и посмотреть, какое из них лучше всего подходит для вас в каждой ситуации.
Чтобы временно показать весь экран при увеличении, нажмите Ctrl + Alt + Пробел .
Изменить то, что следует за лупой
В зависимости от того, как вы перемещаетесь в Windows, вы можете изменить поведение лупы по умолчанию, например, чтобы она следовала только за курсором экранного диктора.Вы должны поэкспериментировать с этими настройками, чтобы увидеть, что лучше всего подходит для вас.
Если вы используете мышь, выберите Start > Settings > Ease of Access > Magnifier и установите или снимите флажки указателя мыши, фокуса клавиатуры, текстового курсора и указателя курсора в соответствии с вашими предпочтениями. Эти настройки можно выбрать в любой комбинации.
Если вы используете экранный диктор и клавиатуру:
Нажмите клавишу с логотипом Windows + Ctrl + M , чтобы открыть окно настроек лупы.
Нажимайте клавишу TAB , пока не услышите «указатель мыши», «фокус клавиатуры», «текстовый курсор» или «курсор экранного диктора», а затем «не отмечено» или «отмечено».
Нажмите Пробел , чтобы включить или выключить выбранный параметр.
Измените работу указателя мыши и текстового курсора с помощью лупы
Если вы используете мышь, выберите Пуск > Настройки > Простота доступа > Лупа , откройте Удерживайте указатель мыши или Удерживайте текстовый курсор раскрывающееся меню и выберите способ Лупа ведет себя при перемещении указателя мыши или текстового курсора по экрану.Это то, с чем вам следует поэкспериментировать, чтобы увидеть, какая комбинация лучше всего подходит для вас.
Если вы используете экранный диктор и клавиатуру:
Нажмите клавишу с логотипом Windows + Ctrl + M , чтобы открыть окно настроек лупы.
Нажмите клавишу TAB , пока не услышите «Удерживать указатель мыши» или «Удерживать текстовый курсор», за которым следует текущее значение.
Нажмите Alt + Стрелка вниз , чтобы открыть меню, используйте клавиши со стрелками вверх и вниз , чтобы найти указатель или вариант курсора, который вы хотите использовать, и нажмите Введите , чтобы выбрать его и закрыть меню.
Лупа для чтения
Используйте лупу с сенсорным экраном
Вот несколько советов по использованию лупы с сенсорным экраном:
Чтобы увеличить или уменьшить масштаб, нажмите на символы плюс (+) и минус (-) в углах экрана.
Чтобы перемещаться по экрану, перетаскивайте границы экрана в полноэкранном режиме.
Чтобы мгновенно уменьшить масштаб и увидеть, где вы находитесь на экране, одновременно коснитесь одним пальцем противоположных границ экрана.
Чтобы закрыть лупу, нажмите кнопку Закрыть .
Открыть настройки лупы
См. Также
Лупа — это полезный инструмент, который увеличивает часть или весь экран, чтобы вы могли лучше видеть слова и изображения. Он поставляется с несколькими различными настройками, поэтому вы можете использовать его так, как вам больше всего подходит.
Использование лупы
Вы можете быстро открывать и закрывать лупу, чтобы она была удобна, когда она вам нужна, и убирала с дороги, когда вам не нужно.
Открытие лупы с помощью клавиатуры
Нажмите клавишу с логотипом Windows + «+» (знак плюса).
Лупа откроется в полноэкранном режиме, если вы не измените настройки.
Открытие лупы с помощью касания или мыши
Проведите пальцем от правого края экрана, нажмите Настройки , а затем нажмите Изменить настройки ПК .
(Если вы используете мышь, наведите указатель на правый верхний угол экрана, переместите указатель мыши вниз, щелкните Settings , а затем щелкните Change PC settings .)
Коснитесь или щелкните Специальные возможности , коснитесь или щелкните Лупа , а затем переместите ползунок под Лупа , чтобы включить ее.
Лупа откроется в полноэкранном режиме, если вы не измените настройки.
Закрыть Лупу
Чтобы быстро выйти из лупы, нажмите клавишу с логотипом Windows + Esc.Вы также можете коснуться или щелкнуть значок увеличительного стекла, а затем коснуться или щелкнуть кнопку Закрыть на панели инструментов увеличителя.
Примечания:
Если вы хотите, чтобы лупа всегда была у вас под рукой, вы можете закрепить ее на начальном экране или на панели задач.
Некоторые люди хотят изменить четкость или размер слов и изображений на экране.Если это то, что вы хотите сделать, вы можете использовать приложение для увеличения страницы или изменения разрешения экрана. Дополнительную информацию об изменении разрешения экрана см. В разделе Оптимизация изображения на мониторе.
Изменение просмотров на лупе
Если вы используете мышь, вы можете использовать лупу несколькими способами, в зависимости от того, как вам нравится работать: в полноэкранном режиме, с линзой или в док-станции. Попробуйте их все, чтобы определить, какой из них вам больше нравится.
Полноэкранный . В этом виде увеличивается весь экран. Вероятно, вы не сможете видеть весь экран одновременно, когда он увеличен, но, перемещаясь по экрану, вы можете видеть все. Если у вас сенсорный экран, лупа будет отображать белые границы по краям экрана. Проведите пальцем или мышью по границам, чтобы перемещаться по экрану.
Линза . В этом представлении перемещение по экрану похоже на перемещение увеличительного стекла.
Пристыкован . Прикрепленный вид работает на рабочем столе Windows. В этом виде лупа прикреплена к части экрана.Когда вы перемещаетесь по экрану, части экрана увеличиваются в области стыковки, хотя основная часть экрана не изменяется.
Персонализирующая лупа
Вы можете изменить способ работы лупы. Например, вы можете использовать кнопки масштабирования (и), чтобы изменить степень увеличения экрана с помощью лупы. Нажатие Windows + Plus и Windows + Minus на клавиатуре — еще один быстрый способ увеличения и уменьшения масштаба.Вы также можете открыть кнопку параметров лупы, чтобы изменить лупу.
Проведите от правого края экрана, а затем нажмите Поиск .
(Если вы используете мышь, наведите указатель на правый нижний угол экрана, переместите указатель мыши вверх и нажмите Search .)Введите Лупа в поле поиска, а затем коснитесь или щелкните Лупа .
Перейдите на рабочий стол Windows и щелкните увеличительное стекло.
Нажмите кнопку Параметры .
Выполните одно или несколько из следующих действий:
Используйте ползунок для выбора шага увеличения.Выбранный здесь процент будет шагом, на который лупа увеличивает экран при нажатии кнопки увеличения.
Установите флажок Включить инверсию цвета , чтобы инвертировать цвета на экране. Иногда перестановка цветов упрощает чтение текста.
Установите флажок, чтобы выбрать способ фокусировки лупы.Лупа может следовать за курсором мыши, точкой вставки или клавиатурой.
Примечание: При открытии лупы на короткое время появляется панель инструментов лупы. Он быстро убирается с вашего пути, но вы можете отобразить его снова, щелкнув значок увеличительного стекла на экране или значок увеличительного стекла на панели задач.
Использование лупы с сенсорным экраном
Лупу с сенсорным экраном можно использовать для выполнения различных задач:
Увеличивайте и уменьшайте масштаб, нажимая на углы.
Перемещайтесь по экрану, перетаскивая границы.
Выйдите из лупы, нажав «X».
Смотрите, где вы находитесь на экране, касаясь двумя пальцами противоположных границ.
См. Также
Лупа увеличивает различные части экрана и является частью Центра специальных возможностей.Чтобы быстро открыть его, нажмите Пуск , а затем введите Лупа .
Вы также можете изменить разрешение экрана, которое регулирует четкость, размер и количество объектов, которые умещаются на мониторе вашего компьютера. Чтобы узнать больше о настройке разрешения экрана, см. Раздел Получение наилучшего изображения на мониторе.
Примечания:
Если вы хотите, чтобы лупа была у вас под рукой, вы можете закрепить ее на панели задач.
Чтобы закрыть экранную лупу, нажмите клавишу с логотипом Windows + Esc.
Есть три режима лупы:
Полноэкранный режим . В полноэкранном режиме увеличивается весь экран. В зависимости от размера экрана и выбранного уровня масштабирования вы не сможете видеть весь экран одновременно.
Режим объектива . В режиме линзы область вокруг указателя мыши увеличивается. Когда вы перемещаете указатель мыши, увеличенная область экрана перемещается вместе с ним.
Режим пристыковки . В закрепленном режиме увеличивается только часть экрана, а остальная часть рабочего стола остается неизменной.Затем вы можете контролировать, какая область экрана будет увеличиваться.
Примечание. Полноэкранный режим и режим объектива доступны только в рамках Aero. Если ваш компьютер не поддерживает Aero или вы не используете тему Aero, лупа будет работать только в закрепленном режиме.
Посмотрите это видео, чтобы узнать, как увеличить изображение на экране (1:56)
Для увеличения размеров элементов на экране
Откройте лупу, нажав кнопку Пуск , нажав Все программы , нажав Стандартные , нажав Специальные возможности , а затем нажав Лупа .
В меню Views выберите режим, который хотите использовать.
Переместите указатель к той части экрана, которую вы хотите увеличить.
Примечания:
Когда вы используете полноэкранный режим, вы можете быстро просмотреть весь рабочий стол, щелкнув меню Views , а затем нажав Preview full screen .
Список сочетаний клавиш, которые можно использовать с лупой, см. В разделе Сочетания клавиш.
Выбор области фокусировки лупы
Откройте лупу, нажав кнопку Пуск , нажав Все программы , нажав Стандартные , нажав Специальные возможности , а затем нажав Лупа .
Нажмите кнопку Options , а затем выберите нужный вариант:
Опция | Описание |
|---|---|
Следуйте указателю мыши | Отображает область вокруг указателя мыши в окне лупы.Когда вы выбираете этот параметр, вы можете выбрать перемещение окна лупы при приближении указателя мыши или при попадании указателя мыши на край окна лупы. |
Следуйте за фокусом клавиатуры | Отображает область вокруг указателя при нажатии клавиши TAB или клавиш со стрелками. |
Установить, чтобы лупа следовала за точкой ввода текста | Отображает область вокруг вводимого вами текста. |
Для изменения уровня масштабирования
Откройте лупу, нажав кнопку Пуск , нажав Все программы , нажав Стандартные , нажав Специальные возможности , а затем нажав Лупа .
Выполните одно из следующих действий:
| С по | Сделай это |
|---|---|
Увеличить | Нажмите Увеличьте масштаб или нажмите клавишу с логотипом Windows + знак плюса |
Уменьшить | Нажмите Уменьшить или нажмите клавишу с логотипом Windows + знак минус |
Для установки шага увеличения
Шаг увеличения определяет, насколько быстро лупа будет увеличиваться и уменьшаться.
Откройте лупу, нажав кнопку Пуск , нажав Все программы , нажав Стандартные , нажав Специальные возможности , а затем нажав Лупа .
Нажмите кнопку Options , а затем переместите ползунок, чтобы настроить шаг масштабирования.Перемещение ползунка влево приводит к замедлению масштабирования лупы с меньшими изменениями между уровнями масштабирования. Перемещение ползунка вправо приводит к более быстрому масштабированию лупы с более значительными изменениями между уровнями масштабирования.
Для установки размера объектива
Когда вы используете режим объектива, вы можете отрегулировать размер линзы лупы.
Откройте лупу, нажав кнопку Пуск , нажав Все программы , нажав Стандартные , нажав Специальные возможности , а затем нажав Лупа .
Нажмите кнопку Options , а затем в разделе Размер линзы лупы переместите ползунки, чтобы отрегулировать размер линзы лупы.Размер линзы меняется сразу. Отрегулируйте уровень до нужного вам уровня.
Примечания:
Для отображения параметров размера объектива необходимо использовать режим объектива.
Вы можете быстро изменить размер линзы, нажав Ctrl + Alt + R, а затем перемещая указатель вверх и вниз, чтобы изменить высоту, и влево и вправо, чтобы изменить ширину.
Включение инверсии цвета
Включение инверсии цвета увеличивает контраст между элементами на экране, что может помочь сделать экран более заметным.
Откройте лупу, нажав кнопку Пуск , нажав Все программы , нажав Стандартные , нажав Специальные возможности , а затем нажав Лупа .
Нажмите кнопку «Параметры », «» и установите флажок « Включить инверсию цвета ».
Для отображения панели инструментов «Лупа»
Когда вы начинаете использовать лупу, панель инструментов лупы исчезает, чтобы не мешать вам, но вы можете отобразить ее снова.
Откройте лупу, нажав кнопку Пуск , нажав Все программы , нажав Стандартные , нажав Специальные возможности , а затем нажав Лупа .
После открытия лупы щелкните значок увеличительного стекла на экране или щелкните значок лупы на панели задач.
См. Также
Лупав iOS 14 получает переработанный пользовательский интерфейс и новые функции, которые могут быть добавлены на главный экран
В каждой версии iOS Apple добавляет новые функции универсального доступа и улучшает другие, и iOS 14 не является исключением. Инструмент лупы, разработанный людьми с проблемами зрения, которым требуется помощь, получил новые возможности в iOS 14.
Интерфейс лупы iOS 14 слева, интерфейс лупы iOS 13 справа
Обновленный интерфейс
Приложение имеет обновленный интерфейс, который делает элементы управления более доступными и дает ясность в отношении того, что делает каждый инструмент. Есть варианты настройки яркости и контрастности или добавления фильтра, чтобы изменить увеличиваемый цвет на более удобный для восприятия цвет.
Все элементы управления можно переставить в соответствии с потребностями пользователя, а параметры фильтра можно настроить так, чтобы вы могли выбрать тот, который вам нужен, и включить его одним касанием.
В темном месте фонарик можно включить одним касанием, а уровень увеличения можно легко контролировать с помощью ползунка. Многие из этих функций были доступны в предыдущей версии приложения, но мультикадр, позволяющий делать несколько снимков одновременно, является новым.
Зарядка
Благодаря новой опции многократного снимка пользователи лупы могут делать несколько снимков одновременно, снимая что-то вроде разных страниц меню, а затем просматривать их все сразу, вместо того, чтобы делать отдельные снимки, которые нужно просматривать по очереди. один.
Добавление лупы на главный экран
Для частых пользователей лупы значок приложения для активации функции лупы можно добавить на главный экран, открыв Библиотеку приложений, выполнив поиск лупы, а затем перетащив ее на одну из страниц приложения или нажав и удерживая и выбрав «Добавить в домашний экран.» Доступ к этой функции можно продолжить, нажав три раза на боковую кнопку.
Чтобы найти лупу в библиотеке приложений, убедитесь, что она включена, открыв «Настройки», нажав «Специальные возможности», выбрав «Лупу», а затем переключив ее в положение «включено».
Дополнительная информация о доступности
Изменения в приложении Magnifier небольшие, но существенные, что позволяет настраивать приложение для каждого пользователя и упрощает процесс использования. Apple также добавила несколько новых полезных функций универсального доступа в iOS 14, таких как Back Tap для ручной активации некоторых функций iPhone и Sound Recognition для распознавания звуков, таких как вода, сирены, будильники и т. Д. Дополнительную информацию о новых функциях универсального доступа можно найти в нашем обзоре iOS 14.
7 способов быстро открыть функцию скрытого увеличительного стекла на вашем iPhone «iOS и iPhone :: Гаджеты для взлома
В iPhone с iOS 10 была добавлена настоящая лупа под названием« Лупа », но она оставалась относительно неясной до iOS 14 когда он получил значительные обновления, такие как новый интерфейс, скрываемые элементы управления, настраиваемая панель инструментов, улучшенное управление фильтрами, съемка с несколькими изображениями и обнаружение людей.Но одна из лучших особенностей обновления заключается в том, что его проще открывать.
Функция универсального доступа удобна для людей с проблемами зрения, которым необходимо увеличить изображение повседневных предметов, чтобы лучше их видеть. Даже если у вас нет проблем со зрением, лупа полезна для просмотра объектов издалека. Например, просматривая часы работы компании со стоянки, даже не выходя из машины, или не глядя на мелкий шрифт на крошечном бумажном документе или меню.
Раньше инструмент «Лупа» можно было открыть только с помощью ярлыка «Универсальный доступ», при этом для доступа к нему можно было просто трижды щелкнуть кнопку «Домой» или «Боковая страница» или использовать дополнительный переключатель «Центр управления».Эти способы все еще существуют и, безусловно, удобны, но начиная с iOS 14 мы нашли как минимум четыре дополнительных варианта открытия лупы, многие из которых могут быть более удобными.
Включите лупу перед началом работы
Перед тем, как использовать большинство из перечисленных ниже параметров, необходимо сначала включить функцию лупы. Для этого перейдите в «Настройки» -> «Универсальный доступ» -> «Лупа» и включите переключатель.
Я говорю больше , потому что половина опций ниже не требует активации лупы.Переключатель предназначен в первую очередь для того, чтобы заставить его работать с ярлыком доступности (вариант 1) и разблокировать значок его приложения (вариант 3), последний из которых также необходим для получения поддержки Siri (вариант 5). Центр управления (вариант 2), обратное касание (вариант 4), ярлыки (вариант 6) и голосовое управление (вариант 7) не требуют включения переключателя в первую очередь.
Вариант 1. Трижды нажмите кнопку «Домой» или боковую кнопку
Традиционный способ открыть экранную лупу — трижды щелкнуть кнопку «Домой» или боковую кнопку на iPhone. Если у вас не включены другие функции универсального доступа, тройной щелчок по главной или боковой панели автоматически откроет лупу, если она включена.
Если это не так, перейдите в «Настройки» -> «Специальные возможности» -> «Ярлык специальных возможностей» и выберите «Лупа». Обратите внимание, что для работы этой опции сначала необходимо включить лупу, как показано выше.
Вариант 2: использование переключателя Центра управления
Еще один способ быстрого доступа к лупе, которая существует с iOS 11, — использовать ее дополнительный элемент управления в Центре управления. Этот метод не требует предварительного включения лупы.
Чтобы добавить элемент управления, перейдите в Настройки -> Центр управления.Затем прокрутите вниз и нажмите зеленую кнопку с плюсом (+) рядом с лупой, чтобы переместить ее в список из Включенных элементов управления . Если вы хотите переместить элемент управления «Лупа» в Центре управления, нажмите на него и перетащите на новое место.
Теперь проведите пальцем вниз от верхнего правого угла вашего iPhone (на моделях Face ID) или проведите пальцем вверх от нижнего края экрана (на моделях Touch ID), чтобы открыть Центр управления. Затем нажмите на элемент управления лупой, на котором есть значок увеличительного стекла.
Вариант 3. Использование скрытого значка приложения
Если вы используете iOS 14 или более поздней версии, скрытый значок приложения для лупы появится на главном экране после включения этой функции в настройках, поэтому убедитесь, что инструмент специальных возможностей включено.Чтобы открыть лупу, просто коснитесь ее значка приложения.
Если вы не видите значок приложения «Лупа» нигде на главном экране, вы можете найти его в своей библиотеке приложений. Затем, если вам нужен более быстрый доступ к нему, вы можете добавить его на главный экран. Проведите пальцем влево по главному экрану, пока не дойдете до библиотеки приложений, найдите в ней лупу, затем нажмите на нее и перетащите на главный экран.
Вариант 4. Коснитесь задней части iPhone
Коснитесь задней панели, которое позволяет запускать несколько действий, коснувшись задней панели iPhone, можно использовать для открытия и использования лупы.Предварительное включение лупы не требуется.
Чтобы использовать Back Tap, перейдите в «Настройки» -> Специальные возможности -> Touch -> Back Tap. Затем выберите один из вариантов касания (для двух или трех касаний) и выберите «Лупа», которая появится под Доступность .
Каждый раз, когда вы дважды или тройно нажимаете логотип Apple на задней панели iPhone, ярлык запускается и запускает лупу. Если эта функция отключена в настройках специальных возможностей, функция Back Tap не будет работать с лупой, пока вы не включите ее снова.
Вариант 5. Спросите Siri
Пока включена лупа, вы можете легко попросить Siri запустить функцию универсального доступа. Это связано с тем, что Siri распознает инструмент как приложение только в том случае, если он доступен на главном экране или в библиотеке приложений, как бы странно это ни звучало. Вот почему вы не сможете заставить Siri работать с лупой в iOS 13 и более ранних версиях.
Когда он активирован, все, что вам нужно сказать, это «Открыть лупу», и Siri откроет лупу; Опять же, если функция лупы не включена, Siri сообщит, что не может ее открыть.Если он включен, и вы используете iOS 14 или новее, но Siri по-прежнему не открывает лупу (это немного глючит), вы можете попробовать вариант 6 ниже в качестве резервной копии.
Вариант 6. Запуск ярлыка
Наконец, вы можете создать ярлык, который открывает инструмент «Лупа», используя многие из вышеперечисленных параметров, но он также дает вам больше способов открыть приложение. Подобно Центру управления и обратному касанию, эта опция не требует, чтобы лупа была включена сначала в настройках.
Чтобы создать ярлык, откройте «Ярлыки», нажмите «Мои ярлыки», если его еще нет, затем нажмите кнопку «плюс» (+), чтобы начать черновик.Коснитесь «Добавить действие» или панели поиска внизу, затем найдите и коснитесь действия «Открыть приложение». В рабочем процессе нажмите «Выбрать» в поле Сценарии , затем найдите и выберите «Лупа». Это единственное действие, которое нам нужно, хотите верьте, хотите нет.
Нажмите «Далее» и назовите его как хотите. Если у вас возникли проблемы с Siri, вы можете назвать его «Лупа», чтобы Siri попыталась открыть его, а не приложение напрямую. Вы, конечно, можете назвать это как-нибудь иначе. Нажмите «Готово», чтобы сохранить его.
Если вы не хотите создавать ярлык самостоятельно, вы можете установить его по ссылке ниже.После открытия ярлыка вы либо будете перенаправлены на ярлыки, либо вам нужно будет нажать «Получить ярлык», чтобы открыть ярлыки. В приложении «Ярлыки» нажмите «Добавить ненадежный ярлык» из предварительного просмотра. (Если это не сработает, перейдите в «Настройки» -> «Ярлыки» и убедитесь, что параметр «Разрешить ненадежные ярлыки» включен.)
Затем вы можете запустить ярлык несколькими способами, некоторые из которых уже упоминались ранее, без включения лупы. ; вы можете запускать его прямо из ярлыков, с домашнего экрана, с помощью Back Tap, с Siri и т. д.Ниже я запускаю ярлык из виджета на главном экране.
Чтобы запустить его из виджета, вам необходимо добавить ярлык «Открыть лупу» в список ярлыков, добавить список в виджет, а затем добавить виджет на домашний экран или в представление «Сегодня». Ознакомьтесь с нашим руководством по воссозданию виджета «Избранное» в iOS 14 и более поздних версиях, чтобы понять, как это делается.
Затем просто нажмите на виджет «Открыть лупу», и функция запустится.
Вариант 7. Использование голосового управления
Я бы не рекомендовал использовать голосовое управление, если вы уже не используете его во время рабочего процесса, но это определенно жизнеспособный вариант в любом случае.Лупу также не нужно включать предварительно. Чтобы включить голосовое управление:
- Перейдите в «Настройки» -> «Специальные возможности» -> «Голосовое управление», затем включите «Голосовое управление».
- Попросите Siri «Включить голосовое управление».
- Настройте ярлык специальных возможностей. Перейдите в «Настройки» -> «Специальные возможности» -> «Ярлык специальных возможностей» и установите флажок «Голосовое управление». Затем каждый раз, когда вы трижды нажимаете боковую кнопку или кнопку «Домой», включается / выключается голосовое управление. Если ярлыку назначено не только голосовое управление, вам нужно будет выбрать его в меню после тройного щелчка.
При включенном голосовом управлении все, что вам нужно сказать, это «Открыть лупу». Здесь вы не столкнетесь с какими-либо проблемами, как иногда с Siri, что является бонусом.
Не пропустите: используйте секретную голосовую команду, чтобы разблокировать свой iPhone
Защитите свое соединение без ежемесячного счета . Получите пожизненную подписку на VPN Unlimited для всех своих устройств, сделав разовую покупку в новом магазине Gadget Hacks Shop, и смотрите Hulu или Netflix без региональных ограничений, повышайте безопасность при просмотре в общедоступных сетях и многое другое.
Купить сейчас (скидка 80%)>
Другие выгодные предложения, которые стоит проверить:
Фотография на обложке, скриншоты и гифки Нельсона Агилара / Gadget HacksКак создать значок увеличительного стекла в PowerPoint
Использование правильных визуальных элементов может существенно повлиять на вашу презентацию. Фактически, они могут превратить совершенно скучную презентацию в захватывающую, не прилагая особых усилий. Они также находят нужный отклик, выступая в качестве визуальных метафор для упрощенного объяснения самых сложных понятий.
Значок увеличительного стекла обычно используется как символическое представление увеличения или поиска. Однако его также можно использовать для передачи самых креативных бизнес-идей и добавления элемента интереса в презентацию. Это также помогает выделить некоторые важные концепции, такие как финансовые лазейки, рост бизнеса, решение проблем и т. Д.
Итак, проявите творческий подход сегодня и узнайте три способа создания впечатляющих изображений значков с увеличительным стеклом в самой PowerPoint!
Из этого руководства вы узнаете: Шаги по созданию значка увеличительного стекла:Дизайн №1
Шаг 1. Вставьте круг: полая форма на слайд
Первый шаг — вставить на слайд форму пончика.Для этого:
- Перейдите на вкладку Insert и нажмите Shapes
- Появляется диалоговое окно с множеством параметров формы
- Select Круг: полый из Основные формы
- Отрегулируйте размер круга и уменьшите его ширину с помощью регулировочных ручек (см. Снимок экрана ниже)
Шаг 2 — Вставьте прямоугольник: верхние углы закруглены
Следующий шаг включает вставку прямоугольной формы с закругленными углами для создания ручки увеличительного стекла.Для этого:
- Перейдите на вкладку Insert и нажмите Shapes
- Появится диалоговое окно с множеством параметров формы, в котором выберите Прямоугольник: скругленные верхние углы
- Немного поверните с помощью ручки поворота
- Отрегулируйте форму и размер фигуры в соответствии с вашими потребностями
Шаг № 3 — Изменение положения фигур
Отрегулируйте размер фигур и переместите их так, чтобы они выглядели как базовая структура увеличительного стекла (см. Снимок экрана ниже)
Шаг 4 — Цвет заливки формы
Теперь, когда основная структура значка увеличительного стекла готова, давайте заполним ее цветом по нашему выбору.Для этого:
- Перейти на вкладку Shape Format
- Перейти к Схема> Нет структуры
- Как только это будет сделано, закрасьте цвет, нажав Shape Fill (см. Снимок экрана ниже)
Это базовая конструкция значка увеличительного стекла. Чтобы создать два других варианта, выполните следующие дополнительные шаги:
Дизайн №2
Повторите все четыре шага для этого варианта значка лупы и вставьте форму луны.Для этого:
- Перейти к Фигуры> Основные формы> Луна
- Поверните и измените размер луны, удерживая Alt + стрелка вправо (см. Снимок экрана ниже)
- Удалите контур, выбрав Формат фигуры> Контур> Нет контура , а затем залейте форму любым цветом, который вам нравится. Для этого нажмите на опцию Shape Fill и выберите любой цвет по вашему выбору в диалоговом окне.Мы залили форму цветом Черный
Конструкция №3
Повторите все шаги с 1 по 4, а затем удалите контур, чтобы создать третий вариант увеличительного стекла. Для этого:
- Перейдите в формат Shape Format и нажмите Shape Fill> No Fill
- Затем нажмите Shape Outline и увеличьте ширину (см. Снимок экрана ниже)
- Объедините обе фигуры, нажав Формат фигуры> Объединить фигуры> Объединение
Загрузите эти шаблоны значков увеличительного стекла:
Шаблон №1
Возьмите это информативное увеличительное стекло PPT Слайды презентации PowerPoint Портрет
Шаблон 2
Не стесняйтесь загрузить это увеличительное стекло PPT PowerPoint Presentation Layouts
Шаблон 3
Получите доступ к увеличительному стеклу PPT PowerPoint Presentation Inspiration Icons
Шаблон 4
Возьмите эту профессионально разработанную увеличительное стекло PPT PowerPoint Presentation Information
Шаблон 5
Нажмите здесь, чтобы получить это творческое увеличительное стекло PPT PowerPoint Стили презентаций Инфлюенсеры
Шаблон 6
Загрузить сетку файлов презентации PowerPoint PPT с увеличительным стеклом
Шаблон 7
Щелкните здесь, чтобы приобрести увеличительное стекло PPT PowerPoint Presentation Portfolio
Загрузите любой из этих шаблонов значков с увеличительным стеклом, чтобы использовать их в соответствии с вашими потребностями и требованиями.Кроме того, просмотрите другие наши популярные руководства, чтобы узнать больше о PowerPoint и его использовании.
Лупав Windows 10 — AHEAD
Стоимость: бесплатно с Windows | Платформы: настольный компьютер Windows и ноутбук.
Если вы хотите временно увеличить часть экрана в Windows 10, вы можете использовать удобную встроенную лупу. Он также читает текст в приложениях.
Наиболее полезно для: увеличения и уменьшения масштаба информации на экранах компьютера.
Его основные характеристики:
- Вы можете быстро открыть лупу, используя сочетание клавиш Windows со знаком плюса (+) для увеличения и клавишу Windows со знаком минус (-) для уменьшения.
- Используйте клавишу Windows и Esc для выхода из лупы. Вы можете использовать лупу, зная только эти три ярлыка, но на самом деле есть еще несколько вариантов.
- Текст можно прочитать вслух, используя Control + Alt + Left Mouse.
- Полный экран — это режим по умолчанию.Часть экрана увеличивается, и увеличенное изображение следует за указателем мыши. Если вы используете сенсорный экран, вы можете нажать на знак плюса или минуса по углам, чтобы увеличить или уменьшить масштаб. Коснитесь краев, чтобы переместить вид вверх, вниз, влево или вправо. Объектив
- — вместо увеличения всего экрана увеличивается только его часть.
- Дополнительные настройки. Коснитесь или щелкните значок шестеренки в приложении «Лупа», чтобы увидеть дополнительные параметры. Есть дополнительные настройки, такие как включение инверсии цвета, а также отслеживание.Если вы находитесь в режиме линзы, вы можете изменить размер линзы в этом разделе. Используйте ползунки для увеличения или уменьшения высоты и ширины линзы.
Сочетания клавиш:
Иногда сочетания клавиш позволяют выполнять работу быстрее. Вот все ярлыки, относящиеся к лупе:
- Клавиша с логотипом Windows + плюс (+) или минус (-): увеличение или уменьшение масштаба
- Ctrl + Alt + пробел: предварительный просмотр рабочего стола в полноэкранном режиме
- Ctrl + Alt + D: перейти в режим пристыковки
- Ctrl + Alt + F: перейти в полноэкранный режим
- Ctrl + Alt + I: инвертировать цвета
- Ctrl + Alt + L: переключиться в режим объектива
- Ctrl + Alt + R: изменить размер линзы
- Ctrl + Alt + клавиши со стрелками: панорамирование в направлении клавиш со стрелками
- Клавиша с логотипом Windows + Esc: выход из лупы
Наш совет:
Сочетания клавиш вначале могут показаться сложными, но попробуйте по очереди и потренируйтесь.Пользоваться инструментом станет проще и быстрее, если вы познакомитесь с этими ярлыками.
Демонстрация увеличения в Windows в действии
Источник видео: YouTube-канал Роберта Макмиллена
Перейдите на веб-сайт Microsoft>
Советы по приборам для увеличения:
Стоимость: бесплатно с Windows | Платформы: настольный компьютер Windows и ноутбук.
Если вы хотите временно увеличить часть экрана в Windows 10, вы можете использовать удобную встроенную лупу.Он также читает текст в приложениях.
Наиболее полезно для: увеличения и уменьшения масштаба информации на экранах компьютера.
Его основные характеристики:
- Вы можете быстро открыть лупу, используя сочетание клавиш Windows со знаком плюса (+) для увеличения и клавишу Windows со знаком минус (-) для уменьшения.
- Используйте клавишу Windows и Esc для выхода из лупы. Вы можете использовать лупу, зная только эти три ярлыка, но на самом деле есть еще несколько вариантов.
- Текст можно прочитать вслух, используя Control + Alt + Left Mouse.
- Полный экран — это режим по умолчанию. Часть экрана увеличивается, и увеличенное изображение следует за указателем мыши. Если вы используете сенсорный экран, вы можете нажать на знак плюса или минуса по углам, чтобы увеличить или уменьшить масштаб. Коснитесь краев, чтобы переместить вид вверх, вниз, влево или вправо. Объектив
- — вместо увеличения всего экрана увеличивается только его часть.
- Дополнительные настройки. Коснитесь или щелкните значок шестеренки в приложении «Лупа», чтобы увидеть дополнительные параметры.Есть дополнительные настройки, такие как включение инверсии цвета, а также отслеживание. Если вы находитесь в режиме линзы, вы можете изменить размер линзы в этом разделе. Используйте ползунки для увеличения или уменьшения высоты и ширины линзы.
Сочетания клавиш:
Иногда сочетания клавиш позволяют выполнять работу быстрее. Вот все ярлыки, относящиеся к лупе:
- Клавиша с логотипом Windows + плюс (+) или минус (-): увеличение или уменьшение масштаба
- Ctrl + Alt + пробел: предварительный просмотр рабочего стола в полноэкранном режиме
- Ctrl + Alt + D: перейти в режим пристыковки
- Ctrl + Alt + F: перейти в полноэкранный режим
- Ctrl + Alt + I: инвертировать цвета
- Ctrl + Alt + L: переключиться в режим объектива
- Ctrl + Alt + R: изменить размер линзы
- Ctrl + Alt + клавиши со стрелками: панорамирование в направлении клавиш со стрелками
- Клавиша с логотипом Windows + Esc: выход из лупы
Наш совет:
Сочетания клавиш вначале могут показаться сложными, но попробуйте по очереди и потренируйтесь.Пользоваться инструментом станет проще и быстрее, если вы познакомитесь с этими ярлыками.
Демонстрация увеличения в Windows в действии
Источник видео: YouTube-канал Роберта Макмиллена
Перейдите на веб-сайт Microsoft>
Советы по приборам для увеличения:
- Если вы студент высшего образования, поговорите со своим специалистом по вспомогательным технологиям или сотрудником по вопросам инвалидности / сотрудником по поддержке обучения.
- Если вы являетесь студентом FET / ETB, то для получения дополнительной информации о вспомогательных технологиях можно поговорить с координатором образовательных потребностей, координатором поддержки обучения, сотрудником по доступу студентов, координатором поддержки студентов или сотрудником по поддержке инвалидов.
- Если вы являетесь сотрудником и заинтересованы в этой технологии, поговорите со своим сотрудником по связям с инвалидами (государственная служба) или вашим непосредственным руководителем, чтобы начать разговор.
- Если вы студент высшего образования, поговорите со своим специалистом по вспомогательным технологиям или сотрудником по вопросам инвалидности / сотрудником по поддержке обучения.
- Если вы являетесь студентом FET / ETB, то для получения дополнительной информации о вспомогательных технологиях можно поговорить с координатором образовательных потребностей, координатором поддержки обучения, сотрудником по доступу студентов, координатором поддержки студентов или сотрудником по поддержке инвалидов.
- Если вы являетесь сотрудником и заинтересованы в этой технологии, поговорите со своим сотрудником по связям с инвалидами (государственная служба) или вашим непосредственным руководителем, чтобы начать разговор.
Отправить AT Hive написать
Отправьте предложение AT в наш Улей.
The Magnifier — Программное обеспечение для увеличения экрана компьютера для Windows
Информация о продукте
Первое по-настоящему доступное ПО для полноэкранной лупы для Windows
Лупа для Windows 10/8.1/8 уже доступна! (32 и 64 бит)
Загрузите демонстрацию лупы и используйте ее Менеджер лицензирования, чтобы приобрести лицензию
- Программное обеспечение лупы поддерживает увеличение от 1,0 до 40 раз (с шагом 1/10). Может работать как полноэкранная лупа. или увеличителем области и может управляться с клавиатуры или мыши. Он также включает множество других функций, которые делают его мощной и полезной утилитой! Это действительно первая доступная по цене полноэкранная компьютерная лупа, которую все так ждали!
Посмотрите «Лупу» в действии (37 сек.)
Снимки экрана (нажмите, чтобы увеличить изображение)
Лупа в виде окна, базовая операция, 2-кратное увеличение
Нажмите, чтобы увидеть изображение в полном размере
Лупа в полноэкранном режиме, показано справочное окно, 3-кратное увеличение
Нажмите, чтобы увидеть изображение в полном размере
Лупа в виде круга
Нажмите, чтобы увидеть изображение в полном размере
Что говорят пользователи …
- «у вас есть отличный продукт… [Все мы] стареем, а 8-кегментный шрифт слишком мал для чтения. Ваш продукт аккуратно, чисто удовлетворяет большую потребность, так же удобно, как и все, что я видел ».
- «Великолепно, спасибо за создание этого продукта … он не замедляет работу системы и очень хорошо работает [с моей новой системой Vista] …»
- «Мне очень нравится этот товар, он действительно первоклассный»
- «Ну, я это вижу!» (при 3-кратном увеличении)
- «Мне нравится этот продукт даже после нескольких минут использования.«
- «Спасибо за создание отличного приложения — такого доступного и простого в использовании».
- « Лупа спасла мне жизнь.»
Зачем мне это нужно?
Лупа идеально подходит для людей, которым требуется визуальная помощь, которые работают с различным разрешением экрана, проводят презентации и / или проводят обучение, а также для художников-графиков. Он прост и удобен в использовании, он работает автоматически и является идеальным дополнением к среде Windows.
Как мне его использовать?
Загрузите его, разместите и ссылайтесь на него по мере необходимости — это ПРОСТО! Вы можете масштабировать (переключение на полный экран / окно) с помощью Alt-Z . Вы можете просмотреть (скрыть / показать переключение) лупу с помощью Alt-S . Инвертируйте цвета (переключите) с помощью Alt-I . Переключите отображение курсора с помощью Alt-C . Выберите 2-кратное увеличение с Alt-2 или 3-кратное с Alt-3 . И это основы — есть еще много полезных и расширенных функций… Чтобы просмотреть более подробный список сочетаний клавиш и других пользовательских параметров, щелкните здесь
Как работает демо?
Демонстрационная версия представляет собой «ограниченную рабочую копию для оценки», что означает, что вы можете использовать ее до 1 часа за раз, после чего вам придется перезапустить ее. Он будет продолжать работать до 100 часов, чтобы вы могли оценить, как он работает для вас. Затем он перестает работать, если вы его не купите.Если вы хотите попробовать перед покупкой, распечатайте это замечательное меню горячих клавиш, а затем загрузите программное обеспечение лупы.
Как работает лицензирование?
Лицензия представляет собой «персональную лицензию», что означает, что вы можете использовать лицензионный ключ и зарегистрированный серийный номер для разблокировки любых доступных загрузок для текущей версии The Magnifier. Если у вас есть ноутбук с Vista и домашний ПК с XP, один лицензионный ключ будет работать для обоих (после установки соответствующей загрузки The Magnifier). Вы также можете установить и лицензировать на USB-накопителе (используя соответствующую загрузку), используя свой лицензионный ключ и серийный номер.
Как мне приобрести лицензию?
Загрузите программное обеспечение, убедитесь, что оно работает для вас, затем нажмите «Купить лицензию сейчас» в диспетчере лицензий IMG. Это так просто! Загрузки, доступные на нашем веб-сайте, представляют собой актуальные программные продукты. Если они не лицензированы, время их работы ограничено, и они будут отключены примерно через час (и могут быть перезапущены до 100 раз). При наличии лицензии они никоим образом не ограничиваются по времени выполнения.
История «Лупы» (Как был создан этот продукт)
Если вы дочитали до этого места, возможно, вам будет интересно узнать, как появился этот продукт.Первоначально на наших экранных клавиатурах была панель с лупой (теперь это семейство экранных клавиатур My-T-Soft), и некоторые люди сказали нам, что это все, что им нужно — инструмент увеличения. Итак, в 1997 году мы потратили некоторое время и выпустили первую лупу с оконным стеклом. После некоторых обновлений в 1998 году продукт продвигался в течение многих лет, и у нас часто возникали вопросы о «полноэкранном увеличении». Когда Microsoft выпустила Windows Vista в 2007 году, они впервые включили API увеличения, и мы почувствовали, что пришло время пересмотреть продукт и добавить функции и возможности, отобранные на основе предложений пользователей и доступных технологий — результат — 1.50, который включает в себя все, о чем все просили. Лупа восхищает многих пользователей, и многие считают ее бесценной. Это продукт, созданный клиентами, отличная утилита, идеальная для многих, действительно доступная по цене, которую стоит загрузить, чтобы убедиться, что она вам подходит.
Если вы хотите попробовать перед покупкой, просто загрузите программу Magnifier — без лицензии она работает как полнофункциональная демонстрационная версия, и ее легко лицензировать прямо на вашем ПК.
Требования к программному обеспечению
Windows 10/8.1/8/7 / Vista / XP / 2000
Совместимый / безопасный
Работает со ВСЕМИ приложениями Windows.
Clean / Safe — сертифицирован и удостоен награды «100% CLEAN» от SoftPedia — никаких вирусов, вредоносных программ, шпионского ПО, троянов, бэкдоров и т. Д.
Примечание. Все программное обеспечение IMG создано для нужд и требований наших клиентов, имеет цифровую кодовую подпись и никогда не включает элементы, которые могут отрицательно повлиять на конечных пользователей.


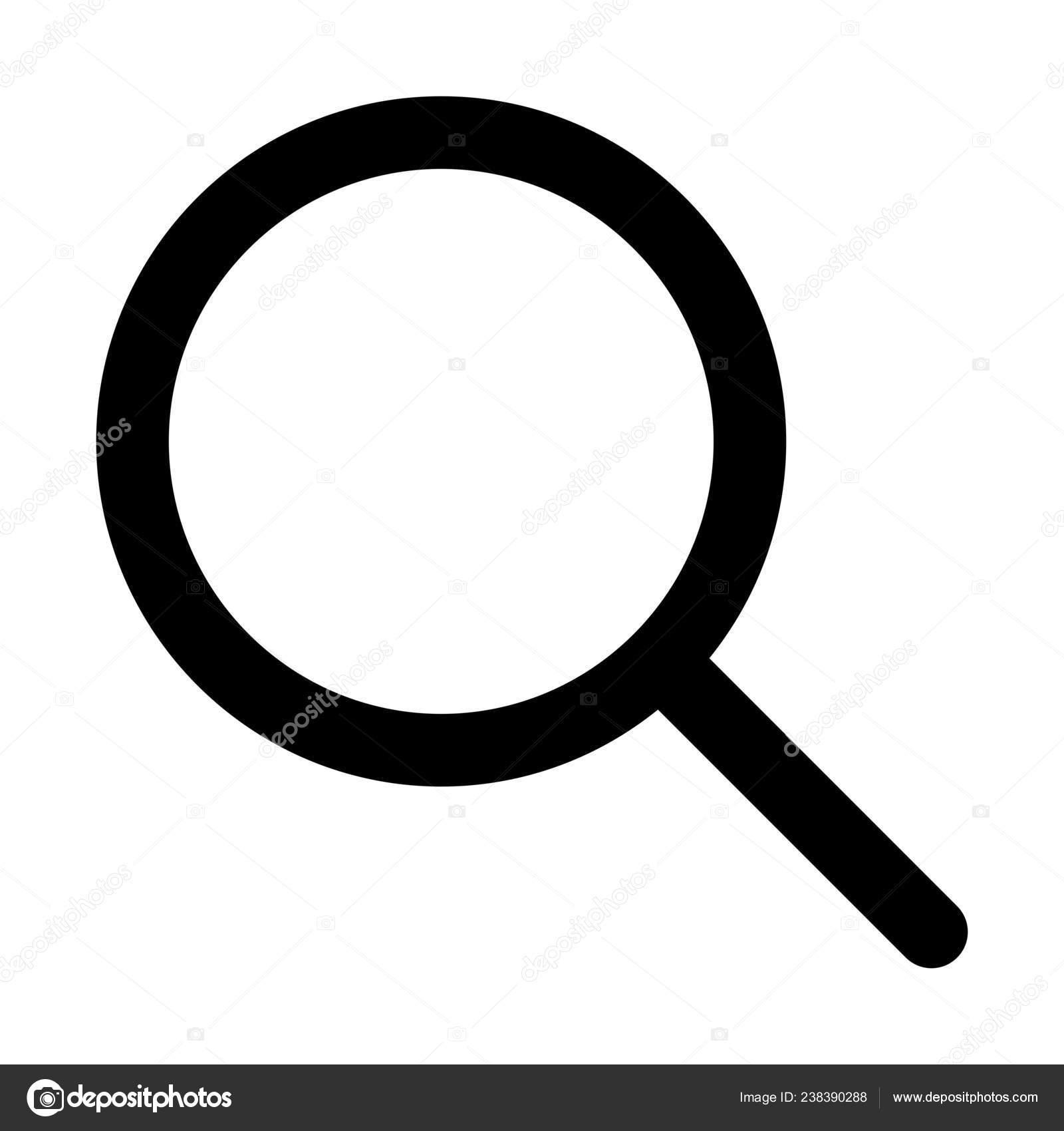

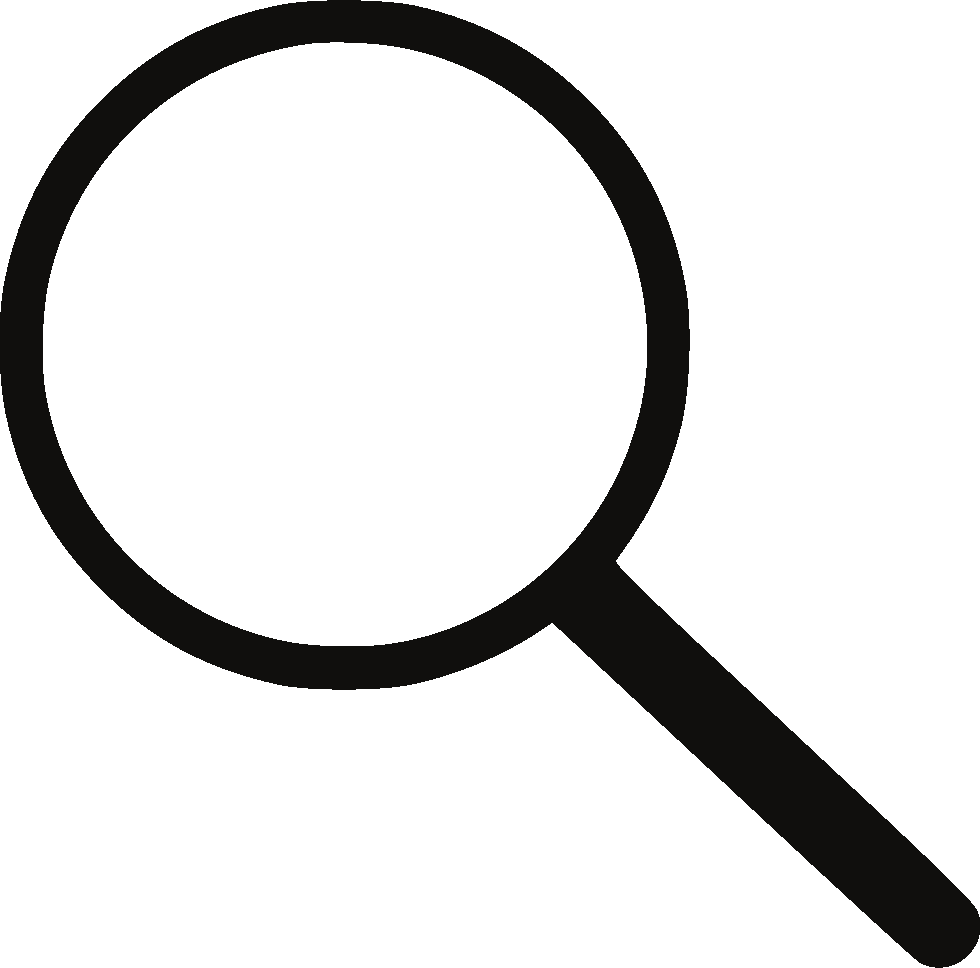 Если у вас сенсорный экран, то экранная лупа будет показывать белые границы по его краям. Перетаскивайте указатель мыши или палец вдоль границ для перемещения по экрану.
Если у вас сенсорный экран, то экранная лупа будет показывать белые границы по его краям. Перетаскивайте указатель мыши или палец вдоль границ для перемещения по экрану.