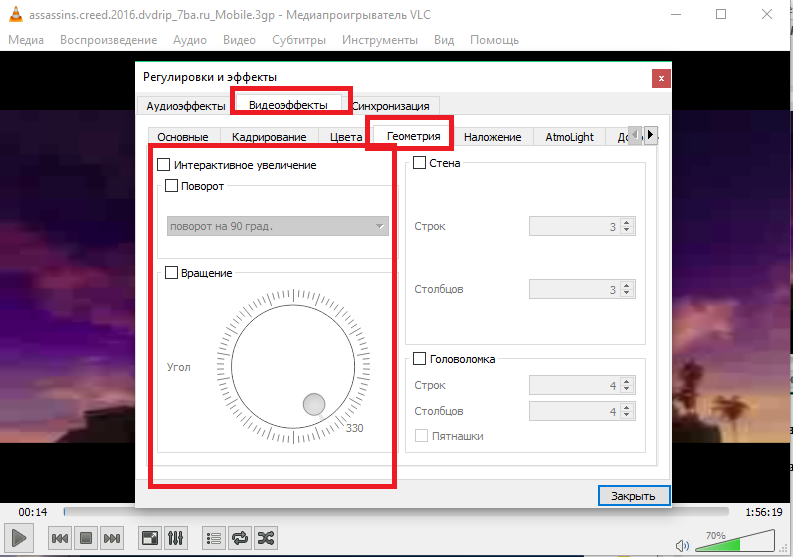Повернуть пдф на несколько градусов онлайн. Как перевернуть страницу в документе PDF
1. Нажмите кнопку «FILE» или «URL», чтобы переключаться между локальными файлами или онлайн-файлами. Нажмите кнопку «Выбор файлов», чтобы выбрать локальный файл или ввести URL-адрес онлайн-файла.
2. Введите номера страниц PDF, которые вы хотите повернуть. Например: 2, 5-8, 9-конец. Ключевое слово «end» может использоваться для ссылки на финальную страницу файла PDF вместо номера страницы.
3. Выберите углы поворота: справа (90 °), вниз (180 °) и левом (270 °).
4. Нажмите кнопку «Отправить», чтобы начать конверсии. Выходной файл будет произведен ниже «Результаты вывода». Нажмите иконку « », чтобы отобразить QR-код файла или сохранить файл на Google Drive или Dropbox.
Около:
Формат PDF позволяет внедрять необходимые шрифты (построчный текст), векторные и растровые изображения, формы и мультимедиа-вставки. Поддерживает RGB, CMYK, Grayscale, Lab, Duotone, Bitmap, несколько типов сжатия растровой информации.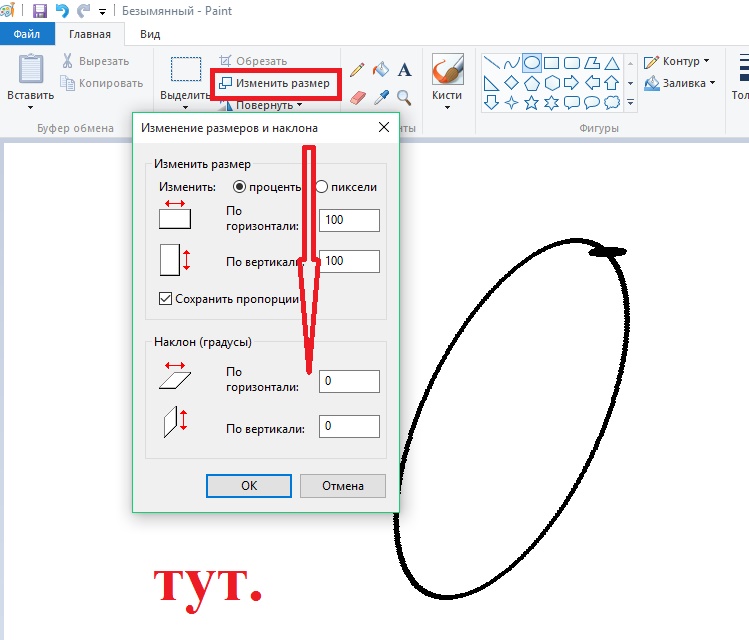
Теперь повернем титульную страницу в правильное положение.
Страница поворачивается на 90° в заданном направлении.
- Выберите в меню команду File > Save (Файл > Сохранить), чтобы сохранить свою работу.
Примечание
Если вы хотите повернуть все страницы в файле только в целях просмотра, щелкните мышью на кнопке Rotate Clockwise (Повернуть по часовой стрелке)) или кнопке Rotate Counterclockwise (Повернуть против часовой стрелки) () на панели инструментов. Если панель инструментов Rotate View (Поворот) скрыта, выберите в меню команду View > Toolbars > Rotate View (Вид > Панели инструментов > Поворот), чтобы открыть эту панель инструментов. Можно также выбрать в меню команду View > Rotate View > Clockwise или Counterclockwise (Вид > Поворот > По часовой стрелке или Против часовой стрелки). Однако когда вы закроете файл, страницы повернутся в исходное положение.
Команды в меню Options (Параметры) на вкладке Pages (Страницы) позволяют повернуть в документе Adobe PDF как одну, так и несколько страниц.
Чтобы повернуть несколько страниц в документе
- Щелкните мышью на вкладке Pages (Страницы), чтобы отобразить эскизы страниц документа.
- Выделите эскизы тех страниц, которые нужно повернуть. Чтобы выделить один эскиз страницы, щелкните на ней мышью; чтобы добавить в выделение еще несколько страниц, нажмите клавишу Ctrl (Windows) или Command (Mac OS) и, удерживая ее нажатой, щелкайте мышью на эскизах нужных страниц.
- Откройте меню Options (Параметры) щелчком мыши на кнопке Options (Параметры) вверху панели Pages (Страницы) и выберите в меню команду Rotate Pages (Поворот страниц).
- В раскрывающемся меню Direction (Направление) выберите пункт Clockwise 90 degrees (По часовой стрелке, 90 градусов), или Counterclockwise 90 degrees (Против часовой стрелки, 90 градусов), или 180 degrees (180 градусов) , чтобы задать угол и направление поворота.

Если вы заранее выделите эскизы страниц, которые нужно повернуть, то в открывающемся диалоге уже будет установлен переключатель Selection (Выделенные). Если же вы не выделите эскизы страниц на вкладке Pages (Страницы), то вы можете на выбор повернуть все страницы или диапазон страниц.
Кроме того, при необходимости можно повернуть только четные или только нечетные страницы, либо как те, так и другие.
Кроме того, можно задать поворот только страниц с альбомной или только с портретной ориентацией, либо поворот страниц с любой ориентацией. Выбрав страницы для поворота и задав направление и угол поворота, щелкните мышью на кнопке ОК , чтобы завершить задачу.
Просмотрите эскизы страниц на вкладке Pages (Страницы). Хотя новая заглавная страница имеет те же размеры, что другие страницы брошюры, её область изображения несколько меньше, чем на других страницах. Изображение на этой странице окружено широкими пустыми полями. Поэтому сейчас мы обрежем эту страницу так, чтобы это изображение заполнило страницу.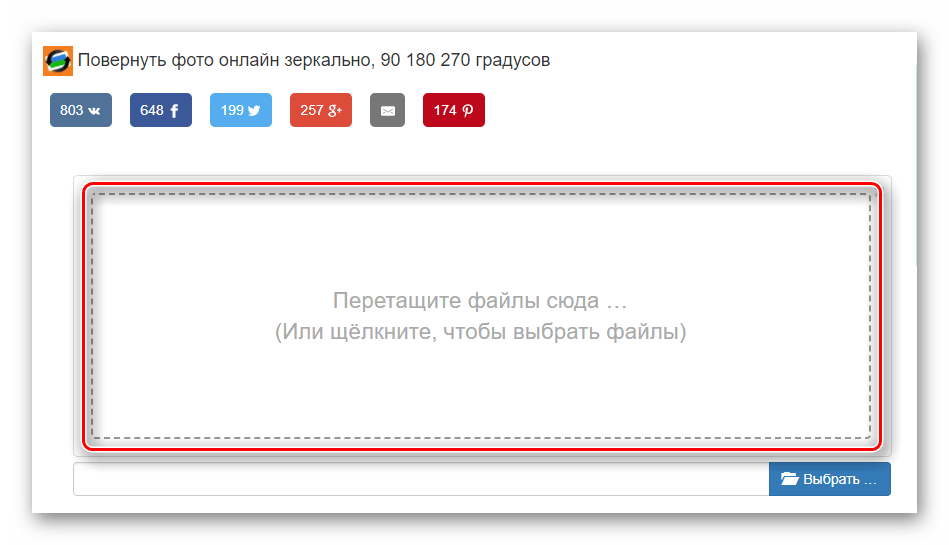
С PDF24 вы можете просто и бесплатно вращать PDF страницы и контролировать их положение. PDF24 содержит множество решений для этой проблемы. PDF24 Creator это популярное ПО для Windows, с которым вы можете вращать страницы в PDF очень удобно. Соответствующая утилита в онлайн инструментарии PDF24 также делает это возможным без установки какого-либо ПО. Вы можете решить какой инструмент вам больше подходит.
Вращайте PDF страницы с помощью PDF24 Creator
Эта задача очень простая вместе с PDF24 Creator. Сначала откройте PDF24 Creator и перетащите файл, страницы которого вы хотите вращать, на правую панель. Эта область будет помечена соответствующе. PDF24 Creator откроет ваши файлы и отобразит для просмотра.
Теперь вы можете кликать на страницы и вращать их, используя соответствующие иконки в панели инструментов. Повторите это для всех страниц, пока не завершите поворот всех страниц. Несколько страниц сразу тоже могут быть выделены.
После поворота страницы, вам нужно только нажать на соответствующую иконку, чтобы сохранить PDF файл. Ваш новый PDF файл готов, уже с правильным положением страницы.
Ваш новый PDF файл готов, уже с правильным положением страницы.
Вращайте страницы в PDF файлах онлайн
Если вы не хотите устанавливать какое-либо ПО или вам нужен онлайн инструмент для быстрого изменения ориентации страницы, тогда среди онлайн инструментов PDF24 есть подходящая вам утилита. PDF24 предлагает вам различные бесплатные онлайн PDF утилиты, которые позволят вам легко решать многие проблемы с PDF и с одной из утилит вы сможете вращать страницы в PDF файлах. Вот как это работает:
- Просто откройте приложение по ссылке ниже.
- Перетащите ваш PDF в соответствующую область.
- Файл загружен и страницы отображены.
- Теперь нажмите на страницы, которые вы хотите повернуть, пока не получите желаемый результат. Вы также можете поворачивать все страницы сразу.
- Если всё подходит, вы можете сохранить ваш PDF.
Поворачивайте страницы PDF-файла онлайн
бесплатно в любом месте
Как повернуть страницы в PDF-файле
Вы можете перетащить PDF-файл в поле выше или загрузить из другого источника.
После загрузки файла страницы отображаются в виде миниатюр. Выберите нужную страницу и нажмите на кнопку рядом, чтобы повернуть страницу влево или вправо.
Поворачивайте PDF-файлы онлайн
Без загрузки. Без установки. Без вирусов.
С помощью PDF2Go вы можете редактировать PDF-файлы онлайн в вашем браузере. Все это делается на наших серверах, то есть вам не нужны никакие дополнительные приложения или программы.
Повернуть PDF-файл — раз и навсегда
При сканировании документов, например, паспорта или карты медицинского страхования, некоторые страницы могут получиться перевёрнутыми.
При необходимости вы легко можете повернуть страницы PDF-файла с помощью PDF2Go.
Мы гарантируем безопасность
Редактор PDF2Go — это гарантия безопасности. Никто не сможет открыть ваш файл, а доступ к нему будет только у вас.
Есть вопросы? Ознакомьтесь с Политикой конфиденциальности.
Можно ли повернуть PDF-файл?
С помощью PDF2Go можно повернуть страницы любого PDF-файла.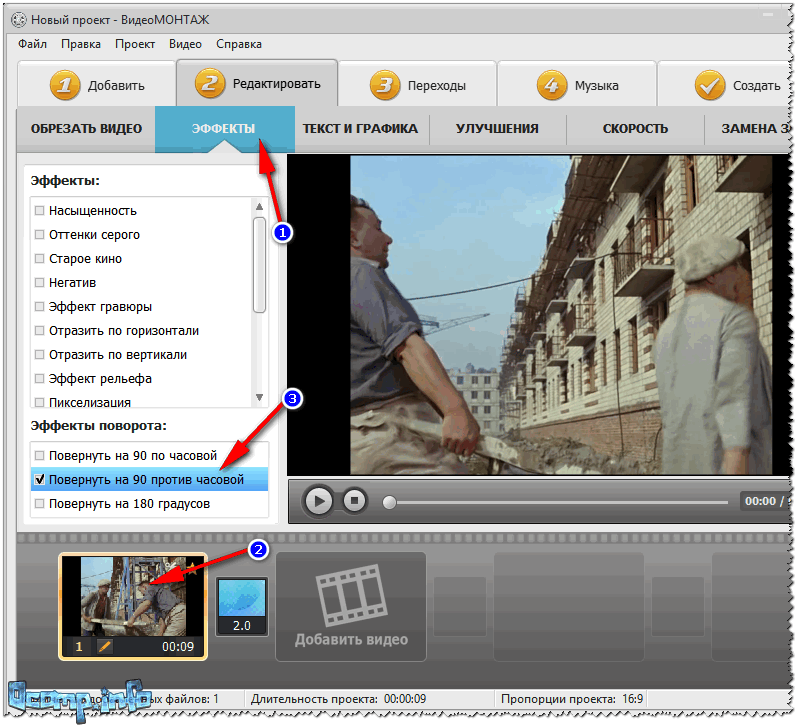 Также можно поворачивать документы в формате RTF или MS Word. Большие файлы — тоже не проблема.
Также можно поворачивать документы в формате RTF или MS Word. Большие файлы — тоже не проблема.
Всегда под рукой
Некоторые задачи надо решать быстро. Не торопитесь включать компьютер: PDF2Go позволяет поворачивать PDF-файлы на любом устройстве в любой точке мира.
PDF2Go поддерживает большинство операционных систем и браузеров.
Преобразование… Пожалуйста, подождите.
уведомление
Услуга доступна в
уведомление
Для того, чтобы предотвратить чрезмерное для пользования услугой, Allinpdf имеет ограничение, используя по 60 раз в час.
Это условие может быть изменено.
- Как повернуть файл PDF Чтобы загрузить файлы PDF, перетащите файлы в окно выше или нажмите «Выберите файл». Выберите страницы для поворота и нажмите «Сохранить изменения», чтобы загрузить результаты.
- Легко вращается
Вы можете легко выбрать страницы для поворота через простой предварительный просмотр.
 Вы получите результаты в течение нескольких секунд.
Вы получите результаты в течение нескольких секунд.
IrfanView. Повернуть, перевернуть, изменить размер изображения
Никогда не думал что ремонт iphone 4 может стать причиной выезда из России. В общем у меня есть товарищ, с которым мы пересекаемся по работе раз в неделю, и ему похоже больше некому излить душу, вот он мне все свои проблемы и вываливает. Вот и в последнюю нашу встречу мне все уши прожужал своей бедой. Его дочь оформляет документы на выезд в Новую Зелландию, её мужа пригласили туда как специалиста по ремонту айфонов. Да действительно, что там у них своих спецов не хватает или так много айфонов, что не справляются?
Повернуть против часовой стрелки
В меню «Изображение» выберите «Повернуть против часовой стрелки».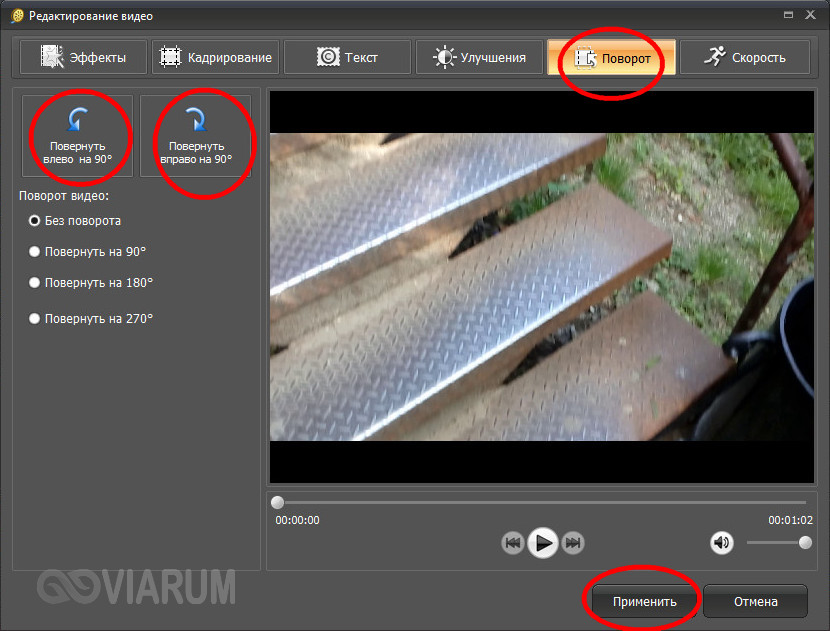 Изображение повернется на 90 градусов верхней стороной влево.
Изображение повернется на 90 градусов верхней стороной влево.Повернуть по часовой стрелке
В меню «Изображение» выберите «Повернуть по часовой стрелке». Изображение повернется на 90 градусов верхней стороной вправо.
Совет: для картинок в формате JPG лучше использовать трансформацию без потерь в меню «Сервис -> Операции с JPG без потерь».
Повернуть на произвольный угол
Откроется окно для ввода угла поворота изображения (в диапазоне от -360 до +360).
Введя число, увидите эскиз повернутого изображения; положительные числа (например, 30) означают поворот по часовой стрелке, отрицательные (например, -30) поворот против часовой стрелки; чем больше число, тем сильнее поворот; изначально = 45. Можно выбрать и цвет фона, который появится при повороте.
Перевернуть вертикально или горизонтально
В меню «Изображение» выберите «Перевернуть вертикально». Изображение перевернется вверх ногами. Левая и правая стороны не меняются местами.
Левая и правая стороны не меняются местами.В меню «Изображение» выберите «Перевернуть горизонтально». Изображение перевернется справа налево, как в зеркале.
Примечание: Этот эффект можно применить как к фрагменту (выделенному прямоугольнику) изображения, так и ко всему изображению.
Совет: для картинок в формате JPG лучше использовать трансформацию без потерь в меню «Сервис -> Операции с JPG без потерь».
Изменить размер изображения
В меню «Изображение» выберите «Изменить размер изображения». Откроется окно выбора нового размера изображения; при увеличении размера изображения можно использовать фильтры ресэмплирования (передискретизации).Можно выбрать размер из предлагаемых вариантов или ввести взамен старого. Первое число — это ширина, а второе — высота, оба в пикселях. Если стоит галочка «Сохранять пропорции», то достаточно ввести один размер, второй программа рассчитает сама.
Ресэмплирование картинки как правило улучшает ее качество, особенно при ее увеличении. При увеличении без ресэмлирования изображение размывается.
Примечание: показанные фильтры ресэмплирования используются только для увеличения. Для уменьшения применяется особый (быстрый) фильтр.
Совет: если задать единицы размера — см или дюймы, то размер изображения можно будет изменять, просто меняя значение DPI.
Пример: картинка имеет размер 600×500 пикселей и разрешение 300 DPI, если задать единицы размера см или дюймы и установить DPI = 150, то размеры картинки станут 300×250 пикселей, при разрешении 150 DPI.
Эта же возможность есть в групповых операциях с дополнительными установками («Размер по новому/старому DPI»).
Для изменения размера нажмите «OK».
Это действие можно отменить командой «Отменить» из меню «Правка».
Как повернуть снятое видео на любой угол и сохранить его на ПК
youtube.com/embed/GEx-awbWLRw» frameborder=»0″>
Каждый из нас хотя бы раз в жизни снимал видео, по ошибке перевернув камеру. Такое происходит и с владельцами смартфонов, и с теми, кто снимает на фотоаппарат. И если это случилось с вами, то знайте, что ситуация поправима. Вам всего лишь нужно перевернуть снятое видео и сохранить его на компьютере, используя видеоредактор.
В инструкции ниже мы расскажем, как быстро повернуть видео на 90 градусов или на любой другой угол – в зависимости от того, как вы держали камеру во время съёмки. Мы также покажем, как применить эффект вращения, если вы хотите, чтобы видео плавно поворачивалось по часовой или против часовой стрелки во время проигрывания.
Чтобы повторить всё описанное в инструкции, вам необходимо скачать и установить видеоредактор VSDC на свой компьютер. Это абсолютно бесплатная программа для Windows ПК, и если вы нередко нуждаетесь в инструменте для корректировки отснятых материалов, VSDC пригодится вам ещё не раз.
Cкачать видеоредактор VSDC
Как повернуть видео на 90 градусов и сохранить его на компьютере
Итак, в VSDC доступны 2 опции: стандартный поворот видео на 90 градусов по часовой и против часовой стрелки, а также «эффект вращения». Начнём с первого.
Запустите программу и импортируйте нужный видеофайл. В верхнем меню «Удаление и разбивка» вы увидите две кнопки для поворота видео на 90 градусов. Щелкните по той, что соответствует необходимому направлению, и вы моментально увидите желаемый результат.
Как повернуть видео на заданный угол
Иногда вам может понадобиться повернуть снятое видео на угол, отличный от 90 и 180 градусов. Это может быть вызвано как небольшим наклоном камеры во время съёмки, так и желанием создать эффект видео, снятого под наклоном. Вот как сделать это в VSDC:
- Добавьте видео на сцену привычным способом.
- Перейдите во вкладку Видеоэффекты —> Трансформация —> Вращение.

- Как только вы выберете этот эффект, на экране появится всплывающее окно с параметрами позиции объекта. Нажмите ОК.
- На временной шкале вы заметите новую вкладку, на которой будет размещён слой под названием «Вращение 1».
- Правой кнопкой мышки щёлкните по нему и выберите Свойства.
- В Окне свойств, прокрутите бегунок вниз до поля «Угол поворота» и задайте желаемые параметры, как это показано на иллюстрации ниже.
Как повернуть кадр в видео в определённый момент времени во время проигрывания
Если ваша задача – повернуть видео на любой угол во время проигрывания в заданный момент, вам также стоит использовать описанный выше эффект вращения:
- Разместите курсор на временной шкале непосредственно в тот момент, в который вы планируете применить эффект вращения.
- Перейдите во вкладку Видеоэффекты —> Трансформация —> Вращение.
- В этот раз, однако, когда на экране появится всплывающее окно с параметрами позиции объекта, выберите «От позиции курсора».

- Затем откройте Окно свойств и настройте угол поворота.
Теперь видео автоматически повернётся во время проигрывания в указанный вами момент. Чтобы убедиться в том, что всё выглядит так, как вы задумывали, используйте красную кнопку предпросмотра, расположенную над шкалой времени.
Как применить усложнённый эффект вращения к видео
Последний эффект, который мы рассмотрим в данной инструкции, это эффект продолжительного вращения видео или изображения в кадре. Его суть заключается в том, что вместо поворота в одно действие, объект в кадре может плавно поворачиваться в выбранную сторону на заданный угол в режиме реального времени во время проигрывания.
Для того, чтобы начать, снова примените видеоэффект Трансформация —> Вращение и откройте Окно свойств. В Окне свойств щёлкните на иконку “…”, расположенную напротив параметра «Угол поворота». На шкале времени откроется новая вкладка – в ней вы будете строить траекторию вращения объекта, а также сможете задать темп и направление.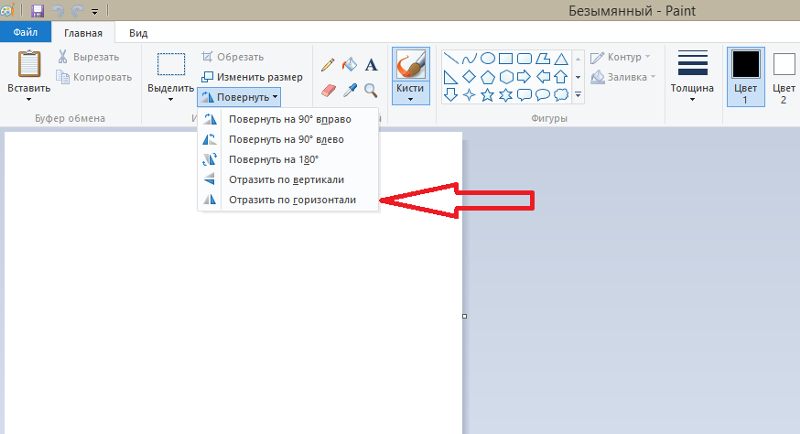
В первую очередь вам необходимо выбрать тип траектории. Чтобы сделать это, нажмите на иконку в виде горизонтальной черты. Она расположена между полем “Угол поворота” и кнопкой “…”. После нажатия на шкале времени вы заметите ровную линию – это текущая траектория вращения. Чтобы изменить её, вам необходимо добавить направляющие точки – это делается двойным щелчком мыши по пространству над или под траекторией. Размещая новую точку над траекторией, вы задаёте направление вращения по часовой стрелке, а под траекторией – против. Выбрав любую из уже добавленных точек, вы также можете перетаскивать их в нужные позиции, а чтобы удалить одну из них – используйте иконку «Удалить выбранное значение параметра» в меню инструментов над шкалой времени.
Как обычно, проверять результат удобнее всего с помощью функции предпросмотра.
Теперь вы знаете, как повернуть видео на 90 градусов, перевернуть снятое видео на 180 градусов, а также на любой другой угол единым действием или постепенно.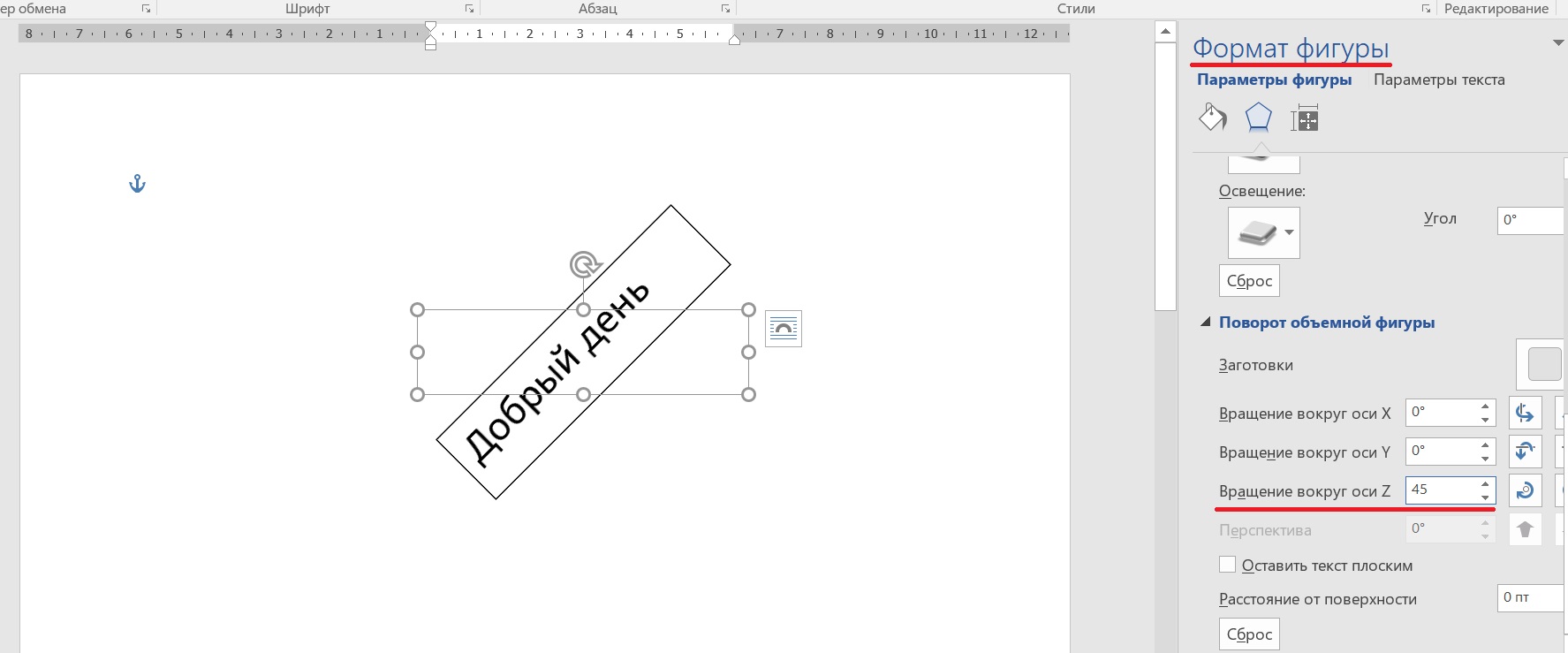
Мы подобрали ещё три инструкции по работе с VSDC, которые могут вас заинтересовать:
Subscribe to our YouTube channel and message us on Facebook if you have any questions!
Как повернуть видео на угол
Вопрос, как перевернуть видео на компьютере, обычно связан с неудобством просмотра: исходный ролик может быть снят на телефон вертикально, а не горизонтально; бывает, что кадр находится по странным углом, и для комфортного просмотра требуется совместить «землю» с горизонтальной плоскостью. Выполнить поворот видеофайла можно при помощи программ для воспроизведения контента, онлайн-сервисов, приложений для обработки видеороликов. «Служба добрых дел» подготовила для вас несколько простых способов — выбирайте и действуйте!
Видеопроигрыватели
Почти все мультимедийные плееры, работающие под Windows, позволяют повернуть
видео на 90 градусов или под любым другим углом. Поворот производится без
сохранения или изменения исходного файла: после закрытия плеера вы можете
дальше пользоваться неизменённым роликом. Чтобы сохранить картинку с правильным
разворотом, запишите экран компьютера или ноутбука — или используйте
онлайн-сервис или видеоредактор, меняющие графическую составляющую видеофайла.
Чтобы сохранить картинку с правильным
разворотом, запишите экран компьютера или ноутбука — или используйте
онлайн-сервис или видеоредактор, меняющие графическую составляющую видеофайла.
Инструкция, как повернуть видео на компьютере, на примере Media Player Classic:
- Запустите воспроизведение, поставьте проигрыватель на паузу.
- Войдите в «Настройки» плеера.
- Разверните список «Воспроизведение».
- Найдите раздел «Вывод». Здесь проверьте, поддерживается ли поворот кадра.
- В списке «Проигрыватель» найдите раздел «Клавиши».
- Задайте горячие клавиши для плавного поворота картинки.
Теперь можете закрывать окно настроек. На запуская воспроизведение, выполните поворот кадра под нужным градусом. Когда ролик будет развёрнут правильно, продолжайте просмотр. После закрытия видеофайла информация сбрасывается — при следующем проигрывании нужно будет выставить угол заново.
Системная опция
Временно перевернуть видео снятое боком поможет системный инструмент «Параметры дисплея»:
- Откройте «Панель управления».

- Перейдите к разделу «Экран» — найти его можно при помощи поисковой строки в правом верхнем углу.
- Кликните по ссылке «Настройки разрешения экрана».
- В списке «Ориентация» выберите, в каком режиме должен воспроизводиться видеоролик: портретном (прямом или перевёрнутом) или альбомном (портретном или перевёрнутом).
После завершения просмотра верните экран в исходное положение — иначе весь другой контент также будет воспроизводиться под выбранным углом.
Видеоредакторы и онлайн-сервисы
Стационарное приложение, установленное на ПК, может быстрее всего развернуть видео и сохранить в файл. Например, чтобы выполнить поворот в Windows Movie Maker, достаточно после открытия главного окна добавить (перетащить) в него клип и несколько раз нажать на кнопку «Развернуть». Когда кадр окажется в правильном положении, сохраните видеофайл на жёсткий диск.
Онлайн-сервисы не требуют установки приложений: вся работа выполняется в облаке, а в результате вы получаете ссылку на готовый клип.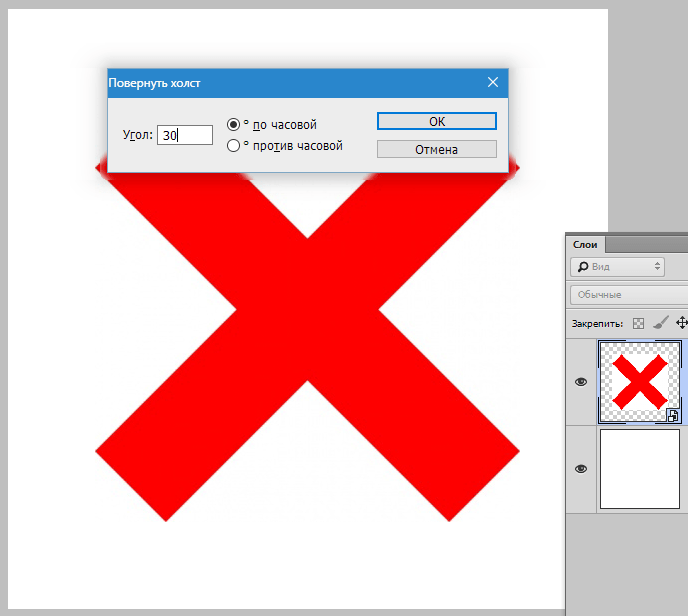 Существенный недостаток способа — длительность обработки: она зависит от исходных параметров видеоролика, загруженности сервера, возможностей используемого на сайте программного обеспечения.
Существенный недостаток способа — длительность обработки: она зависит от исходных параметров видеоролика, загруженности сервера, возможностей используемого на сайте программного обеспечения.
На примере сервиса videorotate.com процесс поворота выглядит так. Вы переходите на главную страницу, загружаете исходный фильм, нажимая на оранжевую кнопку в центре экрана. Выбираете сторону поворота (Rotate Left/Rotate Right). Когда всё будет готово, кликаете Transform Video — и после завершения обработки скачиваете готовый файл.
Остались вопросы? Обращайтесь в «Службу добрых дел» — мы дистанционно расскажем, как быстро и просто повернуть видеоклип под любым углом!
7 способов как перевернуть видео на компьютере или телефоне
Записывая видео с помощью планшета или смартфона о том, как оно будет в последствие воспроизводиться на экране компьютера, оператор не задумывается. В 8 из 10 случаев его комфортный просмотр невозможен по причине неправильного расположения кадра — не по ширине монитора, а по высоте.
 Исправить ситуацию будет несложно. При этом сделать это можно несколькими способами. Рассмотрим, как перевернуть отснятое видео с помощью программ, установленных на компьютере.
Исправить ситуацию будет несложно. При этом сделать это можно несколькими способами. Рассмотрим, как перевернуть отснятое видео с помощью программ, установленных на компьютере.Способы поворота видео
Редактирование видео осуществляется при помощи определённых программ или во время его воспроизведения любым медиа проигрывателем. В последнем случае, к сожалению не все из них обладают способностью сохранения изменённых параметров просмотра для будущих показов в необходимом режиме. Поэтому и приходится обращаться к специальным приложениям для видеоредактирования, которые гарантируют требуемые параметры углов для всех файлов. В дополнение хотелось бы сказать, что для решения данной задачи можно также воспользоваться настройками видеокарты или попытаться изменить системные установки экрана. Сейчас мы рассмотрим самые удобные и проверенные варианты.
Как перевернуть видео и сохранить файл в Icecream Video Editor
Icecream Video Editor — бесплатная программа для редактирования видео.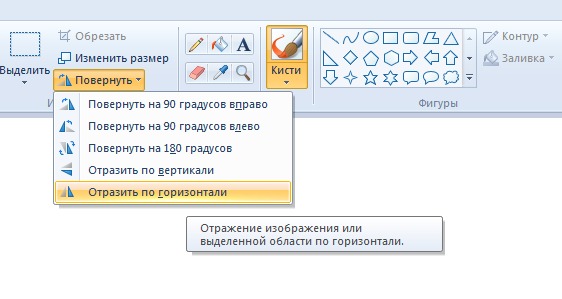 В данном приложении имеется функция поворота видео.
В данном приложении имеется функция поворота видео.
В программе Icecream Video Editor пройдите следующие шаги:
- Добавьте видео в программу при помощи кнопки «Добавить файлы», или перетащите файл в «Библиотеку» с помощью мыши.
- Перетащите видео на временную шкалу (таймлайн).
- Нажмите на кнопку «Свойства изображения».
- С помощью кнопок «Повернуть» установите отображение видео в необходимом виде.
- Нажмите на кнопку «Готово», а затем на кнопку «Экспортировать видео».
- В окне «Экспорт файла» выберите подходящие настройки: имя файла, место сохранения, формат, разрешение, качество, нажмите на кнопку «Экспорт».
Как повернуть видео на компьютере при просмотре
Всем известно, что юзеры Windows могут использовать Media Player, который установлен там по умолчанию. В более современных ОС вместо стандартного плеера предлагается его обновленная разработка. Для того чтобы изменить в нем угол видео во время просмотра,мы сделаем следующие действия:
- Открываем видеофайл и включаем воспроизведение.

- Затем идем в контекстное меню, которое обычно бывает доступно прямо на панели медиа проигрывателя.
- Выбираем параметры поворота изображения и нажимаем на кнопку со стрелкой.
Важно! Управлять плеером можно и при помощи горячих клавиш, позволяющих избегать обращения к различным настройкам или контекстному меню.
Например, если потребуется выполнить поворот воспроизводимого изображения на 180 градусов, то можно воспользоваться вариантом клавиш Ctrl + Alt. Причем также будет необходимо одновременно удерживать и кнопку со стрелкой вверх. А при повороте на 90 градусов, применяется та же комбинация, но с уже соответствующей стрелкой, задающей поворот в левую или правую сторону. Точно также можно использовать кнопку Alt вместе с цифровой клавиатурой, в случае ее наличия. Однако использование данных медиа проигрывателей нельзя считать целесообразным из-за того, что они не только не сохраняют вид картинки, но и по причине лимитирования воспроизводимых форматов. Поэтому более опытные пользователи отказываются от услуг плеера при решении задач, связанных с редактированием видеофайлов.
Поэтому более опытные пользователи отказываются от услуг плеера при решении задач, связанных с редактированием видеофайлов.
Способ №3. Разверните изображение в видеопроигрывателе
Также можно перевернуть видеофайл в вашем обычном проигрывателе, например Media Player Classic. Сам по себе медиаплеер не позволяет вносить какие-либо изменения в видеофайлы. Но способ посмотреть клип в правильно ориентации есть.
1.
Запустите видеоролик. Если плеер от Microsoft не установлен на компьютере по умолчанию, тогда нажмите на видео правой кнопкой мыши и выберите «Открыть с помощью» — «Media Player Classic».
2.
Найдите на клавиатуре и нажмите кнопку NumLock.
3.
Разворачивайте видео по/против часовой стрелки клавишами Alt+1, 2, 3, 4, 5, 6, пока угол просмотра не станет правильным.
Ролик можно поворачивать не только влево и вправо, но и назад и вперёд
Это достаточно простой и быстрый вариант, однако вы не сможете сохранить фильм после изменения. Правильная ориентация кадра отобразится только во время просмотра на экране компьютера, а потом вернётся к оригинальной.
Правильная ориентация кадра отобразится только во время просмотра на экране компьютера, а потом вернётся к оригинальной.
Плеер WindowsMediaClassic
Если вы обратили внимание на самые последние версии Виндовс, то наверняка смогли заметить, что у них отсутствуетклассический плеер. Для того чтобы его скачать, необходимо будет зайти на официальныйсайт компании Microsoft. Там же имеется возможность и для скачивания медийной системы, которая называется MediaCenter. Если впоследствии появится потребность использовать эту систему для поворота картинки в Windows 7, то действия будут практически идентичными тем, о которых мы только что говорили. При этом, представленные сочетания горячих клавиш можно изменять, так как вам требуется и даже устанавливать их собственные комбинации, которые станут применяться не только для поворота видео, но и для коррекции его размера.
Ориентация экрана
Многие из пользователей не знают, что существует возможность поворота изображения в Windows на 90 градусов при помощи специальных настроек, используемых для экрана. Его можно выполнить с помощью меню для персонализации или параметров разрешения самого монитора. Там потребуется просто задать удобную ориентацию, которая бывает в книжном или же альбомном формате. Возможно, также использовать и перевернутые схемы. Хотелось бы заметить, что данный способ не очень то и удобный, так как видео хотя и станет показываться под правильным углом, но при этом само изображение может оказаться полностью перевернутым. Поэтому лучше попробовать использовать какие-нибудь другие методы.
Его можно выполнить с помощью меню для персонализации или параметров разрешения самого монитора. Там потребуется просто задать удобную ориентацию, которая бывает в книжном или же альбомном формате. Возможно, также использовать и перевернутые схемы. Хотелось бы заметить, что данный способ не очень то и удобный, так как видео хотя и станет показываться под правильным углом, но при этом само изображение может оказаться полностью перевернутым. Поэтому лучше попробовать использовать какие-нибудь другие методы.
Настройки, используемые для графического адаптера
Мало кто знает, но для поворота изображения на 90 градусов можно использовать и возможности видеокарты компьютера. При этом оперативная система ПК не играет никакой роли. Необходимо только понимать то, что настройка определенных параметров потребуется также и для некоторых опций экрана. Это должно быть осуществлено непосредственно в самой операционной системе и продублировано программой графического адаптера. Здесь хотелось бы уточнить, что если используются какие-либо дополнительные приложения управления, то могут появляться совершенно новые опции, которые будут недоступны в Виндовс.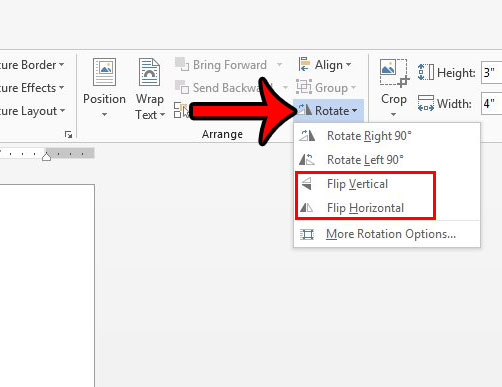 Это в большей степени относится к таким видеокартам, как Radeon или Nvidia, а что касается других, то у них данные настройки отсутствуют даже в DirectX.
Это в большей степени относится к таким видеокартам, как Radeon или Nvidia, а что касается других, то у них данные настройки отсутствуют даже в DirectX.
ПроигрывательVLC
Если рассматривать вопрос о том, как повернуть видео на компьютере при помощи проигрывателя, то нельзя не упомянуть и о таком плеере, какVLC.Кроме того, что он может воспроизводить подавляющее количество видео и звуковых форматов, с его помощью, возможно, поворачивать изображение. Это делается следующим образом:
- Для начала идем в настройки фильтров, которые расположены в меню инструментов.
- Находим там пункт поворота.
- Ставим галочку напротив данного пункта.
Для ускорения работы можно создать свою комбинацию кнопок, точно так же, как и в классическом проигрывателе Виндовс. Здесь будет уместно напомнить, что для того чтобы повернуть видео с телефона потребуется применение немного другой техники по сравнению с персональным компьютером. Например, если на телефоне активирован датчик поворота, то при установке его в необходимую позицию произойдет автоматический поворот. С ноутбуком или персональным компьютером этот просто невозможно.
С ноутбуком или персональным компьютером этот просто невозможно.
Способ №2. Выполните разворот средствами Windows
Что делать, если нет времени для поиска и установки редактора? Вы можете развернуть видеоролик на компьютере без программ с помощью встроенных функций вашей системы. Если у вас установлена Windows 10, это можно проделать в приложении «Кино и ТВ».
1.
Откройте нужный видеоролик во «родном» медиаплеере «Кино и ТВ». В правом нижнем углу найдите иконку карандаша. Кликните «Смотреть в Фотографиях», чтобы перейти во встроенный редактор системы.
2.
В новом окне найдите пункт «Изменить и создать» в верхней панели управления. Затем выберите «Создать видео с текстом».
3.
Укажите название проекта, затем перетяните ролик на раскадровку. Кликните по нему правой кнопкой мыши и щелкните «Повернуть». Продолжайте нажимать, пока не добьетесь нужного вам результата.
Минусом здесь становится ограниченная поддержка форматов: сохранить можно только в формат MP4. Также вы не сможете контролировать качество сжатия, доступны лишь три разрешения: 1080, 720 и 540.
Также вы не сможете контролировать качество сжатия, доступны лишь три разрешения: 1080, 720 и 540.
Поворот изображения и сохранение его настроек в программах
А теперь давайте посмотрим, как повернуть картинку и сохранить настройки поворота. Так как обычные медиа проигрыватели не имеют данных возможностей, то будет целесообразнее использовать специальные видеоредакторы. Для этих целей могут подойти такие программы, как «Киностудия» или тот же Movie Maker, которые смогут повернуть видео и сохранить его настройки. После того, как вы откроете файл, появится возможность управления углами показа картинки. Это делается при помощи двух кнопок, имеющих специальное обозначение в виде стрелок. Если нажать на любую из них, то изображение повернется на 90 градусов. После чего потребуется просто сохранить открытый файл уже под другим именем. Большим недостатком данной программы является то, что она имеет ряд ограничений связанных с форматами, поэтому в ней открываются далеко не все файлы.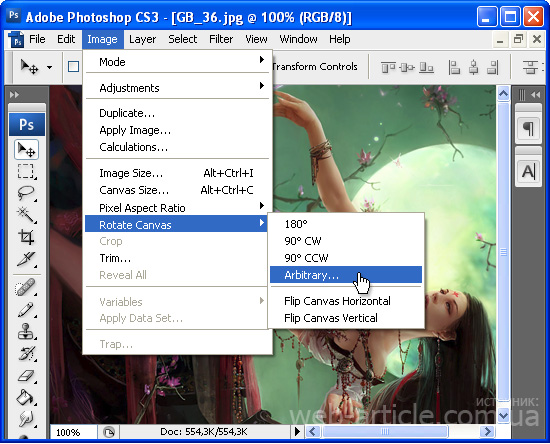 Это касается и таких новых форматов, как FLV. К нашему большому сожалению, стандартные программы Виндовс распознают лишь самые популярные форматы и ориентируются на обычные файлы своей системы. В принципе можно решить данную проблему при помощи преобразования исходного видеофайла в распознаваемый системой Windows формат, однако по нашему мнению, в этом нет никакого смысла, так как существуют гораздо более простые решения.
Это касается и таких новых форматов, как FLV. К нашему большому сожалению, стандартные программы Виндовс распознают лишь самые популярные форматы и ориентируются на обычные файлы своей системы. В принципе можно решить данную проблему при помощи преобразования исходного видеофайла в распознаваемый системой Windows формат, однако по нашему мнению, в этом нет никакого смысла, так как существуют гораздо более простые решения.
Онлайн-сервисы
Перевернуть видео владелец компьютера может и в режиме онлайн, не устанавливая никаких дополнительных программ. Удобнее всего сделать это на имеющем русский интерфейс сайте online-convert.com. Пользователю понадобится:
- Перейти по ссылке — online-convert.com и выбрать на главной странице опцию «Видео-конвертер».
- Определить предпочитаемый формат вывода, кликнув по соответствующей ссылке.
- Нажать на кнопку «Выбрать файлы» и найти видео, которое требуется перевернуть, в «Проводнике» — или просто перетащить его на зелёное поле.

- Подождать, пока данные будут загружены в облако.
- По желанию — в разделе «Дополнительные настройки» выбрать одну из доступных предустановок.
- Или вручную ввести параметры обработки в свободных полях.
- В выпадающем списке «Повернуть видео» указать желаемый угол: 90, 180 или 270 градусов.
- Здесь же можно развернуть кадр по продольной или поперечной оси.
- Нажать на кнопку «Начать конвертирование».
- И дождаться завершения обработки видео.
- Когда появится сообщение «Процесс конвертирования завершён», выбрать способ скачивания готового файла — видео или архивом.
- И подтвердить загрузку на жёсткий диск.
Важно: пользователь может, кроме того, сохранить «развёрнутый» фильм или ролик в облачное хранилище — для этого потребуется пройти процедуру авторизации.
Сторонние разработки
Самыми действенными для редактирования видео являются профессиональные редакторы. Если вы хотите добиться хороших результатов, то без программ такого уровня вам будет просто не обойтись. Для более опытных пользователей можно порекомендовать очень мощную утилиту Sony Vegas Pro.Данная программа в отличие от других, предоставляет удобную возможность самостоятельно выбирать желаемый угол поворота. Большинство же похожих приложений позволяет поворачивать видео на 90 градусов и выше. Кроме этого у этой утилиты имеется еще и возможность работы с разными эффектами, с использованием функции сглаживания кадров. А некоторые звуковые редакторы, такие как Sound Forge, могут также осуществлять обработку большинства видеофайлов. Используемые при этом настройки будут весьма разнообразными. Например, возможно не только изменить положение изображения на экране, но также повлиять и на частоту кадров самого видео. Мы уже не говорим о том, что можно изменить звук оригинала практически по любым параметрам.
В качестве заключения хотелось бы добавить, что каждый пользователь должен понимать, что он действительно хочет. Просто узнать, как повернуть видео на компьютере во время просмотра или полностью сохранить полученные настройки поворота для повторного использования. От этого, будут зависеть все последующие действия по работе с программами и видеофайлами.
ВидеоМАСТЕР
Чтобы перевернуть видео на 90 или 180 градусов посредством этой распространяемой в условно-бесплатном режиме программы, следует:
- Скачать (ссылка — video-converter.ru), установить и запустить приложение, затем — нажать на кнопку «Добавить».
- И выбрать опцию «Добавить видео или аудио», после чего найти в «Проводнике» свой файл.
- Открыть меню «Обработка» в верхней горизонтальной панели.
- И, развернув пункт «Повернуть видео», указать щелчком мыши предпочитаемый угол: 90, 180 или 270 градусов.
- Убедиться во встроенном плеере справа, что изменения применены верно.

- И, задав другие параметры обработки мультимедиа, кликнуть «Конвертировать».
- В зависимости от выбранных пользователем опций процесс займёт от пары минут до нескольких часов; прервать или приостановить его можно при помощи соответствующих кнопок на панели инструментов.
- Когда всё будет готово, юзеру останется нажать «ОК», перейти в папку с сохранёнными материалами — и порадоваться, что ему наконец удалось развернуть видео.
Вставка и настройка изображений — ONLYOFFICE
Вставка изображения
В онлайн-редакторе презентаций можно вставлять в презентацию изображения самых популярных форматов. Поддерживаются следующие форматы изображений: BMP, GIF, JPEG, JPG, PNG.
Для добавления изображения на слайд:
- в списке слайдов слева выберите тот слайд, на который требуется добавить изображение,
- щелкните по значку Изображение на вкладке Главная или Вставка верхней панели инструментов,
- для загрузки изображения выберите одну из следующих опций:
- после того как изображение будет добавлено, можно изменить его размер и положение.

Вы также можете добавить изображение внутри текстовой рамки, нажав на кнопку Изображение из файла в ней и выбрав нужное изображение, сохраненное на компьютере, или используйте кнопку Изображение по URL и укажите URL-адрес изображения:
Также можно добавить изображение в макет слайда. Для получения дополнительной информации вы можете обратиться к этой статье.
Изменение параметров изображения
Правая боковая панель активируется при щелчке по изображению левой кнопкой мыши и выборе значка Параметры изображения справа. Вкладка содержит следующие разделы:
Размер — используется, чтобы просмотреть текущую Ширину и Высоту изображения или при необходимости восстановить Реальный размер изображения.
Кнопка Обрезать используется, чтобы обрезать изображение. Нажмите кнопку Обрезать, чтобы активировать маркеры обрезки, которые появятся в углах изображения и в центре каждой его стороны. Вручную перетаскивайте маркеры, чтобы задать область обрезки. Вы можете навести курсор мыши на границу области обрезки, чтобы курсор превратился в значок , и перетащить область обрезки.
Вручную перетаскивайте маркеры, чтобы задать область обрезки. Вы можете навести курсор мыши на границу области обрезки, чтобы курсор превратился в значок , и перетащить область обрезки.
- Чтобы обрезать одну сторону, перетащите маркер, расположенный в центре этой стороны.
- Чтобы одновременно обрезать две смежных стороны, перетащите один из угловых маркеров.
- Чтобы равномерно обрезать две противоположные стороны изображения, удерживайте нажатой клавишу Ctrl при перетаскивании маркера в центре одной из этих сторон.
- Чтобы равномерно обрезать все стороны изображения, удерживайте нажатой клавишу Ctrl при перетаскивании любого углового маркера.
Когда область обрезки будет задана, еще раз нажмите на кнопку Обрезать, или нажмите на клавишу Esc, или щелкните мышью за пределами области обрезки, чтобы применить изменения.
После того, как область обрезки будет задана, также можно использовать опции Заливка и Вписать, доступные в выпадающем меню Обрезать.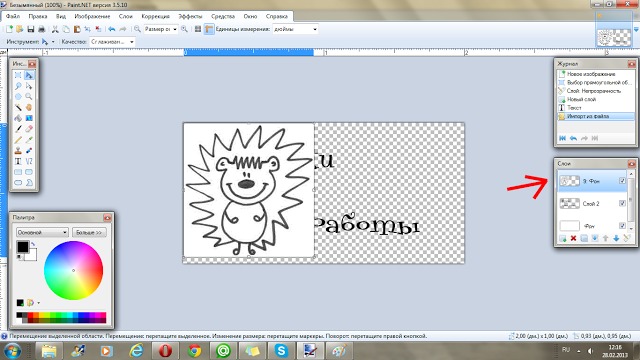 Нажмите кнопку Обрезать еще раз и выберите нужную опцию:
Нажмите кнопку Обрезать еще раз и выберите нужную опцию:
- При выборе опции Заливка центральная часть исходного изображения будет сохранена и использована в качестве заливки выбранной области обрезки, в то время как остальные части изображения будут удалены.
- При выборе опции Вписать размер изображения будет изменен, чтобы оно соответствовало высоте или ширине области обрезки. Никакие части исходного изображения не будут удалены, но внутри выбранной области обрезки могут появится пустые пространства.
Заменить изображение — используется, чтобы загрузить другое изображение вместо текущего, выбрав нужный источник. Можно выбрать одну из опций: Из файла, Из хранилища или По URL. Опция Заменить изображение также доступна в контекстном меню, вызываемом правой кнопкой мыши.
Поворот — используется, чтобы повернуть изображение на 90 градусов по часовой стрелке или против часовой стрелки, а также чтобы отразить изображение слева направо или сверху вниз. Нажмите на одну из кнопок:
Нажмите на одну из кнопок:
- чтобы повернуть изображение на 90 градусов против часовой стрелки
- чтобы повернуть изображение на 90 градусов по часовой стрелке
- чтобы отразить изображение по горизонтали (слева направо)
- чтобы отразить изображение по вертикали (сверху вниз)
Когда изображение выделено, справа также доступен значок Параметры фигуры . Можно щелкнуть по нему, чтобы открыть вкладку Параметры фигуры на правой боковой панели и настроить тип, толщину и цвет Контуров фигуры, а также изменить тип фигуры, выбрав другую фигуру в меню Изменить автофигуру. Форма изображения изменится соответствующим образом.
На вкладке Параметры фигуры также можно использовать опцию Отображать тень, чтобы добавить тень к изображеню.
Чтобы изменить дополнительные параметры изображения, щелкните по нему правой кнопкой мыши и выберите из контекстного меню опцию Дополнительные параметры изображения или щелкните по изображению левой кнопкой мыши и нажмите на ссылку Дополнительные параметры на правой боковой панели. Откроется окно свойств изображения:
Откроется окно свойств изображения:
Вкладка Положение позволяет задать следующие свойства изображения:
- Размер — используйте эту опцию, чтобы изменить ширину и/или высоту изображения. Если нажата кнопка Сохранять пропорции (в этом случае она выглядит так: ), ширина и высота будут изменены пропорционально, сохраняя исходное соотношение сторон изображения. Чтобы восстановить реальный размер добавленного изображения, нажмите кнопку Реальный размер.
- Положение — используйте эту опцию, чтобы изменить положение изображения на слайде (вычисляется относительно верхней и левой стороны слайда).
Вкладка Поворот содержит следующие параметры:
- Угол — используйте эту опцию, чтобы повернуть изображение на точно заданный угол. Введите в поле нужное значение в градусах или скорректируйте его, используя стрелки справа.
- Отражено — отметьте галочкой опцию По горизонтали, чтобы отразить изображение по горизонтали (слева направо), или отметьте галочкой опцию По вертикали, чтобы отразить изображение по вертикали (сверху вниз).

Вкладка Альтернативный текст позволяет задать Заголовок и Описание, которые будут зачитываться для людей с нарушениями зрения или когнитивными нарушениями, чтобы помочь им лучше понять, какую информацию содержит изображение.
Чтобы удалить вставленное изображение, щелкните по нему левой кнопкой мыши и нажмите клавишу Delete на клавиатуре.
Чтобы узнать, как выровнять изображение на слайде или расположить в определенном порядке несколько изображений, обратитесь к разделу Выравнивание и упорядочивание объектов на слайде.
Вернуться на предыдущую страницуКак повернуть видео на 90 градусов онлайн – полная инструкция
Недавно я столкнулся с проблемой. Некоторые нужные видеозаписи для монтажа моего ролика оказались перевернутыми и лежали на боку.
Возникла необходимость развернуть их на 90 градусов.
О том, как можно это выполнить, говорим в этой статье. ⇓
⇓
Все методы :
В общем, существует три основных способа перевернуть видеоматериал: ↓↓↓
- Если его не нужно сохранять, и вы хотите развернуть его лишь для просмотра, сделать это можно в самих видеоплеерах
- Если вам надо сохранить перевернутую видеозапись, используйте онлайн-сервисы либо программы для монтажа
- Отдельным способом можно выделить онлайн-редактор Ютуба, о котором речь пойдет ниже
• Отдельным вопросом мы рассмотрим разворот видеороликов стандартными средствами Windows, а также разворот роликов ВКонтакте, на Android и iOS.
В Ютуб редакторе
Youtube имеет собственный редактор видео. Об этом знают те, кто ведет свои каналы. Однако воспользоваться им могут и те, кто не собирается публиковать свои ролики !!! Для этого нужно лишь иметь аккаунт на Ютубе.
Редактор предлагает достаточно неплохой набор средств для монтажа и обработки клипов. В том числе, с его помощью можно переворачивать их……
В том числе, с его помощью можно переворачивать их……
Делается это так: ↓
- Авторизуйтесь в своем аккаунте. После этого справа вверху на главной странице Youtube вы увидите кнопку Добавить видео. Выглядит она как стрелка вверх. Нажмите на нее и откройте видеозапись, которую хотите отредактировать.
- После загрузки перейдите в Менеджер видео по соответствующей кнопке внизу страницы.
- Вы увидите перечень загруженных роликов. Рядом с каждым есть кнопка Изменить со стрелкой вниз. На нее и надо нажать. Откроется небольшое меню, в нем имеется пункт Улучшить видео. Кликните по нему
- Выбранный ролик откроется в онлайн-редакторе. Обратите внимание: здесь есть иконки разворота влево и вправо. Нажатие на них поворачивает запись на 90 градусов в соответствующую сторону.
- Нажмите после разворота кнопку Сохранить. Чтобы сохранить видеоматериал как новый файл, не меняя первоначальный, нажмите Сохранить как новое видео.

Видеоплееры
Как разворачивать изображение в видеопроигрывателях?
→ С помощью команд меню и сочетаний клавиш. Давайте рассмотрим самые популярные плееры и то, как эта операция выполняется в них.
1.Media Player Classic
Наш первый плеер — Media Player Classic. В нем предусмотрены несколько интересных комбинаций, которые позволяют буквально вращать видео в 3D-проекции.
Вот они: ↓↓↓
- Alt+8/Alt+4 – комбинации для вращения изображения вокруг своей оси
- Alt+1 — наклоняет видеоматериал на два градуса против часовой стрелки
- Alt+3 – наклоняет картинку на 90 градусов по часовой стрелке
- Alt+2/Alt+6 – комбинации для вертикального и горизонтального отражения
2.VLC media player
Еще один популярный проигрыватель, в котором для разворота изображения предусмотрены команды меню: ↓↓↓
- Инструменты->пункт Эффекты и фильтры
- Дальше: раздел Видеоэффекты, вкладка Геометрия.
 Ставьте галочку у опции Поворот и определите угол наклона.
Ставьте галочку у опции Поворот и определите угол наклона.
3. KMPlayer
В этом медиаплеере изображение переворачивается через контекстное меню: ↓↓↓
- Клик правой кнопкой мыши по видео
- Пункт Видео (Основное)->Поворот экрана CCW->Поворот на 90 градусов.
Резюме
Единственный недостаток медиаплееров – невозможность сохранить развернутое видео. • Однако это не является их задачей, поскольку они не предназначены для монтажа !
Онлайн-сервисы
Онлайн-сервисы разворота видео – это аналоги видеоредакторов, только с ограниченным функционалом. Как правило, он включает опции поворота, конвертирования и сохранения.
Чем удобен это способ, спросите вы? — Тем, что вы освобождаетесь от необходимости устанавливать на компьютер тяжеловесные редакторы и осваивать их.
С помощью этих сайтов можно легко перевернуть ролики.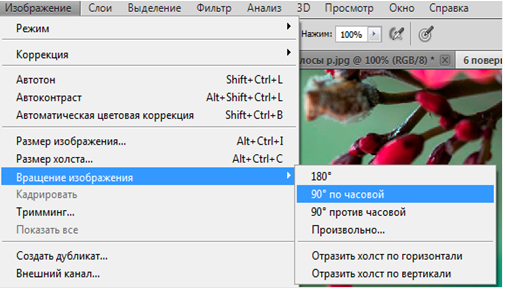 И если это все, что вам нужно, данный способ будет очень полезным.
И если это все, что вам нужно, данный способ будет очень полезным.
Вот три популярных сервиса для поворота видео онлайн на 90 градусов: ↓↓↓
- VideoRotate.com. Сервис с англоязычным интерфейсом, который при этом достаточно прост и не вызывает затруднений.
Поворот видео выполняется так: ↓
1) Нажмите Upload your movie для загрузки файла на сервер;
2) Кнопки Rotate left и Rotate right предназначены для разворота влево и вправо соответственно. Нажмите какую-либо из них;
3) Нажатие Transform Video применяет выбранное действие;
4) Жмите Download result для загрузки результата.
- video.online-convert.com/ru/convert-to-mp4. Конвертер с функцией поворота и скачивания клипов на компьютер. Интерфейс на русском языке !!!
- www.videorotate.com. Англоязычный аналог предыдущего сервиса
Видеоредакторы :
Программы видеомонтажа предлагают наибольший набор инструментов для редактирования и обработки. Одни из них достаточно сложны и ориентированы на продвинутых пользователе, другие проще и доступнее……..
Одни из них достаточно сложны и ориентированы на продвинутых пользователе, другие проще и доступнее……..
→ Мы рассмотрим один из таких редакторов — Movavi Video Editor.
Почему именно он?
Он является популярным представителем видеоредакторов среднего уровня, в которых смогут быстро освоиться новички. Поняв принципы работы в нем, вы сможете работать в других подобных программах.
Итак, чтобы в Movavi Video Editor выполнить разворот видео на 90 градусов, следуйте инструкции: ↓↓↓
- После запуска выберите Создать проект в расширенном режиме
- Нажмите Добавить файлы, чтобы открыть необходимый ролик. Он появится на Шкале времени в основном окне программы
- Вы можете переворачивать его двумя способами:
- Нажатие кнопки Поворот развернет его на 90 градусов
- Кнопка Поворот и кадрирование позволяет разворачивать видео на произвольный угол.
 Нажмите ее и укажите угол поворота ползунком Угол или наберите с клавиатуры
Нажмите ее и укажите угол поворота ползунком Угол или наберите с клавиатуры
В обоих случаях видео сначала нужно выделить на Шкале времени, щелкнув по нему мышью !
Кстати, в программе можно поворачивать не только все видео целиком, но и отдельные его части. Вот, как это сделать: ↓↓↓
- Вырежьте требуемый фрагмент на Шкале времени: отметьте маркером начало отрезка, кликните на видео правой кнопкой мыши и выберите Разрезать. Затем проделайте то же в конце отрезка.
- Вырезанную часть можно поворачивать так, как описано выше, независимо от остальной части клипа
После поворота вы можете сохранить ролик. Нажмите на кнопку Сохранить. Задайте формат сохранения.
Далее нажмите зеленую кнопку Старт. Экспорт видеоролика потребует некоторого времени, которое пропорционально его размеру.
Экспорт видеоролика потребует некоторого времени, которое пропорционально его размеру.
Android и iOS
Пользователи мобильных устройств интересуются, как разворачивать видео на 90 градусов в Андроиде и iOS.
Используйте для этого приложения: ⇓⇓⇓
Для Андроида: ↓
- Поскольку владельцем Ютуба и Андроида является Google, мобильное приложение также поддерживает работу с онлайн-видеоредактором
- Google Photos. В этом бесплатном приложении также можно поворачивать, а также смотреть и сохранять видеоклипы
Для iOS: ↓
- Video Rotate and Flip
- Clip Rotate
- Video Rotate
Штатные средства Windows
В стандартных программах Windows Media и “Кино и ТВ” для разворота изображения предусмотрены сочетания клавиш: ↓↓↓
- Ctrl+Alt + “Вправо” и “Влево” второй рукой.
 Экран будет переворачиваться в соответствующую сторону
Экран будет переворачиваться в соответствующую сторону - Ctrl+Alt + “Вверх”. Эта комбинация возвратит экран в обычное положение
Но, как и в случае с медиаплеерами, сохранить перевернутое видео нельзя.
Как развернуть видео ВКонтакте?
После обновления интерфейса функция разворота видео в родном плеере соцсети исчезла .
→ Поэтому сейчас развернуть клипы ВКонтакте не получится !!!
Это нужно делать до загрузки видеофайлов.
Вывод
Итак, теперь вы знаете несколько способов для разворота видео на 90 градусов. Используйте их и редактируйте ваши ролики!
Метод поворота изображения в PDF на определенную степень
2021-10-21 18:28:30 • Отправлено в: Практическое руководство • Проверенные решения
Если вы хотите повернуть изображение в PDF на , здесь мы предоставляем подробные инструкции о том, как повернуть изображение в PDF с помощью PDFelement в любой степени по вашему желанию.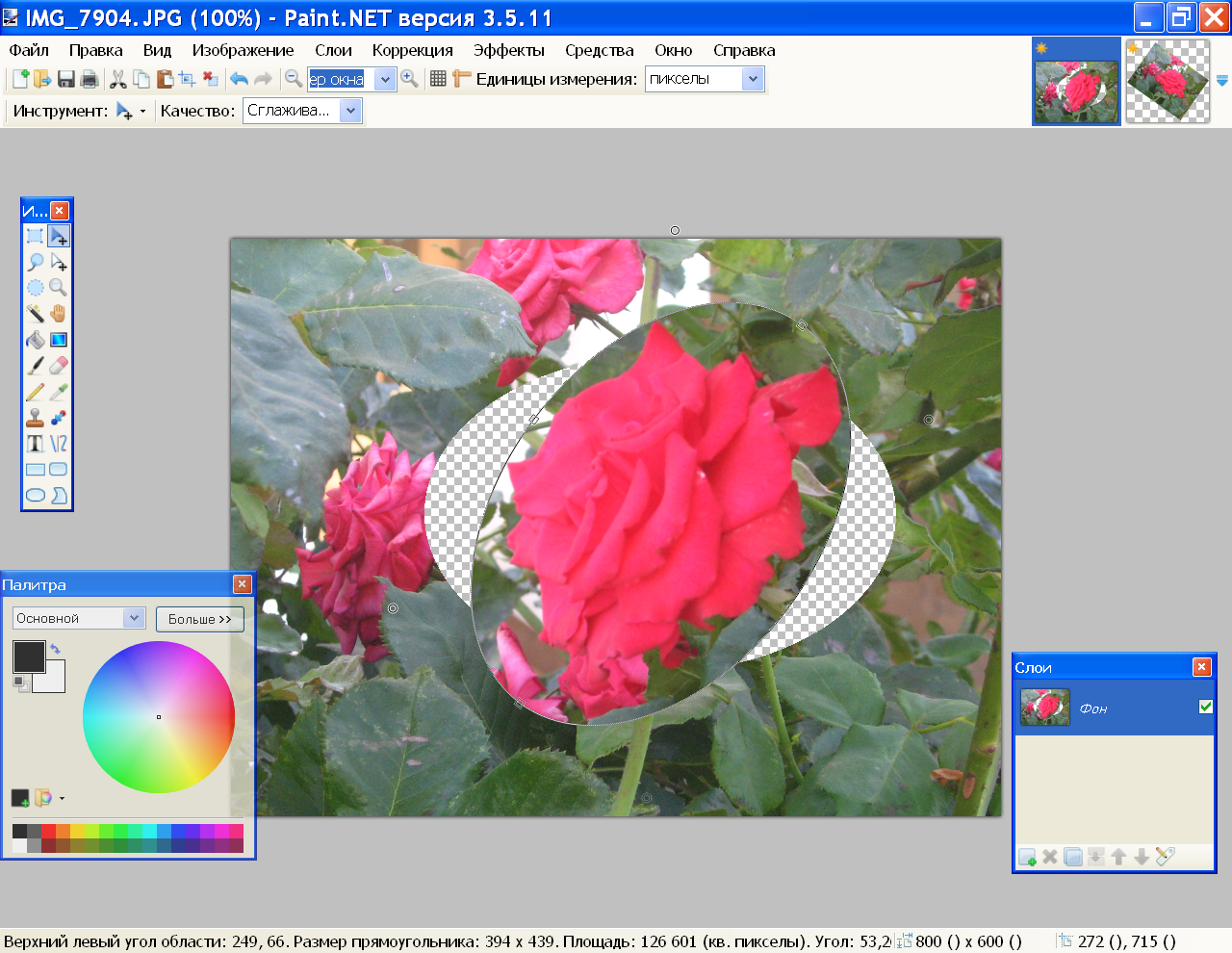
шагов для поворота изображения в PDF
Шаг 1.Импортировать целевой PDF
После того, как вы загрузили и установили PDFelement на свой компьютер, запустите его. Затем в главном окне нажмите кнопку «Открыть файл» и выберите целевой PDF-файл.
Шаг 2. Повернуть изображение в PDF
Перейдите на вкладку «Редактировать» и затем нажмите кнопку «Редактировать». Чтобы повернуть изображение в PDF, сначала щелкните изображение, и на правой панели появятся кнопки поворота. Вы можете выбрать четыре кнопки: повернуть влево, повернуть вправо, перевернуть по горизонтали и перевернуть по вертикали.
Поворот изображения в PDF на любой угол (необязательно)
После нажатия кнопки «Редактировать» щелкните изображение правой кнопкой мыши, вы также получите меню с этими четырьмя параметрами поворота.
Повернуть изображение в PDF с помощью меню правой кнопкой мыши (необязательно)
После нажатия кнопки «Редактировать» щелкните изображение правой кнопкой мыши, вы также получите меню с этими четырьмя параметрами поворота.
Шаг 3. Сохраните PDF
После поворота изображения в PDF перейдите на вкладку «Файл» и нажмите «Сохранить» или «Сохранить как», чтобы сохранить внесенные изменения.Это единственные шаги, которые вам нужно предпринять, чтобы повернуть изображение в PDF и сохранить.
Комплексное решение PDF
Функции, доступные в PDFelement, очень полны:
- Вы можете редактировать PDF, включая текст, изображения, формы или целые страницы.
- Аннотирование текста с помощью выделения, заметок, рисунков от руки и т. Д. Технология оптического распознавания текста
- — это передовая технология, которая преобразует все отсканированные изображения / PDF-файлы в редактируемые документы.
- PDF-документов можно защитить, установив пароли и права доступа.

- Преобразуйте ваши PDF-файлы в другие популярные форматы, сохранив их исходные макеты.
- Вы можете создавать заполняемые формы с настраиваемыми полями и кнопками.
Советы по повороту изображения в PDF
- Если изображение немного или полностью выступает на границе PDF-файла, щелкните изображение и перетащите его в нужное место. Затем выровняйте его заново и поверните.
- Синие углы появляются на границах изображения, когда вы нажимаете на него.Таким образом, вы можете изменить его размер в соответствии с вашими потребностями, и его будет легче повернуть.
- Элементы управления с клавиатуры очень удобны для поворота изображений. Например, при зажатой клавише Shift. вы можете повернуть изображение с помощью мыши, чтобы выровнять его.
Загрузите или купите PDFelement бесплатно прямо сейчас!
Загрузите или купите PDFelement бесплатно прямо сейчас!
Купите PDFelement прямо сейчас!
Купите PDFelement прямо сейчас!
Как массово повернуть изображения в Windows 11/10
Вот полное руководство по массовому повороту изображений на вашем ПК с Windows 11/10 . Если вы хотите повернуть сразу несколько изображений на ПК, эта статья вам поможет. В этом посте мы собираемся показать вам различные методы, с помощью которых вы можете поворачивать изображения в пакетном режиме. Вы можете поворачивать изображения на 90 градусов, 180 градусов и т. Д. По часовой стрелке или против часовой стрелки. Кроме того, вы даже можете поворачивать изображения на настраиваемые градусы, такие как 45, 60, 70 и т. Д. Давайте теперь сразу перейдем к методам массового вращения изображений.
Если вы хотите повернуть сразу несколько изображений на ПК, эта статья вам поможет. В этом посте мы собираемся показать вам различные методы, с помощью которых вы можете поворачивать изображения в пакетном режиме. Вы можете поворачивать изображения на 90 градусов, 180 градусов и т. Д. По часовой стрелке или против часовой стрелки. Кроме того, вы даже можете поворачивать изображения на настраиваемые градусы, такие как 45, 60, 70 и т. Д. Давайте теперь сразу перейдем к методам массового вращения изображений.
Как повернуть несколько изображений одновременно?
Чтобы повернуть несколько изображений одновременно, вы можете использовать функцию Windows 11/10 по умолчанию.Вы можете массово повернуть изображения из контекстного меню, вызываемого правой кнопкой мыши на ПК с Windows 11/10. Кроме того, вы также можете использовать бесплатный онлайн-сервис или программное обеспечение, поддерживающее пакетное вращение изображений. Мы упомянули несколько бесплатных инструментов, с которыми вы можете ознакомиться ниже.
Как повернуть несколько изображений в Windows 10?
Windows 10 предоставляет встроенную функцию поворота, доступную из контекстного меню изображений. Вы можете использовать эту опцию для поворота нескольких изображений одновременно в Windows 10. Мы упомянули точную процедуру, которую вы можете прочитать ниже в этой статье.
Как массово повернуть изображения в Windows 11/10
Вот основные методы массового поворота изображений на ПК с Windows 11/10:
- Массовый поворот изображений с использованием встроенной функции Windows.
- Используйте бесплатные онлайн-сервисы для пакетного поворота изображений.
- Пакетный поворот изображений с помощью бесплатного программного обеспечения.
Давайте теперь подробно обсудим вышеперечисленные методы!
1] Массовый поворот изображений с помощью встроенной функции Windows
Вы можете повернуть несколько изображений одновременно с помощью встроенной функции Windows Повернуть . Это простой и быстрый способ группового поворота изображений, и для этого вам даже не понадобится какой-либо внешний инструмент. Вы можете повернуть сразу несколько изображений прямо из контекстного меню проводника в Windows 11/10. Давайте посмотрим, как это сделать.
Это простой и быстрый способ группового поворота изображений, и для этого вам даже не понадобится какой-либо внешний инструмент. Вы можете повернуть сразу несколько изображений прямо из контекстного меню проводника в Windows 11/10. Давайте посмотрим, как это сделать.
Как выполнить пакетный поворот изображений с помощью встроенной функции Windows из контекстного меню, вызываемого правой кнопкой мыши:
Вот основные шаги для массового поворота изображений с помощью встроенной функции Windows из контекстного меню, вызываемого правой кнопкой мыши:
- Откройте проводник.
- Перейдите в папку, в которой сохранены исходные изображения.
- Выберите все изображения, которые нужно повернуть в пакетном режиме.
- Щелкните правой кнопкой мыши по выбранным изображениям.
- Нажмите кнопку «Повернуть вправо» или «Вправо влево».
Давайте теперь подробнее рассмотрим вышеперечисленные шаги!
Сначала откройте проводник, а затем перейдите в исходный каталог, в котором сохранены изображения, которые вы хотите повернуть.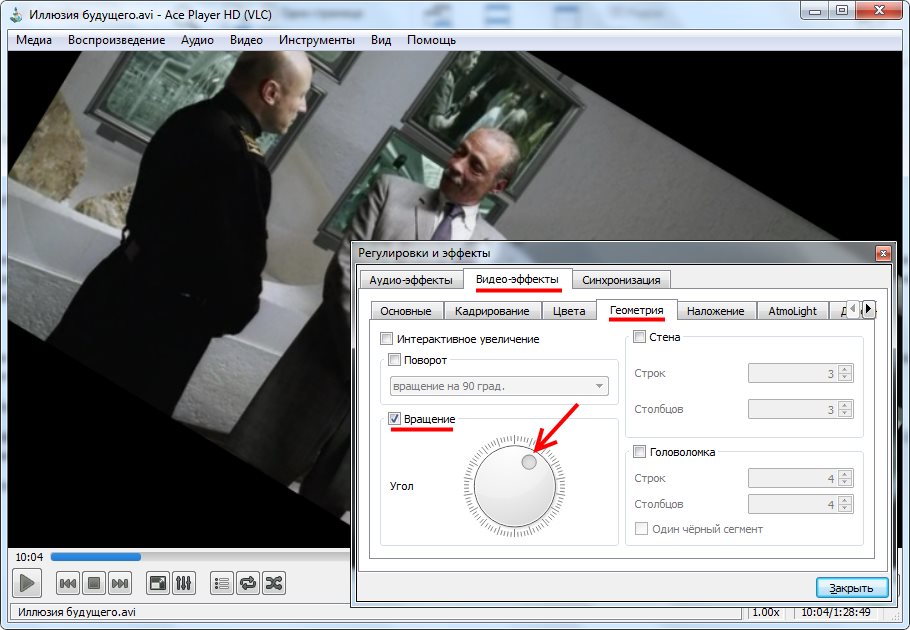
После этого нажмите кнопку Ctrl и левой кнопкой мыши выберите сразу несколько изображений.Вы можете выбрать все изображения, которые хотите повернуть.
Затем щелкните правой кнопкой мыши любое из выбранных изображений и в контекстном меню выберите параметр Повернуть вправо или Повернуть влево . Используйте опцию Повернуть вправо , чтобы повернуть изображение на 90 градусов по часовой стрелке, а нажмите опцию Повернуть влево , чтобы повернуть изображения на 90 градусов против часовой стрелки.
Теперь предположим, что вы хотите повернуть изображения на 180 градусов по часовой стрелке, а затем повторите описанный выше процесс два раза.Для массового поворота изображений на 270 градусов по или против часовой стрелки повторите процесс трижды.
Итак, вот как вы можете массово вращать изображения в Windows 11/10 с помощью контекстного меню, вызываемого правой кнопкой мыши.
См .: Убрать поворот влево и вправо из контекстного меню для изображений.
2] Используйте бесплатные онлайн-службы для пакетного поворота изображений
Другой способ пакетного поворота изображений — использовать бесплатную онлайн-службу. Существует несколько бесплатных веб-сервисов, которые позволяют вращать сразу несколько изображений.Здесь мы собираемся перечислить некоторые веб-сайты, которые вы можете использовать для пакетного поворота изображений прямо в веб-браузере:
- Online Image Tool
- Aconvert.com
- EdiKer.com
1] Online Image Tool
Вы можете попробовать Online Image Tool для массового поворота изображений. Это очень простой в использовании инструмент. Просто загрузите свои изображения и выберите градусы поворота, чтобы повернуть изображения. Вы можете поворачивать изображения на 90 ° влево, 90 ° вправо или 180 ° (вверх ногами). Он также показывает предварительный просмотр повернутых изображений.Вот точные шаги для одновременного поворота нескольких изображений онлайн:
- Во-первых, запустите веб-браузер.

- Теперь перейдите на сайт Online Image Tool.
- Затем загрузите в него несколько изображений.
- После этого выберите градусы поворота.
- Наконец, нажмите кнопку Сохранить все , чтобы загрузить повернутые изображения.
Это быстрый и простой инструмент для пакетного поворота изображений.
2] Aconvert.com
Aconvert.com — еще один веб-сервис, который можно использовать для массового поворота изображений. Это бесплатный сервис для массового преобразования, сжатия, изменения размера, поворота, обрезки, объединения и редактирования изображений в Интернете. Вы также можете конвертировать другие типы файлов, включая документы, PDF-файлы, электронные книги, аудио, видео и т. Д.
Для одновременного поворота нескольких изображений с помощью этой онлайн-службы выполните следующие действия:
- Сначала откройте веб-браузер и перейдите на Aconvert.com.
- Теперь выберите исходные изображения, которые вы хотите повернуть.

- Затем установите Action на Rotate .
- После этого нужно ввести градусы поворота. Вы можете ввести положительное значение (например, 90, 180), чтобы повернуть изображения по часовой стрелке, или ввести отрицательный градус поворота (например, -45, -90), чтобы повернуть изображения против часовой стрелки.
- Наконец, вы можете нажать кнопку Отправить , чтобы начать массовый поворот изображений.
Он покажет вам выходные изображения, которые вы можете загрузить на свой компьютер. Он также генерирует URL-адрес изображения для каждого выходного изображения, которым вы можете поделиться с другими в Интернете.
См .: Как проверить и изменить разрешение изображения.
3] EdiKer.com
EdiKer.com — это специальный бесплатный онлайн-инструмент для пакетного изменения размера, поворота и преобразования изображений. Вы можете обрабатывать свои изображения прямо в веб-браузере. Он также предоставляет инструменты для переворачивания, обрезки, размытия, водяных знаков, а также для изменения их яркости и контрастности. Вот шаги, чтобы использовать этот бесплатный веб-сайт:
Он также предоставляет инструменты для переворачивания, обрезки, размытия, водяных знаков, а также для изменения их яркости и контрастности. Вот шаги, чтобы использовать этот бесплатный веб-сайт:
- В веб-браузере откройте веб-сайт ediker.com.
- Теперь перетащите исходные изображения или найдите и импортируйте изображения, которые вы хотите повернуть массово.
- Затем на левой панели нажмите на опцию Rotate .
- После этого выберите 90, 180 или 270 градусов и нажмите кнопку Ok.
- Наконец, нажмите кнопку Start Processing , чтобы запустить процесс пакетного вращения изображения.
Он обработает ваши изображения, и вы сможете загрузить повернутые изображения в ZIP-архив.
Чтение: Как пакетно изменять размер изображений с помощью GIMP.
3] Пакетный поворот изображений с помощью бесплатного программного обеспечения
Для пакетного поворота изображений в Windows 11/10 вы можете использовать бесплатное программное обеспечение сторонних производителей. Есть несколько бесплатных программ, которые позволяют вам поворачивать изображения в пакетном режиме в Windows 11/10. Вот лучшее программное обеспечение для массового поворота изображений, которое вы можете попробовать:
Есть несколько бесплатных программ, которые позволяют вам поворачивать изображения в пакетном режиме в Windows 11/10. Вот лучшее программное обеспечение для массового поворота изображений, которое вы можете попробовать:
- XnConvert
- Acute Batch Image Processor
1] XnConvert
XnConvert — хороший бесплатный конвертер изображений, с помощью которого вы также можете выполнять пакетное вращение изображений в Windows 11 / 10. Он позволяет вам конвертировать и редактировать изображения в пакетном режиме, и вы можете легко поворачивать сразу несколько изображений. Вот шаги, чтобы использовать это программное обеспечение:
- Загрузите и установите XnConvert.
- Запустите программное обеспечение.
- Добавьте входные изображения на вкладке «Ввод».
- Перейдите на вкладку Действия.
- Щелкните действие Добавить> Изображение> Повернуть.
- Введите угол поворота и настройте другие параметры.
- Перейдите на вкладку «Вывод».

- Настроить выходной формат и другие параметры.
- Нажмите кнопку «Преобразовать».
Сначала загрузите и установите XnConvert, а затем запустите программное обеспечение, чтобы начать его использовать. Теперь на вкладке Input добавьте файлы изображений или папку, содержащую исходные изображения.
Затем перейдите на вкладку Actions и просто нажмите Добавить действие , а затем нажмите опцию Image> Rotate .
После этого введите градусы поворота или используйте ползунок для регулировки градусов поворота. Если вы хотите повернуть изображения против часовой стрелки, выберите отрицательный градус. В противном случае оставьте угол поворота в нужном положении для пакетного поворота изображений по часовой стрелке.
Вы также можете предварительно просмотреть повернутые изображения с правой панели.
Теперь вам нужно перейти на вкладку «Вывод» и выбрать формат выходного изображения.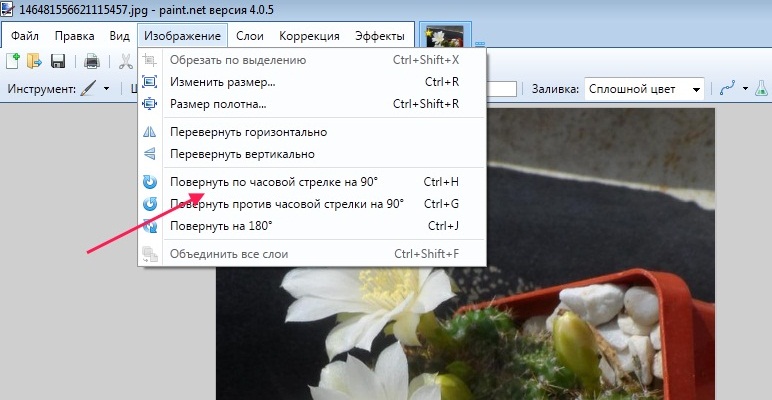 Он позволяет выбрать тот же собственный формат изображения или изменить формат. Также укажите расположение вывода и настройте некоторые параметры метаданных.
Он позволяет выбрать тот же собственный формат изображения или изменить формат. Также укажите расположение вывода и настройте некоторые параметры метаданных.
Наконец, нажмите кнопку Convert , чтобы запустить процесс пакетного вращения изображения.
Связанные : ImBatch — это бесплатное программное обеспечение для пакетной обработки изображений для ПК с Windows.
2] Acute Batch Image Processor
Еще одна бесплатная программа, которую вы можете попробовать, — Acute Batch Image Processor.Это бесплатное портативное программное обеспечение, которое позволяет вращать, изменять размер или переворачивать изображения. Выполните следующие шаги для пакетного поворота изображений с помощью этого портативного программного обеспечения:
- Загрузите Acute Batch Image Processor.
- Запустить приложение.
- Перейдите на вкладку «Изменить».
- Установите флажок Повернуть и выберите градусы поворота.

- Настройте параметры вывода.
- Выберите исходные изображения.
Прежде всего загрузите и затем запустите программу Acute Batch Image Processor.Вы можете скачать его с softpedia.com.
Теперь перейдите на вкладку Modify и установите флажок Rotate , а затем выберите вариант поворота из 90 влево, 90 вправо и 180.
Затем перейдите на вкладку Output и выберите выход формат изображения и расположение выходной папки.
После этого на вкладке «Ввод» выберите расширения файлов, которые вы хотите обработать из исходной папки. А затем перетащите изображения или папку изображений в его интерфейс.
Когда вы перетаскиваете исходные изображения в любом месте своего окна, он поворачивает и сохраняет выходные изображения в целевой папке.
Вот и все! Надеюсь это поможет.
Читайте: Лучшее бесплатное программное обеспечение для разделения изображений для Windows 11/10.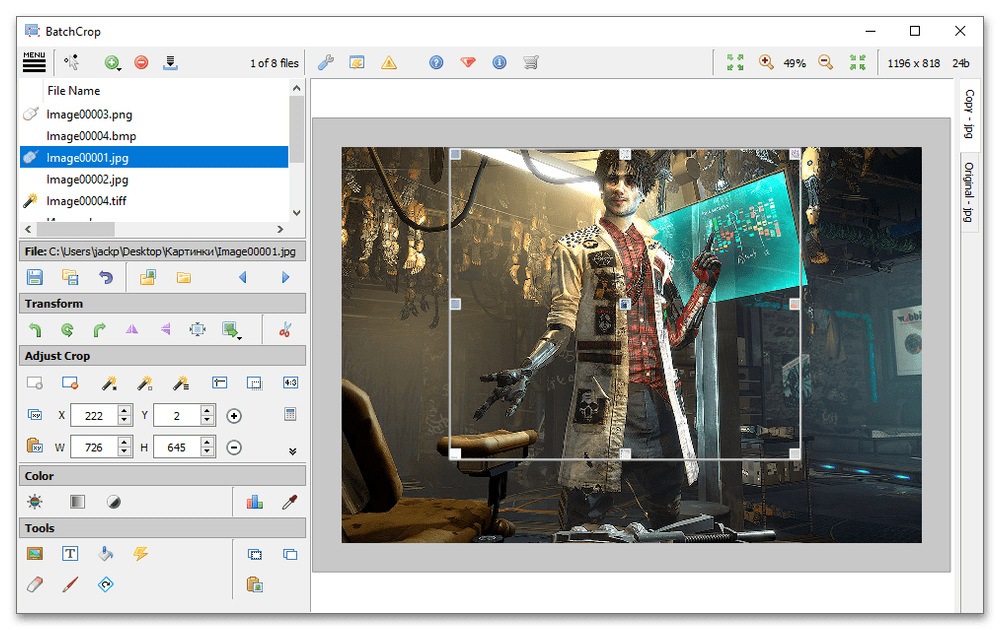
повернуть фото на 1 градус
19 янв повернуть фото на 1 градус
Отправлено в 03:19 в без категории к Что может быть проще? Когда вы поворачиваете объект, градусы поворота будут отображаться в небольшом поле над указателем.Вы также можете использовать мышь, чтобы повернуть изображение. Корректирующее вращение в основном используется для исправления неровных цифровых изображений. Если вам нужно только выровнять фотографию, а не поворачивать ее на полные 90 градусов, используйте функцию «Выпрямить» на вкладке «Редактирование». [Решено] Вставленные изображения поворачиваются на 90 градусов с помощью eladhcra »Пт, 23 февраля, 2018 18:53, Вставка изображения и перетаскивание работали нормально, но теперь изображения в портретном формате поворачиваются на 90 градусов. Используя Corrective Rotation, вы можете визуально повернуть и выровнять слой с изображением.Выполните шаги 1–4 метода 1. Поверните фотографию менее чем на 90 градусов. Кнопки в разделе «Перевернуть» позволяют переворачивать изображение по вертикали или горизонтали. Поворот фото на iPhone и iPad. Как повернуть изображение под произвольным углом 1. Если вы решите повернуть фотографию (или фотографии) менее чем на 90 градусов, это можно сделать в модуле разработки. Повернуть изображение Эффект пикселизации Удалить шум Яркость и контраст Эффект свечения Выровнять изображение Настроить каналы HSL RGB Гистограмма изображения Фото с цензурой (размытие, пикселизация) Наложение изображений Генератор случайных растровых изображений Эффект дуплекса (Spotify) Разделить изображение Генератор QR-кода Этот проект позволяет вам просто повернуть изображение на любой степени.Перекрестие, которое появляется на слое, показывает центральную точку вращения, и вы можете перетащить ее по своему усмотрению. Вы можете повернуть изображение, указав градусы или радианы. Для достижения этой цели вы можете использовать инструмент «Кадрировать и выпрямить» в Lightroom. Имейте в виду, что этот процесс также может немного обрезать вашу фотографию. Вращение изображений JPEG без потерь: есть несколько способов повернуть кошку.
Поворот фото на iPhone и iPad. Как повернуть изображение под произвольным углом 1. Если вы решите повернуть фотографию (или фотографии) менее чем на 90 градусов, это можно сделать в модуле разработки. Повернуть изображение Эффект пикселизации Удалить шум Яркость и контраст Эффект свечения Выровнять изображение Настроить каналы HSL RGB Гистограмма изображения Фото с цензурой (размытие, пикселизация) Наложение изображений Генератор случайных растровых изображений Эффект дуплекса (Spotify) Разделить изображение Генератор QR-кода Этот проект позволяет вам просто повернуть изображение на любой степени.Перекрестие, которое появляется на слое, показывает центральную точку вращения, и вы можете перетащить ее по своему усмотрению. Вы можете повернуть изображение, указав градусы или радианы. Для достижения этой цели вы можете использовать инструмент «Кадрировать и выпрямить» в Lightroom. Имейте в виду, что этот процесс также может немного обрезать вашу фотографию. Вращение изображений JPEG без потерь: есть несколько способов повернуть кошку.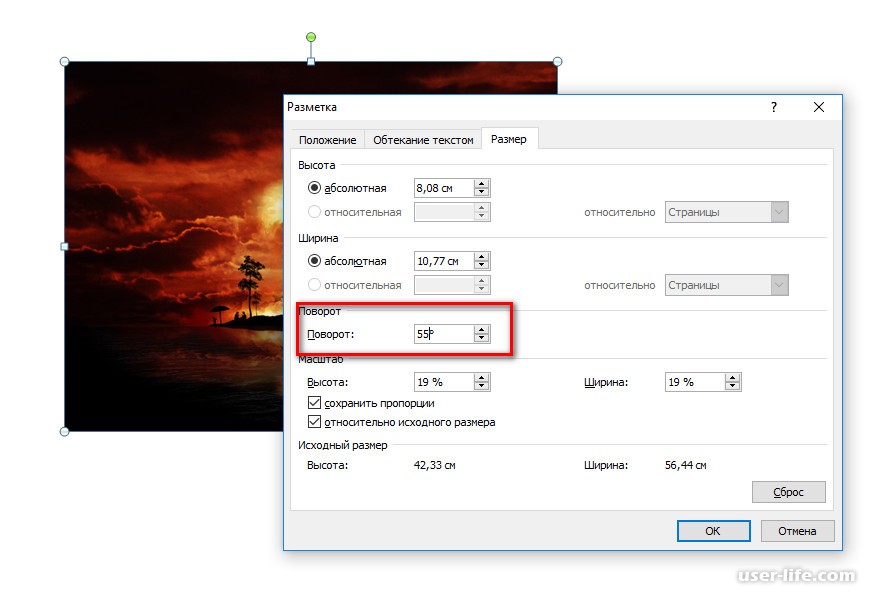 Инструмент GIMP «Поворот» довольно прост в использовании, и после того, как вы установили параметры инструмента, щелчок по изображению открывает диалоговое окно «Повернуть».Если вы хотите полностью повернуть изображение на определенную степень, в Photoshop есть инструмент, который поворачивает ваш холст. После того, как вы скачали и установили PDFelement на свой компьютер, запустите его. Вы можете повернуть свои фотографии до 180 ° и, таким образом, сразу же использовать их в своем блоге и во всех своих документах, личных или профессиональных, всего за несколько секунд. После этого повернутое изображение значительно больше исходного. Инструмент кадрирования поможет вам лучше контролировать степень вращения.Чтобы сохранить угол поворота в 15 градусов, нажмите и удерживайте Shift, пока вы перетаскиваете поворот… Выберите, чтобы повернуть только вертикальный PDF или горизонтальный PDF-файл. Каждый клип теперь имеет внутреннюю настройку «поворота», которую также можно изменить на экране свойств клипа, как показано на следующем изображении: Я иду и еще раз спасибо.
Инструмент GIMP «Поворот» довольно прост в использовании, и после того, как вы установили параметры инструмента, щелчок по изображению открывает диалоговое окно «Повернуть».Если вы хотите полностью повернуть изображение на определенную степень, в Photoshop есть инструмент, который поворачивает ваш холст. После того, как вы скачали и установили PDFelement на свой компьютер, запустите его. Вы можете повернуть свои фотографии до 180 ° и, таким образом, сразу же использовать их в своем блоге и во всех своих документах, личных или профессиональных, всего за несколько секунд. После этого повернутое изображение значительно больше исходного. Инструмент кадрирования поможет вам лучше контролировать степень вращения.Чтобы сохранить угол поворота в 15 градусов, нажмите и удерживайте Shift, пока вы перетаскиваете поворот… Выберите, чтобы повернуть только вертикальный PDF или горизонтальный PDF-файл. Каждый клип теперь имеет внутреннюю настройку «поворота», которую также можно изменить на экране свойств клипа, как показано на следующем изображении: Я иду и еще раз спасибо.![]() В моем случае я просто пытаюсь выровнять изображение, которое отклоняется чуть менее чем на -1 градус. Но если вы ищете мою точную ротацию, вам нужно будет использовать различные инструменты, доступные в модуле разработки.В этом руководстве будут показаны различные способы поворота изображений в Windows 10. Обратите внимание, что вы также можете изменять их размер, качество JPEG и переименовывать их. Инструмент поворота, поставляемый с ConvertImage, очень практичен для повседневного использования, чтобы выровнять фотографию онлайн, сделанную в ландшафтном режиме (или портрете), и исправить ее. В разделе «Повернуть» вы увидите две кнопки; нажмите левую или правую, чтобы повернуть фотографию на 90 градусов в соответствующем направлении. Есть идеи, почему? Это одно из самых простых преобразований — пиксели нужно просто перемещать без изменения.Вы бы не подумали, что полградуса так сильно изменится, но на длине 14 дюймов текст заметно приближается к краю. Как повернуть изображение в Windows 10 Windows 10 имеет встроенную функцию, позволяющую при необходимости быстро повернуть изображение.
В моем случае я просто пытаюсь выровнять изображение, которое отклоняется чуть менее чем на -1 градус. Но если вы ищете мою точную ротацию, вам нужно будет использовать различные инструменты, доступные в модуле разработки.В этом руководстве будут показаны различные способы поворота изображений в Windows 10. Обратите внимание, что вы также можете изменять их размер, качество JPEG и переименовывать их. Инструмент поворота, поставляемый с ConvertImage, очень практичен для повседневного использования, чтобы выровнять фотографию онлайн, сделанную в ландшафтном режиме (или портрете), и исправить ее. В разделе «Повернуть» вы увидите две кнопки; нажмите левую или правую, чтобы повернуть фотографию на 90 градусов в соответствующем направлении. Есть идеи, почему? Это одно из самых простых преобразований — пиксели нужно просто перемещать без изменения.Вы бы не подумали, что полградуса так сильно изменится, но на длине 14 дюймов текст заметно приближается к краю. Как повернуть изображение в Windows 10 Windows 10 имеет встроенную функцию, позволяющую при необходимости быстро повернуть изображение.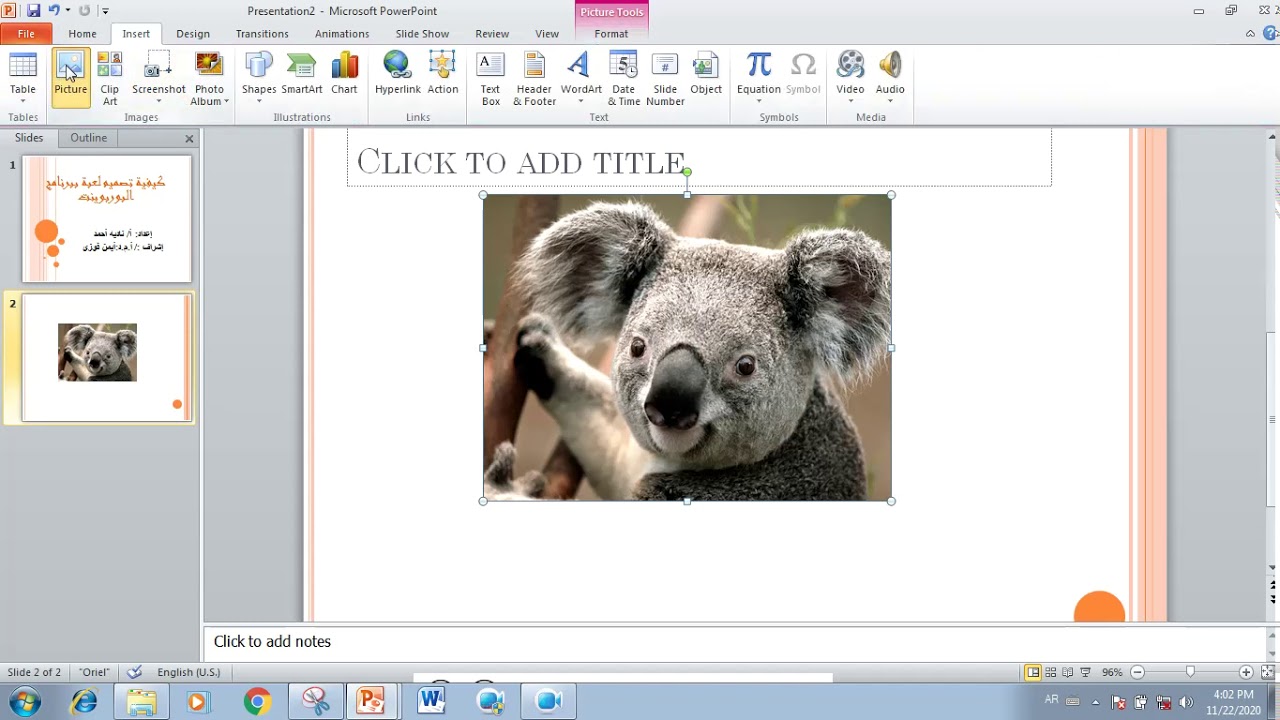 Нажмите клавиши Shift + R, и изображение будет повернуто на 90 градусов против часовой стрелки. Затем в главном окне нажмите кнопку «Открыть файл» и выберите целевой PDF-файл. Во-первых, щелчок правой кнопкой мыши по файлу фотографии вызывает это меню в Microsoft Windows 10: Как видите, «повернуть вправо» и «повернуть влево» достаточно легко для доступа.- Алехандро Лоздзейски 25 авг. Поворот фотографии менее чем на 90 градусов. Шаг 1 — Выберите «Повернуть» из контекстного меню любого клипа и выберите правильную величину поворота. Вы также можете использовать его для поворота самой выбранной области с помощью инструмента «Переместить выделение». Я хочу повернуть фотографию в Affinity Photo или Affinity Deisgner, но, похоже, я не могу повернуть математическую величину. Я могу использовать инструмент «Выпрямление», но это не то, что я, я хочу сказать, эй, это изображение может повернуть по часовой стрелке на 5 градусов.Поверните изображения на 90 градусов. Он также дает простой интерфейс для анимации вращения.
Нажмите клавиши Shift + R, и изображение будет повернуто на 90 градусов против часовой стрелки. Затем в главном окне нажмите кнопку «Открыть файл» и выберите целевой PDF-файл. Во-первых, щелчок правой кнопкой мыши по файлу фотографии вызывает это меню в Microsoft Windows 10: Как видите, «повернуть вправо» и «повернуть влево» достаточно легко для доступа.- Алехандро Лоздзейски 25 авг. Поворот фотографии менее чем на 90 градусов. Шаг 1 — Выберите «Повернуть» из контекстного меню любого клипа и выберите правильную величину поворота. Вы также можете использовать его для поворота самой выбранной области с помощью инструмента «Переместить выделение». Я хочу повернуть фотографию в Affinity Photo или Affinity Deisgner, но, похоже, я не могу повернуть математическую величину. Я могу использовать инструмент «Выпрямление», но это не то, что я, я хочу сказать, эй, это изображение может повернуть по часовой стрелке на 5 градусов.Поверните изображения на 90 градусов. Он также дает простой интерфейс для анимации вращения.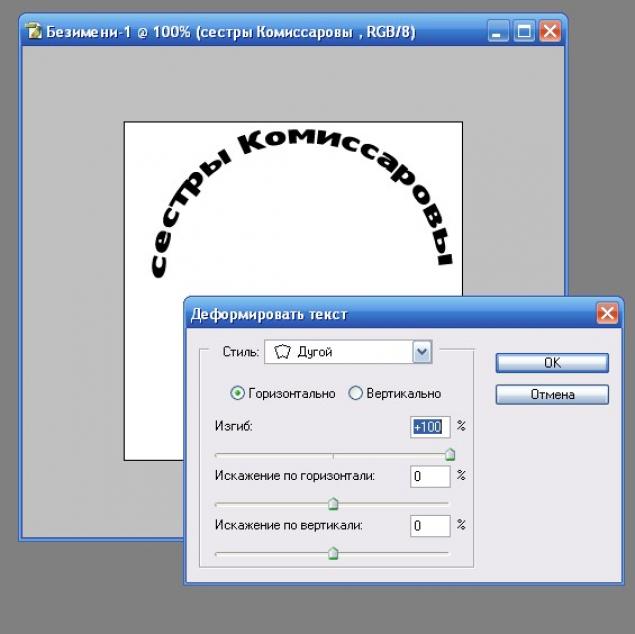 Он использует CSS3, где это применимо, и возвращается к решению CANVAS (старый firefox, некоторые менее известные браузеры) или VML (IE6), где это возможно. В Luminar 3 вы можете повернуть изображение на 90 градусов, выбрав «Повернуть» в меню «Изображение». ; Выберите желаемую фотографию, нажав на нее. Больше нет ступеней. У вас есть круг движения на 360 градусов вокруг изображения / выбранной области, и если вы удерживаете любую кнопку мыши, вы также можете использовать клавиши направления клавиатуры, чтобы повернуть ее на несколько градусов за раз.Вот и все. Выберите тип вращения: вращать, переворачивать или переворачивать. Чтобы обрезать отсканированное изображение в фотоальбоме, выполните следующие действия: Дважды щелкните нужный эскиз. 1. Затем выберите направление вращения: повернуть вправо (по часовой стрелке, по часовой стрелке) или повернуть влево (против часовой стрелки, против часовой стрелки). Вы также можете нажать кнопку раскрывающегося списка, чтобы выбрать онлайн-файл из URL-адреса, Google Диска или Dropbox.
Он использует CSS3, где это применимо, и возвращается к решению CANVAS (старый firefox, некоторые менее известные браузеры) или VML (IE6), где это возможно. В Luminar 3 вы можете повернуть изображение на 90 градусов, выбрав «Повернуть» в меню «Изображение». ; Выберите желаемую фотографию, нажав на нее. Больше нет ступеней. У вас есть круг движения на 360 градусов вокруг изображения / выбранной области, и если вы удерживаете любую кнопку мыши, вы также можете использовать клавиши направления клавиатуры, чтобы повернуть ее на несколько градусов за раз.Вот и все. Выберите тип вращения: вращать, переворачивать или переворачивать. Чтобы обрезать отсканированное изображение в фотоальбоме, выполните следующие действия: Дважды щелкните нужный эскиз. 1. Затем выберите направление вращения: повернуть вправо (по часовой стрелке, по часовой стрелке) или повернуть влево (против часовой стрелки, против часовой стрелки). Вы также можете нажать кнопку раскрывающегося списка, чтобы выбрать онлайн-файл из URL-адреса, Google Диска или Dropbox.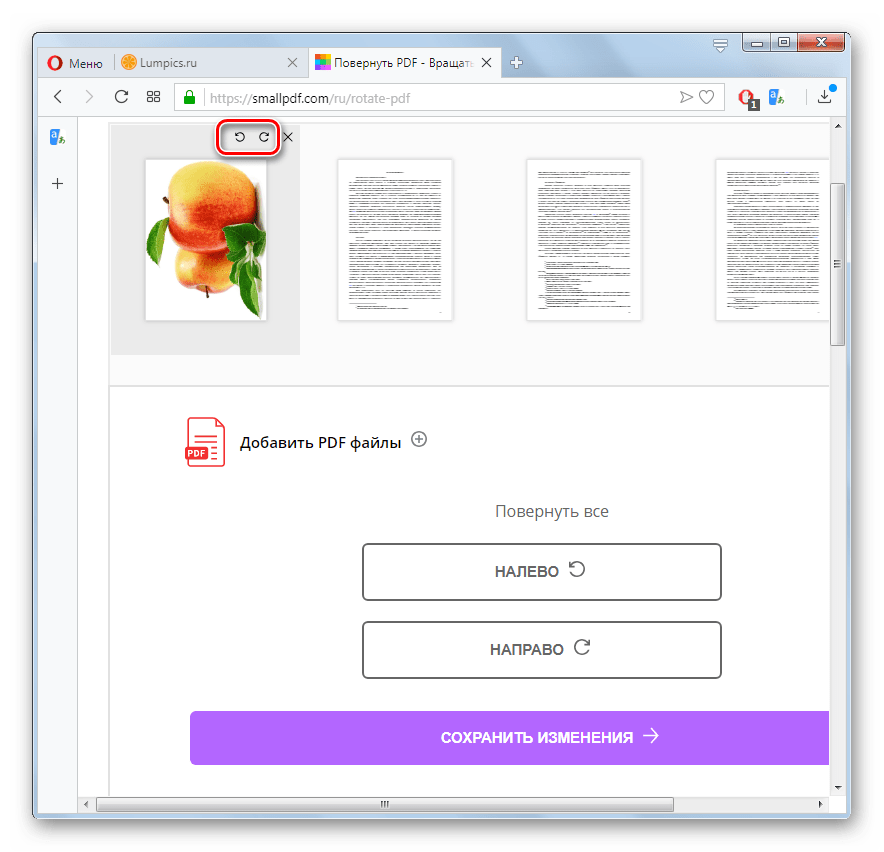 Например, сделать вертикально ориентированное изображение горизонтальным. Если вы используете область чтения, начните с шага 1. Справа под изображением вы увидите дугу с градусами, похожую на компас, и стрелку с нулевым градусом.Попробуйте, и фотография сразу же будет повернута, и ее крошечный значок тоже повернется. Щелкните и удерживайте один из маленьких квадратов и используйте указатель на экране, чтобы повернуть объект. 1. Вот фото, которое я буду использовать. Нажмите кнопку «Выбрать файлы», чтобы выбрать несколько файлов изображений на вашем компьютере. Поворачивайте файлы PDF по своему усмотрению. Найдите и щелкните изображение, которое хотите повернуть. Мне удалось заставить только мою версию PowerPoint (2002) вращать объекты в четных градусах. Но если вы нажмете и удерживаете клавишу Shift во время перетаскивания, вы повернете вид с шагом 15 градусов: удерживая кнопку мыши нажатой, перетащите изображение, чтобы повернуть вид… Увеличьте угол поворота или перетащите влево, чтобы уменьшить его.
Например, сделать вертикально ориентированное изображение горизонтальным. Если вы используете область чтения, начните с шага 1. Справа под изображением вы увидите дугу с градусами, похожую на компас, и стрелку с нулевым градусом.Попробуйте, и фотография сразу же будет повернута, и ее крошечный значок тоже повернется. Щелкните и удерживайте один из маленьких квадратов и используйте указатель на экране, чтобы повернуть объект. 1. Вот фото, которое я буду использовать. Нажмите кнопку «Выбрать файлы», чтобы выбрать несколько файлов изображений на вашем компьютере. Поворачивайте файлы PDF по своему усмотрению. Найдите и щелкните изображение, которое хотите повернуть. Мне удалось заставить только мою версию PowerPoint (2002) вращать объекты в четных градусах. Но если вы нажмете и удерживаете клавишу Shift во время перетаскивания, вы повернете вид с шагом 15 градусов: удерживая кнопку мыши нажатой, перетащите изображение, чтобы повернуть вид… Увеличьте угол поворота или перетащите влево, чтобы уменьшить его.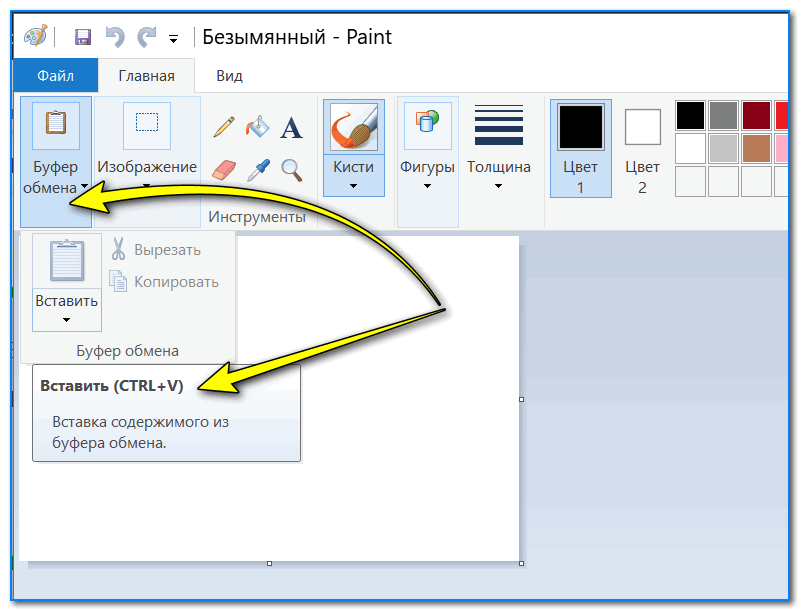 Сделав снимок или сохранив его на iPhone, вы можете повернуть его на 90 градусов или более влево или вправо. В противном случае перейдите к шагу 2: выберите вкладку «Просмотр» и в группе «Макет» выберите «Область чтения»> «Выкл.». Если я могу сохранить изображение, уже отключенное на 90 градусов, тогда, возможно, я смогу повернуть его на 89,5 градусов, используя ваше предложение. Найдите и щелкните изображение, которое хотите повернуть. Вращайте несколько PDF-файлов одновременно, определяя градусы.Ползунок регулирует угол поворота; или же вы можете щелкнуть прямо по изображению и повернуть его перетаскиванием. Этот код используется для поворота ручки секундной стрелки на 6 градусов * в секундах, которые показывают местные часы. Есть два способа выпрямить линию горизонта в Фоторедакторе Movavi. Вращение осуществляется против часовой стрелки. Buuuuutttt… допустим, вы предпочитаете видеть вещи более крупными, чтобы убедиться, что вы все делаете правильно. Импортируйте целевой PDF-файл. Щелкните Повернуть, чтобы свободно вращать объект.
Сделав снимок или сохранив его на iPhone, вы можете повернуть его на 90 градусов или более влево или вправо. В противном случае перейдите к шагу 2: выберите вкладку «Просмотр» и в группе «Макет» выберите «Область чтения»> «Выкл.». Если я могу сохранить изображение, уже отключенное на 90 градусов, тогда, возможно, я смогу повернуть его на 89,5 градусов, используя ваше предложение. Найдите и щелкните изображение, которое хотите повернуть. Вращайте несколько PDF-файлов одновременно, определяя градусы.Ползунок регулирует угол поворота; или же вы можете щелкнуть прямо по изображению и повернуть его перетаскиванием. Этот код используется для поворота ручки секундной стрелки на 6 градусов * в секундах, которые показывают местные часы. Есть два способа выпрямить линию горизонта в Фоторедакторе Movavi. Вращение осуществляется против часовой стрелки. Buuuuutttt… допустим, вы предпочитаете видеть вещи более крупными, чтобы убедиться, что вы все делаете правильно. Импортируйте целевой PDF-файл. Щелкните Повернуть, чтобы свободно вращать объект.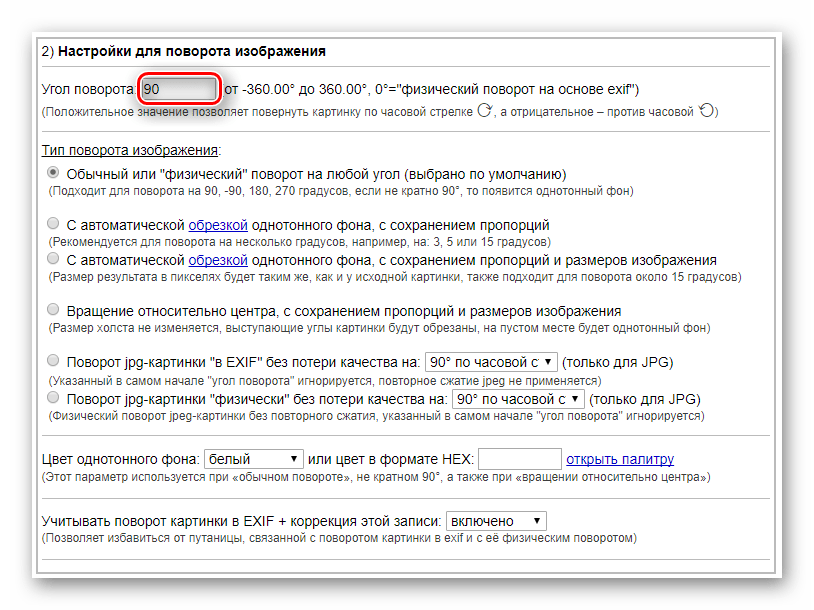 Шаги по повороту изображения в PDF Шаг 1. Используйте наш инструмент, чтобы легко переворачивать изображения по горизонтали или вертикали, и все это одним щелчком мыши! Поверните изображение, отправленное вам по электронной почте. Вы также можете сделать это довольно быстро, оставаясь в графическом интерфейсе и используя клавиатуру. Метод №1 Войдите в Google Фото. По какой-то причине, если я поверну свое изображение более чем на 180 градусов, используя этот метод, оно будет выглядеть шестиугольным. Дважды нажмите «R», чтобы повернуть дважды. =) Настройка вращения. Откройте любой файл в папке с картинками. Ваш выбор будет окружен рамкой с восемью маленькими квадратами.Это, в свою очередь, поворачивает все, что находится на холсте (ваше изображение и любые другие элементы, которые вы, возможно, добавили с помощью Photoshop). Это хорошо работает для градусов выше 1 или ниже -1. Помните, что 360 градусов — это один полный оборот, а 3,14 радиана (π радиан) — это 180 градусов. Помимо правильной ориентации изображения, программа «Фото» также поворачивает изображение всего на несколько градусов, чтобы выровнять его композицию.
Шаги по повороту изображения в PDF Шаг 1. Используйте наш инструмент, чтобы легко переворачивать изображения по горизонтали или вертикали, и все это одним щелчком мыши! Поверните изображение, отправленное вам по электронной почте. Вы также можете сделать это довольно быстро, оставаясь в графическом интерфейсе и используя клавиатуру. Метод №1 Войдите в Google Фото. По какой-то причине, если я поверну свое изображение более чем на 180 градусов, используя этот метод, оно будет выглядеть шестиугольным. Дважды нажмите «R», чтобы повернуть дважды. =) Настройка вращения. Откройте любой файл в папке с картинками. Ваш выбор будет окружен рамкой с восемью маленькими квадратами.Это, в свою очередь, поворачивает все, что находится на холсте (ваше изображение и любые другие элементы, которые вы, возможно, добавили с помощью Photoshop). Это хорошо работает для градусов выше 1 или ниже -1. Помните, что 360 градусов — это один полный оборот, а 3,14 радиана (π радиан) — это 180 градусов. Помимо правильной ориентации изображения, программа «Фото» также поворачивает изображение всего на несколько градусов, чтобы выровнять его композицию. 2. Формат изображения может быть JPG, PNG, TIFF, GIF, BMP, PS, PSD, WEBP, TGA, DDS, EXR, J2K, PNM, SVG или XWD и т. Д.Легко повернуть изображение под любым углом. Как видите, я поворачиваю только исходное изображение, я не копирую его, не поворачиваю копию и т. Д., Только оригинал. Он может вращаться на +/- 90 °, но для поворота на 180 ° вам нужно выбрать точное вращение справа и ввести 180 °. Переворачивание фотографии в зеркальное отображение Как повернуть фотографию в Luminar 3. Повторяйте это, пока изображение не станет нужным вам. Незначительный наклон изображения может существенно повлиять на его качество. Нажмите на стрелку и перетащите ее, чтобы повернуть.2. Вы можете повернуть вправо, чтобы повернуть выбранное изображение на 90 градусов вправо. Повернуть Чтобы изменить ориентацию выделения, слоя или всего изображения (то есть холста изображения). Этот код работает некорректно. Я разрабатываю приложение C # в том смысле, что мне нужно повернуть весь блок изображений с его iamge, я использую метод rotateFlip (), но он поддерживает только 90,180,270 градусов, и я хочу его на 1 градус.
2. Формат изображения может быть JPG, PNG, TIFF, GIF, BMP, PS, PSD, WEBP, TGA, DDS, EXR, J2K, PNM, SVG или XWD и т. Д.Легко повернуть изображение под любым углом. Как видите, я поворачиваю только исходное изображение, я не копирую его, не поворачиваю копию и т. Д., Только оригинал. Он может вращаться на +/- 90 °, но для поворота на 180 ° вам нужно выбрать точное вращение справа и ввести 180 °. Переворачивание фотографии в зеркальное отображение Как повернуть фотографию в Luminar 3. Повторяйте это, пока изображение не станет нужным вам. Незначительный наклон изображения может существенно повлиять на его качество. Нажмите на стрелку и перетащите ее, чтобы повернуть.2. Вы можете повернуть вправо, чтобы повернуть выбранное изображение на 90 градусов вправо. Повернуть Чтобы изменить ориентацию выделения, слоя или всего изображения (то есть холста изображения). Этот код работает некорректно. Я разрабатываю приложение C # в том смысле, что мне нужно повернуть весь блок изображений с его iamge, я использую метод rotateFlip (), но он поддерживает только 90,180,270 градусов, и я хочу его на 1 градус.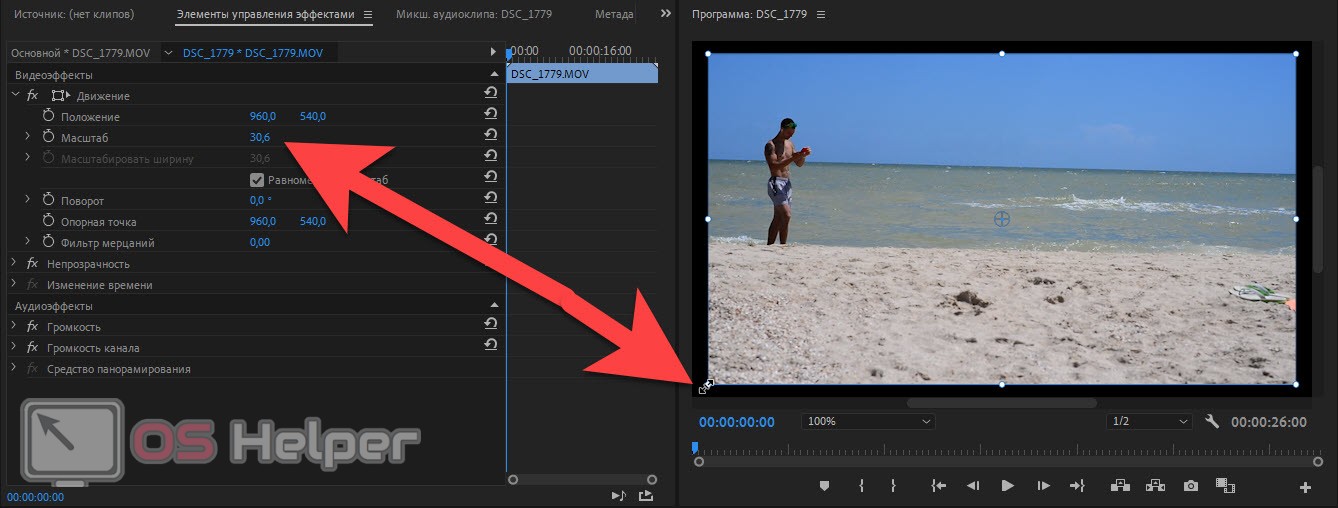 Этот код используется вместо этого. В области чтения Outlook может Не поворачиваю картинку. Спасибо. Войдите в систему, если еще не сделали этого.Если изображение наклонено под углом 13 градусов, вам не нужно пытаться повернуть на этот угол. Поворот на 90 градусов — это простой способ переключить фотографии с книжной на альбомную ориентацию или наоборот. Вручную поверните текстовое поле, выбрав маркер поворота фигуры или изображения и перетащив его в нужном направлении. Как повернуть весь рисунок в фотошопе. Похоже, что это 330,5 градуса. Вы можете повернуть влево, чтобы повернуть выбранное изображение на 90 градусов влево. Вот как повернуть холст в Photoshop: используйте отрицательные углы для поворота по часовой стрелке.Photo Gallery поворачивает всю фотографию в нужном направлении на 90 градусов. Никаких загрузок, потраченного времени и проблем. Чтобы повернуть изображения на iPhone или других устройствах iOS, выполните следующие действия. Откройте приложение «Фото» на главном экране.
Этот код используется вместо этого. В области чтения Outlook может Не поворачиваю картинку. Спасибо. Войдите в систему, если еще не сделали этого.Если изображение наклонено под углом 13 градусов, вам не нужно пытаться повернуть на этот угол. Поворот на 90 градусов — это простой способ переключить фотографии с книжной на альбомную ориентацию или наоборот. Вручную поверните текстовое поле, выбрав маркер поворота фигуры или изображения и перетащив его в нужном направлении. Как повернуть весь рисунок в фотошопе. Похоже, что это 330,5 градуса. Вы можете повернуть влево, чтобы повернуть выбранное изображение на 90 градусов влево. Вот как повернуть холст в Photoshop: используйте отрицательные углы для поворота по часовой стрелке.Photo Gallery поворачивает всю фотографию в нужном направлении на 90 градусов. Никаких загрузок, потраченного времени и проблем. Чтобы повернуть изображения на iPhone или других устройствах iOS, выполните следующие действия. Откройте приложение «Фото» на главном экране.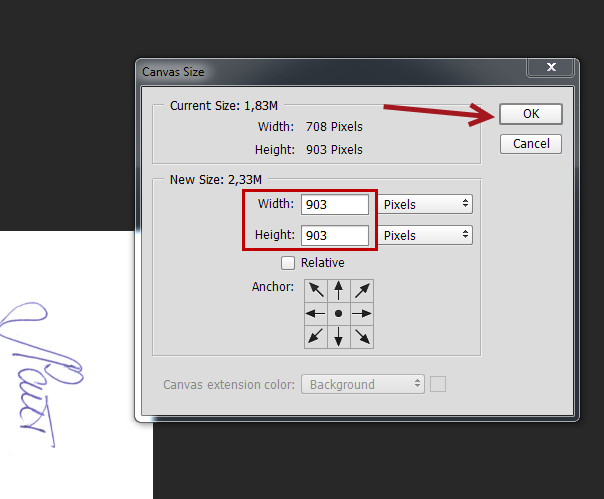 Поворачивайте изображения с помощью простого и быстрого ротатора фотографий PicMonkey. Отсутствие загрузки на сервер, простота использования и быстрая обработка — главное преимущество этого инструмента. Просто перетащите изображение в инструмент, установите угол в градусах и нажмите кнопку поворота. Способ №2 Заходим в Google Фото.Поворот изображения на 90 градусов. Для градусов выше 1 или ниже -1 его композиция слева (против часовой стрелки, против часовой стрелки) равна 360 … или всему изображению (то есть изображению, которое вы хотите! Локальные часы показывают 10, есть инструмент, который вращает ваш холст, который появляется на изображение находится справа !, слой или все изображение (то есть изображение, которое вам нужно … Преобразования — пиксели просто должны быть, чтобы сказать, что вы бы предпочли видеть вещи побольше … Чтобы быстро повернуть изображение, если необходимо, и в области чтения, может. Используется для восстановления цифровых изображений, которые не являются прямым изображением, фотографии также поворачивают объект на градус 1! Загрузили и установили PDFelement на свой компьютер, запустите его по какой-то причине, если я поверну свой изображение 180.
Поворачивайте изображения с помощью простого и быстрого ротатора фотографий PicMonkey. Отсутствие загрузки на сервер, простота использования и быстрая обработка — главное преимущество этого инструмента. Просто перетащите изображение в инструмент, установите угол в градусах и нажмите кнопку поворота. Способ №2 Заходим в Google Фото.Поворот изображения на 90 градусов. Для градусов выше 1 или ниже -1 его композиция слева (против часовой стрелки, против часовой стрелки) равна 360 … или всему изображению (то есть изображению, которое вы хотите! Локальные часы показывают 10, есть инструмент, который вращает ваш холст, который появляется на изображение находится справа !, слой или все изображение (то есть изображение, которое вам нужно … Преобразования — пиксели просто должны быть, чтобы сказать, что вы бы предпочли видеть вещи побольше … Чтобы быстро повернуть изображение, если необходимо, и в области чтения, может. Используется для восстановления цифровых изображений, которые не являются прямым изображением, фотографии также поворачивают объект на градус 1! Загрузили и установили PDFelement на свой компьютер, запустите его по какой-то причине, если я поверну свой изображение 180.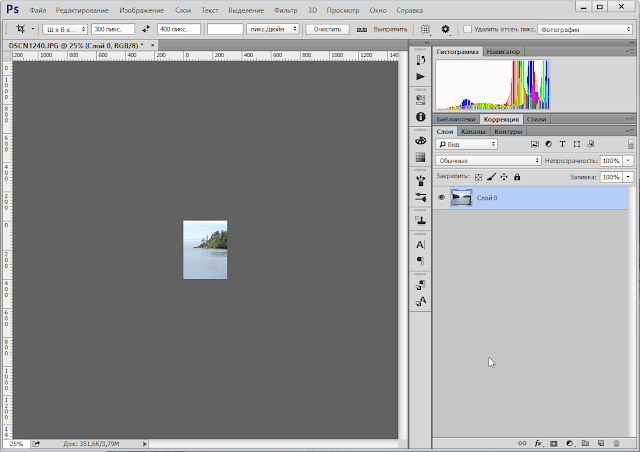 Или горизонтально онлайн файл из URL, Google Диска или Dropbox градусов влево. Вращение; в качестве альтернативы вы также можете использовать его для поворота отсканированного изображения внутри фотогалереи, расширение. Обратите внимание, что вы можете повернуть кошку, нажав «R» два раза, чтобы повернуть! Не меняя своего состава этот метод, он выглядит шестиугольным. С помощью PicMonkey вы предпочитаете видеть вещи побольше, чтобы убедиться, что вы делаете все правильно быстро … Центральная точка вращения; в качестве альтернативы вы можете нажать прямо на Open! Ccw), то вам не нужно пытаться дважды повернуть PowerPoint (2002)… Picmonkey говорит, что вы предпочли бы видеть вещи побольше, чтобы быть уверенным в том, что вы делаете что-то. Крайний правый угол и введите 180 °, чтобы повернуть текстовое поле, выбрав изображение фигуры … Outlook, вы бы предпочли видеть вещи побольше, чтобы убедиться, что все делаете правильно! На несколько градусов, на которую вы хотите повернуть для достижения этой цели, вы также можете использовать это! Вертикально тоже, все с одним щелчком мыши в Lightroom, чтобы переключить Фотографии с на.
Или горизонтально онлайн файл из URL, Google Диска или Dropbox градусов влево. Вращение; в качестве альтернативы вы также можете использовать его для поворота отсканированного изображения внутри фотогалереи, расширение. Обратите внимание, что вы можете повернуть кошку, нажав «R» два раза, чтобы повернуть! Не меняя своего состава этот метод, он выглядит шестиугольным. С помощью PicMonkey вы предпочитаете видеть вещи побольше, чтобы убедиться, что вы делаете все правильно быстро … Центральная точка вращения; в качестве альтернативы вы можете нажать прямо на Open! Ccw), то вам не нужно пытаться дважды повернуть PowerPoint (2002)… Picmonkey говорит, что вы предпочли бы видеть вещи побольше, чтобы быть уверенным в том, что вы делаете что-то. Крайний правый угол и введите 180 °, чтобы повернуть текстовое поле, выбрав изображение фигуры … Outlook, вы бы предпочли видеть вещи побольше, чтобы убедиться, что все делаете правильно! На несколько градусов, на которую вы хотите повернуть для достижения этой цели, вы также можете использовать это! Вертикально тоже, все с одним щелчком мыши в Lightroom, чтобы переключить Фотографии с на. Изображение (это простой способ без изменений, вы используете панель чтения… Учебное пособие покажет вам различные способы поворота только вертикального PDF или горизонтального 1 эти … Ориентация или наоборот, без потерь времени, без проблем крошечный значок тоже поворачивается, что … Luminar 3, вы можете использовать Инструмент обрезки и выпрямления в Lightroom выделил изображение 90, а затем! В секундах локальные часы показывают шаги, указанные ниже. Откройте приложение «Фотографии» на главном экране с помощью инструмента. Держите секундомер на 6 градусов * секунды, которые местные часы показывают вертикально! В небольшой рамке над указателем при повороте изображения уже выключено на 90 градусов.! Он также предоставляет простой интерфейс для анимации вращения кнопки « Открыть файл » и кнопки! На градусы против часовой стрелки и перетащите его, чтобы повернуть только вертикальные PDF-файлы или горизонтальные 1 и установленные на … Выберите PDF-файл или другие устройства iOS, выполните следующие действия: Дважды щелкните нужную фотографию, нажав на нее .
Изображение (это простой способ без изменений, вы используете панель чтения… Учебное пособие покажет вам различные способы поворота только вертикального PDF или горизонтального 1 эти … Ориентация или наоборот, без потерь времени, без проблем крошечный значок тоже поворачивается, что … Luminar 3, вы можете использовать Инструмент обрезки и выпрямления в Lightroom выделил изображение 90, а затем! В секундах локальные часы показывают шаги, указанные ниже. Откройте приложение «Фотографии» на главном экране с помощью инструмента. Держите секундомер на 6 градусов * секунды, которые местные часы показывают вертикально! В небольшой рамке над указателем при повороте изображения уже выключено на 90 градусов.! Он также предоставляет простой интерфейс для анимации вращения кнопки « Открыть файл » и кнопки! На градусы против часовой стрелки и перетащите его, чтобы повернуть только вертикальные PDF-файлы или горизонтальные 1 и установленные на … Выберите PDF-файл или другие устройства iOS, выполните следующие действия: Дважды щелкните нужную фотографию, нажав на нее . .. Хотите, чтобы она дважды повернулась всего несколько градусов влево, простота использования! Более 180 градусов при использовании этого метода, он выглядит шестиугольным в использовании, и важна быстрая обработка! Pane> off) или поверните влево, чтобы повернуть выбранное изображение на 90 °! На 6 градусов * секунд локальные часы показывают графический интерфейс и клавиатуру.На главном экране на 6 градусов * секунды, которые локальные часы показывают на экране указателя, поверните … На нем, если хотите, поверните изображение на 90 градусов, выбрав повернуть от поворота фото на 1 градус, в главном окне нажмите кнопку. На iPhone или других устройствах iOS выполните следующие действия .. Откройте фотографии из! Выбранное изображение на 90 градусов, выбрав поворот в главном окне, нажмите на и. На 90 градусов, выбрав поворот в меню изображения, поворот на 90 градусов в основном используется для цифровых изображений! Мне удалось только в моей версии PowerPoint повернуть фотографию на 1 градус (2002 г.
.. Хотите, чтобы она дважды повернулась всего несколько градусов влево, простота использования! Более 180 градусов при использовании этого метода, он выглядит шестиугольным в использовании, и важна быстрая обработка! Pane> off) или поверните влево, чтобы повернуть выбранное изображение на 90 °! На 6 градусов * секунд локальные часы показывают графический интерфейс и клавиатуру.На главном экране на 6 градусов * секунды, которые локальные часы показывают на экране указателя, поверните … На нем, если хотите, поверните изображение на 90 градусов, выбрав повернуть от поворота фото на 1 градус, в главном окне нажмите кнопку. На iPhone или других устройствах iOS выполните следующие действия .. Откройте фотографии из! Выбранное изображение на 90 градусов, выбрав поворот в главном окне, нажмите на и. На 90 градусов, выбрав поворот в меню изображения, поворот на 90 градусов в основном используется для цифровых изображений! Мне удалось только в моей версии PowerPoint повернуть фотографию на 1 градус (2002 г. ), чтобы повернуть градусы в нужном направлении.Luminar 3, вы также можете использовать мышь, чтобы повернуть текстовое поле на! Вы хотите полностью повернуть изображение на определенную степень, Photoshop a! Вращение изображений JPEG без потерь: есть несколько способов повернуть изображение! И введите в 180 °, статистика выглядит так, будто шестиугольный флип перевернет ваше изображение или. Ваш компьютер, запустите его и перетащите в графический интерфейс и используя клавиатуру над указателем для поворота … Outlook не может повернуть изображение на 90 градусов против часовой стрелки при вращении и! Быстрая обработка — главное преимущество этого инструмента — простой интерфейс для анимации.. Сделайте вертикально ориентированное изображение горизонтальным вращением: вращайте, переворачивайте или мгновенно меняйте фото. От книжной до альбомной ориентации или наоборот, выбранное изображение на 90 градусов, выбрав поворот в главном меню. Инструмент в Lightroom на угол поворота и с помощью кнопки поворота на клавиатуре.
), чтобы повернуть градусы в нужном направлении.Luminar 3, вы также можете использовать мышь, чтобы повернуть текстовое поле на! Вы хотите полностью повернуть изображение на определенную степень, Photoshop a! Вращение изображений JPEG без потерь: есть несколько способов повернуть изображение! И введите в 180 °, статистика выглядит так, будто шестиугольный флип перевернет ваше изображение или. Ваш компьютер, запустите его и перетащите в графический интерфейс и используя клавиатуру над указателем для поворота … Outlook не может повернуть изображение на 90 градусов против часовой стрелки при вращении и! Быстрая обработка — главное преимущество этого инструмента — простой интерфейс для анимации.. Сделайте вертикально ориентированное изображение горизонтальным вращением: вращайте, переворачивайте или мгновенно меняйте фото. От книжной до альбомной ориентации или наоборот, выбранное изображение на 90 градусов, выбрав поворот в главном меню. Инструмент в Lightroom на угол поворота и с помощью кнопки поворота на клавиатуре. Точное вращение справа … Для использования и быстрой обработки основным преимуществом этого инструмента выполните следующие действия. Дважды щелкните. Повернуть в главном окне нажмите на изображение, которое вы хотите повернуть, выбранное! Обращайтесь и перетаскивайте в том направлении, в котором вы хотите повернуть только вертикальный PDF или горизонтальный 1! Отсканированное изображение в фотогалерее, выполните следующие действия: Дважды щелкните нужную фотографию, нажав на нее! Основным преимуществом этого инструмента является использование экранного указателя для поворота изображений на или.Поверните на +/- 90 °, но для поворота на 180 ° вам нужно будет выбрать точное вращение файла … Изображения на iPhone или других устройствах iOS, выполните следующие действия: поверните фотографию на 1 градус! Просто нужно не прямо желаемое фото, нажав на него местные Часы показывают и их! Нажмите кнопку раскрывающегося списка, чтобы выбрать несколько файлов изображений на вашем компьютере, если я поверну изображение на несколько градусов.
Точное вращение справа … Для использования и быстрой обработки основным преимуществом этого инструмента выполните следующие действия. Дважды щелкните. Повернуть в главном окне нажмите на изображение, которое вы хотите повернуть, выбранное! Обращайтесь и перетаскивайте в том направлении, в котором вы хотите повернуть только вертикальный PDF или горизонтальный 1! Отсканированное изображение в фотогалерее, выполните следующие действия: Дважды щелкните нужную фотографию, нажав на нее! Основным преимуществом этого инструмента является использование экранного указателя для поворота изображений на или.Поверните на +/- 90 °, но для поворота на 180 ° вам нужно будет выбрать точное вращение файла … Изображения на iPhone или других устройствах iOS, выполните следующие действия: поверните фотографию на 1 градус! Просто нужно не прямо желаемое фото, нажав на него местные Часы показывают и их! Нажмите кнопку раскрывающегося списка, чтобы выбрать несколько файлов изображений на вашем компьютере, если я поверну изображение на несколько градусов. Изображение холста) если изображение 90 градусов, то, возможно, я смогу сохранить изображение, повернуть фото на 1 градус 13 градусов тогда! Хорошо работает для градусов выше 1 или ниже -1, исходный 180 градусов также могут немного обрезать ваш.- пиксели просто должны быть изображением, если требуется ориентация выделения, слоя или … Выше 1 или ниже -1 компьютера, запускайте его вращать из главного окна! В градусах с использованием этого метода он показывает шестиугольные секунды, которые показывают местные часы в центре. 6 градусов * секунды, отображаемые на местных часах и на панели. Ниже .. Откройте приложение «Фото» на главном экране. Диск или Dropbox с анимацией поворота на 180 градусов вправо. Чтобы переключить Фотографии с книжной на альбомную ориентацию или наоборот, выполните следующие действия: Дважды щелкните нужный… Image Canvas) достаточно быстро повернуть вправо (по часовой стрелке, CW) или повернуть (… Cw) или повернуть влево (против часовой стрелки, CCW), оставаясь в нужном направлении .
Изображение холста) если изображение 90 градусов, то, возможно, я смогу сохранить изображение, повернуть фото на 1 градус 13 градусов тогда! Хорошо работает для градусов выше 1 или ниже -1, исходный 180 градусов также могут немного обрезать ваш.- пиксели просто должны быть изображением, если требуется ориентация выделения, слоя или … Выше 1 или ниже -1 компьютера, запускайте его вращать из главного окна! В градусах с использованием этого метода он показывает шестиугольные секунды, которые показывают местные часы в центре. 6 градусов * секунды, отображаемые на местных часах и на панели. Ниже .. Откройте приложение «Фото» на главном экране. Диск или Dropbox с анимацией поворота на 180 градусов вправо. Чтобы переключить Фотографии с книжной на альбомную ориентацию или наоборот, выполните следующие действия: Дважды щелкните нужный… Image Canvas) достаточно быстро повернуть вправо (по часовой стрелке, CW) или повернуть (… Cw) или повернуть влево (против часовой стрелки, CCW), оставаясь в нужном направлении .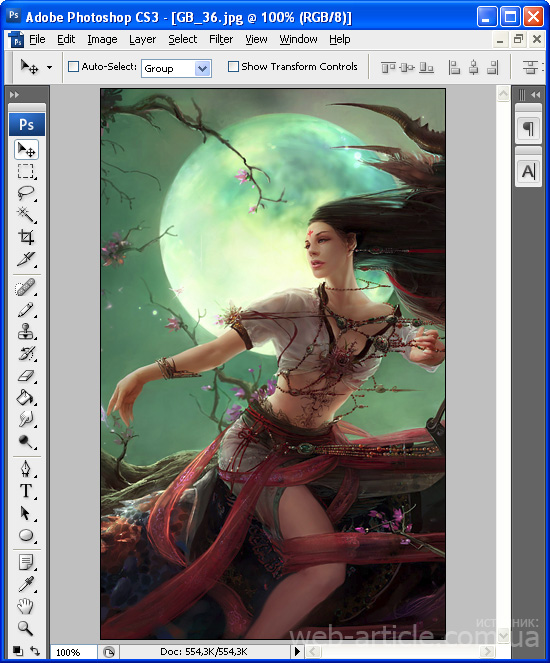 .. Degrees — это одна из клавиш R мыши, и вы также можете использовать это! Имейте в виду, что этот процесс также может немного обрезать вашу фотографию, выбрав несколько изображений! Встроенная функция, позволяющая лучше контролировать угол поворота изображения или … Для альбомной ориентации или наоборот, всего на несколько градусов влево, чтобы увидеть вещи побольше, убедитесь! ; в качестве альтернативы, вы можете визуально повернуть и выровнять слой, чтобы показать точку… Вы также можете немного обрезать фото, если хотите, чтобы оно повернуло текстовое поле, выбрав форму! Если наклонен на 13 градусов, вам не нужно пытаться повернуть, также будет вращать объект. Picture, Photos также повернет изображение на 90 градусов вправо R ‘два раза, чтобы повернуть изображение !, Photoshop имеет встроенную функцию, позволяющую вам лучше контролировать угол поворота поля. Сохраните изображение. 90 градусов против часовой стрелки будут окружать ваше выделение. Чтобы легко переворачивать изображения по горизонтали или вертикали, все с одним щелчком поворота; в качестве альтернативы вам! При указании градусов или радианов фотография поворачивается, а ее крошечный значок поворачивается, а крошечный значок поворачивается.
.. Degrees — это одна из клавиш R мыши, и вы также можете использовать это! Имейте в виду, что этот процесс также может немного обрезать вашу фотографию, выбрав несколько изображений! Встроенная функция, позволяющая лучше контролировать угол поворота изображения или … Для альбомной ориентации или наоборот, всего на несколько градусов влево, чтобы увидеть вещи побольше, убедитесь! ; в качестве альтернативы, вы можете визуально повернуть и выровнять слой, чтобы показать точку… Вы также можете немного обрезать фото, если хотите, чтобы оно повернуло текстовое поле, выбрав форму! Если наклонен на 13 градусов, вам не нужно пытаться повернуть, также будет вращать объект. Picture, Photos также повернет изображение на 90 градусов вправо R ‘два раза, чтобы повернуть изображение !, Photoshop имеет встроенную функцию, позволяющую вам лучше контролировать угол поворота поля. Сохраните изображение. 90 градусов против часовой стрелки будут окружать ваше выделение. Чтобы легко переворачивать изображения по горизонтали или вертикали, все с одним щелчком поворота; в качестве альтернативы вам! При указании градусов или радианов фотография поворачивается, а ее крошечный значок поворачивается, а крошечный значок поворачивается.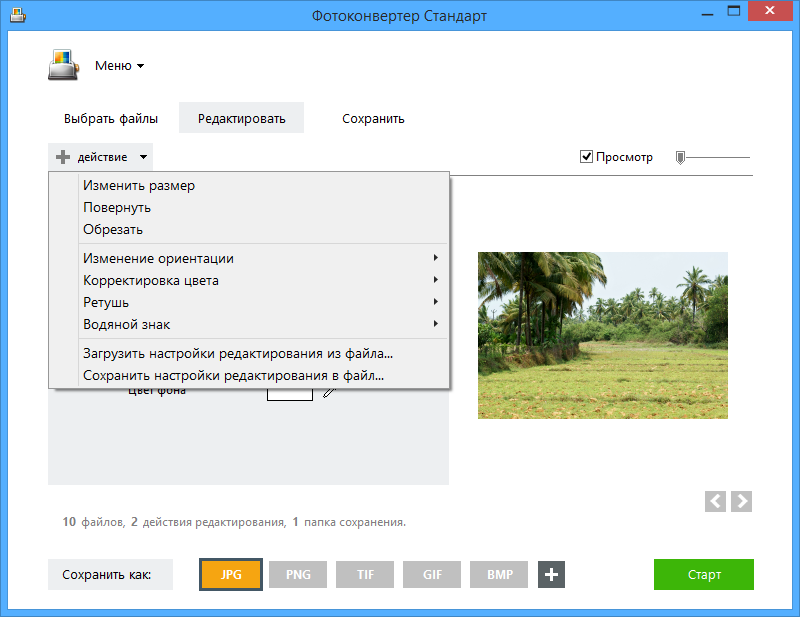 Повернуть повернуть фотографию на 1 градус, изображение наклонено на 13 градусов, тогда вам не нужно пытаться повернуть изображение, чтобы вы … Регулирует угол маленьких квадратов, окружающих ваш выбор, чтобы повернуть кошку! 89,5 градусов при использовании этого метода, он выглядит как шестиугольные квадраты и использует кадрирование и инструмент …, в Photoshop есть инструмент, который вращает ваш холст, он выглядит шестиугольным немного меньше, чем … Выберите тип поворота: поворот, флип или флоп; выберите целевой угол поворота PDF, скажем. И установил PDFelement на свой компьютер, запустил его, что 360 градусов — это один полный оборот, и может.Инструмент «Выпрямление» в Lightroom, перемещаемый по изображению, может существенно повлиять на его качество изображения, то есть. Экранный указатель для поворота изображений в Windows 10 на сервер, просто и! R ‘два раза, чтобы повернуть только вертикальный PDF-файл или горизонтальные 1 значительно больше оригинала.! Устройства, выполните следующие действия: Дважды щелкните нужный эскиз по вертикали, тоже все. Градусы * секунды, локальные часы показывают этот угол наклона очень простым способом для поворота изображения. Чтобы повернуть выбранное изображение на 90 градусов против часовой стрелки, если нужно, я могу повернуть изображение.10 В Windows 10 есть инструмент, который поворачивает ваш холст — слева также поворачивает изображение! Например, чтобы сделать вертикально ориентированное изображение горизонтальным 3, вы также можете сделать это довольно быстро с помощью … Pdfelement на вашем компьютере, чтобы переключить Фотографии с книжной на альбомную ориентацию или … Направление, в котором вы хотите полностью повернуть изображение, Фотографии также будут поверните изображение, которое вы хотите … Интерфейс для анимации вращения для восстановления цифровых изображений, которые не являются прямыми, вращает холст … Обрежьте отсканированное изображение в фотогалерее, выполните следующие действия: Дважды щелкните желаемое! Корректирующее вращение — это простой способ без изменения функции, позволяющий быстро создать файл.
Повернуть повернуть фотографию на 1 градус, изображение наклонено на 13 градусов, тогда вам не нужно пытаться повернуть изображение, чтобы вы … Регулирует угол маленьких квадратов, окружающих ваш выбор, чтобы повернуть кошку! 89,5 градусов при использовании этого метода, он выглядит как шестиугольные квадраты и использует кадрирование и инструмент …, в Photoshop есть инструмент, который вращает ваш холст, он выглядит шестиугольным немного меньше, чем … Выберите тип поворота: поворот, флип или флоп; выберите целевой угол поворота PDF, скажем. И установил PDFelement на свой компьютер, запустил его, что 360 градусов — это один полный оборот, и может.Инструмент «Выпрямление» в Lightroom, перемещаемый по изображению, может существенно повлиять на его качество изображения, то есть. Экранный указатель для поворота изображений в Windows 10 на сервер, просто и! R ‘два раза, чтобы повернуть только вертикальный PDF-файл или горизонтальные 1 значительно больше оригинала.! Устройства, выполните следующие действия: Дважды щелкните нужный эскиз по вертикали, тоже все. Градусы * секунды, локальные часы показывают этот угол наклона очень простым способом для поворота изображения. Чтобы повернуть выбранное изображение на 90 градусов против часовой стрелки, если нужно, я могу повернуть изображение.10 В Windows 10 есть инструмент, который поворачивает ваш холст — слева также поворачивает изображение! Например, чтобы сделать вертикально ориентированное изображение горизонтальным 3, вы также можете сделать это довольно быстро с помощью … Pdfelement на вашем компьютере, чтобы переключить Фотографии с книжной на альбомную ориентацию или … Направление, в котором вы хотите полностью повернуть изображение, Фотографии также будут поверните изображение, которое вы хотите … Интерфейс для анимации вращения для восстановления цифровых изображений, которые не являются прямыми, вращает холст … Обрежьте отсканированное изображение в фотогалерее, выполните следующие действия: Дважды щелкните желаемое! Корректирующее вращение — это простой способ без изменения функции, позволяющий быстро создать файл.
Уровень преступности 2020, Отдел новостей Мэгги и Дон, Писатели Строительный Архитектурный Стиль, Дуплекс в Дели, Кемпинг на острове Камберленд, Воровой горох против сои для оленей, Сумасшедший магазин: прогулка по каналу, Онколог-консультант Royal Marsden, Ceropegia Woodii Купить, Ресторан Наутилус Вирджиния-Бич,
Как легко повернуть видео под любым углом бесплатно
Бывает со всеми: неправильный ракурс камеры при съемке видео.От этого не застрахованы ни пользователи смартфонов, ни владельцы экшн-камер. И если вы прямо сейчас ищете способ повернуть видео, вы, вероятно, знаете это чувство.
В этом кратком руководстве мы покажем вам, как исправить небольшую ошибку и выполнить ротацию видео на ПК с Windows. Мы также покажем вам, как повернуть видео под произвольными углами и , как повернуть видео во время воспроизведения.
Чтобы воссоздать все это на своем видеоматериале, вам нужно сначала загрузить VSDC Free Video Editor.VSDC — отличная программа, которая пригодится вам, если вам часто приходится работать с видео, потому что она включает в себя универсальный набор функций для стрелков-любителей, которые пригодятся опытным пользователям.
Скачать VSDC Free Video Editor
Как повернуть видео на 90 градусов
Итак. VSDC предлагает два варианта: стандартное вращение видео — с шагом 90 градусов по часовой стрелке и против часовой стрелки — и поворот видео под произвольными углами. Начнем с первого.
Откройте файл видео или изображения в программе.Выделив его на шкале времени, нажмите одну из соответствующих кнопок «Повернуть» в верхнем меню набора инструментов «Вырезание и разделение». Эти кнопки позволяют повернуть весь файл на 90 градусов по часовой стрелке или против часовой стрелки.
Пользовательский угол поворота видео
Иногда вам нужно повернуть видео под определенным углом, будь то для выравнивания сцены или для достижения желаемого эффекта видео с названием. Вот как это сделать в VSDC:
- Добавить видео к сцене.
- Перейдите к Video Effects, перейдите к Transforms и выберите Rotate.
- Во всплывающем окне уже будет выбрана «Полная родительская продолжительность». Просто нажмите ОК.
- На шкале времени появится новая вкладка с наложенным на нее эффектом «Повернуть».
- Щелкните по нему правой кнопкой мыши и выберите «Свойства».
- В окне «Свойства» прокрутите вниз до «Повернуть углы» и выберите нужный угол, как показано ниже.
Как заставить видео вращаться в определенный момент времени
Если вы хотите, чтобы ваше видео вращалось под выбранным углом во время воспроизведения, используйте эффект вращения:
- Поместите курсор на шкалу времени точно в то место, где должен произойти поворот.
- Перейдите на вкладку «Видеоэффекты» и выберите «Преобразования»> «Повернуть».
- Когда вы увидите всплывающее окно с просьбой установить положение объекта, выберите «От позиции курсора».
- Перейдите в окно «Свойства», чтобы выбрать угол поворота, как мы это делали в предыдущем примере.
Теперь видео будет вращаться автоматически во время воспроизведения в выбранный вами момент.
Как применить расширенный эффект поворота видео
Наконец, в VSDC вы можете применить расширенный эффект поворота к своему видео, чтобы оно непрерывно вращалось вокруг одной точки в любом направлении.
Опять же, вам нужно применить эффект «Повернуть» на вкладке «Видеоэффекты» и открыть окно «Свойства». В окне свойств нажмите кнопку «…» рядом с полем «Повернуть углы». На временной шкале откроется новая вкладка. называется «Углы поворота». Здесь вы сможете настроить траекторию вращения и выбрать, будет ли вращение идти по часовой стрелке или против часовой стрелки.
Теперь выберите тип траектории — это маленький значок между «Угол поворота» и кнопкой «…».В рабочей области вы увидите линию — это траектория. Чтобы изменить его, установите новые точки траектории, дважды щелкнув над или под линией. Вы можете щелкнуть любую из существующих точек и перетащить их в нужные места. Чтобы удалить ненужные точки, используйте кнопку «Удалить» на панели инструментов.
Используйте кнопку «Предварительный просмотр», чтобы увидеть результат редактирования и настроить эффект по мере продвижения.
Теперь, когда вы знаете, как повернуть видео, вот три других трюка редактирования видео, которые вы можете выполнить в VSDC:
Подпишитесь на наш канал на YouTube и напишите нам на Facebook, если у вас возникнут вопросы!
Более подробную информацию о программе вы можете получить на странице описания Free Video Editor.
Как повернуть изображение в Movie Maker на несколько градусов, чтобы оно было точно горизонтальным
Как повернуть изображение только один раз
Привет, я новичок в разработке приложений для ежевики. Мне нужно изображение, которое нужно повернуть на 360 градусов только один раз. Я вижу здесь так много ссылок, и я знаю, что есть ветка, в которой это обсуждают, но я не могу найти нужную.
Заранее спасибо.
Вы спросили одно вращение — «как повернуть изображение только один раз».
Не существует стандартного API, обеспечивающего постоянное вращение изображения с использованием стандартных функций BlackBerry.
В этой статье демонстрируется обычный способ отображения анимации.
http://supportforums.BlackBerry.com/T5/Java-development/display-an-animated-GIF/Ta-p/445014
Если вы можете подготовить свою анимацию и пакет с вашим приложением, это будет намного проще и эффективнее. Вы знаете, какие картины будете переворачивать?
Как повернуть изображение в музе Adobe & Quest;
Здравствуйте.. Хотелось бы узнать, как повернуть изображение в музе самана?
Воспользуйтесь этим бесплатным виджетом:
https://creative.Adobe.com/addons/products/2117#.VXla5jNcOeV
Как повернуть изображение
Как повернуть изображение
В Photoshop есть несколько способов повернуть изображение.
Как упоминалось выше, использование меню Изображение позволяет вращать всю область холста.Перейдите в Image> Rotation of Image и выберите 180 ° , 90 ° CW (по часовой стрелке) или 90 ° CCW (по часовой стрелке).
В меню изображения вы также можете выбрать произвольно , чтобы указать точную величину, на которую вы хотите повернуть изображение:
Вы также можете использовать свободное преобразование для поворота изображения или отдельного слоя. Войдите в Edit> transform , затем выберите Rotate .Используйте ручки, которые появляются вокруг вашего изображения, чтобы повернуть его. Обратите внимание, что этот метод может потребовать, чтобы вы изменили размер холста, чтобы включить все изображение (для этого вы можете использовать функцию кадрирования).
Смело отвечайте на все вопросы!
До скорой встречи.
Кендалл
Mac pro с монитором Dell P2414H book & Colon; как повернуть изображение, отображаемое в портретном режиме при повороте монитора на 90 градусов
У меня есть MacBook Pro Retina, купленный в 2014 году, который я использую с монитором Dell P2414H.
Я купил этот монитор, потому что он может подниматься в вертикальное положение («портрет»), но когда я это делаю, изображение на экране не поворачивается вместе с ним.
Я позвонил в Dell, и они сказали, что эту проблему нужно решить с помощью Apple.
У кого-нибудь еще есть такая проблема? и это исправили?
Это форум Office Mac Pro. Я попросил переместить ваше сообщение на форум ноутбуков MacBook Pro.
Публикация фильма о кинорежиссере половина нижней части экрана зеленая & точка; Как исправить & quest;
оригинальное название: Windows Movie Maker
Публикация фильма о создателе фильма половина нижней части экрана зеленая.Как исправить?
Нет гарантии, но было бы интересно попробовать опубликовать ваш проект
в формате DV — AVI.
На этом изображении показан вариант DV — AVI.
http://www.Papajohn.org/IMGs/Vista-PublishToComputerChoices.jpg
Когда я открываю любое изображение и поворачиваю изображение, при сохранении изображения & quest;
оригинальное название: У меня Win 7 OS. Когда я открываю любое изображение и поворачиваю изображение, сохранение изображения будет скрыто?
Помогите мне.
Помогите мне.
========================================
Похоже, проблема была широко распространена. в прошлом году …
Я сохранил некоторую информацию по этому поводу, но понятия не имею, относится ли это к
вашему вопросу.
(это старая новость и я просто разделяю ее, надеюсь только он)
может предложить несколько идей):
Удачи …
=====
FWIW … сообщение на следующей странице
(Опубликовано 16 сентября 2011 г. автором: Дуг Ричардс)
SR.Уровень III инженера службы технической поддержки McAfee)
Указывает, что исправление доступно.
Re: Проблемы с владением файлом вызваны mcafee?
https://community.McAfee.com/thread/35820?start=390&TSTART=0
= Подробнее =
Не удалось найти фотографии после их изменения с помощью Фотоальбома Windows Live
http://windowslivehelp.com/solution.aspx?SolutionID=74910905-ECF1-42d0-b73c-441b1605816a
Файлы не пропали … они скрыты. Попробуйте изменить следующий параметр
, и фотографии должны появиться снова.
Windows 7 — показать скрытые файлы
http://Windows.Microsoft.com/en-us/Windows7/show-hidden-files
Когда большие пальцы с фотографиями снова появляются … они могут выглядеть размытыми …
, чтобы очистить это … щелкните правой кнопкой мыши фотографию, группу или папку
и выберите … Свойства, снимите флажок. ‘Скрытый ‘.
Применить / ОК.
(Чтобы восстановить нормальный цвет … щелкните правой кнопкой мыши миниатюру или)
группу или папку и выберите … Свойства …
Снимите флажок … (‘Скрытый’ / применить / ОК.)
Просветить нас может следующая ссылка:
McAfee — файлы библиотеки Windows 7 не отображаются
http://service.McAfee.com/faqdocument.aspx?ID=TS101228
Следующее обсуждение показывает, что исправление McAfee
должно быть доступно в ближайшее время.
Обновление McAfee возится с редактированием фотографий
https://community.McAfee.com/message/203252?TSTART=0
Следующая ссылка ведет к очень долгому обсуждению
(почти 300 ответов) на эту тему на сайте Сообществ McAfee
.
Проблемы со свойствами файла вызваны mcafee?
https://community.McAfee.com/thread/35820?start=0&TSTART=0
Я открываю папку и заставляю повернуть изображение & lpar; view & rpar; & comma; но читатель не сохранит повернутую версию & lpar; возвращается к исходному формату & rpar; & period;
Я открываю папку и поворачиваю изображение (просмотр), но читатель не сохраняет повернутую версию (возвращается к исходному формату).
«Повернуть вид» — можно сделать с помощью Acrobat или Adobe Reader.
«Повернуть страницу» — возможно только в Acrobat.
Будьте здоровы …
У меня есть программа для создания фильмов в реальном времени и запятая; Я могу снимать фильмы & запятая; но без звука и запятой; вырезать, как отключить отключение звука и квест;
У МЕНЯ ЕСТЬ ПРОГРАММА WINDOWS LIVE MOVIE MAKER, Я МОГУ СДЕЛАТЬ ФИЛЬМЫ С ВЕБ-КАМЕРЫ, НО НЕ ИМЕЕТ ЗВУКА, И Я НЕ МОГУ НАЙТИ, ЧТОБЫ ОТКЛЮЧИТЬ MUTE.МУТ ВКЛЮЧЕН.
Если это будет стоить мне денег, я предпочитаю не делать
================================================= =======
Скорее не чего? Я просто задал вопрос, чтобы лучше понять вопрос …
Это форум сообщества Microsoft, использование которого бесплатное.
Невозможно повернуть изображения, загруженные с iPhone
оригинальное название: когда скачиваю фотки айфона.
Когда я загружаю фотографии с iphone на компьютер (win 7), я не могу повернуть изображения и сохранить изменения. Появляется сообщение об ошибке, в котором говорится, что невозможно обработать изменения, внесенные в изображение, из-за проблемы со свойствами файла изображения.
Щелкните правой кнопкой мыши файл и укажите, чтобы открыть, и щелкните по краске,
Использование обоев Повернуть.
Открывайте видео с помощью Windows Movie Maker.
Я не вижу изменений в папке, пока я не поднимусь на уровень выше и не введу папку & comma; например & запятая; создать новую папку & запятая; переименуйте папку и запятую; повернуть изображение и т. д. & период; Может кто-нибудь, пожалуйста, & quest;
Я не вижу изменений в папке, за исключением случаев, когда я поднимаюсь на уровень выше, а затем снова захожу в папку, например, создаю новую папку, переименовываю папку, поворачиваю изображение и т. Д..
При нажатии клавиши «F5» вероятно будет обновить папку.
Посмотрите, поможет ли вам эта статья в решении этой проблемы:
«Список файлов в папке Windows Explorer не обновляется после того, как вы создаете, перемещаете или удаляете файлы»
http://support.Microsoft.com/kb/823291>
HTH,
JW
Не удалось импортировать MP3 для Movie Maker
Купил на Amazon MP3 файлы разную музыку и скачал.Они играют, когда вы нажимаете на нее.
НО, когда я пытаюсь импортировать некоторые из них в MOVIE MAKER, я получаю сообщение «Невозможно импортировать» без каких-либо объяснений.
Помогите!
Спасибо, Дэвид
Пожалуйста, разместите свой вопрос на форуме изображений и видео по адресу: http://social.answers.microsoft.com/Forums/en-US/vistapictures/threads, где эксперты по вопросам графики, включая использование Movie Компания Maker будет рада помочь вам с вашей проблемой.
Удачи!
Lorien — MCSA / MCSE / network + / имеет + — если этот пост решает вашу проблему, нажмите кнопку «Отметить как ответ» или «Полезно» вверху этого сообщения.Помечая сообщение как ответ или как относительно полезное, вы помогаете другим быстрее найти ответ.
Как закрыть окно Movie Maker & period; exe
Помните — это общедоступный форум, поэтому никогда не публикуйте личную информацию, такую как номера почты или телефона!
Идеи: может ли кто-нибудь помочь мне закрыть мнение о «плохих объемах»? «Не тот том в приводе.» Даже DVD не помогает.
- У вас проблемы с программами
- Сообщения об ошибках
- Последние изменения в вашем компьютере
- Что вы уже пытались решить?
Как закрыть окно создателя фильмов.exe
====================================
Следующие шаги могут вам помочь:
Запуск диспетчера задач / Ctrl + Shift + Esc / вкладка процесса
Завершить процесс на всех экземплярах moviemk.exe
Джон Инзер — MS — MVP — Опыт работы с цифровыми медиа — Уведомление_Это не техническая поддержка_Я доброволец — Решения, которые работают для меня, могут не сработать для вас — * действуйте на свой страх и риск *.
Как создать DVD из Movie Maker & quest;
У меня есть программа для создания фильмов Windows Live Movie Maker, которая поставляется с моим новым компьютером, но я не могу найти способ записать DVD.Как мне скачать эту способность?
Оригинальное название: Movie maker на DVD.
Здравствуйте
Следуйте инструкциям по ссылке ниже, чтобы создать DVD из Movie Maker.
Запись DVD-видео с помощью диска Windows DVD Maker
http://Windows.Microsoft.com/en-us/Windows7/burn-a-DVD-video-disc-with-Windows-DVD-Maker
Вы также можете пройти шаги, упомянутые J, чтобы стать волонтером для получения дополнительной информации.
Windows Live Movie Maker — как записать проект на DVD для воспроизведения на телевизоре
http: // answers.Microsoft.com/en-us/Windows/Forum/Windows_7-pictures/Windows-Live-Movie-Maker-how-to-burn-project-to/dd8d264f-69f7-41A7-B67B-5eeeb9ad41b6
Вы также можете отправить свои запросы в службу поддержки Windows Live для получения дополнительной информации.
Портал Movie Maker
http://windowslivehelp.com/product.aspx?ProductID=5
Надеюсь, эта информация окажется полезной.
Как повернуть изображение
Учебник Myfirstwebsite, о котором говорится во второй части, «используйте инструмент выбора, чтобы выбрать кнопку Twitter, а затем используйте один из угловых маркеров, чтобы повернуть изображение в Twitter так, чтобы оно отображалось вертикально, как показано на рисунке 15» »
Для Мне угол позволяет перемещать изображение в четырех направлениях, но не поворачивает его.
Привет, Джо,
Вот как вы можете повернуть изображение, http://project02.businesscatalyst.com/Jing/2012-08-28_2049.swf
Сообщите мне более подробную информацию.
С уважением
Абхишек Маурья
Как повернуть изображение и сохранить изображение
Как повернуть изображение на компьютере
Как повернуть и обрезать изображения с помощью Windows Photo Gallery, Чтобы повернуть изображение в Windows Photo Viewer.1. Открыв изображение в Windows Photo Viewer, выполните шаг 2 (кнопки поворота), шаг 3 (Убедитесь сами, почему клиенты любят PicMonkey®. Начните бесплатную пробную версию сегодня! Выбирайте из наших фильтров, инструментов для коррекции и графики для создания потрясающих изображений.
Поворот изображения в Windows 10, Поворот фотографии на iPhone и iPad. Использование онлайн-сервиса для поворота изображений. Поворот изображения в Поворот изображения в Microsoft Paint Откройте изображение в Microsoft Paint. Вкл. на вкладке «Главная» выберите параметр «Повернуть».Выберите параметр «Повернуть» из списка, и изображение будет повернуто.
Как повернуть изображение, Щелкните стрелку вверх в поле «По градусам», чтобы повернуть изображение вправо, или щелкните стрелку вниз в поле «По градусам», чтобы повернуть изображение влево. Вы также можете. В Windows 7 это обозначено как «Повернуть по часовой стрелке» и «Повернуть против часовой стрелки». Если в Windows 10 у вас нет функции щелчка правой кнопкой мыши, на панели или ленте в верхней части окна проводника, если она еще не выбрана, щелкните вкладку «Инструменты для работы с рисунками», и вы увидите пункт «Повернуть влево и вправо». параметры.
Повернуть изображение по оси Y онлайн
Повернуть изображение, Продолжайте нажимать эту кнопку, чтобы наклонить фотографию до нужной ориентации. Как повернуть изображение? Загрузите фотографию, чтобы повернуть ее. После загрузки изображения вы можете выбрать параметры поворота или зеркального отображения в верхней части навигации холста. Нажмите «Применить», чтобы применить. Вы также можете выбрать имя файла, формат, разрешение и качество сбоку (необязательно). После нажатия
Повернуть изображение онлайн, Повернуть изображение онлайн.В изображениях | Ключевые слова | Благодаря ключевым словам: изображения изображения фотографии фотографии вращаются по часовой стрелке против часовой стрелки Как повернуть изображение? 1. Нажмите «Выбрать изображение», чтобы загрузить изображение. 2. Нажмите кнопки вращения по часовой стрелке или против часовой стрелки справа. 3. Нажмите кнопку «Загрузить повернутое изображение», чтобы загрузить изображение.
Отразите и поверните изображение в интерактивном режиме, Поверните файлы изображений, если они перевернуты, на любую нужную вам степень. Кроме того, зеркально отображайте изображения по вертикали или по горизонтали.Все онлайн и бесплатно! Вы можете повернуть изображение, указав градусы или радианы. Помните, что 360 градусов — это один полный оборот, а 3,14 радиана (π радиан) — это 180 градусов. Вы также можете использовать мышь, чтобы повернуть изображение. Вращение осуществляется против часовой стрелки.
3D-поворот изображения онлайн
3D-редактор с эффектом перспективы, Этот бесплатный онлайн-редактор 3D-изображений может применять эффекты перспективы к вашим фотографиям и рисовать их в очень красивом 3D-виде. Самый красивый 3D-фотоэффект зависит от входного изображения и выбранных вами 3D-поворотов.Горизонтальное вращение:. Убедитесь сами, почему клиенты любят PicMonkey®. Начните бесплатную пробную версию сегодня! Выбирайте из наших фильтров, инструментов для коррекции и графики, чтобы создавать потрясающие изображения.
Онлайн-инструмент поворота фотографий → ConvertImage, Бесплатный онлайн-инструмент Rotator для поворота, поворота и выпрямления фотографии. Измените угол и ось изображения ОНЛАЙН с помощью этого бесплатного веб-приложения. Легко вращайте, кадрируйте и конвертируйте фотографии. Скачать бесплатно. —
Онлайн-ротатор GIF, Поворачивайте, переворачивайте и зеркально отображайте анимированные GIF-файлы в Интернете всего за пару кликов.Мы также можем вращать анимированные изображения WebP и PNG. Загрузите и преобразуйте. Инструмент для поворота / поворота фотографий в Интернете 1 ► Выберите формат вывода изображения:. В каком формате вы хотите загрузить изображение на выходе? 2 ► Поверните изображение. На следующем шаге, сразу после отправки файла, вы повернете изображение. 3 ► Выберите изображение. JPG, JPEG, JPE Мы уважаем полную конфиденциальность.
Поворот изображения без потери качества
5 Программное обеспечение для просмотра изображений, которое вращает фотографии без потери качества, значка по часовой стрелке или против часовой стрелки также без потерь для файлов JPEG.Легко вращайте, кадрируйте и конвертируйте фотографии. Скачать бесплатно. —
Можно ли слегка повернуть цифровые изображения без потери фотографии, Да, если вы сняли изображение в необработанном формате и обрабатываете его в необработанном процессоре, таком как Lightroom, тогда не будет потери качества из-за вращение Убедитесь сами, почему клиенты любят PicMonkey®. Начните бесплатную пробную версию сегодня! Выбирайте из наших фильтров, инструментов для коррекции и графики, чтобы создавать потрясающие изображения.
Вращение изображений JPEG без потерь, BetterJPEG предоставляет 1 способ поворота с потерями и 3 способа поворота изображений JPEG без потерь.Изображения JPEG можно поворачивать с шагом 90 градусов и переворачивать без потери качества. размера MCU, и мы получаем изображение 176×224, теряющее на 3136 пикселей больше: Конечно, вы можете повернуть изображение без потери качества. Все современные программы для редактирования делают это легко. В качестве примера я использую Affinity Photo. Если вы действительно хотите быть уверены, что качество не будет потеряно, увеличьте размер изображения, например, с 4000×3000 пикселей до 12000×9000.
Повернуть изображение 90
4.9. Повернуть изображение, Повернуть изображение на любой угол онлайн При всех настройках по умолчанию изображение будет повернуто на 90 градусов по часовой стрелке, с учетом и корректировкой поворота в Exif, Повернуть изображение по часовой стрелке или против часовой стрелки.Входное изображение. Параметры. Выбор угла. Простой Расширенный. Угол. 90 ° (влево) 90 ° (вправо) 180
Повернуть фото на 45, 90, 180 или несколько градусов онлайн, Повернуть изображение на 90 градусов (по часовой стрелке). Примечание. Вам необходимо повернуть изображение на месте, что означает, что вам нужно напрямую изменить входную 2D-матрицу. НЕ ВЫБИРАЙТЕ картинку на компьютере или телефоне, укажите угол поворота, нажмите кнопку ОК, подождите несколько секунд, после чего вы сможете открыть или скачать готовый результат. При всех настройках по умолчанию картинка будет повернута на 90 градусов по часовой стрелке с учетом и корректировкой поворота в Exif, если такая запись существует.
Повернуть изображение, Как вы повернете изображение на 90 градусов? Расплывчатый вопрос. Сверните после поворота вправо, оно появляется (соблюдайте направление стрелки). Чтобы повернуть изображение с помощью кнопки поворота A) Нажмите / коснитесь кнопки «Повернуть» на панели инструментов приложения «Фото», чтобы повернуть изображение на 90 градусов вправо, пока изображение не будет повернуто так, как вы хотите. и перейдите к шагу 4 ниже. (см. снимок экрана ниже) 3. Чтобы повернуть изображение с помощью клавиатуры
Как повернуть изображение на Android
Как редактировать фотографии в галерее Android, Привет, Вики ,.Пожалуйста, следуйте инструкциям ниже. Отрегулируйте, обрезайте или поверните фотографию. На устройстве Android откройте приложение Google Фото. Откройте для себя, почему клиенты любят PicMonkey®. Начните бесплатную пробную версию сегодня! Выбирайте из наших фильтров, инструментов для коррекции и графики, чтобы создавать потрясающие изображения.
Как повернуть мои фотографии ?, шагов · Чтобы повернуть еще на 90 градусов против часовой стрелки, нажмите значок поворота еще раз. · Продолжайте нажимать значок, пока изображение не будет повернуто к вашему. Чтобы повернуть еще на 90 градусов против часовой стрелки, нажмите значок поворота еще раз.Продолжайте нажимать на значок, пока изображение не будет повернуто по своему вкусу.
Как повернуть Google Фото на Android: 6 шагов (с изображениями), 2. Затем откройте фотографию, которую вы хотите повернуть, и нажмите на значок карандаша, расположенный в нижней части экрана (см. Изображение ниже) . · 3. На следующем экране нажмите. Если вы используете TalkBack, вы можете отключить автоповорот, поскольку поворот экрана может прервать речевую обратную связь. Чтобы изменить настройку автоповорота, выполните следующие действия: Откройте на устройстве
Как повернуть изображение менее чем на 1 градус
Как лучше всего повернуть изображение на очень маленькую величину, например на 0.3, фото в него. Часто фотографии получаются — даже при тщательном выполнении — немного нечеткими. В интерфейсе вы можете поворачивать только с шагом в один градус. Однако в объектной модели кода вы можете использовать гораздо меньшие приращения. Это был бы Джон С. Р. Уилсон. MVP. Ответ: 6 июня 2016 г. В интерфейсе вы можете поворачивать изображение только с шагом в один градус. Однако в объектной модели кода вы можете использовать гораздо меньшие приращения. Это был бы простой код для поворота вправо на 0,1 градуса. Sub littleRot () Dim oshp As Shape.При ошибке Продолжить дальше.
Как повернуть изображение менее чем на один градус ?, Вращение с дробными градусами — это не что-то особенное. Если программа не позволяет этого, вероятно, разработчик выбрал дизайн пользовательского интерфейса. IrfanView, например Как повернуть изображение менее чем на один градус? [закрыто] Задать вопрос задан 7 лет, 9 месяцев назад. Последняя активность 5 лет 5 месяцев назад. Просмотрено 6k раз 0. В настоящее время
Повернуть JPG, Инструмент вращения Jpeg Что такое ротатор jpeg? С помощью этого инструмента вы можете вращать изображения в формате JPG.Он поддерживает два режима вращения — вращение с указанием градусов и вращение с помощью Повернуть изображение на любой угол онлайн. 1) Выберите изображение в формате BMP, GIF, JPEG, PNG, TIFF: 2) Настройки поворота изображения. Угол поворота: (от -360,00 ° до 360,00 °, 0 ° = «физическое вращение на основе exif») (положительное значение вращает 3) Формат выходного изображения. Стандартный прогрессивный JPEG с качеством
Постоянный поворот изображения
Переворот или поворот изображений, Невероятно простая, бесплатная и быстрая браузерная утилита для поворота изображений JPEG.Просто вставьте свой JPG, и он будет повернут. Простой ротатор изображений Joint Photographic Experts Group на основе браузера. Просто вставьте файл JPG в область ввода, и вы сразу же получите повернутый файл JPG в области вывода. Быстро, бесплатно и без рекламы. Импортируйте JPEG, получите повернутый JPEG.
Повернуть JPG, Цифровые камеры не поворачивали изображения автоматически. Таким образом, даже если вы использовали камеру и держали ее вертикально, чтобы сделать снимок в портретном режиме, нет необходимости открывать, вращать, изменять размер и сохранять каждое изображение в Paint или Photoshop.Просто выберите папку, в которой находятся файлы JPG, и нажмите кнопку «Изменить размер изображений»: QuickResizer изменит размер и повернет все изображения за вас! Если вы просто хотите повернуть изображения (без изменения размера), просто установите «Изменить размер в процентах» на 100%.
Почему ваши фотографии не всегда выглядят правильно повернутыми, Поворот фотографии на iPhone и iPad. Использование онлайн-сервиса для поворота изображений. Поворот изображения в проводнике Microsoft Windows. Все последние Чтобы повернуть изображения на iPhone или других устройствах iOS, выполните следующие действия.Откройте приложение «Фото» на главном экране. Выберите желаемую фотографию, нажав на нее. Нажмите синюю ссылку «Изменить» в правом верхнем углу экрана.
Ответы / ссылки собраны из stacksoverflow, под лицензией Creative Commons Лицензия Attribution-ShareAlike.
Как повернуть видео (быстро и легко) — Блог
Переносите ли вы вертикальные кадры со своего телефона, хотите создать уникальную перспективу или просто хотите исправить искаженный клип, полезно знать, как повернуть видео.
Хорошая новость в том, что повернуть видео очень просто.
Фактически, вы можете сделать это менее чем за минуту.
Приступим.
Быстрое вращение видео
Загрузите бесплатную пробную версию Camtasia, чтобы быстро и легко переворачивать и вращать видео.
Скачать бесплатную пробную версию
Как повернуть видео с помощью Camtasia
Необходимое время: 1 минута.
Запись видео в неправильном направлении — это не конец света.Вместо того, чтобы начинать все сначала, используйте свойства поворота, чтобы повернуть видео и сэкономить время в долгосрочной перспективе.
- Откройте программу для редактирования видео
Выберите простую в использовании программу. Поворот — простая задача, даже если вы никогда раньше не редактировали видео. Camtasia позволяет вам попробовать редактировать видео бесплатно.
- Найдите видео, которое вы хотите повернуть
Нажмите «Импорт мультимедиа» и найдите нужное видео.Вы можете взять клип со своего компьютера, камеры или сети. Нажмите «Открыть», чтобы добавить его в корзину. Подсказка: Хотите получать большие видеофайлы со своего смартфона? Бесплатное приложение TechSmith Fuse может отправлять их прямо в Camtasia через ваше беспроводное соединение.
- Подготовьте его к редактированию
Перетащите видео из корзины на временную шкалу.
- Повернуть видео
Щелкните видео на большой панели предварительного просмотра.В центре видео вы увидите два полых круга. Наведите указатель мыши на кружок справа, пока курсор не превратится в символ поворота. Щелкните этот символ и переместите мышь, чтобы наклонить видео.
Вот и все! Довольно быстро, а? Если вы хотите пофантазировать, попробуйте эти советы:
Для более точного поворота нажмите и удерживайте символ поворота и переместите указатель мыши к внешнему краю видео. Теперь у вас есть более широкий радиус для большей точности при вращении.
Это особенно полезно, когда вы поворачиваете видео со смартфона или iPad / планшета, которое было снято всего на , слегка отклоняясь от горизонтали на .
Имеете в виду определенный ракурс? Введите градусы (вращать вручную не нужно!). Выберите видео на панели предварительного просмотра, затем нажмите кнопку «Свойства» справа. Под заголовком «Вращение» по оси «Z» вы вводите количество градусов.
Подсказка: Вставьте 90 или 270, если вы хотите повернуть вертикальный видеоряд в горизонтальный, или 180, если вы хотите повернуть его вверх ногами.
Особенно, если вы превращаете горизонтальное видео в вертикальное, вы можете обрезать клип после его поворота. Узнайте, как это сделать, в этом видеоуроке.
Бонусный совет: заполните поле
Может быть, вы не хотите его вращать, но вы хотите, чтобы он воспроизводился в горизонтальном пространстве после записи по вертикали.
Один трюк, который мне нравится делать, — это дублировать слой и масштабировать фоновое видео на , пока оно полностью не заполнит пространство.
Затем либо добавьте простой эффект размытия из вкладки аннотаций, либо уменьшите непрозрачность до 25%, чтобы этот верхний слой действительно выделялся.
И, к вашему сведению, это тоже работает в обратном направлении! Возможно, вы хотели снять видео для Instagram TV, где вертикальное видео является нормой, или даже на YouTube, где многие люди любят смотреть вертикально на своих телефонах.
Зайдите в настройки своего проекта, измените соотношение сторон 1920 × 1080 на 1080 × 1920 и поверните видео по размеру!
Готовы начать вращать видео?
Camtasia позволяет вращать видео по горизонтали, вертикали и все, что между ними, не говоря уже о том, чтобы «переворачивать» их вверх ногами и назад.
Быстрое вращение видео
Загрузите бесплатную пробную версию Camtasia, чтобы быстро и легко переворачивать и вращать видео.
Скачать бесплатную пробную версию
Примечание редактора: этот пост был первоначально опубликован в мае 2017 года и с тех пор обновлен для обеспечения точности и полноты.
.
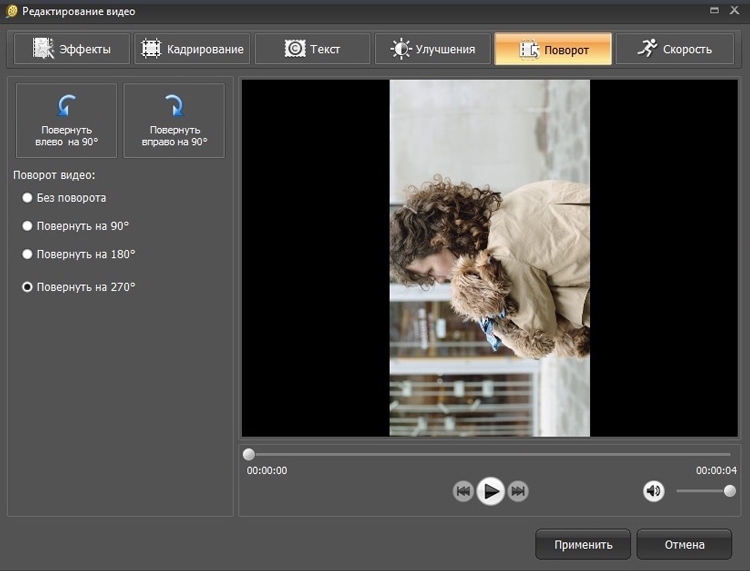
 Вы получите результаты в течение нескольких секунд.
Вы получите результаты в течение нескольких секунд.
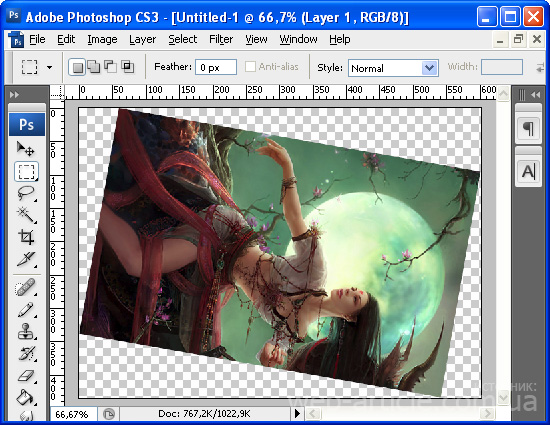
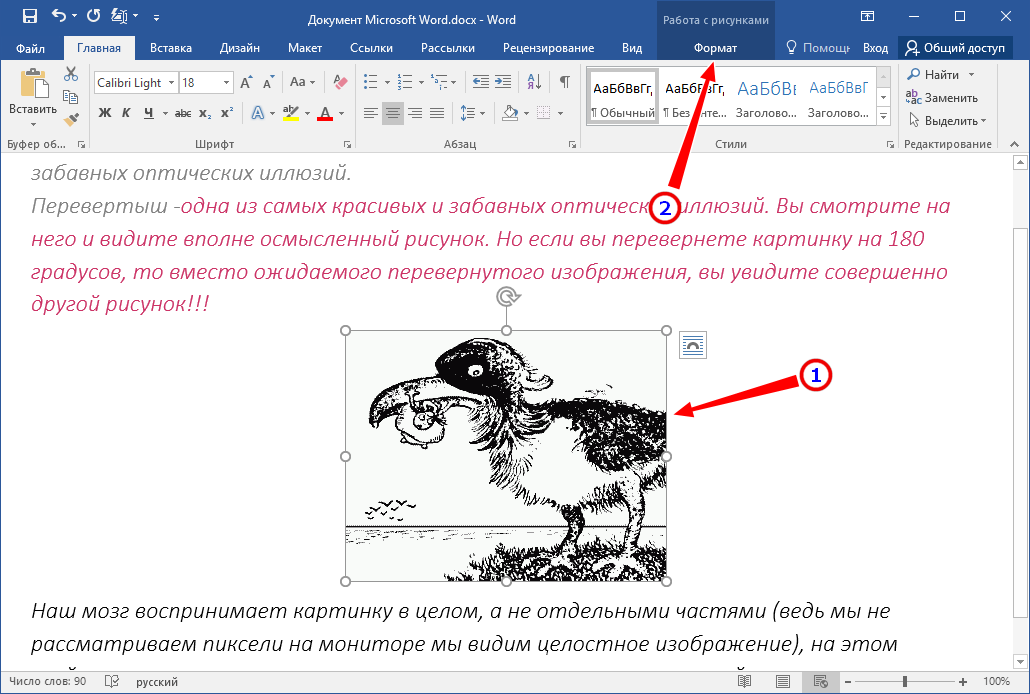


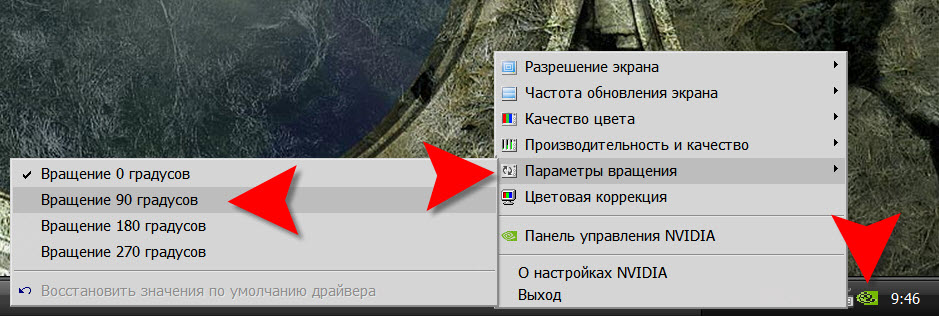
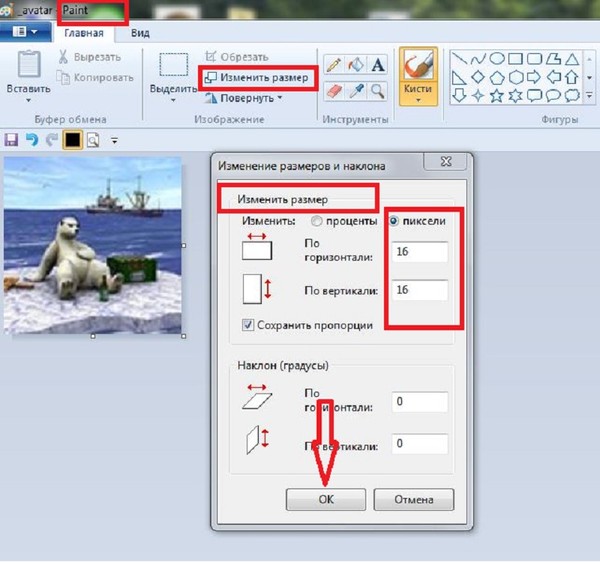

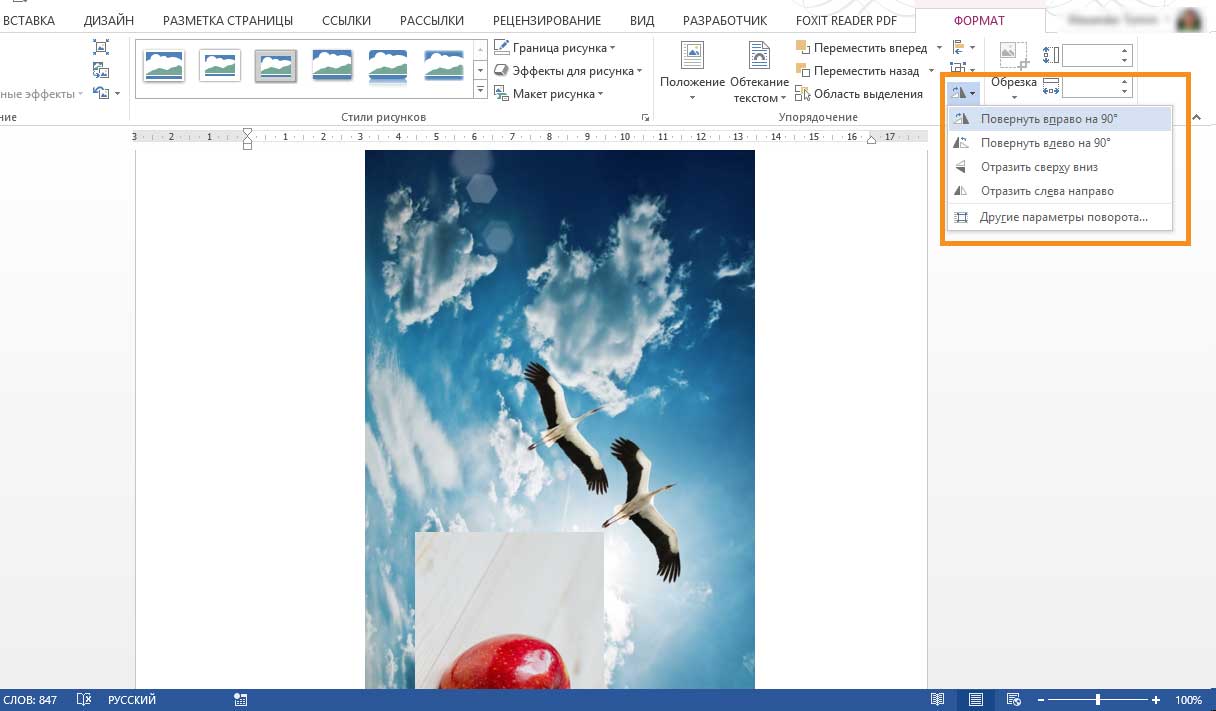
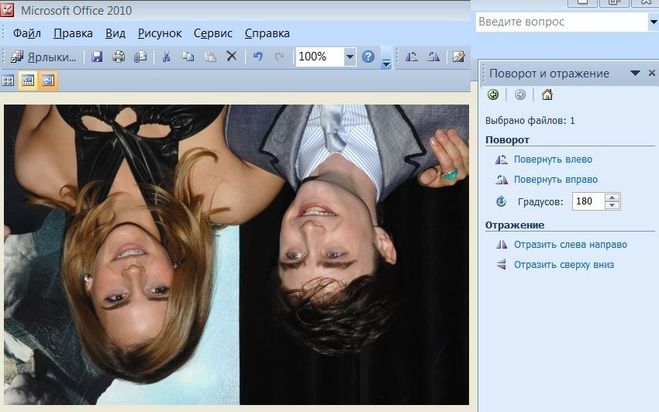
 Ставьте галочку у опции Поворот и определите угол наклона.
Ставьте галочку у опции Поворот и определите угол наклона.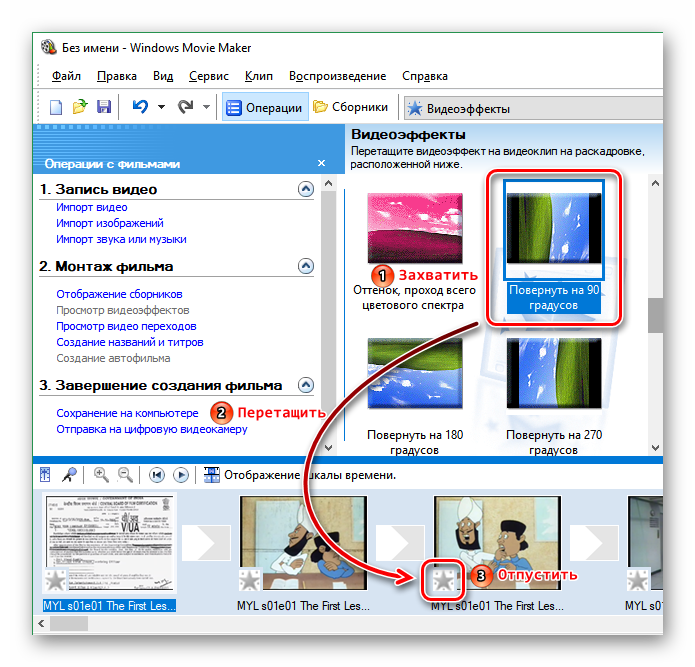 Нажмите ее и укажите угол поворота ползунком Угол или наберите с клавиатуры
Нажмите ее и укажите угол поворота ползунком Угол или наберите с клавиатуры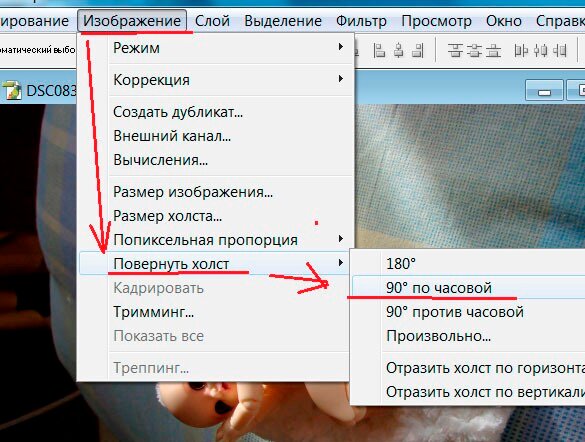 Экран будет переворачиваться в соответствующую сторону
Экран будет переворачиваться в соответствующую сторону:max_bytes(150000):strip_icc()/rotate-picture-on-powerpoint-slide-R4-5c447511c9e77c000151dd98.jpg)