Иконки «Instagram» — скачай бесплатно PNG и вектор
+ В коллекцию
+ В коллекцию
+ В коллекцию
+ В коллекцию
+ В коллекцию
+ В коллекцию
+ В коллекцию
+ В коллекцию
+ В коллекцию
+ В коллекцию
+ В коллекцию
+ В коллекцию
+ В коллекцию
+ В коллекцию
+ В коллекцию
+ В коллекцию
+ В коллекцию
+ В коллекцию
+ В коллекцию
+ В коллекцию
+ В коллекцию
+ В коллекцию
+ В коллекцию
+ В коллекцию
Анимированные
+ В коллекцию
+ В коллекцию
+ В коллекцию
+ В коллекцию
Анимированные
+ В коллекцию
+ В коллекцию
+ В коллекцию
Анимированные
+ В коллекцию
+ В коллекцию
+ В коллекцию
+ В коллекцию
Анимированные
+ В коллекцию
Анимированные
+ В коллекцию
+ В коллекцию
Instagram старый
+ В коллекцию
Instagram старый
+ В коллекцию
Instagram старый
+ В коллекцию
Instagram старый
+ В коллекцию
Instagram старый
+ В коллекцию
Instagram старый
+ В коллекцию
Instagram старый
+ В коллекцию
Instagram старый
+ В коллекцию
Instagram старый
+ В коллекцию
Instagram старый
+ В коллекцию
Instagram старый
+ В коллекцию
Instagram старый
+ В коллекцию
Instagram старый
+ В коллекцию
Instagram старый
+ В коллекцию
Instagram старый
+ В коллекцию
Instagram старый
+ В коллекцию
Instagram старый
+ В коллекцию
Instagram старый
+ В коллекцию
Instagram старый
+ В коллекцию
Instagram старый
+ В коллекцию
Instagram старый
+ В коллекцию
Instagram старый
+ В коллекцию
Что общего у этих символов? Все они хотят передать одно и то же действие — поделитесь! В наши стало обыденностью делиться информацией через социальные сети или через электронную почту, но дизайнеры всё никак не могут договориться, какой значок использовать для этого действия.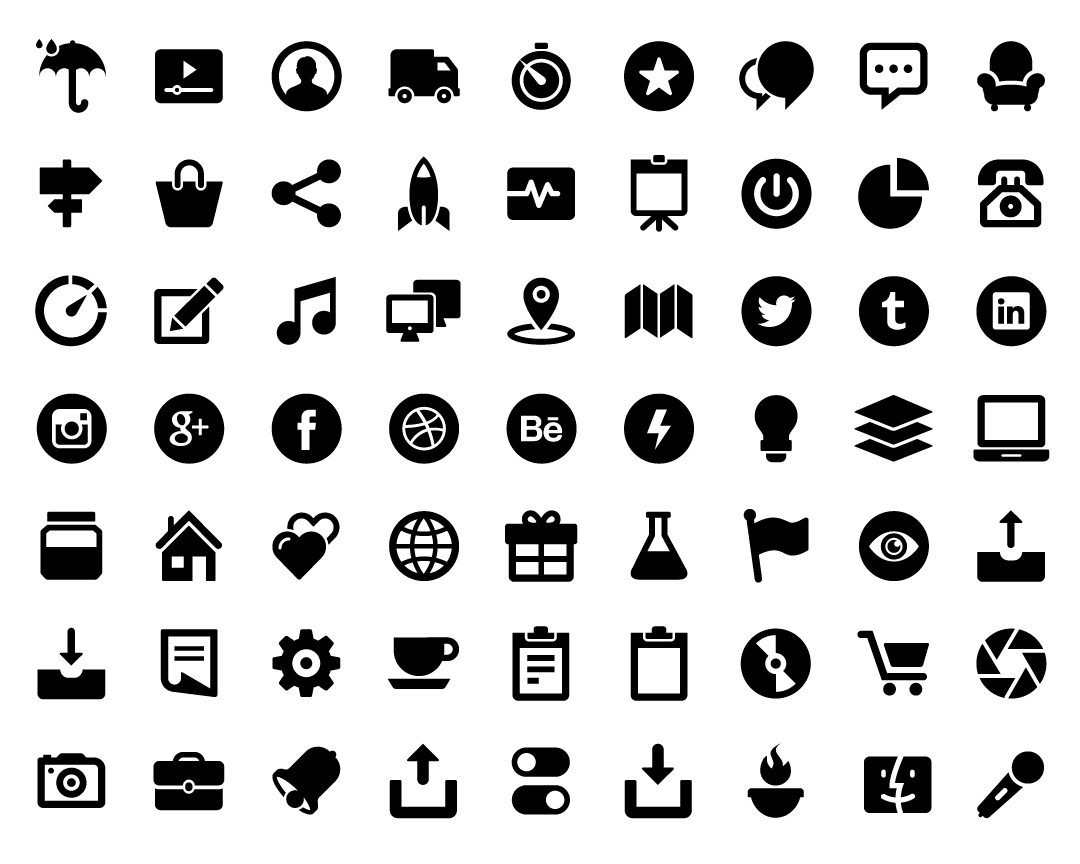 Мало того, что все основные платформы использовать разные иконки для этого, но на протяжении многих лет все они претерпели изменения.
Мало того, что все основные платформы использовать разные иконки для этого, но на протяжении многих лет все они претерпели изменения.
Я провел некоторое время, размышляя об этом, пытаясь понять, какой символ лучше передает это действие для пользователей.
Впервые я увидел эту иконку “share”, когда Apple объявила о выходе iOS 7 на WWDC 2013. Я сразу ее переделал, только что бы понять, что людям очень не понравилась новая символика.
Основная проблема заключается в том, что иконка “share” IOS 7 выглядит слишком похожей на символ, обозначающий загрузку. Если вы посмотрите на две эти иконки рядом друг с другом, то поймете, что иконка “share” сбивает с толку. Они отличаются только направлением стрелки, и поэтому, когда вы на нее смотрите, то думаете, что она обозначает нечто противоположное — загрузку информации на сайт.
Значок “Share” из предыдущих версий iOS работает уже долгое время и до сих пор используется в Mac OS X Mavericks (Yosenite использует иконку из iOS7).![]() В целом, это хорошо разработанный символ. Он стрелкой указывает в направлении от трея, предлагая поделиться. Поскольку этот значок существует еще со времен первых iPhone, люди постепенно к нему привыкли.
В целом, это хорошо разработанный символ. Он стрелкой указывает в направлении от трея, предлагая поделиться. Поскольку этот значок существует еще со времен первых iPhone, люди постепенно к нему привыкли.
Символ “Share” от Android — это просто три точки, соединенные линиями. Этот же символ используется популярным у разработчиков плагином ShareThis, который предоставляет возможность делится информацией во всех соц. сетях. Он похож на график, с его узлами, и соединяющими их линиями. С первого взгляда он не передает никакого смысла, но если бы мне пришлось гадать, то я бы предположил, что дизайнер пытается представить идею, показывающую одного человека (точка слева), распространяющего информацию в разных направлениях (точки справа). В целом это представление не интуитивно, и вызывает у пользователей ассоциацию с кнопкой “share” только потому, что они за долгое время к ней привыкли. Я подозреваю, что те, кто использует только Apple, могут иметь проблемы с распознаванием этого символа.![]()
До Honeycomb (Android 3.0), этот символ использовался на всех устройствах Android. Он представляет собой точку, расходящуюся в двух направлениях. Сейчас этот символ не так широко используется, но он все равно мне очень нравится, потому что стрелки представляют движение наружу, так же, а также потому, что это вертикально симметрично. Я думаю, что это одно из лучших представлений концепции совместного использования исключительно на основе своей формы.
Символ “share” Windows 8, напоминает логотип Ubuntu и широко используется на всей ОС и на устройствах Windows Phone. Это еще один абстрактный значок, не имеющий очевидного смысла. Без сопровождающей подписи, пользователь, увидевший этот значок впервые, скорее всего не поймет какую функцию он выполняет.
Значок “share” в Windows Phone 7, который выглядит как подарок — это странный, но веселый выбор. Значение иконки очевидно — подарок, которым вы хотите поделиться. Но проблема заключается в том, что вы не делитесь подарками — вы их отдаете.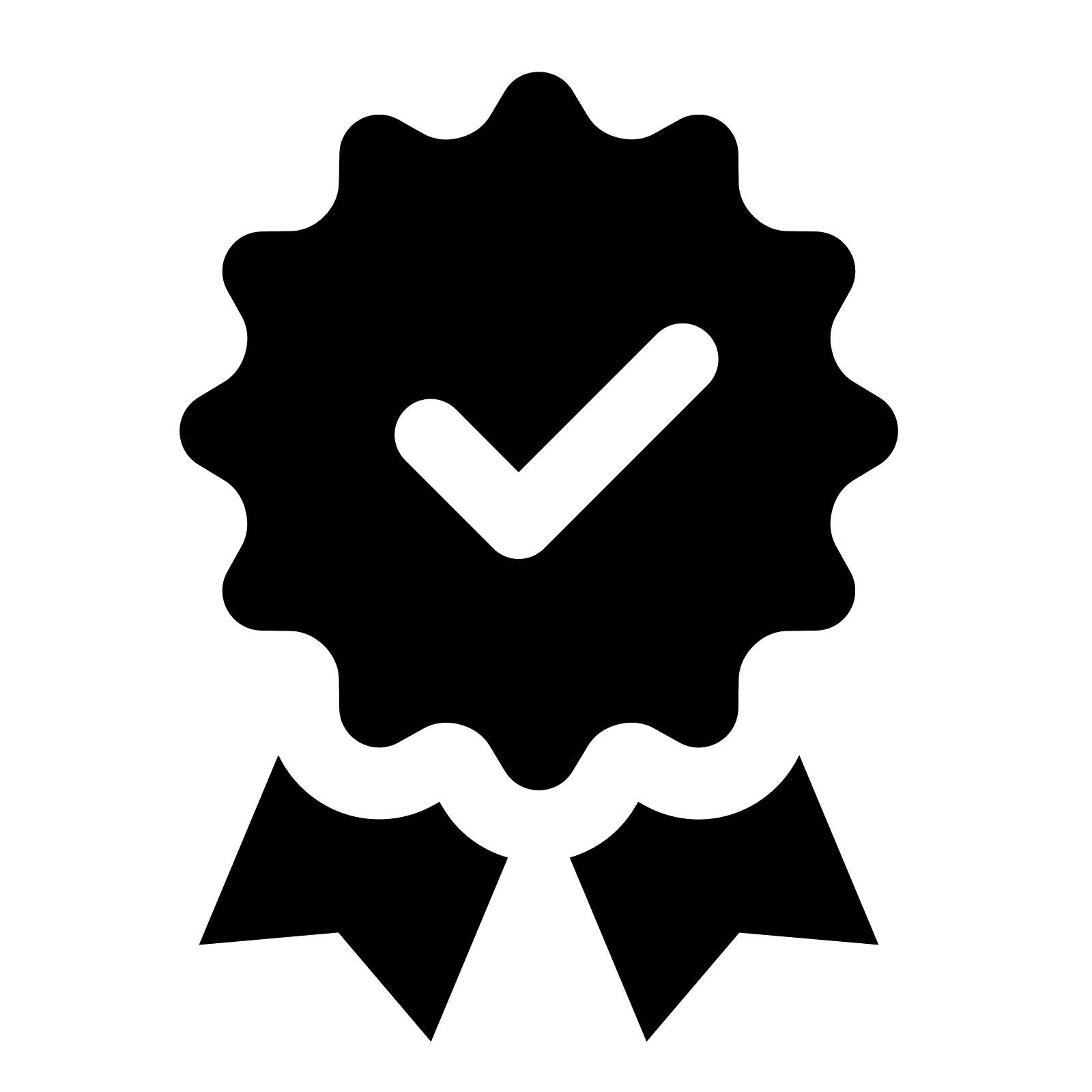
Эта икона была интересной свежей, но слишком незнакома пользователям. Первый раз, когда я ее увидел, я понятия не имел что она делает .Этот символ прожил не долго, примерно полтора года, пока Windows Phone не перенял новый значок из Windows 8.
Shareaholic попытались создать универсальный символ «Share», который могли бы использовать дизайнеры. Значок Open Share был описан таким образом:
Значок Open Share передает значение действия обмена, визуально представляя одну руку, передающую объект в другую, в значении «передавать», или «делиться». Значок также представляет собой «глаз», в значении «посмотри на это».
В целом, это интересная концепция и идея. Но она все равно слишком отличается — большинство пользователей, с первого взгляда не поймут, что это руки. Если руки не сразу различимы, то значок теряет смысл. К сожалению, ее не переделали, и этот значок очень редко используется на сайтах.
Подавленные таким разнообразием версий иконок «Share», многие дизайнеры пытались создать универсальный символ.![]() Вот еще некоторые значки “share”, которые мне встречались:
Вот еще некоторые значки “share”, которые мне встречались:
Некоторые дизайнеры используют идею распространения для представления обмена. Она неплохо справляется с представлением идеи сетевых эффектов, но я считаю ее слишком сложной и хаотичной.
Некоторые иконки «Share» состоят из различного размера окружностей, соединяющихся линиями в сторону центральной точки. Эти иконки слишком напоминают диаграммы. Они могут быть хорошим представлением связи химических элементов, но, безусловно, они не справляются с отображением концепции обмена.
Много лет назад, символ открытой руки использовался в общих сетевых папках. Определенное старое корпоративное программное обеспечение до сих пор использует этот символ, в качестве обозначения общего использования. Но тем не менее этот значок обозначает использование внутри локальной сети, а не в социальных сетях.
Символ «много людей», как правило, используется для обозначения совместного использования с конкретными сотрудниками или членами команды. Я никогда не видел, чтобы он использовался в контексте обмена в социальных платформах.
Я никогда не видел, чтобы он использовался в контексте обмена в социальных платформах.
Иногда лучший способ решить проблему дизайна — спросить у человека, не имеющему к дизайну никакого отношения. И я спросил своего соседа, не дизайнера: «Что приходит на ум в первую очередь, когда ты думаешь об обмене? Как бы ты представил действие обмена при помощи символа?» Он нарисовал напиток, который, как он объяснил оказался молочным коктейлем с двумя соломинками.
Значок молочного коктейля — действительно забавная идея. Она довольно хорошо отражает действие обмена. Тем не менее, у этого символа есть две потенциальные проблемы. Как-то странно видеть молочный коктейль, на фоне всех тех иконок, что мы постоянно используем. Что еще более важно, этот символ передает очень конкретную концепцию обмена, то есть, разделение одного объекта между двумя людьми. А в контексте обмена, который мы обсуждаем, почти всегда имеется ввиду идея обмена с многими платформами.
Я для забавы нарисовал векторный значок молочного коктейля.![]()
Вряд ли мы увидим универсальный символ «Share». Apple, не будет использовать язык дизайна Android, Google не собирается реализовывать дизайн Microsoft, и Microsoft не собирается использовать иконки других платформ. Поскольку каждая из трех главных компаний имеет огромную долю на рынке устройств, пользователи, скорее всего, будут взаимодействовать с по меньшей мере тремя различными типами символов, которые представляют те же действия.
Лучший значок — это тот, с которым пользователи лучше знакомы.
Лучший значок — это не самый простой, и не тот, что наилучшим образом передает смысл. Лучший значок — это тот, с которым пользователи лучше знакомы. Перевод значения эффективного значка должен требовать от пользователя минимальных усилий.
Вы должны использовать значок «Share», в зависимости от платформы, для которой вы создаете.
Если вы разрабатываете на Apple iOS 7, вы должны использовать значок, который уже используется на этой платформе. Схожим образом, ваше Android-приложение должно использовать «три точки».
Схожим образом, ваше Android-приложение должно использовать «три точки».
Что делать, если я просто хочу использовать один и тот же символ для всех платформ?
Если вы хотите использовать единый универсальный значок «Share» для вашего приложения или сайта, независимо от платформы, то иконка из Mac OS X Mavericks или «три точки» будут лучшим выбором, потому что на сегодняшний день они являются самым узнаваемыми. Но лично я бы рекомендовал иконку из трея Mac OS X, потому что даже для того, кто никогда не взаимодействовали с продуктами Apple, будет понятно, что он значит. 3 точки гораздо более абстрактны.
В течение года, иконки «Share» iOS 7 (которая будет использоваться в iOS 8 и Mac OS X Yosemite) и «Круг» Windows 8, вероятно, станут наиболее узнаваемыми иконками.
Если бы мне пришлось оценивать каждый значок «Share» не по его знакомству пользователям или популярности среди приложений, а чисто на основе дизайна, я бы проголосовал за иконку, в виде символа «Y». Этот значок является наименее абстрактным, и лучше всех представляет действие обмена. Он вполне отличим, а также вертикально симметричен. К сожалению, эта иконка до сих пор не получила широкое распространение.
Этот значок является наименее абстрактным, и лучше всех представляет действие обмена. Он вполне отличим, а также вертикально симметричен. К сожалению, эта иконка до сих пор не получила широкое распространение.
Перевод статьи Мин Минг Ло.
В новом Instagram можно менять иконку приложения — вот как это сделать
После выхода iOS 14 многие пользователи начали менять иконки приложений на своих iPhone, поскольку соответствующая функция появилась прямо в приложении «Команды». И хотя она позволяет сделать уникальный рабочий стол (если еще и с виджетами вроде Widgetsmith — вообще пушка), смена иконок таким образом работает не слишком удобно. При запуске приложения с другой иконкой сначала открывается утилита «Команды», пусть и на пару секунд, а уже потом само приложение. Однако некоторые разработчики предусмотрели возможность изменить иконку приложения прямо в его настройках — например, как это сделали в Instagram ко дню рождения сервиса.
Скучали по этой иконке? Теперь вы можете ее вернуть
Для всех своих пользователей Instagram запрятал небольшую «пасхалку» в свежем обновлении своего приложения. Теперь в настройках программы можно сменить иконку! Это может быть классическая иконка Instagram из 2010 года или слегка обновленная ее версия 2011 года (таким это приложение помнят немногие). Кроме того, Instagram открыл доступ к нескольким кастомным иконкам, в том числе той, которая была на предварительном запуске приложения. Тогда его, между прочим, еще даже не было в App Store.
Как сменить иконку Instagram
- Обновите приложение Instagram до последней версии.
- Подпишитесь на наш Instagram (это не обязательно, но нам будет приятно).
- Откройте свой профиль — зайдите в Настройки.
- Как можно сильнее потяните меню настроек вниз, следуя указателям эмодзи.
- Вам откроется доступ к секретному меню, где можно выбрать другую иконку приложения Instagram.

Сильно потяните вниз для открытия скрытого меню
Иконка меняется за секунду и без приложения «Команды»
К сожалению, сменить иконку можно только на месяц — потом она автоматически сменится на актуальную, которая впервые появилась 11 мая 2016 года. Тем не менее раз Apple пропустила данное обновление Instagram в App Store, возможно, эта функциональность останется подольше. При этом по правилам магазина приложений в программе не должно быть скрытых меню.
А пока можете подписаться на наш Тикток, там мы часто публикуем такие лайфхаки.
Стоит отметить, что Instagram — далеко не первое приложение, где с помощью настроек можно изменить иконку. Возможность изменить иконку в Telegram появилась еще в 2019 году. Сначала она не входила в число официальных функций мессенджера. Более того, разработчики специально скрыли ее от рядовых пользователей, превратив в своего рода пасхалку, которую быстро раскрыли в нашем чате в Telegram, для наиболее активных и интересующихся (так же, как Instagram сейчас). Но с выходом Telegram версии 5.
Как сменить иконку Telegram
- Чтобы изменить иконку Telegram на iOS, откройте одноименное приложение;
- Перейдите в «Настройки» — «Оформление» — «Иконка приложения»;
- На открывшейся странице выберите одну из шести пиктограмм, которая вам больше нравится;
- Подтвердите смену иконки нажатием на клавишу ОК, которая появится в диалоговом окне.
Выберите одну из иконок в Настройках
Можно выбрать одну из 6 иконок
А для приложений, которые не позволяют сами менять иконку в iOS 14, можете воспользоваться этим способом.
Ну что, какая иконка Instagram вам нравится больше всего? Поставили себе? Расскажите в комментариях.
Как создать иконки для приложений на Android и iOS
Иконка приложения для Android
1. Разрешение экранов устройств
Приложения для Android разрабатываются с учетом размера устройства и разрешения экрана.![]()
Графика и разметка в приложениях измеряются в единицах — DPI (количество точек на дюйм).
2. Категории DPI
- Low DPI (LDPI) = 120DPI
- Medium DPI (MDPI) = 160DPI
- High DPI (HDPI) = 240DPI (Nexus S, SGS2)
- Extra High DPI (XHDPI) = 320DPI (Galaxy Nexus, Nexus 4, SGS3)
- Extra Extra High DPI (XXHDPI) = 480DPI (HTC One и SGS4)
Размер и формат иконок запуска приложения (launcher icon) для Android
Иконка приложения должна разрабатываться специально для Android. Используйте инструкции по разработке иконок от Android в стиле Material Design, не подражайте визуальным элементам и стилям других платформ.
Главное:
Иконка запуска приложения должна быть 32-битной, в формате PNGs с альфа-каналом (с прозрачным фоном).
Базовый размер — 48dp, с краями 1dp — для низкого разрешения. Чем выше плотность пикселей экрана (DPI), тем больше отображается деталей.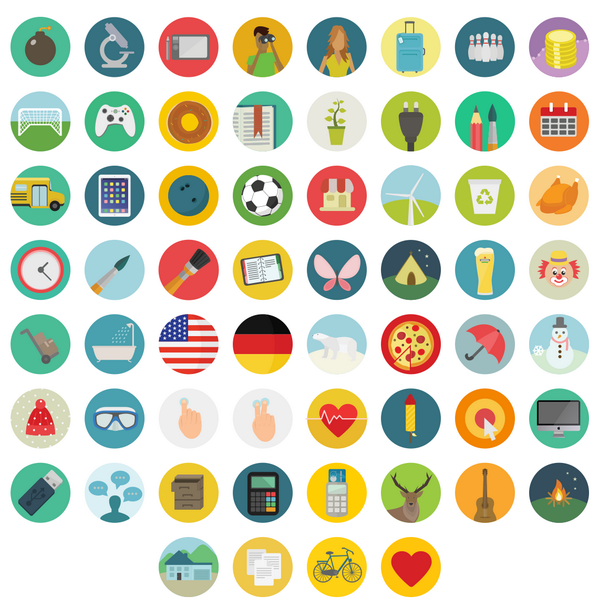 Для остальных разрешений нужно увеличить масштаб на 400% 192 x 192 dp (с краями 4dp).
Для остальных разрешений нужно увеличить масштаб на 400% 192 x 192 dp (с краями 4dp).
Хотите идеальную иконку для любого разрешения и не ищете легких путей? Сделайте несколько иконок разных размеров для всех вариантов разрешений, воспользовавшись таблицей ниже. Можно включить дополнительные значения для последовательного увеличения размеров. Например, иконки 96 x 96 пикселей xhdpi могут содержать промежуточный размер 88 x 88 пикселей с отступами в 4 пикселя с каждой стороны. Отступы образуют легкую тень и гарантируют четкость иконки на любом фоне.
|
MDPI (160dpi) базовый размер |
HDPI (240dpi) 1,5x |
XHDPI (320dpi) 2x |
XXHDPI (480dpi) 3x |
XXXHDPI (640dpi) 4x |
|
|
Иконка |
48px |
72px |
96px |
144px |
192px |
Вы, конечно, помните: любое масштабирование должно сохранять пропорции изображения.
Иконки приложения для публикации на Google Play
Иконка приложения для публикации в Google Play должна быть 512 x 512 пикселей, с высоким разрешением.
Эта иконка используется только для Google Play и не заменяет иконку запуска приложения (launcher icon). Иконка публикации на Google Play должна содержать тот же контент, что и иконка запуска приложения, за исключением некоторых идентификационных знаков.
Раздел “Рекомендуемые”
В разделе «Рекомендуемые» можно продемонстрировать потенциальным пользователям графические возможности приложения.
Требования к иконке в разделе «Рекомендуемые» :
- JPEG или 24-битный PNG (без альфа-канала)
- 1024 х 500 пикселей
Расположение
Картинка для раздела «Рекомендуемые» располагается над сведениями о приложении в Play Маркете. Если загружен проморолик, поверх нее будет расположена кнопка «Воспроизвести».![]()
Советы
- Не размещайте важную информацию по краям, особенно в нижней трети рамки.
- Логотип поместите по центру, выровняйте по горизонтали и вертикали.
- Для текста используйте крупный шрифт.
- Помните, что картинка может показываться отдельно, без иконки приложения.
Цели иконки приложения
У иконки приложения есть 3 основных цели:
- Продвижение бренда, рассказ о цели приложения.
- Помощь пользователю в поиске приложения в Google Play.
- Функция запуска.
Продвижение бренда
Создайте уникальную и незабываемую иконку. Используйте цветовую схему Вашего бренда. Не пытайтесь рассказать слишком много с помощью иконки. Простой значок производит лучшее впечатление. Не включайте название приложения в иконку — название будет всегда показываться рядом с иконкой.
Образцы иконок приложений.
Помогите пользователю найти приложение в Google Play
Иконка должна привлекать внимание пользователя во время скроллинга.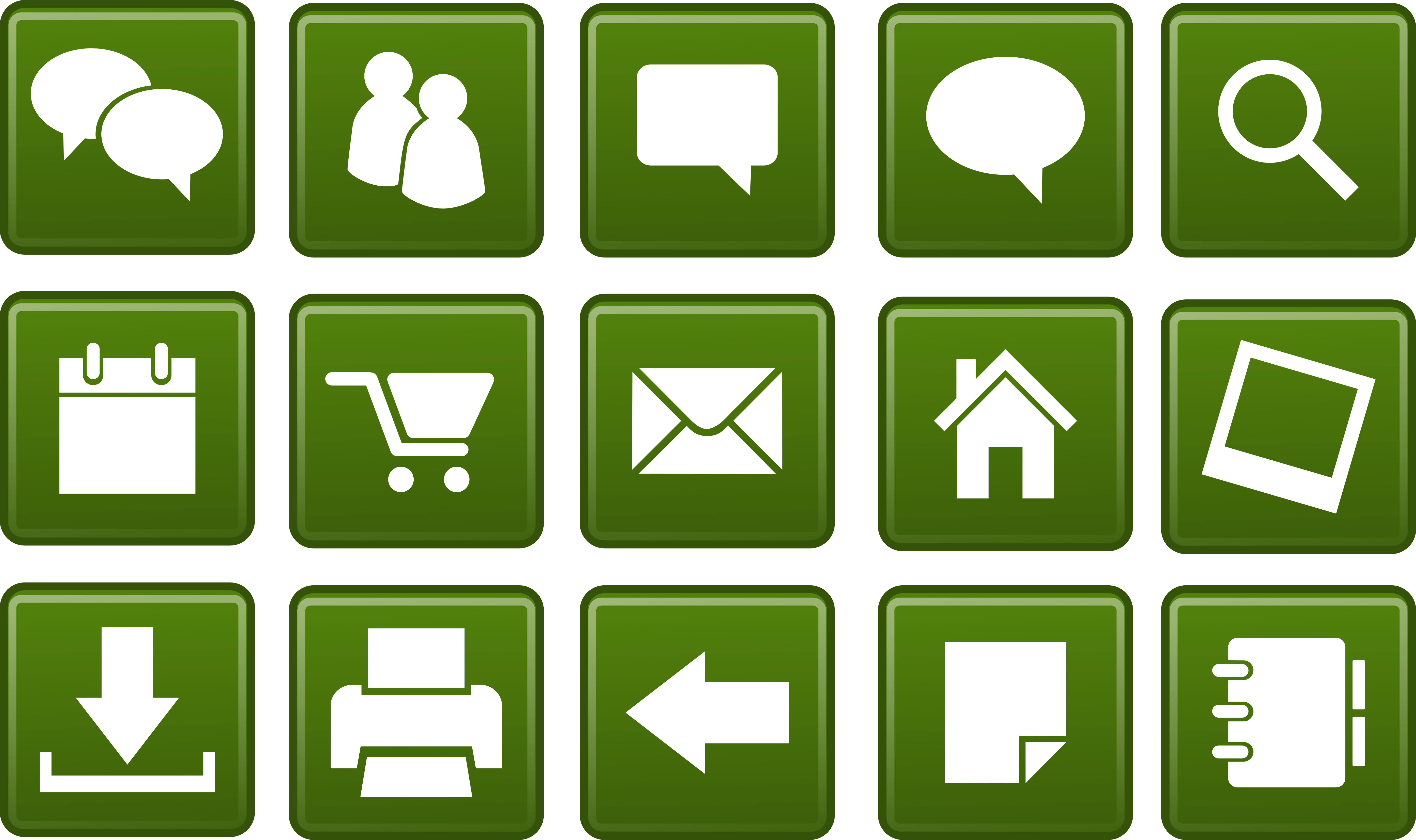 Качественный дизайн иконки — однозначный сигнал, о том, что Ваше приложение такого же высокого качества.
Качественный дизайн иконки — однозначный сигнал, о том, что Ваше приложение такого же высокого качества.
Для разработки иконки приложения лучше обратиться к дизайнеру.
Правила дизайна иконки для Android
- Смотрится детально и четко в небольшом размере.
- Сочетается с любым фоном.
- Освещается верхней подсветкой.
- Может быть уникальной формы.
- Не является обрезанным вариантом большего изображения.
- Имеет одинаковый вес с другими иконками.
Для 3D-иконки:
- Располагается ее по ходу движения.
- Имеет небольшую глубину.
Слишком растянутые в длину иконки, занимающие мало пространства, не привлекают внимания пользователей и плохо сочетаются с различными фонами.
Правильно и неправильно
|
Детали слишком сложного значка плохо различаются в маленьком размере. Обрезанный и глянцевый значок проигрывает такому же матовому и целому значку. Изображение не должно быть обрезанным, лучше использовать целое изображение уникальной формы. Избегайте глянца, если представленный объект сделан не из глянцевого материала. Значок со слишком тонким контуром плохо выделяется среди других значков. Создавайте иконки с альфа-каналом, иконки не должны занимать все пространство рамки. Тонкая визуальная обработка выделит иконку среди других. |
Иконка для приложения на iOS
Размеры
У каждого приложения должна быть маленькая и большая иконка. Маленькая иконка используется на домашнем экране и в системе после установки. Большая иконка нужна для App Store.
Устройство или контекст |
Размер иконки |
iPhone 6s Plus и выше, iPhone 6 Plus и выше |
180x180px |
iPhone 6s и выше, iPhone 6 и выше, iPhone SE и выше |
120x120px |
iPad Pro |
167x167px |
iPad, iPad mini |
152x152px |
App Store |
1024x1024px |
Необходимо создать несколько маленьких иконок разных размеров для различных устройств.![]() Маленькая и большая иконки должны соответствовать друг другу, но могут различаться количеством деталей.
Маленькая и большая иконки должны соответствовать друг другу, но могут различаться количеством деталей.
Также маленькие иконки нужны для показа:
- в поиске Spotlight,
- в приложении настроек смартфона.
Если у вас нет маленьких иконок, iOS уменьшит главную иконку приложения для показа в этих директориях.
Устройство |
Размер иконок в поиске Spotlight |
Размер иконки настроек |
iPhone 6s Plus и выше, iPhone 6 Plus и выше |
120x120px |
87x87px |
iPhone 6s и выше, iPhone 6 и выше, iPhone SE и выше |
80x80px |
58x58px |
iPad Pro, iPad, iPad mini |
80x80px |
58x58px |
Внимание:
не добавляйте к иконке настроек наложение или границу.![]() iOS автоматически добавляет отступ на 1 пиксель ко всем иконкам, чтобы они хорошо смотрелись на белом фоне в параметрах настройки.
iOS автоматически добавляет отступ на 1 пиксель ко всем иконкам, чтобы они хорошо смотрелись на белом фоне в параметрах настройки.
Правила дизайна иконки для iOS:
Подкупающая простота
Найдите элемент, который передает суть приложения и поместите его в простую, запоминающуюся форму. Аккуратно добавьте детали. Слишком сложные содержание или форма иконки плохо различимы, особенно в уменьшенных размерах.
Четкий фокус
Создайте иконку с четким фокусом, который привлекает внимание и идентифицирует приложение.
Узнаваемость
Никто не будет анализировать иконку, чтобы понять ее значение.
К примеру, в качестве иконки почтового приложения традиционно используется изображение конверта, который ассоциируется с почтой. Хотите хорошую иконку — потратьте время на разработку привлекательного и понятного всем абстрактного символа.
Без прозрачности, простой фон
Иконка должна быть без прозрачности, фон не загроможден. Простой фон не подавляет другие элементы рядом.
Простой фон не подавляет другие элементы рядом.
Без надписей
Используйте надписи только как часть логотипа. Название приложения появляется под иконкой на домашнем экране. Не добавляйте в иконку слова, которые повторяют название или являются инструкциями к приложению, например, “Смотри” или “Играй”. Если дизайн иконки включает слова, добавьте только значимые для содержания приложения.
Без фото, скриншотов и элементов интерфейса
Не включайте в иконку фотографии, скриншоты или элементы интерфейса. Детали на фотографии сложно рассмотреть в маленьком размере. Скриншоты не расскажут о цели приложения. Элементы интерфейса в иконке вводят пользователя в заблуждение.
Без точных копий продуктов Apple
Продукты Apple защищены авторским правом, их нельзя использовать в изображениях и иконках. К тому же, аппаратные проекты от Apple часто обновляются, иконка при этом будет выглядеть устаревшей.
Не помещайте повсюду в интерфейсе иконку приложения
Пользователя может сбить с толку иконка приложения, встречающаяся повсюду в интерфейсе.![]() Просто используйте цветовую схему иконки в интерфейсе. См. Цвет.
Просто используйте цветовую схему иконки в интерфейсе. См. Цвет.
Протестируйте иконку на разных обоях
Люди выбирают различные обои для домашних экранов, поэтому вы должны протестировать иконку приложения на различных фонах.
Сохраняйте углы иконки квадратными
Система округляет углы иконки автоматически.
Вот и все! Желаем удачи и много красивых иконок для ваших приложений.
В Instagram появилась возможность вернуть «классическую» иконку приложения в форме фотоаппарата Статьи редакции
Так компания отмечает свой день рождения.
Instagram к своему десятилетию дал пользователям возможность изменить иконку приложения. Можно выбрать один из нескольких разноцветных вариантов или установить «классический» значок в форме полароида.
Чтобы сменить иконку Instagram, нужно зайти в настройки приложения и потянуть экран вниз.
The Verge отмечает что в анонсе Instagram говорит о возможности поменять иконку «в этом месяце», так что функция может проработать недолго. Возможность сменить иконку появляется у пользователей постепенно — у некоторых её ещё нет.
79 897 просмотров
{ «author_name»: «Андрей Фролов», «author_type»: «editor», «tags»: [«instagram»], «comments»: 32, «likes»: 18, «favorites»: 8, «is_advertisement»: false, «subsite_label»: «social», «id»: 164445, «is_wide»: true, «is_ugc»: false, «date»: «Tue, 06 Oct 2020 11:42:47 +0300», «is_special»: false }
{«id»:14066,»url»:»https:\/\/vc.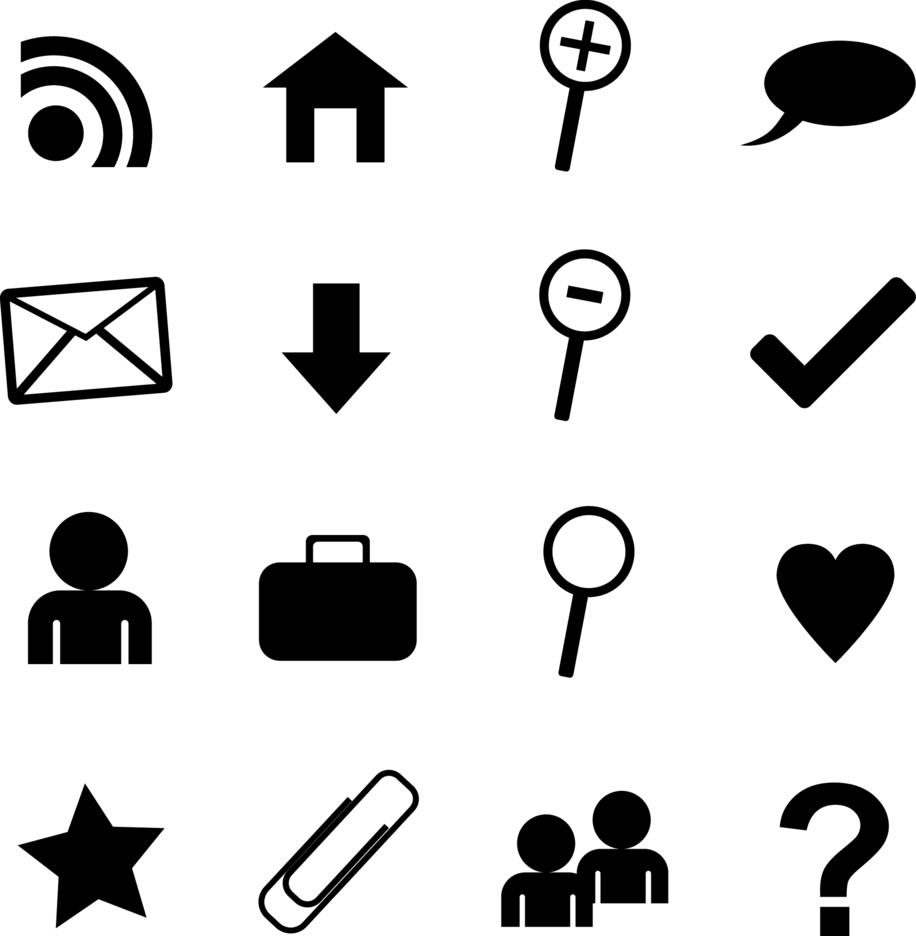 ru\/u\/14066-andrey-frolov»,»name»:»\u0410\u043d\u0434\u0440\u0435\u0439 \u0424\u0440\u043e\u043b\u043e\u0432″,»avatar»:»08df3230-e7c6-dc7f-e428-4885f4055663″,»karma»:122205,»description»:»\u0433\u043b\u0430\u0432\u043d\u044b\u0439 \u0440\u0435\u0434\u0430\u043a\u0442\u043e\u0440 vc.ru»,»isMe»:false,»isPlus»:true,»isVerified»:false,»isSubscribed»:false,»isNotificationsEnabled»:false,»isShowMessengerButton»:false}
ru\/u\/14066-andrey-frolov»,»name»:»\u0410\u043d\u0434\u0440\u0435\u0439 \u0424\u0440\u043e\u043b\u043e\u0432″,»avatar»:»08df3230-e7c6-dc7f-e428-4885f4055663″,»karma»:122205,»description»:»\u0433\u043b\u0430\u0432\u043d\u044b\u0439 \u0440\u0435\u0434\u0430\u043a\u0442\u043e\u0440 vc.ru»,»isMe»:false,»isPlus»:true,»isVerified»:false,»isSubscribed»:false,»isNotificationsEnabled»:false,»isShowMessengerButton»:false}
HTML: Фавикон (favicon) — создание, добавление, польза
Что такое фавикон
Фавикон (favicon — это сокращение от Favorite icon, в переводе с анг. означает любимый значок) — иконка, также известная как ярлык, значок веб-сайта или значок закладки. Фавикон является обычным графическим изображением (картинкой), связанным с конкретной веб-страницей или веб-сайтом. Браузеры, которые поддерживают добавление фавикона, обычно отображают его в адресной строке и во вкладках рядом с названием страницы, некоторые браузеры используют его как значок для ярлыка, сохраненного на рабочем столе.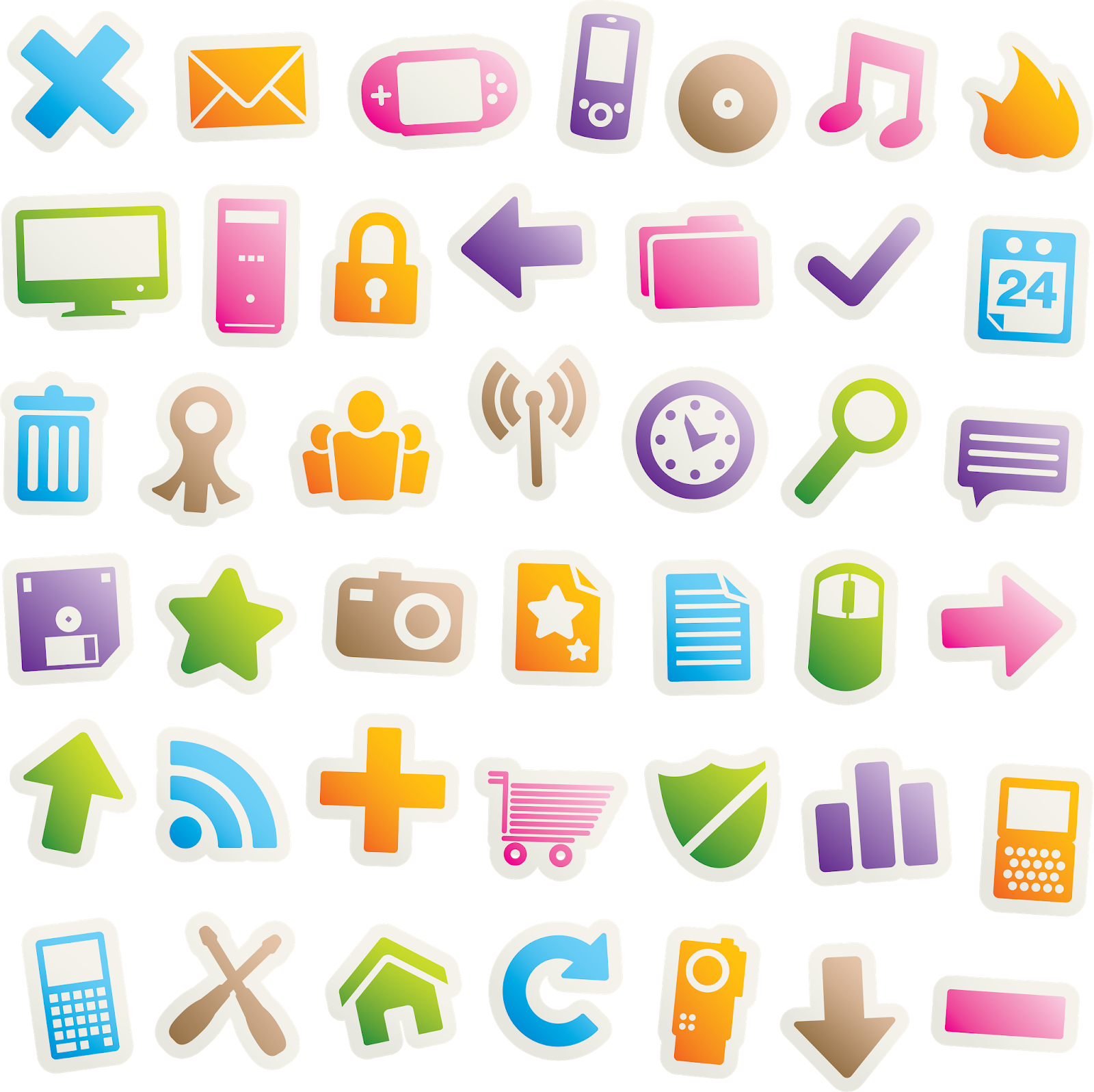 Поисковая система Яндекс, придала фавикону большое значение и отображает его вместе с результатами поиска.
Поисковая система Яндекс, придала фавикону большое значение и отображает его вместе с результатами поиска.
Создание
Для создания фавикона можно использовать практически любой графический редактор, однако формат изображения, которое вы выбрали должен быть 16×16, 32×32 или 64×64 пикселя, с использованием 8-битного или 24-битного цвета. Изображение должно иметь расширение PNG (стандарт W3C), GIF или ICO.
При создании изображения следует обращать внимание на следующие нюансы:
- Фавикон должен быть выполнен в том же стиле, что и сайт, так как он является своего рода визитной карточкой вашего проекта.
- Изображение, которое вы хотите использовать в качестве фавикона, должно быть предельно простым для понимания, лучше используйте всего несколько элементов.
- Следите за тем, что бы фавикон, максимально передавал суть вашего сайта, бизнеса, проекта.
- Создавать картинку лучше так, что бы она вызывала у посетителей вашего сайта ассоциации.
 Например, иконка телефона, для салона мобильных телефонов.
Например, иконка телефона, для салона мобильных телефонов.
В качестве примера программы, позволяющей создавать иконки, можно привести Favicon Create (скачать) – это самая простая программка. Чтобы сделать иконку понадобится всего лишь обычная картинка в формате *.jpg, или *.bmp, которую можно сделать в любом графическом редакторе, даже в том же пейнте. Загружаем картинку в программу, затем выбираем размер, глубину цвета и нажимаем кнопку старт. Все готово.
Добавление фавикона
Для добавления фавикона на веб-страницу в начало HTML-документа потребуется вписать всего одну строку с тегом <link>, в котором нужно указать атрибут rel, указывающий браузеру что мы добавляем иконку, атрибут href, содержащий адрес нашего изображения, и атрибут type, показывающий какой формат изображения мы используем:
<html>
<head>
<link rel="icon" href="путь_к_иконке/favicon.ico" type="image/x-icon">
</head>
<body>
</body>
</html>
Примечание: обратите внимание, что для каждой веб-страницы или для каждого раздела сайта можно указать свой собственный фавикон.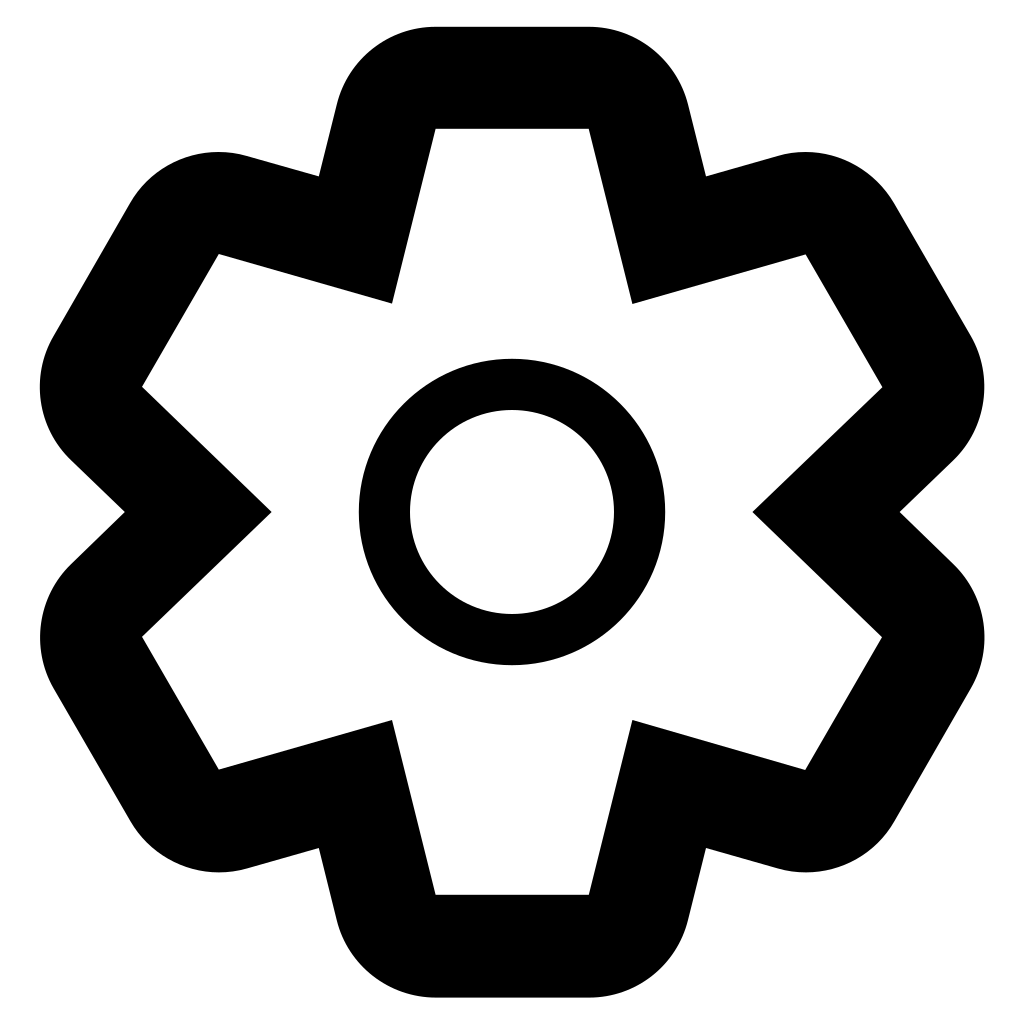
В таблице показаны различные варианты добавления фавикона и приведена поддержка браузеров:
| Google Chrome | Internet Explorer | Firefox | Opera | Safari | |
|---|---|---|---|---|---|
| <link rel=»shortcut icon» href=»httр://mysite.ru/myicon.ico»> | Да | Да | Да | Да | Да |
| <link rel=»icon» href=»httр://mysite.ru/image.ico»> | Да | Да (с IE 11) | Да | Да | Да |
| <link rel=»icon» type=»image/vnd.microsoft.icon» href=»httр://mysite.ru/image.ico»> | Да | Да (с IE 9) | Да | Да | Да |
| <link rel=»icon» type=»image/png» href=»httр://mysite.ru/image.png»> | Да | Да (с IE 11) | Да | Да | Да |
| <link rel=»icon» type=»image/gif» href=»httр://mysite.ru/image.gif»> | Да | Да (с IE 11) | Да | Да | Да |
<link rel=»icon» type=»image/x-icon» href=»httр://mysite.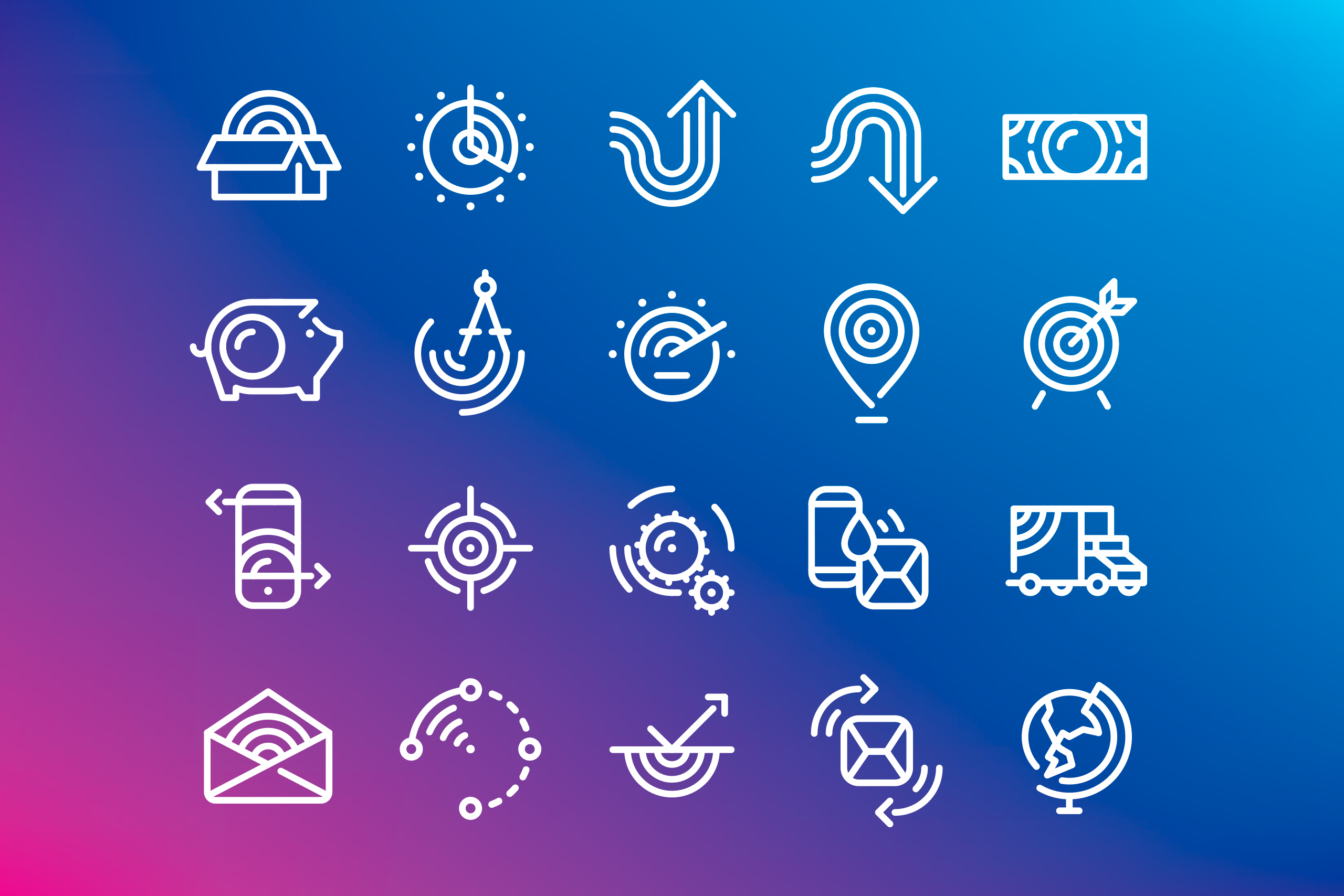 ru/image.ico»> ru/image.ico»> | Да | Да (с IE 9) | Да | Да | Да |
Не стоит недооценивать значение фавикона, особенно сегодня, когда в сети Интернет находятся миллиарды сайтов и страниц, часть из которых являются вашими конкурентами. Иконка сайта, как и логотип, способствует его запоминаемости и узнаваемости. Не следует упускать дополнительную возможность, улучшить свой ресурс.
замена внешнего вида папок и других ярлыков
Со временем внешний вид «Рабочего стола» может изрядно наскучить. Многие пользователи ограничиваются простой сменой обоев. Свежую картинку главного окна, однако, можно дополнить новыми значками ярлыков. Как поменять разные виды иконок, рассмотрим в этой статье.
Стандартные или сторонние иконки в формате ico
Для начала необходимо определиться, какие значки вам нужны: классические от компании Microsoft, которые уже хранятся в памяти ПК, либо сторонние изображения. Во втором случае необходимо предварительно создать картинку самому или найти изображение в интернете. Главное условие — оно должно быть маленьким и иметь расширение ico.
Главное условие — оно должно быть маленьким и иметь расширение ico.
Вы можете найти готовые файлы иконок с различным дизайном на сторонних ресурсах и скачать их оттуда, а затем установить любым из представленных ниже способов в зависимости от вида иконки (папка, ярлык приложения или основной значок Windows). Для поиска воспользуйтесь сервисами Google или Yandex: в строку введите запрос «Иконки на рабочий стол для Windows 10». Разнообразие иконок, доступных для скачивания в интернете, довольно большое: авторские, тематические, стандартные для определённых версий Windows и прочее.
Вы можете одновременно поменять иконки для всех ярлыков с помощью пакета иконок — отдельной коллекции значков, упакованной в один файл с расширением dll. Такие пакеты можно также скачать из различных источников. Однако будьте осторожны при поиске и закачке подобных файлов: доверяйте сайтам, на которых стоит отметка о том, что файлы проверены антивирусом. Иначе вы рискуете скачать вместе с файлом и вредоносную программу.![]()
Фотогалерея: наборы иконок для «Рабочего стола»
- Ярлыки на «Рабочем столе» могут быть нестандартными, но они должны иметь формат ico
- В интернете вы можете найти множество оригинальных иконок для папок
- Пакет иконок Aero подойдёт пользователям, которые любят современный дизайн
- Выбор иконок в интернете велик: от простых до тематических и авторских
Как изменить вид основных иконок на Windows 10
Главные иконки Windows на «Рабочем столе» — значки с названиями «Корзина», «Мой компьютер», «Сеть», «Файлы пользователя», «Панель управления» и некоторые другие. Они по умолчанию помещаются на «Рабочий стол» после установки. Вы можете самостоятельно определять, какие из них должны присутствовать на нём, а какие нет. Вы также вправе поменять их внешний вид в системном окне «Параметры» либо с помощью сторонних утилит.![]()
Через окно «Параметры Windows»
Самый простой способ поменять внешний вид основной иконки — зайти в окно с системными параметрами:
- Чтобы на дисплее появилось окно «Параметры», проще всего одновременно нажать на две клавиши: Win + I. Но это сочетание может и не сработать. На этот случай есть другой способ: нажимаем на кнопку «Пуск» в левом нижнем углу экрана, а в самом меню выбираем второй значок снизу — шестерёнку.Кликните по иконке в виде шестерёнки в меню «Пуск»
- Попадаем в большое меню «Параметры» со множеством разделов. Нам нужна последняя в первом ряду плитка — «Персонализация».В окне «Параметры» щёлкаем по разделу «Персонализация»
- Откроется нужный раздел с вкладками. Это же окно вы можете запустить иным способом: кликните на «Рабочем столе» по области, свободной от иконок, и в контекстном меню выберите самый последний пункт — «Персонализация».Кликните по пункту «Персонализация» в контекстном меню «Рабочего стола»
- Переходим в блок «Темы».
 Сразу переходим с вкладки «Фон» на «Темы»
Сразу переходим с вкладки «Фон» на «Темы» - В правой колонке со ссылками на другие окна и разделы кликаем по строке «Параметры значков рабочего стола».Нажимаем на ссылку «Параметры значков рабочего стола» в правой части окна
- Поверх «Параметров» откроется маленькое окошко — выбираем в меню нужную иконку левой клавишей мышки, например, «Этот компьютер». Далее нажимаем на кнопку «Сменить значок».Кликаем по иконке, которую нужно изменить, и нажимаем на кнопку «Сменить значок»
- В третьем окне выбираем иконку из списка стандартных значков Windows либо загружаем свою с помощью кнопки «Обзор».Выбираем иконку среди доступных либо загружаем свою с помощью кнопки «Обзор»
- Если вы выбрали второй вариант (загрузка своих иконок), появится окно «Проводника». Ищем папку с нужным файлом иконки в формате ico. Кликаем по кнопке «Открыть», а затем нажимаем ОК.Найдите в «Проводнике» нужный файл ico и нажмите на «Открыть»
- В окне «Параметры значков» сначала нажимаем «Применить», чтобы все изменения начали действовать.
 Если хотите поменять значок для других основных иконок Windows, повторите ту же процедуру для каждой из них. Снова нажмите на «Применить», а затем на ОК, чтобы закрыть окно.
Если хотите поменять значок для других основных иконок Windows, повторите ту же процедуру для каждой из них. Снова нажмите на «Применить», а затем на ОК, чтобы закрыть окно.
С помощью специальных утилит
Существует множество приложений от различных разработчиков, позволяющих изменить до неузнаваемости иконки как основных ярлыков, так и других значков, например, иконки папок. В программах вы можете менять и отдельные значки, и все иконки сразу, то есть устанавливать целый пакет.
IconPackager: удобная и тонкая настройка внешнего вида иконок
IconPackager — продукт от компании Stardock, которая занимается разработкой утилит для настройки интерфейса «Рабочего стола» Windows. В этой утилите предустановлено несколько пакетов с иконками. Есть также возможность загружать свои и менять иконки в доступных коллекциях, то есть создавать свои уникальные пакеты.
Утилита поддерживает версии Windows выше «семёрки». Минус её в том, что она платная, однако в начале предлагается месяц бесплатного тестирования.![]() Хотя интерфейс на английском языке, пользоваться приложением достаточно удобно:
Хотя интерфейс на английском языке, пользоваться приложением достаточно удобно:
- Откройте официальный сайт разработчика приложения. Чтобы загрузить инсталлятор, кликаем по синей кнопке Try It Free.Кликните по синей кнопке Try It Free, чтобы загрузить инсталлятор
- Запустите установщик и установите программу, следуя простым инструкциям в окне.
- Нажмите на кнопку Finish, чтобы окно приложения появилось на дисплее.Жмём на Finish, чтобы закрыть «Мастер установки» и открыть окно программы
- Чтобы начать пользоваться пробной версией, кликните по кнопке Start 30 Day Trial.Жмём на Start 30 Day Trial, чтобы начать пользоваться программой бесплатно в течение месяца
- Если вы хотите загрузить сторонний значок, который предварительно скачали в интернете, во вкладке Look & Feel нажмите на выпадающее меню Icon Package Options. Выбираем в нём предпоследний пункт Add Icon Package, а затем — Install from disk.Кликните по Add Icon Package, а затем выберите пункт Install from disk, чтобы загрузить свою коллекцию
- В «Проводнике Windows» найдите файл с пакетом иконок и нажмите на «Открыть» — коллекция будет добавлена в перечень доступных на данный момент.

- Вы можете также выбрать тему среди представленных в списке. Попробуем поставить, например, Delta.Кликаем по пакету Deltа внизу
- Нажмите на Preview, чтобы предварительно посмотреть все иконки в этом пакете. Если они вам нравятся, закрывайте второе окно и смело кликаете по кнопке Apply icons to my desktop.Нажмите на Preview, чтобы предварительно просмотреть всю коллекцию иконок
- Если вы хотите вернуть старые значки Windows на место, просто примените первую тему в списке — Windows Default Icons.
- Во вкладке Colours вы можете изменить цвет, оттенок, яркость иконок.Во вкладке Colours настройте цветовую гамму имеющихся значков
- С помощью пункта I want to adjust the colour of my Icon Package вы сможете подстроить иконки под тему вашего «Рабочего стола» и под цвет «Панели задач». Например, они могут полностью изменить цвет на красный, если стоит тема на Windows с таким оттенком. После всех изменений нажмите на Apply icons to my desktop.Значки могут приобретать цвет текущей темы Windows
- В разделе Live Folders вы можете поставить отдельные иконки для папок — живые значки.
 Для этого установите отметку слева от пункта Always use the Live Folder icons selected below. Затем просто выберите тип папок.В блоке Live Folders выберите отдельные значки для папок
Для этого установите отметку слева от пункта Always use the Live Folder icons selected below. Затем просто выберите тип папок.В блоке Live Folders выберите отдельные значки для папок - Вкладка Customize позволяет создавать самостоятельно пакеты иконок. Чтобы изменить определённую иконку, кликните по Change this Icon.Раздел Customize позволяет создавать свои коллекции и менять те, что представлены в программе
- В новом маленьком окошке выберите среди доступных либо добавьте свой значок с помощью кнопки Browse.В окне Change Icon выберите значок из доступных в меню либо загрузите свой с помощью клавиши Browse
- Когда все изменения в пакет будут внесены, нажмите на Save Icon Package.Сохраните изменения в пакете с иконками с помощью опции Save Icon Package
- В небольшом окне подтвердите, что хотите внести изменения в пакет. После этого все настройки должны успешно сохраниться.Нажмите «Да», чтобы подтвердить своё намерение сохранить изменения
- В разделе Settings есть дополнительные настройки.
 В частности, можно определить, какие именно иконки Windows надо менять, а какие не трогать. Здесь вы можете включить изменение указателя мышки Cursors.Во вкладке Settings вы можете настроить изменение для определённых типов значков: папки, файлы, главные значки Windows и другие
В частности, можно определить, какие именно иконки Windows надо менять, а какие не трогать. Здесь вы можете включить изменение указателя мышки Cursors.Во вкладке Settings вы можете настроить изменение для определённых типов значков: папки, файлы, главные значки Windows и другие
Видео: как установить новые иконки с помощью программы IconPackager
Se7en Theme Source Patcher: бесплатная утилита и большой выбор пакетов
Приложение предназначено для замены всех классических иконок «Рабочего стола», локальных жёстких дисков, папок, а также значков «Панели управления». Изначально программа была создана для «семёрки», но сейчас поддерживает и другие версии Windows, в частности, нашу «десятку».
Программа использует популярный формат сжатия 7z. Минус утилиты в том, что в неё изначально не встроены пакеты иконок.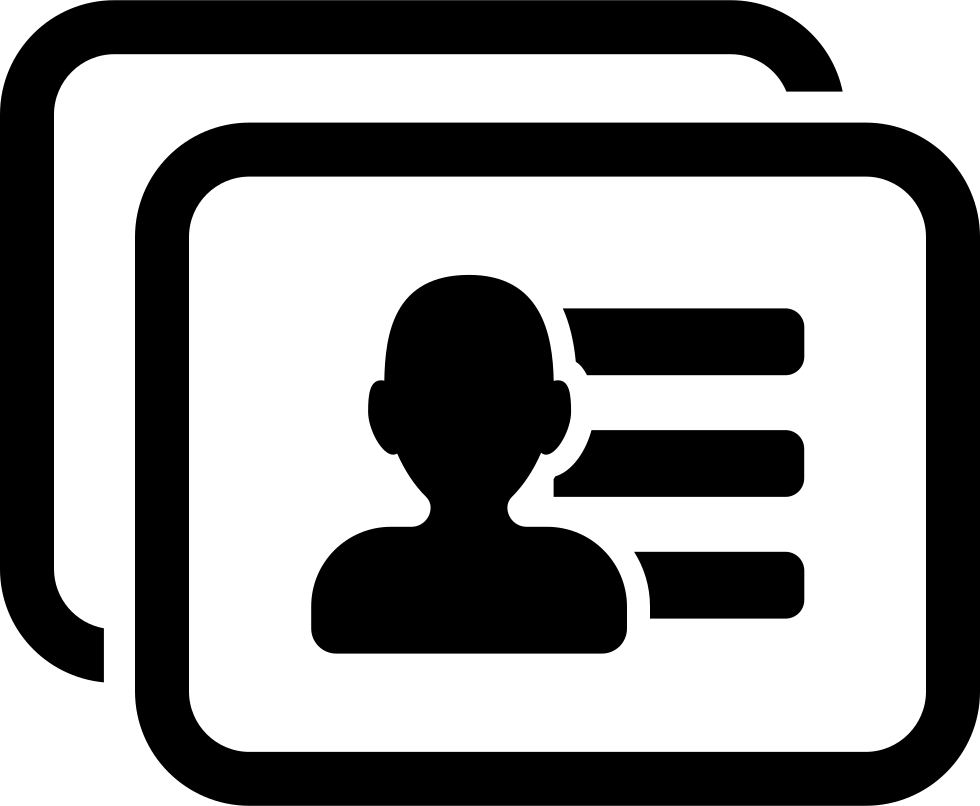 Все коллекции вам необходимо скачивать на том же сайте, откуда вы загружаете приложение, а затем вносить их самостоятельно в базу утилиты для дальнейшего использования. Тем не менее выбор пакетов на этом ресурсе очень большой.
Все коллекции вам необходимо скачивать на том же сайте, откуда вы загружаете приложение, а затем вносить их самостоятельно в базу утилиты для дальнейшего использования. Тем не менее выбор пакетов на этом ресурсе очень большой.
Преимущество этой программы в том, что она бесплатная. Перед заменой значков утилита создаёт точку восстановления и резервную копию системных файлов, чтобы можно было вернуть на место все иконки Windows на классические:
- Переходим на официальный сайт приложения. Нажимаем на кнопку «Скачать».Нажмите на кнопку «Скачать», чтобы загрузить исполняемый файл программы
- Ваш обозреватель загрузит архив — откройте его, а в нём кликните правой клавишей мыши по файлу и в меню нажмите на «Извлечь в…». Выберите папку и распакуйте архив.Нажмите на «Извлечь в указанную папку» в контекстном меню файла
- Найдите извлечённый файл, щёлкните по нему снова правой клавишей мыши и в контекстном меню кликните по ссылке «Запуск от имени администратора».
 В контекстном меню распакованного файла жмём на «Запуск от имени администратора»
В контекстном меню распакованного файла жмём на «Запуск от имени администратора» - Разрешите этому приложению вносить изменения на ПК, кликнув по «Да» в появившемся системном окне. Приложение не требует установки, поэтому сразу откроется его окно.Нажмите «Да», чтобы разрешить программе вносить изменения на устройстве
- Предварительно выберите и скачайте понравившиеся темы с этого же сайта.На сайта разработчика скачайте понравившийся пакет иконок
- В окне приложения нажмите Add a Custom Pack.Кликните по кнопке Add a Custom Pack
- В «Проводнике Windows» выберите загруженный архив с пакетом иконок и нажмите «Открыть».Найдите файл с пакетом иконок и нажмите «Открыть»
- Коллекция появится в меню. Внизу окна будет кнопка Start Patching. Нажмите на неё. Утилита спросит, нужно ли создать точку восстановления. Обязательно создаём — нажмите «Да».Дайте разрешение на создание резервной копии перед установкой новых иконок
- Дождитесь завершения процедуры. После этого нужно перезагрузить устройство два раза, чтобы изменения вступили в силу.

- Пакеты значков от этого разработчика содержат не только иконки, но и некоторые другие элементы интерфейса Windows, например, картинки для замены вида часов, даты и даже окна «Диспетчера задач». Если они вам не нужны, перед установкой коллекции кликните по пункту Extra. В Option Menu снимите галочки с ненужных элементов и нажмите Save.В Option Menu уберите ненужные пункты, которые вы не хотите менять и нажмите на Save
- Если вы хотите восстановить классические иконки Windows, нажмите в окне программы на клавишу Restore в правом нижнем углу. В новом окне поставьте отметку рядом с первым пунктом и нажмите по ОК.Чтобы вернуть стандартные значки Windows, нажмите Restore, а затем ОК
Устанавливать новый пакет иконок нужно обязательно на чистую систему, то есть на классические образы иконок в Windows, а не на сторонние значки. Поэтому сделайте предварительно восстановление с помощью клавиши Restore, если у вас стоят иконки, отличные от стандартных.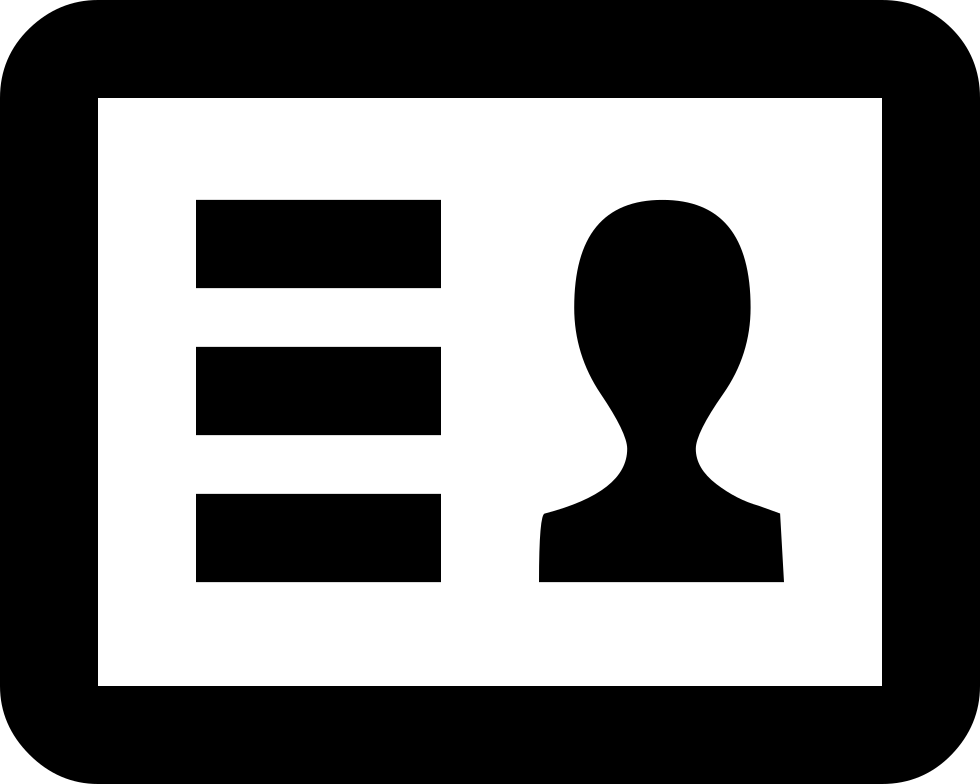
Видео: как поставить иконки с помощью утилиты Theme Source Patcher
IconTo: приложение со встроенной инструкцией по использованию
IconTo — бесплатное приложение от разработчика AleXStam, которая может менять иконки для системных элементов, папок, разделов жёсткого дисков или даже их групп.
В IconTo вы можете изменить иконки папок, системных объектов и разделов жёстких дисковУ неё есть следующие преимущества перед другими утилитами:
- Более 300 встроенных иконок. Есть также возможность загружать свои значки.
- Инструкция по установке иконок: внизу окна вы увидите подсказки.
- Есть конвертация форматов png, jpg, ico, а также опция извлечения изображений из файлов в формате dll, exe и некоторых других.
- Интерфейс программы полностью на русском языке.
IconTo подходит для всех версий Windows, начиная с Windows 98 и заканчивая современной «десяткой».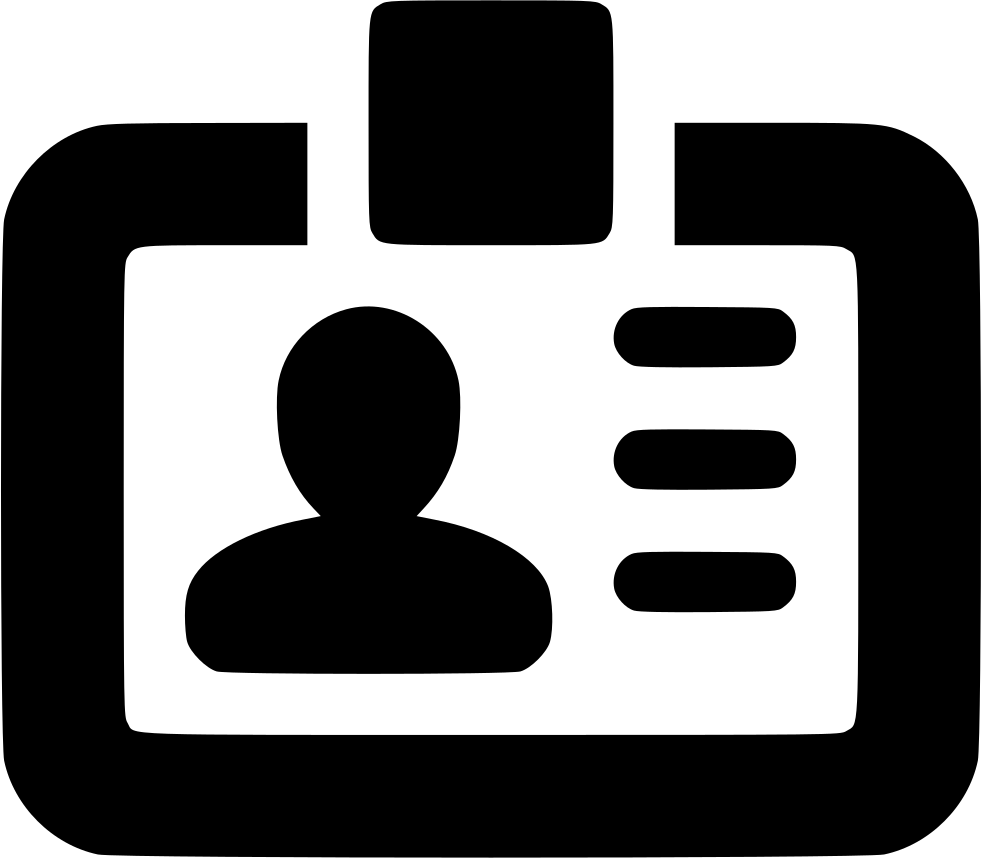 Размер загружаемого инсталлятора не превышает 15.1 МБ, поэтому утилита может быть использована на компьютерах с небольшим объёмом памяти. Приложение доступно для загрузки на официальном сайте разработчика.
Размер загружаемого инсталлятора не превышает 15.1 МБ, поэтому утилита может быть использована на компьютерах с небольшим объёмом памяти. Приложение доступно для загрузки на официальном сайте разработчика.
Как сменить иконку папки на Windows 10
Если вы хотите выделить какую-то папку на общем фоне иконок, чтобы сделать её более узнаваемой, выполните следующие шаги:
- Нажмите на ярлык папки правой клавишей мыши. В появившемся меню кликните по пункту «Свойства».В контекстном меню папки выбираем пункт «Свойства»
- На дисплее тут же появится окошко с различными разделами — перейдите на вкладку «Настройка». В последнем разделе нажмите на кнопку «Сменить значок».Во вкладке «Настройка» жмём на кнопку «Сменить значок»
- Выберите значок среди доступных: прокрутите перечень со значками вправо, чтобы ознакомиться со всеми ярлыками. Если у вас есть своё изображение с нужным форматом ico и вы хотите поставить именно его, нажмите «Обзор».
Выберите значок среди предложенных либо нажмите на кнопку «Обзор», если у вас есть своя иконка - В дополнительном окне «Проводник Windows» найдите папку, где хранится изображение.
 Кликните по нему левой кнопкой, чтобы выделить, а затем нажмите на «Открыть».Найдите нужный значок в виде файла с расширением ico в «Проводнике Windows»
Кликните по нему левой кнопкой, чтобы выделить, а затем нажмите на «Открыть».Найдите нужный значок в виде файла с расширением ico в «Проводнике Windows» - Для удобного поиска можно воспользоваться строкой с лупой — просто введите название файла иконки или расширение ico.В поисковую строку введите ico и найдите нужный файл
- Чтобы сохранить изменения, нажмите ОК в окне со списком доступных иконок. После этого значок папки изменится.
Как одновременно заменить все значки папок
Чтобы изменить вид всех папок, нужно прибегнуть к более сложному методу — редактированию реестра в системном окне. Однако этот метод не рекомендуется применять новичкам: лучше воспользуйтесь специальными программами, описанными в разделе «С помощью специальных утилит» в этой статье. Если вы уже уверенный пользователь ПК, тогда можете выполнять манипуляции в системном окне:
- Для вызова системного окна «Редактор реестра» одновременно нажимаем клавиши Win и R — откроется небольшая панель «Выполнить» с единственной строкой «Открыть».
 В ней печатаем команду regedit. Чтобы система её выполнила, кликаем по ОК либо нажимаем на Enter.В окне «Выполнить» напишите команду regedit
В ней печатаем команду regedit. Чтобы система её выполнила, кликаем по ОК либо нажимаем на Enter.В окне «Выполнить» напишите команду regedit - В следующем окно нажимаем «Да». Так мы дадим разрешение «Редактору реестра» вносить изменения на компьютере.Нажмите «Да», чтобы разрешить системной утилите вносить изменения на устройстве
- Сначала сделаем резервную копию на случай неправильного редактирования реестра. На верхней панели находим пункт «Файл» и кликаем по нему левой кнопкой мышки. В появившемся меню нажимаем на «Экспорт».В меню «Файл» выбираем пункт «Экспорт»
- В новом открывшемся окне выбираем папку, в которой будет храниться копия. Даём соответствующее имя файлу. Затем нажимаем «Сохранить».Называем и сохраняем копию в любой папке
- Теперь можно приступать к самому редактированию. Дважды кликаем по третьей основной ветке — HKEY_LOCAL_MACHINE.Открываем папку HKEY_LOCAL_MACHINE двойным кликом
- Поочерёдно переходим в следующие блоки в той же левой части окна: Microsoft — Windows — CurrentVersion — Explorer — Shell Icons.
 Папка Shell Icons должна находится в разделе Explorer
Папка Shell Icons должна находится в разделе Explorer - Если последней папки Shell Icons вы не нашли, создайте этот раздел самостоятельно: жмём правой клавишей мышки по разделу Explorer, выбираем в контекстном меню «Создать», а потом щёлкаем по пункту «Раздел». Называем его соответствующим образом.Если у вас нет папки Shell Icons, создайте её с помощью контекстного меню раздела Explorer
- Кликаем по Shell Icons. На правой панели кликаем правой клавишей по пустой области для вызова меню. В нём выбираем «Создать», а потом — «Строковый параметр». В качестве названия для новой записи реестра указываем цифру 3.Кликните по пункту «Создать», а затем — «Строковый параметр»
- Кликаем по ней правой кнопкой и выбираем «Изменить». Можно также просто дважды нажать на неё левой кнопкой мышки.Кликните по «Изменить» в контекстном меню только что созданного параметра
- В небольшом окне в строке для значения записи вставляем путь к файлу, где должно быть обязательно указано его имя и расширение ico.
 Жмём на ОК.В строке «Значение» пишем путь к файлу ico, который должен быть установлен в качестве иконки
Жмём на ОК.В строке «Значение» пишем путь к файлу ico, который должен быть установлен в качестве иконки - Если у вас 64-разрядная система, путь к конечной папке Shell Icons на левой панели будет немного другой: Wow6432Node — Microsoft — Windows — CurrentVersion — Explorer. Далее повторяем те же шаги, что и для 32-разрядной системы.
- Закрываем все окна и перезагружаем устройство. После запуска ОС вы увидите, что иконки всех папок изменились.
Смена иконки ярлыка приложения
Если вам надоели старые иконки ярлыков ваших программ, попробуйте их заменить. Для примера возьмём ярлык популярного обозревателя Google Chrome:
- Ищем на «Рабочем столе» нужную иконку (в нашем случае это значок «Гугл Хрома»). Кликаем по ней правой клавишей мыши для вызова контекстного меню с перечнем опций. Выбираем тот же пункт, что и в случае изменения иконки папки — «Свойства».Кликните по пункту «Свойства» в контекстном меню ярлыка Google Chrome
- Вы сразу попадёте в нужную вкладку — «Ярлык».
 Кликаем по средней кнопке «Сменить значок».В разделе «Ярлык» кликаем по кнопке «Сменить значок»
Кликаем по средней кнопке «Сменить значок».В разделе «Ярлык» кликаем по кнопке «Сменить значок» - На дисплее возникнет окно наподобие того, что было в инструкции по изменению значка папки. Здесь, однако, будет не такой большой выбор иконок. В качестве источника указываем не системную библиотеку, а исполняемый файл chrome.exe. Делаем выбор, например, в пользу оригинального жёлтого значка. Кликаем по ОК.Выберите значок среди доступных либо загрузите свой файл с расширением ico
- В окне со свойствами ярлыка жмём сначала «Применить». Система спросит разрешение на внесение изменений. Кликаем по кнопке «Продолжить».Кликните по кнопке «Продолжить», чтобы все изменения были сохранены
- После этого нажимаем на ОК — окно закроется, а иконка значка изменится.
- Если вы хотите поменять значок ярлыка на свой, используйте кнопку «Обзор», чтобы загрузить собственный файл со сторонней картинкой.
Как создать иконку самостоятельно
Если вы хотите установить своё изображение (нарисованное или скачанное с какого-либо сайта) с расширением png или jpg в качестве иконки, вам нужно уменьшить при необходимости его размер с помощью стандартной утилиты Windows Paint, а затем преобразовать его в файл ico с помощью специальных сервисов — конвертеров.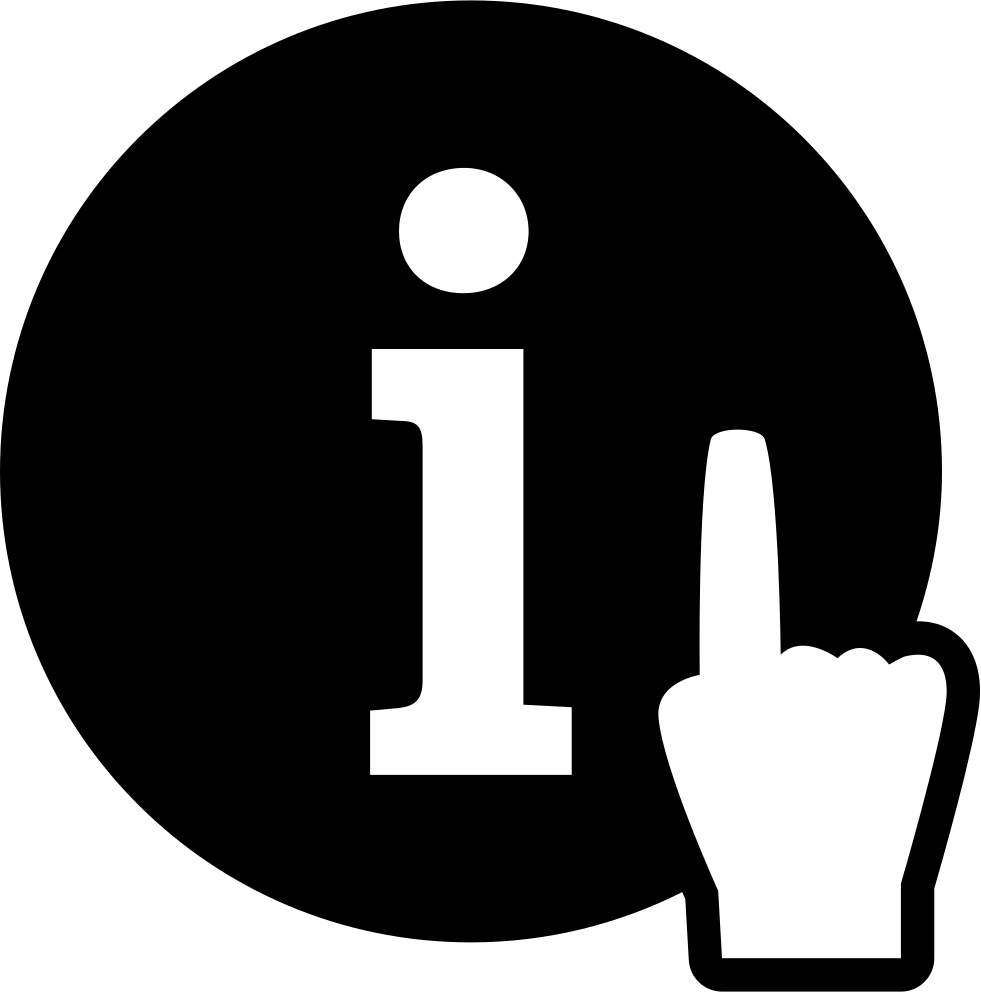
Более простой способ — воспользоваться услугами онлайновых и программных генераторов иконок, которые уже настроены на создание файлов с определённым форматом и другими параметрами, например, размерами картинки. Для примера возьмём программу IcoFX, которая сочетает в себе генератор значков и инструмент для рисования и редактирования картинок. Она платная, но её разработчик, компания IcoFX Software, предоставляет 30 дней бесплатного использования. Как ей пользоваться, расскажем в инструкции:
- Переходим на официальный сайт утилиты. Жмём на зелёную кнопку Download Now.Жмём на зелёную кнопку Download, чтобы скачать установщик программы
- Запускаем установщик и в появившемся маленьком окошке выбираем язык. Русского, к сожалению, там нет, поэтому ставим английский. Жмём на ОК, а в следующем окне соглашаемся с условиями использования приложения. Кликаем по Install.
- Ждём, когда установка закончится, после чего нажимаем Finish в окне c установленной галочкой рядом с пунктом Launch IcoFX.

- В окне утилиты выбираем раздел Windows Icon From Image, если у вас уже есть изображение.На начальной странице программы кликните по Windows Icon From Image, если вы хотите загрузить изображение
- Выбираем файл с картинкой в «Проводнике».Выберите файл в «Проводнике Windows» и кликните по кнопке «Открыть»
- После этого щёлкаем по Resize the image.Жмём на пункт Resize the image
- Откроется сам редактор с уже загруженным в него изображением.Запустится страница с набором инструментов для редактирования изображения
- Наверняка вы захотите убрать фон и оставить для иконки только сам предмет. Чтобы его удалить, кликните по волшебной палочке на левой панели под названием Magic Wand.Кликаем по волшебной палочке Magic Wand на левой вертикальной панели
- Кликаем по фону два раза — появится пунктирная линия. В левой панели выбираем инструмент для закрашивания, например, Brush («Кисть»). В правой части окна кликаем по плитке с расцветкой шахматной доски.На правой панели выбираем плитку с шахматным рисунком, чтобы сделать фон прозрачным
- Кистью проводим по области, ограниченной пунктирной линией.
 После этого фон также изменится на изображение с расцветкой шахматной доски. Это будет означать, что он прозрачный.
После этого фон также изменится на изображение с расцветкой шахматной доски. Это будет означать, что он прозрачный. - В верхнем меню выбираем пункт File, а потом нажимаем Save as.Нажмите Save, чтобы сохранить отредактированное изображение
- Выбираем место для хранения иконки и даём ей имя. Жмём на «Сохранить».Найдите папку, в которой вы хотите сохранить будущую иконку, и кликните по «Сохранить»
- Если вы хотите самостоятельно нарисовать будущую иконку, кликните в начальном окне по New Windows Icon. В следующем окне определитесь с качеством цветов (лучше ставить True Color) и с размером иконки.Выберите размер и качество цвета будущего рисунка
- В редакторе рисуем иконку с помощью доступных инструментов: кисти, карандаша, заливки и других. Если вы хотите, чтобы она получилась ровной, используйте средство Line.
- Когда рисунок будет готов, сохраните его через опцию Save as в меню File и установите в качестве иконки.
Если вас уже не привлекает вид старых иконок на «Рабочем столе», смените их либо на другие классические значки для Windows, либо на свои — любые маленькие изображения в формате ico, найденные в интернете или нарисованные самостоятельно.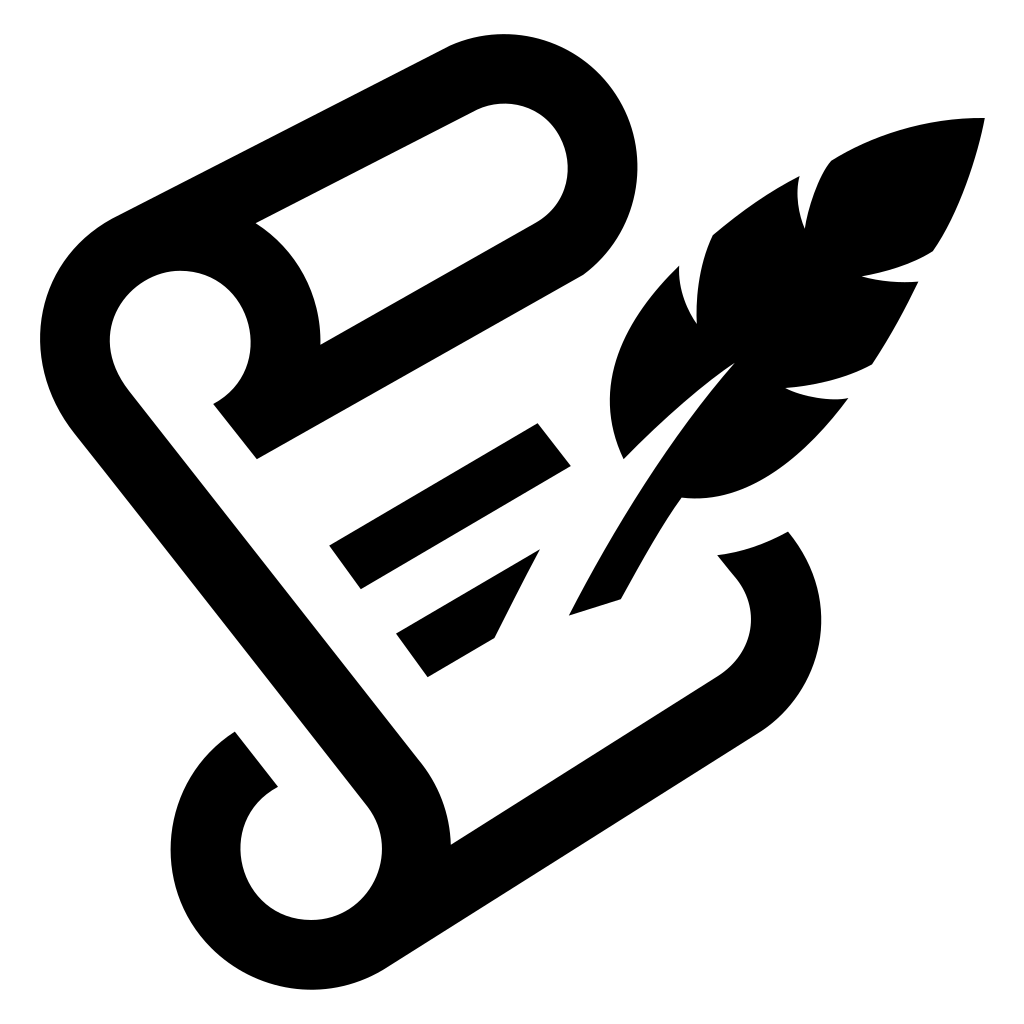 Для смены иконок можно использовать как встроенные средства Windows, так и сторонние приложения.
Для смены иконок можно использовать как встроенные средства Windows, так и сторонние приложения.
Пакет значков премиум-класса для Ionic Framework
Ionicons — это набор значков с полностью открытым исходным кодом, включающий 1300 значков, созданных для веб-приложений, приложений iOS, Android и настольных приложений. Иониконы были созданы для Ionic Framework, кроссплатформенный гибрид и платформа для прогрессивных веб-приложений.
Использование веб-компонента
Веб-компонент Ionicons — это простой и эффективный способ использования Ionicons в вашем приложении. Компонент будет динамически загружать SVG для каждого значка, поэтому ваше приложение запрашивает только те значки, которые вам нужны.![]()
Также обратите внимание, что загружаются только видимые значки, а значки, которые находятся «ниже сгиба» и скрыты от поля зрения пользователя, не делают запросы на выборку для ресурса svg.
Установка
Если вы используете Ionic Framework, Ionicons упакован по умолчанию, поэтому установка не требуется. Хотите использовать Ionicons без Ionic Framework? Поместите следующие


 Если хотите поменять значок для других основных иконок Windows, повторите ту же процедуру для каждой из них. Снова нажмите на «Применить», а затем на ОК, чтобы закрыть окно.
Если хотите поменять значок для других основных иконок Windows, повторите ту же процедуру для каждой из них. Снова нажмите на «Применить», а затем на ОК, чтобы закрыть окно. Для этого установите отметку слева от пункта Always use the Live Folder icons selected below. Затем просто выберите тип папок.В блоке Live Folders выберите отдельные значки для папок
Для этого установите отметку слева от пункта Always use the Live Folder icons selected below. Затем просто выберите тип папок.В блоке Live Folders выберите отдельные значки для папок Жмём на ОК.В строке «Значение» пишем путь к файлу ico, который должен быть установлен в качестве иконки
Жмём на ОК.В строке «Значение» пишем путь к файлу ico, который должен быть установлен в качестве иконки После этого фон также изменится на изображение с расцветкой шахматной доски. Это будет означать, что он прозрачный.
После этого фон также изменится на изображение с расцветкой шахматной доски. Это будет означать, что он прозрачный.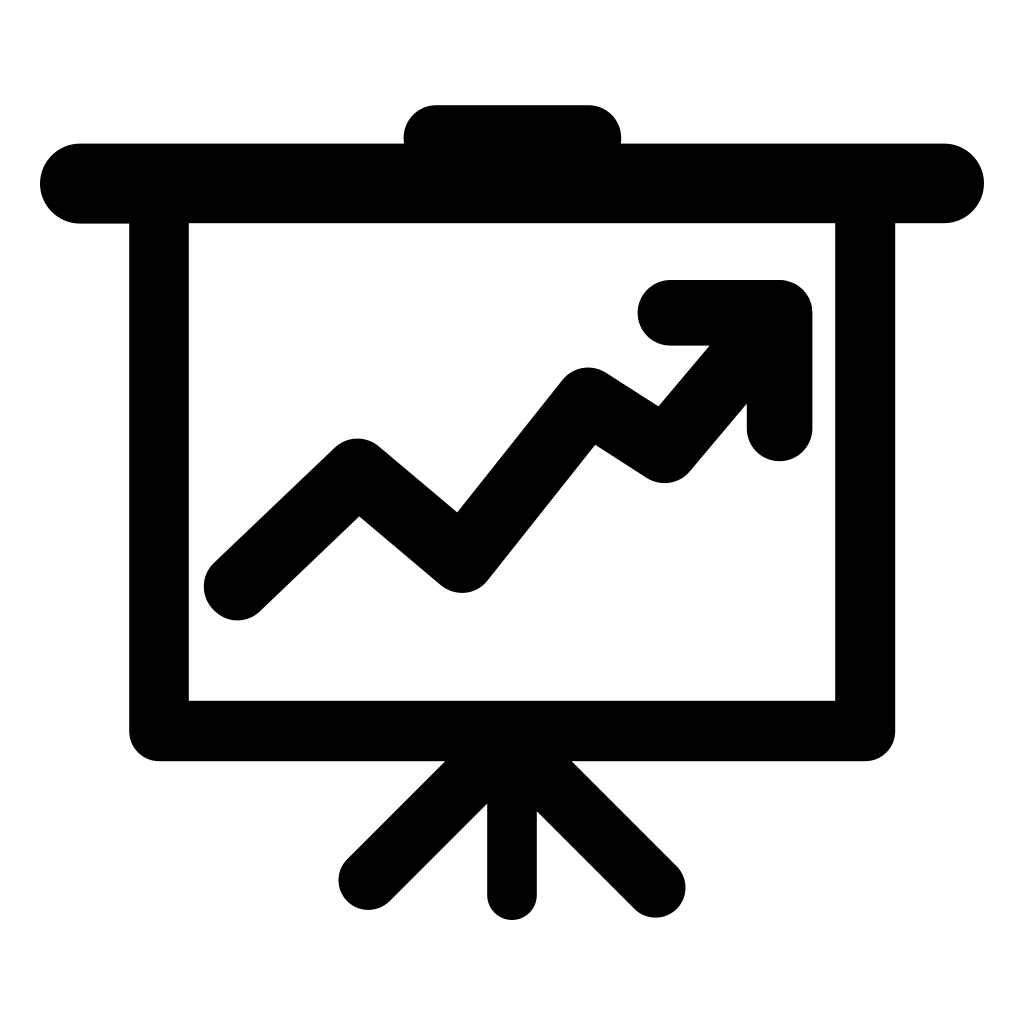
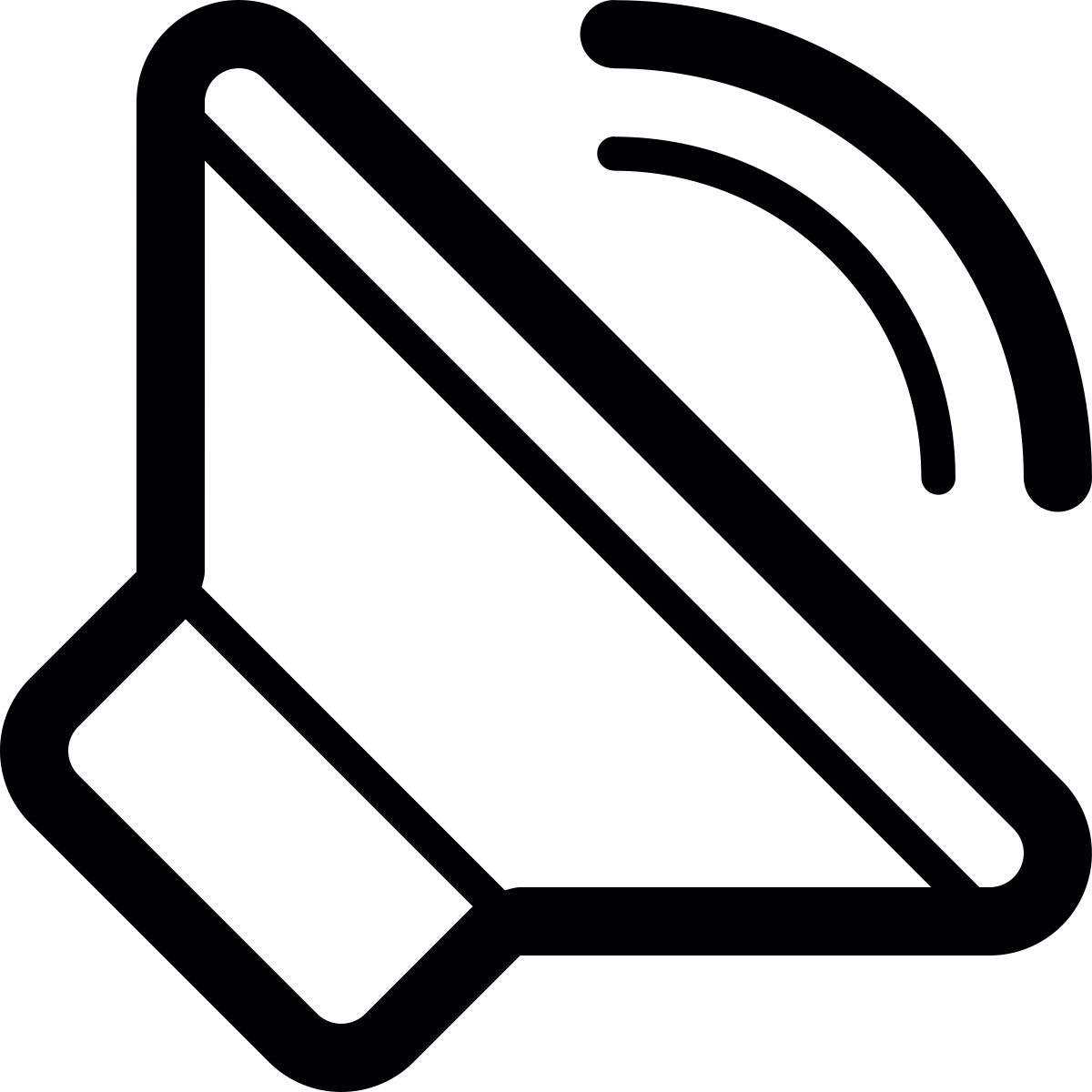 Вы можете выполнить поиск по всему списку этих значков.
Вы можете выполнить поиск по всему списку этих значков.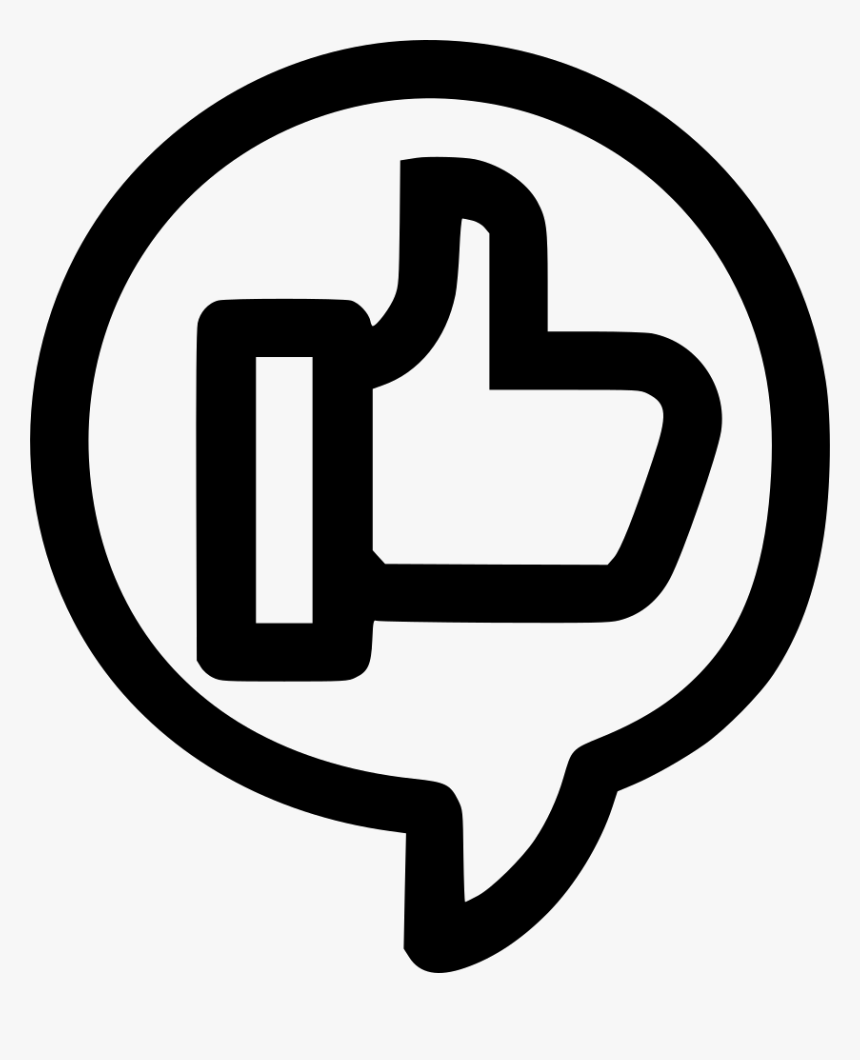 Спецификация Material Design называет значки с использованием имени snake_case (например,
Спецификация Material Design называет значки с использованием имени snake_case (например,