Как нарисовать иконку в Фотошопе
В этом уроке мы узнаем, как нарисовать красивую иконку телевизора в Adobe Photoshop.
Пример HTML-страницыШаг 1.
Создание нового документаСоздайте новый документ (File > New) с показанными настройками
Шаг 2.
Создание фонаЗалейте фон #FFFFFF цветом, а затем примените к нему следующие Эффекты слоя.
Шаг 3.
Создание корпуса телевизораИспользуйте инструмент Прямоугольник со скругленными углами (U) с радиусом 35px и создайте прямоугольник любого цвета. Назовите этот слой BODY, откройте Стили Слоя и примените следующие настройки.
Также добавьте Обводку с слою BODY со следующими настройками
Шаг 4.
Промежуточный результат
Вы должны получить похожий результат.
Шаг 5.
Создание корпуса телевизораИспользуйте инструмент Прямоугольник со скругленными углами (U)
Также добавьте Обводку к слою BODY_2 со следующими настройками.
После этого добавьте Внутреннею тень к слою BODY_2 со следующими настройками.
Шаг 6.
Промежуточный результатВы должны получить похожий результат.
Шаг 7.
Создание корпуса телевизораСоздайте новый слой и поместите его под слой BODY. Назовите этот слоя BASE. Используйте инструмент Прямоугольник со скругленными углами (U) с радиусом

Для этого выберите слой BODY нажмите правой кнопкой мыши и выберите Скопировать стиль слоя и затем выберете слой Base нажмите на правую кнопку мыши и выберете Вставить стиль слоя.
После этого необходимо исправить толщину Обводки на 3px в слое BASE.
Шаг 8.
Промежуточный результатВы должны получить похожий результат.
Шаг 9.
Создание корпуса телевизораСоздайте новый слой и поместите его под слой
Примените также Внутреннюю тень к слою FOOT.
Шаг 10.
Промежуточный результат
Вы должны получить похожий результат.
Шаг 11.
Создание корпуса телевизора
Теперь продублируйте слой FOOT и поместите его как показано на рисунке.
Шаг 12.
Создание корпуса телевизораСоздайте новый слой, назовите его
Затем поменяйте Режим наложения на Перекрытие с уменьшите Прозрачность на 50%
Шаг 13.
Создание экранаСоздайте новый слой назовите его SCREEN и поместите поверх всех слоев.
Используйте инструмент Прямоугольник со скругленными углами (U) с радиусом 35px, чтобы создать прямоугольник. Затем скопируйте Стиль слоя BODY_2 и примените его к слою SCREEN. Теперь исправьте толщину обводки на

Шаг 14.
Промежуточный результатВы должны получить похожий результат.
Шаг 15.
Создание экранаВ этом шаге мы сделаем сам экран. Создайте новый слой SCREEN_2. Поместите его поверх остальных слоев. Используйте инструмент Прямоугольник со скругленными углами (U) с радиусом 35px, чтобы создать прямоугольник. Затем примените Градиент в Стилях Слоя со следующими настройками.
Затем примените Внутреннюю тень к слою SCREEN_2.
Затем примените Внутреннее свечение
Затем Тень к слою SCREEN_2.
Шаг 16.
Промежуточный результатВы должны получить похожий результат.
Шаг 17.
Создание экрана
Создаем новый слой и называем его SCREEN GLOSSY и помещаем его поверх остальных. Затем выбираем инструмент Перо (P) и рисуем контур как показано на рисунке. И заливаем его белым цветом #FFFFFF. Затем уменьшаем прозрачность до 20%
Затем выбираем инструмент Перо (P) и рисуем контур как показано на рисунке. И заливаем его белым цветом #FFFFFF. Затем уменьшаем прозрачность до 20%
Шаг 18.
Создание экранаСоздаем новый слой, называем его
Шаг 19.
Создание дополнительных элементовВ этом шаге вы сделаем кнопки. Возьмите инструмент Эллипс (U) и создайте круг и поместите его примерно так как на картинке, назовите этот слой BUTTON.
Теперь вернитесь к слою BODY_2 и скопируйте его Стиль слоя нажав по нему правой кнопкой и выбрав Скопировать стиль слоя. После этого примените скопированный стиль на слой BUTTON.
Шаг 20.
 Создание дополнительных элементов
Создание дополнительных элементовДалее мы создаем еще один круг и помещаем его так как показано на картинке.
После этого мы применяем Стиль слоя как показано на картинке, к нашей копии круга.
Далее применяем Окантовку со следующими настройками.
Затем добавляем Тень.
Шаг 21.
Промежуточный результатВы должны получить похожий результат.
Шаг 22.
Создание дополнительных элементовДалее используем инструмент Прямоугольник со скругленными углами (U) и создаем прямоугольник как показано на примере.
Повторяем ранние шаги и применяем
Шаг 23.
Промежуточный результат
Вы должны получить похожий результат.![]()
Шаг 24.
Создание дополнительных элементовМы дублируем слой BUTTON помещаем его под первой кнопкой, затем немного поворачиваем его. Также редактируем Стиль слоя Градиент второй кнопки.
Шаг 25.
Промежуточный результатТеперь наши кнопки готовы.
Результат должен быть как на картинке.
Шаг 26.
Создание дополнительных элементовШаг 27.
Создание дополнительных элементовТеперь откроем Стиль слоя и применим следующие настройки.
Применим Внутреннюю тень к слою SPEAKER.
Добавим Обводку к слою SPEAKER.![]()
Шаг 28.
Промежуточный результатТеперь наш динамик должен выглядеть так.
Шаг 29.
Создание дополнительных элементовТеперь дублируем слой динамик несколько раз и поместим его так как показано на рисунке.
Шаг 30.
Создание марки телевизораДобавим марку телевизора и применим к нему следующие Стили слоя, чтобы получился металлический эффект.
Также применим Тень к слою с маркой телевизора.
Шаг 31.
Промежуточный результатДолжен получиться следующий результат.
Шаг 32.
Создание антенны
Используем инструмент Прямоугольник (U) и создадим прямоугольник по форме антенны и поместим ее под телевизор. Затем применим к слою следующие Стили слоя чтобы придать металлический вид.
Шаг 33.
Промежуточный результатРезультат должен выглядеть так.
Шаг 34.
Рисование тениДалее создадим тень от телевизора.
Создаем группу слоев которую назовем SHADOW и поместим ее перед нижним фоном. Используем инструмент Эллипс (U) и создаем эллипс и заливаем его черным цветом. После этого применим размытие Размытие по Гауссу со следующими настройками.
Шаг 35.
Рисование тениТеперь используем инструмент Ластик (E) сотрем часть тени. Затем изменим Режим наложения на Умножение и уменьшим прозрачность на 50%
Шаг 36.
Промежуточный результатШаг 37.
Добавление тени от ножек
Продублируйте тень и уменьшите ее, и подгоните под размеры ножек и поместите под ними.
Шаг 38.
Итоговое изображениеВот такое изображение у вас должно получиться. Я надеюсь вы получили новые полезные знания, которые сможете применить в ваших будущих проектах.
Ссылка на источник
Значок КАМАЗ в формате photoshop PSD
Обновлено: 17.11.2017
Самосвал
65115-6058-23
Год: 2014
Завод: КАМАЗ-Инжиниринг
Склад: Кокшетау.
Самосвал, г/п-15 тонн, дв.Cummins 6ISBe4 300 (евро-4), платформа ковшового типа V-10 м3, задняя разгрузка, бак — 350 л., ТСУ.
Цена 13 231 000Самосвал
65115-776058-42
Год: 2016
Завод: КАМАЗ-Инжиниринг
Склад: Кокшетау.
зад.разгрузка, ковш.типа, МКБ, МОБ, дв. КАМАЗ 740.622-280 (Е-4), ТНВД BOSCH, обогрев платф.,.
Цена 14 239 000Самосвал
6520-041
Год: 2017
Завод: КАМАЗ-Инжиниринг
Склад: Кокшетау.
Евро-3, 6х4, г/п 20 тонн, мощность 320 л.с., КПП ZF16, объем платформы 20 куб.м., спальных мест: 1, шины 12.00R20 315/80R22,5, бак 350 л., без ТСУ, зад.разгр., без АБС, МКБ, МОБ, бок.защита, задний брус безоп., н.пояс, КОМ ZF с насосом, КП газов.
Цена 17 950 000Цементовоз
56684К-01
Год: 2013
Производство: РФ
Склад: Алматы.
с механизмом самозагрузки и саморазгрузки, шасси: КАМАЗ-43118-1017-10, завод спецтехники «Энергомаш» Г.Чебаркуль».
Цена 19 186 000Самосвал
55111-016-15
Год: 2015
Производство: РФ
Склад: Кокшетау.
Евро-3, 6х4, г/п 13 тонн, мощность 240 л.с., КПП 152, объем платформы 6.6 куб.м., шины 10.00R20, бак 350 л., ТСУ, зад.разгр., ДЗК, бок.защита, задний брус безоп., КОМ 5511.
Цена 14 483 000Седельный тягач
65116-019
Год: 2015
Производство: РФ
Склад: Кокшетау.
Евро-3, 6х4, г/п 15 тонн, мощность 260 л.с., КПП 154, спальных мест: 1, шины 11R22,5, бак 350 л. , высота ССУ 1330 мм, МКБ, МОБ, н.пояс.
, высота ССУ 1330 мм, МКБ, МОБ, н.пояс.
Самосвал
45142-011-15
Год: 2015
Производство: РФ
Склад: Кокшетау.
Евро-3, 6х4, г/п 14 тонн, мощность 240 л.с., КПП 152, объем платформы 11 куб.м., шины 11.00R20, бак 350 л., ТСУ, 3-ст.разгр., ДЗК, зад.брус безоп., бок.защита, на ш.53229-1039-15.
Цена 15 619 000Седельный тягач
54115-010-15
Год: 2017
Завод: КАМАЗ-Инжиниринг
Склад: Кокшетау.
Евро-3, 6х4, г/п 12 тонн, мощность 240 л.с., КПП 152, спальных мест: 1, шины 10.00R20 11R22,5, бак 350 л., высота ССУ 1295 мм, МОБ.
Цена 15 950 000Самосвал
45143-012-15
Год: 2017
Завод: КАМАЗ-Инжиниринг
Склад: Кокшетау.
Евро-3, 6х4, г/п 10 тонн, мощность 240 л.с., КПП 152, объем платформы 15.4 куб.м., шины 10.00R20, бак 210 л., ТСУ, МКБ, ДЗК, задний брус безоп., бок.разгр., надст.борта, на ш.53215-1031-15.
Цена 16 000 000Самосвал
45142-011-15
Год: 2017
Завод: КАМАЗ-Инжиниринг
Склад: Кокшетау.
Евро-3, 6х4, г/п 14 тонн, мощность 240 л.с., КПП 152, объем платформы 11 куб.м., шины 11.00R20, бак 350 л., ТСУ, 3-ст.разгр., ДЗК, зад.брус безоп., бок.защита, на ш.53229-1039-15.
Цена 17 600 000Самосвал
65115-026
Год: 2017
Завод: КАМАЗ-Инжиниринг
Склад: Кокшетау.
Евро-3, 6х4, г/п 15 тонн, мощность 260 л.с., КПП 154, объем платформы 10 куб.м., шины 11.00R20 11R22,5, бак 350 л., ТСУ, зад.разгр., МКБ, МОБ, бок.защита, задний брус безоп., КП газов, ГВ.
Цена 17 950 000Шасси
4308-3065-99
Год: 2013
Производство: РФ
Склад: Алматы.
Евро-4, 4×2, г/п 6,83 тонн, мощность 185 л.с., КПП ZF6, п/о главной передачи 4,22, монтажная длина рамы 5710 мм, спальник, шины 245/70R19,5, бак 210 л., МКБ, ДЗК, двигатель CUMMINS 4 ISBe 185, КПП ZF6S700, задний брус безопаности, рестайлинговая кабина.
Цена 9 696 000Шасси
43253-3010-28
Год: 2017
Производство: РФ
Склад: Актобе, Уральск.
Евро-4, 4х2, двускатная ошиновка, г/п 9.44 тонн, мощность 245 л.с., КПП ZF6, монтажная длина рамы 4920 мм, шины 10.00R20 11.00R20 11.00R22,5, бак 350 л., без ТСУ, МКБ, дв. Сummins ISB6.7e4 245 (Е-4), система нейтрализ. ОГ(AdBlue), ТНВД BOSCH, КПП ZF6S1000, ДЗК.
Цена 13 933 000Самосвал
6520-26016-63
Год: 2011
Производство: РФ
Склад: Астана, Атырау.
Евро-4, 6х4, г/п 20 тонн, мощность 400 л.с., КПП ZF16, объем платформы 16 куб.м., задняя разгрузка, МКБ, МОБ, ТНВД BOSCH, Common Rail, рестайлинг и пневмоподвеска кабины, бак 350л., ТСУ.
Цена 13 915 000Седельный тягач
44108-013-10
Год: 2017
Завод: КАМАЗ-Инжиниринг
Склад: Кокшетау.
Евро-3, 6х6, г/п 10.3 тонн, мощность 260 л.с., КПП 154, спальных мест: 1, шины 425/85R21 390/95R20, бак 350+210 л., высота ССУ 1540 мм, МКБ, МОБ, выхл.вв., защит.кожух т.бака.
Цена 15 719 000Самосвал
6520-26017-63
Год: 2012
Производство: РФ
Склад: Актобе.![]()
Евро-4, 6х4 г/п 20 тонн, мощность 400 л.с., КПП ZF16, п/о главной передачи 5.11, объем платформы 12 куб.м., спальник, шины 12.00R20, бак 350 л., ТСУ, задняя разгрузка, МКБ, МОБ, ТНВД BOSCH, Common Rail, рестайлинг и пневмоподвеска кабины.
Цена 14 659 000Самосвал
65115-776058-42
Год: 2017
Завод: КАМАЗ-Инжиниринг
Склад: Кокшетау.
Евро-4, 6х4, тип ошиновки 2, г/п 14.5 тонн, мощность 280 л.с., КПП 154, объем платформы 10 куб.м., шины 11.00R20 11.00R22,5, бак 350 л., ТСУ, зад.разгрузка, ковш.типа, МКБ, МОБ, дв. КАМАЗ 740.622-280 (Е-4), ТНВД BOSCH, обогрев платф.,.
Цена 16 406 000Седельный тягач
65116-6010-23
Год: 2017
Завод: КАМАЗ-Инжиниринг
Склад: Кокшетау.
Евро-4, 6х4, тип ошиновки 2, г/п 15.5 тонн, мощность 300 л.с., КПП ZF9, спальных мест: 1, шины 11.00R22,5, бак 350 л., высота ССУ 1255/1330 мм, МКБ, МОБ, дв. Cummins ISB6.7e4 300 (Е-4), ТНВД BOSCH, система нейтрализ. ОГ(AdBlue), аэродинам. козырек,.
козырек,.
Седельный тягач
65116-6010-23
Год: 2017
Производство: РФ
Склад: Шымкент, Астана, Актобе, Уральск.
Евро-4, 6х4, двускатная ошиновка, г/п 15.5 тонн, мощность 300 л.с., КПП ZF9, спальных мест: 1, шины 11.00R22,5, бак 350 л., высота ССУ 1255/1330 мм, МКБ, МОБ, дв. Cummins ISB6.7e4 300 (Е-4), ТНВД BOSCH, система нейтрализ. ОГ(AdBlue), аэродинам.козырек.
Цена 19 901 000Бортовой грузовик
43118-6023-46
Год: 2017
Производство: РФ
Склад: Астана, Актобе.
Евро-4, 6х6, односкатная ошиновка, г/п 11.22 тонн, мощность 300 л.с., КПП 154, объем платформы 27.5 куб.м., спальных мест: 1, шины 425/85R21 390/95R20, бак 210+350 л., ТСУ, МКБ, МОБ, дв. КАМАЗ 740.662-300(Е-4), топл. ап. BOSCH, Common Rail, тент, каркас, лебедка, внутр. размеры платформы 6112х2470х730 мм.
Цена 20 673 000Седельный тягач
65116-6913-23
Год: 2017
Производство: РФ
Склад: Актобе, Астана.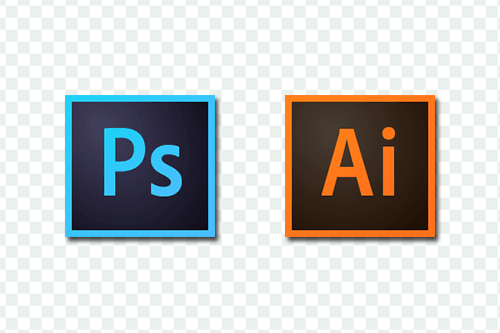
Евро-4, 6х4, двускатная ошиновка, г/п 15.5 тонн, мощность 300 л.с., КПП ZF9, спальных мест: 1, шины 11.00R22,5, бак 350 л., высота ССУ 1255/1330 мм, МКБ, МОБ, дв. Cummins ISB6.7e4 300 (Е-4), ТНВД BOSCH, система нейтрализ. ОГ(AdBlue), КОМ ZF (OMFB) c насосом, выхлоп вверх, защ кожух ТБ.
Цена 20 847 000Самосвал
45143-776012-42
Год: 2017
Производство: РФ
Склад: Актобе, Астана, Костанай, Алматы.
Евро-4, 6х4, двускатная ошиновка, г/п 11.5 тонн, мощность 280 л.с., КПП 154, объем платформы 15.2 куб.м., спальных мест: 1, шины 11.00R20 11.00R22,5, бак 500 л., ТСУ, бок.разгрузка, надст.борта, МКБ, МОБ, дв. КАМАЗ 740.622-280 (Е-4), ТНВД BOSCH, Common Rail, ДЗК, на ш.65115-773063-42.
Цена 20 932 000Самосвал
65115-776058-42
Год: 2017
Производство: РФ
Склад: Актобе, Астана, Алматы.
Евро-4, 6х4, двускатная ошиновка, г/п 14.5 тонн, мощность 280 л.с., КПП 154, объем платформы 10 куб.м., шины 11.00R20 11.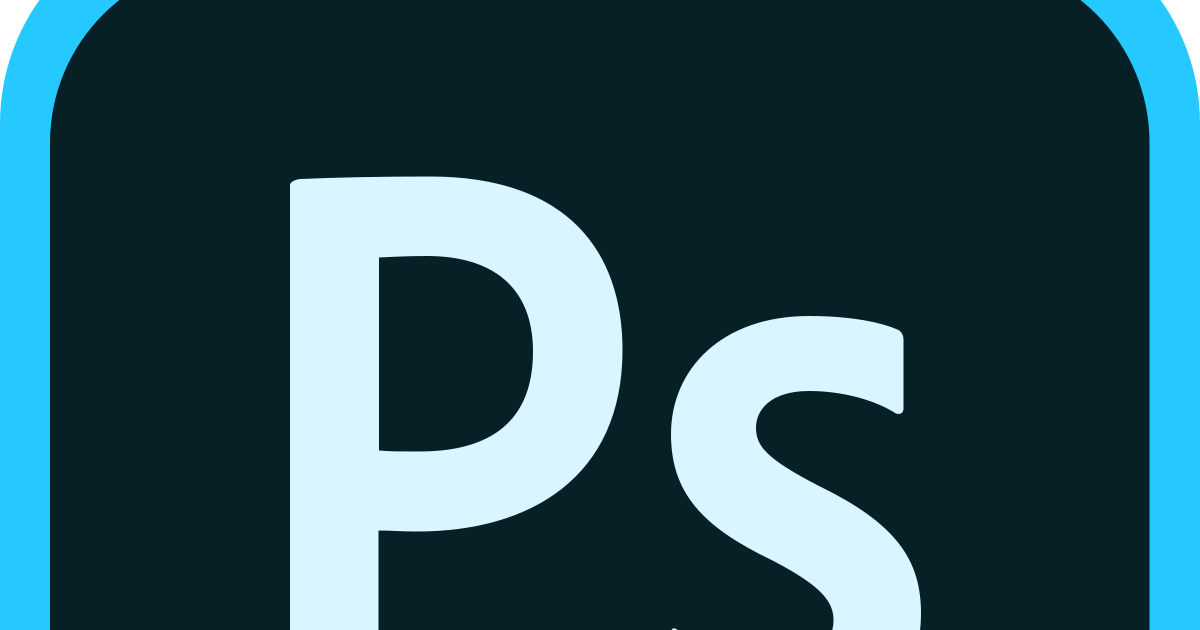 00R22,5, бак 350 л., ТСУ, зад.разгрузка, ковш.типа, МКБ, МОБ, дв. КАМАЗ 740.622-280 (Е-4), ТНВД BOSCH, обогрев платф..
00R22,5, бак 350 л., ТСУ, зад.разгрузка, ковш.типа, МКБ, МОБ, дв. КАМАЗ 740.622-280 (Е-4), ТНВД BOSCH, обогрев платф..
Самосвал
65115-776059-42
Год: 2017
Производство: РФ
Склад: Актобе, Костанай, Астана, Алматы.
Евро-4, 6х4, двускатная ошиновка, г/п 14.5 тонн, мощность 280 л.с., КПП 154, объем платформы 10 куб.м., шины 11.00R20 11.00R22,5, бак 350 л., ТСУ, 3-х ст.разгрузка, МКБ, МОБ, дв. КАМАЗ 740.622-280 (Е-4), ТНВД BOSCH, Common Rail.
Цена 21 039 000Бортовой грузовик
65117-776052-19
Год: 2017
Производство: РФ
Склад: Караганда, Уральск, Астана.
Евро-4, 6х4, двускатная ошиновка, г/п 11.19 тонн, мощность 300 л.с., КПП 154, объем платформы 36.5 куб.м., спальных мест: 1, шины 10.00R20 11.00R22,5, бак 500 л., ТСУ, МКБ, МОБ, Cummins ISB6.7 300 (Е-4), ТНВД BOSCH, Common Rail, тент, каркас, внутр. размеры платформы 6112х2470х730 мм.
Цена 21 777 000Бортовой грузовик
65117-776010-19
Год: 2017
Производство: РФ
Склад: Астана, Актобе, Алматы.
Евро-4, 6х4, двускатная ошиновка, г/п 14.1 тонн, мощность 300 л.с., КПП 154, объем платформы 46.6 куб.м., спальных мест: 1, шины 11.00R20 11.00R22,5, бак 500 л., ТСУ, МКБ, МОБ, Cummins ISB6.7 300 (Е-4), ТНВД BOSCH, Common Rail, тент, каркас, аэродинам.козырек, внутр. размеры платформы 7800х2470х730 мм.
Цена 22 751 000Шасси
65117-3010-23
Год: 2017
Завод: КАМАЗ-Инжиниринг
Склад: Кокшетау.
Евро-4, 6х4, тип ошиновки 2, г/п 16 тонн, мощность 300 л.с., КПП ZF9, монтажная длина рамы 7560 мм, спальных мест: 1, шины 11.00R20 11.00R22,5, бак 500 л., ТСУ, МКБ, МОБ, дв. Cummins ISB6.7e4 300 (Е-4), ТНВД BOSCH, система нейтрализ. ОГ(AdBlue), ДЗК, аэродинам.козырек,.
Цена 20 997 000Вакуумная машина
КО-505А
Год: 2017
Производство: РФ
Склад: Астана, Актобе.
2 цистерны по 5 куб.м., с механизмом выдачи и укладка рукава, шасси: КАМАЗ-65115-773082-42, Евро-4, 6х4, двускатная ошиновка, г/п 14.65 тонн, мощность 280 л. с., КПП 154, монтажная длина рамы 5780 мм, шины 10.00R20 11.00R22,5, бак 350 л., ТСУ, МКБ, МОБ, дв. КАМАЗ 740.622-280 (Е-4), топл. ап. BOSCH, Common Rail, ДЗК, завод-производитель спецтехники: ООО «КОММАШ-ГРАЗ».
с., КПП 154, монтажная длина рамы 5780 мм, шины 10.00R20 11.00R22,5, бак 350 л., ТСУ, МКБ, МОБ, дв. КАМАЗ 740.622-280 (Е-4), топл. ап. BOSCH, Common Rail, ДЗК, завод-производитель спецтехники: ООО «КОММАШ-ГРАЗ».
Бортовой грузовик
65117-6010-23
Год: 2017
Завод: КАМАЗ-Инжиниринг
Склад: Кокшетау.
Евро-4, 6х4, тип ошиновки 2, г/п 14.1 тонн, мощность 300 л.с., КПП ZF9, объем платформы 46.6 куб.м., спальных мест: 1, шины 11.00R20 11.00R22,5, бак 500 л., ТСУ, МКБ, МОБ, Cummins ISB6.7e4 300 (Е-4), ТНВД BOSCH, система нейтрализ. ОГ(AdBlue), тент, каркас, аэродинам.козырек, внутр. размеры платформы 7800х2470х730 мм,.
Цена 21 966 000Топливозаправщик
66062-0002213-46
Год: 2017
Производство: РФ
Склад: Актобе, Астана.
11,2 куб.м, 2 отсека, насос, счетчик-пистолет, шасси: КАМАЗ-43118-3938-46, Евро-4, 6х6, односкатная ошиновка, г/п 12.44 тонн, мощность 300 л.с., КПП ZF9, монтажная длина рамы 5680 мм, шины 425/85R21 390/95R20, бак 350 л.![]() , ТСУ, МКБ, МОБ, дв. КАМАЗ 740.662-300(Е-4), топл. ап. BOSCH, Common Rail, ДЗК, КОМ ZF (OMFB) с насосом, выхл.вверх, защ.кожух ТБ, завод-производитель спецтехники: «НефАЗ».
, ТСУ, МКБ, МОБ, дв. КАМАЗ 740.662-300(Е-4), топл. ап. BOSCH, Common Rail, ДЗК, КОМ ZF (OMFB) с насосом, выхл.вверх, защ.кожух ТБ, завод-производитель спецтехники: «НефАЗ».
Самосвал
6520-6041-43
Год: 2017
Производство: РФ
Склад: Актобе, Астана, Караганда, Алматы.
Евро-4, 6х4, двускатная ошиновка, г/п 20 тонн, мощность 400 л.с., КПП ZF16, объем платформы 20 куб.м., спальных мест: 1, шины 315/80R22,5, бак 350 л., без ТСУ, зад.разгрузка, прямоуг.сеч, МКБ, МОБ, дв. КАМАЗ-740.632-400, топл. ап. BOSCH, Common Rail, пневмоподв. каб., обогрев платф.,.
Цена 25 461 000Вакуумная машина
КО-505А
Год: 2017
Производство: РФ
Склад: Астана.
2 цистерны по 5 куб.м., с механизмом выдачи и укладка рукава, шасси: КАМАЗ-65115-3082-23, Евро-4, 6х4, двускатная ошиновка, г/п 15.15 тонн, мощность 300 л.с., КПП ZF9, монтажная длина рамы 5780 мм, шины 10.00R20 11.00R22,5, бак 350 л., ТСУ, МКБ, МОБ, дв. Cummins ISB6. 7e4 300 (Е-4), ТНВД BOSCH, система нейтрализации ОГ(AdBlue), ДЗК, завод-производитель спецтехники: ООО «КОММАШ-ГРАЗ».
7e4 300 (Е-4), ТНВД BOSCH, система нейтрализации ОГ(AdBlue), ДЗК, завод-производитель спецтехники: ООО «КОММАШ-ГРАЗ».
Седельный тягач
6460-26011-73
Год: 2017
Производство: РФ
Склад: Актобе.
Евро-4, 6х4, двускатная ошиновка, г/п 16.8 тонн, мощность 400 л.с., КПП ZF16, спальных мест: 1, шины 315/80R22,5, бак 300х2 л., высота ССУ 1300/1360 мм, МКБ, МОБ, дв. КАМАЗ-740.73-400 (E-4), топл. ап. BOSCH, система нейтрализ. ОГ (AdBlue), Common Rail, отоп.каб., пневмоподв. каб., КОМ ZF (OMFB) c насосом, защ.кожух ТБ, выхл.вверх.
Цена 25 957 000Топливозаправщик
66052-0002213-L4
Год: 2017
Производство: РФ
Склад: Астана, Актобе.
16 куб.м., 2 отсека, насос, счетчик-пистолет, шасси: КАМАЗ-65115-3966-19, Евро-4, 6х4, двускатная ошиновка, г/п 17.75 тонн, мощность 300 л.с., КПП ZF9, монтажная длина рамы 5530 мм, шины 11.00R20 11.00R22,5, бак 350 л., ТСУ, МКБ, МОБ, дв. Cummins ISB6.7 300 (Е-4), ТНВД BOSCH, Common Rail, КОМ с насосом, выхл. вверх, защ.кожух ТБ, ДЗК, завод-производитель спецтехники: «НефАЗ».
вверх, защ.кожух ТБ, ДЗК, завод-производитель спецтехники: «НефАЗ».
Автоцистерна для пищевых продуктов
66065-0000111-46
Год: 2017
Производство: РФ
Склад: Астана.
9,7 куб.м, 1 отсек, утеплитель, насос, шасси: КАМАЗ-43118-3938-46, Евро-4, 6х6, односкатная ошиновка, г/п 12.44 тонн, мощность 300 л.с., КПП ZF9, монтажная длина рамы 5680 мм, шины 425/85R21 390/95R20, бак 350 л., ТСУ, МКБ, МОБ, дв. КАМАЗ 740.662-300(Е-4), топл. ап. BOSCH, Common Rail, ДЗК, КОМ ZF (OMFB) с насосом, выхл.вверх, защ.кожух ТБ, завод-производитель спецтехники: «НефАЗ».
Цена 26 312 000Самосвал
6520-21010-43
Год: 2017
Производство: РФ
Склад: Усть-Каменогорск.
Евро-4, 6х4, двускатная ошиновка, г/п 22 тонн, мощность 400 л.с., КПП ZF16, объем платформы 16 куб.м., шины 315/80R22,5, бак 350 л., без ТСУ, зад.разгрузка, прямоуг.сеч, дв. КАМАЗ-740.632-400 (Eвро-4), КПП ZF 16S1820TO, МКБ, МОБ, ASR, кабина Daimler (низкая), кондиционер, отопитель каб. Eberspacher Airtronic D2 24V, обогрев платформы, полог, лестница, гидрооборудование HYVA,.
Eberspacher Airtronic D2 24V, обогрев платформы, полог, лестница, гидрооборудование HYVA,.
Самосвальный прицеп
НЕФАЗ 8560-62-02
Год: 2017
Производство: РФ
Склад: Астана.
г/п 10.74 тонн, кол-во осей/колес 2/8+1, ССУ (max):600мм., оси НЕФАЗ, подвеска рессорная, шины 9.00R20, внутренние размеры платформы 5260*2315*1200мм, ТСУ на подрамнике, с надст. бортами, БЗС, V=15 куб. м, завод: ПАО «НЕФАЗ».
Цена 5 290 000Самосвальный прицеп
НЕФАЗ 8560-82-02
Год: 2017
Производство: РФ
Склад: Астана.
г/п 10.74 тонн, кол-во осей/колес 2/8+1, ССУ (max):870мм., оси НЕФАЗ, подвеска рессорная, шины 9.00R20, внутренние размеры платформы 5260*2315*1200мм, с надст. бортами, БЗС, V=15 куб. м, завод: ПАО «НЕФАЗ».
Цена 5 296 000Бортовой полуприцеп
НЕФАЗ 9334-14120-01
Год: 2017
Производство: РФ
Склад: Актобе.
г/п 24.6 тонн, кол-во осей/колес 2/8+1, ССУ (max):1250мм. , оси НЕФАЗ, подвеска рессорная, шины 9,00R20, внутренние размеры платформы 12600х2476х730мм, бортовой с металлическим настилом пола, V=22,5 м3., завод: ПАО «НЕФАЗ».
, оси НЕФАЗ, подвеска рессорная, шины 9,00R20, внутренние размеры платформы 12600х2476х730мм, бортовой с металлическим настилом пола, V=22,5 м3., завод: ПАО «НЕФАЗ».
Как обновить Photoshop CC
Узнайте, как обновлять свою копию Photoshop CC с помощью настольного приложения Creative Cloud. Обновляя свою копию, вы всегда будете иметь последнюю версию Photoshop вместе с каждой новой функцией!
Как подписчик Adobe Creative Cloud, у вас всегда есть доступ к последней и лучшей версии Photoshop. Adobe выпускает крупные обновления Photoshop CC каждые шесть месяцев или около того. Незначительные обновления и исправления ошибок выпускаются между ними. В этом кратком руководстве мы научимся легко обновлять Photoshop CC с помощью настольного приложения Adobe Creative Cloud.
Это урок 1 из 8 в Главе 1 — Начало работы с Photoshop.
Как обновить Photoshop CC
Шаг 1. Откройте приложение Creative Cloud для настольных ПК
Если вы скачали и установили Photoshop CC, есть большая вероятность, что приложение Creative Cloud для настольных компьютеров уже работает в фоновом режиме на вашем компьютере. Вы можете открыть приложение Creative Cloud, просто нажав на его значок. На ПК с Windows значок будет находиться в системном трее в правом нижнем углу экрана:
Вы можете открыть приложение Creative Cloud, просто нажав на его значок. На ПК с Windows значок будет находиться в системном трее в правом нижнем углу экрана:
На Mac значок приложения Creative Cloud будет находиться в верхнем правом углу экрана (в строке меню):
В Mac OS X значок находится в строке меню вверху.Если вы нигде не видите значок, вы можете открыть настольное приложение Creative Cloud прямо из Photoshop. Перейдите в меню « Справка» в строке меню в верхней части экрана (в Photoshop) и выберите « Обновления …» :
В Photoshop выберите «Справка»> «Обновления».Шаг 2. Откройте раздел «Приложения»
Независимо от того, нажали вы значок или выбрали его в Photoshop, на вашем экране откроется приложение Creative Cloud. Выберите приложения из меню вверху:
Выбор категории приложений.Шаг 3. Проверьте, есть ли в Photoshop обновление
Здесь вы найдете список приложений Creative Cloud, которые в настоящее время установлены на вашем компьютере.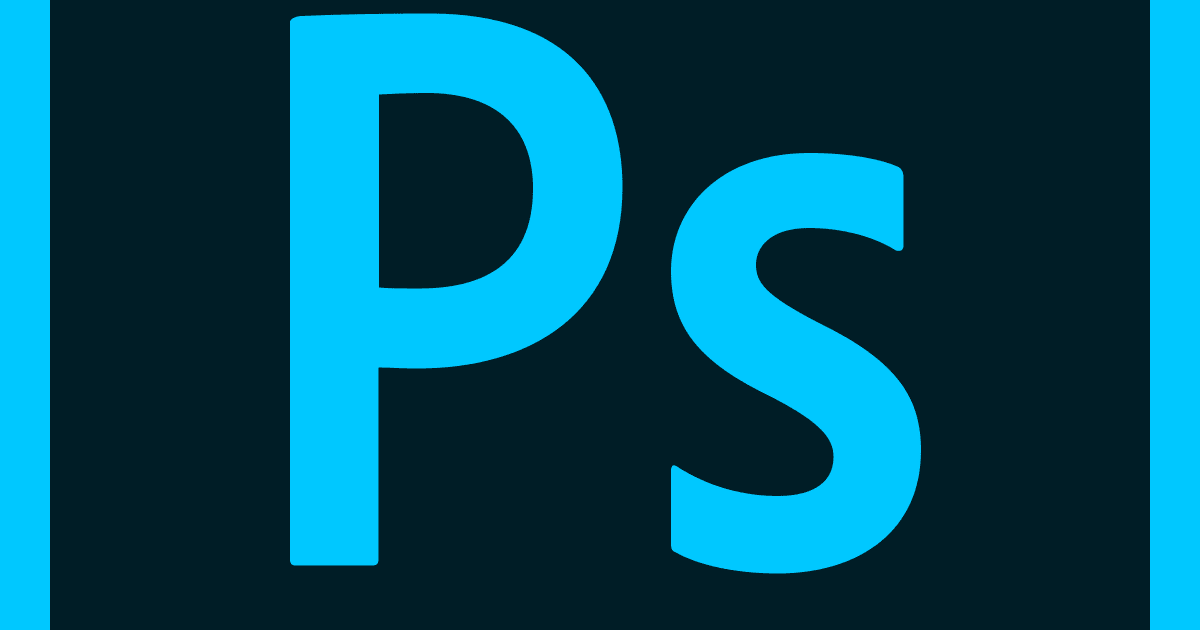 Конкретные доступные вам приложения будут зависеть от вашей подписки Creative Cloud. Все приложения, для которых доступно обновление, появятся в разделе ОБНОВЛЕНИЙ вверху списка. Каждый из них будет показывать большую синюю кнопку Обновить справа от своего имени. В моем случае у меня есть несколько приложений (всего 9), включая Photoshop, которые необходимо обновить:
Конкретные доступные вам приложения будут зависеть от вашей подписки Creative Cloud. Все приложения, для которых доступно обновление, появятся в разделе ОБНОВЛЕНИЙ вверху списка. Каждый из них будет показывать большую синюю кнопку Обновить справа от своего имени. В моем случае у меня есть несколько приложений (всего 9), включая Photoshop, которые необходимо обновить:
Видя, что нового
Если вы нажмете Что нового? ссылка прямо под названием приложения:
Нажав «Что нового?» ссылка для Photoshop CC.Вы увидите описание функций или улучшений, которые включены в обновление. Здесь мы видим, что обновление включает в себя некоторые исправления для Photoshop, а также поддержку новых моделей камер в Camera Raw. Нажмите на ссылку Закрыть, когда закончите, чтобы скрыть описание:
Просмотр описания обновления для Photoshop CC.Шаг 4: Нажмите кнопку «Обновить»
Чтобы обновить приложение, просто нажмите кнопку «Обновить». Или, если у вас есть несколько приложений, которые необходимо обновить, вы можете сэкономить время, нажав на ссылку Обновить все . Для простоты, я просто обновлю сам Photoshop, нажав кнопку Обновить:
Или, если у вас есть несколько приложений, которые необходимо обновить, вы можете сэкономить время, нажав на ссылку Обновить все . Для простоты, я просто обновлю сам Photoshop, нажав кнопку Обновить:
Шаг 5: Откройте Photoshop
Как только вы нажмете кнопку «Обновить», Photoshop переместится из раздела ОБНОВЛЕНИЯ вверху списка в раздел УСТАНОВЛЕНО дальше вниз (вам может понадобиться использовать полосу прокрутки в правой части диалогового окна, чтобы перейти к ней). В зависимости от размера обновления и скорости вашего интернет-соединения, это может занять несколько минут. Индикатор выполнения позволяет вам отслеживать, как это происходит:
Обновление в процессе.Когда обновление закончится, вместо большой синей кнопки «Обновить» вы увидите кнопку « Открыть» рядом с именем Photoshop. Вы можете нажать кнопку «Открыть», чтобы запустить Photoshop CC, будучи уверенным, что вы используете самую последнюю версию программного обеспечения:
Обновление завершено.Куда пойти дальше …
И там у нас это есть! В следующем уроке этой главы мы узнаем, как установить Adobe Bridge CC, мощный файловый браузер, который входит в каждую подписку Creative Cloud!
Или посмотрите другие уроки этой главы:
- 03. Как загрузить фотографии с камеры с помощью Adobe Bridge
- 04. Как управлять и организовывать ваши изображения с Adobe Bridge
- 05. Основные настройки цвета Photoshop
- 06. Синхронизируйте настройки цвета Photoshop со всеми приложениями Creative Cloud
- 07. Основные настройки Photoshop для начинающих
- 08. Как сбросить настройки Photoshop
Для получения дополнительных глав и для наших последних учебников, посетите наш раздел Основы Photoshop!
Как сделать профессиональную иконку человека в Фотошоп’е. Как сделать иконки для социальных сетей в фотошопе
Вот что мы должны получить:
Иконки являются важной частью интерактивного и веб дизайна. Хотя иконки малы, их бывает очень сложно создать. В сегодняшнем уроке мы продемонстрируем, как создать иконку папки с использованием различных форм и рефлексов в Photoshop. Давайте начнем!
Шаг 1 — Новый файл / Техника Пера
Откройте Photoshop и создайте новый документ (Ctrl + N). Используйте следующие настройки:
Разрешение: 72dpi
Цветовой режим: RGB цвет
Размеры: 600 × 600 пикселей
Создайте следующую фигуру с помощью инструмента Pen Tool (P) (Перо). Цвет: # 3da1e2
Шаг 2 — Создание фигур с помощью Пера
Нарисуйте заднюю часть папки с помощью Pen Tool (Пера), используя ту же технику рисования. Затем нарисуйте полосу, как показано на рисунке.
Цвет: # 003658 # 3da1e2 # 08517e
Шаг 3 — Закончим форму
Как только Вы закончили рисунок папки, нужно добавить лист бумаги и стрелку, как показано на рисунке. Теперь у вас должны быть 5 слоев. Каждая форма будет на отдельном слое. Назовите каждый слой.
Цвет: # ffffff # 32e732
Шаг 4 — Добавление цветовых эффектов
Добавьте следующие стили слоя к передней части папки. Понизьте непрозрачность до 90%.
Добавить следующие стили слоя для бумаги. Понизьте непрозрачность слоя примерно до 90-95%.
Добавьте следующие стили слоя для полосы.
Добавьте следующие стили слоя к задней части папки.
Добавьте следующие стили слоя для стрелки.
Теперь ваша иконка выглядит так.
Шаг 5 — Добавление Рефлексов
Добавить новую группу под названием «Рефлексы». Используйте Pen Tool (Перо), чтобы нарисовать отражение, как показано на рисунке. Убедитесь, что вы рисуете только контур, а не фигуру. После того как вы закрыли путь, щелкните правой кнопкой мыши по рабочей области и выберите make selection (Создать выделение) (растушевка (feather) 0). Возьмите большую кисть (диаметром около 470, твердость 0) и закрасьте правую часть выделения, как на рисунке, для создания белого отражения. Измените режим смешивания на Overlay (Перекрытие) и уменьшить непрозрачность до 63%.
Шаг 6 — Края
Создайте новую группу под названием «Края», создайте новый слой в ней (Ctrl + Shift + N или нажмите значок создания нового слоя). Добавление бликов на краях придает иконке 3D эффект. Используйте Pen Tool (Перо), чтобы создать линии обводки вокруг углов и всех полей папки, бумаги и стрелки. Затем щелкните правой кнопкой мыши по рабочей области и выберите Stroke Path (Выполнить обводку) — Brush (Кисть). Настройки кисти должен быть изменены заранее, master diameter (диаметр) 8 пикселей а hardness (твердость) 0.
Шаг 7 — Тени
Создайте новый слой (Ctrl + Shift + N) для теней и поместить его в новую группу (Ctrl + G). Сделайте выделение, как вы это делали в 5 шаге, для создания отражений. Заполните выделение черным цветом, а затем размойте поля с помощью инструмента Blur tool (Размытие). Если тени выглядят слишком тёмными, снизьте непрозрачность слоя до 40%.
Шаг 8 — Добавление текста
Добавьте текст, используя любой шрифт, который вам нравится. Я выбрал «Agency FB». Размер шрифта: 40, непрозрачность слоя: 75%.
Шаг 9 — Итоговое добавление рефлексов и тени
Добавьте еще несколько рефлексов на бумагу, используя те же методы, что приведены в 5 Шаге.
Добавить тень, используя Ellipse Tool (E) (Эллипс). Нарисуйте эллипс, как показано на рисунке и добавьте немного Filter — Blur — Motion blur (Фильтр — Размытие — Размытие в движении). Уменьшите непрозрачность по своему вкусу.
Заключительный просмотр
Я надеюсь, вам понравился этот урок. Я добавил некоторые дополнительные значки, которые создал с использованием тех же методов.
Из этого туториала Вы узнаете, как создать значок для вашего сайта при помощи Photoshop .
Как создать значок сайта.ico при помощи PhotoshopЗначок сайта — это небольшой, но значительный элемент продвижения вашего бренда на сайте. Вот пример, того, как он может выглядеть на вашем сайте:
Photoshop — это прекрасная программа для работы с изображениями, которая поможет Вам создать пользовательский значок сайта.
Значок сайта — это миниатюрный логотип (16×16 ), который Вы можете использовать на сайте. Если Вам удобнее работать с изображением большего размера, Вы можете работать над значком, размером 64×64 пикселя, а затем его уменьшить.
Используйте инструмент ‘Масштаб’, для того чтобы увеличить документ для редактирования:
Например, мы создадим значок сайта, который состоит из простого градиентного фона и двух букв ‘TM’ (Торговая марка).
Примените к вашему документу инструмент ‘Градиент’ (Gradient Tool). Вы можете использовать одно из доступных сочетаний цветов, или создать новое сочетание цветов:
Используйте инструмент ‘Горизонтальный текст’ (Horizontal Type), для того чтобы добавить ваш текст. Задайте шрифт, цвет и размер шрифта:
Используя инструмент ‘Трансформирование’ (Ctrl + T) , отрегулируйте расположение текста:
Соедините слои (Merge layers), как это показано на скриншоте ниже:
-
Вы успешно создали значок сайта. Он был сохранён как файл ‘favicon .png’ на вашем компьютере.
Однако, значок сайта нужно сохранить в формате .ICO . Этот формат файла позволяет сохранить несколько изображений разных размеров для масштабирования. По этому, теперь Вам нужно конвертировать созданный значок сайта.PNG в формат .ICO . Это последний шаг данного туториала.
Откройте в браузере любой сайт конвертирования изображений. Мы воспользуемся этим сайтом .
Перетяните ваш файл ‘favicon .png’ в область ‘Загрузить’ (как это показано на скриншоте). Конвертирование начнётся автоматически. Процесс займёт 1 — 2 секунды:.ico’ на вашем компьютере.
Создайте новый документ Photoshop. Откройте вкладку меню ‘Файл’ > ‘Новый’ (‘File’ > ‘New’):
Это конец данного туториала. Вы успешно создали пользовательский значок для вашего сайта, используя программное обеспечение Adobe Photoshop. Теперь Вы можете загрузить значок сайта на ваш сервер.
Вы можете также ознакомиться с детальным видео-туториалом ниже.
Хотите придать папке оригинальный вид, тогда меняем значок папки. Я не говорю про те, которые уже есть в системе, а именно свой значок из своих фотографий или с каких либо изображений.
Сделать иконку (значок) папки из своей фотографии можно в стандартной программе — Paint , которая у каждого должна быть в операционной системе windows 7
Поверьте мне, со своими значками вам намного будет удобней и быстрей отыскать нужную папку, не вчитываясь в текст (название папки)
Вот небольшой пример. Такой вид папки ускоряет поиск среди большого количества похожих папок.
Найти программу «Paint « можно через «Пуск » и «Все программы » Запустите её и перетащите рисунок в окно программы. А ещё проще, это вызвать контекстное меню, щёлкнув по изображению, которое хотите поставить в роли значка, правой клавишей мышки. Выбираем пункт «Изменить » Откроется программа «Paint »
Создаём значок в программе Paint
И в первую очередь, что мы должны сделать, так это вырезать нужную часть изображения. К тому же обрезать должны так, чтоб все стороны были одного размера. Если не подогнать пропорции сторон, то значок получится квадратный, а изображение приплюснутое.
Обрезаем. На панели программы выбираем инструмент «Выделить » В параметрах выделения указываем фигуру «Прямоугольная область » Левой клавишей мышки выделяем фрагмент фото. Удерживая клавишу, смотрим, как изменяется размер в нижней панели программы.
Подогнали размер, жмём кнопку «Обрезать »
Теперь фотография получилась квадратная, продолжаем.
После обрезки меняем размер будущего значка. Жмём «Изменить размер » Изменяем в пикселях и вводим размер 64 по вертикали и горизонтали. Сохраняем «ОК »
Ставим свой значок на папку
Всё заготовка есть, применяем её к папке. Наводим курсор на любую папку и правой клавишей мышки вызываем меню. В самом низу списка заходим в пункт «свойства » Далее «Настройка » И внизу кнопка «Сменить значок.. »
Откроется окошко с системными значками. Но нам они не нужны, мы же хотим своё изображение применить. Тогда идём в обзор и ищем наш только что созданный значок.
Кстати в проводнике вы его можете не найти, так как наше изображение не является значком формата «ico » Чтобы его увидеть выберите отображать «Все файлы *.* »
Теперь всё в порядке, жмём «ОК »
Вот так всё просто. Папка стала отличатся от остальных, а нам будет легче ориентироваться при её поиске.
Но это ещё не всё. Собственные иконки можно применить и к ярлыкам. Смотрите, как они выглядят на моём рабочем столе.
Хитрость, которая сделает Ваш компьютер бессмертным!
Сегодня мои коллеги из команды Клабпрофи, впервые рассказывают о хитрости, которая делает Ваш компьютер неуязвимым к любым невзгодам:
Благодаря этой хитрости Ваш компьютер после каждой перезагрузки будет в идеальном состоянии.
При этом, даже если накануне Вы поймали вирус, удалили системные папки или сломали Операционную систему, достаточно будет перезагрузить компьютер, и он снова будет работать, как прежде.
Используя такой подход, Вам больше никогда не придется регулярно чистить компьютер, переустанавливать Операционную систему, вызывать мастера и т.п. Компьютер всегда будет в одном и том же состоянии, после каждой перезагрузки.
О том, как это работает и как внедрить данную технологию уже в новогодние праздники, смотрите здесь:
Это полезно знать:
Вот что мы должны получить:
Иконки являются важной частью интерактивного и веб дизайна. Хотя иконки малы, их бывает очень сложно создать. В сегодняшнем уроке мы продемонстрируем, как создать иконку папки с использованием различных форм и рефлексов в Photoshop. Давайте начнем!
Шаг 1 — Новый файл / Техника Пера
Откройте Photoshop и создайте новый документ (Ctrl + N). Используйте следующие настройки:
Разрешение: 72dpi
Цветовой режим: RGB цвет
Размеры: 600 × 600 пикселей
Создайте следующую фигуру с помощью инструмента Pen Tool (P) (Перо). Цвет: # 3da1e2
Шаг 2 — Создание фигур с помощью Пера
Нарисуйте заднюю часть папки с помощью Pen Tool (Пера), используя ту же технику рисования. Затем нарисуйте полосу, как показано на рисунке.
Цвет: # 003658 # 3da1e2 # 08517e
Шаг 3 — Закончим форму
Как только Вы закончили рисунок папки, нужно добавить лист бумаги и стрелку, как показано на рисунке. Теперь у вас должны быть 5 слоев. Каждая форма будет на отдельном слое. Назовите каждый слой.
Цвет: # ffffff # 32e732
Шаг 4 — Добавление цветовых эффектов
Добавьте следующие стили слоя к передней части папки. Понизьте непрозрачность до 90%.
Добавить следующие стили слоя для бумаги. Понизьте непрозрачность слоя примерно до 90-95%.
Добавьте следующие стили слоя для полосы.
Добавьте следующие стили слоя к задней части папки.
Добавьте следующие стили слоя для стрелки.
Теперь ваша иконка выглядит так.
Шаг 5 — Добавление Рефлексов
Добавить новую группу под названием «Рефлексы». Используйте Pen Tool (Перо), чтобы нарисовать отражение, как показано на рисунке. Убедитесь, что вы рисуете только контур, а не фигуру. После того как вы закрыли путь, щелкните правой кнопкой мыши по рабочей области и выберите make selection (Создать выделение) (растушевка (feather) 0). Возьмите большую кисть (диаметром около 470, твердость 0) и закрасьте правую часть выделения, как на рисунке, для создания белого отражения. Измените режим смешивания на Overlay (Перекрытие) и уменьшить непрозрачность до 63%.
Шаг 6 — Края
Создайте новую группу под названием «Края», создайте новый слой в ней (Ctrl + Shift + N или нажмите значок создания нового слоя). Добавление бликов на краях придает иконке 3D эффект. Используйте Pen Tool (Перо), чтобы создать линии обводки вокруг углов и всех полей папки, бумаги и стрелки. Затем щелкните правой кнопкой мыши по рабочей области и выберите Stroke Path (Выполнить обводку) — Brush (Кисть). Настройки кисти должен быть изменены заранее, master diameter (диаметр) 8 пикселей а hardness (твердость) 0.
Шаг 7 — Тени
Создайте новый слой (Ctrl + Shift + N) для теней и поместить его в новую группу (Ctrl + G). Сделайте выделение, как вы это делали в 5 шаге, для создания отражений. Заполните выделение черным цветом, а затем размойте поля с помощью инструмента Blur tool (Размытие). Если тени выглядят слишком тёмными, снизьте непрозрачность слоя до 40%.
Шаг 8 — Добавление текста
Добавьте текст, используя любой шрифт, который вам нравится. Я выбрал «Agency FB». Размер шрифта: 40, непрозрачность слоя: 75%.
Шаг 9 — Итоговое добавление рефлексов и тени
Добавьте еще несколько рефлексов на бумагу, используя те же методы, что приведены в 5 Шаге.
Добавить тень, используя Ellipse Tool (E) (Эллипс). Нарисуйте эллипс, как показано на рисунке и добавьте немного Filter — Blur — Motion blur (Фильтр — Размытие — Размытие в движении). Уменьшите непрозрачность по своему вкусу.
Заключительный просмотр
Я надеюсь, вам понравился этот урок. Я добавил некоторые дополнительные значки, которые создал с использованием тех же методов.
Однако запомните, что оба эти формата не поддерживаются IE и не будут в нем работать.
Мультиразмерный Favicon
Помимо обычного favicon размером 16х16 пикселей, которые используются для оформления адресной строки, существует его разновидность с размерами в 32×32 пикселя и 48×48 пикселей. Эти иконки очень распространены в среде Windows. Например, если вы хотите поместить ярлык на веб-страницу на ваш рабочий стол, Windows автоматически попытается использовать favicon в качестве изображения для ярлыка. Но стандартного размера (16х16 пикселей) будет недостаточно для качественного отображения, так как стандартный размер ярлыка в среде Windows 48х48 пикселей – это значит, что ярлык будет растянут до необходимых размеров и станет некрасивым и практически нечитаемым.
Однако существует способ исправить этот недостаток. Полезное свойство файлов.ico заключается в том, что они могут содержать в себе много вариантов одной и той же иконки с разными размерами и глубиной цвета (наподобие возможности.gif-файлов содержать множество фреймов). Поэтому если поместить в favicon.ico изображение сразу в нескольких размерах и с разной глубиной цвета, Windows сможет автоматически выбрать наиболее подходящие параметры для применения к ярлыку. Наиболее распространённые размеры ярлыков, которые могут быть использованы, — 16×16, 24×24, 32×32 и 48×48 пикселей.
Создание мультиразмерной иконки не намного сложнее, чем создание обычного favicon размером 16х16 пикселей. Необходимый плагин мы можем найти все на том же сайте Telegraphics , он позволит поместить несколько иконок в одном.ico-файле. В принципе это даже не плагин, а отдельная программа, которую можно использовать как в Windows (через командную строку), так и в MacOS (посредством перетаскивания). Также у этой программы существуют аналоги, как например: Sib Icon Studio (www.sibcode.com/icon-studio) и Any to Icon Convertor (www.aha-soft.com/anytoicon).
Что касается глубины цвета, вы могли заметить, что некоторые иконки имеют неровности (как зазубрины) по краям, в то время как другие сглаживают эти неровности и выглядят очень симпатично. Это возможно благодаря 32-битной глубине цвета, которая отображает настоящую прозрачность, как и Photoshop. Вы можете создать 32-битную версию иконки вместе с 24-битной (16 миллионов цветов, с поддержкой прозрачности как в.gif-файлах), 16-битную (256 цветов) и даже 8-, 4- или 2-битную версию, и поместить их всех в один ico-файл.
Поэтому если вы хотите быть уверенными, что ваш favicon будет смотреться красиво во всех возможных случаях – лучше сделать его сразу в нескольких варианта. Например:
16×16, 16-бит (256) цветов
16×16, 32-bit colors
32×32, 16-бит (256) цветов
32×32, 32-bit colors
48×48, 16-бит (256) цветов
48×48, 32-bit colors
Но не стоит слишком увлекаться и создавать много вариантов, так как с каждым добавлением favicon.ico увеличивается в размере, что может негативно повлиять на его загрузку.
Решение возможных проблем
Общие проблемы
В случае если после проделанных действий ваш «favicon» так и не появился, попробуйте несколько раз (около 5) обновить вашу страницу или очисть кэш браузера, или поставьте “??”) — это действие заставит думать браузер, что страница является новой и еще не была добавлена в кэш.
Еще одним способом решения этой проблемы является переход по прямой ссылке на ваш «favicon» (например: http://сайт /favicon.ico), после чего браузер (IE) немедленно отобразит и запомнит иконку.
Проблемы совместимости с браузерами
“Microsoft IE 6” (а также 7, 8 и 9) может не отображать “favicon” до тех пор, пока ссылка на вашу страницу не будет добавлена в избранное. В таком случае попробуйте следующий вариант – зажмите левую клавишу мышки на отображаемом “favicon” (обычно стандартная иконка IE), после чего “потрясите” его и отпустите. Данные действия приведут к перезагрузке страницы и обновлению иконки. Другим способом решения данной проблемы является добавление следующего кода в секцию “” страниц, на которых вы хотите видеть ваш “favicon”:
“Safari” для Mас-систем не будет отображать обновленный “favicon” до тех пор пока не будет очищен кэш браузера. Однако нажатие кнопки меню “Empty cache” не решит проблему, так как “Safari” хранит иконки в отдельной папке. Чтобы очистить папку кэша иконок необходимо зайти в меню “Edit > Reset Safari” и поставить галочку напротив “Remove all website icons”. Альтернативным (ручным) способом является удаление содержимого следующей папки: “User>Library>Safari>Icons”. Для Windows-версии “Safari” путь немного отличается: “C:\Documents and Settings\YourUserName\Local Settings\Application Data\Apple Computer\Safari”, в этой папке необходимо удалить файл “WebpageIcons.db”. Напоминаю, что папка “Local Settings” и вложенные в неё папки скрыты по умолчанию, а значит для того, чтобы в них попасть, необходимо настроить отображение скрытых файлов и папок Windows. После удаления вышеуказанных фалов необходимо перезапустить “Safari” (в некоторых случаях также необходимо перезагрузить компьютер).
Для решения аналогичной проблемы в “Mozilla FireFox” необходимо очистить кэш браузера и перезапустить программу.
В браузере “Opera” такой проблемы нет, поэтому после обновления вашей иконки достаточно простого обновления страницы (возможно несколько раз).
Другой проблемой в ОС “Windows” является обновление иконок для Интернет-страниц (к примеру, при размещении иконки страницы на Рабочем столе). Для принудительного обновления изменившихся иконок необходимо выполнить следующие действия:
1. Нажать правой кнопкой по Рабочему столу;
2. Выбрать пункт меню “Свойства” (для “Windows XP”) или “Персонализировать” (для “Windows Vista” или “Windows 7”) и перейти на вкладку “Свойства Экрана”;
3. Поменять качество цветопередачи с 32-разрядного на 16-разрядное и нажать кнопку “ОК” или “Применить”;
4. Обратно поменять качество цветопередачи на 32-разрядно и нажать кнопку “ОК” или “Применить”.
Проблемы с плагином “Photoshop”для работы с иконками
Формат “Windows Icon” (ICO) будет недоступен, если:
1. Вы неправильно установили плагин;
2. Вы неправильно определили версию плагина подходящую для вашей ОС;
3. Рабочая область в “Photoshop” была создана не в 1, 4, 8-битных индексированных или 24-битных RGB режимах.
Также после установки плагина необходимо перезагрузить сам “Photoshop” для вступления в действие сделанных изменений.
Вконтакте
Одноклассники
Google+
Как настроить значки приложений (и вернуть свои классические значки Adobe)
Добавьте пользовательские значки на свой ПК или Mac (и верните своим приложениям Adobe их классический вид, чтобы вы могли различать их).
Недавно я поделился своими мыслями о The Great Creative Cloud Icon Fiasco 2020 года. (Предупреждение о спойлере: я ненавижу изменения, внесенные Adobe в брендинг своего приложения.)
После некоторого размышления я решил, что пора (в основном) оставить свое возмущение позади , а предложить решение .(Я имею в виду, что единственным выходом было просто продолжать с недоверием смотреть на новые, трудно различимые значки, при этом унося все крайние сроки в моем календаре.)
Итак, теперь я собираюсь показать вам, как изменить внешний вид значков приложений на ПК и Mac. Очевидно, что я буду использовать это пошаговое руководство как возможность вернуть мои значки Adobe к их классическим версиям, но этот метод хорош для тех, кто просто хочет настроить . Как вы можете видеть в приведенном ниже примере, где я превратил значок After Effects в смайлик, вы можете использовать практически любое изображение, которое вам нравится.
Пример замены значка After Effects смайликом.
Изменение значков приложений на ПК
Сейчас я использую ПК в качестве основного компьютера, поэтому мы начнем с этого. Затем я сяду на свой старый Mac, чтобы показать вам этот процесс ниже.
Забавный факт: хотя я не так расстроен из-за Adobe, как был, когда они выкатили новые значки, по общему признанию, неприятно знать, что я даже не могу использовать Adobe Photoshop для создания файлов ICO, необходимых моему компьютеру для выполнения этого. изменение.Не беспокойтесь, у нас есть несколько вариантов.
Для решения этой задачи мы могли бы установить несколько плагинов, но я просто собираюсь использовать онлайн-конвертер изображений. Сегодня я буду использовать favicon.io, так как это очень просто, но на самом деле любой конвертер ICO, который вы найдете в Интернете, должен подойти. А теперь давайте сделаем это.
1. Преобразуйте файл изображения в формат ICO
Начните с загрузки изображения на favicon.io, затем загрузите zip-файл ICO.
У меня есть изображение старого логотипа After Effects в формате .png.Я просто собираюсь загрузить его на favicon.io , а затем загрузить zip-файл ICO . Смотрите изображение выше? Это то, что вы должны увидеть после распаковки ZIP-файла в папке «Загрузки».
2. Найдите приложение, которое вы меняете
Введите имя приложения, щелкните приложение правой кнопкой мыши и выберите «Открыть расположение файла».
В строке поиска введите имя приложения. В этом случае мы начнем с After Effects. Щелкните правой кнопкой мыши в приложении и выберите Открыть расположение файла.
3. Изменить свойства
Измените свойства, щелкнув приложение правой кнопкой мыши и выбрав «Свойства».
Теперь в браузере файлов щелкните правой кнопкой мыши в приложении, затем выберите Свойства .
4. Изменить значок…
Найдите вкладку «Ярлык» и нажмите кнопку «Сменить значок…».
В меню Properties вы найдете вкладку Shortcut с кнопкой Change Icon… . Щелкните кнопку. Затем нажмите кнопку Browse… и перейдите к папке favicon в ваших загрузках (или в том месте, где вы их сохранили). Выберите файл ICO , который хотите использовать.
Перейдя в папку со значками, выберите файл «ICO».
Нажмите Откройте , затем нажмите ОК . Щелкните Применить . Если вам будет предложено запустить его от имени администратора, вы можете нажать Продолжить , а затем ОК .
Чтобы применить значок, нажмите «Открыть», затем нажмите «ОК».
Вот и все. Если по какой-то причине он не появляется сразу, просто открепите текущий ярлык Ae на панели задач, а затем закрепите его обратно на панель задач. Изменения должны вступить в силу.
Изменение значков приложений на Mac
Менять значки приложений на Mac проще, и вы можете использовать различные файлы изображений.
Этот процесс на самом деле немного проще, и вам не понадобится файл ICO.Вы можете использовать практически любой файл изображения — например, .jpg или .png.
1. Найдите приложение в папке приложений
В папке «Приложения» найдите свое приложение и откройте его.
Откройте Finder и перейдите в папку Applications . Найдите приложение — в этом случае мы будем использовать After Effects. Откройте папку Adobe After Effects 2020 .
2. Откройте Свойства
Для начала щелкните значок «Adobe AE 2020», чтобы выделить его, затем нажмите «Command + i.”
Щелкните один раз значок Adobe After Effects 2020 , чтобы выделить его, затем на клавиатуре нажмите Command + i .
Это откроет инспектор Finder и покажет свойства.
Вот ваша недвижимость.
3. Откройте значок изображения
Как вы можете видеть выше, у меня на рабочем столе просто есть копия старого логотипа .png. Дважды щелкните изображение, чтобы открыть его в окне Preview .
На главной панели навигации в окне предварительного просмотра щелкните Изменить и выберите Копировать .
Открыв значок изображения, нажмите «Изменить», затем выберите «Копировать».
4. Вставьте значок изображения
Теперь вернитесь к Finder со свойствами Ae. Нажмите один раз на маленьком значке в верхнем левом углу окна.
Чтобы вставить значок изображения, вернитесь в «Finder», затем щелкните маленький значок один раз.
Выделив значок, нажмите Command + v , чтобы вставить изображение.
После выделения вставьте изображение, нажав «Command + V.”
Ваш значок теперь обновлен. Если оно не появляется автоматически в Dock, просто удалите приложение из Dock, а затем добавьте его обратно, чтобы применить обновленный значок.
Вот ваш обновленный значок.
И теперь можно начинать исцеление. Если вы хотите изучить еще несколько приемов, приемов и горячих приемов, связанных с Adobe, ознакомьтесь с материалами ниже:
значков Adobe Photoshop — 1243 набора значков, редактируемых в Adobe Photoshop
наборов значков Adobe Photoshop для загрузки
За последние несколько лет иконки Adobe Photoshop распространились по всему миру.Каждый веб-сайт, мобильное приложение, сообщение в социальной сети имеет как минимум значок, который обобщает концепцию.
Иконки широко используются из-за своих преимуществ. Они могут принести пользу пользователям и тем, кто ими пользуется напрямую.
Например, вы можете использовать значки в качестве разрывов. Другими словами, вы можете разместить их среди текста, разделив его на более мелкие части. В результате вы сделаете текст более приятным для чтения и просмотра.
Значки не только улучшают читаемость, но и улучшают доступность.Люди со всего мира, принадлежащие к другим культурам и говорящие на других языках, могут распознать и мгновенно понять значение значков. Таким образом, используя их, вы получаете возможность сделать свой контент доступным во всем мире без необходимости перевода.
Использование иконок выгодно. Однако многим не совсем ясно, какой формат значков им следует выбрать и использовать. На самом деле есть некоторые форматы, которые больше подходят для определенных целей, чем другие.
Например, формат Adobe Photoshop (PSD) — правильный выбор для редактирования значков с помощью этого программного обеспечения.Иконки Adobe Photoshop имеют оригинальный дизайн и формы, богатые деталями и цветами.
Однако создание значков в этом формате файлов требует использования профессионального программного обеспечения, что требует специальных знаний.
Если вы новичок или у вас нет времени, покупка готовых иконок может быть для вас лучшим решением.
иконок Adobe Photoshop на TemplateMonster
Торговая площадка TemplateMonster предлагает широкий выбор наборов значков Adobe Photoshop. Специалисты создают каждый набор, и он имеет неповторимый стиль и дизайн.
Возможность покупки набора вместо отдельного значка позволит вам гарантировать единообразие дизайна во всем вашем контенте.
Все иконки готовы к использованию. Однако, если вам нужно внести в них некоторые изменения, они также доступны для редактирования и настройки. Это означает, что вы можете легко адаптировать их к своему контенту и сделать так, чтобы они соответствовали вашему бренду или личным предпочтениям.
Темы значков Adobe Photoshop
Изображения значков Adobe Photoshop могут относиться к разным темам и отраслям.Таким образом, вы обязательно найдете графику, которая соответствует вашим потребностям, независимо от отрасли, в которой вы работаете. Скорее всего, вы встретите следующие темы:
- медицинский;
- бизнес;
- игра;
- спорта;
- еды;
- природа;
- человека;
- наука;
- погода.
Для чего можно использовать значки?
Иконки — это универсальные элементы.Они легко адаптируются к разным форматам экрана и типам контента. Некоторые из наиболее распространенных применений включают:
Как редактировать значки Adobe Photoshop?
Вы можете редактировать цвет, форму или общий дизайн значков Adobe Photoshop с помощью нескольких совместимых программ. Помимо Photoshop, вот несколько популярных программ для редактирования:
Лучшие советы по выбору иконок
Процесс выбора иконок не должен быть случайным. Есть некоторые детали, которые необходимо учитывать, особенно если вы планируете добавить их на уже настроенную страницу.Дизайн, совместимость и узнаваемость — все это важные элементы, которые нельзя упускать из виду, они не должны сбивать с толку или противоречить друг другу.
Ниже перечислены некоторые из наиболее важных советов, которые помогут вам сделать лучший выбор.
Простой дизайн
Выбранные значки должны иметь простой дизайн. Вам следует избегать сложных и замысловатых форм или общего дизайна, поскольку они сбивают с толку и выглядят непрофессионально. Простота позволит пользователям сразу понять символ и четко понять общий контекст.
Последовательность
Выбранные значки должны иметь единый стиль. Это важно для обеспечения единообразия дизайна вашего веб-сайта или документа, а также для того, чтобы он выглядел аккуратно и безупречно.
Таким образом, если вы хотите купить набор значков, вы должны убедиться, что в нем достаточно значков, чтобы удовлетворить ваши потребности. Таким образом, вам не придется покупать иконки из разных наборов с разным дизайном.
Сразу узнаваемое значение
Значки должны визуально передавать сообщение в течение нескольких секунд.Вот почему, прежде чем выбирать их, вы должны убедиться, что люди понимают их значение.
Вы можете протестировать значки и проверить, могут ли люди соотнести их с нужным объектом, действием или концепцией, которые вы собираетесь передать в течение пяти секунд. В противном случае вам следует выбрать другой дизайн.
Совместимость
Если вы используете определенную программу редактирования, убедитесь, что формат файла выбранных вами значков совместим с ней. Есть некоторые форматы, которые нельзя открыть во всех программах.Однако это не такая уж большая проблема. Вы можете преобразовать формат файла в другой с помощью бесплатного онлайн-конвертера, а затем отредактировать значок.
Часто задаваемые вопросы по значкам Adobe Photoshop
Что такое значки Adobe Photoshop?
Значки, созданные с помощью Adobe Photoshop, представляют объекты, действия и идеи, относящиеся к различным типам тем и отраслям.
Какие программы открывают файл формата PSD?
Несколько программ могут открывать файлы в формате PSD. Помимо Adobe Photoshop, следующие некоторые из самых популярных программ:
- CorelDRAW;
- Adobe Illustrator;
- GIMP.
Являются ли файлы PSD векторной или растровой графикой?
ФайлыPSD представляют собой растровые изображения. Это означает, что они состоят из пикселей. В отличие от векторов, они теряют качество при изменении размера или формы.
Как конвертировать PSD в JPG?
Если по какой-либо причине вам необходимо преобразовать файлы из PSD в JPG, вы можете использовать один из следующих бесплатных онлайн-конвертеров:
- Convertio;
- Замзар;
- ILoveIMG.
В чем разница между PSD и JPEG?
Основное различие между форматами файлов PSD и JPEG заключается в программах, к которым они подключены.PSD — это собственный формат файлов для Photoshop, в то время как JPEG не привязан к какому-либо конкретному приложению.
Неограниченная загрузка пакетов значков Adobe Photoshopс MonsterONE
Если вам требуется больше, чем набор значков или графики, подписка на MonsterONE может быть для вас лучшим выбором. Это позволит вам загружать неограниченное количество наборов значков Adobe Photoshop и много другой цифровой графики, разработанной экспертами.
10 лучших бесплатных иконок для Photoshop
Источник: creativebloq.комИщете модные иконки для будущего проекта? Поскольку дизайн пользовательского интерфейса постоянно развивается и продвигается вперед, может быть сложной задачей поддерживать ритм с новейшими изменениями в макете шаблонов. Несмотря на то, что сдвиги тенденций в этом году не были столь резкими, как мы видели в предыдущие годы, значки явно стали более изысканными, более специализированными, и они полностью охватили красоту простоты, сочетая все минимальные особенности предыдущих распространенные стили значков.
Вот почему мы собрали здесь 10 лучших шаблонов Photoshop для iOS и Windows в разных стилях дизайна. Бесплатные макеты идеально подходят для вашего устройства и доступны как в PNG, так и в векторном формате. Не стесняйтесь загружать значки в любом формате или изменять их для ожидающих проектов. Наслаждаться!
Приглашаем вас ознакомиться с 10 самыми последними и известными значками:
1. Бесплатные наклейки с глютеном в EPS + PSD
Источник: free-psd-templates.comОбратите внимание на этот набор наклеек без глютена.Это будет полезно для продвижения блога о органических продуктах и рецептах изысканных блюд. Полностью удобное редактирование благодаря хорошо организованным слоям, к тому же вы можете быстро заменить любые фотографии. Доступно в нескольких форматах, таких как EPS, PSD и JPG. Добро пожаловать, чтобы использовать это бесплатно для питания или кулинарии. Наслаждайтесь этими шаблонами из Free-PSD-Templates!
2. Значки материалов Google для Adobe XD
Источник: behaviornce.netЕсли вы ищете обрисованную в общих чертах версию бесплатных иконок, то это первая надлежащая обновленная коллекция для Adobe XD.Здесь у вас есть множество значков Google для ваших работ. Загрузив этот заполненный набор в двух тонах, вы упростите и ускорите свой рабочий процесс. Полностью совместим с Adobe Illustrator, XD и Photoshop.
3. Значки 3D в macOS Big Sur
Источник: behaviornce.netЭто потрясающий набор 3D-иконок для новейшей системы macOS в самом свежем реалистичном дизайне. Он включает в себя 12 значков приложений Mac для вашего удовольствия. Кроме того, он доступен в разных форматах вместе с иконками разных размеров.Вы можете скачать его, перейдя по ссылке ниже.
4. Бесплатные векторные иконки для Интернета — демонстрация
Источник: dribbble.comЗавораживающая коллекция из шестидесяти бесплатных иконок, выполненных в удивительном синем цвете. Он подходит для любого вида презентаций, а также для целей брендинга. Кроме того, он совместим с Adobe Photoshop для любых ваших предпочтительных настроек. Не стесняйтесь загрузить его по ссылке ниже, чтобы обновить будущую иллюстрацию.
5. Бесплатные иконки
Источник: бэанс.netОбратите внимание на красивые доступные значки для настроек и макета приложения. Он выполнен в двух темах: белый дизайн и темный. Выбери свой любимый! Примените Adobe Photoshop и Adobe Illustrator, чтобы внести все желаемые изменения. Эти бесплатные иконки приложений в формате EPS + PSD могут быть полезны и для реализации многих дизайнерских идей.
6. Иконография путешествия
Источник: behaviornce.netЭто самая большая коллекция значков путешествий, которую вы когда-либо видели! Яркие и детализированные шаблоны для путешествий и приключений на любой вкус.Здесь у вас есть ссылка для скачивания и использования так, как вам нужно! Примените Adobe Photoshop или Adobe Illustrator, чтобы применить любые ваши настройки.
7. Значки ценности настоящих продуктов питания
Источник: behaviornce.netТенденции здорового питания приближаются! Взгляните на эти потрясающие значки, которые были распространены в большом диком мире, побуждая людей говорить о современных тенденциях хорошей еды. Это важно в первую очередь на страницах, посвященных упаковке пищевых продуктов и инновациям в области полезных пищевых продуктов. Более того, он придает оптическую форму концепциям, о которых заботятся люди.Этот набор включает более 100 шаблонов, таких как значки ценностей, макеты запрещенных веществ, диеты и принципов здоровья, аллерген и питание. Не упустите свой шанс, чтобы ваш бренд продемонстрировал текущие ценности и потребности движения.
8. Бесплатные иконки Adobe Muse
Источник: behaviornce.netЕсли вы работаете над каким-либо проектом приложения, вам обязательно нужно ознакомиться с этим сборником из шестидесяти шаблонов веб-шрифтов для социальных сетей. Этот великолепный набор значков Adobe Muse состоит из последних разработанных шаблонов.Только известные сайты социальных сетей в одном файле Muse. Кроме того, полностью доступно регулирование всех деталей фона, его размера и цвета за пару кликов. Вам просто нужно прикрепить шрифты, созданные в Интернете, к вложению шрифтов.
9. Бесплатные значки выделения истории в Instagram
Источник: behaviornce.netЧтобы иметь потрясающую страницу в Instagram, вам нужны привлекательные обложки для рассказов. Не пропустите эту звездную подборку обложек для вашего идеального аккаунта. Он состоит из двенадцати оригинальных файлов в формате png в высоком разрешении.Каждую деталь легко редактировать, так как вы даже можете изменить цвета или текстуры вашего бренда, чтобы угодить каждому пользователю. Перейдите по ссылке ниже, так как это абсолютно бесплатно.
10. Бесплатные иконки Jordan Sneaker
Источник: behaviornce.netВы большой любитель кроссовок Jordans? Если да, то замечательно, что вы здесь, чтобы ознакомиться с этим выдающимся пакетом иконок. Будет очень удобно представить новенькие цвета, формы и модели для дальнейших коммерческих целей. Кроме того, включены различные форматы и стили, а также интересный дизайн с часами Jordans.Не стесняйтесь использовать это!
Почему дизайнеры используют иконки?
Для дизайна важны даже самые мелкие детали на сайте. Иконки не только экономят место на экране, но и устанавливают связь с клиентом. Использование значков упрощает восприятие информации, поскольку изображения вызывают ассоциации с определенным действием.
С иконками достаточно взглянуть на экран, чтобы понять, о чем мы говорим и что компания хочет нам предложить. Грузовик традиционно обозначает доставку, а значок документа обозначает сертифицированную продукцию.Во втором примере вам нужно прочитать текст, чтобы понять смысл. Это потому, что человек думает образами. Пользователь связывает изображения с ассоциациями, которые они вызывают, и таким образом воспринимает информацию.
Еще одна функция значков — помочь пользователю ориентироваться в интерфейсе. Есть несколько универсальных символов, которые используются в дизайне для направления пользователя, например:
— значок лупы означает поиск информации;
— значок домашней страницы ведет на главную страницу;
— изображение сердечка или звезды-фаворита;
— нажав на изображение флажка, можно изменить язык на странице;
— силуэт человека в шапке сайта ведет в личный кабинет;
— значок корзины означает добавление товара в корзину или переход на страницу оформления заказа.
Эти изображения добавляются на сайты онлайн-покупок для облегчения совершения покупок.
Используя значки, клиент не теряется на новом ресурсе и понимает, какие действия он может делать.
Надеюсь, вам понравился обзор этих 10 самых превосходных шаблонов для Photoshop, и, возможно, вы даже нашли что-то для своего будущего проекта! Как только вы поймете, как редактировать все значки, вы наверняка создадите невероятные произведения искусства. Вы можете легко скачать их бесплатно.
Как включить значки в проекты Photoshop / Illustrator | автор: Gichu Wil
Я предполагаю, что вы разрабатываете с помощью Adobe Photoshop или Illustrator в Windows, версия CC 2015.
Возьмите значки в TrueTypeFont (файлы .ttf) из любого поставщика шрифтов. Я использую эти поставщики шрифтов
Установите значки на свой компьютер, дважды щелкнув файл .ttf . Это сделает его доступным в папке Fonts.
Откройте Adobe Illustrator и создайте новый проект / файл. В строке меню найдите «Windows> Type> Glyphs» и откройте окно Glyphs. Вы можете закрепить его в любом месте на рабочем месте.
В выбранной области найдите установленный шрифт, в данном случае — значок материала.
Примечание: вы должны быть в инструменте Typing , чтобы он работал. Просто нажмите клавишу T на клавиатуре.
После поиска и выбора значков материалов значки отобразятся в окне «Глифы», как показано ниже.
Затем вы можете выбрать нужный значок, дважды щелкнув значок, изменить размер представления значка с помощью двух кнопок в правом нижнем углу окна и даже найти и выбрать другой шрифт значка.
Это очень полезно при разработке дизайна для мобильных устройств или даже при включении значков в веб-дизайн или графический дизайн.
Запустите Photoshop и создайте проект.
Перейдите в строку меню и найдите Glyphs в меню Window («Window> Glyphs»). Закрепите окно Glyphs в своем рабочем пространстве для быстрого доступа.
Поиск шрифта значка такой же, как и в Illustrator. Просто выполните поиск или прокрутите до установленного шрифта значка.
Это удобно, если вы хотите включить значки в свой дизайн, а не создавать их с нуля.
Обратите внимание, что для правильного обновления шрифтов вы можете сделать их символов или « Create Outlines », щелкнув правой кнопкой мыши значок, чтобы сделать края редактируемыми. Использование шрифта как есть и обновление шрифта путем установки шрифта значка приведет к искажению ваших значков и, как правило, испортит ваш дизайн. Желательно сделать их редактируемыми (с помощью « Создание контуров »), а затем сделать из них символов. Я усвоил это на собственном горьком опыте.
Значок «Adobe Photoshop» — Скачать бесплатно — Iconduck
Этот значок называется «Adobe Photoshop» и находится под лицензией Creative Commons Attribution 4 с открытым исходным кодом.0 Международная «лицензия. Доступна для загрузки в форматах SVG и PNG (доступны в размерах PNG 256, 512, 1024 и 2048).
Это часть набора значков« CoreUI Icons », который содержит 1583 значка.
Если вам нужен этот значок в другом формате, довольно просто загрузить его в виде файла изображения SVG, а затем импортировать в такие приложения, как Figma, Pablo, Photoshop или Sketch. Преобразование в ICO, JPEG или WebP формат изображения или тип файла также должны быть довольно простыми (мы надеемся вскоре добавить эту функцию в Iconduck).
Этот значок можно использовать как для Personal, так и для Коммерческие цели и проекты , но, пожалуйста, проверьте лицензия, чтобы узнать, запрашивает ли дизайнер указание авторства (например, обратная ссылка на их сайт).
Он был добавлен в Iconduck: 31 декабря, 2020
Вот некоторые варианты использования этого значка:
- Использование на визитной карточке или флаере
- Использование в логотипе
- Включение на фоне или миниатюре Twitch
- Добавление изображения, сообщения или баннера Facebook
- Включение в фавикон вашего сайта
- В том числе в Instagram фото
Связанные теги: саман, фотошоп, брендинг, логотипы, бренд
Как изменить цвет значков PNG в фотошопе?
Как часто вы загружали набор значков и понимали, что это неправильный цвет? Или, возможно, есть значок определенного цвета, но он недоступен.Теперь вы можете просто подлиться к нему и в любом случае использовать значок, но давайте будем честными, это испортит дизайн, над созданием которого вы так много работали.
Иконки имеют решающее значение, и важно иметь правильный цвет. В этой статье мы рассмотрим, как изменить цвета значков PNG в Photoshop.
Также прочтите: 65 сочетаний клавиш Photoshop для ускорения рабочего процесса
Во-первых, давайте возьмем набор значков. Я использую этот от Pixabay.
Шаг 1: Загрузите пакет значков (или значок) в Photoshop и убедитесь, что вы изолировали значок (значки), которые нужно отредактировать и включить.
Шаг 2: Чтобы изолировать значок (значки), с которыми вы хотите работать, выберите их с помощью любого инструмента выделения, который вы предпочитаете, а затем Щелкните правой кнопкой мыши> Слой копией . После этого вы также можете перетащить слой в новый документ фотошопа.
Я собираюсь выбрать этот классный значок зарядки электромобиля просто из-за моей любви к электромобилям.Шаг 3: Выберите новый слой. Затем нажмите «Изображение», затем « Mode » и убедитесь, что выбран вариант « RGB Color ».
Шаг 4: Теперь щелкните слой правой кнопкой мыши и выберите Параметры наложения.
Шаг 5: С выбранным новым слоем. Щелкните его правой кнопкой мыши и выберите Color overlay . Вы увидите, что ваш значок уже изменил цвет. Теперь выберите любой цвет для значка, и все готово.
Вы также можете выбрать свойства цвета, такие как режим наложения, непрозрачность цвета, а также указать, следует ли делать эти настройки наложением цвета по умолчанию.
Если вас это не устраивает, вы можете пойти на шаг вперед, добавив градиент или даже наложение узора. Как следует из названий, эти накладки добавляют определенные дизайны так, как вы хотите, и иногда могут сделать некоторые интересные дизайнерские решения.
Обратите внимание на смешивание двух отдельных наложений, создающих интересный эффект.Также прочтите: Photoshop 101: изменение цветов в изображении
Кто-то, кто пишет / редактирует / снимает / размещает все, что связано с технологиями, а когда это не так, транслирует свои гоночные виртуальные машины.Вы можете связаться с Ядуллахом по [электронной почте] или подписаться на него в Instagram или Twitter.
5 кнопок со значками, которые вы могли не знать в Photoshop
Думаете, вы разбираетесь в Photoshop? Вот пять потрясающих значков Photoshop, которые вы, возможно, не использовали раньше, о том, что они делают и как они улучшат ваш цифровой рабочий процесс.
Всегда используйте давление для размера
Возможно, вы видели, как этот маленький значок регулярно появляется на панели параметров в верхней части рабочего пространства Photoshop.Это действительно классная кнопка, которая при активации позволяет вам контролировать размер кисти с помощью давления, которое вы прикладываете пером на планшете Wacom. Чем сильнее вы нажимаете на планшет, тем больше становится кисть, что позволяет переключаться между тонкими линиями и жирными отметками без изменения настроек. Эта функция, доступная в инструментах «Лечение», «Кисть», «Клонирование», «История искусства», «Ластик», «Размытие» и «Осветление / затемнение», является фаворитом для ретушеров и иллюстраторов.
Всегда используйте давление для непрозрачности
Часто встречается вместе со значком «Давление для размера» на панели параметров в верхней части рабочего пространства Photoshop, инструмент «Нажим для определения непрозрачности» в другой функции на основе Wacom, позволяющей управлять непрозрачностью кисти с помощью тех же элементов управления давлением.Их можно использовать независимо друг от друга, но вместе они способны создавать отличные эффекты, имитирующие плавность и стиль линий, характерные для типичного рисованного искусства. Если у вас дома есть планшет, попробуйте!
Дух Уровень
Если (как и я) вы не очень хорошо умеете держать камеру прямо при съемке от руки, в инструмент «Кадрирование» встроена замечательная функция, которая позволяет вам скорректировать угол, просто проведя линию через прямой край вашего изображения.Рядом со словом «Выпрямить» щелкните значок уровня, чтобы получить доступ к функции. Photoshop автоматически исправит линию на горизонтальную или вертикальную, в зависимости от того, какой угол является ближайшим. Великолепный инструмент для фотографов и ретушеров, а также для всех, кто работает со сканированными изображениями.
Игнорировать корректирующие слои при клонировании
Если вы работаете с инструментом «Клонирование», обратите внимание на этот действительно удобный значок, который позволяет клонировать области изображения без необходимости отключать какие-либо корректирующие слои, влияющие на данный слой в данный момент.Это отличная экономия времени, особенно для тех, кто любит работать в Photoshop без разрушения. Этот инструмент особенно понравится фотографам и ретушерам.
Наборы кистей
Надоели одни и те же старые кисти? В инструментах «Кисть», «Клонирование», «Ластик», «Осветление / затемнение» и «Размытие» рядом с меню «Заглушка кисти» вы найдете значок емкости с краской и кистей.
