Наборы кистей для Фотошопа: узоры
В данной публикации представлены различные наборы кистей с узорами, которые вы можете скачать и использовать в программе Photoshop для дальнейшей работы.
Примечание: Как установить кисть в Фотошопе, читайте в нашей статье – “Установка и работа с кистями в Фотошопе”.
#1. Кисти с морозными узорами
Frost Texture Brushes (by redheadstock)
Количество кистей в наборе: 26 шт.
Формат файла кисти: ABR.
#2. Кисти с морозными узорами и завитками
Shiney Snow And Swirls Brushes (by coby17)
Количество кистей в наборе: 10 шт.
Формат файла кисти: ABR.
#3. Кисти в виде сердечек с геометрическими узорами
15 Hearts PS Brushes
Количество кистей в наборе: 15 шт.
Формат файла кисти: ABR.
#4. Кисти с цветочными узорами в стиле Пейсли
Paisley Brushes (by The Scrappin Cop)
Количество кистей в наборе: 46 шт.
Формат файла кисти: ABR.
#5. Кисти с цветочными и растительными узорами
Henna Mehndi Brushes Set 2 (by Falln-Brushes)
Количество кистей в наборе: 31 шт.
Формат файла кисти: ABR.
#6. Кисти с цветочными завитками
Glittery Swirls PS Brushes (by redheadstock)
Количество кистей в наборе: 27 шт.
Формат файла кисти: ABR.
#7. Кисти с кружевами
Handmade Girly Brushes
Количество кистей в наборе: 38 шт.
Формат файла кисти: ABR.
#8. Кисти с точечными узорами
Pattern Brogue Brushes Set (by lilith-trash)
Количество кистей в наборе: 23 шт.
Формат файла кисти: ABR.
#9. Кисти с цветочными орнаментами
Ornament Brushes (by roula33)
Количество кистей в наборе: 12 шт.
Формат файла кисти: ABR.
#10. Кисти с точечными завитками
Doodle Swirls Brushes (by romenig)
Количество кистей в наборе: 6 шт.
Формат файла кисти: ABR.
Как сделать красивый текст в Photoshop с помощью глифов | GeekBrains
Рассказываем о мощном инструменте, который идеально подойдёт для рукописных шрифтов
https://d2xzmw6cctk25h.cloudfront.net/post/2334/og_image/ab2491b49ae33509fbd5963d2ef7d502.png
Некоторые шрифты можно сделать более броскими с помощью глифов и элементов, которые в английском языке называются swashes. Буквально это переводится как «плескаться» — но, разумеется, к водным процедурам это не имеет отношения.
Начертание swash — варианты букв с украшениями. Это могут быть завитки, необычные хвостики и другие элементы, которые делают символы интереснее. Глифы и swashes — необязательная добавка, они есть не для всех шрифтов. Но если есть, то они будут соответствовать общему стилю и, соответственно, впишутся органично.
Например, в рукописных шрифтах часто есть символы для украшения первых и последних букв в слове. Для каллиграфических предусмотрены орнаменты и дополнительные завитки.
На сайте Envato Tuts+ вышла инструкция, как использовать все эти элементы. Мы её для вас перевели.
Что нужно для использования глифов в Photoshop
Разберёмся на примере шрифта Austria. К слову, если вы ищете необычные шрифты с интересными украшениями и глифами, вам будут полезны площадки Envato Elements и GraphicRiver. Там хранятся материалы для проектов — шаблоны, шрифты, иконки, логотипы и так далее. Первая работает по подписке, вторая — в формате стока.
Как найти глифы в Photoshop
Для начала создайте новый файл. Затем перейдите к Photoshop Glyphs: Window > Glyphs. По умолчанию будет отображаться последний использованный шрифт.
По умолчанию будет отображаться последний использованный шрифт.
На панели будут показаны отдельные символы. Несколько советов по работе:
- Если хотите изменить шрифт, примерите опцию «Выбрать семейство шрифтов» (Set Font Family).
- В разделе категорий шрифта (Set Font Category) вы найдёте глифы, относящиеся к конкретному шрифту.
- Чтобы выбрать стиль — курсив, тонкий, обычный, полужирный, — используйте соответствующий раздел (Set Font Style).
- Ползунок масштаба (Glyphs zoom slider) и преобразователь (Glyphs scaler) помогут увеличить и уменьшить глифы, чтобы рассмотреть их в разных размерах.
Как добавить украшения шрифта в Photoshop
Используйте инструмент Text. Кликните по полю документа, чтобы добавить надпись. Выберите букву, и панель глифов автоматически найдёт её. Прокрутите страницу, чтобы посмотреть все доступные варианты символов. Чтобы заменить букву, дважды кликните по глифу.
На панели глифов можно выбрать Alternates for Selection в разделе категорий шрифта (Set Font Category). В этом случае вы увидите варианты украшений для выбранной вами буквы. Чтобы применить вариант, дважды кликните по нему.
Например, вот варианты для буквы m. В первом случае это обычный символ, во втором — со шлейфом, в третьем — с дополнительным элементом в начале. Украшенные варианты хороши для слов, которые начинаются или заканчиваются буквой m.
Вот как это работает: в словосочетании Modern Mountain использованы разные варианты заглавной M и строчной n.
Глифы и завитки есть не у каждого шрифта. Но если вы работаете с Photoshop, в вашей библиотеке наверняка найдутся те, с которыми можно опробовать эту опцию. Благодаря ей рукописные шрифты в ваших работах станут выглядеть красивее и естественнее.
Но имейте в виду: с украшениями легко перестараться. Несколько лишних символов могут превратить изысканное начертание в нелепый китч.%20(11).png) Потому надо знать меру и помнить об уместности.
Потому надо знать меру и помнить об уместности.
Если хотите повелевать шрифтами, цветами и иллюстрациями на профессиональном уровне, этому можно научиться на факультете графического дизайна GeekUniversity. Преподаватели-практики всего за год прокачают вас так, что вы сможете сможете уверенно начать карьеру по специальности.
Набор векторных фигур линий для Photoshop
Мы подобрали для вас несколько вариантов фигур линий. Линии бывают разными: прямыми, ломанными, замысловатыми. Подбирайте под свои требования и творите шедевры.
О том, как воспользоваться фигурами в Photoshop, мы рассказали в Инструкции «Как установить новые фигуры в Photoshop».
Light Rays
10 фигур в виде отдельных изображений в формате .png. Линии представляют собой святящиеся неоновые вихри, которые подойдут для самых разных проектов.
Формат: .png
Количество: 10
Размер файла: 340 КБ
Скачать
Isometric Shapes II
Отойдите от скучных плоских объектов, добавив изюминку необычного ощущения трехмерного измерения и оживив свои работы изометрическими штрихами. Хотя в набор входят только абстрактные формы, состоящие из линий, точек и зигзагов, эта атмосфера концептуальности, оригинальности и примитивности определенно разнообразит ваш дизайн.
Формат: .csh
Количество: 16
Размер файла: 1,7 МБ
Скачать
Straights and Swirls
Различные линии будут просто незаменимы, особенно когда эти линии оживлены некоторыми интересными и неожиданными декоративными элементами, такими как звезды, завитки и капли, а также плавными и извилистыми линиями.
Формат: .csh
Количество: 25
Размер файла: 388 КБ
Скачать
Abstract Shapes
Изогнутые линии, объединившись, образовали абстрактные фигуры и формы, которые будто находятся в движении и на одной линии.
Формат: .csh
Количество: 4
Размер файла: 1,2 МБ
Скачать
Если вы нашли ошибку/опечатку, пожалуйста, выделите фрагмент текста и нажмите Ctrl+Enter.
завитки » Чудо Шаблоны Фотошопа
Добавлено: 27-07-2018, 16:08
Цветочные рамки-вырезы для дизайна — Такие нежные цветы
31 PNG| 4961×3508 | 300 dpi | 204,76 Mb
Автор: Koaress
Добавлено: 2-11-2017, 16:20
Декоративные элементы для украшения работ — Клипарт
30 PNG | 33 мб | 2500*2500
Автор: Туся
Добавлено: 15-10-2017, 20:48
Клипарт png на прозрачном фоне — круглые рамки вырезы, спирали, завитки
27 PNG | min 3200×3100 | 300 dpi | 200,45 Mb
Автор: Koaress
Добавлено: 24-01-2017, 11:11
Design elements — Curls — Black Gold
20 PNG / 53 мб / 4000*4000
Автор: отделила от фона Туся
Добавлено: 23-07-2016, 13:01
PSD исходник для фотошопа — Декоративные уголки №5
PSD | 4134×4134 | 300 dpi | 61 Mb
Автор: master-photo
Добавлено: 3-04-2016, 10:35
PSD исходник для фотошопа — Декоративные уголки №2
PSD | 3543×4724 | 300 dpi | 30. 75 Mb
75 Mb
Автор: master-photo
Добавлено: 2-04-2016, 11:00
PSD исходник для фотошопа — Декоративные уголки
PSD | 3543×4724 | 300 dpi | 36.7 Mb
Автор: master-photo
Добавлено: 11-02-2016, 00:44
Многослойные PSD фоны для дизайна в фотошопе — Шоколадное сердце
3 PSD | 4724 x 6496 | 300 dpi | 298 MB
Author: Lantana
Добавлено: 25-01-2016, 01:11
Многослойные PSD фоны для дизайна в фотошопе — Праздник красных сердец 3
2 PSD | 5757 x 7677 | 300 dpi | 198 MB
Author: Lantana
Добавлено: 21-01-2016, 01:24
Многослойные PSD фоны для дизайна в фотошопе — Летает ангел над землей и поздравляет всех влюбленных
2 PSD | 7677 x 7677 | 300 dpi | 222 MB
Author: Lantana
Узоры (Patterns) Photoshop: полное руководство
Чтобы загрузить библиотеку, которые поставляются в комплекте с Photoshop, нажмите на иконки шестерёнки (треугольника в ранних версиях) справа, Это откроет Вам меню предустановленных наборов:
Выберите один из наборов из раздела, который я обвёл красной рамкой, например, «Скалы» (Rock Patterns).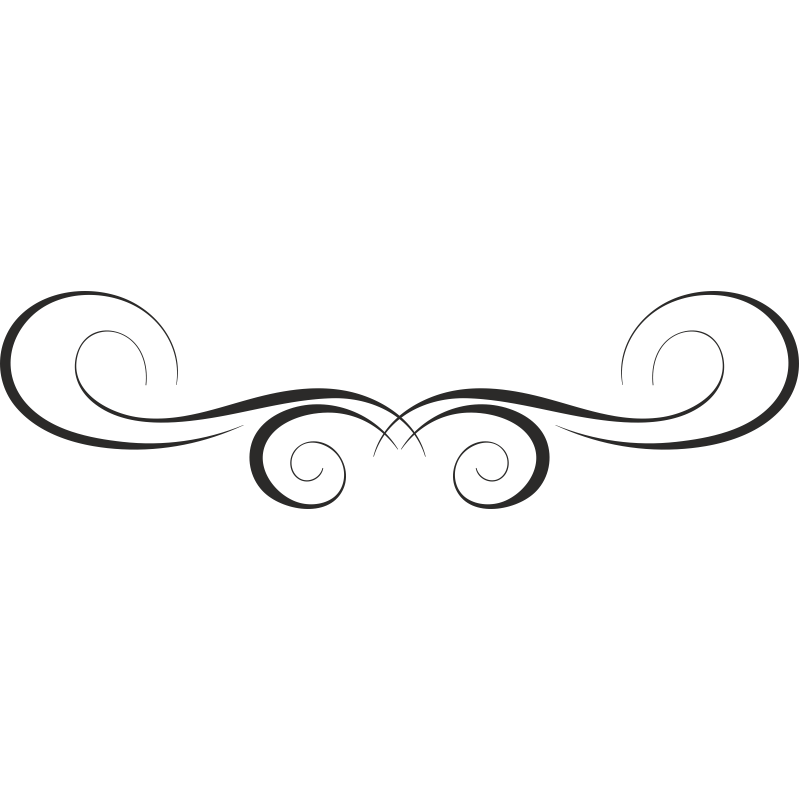
При выборе шаблона для загрузки, вам будет задан вопрос, хотите ли Вы заменить существующие модели, или добавить к ним. Нажмите на кнопку «Добавить» (Append):
Это действие добавит набор к текущим образцам вместо их замены. Кроме того, для удобства выбора, можете увеличить миниатюры образцов, кликнув по пункту «Большие миниатюры» (Large Thumbnail):
Применение узоров Photoshop
Теперь мы можем использовать узоры из набора «Скалы». Давайте рассмотрим способы их применения.
Инструмент «Заливка» (Fill, Shift+F5): заливка узором выделенной области
Самый простой способ применения узора — это выделить область, которую необходимо заполнить вашим рисунком, а затем с помощью команды Редактирование —> Выполнить заливку (Edit —> Fill) залить выделение.
Например, вы можете использовать инструмент «Прямоугольная область» (Rectangular Marquee Tool), чтобы создать выделение где-либо на холсте, пройти о вкладке Редактирование —> Выполнить заливку, откроется диалоговое окно «Заполнить» (Fill), в окне в разделе «Использовать» (Use) выбираете пункт «Регулярный» (Pattern), затем кликаете по цветному квадратику, выбираете узор из тех, которые мы загрузили в менеджере, нажимаете ОК:
Команда «Заливка» (Fill) является самым простым способом нанесения узора на весь холст или его часть, кроме того, Вы можете использовать её на отдельном слое, а это означает, что вы можете вносить изменения в этот слое, не затрагивая другие слои.
Стиль слоя «Наложение узора» (Pattern Overlay)
Подробно работа с этим стилем слоя описывается здесь.
Если Вы хотите применить узор ко всем непрозрачным пикселям слоя, воспользуйтесь этим способом.
Откройте диалоговое окно этого стиля слоя, выберите узор и примените стиль, подробнее читайте здесь:
Этот метод даёт больше гибкости в настройках, вы можете легко скрывать, удалять, масштабировать, менять режим наложения, регулировать непрозрачность и т.д.
Совет: чтобы отрегулировать положение вашего узора на холсте, при открытом диалоговом окне редактирования стиля слоя наведите курсор на документ, нажмите и удерживайте левую клавишу мыши и перетаскивайте узор по холсту.
Инструменты рисования
Кроме этого, узоры на холст можно накладывать с помощью инструментов «Узорный штамп» (Pattern Stamp Tool) и «Заливка» (Paint Bucket Tool).
Данные инструменты следует применять в том случае, если вы хотите нанести узор на определённые области.
Инструменты рисования также вам больше контроля, что особенно проявляется при использовании графического планшета.
Тем не менее, работа этими инструментами займет гораздо больше времени, чем применения стиля слоя или заливки. Кроме того, при использовании «Узорного штампа» результаты могут быть непредсказуемыми.
Сводная таблица: применение узоров Photoshop:
| Способ нанесения | Преимущества | Недостатки |
| Инструмент «Заливка» (Shift+F5) |
|
|
| Режим наложения «Добавление узора» (Pattern Overlay) |
|
|
| Инструменты рисования |
|
|
Как создать собственный пользовательский узор Photoshop
Создать собственный узор совсем не сложно, если знаешь базовые принципы.
Для начала, нужно понять, что основа узора — это всегда прямоугольник. Даже если это круг на прозрачном фоне, всё-равно картинка будет рассматриваться как прямоугольник.
За основу для узора будет взят не только чёрный круг, но и весь холст, иными словами, картинка будет рассмотрена, как прямоугольник
Я продемонстрирую создание узора на примере. Создаю документ размером 40 на 40 пикселей и рисую в центре чёрный круг диаметром примерно 30 пикселей:
Чтобы создать узор на основе этого изображения, надо пройти по вкладке Редактирование —> Определить узор (Edit —> Define Pattern), после чего откроется диалоговое окно, где нужно задать имя:
Всё, узор сохранён в стеке. Если мы сейчас откроем менеджер наборов, мы его увидим:
Далее создадим документ, к примеру, 640 на 480 пикселей с белым фоном и нанесём на него это узор с помощью инструмента «Заливка». Нажимаем Ctrl+F5, открывается диалоговое окно, где выбираем «Регулярный» (Pattern), а затем наш узор:
Нажимаем ОК. Вот, что получилось:
Как видите, документ залит повторяющимися кружками, а между кружками имеется расстояние, как я и писал выше. Но это я сделал для примера, с помощью такого узора ничего интересного не сваять.
Создание собственного узора
Давайте сделаем собственный диагональный узор, с помощью которого придадим оригинальный дизайн логотипу сайта. Вот какой логотип получился у меня:
Но, т.к. материал получится очень длинным, я вынес урок по созданию собственного узора и применению его для создания логотипа сайта в отдельный материал.
Сохранение собственного узора
Сейчас наш новый узор находится в стеке программы Photoshop, если мы удалим его из стека, мы удалим его насовсем. Целесообразно будет сохранить узор на компьютере для дальнейшего по электронной почте, опубликовать в интернете и т.п.
Сделать это очень просто. Надо открыть диалоговое окно менеджера управления наборами и кликнуть мышкой по нужному узору. Если Вам необходимо сохранить несколько узоров, зажмите клавишу Ctrl и кликните по нужным. Вокруг выбранных узоров появится тонкая синяя рамка. При этом станет активной кнопка «Сохранить…» (Save Set…). Вам осталось лишь нажать на неё и выбрать папку для сохранения на Вашем компьютере.
Загрузка узоров в Photoshop
Для начала надо скачать набор узоров (файл .pat) и сохранить его на компьютере. Затем заходим в менеджер узоров и нажимаем кнопку «Загрузить» (Load):
Откроется стандартное окно Windows`а для выбора папки, выбираете папку, где сохранили набор и дважды кликаете по сохранённому файлу.
Откроется окно с вопросом, хотите ли Вы заменить набор или добавить к имеющемуся в стеке, или заменить (ОК или Append), выбираете:
Узоры из набора добавятся в стек.
Пять инструментов для работы с узорами в фотошопе
Друзья привет, рад что заглянули! Сегодня в нашей статье пойдет речь об инструментах, которыми можно применять узор в фотошопе. В данной статье я расскажу о 5 инструментах. Каждый, из которых имеет свои плюсы и минусы, а также ряд особенностей. Такие как масштабируемость узора, возможность применения к выделенной области, возможность создавать местами полупрозрачный узор.
Итак, давайте начнем с самого начала, в предыдущем уроке мы создали простой узор, вот на его основе мы и будем рассматривать способы применения. Если вы не знаете, как создать узор, то рекомендую сначала ознакомиться со статей, как сделать узор в фотошопе.
Будем считать, что узор создавать вы умеете, ну или на крайний случай можете использовать стандартный, один из тех, что идут вместе с photoshop.
Создадим новый документ, произвольного размера это значения не имеет. И будем применять к нему наш узор разными способами. Можете залить градиентом или оставить однотонный цвет.
Инструмент 1: заливка (G).
Выберем инструмент заливка на панели инструментов, установим вид заливки на регулярный, в окошке рядом выберем наш узор. И заливаем наш фон, как видите фон стал в сеточку.
При использование этого инструмента мы можем настроить непрозрачность узора, за счет настройки параметра непрозрачность у инструмента заливка.
А также мы можем применять заливку к выделенной области. К примеру, возьмем инструмент прямоугольная область (M) создадим выделение и зальем его узором, у нас зальется только выделенная область.
Можно выполнять заливку на прозрачный фон тем самым мы получим только узор сетки.
Инструмент 2: узорный штамп (S).
Выбираем инструмент узорный штамп, настроим его по порядку слева на право, выберем мягкую кисть. При необходимости можно выбрать один из режимов наложения. Настройте непрозрачность при необходимости. Благодаря этому параметру можно в некоторых местах делать узор менее заметным. Ну и в заключение выберем сам узор, и можно рисовать штампом.
Инструмент 3: команда в меню «выполнить заливку… (Shift+F5)».
Идем в меню редактирование > выполнить заливку или жмем на сочетание клавиш Shift+F5. В появившемся окне выбираем использовать: регулярный, а также заказной узор выбираем наш узор. Можно установить режим наложения и выставить непрозрачность.
Инструмент 4: используя новый слой заливку.
Для этого идем в меню слои > новый слой заливка > узор, в появившемся окне даем имя нашему слою, можно установить галочку на, использовать предыдущий слой для создания обтравочной маски (статья по обтравочной маске) тогда наш узор будет применен к имеющемуся предыдущему слою как обтравочная маска. Если этот параметр не устанавливать, то у нас будет создан слой маска. Установив параметр, цвет мы сделаем пометку цветом для нашего слоя. Также мы можем установить режим наложения и непрозрачность (непрозрачность можно и отрегулировать позже в панели слоев).
Жмем «ок» и у нас вновь появляется окно, в котором мы выбираем наш узор и задаем дополнительные параметры масштаб узора очень удобный параметр, иногда очень выручает, а также сохранение узора в наборе если необходимо. Хочу заметить момент, когда мы находимся в этом окне мы легко можем двигать наш слой маску с узором в любую сторону как нам больше подойдет, а если нас не устраивает и мы хотим вернуть все на свои места, то просто нажимаем на кнопку «привязка к началу координат» тогда все наши сдвиги сбросятся и узор встанет на начало координат. Жмем «ок» и наш узор применился с нашими настройками.
Инструмент 5: при помощи стиля слоя.
Идем меню слои > стили слоя > параметры наложения, либо двойной клик по слою справа от имени слоя (подробнее о стилях слоя). В стилях слоя мы можем использовать узор в двух параметрах как текстуру для тиснения и как наложение узора.
Для использования как текстуру для тиснения переходим на вкладку текстура, выбираем наш узор и настроим параметры масштаб и глубина тиснения. А также для некоторых текстур можно устанавливать инверсию.
Для наложения узора переходим в стилях слоя на вкладку наложение узора, можно выбрать режим наложения, сам узор. Также как и при использование слоя заливки при создание узор можно двигать на холсте и если не устроит можно сделать привязку к началу координат. Можно масштабировать узор, за счет чего можно добиться более нужного результата.
А также если произвели большое количество действий и запутались, а хочется восстановить исходные значение можно воспользоваться кнопкой «восстановить значения по умолчанию» тогда все настройки сбросятся.
На этом все, я рассказал о 5 способах использования узоров в фотошопе, каждый из которых имеет свои уникальные стороны. Поэкспериментируйте и вы сами поймете их.
Если не подписаны на обновления, рекомендую подписаться, тогда раньше всех будите узнавать о новых статьях.
Прочли статью, не уходите сразу на фотодизарте есть еще масса интересного и полезного.
Как создать .Ico в Photoshop (иконку)
Как легко и быстро создать свою иконку в фотошопе. Иконка в Photoshop мы сохраним как формат иконок .ico
Для начала вам надо сделать поддержку формата .ico в фотошопе.
Поддержка формата ICO
Недавно мне понадобилось нарисовать другу favicon в photoshop. После начатой работы я вдруг понял, что photoshop не дружит с ico форматом. Недолго думая, я вдруг вспомнил, что уже сталкивался с этим и подружить ico я мог только с плагином о котором я вам и расскажу.
Для того, чтобы подружить photoshop cs6 и младше с ico форматом (подружить – это открывать формат ico, редактировать его, сохранять в другой формат или сохранять в ico) нам понадобиться плагин.
Итак первым делом давайте скачаем плагин, примерно с этого сайта выбрав для какой разрядности (я не знаю как у меня разрядность Windows) вам нужен плагин или для 32-ух или для 64-ёх разрядной системы
После того, как вы загрузили zip файл извлеките из него один файл с расширением 8bi.
Теперь этот файл киньте в папку (для 32-ух и 64-ёх разрядных систем)
C:/Program Files/Adobe/Adobe Photoshop CS6 (64 Bit)/Required/Plug-Ins/File Formats/
C:/Program Files (x86)/Adobe/Adobe Photoshop CS6/Required/Plug-Ins/File Formats
После этого выйдите из photoshop и запустите его заново. Теперь вы можете сохранять в ico и открывать ico формат прямо в своём любимом редакторе photoshop. Единственное, что если вы хотите сохранить в формате ico размер должен быть 16 на 16 пикселей или окошка с выбором сохранения в ico НЕ БУДЕТ!
После того, как фотошоп у нас уже поддерживает ico формат, мы можем приступать к созданию иконки в фотошопе. Если вы хорошо рисуете, то можете нарисовать на новом документе, с прозрачным фоном иконку. Разрешение не более чем 512 на 512 пикселей. Всё равно сохранять иконку мы будем не в формате 512 на 512, а в меньшем!
Как создать иконку в фотошопе (ico photoshop)
Как мы видим, у картинки нет фона. Она нам отлично подойдёт для создания иконки в формате ico в фотошопе. Открываем её в фотошопе, делаем размер 256×256 пикселей и сохраняем в формате ico
Наша иконка готова, и мы её успешно применяем!
Все подробности о создании иконки в фотошопе, описаны в видео, которое в начале! Если у кого-то, что-то не выходит смотрим видео обязательно!
Скачать иконку которая вышла в фотошопе, в видеоуроке вы можете, нажав сюда
Создание реалистичного загиба страницы в Photoshop
Этот пост был первоначально опубликован в 2008 году.
Объясненные советы и методы могут быть устаревшими.
Следуя уроку «Рваная бумага», загиб страницы также часто используется при создании рваных изображений и образов коллажей. Это простое пошаговое руководство можно применить к любой фотографии, чтобы добавить немного деталей.
Откройте исходное изображение в Photoshop
Дублируйте слой, перетащив фоновый слой на значок «Новый слой», затем залейте исходный фоновый слой белым цветом.
Перетащите квадратную область в нижнюю часть изображения.
При активном выделении нажмите CTRL / CMD + T для преобразования, щелкните правой кнопкой мыши и выберите в меню «Деформация».
Перетащите нижнюю угловую точку внутрь, чтобы загнуть край изображения вверх, чтобы имитировать загиб страницы.
Увеличьте масштаб и нарисуйте загнутый угол с помощью инструмента «Перо».
Щелкните правой кнопкой мыши путь и выберите «Сделать выделение».Залейте выделение белым цветом на новом слое.
Дважды щелкните новый слой и добавьте Gradient Overlay под углом поперек завитка, чтобы добавить глубины.
Добавьте легкую тень на завиток, чтобы создать впечатление, что завиток слегка приподнят над фоном. Ключевым моментом является сохранение тонких эффектов.
Щелкните снова на слое изображения и добавьте еще одну небольшую тень к нижнему краю.
Дополнительный совет:
При использовании этой техники с простым белым или плоским цветным изображением может быть трудно увидеть преобразование деформации.Чтобы обойти это, сделайте снимок экрана с настройками инструмента преобразования.
Затем, применив настройки, вставьте снимок экрана и используйте его в качестве руководства для рисования контура с помощью инструмента «Перо». Удалите снимок экрана из документа и продолжите действия, описанные выше.
Пользователи с версией Photoshop Кисти для волос для сочных прядей PSD Один из наиболее сложных аспектов, с которым приходится иметь дело в проектах Photoshop, — это волосы.В реальной жизни волосы довольно неприятны, но становится только хуже, если вам нужно создать или отрегулировать каждую прядь от руки в Photoshop. Чтобы облегчить вам жизнь, мы собрали в Интернете лучшие кисти для волос (для Photoshop, а не для головы). Теперь вы можете создавать великолепные замки одним движением курсора. Было бы неправильно начинать любой список кистей для волос без добавления нашего собственного вклада — имея десятилетия опыта создания кистей в Photoshop, мы точно знаем, что придает волосам ощущение реальности, осязаемости.Набор из 10 покрывает все основания, от прямых и волнистых до фигурных и развевающихся. Если вам нужны кисти меньшего размера для менее сложных проектов, эти кисти идеально подходят для вас. Предлагая более 22 вариантов кистей Photoshop, от челки, кос и волн до прямых, вьющихся и хвостиков, эти маленькие кисти предлагают более чем достаточно выбора. Один из самых реалистичных вариантов в этом списке. Эти щетки для волос содержат больше локонов, чем что-либо еще. В наборе из восьми кистей Photoshop можно создать целую шевелюру или использовать для добавления лишь нескольких разлетов. Идеально подходит для рисования карандашом, этот набор был специально разработан, чтобы предложить простой способ добавить великолепные прямые или волнистые волосы в любой проект. Falln-Stock стал поставщиком качественных щеток для волос.Мы включили в этот список три его набора, исходя только из того, насколько они реалистичны и просты в использовании. Второй набор кистей Falln-Stock в этом списке включает варианты для светлых волн и отдельных прядей. Один из самых сложных эффектов, который можно получить с помощью щеток для волос, — это реалистичные локоны. В этот последний набор Falln-Stock входят несколько вариантов завивки, а также несколько расчесанных щеток для волос. Как уже упоминалось выше, получить хороший локон с помощью кистей для волос Photoshop сложно. Получить правильную волну также чрезвычайно сложно. Этот набор из 16 кистей с волнистыми волосами подойдет для ваших рисунков и анимации. В этом наборе кистей 23 варианта, которые помогут вам добиться идеального эффекта ветра на более сложных изображениях.Эти кисти могут превратить ваши изображения из идеальных студий в более дикие всего за несколько движений. Еще один вариант для тех, кто хочет, чтобы их проекты выглядели продуманно, — это набор кистей. Эти кисти с индивидуальными прядями для создания естественного вида ветром станут прекрасным дополнением к любой коллекции. Нам очень понравился этот набор щеток для прядей.При индивидуальном использовании эти пряди могут выглядеть спутанными. Но их настоящая сила проявляется, когда они многослойны, что дает вам полный контроль над прической в вашем проекте. 15 кистей для волос, включенные в этот набор, предназначены для использования в проектах, вдохновленных фэнтези, что делает их набором для определенного жанра. Одним из преимуществ этой коллекции кистей Photoshop является то, что если у вас есть более старая версия Photoshop, также доступны штампы. Одним из преимуществ кистей Photoshop является их универсальность. Такой ассортимент кистей доказывает, что одного набора кистей может быть более чем достаточно для любого проекта. Этот набор кистей Photoshop был специально разработан для использования с чувствительным к давлению графическим планшетом. Однако использование дополнительного оборудования того стоит, поскольку сочетание этих щеток для волос создает легкий, пушистый эффект. Мы перечислили варианты кистей для волнистых и вьющихся волос, но ни один выбор не будет полным без варианта с колечками. Первый набор кистей, созданный flordelys-stock, создает великолепные локоны для ваших более причудливых проектов. Еще один вариант, для которого нужен перьевой планшет с нажимом пера. Этот набор из 10 кистей был создан для рисования реалистичных волос для создания лучших художественных работ. Если вы хотите создать эффектные, полные, плотные локоны для вашего проекта, не ищите ничего, кроме этих кистей. Эти кисти Photoshop идеально подходят для создания сложных причесок. Эти кисти, которые поставляются в наборе по 2 штуки, были разработаны, чтобы дать пользователям естественный и реалистичный вид проектов. Хотя они могут стоить вам немного денег, они того стоят. У всех нас был один проект, которому просто нужно немного размазать волосы. Ничего слишком драматичного или необычного, просто небольшое пятно. Этот набор из 5 кистей предназначен в первую очередь для создания эффекта размытия, хотя кисти также можно использовать для рисования. Нам нравится этот набор, потому что создатель даже включил версию .png, поэтому их можно использовать вне Photoshop.Однако мы не можем включить этот набор, не оценив его жанровый стиль. Большинство щеток для волос используются людьми. Однако время от времени вам может понадобиться щетка для шерсти. В этом наборе из 21 кисти вы найдете удивительные варианты для человеческих волос и меха животных, которые можно накладывать слоями и раскрашивать мех в направлении ваших мазков. Поскольку эти кисти очень высокого разрешения, они немного больше, чем другие варианты в этом списке.Однако вы не будете разочарованы удивительной детализацией, которую они предоставляют. Вам понравится, насколько реалистичны эти кисти для ваших проектов. Однако рекомендуется использовать их с графическим планшетом. Окрашенные расчески RaSen Несмотря на то, что этот набор был создан с учетом вьющихся волос, вы найдете множество вариантов кистей Photoshop.Не забывайте, настройки давления активны! Если вам нужен набор кистей, в котором каждую прядь можно раскрасить, создавая идеальный вид, то эти кисти идеально подходят для вас! Как видно из рисунка, одна из причин, по которой нам нравится этот набор кистей, заключается в том, насколько легко он позволяет создавать реалистично выглядящие челки и челку. Хотя для использования этого набора кистей Photoshop может потребоваться немного дополнительного времени, поскольку он позволяет создавать каждую прядь волос, если вы работаете над более детальным проектом, они будут идеальными. MaureenOlder создала множество наборов кистей, так как ни у одного дизайнера их не может быть слишком много. Однако эти бесплатные варианты отличаются простотой использования и универсальностью. Скалли 7491 просканировала свои волосы, чтобы создать эти кисти, что сделало их одними из самых реалистичных вариантов в этом списке. Конечно, реалистичность означает, что они также имеют определенное количество вьющихся волос, так что имейте это в виду при их использовании. Как обрезать модели с вьющимися волосами в фотошопе
www.sleeklens.com Сегодня я собираюсь представить вам целый ряд новых руководств, поскольку Sleeklens начал расширяться от продажи только продуктов Lightroom к введению целого ряда других разделов продуктов Photoshop.Так что, если они вам интересны, обязательно просмотрите их и проверьте на своем пути к совершенствованию. В этом уроке я собираюсь посмотреть, как вырезать людей из фотографий со сложными волосами (с точки зрения редактирования в Photoshop), , поэтому я покажу вам, как именно я это делаю. Что я собираюсь сделать, так это вырезать модель из белого фона, поскольку модели обычно снимаются на простом фоне. Затем добавьте ее в сцену на пляже ниже, имитирующую рекламу. Сначала откройте Выберите на верхней панели выбора и щелкните Color Range . После того, как вы разместите эти панели на экране, ваша клавиша со стрелкой теперь будет представлена инструментом Eye Dropper Tool. Вы можете выбрать фон вашей модели одним из двух способов: 1 — вы можете выбрать фон на экране или 2 — вы можете использовать черно-белое изображение на панели выбора. Как и на моем рисунке, вам может потребоваться добавить что-то к своему выбору, если вы не получили сразу полный фон.Для этого вы можете либо удерживать Shift, либо щелкнуть значок пипетки, показывающий +, и продолжать добавлять, чтобы получить как можно больше фона. Для моделей с вьющимися волосами я обнаружил, что сохранение значений Fuzziness и Range около 100 обычно дает мне неплохой результат, но, возможно, вам придется сделать для этого небольшой метод проб и ошибок, поскольку мне, возможно, придется делать это самому с этой самой картинкой. Теперь мы хотим выбрать модель, что очень просто, нажмите Invert , и это изменит выбор, и теперь у вас будет выбранная модель. Нажмите ОК. Пока все хорошо, если вы видите части модели, которые еще не были выбраны, не беспокойтесь об этом прямо сейчас, мы разберемся со всем этим в ближайшее время. Откройте панель слоев внизу и щелкните маску слоя, показанную на рисунке ниже. При выборе вы можете заметить, что отсутствуют части, как на моем изображении вокруг плеч, белые ремни исчезли. Есть два способа исправить это: 1. Вы можете вырезать эту область с помощью инструмента Polygonal Lasso Tool, который я не собираюсь использовать для этого, но он появится в будущих уроках. 2. использует маску. Звучит сложно, но на самом деле это не так. Когда вы щелкаете по черно-белому изображению на панели слоев, вы активируете маску, используя инструмент «Кисть для рисования» (B для выбора) и закрашивая его черным цветом, стирайте области, а закрашивание белым цветом вернет их. Я предлагаю уделить немного времени и позаботиться об этом, чтобы действительно сгладить изгибы. Области, которые я собираюсь рисовать белым, будут на внутренней стороне, стараясь не заходить слишком далеко в волосы, чтобы вернуть фон. Я исправлю плечи и верну ремешок ее топа, я также буду искать любые другие места, которые можно исправить, по ходу дела. Я бы также посоветовал сохранить непрозрачность кисти на уровне 100% и оставить ее на кисти Sharp Brush. Чтобы еще больше уточнить мою маску, я собираюсь удерживать Alt и щелкнуть по ней, изменив цвет на Черно-белый на моем Экране, и закрашу дальше, используя Белый на Модели и Черный на Фон. Когда вы довольны этим, он не должен быть безумно точным, но достаточно близким, хотя это зависит от того, насколько изысканным вы хотите, чтобы он был, и, как я сказал ранее, это процесс обучения, поэтому вы возможно, вам придется попробовать несколько. Как только это будет сделано, удерживайте Alt и снова щелкните маску, чтобы вернуть свое фотографическое изображение. Затем, удерживая клавишу Ctrl (Command на Mac), снова щелкните маску, чтобы снова выбрать изображение. Затем щелкните изображение модели. Затем нажмите Ctrl J (команда J на Mac), и это дублирует слой модели без фона. Перейдите в Select — All. Редактировать — Копировать. Затем перейдите к другому изображению и нажмите Edit — Paste. И как только ваше изображение будет вставлено, перейдите в Edit Free Transform, чтобы изменить размер. Чтобы изменить размер, щелкните указанное поле, удерживайте Shift и переместите курсор, чтобы изменить размер, перемещая изображение в нужное место, и нажмите Return, чтобы ОК. Последнее небольшое касание, которое я делаю для улучшения изображения, — это зайти в Layer — Mating — Defringe 1 Пиксель должен быть в порядке и нажмите ОК. Теперь вы заметите, что волосам стало немного больше объема. Вот и все, просто правильно 🙂 Узнайте, как создавать веснушки с помощью Adobe Photoshop CC. Рейтинг:
012345
5.00 из расчета 2
Рейтинги Закончив колледж в 2002 году по специальности «Искусство и дизайн», я начал изучать свой путь в области графического дизайна и профессионального постпродакшна. Фрилансер, работающий полный рабочий день с 2011 года. Самые популярные сообщения в апреле В этом кратком руководстве для начинающих вы узнаете , как создать реалистичный загиб страницы в Photoshop . Все, что вам нужно, это несколько простых техник деформации в Photoshop . Таким образом вы можете создать загнутых углов для бумажных страниц. Вы можете выбрать угол, размер сгиба, градиенты и так далее. В этом уроке вы узнаете, как создать эффект загиба страницы в Photoshop , используя всего несколько простых, но эффективных приемов. Начните с простого прямоугольника, он также может быть квадратом.
Важно то, что форма должна быть растрирована.Назовите этот слой Page Layer . Используйте инструмент Pollygonal Lasso Tool , чтобы выделить правый нижний угол страницы, как показано на изображении. Нажмите CTRL + J , чтобы создать новый слой из этого выделения. Назовите этот слой Угловой слой . Залейте слой любым желаемым цветом, чтобы лучше его рассмотреть. Вернитесь на слой страницы и, удерживая нажатой клавишу CTRL , щелкните миниатюру слоя, чтобы сделать выбор. При активном выделении вернитесь на Угловой слой . Перейдите в Edit > Transform и выберите Warp , чтобы исказить угол и создать эффект загиба страницы . Чтобы создать пользовательскую деформацию, перетащите контрольные точки, линию или область внутри сетки, чтобы изменить форму ограничивающей рамки и сетки .
Чтобы помочь вам с процессом деформации , Photoshop добавляет 12 точек сетки вокруг вашего изображения.Чтобы начать деформацию, перетащите эту точку в этом направлении. Теперь переместите контрольные линии, как показано на изображении. Теперь перетащите эти области, чтобы создать округлую форму. Результат обтекания Photoshop теперь должен выглядеть следующим образом: Перейдите на слой страницы и повторите искажение warp снова. Убедитесь, что края двух кусочков бумаги совпадают, чтобы эффект загиба страницы реалистичный . Пора добавить стили к обоим слоям.Начнем с Corner Layer и добавим эффекты Gradient Overlay и Drop Shadow для создания
3D завитый эффект. Эффект очищенного угла теперь должен выглядеть следующим образом: Перейдите на слой Page Layer и добавьте Gradient Overlay , чтобы создать немного света и тени на листе бумаги. Вы можете изменить стили слоя света и затенения (Gradient Overlay, Drop Shadow) в соответствии с цветом вашей бумаги, цветом фона, углом загиба бумаги и т. Д.Чтобы это выглядело еще более реальным, ты
можно добавить эффект мягкой тени. Дублируйте и объедините два слоя. Назовите этот слой Shadow Layer и добавьте стиль слоя Drop Shadow . Переместите этот слой на задний план. Вот результат эффекта реалистичного скручивания страницы , созданного с нуля в Photoshop. Таким образом, создать загнутый угол в Photoshop довольно просто, все, что вам нужно знать, — это несколько советов и приемов.
Вот окончательный результат для эффекта поворота страницы , загиба страницы или загнутого уголка бумаги , как бы вы его ни называли. Роскошный текстовый стиль для флаера на День святого Валентина, Учебное пособие по Photoshop Затерянное во времени Сюрреалистическое руководство по Photoshop Однажды мне понадобилось несколько фотографий паспортного размера, которые были
должно быть отправлено с моей регистрационной формой.Для этого мне пришлось пойти
в ближайшую фотостудию, но, подъехав туда, мне пришлось ждать почти
полчаса, потому что фотограф и владелец студии занимались глубоким
разговор с пожилой парой. Хотя я не слушал внимательно, но
Тем не менее, я не мог удержаться от их разговора. Старый джентльмен недавно получил свою фотографию
разработали в той же студии и постоянно настаивали на том, что не существует
в его волосах появилось много кудрей
на фотографии, а фотограф продолжал настаивать, что это не его
вина.Они спорили и спорили, и, наконец, фотограф не смог противостоять сердитому старику и пообещал сделать
что-нибудь, чтобы его прическа лучше смотрелась на фотографии. Для того, чтобы убрать кудри и сделать волосы прямыми и блестящими, в первую очередь откройте изображение
человек с заметно вьющимися волосами либо
нажав CTRL + O или войдя внутрь
меню «Файл» и нажав Открыть . Этот вариант понравится графическим дизайнерам. Но если вы ретушер, вам также будет полезно это руководство по переворачиванию страниц. Мне было очень весело делать это, надеюсь, вам понравится этот урок. Я собираюсь показать вам, как создать в Photoshop реалистичный эффект отслаивания страницы, дополненный светом, тенями и завитками.Это сделано в Photoshop 2021, но будет работать практически с любой версией Photoshop. Чтобы получать уведомления, когда я публикую новые учебные пособия и прямые трансляции, присоединяйтесь к нашему списку рассылки Давайте начнем с этого небольшого плаката, который я создал для своей сессии в Adobe Max. Чтобы загрузить файл в Photoshop, просто выберите «Файл»> «Открыть», перейдите к файлу 1. Мы работаем над фоном, и нам нужно преобразовать его в обычный слой.Самый простой способ сделать это — нажать на замок на панели «Слои». 2. Ctrl / Cmd + T переводит нас в режим свободного преобразования. Щелкните правой кнопкой мыши, и вы выберете вариант с надписью Warp. 3. Возьмитесь за угол и перетащите его, и он будет загибаться поверх Совет: если вы хотите меньший загиб, Alt / Option Щелкните фигуру, чтобы разделить сетку, и перетащите меньший сегмент. 4. Почему бы нам также не сделать завиток снизу? 5. Перетащите маркеры по краям, чтобы добавить немного движения, больше волны вместо прямых краев. Чтобы применить, нажмите на галочку вверху или нажмите Enter. Есть несколько вещей, которые нам нужно сделать, чтобы добавить реализма, и это добавление света и тени. 6. Мы хотим сделать выборку из этого. Выберите наш инструмент выделения объектов. Если вы используете более раннюю версию Photoshop, просто используйте быстрое выделение. Измените режим на лассо. Сделайте выделение вокруг уха собаки. 7. Если вам нужно очистить выделение, используйте Shift для добавления к выделенному и alt / Option для вычитания. Чтобы получить лучший выбор, используйте инструмент «Перо» (как использовать инструмент «Перо» в Photoshop). Он также включен в видео вверху. 8. Нажмите Ctrl / Cmd + J, чтобы скопировать выделенные пиксели на новый слой. 9. Давайте добавим тень внизу. На панели «Слои» выберите fx, перейдите к падающей тени Обратите внимание, что вы можете перетаскивать с падающей тенью. Таким образом, мы можем расположить его где угодно, 10. Уменьшите размер до 0 (обычно мы делаем мягкий край, но нам нужно его преобразовать, чтобы мы могли смягчить его позже). Поверните непрозрачность полностью или достаточно высоко, чтобы ее можно было легко увидеть. 11. Щелкните правой кнопкой мыши на панели «Эффекты» на панели слоев и выберите «Создать слой». 12.Теперь drophadow преобразован в обычный слой. Щелкните слой тени на панели слоев. 13, нажмите Ctrl / Cmd + T для свободного преобразования. Щелкните правой кнопкой мыши и выберите искажение. 14. Перетащите углы вверх, чтобы коснуться краев собачьего уха, и потяните вниз по середине, чтобы вытащить или повернуть. Нажмите Enter, чтобы применить преобразование. 15. Теперь нам нужно смягчить это, Filter> Blur> Gaussian Blur. Теперь он начинает больше походить на тень. 16. Уменьшите непрозрачность по своему вкусу. В данном случае мне кажется, что 45% выглядят хорошо. Вторая тень будет намного проще. 17. Выберите нижний слой и выберите эффекты, тень 18. Перетащите тень, чтобы она соответствовала направлению верхнего. Также отрегулируйте размер (смягчение) и непрозрачность, чтобы они соответствовали. Чтобы было легче видеть нашу тень, мы сделаем белый фон. 19.Щелкните значок нового слоя и перетащите новый слой в нижнюю часть стопки слоев. (Совет: удерживание Ctrl / Cmd при создании слоя поместит его под существующий слой, а не наверх) 20. Нажмите клавишу D, чтобы сбросить цветовые палитры. Белый должен быть цветом фона. Нажмите Cmd + Shift + Delete (Ctrl + Alt + Backspace в Windows) для заливки цветом фона. 21. Выберите инструмент градиента. Установите белый цвет переднего плана.Сделайте градиент линейным и убедитесь, что прозрачность включена. 22. Выберите опцию прозрачности переднего плана. (Это может быть в основной группе). 23. Создайте новый слой и поместите его над ухом собаки. 24. При активном слое выделения, удерживайте ctrl / Cmd и коснитесь слоя с собачьим ухом, чтобы загрузить его выделение. 25. Используя инструмент градиента, начните немного снаружи и протащите его до середины собачьего уха.Это придает ему немного блеска. Если хотите, отрегулируйте непрозрачность слоя. Нажмите Cmd / Ctrl + D, чтобы отменить выбор. 26. Теперь мы хотим добавить немного блеска внизу. Создайте новый слой и назовите его «Блик 2» и поместите его прямо над слоем с плакатом. 27. Удерживая Ctrl / Cmd, коснитесь слоя плаката, чтобы загрузить прозрачность. 28. На этот раз перетащите от правого нижнего угла по диагонали к середине. 29. Уменьшите непрозрачность этого блеска по своему вкусу. Чтобы узнать о дополнительных возможностях, посмотрите видео вверху. Вот как создать расширенный эффект отслаивания страницы в Photoshop. Так что спасибо за проверку. До следующего раза увидимся в КАФЕ. Просмотрите сотни других наших бесплатных руководств здесь или найдите то, что вы ищете, в поиске вверху страницы. Вы также можете просматривать темы в меню бесплатных руководств. Если вы готовы серьезно заняться Photoshop, ознакомьтесь с нашими полными курсами здесь Чтобы получать уведомления, когда я публикую новые учебные пособия и прямые трансляции, присоединяйтесь к нашему списку рассылки Продолжайте обсуждение; следите за нами в социальных сетях: Рад видеть вас здесь, в CAFE, Колин Этот эффект использовался много, это правда, но все равно классный.Более того, это дает мне хороший инструмент, чтобы научить вас некоторым хорошим приемам решения проблем в Photoshop. Я бы не стал классифицировать это как «учебник для начинающих», но если вы настроены и терпеливы, вы можете это сделать, даже если у вас нет большого опыта работы с Photoshop. По мере работы с этим уроком мы рассмотрим некоторые важные концепции Photoshop. К ним относятся Скриншоты для этого урока были сделаны с помощью Photoshop 7, но вы сможете сделать это с любой версией, в которой используются слои. Если вы используете Photoshop Elements, вы сможете без проблем добиться эффекта загиба страницы, но вы не сможете использовать мой метод контура для определения областей. Если вы достаточно разбираетесь в элементах, продолжайте читать здесь. Вы, вероятно, сможете найти способ сделать это самостоятельно. Ну … потому что этот метод может дать вам гораздо более реалистичные результаты, чем плагины и множество других методов. Кроме того, в этом уроке мы будем работать с некоторыми инструментами рисования Photoshop, которые позволят вам разобраться в подобных вещах самостоятельно! 1. Перетащите ваше изображение в новый файл. Либо это, либо дважды щелкните по нему, чтобы он сформировал свой собственный слой. Однако это лучше всего работает, если ваше изображение немного меньше вашего холста. В моем примере «слой страницы» — это бумага с розами. 2. Дублируйте слой страницы. Мы будем стирать часть изображения, и если в конечном итоге мы будем стирать слишком много, будет удобно иметь дубликат слоя.Отключите глазок видимости нижней копии слоя страницы. Ваша палитра слоев должна выглядеть примерно так, как моя. -> Если вы внимательно посмотрите на готовый проект вверху страницы, вы увидите, что все, что мы сделали с изображением, чтобы получить эту иллюзию, — это обрезать часть бумаги с розами (страницу), а затем добавить градиент и немного штриховки. Однако важной частью этого проекта является определение областей, в которых мы делаем этот градиент и затенение. Тем из вас, кто плохо знаком с пером или кому неудобно пользоваться пером, внимательно выполните следующие первые шаги. Это должно заставить вас чувствовать себя НАМНОГО удобнее с ручкой.Думаю, я хорошо объяснил это. Конфиденциально для пользователей Elements: Посмотрите на фигуру пурпурного цвета чуть ниже. Используя выделение, фигуры или просто раскрашивая, создайте эту фигуру на другом слое над слоем изображения, и я встречусь с вами на шаге 5. а. Выберите инструмент «Перо». Это НЕ «Ручка произвольной формы», а обычное старое перо, первое в списке под Pentool во всплывающем меню. г. Щелкните пером в точках, где вы хотите закрепить якоря, чтобы создать эту форму.Для моего справа я использовал ровно 7 якорей. НЕ стремитесь получить свой именно в том же месте, что и мой! Страницы не всегда скручиваются равномерно. 😉 После того, как вы построили точки 5, 6 и 7, щелкните еще раз на 1, чтобы закрыть путь. г. Во всплывающем меню под Pentool (см. Справа) выберите инструмент «Преобразовать точку».Сначала работая с опорной точкой 3 на моей схеме выше, щелкните и перетащите вправо с помощью инструмента «Преобразовать точку». (или в том направлении, в котором вы двигались, когда размещали эти точки. Я разместил свои в порядке номеров.) Это должно превратить эту острую точку в # 3 в красивый плавный завиток. СОВЕТ: Удерживание Shift во время перетаскивания ограничивает угол перетаскивания до 45 °, что упрощает сохранение идеально горизонтального или вертикального перетаскивания. г. Точно так же перетащите инструмент точки преобразования на №1. Снова перетащите вправо. У вас будет больше реализма, если ваша кривая в № 1 касается верхнего края бумаги. Для этого перетащите по горизонтали. Что произойдет, если потянуть влево? Вниз? Вверх? Вы можете попробовать все это, просто перетащив инструмент «Преобразовать точку». Затем, когда вы будете готовы вернуться к проекту, щелкните и перетащите его еще раз, на этот раз так, как вы этого хотите. Инструмент «Преобразовать точку» ничему не повредит. Однако следует помнить, что он работает как переключатель. После преобразования точки в кривую с помощью щелчка и перетаскивания она останется плавной кривой …. ЕСЛИ вы снова не щелкнете по ней или ее ручкам с помощью инструмента «Преобразовать точку». Повторное нажатие вернет вашу точку в угловую точку. e.Используя инструмент Convert Point, перетащите №4 так, чтобы кривая касалась края бумаги. Поскольку у меня это вертикальный край, я буду тянуть ручку идеально вертикально. Вы хотите, чтобы кривые из # 2 работали независимо друг от друга.Инструмент Convert Point снова приходит на помощь! г. Щелкните и перетащите инструмент Convert Point на одну из рукояток №2, как я показываю справа, потянув его вверх. Эта часть кривой останется касательной к этой ручке. 8. Проделайте то же самое с другой ручкой №2, поднимая ту вторую ручку вверх. ч. Если вам нужно внести какие-либо изменения в уже сделанные кривые, вы можете сделать это с помощью стрелки прямого выбора.Пока вы работаете с инструментами «Перо», стрелка прямого выбора находится всего на расстоянии одной клавиши Ctrl! Используя стрелку прямого выбора, вы можете перемещать ручки, чтобы изменить форму кривой или даже переместить точку привязки. Попытайся! Теперь заполним только что проложенный путь. Это станет формой области A на графике справа. и.Создайте новый слой в палитре слоев. Затем перейдите в палитру «Контуры» и нажмите кнопку «Залить контур», чтобы залить его любым удобным цветом. Есть A. Примечание: Если значок контура заливки неактивен, щелкните контур на палитре контуров, чтобы сделать его активным. Дважды щелкните имя этого слоя в палитре слоев и переименуйте слой A. 5.Теперь мы можем использовать контур A, чтобы получить B и C. B — это часть, которую вы будете вырезать из слоя страницы. Это то, что осталось на холсте после того, как вы уберете A и C. a. Удерживая Ctrl, щелкните слой страницы, чтобы загрузить его как выделение. г. Удерживайте клавишу Alt. Это означает, что все, что вы выберете дальше, будет вычтено из того, что у вас есть. Удерживая Ctrl, щелкните слой, который вы назвали A. Это вычитает A из выделенного слоя страницы (бумага с розой). Теперь вам нужно вычесть эту часть в C.А вот от точки 1 до точки 3 — это прямая линия! Это упростит выбор раздела в C. г. Удерживая клавишу Alt, чтобы продолжить ВЫЧИТАНИЕ из выделения, используйте инструмент Многоугольное лассо, чтобы сделать сегмент примерно от точки 1 до точки 3 … Теперь у вас должна быть выбрана только часть в точке B. а. Удерживая Ctrl, щелкните обрезанный слой страницы, чтобы загрузить его как выделение. г. Alt-Ctrl-клик по слою, на котором вы залили A, чтобы вычесть это. C должно быть все, что осталось в выборе! Затем мы сделаем градиент, чтобы заполнить этот клапан C. Теперь, когда вам нужен эффект загиба страницы, вы можете перетащить его по странице, чтобы получить базовую форму. Вам все еще нужно вырезать B и выбрать C, как указано выше, но я думаю, вы согласитесь, что формирование A — сложная часть! а. Создайте новый слой и введите D, затем X. Это сделает цвета вашего переднего плана и фона D , а затем e X изменит их, так что у вас будет белый цвет на черном. г. Выберите инструмент «Градиент» и на панели параметров выберите линейный или отраженный градиент. (В моем примере с розами я использовал линейный градиент. Ниже, для изображения двух прекрасных женщин, я использовал отраженный градиент.) Убедитесь, что у вас активен передний план> Фоновый градиент в окне редактора градиента. г. Перетащите градиент от нижней или средней части клапана вверх, возможно, под углом примерно перпендикулярно верхнему краю локона. Вам, вероятно, придется сделать это и отменить несколько раз, прежде чем вы получите желаемый результат.Если вы хотите, чтобы верхний край был не таким темным, вы можете закончить градиент над выделением. a. Создайте новый слой. г. Удерживая Ctrl, щелкните слой A, чтобы загрузить его как выделение. Выберите широкую мягкую кисть с черным цветом переднего плана. г. Нарисуйте сплошную полосу, которая как бы находится под клапаном.Поскольку кисть мягкая, она будет немного размываться из-под лоскута. Это даст вам желаемый эффект. 9. Добавьте тень к слою страницы, если хотите, чтобы придать ему больше реализма. 10. Небольшая тень над клапаном может хорошо выглядеть. Чтобы получить это, сначала снова выделите область B.Установив волшебную палочку на «Использовать все слои», ударьте волшебной палочкой по холсту за пределами области страницы и клапана. На другом слое нарисуйте тень, используя мягкую широкую кисть и мягкое прикосновение. Уменьшите непрозрачность, как раньше. Этот метод можно использовать для изготовления самых разных скрученных поверхностей.После некоторой практики, чтобы натренировать глаз, вы даже можете использовать эти методы, чтобы делать свитки, как у меня, вправо. Надеюсь, вам понравился этот урок! 30 великолепных кистей для волос для фотошопа — Medialoot
10 кистей для фотошопа
Кисти для фотошопа от redheadstock
Расчески для волос III от Скалли 7491
Расчески для волос II от LPDragonfly
7 кистей для волос от photoshopweb
6 расчесок от Falln-Stock
5 расчесок от Falln-Stock
Расчески для волос, набор 1 от Falln-Stock
16 волнистых прядей от redheadstock
Расчески для волос Windblown от frozenstocks
Расчески для волос от MCS-Wildcat
16 Щеток с неограниченными прядями
15 расчесок от Kittyd-Stock
11 Расчески для волос от Lugubrum-stock
5 Расчески от Para-Vine
Расчески I от flordelys-stock
Кисти для волос Y3D для фотошопа от Yanelis3D
Расчески для вьющихся волос от Enamorte
Реалистичные органические кисти для волос Photoshop
Кисти для смазывания волос от kuschelirmel-stock
Аниме Расчески Для Волос от OrexChan
Пользовательские направленные в Photoshop кисти для волос и меха
15 кистей для волос Photoshop высокого разрешения
Кисти для текстуры кожи и волос от castrochew
Окрашенные расчески от SandyLynx
Кисти для волос для фотошопа от Aikensha
от laceratedwristsstock
3 стандартные кисти для Photoshop от MaureenOlder
Кисти для завивки от Scully7491
Как вырезать модели с вьющимися волосами с помощью Photoshop
Создание загиба страницы Учебник по Photoshop Учебник по Photoshop
www.psd-dude.com Как убрать локоны с помощью фотошопа? ~ Infotech-Easy
Как только будет выбран параметр Liquify, открытое изображение откроется само в другом окне под названием Liquify window. В этом окне нет строки меню вверху, но есть собственная панель инструментов.
что можно увидеть слева. На этой панели инструментов выберите параметр Freeze Tool или нажмите F. Пластика: этот фильтр используется для управления любой частью изображения так же легко, как акварельная кисть Freeze Tool: сохраняет части изображения, к которым вы не хотите применять фильтр под названием Liquify Инструмент для замораживания
Как только это
будет выбран вариант, указатель мыши примет форму
круг, который называется кистью . Тогда положите
указатель мыши на изображении, удерживая левую кнопку нажатой, перетащите ее.
Часть картины, на которой
вы будете перетаскивать мышь после выбора Freeze Tool, она будет покрыта красным или другим
цвет зависит от цвета, который выбран в меню под названием Freeze Color ( This
можно увидеть в правой части окна Liquefy). Красный цвет указывает на деталь, на которую был нанесен инструмент фиксации
Оставив волосы,
перетащите указатель мыши по всему изображению. Часть рисунка, на которой
вы примените инструмент замораживания, он полностью заморозит, и ни один инструмент не будет работать
эту часть изображения, чтобы она оставалась безупречной, несмотря ни на что
жидкое средство, которое вы нанесете на волосы. стоп-цвет не имеет значения Сохранить от волос, инструмент замораживания применен ко всему изображению Инструмент для деформации
Затем выберите опцию Warp Tool из окна панели инструментов.
Установите размер кисти этого инструмента в соответствии с размером изображения, которое вы
хочу работать, а давление равно 20. Warp Tool работает с изображением, как если бы оно составлено из жидкости
Затем положите круг в форме
указатель мыши в верхней части головы, удерживайте левую кнопку вашего
мышкой и перетащите ее вниз. Параметры инструмента обычно отображаются в правой части окна
Повторяйте одно и то же действие снова и снова и
после нескольких перемещений мышки разница будет хорошо видна. Волосы выпрямляются при каждом перетаскивании мышью
После полного выпрямления наведите указатель
поместите указатель мыши в нижнюю часть прически и осторожно установите его, чтобы придать им естественный вид.После этого нажмите ОК. Изображение: после нескольких перетаскиваний мышью
Как только вы нажмете «ОК», окно «Пластика» закроется, и у вас появится
ваша фотография с другой прической открыта в окне Photoshop. После
использование фильтра Liquify, вы получите
идеально прямые волосы, но не такие настоящие, как казались до выпрямления. Изображение: После полного удаления локонов Волосы: Неестественный вид Инструмент для прожига
Чтобы решить эту проблему и дать ей естественный
посмотрите, выберите Burn Tool из окна инструментов.
Затем увеличьте изображение на
нажав CTRL + +. Установите размер кисти в соответствии с размером
изображение, нажав } (для увеличения размера кисти) или {( для
уменьшите размер кисти). После
установив его размер, поместите кисть (указатель в виде круга) на волосы, удерживая
нажмите левую кнопку мыши и проведите ею по волосам.С каждым
перетащите, цвет волос станет темнее, а блеск станет неестественным.
тусклый. Продолжайте перетаскивать мышь, пока
полное удаление неестественного блеска с волос. Записывающий инструмент: очень важный инструмент, используемый для повторного касания изображения Изображение: После удаления неестественного блеска Сохранить как
Затем сохраните картинку
в нужном формате, войдя в меню «Файл» и выбрав
опция Сохранить как.
Как только ты будешь
выберите опцию сохранить как из меню файла откроется окно с именем Сохранить как . Сохранить как: сохранить изображение в любом формате
В этом окне
выберите место, например dive или папку, в которой вы хотите сохранить файл, в поле под названием Сохранить в, , которое можно увидеть в верхней части окна, введите
имя вашего файла в поле под названием Имя файла и выберите формат, который
требуется для вашего недавно отредактированного изображения в поле Формат и нажмите сохранить. После этого щелчка, задача будет выполнена и изображение будет
готов к использованию где угодно. Выберите расположение и формат изображения
Пожалуйста, не забывайте подписываться на свои комментарии
и поделитесь своим мнением об этом посте. Как создать эффект перелистывания страниц в Photoshop
Создание загиба страницы в Photoshop
Часть 2: Добавление реализма
Создание световых отражений
. Turn the Page — Page Curl Effect — Photoshop: Tutorial by Janee
Переверни страницу Существует множество руководств по созданию эффектов «загибания страницы».Вы даже можете установить плагин, который сделает это за вас. Так зачем вам изучать «мой способ» делать это? Иллюзия загиба страницы рисуется на слое над слоем изображения.Затем мы обрежем загнутую часть слоя изображения. Трудно просто это объяснить. Давайте разберемся: 3. Создайте новый слой и черным цветом с кистью нарисуйте, как будет скручиваться страница. Это всего лишь руководство. Этот шаг может показаться глупым, но вам действительно нужно спланировать, что вы собираетесь делать. С помощью этого метода вы можете загнуть любой угол или сторону изображения. Вам просто нужно знать свою цель. Взгляните на эту диаграмму справа, которая показывает мои цели для этой иллюзии скручивания страницы. Соберитесь. Следующую часть мы собираемся проделать с помощью ПЕРА. Я полагаю, что есть другие способы сделать это, но нет ни одного, который так быстро дал бы вам эту красивую, плавную и реалистичную кривую.
Если вы работаете с PS Elements, у вас нет инструмента «Перо», поэтому вам придется найти другой способ нарисовать этот контур. 4. Теперь мы сформируем страницу под клапаном. Это пурпурная часть изображения справа: Теперь вам нужно превратить эти прямые сегменты между №1 и №4 в плавные кривые. ф. Для точки №2 вы хотите, чтобы выходящие из нее сегменты выходили изогнутыми, но не таким же образом. Чтобы понять, что я имею в виду, с помощью инструмента «Преобразовать точку» нажмите и перетащите точку привязки №2. Итак, как нам получить выбор из B? Что ж, вероятно, есть несколько способов, но вот как я это сделал. Я думал о B как о слое страницы, без A и C: … а затем где-то вниз в A, чтобы полностью вычесть C. Дважды щелкните многоугольное лассо, чтобы завершить выделение. г. Щелкните слой страницы и нажмите клавишу Delete. Это обрезает B. 6. Теперь нам нужно сделать лоскут, C. C — это то, что осталось от страницы минус A. Нужно скрутить несколько страниц?
Вы можете использовать кусок, который вы сделали для A, для шаблона, чтобы загибать страницы в будущем.Как только вы сделаете путь, перейдите в Edit> Define Custom Shape. 7. Сделайте заслонку.Вы сделаете это, нарисовав градиент на новом слое: 8. Сделайте штриховку под клапаном (на A): г. Если хотите, раскрасьте еще немного. При необходимости отрегулируйте непрозрачность этого слоя.
