77 золотых стилей для фотошопа
Вы можете создавать удивительные золотые текстовые эффекты, используя PSD-файлы со стилями слоев Photoshop и стили слоя ASL. Золотые стили имитируют, например, старое ржавое золото, старинное золото, золотые эффекты к праздникам. Благодаря именно желтому оттенку объект или текст приобретают более нарядный вид, они привлекают внимание, поэтому часто его используют для рекламы люксовых товаров или тех товаров, что имеют какую-то особенность.
Мы подобрали для вас несколько вариаций золотых стилей для фотошопа.
О том, как использовать стили слоя, что важно знать и о чем помнить при работе с ними, мы рассказали в Инструкции «Как установить и работать со стилями слоя Photoshop».
О том, как воспользоваться psd-шаблонами и как редактировать смарт-слои в Photoshop, мы рассказали в Инструкции «Как использовать PSD-шаблоны в Photoshop».
70 Golden Photoshop Layer Styles
Эти стили помогут вам добавить вашему художественному произведению эффект сияющего золота.
Формат: .asl
Количество: 70
Размер файла: 211 КБ
Скачать
Gold Photoshop Layer Style
Простой, но красивый золотой стиль для Photoshop. Украсьте свои шрифты или графику этим стилем и выделите их! Стиль имитирует золотую краску, без объема для объекта.
Формат: .asl
Количество: 1
Размер файла: 5 МБ
Скачать
80 Golden Styles For Photoshop
Формат: .asl
Количество: 1
Размер файла: 2,6 МБ
Скачать
Elegant Gold Style
Создайте элегантную золотую типографику с помощью этого золотого стиля Photoshop. Внутри ZIP-файла вы найдете PSD с легкоредактируемыми смарт-объектами. Стиль «3D золото» работает для любого типа слоя: текста, векторной формы или растровых изображений.
Внутри ZIP-файла вы найдете PSD с легкоредактируемыми смарт-объектами. Стиль «3D золото» работает для любого типа слоя: текста, векторной формы или растровых изображений.
Формат: .psd
Количество: 1
Размер файла: 6 МБ
Скачать
Elegant Gold Effect PSD Mockup
Мокап PSD с глянцевым золотым текстовым эффектом. Используйте его для создания великолепных текстовых эффектов. Золотой текст редактируется, так что вы можете использовать любой тип шрифта, который вы хотите, любой текст, размер и т.д. Вы даже можете использовать его для фигур.
Формат: .psd
Количество: 1
Размер файла: 2,7 МБ
Скачать
3D Gold Style
Архив содержит 3 файла PSD для каждого размера стиля. Стиль имитирует отчасти мульяшный вариант надписей, с небольшим сиянием. Файлы PSD имеют смарт-слои, поэтому с ними удобно работать.
Формат: . psd
psd
Количество: 3
Размер файла: 5 МБ
Скачать
Если вы нашли ошибку/опечатку, пожалуйста, выделите фрагмент текста и нажмите Ctrl+Enter.
Эффект золотых букв в Фотошопе (30+ бесплатных стилей оформления)
Сегодняшняя подборка поможет вам сделать в Фотошопе буквы золотым шрифтом быстро и без лишних сложностей. Такое оформление будет отлично смотреться в иллюстрациях каких-то элитных, дорогих вещей, плакатах с важными событиями, звездными анонсами и т.п. — в общем, подойдет всем задачам, связанным с Luxury тематикой.
Если вы уже искали подобные материалы в интернете, то заметили, что существует много методов и описаний как сделать надпись из золотых букв в Фотошопе, но использование специальных оригинальных стилей для текста значительно упрощает данный процесс. Несколько кликов — и нужный вам эффект будет применен. Новички оценят. Скачивайте, переходя по ссылками, кое-где перед загрузкой придется выполнить репост/регистрацию.
Three Gold Styles
Golden Metallic Text Effect PSD Vol.4
70 Free Golden Photoshop Layer Styles
Free Gold Style
Perfect Gold
35 Gold Styles
Free Photoshop Gold Layer PSD & .ASL
Gold by Jen-ni
Gold Foil Text Effect PSD
Free Gold LayerStyle 3
Также следует заменить, что реализовать стиль текста золотом в Photoshop лучше всего получается для крупных букв, с использованием массивных Bold шрифтов. Если это тонкая или декоративная типографика, то градиентные переходы и рамки не всегда смотрятся хорошо. В отличии от англоязычных для кириллицы не так много достойных русских жирных шрифтов, придется подбирать тщательнее.
Golden Foil Text PSD
Gold&Silver Effect Styles
Free Gold Photoshop Style 4
Gold Text Free Style
Gold Styles Redux
Если вам понравился второй вариант сверху, то ищите его в заметке про красивые греческие шрифты, в частности больше всего подходят Gelio и Dalek.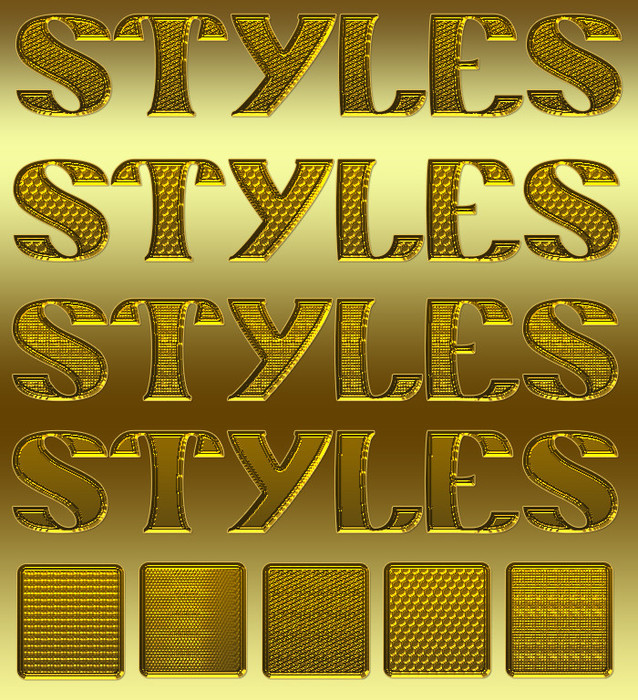
Gold and Silver Styles PS
6 Gold Text Styles by DiZa
Photoshop fx Styles by Stefanolibe
Gold Text Effect Photoshop Layer Style
Golden Layer Style by RomenigPS
Free Photoshop Gold Styles 2 PLS
3D Gold Style by Kamarashev
Gold Paint Effect
Golden Text Style by AlexLasek
3 Photoshop Gold Text Styles
Gold Letters and Symbols
Gold Rush
Vector Abstract Golden Artistic Design Alphabet
Alphabetic Fonts and Numbers
Vector Gold Font With Currency
Vector Gold Letters Set
Crown Casino
Итого получилось чуть более 30-ти наборов стилей с эффектом золота в Фотошопе. Некоторые архивы содержат целую группу объектов, как например, Gold by Jen-ni (где около 80-ти преобразований), другие — все один. Лучше всего они смотрятся на крупных текстах, но можно пробовать применять не только там.
P.S. Если вы хотите хорошо зарабатывать онлайн то изучите следующие cpa офферы в отличии от контекста каждая «продажа» принесет вам больше денег. Хотя, конечно, направление не из простых.
Стили в фотошопе – это набор эффектов слоя. Из сочетаний этих эффектов и получаются стили. Как правило, этот набор имитирует какой-то материал или эффект, какое-то состояние вещества. Например, сверкающее золото, искрящийся лед, цветное стекло, мозаика, каменная кладка и т.п. Создавая какую-то композицию, вы просто рисуете нужный элемент в отдельном слое и применяете к нему подходящий стиль. Чаще всего стили применяют для быстрого создания текстовых эффектов. Как загрузить и пользоваться стилями Как изменить стиль | |||||||||||||||||||||||||||||||||||||||||
| |||||||||||||||||||||||||||||||||||||||||
| Страница 1 из 2 | |||||||||||||||||||||||||||||||||||||||||
126 бесплатных загружаемых стилей слоя золота для Photoshop
Применение золотого стиля к слою Adobe Photoshop — это самый простой способ придать вашему тексту или изображениям золотой вид, и есть множество бесплатных золотых стилей на выбор.
Эфтахер Алам на UnsplashКак использовать эти стили слоя золота
DeviantArt — отличный ресурс для бесплатных стилей слоя золота для Photoshop.
Некоторые из этих стилей слоя золота загружаются в архив (например, ZIP или RAR ), из которого необходимо извлечь файл ASL. Используйте программу, такую как 7-Zip, чтобы распаковать их.
Если вы не уверены, как использовать стили в Photoshop, прочитайте наше руководство о том, как открыть файл ASL и как импортировать стиль в Adobe Photoshop, что включает использование палитры стилей из меню « Окно» > « Стили» .
Эта коллекция золотых стилей слоя от DeviantArt DiZa-74 может быть небольшой, но это определенно хорошая упаковка.
Эти стили слоя немного темнее, чем у jen-ni, но они идеально подходят для проектов, требующих такого внешнего вида. Эти стили также имеют более простой вид — в этих стилях нет ощущения 3D.
Эти стили содержатся в файле архива RAR. Извлеките ASL из него, чтобы использовать его с Photoshop. В этой загрузке также есть PSD- файл, но он действительно полезен только для предварительного просмотра стилей.
Эти стили слоя с золотой темой также взяты из DeviantArt от пользователя mildak. Они очень похожи на эффект, показанный на картинке вверху этой страницы, но имеют несколько отличий.
Это наполнит ваш текст стилем, который будет выглядеть так, будто текст действительно сделан из золота, вместе с золотой пластиной, окружающей внешние края. Один из стилей блестит по краям, но в остальном они в основном одинаковы.
Откройте архив ZIP, чтобы получить этот файл ASL.
Этот пользователь DeviantArt предлагает 35 бесплатных стилей слоя, которые смешивают традиционные золотые темы с новыми, что определенно даст вам некоторое разнообразие по сравнению с другими стилями на этой странице.
Многие из этих стилей золотых слоев имеют забавные узоры, чтобы придать форму «обычной» золотой теме, о которой вы, возможно, думаете, например, выцветшие и изношенные образы. Тем не менее, здесь также есть несколько стандартных стилей золотых слоев, которые просто сплошные желтые или блестящие.
%d0%b7%d0%be%d0%bb%d0%be%d1%82%d1%8b%d0%b5 %d1%81%d1%82%d0%b8%d0%bb%d0%b8 %d0%b4%d0%bb%d1%8f %d1%84%d0%be%d1%82%d0%be%d1%88%d0%be%d0%bf PNG, векторы, PSD и пнг для бесплатной загрузки
естественный цвет bb крем цвета
1200*1200
green environmental protection pattern garbage can be recycled green clean
2000*2000
с днем отца 84
1200*1200
blue series frame color can be changed text box streamer
1024*1369
я люблю моих фб хорошо за футболку
1200*1200
flowering in spring flower buds flowers to be placed plumeria
2000*2000
be careful to slip fall warning sign carefully
2500*2775
Красивая розовая и безупречная воздушная подушка bb крем косметика постер розовый красивый розовый Нет времени На воздушной
3240*4320
крем крем вв вв на воздушной подушке иллюстрация
2000*2000
be careful to fall prohibit sign slip careful
2300*2600
black and white train icon daquan free download can be used separately can be used as decoration free of charge
2000*2000
be careful of road slip warning signs fall warning signs character warning signs pattern warning signs
2000*2000
аэрозольный баллончик увлажняющий лосьон bb cream парфюм для рук
3072*4107
bb крем ню макияжа постер Новый список преимущественный колос День святого
3240*4320
hand painted chinese style pine ink ink graphics can be combined hand painted pine chinese style
2475*3600
88 летний юбилей векторный дизайн шаблона иллюстрация
4083*4083
начальная буква bf с логотипом
1200*1200
в первоначальном письме вв логотипа
1200*1200
be careful of electric shock icons warning icons cartoon illustrations warnings
2500*2000
буква bf фитнес логотип дизайн коллекции
3334*3334
bb крем ню макияж косметика косметика
1200*1500
год передового опыта установлены 11 21 31 41 51 61 71 81 91 векторный дизайн шаблона иллюстрация
4083*4083
bb крем тень вектор
1300*1300
цвет перо на воздушной подушке bb крем трехмерный элемент
1200*1200
элегантный серебряный золотой bb позже логотип значок символа
1200*1200
be careful and fragile warning signs round beware
2500*2000
в первоначальном письме вв логотип шаблон векторный дизайн
1200*1200
капсулы или пилюли витамина b4 диетические
2000*2000
pop be surprised female character
2000*2000
Косметический bb Крем Дизайн Плаката косметический Косметика постер Реклама косметики Плакат
3240*4320
в первоначальном письме bf логотип шаблон векторный дизайн
1200*1200
big cock detailed layered can be used directly cock big cock chicken
2000*2000
жидкий фундамент вектор косметический крем женщина мода bb крем жидкость реалистичный изолированный иллюстрация
5000*5000
be careful warning signs warning signs be
2000*2000
логотип fb или bf
2223*2223
в первоначальном письме вв логотип шаблон
1200*1200
в первоначальном письме вв логотип шаблон векторный дизайн
1200*1200
первый логотип bf штанга
4500*4500
be careful of electric shock safety icon caution
2240*2856
asmaul husna 84
2020*2020
фб письмо логотип
1200*1200
flowering in summer flower buds flowers to be placed lotus
2000*2000
но логотип компании вектор дизайн шаблона иллюстрация
4083*4083
break split orange be
2000*2000
первый логотип bf штанга
4500*4500
be careful of potholes warning signs warning signs caution
2000*2000
82 летняя годовщина векторный дизайн шаблона иллюстрация
4083*4083
в первоначальном письме bf логотип шаблон
1200*1200
bb логотип градиент с абстрактной формой
1200*1200
88 год юбилея векторный дизайн шаблона иллюстрация
4083*4083
Создать золотой текстовый эффект в Photoshop CC и CS6
youtube.com/embed/B1O0fQQJ2IY» frameborder=»0″ allow=»autoplay; encrypted-media» allowfullscreen=»»/>
В этом уроке по текстовым эффектам мы узнаем, как легко превратить текст в золото с помощью Photoshop! Чтобы создать эффект, мы будем использовать стили слоя Photoshop и создадим наш собственный градиент золотистого цвета. Мы даже добавим несколько блесток к тексту, используя одну из кистей Photoshop, чтобы наши золотые буквы действительно сияли. Я буду использовать Photoshop CC, но каждый шаг полностью совместим с Photoshop CS6 и более ранними версиями Photoshop.
Вот как будет выглядеть наш золотой текст, когда мы закончим:
Конечный результат.
Создав золотой текст, обязательно ознакомьтесь со второй частью этого урока, где я покажу, как легко изменить фон за текстом! Давайте начнем!
Как создать золотой текст с помощью Photoshop
Шаг 1: создайте новый документ Photoshop
Давайте начнем с создания нового документа Photoshop. Перейдите в меню « Файл» в строке меню в верхней части экрана и выберите « Создать» :
Перейдите в меню « Файл» в строке меню в верхней части экрана и выберите « Создать» :
Идем в Файл> Новый.
Откроется диалоговое окно «Новый документ». Если вы используете Photoshop CC, вы увидите обновленную версию диалогового окна, а в Photoshop CS6 вы увидите более старую традиционную версию . Мы рассмотрим обе версии диалогового окна, начиная с версии CC.
Для пользователей Photoshop CC, в Предустановленная Подробность панели расположенной справа, установите ширину вашего документа 1600 пикселей и высоту до 800 пикселей . Установите разрешение до 72 точек / дюйм , а затем нажмите Создать кнопку. Новый документ, заполненный белым цветом, появится на вашем экране:
Создание нового документа с использованием панели «Детали предустановки» в Photoshop CC.
Для пользователей Photoshop CS6 введите те же размеры ( 1600 пикселей для ширины и 800 пикселей для высоты ) в диалоговом окне. Установите для параметра « Разрешение» значение 72 пикселя / дюйм , а затем нажмите кнопку « ОК» . Новый белый документ появится на вашем экране:
Установите для параметра « Разрешение» значение 72 пикселя / дюйм , а затем нажмите кнопку « ОК» . Новый белый документ появится на вашем экране:
Создание документа того же размера в Photoshop CS6.
Смотрите видео и делитесь своими комментариями на нашем канале YouTube!
Шаг 2: Заполните новый документ черным
Чтобы наши золотые буквы действительно выделялись, давайте изменим цвет фона документа с белого на черный. Для этого мы воспользуемся командой Photoshop Fill. Перейдите в меню « Правка» в верхней части экрана и выберите « Заполнить» :
Выбор команды Fill из меню Edit.
Это открывает диалоговое окно Fill. Установите для параметра « Содержание» в верхней части значение « Черный» (в Photoshop CS6 установите для параметра « Использование» значение «Черный»). Затем вниз в нижней части диалогового окна, убедитесь , что режим и параметры непрозрачности устанавливаются по умолчанию, с Mode установлен в Normal и Opacity на 100% . Нажмите OK, чтобы закрыть диалоговое окно Fill:
Нажмите OK, чтобы закрыть диалоговое окно Fill:
Установите для параметра Содержание (CC) / Использовать (CS6) значение Черный.
Фотошоп заполняет документ черным:
Документ Photoshop после заполнения его черным.
Шаг 3: Выберите инструмент Type
Мы готовы добавить наш текст. Выберите инструмент « Текст» на панели инструментов в левой части экрана. Вы также можете выбрать Type Tool, нажав на клавиатуре букву T :
Выбор инструмента «Текст».
Шаг 4: выбери свой шрифт
Выберите инструмент «Текст» и выберите свой шрифт на панели параметров в верхней части экрана. В этом уроке я сделаю все просто и использую Times New Roman Bold , но вы можете использовать любой понравившийся шрифт. После того, как вы выбрали шрифт, установите размер шрифта на 72 пункта . Мы изменим размер шрифта через мгновение, но это даст нам самый большой заданный размер:
Выберите шрифт и установите размер 72 пт.
Шаг 5: установите цвет шрифта на белый
Далее мы установим наш цвет шрифта на белый, чтобы его было легко увидеть на черном фоне. Чтобы изменить цвет шрифта, щелкните образец цвета на панели параметров:
Нажмите образец, чтобы изменить цвет шрифта.
Это открывает палитру цветов . Выберите белый , установив значения R , G и B (обозначающие красный, зеленый и синий) для каждого по 255 . Затем нажмите кнопку ОК, чтобы закрыть палитру цветов:
Изменение цвета шрифта на белый в палитре цветов.
Шаг 6: добавь свой текст
Когда у вас в руках инструмент «Текст», ваш шрифт выбран, а цвет шрифта — белый, щелкните внутри документа и введите свой текст. Я наберу слово «ЗОЛОТО». Опять же, пока не беспокойтесь о размере текста, потому что мы изменим его размер через минуту:
Добавление текста в документ.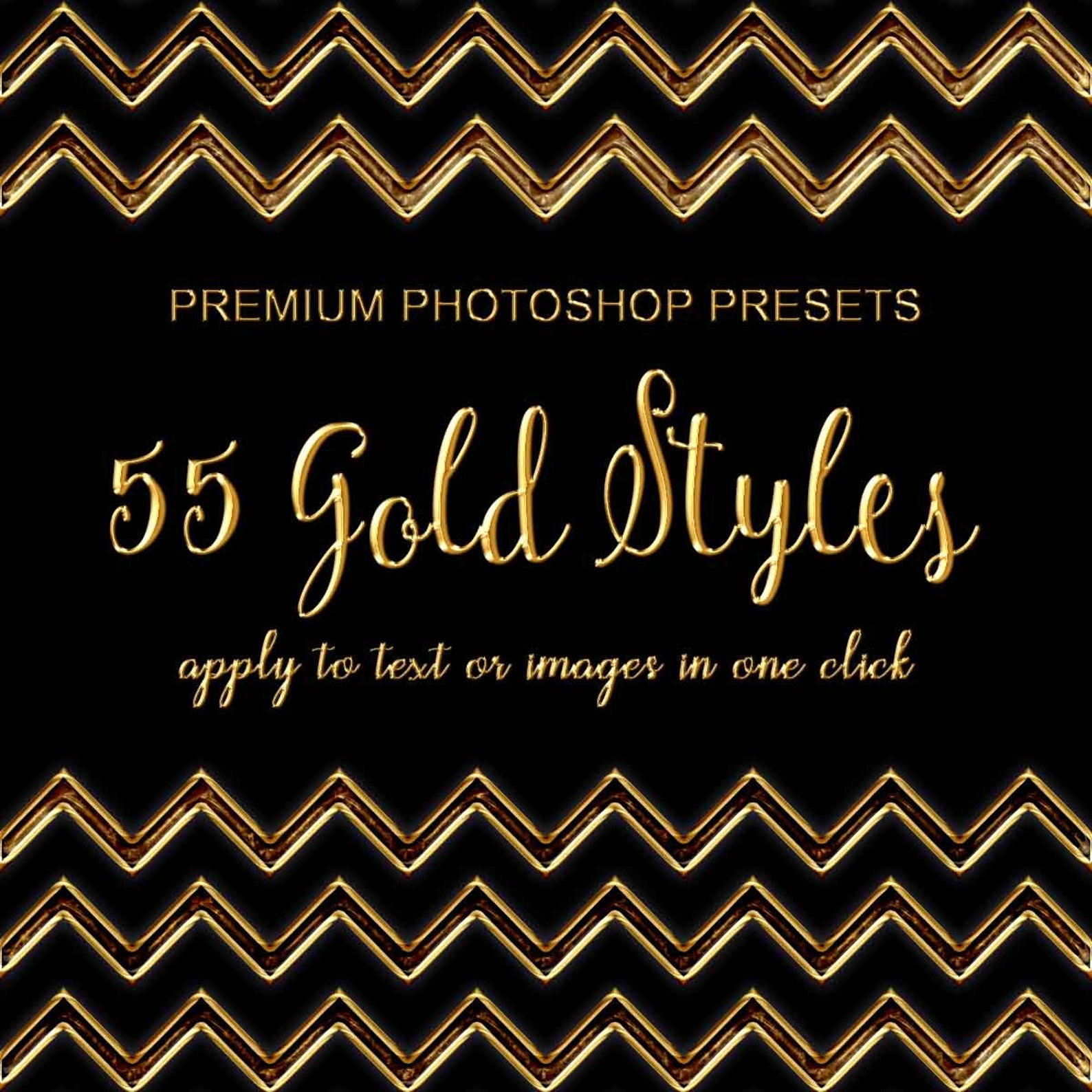
После того, как вы добавили свой текст, нажмите галочку на панели параметров, чтобы принять его:
Нажмите на галочку, чтобы принять текст.
Шаг 7: измените размер текста
Теперь, когда мы добавили текст, давайте изменим его размер с помощью команды « Свободное преобразование» в Photoshop . Поднимитесь в меню Edit в верхней части экрана и выберите Free Transform . Вы также можете выбрать Free Transform с клавиатуры, нажав Ctrl + T (Win) / Command + T (Mac):
Собираемся Правка> Свободное Преобразование.
Это помещает поле Free Transform и обрабатывает (маленькие квадраты) вокруг текста. Чтобы изменить его размер, нажмите и перетащите любой угловой маркер . Нажмите и удерживайте клавишу Shift при перетаскивании, чтобы зафиксировать соотношение сторон букв, чтобы не искажать их формы. Когда вы довольны размером текста, отпустите кнопку мыши, а затем отпустите клавишу Shift.
Чтобы переместить текст в центр документа, щелкните внутри поля «Свободное преобразование» и перетащите текст на место. Нажмите Enter (Win) / Return (Mac) на клавиатуре, когда вы закончите, чтобы принять новый размер шрифта и закрыть Free Transform:
Удерживайте Shift и перетащите любой угловой маркер, чтобы изменить размер текста.
Шаг 8: продублируйте текстовый слой
Если мы посмотрим на панель «Слои» , то увидим, что теперь у нас есть два слоя. Черный фон находится на фоновом слое , а наш текст на отдельном слое типа над ним:
Панель «Слои» показывает тип и фон отдельно друг от друга.
Нам нужно сделать копию нашего слоя Type. Нажмите и удерживайте слой «Текст» и перетащите его вниз на значок « Новый слой» в нижней части панели «Слои»:
Перетащите слой «Тип» на значок «Новый слой».
Когда вы отпустите кнопку мыши, Photoshop сделает копию слоя «Тип», назовет его «Золотая копия» и поместит над оригиналом:
Панель «Слои» теперь показывает копию слоя «Тип».
Очистите панель «Слои» в Photoshop с помощью этих важных советов!
Шаг 9: добавь стиль слоя «Gradient Overlay»
Чтобы превратить наш текст в золото, мы будем использовать стили слоев Photoshop. Выбрав слой «GOLD copy», щелкните значок « Стили слоев» (значок «fx») внизу панели «Слои»:
Нажав на значок Стили слоя.
Затем выберите Gradient Overlay из списка:
Выбор стиля слоя Gradient Overlay.
Шаг 10: отредактируйте градиент
Photoshop открывает диалоговое окно «Стиль слоя» с настройками наложения градиента в средней колонке. По умолчанию в Gradient Overlay используется градиент от серого к белому или от черного к белому в зависимости от используемой версии Photoshop. В любом случае нам нужно отредактировать градиент и выбрать цвета, которые выглядят более «золотыми». Чтобы изменить градиент, нажмите на панель предварительного просмотра градиента :
Нажав на панель предварительного просмотра градиента.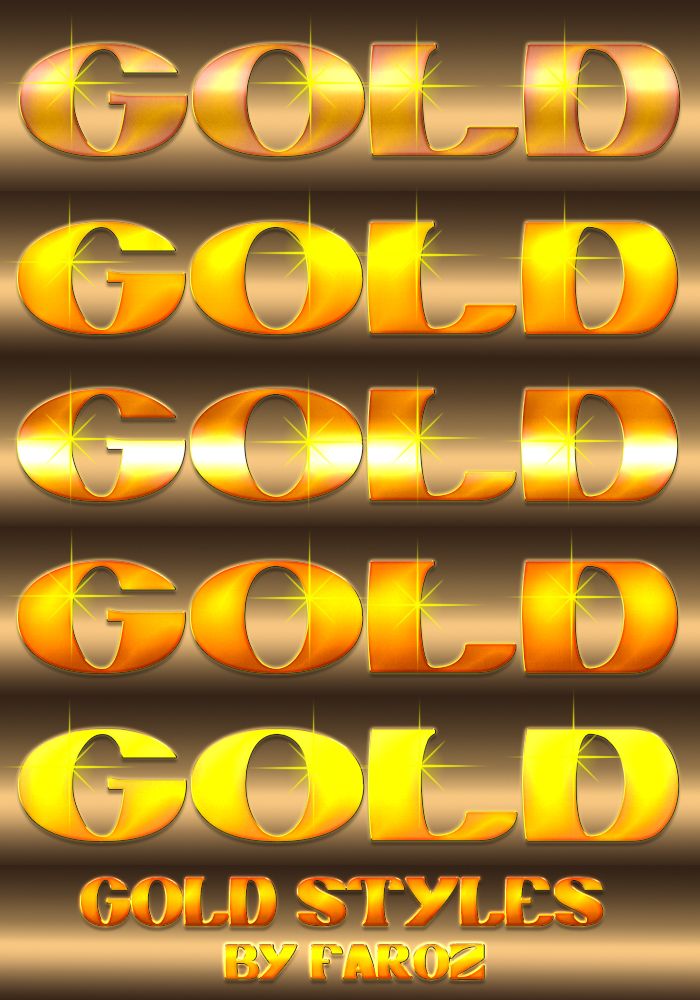
Откроется редактор градиентов . Вы найдете большую панель предварительного просмотра градиента в нижней половине диалогового окна. Давайте начнем с редактирования цвета слева. Дважды щелкните на цветовом ограничителе под левой стороной градиента:
Дважды щелкните черный цвет в градиентном редакторе.
Это еще раз открывает палитру цветов . Я пробовал несколько цветов из фотографии золотой монеты. Чтобы использовать те же цвета, установите значение R в палитре цветов на 247 , значение G на 238 и значение B на 173 . Нажмите OK, когда вы закончите, чтобы закрыть палитру цветов:
Замена черного цвета в градиенте R: 247, G: 238, B: 173.
Вернувшись в Редактор градиентов, дважды щелкните на цветовом ограничителе под правой стороной градиента:
Дважды щелкнув по белому цвету, остановитесь в редакторе градиентов.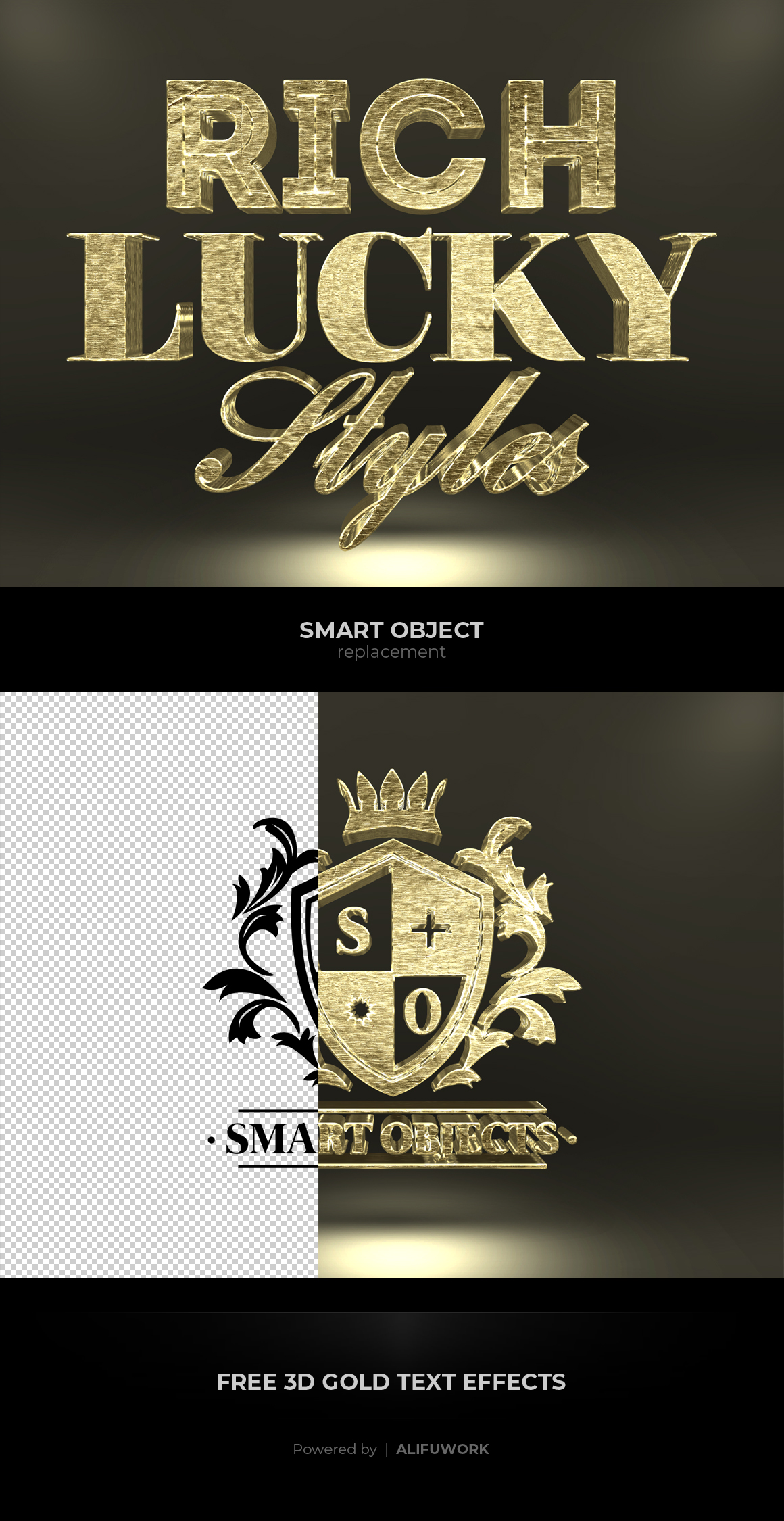
Когда Color Picker появится снова, установите значение R на 193 , значение G на 172 и значение B на 81 . Нажмите OK, когда вы закончите:
Замена белого цвета в градиенте R: 193, G: 172, B: 81.
Шаг 11: сохрани градиент как предустановку
Нам снова понадобится тот же градиент, поэтому давайте его сохраним. В редакторе градиентов введите имя для вашего собственного градиента. Я назову мое «Золото». Затем нажмите кнопку « Создать» , чтобы сохранить градиент:
Сохранение пользовательского градиента в качестве предустановки.
Photoshop добавляет миниатюру для градиента золота в области « Стили», чтобы мы могли быстро выбрать градиент в любое время, когда нам это нужно:
Photoshop добавляет миниатюру для нашей новой предустановки градиента золота.
Нажмите кнопку «ОК», чтобы закрыть редактор градиентов, но оставьте диалоговое окно «Стиль слоя» открытым. Ваш тип должен теперь выглядеть так:
Ваш тип должен теперь выглядеть так:
Текст раскрашен новым Золотым градиентом.
Шаг 12: измени стиль градиента на «Отраженный»
В диалоговом окне Стиль слоя измените Стиль градиента с Линейный (настройка по умолчанию) на Отраженный :
Изменение параметра «Стиль» на «Отраженный».
Это переместит более темный золотой цвет к верхней и нижней части текста, оставляя более светлый цвет, проходящий через середину:
Эффект с градиентным стилем, установленным на Отраженный.
Шаг 13: добавь стиль слоя «Bevel And Emboss»
В левой части диалогового окна «Стиль слоя» находится список всех стилей слоя, из которых мы можем выбрать. Нажмите непосредственно на слова Bevel & Emboss в верхней части списка. Убедитесь, что вы нажимаете на сами слова, а не внутри флажка, иначе у вас не будет доступа к параметрам Bevel & Emboss:
Выбор стиля слоя Bevel & Emboss.
Шаг 14: поменяй технику на «Зубило хард»
Опции для Bevel & Emboss отображаются в средней колонке диалогового окна. Измените Технику с Гладкой на Твердую :
Меняем технику на Зубило Хард.
Шаг 15: поменяй контур блеска на «кольцо двойное»
Внизу в разделе «Затенение» нажмите маленькую стрелку справа от миниатюры « Блеск контура» (убедитесь, что вы щелкаете стрелку, а не миниатюру). Затем выберите Кольцо — Двойной контур, дважды щелкнув его миниатюру (третий слева, нижний ряд):
Нажав на стрелку «Контур блеска» и дважды щелкнув по «Кольцу», щелкните дважды.
Шаг 16: измени угол и включи сглаживание
Находясь в разделе «Затенение», установите угол на 120 ° , а затем, чтобы сгладить неровные края, включите параметр « Сглаживание» , установив флажок внутри его:
Установка угла на 120 ° и включение сглаживания.
Шаг 17: установите непрозрачность светлых участков и теней на 75%
Установите для обоих режимов Highlight Mode и Shadow Mode значение непрозрачности 75% :
Варианты непрозрачности режима подсветки и режима тени.
Вот эффект пока. Обратите внимание на то, как мы выглядим как буквы. Мы собираемся исправить это следующим образом:
Текст после наложения Bevel и Emboss.
Шаг 18: увеличь размер, чтобы заполнить буквы
Чтобы закрыть пространство внутри букв, увеличьте размер скоса и тиснения. Самый простой способ сделать это — сначала щелкнуть внутри поля Значение размера, чтобы сделать его активным. Затем с помощью клавиши со стрелкой вверх на клавиатуре медленно увеличивайте значение. Когда вы это сделаете, вы увидите, как буквы заполняются от внешних краев к центрам. Требуемое значение размера зависит от размера вашего текста. Для меня значение в 41 пиксель делает работу:
Увеличение значения размера.
И теперь, после увеличения значения Size, буквы хорошо заполнены, что делает их больше похожими на чистое золото:
Золотой текстовый эффект после увеличения значения размера.
Шаг 19: увеличьте глубину, чтобы усилить эффект освещения
Затем увеличьте значение глубины , перетащив его ползунок вправо. Это улучшит освещение и добавит больше контраста к отражению в письмах. Я установлю значение глубины на 170% :
Увеличение значения глубины.
И теперь наш эффект золотой буквы действительно начинает обретать форму:
Эффект после увеличения значения глубины.
Шаг 20: добавь стиль слоя «Inner Glow»
У нас есть еще один эффект, который нужно применить, прежде чем мы закроем диалоговое окно Layer Style. Нажмите непосредственно на слова Inner Glow в списке стилей слоя слева:
Выбор стиля слоя Inner Glow.
Параметры для Inner Glow отображаются в среднем столбце диалогового окна Layer Style. Сначала измените режим смешивания внутреннего свечения с экрана на « Умножение» , а затем установите непрозрачность на 50% :
Сначала измените режим смешивания внутреннего свечения с экрана на « Умножение» , а затем установите непрозрачность на 50% :
Настройка режима наложения и непрозрачности стиля Inner Glow.
Измените цвет свечения, нажав на образец цвета :
Нажав на образец цвета.
В палитре цветов выберите оттенок апельсина, установив значение R в 232 , G в 128 и B в 31 (я выбрал этот цвет на фотографии из золотого кирпича). Затем нажмите «ОК», чтобы закрыть палитру цветов:
Выбор оранжевого цвета для Inner Glow.
Наконец, увеличивайте размер свечения, пока он полностью не заполнит буквы. В моем случае я установлю значение размера 75 пикселей:
Увеличьте значение размера.
Когда вы закончите, нажмите кнопку ОК, чтобы закрыть диалоговое окно Стиль слоя. Ваш эффект должен выглядеть примерно так:
Ваш эффект должен выглядеть примерно так:
Эффект золотой буквы после применения Inner Glow.
Шаг 21: выбери слой оригинального типа
Выберите оригинальный слой типа «Gold», щелкнув по нему на панели «Слои»:
Выбор исходного слоя типа.
Шаг 22: добавь инсульт
Давайте добавим штрих к типу. Щелкните значок « Стили слоев» в нижней части панели «Слои»:
Нажав на значок Стили слоя.
Затем выберите Stroke из списка:
Выбор стиля слоя Stroke.
Шаг 23: измени тип заполнения и выбери золотой градиент
Диалоговое окно «Стиль слоя» вновь открывается, на этот раз с параметрами обводки в среднем столбце. Измените Тип заливки обводки с Цвета на Градиент . Затем нажмите на маленькую стрелку справа от панели предварительного просмотра градиента . Откроется окно выбора градиента .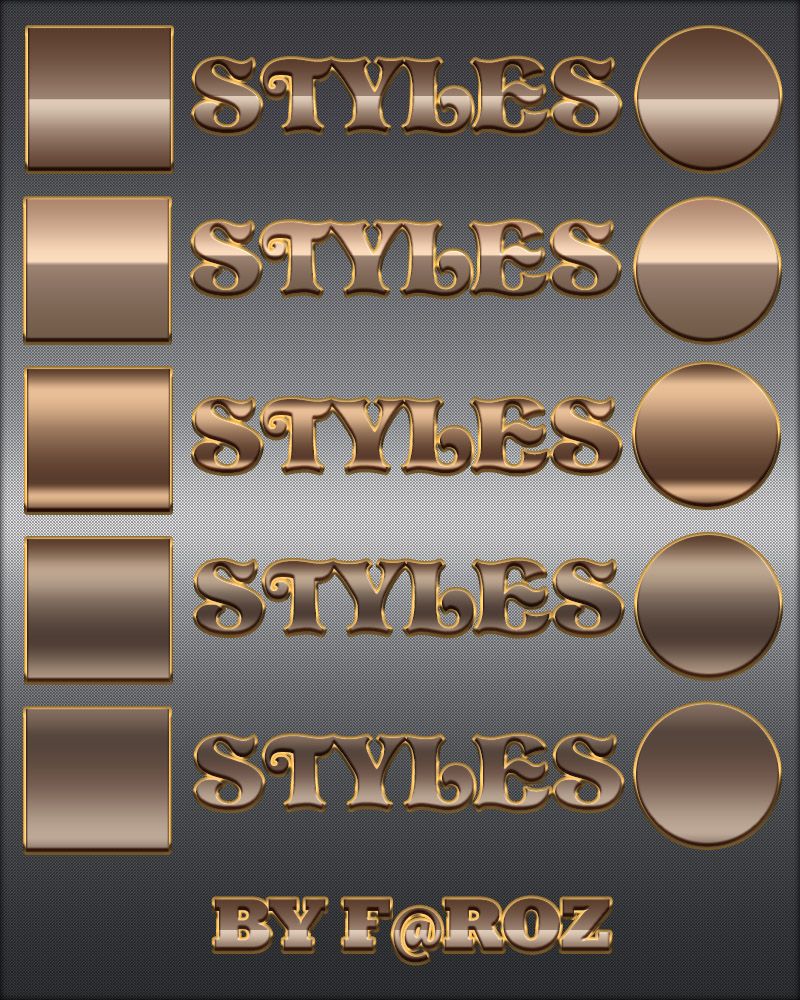 Выберите «Золотой» градиент, который мы сохранили ранее, дважды щелкнув по его миниатюре:
Выберите «Золотой» градиент, который мы сохранили ранее, дважды щелкнув по его миниатюре:
Измените Тип заливки на Градиент, затем выберите свой «Золотой» пользовательский градиент.
Шаг 24: установи стиль, положение и размер обводки
Прямо под панелью предварительного просмотра градиента измените Стиль градиента с Линейный на Отраженный . Затем, в верхней части диалогового окна, установите Положение обводки на Снаружи , а затем увеличьте Размер примерно до 8 пикселей :
Измените параметры стиля, положения и размера.
И теперь у нас есть обводка вокруг текста, цвета которого совпадают с цветом самого текста:
Эффект после применения золотого градиента к обводке.
Шаг 25: примени «Bevel And Emboss» к инсульту
Нажмите непосредственно на слова Bevel & Emboss в верхней части списка стилей слева. На этот раз, вместо того, чтобы применять его к тексту, мы применим его к обводке:
На этот раз, вместо того, чтобы применять его к тексту, мы применим его к обводке:
Нажав на Bevel & Emboss.
Чтобы применить Bevel & Emboss к обводке, измените стиль с Inner Bevel на Stroke Emboss . Затем измените Technique на Chisel Hard и установите размер на тот же размер, который вы выбрали для обводки, который в моем случае был 8 пикселей :
Изменение параметров стиля, техники и размера.
Как и раньше, нажмите на маленькую стрелку справа от миниатюры « Блеск контура» и выберите « Кольцо — двойной контур», дважды щелкнув по нему. Затем выберите « Сглаживание», чтобы сгладить неровные края:
Параметры Gloss Contour и Anti-aliased.
Наконец, если вы посмотрите прямо под Bevel & Emboss слева от диалогового окна Layer Style, вы увидите стиль с именем Contour . Нажмите внутри его флажок, чтобы включить его. Это еще больше усилит эффект освещения вокруг удара:
Нажмите внутри его флажок, чтобы включить его. Это еще больше усилит эффект освещения вокруг удара:
Выбор контура для обводки.
Вот как выглядит обводка с применением Bevel & Emboss (и Contour):
Штрих теперь имеет те же эффекты освещения и отражения, что и тип.
Шаг 26: примени стиль слоя «Outer Glow»
Давайте закончим стили нашего слоя, добавив к тексту слабое свечение, как будто свет отражается от золотых букв. Нажмите непосредственно на слова Outer Glow слева от диалогового окна Layer Style, чтобы включить стиль Outer Glow и вызвать его параметры:
Выбор Outer Glow.
Установите непрозрачность свечения на 40% , а затем нажмите на образец цвета, чтобы изменить цвет:
Установка непрозрачности и изменение цвета Outer Glow.
Когда появится Color Picker , используйте тот же цвет, который мы выбрали для Inner Glow, установив значение R на 232 , G на 128 и B на 31 .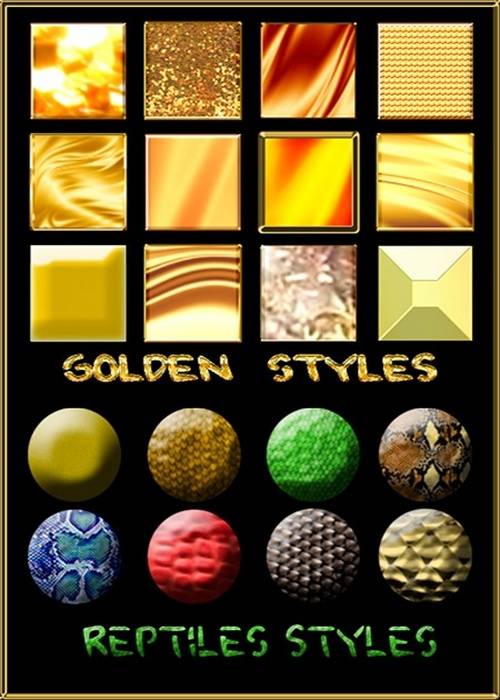 Затем нажмите «ОК», чтобы закрыть палитру цветов:
Затем нажмите «ОК», чтобы закрыть палитру цветов:
Выбор нового цвета для Outer Glow.
Наконец, увеличьте размер свечения примерно до 60 пикселей :
Увеличение размера внешнего свечения.
На этом мы закончили с нашими стилями слоя, поэтому нажмите OK, чтобы закрыть диалоговое окно Layer Style. Вот наш золотой текстовый эффект со всеми нашими стилями, включая новый Outer Glow:
Эффект почти завершен.
Шаг 27: выберите тип копирования слоя
Все, что осталось сделать, это добавить немного блесток. Мы добавим их на отдельном слое. Нажмите на слой «GOLD copy» (верхний слой) на панели «Слои», чтобы выбрать его:
Выбор верхнего слоя типа.
Шаг 28: добавь новый пустой слой
Чтобы добавить новый слой, нажмите и удерживайте клавишу Alt (Win) / Option (Mac) на клавиатуре и щелкните значок « Новый слой» в нижней части панели «Слои»:
Нажмите на значок «Новый слой», удерживая Alt (Победа) / Option (Mac).
Клавиша Alt (Win) / Option (Mac) сообщает Photoshop, что нужно открыть диалоговое окно New Layer , что дает нам возможность назвать новый слой перед его добавлением. Назовите слой «Sparkles» и нажмите кнопку «ОК», чтобы закрыть диалоговое окно:
Называя новый слой.
Photoshop добавляет новый пустой слой под названием «Sparkles» поверх других слоев:
Новый слой добавлен над остальными.
Шаг 29: выбери инструмент кисти
Для создания блесток мы будем использовать одну из кистей Photoshop. Выберите инструмент Brush Tool на панели инструментов. Вы также можете выбрать Brush Tool, нажав букву B на клавиатуре:
Выбор инструмента «Кисть».
Шаг 30: загрузи разные кисти
Кисть, в которой мы нуждаемся для наших блесток, включена в Photoshop, но это не одна из тех кистей, которые Photoshop загружает автоматически. Нам нужно загрузить это в себя. Выбрав инструмент «Кисть», щелкните правой кнопкой мыши (Победа) или удерживая нажатой клавишу « Control» (Mac) в любом месте внутри документа, чтобы открыть средство выбора настроек кисти в Photoshop . Затем нажмите на значок меню в верхнем правом углу:
Затем нажмите на значок меню в верхнем правом углу:
Нажмите на значок меню Brush Preset Picker.
В нижней половине меню вы найдете список дополнительных наборов кистей, которые мы можем выбрать. Выберите набор Ассорти кистей :
Выбирая «Ассорти Кисти» из меню.
Фотошоп спросит, хотите ли вы заменить ваши текущие кисти новыми кистями. Выберите « Добавить», чтобы просто добавить их к существующим кистям:
Добавление ассорти кистей с текущими кистями.
Шаг 31: выбери кисть «Crosshatch 4»
Вернувшись в палитру «Наборы кистей», прокрутите кисти до тех пор, пока не найдете 48-пиксельную кисть Crosshatch 4 . Если у вас включены подсказки для инструментов Photoshop (они включены по умолчанию), имя кисти появится, когда вы наведете курсор мыши на ее миниатюру. Если нет, найдите кисть, которая выглядит как «X» с номером 48 под ней (48 означает, что размер кисти по умолчанию составляет 48 пикселей). Дважды щелкните миниатюру Crosshatch 4, чтобы выбрать ее, и закройте панель выбора кистей:
Дважды щелкните миниатюру Crosshatch 4, чтобы выбрать ее, и закройте панель выбора кистей:
Найдите эскиз кисти Crosshatch 4 и дважды щелкните по нему, чтобы выбрать его.
Шаг 32: образец цвета, который нужно использовать для блесток
Давайте сэмплируем цвет одной из букв, чтобы использовать ее в качестве цвета наших блесток. Нажмите и удерживайте клавишу Alt (Победа) / Option (Mac) на клавиатуре, чтобы временно переключиться с инструмента «Кисть» на инструмент « Пипетка» , а затем нажмите на один из самых светлых цветов, чтобы попробовать его. Я выберу светлую область из буквы «О»:
Удерживая Alt (Win) / Option (Mac) и выбирая цвет из текста.
Шаг 33: нарисуй случайные блестки вокруг текста
Выбрав цвет, отпустите клавишу Alt (Win) / Option (Mac), чтобы вернуться к инструменту Brush Tool . Затем щелкните несколько случайных мест вокруг текста, чтобы добавить свои блестки. Для дополнительного разнообразия изменяйте размер кисти перед каждым щелчком, нажимая левую или правую клавишу скобки на клавиатуре. Клавиша левой скобки делает кисть меньше, а клавиша правой скобки — больше. Не добавляйте слишком много блесток, иначе вы переусердствуете. Пара больших и меньших — все, что вам действительно нужно. Если вам не нравится последний добавленный вами блеск, нажмите Ctrl + Z (Win) / Command + Z (Mac) на клавиатуре, чтобы отменить его, а затем повторите попытку.
Для дополнительного разнообразия изменяйте размер кисти перед каждым щелчком, нажимая левую или правую клавишу скобки на клавиатуре. Клавиша левой скобки делает кисть меньше, а клавиша правой скобки — больше. Не добавляйте слишком много блесток, иначе вы переусердствуете. Пара больших и меньших — все, что вам действительно нужно. Если вам не нравится последний добавленный вами блеск, нажмите Ctrl + Z (Win) / Command + Z (Mac) на клавиатуре, чтобы отменить его, а затем повторите попытку.
Здесь я добавил пару блесток к букве «G», третий, меньший блеск в нижней части буквы «L», и четвертый в левом верхнем углу буквы «D»:
Эффект после добавления нескольких блесток.
Шаг 34: понизь непрозрачность блесток (необязательно)
Если вы обнаружите, что ваши блестки выглядят слишком яркими, просто уменьшите непрозрачность слоя «Sparkles». Вы найдете опцию непрозрачности в правом верхнем углу панели слоев. Я опущу мой до 80% :
Я опущу мой до 80% :
Уменьшите яркость искр, уменьшив непрозрачность слоя.
И с этим мы закончили! Здесь, после понижения непрозрачности моего слоя «Sparkles», мой последний текстовый эффект золота:
Конечный результат.
И там у нас это есть! Теперь, когда вы создали золотой текст, ознакомьтесь с частью 2, где я покажу вам, как легко переместить эффект на другой фон ! Посетите наши разделы « Текстовые эффекты» или « Фотоэффекты» для получения дополнительных уроков по Photoshop!
Бесплатные текстовые стили слоя для Photoshop
Бесплатные текстовые стили слоя для Photoshop | Designe-RСтили слоя для Photoshop могут быть легко применены к любому тексту для создания потрясающего текстового эффекта. Стили помогают дизайнерам сэкономить время и ускорить процесс их проектирования. В этом посте мы собрали бесплатные стили слоя Photoshop для создания потрясающих текстовых эффектов . Эти стили слоя абсолютно бесплатны и помогут Вам мгновенно достичь потрясающих эффектов. Наслаждайтесь и не забывайте делиться впечатлениями в комментариях.
Эти стили слоя абсолютно бесплатны и помогут Вам мгновенно достичь потрясающих эффектов. Наслаждайтесь и не забывайте делиться впечатлениями в комментариях.
Рекомендуем также посмотреть:
1. Золотой стиль слоя
Скачать
2. 3D текст эффект
Скачать
3. Металлические стили слоя Photoshop
Скачать
4. Стиль слоя 3D-текста
Скачать
5. Бесплатный текстовый эффект
Скачать
6.Текстовый эффект «Light Box»
Скачать
7. Фантастический стиль
Скачать
8.Текстовый эффект — Hostel
Скачать
9. Металлический стиль — Chrom
Скачать
10. Natural — текстовый эффект
Скачать
11. Стиль слоя для Photoshop
Скачать
12. Стили слоя 40K и 50K
Скачать
13. Стиль слоя для фотошоп
Скачать
14. Бесплатный стиль для Photoshop
Скачать
15.
 Металлический стиль слоя
Металлический стиль слояСкачать
16. Деревянные Стили Photoshop
Скачать
17. Стиль слоя «Полиция»
Скачать
18. Стиль слоя для фотошоп
Скачать
19. Стиль деревянного слоя
Скачать
20. Эффект текстового заголовка
Скачать
21. Винтажный стиль слоя
Скачать
22. Гранжевый стиль слоя
Скачать
23. Конфетный стиль слоя
Скачать
24. Золотой стиль
Скачать
25. Реалистичный эффект неонового текста
Скачать
Статьи по теме
Узнать больше интересного:
Поделиться ссылкой:
Понравилось это:
Нравится Загрузка…
Всё, что Вам нужно для ваших творческих проектов.
%d такие блоггеры, как:
Лучшая коллекция золотых стилей Photoshop [2021]
Вы можете создавать потрясающие золотых текстовых эффектов с помощью этих уникальных золотых стилей Photoshop PSD файлов и стилей слоев Photoshop ASL — БЕСПЛАТНО и премиум-класса.
Есть все виды эффектов золотого стиля текста, которые вы можете создать; например старое ржавое золото , старинное золото , другие металлические стили Photoshop, такие как платина .
Если вы хотите научиться создавать золотой стиль в Photoshop, вы можете ознакомиться с этой коллекцией руководств по фотошопу с золотым текстом для начинающих.
Этот список был обновлен в 2021 году новейшими эффектами золотого текста и золотого стиля для Photoshop.
ТвитнутьЗолотой эффект Photoshop
Elegant 3D Gold Text Effect PSD (СКАЧАТЬ БЕСПЛАТНО)
Gold Font Generator (Всего 3 $)
Золотой текстовый стиль PSD Mockup
Gold Text Generator Online (Всего 3 $)
Бесплатный Photoshop
в золотом стилеБесплатный Photoshop Gold Layer Style PSD и ASL
Photoshop Золотой стиль свободного слоя
Золотой текстовый эффект PSD
Золотой стиль слоя Photoshop (БЕСПЛАТНО)
Бесплатный стиль слоя Photoshop «Золото»
Старое золото Photoshop Style
Бесплатные стили серебра и золота для Adobe Photoshop (больше не доступны)
Бесплатные стили серебра и золота для Adobe Photoshop от Koomm
Золотые стили для фотошопа
Блестящие алмазные стили
3D Золотой стиль Photoshop
Стили золотого и металлического слоя для Photoshop
Алмазный и золотой стиль Photoshop
Золотой и серебряный стиль Photoshop
Бесплатный золотой стиль для Photoshop
Золотой эффект Photoshop Скачать бесплатно текстуру
Скачать +100 золотых стилей для Photoshop (ПРЕМИУМ)
Золотые текстовые стили Photoshop (больше не доступны)
15 стилей Photoshop с золотым эффектом
Золотой и серебряный текстовые стили
Стили Photoshop Золото Серебро
Стили текстового слоя Photoshop Gold Silver
Золотые гламурные текстовые стили (больше не доступны)
Золотой и Золотой текстовые стили для Adobe Photoshop (больше не доступны)
Элегантные золотые и серебряные стили Photoshop
Photoshop Золотые стили
Золото с бриллиантами, серебро и жемчуг, Photoshop Jewelry Creator
Создатель стилей для Photoshop: Bling Bling Diamond
Темно-золотые металлические стили для Photoshop
Элегантные стили золото, серебро и стекло для Photoshop
Золотые стили Photoshop
Капающее золото
Элегантный золотой Photoshop Free Style
Загрузите этот красивый 3D золотой стиль бесплатно. Используя наш макет в золотом стиле текста Photoshop в личных и коммерческих проектах, вы экономите время и силы. Эту премию в бесплатном стиле могут загрузить все наши зарегистрированные пользователи. Наслаждаться!
Используя наш макет в золотом стиле текста Photoshop в личных и коммерческих проектах, вы экономите время и силы. Эту премию в бесплатном стиле могут загрузить все наши зарегистрированные пользователи. Наслаждаться!
Элегантный золотой стиль для Photoshop
Создайте элегантных золотых шрифтов с помощью этого бесплатного золотого стиля Photoshop .Внутри ZIP-файла находится PSD с легко редактируемыми смарт-объектами . Все слои не повреждены, поэтому вы можете настроить каждую вещь. Вы можете создать элегантных золотых текстовых эффектов всего за несколько секунд, используя этот бесплатный макет. Стиль 3D-золото работает для любого типа слоя: текста, векторной формы или растровых изображений.
Основные характеристики
- Реалистичный золотой стиль Photoshop
- в пакете 1 PSD файл
- смарт-объектов, стили без изменений, полностью настраиваемые
- отлично работает с любым типом слоя
Как использовать
Откройте файл PSD под названием «gold-style-free-by-psddude.psd «. Добавьте свое изображение в смарт-объект« ДОБАВИТЬ ТЕКСТ ВНУТРИ (www.psd-dude.com) ». Дважды щелкните миниатюру смарт-объекта , чтобы открыть и отредактировать. Добавьте текстовые слои и / или нестандартные формы внутри. Сохраните и закройте, чтобы увидеть результат.
Лицензия
Эти файлы бесплатны для личных и коммерческих проектов с указанием авторства . Все, что вам нужно сделать, это сделать ссылку на наш блог . Вы НЕ можете распространять этот файл на других сайтах.
СКАЧАТЬ! (20.5 МБ)Хотите скачать PSD-файлы с золотым текстовым эффектом?
Ознакомьтесь с огромной коллекцией золотых стилей Photoshop:
Вы также можете попробовать эти премиальные экшены Photoshop, которые позволяют создавать золотых и серебряных украшений с жемчугом и бриллиантами, используя текст, формы и растровые изображения. Прекрасно работает со слоями любого типа, и они полностью настраиваются с сохранением стилей слоя.
Прекрасно работает со слоями любого типа, и они полностью настраиваются с сохранением стилей слоя.
Чтобы узнать больше о стилях золотого слоя, просмотрите нашу коллекцию золотых стилей Photoshop.
Предыдущий постЛучшие экшены Photoshop с эффектами огня, которые у вас должны быть
Следующее сообщениеУчебники по Photoshop с винтажным эффектом
Эффект текстаGold — PSD файл
Загрузите PSD-макет с глянцевым золотым текстовым эффектом и используйте его для создания великолепно выглядящих текстовых эффектов.Золотой текст можно редактировать, поэтому вы можете использовать любой тип шрифта, любой текст, размер и т. Д. Вы даже можете использовать его для фигур.
Д. Вы даже можете использовать его для фигур.
Текстовый эффект и стили настраиваются для этого типа и размера шрифта, поэтому вам, возможно, придется масштабировать стили слоя. Просто перейдите к Layer > Layer Style и выберите Scale Effects .
ТвитнутьЭтот эффект золотого текста является частью коллекции Photoshop в золотом стиле (одна из самых больших коллекций бесплатных стилей золотого слоя для Photoshop, доступных в Интернете).
Элегантный макет Photoshop PSD с золотым эффектом
Как использовать
Создайте золотых текстовых эффектов в Photoshop за секунды с помощью этого бесплатного макета PSD. В Inisde вы можете найти неповрежденных стилей слоя , поэтому вы можете легко создавать различные золотых стилей , просто изменяя цвета, градиенты и т. Д.
Д.
Дважды щелкните смарт-объект ДОБАВИТЬ ТЕКСТ ВНУТРИ , и внутри вы можете добавить текст и / или фигуры; сохраните смарт-объекты и вернитесь к основному PSD, чтобы увидеть обновленный результат.
PSD Скачать бесплатно Лицензия
Этот файл является бесплатным для личных и коммерческих проектов с указанием авторства . Все, что вам нужно сделать, это дать обратную ссылку на наш блог. Вы НЕ можете распространять этот файл на других сайтах.
СКАЧАТЬ! (2,19 МБ)Хотите загрузить другие PSD-файлы с золотым текстовым эффектом?
Ознакомьтесь с огромной коллекцией золотых стилей Photoshop:
Вам также могут понравиться эти экшены Photoshop премиум-класса для создания украшений из текста и произвольных фигур.Вы можете создавать эффекты золота и серебра, бриллиантов, жемчуга и других драгоценных камней.
Предыдущий постУроки Photoshop с фотоэффектами с двойной экспозицией
Следующее сообщение3D мультфильм текстовый эффект Photoshop Freebie
15 Бесплатная коллекция стилей золотого слоя в Photoshop (ASL и PSD)
Золотые стили слоя — один из элементов, о котором мечтают графические дизайнеры. Как следует из названия, стили слоев — это эффекты в стилях, предназначенные для изменения того, как конкретный слой отображается в обрабатываемом документе PSD. В большинстве случаев стили слоя применяются к тексту. Однако эти стили слоя также очень хорошо подходят для фона, изображений и других типов слоев. Более знакомый набор стилей слоев, с которыми вы часто работаете без особого внимания, — это предварительно установленные стили слоев Photoshop. Вы много раз использовали Inner Glow, Drop Shadow, Bevel and Emboss, Stoke и многие другие, работая над своими проектами.
Как следует из названия, стили слоев — это эффекты в стилях, предназначенные для изменения того, как конкретный слой отображается в обрабатываемом документе PSD. В большинстве случаев стили слоя применяются к тексту. Однако эти стили слоя также очень хорошо подходят для фона, изображений и других типов слоев. Более знакомый набор стилей слоев, с которыми вы часто работаете без особого внимания, — это предварительно установленные стили слоев Photoshop. Вы много раз использовали Inner Glow, Drop Shadow, Bevel and Emboss, Stoke и многие другие, работая над своими проектами.
Стили слоя избавляют от тяжелой работы по применению различных эффектов к вашим проектам. Весь процесс становится очень упрощенным, когда в картину входят стили слоев. В своем приложении стили золотого слоя связаны с каждым элементом в конкретном слое, к которому применяется. Каждый раз, когда вы редактируете или перемещаете конкретный слой, стили соответственно применяются к измененному содержимому.
Стили слоя Photoshop с бесплатным золотым эффектом
Эта адаптивность, характерная для более поздних стилей, позволяет свободно экспериментировать с вашей стороны. Кроме того, вы можете обмениваться стилями, применять стили к отдельным слоям и изменять расположение элементов дизайна. Все это можно делать, не беспокоясь о нарушении стилей слоев. Вы согласитесь, если вы еще не сделали этого, эти стили слоев просто удовольствие работать в любом дизайнерском проекте, который у вас может быть под рукой.
Кроме того, вы можете обмениваться стилями, применять стили к отдельным слоям и изменять расположение элементов дизайна. Все это можно делать, не беспокоясь о нарушении стилей слоев. Вы согласитесь, если вы еще не сделали этого, эти стили слоев просто удовольствие работать в любом дизайнерском проекте, который у вас может быть под рукой.
Именно сюда мы пришли, чтобы продемонстрировать некоторые из замечательных стилей золотого слоя, которые доступны вам. Эти стили золотого слоя — верный и быстрый способ придать любому тексту или изображению в вашем проекте реалистичный золотой вид.
80 стилей Photoshop слоя Gold by jen-ni (через DeviantArt)
В этом пакете стилей золотого слоя вы можете выбрать и применить в своих проектах различные блестящие и блестящие стили слоя. Вы столкнетесь с некоторыми стилями слоев, которые имеют тот трехмерный эффект, который кажется вам внезапным. Кроме того, есть несколько вариантов стилей черного и серебристого слоев, которые станут для вас дополнительным бонусом. Невозможно представить, чтобы у вас был доступ к 80 стилям слоев с помощью простого процесса открытия файла ASL из zip-файла после загрузки.
Невозможно представить, чтобы у вас был доступ к 80 стилям слоев с помощью простого процесса открытия файла ASL из zip-файла после загрузки.
8 стилей золотого слоя Photoshop от DiZa-74 (DeviantArt)
Это еще один стиль золотого слоя, который считается отличным дизайнерским активом. Золотые стили, представленные в этом наборе, имеют более темный оттенок и хорошо подойдут для проектов, требующих именно этого вида. Стили слоев заметно плоские и не имеют того трехмерного ощущения, которое вы могли бы ожидать от стилей слоев. Независимо от этого, пакет из 8 стилей золотых слоев пригодится в следующий раз, когда вы будете искать уникальные золотые эффекты.
2 золотых стиля слоя Photoshop от mildak (DeviantArt)
Вы когда-нибудь хотели получить реалистичный золотой эффект на вашем тексте? Что ж, у этого стиля золотого слоя есть решение для вас. Этот стиль слоя также придает вашему тексту дополнительный эффект золотой пластины на внешних краях. Скачайте zip-файл и извлеките ASL-файл для получения этого великолепного эффекта стиля золотого слоя.
Скачайте zip-файл и извлеките ASL-файл для получения этого великолепного эффекта стиля золотого слоя.
35 стилей золотого слоя Photoshop от Андрея-Опринки (DeviantArt)
Разнообразие — положительная сторона этого стиля золотого слоя.Создатель предлагает 35 различных стилей слоев, которые предлагают множество современных и традиционных стилей золотого слоя. Просматривая широкий выбор стилей, вы заметите поворот в некоторых стилях. Создатель включил несколько интересных паттернов, таких как эффекты потертости и блеклости. Этот стиль золотого слоя смешивает все для вас, давая вам обычное и не совсем обычное удовольствие.
Стиль слоя свободного золота (4)
Это эксклюзивный эффект стиля слоя золота, не имеющий аналогов.Этот стиль слоя придаст вашему тексту действительно выдающийся золотой эффект. Этот эффект реалистичен по внешнему виду, а также включает в себя блестки для придания реалистичности. Игнорируйте этот стиль слоя, и вы многое упустите.
Free Photoshop Gold Layer Style
Упростите процесс проектирования с помощью этого стиля золотого слоя с эффектом золота в готическом стиле. Настроить этот стиль слоя можно с помощью палитры слоев в Photoshop. Продолжайте и добавьте этот стиль золотого слоя в репозиторий эффектов вашего проекта.Никогда не знаешь, когда пригодится этот золотой эффект.
Free Gold Style 3
Это еще один эффект стиля золотого слоя. Применение этого эффекта к вашему тексту даст вам выбор между золотом или платиной. Эффекты этого стиля слоя очень впечатляющие и приводят к очень реалистичному ощущению вашего текста. У этого стиля слоя есть 8 вариантов стиля на выбор, которые еще больше расширяют ваши возможности дизайна для каждого проекта.
Photoshop Эффект золота
Эффект золота никогда не выходит из моды в дизайнерских проектах.Золотой текст, золотые логотипы и золотые эффекты всегда актуальны независимо от сезона. Таким образом, наличие этого стиля золотого слоя будет полезным для всех ваших дизайнерских процессов. В дополнение к этому, наличие этого конкретного стиля золотого слоя позволит вам создавать золотую типографику, золотые эффекты, золотые алфавиты и золотой текст. Все это вы можете делать в удобное для вас время и совсем без лишних хлопот.
В дополнение к этому, наличие этого конкретного стиля золотого слоя позволит вам создавать золотую типографику, золотые эффекты, золотые алфавиты и золотой текст. Все это вы можете делать в удобное для вас время и совсем без лишних хлопот.
Элегантный трехмерный золотой текстовый эффект PSD
Элегантная типографика — это всегда то, на что стоит обратить внимание в любом дизайнерском проекте.Создать элегантную типографику с золотым эффектом теперь легко и без усилий. С элегантным стилем слоя с эффектом 3D-золотого текста вы можете трансформировать любой текст, изображение или векторную фигуру, придавая ему поразительный элегантный золотой 3D-вид.
Gold Text Style PSD Mockup
Великолепный текстовый эффект часто придает дизайнерскому проекту незабываемый оттенок. Вы также можете получить незабываемые дизайнерские работы благодаря потрясающим эффектам золотого текста. Этот стиль золотого слоя поможет вам настроить текст и создать потрясающий текстовый эффект, который обязательно поразит любого, кто взаимодействует с вашей дизайнерской работой.
Photoshop Golden Free Layer Style
Некоторые стили золотого слоя лучше всего подходят для определенных проектов и сценариев. Этот конкретный стиль слоя — один из них. Золотой эффект, демонстрируемый этим стилем слоя, идеально подходит для рождественских проектов. Эффекты, которые демонстрирует этот стиль слоя, перекликаются с ощущением снежного Рождества, особенно когда в дизайне используется красный фон. Однако пусть это не ограничивает ваше творческое применение этого крутого стиля золотого слоя.
Gold Стиль слоя Photoshop (БЕСПЛАТНО)
Упрощенный стиль золотого слоя, который, однако, создает красоту.Текст, фон и объекты обязательно будут выделяться, когда вы применяете к ним этот золотой стиль слоя. Файл ASL сделает вашу дизайнерскую жизнь намного более полезной, если вы загрузите его и подключите.
Металлические стили слоя в Photoshop
Золото является частью группы драгоценных металлов, в которую также входит серебро. Этот стиль слоя сохраняет эту ассоциацию нетронутой и демонстрирует стиль слоя золота вместе с дополнительными стилями серебристого и металлического слоя. Стиль золотого слоя и его стили других слоев в этом пакете модные и современные.Это даст вам преимущество и верный способ сохранить ваш дизайн-проект на высшем уровне.
Этот стиль слоя сохраняет эту ассоциацию нетронутой и демонстрирует стиль слоя золота вместе с дополнительными стилями серебристого и металлического слоя. Стиль золотого слоя и его стили других слоев в этом пакете модные и современные.Это даст вам преимущество и верный способ сохранить ваш дизайн-проект на высшем уровне.
Золотые стили для Photoshop
Это еще один потрясающий набор стилей золотого слоя, который обязательно поразит ваш дизайн. Полный пакет из 80 современных стилей золотого слоя ждет вашего дизайнерского творчества. Представленные здесь стили слоев хорошо продуманы, чтобы создавать уникальный золотой эффект, когда и где бы вы ни использовали их в своей работе.
Стиль Photoshop 3D Gold
Стиль слоя 3D Gold уникален тем, что он демонстрирует три файла PSD со стилем слоя малого, среднего и большого размера.3D кажется, что этот стиль вывода очень реалистичен и создает впечатление элементов, появляющихся на поверхности перед вами.
Заключение
Создание броского и запоминающегося золотого дизайнерского эффекта больше не является сложной задачей. Все стили золотого слоя, представленные здесь, дадут вам столь необходимый импульс творческого мышления. Более того, когда вы их используете, творческая искра от них может зажечь для вас целый новый мир дизайнерских идей.
Зачем ждать? Попробуйте эти стили золотого слоя сегодня.
Как создать золотой стиль в Photoshop — Medialoot
Добавьте сияния в свой дизайн
Если вам нужно добавить сияния или блеска к любому из ваших дизайнов (либо на небольшой части вашего дизайна, либо на заголовке), этот урок для вас. Есть много разных способов создать золотой эффект в Photoshop, поэтому я собираюсь показать вам, как использование стилей слоя позволяет повторно использовать вашу тяжелую работу над любым другим элементом без необходимости повторять эффект заново.
В этом уроке я покажу вам, как создать стиль золотого слоя в Photoshop с нуля, используя только стандартные инструменты Photoshop. Но после того, как вы научитесь делать это, вы сможете вносить любые изменения, которые вам нравятся, и даже создавать совершенно новый стиль, используя более продвинутые методы.
Но после того, как вы научитесь делать это, вы сможете вносить любые изменения, которые вам нравятся, и даже создавать совершенно новый стиль, используя более продвинутые методы.
Шаг 1
Откройте Photoshop и создайте новый файл любого размера. Обязательно используйте «Черный» в качестве фонового содержимого.
Шаг 2
Используя инструмент «Текст» (T), напечатайте текст, используя большой шрифт.В этом случае я буду использовать Woodblock-Sans с разрешением 250 пикселей.
Шаг 3
При активном текстовом слое перейдите в Layer> Layer Style> Bevel & Emboss и примените следующие настройки.
Шаг 4
По-прежнему на панели стилей слоя отметьте параметр «Текстура». Нажмите на миниатюру Pattern, затем на значок шестеренки в правом верхнем углу и в раскрывающемся меню выберите «Artist Surfaces».
Шаг 5
Из эскизов выкроек выберите «Пергамент».Установите масштаб на 100%, глубину на + 2% и убедитесь, что установлены флажки «Инвертировать» и «Связать со слоем».
Шаг 6
Отметьте опцию Color Overlay. Установите режим наложения на «Нормальный», цвет на # 967642 и непрозрачность на 100%.
Шаг 7
Перед тем, как нажать кнопку «ОК», нажмите кнопку «Новый стиль». Дайте стилю имя, обязательно отметьте опцию «Включить эффекты слоя» и нажмите OK.
Шаг 8
Наконец, нажмите OK на панели стилей слоя, чтобы применить новый стиль к нашему текстовому слою.
Шаг 9
В следующий раз, когда вы захотите применить тот же золотой стиль к другому слою, просто перейдите в меню «Окно»> «Стили» (для отображения стилей) и щелкните по миниатюре золотого стиля, который мы только что создали.
Несколько заключительных слов
Как видите, создать золотой стиль в Photoshop очень просто, и с этого момента вы можете делать любые вариации, которые вам нравятся, от изменения цвета и текстуры Bevel & Emboss до добавления тени и эффектов свечения для достижения уникального стиль для использования в ваших проектах.
35+ бесплатных стилей слоев Photoshop для создания потрясающих текстовых эффектов
Стили слоевPhotoshop можно легко применить к любому тексту, чтобы создать потрясающий текстовый эффект. Стили слоев помогают дизайнерам сэкономить время и ускорить процесс проектирования. В этой витрине мы представили бесплатных стилей слоя Photoshop для создания потрясающих текстовых эффектов . Эти стили слоя абсолютно бесплатны и помогают мгновенно добиться потрясающих эффектов. Этот список будет регулярно пополняться новыми стилями слоев Photoshop, так что заходите сюда, чтобы получить лучшее.
Итак, начнем с шоу!
Бесплатный золотой стиль 4Кинематографический эффект 3D текста
Создайте потрясающий эффект для своих логотипов или текста и придайте им новое измерение с помощью этого кинематографического текстового эффекта Photoshop, созданного Designercow. Файл PSD включает смарт-объекты, которые позволят вам легко применить эффект.
Graphicadis первая халява — это набор стилей слоев. В набор входят 3 стиля.
Стиль Фэнтези — ЭликсирБесплатный текстовый эффект в стиле фэнтези и сказки в фотошопе, стиль слоя.
Стиль фэнтези — Крошка Бесплатный текстовый эффект в стиле фэнтези в фотошопе. Бесплатный PSD-файл включает эту уникальную фэнтезийную игру в стиле текста
, текстовый эффект. Бесплатный стиль слоя для фотошопа в стиле фэнтези.
Стиль фэнтези — Brave Bee
Бесплатный текстовый эффект в фотошопе в стиле фэнтези. Бесплатный PSD-файл включает этот уникальный
фэнтезийный и сказочный милый текстовый эффект, стиль слоя.
Бесплатный стиль слоя для фотошопа — текстовый эффект фантазии. Zip-файл включает бесплатный PSD-файл
с этим симпатичным фэнтезийным текстовым эффектом.
С помощью этого текстового эффекта Photoshop вы сможете придать любому тексту или фигуре вид неонового света и выделить их на тусклом фоне. Файл PSD содержит интеллектуальные слои, упрощающие использование и изменение.
Файл PSD содержит интеллектуальные слои, упрощающие использование и изменение.
Эффект ретро текста
Используйте этот забавный эффект ретро-текста, чтобы превратить простой шрифт в красивый, самобытный шрифт, который будет соответствовать вашим винтажным дизайнерским проектам.
Хостел Текстовый ЭффектМеталлический стиль — Хром
Эффект естественного текста
Файл PSD легко изменить, просто отредактировав один слой смарт-объекта, а остальные будут добавлены. Лучше всего использовать для заголовков, а не внутри абзацев, но решать вам.
Стиль грудиЭффект ретро текста
Создайте характерную винтажную типографику с этим текстовым эффектом в стиле ретро в формате PSD. Используйте интеллектуальный слой, чтобы с легкостью применить жирный 3D-эффект к любому тексту или фигуре.
Ретро Стиль — Декоративный Бесплатный стиль слоя для фотошопа, ретро, дерево, декоративный, тонкий 3D эффект.
Секретный стиль
Стили Photoshop для кожи бесплатно
Придайте своему тексту или объекту вид кожи с помощью этого бесплатного стиля фотошопа!
Стиль слоя — FosilГранж коричневый текстовый стиль с эффектом дерева. Отлично работает с любым шрифтом.
Стиль перерываЗмеиные стили
Photoshop стили дерева
Стиль полиции
Научно-фантастический стиль — Excit
Бесплатный Photoshop стиль слоя дерева
Стиль деревянных слоев, который всегда используется в флаерах.Иногда нам не удавалось найти в Интернете хорошую деревянную установку. Бесплатные PSD и .ASL для Photoshop Wood Layer Style дают решение этой проблемы. Вы можете легко настроить этот стиль деревянного слоя в своем дизайне
Кинематографический эффект текста заголовка Добавьте этот высокодетализированный кинематографический эффект заголовка к своим логотипам или любому другому тексту, чтобы получить эффектный вид. Все, что вам нужно сделать, это ввести желаемый текст внутри смарт-объекта, и ваша работа будет сделана.
Все, что вам нужно сделать, это ввести желаемый текст внутри смарт-объекта, и ваша работа будет сделана.
Мы рады предложить вам 3 красивых винтажных стиля слоев Photoshop.Создавайте потрясающие ретро- и винтажные эффекты простым нажатием кнопки.
Стили слоя для фотошопа в стиле гранж 2Придайте своему тексту или объекту шероховатый вид с помощью этого бесплатного стиля фотошопа!
Стиль слоя Free Photoshop CandyСтиль слоя Gold
в бесплатном Photoshop
Free Photoshop Gold Layer Style PSD & .ASL — золотой эффект в готическом стиле, его можно легко редактировать с помощью палитры слоев Photoshop. Каждый ищет золотой стиль .asl, потому что создание золотого эффекта в Photoshop немного сложно, но эти файлы также упрощают вашу работу.
Стиль Photoshop — ПейслиЭффект неоновой вывески
Реалистичный эффект неонового текста для фотошопа, который превращает любой текст и форму в неоновое свечение.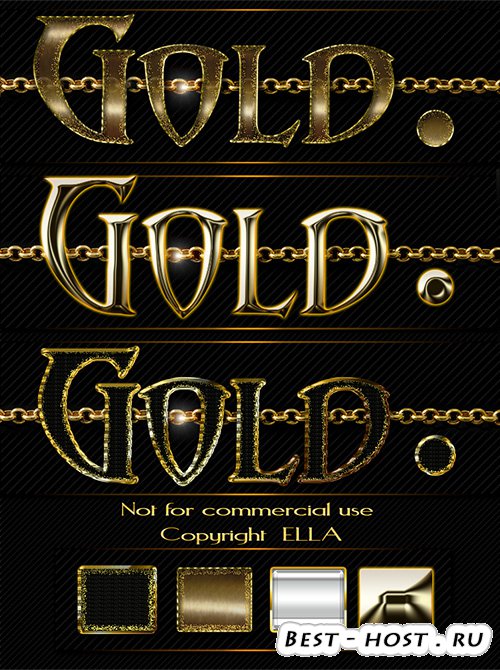 Он поставляется с двумя цветовыми схемами, но вы можете изменить ее, изменив слой с эффектом. Умные слои упростят использование.
Он поставляется с двумя цветовыми схемами, но вы можете изменить ее, изменив слой с эффектом. Умные слои упростят использование.
Это двухслойный стиль. Нижний слой — металл (золото или серебро). Верхний слой — бирюза (ровная или скошенная).
Гладкая фольга 24 карат и текстуры жидкого золота: стили Photoshop в один клик
Золотых и гламурных эффектов Photoshop одним щелчком мыши! Мгновенно добавляйте великолепные и роскошные золотые штрихи к своим дизайнам и иллюстрациям с помощью этих стилей слоя для Adobe Photoshop в один клик! Внешний вид изысканной золотой фольги и текстур жидкой золотой краски — на расстоянии одного клика.
Почему эти роскошные текстуры из фольги и окрашенного золота взбудоражат ваши творческие проекты и сделают вашу жизнь проще …
- Супер кремовые изысканные стили, которые отлично смотрятся как на очень большом фоне, так и на замысловатом дизайне
- Тщательно окрашенные предметы роскоши в золотом цвете, искусно подогнанные под идеальный золотой цвет без оттенков зеленого
- Разработаны с максимальной универсальностью, применяйте их в масштабе 100, 50 или 25% для максимального совершенства!
Обзор продукта и обучающий плейлист
Также доступно для Adobe Illustrator.
Как обычно, в этом наборе есть изысканность, которую вы ожидаете от моих стилей текстуры роскошного золота, а также ТОННЫ стоимости. Многие коллекции в золотом стиле — это те же несколько перекрашенных узоров, но в моей коллекции каждый стиль уникален! Никакого беспорядка, никаких умных PSD-файлов или чрезмерно сложных действий, утаскивающих вас вниз … просто волшебство в один клик!
93 Стили слоя Photoshop (ASL) одним щелчком мыши для печати И 93 для WEB:
- Я взял все восхитительные узоры и создал для них стиль слоя одним щелчком мыши
- Исходная коллекция полной бесшовные модели
- Без смарт-объектов: работайте с СОБСТВЕННЫМ размером и разрешением документа!
- Действие изменения размера стиля: изменение размера стиля узора вверх или вниз одним щелчком мыши
- Мгновенно перекрашивайте золото с помощью дополнительных стилей Color: 1 щелчок, чтобы превратить золото в серебро, медь и розовое золото!
Идеи для использования:
- Добавьте гладкие золотые штрихи к своим репродукциям
- Создание цифровой бумаги для продажи
- Добавьте золотые акценты в свои иллюстрации
- Акценты из золотой фольги для поздравительных открыток и шаблонов
- Список бесконечен.



 Мозаика
Мозаика
