Как исправить засвеченную фотографию: руководство для новичков
Это случается даже с лучшими фотографами: вернулись со съемки в солнечный день и вдруг обнаружили, что половина снимков слишком яркие. Что же теперь – отправлять их все в корзину? Конечно, нет!
Засвеченные фотографии можно спасти – даже простой фоторедактор для новичков справится с этой задачей. Рассказываем, как редактировать слишком светлые фотографии и «вытягивать» изображение из белого пятна.
*Дисклеймер: в этой статье мы говорим о фотографиях, которые засвечены только частично. Если весь снимок – один большой белый мерцающий прямоугольник, его вряд ли можно спасти.
Зачем снимать в RAW?Если пересвеченная фотография снята в RAW, у вас намного больше шансов ее спасти. Поэтому сначала расскажем, что это за формат и зачем он нужен.
* Если у вас уже есть фотография в JPEG, не переключайтесь. Все те же инструменты будут работать и на этом файле – правда, несколько хуже.
Начинающие фотографы часто игнорируют формат RAW и сразу снимают в JPEG. У JPEG, действительно, много преимуществ: на превью фото выглядит лучше, файл весит значительно меньше, чем RAW, да и любая программа сразу откроет картинку такого формата.
Главное преимущество RAW формата в том, что он сохраняет намного больше информации о вашем снимке, чем JPEG. Простыми словами, файл RAW – это набор чистых сигналов, полученных с матрицы фотоаппарата. Этот документ можно сравнить с негативом, который еще предстоит «проявить» (выставить экспозицию, яркость, контраст и другие параметры). JPEG тем временем – это уже обработанный камерой продукт с выставленными параметрами. Все, что попало мимо этих параметров, камера удаляет.
Все это значит, что, если вы снимаете в RAW, у вас намного больше шансов превратить белые засвеченные пятна на вашей фотографии в объекты, которые вы видели во время съемки.
Как исправить пересветы на фото: общие принципыПринципы обработки переэкспонированных фотографий остаются одинаковыми – вне зависимости от программы, которую вы используете. Разница лишь в том, что софт для начинающих предложит простые и понятные инструменты для быстрой обработки. Профессиональные редакторы дают больше контроля над изображением, но и пользоваться такими программами сложнее.
Разница лишь в том, что софт для начинающих предложит простые и понятные инструменты для быстрой обработки. Профессиональные редакторы дают больше контроля над изображением, но и пользоваться такими программами сложнее.
Какие бы инструменты вы ни использовали, с пересвеченными участками нужно сделать две вещи:
- затемнить их
- повысить контрастность
Звучит не так уж и сложно, правда? Давайте посмотрим, как это можно сделать в разных программах.
Для новчиков: как редактировать засвеченные фотографии в Movavi PicverseMovavi Picverse – простой и удобный фоторедактор для новичков. Его главное преимущество – инструменты на базе искусственного интеллекта, которые позволяют автоматически улучшать снимок и не требуют углубленных знаний редактуры.
Когда вы загружаете RAW фотографию в Movavi Picverse, программа сразу его немного улучшает, чтобы вам было проще работать.
Но такого результата не всегда достаточно.
Если вы хотите самостоятельно исправить пересветы, то, оставаясь во вкладке Коррекция, перейдите в раздел Свет.
Ползунок Экспозиция может сделать всю вашу фотографию целиком светлее или темнее. Так что если пересветов много, попробуйте потянуть ползунок влево.
Используйте инструмент Светлые тона, чтобы затемнить только светлые участки вашей фотографии: потяните ползунок влево. Инструмент
Вы также можете попробовать воспользоваться инструментами Контрастность и Баланс белого. Увеличенный контраст может «проявить» некоторые засвеченные участки. А верно настроенный баланс белого в целом сделает всю фотографию лучше.
А верно настроенный баланс белого в целом сделает всю фотографию лучше.
Lightroom – профессиональный софт от Adobe для работы с цифровыми снимками. Интерфейс здесь суше, в нем сложнее разобраться, да и автоматических улучшений программа не предлагает. Ее специализация в другом: Lightroom предоставляет фотографам полный контроль над изображением и обеспечивает исчерпывающий набор инструментов.
Большой помощник в работе с экспозицией в Lightroom – Гистограмма. Это двухмерный график, который иллюстрирует тональные значения в изображении. Проще говоря, гистограмма показывает, сколько темных и светлых тонов, а также полутонов содержит ваш кадр. Горизонтальная ось здесь представляет весь тональный диапазон от черного до белого, а вертикальная – количество пикселей в изображении для каждого тонального значения.
Чтобы найти все засвеченные части вашей фотографии, нажмите на треугольник в правом верхнем углу гистограммы.
Гистограмма помогает вам выбирать ползунки, которыми следует пользоваться, обрабатывая фотографию. Наведите курсор на область гистограммы, и программа подсветит инструмент, который влияет именно на заданный диапазон.
Чтобы исправить их, используйте ползунок Светлые участки. Этот инструмент действует на засвеченные участки, не затрагивая тени, полутона и белый цвет. Протяните ползунок влево до показателя -100.
Слайдер Белые тоже воздействует на светлые участки снимка, но уже, как следует из названия, затрагивает белый цвет. Принцип тот же, что и с предыдущим инструментом: чем левее ползунок, тем темнее белые участки фотографии.
Помимо перечисленных, можете также попробовать воспользоваться ползунком Экспозиция. Он влияет на все тона фотографии сразу. Кроме этого, попробуйте увеличить или уменьшить Контрастность.
Но что если фотография уже сделана в JPEG?Как мы уже писали, для фотографий в JPEG работают те же инструменты, что и для файлов RAW. Разница в том, что самые-самые белые участки фотографии (те, что на гистограмме отображаются с правого края) будет невозможно изменить. Представьте, что это безвозвратно засвеченные участки пленки, которые не исправить при проявлении.
Разница в том, что самые-самые белые участки фотографии (те, что на гистограмме отображаются с правого края) будет невозможно изменить. Представьте, что это безвозвратно засвеченные участки пленки, которые не исправить при проявлении.
В остальном – ничто не мешает вам поэкспериментировать над снимком до того, как навсегда его удалить. Используйте те же инструменты, что мы перечислили выше. А если не получится – не расстраивайтесь. Вместо этого лучше сразу настройте свою камеру на RAW формат 😉
Вот и все. Надеемся, наши советы помогут вам спасти пересвеченные фотографии. Удачи!
Как исправить засвеченные фотографии? Восстановление засвеченных фото
Забыли вовремя настроить фотоаппарат и снимки получились засвеченными? Не спешите их удалять. Вместо этого попробуйте . В этой статье мы расскажем, как убрать пересвет с фотографий и улучшить их качество в редакторе «ФотоМАСТЕР». Всего пару минут работы в программе — и ваши снимки приобретут достойный вид!
Принцип работы с гистограммой
При настройке фото в редакторе вы можете ориентироваться на свои предпочтения, но лучше воспользоваться специальным инструментом — гистограммой. На этом графике вы увидите, является ли ваш фотоснимок недоэкспонированным или переэкспонированным, а также узнаете, сколько он имеет светлых, темных и средних тонов.
На этом графике вы увидите, является ли ваш фотоснимок недоэкспонированным или переэкспонированным, а также узнаете, сколько он имеет светлых, темных и средних тонов.
По горизонтали показан уровень яркости пикселей, по вертикали — число пикселей, соответствующее каждому из представленных на графике уровней яркости. У хорошей фотографии гистограмма должна вписаться в диапазон графика и не выходить за его пределы. Свавните два фотоснимка:
Иногда фотографы осознано оставляют «пересветы» на своих фотографиях, если те подчеркивают их изначальную задумку. В остальных случаях засветы считаются дефектом, от которых лучше избавляться.
Комплексный подход: настраиваем экспозицию
Самый простой способ улучшить засвеченную фотографию — настроить её экспозицию в фоторедакторе. Ухватите мышкой бегунок на одноименной шкале и медленно начните передвигать его влево. Наблюдайте за поведением фотографии. Чем дальше будет находиться ползунок, тем темнее она будет становиться.
Как вы могли догадаться, с помощью экспозиции можно не только убрать пересвет на фото, но и осветлить слишком темные участки. Для этого нужно потянуть бегунок не влево, а вправо.
Инструменты «Светлые» и «Засветки»: в чем разница?
К сожалению, в некоторых случаях настройка «Экспозиция» может лишь частично улучшить фотографию, а иногда даже вовсе испортить её. Обусловлено это тем, что при коррекции экспозиции изменяются не только области с засветками, а сразу всё изображение. У вас может получиться избавиться от пересвеченных участков, но изначально темные фрагменты также будут затемнены. Лучше всего избежать возникновения подобной ситуации и сразу вместо «Экспозиции» настроить параметры «Светлые» и «Засветки».
С помощью шкалы «Светлые» вы сможете отрегулировать сразу все светлые тона на фотографии. Так же, как и при настройке экспозиции, передвиньте бегунок влево. Все светлые на снимке области будут затемнены. Сравните:
Коррекция экспозиции помогла избавиться от слишком светлых областей, но фотография теперь стала выглядеть мрачно. После настройки «Светлых» фотография стала более выразительной без каких-либо неприятных последствий.
После настройки «Светлых» фотография стала более выразительной без каких-либо неприятных последствий.
Шкала «Засветки» регулирует только самые пересвеченные участки, совершенно не затрагивая светлые области, в которых всё в порядке. Например, так можно притушить блики на лице и разных предметах. Сравните фотографии:
Коррекция «Светлых» помогла восстановить детали, но исправление засветок сделало фотографию более объемной за счет того, что были затронуты только самые светлые области. Этот инструмент можно использовать как отдельно, так и в комбинации с параметрами «Светлые» и «Экспозиция» — всё зависит от фотографии, которую нужно обработать.
Особенности настройки экспозиции пейзажных фотографий
Вы можете исправлять засвеченные фотографии без фотошопа и других сложных редакторов даже случае, если нужно изменить не всё изображение, а только его фрагмент. Например, это может быть очень актуально для пейзажных фотографий, когда небо оказывается засвеченным из-за яркого дневного света. Для коррекции экспозиции в подобной ситуации рекомендуем использовать градиентный фильтр. Найти этот инструмент можно в разделе «Ретушь».
Для коррекции экспозиции в подобной ситуации рекомендуем использовать градиентный фильтр. Найти этот инструмент можно в разделе «Ретушь».
При помощи мыши обозначьте участок, который хотите обработать. Поверх фотографии вмиг появятся три полосы. Средняя — это центр градиента. Самая яркая черта обозначает точку, в которой фильтр будут иметь максимальную силу, а оставшаяся третья линия — это место, где градиент окончательно затухает. После разметки фотографии настройте параметры тона, представленные на панели справа.
Другие возможности: глобальное улучшение фотографий
В программе вы можете настраивать насыщенность и цветовой тон фотографий, корректировать резкость снимка или слегка размыть его. Настраивайте композицию изображения: кадрируйте его, обрабатывайте края фото с помощью виньетирования и исправляйте геометрические искажения. И это лишь малая часть возможностей, которые вы найдете в программе «ФотоМАСТЕР». Качество ваших фотографий станет в разы лучше!
Где скачать?
Теперь вы знаете, что делать с пересвеченным фото. Вам осталось лишь и опробовать применить приобретенные знания на практике. Улучшите свои фотографии с помощью инструментов программы «ФотоМАСТЕР», ведь это так просто и доступно каждому из нас!
Вам осталось лишь и опробовать применить приобретенные знания на практике. Улучшите свои фотографии с помощью инструментов программы «ФотоМАСТЕР», ведь это так просто и доступно каждому из нас!
Ретуширование и коррекция переэкспонированных фотографий является довольно сложной задачей. Далеко не все фотографии с засвеченными участками можно восстановить.
Для начала разберемся, что такое засвеченные или переэкспонированные участки, как находить их на фото и как узнать, можно ли восстановить данное изображение.
Переэкспонированные участки — это зоны изображения, где отсутствует информация о цвете (все три канала, R, G, B, показывают значение 255, то есть чисто белый цвет, или близкое к нему), которая, если бы изображение было снято с нормальной экспозицией, должна присутствовать. Примером могут служить засвеченные участки кожи на лице. Ведь кожа не бывает белой.
Если этих участков в изображении немного, и они не затрагивают значимых черт лица или форм тела, фотографию можно попытаться восстановить.
Если же белые участки захватывают большую часть изображения, то увы, с ним уже ничего не сделать. Единственное, что можно попробовать, заимствовать лицо с другой фотографии этого же человека в похожем ракурсе.
Ниже приведены примеры изображений с засвеченными участками: слева — фото, с которым еще можно что-то сделать, справа — восстановление фото невозможно.
Как же узнать точно, где расположены засвеченные участки? Можно просто поводить по ним курсором, сверяясь с палитрой Инфо . Значения всех трех каналов не должны быть близкими к 255
Если свериться с таблицей памятных цветов, которую используют специалисты по цветокоррекции, то к точке белого требования в ней еще выше. Значение каналов в этом случае не должно превышать 247. Это вызвано необходимостью сохранения всех цветов при печати, но мы не будем придерживаться столь жестких требований. Таблицу памятных цветов можно скачать здесь .
Можно узнать, какие области изображения лишены информации о цвете, с помощью команды Изогелия (Threshold). Для этого нужно либо вызвать команду через меню Изображение — Коррекция — Изогелия (Image — Adjustment — Threshold), либо создать соответствующий корректирующий слой. Затем в диалоговом окне команды сдвинуть ползунок к значению светов, в пределах 250-255. Белые области будут указывать на отсутствие пикселей ниже этого значения в изображении. Значение 255 говорит о полном отсутствии окрашенных пикселей.
Для этого нужно либо вызвать команду через меню Изображение — Коррекция — Изогелия (Image — Adjustment — Threshold), либо создать соответствующий корректирующий слой. Затем в диалоговом окне команды сдвинуть ползунок к значению светов, в пределах 250-255. Белые области будут указывать на отсутствие пикселей ниже этого значения в изображении. Значение 255 говорит о полном отсутствии окрашенных пикселей.
Можно ту же операцию проделать отдельно с каждым каналом, это даст более точную информацию.
Для сравнения на рисунке ниже показаны те же фотографии после применения команды Изогелия . Как видим, в первом случае черты лица мальчика на руках мужчины почти полностью утрачены. На второй фотографии значимые черты лица сохранены, поэтому с ней можно работать.
Для коррекции данной фотографии я обращаюсь к режиму Lab. Итак,
Шаг 1. Переводим изображение в режим Lab Изображение — Режим — Lab (Image — Mode — Lab)
Шаг 2. Выбираем инструмент Пипетка (Eyedropper), поставим контрольную точку в области на лице, где есть цвет. Желательно чтобы точка не располагалась в тени и зоне, где использована косметика.
Выбираем инструмент Пипетка (Eyedropper), поставим контрольную точку в области на лице, где есть цвет. Желательно чтобы точка не располагалась в тени и зоне, где использована косметика.
Шаг 3. Создаем корректирующий слой Кривые (Curves). Для этого щелкнем по черно-белому кружочку внизу палитры слоев
Из раскрывающегося списка выберем Кривые.
Шаг 4. Будем выполнять коррекцию по памятным цветам. Для светлой кожи значения каналов Lab равны: L = 77, a = 18, b = 25. Мы должны привести значения каналов в контрольной точке к этим значениям, отличия на один-два пункта некритичны. Сделаем это с помощью кривых. Чтобы узнать, где находится на кривой канала точка, соответствующая контрольной, нужно щелкнуть на точке левой кнопкой мыши, тогда на кривой появится кружок, показывающий положение точки. Немного опустим верхний конец кривой L, сверяясь с палитрой Инфо
Поднимаем области кривых а и b, соответствующие контрольной точке
Сверяемся с палитрой Инфо
Как видим, теперь в данной точке цвета соответствуют памятным с небольшим отличием (я немного осветлил канал L). Кроме того, появился цвет в засвеченных областях, чего мы и добивались. К сожалению, структуру объема лица, определяемую светотенями, нам в этих областях восстановить уже не удастся, но если вы умеете хорошо рисовать, можете попробовать. Для этого можно воспользоваться инструментом Осветлитель и (или) Затемнитель (Dodge/Burn)
Кроме того, появился цвет в засвеченных областях, чего мы и добивались. К сожалению, структуру объема лица, определяемую светотенями, нам в этих областях восстановить уже не удастся, но если вы умеете хорошо рисовать, можете попробовать. Для этого можно воспользоваться инструментом Осветлитель и (или) Затемнитель (Dodge/Burn)
Шаг 5. Так как при использовании корректирующего слоя автоматически создается маска, мы можем выбирать области, на которые будет воздействовать коррекция. В данном случае я закрасил черной кистью область глаз, чтобы вернуть белкам естественный цвет.
Цвет других объектов для меня в данном изображении некритичен, так как главным здесь является лицо девушки.
Теперь сравним изображения до и после коррекции.
Надеюсь, данный урок поможет вам улучшить некоторые любимые фотографии. Это лишь один из вариантов восстановления, с каждым изображением нужно работать индивидуально, нет рецепта на все случаи жизни.
Желаю творческих успехов.
Евгений Карташов
Данный урок продолжает цикл, посвященный основам работы в цветовом пространстве Lab. Я привожу здесь лишь основные моменты работы, не останавливаясь на тонкостях и частностях. Желающие более подробно изучить работу в Lab могут приобрести книгу Дэна Маргулиса «Photoshop Lab Color. Загадка каньона и другие приключения в самом мощном цветовом пространстве»
Продолжаем знакомство с методами коррекции изображений в цветовом пространстве Lab. Урок имеет сугубо практическую направленность, поэтому не буду давать подробных объяснений на тему: как и почему работает тот или иной прием. Желающим изучить теоретические аспекты и более сложные методы рекомендую проштудировать труды знаменитого гуру в области цветокоррекции Дэна Маргулиса.
В этом уроке мы будем учиться делать интересную обработку фото, такие эффекты часто встречаются на многих фотографиях в интернете. Подобного эффекта можно добиться, применяя различные плагины.
Я ничего не имею против применения плагинов, но только в том случае, если человек знает, как можно воспроизвести такой эффект без них, а пользуется лишь ради экономии времени. Новичкам прежде чем браться за урок, советую сначала хорошо изучить теорию и основы.
Подобного эффекта можно добиться, применяя различные плагины.
Я ничего не имею против применения плагинов, но только в том случае, если человек знает, как можно воспроизвести такой эффект без них, а пользуется лишь ради экономии времени. Новичкам прежде чем браться за урок, советую сначала хорошо изучить теорию и основы.
В этом уроке мы будем обрабатывать снимок в стиле фотографа Бретта Уокера (Brett Walker). Сразу скажу: для обработки в данном стиле подходят не все снимки. Фотография должна быть резкой, с четкой структурой кожи (для этого желательно использовать вспышку), без пересветов (чисто белых областей, не содержащих никакой информации).
Изучив данный урок, вы узнаете интересный способ коррекции фотографий, сделанных на закате. Метод достаточно несложный, но, тем не менее, дает качественный результат, и, что немаловажно, позволяет быстро вносить изменения, так как используются корректирующие слои.
Солнце — очень теплое и светлое слово! Прекрасные силуэты на закате, неповторимые фотографии на восходе, а эти жизнерадостные фотографии в самый разгар жаркого лета? Солнце задает настроение фотографиям: светлые, ясные, радостные! Главное для фотографа — творить с умом, иначе вся работа может пойти насмарку!
Всё в руках фотографа: так всегда было и так всегда будет!
В ваших руках фотокамера, в вашей голове идея, которую вы собираетсь воплотить в реальность! И у каждого фотографа есть своё направление работы, в котором он — настоящий ас! Для этого нужно практиковаться, и практиковаться много! Наступит день и вы почувствуете, что вы работаете на автомате!
Но работа с фотографиями на солнце — это не тот случай, здесь вы не сможете выработать определенную методику или способ съемки. Многие отказываются фотографировать на солнце, начинающих фотографов и вовсе отговаривают от этой затеи.
Многие отказываются фотографировать на солнце, начинающих фотографов и вовсе отговаривают от этой затеи.
Вы можете знать, какие фотографии можно получить на солнце: на восходе, закате, в зените, но поверьте — все фотографии будут отличаться!
Предлагаем вам ознакомиться с 8 основными советами при работе на солнце!
Совет 1: Настройки!
Самое первое на что должен обратить внимание фотограф — это режим работы! Очень важно , чтобы вы снимали в ручном режиме . Фотограф должен видеть, чувствовать и понимать, с чем он работает! Нельзя один раз настроить фотокамеру, работать с одной точки , и получить сотню хороших снимков. За минуту лучи солнца меняют свой угол, следовательно, надо менять уже или ракурс или настройки.
Большинство камер на сегодняшний день позволяют настраивать световой баланс. Попробуйте его отрегулировать у себя на фотоаппарате. Конечно, ситуацию всегда можно исправить с помощью Photoshop, но зачем терять время, если все возможно сделать при помощи камеры.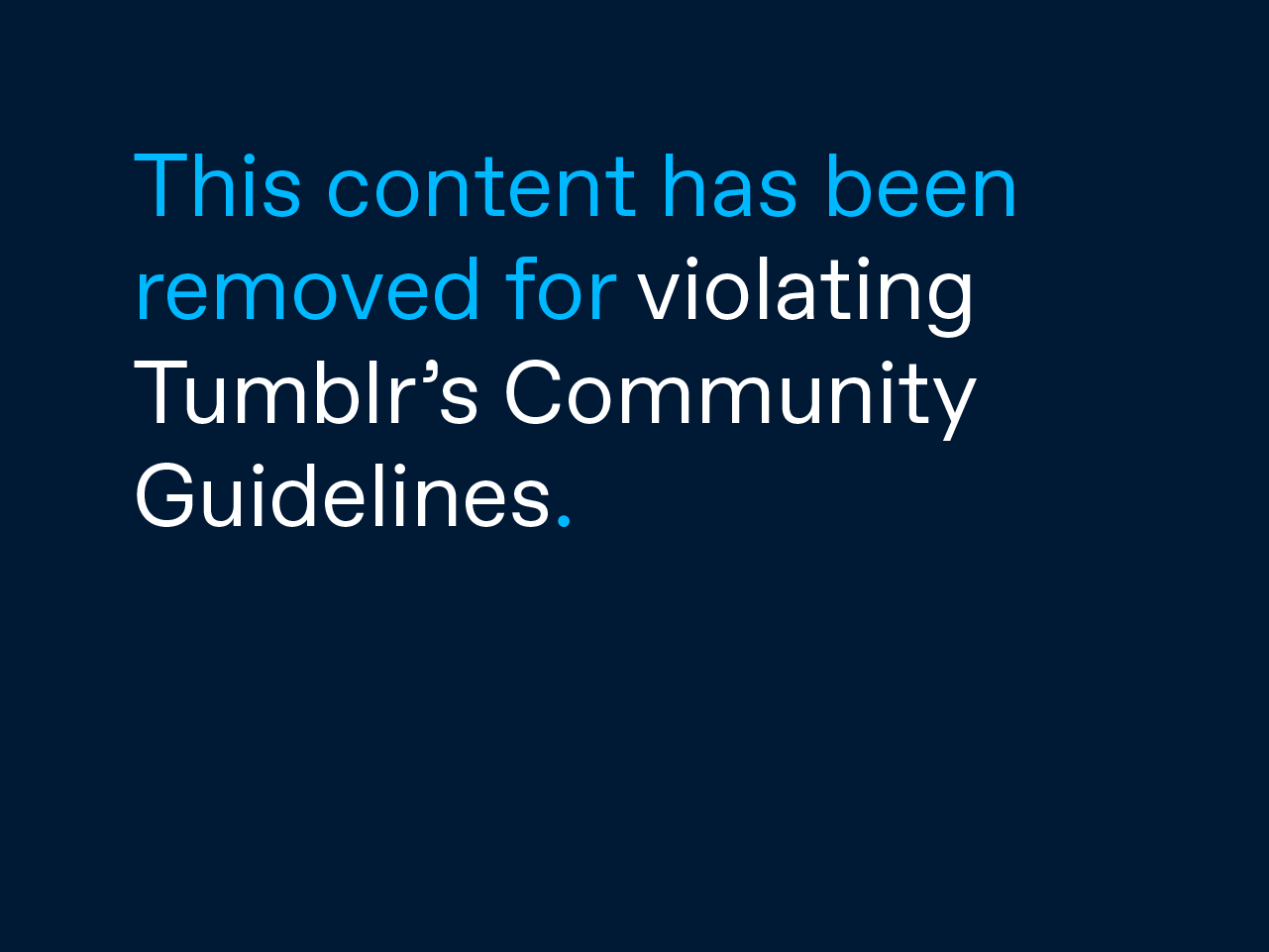
Совет 2: Используйте фильтры.
Используйте поляризационный фильтр, при нем можно использовать маленькую выдержку, а также фильтр заметно сокращает количество бликов! Также вы можете поэкспериментировать с различными цветными фильтрами!
Совет 3: Работайте в тени.
В процессе съемок на солнце уйдите в тень, так вам проще будет работать. В тени глаза легче воспринимают яркое освещение. Если такой возможности нет, то используйте бленду. Бленда представляет собой некую накладку на объектив, которая выполняет роль козырька, таким образом, вы защищены от бликов и от засвеченных фотографий.
Что касается субъекта фотосессии, то у вас есть три варианта съемки:
- Поставить человека спиной к солнцу — так он не будет зажмуриваться, морщиться, закрывать глаза.
- Поставить человека в теневой участок. Например, половина лица в тени, половина на солнце.
- Если при фотографировании человек стоит лицом к солнцу, и вы делаете портретную съемку, то работайте по проверенной методике.
 Человек стоит с закрытыми глазами. Считаете вслух: «Раз, два…» , на счет «Три!» он открывает глаза, вы в эту секунду делаете снимок.
Человек стоит с закрытыми глазами. Считаете вслух: «Раз, два…» , на счет «Три!» он открывает глаза, вы в эту секунду делаете снимок.
Совет 4: ISO и вспышка.
Значение ISO указывается такое же, как и при любом дневном свете, 100-200.
Работа со вспышкой необходима. Если солнечные лучи попадают прямо на объект. Таким образом, вы сможете избежать появления ненужных теней.
Совет 5: Следите за временем.
Оптимальный вариант с работой на солнце, это работа на закате или на восходе. Но например, вам нужно сделать фотосессию в зените, другие варианты не рассматриваются. Помните, что с часа до трех часов дня вы поймаете прямые лучи, после трех — солнце уже начинает садится.
Совет 6: Замер экспозиции.
Не забывайте про замер экспозиции. Используйте точечный режим измерения. В данном режиме данные об освещении считываются относительно небольшого радиуса вокруг центра. Центр определяется в камерах по-разному: это может быть рамка экспозамера или круг видоискателя зеркального фотоаппарата.
Совет 7: Используйте отражатель!
Если вы фотографируете против солнца, используйте светоотражатель или рефлектор. Он поможет вам осветить теневые участки на лице субъекта. Существуют большие отражатели, но многие фотографы используют маленький отражатель. Размером такой отражатель с ладонь.
Мы снова возвращаемся к теме устранения бликов и пересветов с лица человека, снятого на фотографии. В этом уроке по работе с фотошопом будет рассмотрен качественный способ устранения таких проблем. Почему качественный? Потому что, в этом случае, мы не затронем текстуру кожи. Когда мы применяем для устранения бликов штамп, восстанавливающую кисть, то в любом случае, как бы мы не старались, после нашего вмешательства будет видно, что в этом месте явно «фотошопили».
Подобные публикации:
- урок по работе с фотошопом «Устраняем пересветы на лице»
- урок по работе с фотошопом «Гламурный портрет 14 — восстанавливаем цвет кожи на передержанных участках снимка»
- урок по работе с фотошопом «Гламурный портрет 11 — качественный способ удаления бликов от вспышки»
- урок по работе с фотошопом «Гламурный портрет 6 — второй способ ретуширования блеска кожи на лице главного объекта фотографии»
- урок по работе с фотошопом «Гламурный портрет — Удаление светлых пятен с лица главного объекта съёмки»
- урок по работе с фотошопом «Устранение чрезмерного света вспышки»
Откроем исходную фотографию. Обычное любительское фото и как видно, из-за того, что вспышка применялась, как говорится, прямо в лоб, на лице мальчика появились пересветы. Устраним их.
Обычное любительское фото и как видно, из-за того, что вспышка применялась, как говорится, прямо в лоб, на лице мальчика появились пересветы. Устраним их.
Создадим дубликат слоя, для чего перетащим его на вторую справа иконку в палитре «Слои «.
Для выделения пересветов воспользуемся командой «Цветовой диапазон «: «». Перед применением команды убедитесь, что у Вас в качестве цвета переднего плана установлен белый цвет.
В поле «Просмотр » выберем «Белую подложку «, в этом случае будут отображаться только те части фотографии, которые будут выделены. Ползунком «Разброс » подрегулируйте так, чтобы пересветы на лице попали в область выделения.
Вот что у нас выделилось, как можно легко заметить, в область выделения попали участки фотографии, которые нам совсем не нужно было выделять. Устраним этот недостаток.
Щёлкаем по третьей слева иконке в палитре «Слои » и на верхний слой загружается маска по выделению, созданному на предыдущем этапе.
Посмотрим, как выглядит наша маска. Для чего, удерживая клавишу Alt , щёлкаем по маске слоя.
Мы видим маску слоя. Как легко заметить, в неё попали части фото, которые не должны подвергнуться коррекции. Сейчас мы их легко уберём.
Ластик » (Е ) и просто стираем то, что нам не нужно. Вот что у меня получилось.
Чтобы опять увидеть наше фото, щёлкаем при нажатой клавише Alt по маске слоя. Режим для верхнего слоя устанавливаем на «Умножение «.
Пересветы на фото исчезли. На этом урок можно было бы закончить. Если Вас всё устраивает, то Вы можете на этом этапе свою работу завершить. Но если приглядеться к фото (возможно и у Вас так же), то можно заметить, что в областях пересветов появилась текстура, напоминающая цифровой шум. Давайте займёмся этой проблемой.
При активной маске (вокруг неё должна быть рамочка, если её нет, просто щёлкните левой кнопкой мыши по маске слоя один раз) перейдём в «».
Поставим радиус примерно до 5 пикселов.
Вот что у нас получилось на данном этапе. Фото стало лучше.
Теперь сделаем активным сам слой, для чего щёлкнем по иконке слоя один раз (вокруг неё появится рамочка).
Опять перейдём в «» и поставим радиус побольше.
Вот так стало значительно лучше.
Если Вы считаете, что блики устранены не до конца, то просто создайте дубликат верхнего слоя, просто перетащив его на вторую справа иконку в палитре «Слои «.
Глаз человека способен различать фактуру предметов, даже если их освещённость изменяется в широких пределах: от ярких солнечных бликов до глубоких теней в полуденный зной.
Ваш фотоаппарат предлагает разнообразные режимы экспозамера. Они помогают пропустить на сенсор такое количество света, какое нужно для изображения деталей как в светлых, так и в тёмных областях снимаемой сцены. Тем не менее, камера с трудом распознаёт «подробности» сильно освещённых и сильно затемнённых предметов одновременно.
Сюжет, изображённый ниже — как раз «крайняя» ситуация. «Автоматика» пытается найти «золотую середину»: показать на снимке детали в тенях, сохранив при этом детали в бликах.
Наш исходный снимок.
Результат не радует. В погоне за проработкой светлых областей фотоаппарат жертвует интересной текстурой затенённых объектов. Взгляните, она едва проявляется. К тому же большинство деталей в светлых областях остаются все ещё неразличимыми. Переэкспонированные «объёмы» изображаются в виде «плоских» пятен, окрашенных в кричащие цвета. Например, обратите внимание на лодки: залитые солнечным светом изогнутые борта и палубы сложной формы, вовсе не плоские в реальности, изображаются «блинчиками», потерявшими всякую фактуру.
К счастью, Photoshop Elements располагает инструментами, которые помогают выравнивать освещение на снимке и восстанавливать текстуру и рельеф в его пересвеченных областях.
В этом уроке мы покажем, как с помощью гистограммы и инструмента «Уровни» («Levels») обнаружить пересвеченные области и, затем, с помощью оснастки «Тени/Свет» («Shadows/Highlights») проявить в них детали.
Восстановление с помощью инструмента «Тени/Блики» может привести к появлению неестественного контура — гало — вокруг областей, контрастирующих друг по отношению к другу. Поэтому, дополнительно, в этом уроке мы проявим смекалку: воспользуемся кистью, чтобы очистить нашу фотографию от некрасивых искажений, неизбежно возникающих при «восстановительных работах».
В завершение урока, после того как мы покажем первый приём с использованием стандартных инструментов Photoshop Elements, Вы увидите в действии альтернативную технику. Мы откроем наш JPEG-снимок в редакторе RAW-фотографий Camera Raw, и добьёмся того же результата с помощью более наглядных и удобных инструментов.
Восстанавливаем «пересветы» на снимках с помощью Photoshop Elements
Шаг #1. Откройте исходное изображение
Запустите Photoshop Elements. Воспользуйтесь командой «Файл» («File») > «Открыть» («Open»), чтобы выбрать снимок. Нажмите «Открыть» («Open»), и, когда фотография появится, щёлкните по надписи «Эксперт» («Expert») (в старых версиях Photoshop Elements это рабочее пространство называется «Полное» («Full»)). Выберите команду «Окно» («Window») > «Слои» («Layers»), чтобы отобразить панель «Слои».
Выберите команду «Окно» («Window») > «Слои» («Layers»), чтобы отобразить панель «Слои».
Шаг #2. Продублируйте слой
Перед тем, как выполнять какие-либо действия с исходным изображением, создайте копию слоя «Фон» («Background»). У Вас появится возможность сравнить между собой итоговое и исходное изображения. В панели «Слои» нажмите левой кнопкой мыши по иконке с фоновым слоем, чтобы сделать его активным. Затем на клавиатуре нажмите сочетание клавиш «Ctrl» («CMD») и «J», чтобы продублировать выделенный слой. Слой-копия с именем «Слой 1» («Layer 1») появится в панели «Слои» над слоем «Фон».
Шаг #3. Возьмите в помощники гистограмму
Чтобы оценить распределение тонов на Вашей фотографии, включите гистограмму: «Окно» («Window») > «Гистограмма» («Histogram»). На по-канальной гистограмме (цветные графики) Вы можете видеть, что в нашей фотографии присутствуют интенсивные блики в «голубых» цветах: высокие пики собрались у правого края гистограммы. Области снимка, которые описываются этими пиками, пересвечены и являются не более чем одноцветными пятнами. На отпечатке всякие детали в этих областях исчезнут.
Области снимка, которые описываются этими пиками, пересвечены и являются не более чем одноцветными пятнами. На отпечатке всякие детали в этих областях исчезнут.
Шаг #4. Создайте корректирующий слой
Выберите «Слой» («Layer») > «Новый корректирующий слой» («New Adjustment Layer») > «Уровни» («Levels»). Нажмите «OK». Яркостная гистограмма (чёрно-белый график) показывает «обширность» тонов на фотографии, а также, каких тонов больше, каких меньше. У левого края гистограммы отображаются тени, тёмные области на изображении, у правого — блики, светлые области. Смотрите, как и на по-канальной гистограмме, на яркостной гистограмме график «обрезается» на правом крае: блики слишком интенсивные.
Шаг #5. Воспользуйтесь подсветкой пересвеченных областей
Чтобы точно определить, какие области фотографии пересвечены, включите подсветку «повреждённых» областей с помощью корректирующего слоя «Уровни» («Levels»). Зажмите на клавиатуре клавишу «Alt», зажмите левую кнопку мыши на белом треугольничке сразу под графиком. Пересвеченные области, на нашем снимке это небо, окрасятся в различные цвета, а сохранные области — чёрным цветом.
Пересвеченные области, на нашем снимке это небо, окрасятся в различные цвета, а сохранные области — чёрным цветом.
Шаг #6. Ощутите ограничения «Уровней»
Белый ползунок-треугольничек — он отвечает за выбор максимального тона, отображаемого на снимке — не решает проблемы. Если двигать ползунок влево, то пересвеченные области лишь увеличиваются. Поэтому оставьте его в исходном, крайнем правом положении (значение равно 255).
Таким образом, корректирующий слой «Уровни» («Levels») понадобится нам лишь для подсветки пересвеченных областей. Для восстановления деталей мы воспользуемся другим инструментом.
Шаг #7. Примените «Тени/Блики» («Shadows/Highlights»)
На панели «Слои» («Layers») выберите «Слой 1» («Layer 1»). Затем Вам понадобится команда «Улучшение» («Enhance») > «Настройка освещения» («Adjust Lighting») > «Тени/Свет» («Shadows/Highlights»). По умолчанию инструмент осветляет тёмные, затенённые, области фотографии, предполагая, что исходный снимок недоэкспонирован.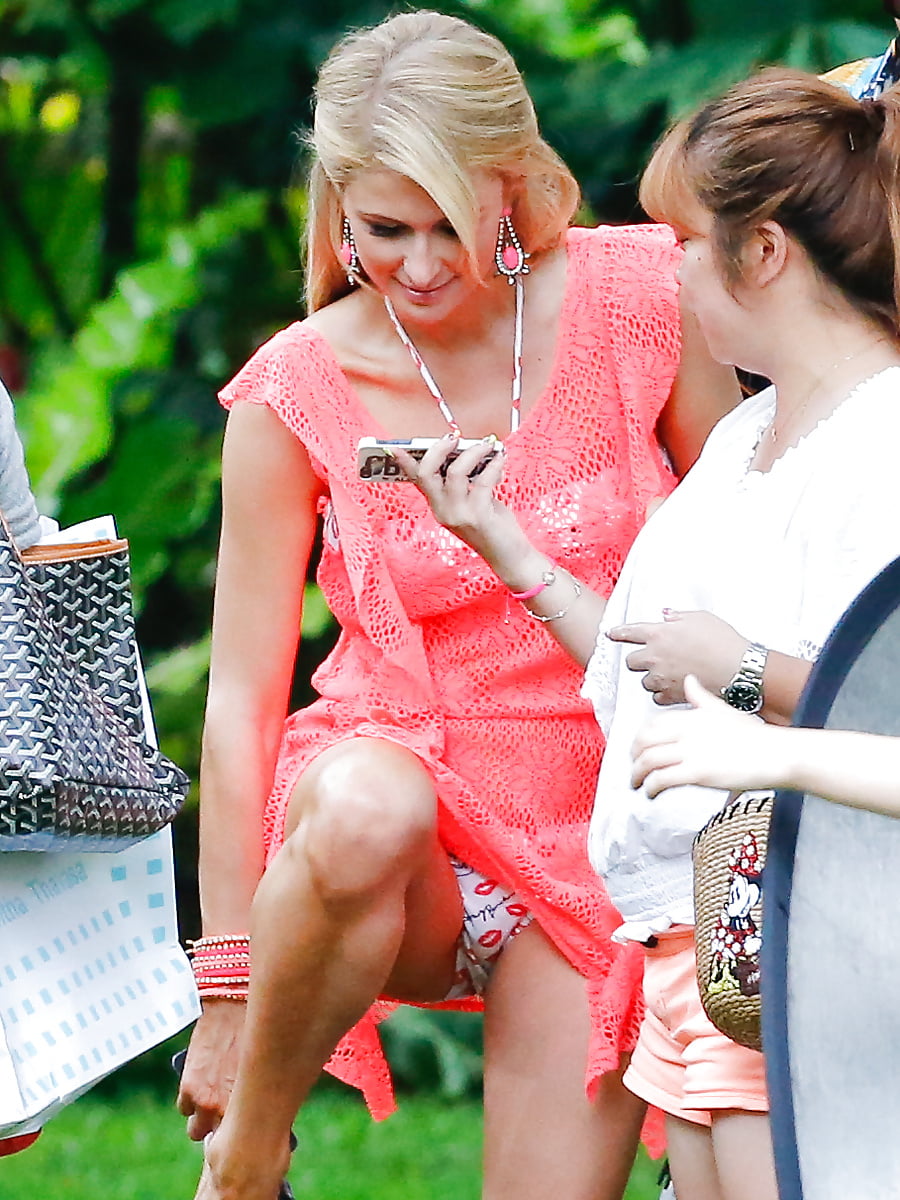 Поэтому ползунок «Осветлить тени» («Lighten Shadows») находится напротив значения «35%». Верните его в начальное положение — «0%». Наша задача — сконцентрироваться на пересвеченных областях изображения.
Поэтому ползунок «Осветлить тени» («Lighten Shadows») находится напротив значения «35%». Верните его в начальное положение — «0%». Наша задача — сконцентрироваться на пересвеченных областях изображения.
Шаг #8. Остерегайтесь сильных гало
Поставьте ползунок «Затемнить света» («Darken Highlights») на значение «65%». Тем самым, Вы восстановите детали в пересвеченных областях, например, в бликах на ноге девушки на среднем плане. Одновременно, проследите за появлением гало на границах контрастных областей, например, крыши и неба, уличного фонаря и неба.
Шаг #9. Сравните изображения «до» и «после»
«Голубой» график по-канальной гистограммы сместился влево, что означает: детали в «голубом» канале сохранены. Для пущей верности дважды щёлкните левой кнопкой мыши по корректирующему слою «Уровни» («Levels»). Затем зажмите на клавиатуре клавишу «Alt» и зажмите левую кнопку мыши на белом ползунке-треугольничке сразу под графиком. Обратите внимание, пересвеченные области значительно уменьшились.
Шаг #11. Поработайте с контрастностью
Чтобы осветлить затенённые области, переместите средний, серый, ползунок-треугольничек влево до отметки 1,51. Проявятся детали в тёмных частях зданий. Передвиньте левый, чёрный, ползунок-треугольничек вправо до значения 4, чтобы в изображении появились области, окрашенные в абсолютно чёрный цвет. Это повысит общую контрастность фотографии, но сохранит «здоровым» её тоновый диапазон.
Шаг #12. «Подтеплите» картинку
Цвета на исходном снимке могут выглядеть слишком холодными, синеватыми, особенно в таком «солнечном» сюжете, как наш. Чтобы «подтеплить» цвета, выберите «Слой» («Layer») > «Новый корректирующий слой» («New Adjustment Layer») > «Фотофильтр» («Photo Filter»). Нажмите «OK». Установите значение фильтра равным «Тёплый фильтр (LBA)» и уменьшите значение параметра «Плотность» («Density») до 20%. Эффект, создаваемый фильтром, получится мягким.
Шаг #13. Насытьте цвета
Придайте цветам сочности. Выберите «Слой» («Layer») > «Новый корректирующий слой» («New Adjustment Layer») > «Цветовой тон/Насыщенность» («Hue/Saturation»). Нажмите «OK». Проверьте, что значение параметра «Канал» («Channel») равняется «Все» («Master»), затем передвиньте ползунок параметра «Насыщенность» («Saturation») до значения +16. Будьте умеренными, иначе с увеличением насыщенности восстановленные детали могут снова исчезнуть.
Выберите «Слой» («Layer») > «Новый корректирующий слой» («New Adjustment Layer») > «Цветовой тон/Насыщенность» («Hue/Saturation»). Нажмите «OK». Проверьте, что значение параметра «Канал» («Channel») равняется «Все» («Master»), затем передвиньте ползунок параметра «Насыщенность» («Saturation») до значения +16. Будьте умеренными, иначе с увеличением насыщенности восстановленные детали могут снова исчезнуть.
Шаг #14. Настройте «Кисть»
На нашем снимке нашлось место слабому гало, посмотрите на фонарный столб. Давайте исправим это искажение.
Создайте новый слой: выберите «Слой» («Layer») > «Новый» («New») > «Слой». Нажмите «OK». На верхушке панели «Слои» («Layers») появится «Слой 2» («Layer 2»).
Возьмите инструмент «Кисть». На панели параметров, расположенной в нижней части главного окна программы, установите мягкие края кисти и задайте её размер равным 200 пикселам. «Непрозрачность» («Opacity») установите равной 100%.
Шаг #15. Уберите гало
Поместите курсор рядом с изображением фонарного столба, но не на гало — осветлённой области вокруг столба. Зажмите на клавиатуре клавишу «Alt», чтобы включить инструмент «Пипетка» (Eyedropper tool). Нажмите левую кнопку мыши, и выберете в качестве образца цвет голубого неба: именно оно в реальности окружает фонарный столб. Рисуйте Кистью вокруг фонарного столба. Чтобы скрыть гало, установите режим наложения (Blending Mode) текущего слоя («Слой 2») равным «Замена тёмным» («Darken») и непрозрачность («Opacity») равной 29% (прим. переводчика — в русскоязычной версии PE 14 параметр слоя « Opacity » переведён как «Прозрачность» ).
Зажмите на клавиатуре клавишу «Alt», чтобы включить инструмент «Пипетка» (Eyedropper tool). Нажмите левую кнопку мыши, и выберете в качестве образца цвет голубого неба: именно оно в реальности окружает фонарный столб. Рисуйте Кистью вокруг фонарного столба. Чтобы скрыть гало, установите режим наложения (Blending Mode) текущего слоя («Слой 2») равным «Замена тёмным» («Darken») и непрозрачность («Opacity») равной 29% (прим. переводчика — в русскоязычной версии PE 14 параметр слоя « Opacity » переведён как «Прозрачность» ).
Шаг #16. Сохраните отредактированный снимок
Все коррекции внесены. Сохраните результат с помощью команды «Файл» («File») > «Сохранить как» («Save As»), предварительно выбрав в диалоговом окне тип файла PSD (Photoshop). В файле такого формата Вы сохраните слои.
В качестве альтернативы сохраните результат в формате JPEG. Так Вы создадите картинку, которую можно опубликовать в «Одноклассниках», «ВКонтакте» и других социальных сетях или отправить по электронной почте друзьям и родным.
Шаг #17. Сделайте всё то же самое с помощью Camera Raw
Откройте исходный JPEG-снимок в Camera Raw. Для этого выберите «Файл» («File») > «Открыть в Camera Raw» («Open in Camera Raw»). Нажмите на клавиатуре клавишу с латинской буквой «O», чтобы подсветить пересвеченные области красным цветом. А «заваленные» области можно обнаружить нажатием клавиши «U» — они окрасятся на фотографии в синий цвет.
Шаг #18. Ликвидируйте пересветы и придайте цветам сочности
Чтобы восстановить детали в светлых областях изображения, передвиньте ползунок «Света» («Highlights») влево, до -22. В старых версия Photoshop Elements за ту же операцию отвечает ползунок «Восстановление» («Recovery»).
А с помощью ползунка «Тени» («Shadows») восстановите детали в тёмных областях снимка. Установите значение +55. В старых версиях программы ту же функцию выполняет ползунок «Заполнить светом» («Fill Light»).
В качестве последнего штриха, сместите ползунок «Красочность» («Vibrance») слегка вправо, до +20. Готово!
Готово!
«Светлая» фотография и «засвеченная» фотография
Для начала разберемся, что такое засвеченные или переэкспонированные участки, как находить их на фото и как узнать, можно ли восстановить данное изображение.
Переэкспонированные участки – это зоны изображения, где отсутствует информация о цвете (все три канала, R, G, B, показывают значение 255, то есть чисто белый цвет, или близкое к нему), которая, если бы изображение было снято с нормальной экспозицией, должна присутствовать. Примером могут служить засвеченные участки кожи на лице. Ведь кожа не бывает белой.
Если этих участков в изображении немного, и они не затрагивают значимых черт лица или форм тела, фотографию можно попытаться восстановить.
Если же белые участки захватывают большую часть изображения, то увы, с ним уже ничего не сделать. Единственное, что можно попробовать, заимствовать лицо с другой фотографии этого же человека в похожем ракурсе.
Ниже приведены примеры изображений с засвеченными участками: слева — фото, с которым еще можно что-то сделать, справа — восстановление фото невозможно.
Как же узнать точно, где расположены засвеченные участки? Можно просто поводить по ним курсором, сверяясь с палитройИнфо. Значения всех трех каналов не должны быть близкими к 255
Если свериться с таблицей памятных цветов, которую используют специалисты по цветокоррекции, то к точке белого требования в ней еще выше. Значение каналов в этом случае не должно превышать 247. Это вызвано необходимостью сохранения всех цветов при печати, но мы не будем придерживаться столь жестких требований. Таблицу памятных цветов можно скачать .
Можно узнать, какие области изображения лишены информации о цвете, с помощью команды Изогелия (Threshold). Для этого нужно либо вызвать команду через меню Изображение – Коррекция – Изогелия (Image – Adjustment – Threshold), либо создать соответствующий корректирующий слой. Затем в диалоговом окне команды сдвинуть ползунок к значению светов, в пределах 250-255. Белые области будут указывать на отсутствие пикселей ниже этого значения в изображении. Значение 255 говорит о полном отсутствии окрашенных пикселей.
Белые области будут указывать на отсутствие пикселей ниже этого значения в изображении. Значение 255 говорит о полном отсутствии окрашенных пикселей.
Можно ту же операцию проделать отдельно с каждым каналом, это даст более точную информацию.
Для сравнения на рисунке ниже показаны те же фотографии после применения команды Изогелия. Как видим, в первом случае черты лица мальчика на руках мужчины почти полностью утрачены. На второй фотографии значимые черты лица сохранены, поэтому с ней можно работать.
Для коррекции данной фотографии я обращаюсь к режиму Lab. Итак,
Шаг 1. Переводим изображение в режим Lab Изображение – Режим — Lab (Image – Mode – Lab)
Шаг 2. Выбираем инструмент Пипетка (Eyedropper), поставим контрольную точку в области на лице, где есть цвет. Желательно чтобы точка не располагалась в тени и зоне, где использована косметика.
Шаг 3. Создаем корректирующий слой Кривые (Curves). Для этого щелкнем по черно-белому кружочку внизу палитры слоев
Из раскрывающегося списка выберем Кривые.
Шаг 4. Будем выполнять коррекцию по памятным цветам. Для светлой кожи значения каналов Lab равны: L = 77, a = 18, b = 25. Мы должны привести значения каналов в контрольной точке к этим значениям, отличия на один-два пункта некритичны. Сделаем это с помощью кривых. Чтобы узнать, где находится на кривой канала точка, соответствующая контрольной, нужно щелкнуть на точке левой кнопкой мыши, тогда на кривой появится кружок, показывающий положение точки. Немного опустим верхний конец кривой L, сверяясь с палитрой Инфо
Поднимаем области кривых а и b, соответствующие контрольной точке
Сверяемся с палитрой Инфо
Как видим, теперь в данной точке цвета соответствуют памятным с небольшим отличием (я немного осветлил канал L). Кроме того, появился цвет в засвеченных областях, чего мы и добивались. К сожалению, структуру объема лица, определяемую светотенями, нам в этих областях восстановить уже не удастся, но если вы умеете хорошо рисовать, можете попробовать. Для этого можно воспользоваться инструментом Осветлитель и (или) Затемнитель (Dodge/Burn)
Для этого можно воспользоваться инструментом Осветлитель и (или) Затемнитель (Dodge/Burn)
Шаг 5. Так как при использовании корректирующего слоя автоматически создается маска, мы можем выбирать области, на которые будет воздействовать коррекция. В данном случае я закрасил черной кистью область глаз, чтобы вернуть белкам естественный цвет.
Цвет других объектов для меня в данном изображении некритичен, так как главным здесь является лицо девушки.
Теперь сравним изображения до и после коррекции.
Надеюсь, данный урок поможет вам улучшить некоторые любимые фотографии. Это лишь один из вариантов восстановления, с каждым изображением нужно работать индивидуально, нет рецепта на все случаи жизни.
Желаю творческих успехов.
Мы снова возвращаемся к теме устранения бликов и пересветов с лица человека, снятого на фотографии. В этом уроке по работе с фотошопом будет рассмотрен качественный способ устранения таких проблем. Почему качественный? Потому что, в этом случае, мы не затронем текстуру кожи. Когда мы применяем для устранения бликов штамп, восстанавливающую кисть, то в любом случае, как бы мы не старались, после нашего вмешательства будет видно, что в этом месте явно «фотошопили».
Когда мы применяем для устранения бликов штамп, восстанавливающую кисть, то в любом случае, как бы мы не старались, после нашего вмешательства будет видно, что в этом месте явно «фотошопили».
Подобные публикации:
- урок по работе с фотошопом «Устраняем пересветы на лице»
- урок по работе с фотошопом «Гламурный портрет 14 — восстанавливаем цвет кожи на передержанных участках снимка»
- урок по работе с фотошопом «Гламурный портрет 11 — качественный способ удаления бликов от вспышки»
- урок по работе с фотошопом «Гламурный портрет 6 — второй способ ретуширования блеска кожи на лице главного объекта фотографии»
- урок по работе с фотошопом «Гламурный портрет — Удаление светлых пятен с лица главного объекта съёмки»
- урок по работе с фотошопом «Устранение чрезмерного света вспышки»
Откроем исходную фотографию. Обычное любительское фото и как видно, из-за того, что вспышка применялась, как говорится, прямо в лоб, на лице мальчика появились пересветы.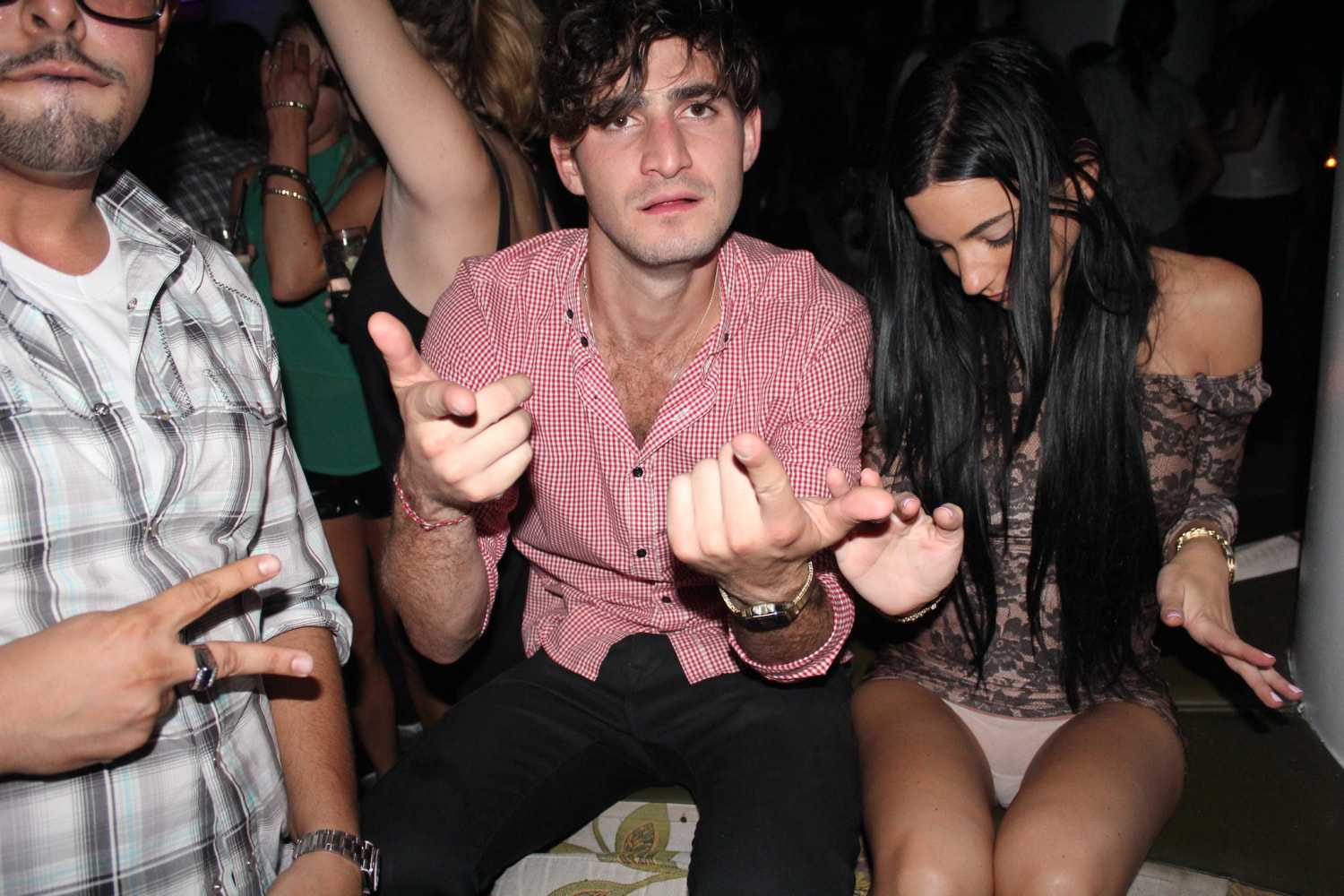 Устраним их.
Устраним их.
Создадим дубликат слоя, для чего перетащим его на вторую справа иконку в палитре «Слои «.
Для выделения пересветов воспользуемся командой «Цветовой диапазон «: «». Перед применением команды убедитесь, что у Вас в качестве цвета переднего плана установлен белый цвет.
В поле «Просмотр » выберем «Белую подложку «, в этом случае будут отображаться только те части фотографии, которые будут выделены. Ползунком «Разброс » подрегулируйте так, чтобы пересветы на лице попали в область выделения.
Вот что у нас выделилось, как можно легко заметить, в область выделения попали участки фотографии, которые нам совсем не нужно было выделять. Устраним этот недостаток.
Щёлкаем по третьей слева иконке в палитре «Слои » и на верхний слой загружается маска по выделению, созданному на предыдущем этапе.
Посмотрим, как выглядит наша маска. Для чего, удерживая клавишу Alt , щёлкаем по маске слоя.
Мы видим маску слоя. Как легко заметить, в неё попали части фото, которые не должны подвергнуться коррекции. Сейчас мы их легко уберём.
Ластик » (Е ) и просто стираем то, что нам не нужно. Вот что у меня получилось.
Чтобы опять увидеть наше фото, щёлкаем при нажатой клавише Alt по маске слоя. Режим для верхнего слоя устанавливаем на «Умножение «.
Пересветы на фото исчезли. На этом урок можно было бы закончить. Если Вас всё устраивает, то Вы можете на этом этапе свою работу завершить. Но если приглядеться к фото (возможно и у Вас так же), то можно заметить, что в областях пересветов появилась текстура, напоминающая цифровой шум. Давайте займёмся этой проблемой.
При активной маске (вокруг неё должна быть рамочка, если её нет, просто щёлкните левой кнопкой мыши по маске слоя один раз) перейдём в «».
Поставим радиус примерно до 5 пикселов.
Вот что у нас получилось на данном этапе.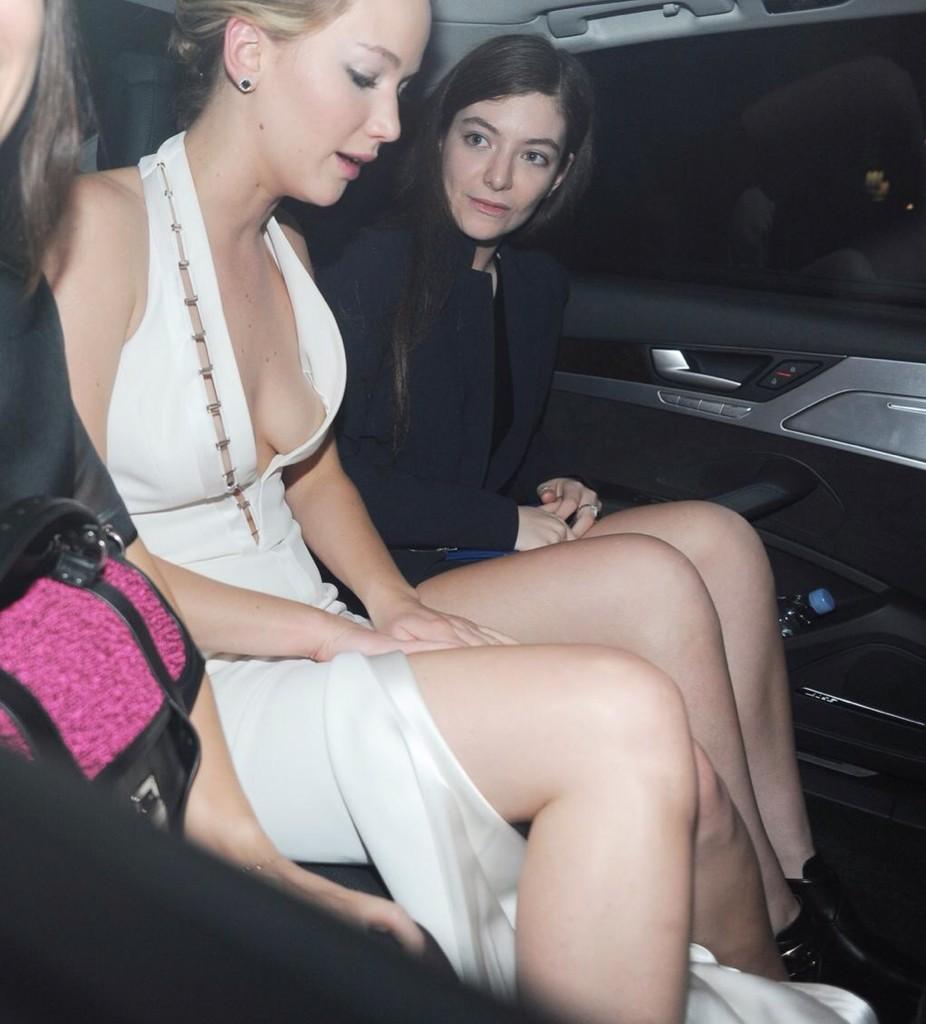 Фото стало лучше.
Фото стало лучше.
Теперь сделаем активным сам слой, для чего щёлкнем по иконке слоя один раз (вокруг неё появится рамочка).
Опять перейдём в «» и поставим радиус побольше.
Вот так стало значительно лучше.
Если Вы считаете, что блики устранены не до конца, то просто создайте дубликат верхнего слоя, просто перетащив его на вторую справа иконку в палитре «Слои «.
Инструкция
Загрузите в Adobe Photoshop изображение, на котором имеется засвет. Нажмите на клавиатуре Ctrl+O или в главном меню выберите пункт «Open…» раздела File. Появится диалог. Перейдите в нем к каталогу с файлом изображения. Выделите его в листинге. Нажмите кнопку «Открыть».
Начните создание нового корректирующего слоя для выравнивания яркости и контраста засвеченного фрагмента. В главном меню последовательно выберите пункты Layer, New Adjustment Layer, «Brightness/Contrast…». Отобразится диалог New Layer. Установите в нем значение параметра Opacity 100%, а также выберите пункты None и Normal в списках Color и Mode соответственно. При необходимости введите имя слоя в поле Name. Нажмите кнопку OK.
При необходимости введите имя слоя в поле Name. Нажмите кнопку OK.
Создайте корректирующий слой. После выполнения действий предыдущего шага появится диалог Brightness/Contrast. Активируйте в нем опцию Preview. При помощи ползунков или путем ввода значений в соответствующие текстовые поля изменяйте значения параметров Brightness (яркость) и Contrast (контраст). Контролируйте степень уменьшения области засвета. Добейтесь хотя бы частичного эффекта. В процессе подбора параметров вся область изображения будет становиться темнее. Не обращайте на это внимания. Работайте только над засветом. Нажмите кнопку OK. Произойдет автоматическое переключение на корректирующий слой.
Залейте маску слоя черным цветом. Активируйте Paint Bucket Tool. Установите черный цвет переднего плана. Кликните мышью в любую точку картинки. Изображение в окне документа изменит свой вид на первоначальный.
Верните действие корректирующего слоя в нужных областях. В качестве цвета переднего плана установите белый. Активируйте инструмент Brush. Выберите кисть с мягкими краями подходящего диаметра. Значение непрозрачности (параметр Opacity) установите в районе 5-10%. Обрабатывайте кистью различные области засвета до достижения необходимого эффекта. Если остались слишком светлые области, повторите действия шагов 2-5 нужное количество раз.
Активируйте инструмент Brush. Выберите кисть с мягкими краями подходящего диаметра. Значение непрозрачности (параметр Opacity) установите в районе 5-10%. Обрабатывайте кистью различные области засвета до достижения необходимого эффекта. Если остались слишком светлые области, повторите действия шагов 2-5 нужное количество раз.
Сохраните скорректированное изображение в файл. Выберите пункт «Save As…» раздела File главного меню или нажмите Ctrl+Shift+S на клавиатуре. Укажите целевой формат, имя файла и директорию, в которую он будет помещен. Нажмите кнопку «Сохранить».
Видео по теме
Источники:
- засветы как убрать
Порой какой-то предмет на снимке смотрится лишним, портит композицию или мешает по любым другим причинам. В Photoshop есть несколько инструментов, с помощью которых можно удалить нежелательный объект так, чтобы это было незаметно.
Вам понадобится
- — программа Photoshop;
- — изображение для работы.
Инструкция
Clone Stamp — один из наиболее часто используемых инструментов для удаления лишних предмет ов. С его помощью можно копировать фрагменты и вставлять на место тех, которые необходимо замаскировать. Выберите на панели инструментов «Клонирующий штамп» (Clone Stamp). Поместите курсор на участок, который хотите скопировать, зажмите клавишу Alt. Удерживая ее, кликните по этому участку, а затем отпустите Alt и проведите по тому месту, где находится неугодный предмет .
С его помощью можно копировать фрагменты и вставлять на место тех, которые необходимо замаскировать. Выберите на панели инструментов «Клонирующий штамп» (Clone Stamp). Поместите курсор на участок, который хотите скопировать, зажмите клавишу Alt. Удерживая ее, кликните по этому участку, а затем отпустите Alt и проведите по тому месту, где находится неугодный предмет .
Используйте кисть с четкими либо размытыми краями и с уровнем непрозрачности, подходящим к данному случаю. Если приходится работать с мелкими деталями или пестрыми предмет ами, почаще берите образец для клонирования, чтобы результат выглядел естественно, а изменения — незаметными.
Еще один полезный инструмент — «Заплатка» (Patch tool). Предположим, на пестром фоне, например, поле с цветами, находится лишний предмет . Нужно и заполнить это место травой и цветами. Выделите область для удаления с помощью этого инструмента и перетяните на такой участок, который хотите скопировать на образовавшееся пустое место.
июль 2013 г.
В качестве вступления я выбрал уже знакомую многим картину «Челубей борется с пересветом». Эта шутка Антона Мартынова как нельзя кстати подходит к теме статьи. Тем более, что и задача восстановления пересвеченных фотографий выглядит одновременно сложной и комичной. Но давайте по порядку.
Чтобы разбирающиеся в обработке читатели не тратили зря свое время отвечу кратко. При пересвете фотоматериал или матрица получает избыточную экспозицию, что приводит к излишней яркости получившегося изображения и компрессии светов. Проще говоря, в светах понижается контраст. Таким образом, чтобы исправить пересвеченные участки необходимо их затемнить, с повышением контраста светов. Если пересвет локальный, то и воздействие должно быть соответствующим образом локализовано. Все! Каким инструментом вы будете это делать, зависит от ваших навыков и имеющихся исходников.
Если такого краткого описания не достаточно, давайте разбираться более подробно. И начнем мы с предыстории (если вам интересны только рецепты, пропустите ее).
Предыстория
В ответ на озвученный в названии статьи вопрос часто можно услышать: «Нужно пойти и переснять!» И это самый глупый ответ из всех возможных. Потому что с одной стороны переснимать уже поздно, а с другой… еще рано.
Почему переснимать уже поздно? Братьям Люмьер было легко: поезда в Париж приходили регулярно, по расписанию. Не получилось снять сегодня, попробуем завтра. Но если вы снимаете какое-то конкретное событие, к моменту обнаружения пересвета поезд уже ушел: свадьба прошла, матч закончился, президенты пожали друг другу руки, самолет улетел и т.п. Попробуйте предложить молодым еще раз сыграть свадьбу ради нескольких кадров и вам все объяснят без меня.
Почему переснимать рано? Потому что были причины для возникновения пересвета в первый раз. Эти причины никуда не делись, он с таким же успехом может появиться вновь. И здесь мы должны перейти к очень грустной теме под названием «сенситометрия». Нет, сама по себе эта наука если и не веселая, то очень интересная и увлекательная. Грустно то, что у большинства современных фотографов нету о ней ни малейшего представления.
Грустно то, что у большинства современных фотографов нету о ней ни малейшего представления.
Основное преимущество raw в том, что он содержит большое количество избыточной информации. Наше зрение имеет в первом приближении логарифмическую характеристику: чем больше яркость, тем больше нужно ее изменить, чтобы мы заметили это изменение. Сенсор фотоаппарата линеен: он отсчитывает одни и те же приращения яркости и в тенях и в светах. Поэтому основной запас информации приходится именно на очень светлые области. Что для решения нашей задачи весьма кстати.
Начнем с простого примера,
Для увеличения любой фотографии в этой статье просто кликните по картинке, и она откроется в новом окне в полном размере.
В открытом с настройками по-умолчанию файле находим сразу несколько проблем. Во-первых, отсечка на самых светлых областях (блики на цветках и волосах), подсвеченная красным. Во-вторых, общая белесость фотографии, которую так же можно отнести к пересветам, поскольку она вызвана попаданием в объектив контрового света. В-третьих, слабая освещенность лица, обращенного к нам теневой стороной.
В-третьих, слабая освещенность лица, обращенного к нам теневой стороной.
Избыток информации в светах позволяет легко избавиться от отсечки, просто дав отрицательную экспокоррекцию на полтора стопа. Если вы скормите конвертеру не raw, а jpg или tif такого результата добиться не получится, поскольку избыточной информации в них нет. По той же причине крайне ограниченные возможности имеет инструмент Exposure в фотошоп. Но такой ход приводит к потемнению всей картинки. А поскольку засветка не общая, а локальная, нужно искать что-то другое.
Вернем на место настройки экспозиции и воспользуемся тонмапером Highlights. Этот регулятор оказывает локальное воздействие только на светлые участки, затемняя их и повышая контраст. Работает через размытую маску и в первом приближении соответствует действию инструмента Shadows/Highlights в фотошопе. С первой проблемой справились, переходим ко второй. Контровая засветка приводит к потере черной точки. Обратите внимание на гистограмму: она не доходит даже до три четверть тонов. Изображение не полноконтрастно в тенях.
Изображение не полноконтрастно в тенях.
Проблема решается установкой темной точки при помощи движка Blacks. Не старайтесь сразу зажать его до появления отсечки в тенях. Просто подтяните самые темные области ближе к черному. Точную подстройку можно будет сделать позже, после работы тонмапером и установки экспозиции.
Третья проблема (темная девушка) так же как и первая является локальной, поэтому в борьбе с ней поможет тонмапер Shadows. Он осветляет темные участки с повышением в них контраста, работая через размытую маску. Желающие ознакомиться с принципами работы Shadows/Highlights могут это сделать в моей статье «Стероиды для светов и теней» .
В продолжение статьи надо заметить, что в Photoshop CS6 алгоритм работы Shadows/Highlights был сильно улучшен. Разработчикам удалось победить основную болезнь любого тонмапера — ореолы. Аналогичные алгоритмы были применены и в ACR. Именно поэтому сейчас возможно использование даже крайних значение. При работе со старыми версиями программы применять регуляторы Recovery и Fill Light (так раньше назывались светлый и темный тонмаперы) следует с большой осторожностью.
Небольшое избыточное осветление темных областей можно использовать для легкой отрицательной экспокоррекции. Это позволит еще лучше проявить светлые участки и добавит изображению немного насыщенности. При помощи Whites поправлена точка белого. Ставить ее раньше не имело смысла, поскольку на ее настройки влияют значения Exposure и Highlights.
Конечно, можно применить дополнительные локальные коррекции прямо в ACR, или сконвертировать изображение и доработать его в фотошопе. Но это будет уже наведением лоска, основные проблемы решены.
Второй пример может показаться более страшным, хотя, по сути, он полностью соответствует первому. В этот раз мы имеем дело только с локальным пересветом.
Первая коррекция нам уже знакома: Highlights -100. В «обычных» случаях я стараюсь не злоупотреблять крайними настройками, но здесь ситуация критическая. Светлые детали спасены от полного исчезновения, но по прежнему мало контрастны.
Дополнительно поправить ситуация может отрицательная экспокоррекция. Чтобы не впадать в крайности я убрал всего 1 стоп, хотя можно было довести до полутора. Сильнее убирать экспозицию не стоит, поскольку затемнение снимка будет чрезмерным и справиться с ним просто не получится.
Чтобы не впадать в крайности я убрал всего 1 стоп, хотя можно было довести до полутора. Сильнее убирать экспозицию не стоит, поскольку затемнение снимка будет чрезмерным и справиться с ним просто не получится.
Ну, и о затемнении. На светлых участках оно кстати, а с темных участков его легко убрать при помощи тонмапера Shadows. Можно отстроить и другие параметры, но к решению основной задачи они не имеют отношения.
Последний пример работы с raw-файлом — это даже не пример реального пересвета, а иллюстрация к визуальному эффекту одновременного контраста, который нас запугивает.
Я сразу вывел иллюстрацию в интерефейсе ACR, поэтому вы можете посмотреть на подсказку и констатировать: пересветов практически нет, а светлые пятна на руках и одежде кажутся таковыми только на контрасте с темными соседними областями. Что предпринять в данном случае?
Конечно, вид картинки целиком и полностью зависит от замысла автора. Лично я сделал бы следующее. Чтобы светлые участки не выглядели такими вызывающими, я немного осветлил изображение подняв экспозицию на 0,7 стопа. Кстати, при этом цвета станут более интересными и равномерными. А небольшие пересветы легко компенсировать затемнив света тонмапером.
Чтобы светлые участки не выглядели такими вызывающими, я немного осветлил изображение подняв экспозицию на 0,7 стопа. Кстати, при этом цвета станут более интересными и равномерными. А небольшие пересветы легко компенсировать затемнив света тонмапером.
Что касается отсечки в тенях на юбке (или брюках), то на нее можно просто махнуть рукой: область маленькая, расположена рядом с краем фотографии. И самое главное, мы спокойно относимся к потере деталей в тенях на фотографиях, потому что привыкли терять их в жизни. Это связано с особенностями яркостной адаптации зрения, но слишком далеко выходит за рамки нашего разговора.
Вот все, что могут предложить нам raw-конвертеры. В разных программах конкретные регуляторы носят разные названия, но идея работы с raw-файлом общая: вытаскивать детализацию на светлых областях работая с тонмаперами и экспозицией. Принципиально не буду рассматривать маскирование в конвертере, поскольку оно крайне примитивно. И если уж использовать маски, до делать это нужно в Photoshop.
Raw + Photoshop + маски
Для зрелищности, конечно, нужно было бы привлечь новую картинку. Но мы пожертвуем ею в пользу наглядности сравнения. Что делать, если излишняя яркость светлых областей оказалась тонмаперу не по зубам? Нужно делать двойную проявку raw-файла и сращивать его в фотошопе через маску.
Основной вариант конвертируем с уже рассмотренными ранее установками. Это будет базовая картинка, которую мы доработаем при помощи второго варианта конвертации.
Вторую проявку сделаем с большой отрицательной экспокоррекцией, чтобы лучше проявились детали на светлых участках. Каждое изображение требует своих параметров, но из моего опыта -3 стопа — это практически предел дополнительного затемнения. Чаще же оно лежит в пределах 2 стопов.
Использовать ли при конвертации смарт-объекты дело личного вкуса. Я считаю, что глупо перегружать основной файл, сохраняя в нем два раза raw, поэтому просто конвертирую его два раза и собираю в один файл уже обычные пиксельные слои.
Перенести слой из одного изображения в другое можно простым драг-анд-дропом (перетащить). А чтобы не возиться с позиционированием перед тем как отпустить клавишу мышки прижмите Shift, новый слой будет размещен точно по центру документа.
Затемненный слой должен проявляться только на самых светлых участках, светлые области лучше выделяются на темном фоне, следовательно маску для него нужно делать из самого темного канала исходного изображения. Для портретно-пейзажной тематики таким каналом будет синий.
Чтобы выделение было более акцентированным маску необходимо затемнить. Сила затемнения и конкретная форма кривой зависят от картинки, но общий ход коррекции соответствует показанному выше.
Вот результат сложения двух изображений. Он выглядит тусклым и низко контрастным в светах. Это естественно, поскольку света затемнялись, при этом маска и коррекция работали как бы навстречу друг другу, не поддерживая, но мешая друг другу. Чем светлее участок, тем сильнее маска пропускает на него затемняющее воздействие, тем сильнее он затемняется.
Падение локальных контрастов — вечная проблема тонмэпинга. Чтобы ее избежать нужно уравнивать воздействие на соседние области, это можно сделать только размыв маску, что, в свою очередь, порождает ореолы. Я описывал это в статье «Стероиды для светов и теней» и рассказывал отвечая на первый вопрос мастер-класса «Задай вопрос эксперту» , поэтому не буду повторяться.
Низкий контраст и серость в светах не проблема. Мы можем заново поставить точку белого. При этом можно просто равномерно поднять контраст всего изображения (как это показано на иллюстрации). А можно зафиксировать среднюю точку кривой и все повышение контраста направить в четверть тона, где и сосредоточилась детализация светлых областей.
Лучше всего такой прием срабатывает когда маска имеет четкие границы. То есть выделяем весь объект по его вещественной границе и целиком меняем его. Именно так я однажды победил белую шелковую рубашку в которую был одет Александр Ревва. Шелк сильно бликует, поэтому рубашку пришлось целиком вырезать из недоэкспонированной версии кадра.
При использовании маски созданной на основе канала или маски отдельного тонового диапазона такая коррекция не столько дополнительно проявляет недостающие детали, сколько дает общее смягчение и сглаживание бликов.
Tif, jpg и все-все-все
Ну а если raw-файла все-таки нет? Действуем точно так же, только в фотошопе: ставим на место потерянную черную точку и затемняем света, повышая в них контраст. Минусы: отсутствие избыточной информации, которая так выручала в raw. Плюсы: нет таковых, но отступать-то все равно некуда.
Сразу сдадим в архив инструменты Levels и Brightness/Contrast. Это те же кривые, только с порезанными донельзя возможностями и за счет этого слегка упрощенным интерфейсом. Подробности о работе этих инструментов можно найти в статье «Levels и Brightness/Contrast»
Исходник сконвертирован из рассмотренного ранее raw-файла с настройками по-умолчанию. Нужно сразу заметить, что чудес на свете не бывает: спасти можно только то, что сохранилось в изображении. Поэтому с ушедшими в отсечку цветами и бликом на левой (с точки зрения модели) стороне прически придется смириться. Побороться можно только с общей избыточной засветкой.
Поэтому с ушедшими в отсечку цветами и бликом на левой (с точки зрения модели) стороне прически придется смириться. Побороться можно только с общей избыточной засветкой.
Любая дополнительная засветка (контровой свет, дымка, сильный блик и т.п.) прежде всего сказывается на черной точке. Для светлых участков дополнительное относительное осветление будет небольшим, а для темных окажется фатальным. Вернем на место черную точку. Поскольку с хроматическим балансом все в порядке, я не стал лезть в каналы и сделал это при помощи мастер-кривой.
Обращенная к нам теневой стороной модель становится слишком темной. Можно было бы через маску сделать дополнительную коррекцию только на нее, но две наложенные друг на друга коррекции сильнее портят изображение. Поэтому при помощи маски уберем затемнение с модели.
А теперь через такую же, но инвертированную маску, откорректируем девушку. Через мягкие размытые маски можно бороться с локальными засветками, но об этом чуть позже.
А сейчас самый быстрый (хотя и менее аккуратный) способ исправить общую засветку на фотографии. Просто вызовите Shadows/Highlights. Основная хитрость скрывается в настройках Black Clip и White Clip. Перед тем как применять светлый и темный тонмаперы этот инструмент приводит изображение к полноконтрастному, отбросив по одной сотой процента самых светлых и темных точек.
Я предпочитаю выполнять эту операцию самостоятельно, но в не очень критичных случаях, когда с хроматическим балансом все в порядке, можно довериться и Shadows/Highlights.
Что делать, если засветка оказалась не равномерной? Нужно корректировать изображение выборочно.
Первым делом установим точку черного по более темным участкам. В этот раз пришлось работать поканально, поскольку контровой свет имел явный теплый оттенок. Было бы странно избавляясь от засветки, оставить этот оттенок.
Мягкой маской с растушеванными границами выделяем левый нижний угол и дополнительно затемняем его. Вот тут нас подстерегают трудности. Во-первых, затемнение, которое нам приходится делать, такое сильное, что начинают вылезать артефакты. Во-вторых, из-за сильного повышения контраста подскакивает насыщенность и появляются навязчивые цветные оттенки. В-третьих, пятно засветки имеет достаточно хитрую форму, поэтому с маской придется повозиться.
Вот тут нас подстерегают трудности. Во-первых, затемнение, которое нам приходится делать, такое сильное, что начинают вылезать артефакты. Во-вторых, из-за сильного повышения контраста подскакивает насыщенность и появляются навязчивые цветные оттенки. В-третьих, пятно засветки имеет достаточно хитрую форму, поэтому с маской придется повозиться.
Забыли вовремя настроить фотоаппарат и снимки получились засвеченными? Не спешите их удалять. Вместо этого попробуйте . В этой статье мы расскажем, как убрать пересвет с фотографий и улучшить их качество в редакторе «ФотоМАСТЕР». Всего пару минут работы в программе — и ваши снимки приобретут достойный вид!
Принцип работы с гистограммой
При настройке фото в редакторе вы можете ориентироваться на свои предпочтения, но лучше воспользоваться специальным инструментом — гистограммой. На этом графике вы увидите, является ли ваш фотоснимок недоэкспонированным или переэкспонированным, а также узнаете, сколько он имеет светлых, темных и средних тонов.
По горизонтали показан уровень яркости пикселей, по вертикали — число пикселей, соответствующее каждому из представленных на графике уровней яркости. У хорошей фотографии гистограмма должна вписаться в диапазон графика и не выходить за его пределы. Свавните два фотоснимка:
Иногда фотографы осознано оставляют «пересветы» на своих фотографиях, если те подчеркивают их изначальную задумку. В остальных случаях засветы считаются дефектом, от которых лучше избавляться.
Комплексный подход: настраиваем экспозицию
Самый простой способ улучшить засвеченную фотографию — настроить её экспозицию в фоторедакторе. Ухватите мышкой бегунок на одноименной шкале и медленно начните передвигать его влево. Наблюдайте за поведением фотографии. Чем дальше будет находиться ползунок, тем темнее она будет становиться.
Как вы могли догадаться, с помощью экспозиции можно не только убрать пересвет на фото, но и осветлить слишком темные участки. Для этого нужно потянуть бегунок не влево, а вправо.
Инструменты «Светлые» и «Засветки»: в чем разница?
К сожалению, в некоторых случаях настройка «Экспозиция» может лишь частично улучшить фотографию, а иногда даже вовсе испортить её. Обусловлено это тем, что при коррекции экспозиции изменяются не только области с засветками, а сразу всё изображение. У вас может получиться избавиться от пересвеченных участков, но изначально темные фрагменты также будут затемнены. Лучше всего избежать возникновения подобной ситуации и сразу вместо «Экспозиции» настроить параметры «Светлые» и «Засветки».
С помощью шкалы «Светлые» вы сможете отрегулировать сразу все светлые тона на фотографии. Так же, как и при настройке экспозиции, передвиньте бегунок влево. Все светлые на снимке области будут затемнены. Сравните:
Коррекция экспозиции помогла избавиться от слишком светлых областей, но фотография теперь стала выглядеть мрачно. После настройки «Светлых» фотография стала более выразительной без каких-либо неприятных последствий.
Шкала «Засветки» регулирует только самые пересвеченные участки, совершенно не затрагивая светлые области, в которых всё в порядке. Например, так можно притушить блики на лице и разных предметах. Сравните фотографии:
Коррекция «Светлых» помогла восстановить детали, но исправление засветок сделало фотографию более объемной за счет того, что были затронуты только самые светлые области. Этот инструмент можно использовать как отдельно, так и в комбинации с параметрами «Светлые» и «Экспозиция» — всё зависит от фотографии, которую нужно обработать.
Особенности настройки экспозиции пейзажных фотографий
Вы можете исправлять засвеченные фотографии без фотошопа и других сложных редакторов даже случае, если нужно изменить не всё изображение, а только его фрагмент. Например, это может быть очень актуально для пейзажных фотографий, когда небо оказывается засвеченным из-за яркого дневного света. Для коррекции экспозиции в подобной ситуации рекомендуем использовать градиентный фильтр. Найти этот инструмент можно в разделе «Ретушь».
Найти этот инструмент можно в разделе «Ретушь».
При помощи мыши обозначьте участок, который хотите обработать. Поверх фотографии вмиг появятся три полосы. Средняя — это центр градиента. Самая яркая черта обозначает точку, в которой фильтр будут иметь максимальную силу, а оставшаяся третья линия — это место, где градиент окончательно затухает. После разметки фотографии настройте параметры тона, представленные на панели справа.
Другие возможности: глобальное улучшение фотографий
В программе вы можете настраивать насыщенность и цветовой тон фотографий, корректировать резкость снимка или слегка размыть его. Настраивайте композицию изображения: кадрируйте его, обрабатывайте края фото с помощью виньетирования и исправляйте геометрические искажения. И это лишь малая часть возможностей, которые вы найдете в программе «ФотоМАСТЕР». Качество ваших фотографий станет в разы лучше!
Где скачать?
Теперь вы знаете, что делать с пересвеченным фото. Вам осталось лишь и опробовать применить приобретенные знания на практике. Улучшите свои фотографии с помощью инструментов программы «ФотоМАСТЕР», ведь это так просто и доступно каждому из нас!
В США восстановлены засвеченные снимки миссии «Аполлон-15»
В США опубликованы обработанные и улучшенные фотографии, сделанные экспедицией «Аполлон-15» на Луне. Американский историк и фотограф Энди Сондерс занимается современной цифровой обработкой фотографий, за десять лет он просмотрел 35 тысяч изображений. Некоторые фотографии оказались совершенно уникальными, но не получили популярность в свое время, потому что их качество оставляло желать лучшего.
«С помощью современной цифровой обработки мы можем внезапно увидеть такие вещи, которых раньше просто не замечали, это потрясающе, — говорит Энди Сондерс. — Достижения полувековой давности и сегодня выглядят невероятными, а тогда это было просто вау».
Старт корабля «Аполлон-15» с астронавтами Дэвидом Скоттом, Джеймсом Ирвином и Альфредом Уорденом состоялся 6 июля 1971 года с космодрома на мысе Канаверал во Флориде с помощью сверхтяжелой ракеты-носителя «Сатурн-5». Место высадки на Луне было выбрано в Болоте Гниения на юго-восточной окраине Моря Дождей, у подножия лунных Апеннин.
Космический корабль вышел на окололунную орбиту 29 июля 1971 года. Скотт и Ирвин успешно высадились на лунном модуле, совершив затем четыре выхода на поверхность Луны общей продолжительностью 18,5 часа. Пока Уорден проводил свои наблюдения и фотографирование с окололунной орбиты, астронавты на Луне собрали 77 кг образцов породы и грунта. Потом эту экспедицию назовут самой продуктивной с научной точки зрения высадкой на Луну с момента прибытия туда людей.
«Аполлон-15» примечателен тем, что в ходе реализации этой миссии использовался лунный автомобиль LRV. Он представлял собой облегченный электромобиль без кабины, предназначенный для работы в условиях низкой гравитации и фактически вакуума на лунной поверхности. Масса устройства составляла 210 кг, грузоподъемность в условиях пониженной лунной силы тяжести — 490 кг. Каждое колесо «лунных багги» приводилось в действие отдельным тяговым электродвигателем мощностью по 190 Вт каждый. Управление движением осуществлялось двумя рулевыми электродвигателями (по одному для передних и задних колес).
К этому времени на поверхности Луны уже работал советский «Луноход-1», так что «лунному багги» не суждено было стать первым в мире планетоходом. Однако за рулем LRV сидел непосредственно командир экипажа.
Возвращение на Землю и приводнение «Аполлона-15» состоялось в Тихом океане 7 августа неподалеку от Перл-Харбора.
Ремастеринг фотографий «Аполлонов» — это личный проект Дэвида Скотта, кульминацией которого стало издание книги под названием «Apollo Remastered», выпущенной к 50-летию лунной гонки.
Исполняющий обязанности главного историка NASA доктор Брайан Одом сказал в интервью CBS News: «Аполлон-15» был критически важной миссией для лунной программы, поскольку она перешла от транспортной парадигмы к настоящей науке. Наблюдение за историками, такими как Энди Сондерс, вновь возвращающимися к этой миссии с получением столь интересных результатов, вызывает восхищение и говорит об общей важности всей этой программы. Энди проделал замечательную работу, раскрывая больше деталей этой миссии, его невероятная работа также вызвала большой общественный резонанс, поскольку NASA планирует вернуться на Луну с программой Artemis».
Сондерс говорит, что исходные фотографии «зачастую значительно недоэкспонированы, и любое существенное увеличение контраста приводит к появлению целого ряда артефактов и выявлению дефектов сканирования». «Это трудоемкий, кропотливый процесс, — продолжает Сондерс, — но в качестве награды можно наконец лицезреть эти невероятные моменты истории, представленные с беспрецедентной ясностью. Оригинальная фотопленка NASA программы «Аполлон» — одна из самых важных и ценных пленок из всех существующих. Она надежно хранится в морозильной камере, чтобы поддерживать ее стабильное состояние, и редко оттуда извлекается. Подавляющее большинство изображения «Аполлонов», представленных публике за последние полвека, были лишь копиями с мастер-дубликатов или копиями копий, что тоже привело к постепенному ухудшению качества изображений, которые мы видим».
В США восстановлены засвеченные снимки миссии «Аполлон-15» — Рамблер/новости
Американский историк и фотограф Энди Сондерс обработал и улучшил снимки астронавтов, сделанные в рамках миссии «Аполлон-15». На них, в частности, запечатлены астронавты, управляющие лунным автомобилем, собирающие образцы грунта и проводящие эксперименты. На фотографиях, некоторые из которых раньше невозможно было рассмотреть, теперь можно обнаружить различные виды Луны, элементы конструкций и многое другое.
Фото: NASANASA
В США опубликованы обработанные и улучшенные фотографии, сделанные экспедицией «Аполлон-15» на Луне. Американский историк и фотограф Энди Сондерс занимается современной цифровой обработкой фотографий, за десять лет он просмотрел 35 тысяч изображений. Некоторые фотографии оказались совершенно уникальными, но не получили популярность в свое время, потому что их качество оставляло желать лучшего.
«С помощью современной цифровой обработки мы можем внезапно увидеть такие вещи, которых раньше просто не замечали, это потрясающе, — говорит Энди Сондерс. — Достижения полувековой давности и сегодня выглядят невероятными, а тогда это было просто вау».
Старт корабля «Аполлон-15» с астронавтами Дэвидом Скоттом, Джеймсом Ирвином и Альфредом Уорденом состоялся 6 июля 1971 года с космодрома на мысе Канаверал во Флориде с помощью сверхтяжелой ракеты-носителя «Сатурн-5». Место высадки на Луне было выбрано в Болоте Гниения на юго-восточной окраине Моря Дождей, у подножия лунных Апеннин.
Космический корабль вышел на окололунную орбиту 29 июля 1971 года. Скотт и Ирвин успешно высадились на лунном модуле, совершив затем четыре выхода на поверхность Луны общей продолжительностью 18,5 часа. Пока Уорден проводил свои наблюдения и фотографирование с окололунной орбиты, астронавты на Луне собрали 77 кг образцов породы и грунта. Потом эту экспедицию назовут самой продуктивной с научной точки зрения высадкой на Луну с момента прибытия туда людей.
«Аполлон-15» примечателен тем, что в ходе реализации этой миссии использовался лунный автомобиль LRV. Он представлял собой облегченный электромобиль без кабины, предназначенный для работы в условиях низкой гравитации и фактически вакуума на лунной поверхности. Масса устройства составляла 210 кг, грузоподъемность в условиях пониженной лунной силы тяжести — 490 кг. Каждое колесо «лунных багги» приводилось в действие отдельным тяговым электродвигателем мощностью по 190 Вт каждый. Управление движением осуществлялось двумя рулевыми электродвигателями (по одному для передних и задних колес).
К этому времени на поверхности Луны уже работал советский «Луноход-1», так что «лунному багги» не суждено было стать первым в мире планетоходом. Однако за рулем LRV сидел непосредственно командир экипажа.
Возвращение на Землю и приводнение «Аполлона-15» состоялось в Тихом океане 7 августа неподалеку от Перл-Харбора.
Ремастеринг фотографий «Аполлонов» — это личный проект Дэвида Скотта, кульминацией которого стало издание книги под названием «Apollo Remastered», выпущенной к 50-летию лунной гонки.
Исполняющий обязанности главного историка NASA доктор Брайан Одом сказал в интервью CBS News: «Аполлон-15» был критически важной миссией для лунной программы, поскольку она перешла от транспортной парадигмы к настоящей науке. Наблюдение за историками, такими как Энди Сондерс, вновь возвращающимися к этой миссии с получением столь интересных результатов, вызывает восхищение и говорит об общей важности всей этой программы. Энди проделал замечательную работу, раскрывая больше деталей этой миссии, его невероятная работа также вызвала большой общественный резонанс, поскольку NASA планирует вернуться на Луну с программой Artemis».
Сондерс говорит, что исходные фотографии «зачастую значительно недоэкспонированы, и любое существенное увеличение контраста приводит к появлению целого ряда артефактов и выявлению дефектов сканирования».
«Это трудоемкий, кропотливый процесс, — продолжает Сондерс, — но в качестве награды можно наконец лицезреть эти невероятные моменты истории, представленные с беспрецедентной ясностью. Оригинальная фотопленка NASA программы «Аполлон» — одна из самых важных и ценных пленок из всех существующих. Она надежно хранится в морозильной камере, чтобы поддерживать ее стабильное состояние, и редко оттуда извлекается. Подавляющее большинство изображения «Аполлонов», представленных публике за последние полвека, были лишь копиями с мастер-дубликатов или копиями копий, что тоже привело к постепенному ухудшению качества изображений, которые мы видим».
Экспозиция в фотографии
Экспозиция — величина, определяющая количество света, пропускаемое оптической системой фотоаппарата при съёмке. Экспозиция зависит от выдержки, размера отверстия диафрагмы объектива (диафрагменного числа) и в некоторых случаях и от значения ISO.Управляя величиной диафрагмы, выдержки и светочувствительностью, мы тем самым управляем величиной экспозиции кадра.
Сразу отметим, что такого понятия как правильная экспозиция не существует, но мы можем говорить о правильной для себя экспозиции с точки зрения достижения поставленной задачи.
Чтобы было понятно о каком уровне экспозиции идет речь, можно воспользоваться следующей терминологией:
— нормальная экспозиция;
— пересевеченная (передержанная) фотография;
— темная недодержанная фотография.
Говорить можно как об экспозиции в целом, применительно ко всей площади фотографии, так и применительно к главным смысловым центрам фотографии.
Под нормальной экспозицией, подразумевается такое количество света, при котором на фотографии нет потери изображения в светлых и темных областях, другими словами на фотографии нет чисто белых и чисто черных участков из-за избытка или недостатка экспозиции (исключением могут быть кадры с объектами чистого белого и черного цветов).
Пересвеченная фотография — фотография, получившая при экспозиции избыток света, в результате которого фотография получилась намного светлее, чем этого бы хотелось.
Недодержанная фотография — обратное к предыдущему.
В каких-то случаях (исходя из поставленной задачи перед фотографом), правильная экспозиция может быть нормальной или в какой-то степени пересвеченнйой, или недодержанной.
Рассмотрим на примерах.
На фотографии ниже, можно говорить о более-менее нормальной экспозиции, т.к. на ней отсутствуют области с «провалами» в светах и хотя есть достаточно темные области, в них еще сохранена фактура ( в зависимости от контрастности вашего монитора, вы можете наблюдать немного другую картину, отличающуюся от реальной).
На следующей фотографии, есть засвеченные участки, формально фотография слегка «пересвечена», но сделано это намеренно:
Следующая фотография с формальной точки зрения, слегка «недодержанная», темная, но именно такой она и должна быть по задумке автора.
Каким должен быть уровень экспозиции, решает фотограф, исходя из поставленной задачи, главное, чтобы полученный результат вам нравился…
Как можно управлять экспозицией, как анализировать кадр по уровню экспозиции?
Подробно, вопросы выбора параметров для нужной степени экспозиции, рассматриваются и закрепляются на практике, на:
Брак на знаменитых фотографиях вождя помог определить их автора Константина Кузнецова — Российская газета
Когда в доме на московской улице Бестужевых, в маленькой однокомнатной квартирке умер этот человек — тщедушный одинокий старичок, это заметили лишь работники коммунальной службы. Им надо было поскорее очистить комнату от стариковского хлама и занять помещение. Ящики и коробки с какими-то кинопленками, фотографиями, стеклянными кассетами проследовали в мусорный бак…
Так навсегда исчезли многие уникальные кадры, сделанные Константином Андреевичем Кузнецовым — знаменитым фотографом и кинооператором, заслуженным деятелем искусств РСФСР, лауреатом Государственной и Ломоносовской премий СССР.
Мы много лет дружили. Незадолго до ухода он передал мне часть своего архива. Некоторые малоизвестные фотографии Константина Андреевича я хочу предложить читателям «Родины».
Первый день установления Советской власти в Баку. У бронепоезда, среди стоящих в первом ряду — Киров, Орджоникидзе, Микоян. 1920 год. Фото: Константин Кузнецов
Ленин в 1918 году
Раскадровка его долгой жизни — в справочниках и энциклопедиях: «Работает в кино с 1914 года. Ученик оператора А.А. Левицкого. Творческую деятельность начал как оператор хроники. Снимал на фронтах Гражданской войны, участвовал в плаваниях агитпарохода «Факел революции» и в поездках агитпоезда с М.И. Калининым. Снимал первые коммунистические субботники, установление советской власти в Казани, Баку, Ереване. Как фотограф снимал В.И.Ленина…»
Подробности не для справочников я узнавал от него в наших долгих беседах «за жизнь».
Впервые Костя Кузнецов увидел Ленина и понял, как работают профессиональные фоторепортеры, в мае 1918 года на параде частей Красной Армии на Ходынском поле. У него не было задания снимать. Кинокомитет располагал фотографами постарше и поопытнее. Тем же Григорием Петровичем Гольдштейном. Когда неподалеку от мэтра остановилась открытая машина с Лениным, Крупской и Ульяновой, фоторепортер подскочил к автомобилю и поднес к глазам камеру:
— Разрешите, Владимир Ильич, я сниму вас для «Русского слова»!
Ленин обернулся.
— «Русского слова»? — переспросил с усмешкой. — Теперь такой газеты нет.
Удостоверение фотокорреспондента «Известий» Константина Кузнецова.
Бывший сотрудник «Русского слова» понял, что оговорился, на секунду стушевался, но все же успел нажать на спусковую кнопку аппарата до того момента, когда Ленин отвернулся. Фотография Григория Гольдштейна, ставшая хрестоматийной, обошла весь мир. «А я себя нещадно ругал за то, что не захватил с собой фотоаппарат, — говорил Константин Андреевич. — Лишний раз тогда убедился, что возможность сделать уникальный кадр подстерегает нас на каждом шагу…»
Сколько потом их было, уникальных!
Человек с фотоаппаратом на штативе среди фоторепортеров, снимавших Ленина в Горках, Константин Андреевич Кузнецов.
«Крамольная съемка» в Горках
В январе 1924 года фотокорреспондент «Известий» Константин Кузнецов, узнав о смерти Ленина, помчался на аэросанях в Горки. Об этом мой друг оставил воспоминания:
«По дороге заехали ко мне домой, взяли две лампы по 300 ватт и захватили моего брата-осветителя. Всю дорогу молчали. Приехали часам к девяти. В Горках почти никого не было. В доме только родные и пять-шесть человек из местных. Ленин лежал в одной из комнат на столе, как говорится, в чем мать родила. Скульптор С.Д. Меркуров несколько минут назад закончил делать посмертную маску Ленина. Тело и лицо его были запачканы гипсом. Смыть его еще не успели. Мы включили лампу, и я стал снимать. Но тут в комнату вошла Надежда Константиновна, увидела нас и категорически запретила съемку голого Ленина…»
Фотосъемка Константина Кузнецова, сделанная в январе 1924 года: прощание с Лениным в Горках, траурная процессия на железнодорожную станцию,
В те дни Кузнецов сделал более 50 снимков: и проводы в Горках, и траурную процессию на станцию, и похороны в Москве. Сразу же в лаборатории отпечатал их. Но в редакции, увидев «крамольную» съемку, тут же забрали ее у репортера и спрятали в сейф. Существование фотографий держалось в строжайшем секрете. Даже когда их передали в Институт В.И. Ленина, а затем в Центральный партийный архив, о наличии подобных негативов знали всего несколько человек. Разумеется, их никогда и нигде не публиковали…
Фотосъемка Константина Кузнецова, сделанная в январе 1924 года: похороны на Красной площади.
Может быть, и я никогда не узнал бы о существовании редких ленинских снимков, не достань их однажды, в одну из наших встреч, из домашнего шкафа сам бывший фоторепортер «Известий»:
— Это копии. Мне их подарил к юбилею заведующий отделом кинофотоматериалов Центрального партийного архива Андрей Ильич Петров. Он взял с меня слово, что никому показывать не буду. Но вам, так и быть, покажу. Журналисту это должно быть интересно…
Вскоре мне довелось побывать в Центральном партийном архиве. Я воспользовался случаем и поинтересовался у Петрова о наличии в его фондах этих кадров.
— Кто вам об этом сказал? — невозмутимо спросил меня заведующий отделом. — У нас таких снимков нет.
Но именно Андрею Петрову и Лидии Фомичевой — сотрудникам Центрального партийного архива принадлежит заслуга открытия имени Константина Андреевича Кузнецова. Об этом он сам подробно поведал мне.
В. Ленин. Парад Всевобуча. 25 мая 1919 года. Знаменитые снимки Константина Кузнецова, на верхнем хорошо видна та самая засветка.
Постановка на Красной площади
— Как-то попросили приехать в Центральный партийный архив. Говорят: «У нас есть снимки Ленина, сделанные в 1919 году. На них стоит подпись Кузнецов. Это ваши фотографии?» «Мои», — отвечаю. «А как докажете?»
Доказал очень просто. У меня в девятнадцатом была немецкая раздвижная ручная камера «Клап-Аншуц», которую я купил в магазине на Тверской. Заряжалась она стеклянными фотопластинками. Вскоре я обнаружил дефект: камера постоянно давала небольшую засветку. Но другой у меня не было. Вот по этой засветке, говорю, я и отличаю свои фотографии от чужих. «Действительно, — согласился Петров, — на ленинских фотографиях есть засветка».
Провели техническую экспертизу, установили: засветка на всех фотографиях идентична, снимки сделаны одной и той же камерой. И одним и тем же фотографом, девятнадцатилетним пареньком Костей Кузнецовым, который оказался в нужное время и в нужном месте — 25 мая 1919 года на Красной площади, на военном параде Всевобуча. Ну а попутно было сделано и еще одно открытие.
Все знаменитые снимки из этой серии оказались постановочными!
Вот Ленин выступает с кузова автомобиля на Красной площади. Вот он внимательно слушает речь венгерского коммуниста Тибора Самуэли. Вот вместе с Марией Ильиничной Ульяновой и Надеждой Константиновной Крупской разговаривает с комендантом Кремля. И вокруг люди, люди, люди…
Но кто они?
В. Ленин. Парад Всевобуча. 25 мая 1919 года. Знаменитые снимки Константина Кузнецова, на верхнем хорошо видна та самая засветка. Фото: Константин Кузнецов
В тот год режиссер Владимир Гардин и оператор Александр Левицкий делали картину под названием «Девяносто шесть». Загадочное название расшифровывалось просто: 96 часов требовалось красноармейцу для прохождения военной подготовки во Всевобуче. Сразу после учебы он направлялся на фронт, чтобы защищать молодую советскую республику. Об этом и должна была рассказать кинолента.
В. Ленин. Парад Всевобуча. 25 мая 1919 года. Знаменитые снимки Константина Кузнецова, на верхнем хорошо видна та самая засветка.
За несколько часов до военного парада шли репетиции к фильму во дворе Кинокомитета в Малом Гнездниковском переулке. Актеров для массовки одели во что попало, дали в руки ружья. И когда начался парад, все они оказались возле автомашины, с кузова которой произносил речь Владимир Ильич. Лица людей на переднем плане — это лица актеров из фильма. Их-то и запечатлел фотоаппарат, который был в руках у Кузнецова…
В. Ленин на параде Всеобуча. 25 мая 1919 года. Фотография с дарственной надписью автору этой публикации от Константина Кузнецова.
Осколки истории
Довелось однажды услышать от Константина Кузнецова горькое признание:
— В тридцать седьмом году я решил около двух тысяч негативов передать в Музей революции. Сложил их в ящики, погрузил на извозчика и повез к директору музея Малышеву, моему хорошему знакомому. Думаю, зачем они мне дома? Только пылятся, бьются, портятся. Привез. Стали мы рассматривать негативы: стеклянные пластинки, пленки. А там было очень много кадров с Троцким, Зиновьевым, Каменевым, Бухариным, Мураловым. Их в те годы уже объявили врагами народа. Малышев, как увидит такой снимок, бац его об угол стола — и на полу уже одни осколки. Не посчитался с тем, что на этих же кадрах были сняты Луначарский, Мейерхольд, Буденный, Ворошилов, множество исторических личностей. Так большую часть моего архива он и угробил. «Знаешь, — сказал мне Малышев, — давай-ка мы все это сами уничтожим, пока, не дай бог, нас с тобой самих не уничтожили». Сейчас я от досады локти кусаю. А тогда, признаюсь, подумал: может быть, он и прав…
P.S. До самых последних своих дней Константин Андреевич (на фото) продолжал трудиться кинооператором на московской студии «Центрнаучфильм». Снял сотни фильмов — художественных, документальных, научно-популярных. Но фотографии, запечатлевшие страницы отечественной истории, считал главным делом всей своей жизни. Незадолго до смерти он передал мне часть своего архива: некоторые уникальные негативы, копии ленинских снимков, в том числе и самую большую серию фотографий похорон Ленина.
Имена снимавших вождя в большинстве своем хорошо известны: П. Оцуп, П. Новицкий, М. Наппельбаум, Г. Гольдштейн, А. Винклер, А. Савельев, В. Булла, Я. Штейнберг, Л. Леонидов, П. Жуков, А. Левицкий, В. Лобода. Из когорты знаменитых фотографов, снимавших вождя пролетарской революции, мой друг ушел из жизни последним…
В. Ленин. Парад Всевобуча. 25 мая 1919 года. Знаменитые снимки Константина Кузнецова, авторство которых помогла подтвердить поломка камеры.
Как и почему иногда следует выделять свои основные моменты
Наш друг Пай Джирса из SLR Lounge составил отличный учебник по портретной фотографии, который объясняет, когда и почему вы ДОЛЖНЫ иногда выдувать свои блики. Опытным стрелкам это может показаться очевидным, но сбалансированная экспозиция — не всегда правильный выбор.
Главное, против чего Пай возражает в этом видео, — это получение «стерильных» изображений, которые могут продемонстрировать ваши навыки или технику, но не обладают эмоциональным ударом, которого заслуживает конкретный объект или сцена.
Для этой конкретной сцены свадебного портрета получение сбалансированной экспозиции с использованием вспышки для освещения его модели оставило бы много отвлекающих деталей в кадре и упустило бы прекрасную возможность использовать резкие световые блики в качестве точки фокусировки, которая притягивает зрителя. взгляд на предмет. Переместив несколько вещей, изменив положение объекта и открыв диафрагму, вот взгляд на окончательное изображение, которое смог сделать Пай:
Слева: SOOC 24 мм с фиксированным фокусным расстоянием, 1/1000, f / 1,4, ISO 100. | Справа: Отредактировано с помощью предустановок VF> Pastel Pack> Soft Light«Это то, что мы назвали бы« совершенно несовершенным », где мы использовали это несовершенное освещение, чтобы придать изображению своего рода« естественную »и« аутентичную »атмосферу. », — объясняет Джирса в видео.«Так что можно выдувать фоны, снимать ярко, особенно , когда речь идет о свадебных портретах, которые выглядят потрясающе, когда они яркие и воздушные».
Ознакомьтесь с полным руководством для себя наверху. А если вы хотите подробнее узнать о том, как фотография была кадрирована, снята и отредактирована, Пай шаг за шагом обрисовал весь процесс в статье о SLR Lounge .
Изображение предоставлено : Фотография сделана Пай Джирса и использована с разрешения.
Как определить и исправить засветки в Lightroom
Изучение того, как исправить размытые блики в Lightroom, является важной частью создания более профессионального редактирования. В конце концов, обрезанные блики уменьшат количество деталей на вашей фотографии и просто отвлекут. Пока вы снимали в RAW, есть несколько простых способов исправить засветки в Lightroom. В этой статье мы расскажем о лучших методах коррекции экспозиции и определим проблемные места на фотографии.
Что такое «вылетевшие» основные моменты?
Выдувание светлых участков — это когда белые участки фотографии слишком яркие. Результат ограничит количество отображаемых деталей и выглядит очень отвлекающим. Это может быть вызвано множеством причин как в камере, так и при постобработке.
Как возникают засвеченные участки?
Если вы не используете правильные настройки экспозиции, в камере могут появиться засветки. Вот почему так важно проверять экспонометр, прежде чем делать снимок.Честно говоря, некоторые ситуации трудно разоблачить. В случаях, когда есть действительно яркие светлые участки и темные тени, сложно выполнить экспозицию и для того, и для другого. Например, если вы фотографируете в тени на солнечном фоне. Было бы непросто подобрать оптимальные настройки для этой ситуации.
К счастью, вы можете легко исправить засветки в светлой комнате. С учетом сказанного, возможно, что ваши блики станут настолько яркими, что по ним невозможно будет восстановить какую-либо информацию.В этом случае вы столкнетесь с ситуацией, показанной ниже:
Основные моменты
Нет информации в основных моментах после корректировки.
Теперь, даже если вы идеально экспонируете свою фотографию, вы можете создавать размытые блики при редактировании изображения. Внеся серьезные корректировки, вы можете начать слишком сильно увеличивать экспозицию в том или ином направлении. К счастью, есть множество инструментов, которые помогут вам избежать этого, о которых я расскажу ниже.
Как определить засветки в Lightroom
Самый сложный момент в распознавании засветившихся бликов — это знать, когда это на самом деле происходит.Некоторые части вашего изображения могут выглядеть яркими, но на самом деле они совсем не размыты. Вместо того, чтобы судить по глазам, вы можете использовать классную функцию под названием «: предупреждение о выделении» в Lightroom.
Красное выделение указывает на размытые участки.
Предупреждение о засветке — это инструмент, который добавит выделение красным цветом на участки фотографии, которые становятся слишком яркими. По мере того, как вы вносите коррективы в свою фотографию, подсветка будет адаптироваться в зависимости от новой экспозиции.В идеале на вашем изображении не будет красных бликов после того, как вы закончите редактирование.
Как использовать предупреждение о засветке в Lightroom
Чтобы получить доступ к функции предупреждения о выделении в Lightroom, вам просто нужно получить доступ к гистограмме.
Оказавшись на вкладке Develop , откройте панель гистограммы в правом верхнем углу экрана.
По обе стороны от вашей гистограммы будут два маленьких прямоугольника с треугольником внутри. Один слева выбирает предупреждение о тени, справа — предупреждение о выделении. Щелкните поле справа.
Если на вашем изображении есть обрезанные экспозиции, на этих участках появится красная подсветка .
Чтобы отключить предупреждение о выделении, просто щелкните то же поле справа от гистограммы.
Вы можете включать и выключать предупреждение о выделении в любое время. Постоянное отключение при редактировании изображения может отвлекать. Я считаю, что предупреждение о выделении лучше всего использовать в начале и в конце процесса редактирования.Таким образом, вы можете более точно уточнить значения экспозиции перед тем, как начать рабочий процесс или экспортировать изображение.
Вам может понравиться: как использовать гистограмму
3 инструмента для исправления засветки в Lightroom
Теперь, когда вы знаете, как определять засветки в Lightroom, пора их исправить! Предлагаем вам более 3 инструментов, которые вы можете использовать, чтобы исправить размытые блики на фотографии.
1. Слайдеры белого и светлого цветов
Первый и самый простой способ исправить размытые блики — использовать ползунки белого и светлого.Эти ползунки можно найти на базовой панели в Lightroom. Вместе эти два ползунка нацелены на экспозицию самой яркой части вашей фотографии.
Для справки: светлые участки представляют самые яркие части вашей фотографии. Регулируя этот ползунок, вы настраиваете таргетинг на самые белые оттенки в кадре.
Ползунок белый по-прежнему нацелен на яркую экспозицию на фотографии, но немного иначе. Вместо того, чтобы влиять только на самые яркие экспозиции, ползунок белого регулирует более светлые экспозиции, которые ближе к среднему серому.Короче говоря, все, что яркое, , но не самое яркое, , будет затронуто ползунком белого.
Вы можете поэкспериментировать с каждым из этих ползунков, чтобы определить, какой из них лучше всего подходит для рассматриваемой области. Их совместное использование — еще один простой способ получить еще больший контроль над размытыми бликами в кадре.
Прелесть этих ползунков в том, что они нацелены только на проблемные области. Вместо того, чтобы настраивать всю экспозицию, вы можете просто нацеливаться на выдутые участки.Таким образом, вам не придется жертвовать другими частями изображения только для того, чтобы выделить основные моменты!
2. Кривая тона
The Tone Curve — еще один отличный инструмент для исправления размытых бликов в Lightroom. Вместо ползунка, кривая тона позволяет более точно настраивать параметры. С помощью точек привязки вы можете выделить очень конкретные диапазоны выделения для исправления.
В Lightroom есть два типа кривых тона. Первый называется точечной кривой, а второй — кривой области.Оба варианта хорошо подходят для устранения размытых бликов, поэтому вам решать, что лучше всего подходит для ваших глаз. Вы можете переключаться между ними, нажимая значок кривой в правом нижнем углу панели.
— Как использовать кривую области, чтобы исправить засветки, выделенные засветкой
Кривая региона разбивает вашу кривую на ползунков . Вместо того, чтобы самостоятельно перемещать кривую, вам просто нужно перемещать ползунки. Удобно, что вы снова можете использовать ползунок белого и светлого цветов.Каждый из этих ползунков будет хорошо работать, чтобы исправить размытые блики, но они ограничены тем, насколько они могут регулироваться.
— Как использовать точечную кривую для исправления выдутых участков
Point Curve оставляет все на ваше усмотрение. Вы отвечаете за добавление узловых точек, чтобы внести все необходимые коррективы в основные моменты. Преимущество этого заключается в том, что вы можете выполнять гораздо более тяжелые настройки, чем с помощью кривой региона. В ситуациях, когда ваши блики действительно размыты, это может быть лучшим вариантом.
Чтобы добавить точку привязки, просто щелкните в любом месте кривой тона. Если вы нажмете и перетащите любую точку привязки, вы сможете переместить ее вверх или вниз. В мире тоновой кривой верхний светлый, а нижний темный. Это означает, что вам нужно переместить точки привязки вниз на , чтобы исправить засветки!
Белый цвет и светлые участки фотографии можно настроить в правой части кривой тона. Добавление здесь опорных точек будет нацелено на более светлую экспозицию на вашем изображении.
Дополнительная подсказка: Перед тем, как начать, добавьте точку привязки посередине и ближе к низу вашей кривой. Это зафиксирует его на месте, чтобы ваши светлые участки случайно не повлияли на ваши тени!
Подробнее: Как освоить кривую тона в Lightroom
3. Регулирующая щетка
Если ничего не помогает, у вас все еще есть корректирующая кисть. Вместо глобальной настройки, такой как варианты 1 и 2, корректирующая кисть нацелена только на те области, которые вы ей укажете.Все, что вам нужно сделать, это закрасить проблемный участок, и вы сразу же исправите засветки!
Регулирующая кисть чрезвычайно проста в использовании. Доступ к нему можно получить в верхней части панели инструментов в правой части экрана в Lightroom.
После выбора все, что вам нужно сделать, это нарисовать на своем изображении, чтобы создать выделение. В этом случае я просто закрашу место, где появляется мое предупреждение о выделении.
Отсюда откроется новая вкладка настройки, чтобы вы могли настроить выбранную область.Поскольку он изолирован от одного пятна, вы можете использовать ползунок экспозиции, белого или светлого, чтобы убрать блики.
Дополнительная подсказка: Постарайтесь быть как можно более конкретным. Вы же не хотите воздействовать на области, которые не нужно затемнять, иначе вы получите странный вид. Используйте панель настроек кисти, чтобы уточнить размер, плавность и растушевку кисти для более точной настройки!
Плохо, если на фотографиях засветились блики
Хотя они «технически» не самые лучшие для вашей фотографии, их бывает трудно избежать.Честно говоря, вам будет сложно полностью избежать каждой крупинки вырезки, которую вы видите. В некоторых случаях исправить засветки невозможно. Например, на этом снимке в квартире было очень темно, а на улице солнечный день. В результате получается умеренно выветренное окно, но красиво открытая внутренняя часть. Если бы я дал окну идеальную экспозицию, это создало бы эффект HDR, который выглядел бы менее привлекательно.
Если вы можете помочь, предотвращение и устранение засвеченных участков — идеальный вариант.Это сделает изображение более профессиональным с большей детализацией. Однако не расстраивайтесь каждый раз, когда ваша фотография выглядит нечеткой. Используйте инструменты, обсуждаемые здесь, и сделайте все возможное, чтобы предупреждение о выделении не появлялось!
Заключение
Итак, это были 3 инструмента, с помощью которых можно легко исправить засветки в Lightroom. Каждый из упомянутых инструментов имеет свои преимущества, поэтому поэкспериментируйте со всеми. Прелесть наличия вариантов резервного копирования в том, что у вас всегда есть план Б.Если один метод не помогает исправить размытые блики, вы можете попробовать другой. Теперь ничто не может помешать вам убрать засветки с ваших фотографий!
Если вы нашли эту статью полезной, обязательно поделитесь ею с другом!
Если вы хотите больше подобных статей, подпишитесь на мой еженедельный информационный бюллетень , чтобы получить больше советов по фотографии и редактированию фотографий!
Узнайте, как восстановить выдутые изображения
Восстановление выдутых изображений в Lightroom www.sleeklens.com
Осень может быть прекрасным временем, чтобы запечатлеть самые разные образы из-за постоянной смены погоды и цветов. В день фотосъемки я хотел иметь возможность быстро передвигаться и не хотел таскать с собой кучу оборудования, которое может намокнуть и испачкаться, поэтому все, что я использовал, — это камера и штатив. Только использование естественного света избавило меня от необходимости брать с собой дополнительное оборудование, но также представляло проблему. В тот день было очень дождливо, туманно и туманно, что дало мне ту атмосферу, которую я ищу, но часто она выглядит размытой в необработанном файле.Если вы когда-либо снимали в тумане, вы знаете, что бывает сложно уловить достаточно деталей на расстоянии и сохранить объект правильно экспонированным. Вся влага в воздухе улавливает свет и часто приводит к потере части изображения.
В этом уроке я расскажу, что вам нужно знать, чтобы иметь возможность восстановить изображение в Lightroom, которое может быть повреждено.
1. ТемператураТак выглядит RAW-файл прямо с камеры.Единственное отличие, которое я сделал, — это немного снизить температуру, поскольку у меня был мой оригинал на отметке 5500. Теперь вам может быть интересно, откуда вы знаете, где установить температуру, а на самом деле я этого не делаю. Все эти настройки не в точном порядке, нужно много прыгать вперед и назад, от раздела к разделу и настраивать, пока вы не найдете то, что вам нравится. Я уменьшил температуру, зная, что хочу, чтобы изображение было прохладнее и угрюмее. Я хотел вызвать чувство холода и одиночества в собственном мире.
Прежде чем мы перейдем к следующему шагу, взгляните на гистограмму и обратите внимание на отсутствие деталей в части неба на моем изображении.
2. ЭкспозицияЗдесь мы собираемся внести изменения, чтобы иметь возможность восстановить часть этого неба. Я упоминал ранее, что при съемке в такую погоду сложно правильно экспонировать, потому что динамический диапазон может быть очень большим. Когда я снимал, моей целью было настроить камеру так, чтобы я мог получить как можно больше информации за одну экспозицию.Были и другие способы настроить камеру (например, повысить ISO) для захвата дополнительной информации, но я продолжал выдувать маленький островок, поэтому я придерживался настроек, которые вы видите (прямо под гистограммой).
Я усилил тени / черный и уменьшил светлые / белые. Обычно я бы не стал делать такие резкие корректировки, но в этой ситуации мне нужно было это сделать, чтобы достичь конечного результата. Если вы сравните гистограмму 1-го изображения с гистограммой ниже, вы заметите, что не так много правой стороны (белый / светлые участки) гистограммы отсекает.
Теперь мы можем видеть, что в небе есть облака (какими бы небольшими они ни были), и не все они белые, без какой-либо информации. Однако этого недостаточно, у нас есть информация в небе, но изображение выглядит блеклым, а цвет все еще не соответствует настроению, которое мы изначально намеревались создать. Следующие несколько шагов будут больше посвящены редактированию цвета.
3. ЦветШаги 3, 4 и 5 — это краткий обзор некоторых решений по редактированию цвета, которые я принял, чтобы выделить объект одновременно с отображением некоторой фоновой информации, которую мы восстановили, используя предыдущие шаги.В будущем я буду делать учебник по редактированию цвета, а пока ознакомьтесь с нашим руководством, чтобы придать вашим фотографиям ощущение ретро. На предыдущем шаге мы восстановили детали светлых и темных участков, но в процессе мы сгладили изображение. Чтобы исправить эти корректировки, можно одним из способов добавить к фотографиям корректировки контрастности и цвета — использовать кривую тона.
4. ЦветЗатем я поигрался с HSL (оттенок / насыщенность / яркость), снова просто взглянув на ваши собственные фотографии, вы попросите другие настройки.
5. Разделение тонаЗатем я добавил холодных оттенков к своим теням, используя Split Toning.
6. Заключительные шагиПолучив желаемый цвет, я удалил световые пятна и добавил шум. Я должен упомянуть, что для упомянутой выше работы с цветом я использовал предустановку в качестве отправной точки, а затем настроил ее в соответствии со своими потребностями. Если вы хотите, чтобы некоторые предустановки ускорили ваш процесс или просто помогли вам двигаться в нужном направлении, ознакомьтесь с предустановками, доступными Sleeklens.
7. Дополнительные советыКак и многие другие вещи, когда дело доходит до редактирования фотографий в Lightroom / Photoshop, есть много способов получить окончательный результат. Если вам нужно быть более точным с помощью таких инструментов, как корректирующая кисть или градуированный фильтр, это поможет вам получить результаты в определенных областях и не беспокоиться о влиянии на все изображение.
8. ЗаключениеПомните, лучший способ добиться успеха в постобработке — это иметь представление о том, как вы хотите, чтобы ваше окончательное изображение выглядело.Съемка для захвата всей информации в необработанном файле поможет вам позже.
Рейтинг: 012345 5.00 на основе 1 Рейтинг
Следующие две вкладки изменяют содержимое ниже.Привет! Я родом из Боснии и Герцеговины. В настоящее время я живу в Атланте, штат Джорджия. Если я чего-то боюсь (кроме высоты), так это того, что останусь без воды. Если вы меня увидите, можете поспорить, что жидкость рядом. Пока я не пью нечеловеческое количество воды, я создаю образы. Мои инструменты для создания — это камера Nikon, Photoshop и Lightroom.Мои любимые снимки — это портреты и образ жизни. Помимо фотографии, я занимаюсь графическим дизайном и видео, которые можно посмотреть на моем сайте. Когда я не занимаюсь творчеством, мне нравится быть на улице, исследуя природу. В настоящее время работает в таких компаниях, как CNN, HP и многих стартапах, а также имеет работы, представленные на BuzzFeed, SkillShare, Get Inspired Magazine и многих других.
Самые популярные сообщения октября
Как избежать ненужных выдумок
Были ли у вас когда-нибудь светлые участки неба, которые становились полностью белыми и размытыми на снимке, хотя в реальной жизни они не выглядели такими яркими? Это происходит потому, что диапазон цветов и тонов, который может уловить камера (известный как «динамический диапазон»), уже, чем у человеческого глаза.Вот 4 мини-урока, которые помогут вам лучше понять динамический диапазон, чтобы вы могли избежать размытых бликов и сохранить больше деталей. (Сообщено: Чикако Яги, Digital Camera Magazine)
EOS 5D Mark III / EF70-200 мм f / 2,8L USM / FL: 150 мм / режим с приоритетом диафрагмы (f / 6,3, 5 с, EV ± 0) / ISO 100 / WB: оттенок
Урок 1. Научитесь определять, где можно выделять яркие моменты
Вообще говоря, фотография с хорошей экспозицией не будет иметь размытых бликов или раздавленных теней, а все тона будут в пределах динамического диапазона камеры.Тем не менее, есть определенные сцены, в которых допустимо иметь несколько ярких бликов.
Например, когда вы снимаете прямо на солнце, вы не можете избежать попадания солнечных лучей. Если вы попытаетесь уменьшить засветки, это нарушит баланс всего изображения.
Между тем, некоторые другие объекты, такие как водопады, ручьи или облака облаков, также подвержены сильным засветкам, но содержат детали в светлых участках, которые важны для сцены.Для таких сюжетов вам нужно тщательно выдерживать экспозицию и снимать немного темнее, чем классическая «правильная» экспозиция.
Пример 1: Море облаков на утреннем солнце
1) Солнце: здесь допустимы засветки.
2) Море облаков: избегайте засветки здесь
Вокруг солнца естественный градиент цветов. Оставьте растушеванный блик как есть, чтобы сохранить баланс. Тем не менее, детали облаков — это то, что делает море облаков таким впечатляющим, поэтому будьте осторожны, чтобы сохранить их.
Пример 2: Солнечные лучи в лесу
1) Листья и паутина под прямыми солнечными лучами: здесь допустимы засветки.
2) Солнечные лучи: избегайте засветки здесь
Это изображение выглядит таким выразительным из-за света, падающего на туман. Убедитесь, что детали в солнечных лучах сохранены. Выдувные блики в 1) показывают форму паутины, поэтому здесь они приемлемы.
Узнайте, как обычный черный зонт может улучшить снимки при солнечном свете:
2 предмета повседневного обихода, которые могут преобразить ваши фотографии
См. Также: Восход, закат: достижение резких контрастов в уличной фотографии
Урок 2: Используйте гистограмму, чтобы выбрать выдержку
Гистограмма — это график, который показывает распределение пикселей в кадре в соответствии с их яркостью.Если ваше изображение имеет много ярких пикселей и переэкспонировано, пик гистограммы будет в крайнем правом углу. Старайтесь не допускать обрезки гистограммы справа.
Выдувание
Этот снимок был засвечен воздушными шарами, но в результате кадр получился переэкспонированным. Гистограмма тоже говорит об этом: обратите внимание, как вся гистограмма смещена вправо. Пик отсечен справа, что означает, что здесь много чисто белых пикселей, что указывает на наличие размытых бликов.
Без выдувания
Этот снимок сделан для неба: детали облаков сохранены. Пик гистограммы далеко не крайний правый. Фактически, все пиксели находятся на безопасном расстоянии от углов. Это «стандартная» экспозиция.
Совет: используйте штатив
Если вы снимаете вручную, может быть сложно сохранить четкость композиции при использовании гистограммы для фиксации экспозиции.Используйте штатив, чтобы помочь.
Урок 3. Используйте автоматический брекетинг экспозиции, чтобы снять одно и то же изображение с разной яркостью.
Использование функции автоматического брекетинга экспозиции (AEB) позволяет сделать три экспозиции одного и того же снимка с постепенно различающейся яркостью — и все это нажатием одной кнопки. Это отлично подходит для быстро меняющихся сцен, когда вы не совсем уверены, какие настройки экспозиции подойдут лучше всего. Оттуда вы можете выбрать снимок с наиболее подходящей экспозицией.
EV -1
EV ± 0
EV +1
Подробнее об этом читайте в:
Основы работы с камерой # 4: Компенсация экспозиции
Знайте это: Вы можете объединить экспозиции AEB в своем программном обеспечении для постобработки, чтобы создать изображение HDR (расширенный динамический диапазон).
Урок 4. Снимайте в формате RAW и вносите корректировки во время постобработки
Файл изображения RAW содержит гораздо больше информации, чем то, что вы видите при предварительном просмотре в режиме Live View / EVF.Вы можете восстановить из него значительное количество деталей во время постобработки, хотя в какой степени это зависит от условий съемки. Не забывайте обращаться к гистограмме при редактировании снимков!
Исправление выдутых бликов
Шаг 1. Проверьте гистограмму, не обрезана ли она в крайнем правом углу
Шаг 2. Уменьшите параметры «Highlight» и / или «Whites»
Вы слышали о формате HDR PQ HEIF? Узнайте, почему это формат изображения будущего:
HDR PQ HEIF: преодолевая ограничения JPEG
Как проверить, нет ли выдуваемых бликов
1.Отображение гистограммы во время воспроизведения изображения
Вы должны иметь возможность отображать гистограмму и диаграммы RGB при воспроизведении изображений. Это позволит вам увидеть, нет ли на вашем изображении бликов из-за передержки.
Совет: Обычно вы можете переключаться между различными экранами воспроизведения, нажимая кнопку «INFO», расположенную на задней панели камеры. Если вы по-прежнему не можете отобразить гистограмму, нажмите кнопку «МЕНЮ», перейдите на вкладку ВОСПРОИЗВЕДЕНИЕ (синюю) и найдите пункт «Отображение информации о воспроизведении», чтобы убедиться, что экран гистограммы активирован.
2. Воспользуйтесь оповещением о важных моментах
Если в вашей камере есть функция Highlight Alert, включите ее. Выдувные области на вашем снимке будут мигать черным во время воспроизведения (поэтому их также называют «морганием» или «зеброй»). На моделях фотоаппаратов, в которых нет функции «Highlight Alert», выдутые области также будут мигать черным на экранах воспроизведения, на которых отображается гистограмма.
Если большая часть вашего изображения мигает черным, это означает, что нужно выполнить повторную съемку с более темной экспозицией.
Снимки с отражением могут действительно проверить ваши навыки в отношении того, откуда брать экспозицию и как получить подходящую экспозицию. Узнайте, как некоторые профессиональные фотографы добились своих работ, здесь:
Отражения: Ночной замок с эффектом живописи Trompe l’oeil
Отражения: ослепительно красная гора Фудзи (с советами по ретуши)
Отражения: паровоз уезжает в драматический закат
Получайте последние новости, советы и рекомендации в области фотографии.
Станьте частью сообщества SNAPSHOT.
Зарегистрироваться сейчас!Что означает «выдувание» в фотографии?
Заявление об ограничении ответственности: Photography Pursuits является участником программы Amazon Services LLC Associates. Как партнер Amazon, этот сайт получает доход от соответствующих покупок.
Термин «выдувание» в фотографии используется, когда люди имеют в виду часть изображения, которая не сохраняет никаких деталей, а вместо этого просто проявляется в виде яркого простого белого пятна.
Это происходит, когда выдутая область слишком яркая по сравнению с остальной частью изображения, и камера не может отобразить детали в этой части изображения из-за ее динамического диапазона.
Область слишком яркая, когда она переэкспонирована. Иногда мало что можно сделать, если главный объект слишком темный по сравнению с передержанной выдувной областью. В других случаях есть простые исправления.
Главное помнить, что выдутые области слишком яркие по сравнению с остальной частью изображения.Распространенная проблема — когда небо на ваших фотографиях выдувается ветром. Прочтите сообщение ниже, чтобы узнать, как с этим справиться.
Задутые фоны
Вы часто будете слышать, как люди говорят о размытом фоне, потому что это может происходить довольно часто.
Таким образом, чтобы повторить то, что означает выдувание, выделенный фон — это слишком яркий фон по сравнению с остальной частью изображения, и камера показывает его как простую белую область без деталей.
В качестве примера представьте себе стену с белыми обоями, на которых есть какие-то узоры.Невооруженным глазом можно увидеть узоры на стене. Однако, если вы сделали снимок с размытым фоном, тогда на изображении будет просто белая стена, на которой вы не сможете увидеть детали узоров на обоях.
Плохо ли задутый фон?
Как правило, люди хотят избегать размытого фона, поскольку они могут отвлекать от объекта. Это потому, что человеческий глаз имеет тенденцию смотреть на самую яркую часть изображения.
Конечно, бывают случаи, когда вы можете использовать его в творческих целях, но, как правило, фотографы стараются избегать переэкспонирования своих фотографий с размытыми областями.
Когда хороши задутые фоны?
Бывают случаи, когда фотографы специально для определенной цели хотят получить размытый фон на своих изображениях.
Чаще всего используется в фотографии товаров, когда фотограф может целенаправленно выдувать задний фон, чтобы сделать его просто белым.
Продуктовые фотографы делают это, потому что это значительно упрощает выделение объекта при постобработке, чтобы они могли разместить объект на любом заднем фоне. Он также может хорошо работать для чистых изображений каталога.
Один из методов — целенаправленно направить яркую вспышку на фон, которая сильно недоэкспонирует объект и позволяет легко «замаскировать» объект от фона в программе для редактирования, такой как Adobe Photoshop.
Если вы нашли этот пост полезным, ознакомьтесь со следующими материалами:
Исправьте некрасивые засветки за секунды с помощью 2 простых приемов Photoshop (ВИДЕО)
Один из верных способов испортить отличную фотографию — это пропустить экспозицию и получить некрасивые засветки.Проблема обычно возникает с пейзажными изображениями, когда солнце выходит из-за облаков. Но эта неприглядная ошибка также случается с другими типами изображений — как в помещении, так и на улице — и не обязательно означает, что вам нужно спустить кадр.
Как вы увидите в видео ниже, есть несколько простых приемов, позволяющих укротить неприятные засветки и восстановить изображение с помощью двух инструментов Photoshop. Лучше всего то, что вы можете выполнить эту задачу буквально за секунды.
Эксперт по редактированию изображений Блейк Рудис из F / 64 Academy — отличный источник простых руководств по Lightroom и Photoshop, и в этом эпизоде он демонстрирует, как использовать инструменты Photoshop Cone Stamp Tool и Blend If Tool для выравнивания динамического диапазона проблемных изображений.
С этим снимком вы увидите, что ползунки экспозиции и выделения в Photoshop совершенно бесполезны для избавления от яркого горячего пятна в небе. Вместо этого Рудис начинает исправление с создания нового слоя и обращения к инструменту Photoshop Clone Stamp Tool.Он демонстрирует правильные настройки, поэтому этот мощный инструмент правильно настроен для конкретного изображения. После настройки вы увидите, насколько легко Cone Stamp Tool работает с волшебством.
К настоящему моменту изображение выглядит неплохо. Но Рудис хочет, чтобы это выглядело великолепно, поэтому он обращается к инструменту Blend If, чтобы закончить работу. Это достигается на втором слое, и хотя окно «Смешать, если» кажется немного пугающим, уловка действительно проста благодаря совету Рудиса.
Вы можете найти больше советов по редактированию на канале F / 64 Academy на YouTube и не пропустите вчерашний урок с семью простыми приемами Lightroom для редактирования изображений на профессиональном уровне.
Как исправить «выдувание» окон в PicMonkey
Сегодняшний пост посвящен конкретному блогу, поэтому, если вы не блогер, это, вероятно, не будет иметь для вас большого смысла и, вероятно, не будет иметь любая актуальность. Регулярные публикации возобновятся завтра, но я был так взволнован, когда понял, как исправить выбитые окна с помощью PicMonkey, и мне действительно хотелось поделиться со всеми вами, блоггерами, которые могут оказаться в одной лодке.
Выдутые окна случаются, когда вы фотографируете комнату и устанавливаете экспозицию на камере, чтобы комната выглядела яркой и четкой.Однако, когда есть окно, вы получаете эту область белого цвета, где теряются все детали. Как на фоне этой фотографии из прошлогодней публикации о покраске кухонных шкафов.
Профессиональные фотографы могут использовать специальное освещение и оборудование, чтобы исправить это, а также есть способы исправить это в Photoshop. Однако у меня нет ни этого специального оборудования, ни Photoshop, поэтому до недавнего времени я думал, что это просто то, что я не могу исправить сам.Пока я немного не повозился с PicMonkey, бесплатным сайтом для редактирования фотографий, и не понял, что вы можете накладывать фотографии, чтобы исправить эти проблемы с освещением.
Во-первых, вам нужно сделать пару снимков на штатив, чтобы изображения были ориентированы точно так же. Вам нужно выставить одну фотографию, чтобы комната выглядела так, как вы хотите (окна будут выглядеть раздутыми), и другую фотографию, чтобы окно выглядело определенным (сама комната будет выглядеть темной). Так выглядела моя фотография, сделанная для окна.
Я также сделал третий снимок столовой на заднем плане, который находился где-то посередине между двумя другими.
Я начал с открытия фотографии со средней экспозицией в PicMonkey.
Затем я щелкнул значок бабочки, чтобы открыть параметр «Наложение», а затем «Свой». Это открыло файлы на моем рабочем столе, и я выбрал самую яркую фотографию, которую я сделал.
Фотография откроется как крошечное изображение.
Растяните края фотографии так, чтобы она полностью закрывала более темную фотографию. Выровняйте края как можно точнее, чтобы изображения на двух фотографиях располагались точно друг на друге. Окно Overlays имеет две функции: Basic и Eraser. Он автоматически открывается в Basic.
Вам нужно будет нажать Ластик. Это приведет к «стиранию» участков верхней, более яркой фотографии, чтобы показать более темную фотографию внизу.
Для секции, с которой я работаю, которая была довольно прямоугольной, я отрегулировал размер ластика так, чтобы он был маленьким, а затем щелкнул угол пространства, которое хотел стереть.
Затем я, удерживая кнопку Shift, щелкнул соседний угол, что стерло прямую линию от первого щелчка до второго.
Я сделал то же самое для другого соседнего угла, чтобы стереть прямую линию сверху вниз.
Затем я увеличил размер ластика и от руки стер область между нанесенными мною направляющими.
Когда я закончил, я сохранил изображение. Я хотел сделать еще один шаг и действительно сделать окно более четким, поэтому я открыл самые темные из моих изображений в PicMonkey.
Я повторил тот же процесс, что и выше, открыв только что сохраненное изображение как наложение, растянув его, чтобы он поместился на темное изображение, и выбрал функцию «Ластик» в наложении.
Я использовал тот же угловой щелчок, затем кнопку Shift, затем щелчок по соседнему углу, как указано выше, фокусируясь только на области внутри оконной рамы.
Теперь окно имеет хорошую четкость, и изображение больше похоже на то, что вы на самом деле видели бы, если бы стояли на моей кухне и смотрели на это изображение.
Если вы присмотритесь, вы увидите края, на которых было стерто верхнее изображение, но когда кто-то смотрит на фотографию, они не рассекают ее таким образом, а просто видят изображение целиком.

 Человек стоит с закрытыми глазами. Считаете вслух: «Раз, два…» , на счет «Три!» он открывает глаза, вы в эту секунду делаете снимок.
Человек стоит с закрытыми глазами. Считаете вслух: «Раз, два…» , на счет «Три!» он открывает глаза, вы в эту секунду делаете снимок.