Конечная Заставка для видео на Ютуб от А до Я
Конечная заставка — это способ повысить число просмотров и количество подписчиков на канале, а также источник трафика на ваш сайт. Важно понимать, как правильно добавлять конечные заставки для видео на Ютуб. Рассказывает руководитель компании «ADVAZO» Дмитрий Новиков.
Содержание:- Конечные заставки — что это такое?
- Как сделать эффективную конечную заставку?
- Как технически добавить конечную заставку?
- Шаблон фона для конечной заставки
Конечные заставки
Это интерактивные элементы, которые появляются по окончанию видео и привлекают внимание зрителей. Их цель — удержать аудиторию и побудить совершить нужные действия, например, посмотреть еще один ролик на вашем канале. Они видны как на смартфонах, так и на компьютерах.
Конечные заставки длятся — от 5 до 20 секунд.
В конечные заставки можно добавлять следующие элементы: видео, плейлист, кнопка «Подписаться», канал и ссылка на сайт ( ссылка на сайт доступна при выполнении условий).
- представлять другие каналы, например, партнерские;
- добавлять ссылку на связанный с каналом сайт, либо интернет-магазин;
- побуждать зрителей подписываться на канал;
- предлагать пользователям посмотреть другие видео и плейлисты на вашем канале;
- В видео длительностью менее 25 секунд;
- Недоступны в видео для детей (если стоит отметка детского контента), в приложениях YouTube Music и YouTube Детям, в роликах в формате Flash, в панорамных видео;
- Если ролик воспроизводится в фоновом режиме;
- Также при показе заставки не отображаются логотип и подсказки.

Как сделать конечную заставку эффективной?
Данные элементы оказываются эффективными, если информация из них интересна зрителям. Перед тем, как их добавить, поймите, насколько они уместны. Ниже представлена «хорошая практика» по созданию конечных заставок, которую мы используем во время оптимизации роликов наших клиентов.
Советы:
- Сделайте так, чтобы конечная заставка сочеталась с содержанием видеоролика
- В одной заставке допускается наличие максимум четырех элементов. Если возможно, рекомендуем использовать не более двух-трёх элементов. Иначе, зритель может не успеть изучить их за 20 секунд и совершить действие;
- Настройте очерёдность появления элементов с задержкой в пару секунд. Постепенное появление позволит зрителю более внимательно ознакомиться с каждым элементом;
- Добавляйте призывы к действию. Это могут быть голосовые, визуальные, текстовые призывы. Это сделает окончание ролика более эффективным и привлечёт внимание аудитории;
- Подготовьте специальный
- Перед тем, как элементы конечных заставок появятся на экране предложите голосом посмотреть другой связанный видеоролик с вашего канала по теме видео. Добавьте его в конечную заставку. Это увеличит количество переходов в несколько раз, и увеличит показатель глубины просмотра;
- Понять насколько эффективны конечные заставки помогают данные статистики: Творческая студия — Аналитика — Взаимодействие. Регулярно изучайте эти данные.
Если у вас нет времени, или вы не уверены в своих силах — обратитесь за оптимизацией роликов к сертифицированным специалистам компании ADVAZO. Мы добавим в ролики правильные конечные заставки и сделаем другие настройки полезные для продвижения.
Как добавить конечную заставку (технически)
1. Заходим в Творческая студия — Видео — Информация о видео (карандаш) — Конечные заставки. Также можно добавить конечную заставку и отредактировать ее во время загрузки видео.
Вы можете настраивать отображение новых элементов, использовать готовые шаблоны или корректировать уже существующие элементы.
- Вы можете выбрать готовый шаблон. Их много. Как правило, лучше использовать тот, где есть кнопка подписки на канал и ссылки на другие видео. Ссылка на сайт ставится в случае, если ваша цель выводить трафик с Ютуба.
- Можно добавить в шаблон свои элементы: подписка, ссылки, видео, плейлист. Для элемента «Видео» укажите, какой ролик нужно продвигать: самый новый, самый подходящий (выбирается автоматически алгоритмами Ютуба) или какой-то конкретный, например, по схожей теме (выбирается вручную). Для элемента «Канал», возможно добавить свое сообщение.
- Также элементы можно добавить прямо в окне проигрывателя. Здесь же можно менять их положение относительно окна;
- Еще элементы можно добавить с помощью конопки, которая располагается ниже шаблонов;
- Вы можете импортировать заставку с другого видео вашего канала;
- Можно изменить время показа элементов. Изначально все элементы появляются в одно время. Однако, рекомендую сделать последовательное время показа. Почему — объяснял выше.
- Что бы предварительно посмотреть конечную заставку. Нажмите на кнопку «Воспроизвести» в окне проигрывателя.
Чтобы удалить конечную заставку полностью или конкретный элемент, нажмите на требуемый элемент и затем на значок корзины.
Шаблон фона для конечной заставки
Рекомендуем создать шаблон двадцатисекундного фона , который будет монтироваться во все ролики на этапе видеомонтажа. Это сэкономит время и позволит не упустить важные элементы вашего бренда и блога.
Советы по созданию фона:
- Делайте его не более и не менее 20 секунд. В некоторых случаях, он может быть и длиннее, только если продуман видеоряд. В противном случае, до момента появления элементов, зритель будет видеть экран без интерактивных элементов. Если же он будет менее 20 секунд, то снизится время для совершения полезных действий от зрителей;
- Для привлечения зрительского внимания рекомендуем добавлять в видео однотонные или однородные изображения. Лучше яркого цвета. Заставки поверх таких изображений будут выделяться и не перегружать экран.
- Создайте шаблон фона в едином фирменном стиле. Используйте корпоративные цвета. На логотип акцент делать не нужно. Музыку для конечной заставки нужно подбирать без нарушений авторских прав. Для этого воспользуйтесь фонотекой YouTube, либо специализированными сайтами. Еще лучше, если у вашей компании или блога есть фирменная музыка, с подтвержденными авторскими правами;
- Согласуйте итоговый шаблон с отделом маркетинга. Либо сами проверьте, чтобы он сочетался с вашим фирменным стилем и другими маркетинговыми материалами.
Примеры фонов. Нажмите «Play», воспроизведение начнётся сразу с конечной заставки.
Пример фона конечной заставки нашего заказчика. Используется однотонный фон без перегруза экрана, а элементы появляются с задержкой в пару секунд. В заставке этого видео есть ссылка на сайт, на подписку и связанные видео. Используется фирменный цвет компании, ненавязчивый логотип и музыка без нарушения авторских прав.
Пример еще одного нашего заказчика. Привлекательный фон с blur-эффектом. Размытый однородный фон моря и пляжа подчёркивает тематику видеоролика и является хорошей подложкой для трёх элементов. Если вы работает без шаблона, можно просто снять однородный, живой фон в конце создания ролика.
Привлекательный фон с blur-эффектом. Размытый однородный фон моря и пляжа подчёркивает тематику видеоролика и является хорошей подложкой для трёх элементов. Если вы работает без шаблона, можно просто снять однородный, живой фон в конце создания ролика.
Это пример фона для конечной заставки, который мы делали для известного блогера Игоря Войтенко. Используется чёрный фон, который повышает контраст элементов. Музыка без нарушений авторства. И призыв «Подпишись». Также добавлен адрес инстаграм аккаунта.
Предприниматель и видеоблогер Гарри Вайнерчук в фоне для конечных заставок использует текст со стрелками с призывом подписаться и посмотреть другие видео.
Другой видеоблогер Brian Dean по-мимо ссылки на ролик и подписки на канал использует в фоне нарезку неудачных дублей. Это отличный приём повышает удержание аудитории способствует, чтобы ролик досмотрели до конца..
Это фон используем мы сами. Места под элементы конечных заставок подписаны. Это дополнительно побуждает зрителей посмотреть другие ролики по теме и подписаться на канал. А концовка видео продолжается в уменьшенном окне, что повышает показатель удержания.
А концовка видео продолжается в уменьшенном окне, что повышает показатель удержания.
+ Если у вас есть пример удачного фона для конечной заставки, то напишите комментарий с ссылкой на видео под этой статьёй и, возможно, оно окажется здесь в нашей подборке.
Если у вас нет времени, или вы не уверены в своих силах — обратитесь за монтажом шаблона к специалистам компании ADVAZO.
Заключение
Конечные заставки являются полезными интерактивными дополнениями к видеороликам вашей компании. Они помогают удержать целевую аудиторию, увеличивают подписчиков и количество переходов на ваш сайт. Используйте рекомендации из данной статьи для создания своих неповторимых, брендированных конечных заставок.
Вместе с тем, важно понимать, что этого недостаточно для успешного продвижения компании на YouTube. Чтобы ознакомиться с другими полезными материалами для раскрутки вашего канала загляните в наш блог «YouTube для бизнеса», в категорию «Оптимизация и продвижение»
Практическое задание
Добавьте в свои ролики конечные заставки. Создайте для них шаблон фона. Добавьте его в следующий ролик, который вы планируете разместить на своем YouTube-канале.
Бесплатные видео заставки для ютуб
Друзья, а вы используете заставку (intro) для своего видео? Если нет, тогда давайте поговорим о сервисах, где можно скачать готовые заставки для видео бесплатно и платно — это на ваше усмотрение.
Как влияет заставка на ваши видео
- Интересная и запоминающая заставка для видео, которая появляется перед основным видеороликом придаёт вашим видео урокам индивидуальность, профессионализм и узнаваемость и с этим, как говорится, не поспоришь).
- Видеоролики с динамической заставкой выгодно выделяют ваш ролик среди остальных.
- Видео заставку лучше делать короткой, ведь зрители порой нетерпеливы и хотят быстрее посмотреть ваш видеоматериал.

- В видео заставке можно указать ваш сайт, логотип и имя автора, чтобы не представляться в каждом видеоролике.
- Профессиональная заставка перед видео — это шаг к брендированию вашего канала.
Сервисы, где можно скачать вступительную заставку для ваших видеороликов
На этом канале вы можете самостоятельно подобрать и бесплатно скачать любую видео заставку. Выбор большой, качество и тематика коротких роликов разная. Так что придётся потратить время на их изучение). Такие заставки подойдут при монтировании тематических роликов.
Много бесплатных заставок — просто выбери, скачай и пользуйся!
На этом сервисе все бесплатные заставки выделены Free HD.
Flixpress предлагает, на мой взгляд, самые профессиональные заставки как платно, так и бесплатно. Вот, про этот сервис расскажу более подробно.
Как бесплатно скачать заставки с сервиса Flixpress
Шаг 1. Надо зарегистрироваться и подтвердить регистрацию нового пользователя, просто перейдя по ссылке в письме, которое придёт к вам на почту. Смотрите скриншоты.
Шаг 2. Переходим на вкладку в верхнем меню Automated Templates. Здесь можно ознакомиться со всеми платными видео роликами. Цена невысокая, а видео заставки очень качественные.
Шаг 3. Для тех, кто хочет скачать бесплатно. Переходим во вкладку Free Templates.
Чтобы посмотреть как будет выглядеть ваш выбранный Free короткий ролик просто наведите на него мышку.
Итак, с выбором определились. Нажимаем на ролик, далее в нижнем правом углу на Next. В следующем окне ставим галочку, соглашаемся, что прочитали инструкцию. Идёмте, дальше.
Шаг 4. Переходим к редактированию. Здесь, в зависимости от выбранного вами видеоролика вам надо будет заполнить предложенные поля с названиями. Всё интуитивно понятно, подсказки от сервиса есть, так что экспериментируйте. Нажимаете Place Order — разместить заказ. Ждём несколько минут, пока сервис создаст вам заставку, далее нажимаем View My Orders.
Ждём несколько минут, пока сервис создаст вам заставку, далее нажимаем View My Orders.
Шаг 5. Смотрите Preview. Скачиваете себе на компьютер. Сервис Flixpress будет уведомлять и благодарить вас обо всех действиях в вашем профиле). Мы ценим Ваш бизнес!
Вставляйте заставки перед вашими интересными роликами, радуйте своих подписчиков и новых зрителей. С уважением, Ольга.
Дополнительно, смотрите видео с обзором Flixpress.
[Пример короткого (13 секунд) вступления для моего канала, создано в программе «Про-шоу продюсер».]
На тему полезных сервисов:
Не забудьте поблагодарить автора за статью;). Оставьте лайк и комментарий.
Где скачать бесплатно футажи для видеомонтажа
В ютуб можно найти много каналов по бесплатным футажам.
Я хочу познакомить вас с нашим каналом, на котором есть много разных футажей для видеомонтажа — «Футажи и Фоны для видеомонтажа»
Как скачать бесплатно футажи для видеомонтажа
Футажи размещены на ютуб и, соответственно, их можно бесплатно скачать.
Любым способом, как вы обычно качаете видео с ютуб. Если не знаете как, то поделилась информацией ЗДЕСЬ.
Футажи для видеомонтажа бесплатно скачать: темы
Важно! На нашем канале вы НЕ найдете перезалитых футажей с других источников.
Все футажи делаются либо с проектов, либо создаются индивидуально.
Тематики самые разные и они будут еще дополняться.
Удобнее всего искать нужные вам темы в разделе плейлистов.
- Футажи денег в разных валютах — больше видео ЗДЕСЬ.
- Футажи без текста для интро — больше видео ЗДЕСЬ.
youtube.com/embed/MgxFTfPIv60?rel=»/>
- ”
- Футажи на тему активного отдыха — больше видео ЗДЕСЬ.
- С Днем рождения — футажи для видео монтажа и поздравлений. Больше видео ЗДЕСЬ.
- Футажи любовь, сердечки, День святого Валентина — больше видео ЗДЕСЬ.
- Футажи с инфографикой и анимацией — больше видео ЗДЕСЬ.
Какие футажи для видеомонтажа нужны вам?
Напишите в комментариях к видео и/или к этому посту свои предпочтения по футажам:
- каких футажей вам не хватает
- какие темы наиболее актуальны
Мы будем учитывать ваши потребности при создании футажей.
Пусть ваши видео будут яркими, интересными, полезными, а наш канал с футажами, которые можно бесплатно скачать в этом вам помогает.
Заставки для видео на YouTube – специальный обзор для видеоблогеров и тех, кто имеет свой канал на ютюбе. Этим популярным сервисом сейчас пользуются миллионы людей по всему миру. Это и обычные пользователи, которые смотрят огромное количество интересных видео, и крупные компании, и даже видеоблогеры.
Блоги уже давно вышли за пределы текстового формата, и все чаще текстовый контент уступает место видеоконтенту. На этом фоне такие сервисы как YouTube стали главным инструментом для многих современных видеоблогеров. Ежедневно выпускаются тысячи видео на различную тематику. Чтобы конкурировать на фоне остальных, чтобы ваши видео были заметными, недостаточно лишь раскрутки. Важной составляющей успеха является качественный контент. Если у вас с этим все в порядке, но вы чувствуете, что все равно чего-то не хватает, то, возможно, вам помогут заставки для видео на Youtube.
Ежедневно выпускаются тысячи видео на различную тематику. Чтобы конкурировать на фоне остальных, чтобы ваши видео были заметными, недостаточно лишь раскрутки. Важной составляющей успеха является качественный контент. Если у вас с этим все в порядке, но вы чувствуете, что все равно чего-то не хватает, то, возможно, вам помогут заставки для видео на Youtube.
Используя заставки на Youtube, вы сможете кардинально улучшить восприятие ваших видео пользователями. Полезное видео с приятным оформлением создаст соответствующее впечатление у вашей аудитории. Заставка – это первое, что видят подписчики вашего канала, заходя на него или просматривая очередное видео. Это в каком-то роде визитная карточка вашего Youtube-канала. И во многом ваш успех зависит именно от нее.
Как сделать заставку для видео на Youtube? Чтобы ответить на этот вопрос, мы и подготовили этот обзор! Заставку для видео на ютубе, а также все необходимые готовые видео инструменты для видеоблогера, вы можете найти на сайте Videohive (их там более 400). Вам останется только выбрать понравившуюся заставку, скачать заставку для видео на Youtube, настроить ее на свой вкус и все! Для редактирования используется мощная программа для заставки на видео Youtube – After Effects. Еще вам нужна будет музыка для заставки видео Youtube. Большое количество аудиофайлов можно найти на сайте Audiojungle той же компании Envato, которая владеет и Videohive.
Чтобы вам было проще, мы сделали небольшую подборку ТОП 10. Лучшие видео заставки для канала Youtube только в нашем обзоре. Выбирайте то, что вам по душе!
И ещё, если вам интересно, во что сейчас обходится создание сайта с нуля при помощи шаблона WordPress, посмотрите нашу статью. А если вы интересуетесь программированием, прочитайте про обучение программированию онлайн.
Готовые заставки для видео на YouTube
Youtube Channel Trailer – отличный трейлер для Youtube-канала
Позитивная и яркая заставка подойдет для любого канала. Стандартные картинки и видео можно легко заменить и настроить через After Effects. Там же вы сможете настроить и цвета. Всего есть 14 готовых мест для текста и 10 мест для видео. В комплекте есть вспомогательная PDF-инструкция.
Там же вы сможете настроить и цвета. Всего есть 14 готовых мест для текста и 10 мест для видео. В комплекте есть вспомогательная PDF-инструкция.
Длительность видео – 33 секунды. Звуковую дорожку нужно скачать отдельно по этой ссылке. В ролике используется шрифт Brandon Grotesque.
Youtube Action Intro – универсальная заставка для Youtube-канала
Этот классный проект After Effects можно использовать в качестве заставки для канала на Youtube любой направленности. В него вы сможете добавить превью своих видео, наглядно показать социальные счетчики (количество просмотров и комментарии) и поместить ссылку на канал. Когда вы все настроите как вам нужно и добавите классную музыку, все это будет очень круто смотреться. В комплект включена дорожка Sound FX.
Формат видео – Full HD, 30 кадр/с. Для настройки есть четыре видеоурока длительностью 17 минут. Длительность видео – 1:05. Используется шрифт Nexa Light.
Dynamic Machine – клевая заставка перед видео на Youtube
Эту мощную заставку можно использовать в качестве интро для любого видео на ютюб. Особенно хорошо она подойдет для экшн-видео и экстремальных видов спорта. Ваш видеоканал преобразится, если вы используете эту заставку. Все легко настраивается через панель управления After Effects. Если вам что-то будет непонятно, посмотрите видеоурок, который идет в комплекте. Вдобавок к видео вы получите дорожку Sound FX.
Длительность – 20 секунд. Разрешение – 4K и Full HD.
Youtube Intro – качественная заставка для канала на ютюбе
В этом проекте есть два варианта заставки для видео на Youtube. Есть семь мест для фото/коллажа и видео, а также четыре – для текста. Поддерживается прокрутка с эффектом параллакса. Можно добавить превью видео и социальные кнопки. В комплекте также есть видеоурок на 10 минут, так что вы без проблем разберетесь с настройкой.
Длительность – 28 секунд. Разрешение – Full HD, 30 кадр/с. В видео используется шрифт Bebas Neue.
Youtube Channel Promo – классная заставка для ютюб канала
Используя эту заставку в качестве шаблона, вы сможете легко настроить любые ее параметры в After Effects (в том числе цвет), добавить свой текст и видео (шесть готовых мест), создав уникальный промо-ролик для своего Youtube channel. Для наглядности можно добавить внешний вид своего канала со всеми социальными показателями. Причем для настройки не нужны плагины.
Для наглядности можно добавить внешний вид своего канала со всеми социальными показателями. Причем для настройки не нужны плагины.
Формат видео – 1920×1080 (Full HD). Длительность видео – 30 секунд. В комплекте есть инструкция по настройке.
The YouTuber Pack – шаблон заставки для видео на Youtube-канале в стиле комикса
Эта особенная заставка в нашем обзоре оформлена в стиле комикса, и подойдет для любого ютюб-блогера, который ведет канал на эту тематику. Доступно 40 готовых элементов для оформления заставки, 10 вариантов появления логотипа, 10 вариантов надписей внизу экрана и семь вариантов заголовков. 36 мест для видео и изображений и 63 места для текстовых фрагментов.
Все параметры заставки, в том числе цвета, легко настраиваются в After Effects без каких-либо плагинов.
Формат – 1920×1080 (Full HD). Длительность – 01:10.
YouShapes – отличный набор для начинающего ютюбера
В этом комплекте вы получите множество элементов для оформления качественной заставки для своего канала на Youtube. В частности, девять категорий для видео, три варианта заголовка, два варианта приветственного логотипа канала, три варианта перехода и несколько других элементов. Есть также несколько видов кнопок, в том числе четыре варианта социальных кнопок. Есть 10 иконок. Все очень легко настраивается. Купив этот набор, вы получите бесплатную поддержку и обновления.
Youtube Logo – заставка для видео на Youtube
Выбрав эту заставку, вы получите сразу две ее версии. Используя ее в качестве основы, вы сэкономите кучу времени на создание заставки с нуля. Настройте параметры, добавьте логотип, измените текст, и скоро у вас будет готовое видео, которое принесет успех вашему каналу на Youtube.
Для настройки не требуются никакие плагины. Есть пошаговая видеоинструкция. Формат видео – 1920×1080 Full HD. Длительность – 33 секунды.
Youtube Intro Channel Promotion – заставка для Youtube со всем необходимым
Эта промо-заставка оформлена очень красиво и современно. Дизайн этого видеошаблона подойдет для любого видеоканала на любую тематику. В проект входит несколько готовых элементов и разделов: интро, боковые и нижние надписи, маска перехода, кнопка «Подписаться» и раздел «Последние загруженные видео». Все это можно легко настроить, добавив свой текст и картинки.
Дизайн этого видеошаблона подойдет для любого видеоканала на любую тематику. В проект входит несколько готовых элементов и разделов: интро, боковые и нижние надписи, маска перехода, кнопка «Подписаться» и раздел «Последние загруженные видео». Все это можно легко настроить, добавив свой текст и картинки.
В комплекте есть подробная видеоинструкция. Формат – 1920×1080 (Full HD).
Youtube Channel Pack – комплект элементов для ютюб-канала
Эта готовая заставка имеет модульную структуру. В комплекте идут три варианта логотипа, два вида надписей внизу экрана и один вариант заголовка. Есть также кнопка «Подписаться», два варианта блока «Смотрите далее», два варианта превью видео и два блока для социальных сетей. 17 мест для медиафайлов, 20 для текста и шесть для логотипа.
Это были самые лучшие готовые заставки для видео на Youtube. Теперь у вас не возникнет вопроса: «Как создать заставку для видео на Youtube?». С помощью наших готовых шаблонов вы сможете создать уникальную заставку для продвижения своего канала. Так вы сможете гораздо быстрее стать успешным ютюбером. Желаем вам в этом удачи!
Вас также могут заинтересовать два наших других обзора заставок After Effects: «Заставки начало фильма» и «Футажи для видеомонтажа».
>
Заказать создание заставки для видео — ФРИЛАНС.ру
Анимация логотипа
Оживлю Ваш статичный логотип / товарный знак / эмблему / текст, создав видео-ролик — привлекательную заставку. Возможен вариант создания GIF-анимации. Стилистика: 2D (плоская графика) и 3D (объёмная графика).
В зависимости от бюджета: от «быстро, кач…
Видео для Инстаграма
Профессиональное создание видео для инстаграма. Во всех форматах: для постов и сториз и рекламы. В любом жанре: анимация, инфографика, спецеффекты, динамические фото. в том числе с профессиональным дикторским голосом за кадром (при необходимости)
в том числе с профессиональным дикторским голосом за кадром (при необходимости)
Монтаж видеороликов, цветокоррекция
Доброго времени суток!
На протяжении 10 лет я профессионально занимаюсь созданием качественных видеороликов, блюр, настройка ЦВЕТОКОРРЕКЦИИ и звука.
Примеры работ:
1. Доброго времени суток!
На протяжении 10 лет я профессионально занимаюсь со…
Видеомонтаж под ключ!
Монтаж видео любой тематики под ключ!
— монтаж видео из ваших материалов
— монтаж видео из футажей
— цветокоррекция
— стабилизация картинки
— обработка аудио
Перечень рабочих инструментов:
— Adobe Premiere Pro
— Adobe After Effects
— Adobe…
Видеомонтаж
Профессионально и оперативно смонтирую из Вашего видеоматериала ролик на любую тематику и любой сложности.
Меня зовут Олег. Занимаюсь монтажом видео около 5 лет. Motion-дизайном около 1 года. Во фриланс пришёл из офлайн компании по производству музыка…
Видеомонтаж Свадебных фильмов
Видеомонтаж и цветокоррекция свадебных фильмов, клипов. Качественно, быстро (не в ущерб качеству), с пониманием. Большой опыт работы с разными видеографами. Монтаж 15-20 минутных фильмов, либо индивидуально под заказчика. При любом хронометраже-сохранитс…
Фриланс-проекты › Создание интро заставки для youtube канала Создание интро заставки для youtube канала
3 дня600 ₴
3 дня600 ₴
Здравствуйте, Денис, меня зовут Александр, я занимаюсь видео-монтажом и видео-дизайном, делаю практически всё, от несложных, простых роликов, рекламы, до видео-эффектов, анимации. Видео — это мое хобби, которое переросло в работу на самого себя, я по настоящему увлечен этой сферой, постоянно учусь, совершенствуюсь, так-что вы можете быть уверены, что ваш заказ будет выполнен в лучшем видео, а не «спустя рукава».
Видео — это мое хобби, которое переросло в работу на самого себя, я по настоящему увлечен этой сферой, постоянно учусь, совершенствуюсь, так-что вы можете быть уверены, что ваш заказ будет выполнен в лучшем видео, а не «спустя рукава».
Основные направления моей работы, это видео-монтаж, видео-дизайн, создание моуш-графики, видео-эффектов, видео-тьюториалов, создание фонов, заставок, плашек, анимирование логотипов и других обьектов. Я работаю в adobe after effects, premiere, photoshop, illustratior, audition и некоторых других программах- по монтажу и дизайну. Мне нравится разнообразие и творчество в моей работе, по-этому одинаково качественно сделаю, обычную рекламу, презентацию компании, товара услуги, так и создам красивые эффекты, заставки, сделаю обзор игры, сервиса, или смонтирую, оформлю видео с вашего отдыха.
Так же у меня есть партнеры, хорошие сценаристы, пишут отличные текста, есть партнеры для качественной озвучки видео, мужские и женские голоса.
Некоторые примеры моих работ http://www.youtube.com/c/VideoBedrik
Ориентирован, как на долгосрочное сотрудничество, так и на разовые заказы, хорошие цены, ведь кроме работы это и мое хобби, гарантирую качество выполненной работы, порядочное и приятное сотрудничество.
…
Рад буду сотрудничеству, если у вас есть вопросы или предложения, давайте обсудим лично, мои контакты:
e-mail: [email protected]
[email protected]
skype: alexander.bedrikua
Хорошего, Вам, дня!)
Профессиональный подход к работе, высокое качество, работа на результат. Будете довольны
Как сделать заставку для видео онлайн
Планируете сделать свое видео неповторимым и уникальным? Самым простым способом станет создание необычной заставки. Для этих целей можно воспользоваться одной из программ для видеомонтажа. Однако они довольно сложны для понимания и больше подходят профессионалам. Сегодня мы расскажем о сайтах, на которых можно создать собственную заставку для видео онлайн.
Для этих целей можно воспользоваться одной из программ для видеомонтажа. Однако они довольно сложны для понимания и больше подходят профессионалам. Сегодня мы расскажем о сайтах, на которых можно создать собственную заставку для видео онлайн.
Читайте также: Рекомендации по созданию интро для YouTube канала
Создание заставки для видео онлайн
Сайты для видеомонтажа в отличие от декстопных приложений обладают рядом преимуществ. Во-первых, они не требуют установки на компьютер, а значит, могут быть запущены и на слабых гаджетах, в том числе и мобильных устройствах. Во-вторых, создание заглавного кадра на таких сайтах занимает малое количество времени, все функции понятны и доступны даже для начинающих пользователей.
Ниже вы можете познакомиться с самыми популярными, эффективными и бесплатными сервисами для работы с заставками.
Способ 1: Flixpress
Известный ресурс для видеомонтажа, который содержит набор инструментов для редактирования и практически не уступает по функционалу известным программам для работы с видео. В бесплатной версии пользователям недоступны все функции, однако это не помешает создать интересную заставку.
К недостаткам ресурса можно отнести отсутствие русского языка и необходимость в регистрации на сайте.
Перейти на сайт Flixpress
- Проходим регистрацию на сайте, для этого жмем на «Register».
- Вводим на сайте ник, имя и фамилию, адрес электронной почты, пароль. Подтверждаем пароль, принимаем условия соглашения, поставив галочку рядом с «I agree to the Terms» и вводим капчу. Кликаем на «Register».
- Переходим на указанный почтовый ящик и подтверждаем регистрацию на сайте.
- На главной странице сайта после входа в свою учетную запись щелкаем на «Get Free Plan».
- На вкладке «All Templates» показаны все доступные на данный момент шаблоны для оформления заставки, многие из них предоставляются на платной основе.
 Если вы не готовы платить, просто перейдите во вкладку «Free Plan Templates».
Если вы не готовы платить, просто перейдите во вкладку «Free Plan Templates». - Выбираем подходящий шаблон из списка представленных. Производим его настройку под свои потребности, для этого щелкаем кнопку «Customize Now».
- Выбираем картинку, которая максимально расскажет об авторе или видео.
- Вводим заголовок «Main title» и подзаголовок «Subtitle». При необходимости меняем стандартное аудиосопровождение на свою музыку — для этого жмем на «ADD Audio». Так же можно изменить качество записи.
- Указываем продолжительность заставки. Пользователи с бесплатным аккаунтом могут создавать видео длительностью до 2 минут. Сохраняем заставку, нажав на кнопку «Create preview».
- Для просмотра полученной заставки в открывшемся окне щелкаем на «View my previews».
- Чтобы загрузить видео, кликаем по нему в личном кабинете, нажимаем «More options», после чего сохраняем превью.
Несмотря на то, что большинство функций на сайте предоставляются на платной основе, начинающим пользователям вполне можно обойтись бесплатным аккаунтом, ограничения часто просто неактуальны.
Способ 2: MakeWebVideo
Еще один ресурс, MakeWebVideo, поможет за несколько кликов мышкой создать профессиональную заставку либо промо-видео к вашему ролику. Пользователю предлагается набор различных инструментов для редактирования, огромный выбор шаблонов и точечные настройки каждого элемента.
В отличие от прошлого сайта, MakeWebVideo полностью переведен на русский язык, что облегчает его использование. Получить итоговую заставку в хорошем качестве пользователь сможет лишь в том случае, если приобретет PRO-аккаунт.
Перейти на сайт Make web video
- Для начала работы с сайтом щелкаем на кнопку «Начать».
- Чтобы получить доступ к бесплатному аккаунту, выбираем понравившийся шаблон и нажимаем на «Бесплатное превью», в открывшемся окне кликаем на кнопку «Попробуй бесплатно».

- Проходим несложную регистрацию.
- Создание превью происходит в три шага. Первоначально выбираем нужную графику, для этого жмем по кнопке «Изменить графику».
- Выбираем логотип записи, добавляем текст. Пользователь может не только изменить цвет текста, но и настроить его размер. После завершения настройки щелкаем на «Создать видео».
- Возвращаемся на панель инструментов и выбираем «Изменить музыку» для добавления собственного звукового сопровождения.
- По окончании всех настроек на панели инструментов нажимаем «Создать видео».
- В открытом окне выбираем параметры замедления времени (если необходимо увеличить продолжительность видео) и кликаем на «Создать превью видео». Обратите внимание на то, что в бесплатной версии итоговое видео будет доступно в плохом качестве.
- Кликаем на «Скачать и поделиться».
В итоге мы получаем в свое распоряжение довольно сносное видео, общую картинку портит наличие ссылки на редактор, которая размещена в левом верхнем углу на протяжении всего превью.
Способ 3: Renderforest
Сайт подойдет для создания несложных бесплатных заставок для домашних и семейных видео. Ресурс прост в использовании, большинство функций доступно на бесплатной основе. Среди достоинств сайта можно отметить наличие русского языка и множество видеоуроков, которые помогут разобраться во всех функциях сервиса.
Перейти на сайт Renderforest
- Заходим на сайт и щелкаем «Get your free account today».
- Регистрируемся на сайте или авторизуемся через Фейсбук.
- Если после регистрации язык автоматически сменился на «Английский», меняем его в верхней части сайта.
- Нажимаем на кнопку «Начать».
- Переходим на вкладку «Интро и лого» и выбираем понравившийся шаблон.
- Если нужно, просматриваем превью, после чего щелкаем на «Создать».
- Выбираем логотип записи и вводим сопровождающий текст.

- После завершения редактирования на верхней вкладке переходим к «Добавить музыку». Загружаем собственный трек либо выбираем музыку из предложенных записей.
- Переходим на вкладку «Просмотреть».
- Покупаем видео в хорошем качестве или нажимаем «Просмотреть». После процесса загрузки пользователям будет доступен созданный ролик.
Как и в прошлом случае, ситуация омрачается наличием на записи водного знака, убрать его можно только после приобретения платного аккаунта, стоимость самого дешевого тарифа составляет 9.99 долларов.
Читайте также: Как сделать интро в Sony Vegas, Cinema 4D
Из рассмотренных сервисов абсолютно бесплатную заставку поможет создать лишь сайт Flixpress. Остальные ресурсы при бесплатном доступе предлагают пользователям плохое качество итогового видео и наличие водяного знака.
Мы рады, что смогли помочь Вам в решении проблемы.Опишите, что у вас не получилось. Наши специалисты постараются ответить максимально быстро.
Помогла ли вам эта статья?
ДА НЕТЗаставки для видеороликов: особенности создания и применения
Заставка для видеоролика – это короткое вступление перед видео. Она формирует первое впечатление зрителя о просматриваемом материале. Успешный видеоблоггинг или презентация невозможны без яркой заставки перед видео. Она помогает привлечь внимание и мотивирует досмотреть ролик до конца. Кроме того, заставка в середине видео разделяет сложный материал на несколько частей и дает зрителю время запомнить материал.
Кроме того, заставка в середине видео разделяет сложный материал на несколько частей и дает зрителю время запомнить материал.
Зачем нужна заставка перед видео
Одной из самых известных заставок во всем мире является интро Universal Studios. Когда в кинотеатре гаснет свет и зрители видят загорающиеся огни Земли, их сердце замирает в ожидании прекрасного фильма. За долгие годы использования этой заставки, киностудии удалось выработать у зрителей эту сильную ассоциацию. Видеозаставка является визитной карточкой бренда и ассоциируется с определенным уровнем качества.
Использование видеозаставок в рекламе или на личном канале на YouTube имеет свои преимущества:
- Пропадает необходимость каждый раз заново представлять бренд и свое имя — можно сделать это лаконично и красиво с помощью заставки.
- Вступления перед рекламой продуктов вызывают прочные ассоциации с брендом и повышают его узнаваемость.
- Заставки, выполненные в фирменном стиле, подчеркивают уникальность и профессионализм компании.
- Динамичные заставки помогают выделить видеороликсреди множества других.
- Яркие заставки «цепляют» внимание зрителя, и он лучше концентрируется на всем видеоролике.
- Повышенное внимание активирует долгосрочную память, и потребитель хорошо запоминает прорекламированный товар.
Применение заставок
Видеозаставки могут использоваться в таких случаях:
- в начале ролика: для привлечения внимания и улучшения концентрации зрителя;
- в середине: при монтаже видео возможно использование динамических переходов с фирменным логотипом для разделения сложного материала на простые для понимания эпизоды;
- в конце: для того, чтобы еще раз напомнить название бренда и дать время зрителю усвоить полученный материал.

Продолжительность заставки колеблется от 3 до 15 секунд. При выборе длительности стоит помнить, что:
- слишком короткая заставка не успеет привлечь внимание;
- длинная заставка уместна лишь в том случае, если несет дополнительную информацию помимо названия бренда (контактный телефон, имя автора, ссылка на блог) — не стоит заставлять зрителей долго ждать.
Где же можно применять заставки? Приведем несколько примеров.
- Реклама нескольких различных товаров одного бренда выглядит гораздо эффектнее, если используется одинаковая заставка – это способствует формированию имиджа компании.
- На презентациях редко используются обычные шаблоны PowerPoint со стандартными переходами – этим уже никого не увидишь. Красочная заставка привлекает внимание аудитории.
- Преимущественное большинство видеоблоггеров используют видеозаставки перед своими видео. Обычно это короткие вступления с именем блоггера. Заставка помогает выделить видео среди миллионов других.
Алгоритм создания заставки для видеоролика
Для создания заставки в первую очередь необходим логотип высокого качества – именно на нем акцентируется внимание заставки. Предоставляя специалистам анимационной студии качественный логотип, заказчик может быть уверен в том, что лого будет отлично выглядеть на любых устройствах.
Краткий алгоритм создания заставки профессионалами выглядит следующим образом:
- Определяется продолжительность и технические характеристики будущей заставки.
- Создается сценарий – даже для 10-секундного видео, полностью состоящего из 3D эффектов, необходим краткий набросок появления логотипа.

- Аниматоры создают уникальные эффекты и переходы с помощью профессионального программного обеспечения.
- На видео накладываются звуковые эффекты.
Несколько советов по созданию заставки самостоятельно:
1. Легче всего сделать заставку из бесплатного шаблона. Но главный недостаток готовых заставок в том, что они понижают уникальность видеоролика. Ниже приведены примеры заставок, которые можно легко найти на специальных сервисах. Они выглядят очень эффектно и динамично, но, используя их, пользователь не получает ничего нового и уникального.
2. Недопустимо использование первого понравившегося трека или музыки, скачанной из интернета – необходимо проверить, допускается ли использование аудиозаписи в коммерческих целях. В случае, если надо добиться абсолютной уникальности заставки, лучше заказать музыку отдельно, и получить свой фирменный трек.
3. Заставка должна кратко отображать философию бренда и стоит выполнить ее с использованием элементов фирменного стиля.
Преимущества профессиональной заставки на заказ
- Специалисты анимационной студии Kinesko используют самое новое программное обеспечение для создания заставок и спецэффектов. Нет необходимости самостоятельно осваивать сложные программы и учиться создавать эффекты.
- Заказывая заставку, клиенты всегда могут быть уверены в точном соответствии их представлений и полученного результата.
- Каждая заставка выполняется по индивидуальному заказу, что гарантирует совершенную уникальность работы.
Обращаясь в анимационную студию Kinesko, вы можете быть уверены в высоком уровне профессионализма наших специалистов. Свяжитесь с нами по телефону или по почте, указанными ниже, и получите полную консультацию по созданию вашей уникальной заставки для видеоролика.
Монтаж видео и титров в Pinnacle Studio 14
Монтаж видео и титров в Pinnacle Studio 14
Для начала давайте разберемся, что представлено на вкладке МОНТАЖ.
Таймлайн.
Таймлайн делится на 5 дорожек – видео, оригинальный звук видео, титры, еще одна дорожка для звука, если вы хотите использовать звук отличный от звука видео или звуковые эффекты, и последняя дорожка – это дорожка для музыкального трека. Помните, что дорожку для титров можно использовать как дополнительную дорожку для видео, если вам, например, необходимо наложить одно видео на другое. С правой стороны от каждой дорожки находятся 2 значка — замок и глаз или динамик, для видео и аудио дорожек соответственно. Монитор, на который выводится исходное видео из корзины или уже отредактированное видео с таймлайна, в зависимости оттого, что вы сделаете активным. Левую верхнюю четверть экрана занимает альбом, в котором находятся все видео импортированные в проект. Используя элементы управления над альбомом вы можете получить доступ к любым медиа файлам хранящимся на компьютере и также использовать их для создания своего фильма.
Масштаб рабочей области регулируется шкалой над монитором.
Слева от альбома находится панель элементов управления. Первый значок — камера – активен по умолчанию и открывает вкладку альбом и импорт видео в проект.
Следующий — анимированные переходы между клипами, затем – различные темы монтажа, титры. Значок фотоаппарата позволяет вам импортировать фотографии, хранящиеся у вас на компьютере в проект Pinnacle studio для дальнейшей обработки. Следующий знак позволяет сделать быстрое меню для вашего DVD, если вы, например, хотите разбить свой фильм на смысловые части, или записать на DVD более одного фильма. Знак динамика открывает вкладку звуковые эффекты – здесь подобрана коллекция различных звуков, которые вы можете использовать в своем видео. Кроме того, если вы хотите наложить музыку на свое видео, вы можете, кликнув на следующую иконку, выбрать любой трек, хранящийся на вашем компьютере, или с помощью музыкального редактора от Pinnacle Studio создать собственный музыкальный трек. Для этого кликните на Вкладку ИНСТРУМЕНТАРИЙ на панели управления, создание фоновой музыки. Затем путем выбора различных стилей, мелодий и версий, вы можете создать свой оригинальный трек.
Теперь приступим к редактированию.
Для начала необходимо загрузить в проект мультимедиа файлы, которые нам потребуются.
Для этого кликните по иконке камера, затем «папка», и в появившемся диалоговом окне найти нужную нам папку, затем выбрать один файл. Теперь этот файл появился в рабочей области, для того чтобы получить все видео из данной папки кликните на иконку «папка со стрелкой».
Для загрузки изображений и аудио проделаем ту же операцию, предварительно кликнув на фотоаппарат и ноты соответственно.
В зависимости от сложности и уровня «профессионализма», монтажные программы могут иметь разные опции и дополнительные эффекты, но набор основных инструментов у всех монтажных программ одинаков. Панель инструментов Pinnacle Studio находится на вкладке ИНСТРУМЕНТАРИЙ панели управления. Далее кликнув на «изменение свойств клипа», мы получаем окно редактирования клипа. Здесь, например, мы можем вырезать из клипа нужный кусок, откорректировать цвета, или добавить эффекты. Также в этом окне, возможно создать клип титра, сделать фото, захватив один кадр видео, создать картинку в картинке или изменить уровень непрозрачности, для наложения одного изображения на другое.
Далее кликнув на «изменение свойств клипа», мы получаем окно редактирования клипа. Здесь, например, мы можем вырезать из клипа нужный кусок, откорректировать цвета, или добавить эффекты. Также в этом окне, возможно создать клип титра, сделать фото, захватив один кадр видео, создать картинку в картинке или изменить уровень непрозрачности, для наложения одного изображения на другое.
Давайте посмотрим, как это работает.
ПРИМЕРЫ
Теперь мы готовы приступить к монтажу видео, давайте вспомним, о чем мы говорили в предыдущей части курса, «советы по съемке». Во-первых, во время съемки мы старались снимать разные планы. Если нам это удалось, это существенно облегчит монтаж.
Одно из главных правил монтажа видео — учет планов или монтаж по крупности. Лучше воспринимаются кадры, смонтированные «через план», например, крупный со вторым средним, 1-й средний с общим. Поставленные рядом похожие или соседние по крупности планы вызывают ощущение рывка и смотрятся плохо. Исключением является стык детали и крупного плана, дальнего и общего плана, здесь неприятных впечатлений не возникает.
Плохо воспринимается переход между кадрами, сильно различающимися по крупности, скажем, с детали на общий план. Зритель может просто потерять объект внимания. Если перейти с дальнего плана на деталь, возникает ощущение броска на зрителя (хотя такой прием можно использовать для привлечения внимания к чему-либо).
Для вашего удобства в названии видео файла лучше указывать план, а также любую другую информацию, которая поможет вам быстрее найти нужный фрагмент.
Чтобы видео фильм получился интересным, следует помнить о том, что вне зависимости от сюжета, и динамики ролика, в среднем длина кадра не должна превышать 5 секунд, тогда визуальный ряд не успеет надоесть зрителю, и ваше видео будет интересно смотреть.
Можете проверить это правило, просматривая любой фильм или телепередачу. Вы обнаружите, что редко кадры держатся более 5 с. В выпусках новостей — еще меньше, кадры могут меняться чуть ли не ежесекундно. Но быстрая смена тоже утомительна, мы не все успеваем воспринимать, поэтому, условимся — средняя продолжительность кадра 5 с.
Вы обнаружите, что редко кадры держатся более 5 с. В выпусках новостей — еще меньше, кадры могут меняться чуть ли не ежесекундно. Но быстрая смена тоже утомительна, мы не все успеваем воспринимать, поэтому, условимся — средняя продолжительность кадра 5 с.
Кроме того, выбирая фрагмент видео, стоит помнить, что кадр не должен «резать действие», то есть он должен начинаться в начале действия, и заканчиваться – в конце.
ПРИМЕР.
Для примера снова рассмотрим ролик, который мы смонтировали.
Если снималось какое-то длительное действие, например, если ваш брат затянул тост на вашем дне рождении, то обязательно возникает необходимость вырезать паузы и неудачные фрагменты. Но если просто вырезать фразу, на стыке кадров получится скачок, ведь люди не стоят неподвижно. Один из способов прикрыть скачок — это наложить переход, например, вспышку. Но это не очень удачный вариант и применять его можно только в крайнем случае.
(Наш ролик, начало)
Оптимальным решением будет вставка «перебивок» — каких-то нейтральных кадров или заставок. Для этого в запас надо наснимать в помещении различных деталей или лица зрителей и прикрывать ими рывок. Учитывайте, что звуковая дорожка должна идти непрерывно, а перебивка закрывает только видео.
Разберемся в принципах стыка соседних кадров. В монтаже изображений существуют две противоположные задачи: сделать стык кадров незаметным для зрителя и, наоборот, стыком кадров выделить что-либо, акцентировать внимание зрителя.
Соединение сцен в монтаже видео называется незамысловато: переход (в монтажных программах применяется термин Transition). Чаще всего используется самый простой метод: встык. Многие монтажные программы (особенно любительской направленности) предлагают множество способов склейки сюжетов, от растворения до сложных трехмерных переходов. В Pinnacle Studio тоже есть полный набор подобных элементов. Находится он вот здесь. НО не следует увлекаться подобными приемами, они отвлекают внимания зрителя, и в итоговом видео выглядят плохо.
НО не следует увлекаться подобными приемами, они отвлекают внимания зрителя, и в итоговом видео выглядят плохо.
Самый нейтральный, и поэтому часто используемый профессионалами, переход — это смешение (наложение, растворение). Существует целый ворох вариантов растворения, но самый часто употребляемый — это обыкновенное изменение прозрачности накладываемого клипа. Его вы можете найти здесь. А вашем видео он будет выглядеть так.
Для того чтобы переход «не съел» часть клипа, необходимо оставить несколько кадров в запасе с обеих сторон, также вы можете подкорректировать длину и скорость перехода, то есть первый клип должен иметь несколько запасных кадров после стыка, а второй — несколько кадров до стыка.
После применения эффекта, оранжевая полоска над линейкой иногда становится зеленой, это значит, что видео пересчитывается, и будет готово к просмотру через некоторое время, до этого эффект будет показан восклицательным знаком. Звук, принадлежащий видеоклипам, также смешивается.
Кстати, о звуке. Звуковой ряд – важнейшая составляющая фильма, при этом к звуковому ряду относится всё – голоса, интер-шум, звуковые эффекты, и, наконец, музыка (НА ВСЁ ПРИМЕРЫ). Важно правильно соблюсти баланс, а выбирая музыкальный трек, учитывать его соответствие видео ряду. При монтаже важно следить, чтобы видео попадало в музыку.
В нашем ролике, быстрая кода соответствует бегущему человеку, а медленная – парящему самолетику.
ПРИМЕР.
А вот здесь, музыка сбивается, нарушая ритм видео.
ПРИМЕР из конца, где Саша ловит самолетик.
Чтобы загрузить музыку в проект кликните по знаку «ноты», затем по вкладке Music, или по той вкладке, которая соответствует папке, где хранится музыка на вашем компьютере. У нас это папка Music, теперь в поле альбома, мы видим всю музыку, которая есть на нашем компьютере. Открыв папку, мы можем просмотреть треки, и добавить любой на звуковую дорожку нашего таймлайна. Звуковых дорожек, напомню, у нас две. Они обозначены вот так **** условно одна предназначена для музыки, другая для звуковых эффектов, хотя вы можете использовать для музыки любую или обе.
Звуковых дорожек, напомню, у нас две. Они обозначены вот так **** условно одна предназначена для музыки, другая для звуковых эффектов, хотя вы можете использовать для музыки любую или обе.
Pinnacle Studio также предлагает библиотеку звуковых эффектов. Для того чтобы ее открыть. Кликните на этот значок. Перед нами библиотека, разбитая на категории. Открыв нужную вам папку, вы можете выбрать подходящий звук из 10-15 вариантов. Перед тем как использовать тот или иной звук, его можно прослушать, кликнув левой кнопкой мыши.
Создание титров
Часто возникает необходимость использовать титры. Например, если у видео плохой звук, а вам важно, передать, что говорят люди, или когда нужен перевод, или просто чтобы подписать место съемки.
Для этого воспользуемся инструментом Титры с вкладки ИНСТРУМЕНТАРИЙ – изменение свойств клипа. Далее кнопка Титры. В PS можно создать титры, с наложением на видео или на черном фоне. (СКРИН) Также можно сделать анимированные титры.
Для начала сделаем статичный титр на черном фоне, при желании фон можно заменить, для этого PS предлагает небольшую библиотеку фонов, также вы можете использовать любые изображения хранящиеся на вашем компьютере. Длину титра можно регулировать в окне редактирования титра, или на линейке, потянув за край клипа титра.
В этой вкладке вы также можете добавить простую анимацию – движение слева на право, или снизу вверх. Если вы хотите создать анимированный титр, кликните на кнопку Движущийся титр, с наложением или на черном фоне.
Как и в классических титрах, здесь вы можете редактировать вид и размер шрифта, стиль и фон. А также подобрать подходящий стиль анимации.
Для создания титра с названием, Pinnacle Studio 14 предлагает большое количество шаблонов. В основной вкладке монтаж выберем кнопку титров. Здесь вы можете выбрать шаблон для статичного или анимированного титра. Для просмотра в режиме привью, достаточно выделить титр и кликнуть и он появится мониторе. Для добавления понравившегося шаблона в проект, дважды кликните на него, а теперь для редактирования текста, кликните два раза по клипу шаблона на линейке. Титры для видео готовы.
Для просмотра в режиме привью, достаточно выделить титр и кликнуть и он появится мониторе. Для добавления понравившегося шаблона в проект, дважды кликните на него, а теперь для редактирования текста, кликните два раза по клипу шаблона на линейке. Титры для видео готовы.
10 лучших сайтов для загрузки бесплатных HD-видео фонов [2021]
23 марта 2021 г. • Проверенные решения
Чтобы привлечь внимание читателей и зрителей с помощью видео-фона, вы должны делать это хорошо. В противном случае ваши посетители закроют видео или страницу веб-сайта в течение секунды. И почему это должно происходить, но вы можете скачать лучших бесплатных фоновых видео , которые соответствуют вашему контенту?
Если вы ищете лучшие бесплатные сайты с фоновым HD-видео, это лучшее место для вас.Поскольку самая сложная задача — выбрать наиболее подходящий фон для видео, внимательно прочитайте, что можно и чего нельзя делать, чтобы сделать лучший выбор.
Вы узнаете:
В эту статью также включено руководство о том, как добавить видео фон к вашим видео. Перед этим давайте посмотрим, что такое видеофоны и почему они важны?
Что такое фоновое видео?
Фон видео относится к видеоклипам или анимации движения, воспроизводимым за контентом или видео переднего плана.Видео фоны делятся на две категории:
Это видеоролики реальных людей, видеоролики о продуктах, офисные видеоролики или фрагменты видеороликов с реальными изображениями физических вещей, таких как небо, водная буря и животные.
Это анимация, созданная компьютером в движении, которая появляется за текстом на целевой странице веб-сайта или в видео. Основной используемый фейковый фон — это зеленый экран.
Преимущества использования фонового видео на веб-сайте / видео
Есть много причин, по которым вы должны использовать видео фон на своем веб-сайте или видео. Вот некоторые из причин;
Вот некоторые из причин;
- Вы можете использовать видео фон для визуальной демонстрации вашей продукции
- После приключения лучший способ поделиться своим опытом — использовать записанное видео в качестве фона на целевой странице.
- Чтобы сделать ваш сайт более привлекательным
- Для вовлечения и повышения коэффициента конверсии вашего контента
- Человеческое влечение к чему-либо в движении. По этой причине эксперты веб-сайтов используют анимированные фоны, чтобы привлечь внимание читателей и дольше удерживать их на странице.
Где использовать фоновое видео?
Просто потому, что вы можете скачать столько бесплатных видео фонов, сколько хотите, вы не можете использовать их на каждом веб-сайте или видео.
Чтобы ваш видео фон был полезным, вот где его можно использовать:
- Веб-сайты WordPress — WordPress имеет плагин фонового видео для владельцев веб-сайтов.
- PowerPoint. Если вы любите создавать презентации PowerPoint, лучший способ сделать их презентабельными — это использовать видео фон.
- YouTube. Если у вас есть канал на YouTube, используйте лучшие бесплатные стоковые видеоклипы, чтобы привлечь больше зрителей.
Чтобы выбрать лучшие бесплатные видео фоны HD для загрузки, вот лучшие сайты, которые стоит рассмотреть.
10 лучших веб-сайтов, на которых можно найти бесплатные видео-оверлеи и фоны
Использование бесплатных фоновых видео и фоновых изображений постоянно растет. Точно так же значительно выросло количество сайтов с бесплатными видеоклипами и фоновыми изображениями.Для включения эти сайты разделены на две части:
Часть I: Лучшие сайты для загрузки бесплатных видео фонов в формате HD
Часть II: Где скачать бесплатные HD-видео фоны с зацикливанием
Лучшие сайты для загрузки роялти-фри видео фоны в формате HD
Royalty free (RF) означает, что вам не нужно платить роялти агентствам по продажам.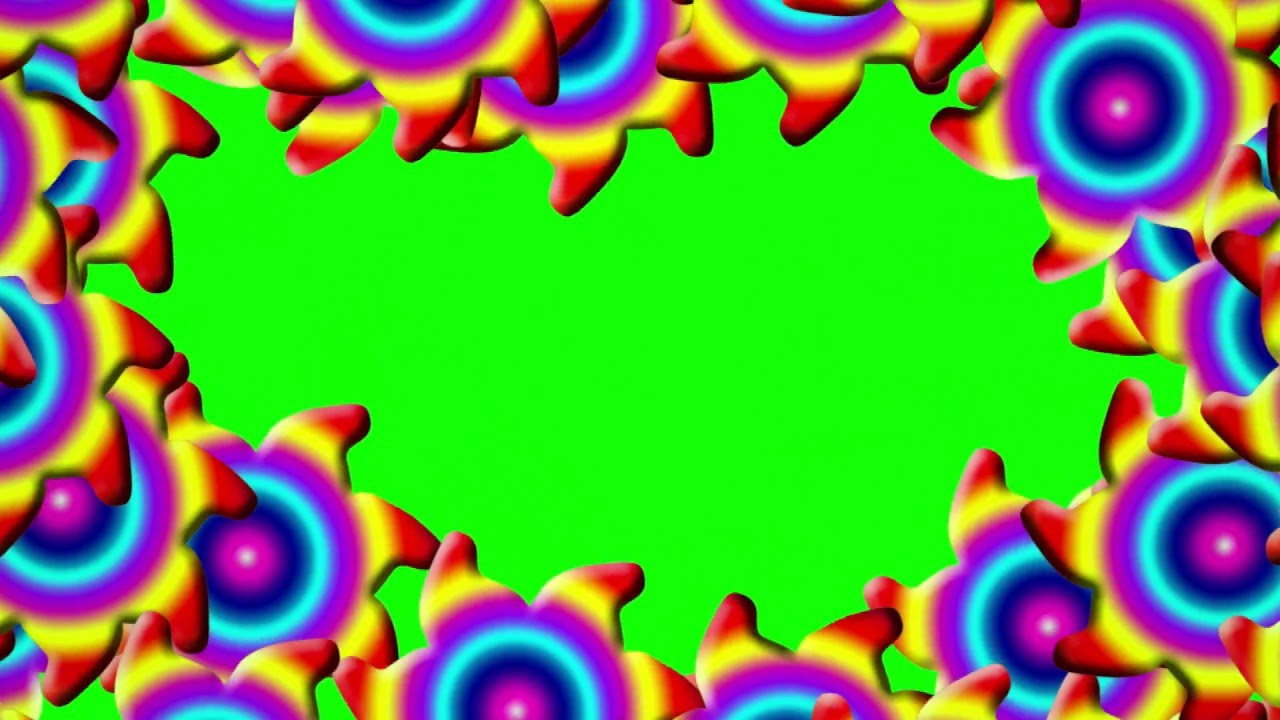 Эта лицензия позволяет вам платить единовременную плату за использование видео фона. После уплаты сбора вы можете использовать его столько раз, сколько захотите, без сохранения его собственности и передачи авторских прав себе.
Эта лицензия позволяет вам платить единовременную плату за использование видео фона. После уплаты сбора вы можете использовать его столько раз, сколько захотите, без сохранения его собственности и передачи авторских прав себе.
Вот сайты, наиболее предпочтительные для покупки высококачественного видео фона без лицензионных отчислений:
1.
PexelsPexels — один из самых быстрорастущих сайтов с тысячами бесплатных фоновых видео для веб-сайтов. Все изображения и видео можно бесплатно использовать, редактировать или изменять в соответствии с желаемым фоном. Вы можете использовать их в коммерческих или личных целях. Однако вы не имеете права продавать или размещать их на других бесплатных сайтах.
Миссия Pexels, основанная в 2014 году, — помогать разработчикам веб-сайтов, писателям, создателям видео, программистам и дизайнерам создавать сайты с потрясающим фоном.Все видео здесь в формате MP4 и статусе HD.
2.
VideezyРазделение между видео премиум-класса и видео без лицензионных отчислений достаточно четкое, поэтому вы никогда не ошибетесь при выборе. Каждый стиль видео-фона хорошо выделен жирным шрифтом в верхнем меню. Чтобы выбрать только фоновые видео без лицензионных отчислений, выберите стандартный вариант в меню типа лицензии.
Хотите ли вы фоновое видео со свободным движением, циклическое видео для вашего фонового видео или видео без движения, это лучший сайт.Здесь доступны все стили видео.
Видео доступны в двух форматах: MP4 и MOV. В зависимости от разрешения видео можно выбрать следующие разрешения: Ultra HD, 4K, SD, HD-720 и HD-1080.
3.
X Stock Video Вы ищете настоящие видео-фоны для своего сайта? Если да, XStockvideo славится реальными бесплатными видео. Категории включают видео с реальными людьми, праздничные видео, здания и фоновые видео с достопримечательностями. X stock позволяет бесплатно загружать как коммерческие промо-ролики, так и личные видео и фоны.
X stock позволяет бесплатно загружать как коммерческие промо-ролики, так и личные видео и фоны.
Все видео имеют веб-разрешение 960×540, 1280 x 720 и 1920 x 1080. Продолжительное использование одного видео может привести к расходам. Вы можете загружать только HD-видео в формате MOV с этого сайта.
4.
Холст с зажимомНа этом сайте есть как платные, так и бесплатные стоковые видеоклипы в формате HD. Наведите указатель мыши на видеоклип, чтобы прочитать подробности, включая информацию о цене.Большинство создателей фильмов и телепрограмм получают бесплатные фоновые видео с Clip Canvas.
Среди причин, по которым Clip Canvas предпочитают разные пользователи, является широкий спектр видеоформатов и кодеков. Разрешения видео: HD, SD и 4K. Главный недостаток использования бесплатных клипов — водяной знак. Однако вы можете скачать платные клипы, чтобы избежать водяных знаков.
Где скачать бесплатные HD-видео фоны с зацикливанием
Использование зацикленного видео фона освобождает дизайнеров веб-сайтов и создателей видео от необходимости зацикливать фоновое видео.В приведенный ниже список входят веб-сайты с бесплатными фоновыми видео в формате HD для загрузки для веб-сайтов и видео.
5.
MazwaiКак и большинство других бесплатных видео фонов, Mazwai предлагает широкий выбор как циклических видео, так и неподвижных изображений. В сотрудничестве с другими сайтами бесплатных стоковых видео они разместили более тысячи фонов HD-видео во всех форматах.
Большинство видео имеют разрешение 720 и 1080 пикселей. На этом сайте действуют два типа лицензий; Лицензия Mazwai, которая дает полное бесплатное использование без каких-либо условий и лицензию Creative Commons.Чтобы использовать видеоклип по лицензии Creative License, вы должны указать автора.
6.
Жизнь видео Наш второй лучший веб-сайт для загрузки бесплатных фоновых видеороликов — это Life Of Vids из-за его удобного веб-сайта. Чтобы найти предпочитаемую категорию петель, введите ключевое слово, и результат будет потрясающим. Вы также можете нажать «Стрелку влево» или «Стрелку вправо», чтобы просмотреть все категории петель. Все видеоролики с зацикливанием доступны в Vimeo для загрузки в форматах MP4 или 4K.
Чтобы найти предпочитаемую категорию петель, введите ключевое слово, и результат будет потрясающим. Вы также можете нажать «Стрелку влево» или «Стрелку вправо», чтобы просмотреть все категории петель. Все видеоролики с зацикливанием доступны в Vimeo для загрузки в форматах MP4 или 4K.
Нет ни ограничений авторских прав, ни условий лицензии на владение. Чтобы использовать фотографии, анимацию и изображения в качестве фона для видео, нажмите «Free Pix» в верхнем меню.
7.
Свободные петлиFree Loops разработан, чтобы предоставить широкий выбор видео петель для всех пользователей. Однако бесплатный план ограничен 10 бесплатными циклами в день, и они на 100% бесплатны. Чтобы скачивать видеоповторы, вам необходимо создать бесплатную учетную запись.
Это лучший веб-сайт, где можно скачать бесплатные петли видео или купить пакет петель видео. Бесплатные циклы упаковки доступны только в форматах h364 и MP4. Чтобы загружать видеоролики в других форматах, подпишитесь на план Pro за 19 долларов в месяц, план Pro Plus за 30 долларов в месяц или Pro Gold за 55 долларов в месяц.
8.
ВидевоVidevo широко известен благодаря своей большой коллекции высококачественных бесплатных наложений и фонов видео. Вам не нужно создавать учетную запись или регистрироваться, чтобы скачать бесплатно или премиум видео фон.
Бесплатные фоновые изображения для редактирования видео также доступны как в бесплатном плане «Видео», так и в платном плане Videvo. Другие функции включают звуковые эффекты и музыку. Все видео, петли и анимационная графика имеют разрешение HD, 4K или UHD.
9.
Pixabay На сегодняшний день существует более 260 бесплатных циклических видео фонов, доступных для загрузки без каких-либо условий лицензии. Рекламные видеоролики, отмеченные как Shutterstock, представляют собой высококачественные видеоролики премиум-класса, которые также доступны для загрузки.
Pixabay — популярный веб-сайт с более чем 1 миллионом бесплатных стоковых изображений, фотографий и видео в формате HD / 4K.
10.
IgnitemotionОсновные бесплатные фоны HD-видео для загрузки включают облако, аннотации, спорт, природу, науку, людей и города. Вы можете использовать их в коммерческих или личных целях без каких-либо лицензионных отчислений.
Если вы хотите скачать бесплатные рождественские видео фоны, просто нажмите «Праздничные видео» в верхнем меню. Другие фоновые видеоролики с праздничным видео — это пасхальные видеоролики, видеоролики ко Дню святого Валентина, видеоролики на Хэллоуин и новогодние видеоролики.
Что можно и чего нельзя делать при использовании бесплатного фонового видео
Любой фоновый видеоролик на вашем веб-сайте может снизить скорость веб-сайта, разрушить важные тексты и сообщения или вызвать падение коэффициента конверсии. Поэтому важно знать, где проводить линии при использовании фоновых видеороликов.
Вот пять лучших советов, которые помогут правильно использовать бесплатные видео фоны.
- Использовать короткое видео с низким битрейтом
Чтобы избежать буферизации видео и негативного влияния на скорость страницы вашего веб-сайта, рассмотрите возможность использования фоновых видео размером 2 МБ или меньше.Трехсекундного видео достаточно, чтобы сделать домашнюю страницу веб-сайта или видео-фон ошеломляющим.
- Использовать зацикленный фон видео
Установка циклического воспроизведения фонового видео на вашем веб-сайте — это один из способов сделать видео коротким. Другой предпочтительный вариант — установить непрерывное воспроизведение видео фона. Это, как правило, работает лучше, поскольку не влияет на функциональность ЦП.
Быстро движущиеся видеофоны разрушительны и в некоторых случаях снижают скорость преобразования контента.Чтобы посетители не зацикливались на видеофоне надолго, уменьшите количество движений.
- Использовать сжатые фоновые видео
Сжатое видео имеет низкий битрейт и поэтому воспроизводится плавно, не влияя на скорость загрузки страницы. Хорошо сжать видео до 720 пикселей. Даже если видео с высоким разрешением имеют лучшее качество, полностью избегайте их.
Чтобы скрыть видео низкого качества или очень яркое фоновое видео, используйте наложение поверх видео.Полупрозрачный оверлей делает видео более привлекательным, интересным и вызывает больший интерес, поскольку детали не видны четко.
Как создать фоновое наложение видео?
Filmora9 Видеоредактор от Wondershare — это наиболее часто используемая программа для редактирования фонов зеленого экрана, размытия видео и создания наложений видео. Выполните следующие действия, чтобы установить наложение фонового изображения на видео.
Шаг 1. В предпочтительном браузере откройте Filmora.Wondershare.com и нажмите « Скачать бесплатно » ниже. После загрузки нажмите установить.
Шаг 2. Загрузите два видеоклипа на временную шкалу видео из вашей библиотеки
Шаг 3: Перетащите первое видео вниз на временную шкалу воспроизведения, удалите видео-звук, если таковой имеется. Сделайте то же самое со вторым видеоклипом, но поместите его на задний план.
Шаг 4: Дважды щелкните второй клип и используйте меню «Композиция», чтобы установить режим наложения видео.
Шаг 5: Отрегулируйте непрозрачность% и сохраните наложение фона видео.
Вот видеоурок, который покажет вам, как создать собственное наложение фонового изображения.
Заключение
Существует больше веб-сайтов для загрузки бесплатных видео-фонов для веб-сайтов, чем это требуется. Где скачать фоновое видео — это никогда не проблема: как их использовать — самая большая проблема для владельцев веб-сайтов. Используйте выделенные советы, чтобы не потерять трафик.
Где скачать фоновое видео — это никогда не проблема: как их использовать — самая большая проблема для владельцев веб-сайтов. Используйте выделенные советы, чтобы не потерять трафик.
Разные веб-сайты имеют разные форматы видео и разрешения.Выбирая бесплатные фоновые видео для своего веб-сайта или видео, учитывайте эти четыре ключевые особенности; длина видео, разрешение, контраст и скорость движения.
Была ли эта статья полезной для вас? Пожалуйста, оставляйте комментарии или предложения в наших социальных сетях.
Лиза Браун
Лайза Браун — писательница и любительница всего видео.
Подписаться @Liza Brown
Как сделать видео своими обоями на телефоне
Что нужно знать
- На Android загрузите приложение, например VideoWall или Video Live Wallpaper, чтобы выбрать видео и сделать его своими обоями.
- На iPhone перейдите в Настройки > Обои > Выберите новые обои .
- Затем нажмите Live , чтобы использовать предварительно загруженные видеообои, или нажмите папку Live Photos , чтобы использовать свои собственные видеообои.
В этой статье объясняется, как превратить видео в обои на смартфоне. Инструкции в этой статье относятся к iPhone 6S и новее, а также к устройствам с Android 4.1 и новее.
Сделайте видео своими обоями на Android
Есть несколько приложений для Android, которые делают видеообои.Некоторые из них включают VideoWall и Video Live Wallpaper. Вот как использовать видео живые обои, но шаги аналогичны для VideoWall.
Новые версии Android также позволяют создавать живые обои. Длительное нажатие на главном экране> Обои > Выберите из галереи , Мои обои или службы обоев > найдите видеообои, которые хотите использовать, и примените.
Установите видео живые обои.
Выберите Выберите видео , затем нажмите Разрешить , чтобы предоставить приложению разрешение на доступ к вашим медиафайлам.
После завершения этого шага этот параметр переименовывается в местоположение файла видео. Если вы не видите Выберите видео , нажмите кнопку в верхней части приложения.
Выберите на телефоне видео, которое хотите использовать в качестве живых обоев.
Чтобы настроить время начала и окончания, перетащите ползунок по шкале времени видео.Нажмите Воспроизвести , чтобы просмотреть клип.
Коснитесь значка изображения (он находится в правом верхнем углу приложения), чтобы увидеть, как будут выглядеть живые обои.
Чтобы изменить способ отображения видео, выберите Настройки (это значок шестеренки, расположенный в правом верхнем углу экрана предварительного просмотра). Оттуда вы можете включить или отключить звук и отрегулировать настройку Scale Fit.
Выберите Установить обои , затем выберите Главный экран или Главный экран и экран блокировки , в зависимости от ваших предпочтений.
Как установить видео в качестве обоев на iPhone
Чтобы использовать видеообои на iPhone, выберите любой видеоклип, снятый с помощью функции Live Photo в приложении камеры iPhone.
Перейдите в Настройки .
Нажмите Обои .
Выберите Выберите новые обои .
Нажмите Live , чтобы использовать один из предварительно загруженных анимированных обоев.
Или прокрутите вниз и выберите папку Live Photos , чтобы использовать ту, которую вы сделали.

Выберите живые обои, которые хотите использовать.
Нажмите на экран, чтобы просмотреть анимированный эффект. Коснитесь Live Photo (находится в нижней части экрана), чтобы отключить анимацию.
Нажмите Установите , когда будете готовы сделать видео обоями iPhone.
Выберите Set Lock Screen , Set Home Screen или Set Both .
Что такое видеообои
Видеообои, также называемые живыми обоями, заставляют фон вашего телефона двигаться или показывать короткий видеоклип. Живые обои могут сделать телефон более ярким, чем стандартные статические обои на большинстве устройств. Некоторые смартфоны поставляются с предустановленными живыми обоями, такими как парящие перья, падающие звезды или падающий снег. Однако вы также можете создать свои собственные живые обои из любого видео.
Спасибо, что сообщили нам об этом!
Расскажите, почему!
Другой Недостаточно подробностей Трудно понятьСделайте заставки для Windows и macOS
iScreensaver создает заставки для Macintosh и Windows с использованием изображений, фильмов, видео (MP4 / H.264), Live Photo и 3D-модель (GLB). iScreensaver Designer действительно кроссплатформенный: редактируйте в Windows или Macintosh, и любая версия будет создавать хранители экрана для обеих платформ. Создавай один раз! Распространяется на Windows 7–10 и macOS 10.11 El Captain до 11.0 Big Sur.
iScreensaver — единственный в мире кроссплатформенный конструктор скринсейверов.
Версия 6.6.1.1340 — выпущена 17 февраля 2021 г. См. Примечания к выпуску.
БОЛЬШЕ ЗАГРУЗКИ Образцы заставок и учебных файлов проекта.
Все функции доступны в демонстрационном режиме без оплаты.
Неограниченные испытания на время. Купите, когда будете готовы.
Тестируйте свои проекты, читайте гайды, следите за форумами.
ХАРАКТЕРИСТИКИ Посмотрите на некоторые привлекательные компоненты.
ТРЕБОВАНИЯ Системные требования и совместимость.
QUICKSTART TOUR Описания и инструкции супермастера.
ОБРАЗЕЦ ПРОЕКТА Простой просмотр с картинками.
ФОРУМЫ ПОДДЕРЖКИ Задавайте вопросы, ищите ответы, ответы на часто задаваемые вопросы и многое другое.
iScreensaver предлагает годовую лицензию для малого, среднего и крупного бизнеса.Для личного пользования есть лицензия Home на разовую покупку.
Доступны щедрые скидки для некоммерческих организаций и возвращающихся клиентов.
Никаких уловок: разрабатывайте и создавайте заставки для обеих платформ — macOS и Windows.
Тридцатидневная гарантия возврата денег без хлопот.
ПРЕЙСКУРАНТ Описание цены и характеристик.
ГОТОВЫ К ПОКУПКЕ? Получите код лицензии по электронной почте в течение нескольких минут.
авторское право © 1995-2021. xochi media inc Xochi ™, XochiMedia ™, iScreensaver ™, iScreensavers ™, iScreensaver Designer ™, iScreensaver Classic ™, iScreensaver Personal ™ и логотип DoubleRing являются товарными знаками Xochi Media Inc. Космические снимки любезно предоставлены nasa.gov и ESA / Hubble; не подразумевается ни одобрение НАСА или ЕКА, ни спонсорство iScreensaver.
Все остальные товарные знаки являются собственностью соответствующих владельцев. Создано для вас в Калифорнии.
Мы решительно поддерживаем международное Парижское соглашение — вместе скринсейверы и EnergyStar экономят энергию.
Как сделать заставку для видео для Mac
У нас есть динамические рабочие столы, но мы застряли на обычных старых заставках. За исключением того, что при правильном программном обеспечении и настройках вы можете заменить это новой заставкой для видео. AppleInsider объясняет, что вам нужно делать.
AppleInsider объясняет, что вам нужно делать.
Нам больше не нужны заставки, и количество раз, когда вы слышали, как люди путают их с обоями, вероятно, является ключом к разгадке. Тем не менее, если больше не существует такой вещи, как изображения, записываемые на наши ЭЛТ-мониторы, есть такая вещь, как пустые экраны, которые выглядят очень скучно.
Честно говоря, экран Mac гаснет по какой-то причине. Это лучше для окружающей среды, чем иметь его постоянно, а также более безопасно, чем оставлять все свои документы открытыми для всеобщего обозрения.
Тем не менее, вы думали об этом во время мероприятия Apple 30 октября: анимация открытия была радостной. Если бы Apple продавала это как заставку, вы бы купили ее, и они, вероятно, заставили бы еще больше людей перейти с Windows.
К сожалению, их нет, и даже если бы вы смогли придумать способ создания заставки для видео, вы не смогли бы забрать собственность Apple таким образом. С юридической стороны ничего не меняет, но оказывается, что можно сделать заставку с видео.
Вы приносите видео, на которое у вас есть права, и мы разместим его на вашей заставке.
Сначала найдите свое видео
Это работает с любым типом видео, которое ваш Mac может воспроизводить без каких-либо дополнительных инструментов. Так что, если вы можете перетащить его в iTunes, и он воспроизводится, все в порядке. Если вместо этого он имеет формат, например .mkv, вам сначала нужно найти конвертер.
Учитывая, что вы просто ищете движущиеся изображения на своей заставке, вы не заряжаете аудиторию и не предлагаете попкорна, вы можете сократить путь преобразования изображений. Если он не воспроизводится на DVD или не является основным фильмом, который вы сняли и который сейчас находится в iTunes Store, вы можете записать свое видео с экрана.
Возможно, вы сможете полностью снять исходное видео и воспроизвести его, но для заставки вам действительно нужно самое большее несколько минут. Эта штука будет крутиться вечно, вы не будете смотреть каждую секунду каждый раз.
Эта штука будет крутиться вечно, вы не будете смотреть каждую секунду каждый раз.
Так что найдите часть вашего видео, которая вам нравится, и затем запишите ее на экран.
Попытка записать любое видео из iTunes (слева) или DVD (справа)
Mac не позволит вам делать запись экрана с блестящего диска или iTunes: если вы попробуете, ваша запись будет иметь совершенно черный экран из iTunes или идеально серый экран с DVD.
Теоретически вы можете воспроизвести это видео в QuickTime Player, VLC или просто нажав пробел и увидев его в Quick Look Mojave. На практике мы обнаружили, что экранный рекордер Mojave будет регулярно записывать только искаженные изображения.
Как Apple защищает видео об авторских правах: искажает результаты в обычной функции записи экрана Mojave
Это комбинация этих плееров и попыток Apple остановить вас пиратское видео, которое вам не принадлежит.
Такие приложения, как Screenflow, позволят вам записывать собственные видеоролики, которые вы воспроизводите в QuickTime Player, но вы также можете загружать их на YouTube.Загрузите видео на YouTube, и даже если вы никогда не сделаете его общедоступным, вы можете воспроизвести его самостоятельно в своем браузере, а затем записать его на экране.
Вы можете сделать запись экрана с помощью новой функции в macOS Mojave. Удерживая Command-Shift, коснитесь 5. Вы получите возможность делать снимки экрана или видео.
Теоретически вы включаете эту запись, а затем воспроизводите видео. На практике встроенное средство записи экрана Mojave записывает, где находится курсор мыши. Этого не должно быть, и в бета-версиях macOS Mojave была возможность отключить это, но она исчезла.
Если вы записываете чуть меньше полного экрана, вы избегаете проблем с перемещением курсора, строкой меню и Dock
Итак, вместо того, чтобы Mojave записывал весь экран Mac, щелкните, чтобы записать его часть. Перетащите эту часть, чтобы почти, но не полностью заполнить экран. Оставьте рамку для курсора мыши. Не помещайте мышь где-нибудь рядом с верхней или нижней частью экрана, так как ее присутствие вызовет строку меню или Dock.
Оставьте рамку для курсора мыши. Не помещайте мышь где-нибудь рядом с верхней или нижней частью экрана, так как ее присутствие вызовет строку меню или Dock.
Теперь запустите видео, щелкните элемент управления, чтобы развернуть его в полноэкранном режиме.Переместите курсор влево или вправо и позвольте видео воспроизводиться столько, сколько хотите.
Найдите свое аудио
Это плохая идея. Помните, что вы делаете видео-заставку, которая будет воспроизводиться, когда вы оставите свой Mac.
Так что, возможно, вам будет весело услышать, как, скажем, кто-то, имитирующий Арнольда Шварценеггера, говорит, что вы вернетесь, но это будет ад на Земле для любого, кто сидит рядом с вашим Mac, кто будет слышать это снова и снова.
Screenflow включает возможность записи звука вашего Mac
Бесшумные заставки — лучшее, что удобно, потому что это все, что вы реально можете сделать с помощью программы записи экрана Mojave.Хотя у вас есть параметры для звука, все они связаны с входами для Mac, такими как встроенный микрофон или любой другой микрофон, который вы подключили. Невозможно указать ему записывать собственные звуки Mac.
Для этого вам понадобится приложение, такое как Screenflow, которое будет записывать звук Mac, или вам придется его обойти. Здесь мы использовали Loopback Rogue Amoeba, чтобы взять звук из Safari, потому что мы собираемся записывать с нашего YouTube видео, воспроизводимое в браузере.
Этот звук представлен Мохаве как новый источник, точно такой же, как микрофоны, которые случайно были подключены к этому Mac.
Программа записи экрана Mojave не позволяет записывать звук с Mac, но здесь мы используем Loopback, чтобы представить Safari в качестве нового источника звука, такого как микрофон
Концентрация на видео
Когда это будет сделано, закончите видео и запись. На несколько секунд Мохаве покажет вам миниатюру видео на вашем экране. Нажмите на нее, и вы попадете в видеоплеер. Вы можете посмотреть запись там, и если это то, что вы хотели, все готово.
Вы можете посмотреть запись там, и если это то, что вы хотели, все готово.
Однако в большинстве случаев вы обнаружите, что начало и конец неправильные.Например, начало показывает, что вы перемещаете курсор в сторону, а конец немного резок.
Щелкните значок обрезки в правом верхнем углу видеоплеера. Временная шкала видео, похожая на диафильм серию кадров, становится редактируемой, и вы можете перетаскивать видео слева или справа, чтобы привести в порядок концы. Это называется топпинг и хвост, и встроенный видеоредактор Mojave очень хорош для такой быстрой работы.
Вы можете сделать базовую обрезку в видеоплеере Mojave
Это ни на что другое не годится.Вы не можете взять, скажем, десять секунд с середины видео и еще пять с конца. Вы можете только обрезать всю длинную запись до более короткой. Тогда вы также ничего не можете сделать с резким концом: например, нет способа исчезнуть.
В зависимости от вашего видео вас это может не волновать. Однако если вы это сделаете, вам нужно будет загрузить видео в iMovie или в профессиональный редактор, например Final Cut Pro X.
Когда все будет готово, сохраните окончательное видео в место, которое вы запомните.Поскольку это будет заставка, и обычно заставки хранятся в папке «Изображения», мы создали там подпапку под названием «Заставки для видео».
Запустите заставку
Он устанавливается в Системные настройки и становится частью панели Desktop & Screensaver . На этой панели нажмите кнопку «Заставка», и вы получите ряд опций, включая встроенные видео от Apple, о которых вы даже не знали, где они находятся.
Вы мало что пропустили.Прокрутите вниз до SaveHollywood и нажмите на него. Затем нажмите кнопку с надписью Screen Saver Options . Вы получаете раскрывающееся меню с обширными опциями.
Использование системной настройки SaveHollywood
Вверху есть пустой раздел. Перетащите туда свое видео.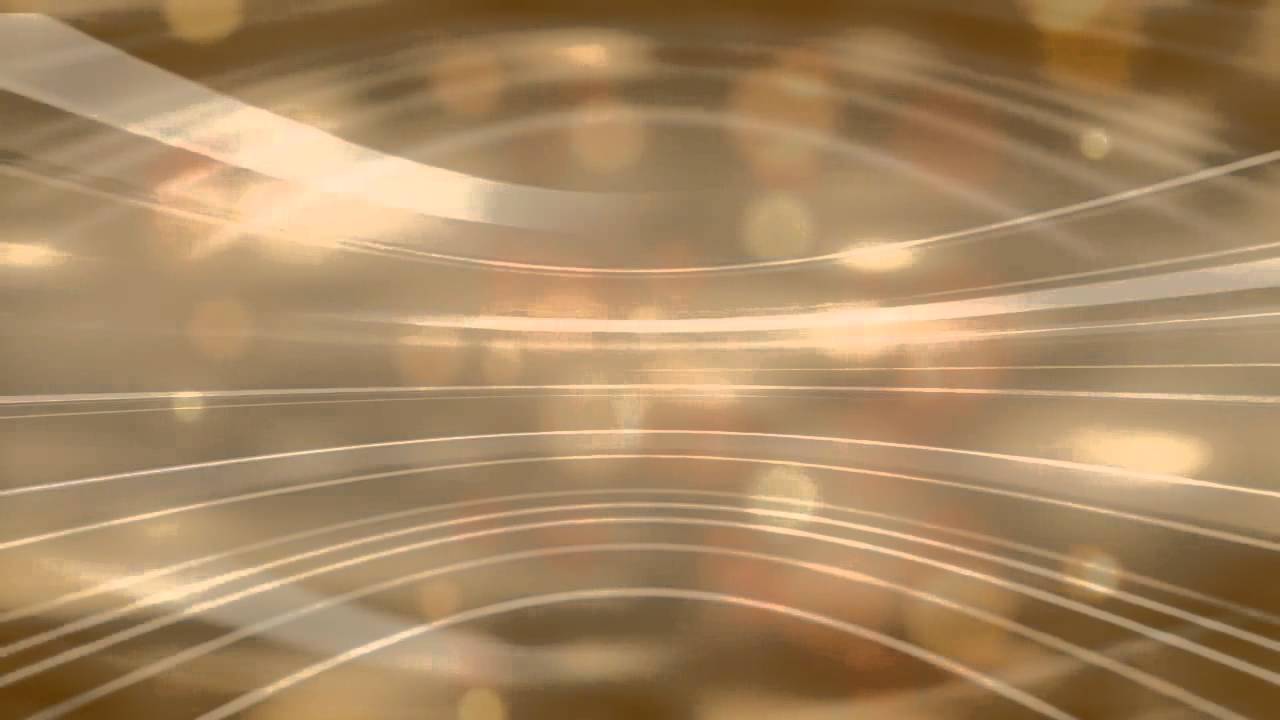 Вы можете перетащить столько, сколько хотите, и он будет воспроизводить их все, но это не то, от чего стоит сходить с ума. Если вам посчастливилось владеть правами, скажем, на сериал из десяти частей, который вы сделали для Netflix, продолжайте.В противном случае просто вставьте пока один.
Вы можете перетащить столько, сколько хотите, и он будет воспроизводить их все, но это не то, от чего стоит сходить с ума. Если вам посчастливилось владеть правами, скажем, на сериал из десяти частей, который вы сделали для Netflix, продолжайте.В противном случае просто вставьте пока один.
Так и должно быть
У вас есть видео, оно установлено в системных настройках, все готово. Однако проверьте также Системные настройки , Energy Saver .
Не забудьте настроить параметр Display Sleep, иначе ваш Mac погаснет до того, как заставка запустится
Возможно, ваш Mac настроен на то, чтобы после прекращения использования Mac экран очищался так быстро, что заставка не успевает сработать.
Перетащите ползунок, чтобы подождать еще несколько минут, и все готово. Вы можете отойти от Mac и вернуться, зная, что на заставке воспроизводится видео.
Создание экрана блокировки видео или обоев на телефоне / рабочем столе
Широко известно, что Apple ограничивает возможности настройки, чтобы справиться с любыми проблемами безопасности. Создание экрана блокировки видео или обоев напрямую кажется невыполнимой задачей. Что касается динамических обоев или экрана блокировки на телефонах Android или на рабочем столе, большинство людей могут использовать видео по умолчанию.
Устали от неподвижных изображений или динамических изображений по умолчанию на экране блокировки iPhone / Android / рабочего стола или на домашней странице? Не волнуйтесь! Мы покажем вам шаг за шагом, как создать свой собственный экран блокировки видео или обои на всех типах устройств. Обратитесь к нужной вам части.
Не пропустите: Как добавить несколько фотографий в одну историю Instagram>
Часть 1. Как сделать видео своим экраном блокировки на iPhone 8 / X / XS / 11 / XR
Эти методы ниже работают только на iPhone 6s и выше. Если у вас более старое устройство, возможно, вам придется установить новые статические обои для экрана блокировки.
Метод 1. Сделайте экран блокировки iPhone живой фотографией
Step 1 Откройте камеру, прокрутите и нажмите кнопку Live вверху. Значок станет желтым, если активирован режим реального времени. Делайте снимки как обычно. В режиме Live камера также фиксирует любое движение до и после основного кадра.
Шаг 2 Выберите «Настройки»> «Обои»> «Выбрать новые обои». Перейдите в категорию Live. Выберите только что сделанное живое фото. Нажмите «Установить» и выберите «Установить блокировку экрана».Вы также можете выбрать «Установить главный экран» или «Установить оба».
Image Board: создание экрана блокировки живых фотографий
Метод 2. Создание обоев экрана динамической блокировки из видео
Как упоминалось выше, пользователи Apple не могут напрямую сделать экран блокировки видео. Благодаря развитию технологий многие сторонние приложения помогают преобразовывать видеоклипы в живые фотографии, которые впоследствии можно использовать в качестве обоев.
Наша рекомендация — intoLive. Он может делать живые фотографии менее чем за 5 секунд из видеоклипа.Его профессиональная версия стоит денег, но бесплатная версия подойдет.
Откройте приложение и выберите видео, которое хотите преобразовать. Используйте красные полосы на шкале времени, чтобы обрезать клип. Нажмите стрелку в правом верхнем углу, выберите «Не повторять» и «Сохранить живые фотографии». Установите его в качестве обоев экрана блокировки.
Часть 2. Сделайте видео экраном блокировки или обоями на Android
В настоящее время только сторонние приложения могут помочь сделать экран блокировки видео или обои на Android. Мы рекомендуем вам видео живые обои.
Шаг 1 Установите Video Live Wallpaper и запустите его. Разрешите этому приложению доступ к вашим медиафайлам.
Шаг 2 Выберите видео, которое вы хотите использовать в качестве обоев, отрегулируйте время и продолжительность, перетащив ползунок.
Шаг 3 Перейдите в «Настройки», чтобы изменить способ отображения видео, например включить или отключить аудио, отрегулировать настройку подгонки масштаба.
Шаг 4 Нажмите «Установить обои», затем выберите «Главный экран» или «Главный экран и экран блокировки» в зависимости от ваших предпочтений.
Часть 3. Сделайте видео своим экраном блокировки или обоями рабочего стола
Мы должны признать, что помимо динамических обоев и экрана блокировки по умолчанию, вы действительно не можете сделать видео в качестве фона. Потому что, когда вы используете VLC для перехода видео в полноэкранный режим, значки и ярлыки на рабочем столе отсутствуют. Вы можете попробовать и посмотреть, подходит ли он вам.
Загрузите VLC, щелкните видео правой кнопкой мыши и выберите «Видео»> «Установить как обои».
Бонусный совет: как повысить уровень видеообоев / экрана блокировки
Теперь вы сделали видео своим экраном блокировки или обоями.Однако достаточно ли хороши ваши видеообои? Как насчет повышения уровня видеообоев за секунды?
FlexClip, бесплатный и простой в использовании видеоредактор, может протянуть вам руку помощи. Он оснащен богатыми бесплатными медиа-ресурсами, чтобы вывести видео с экрана блокировки / обоев на новый уровень. Кроме того, FlexClip также предоставляет красивые эффекты, чтобы сделать ваше видео более впечатляющим. И последнее, но не менее важное: FlexClip позволяет экспортировать видео в разных разрешениях, подходящих для всех платформ.Попробуйте!
Image Board: Как сделать красивое видео из изображений
Подробные инструкции по использованию FlexClip см. На странице How to Make Cool Video Edits>
The Bottom Line
Выше представлены два подробных альтернативных способа создания экрана блокировки видео. Что вы думаете об этом блоге? Если вы найдете этот блог полезным, мы будем признательны, если вы поделитесь им с другими. Кстати, FlexClip — отличный бесплатный онлайн-редактор видео. Его можно использовать для создания других видеороликов, например рекламных видеороликов, видеороликов ко Дню матери, видеороликов о днях рождения.Попробуйте!
Его можно использовать для создания других видеороликов, например рекламных видеороликов, видеороликов ко Дню матери, видеороликов о днях рождения.Попробуйте!
Член PearlMountain Limited. Страдает манией редактирования видео. Люблю делиться советами и идеями по фото / видеосъемке.
Как настроить экран блокировки Windows 10
В Windows 10 можно делать много интересных вещей, но сначала нужно пройти через экран блокировки. Щелкнув или нажав на нее, вы попадете на экран входа в систему, где вы входите в Windows. Это может показаться ненужным, но экран блокировки содержит некоторые лакомые кусочки, которые могут быть полезны еще до того, как вы запустите операционную систему.
На экране блокировки можно настроить любимое фоновое изображение или слайд-шоу. Вы также можете просматривать свой календарь, электронную почту, будильники и местную погоду. Он даже может быть настроен на тайм-аут или показывать заставку через определенное время.
Чтобы получить доступ к настройкам экрана блокировки, перейдите в Настройки> Персонализация> Экран блокировки . Вот как все настроить.
Фон экрана блокировки Windows 10
Первое, что вы можете изменить, — это изображение экрана блокировки.В разделе «Фон» выберите «Windows: прожектор», статическое изображение или слайд-шоу из нескольких изображений.
Если вы выберете Windows spotlight, на экране блокировки периодически будут отображаться разные изображения. Если вы предпочитаете принимать решение самостоятельно, выбор «Изображение» позволит вам выбрать из ряда эскизов или загрузить свои собственные изображения. Параметр «Слайд-шоу» позволит вам выбрать несколько изображений, которые станут частью слайд-шоу из вращающихся изображений.
Если вас устраивает изображение экрана блокировки, вы можете оставить его для экрана входа.Просто прокрутите страницу настроек экрана блокировки и включите параметр Показывать фоновое изображение экрана блокировки на экране входа .
Windows 10 Приложения для экрана блокировки
Windows 10 также позволяет добавлять определенные фрагменты информации на экран блокировки. Щелкните значок плюса под Выберите одно приложение, чтобы показать подробный статус на экране блокировки .
Здесь вы можете выбрать просмотр подробностей из Xbox, обмена сообщениями, почты, средства 3D-просмотра, погоды, календаря и т. Д.Например, при выборе «Календарь» могут отображаться встречи на день, а при выборе «Погода» будет отображаться текущая температура.
Вы также можете выбрать несколько других приложений, чтобы отображать более простой быстрый статус. Щелкните каждый значок под фразой Выберите, какие приложения будут отображать быстрый статус на экране блокировки . Опять же, вы можете выбрать такие приложения, как Погода, Сообщения и Календарь, а также Будильники и часы, Почта и Магазин Windows. В следующий раз, когда появится экран блокировки, вы должны увидеть информацию из выбранных вами приложений, если она доступна.
Рекомендовано нашими редакторами
Установка тайм-аута экрана
Если вы ненадолго отойдете от компьютера, экран блокировки в конечном итоге включится. Вы же не хотите, чтобы экран поглощал заряд батареи и активность, поэтому Windows позволяет вам управлять этой функцией. Щелкните ссылку Настройки тайм-аута экрана , чтобы изменить настройки экрана и сна.
На портативном компьютере вы можете контролировать время ожидания при подключении к сети и при питании от батареи. В разделе под Экраном вы можете открыть раскрывающиеся меню, чтобы установить время, в течение которого вы хотите ждать, пока ваш экран не выключится.В разделе «Сон» вы можете определить, как долго ждать, пока ваш компьютер перейдет в спящий режим. Windows позволяет выбирать от одной минуты до Никогда.
Вы также можете управлять хранителем экрана, щелкнув ссылку Параметры заставки в нижней части страницы экрана блокировки. Откроется небольшое окно, в котором вы можете изменить заставку и указать, сколько времени до ее включения. Установите флажок, чтобы вернуться к экрану входа в систему, когда вы остановите хранитель экрана. Настройки тайм-аута и заставки применяются ко всем экранам, а не только к экрану блокировки.
Откроется небольшое окно, в котором вы можете изменить заставку и указать, сколько времени до ее включения. Установите флажок, чтобы вернуться к экрану входа в систему, когда вы остановите хранитель экрана. Настройки тайм-аута и заставки применяются ко всем экранам, а не только к экрану блокировки.
Цифровой фотоальбом, бесплатное программное обеспечение для создания слайд-шоу, загрузка программного обеспечения для фотографий, программное обеспечение для организации фотографий, программы для слайд-шоу, бесплатное программное обеспечение для редактирования фотографий, бесплатные онлайн-заставки, бесплатные онлайн-фотоальбомы, программное обеспечение для создания слайд-шоу, бесплатные анимированные заставки, бесплатные загрузки заставок, технология цифровой камеры, лучший цифровой фотоаппарат
Photozig Albums — Цифровой фотоальбом для особых моментов
Простое, быстрое и удобное решение для организации ваших незабываемых воспоминаний
ПрограммаPhotozig Albums — это совершенная программа для цифровых фотоальбомов и органайзеров фотографий для потребителей, состоящая из цифровой камеры / сканера, органайзера альбомов, средства просмотра изображений, редактора изображений, программного обеспечения для слайд-шоу, генератора бесплатных анимированных заставок и многого другого.Вы также можете отправить бесплатные онлайн-фотоальбомы в Интернет и легко отправить свои цифровые фотографии по электронной почте своей семье и друзьям.
С этого веб-сайта вы можете загрузить программное обеспечение для обработки фотографий, более мощное, чем традиционные программы для создания слайд-шоу. Это действительно бесплатное программное обеспечение для создания слайд-шоу, объединенное в полный пакет, чтобы использовать изображения лучших цифровых фотоаппаратов и цифровых фотоаппаратов.
Ваше бесплатное программное обеспечение для редактирования фотографий может помочь вам создавать хранители экрана, которые могут содержать ваши собственные фотографии, более персонализированные, чем бесплатная загрузка заставок и заставок в Интернете.
Основные характеристики программного обеспечения Photo Organizer
Передача изображений с цифровой камеры, сканера или устройства чтения памяти : Photozig Albums знает, какие фотографии уже были переданы, и не будет передавать их снова, автоматически создавая новый цифровой фотоальбом с новыми фотографиями. Вы можете переименовать все файлы изображений в новом альбоме с более значимым именем, чем исходное имя файла вашей камеры. Даже самая лучшая цифровая камера с новейшими технологиями цифровых камер будет создавать имена файлов, которые действительно бесполезны.
Организуйте свои альбомы : доступно несколько инструментов, которые помогут вам организовать ваши альбомы, включая категории (например, Семейные альбомы) и теги изображений (например, «Ребенок»). Вы можете находить, сортировать, фильтровать и просматривать свои альбомы разными способами.
Просмотр фотографий : программа-организатор фотографий позволяет просматривать эскизы фотографий разных размеров, в том числе в полноэкранном режиме. Вы также можете просматривать фотографии в папках вашего компьютера.
Программа для создания слайд-шоу : вы можете создавать слайд-шоу одним щелчком мыши! В отличие от других программ слайд-шоу, Photozig Albums воспроизводит фильмы и музыку в дополнение к цифровым изображениям.Это действительно бесплатное программное обеспечение для создания слайд-шоу, интегрированное в программу-органайзер фотографий.
Бесплатные онлайн-фотоальбомы : Photozig Albums включает интегрированную онлайн-систему обмена фотографиями, позволяющую легко делиться своими фотографиями в Интернете с семьей и друзьями.
Создание заставок : персонализируйте свой рабочий стол с помощью бесплатных анимированных заставок. Вместо изображений других людей, бесплатных онлайн-заставок или бесплатных загрузок заставок вы можете создать слайд-шоу с вашими собственными изображениями.Это стандартная функция, также доступная в нашем бесплатном программном обеспечении для редактирования фотографий.
Вместо изображений других людей, бесплатных онлайн-заставок или бесплатных загрузок заставок вы можете создать слайд-шоу с вашими собственными изображениями.Это стандартная функция, также доступная в нашем бесплатном программном обеспечении для редактирования фотографий.
Edit : улучшайте свои фотографии за секунды с помощью кадрирования фотографий, уменьшения эффекта «красных глаз», быстрого исправления и регулировки яркости и контрастности.
Печать : разные размеры, оптимизация фотографий для размещения на одном листе фотобумаги, печать эскизов и т. Д.
Еще больше возможностей : вы можете записывать компакт-диски с фотографиями и короткими фильмами, экспортировать фотографии на карту памяти и создавать фотообои.
Защитите свои цифровые фотографии : резервное копирование фотографий, восстановление фотографий и другие инструменты для систематизации цифровых фотографий.
Smart Update : вместо традиционного метода загрузки программного обеспечения для фотографий (программа полной настройки для обновления) Photozig Albums включает функцию интеллектуального обновления, позволяющую автоматически загружать только новые модули обновления продукта.
И многое другое.
Быстрые ссылки на сайт
Цифровой фотоальбом
Цифровой фотоальбом Обзор
Цифровой фотоальбом Organize
Цифровой фотоальбом FAQ
Программное обеспечение цифрового фотоальбома
Программа-органайзер для фотографий
Обзор программного обеспечения органайзера фотографий
Программа-организатор фотографий Функции
Программа-органайзер для фотографий Семейство
Программа-органайзер для фотографий Сравнить
Требования к программному обеспечению органайзера фотографий
Программа для органайзера фотографий Загрузить
Программа-органайзер для фотографий Купить
Бесплатное ПО для создания слайд-шоу
Включено бесплатное ПО для создания слайд-шоу
Бесплатная программа для создания слайдшоу Скачать
Поддержка бесплатного ПО для создания слайд-шоу
Фотоальбомы онлайн бесплатно
Бесплатные онлайн фотоальбомы для обмена
Бесплатные фотоальбомы онлайн Обзор
Бесплатные онлайн-фотоальбомы Характеристики
Бесплатные фотоальбомы онлайн Зарегистрироваться
Загрузить программное обеспечение для обработки фотографий
Загрузить фото программное обеспечение сейчас
Загрузите программное обеспечение для обработки фотографий.




 Если вы не готовы платить, просто перейдите во вкладку «Free Plan Templates».
Если вы не готовы платить, просто перейдите во вкладку «Free Plan Templates».



