Топ-10 бесплатных программ для записи видео с экрана 2020
Захват видео с экрана — вещь давно не новая. Большую часть контента на ютубе составляют всевозможные летсплеи, видеоуроки, обзоры на игры и прочие вариации скринкастов. Хотите похвастаться быстро пройденным уровнем или научить кого-то работать с определённым софтом? Тогда вам понадобится удобная и функциональная программа для записи видео с экрана компьютера. Мы отобрали 10 самых популярных и удобных ПО для съёмки скринкастов — ознакомьтесь и сделайте свой выбор!
Экранная камера
Открывает наш ТОП одна из самых приветливых к новичкам программ — Экранная Камера. В ней вы без проблем сделаете запись экрана монитора, со звуком и в отличном качестве. Более того — здесь предусмотрен специальный редактор, в котором можно смонтировать клип сразу после записи, а также вставить титры, наложить тематическую музыку или голосовые комментарии.
Готовый проект можно сохранить в более чем 50 форматах, для которых разработаны удобные пресеты. Но главное — всё это можно сделать без часовых видеоуроков и чтения длинных инструкций. Записывайте геймплей, вебинары и любимые онлайн-передачи с первого же запуска!
Достоинства программы:
- Нативно понятный интерфейс на русском языке
- Высокое качество записи
- Быстрая обработка видео прямо в программе
- Готовая коллекция титров и заставок
- Возможность записать «родной» звук, добавить музыку или озвучку голосом
- Сохранение готового видео в 50+ форматах
- Готовые профили для загрузки на YouTube и VK
- Невысокие системные требования (ФПС в игре не просядут)
Скачать программу можно здесь.
Windows (встроенная функция)
В Windows 10 есть специальная функция, которая позволит записать видео с экрана, не прибегая к сторонним приложениям. Для этого надо открыть панель «Xbox Game Bar» (найти её можно через поиск). Появится множество окон, фиксирующих, в том числе, производительность системы в данный момент и параметры аудио на компьютере.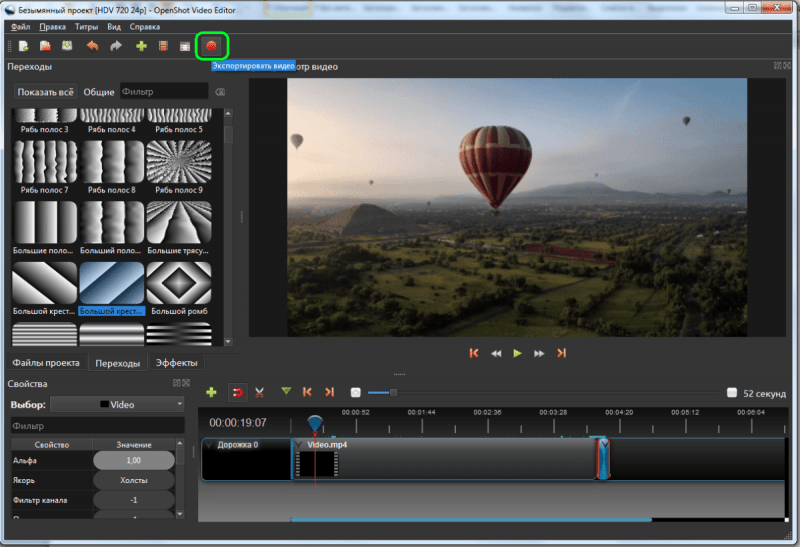 В верхнем левом углу найдите табличку «Записать» — с ней вы и будете работать. Там вы найдёте кнопки «Сделать скриншот», «Начать запись» и «Отключить/включить микрофон». Если вы случайно уберёте эту панель — не волнуйтесь, её можно вернуть, нажав на иконку монитора в меню сверху.
В верхнем левом углу найдите табличку «Записать» — с ней вы и будете работать. Там вы найдёте кнопки «Сделать скриншот», «Начать запись» и «Отключить/включить микрофон». Если вы случайно уберёте эту панель — не волнуйтесь, её можно вернуть, нажав на иконку монитора в меню сверху.
В целом это можно назвать удобным решением для разовой записи, но дальнейшую обработку скринкаста придётся проводить в сторонних приложениях, так как Киностудия Windows Live ныне в стандартном пакете ОС отсутствует.
Достоинства приложения:
- Отсутствие необходимости скачивать сторонний софт
- Быстрый доступ
- Запись аудиодорожки с гарнитуры или отдельного микрофона
- Отсутствие нагрузки на ПК и снижения производительности
OBS Studio
Популярная программа с функцией захвата экрана для записи потокового или игрового видео. ПО является полностью бесплатным и в основном используется для онлайн-сервисов, вроде Twitch, YouTube и пр., так как позволяет вести запись параллельно со стримингом. Интересной особенностью является наложение эффектов и обработка видео прямо во время записи, а также улучшение аудиопотока. Также полезной функцией для долгих стримов будет инструмент «Noise Gate», т.е. шумоподавление — программа автоматически перестаёт писать звук во время молчания диктора, что позволяет предотвратить появление помех и шумов на скринкасте.
Однако стоит предупредить, что в эта программа довольно требовательна к мощности ПК. Также немаловажна правильная настройка, иначе запись будет прерывать и зависать.
Достоинства программы:
- Она бесплатная
- Есть русская локализация
- Обработка записи в реальном времени
- Функция шумоподавления
- Возможность вести стрим и запись одновременно
Скачать программу можно здесь.
UVScreenCamera
Достойный софт, использующийся в основном для записи вебинаров, видеоуроков и различного рода презентаций, так как имеет функцию рисования курсором во время съёмки. Известен тем, что имеет свой собственный формат UVF, который позволяет добиваться минимального веса итоговой записи. Впрочем, вы можете выбрать и другие из предложенный расширений: AVI, FLV, SW и даже GIF. Вы также спокойно можете настроить микрофон для параллельной записи происходящего на экране и комментариев. Все параметры, вроде размера окна и источника звука, настраиваются в главном меню.
Известен тем, что имеет свой собственный формат UVF, который позволяет добиваться минимального веса итоговой записи. Впрочем, вы можете выбрать и другие из предложенный расширений: AVI, FLV, SW и даже GIF. Вы также спокойно можете настроить микрофон для параллельной записи происходящего на экране и комментариев. Все параметры, вроде размера окна и источника звука, настраиваются в главном меню.
Достоинства программы:
- Захват видео вместе со звуковой дорожкой в хорошем качестве
- Функция захвата нажимаемых клавиш
- Рисовка курсором и его подсветка для акцента на важных элементах
- Возможность редактирования снятого ролика и добавления подписей, фигур и т.д.
- Собственный способ сжатия, что позволяет писать многочасовые скринкасты при маленьком объёме конечного файла (правда, программа иногда может «потерять» звук в особо длительных фрагментах).
Скачать программу можно здесь.
VirtualDub
Простой и надёжный видеоредактор, который также можно спокойно использовать как программу для захвата и сохранения видео с экрана. Софт абсолютно бесплатен и, что немаловажно, открыт к модификациям при помощи дополнительных плагинов. Обладателям слабых ПК и ноутбуков также не придётся волноваться — приложение занимает мало места и не нагружает систему. Функционал VirtualDub достаточно богат: помимо функции захвата видео с экрана монитора в нём есть всё необходимое для монтажа получившихся клипов. Единственной проблемой можно назвать довольно невзрачный и ненативный интерфейс, который может отпугнуть начинающих пользователей. Плюс официальной русской локализации для приложения не существует.
Достоинства программы:
- Совмещает в себе функции редактора и скринкастера
- Бесплатное распространение
- Нетребовательность к ресурсам компьютера
- Доступность модификации за счёт плагинов
Скачать программу можно здесь.
Jing
Довольно простая и приятная в использовании программа, в которой вы без труда сделаете скринкаст. Интерфейс программы максимально прост, но при этом необычен и красочен. После установки в вашей верхней части монитора закрепляется маленькое солнышко — и если навести на него мышку, то появятся лучи выбора: «Сделать запись», «Посмотреть историю» или «Дополнительные настройки». Область записи надо выбрать мышкой, либо вписать значения ширины и высоты в соответствующие пункты. После окончания съёмки вы сможете сохранить ролик на компьютер или загрузить сразу на видеохостинг. В программе содержится довольно большое количество пресетов для конвертации итогового видео. Распространение условно-бесплатное, т.е. в триальной версии накладываются ограничения на использование.
Интерфейс программы максимально прост, но при этом необычен и красочен. После установки в вашей верхней части монитора закрепляется маленькое солнышко — и если навести на него мышку, то появятся лучи выбора: «Сделать запись», «Посмотреть историю» или «Дополнительные настройки». Область записи надо выбрать мышкой, либо вписать значения ширины и высоты в соответствующие пункты. После окончания съёмки вы сможете сохранить ролик на компьютер или загрузить сразу на видеохостинг. В программе содержится довольно большое количество пресетов для конвертации итогового видео. Распространение условно-бесплатное, т.е. в триальной версии накладываются ограничения на использование.
Достоинства программы:
- Функционал простой, но не вызывающий затруднений у новичков
- Возможность простой редакции видео после съёмки
- Запись голосовых комментариев параллельно с захватом экрана
- Загрузка роликов на видеохостинги и в соцсети
Скачать программу можно здесь.
Snagit
Наверняка логотип программы показался вам знакомым, потому что Snagit — это более ранний продукт разработчиков Camtasia Studio. Функционал этих двух программ в значительной степени схож, но в Камтазии он значительно усовершенствован и расширен. Обе программы отлично подойдут как для монтажа видео, так и для быстрой записи экрана. Вы с лёгкостью захватите весь монитор, одну конкретную область или окно, а также запишите звук или свой голос. Расстраивает то, что программа не имеет русской локализации, а стоимость лицензии достигает практически 3500 р, что делает её весьма неудачным выбором для начинающих.
Достоинства программы:
- Обширный и полезный функционал
- Быстрая работа без зависаний
- 30-дневная гарантия возврата при покупке
Скачать программу можно здесь.
oCam Screen Recorder
Хороший бесплатный софт, подходящий для записи совершаемых на мониторе действий. Функционал программы выглядит более ограниченным по сравнению с другими скринкастерами, так как отсутствует «родной» видеоредактор. Среди плюсов стоит выделить профили разметки, благодаря которым вы сможете снимать клипы в привычном формате (480p, 720p и т.д.), при этом не подгоняя область захвата вручную. И для роликов и для скриншотов есть возможность сохранения как в популярных форматах (MP4, FLV, JPG), так и в более редких (TS, VOB, BMP). Также программа нетребовательна к мощности компьютера и откликается на «горячие клавиши», что значительно экономит время настройки.
Функционал программы выглядит более ограниченным по сравнению с другими скринкастерами, так как отсутствует «родной» видеоредактор. Среди плюсов стоит выделить профили разметки, благодаря которым вы сможете снимать клипы в привычном формате (480p, 720p и т.д.), при этом не подгоняя область захвата вручную. И для роликов и для скриншотов есть возможность сохранения как в популярных форматах (MP4, FLV, JPG), так и в более редких (TS, VOB, BMP). Также программа нетребовательна к мощности компьютера и откликается на «горячие клавиши», что значительно экономит время настройки.
Достоинства программы:
- Бесплатное распространение
- Разнообразие встроенных форматов для сохранения
- Возможность наложения вотермарка на ролики
- Простота в использовании
Скачать программу можно здесь.
iSpring Free Cam
Завершает наш ТОП бесплатный (как понятно из названия) софт для создания и монтажа видео-уроков, вебинаров и прочих разновидностей скринкастов. iSpring Free Cam является самым простым и минималистичным приложением, в котором не придётся долго разбираться даже неопытным пользователям. Также она отлично подойдёт для старых моделей ноутбуков и ПК за счёт невысоких системных требований и совместимости со всеми версиями Windows. Данное ПО имеет весь необходимый инструментарий: выбор нужной области, запись аудио с микрофона и из системы, подсветка мыши. Также есть простой редактор, в котором можно обрезать лишние видеофрагменты или улучшить качество звука.
Достоинства программы:
- Бесплатная лицензия без ограничений
- Встроенный аудио- и видеоредактор
- Низкие системные требования
- Простота в использовании
Скачать программу можно здесь.
Из нашего рейтинга вы узнали, на какие программы обратить внимание, если вам понадобится записать летсплей, онлайн-матч или другое экранное видео. Каждая из них достойно справится со своей работой, отличия в основном лежат в функционале или стоимости софта. В первую очередь мы бы выделили Экранную Камеру, как одну из немногих программ, имеющих официальную русскую версию. С ней будет легко и удобно работать пользователям всех возрастов, а дополнительные функции, вроде шаблонов для заставок, помогут сделать любой ролик в несколько раз эффектнее.
В первую очередь мы бы выделили Экранную Камеру, как одну из немногих программ, имеющих официальную русскую версию. С ней будет легко и удобно работать пользователям всех возрастов, а дополнительные функции, вроде шаблонов для заставок, помогут сделать любой ролик в несколько раз эффектнее.
А вот к полупрофессиональным приложениям, вроде OBS Studio, совсем новичкам лучше не прибегать — велик шанс не разобраться со всеми функциями и потратить много времени на изучение инструментала программы. К тому же сложный софт обычно зависит от качества настройки, поэтому для длительной записи его лучше не использовать — вполне могут начаться провисания и лаги.
В остальном — выбирайте программы по своему вкусу, ни одна из них вас не разочарует!
программа для записи и редактирования видео с экрана монитора
Список возможного применения, например:
- Создание видео-уроков, скринкастов
- Создание видеороликов, видеопрезентаций, демонстрирующих возможности программного обеспечения
- Запись видео для службы технической поддержки
- Снимки экрана, создание скриншотов
- Запись вебинаров и онлайн трансляций
- Запись видео с игр
Создание видео-уроков, скринкастов
Видеоуроки становятся все более популярной и востребованной формой обучения. Видеоурок избавляет пользователя от необходимости посещения очных курсов, позволяет заниматься в удобное для себя время. UVScreenCamera позволяет записать обучающее видео с голосовыми комментариями и графическими пояснениями.
Создание видеороликов, видеопрезентаций, демонстрирующих возможности программного обеспечения
Как донести информацию о Вашем продукте о потенциального покупателя? Один из оптимальных способов — создание видеопрезентаций.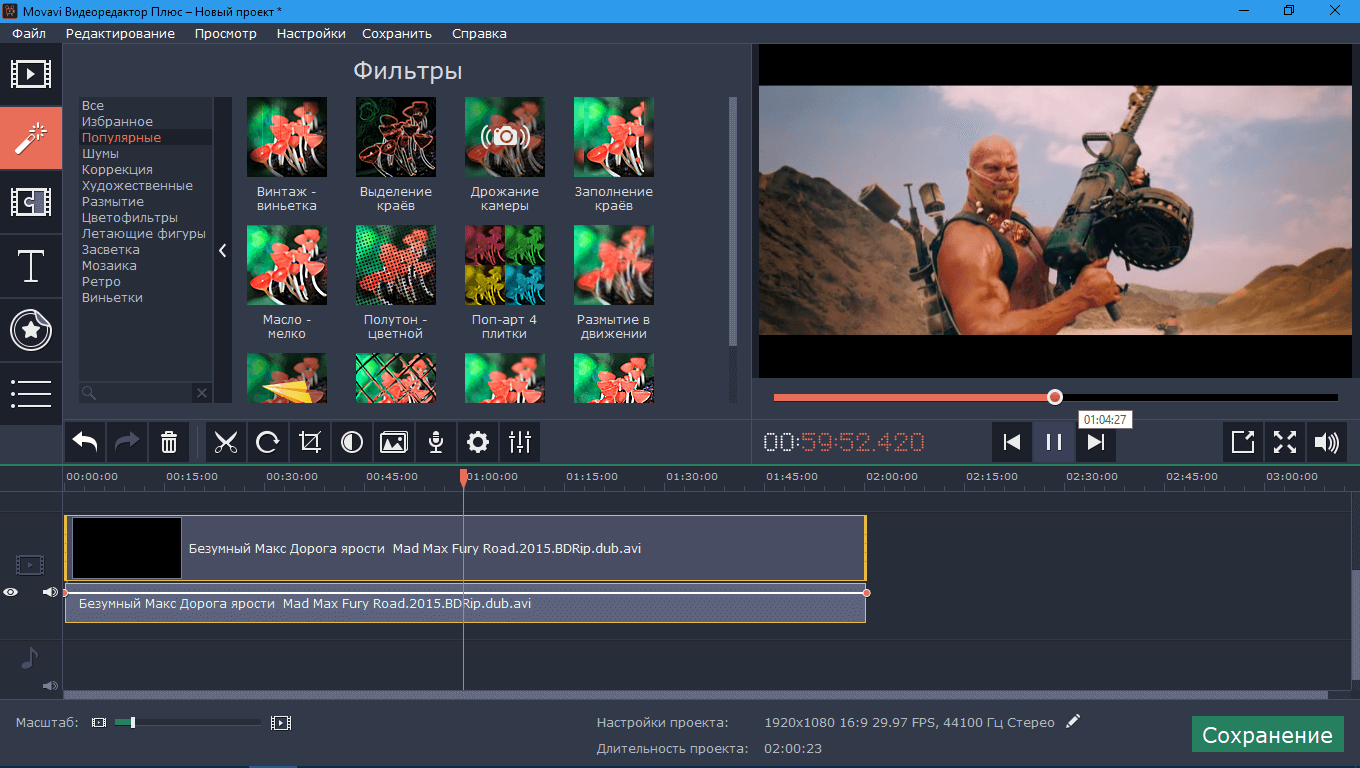
Запись видео для службы технической поддержки
Запись видео для службы технической поддержки с ошибками программного обеспечения Технической поддержке гораздо проще понять проблему, увидев запись с экрана действий пользователя и поведения программы. Видеоролик сэкономит пользователям время на написание длинного подробного описания проблемы, а техподдержке на то, чтобы вникнуть в написанный текст.
Создание видеоруководств пользователя по использованию программного обеспечения
Видеоруководство являются лучшим инструментом для донесения до пользователя информации об использовании программного продукта. Вместо написания многостраничного мануала предоставьте пользователю более наглядные инструкции. Видеоруководство сэкономит Вам время на объяснения, а пользователю на понимание.
Movavi Screen Capture Studio – захват экрана и монтаж видео » MSReview
Настает тот момент, когда вам необходимо сделать обычную запись экрана для создания видеоурока, презентации, да или просто сделать запись какого-то момента, но у вас нет ничего под рукой. Для таких моментов жизни как раз и подходит программа Movavi Screen Capture Studio. Данное приложение является паком программ и позволяет записать видео с экрана и с камеры, записать звук, а также потом все это смонтировать. Подробнее об этой программе вы можете почитать здесь: https://www.movavi.ru/screen-capture/
Захват экрана
Первое приложение, которое мы видим в главном меню студии – это Movavi Screen Capture или же «Захват экрана». Само приложение имеет дружественный интерфейс, которое будет интуитивно понятно даже новичку.
 По центру располагается сама программа, сверху указано разрешение, при котором будет работать программа, а оранжевая рамка показывает область захвата экрана.
По центру располагается сама программа, сверху указано разрешение, при котором будет работать программа, а оранжевая рамка показывает область захвата экрана.Под рамкой вы можете наблюдать панель настроек приложения, которое состоит из пяти вкладок: «Захват», «Эффекты», «Медиафайлы», «Настройки» и «Справка».
Выпадающее меню «Захват» позволяет выбрать область захвата, при этом остальная область затемняется. Если что-то пошло не так, то вы можете стрелочкой потянуть за оранжевую рамку, что позволит увеличить захват области экрана.
При возможности можете использовать готовые пресеты разрешений, которые находятся под «Областью Захвата». Здесь в выпадающем меню выбираете необходимое вам разрешение, или вообще можете выбрать всю область экрана. Также можете и вручную задать характеристики, необходимые для съемки.
После того, как вы выбрали разрешение, вы можете начать запись, нажав на соответствующую кнопку «Начать запись», или нажать F10, ил же нажать на кнопку REC справа на панели программы.
Только при записи вам потребуют активировать кодек H.264. Ничего сложного там нет, просто нажмите «Активировать» и все.
Далее идет уже сама непосредственно запись, где показывается записываемая область – она мигает, а снизу на панели показывается время, потраченное место на накопителе, а так клавиши управления записью, а именно: «Отмена», «Пауза» и «Стоп».
После записи вам предлагается отредактировать видео, где возможно его обрезать, но для более тонкой настройки советуется перейти в отдельный редактор видео, но об этом мы поговорим в следующем блоке.
Вкладка «Эффекты» позволяет визуализировать как любые нажатие клавиш, так и щелчки мыши.
На скриншоте вы можете лицезреть нажатие клавиш G. Согласитесь, что выглядит очень удобно и главное – наглядно.
Третья вкладка «Медиафайлы» позволяет открыть файл записи, или открыть папку, в которой сохраняются записи.
Четвертая вкладка «Настройки» позволяет настроить саму программу, а также задать горячие клавиши записи, настроить битрейт видео, задать камеру, добавить эффекты, включить аппаратное ускорение при помощи видеокарты и прочее.
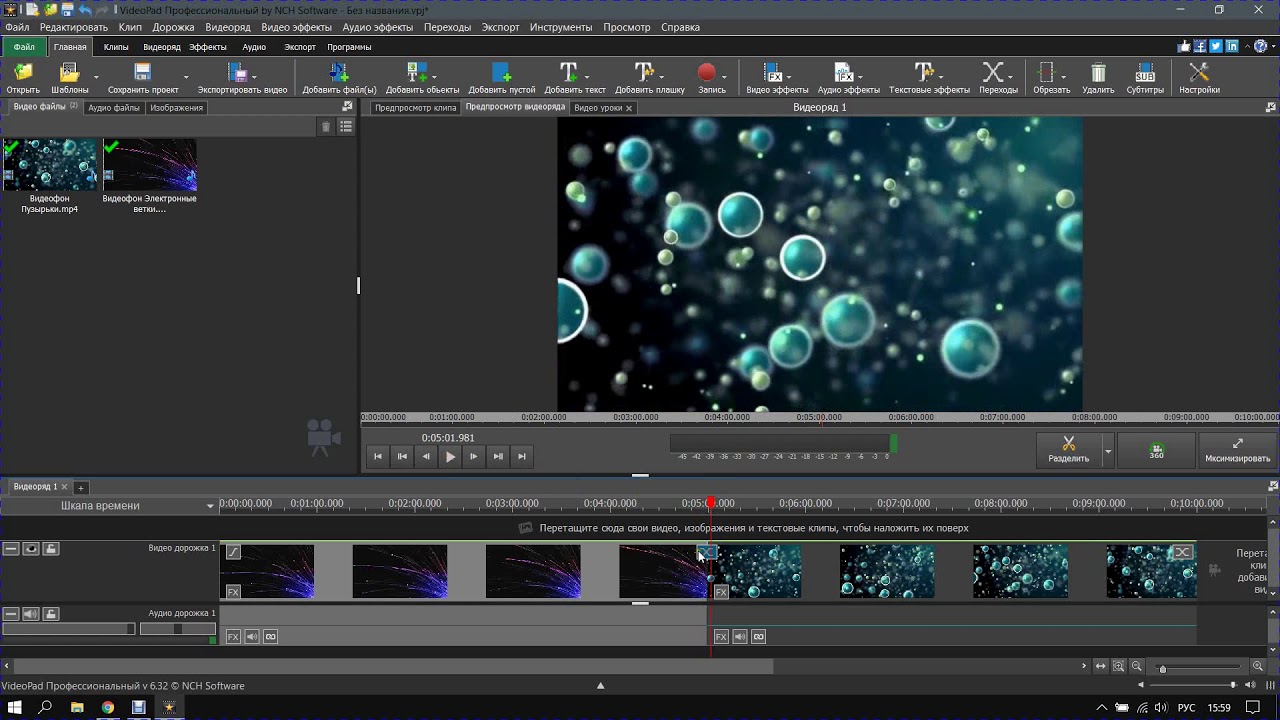
Ну, а вкладка «Справка» позволит вам обратится в техподдержку, узнать часто задаваемые вопросы по программе и проверить наличие обновлений.
Основной инструментарий позволяет не только задать разрешение и совершить/закончить запись, но и включить камеру, системные звуки и микрофон.
Редактирование видео
После записи экрана желательно видео обработать и с этой задачей поможет «Видеоредактор Movavi». При старте программы нас спрашивают в каком режиме создать сам проект. Если вы новичок в видеомонтаже, то советую использовать «Простой режим», но в большинстве случаев советую именно «Расширенный режим». Там особо ничего сложного нет, при этом настроек будет на порядок больше.
На экране показан «Просто режим», который позволяет добавить видео, музыку, переходы и экспортировать все это в один файл. Но опять же, при этом режиме функционал очень сильно ограничен.
При расширенном режиме вам доступен функционал абсолютно всей программы.
Первым делом для редактирования видео вам необходимо добавить медиафайлы, а сделать это можно при помощи выпадающего меню «Файл» -> «Добавить медиафайлы» или же просто перетянуть видео или звук на имеющийся таймлайн.
Инструментарий программы довольно обширный и первая опция «Импорт» позволяет наложить на ваше видео различные звуки, видеофрагменты, клипы или ваши видео и звуки. Программа очень богата различными пресетами, что не может не радовать.
Вторая вкладка «Фильтры» позволяет добавить всевозможные фильтры на ваше видео. В данном паке имеются: «Шумы», «Коррекция», «Художественные», «Размытие», «Цветофильтры», «Летающие фигуры», «Засветка», «Мозаика», «Ретро» и «Виньетки».
Третья вкладка в программе – это «Переходы». Она позволяет красиво склеить разные куски видео между собой. Для того, чтобы добавить переход в ролик необходимо зажать понравившейся вам пресет левой кнопкой мыши и перетянуть его между дорожками видео, после чего переход заработает. Приложение предоставляет такие переходы: «Художественные», «Угасание», «Размытие», «Круги», «Блоки», «Геометрические», «Волны», «Зигзаг», «Замещение» и «Масштабирование».
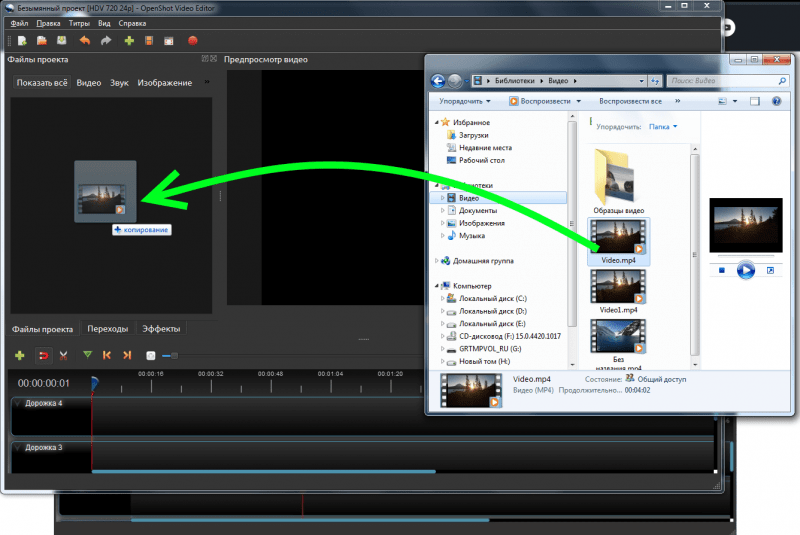
Следующая вкладка – это «Текст». При помощи нее вы можете наложить всевозможные надписи на ваш проект. В пае имеются текстовые пресеты: «Простые», «Художественные», «Заголовки», «Облачка с текстом» и «Мои титры». При желании вы можете еще больше пресетов скачать, ели выберите пункт меню «Больше титров!». Похожее действие можно произвести и с другими разделами программы.
5-я вкладка – «Стикеры». В основном доступны только летние стикеры, но справедливости ради нужно отметить, что данный раздел новый и если вы хотите немного украсить видео, то данные стикеры неплохо подойдут.
6-я вкладка — это «Фигуры». Она поможет сделать ваше видео более интерактивным и насыщенным. В наборе имеются: «Наброски», «Знаки» и «Выделение».
Вкладка «Инструменты» позволяет сделать приближение, отдаление или добавить панораму в видео.
Следующая вкладка «Стабилизация» позволяет убрать тряску камеры, если съемка велась без штатива, и если вы записывали ролик с камеры, а не делали захват экрана. Изменяя ползунки «Точность» и «Тряска» вы можете добиться отличной картинки.
Также при желании можете зацензурировать момент, если хотите скрыть лицо или номер машины, к примеру. Это все делает инструмент «Цензура».
«Хромакей» позволит избавиться от зеленого фона, если вы планируете добавить какие-то сторонние эффекты в ролик.
После монтажа ролика необходимо его отрендерить. Это можно сделать при помощи «Файл» –> «Сохранить объект как».
После чего выскакивает диалоговое окно, в котором нужно указать название проекта, место сохранения, качество видео, желаемое расширение и нажать «Старт».
После чего пойдет рендер видео и в указанной папке вы найдете ваш ролик. Вот и все!
Захват звука
Movavi Screen Capture Studio позволяет также отдельно записать звук, что в некоторых моментах бывает весьма удобно, и если вам нужно записать только звук, к примеру, подкаст.
Запись веб-камеры
Это аналогичная программа, но по записи видео с веб-камеры.
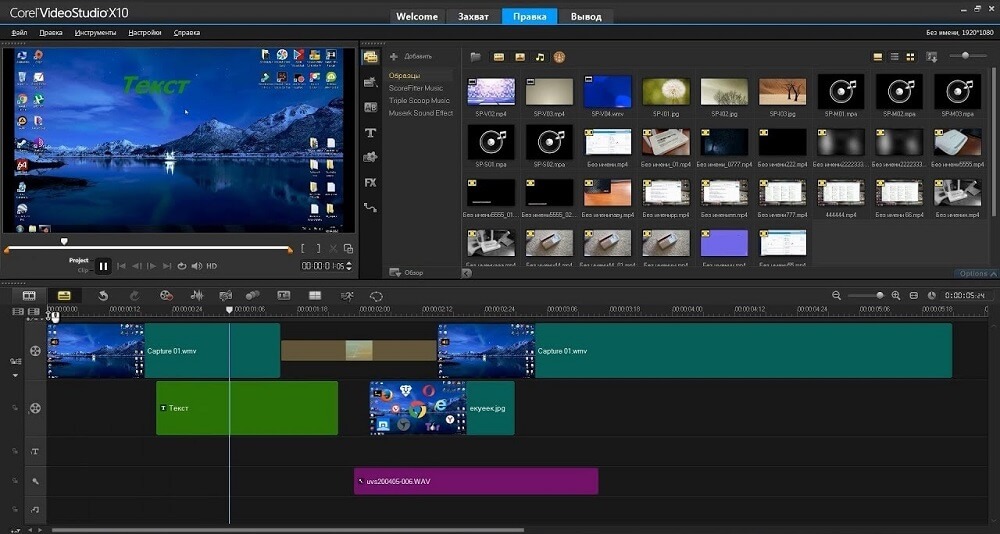 Ничего сложного опять же нет. Меню интуитивно понятное.
Ничего сложного опять же нет. Меню интуитивно понятное.Вот и все, что вам нужно знать про Movavi Screen Capture Studio 9. Данная студия является хорошим помощником для любого непривередливого пользователя. Ссылку на данную стадию вы найдете ниже.
ТОП-10 программ для записи видео с экрана— 5 платных и 5 бесплатных
Скринкаст — это запись видео с монитора, его часто используют специалисты по дистанционному обучению для записи инструкций по работе или обучающих роликов. Скринкасты пользуются популярностью, потому что урок проходит в формате «смотри и повторяй», ученику не нужно разбираться в сложных инструкциях. Для примера можно посмотреть обучающий ролик для менеджеров по продажам по работе в CRM:
Для создания таких видеороликов есть много программ. Хотя версии программного обеспечения для записи отличаются по цене и функциональности, большинство из них имеют схожие опции:
- регулируемый видеокадр;
- встроенный редактор видео;
- неограниченное время записи;
- прямая публикация видео в социальные сети.
Содержание статьи
Статья будет полезна тем, кто еще не записывал скринкасты. Мы собрали 10 наиболее удобных и простых в освоении программ, описали их достоинства и недостатки. В статье рассмотрим следующие программы:
| Программа | Ключевые особенности | Cсылка на скачивание |
|---|---|---|
| Бесплатные программы | ||
| 1. Free cam |
| Скачать программу |
| 2. DVDVideoSoft |
| Скачать программу |
3.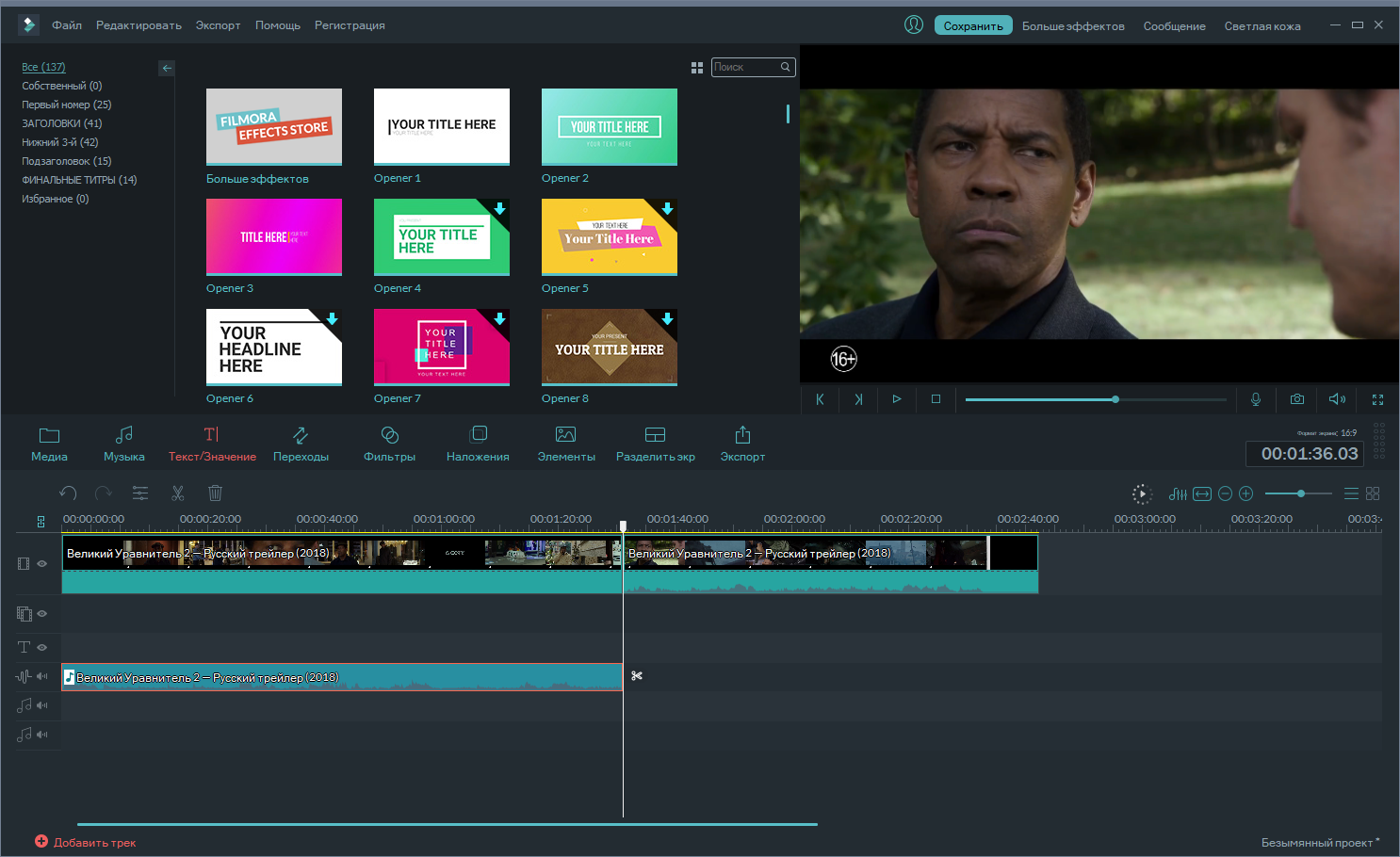 ShareX ShareX |
| Скачать программу |
| 4. CamStudio |
| Скачать программу |
| 5. Ezvid |
| Скачать программу |
| Платные программы | ||
| 6. Camtasia Studio |
| Демо-версия |
| 7. MadCap Flare |
| Демо-версия |
| 8. FlashBack |
| Демо-версия |
| 9. TinyTake |
| Демо-версия |
| 10. Screencast-O-Matic |
| Демо-версия |
Бесплатные программы
Есть много бесплатных экранных рекордеров, которые успешно конкурируют с платными программами.
1. Free Cam
Free Cam — это простой бесплатный экранный рекордер со встроенным аудио/видео редактором. Интерфейс программы понятен интуитивно и привлекателен для пользователя. С помощью Free Cam вы сможете быстро записывать и обрабатывать скринкасты. Несмотря на то, что программное обеспечение бесплатное, в нем нет рекламы и водяных знаков.
Ниже показано видео, в котором подробно рассказывается, как установить Free Cam и начать запись с экрана:
Достоинства:
- нет водяных знаков и рекламы
- нет ограничения по времени
- возможность записи закадровых и компьютерных звуков
- высокоточное разрешение
- большой выбор звуковых эффектов
- вы сможете легко удалить лишние фрагменты в видеозаписи и фоновый шум
- вы можете сохранять видеозапись в формате WMV и загружать ее сразу на YouTube
Недостатки:
- отсутствует возможность записи с веб-камеры
- только один формат записи — WMV
2. Free Screen Video Recorder
Free Screen Recorder от DVDVideoSoft — легкая программа для записи скринкастов, может записывать диалоги в Skype без ограничений. Приложение полезно для онлайн-конференций в Skype и записи интервью. Есть встроенный графический редактор.
В видео рассказывается, как начать работу с DVDVideoSoft:
Достоинства:
- возможность записывать разговоры в Skype
- есть функция скриншота
- несколько разных режимов для записи с экрана
- есть подробные гайды на сайте разработчика
- поддержка 10 языков
- форматы записи: BMP, TGA, JPEG, PNG и GIF
Недостатки:
- записывает звук только через микрофон
- сохранение записей только в AVI
- нет встроенного медиаплеера и подробного интерфейса
- во время работы может появиться реклама
- нет уведомлений в случае внезапного отключения
- может установить вредоносное программное обеспечение во время загрузки
3.
 ShareX
ShareXShareX — это программное обеспечение с открытым исходным кодом. Опытные пользователи могут убедиться, что в программе нет уязвимых мест и вредоносного кода, что особенно полезно для корпоративных пользователей. В ShareX присутствует набор опций, благодаря которым его можно сопоставить с платными экранными рекордерами, например, возможность импортировать музыку и видео, а также делать полноэкранную запись. Эта программа преимущественно предназначена для опытных пользователей и разработчиков.
В видеозаписи показано, как скачать и открыть программу, сделать скринкаст и скриншот, закрыть личную информацию и разместить получившееся видео в блог или соцсеть:
Достоинства:
- можно сделать полноэкранную запись
- есть “горячие” клавиши для быстрой и удобной навигации
- поддержка многих служб обмена URL
- возможность импортировать фото, видео и музыку
- цветовые эффекты и водяные знаки
Недостатки:
- сложная для использования непрофессионалами
- отсутствует запись в веб-камеры
- при загрузке больших файлов выдает ошибку
- отсутствует встроенный видеоредактор
4. CamStudio
Программа CamStudio — хороший вариант для непрофессионального использования с минимальными потребностями в видеомонтаже. Это легкое программное обеспечение с открытым исходным кодом. С его помощью можно создать видео в формате AVI, которые позже могут быть преобразованы в SWF. Несмотря на компактность редактора, он нуждается в дальнейшем развитии: программа не русифицирована, во время скачивания может подгрузиться вредоносное ПО или реклама.
В видео рассказано, как установить программу и настроить опции для записи с экрана:
Достоинства:
- запись экранного видео
- возможность преобразования формата AVI в Flash
- можно записывать видеоролики фиксированной длительности
- много инструментов для настройки записи видео
Недостатки:
- может подгружать вредоносные программы и вирусы
- не синхронизирует звуковой ряд
- файлы формата SWF могут замедлить работу компьютера
- нет интерактивных элементов и анимаций
- отсутствует техническая поддержка
5.
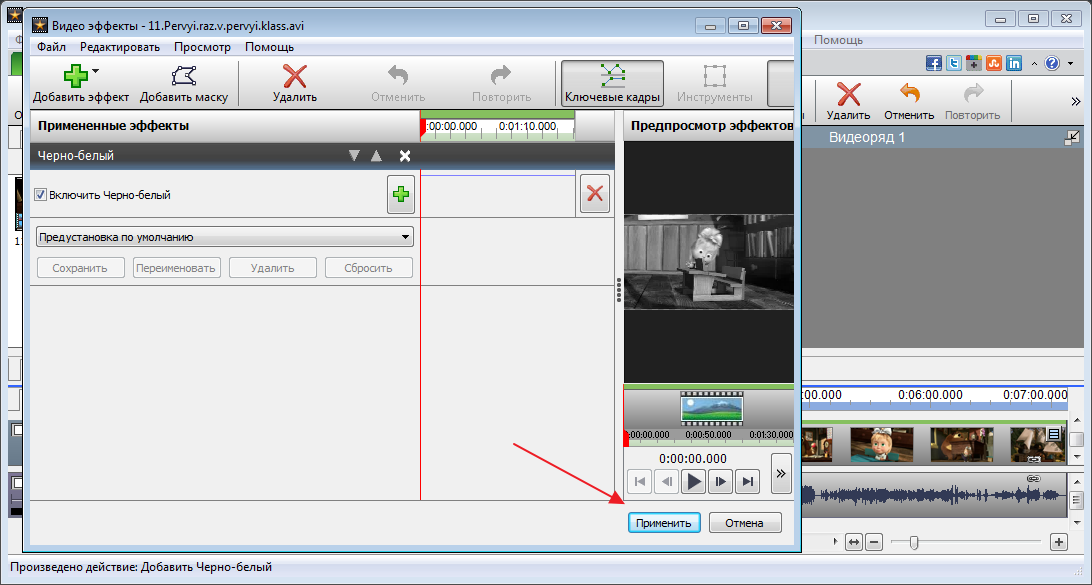 Ezvid
EzvidПо заявлению разработчиков, Ezvid — это самый простой в мире редактор для записи скринкастов. Главное его отличие — высокая скорость записи, так как изначально редактор был разработан для экономии времени пользователей. С помощью Ezvid вы сможете создавать видео и загружать его на YouTube в считанные минуты. Вот почему этот инструмент часто используется геймерами и любителями кино, которым требуется снимать и загружать видеоклипы как можно быстрее.
В ролике показано, как загрузить видео, смонтировать его и настроить звуковой ряд:
Достоинства:
- разрешение в высоком качестве: 1280 x 720p HD
- контроль скорости вывода видео
- быстрая загрузка на YouTube-канал
- встроенная подборка популярной музыки
- стильный интерфейс
Недостатки:
- присутствует посторонний шум
- незначительные ошибки и несоответствия
Платные программы
При большом выборе бесплатных программ для создания скринкастов многие пользователи выбирают платное программное обеспечение. Платные программы отличает наличие дополнительных функций:
- встроенная веб-камера;
- широкий выбор аудио и визуальных эффектов;
- возможность отдельного редактирования видео и аудиозаписей;
- техническая поддержка платных продуктов лучше чем у беслатного софта
Такие программы подойдут для коммерческого использования благодаря возможности настройки общего доступа к файлам и наличию облачного хранилища.
6. Camtasia Studio
Camtasia Studio — это многофункциональный инструмент для пользователей, заинтересованных в детальной проработке материалов. Программа позволяет записывать аудио и видео один за другим, впоследствии объединяя результаты. Цена на лицензию составляет 299 долларов, однако технически подкованные люди оценят возможности настройки и усовершенствования работы. Доступна 30-дневная бесплатная пробная версия.
Доступна 30-дневная бесплатная пробная версия.
Видео подробно рассказывает, как установить программу Camtasia Studio v9 и начать работу, как обработать звуковую дорожку и убрать шумовые эффекты, как добавить текст и графику:
Достоинства:
- можно импортировать существующие видео, фото, музыку
- доступна функция добавления текста или подписи к видеозаписи
- аудио и видео можно редактировать отдельно
- различные варианты масштабирования
- встроенная веб-камера
- можно редактировать отдельно каждый кадр
Недостатки:
- цена на редактор одна из самых высоких
- периодические платные обновления
- может замедлять работу компьютера
- ограниченная бесплатная пробная версия
7. MadCap Flare
MadCap Flare — это универсальный мультимедийный инструмент, идеально подходящий для создания интерактивных видеороликов и симуляций. Здесь вы сможете работать в трех режимах записи: ручном, автоматическом или полнокадровом (частота кадров фиксированная). Стоимость годовой лицензии 144 доллара, бессрочной — 428 долларов. Также есть бесплатная пробная версия на 30 дней.
Достоинства:
- можно создавать видео с интерактивным контентом
- сохраняет ваши шаблоны дизайна контента
- форматы вывода: WebM, MP4 и Adobe PDF
- большой выбор доступных визуальных и видеоэффектов
- многоязычная техническая поддержка
- бесплатные обновления платной версии продукта
Недостатки:
- на выходе могут появиться водяные знаки
- возникновение случайных ошибок
- сложный интерфейс
- ограниченная бесплатная пробная версия
- нет меню на русском языке
8. FlashBack
FlashBack от Blueberry Software — это утилита для полноэкранной записи с простым и удобным интерфейсом. Программа популярна среди университетских профессоров и студентов, что может объясняться приемлемой ценой. Разработчики предлагают 2 варианта покупки: личная лицензия за 49 долларов или бизнес-лицензия за 99 долларов. Обе лицензии предусматривают бесплатный 30-дневный пробный период использования. Также есть возможность загрузить полностью бесплатную версию без функций редактирования.
Программа популярна среди университетских профессоров и студентов, что может объясняться приемлемой ценой. Разработчики предлагают 2 варианта покупки: личная лицензия за 49 долларов или бизнес-лицензия за 99 долларов. Обе лицензии предусматривают бесплатный 30-дневный пробный период использования. Также есть возможность загрузить полностью бесплатную версию без функций редактирования.
В видео показано, как сделать запись экрана при помощи программы FlashBack по выбранным опциям, как произвести экспорт видеозаписи и работать с цветом и звуком:
Достоинства:
- возможность записи сразу с нескольких мониторов
- функция добавления отличительных и пользовательских водяных знаков
- встроенная веб-камера
- различные варианты изменения масштаба и панорамы
- предоставляет функцию TechAssistant для сообщения о дефектах ПК
Недостатки:
- позволяет импортировать файлы только в формате FBR
- не отслеживает движение используемых окон
- ограниченная бесплатная пробная версия
9. TinyTake
TinyTake от MangoApps — это совершенный экранный рекордер, идеально подходящий для коммерческих презентаций и обучения сотрудников. Программа содержит удобную функцию общего доступа, которая позволяет прикрепить выходной файл к любому мессенджеру или отправить его на офисное устройство. Также вы получаете доступ к облачному хранилищу MangoApps. Бесплатная версия доступна только для личного использования.
Программа устанавливается на операционной системе Windows 7 и выше. Кроме того, как платные, так и бесплатная лицензия имеют встроенную онлайн галерею.
Разработчики программного обеспечения предлагают различные варианты лицензии в зависимости от количества людей в вашей организации. Данные по тарифам TinyTake представлены в таблице:
| Основной | Недельный тариф | Standard | Plus | Jumbo | Business |
|---|---|---|---|---|---|
| Бесплатно | $9. 95 95 | $29.95 в год | $59.95 в год | $99.95 в год | $199.95 в год |
| Только для личного использования | Коммерческое использование | Коммерческое использование | Коммерческое использование | Коммерческое использование | Коммерческое использование |
| Лимит записи видео 5 минут | Лимит записи видео 120 минут | Лимит записи видео 15 минут | Лимит записи видео 30 минут | Лимит записи видео 60 минут | Лимит записи видео 120 минут |
| Хранилище 2 Гб | Хранилище 200 Гб | Хранилище 20 Гб | Хранилище 200 Гб | Хранилище 1 Тб | Хранилище 2 Тб |
| Без рекламы | Без рекламы | Без рекламы | Без рекламы | Без рекламы | |
| Интеграция с YouTube | Интеграция с YouTube | Интеграция с YouTube | Интеграция с YouTube | ||
| Видео аннотации | Видео аннотации | Видео аннотации | |||
| Поддержка E-mail 24×7 | Поддержка E-mail 24×7 | ||||
| Поддержка в онлайн чате |
Достоинства:
- позволяет создавать собственные сочетания клавиш
- видеоплеер совместим с мобильными устройствами
- дружественный прокси-сервер
Недостатки:
- запись видео ограничена 2 часами
- бесплатная версия имеет ограничение 5 минут для записи видео
- видео файлы сохраняются только в формате MP4
- версии до $ 99 значительно ограничены в возможностях
- бесплатная пробная версия недоступна
10. Screencast-O-Matic
Screencast-O-Matic отличает относительно низкая цена и упрощенная бесплатная версия, что позволяет программе конкурировать с бесплатными экранными рекордерами. Это облачное решение, позволяющее загружать данные в хранилище GoogleDrive и Dropbox.
Если число пользователей ограничено, вы можете приобрести лицензию на программное обеспечение от 9 долларов в месяц на 10 компьютеров. Стоимость лицензии на 1000 компьютеров начинается от 250 долларов. Также могут появиться дополнительные расходы, связанные с Pro Hosting — это дополнительные инструменты для управления ресурсами.
В видео показано, как установить бесплатную версию программы и сделать запись с экрана или веб-камеры, добавить звук, изменить формат:
Достоинства:
- создание скриншотов
- облачное хранилище для каждого пользователя
- варианты лицензий для разных групп пользователей
- возможность публикации в Vimeo Pro, Google Drive и Dropbox
Недостатки:
- хостинг без рекламы доступен только при покупке Pro Hosting
- 15-минутный лимит на загрузку на Screencast-O-Matic.com
- требуется установка Java
- множественные незначительные расходы в совокупности приводят к высокой стоимости
Вывод
Бесплатные и платные инструменты от лучшего программного обеспечения для записи экрана могут быть эффективными методами для работы в Windows. Выбор зависит от характера ваших задач.
- Для профессионалов, разрабатывающих учебные видеопроекты, подойдет Camtasia.
- Опытный пользователь с техническими навыками может использовать ShareX.
- Ну а если вы ищете простой и надежный рекордер для решения поставленных задач, выбирайте Free Cam.
Лучшие бесплатные программы для записи DVD видео дисков
- – Автор: Игорь (Администратор)
Запись DVD видео дисков
Программы для записи DVD видео дисков предназначены для создания цифровых видео дисков, которые можно воспроизвести на любом DVD-проигрывателе. Если у вас есть видеозаписи дней рождения, различных праздников, новогодних мероприятий, танцев, ваших шалостей и любых других приятных воспоминаний, запечатленных на видеокамеры и хранящихся на мини-дисках, VHS-кассетах и прочих специфических носителях, то неплохой идеей будет записать и структурировать их на DVD. DVD-диски могут достаточно долго храниться и, сегодня, их можно открыть практически в любом месте, где есть цифровая техника.
Если у вас есть видеозаписи дней рождения, различных праздников, новогодних мероприятий, танцев, ваших шалостей и любых других приятных воспоминаний, запечатленных на видеокамеры и хранящихся на мини-дисках, VHS-кассетах и прочих специфических носителях, то неплохой идеей будет записать и структурировать их на DVD. DVD-диски могут достаточно долго храниться и, сегодня, их можно открыть практически в любом месте, где есть цифровая техника.
С помощью данного класса программ, вам не нужно будет редактировать каждое видео в отдельности и пытаться их состыковать. Вы можете создавать и записывать видео с интерактивным меню в различных шаблонах, разделить видео на главы для облегчения навигации, добавить субтитры и дополнительные звуковые дорожки, вырезать сцены из видео и даже создать слайд-шоу из фотографий. И все это сделать быстро и легко.
Примечание: Вам совершенно не обязательно редактировать видео только программами для записи видео на DVD. Вы можете использовать любой видео редактор для монтажа и коррекции. А данный класс программ только для импорта и создания меню перед записью на DVD.
Обзор бесплатных программ для записи DVD видео дисков
DVD Flick удобная и мощная запись видео DVD
DVD Flick является достаточно простой программой, но в то же время обладающей мощными инструментами для монтажа и записи видео на DVD. С помощью данной программы, вы можете быстро превратить видео-отчеты, хранящиеся по разным папкам, в полноценный DVD-видео диск, который будет открываться не только на вашем компьютере, но и на любых других цифровых проигрывателях, включая домашние кинотеатры. При этом вы можете добавить дополнительные звуковые дорожки, например, для уточнения каких-то важных событий. Вставить пояснения в виде субтитров. И структурировать видео в виде отдельного меню для быстрой и удобной навигации.
На сайте разработчика отмечаются следующие достоинства:
- Запись практически любого видео файла на DVD
- Поддержка более 45 форматов файлов
- Поддержка более 60 видео кодеков
- Поддержка более 40 аудио кодеков
- Легко добавить меню
- Возможность добавлять свои собственные субтитры
- Простой и использовании интерфейс
- Полностью бесплатная, без рекламного ПО, шпионских программ и каких-либо ограничений.

DVD Flick позволит даже начинающему пользователю на удивление быстро создать свое собственное DVD-видео.
Другие программы для записи DVD видео
- Bombono DVD — кросс-платформенная программа, поддерживающая mp4, mov, mkv, avi и другие видео форматы. С возможностью создать различного рода меню. Linux версия является бесплатной. Windows версия разделена на коммерческую и ограниченную по возможностям бесплатную.
- DVD Author Plus (к сожалению, программа стала триальной) позволяет создавать DVD видеодиски, читать и преобразовывать наиболее распространенные форматы видео. Включает много полезных функций, таких как копирование дисков, создание ISO-образов и их последующая запись на диск.
- DeVeDe — это Linux программа с открытым исходным кодом, предназначенная для записи видео на DVD и компакт-диски (VCD, SVCD, CVD) любого количества и формата видео файлов, включая mpeg, mpeg4, avi, asf, YouTube, Google флэш-видео, wmv, ogg и т.д.
- Koyote Video to DVD — вы будете приятно удивлены количеством тех возможностей, которая предоставляет эта программа. Вы можете, чуть ли не с нуля построить меню, выбрать фон, переименовать отдельные главы уже существующего видео и многое многое другое.
- DVD Styler — кросс-платформенная программа для создания профессионально выглядящих DVD-дисков. Позволяет не только записывать записывать видео на DVD, которые воспроизведутся на любом DVD-проигрывателе, но и создавать индивидуально оформленные меню. Примечание: Будьте внимательны, инсталлятор пытается установить лишние программы. Лучше используйте портативную версию, в которой нет ничего лишнего.
Руководство по быстрому выбору (ссылки на скачивание программ для записи DVD видео дисков)
DVD Flick
☕ Хотите выразить благодарность автору? Поделитесь с друзьями!
- Лучшие бесплатные программы для редактирования музыки (аудио сплиттер)
- Лучшие бесплатные программы для редактирования видео
Добавить комментарий / отзыв
Видеоредактор MAGIX Movie Edit Pro 16 Plus
Если вы когда-нибудь наблюдали за поведением ребенка, то наверняка заметили, как много эмоций на его лице сменяется всего лишь за один лишь короткий миг.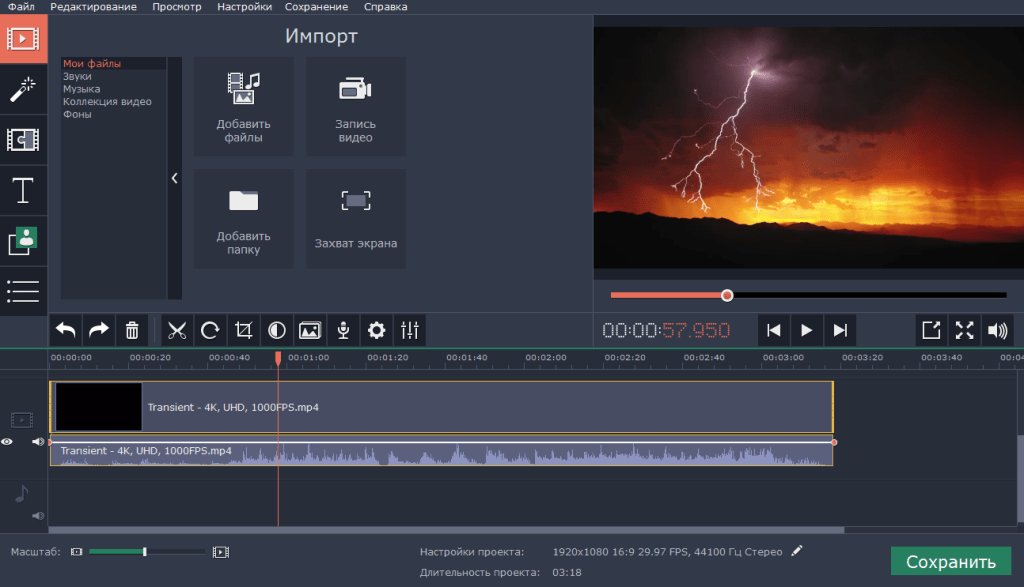 Пожалуй, ни один снимок, сделанный фотокамерой, пусть даже очень и очень хороший, не в состоянии передать глубину такого момента. При этом многие испытывают вполне естественное желание — оставить в памяти как можно больше приятных и важных моментов своей жизни. И тут на помощь приходит цифровая видеокамера, которая дает возможность запечатлеть интересные фрагменты. Однако сам по себе отснятый видеоматериал редко бывает идеальным и почти всегда нуждается в последующей обработке.
Пожалуй, ни один снимок, сделанный фотокамерой, пусть даже очень и очень хороший, не в состоянии передать глубину такого момента. При этом многие испытывают вполне естественное желание — оставить в памяти как можно больше приятных и важных моментов своей жизни. И тут на помощь приходит цифровая видеокамера, которая дает возможность запечатлеть интересные фрагменты. Однако сам по себе отснятый видеоматериал редко бывает идеальным и почти всегда нуждается в последующей обработке.
Рынок программного обеспечения сегодня как никогда богат на приложения для редактирования видео. Всплеск интереса к любительской видеосъемке, а также доступность устройств для записи (уже весьма проблематично найти телефон, в котором не была бы встроена камера) послужили причиной появления большого количества всевозможных программ для обработки цифрового видео. Тем не менее, несмотря на широкий выбор средств, действительно хороших инструментов для работы с видео не так и много. Дело в том, что подавляющее большинство утилит ориентировано на тех, кто не желает вникать в тонкости процесса видеомонтажа. Эти приложения не содержат много настроек, их инструментарий довольно скуден, и в результате обработки материала пользователь получает видео посредственного качества. Профессиональные программы, такие как Adobe Premiere Pro или Edius Pro, удовлетворяют всем запросам любителя видеомонтажа, однако сложны и, кроме этого, стоят очень дорого. Некоторые довольно интересные проекты, такие, как, например, Ulead Media Studio Pro, прекратили свое существование, другие же — просто морально устарели и не удовлетворяют требованиям современного оборудования. С выпуском новой операционной системы от Microsoft эта ситуация стала ощущаться еще острее, поскольку не все программы для обработки видео совместимы с Windows 7.
Немецкая компания MAGIX не столь известна, как Corel или Sony Multimedia, однако она не менее оперативно реагирует на тенденции рынка. Выпускаемые ею продукты совместимы с самым современным оборудованием, поддерживают популярные технологии аудио и видео, работают в среде Windows 7.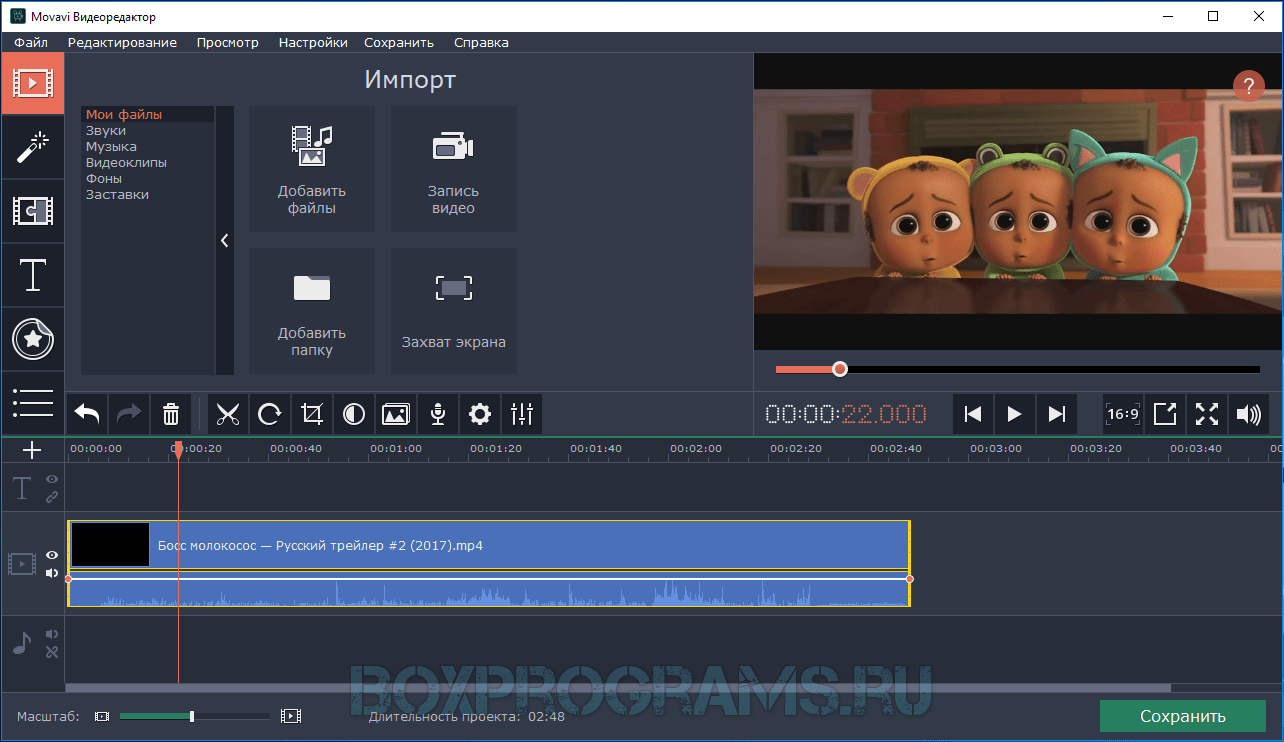 В этой статье мы расскажем об одном из флагманских продуктов компании MAGIX — видеоредакторе Movie Edit Pro.
В этой статье мы расскажем об одном из флагманских продуктов компании MAGIX — видеоредакторе Movie Edit Pro.
Последняя на текущий момент — шестнадцатая версия программы, выпускается в двух вариантах: Movie Edit Pro и Movie Edit Pro 16 Plus. Расширенная редакция отличается большим число треков, которые можно использовать в проекте (до 99, по сравнению с 32 в обычной версии), поддержкой звука 5.1, наличием специального модуля для редактирования звука Music Editor 3.0, поддержкой мультикамерного монтажа, наличием средства для захвата экрана, возможностью кодирования видео с использованием кодека MPEG-4 (в обычной версии это возможно только после приобретения кодека). Кроме этого, в версии Plus есть дополнительные средства для цветокоррекции, больше шаблонов для создания титров, возможность создания тестовых изображений и цветовых полей, а также присутствует возможность загрузки видео на портал Vimeo. Еще одно отличие между двумя программами — цена. Обычная версия обойдется в $50, а расширенная — в $90.
При взгляде на окно программы может показаться, что это — еще одна утилита из серии «захвати-вырежь-конвертируй-сохрани». Однако за кажущейся простотой скрывается богатый набор средств для редактирования видео.
Интерфейс видеоредактора построен по принципу «от простого к сложному». После первого запуска программы пользователю предлагается сразу же сохранить проект. По умолчанию в качестве названия нового проекта программа использует текущую дату. Казалось бы, это — незначительная деталь, однако на практике такое название гораздо удобнее, чем безликие MyProject01 или HomeVideo02, которые применяются по умолчанию во многих видеоредакторах. Взглянув на дату в названии, можно гораздо быстрее вспомнить, что это за проект.
В Movie Edit Pro 16 Plus три режима работы: запись (Record), редактирование (Edit) и прожиг (Burn). Так, например, в первом режиме, который открывается в программе по умолчанию, можно добавить в проект файлы из разных источников. На выбор предлагается четыре варианта действий: перенос видео с камеры, импорт файлов в программу, получение файлов путем копирования их с CD/DVD-дисков, а также запись видео. Последняя функция позволяет записать телепередачи.
На выбор предлагается четыре варианта действий: перенос видео с камеры, импорт файлов в программу, получение файлов путем копирования их с CD/DVD-дисков, а также запись видео. Последняя функция позволяет записать телепередачи.
Movie Edit Pro 16 Plus поддерживает импорт из самых разных источников, в том числе с камер HDV и AVCHD. При импорте DVD работает функция предварительного просмотра, благодаря чему можно выбрать именно те файлы VOB, которые требуются вам для конкретного проекта. Еще одна удобная функция, которая касается импорта DVD, — поддержка дисков, на которых имеется звуковая дорожка на нескольких языках. Во время импорта можно выбрать трек именно на том языке, который требуется в проекте.
При помощи Movie Edit Pro 16 Plus можно записывать то, что происходит на экране монитора, благодаря чему в программе можно создавать видеопрезентации различных приложений. Перед записью видео можно определить область захвата экрана, а также указать, нужно ли отображать движения курсора на записанном видео. После записи полученное видео будет автоматически добавлено в текущий проект.
Наибольший интерес для большинства пользователей будет представлять режим редактирования, поэтому остановимся на нем подробнее. В режиме редактирования можно увидеть все файлы, добавленные в проект, окно предварительного просмотра содержимого, а также окно библиотеки эффектов. По умолчанию рабочая область редактирования занимает чуть меньше половины экрана, однако при желании размеры любой области можно изменять простым перетаскиванием ее границ.
Интерфейс программы — модульный, состоящий из нескольких окон. Каждый модуль можно перемещать в любое место и разворачивать на весь экран. Этот вариант очень удобен при работе с несколькими мониторами. В настройках Movie Edit Pro имеются предустановки с различными вариантами расположения элементов программы, для наиболее часто встречающихся конфигураций с несколькими подключенными дисплеями.
Рабочая область редактирования видео имеет четыре режима работы: Storyboard, который используется по умолчанию, Scene Overview, Timeline и режим мультикамерного монтажа Multicam mode.
В режиме Storyboard можно увидеть общее число клипов в проекте и их расположение относительно друг друга. Захватив клип мышкой, можно перетащить его на новое место.
В этом режиме удобно настраивать эффекты перехода между клипами. В программе имеется большая библиотека эффектов, сопровождающих смену одного клипа другим. На рабочей области Storyboard эффекты представлены значками в виде букв AB. Щелкнув по такому значку, можно увидеть, какой эффект перехода используется по умолчанию, и изменить его, выбрав подходящий вариант в появляющемся меню. При выборе другого эффекта программа сразу же покажет, как он выглядит, в окне предварительного просмотра. В меню, появляющемся при щелчке по значку, вынесены только наиболее востребованные эффекты перехода. Для просмотра других вариантов нужно выбрать вариант More Fades, после чего в окне библиотеки эффектов откроется раздел, представляющий переходы.
Режим Scene Overview используется для работы со сценами видео. При импорте видео с камеры редактор может автоматически его анализировать и устанавливать отметки в тех местах, где камера выключалась или резко менялось направление съемки. В Scene Overview удобно управлять очередностью видеофрагментов. Автоматическое определение сцен можно запустить для каждого видеофайла, присутствующего в проекте. Для этого достаточно щелкнуть по нему правой кнопкой мыши и выбрать в контекстном меню команду Scene Recognition, после чего можно будет выбрать настройки операции, например, указать порог чувствительности.
Режим мультикамерного монтажа используется в тех случаях, если необходимо импортировать в проект видео с нескольких камер. Это удобно, например, если нужно смонтировать фильм, посвященный какому-нибудь торжественному событию (свадьбе/выпускному вечеру), и в вашем распоряжении имеется несколько источников с видеоматериалом. Работая в режиме мультикамерного монтажа, вы сможете определять, какие фрагменты лучше удалось снять одному оператору, а какие — другому, и добавить в свой фильм только самое лучшее.
Режим Timeline является наиболее универсальным. Именно в нем можно оценить всю мощь и удобство Movie Edit Pro 16 Plus. Оперировать клипами на рабочем столе очень удобно. Например, в режиме работы Timeline можно перемещать группу клипов, «толкая» их захваченным фрагментом. Иными словами, если на временной шкале расположено несколько клипов подряд, то при передвижении одного клипа будут автоматически перемещаться все клипы, расположенные за ним.
Если на шкале Timeline выделить клип и нажать кнопку Zooms Current Object, выделенный клип автоматически будет отмасштабирован до размеров рабочей области. Эту опцию очень удобно использовать, например, в тех случаях, когда требуется отредактировать уровень звука в клипе и указать форму кривой, отвечающей за амплитуду громкости клипа.
Настройки эффектов, которые используются в программе, можно анимировать, то есть заставить их изменяться во времени. Для этого необходимо перейти на вкладку Effects и открыть панель управления анимационными эффектами Show the effects overview. В этом окне можно настраивать характер протекания того или иного эффекта, расставляя ключевые кадры с помощью кнопки Set a new keyframe from the current position. Используемые в клипе видеоэффекты добавляются в список анимационных треков, на которых ключевые кадры будут отмечаться в виде специальных маркеров. Еще один способ управления эффектами в программе — с помощью анимационных кривых. Эти кривые определяют степень воздействия эффекта на клип и отображаются в виде линии, проходящей по центру клипа на Timeline. Форму этой линии можно редактировать, устанавливая и перемещая ключевые кадры, которые показаны на ней в виде точек.
Отдельно стоит отметить средства для работы с титрами. Одна из интересных особенностей программы — возможность настройки титров непосредственно в окне предварительного просмотра. Вместо того, чтобы подбирать параметры улетающего текста в одном окне и смотреть, как будет выглядеть эффект в другом окне, в Movie Edit Pro можно менять форму и размеры титров непосредственно в окне предпросмотра. Конечно же, если нужно выполнить более тонкую настройку, можно переключиться в редактор титров. В дополнение к обычным титрам, версия Plus содержит специальную категорию 3D-титров, в которой можно найти несколько десятков анимированных трехмерных титров.
Конечно же, если нужно выполнить более тонкую настройку, можно переключиться в редактор титров. В дополнение к обычным титрам, версия Plus содержит специальную категорию 3D-титров, в которой можно найти несколько десятков анимированных трехмерных титров.
Ни для кого не секрет, что большое количество видеоматериала снимается во время путешествий. Вернувшись из поездки, стоит перебрать отснятое видео и создать на его основе фильм, который затем демонстрировать родственникам и коллегам. Для оформления такого видео в Movie Edit Pro Plus интегрирован специальный инструмент Travel route animation. С его помощью можно добавить в ролик интерактивную карту, на которой будет схематически показано перемещение от одного населенного пункта к другому. Работа с этим инструментом происходит в специальном редакторе. Необходимо указать пункты, между которыми будет продолжен маршрут, а также выбрать значок транспортного средства, который будет сопровождать анимацию. Это может быть самолет, автомобиль и пр. Для использования инструмента Travel route animation необходимо подключение к интернету.
Несмотря на то, что обнаружить нужный инструмент в интерфейсе Movie Edit Pro достаточно просто, так как в большинстве случаев он оказывается именно там, где вы предполагаете его найти, разработчики позаботились о дополнительном способе доступа к популярным средствам. Заглянув в пункт Tasks главного меню, вы сможете найти список самых востребованных задач, которые можно выполнить в программе: от «автоматически удалить рекламу из телепередач» и до «обрезать видео так, чтобы оно соотносилось с продолжительностью звукового сопровождения». Все задачи разделены на тематические категории, и при их выборе в меню программа отображает интерактивную справку.
MAGIX Movie Edit Pro предлагает множество вариантов сохранения готовых проектов: от записи на DVD и до публикации в интернете на сайте MAGIX Online Album. Кроме собственного ресурса для сохранения пользовательских проектов, в Movie Edit Pro реализована поддержка многих онлайновых сервисов. Например, есть возможность загрузки видеороликов в HD-качестве прямо на YouTube.
Например, есть возможность загрузки видеороликов в HD-качестве прямо на YouTube.
Обработка видео относится к тем задачам, которые требуют выделения большого количества системных и аппаратных ресурсов. Чтобы в процессе работы с Movie Edit Pro не ощущалась их нехватка, в программе имеются специальные средства для оптимизации нагрузки на компьютер.
Movie Edit Pro работает достаточно стабильно и даже при составлении достаточно сложных проектов, содержащих множество элементов, уверенно откликается на действия пользователя. Однако все же от сбоев никто не застрахован, поэтому в программу интегрирован инструмент для автоматического восстановления проекта. Если в процессе работы происходит сбой и программа закрывается в аварийном режиме, Movie Edit Pro сохраняет текущее состояние проекта. Поэтому когда видеоредактор запускается после сбоя, пользователю предлагается восстановить незавершенный проект и сохранить его под новым именем.
⇡#Заключение
Один из козырей Movie Edit Pro — доступность. Этим видеоредактором могут пользоваться как новички, так и более опытные пользователи. Программа работает довольно стабильно, при этом предлагает такой большой арсенал инструментов, который не всегда бывает и в более дорогих видеоредакторах. По большому счету, в программе нельзя найти ничего революционного или супернового. Все инструменты, которые в ней реализованы, присутствуют в других приложениях для обработки видео. Тем не менее, реализация инструментов, которые привычны для пользователя, знакомого с видеомонтажом, достойна похвалы.
Если Вы заметили ошибку — выделите ее мышью и нажмите CTRL+ENTER.
Лучшие программы для монтажа и редактирования видео
Контент статьи
Мы представляем лучшие программы для профессионального монтажа и редактирования видео в 2019 году. В данном обзоре вы найдёте только платные программы для видеомонтажа и редактирования. Если же вам нужны бесплатные видеоредакторы, то смело переходите по ссылке https://ocomp.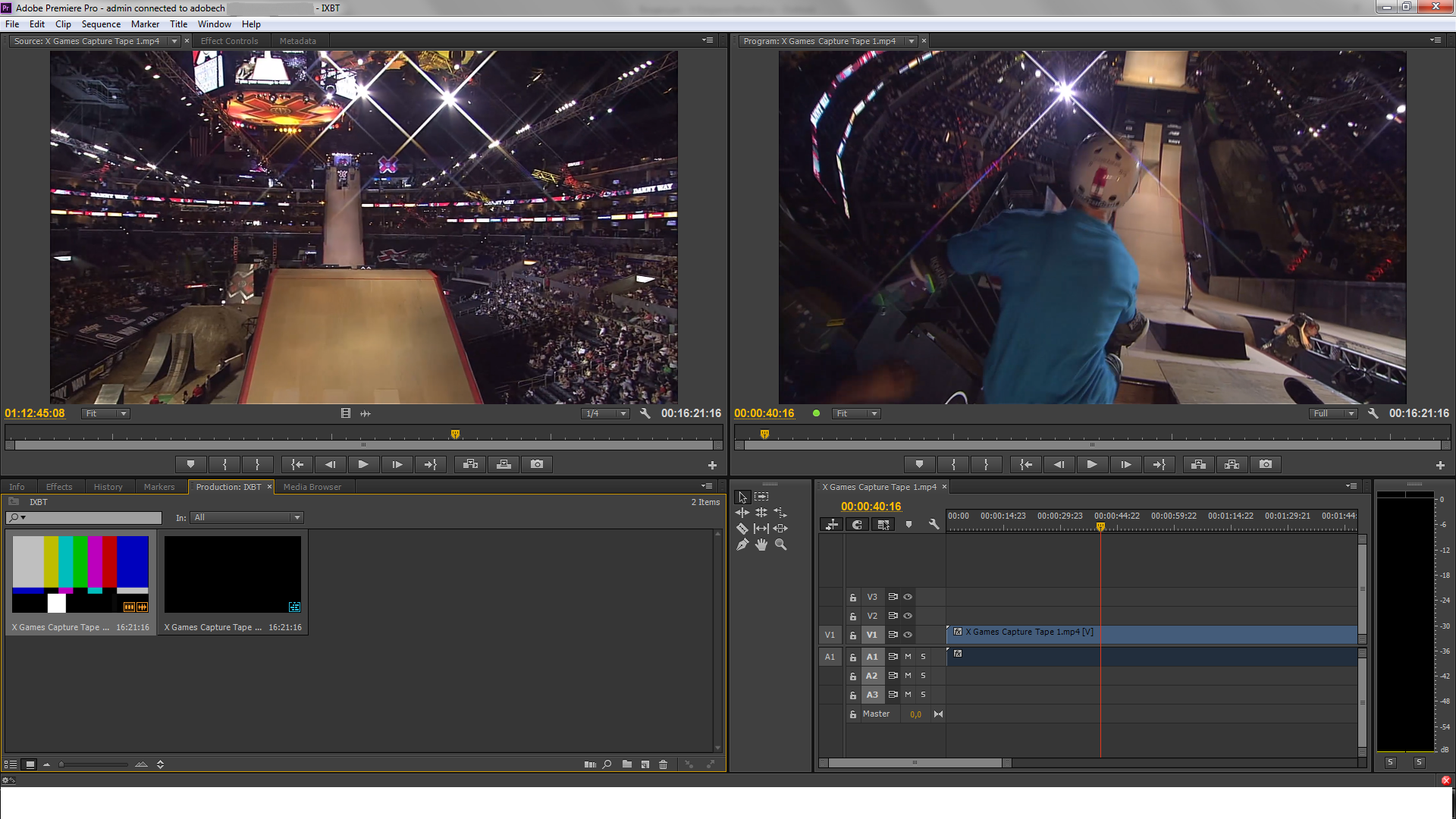 info/luchie-besplatnyie-videoredaktoryi.html.
info/luchie-besplatnyie-videoredaktoryi.html.
MAGIX Movie Edit Pro
MAGIX Movie Edit Pro – это программное обеспечение, которое предлагает редактирование видео материалов в режимах раскадровки и временной шкале. Обработка поддерживается пользовательской функцией стабилизации изображения proDAD Mercalli V2, которая не должна вызывать размытия. Каждый кадр можно оптимизировать путем обрезки, изменения цвета и настройки других параметров. Вы можете сделать любое движение вручную или автоматически. Новые динамические анимации титров и специальные эффекты, в том числе легкие, помогут сделать каждую запись более привлекательной, особенно для выделения среди других.
Режим многокамерного редактирования позволяет создавать сцены до 4 настроек камеры с возможностью одновременного редактирования. Базовая версия приложения содержит более 1500 эффектов перехода, введения и окончания. Встроенные шаблоны редактирования позволяют автоматически синхронизировать фильмы с музыкой – каждый шаблон редактирования отображается с соответствующим музыкальным фоном.
Преимущества:
- Умение работать в двух режимах
- Усовершенствованный механизм стабилизации изображения
- Встроенные шаблоны для сборки видео
- Возможность записывать DVD и Blu-ray диски
Недостатки:
- Только англоязычная версия
Корпорация Corel Pinnacle Studio 22
Pinnacle Studio 22 – продукт известной компании Corel. Готовые шаблоны, а также более 1500 фильтров и эффектов помогают в редактировании видео. Редактирование происходит на временной шкале, а широкий выбор инструментов позволяет вводить отдельные настройки для каждого кадра. Конечно, есть функция масштабирования и отображения изображения и применения различных типов эффектов, фильтров, переходов, добавления субтитров и анимации.
Программное обеспечение поддерживает работу на многих мониторах, поэтому вы можете открыть Pinnacle в одном окне и во втором, смотрите предварительный просмотр в полноэкранном режиме. Стоит обратить внимание на расширенные возможности организации мультимедиа, благодаря которым даже работа со многими клипами не будет связана с беспорядком и перепрыгиванием через разные папки. Он также поддерживает поддержку нескольких камер, что позволяет создавать плавные видеоролики из различных источников.
Стоит обратить внимание на расширенные возможности организации мультимедиа, благодаря которым даже работа со многими клипами не будет связана с беспорядком и перепрыгиванием через разные папки. Он также поддерживает поддержку нескольких камер, что позволяет создавать плавные видеоролики из различных источников.
Pinnacle Studio 22 поддерживает множество различных плагинов, что позволяет получить дополнительные функции и эффекты. В основном, в программе указано более 1500, версия Studio – более 1800, а Ultimate – более 2000.
Преимущества:
- Очень большое количество фильтров и эффектов
- Простое управление
- Расширенные возможности организации мультимедиа
- Поддержка нескольких камер
- Выборочное изменение цвета
Sony Vegas Pro 16
Sony Vegas Pro 16 – это сложная, продвинутая программа обработки видео.
По сравнению с предыдущими выпусками, Sony Vegas Pro 16 приносит некоторые важные новости. Одним из них является расширенное отслеживание движения, позволяющее идентифицировать выбранные объекты на записи и отслеживать их положение. Второе – полностью переработанная стабилизация изображения. Дальнейшие изменения связаны с механизмами действия, благодаря их улучшению работа заметно ускоряется. Для этой цели, среди прочего аппаратное ускорение. Кроме того, мы находим здесь поддержку редактирования 360 ° материалов, полную поддержку HDR, плагинов MAGIX eFX, что позволяет создавать звуковые эффекты и масштабирование HiDPI.
Это явно не все преимущества. Как и в любой профессиональной программе обработки видео, здесь тоже есть различные эффекты и переходы, возможность вырезать кадры и сокращать обработанные клипы, добавлять графику и анимацию, а также создавать автоматически соответствующие субтитры. Расширенные возможности резервного копирования облегчают работу.
Преимущества:
- Очень большой выбор инструментов редактирования
- Простой в использовании интерфейс
- Поддержка редактирования 360 ° материалов
- Плагины MAGIX eFX
- Практические решения
Недостатки:
Adobe Premiere Pro
Adobe Premiere Pro был создан для сборки фильмов, телепередач и видеоматериалов на веб-сайтах. Он предлагает набор инструментов для создания, интеграцию с другими приложениями Adobe и расширенные возможности запатентованного механизма Adobe Sensei. Последняя версия включает в себя новое приложение Premiere Rush, которое позволяет записывать материал и приступить к редактированию в любом месте, на любом устройстве. Интегрированные, эффективные рабочие процессы и новые методы визуального распределения ресурсов позволяют быстро дорабатывать любой материал, не выходя из графика.
Он предлагает набор инструментов для создания, интеграцию с другими приложениями Adobe и расширенные возможности запатентованного механизма Adobe Sensei. Последняя версия включает в себя новое приложение Premiere Rush, которое позволяет записывать материал и приступить к редактированию в любом месте, на любом устройстве. Интегрированные, эффективные рабочие процессы и новые методы визуального распределения ресурсов позволяют быстро дорабатывать любой материал, не выходя из графика.
Автоматические инструменты сокращают время, необходимое для выполнения сложных задач, что облегчает сосредоточение на сценарии. Программа позволяет делать монтаж в любом современном формате, включая разрешение 8K и VR. Встроенная поддержка ряда форматов файлов и простых рабочих процессов с файлами-заполнителями упрощает обработку материалов даже на мобильных рабочих станциях. Это позволяет быстро доставлять материалы, оптимизированные для любого экрана.
Преимущества:
- Большое количество функций
- Интеграция с другими приложениями Adobe
- Возможность создавать клипы в форматах 8K и VR
- Adobe Сенсей
- Расширенные настройки звука
Недостатки:
- Только подписка
CyberLink PowerDirector 17 Ultra
PowerDirector 17 Ultra – приложение, созданное известным на рынке производителем CyberLink. Использует мощный движок TrueVelocity его преимущества, среди прочих очень эффективное уменьшение смазывания в видео. Он работает только в 64-битной архитектуре, благодаря чему способен использовать все аппаратные ресурсы, что приводит к скорости работы. Здесь вы найдете более 400 инструментов и эффектов, включая такие, как точная настройка рамок, инструменты для обрезки, мастер создания слайд-шоу, рисованная анимация и т. д.
Вы можете управлять каждым кадром, изображением, специальными эффектами, звуковым сопровождением и другими элементами. Несмотря на обилие опций, ни у кого не должно быть проблем с работой – интерфейс очень дружелюбный, а уроки постепенно знакомят вас со всеми возможностями. CyberLink PowerDirector позволяет редактировать и создавать фильмы не только в формате Full HD, но и в 4K, отлично справляется с 360˚ видео.
CyberLink PowerDirector позволяет редактировать и создавать фильмы не только в формате Full HD, но и в 4K, отлично справляется с 360˚ видео.
Преимущества:
- Дружественный интерфейс
- Большое количество эффектов и инструментов
- Создание записей в формате 4K
- Три разных режима работы
- Очень дружелюбный новичок
- MultiCam Designer
Недостатки:
- Нет версии на русском языке
Профессиональная программа для редактирования видео – что искать?
Как выбрать программу для редактирования видео? Все, кому нужно приобрести профессиональное программное обеспечение, сталкиваются с этой дилеммой. Чтобы квалифицироваться как хорошая, редактор должен соответствовать ряду условий. Прежде всего – интерфейс. Приложения для редактирования и монтажа видеозаписей предлагают десятки возможностей, поэтому важно сделать их удобными и прозрачными, в противном случае вы можете просто потеряться в них.
Да, даже к очень сложному можно привыкнуть, но стоит сосредоточиться на вариантах, которые облегчают жизнь. Во вторых – функции. Объединение нескольких видеоклипов в один – это не искусство, но если запись должна быть профессиональной, она должна иметь возможность добавлять эффективные переходы, субтитры, подписи и само изображение в записи. Чем больше возможностей, тем больше креативности вы можете показать и создать по-настоящему удивительные эффекты. И если программа для редактирования видео имеет возможность удалить фон и добавить текст, это очень большое преимущество, открывающее дополнительные области творчества для создателей.
Поскольку 4K и записи, сделанные по технологии 360 °, становятся все более распространенными следует учитывать положительную сторону, если программное обеспечение может работать с файлами этого типа и разрешать их создание. Кроме того, многие программы для редактирования видео предлагают готовые шаблоны, подготовленные для определенных типов фильмов, например записи со спортивных камер, панорамные снимки и т. д. Такие дополнения значительно облегчают работу и позволяют достичь желаемого эффекта. Преимуществом платных приложений является также их частое обновление, приносящее как новые функции и возможности, так и защиту, чего мы не всегда можем ожидать от бесплатных альтернатив.
д. Такие дополнения значительно облегчают работу и позволяют достичь желаемого эффекта. Преимуществом платных приложений является также их частое обновление, приносящее как новые функции и возможности, так и защиту, чего мы не всегда можем ожидать от бесплатных альтернатив.
В настоящее время на рынке существует несколько обширных приложений для обработки видео, поэтому выбор был непростым. Однако мы выбрали пять программ, которые выделяются на фоне остальных. Каждый раз, когда мы оправдываем наш выбор и представляем, какие функции стоят того, чтобы их использовать.
0 0 голос
Рейтинг статьи
Поделитесь статьёй, помогите сайту!
Лучшее программное обеспечение для записи экрана в 2020 году
Покажи, не говори. Это достаточно простой совет, а программное обеспечение для записи экрана облегчает его выполнение.
Приложения для захвата экрана записывают, что происходит на вашем экране, включая движение курсора, чтобы вы могли доставлять инструкции, описывать проблемы или делиться знаниями. Написание описаний таких вещей занимает значительно больше времени, чем просто показывать кому-то свой экран, но обычно вы не стоите рядом с человеком или людьми, которым нужно видеть ваш экран.Приложения для видеозахвата решают эту проблему.
Мы протестировали более 30 приложений для записи экрана, и здесь мы представим девять лучших.
9 лучших приложений для захвата видео
Что делает программное обеспечение для записи с экрана отличным?
Программное обеспечение для захвата экрана упрощает повседневные задачи, такие как отправка заявок в службу поддержки или ответ на них, объявление об обновлениях продуктов, прием на работу новых сотрудников или создание учебных пособий по программному обеспечению.
В нашем исследовании мы протестировали различные варианты, от минималистичных трехкнопочных окон до сложных приложений, переполненных инструментами, по цене от бесплатных до нескольких сотен долларов. Каждый из выбранных нами вариантов предлагает уникальную функцию, но все они соответствуют некоторым основным критериям:
Каждый из выбранных нами вариантов предлагает уникальную функцию, но все они соответствуют некоторым основным критериям:
Возможность записи всего экрана, одного окна или определенной области
Возможность наложения изображения с веб-камеры на экран захват
Одновременная запись звука микрофона и системы
Встроенные средства обмена видео и / или удобные инструменты экспорта
Дружественный пользовательский интерфейс
Конечно, на экране процесс не заканчивается запись.Качество конечного продукта может повлиять на взаимодействие с пользователем или нарушить его, поэтому мы также рассмотрели функции редактирования после захвата, когда выбрали лучшее программное обеспечение для видеозаписи.
Лучшее программное обеспечение для записи экрана для детального редактирования видео
Camtasia (Windows, Mac)
Интерфейс видеозахвата Camtasia прост и понятен. Вы выбираете область захвата, включать ли входы для веб-камеры и микрофона, и нажимаете Запись .
Его встроенный видеоредактор — совсем другое дело. Есть исчерпывающий список вариантов редактирования, которые не кажутся ошеломляющими. Эффекты перетаскивания и приличный выбор стандартных медиафайлов расположены в левой части приложения, а подробные свойства и настройки появляются в правой части всякий раз, когда вы выбираете элемент на временной шкале.
Camtasia предоставляет великолепные обучающие видеоролики для всех, кто испытывает трудности с инструментами редактирования, но создание удивительно профессиональных вступительных и конечных сегментов и добавление их в наше тестовое видео заняло считанные секунды.Единственная проблема была связана с интерактивными функциями, которые позволяют добавлять в проект тесты или интерактивные кнопки. Настроить эти элементы было достаточно просто, но предварительный просмотр видео и экспорт конечного продукта были заметно сложнее после добавления интерактивности.
Это также единственное приложение, которое мы тестировали с инструментом скрытых субтитров, который воспроизводит звук во время добавления текста. Четырехсекундный сегмент воспроизводится до тех пор, пока вы не закончите печатать, а затем вы можете нажать Tab , и будет воспроизведен следующий цикл.
Camtasia Цена: 249 долларов США за пожизненную бизнес-лицензию на две машины.
Лучшее программное обеспечение для записи экрана с расширением Chrome
Screencastify (Chrome)
Если вам нужно поделиться большим количеством коротких записей экрана, но вам не нужна куча наворотов для редактирования, вы не может ошибиться с Screencastify. Например, если вы обеспечиваете поддержку клиентов, вы, вероятно, меньше заинтересованы в безупречных видеороликах с длительными сроками выполнения работ, чем в быстрых и простых снимках экрана.Screencastify обменивает опции редактирования на лаконичный интерфейс записи рабочего стола и обмена видео.
Так как это расширение Chrome, вы можете настроить все за одну-две минуты. Установите его, выберите, что вы хотите записать (Screencastify может записывать видео вне окна браузера), включите или отключите захват веб-камеры и микрофона и нажмите Запись .
Во время записи Screencastify размещает панель инструментов в нижнем левом углу браузера, которая включает настройки курсора (переключение пузыря фокуса, добавление анимации щелчка и автоматическое скрытие курсора, когда он неактивен), а также кисть для аннотирования содержимого. в окне Chrome.
Когда вы останавливаете запись, Screencastify открывает видео в своем веб-плеере и загружает файл на ваш Google Диск (или сохраняет его локально на вашем компьютере, если вы изменили настройки). Вы можете загрузить на YouTube или в Google Classroom, если хотите, или скачать видео. Есть также несколько простых инструментов редактирования: обрезка, разделение и объединение.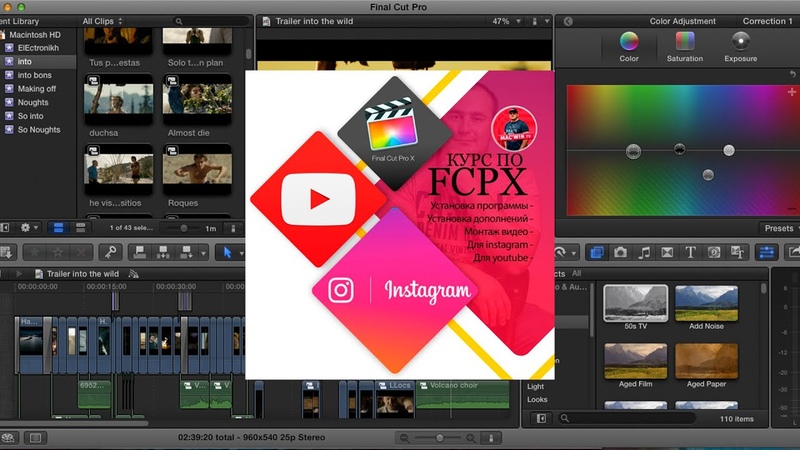
Screencastify Стоимость: Бесплатно для видео продолжительностью до 5 минут каждое; 49 долларов в год за неограниченное количество записей без ограничений по длине и дополнительных функций.
Лучшее программное обеспечение для записи экрана для веб-семинаров в прямом эфире
OBS Studio (Windows, Mac, Linux)
То, что OBS Studio не хватает в функциях редактирования, компенсируется параметрами потоковой передачи и записи. Во-первых, приложение с открытым исходным кодом позволяет создавать настраиваемые «студии», предустановленные конфигурации аудио и видео, которые можно циклически переключать во время записи.
Во время нашего теста мы создали три студии (показано выше): одну только для основного дисплея и веб-камеры, другую для дополнительного дисплея и веб-камеры, а третью — для дисплеев и веб-камеры.Для изменения размера и расположения элементов в каждой студии достаточно просто щелкнуть мышью и перетащить их, а циклическое переключение между ними во время сеанса записи осуществляется с помощью горячей клавиши.
При достаточной подготовке эти предустановки аудио и видео устраняют необходимость возиться с любыми настройками при потоковой передаче видео в реальном времени с помощью надежной интеграции OBS. В меню потокового вещания 44 (!) Платформы: от известных сайтов, таких как Facebook, YouTube и Twitch, до малоизвестных потоковых платформ, таких как watchpeoplecode.com и Аудио проповеди. Открытие меню Settings и вставка ключа потока в текстовое поле — это все, что нужно для настройки кнопки Start Streaming одним щелчком на главной панели управления. Изменения, которые вы вносите в студию, например микширование звука или размещение веб-камеры, транслируются в прямом эфире, поэтому убедитесь, что вы готовы.
OBS Studio Цена: Бесплатно
Лучшее программное обеспечение для записи экрана для мобильного захвата
Apowersoft Unlimited (Windows, Mac, Android, iOS)
Любое современное устройство Android или iPhone имеет встроенный -в программе записи экрана и некоторых основных инструментах для редактирования видео. Но для тех, кому нужно больше функциональности, пакет Apowersoft Unlimited может многое предложить.
Но для тех, кому нужно больше функциональности, пакет Apowersoft Unlimited может многое предложить.
Включает подписку на все 17 приложений Apowersoft (восемь из которых обрабатывают какой-либо вид захвата или редактирования видео), которые можно запускать с единой панели управления. Есть одно приложение для записи экрана Android, а другое для iPhone, оба из которых включают настройки, которые мы не видели ни в каких других приложениях, такие как управление разрешением, регулирование скорости передачи данных, выбор частоты кадров и конфигурации камеры.
Если у вас есть пакет Unlimited от Apowersoft, вы можете по беспроводной сети транслировать мобильное устройство на экран компьютера и использовать настольный рекордер для одновременного захвата веб-камеры, микрофона, аудио с ПК и мобильного устройства.Это особенно удобно, если вы хотите показать кому-нибудь, как использовать приложение, имеющее настольную и мобильную версии. Если есть похожие функции с разными интерфейсами, их отображение рядом устранит любую путаницу.
Видеоредактор в пакете довольно простой, но он позволяет обрезать сегменты, добавлять текстовые наложения и настраивать контраст, яркость и насыщенность.
Безлимитная цена Apowersoft: 59,95 долларов США в год для личных планов; 99,95 долларов США в год для бизнес-планов.Вы также можете покупать отдельные продукты по более низким ценам.
Лучшее программное обеспечение для записи с экрана для записи с высокой производственной ценностью
ScreenFlow (Mac)
ScreenFlow Telestream добавляет вау-фактор вашим записям экрана, но у него более крутая кривая обучения, чем у других вариантов в этом списке. Хотя его редактор на первый взгляд выглядит минималистичным, есть огромное количество функций, которые нужно проанализировать.
Безусловно, наиболее ценным из этих инструментов является стандартная медиа-библиотека Telestream, которая включает более 500 000 изображений, аудиоклипов и видео (некоторые в формате 4k), чтобы придать профессиональный блеск вашей записи экрана. Откройте встроенную библиотеку на панели Features , выполните поиск по ключевому слову, затем щелкните и перетащите медиафайл на временную шкалу. Доступ к стандартной медиатеке стоит 60 долларов в год, что того стоит, если ваши видео смотрят клиенты или большая аудитория.
Откройте встроенную библиотеку на панели Features , выполните поиск по ключевому слову, затем щелкните и перетащите медиафайл на временную шкалу. Доступ к стандартной медиатеке стоит 60 долларов в год, что того стоит, если ваши видео смотрят клиенты или большая аудитория.
Другие выдающиеся особенности включают возможность записи рабочего стола с разрешением сетчатки (т. Е. Очень высокое разрешение), а также некоторые впечатляющие возможности создания шаблонов для сокращения времени производства. Инструменты Styles и Templates позволяют группировать настройки и видеокомпоненты, чтобы их можно было применить парой щелчков мышью.С помощью стилей вы можете сохранять аудио / визуальные настройки для отдельных элементов, таких как цветовые фильтры или тени для сегмента видео. Шаблоны позволяет заранее вставлять, упорядочивать и настраивать группы элементов, например фирменные вступительные и конечные сегменты, заполнители текста и фоновую музыку.
ScreenFlow Цена: 129 долларов США за пожизненную лицензию.
Лучшее программное обеспечение для записи экрана, когда вас нет на рабочем месте
Movavi Screen Recorder Studio (Windows, Mac)
Movavi Screen Recorder Studio — отличное приложение для записи экрана среднего уровня, в комплекте с встроенный редактор, который выполняет свою работу.Но есть одна особенность, с которой он справляется исключительно хорошо: снимки по расписанию.
Этот инструмент позволяет записывать вебинары или прямые трансляции, когда вы находитесь вне рабочего места. Вы найдете эту функцию в настройках, в разделе «Планировщик». Вы можете установить ограничение по времени для следующей записи или указать время начала и окончания записи. Вы даже можете настроить его так, чтобы ваш компьютер выключался или переходил в спящий режим после завершения захвата.
Это удобно и однозначно, дополнительно улучшено настройками разрешения Movavi выше среднего.![]() Если вам нужно записать неудобно отсроченный вебинар, чтобы поделиться с другими, вам нужно, чтобы он выглядел хорошо.
Если вам нужно записать неудобно отсроченный вебинар, чтобы поделиться с другими, вам нужно, чтобы он выглядел хорошо.
Стоимость Movavi: Пожизненная лицензия на один компьютер 59,95 долларов США. Есть бесплатная версия, но она добавляет большой отвратительный водяной знак в центр каждого видео, так что это действительно полезно только для ознакомления с программным обеспечением.
Лучшее программное обеспечение для записи экрана для захвата экрана в высоком разрешении
Bandicam (Windows)
С ростом популярности киберспорта большинство современных программ для захвата экрана включают в себя функции игрового вещания.Это бесполезно для работников, ориентированных на продуктивность, но захват видео с высоким разрешением — например, доступный с Bandicam — творит чудеса для тех, кто работает в творческой сфере.
Если вы готовите учебник по Photoshop или веб-семинар по веб-дизайну, 144 кадра в секунду в разрешении 4k гарантируют, что ваш контент будет выделяться среди остальных. Bandicam требует первоклассного оборудования для обработки записей с таким высоким качеством, но большинство людей в творческой сфере не должны сталкиваться с какими-либо проблемами.
Хотя вы можете ожидать сложный интерфейс от приложения, которое так сильно фокусируется на качестве видео, это приложение имеет скудное окно конфигурации.Это очень простое приложение, и единственное, чего ему не хватает, так это встроенного редактора.
Bandicam Цена: 39 долларов США за пожизненную лицензию на один компьютер.
Лучшее программное обеспечение для записи экрана для редактирования аудио после захвата
FlashBack Pro (Windows)
Интерфейс записи экрана FlashBack Pro выглядит немного устаревшим, а редактор всего на пару шагов выше среднего, но он приходит с бесценными инструментами редактирования звука.
Запись вашего голоса во время захвата рабочего стола создает множество мелких проблем. Близость нажатия клавиш к микрофону заставляет их звучать как удар отбойного молотка, нежелательные шумы из всей комнаты трудно предотвратить, а системный звук часто имеет совершенно другую громкость, чем ваш микрофон. Большинство редакторов помогают свести к минимуму эти проблемы, но ни один из них не является таким подробным и простым в навигации, как Flashback Pro.
Близость нажатия клавиш к микрофону заставляет их звучать как удар отбойного молотка, нежелательные шумы из всей комнаты трудно предотвратить, а системный звук часто имеет совершенно другую громкость, чем ваш микрофон. Большинство редакторов помогают свести к минимуму эти проблемы, но ни один из них не является таким подробным и простым в навигации, как Flashback Pro.
Например, уменьшить громкость системной звуковой дорожки так же просто, как выделить ее на шкале времени, щелкнуть ее правой кнопкой мыши и выбрать Изменить громкость выделения .Вы также можете удалить фоновые шумы, применив фильтр, или нормализовать звук микрофона и ПК, чтобы их громкость совпадала.
В приложении также есть несколько новых функций редактирования видео, таких как автоматическое выделение участков бездействия экрана для удаления и перезапись курсора мыши без изменения чего-либо еще в видео.
FlashBack Pro Цена: 49 долларов США за пожизненную лицензию на один компьютер; 74 доллара за два компьютера.
Лучшее программное обеспечение для записи экрана для интеграции с другими сервисами
CloudApp (Windows, Mac, Chrome, iOS)
CloudApp, как следует из названия, автоматически загружает каждую сделанную вами запись в облако.Это делает его удобным инструментом для быстрой записи и обмена информацией. Он также предлагает интеграцию с Zapier, что означает, что вы можете автоматически отправлять эти записи в другие приложения, если хотите.
Вы можете начать запись с помощью значка в области уведомлений или строки меню либо с помощью пользовательского сочетания клавиш. Запишите весь экран или выберите, какую часть экрана вы хотите записать. Есть несколько основных функций редактирования изображений — обрезка и обрезка — но в целом основное внимание уделяется быстрой передаче вашей записи в облако.
Есть несколько ограничений. Например, вы не можете записывать системный звук, и нет возможности добавлять аннотации к своим записям. Но это не имеет значения, если вам просто нужно что-то быстро продемонстрировать, и именно здесь CloudApp процветает.
Но это не имеет значения, если вам просто нужно что-то быстро продемонстрировать, и именно здесь CloudApp процветает.
Основная причина, по которой мы выбрали это приложение, — его возможности интеграции. Подключив его к Zapier, вы можете создавать автоматизированные рабочие процессы, которые делают такие вещи, как отправка записей в Trello, Google Sheets или Slack для удобства использования.
Узнайте больше о способах автоматизации CloudApp с помощью интеграции CloudApp с Zapier .
Стоимость CloudApp : Бесплатная версия ограничена 90-секундными видео. Версия Pro начинается с 9 долларов в месяц за неограниченное количество записей и расширенные функции редактирования.
Лучшее бесплатное программное обеспечение для записи экрана для быстрого обмена записями с Mac
Zappy (Mac)
Иногда вы просто хотите быстро сделать запись и отправить ее кому-то, без необходимости что-либо редактировать или возиться с куча настроек. Zappy идеально подходит для этого.Это приложение запускается с помощью сочетания клавиш или значка в строке меню. Выберите, какую часть экрана вы хотите записать, нажмите кнопку видеокамеры, а затем нажмите «Стоп», когда закончите. При желании вы можете записать закадровый голос с помощью микрофона.
Если вы платный пользователь Zapier, запись будет загружена в облако, а ссылка скопирована в буфер обмена. Если нет, вы можете получить видеофайл локально и поделиться им, как хотите. Вы не найдете много вариантов настроек и возможности редактирования, но вы можете добавить стрелки, поля, основной текст и обфускацию во время записи (или после факта для снимка экрана).Это просто быстрый способ чем-то поделиться.
Карты на столе: это наше приложение. Мы создали Zappy для внутреннего использования, в основном потому, что не смогли найти инструмент, который работал бы с так, как мы хотели, с . Мы думали, что люди найдут это полезным, поэтому опубликовали его.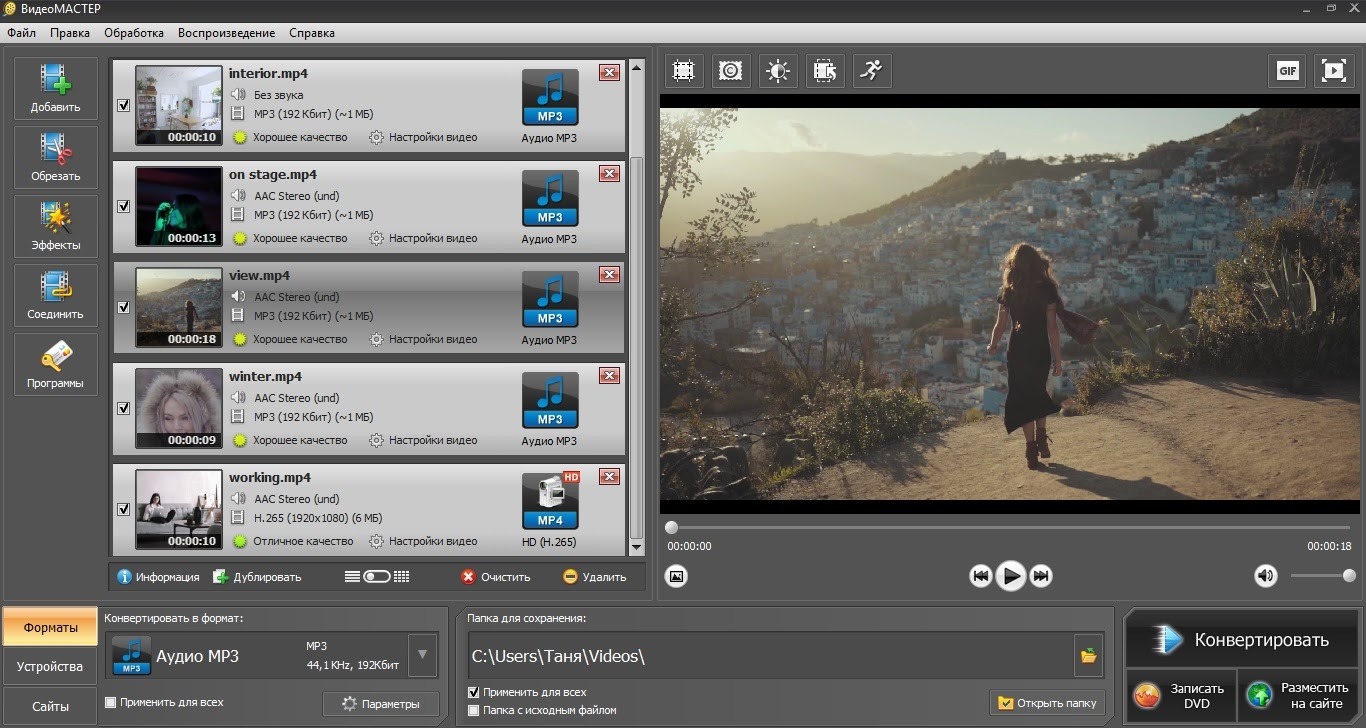
Zappy цена: Бесплатно для локальных записей и снимков экрана. Платные аккаунты Zapier могут автоматически выгружать все записи в облако. Подписки Zapier начинаются с 19,99 долларов в месяц.
Поиск лучшего программного обеспечения для записи экрана
Лучшее программное обеспечение для записи экрана — это такое, которое экономит ваше время и создает наиболее полезный контент для вашей аудитории.Прежде чем выбирать приложение, убедитесь, что вы знаете свою целевую аудиторию и сценарий использования. Все перечисленные нами варианты либо бесплатны, либо поставляются с пробными версиями, так что дайте волю своим главным соперникам и посмотрите, какой из них вам больше нравится.
Эта статья была первоначально опубликована в феврале 2019 года и была обновлена в июле 2020 года при участии Джастина Пота.
10 лучших программных инструментов для редактирования видео для YouTube
Люди ежедневно смотрят на YouTube почти 5 миллиардов видео. Неудивительно, что создатели контента выбирают этот канал, чтобы делиться своими идеями, продуктами и навыками — они знают, что есть потенциал, чтобы получить много подписчиков и потенциальных клиентов.Учитывая множество видео, размещенных на платформе, важно выделить свое, если вы хотите того же.
Качество вашего видео будет зависеть от вашего съемочного оборудования и программного обеспечения для редактирования, которое вы используете. Видео с высоким разрешением, правильным освещением и бесшовным редактированием видео заложит основу для мастерского и профессионального контента.
Чтобы помочь вам в этом, мы создали список, в котором представлены лучшие (бесплатные и платные) инструменты для редактирования видео на рынке.Все эти инструменты позволяют создавать привлекательный, выдающийся контент для самого популярного в мире потокового сервиса.
Бесплатные инструменты для редактирования видео для YouTube
- Выстрел
- VSDC Бесплатный видеоредактор
- DaVinci Resolve 15
- Lightworks
- Magisto
1.
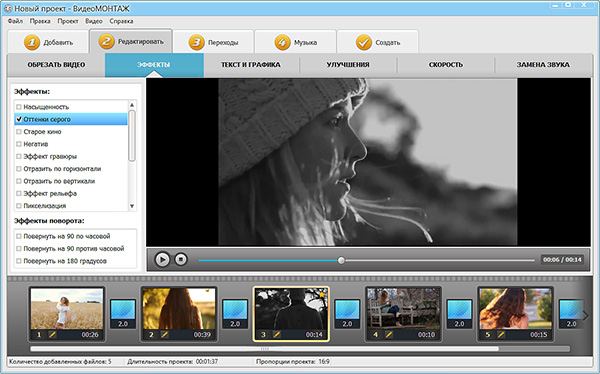 Вырезка
ВырезкаShotcut, бесплатный видеоредактор с открытым исходным кодом, доступный для Windows, Mac и Linux, предлагает множество впечатляющих функций, сопоставимых с Windows Movie Maker.Например, этот инструмент позволяет вам обрезать видеоматериал до определенной длины перед его преобразованием, а также предлагает фильтры и эффекты, чтобы ваше видео выглядело более гладким. Shotcut может обрабатывать потоковую передачу в различных форматах, от HTTP до RTSP и UDP.
Хотя интерфейс минималистичный, инструмент на самом деле очень всеобъемлющий, и все его видео и аудио фильтры полностью настраиваются. Лучше всего то, что вы можете добавлять, удалять или изменять свои изменения в любое время, поскольку редактирование в Shotcut нелинейно; или возможность редактирования в не хронологическом порядке.
Источник изображения
Цена: Бесплатно
Доступно для: Windows, Mac и Linux
2. Бесплатный редактор видео VSDC
VSDC позволяет импортировать существующие клипы или записывать прямо с веб-камеры, что делает его отличным вариантом для видеоблогеров YouTube. Интерфейс прост, и инструмент предоставляет возможности для применения «фильтров, подобных Instagram», озвучивания, заголовков, форм и других впечатляющих визуальных и звуковых эффектов.Кроме того, VSDC позволяет экспортировать прямо на YouTube или другую социальную сеть.
Важно отметить, что если вы хотите экспортировать видео из бесплатной версии, выберите значок шестеренки в правом верхнем углу, нажмите «Параметры ускорения», а затем снимите флажок «Использовать аппаратное ускорение для кодирования видео». .
Источник изображения
Цена: бесплатно или 19,99 долларов США за версию Pro
Доступно для: Windows
3.DaVinci Resolve 15
Матти Хаапоя, ютубер с каналом, посвященным процессу создания фильмов, рассмотрел этот инструмент и сравнил его по качеству с Final Cut Pro и Premiere Pro (в отличие от этих программ, DaVinci Resolve 15 полностью бесплатен). DaVinci Resolve 15 предоставляет инструменты как для автономного, так и для онлайн-редактирования, цветокоррекции, пост-продакшн аудио и визуальных эффектов. Кроме того, программное обеспечение позволяет вам сотрудничать с другими в процессе редактирования, что может быть особенно полезно, если в вашей команде несколько видеоредакторов.
DaVinci Resolve 15 предоставляет инструменты как для автономного, так и для онлайн-редактирования, цветокоррекции, пост-продакшн аудио и визуальных эффектов. Кроме того, программное обеспечение позволяет вам сотрудничать с другими в процессе редактирования, что может быть особенно полезно, если в вашей команде несколько видеоредакторов.
Лучше всего то, что DaVinci Resolve 15 предлагает впечатляющие функции, помогающие повысить рейтинг вашего видео для SEO — например, вы можете использовать интеллектуальные корзины для автоматической сортировки и отображения отснятого материала на основе критериев метаданных (вы также можете сортировать вручную). Кроме того, вы можете вводить собственные ключевые слова и теги.
Источник изображения
Цена: Бесплатно для DaVinci Resolve 15 или 299 долларов для DaVinci Resolve 15 Studio
Доступно для: Windows, Linux, Mac
4.LightWorks
Если вы ищете профессиональное программное обеспечение с широкими возможностями настройки, тогда вам лучше всего подойдет LightWorks. Несмотря на то, что оно доступно для бесплатной пробной версии, инвестирование в это программное обеспечение обеспечит гораздо более широкий пользовательский интерфейс. LightWorks предлагает функции создания мультимедиа, которые вы можете использовать для нелинейного монтажа фильма, с более чем 100 спецэффектами. Мало того, он поддерживает разрешение до 4K и совместим как с форматами HD, так и с SD. Пользователи также могут наслаждаться разнообразным аудио- и видеоконтентом без лицензионных отчислений, который соответствует правилам YouTube в отношении авторских прав.Программное обеспечение содержит новые шаблоны социальных сетей для плавных переходов, миниатюр и многого другого, что может оказаться полезным для загрузки на множество различных каналов.
Источник изображения
Цена: Бесплатно, 24,99 долларов в месяц или 174,99 долларов в год за полный доступ
Доступно для: Mac, Linux, Windows
5.
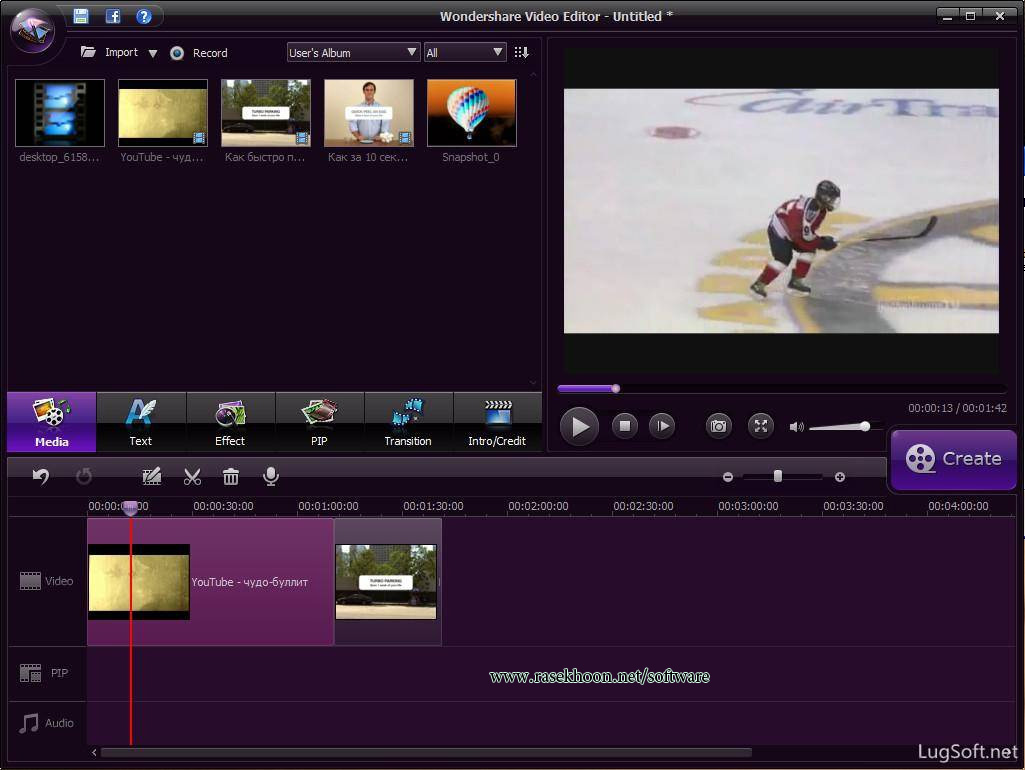 Magisto
MagistoMagisto — это программа, которая упрощает редактирование видео для тех, кто боится технических процессов.Этот интерфейс, разработанный для начинающих и начинающих редакторов видео, использует ИИ для создания видеоконтента за считанные минуты. Пользователям нужно только загрузить отснятый материал и аудиофайлы, а программное обеспечение выполняет большую часть работы в зависимости от запрошенного стиля видео. Редакторы могут использовать свои профессиональные возможности автоматического редактирования, включая распознавание лиц, фильтры и многое другое на ПК или смартфоне. Простой в использовании оптимизированный процесс Magisto — это эффективный способ создания видео для бизнеса в большом масштабе на устройствах iOS и Android.
Источник изображения
Цена: Бесплатно для базового плана, 4 доллара США.От 99 до 34,99 долл. США в месяц
Доступно для: iOS, Android
Платные инструменты для редактирования видео для YouTube
- Wondershare Filmora9
- Premiere Pro
- VideoStudio
- Pinnacle Studio 24
- CyberLink PowerDirector 365
Этот инструмент, называемый «видеоредактором для всех создателей», невероятно прост в использовании, будь вы новичком или профессионалом.С Filmora9 вы можете использовать фильтры, наложения, переходы и пользовательские заголовки, чтобы украсить свой контент для YouTube и привлечь внимание аудитории.
Кроме того, инструмент предлагает звуковые функции для ключевого кадрирования и удаления фонового шума, а также звуковой эквалайзер. Если у вас есть несколько клипов, которые вы надеетесь объединить в одно связное видео, это хороший инструмент для вас — он позволяет импортировать до 100 слоев мультимедиа и предлагает функции, позволяющие накладывать свои клипы на слои.
Источник изображения
Цена: Бесплатная пробная версия, 59 долларов США.99 единоразово или 44,99 $ ежегодно
Доступно для: Windows, Mac или версии приложения для iOS или Android
2. Premiere Pro
Premiere Pro — один из лучших инструментов для редактирования видео, которые вы найдете. Программное обеспечение, используемое голливудскими кинематографистами, телередакторами и пользователями YouTube, предлагает все творческие функции, необходимые для создания качественных видеороликов. Premiere Pro предоставляет функции цветокоррекции, визуализации данных и аудио инструменты для удаления фонового шума. Кроме того, Premiere Pro теперь поставляется с Premiere Rush CC — приложением, которое можно использовать для редактирования отснятого материала на телефоне, а затем делиться напрямую в социальных сетях, включая YouTube.
Летисия Де Бортоли, старший редактор видео HubSpot, делится тем, что выводит ее видео на новый уровень. Она использует Premiere при редактировании видео своей команды, а также Audition для звука и DaVinci для цветокоррекции. Бортоли называет это программное обеспечение, отличное освещение и звуковые инструменты секретами своих резких видеороликов.
Источник изображения
Цена: Premiere Pro как отдельное приложение стоит 239,88 долларов в год
Доступно для: Mac, Windows
3.VideoStudio
VideoStudio — отличная программа для редактирования видео, интуитивно понятная даже для начинающего редактора. Это программное обеспечение имеет все стандартные функции для раскадровки и редактирования звука для материалов размером до 4K. Пользователи могут извлечь выгоду из VideoStudio, поскольку в нем есть отдельные функции автоматического создания фильмов, такие как Highlight Reel Creator, которые помогают упростить процесс редактирования. Создание вашего канала YouTube с помощью VideoStudio было бы разумным способом создания вашего контента.
Источник изображения
Цена: Единовременный платеж 59 $.От 99 до 79,99 долларов в зависимости от пакета
Доступно для: Mac, Windows
4. Pinnacle Studio 24
Pinnacle Studio 24 — это программа для редактирования, предназначенная для энтузиастов видео, которые хотят создавать уникальный и привлекательный контент. Это программное обеспечение не только предлагает высококачественные функции, такие как быстрая производительность рендеринга, отслеживание движения и цветокоррекция, но оно также может поддерживать 360-градусную камеру и видеоматериалы VR в своем пакете Studio Ultimate. Диапазон эффектов Pinnacle выходит за рамки ранее упомянутого программного обеспечения, позволяя пользователям создавать кадры редактирования для улучшенного маскирования или деформирования отснятого материала для получения потрясающих визуальных эффектов.Помимо динамических функций, он также может упростить запись экрана или многокамерное редактирование, идеально подходящее для различных форматов сериалов YouTube.
Источник изображения
Цена: Единовременный платеж от 59,95 до 129,95 долларов в зависимости от пакета
Доступно для: Windows
5. CyberLink PowerDirector 365
Пользователи, подписавшиеся на PowerDirector, могут ежемесячно пользоваться программным обеспечением для работы с видео и аудио с новыми эффектами, образцами музыки и общими улучшениями.Разница между этим программным обеспечением и другими заключается в том, что это программное обеспечение для редактирования предлагает вам функции, аналогичные Photoshop, для ваших записей. Вы можете наслаждаться созданием векторных форм в том же интерфейсе, который используется для желаемых заголовков и переходов YouTube, в том же интерфейсе, где вы редактируете кадры видеоряда. Несмотря на то, что с CyberLink PowerDirector нужно научиться, возможности безграничны, когда вы начинаете.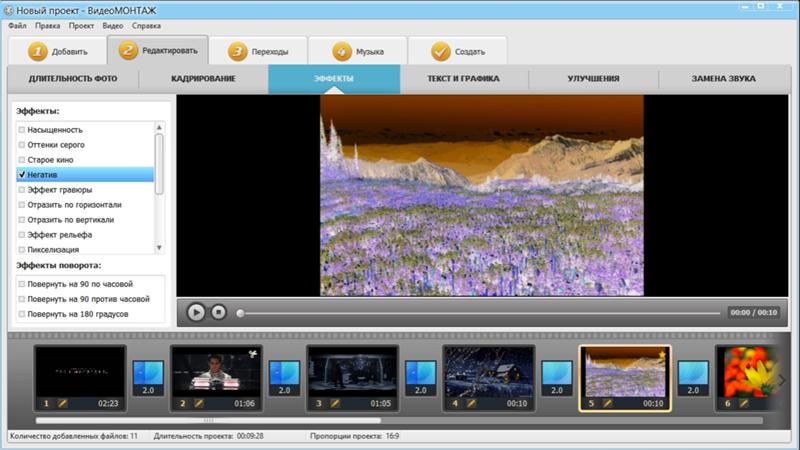
Кроме того, Дэвид Геррера, старший создатель видео и аниматор HubSpot, упомянул канал YouTube Film Riot для дальнейшего вдохновения при создании уникальных видео с помощью мощного программного обеспечения.«Film Riot — отличный ресурс для кинематографистов любого уровня подготовки, которые хотят изучить новые методы, которые можно использовать в своем следующем малобюджетном или крупнобюджетном видеопроекте».
Источник изображения
Цена: 19,99 долларов в месяц и 69,99 долларов в год
Доступно для: Mac, Windows
В конечном итоге вам нужно будет выбрать программное обеспечение, которое подойдет вашей команде и вашему бюджету, но создание высококачественных видеороликов на YouTube не должно обойтись.Фактически, вы можете найти множество инструментов, которые либо бесплатны, либо стоят менее 100 долларов.
Самое сложное в создании канала YouTube — это начать. На платформе много конкурентов, но есть способы преодолеть шум. Создание канала с видео с плавным редактированием видео, изображением с высоким разрешением и четкой аудиозаписью установит стандарт успеха вашего канала.
Примечание редактора: этот пост был первоначально опубликован в марте 2019 года и был обновлен для полноты.
12 лучших программ для редактирования видео для Mac в 2021 году
Какая лучшая программа для редактирования видео для Mac?
Лучшее программное обеспечение для редактирования видео для Mac — Filmora. Он также предлагает интуитивно понятный набор инструментов для редактирования видео, который позволяет легко настраивать видео и создавать интересный контент. Оснащенное динамическими переходами, визуальными эффектами, опциями цветокоррекции, инструментами редактирования аудио и многим другим, это решение упрощает весь процесс редактирования видео как для профессионалов, так и для новичков.
На что следует обратить внимание при выборе программного обеспечения для редактирования видео для Mac? Это вопрос, который вы можете задать, когда ищете приложение для редактирования ваших видео. Но лучший вопрос — где вы планируете использовать свои видео? Ответ может помочь вам сделать выбор, поскольку некоторые решения проще других, что позволяет быстро создавать презентации или обучающие видеоролики профессионального качества. Другие платформы являются более продвинутыми, с набором высокотехнологичных инструментов, подходящих для использования производителями и редакторами коммерческих видео / фильмов.
Вы будете удивлены разнообразием программного обеспечения для редактирования видео для Mac, представленного сегодня на рынке. Если вы изучите все из них, вам понадобится несколько дней отпуска. Не волнуйтесь; мы сделали за вас всю тяжелую работу и разработали линейку из 12 лучших программ для редактирования видео для Mac. Эти лучшие инструменты редактирования видео либо интуитивно понятны для обычных пользователей, либо мощны для профессионалов, а некоторые из них масштабируемы, поэтому их могут использовать оба типа пользователей. Мы также выделяем ключевые особенности каждого программного обеспечения, чтобы их было легче сравнивать.
MacBook — один из трех ведущих брендов ноутбуков в США, которым пользуются 23% потребителей. Восемнадцать процентов пользователей MacBook заявили, что используют устройство для продвижения по карьерной лестнице. Это тесно связано с результатами опроса, в котором большинство сотрудников выбрали бы Mac для работы: 97% считают, что это увеличивает их продуктивность. Кроме того, 95% считают, что Mac помогает в их творчестве, в чем нуждаются такие профессионалы, как видеоредакторы.
Поскольку MacBook отдают предпочтение, компаниям-разработчикам программного обеспечения для редактирования видео имеет смысл разрабатывать приложения для Mac.К счастью, в этой области есть надежные имена, в частности, лучшее программное обеспечение для редактирования видео для Mac, перечисленное ниже. Если ваши требования не относятся к Mac, вы можете просмотреть этот список из 20 лучших инструментов для редактирования видео, чтобы получить дополнительные возможности.
Если ваши требования не относятся к Mac, вы можете просмотреть этот список из 20 лучших инструментов для редактирования видео, чтобы получить дополнительные возможности.
1. Filmora
Filmora — это интуитивно понятная платформа для редактирования видео, которая достаточно проста в использовании для новичков и достаточно гибкая для профессиональных видеоредакторов. Оснащенное инструментами, от обрезки видео, цветокоррекции и редактирования ключевых кадров до стабилизации видео и отслеживания движения, это решение позволяет создателям готовить увлекательные видеоролики профессионального уровня.Он даже интегрируется с платформами социальных сетей, такими как YouTube, Instagram и Vimeo, для более быстрого и простого процесса загрузки.
В дополнение к вышеупомянутым функциям Filmora также поставляется с более продвинутыми инструментами, такими как поддержка разрешения 4K, поддержка зеленого экрана и удаление шума. Кроме того, предусмотрены встроенные решения для редактирования аудио, поэтому вы можете быть уверены, что ваши видео не только отлично выглядят, но и хорошо звучат.
Если вас заинтересовала эта платформа, поставщик предлагает бесплатную пробную версию, чтобы вы могли более подробно ознакомиться с ее функциями.Для тарифных планов они предлагают разные ставки в зависимости от ваших потребностей, от 39,99 долларов США в год до 155,88 долларов США в год. Есть также более дешевый план для студентов — 7,99 доллара в месяц.
Filmora
Попробуйте Filmora с их бесплатной пробной версией
ПОСЕТИТЬ ВЕБ-САЙТ БЕСПЛАТНЫЙ ПРОБНЫЙ ПЕРИОД
- Стабилизация видео, отслеживание движения, редактирование звука и другие расширенные инструменты
- Обширная библиотека мультимедиа, предустановки цветокоррекции, параметры визуальных эффектов и динамические переходы
- Поддержка редактирования разрешения 4K
2.
 Camtasia
CamtasiaCamtasia — это одновременно программа для редактирования видео и решение для записи экрана. Поскольку он включает в себя оба, пользователи могут создавать контент, который объединяет видео, снятые с камер, и записи с экрана. Кроме того, платформа оснащена функциями, которые оптимизируют создание материалов электронного обучения, таких как викторины и опросы, которые можно встроить в ваши видео. Это особенно полезно для преподавателей или пользователей, которые создают обучающие видео. Пользователи Mac также могут рассчитывать на бесперебойную работу Camtasia на их машинах.Он может работать без проблем, даже если видеоредакторы соответствуют только минимальным требованиям.
Если вы хотите узнать, что предлагает Camtasia, у программы есть бесплатная пробная версия. Когда этот период истечет, вам нужно будет подписаться на лицензию, которая начинается с 249,99 долларов. Это уже может разблокировать полный набор функций Camtasia. Но если вы предпочитаете универсальное решение, вы можете вместо этого взглянуть на программное обеспечение для управления цифровыми активами.
- Запись экрана со звуком
- Видео шаблоны
- Музыкально-аудиотека
3.InVideo
InVideo идеально подходит для брендов, издателей и маркетинговых агентств, которым нужна доступная и простая в использовании платформа для редактирования видео. Программное обеспечение известно своим широким выбором видео-шаблонов, которые подходят для различного рекламного контента, такого как видеоролики Facebook, пригласительные видео, кампании и даже реклама недвижимости. Затем вы можете настроить эти шаблоны, добавить дополнительные сцены, текст и звук и переназначить их для разных каналов.
Кроме того, InVideo поставляется с мощными функциями редактирования видео, которые помогут вам создавать привлекающие внимание видеоролики на одном дыхании.Он включает в себя основные функции, которые есть в большинстве программ для редактирования видео, такие как обрезка сцены, изменение размера, переходы, анимация и звук, а также возможность автоматического преобразования речи в текст.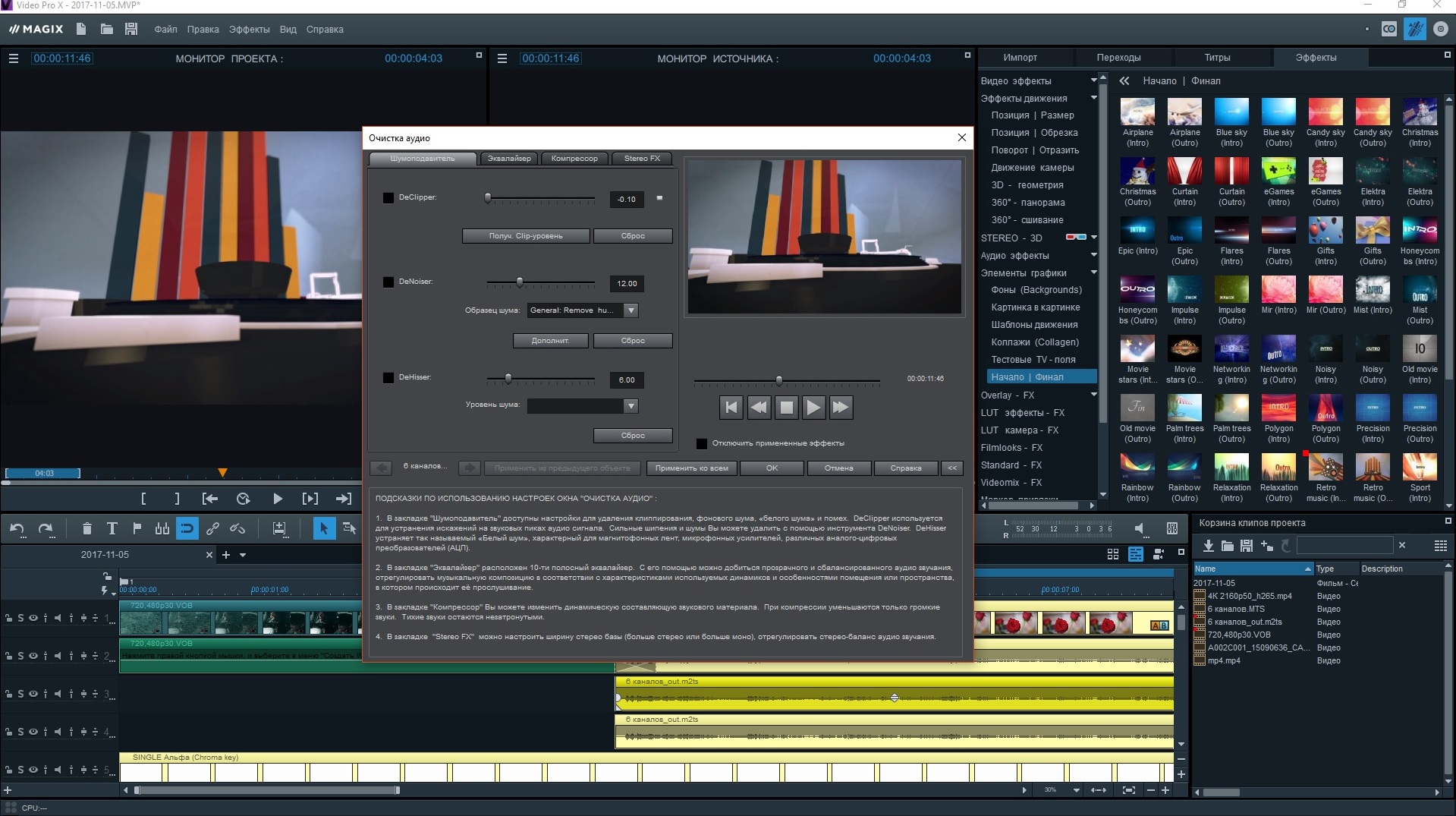 Кроме того, вы можете использовать разные стили текста, чтобы зрители были заинтересованы в ваших рекламных роликах.
Кроме того, вы можете использовать разные стили текста, чтобы зрители были заинтересованы в ваших рекламных роликах.
- Обширная медиа-библиотека
- Удобные функции
- Веселые, привлекательные стикеры и варианты стилей текста
4. Видеоредактор Movavi
Видеоредактор Movavi — это простой в использовании мощный видеоредактор для пользователей Windows и Mac.Он содержит множество функций, которые позволяют пользователям создавать профессиональное домашнее видео, презентацию или инди-фильм. Видеоредактор Movavi включает в себя предустановки фильтров, добавление заголовков, переходов и готовых заставок. Кроме того, платформа действительно проста в использовании. Люди, у которых есть опыт использования программного обеспечения для редактирования видео, могут сразу начать работать с Movavi.
Существует две основные версии Видеоредактора Movavi для Mac и ПК.
Во-первых, это базовый редактор Movavi Video Editor 2020, ориентированный на новичков.Он имеет все основные функции, включая некоторые встроенные заставки, фоны, музыку и звуки. Он также имеет несколько доступных фильтров и переходов. Издание отлично подходит для любителей, создающих домашнее видео для семьи и друзей. И это бесплатно.
Во-вторых, Movavi Video Editor Plus 2020 содержит больше функций для расширенного редактирования видео. Он идеально подходит для профессионалов и профессионалов, чья работа требует от них создания быстрых и увлекательных видео-презентаций. Дополнительные функции Plus включают в себя медиа-корзину для быстрого доступа к файлам проекта, регулируемую интенсивность фильтра и анимацию по ключевым кадрам для видеонаклейок и заголовков, среди прочего.Более того, он превосходит базовую версию, когда дело доходит до допустимой сложности редактирования. Это связано с тем, что в отличие от базовой версии, которая допускает только шесть треков на временной шкале, версия Plus позволяет использовать 99. Movavi Video Editor Plus 2020 стоит 59,95 долларов.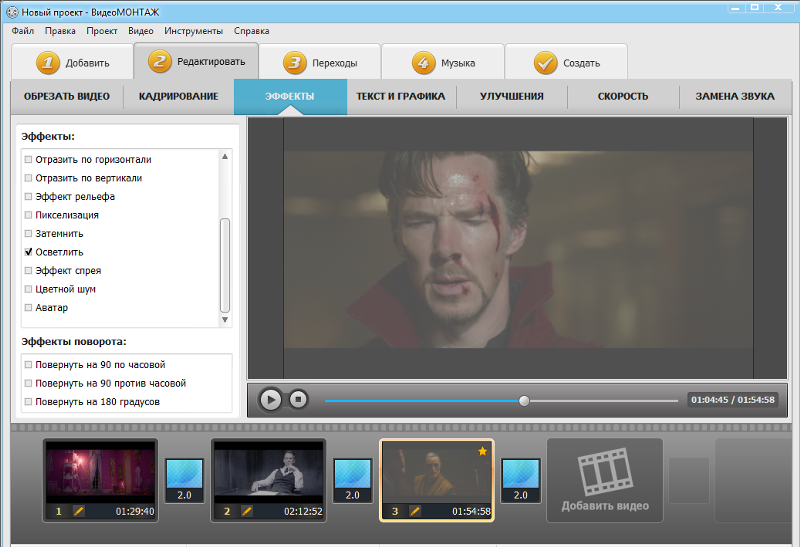
Есть также другие предложения Movavi, такие как Movavi Video Suite 2020, который включает в себя ряд отличных функций видео, таких как редактор, конвертер и средство записи экрана, среди прочего.
Подробный обзор видеоредактора Movavi
- Автоматическое создание видео для быстрого и легкого исправления содержимого
- Быстрая обработка HD и 4K видео
- Встроенные заставки, фоны, видео, звук и музыка
5.Final Cut Pro
Следующим в нашем списке из 12 лучших программ для редактирования видео для Mac является Final Cut Pro. Это ведущее профессиональное программное обеспечение Apple для редактирования видео для пользователей macOS. Приложение создано для использования мощного ядра обработки, видеокарты и видеопамяти, которыми оснащены новейшие компьютеры Mac. Благодаря программному обеспечению, использующему многоядерные и многопоточные аппаратные возможности Mac, вместе с огромным набором передовых инструментов редактирования, результатом является плавная и ускоренная пост-продакшн от начала до конца.
Final Cut Pro дает вам возможность импортировать, публиковать и редактировать видео с различных камер и устройств с поддержкой нескольких форматов. Он имеет множество инструментов для редактирования и временной шкалы, обрезки, эффектов, улучшения звука, цветокоррекции, скрытых субтитров, управления мультимедиа и рабочего процесса проекта. Он может обрабатывать воспроизведение VR-гарнитуры и редактирование видео в формате 360 градусов, а также источники HDR и ProResRAW. Программное обеспечение позволяет интегрировать десятки сторонних инструментов, устройств, контента и плагинов, чтобы предоставить вам расширяемую платформу.
Программное обеспечение представляет собой автономное локальное решение по цене 299 долларов США (единовременный платеж). При локальном развертывании программное обеспечение позволяет загружать, упорядочивать и скачивать файлы из онлайн-хранилища и со стандартных мультимедийных сайтов для совместной работы над проектами и обмена ими.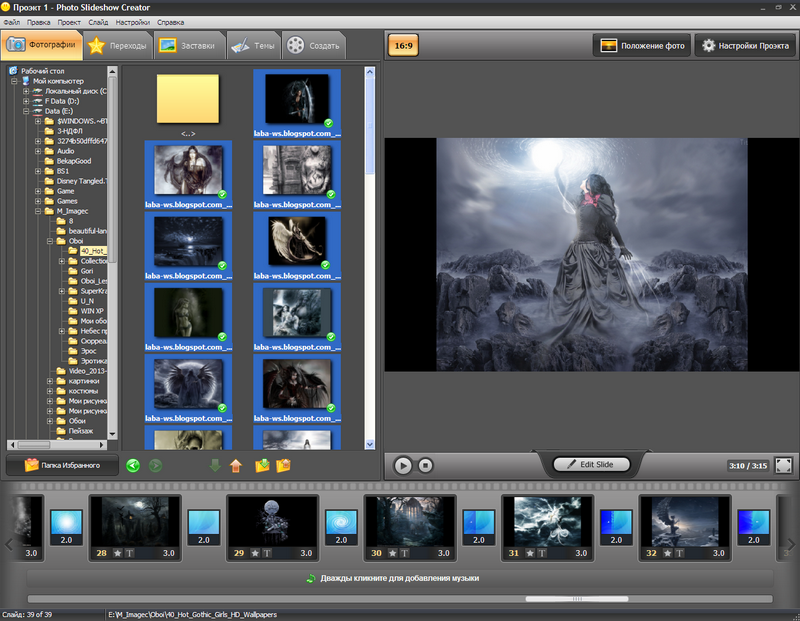 Он разработан для компьютеров iMac и MacBook с macOS 10.13.6 или более поздними версиями операционной системы.
Он разработан для компьютеров iMac и MacBook с macOS 10.13.6 или более поздними версиями операционной системы.
Подробный обзор Final Cut Pro
- Расширенные инструменты для редактирования видео / аудио, анимированной графики и доставки
- Построен на 64-битной архитектуре для работы со сложными проектами и эффектами
- Расширяемый рабочий процесс за счет интеграции с десятками внешних инструментов
6.Adobe Premiere Pro
Adobe Premiere Pro — это программа для редактирования видео для профессионалов и энтузиастов. В его заявлении о том, что он «на голову выше остальных», есть доля правды. Это потому, что он стал популярным инструментом для режиссеров, видеооператоров, телередакторов и создателей контента YouTube. Он превратился в отраслевой стандарт не только для редактирования видео, но и для автоматизации рабочих процессов и управления медиаресурсами. Он поддерживает все типы камер, все типы форматов и любую платформу, включая Mac и ПК.Это станет отличной платформой для использования в сочетании с программным обеспечением для контент-маркетинга, которое может помочь вам выйти на свою аудиторию.
Благодаря обширным исследованиям и разработкам и предложениям множества пользователей, Adobe Premiere Pro представляет собой постоянно улучшающийся продукт с новыми функциями, добавляемыми для каждой новой версии. Он предлагает новый вид Freeform для организации и просмотра файлов раскадровки и мультимедиа; линейки и направляющие для точной компоновки клипов, текста и графики; auto-Ducking для добавления окружающих звуков в ваш аудиомикс; более быстрое отслеживание маски; и дюжина других улучшений для аудио и видео.
Конечно, все другие функции, которыми славится Adobe Premiere, остались прежними, включая точную цветокоррекцию, графику движения и анимацию, мгновенное улучшение звука и интеграцию с сотнями партнерских технологий. Программное обеспечение также без проблем работает с аналогичными продуктами Adobe, такими как After Effects, Audition, Photoshop, InDesign и другими. Программное обеспечение является частью Adobe Creative Cloud, что означает, что оно доступно в Интернете с любого подключенного устройства. У него есть несколько пакетов для бизнеса, студентов и школ.Для физических лиц план установлен на уровне 29,99 долларов в месяц или 239,88 долларов в год.
Программное обеспечение также без проблем работает с аналогичными продуктами Adobe, такими как After Effects, Audition, Photoshop, InDesign и другими. Программное обеспечение является частью Adobe Creative Cloud, что означает, что оно доступно в Интернете с любого подключенного устройства. У него есть несколько пакетов для бизнеса, студентов и школ.Для физических лиц план установлен на уровне 29,99 долларов в месяц или 239,88 долларов в год.
Подробный обзор Adobe Premiere Pro
- Признанный лидер отрасли
- Мультиплатформенность, мультиформатность, совместимость
- Регулярное развертывание или обновления и новые функции
7. Videobolt PRO
Videobolt PRO — это облачная платформа для редактирования видео. Он имеет простой в использовании интерфейс, который позволяет как новичкам, так и опытным редакторам создавать видеоролики профессионального уровня.Его интуитивно понятный интерфейс позволяет пользователям быстро создавать видеоролики для ежедневных публикаций в социальных сетях, сезонных маркетинговых кампаний и даже для личных видеопоздравлений. Его основные функции редактирования видео включают настраиваемые шаблоны, разработанные профессиональными аниматорами, модуль управления проектами и медиа-библиотеку. Более того, поскольку он полностью основан на сети, вы можете освободить свой компьютер от нагрузки на рендеринг видео. Ваше видео отображается на серверах Videobolt. Не требуются дорогостоящие вложения в оборудование и обслуживание.
Несмотря на то, что платформа является облачной, пользователи даже не ощущают каких-либо задержек интерфейса при работе над своими проектами. Существуют различные модули, которые помогают пользователям быстрее создавать разные типы видео. Среди прочего есть модули для историй в Facebook и Instagram, визуализации музыки, заставок для логотипов и рекламных акций. Просто нажмите, какой тип видео вам нужен, и появятся несколько вариантов шаблона.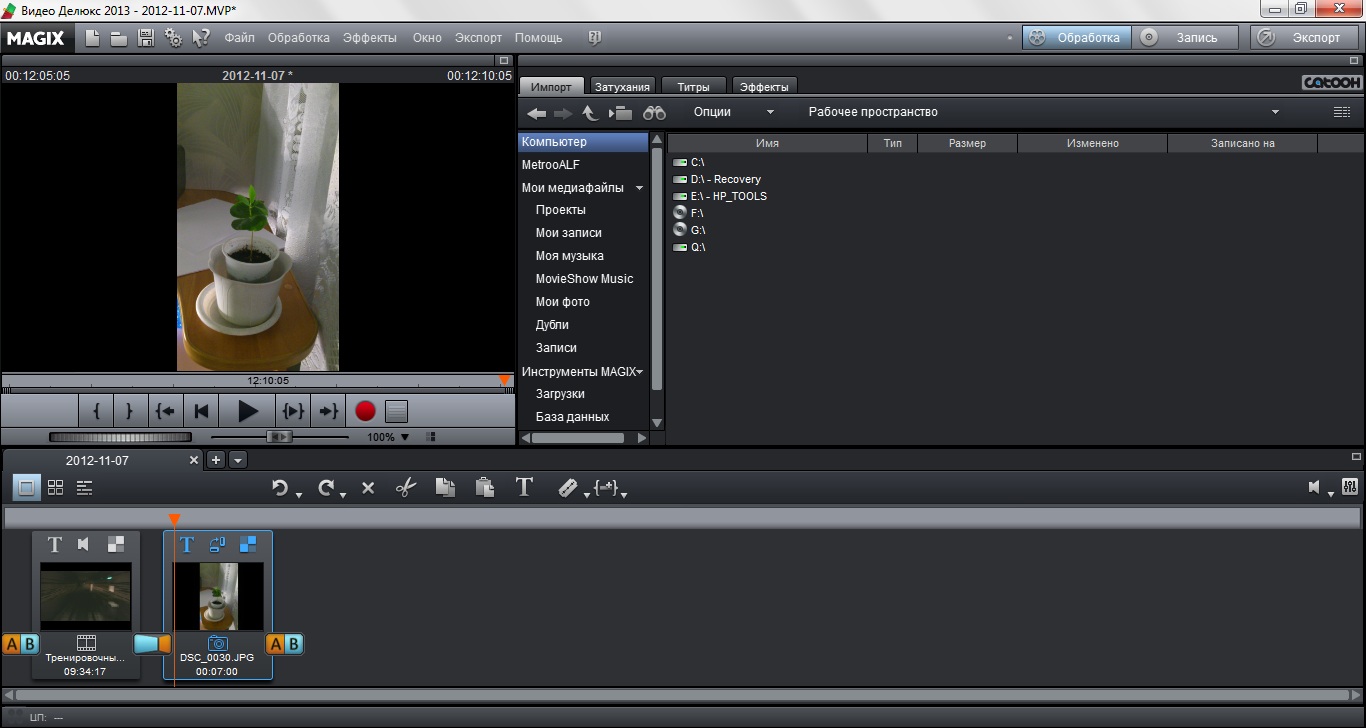 Выберите наиболее подходящий вариант и настройте его в соответствии со своим брендом.
Выберите наиболее подходящий вариант и настройте его в соответствии со своим брендом.
Существует множество профессионально разработанных шаблонов, специально разработанных для бизнеса.Вы можете использовать Videobolt PRO для видеокампаний в самых разных отраслях. Существуют шаблоны для игровых кампаний, рекламы в электронной коммерции и даже для музыкантов, лейблов и продюсеров. В нем есть полезный модуль визуализации музыки, который позволяет создавать захватывающие визуализации, синхронизированные с вашей музыкой. Цены на Videobolt PRO начинаются с 267 долларов в месяц при ежегодной оплате 3200 долларов.
- Простой и мощный облачный рендеринг, позволяющий освободить компьютер для других действий.
- Встроенные простые в использовании шаблоны для различных бизнес-потребностей, таких как видео-заставки, истории из Instagram и визуализация музыки.
- Профессиональная версия обеспечивает доступ на уровне команды, чтобы нужные люди могли совместно решать правильные вопросы для материалов вашей видеокампании.
Подробный обзор Videobolt PRO
8. VideoPad
VideoPad — это платформа для редактирования видео, созданная NCH Software для Mac, Windows, iOS и Android. Эта платформа, разработанная для фрилансеров, малых и средних предприятий, оснащена обширным набором простых в использовании функций редактирования.VideoPad может предоставить вам все необходимые инструменты: от цветокоррекции и обрезки видео до приложения видеоперехода и настройки скорости. Имея это в вашем распоряжении, вы можете легко создавать профессионально выглядящие видеоролики для своего бизнеса.
Одна из отличительных черт VideoPad заключается в том, что у него более низкая кривая обучения, чем у большинства профессиональных программ для редактирования. Он поставляется с интерфейсом перетаскивания и простотой использования, что позволяет начинающим пользователям редактировать свои видео, а также экспериментировать с широким спектром эффектов, переходов и других визуальных элементов. Он даже поставляется со своими собственными инструментами для редактирования аудио, так что вы можете уменьшить шум от видео, добавить звуковые эффекты, а также микшировать свои собственные музыкальные партитуры прямо на платформе.
Он даже поставляется со своими собственными инструментами для редактирования аудио, так что вы можете уменьшить шум от видео, добавить звуковые эффекты, а также микшировать свои собственные музыкальные партитуры прямо на платформе.
Помимо этого, он также имеет расширенные функции, которые могут обеспечить гибкость для более продвинутых профессионалов в области редактирования видео. К ним относятся редактирование 3D, редактирование видео на 360 градусов, поддержка зеленого экрана и стабилизация видео. И последнее, но не менее важное: VideoPad имеет встроенную интеграцию с YouTube и Vimeo, что упрощает и ускоряет загрузку пользователями своих работ в социальные сети.
- Поддержка редактирования видео в 3D и 360 градусов, а также варианты разрешения HD.
- Расширенные функции редактирования видео в интерфейсе перетаскивания для ускорения процессов постпроизводства.
- Встроенные инструменты редактирования аудио, такие как микширование нескольких треков, запись дикторского текста и приложение звуковых эффектов.
9. BeeCut
BeeCut — это простое решение для редактирования видео, предназначенное для того, чтобы помочь малым и средним предприятиям создавать профессиональные видео без проблем. Оснащенная видеоредактором WYSIWYG и готовыми к использованию видеопереходами, творческими масками и фильтрами, эта платформа может упростить и ускорить процесс редактирования без ущерба для качества вывода.Он не только позволяет обрезать, вырезать и разделять видео; он также поддерживает добавление пользовательских видео-заставок, создание нескольких слоев временной шкалы, а также редактирование фонового звука. Таким образом, это позволит вам настроить видео так, как вам удобнее.
Помимо упомянутых функций, BeeCut также имеет другие функции, такие как преобразование речи в текст, стабилизацию видео, мобильное редактирование и поддержку видео «картинка в картинке», чтобы еще больше усилить усилия по редактированию видео. Он также поддерживает различные типы мультимедиа, чтобы помочь вам использовать любые элементы, которые вы хотите для своих видео.И последнее, но не менее важное: поскольку он может поддерживать несколько соотношений сторон, BeeCut позволит вам создавать видеоконтент для разных каналов публикации.
Он также поддерживает различные типы мультимедиа, чтобы помочь вам использовать любые элементы, которые вы хотите для своих видео.И последнее, но не менее важное: поскольку он может поддерживать несколько соотношений сторон, BeeCut позволит вам создавать видеоконтент для разных каналов публикации.
- Удобный для новичков WYSIWYG-редактор с обширной медиа-библиотекой.
- Полная оптимизация видео за счет стабилизации и поддержки нескольких форматов видео
- Простое редактирование видео с мобильных устройств с помощью собственных приложений для Android и iOS.
10. Moovly
Эта веб-платформа для редактирования видео идеально подходит для начинающих, поскольку предлагает пользователям готовые шаблоны, бесплатные медиа-объекты и удобный интерфейс для создания видео с перетаскиванием. проекты.С помощью Moovly пользователи могут легко настраивать свои видео, добавляя визуальные эффекты и переходы, зацикливая сегменты, добавляя наложенные аудиодорожки, добавляя субтитры и многое другое. Другие функции включают инструменты для разделения и / или обрезки видео, изменения размера, поворота, обрезки, настройки звука и скорости воспроизведения, а также включения функции преобразования текста в речь.
Moovly также поощряет сотрудничество между пользователями с помощью функции групп пользователей, которая позволяет пользователям создавать группы, управлять подписками участников и предоставлять доступ к общим библиотекам, где они могут иметь доступ к различному медиа-контенту.Публикация видеороликов, созданных в Moovly, также проста, поскольку все они готовы для публикации и совместного использования на популярных платформах потокового видео, таких как YouTube, Vimeo и Facebook.
- Предлагает готовые шаблоны.
- Имеет библиотеку бесплатного медиа-контента.
- Удобный интерфейс.
11. Lumen5
Lumen5 — это платформа для редактирования видео с мощными функциями, которые помогают пользователям создавать видео за считанные минуты. Благодаря своим возможностям преобразования текста в видео Lumen5 преобразует статьи и сообщения в блогах в видео, автоматически заполняя раскадровки контентом.С помощью технологии искусственного интеллекта система динамически определяет длину сцены и оптимизирует расположение текста. Кроме того, посредством обработки естественного языка выделяются важные ключевые слова. Пользователи также имеют возможность дополнительно автоматизировать рабочий процесс видеомаркетинга с помощью RSS-каналов для автоматического создания видеороликов каждый день.
Благодаря своим возможностям преобразования текста в видео Lumen5 преобразует статьи и сообщения в блогах в видео, автоматически заполняя раскадровки контентом.С помощью технологии искусственного интеллекта система динамически определяет длину сцены и оптимизирует расположение текста. Кроме того, посредством обработки естественного языка выделяются важные ключевые слова. Пользователи также имеют возможность дополнительно автоматизировать рабочий процесс видеомаркетинга с помощью RSS-каналов для автоматического создания видеороликов каждый день.
Пользователи также могут создавать видео с нуля, используя встроенные шаблоны Lumen5, которые включают шаблоны для YouTube, историй в Instagram и социальной рекламы. Цветовые темы, выбор шрифтов, логотипы и водяные знаки можно дополнительно настроить, чтобы видеоролики отражали бренд компании.Медиа-библиотека с возможностью поиска также дает пользователям доступ к миллионам бесплатных видеоклипов, неподвижных изображений и аудиофайлов.
- Технология на основе искусственного интеллекта автоматически заполняет раскадровки контентом и определяет длину сцены и расположение текста.
- Автоматическое создание видео из RSS-каналов.
- Настраиваемые цветовые темы, выбор шрифтов, логотипы и водяные знаки.
12. StoryXpress
StoryXpress предлагает полный набор функций, помогающих пользователям создавать увлекательные видеоролики из записей с экрана и веб-камеры.Программное обеспечение предлагает три режима записи — FaceCam + Screen Recording, Screen Only и Cam Only — для удобства пользователей и предоставляет инструменты аннотации и редактирования. Таким образом, пользователи могут выделять ключевые элементы на экране и при необходимости добавлять текст. Функции редактирования видео, такие как Trim, Crop и Blur, также гарантируют, что видеовыходы будут выглядеть безупречно и профессионально.
Кроме того, платформа предназначена для поддержки видеомаркетинга и электронной коммерции. Пользователи могут создавать видеоролики, просто загружая изображения и выделяя ключевые особенности продукта с помощью указателей.Пользователи также могут добавлять собственные призывы к действию, включая кнопки, формы и баннеры, в каждое создаваемое ими видео.
Пользователи могут создавать видеоролики, просто загружая изображения и выделяя ключевые особенности продукта с помощью указателей.Пользователи также могут добавлять собственные призывы к действию, включая кнопки, формы и баннеры, в каждое создаваемое ими видео.
Платформа также позволяет пользователям загружать видео в разрешении Full HD на веб-страницы, Facebook, LinkedIn или YouTube. Каждое видео можно отслеживать с помощью тегов UTM, что упрощает отслеживание таких показателей, как просмотры, среднее время просмотра и скорость воспроизведения.
- Три режима записи для различных нужд создателей видео.
- Расширенные инструменты аннотации и редактирования видео для профессионально выглядящего видео.
- Видеоаналитика и отслеживание производительности с помощью тегов UTM.
Используйте бесплатные пробные версии, чтобы найти лучшее программное обеспечение для редактирования видео
Возможно, вам будет недостаточно изучать программное обеспечение для редактирования видео, а также просматривать демонстрации и учебные пособия. Чтобы определить, какое приложение лучше всего подходит для вас, вам необходимо иметь практический опыт работы с платформой. Но подписка на каждую программу из вашего короткого списка может быть излишне дорогой. К счастью, теперь производители предлагают бесплатные пробные версии своих продуктов.Вы можете воспользоваться ими, чтобы протестировать инструменты и функции привода.
Что касается финансов, то выбрать самую дорогую программу для редактирования видео от известного разработчика — несложный выбор. Это потому, что вы можете быть уверены, что он обладает мощным функционалом. Однако это может не подходить для вашего бюджета. Тем не менее, в списке есть и другие решения, которые могут служить альтернативой вашему первому выбору. С ними у вас есть необходимые мощные инструменты, которые по-прежнему позволят вам создавать лучшие видео.
Джеймс Энтони
Джеймс Энтони, старший писатель FinancesOnline по темам SaaS и B2B, страстно следит за передовыми отраслевыми практиками (помимо написания личных сообщений в блогах о том, почему необходимо обновить Firefly). Он много писал по этим двум вопросам, будучи твердым сторонником перехода от SaaS к PaaS и того, как этот неизбежный переход повлияет на эффект масштаба.Благодаря обзорам и анализу, охватывающим широкий круг тем, от программного обеспечения до моделей обучения, Джеймс является одним из самых творческих ресурсов FinancesOnline в офисе и за его пределами.
Он много писал по этим двум вопросам, будучи твердым сторонником перехода от SaaS к PaaS и того, как этот неизбежный переход повлияет на эффект масштаба.Благодаря обзорам и анализу, охватывающим широкий круг тем, от программного обеспечения до моделей обучения, Джеймс является одним из самых творческих ресурсов FinancesOnline в офисе и за его пределами.
Запись и монтаж видео — цифровое обучение и запрос (DLINQ)
Дополнительные параметрыДоступно множество других платформ для записи и редактирования видео.Ниже приведены несколько популярных вариантов, которые оказались надежными и простыми в использовании. Эти параметры напрямую не поддерживаются Middlebury ITS.
Посмотреть сетку сравнения функций видеорегистратора / редактора для различных инструментов
Quicktime (Mac)
- Простота использования
- Бесплатно Версия
- для Mac может записывать и обрезать видео или аудио, включая снимок экрана.
- Примечание. Существует версия Windows, которую можно найти на некоторых старых компьютерах.Это всего лишь проигрыватель, который не может записывать или редактировать видео. Версия для Windows содержит ошибки и не рекомендуется к использованию.
DaVinci Resolve 16 (Mac, Windows и Linux)
- Бесплатно
- Нет параметров записи, но предлагает расширенное редактирование видео
- Доступно для Mac, Windows и Linux
Camtasia (Mac и Windows)
- Расширенные возможности записи и редактирования, включая запись экрана
- Не бесплатно, но предлагает бесплатный пробный период для тестирования
- Доступно для Mac и Windows
iMovie (Mac)
- Дополнительные возможности записи и редактирования
- Доступно только для Mac
- Бесплатно для пользователей Mac
Приложение Windows 10 Photos (Windows)
- Базовый редактор видео
- Замененный Windows Movie Maker, который больше не поддерживается, но может быть доступен на старых ПК.

- Бесплатно для пользователей Windows
Screencast-O-Matic (Windows, Mac, Chromebook)
- Базовая видеозапись и захват экрана
- Базовое редактирование видео
- Бесплатно для записи до 15 минут (платная подписка для более длинных видео)
Примечание. Вы также можете записывать голос поверх слайдов с помощью Powerpoint и Keynote.
Handbrake — это бесплатное программное обеспечение для сжатия и преобразования видеофайлов, если вы ищете инструмент, позволяющий уменьшить большие видеофайлы без значительного ущерба для качества.
11 способов синхронизации аудио и видео, записанных отдельно
В мире, который становится все более глобальным, все больше и больше людей предпочитают получать новые навыки удаленно. Один из самых простых способов представить и изучить материал в Интернете — это записать видео. Многие учащиеся хорошо реагируют на визуальные средства массовой информации, поэтому использование веселых обучающих видеороликов может быть полезной стратегией обучения.Если вы новичок в использовании видео, возможно, вам сложно синхронизировать видео и звук; Если да, то ознакомьтесь с замечательными ресурсами в этом списке!
11 Лучшее программное обеспечение для синхронизации аудио и видео
- Камтасия →
- Premiere Pro →
- PluralEyes →
- Видеопад →
- iMovie →
- Решимость Давинчи →
- FinalCut →
- Wondershare Democreator →
- VSDC →
- FlexClip Audio Sync App Online →
- Капвинг →
Опции программного обеспечения
Вот обзоры лучших программных вариантов для синхронизации аудио и видео.
1. Camtasia
Camtasia — это программная опция, позволяющая использовать подключаемый модуль Microsoft PowerPoint для создания видеопрезентаций. Вы также можете использовать прямой скринкаст для создания отличных видеороликов из ваших презентаций! Он идеально подходит для учебных пособий и других учебных материалов.
Скачайте Camtasia здесь!
Характеристики
- Готовые шаблоны видео
- Упрощенное редактирование
- Захват веб-камеры
- Музыка
- Интерактивность и викторины
- Зеленый экран
- Скрытые титры
Системные требования
- Microsoft Windows 10 (64-разрядная) версии 1607 или более поздней или macOS 10.13
- Процессор Intel® Core ™ i3 6-го поколения с тактовой частотой 2,8 ГГц с 2 ядрами ЦП или процессор AMD® Ryzen ™ 3 1-го поколения с тактовой частотой 2,8 ГГц с 2 ядрами ЦП
- 8 ГБ ОЗУ
- 4 ГБ доступного дискового пространства
- 1366 × 768 разрешение монитора
Отзывы пользователей
«В нем достаточно функций / возможностей, при которых вы не чувствуете, что упускаете что-то важное, но при этом его не мешает сверхдетальная настройка».
В этом видео эксперт дает отличные советы по использованию звуковых и видео сигналов во время записи, чтобы упростить синхронизацию изображений и звука.
Это руководство от Cam Answers идеально подходит для начинающих, впервые желающих использовать Camtasia. Вы узнаете, как получить доступ ко всем функциям программы и использовать их для достижения оптимальных результатов. В видео особое внимание уделяется использованию инструментов Camtasia для синхронизации аудио и видео.

2. Premiere Pro
Premiere Pro — это продукт Adobe, используемый для редактирования видео и звука. Программное обеспечение работает, позволяя вам создавать временную шкалу для ваших видео, что упрощает редактирование и синхронизацию каждого аспекта вашего видео.
Загрузите Premiere Pro здесь!
Характеристики
- Управление цветом
- Быстрый экспорт
- Импорт из файлов любого формата
- Точно обрезать метраж
- Добавить анимацию
Системные требования
- ЦП Intel® 6-го поколения или новее — или ЦП AMD Ryzen ™ серии 1000 или новее
- Microsoft Windows 10 (64-разрядная) версии 1803 или новее или macOS v10.14 или новее
- 8 ГБ ОЗУ
- 2 ГБ видеопамяти GPU
- 8 ГБ свободного места на жестком диске
- 1280 x 800 разрешение монитора
Отзывы пользователей
«Программа предлагает полный контроль над видео с мощными функциями для любого вида редактирования.Новичок может очень легко получить и импортировать видео, разделить, редактировать, добавлять текст и склеивать. Кроме того, эксперт может мастерски вносить правки для профессионального использования на самых разных носителях ».
Если вы новичок в Premiere Pro, это руководство для вас! В этом руководстве вы узнаете самый простой способ синхронизации аудио и видео, выполнив несколько простых шагов с помощью программного обеспечения Premiere Pro. youtube.com/embed/_CkEtbNz0bk» frameborder=»0″ allowfullscreen=»allowfullscreen»/>
Для более продвинутого редактирования и синхронизации звука и видео у Andrew Kan есть идеальное руководство.В этом видео подробно рассматриваются инструменты и функции, доступные в Premiere Pro. Следуя его руководству, вы можете производить высококачественную синхронизацию звука для любого видео.
3. PluralEyes
PluralEyes идеально подходит для новичков в редактировании видео. Это программное обеспечение автоматизирует процесс синхронизации звука и видео, позволяя быстро и легко создавать идеально синхронизированные видео без использования звуковых маркеров.
Загрузите PluralEyes здесь!
Характеристики
- Мгновенная обратная связь
- Автоматическая коррекция дрейфа
- Зажим охватывающий
- Сравнение треков
- Сочетания клавиш
Системные требования
- Mac OS X 10.11 и новее или Windows 10 64-бит
- 8 ГБ ОЗУ
- 300 МБ на жестком диске
Отзывы пользователей
«Совершенно потрясающе, как свадебный видеооператор, прежде чем я купил это, мне потребовалось бы 2 полных 24 часа, чтобы синхронизировать мои 3 камеры для церемоний и выступлений, это программное обеспечение делает это в течение 15 минут. это раньше, чем 2 года назад, когда я начал предлагать видео ».
Один из самых полезных инструментов PluralEyes — это возможность включать несколько изображений с нескольких камер.Попытка манипулировать всеми этими представлениями при синхронизации звука может быть сложной задачей. Это руководство проведет вас через необходимые шаги для создания поистине великолепного видео.

Для более опытных редакторов это руководство представляет собой идеальный обзор рабочего процесса PluralEyes. Он предоставляет краткий обзор инструментов и процессов, которые вам понадобятся для создания мультиракурсного видео с идеально синхронизированным звуком.
4. Видеопад
VideoPad также разработан для среднего пользователя; Благодаря интуитивно понятному пользовательскому интерфейсу каждый, от новичка до профессионалов, может быстро и легко создавать видео профессионального качества.Чтобы получить максимальную отдачу от программного обеспечения, вы можете добавлять плагины для других продуктов NCH.
Загрузите VideoPad здесь!
Характеристики
- Перетаскивание видеоклипов
- Эффекты и переходы
- Быстрые процессоры
- Точная настройка цвета
- Поделиться напрямую на YouTube
- Стабилизация видео
Системные требования
Windows 7 и выше или Mac OS X 10.5 или выше
Отзывы пользователей
«Мне нравится, что я могу размещать свои видео на слоях, что есть у крупных игроков на рынке (самые тяжелые и самые дорогие), а у самых простых — нет.”
Программное обеспечение VideoPad часто используется для создания музыкальных клипов и подкастов. В этом руководстве дается краткое изложение инструментов и процессов, которые вы можете использовать в программном обеспечении для объединения видео и аудио для вашего видео.
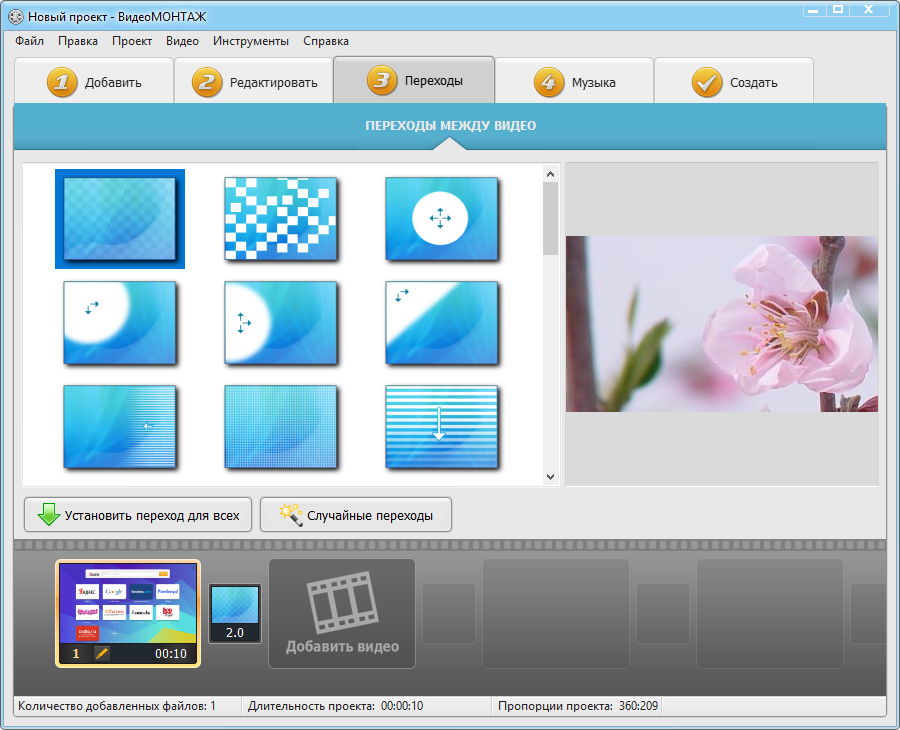
Это гораздо более простое руководство, дающее базовый обзор того, как комбинировать аудио и видео с помощью VideoPad. В этом руководстве основное внимание уделяется базовому процессу, а не тонкостям идеальной синхронизации звука.
5. iMovie
iMovie был разработан Apple как простой способ для пользователей iPhone и iPad создавать потрясающие видео быстро и легко. Это программное обеспечение позволяет вам легко добавлять анимацию и другие эффекты к вашим видео, чтобы вы могли ослепить друзей и семью.
Загрузите iMovie здесь!
Характеристики
- Уникальные шаблоны и темы
- Звуковые дорожки
- Видеофильтры
- Зеленый экран и разделенный экран
- Создание видеотрейлеров в голливудском стиле
Системные требования
Для поддержки внешнего дисплея требуется iPhone 7 или новее, iPad (6-го поколения) или новее, iPad Air 3 или новее, iPad Pro 12.9 дюймов (2-е поколение) или новее
Отзывы пользователей
«Я получил огромное удовольствие от этого, особенно с тех пор, как я действительно увлекся фотографией с дронов, и это идеальный инструмент для редактирования видео. Честно говоря, моя любимая функция — создание трейлеров к фильмам, это так весело с подборкой медиафайлов. ЕДИНСТВЕННАЯ проблема, с которой я сталкиваюсь, это то, что я хотел бы больше свободы. Когда вы выбираете общую тему, она предопределяет, что вы можете делать ».
В этом руководстве вы узнаете, как быстро и легко синхронизировать аудио и видео в iMovie.Однако вы также получите несколько отличных профессиональных советов, которые помогут упростить работу над проектом по редактированию видео.
Чтобы подробнее узнать о возможностях iMovie, ознакомьтесь с руководством Кейтрона Пауэлла. С его советами и приемами вы сможете редактировать как профессионал!
6. Давинчи Решимость
Если вы спросите любого видеоредактора, он, вероятно, скажет вам, что Davinci Resolve — это золотой стандарт цветокоррекции видео, используемый профессионалами во всем мире.Тем не менее, это комплексное программное обеспечение с множеством функций для создания потрясающих видеороликов профессионального качества.
Загрузите Davinci Resolve здесь!
Характеристики
- Продвинутый профессиональный нелинейный редактор
- Оптимизированный интерфейс редактирования
- Расширенный корректор цвета
- Визуальные эффекты и анимированная графика
- Профессиональная обработка звука
- Легко импортировать и экспортировать
- Многопользовательская совместная работа
Системные требования
- 8 Вт макс. Через USB Type-C
- Windows 10, 64-разрядная версия или Mac 10.15 Каталина или новее
Отзывы пользователей
«В нем есть все замечательные функции высококачественных видеоприложений, но за небольшую плату. Интегрируется со всем оборудованием Black Magic. Тонны онлайн-руководств как от Black Magic, так и от пользователей ».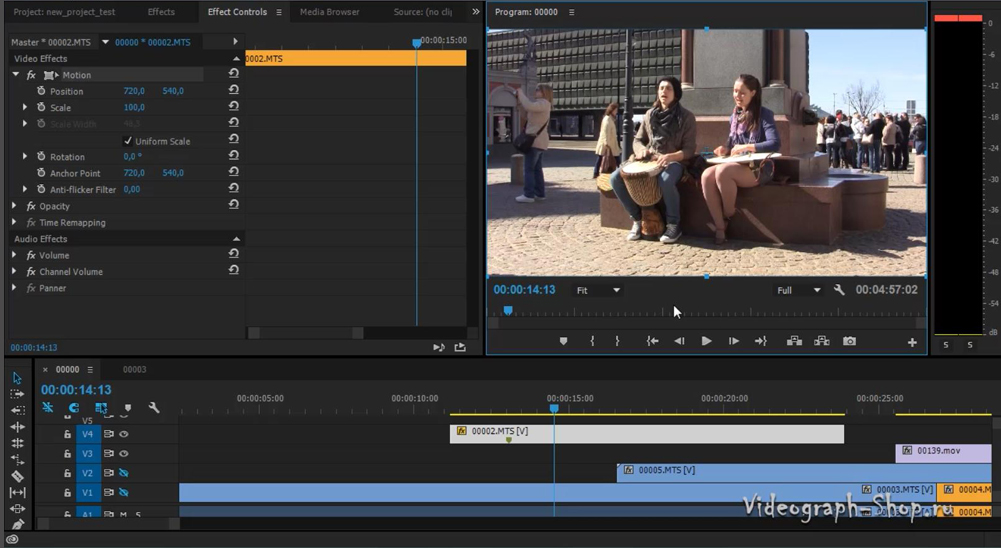
Davinci Resolve — один из самых профессиональных продуктов для редактирования. Легко увязнуть во всех различных инструментах, поэтому это руководство поможет вам отточить функции, которые позволят создать идеально синхронизированный звук.
Как указано в этом руководстве, всегда существует множество различных способов синхронизации аудио и видео. В этом руководстве вы узнаете все советы и рекомендации, позволяющие легко и быстро создавать идеально синхронизированные видео.
7. FinalCut
FinalCut — это программное обеспечение, предназначенное для быстрого выполнения проектов. Он позволяет нелинейно редактировать очень сложные проекты, не увязая в сложном пользовательском интерфейсе.
Загрузите FinalCut здесь!
Характеристики
- Ускоренный рендеринг
- Многокамерное редактирование
- Расширенная цветокоррекция
- 2D и 3D графика движения
- Многоканальное аудио издание
Системные требования
- MacOS 10.15.6 или новее
- 4 ГБ ОЗУ (рекомендуется 8 ГБ для редактирования 4K, 3D-заголовков и редактирования видео на 360 °)
- Графическая карта с возможностью подключения к металлу
- 1 ГБ видеопамяти рекомендуется для редактирования 4K, 3D-заголовков и редактирования видео на 360 °
- 3.8 ГБ доступного дискового пространства
Отзывы пользователей
«Мне нравится простота интерфейса, и я ценю более мощные функции, сосуществующие в одном приложении.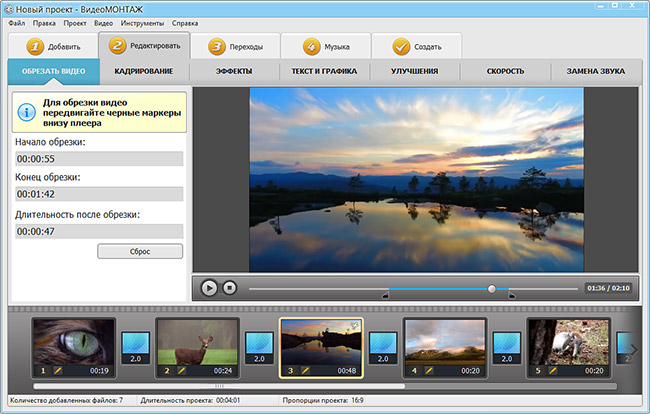 Обычно бывает одно из двух. Мы можем встроить новый редактор в FCPx, и он станет продуктивным в течение нескольких дней благодаря интуитивно понятному Ux. Существуют также более мощные инструменты и возможности, которые оценят более опытные редакторы ».
Обычно бывает одно из двух. Мы можем встроить новый редактор в FCPx, и он станет продуктивным в течение нескольких дней благодаря интуитивно понятному Ux. Существуют также более мощные инструменты и возможности, которые оценят более опытные редакторы ».
Немногие программные опции могут синхронизировать аудио и видео автоматически.Однако с помощью этого руководства вы можете узнать, как настроить программное обеспечение FinalCut для автоматической синхронизации звука!
Для более подробного ознакомления с инструментами и ресурсами, доступными в FinalCut, ознакомьтесь с этим руководством Уилла Чидлоу. Следуя его указаниям, вы откроете для себя все лучшие функции, которые может предложить программное обеспечение.
Wondershare Dreamcreator — один из лучших вариантов программного обеспечения для записи экрана.Профессиональные геймеры регулярно используют этот продукт, чтобы снимать видеоролики о своем игровом процессе и делиться ими с миллионами зрителей. Программное обеспечение также предоставляет полный набор инструментов для редактирования, так что вы можете настраивать свои видео, пока они не станут идеальными.
Загрузите Wondershare Democreator здесь!
Характеристики
- Качество видео 4K
- Зеленый экран
- Удаление шума
- Инструменты для создания подписей
- Озвучивание
- Контроль скорости видео
Системные требования
- Windows 7 или более поздняя 64-разрядная версия
- Многоядерный процессор Intel i3 или лучше, 2 ГГц или выше
- Физическая оперативная память не менее 3 ГБ (для видео HD и 4K требуется 8 ГБ)
- 1366 × 768 или лучше разрешение экрана
- 2 ГБ свободного места на жестком диске
Отзывы пользователей
«Wondershare DemoCreator может обеспечить потрясающую производительность и предложить конечным пользователям отличные возможности записи и редактирования видео, даже если они принадлежат к любой нише в эту современную эпоху. Это программное обеспечение — лучший и идеальный выбор, если вас беспокоит видеоконтент. Вы можете скачать Wondershare DemoCreator и попробовать ».
Это программное обеспечение — лучший и идеальный выбор, если вас беспокоит видеоконтент. Вы можете скачать Wondershare DemoCreator и попробовать ».
Иногда вам нужно отредактировать звук отдельно от видео. Из этого туториала Вы узнаете, как отсоединить звуковой файл с помощью Wondershare Democreator, отредактировать файл, а затем повторно синхронизировать его с видео.
9. VSDC
Если вы ищете способ редактировать видео без высокой цены, VSDC может быть ответом.Это программное обеспечение доступно для бесплатной загрузки и позволяет мгновенно редактировать большие видео с высоким разрешением.
Загрузите VSDC здесь!
Характеристики
- Нелинейный видеоредактор
- Визуальные и звуковые эффекты
- Смешивание цветов
- Маскирующие эффекты
- Отслеживание движения
- Точность субпикселей
- Стабилизация видео
Системные требования
- Microsoft Windows XP SP3 или выше
- Intel, AMD или совместимый процессор с рабочей частотой 1.5 ГГц или выше
- 1024 × 768 пикселей с 16-битным цветом или выше
- 1 ГБ RAM
- Microsoft DirectX 9.0с или выше
- Не менее 300 МБ свободного дискового пространства
Отзывы пользователей
«Вы не можете превзойти возможности по цене. Вы можете внести многие важные изменения в базовое видео, а также наложить слои видео и аудиоклипов и включить переходы ».
В VSDC точность является ключевым моментом.В этом руководстве вы узнаете, как использовать инструменты VSDC для точного нацеливания на определенные точки в вашем видео и их точной синхронизации со звуковой дорожкой.
Интернет-ресурсы
Вот обзоры лучших онлайн-ресурсов по синхронизации аудио и видео.
10. Онлайн-приложение FlexClip Audio Sync
FlexClip — еще один отличный бесплатный вариант для редактирования видео. С помощью этого продукта вы можете редактировать свои видео прямо на веб-странице, не загружая ничего.Продукт разработан, чтобы быть простым, но всеобъемлющим, поэтому даже новички могут создавать высококачественные видеоролики в мгновение ока.
Загрузите онлайн-приложение FlexClip Audio Sync здесь!
Характеристики
- Обрезка, объединение и разделение видео
- Текстовые анимации
- Возможности озвучивания
- Добавить логотип или водяной знак к видео
- Загрузить фоновую музыку
Системные требования
- Windows 10 версии 14316.0 или выше
- 4 ГБ памяти
Отзывы пользователей
«FlexClip — надежная платформа для редактирования видео. Он также продается по очень разумной цене. Мы используем его для создания рекламных материалов в нашей компании ».
Это отличное руководство для всех, кто плохо знаком с онлайн-редактированием видео. Вы узнаете обо всех инструментах FlexClip для создания видео профессионального уровня.
11. Капвинг
Kapwing обычно используется для создания вирусных мемов и гифок. Однако у Kapwing также есть множество возможностей для создания потрясающих видеороликов с помощью простого онлайн-редактора. Многие инструменты доступны в Интернете бесплатно, поэтому вы можете снимать отличные видео без высокой цены.
Однако у Kapwing также есть множество возможностей для создания потрясающих видеороликов с помощью простого онлайн-редактора. Многие инструменты доступны в Интернете бесплатно, поэтому вы можете снимать отличные видео без высокой цены.
Скачайте Kapwing здесь!
Характеристики
- Объединить видео
- Добавить подпись
- Добавить аудио к видео
- Зеленый экран
- Обрезка и изменение размера видео
Системные требования
Windows, Mac, Linux, Cloud, iPhone, iPad или Android.
Отзывы пользователей
«Love Kapwing. Я никогда раньше не снимал видео, но чувствую, что впервые смогу с Kapwing. Не страшно — очень быстро приступить к работе ».
В Kapwing есть множество инструментов, которые можно использовать для создания потрясающих видеороликов. В этом руководстве основное внимание уделяется инструментам, необходимым для идеальной синхронизации аудио и видео.
Последние мысли
Если запись видео для вас впервые, существует множество отличных ресурсов, которые помогут вам начать работу.Если вы часто используете Google Slides, возможно, вы захотите превратить эти презентации в видео. Прочтите эту статью, чтобы узнать все о записи в Google Slides. Если вы хотите сделать свои видео еще более изысканными и профессиональными, эта статья поможет вам избавиться от отвлекающих звуков дыхания. А теперь иди и начинай творить!
Руководство по видеоредактору Screencast-O-Matic
СМОТРЕТЬ ВИДЕО: ПО для простого редактирования видео — руководство по редактору видео Screencast-O-Matic Вне зависимости от того, вносите ли вы несколько изменений в запись или создаете подробное видео, вы обнаружите, что использовать видеоредактор Screencast-O-Matic легко и просто. Для этого вам не понадобится профессиональное монтажное оборудование. В этом «Программном обеспечении для простого редактирования видео: руководство по видеоредактору Screencast-O-Matic» вы узнаете обо всем, что можно делать со своими записями или видео всего за несколько кликов.
Для этого вам не понадобится профессиональное монтажное оборудование. В этом «Программном обеспечении для простого редактирования видео: руководство по видеоредактору Screencast-O-Matic» вы узнаете обо всем, что можно делать со своими записями или видео всего за несколько кликов.
Редактируйте видео за 3 шага
Мы разбили процесс редактирования на 3 этапа, чтобы показать вам, как быстро создается видео.
- Подготовка — Подготовьте свой видеопроект с видео, изображениями и сценарием или схемой.Удалите ненужные части вашего видео.
- Производство — Улучшите свое видео, добавив элементы, чтобы оживить его. Это включает музыку, анимацию и наложения.
- Publishing — Сохраняйте видео и делитесь им со всем миром с помощью этих простых интеграций для обмена.
1. Препарат
Это не займет много времени. Если вы готовы к записи, продолжайте и нажмите «Запись». Они отлично подходят для записи лекции или для быстрой передачи идеи или мысли.
Добавить видео и изображения
Сбор видео и изображений на этапе подготовки экономит время в процессе производства. Знание того, какой тип медиаресурсов у вас есть, поможет избежать догадок во время редактирования. Вы можете импортировать видеофайлы с любого мобильного устройства или компьютера и собирать их в Менеджере записей для быстрого доступа. Все записи с экрана и видео могут быть размещены здесь для быстрого доступа. Вы можете добавить их на шкалу редактирования, когда будете готовы к редактированию.
Когда вы будете готовы отредактировать и добавить видео на шкалу времени редактирования, вы можете вставить «Существующую запись», перейдя к своему набору инструментов. Просто выберите видео, которое хотите вставить в свое видео.
Есть еще одна возможность добавить видео прямо на вашу временную шкалу. Вы можете добавить видео, вставив «видеофайл», и вам будет предложено выбрать видео со своего компьютера.
Если у вас есть серия видео или набор руководств, добавление вступительного видео может помочь обеспечить последовательность.Например, знакомство с видео бренда позволяет наблюдателю понять, что он будет смотреть, а также связать его с компанией.
Изображения проходят один и тот же процесс. Накладываемые изображения позволяют легко проиллюстрировать то, что вы обсуждаете. Мы дали пользователям возможность загружать столько изображений, сколько они хотят. Существуют также различные методы стилизации, включая тени или границы, которые вы можете добавить к каждому из ваших изображений. Перейдите к параметрам наложения, и вы найдете изображение.Просто выберите изображение со своего компьютера, и оно будет добавлено на вашу временную шкалу.
Скриптовые записи
Scripted Recordings дает вам возможность создавать сценарии. С легкостью набрав сценарий, вы сможете следить за ним и записывать аудиозаписи по частям. Вы также можете импортировать файлы аудиозаписи, если у вас есть профессиональная озвучка для ваших видео.
Этот процесс отлично подходит для учебных пособий и рекламных видеороликов. Сценарии помогают вам не сбиться с пути.Если вы ошиблись только в одной части, вам не нужно перезаписывать все видео. Вы можете перезаписать один раздел, чтобы обновить свой контент. Это экономит ваше время от воссоздания нового видео.
Удалить части вашей записи
Вы можете подготовить видео, вырезав все, что вам не нужно. Вырезать фрагменты видео из видеоредактора очень просто. Просто выберите ту часть, которую хотите удалить, перейдите к своему набору инструментов и нажмите «Вырезать». Это так просто!
Полезный совет
Вот небольшой совет: не беспокойтесь ни о чем.Если вы сделаете вырез или добавите наложение, вы всегда можете переделать его. Просто щелкните значок корзины на шкале времени и удалите изменения.
Мы также добавили кнопку «Изменить историю», чтобы вы могли отслеживать, что вы сделали со своим видео. Появится список, и все, что вам нужно сделать, это щелкнуть по нему, чтобы повторить редактирование.
Появится список, и все, что вам нужно сделать, это щелкнуть по нему, чтобы повторить редактирование.
2. Производство
Теперь, когда мы помогли вам подготовить ваше видео, мы можем перейти к инструментам, которые помогут вам еще больше улучшить ваше видео. Начнем со звука.
Независимо от того, работаете ли вы над обучающим или маркетинговым видео, вы можете задать тон своему видео, добавив музыку и придавая довольно скучную тему тому, чем будет заниматься ваша аудитория.Screencast-O-Matic содержит звуковые дорожки для «Повествования», «Компьютерное аудио» и «Музыка». Они расположены в правой части видеоредактора.
Музыкальные композиции
У нас есть список музыкальных треков, которые помогут вам начать работу в нашей библиотеке. Вы можете выбрать из 20 треков. Выберите свой трек, и он будет помещен на вашу временную шкалу. Вы можете регулировать настройки звука, увеличивая / уменьшая уровни громкости. Также есть возможность приглушить музыку в начале или в конце видео.
Вы также можете очень легко загрузить свой собственный музыкальный файл в формате mp3. Это отличный способ персонализировать и придать «настроение» вашим видео.
Рассказать
Screencast-O-Matic имеет функцию повествования, которая позволяет добавлять повествование к дорожке. Это может потребоваться, если вы случайно забыли сказать шаг в обучающем видео. С помощью функции «Рассказывать» вы можете очень легко заменить или вставить новый аудиозапись. Вам не нужно возвращаться и перезаписывать новую запись. Просто выберите область на временной шкале и нажмите опцию «Рассказывать», чтобы начать.
Добавить наложения, включая текст и фигуры
Если вы создаете обучающее видео или учебное пособие, добавление текста и фигур может помочь выделить моменты во всем видео.
Вы можете создавать и форматировать текст и размещать его в любом месте вашего видео. Вы можете настроить свой текст с помощью нескольких параметров, включая шрифт, цвет и выбор цвета фона.
Кроме того, вы можете добавлять фигуры, включая круги, квадраты и стрелки, чтобы привлечь внимание к определенным областям экрана.Эти варианты отлично подходят, если вы создаете видео с обратной связью для ученика, и он должен следить за ним. Добавляя очертание фигуры, вы можете помочь выделить моменты и позволить наблюдателю понять концепции.
Переходы
Screencast-O-Matic предоставил длинный список переходов, которые вы можете использовать в своих видео. Переходы помогают разделить идеи или перейти к новым темам или мыслям. Все, что вам нужно сделать, это выбрать переход и добавить его на свою временную шкалу.
Движущиеся анимации
Используя точки редактирования на шкале времени, вы можете легко создавать движущиеся анимации всего несколькими щелчками мыши.Вы можете перемещать текст, изображения, стрелки и многое другое. Это отличный способ выделить несколько моментов.
Например, в классе астрономии может быть урок по планетам. Вы можете перемещать стрелку, чтобы выделить урок, и это поможет вашим ученикам сосредоточиться на том, о чем вы говорите.
Полезный совет
Совет. В правой части шкалы времени есть значок увеличительного стекла. Если вы нажмете на этот значок, вы сможете увеличить масштаб временной шкалы, чтобы вы могли более точно видеть свои изменения.
Зеленый экран
Вы можете очень легко удалить фон вашего видео с веб-камеры с помощью фильтра зеленого экрана. Мы упростили для вас удаление фона как в программе записи экрана, так и в видеоредакторе. Вы можете заменить его фоном по вашему выбору, просто добавив фон изображения.
Зеленый экран может быть забавным! Проявите творческий подход к выбору фона и выберите изображение, которое задает тон всему видео.
Специальные возможности и подписи
В связи с федеральными правилами, требующими, чтобы онлайн-видео соответствовали законам о специальных возможностях, как никогда важно добавлять субтитры. Вы можете сделать свои видео доступными с помощью наших инструментов автоматического преобразования текста или интерактивного редактора субтитров, включая загрузку собственного файла с субтитрами. Если вы уже подготовили скрипт в нашей функции Scripted Recordings, скрипт автоматически становится вашим файлом субтитров. Когда вы делитесь видео с Screencast-O-Matic, ваша аудитория может легко включать или отключать субтитры по мере необходимости.
Вы можете сделать свои видео доступными с помощью наших инструментов автоматического преобразования текста или интерактивного редактора субтитров, включая загрузку собственного файла с субтитрами. Если вы уже подготовили скрипт в нашей функции Scripted Recordings, скрипт автоматически становится вашим файлом субтитров. Когда вы делитесь видео с Screencast-O-Matic, ваша аудитория может легко включать или отключать субтитры по мере необходимости.
Полезный совет
Вот полезный совет: для каждой функции, которую вы используете в своих видео, вы найдете знак вопроса в своем наборе инструментов. Нажав на значок вопросительного знака, вы можете получить более подробное представление об этой функции с помощью пошагового видеоурока. Это отличный способ лучше понять и открыть для себя эту функцию!
3. Издательское дело
Есть несколько вариантов загрузки и публикации вашего видео. Если вы преподаватель и пользуетесь Google Классом, вы можете загрузить и опубликовать видео прямо на Google Диске.Видеоблогеры или люди, которые хотят поделиться своим увлечением, могут загружать видео прямо на свой собственный канал YouTube. Для компаний, которые используют Vimeo или Dropbox, вы можете публиковать прямо на этих каналах. В любом случае у вас есть возможность публиковать и делиться своими видео на любой из этих платформ.
Просто подключите свою учетную запись к Screencast-O-Matic один раз. Настройки вашей учетной записи будут сохранены для будущей публикации. Каждый раз, когда вы завершаете публикацию видео, у вас также будет возможность поделиться им в своих учетных записях в социальных сетях, включая Facebook или Twitter.
Вы также можете сохранить видео в видеофайл для дальнейшего использования. Screencast-O-Matic имеет возможность превратить любое из ваших видео в файл mp4, FLV или AVI.
Если вы хотите воспользоваться нашими услугами хостинга, опубликуйте на Screencast-O-Matic, и ваше видео будет сохранено в вашей учетной записи.
Простое редактирование с помощью Screencast-O-Matic
Есть много способов улучшить свое видео с помощью Screencast-O-Matic. Если вам нужно добавить запись, размыть конфиденциальную информацию или приостановить воспроизведение видео на несколько секунд, вы можете сделать все это с помощью этого простого в использовании видеоредактора.Варианты бесконечны! Все, что вам нужно сделать, это вникнуть и приступить к работе.
Быстрые ссылки:
Руководство для начинающих по бесплатному устройству записи экрана Screencast-O-Matic
5 советов по редактированию видео
Напишите интересный сценарий видео с помощью этих 6 советов
Как редактировать записанное видео с помощью видеоредакторов
С Bandicam записанное видео может быть непосредственно отредактировано Bandicut. Bandicut — важная программа для Bandicammers.Это позволяет Bandicammers вырезать части видео без потери исходного качества видео. Однако, если вы хотите редактировать записанное видео с помощью профессиональных программ для редактирования видео, таких как Vegas Pro, Adobe Premiere, Camtasia и Pinnacle Studio, вам следует изменить настройки кодека Bandicam.
1. При редактировании с помощью Bandicut
Если вы нажмете кнопку «Редактировать», захваченное видео можно будет редактировать с помощью быстрого и без потерь видеообрезателя Bandicut. Bandicut позволяет пользователям объединять несколько видео или быстро и легко вырезать определенную часть видео в высокоскоростном режиме.
2. AVI: Motion JPEG + PCM (рекомендуется для большинства пользователей)
Чтобы отредактировать записанное видео с помощью профессиональных программ для редактирования видео, нажмите кнопку «Настройки» на вкладке «Видео» и выберите кодеки « Motion JPEG » и « PCM », как показано ниже:
- Если вы хотите сохранить исходное качество видео, попробуйте «Lagarith lossless codec» вместо «Motion JPEG».



