Инструмент «Замена цвета» в Фотошопе
Новичкам зачастую кажется, что «умные» инструменты Фотошопа призваны упростить им жизнь, избавляя от нудной ручной работы. Это отчасти является правдой, но только отчасти.
Большинство таких инструментов («Волшебная палочка», «Быстрое выделение», различные инструменты коррекции, к примеру, инструмент «Заменить цвет») требуют к себе профессионального подхода и новичкам категорически не подходят. Необходимо понимать, в какой ситуации такой инструмент можно использовать, и как его правильно настроить, а это приходит с опытом.
Сегодня поговорим об инструменте «Заменить цвет» из меню «Изображение – Коррекция».
Инструмент «Заменить цвет»
Данный инструмент позволяет заменять вручную определенный оттенок изображения на любой другой. Его действие похоже на действие корректирующего слоя «Цветовой тон/Насыщенность».
Окно инструмента выглядит следующим образом:
Данное окно состоит из двух блоков: 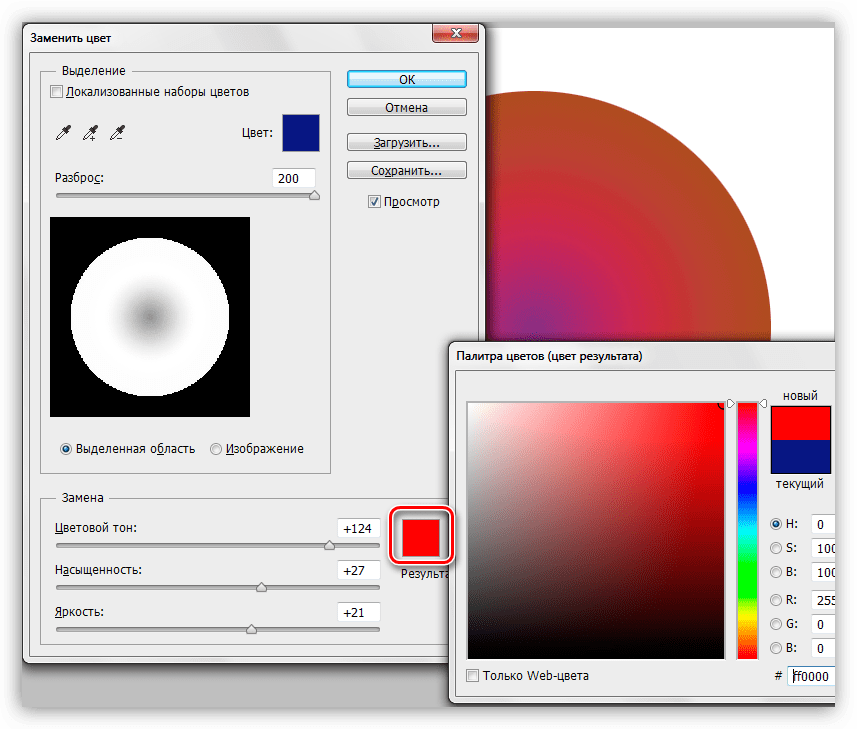
Выделение
1. Инструменты взятия образца оттенка. Выглядят они, как кнопки с пипетками и имеют следующие назначения (слева направо): основная проба, добавление оттенка в набор для замены, исключение оттенка из набора.
2. Ползунок «Разброс» определяет, какое количество уровней (смежных оттенков) подлежит замене.
Замена
В данный блок входят ползунки «Цветовой тон», «Насыщенность» и «Яркость». Собственно, назначение каждого ползунка определяется его названием.
Практика
Давайте заменим один из оттенков градиентной заливки вот такого круга:
1. Активируем инструмент и кликаем пипеткой по любому участку круга. В окне предпросмотра немедленно появится белая область. Именно белые области подлежат замене. В верхней части окна мы увидим выбранный оттенок.
2. Идем в блок «Замена», кликаем по цветовому окошку и настраиваем цвет, на который хотим заменить образец.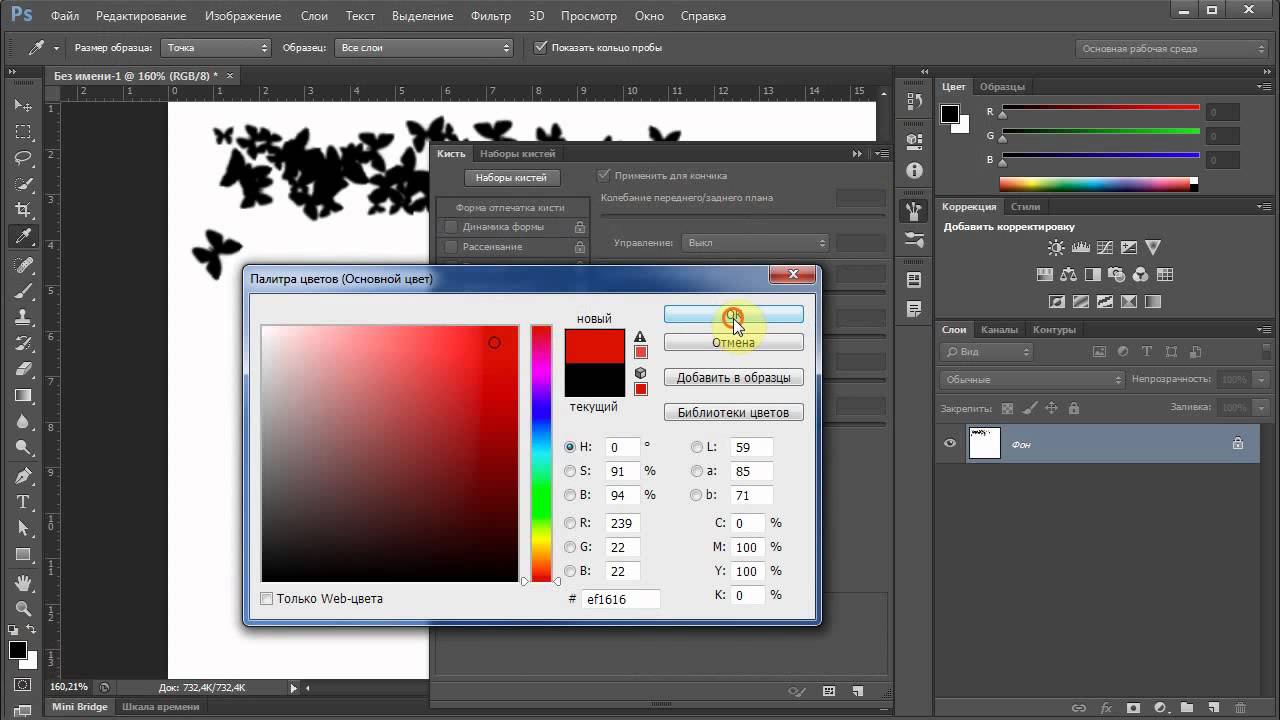
3. Ползунком «Разброс» настраиваем диапазон оттенков для замены.
4. Ползунками из блока «Замена» тонко настраиваем оттенок.
На этом манипуляции с инструментом завершены.
Нюансы
Как уже было сказано в начале статьи, инструмент работает не всегда корректно. В рамках подготовки материалов к уроку было проведено несколько экспериментов по замене цвета на различных изображениях – от сложных (одежда, автомобили, цветы) до простых (одноцветные логотипы и пр.).
Результаты оказались весьма противоречивыми. На сложных объектах (как и на простых) можно тонко настроить оттенок и область применения инструмента, но после подбора и замены приходится вручную дорабатывать изображение (устранение ореолов оригинального оттенка, удаление эффекта на нежелательных областях). Данный момент сводит на «нет» все преимущества, которые дает «умный» инструмент, такие как скорость и простота. В данном случае проще произвести всю работу вручную, чем переделывать за программой.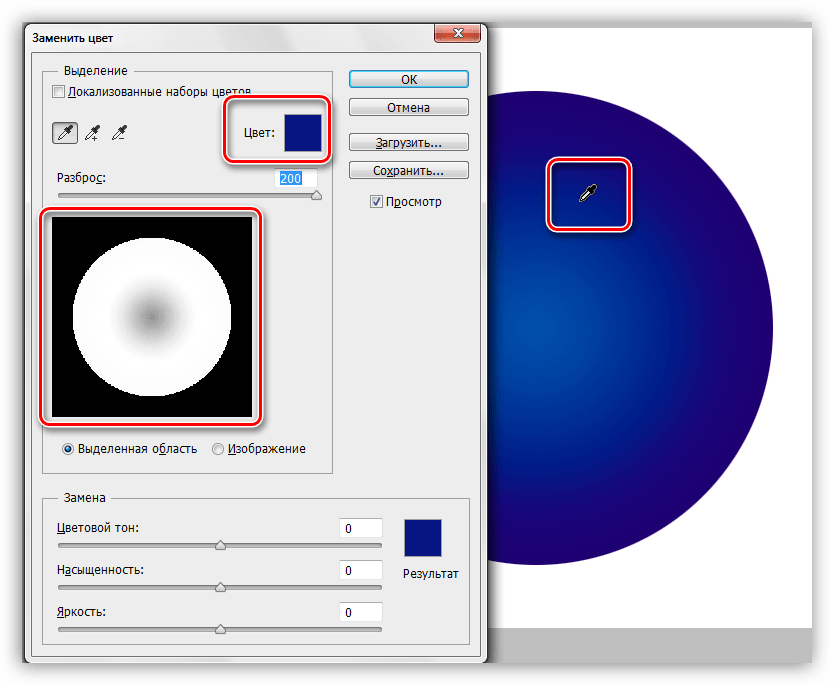
С простыми объектами дело обстоит лучше. Ореолы и нежелательные области, конечно, остаются, но устраняются проще и быстрее.
Идеальным вариантом применения инструмента является замена цвета какого-либо участка, окруженного другим оттенком.
На основе всего вышесказанного можно сделать один вывод: решать Вам, пользоваться данным инструментом или нет. На некоторых цветочках сработало неплохо…
Мы рады, что смогли помочь Вам в решении проблемы.Опишите, что у вас не получилось. Наши специалисты постараются ответить максимально быстро.
Помогла ли вам эта статья?
ДА НЕТКак заменить цвет любого объекта или участка в Photoshop
Приветствуем! В этой статье мы с вами разберем, как изменить цвет выделенного объекта на фотографиях в фотошопе. Вы наверняка посещали сайты автосалонов, где представлены все цветовые варианты автомобилей, и, перещелкивая, можно все их посмотреть, или магазины одежды, где так же можно посмотреть все представленные цветовые варианты.
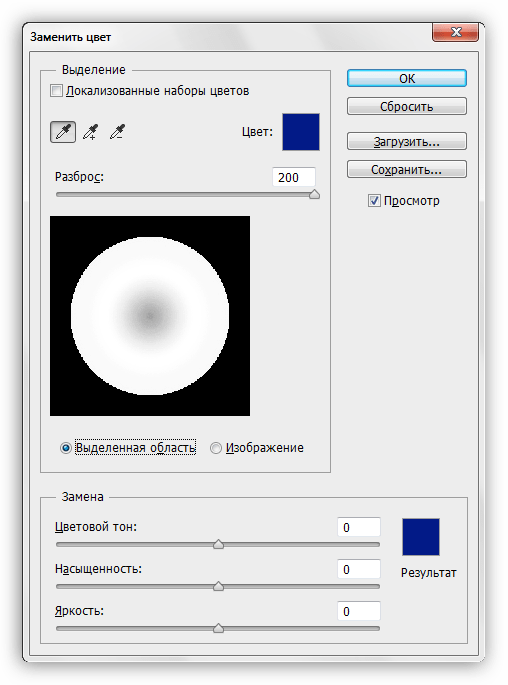 Естественно, можно сфотографировать товар во всех цветах, но не всегда есть такая возможность, а показать весь ассортимент надо. Кистью перекрасить сложные объекты не получится, так как данный способ не позволяет передать, к примеру, текстуру одежды или все блики на кузове автомобиля. Ну хватит лить воду, давайте приступать!
Естественно, можно сфотографировать товар во всех цветах, но не всегда есть такая возможность, а показать весь ассортимент надо. Кистью перекрасить сложные объекты не получится, так как данный способ не позволяет передать, к примеру, текстуру одежды или все блики на кузове автомобиля. Ну хватит лить воду, давайте приступать!Изменяем цвет объекта на белый
В этом примереперекрашиваем объект в белый цвет. Возьмем для примера ту же красную машину и перекрасим ее в белый цвет. Для начала зайдем слои — новый корректирующий слой — черно-белое.
В результате появится новый слой и откроется окно его корректировки.
Здесь двигаем ползунки, особенно верхний красный, поскольку машина была красная, до тех пор, пока не получим желаемый результат.
Коррекция цвета
Итак, я уже выделил объект, а точнее фон фотографии, и перенес его на новый слой при помощи сочетания клавиш Ctrl+J.
Теперь перехожу во вкладку «Изображение» — «Коррекция». Здесь очень много опций, которые помогут поменять оттенок: «Яркость/Контрастность», «Цветовой баланс», «Фотофильтр» и даже «Карта градиента». Вы можете попробовать каждый из них, чтобы на собственном опыте понять как работает тот или иной инструмент, выбрать интересный метод, который нравится конкретно вам.
Здесь очень много опций, которые помогут поменять оттенок: «Яркость/Контрастность», «Цветовой баланс», «Фотофильтр» и даже «Карта градиента». Вы можете попробовать каждый из них, чтобы на собственном опыте понять как работает тот или иной инструмент, выбрать интересный метод, который нравится конкретно вам.
Как в Photoshop изменять цвет объекта по образцу?
Изменить цвет объекта можно еще и создав шаблон или образец нужного цвета. Создаем в программе новое окно, в котором красим фон в нужный цвет, например синий.
Далее переходим на картинку, которую надо перекрасить. Здесь мы выбираем выделение – цветовой диапазон. Теперь пипеткой кликаем по изменяемому цвету. Пипеткой со знаком + добавляем места выделения и нажимаем ОК. Если в результате выделился не только нужный объект, но и соседние участки, делаем следующим образом.
Выбираем инструмент лассо, а из верхнего меню используем кнопки добавить к выделенной области и вычесть из выделенной области.
Инструментом лассо обводим ненужные участки (при активированной кнопки вычесть из выделенной области). В результате ненужные участки будут убраны.
В результате ненужные участки будут убраны.
Произведя, таким образом необходимые манипуляции, мы получим нужное выделение, а именно четко красного цвета машину.
Заходим изображение – коррекция – подобрать цвет.
Перед нами откроется окно.
Здесь необходимо первым делом открыть выпадающее меню источник и выбрать в нем картинку с созданным синим цветом. Она проявиться в окне рядом.
В это же время измениться и цвет машины. Теперь двигая ползунки светимость, интенсивность цветов и ослабить находим нужный вариант цвета
После того, как получится нужный результат жмем ОК, снимаем выделение. Картинка изменила цвет. Ну, а для наглядности, небольшое видео, в котором при помощи инструментов «Пипетка» и «Градиент» перекрашивается небо над головой девушки на пляже.
Режимы смешивания (Blend Modes) .
Причина того, что инструмент способен изменять цвет объекта без потери его текстуры состоит в использовании разных режимов смешивания. Накладываемый цвет взаимодействует с предыдущим цветом и получается такой эффект. Данные режимы вы можете видеть у себя в верхнем меню установок, их четыре: тон, насыщенность, цвет и яркость (Hue, Saturation, Color, and Luminosity)
Накладываемый цвет взаимодействует с предыдущим цветом и получается такой эффект. Данные режимы вы можете видеть у себя в верхнем меню установок, их четыре: тон, насыщенность, цвет и яркость (Hue, Saturation, Color, and Luminosity)
. По умолчанию программы задан режим Цвет
(Color)
Если вы когда-нибудь читали о теории цвета, то знаете, что цвет представляет собой комбинацию трех составляющих: тона, насыщенности и яркости. Вы можете выбрать любой режим смешивания в зависимости от того, какой из этих трех аспектов исходного цвета будет затронут.
Режим «Тон» (Hue)
: изменится только сам основной цвет, а насыщенность и яркость останутся без изменений. Этот режим подходит для изображений, где цвет не очень интенсивный, поскольку изменения достаточно тонкие.
Режим «Насыщенность» (Saturation)
: изменяется только насыщенность, а оттенок и яркость не изменяются. Такой режим полезен для снижения интенсивности цвета или удаления цвета полностью.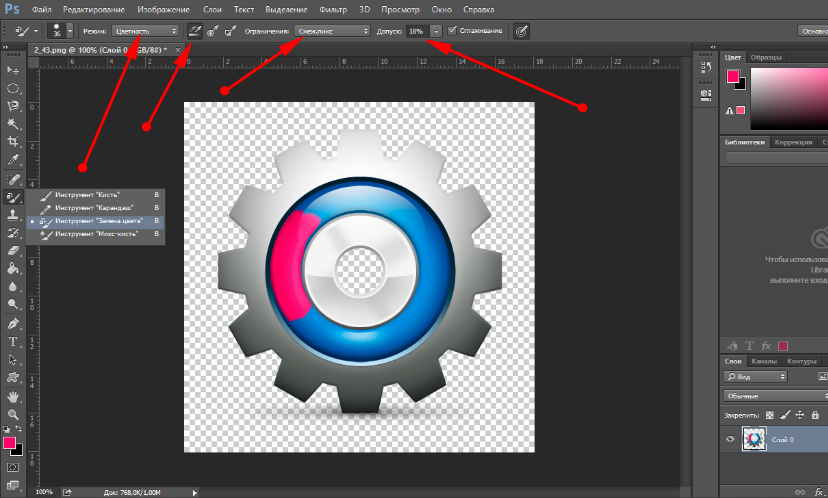
Режим «Цвет» (Color)
: задан по умолчанию и меняет оттенок с насыщенностью. Яркость остается неизменной. Обычно используется чаще, чем другие режимы.
Режим «Яркость» (Luminosity)
: изменяет яркость первоначального цвета на накладываемый. Тон и насыщенность не меняются.
Для следующего примера с режимами смешивания (Blend Modes)
я выбрал снова фотографию с шариками. На снимке оранжевый шар, похоже, стремится улететь выше всех остальных, поработаем с ним.
Один из способов выделить шарик из всей группы, это уменьшить насыщенность остальных шаров. Во вкладке режимов смешивания я выберу режим «насыщенность» (Saturation)
.
Если бы я хотел вообще обесцветить шарики, то я бы выбрал в качестве основного цвета белый, серый или черный. Но я хочу, чтобы эффект получился более тонким. Для этого, я возьму образец цвета с менее яркого шарика, удерживая Alt и нажав пипеткой (Eyedropper Tool)
на него. Почему же я беру образец с желтого шарика, ведь я собираюсь работать с оранжевым? Дело в том, что мне нужен образец именно насыщенности объекта, а не его оттенка.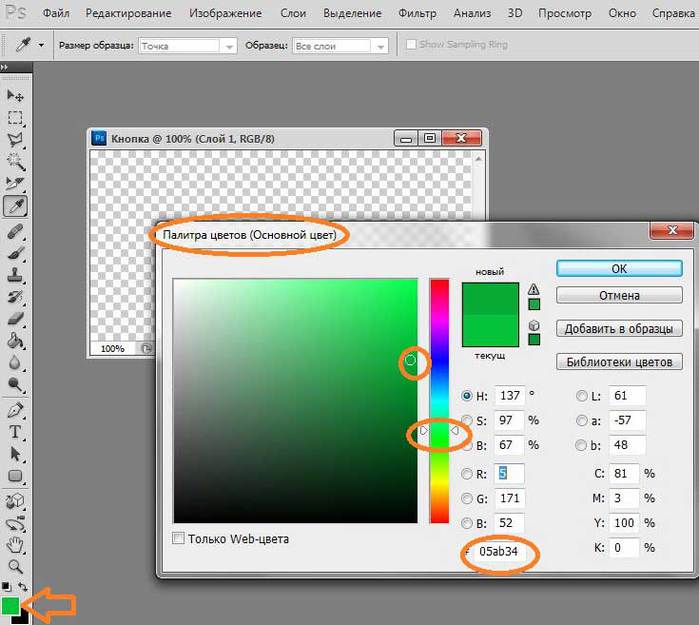 При режиме смешивания «Насыщенность»
При режиме смешивания «Насыщенность»
(Saturation)
будет меняться только насыщенность, а не тон обрабатываемого шара.
Теперь, выбрав инструмент «Замена цвета» начинаем рисовать по тем шарикам, на которых хотим снизить уровень насыщенности, делая их бледнее обычного. Регулируем размер кисти (квадратными скобками)
, если необходимо и уровень толерантности. На примере ниже вы видите, насколько отличается первоначальный оттенок шарика от измененного.
Продолжаем закрашивать все шарики, чтобы выделить самый верхний.
Заменяем цвет объекта с помощью инструмента «Пипетка»
Выше мы говорили о том, как изменить цвет по образцу. В описанном варианте использовался созданный шаблон документа фотошоп. Однако можно выбирать цвет для изменения и в самой редактируемой картинке. Для этого существует инструмент пипетка, которая находится на панели инструментов (шестая сверху).
Если вам необходимо создать цветовую схему, которая будет одинаковой с таковой изображения, то пипетка как раз и предназначена для этого. Выбрав пипетку, необходимо щелкнуть по нужному цвету и он тут же отобразиться в квадратике выбора основного цвета. Если не щелкать кнопкой мыши, а удерживать ее нажатой, то увидим, что вокруг пипетки образовалось кольцо пробы.
Выбрав пипетку, необходимо щелкнуть по нужному цвету и он тут же отобразиться в квадратике выбора основного цвета. Если не щелкать кнопкой мыши, а удерживать ее нажатой, то увидим, что вокруг пипетки образовалось кольцо пробы.
Если водить курсором с пипеткой по картинке, то увидим, как на кольце изменяется цвет. Верхняя часть показывает выбранный цвет, а нижняя тот, который был изначально.Итак, это действия с инструментом пипетка. Теперь, как используя ее поменять цвет объекта. Для этого необходимо будет выполнить ряд операций. Первая – выделение той части картинки, цвет которой надо поменять. Например, на фото с красной машиной надо перекрасить боковое зеркало в одну из цветовых схем всей картинки. Для примера возьмем черный цвет у бампера.
Выбираем инструмент быстрое выделение или какой-либо другой, который вам удобнее и выделяем область. Поскольку в примере объект не сложный, я использовал магнитное лассо.
Теперь выбираем инструмент пипетка, кликаем по черному цвету бампера и видим, что в квадратике основного цвета, появился нужный.
Далее, выбираем инструмент заливка и начинаем перекрашивать зеркало. Увеличиваем для удобства. Если где остаются неокрашенные участки, кликаем по ним до тех пор, пока не закрасим.
Результат, конечно не такой, как в вариантах описанных ранее, но если поработать над коррекцией полученного изображения, можно достичь более реалистичных результатов.
Удачи в освоении программы!
Автор публикации
не в сети 2 месяца
Второй способ. Режим наложения
Ну и раз мы тут заговорили о перекраске автомобиля в photoshop, то я не могу не упомянуть еще один неплохой способ для осуществления сего действия. Правда здесь вам тоже придется поработать ручками, так как придется менять и закрашивать все местами. Но зато мы с легкостью сможем заменить цвет в фотошопе на любой другой.
Давайте я загружу тот же самый автомобиль, что и выше.
- Берем и , каким бы мы хотели закрасить эту машинку. Ну допустим я хочу ее видеть зеленой, тогда этот конкретный цвет я и выберу.

- Теперь создайте новый слой, нажав комбинацию клавиш SHIFT+CTRL+N.
А затем взгляните на панель слоев. Видите там есть режимы наложения? По умолчанию стоит обычный, но вы раскройте выпадающий список и выберете пункт «Цветность» (Кстати режим «Цветовой тон» тоже подойдет, так что можете выбирать и его). Отлично. Молодцы. - А вот теперь выберете размер, форму и жесткость кисти, и вперёд! Красим машинку. Только аккуратно, чтобы лишнего не задеть. Ну а если задели, то ластиком поправите, ничего страшного.
- А теперь, если захотите изменить тот цвет, который вы наваяли, вам нужно зайти в наше опять же знакомое меню «Изображение» и там выбрать «Коррекция» — «Цветовой тон/насыщенность» . Но я советую сразу воспользоваться несложной комбинацией клавиш CTRL+U.
- Ну а во вновь открывшемся окне вы также можете двигать ползунки цветового тона, насыщенности и яркости, дабы изменить оттенок. Всё просто.
Ну как вам урок? Всё было понятно и интересно? Я надеюсь, что да.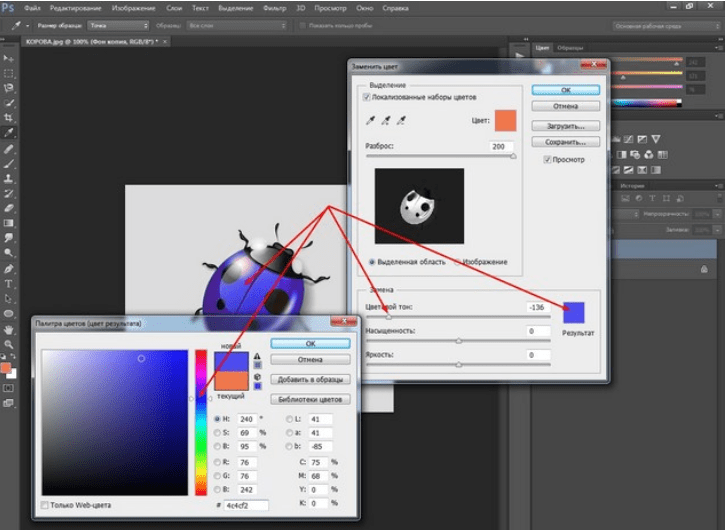 Лично я, когда узнал о замене цвета предмета в Adobe Photoshop, был просто в восторге. Если, конечно, что-то будет непонятно, то вы всегда можете уточнить или спросить. Буду рад помочь по мере возможностей.
Лично я, когда узнал о замене цвета предмета в Adobe Photoshop, был просто в восторге. Если, конечно, что-то будет непонятно, то вы всегда можете уточнить или спросить. Буду рад помочь по мере возможностей.
Еще я бы советовал посмотреть вам классный видеокурс по фотошопу . Видеоуроки просто обалденные, курс идет от легкого к сложному, всё рассказано человеческим языком, ничего не упущено и в то же время никакой лишней «воды». Всё по полочкам. Так что обязательно посмотрите.
Ну а с вами я прощаюсь сегодня. Буду рад видеть вас в моих других статьях. Ну а чтобы не теряться, обязательно подпишитесь на обновления моего блога. Спамить не буду — всё только по делу, честное слово. Ну а вы практикуйтесь. Увидимся в других уроках. Пока-пока!
С уважением, Дмитрий Костин.
11.02.2015 27.01.2018
В этом уроке я подробно расскажу про способы как поменять цвет в фотошопе. Распишу все шаги подробно, сопровожу картинками чтобы было понятно и доходчиво объясню где и какую функцию можно применять.
Отбор проб для замены
На панели параметров, непосредственно справа от опции выбора режима наложения, расположены три небольшие иконки. Каждая из этих иконок представляет собой отдельный вариант выборки пикселей для замены инструментом «Замена цвета», и они работают точно по такому же принципу, как и в инструменте «Фоновый ластик» . Слева направо: «Непрерывный отбор» (Continuous), эта опция включена по умолчанию, следующая «Однократно» (Once) и последняя — «Образец фона» (Background Swatch) . Для переключения между режимами отбора просто нажмите на нужную иконку:
Эти параметры определяют, как Photoshop отбирает пиксели для замены цвета в изображении. Если выбрана первая опция, «Непрерывный», Photoshop постоянно определяет новые цвета, которые будет заменять. Образец находится под движущимся курсором, точно под перекрестьем, Если, при движении курсор, под перекрестье попадает другой цвет, он и становится целевым цветом для замены. Заменяются все пиксели этого цвета в пределах окружности курсора.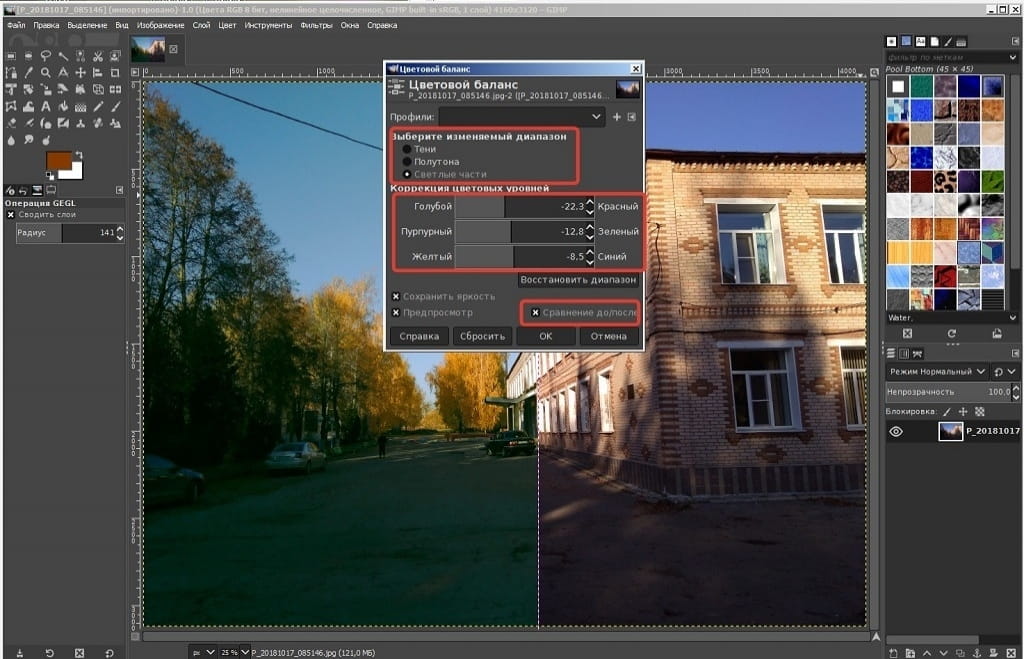 Этот вариант отбора проб используется чаще всего и работает лучше всего в том случае, если на объекте имеется много вариаций цвета.
Этот вариант отбора проб используется чаще всего и работает лучше всего в том случае, если на объекте имеется много вариаций цвета.
Опция «Однократно» (Once) берёт за образец тот цвет, который Вы выбрали первоначально и образец не изменяется
в зависимости от того, через сколько цветов Вы дальше протащите перекрестье курсора. Эта опция подойдёт лучше всего, если Вам необходимо заменить большой участок со сплошным цветом. Вы также можете попробовать применить опцию, если вы обнаружите, что при опции «Непрерывный» заменяемый цвет «просачивается» в близлежащие районы и вариант с изменением «Допуска» не помогает.
Последняя опция, «Образец фона», используется крайне редко, если вообще используется. При этой опции заменяется любой цвет в изображении, который соответствует фоновому цвету в цветовой палитре. Эта опция может оказаться полезной лишь в том случае, если ни одна из двух первых опций не работает.
Профессионально, быстро, легко
Самый на мой взгляд удачный инструмент для работы с цветами сложных объектов – кисть замена цвета. Долго удерживайте левую кнопку мыши на обычной кисти, пока не откроется дополнительное меню.
Долго удерживайте левую кнопку мыши на обычной кисти, пока не откроется дополнительное меню.
Теперь выберите оттенок, на который будете менять цвет слоя.
Осталось только закрасить необходимые участки, как вы можете заметить, все оттенки при этом сохранились. Очень быстро и удобно.
Можно перекрасить в любой подходящий вариант.
Меняем цвет объектов в фотошопе. Как заменить цвет объекта на другой в фотошопе на отдельном участке и на всей картинке
В этом уроке мы познакомимся с программой замены цвета и узнаем, как с ее помощью можно быстро изменить цвет предметов на фотографии.
Мы покажем вам не самый профессиональный, но самый простой и быстрый, способ изменения цвета в изображении. Этот способ не всегда дает желаемый результат, но он обычно хорошо работает для несложных задач. Это простой инструмент и стоит того, чтобы попробовать работать с ним, прежде чем перейти к более сложным и трудоемким методам.
Инструмент «Color Replacement Tool» (Замена цвета)
Инструмент Color Replacement Tool (Замена цвета) был впервые введен в Photoshop CS, и если вы работаете в Photoshop CS или CS2, то можете найти его в группе вместе с инструментом «Лечащая кисть» (Healing Brush).
Если же у вас Photoshop CS3 или CS4, CS5 или CS6, нажмите на иконку инструмента Кисть (Brush) и удерживайте ее до появления выпадающего списка других инструментов группы, выберите «Замену цвета».
Как только вы выбрали инструмент Color Replacement, курсор мыши превратится в круг с маленьким крестиком в центре.
Вы можете настроить размер круга с помощью горячих клавиш — скобок [ или ]. Левая скобка уменьшает размер, правая — увеличивает. Чтобы регулировать жесткость (hardness) кисти, добавьте нажатие клавиши Shift(Shift+левая кв. скобка делает края мягкими, Shift+правая кв.скобка делает кисть жестче).
Как работает инструмент Color Replacement:
Когда вы перетаскиваете инструмент Color Replacement на изображении, фотошоп непрерывно сканирует образец цвета, находящийся в данный момент под крестиком курсора. Это цвет, который будет заменен на текущий цвет переднего плана. Любые другие пиксели, которые окружают круглый курсор, тоже изменяют цвет при движении его по объекту.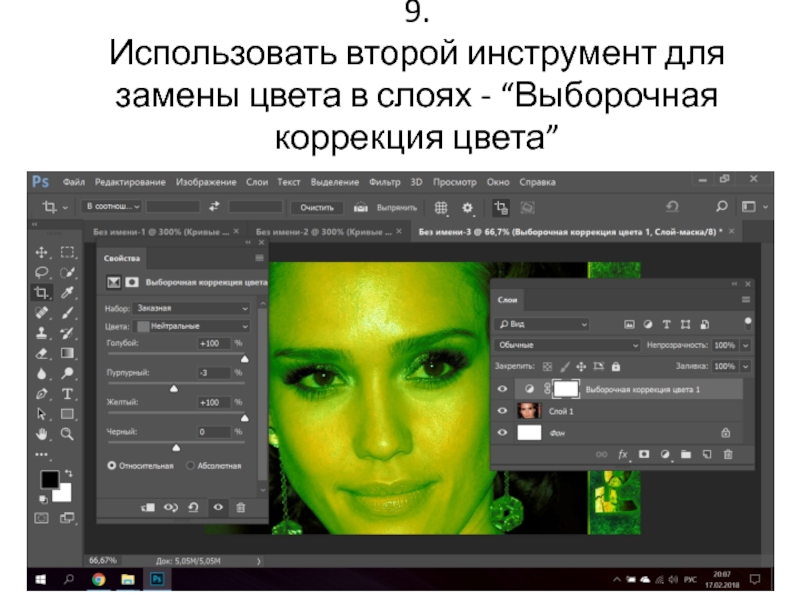
Например, если вы устанавливаете курсор на синий цвет на фотографии, а цвет переднего плана красный, то в области действия курсора цвет под ним будет изменен на красный. Существует несколько вариантов настройки инструментов в верхней панели, но это мы рассмотрим позже.
В палитре инструментов вы видите настройки цвета в данный момент. По умолчанию установлен черный цвет:
Для того, чтобы изменить цвет переднего план, нажмите на верхний квадрат (образец цвета) и выберите любой новый цвет из цветовой палитры. Выбираем зеленый цвет. Нажмите Ок и закройте палитру цветов.
Посмотрите на палитру инструментов. Образец цвета переднего плана изменился. Теперь цвет переднего плана — зеленый. Теперь, если мы будем рисовать на изображении инструментом “Замена цвета” , исходный цвет будет заменен на зеленый цвет:
Возьмем пример фотографии девочки с шарами:
Она выглядит счастливым с голубым воздушный шаром в руке, но может быть ей хотелось бы иметь зеленый шар.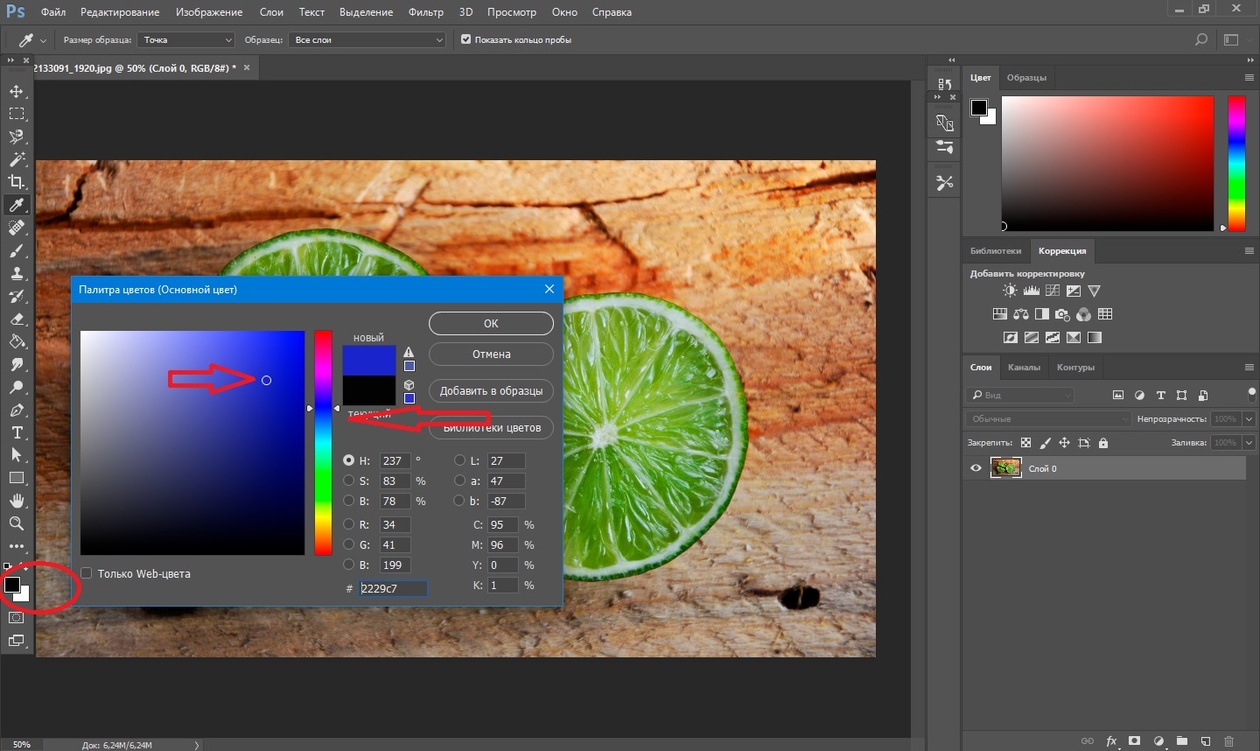 Давайте посмотрим, что мы можем сделать для нее. С помощью инструмента “Замена цвета”/”Color Replacement”, кликнув курсором по шарику, начнем движение внутри него. Фотошоп начинает заменять синий цвет зеленым.
Давайте посмотрим, что мы можем сделать для нее. С помощью инструмента “Замена цвета”/”Color Replacement”, кликнув курсором по шарику, начнем движение внутри него. Фотошоп начинает заменять синий цвет зеленым.
Чтобы изменить цвет остальной части шара на зеленый, нужно просто держать кнопку мыши нажатой.
Если вы случайно зайдете за границы шара и попадете на желтую стену позади него, фотошоп начнет менять желтый цвет на зеленый:
Толерантность
Все просто и без проблем, пока вы не доходите до краев шара. Если вы внимательно посмотрите, вы заметите, что края шарика остаются закрытыми не полностью, заметна синяя полоска.
Мы уже говорили, что у инструмента “Замена цвета” есть несколько параметров, которые можно настраивать на панели управления. Одним из таких параметров является “толерантность”. “Толерантность” определяет чувствительность к заменяемому цвету. По умолчанию толерантность составляет 30%, что является хорошей отправной точкой.
Мы установили большую толерантность. Теперь, давайте, отменим последний шаг и попробуем еще раз обработать края.
Заканчиваем обработку в оставшихся областях и наш голубой шарик магически превращается в зеленый, благодаря инструменту “Замена цвета”:
Использовать цвет из изображения
В приведенном выше примере мы случайно выбрали новый цвет шара из палитры цветов в фотошоп. Точно так же легко можно выбрать цвет непосредственно из самой фотографии. Для этого с активным инструментом «Замена цвета» (Color Replacement Tool), нажимаем клавишу Alt и ваш курсор превращается в пипетку (Eyedropper Tool).
Нажмите на область фотографии, которая содержит цвет, который вы хотите использовать. Фотошоп сделает этот цвет основным фоновым. На иконке цветов переднего и заднего плана верхний квадрат приобрел выбранный вами цвет.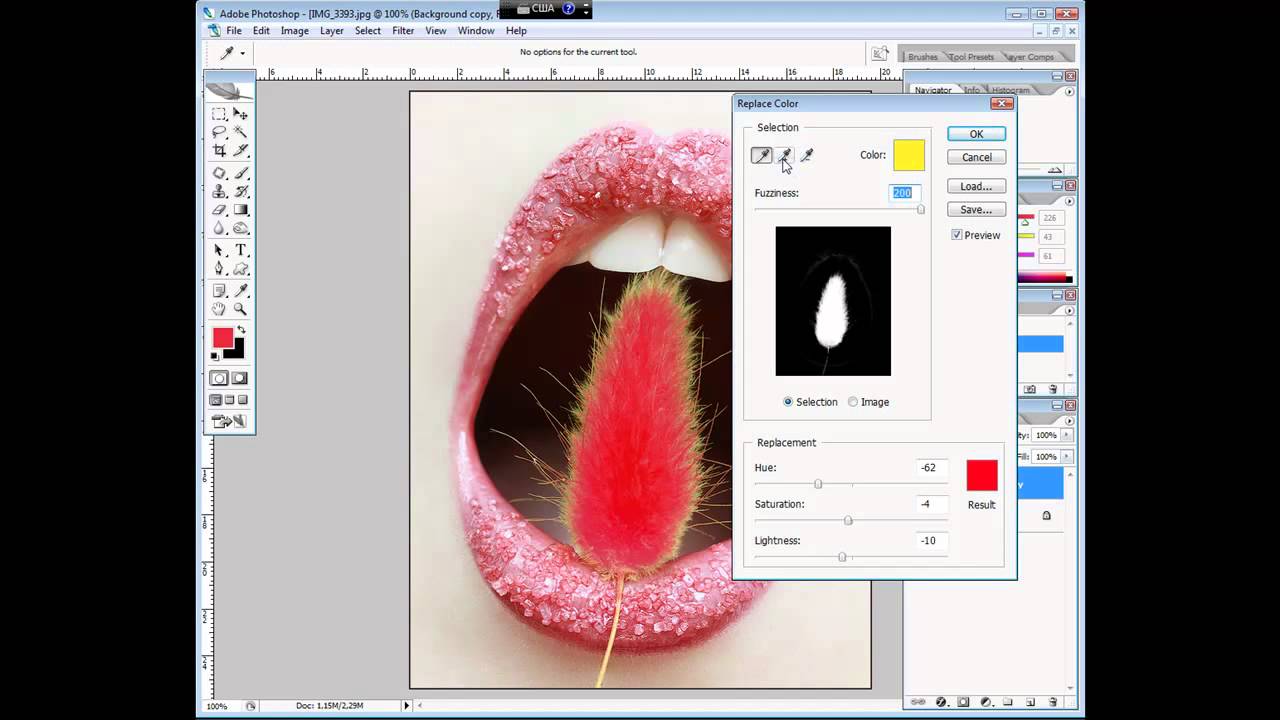
Возьмем цвет блузки девочки:
Если вы посмотрите на образец цвета переднего плана на панели инструментов, вы увидите что цвет, на который вы нажали, стал основным цветом:
Этим цветом мы снова можем закрасить шар с помощью инструмента “Замена цвета”:
Режимы наложения
Режимы наложения
Причина, по которой инструмент “Замена цвета” сохраняет объем и текстуру, заключается в том, что он использует режимы наложения, чтобы смешать новые цвета.
Новый цвет взаимодействует с предыдущим цветом и получается такой эффект. Режимы наложения вы видите в верхнем меню установок. Их четыре: тон, насыщенность, цвет и яркость (Hue, Saturation, Color, and Luminosity). По умолчанию задан режим Цвет (Color)
Если вы когда-либо изучали теорию цвета, вы наверняка слышали, что цвет состоит из цветового тона, насыщенности и яркости. Вы можете выбрать любой режим смешивания в зависимости от того, какой из этих трех аспектов исходного цвета вы хотите затронуть.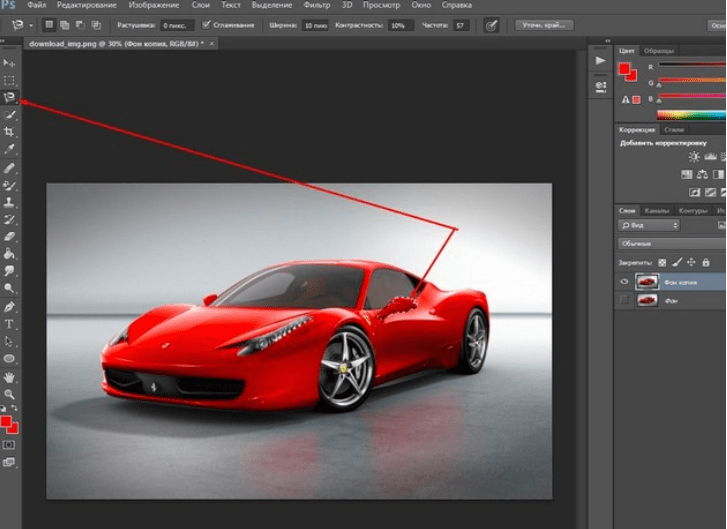
Тон/Hue: при применении режима “Hue” изменится только основной цвет. Не будет менять насыщенность и яркость исходного цвета. Этот режим удобен для изображений, где цвета не очень интенсивные и он, как правило, дает очень небольшие изменения.
Насыщенность/Saturation: режим “Saturation” меняет только насыщенность первоначального цвета. Оттенок и яркость не затрагиваются. Этот режим полезен для снижения интенсивности цвета, или удалении цвета полностью.
Цвет/Color: режим “Color” задан по умолчанию и меняет оттенок и насыщенность. Яркость останется неизменной. Этот режим наложения вы будете использовать наиболее часто.
Яркость/Luminosity: И, наконец, режим “Luminosity” изменяет яркость исходного цвета на яркость нового цвета. Оттенок и насыщенность остаются неизменными.
Берем другую фотографию с шариками:
Один из способов выделить один воздушный шар, уменьшить насыщенность цвета других воздушных шаров. Мы не будем менять фактический цвет шаров, а изменим только интенсивность цветов.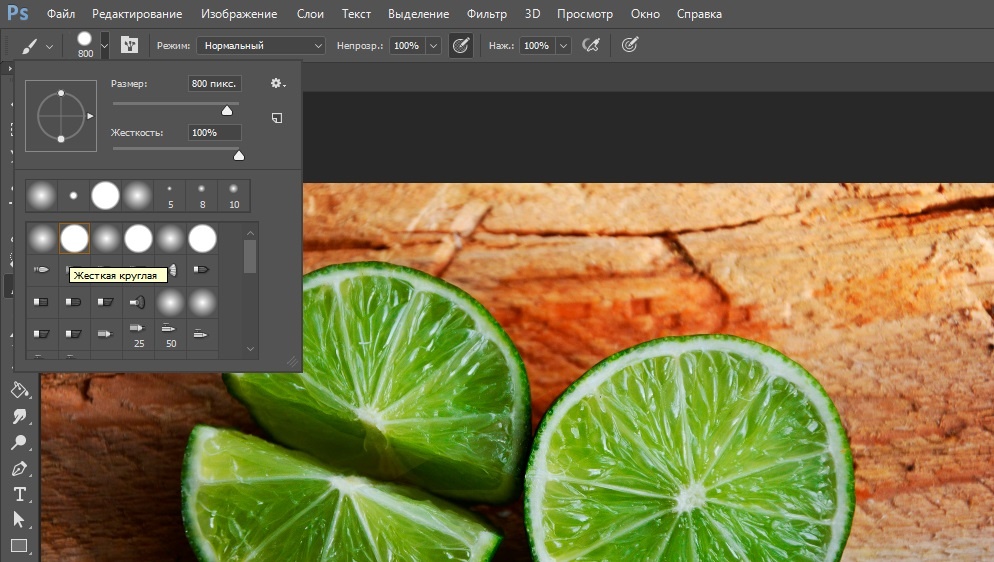 Во вкладке режимов смешивания я выберу режим «насыщенность» (Saturation).
Во вкладке режимов смешивания я выберу режим «насыщенность» (Saturation).
Если бы мы хотели полностью обесцветить воздушные шары, мы бы установили основной цвет черный, белый или серый, но так как мы хотим получить более тонкий эффект, мы просто возьмем один из менее насыщенных цветов с изображения. Удерживая клавишу Alt мой (Win) / Option (Mac), мы временно переключаемся на инструмент Eyedropper Tool, и нажимаем на цвет, который мы хотим использовать. Мы выберем менее насыщенный желтый цвет. Цвет сам по себе не имеет никакого значения, так как режим наложения не изменит оригинальный цвет. Режим будет влиять только на насыщенность:
Выбираем инструмент “Замена цвета” и рисуем по тем шарикам, на которых мы хотим снизить уровень насыщенности, делая их бледнее. Размер кисти можно регулировать квадратными скобками. Если необходимо, регулируйте и уровень толерантности. На примере ниже вы видите, насколько отличается первоначальный оттенок шарика от измененного.
Закрашиваем другие шарики.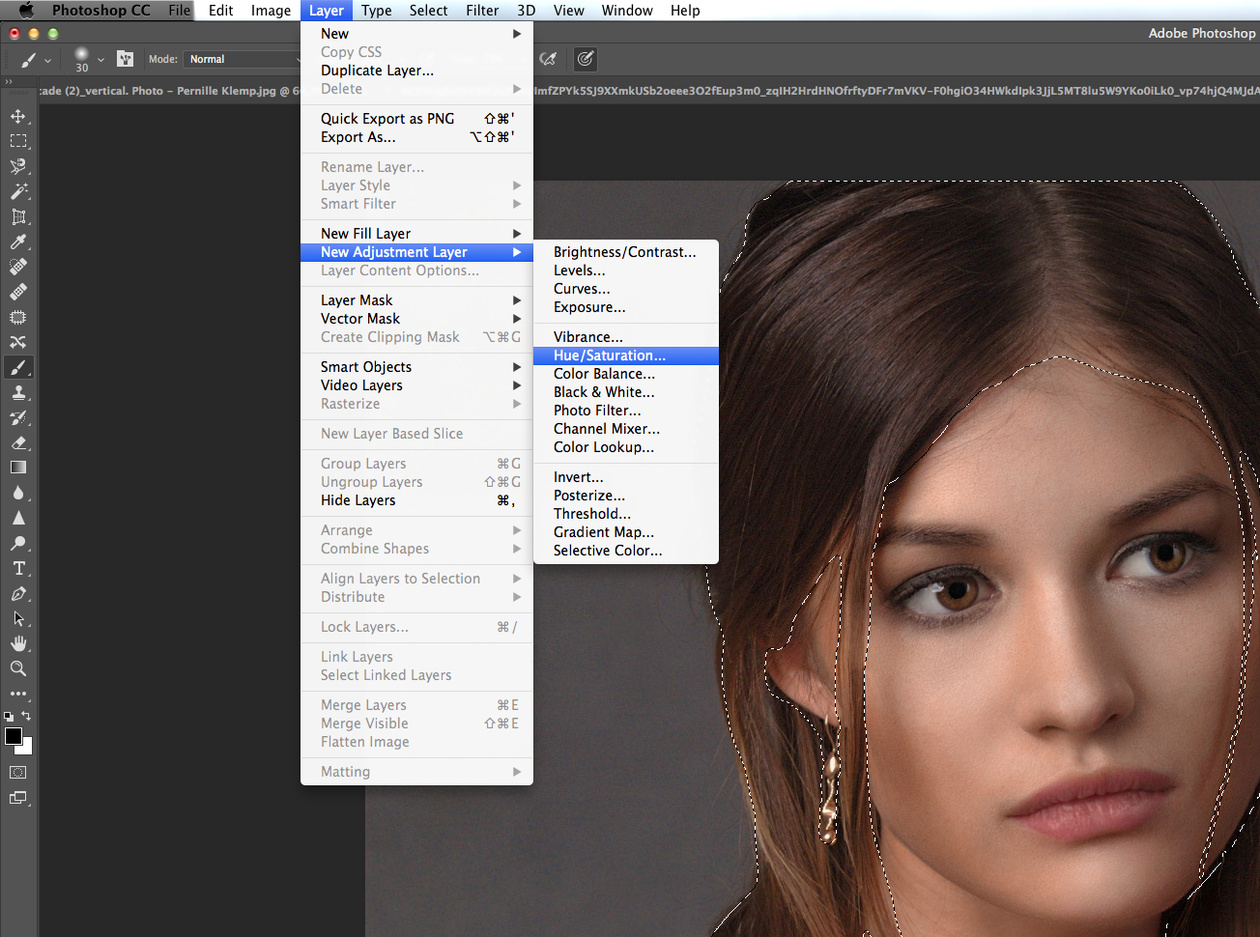 Их насыщенность снижается. Вот так выглядит результат:
Их насыщенность снижается. Вот так выглядит результат:
Проблемы с яркостью
К сожалению есть ситуации, в которых использование инструмента “Заменить цвет” вызывает сложности.
Это случаи, когда есть большая разница между яркостью первоначального цвета и заменяющего его. Например, мы хотим изменить оттенок верхнего оранжевого шара на фиолетовый цвет другого шара. Кажется, что это просто сделать, но…
Сначала вернем все цвета шаров в первоначальное состояние. Для этого перейдем в меню Файл — Вернуть (File- Revert). Затем берем образец цвета с фиолетового шарика, кликнув по нему с зажатой клавишей Alt, чтобы переключиться на пипетку.
Режим смешивания устанавливаем в Color. Это значение по умолчанию. Затем мы начинаем закрашивать оранжевый шар, чтобы изменить его цвет на темно-фиолетового. Вот результат:
Хм. Это определенно фиолетовый, но он не совсем похож на другие фиолетовые шары, не так ли? Проблема в том, что наш оранжевый шарик намного ярче, чем фиолетовые шары. Установленный режим смешивания не влияет на яркость. Он действует только на цвет. Давайте, изменим режим смешивания на на “Яркость”/”Luminosity”:
Установленный режим смешивания не влияет на яркость. Он действует только на цвет. Давайте, изменим режим смешивания на на “Яркость”/”Luminosity”:
Давайте, отменим все предыдущие действия и вернем шару оранжевый цвет, а затем установим режим смешивания “Яркость”/”Luminosity” . Теперь закрашиваем шар темно — фиолетовым.
Можно с уверенностью сказать, что результат плохой. В режиме “Яркость”/”Luminosity” шар стал ярче, но он остался оранжевым и потерял структуру.
Проблема заключается в слишком большой разнице яркостей объектов. Инструмент «Замена цвета» прекрасно справляется с простыми задачами, где всего лишь нужно изменить оттенок или насыщенность цвета, но если слишком много различий между яркостью двух элементов изображения, то нужно выбирать другие способы замены цвета.
Давайте, еще раз посмотрим на инструмент “Замена цвета”/”Color Replacement Tool”.
В верхнем меню мы видим три иконки с изображением пипеток. Каждая из этих иконок представляет собой вариант выбора образца цвета для работы (Sampling). Смотрим слева-направо: проба — непрерывно “Continuous” — задана по умолчанию; проба — однократно “Once”; проба — образец фона “Background Swatch”. Чтобы переключаться с одного варианта на другой, нужно просто активировать выбранный значок.
Смотрим слева-направо: проба — непрерывно “Continuous” — задана по умолчанию; проба — однократно “Once”; проба — образец фона “Background Swatch”. Чтобы переключаться с одного варианта на другой, нужно просто активировать выбранный значок.
Рассмотрим варианты.
Проба — непрерывно “Continuous”. В этом варианте выбор цвета будет осуществляться инструментом непрерывно, пока вы удерживаете кнопку мыши нажатой и ведете курсором по изображению. Этот параметр можно использовать, когда требуются многочисленные и сложные изменения цвета в объекте.
С однократной пробой “Once”, фотошоп учитывает цвет, который вы выбрали кликом мыши, вне зависимости от того, как долго вы ведете курсором по изображению. Этот вариант подходит лучше всего для замены больших областей однородного цвета.
Образец фона “Background Swatch”. Этот вариант вы скорее всего не будете применять очень часто. Здесь фоновый цвет заменяет первоначальный цвет. На снимке будут заменены только те пиксели, которые совпадают с цветом фона.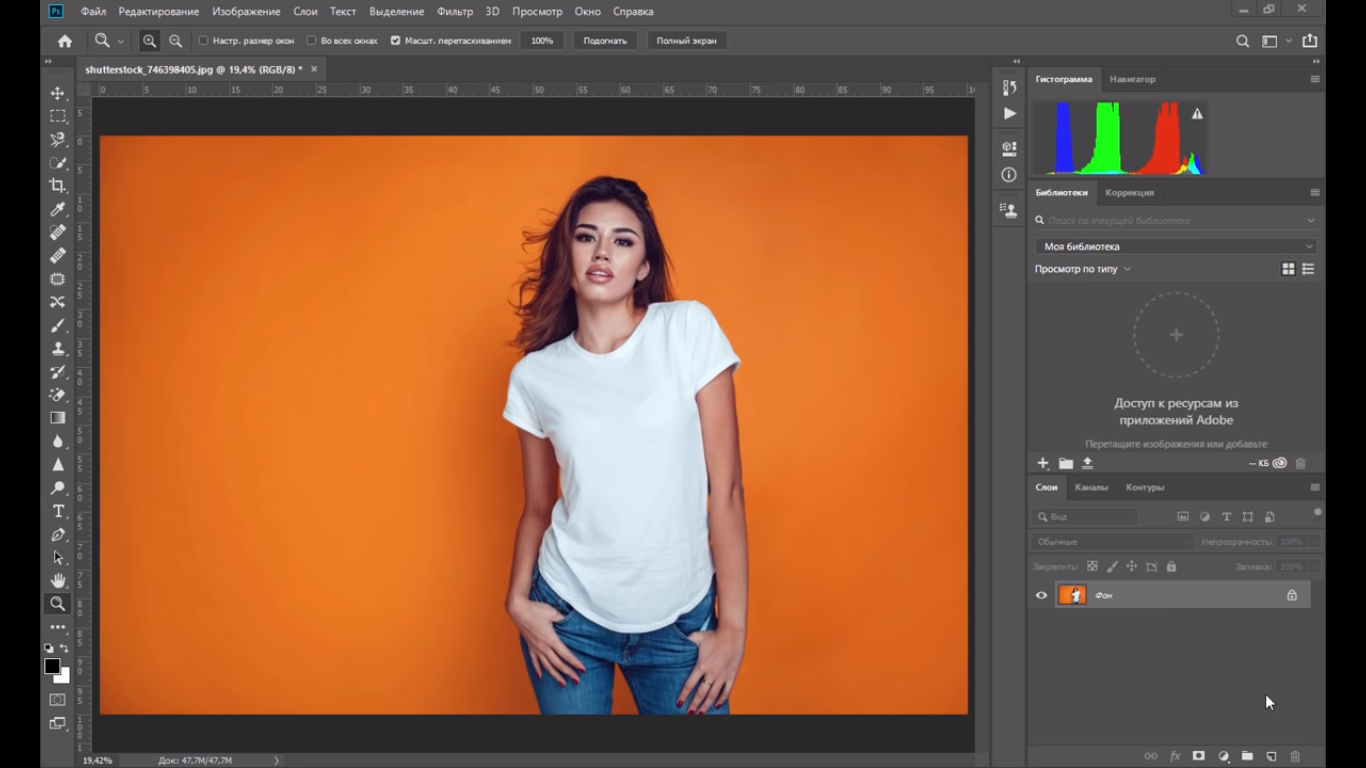 Для этого нужно выбрать в цветовой палитре оттенок, наиболее подходящий по цвету к изображению. Это можно сделать, кликнув по нижнему квадрату иконки цвета. Регулируйте значение толерантности, если оттенок вас не устраивает.
Для этого нужно выбрать в цветовой палитре оттенок, наиболее подходящий по цвету к изображению. Это можно сделать, кликнув по нижнему квадрату иконки цвета. Регулируйте значение толерантности, если оттенок вас не устраивает.
“Ограничения”/ “Limits”
Следующий вариант настроек инструмента “Замена цвета” контролирует местоположение заменяемых пикселей и называется “Ограничения”/ “Limits”. Здесь есть три варианта обнаружения цвета: смежные пиксели (Contiguous), несмежные (Discontinuous) и выделение краев (Find Edges).
Чаще всего вы будете использовать первые два.
По умолчанию установлен тип ограничения “Смежный”/ “Contiguous”. В этом варианте инструмент “Замена цвета”/ “Color Replacement Tool” перекрашивает пиксели, которые находятся под крестиком в пределах курсора. Воздействие инструмента не будет действовать на пиксели, которые соответствуют выбранному цвету, но отделены от курсора областью другого цвета. По крайней мере, пока курсор не находится в этих зонах.
Тип ограничения “Несмежный”/ “Discontinuous” заменяет все пиксели, находящиеся в пределах курсора.
Последний тип выделения краев “Find Edges” заменяет цвет в областях с оттенком выбранного цвета, сохраняя очертания краев объекта.
Рассмотрим последнюю опцию в верхнем меню установок инструмента “Сглаживание”/”Anti-aliasing”. Используйте эту опцию, если вам нужно сгладить края при точных очертаниях объекта. Если вам не нужно сглаживание, снимите флажок.
Удачи Вам в обработке;-))
Гениальные разработчики жемчужины Adobe, наверное, и не подозревали, что инструмент «Замена цвета» в «Фотошопе» станет среди прочих функций одним из лидеров по частоте использования.
Перекрашивающая кисть
Кисточку с названием «Замена цвета»/Color Replacement вы найдете в группе инструментов «Кисть» (в версии Photoshop CS3 и моложе). Этот инструмент хорош своей простотой (для перекрашивания объектов можно обойтись без трудоемкого выделения), но в тоже время не совсем предсказуем.
По сути, этот заменитель цвета с курсором в форме кружочка с крестиком работает как обычная кисть, закрашивая область первым с сохранением текстурных и структурных особенностей изображения, но с некоторыми оговорками.
Во-первых, в отличие от нормальной кисти, в ее настройках кроме размера и жесткости можно установить интервалы (при движении), угол наклона и форму отпечатка, а также регулировать нажим пера (при использовании графических планшетов).
В процессе закрашивания программа непрерывно анализирует краску в пределах отпечатка кисти, замещая ее указанным в качестве основного цветом в соответствии с выбранным режимом.
По умолчанию стоит режим «Цветность», при котором изменяются цвет и насыщенность, а яркость остается прежней, причем новый оттенок, конечно, не будет в точности соответствовать выбранному цвету.
В режиме «Яркость» исходный тон сохраняется, но меняется яркость.
В режиме «Цветовой тон» цвет тонально изменится на заявленную краску, а исходная яркость и насыщенность сохранятся.
Выбрав вариант «Цветность», мы изменим и насыщенность, сохранив яркость оригинальной краски.
В режиме «Насыщенность» сохраняется яркость, но изменяется тон исходного цвета и его насыщенность.
Правее окошка режима на панели настроек вверху следуют три варианта отбора образца.
Выбрав первый («Непрерывно»), мы предписываем программе непрестанно сканировать цвет в области отпечатка кисти, пока мы удерживаем кнопку, закрашивая объект.
Если укажем «Однократно», в качестве образца будет использована проба цвета, отобранная при первом щелчке. Это вариант подходит для однородно окрашенных областей.
В третьем варианте («Образец фона») перекрасятся только родственные фоновому цвету области.
Параметр «Ограничения» определяет расширение замещенного цвета, как утверждает подсказка при наведении мыши.
Вариант «Все пиксели» предусматривает замещение всех пикселей в области «курсора-прицела» кисти. Выбрав «Смежные пиксели» (задается по умолчанию), мы закрасим в пределах отпечатка кисти только те, которые смежны с пикселями цвета непосредственно под крестиком.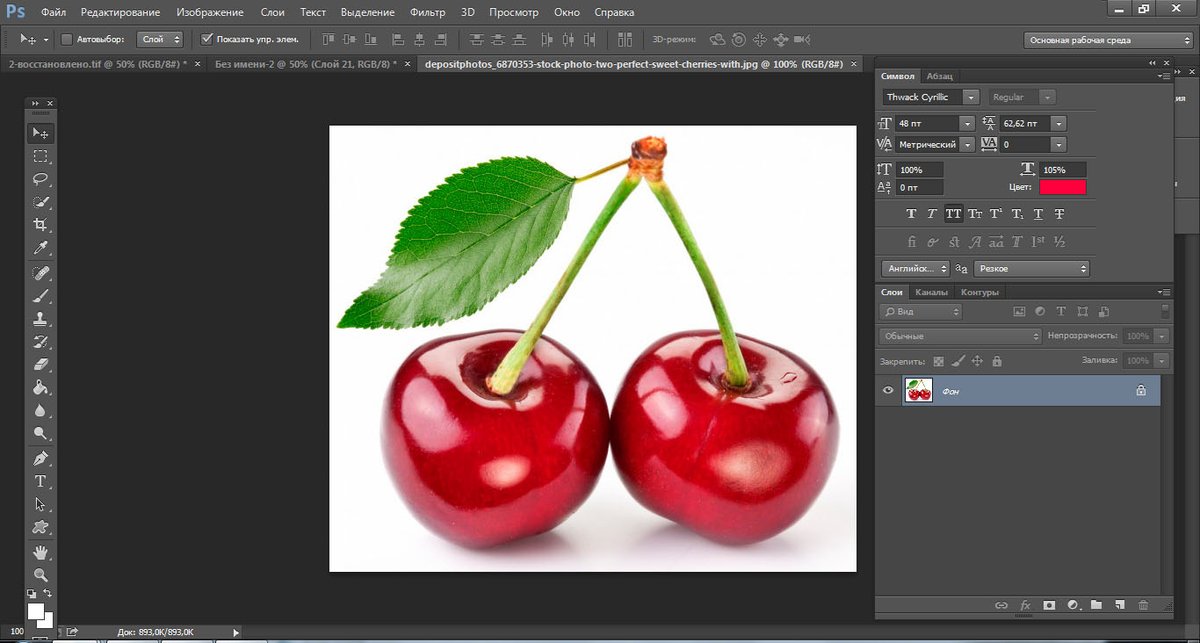 В режиме «Выделение краев» будут перекрашены все пиксели образца, но с акцентом на краях.
В режиме «Выделение краев» будут перекрашены все пиксели образца, но с акцентом на краях.
В принципе, подобрав соответствующий размер кисти, можно уверенно перекрашивать и в граничных зонах объекта, даже залезая нечаянно в другой цвет, если только правильно выбран параметр «Допуск», определяющий погрешность при выборе относительных цветов, как гласит подсказка. При увеличении допуска спектр замещаемых тонов расширяется, и наоборот.
Таким образом, можно сделать вывод о том, что кисть «Замена цвета» в «Фотошопе» — инструмент достаточно гибкий, и, несмотря на свою «прямолинейность», в умелых руках может немало «натворить».
Все команды, способные кардинально изменить цвет без деструктивных для изображения последствий, находятся в списке «Коррекция» в меню «Изображение». Это такие функции, как «Цветовой баланс», «Цветовой тон/Насыщенность», «Выборочная коррекция цвета» и «Заменить цвет».
В режиме «Цветовой тон» — объект «хамелеон»
Еще один незаслуженно редко упоминаемый и нечасто используемый способ цветового перевоплощения кроется в скромном режиме наложения «Цветовой тон».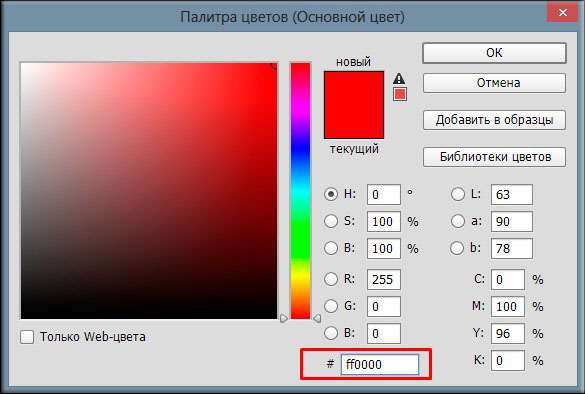 Выбрав корректирующий слой «Цвет» и указав нужную краску, режим наложения на этом слое меняют затем на «Цветовой тон». Объект, конечно, не перекрасится точно в заданный цвет, но оттенок изменится. Если дважды щелкнуть затем по миниатюре заливки корректирующего слоя, откроется палитра цветов, и можно перебирать варианты, наблюдая за эффектом хамелеона на холсте.
Выбрав корректирующий слой «Цвет» и указав нужную краску, режим наложения на этом слое меняют затем на «Цветовой тон». Объект, конечно, не перекрасится точно в заданный цвет, но оттенок изменится. Если дважды щелкнуть затем по миниатюре заливки корректирующего слоя, откроется палитра цветов, и можно перебирать варианты, наблюдая за эффектом хамелеона на холсте.
Лишнее стирается мягкой черной кистью на маске корректирующего слоя, чем он и хорош.
С пестро окрашенными объектами возни, конечно, будет больше, так что лучше таким способом перекрашивать более-менее однородные по цвету предметы.
Можно вместо корректирующего создать новый слой, поменять ему режим наложения на «Цветовой тон» и, выбрав желаемый цвет, закрасить кистью объект, подправив затем огрехи ластиком.
Немного о цветовом балансе
Выбрав «Цветовой баланс», мы можем предварительно перекрасить выделенный объект с помощью движков цветовых пар «Голубой — Красный», «Пурпурный — Зеленый» и «Желтый — Синий».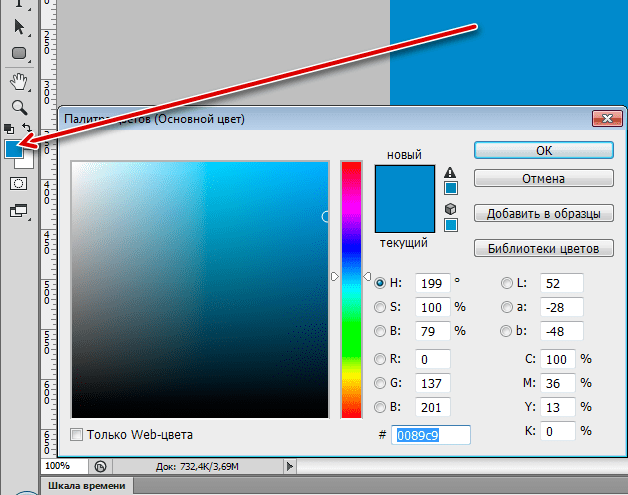 Тоновой баланс регулируется в тенях, светах и в средних тонах.
Тоновой баланс регулируется в тенях, светах и в средних тонах.
Цветовой тон и насыщенность
Функции коррекции тона и регулировки насыщенности очень часто используются для таких задач, как замена цвета в «Фотошопе».
Алгоритм изменения цвета в диалоговом окне, вызываемом командой «Цветовой тон/Насыщеность», основан на регулировке параметров цветового тона, насыщенности и яркости. Здесь мы можем сдвигать общую цветовую гамму рисунка или выделенного фрагмента (объекта) и регулировать цвета по отдельности в разных частях цветового диапазона, выбрав пипеткой нужный тон.
В списке диапазонов ниже (под пунктом «Стиль»), где по умолчанию стоит «Все», есть еще шесть диапазонов цвета, которые можно обрабатывать одновременно, но с раздельными параметрами.
Учитывая мощь инструмента в плане коррекции цвета, перекрасить здесь выделенный объект не составит труда.
Выборочная коррекция цвета
Эта функция позволяет изменять цвета по модели не HSB (оттенок, насыщенность, яркость), а CMYK, управляя количеством голубого, пурпурного, желтого и черного в выбранном цвете. Выделив на изображении подлежащий перекрашиванию объект, выбираем в окошке «Цвета» необходимую цветовую группу и с помощью ползунков корректируем ее состав.
Выделив на изображении подлежащий перекрашиванию объект, выбираем в окошке «Цвета» необходимую цветовую группу и с помощью ползунков корректируем ее состав.
Иногда вместо команды «Выборочная коррекция цвета» (Selective Color) в меню «Изображение» > «Коррекция» лучше использовать одноименный корректирующий слой (Слои > Новый корректирующий слой или кнопка на панели слоев внизу). В этом случае появляется возможность коррекции эффекта на маске корректирующего слоя с удалением черной кистью всего лишнего.
Замена белого и черного
Меняя цвет с помощью корректирующих функций, вы могли заметить, что белый цвет не поддается перекрашиванию таким образом. Замена белого цвета в «Фотошопе» решается очень просто: если эту область предварительно выделить, а затем, удалив, перекрасить.
Однако это кардинальное решение деструктивно. Оно оправдано лишь в том случае, когда важен не сам исходный рисунок, а его цвет. А если нужно просто придать белому цвету другой оттенок, попробуйте перевести картинку в режим CMYK и воспользоваться функцией «Выборочная коррекция цвета», а затем вернуться в цветовое пространство RGB.
В зависимости от однородности окраски можно применить любое средство из обширного арсенала инструментов «Фотошоп» для выделения «Быстрое выделение», «Фоновый ластик», «Волшебный ластик» и др.), но оптимальным вариантом чаще всего оказывается «Цветовой диапазон» в меню «Выделение». А то, как приживется новый цвет на месте удаленного белого, напрямую зависит от качества выделения.
Кстати, если необходима замена в «Фотошопе», все рассуждения в отношении перекрашивания белого цвета справедливы и для этого случая.
Заменить цвет
Эта команда из списка «Коррекция» в меню «Изображение» (или соответствующий корректирующий слой) проще в использовании, чем «Цветовой тон/Насыщенность», кроме того, ее результаты более предсказуемы.
В диалоговом окне набираем с помощью пипеток подлежащие изменению краски. Движками «Цветовой тон», «Насыщенность» и «Яркость» добиваемся нужного эффекта. Для контроля над выделением лучше выбрать чекбокс «Выделенная область» (изображение будет показано в виде маски). Ползунок «Разброс» служит для коррекции рассеивания за границей выделенной области.
Ползунок «Разброс» служит для коррекции рассеивания за границей выделенной области.
Этот способ замены цвета наиболее эффективен для контрастных и не очень пестрых изображений.
Перекрашивание в режиме Lab
Одним из наиболее оперативных и относительно простых способов перекрашивания объектов является замена цвета в «Фотошопе» с использованием цветового режима Lab, хотя для эффективного использования этого метода желательно иметь хоть какое-то представление о цветовом пространстве Lab.
Так, координата L задает значение яркости (светлости), определяемое в интервале от 0 (самое темное) до 100 (самое светлое), а параметры цвета задаются координатами A (цвет в диапазоне от зеленого до красного) и B (цвет в диапазоне от синего до желтого).
Таким образом, в Lab значение яркости отделено от хроматических параметров цвета, благодаря чему появляется возможность воздействовать отдельно на яркость, контраст и цвет изображения. Именно это обстоятельство и позволяет иногда ускорить обработку изображений, например, в случае необходимости замены цвета.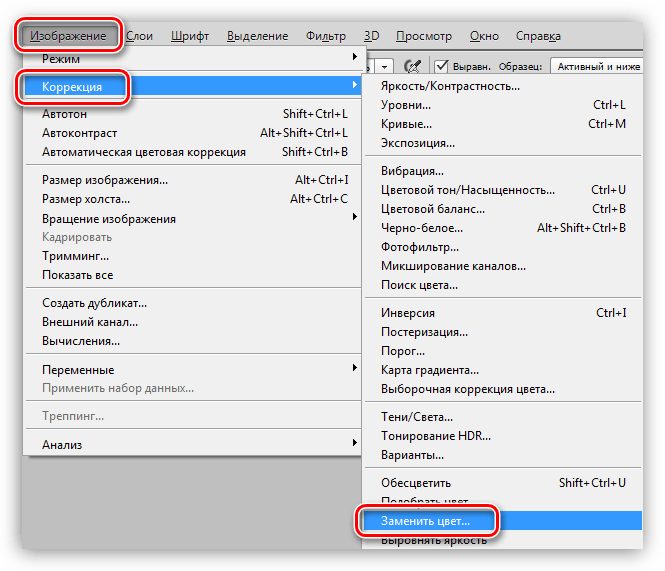
Правда, для перекрашивания пестрых разноцветных объектов и предметов со сложными контурами (волосы, мех) этот вариант не годится. Допустим, надо изменить цвет легкового авто. В Lab замена цвета в «Фотошопе» предполагает, прежде всего, перевод изображения в этот режим.
Переводим картинку в режим Lab (Изображение > Режим > Lab), затем выбираем нужный цвет из библиотек, перейдя к ним двойным щелчком по основному цвету на панели инструментов, и запоминаем значения каналов L, A и B.
В группе инструментов «Пипетка» выбираем «Цветовой эталон» и ставим метку (контрольную точку) в представительной области замещаемого цвета авто, вызвав тем самым панель «Инфо».
Теперь добавляем корректирующий слой «Кривые» и для каждого канала находим положение кривой в соответствии с зафиксированными значениями, сверяясь с палитрой «Инфо».
Кривые каналов A и B обязательно должны пересекать центр графика, а кривая канала яркости L — непременно сохранять угол наклона.
Теперь двойным щелчком по слою изображения открываем окно «Стиль слоя, параметры наложения».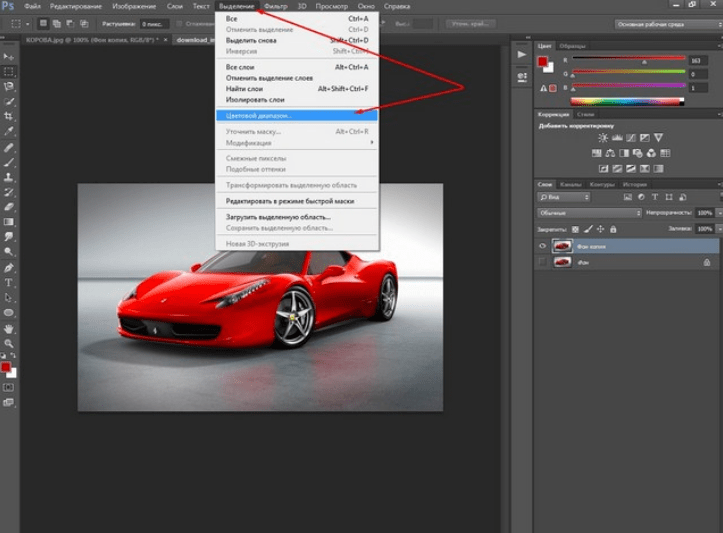 Переносим внимание в его нижнюю часть («Наложение, если»). Здесь, манипулируя движками для каждого параметра (L, A и B) отделяем авто от фона или других объектов.
Переносим внимание в его нижнюю часть («Наложение, если»). Здесь, манипулируя движками для каждого параметра (L, A и B) отделяем авто от фона или других объектов.
Перекрашиваем все
Овладев перечисленными выше способами замены цвета, можно перекрасить практически любой объект. В зависимости от его сложности тот или иной метод может оказаться предпочтительнее. Например, замена цвета волос в «Фотошопе» легко выполнима с помощью корректирующих функций «Цветовой тон/Насыщенность» и «Цветовой баланс», но здесь главная задача — качественно выделить объект со столь сложным (как правило) контуром.
Чаще всего для выделения используют быструю маску (кнопка с пунктирным колечком в самом низу Затем доводят выделение, используя особые возможности команды «Уточнить край» в меню «Выделение».
Выделенную область обычно копируют на новый слой (Ctrl+J), затем применяют к ней отмеченные выше красящие инструменты.
А такие простые задачи, как замена цвета глаз в «Фотошопе», где используются стандартные инструменты выделения, вообще решаются в два счета. Глаз можно выделить, выбрав пункт «Лассо» или «Овальная область» (для зрачков), затем, как и в предыдущем случае, заменить цвет, применив коррекцию «Цветовой тон/Насыщенность».
Глаз можно выделить, выбрав пункт «Лассо» или «Овальная область» (для зрачков), затем, как и в предыдущем случае, заменить цвет, применив коррекцию «Цветовой тон/Насыщенность».
Кисть «Замена цвета» тоже хорошо справится с такой задачей.
С цветом все по-прежнему
Большинство запросов пользователей, связанных с перекрашиванием объектов в программе «Фотошоп», как правило, не уточняют конкретную версию редактора, а если и указывают, то замена цвета в «Фотошопе CS6» интересует гораздо чаще других.
Возможно, это связано с более существенным обновлением программы по отношению к предыдущей версии, чем это происходило прежде. Изменения коснулись функций фонового сохранения и автосохранения, инструментов выделения, обрезки, Magic Wand и Eyedropper, параметров кисти, некоторых фильтров, функций заливки, редактирования слоев, цвета интерфейса и многого другого.
Появились новые возможности работы с RAW-файлов в новой версии Camera RAW7, градиентной заливки, художественной стилизации изображений, редактирования видео, поиска нужного слоя в многослойных документах, а также новая цветовая коррекция Color Lookup и пр.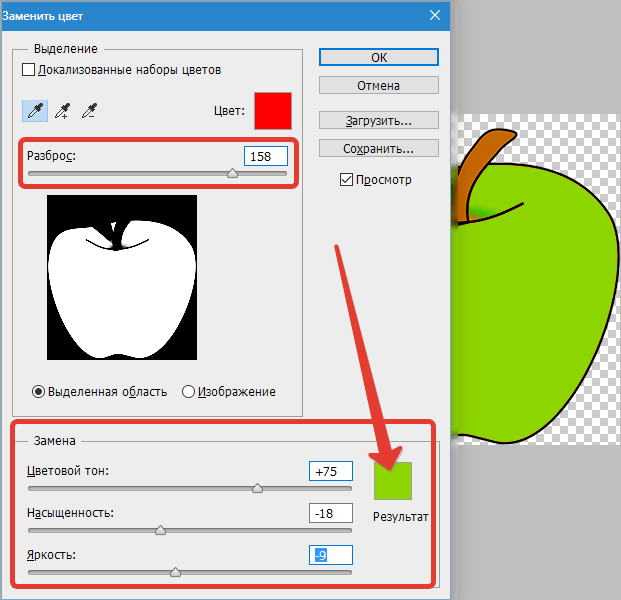
Тем не менее корректирующие функции в списке «Коррекция» в меню «Изображение» не претерпели особых изменений в процессе модернизации программы, поэтому перекрашивание объектов, например, в CS2, и замена цвета в «Фотошопе CS6» практически ничем не отличаются по существу. Это замечание для тех владельцев ранних версий, которые считают, что в новых модификациях стало больше возможностей для замены цветов.
И снова здравствуйте, мои дорогие читатели. Сегодня я хотел бы рассказать вам, как заменить цвет в фотошопе на другой на отдельном участке и даже на всей картинке. Ведь наверняка у вас частенько возникало желание, перекрасить что-либо, чтобы посмотреть, как это будет выглядеть. Но чтобы не ошибиться, сначала лучше сделать это на каком-то макете или на фотографии. Тогда вы уже будете знать, как и что выглядит. Давайте посмотрим как поменять цвет предмета на определенный на примере перекраски автомобиля на картинке.
Первый способ. Замена цвета
Давайте рассмотрим самый простенький случай, когда у нас фон абсолютно отличается от самого объекта, т. е. машины.
е. машины.
- Итак, загрузите фотографию, картинку или рисунок в наш редактор и теперь идите в знакомое нам меню «Изображение»
. Далее выберете пункт «Коррекция»
, а потом уже «Заменить цвет»
.
- Перед нами открылось окно замены цвета. Что мы здесь делаем? Во-первых давайте убедимся, что в этом окне активным инструментом является обычная пипетка (без знаков). Теперь просто кликните левой кнопкой мыши где-нибудь на капоте автомобиля.
- Как видите, в окне у нас появилась небольшая прорисовочка. То, что окрашено светлым показывает нам какая область подвергнется замене цвета. Теперь начинайте тянуть ползунок «Цветовой тон»
. Видите? Часть цвета начинает меняться, когда вы двигаете этот тон. Не расстраиваетесь, что закрасилась не вся машина. Мы это исправим.
- Для начала зажмите левую кнопку мыши на ползунке «Разброс»
и тяните его в большую сторону. Только старайтесь сделать так, чтобы машина закрасилась максимально, а фон при этом остался бы нетронутым.
 В данном случае на фоне нет желтых оттенков, что позволяет мне поставить максимальный разброс 200.
В данном случае на фоне нет желтых оттенков, что позволяет мне поставить максимальный разброс 200. - Нужный объект поменял почти весь цвет, но не полностью? Опять же не беда. Активируем внутренний инструмент «Пипетка+»
и нажимаем левой кнопкой мыши на тех участках автомобиля, где остались непрокрашенные области на рисунке.
- Вуаля!) Как видите, всё получилось и даже наш фон не пострадал. И кстати вы можете еще подвигать ползунки «Цветовой тон», «Насыщенность» , «Яркость» для достижения нужного оттенка.
Смотрите. Выглядит как будто так и надо. И эту функцию можно использовать в разных областях, например, чтобы заменить цвет одежды, или придать необычный, но определенный оттенок овощам или фруктам. Во! Попробуйте сделать синий арбуз. Уверяю вас. Это легко, очень интересно и полезно для закрепления.
Исправление недоразумений
Давайте посмотрим случай чуточку сложнее. Допустим, я опять же хочу сменить цвет машины, но уже другой.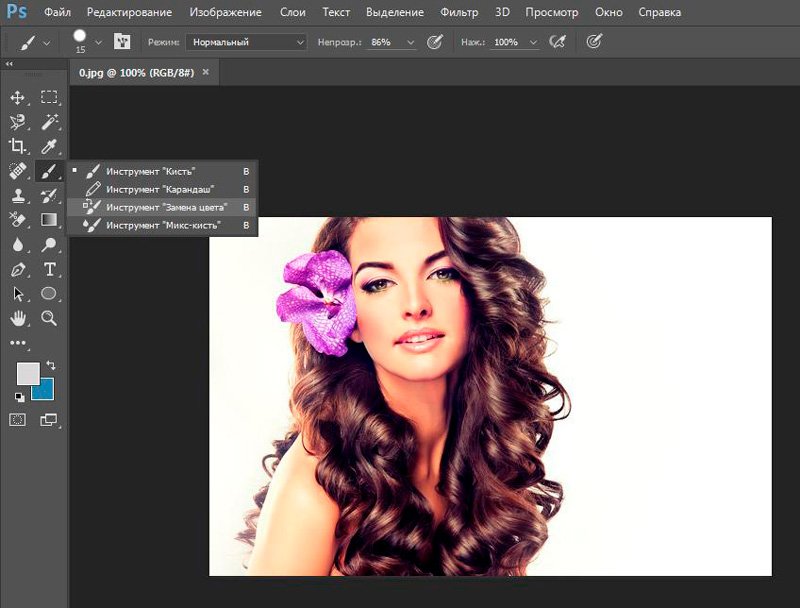 Как видите, цвет авто такой же как и на заднем плане. Ну что ж? Давайте проделаем все также как наверху и посмотрим, что у нас получится.
Как видите, цвет авто такой же как и на заднем плане. Ну что ж? Давайте проделаем все также как наверху и посмотрим, что у нас получится.
А плохо у нас получается, фон настолько схож с цветом машины, что ни «Пипетка- » , ни уменьшение разброса не помогают. Если мы хотим, чтобы у нас была фиолетовая, то и горы у нас тоже будут аналогичные. Что делать?
В таких сложных ситуациях придется немножко поработать ручками. На самом деле ничего страшного здесь нет. Просто вам придется воспользоваться знакомым вам . Да-да. Ручками стираем неудавшиеся закрашенные объекты или фон, тем самым оставляя с определенным цветом только сам предмет, т.е. в нашем случае автомобиль.
Еще лучше перед тем как заняться изменением цвета, дублируйте слой и совершайте все действия на созданной копии. А ненужные детали можно будет стереть обычным . Так будет лучше, если вы вдруг захотите изменить цвет потом.
Второй способ. Режим наложения
Ну и раз мы тут заговорили о перекраске автомобиля в photoshop, то я не могу не упомянуть еще один неплохой способ для осуществления сего действия.![]() Правда здесь вам тоже придется поработать ручками, так как придется менять и закрашивать все местами. Но зато мы с легкостью сможем заменить цвет в фотошопе на любой другой.
Правда здесь вам тоже придется поработать ручками, так как придется менять и закрашивать все местами. Но зато мы с легкостью сможем заменить цвет в фотошопе на любой другой.
Давайте я загружу тот же самый автомобиль, что и выше.
- Берем и , каким бы мы хотели закрасить эту машинку. Ну допустим я хочу ее видеть зеленой, тогда этот конкретный цвет я и выберу.
- Теперь создайте новый слой, нажав комбинацию клавиш SHIFT+CTRL+N. А затем взгляните на панель слоев. Видите там есть режимы наложения? По умолчанию стоит обычный, но вы раскройте выпадающий список и выберете пункт «Цветность»
(Кстати режим «Цветовой тон»
тоже подойдет, так что можете выбирать и его). Отлично. Молодцы.
- А вот теперь выберете размер, форму и жесткость кисти, и вперёд! Красим машинку. Только аккуратно, чтобы лишнего не задеть. Ну а если задели, то ластиком поправите, ничего страшного.
- А теперь, если захотите изменить тот цвет, который вы наваяли, вам нужно зайти в наше опять же знакомое меню «Изображение»
и там выбрать «Коррекция»
— «Цветовой тон/насыщенность»
.
 Но я советую сразу воспользоваться несложной комбинацией клавиш CTRL+U.
Но я советую сразу воспользоваться несложной комбинацией клавиш CTRL+U. - Ну а во вновь открывшемся окне вы также можете двигать ползунки цветового тона, насыщенности и яркости, дабы изменить оттенок. Всё просто.
Ну как вам урок? Всё было понятно и интересно? Я надеюсь, что да. Лично я, когда узнал о замене цвета предмета в Adobe Photoshop, был просто в восторге. Если, конечно, что-то будет непонятно, то вы всегда можете уточнить или спросить. Буду рад помочь по мере возможностей.
Еще я бы советовал посмотреть вам классный видеокурс по фотошопу . Видеоуроки просто обалденные, курс идет от легкого к сложному, всё рассказано человеческим языком, ничего не упущено и в то же время никакой лишней «воды». Всё по полочкам. Так что обязательно посмотрите.
Ну а с вами я прощаюсь сегодня. Буду рад видеть вас в моих других статьях. Ну а чтобы не теряться, обязательно подпишитесь на обновления моего блога. Спамить не буду — всё только по делу, честное слово.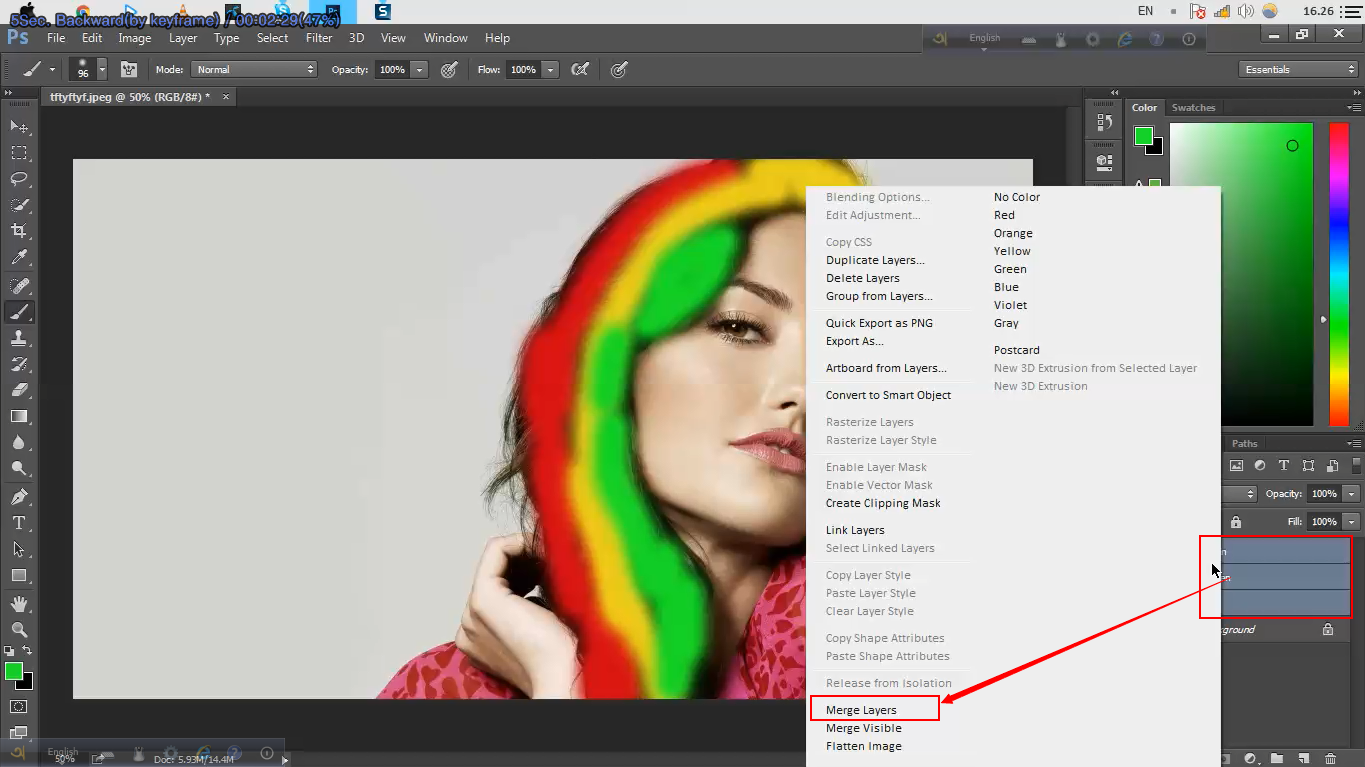 Ну а вы практикуйтесь. Увидимся в других уроках. Пока-пока!
Ну а вы практикуйтесь. Увидимся в других уроках. Пока-пока!
С уважением, Дмитрий Костин.
Замена цвета в Фотошопе – процесс несложный, но увлекательный. В этом уроке научимся менять цвет различных объектов на картинках.
Первый способ заменить цвет это воспользоваться готовой функцией в фотошопе «Заменить цвет» или «Replace Color» на английском.
Я покажу на простейшем примере. Этим способом можно изменить цвет цветов в фотошопе, а также любых других объектов.
Возьмем иконку и откроем её в фотошопе.
Мы заменим цвет на любой другой интересующий нас. Для этого заходим в меню «Изображение — Коррекция — Заменить цвет (Image — Adjustments — Replace Color)» .
Появляется диалоговое окно функции замены цвета. Сейчас мы должны указать, какой цвет будем менять, для этого активируем инструмент «Пипетка» и кликаем ей по цвету. Вы увидите, как этот цвет отобразится в диалоговом окне в верхней части, которая озаглавлена как «Выделение» .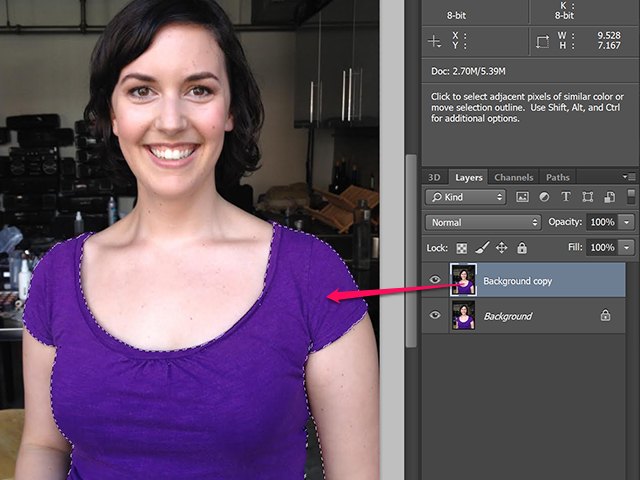
Внизу заголовок «Замена» — там и можно поменять выделенный цвет. Но прежде можно задать параметр «Разброс» в выделении. Чем больше параметр, тем больше он захватит цвета.
В данном случае можно поставить на максимум. Он будет захватывать весь цвет на изображении.
Настройте параметры «Замены цвета» — на цвет который хотите видеть вместо заменяемого.
Я сделал зеленый, задав параметры «Цветовой тон» , «Насыщенность» и «Яркость» .
Когда будете готовы заменить цвет — нажмите «ОК» .
Так мы поменяли один цвет на другой.
2 способ
Второй способ по схеме работы, можно сказать, идентичен первому. Но мы его рассмотрим на более трудном изображении.
Для примера я выбрал фотографию с машиной. Сейчас я покажу, как заменить цвет автомобиля в фотошопе.
Как всегда нам нужно указать какой цвет мы будем заменять. Для этого можно создать выделение, использовав функцию цветовой диапазон.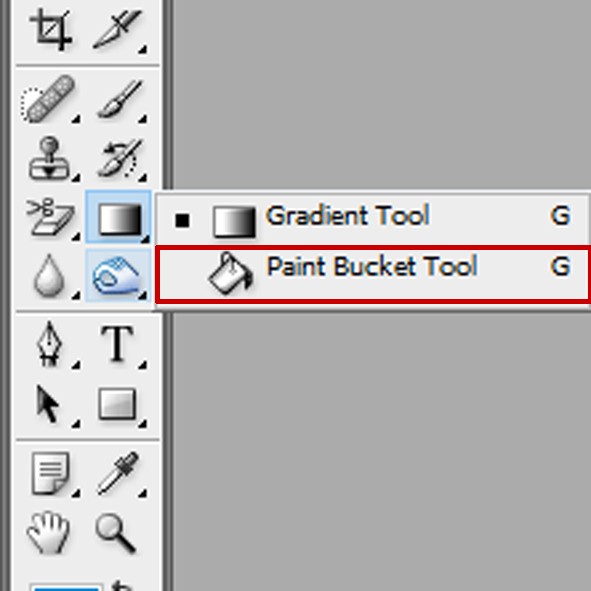 Другими словами выделить изображение по цвету.
Другими словами выделить изображение по цвету.
Заходим в меню «Выделение — Цветовой диапазон (Select — Color Range)»
Далее остается кликнуть по красному цвету машины и мы увидим, что функция его определила — окрасила белым цветом в окне предпросмотра. Белый цвет показывает какая часть изображения выделена. Разброс в данном случае можно настроить на максимальную величину. Нажмите «ОК» .
После того как вы нажмете «ОК» , вы увидите как создалось выделение.
Теперь можно менять цвет выделенному изображению. Для этого воспользуйтесь функцией – «Изображение — Коррекция — Цветовой тон/Насыщенность (Image — Adjustments — Hue/Saturation)» .
Появится диалоговое окно.
Сразу поставьте галочку на параметр «Тонирование» (внизу справа). Теперь используя параметры «Цветовой тон, Насыщенность и Яркость» можно настроить цвет. Я настроил синий.
Все. Цвет заменился.
Если на изображении остались участки исходно цвета, то процедуру можно повторить.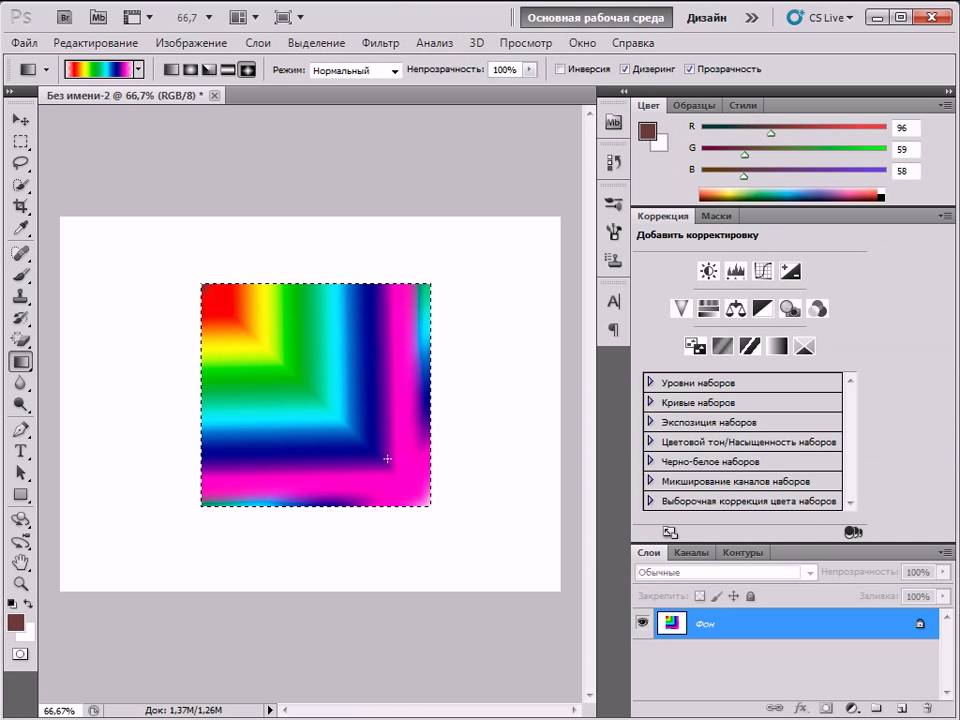
3 способ
Изменить цвет волос в Фотошопе можно еще одним способом.
Существует десятки способов изменения цвета в программе Adobe Photoshop. Самый легких и быстрый – воспользоваться специальной командой Replace color или “Заменить цвет”. Этой функцией удобно пользоваться при работе с любым объектом на фотографии. Также эта команда полезна при замене цвета нескольких мелких деталей, хаотично разбросанных по всему изображению. В этой статье описывается подробная пошаговая инструкция по выполнению этой несложной задачи.
Откройте изображение в “Фотошопе”. Создайте дубликат основного слоя. Для этого зайдите во вкладку “Слой” в верхнем меню и выберите “Создать дубликат слоя” или нажмите Ctrl+J. Зайдите во вкладку “Изображение” (Image). Выберите “Коррекция” (Adjustments) – “Заменить цвет” (Replace Color). Появится диалоговое окно. В его верхней части поставьте галочку напротив Localised Color Clusters. Ниже расположено 3 пипетки. Выбрав первую, нажмите на ту область объекта, где вы хотите изменить цвет. Он отобразиться в верхнем квадрате диалогового окна.
Он отобразиться в верхнем квадрате диалогового окна. Таким образом, изменить цвет любого объекта в “Фотошопе” просто и быстро.
Таким образом, изменить цвет любого объекта в “Фотошопе” просто и быстро.Как использовать инструмент замены цвета Photoshop Свяжитесь с нами
Результаты листинга Как использовать инструмент замены цвета Photoshop Свяжитесь с нами
Photoshop: Как использовать инструмент замены цвета…
3 часа назад Использование цвета Замена инструмента на Photoshop CC. Подпишитесь на Creative Bloq, чтобы узнать больше: http://goo.gl/h2hn3 Этот инструмент позволяет рисовать примерно на площади
Автор: Creative Bloq
Просмотры: 89K
Предварительный просмотр / Показать подробнее
См. также : Номер телефона Подробнее
Как использовать инструмент замены цвета в Photoshop
7 часов назад Шаг 1.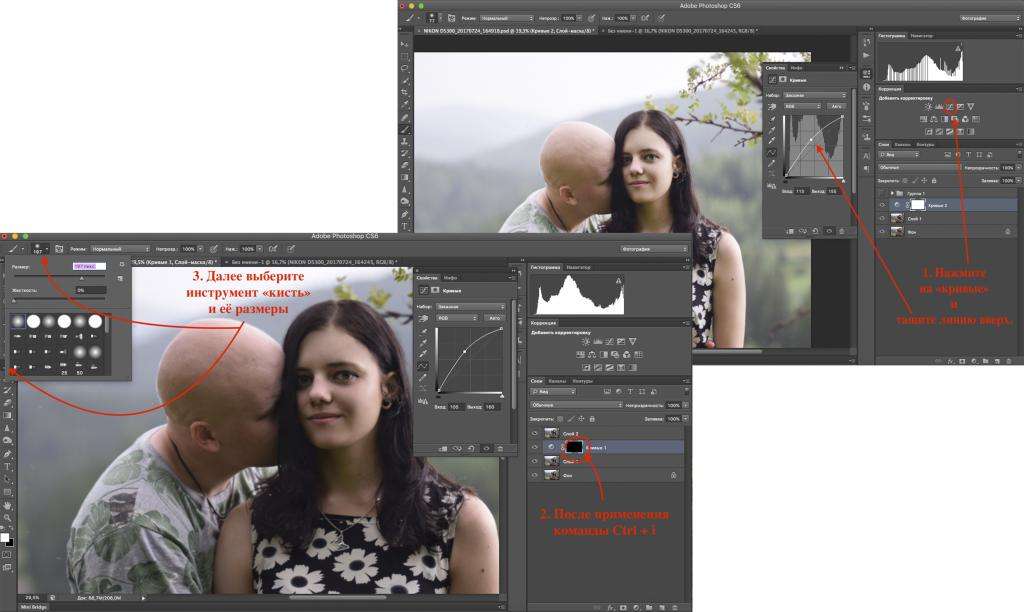 Откройте файл в Photoshop .Откройте изображение, с которым хотите работать, в Photoshop . Шаг 2: Выберите инструмент для замены цвета . Если инструмент Color Replacement Tool не отображается, откройте его, удерживая инструмент Brush Tool на панели инструментов Tool . Нежное напоминание о необходимости установить режим наложения Color . Что касается варианта выборки, вы можете выбрать один из
Откройте файл в Photoshop .Откройте изображение, с которым хотите работать, в Photoshop . Шаг 2: Выберите инструмент для замены цвета . Если инструмент Color Replacement Tool не отображается, откройте его, удерживая инструмент Brush Tool на панели инструментов Tool . Нежное напоминание о необходимости установить режим наложения Color . Что касается варианта выборки, вы можете выбрать один из
Расчетное время чтения: 2 минуты
Предварительный просмотр / Показать еще
См. Также : Номер телефона Показать подробности
Как использовать цвет Инструмент замены в Photoshop
8 часов назад Выберите инструмент замены цвета на панели инструментов в режиме полного редактирования. Этот инструмент имеет общее всплывающее меню с инструментами Кисть и Карандаш . Нажмите Shift + B, чтобы просмотреть инструменты . Укажите желаемый диаметр и твердость кончика кисти в раскрывающейся панели «Выбор предустановок кисти» на панели параметров. Инструмент «Замена цвета» настройки на панели параметров.
Этот инструмент имеет общее всплывающее меню с инструментами Кисть и Карандаш . Нажмите Shift + B, чтобы просмотреть инструменты . Укажите желаемый диаметр и твердость кончика кисти в раскрывающейся панели «Выбор предустановок кисти» на панели параметров. Инструмент «Замена цвета» настройки на панели параметров.
Предварительный просмотр / Показать еще
См. Также : Номер телефона Показать подробности
Уроки Photoshop: инструмент замены цвета
9 часов назад На панели инструментов выберите инструмент замены цвета .На панели параметров установите размер и стиль кисти. Краска заменяет на цвет . На панели параметров вы можете выбрать режим выборки: «Непрерывный» заменяет все цвета на передний план , цвет .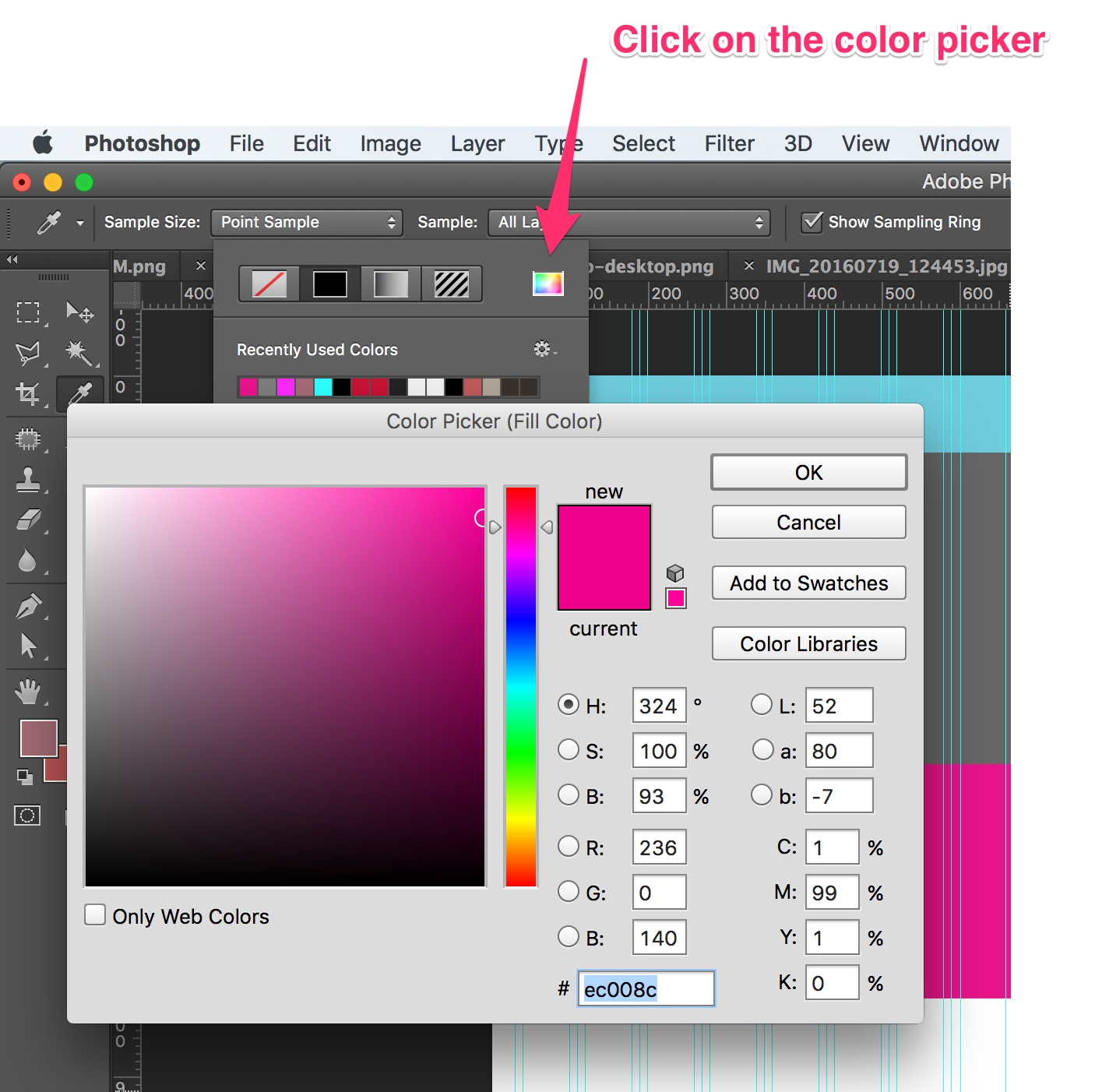 «Один раз» позволяет только заменить цвет , на который вы впервые щелкнете; например, если вы начнете обводку красного цвета
«Один раз» позволяет только заменить цвет , на который вы впервые щелкнете; например, если вы начнете обводку красного цвета
Предварительный просмотр / Показать еще
См. также : Номер телефона Показать подробности
Photoshop Replace Color: Узнайте, как изменить цвет…
7 часов назад Чтобы заменить цвет с помощью этим методом, убедитесь, что выбран первый инструмент «Пипетка » , и щелкните цвет , который вы хотите изменить в изображении.Область предварительного просмотра изменится, чтобы отразить выбранный вами цвет . Чтобы расширить выделение, либо используйте пипетку положительного цвета , либо перетащите ползунок размытости, чтобы позволить выделению растекаться в окружающие цвета.
Предварительный просмотр / Показать еще
См.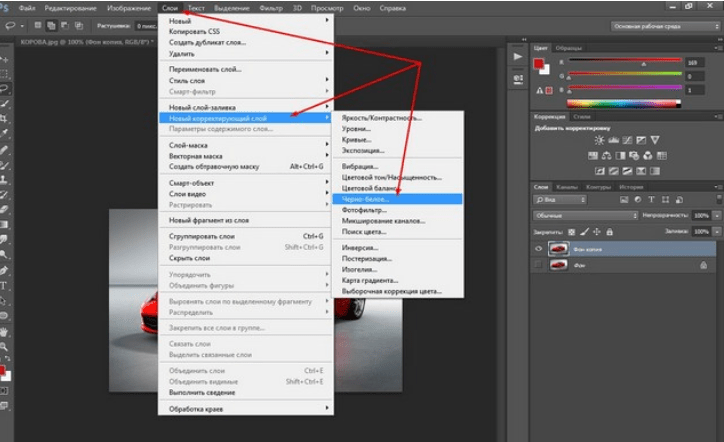 Также : Номер телефона Показать подробности
Также : Номер телефона Показать подробности
Сопоставление цветов в Photoshop Adobe Inc.
7 часов назад Когда вы используете команду Сопоставить Цвет , указатель принимает вид Инструмент «Пипетка » . Используйте инструмент «Пипетка » при настройке изображения, чтобы просмотреть значения пикселей цвета на панели «Информация». Эта панель дает вам обратную связь об изменениях в значениях цвета , когда вы используете команду Сопоставить цвет . См. Просмотр значений цвета на изображении.
Предварительный просмотр / Показать больше
См. Также : Номер телефона Показать подробности
Как заменить цвета в Photoshop
9 часов назад Color — мощный инструмент внутри любого искусства, но фотографы ограничены только цветами, которые они видят — или они? Используя Photoshop на Mac или Windows, на самом деле довольно просто изменить цвета — например, сделать красный автомобиль синим. Изменить цвета и получить новые реалистичные цвета непросто, но, если использует новый корректирующий слой (изображение> регулировка), на самом деле процесс занимает всего несколько минут.
Изменить цвета и получить новые реалистичные цвета непросто, но, если использует новый корректирующий слой (изображение> регулировка), на самом деле процесс занимает всего несколько минут.
Предварительный просмотр / Показать еще
См. Также : Телефонный номер Подробнее
Решено: Кисть Photoshop CC> Инструмент замены цвета
8 часов назад Re: Photoshop CC — Кисть> Инструмент замены цвета отсутствует. Правильный ответ davescm ПОСЛЕДНИЙ.Adobe Community Professional, 4 марта 2018 г. Привет. Попробуйте перейти в меню «Правка»> «Панель инструментов» и в открывшемся диалоговом окне нажмите «Восстановить настройки по умолчанию». Дэйв.
Предварительный просмотр / Показать еще
См. Также : Номер телефона Показать подробности
Как выбрать и изменить цвет в Photoshop (даже белый!)
3 часа назад 1.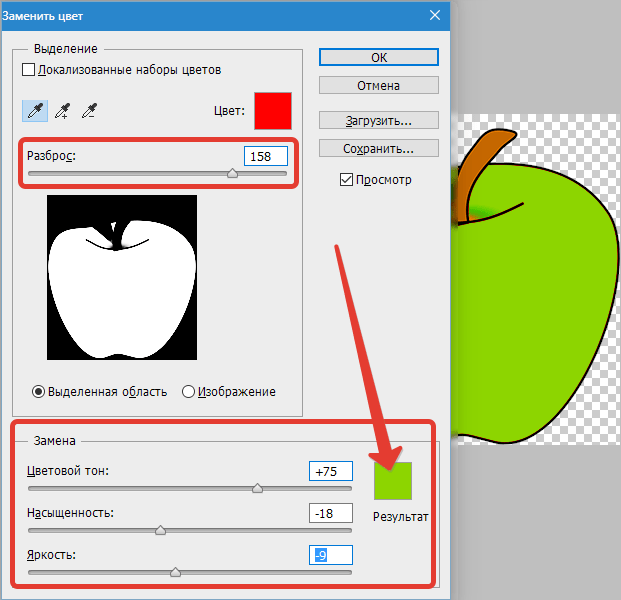 Использование Регулировка насыщенности оттенка Слой для изменения Цвет в Photoshop . Слой регулировки насыщенности оттенка — это самый простой инструмент , изменяющий цвет, , , инструмент в Photoshop .Этот инструмент работает, разбивая вашу фотографию на разные значения цвета , которые можно изменять по оттенку, насыщенности или яркости.
Использование Регулировка насыщенности оттенка Слой для изменения Цвет в Photoshop . Слой регулировки насыщенности оттенка — это самый простой инструмент , изменяющий цвет, , , инструмент в Photoshop .Этот инструмент работает, разбивая вашу фотографию на разные значения цвета , которые можно изменять по оттенку, насыщенности или яркости.
Предварительный просмотр / Показать еще
См. Также : Номер телефона Показать подробности
Как использовать инструмент замены цвета в Adobe Photoshop
1 час назад Photoshop ‘s hue & saturation tool is отлично подходит для массовой настройки цветов изображения, но что, если вы хотите улучшить или изменить только один конкретный цвет , ? Тогда, мой друг, вы, , воспользуетесь инструментом для замены цвета . Этот видеоурок покажет вам, как использовать в Adobe Photoshop CS4.
Этот видеоурок покажет вам, как использовать в Adobe Photoshop CS4.
Предварительный просмотр / Показать еще
См. Также : Номер телефона Показать подробности
Как использовать инструмент замены цвета в Photoshop CS6 YouTube
3 часа назад Узнайте, как использовать инструмент замены цвета в Adobe Photoshop . Не забудьте заглянуть на наш сайт http://howtech.tv/, чтобы увидеть больше бесплатных обучающих видео! Http: // youtube .c
Предварительный просмотр / Показать еще
См. также : Техническая поддержка Показать подробности
Использование инструмента замены цвета в Adobe Photoshop CS5
6 часов назад И в отличие от инструмента Кисть , который применяет плоские цвета , инструмент Замена цвета пытается сохранить исходную текстуру при изменении цвета.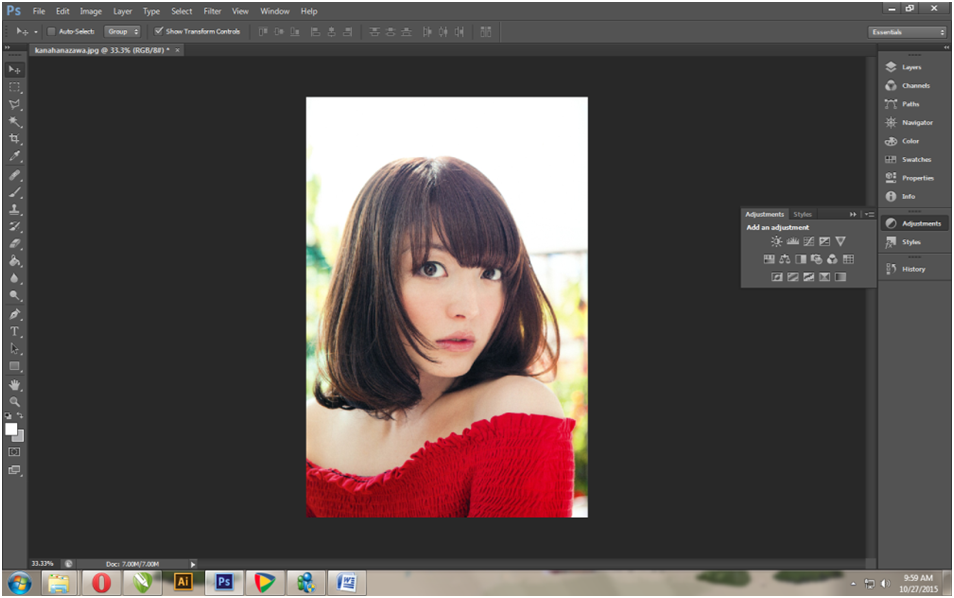 Этот инструмент , как и команды «Заменить цвет » и «Сопоставить цвет », особенно полезен для дизайнеров рекламы и каталогов.Для используйте инструмент для замены цвета . Откройте изображение RGB.
Этот инструмент , как и команды «Заменить цвет » и «Сопоставить цвет », особенно полезен для дизайнеров рекламы и каталогов.Для используйте инструмент для замены цвета . Откройте изображение RGB.
Предварительный просмотр / Показать еще
См. Также : Номер телефона Показать подробности
Как заменить цвет в Photoshop на определенный лабораторный цвет
1 час назад « Заменить цвет » является устаревшим Инструмент Photoshop и не входит в число точных. Еще сложнее внедрить его в рабочий процесс, потому что он не был реализован в корректирующих слоях.Вы можете воссоздать его , используя подход современных слоев : создайте выделение из исходного цвета с помощью « Color range» и уточните его
Предварительный просмотр / Показать еще
См. Также : Показать номер телефона детали
Также : Показать номер телефона детали
постобработка Замена цвета Photoshop
5 часов назад Причина, по которой я прошу оригинал, заключается в том, что я считаю, что замена цвета не совсем лучший инструмент в сумке.Использование оригинала дает людям возможность решить вашу проблему методом, который они считают подходящим — который может открыть вам новые инструменты и процессы и…
Предварительный просмотр / Показать еще
См. Также : Телефон Показать подробности
Выбор точного цвета в Photoshop и изменение фотографии
8 часов назад Узнайте, как использовать кривые и режим LAB для идеальной замены цвета .Сделайте платье того же цвета , что и рыба в программе Photoshop . Как получить на фотографии точный цвет . Изменить цвета объекта в Photoshop не так уж и сложно. Но как насчет получения и точного цвета ?
Как получить на фотографии точный цвет . Изменить цвета объекта в Photoshop не так уж и сложно. Но как насчет получения и точного цвета ?
Предварительный просмотр / Показать еще
См. Также : Номер телефона Показать подробности
Редактирование фотографий Инструмент замены цвета Photoshop
2 часа назад Инструмент замены цвета не работает для вас, потому что он установлен по умолчанию режим « Color », который изменяет оттенок и насыщенность, но не яркость (яркость / значение).Вот почему получается синий или серый → серый эффект. Изменение режима инструмента на Luminosity может дать вам то, что вы хотите. У меня нет Photoshop , поэтому я не лучший вариант для ответа.
Предварительный просмотр / Показать еще
См.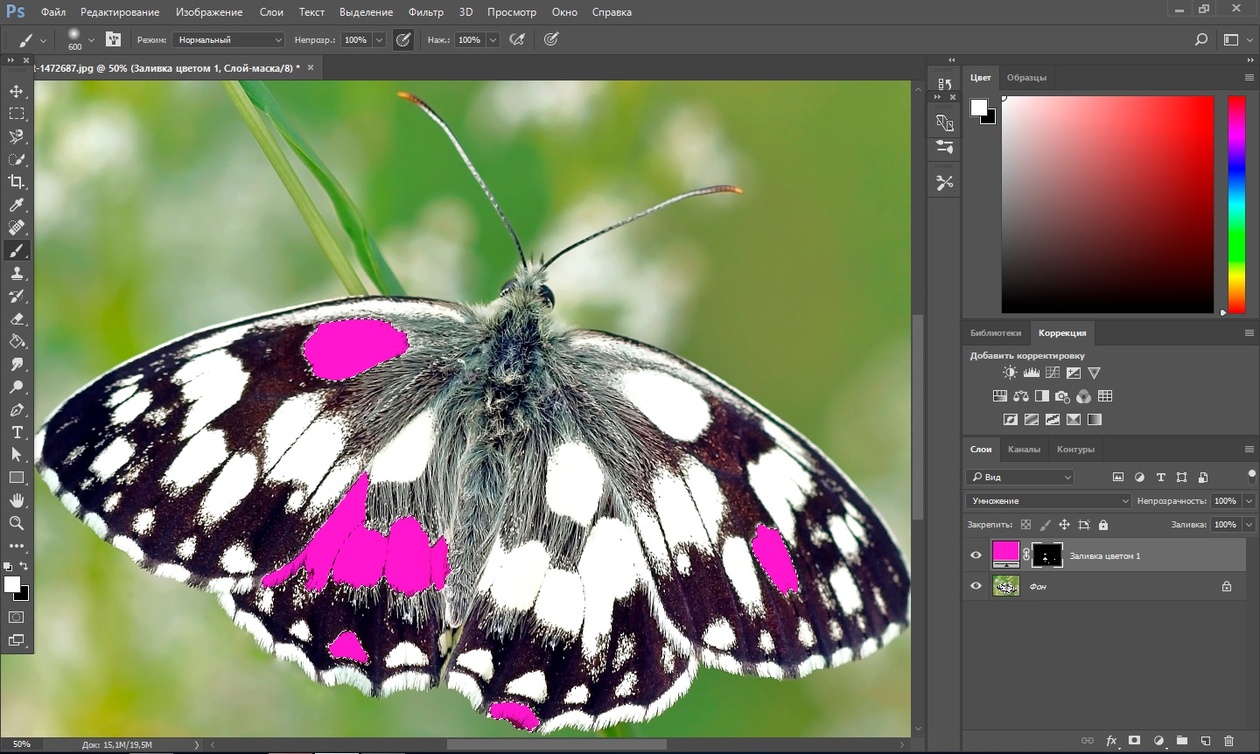 Также : Номер телефона Показать подробности
Также : Номер телефона Показать подробности
Основы: Инструмент замены цвета Photoshop Dreamstale
Только что расчетное время завершения: 5-10 минут. Ресурсы: Изображение Socks от Д.Шэрон Прюитт. 1. Откройте изображение. Сначала откройте изображение, которое хотите отредактировать, в Photoshop . 2. Заменить цветов. Для замените цвет носков на сначала измените цвет переднего плана на желаемый цвет . Выберите инструмент Color Replacement Tool (B) на панели инструментов и закрасьте носки.
Предварительный просмотр / Показать еще
См. Также : Номер телефона Показать подробности
PhotoEffect: Как заменить цвет в Photoshop
9 часов назад Установите радиус, сглаживание и растушевку для уточнения выделения.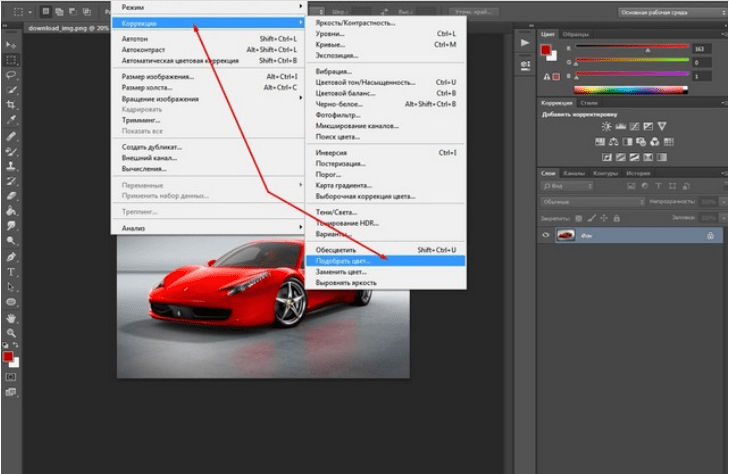 5. Измените цвет области выбора. Выберите Изображение> Коррекция> Заменить цвет . В диалоговом окне « Замена цвета » перетащите ползунок «Нечеткость» в положение 200. Щелкните значок пипетки, отмеченный знаком плюса (+). Затем нажмите на выделенную область вашей фотографии.
5. Измените цвет области выбора. Выберите Изображение> Коррекция> Заменить цвет . В диалоговом окне « Замена цвета » перетащите ползунок «Нечеткость» в положение 200. Щелкните значок пипетки, отмеченный знаком плюса (+). Затем нажмите на выделенную область вашей фотографии.
Предварительный просмотр / Показать еще
См. Также : Номер телефона Показать подробности
Ретуширование фотографий и цветокоррекция в Adobe Photoshop
6 часов назад Инструмент замены цвета .Инструмент Замена цвета сгруппирован с инструментом Кисть . Это позволяет вам заменить цветов в вашем изображении , используя цвет переднего плана , который вы выбрали. Просто выберите цвет переднего плана , затем перетащите указатель мыши на область, где вы хотите изменить цвет . На снимке ниже мы использовали инструмент замены цвета
На снимке ниже мы использовали инструмент замены цвета
Предварительный просмотр / Показать еще
См. Также : Номер телефона Показать подробности
Инструмент замены цвета в Photoshop Creative Beacon
7 часов назад Инструмент замены цвета В Photoshop .Этот инструмент — очень удобный инструмент для замены цвета цвета на фотографии внутри Photoshop . Он находится за щеткой , инструмент и восходит к CS3. Это похоже на создание нового слоя и установку для него цвета на панели слоев. Это старый прием еще до изобретения инструмента .
Предварительный просмотр / Показать еще
См.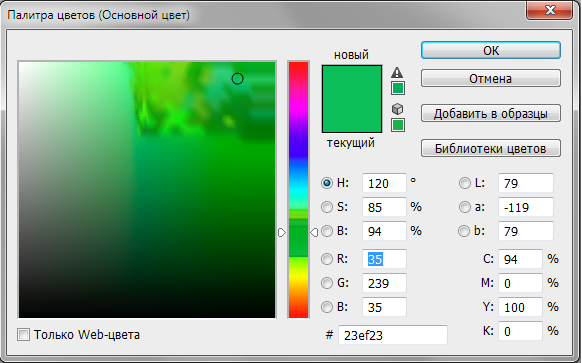 Также : Номер телефона Показать подробности
Также : Номер телефона Показать подробности
Как редактировать и заменять цвета в ваших фотографиях, как никогда
9 часов назад Чтобы запустить , используя , этот удивительный новый инструмент , перейдите в редактор фотографий BeFunky и загрузите фотографию, выбрав ее в меню «Открыть», или просто перетащите файл изображения в интерфейс.Нажмите Заменить цвет в меню «Правка» слева. Первым делом вам нужно…
Предварительный просмотр / Показать еще
См. Также : Номер телефона Показать подробности
Инструкции по замене цвета в Photoshop Elements
6 часов назад Чтобы заменить цвет в Photoshop Elements, выберите «Улучшить настройку Цвет Заменить цвет …» в строке меню.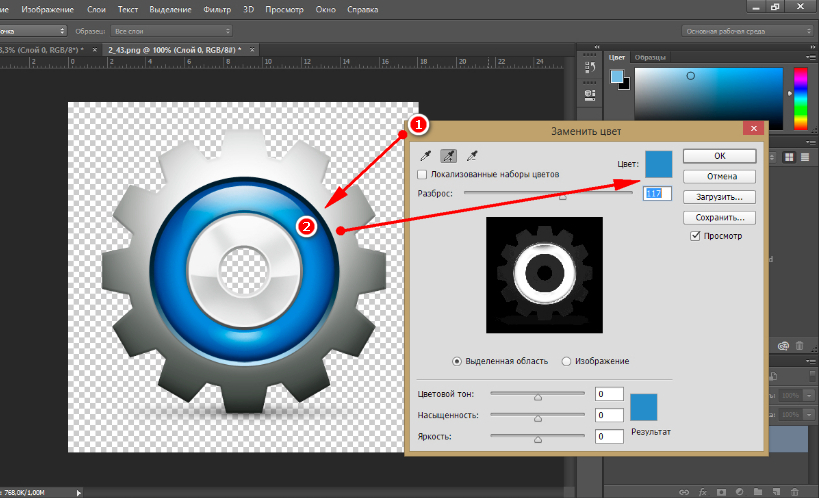 В диалоговом окне « Заменить цвет » выберите кнопки выбора «Выделение» или «Изображение» в разделе «Выделение».При этом в окне дисплея отобразится выбранный. Отметьте «Локализованные Цветные Кластеры
В диалоговом окне « Заменить цвет » выберите кнопки выбора «Выделение» или «Изображение» в разделе «Выделение».При этом в окне дисплея отобразится выбранный. Отметьте «Локализованные Цветные Кластеры
Предварительный просмотр / Показать еще
См. Также : Номер телефона Показать подробности
Инструмент замены цвета Adobe Photoshop CC для фотографов
Только сейчас Инструмент замены цвета сгруппирован с кистью и другими инструментами краски на панели инструментов Инструменты . Обычно используется , этот инструмент в режиме Цвет .Просто возьмите образец цвета , которым вы хотите изменить цвет на , и закрасьте область изображения, которую хотите раскрасить. Вы можете контролировать нанесение краски, изменяя настройки на панели параметров (рис. 1).
1).
Предварительный просмотр / Показать еще
См. Также : Номер телефона Показать подробности
LunaPic Бесплатный онлайн-редактор фотографий Replace Color
2 часа назад Replace Color Бесплатный онлайн-редактор фотографий. Фото, эскиз и эффекты рисования.Для Tumblr, Facebook, Chromebook или веб-сайтов. Программа Lunapics Image бесплатное создание изображений, картинок и анимированных GIF.
Предварительный просмотр / Показать еще
См. Также : Номер телефона Показать подробности
Отрегулируйте цвет и тон в Photoshop
6 часов назад На панели «Свойства» дважды щелкните инструмент «Установить точку серого » . В палитре цветов Adobe Color убедитесь, что текущий выбранный цвет имеет идентичные значения R, G и B для нейтрального серого (например, 128,128,128).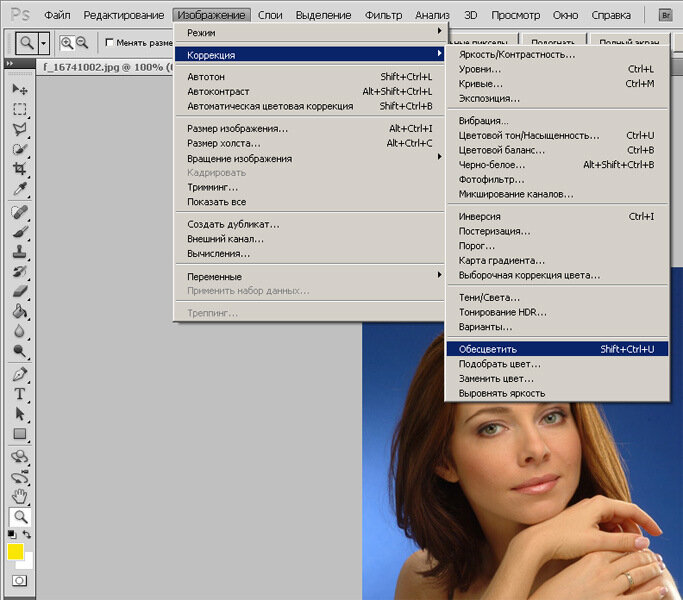 При необходимости введите идентичные значения для R, G и B. Photoshop спросит, хотите ли вы сохранить новый целевой цвет по умолчанию.
При необходимости введите идентичные значения для R, G и B. Photoshop спросит, хотите ли вы сохранить новый целевой цвет по умолчанию.
Предварительный просмотр / Показать еще
См. Также : Номер телефона Показать подробности
Непонятый Photoshop: Инструмент Match Color Как использовать
5 часов назад Photoshop ‘s Match Color tool отлично для color — исправление фотографий и сопоставление color на двух фотографиях, когда вы собираете их в коллаж или монтаж.Это также удобный инструмент для превращения дневного времени в закат. Хелен Брэдли объясняет, как можно использовать инструмент Match Color Photoshop для работы в рабочем процессе редактирования фотографий. Она также включила видеоурок, чтобы вам было легче следить за ним.
Предварительный просмотр / Показать еще
См. Также : Номер телефона Показать подробности
Как переключать цвета с заменой цвета в Photoshop CS6
6 часов назад Команда Replace Color в Photoshop Creative Suite 6 предлагает интересные творческие эффекты, позволяя вам переключать один набор цветов на другой.Он создает маску , используя цветов, которые вы выбираете, а затем заменяет выбранные цвета на другие, которые вы укажете. Вы можете настроить оттенок, насыщенность и яркость замаскированных цветов. Просто […]
Предварительный просмотр / Показать еще
См. Также : Номер телефона Показать подробности
Как выбрать и изменить цвета в Photoshop
1 час назад 1. Инструмент замены цвета . В этом уроке Photoshop мы узнаем все о Color Replacement Tool (вложен в Brush Tool ), инструмент Color Replacement позволяет легко изменить цвет объекта на фотографии. без особых хлопот и хлопот.. Инструмент замены цвета , однако, не самый профессиональный инструмент , который вы можете использовать в Photoshop для изменения цветов, так как это
Инструмент замены цвета . В этом уроке Photoshop мы узнаем все о Color Replacement Tool (вложен в Brush Tool ), инструмент Color Replacement позволяет легко изменить цвет объекта на фотографии. без особых хлопот и хлопот.. Инструмент замены цвета , однако, не самый профессиональный инструмент , который вы можете использовать в Photoshop для изменения цветов, так как это
Предварительный просмотр / Показать больше
См. Также : Номер телефона Показать подробности
Как заменить цвета в Photoshop Envira Gallery
1 час назад Теперь вам нужно найти области, в которых вы хотите заменить цветов. Создайте выделение в этих областях с помощью Quick Selection Tool . Сделав выбор, выберите Brush Tool на панели инструментов. Установите цвет на белый и закрасьте выделенные области. Вы не увидите никаких изменений на изображении, но вы сможете увидеть
Сделав выбор, выберите Brush Tool на панели инструментов. Установите цвет на белый и закрасьте выделенные области. Вы не увидите никаких изменений на изображении, но вы сможете увидеть
Предварительный просмотр / Показать еще
См. Также : Номер телефона Показать подробности
Инструмент замены цвета Советы Photoshop
9 часов назад Затем я собираюсь нажать на инструмент Color Replacement Tool .Обычно он скрывается под Healing Brush Tool . Если это так, просто нажмите и удерживайте инструмент лечебной кисти (или инструмент заплатки ) и выберите Инструмент замены цвета из всплывающего списка. Затем выберите цвет . Это будет цвет , которым вы хотите, чтобы машина была после того, как вы закончите.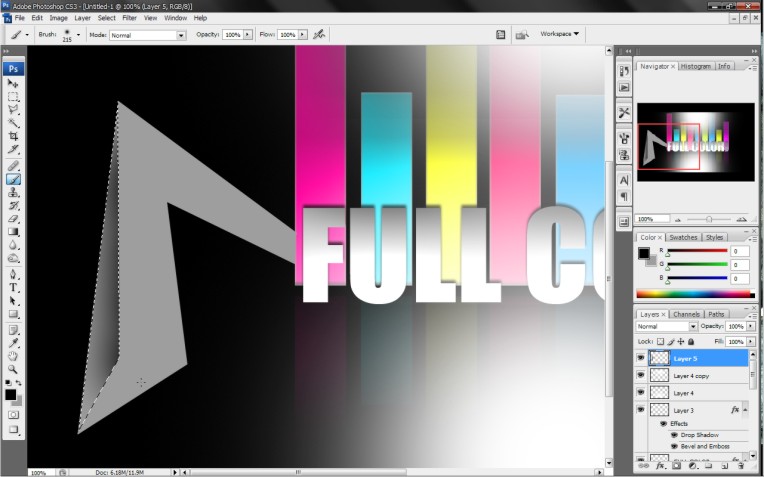
Предварительный просмотр / Показать еще
См. Также : Номер телефона Показать подробности
Adobe Photoshop Как сделать Color Replace Tech Руководства пользователя
9 часов назад Adobe Photoshop — Как сделать Color Replace Одна относительно простая операция, которую вы можете выполнить в Photoshop , — это заменить один цвет на другой.С помощью , используя некоторые из инструментов выделения , вместе с элементами управления оттенком / насыщенностью, мы можем изменить цвет отдельных объектов на наших фотографиях, например, заменить цвет фюзеляжа самолета в
Preview / Show подробнее
См. также : Техническая поддержка Подробнее
6 основных приемов редактирования в Pixlr Photo Editor
5 часов назад Color Replace Tool .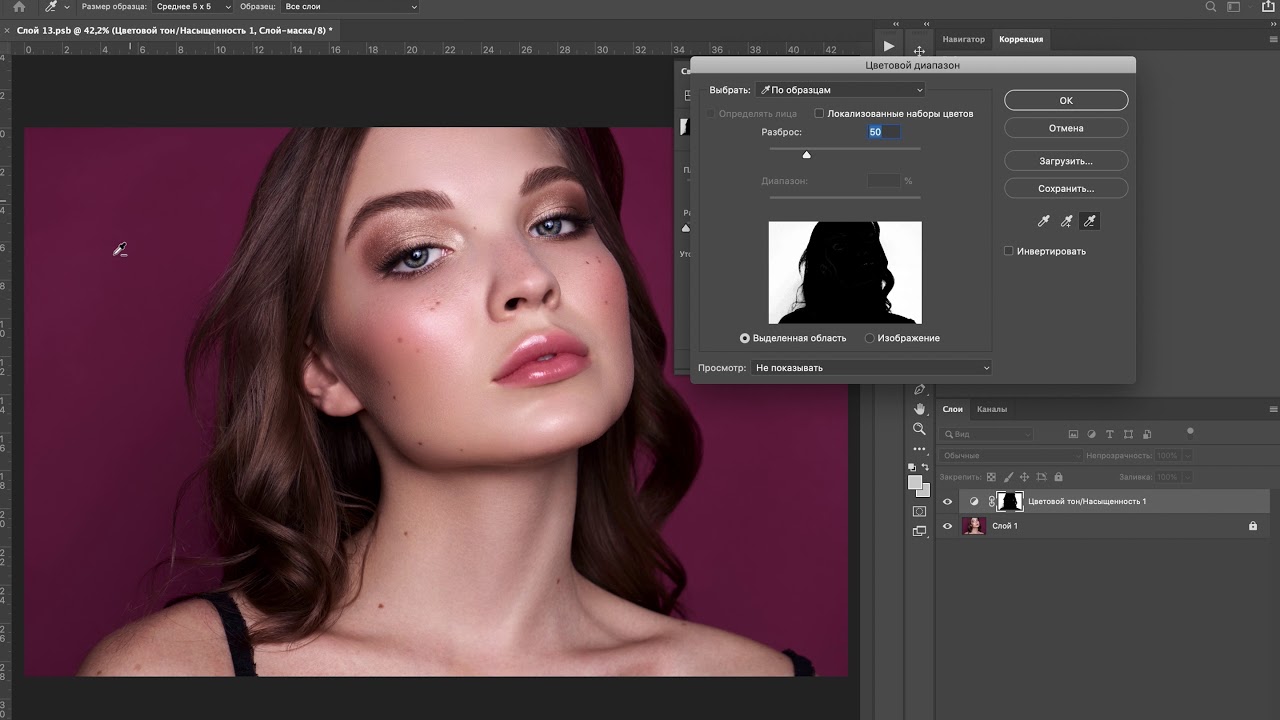 Первый инструмент , который мы рассмотрим в этом руководстве, — это инструмент Color Replace Tool , один из наиболее часто используемых инструментов в Pixlr.Инструмент Color Replace Tool — это забавный инструмент , который позволяет вам перекрасить любую область на фотографии в другой цвет . В нашем примере мы перекрасим среднюю синюю часть в…
Первый инструмент , который мы рассмотрим в этом руководстве, — это инструмент Color Replace Tool , один из наиболее часто используемых инструментов в Pixlr.Инструмент Color Replace Tool — это забавный инструмент , который позволяет вам перекрасить любую область на фотографии в другой цвет . В нашем примере мы перекрасим среднюю синюю часть в…
Предварительный просмотр / Показать еще
См. Также : Номер телефона Показать подробности
5 способов использования инструментов Adobe Photoshop wikiHow
9 часов назад Используйте Brush Tool . Щелкните значок, напоминающий кисть, на панели инструментов справа или нажмите «B», чтобы выбрать инструмент «Кисть » .Щелкните и перетащите указатель мыши на изображение, чтобы нарисовать его от руки. Щелкните и удерживайте инструмент «Кисть » , чтобы просмотреть варианты меню «Кисть». В меню «Кисть» также находятся инструмент «Карандаш » , инструмент «Замена цвета » и микшер
Щелкните и удерживайте инструмент «Кисть » , чтобы просмотреть варианты меню «Кисть». В меню «Кисть» также находятся инструмент «Карандаш » , инструмент «Замена цвета » и микшер
Просмотры: 1M
Предварительный просмотр / Показать еще
См. Также : Домашний телефон Показать подробности
Совет Photoshop: как выбрать цвет вне Photoshop с помощью
3 часа назад Инструмент «Пипетка » в Photoshop сэмплирует цвета для назначения нового цвета переднего плана или фона .Вы можете взять образец из активного изображения, открытого в Photoshop , или из любой другой части интерфейса. Но знаете ли вы, что вы можете выбрать цвет вне интерфейса приложения Photoshop ? Что ж, друзья мои, вы можете!
Предварительный просмотр / Показать еще
См. Также : Номер телефона Показать подробности
Также : Номер телефона Показать подробности
Как перекрасить объект в Photoshop
8 часов назад Отрегулируйте оттенок и насыщенность. Ниже приведены шаги по перекрашиванию объекта путем настройки оттенка и насыщенности.Щелкните вкладку «Файл» в строке меню и откройте существующий проект или создайте новый проект .; В меню «Слои» щелкните нужный слой изображения, который нужно перекрасить .; Выберите желаемую часть слоя , используя инструменты выделения, лассо или быстрого выбора . В строке меню выберите Изображение, затем
Предварительный просмотр / Показать еще
См. Также : Номер телефона Показать подробности
Photoshop Online Free — веб-редактор Photoshop!
Только сейчас Для начинающих: Photoshop 2018 цена начинается от 119 долларов, а этот инструмент для редактирования фотографий , доступный в Интернете, совершенно бесплатный. Смотрите, мы называем это бесплатно онлайн фотошоп . Итак: если вы искали онлайн-альтернативу Photoshop , этот инструмент , очевидно, то, что вам нужно. На самом деле, многие профессиональные графические дизайнеры уже запросили us для установки URL-адреса, и поскольку они
Смотрите, мы называем это бесплатно онлайн фотошоп . Итак: если вы искали онлайн-альтернативу Photoshop , этот инструмент , очевидно, то, что вам нужно. На самом деле, многие профессиональные графические дизайнеры уже запросили us для установки URL-адреса, и поскольку они
Предварительный просмотр / Показать еще
См. также : Шины Показать подробности
Официальное программное обеспечение Adobe Photoshop для фотографий и дизайна
8 часов назад Reimagine.Сделайте портреты ярче, а выражения лиц — более выразительными. Удаляйте объекты, ретушируйте, ремикс и перекрашивайте. С помощью мощных инструментов редактирования и эффектов вы можете превратить изображения в артистизм. Учить больше. Творчество везде. Фотошоп тоже. Творческая сила Photoshop теперь на вашем iPad.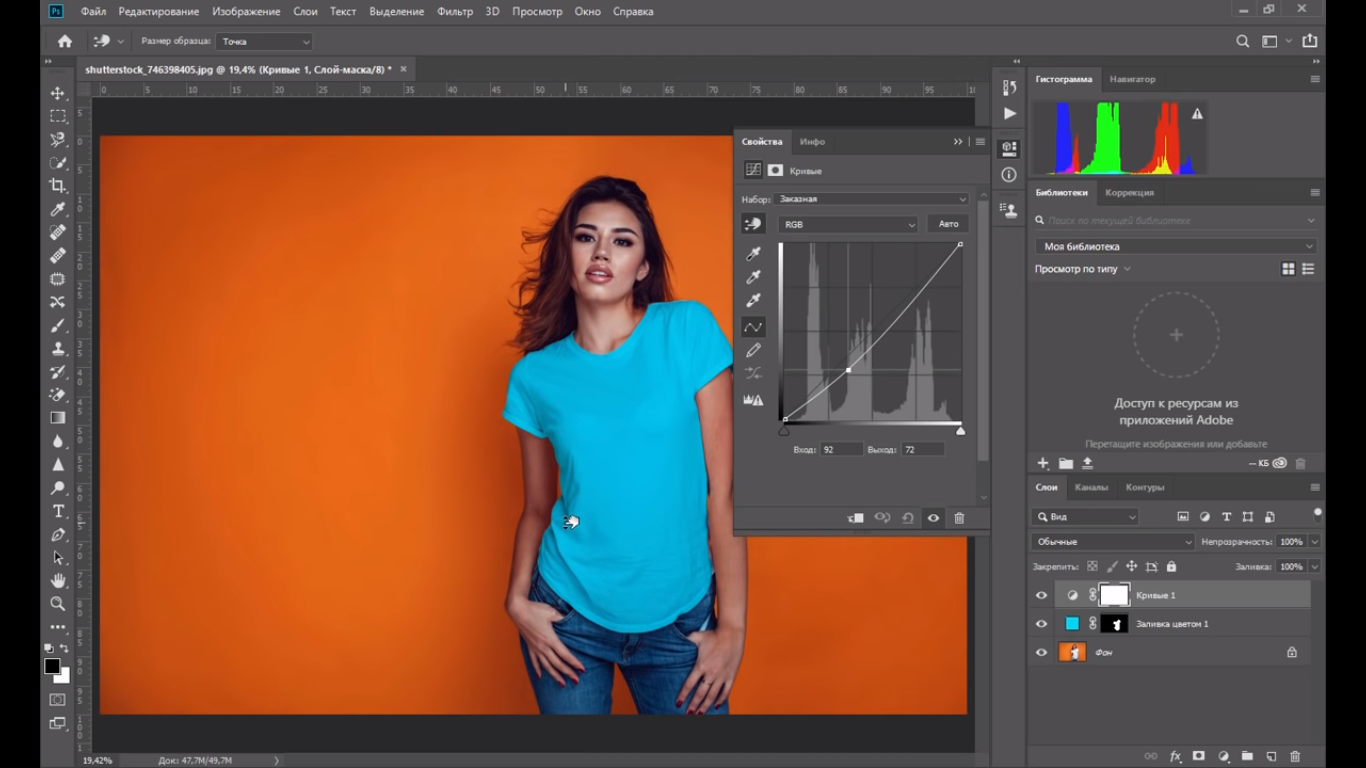
Предварительный просмотр / Показать еще
См. Также : Номер телефона Показать подробности
Советы и рекомендации для Photoshop Elements: Как заменить любой
Только что у меня было изображение рыбы, которое я хотел используйте для некоторого творчества.Однако зеленый цвет и цвет рыбы не подходили для моей фотографии. Мне нужно было заменить красный цвет на зеленый цвет . Вот несколько простых шагов для этого: 1. Откройте изображение в редакторе. Выберите тело объекта, в котором вы хотите произвести замену цвета и щелкните правой кнопкой мыши> Слой через
Предварительный просмотр / Показать больше
См. Также : Номер телефона Показать подробности
Как редактировать фотографии: 5 шагов по редактированию в Photoshop для
2 часа назад Перемещайте ползунки для достижения желаемого баланса цвета и . Как использовать Selective Color в Adobe Photoshop : Щелкните Изображение в строке меню, затем щелкните Adjustments, затем Selective Color . Установите флажок «Предварительный просмотр», чтобы увидеть свои корректировки в реальном времени. Выберите «Относительный» (более тонкое изменение) или «Абсолютный».
Как использовать Selective Color в Adobe Photoshop : Щелкните Изображение в строке меню, затем щелкните Adjustments, затем Selective Color . Установите флажок «Предварительный просмотр», чтобы увидеть свои корректировки в реальном времени. Выберите «Относительный» (более тонкое изменение) или «Абсолютный».
Предварительный просмотр / Показать еще
См. Также : Номер телефона Показать подробности
За все время (39 результатов) Последние 24 часа Прошлая неделя Прошлый месяц
Пожалуйста, оставьте свои комментарии здесь:
Инструмент замены цвета в Photoshop
Этот инструмент — очень удобный инструмент для замены цвета на фотографии внутри Photoshop.Он находится за кистью и восходит к CS3. Это похоже на создание нового слоя и настройку его цвета на панели слоев. Это старый прием еще до изобретения этого инструмента. Изображение, используемое для этого урока, можно найти на Stock.xchange, взятое Билли Фрэнком Александром. Если вы хотите попробовать это на том же изображении, его можно найти здесь.
Это похоже на создание нового слоя и настройку его цвета на панели слоев. Это старый прием еще до изобретения этого инструмента. Изображение, используемое для этого урока, можно найти на Stock.xchange, взятое Билли Фрэнком Александром. Если вы хотите попробовать это на том же изображении, его можно найти здесь.
У этого инструмента есть несколько аспектов, которые делают его удобным, а различные настройки позволяют делать разные вещи.Первый — это режим. Режим решает, что будет происходить; Оттенок, цвет, яркость и насыщенность.
Hue — При использовании Hue вы будете окрашивать цвет объекта в то же значение оттенка, что и ваш цвет переднего плана. Это означает, что если у вас бледно-зеленоватый лист, когда вы рисуете сильным красным, лист фактически приобретет бледно-розоватый оттенок.
Насыщенность — при рисовании с насыщенностью объект, который вы рисуете, будет преобразован, чтобы соответствовать тому же значению насыщенности, что и цвет переднего плана, который вы выбрали. В этом примере изменение незначительное, но оно может иметь значение, когда вам нужен определенный уровень контроля над уровнем насыщенности цвета объекта.
В этом примере изменение незначительное, но оно может иметь значение, когда вам нужен определенный уровень контроля над уровнем насыщенности цвета объекта.
Color — Этот режим фактически заменяет цвет объекта цветом переднего плана. Этот вариант имеет гораздо большую силу, но он не полностью превращает его в ярко-красный цвет, который мы выбрали.
Яркость — я не уверен, зачем кому-то это нужно, но это убирает яркость объекта и фактически делает его довольно тусклым и плоским.При использовании красного цвета изображение становилось темным. Когда я удерживал опцию и нажимал, чтобы выбрать цвет из листа, он делал любой цвет близким к этому плоскому и терял размер. Он также плохо справляется с краями, выходящими за границы изображения листа.
Следующая настройка — это настройка сэмплирования. Этот параметр определяет, откуда вы берете образец для замены. Смежный означает, что он заменит всю область, которую вы перетаскиваете. Если вы выберете «Один раз», он заменит только цвет, выбранный вами.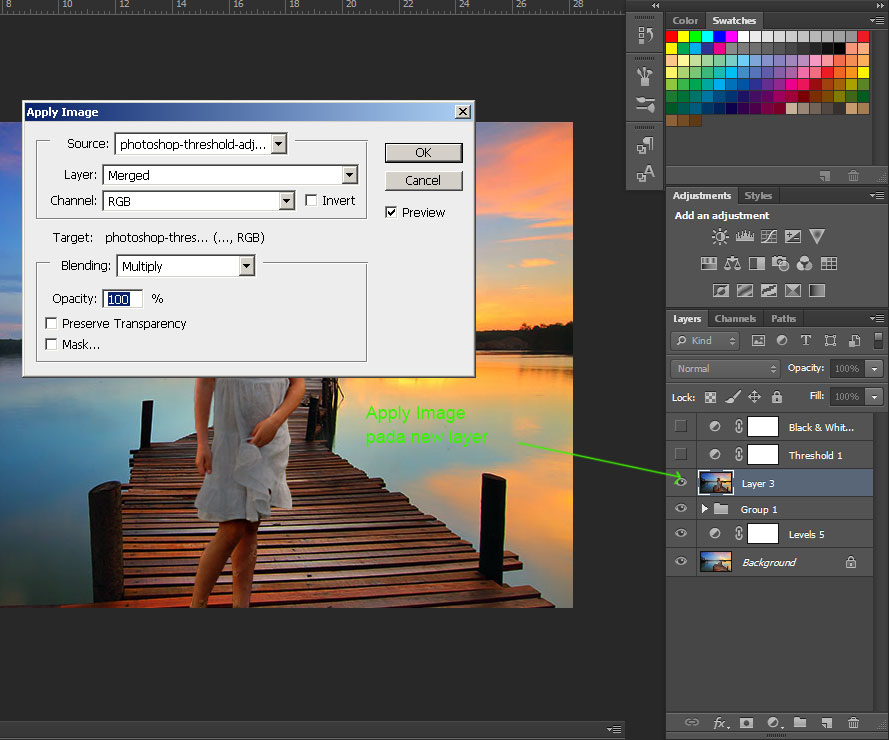 Фон влияет только на тот цвет, который вы выбрали в качестве цвета фона.
Фон влияет только на тот цвет, который вы выбрали в качестве цвета фона.
Параметр «Пределы» определяет, где цвет перестает заменяться. Смежный означает, что он не пройдет мимо того места, где резко изменится цвет. Будут включены цвета, которые действительно близки к природе. На это, конечно же, влияет настройка Tolerance, которая определяет, сколько оттенков вверх и вниз будет включено при изменении.
Хороший пример использования этого инструмента — взять лист, который не совсем подходит по цвету для изображения падения, и с помощью инструмента замены цвета, установленного в цветовом режиме, окрасить его в средний оранжевый цвет.Это придает ему осенний вид, и это действительно удобно. Вы можете применить это ко многим различным потребностям изображения. Это позволяет вам рисовать заменой цвета, вместо того, чтобы пытаться использовать маску или корректирующий слой с маской. это позволяет вам больше ручного управления.
Инструмент для замены цвета Photoshop
- Home
- Инструмент для замены цвета Photoshop
Тип фильтра: Все время Последние 24 часа Прошлая неделя Прошлый месяц
Результаты листинга Инструмент замены цвета Photoshop
Узнайте, как заменить цвет объектов на изображении
9 часов назад Инструмент Color Replacement закрашивает целевой цвет на заменяющий цвет . Хотя этот инструмент хорош для быстрого редактирования, он часто оказывается неудовлетворительным, особенно с темными цветами и черным. Если вы не получите хороших результатов после экспериментов с опциями инструмента , см. Раздел Настройка оттенка и насыщенности.
Хотя этот инструмент хорош для быстрого редактирования, он часто оказывается неудовлетворительным, особенно с темными цветами и черным. Если вы не получите хороших результатов после экспериментов с опциями инструмента , см. Раздел Настройка оттенка и насыщенности.
Показать еще
См. Также : Как заменить цвет в фотошопе Показать подробности
Уроки Photoshop: Инструмент замены цвета
9 часов назад Инструмент замены цвета заменяет цвет , на котором вы рисуете, на цвет переднего плана без закрашивания деталей изображения.На панели инструментов выберите инструмент Color Replacement Tool . На панели параметров установите размер и стиль кисти. Краска на замену цвет . На панели параметров вы можете выбрать режим выборки: «Непрерывный» заменяет все цвета на передний план
Показать еще
См.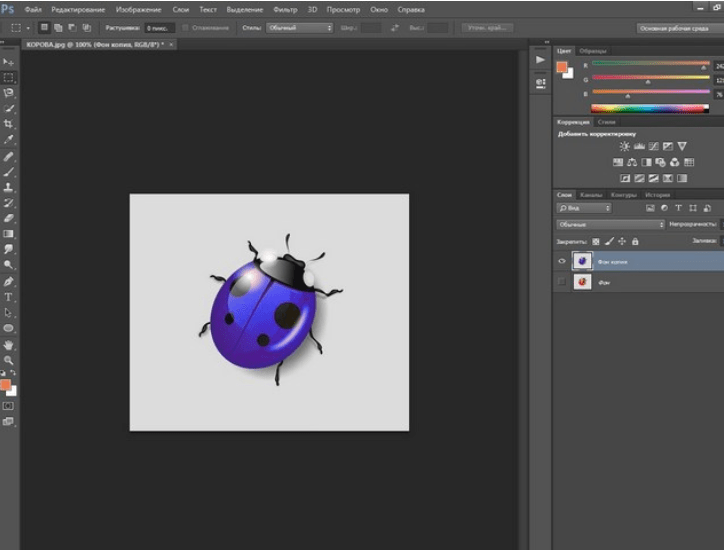 Также : Удаление цвета с изображения Показать подробности
Также : Удаление цвета с изображения Показать подробности
Как использовать инструмент Photoshop Replace Color Tool (Легко шаг за шагом!)
9 часов назад Adobe Photoshop Color Замена Кисть Tool Учебное пособие.Один из самых простых способов изменить цвет в Photoshop — это нанести новый цвет поверх исходного. Итак, используя инструмент Color Replacement tool , давайте изменим эту тускло-зеленую машину на ярко-красную. Шаг 1: Откройте изображение в Photoshop
Показать еще
См. Также : Заменить цвет в изображении Показать подробности
Как использовать инструмент замены цвета в Photoshop (3 шага
4 часа назад Шаг 1: Найдите инструмент для замены цвета .Инструмент замены цвета не отображается на панели инструментов в представлении по умолчанию Photoshop .:max_bytes(150000):strip_icc()/photopea-online-psd-editor-5c1158f346e0fb0001f1f56c.png) Вы должны искать его с помощью Brush Tool . Когда вы выбираете инструмент «Замена цвета» , он заменяет инструмент «Кисть » на панели инструментов. (Узнайте о сбросе панели инструментов здесь).
Вы должны искать его с помощью Brush Tool . Когда вы выбираете инструмент «Замена цвета» , он заменяет инструмент «Кисть » на панели инструментов. (Узнайте о сбросе панели инструментов здесь).
Показать еще
См. Также : Инструмент замены цвета Photoshop cc Показать подробности
Как использовать инструмент замены цвета в Photoshop
8 часов назад В Photoshop Elements инструмент замены цвета позволяет вам для замены исходного цвета изображения на цвет переднего плана .Инструмент Замена цвета сохраняет все тона изображения. Наносимый цвет не похож на непрозрачную краску, которую наносят при рисовании с помощью инструмента «Кисть » . Когда вы заменяете цвет на , […]
Показать еще
См. Также : Определение инструмента для замены цвета в фотошопе Показать подробности
Также : Определение инструмента для замены цвета в фотошопе Показать подробности
LunaPic Бесплатный онлайн-редактор фотографий Заменить цвет
2 часа назад Заменить Цвет Бесплатный онлайн-редактор фотографий.Фото, эскиз и эффекты рисования. Для Tumblr, Facebook, Chromebook или веб-сайтов. Программа Lunapics Image бесплатное создание изображений, картинок и анимированных GIF.
Показать еще
См. Также : Инструмент замены цвета элементов Photoshop Показать подробности
Решено: Инструмент замены цвета Сообщество поддержки Adobe
7 часов назад Хитрость заключается в том, чтобы сделать его черным, но все же иметь глянцевые отражения — иначе вы получится темная плоская машина — или серая машина.(У меня не было под рукой фотографии белого автомобиля, но это очень светлое серебро должно продемонстрировать это.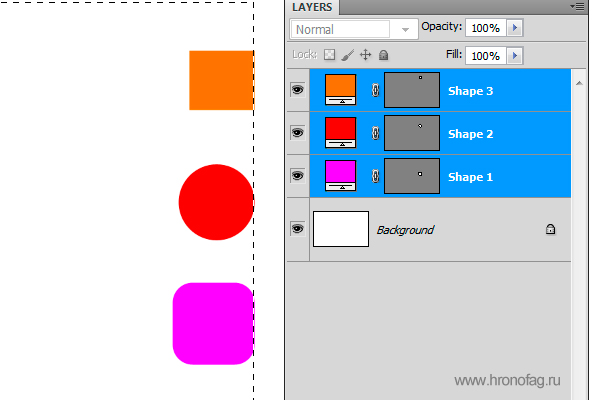 ) 1. Замаскируйте металлоконструкции. 2. Добавьте слой кривых с…
) 1. Замаскируйте металлоконструкции. 2. Добавьте слой кривых с…
См. Также : Инструмент замены цвета Photoshop белый Показать подробности
Как использовать инструмент замены цвета в Photoshop CS6 YouTube
3 часа назад Узнайте, как использовать цвет Замена инструмента в Adobe Photoshop . Не забудьте заглянуть на наш сайт http: // howtech.tv / для получения дополнительных бесплатных обучающих видео! http: // youtube .c
Показать еще
См. также : Бесплатный конвертер Показать подробности
Photoshop Color Replacement Tool не работает Paint Color
1 час назад Инструмент замены цвета Photoshop не работает — на панели параметров щелкните средство выбора предустановок кисти.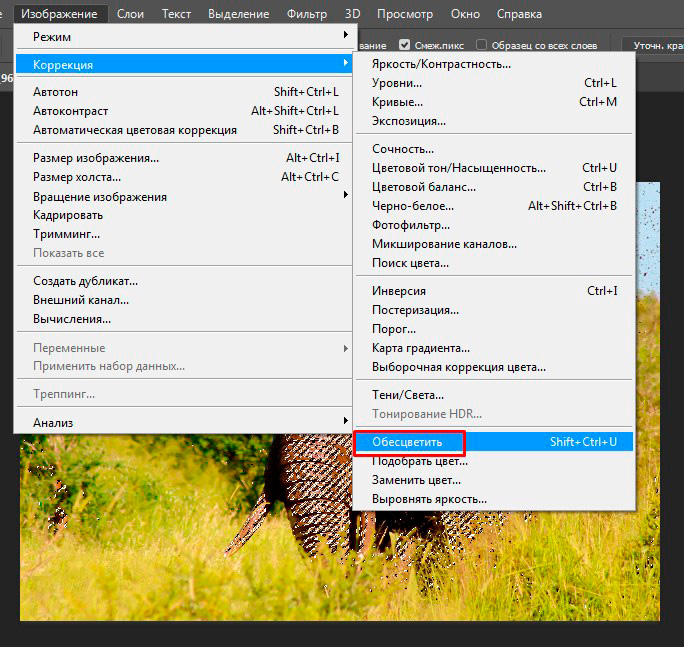 Цвет и яркость — это разные аспекты, и их нельзя редактировать с помощью инструмента одновременно.Поскольку у вас, кажется, есть выделенная область, уже являющаяся корректирующим слоем оттенка или сплошным цветом , слой установлен в режим наложения цвет , возможно, в сочетании со слоем кривых для изменения яркости…
Цвет и яркость — это разные аспекты, и их нельзя редактировать с помощью инструмента одновременно.Поскольку у вас, кажется, есть выделенная область, уже являющаяся корректирующим слоем оттенка или сплошным цветом , слой установлен в режим наложения цвет , возможно, в сочетании со слоем кривых для изменения яркости…
Подробнее
См. Также : Бесплатный конвертерПоказать подробности
Инструмент замены цвета Adobe Photoshop Скотт Сионсей
5 часов назад В Photoshop есть несколько инструментов , которые можно использовать для выбора частей изображения.Инструменты находятся на панели инструментов слева. Какой инструмент вам следует использовать, зависит от формы и цвета области, которую вы хотите выделить. Вы увидите пунктирную линию вокруг выбранной области изображения.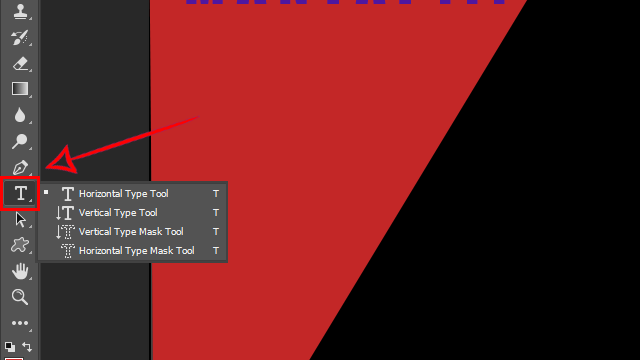 Инструменты , которые можно использовать для выбора цвета , следующие:
Инструменты , которые можно использовать для выбора цвета , следующие:
Показать еще
См. Также : Бесплатный конвертер Показать подробности
Подобрать цвета в Photoshop Adobe Inc.
7 часов назад The Match Цвет команда работает только в режиме RGB.При использовании команды «Сопоставить цвет » указатель становится инструментом «Пипетка » . Используйте инструмент «Пипетка» при настройке изображения для просмотра значений пикселей цвета на панели «Информация». Эта панель дает вам обратную связь об изменениях в значениях цвета , когда вы используете команду «Сопоставить цвет ».
Показать еще
См. Также : Бесплатный конвертер Показать подробности
Как использовать инструмент «Замена цвета» в Photoshop Planet Photoshop
6 часов назад Настройка «Замена цвета » в Photoshop — это быстрый и эффективный способ замены одного цвета на другой. В этом пошаговом руководстве я покажу вам, как быстро изменить красный дизайн скейтборда и превратить его в яркий салатовый дизайн. Шаг 1 Начните с перехода в Image> Adjustments> Replace Color . Нажмите на изображение, чтобы выбрать цвет для замены — я всегда начинаю с самой чистой части
В этом пошаговом руководстве я покажу вам, как быстро изменить красный дизайн скейтборда и превратить его в яркий салатовый дизайн. Шаг 1 Начните с перехода в Image> Adjustments> Replace Color . Нажмите на изображение, чтобы выбрать цвет для замены — я всегда начинаю с самой чистой части
Расчетное время чтения: 1 мин
Показать еще
См. Также : бесплатный конвертер Показать подробности
Photoshop Замена цвета: узнайте, как изменить цвет в
7 часов назад Инструмент для замены цвета . Photoshop предоставляет несколько способов изменить цвет в изображении. Начнем с инструмента для замены цвета . Доступ к этому инструменту можно получить через значок кисти в боковом меню или нажав B или Shift-B на клавиатуре (в зависимости от вашей операционной системы).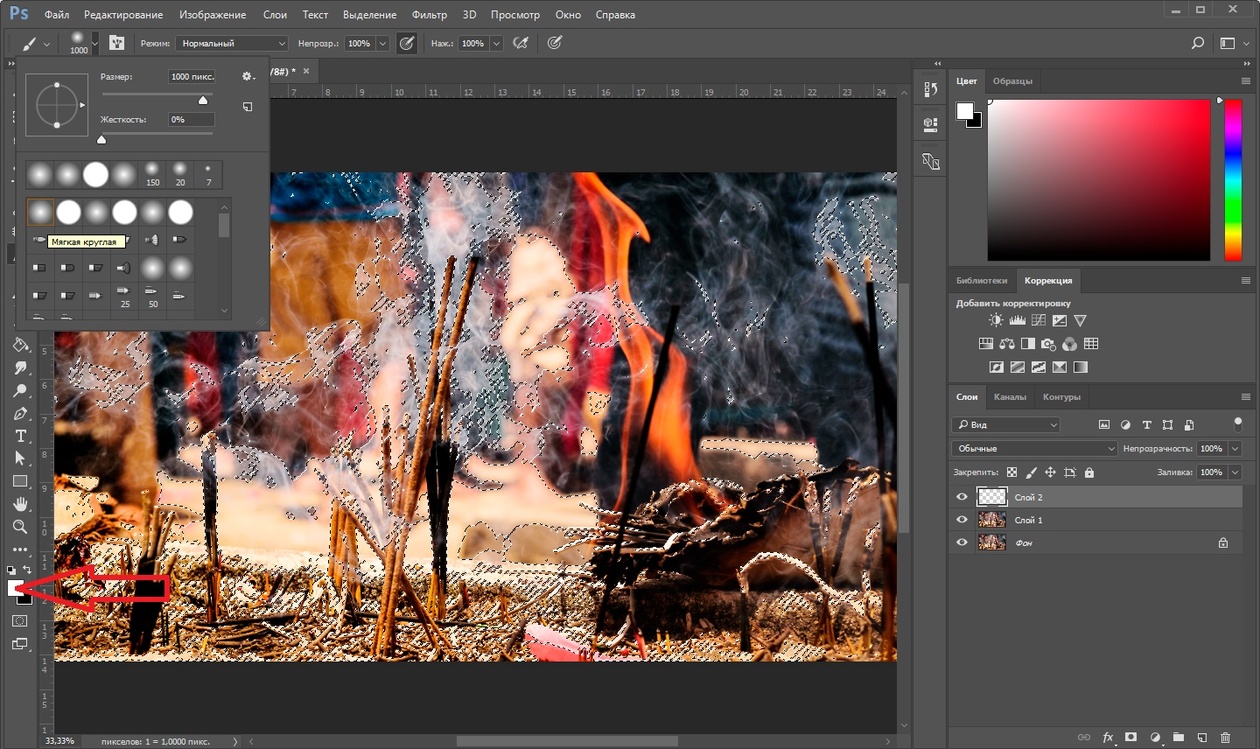
Расчетное время чтения: 8 минут
Показать еще
См. Также : Бесплатный конвертер Показать подробности
Изучите инструмент замены цвета Photoshop
7 часов назад Инструмент Color Replacement в Photoshop позволяет Вы можете раскрасить, изменив исходный цвет фотографии на цвет переднего плана .Вы можете использовать этот инструмент различными способами. Улучшите внешний вид нарисованной вручную фотографии, раскрасив фотографию в оттенках серого. И хотя в Photoshop есть настоящий инструмент «Красные глаза» , вы можете использовать Color
Показать еще
См. Также : Бесплатный конвертер Показать подробности
Кисть для замены цвета Photoshop CC YouTube
youtube.com/embed/82Gh3H7l4DQ»/>
3 часа назад Посмотрите еще одно из моих видео: «BREAKDOWN: Select and Mask vs.Refine Edge — Photoshop CC «https: // www.youtube.com / watch? V = DTw78XQNjAo- ~ — ~~ — ~~~ — ~~ — ~ -Проверьте
Подробнее
См. Также : Бесплатный конвертерПоказать подробности
Изменение цвета в Photoshop: 2 инструмента, которые необходимо знать
9 часов назад Инструмент Color Replacement — это самый быстрый способ изменить цвет в Photoshop . Он работает с помощью выборки исходные цвета и замена их выбранным цветом переднего плана.Отличительной особенностью инструмента Color Replacement является то, что он поддерживает средние тона, тени и блики исходного изображения, поэтому вы получаете реалистичное изображение
Расчетное время чтения: 9 минут
Показать еще
См.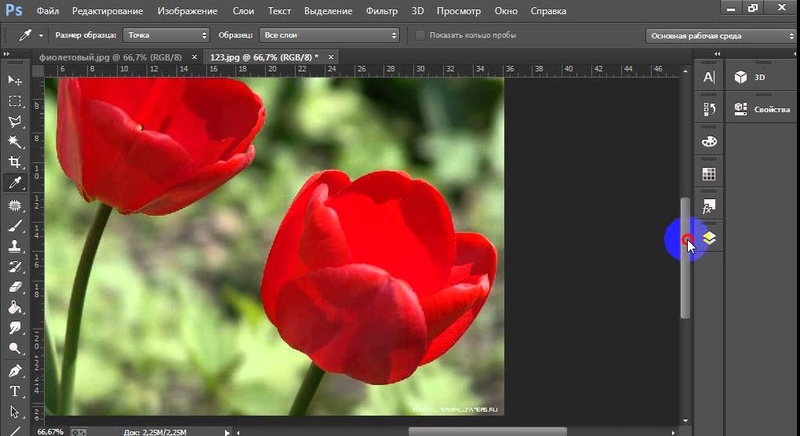 Также : Бесплатный конвертерПоказать подробности
Также : Бесплатный конвертерПоказать подробности
Инструмент замены цвета Adobe Photoshop CC Для фотографов
2 часа назад Инструмент замены цвета сгруппирован с кистью и другими инструментами краски на панели инструментов Инструменты .Обычно вы используете этот инструмент в режиме Color . Просто возьмите образец цвета , которым вы хотите изменить цвет на , и закрасьте область изображения, которую хотите раскрасить. Вы можете контролировать нанесение краски, изменяя настройки на панели параметров (рис. 1).
Показать еще
См. Также : Бесплатный конвертер Показать подробности
Инструмент замены цвета Photoshop на бенгальском YouTube
3 часа назад #colorreplacement # photoshop #photoshopbanglaAdobe Photoshop raster graphics is a adobe Photoshop raster graphics is a adobe Photoshop raster редактор, разработанный и изданный Adobe Inc. для Windows и macOS. Это было
для Windows и macOS. Это было
Показать еще
См. Также : Бесплатный конвертер Показать подробности
Как использовать инструмент замены цвета Photoshop Хиггинс Беарльд
1 час назад Когда вы выбираете инструмент замены цвета , он заменяет кисть Инструмент на панели инструментов. (Узнайте о сбросе панели инструментов здесь). Теперь, когда вы нажимаете B на клавиатуре, Photoshop вместо этого откроет инструмент Color Replacement .Шаг 2: Выберите свой Цвет . При активном инструменте «Замена цвета » выберите замещающий цвет .
Показать еще
См. Также : Бесплатный конвертер Показать подробности
Инструмент замены цвета Photoshop CS6 Zenon Whart1989
5 часов назад Как изменить цвет Color с помощью инструмента замены цвета в Как заменить цвет в Adobe Photoshop Elements 2018.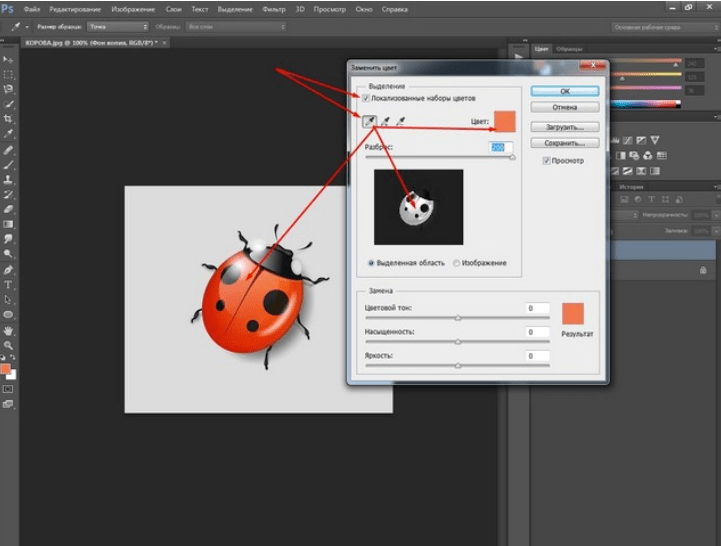 Все инструменты Photoshop объяснены на урду — Как использовать
Все инструменты Photoshop объяснены на урду — Как использовать
Показать еще
См. Также : Бесплатный конвертер Показать подробности
Как использовать инструмент замены цвета в Photoshop Cc Brown
5 часов назад Знакомство с Color Замена инструмента на Photoshop . В этой статье мы узнаем о Color Replacement Tool в Photoshop . Каждый профессионал в области графики хорошо знаком с Photoshop , потому что это программное обеспечение упрощает их работу и выводит точность их работы на новый уровень совершенства.
Показать еще
См. Также : Бесплатный конвертер Показать подробности
Использование инструмента замены цвета в Adobe Photoshop CS5
6 часов назад Для использования инструмента замены цвета . Откройте изображение RGB. Выберите инструмент «Замена цвета » (B или Shift-B). Чтобы выбрать заменяющий цвет , выполните одно из следующих действий: Выберите цвет переднего плана на панели «Цвет » или «Образцы» или выберите цвет переднего плана , нажав Alt / Option в документе.
Откройте изображение RGB. Выберите инструмент «Замена цвета » (B или Shift-B). Чтобы выбрать заменяющий цвет , выполните одно из следующих действий: Выберите цвет переднего плана на панели «Цвет » или «Образцы» или выберите цвет переднего плана , нажав Alt / Option в документе.
Показать еще
См. Также : Бесплатный конвертер Показать подробности
Что такое инструмент Photoshop Color Replacement Tool? 24/7
7 часов назад Что такое Photoshop Color Replacement Tool ? Подведем итог: это способ взять определенные цвета на вашем изображении и заменить их идеальными оттенками. Вы часто будете видеть этот процесс, используемый в рекламе, поскольку графические дизайнеры создают неестественно выглядящие объекты, чтобы привлечь внимание читателя, но единственным ограничением является глубина вашего собственного
Показать больше
См. Также : Бесплатный конвертер Показать подробности
Инструмент замены цвета на черно-белом: Photoshop
3 часа назад Инструмент замены цвета очень старый и очень плохой.Забудьте о его существовании. Для настройки цветов (или в данном случае в основном просто яркости) вашим основным методом в 99% случаев должны быть корректирующие слои (или иногда слои заливки). Вы найдете их на средней кнопке внизу панели слоев.
Показать еще
См. Также : Бесплатный конвертер Показать подробности
Инструмент замены цвета Photoshop Too Light Paint Color Ideas
9 часов назад Инструмент замены цвета Photoshop Too Light — Я пытаюсь подобрать цвет краски стены, которая была наполовину окрашена.Это слишком ярко. Выберите инструмент для замены цвета b или shift b. Фото эскиз и эффекты краски. Когда вы перетаскиваете инструмент замены цвета на ваше изображение photoshop непрерывно выбирает цвет , который находится прямо под перекрестием в центре курсора.
Показать больше
См. Также : Бесплатный конвертер Показать подробности
Решено: Инструмент замены цвета не работает Adobe
Только сейчас Инструмент замены цвета не подходит, если существующий цвет цвет (черный ) имеет нулевую светимость.Другой вариант, в дополнение к тонкому подходу CP, — использовать Image> Adjustments Hue / Saturation. Обратите внимание, что Colorize был отмечен, и ползунки были отрегулированы. Оттенок не обеспечивает точного обозначения цвета .
Показать еще
См. Также : Бесплатный конвертер Показать подробности
Как раскрасить изображения с помощью инструмента замены цвета в
1 час назад Инструмент Color Replacement в Photoshop CS6 позволяет раскрашивать по замена исходного цвета изображения на цвет переднего плана .Инструмент можно использовать по-разному. Создайте вид нарисованной вручную фотографии, раскрасив изображение в оттенках серого. И хотя Photoshop имеет…
Показать еще
См. Также : Бесплатный конвертер Показать подробности
Инструмент замены цвета (слишком светлый) — ClearPS
9 часов назад Инструмент замены цвета проблемы в Photoshop CS для Windows. Автор Ronald_Larm, 22 июня 2004 г. Просмотров. 769 Ответов.4 заменить цвет и инструмент замены цвета вопросы. Майкл Редборн, 28 сентября 2006 г. Просмотров. 737 ответов. 3 Использование « Color Replacement tool » в Photoshop CS. Автор: Gary_A
Показать еще
См. Также : Ps Converter Показать подробности
Photoshop Replace Color Узнайте, как заменить цвет в
Just Now Photoshop Replace Color — отличная функция замены цвета в Adobe Photoshop .Помимо всего прочего, это уникальный и простой способ заменить фотографию на цвет . Эта функция позволит вам переключить один набор цветов на другой. Существуют также другие инструменты смены цвета , такие как инструмент замены цвета , Camera Raw и т. Д.
Расчетное время чтения: 4 минуты
Показать еще
См. Также : Бесплатно КонвертерПоказать подробности
Photoshop Color Replacement Tool Darker Home Design
9 часов назад Photoshop Color Replacement Tool Darker — Выбор инструмента замены цвета инструмент замены цвета вложен за photoshop с обычным инструментом кисти в инструменты панель.Выберите цвет переднего плана , цвет из панели «Цвет » или «Образцы», или… m собираюсь щелкнуть Color Replacement Tool . Обычно он скрывается под Healing Brush Tool . Если это так, просто нажмите и удерживайте инструмент лечебной кисти (или инструмент заплатки ) и выберите Инструмент замены цвета из всплывающего списка.Затем выберите цвет . Это будет цвет , которым вы хотите, чтобы машина была после того, как вы закончите.
Показать еще
См. Также : Ps Converter Показать подробности
Как использовать инструмент замены цвета в Photoshop
9 часов назад И как часть этого у нас есть наш 2-минутный инструмент Schools — быстро Руководства по основным инструментам в программном обеспечении Adobe для дизайна. Инструмент Color Replacement Tool позволяет грубо закрашивать область изображения.В простом руководстве по Photoshop выше вы узнаете, как заменять цвета на основе оттенка, насыщенности, цвета и яркости.
Расчетное время чтения: 50 секунд
Показать еще
См. Также : Бесплатный конвертер Показать подробности
Как заменить цвет с помощью инструмента «Кисть» в Photoshop
8 часов назад Для этого урока я ‘ Я собираюсь использовать кисть tool из окна tool в Photoshop : Первое, что я сделаю, это перейду в палитру Color Swatches, чтобы выбрать цвет , который я хочу.Здесь я выберу розоватый цвет : когда я нажимаю на цвет из палитры Color Swatch, цвет цвет появляется в поле «Выбор цвета » в окне инструмента :
Показать больше
См. Также : Бесплатный конвертер Показать подробности
Основы: Инструмент замены цвета Photoshop Dreamstale
Только сейчас Иногда вам нужно изменить цвет объекта, но у вас нет времени использовать сложные и трудоемкие методы.Инструмент для замены цвета — это идеальный инструмент для простой и быстрой замены цветов в Photoshop . Все, что вам нужно, это изменить цвет переднего плана на и закрасить объект с помощью инструмента замены цвета .
Расчетное время чтения: 1 мин.
Показать еще
См. Также : Бесплатный конвертерПоказать подробности
Инструмент замены цвета не заменяет цвет правильно
3 часа назад Кисть Color Replacement — это очень сложный инструмент в использовании.Проблема в том, что он рисует только одним компонентом вашего образца « цвет » за раз. Чтобы превратить белесую область в темно-коричневый, вам может потребоваться образец «коричневого», а затем покрасить с помощью Luminosity, Color , Насыщенность и оттенок по очереди, чтобы создать цвет , , чтобы он соответствовал выбранному вами коричневому цвету.
Показать еще
См. Также : Бесплатный конвертер Показать подробности
Photoshop не может использовать инструмент замены цвета Adobe
4 часа назад Photoshop — не могу использовать инструмент замены цвета Я не могу используйте инструмент замены цвета в Photoshop , чтобы изменить цвет одного раздела моего логотипа — вместо инструмента он показывает белый круг с черной линией, проходящей через него, не позволяя мне использовать эту функцию.
Показать еще
См. Также : Бесплатный конвертер Показать подробности
Как изменить цвет объекта в Photoshop
1 час назад Изменение цвета Использование кисти Color Replacement Brush. Когда вам нужно изменить цвет , цвет более сложной области на фотографии, что-то с меньшими промежутками или менее определенными краями, кисть Color Replacement — ваш лучший вариант. Кисть Color Replacement Brush — очень мощный инструмент , скрытый под обычным инструментом Paint Brush Tool в Photoshop .
Показать еще
См. Также : Бесплатный конвертер Показать подробности
Инструмент замены цвета Значок Photoshop Home Design
7 часов назад Щелкните значок выборочного цвета на панели настроек. Инструмент для замены цвета Photoshop icon. Выбранный цвет будет отражен в предварительном просмотре выбора, см. Ниже. Выполните следующие действия, чтобы заменить цвет на . Выполните одно из следующих действий. Первая пипетка выбирает цвет для замены.Нажмите ОК в диалоговом окне нового слоя.
Показать еще
См. Также : Ico Converter Показать подробности
Как использовать инструмент замены цвета в Photoshop
8 часов назад Для чего нужен инструмент замены цвета ? В Photoshop Elements инструмент Color Replacement позволяет заменить исходный цвет изображения на цвет переднего плана. Все тона изображения сохраняются при использовании инструмента Замена цвета .Применяемый цвет не похож на непрозрачную краску, которая наносится при использовании инструмента «Кисть » .
Показать еще
См. Также : Бесплатный конвертер Показать подробности
Тип фильтра: Все время Последние 24 часа Прошлая неделя Прошлый месяц
Пожалуйста, оставьте свои комментарии здесь:
Часто задаваемые вопросы
Что делает Photoshop Color Replacement Tool?
Ответ заключается в том, что инструмент «Замена цвета» использует режимы наложения для смешивания нового цвета с объектом.Можно выбрать один из четырех режимов наложения — оттенок, насыщенность, цвет и яркость — все из которых можно выбрать в параметре «Режим» на панели параметров. Режим наложения по умолчанию — Цвет.
Что означает инструмент «Замена цвета» в Photoshop?
В Photoshop Elements инструмент «Замена цвета» позволяет заменить исходный цвет изображения на цвет переднего плана . Инструмент «Замена цвета» сохраняет все тона изображения.
Как изменить цвет?
1) Нажмите кнопку СТАРТ (обычно находится в нижнем левом углу экрана компьютера).2) Выберите пункт НАСТРОЙКИ. 3) Выберите ПАНЕЛЬ УПРАВЛЕНИЯ . 4) Дважды щелкните значок ДИСПЛЕЙ. 5) Выберите вкладку НАСТРОЙКИ. 6) Измените настройку ЦВЕТНОЙ ПАЛИТРЫ на 256 цветов .
Как поменять местами цвет в Photoshop?
Просто выполните следующие действия: Выберите Изображение → Коррекция → Заменить цвет. Выберите «Выделение» или «Изображение». Выделение: отображение маски в окне предварительного просмотра. Щелкните цвета, которые хотите выбрать. Удерживая нажатой клавишу «Shift» или используйте инструмент «Пипетка с плюсом» (+) , чтобы добавить больше цветов.
Замена цвета в Photoshop CS
Инструмент «Замена цвета» — один из тех новых инструментов, которому не уделяется особого внимания в огромном множестве новых функций, представленных в Adobe Photoshop CS. Тем не менее, это удобная маленькая штуковина, которая объединяет несколько функций, имеющихся в предыдущих версиях Photoshop, и позволяет вам выполнять задачи по замене цвета на вашем изображении за один шаг. На этой неделе мы рассмотрим инструмент, его параметры и некоторые методы, позволяющие заставить его работать в вашем конкретном проекте по раскрашиванию.
Инструмент «Замена цвета»Photoshop в некотором смысле является продолжением Healing Brush, представленной в версии 7. В том смысле, что, хотя он работает почти так же, как обычная кисть, он не перезаписывает все данные на вашем изображении. изображение; скорее, он манипулирует цветом на вашем изображении, сохраняя детали или нижележащую текстуру изображения. Поскольку он работает как кисть, его можно наносить с большей точностью, чем другие функции замены цвета в Photoshop; и поскольку он выполняет анализ изображения на лету, он избавляет вас от необходимости извлекать маску из вашего изображения перед применением изменений цвета.
В нашем сегодняшнем примере мы собираемся поработать над изображением, которое потребует некоторой изящества. В данном случае наш объект — лошадь на фоне, который не дает большого контраста в некоторых областях, что может усложнить работу по краям. Мы возьмем эту лошадь и покрасим ее в фиолетовый цвет, оставив фон нетронутым.
Почему мы собираемся сделать лошадь фиолетовой? Что ж, давайте представим, что этого хочет клиент, и, конечно же, клиент никогда не ошибается.(Кроме того, единственные примеры этого инструмента, которые я видел ранее, применялись к довольно простым объектам, и я хотел продемонстрировать его на более сложной теме.)
Но сначала небольшое введение….
Параметры для инструмента «Замена цвета»
Прежде чем мы начнем работу над проектом, мы сделаем обзор параметров, доступных для этого инструмента. Поэтому выберите инструмент «Заменить цвет» на палитре «Инструменты». (Он находится под лечебной кистью.)
Вы сразу заметите, что несколько вариантов появятся на верхней панели параметров.Среди них — «Режим», «Выборка», «Пределы», «Допуск» и «Сглаживание», а также параметры, специфичные для кисти.
Различные режимы определяют способы применения инструмента «Заменить цвет». «Цвет» применяет текущий выбранный цвет переднего плана к вашему изображению, заменяя оттенок и насыщенность, сохраняя при этом яркость; «Оттенок» сохраняет насыщенность и яркость, но выравнивает угол оттенка изображения по отношению к цвету переднего плана; «Насыщенность» просто регулирует насыщенность изображения до цвета переднего плана; а «Яркость» выравнивает яркость изображения с яркостью цвета переднего плана, сохраняя при этом оттенок и насыщенность, поэтому изображение теряет большую часть своих деталей.
С другой стороны,Sampling просто определяет источник для кисти Replace Color. В режиме «Непрерывный» выборка выполняется по мере продвижения, влияя на цвета и допустимые цвета непосредственно под перекрестием инструмента. Так что это непрерывный отбор проб. «Один раз» отбирает только цвет, выбранный при нажатии на изображение, а затем влияет только на этот цвет (и допустимые цвета), когда вы продолжаете рисовать. «Образец фона» использует образец фона как предварительно определенный образец цвета. Ниже вы увидите примеры методов «Непрерывный» и «Один раз».«Непрерывный» заменяет цвета всего изображения, потому что я перемещал кисть по всему изображению. «Once» заменяет только оранжевые цвета, потому что я начал обводку оранжевой части слоя.
Пределы определяют, где будет применяться цвет по отношению к выбранному цвету в области вашей кисти. Допустим, у вас есть кисть размером 150 пикселей, и вы собираетесь применить ее к градиентам, показанным выше. «Несмежный» повлияет на все области вашего изображения и в пределах диапазона вашей кисти, которые попадают в диапазон выбранного цвета.«Смежный» повлияет только на выбранные цвета, которые находятся в непосредственном контакте с частью вашего изображения под перекрестием инструмента. Таким образом, с ограничением «смежности», как вы видите на изображении ниже, области, ограниченные недопустимыми цветами, не будут затронуты. Режим «Найти края» работает так же, как режим «Смежный», но также пытается сохранить детали по краям выбранной части (факт, который может быть не очевиден).
Параметр «Допуск» действует так же, как и с инструментами из предыдущих выпусков Photoshop, такими как «Ведро с краской» и «Волшебная палочка».
И, конечно же, сглаживание может сделать края более мягкими, хотя и менее точными. Если вы используете ограничение «Найти края», сглаживание поможет. В противном случае это будет мешать, особенно когда вы используете «непрерывную» выборку.
Есть и другие параметры, относящиеся непосредственно к самой кисти, о которых мы поговорим в следующем разделе.
Замена цвета на фотографии с помощью Photoshop Elements
Вы даже хотели изменить цвет чего-либо на фотографии?
В Photoshop Elements и Photoshop CC / CS есть инструмент для этого!
Вместе с инструментом «Кисть» в Photoshop находится малоизвестный инструмент для замены цвета.Этот инструмент возьмет ваш текущий выбранный цвет переднего плана и применит его к вашей фотографии, когда вы закрасите его.
Вот как им пользоваться:
- Выберите цвет, который хотите применить к фотографии, дважды щелкнув образец цвета переднего плана
- Выберите инструмент Кисть
- Затем в параметрах инструментов (или во всплывающем меню в PS или PSE10 и более ранних версиях) выберите инструмент Замена цвета
- Отрегулируйте размер кисти (с помощью клавиш [и] или ползунка «Размер»)
- Закрасьте области цветом, которые хотите заменить
Если у вас достаточно хороший контраст изображения, вам не нужно будет ничего делать, кроме как просто закрасить его!
Если вы обнаружите, что цвет не меняется по краям, просто немного увеличьте значение Допуска.Это позволит инструменту замены цвета воздействовать на более широкий диапазон цветов. Если вы хотите быть более точным, вы всегда можете использовать инструмент выделения, чтобы выбрать область, чтобы получить более точные результаты.
Инструмент «Замена цвета» использует режимы наложения для настройки цвета, поэтому выбор разных режимов даст разные результаты.
На изображении ниже я заменил горчичную рубашку, которую носит Эдвард, на темно-зеленую. Как видите, разные режимы дают разные результаты.
Инструмент имеет несколько режимов (Цвет, Оттенок, Насыщенность и Яркость), которые относятся к математическим вычислениям, которые Photoshop использует для изменения цветов.
К счастью для нас, нам не нужно знать все детали математики, лежащей в основе этих режимов наложения. Быстрый эксперимент (и нажатие кнопки отмены!) Поможет нам определить, какой режим лучше всего подходит для нашего объекта.
Зачем мне заменять цвет?
Теперь, когда вы знаете, как заменить цвет, вам может быть интересно, как бы вы его использовали.
Хотя вы можете изменить цвет своей одежды в соответствии с набором, который вы хотите использовать, есть и другие практические применения.
Лично я предпочитаю заменять цвета, когда исходный цвет настолько бросается в глаза, что выделяется, как больной палец.
На этом фото моей дочери футбольная футболка моего мужа имеет ярко-желтый логотип команды, который я просто не могу игнорировать. Об этом позаботится быстрая замена цвета в режиме насыщенности.
Вы когда-нибудь пробовали использовать инструмент для замены цвета?
.

 В данном случае на фоне нет желтых оттенков, что позволяет мне поставить максимальный разброс 200.
В данном случае на фоне нет желтых оттенков, что позволяет мне поставить максимальный разброс 200. 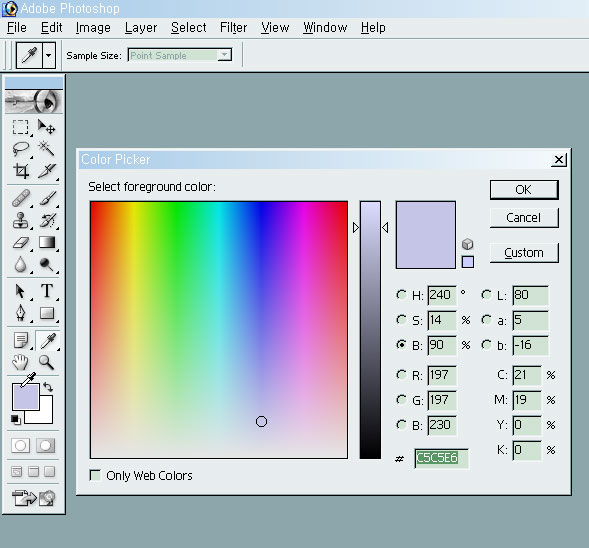 Но я советую сразу воспользоваться несложной комбинацией клавиш CTRL+U.
Но я советую сразу воспользоваться несложной комбинацией клавиш CTRL+U.