70 горячих клавиш Google Chrome, которые должен знать каждый
Взаимодействие с окнами и вкладками
Большую часть времени в браузере мы открываем вкладки и окна, переключаемся между ними, ходим по ссылкам. Всё это легко и привычно делать с помощью мыши, но гораздо удобнее использовать горячие клавиши Chrome. Смотрите, как всё просто.
Для Windows
- Ctrl + N — новое окно.
- Ctrl + T — новая вкладка.
- Ctrl + Shift + N — новое окно в режиме инкогнито.
- Ctrl + клик — открытие ссылки в новой фоновой вкладке.
- Ctrl + Shift + клик — открытие ссылки в новой вкладке с переключением на неё.
- Shift + клик — открытие ссылки в новом окне.
- Ctrl + Shift + T — восстановление последней закрытой вкладки (до 10 вкладок).
- Ctrl + W — закрытие активной вкладки или всплывающего окна.

- Ctrl + Tab — переключение между вкладками.
Для Mac
- ⌘ + N — новое окно.
- ⌘ + T — новая вкладка.
- ⌘ + Shift + N — новое окно в режиме инкогнито.
- ⌘ + клик — открытие ссылки в новой фоновой вкладке.
- ⌘ + Shift + клик — открытие ссылки в новой вкладке с переключением на неё.
- Shift + клик — открытие ссылки в новом окне.
- ⌘ + Shift + T — восстановление последней закрытой вкладки (до 10 вкладок).
- Option + ⌘ + ⇨ и Option + ⌘ + ⇦ — переключение между вкладками.
- ⌘ + W — закрытие активной вкладки или всплывающего окна.
- ⌘ + Shift + W — закрытие активного окна.
- ⌘ + M — сворачивание окна.
Взаимодействие с контентом на странице
Осуществлять навигацию по страницам и взаимодействовать с контентом можно разными способами, но поверьте: самый быстрый — это шорткаты.
Для Windows
- Ctrl + S — сохранение страницы.
- Ctrl + P — печать страницы.
- F5 или Ctrl + R — обновление страницы.
- Ctrl + F5 или Shift + F5 — принудительное обновление (без учёта кеша).
- Esc — отмена загрузки страницы.
- Ctrl + F — поиск.
- Ctrl + U — исходный код страницы.
- Ctrl + D — закладка для текущей страницы.
- Ctrl + Shift + D — закладки для всех открытых страниц.
- F11 — полноэкранный режим.
- Ctrl + плюс и Ctrl + минус — изменение масштаба страницы.
- Ctrl + 0 — стандартный масштаб страницы.
- Пробел — поэкранная прокрутка страницы.
- Home — переход в начало страницы.
- End — переход в конец страницы.

- Shift + колёсико мыши — прокрутка страницы вправо или влево.
Для Mac
- ⌘ + S — сохранение страницы.
- ⌘ + P — печать страницы.
- ⌘ + R — обновление страницы.
- ⌘ + F — поиск.
- ⌘ + Option + U — исходный код страницы.
- ⌘ + D — закладка для текущей страницы.
- ⌘ + Shift + D — закладки для всех открытых страниц.
- ⌘ + Shift + F — полноэкранный режим.
- ⌘ + плюс и ⌘ + минус — изменение масштаба страницы.
- ⌘ + 0 — стандартный масштаб страницы.
- Пробел — поэкранная прокрутка страницы.
- Fn + ⇦ — переход в начало страницы.
- Fn + ⇨ — переход в конец страницы.
Взаимодействие с адресной строкой
К адресной строке мы обращаемся не очень часто, но несколько драгоценных секунд можно выкроить и при работе с нею. Большинство действий проще выполнить с помощью мыши, но для некоторых из них горячие клавиши Chrome будут весьма кстати.
Большинство действий проще выполнить с помощью мыши, но для некоторых из них горячие клавиши Chrome будут весьма кстати.
Для Windows
- Ctrl + L — выделение URL или текста в адресной строке.
- Alt + Enter — открытие URL в новой вкладке.
Для Mac
- ⌘ + L — выделение URL или текста в адресной строке.
- ⌘ + Enter — открытие URL в новой вкладке.
Настройки и функции
Все функции Chrome и его настройки доступны из меню, но зачем тратить время, блуждая по его закоулкам? Запомните шорткаты для часто используемых функций, и вы станете продуктивнее!
Для Windows
- Alt + F или F10 — настройки.
- Ctrl + Shift + B — отображение и скрытие панели закладок.
- Ctrl + H — история.
- Ctrl + J — загрузки.
- Shift + Esc — диспетчер задач.

- Ctrl + Shift + J — инструменты разработчика.
- Ctrl + Shift + Delete — очистка истории.
- Ctrl + Shift + M — переключение между аккаунтами пользователей.
Для Mac
- ⌘ + Shift + B — отображение и скрытие панели закладок.
- ⌘ + Option + B — диспетчер закладок.
- ⌘ + , — настройки.
- ⌘ + Y — история.
- ⌘ + Shift + J — загрузки.
- ⌘ + Shift + Delete — очистка истории.
- ⌘ + Shift + M — переключение между аккаунтами пользователей.
- ⌘ + Option + I — инструменты разработчика.
Список горячих клавиш в браузерах – помогают ускорить работу в интернет!
Добрый день, уважаемые читатели! В сегодняшней статье хочется затронуть тему «горячие клавиши в браузерах», практически во всех интернет браузерах есть комбинации нажатия клавиш которые выполняют то или иное действие, способствующие ускорению работы в интернете.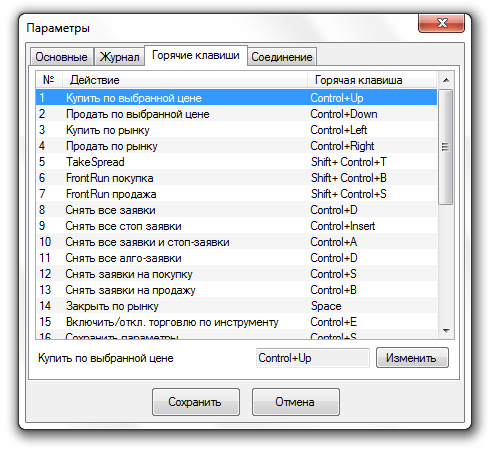
Данной статьёй мы продолжим цикл статей об использовании «горячих клавишах» при повседневной работе за компьютером.
С помощью сочетания горячих клавиш, навигацию в сети интернет можно осуществлять гораздо быстрее, экономя при этом большую часть времени. Описанные ниже сочетания клавиш работают практически во всех интернет «Opera», «Mozilla Firefox», «Maxthon», «Mail.интернет», «Chrome», «Internet Explorer», «Safari», «Рамблер-Нихром»,
Зная сочетания данных «горячих клавиш», Вы сможете ускорить свою работу в сети интернет.
Работа с вкладками.
Ctrl+1-8 – Переключение на вкладку, положение которой на панели вкладок соответствует нажатой вами цифре.
Ctrl+9 – Переключение на последнюю вкладку.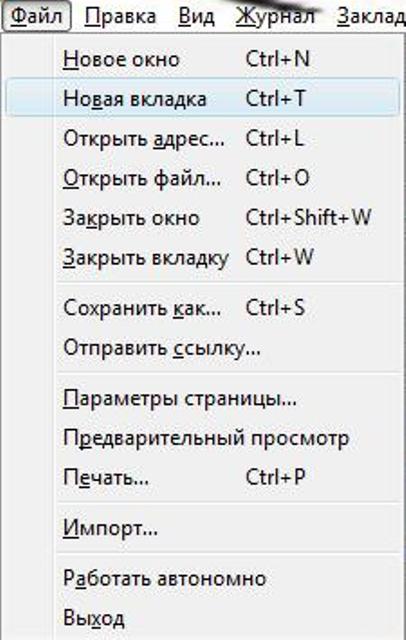
Ctrl+Tab – Переключение на следующую вкладку, то есть на одну вправо.
Ctrl+Shift+Tab – Переключение на предыдущую вкладку, то есть на одну влево.
Ctrl+W — Закрыть текущую вкладку.
Ctrl+F4 – Закрыть текущую вкладку.
Ctrl+Shift+T – Открыть последнюю закрытую вкладку.
Ctrl+T – Открыть новую вкладку.
Ctrl+N – Открыть новое окно браузера.
Навигация.
Alt+Стрелка Влево, Backspace – Назад.
Alt+Стрелка Вправо, – Вперед.
Shift+Backspace – Вперед.
F5 – Обновить.
Ctrl+F5 – Обновить с игнорированием кэша, то есть загрузить страницу по новой.
Escape – Остановить загрузку.
Alt+Home – Открыть домашнюю страницу.
Масштабирование (изменение масштаба страницы).
Ctrl+»+», Ctrl+Колесо мышки вверх – Увеличить.
Ctrl+»-», Ctrl+Колесо мышки вниз — Zoom out (уменьшить).
Ctrl+0 – Вернуть стандартный масштаб.
F11 – Полноэкранный режим.
Скроллинг (прокрутка текста, страницы).
Space, Page Down – На один экран вниз.
Shift+Space, Page Up – На один экран вверх.
Home – В начало страницы.
End – В конец страницы.
Адресная строка.
Ctrl+L, Alt+D, F6 – Выделить текст в адресной строке.
Ctrl+Enter – Автоматически добавить www. в начало и .com в конце введенного вами слова и откроет эту страницу.
Alt+Enter – Откроет набранный адрес в новой вкладке.
Поиск по страницам.
Ctrl+K, Ctrl+E – Фокусировка на встроенном в браузер поле поиска для ввода запроса.
Alt+Enter – Открыть результаты поиска в новой кладке.
Ctrl+G, F3 – Найти следующее значение при поиске по странице.
Ctrl+Shift+G, Shift+F3 – Найти предыдущее значение при поиске по странице.
История и закладки.
Ctrl+H – Открыть просмотр истории.
Ctrl+J – Открыть загрузки.
Ctrl+D – Сохранить закладку на текущий сайт
Ctrl+Shift+Del – Открыть инструмент очистки истории, кэша, загрузок и т.д.
Другие функции браузера.
Ctrl+P – Печать текущей страницы.
Ctrl+S – Сохранить страницу на жесткий диск.
Ctrl+O – Открыть файл.
Ctrl+U – Посмотреть код текущей страницы.
Дорогой читатель! Возможно тебя заинтересуют следующие статьи:
— Горячие клавиши на клавиатуре Windows список.
— Список горячих клавиш Microsoft Office (Word и Exel)
— Как отключить или включить uac в windows 7
— Чистка реестра ccleaner — программа для исправления ошибок
— Очистка истории поиска в браузере Internet Explorer
С уважением, команда сайта www.sysitplus.
Если заметили ошибку, выделите фрагмент текста и нажмите Ctrl+Enter
Как использовать горячие клавиши в браузере?
Работа компьютерной мышью кажется удобной до тех пор, пока человек не узнает о горячих клавишах. Благодаря им можно работать гораздо продуктивнее и быстрее. Например, чтобы скопировать и вставить текст, необходимо сделать порядка 5 кликов мышью, а с помощью клавиатуры это делается за долю секунды.
Firefox является одним из наиболее популярных браузеров. Чтобы сэкономить время, работая в нем, желательно запомнить несколько горячих клавиш, предназначенных для работы с навигацией, текстом, вкладками, закладками и окнами.
- Свернуть или развернуть меню вверху – Ctrl + F10.
- Запустить управление расширениями – Ctrl + Shift + A.
- Перейти к списку загрузок – Ctrl + J.
- Как обновить страницу с помощью клавиатуры – F5.
- Прервать загрузку текущей веб-страницы – Esc.
- Перейти на домашнюю страницу – Alt + Home.
- Опуститься вниз страницы – End (находится чуть ниже кнопки Home).
- Чтобы перемещаться вперед-назад, используйте комбинацию клавиш Alt + → и Alt + ← соответственно. Это удобно, когда нужно листать картинки.
- Чтобы опуститься на один экран вниз, зажмите Pg Dn, а чтобы подняться вверх – Pg Up.
- Чтобы перейти к клавишной навигации, нажмите F
- поиск по сайту — клавиши Ctrl + F (данная клавиатурная комбинация действует на активной веб-странице).
- Выделить все – Ctrl + A.
- Скопировать выбранный элемент – Ctrl + C.
- Вставить скопированный элемент – Ctrl + V.
- Вставить скопированный элемент с применением конечного стиля – Ctrl + Shift + V.

- Отменить последнее действие – Ctrl + Z.
- Распечатать текущую страницу – Ctrl + P.
- Развернуть окно во весь экран или свернуть обратно – F11.
Приблизить или уменьшить элементы, представленные на веб-странице можно с помощью сочетания клавиши Ctrl вместе с клавишей + или -, либо Ctrl и прокрутка колеса компьютерной мышки.
Для установления стопроцентного масштаба воспользуйтесь комбинацией клавиш Ctrl + 0.
Для создания новой вкладки воспользуйтесь комбинацией клавиш Ctrl + T.
Не знаете как переключаться между вкладками с помощью клавиатуры? Используйте сочетания клавиш Ctrl + Pg Dn (вправо) и Ctrl + Pg Up (влево).
Чтобы переключиться на вкладку по порядковому номеру, используйте комбинацию клавиш Ctrl + 1-8.
Если вам нужно открыть последнюю закрытую вкладку, используйте комбинацию клавиш Ctrl + Shift + T.
- Добавить в закладки открытую веб-страницу – Ctrl + D.
- Запустить управление закладками – Ctrl + Shift + B.

- Запустить панель закладок – Ctrl + B.
- Открыть новое окно – Ctrl + N.
- Открыть новое окно в режиме инкогнито – Ctrl + Shift + P.
- Закрыть текущее окно – Alt + F4.
- Вернуть последнее закрытое окно – Ctrl + Shift + N.
- Открыть исходный код страницы – Ctrl + U.
- Открыть или закрыть инструменты разработчика – Shift + F2.
Так же, как и в рассмотренном выше браузере, в Google Chrome предусмотрено большое количество горячих клавиш, которые позволяют работать гораздо продуктивнее и быстрее.
- Перейти к настройкам – Alt + F.
- Перейти к списку загрузок – Ctrl + J.
- Обновить текущую веб-страницу – F5.
- Прервать загрузку текущей веб-страницы – Esc.
- Открыть домашнюю страницу – Alt + Home.
- Опуститься вниз страницы – End, подняться обратно – Home.
- Опуститься на один экран вниз – Pg Dn, подняться вверх – Pg Up.
- Для поиска на активной веб-странице используйте сочетание клавиш Ctrl + F.

- Выделить всю информацию на странице – Ctrl + A.
- Скопировать элемент – Ctrl + C.
- Вставить скопированный элемент – Ctrl + V.
- Вернуть – Ctrl + Y.
- Отменить последнее действие – Ctrl + Z.
- Открыть новую вкладку – Ctrl + T.
- Переключение между вкладками – Ctrl + Pg Dn и Ctrl +Pg Up.
- Переключиться на вкладку по порядковому номеру – Ctrl + 1-8.
- Выбрать последнюю вкладку – Ctrl + Alt + 9.
- Открыть последнюю закрытую вкладку – Ctrl + Shift + T.
- Добавить в закладки открытую веб-страницу – Ctrl + D.
- Добавить в закладки все открытые ссылки – Ctrl + Shift + D.
- Запустить управление закладками – Ctrl + Shift + O.
- Запустить панель закладок – Ctrl + Shift + B.
- Новое окно – Ctrl + N.
- Новое окно в режиме инкогнито – Ctrl + Shift + N.
- Закрыть текущее окно – Ctrl + Shift + W.
- Открыть исходный код страницы – Ctrl + U.

- Открыть или закрыть инструменты разработчика – F12.
- Открыть консоль JavaScript – Ctrl + Shift + J.
Еще один популярный браузер со своими горячими клавишами. Большая часть похожа на горячие клавиши Chrome, поэтому можно запомнить их один раз и использовать сразу в двух браузерах.
- Перейти к настройкам — Alt + F.
- Перейти к списку загрузок – Ctrl + J.
- Обновить текущую веб-страницу – F5.
- Открыть новую вкладку – Ctrl + T.
- Переключение между вкладками – Ctrl + Tab (вправо), Ctrl + Shift + Tab (влево).
- Выбрать последнюю вкладку – Ctrl + Alt + 9.
- Добавить в закладки открытую страницу – Ctrl + D.
- Запустить управление закладками – Ctrl + Shift + O.
- Запустить панель закладок – Ctrl + Shift + B.
- Открыть исходный код страницы – Ctrl + U.
- Открыть или закрыть инструментарий разработчика – F12.
- Открыть консоль JavaScript – Ctrl + Shift + J.
Некоторые сочетания «горячих клавиш» подходят для всех наиболее популярных браузеров. Например, при работе с текстом, представленным на веб-странице, горячие клавиши будут одинаковыми, а для операций с закладками – разными. Поэтому для комфортной работы рекомендуется освоить горячие клавиши для наиболее часто используемого браузера.
Например, при работе с текстом, представленным на веб-странице, горячие клавиши будут одинаковыми, а для операций с закладками – разными. Поэтому для комфортной работы рекомендуется освоить горячие клавиши для наиболее часто используемого браузера.
Пожалуйста, оставляйте ваши комментарии по текущей теме статьи. Мы крайне благодарны вам за ваши комментарии, отклики, лайки, дизлайки, подписки!
10 горячих клавиш в браузере Vivaldi
Обучение
Горячие клавиши в браузере Vivaldi — один из самых популярных инструментов для ускорения работы. Узнайте о 10 самых популярных горячих клавишах в нашем браузере!
Автор Team Vivaldi1104 просмотров
Горячие клавиши помогают экономить время и быть многозадачными при работе в Интернете. В браузере Vivaldi, например, можно выполнять множество действий с помощью клавиатуры — открывать или закрывать вкладки, переключать видимость элементов пользовательского интерфейса, создавать заметки и многое другое.
Горячие клавиши в браузере Vivaldi
В браузере Vivaldi доступны более 80 комбинаций клавиш. Для удобной работы с ними мы предусмотрели шпаргалку в виде быстрых команд.
Откройте инструмент «Быстрые команды» (Ctrl + F1 в Windows и Linux / E + E в Mac) и начните вводить название искомого действия в диалоговом окне — подходящие команды отобразятся в списке.
Вы также можете изучить сочетания горячих клавиш в меню «Настройки»> «Клавиатура»> сочетания клавиш по категориям: Окно, Вид, Вкладка, Страница, Почта.
ТОП10 горячих клавиш от команды
Команда Vivaldi поделилась своими любимыми сочетаниями (Windows & Linux / Mac):
- F2 / ⌘ + E Открыть «Быстрые команды»
- Ctrl + L / ⌘ + L Перейти в адресную строку
- Ctrl + D / ⌘ + D Добавить сайт в закладки
- Ctrl + B / ^ + ⌘ + B Открыть закладки
- Ctrl + T / ⌘ + T Открыть новую вкладку
- Ctrl + 1 / ⌘ + 1 Перейти на вкладку 1-8
- Ctrl + F / ⌘ + F Найти на странице
- Ctrl + W / ⌘ + W Закрыть вкладку
- Ctrl + Shift + T / ⌘ + Shift + T Открыть последнюю закрытую вкладку
Добавление и редактирование комбинаций
Комбинации быстрых клавиш, как и большинство функций Vivaldi, настраиваются. Вы можете добавить к существующему списку свое сочетание или отредактировать сочетания клавиш по умолчанию. Для этого перейдите в «Настройки»> «Клавиатура».
Вы можете добавить к существующему списку свое сочетание или отредактировать сочетания клавиш по умолчанию. Для этого перейдите в «Настройки»> «Клавиатура».
Если что-то пошло не так, сбросьте сочетание клавиш: наведите курсор на комбинацию и нажмите кнопку «Вернуть стандартное сочетание». Все комбинации по умолчанию можно восстановить, нажав кнопку «Восстановить исходные».
Пробуйте инструмент. 😊 Мы уверены, что и у вас появятся любимые сочетания клавиш.
Сочетания клавиш в приложении Project
В этой статье описаны сочетания клавиш, которые можноProject 2010, Project 2013, Project 2016 и Project для Microsoft 365 на компьютере с Windows.
Примечания:
-
Важно: Некоторые сочетания клавиш доступны только для подписчиков Project Online. Новые возможности становятся доступны подписчикам по мере выхода, поэтому в вашем приложении эти функции пока что могут отсутствовать.

-
Чтобы быстро найти ярлык в этой статье, воспользуйтесь поиском. Нажмите CTRL+F, а затем введите ищите слова.
В этой статье
Часто используемые сочетания клавиш
|
Действие |
Сочетание клавиш |
|---|---|
|
Открытие файла проекта (вывод диалогового окна Открыть) |
CTRL+F12 |
|
Открытие файла проекта (вывод вкладки Открыть в представлении Backstage) |
CTRL+O |
|
Сохранение файла проекта |
CTRL+S |
|
Создание нового проекта |
CTRL+N |
|
Активация строки ввода для изменения текста в поле |
F2 |
|
Активация строки меню |
F10 или ALT |
|
Активация меню управления проектом |
ALT+ДЕФИС (-) или ALT+ПРОБЕЛ |
Перемещение в представлениях и окнах
|
Действие |
Сочетание клавиш |
|---|---|
|
Активация строки ввода для изменения текста в поле |
F2 |
|
Активация строки меню |
F10 или ALT |
|
Активация меню управления проектом |
ALT+ДЕФИС (-) или ALT+ПРОБЕЛ |
|
Активация разделителя |
SHIFT+F6 |
|
Закрытие окна программы |
ALT+F4 |
|
Отображение всех отфильтрованных задач или ресурсов |
F3 |
|
Отображение диалогового окна Параметры поля |
ALT+F3 |
|
Открытие нового окна |
SHIFT+F11 |
|
Уменьшение выделения до одного поля |
SHIFT+BACKSPACE |
|
Включение сортировки по идентификатору и отключение группировки |
SHIFT+F3 |
|
Выбор объекта-рисунка |
F6 |
|
Вывод сведений о задаче |
SHIFT+F2 |
|
Вывод сведений о ресурсе |
SHIFT+F2 |
|
Вывод сведений о назначении |
SHIFT+F2 |
|
Включение или отключение режима «Добавить в выделенный фрагмент» |
SHIFT+F8 |
|
Включение или отключение автовычисления |
CTRL+F9 |
|
Включение или отключение режима «Расширить выделенный фрагмент» |
F8 |
|
Перемещение влево, вправо, вверх или вниз для просмотра различных страниц в окне предварительного просмотра |
ALT+клавиши со стрелками |
Использование главного окна
Для работы в главном окне в Project 2013, Project 2016 и Project для Microsoft 365: Эти сочетания клавиш недоступны в Project 2010.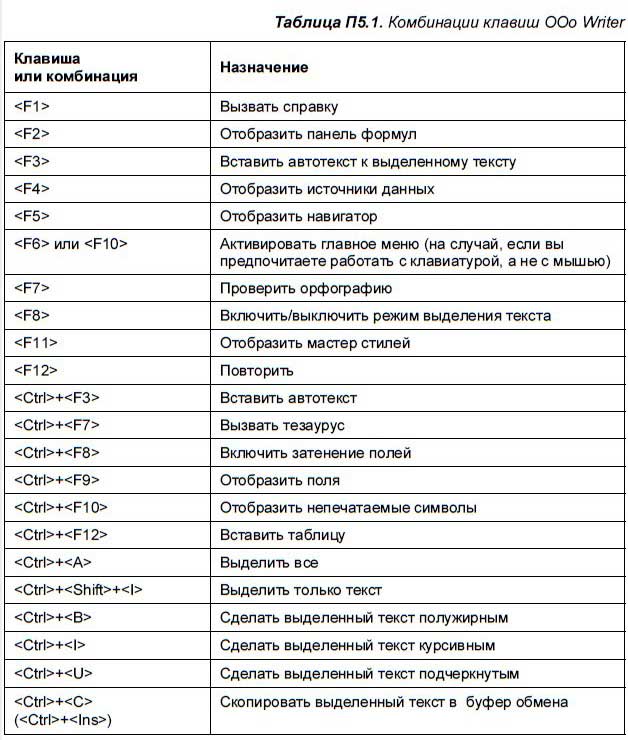
Использование представления «Планировщик группы»
Используйте следующие сочетания клавиш для работы в представлении «Планировщик группы» в 2013, 2016, 2019 и Microsoft 365. Эти сочетания клавиш недоступны в Project 2010.
Использование представления временной шкалы
Используйте следующие сочетания клавиш для работы в представлении временной шкалы в Project 2013, Project 2016 и Project для Microsoft 365. Эти сочетания клавиш недоступны в Project 2010.
|
Действие |
Клавиши |
|---|---|
|
Циклический переход по типам элементам (панели задач, вехам, выноскам и панели временной шкалы), если один из них уже выбран Доступно только для подписчиков Microsoft Project Online. |
TAB или СТРЕЛКА ВНИЗ |
|
Циклический переход по типам элементов в обратном порядке (панели временной шкалы, выноскам, вехам и панели задач), если один из них уже выбран Доступно только для подписчиков Microsoft Project Online. |
SHIFT+TAB или СТРЕЛКА ВВЕРХ |
|
Переход к следующему или предыдущему элементу выбранного типа, например, к следующей вехе Доступно только для подписчиков Microsoft Project Online. |
СТРЕЛКА ВЛЕВО ИЛИ СТРЕЛКА ВПРАВО |
|
Прокрутка шкалы времени влево Доступно только для подписчиков Microsoft Project Online. |
ALT+СТРЕЛКА ВЛЕВО |
|
Прокрутка шкалы времени вправо Доступно только для подписчиков Microsoft Project Online. |
ALT+СТРЕЛКА ВПРАВО |
|
Перемещение элемента вверх или вниз по временной шкале или в соседний канал Доступно только для подписчиков Microsoft Project Online. |
CTRL+СТРЕЛКА ВВЕРХ или СТРЕЛКА ВНИЗ |
|
Открыть диалоговое окно сведений о задаче. Доступно только для подписчиков Microsoft Project Online. |
SHIFT+F2 |
Управление структурой проекта
|
Действие |
Сочетание клавиш |
|---|---|
|
Скрытие подзадач |
ALT+SHIFT+ДЕФИС (-) или ALT+SHIFT+МИНУС (-) на цифровой клавиатуре |
|
Понижение уровня выбранной задачи |
ALT+SHIFT+СТРЕЛКА ВПРАВО |
|
Отображение подзадач |
ALT+SHIFT+ЗНАК РАВНО (=) или ALT+SHIFT+ПЛЮС на цифровой клавиатуре (+) |
|
Отображение всех задач |
ALT+SHIFT+звездочка на цифровой клавиатуре (*) |
|
Повышение уровня выбранной задачи |
ALT+SHIFT+СТРЕЛКА ВЛЕВО |
Выделение и изменение в диалоговом окне
|
Действие |
Сочетание клавиш |
|---|---|
|
Перемещение между полями в нижней части формы |
Клавиши со стрелками |
|
Переход к таблицам в нижней части формы |
ALT+1 или СПРАВА ALT+2 |
|
Переход к следующей задаче или ресурсу |
ВВОД |
|
Переход к предыдущей задаче или ресурсу |
SHIFT+ВВОД |
Выделение и изменение в представлении листа
Изменение в представлении
|
Действие |
Клавиши |
|---|---|
|
Добавление новой задачи Доступно только для подписчиков Microsoft Project Online. |
Вставка В Project 2010 недоступны. |
|
Отмена ввода данных |
ESC |
|
Очистка или сброс выбранного поля |
CTRL+DELETE |
|
Копирование выделенных данных |
CTRL+C |
|
Вырезание выделенных данных |
CTRL+X |
|
Удаление выделенных данных |
DELETE |
|
Удаление строки с выделенной ячейкой |
CTRL+МИНУС (-) на цифровой клавиатуре |
|
Заполнение вниз |
CTRL+D |
|
Отображение диалогового окна Поиск |
CTRL+F или SHIFT+F5 |
|
Переход к следующему совпадению в результатах поиска в диалоговом окне Поиск |
SHIFT+F4 |
|
Выполнение команды Перейти (меню Правка) |
F5 |
|
Связывание задач |
CTRL+F2 |
|
Вставка скопированных или вырезанных данных |
CTRL+V |
|
Уменьшение выделения до одного поля |
SHIFT+BACKSPACE |
|
Отмена последнего действия |
CTRL+Z |
|
Разрыв связей задач |
CTRL+SHIFT+F2 |
|
Планирование задачи вручную |
CTRL+SHIFT+M |
|
Планирование задачи автоматически |
CTRL+SHIFT+A |
Перемещение в представлении
|
Действие |
Сочетание клавиш |
|---|---|
|
Переход в начало проекта (по шкале времени) |
ALT+HOME |
|
Переход в конец проекта (по шкале времени) |
ALT+END |
|
Перемещение по шкале времени влево |
ALT+СТРЕЛКА ВЛЕВО |
|
Перемещение по шкале времени вправо |
ALT+СТРЕЛКА ВПРАВО |
|
Переход в первое поле строки |
HOME или CTRL+СТРЕЛКА ВЛЕВО |
|
Переход в первую строку |
CTRL+СТРЕЛКА ВВЕРХ |
|
Переход в первое поле первой строки |
CTRL+HOME |
|
Переход в последнее поле строки |
END или CTRL+СТРЕЛКА ВПРАВО |
|
Переход в последнее поле последней строки |
CTRL+END |
|
Переход в последнюю строку |
CTRL+СТРЕЛКА ВНИЗ |
Перемещение в боковой панели
|
Действие |
Сочетание клавиш |
|---|---|
|
Перемещение между боковой панелью и представлением в правой части страницы |
В Project 2013, Project 2016 и Project для Microsoft 365, F6 В Project 2010 CTRL+TAB или CTRL+SHIFT+TAB |
|
Перемещение между элементами управления на боковой панели, если она выбрана |
TAB |
|
Установка или снятие флажков и переключателей на боковой панели, если она выбрана |
ПРОБЕЛ |
Выбор элементов в представлении
|
Действие |
Сочетание клавиш |
|---|---|
|
Расширение выделения вниз на одну страницу |
SHIFT+PAGE DOWN |
|
Расширение выделения вверх на одну страницу |
SHIFT+PAGE UP |
|
Расширение выделения вниз на одну строку |
SHIFT+СТРЕЛКА ВНИЗ |
|
Расширение выделения вверх на одну строку |
SHIFT+СТРЕЛКА ВВЕРХ |
|
Расширение выделения до первого поля в строке |
SHIFT+HOME |
|
Расширение выделения до последнего поля в строке |
SHIFT+END |
|
Расширение выделения до начала содержимого |
CTRL+SHIFT+HOME |
|
Расширение выделения до конца содержимого |
CTRL+SHIFT+END |
|
Расширение выделения до первой строки |
CTRL+SHIFT+СТРЕЛКА ВВЕРХ |
|
Расширение выделения до последней строки |
CTRL+SHIFT+СТРЕЛКА ВНИЗ |
|
Расширение выделения до первого поля в первой строке |
CTRL+SHIFT+HOME |
|
Расширение выделения до последнего поля в последней строке |
CTRL+SHIFT+END |
|
Выделение всех строк и столбцов |
CTRL+SHIFT+ПРОБЕЛ |
|
Выделение столбца |
CTRL+ПРОБЕЛ |
|
Выделение строки |
SHIFT+ПРОБЕЛ |
|
Переход в выделении вниз на одно поле |
ВВОД |
|
Переход в выделении вверх на одно поле |
SHIFT+ВВОД |
|
Переход в выделении вправо на одно поле |
TAB |
|
Переход в выделении влево на одно поле |
SHIFT+TAB |
Выделение и изменение в строке ввода
|
Действие |
Сочетание клавиш |
|---|---|
|
Ввод данных |
ВВОД |
|
Отмена ввода данных |
ESC |
|
Удаление одного символа слева от курсора |
BACKSPACE |
|
Удалить один знак справа. |
DELETE |
|
Удаление одного слова справа от курсора |
CTRL+DELETE |
|
Расширение выделения до конца текста |
SHIFT+END |
|
Расширение выделения до начала текста |
SHIFT+HOME |
|
Включение и отключение режима замены |
INSERT |
Работа со шкалой времени
|
Действие |
Сочетание клавиш |
|---|---|
|
Перемещение по шкале времени влево на одну страницу |
ALT+PAGE UP |
|
Перемещение по шкале времени вправо на одну страницу |
ALT+PAGE DOWN |
|
Перемещение по шкале времени в начало проекта |
ALT+HOME |
|
Перемещение по шкале времени в конец проекта |
ALT+END |
|
Прокрутка шкалы времени влево |
ALT+СТРЕЛКА ВЛЕВО |
|
Прокрутка шкалы времени вправо |
ALT+СТРЕЛКА ВПРАВО |
|
Уменьшение единиц времени |
CTRL+косая черта на цифровой клавиатуре (/) |
|
Увеличение единиц времени |
CTRL+звездочка на цифровой клавиатуре (*) |
Представление «Сетевой график»
|
Действие |
Сочетание клавиш |
|---|---|
|
Переход в другую рамку сетевого графика |
Клавиши со стрелками |
|
Добавление рамок сетевого графика к уже выделенным рамкам |
SHIFT+клавиши со стрелками |
|
Перемещение рамки сетевого графика Примечание: Прежде всего необходимо настроить перемещение вручную. |
CTRL+клавиши со стрелками |
|
Переход к самой верхней рамке сетевого графика в представлении или проекте |
CTRL+HOME или SHIFT+CTRL+HOME |
|
Переход к самой нижней рамке сетевого графика в представлении или проекте |
CTRL+END или SHIFT+CTRL+END |
|
Переход к самой левой рамке сетевого графика в представлении или проекте |
HOME или SHIFT+HOME |
|
Переход в самой правой рамке сетевого графика в представлении или проекте |
END или SHIFT+END |
|
Переход вверх на одну высоту окна |
PAGE UP или SHIFT+PAGE UP |
|
Переход вниз на одну высоту окна |
PAGE DOWN или SHIFT+PAGE DOWN |
|
Переход влево на одну ширину окна |
CTRL+PAGE UP или SHIFT+CTRL+PAGE UP |
|
Переход вправо на одну ширину окна |
CTRL+PAGE DOWN или SHIFT+CTRL+PAGE DOWN |
|
Переход к следующему полю в рамке сетевого графика |
ВВОД или TAB |
|
Переход к предыдущему полю в рамке сетевого графика |
SHIFT+ВВОД |
Использование объектов OfficeArt
Для работы с объектами OfficeArt в Project 2013, Project 2016 и Project для Microsoft 365: Эти сочетания клавиш недоступны в Project 2010.
Перемещение фигур OfficeArt
|
Действие |
Сочетание клавиш |
|---|---|
|
Сдвиг фигуры вверх, вниз, вправо или влево |
Клавиши со стрелками |
|
Увеличение ширины фигуры на 10% |
SHIFT+СТРЕЛКА ВПРАВО |
|
Уменьшение ширины фигуры на 10% |
SHIFT+СТРЕЛКА ВЛЕВО |
|
Увеличение высоты фигуры на 10% |
SHIFT+СТРЕЛКА ВВЕРХ |
|
Уменьшение высоты фигуры на 10% |
SHIFT+СТРЕЛКА ВНИЗ |
|
Увеличение ширины фигуры на 1% |
CTRL+SHIFT+СТРЕЛКА ВПРАВО |
|
Уменьшение ширины фигуры на 1% |
CTRL+SHIFT+СТРЕЛКА ВЛЕВО |
|
Увеличение высоты фигуры на 1% |
CTRL+SHIFT+СТРЕЛКА ВВЕРХ |
|
Уменьшение высоты фигуры на 1% |
CTRL+SHIFT+СТРЕЛКА ВНИЗ |
|
Поворот фигуры на 15 градусов вправо |
ALT+СТРЕЛКА ВПРАВО |
|
Поворот фигуры на 15 градусов влево |
ALT+СТРЕЛКА ВЛЕВО |
Выделение и копирование объектов и текста OfficeArt
|
Действие |
Сочетание клавиш |
|---|---|
|
Выделение объекта (вместе с текстом внутри него) |
ESC |
|
Выбор объекта (с выделением объекта) |
TAB или SHIFT+TAB, пока не будет выбран нужный объект |
|
Выделение текста внутри объекта (с выделением объекта) |
ВВОД |
|
Выделение нескольких фигур |
При выборе фигур удерживайте нажатой кнопку CTRL |
|
Выделение нескольких фигур вместе с текстом |
При выборе фигур нажмите и удерживайте нажатой shift |
|
Вырезание выделенного объекта |
CTRL+X |
|
Копирование выделенного объекта |
CTRL+C |
|
Вставка вырезанного или скопированного объекта |
CTRL+V |
|
Специальная вставка |
CTRL+ALT+V |
|
Копирование только форматирования |
CTRL+SHIFT+C |
|
Вставка только форматирования |
CTRL+SHIFT+V |
|
Специальная вставка |
CTRL+ALT+V |
|
Группирование фигур, рисунков или объектов WordArt |
CTRL+G после выделения элементов, которые требуется сгруппировать |
|
Разгруппирование фигур, рисунков или объектов WordArt |
CTRL+SHIFT+G после выделения группы, которую требуется разгруппировать |
|
Отмена последнего действия |
CTRL+Z |
|
Повторить последнее действие. |
CTRL+Y |
|
Добавление следующего объекта к множественному выбору |
CTRL+щелчок |
|
Добавляет следующий объект к множестве выбору; Позволяет выделение текста в текстовом ящике для добавления текстового ящика к множестве выбору. |
SHIFT+щелчок |
Редактирование текста и надписей OfficeArt
|
Действие |
Сочетание клавиш |
|---|---|
|
Сворачивание выделения |
ESC |
|
Выделение всего текста |
CTRL+A |
|
Удаление одного слова слева от курсора |
CTRL+BACKSPACE |
|
Удаление одного слова справа от курсора |
CTRL+DELETE |
|
Отмена |
CTRL+Z |
|
Повтор |
CTRL+Y |
|
Перемещение курсора влево на одно слово |
CTRL+СТРЕЛКА ВЛЕВО |
|
Переместить курсор вправо на одно слово |
CTRL+СТРЕЛКА ВПРАВО |
|
Переход в начало строки |
HOME |
|
Переход в конец строки |
END |
|
Перемещение курсора вверх на один абзац |
CTRL+СТРЕЛКА ВВЕРХ |
|
Перемещение курсора вниз на один абзац |
CTRL+СТРЕЛКА ВНИЗ |
|
Перемещение в начало текста объекта |
CTRL+HOME |
|
Перемещение в конец текста объекта |
CTRL+END |
См.
 также
также
Ознакомление с Project и навигация с помощью средства чтения с экрана
В этой статье описаны сочетания клавиш, которые можно Project в Интернете.
Project в Интернете является современной и рекомендуемой версией Project — веб-средством для создания проектов и дорожных карт, отслеживания хода выполнения и управления задачами и назначениями.
Примечания:
-
Чтобы быстро найти ярлык в этой статье, воспользуйтесь поиском. Нажмите CTRL+F, а затем введите ищите слова.
В этом разделе
Работа в представлении «Доска»
|
Действие |
Клавиши |
|---|---|
|
Переместив сегмент влево или вправо, переместив его на сегмент в представлении «Доска». |
CTRL+SHIFT+< или CTRL+SHIFT+> |
Работа в представлении сетки
|
Действие |
Клавиши |
|---|---|
|
Раз развернуть родительская задача, чтобы просмотреть ее. |
SHIFT+ALT+ПЛЮС (+) или SHIFT+ALT+РАВНО (=) |
|
Скроем родительская задача, чтобы скрыть ее. |
SHIFT+ALT+МИНУС (-) или SHIFT+ALT+Подчеркивать (_) |
|
Увеличить отступ задачи. |
SHIFT+ALT+СТРЕЛКА ВПРАВО |
|
Уменьшить отступ задачи. |
SHIFT+ALT+СТРЕЛКА ВЛЕВО |
|
Выберем столбец текущей ячейки. |
CTRL+ПРОБЕЛ |
|
Вы выберите строку текущей ячейки. |
SHIFT+ПРОБЕЛ |
|
Постоянное выбор нескольких строк. |
SHIFT+ПРОБЕЛ+СТРЕЛКА ВВЕРХ или СТРЕЛКА ВНИЗ |
|
Открыть контекстное меню (контекстное меню). |
SHIFT+F10 |
|
Перемещение фокуса из ячейки вправо, влево, вверх или вниз. |
СТРЕЛКА ВПРАВО, СТРЕЛКА ВЛЕВО, СТРЕЛКА ВВЕРХ или СТРЕЛКА ВНИЗ |
|
Прокрутите список, чтобы отобразить нижнюю или верхнюю строку. |
PAGE DOWN или PAGE UP |
|
Перемещение фокуса к первой или последней ячейке в строке, содержавшей фокус. |
HOME или END |
|
Перемещение фокуса на первую или последнюю ячейку в первой или последней строке. |
CTRL+HOME или CTRL+END |
|
Выберите все. |
CTRL+A |
|
Расширение выделения на одну ячейку вправо, влево, вниз или вверх. |
SHIFT+СТРЕЛКА ВПРАВО, СТРЕЛКА ВЛЕВО, СТРЕЛКА ВНИЗ или СТРЕЛКА ВВЕРХ |
|
Переместите фокус на разделител. |
CTRL + F6 |
|
Переместите разделител, когда он находится в фокусе. |
CTRL+СТРЕЛКА ВЛЕВО или СТРЕЛКА ВПРАВО |
|
Откройте сведения о задаче. |
Нажав клавишу TAB, перейдите к панели, а затем ВВОД |
Использование быстрых действий
|
Действие |
Клавиши |
|---|---|
|
Повторно активировать задачу. |
ALT+N |
|
Пометка задачи как завершенной. |
ALT+D |
|
Отображение сведений о задаче. |
ALT+I |
|
Открытие контекстного меню задачи. |
ALT, Л |
Работа в представлении временной шкалы
|
Действие |
Клавиши |
|---|---|
|
Переместите фокус на разделител. |
CTRL + F6 |
|
Переместите разделител, когда он находится в фокусе. |
CTRL+СТРЕЛКА ВЛЕВО или СТРЕЛКА ВПРАВО |
|
Откройте сведения о задаче. |
Нажав клавишу TAB, перейдите к панели, а затем ВВОД |
См. также
Выполнение основных задач в Project с помощью средства чтения с экрана
Ознакомление с Project и навигация с помощью средства чтения с экрана
В этой статье описаны сочетания клавиш, которые можно Project Online.
Project Online является классической онлайн-версией Project — веб-средством для управления несколькими проектами, отслеживания хода выполнения и балансировки потребностей в ресурсах. Чтобы получить доступ к современной и рекомендуемой онлайн-версии, перейдите в веб-версию Project.
Примечания:
-
Чтобы быстро найти ярлык в этой статье, воспользуйтесь поиском. Нажмите CTRL+F, а затем введите ищите слова.
В этом разделе
Навигация с помощью клавиш
В следующей таблице перечислены сочетания клавиш для перемещения в Project Online:
|
Действие |
Клавиши |
|---|---|
|
Перемещение выделения между ссылками на верхней панели ссылок |
ALT+J |
|
Перемещение выделения из одной веб-части в следующую на страницах с несколькими веб-части. |
ALT+W |
|
Развернуть списки. |
ALT+СТРЕЛКА ВНИЗ |
Использование элементов управления сеткой
Project Online, веб-клиент Microsoft Project Server 2019, использует элементы управления сетки AJAX и HTML для отображения различных элементов данных. На некоторых страницах в Project Web App для просмотра и редактирования сведений используется таблица на основе HTML. Например, на странице «Задачи» используется таблица на основе HTML. В сетках HTML можно использовать следующие сочетания клавиш:
|
Действие |
Клавиши |
|---|---|
|
Переход к следующей ячейке или строке. |
СТРЕЛКА ВПРАВО или TAB |
|
Переход к предыдущей ячейке или строке |
СТРЕЛКА ВЛЕВО или SHIFT+TAB |
|
Перемещение вверх. |
Клавиша СТРЕЛКА ВВЕРХ |
|
Перемещение вниз. |
СТРЕЛКА ВНИЗ или ВВОД |
|
Перейти к URL-адресу в выбранной ячейке. |
ВВОД |
|
Перейти к заглавной ячейке. |
CTRL+Y |
|
Удаление фокуса из выбранной ячейки |
ESC |
|
Переход к последней ячейке или строке. |
CTRL+END |
|
Перейти к первой ячейке или строке. |
CTRL+HOME |
|
Выделение строки. |
CTRL+ПРОБЕЛ |
|
Развернуть меню в заглавной ячейке |
CTRL+ПРОБЕЛ |
|
Развернуть или свернуть группу. |
CTRL+ПРОБЕЛ |
|
Развернуть группу. |
CTRL+ПРОБЕЛ |
|
Свернуть группу. |
CTRL+ПРОБЕЛ |
|
Развернуть или свернуть элемент сетки с детьми. |
CTRL+ПРОБЕЛ |
|
Вкл. |
ПРОБЕЛ |
|
Откройте ячейку, влияемую на нее. |
ALT+СТРЕЛКА ВНИЗ |
Project Online также использует элементы управления сетки AJAX для просмотра и редактирования сведений. Например, на странице «Сведения о проекте» используется сетка AJAX. В сетках AJAX можно использовать следующие сочетания клавиш:
|
Действие |
Клавиши |
|---|---|
|
Активация режима правки для ячейки. |
F2 |
|
Вверх на одну страницу. |
PAGE UP |
|
Вниз на одну страницу. |
PAGE DOWN |
|
Поступить на отступ для выбранной задачи. |
ALT+SHIFT+СТРЕЛКА ВПРАВО |
|
Поостановка выбранной задачи |
ALT+SHIFT+СТРЕЛКА ВЛЕВО |
|
Отмена ввода или редактирования. |
ESC |
|
Копирование выделения. |
CTRL+C |
|
Вырезание выделения. |
CTRL+X |
|
Удаление выделенных данных |
DELETE, CTRL+V или CTRL+Z |
|
Удаление строки. |
CTRL+DELETE |
|
Переход в первое поле строки |
HOME |
|
Переход в первую строку |
CTRL+СТРЕЛКА ВВЕРХ |
|
Переход в последнее поле строки |
END |
|
Переход в последнее поле последней строки |
CTRL+END |
Если на странице есть две сетки, для перемещения фокуса из одной ячейки сетки в соответствующую строку другой сетки можно использовать F6. Если у вас есть сетка-источник и целевая сетка, вы можете использовать следующие сочетания клавиш:
|
Действие |
Клавиши |
|---|---|
|
Перемещение выбранных элементов из списка-источника в целевой список. |
Клавиша Access+угловая скобка с одним >) |
|
Перемещение всех элементов из списка-источника в целевой. |
Клавиша Access+W |
|
Перемещение всех элементов из целевого списка в исходный список. |
Клавиша Access+X |
|
Перемещение выбранного элемента с целевого в исходный список. |
Клавиша Access+левая угловая скобка (<) |
|
Доступ к флажкам под флажком «Название ресурса». |
ПРОБЕЛ |
|
Доступ к календарю в ячейке таблицы. |
ALT+СТРЕЛКА ВНИЗ (например, дата начала или окончания) |
Для навигации по календарю используйте следующие сочетания клавиш:
|
Действие |
Клавиши |
|---|---|
|
Перейти к следующему месяцу. |
ALT+угловая скобка с одним углом (>) |
|
Перейти к предыдущему месяцу. |
ALT+левая угловая скобка (<) |
Используйте следующие сочетания клавиш для клавиш доступа к замене элементов:
|
Изображение кнопки |
Клавиша Access |
|---|---|
|
Угловая скобка с одним >) |
ALT+A |
|
Двойная угловая скобка (>>) |
ALT+W |
|
Двойная угловая скобка (<<) |
ALT+X |
|
Угловая скобка с одним <) |
ALT+O |
Ниже приведены сочетания клавиш, которые можно использовать в параметрах сервера:
|
Действие |
Клавиши |
|---|---|
|
Удаление отчетного периода. |
ALT+X |
|
Удаление классификации строки. |
ALT+I |
|
Удаление подключенного сайта SharePoint. |
ALT+S |
|
Удалите корпоративное настраиваемом поле или таблицу подываемой. |
ALT+L |
|
Удаление корпоративного календаря. |
ALT+D |
Сочетания клавиш, которые ниже можно использовать в параметрах сервера >«Управлениепредставлениями» в области «Внешний вид и параметры»:
|
Действие |
Клавиши |
|---|---|
|
Удаление выбранного представления. |
ALT+L |
|
Копирование выбранного представления. |
ALT+P |
См. также
Выполнение основных задач в Project с помощью средства чтения с экрана
Ознакомление с Project и навигация с помощью средства чтения с экрана
Как закрыть эту страницу в яндексе. Как закрыть страницу которая не закрывается
Если после этих действий страницы все-таки не открываются, переходите к следующим вариантам восстановления.
Удобным и простым способом открыть закрытые вкладки в Яндекс браузере является нажатие на клавиатуре сочетания клавиш Ctrl+Shift+T.
Важно! Следует помнить, что все подобные сочетания работают с латинскими буквами на любой языковой раскладке клавиатуры.
При нажатии данная комбинация откроет последнюю закрытую страницу в активном окне браузера (независимо от времени ее закрытия). Повторное нажатие откроет предпоследнюю и так далее по нисходящей. Таким образом, методом перебора можно вернуть необходимую нам информацию, которая была случайно или специально закрыта. Однако это является и минусом данного способа, нельзя напрямую указать конкретную ссылку, можно только перебирать.
Некоторые не любят или не умеют пользоваться хоткеями (клавиатурными сокращениями), а отдают предпочтение работе с мышкой. В этом случае для того, чтобы восстановить вкладки в Яндекс браузере, можно навести курсор на панель вкладок, и вызвать контекстное меню правой кнопкой мыши. В открывшемся окне выбираем пункт «Открыть только что закрытую»:
К сожалению, минус такого способа – можно работать только с последними действиями. Если нам необходимо открыть информацию более раннего периода, этот способ не эффективен.
Для того чтобы вернуть недавно закрытую страницу, можно воспользоваться специальной кнопкой на табло Яндекс браузера.
1.Запускаем браузер или открываем новое окно;
- Как восстановить пропавшие вкладки
2.Нажимаем кнопку «Недавно закрытые»;
3.В открывшемся окне выбираем нужную ссылку.
В случае если пользователь просто перешел на другой сайт в том же окне, вернуться на прежние страницы можно при помощи специальных кнопок управления программы:
Данный способ устраняет минусы вышеописанного. При наведении курсора на кнопку «Назад» (стрелка влево) выпадает вспомогательное окно со списком всех переходов по страницам (в некоторых версиях браузеров необходимо удерживать нажатие для выпадения списка). Нажимаем на любой пункт списка и переходим на нужный ресурс.
У этого способа тоже имеется минус – список переходов показывается только для данной конкретной вкладки, не получится восстановить данные, если это окно было закрыто.
Данный способ восстановления является более громоздким, но зато он имеет некоторые преимущества перед двумя вышеописанными.
- Как восстановить и сохранить предыдущую сессию в Яндекс Браузере
И ссылка на страницу появится в панели закладок сразу под адресной строкой.
Для добавления визуальной закладки на табло в принципе ничего делать не надо, при многократном посещении одного сайта ссылка на него автоматически появится на Табло. Однако можно это сделать и вручную.
1.Достаточно открыть новое окно и ниже визуальных плиток выбрать кнопку «Добавить».
2.В открывшемся окне в специальную строку вводим ссылку.
3.Нажимаем «Готово».
Как видно, восстановить закрытые окна с информацией в браузере можно многими способами. Каждый пользователь выберет тот вариант, который ему будет наиболее удобен в реализации.
- Как вернуть удаленные закладки и закрытые вкладки в Yandex Browser?
Напоследок еще несколько полезных возможностей браузера.
Для того чтобы открыть новую вкладку в браузере Яндекс, необходимо просто кликнуть на «+» рядом с уже открытой. Для любителей горячих клавиш – сочетание Ctrl+T.
Для переключения между вкладками можно использовать как обычную мышь, либо сочетание клавиш Ctrl+Tab. Данная комбинация будет переключать открытые страницы поочередно слева на право. Для переключения в обратном порядке можно использовать комбинацию Ctrl+Shift+Tab.
Открыть ссылку в новой вкладке можно несколькими способами:
Используя контекстное меню:
- наводим курсор на нужную гиперссылку,
- правой кнопкой мыши вызываем меню,
- выбираем пункт «открыть ссылку в новой вкладке»,
- пункт меню «Открыть в новом окне» открывает новые окна вместо вкладок.
Второй вариант удобен тем, кто «дружит» с сочетаниями клавиш. Наводим курсор на ссылку, зажимаем на клавиатуре клавишу Ctrl и просто кликаем по ссылке. Она автоматически откроется в новой вкладке. Чтобы открыть новое окно, необходимо вместо Ctrl зажать клавишу Shift.
Существует еще и третий вариант – наводим курсор на ссылку и кликаем по колесику на мышке. Просто и удобно.
Для удобства разработчики предусмотрели возможность сгруппировать информацию. Для этого можно просто, зажав левую кнопку мыши, перетащить страницу в нужное место. Кроме этого, страницы можно группировать в разных окнах, для этого, зажав страницу левой кнопкой, перетаскиваем ее на свободное место на рабочем столе. При этом автоматически откроется второе окно браузера. Далее можно перетащить остальные по одной для их группировки.
Так бывает, что одна или несколько вкладок у нас открыты постоянно. Это могут быть соцсети, почта, или другой необходимый материал, который необходимо сохранить. С целью недопущения случайного закрытия, а так же экономии места в окне браузера предусмотрена возможность закрепить открытую страницу. Для этого вызываем контекстное меню правой кнопкой мыши на активном окне и выбираем пункт «Закрепить вкладку». Теперь эти сайты будут отдельно сгруппированы в левой части окна браузера, пока вы принудительно их не закроете.
Тут тоже существует несколько вариантов.
На активной вкладке кликаем на крестик «Х» справа.
На активной странице кликаем правой кнопкой мыши и выбираем пункт «Закрыть».
На активной вкладке применяем сочетания клавиш, которые её закрывают Alt+F4 или Ctrl+W.
Кроме этого, можно закрыть все страницы, кроме активной, либо закрыть все вкладки справа от активной. Сделать это можно при помощи того же контекстного меню с выбором соответствующих пунктов:
Все вышеперечисленные действия можно производить не с одной вкладкой, а с группой. Для этого нам необходимо выделить группу вкладок. Зажимаем клавишу ctrl на клавиатуре и не отпуская кликаем по нужным нам. Далее по аналогии мы можем закрыть, переместить, сгруппировать выбранные вкладки.
Возможно, кому-то будет удобен вариант отображения страниц внизу окна браузера. Для этого варианта необходимо на строке вкладок браузера при помощи правой кнопки мыши вызвать контекстное меню и выбрать пункт «Показывать вкладки снизу»:
Проделав обратную процедуру, мы переместим вкладки вверх, соответственно.
При открытии большого количества вкладок каждый ярлычок умньшается для того, чтобы поместиться на вашем экране. При помощи меню программы можно уменьшить или увеличить размер отображения вкладок:
Переходим в Меню -> Настройки -> Минимальный размер вкладок -> «выбрать нужный пункт».
Итак, мы видим, что компания Яндекс приложила массу усилий для удобства пользования своей программой и с каждой новой версией увеличивает количество полезных функций своего продукта. Каждый пользователь может выбрать для себя необходимые ему настройки. Воспользоваться удобными опциями в повседневной работе или использовать механизмы восстановления и поиска данных.
Еще можете почитать:Как восстановить историю в браузере Яндекс?
Видео по теме:
- Prev 1 of 1 Next
Как в Яндекс.Браузере восстановить закрытую вкладку и предыдущую сессию
1. Щелкните правой кнопкой мыши по строке вкладок; 2. В открывшемся меню выберите «Открыть только что закрытую вкладку» или «Открыть только что закрытое окно». Для быстрого восстановления можно воспользоваться комбинацией клавиш CTRL+SHIFT+T.
Как в Яндекс.Браузере импортировать-экспортировать (восстановить-сохранить) закладки
1. Откройте «Главное меню»; 2. Выберите пункт меню «Закладки»; 3. Из выпадающего списка «Диспетчер закладок»; 4. «Упорядочить»; 5. «Экспортировать закладки в файл HTML»; 6. «Сохранить»; 7. Для импорта выбираем «Скопировать закладки из файла HTML» и выбираем предварительно сохраненный HTML файл закладок.
Как восстановить вкладку во всех Браузерах? Самый простой способ!
Вы случайно закрыли нужную вкладку в браузере? Мы Вам расскажем простой способ как восстановить вкладку во всех самых популярных браузерах с помощью всего одной комбинации с трех клавиш, как на ноутбуке так и на персональном компьютере! Журнал «Как сделать всё самому» рассказывает о разных полезных советах, которые пригодятся каждому человеку в его жизни, независимо от пола и возраста. Постараемся рассказать просто о том, как лучше сделать какое-то изделие, как осуществить свой выбор или как лучше поступить в той или иной ситуации. Все предлагаемые советы проверены на собственном опыте. Компьютер и Интернет — https://kak-sdelat-vse.com/kompyutery/ Уроки по компьютеру — https://www.youtube.com/watch?v=EtWNOhli9sY&list=PL0DbR4G8uOqXPAqtIo0r6IXedqrknMSX6 Как сделать гиперссылку — https://www.youtube.com/watch?v=Be4hF6cSEnk&list=PL0DbR4G8uOqVsRayvJrCeU_OJ-bBQahqR Видеомонтаж — https://www.youtube.com/watch?v=WWX5VS2YEhc&list=PL0DbR4G8uOqVZCESMZ8WjQMqUlL3xIZHh Браузер — https://www.youtube.com/watch?v=efxIK0ALRwA&list=PL0DbR4G8uOqWc3hOc6_lM_2jBSLDdbH9D Как завести почту https://www.youtube.com/watch?v=ghRzhjrmBDk&list=PL0DbR4G8uOqWjxinHqS1kj7_TdFozxXCP Как сделать скриншот https://www.youtube.com/watch?v=ku9IR3DslkY&list=PL0DbR4G8uOqULXoRZbKy-56q968Ctpa9T Уроки Виндовс 8 — https://www.youtube.com/watch?v=EHwFO79-dXQ&list=PL0DbR4G8uOqUbNn3I8L-VVJUz5zBJkEed Помощь каналу: Webmoney Z345112632730 R255774763420 Яндекс.Деньги 41001534672996
Закладки в Яндекс Браузере
Работа с закладками в Яндекс Браузере. Как создать закладку, задать ей имя и сохранить в нужном месте в структуре закладок. Если сохранять закладки «в кучу», то довольно скоро вы перестанете в этой куче закладок ориентироваться. Поэтому удобно сохранять закладки разнося их по тематическим папкам.
Prev 1 of 1 Next
Другое дело, что потом все эти ненужные вкладки нужно закрывать. Ну а кому хочется раз за разом закрывать по несколько десятков вкладок? Скапливаются они быстро — стоит только немного углубиться в поиски ответа на интересующий вопрос, заняться подготовкой докладов, диссертаций и других учебных работ, или же просто активно серфить. К счастью, разработчики позаботились не только о возможности открывать множество вкладок, но и о функции быстрого закрытия одним нажатием.
Чистим кэш
Помимо указанных выше причин нередко проблема появляется после того, как в процессе постоянного серфинга интернет-страниц пользователь просто-напросто заполняет кэш. В такой ситуации достаточно провести стандартную процедуру очистки кэша, а также скопившихся файлов cookie, так как браузер попросту не в состоянии записывать новые данные. Проводится данная процедура следующим образом:
- Заходим в Инструменты
, и в открывшемся окне выбираем вкладку История; - Кликаем по клавише Очистить
; - Выбираем период С самого начала
; - Устанавливаем галочки на всех доступных нам пунктах;
- Соглашаемся с очисткой и ждем, пока закончится процедура.
Сочетания клавиш для копирования, вставки и других основных действий
| Клавиши | Действие |
| CTRL+X | Вырезание выбранного элемента |
| CTRL+C (или CTRL+INSERT) | Копирование выбранного элемента |
| CTRL+V (или SHIFT+INSERT) | Вставка выбранного элемента |
| CTRL+Z | Отмена действия |
| ALT+TAB | Переключение между открытыми приложениями |
| ALT+F4 | Закрытие активного элемента или выход из активного приложения |
| Клавиша Windows + L | Блокировка компьютера |
| Клавиша Windows + D | Отображение и скрытие рабочего стола |
| F2 | Переименование выбранного элемента |
| F3 | Поиск файла или папки в проводнике |
| F4 | Отображение списка адресной строки в проводнике |
| F5 | Обновление активного окна |
| F6 | Циклическое переключение между элементами экрана в окне или на рабочем столе |
| F10 | Активация строки меню в активном приложении |
| ALT+F8 | Отображение пароля на экране входа в систему |
| ALT+ESC | Циклическое переключение между элементами в том порядке, в котором они были открыты |
| ALT+подчеркнутая буква | Выполнение команды, соответствующей этой букве |
| ALT+ВВОД | Отображение свойств выбранного элемента |
| ALT+ПРОБЕЛ | Открытие контекстного меню активного окна |
| ALT+СТРЕЛКА ВЛЕВО | Назад |
| ALT+СТРЕЛКА ВПРАВО | Вперед |
| ALT+PAGE UP | Перемещение на одну страницу вверх |
| ALT+PAGE DOWN | Перемещение на одну страницу вниз |
| CTRL+F4 | Закрытие активного документа (в приложениях, развернутых на весь экран и допускающих одновременное открытие нескольких документов) |
| CTRL+A | Выбор всех элементов в документе или окне |
| CTRL+D (или DELETE) | Удаление выбранного элемента и его перемещение в корзину |
| CTRL+R (или F5) | Обновление активного окна |
| CTRL+Y | Повтор действия |
| CTRL+СТРЕЛКА ВПРАВО | Перемещение курсора в начало следующего слова |
| CTRL+СТРЕЛКА ВЛЕВО | Перемещение курсора в начало предыдущего слова |
| CTRL+СТРЕЛКА ВНИЗ | Перемещение курсора в начало следующего абзаца |
| CTRL+СТРЕЛКА ВВЕРХ | Перемещение курсора в начало предыдущего абзаца |
| CTRL+ALT+TAB | Использование клавиш со стрелками для переключения между открытыми приложениями |
| ALT+SHIFT+клавиши со стрелками | Если группа или плитка оказалась в фокусе в меню «Пуск», переместите ее в указанном направлении |
| CTRL+SHIFT+клавиши со стрелками | Если плитка оказалась в фокусе в меню «Пуск», переместите ее на другую плитку, чтобы создать папку |
| CTRL+клавиши со стрелками | Изменение размера меню «Пуск», если оно открыто |
| CTRL+клавиша со стрелкой (для перемещения к элементу)+ПРОБЕЛ | Выбор нескольких отдельных элементов в окне или на рабочем столе |
| CTRL+SHIFT+клавиша со стрелкой | Выделение фрагмента текста |
| CTRL+ESC | Открытие меню «Пуск» |
| CTRL+SHIFT+ESC | Запуск диспетчера задач |
| CTRL+SHIFT | Переключение раскладки клавиатуры, если их несколько |
| CTRL+ПРОБЕЛ | Включение и выключение редактора метода ввода для китайского языка |
| SHIFT+F10 | Открытие контекстного меню для выбранного элемента |
| SHIFT+любая клавиша со стрелкой | Выбор нескольких элементов в окне или на рабочем столе, а также выделение текста в документе |
| SHIFT+DELETE | Удаление выбранного элемента без его предварительного помещения в корзину |
| СТРЕЛКА ВПРАВО | Открытие следующего меню справа или открытие подменю |
| СТРЕЛКА ВЛЕВО | Открытие следующего меню слева или закрытие подменю |
| ESC | Остановка выполнения текущей задачи или выход из нее |
Как настроить страницу быстрого доступа
Открыв новую вкладку, вы увидите под окном поиска часто посещаемые сайты или ярлыки страниц, выбранных вами для быстрого доступа.
- Чтобы скрыть ярлыки или часто посещаемые сайты либо переключиться между ними, откройте новую вкладку Chrome, нажмите «Настроить» и выберите «Ярлыки».
- Чтобы перейти на сайт, нажмите на его изображение.
- Чтобы удалить или изменить сайт, наведите курсор на его изображение и в правом верхнем углу нажмите «Ещё» .
Как добавить фоновое изображение
- В правом нижнем углу новой вкладки нажмите «Настроить» .
- На вкладке «Фон» выберите один из предложенных вариантов или загрузите свою фотографию.
Как выбрать цветовое оформление
Чтобы изменить основной цвет браузера Chrome, выполните следующие действия:
- Нажмите «Настроить» в правом нижнем углу новой вкладки.
- Выберите цвет в разделе «Цвет и тема».
- Нажмите Готово.
Как закрыть все вкладки в Яндекс.Браузере на телефоне
Чтобы убрать вкладки в мобильном приложении,нужно:
- На нижней панели браузера найти значок с числом открытых сайтов.
- Чтобы выйти со страницы, нажать на крестик или смахнуть окно движением пальца вправо или влево.
- Для удаления всех страниц кликнуть по значку всплывающего меню в нижнем правом углу.
- Выбрать «Закрыть все вкладки».
Закрыть все окна в Яндекс.Браузере просто — программа предлагает несколько инструментов для разных случаев.
Вирусы
Последним и самым опасным распространенным вариантом развития событий, которые касаются сообщения «Страница аварийно закрыта», является заражение компьютера вирусами. Именно они во время работы браузера нарушают процессы, что вынуждает закрывать страницы в аварийном режиме.
Придется проверить операционную систему на наличие разного рода шпионов и вирусов. Подойдет любая антивирусная программа. После этого все опасные файлы вылечите или удалите. Далее — обязательно почистите системный реестр и зачистите документ «Hosts». Он располагается в папке Windows.
Теперь можно повторить попытку работы с браузером. Если никаких результатов нет, произведите полное удаление и переустановку программы. Все должно заработать. Если сообщение «Страница аварийно закрыта» регулярно выскакивает и мешает работе за компьютером, отнесите его в сервисный центр. Там вам довольно быстро помогут исправить ситуацию.
Правда, если речь идет об ошибках в компьютере, вызванных вирусами, то будьте готовы к полной переустановке операционной системы. Подобные явления встречаются редко, но имеют место быть. Так что старайтесь предусматривать все возможные варианты развития событий.
Очень большое количество пользователей Opera часто сталкиваются с проблемой аварийного закрытия какой-либо страницы, а сам веб-обозреватель рекомендует ее перезагрузить. Почему возникает эта проблема и как её исправить?
Далеко не все знают, в чем причина принудительного закрытия вкладок, но есть сразу несколько путей решения проблемы, о которых мы вам сегодня и поведаем.
Видеоматериал
Если этот режим визуализации отображения сайтов вам наскучит, то вы всегда сможете перейти к другому. Просто заново активируйте опцию просмотра тех вкладок, что открыты.
Разбираемся, как удалять закладки на планшете со стандартного Android-браузера, Google Chrome, Mozilla Firefox, Opera Mini и Dolphin Mini браузер. Начнем со встроенного в систему браузера.
Удаляем закладки со стандартного Андроид браузера
. Нажимаем на кнопку закладок, как на скриншоте.
И в этом окне нажимаем “Удалить закладку”. Соглашаемся с удалением, и радуемся — у вас на одну закладку меньше.
Удаляем закладки из Google Chrome
. Действия аналогичны стандартному браузеру. Вызываете настройки, в открывшемся списке нажимаете “Закладки”. Выбираете долгим нажатием закладку, от которой желаете избавиться, и жмете “Удалить закладку”.
Как удалить закладку с Mozilla Firefox
. Открываете браузер, и выбираете вкладку “Закладки”. Долгое нажатие на закладку, затем “Удалить”.
Как удалить закладку в браузере Опера Мини.
Жмете на огромную букву “О” в левом верхнем углу, и выбираете большую звездочку с надписью “Закладки”.
Вы попадете в меню управления закладок, где нужно выбрать ненавистную вам закладку, подержать палец, чтобы выскочило диалоговое окошко, и в нем нажать “Удалить”.
Как удалить закладку в Dolphin mini
. Нажимаете на три точки, которые обведены красным на скриншоте, и выбираете “Bookmarks”.
“Зажимаем” закладку, и жмем Delete Bookmark. Кстати, в этом браузере можно удалить сразу все закладки, нажав “Delete all bookmarks”.
Не закрытые своевременно вкладки на смартфонах, планшетах и других гаджетах с установленной операционной системой Android могут сильно грузить систему. Это особенно очевидно на аппаратах, обладающих не очень большой оперативной памятью. Вы будете замечать, что аккумулятор стал разряжаться быстрее. Что же делать? На самом деле алгоритм работы предельно прост, и существует несколько совсем не сложных способов устранить проблему.
В чем причина этого явления?
Если у вас в браузере Opera аварийно закрывается страница, то сначала постарайтесь определить причину возникновения этой проблемы. Для этого вам следует вспомнить, какие именно действия вы выполняли до того, как произошла данная ошибка. К примеру, некоторые пользователи часто обращают свое внимание на то, что возникновение этой проблемы возникает при открытии большого количества вкладок с перепиской социальной сети ВКонтакте, однако на самом деле не только это может привести к проблеме. Среди наиболее распространенных случаев стоит выделить также открытие сайта с большим количеством контента, который браузер попросту не «тянет» по причине недостатка системных ресурсов.
Часто причина заключается в том, что пользователем было установлено какое-то расширение, которое конфликтует с уже установленными программами. В связи с этим постарайтесь поочередно отключить установленные плагины и попробовать продолжить работу с браузером. Если же ошибка пропала, то в таком случае попросту удалите отключенное на данный момент расширение, после чего замените его на какой-нибудь аналог.
Бывают и такие ситуации, когда данная проблема возникает в ранних версиях браузера. В этих случаях достаточно просто обновить версию интернет-обозревателя, а также различных плагинов, которые в нем установлены. Часто это возникает при отключенной функции автоматического обновления программного обеспечения.
Переустановка браузера
- Открываем браузер.
- Переходим в Инструменты – История.
- Нажимаем кнопку «Очистить…».
- Выбираем время «С самого начала…».
- Устанавливаем выделения рядом с пунктами, предлагающими очистить куки и кэш-память.
- Нажимаем кнопку ОК.
Ошибка может появляться и более ранних версиях браузера. Исправить ее можно, обновив интернет-обозреватель и плагины, установленные в нем. Это может происходить в случае, если отключено автоматическое обновление.
Возможно для того, чтобы исправить ситуацию, когда Опера аварийно завершает работу, понадобится переустановить интернет-обозреватель. Теперь после переустановки браузера вы не потеряете свои данные. Однако, перед тем, как приступить к деинсталляции, можно попробовать выполнить дополнительные шаги, чтобы устранить неполадки в работе программы.
Нам предстоит узнать, в каких случаях компьютер напишет в браузере: «Страница аварийно закрыта». Если честно, то данное явление далеко не редкость. И опасаться его не стоит. Каковы могут быть на то причины? Что следует сделать, чтобы больше сообщение не беспокоило вас?
Плагины
Почему страница аварийно закрыта в браузере? Причин данному явлению очень много. Но первая из них — это «захламленность» приложения разнообразными плагинами. Они попросту загружают процессор, что не позволяет выходить нормально в интернет. Так что пугаться сообщения «Страница аварийно закрыта» не нужно. Вместо этого предпримите действия по устранению неполадки.
Что нужно в этой ситуации? Отключить хотя бы половину плагинов в настройках браузера, а затем перезапустить программу. И посмотреть, будет ли ошибка повторяться вновь. Скорее всего, этого не произойдет. А значит, можно дальше работать с интернетом и браузером.
Способ 1: Кнопка на вкладке
Конечно же, основным и самым используемым методом закрытия страниц является нажатие кнопки, находящейся в правой части каждой вкладки на панели. Она отображается для активной и фоновых вкладок.
Стоит учитывать, что когда вы открываете много адресов, места для кнопки не остается, поэтому «крестик» отображается только для активной вкладки. Таким образом, чтобы закрыть конкретную вкладку, придется на нее сначала переключиться, а уже затем закрыть.
Переустановка браузера
Также для устранения данной ошибки может потребоваться полноценная переустановка вашего браузера. Как минимум, это наиболее простой способ обновиться до последней версии, но бывает и так, что даже если вы пользовались самой современной версией данной утилиты, у вас могла возникать такая ошибка, но переустановка «чистого» браузера дает решить эту проблему. Однако при этом до того, как вы будете удалять используемый на данный момент браузер, рекомендуется сделать резервную копию того профиля, который вы используете. Делается эта процедура следующим образом:
- Вводите в адресную строку команду opera:about.
- В разделе Пути
обращайте внимание на строку
Профиль
. Там прописывается адрес, через который можно будет найти папку профиля.
- Переходим по этому адресу и копируем папку на удобный вам накопитель.
За счет этого после того, как будет проведена полноценная переустановка браузера, вы не потеряете никакой важной информации, однако перед деинсталляцией можно попробовать также еще несколько способов устранения сбоев в программе. В папке вашего профиля найдите папку VPS, после чего переименуйте ее в VPS1. Также найдите файл Operaprefs.ini
и переименуйте его в формат
Operaprefs.bak
. После того, как процедура будет завершена, можно перезапускать браузер и проверять его работоспособность. В основном путем выполнения таких простых манипуляций проблема полностью устраняется, а программа начинает стабильно работать. Если же нет, то тогда уже можно проводить полноценную переустановку браузера.
Таким образом, в зависимости от причины возникшей неполадки подбирается способ решения данной проблемы. Если с другими браузерами у вас все нормально, да и с Opera такая проблема происходит впервые, попробуйте просто перезапустит приложение и, возможно, оно сразу начнет нормально работать.
Если у вас аварийно закрывается страница в Опере, то причин может быть много. В зависимости от них устраняется проблема. Причин аварийного завершения работы браузера Опера может быть несколько, также как и способов устранения проблемы. Если ошибка возникает только в Опере, а другие браузеры работают стабильно, то необходимо выявить причину, которая кроется в самой программе. Если же ошибка повторяется регулярно, то можно обновить программу или переустановить ее. Причины могут быть также в конфликте плагинов с версией обозревателя веб-страниц и в другом.
В некоторых случаях придется обратиться непосредственно к разработчикам, которые помогут определить, что именно вызывает ошибку. Однако, для этого необходимо будет создать резервную копию папки профиля пользователя и отослать ее создателям программы. Если в opera страница аварийно закрыта, то для начала попробуем определить, что именно привело к данной проблеме. Для этого вспоминаем, что именно мы делали перед тем, как произошла ошибка.
- Запускаем браузер.
- Вводим в адресную строку opera:about.
- В блоке Пути обращаем внимание на строку Профиль. В нем прописан адрес, по которому располагается путь к папке профиля.
- Переходим по нему и копируем папку на любой носитель.
Однако, не только это приводит к проблеме, но и открытие сайта, который внушительно «весит». Причем, характерна ошибка больше всего для последних версий. Важно! Причина часто может заключаться в конфликтном расширении. Попробуйте отключить плагины поочередно и продолжать работу.
Сочетания клавиш
Сочетания клавишЧтобы просмотреть список сочетаний клавиш, на ленте выберите вкладку Справка в группе «Справка» нажмите Справка MindManager и выберите Сочетания клавиш в раскрывающемся меню.
Документы на карте
Навигация
Просмотр
Окно карты
Уровни карты и использование фильтров
Интерфейс
Презентация и слайды
Добавление объектов
Темы
Элементы
Редактирование
Выбор
Вырезание, копирование, вставка и удаление
Текст темы
Перемещение тем
Форматирование
Использование справки
Общие команды Windows
В таблице ниже приведены наиболее распространенные команды.
Документы на карте
Создать новую карту |
Ctrl+N |
Открыть карту |
Ctrl+O |
Найти карту |
Alt+Ctrl+Shift+F |
Сохранить текущую карту |
CTRL-S |
Сохранить как |
F12 |
Закрыть текущую карту |
Ctrl+W Ctrl+Shift+F4 |
Просмотр перед печатью |
Ctrl+F2 |
Печать текущей карты |
Ctrl+P |
Перемещаться по открытым картам в порядке их отображения (вперед или назад) |
Alt+стрелка влево |
Навигация
Выбрать тему сверху, снизу, слева или справа(карты) |
Клавиши со стрелками |
Переместить выбранную тему в направлении стрелки —выше, ниже, влево или вправо (блок-схемы) |
Клавиши со стрелками |
Выбрать следующую/предыдущую тему |
Tab/Shift+Tab |
Перейти к верхней одноуровневой теме Перейти к нижней одноуровневой теме |
Home End |
Перемещаться вперед/назад по истории выбора тем |
Backspace/Shift+Backspace |
Просмотр
Окно карты
Увеличить |
Ctrl+= |
Уменьшить |
Ctrl+- (минус) |
Подогнать карту по размеру экрана |
Ctrl+F5 |
Масштаб 100% |
Ctrl+0 (нуль) |
Прокручивать карту небольшими шагами |
Ctrl+клавиши со стрелками |
Прокручивать карту большими шагами Вверх или вниз Вправо или влево |
Page Up или Page Down Ctrl+Page Up или Ctrl+Page Down |
Центрирование карты и сворачивание всех тем |
Ctrl+F3 |
Объект по центру |
Alt+F3 |
Просмотреть следующую карту |
Ctrl+F6 Ctrl+Tab |
Просмотреть предыдущую карту |
Ctrl+Shift+F6 или Ctrl+Shift+Tab |
Уровни карты и фильтрация
Фокус на теме |
F3 |
Показать следующий уровень тем |
Ctrl+D |
Показать 1 уровень |
Alt+Shift+1 |
Показать 2 уровня |
Alt+Shift+2 |
Показать уровни от 3 до 9 |
Alt+Shift+3… и т. д. (до уровня 9) |
Показать все уровни |
Alt+Shift+> |
Свернуть выбранные темы |
Alt+Shift+0 |
Свернуть всю ветвь |
Alt+Shift+< |
Свернуть карту |
Ctrl+F3 |
Удалить фильтр |
Alt+Ctrl+Shift+A |
Отображение
только самой ветви |
F4 |
Интерфейс
Вызов окна «Показать примечания темы» Вызов или скрытие окна примечаний темы |
F11 Ctrl+T |
Просмотреть следующее примечание темы* Просмотреть предыдущее примечание темы* * из окна примечаний |
Ctrl+Shift+Page Down Ctrl+Shift+Page Up |
Показать или скрыть панели задач |
Ctrl+Shift+F1 |
Развернуть или свернуть ленту |
Ctrl+F1 |
Показать клавиши, используемые с клавишей Alt |
F10 или Alt |
Показать контекстное меню |
Shift+F10 |
Презентация и слайды
Начать презентацию сначала |
F8 |
Начать презентацию с выбранной темы |
Shift+F8 |
Начать показ слайдов сначала |
F9 |
Начать показ слайдов с выбранной темы |
Shift+F9 |
Mindjet Files
Переключаться между главным окном MindManager и окном Mindjet Files |
Alt+Q |
Добавление объектов
Темы
Добавить подтему (карты) |
Insert или Ctrl+Enter |
Добавить тему решения (блок-схема) |
Insert или Ctrl+Enter |
Добавить одноуровневую тему (карты) |
Enter |
Добавить тему справа (блок-схемы) |
Enter |
Добавить одноуровневую тему (как предыдущий одноуровневый элемент) |
Shift+Enter |
Добавить тему слева (блок-схемы) |
Shift+Enter |
Вставить родительскую тему |
Ctrl+Shift+Insert |
Добавить выносную тему |
Ctrl+Shift+Enter |
Элементы
Добавить вложение* |
Ctrl+Shift+H |
Управление вложениями* |
Ctrl+Shift+T |
Добавить ссылку |
Ctrl+K |
Добавить комментарии |
Ctrl+F11 |
Добавить примечания |
Ctrl+T |
Добавить границу |
Ctrl+Shift+B |
Вставить связь |
Ctrl+Shift+R |
Добавить значок |
Ctrl+1,
Ctrl+2 и т. д. |
Удалить все значки |
Alt+Ctrl+0 |
Добавить значок приоритета (приоритет 1, 2 и т. д.) |
Ctrl+Shift+1, Ctrl+Shift+2 и т. д. |
Удалить все приоритеты
|
Ctrl+Shift+0 |
Добавить
и перемещаться по значкам прогресса |
Alt+Ctrl+P/Alt+Ctrl+Shift+P |
Добавить часть карты |
Ctrl+Shift+N |
Обновить часть карты |
F5 |
Обновить все части карты |
Shift+F5 |
Вставить текущую дату и время |
Ctrl+Shift+D |
Вставить выбранную дату и время |
Alt+Ctrl+D |
* Эти сочетания клавиш будут недоступны, если возможность добавления вложений отключена системным администратором.
Редактирование
Отменить последнее действие |
Ctrl+Z или Alt+Backspace |
Вернуть последнее действие |
Ctrl+Y |
Выбор
Выбрать все темы и элементы Выбрать текст всех примечаний тем (окно примечаний) Выбрать весь рукописный текст (окно примечаний) |
Ctrl+A |
Выбрать дополнительные темы |
Shift+клавиши со стрелками |
Выбрать
все одноуровневые элементы |
Ctrl+Shift+A |
Выбрать все одноуровневые элементы и родительский элемент |
Ctrl+Shift+стрелка влево или стрелка вправо |
Выбрать родительский элемент |
Ctrl+Backspace |
Выбрать тему, потомков, границы и связи |
Shift+F3 |
Выбрать следующий уровень подтем |
Ctrl+Shift+стрелка влево или стрелка вправо |
Перемещаться вперед/назад по истории выбора тем |
Backspace/Shift+Backspace |
Вырезание, копирование, вставка и удаление
Скопировать в буфер обмена |
Ctrl+C или Ctrl+Insert |
Копировать как ссылку |
Alt+Ctrl+C |
Вырезать в буфер обмена |
Ctrl+X или Shift+Delete |
Вставить содержимое буфера обмена |
Ctrl+V или Shift+Insert |
Вставить внутри |
Alt+Ctrl+Shift+V |
Вставить как следующую тему(одноуровневая тема) |
Alt+Ctrl+V |
Вставить как выноску |
Ctrl+Shift+V |
Удалить тему или объект |
Delete |
Удалить выбранную тему (но сохранить подтемы) |
Ctrl+Shift+Delete |
Текст темы
Запустить режим редактирования |
F2, затем щелкнуть внутри темы |
Запустить режим редактирования с курсором в начале текста |
Shift+пробел |
Запустить режим редактирования с курсором в конце текста |
Пробел |
Команды в режиме редактирования текста темы: |
|
Вставить разрыв строки в тему |
Shift+Enter |
Перейти к началу строки |
Home |
Перейти к началу текста темы |
Ctrl+Home |
Перейти к концу текста темы |
Ctrl+End |
Разделить тему в месте расположения курсора, чтобы создать новый одноуровневый элемент |
Alt+Shift+стрелка вниз |
Разделить тему в месте расположения курсора, чтобы создать новую подтему |
Alt+Shift+стрелка вправо |
Отменить редактирование |
Esc |
Разделить
тему на несколько тем |
Alt+Ctrl+Enter |
Разделить
тему на несколько подтем |
Alt+Ctrl+Insert |
Найти |
Ctrl+F |
Команды в режиме поиска: |
|
Найти следующий |
Enter |
Найти предыдущий |
Shift+Enter |
Ввести текст для поиска |
Ctrl+G |
Заменить |
Ctrl+H |
Проверка правописания |
F7 |
Перемещение тем
Вверх на одно место |
Alt+Ctrl+стрелка вверх |
Вниз на одно место |
Alt+Ctrl+стрелка вниз |
Вверх |
Alt+Ctrl+Home |
Вниз |
Alt+Ctrl+End |
Сбросить расположения всех основных тем |
Alt+Ctrl+пробел |
Сбалансировать карту |
Alt+Ctrl+B |
Форматирование
Выделить жирным и снять выделение |
Ctrl+B |
Преобразовать текст в курсив и вернуть обычный текст |
Ctrl+I |
Подчеркнуть текст и убрать подчеркивание |
Ctrl+U |
Увеличить размер шрифта |
Ctrl+Shift+> |
Уменьшить размер шрифта |
Ctrl+Shift+< |
Зачеркнутый текст |
Ctrl+Shift+S |
Очистить форматирование |
Ctrl+пробел |
Цвет заливки |
Ctrl+Shift+C |
Цвет шрифта/рукописного текста |
Ctrl+Shift+F |
Использование справки
Показать справку |
F1 |
Общие команды Windows
Закрыть меню или окно |
Esc |
Отменить операцию |
Esc |
Закрыть MindManager |
Alt+F4 |
Отобразить список заданий Windows |
Ctrl+Shift+Esc |
33 самых полезных сочетания клавиш для Google Chrome
Что, если бы вы могли перемещаться по Google Chrome с молниеносной скоростью?
Ну, оказывается, можно. Изучив несколько простых сочетаний клавиш, вы сможете ускорить поисковые исследования, быстрее получить ценную информацию о своих потенциальных клиентах и по-настоящему построить этот конвейер.
Сочетания клавиш Chrome
| Цель | Ярлык |
| Открыть новую вкладку | Удерживайте команду и нажмите T |
| Закрыть текущую вкладку | Удерживайте команду и нажмите W |
| Открыть последнюю закрытую вкладку | Удерживайте Command и Shift, затем нажмите T |
| Открыть следующую вкладку | Удерживайте Command и Option, затем нажмите клавишу со стрелкой вправо |
| Перейти на предыдущую вкладку | Удерживайте Command и Option, затем нажмите клавишу со стрелкой влево |
| Перейти к определенной вкладке | Удерживайте команду и выберите соответствующий номер |
| Открыть гиперссылку в новой вкладке | Удерживайте команду и щелкните ссылку |
| Открыть ссылку в новом окне | Удерживая Shift, щелкните ссылку |
| Поместите курсор в строку поиска | Удерживайте команду и нажмите L |
| Удалить текущий поиск | Удерживайте команду и нажмите удалить |
| Выделить следующее слово в поиске | Удерживая Shift и Option, нажмите клавишу со стрелкой вправо |
| Выделить последнее слово в поиске | Удерживая Shift и Option, нажмите клавишу со стрелкой влево |
| Вернуться на предыдущую страницу | Нажать удалить |
| Перейти к следующей странице | Удерживайте Shift и нажмите удалить |
| Обновить текущую страницу | Удерживайте команду и нажмите R |
| Открыть панель поиска | Удерживайте команду и нажмите F |
| Прокрутите до следующих ключевых слов в строке поиска | Нажмите Enter |
| Прокрутка к предыдущим ключевым словам в строке поиска | Удерживая Shift, нажмите Enter |
| Сохранить текущую страницу как закладку | Удерживайте команду и нажмите D |
| Открыть страницу настроек | Удерживайте команду и нажмите клавишу запятая |
| Открыть страницу загрузок | Удерживайте Command и Shift, затем нажмите J |
| Открыть в новом окне | Удерживайте команду и нажмите N |
| Перетащите вкладку из окна | Щелкните вкладку и перетащите ее вниз |
| Закрыть текущее окно | Удерживайте Command и Shift, затем нажмите W |
| Свернуть текущее окно | Удерживайте команду и нажмите M |
| Развернуть текущее окно | Удерживайте Control и Command, затем нажмите F |
| Прокрутка веб-страницы вниз | Нажмите пробел |
| Выйти из Google Chrome | Удерживайте команду и нажмите Q |
| Перейти к последней вкладке | Удерживайте команду и нажмите девять |
| Скрыть Google Chrome | Удерживайте команду и нажмите H |
| Войти как другой пользователь | Удерживайте Command и нажмите Shift и N |
| Очистить данные просмотра | Удерживайте Command, нажмите Shift и удалите |
| Искать выделенный текст | Удерживайте команду и нажмите E |
Главное — не тратить время на изучение всех из них, потому что вы, скорее всего, не будете использовать их все ежедневно.Но стоит запомнить ярлыки для задач Google Chrome, которые вы выполняете каждый день.
Лучшая часть? На их обучение уходит всего две минуты. Попробуйте их, пока читаете.
Ярлык открытия новой вкладки
Чтобы открыть новую вкладку, удерживайте Command и нажмите T . Для ПК удерживайте Ctrl и нажмите T .
Ярлык закрытия вкладки
Никогда не щелкайте этот дурацкий маленький «x», чтобы снова закрыть вкладки. Вместо этого сэкономьте время, удерживая Command и нажав W .Для ПК удерживайте Ctrl и нажмите W .
Открыть закрытую вкладку
Ненавижу, когда закрываю вкладку, а потом понимаю, чушь, мне все еще нужна эта информация. Я просто удерживаю Command и Shift , затем нажимаю T , чтобы быстро восстановить его. Для ПК удерживайте Ctrl и Shift , затем нажмите T .
4. Откройте следующую вкладку.
Вместо того, чтобы перетаскивать мышь в верхнюю часть браузера, чтобы щелкнуть другую вкладку, я быстро перехожу к следующей вкладке, удерживая Command и Option , а затем нажимая клавишу со стрелкой вправо . Для ПК удерживайте Ctrl и нажмите вкладку .
5. Просмотрите предыдущую вкладку.
Аналогично, я могу переключиться на предыдущую вкладку, удерживая , команда и , опция , а затем нажмите клавишу со стрелкой влево . Для ПК удерживайте Ctrl и нажмите 9 .
6. Перейдите на определенную вкладку (первые восемь вкладок).
Если мне нужно перейти на определенную вкладку, я удерживаю Команда и выбираю соответствующий номер.Например, если мне нужно перейти на седьмую открытую вкладку, я удерживаю Command и нажимаю 7. Если мне нужно вернуться на вторую открытую вкладку, я удерживаю Command и нажимаю 2. Для ПК это то же самое. действия, просто удерживайте Ctrl вместо Command .
Открыть ссылку в ярлыке новой вкладки
Если я читаю статью, в которой есть интригующая гиперссылка, я открываю ее в новой вкладке, удерживая команду и щелкая ссылку. Попробуйте здесь.
Открыть ссылку в новом окне
Аналогично, если я хочу открыть ссылку в новом окне, я удерживаю Shift и нажимаю ссылку. Попробуйте здесь.
9. Поместите курсор в строку поиска.
Ненавижу перетаскивать мышь к строке поиска, чтобы ввести URL-адрес или что-нибудь в Google. Вместо этого я удерживаю Command и нажимаю L , чтобы переместить курсор на строку поиска.
10. Удалите текущий поиск.
Если я полностью испорчу URL-адрес или поиск в Google, я быстро начну его, удерживая Command и нажимая delete. Для ПК: удерживайте Ctrl и нажмите Backspace .
11. Выделите следующее слово в поиске.
Чтобы выделить следующее слово в поиске, я удерживаю Shift и Option , затем нажимаю клавишу со стрелкой вправо . На ПК: удерживайте Ctrl и нажмите клавишу со стрелкой вправо . Я использую это, чтобы быстро выделить слово, если мне нужно его удалить.
12. Выделите предыдущее слово в поиске.
Чтобы выделить предыдущее слово, удерживайте Shift и опцию , затем нажмите клавишу со стрелкой влево .На ПК: удерживайте Ctrl и нажмите клавишу со стрелкой влево .
13. Вернитесь на предыдущую страницу.
Хотите вернуться на предыдущую страницу? Просто нажмите , удалите . На ПК нажмите Backspace .
14. Перейти к следующей странице.
Хочешь пойти вперед? Удерживайте Shift и нажмите , удалите . На ПК удерживайте shift и нажмите Backspace .
15. Обновите текущую страницу.
Страница заморожена? Удерживая Command , нажмите R , чтобы быстро перезагрузить его.На ПК удерживайте Ctrl и нажмите R .
16. Откройте панель поиска.
Нужно найти ключевое слово или фразу на странице? Удерживая Command , нажмите F . Затем просто введите то, что вы ищете. На ПК удерживайте Ctrl и нажмите F .
17. Прокрутите до следующих ключевых слов в строке поиска.
Первое ключевое слово в строке поиска неверно? Нажмите Введите , чтобы перейти к следующему поисковому запросу.На ПК удерживайте Ctrl и нажмите G .
18. Прокрутите до предыдущих ключевых слов в строке поиска.
Чтобы вернуться к предыдущему ключевому слову, удерживайте Shift и нажмите Введите . На ПК удерживайте Ctrl и нажмите G .
19. Сохраните текущую страницу как закладку.
Читали классную статью? Или нужно добавить полезный инструмент в закладки? Удерживая Command , нажмите D . На ПК удерживайте Ctrl и нажмите D .
20. Откройте страницу настроек.
Необходимо активировать расширение (например, HubSpot Sales, инструмент повышения производительности электронной почты)? Удерживая Command , нажмите клавишу с запятой . Для этого на ПК нет сочетания клавиш.
21. Откройте страницу загрузок.
Скачали что-то, на что нужно быстро сослаться? Удерживайте Command и Shift , затем нажмите J . Для ПК удерживайте Ctrl и нажмите J .
22.Откройте новое окно.
Когда у меня открыто слишком много вкладок, но я пока не хочу их закрывать, я открываю новое окно. Для этого удерживайте Command и нажмите N . На ПК удерживайте Ctrl и нажмите N .
23. Перетащите вкладку из полосы, чтобы открыть в новом окне.
Нет, это не сочетание клавиш, но оно не менее полезно. Если я хочу сосредоточиться только на одной вкладке, я щелкаю вкладку и перетаскиваю ее вниз, пока не откроется новое окно. Это помогает мне сосредоточиться только на одной вкладке, удалив ее из группы, состоящей из слишком большого количества других вкладок.
Ярлык для закрытия окна
Быстро закройте текущее окно, удерживая Command и Shift , затем нажмите W . На ПК удерживайте Ctrl и Shift и нажмите W .
25. Свернуть текущее окно.
Чтобы свернуть текущее окно, удерживайте Command и нажмите M . На ПК для этого нет сочетания клавиш.
Ярлык для развертывания окна
Чтобы развернуть текущее окно, удерживайте Control и Command , затем нажмите F .На ПК нажмите F4 .
27. Прокрутите веб-страницу вниз.
Чтобы прокрутить страницу вниз, коснитесь пробела один раз.
28. Закройте Google Chrome.
Чтобы выйти из Google Chrome, удерживайте Command и нажмите Q . На ПК удерживайте Ctrl и Shift и нажмите Q .
29. Перейти на последнюю вкладку.
Чтобы открыть последнюю вкладку в браузере, удерживайте , команду , а затем нажмите номер девять .На ПК удерживайте Ctrl , а затем нажмите номер девять .
30. Скрыть Google Chrome.
Если вам нужно скрыть Chrome, чтобы перейти к другой задаче, удерживайте Command и нажмите H . Для ПК не существует аналогичного ярлыка.
31. Войдите как другой пользователь
Хотите войти как другой пользователь с сохраненными настройками? Нажмите Command + Shift + M для Mac. Для ПК удерживайте Control + Shift + M .
32. Очистить данные просмотров
Откройте параметры данных, нажав Команда + Shift + Удалить на Mac. На ПК нажмите Control + Shift + Delete .
33. Искать выделенный текст
Если панель поиска открыта, вы можете искать выделенный текст, удерживая команду + E на Mac. Для ПК аналогичный ярлык недоступен.
Чтобы изучить эти ярлыки, потребуется всего несколько минут.Моя логика заключается в том, что если мы проводим 80% времени в сети, разве не стоит потратить несколько минут на их освоение?
Если вам когда-нибудь понадобится быстрый справочник, подумайте о том, чтобы сохранить эту шпаргалку по горячим клавишам, чтобы использовать ее в дальнейшем. В нем есть 25 наиболее распространенных сочетаний клавиш для Google Chrome, которые вам понадобятся в течение рабочего дня.
Чтобы максимально использовать возможности своих почтовых приложений, ознакомьтесь с этими руководствами по сочетаниям клавиш Gmail и сочетаниям клавиш Gmail.
Быстрое закрытие открытых Windows с помощью сочетаний клавиш
Одним из преимуществ ПК с Microsoft Windows является то, что вы можете одновременно открывать много разных программ и окон.Однако это преимущество становится недостатком, когда приходится закрывать десятки открытых окон. К счастью, вы можете выполнять повторяющиеся действия, например закрывать окна с помощью сочетаний клавиш.
Инструкции в этой статье применимы к Windows 10, Windows 8, Windows 7, Windows Vista и Windows XP.
Как закрыть Windows с помощью Alt + пробел + C
Один из вариантов закрытия окон с помощью сочетаний клавиш следующий:
Откройте с помощью мыши окно, которое вы хотите закрыть.
Нажмите и удерживайте клавишу Alt , затем нажмите пробел , чтобы открыть контекстное меню правой кнопкой мыши в верхней части окна программы, которое вы пытаетесь закрыть.
Отпустите обе клавиши и нажмите букву C . Это закроет окно.
Если вы можете выполнить эту последовательность одной рукой, в то время как другая рука управляет мышью, вы сможете закрыть примерно дюжину окон примерно за такое же количество секунд.
Как закрыть Windows с помощью Fn + Alt + F4
Другой вариант — выбрать окно, которое вы хотите закрыть, и затем нажать Fn + Alt + F4 . Для этого вам, вероятно, понадобятся две руки.
Хотя ярлык официально указан как Alt + F4 , для его работы необходимо удерживать нажатой клавишу Function ( Fn ).
Как закрыть вкладки с помощью CTRL + W
Ярлык Ctrl + W закрывает только текущий файл, над которым вы работаете, но оставляет программу открытой.Эта функция может быть удобна, если вы хотите оставить программу рабочего стола открытой, но быстро избавиться от всех файлов, над которыми вы работаете.
Ctrl + W также работает в большинстве браузеров, поэтому вы можете закрыть текущую вкладку, на которую смотрите, не отрывая рук от клавиатуры. Если вы используете Ctrl + W , когда открыта только одна вкладка браузера, то окно программы закроется.
Как выбрать открытые окна с помощью Alt + Tab
Можно выбрать открытое окно без использования мыши.Нажмите Alt + Tab , чтобы циклически перемещаться по открытым окнам. Используйте этот ярлык вместе с другими ярлыками, чтобы закрыть все открытые окна, не отрывая рук от клавиатуры.
Как увидеть свой рабочий стол с помощью клавиши Windows + D
Иногда вам не нужно закрывать все эти окна; на самом деле вам нужно просто посмотреть на свой рабочий стол. Для быстрого доступа к рабочему столу нажмите Клавиша Windows + D .Используйте тот же ярлык, чтобы вернуть все свои окна.
Как закрыть группу окон с помощью мыши
Если в одной программе открыто несколько файлов, например, связка писем в Outlook, файлы Word или несколько электронных таблиц в Excel, вы можете закрыть их все сразу с помощью мыши. Щелкните правой кнопкой мыши программу на панели задач Windows и выберите Закрыть все окна (или Закрыть группу в более старых версиях Windows).
Спасибо, что сообщили нам!
Расскажите, почему!
Другой Недостаточно подробностей Трудно понятьКак закрыть все окна в Windows 10?
Нажмите стрелку вниз, а затем стрелку Shift-вниз, чтобы выбрать все программы, перечисленные в окне.Когда все они будут выделены, нажмите Alt-E, затем Alt-F и, наконец, x, чтобы закрыть Диспетчер задач.
Как закрыть несколько окон в Windows 10?
Одновременно закрыть все открытые окна:
- Удерживая нажатой клавишу Ctrl, последовательно щелкните каждый из значков задач на панели задач.
- Щелкните правой кнопкой мыши значок последней задачи и выберите «Закрыть группу».
Какие три способа закрытия окон?
Как закрыть открытое приложение или окно в Windows 10
- Вариант первый: закрыть открытое приложение или окно с помощью кнопки с надписью в строке заголовка.
- Вариант 2. Закройте открытое приложение или окно из меню строки заголовка.
- Вариант 3. Закройте открытое приложение или окно с помощью сочетания клавиш.
- Вариант четвертый: закройте открытое приложение или окно в режиме планшета.
- Вариант 5. Закройте открытое приложение или окно с панели задач.
27 дек. 2019 г.
Что делает Ctrl Windows D?
Есть также несколько сочетаний клавиш для быстрого управления виртуальными рабочими столами.
- Windows + Ctrl + D: создайте новый виртуальный рабочий стол и переключитесь на него.
- Windows + Ctrl + F4: закрыть текущий виртуальный рабочий стол.
- Windows + Ctrl + Left / Right: переключение на виртуальный рабочий стол слева или справа.
19 окт. 2017 г.
Как закрыть вкладки в Windows 10?
В Edge вы можете использовать сочетание клавиш Windows Key + W, чтобы закрыть текущую вкладку. 3. Разверните папку Windows Accessories и щелкните Internet Explorer. Вы также можете перетащить его значок на панель задач, чтобы закрепить его там.
Что такое Alt F4?
Alt + F4 — это сочетание клавиш, которое чаще всего используется для закрытия активного в данный момент окна.Если вы хотите закрыть вкладку или окно, открытое в программе, но не закрыть всю программу, используйте сочетание клавиш Ctrl + F4. …
Какая быстрая клавиша позволяет свернуть все окна?
Клавиша Windows + M: сворачивать все открытые окна. Клавиша Windows + Shift + M: восстановить свернутые окна.
Как закрыть все окна в окнах?
Закройте все открытые программы
Нажмите Ctrl-Alt-Delete, а затем Alt-T, чтобы открыть вкладку «Приложения» диспетчера задач. Нажмите стрелку вниз, а затем стрелку Shift-вниз, чтобы выбрать все программы, перечисленные в окне.Когда все они будут выделены, нажмите Alt-E, затем Alt-F и, наконец, x, чтобы закрыть Диспетчер задач.
Как быстро свернуть окно?
Чтобы свернуть все просматриваемые приложения и окна сразу, нажмите WINKEY + D. Это действует как переключатель, пока вы не выполните какую-либо другую функцию управления окнами, поэтому вы можете ввести его снова, чтобы вернуть все на место. Минимизировать. Введите WINKEY + СТРЕЛКА ВНИЗ, чтобы свернуть активное окно на панель задач.
Как закрыть окна?
Чтобы закрыть окно приложения
- Нажмите Alt + Tab, чтобы переместить выделение в окно, которое вы хотите закрыть.
- Нажмите Alt + F4.
Что такое Ctrl F?
Что такое Ctrl-F? … Также известен как Command-F для пользователей Mac (хотя новые клавиатуры Mac теперь включают клавишу Control). Ctrl-F — это ярлык в вашем браузере или операционной системе, который позволяет быстро находить слова или фразы. Вы можете использовать его, просматривая веб-сайт, в документе Word или Google, даже в формате PDF.
Что делает Ctrl B?
Обновлено: 31.12.2020, автор: Computer Hope. Сочетание клавиш Ctrl + B, также называемое Control + B и C-b, чаще всего используется для включения и выключения полужирного текста.
Что делает Ctrl V?
На ПК с Windows удерживание клавиши Ctrl и нажатие клавиши V вставляет содержимое буфера обмена в текущее положение курсора. Эквивалент для Mac — Command-V.
Какой ярлык позволяет закрыть все вкладки?
Ярлык для закрытия ВСЕХ вкладок — Ctrl + Shift + W, для открытия новой вкладки — Ctrl + T, а для закрытия вкладки, на которой вы находитесь, — Ctrl + W. Кроме того, если вы по ошибке закрыли вкладку и хотите снова открыть ее на той же странице, на которой она была, используйте Ctrl + Shift + T.
Как закрыть все вкладки на ПК с помощью клавиатуры?
Закройте вкладку
- В правом верхнем углу вкладки нажмите «Закрыть». Или используйте сочетание клавиш:
- Windows и Linux: Ctrl + w.
- Mac: ⌘ + w.
21 апр. 2017 г.
Как закрыть все вкладки?
Закройте все вкладки
- На телефоне Android откройте приложение Chrome.
- Справа от адресной строки нажмите «Переключить вкладки». . Вы увидите свои открытые вкладки Chrome.
- Нажмите «Еще». Закройте все вкладки.
Close All Tabs in Chrome — Keyboard Command Extension
Close All Tabs — это небольшое расширение браузера для Google Chrome, Microsoft Edge и Mozilla Firefox. Используя это расширение, пользователи могут быстро закрыть все открытые вкладки во всех открытых окнах. Более того, пользователи могут настроить это расширение для закрытия закрепленных вкладок и вкладок в режиме инкогнито. Установите его для Chrome, Edge и Firefox.
Как пользоваться?
Кнопка панели инструментов
После установки вы увидите ее значок на панели инструментов браузера.Нажмите эту кнопку, когда захотите закрыть все вкладки, и в течение секунды все открытые вкладки будут очищены во всех открытых окнах.
Чтобы изменить это действие по умолчанию, заключающееся в закрытии всех вкладок, откройте страницу параметров этого расширения. В браузерах Chrome и Edge щелкните правой кнопкой мыши его значок на панели инструментов и выберите «Параметры», как показано на следующем снимке экрана. Пользователи Firefox могут подписаться на эту статью.
На странице параметров расширения вы можете выбрать действие по умолчанию для расширения:
- Закрыть все вкладки и открыть страницу новой вкладки (по умолчанию)
- Закрыть все вкладки, кроме текущей вкладки
- Закрыть только все вкладки в текущем окне и откройте новую вкладку
- Закройте все вкладки только в других окнах, включая закрепленные вкладки (таким образом, закройте другие окна)
- Закройте все вкладки (включая закрепленные вкладки) и выйдите
- Закройте все вкладки и откройте конкретную URL
Вы также можете решить, хотите ли вы закрывать закрепленные вкладки с помощью этого расширения, которое по умолчанию отключено.
Клавиатурная команда
Помимо кнопки на панели инструментов, это расширение также предлагает клавиатурную команду Alt + W , что значительно упрощает использование. Если эта комбинация клавиш не работает для вас или вы хотите изменить эту команду клавиатуры, обратитесь к этим ссылкам для выполнения необходимых шагов:
Параметры контекстного меню
Помимо кнопки панели инструментов и сочетания клавиш, это расширение также предлагает контекст параметры меню для быстрого закрытия вкладок в соответствии с вашими предпочтениями.Щелкните правой кнопкой мыши в любом месте страницы и выберите действие, как показано на следующем снимке экрана:
Закрыть вкладки в режиме инкогнито?
Если вы хотите закрыть вкладки инкогнито (вкладки частного просмотра) с помощью этого расширения, вам необходимо разрешить этому расширению работать в режиме инкогнито. Следуйте этим инструкциям для этого:
После того, как вы включите это расширение для режима инкогнито, оно начнет закрывать вкладки инкогнито вместе с обычными вкладками не в режиме инкогнито.
Если вам нравится этот крошечный инструмент, поставьте ему 5 звезд в Chrome Web Store и Mozilla AMO.Если у вас есть отзывы или предложения, оставьте комментарий ниже или напишите нам по адресу [email protected].
Связанное расширение: Go Incognito для Google Chrome
Переключение между вкладками в любом браузере с помощью сочетаний клавиш
Ярлыки браузера позволяют просматривать веб-страницы быстрее и эффективнее. С помощью ярлыков вы можете многое делать в браузере: повторно открывать закрытые вкладки, изменять размер экрана / шрифта, автоматически пролистывать страницы и т. Д.
При переходе между вкладками с помощью трекпада или мыши компьютера использование сочетаний клавиш выполняется быстрее.В этой статье мы покажем вам, как переключать вкладки с помощью клавиатуры. Мы собрали ярлыки для навигации по вкладкам для некоторых известных веб-браузеров: Google Chrome, Microsoft Edge, Mozilla Firefox, Safari, Opera и Brave.
Эти ярлыки должны помочь вам получить доступ к вкладкам и управлять ими. Проверь их.
Ярлыки вкладок Chrome и Microsoft Edge
Эти браузеры работают на одном и том же ядре Chromium и имеют много общего, хотя Microsoft Edge более функционально.Перечисленные ниже сочетания клавиш выполняют те же функции в Chrome и Edge.
Перейти к следующей вкладкеЧтобы перейти к следующей вкладке (справа), нажмите Ctrl + Tab или Ctrl + PgDn на клавиатуре. Этот ярлык отлично работает на устройствах Windows и других операционных системах (например, Chrome OS на Chromebook и Linux) со знакомой раскладкой клавиатуры.
Если вы используете компьютер под управлением macOS, нажмите Команда + Опция + Стрелка вправо .Эта комбинация клавиш будет постоянно перемещать вас на одну вкладку вправо.
Перейти к предыдущей вкладкеХотите вернуться к открытой вкладке (слева)? Нажмите Ctrl + Shift + Tab (или Ctrl + Page Up ) на вашем компьютере с Windows или Linux.
Команда + Параметр + Кнопка со стрелкой влево — это эквивалент macOS для перехода к ближайшей вкладке слева.
Перейти на определенную вкладкуВеб-браузеры распознают первые восемь вкладок слева как вкладки с 1 по 8. В Windows и Linux нажатие Ctrl с последующим номером вкладки приведет вас к указанной вкладке.
Например, Ctrl + 1 откроет первую вкладку (слева), а Ctrl + 5 перенесет вас прямо на пятую вкладку. Вы можете сделать это до Ctrl + 8 , что открывает 8-ю вкладку. Ctrl + 9 переключает на последнюю вкладку (крайняя справа), а Ctrl + 0 ничего не делает.
На MacBook или iMac команда + 1 – 8 приведет вас к первым 8 вкладкам, а команда + 9 мгновенно откроет последнюю вкладку в строке.
Ярлыки вкладок Firefox
Firefox имеет «необычный» интерфейс навигации по вкладкам, который позволяет просматривать веб-страницы при переключении вкладок с помощью сочетания клавиш.
Переключение между вкладками впередНа устройствах Mac, Linux и Windows нажмите Ctrl + Tab в Firefox, чтобы переключаться между открытыми вкладками (слева направо).
Этот ярлык вызывает миниатюры всех активных вкладок; удерживайте Ctrl и продолжайте нажимать Tab для перемещения по вкладкам (слева направо). Когда выделение коснется миниатюры вкладки, отпустите клавиши, чтобы открыть вкладку.
Перейти к предыдущим вкладкамFirefox позволяет перемещать одну вкладку влево, когда вы нажимаете Ctrl + Shift + Tab (или Ctrl + Page Down ) на вашем ПК с Windows или Linux.Для Mac вы можете использовать любой из этих ярлыков: Command + Option + Кнопка со стрелкой влево (или Control + Shift + Tab ).
Обратите внимание, что этот ярлык отключен по умолчанию в Firefox, потому что браузер перемещается по вкладкам в недавно использованном порядке. Если вы хотите переключиться на предыдущие вкладки (в обратной последовательности), перейдите в меню настроек Firefox и снимите флажок «Ctrl + Tab циклически переключает вкладки в недавно использованном порядке.”
Перейти на определенную вкладкуFirefox также присваивает номера от 1 до 8 первым восьми вкладкам слева. Чтобы переключиться на любую из первых восьми вкладок, нажмите Alt + 1 – Alt + 8 (в Linux), Control + 1 – Control + 8 (в Windows) , или Command + 1 от до Command + 8 (на Mac).
Если вам нужно перейти к последней вкладке на панели вкладок Firefox, используйте Alt + 9 (в Linux), Control + 9 (в Windows) или Command + 9 (в Mac).
Ярлыки вкладки Safari
Если Safari является вашим веб-браузером, эти сочетания клавиш значительно сократят время, которое вы тратите на переход между вкладками.
Перейти к следующей вкладкеНажмите Control + Tab , чтобы перейти к следующей открытой вкладке справа. Shift + Command + Правая квадратная скобка (] ) — альтернативный ярлык, дающий аналогичный результат.
Перейти к предыдущей вкладкеЭти комбинации клавиш вернут вас на шаг назад и откроют вкладку слева: Command + Shift + Tab или Shift + Command + Левая квадратная скобка ( [).
Перейти на определенную вкладкуSafari также позволяет переходить непосредственно к первым 8 вкладкам и последней вкладке с помощью специальных ярлыков. Допустим, у вас есть 12 открытых вкладок в Safari, нажатие Command + 1 переключит на 1-ю вкладку (справа), Command + 7 откроет 7-ю вкладку, а Command + 3 открывает 3-й.Вы можете сделать это до Команда + 9 , которая открывает последнюю или крайнюю правую вкладку.
Если эти ярлыки открывают ваши закладки, перейдите в меню настроек Safari и активируйте опцию переключения вкладок. Откройте Safari, щелкните логотип Apple в строке меню и выберите Настройки . В разделе Вкладки установите флажок «Используйте ⌘-1 — ⌘-9 для переключения вкладок».
Вернитесь в Safari и проверьте, переключаются ли теперь ярлыки между вкладками, а не закладками.
Ярлыки вкладки Opera
Opera поставляется только с ярлыками для переключения вперед и назад через открытые вкладки и окна. В браузере отсутствуют ярлыки для перехода на определенную вкладку.
Переключение между вкладками OperaНа устройствах Windows, Linux и macOS нажмите Control + Tab , чтобы перейти к следующей вкладке справа. С другой стороны, Shift + Control + Tab будет циклически перемещаться назад по открытым вкладкам.
Переключение между Opera WindowsЕсли на вашем устройстве открыто несколько окон Opera, вы можете перемещаться по ним, нажимая Command + Backquote ( `) на Mac или Alt + Tab в Windows / Linux.
Сочетания клавиш для навигации по расширенным вкладкам в OperaКомбинации клавиш бывают быстрыми, но как насчет переключения между вкладками с помощью одной клавиши? Вы можете сделать это с помощью расширенных сочетаний клавиш Opera.Откройте меню настроек Opera и перейдите в раздел Advanced > Browser > Shortcuts и выберите Enable advanced shortcuts .
Если этот параметр включен, нажмите 1 на клавиатуре для перехода вперед по открытым вкладкам и нажмите 2 для перехода назад. Это работает на устройствах Mac, Windows и Linux.
Существует дополнительная горячая клавиша для навигации по вкладкам для Mac: Control + Backquote (`) позволяет переключаться между текущей и предыдущей вкладками.Допустим, вы перешли на 7-ю вкладку со 2-й вкладки, этот ярлык возвращает вас на 7-ю вкладку. Повторное нажатие комбинации клавиш открывает вторую вкладку.
Ярлыки Brave Tab
Brave — один из многих альтернативных браузеров, который быстро набирает популярность благодаря тому, что он относительно быстрее и безопаснее, чем Chrome и Firefox. Прочтите наш исчерпывающий обзор браузера (Brave), чтобы решить, хотите ли вы его попробовать или нет.
Если вы уже являетесь пользователем Brave, вот несколько быстрых клавиш, которые помогут улучшить скорость навигации по вкладкам.
Перейти к следующей вкладкеДля устройств под управлением macOS нажмите Command + Option + Клавиши со стрелкой вправо , чтобы перейти к следующей открытой вкладке справа. Если у вас компьютер Windows или Linux, используйте следующие ярлыки: Control + Tab или Control + Page Down .
Перейти на предыдущую вкладкуЯрлыки по умолчанию для перехода на одну вкладку влево на устройствах Windows и Linux: Control + Shift + Tab или Control + Page Up .На Mac используйте команду + Option + Стрелка влево клавиша .
Перейти на определенную вкладку в BraveВы можете переключаться между 1-й и 8-й вкладками, используя Control + 1 – Control + 8 (в Windows / Linux) или Command + 1 – Команда + 8 (на macOS).
Команда + 9 перенесет вас на последнюю вкладку на Mac, а Control + 9 сделает то же самое в Windows / Linux.
Достигните вкладки пункта назначения в кратчайшие сроки
Поначалу может быть сложно освоить эти сочетания клавиш для переключения вкладок с помощью клавиатуры, но вы наверняка привыкнете к ним при частом использовании. Включите эти ярлыки в свой ежедневный распорядок веб-серфинга, и вы быстро станете ниндзя ярлыков.
Yesterday Tab — Как повторно открыть закрытые вкладки в Chrome, Safari и Firefox
Это происходит постоянно — вы случайно закрываете вкладку, с которой еще не закончили, или хотите посетить сайт, который нашли вчера.
Итак, как проще всего открыть эти закрытые вкладки и вернуться к просмотру?
Из этой статьи вы узнаете, как повторно открывать закрытые вкладки в Chrome, Safari и Firefox, чтобы вам никогда не приходилось паниковать, если вы что-то случайно закроете.
Как повторно открывать вкладки в Chrome
Сочетание клавиш
Есть несколько способов повторно открыть вкладки в Chrome. Если вам нравятся сочетания клавиш, самый простой способ — просто нажать Command + Shift + T (на Mac) или Ctrl + Shift + T (в Windows).
Если вы нажмете это комбо один раз, откроется последняя закрытая вами вкладка. Нажмите еще раз, и он вызовет предыдущий. И так далее.
Если вы больше любите щелкать правой кнопкой мыши, просто щелкните правой кнопкой мыши в области панели меню вкладок и выберите «Открыть закрытую вкладку заново»:
Как повторно открыть закрытые вкладки в Chrome.Если вы сделаете это снова, откроется вкладка, которую вы закрыли до этого, и так далее.
Как просмотреть историю браузера в Chrome
Что делать, если вы не можете точно вспомнить, когда открывали нужную вкладку? Или вы не можете вспомнить, как именно назывался сайт?
В этом случае вы можете просто проверить свою историю просмотров — список последних x сайтов, которые вы посетили / вкладок, которые вы закрыли за последние дни или недели.
Для этого откройте браузер Chrome и щелкните три маленькие точки или зеленую стрелку в правом верхнем углу.
Щелкните «История», чтобы увидеть ваши недавно закрытые вкладки.Это вызовет меню, которое вы видите на изображении выше. Четвертый вариант — «История» — наведите на него курсор или щелкните, и слева откроется другое меню. Здесь будут перечислены вкладки, которые вы недавно закрыли (последние 8-10 или около того).
Если вы хотите просмотреть всю историю просмотров, вы можете щелкнуть вкладку истории в верхней части появившегося левого меню, как показано ниже:
Щелкните на второй вкладке «История», чтобы просмотреть всю свою историю.И это откроет вашу историю просмотров, которая будет выглядеть примерно так:
История вашего браузера — прокрутите вниз, чтобы увидеть больше.Вы можете увидеть полосу прокрутки справа — если вы прокрутите вниз, она просто продолжит загружать новую историю. Это позволяет вам увидеть, где вы были в Интернете.
Хотите посетить один из этих сайтов? Просто нажмите на нее, и браузер перенесет вас туда (в том же окне).
И все!
Как повторно открывать вкладки в Safari
Точно так же в Safari есть несколько способов повторно открыть закрытые вкладки.
Сочетание клавиш
То же сочетание клавиш, о котором мы говорили выше для Chrome, работает и в Safari.
Просто нажмите Command + Shift + T (Mac) или Ctrl + Shift + T (Windows), чтобы снова открыть эти вкладки. Помните, что вы можете делать это несколько раз, чтобы получать больше закрытых вкладок в том порядке, в котором вы их закрывали (начиная с самых последних).
Опять же, если вы предпочитаете использовать мышь и строку меню, вот как это работает в Safari:
В строке меню в верхней части экрана (где есть такие параметры, как «Safari, Файл, Редактировать, Просмотр, История» и так далее), выберите «История»:
Как просмотреть недавно закрытые вкладки в Safari.Это вызовет несколько вариантов, как вы можете видеть выше. Я наведу курсор на «Недавно закрытые» (первый вариант), и он показывает мне две мои недавно закрытые вкладки. Если вы используете Safari в качестве браузера, вы, вероятно, увидите больше вкладок.
Если вы видите вкладку, которую вы только что закрыли, которую хотите открыть резервной копией, просто нажмите на нее, и она откроется в новой вкладке / окне.
У вас также есть возможность «Открыть последнюю закрытую вкладку» (рядом с которой также указано сочетание клавиш) и «Восстановить все окна из последнего сеанса».
Как просмотреть историю своего браузера в Safari
Если вы хотите просмотреть всю историю своего браузера, просто нажмите на первую опцию в меню «История» (в котором написано «Показать всю историю», см. Изображение выше), и ваш появится вся история:
Опять же, если вы используете Safari для своего обычного браузера, ваша история, вероятно, будет длиннее 🙂
Если вы хотите посетить один из этих сайтов напрямую, просто дважды щелкните по указанному URL-адресу, и он перенесет вас туда, в то же самое окно.
Как повторно открывать вкладки в Firefox
Если вы пользователь Firefox, процесс во многом аналогичен тому, что мы обсуждали выше.
Сочетание клавиш
Вы можете открывать недавно закрытые вкладки в Firefox так же, как в Chrome или Safari — с помощью сочетания клавиш Command + Shift + t (Mac) или Ctrl + Shift + t (Windows). Очень просто.
И если вы нажимаете эти клавиши снова и снова, он будет продолжать открывать закрытые вами вкладки в порядке от последних закрытых до наименее закрытых.
Чтобы открыть недавно закрытые вкладки в Firefox с помощью параметров меню, просто найдите значок в правом верхнем углу, который выглядит как книги на полке:
Шаг 1 — найдите вкладку «История».Когда вы щелкнете по нему, вы получите раскрывающееся меню с вкладкой «История». Нажмите на это, как выделено на изображении выше.
Это вызовет новое меню с опцией «Недавно закрытые вкладки», как показано ниже:
Шаг 2 — найдите недавно закрытые вкладки в Firefox.Если вы нажмете на это, откроется другое меню со всеми вашими недавно закрытыми вкладками.
Если вы нажмете на одну из этих вкладок, Firefox перенесет вас на эту вкладку в новом окне.
Как просмотреть историю браузера в Firefox
Конечно, если вы хотите видеть все просмотренные вами страницы, а не только недавно закрытые вкладки, вы можете просмотреть всю историю своего браузера.
Под тем же маленьким значком «книги на полке» в правом верхнем углу снова нажмите на опцию «История».Затем вы увидите свою недавнюю историю, а также возможность просмотреть всю историю:
Как просмотреть недавнюю историю или показать всю историю в Firefox.Если вам нужно больше, чем просто ваша недавняя история (отображается в раскрывающемся меню), вы можете щелкнуть «Показать всю историю» внизу, и откроется отдельное окно, подобное этому:
Как просмотреть всю свою историю на Fire Fox.Если вы хотите посетить любую из этих страниц, просто дважды щелкните URL-адрес / строку, и Firefox перенесет вас туда в том же окне.
Вот и все!
Теперь вы можете с уверенностью снова открывать вкладки в своем браузере, чтобы не терять из виду, над чем вы работали или чему учились.
Google Удаление Закройте другие вкладки, Закройте вкладки справа от Chrome
Google планирует удалить элементы контекстного меню вкладки Закройте другие вкладки и Закройте вкладки справа из веб-браузера Chrome компании.
Google принял решение удалить два пункта контекстного меню несколько лет назад, в соответствии с ошибкой на официальном сайте Chromium, но до сих пор этого не сделал.
Компания ссылается на отсутствие использования в качестве причины удаления. Кроме того, два параметра контекстного меню также усложняют Chrome и увеличивают время сканирования «из-за увеличения длины меню».
Обновление: Google опубликовал следующее обновление, в котором заявляет, что не удалит эти два варианта в ближайшее время:
В настоящее время МЫ НЕ ПЛАНИРУЕМ УДАЛИТЬ ЗАКРЫТИЕ ВКЛАДКИ СПРАВА.
Может быть, когда-нибудь, в будущем, с большим количеством данных и большим обсуждением;
, так что это не следует воспринимать как «это неизбежно будет продолжаться»,
только то, что его сейчас нет на столе.
Удаление Google Закрыть другие вкладки, Закрыть вкладки справа от Chrome
Статистика использования, которую Google показал в сентябре 2016 года, подчеркивает относительное использование каждого пункта контекстного меню браузера:
- Дубликат: 23,21%
- Обновить: 22,74%
- Закрепить / открепить вкладку: 13,12%
- Закрыть вкладку: 9,68%
- Повторно открыть закрытую вкладку: 8,92%
- Новая вкладка: 6,63%
- Закрыть вкладки справа: 6,06%
- Отключить вкладку : 5.38%
- Закрыть другие вкладки: 2,20%
- Включить вкладку: 1,41%
- Добавить в закладки все вкладки: 0,64%
Относительный в этом контексте означает процент всех действий контекстного меню, выполняемых пользователями Chrome. Закрыть вкладки справа перечислено там с 6,06% всех действий, а Закрыть другие вкладки с 2,20% всех действий.
Это делает его более популярным, чем отключение вкладки, и менее чем на 0,60% менее популярным, чем новая вкладка. У пользователей Chrome есть другие средства для создания новых вкладок или их закрытия, что может объяснить относительно низкую статистику использования этих действий.
Даже закрыть вкладку и снова открыть закрытые вкладки не так уж и далеко, когда дело доходит до относительного использования действий.
Похоже, что удаление назначено на февраль, и что Chromium и Chrome увидят удаление этих двух вариантов в ближайшем будущем.
Боковое примечание : Google планирует убрать закладку для всех вкладок из браузера. Однако неясно, когда это произойдет, поскольку дата еще не указана.
Google отмечает, что у вас все еще есть возможность закрыть несколько вкладок.Просто удерживайте нажатой клавишу Shift, щелкните все вкладки, которые вы хотите удалить, и используйте сочетание клавиш Ctrl-W, чтобы закрыть выбранные вкладки.

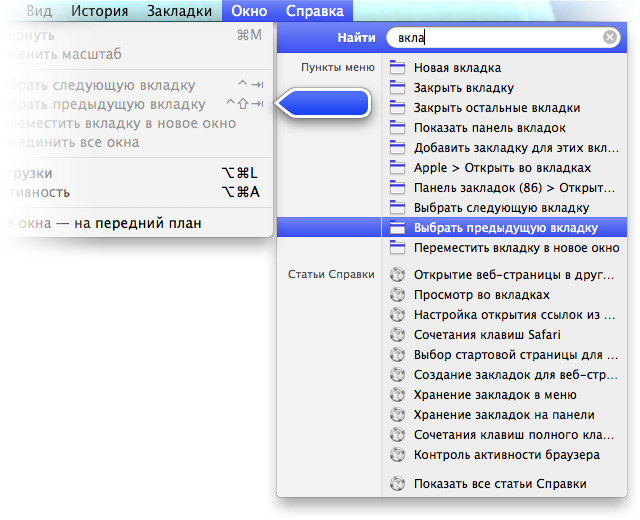

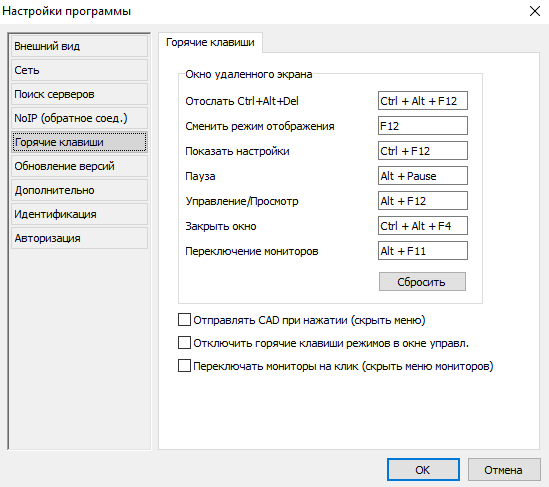


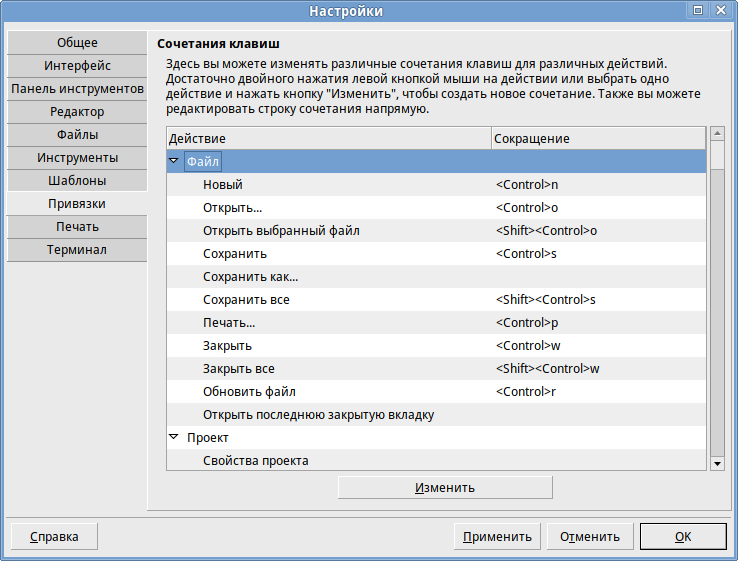

.jpg)




 Выберите рамку, которую требуется переместить. Выберите «Формат»и «Макет». Выберите «Разрешить расположение полей вручную».
Выберите рамку, которую требуется переместить. Выберите «Формат»и «Макет». Выберите «Разрешить расположение полей вручную».




