Как изменить размер фото на Samsung Galaxy S20 FE?
Возможность фотографировать в любое время пребывания, в день рождения, на память будет важна, чтобы сохранить эти моменты в памяти. В зависимости от количества сделанных фотографий ваш мобильный телефон Samsung Galaxy S20 FE быстро заполнится памятью. По этой причине будет интересно уменьшить размер изображений, чтобы их можно было хранить на мобильном телефоне. И наоборот, вы захотите повысить качество, чтобы иметь возможность печатать фотографии в большом формате. Здесь вы найдете учебные пособия, которые позволят настроить разрешение сохраняемого изображения. Для начала мы научим вас изменять размер и вес фотографии в настройках Samsung Galaxy S20 FE. Впоследствии вы узнаете, как уменьшить размер фотографии или изображения, уже сохраненного на вашем Samsung Galaxy S20 FE.
Как изменить размер и вес фото на Samsung Galaxy S20 FE?
Каковы причины изменения разрешения фотографий?
Вы хотите настроить формат фотографий, чтобы изменить их разрешение и, следовательно, вес хранилища в Samsung Galaxy S20 FE.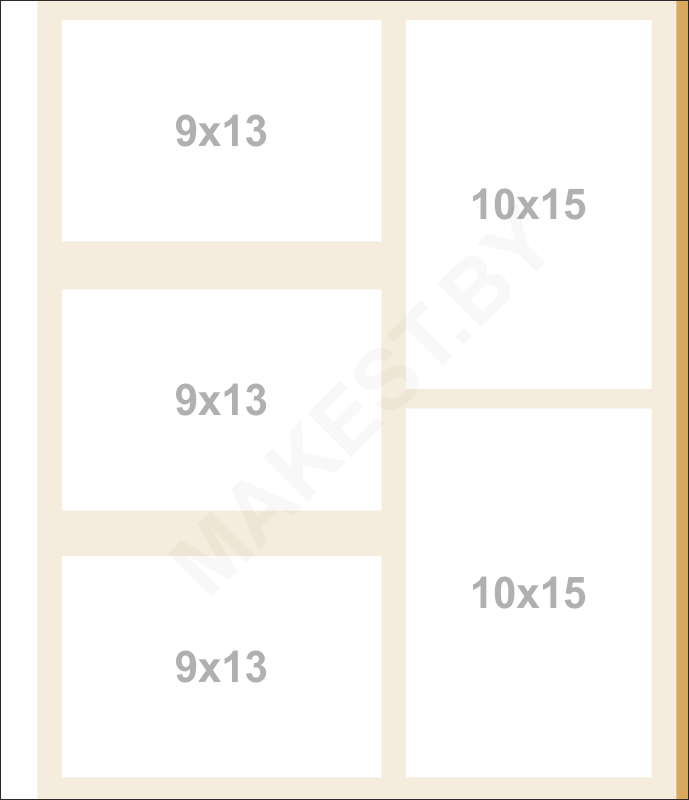
Как изменить разрешение фотографии на Samsung Galaxy S20 FE?
Нет ничего проще, чем уменьшить размер фотографии. Все, что вам нужно сделать, это перейти в приложение «Камера» или «Камера» и выполнить следующие действия:
- нажмите на параметры или на зубчатое колесо
- вы найдете выбор между разрешением фотографии переднего (селфи) или заднего объектива.
- затем щелкните размер изображения, чтобы изменить
- решите, что вы хотите:
- увеличить размер: для лучшего качества или для печати на больших форматах нажмите на максимальное количество пикселей
- уменьшите разрешение фотографии: поэтому сэкономьте память на своем Samsung Galaxy S20 FE, уменьшите количество пикселей
Как изменить разрешение фотографии уже на вашем Samsung Galaxy S20 FE?
С помощью приложения можно уменьшить размер фотографии.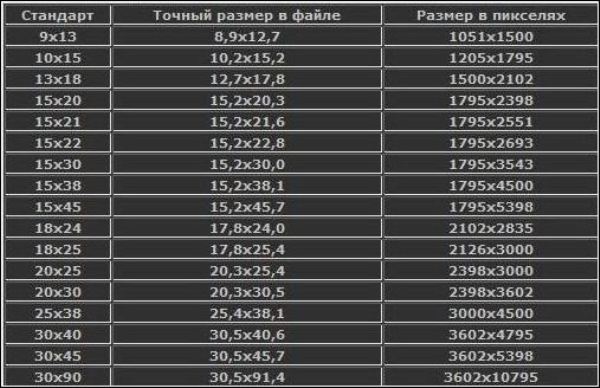
- Изменение размера фотографий и изображений : это приложение позволит вам уменьшить размер или разрешение изображения. Вы можете легко отправлять свои фотографии по сообщениям, facebook, instagram….
- Освещенная фотография (Сжатие и изменение размера фотографий): позволяет уменьшить размер и разрешение изображения с помощью методов сжатия. Вы выиграете в хранении данных. Вы сможете обрезать фотографии и изменять формат изображения. Превосходное качество фотографий на выходе.
Если вы ищете другую информацию о своем Samsung Galaxy S20 FE, мы приглашаем вас ознакомиться с учебными материалами в категории: Samsung Galaxy S20 FE.
Печать фото в Минске, распечатать фотографии онлайн, фотопечать без регистрации, г. Минск
Печать фото
Несмотря на то, что процесс просмотра фотографий на ноутбуке или смартфоне удобен и быстр, нет ничего лучше, чем держать фотографию в руке или повесить ее на стене. Украшаете ли вы свой дом или делаете альбом, мы обеспечим все ваши потребности в фотопечати. Наш набор профессиональных инструментов для фотопечати гарантирует не только безупречную печать и четкость деталей, но и универсальность.
Украшаете ли вы свой дом или делаете альбом, мы обеспечим все ваши потребности в фотопечати. Наш набор профессиональных инструментов для фотопечати гарантирует не только безупречную печать и четкость деталей, но и универсальность.
Сам процесс цифровой фотопечати прост и интуитивен, основан на принципе печати по классическому, мокрому процессу. Фотобумага проявляется, фиксируется и сушится. Результаты говорят сами за себя. 100 лет гарантии на выцветание фото. Наши современные технологии печати обеспечивают цифровые фотографии яркими, естественными цветами и впечатляющим уровнем контрастности. Это всё возможно благодаря использованию фотобумаги
Попробуйте сейчас, чтобы узнать, насколько просто заказать печатать фотографии в Интернете
Украсьте любую комнату печатью своих любимых семейных и праздничных фотографий, детей, произведений искусства и многого другого.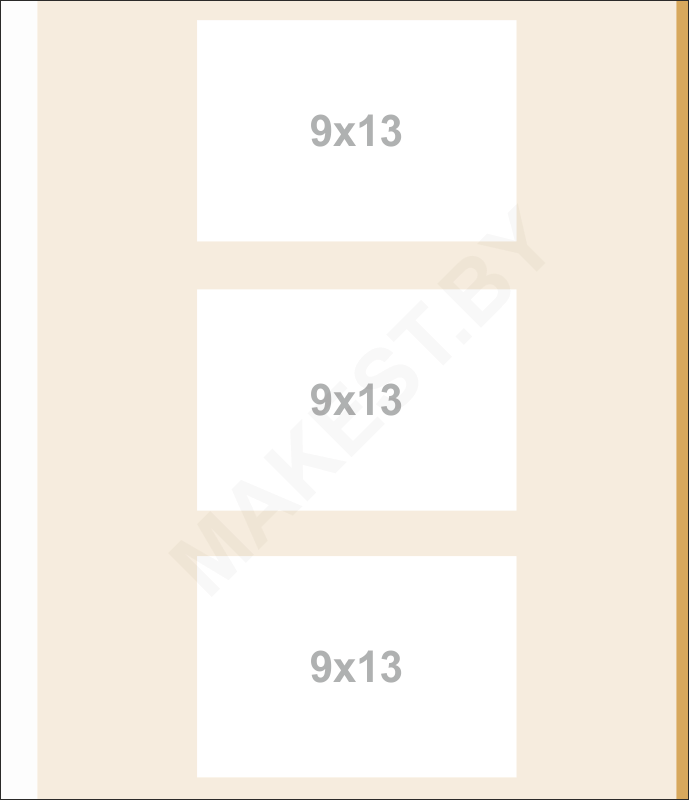 Наши материалы с матовой или глянцевой поверхностью устойчивы к выцветанию и созданы для долговечности. Гарантия 100 лет на выцветание – подтверждает качество нашей работы.
Наши материалы с матовой или глянцевой поверхностью устойчивы к выцветанию и созданы для долговечности. Гарантия 100 лет на выцветание – подтверждает качество нашей работы.
Распечатайте свои фотографии онлайн
Наш сайт Джем позволяет заказать печать фото онлайн. Чтобы гарантировать превосходное качество фотографий, мы печатаем их на фотобумаге премиум-класса Fujicolor Crystal Archive Paper. Глянцевая или матовая поверхность осветит ваши особенные моменты и будет радовать вас своими насыщенными цветами еще дольше!
Основные отличительные особенности фотобумаги:
• Высокая стабильность цвета изображения
• Высокая белизна бумаги
• Чистые цвета
• Живая точная цветопередача
• Непревзойденные характеристики — более однородная чувствительность и контрастность за счет большей широты экспозиции
Ваши любимые воспоминания заслуживают того, чтобы их печатали в идеальном формате: наши размеры фотографий варьируются от 9X13 см до 30×45 см, так же у нас вы можете распечатать фото больших размеров в качестве широкоформатной печати или фото на холсте.
Сервис онлайн печати фотографий в Минске
При оформлении заказа на нашем сайте, наши онлайн консультанты помогут выбрать между матовой или глянцевой фотобумагой, порекомендуют лучший размер для ваших фотографий. Это будет наиболее соответствовать оригинальному формату ваших фотографий и поможет минимизировать обрезку. Конечно, вы также можете выбрать свой собственный формат и решить, какую часть вашей фотографии вы хотите напечатать.
Фотопечать с нами — это легко. Чтобы заказать печать фотографий онлайн, нужно всего несколько простых шагов. Вы даже можете создавать собственные фотографии, используя наши инструменты для творчества в онлайн конструкторе печати. С нами вы можете: редактировать свои фотографии, добавлять текст, украшения или создавать коллажи из ваших фотографий.
Распечатайте свои фотографии и радуйте себя мимолетными взглядами с дорогими людьми, местами и моментами, которые вам нравятся. Создайте свой любимый уголок дома или в офисе и делитесь своими воспоминаниями с семьей и друзьями. А мы поможем вам сделать их красивыми. Кроме того, наш профессиональный 25-летний опыт сети салонов FUJIFILM, позволяет сопоставить размеры фотографий и цветовой передачи, сделанной вашей камерой, с размерами печати на наших цифровых фотолабораториях FUJI FRONTIER 350/570 пр-во Япония.
А мы поможем вам сделать их красивыми. Кроме того, наш профессиональный 25-летний опыт сети салонов FUJIFILM, позволяет сопоставить размеры фотографий и цветовой передачи, сделанной вашей камерой, с размерами печати на наших цифровых фотолабораториях FUJI FRONTIER 350/570 пр-во Япония.
Сохраняйте воспоминания с помощью фотопечати
Если вам нравятся большинство из сделанных вами снимков, а ваш телефон и компьютер заполнены яркими воспоминаниями — сотни или даже тысячи фотографий, которые являются записью ваших любимых моментов прошлых лет. И там есть всё: ваши свадебные портреты, фотографии с замечательного семейного отдыха и даже самые первые фотографии ваших новорожденных детей. А каждый любимый момент надежно сохранён — на жестком диске, на вашем телефоне или загружен в облака – надёжно, но так они никогда не увидят дневного света.
Печатайте яркие моменты из вашей жизни на jamshop.by! Создавайте альбомы и фото-книги! Приносите к нам ваши любимые фотографии или заказывайте фотопечать онлайн через конструктор фотопечати.
Откройте папку с фотографиями, сделанными много лет назад, и выберите лучшие из них — фотографии, на которых запечатлены особые моменты, показывающие самые искренние улыбки. Это могут быть моменты, о которых вы давно забыли, а если это так, пришло время их снова освежить.
Несколько креативных идей для вас
• накопилось слишком много фотографий, из которых нужно выбрать? Создайте динамический коллаж-постер. Продемонстрируйте свои любимые снимки на пляжном отдыхе или подчеркните, как ваша семья изменилась и выросла за эти годы с помощью серии семейных портретов.
• Держите особые и важные моменты рядом, оформите свою собственную фоторамку на рабочем столе красивой фотографией. Выберите из огромного выбора размеров и дизайнов, чтобы создать то, что вам действительно понравится.
Выберите из огромного выбора размеров и дизайнов, чтобы создать то, что вам действительно понравится.
• Создайте собственный принт для уникального способа показать потрясающую картинку из вашей коллекции. Наши современные опции печати идеально подходят для чего угодно, от семейной фотографии до яркого произведения искусства.
Мы предоставляем фотопечать высочайшего качества традиционным фотохимическим способом, основанным на принципе печати по классическому, мокрому процессу. Фотобумага проявляется, фиксируется и сушится. Мы предлагаем возможности монтажа и нестандартные рамки, чтобы украсить ваш мир превосходными портретами, которые без сомнений выдержат испытание временем, так как мы даём 100 лет гарантии на выцветание всех наших фото.
Профессиональное качество печати
Только фотобумага профессионального уровня — Fujicolor Crystal Archive Paper, лучшие принтеры — цифровые фотолаборатории FUJI FRONTIER 350/570 пр-во Япония и опытная команда техников – 25 лет стажа, которые рассматривают каждое ваше изображение.
Знак качества фото — 100 лет гарантии на выгорание цвета
Прежде чем покинуть нашу лабораторию, каждый напечатанный снимок проверяется на качество вручную. Наша команда не соглашается на меньшее, чем лучшее, и вы не должны.
Загрузите свои фотографии прямо на наш веб-сайт с помощью кнопки «заказать через интернет» сразу после таблицы цен, чтобы быстро и легко распечатать их. Размер, стиль и доставка: выберите размер фото, которые вы предпочитаете, выберите предпочитаемую поверхность снимка глянцевую или матовую. Затем выберите, сроки в которые вы хотите, чтобы ваши фото были готовы, а затем расслабьтесь и ждите, пока мы печатаем ваши фотографии.
Адреса сети цифровых фотоцентров JAM & FUJIFILM в Минске:
— WONDER PHOTO SHOP — г. Минск, пр. Независимости 3 пом. 510 (ТЦ «СТОЛИЦА»)
Тел: 8 017 327-40-51; A1 +375 29 152-40-51;
E-mail: fujifilmstolica@gmail.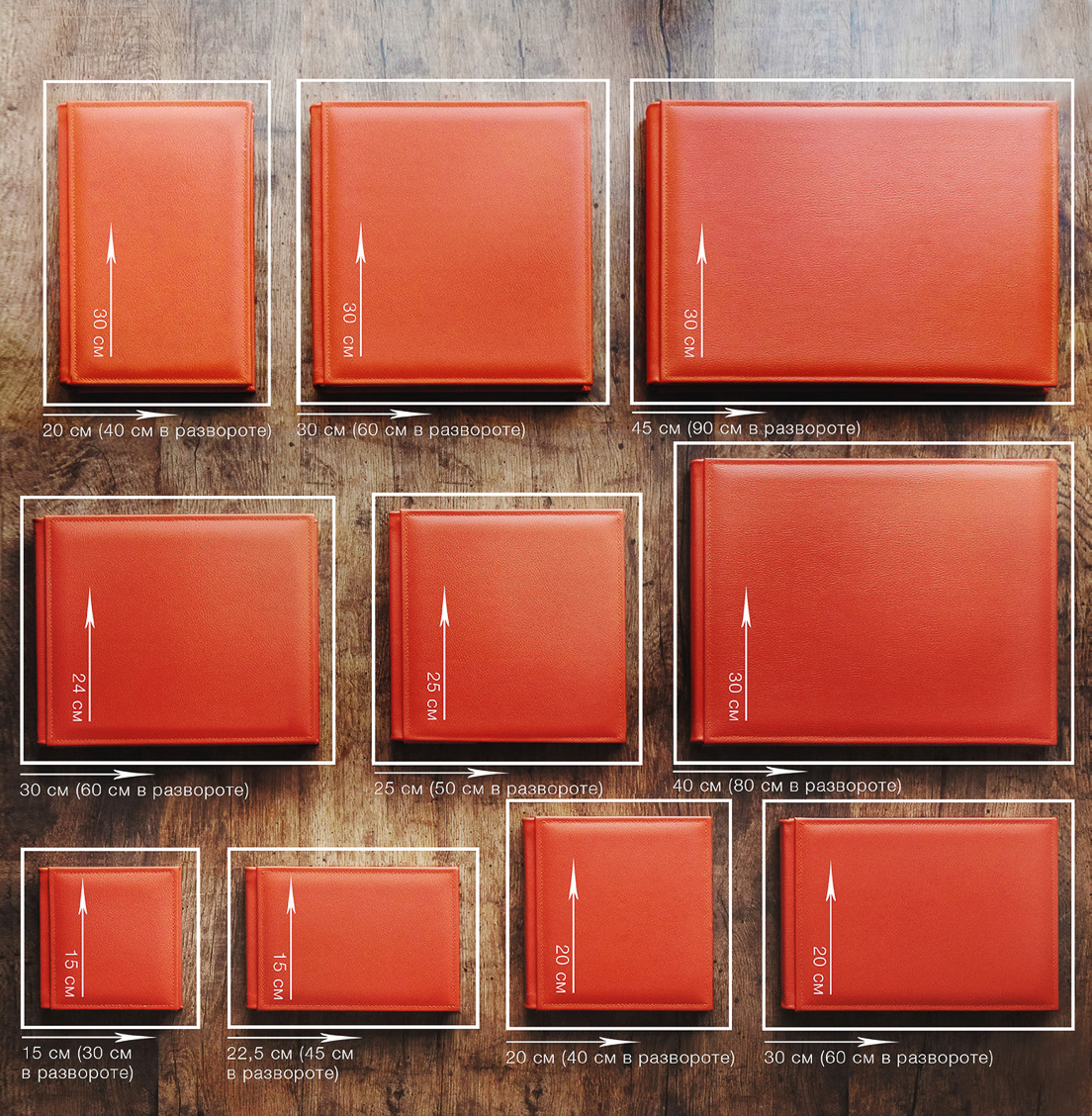 com
com
ТЦ «Столица», 1-ый уровень, пав. №510
ПН-ВС 10:00-22:00 (без обеда)
— JAM — г. Минск, ул. Чернышевского, 11
Тел: 8 017 348-73-53; A1 +375 29 155-73-53;
E-mail: [email protected]
ПН-СБ 9:00-20:00 (без обеда)
ВС 10:00-18:00 (без обеда)
Попробуйте настоящее качество фото!
Оформление заказа:
1. Загрузите фотографии
2. Укажите формат печати, тип бумаги и количество
3. Укажите контактные данные и способ получения в корзине
4. Оплатите заказ с помощью платежной системы assist.by, банковскими карточками Visa MasterCard
* Цены, указанные на сайте, могут отличаться от цен в розничных магазинах сети «Jam & FUJIFILM»
Как уменьшить размер фото и видео на Galaxy S10 и сэкономить память
Флагманы Galaxy S10 поддерживают высокоэффективный формат изображений HEIF, который занимает меньше пространства по сравнению с JPEG.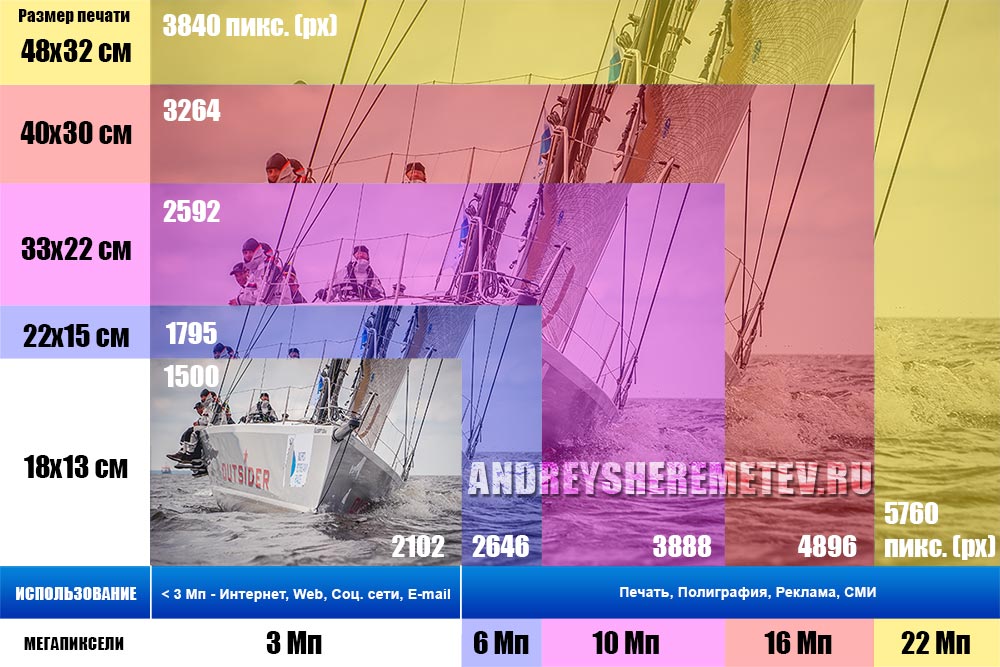 В прошлом году Samsung добавила поддержку формата видео HEVC в Galaxy S9 и S9+, который так же как и HEIF позволяет экономить пространство хранилища.
В прошлом году Samsung добавила поддержку формата видео HEVC в Galaxy S9 и S9+, который так же как и HEIF позволяет экономить пространство хранилища.
ВикипедияHEIF (сокр. от англ. High Efficiency Image File Format — «высокоэффективный формат графических файлов») — формат файлов для хранения отдельных изображений или их последовательностей (медиаконтейнер). Разработан Экспертной группой по движущимся изображениям (MPEG).
В изображениях формата HEIF может храниться вдвое больше информации, чем в JPEG того объема. Samsung не использует качественное преимущество, вместо этого флагманы Galaxy S10 могут сэкономить пространство за счет оптимизации этого формата. По данным ресурса Sammobile, фотографии сохраненные в HEIF занимают в среднем на 1-2 мегабайта меньше по сравнению с JPEG. С видео в формате высокой эффективности экономия места выглядит заметнее, особенно в том случае, если вы снимаете длинные видео.
Единственная проблема форматов HEIF и HEVC заключается в поддержке. На данный момент не все веб-сайты и операционные системы поддерживают высокоэффективные форматы на нативном уровне. Несмотря на это, Galaxy S10 может конвертировать HEIF в JPEG на лету, сразу после того, как вы нажмете кнопку «Поделиться». Для операционной системы Windows можно найти бесплатные плагины, которые обеспечат поддержку высокоэффективных форматов, а macOS позволяет их просматривать по умолчанию, без необходимости в установке дополнительного софта.
Экономим место на Galaxy S10 с помощью HEIF-изображений
Откройте приложение камеры и нажмите кнопку настроек в левом верхнем углу (шестеренка), затем перейдите в раздел «Параметры сохранения». Здесь нужно будет активировать параметр «Фотографии в HEIF». После этого Galaxy S10 начнет сохранять фотографии с расширением «.heic» вместо «.jpg».
Экономим место на Galaxy S10 с помощью HEVC-видео
В разделе «Дополнительные параметры записи» настроек камеры нужно активировать параметр «Видеокодек HEVC». После этого все ваши видео записи с камеры будут сохраняться с помощью высокоэффективного кодека и занимать меньше пространства.
После этого все ваши видео записи с камеры будут сохраняться с помощью высокоэффективного кодека и занимать меньше пространства.
Как поделиться изображениями в формате HEIF
Приложение галереи смартфонов Galaxy S10 позволяет преобразовывать изображения «.heic» в «.jpg» без необходимости в дополнительных действиях и вы сможете ими поделиться с другими приложениями и устройствами. Для этого нужно запустить галерею и нажать кнопку с тремя точками в правом верхнем углу, затем выбрать Настройки. В параметрах галереи включите «Конвертировать HEIF при отправке». Теперь смартфон будет конвертировать изображения HEIF в JPEG через отправку с помощью меню «Поделиться».
Для высокоэффективного формата видео такая возможность отсутствует, потому что для упаковки HEVC-видео используется стандартный контейнер «.MP4», который поддерживают большинство современных устройств. В macOS их можно просматривать без необходимости в установки дополнительных кодеков и приложений.
Как просматривать высокоэффективные изображения и видео в Windows
Для операционной системы от Microsoft можно использовать дополнительные плагины, которые обеспечат возможность просмотра файлов HEIF и HEVC. Для просмотра изображений установите HEIF Image Extensions из магазина Windows, а для видео вам понадобится HEVC Video Extensions. В качестве альтернативы можно использовать медиаплеер VLC.
iGuides в Telegram — t.me/igmedia
iGuides в Яндекс.Дзен — zen.yandex.ru/iguides.ru
Как в фотошопе увеличить размер фото
Как увеличить размер фото в Фотошопе
Разрешение изображения это количество точек или пикселей на дюйм площади. Данный параметр определяет, как будет выглядеть изображение при печати. Естественно, картинка, в одном дюйме которой содержится 72 пикселя, будет худшего качества, чем снимок с разрешением 300 точек на дюйм.

Стоит заметить, что на мониторе разницы между разрешениями Вы не заметите, речь идет только о печати.
Во избежание недоразумений, определимся с терминами «точка» и «пиксель», поскольку, вместо стандартного определения «ppi» (пикселей на дюйм), в Фотошопе используется «dpi» (точек на дюйм). «Пиксель» – точка на мониторе, а «точка» — это то, что ставит принтер на бумаге. Мы будем пользоваться обоими, так как в данном случае это не имеет значения.
Разрешение фотографии
От значения разрешения напрямую зависят реальные размеры картинки, то есть те, которые мы получим после печати. Например, имеем изображение с размерами 600х600 пикселей и разрешением 100 точек на дюйм. Реальный размер будет 6х6 дюймов.
Поскольку мы говорим о печати, то требуется увеличить разрешение до 300dpi. После этих действий уменьшится размер печатного оттиска, так как в дюйм мы пытаемся «уложить» большее количество информации. Пикселей у нас ограниченное количество и они умещаются на меньшей площади.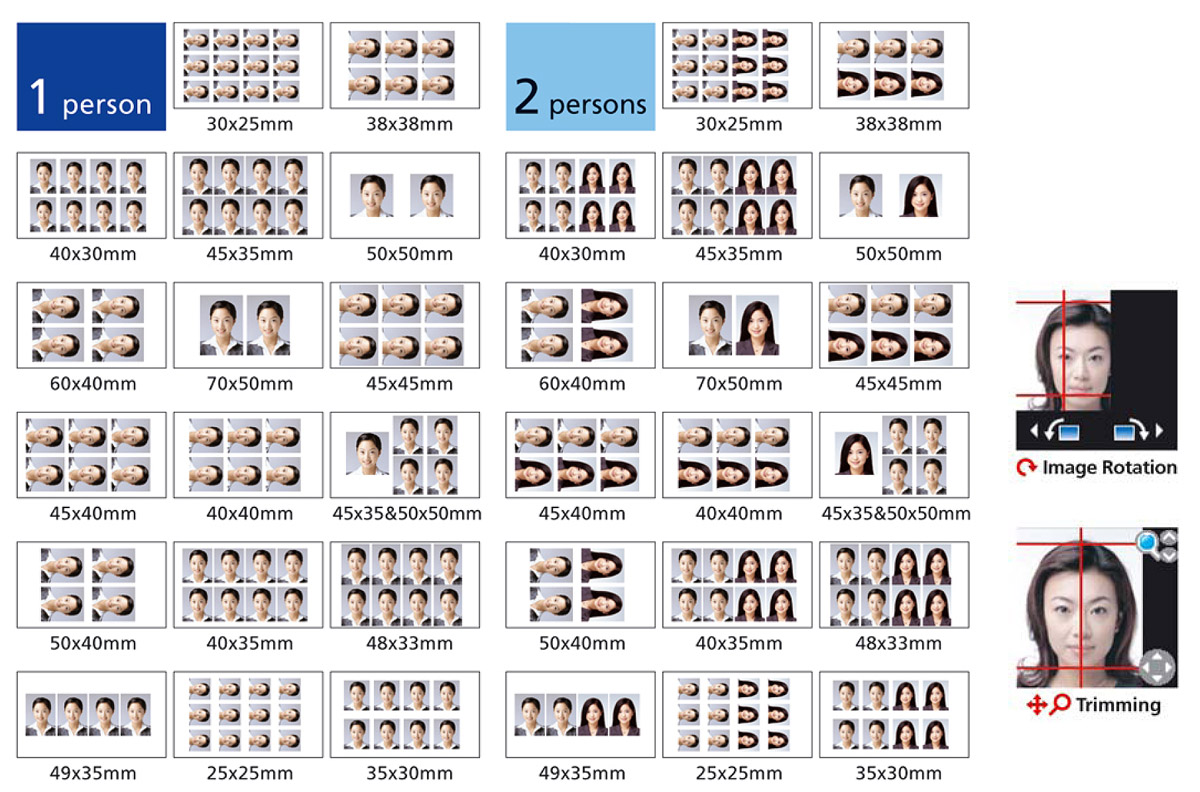 Соответственно, теперь реальный размер фото равен 2 дюймам.
Соответственно, теперь реальный размер фото равен 2 дюймам.
Меняем разрешение
Перед нами стоит задача увеличить разрешение фотографии для подготовки ее к печати. Качество в данном случае является приоритетным параметром.
- Загружаем фото в Фотошоп и переходим в меню «Изображение – Размер изображения».
- В окне настроек размера нас интересуют два блока: «Размерность» и «Размер печатного оттиска». Первый блок сообщает нам, какое количество пикселей содержится в картинке, а второй – текущее разрешение и соответствующий ему реальный размер.
Как видим, размер печатного оттиска равен 51,15х51,15 см, что достаточно много, это приличных размеров плакат.
- Попробуем увеличить разрешение до 300 пикселей на дюйм и посмотрим на результат.
Показатели размерности увеличились более чем в три раза. Это происходит по причине того, что программа автоматически сохраняет реальные размеры изображения. На этом основании наш любимый Фотошоп и увеличивает количество пикселей в документе, причем берет их «из головы».
 Это влечет за собой потерю качества, как и при обычном увеличении картинки.
Это влечет за собой потерю качества, как и при обычном увеличении картинки.Поскольку к фото ранее было применено сжатие JPEG, на нем появились свойственные формату артефакты, больше всего заметные на волосах. Это нас совершенно не устраивает.
- Избежать падения качества нам поможет простой прием. Достаточно запомнить начальные размеры снимка.
Увеличиваем разрешение, а затем прописываем в поля размерности исходные значения.Как видим, размеры печатного оттиска также изменились, теперь при печати мы получим картинку немногим более 12х12 см хорошего качества.
Выбор разрешения
Принцип выбора разрешения состоит в следующем: чем ближе наблюдатель находится к изображению, тем выше требуется значение.
Для печатной продукции (визитки, буклеты и пр.) в любом случае потребуется разрешение не менее 300 dpi.
Для плакатов и афиш, на которые зритель будет смотреть с расстояния примерно 1 – 1,5 м и более, высокая детализация не требуется, поэтому можно снизить значение до 200 – 250 пикселей на дюйм.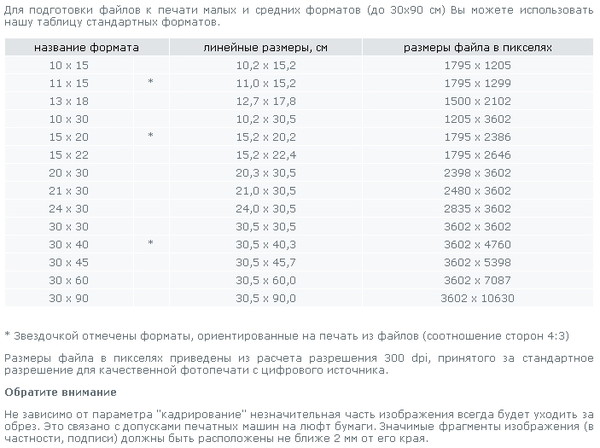
Витрины магазинов, от которых наблюдатель находится еще дальше, могут быть оформлены изображениями с разрешением до 150 dpi.
Огромные рекламные баннеры, находящиеся на большом расстоянии от зрителя, к тому же видящего их мельком, вполне обойдутся 90 точками на дюйм.
Для изображений, предназначенных для оформления статей, либо просто публикации на просторах интернета, достаточно 72 dpi.
Еще один немаловажный момент при выборе разрешения — это вес файла. Зачастую дизайнеры необоснованно завышают содержание пикселей на дюйм, что приводит к пропорциональному увеличению веса изображения. Возьмем, например, баннер с реальными размерами 5х7 м и разрешением 300 dpi. При таких параметрах документ получится примерно 60000х80000 пикселей и «потянет» примерно на 13 ГБ.
Даже если аппаратные возможности Вашего компьютера позволят работать с файлом такого размера, то типография вряд ли согласится принять его в работу. В любом случае необходимо будет поинтересоваться соответствующими требованиями.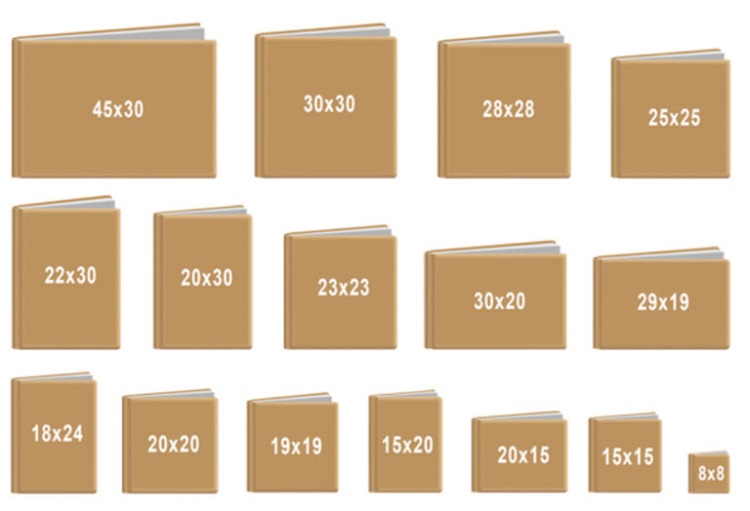
Это все, что можно рассказать о разрешении изображений, о том, как его изменить, и с какими проблемами можно при этом столкнуться. Обратите особое внимание на то, как соотносятся разрешение и качество картинок на экране монитора и при печати, а также какого количества точек на дюйм будет достаточно для разных ситуаций.
Мы рады, что смогли помочь Вам в решении проблемы.Опишите, что у вас не получилось. Наши специалисты постараются ответить максимально быстро.
Помогла ли вам эта статья?
ДА НЕТPhotoshop: размер и разрешение изображения
Разрешение принтера измеряется в точках на дюйм, dpi. Как правило, чем больше точек на дюйм, тем лучше качество печатного изображения. Большинство струйных принтеров обладают разрешением от 720 до 2880 dpi. (С технической точки зрения, в отличие от устройств фотовывода и лазерных принтеров, струйные принтеры оставляют микроскопические кляксы.)
Разрешение принтера отличается от разрешения изображения, но связано с ним.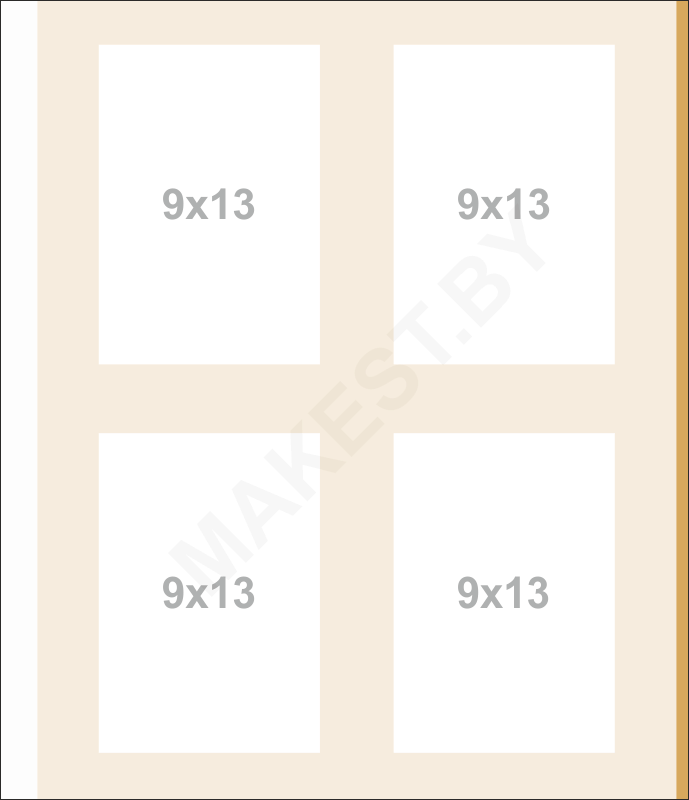 Чтобы напечатать высококачественную фотографию на струйном принтере, необходимо, чтобы разрешение изображения было не менее 220 ppi.
Чтобы напечатать высококачественную фотографию на струйном принтере, необходимо, чтобы разрешение изображения было не менее 220 ppi.
Линиатура растра представляет собой количество выводимых точек или полутоновых ячеек на дюйм при печати изображений в режиме градаций серого или цветоделения. Линиатура растра (называемая также частотой растра ) измеряется в линиях на дюйм (lpi), т. е. линиях ячеек на дюйм в полутоновом растре. Чем выше разрешение устройства вывода, тем выше (тоньше) видимая частота растра.
Соотношение между разрешением изображения и линиатурой растра определяет качество детализации отпечатанного изображения. Чтобы получить полутоновое изображение наивысшего качества, обычно используется изображение, разрешение которого превышает линиатуру растра в полтора или даже два раза. Но для некоторых изображений и устройств вывода хорошие результаты может дать и более низкое разрешение. Чтобы определить линиатуру растра принтера, необходимо обратиться к документации принтера или к поставщику услуг.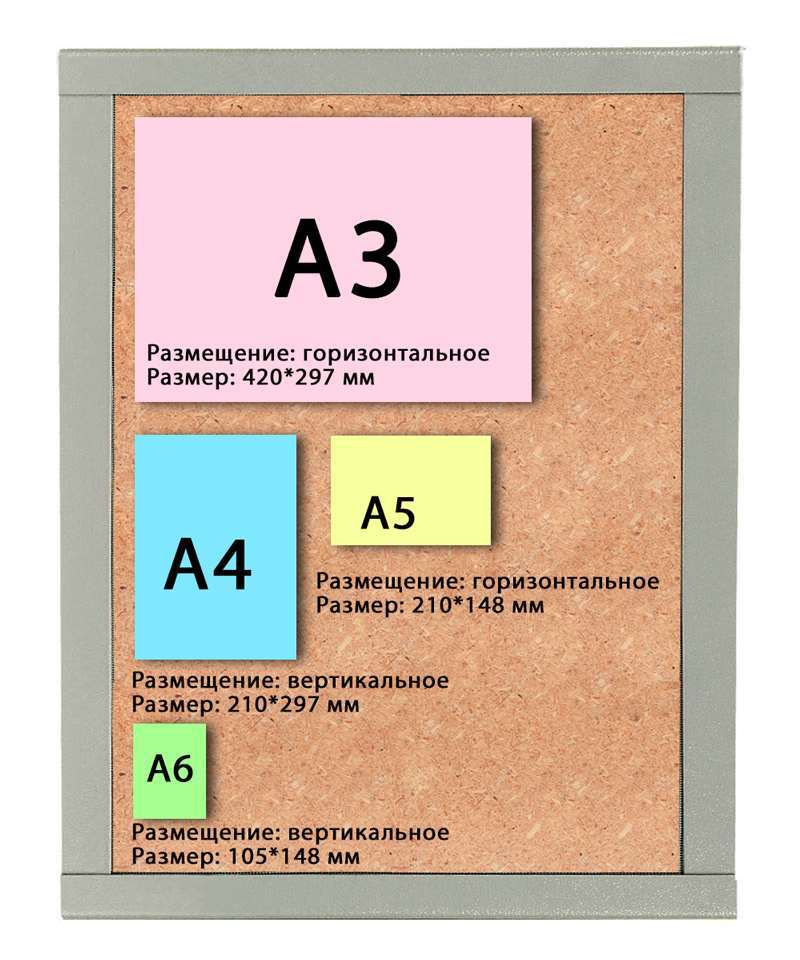
Как увеличить размер изображения в Photoshop?
Программы для работы с растровой графикой, такие как Adobe Photoshop, имеют удобные инструменты для изменения размеров изображений. Но перед тем как в Фотошопе увеличить картинку, вы должны знать, что это может привести к потере качества. Поэтому старайтесь, чтобы новый размер рисунка был как можно меньше.
Чтобы использовать представленную ниже фотографию тигра, кликните правой кнопкой мыши по изображению и нажмите «Сохранить».
Важно: Перед тем, как увеличить изображение, убедитесь, что оно не содержит таких дефектов, как попавшая на объектив пыль или царапины, так как они тоже увеличатся в размерах:
Размер оригинала изображения — 10 на 6,667 дюймов. Допустим, мы хотим увеличить изображение до 12 на 8 дюймов, чтобы его было легко распечатать и вставить в рамку. Так как нам важно сохранить разрешение 300 пикселей на дюйм, мы задаем новый размер. В нашем случае мы увеличили ширину документа с 10 до 12 дюймов, а высоту — с 6,667 до 8:
Перед тем, как увеличить картинку в Фотошопе и нажать «ОК», нам необходимо выбрать метод интерполяции. Чтобы увеличить размер изображения, программе необходимо проанализировать и перерисовать пиксели, что и называется интерполяцией.
Чтобы увеличить размер изображения, программе необходимо проанализировать и перерисовать пиксели, что и называется интерполяцией.
При выборе бикубического ресамплинга Photoshop добавит новые или перерисует уже имеющиеся пиксели, что нужно для получения корректного результата при увеличении изображения.
Бикубический (плавные градиенты) — точнейший метод, вычисляющий значение пикселя на основе среднего значения прилежащих пикселей.
Бикубическая (с увеличением) — вариация бикубической интерполяции для изображений, содержащих цифровые шумы. При использовании этого метода границы в изображении будут выглядеть наиболее сглаженными и мягкими:
Вы успешно изменили размер изображения.
В данном примере мы увеличили размер документа с 10 на 6.667 до 12 на 8 дюймов. Заметьте, что размер в пикселях увеличился с 3000 на 2000 до 3600 на 24000. Также стоит отметить, что финальный размер изображения увеличился с 17,2 Мб до 24,7 Мб:
Нужно знать не только, как увеличить масштаб картинки в Фотошопе, но и как уменьшить изображение. Например, если его разрешение велико для размещения в интернете, слишком большой размер файла, или вам нужно распечатать изображение конкретного размера.
Разрешение оригинала изображения — 300 пикселей/дюйм (ppi). Например, мы хотим разместить эту фотографию на сайте, и допустимый размер 600 на 400 пикселей, разрешение — 72 пикселей/дюйм. Сначала введем 72 в поле «Разрешение», затем зададим размер в пикселях (600 — длина, 400 — ширина):
Перед тем, как увеличить качество картинки в Фотошопе и нажать «ОК», нам необходимо выбрать метод интерполяции. Как правило, для уменьшения размеров изображения, Photoshop удаляет все неиспользуемые пиксели. Методы интерполяции позволяют задать способ обработки пикселей для получения наиболее качественного уменьшенного изображения.
Бикубическая (для уменьшения) — лучше подходит для уменьшения размеров изображений. При использовании этого метода границы изображения будут выглядеть более четкими. Если результат кажется вам слишком резким, используйте простую бикубическую интерполяцию:
Вы успешно изменили размер изображения.
В данном примере мы уменьшили разрешение изображения с 300 до 72 пикселей/дюйм, а размер в пикселях с 3000 на 2000 до 600 на 400. Обратите внимание, размер файла уменьшился с 17,2 Мбайт до 703,1 Кбайт!
Данная публикация представляет собой перевод статьи «How to Enlarge an Image Using Photoshop» , подготовленной дружной командой проекта Интернет-технологии.ру
Как уменьшить или увеличить размер изображения в фотошопе
С помощью программы фотошоп легко уменьшить или увеличить размер изображения. Более того, это можно сделать разными способами в зависимости от того к какому результату вы стремитесь.
Прежде чем приступить к рассмотрению способов, сперва немного теории.
Во-первых, что такое уменьшение или увеличение размера изображения? Прежде всего под этим понятием стоит понимать уменьшение/увеличение разрешения картинки, то есть его длины и ширины и, соответственно, количество пикселей, из которых состоит любое растровое изображение. Подробнее о разрешении.
Во-вторых, что происходит с качеством картинки после изменения его размеров?
- При процессе уменьшения, происходит потеря пикселей, но качество в целом не страдает, оно остается достаточно четким.
- При процессе увеличения, фотошоп растягивает пиксели и дорисовывает их в соответствии со своим алгоритмом. Поэтому при увеличении всегда страдает качество картинки. Чем больше увеличение, тем четче видна необратимая потеря качества.
Подобный вопрос был рассмотрен в уроке, связанном с изменением размера слоя, рекомендую к ознакомлению
Наглядный пример, как меняется качество изображения:
В этой статье рассмотрим 4 способа как изменить размер картинки в фотошопе и разберем случаи, когда и каким способом лучше всего пользоваться.
Способ 1 — Диалоговое окно Размер изображения
Это классический и самый универсальный способ. Он подходит в большинстве случаев, особенно, когда вы уже знаете до каких размеров следует уменьшить и увеличить размер картинки.
Откройте изображение в фотошопе.
Откройте диалоговое окно Изображение — Размер изображения (или комбинация клавиш — Alt+Ctrl+I). Появится вот такое окно:
Сразу обратите внимание на поля Ширина и Высота. Те значения, что там будут указаны — это текущие размеры изображения. По умолчанию они измеряется в пикселях.
Если вы изначально знаете, до каких размеров нужно изменить изображение, то введите эти значения в вышеуказанные поля.
Пропорции
Если в настройках окна не стоит галочка Сохранить пропорции, то можете вводить в поля длины и ширины любые значения. Но вы рискуете, что картинка получится растянутой по вертикали или горизонтали. Очень легко ошибиться и подобрать неверные пропорции.
Пример без сохранения пропорций
Рекомендуется галочку все-таки поставить. В этом случае, когда вы введете, например, Ширину, фотошоп автоматически вычислит какой должна быть высота, чтобы пропорции картинки не изменились.
Пример с сохранением пропорций
Способ 2 — Изменение размера с помощью трансформации
Трансформация изображения — классный способ, который обязательно нужно добавить в копилку знаний по фотошопу. Этот способ хорош в двух случаях:
- уменьшить или увеличить размер всего изображения;
- уменьшить или увеличить вставленную картинку в фотошоп.
Размер подробнее каждый случай.
Как уменьшить или увеличить размер всего изображения
Шаг 1
Откройте картинку. Выберите команду Редактирование — Свободное трансформирование или нажмите комбинацию клавиш Ctrl + T.
Примечание
Если данная команда не активна (затемнен серым цветом), значит ваш фоновый слой заблокирован к изменением. Об этом сигнализирует иконка замочка прямо на слое.
Чтобы разблокировать фоновый слой, сделаете по нему двойной клик. Появится окно Новый слой, нажмите на Ок.
Подробнее о блокировке фонового слоя.
Шаг 2
Появится рамка вокруг изображения. В углах и на каждой стороне есть маркеры, за которые нужно потянуть, чтобы уменьшить или наоборот увеличить изображение.
После изменения размера нажмите на галочку вверху на панели параметров. В фотошопе CS6 есть ошибка, и эту галочку не видно. Если у вас также ее не видно, то нажмите на кнопку Enter, чтобы принять изменения или Esc, чтобы отменить.
Шаг 3.1 Случай при увеличении
Если вы увеличивали картинку данным способом, то, как видите, часть ее стала скрыта, она как бы не влазит в тот размер, в котором была открыта. С одной стороны это тоже не плохо и это можно в ряде случаев также использовать.
Но если настаиваете на том, чтобы изображение было показано полностью, выберите команду Изображение — Показать все.
Шаг 3.2 Случай при уменьшении
При уменьшении изображения вы увидите шахматный фон. Это пустота, прозрачность. При сохранении изображения она пропадет. Но правильно будет отрезать пустоту, чтобы в конечном счете увидеть каков конечный размер картинки.
Чтобы отрезать пустоту, выберите команду Изображение — Тримминг.
Совет
Чтобы в данном способе также не нарушить пропорции изображения, когда тяните за маркеры рамки, одновременно удерживайте клавишу Shift.
Как уменьшить или увеличить вставленную картинку в фотошоп
Описанный выше случай в любом случае берите себе на вооружение. А именно умение пользование командой Свободное трансформирование (Ctrl+T). Этот прием понадобиться, чтобы осуществить такую часто встречающуюся операцию, как уменьшение или увеличение вставленной картинки, предмета, объекта (называйте как хотите).
Итак знакомая ситуация: вы в фотошопе вставили к своему основному изображению другую картинку, но она не подошла по размерам.
Выделите эту картинку и используете команду трансформации. Теперь, как описано выше, тяните за маркеры в нужную сторону.
Способ 3 — Размер холста
Не самый популярный способ, но тем не менее его также рассмотрим — команда Размер холста.
Особенностью этого способа является то, что мы меняем размер разрешения изображения, при этом сама картинка никак не меняется. Фотошоп просто отрезает часть изображения (если говорим об уменьшении), либо добавляет фоновый цвет (если это увеличение).
То есть, допустим, ваша картинка 700х700 пикселей. Через Изображение — Размер холста вы задаете размер 500х500. В итоге фотошоп обрезает лишние 200 пикселей по высоте и ширине. В настройках можно указать откуда отрезает: это либо равномерно со всех сторон, либо можно выбрать конкретную сторону.
Способ 4 — Кадрирование
Кадрирование осуществляется с помощью инструмента Рамка, а он, в свою очередь, схож по своей работе с Размером холста. Он также не меняет размер самого изображения, а только его обрезает, либо добавляет пустоту, в случае увеличения. Думаю на этом способе останавливаться подробно не будем. Подробнее об инструменте читайте в этой статье.
Как уменьшить размер изображения без потери качества
Мы рассмотрели 4 способа по уменьшению размеров изображения. Из них два способа: Размер холста и Кадрирование не связаны с потерей качества. Фактически (ширина и высота) картинки становятся меньше, но само содержимое остается прежнего масштаба. Чтобы этого добиться, нужно пожертвовать частью картинки, другими словами, просто обрезать ее до нужного размера. Подробнее как это делать смотрите выше по тексту.
Как уменьшить вырезанное изображение в фотошопе
Чтобы в фотошопе уменьшить размер вырезанного объекта нужно уметь: вырезать объекты, проводить манипуляции с вырезанным участком (в том числе его уменьшение).
О том как вырезать объекты читайте в других статьях. Подробнее остановимся на уменьшении.
В этой ситуации вам также пригодятся знания по использованию команды Свободное трансформирование.
Когда объект вырезан, нужно образовать вокруг него выделенную область. После этого примените трансформирование и по инструкции выше тяните за маркеры в сторону уменьшения данного объекта.
В любом случае при уменьшении вырезанного фрагмента в освободившемся месте фотошоп будет автоматически добавлять фоновый цвет. Поэтому, если у вас несложный случай, то сперва позаботьтесь и выберите такой же фоновый цвет, что окружает объект, подлежащий уменьшению. Для этого получите образец цвета с помощью инструмента Пипетки и установите его как фоновый.
Заметили ошибку в тексте — выделите ее и нажмите Ctrl + Enter. Спасибо!
Увеличение размера изображения без потери качества
Автор: Накрошаев Олег. Дата публикации: . Категория: Разное.
Очень частый вопрос, который можно встретить на форумах по фотошопу и который задают мне мои подписчики,
такой: «Как увеличить размер фото без его потери качества».
Предлагаю Вам на эту тему статью американской писательницы Лесы Снайдер, автора книги
«Photoshop CC 2014. Исчерпывающее руководство. Книга, которую забыли приложить к программе»
(дополненную моими скриншотами).
Если Вам надо увеличить размер изображения, то это можно сделать с помощью команды «Размер изображения».
Если вы оставите флажок Ресамплинг (Resample Image) в диалоговом окне Размер изображения (Image Size) установленным и увеличите разрешение изображения, программа Photoshop добавит информацию (в виде пикселов), которой изначально не существовало.
Значительное увеличение разрешения подобным образом, как правило, плохая идея, потому что сымитированные пикселы всегда выглядят хуже, чем настоящие (хотя в версии СС это не является серьезной проблемой, благодаря алгоритму Сохранить детали (с увеличением) (Preserve Details)).
Однако может возникнуть ситуация, когда у вас не будет выбора.
Например, вам необходимо распечатать изображение в очень большом формате (к примеру, рекламный щит). Если вы окажетесь в таком положении, у вас будет пара вариантов решения задачи:
Способ 1. Откройте диалоговое окно Размер изображения (Image Size), убедитесь, что в нижней его части установлен флажок Ресамплинг (Resample Image), а затем выберите вариант Сохранить детали (с увеличением) (Preserve Details) или Бикубическая (с увеличением) (Bicubic Smoother) в раскрывающемся списке правее (взгляните на область предварительного просмотра, чтобы выяснить, какой работает лучше).
Далее, смените выбранный вариант в раскрывающемся списке Ширина (Width) или Высота (Height) на Процент (Percent) (другое поле изменится автоматически). Введите в поле Ширина (Width) число, к примеру, 200, чтобы удвоить размер в пикселах, высота (Height) автоматически изменится на то же значение).
Нажмите кнопку ОК.
Программа увеличит ваше изображение на указанное число процентов.
В версиях программы CS6 и ниже, добавление к пикселам 10% несколько раз не так сильно ухудшало качество изображения, как однократное сильное увеличение, хотя сегодня после такой процедуры ваше изображение станет немного расплывчатым из-за многократного смягчения деталей.
Способ 2. Купите модуль сторонних разработчиков, специально предназначенный, чтобы увеличивать размер изображения, такой как Perfect Resize компании onOne Software (www.ononesoftware.com), PhotoZoom Pro (www.benvista.com) или Blow Up (www. alienskin.com).
Все эти внешние модули умудряются выполнять серьезное увеличение пикселов с поистине удивительными результатами.
Подробнее об установке сторонних внешних модулей и дополнительных рекомендациях разработчиков читайте в PDF документе «Дополнительные модули для программы Adobe Photoshop» (скачать можно по ссылке в конце этой страницы).
Вот, что предлагает Леса Снайдер.
А Ваше мнение на эту тему?
Один из моих способов увеличения размера изображения такой.
Открываем фото в фотошопе:
Смотрим исходные размеры снимка:
Делаем активным инструмент «Рамка»:
Растягиваем рамку в нужную сторону для увеличения размера фото:
Ставим такие параметры:
И нажимаем «Enter». Получаем вот такое изображение:
Смотрим теперь размер снимка:
Как Вам такой способ? Конечно, так сильно я никогда не увеличиваю, это просто пример.
Жду Ваши предложения, способы, мнения и комментарии на тему увеличения изображения без потерь качества.
Оставляйте их ниже в комментариях.
Увеличиваем изображение без потери качества
Как часто, просматривая фотографии на компьютере, мы выбрасывали классные кадры, потому что они оказались слишком маленькими по размеру и некачественными. Но с помощью специальных программ можно спасти почти любое изображение!
Повышение качества изображения — очень объёмная тема. Для улучшения качества фото в Photoshop могут применяться цветокоррекция, усиление резкости, ретушь и много других операций. Все они требуют определённых навыков и владения особыми техниками.
Но существуют и менее сложные способы, когда просто требуется увеличение изображения без потери качества. Ниже мы рассмотрим на примере, как улучшить качество фото, если нужно увеличить фото без потери качества.
Как увеличить фото без потери качества
Всем приходилось сталкиваться с изображением маленького размера низкого качества. На таких снимках при увеличении сильно видны пиксели, точки, из которых строится растровое изображение.
Увеличение изображения растягиванием его свободным трансформированием только ухудшит положение.
В этом уроке работа будет проводиться в Photoshop CC 2017. Но сначала мы рассмотрим метод для других, более старых, версий Photoshop. А потом покажем, как Photoshop CC 2017 может сделать всю процедуру автоматически.
Открываем изображение в Photoshop. Теперь мы постепенно увеличим его в несколько заходов. Стоит сразу отметить, что увеличить фото и поднять качество можно, но с ограничением в размере.
Нажимаем сочетание клавиш Alt + Ctrl + I. У нас откроется окно «Размер изображения». Нужно, чтобы между «Шириной»/Width и «Высотой»/Height была нажата скрепка. Тогда ширина и высота будут изменяться пропорционально.
Увеличим изображение два раза, каждый раз на 20%. Для этого в выпадающем списке напротив «Ширины» меняем пиксели на проценты (Pixel/Percent), а численное значение со 100% на 120% и нажимаем Ok. Затем ещё раз вызываем окно размера изображения (Alt + Ctrl + I) и увеличиваем на 20%.
Мы увеличили размер изображения с 950х632 пикселя до 1368х910 пикселей.
Для наглядного сравнения приблизим исходное изображение (950х632 пикс.) и полученное (1368х910 пикс.).
Мы увеличили изображение почти в полтора раза и даже улучшили качество. Как видно, пикселизация менее заметна, если приблизить изображение.
Еще больше о Photoshop можно узнать на курсе в Fotoshkola.net «Photoshop. Базовые инструменты».
Остаётся доработать результат. Применим фильтр «Умная резкость» к полученному изображению.
Заходим: «Фильтры»/«Усиление резкости»/«Умная резкость»/Filter/Sharpen/Smart Sharpen. Перемещая ползунки, подбираем подходящую резкость. Если в маленьком окне предпросмотра на изображение кликнуть левой клавишей мыши и удерживать, то можно увидеть картинку до применения эффекта. Разница ощутима. Особенно заметен плавный переход цвета (без кубиков) на линзах очков. Мы полностью убрали шум, сместив ползунок до конца вправо. Радиус резкости взяли 0,3 пикселя, эффект применили на 79%.
Ещё раз сравним результаты.
Слева — исходное изображение, в центре — после увеличения размера, справа — с применением «Умной резкости».
После применения «Умной резкости» на фото ушли шумы, изображение стало чище.
Вот наш результат.
А теперь увеличим фото и улучшим его качество с помощью автоматических средств Photoshop 2017.
Открываем изображение в Photoshop, нажимаем сочетание клавиш Alt + Ctrl + I. У нас откроется окно «Размер изображения»/Image Size. Обратите внимание на пункт «Подогнать под»/Dimensions. Раскройте этот список. В нём вы увидите заготовки вариантов увеличения/уменьшения изображения без потери качества. Воспользуемся автоматической подборкой (второй пункт в списке). В открывшемся окне выбираем пункт «Хорошее» и жмём Ok. Наилучшее выбирать не стоит, поскольку исходный снимок — слишком низкого качества, и увеличивать его настолько нет смысла.
Обратите внимание, если нам удалось подбором увеличить изображение с 950х632 пикселя и разрешением 96 пикс/дюйм до 1368х910 пикселей с тем же разрешением, то программа сделала увеличение до 1969х1310 пикселей с разрешением 199 пикс/дюйм.
Применим «Умную резкость».
Исходное изображение и результат
Теперь вы сами убедились, что увеличить картинку без потери качества можно, и при этом даже улучшить качество фотографии.
Стоит отметить, что этот метод может пригодиться не только для увеличения и улучшения маленьких фото. Например, вам нужно предоставить фото для интернет-ресурса или для печати в издательстве. Ваше фото при этом отличного качества и большого размера, но для издательства нужен размер ещё больше. Применив описанный метод увеличения снимка и улучшения его качества, вы получите отличный результат. Ведь фото больших размеров с хорошим качеством пройдут эту процедуру намного проще.
Процедура предельно проста. Не ставьте крест на маленьких снимках. Дайте им второй шанс.
Еще больше о Photoshop можно узнать на курсе в Fotoshkola.net «Photoshop. Базовые инструменты».
Как увеличить размер фотографии в Photoshop
До изменений
После изменений
Этот урок поможет вам узнать, как увеличивать или увеличивать изображение. Возможно, вы захотите сделать это для получения более крупного отпечатка или по многим другим причинам. Photoshop делает довольно хорошую работу, но вы все равно немного потеряете резкость в зависимости от того, насколько крупнее вы сделаете фотографию. Хорошо, как только ваша фотография будет открыта в фотошопе:
1. Щелкните Меню изображения и затем щелкните Размер изображения,
(Изображение> Размер изображения)
2. Убедитесь, что в диалоговом окне «Размер изображения» установлен флажок «Сохранить пропорции».
3. Затем просто отрегулируйте размер фотографии с помощью по ширине или высоте, введя большее число. После ввода нового размера нажмите ОК. (Вы также можете настроить размер, регулируя пиксели или разрешение, но самый простой способ — с помощью дюймов).
.Как обрезать и изменять размер изображений
Узнайте, как изменить размер изображения, обрезать и выпрямить, а также добавить на холст изображения в Adobe Photoshop.
Изменить размер изображения.
Давайте поговорим о том, как изменить размер изображения в Photoshop. Я предлагаю вам начать с этого изображения из загружаемых файлов практики для этого руководства. Я хотел бы установить размер этого изображения, чтобы оно подходило для размещения на определенном веб-сайте, где я знаю, что идеальный размер изображения составляет 900 пикселей в ширину.Прежде чем изменять размер изображения, давайте сначала проверим, насколько оно велико. В большинстве случаев вы захотите начать с изображения, которое больше или, по крайней мере, не намного меньше, чем изображение с измененным размером, которое вам нужно. Это потому, что если вы сильно увеличите изображение, в какой-то момент оно может начать выглядеть размытым. Я перейду к строке состояния в нижней части окна документа, щелкну и удерживаю информацию о размере документа. В маленьком всплывающем окне мы видим, что этот файл имеет ширину 1800 пикселей и высоту 1200 пикселей.Поскольку мы хотим разместить его на нашем веб-сайте шириной всего 900 пикселей, это означает, что мы будем уменьшать масштаб. Чтобы изменить размер этого изображения, я перейду в меню «Изображение» и выберу «Размер изображения …». Откроется диалоговое окно «Размер изображения». Если хотите, вы можете увеличить это окно, перейдя в правый нижний угол и потянув за него. Слева вы можете увидеть предварительный просмотр изображения, а справа — элементы управления для изменения размера изображения. Здесь много информации, но вам не нужно работать со всем этим, особенно когда вы изменяете размер изображения, которое будет отображаться на экране, а не для печати.Как мы в этом примере. Итак, здесь есть пара вещей, которые стоит проверить. Сначала убедитесь, что этот значок ссылки включен. Вот как это выглядит, когда он включен. Если я щелкну по нему, он будет выглядеть вот так, когда он выключен. Итак, мы хотим, чтобы он был включен, чтобы убедиться, что ширина связана с высотой, чтобы при изменении размера изображения сохранялась исходная пропорция ширины к высоте, и изображение не выглядело сжатым или растянутым. Во-вторых, убедитесь, что в этом поле стоит галочка, поле Resample.Когда этот флажок установлен, вы говорите Photoshop, что можно выбросить некоторые пиксели, когда он делает это изображение меньше. Или, если вы увеличивали изображение, добавляли несколько пикселей. И в-третьих, посмотрите справа от полей Ширина и Высота, где вы можете увидеть единицу измерения, которая используется для сообщения размеров изображения. По умолчанию это дюймы. Но когда вы изменяете размер изображения для использования на экране, как мы делаем в этом примере, правильной единицей измерения являются не дюймы, а пиксели.Итак, я собираюсь щелкнуть любое из этих двух меню и изменить его с дюймов на пиксели, и другое меню тоже изменится, потому что ширина и высота связаны. Пришло время изменить размер. Я перейду в поле «Ширина» и вместо 1800 наберу 900. Вы можете видеть, что поле «Высота» автоматически изменилось, и оно изменилось пропорционально. А теперь бонусный совет: если вы хотите, чтобы изображение имело разные пропорции, скажем, 900 на 400, а не 900 на 600 в данном случае, лучший способ добиться этого — использовать другой инструмент, инструмент Кадрирование, который мы снимаемся в другом фильме.Прежде чем я нажму «ОК», вы можете спросить, почему я не изменил поле «Разрешение». Это связано с тем, что это поле «Разрешение» актуально только при подготовке изображения к печати. Когда вы изменяете размер изображения для использования на экране, как в этом примере, число в этом поле действительно не влияет на размеры изображения. Итак, вы можете оставить все как угодно. Итак, после внесения этих нескольких изменений в диалоговое окно «Размер изображения», мы можем перейти к кнопке «ОК» и щелкнуть там, чтобы закрыть диалоговое окно «Размер изображения» и вернуться в окно «Документ».Если хотите, вы можете вернуться в строку состояния и проверить размер измененного изображения. Я нажимаю и удерживаю там информацию, и вы увидите, что теперь у нас есть изображение размером 900 на 600 пикселей вместо оригинала, которое было 1800 на 1200. Все, что осталось сделать, — это сохранить изображение. Я перейду в меню «Файл» и выберу «Сохранить как …», а не «Сохранить», потому что я не хочу сохранять исходную версию размером 1800 на 1200 пикселей. Итак, в диалоговом окне «Сохранить как» я дам этой версии другое имя.Вы можете ввести здесь все, что захотите. Я собираюсь набрать «Resize-web.jpg» для моей веб-версии файла. Я оставлю все как было и нажму «Сохранить». Я нажимаю ОК в окне параметров JPEG, и теперь все готово. Вот как изменить размер изображения для использования на экране в диалоговом окне Photoshop CC Image Size.
Что вы узнали: как изменить размер изображения
- Выберите Изображение> Размер изображения .
- Измерьте ширину и высоту в пикселях для изображений, которые вы планируете использовать в Интернете, или в дюймах (или сантиметрах) для изображений для печати. Держите значок ссылки выделенным, чтобы сохранить пропорции. Это автоматически регулирует высоту при изменении ширины и наоборот.
- Выберите Resample , чтобы изменить количество пикселей в изображении. Это изменяет размер изображения.
- Нажмите ОК.
Изменить разрешение изображения.
Если вам нравится печатать изображения, вам может быть полезно иметь общее представление о том, что означает разрешение изображения в Photoshop, и как изменить разрешение изображения, чтобы подготовить его к печати. Это делается в диалоговом окне «Размер изображения». Если вы следуете инструкциям, давайте откроем это изображение, которое вы найдете в файлах практики для этого руководства. Затем перейдите в меню «Изображение» и выберите «Размер изображения». В диалоговом окне «Размер изображения» вы можете увидеть размеры этого изображения в пикселях.Когда изображение все еще находится на вашем компьютере, мы измеряем его размер в пикселях. Но если бы мы распечатали это изображение, мы бы измерили размер отпечатка в дюймах, а не в пикселях. Здесь, внизу, в поле «Разрешение», вы можете увидеть разрешение, которое в настоящее время установлено для этого изображения, это 100. В разрешении 100 нет ничего особенного, это просто круглое число, которое я выбрал, когда настраивал файл для этого урока. Итак, что здесь означает разрешение? Что ж, если вы прочтете эту строку слева направо, вы сможете это понять.Это говорит нам о том, что разрешение — это определенное число пикселей / дюйм, в данном случае 100 пикселей / дюйм. Другой способ сказать это: если и когда вы распечатаете это изображение, 100 пикселей из общих 1800 пикселей по горизонтали и 1200 пикселей по вертикали будут назначены каждому напечатанному дюйму по горизонтали и вертикали. Теперь, если вам не нравятся математические задачи, вы можете пропустить следующую часть, но если вам нравится думать об этом с точки зрения математики, вот простой пример. Итак, математическая задача: разделите 1800 на 100, и вы получите 18.Это означает, что при разрешении 100 пикселей на дюйм этот файл будет напечатан с размером 18 дюймов. И так же работает по вертикали. Если мы разделим общую высоту 1200 пикселей на группы по 100, то получится 12 групп или 12 дюймов. Итак, высота напечатанного изображения будет 12 дюймов. Итак, если вы понимаете эту основную концепцию, теперь вы, вероятно, задаетесь вопросом, а какое число лучше всего указать в поле «Разрешение» при подготовке изображения к печати? К сожалению, нет однозначного ответа, потому что это зависит от того, какой принтер вы используете.Но если вы печатаете дома на типичном струйном принтере, будет справедливо сказать, что подойдет разрешение около 300 пикселей на дюйм. Если бы я напечатал изображение с разрешением всего 100 пикселей на дюйм, оно могло бы выглядеть нормально, но если бы вы подошли к нему очень близко, оно выглядело бы не лучшим образом. Потому что моему настольному струйному принтеру действительно нужно около 300 пикселей на дюйм. Так как же изменить разрешение распечатанного изображения до 300 пикселей на дюйм в этом диалоговом окне? Первый шаг — убедиться, что флажок Resample не установлен.Потому что, если мы просто меняем разрешение, мы, вероятно, не захотим изменять общее количество пикселей в файле. И это то, что делает Resample. Итак, допустим, мы хотим, чтобы общее количество пикселей в файле оставалось равным 1800 на 1200. Мы просто хотим перераспределить их на группы по 300, а не на группы по 100. Итак, что я собираюсь сделать, это набрать 300 в поле Разрешение. Предупреждение о спойлере: когда я это сделаю, также изменится количество дюймов в полях Ширина и Высота. Итак, давайте набираем здесь 300.И, конечно же, ширина и высота изменились с 18 дюймов и 12 дюймов до 6 дюймов на 4 дюйма. И это размер, при котором это изображение будет печататься с разрешением, необходимым для получения наилучшего качества печати. Я закончил, поэтому собираюсь нажать ОК. Это закрывает диалоговое окно «Размер изображения» и возвращает меня обратно в окно документа. И вот у меня есть готовое к сохранению и печати изображение размером 6 на 4 дюйма, по 300 пикселей на каждый дюйм.
Что вы узнали: как изменить разрешение изображения
- Выберите Изображение> Размер изображения .Разрешение в этом диалоговом окне означает количество пикселей изображения, которое будет назначено на каждый дюйм при печати изображения.
- Оставьте для печати ширину и высоту в дюймах.
- Снимите флажок Передискретизировать , чтобы сохранить исходное количество пикселей изображения.
- В поле Разрешение установите количество пикселей на дюйм равным 300 для печати на обычном настольном струйном принтере. Это изменяет количество дюймов в полях ширины и высоты.
- Нажмите ОК.
Инструмент «Кадрирование» — один из самых полезных инструментов Photoshop CC, особенно для тех из вас, кто делает много фотографий. Вы можете использовать его для улучшения композиции и выравнивания кривых фотографий. Я открыл это фото из файлов практики для этого урока. Итак, я могу показать вам основы инструмента «Кадрирование». Я начну с выбора инструмента «Кадрирование» на панели «Инструменты». Как только я это сделаю, вы увидите эту рамку вокруг всего изображения. Это поле «Обрезать».Я наведу курсор на любой из углов или любой из краев поля кадрирования и перетащу, чтобы изменить форму этого поля. Итак, в этом случае я мог бы перетащить его внутрь, чтобы создать композицию, совершенно отличную от исходной фотографии. По мере создания кадрирования Photoshop показывает вам предварительный просмотр с областями, которые необходимо обрезать, заштрихованными серым цветом. Таким образом, вы сможете оценить, что именно вы собираетесь удалить, прежде чем завершить сбор урожая. Теперь, прежде чем я завершу эту обрезку, я хочу подняться на панель параметров, чтобы показать вам важную опцию.И это Удалить обрезанные пиксели. Эта опция отмечена по умолчанию. Я обычно убираю этот флажок. Потому что, когда установлен флажок «Удалить обрезанные пиксели», если вы завершите кадрирование и сохраните изображение, вы навсегда удалите обрезанные пиксели. Но если этот параметр не отмечен, вы можете вернуть обрезанные пиксели в любое время. Давайте попробуем. Я собираюсь завершить эту обрезку, перейдя к большой галочке на панели параметров и щелкнув там. Есть и другие способы завершить кадрирование, но мне нравится этот способ, потому что он очень простой.Итак, теперь вы можете увидеть фотографию с примененным кадрированием. Допустим, я делаю что-то еще с изображением, а затем передумал, как я его обрезал. В любой момент я могу вернуться и выбрать инструмент «Обрезка», а затем снова щелкнуть изображение, и все пиксели, которые я обрезал, снова появятся в поле зрения, и я могу изменить кадрирование. На этот раз я мог бы включить некоторые из этих обрезанных пикселей. Кстати, вы могли заметить, что поверх моей фотографии есть сетка из вертикальных и горизонтальных линий, когда я использую инструмент «Кадрирование».Этот оверлей представляет собой классическую композиционную технику, известную как правило третей. Идея этого метода заключается в том, что если вы поместите важный контент в изображение на пересечении любой из этих горизонтальных и вертикальных линий, вы можете улучшить композицию. Давайте попробуем с этим изображением. Я собираюсь разместить букет прямо на этом перекрестке, щелкнув изображение и перетащив его сюда. А потом я мог бы еще немного изменить границу обрезки, подтянув ее к букету еще сильнее.Затем я нажму галочку. Опять же, я собираюсь щелкнуть изображение с помощью инструмента «Кадрирование», чтобы попытаться еще немного настроить это кадрирование. Я заметил, что это изображение немного искривлено, особенно здесь, за столом. Одна из вещей, которые вы можете сделать с помощью инструмента «Обрезка», — это выпрямить изображение. Есть несколько способов сделать это. Вы также можете переместить курсор за пределы одного из углов и вручную попытаться перетащить, чтобы выпрямить изображение, и появится эта сетка, которая поможет вам в этом. Я предпочитаю автоматический метод.Итак, я собираюсь отменить, это Command + Z на Mac, Ctrl + Z на ПК. Итак, изображение снова искривлено, а затем я перейду к панели параметров и воспользуюсь инструментом автоматического выпрямления. Я нажму на этот инструмент, чтобы выбрать его на панели параметров для инструмента Обрезка. Я перейду к изображению, а затем щелкну по краю этой таблицы, удерживая указатель мыши и проведя немного дальше по этому краю. Теперь вам не нужно проходить весь путь вдоль края. Иногда немного поможет, например, вот здесь.Photoshop использует вашу линию в качестве ориентира для поворота изображения, чтобы содержимое выглядело ровно. Я собираюсь еще немного подстроить эту обрезку, возможно, поднять этот край и, возможно, немного сдвинуть букет, чтобы поместить его прямо в центр. А затем я собираюсь подойти к панели параметров и щелкнуть галочку, чтобы завершить кадрирование. Таковы некоторые основы инструмента «Кадрирование». Я надеюсь, что вы попробуете эти техники поработать над собственными композициями в Photoshop.
Что вы узнали: как обрезать и выпрямить изображение
- Выберите инструмент Crop на панели инструментов Tools .Появится рамка кадрирования.
- Перетащите любой край или угол, чтобы настроить размер и форму границы кадрирования.
- Перетащите курсор внутрь границы кадрирования, чтобы поместить изображение внутри границы кадрирования.
- Перетащите за угол границы кадрирования, чтобы повернуть или выпрямить.
- Щелкните галочку на панели параметров или нажмите Enter (Windows) или Return (macOS), чтобы завершить кадрирование.
Добавьте немного места на холст документа.
Бывают случаи, когда вы хотите добавить холст документа, чтобы было больше места для добавления элементов, таких как текст или изображения, в ваш дизайн. Вы можете сделать это с помощью команды Canvas Size, которую мы рассмотрим в этом уроке. Если вы следуете инструкциям, вы можете использовать это изображение из файлов практики для этого урока или собственное изображение. Чтобы добавить на холст вокруг этого изображения, я перейду в меню «Изображение», где есть команда «Размер холста …» прямо под размером изображения… команда. Теперь, чтобы не усложнять эти 2, команда «Размер изображения …», которую мы рассматривали в другом видео в этом руководстве, работает иначе, чем команда «Размер холста …». В отличие от размера изображения …, размер холста … не меняет размер ваших реальных фотографий или других произведений искусства или изображений в композиции. Это просто позволяет вам добавить пространство вокруг этих предметов. Итак, давайте выберем Размер холста … И откроется диалоговое окно Размер холста. В верхней части этого диалогового окна вы можете увидеть ширину и высоту этого изображения в дюймах.И здесь вы можете добавить к ширине холста или добавить к высоте холста, или и то, и другое. По умолчанию в этих полях также установлены дюймы. Но когда вы готовите изображение для использования в Интернете, а не для печати, имеет смысл изменить эту единицу измерения на пиксели, потому что именно так мы измеряем и обсуждаем размер изображений на экране, как вы узнали ранее в этот учебник. Итак, я собираюсь изменить одно из этих меню с Дюймов на Пиксели. И другое меню тоже меняется.Если вам известна общая ширина в пикселях, которую вы хотите, чтобы изображение было после расширения холста, вы можете ввести это число здесь, в поле «Ширина». Но часто бывает проще просто сказать Photoshop, сколько пикселей нужно добавить на холст, не беспокоясь о том, какой будет общий результат. Для этого спуститесь сюда и установите флажок «Относительный». Это устанавливает число в полях «Ширина» и «Высота» на 0. Теперь я могу ввести количество пикселей, которое хочу добавить на холст. Итак, допустим, я хочу добавить 400 пикселей к ширине холста.Я наберу 400 здесь. Если бы я хотел увеличить высоту холста, я бы тоже это сделал. Я просто оставлю это на 0 пока. И затем я нажму ОК, чтобы применить это. А в окне документа вы можете видеть, что Photoshop добавил холст как с левой, так и с правой стороны этой фотографии. Он разделил 400 пикселей дополнительной ширины, о которых я просил, на 200 пикселей справа и 200 пикселей здесь слева. Что, если бы я хотел добавить холст только к одной стороне этого изображения.Скажем, здесь с правой стороны. Это сделано немного иначе. Итак, давайте отменим то, что мы сделали до сих пор, попробуйте вместо этого. Я нажму Command + Z на Mac, Ctrl + Z на ПК, чтобы отменить. Я вернусь в меню «Изображение» и снова выберу «Размер холста …». Первое, что я собираюсь сделать здесь, это проверить, что в полях «Ширина» и «Высота» все еще установлено значение «Пиксели». И это не так, они вернулись к дюймам по умолчанию. Итак, я снова изменю эти меню на «Пиксели». И я дважды проверю, установлен ли флажок «Относительный».Как я уже сказал, я хочу, чтобы добавленный холст отображался справа от изображения. Для этого я спущусь к этой диаграмме привязки и собираюсь щелкнуть по среднему полю в левой части этой диаграммы. Это означает, что Photoshop должен закрепить или привязать изображение к левой стороне холста, а дополнительный холст — справа. Итак, теперь я собираюсь перейти к полю «Ширина» и ввести количество пикселей, которое я хочу добавить к правой стороне этого изображения. Добавим 800 пикселей.И жмем ОК. И это именно тот эффект, которого я хотел. Вы, наверное, заметили, что до сих пор все мои расширения холста были белыми. Но вы можете управлять цветом расширения холста здесь, в диалоговом окне «Размер холста», используя цветное меню расширения холста. Кстати, если вы работаете над другим изображением и не находитесь на специальном фоновом слое, как на этом изображении, тогда ваше цветовое меню расширения Canvas будет недоступно, а добавляемый вами холст будет прозрачным. Он будет выглядеть как серо-белая шахматная доска в Photoshop.Я просто нажму «Отмена». И, если я хочу сохранить это изображение, я перехожу в меню «Файл» и выбираю «Сохранить как …», поэтому я не сохраняю оригинал. Вот как вы можете добавить пространство на холст документа, чтобы у вас было дополнительное место для добавления дополнительных элементов изображения.
Что вы узнали: изменить размер холста
- Выберите Изображение> Размер холста
- Чтобы добавить холст, введите ширину и высоту, которые нужно добавить.Измеряйте ширину и высоту в пикселях для использования в Интернете или в дюймах для печати.
- Выберите Relative , а затем выберите точку привязки на схеме холста. Стрелки указывают стороны, куда будет добавлен холст.
- Нажмите ОК.
Как изменение размера влияет на разрешение изображения и размеры в пикселях в Photoshop
Когда вы изменяете размер изображения и не изменяете его размер, вы изменяете размер изображения без изменения объема данных в этом изображении. Изменение размера без повторной выборки изменяет физический размер изображения без изменения размеров изображения в пикселях. Никакие данные не добавляются и не удаляются с изображения. Когда вы снимаете выделение или выключаете Resample , поля размеров в пикселях становятся недоступны. Единственные два значения, которые вы можете изменить, — это физический размер (ширина и высота в размере документа) или разрешение (пиксели / дюйм).При изменении размера без повторной выборки вы можете установить физический размер или разрешение изображения. Чтобы общее количество пикселей в изображении оставалось неизменным, Photoshop компенсирует установленное вами значение, увеличивая или уменьшая другое значение. Например, если вы установите физический размер, Photoshop изменит разрешение.
Когда размеры в пикселях постоянны и вы уменьшаете физический размер изображения, разрешение соответственно увеличивается. Если вы уменьшите физический размер изображения вдвое, разрешение вырастет вдвое.В одном пространстве может поместиться вдвое больше пикселей. Если вы удвоите размер изображения, разрешение уменьшится вдвое, потому что пиксели вдвое дальше друг от друга, чтобы соответствовать физическому размеру.
Например, изображение размером 400 x 400 пикселей имеет физический размер 4 x 4 дюйма и разрешение 100 пикселей на дюйм (ppi). Чтобы уменьшить физический размер изображения наполовину без повторной выборки, вы устанавливаете физический размер на 2 x 2 дюйма. Photoshop увеличивает разрешение до 200 пикселей на дюйм. При таком изменении размера изображения общее количество пикселей остается постоянным (200 ppi x 2 x 2 дюйма = 400 x 400 пикселей).Если вы удвоите физический размер (до 8 x 8 дюймов), разрешение снизится до 50 ppi. Добавление большего количества дюймов к размеру изображения означает, что на дюйм может быть вдвое меньше пикселей. Если вы измените разрешение изображения, изменится и физический размер.
Важно: Размер в пикселях определяет объем данных, а разрешение и физический размер используются только для печати.
Примечание. Пикселей на дюйм (ppi) — это количество пикселей в каждом дюйме изображения.Число точек на дюйм (dpi) относится только к принтерам и варьируется от принтера к принтеру. Обычно на пиксель приходится от 2,5 до 3 точек чернил. Например, принтеру с разрешением 600 точек на дюйм требуется только изображение с разрешением от 150 до 300 точек на дюйм для наилучшего качества печати.
Для получения дополнительной информации о параметрах в диалоговом окне Размер изображения см. О размерах в пикселях и разрешении распечатанного изображения в Справке Photoshop.
.Размер изображения Photoshop и разрешение
Принтер разрешение измеряется в чернильных точках на дюйм, также известное как dpi. Как правило, чем больше точек на дюйм, тем лучше качество печати. ты получишь. Большинство струйных принтеров имеют разрешение примерно От 720 до 2880 точек на дюйм. (Технически струйные принтеры производят микроскопические брызги чернил, а не настоящие точки, как в фотонаборных устройствах или лазерных принтерах.)
Разрешение принтера отличается от разрешения изображения, но связано с ним. Для печати фотографии высокого качества на струйном принтере разрешение изображения минимум 220 пикселей на дюйм должен обеспечить хорошие результаты.
Частота экрана есть количество точек принтера или полутоновых ячеек на дюйм, используемых для печати изображения в градациях серого или цветоделение. Также известен как экран линейный экран или , измеряется частота экрана в строках на дюйм (lpi) — или строк на дюйм в полутонах. экран. Чем выше разрешение устройства вывода, тем лучше (выше) экранную линейку, которую вы можете использовать.
соотношение между разрешением изображения и частотой экрана определяет качество детализации напечатанного изображения.Для получения полутонов изображение самого высокого качества, вы обычно используете разрешение изображения то есть от 1,5 до максимум 2-х кратной частоты экрана. Но с некоторые изображения и устройства вывода, более низкое разрешение может дать хорошие полученные результаты. Чтобы определить частоту экрана вашего принтера, проверьте документацию по принтеру или обратитесь к поставщику услуг.
.Как изменить размер изображения в Photoshop и сохранить максимальное качество
В этом уроке я собираюсь затронуть некоторые вещи, о которых многие люди не знают. Как изменить размер изображения в фотошопе и сохранить максимальное качество. Вот что я собираюсь рассказать.
Я использую Photoshop CC, однако основы применимы ко всем версиям Photoshop, хотя диалоговое окно и параметры изменения размера в CC немного новее. Не забудьте просмотреть видео, чтобы ознакомиться с полным обзором, и ознакомьтесь с приведенной ниже информацией для получения более подробной информации или конкретных тем.
Как изменить размер изображения в Photoshop для получения наилучшего качества. Лучшие настройки для изменения размера, увеличения и уменьшения размеров изображения в Photoshop. Окончательное руководство по изменению размера
Прежде всего, я создал тестовое изображение. Он содержит тонкие линии, более толстый текст, тонкие изогнутые линии, градиенты и изображение, чтобы вы могли видеть результаты на разных типах изображений. Возьмите изображение прямо здесь, чтобы проверить себя. (щелкните правой кнопкой мыши и сохраните изображение ниже).
Как изменить размер изображения в Photoshop
Изменить размер изображения очень просто.Выберите «Изображение»> «Размер изображения»
. Вы увидите это диалоговое окно.
- Убедитесь, что ресамплинг включен.
- Включите звено цепи, если вы хотите, чтобы ширина и высота изменялись вместе. Если нет, отключите цепочку, чтобы вы могли установить свою ширину и высоту.
- Выберите свой новый размер (вы можете выбрать разные единицы измерения, нажав «дюймы»)
- нажмите ОК
Это все, что вам нужно сделать, чтобы изменить размер изображений.Продолжайте читать, чтобы узнать больше о том, как получить наилучшие результаты, если вы готовы к этой информации.
Как на самом деле измеряется разрешение?
Без особого усложнения, разрешение — это то, что вы видите на экране или в печати. На экране вы видите пикселей света, а в печати вы видите точек чернил. Отсюда и термины DPI (точек на дюйм) и PPI (пикселей на дюйм). В чрезмерном упрощении вы можете думать о них как об одном и том же, однако точки относятся к печати, а пиксели — к цифровому дисплею.Многие люди ошибочно говорят о DPI на экране, это неверно, но теперь вы знаете, что они имеют в виду. DPI и PPI — оба способа описать разрешение .
Вы слышали термины «высокое разрешение», «низкое разрешение» или «низкое разрешение». Это означает, насколько плотны пиксели (или точки). Больше плотности = больше разрешения или детализации. Если разрешения недостаточно (изображение недостаточно большое), вы увидите заметную мягкость изображения или даже неровности (также называемые пикселизацией).Слишком большое разрешение не повлияет на качество отображения изображения, у вас просто будет излишне большой файл. Итак, давайте подберем лучшее разрешение для ваших нужд.
Цель состоит в том, чтобы сохранить качество как можно ближе к оригиналу, и в этой статье будет показано, как это сделать. Это одна из главных особенностей, которая отличает профессионалов от любителей, — качество финальных изображений.
Объяснение цифрового разрешения
Каждый экран имеет собственное разрешение, возможно, 750 x 1334 пикселей или 326 пикселей на дюйм, как у iphone Retina.326 — это 326 квадратных пикселей, которые умещаются на 1 квадратный дюйм дисплея, чтобы полностью соответствовать размеру экрана. Но лучший способ измерить разрешение экрана — это общее количество пикселей.
- Например, многие мониторы (HD) имеют разрешение 1920 пикселей и высоту 1080 пикселей. 1920 × 1080.
- 4K (Ultra HD) — 3840 x 2160.
- Камера Canon 5d Mk4 имеет размер прибл. 30 мегапикселей (мегапикселей = миллион пикселей). 6720 x 4480 пикселей (6720 x 4480 = 30 105 600 пикселей).
Объяснение разрешения печати
Печать измеряется в точках на дюйм (DPI) (в коммерческой печати используется количество строк на дюйм или линейный растр).Если у вас больше точек на квадратном дюйме, у вас будет больше разрешение или детализация на отпечатке. Типичное разрешение печати составляет 300 точек на дюйм (например, некоторые струйные принтеры лучше печатают при разрешении 360 или 240 точек на дюйм, посмотрите свои характеристики). Это означает, что на квадратный дюйм или печатный материал приходится 300 точек чернил. Если ваше изображение меньше, оно будет выглядеть мягким, если больше, нет никакой пользы, поскольку принтер не может печатать сверх своего максимального разрешения. Хорошо, как определить правильный ли размер?
- В Photoshop выберите «Изображение»> «Размер изображения».
- Отключите пересчет.
- Введите целевое разрешение в поле «Разрешение», в данном случае 300ppi (если вы настроили таргетинг на 300 точек на дюйм, PPI является цифровым эквивалентом)
Теперь вы увидите, что изображение размером 939 x 932 пикселей можно распечатать с разрешением 3,13 x 3,1 дюйма и выглядят красиво и четко при разрешении 300ppi / 300dpi. Если вам нужно напечатать больше, вам нужно либо выбрать изображение большего размера, либо увеличить изображение (пересчитать).
Проблема с дискретизацией (увеличением) заключается в том, что вы потеряете качество изображения.Чем больше вы его сделаете, тем больше вы потеряете качества. Если вам нужно уменьшить изображение (уменьшить), тогда потеря качества не такая большая проблема, хотя вам может потребоваться повысить резкость изображения, если вы уменьшите его слишком сильно (подробнее об этом скоро).
Как описать размер изображения
Если кто-то просит изображение определенного размера, просто сказав «4 × 6 дюймов» или «с разрешением 300 точек на дюйм», вы не получите достаточно информации. Иногда люди даже заходят так далеко, что говорят «300 dpi на 12 Мб», но это тоже не помогает, потому что размер файла на самом деле не влияет на физический размер изображения, потому что на это влияет сжатие файла и тип файла.Что вам нужно знать: это одно из двух:
- Общие размеры в пикселях. Скажем, 3000, 4000 пикселей.
- Укажите целевой размер И разрешение. Например, 4 × 6 дюймов при 300DPI / 300PPI. (Посмотрите, как обрезать до точного размера и разрешения)
Изменение размера изображения и интерполяция в Photoshop
Когда вы изменяете размер изображения, Photoshop должен воссоздать пиксели. Photoshop должен знать, как склеить пиксели вместе, а какие выбросить при уменьшении масштаба.Он также должен знать, как создавать пиксели при увеличении масштаба. Этот процесс называется повторной дискретизацией . Когда вы масштабируете изображение даже на один пиксель, все изображение передискретизируется или перезаписывается. Вот почему создание изображения правильного размера в первую очередь — это здорово. Однако не бойтесь, Photoshop действительно отлично справляется с передискретизацией, и во многих случаях вы никогда не сможете увидеть разницу в качестве.
Чтобы выполнить повторную выборку, Photoshop должен вычислить, как воссоздать пиксели.Эта математика называется интерполяцией (интерполяция). Интерполяция важна, потому что определенные типы интерполяции дадут вам лучшие результаты для разных типов изображений. Я постараюсь сделать это простым языком как нетехнический и подсказать вам лучшие варианты. Изначально в Photoshop было 3 типа интерполяции (вот ненаучный способ взглянуть на них).
- Ближайший сосед — Думайте об этом, как о просмотре ближайшего пикселя и сопоставлении его цвета и тона.
- Билинейный — Думайте об этом, как если бы смотрели на 4 окружающих пикселя и находили среднее значение
- Би-кубическое — как если бы смотрели на 16 окружающих пикселей и находили среднее. Но придавая больший вес 8 ближайшим пикселям.
Обычно двухлинейный лучше всего подходит для штриховой графики и простой графики, а двухкубический лучше всего подходит для фотографий и графики, содержащих градиенты, но подождите, на этом все не заканчивается.
Adobe добавила еще 2 типа бикубических (в Photoshop CS3).Они добавили:
- BiCubic Smoother: сглаживает артефакты, созданные при увеличении
- Bicubic sharper: повышается резкость, чтобы восстановить потерянные детали при уменьшении файла
(Посмотрите, какие функции были добавлены в какие версии Photoshop в наших бесплатных супер-руководствах)
Есть еще 2 варианта какие они?
Автоматически (Photoshop CS6), при увеличении выбирается режим «Бикубическое сглаживание» (CS6) / «Сохранить детали» (CC), а при уменьшении изображений — «Би-кубическая резкость».Автоматический — самый простой вариант в большинстве случаев, но продолжайте читать, потому что он может не всегда быть лучшим вариантом.
Интерполяция ступенек
Существует «секретное рукопожатие белки» для опытных пользователей Photoshop «в курсе». Этот секрет часто приписывают Фреду Миранде, открывшему интерполяцию ступенек. Это работает так: когда вы увеличиваете или уменьшаете изображение, вместо того, чтобы просто переходить к окончательному значению, масштабируйте его вверх или вниз на 10% за раз. Вы увидите заметное улучшение резкости изображения и конечного качества. IF вы используете CS6 или более старые алгоритмы интерполяции.
Однако при тестировании я обнаружил, что Preserve Details дает тот же результат, что и ступенька, и я рискну предположить, что некоторые из них встроены в новейший алгоритм. Это был один из незамеченных героев первого выпуска Photoshop CC.
Хорошо, Колин, хватит! Какой метод изменения размера лучше всего использовать?
Хорошо, вот где резина отправляется в путь, и сейчас самое время открыть тестовое изображение в Photoshop и проверить себя. Вы также можете увидеть, как я тестирую это на видео выше.
Я обнаружил, что для апскейлинга функция «Сохранить детали» действительно хорошо работает для многих изображений, особенно для штриховых и графических изображений (хотя для простых штриховых рисунков иногда билинейные результаты дают лучшие результаты). Однако иногда для фотографий билинейное сглаживание может давать более естественные (хотя и более мягкие) результаты с меньшим количеством ореолов и артефактов. К результату всегда можно применить некоторую резкость. Результаты зависят от того, насколько вы увеличиваете изображение, а также от того, насколько детализировано изображение по сравнению с большими градиентными областями, такими как небо на фотографиях.Так что не тянитесь только за автомобилем. Попробуйте несколько вариантов, чтобы увидеть, сможете ли вы добиться лучших результатов в Photoshop, иногда это удается.
Понимание разрешения
Прочтите эту статью, в которой объясняется разрешение. Это простое объяснение того, почему описание изображений как 300 точек на дюйм, 72 точек на дюйм и т. Д. Ничего не значит.
Советы по масштабированию изображений в Photoshop
Хорошо, если вы все еще читаете, вы либо немного более продвинуты, либо жаждете изучить все, что можете. Вот несколько советов, о которых следует помнить при увеличении или уменьшении масштаба изображения.
- Всегда просматривайте изображения на 100%, нет другого способа определить истинное качество, поскольку это единственное увеличение, которое дает истинную обратную связь.
- Попробуйте изменить размер изображения дважды, один раз для графики, а другой — для фотографий, а затем объедините результаты.
- Используйте предустановки изменения размера, если вы часто масштабируете изображения до заданного размера.
- Вы можете использовать Image Processor pro для пакетной обработки большого количества изображений. Файл> Автоматизация> Image Processor Pro
- Помните, что методы интерполяции доступны для Image Processor Pro, «Сохранить для Интернета», «экспортировать как», а также изменить размер.
- Если вам нужно действительно увеличить изображение, посмотрите некоторые сторонние плагины, такие как Alien Skins Blow up или OnOne perfect resize (формально известные как Genuine Fractals), которые заявляют , они могут масштабировать изображения до 1000x при сохранении качества.
Спасибо за ознакомление с этим руководством / статьей. Не забудьте подписаться на нашу рассылку (в правом верхнем углу панели инструментов), чтобы получать информацию, когда я публикую новый учебник. Я обычно каждую неделю делаю учебник, в котором есть как письменный, так и видео компонент для вашего удовольствия от обучения.
Лучший способ изучить Adobe Photoshop
Если вы действительно хотите получить хорошее представление обо всех достоинствах Photoshop, не тратьте время на множество разрозненных руководств от «экспертов», которые частично совпадают, а иногда и не согласуются друг с другом. . Ваше время — ВАШ самый ценный актив . Вот почему я составил исчерпывающий курс Photoshop, который научит вас всему в одном месте. Я впервые начал это в Photoshop 5 и переписывал этот курс 10 раз за последние 17 лет, каждый раз совершенствуя его.Я считаю, что это лучший способ изучить Photoshop, и тысячи людей согласятся со мной. Взгляните на Photoshop CC для цифровых фотографов (это действительно для всех, кто работает с изображениями в Photoshop). Более 100 уроков и 13 часов ценной внутренней информации. Это простой английский язык, поэтому любой может понять его, а также реальные методы, используемые опытными профессионалами. Все файлы уроков включены, поэтому вы можете следовать за мной, шаг за шагом. Полный возврат 60 денег. Возьмите в мгновение ока Загрузите или DVD прямо сейчас.
Спасибо, ребята!
Ознакомьтесь с другими уроками по PhotoshopCAFE!
Колин
.Как уменьшить размер JPEG
JPEG (произносится как «jay-peg») — наиболее распространенный формат изображений в Интернете, позволяющий фотографам и графическим дизайнерам отправлять файлы, сохраняющие свое качество, но не слишком большие. Стандарт JPEG, созданный Объединенной группой экспертов по фотографии, был впервые выпущен в 1992 году, заложив основу того, как мы делимся изображениями сегодня.
Нужны изображения для вашего проекта? В этом вам может помочь впечатляющая коллекция Shutterstock, состоящая из более чем 70 миллионов изображений! Посмотрите, что может предложить наша библиотека.
Изучение того, как уменьшить размер JPEG , важно, особенно когда вы отправляете его по электронной почте или в социальных сетях. При более высоком разрешении изображение будет иметь больше пикселей, что добавит деталей, которые наиболее заметны при просмотре изображения в полном размере. Однако это также увеличивает размер файла, что может быть проблематичным при создании веб-контента.
Как правило, для цифровых нужд достаточно разрешения около 70 пикселей на дюйм. Прежде чем выбрать размер файла, важно подумать, как будет использоваться изображение.Например, если изображение будет отображаться только в виде эскиза, нет причин тратить место в хранилище на загрузку файла с высоким разрешением в Интернет. Ниже мы описали , как уменьшить размер JPEG в Windows и Mac.
Для Windows
Запустите MS Paint : Каждый пользователь Windows играл с Paint, забавной программой, которую можно использовать для любительского рисования карикатур и абстрактных работ. Однако не все знают, что Paint также может изменять размер изображений и настраивать их разрешение.Это так легко сделать! Сначала найдите программу Paint, нажав «Пуск», «Все программы», а затем «Стандартные». Не имеет значения, установлена ли на вашем компьютере Windows 95 или Windows 10 — в вашей операционной системе будет предустановлена версия Paint.
F В параметре изменения размера : Чтобы изменить размер изображения, выберите вкладку «Главная» и найдите заголовок «Изображение». Будет опция «Изменить размер». Когда вы щелкнете по нему, появится новое диалоговое окно с более расширенными настройками.Перед настройкой размера или количества пикселей важно установить флажок «Сохранить соотношение сторон», чтобы сохранить размеры изображения.
Настройка разрешения : Помимо настройки размера изображения на определенный процент, вы также можете изменить разрешение. Просто нажмите «Пиксели» и решите, сколько пикселей на дюйм вы хотите для меньшего размера JPEG.
Сохраните новую версию : Если вас устраивают новые настройки размера, выберите «Сохранить как» в главном меню.Мы рекомендуем сохранить новую версию изображения на тот случай, если вам понадобится использовать исходный файл в какой-то момент.
Для Mac
Launch Preview : На каждом Mac с OS X предварительно установлена версия Preview. Удобная программа позволяет просматривать и редактировать файлы изображений, поэтому она идеально подходит для изменения размера JPEG. Сначала откройте изображение в режиме предварительного просмотра — либо запустив предварительный просмотр в папке «Приложения», либо удерживая клавишу Control + щелкнув изображение и выбрав «Открыть с помощью».
Отрегулируйте размер : Любые корректировки вашего JPEG можно найти в разделе «Инструменты» на панели меню. Выберите «Настроить размер», чтобы открыть новое диалоговое окно под названием «Размеры изображения». Это позволяет вам изменять ширину / высоту, разрешение и другие измерения. Для обычного пользователя мы рекомендуем изменить измерение на «процент», а затем выбрать число, которое соответствует вашему целевому размеру. Когда вы измените это значение, в разделе «Результирующий размер» вы точно узнаете, насколько большим будет ваш новый файл.
Сохраните новую версию : После нажатия «ОК» вы сможете увидеть, как изображение выглядит с новым размером. Не бойтесь — вы можете отменить изменения, если все выглядит неправильно. Просто нажмите Command + Z, чтобы отменить. Однако, если вас устраивают результаты, выберите «Файл», а затем «Сохранить как», чтобы создать новую версию вашего JPEG. Дайте ему новое имя, например «[Изображение] Маленькое» или «[Изображение] Веб-версия», и нажмите «Сохранить».
Размер фото вышивки и количество людей на одном полотне, фото вышивка, заказать вышитый портрет
Наши заказчики часто задают вопрос: «Какой размер портрета выбрать?».
Конечно же, чем больше размер фото вышивки, тем реалистичней, достоверней в итоге получится вышитый портрет.
В данной статье мы хотели бы дать Вам несколько рекомендаций относительно выбора размера под будущий портрет или вышивку метрики.
Собственно, зачем рекомендации? — спросите Вы. Цена вышитого портрета напрямую зависит от его размера, соответственно, человек, исходя из своих финансовых возможностей, сам решает, полотно какого размера он может в данный момент заказать. Но есть одно но.
Так же часто наши клиенты, заказчики спрашивают:
» Влияет ли на цену вышитого портрета количество человек на полотне?»
Нет, цена зависит только от параметров фото вышивки. Количество людей на вышитом портрете на цену абсолютно не влияет.
Услышав такой ответ, клиенты, зачастую по незнанию, заказывают, к примеру, полотно 20 см. на 30 см. — и просят вышить на этом размере бабушку, дедушку и четверо внучат. Почему бы и нет спросите Вы. Если цена на картину не зависит от количества вышитых на портрете людей — то почему бы не вышить по максимуму?
Увы. Не все так просто:
Давайте сначала давайте разберемся: вышитая картина это не цифровая фотография. На цифровом снимке 10 на 15 см. — может быть запечатлено 10 человек, и все 10 будут четко узнаваемы. Потому что фотография состоит из десятков миллионов пикселей. В то время как картина, к примеру, 20 на 30 см — состоит из 200 тысяч стежков. Стежок в свою очередь примерно 2,7 миллиметра. Чтобы вышить, допустим, одну человеческую ресницу — нужно 20-40 стежков.
Я не хочу Вас запутывать нюансами и спецификой работы, обьяснять то, что понять можно вышив не один десяток портретов, по этому я напишу приблизительные размеры на полотне непосредственно для каждого человека.
В сантиметрах, лицо одного человека (от макушки до плеч) на
вышитом портрете любого размера в идеале должно занимать в высоту не менее формата А4То есть, если Вы заказываете портрет 20 см на 30 см — мы рекомендуем на полотне такого размера вышивать ОДНОГО человека. И, желательно по вертикали. Если вышивать по горизонтали, то можно усечь часть головы (там, к слову, получается тоже очень красиво и оригинально)
В таком случае мы гарантируем «прорисовку» всех мелких «деталей»: тени, плавные переходы, отблески в глазах, реснички. Ведь в данном случае непосредственно на вышивку лица мы выделили достаточно пространства, места. Стежкам есть где разгуляться. Как я уже выше писала, вышитый портрет 20 см. на 30 см. — состоит примерно из 200 тысяч стежков. И, если вышивать на данном размере одного человека, на лицо уйдет примерно 150 тысяч стежков (50 тысяч отдадим деталям, одежде и фону). 150 тысяч стежков — более чем достаточно для одного лица. Другое дело, если на портрете 20 см. на 30 см. — вышить троих людей. Сколько в таком случае выходит на каждого из троих людей. Верно. Примерно (если вышивать троих людей по горизонтали) по 15 см в высоту, и по 5 см в ширину. Это очень маленькие габариты для троих людей. Для троих людей подойдет полотно 35 на 40 см. Для четверых людей 40 на 45 см. Таблица расположена внизу этой статьи.
К слову, 28 см. на 36 см. это минимальный размер фото вышивки для двоих людей. Максимальный для двоих людей 45 см. на 50 см. Конечно же, чем больше полотно, тем крупнее вышьются все детали, черты лица, что несомненно огромный плюс.
Вышитый портрет предполагает радовать владельца долгие годы… И, конечно же, хотелось бы чтоб она действительно радовала своей красотой…
По этому позвольте дать Вам совет: пусть на портрете будет меньше людей — но она будет реалистичной и красивой, нежели кучка мала людей — и внешний вид вышивки, соответственно, не ахти… Наляписто и грубо.
(в таблице указано максимальное количество людей на портрете определенного размера)
-
размер 20 на 30 — 1 человек
-
размер 28 на 36 — 1 — 2 человека
-
размер 30 на 40 — 1 — 2 человека
-
размер 35 на 40 — 1 — 3 человека
-
размер 40 на 50 — 1 — 4 человек
Наша студия портретной вышивки так же разрабатывает схемы для вышивки бисером по фото (с переносом на холст), и схемы крестом по Вашему фото
Так же мы предлагаем Вашему вниманию портреты на дереве, портреты в алмазном стиле
Печать на холщовых сумках в Киришах, распечатать фото на шопере.
Холщовая сумка с принтом — это не просто сумка для похода в магазин за продуктами, а незаменимый элемент образа современного человека, который заботится о своей планете.
Наши сумки выполнены из 100% хлопка высокой плотности, который не теряет своей формы после нескольких стирок и выдерживает нагрузку до 10 кг.
Натуральный материал идеально подходит для нанесения изображений. Вы можете напечатать на сумке, что хотите: надписи, картинки, логотипы, фотографии, свои рисунки и многое другое.
Сумка с вашим принтом не только будет полезна при покупках, но и будет отображать ваш внутренний мир, музыкальные предпочтения, художественный вкус или просто рекламировать ваши услуги.
В ассортименте у нас сумки чёрного и белого цветов. Максимальный размер нанесения — 30х30 см. Печать может быть как с одной, так и с двух сторон.
В нашей галерее готовых шаблонов вы сможете найти принты разных стилевых решений и напечатать их на шопере совершенно бесплатно. Если же ни один из наших макетов вам не приглянется, то вы можете заказать разработку дизайна у нашего онлайн-дизайнера.
Скидки от количества.
Скидка распространятеся на одинаковые позиции в заказе.
| Размер скидки | скидка 10% | скидка 15% | скидка 20% |
|---|---|---|---|
| Количество | от 5 шт. | от 10 шт. | от 15 шт. |
Полное руководство по размерам фоторамок в Сингапуре
Хотите самостоятельно распечатать несколько фотографий, чтобы их поместили в рамки для ваших новых фоторамок, но действительно не знаете, как это сделать? Не бойтесь, Masons Home Decor здесь, чтобы помочь!
Доступно много размеров с префиксом. Однако чаще всего проблема возникает, когда они помечены или расценены как определенное время на вашем кадре, но как что-то еще на вашем компьютере. Например, на вашем компьютере может быть указано «5 дюймов на 7 дюймов», а на фоторамке просто «5R».
Masons Home Decor скоро будет предоставлять услуги по гравировке фоторамок и фотопечати, но, тем не менее, приведенная ниже таблица, в которой четко изложена следующая информация, очень полезна для всех и каждого!
Следующие размеры соответствуют Кодексу США:
| Код | Милиметры | дюймов | Соотношение сторон | Также известно как |
| 2R | 51 x 76 | 2 x 3 | 3: 2 | |
| 3R | 63.5 x 89 | 2,5 x 3,5 | 7: 5 | Размер открытки |
| 4R | 102 x 152 | 4 x 6 | 3: 2 | 10 x 15 см |
| 5R | 127 x 178 | 5 x 7 | 7: 5 | 13 x 18 см |
| 6R | 152 x 203 | 6 x 8 | 4: 3 | 15 x 20 см |
| 8R | 203 x 254 | 8 x 10 | 5: 4 | 20 x 25 см |
| 10R | 254 x 305 | 10 x 12 | 6: 5 | |
| 11R | 279 x 356 | 11 x 14 | 14:11 | 28 x 36 см |
| 12R | 305 x 381 | 12 x 15 | 5: 4 | 305 x 381 |
| 12 x 16 | 305 x 406 | 12 x 16 | 4: 3 | |
| S12R | 305 x 457 | 12 x 18 | 3: 2 |
В соответствии с Международной организацией по стандартизации (ISO), которая чаще используется в Сингапуре, обозначение соответствует стандартам A, B и C. Серия:
| Формат | A Серия | |
| Код | мм | дюймов |
| 0 | 841 × 1189 | 33.1 × 46,8 |
| 1 | 594 × 841 | 23,4 × 33,1 |
| 2 | 420 × 594 | 16,5 × 23,4 |
| 3 | 297 × 420 | 11,7 × 16,5 |
| 4 | 210 × 297 | 8,27 × 11,7 |
| 5 | 148 × 210 | 5,83 × 8,27 |
| 6 | 105 × 148 | 4,13 × 5,83 |
| 7 | 74 × 105 | 2.91 × 4,13 |
| 8 | 52 × 74 | 2,05 × 2,91 |
| 9 | 37 × 52 | 1,46 × 2,05 |
| 10 | 26 × 37 | 1,02 × 1,46 |
| Формат | B Серия | |
| Код | миллиметры | дюймов |
| 0 | 1000 × 1414 | 39.4 × 55,7 |
| 1 | 707 × 1000 | 27,8 × 39,4 |
| 2 | 500 × 707 | 19,7 × 27,8 |
| 3 | 353 × 500 | 13,9 × 19,7 |
| 4 | 250 × 353 | 9,84 × 13,9 |
| 5 | 176 × 250 | 6,93 × 9,84 |
| 6 | 125 × 176 | 4,92 × 6,93 |
| 7 | 88 × 125 | 3.46 × 4,92 |
| 8 | 62 × 88 | 2,44 × 3,46 |
| 9 | 44 × 62 | 1,73 × 2,44 |
| 10 | 31 × 44 | 1,22 × 1,73 |
| Формат | Серия C | |
| Размер | мм | дюймов |
| 0 | 917 × 1297 | 36,1 × 51,1 |
| 1 | 648 × 917 | 25.5 × 36,1 |
| 2 | 458 × 648 | 18,0 × 25,5 |
| 3 | 324 × 458 | 12,8 × 18,0 |
| 4 | 229 × 324 | 9,02 × 12,8 |
| 5 | 162 × 229 | 6,38 × 9,02 |
| 6 | 114 × 162 | 4,49 × 6,38 |
| 7 | 81 × 114 | 3,19 × 4,49 |
| 8 | 57 × 81 | 2.24 × 3,19 |
| 9 | 40 × 57 | 1,57 × 2,24 |
| 10 | 28 × 40 | 1,10 × 1,57 |
Надеемся, что вы найдете ее легкий ветерок в следующий раз, когда вы решите печатать фотографии. Вы всегда можете распечатать их в большем размере и аккуратно вырезать перочинным ножом и линейкой на плоской и твердой поверхности. Убедитесь, что спад составляет 3%, поскольку рамка может перекрывать крошечные границы изображения.)
Я надеюсь, что это руководство поможет вам избежать путаницы в отношении размера и кадрирования фотографий.
Стандартные форматы бумаги серии A
| БУМАГА | Размер (мм) | Размер (дюйм) |
|---|---|---|
| A5 | 148 x 210 мм | 5,8 x 8,3 дюйма |
| A4 | 210 x 297 мм | 8,3 x 11,7 дюймов |
| A3 | 297 x 420 мм | 11.7 x 16,5 дюймов |
| A2 | 420 x 594 мм | 16,5 x 23,4 дюйма |
| A1 | 594 x 841 мм | 23,4 x 33,1 дюйма |
| A0 | 841 x 1189 мм | 33,1 x 46,8 дюйма |
Стандартные британские дюймы Размеры рамы
| Размер рамы (дюйм) | Отверстие коврика (дюйм) | Размер изображения (дюйм) | Размер изображения (мм) |
|---|---|---|---|
| 8 x 10 дюймов | 4.5 x 6,5 дюйма | 5 x 7 дюймов | 127 x 177,8 мм |
| 11 x 14 дюймов | 7,5 x 9,5 дюйма | 8 x 10 дюймов | 203,2 x 254 мм |
| 12 x 16 дюймов | 10,5 x 13,5 дюймов | 11 x 14 дюймов | 279,4 x 355,6 мм |
| 16 x 20 дюймов | 11,5 x 15,5 дюймов | 12 x 16 дюймов | 304,8 x 406,4 мм |
| 20 x 24 дюйма | 15.5 x 19,5 дюймов | 16 x 20 дюймов | 406,4 x 508 мм |
| 24 x 36 дюймов | 19,5 x 29,5 дюймов | 20 x 30 дюймов | 508 x 762 мм |
| 30 x 40 дюймов | 21,5 x 31,5 дюйма | 22 x 32 дюйма | 558,8 x 812,8 мм |
16×20 дюймовые дюймовые отверстия в предварительно вырезанном мате
| Размер изображения (дюйм) | Отверстие коврика (дюйм) | Размер границы (дюйм) |
|---|---|---|
| 5 x 7 дюймов | 4.5 x 6,5 дюйма | 5,75 x 6,75 дюйма |
| 8 x 10 дюймов | 7,5 x 9,5 дюйма | 4,25 x 5,25 дюйма |
| 8 x 12 дюймов | 7,5 x 11,5 дюймов | 4,25 x 4,25 дюйма |
| 9 x 12 дюймов | 8,5 x 11,5 дюймов | 3,75 x 4,25 дюйма |
| 10 x 13 дюймов | 9,5 x 12,5 дюймов | 3,25 x 3,75 дюйма |
| 11 x 14 дюймов | 10,5 x 13,5 дюймов | 2.75 x 3,25 дюйма |
| 12 x 16 дюймов | 11,5 x 15,5 дюймов | 2,25 x 2,25 дюйма |
Соответствие британских дюймовых стандартов метрическим
| Размер рамы (дюйм) | Размер рамы (см) | Размер рамы (мм) |
|---|---|---|
| 5 x 7 дюймов | 13 x 18 см | 127 x 177,8 мм |
| 8 x 10 дюймов | 20 x 25 см | 203.2 x 254 мм |
| 11 x 14 дюймов | 28 x 35 см | 279,4 x 355,6 мм |
| 12 x 16 дюймов | 30 x 40 см | 304,8 x 406,4 мм |
| 12 x 18 дюймов | 30 x 45 см | 304,8 x 457,2 мм |
| 16 x 16 дюймов | 40 x 40 см | 406,4 x 406,4 мм |
| 16 x 20 дюймов | 40 x 50 см | 406.4 x 508 мм |
| 18 x 24 дюйма | 45 x 60 см | 457,2 x 609,6 мм |
| 20 x 20 дюймов | 50 x 50 см | 508 x 508 мм |
| 20 x 28 дюймов | 50 x 70 см | 508 x 711,2 мм |
| 28 x 39 дюймов | 70 x 100 см | 711,2 x 990,6 мм |
Стандартные метрические размеры в сантиметрах с держателем
| Размер рамы (см) | Кайма коврика (см) | Размер изображения (см) |
|---|---|---|
| 13 x 18 см | – | 10 x 15 см (2x3) |
| 18 x 24 см | 2.75 x 2,75 см | 13 x 18 см |
| 20 x 20 см | 3,5 x 3,5 см | 14 x 14 см |
| A4 (21 x 29,7 см) | 15 x 20 см | |
| 24 x 30 см | 3,5 x 3,5 см | 18 x 24 см |
| 30 x 40 см | 5 x 5,5 см | A4 (21 x 29,7 см) |
| 30 x 45 см | – | 30 x 45 см (2x3) |
| 40 x 50 см | 5.5 x 5,5 см | 30 x 40 см |
| 40 x 60 см | 5 x 5 см | 30 x 50 см |
| 40 x 60 см | – | 40 x 60 см (2x3) |
| 45 x 60 см | – | 45 x 60 см (3x4) |
| 50 x 50 см | 10,5 x 10,5 см | 30 x 30 см |
| 50 x 60 см | 5.5 x 5,5 см | 40 x 50 см |
| 60 x 60 см | 5,5 x 5,5 см | 50 x 50 см |
| 50 x 70 см | 5,5 x 5,5 см | 40 x 50 см |
| 60 x 80 см | 5,5 x 5,5 см | 50 x 70 см |
| A3 (29,7 x 42 см) | A4 (21 x 29,7 см) | |
| 70 x 100 см | 10.5 x 10,5 см | 50 x 70 см |
* Примечание : Учтите пропорции 2×3, 3×4, 4×5 и т. Д.
П.С. Это помогло мне не тратить время и деньги на изготовление некорректных отпечатков.
Вы тоже нашли это полезным? Буду признателен за вашу благодарность.
Сделайте пожертвование через PayPal
Заключение
Наверное, самое удобное для покупателя то, что вы можете сделать, — это убедиться, что ваш Print соответствует стандартному размеру кадра
.
Чтобы добиться этого, перед изменением размера хорошо решить, хотите ли вы оформить его с помощью Паспарту или нет.Независимо от того, хотите ли вы подписать его спереди или сзади. Хотите ли вы дополнительную черную рамку или нет. В любом случае в крайнем случае проще и дешевле вырезать коврик нестандартного размера, чем изготовить нестандартную раму.
Бонус
- Common Mount (граница) 5 см и 5,5 см или 2,25 дюйма
- A3, рамка для плаката, 2,5 см или 1 дюйм
- Предварительно вырезанное крепление не может быть меньше 2 см
- Обычно чем меньше изображение, тем больше гора
- Репродукции Fine Art часто имеют большее нижнее крепление, чтобы сбалансировать вес фотографии (взвешенный)
- Минимальное кровотечение составляет 5 мм или 0.25 в (что пойдет под раму)
- Черная рамка перед белым холстом серебряно-желатиновых отпечатков, напечатанных в темной комнате, составляет 1 мм, 2 мм или 5 мм
- 10 x 15 см с 15-миллиметровой белой выплатой даст вам стандарт 13 x 18 см
- Формат A5 позволяет уместить изображение с соотношением сторон 2×3 (13 x 19,5 см) изображение с выплатой 10 мм
шт. Если вы используете миллиметры во время изменения размера, используйте миллиметры, если дюймы, чем дюймы. Не путайте их от шага к шагу!
* Все фотографии, использованные в примере поста, сделаны Андреем Муром
Ваш путеводитель по стандартным размерам рамы — Фреймология
1) Какие стандартные размеры фото и рамок?| Стандартные размеры фотографий в США (в дюймах) |
|
Мы измеряем размеры рамы изображения по размеру стекла, которое помещается в раму.Таким образом, «размер» фоторамки относится к ее внутренним размерам. Его внешние размеры больше. Например, если рама 4×6 дюймов имеет молдинг шириной 2 дюйма, внешние размеры рамы составляют 6 на 8 дюймов.
Наиболее распространенными размерами рамок для личных фотографий традиционно были 4×6, 5×7 и 8×10, которые отлично смотрятся в большинстве сред. В последнее время наши фоторамки 5×5 стали популярными для рамок и фотографий в Instagram. Их квадратный размер означает, что ваши Instagrams не обрезаются, а относительно меньший размер означает, что фотографии Instagram с низким разрешением хорошо выглядят в распечатанном виде.
2) Печать какого размера сделает мое цифровое изображение лучше?
Вы когда-нибудь печатали изображение, которое, по вашему мнению, отлично смотрелось на вашем устройстве, только чтобы получить размытый или пиксельный отпечаток? Проблема здесь в разрешении фото. «Разрешение фото» означает, сколько пикселей вашей фотографии умещается на каждом дюйме бумаги при печати. Чем больше пикселей на дюйм площади печати, тем резче будет выглядеть полученный отпечаток.
Мы рекомендуем вам использовать фотографии с разрешением выше 300 пикселей на дюйм для получения отпечатков наилучшего качества, но мы обнаружили, что все, что выше 150 пикселей на дюйм, выглядит довольно хорошо.Команда Frameology уделяет особое внимание качеству, поэтому мы не разрешаем изображения ниже 100 пикселей на дюйм. Посмотрите, что это означает для размеров цифрового изображения (в пикселях) для разных размеров кадра:
| Размер рамы | Минимум фреймологии | Рекомендуется |
| 4х6 | 400×600 | 1200×1800 |
| 5×5 | 500×500 | 1500×1500 |
| 5×7 | 500×700 | 1500×2100 |
| 8×10 | 800×1000 | 2400×3000 |
| 11×14 | 1100×1400 | 3300×4200 |
| 16×20 | 1600×2000 | 4800×6000 |
Фотографии, сделанные с помощью большинства современных смартфонов с качеством по умолчанию, будут отлично смотреться в любых кадрах стандартного размера.К сожалению, многие фотографии, полученные через текстовое приложение или приложение для обмена сообщениями, не подходят для печати, поскольку эти приложения обычно сжимают файлы изображений и уменьшают их разрешение. Как правило, лучше всего использовать исходное изображение, которое можно передать по электронной почте (при отправке файлов изображений по электронной почте убедитесь, что отправитель выбрал отправку изображения в полном разрешении).
Если вы загружаете свои фотографии из Instagram, это файлы с низким разрешением. Instagram сохраняет ваши изображения с разрешением 640×640.Но они по-прежнему хорошо смотрятся в наших кадрах 5×5. Однако они будут выглядеть еще лучше, если вы загрузите исходное фото со своего мобильного устройства. Frameology позволяет загружать изображения прямо с телефона, что делает кадрирование этих фотографий таким же простым, как и публикацию в Instagram. Как вариант, вы можете просто загружать фотографии в наши рамки прямо из Instagram.
Если вы загружаете свои фотографии из Facebook, они действительно могут быть довольно высокого разрешения. Это зависит. Facebook раньше сохранял все фотографии в низком разрешении, но теперь фотографии можно сохранять шириной до 2048 пикселей.Что это значит для кадрирования? Эти фотографии могут отлично смотреться в кадрах до 8×10, если вы изначально загрузили файл с высоким разрешением на Facebook.
Независимо от того, как вы загружаете свое изображение в Frameology, мы проведем вас через процесс и предложим кадры подходящего размера с учетом разрешения вашего цифрового изображения.
Есть две основные характеристики вашего изображения, на которые вы хотите обратить внимание при кадрировании: разрешение файла изображения и содержание фотографии.Как обсуждалось выше, чем выше разрешение вашего изображения, тем больше фото вы можете напечатать и в рамке. Что касается выбора подходящей рамки для содержания вашего изображения, это зависит от ваших предпочтений. Но есть некоторые вещи, которые следует учитывать:
- Трудно увидеть детали лиц на групповых фотографиях, если вы не распечатаете их в достаточно большом размере. Для групповых снимков мы рекомендуем рамы размером 8×10 или больше.
- Если вы показываете группу фотографий в рамке вместе, выбирайте размер в зависимости от важности.Ваш любимый свадебный снимок? Вы, вероятно, захотите использовать 8х10. Веселый, но менее существенный момент? Выберите фоторамку 5×7.
- Вы сделали профессиональные фото? Например, на помолвку или выпускной? Большие кадры, такие как фоторамки 11×14, как правило, лучше всего подходят для профессиональных фотографий.
Коврики добавляют дополнительный элемент отображения, который дополняет фотографию, содержащуюся внутри. По этой причине многие настенные рамы Frameology содержат бескислотный коврик музейного качества.
В конечном счете, если ваш фотофайл достаточно велик, выбор рамки правильного размера зависит от ваших предпочтений. Но если вы сомневаетесь, приведенные выше советы обязательно направят вас в правильном направлении.
Фоторамка(размер фото — одиночные фотографии 10 х 15 см), тисненая рамка, рамка для фото, граница фоторамки, फोटो फ्रेम — Framing House, Нью-Дели
О компании
Год основания 1996
Юридический статус фирмы Партнерство Фирма
Характер поставщика бизнес-услуг
Количество сотрудников До 10 человек
Годовой оборот До рупий.50 лакх
Участник IndiaMART с января 2014 г.
GST07AAEFF9069J1ZZ
Framing House — один из самых прогрессивных создателей картинок в Дели, предоставляющий офлайн и онлайн-услуги частным, деловым и государственным клиентам. У нас есть хорошо обученные сотрудники с большим опытом работы, чтобы предоставлять услуги высочайшего класса. Клиенты заказывают свою продукцию через Интернет, и товар (Фреймы) отправляется вам в течение нескольких рабочих дней.Если вы ищете недорогие рамы для картин или лучшее соотношение цены и качества, мы можем предложить исключительные ценовые преимущества за счет оптовых закупок и прямого импорта материалов. Мы будем неизменно производить качественные оправы по разумной цене для наших клиентов. Мы не будем отклоняться от нашей цели — быть предпочтительной компанией для клиентов, которым нужен заботливый и дружелюбный поставщик, способный гибко удовлетворять их потребности. Мы понимаем, что наше будущее неразрывно связано с постоянным бизнесом наших клиентов.Поэтому мы приложим все усилия, чтобы гарантировать, что наши услуги не имеют себе равных и являются лучшими, которые мы можем дать.Наша цель заключалась в том, чтобы предоставить публике нестандартные обрамления прямо из фабричной торговой точки. В художественной галерее «Каркасный дом » а представлен самый большой выбор картин на холсте и акварелей местных художников. Если вы ищете хорошее произведение искусства, подарок на всю жизнь, цените потрясающие произведения искусства и обрамление фотографий, или ищете прекрасный сувенирный визит в Duggal Frames и Художественную галерею, в Центре искусств есть все и даже больше.Наша миссия — достичь развития через творческое совершенствование, предоставление и продвижение блестящего материала. Предоставляя отличную стоимость, качество, стоимость, транспортировку и услуги, которые превосходят желания наших клиентов, сотрудников, партнеров и деловых партнеров. Мы рассчитываем на их долгосрочную ответственность и приверженность. Наша компания ведет свой бизнес честно, надежно и энергично, чтобы служить своим клиентам окончательно, расширяя их возможности. Мы будем надежно ориентированы на клиента и сообщим, что ему нужно с точки зрения качества, качества и выполнения.Мы будем постоянно искать лучшие методы, лучшие товары и лучшие услуги. Мы будем внимательны, проявлять признательность, сочувствие и человечность ко всем, с кем мы связаны.
Как обрезать и изменять размер изображений
Узнайте, как изменить размер изображения, обрезать и выпрямить, а также добавить на холст изображения в Adobe Photoshop.
Изменить размер изображения.
Давайте поговорим о том, как изменить размер изображения в Photoshop. Я предлагаю вам начать с этого изображения из загружаемых файлов практики для этого руководства. Я хотел бы установить размер этого изображения, чтобы оно подходило для публикации на конкретном веб-сайте, где я знаю, что идеальный размер изображения составляет 900 пикселей в ширину. Прежде чем мы изменим размер этого изображения, давайте сначала проверим, насколько оно велико. В большинстве случаев вы захотите начать с изображения, которое больше или, по крайней мере, не намного меньше, чем изображение с измененным размером, которое вам нужно.Это потому, что если вы сильно увеличите изображение, в какой-то момент оно может начать выглядеть размытым. Я перейду к строке состояния в нижней части окна документа, щелкну и удерживаю информацию о размере документа. В маленьком всплывающем окне мы видим, что этот файл имеет ширину 1800 пикселей и высоту 1200 пикселей. Поскольку мы хотим разместить его на нашем веб-сайте шириной всего 900 пикселей, это означает, что мы будем уменьшать масштаб. Чтобы изменить размер этого изображения, я перейду в меню «Изображение» и выберу «Размер изображения»… Это открывает диалоговое окно «Размер изображения». Если хотите, вы можете увеличить это окно, перейдя в правый нижний угол и потянув за него. Слева вы можете увидеть предварительный просмотр изображения, а справа — элементы управления для изменения размера изображения. Здесь много информации, но вам не нужно обрабатывать ее всю, особенно когда вы изменяете размер изображения, которое будет отображаться на экране, а не для печати. Как мы в этом примере. Итак, здесь есть пара вещей, которые стоит проверить.Сначала убедитесь, что этот значок ссылки включен. Вот как это выглядит, когда он включен. Если я щелкну по нему, он будет выглядеть вот так, когда он выключен. Итак, мы хотим, чтобы он был включен, чтобы убедиться, что ширина связана с высотой, чтобы при изменении размера изображения исходная пропорция ширины к высоте сохранялась, и изображение не выглядело сжатым или растянутым. Во-вторых, убедитесь, что в этом поле стоит галочка, поле Resample. Когда этот флажок установлен, вы говорите Photoshop, что можно выбросить некоторые пиксели, когда он делает это изображение меньше.Или, если вы увеличивали изображение, добавляли несколько пикселей. И в-третьих, посмотрите справа от полей Ширина и Высота, где вы можете увидеть единицы измерения, которые используются для сообщения размеров изображения. По умолчанию это дюймы. Но когда вы изменяете размер изображения для использования на экране, как мы это делаем в этом примере, правильной единицей измерения являются не дюймы, а пиксели. Итак, я собираюсь щелкнуть любое из этих двух меню и изменить его с дюймов на пиксели, и другое меню тоже изменится, потому что ширина и высота связаны.Пришло время изменить размер. Я перейду в поле «Ширина» и вместо 1800 наберу 900. Вы можете видеть, что поле «Высота» автоматически изменилось, и оно изменилось пропорционально. А теперь бонусный совет: если вы хотите, чтобы изображение имело разные пропорции, скажем, 900 на 400, а не 900 на 600 в данном случае, лучший способ добиться этого — использовать другой инструмент, инструмент Кадрирование, который мы снимаемся в другом фильме. Прежде чем я нажму «ОК», вы можете спросить, почему я не изменил поле «Разрешение».Это потому, что это поле «Разрешение» актуально только тогда, когда вы готовите изображение для печати. Когда вы изменяете размер изображения для использования на экране, как в этом примере, число в этом поле действительно не влияет на размеры изображения. Итак, вы можете оставить все как угодно. Итак, после внесения этих нескольких изменений в диалоговое окно «Размер изображения», мы можем перейти к кнопке «ОК» и щелкнуть там, чтобы закрыть диалоговое окно «Размер изображения» и вернуться в окно «Документ». Если хотите, вы можете вернуться в строку состояния и проверить размер измененного изображения.Я нажимаю и удерживаю информацию там, и вы видите, что теперь у нас есть изображение размером 900 на 600 пикселей вместо оригинала, которое было 1800 на 1200. Все, что осталось сделать, это сохранить изображение. Я перейду в меню «Файл» и выберу «Сохранить как …», а не «Сохранить», потому что я не хочу сохранять исходную версию с разрешением 1800 на 1200 пикселей. Итак, в диалоговом окне «Сохранить как» я дам этой версии другое имя. Вы можете ввести здесь все, что захотите. Я собираюсь набрать «Resize-web.jpg» для моей веб-версии файла.Все остальное оставлю как было и нажму «Сохранить». Я нажимаю ОК в окне параметров JPEG, и теперь все готово. Вот как изменить размер изображения для использования на экране в диалоговом окне Photoshop CC Image Size.
Что вы узнали: как изменить размер изображения
- Выберите Изображение> Размер изображения .
- Измерьте ширину и высоту в пикселях для изображений, которые вы планируете использовать в Интернете, или в дюймах (или сантиметрах) для изображений для печати.Держите значок ссылки выделенным, чтобы сохранить пропорции. Это автоматически регулирует высоту при изменении ширины и наоборот.
- Выберите Resample , чтобы изменить количество пикселей в изображении. Это изменяет размер изображения.
- Щелкните OK.
Изменить разрешение изображения.
Если вам нравится печатать изображения, вам может быть полезно иметь общее представление о том, что означает разрешение изображения в Photoshop, и как изменить разрешение изображения, чтобы подготовить его к печати.Это делается в диалоговом окне «Размер изображения». Если вы следите за инструкциями, давайте откроем это изображение, которое вы найдете в файлах практики для этого урока. Затем перейдите в меню «Изображение» и выберите «Размер изображения» … В диалоговом окне «Размер изображения» вы можете увидеть размеры этого изображения в пикселях. Когда изображение все еще находится на вашем компьютере, мы измеряем его размер в пикселях. Но если бы мы распечатали это изображение, мы бы измерили размер отпечатка в дюймах, а не в пикселях. Внизу, в поле «Разрешение», вы можете увидеть разрешение, которое в настоящее время установлено для этого изображения, это 100.В разрешении 100 нет ничего особенного, это просто круглое число, которое я выбрал, когда настраивал файл для этого урока. Итак, что здесь означает разрешение? Что ж, если вы прочитаете эту строку слева направо, вы сможете это понять. Это говорит нам о том, что разрешение — это определенное число пикселей / дюйм, в данном случае 100 пикселей / дюйм. Другой способ сказать это: если и когда вы распечатаете это изображение, 100 пикселей из общих 1800 пикселей по горизонтали и 1200 пикселей по вертикали будут назначены каждому напечатанному дюйму по горизонтали и вертикали.Теперь, если вам не нравятся математические задачи, вы можете пропустить следующую часть, но если вам нравится думать об этом с точки зрения математики, вот простой пример. Итак, математическая задача: разделите 1800 на 100, и вы получите 18. Это означает, что при разрешении 100 пикселей на дюйм этот файл будет напечатан с размером 18 дюймов. И так же работает по вертикали. Если мы разделим общую высоту 1200 пикселей на группы по 100, то получится 12 групп или 12 дюймов. Итак, высота напечатанного изображения будет 12 дюймов. Итак, если вы понимаете эту основную концепцию, теперь вы, вероятно, задаетесь вопросом, а какое число лучше всего указать в поле «Разрешение» при подготовке изображения к печати? К сожалению, однозначного ответа нет, потому что это зависит от того, какой принтер вы используете.Но если вы печатаете дома на типичном струйном принтере, будет справедливо сказать, что подойдет разрешение около 300 пикселей на дюйм. Если бы я напечатал изображение с разрешением всего 100 пикселей на дюйм, оно могло бы выглядеть нормально, но если бы вы подошли к нему очень близко, оно выглядело бы не лучшим образом. Потому что моему настольному струйному принтеру действительно нужно около 300 пикселей на дюйм. Так как же изменить разрешение печатаемого изображения до 300 пикселей на дюйм в этом диалоговом окне? Первый шаг — убедиться, что флажок Resample не установлен.Потому что, если мы просто меняем разрешение, мы, вероятно, не захотим изменять общее количество пикселей в файле. И это то, что делает Resample. Итак, предположим, что мы хотим, чтобы общее количество пикселей в файле оставалось равным 1800 на 1200. Мы просто хотим перераспределить их на группы по 300, а не на группы по 100. Итак, что я собираюсь сделать, это набрать 300 в поле Разрешение. Предупреждение о спойлере: когда я это сделаю, количество дюймов в полях «Ширина» и «Высота» также изменится. Итак, давайте набираем здесь 300.И, конечно же, ширина и высота изменились с 18 дюймов и 12 дюймов до 6 дюймов на 4 дюйма. И это размер, при котором это изображение будет напечатано с разрешением, необходимым для наилучшего качества печати. Я закончил, поэтому собираюсь нажать ОК. Это закроет диалоговое окно «Размер изображения» и вернет меня в окно «Документ». И вот у меня есть готовое к сохранению и печати изображение размером 6 на 4 дюйма, по 300 пикселей на каждый дюйм.
Что вы узнали: как изменить разрешение изображения
- Выберите Изображение> Размер изображения .Разрешение в этом диалоговом окне означает количество пикселей изображения, которое будет назначено на каждый дюйм при печати изображения.
- Для печати оставьте ширину и высоту в дюймах.
- Снимите флажок Передискретизация , чтобы сохранить исходное количество пикселей изображения.
- В поле Разрешение установите количество пикселей на дюйм равным 300 для печати на обычном настольном струйном принтере. Это изменит количество дюймов в полях ширины и высоты.
- Щелкните OK.
Инструмент «Кадрирование» — один из самых полезных инструментов Photoshop CC, особенно для тех из вас, кто делает много фотографий. Вы можете использовать его для улучшения композиции и исправления кривых фотографий. Я открыл это фото из файлов практики для этого урока. Итак, я могу показать вам основы инструмента «Кадрирование». Я начну с выбора инструмента «Кадрирование» на панели «Инструменты». Как только я это сделаю, вы увидите эту рамку вокруг всего изображения. Это поле «Обрезать».Я наведу курсор на любой из углов или любой из краев поля кадрирования и перетащу, чтобы изменить форму этого поля. Итак, в этом случае я мог бы перетащить его внутрь, чтобы создать композицию, совершенно отличную от исходной фотографии. Когда вы создаете кадрирование, Photoshop показывает вам предварительный просмотр с областями, которые необходимо обрезать, заштрихованными серым цветом. Таким образом, вы сможете оценить, что именно вы собираетесь удалить, прежде чем завершить сбор урожая. Теперь, прежде чем я завершу эту обрезку, я хочу перейти на панель параметров, чтобы показать вам важную опцию.И это Удалить обрезанные пиксели. Эта опция отмечена по умолчанию. Обычно мне нравится снимать этот флажок. Потому что, когда установлен флажок «Удалить обрезанные пиксели», если вы завершите кадрирование и сохраните изображение, вы навсегда удалите обрезанные пиксели. Но если этот параметр не отмечен, вы можете вернуть обрезанные пиксели в любое время. Давайте попробуем. Я собираюсь завершить эту обрезку, перейдя к большой галочке на панели параметров и щелкнув там. Есть и другие способы завершить кадрирование, но мне нравится этот способ, потому что он очень простой.Итак, теперь вы можете увидеть фотографию с примененным кадрированием. Допустим, я делаю что-то еще с изображением, а затем передумал, как я его обрезал. В любой момент я могу вернуться и выбрать инструмент «Обрезка», а затем снова щелкнуть изображение, и все пиксели, которые я обрезал, снова появятся в поле зрения, и я могу изменить кадрирование. На этот раз я мог бы включить некоторые из этих обрезанных пикселей. Кстати, вы могли заметить, что поверх моей фотографии есть сетка из вертикальных и горизонтальных линий, когда я использую инструмент «Кадрирование».Этот оверлей представляет собой классическую композиционную технику, известную как правило третей. Идея этого метода заключается в том, что если вы разместите важный контент в изображении на пересечении любой из этих горизонтальных и вертикальных линий, вы можете улучшить композицию. Давайте попробуем с этим изображением. Я собираюсь разместить букет прямо на этом пересечении, щелкнув изображение и перетащив его сюда. А затем я мог бы еще немного изменить границу обрезки, подтянув ее к этому букету.Затем я нажму галочку. Опять же, я собираюсь щелкнуть изображение с помощью инструмента «Кадрирование», чтобы попытаться еще немного настроить это кадрирование. Я заметил, что это изображение немного искривлено, особенно здесь, за столом. Одна из вещей, которые вы можете сделать с помощью инструмента «Кадрирование», — это выпрямить изображение. Есть несколько способов сделать это. Вы также можете переместить курсор за пределы одного из углов и вручную попытаться перетащить, чтобы выпрямить изображение, и появится эта сетка, которая поможет вам в этом. Я предпочитаю автоматический метод.Итак, я собираюсь отменить, это Command + Z на Mac, Ctrl + Z на ПК. Итак, изображение снова искривлено, а затем я перейду к панели параметров и воспользуюсь инструментом автоматического выпрямления. Я нажму на этот инструмент, чтобы выбрать его на панели параметров для инструмента Обрезка. Я перейду к изображению, а затем щелкну по краю этой таблицы, удерживая указатель мыши и перетащив немного дальше по этому краю. Теперь вам не нужно идти до конца по краю. Иногда немного поможет, например, вот здесь.Photoshop использует вашу линию в качестве ориентира для поворота изображения, чтобы содержимое выглядело ровно. Я собираюсь еще немного подстроить эту обрезку, возможно, поднять этот край и, возможно, немного сдвинуть букет, чтобы поместить его прямо в центр. А затем я собираюсь подойти к панели параметров и щелкнуть галочку, чтобы завершить кадрирование. Таковы некоторые из основ инструмента «Кадрирование». Надеюсь, вы попробуете эти техники поработать над собственными композициями в Photoshop.
Что вы узнали: как обрезать и выпрямить изображение
- Выберите инструмент Crop на панели Tools .Появится рамка кадрирования.
- Перетащите любой край или угол, чтобы настроить размер и форму границы кадрирования.
- Перетащите курсор внутрь границы кадрирования, чтобы поместить изображение внутри границы кадрирования.
- Перетащите за угол границы кадрирования, чтобы повернуть или выпрямить.
- Щелкните галочку на панели параметров или нажмите Enter (Windows) или Return (macOS), чтобы завершить кадрирование.
Добавьте немного места на холст документа.
Бывают случаи, когда вы хотите добавить холст документа, чтобы было больше места для добавления элементов, таких как текст или изображения, в ваш дизайн. Вы можете сделать это с помощью команды «Размер холста», которую мы рассмотрим в этом уроке. Если вы следуете инструкциям, вы можете использовать это изображение из файлов практики для этого урока или собственное изображение. Чтобы добавить на холст вокруг этого изображения, я перейду в меню «Изображение», где есть команда «Размер холста …» прямо под размером изображения… команда. Теперь, чтобы не усложнять эти 2, команда «Размер изображения …», которую мы рассматривали в другом видео в этом руководстве, работает иначе, чем команда «Размер холста …». В отличие от размера изображения …, размер холста … не меняет размер ваших реальных фотографий или других произведений искусства или изображений в композиции. Это просто позволяет вам добавить пространство вокруг этих предметов. Итак, давайте выберем Размер холста … И откроется диалоговое окно Размер холста. Вверху этого диалогового окна вы можете увидеть ширину и высоту этого изображения в дюймах.И здесь вы можете добавить к ширине холста или добавить к высоте холста, или и то, и другое. И в этих полях по умолчанию также установлены дюймы. Но когда вы готовите изображение для использования в Интернете, а не для печати, имеет смысл изменить эту единицу измерения на пиксели, потому что именно так мы измеряем и обсуждаем размер изображений на экране, как вы узнали ранее в этот учебник. Итак, я собираюсь изменить одно из этих меню с Дюймов на Пиксели. Меняется и другое меню.Если вам известна общая ширина в пикселях, которую вы хотите, чтобы изображение было после расширения холста, вы можете ввести это число в поле «Ширина». Но часто бывает проще просто сказать Photoshop, сколько пикселей нужно добавить на холст, не беспокоясь о том, какой будет общий результат. Для этого спуститесь сюда и установите флажок «Относительный». Это устанавливает число в полях «Ширина» и «Высота» равным 0. Теперь я могу ввести количество пикселей, которое я хочу добавить на холст. Итак, допустим, я хочу добавить 400 пикселей к ширине холста.Я наберу 400 здесь. Если бы я хотел увеличить высоту холста, я бы тоже мог это сделать. Я просто оставлю это на 0 пока. А затем я нажму ОК, чтобы применить это. В окне документа вы можете видеть, что Photoshop добавил холст как с левой, так и с правой стороны этой фотографии. Он разделил 400 пикселей дополнительной ширины, о которых я просил, на 200 пикселей справа и 200 пикселей здесь слева. Что, если бы я хотел добавить холст только к одной стороне этого изображения.Скажем, здесь с правой стороны. Это сделано немного иначе. Итак, давайте отменим то, что мы сделали до сих пор, попробуйте вместо этого. Я нажму Command + Z на Mac, Ctrl + Z на ПК, чтобы отменить. Я вернусь в меню «Изображение» и снова выберу «Размер холста …». Первое, что я собираюсь сделать здесь, это проверить, что в полях «Ширина» и «Высота» все еще установлено значение «Пиксели». И это не так, они вернулись к дюймам по умолчанию. Итак, я снова изменю эти меню на «Пиксели». И я дважды проверю, отмечен ли «Относительный».Как я уже сказал, я хочу, чтобы добавленный холст отображался справа от изображения. Для этого я спущусь к этой якорной диаграмме и собираюсь щелкнуть по среднему квадрату в левой части этой диаграммы. Это означает, что Photoshop должен закрепить или привязать изображение к левой стороне холста, а дополнительный холст — справа. Итак, теперь я собираюсь перейти к полю «Ширина» и ввести количество пикселей, которое я хочу добавить к правой стороне этого изображения. Добавим 800 пикселей.И жмем ОК. И это именно тот эффект, которого я хотел. Вы, наверное, заметили, что до сих пор все мои расширения холста были белыми. Но вы можете управлять цветом своего расширения холста здесь, в диалоговом окне «Размер холста», используя цветное меню расширения холста здесь. Кстати, если вы работаете над другим изображением и не находитесь на специальном фоновом слое, как на этом изображении, тогда ваше цветовое меню расширения Canvas будет недоступно, а добавляемый вами холст будет прозрачным. Это будет похоже на серо-белую шахматную доску в Photoshop.Я просто нажму «Отмена». И, если я хочу сохранить это изображение, я перехожу в меню «Файл» и выбираю «Сохранить как …», поэтому я не сохраняю оригинал. Вот как вы можете добавить пространство на холст документа, чтобы у вас было дополнительное место для добавления дополнительных элементов изображения.
Что вы узнали: изменить размер холста
- Выберите Изображение> Размер холста
- Чтобы добавить полотно, введите добавляемую ширину и высоту.Измеряйте ширину и высоту в пикселях для использования в Интернете или в дюймах для печати.
- Выберите Relative , а затем выберите точку привязки на схеме холста. Стрелки указывают стороны, куда будет добавлен холст.
- Щелкните OK.
Соответствующий размер изображения для стен
Много лет назад большинство людей считали изображения размером 8 x 10 большим размером. Вещи определенно изменились. Со стенами галереи, коллажами и отпечатками на холсте не всегда очевидно, какой размер изображения подходит для стен.
Дело не только в длине стены, но и в том, какая мебель стоит в комнате или вдоль стены. Картины можно использовать для обрамления пространства в комнате или для привлечения внимания к определенной области. Они привлекают внимание к конкретному пространству (камину) или визуально создают участки комнаты.
Задумывались ли вы, не слишком ли большая картина для стены? Я люблю большие принты (хотя они очень дорогие), но я не хочу, чтобы комната казалась меньше, потому что картина, которую я хочу повесить, большая.
Соответствующий размер изображения для стены
Общие правилаЕсли вы хотите повесить одну большую картину на стену, вам, возможно, придется провести небольшую математику, чтобы определить, какой размер картины вам следует купить.Согласно «Гнездо», умножьте длину пространства стены на 0,57. Итак, если у вас есть 60 дюймов на стене, вам нужно повесить картину (или раму) шириной около 34 дюймов.
Если вы используете несколько изображений меньшего размера, убедитесь, что их общая ширина не превышает 34 дюймов. Общее правило с интервалом между изображениями — от 3 до 6 дюймов.
Наконец, развесьте картинки на уровне глаз. Рекомендуемая высота для развешивания картин — примерно 60 дюймов над полом.
Почему большие картины на стенах работаютВот несколько наглядных примеров, которые могут побудить вас распечатать фотографии большего размера в следующий раз, когда вы будете украшать свой дом.
В то время как многие люди используют отпечатки 5 x 7 или 8 x 10 в качестве настенных портретов в рамках, эти размеры более целесообразно использовать в качестве картинок в рамках на партах или столах.
В коллаже выше самое маленькое изображение — 5 x 7. Следующее изображение, которое также кажется слишком маленьким для стены, — это 8 x 10. Поднимаясь вверх, меньший из двух холстов имеет размер 16 x 20, а большой холст 24 x 24. (Обычно холсты находятся на этой стене, а я добавил 5 x 7 и 8 x 10, чтобы показать сравнение размеров для этого поста.)
При создании стены галереи изображений не забывайте сохранять одинаковые размеры или группировать фотографии меньшего размера, чтобы они визуально казались больше.
Лично мне нравятся картины на холсте, сгруппированные вместе на стене, чтобы создать видимость большого рисунка. Представляете, как бы голой выглядела бы стена без принтов на холсте? Я нарушил правило интервалов, чтобы создать впечатление большей картины, хотя я использовал восемь меньших отпечатков на холсте 12 × 12.
Для этой стены галереи я использовал сгруппированные холсты размером 12 × 12.Я всегда изо всех сил пытался найти рамки, которые мне нравились, поэтому принты на холсте — отличная альтернатива. Я предпочитаю обернутый холст, но я ошибся с этой стеной. Вместо обертывания фото я выбрала белую и черную окантовку. Я должен был выбрать белый или черный .
Отпечатки на холсте хороши тем, что они бывают разных размеров. Вы можете варьировать размеры рисунков на стене или использовать тот же размер. Тебе решать.
Я заказываю почти все свои картины на холсте в Walgreens. Они постоянно предлагают специальные предложения (обычно со скидкой 40%), и вы можете отправить их в магазин, чтобы их было легко забрать.Обычно у них есть код скидки прямо на их веб-странице, когда вы находитесь в разделе фотографий.
Правильный размер изображения для стеныХотя изображение большего размера почти всегда лучше, важно учитывать размер вашей стены при выборе настенных портретов или произведений искусства. Если у вас дома большая глухая стена и вы хотите повесить портрет или произведение искусства, вам понадобится очень большой размер.
На большой стене даже такой кусок, как холст 24 x 24, показанный выше, будет выглядеть крошечным.
В нашем доме мы обошли эту проблему на другой стене, совершенно пустой и очень большой. Поскольку к стене примыкает стол (помимо прочего), мы специально разместили холст 24 x 24 над столом. Таким образом, создается впечатление, что холст предназначен для обозначения области стола как отдельной части стены.
Учитывая все эти разговоры о холсте размером два фута на два фута, который, вероятно, звучит огромно для некоторых из вас, позвольте мне показать вам, как он на самом деле выглядит над другим столом в нашем доме.
Взгляд на стол и компьютер еще раз подчеркивает, почему размеры, такие как 5 x 7 и 8 x 10, не идеальны для большинства стен (кроме коллекций). Однако он также показывает, что размеры, такие как 24 x 24 и 16 x 20, не слишком велики для стены.
Хотя они достаточно велики, чтобы бросаться в глаза, потому что стена такая большая, мы могли бы пойти еще больше.
В следующий раз, когда повесьте картины на стены, подумайте о том, чтобы выбрать фотографии большего размера.
Если у вас нет большой фотографии или разрешение слишком низкое для печати большой фотографии, вы можете использовать большую рамку с небольшим матовым вырезом.
Поскольку многие фотографии моих детей старше (и имеют более низкое разрешение), это простое решение.
Эффект, который большие фотографии окажут на украшение вашего дома, будет иметь огромное значение!
Нужна помощь в фотографировании детей? Вот пять простых советов, как сделать потрясающие фотографии ваших детей.
Инструменты, необходимые для вешания картин на стеныНе люблю вешать картины на стены.На самом деле я стараюсь использовать книжные шкафы, встроенные модули и полки для размещения фотографий, если могу. (Здесь вы можете увидеть мой хакерский рисунок без гвоздя).
Для каждого проекта «сделай сам» очень важно иметь правильные инструменты. Вот инструменты, которые я использую, когда развешиваю картины у себя дома.
Уровень: Не вешайте картинки без него! На самом деле у меня есть несколько уровней, но мне нравится магнитный, потому что он прикрепляется к металлическим каркасам во время подвешивания.
Ярдовая палочка: Я предпочитаю мерную ленту, потому что она не вертится.Если вы хотите повесить серию картинок по прямой линии, потребуются дворовая палка и уровень.
Гвозди, вешалки для картин, шурупы и т. Д.: Я не люблю делать большие дыры в стенах, поэтому стараюсь использовать как можно меньше гвоздей или шурупов. Что мне нравится в принтах на холсте, так это то, что их можно вешать маленькими гвоздями.
Если вы вешаете большие тяжелые картины, я рекомендую привинтить их к шпильке или использовать анкер.
Молоток: Без него не повесишься.
Drill: Хотя вам не нужно использовать дрель, если вы вешаете более тяжелые картины, это значительно упрощает работу.
Поиск шпилек: Также не является необходимостью, но упрощает поиск шпилек. Если у вас его нет, вы можете стучать по стене, пока не услышите изменение звука. Я забиваю крошечный гвоздь, чтобы проверить, попал ли я в гвоздь. Я делал это годами, пока не разорился и не купил гвоздодер за 20 долларов.
Butcher Paper: Это необходимо, если вы никогда не создавали стену галереи.Используйте мясную бумагу, чтобы создать «рамки», а затем приклейте их к стене. Вы можете легко перемещать изображения и создавать желаемую стену галереи, прежде чем делать какие-либо отверстия в стене.
Метод подвешивания рисунка без гвоздяЖивя в базовом доме и многократно сдавая в аренду, я никогда не любил вешать картины и оставлять маленькие (а иногда и большие) дыры в стене. В детстве я помню, как приклеивал плакаты к стене своей спальни, к большому разочарованию родителей.
Если вы не хотите дыр в стенах, съемные клейкие вешалки для картин на липучке не оставляют дыр от гвоздей и не повреждают стены! Они просты в использовании, и их можно развесить за минуту!
Для легких картинок и плакатов это отличная альтернатива молотку и гвоздям! Каждый, кто живет в базовом жилом доме или в съемном доме, может вздохнуть спокойно, получив обратно свой депозит или прохождение проверки при выезде.Эти клеящиеся вешалки для картин совершенно не повредят ваши стены!
(Маленькая стена галереи в моем доме — картины на липучках)
Картины на стенах делают дом домом. Они являются отличным способом преобразить комнату и создать уютную атмосферу, которая понравится вашим близким и друзьям.
Используйте сочетание семейных фотографий и произведений искусства, чтобы создать уникальные и особенные стены в своем доме.
Как получить JPEG размером менее 20 КБ | Малый бизнес
Зак Лаццари Обновлено 22 января 2019 г.
Сжать изображение JPEG размером 20 КБ в пикселях несложно.Сохранение высокого уровня качества и видимости не всегда возможно, но фотографии меньшего размера можно отправлять через несколько носителей. Большие фотографии часто передаются только через размещенную ссылку на файл, поскольку размер файла слишком велик для отправки по электронной почте, текстовым сообщениям и т. Д. Некоторым веб-программам также требуется размер фотографии 20 КБ в пикселях для работы на их сайтах.
Сжатие для электронной почты
Добавление фотографий в электронную почту — обычное использование для изменения размера менее 20 КБ. В некоторых случаях вы можете без проблем вставить изображения размером 30 КБ, но размер вашего электронного письма ограничен.Если добавить более одной фотографии, отправить ее будет особенно сложно.
Поставщик электронной почты, который вы используете, также имеет некоторое влияние на процесс, и ограничения различаются для бесплатных частных учетных записей и корпоративных учетных записей, предназначенных для обработки файлов больших размеров. Компании часто используют для этого платные аккаунты.
Сжатую фотографию можно вставить непосредственно в электронное письмо или прикрепить к нему. Выбор совершенно необязательный. Добавление в качестве вложений идеально подходит в качестве формата электронных писем для удобного просмотра и загрузки на принимающей стороне.Однако вставка в электронное письмо — это хорошо, когда важна синхронизация фотографии, когда она соотносится с текстом.
Все плюсы и минусы определения размера аватара
Для фотографий аватара требуется файл очень маленького размера, чтобы он сжимался до крошечного расстояния между аватарами. 20 КБ часто является ограничением для фотографии Аватара, поэтому уменьшение размера изображения в формате 20 КБ обеспечивает плавную загрузку.
При попытке загрузить фотографию аватара слишком большого размера, как правило, отклоняет файл с предупреждением о размере .Этого не должно происходить при размере 20 КБ, если для конкретной программы не требуется файл меньшего размера, например 10 КБ. Однако фотография в 10 фунтов очень мала и ее трудно просматривать. Вы можете изменить размер любой фотографии до желаемого размера, используя следующие процессы.
Уменьшить путем изменения размера
Уменьшите размер в пикселях, чтобы быстро изменить размер фотографии. Щелкните правой кнопкой мыши на фотографии и выберите информация , чтобы увидеть текущий размер. Запишите размер, чтобы в будущем можно было изменять размер в процентах.
Откройте бесплатную программу для редактирования фотографий, например Microsoft Paint . Изменение размера фотографий аналогично большинству программ, но Paint действительно проста. Чтобы начать, откройте свою фотографию в программе.
В Paint просто щелкните раскрывающийся список « Edit », затем выберите « Resize », чтобы открыть инструмент изменения размера. Выберите размер в процентах и уменьшите в зависимости от текущего размера фотографии. Например, фотография размером 100 КБ уменьшится на 80 процентов до отметки в 20 КБ.
Сохраните новый размер фотографии и попытайтесь загрузить на свою электронную почту, в аватар или в другую программу с ограниченным размером.
Онлайн-программы сжатия
Сжатие фотографий с помощью веб-программы выполняется быстро и легко. Выполните быстрый поиск по запросу « JPEG Compressor », и вы увидите список бесплатных программ.

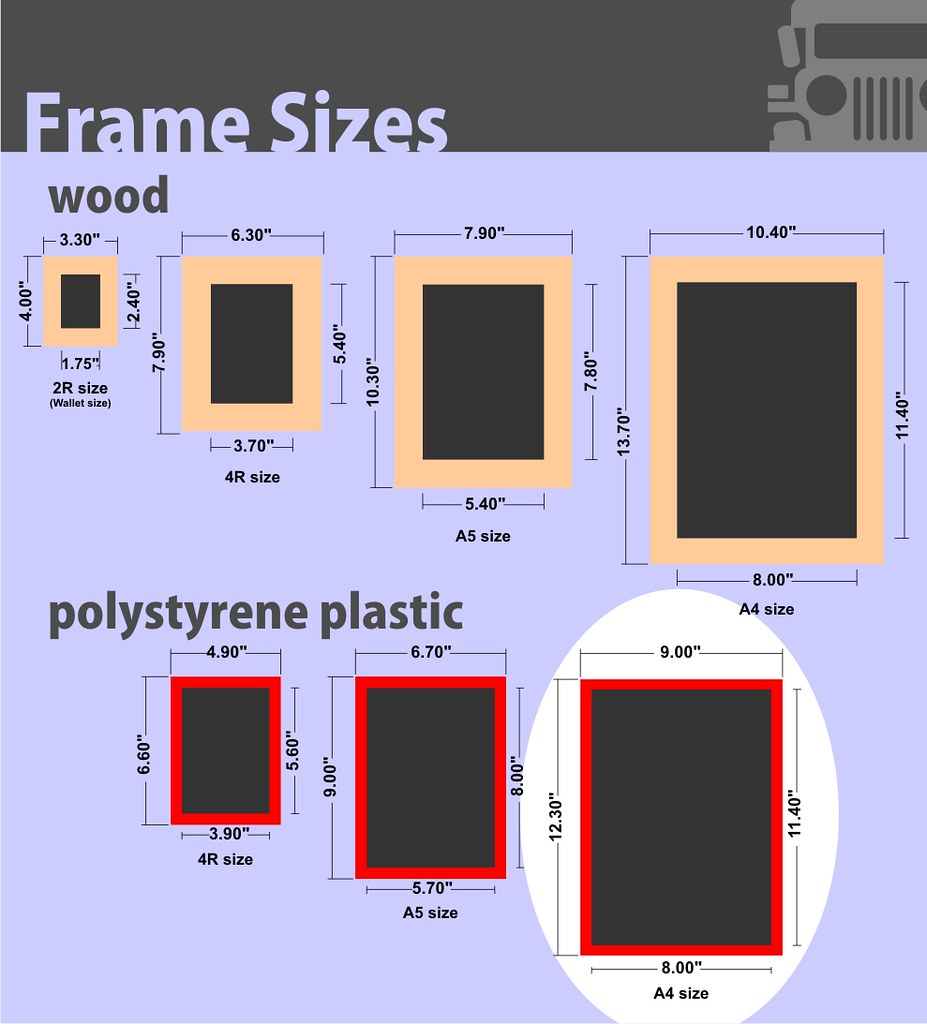 Это влечет за собой потерю качества, как и при обычном увеличении картинки.
Это влечет за собой потерю качества, как и при обычном увеличении картинки.