تحميل ПАК КРАСИВЫХ 3d ТЕКСТОВ ДЛЯ ЮТУБЕРА ГОТОВЫЕ ШАБЛОНЫ ТЕКСТА ДЛЯ cinema 4d mp3 — mp4
Самый большой пак лайтрумов для Cinema 4d МЕГА ПАК ГОТОВЫХ 3D ТЕКСТОВ КРУТОЙ ПАК ЛАЙТРУМОВ 2020
МЕГА ПАК ШРИФТОВ ДЛЯ ФОТОШОПА И ГОТОВЫХ ТЕКСТОВ ДЛЯ СИНЕМА 4Д ТЕКСТУРЫ
МЕГА ПАК ГОТОВЫХ 3D ТЕКСТОВ ДЛЯ CINEMA 4D ЗАГОТОВКИ ДЛЯ ТЕКСТА
ПАК ЛАЙТРУМОВ ТЕКСТОВ ДЛЯ CINEMA 4D 100 ГОТОВЫХ ТЕКСТОВ ДЛЯ C4D Крутые 3D Тексты ПАК
КРУТОЙ ПАК ЛАЙТРУМОВ ДЛЯ CINEMA 4D ПАК ГОТОВЫХ 3D ТЕКСТОВ
ПАК ТЕКСТОВ ДЛЯ CINEMA 4D МЕГА ПАК ГОТОВЫХ 3D ТЕКСТОВ КРУТОЙ ПАК ЛАЙТРУМОВ 2021 Яндекс диск
ПАК ГОТОВЫХ 3D ТЕКСТОВ Cinema 4D
ТОПОВЫЙ ПАК 3Д ТЕКСТОВ ДЛЯ CINEMA 4D ПАК 3Д ТЕКСТОВ И ШРИФТОВ ДЛЯ СИНЕМА 4Д
Небольшой пак 3д текстов для Cinema 4d
ПАК КРАСИВЫХ 3D ТЕКСТОВ ДЛЯ CINEMA 4D ГОТОВЫЕ ШАБЛОНЫ ТЕКСТОВ ДЛЯ CINEMA 4D ПАК ЛАЙТРУМОВ
Самый большой пак лайтрумов для Cinema 4d МЕГА ПАК ГОТОВЫХ 3D ТЕКСТОВ КРУТОЙ ПАК ЛАЙТРУМОВ
ПАК ЛАЙТРУМОВ ПАК ТЕКСТОВ C4D КРУТЫЕ ТЕКСТА ДЛЯ СИНЕМА 4Д
САМЫЙ КРАСИВЫЙ ПАК ЛАЙТРУМА ДЛЯ CINEMA 4D 2020 ГОД
ТОПОВЫЙ И ПРИВАТНЫЙ ПАК ЛАЙТРУМОВ ДЛЯ ВАШИХ ПРЕВЬЮ CINEMA 4D 3D ТЕКСТ VITALYAGOOD
ОГРОМНЫЙ ПАК ШАБЛОНОВ ДЛЯ C4D 25 ШТУК
ПАК ТЕКСТОВ ДЛЯ ПК ПАК ГОТОВЫХ ТЕКСТОВ DARRY
САМЫЕ КРУТЫЕ ШРИФТЫ ДЛЯ PIXELLAB CINEMA 4D PHOTOSHOP Большой пак шрифтов 50 Штук
ПАК ТОПОВЫХ ШРИФТОВ ДЛЯ CINEMA 4D
ПАК ШРИФТОВ CAPONE
Взрывной текст в Cinema 4D | Cinema 4D уроки
Уроки Cinema 4D — cinema 4d создание текста
Cinema 4d создание текста. Интерестный урок создания эффекта взрыва текста в Cinema 4D. Урок по моделированию текста, предупрежу в начале , включает в себя использование фотошопа — это не чистый урок Cinema 4D, Но так же как и все уроки Cinema 4D очень-очень интерестный и конечно же научит Вас чему-то новому.
Интерестный урок создания эффекта взрыва текста в Cinema 4D. Урок по моделированию текста, предупрежу в начале , включает в себя использование фотошопа — это не чистый урок Cinema 4D, Но так же как и все уроки Cinema 4D очень-очень интерестный и конечно же научит Вас чему-то новому.
Создаем эффект взрыва текста в Cinema 4D
Начинаем! Взрываем трёхмерный текст Cinema4d!
В этом уроке я создам объемный текст слово которое буду использовать это»collide.”
Использовать буду программу Cinema 4d.
пройдем этапы:
— выдавливание текста в Cinema 4d
— создание взрыва в Cinema 4d
— экспорт в фотошоп из Cinema 4d — уникальная цветокоррекция в Photoshop
— различные действия со слоями в Photoshop для достижения наилучшего светового эффекта
(Нужно базовое знание обоих пакетов программ)
STEP 1: Создание 3-д текста
Я создал новый документ в C4d и добавил некоторый текст используя text tool.
Я набрал слово COLLIDE в менеджере Атрибутов (Attributes manager).
Я применил Extruderude Nurbs делая это родителем моего текста. parent\child
Родитель\Ребенок (Parent\Child), отношение показанное в моем Objects Manager.(Менеджере Объектов)
Есть маленькая проблема в слове «collide”, оно рассмотрено как один объект , а я хочу манипулировать отдельными буквами. Для того чтобы мне надо разделить сегменты (Explode Segments) в меню функций (Function menu).
Теперь наше слово разбито на отдельные буквы, которые я могу выдавливать, и взрывать, т.е манипулировать каждой по отдельности.
Я должен соединить сплайны в буквах О и D, так как после разъединения сегментов у нас сплайны получились индивидуальные (т.е. внешний круг буквы О идет отдельно от внутреннего, что нам НЕ нужно. То же самое с буквой D). Затем я выбрал два нужных сегмента и нажал Connect. Теперь я могу выдавливать буквы по отдельности и размещать где хочу в своей композиции.
Я применил Extrude nurbs к каждому сегменту в отдельности. Смотрим мое окно объектов, для ясности.
Теперь я назвал каждую букву своим именем, которое ей полагается.
К каждой букве я применил Extrude Nurbs и регулирую Fillet Cap. Я выбрал 3 шага с Radius — 3. Это дает хорошую видимость края, для каждой буквы.
Я выбрал каждую букву, и поменял их позицию, и повернул в хаотичном порядке.
STEP 2: Создание отражающего материала для 3d текста.
Я создал новый материал, с которым я буду работать, для получения лучшего результата. Я знаю что мне нужно будет добавить отражение, среду, и цвет.
Мое отражение установлено на 35% , чтобы среда выглядела более реальной. Эти настройки я подбирал случайным образом.
Я добавил свет и облака к моей сцене.
Я добавил материл для моего неба. Я использовал картинку облаков. Экспериментируйте, и получите то отражение, которое вам нужно!
Я добавил новый материал на мое небо и экспериментировал с Projection method (Метод прогнозирования). Кубический в конце, который я выбрал как основа на моем пути, что бы это смотрелось с мои текстом.
Кубический в конце, который я выбрал как основа на моем пути, что бы это смотрелось с мои текстом.
Это является результатом моего неба, брошенная тень на текст, отражение. Вы можете загрузить другие картинки неба для вашего отражения и среды материалов, чтобы результат выглядел различным, когда используете небо в c4d для создания отражения. Я обнаружил что у меня есть больше возможностей изменять небо, таким образом.Я мог поворачивать небо. Я мог менять метод прогнозирования для материала на мое небо. В конце концов это помогло мне получить именно те результаты которые я хотел.
Мои материалы не выглядели слишком яркими. Поэтому я добавил немного голубого на оригинальный материал.
Это результат добавления голубого цвета. Намного лучше смотрится, чем до этого.
STEP 3: Использование displacement map для создания эффекта взрыва.
Я скопировал некоторые буквы из слова»collide” и и применил displacement map для создания столкновения.
Я скопировал свой отражающий материал для слова «collide” затем проверил «displacement” box и загрузил текстуру. Cinema 4d есть встроенные текстуры, которыми вы можете экспериментировать, чтобы лучше добиться эффекта столкновений и взрывчатости. Обычно черное и белое работает лучшим образом. Я выбрал «brick” из предоставленных пресетов. Я также использовал черные и белые jpegs полосы и другие текстуры которые создал в Illustrator.
Здесь вы можете видеть как я установил Height на 500m и применил strength на 100%. Это именно тот шаг который я мог потерять в процессе экспериментирования с другими высотами, текстурами, и даже с прогнозированным методом для этого материала.Это даст нам новые результаты, более изумительные!
Это результат моих настроек на displacement material.
STEP 4: Добавление взрыва, и взрыва частичек в мое столкновение.
Я добавил пирамиду к своей сцене, которая будет использована как объект для взрывания. Я повысил Segments до 5. Чем больше сегментов, тем больше частичек и взрыва мы получим.
Я повысил Segments до 5. Чем больше сегментов, тем больше частичек и взрыва мы получим.
В этом шаге добавляем Explosion FX. Я использовал Explosion later.
Для того чтобы Explosion FX работал, он должен быть ребенок к родителю (объект который будет взорван, есть parent(родитель)). Я скорректировал Thickness пока не обнаружил нужные мне понравившееся установки.
Вот как моя пирамида выглядит после редактирования параметров времени (Time) и длины (Strength) для взрыва.
Далее я скопировал свою пирамиду дважды. на одном из них я оставил настройки, а менял только позицию для удвоения эффекта взрывающихся сегментов. На моей 3rd copy пирамиды я добавил Explosion rather потом Explosion FX.Это дало мне эффектов кусков металла летящего через воздух, и небольшие куски которые создавались из моих 2 пирамид.
Вы можете видеть добавление большего количества частиц.
STEP 5: Добавление финальных эффектов в Photoshop
В моих настройках рендера я использовал альфа канал (что бы сохранить картинку отдельно от заднего фона). Я сохранил картинку выбрав Render to Picture Viewer в меню рендера C4d.
Я сохранил картинку выбрав Render to Picture Viewer в меню рендера C4d.
Когда я открыл файл .tif в Photoshop он содержал alpha channel полученный из C4d.
Я выбрал альфа канал, удалил задний фон и добавил слой с черным фоном и поместил его в самый низ.
Моя работы выглядит слишком серым и я добавил облаков в мою работу, что бы сделать чувство атмосферы.
Затем я выделили некоторую часть облаков и смягчил края полученного выделения с помощью Refine Edge.
Я удалил часть облаков, которая не входит в выделение и подредактировал облака с помощью уровней (Levels).
Дальше нам понадобиться картинка дыма.
Копируем и вставляем картинку, инвертируем изображение ( «I”) и меняем режим слоя на Screen Mode.
Я добавил к слою маску (Layer/Layer mask/Reveal all). Я взял airbrush, далее на маске слоя начал стирать участки дыма, чтобы он выглядел объемным по отношению к тексту.
Так он выглядел после обработки кистью. Я скопировал этот слой, и повторил эти шаги чтобы добавить больше дыма на мою композицию.
Я скопировал этот слой, и повторил эти шаги чтобы добавить больше дыма на мою композицию.
Я чувствую что нужно больше яркого цвета чтобы сделать его стильным, я создал слой и кистью большого размеры добавил розового цвета. Слой установил на режим Soft Light , и поместил ниже слоя с текстом «collide” , чтобы получить эффект цветов заднего фона, а не моего текста 3d.
Картинка молнии нам понадобиться дальше.
Я вставил молнию в мою композицию, обесцветил ее, и слой установил режим слоя на screen.
Я скопировал мой слой с молнией и добавил размытости. Я выделил оба слоя, и опустил их ниже слоев с цветом. Это предаст хороший цвет моей молнии.
Результат слоев в Фотошопе.
Наш результат! Удачи вам в уроках Cinema 4D
Остальные Уроки Cinema 4D
Остальные Видео уроки Cinema 4D
MAXON CINEMA 4D Visualize 20 в Чите
Программное обеспечение MAXON CINEMA 4D Visualize является пакетом для создания, редактирования, визуализации и анимации трехмерных объектов и эффектов. Редакция MAXON CINEMA 4D Visualize предоставляет полный набор средств моделирования, текстурирования и рендеринга. В системе реализованы такие функции, как глобальное освещение, физическое небо, стилизация изображения под скетч и обширные библиотеки наполнителей 3D-сцен, сцен для освещения и многого другого.
Редакция MAXON CINEMA 4D Visualize предоставляет полный набор средств моделирования, текстурирования и рендеринга. В системе реализованы такие функции, как глобальное освещение, физическое небо, стилизация изображения под скетч и обширные библиотеки наполнителей 3D-сцен, сцен для освещения и многого другого.
CINEMA 4D Visualize предоставляет возможности импорта, которые позволяют работать с моделями, созданными в различных 2D- и 3D-приложениях. Для множества распространенных трехмерных САПР-приложений, таких как VectorWorks, ArchiCAD и Allplan, предусмотрена поддержка обмена файлами. В среде Visualize удобно создавать не только простые проходы камеры и неподвижные изображения, но и визуализировать реалистичную анимацию.
Характеристики MAXON CINEMA 4D Visualize:
Моделирование. Пользователь может импортировать сцену из САПР-программы в файл одного из множества поддерживаемых форматов или задействовать универсальный инструментарий моделирования CINEMA 4D, чтобы улучшить сцену или создать новый проект.
Материалы и текстуры. CINEMA 4D Visualize поставляется с сотнями готовых текстур. Независимо от того, является ли пользователь архитектором, дизайнером интерьера или изделий, готовые высококачественные материалы нужно просто перетащить на сцену. Можно дорабатывать существующие заготовки или создавать собственные новые материалы.
Анимация. CINEMA 4D Visualize предоставляет множество простых в использовании техник анимации. Можно создавать полет камеры вдоль сплайна или заставлять открываться двери и окна. С помощью инструмента «виртуальная походка» запускается прогулка по сцене и запись тура. Предусмотрены готовые траектории для облета сцены.
Освещение и рендер. CINEMA 4D Visualize предоставляет возможность использования самых разных типов освещения и теней. Драйвер рендеринга задействует все доступные ядра процессора компьютера, чтобы как можно быстрее получить высококачественный результат. Специализированные функции, такие как физические источники освещения IES и SKY, для настройки естественного внешнего освещения и глобального освещения, оптимально подходят для расчета отраженного света.
Блог о моушн-дизайне
В этой заметке расскажу откуда появились 24 кадра в секунду, почему в США их 29,97. Зачем играм так много FPS и почему 25 кадр не работает.
Вступление
Любая анимация существует благодаря инертности зрения. Если изображения сменяются достаточно быстро, то мозг не видит их по отдельности, а создаёт иллюзию непрерывного движения. Скорость смены изображений должна быть выше 10-12 в секунду, иначе мозг воспринимает картинки по-отдельности. Казалось бы, вот и подходящая для человека кадровая частота — 12 FPS и больше. Но не всё так просто.
Немые фильмы
Представьте себе ленту немого фильма, в которой 1 500 отдельных изображений. Если мы покажем фильм со скоростью 12 кадров в секунду, то увидим что-то такое. Гифку сделал по ссылке, чтобы не раздражала мерцанием.
Движение есть, но мерцание в кадре всё портит. Оно появилось из-за того, что мы должны закрыть проектор, чтобы прокрутить ленту дальше и показать новое изображение. По словам Томаса Эдисона, наше зрение не заметит мерцание, если мы будем прокручивать ленту со скоростью 46 кадров в секунду. Но это не лучший вариант, и вот почему.
По словам Томаса Эдисона, наше зрение не заметит мерцание, если мы будем прокручивать ленту со скоростью 46 кадров в секунду. Но это не лучший вариант, и вот почему.
Сейчас у нас фильм состоит из 1 500 изображений и мы его проигрываем со скоростью 12 кадров в секунду.
Получается 1 500 кадров / 12 кадров в секунду = 125 секунд
Значит, нам достаточно 1 500 кадров, что создать двухминутный фильм.
Со скоростью 46 кадров в секунду наш фильм будет идти всего 32 секунды. То есть, чтобы восстановить хронометраж мы должны создать не 1 500 кадров, а 5 750 = 125 секунд * 46 кадров в секунду. Кинолента будет длиннее в четыре раза, количество кадров больше, а значит отснять, смонтировать и показать фильм выйдет намного дороже.
Легче изменить конструкцию проектора. Поэтому вместо обычного обтюратора поставили трёхлезвийный.
Теперь один кадр показывают три раза и только потом сменяют на новый. Получается частота кадров (хоть и одинаковых) увеличилась. Количество мерцания увеличилось по количеству, но в три раза сократилось по времени. Таким образом инертность зрения стала «съедать» мерцание в кадре.
Таким образом инертность зрения стала «съедать» мерцание в кадре.
Мы сменяем кадры со скоростью 16 FPS, но зрителям показываем один и тот же кадр три раза.
И получаем 48 спроецированных кадра в секунду = 16 кадров * 3 повторения. Прямо как и хотел Эдисон, даже лучше.
Мы взяли 16 FPS, а не 12 или 14, так как 16 — минимальное целое число, которое умножается на 3 и в результате даёт число больше 46.
Вот мы и получили первую кадровую частоту — 16 FPS для немых фильмов. Плюс немых фильмов в том, что мы можем легко увеличить или уменьшить количество кадров в секунду, это повлияет только на скорость воспроизведения. Ручку проектора крутил человек и мог варьировать скорость кадров от 14 до 26 FPS.
Звук
Всё сложнее стало со звуком. Теперь нельзя крутить фильм быстрее или медленнее. Нужно соблюдать постоянную кадровую частоту, чтобы скорость, а значит и тембр голоса не изменялся на протяжении фильма. С 16 FPS была проблема, звук не звучал точно, как задумывалось.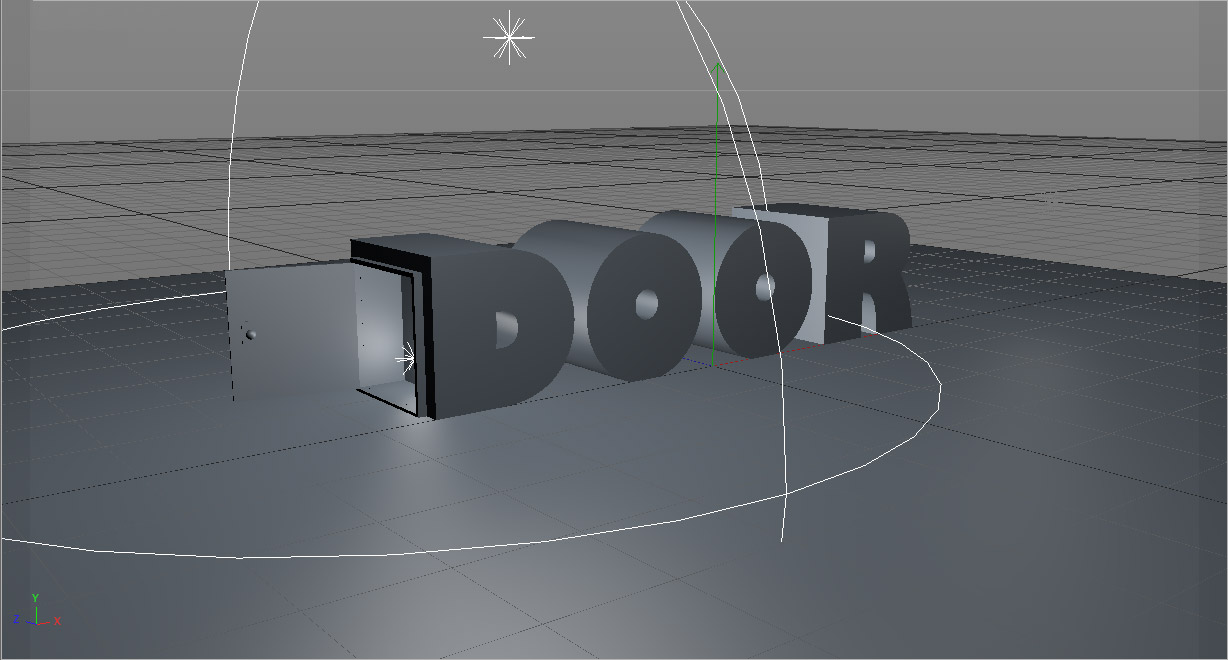 Нужно было выбрать новую частоту, чтобы она была больше 16 и в итоге давала 48 проецируемых FPS. В итоге, вместо трёхлезвийного обтюратора стали использовать двулезвийный. И утвердили новый фрейм рейт — 24 FPS.
Нужно было выбрать новую частоту, чтобы она была больше 16 и в итоге давала 48 проецируемых FPS. В итоге, вместо трёхлезвийного обтюратора стали использовать двулезвийный. И утвердили новый фрейм рейт — 24 FPS.
24 кадра * 2 повторения = 48 проецируемых кадров в секунду. Всё просто и удобно. 24 нацело делится на 2, 3 и 4. То есть мы знаем, что половина секунды — 12 FPS, треть — 8, а четверть — 6.
Тут вроде становится понятно — мы и сейчас используем 24 FPS. Тогда зачем нам 25, 30 и тем более 29,97?
Телевизор
Когда решили транслировать изображение по телевизору возникли новые проблемы. Показывать два раза один и тот же кадр было не вариант, да и технически это было сложновато. Ещё надо передать аналоговый сигнал по радиоволнам. И чем больше кадров, тем больше вес файла — значит канал передачи должен быть шире, а значит и дороже. Поэтому стали передавать кадры по половинкам — полукадрами. Разбиваем изображение на полосы и показываем сначала все нечётные, а потом все чётные. Инертность зрения делает своё дело и мы видим целый кадр.
Инертность зрения делает своё дело и мы видим целый кадр.
Кадр из людей в чёрном 3
В телевизоре происходит то же самое, только намного быстрее.
По-умному, это называется чересстрочная развёртка и обозначается буквой «i», от слова «interlaced». Ролик с чересстрочной развёрткой и разрешением 1920 × 1080 будет называтся 1080i. А такой же ролик с прогрессивной развёрткой — 1080p. Это означает «progressive» или то, что кадры передаются целиком.
Чтобы не было лишних шумов и конструкция телевизора была проще, полукадры решили обновлять с частотой электросети. Для Европы это 50 Гц. Получилось 50 полукадров в секунду или 25 целых кадров в секунду. В США частота электросетей 60 Гц, значит полукадров будет 60, а кадров соответственно 30.
И вот вроде как всё хорошо, но тут появляется цвет.
Цвет
Теперь через тот же канал нужно донести больше информации. Мы должны передать чёрно-белое изображение для старых телевизоров, цветное изображение и звук. И сделать это было довольно сложно. Потому что как только мы добавляем в электромагнитный спектр информацию о цвете его частота пересекается со звуком и создаёт помехи. Чтобы чётко разделить цвет и звук решили снизить частоту полукадров на 0,1%.
Потому что как только мы добавляем в электромагнитный спектр информацию о цвете его частота пересекается со звуком и создаёт помехи. Чтобы чётко разделить цвет и звук решили снизить частоту полукадров на 0,1%.
60 полукадров — 0,1% = 59,94 полукадров в секунду
59,94 полукадров в секунду/2 = 29,97 кадров в секунду
Система вещания с такой странной кадровой частотой называется NTSC и использовалась в США и ещё парочке стран.
В Европе таких сложностей не было, в качестве стандарта сразу взяли PAL, который был создан, чтобы решить проблемы с цветом. Поэтому как было 25 кадров в секунду, так и осталось.
>30 FPS
Зачем же тогда делают фильмы в 60 FPS?
Дело в том, что камера размывает любое резкое движение в сторону направления объекта. Величина размытия зависит от расстояния, которое объект прошёл за 1 кадр. И чем больше количество кадров в секунду, тем меньше размытие.
1 секунда / 25 фпс = 0,04
1 секунда / 60 фпс = 0,016
Это называется моушн-блюр.
Разница между фильмами с 25 FPS и 60 FPS только в плавности движения. Резкие движения в фильме выглядят менее размытыми. За счёт этого картинка кажется более реалистичной. Вот в этом и смысл.
25 кадр
Представьте, что мы берём книгу в которой 24 страницы — 23 белые и 1 красная. Если мы пролистнём книгу за одну секунду, то точно заметим, что одна страница другого цвета. Если страниц в книге 25, то ничего не изменится. Страница не станет невидимой и тем более не будет влиять на подсознание, она просто пролистнётся не за 1/24 секунды, а за 1/25. Вот и вся разница. Даже если страниц будет больше 100 — глаз поймёт, что одна из них отличается. Абсолютно то же самое с видео.
Наше зрение не ограничивается считыванием какого-то определённого количества кадров в секунду. Различия между кадрами будут заметны и на двухстах, и на пятистах кадрах в секунду.
Слоумоушн и таймлапс
Слоумоушн это, когда мы снимаем видео с большей частотой кадров, а смотрим с меньшей — снимаем в 120, смотрим в 25.
Снимем на айфон 6 секунд в 120 FPS. Это значит, что за секунду он создаст 120 изображений. За 6 секунд — 720. А смотреть мы их будем в 25 FPS. Это значит, что 720 изображений / 25 FPS мы будем смотреть почти 29 секунд. За это время мы и рассмотрим все детали.
А если мы возьмём высокоскоростную камеру, снимем 1 секунду с фреймрейтом 5 000 FPS и посмотрим в 25 FPS.
5 000 * 1 / 25 = 200 секунд или 3 минуты 20 секунд
Одну секунду реального времени мы смотрим целых 3 минуты. Можно в деталях рассмотреть выстрел пистолета под водой.
После таких расчётов становится понятно почему Slow Mo Guys не выкладывают свои ролики в 60 FPS. Мы просто увидим меньше деталей.
5 000 * 1 / 60 = 83 секунды или 1 минута 22 секунды
Также, есть противоположность для слоумоушна — timelapse. Снимаем видео с меньшей частотой, а проигрываем с большей. Ставим штатив на балкон и делаем одну фотографию в день на протяжении года. Получается, что у нас получилось видео с частотой кадров — 1 кадр в день. За год у нас получилось 365 кадров. Теперь мы включаем скорость 25 FPS. В итоге, получаем 365 / 25 = 14,6 секунд в которые уместился целый год.
Получается, что у нас получилось видео с частотой кадров — 1 кадр в день. За год у нас получилось 365 кадров. Теперь мы включаем скорость 25 FPS. В итоге, получаем 365 / 25 = 14,6 секунд в которые уместился целый год.
Игры
Почему тогда играм недостаточно 25 FPS? А нужно намного больше: 60 или даже 100 FPS.
Как написано в абзаце про фильмы с 60 FPS — камера всегда снимает с небольшим размытием в движении. Компьютер же создаёт абсолютно чёткие изображения. Из-за этого мозгу сложнее складывать их в непрерывную картинку. И чем больше движения в игре, тем больше чётких кадров нам нужно для корректного восприятия.
Для сапёра нам хватит и 2 FPS. Два раза в секунду компьютер будет обновлять изображение на мониторе и показывать попали мы в бомбу или нет. А для Counter-Strike не хватит и 30. Просто потому, что движения там слишком динамичные.
Конечно, игры научились включать искуственное размытие, но оно похоже только мешает игровому процессу. По крайней мере, я не знаю ни одного человека, который включает моушн-блюр в играх. Да и система лишний раз нагружается.
Да и система лишний раз нагружается.
На восприятие также влияет то, что фильмы мы смотрим с постоянной кадровой частотой. В играх же, в зависимости от происходящего, FPS меняется. Как только FPS резко падает, мозг сразу же замечает это. То же самое было бы и с фильмами, если бы кадров в секунду было то 25, то 60.
FPS для игр важен не только для комфортного восприятия игры. Частота кадров равна частоте обновления физической модели. Это значит, чем больше FPS, тем чаще компьютер проверяет сделали вы выстрел или нет. Иногда эти доли секунды важны.
Похоже, что всё, что хотел рассказать — рассказал. Вот кратко все тезисы этой заметки.
Итоги
1) Первый фрейм рейт — 16 FPS
2) Звук увеличил кадровую частоту и сделал её постоянной — 24 FPS
3) Частота электросети определила новую кадровую частоту для телевизоров — 25 FPS и 30 FPS
4) Цвет превратил 30 FPS в 29,97 FPS из-за того, что не дружил со звуком
5) Фильмы в 60 FPS плавнее
6) Слоумоушн — снимаем с бóльшим FPS, смотрим с меньшим. В таймлапсе наоборот
В таймлапсе наоборот
7) Игры генерируют абсолютно чёткие кадры, поэтому нужно больше FPS, чтобы создать плавное движение
8) В фильмах кадры в секунду постоянные, в играх зависят от ситуации
Источники
The History of Frame Rate for Film
Why is TV 29.97 frames per second?
Почему нам мало 30 fps?
Why aren’t Slow Mo Guys videos 60fps?
Основы работы в Cinema 4D | Мир ПК
Художнику, аниматору, дизайнеру, да и вообще любому человеку, связанному с компьютерной графикой, всегда интересно узнавать о программах, позволяющих качественно и на высоком уровне выполнять стоящие перед ними задачи. Среди таких продуктов — редактор трехмерной графики Cinema 4D, который начал распространяться в нашей стране с 2001 г. Разработчик программы, фирма Maxon, сейчас является составным звеном немецкой компании Nemetchek. Последняя уже несколько лет известна на российском рынке благодаря великолепной программе All Plan, предназначенной для профессионального использования в таких областях, как архитектура и конструирование.
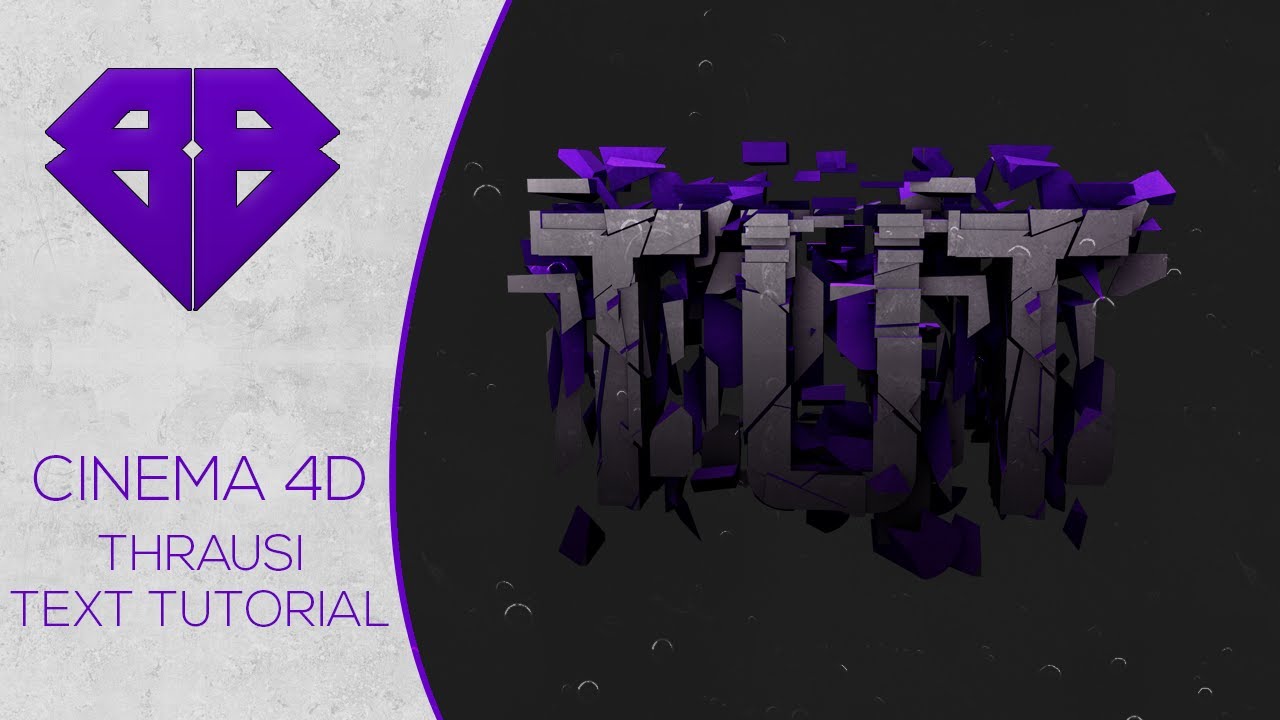 Немаловажно, что Nemetchek имеет в России свои представительства, поэтому Cinema 4D сертифицирована и переведена на русский язык.
Немаловажно, что Nemetchek имеет в России свои представительства, поэтому Cinema 4D сертифицирована и переведена на русский язык. Основное назначение Cinema 4D — создавать реалистичные трехмерные сцены и объекты для дизайна и анимации. Она может быть полезна и в кинематографии, и в проектировании, и в рекламе. Такой законченный интегрированный продукт способен выполнить практически любую задачу, стоящую перед современным художником. Ну а если вам нужно расширить возможности программы, для этого есть модули Body Paint и Dynamics, по сути превращающие Cinema 4D в целую студию.
В предлагаемой статье рассказывается о возможностях программы Cinema 4D и некоторых особенностях при работе с ней.
| Рис. 1 |
На рис. 1 представлен внешний вид русифицированной седьмой версии программы Cinema 4D. Главное окно программы можно изменять и при этом сохранять свои настройки, что очень удобно при работе в различных режимах.
Модуль Body Paint расширяет возможности программы, с его помощью можно ретушировать изображения и сами трехмерные модели. Работа в режиме Art («Художник») чем-то напоминает редактирование в Adobe Photoshop, особенно при использовании дополнительных модулей (Plug-ins), например Deep Paint. Разница в том, что в Photoshop операции выполняются только с двухмерными объектами, а в Cinema 4D и Body Paint — и с двухмерными, и с трехмерными.
Еще один встраиваемый модуль, Dynamics, управляет физическими процессами, посредством его моделируются гравитация, ветер, столкновение, жесткость и упругость материалов. Игра в бильярд, где учитывается столкновение шаров, падение предмета на натянутую сетку, прогибающуюся под его тяжестью, удар пули о стенку с последующим ее расплющиванием, колыхание ткани — подобное моделирование не вызывает особых сложностей в Cinema 4D с установленным модулем Dynamics.
Программа позволяет имитировать взрыв, создавать и видоизменять практически любые объекты, которые могут подвергаться сложнейшим деформациям. Им можно задавать прозрачность или глянец (блик), что особенно важно при моделировании изделий из стекла.
| Рис. 2 |
Для обзора сцены Cinema 4D использует 14 камер, имеется и редактор камер. Свет от источников освещения создает тени от объектов, пронизывает прозрачные и полупрозрачные стенки моделируемых фужеров и ваз настолько точно, что после рендеринга у наблюдателя создается впечатление, будто он смотрит фотографию, а не виртуальную трехмерную сцену (рис. 2 и 3).
| Рис. 3 |
В программе имеется набор моделей человеческих фигур, очень похожих на те, что есть в Curious Labs Poser (см. «Мир ПК», №10/01, с. 132; №11/01, с. 134). Это фигуры мужчины, женщины и ребенка, которые допустимо видоизменять. Модели живых существ, и в том числе человека, можно создать и самостоятельно (рис. 6). Передвигаются они по настраиваемым траекториям. Кстати, Cinema 4D может использовать подобные модели из Poser. Также существует специальный подключаемый модуль, обеспечивающий возможность интеграции этих двух программ.
Для повышения качества анимации в Cinema 4D применяется технология Ease-In and Ease-Out («Замедление в начале и замедление в конце»). Суть ее в следующем. Обычно объект, созданный в редакторе трехмерного моделирования, перемещается от точки А к точке Б с постоянной скоростью. Однако физические объекты имеют определенную массу, и им нужно преодолевать силы сопротивления. Поэтому в реальном мире объекты начинают движение и постепенно набирают определенную скорость (Ease-In), проходят нужное расстояние и в конце уменьшают скорость до полной остановки (Ease-Out). Вот именно это и моделируется в Cinema 4D.
Система координат
В Cinema 4D используется система координат, аналогичная принятой в Poser: X (ширина), Y (высота) и Z (глубина)*. На оси X откладываются налево отрицательные и направо положительные координаты, на Y — вверх положительные и вниз отрицательные, на Z — вперед отрицательные и вглубь (т. е. от наблюдателя) положительные координаты. В процессе работы над сценой можно блокировать любую из осей координат щелчком на ее значке на панели инструментов или с помощью «горячих» клавиш (X, Y или Z). Это позволяет ограничить перемещение, вращение или масштабирование объекта по выбранным осям.
Существуют World Coordinates (мировые координаты) или Object Coordinates (координаты объекта). Мировые координаты зафиксированы и не могут быть изменены. Координаты объекта допустимо трансформировать в любом направлении, как в пределах самого объекта, так и всей сцены, и поворачивать на любой угол.
Вращение. Изменение позиции координат объекта в Cinema 4D происходит по осям X, Y и Z, а поворот — по осям H, P и B. Это соответствует понятиям, принятым в авиации и космонавтике: курс (или H) отображает величину угла поворота вокруг оси Y, тангаж (или P) — вокруг оси X и крен (или B) вокруг оси Z.
Координатная сетка. Создавая какую-либо физическую модель, ее обычно располагают на определенной плоскости, будь то стол или иная поверхность. В рабочей области Cinema 4D такой плоскостью является координатная сетка. Ее центр — пересечение осей X, Y и Z. При этом выполняются следующие условия.
- В окне вида Perspective («Перспектива») линии координатной сетки отображаются по осям X и Z, точка их пересечения является центром координатной сетки.
- В окне вида XY, или вида спереди (Front), линии координатной сетки отображаются по осям X и Y, ее центр — точка пересечения этих осей.
- В окне вида XZ, или вида сверху (Top), линии координатной сетки отображаются по осям X и Z, ее центр — точка пересечения этих осей.
- В окне вида YZ, или вида сбоку (Side), линии координатной сетки отображаются по осям Y и Z, ее центр — точка пересечения этих осей.
Импортирование и использование моделей. Программа Cinema 4D позволяет использовать множество моделей, представленных файлами различных форматов. Зачастую можно импортировать целые сцены из других приложений, включая текстуры, освещение и треки анимации. Обычно это делается путем настройки определенных параметров программы. Но работа с форматами отдельных программных пакетов может потребовать некоторых дополнительных усилий. В подобных случаях производитель Cinema 4D, компания Maxon, размещает на своем сайте инструкцию. Там же публикуются списки источников моделей — как платных, так и свободно распространяемых.
Использование иерархий. Модель может состоять из сотни отдельных частей. Для того чтобы они образовали единое целое, применяются такие способы, как группировка и связывание. Первый позволяет объединить все элементы модели в единый набор, причем каждым из элементов можно манипулировать индивидуально в пределах группы, а также преобразовывать всю группу целиком. При этом координаты устанавливаются как для группы объектов, так и для каждого из них. Связывание же дает возможность установить соподчинение между объектами, одни из которых становятся зависимыми от других, что особенно проявляется при перемещении. Например, большой палец ноги соединен со ступней, и его положение зависит от положения ступни. Ступня, в свою очередь, соединена с голенью, и на ее положение влияет перемещение голени, и т. д.
С помощью инструмента Inverse Kinematics («Обратная кинематика») можно перемещать связанные объекты, и они будут двигаться, как будто скрепленные одной цепью. Также можно накладывать ограничения на движение, чтобы имитировать определенный тип сочленения или соединения. Это позволяет избежать ошибок при создании анимационных сцен. Например, известно, что человек не может повернуть шею и голову на 180? как сова (поворот осуществляется в основном за счет движения шеи и частично — головы). Следовательно, на параметры, определяющие угол поворота шеи и головы человека, нужно наложить такое ограничение, чтобы сумма их максимальных значений не превышала 90?.
Моделирование
Понятно, что чем сложнее сцена, тем больше времени ей приходится уделять. А чем меньше информации придется просчитывать компьютеру, тем лучше. Поэтому следует стремиться создавать трехмерные модели с высокой степенью детализации, используя при этом наименьшее количество информации. Иначе говоря, нужно конструировать сложные модели, имеющие малое число полигонов. Cinema 4D предлагает несколько способов упрощения построения сцен. Ниже будут рассмотрены некоторые из них.
Образцы. Многие сцены могут содержать идентичные объекты, например деревья на холме, лепестки у цветка, трава и т. д. Чтобы не перегружать сцену множественными копиями объекта, следует делать образцы. Изменения, происходящие с материнским объектом (объектом-источником), передаются образцу, но не наоборот. При этом информация по ряду параметров (цвет, размер и т. п.) сохраняется лишь для объекта-источника, а не для остальных, что существенно снижает требования к оборудованию.
Карта рельефа. Не все детали объекта нужно моделировать явно. Вместо того чтобы на апельсиновой кожуре «вырезать» каждую выемку, можно использовать материалы и карты текстур, например Bump Map («Карту рельефа»). Представьте себе, сколько времени придется затратить на то, чтобы создать неоднородную трехмерную поверхность апельсиновой кожуры, и насколько быстрее можно выполнить такую работу, если к шару применить текстуру. Но главное заключается в том, что визуальный эффект в обоих случаях может быть практически идентичным.
Проецирование камеры. Как и многие другие редакторы, Cinema 4D допускает применение фотографий в качестве фона, а согласовать фон и трехмерную сцену можно с помощью технологии Camera Mapping («Проецирование камеры»), создающей иллюзию глубины. При передвижении камеры изображение фона представляется трехмерным. Другое преимущество данной технологии — возможность использования затеняемых материалов при перемещении или добавлении анимированных элементов к фону, что делает его более реалистичным. Однако эффективна указанная технология будет только в случае ограниченного изменения положения камеры. При этом фон должен находиться на некотором удалении.
Примитивы. С помощью примитивов (куба, шара, цилиндра и т. п.) можно построить более сложные модели. Важно знать, что математические уравнения, описывающие примитивы, были оптимизированы таким образом, чтобы они занимали наименьшее количество оперативной памяти и дискового пространства компьютера. А поскольку все примитивы в Cinema 4D, как и во многих других редакторах 3D-графики, параметрические, их можно легко преобразовывать.
Сплайны. Сплайны — это простые линии, используемые при построении моделей. Их форма и вид определяются некоторым количеством контрольных точек (узлов). Например, контрольные точки В-сплайна задают постоянную гладкость кривой от точки к точке. Контрольные точки сплайна Безье имеют управляющие элементы (направляющие). Манипулируя их положением, можно влиять на кривизну отдельных участков. Программа Cinema 4D включает множество заготовок сплайновых профилей, что удобно для моделирования.
Сплайн из вектора. Этот тип сплайна импортируется из внешних программ. Так, можно взять рисунок формата .ai, сделанный в Adobe Illustrator, и перенести его в Cinema 4D. Внутри программы он появляется в виде сплайна и вполне подойдет для построения трехмерной модели. Таким способом двухмерные изображения логотипов преобразовываются в 3D-модели.
Шрифт. Для создания трехмерного шрифта и логотипов чаще всего выбирают 3D-приложения, поскольку они лучше работают с текстом, чем программы 2D-графики. В Cinema 4D нужно просто ввести текст и подобрать шрифт, а программа уже сама построит сплайны. В дальнейшем с трехмерным текстом, как и с другими аналогичными трехмерными объектами, можно проделывать различные операции, подбирая для них свои стили и формы. Эти стили допустимо применять и к любому другому тексту — по сути, вы создаете свой набор шрифтов.
Extrusion («Выдавливание») — это вытягивание двухмерного профиля или контура вдоль одной из осей координат для построения объемного объекта. Этот режим бывает полезен довольно часто, ведь он позволяет превратить плоский логотип в объемный, что требуется для рекламных роликов.
| Рис. 4 |
Lathe («Поворот»). В режиме Lathing сплайновый профиль можно поворачивать по одной из осей. Таким способом конструируется объемная модель (посуда, вазы, купола и т. п.), что несколько напоминает работу гончара, делающего глиняный кувшин на гончарном круге. Однако в данном случае не нужно постоянно вращать сплайн: чтобы фигура имела законченную форму, достаточно задать угол поворота 360?. Кстати, для построения некоторых моделей угол вращения может быть и меньше.
Режим Loft. Применение данного режима (рис. 4) можно сравнить с натягиванием пластичной пленки на какой-нибудь профиль, например на каркас крыла самолета.
Sweep («Вытягивание вдоль пути»). При работе в этом режиме можно вытянуть профиль одного объекта вдоль пути другого. Так, на рис. 5 показано вытягивание конусовидного объекта вдоль кривой.
| Рис. 5 |
Булевы операции. В данном режиме используется комбинация двух перекрывающихся объектов и создается новый в зависимости от того, какая Булева операция была выбрана:
- Union («Объединение») — объединяет два перекрывающихся объекта в один;
- Subtraction («Вычитание») — вырезает один объект из другого;
- Intersection («Пересечение») — оставляет общую область двух пересекающихся объектов.
Фракталы. Фрактальная геометрия позволяет создавать береговые линии, гористые пейзажи и образования, подобные облакам.
Деформации. Чтобы добиться желаемой формы объекта, при моделировании можно комбинировать множество типов деформаций. Например, если к прямоугольному параллелепипеду применить деформации «Кручение» и «Сжатие», можно получить буровое долото, а добавив деформацию «Изгиб», — олений рог, который можно подкорректировать, изменив масштаб одной из сторон.
HyperNURBS (сверхнеоднородные рациональные В-сплайны). В Cinema 4D HyperNURBS является самой мощной системой моделирования, предоставляющей огромную свободу действий в процессе создания моделей. HyperNURBS подразделяет поверхности объектов, тем самым создавая гладкие каркасы (Mesh). Этот режим наиболее эффективен для моделирования фигур животных и людей (рис. 6).
| Рис. 6 |
Карты деформации. Действие карт деформации подобно действию карт рельефа (Bump), но результат их применения более явно выражен. Карта выдавливания представляет собой полутоновое черно-белое изображение, изменяющее геометрию модели при рендеринге. Данный режим требует от модели повышенной мозаичности и детализации каркаса. Белые участки картинки «выдавливают» поверхность модели наружу по заданной оси и на указанную пользователем величину. Черные «вдавливают» ее, а полутоновые воздействуют в разной степени в зависимости от градаций серого. Карты деформации удобнее применять тогда, когда нужно смоделировать что-то мелкое, например гравий. Они поддаются анимации, и следовательно, с их помощью можно имитировать рябь на поверхности воды и небольшое волнение.
Нормали. Модели состоят из полигонов, каждый из которых имеет нормаль, т. е. вектор, используемый алгоритмом рендеринга для определения ориентации полигона. Направление нормали определяет внешний вид полигона, влияет на свойства поверхности (материалов и текстур), а также на то, под каким углом полигон освещается источником света.
При моделировании иногда необходимо исправить или перевернуть нормали, чтобы обеспечить правильное затенение. Обычно это приходится делать, когда импортируются модели, построенные в других редакторах 3D-графики.
В заключение обобщим некоторые правила моделирования:
- стройте только то, что будет увидено; если предполагается, что какие-то элементы сцены будут не видны, не моделируйте их;
- не создавайте очень сложные и детализированные модели, если они находятся на втором или третьем плане;
- моделируйте столько объектов, сколько нужно для сцены, и если возможно, создавайте их образцы;
- сложные модели делайте составными;
- используйте двухмерные изображения и технологию проецирования камеры при создании фона (заднего плана).
Продолжение в следующем номере.
ОБ АВТОРЕ
Виктор Солодчук — специалист в области компьютерной графики и анимации, автор книги «Создание анимационного фильма с помощью компьютера« (Изд-во Института психотерапии, М., 2002). Фрагменты из нее послужили основой для этой статьи.
Автор выражает благодарность российскому представительству компании Nemetchek, предоставившему материалы для подготовки этой статьи.
* В других программах, например в 3D Studio Max, используется система координат, в которой ось Y располагается по горизонтали, а ось Z — по вертикали.
назад
переход в другое измерение / Программное обеспечение
Чем больше опыта набирается любитель видеосъемки, тем чаще ему хочется сделать что-нибудь оригинальное, чтобы было «как в кино» — побольше эффектов и зрелищности. Это вполне естественное желание, которое свидетельствует о постоянно увеличивающемся багаже знаний. Возможно, когда-нибудь и наличие навыков в создании компьютерной графики и визуальных эффектов не будет восприниматься как что-то особенное.
Трудно не согласиться с мнением, что каждое последующее поколение людей растет более развитым, чем предыдущее. Человек окружает себя все более и более сложными вещами, которые упрощают жизнь и облегчают работу. Приходится постоянно совершенствовать свои навыки работы с техникой, программным обеспечением. Так, за какие-то десять с лишним лет все научились снимать видео, узнали, как отредактировать отснятый материал и опубликовать его в Интернете. Обработка видео делается «легким движением руки» — с помощью элементарной программы-видеоредактора, которую можно установить на ноутбук, планшет или даже прямо в смартфон. С таким приложением все просто и понятно: тут настройки баланса цвета, здесь опция стабилизации изображения, там кнопка для добавления текста.
Но кого сегодня удивишь клипом, обработанным таким способом? Можно пойти другим путем — установить более продвинутый видеоредактор, задаться целью изучить его возможности. В такой программе обязательно будут и библиотеки переходов, и шаблоны с анимированными титрами, и фильтры, и прочие «рюшки». Но после десятка проектов, сделанных в подобном приложении, настойчивому пользователю снова все это начинает казаться банальным и скучным. И это означает только одно: пришло время перейти на новый уровень обработки видео, отойти от привычной техники видеомонтажа и открыть для себя композитинг — технику, в которой количество эффектных приемов обработки видео зависит только от воображения и наличия фантазии. Cамо собой, вам понадобится инструмент — например программа Adobe After Effects CC 2014.
⇡#Почему Adobe After Effects СС?
Чем же так хороша эта программа, в чем ее уникальность и почему она более удобна для создания визуальных эффектов, чем другие пакеты для нелинейного видеомонтажа? Adobe After Effects — это тот же «Фотошоп», только для видео. Если сравнить инструменты After Effects и Photoshop, можно легко найти много схожего, например массу одинаковых по предназначению средств для обработки изображения — для выделения, наложения и так далее. Эта программа — не такой единоличный лидер в своей области, как Adobe Photoshop, но альтернатив видеоредактору Adobe After Effects не так много, как того хотелось бы. Среди таких можно вспомнить об Autodesk Smoke, Fusion или про очень неплохой видеоредактор Nuke. Если приложить усилия, можно назвать еще пару программ, которые давно не обновлялись, но на этом конкуренция и заканчивается. Интерфейс After Effects прост, понятен и логичен, а его движок радует стабильной работой и поддержкой разнообразного компьютерного железа.
Главная задача этого видеоредактора — композитинг, то есть смешивание различных видеорядов, наложение отдельных фрагментов, «причесывание» картинки и создание motion graphics. С каждой новой версией After Effects предлагает все больше и больше возможностей для интеграции с другими приложениями. Разработчики компьютерной графики, видеорежиссеры, аниматоры, специалисты по визуальным эффектам — все они могут использовать этот видеоредактор для постобработки материала на заключительном этапе монтажа. Коррекция шума, цвета, изменение геометрии, бесконечное количество эффектов (как стандартных, так и подключаемых от сторонних производителей), работа с каналом прозрачности и тонкая настройка маски выделяемой области — достоинства Adobe After Effects CC 2014 можно перечислять очень долго.
Не стоит забывать и про приставку СС в названии программы, которая напоминает о принадлежности к пакету Creative Cloud. Главная его особенность — облачный формат работы, когда данные синхронизируются с удаленным сервером и потому вряд ли пропадут по причине форс-мажора. Это действительно удобно, особенно при командной работе или использовании нескольких рабочих станций. По своему опыту можем сказать, что работа в облаке затягивает. К хорошему привыкаешь быстро, да и преимущества облачной работы очевидны: скорость и надежность, универсальный доступ к данным. Правда, стоит всегда помнить, что если по какой-то причине вы решите отказаться от онлайновой концепции, то сделать это будет довольно трудно. Причем тем труднее, чем дольше вы работаете с облачными данными.
Однако возможности After Effects не ограничиваются вышеперечисленным и, так сказать, выходят за рамки плоскости кадра. В последних версиях видеоредактора появилось много интересных инструментов, позволяющих реализовать на видео трехмерные эффекты. Теперь в программе можно очень просто совместить 3D-графику и реально отснятый видеоматериал. Делается это при помощи инструмента для трехмерного трекинга, который генерирует ориентиры для корректного монтажа видео с 3D. Именно этой интересной возможности и посвящен наш материал.
Тем, кто имеет дело с Adobe After Effects CC 2014, не нужно отдельно приобретать программу для трекинга и дорогостоящий пакет для работы с трехмерной графикой (за исключением случая, когда деятельность пользователя напрямую связана с 3D). Пакет для композитинга от Adobe уже включает в себя инструмент 3D-трекинга, а также содержит упрощенную версию популярного 3D-редактора от компании Maxon — Cinema 4D Lite. Да-да, к After Effects прилагается целый трехмерный редактор — с множеством функций и опций визуализации. Не стоит пугаться сложностей работы с программой по созданию 3D. Конечно, 3D-графика — это целый мир, очень сложная и интересная область, на изучение которой можно потратить много лет. Тем не менее базовые понятия можно усвоить достаточно быстро, поэтому даже те, кто, занимаясь обработкой видео, никогда не имели дела с «трёхмеркой», легко разберутся с основами работы в Cinema 4D Lite. Кроме того, не стоит забывать, что Cinema 4D — это, пожалуй, одна из самых простых в изучении программ для разработки трехмерной графики, которая, ко всему прочему, имеет официальную русскую локализацию (равно как и Adobe After Effects CC 2014).
Cinema 4D, да и любой другой 3D-редактор — это своего рода конструктор, в котором вы строите 3D-модели, указываете их положение в виртуальном пространстве, наполняете сцену источниками света, применяете текстуры и добавляете виртуальные камеры. Последние используются для определения угла съемки трехмерной сцены, то есть для рендеринга конечного изображения.
Присутствие в пакете Adobe After Effects редактора Cinema 4D Lite — это хорошо, но самое интересное кроется в модуле CINEWARE, который дает возможность сэкономить массу времени и сил при перебрасывании данных из трехмерного редактора в приложение для композитинга и обратно. Чтобы понять его удобство, рассмотрим, как реализована опция трекинга в Adobe After Effects CC 2014 и как работает трекинг вообще.
⇡#Что такое трекинг?
При просмотре современных фильмов зрителей поражает реалистичность компьютерной графики. Но зачастую им и невдомёк, что часть показанного на экране — это и есть реально отснятое видео, удачно совмещенное с элементами трехмерной графики. Однако объединить трехмерную графику и видео довольно сложно.
Если вы впервые зададитесь целью поместить трехмерный объект поверх картинки видеоклипа, то обнаружите, что сделать это аккуратно простыми средствами наложения, например при помощи канала прозрачности, не получается. При фотомонтаже эта задача решается легко — с помощью масок и эффектов наложения. Но на видео, где есть динамика действий, когда в кадре постоянно изменяется ракурс, интегрировать трехмерный объект крайне сложно. Чуть дрогнул объектив камеры — все детали сместились, следовательно, должен сместиться и 3D-контент, изменился ракурс — объект должен повернуться и так далее. Движения должны быть синхронизированы с максимальной точностью, малейший брак — и зритель распознает фальшивку. А еще для реалистичного совмещения видео и 3D очень важно, чтобы в каждом новом кадре трехмерные объекты меняли свои пропорции с учетом правил перспективы — при приближении увеличивались, при отдалении уменьшались. Одним словом, покадрово сделать такое совмещение на глазок очень тяжело, практически невозможно.
Те, кто профессионально создает компьютерную графику и визуальные эффекты, помимо основного инструмента — трехмерного редактора, используют для этой цели специальное средство, позволяющее выполнять операцию, которая называется трекинг или матчмувинг (оба слова представляют собой кальку с английского: tracking — «слежение» и match moving — «определение движения»). Функция трекинга дает возможность отслеживать изменение положения пространства съемки в кадрах видеоматериала и автоматически создавать трехмерную сцену с виртуальной камерой, которая повторяет траекторию движения реальной камеры. Роль такого инструмента может выполнять отдельное приложение, например Boujou или MatchMover. Но можно поступить и проще — воспользоваться инструментом 3D tracking в Adobe After Effects CC 2014.
Суть работы подавляющего большинства инструментов для трехмерного трекинга сводится к следующему. В программу импортируется видео, и приложение анализирует изменения, которые происходят в кадре. Затем изображение заполняется массивом отдельно стоящих точек (маркеров). Эти точки распределены не случайным образом, они привязаны к поверхностям объектов в кадре. В каждом новом кадре программа для трекинга пытается определить новое положение этих точек с учетом перемещения ракурса съемки и объектов в кадре. Положение точек выбирается главным образом на основе анализа контуров объектов в кадре. Например, если производится обработка видео с изображением картины на гладкой белой стене, то с большой долей вероятности программа «сосредоточит внимание» на самом рисунке и обязательно прикрепит контрольные маркеры к углам рамки этой картины. Эти контрольные точки — подсказка для аниматора, который желает совместить перспективу кадра с трехмерным объектом.
Обычно и Boujou, и MatchMover, и прочие аналогичные самостоятельные приложения для трекинга используются в паре с трехмерным редактором — 3ds max, Maya и другими. В некоторых трехмерных редакторах инструмент трекинга настолько важен для создания анимации, что уже присутствует по умолчанию. Чтобы воспользоваться этим инструментом, пользователь выбирает набор из нескольких контрольных маркеров на плоской поверхности в кадре, генерирует проходящую через них плоскость-ориентир, а затем переносит проект в трехмерный редактор, где уже подбирает корректное положение трехмерного объекта. Затем он выполняет визуализацию и снова импортирует в программу для композитинга, чтобы с помощью масок слоя удачнее вписать 3D-модель, сделать цветокоррекцию и так далее.
⇡#3D-трекинг в Adobe After Effects CC 2014
Забегая вперед, хочется предупредить, что алгоритм трекинга в программе от Adobe не всегда срабатывает корректно. Это зависит от многих факторов, главным образом от качества съемки, а также от типа снимаемого сюжета и конструктивных особенностей объектива камеры. Иногда полученный в Adobe After Effects результат можно подправить вручную, а иногда — нет. Порой имеет смысл разрезать клип, чтобы интегрировать 3D-графику по фрагментам, указав разный тип съемки в настройках модуля. Однако во многих случаях инструмент для анализа перспективы кадра справляется с задачей и вполне пригоден для создания визуальных эффектов, скажем так, средней сложности.
Что же можно сделать с помощью функции 3D-трекинга в Adobe After Effects CC 2014? Изменить декорации места съемки, нанести надписи на стены, поменять содержание плаката на рекламном щите, одеть главного героя в какие-нибудь футуристические доспехи и шлем и многое. Можно также включить в фильм любой трехмерный объект (или несколько) и настроить освещение таким образом, чтобы он смотрелся в кадре естественно. На видео ниже вы можете увидеть пример 3D-трекинга: сначала демонстрируется исходный видеоролик, а затем — с добавленной в 3D «каменной» надписью-вывеской.
Первое, что нужно сделать, чтобы воспользоваться этой функцией программы, — создать новую композицию, импортировав в Adobe After Effects CC 2014 видеоклип, для которого будет просчитываться трекинг. Далее необходимо этот клип перетащить на панель «Таймлайн» (Timeline). Чтобы быстро отыскать нужный инструмент, на палитре эффектов в строке поиска начните вводить название инструмента для трекинга — «Функция 3D Camera tracker» (в английской версии — 3D Camera tracker).
Перетащите этот эффект на клип, после чего автоматически начнется обработка видео.
Анализ содержимого клипа будет проходить в несколько проходов и займет некоторое время. Чем больше продолжительность обрабатываемого видео, тем дольше Adobe After Effects будет вести просчет положения контрольных маркеров. По завершении анализа картинка будет заполнена маркерами, которые программа закрепляет за определенными точками на поверхностях в кадре. Чтобы оценить погрешность, с которой Adobe After Effects выполнил операцию трекинга, достаточно взглянуть в настройках инструмента на параметр «Средняя ошибка» (Average error). Наиболее хорошие результаты получаются в тех случаях, когда этот параметр принимает значение порядка 0,5.
Для получения более точного результата можно установить флажок напротив опции «Подробный анализ». Впрочем, для несложных видеофрагментов с минимумом деталей пользы от этой опции мало. Во-первых, времени на детальный анализ клипа уйдет намного больше, а во-вторых, практика показывает, что, при наличии значительных погрешностей в расчете основным алгоритмом, существенно улучшить результат с помощью повторного детального расчета не удастся. Подробный анализ имеет смысл использовать лишь в отдельных случаях, когда требуется более высокая плотность размещения контрольных маркеров.
Далее следует указать плоскость, к которой будет осуществлена привязка в трехмерном пространстве. Если перевести курсор в область кадра между контрольными маркерами, то можно увидеть, что на экране отображается круглая плоская мишень.
Она ориентирована в плоскости, построенной по трем ближайшим от указателя мыши точкам трекинга. Эта мишень дает представление о глубине расположения контрольных маркеров, а также позволяет понять, как будет ориентирована совмещенная графика с предполагаемыми поверхностями объектов на видео. Размером мишени, равно как и размером цветных маркеров 3D-трекинга, можно управлять с помощью параметров «Целевой размер» и «Размер точки отслеживания» (Target Size и Track Point Size) в настройках эффекта. Выберите три точки, которые определяют нужное положение поверхности — скажем, лежат в плоскости стены, на которую вы планируете поместить плакат, повесить модель трехмерного уличного фонаря или что-то еще.
Точек можно выбрать и более трех, используя инструмент свободного выделения с зажатой левой кнопкой мыши либо выбирая их поочередно с нажатой клавишой CTRL. Щелкните правой кнопкой мыши по выбранной области и выберите команду «Создать сплошной объект и камеру».
Если в вашем случае необходимо на видео «поставить на землю» какой-нибудь трехмерный объект, выбирайте пункт «Задать горизонтальную проекцию и адрес начала». Эта команда определит уровень земли, а также устранит проблему несовпадения координатной системы в Cinema 4D Lite и Adobe After Effects CC 2014 при переносе данных из видеоредактора в 3D-редактор. После выбора этой команды центр координат проекта Cinema 4D будет помещен в точку, которую вы предварительно выбрали на кадре.
⇡#В 3D и обратно
Теперь пришло время оценить, насколько удобно в Adobe After Effects реализована работа с трехмерным редактором. Экспортируйте результат в Cinema 4D Lite (Export → Maxon Cinema 4D Exporter), а затем импортируйте его обратно (File → Import). Когда файл c4d будет добавлен в проект, его следует поместить на Timeline, после чего необходимо выделить его в списке файлов проекта и в меню программы выбрать «Редактировать → Редактировать оригинал» (Edit → Edit Original). Запустится трехмерный редактор Cinema 4D Lite с тем самым проектом, который был экспортирован из Adobe After Effects CC 2014.
Трехмерная сцена будет включать в себя несколько элементов: плоскость, которая послужит ориентиром для корректного положения трехмерной графики на видео, и анимированную виртуальную камеру, рендеринг через которую позволит получить нужный ракурс. Вид в окне проекции будет с позиции виртуальной камеры, которую сгенерировал инструмент трехмерного трекинга в Adobe After Effects CC 2014. Поэтому, если воспроизвести анимацию, в окне Cinema 4D будет наблюдаться движение виртуальной камеры относительно вспомогательного объекта-плоскости. Проект из After Effects вполне угадывается, нет только главного видеоклипа на заднем плане. Выравнивать объекты «вслепую» было бы очень неудобно. Чтобы в трехмерном редакторе было удобно настраивать положение трехмерных объектов, стоит воспользоваться референсным изображением для определенного кадра видео или установить в качестве фона трехмерной сцены редактируемый видеофайл.
Чтобы сохранить текущий кадр композиции для фона в 3D-редакторе, в списке «Разрешение/Коэффициент снижения качества» укажите вариант «Полное» (Full), после чего в меню программы выберите команду «Композиция → Сохранить кадр как → Файл» (Composition → Save frame as → File). Затем на вкладке «Очередь рендеринга» (Render Queue) в списке «Модуль вывода» (Output Module) выберите подходящий формат файла и нажмите на кнопку «Рендеринг» (Render).
Для настройки фоновой текстуры в Cinema 4D Lite следует создать специальный объект Background, выполнив команду Create → Environment → Background. Содержимое трехмерной сцены со всеми объектами и действиями над ними в Cinema 4D отображается в окне менеджера объектов в виде древовидной структуры — наподобие той, которую вы можете наблюдать в собственном файловом менеджере. После добавления объекта типа Background в проект он отобразится новым пунктом в этой схеме.
По умолчанию фон не содержит никакой текстуры, ее нужно создать и присвоить данному объекту. В менеджере материалов выберите Create → New Material и перетащите пиктограмму созданного материала на пункт Background в окне менеджера объектов.
В поле Texture нажмите кнопку выбора текстуры и укажите расположение своего видеофайла или сохраненное изображение какого-то кадра. В окне проекции отобразится содержимое выбранной текстуры, однако по умолчанию фон будет статическим, то есть неподвижным. Поэтому, если вы выбираете в качестве фона видеофайл, в разделе Material перейдите в раздел Editor и установите флажок в чекбоксе Animate Preview.
Допустим, перед нами стоит цель совместить какой-нибудь трехмерный объект с положением этой плоскости. Для примера возьмем объемный текст как наиболее наглядный случай совмещения 3D и видео. Добавим в сцену сплайновый текст с помощью команды Create → Spline → Text. Можно также вручную сделать сплайновый рисунок, чтобы нарисовать какой-нибудь логотип.
Для того чтобы сплайновый объект стал объемным, необходимо совершить над ним какую-то операцию сплайнового моделирования, например выдавить по форме сплайна объемную поверхность. Для этого добавьте в сцену операцию Extrude, выполнив команду Create → Generators → Extrude. В менеджере объектов видно, что операция выдавливания никак не связана со сплайновым объектом. Чтобы применить выдавливание к объекту Text, перетащите его в менеджере объектов на Extrude таким образом, чтобы в этой иерархии он стал потомком. В результате выполненных действий сплайновый текст станет объемным. Глубину выдавливания определите самостоятельно, подобрав значение параметра Movement.
Вполне вероятно, что этот объект будет расположен в таком месте виртуального пространства Cinema 4D, что выпадет из кадра анимации. Это легко исправить, сориентировав объемный текст по плоскости-ориентиру, которая была сгенерирована в Adobe After Effects CC 2014. Можно скопировать координаты положения объекта-плоскости и продублировать их с координатами объекта Extrude, а можно поступить проще, привязав систему координат выравниваемого объекта к локальной координатной системе объекта, по которому производится выравнивание. Для этого в менеджере объектов захватите выдавленный текст и переместите его под объект Plane, сделав его потомком объекта-ориентира. Далее выделите Extrude, нажмите на кнопку Coord и установите параметры P.X, P.Y и P.Z равными нулю. Это позволит совместить центры плоскости и текста. Аналогично можно выровнять ориентацию текста, указав углы поворота равными нулю. Далее, при необходимости, можно подправить положение объемного текста вручную.
Теперь можно сохранить сцену и вернуться в Adobe After Effects CC 2014. Если все было сделано правильно, в окне предварительного просмотра будет отображен новый объект — объемный текст. Синхронизация данных между 3D-редактором и After Effects была выполнена с помощью модуля CINEWARE. Теперь можно синхронизировать разные данные проекта Cinema 4D, например материалы, источники света, камеры и так далее.
Попробуйте создать и применить к тексту материал, добавить источник света и расположить его так, чтобы тени реалистично отбрасывались в нужном направлении.
Новичкам в Cinema 4D наверняка понравится то, что в этой программе уже имеется хорошая библиотека материалов, которые можно использовать на первых порах изучения 3D. Чтобы загрузить материалы с готовыми предустановками, перейдите на вкладку Content Browser и нажмите на кнопку Presets, а затем во встроенном в Cinema 4D браузере перейдите в папку Lite → Materials. Материалы разделены по категориям, и в библиотеке вы найдете достаточное количество средств для имитации самого разного стекла, дерева, мрамора, песка и так далее.
Чтобы применить тот или иной материал, можно просто перетащить его пиктограмму на объект в окне проекции или — если так удобнее — сначала перетащить пиктограмму в менеджер материалов, а затем на нужный объект в менеджере объектов.
В сцену можно добавлять источники освещения — они, как и назначенные материалы, будут тут же появляться в проекте Adobe After Effects CC 2014 после сохранения файла в 3D-редакторе (Ctrl+S).
Чтобы увидеть визуализированные тени и материалы в Adobe After Effects, в настройках модуля CINEWARE измените тип визуализатора (параметр Renderer) с Software на Full. И еще одна полезная возможность этого модуля — поддержка послойного многопроходного рендеринга. Эта опция открывает потрясающие возможности при создании визуальных эффектов. Сама функция заключается в том, что визуализация трехмерных объектов разбивается на слои — отдельный слой визуализируется для передачи канала диффузного рассеивания, отдельный слой содержит информацию о глянцевом блике материала, еще один слой содержит рисунок карты Ambient occlusion и т.д. Для композитинга эти слои подходят как нельзя лучше, ведь с их помощью можно быстро подкорректировать финальный результат, не запуская лишний раз длительный процесс визуализации. Чтобы задействовать эту опцию плагина CINEWARE, в настройках эффекта установите флажок в чекбоксе Cinema 4D Multi-Pass.
Если необходимо иметь дело с несколькими конкретными слоями многопроходного рендеринга, их следует указать в настройках движка визуализации Cinema 4D. Для этого в трехмерном редакторе нажмите Ctrl+B, установите флажок напротив опции Multi-Pass. Затем нажмите на кнопку Multi-Pass и выберите из списка слой, который должен быть включен в список просчитываемых данных. С помощью этой кнопки добавьте столько слоев многопроходного рендеринга, сколько необходимо.
⇡#Заключение
Осваивать видеомонтаж приходится по разным причинам. Для кого-то это является частью его профессии и способом зарабатывания денег, кто-то использует видеоредактор, чтобы сохранить редкие и уникальные кадры, а кому-то эксперименты с видеоэффектами просто в радость — развлечение, хобби. В конечном итоге, какая бы цель ни была выбрана, главное — довести начатое до конца. Ведь секретов обработки видео очень много — не исключено, что некоторые из них вы со временем придумаете сами.
Механизм 3D-трекинга в Adobe After Effects существует давно, но, если говорить откровенно, назвать его работу идеальной вряд ли можно. Его главный минус в том, что он работает практически в автоматическом режиме. У вас есть возможность выбрать тип съемки и указать угол обзора, но существенным образом повлиять на результат почти невозможно: ощущается нехватка тонкой настройки процесса. Строго говоря, или программа угадывает положение контрольных маркеров, или приходится искать иные пути решения данной задачи.
Инструмент 3D Camera Tracker используется преимущественно для анализа заснятого окружения и мало пригоден для слежения за динамичными объектами — скажем, актерами. В тех случаях, когда трехмерный трекинг не дает нужного результата, следует обратиться к другим инструментам и способам решения задачи. Как пример — инструмент Tracker (в русской версии называется «Инспектор»), который позволяет отследить перемещение конкретной точки на экране.
А еще есть вопросы к модулю CINEWARE. Нам пришлось потратить немало времени, чтобы догадаться, почему Adobe After Effects CC 2014 отказывается работать с уже установленной версией Cinema 4D R16 Studio. В процессе тестирования функции 3D-трекинга выяснилось, что CINEWARE сохраняет формат c4d более ранней версии, из-за чего происходит синхронизация работы только в одну сторону: в графический редактор от Maxon данные импортируются, а обратно в After Effects — нет. С версией Cinema 4D Lite R14, которая идет в комплекте с Adobe After Effects CC 2014, никаких проблем не возникло, хотя и в этом случае версия автоматически была обновлена также до R16. В документации написано, что плагин-мост для параллельной работы видеоредактора с Cinema 4D должен работать с любой редакцией 3D-редактора от Maxon, но в нашем случае мы увидели проблемы.
Впрочем, попробуем угадать, почему разработчики не обратили внимания на поддержку Cinema 4D R16 Studio. Дело в том, что в данной редакции Cinema 4D уже имеется собственный интегрированный модуль для трехмерного трекинга. И нужно сказать, что по качеству анализа картинки и возможностям тонкой настройки трекинга инструмент Cinema 4D R16 Studio выглядит заметно лучше альтернативного средства из Adobe After Effects CC 2014. Но, с другой стороны, трехмерный редактор — это всего лишь программа для создания трехмерной графики, с ограниченными возможностями для видеомонтажа. В видеоредакторе от Adobe есть мощный инструментарий для цветокоррекции, создания визуальных эффектов, использования слоев с масками и режимами наложения и так далее. Без всего этого сделать качественный видеоклип, заставку, рекламный ролик или короткометражку просто невозможно.
Если Вы заметили ошибку — выделите ее мышью и нажмите CTRL+ENTER.
Cinema 4d как настройки глобального освещения
Работаем с примитивами в Cinema 4D
Работаем с примитивами в Cinema 4D.
Этим несложным уроком я хочу показать основные принципы работы с примитивами в программе Cinema 4D. Урок предназначен в первую очередь для начинающих пользователей программы, но предполагается, что вы уже знакомы с навигацией в Cinema 4D и применением базовых инструментов, вы также должны понимать что такое менеджер объектов и панель атрибутов. Мы создадим этажерку на колесиках :), посмотрим как работаeт массив (Array) в Cinema 4D, Sweep Nurbs, а также узнаем что может дать применение Global Illumination в сравнении с обычным рендером. В конце урока прилагается готовая к рендеру текстурированная сцена с настроенным освещением. В уроке даже не затрагивается полигональное моделирование, используются лишь обычные примитивы и некоторые другие функции программы, поэтому затруднений не должно возникнуть по ходу урока.
Итак… Для начала попробуем создать вот такой элемент этажерки. Это будет ее «шасси» :).
Из выпадающего меню на панели инструментов в группе сплайнов выберите сплайн окружность и сплайн «цветок» (flower). Для сплайна «цветок» на панели атрибутов установите значение petals равное 3.
Теперь в группе Nurbs в выпадающем меню на панели инструментов выберите Sweep Nurbs. Этим мы добавим этот объект в сцену.
В менеджере объектов перетащите два наших сплайна, созданные перед этим, на объект Sweep Nurbs так, чтобы стрелочка на курсоре изменила свое направление вниз и отпустите кнопку мыши. Теперь наши сплайны стали подобъектами объекта Sweep Nurbs, причем расположены они должны быть именно в таком порядке. Результат должен получиться таким.
При создании параметрических примитивов вы увидите на одной из осей (на рис. обведено красным) красную точку, с помощью которой можно интерактивно прямо в окне просмотра изменять размеры примитива. Вы можете изменять размеры и на панели атрибутов, но иногда это удобнее делать прямо в окне просмотра. Например для сферы будет только одна точка, которая будет определять радиус, а для куба вы заметите уже три точки на каждой из осей, которые соответственно определяют размеры по осям.
Добавим в сцену цилиндр. Это будет ось для колеса. Не забудем добавить фаски выделением опции fillet на панели атрибутов.
Добавим в сцену куб из группы примитивов на панели инструментов. Сделаем копию для другой стороны.
Сделаем верхнюю планку копированием одного из примитивов в менеджере объектов и развернем его как показано.
Добавим верхнюю ось копированием уже созданного цилиндра, немного изменив масштаб и развернув в нужное положение.
Наше колесико почти готово :).
Сделаем обод на колесо. Из группы примитивов на панели инструментов выберем примитив torus.
Расположим его в нужное положение и изменяем его масштаб до необходимых пропорций.
Добавим в сцену объект Null из меню Objects – Null Object. Далее выделим в менеджере объектов все наши объекты, которые образуют колесо
(удерживая клавишу Shift), и перетянем их на объект Null, теперь все объекты принадлежат объекту Null – я переименовал его в «колесо», как это видно на скриншоте.
Далее выберем из меню Objects – Modeling – Array (массив). Сделаем объект «колесо» подобъектом для Array, перетянув его как мы делали это раньше. Установим значение для copies равное 3. Вот что должно получиться.
Теперь, при выделенном Array в менеджере объектов, нажмем на клавиатуре клавишу «С». Как видим, наши элементы массива стали доступными для выделения и изменения.
Развернем соответствующие колеса в нужном направлении, как показано.
Я повернул все четыре колеса на 45 градусов для удобства дальнейшего построения.
Теперь у нас есть готовая «колесная база» 🙂 для нашей этажерки.
Добавим полочки. Это уже знакомый нам примитив куб.
Добавим цилиндры, которые образуют стойки, и наша этажерка готова!
Попробуем сделать рендер, предварительно добавив материалы и освещение в сцену.
А вот что получится с применением Global Illumination (глобальное освещение). Время рендера конечно увеличится, но за качество нужно платить… Здесь я не буду затрагивать описание настроек — это тема отдельного урока; замечу только, что в Cinema 4D этих настроек немного, поэтому не стоит пугаться 🙂 (в некоторых программах этих настроек на порядок больше).
Как видно, разница небольшая, но заметная. Можно было бы добавить дополнительные источники освещения, чтобы подсветить темные участки, но зачем тратить свое время на эксперименты, если применяя GI вы получаете сразу хорошее решение?! Так что привыкайте использовать GI для вашего финального рендера – от этого картинка только выиграет. Конечно, для настройки GI тоже требуется время, как правило это приходит методом проб и ошибок.
Источник
Трёхмерное пространство в Cinema 4D. Свет в Cinema 4D
На этом занятие мы с Вами поговорим об источниках света в Cinema 4D, о том как их применять и настраивать.В Cinema 4D как и в жизни существует несколько видов источника света, это – искусственное освещение (лампы, soft box и так далее), так же сущетвует глобальное рсвещение, это и мнного дркгое будет рассказано в этом занятии.
Просмотр содержимого документа«Трёхмерное пространство в Cinema 4D. Свет в Cinema 4D»
МУНИЦИПАЛЬНОЕ БЮДЖЕТНОЕ ОБРАЗОВАТЕЛЬНОЕ УЧРЕЖДЕНИЕ
«ДЕТСКИЙ ТЕХНОПАРК «кВАНТОРИУМ»
Разработка учебного занятия
по дополнительной общеобразовательной общеразвивающей
программе «Art Cinema»
2 год обучения (7-19 лет)
к кейсу № 2 — Трёхмерное пространство в Cinema 4D
Тема № 1.3: Свет в Cinema 4D
Потехина Елена Игоревна
педагог дополнительного образования
МБОУ ДО Кванториум
Тема занятия: Свет в Cinema 4D
Цель: Расширить навыки учащихся в 3D программе Cinema 4D.
1. Изучить различные источники света;
2. Спроектировать любую сцену в 3D пространстве.
3. Грамотно оформить расположение различных источников света вокруг созданных объектов.
Развивающая: Способствует развитию понимания трёхмерного пространства.
Воспитательная: Сформировать заинтересованное, сознательное отношение к изученному материалу, самостоятельность.
Материалы и оборудование: Компьютер, мышь, монитор. Компьютерная видео программа Cinema 4D.
Форма занятия: Изучение нового материала
Рефлексия настроения в начале занятия
Здравствуйте ребята, перед тем как начать давайте узнаем с каким настроением вы пришли на занятие. Перед каждым учащимся лежит лист с изображением различных смайлов. Вам необходимо выбрать смайл который в большей степени отражает ваше нынешнее настроение и подписать под ним это настроение (Рис 1).
Рисунок 1 – рефлексия настроения.
Сегодня мы свами приступим к изучению новой темы «Свет в Cinema 4D».
Но перед этим давайте узнаем, как хорошо вы запомнили, что было на прошлом занятие.
Какой инструмент отвечает за перемещение объекта?
Какой инструмент отвечает за вращение объекта?
Каким инструментом мы увеличиваем или уменьшаем объект?
Каким образом мы переключаемся между различными видами (вид спереди, вид сбоку, вид сверху).
Ребята включают компьютеры, запускают программу Cinema 4D.
Занятие «Свет в Cinema 4D»
На этом занятие мы с Вами поговорим об источниках света в Cinema 4D, о том как их применять и настраивать.
1-Просмотр основных настроек перед работой с освещением.
В Cinema 4D как и в жизни существует несколько видов источника света, это – искусственное освещение (лампы, soft box и так далее).
Следующий тип источника света это Самосвечение объекта, этот тип света зависит от глобального освещения (окружающая среда, небо), без него он не может существовать.
Для создания источника света необходимо нажать на инструмент «Свет»
Зажимаем правую кнопку мыши и выбираем нужный нам источник света.
Здесь есть узконаправленный свет.Свет в виде формы.Свет студийныйБесконечный светСвет симулирующий Солнце, и т.д.Базовые параметры каждого источника почти одинаковые поэтому начнем их изучение с стандартного, базового источника света
.Чтобы наш свет смотрелся реалистично, нужно отключить стандартный источник света программы. Для этого заходим в Настройки рендера.
Нажимаем в сплывающем окне»Options»И отключим параметр «Default light»2 – Создание сцены
Создаём простую сцену из различных фигур, чтобы можно было наблюдать за изменением нашего освещения.
Создаём для начала пол.
Сверху добавим объект «сфера»Теперь мы имеем 3 слоя : пол, сфера, свет.Для того чтобы освещение грамотно работало, его нужно расставить на сцене, при помощи осей «x,y,z»
Переносим источник света над сферой чтобы тень была четкой.Включаем в настройках программы отображение тени.3– Настройка искусственного освещения.
Определившись с расположением света, переходим к его настройке.
1. – Вкладка, которая автоматически открывается, это «General» — базовые настройки освещения.
Здесь можно поменять цвет освещения.Его интенсивность.Выбрать тип освещения.Включить или выключить тень, а так же выбрать её вид.Выбираем тип тени «Area»
Так же, включим отображения света, выбрав в нем параметр «Volumetric».
2. — Следующие настройки это —
В этом параметре мы настраиваем детали источника света: как далеко он будет освещать, какой формы и размера будет источник света и т.д.
3. —
— меняем параметры, касающиеся видимости света при рендере, размеры зоны в которой будет виден свет и т.д.4. —
— Это настройка теней. Здесь также можно выбрать тип теней, плотность теней, цвет, прозрачность, аккуратность и количество семплов.Чем меньше семплов, тем сильнее в тени будет проявляться шум.
5. —
— Настройка преломления света.6. —
— зависит от предыдущих параметров. Это отражение от воды или других поверхностей света, которые в последующих моментах попадает на следующие объекты.7. —
— Это шум, делает наш свет не равномерным. Так же отвечает за скорость анимации цвета, за яркость и контраст шума, скорость и перемещение ветра.8. —
— блик на линзе камеры. Можно выбрать понравившийся нам блик и отрендерить.9. —
— Отвечает за исключение объектов из нашей сцены. Если мы к нему закинем любой объект, то на нём при рендере не будут отображаться эффекты освещения.4 – Динамическая пауза
А теперь всем детям встать, руки медленно поднять, пальцы сжать, потом разжать, руки вниз и так стоять.
Отдохнули все немножко (наклониться вперёд и покачать руками) и отправились в дорожку, (шаги на месте или по кругу).
Покажите все ладошки (подняв руки над головой, вращаем кистями, «фонарики») и похлопайте немножко. Хлоп- хлоп- хлоп, хлоп- хлоп- хлоп. На меня теперь смотрите (делаем любое движение). Точно всё вы повторите. Раз-два-три, раз-два-три. А теперь покажем ножки, и потопаем немножко. Топ-топ-топ, Топ-топ-топ. Покажи мне ручки, ножки, ими поиграй немножко (произвольные движения руками и ногами). Раз-два-три, раз-два-три.
Все молодцы, садитесь на места. Продолжаем работу.
5 – Настройка «Self illumination» и глобального освещения.
С искусственным светом мы разобрались, теперь переходим к «Self illumination». Удаляем созданный источник света и создаём новый, но другого типа.
Ставим нужным образом.И меняем размер до прямоугольника.Создаем материал и применяем его к нашему «Plane»
Убираем в параметрах материла все галочки кроме свечения.
После этого, прорендерив наше изображение мы увидим, что источник света действует только на себя.
Так как этот источник света не может существовать без глобального освещения, необходимо создать это глобальное освещение.Необходимо перейти в настройки рендера. Нажимаем на параметр «Effects» и выбираем параметр «Global Illumination».
Теперь наш источник света, стал источником света.6 — Самостоятельная работа
Задание: Используя полученные знания, необходимо создать сцену с использованием различных источников освещения.
Рефлексия, итог занятия.
И так давайте узнаем какое теперь у вас настроение. Перед каждым учащимся лежит уже использованный лист с изображением различных смайлов. Вам необходимо еще раз выбрать смайл который в большей степени отражает ваше нынешнее настроение и подписать под ним это настроение, если же ваше настроение не изменилось, писать ничего больше не надо (Рис 1).
Рисунок 1 – рефлексия настроения.
Итог: На этом занятие мы с вами узнали об различных источниках света в Cinema 4D, о том, как их применять и настраивать. Также, каждый из вас смог самостоятельно построить собственную сцену, тем самым закрепив полученные знания на занятие.
Источник
Maxon Cinema 4D для начинающих
Моделирование отражённого света в Cinema 4D
К этому уроку прилагается 3D-сцена
В данном коротком обзоре, который фактически является продолжением урока «Работа со светом и тенями в Cinema 4D», мы рассмотрим способы моделирования отражённого рассеянного света.
Одна из главных проблем, с которой вам придётся столкнуться при работе со светом в трёхмерных сценах — это нереалистичное освещение объектов, которое проявляется в глухих чёрных тенях и тёмных участках. Причина проблемы — в отсутствии по умолчанию в сцене отражённого света. В реальной жизни этот вид освещения не дополняет основное освещение, а сам является основным: синий свет неба, фары автомобиля, свечение экрана мобильного телефона — всё это отражённый свет, без него небо было бы абсолютно чёрным, автомобильные фары были бы едва видны, а на экране мобильного телефона мы не смогли бы разглядеть ни единого символа. В большинстве случаев в Cinema 4D несложно воспроизвести эффект отражённого света. Ниже перечислены основные способы решения этой проблемы.
Во-первых, мы можем снизить плотность тени от используемых в сцене источников света. Этот способ нередко помогает решить проблему практически полностью.
Во-вторых, мы можем добавить в сцену дополнительные источники света, «разбавляющие» тени светом.
В-третьих, мы можем добавить в сцену объект «Environment» (букв. «Окружение», но более верно было бы «Фоновый свет») — он повышает освещённость всех поверхностей в сцене вне зависимости от их расположения и освещённости источниками света. Действуем так же, как при добавлении нового источника света, но вместо источника нажимаем пункт «Environment».
Тем не менее, когда речь заходит о замкнутых пространствах со сложной геометрией (чаще всего это интерьеры), обойтись суррогатами и «костылями» практически невозможно. И тогда на помощь пользователям Cinema 4D приходит специальный фильтр, который придаёт интерьерам высокую степень фотореалистичности и потому используется практически повсеместно. Это — Global Illumination (глобальное освещение). Что же это за зверь?
Выражаясь простым языком, Global Illumination — это фильтр, который полностью воспроизводит отражённое освещение. Он добавляет к прямому освещению, идущему от источников света, отражённое освещение от поверхностей всех объектов в сцене, просчитывая его с учётом характеристик поверхностей и текстур.
Ниже приведён пример рендера с использованием глобального освещения и без него. Обратите внимание на глухие чёрные тени на верхнем из двух изображений и сравните последнее с нижним.
Добавить в сцену фильтр «Global Illumination» можно в настройках рендера: для этого выбираем в верхнем меню программы пункт «Render» и в выпадающем меню нажимаем «Render Settings. ». В открывшемся окне ищем слева пункт «Global Illumination» и отмечаем его галочкой.
Источник
Cinema 4D Templates — C4D Templates
Cinema 4D — это программное обеспечение для трехмерного моделирования, рендеринга, анимации и анимированной графики, которое помогает вам создавать превосходных трехмерных изображений . Художники используют эту программу для создания великолепной графики для анимационных и видеопроектов.
Широко признанный в отрасли как более доступный и простой в использовании, чем многие из его конкурентов, Cinema 4D имеет очень удобный интерфейс , который не будет казаться подавляющим, особенно если вы только начинаете.Кроме того, он доступен в четырех различных версиях:
- Если вы еще не знакомы с программным обеспечением и все еще находитесь на ранних этапах фазы обучения, мы рекомендуем вам использовать Prime . Эта версия имеет ограниченный набор функций, но именно это делает ее намного проще в использовании. Идеально подходит для знакомства с Cinema 4D.
- На один уровень выше, Broadcast включает больше функций, связанных с анимацией, а Visualize идеально подходит для высококачественного профессионального моделирования и рендеринга изображений.
- Наконец, Studio — это полная версия, которая включает в себя все наборы функций трех других. Его набор инструментов является наиболее полным, он впечатляет и позволяет достичь выдающихся результатов после того, как вы освоите его.
Plus, шаблоны Cinema 4D значительно помогут вам в моделировании и рендеринге. Вот несколько больших преимуществ их использования:
- Шаблоны Cinema 4D сэкономят ваше время и энергию. Вы можете вдвое сократить время создания, чтобы дать себе больше места для наиболее важных деталей.
- Вы можете использовать их для создания видеороликов виртуальной реальности для социальных сетей и выделить свои учетные записи с помощью графики, которая поражает аудиторию.
- Они идеально подходят для начинающих для программного обеспечения для анимированной графики. Это не всегда самая простая задача — заняться чем-то новым, но с этими шаблонами вы можете облегчить свой путь в мир анимированной графики, при этом создавая потрясающие визуальные эффекты.
- Наконец, шаблоны Cinema 4D выделят ваше видео и помогут рассказать вашу историю .А с обширной доступной коллекцией вы можете найти именно то видео, которое подходит для той уникальной истории, которую вы хотите рассказать.
Кстати о нашей коллекции: все шаблоны, которые вы здесь найдете, были созданы нашим сообществом талантливых создателей видео. Наша команда просматривает каждую запись по очереди, прежде чем она поступит в продажу, поэтому вы можете быть уверены, что все, что вы видите, было дважды проверено на качество и функциональность. Хотите узнать больше о том, что вы получите, загрузив эти ресурсы? Давайте посмотрим на их ключевые особенности :
- Впечатляющая графика с высоким разрешением .Эти шаблоны Cinema 4D, подходящие для любого творческого проекта, полюбились многим за их высокие стандарты качества.
- Отличные анимации по доступным ценам . Необязательно тратить деньги только на то, чтобы в вашей работе были отличные анимации. Просто просмотрите нашу обширную подборку, чтобы найти шаблон, который соответствует вашему стилю и бюджету. От плавной текстовой анимации до красивой 3D-визуализации — на выбор есть всевозможные стили, темы и настроения.
- Совместимость с последними версиями After Effects .Клипы и файлы, которые вы найдете здесь, совместимы с новейшим программным обеспечением для анимированной графики, что упрощает переход.
- Звуковые дорожки включены . Вместе с некоторыми из этих пакетов есть даже звуковые дорожки, соответствующие вашей графике. Попробуйте и наслаждайтесь!
30+ лучших шаблонов Cinema 4D для файлов проектов After Effect
Главная »4D» 30+ лучших шаблонов Cinema 4D для файлов проектов After Effect
Если вы ищете профессиональные и лучшие шаблоны cinema 4d для файлов проектов After Effects 2013 года, вы сегодня попали в нужное место! Все шаблоны, разработанные авторами клуба After Effects VideoHive, с потрясающими функциями, такими как; Cinema 4D R12 Project, минимум HDTV 1920 × 1080, 29.97 кадров в секунду, полезные видеоуроки со звуком и многое другое. Это наша первая статья о проектах видеодизайна. Если вы хотите увидеть больше постэффектов для ваших работ, следите за нашей категорией видеодизайна. Не забудьте поделиться этой статьей со своими друзьями и добавить нас в закладки.
Наша последняя статья была о расширениях и модулях Joomla. Если вы ищете профессиональные расширения Joomla для своих сайтов Joomla, не забудьте прочитать эту статью. Наслаждаться.
Эпический
Информационные графики 3D
Детский текст
Элегантный
Дети
Круги
Планета Земля
2012 Компания
Текстовый логотип
динамический
Десептиконы
Сплайн
Черный глянец
Взрыв
Появление логотипа
Twist Logo C4D
Базовое введение
Преобразование текста
Журнал 3D
Hi Tech
Преобразование
С Днем Рождения
Media Horizon
Комедия
Сплайн
Матовый
Реальный
Ресторан
Отображение 3D-логотипа
Круговая диаграмма
Это отличный файл проекта C4D для создания круговой диаграммы.У вас есть простой и понятный интерфейс для создания, изменения и анимации ваших данных.
Сингхал
Привет, ребята, это Сингхал из Индии. Мне 29. Я занимаюсь веб-дизайном и разработкой для Weblees.com! Пожалуйста, не забудьте добавить нас в Google +
Возможно вам понравится
Как создать 3D-текст с помощью After Effects (включая шаблон и плагин)
24 июня 2021 г. • Проверенные решения
Чтобы получить больше от проекта After Effects, люди часто стремятся получить текст в 3D.А создание 3D-текста в After Effects не так сложно, как вы думаете. Если вы не верите в это, просто прочтите этот пост, поскольку мы поделимся с вами пошаговым процессом, который наверняка послужит вашей цели. Кроме того, мы также познакомим вас с созданием 3D-текста с использованием шаблонов и плагинов After Effects, чтобы ускорить процесс.
Альтернатива After Effects для создания трехмерного текста — FilmoraPro
Если вы хотите упростить трехмерный текст, здесь мы рекомендуем использовать FilmoraPro. Вы можете использовать анимацию для создания трехмерного текста в FilmoraPro.Скачать сейчас попробуйте!
Вам также могут понравиться: 10 лучших альтернатив After Effects
Часть 1: Как создать трехмерный текст в After Effects
Давайте не будем больше ждать, а начнем с подробного пошагового руководства. Обязательно внимательно следуйте инструкциям, чтобы эффективно создавать трехмерный текст в After Effects.
Шаг 1 : Для начала воспользуйтесь инструментом «Текст» — T для ввода текста.Затем перейдите на панель «Символ», чтобы установить шрифт в соответствии с предпочтениями. Затем нажмите Composition , а затем Composition Settings . Затем перейдите в 3D Renderer и выберите Cinema 4D из раскрывающегося списка.
Шаг 2 : В качестве следующего шага нажмите значок 3D-слоя в текстовом слое и добавьте ему глубины, чтобы получить идеальный 3D-вид вашего текста. Для добавления глубины просто запустите слой «Текстовая композиция» , настройки > Параметры геометрии .Теперь внесите изменения в Глубина экструзии .
Шаг 3 : Пришло время улучшить трехмерный вид, осветив и текстурировав его. Для этого перейдите в меню Layer и выберите New > Light . В раскрывающемся меню Light Type выберите оттуда Spot . Отрегулируйте цвет, скажем, настройте его на белый. Довести Intensity и Shadow Darkness до 100%. Затем выберите Cast Shadows и нажмите OK .
Шаг 4 : Далее добавляем камеру. Щелкните Layer > New > Camera и выберите Two-Node Camera . Установите фокусное расстояние в соответствии с потребностями и нажмите «ОК». Вы можете вращать инструмент камеры, используя клавишу «C» на клавиатуре.
Шаг 5 : впоследствии вам нужно выбрать слой 3D-текста и дважды нажать клавишу «A». Теперь появится список параметров 3D. Измените стиль скоса на «Выпуклый» и добавьте тексту глубины скоса, чтобы подчеркнуть внешний вид.При этом текст будет более четким, так как свет будет отражаться от него.
> Шаг 6 : Нажмите комбинацию клавиш Ctrl + D / CMD + D на вашем компьютере, чтобы продублировать прожектор, а затем нажмите клавишу P. Это запустит настройки положения, здесь вы можете отрегулировать положение источника света.
Шаг 7 : Из опций, которые появились при двойном нажатии клавиши A, выберите опцию 3D и включите Cast Shadows в опциях Материала.Выберите первый прожектор и дважды нажмите клавишу A. Теперь выберите предпочтительный цвет. Теперь выберите второй прожектор и снова настройте цвет.
Шаг 8 : Чтобы добавить окружающий свет, щелкните Layer > New > Light . Включите Ambient в типе освещения и подтвердите. После этого щелкните слой Ambient light и дважды нажмите A. Сделайте низкую интенсивность и двигайтесь вперед.
Шаг 9 : Чтобы работать с Specular Intensity и Specular Shininess, перейдите к параметрам Материала в 3D-слое.Слегка отрегулируйте их, чтобы получить приятный результат. Чтобы выполнить окончательную обработку, перейдите в Layer > New > Solid и выберите цвет для создания фона. Перетащите твердое тело вниз на панели слоев.
Шаг 10 : После этого перейдите к Layer > New > Adjustments Layer . Перетащите его вверх на панели слоев. Это сделает новый корректирующий слой. Затем перейдите к Window > Effects & Presets > Curves на правой панели Effects & Presets.Перетащите эффект «Кривые» на только что созданный корректирующий слой. Сделайте S-образную кривую, чтобы текст был контрастным.
Шаг 11 : Наконец, для анимации текста используйте слой Camera, который вы создали в начале, и нажмите P. перетащите курсор воспроизведения в конечную точку анимации, скажем, переместитесь на 5 для 5-секундной анимации. Добавьте туда ключевой кадр позиции.
Позже перетащите ползунок в начальную точку, т.е. 0 секунд. Нажимайте кнопку C, пока вас не встретит вращающийся инструмент.Начинайте перемещать текст, пока не будете удовлетворены положением начальной точки.
Часть 2: Как создать 3D-текст с помощью шаблона After Effects и плагина
1. Бесплатный 3D текст
Free 3D Text с 3 различными текстовыми заполнителями — это настоящий шаблон для After Effects с трехмерным анимационным текстом. Шаблон позволяет без проблем создавать потрясающие 3D-заголовки. Он использует программное обеспечение, входящее в комплект After Effects CC, то есть бесплатный Cinema 4D Lite. Музыка «Dubstep Logo Intro», используемая в вводном видео шаблона, не входит в комплект.Но вы можете скачать его отдельно.
2. Элемент 3D
Element 3D выпустила новую версию 2.2, которая позволяет создавать реальные 3D-объекты (а также последовательности) и воплощать их в жизнь. С помощью этого подключаемого модуля для 3D-текста After Effects вы можете выполнять задачи слишком быстро, поскольку вам больше не нужно реализовывать эффекты индивидуально для каждого другого подобного объекта. Вы можете просто использовать различные функции, такие как режим создания групповой симметрии, отражение динамической групповой папки, режим матового отражения, матовая тень с альфа-каналом и многие другие.
3. Пруд5
Pond5 — это универсальный веб-сайт, который предоставляет вам несколько различных типов 3D-текстовых шаблонов After Effects, которые вы можете загрузить и с легкостью создать свои собственные 3D-заголовки. Через Pond5 вы также можете легко получить доступ к шаблонам для более старой версии After Effects.
4. VideoHive
Аналогично Pond5, VideoHive — это еще один веб-сайт поставщика шаблонов для 3D-текста After Effects. Вы можете определить критерии поиска, используя несколько фильтров слева, и загрузить тот, который вам нужен.После загрузки вы можете использовать шаблон в соответствии с вашими предпочтениями.
5. Интеграция Cinema 4D Lite / Cineware
С 2013 года этот революционный плагин After Effects для трехмерного текста позволяет пользователям легко интегрировать трехмерные ресурсы в композиции AE. С Cineware вы можете легко перетащить собственные файлы Cinema 4D, чтобы импортировать их. Более того, в течение всего процесса постпроизводства вы также полностью контролируете 3D-элементы.
6.3D Invigorator
3D Invigorator PRO — еще один плагин для After Effects с трехмерным текстом в списке. Это поможет вам оставаться в своей зоне комфорта интерфейса After Effects и использовать его ключевые кадры для создания анимации. В общем, вы можете научиться создавать 3D-текст в After Effects быстро и в то же время продуктивно.
Заключение
Если вы внимательно прочитаете статью, вам не составит труда создать трехмерный текст в After Effects. Мы предоставили полное руководство в подробном виде для вашего лучшего понимания.Мы также представили вам шаблон и плагины After Effects. Если вы хотите получить от нас больше интересных тем, следите за обновлениями и оставляйте ниже комментарии о своем мнении по поводу этой публикации. Спасибо за чтение!
Бенджамин Аранго
Бенджамин Аранго — писатель и любитель всего видео.
Подписаться @Benjamin Arango
новых функций After Effects | Опции более быстрого импорта
Расширенные инструменты марионетки для лепки сетки
Новые булавки Advanced и Bend позволяют точно крутить, изгибать, изгибать и масштабировать анимацию.
Собственные проходы глубины 3D
Создайте проход глубины с помощью модуля рендеринга After Effects Classic 3D или CINEMA 4D. Комбинируйте объекты быстро и легко в трехмерном пространстве. Применяйте эффекты глубины, такие как Depth of Field, Fog 3D и Depth Matte, чтобы элементы выглядели естественно, или используйте данные глубины для имитации 3D-вида.
Более простые и быстрые выражения
Новый движок выражений JavaScript ускоряет рабочий процесс анимации и обрабатывает выражения до шести раз быстрее.Пишите выражения с помощью нового редактора, который делает создание выражений более доступным.
Адаптивный дизайн — время
Создавайте анимационную графику, которая может адаптироваться к изменениям длины, сохраняя при этом целостность защищенных ключевых кадров. Экспортируйте свои проекты в виде шаблонов анимационного дизайна для повышения редакционной гибкости.
Выборочная цветокоррекция с помощью Lumetri Color
Избавьтесь от работы наугад при корректировке кривых с помощью новых инновационных инструментов Lumetri Color для выборочной цветокоррекции.Каждая кривая имеет две оси с парными значениями, что упрощает точную настройку цветов.
Управление цветом дисплея
Получите точные цветовые представления и сохраняйте точность цветопередачи во всем рабочем процессе, от After Effects до Adobe Premiere Pro и на дисплеях rec709, rec202 и P3.
Улучшенный обмен файлами шаблонов анимационного дизайна с Premiere Pro
Доступ, изменение или замена данных электронных таблиц CSV и TSV в Premiere Pro для создания динамических шаблонов на основе данных.Сгруппируйте элементы управления, чтобы легко находить редактируемые свойства в шаблонах анимационного дизайна. Разблокируйте настройки шрифта, чтобы редакторы могли изменять шрифты.
Родной плагин Mocha AE для After Effects
Получите быстрое, точное и точное плоскостное отслеживание с помощью подключаемого модуля Mocha AE с ускорением на графическом процессоре. Он обновлен с упрощенным интерфейсом, включает поддержку Retina / высокого разрешения и работает внутри After Effects.
Создание в VR 180, предварительный просмотр в гарнитуре
Погрузитесь в захватывающее видео с поддержкой 180 VR. Добавляйте эффекты VR и работайте с материалами 180 и 360 взаимозаменяемо. Публикуйте готовые видеоролики в формате Google VR180 на YouTube или других платформах. Новая опция «Театральный режим» позволяет просматривать прямолинейный контент на головном дисплее (HMD).
Производительность и оптимизация графического процессора
Новые эффекты, оптимизирующие работу графического процессора и производительность, включают заливку, кривые, экспозицию, шум, тритон, матовую окраску и цветовой баланс. Эффект волновой деформации теперь является многопоточным и визуализируется в 2–3 раза быстрее за счет использования нескольких ядер ЦП. Оцените более быстрое декодирование H.264 и HEVC на последней версии macOS.
Усовершенствования основных свойств
Master Properties теперь обеспечивает более продвинутые рабочие процессы с поддержкой преобразований сворачивания, переназначения времени, звуковых эффектов, размытия движения, масок и форм контуров, а также 3D-камер и источников света.
Панель обучения
After Effects новичок? Новая панель обучения знакомит вас с временной шкалой и элементами управления с помощью интерактивных руководств, чтобы вы могли быстро приступить к созданию своей композиции.
Более тесная интеграция с Animate и XD
Импорт Animate.fla файлы как многослойные композиции непосредственно в After Effects. Отправляйте свои проекты XD в After Effects с высокой точностью, чтобы добавить расширенную анимацию или встроить их в свои проекты анимированной графики.
Group приглашает на командные проекты
Приглашайте группы и членов команды из адресной книги предприятия — не вводя адреса — для более эффективного взаимодействия.
Улучшения поддержки формата
Получите лучшую производительность от форматов камер Panasonic, RED и Sony с новейшей поддержкой.
Улучшения библиотеки Creative Cloud Library
Перетащите ресурсы, такие как файлы Adobe Illustrator или Photoshop, на панель «Библиотеки», чтобы быстро получить доступ к композициям After Effects.Делитесь своими библиотеками и активами с членами команды или экспортируйте и сохраняйте их вместе со своим проектом.
И многое другое
Также включает более простые способы поиска эффектов с ускорением на GPU, установки скриптов и быстрого включения или отключения выражений.
Cinema 4D & After Effects Рабочие процессы: 4 захватывающих возможности MoGraph
Хотите перенести свои проекты между Cinema 4D и After Effects? Вот руководство по рабочему процессу перехода между After Effects и Cinema 4D.
Меня всегда удивляло количество людей, которые не понимали, что Cinema 4D и After Effects действительно хорошо интегрируются друг с другом. Несмотря на то, что C4D и After Effects были разработаны двумя разными компаниями (Adobe и Maxon), они имеют довольно глубокую интеграцию, благодаря которой они действительно хорошо работают вместе.
В этой статье мы собираемся обсудить, как использовать преимущества этого удивительного рабочего процесса между After Effects и Cinema 4D.
Почему мне следует переключаться между Cinema 4D и After Effects?
Отличный вопрос! Короткий ответ: есть МНОГО причин, по которым вы можете захотеть связать Cinema 4D и After Effects вместе, но вот несколько из наших любимых:
. сложные и мощные анимации внутри After Effects.
Добавление трехмерных элементов в пояснительное видео. Может робот ???
Добавление трехмерного фотореалистичного контента к отслеживаемым материалам.
Использование Cinema 4D для динамики и After Effects для создания форм и текстур.
В этой статье будут рассмотрены эти различные рабочие процессы и даны пошаговые инструкции. Итак, без лишних слов, вот наш первый пример.
1. Использование MoGraph Cinema 4D в After Effects
70 Ultimate Cinema 4D Учебные пособия и методы
Сегодня мы делимся очень подробным обзором Cinema 4D Tutorials .Cinema 4D — это приложение для моделирования, анимации и рендеринга, которое отличается гибким интерфейсом и простотой использования. Он поддерживает процедурное и многоугольное / субд моделирование, анимацию, освещение, текстурирование и рендеринг. Такие фильмы, как «Дом монстров», «Человек-паук 3», «Хроники Нарнии», «Беовульф» и «Полярный экспресс» — все это примеры использования графики Cinema 4D.
Cinema 4D поставляется с интуитивно понятным интерфейсом и звуковым рабочим процессом, которые дают свободу воображению и творчеству художника.Он также обеспечивает простую интеграцию с конвейерами приложений композитинга, что делает его многоцелевым приложением, которое можно использовать в фильмах и в анимированной графике.
Cinema 4D Уроки
Создание абстрактной сцены бронированной сферы в Cinema 4DИз этого туториала Вы узнаете, как создать сложную абстрактную сцену Armored Sphere в Cinema 4D. Вы будете использовать инструменты структуры (такие как Extrude и Extrude Inner), HyperNURBS и шейдер Danel для создания сцены, а затем визуализируете ее с помощью Advanced Render.
Изготовление: PrimateranВ этом уроке художник создает сцену, показывающую часть мира «приматеранцев» — цивилизации, которая предпочитает темные уголки галактики, прячась от своих врагов, пока их армада не станет достаточно сильной, чтобы уничтожить их.
Создание желеобразной анимации текста в Cinema 4D и After EffectsИзучите инструменты, необходимые для создания интересной и увлекательной анимированной графики, в этом увлекательном уроке моделирования, оснастки, анимации, материалов, освещения, рендеринга и композитинга с использованием Cinema 4D и After Effects.
Линейный рабочий процесс для гамма-коррекции освещения в Cinema 4DОдним из наиболее важных элементов, задействованных в создании реалистично освещенной внутренней среды, является управление экспозицией. В этом уроке вы познакомитесь с использованием линейного рабочего процесса для гамма-коррекции освещения в Cinema 4D, что позволит вам создавать более фотореалистичные рендеры, а также улучшать зеркальные блики и сглаживание.
Создайте реалистичную сцену станции метро с помощью Cinema 4D и After EffectsЭтот учебник переносит нас под землю, чтобы изучить, как построить 3D-модель поезда метро и заставить его пролететь мимо реальной платформы метро.
Создание подробного MP3-плеера Zune HD в Cinema 4D — День 2Создание убедительной визуализации продукта иногда может быть сложной задачей из-за высокого уровня детализации и точности, которого художник должен достичь, чтобы сделать его правдоподобным. В этом руководстве, состоящем из нескольких частей, от среднего до продвинутого, вы изучите множество техник, необходимых для моделирования Microsoft Zune HD.
Смоделируйте робота в стиле Венеры в Cinema 4DВ этом руководстве вы узнаете, как смоделировать и текстурировать небольшого робота с нуля и разместить его на освещенной сцене.Это исчерпывающий учебник из 127 шагов, который предоставит полное введение в создание 3D-графики для среднего и продвинутого пользователя Cinema 4D.
Трехмерный текст в Cinema 4DВ этом уроке художник записал подсказки с трехмерным анимированным текстом, которые люди хотят видеть, и он пытается делать это «на лету».
ВыключательВключение или отключение нескольких объектов одним щелчком мыши. Увеличение скорости просмотра и воспроизведения анимации.
Разрушение объекта в Cinema 4DВ этом уроке Художник покажет вам, как настроить текстуры и источники света в этой сцене, чтобы подготовить ее к рендерингу.Мы используем GI Sky Sampler и изображение HDRI, чтобы осветить сцену без каких-либо реальных источников света.
Apple Pro Speaker Cinema4D Учебное пособиеУзнайте, как создать динамик Apple Pro Speaker, выполнив несколько простых шагов в C4D.
Изготовление: The WormЭта сцена была создана с помощью Cinema 4D следующим образом.
Изготовление компсогнатаВ этом уроке художник вкратце покажет вам, как он создал этих маленьких динозавров.он создал эту, используя Cinema 4D, Corel Photo-Paint и xNormal для создания карты нормалей. Компоновку Cinema 4D можно увидеть на Рис.01.
Изготовление супер улиткиРабота полностью смоделирована и визуализирована в Cinema 4D. Художник использовал BodyPaint и Photoshop для текстур.
Как создавать взрывные типографические эффекты в Cinema 4DВ этом уроке художник проведет шаги, которые он использовал для создания этой иллюстрации, чтобы оживить слово «столкновение».”
Учебное пособие по 3D абстрактному щупальцуУчебник, как сделать щупальца, подобные этим на изображении, с помощью cinema 4D 😉
ТИП ДВЕРИКак создать эффект 3D-типа с помощью Cinema 4d и Photoshop.
Создание визуализации линейного объектаВ этом уроке вы узнаете, как создавать великолепно выглядящие рендеры линий с помощью экструдирования и деформаторов. Рендеры линий — это потрясающе выглядящие рендеры, которые часто используются для обоев или манипуляций с фотографиями.
Как сделать текстуру глянцевых конфетных полос в Cinema 4DВ этом кратком руководстве Художник покажет вам, как создать глянцевую текстуру в виде полосок конфет. Художник часто использовал эту текстуру в последнее время, играя с новым физическим движком. Полоски помогают показать, когда сферы начинают вращаться, поэтому вы можете вернуться и сделать это в первую очередь. Наслаждаться!
Моделирование автомобиля с использованием чертежейВ этом обширном руководстве вы узнаете, как смоделировать автомобиль, используя чертежи, точки и инструмент моста.Для этого урока требуются базовые знания Cinema 4D!
Моделирование зебрыВот руководство по 3D-моделированию Zebra от Pupi для Cinema 4D. И самое замечательное, что вы можете скачать его 3D-модель БЕСПЛАТНО!
Учебное пособие по моделированию лампыОчень подробное пошаговое руководство по созданию электрической лампочки.
Бронеплиты C4D tutorialОтличное пошаговое руководство по броне.
Cinema 4D + Учебник по PoserКрасивый учебник и смесь Cinema 4D и Poser.
Разнесение шрифтаИз этого туториала Вы узнаете, как создать эффект взрывного типа!
Пунктирные линииВ этом уроке вы узнаете, как создать анимированный штрих пунктирной линией.
Учебное пособие «UV-Map Dirtmap Baker» ВетеранCinema 4D Питер Хофманн, также известный как peXel, представляет нам этот удобный учебник, охватывающий следующие темы: Как получить «чистую» UV-карту, Как рассчитать Dirt-Map, Как работать с Baker.
Маленькая планетаВ этом уроке мы собираемся использовать Cinema 4d для создания трехмерного текста, как на изображении выше. Не стесняйтесь использовать программное обеспечение по вашему выбору, это метод, который можно легко воспроизвести в других 3D-приложениях.
РАБОТА С ПРОЦЕДУРАМИВ этом уроке мы узнаем, насколько мощны процедурные инструменты, а также узнаем некоторые основы затенения / освещения.
Изготовление песочных часовИз этого туториала Вы узнаете, как сделать отличные песочные часы, которые можно использовать для множества целей.Там вы сможете найти готовую модель и другие вещи.
Peanut Can BASIC TutorialПросто быстрый и легкий грязный способ создать банку с арахисом (или большинство типов банок с крышками) в cinema 4D. Опять же, это больше о том, насколько легко фактическая модель и геометрия сравниваются с фактическим текстурированием.
Учебное пособие по дневному светуЭта удивительная трехмерная сцена под названием «Дневной свет» была создана Карлесом Пайлзом. Прочтите, как создавалась сцена, в приведенном ниже руководстве.
Создание автомобильных шинИз этого туториала Вы шаг за шагом научитесь делать красивые автомобильные шины.
Текстурирование объектов и источников света в Cinema 4DВ этом уроке художник выполнит шаги по текстурированию объектов в Cinema 4D. Он также играет с использованием текстур, чтобы реально осветить сцену.
Разбивающееся стеклоВ этом уроке мы рассмотрим, как создать эффект разбития стекла на основе недавнего проекта Damages 2, используя Illustrator, After Effects и Cinema 4D.Этот раздел включает в себя захват шаблона в After Effects, контуров в Illustrator и настройку импортированных сплайнов как полигонов в Cinema 4D.
Моделирование фортепианоИз этого туториала Вы узнаете, как сделать классную модель пианино.
Создание 3D-объектов в Cinema 4D из векторной графикиЭто видеоурок по созданию векторной графики и ее импорту в Cinema 4D для создания трехмерного объекта, который можно анимировать, текстурировать и манипулировать им в трехмерном пространстве.В этом уроке, написанном Дэвидом с filmmakingcentral.com, он покажет вам, как именно это сделать.
Как я использую свои материалыИз этого туториала вы узнаете, как создавать потрясающие материалы, которые могут быть очень полезны для ваших предстоящих задач.
Создать НЛО в C4DВ этом уроке художник покажет вам, как создать базовую текстурированную форму диска, а затем поместить ее в объект-массив, где вы можете создать НЛО эпического вида.
Skyline R34 Начальное руководствоХотя в этом руководстве не рассматривается весь автомобиль, а только капот, крыло и дверь, надеюсь, что вы изучите множество приемов в этом руководстве.
Обложка для электронной книги 3DИз этого туториала Вы узнаете, как шаг за шагом сделать обложку электронной книги.
Простое учебное пособие по НЛОНичего особенного, но это могло бы помочь кому-то, где-нибудь, каким-то образом этот учебник iGrass Tutorial Cinema 4D, написанный для Cinema 4D, но его можно легко адаптировать для любого другого 3D-приложения.
Классные стеклянные шарикиУчебник создан для Cinema 4d, но может быть применен практически к любой программе 3D-рендеринга.
Площадь и окружающий светВ этом руководстве по Cinema 4D он приступает к освещению сцены с помощью инструментов Ambient Light и Area Light CS.
Создание шарикового подшипника с использованием массивовИз этого туториала Вы узнаете, как создать шарикоподшипник с помощью объекта массива. Вы также узнаете об использовании объекта Taper, параметра Fillet и функции Bevel.
Учебное пособие по моделированию яицУчебник создан для Cinema 4d, но может быть применен практически к любой программе 3D-рендеринга.
Trash Can TutorialИз этого туториала Вы узнаете, как создать простую современную мусорную корзину или «абстрактную» форму, которую вы можете использовать в своих декорациях. Он также служит практикой для использования инструментов выдавливания и ознакомления с ними.
Учебное пособие по низкополигональному оружию Cinema 4dХотите сделать что-то подобное в Cinema 4D R8 и Unwrap 3D? так что этот учебник лучше всего подходит для этого.
Изготовление гильзы 3D Bullet CaseНа этой неделе художник покажет вам, как легко создавать собственную геометрию.Хотя почти каждое 3D-приложение может выполнять одну и ту же задачу, он будет использовать Maxon Cinema 4D.
Внутренняя часть 2Подробное и всестороннее руководство по интерьеру.
Grass Tutorial Cinema 4DИз этого туториала Вы узнаете, как сделать красивую траву.
Городской учебникОчень полезный урок о том, как построить городские постройки.
Барт СимпсонПодробное пошаговое руководство, которое научит вас множеству техник.
Рецепт кожиВ этом уроке Художник исследует несколько различных стратегий для достижения реалистичного шейдера кожи в Cinema 4D. Кожа обладает особым качеством, которое отличает ее от обычных поверхностей: она сияющая полупрозрачность.
Создание вступительного видео для Mac OSX с помощью C4DВ этом уроке Сатья Мека расскажет нам о Cinema 4D и о том, как создать трехмерный текст с этим эффектом.
Cinema 4D Diamonds TutorialНе для новичков, поскольку художник сделал это довольно быстро, но те из вас, кто знает основы, должны понять.
Arq02 — ЛампыMindblwoing, и вы узнаете, как сделать красивую лампу.
Renault Clio в кинотеатре 4DВ следующем уроке мы хотели бы показать, как можно сопоставить декали и спонсорские наклейки в Cinema 4D R8.5
Видеоурок для IpodОтличное руководство по созданию iPod.
Учебное пособие для DVD-плеера, часть 1Часть 1 из 3 видеоуроков по Cinema 4D, показывающих, как моделировать DVD-плеер.
Green Abstract TutorialСоздайте эту аннотацию самым простым способом!
Изготовление бокала и винной бутылки с помощью C4DВ этом уроке демонстрируются способы изготовления стекла, его материалы и содержимое внутри стекла. Художник сделал модель в c4d r9, но это возможно и с более ранними версиями.
Создайте удивительный эффект жидкого яблока в RealFlow, Cinema 4D и After EffectsИзучите основы анимации и зацикливания в Cinema 4D.
Моделирование, текстура и визуализация сцены интерьера с помощью Cinema 4D и VRayВ этом руководстве для начинающих / среднего уровня вы научитесь создавать и визуализировать реалистичную внутреннюю сцену в Cinema 4D и Vray. В этом уроке вы сосредоточитесь на моделировании комнаты и всей мебели, а во втором — на материалах, освещении, рендеринге и постобработке.
Как экспортировать данные 3D-камеры из Cinema 4D в After EffectsКогда дело доходит до анимированной графики, экспорт данных камеры из 3D-программы в 2D-программу композитинга является одним из наиболее важных методов, которые вы могли знать.В этом руководстве вы узнаете основы взаимодействия Cinema 4D и After Effects друг с другом, включая использование тегов экспорта, использование данных камеры в After Effects в 3D-слоях и эффектах, а также то, как настроить и настроить рендеринг для лучшие результаты.
Изготовление портрета молчаливого человекаВ этом уроке Патрик Эйшен покажет вам, как он создал свой образ «Портрет молчаливого человека» с помощью Cinema 4D и ZBrush.
Красный ковер на роликахКак катящийся ковер и текстовый эффект в Cinema 4d.
Анимация 3D-игрушекИзучите основы анимации и зацикливания в Cinema 4D.
Анимация 3D-игрушекCinema4D — Полное руководство
Дополнительные ресурсы
Эта статья изначально опубликована 12 февраля 2010 г. и обновлена 30 сентября 2020 г.
