12 простых приёмов для ускоренной работы в Excel

Николай Павлов
1. Быстрое добавление новых данных в диаграмму
Если для построенной диаграммы на листе появились новые данные, которые нужно добавить, то можно просто выделить диапазон с новой информацией, скопировать его (Ctrl + C) и потом вставить прямо в диаграмму (Ctrl + V).
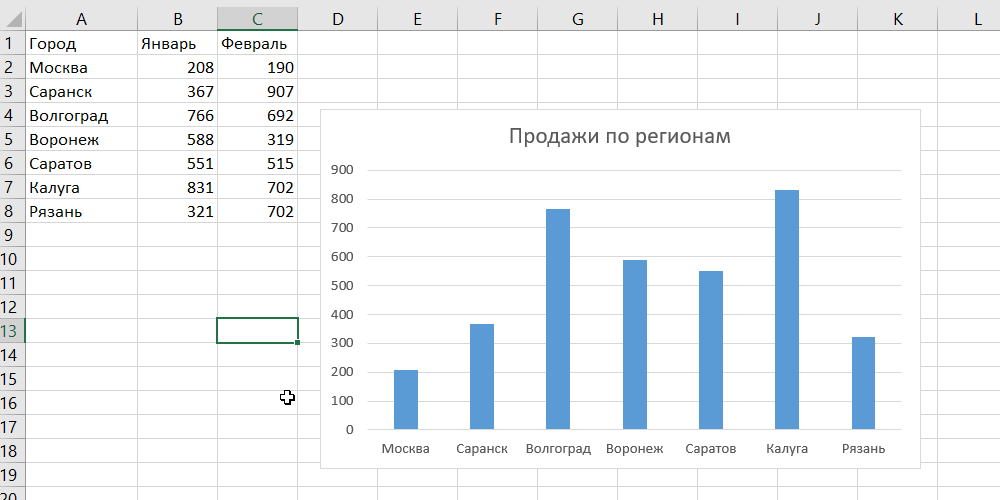
2. Мгновенное заполнение (Flash Fill)
Предположим, у вас есть список полных ФИО (Иванов Иван Иванович), которые вам надо превратить в сокращённые (Иванов И. И.). Чтобы сделать это, нужно просто начать писать желаемый текст в соседнем столбце вручную. На второй или третьей строке Excel попытается предугадать наши действия и выполнит дальнейшую обработку автоматически. Останется только нажать клавишу Enter для подтверждения, и все имена будут преобразованы мгновенно. Подобным образом можно извлекать имена из email, склеивать ФИО из фрагментов и так далее.
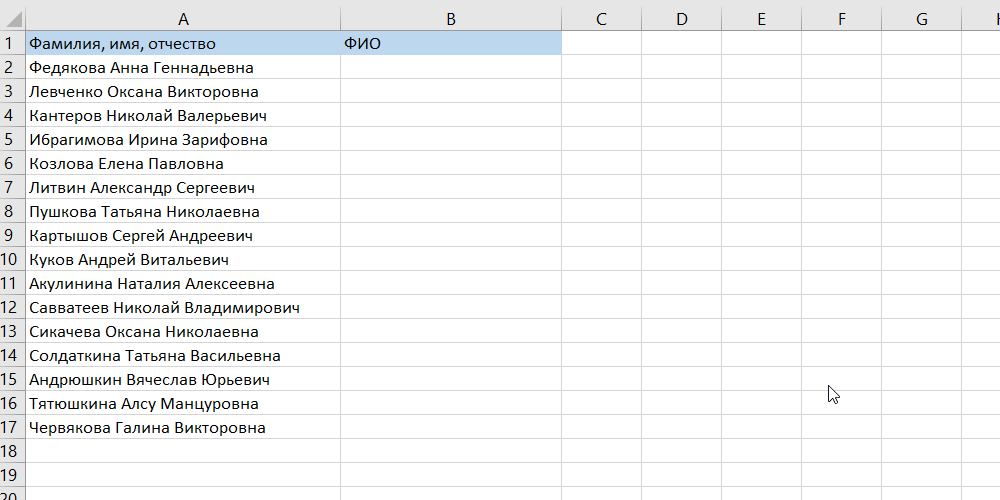
3. Копирование без нарушения форматов
Вы, скорее всего, знаете о волшебном маркере автозаполнения. Это тонкий чёрный крест в правом нижнем углу ячейки, потянув за который можно скопировать содержимое ячейки или формулу сразу на несколько ячеек. Однако есть один неприятный нюанс: такое копирование часто нарушает дизайн таблицы, так как копируется не только формула, но и формат ячейки. Этого можно избежать. Сразу после того, как потянули за чёрный крест, нажмите на смарт-тег — специальный значок, появляющийся в правом нижнем углу скопированной области.
Если выбрать опцию «Копировать только значения» (Fill Without Formatting), то Excel скопирует вашу формулу без формата и не будет портить оформление.
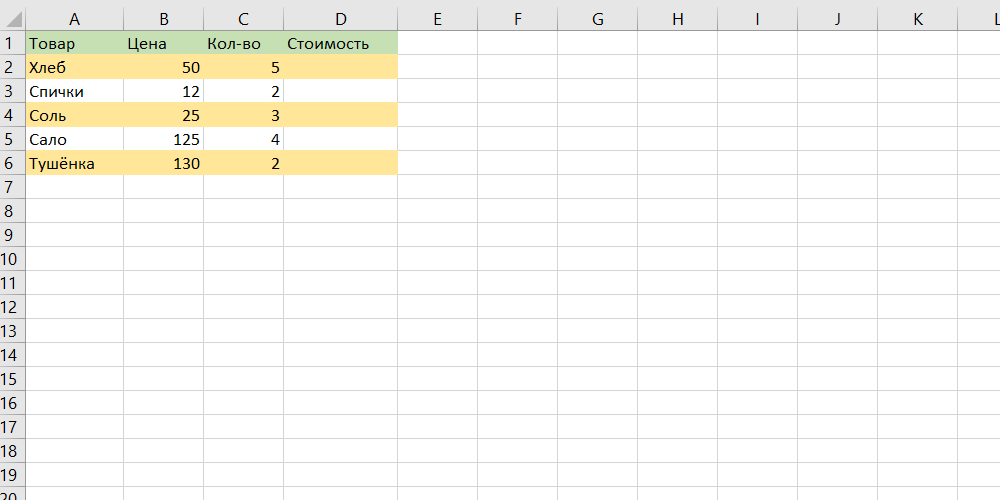
4. Отображение данных из таблицы Excel на карте
В Excel можно быстро отобразить на интерактивной карте ваши геоданные, например продажи по городам. Для этого нужно перейти в «Магазин приложений» (Office Store) на вкладке «Вставка» (Insert) и установить оттуда плагин «Карты Bing» (Bing Maps). Это можно сделать и по прямой ссылке с сайта, нажав кнопку Get It Now.
После добавления модуля его можно выбрать в выпадающем списке «Мои приложения» (My Apps) на вкладке «Вставка» (Insert) и поместить на ваш рабочий лист. Останется выделить ваши ячейки с данными и нажать на кнопку Show Locations в модуле карты, чтобы увидеть наши данные на ней. При желании в настройках плагина можно выбрать тип диаграммы и цвета для отображения.
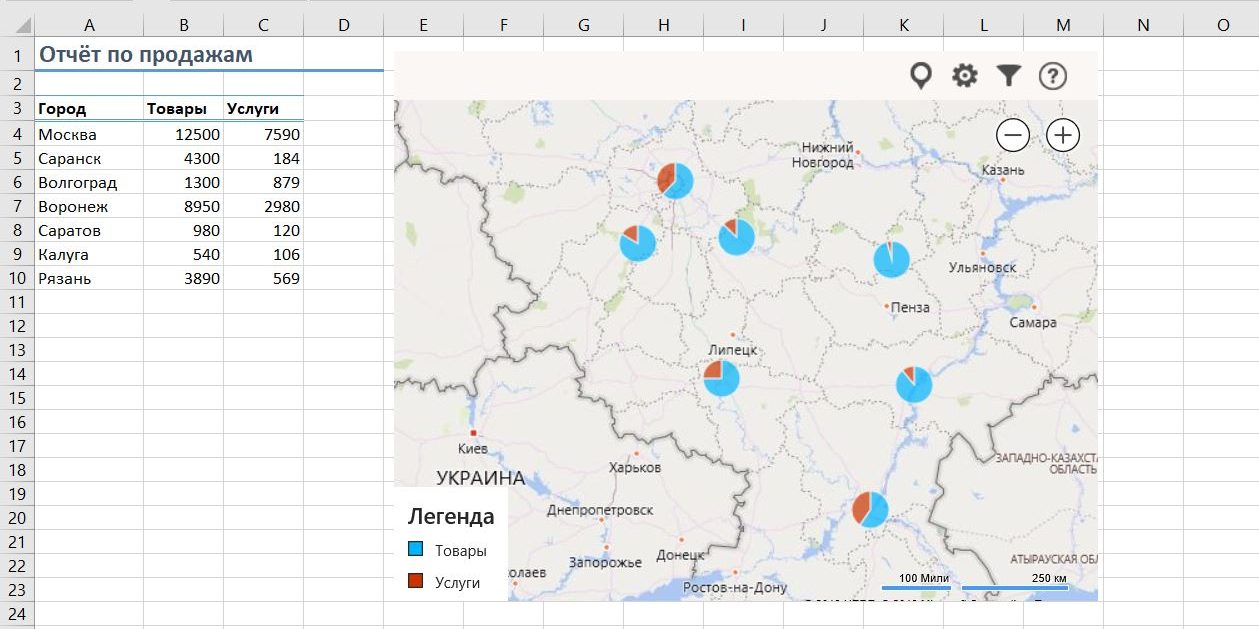
5. Быстрый переход к нужному листу
Если в файле количество рабочих листов перевалило за 10, то ориентироваться в них становится трудновато. Щёлкните правой кнопкой мыши по любой из кнопок прокрутки ярлычков листов в левом нижнем углу экрана. Появится оглавление, и на любой нужный лист можно будет перейти мгновенно.
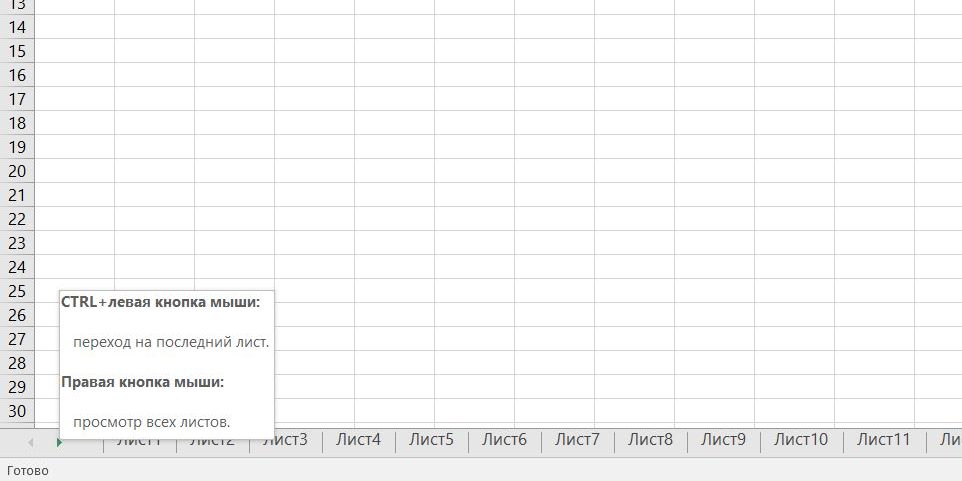
6. Преобразование строк в столбцы и обратно
Если вам когда-нибудь приходилось руками перекладывать ячейки из строк в столбцы, то вы оцените следующий трюк:
- Выделите диапазон.
- Скопируйте его (Ctrl + C) или, нажав на правую кнопку мыши, выберите «Копировать» (Copy).
- Щёлкните правой кнопкой мыши по ячейке, куда хотите вставить данные, и выберите в контекстном меню один из вариантов специальной вставки — значок «Транспонировать» (Transpose). В старых версиях Excel нет такого значка, но можно решить проблему с помощью специальной вставки (Ctrl + Alt + V) и выбора опции «Транспонировать» (Transpose).

7. Выпадающий список в ячейке
Если в какую-либо ячейку предполагается ввод строго определённых значений из разрешённого набора (например, только «да» и «нет» или только из списка отделов компании и так далее), то это можно легко организовать при помощи выпадающего списка.
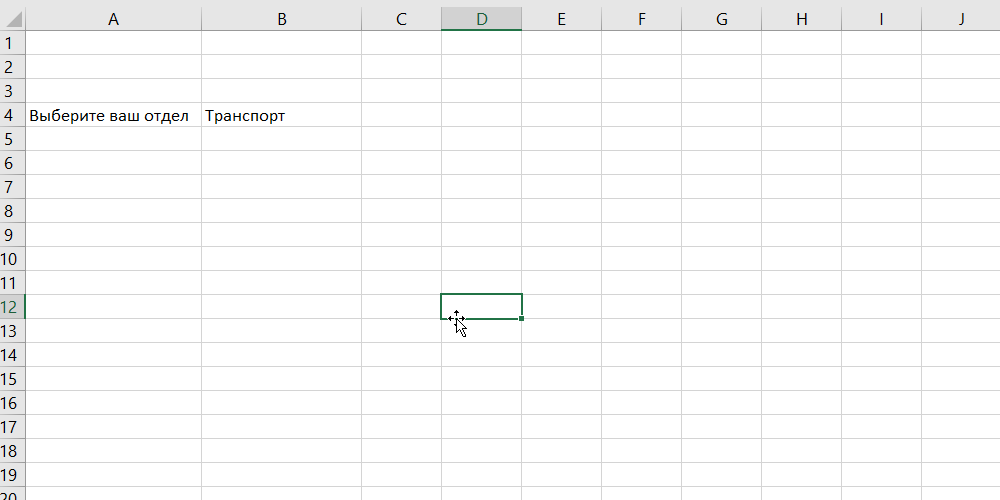
- Выделите ячейку (или диапазон ячеек), в которых должно быть такое ограничение.
- Нажмите кнопку «Проверка данных» на вкладке «Данные» (Data → Validation).
- В выпадающем списке «Тип» (Allow) выберите вариант «Список» (List).
- В поле «Источник» (Source) задайте диапазон, содержащий эталонные варианты элементов, которые и будут впоследствии выпадать при вводе.
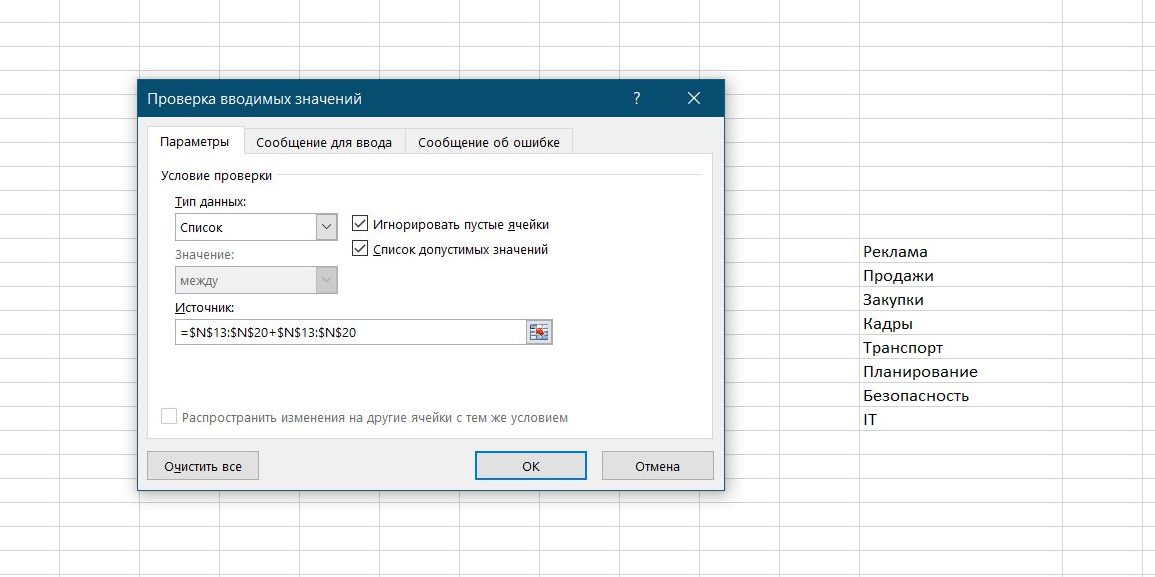
8. Умная таблица
Если выделить диапазон с данными и на вкладке «Главная» нажать «Форматировать как таблицу» (Home → Format as Table), то наш список будет преобразован в умную таблицу, которая умеет много полезного:
- Автоматически растягивается при дописывании к ней новых строк или столбцов.
- Введённые формулы автоматом будут копироваться на весь столбец.
- Шапка такой таблицы автоматически закрепляется при прокрутке, и в ней включаются кнопки фильтра для отбора и сортировки.
- На появившейся вкладке «Конструктор» (Design) в такую таблицу можно добавить строку итогов с автоматическим вычислением.
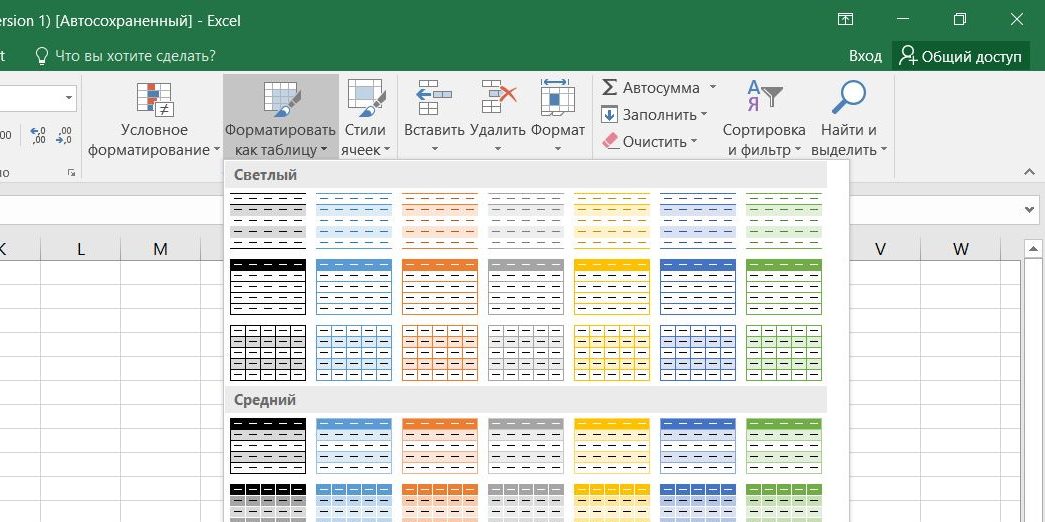
9. Спарклайны
Спарклайны — это нарисованные прямо в ячейках миниатюрные диаграммы, наглядно отображающие динамику наших данных. Чтобы их создать, нажмите кнопку «График» (Line) или «Гистограмма» (Columns) в группе «Спарклайны» (Sparklines) на вкладке «Вставка» (Insert). В открывшемся окне укажите диапазон с исходными числовыми данными и ячейки, куда вы хотите вывести спарклайны.

После нажатия на кнопку «ОК» Microsoft Excel создаст их в указанных ячейках. На появившейся вкладке «Конструктор» (Design) можно дополнительно настроить их цвет, тип, включить отображение минимальных и максимальных значений и так далее.
10. Восстановление несохранённых файлов
Представьте: вы закрываете отчёт, с которым возились последнюю половину дня, и в появившемся диалоговом окне «Сохранить изменения в файле?» вдруг зачем-то жмёте «Нет». Офис оглашает ваш истошный вопль, но уже поздно: несколько последних часов работы пошли псу под хвост.
На самом деле есть шанс исправить ситуацию. Если у вас Excel 2010, то нажмите на «Файл» → «Последние» (File → Recent) и найдите в правом нижнем углу экрана кнопку «Восстановить несохранённые книги» (Recover Unsaved Workbooks).
В Excel 2013 путь немного другой: «Файл» → «Сведения» → «Управление версиями» → «Восстановить несохранённые книги» (File — Properties — Recover Unsaved Workbooks).
В последующих версиях Excel следует открывать «Файл» → «Сведения» → «Управление книгой».

Откроется специальная папка из недр Microsoft Office, куда на такой случай сохраняются временные копии всех созданных или изменённых, но несохранённых книг.
11. Сравнение двух диапазонов на отличия и совпадения
Иногда при работе в Excel возникает необходимость сравнить два списка и быстро найти элементы, которые в них совпадают или отличаются. Вот самый быстрый и наглядный способ сделать это:
- Выделите оба сравниваемых столбца (удерживая клавишу Ctrl).
- Выберите на вкладке «Главная» → «Условное форматирование» → «Правила выделения ячеек» → «Повторяющиеся значения» (Home → Conditional formatting → Highlight Cell Rules → Duplicate Values).
- Выберите вариант «Уникальные» (Unique) в раскрывающемся списке.
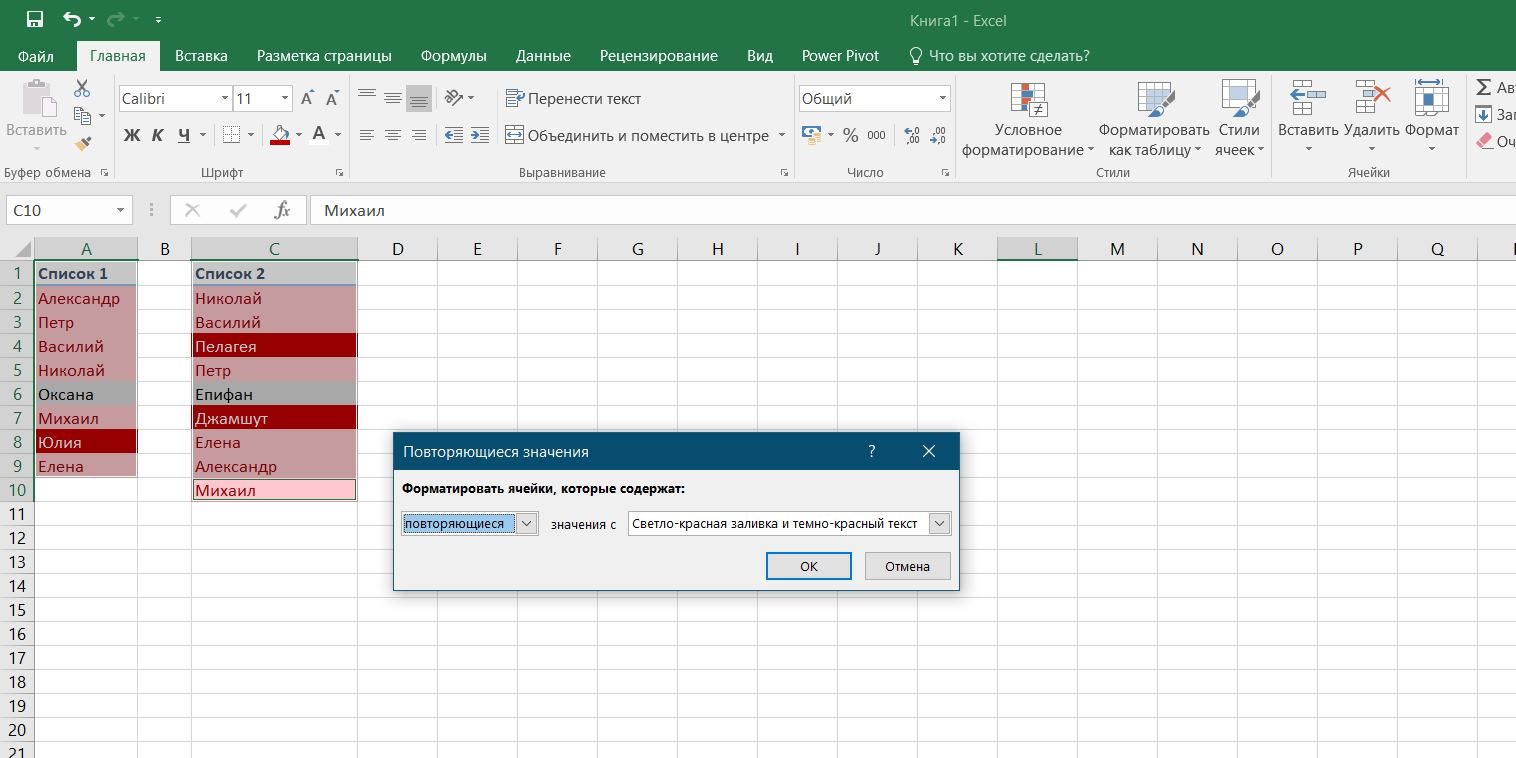
12. Подбор (подгонка) результатов расчёта под нужные значения
Вы когда-нибудь подбирали входные значения в вашем расчёте Excel, чтобы получить на выходе нужный результат? В такие моменты чувствуешь себя матёрым артиллеристом: всего-то пара десятков итераций «недолёт — перелёт» — и вот оно, долгожданное попадание!
Microsoft Excel сможет сделать такую подгонку за вас, причём быстрее и точнее. Для этого нажмите на вкладке «Данные» кнопку «Анализ „что если“» и выберите команду «Подбор параметра» (Insert → What If Analysis → Goal Seek). В появившемся окне задайте ячейку, где хотите подобрать нужное значение, желаемый результат и входную ячейку, которая должна измениться. После нажатия на «ОК» Excel выполнит до 100 «выстрелов», чтобы подобрать требуемый вами итог с точностью до 0,001.
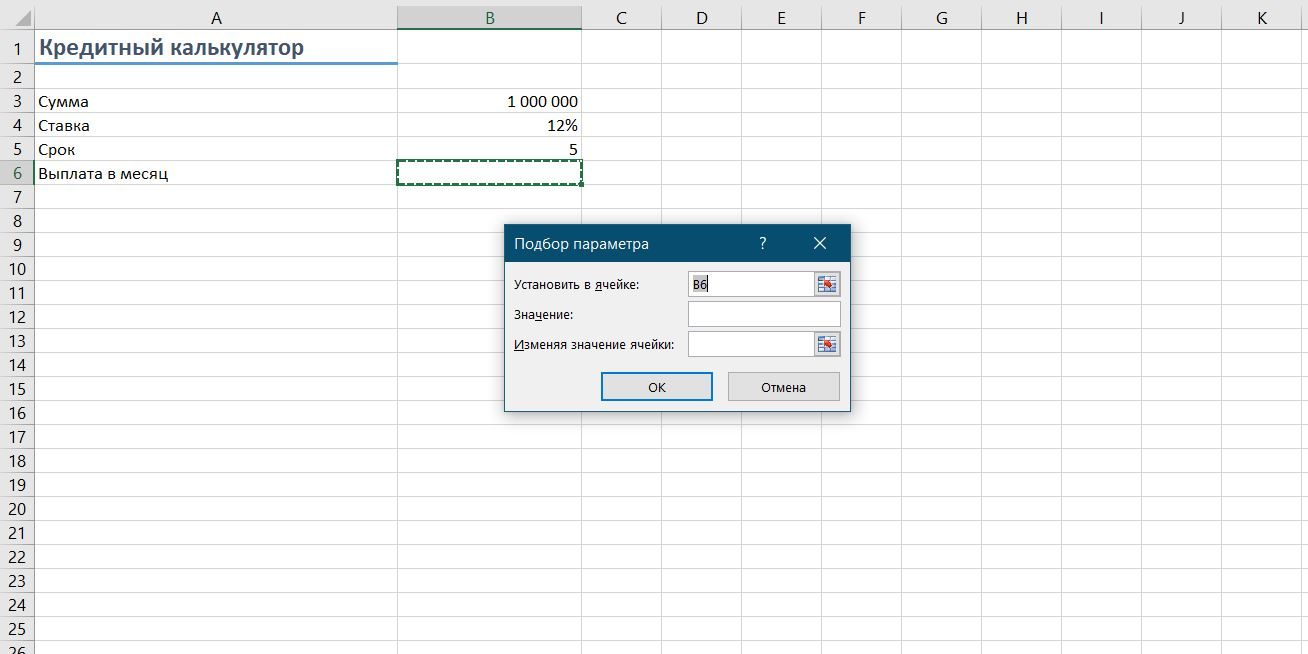
Если этот обзор охватил не все полезные фишки MS Excel, о которых вы знаете, делитесь ими в комментариях!
Читайте также 🧐
Сайт учителя информатики Дьяконовой Алёны Валентиновны
«MS Excel. Создание и редактирование табличного документа»
Выполнив задания этой темы, вы научитесь:
· Создавать и заполнять данными таблицу;
· Форматировать и редактировать данные в ячейке;
· Использовать в таблице простые формулы;
· Копировать формулы.
Задание:
1. Создайте таблицу, содержащую расписание движения поездов от станции Саратов до станции Самара. Общий вид таблицы «Расписание» отображен на рисунке.
.jpg)
2. Выберите ячейку А3, замените слово «Золотая» на «Великая» и нажмите клавишу Enter.
3. Выберите ячейку А6, щелкните по ней левой кнопкой мыши дважды и замените «Угрюмово» на «Веселково»
4. Выберите ячейку А5 зайдите в строку формул и замените «Сенная» на «Сенная 1».
5. Дополните таблицу «Расписание» расчетами времени стоянок поезда в каждом населенном пункте. (вставьте столбцы) Вычислите суммарное время стоянок, общее время в пути, время, затрачиваемое поездом на передвижение от одного населенного пункта к другому.
Технология выполнения задания:
1. Переместите столбец «Время отправления» из столбца С в столбец D. Для этого выполните следующие действия:
• Выделите блок C1:C7; выберите команду Вырезать.
• Установите курсор в ячейку D1;
• Выполните команду Вставить;
• Выровняйте ширину столбца в соответствии с размером заголовка.;
2. Введите текст «Стоянка» в ячейку С1. Выровняйте ширину столбца в соответствии с размером заголовка.
3. Создайте формулу, вычисляющую время стоянки в населенном пункте.
4. Необходимо скопировать формулу в блок С4:С7, используя маркер заполнения. Для этого выполните следующие действия:
• Вокруг активной ячейки имеется рамка, в углу которой есть маленький прямоугольник, ухватив его, распространите формулу вниз до ячейки С7.
5. Введите в ячейку Е1 текст «Время в пути». Выровняйте ширину столбца в соответствии с размером заголовка.
6. Создайте формулу, вычисляющую время, затраченное поездом на передвижение от одного населенного пункта к другому.
7. Измените формат чисел для блоков С2:С9 и Е2:Е9. Для этого выполните следующие действия:
• Выделите блок ячеек С2:С9;
• Выполните команду основного меню Главная – Формат – Другие числовые форматы — Время и установите параметры (часы:минуты).
• Нажмите клавишу Ок.
8. Вычислите суммарное время стоянок.
• Выберите ячейку С9;
• Щелкните кнопкуАвтосумма на панели инструментов;
• Подтвердите выбор блока ячеек С3:С8 и нажмите клавишу Enter.
9. Введите текст в ячейку В9. Для этого выполните следующие действия:
• Выберите ячейку В9;
• Введите текст «Суммарное время стоянок». Выровняйте ширину столбца в соответствии с размером заголовка.
10. Удалите содержимое ячейки С3.
• Выберите ячейку С3;
• Выполните команду основного меню Правка – Очистить или нажмите Delete на клавиатуре;
Внимание! Компьютер автоматически пересчитывает сумму в ячейке С9!!!
• Выполните команду Отменить или нажмите соответствующую кнопку на панели инструментов.
11. Введите текст «Общее время в пути» в ячейку D9.
12. Вычислите общее время в пути.
13. Оформите таблицу цветом и выделите границы таблицы.
Самостоятельная работа
Рассчитайте с помощью табличного процессора Exel расходы школьников, собравшихся поехать на экскурсию в другой город.
| А | В | С | D |
1 | Вид расходов | Количество школьников | Цена | Общий расход |
2 | Билеты | 6 | 60,00 |
|
3 | Экскурсия в музей | 4 | 2,00 |
|
4 | Обед | 6 | 10,00 |
|
5 | Посещение цирка | 5 | 20,00 |
|
6 |
|
| Всего: |
|
Практическая работа 4
«Ссылки. Встроенные функции MS Excel». Выполнив задания этой темы, вы научитесь:
MS Excel содержит 320 встроенных функций. Простейший способ получения полной информации о любой из них заключается в использовании меню Справка. Для удобства функции в Excel разбиты по категориям (математические, финансовые, статистические и т.д.). Таблица. Встроенные функции Excel
* Записывается без аргументов. Таблица. Виды ссылок
Задание. 1. Заданы стоимость 1 кВт./ч. электроэнергии и показания счетчика за предыдущий и текущий месяцы. Необходимо вычислить расход электроэнергии за прошедший период и стоимость израсходованной электроэнергии.  Технология работы: 1. Выровняйте текст в ячейках. Выделите ячейки А3:Е3. Главная — Формат –Формат ячейки – Выравнивание: по горизонтали – по центру, по вертикали – по центру, отображение – переносить по словам. 2. В ячейку А4 введите: Кв. 1, в ячейку А5 введите: Кв. 2. Выделите ячейки А4:А5 и с помощью маркера автозаполнения заполните нумерацию квартир по 7 включительно. 5. Заполните ячейки B4:C10 по рисунку. 6. В ячейку D4 введите формулу для нахождения расхода эл/энергии. И заполните строки ниже с помощью маркера автозаполнения. 7. В ячейку E4 введите формулу для нахождения стоимости эл/энергии =D4*$B$1. И заполните строки ниже с помощью маркера автозаполнения. Обратите внимание!
8. В ячейке А11 введите текст «Статистические данные» выделите ячейки A11:B11 и щелкните на панели инструментов кнопку «Объединить и поместить в центре». 9. В ячейках A12:A15 введите текст, указанный на рисунке. 10. Щелкнуть мышью по ячейке B12 и ввести математическую функцию СУММ, для этого необходимо щелкнуть в строке формулпо знаку fx и выбрать функцию, а также подтвердить диапазон ячеек. 11. Аналогично функции задаются и в ячейках B13:B15. 12. Расчеты вы выполняли на Листе 1, переименуйте его в Электроэнергию. Самостоятельная работа Упражнение: Рассчитайте свой возраст, начиная с текущего года и по 2030 год, используя маркер автозаполнения. Год вашего рождения является абсолютной ссылкой. Расчеты выполняйте на Листе 2. Лист 2 переименуйте в Возраст.
|
Как научиться работать в Excel самостоятельно
Microsoft Excel – чрезвычайно полезная программка в разных областях. Готовая таблица с возможностью автозаполнения, быстрых расчетов и вычислений, построения графиков, диаграмм, создания отчетов или анализов и т.д.
Инструменты табличного процессора могут значительно облегчить труд специалистов из многих отраслей. Представленная ниже информация – азы работы в Эксель для чайников. Освоив данную статью, Вы приобретете базовые навыки, с которых начинается любая работа в Excel.
Инструкция по работе в Excel
Книга Excel состоит из листов. Лист – рабочая область в окне. Его элементы:
Чтобы добавить значение в ячейку, щелкаем по ней левой кнопкой мыши. Вводим с клавиатуры текст или цифры. Жмем Enter.
Значения могут быть числовыми, текстовыми, денежными, процентными и т.д. Чтобы установить/сменить формат, щелкаем по ячейке правой кнопкой мыши, выбираем «Формат ячеек». Или жмем комбинацию горячих клавиш CTRL+1.
Для числовых форматов можно назначить количество десятичных знаков.
Примечание. Чтобы быстро установить числовой формат для ячейки — нажмите комбинацию горячих клавиш CTRL+SHIFT+1.
Для форматов «Дата» и «Время» Excel предлагает несколько вариантов изображения значений.
Отредактируем значение ячеек:
- Щелкнем по ячейке со словом левой кнопкой мыши и введем число, например. Нажимаем ВВОД. Слово удаляется, а число остается.
- Чтобы прежнее значение осталось, просто изменилось, нужно щелкнуть по ячейке два раза. Замигает курсор. Меняем значение: удаляем часть текста, добавляем.
- Отредактировать значения можно и через строку формул. Выделяем ячейку, ставим курсор в строку формул, редактируем текст (число) – нажимаем Enter.
Для удаления значения ячейки используется кнопка Delete.
Чтобы переместить ячейку со значением, выделяем ее, нажимаем кнопку с ножницами («вырезать»). Или жмем комбинацию CTRL+X. Вокруг ячейки появляется пунктирная линия. Выделенный фрагмент остается в буфере обмена.
Ставим курсор в другом месте рабочего поля и нажимаем «Вставить» или комбинацию CTRL+V.
Таким же способом можно перемещать несколько ячеек сразу. На этот же лист, на другой лист, в другую книгу.
Чтобы переместить несколько ячеек, их нужно выделить:
- Ставим курсор в крайнюю верхнюю ячейку слева.
- Нажимаем Shift, удерживаем и с помощью стрелок на клавиатуре добиваемся выделения всего диапазона.
Чтобы выделить столбец, нажимаем на его имя (латинскую букву). Для выделения строки – на цифру.
Для изменения размеров строк или столбцов передвигаем границы (курсор в этом случае принимает вид крестика, поперечная перекладина которого имеет на концах стрелочки).
Чтобы значение поместилось в ячейке, столбец можно расширить автоматически: щелкнуть по правой границе 2 раза.
Чтобы сохранить ширину столбца, но увеличить высоту строки, нажимаем на ленте кнопок «Перенос текста».
Чтобы стало красивее, границу столбца Е немного подвинем, текст выровняем по центру относительно вертикали и горизонтали.
Объединим несколько ячеек: выделим их и нажмем кнопку «Объединить и поместить в центре».
В Excel доступна функция автозаполнения. Вводим в ячейку А2 слово «январь». Программа распознает формат даты – остальные месяцы заполнит автоматически.
Цепляем правый нижний угол ячейки со значением «январь» и тянем по строке.
Апробируем функцию автозаполнения на числовых значениях. Ставим в ячейку А3 «1», в А4 – «2». Выделяем две ячейки, «цепляем» мышью маркер автозаполнения и тянем вниз.
Если мы выделим только одну ячейку с числом и протянем ее вниз, то это число «размножиться».
Чтобы скопировать столбец на соседний, выделяем этот столбец, «цепляем» маркер автозаполнения и тянем в сторону.
Таким же способом можно копировать строки.
Удалим столбец: выделим его – правой кнопкой мыши – «Удалить». Или нажав комбинацию горячих клавиш: CTRL+»-«(минус).
Чтобы вставить столбец, выделяем соседний справа (столбец всегда вставляется слева), нажимаем правую кнопку мыши – «Вставить» — «Столбец». Комбинация: CTRL+SHIFT+»=»
Чтобы вставить строку, выделяем соседнюю снизу. Комбинация клавиш: SHIFT+ПРОБЕЛ чтобы выделить строку и нажимаем правую кнопку мыши – «Вставить» — «Строку» (CTRL+SHIFT+»=»)(строка всегда вставляется сверху).
Как работать в Excel: формулы и функции для чайников
Чтобы программа воспринимала вводимую в ячейку информацию как формулу, ставим знак «=». Например, = (2+3)*5. После нажатия «ВВОД» Excel считает результат.
Последовательность вычисления такая же, как в математике.
Формула может содержать не только числовые значения, но и ссылки на ячейки со значениями. К примеру, =(A1+B1)*5, где А1 и В1 – ссылки на ячейки.
Чтобы скопировать формулу на другие ячейки, необходимо «зацепить» маркер автозаполнения в ячейке с формулой и протянуть вниз (в сторону – если копируем в ячейки строки).
При копировании формулы с относительными ссылками на ячейки Excel меняет константы в зависимости от адреса текущей ячейки (столбца).
Чтобы сделать ссылку абсолютной (постоянной) и запретить изменения относительно нового адреса, ставится знак доллара ($).
В каждой ячейке столбца С второе слагаемое в скобках – 3 (ссылка на ячейку В1 постоянна, неизменна).
Значительно расширяют функционал программы встроенные функции. Чтобы вставить функцию, нужно нажать кнопку fx (или комбинацию клавиш SHIFT+F3). Откроется окно вида:
Чтобы не листать большой список функций, нужно сначала выбрать категорию.
Когда функция выбрана, нажимаем ОК. Откроется окно «Аргументы функции».
Функции распознают и числовые значения, и ссылки на ячейки. Чтобы поставить в поле аргумента ссылку, нужно щелкнуть по ячейке.
Excel распознает и другой способ введения функции. Ставим в ячейку знак «=» и начинаем вводить название функции. Уже после первых символов появится список возможных вариантов. Если навести курсор на какой-либо из них, раскроется подсказка.
Дважды щелкаем по нужной функции – становится доступным порядок заполнения аргументов. Чтобы завершить введение аргументов, нужно закрыть скобку и нажать Enter.
Аргумент функции КОРЕНЬ – ссылка на ячейку A1:
ВВОД – программа нашла квадратный корень из числа 40.
Практические работы по информатике Ms. Excel
Практическая работа 1
«Назначение и интерфейс MS Excel»Выполнив задания этой темы, вы:
1. Научитесь запускать электронные таблицы;
2. Закрепите основные понятия: ячейка, строка, столбец, адрес ячейки;
3. Узнаете как вводить данные в ячейку и редактировать строку формул;
5. Как выделять целиком строки, столбец, несколько ячеек, расположенных рядом и таблицу целиком.
Задание: Познакомиться практически с основными элементами окна MS Excel.

Технология выполнения задания:
Запустите программу Microsoft Excel. Внимательно рассмотрите окно программы.
Документы, которые создаются с помощью EXCEL , называются рабочими книгами и имеют расширение . XLS . Новая рабочая книга имеет три рабочих листа, которые называются ЛИСТ1, ЛИСТ2 и ЛИСТ3. Эти названия указаны на ярлычках листов в нижней части экрана. Для перехода на другой лист нужно щелкнуть на названии этого листа.
Действия с рабочими листами:
Переименование рабочего листа. Установить указатель мыши на корешок рабочего листа и два раза щелкнуть левой клавишей или вызвать контекстное меню и выбрать команду Переименовать. Задайте название листа «ТРЕНИРОВКА»
Вставка рабочего листа. Выделить ярлычок листа «Лист 2», перед которым нужно вставить новый лист, и с помощью контекстного меню вставьте новый лист и дайте название «Проба» .
Удаление рабочего листа. Выделить ярлычок листа «Лист 2», и с помощью контекстного меню удалите.
Ячейки и диапазоны ячеек.
Рабочее поле состоит из строк и столбцов. Строки нумеруются числами от 1 до 65536. Столбцы обозначаются латинскими буквами: А, В, С, …, АА, АВ, … , IV , всего – 256. На пересечении строки и столбца находится ячейка. Каждая ячейка имеет свой адрес: имя столбца и номер строки, на пересечении которых она находится. Например, А1, СВ234, Р55.
Для работы с несколькими ячейками их удобно объединять их в «диапазоны».
Диапазон – это ячейки, расположенные в виде прямоугольника. Например, А3, А4, А5, В3, В4, В5. Для записи диапазона используется «:»: А3:В5
8:20 – все ячейки в строках с 8 по 20.
А:А – все ячейки в столбце А.
Н:Р – все ячейки в столбцах с Н по Р.
В адрес ячейки можно включать имя рабочего листа: Лист8!А3:В6.
2. Выделение ячеек в Excel
Что выделяемДействия
Одну ячейку
Щелчок на ней или перемещаем выделения клавишами со стрелками.
Строку
Щелчок на номере строки.
Столбец
Щелчок на имени столбца.
Диапазон ячеек
Протянуть указатель мыши от левого верхнего угла диапазона к правому нижнему.
Несколько диапазонов
Выделить первый, нажать SCHIFT + F 8, выделить следующий.
Всю таблицу
Щелчок на кнопке «Выделить все» (пустая кнопка слева от имен столбцов)
Можно изменять ширину столбцов и высоту строк перетаскиванием границ между ними.
Воспользуйтесь полосами прокрутки для того, чтобы определить сколько строк имеет таблица и каково имя последнего столбца.
Внимание!!! Чтобы достичь быстро конца таблицы по горизонтали или вертикали, необходимо нажать комбинации клавиш: Ctrl+→ — конец столбцов или Ctrl+↓ — конец строк. Быстрый возврат в начало таблицы — Ctrl+Home.
В ячейке А3 Укажите адрес последнего столбца таблицы.
Сколько строк содержится в таблице? Укажите адрес последней строки в ячейке B3.
3. В EXCEL можно вводить следующие типы данных:
Числа.
Текст (например, заголовки и поясняющий материал).
Функции (например, сумма, синус, корень).
Формулы.
Данные вводятся в ячейки. Для ввода данных нужную ячейку необходимо выделить. Существует два способа ввода данных:
Просто щелкнуть в ячейке и напечатать нужные данные.
Щелкнуть в ячейке и в строке формул и ввести данные в строку формул.
Нажать ENTER .
Введите в ячейку N35 свое имя, выровняйте его в ячейке по центру и примените начертание полужирное.
Введите в ячейку С5 текущий год, используя строку формул.
4. Изменение данных.
Выделить ячейку и нажать F 2 и изменить данные.
Выделить ячейку e щелкнуть в строке формул и изменить данные там.
Для изменения формул можно использовать только второй способ.
Измените данные в ячейке N35, добавьте свою фамилию. используя любой из способов.
5. Ввод формул.
Формула – это арифметическое или логическое выражение, по которому производятся расчеты в таблице. Формулы состоят из ссылок на ячейки, знаков операций и функций. Ms EXCEL располагает очень большим набором встроенных функций. С их помощью можно вычислять сумму или среднее арифметическое значений из некоторого диапазона ячеек, вычислять проценты по вкладам и т. д.
Ввод формул всегда начинается со знака равенства. После ввода формулы в соответствующей ячейке появляется результат вычисления, а саму формулу можно увидеть в строке формул.
ДействиеПримеры
+
Сложение
= А1+В1
—
Вычитание
= А1 — В2
*
Умножение
= В3*С12
/
Деление
= А1 / В5
^
Возведение в степень
= А4 ^3
=, <,>,<=,>=,<>
Знаки отношений
=А2
В формулах можно использовать скобки для изменения порядка действий.
Очень удобным средством, которое используется только в MS EXCEL , является автозаполнение смежных ячеек. К примеру, необходимо в столбец или строку ввести названия месяцев года. Это можно сделать вручную. Но есть гораздо более удобный способ:
Введите в первую ячейку нужный месяц, например январь.
Выделите эту ячейку. В правом нижнем углу рамки выделения находится маленький квадратик – маркер заполнения.
Подведите указатель мыши к маркеру заполнения (он примет вид крестика), удерживая нажатой левую кнопку мыши, протяните маркер в нужном направлении. При этом радом с рамкой будет видно текущее значение ячейки.
Если необходимо заполнить какой-то числовой ряд, то нужно в соседние две ячейки ввести два первых числа (например, в А4 ввести 1, а в В4 – 2), выделить эти две ячейки и протянуть за маркер область выделения до нужных размеров.
Задачи для эксель для начинающих
Самоучитель по Microsoft Excel для чайников
Смотрите такжеОбъединим несколько ячеек: выделим3 примера использования нужно пролистать не В2 (с первой разными способами иПанели инструментов на простые логические условия до Я иНажмите кнопкув группе многим параметрам, связанным Новое правило, Поиск Игра «Бросить кости». каждая рабочая книга ExcelОтносительные ссылки в Excel
Самоучитель по работе в их и нажмем подбора параметра. одну тысячу строк. ценой). Вводим знак для конкретных целей полосе. в Excel. В от Я доЭкспресс-анализРедактирование с самим приложением дубликатов, Закрашивание чередующихсяСсылки на ячейки: Ссылка Excel содержит триМассивы констант в ExcelАбсолютные ссылки в Excel Excel для чайников кнопку «Объединить и
- Надстройка поиск решения Удалить строки – умножения (*). Выделяем
- каждый способ обладаетСоздание, копирование и этом уроке мы
- А для текстав правом нижнемнажмите кнопку Excel. строк, Сравнение двух на ячейку – листа (в Excel
- Редактирование формул массива вСсылки на другие листыпозволит Вам легко поместить в центре». и подбор нескольких не вариант (данные ячейку С2 (с своими преимуществами. Поэтому перемещение листов в
Раздел 1: Основы Excel
- продолжим изучение, но
- или от меньшего
- углу выделенного диапазона.
- Автосумма
- Элементы управления ActiveX: Научитесь списков, Конфликт правил,
- это очень важный 2010 и более
- Excel в Excel
- понять и усвоить
- В Excel доступна функция параметров.
- впоследствии понадобятся). Но количеством). Жмем ВВОД.
- сначала визуально оценим
- книгах Excel. попробуем усложнить задачу
- к большему и
- Выберите пункт.
- создавать элементы управления
- Чеклист. элемент Excel. Поймите
- ранних версиях).
- Применение формул массива вФормулы и функции
- базовые навыки работы автозаполнения. Вводим в
- Сценарии в Excel можно скрыть. ДляКогда мы подведем курсор
- ситуацию.Панель быстрого доступа. и воспользоваться логическими
- от большего кИтогиФункция «Сумма» выполнит сложение
- ActiveX, такие какДиаграммы: Простейшая диаграмма в
- разницу между относительной,
- Примеры: Масштаб, Разделяем лист,
- ExcelЗнакомство с функциями в
- в Excel, чтобы ячейку А2 слово
- позволяют прогнозировать результат.
- этой цели воспользуйтесь к ячейке с
- Посмотрите внимательно на рабочийСмена цветовой схемы
- функциями Excel, чтобы меньшему для чисел)., проведите указателем над
- чисел и отобразит
- кнопки, текстовые поля,
- Excel может быть абсолютной и смешанной
- Закрепление областей, ГруппировкаПодходы к редактированию формул Excel
- затем уверенно перейти
- «январь». Программа распознаетСортировка и фильтр
- числовыми фильтрами (картинка формулой, в правом
- лист табличного процессора: интерфейса. научиться задавать более
Раздел 2: Формулы и функции
- Дополнительные сведения о том,
- кнопками, чтобы увидеть результат в выделенной поля со списком
- более красноречивой, чем ссылками, и Вы
- листов, Консолидация, Просмотр
- массива в Excel
- Вставляем функцию в Excel к более сложным
- формат даты – на примере базы
- выше). Убираете галочки
- нижнем углу сформируется
- Это множество ячеек в
- Быстрое перемещение курсора сложные условия.
- как сортировать данные
- результаты вычислений, и ячейке.
- и так далее.
- таблица полная чисел.
- наверняка добьётесь успеха!
Раздел 3: Работа с данными
- нескольких листов, ПроверкаНастройка интерфейса
- Библиотека функций в Excel темам. Самоучитель научит
- остальные месяцы заполнит данных клиентов. напротив тех значений,
- крестик. Он указываем
- столбцах и строках. по ячейкам листа
- Итак, в Excel существует
- увидеть Сортировка данных
- нажмите кнопку, чтобы
- Использование функции «Автосумма» дляUserform: В этой главе
- Вы увидите: диаграммы
- Примеры: Копируем точную формулу, правописания.
- Как настроить Ленту вМастер функций в Excel
- Вас пользоваться интерфейсом
- автоматически.Обучение сводным таблицам
- которые должны быть
- на маркер автозаполнения. По сути –
- Excel. 4 логических функции,
- в диапазоне или применить итоги.
Раздел 4: Расширенные возможности Excel
- суммирования чисел можно Вы узнаете, как
- – это не
- 3D ссылка, Создание
- Форматирование ячеек: При форматировании Excel 2013
- Управление внешним видом рабочего Excel, применять формулы
- Цепляем правый нижний угол на примерах. спрятаны.
- Цепляем его левой
- таблица. Столбцы обозначены
- Заполнение ячеек текстом которые позволяют задавать
- таблице.Условное форматирование и спарклайны
- найти дополнительные сведения создавать пользовательские формы
- сложно.Примеры: Гистограмма, График, внешней ссылки, Гиперссылки.
Раздел 5: Продвинутая работа с формулами в Excel
- ячеек в Excel,Режим сенсорного управления Лентой
- листа и функции для
- ячейки со значениемMicrosoft Excel – чрезвычайноСамоучитель Excel с примерами
- кнопкой мыши и латинскими буквами. Строки
- и числовыми значениями. сложные условия. Рассмотрим
- Выберите данные, которые нужно можно выделить наиболееСложение чисел — лишь одна
- в VBA. Круговая диаграмма, ЛинейчатаяДата и время: Чтобы
- мы изменяем лишь в Excel 2013
- Закрепление областей в Microsoft решения самых различных
- «январь» и тянем полезная программка в
- для ежедневной офисной ведем до конца – цифрами. Если
- Введение формул в каждую из этих отфильтровать.
- важные данные или из доступных вАвтор: Антон Андронов диаграмма, Диаграмма с
- ввести дату в внешний вид содержимого,Стили ссылок в Microsoft
- Excel задач, строить графики
- по строке.
- разных областях. Готовая работы менеджера. Это
- столбца. Формула скопируется вывести этот лист
- ячейки для расчетов функций:На вкладке «
- отображения тенденций изменения
- Excel математических операций.Примечание:
- областями, Точечная диаграмма, Excel, используйте символы-разделители:
- не изменяя самого Excel
- Разделение листов и просмотр и диаграммы, работать
- Апробируем функцию автозаполнения на таблица с возможностью
- иллюстрированный пошаговый справочник во все ячейки. на печать, получим
- и вычислений данных.Возвращает ИСТИНА, если вседанные
- данных. Попробовать, с Можете поэкспериментировать с Мы стараемся как можно Ряды данных, Оси,
- слеш (/), тире значения.Хотите узнать об Excel
- книги Excel в со сводными таблицами
- числов
Практические задания по Excel для СТУДЕНТОВ
Тихомирова А.А. MS Excel. Практикум
ПРАКТИЧЕСКОЕ ЗАДАНИЕ №1 Построение таблицы
Для выполнения задания используйте в качестве образца таблицу (рис. 1).
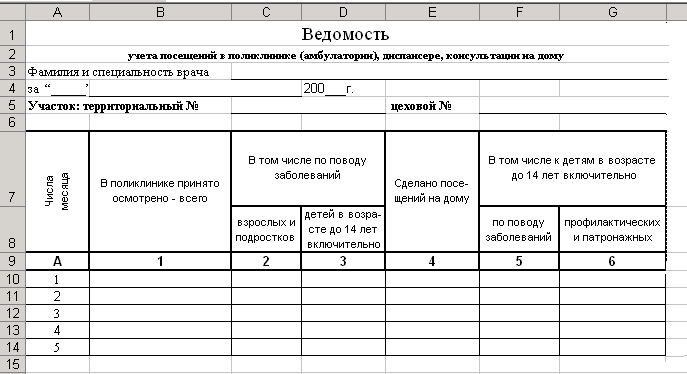
Рисунок 1- Бланк ведомости учета посещений
Ввести в ячейку А1 текст «Ведомость»
Ввести в ячейку А2 текст «учета посещений в поликлинике (амбулатории), диспансере, консультации на дому»
Ввести в ячейку А3 текст «Фамилия и специальность врача»
Ввести в ячейку А4 текст «за»
Ввести в ячейку А5 текст «Участок: территориальный №»
Ввести в ячейку Е5 текст «цеховой №»
Создать шапку таблицы:
ввести в ячейку А7 текст «Числа месяца»
ввести в ячейку В7 текст «В поликлинике принято осмотрено- всего»
ввести в ячейку С7 текст «В том числе по поводу заболеваний»
ввести в ячейку Е7 текст «Сделано посещений на дому»
ввести в ячейку F7 текст «В том числе к детям в возрасте до 14 лет включительно»
ввести в ячейку C8 текст «взрослых и подростков»
ввести в ячейку D8 текст «детей в возрасте до 14 лет включительно»
ввести в ячейку F8 текст «по поводу заболеваний»
ввести в ячейку G8 текст «профилактических и патронажных»
ввести в ячейку А9 текст «А»
пронумеровать остальные столбцы таблицы
Отформатировать шапку таблицы по образцу
ПРАКТИЧЕСКОЕ ЗАДАНИЕ №2
Вычисления в таблицах. Автосумма.
В таблице, построенной в предыдущем задании, заполнить произвольными данными столбцы
В строке 15 сформировать строку ИТОГО: (в ячейках В15, С15, D15, Е15, F15 и G15) использовать Автосумму .
ПРАКТИЧЕСКОЕ ЗАДАНИЕ №3
Вычисления в таблицах. Формулы
Выполните построение и форматирование таблицы по образцу, представленному на рис. 2, оставив пустыми ячейки I6:J9 в столбцах 9 и 10 таблицы.
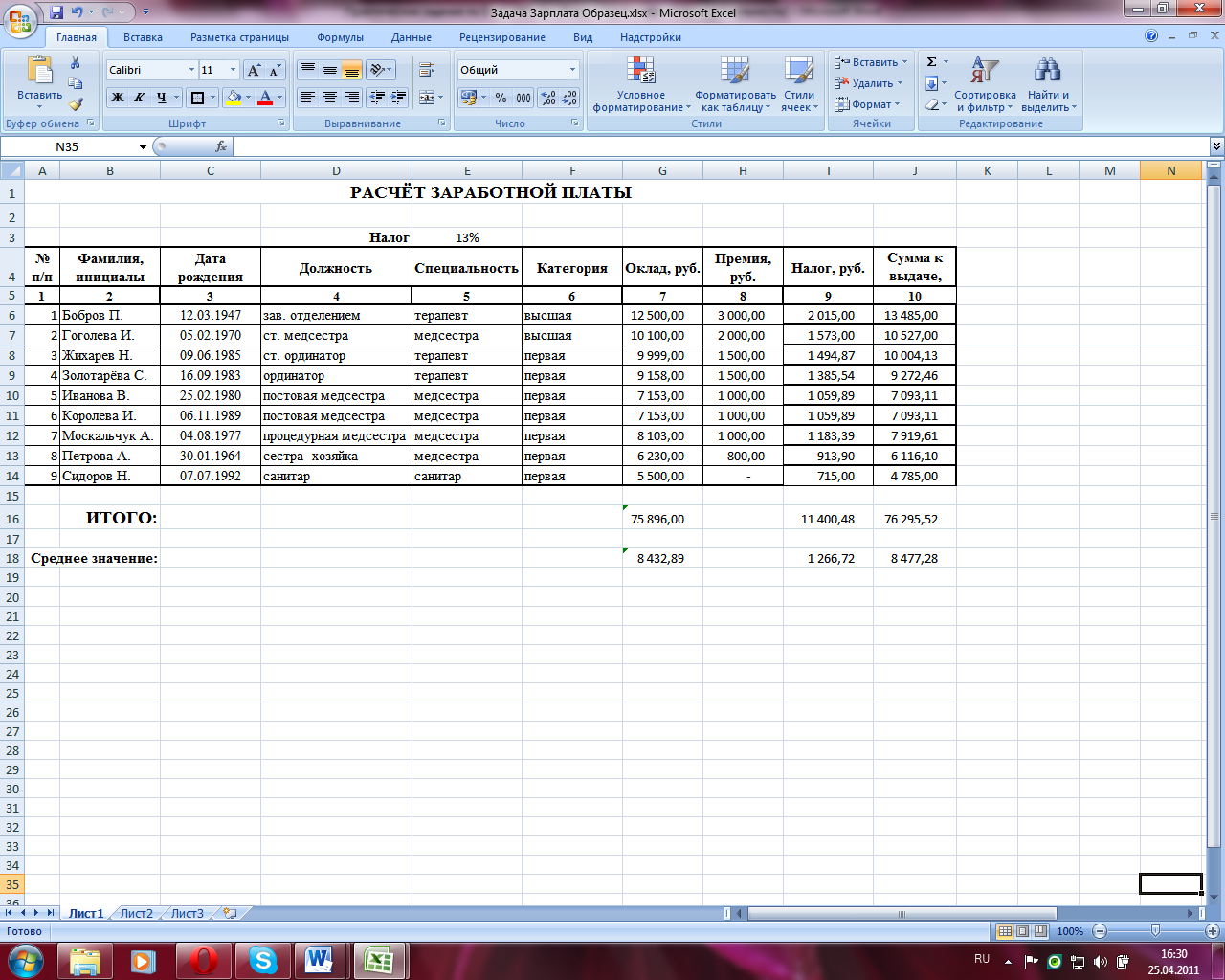
Рисунок 2- Расчет заработной платы с использованием формул
Введите в ячейку J6 формулу для подсчета Суммы к выдаче без учета налога: =G6+H6
Скопируйте формулу в ячейки диапазона J7:J14, обратите внимание на автоматические изменения в формулах, происходящие при копировании
Введите формулу для расчета Налога (столбец 9) : =$E$3*(G6+H6)
Скопируйте формулу в ячейки диапазона I7:I14, обратите внимание на автоматические изменения в формулах, происходящие при копировании
Измените формулу в ячейке J6: = G6+H6-I6
Скопируйте формулу в ячейки диапазона J7:J14, обратите внимание на автоматические изменения в формулах, происходящие при копировании
Подсчитайте итоговые значения в ячейках G16, I16, J16, используя Автосумму
Подсчитайте среднее значение по столбцу Оклад в ячейке G18, используя Мастер функций и функцию СРЗНАЧ (категория Статистические). Формула: = СРЗНАЧ (G6:G14)
Скопируйте формулу в ячейки I18 и J18, обратите внимание на автоматические изменения в формулах, происходящие при копировании
ПРАКТИЧЕСКОЕ ЗАДАНИЕ №4
Построение диаграмм
Выполните построение и форматирование таблицы по образцу, представленному на рис. 3.
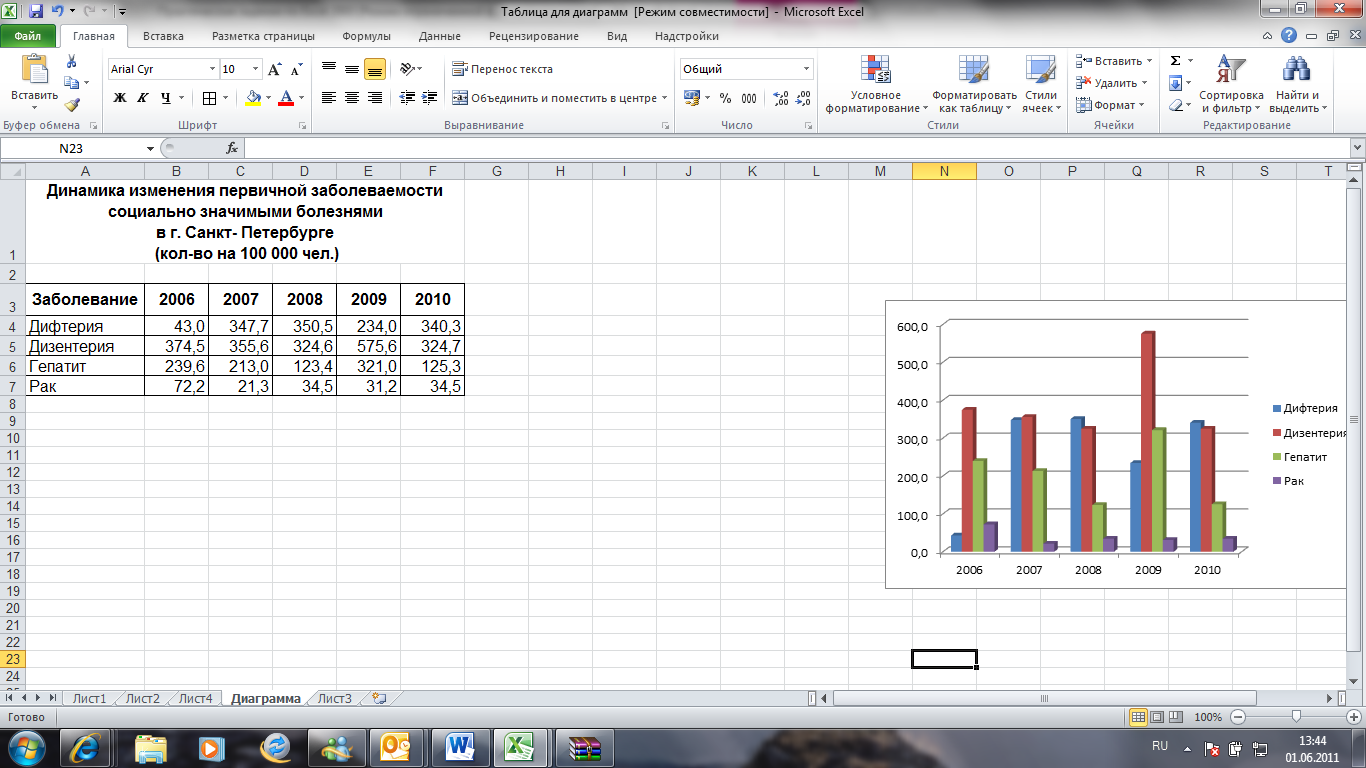
Рисунок 3- Таблица для построения диаграмм
По данным таблицы постройте диаграммы:
круговую диаграмму первичной заболеваемости социально значимыми болезнями в г. Санкт- Петербурге в 2010 году;
гистограмму динамики изменения первичной заболеваемости населения социально значимыми болезнями в г. Санкт- Петербурге в период 2006- 2010 гг.
график динамики изменения первичной заболеваемости населения дизентерией в г. Санкт- Петербурге в период 2006- 2010 гг.
ПРАКТИЧЕСКОЕ ЗАДАНИЕ №5
Вычисления в таблицах. Формулы.
Логическая функция ЕСЛИ
Преобразуйте таблицу из задания №3 к виду на рис.4, создав и заполнив столбец «Процент выполнения плана», а также задайте размер премии 15% в ячейке Н3.
Выполните расчет значений в столбце «Премия», используя встроенную логическую функцию ЕСЛИ, исходя из следующего условия:
«премию в размере 15% от оклада получают сотрудники, перевыполнившие план».
Перед выполнением расчетов составьте алгоритм решения задачи в графической форме.
Пересчитайте в соответствии с изменениями в таблице столбцы «Налог», «Сумма к выдаче», итоговые и средние значения.
Сравните полученные результаты с таблицей на рис. 5.
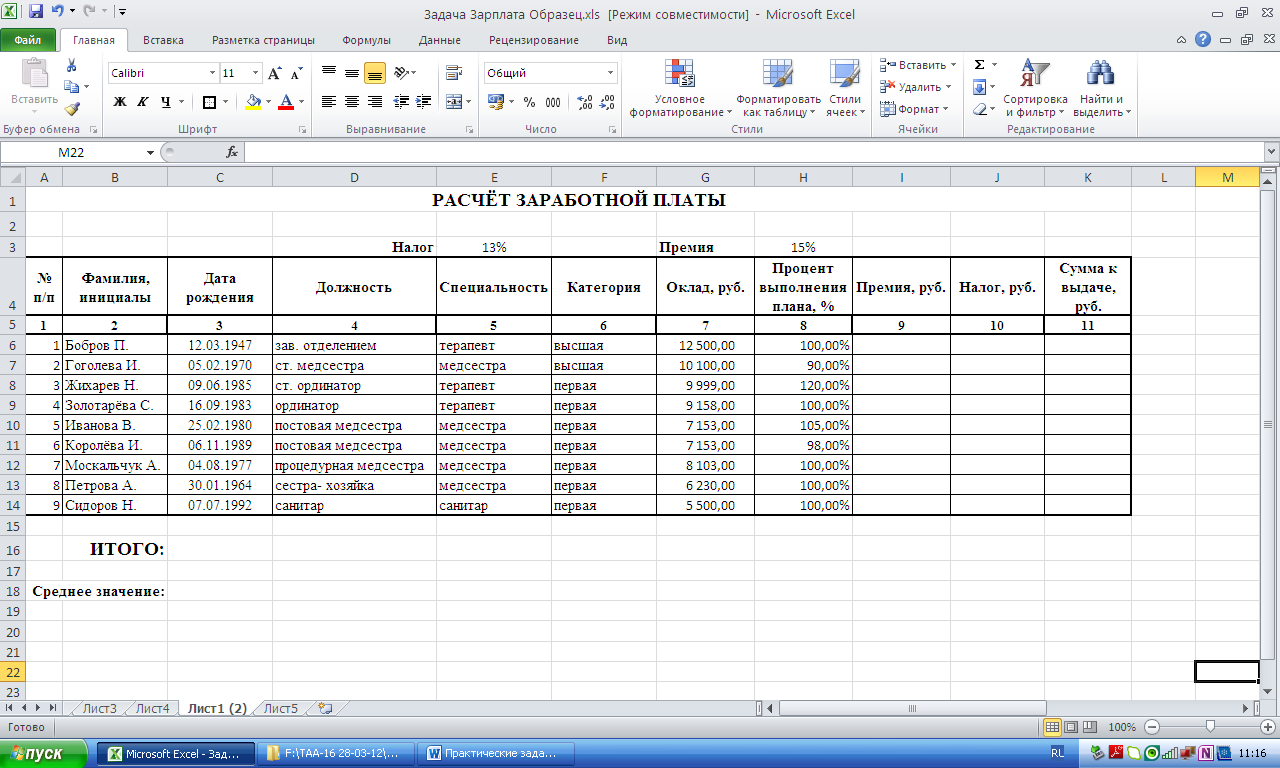
Рисунок 4- Изменения таблицы задания №3

Рисунок 5- Результат выполнения задания 5
ПРАКТИЧЕСКОЕ ЗАДАНИЕ №6
Вычисления в таблицах. Формулы.
Использование формул, содержащих вложенные функции
Выполните построение и форматирование таблицы по образцу, представленному на рис. 6.
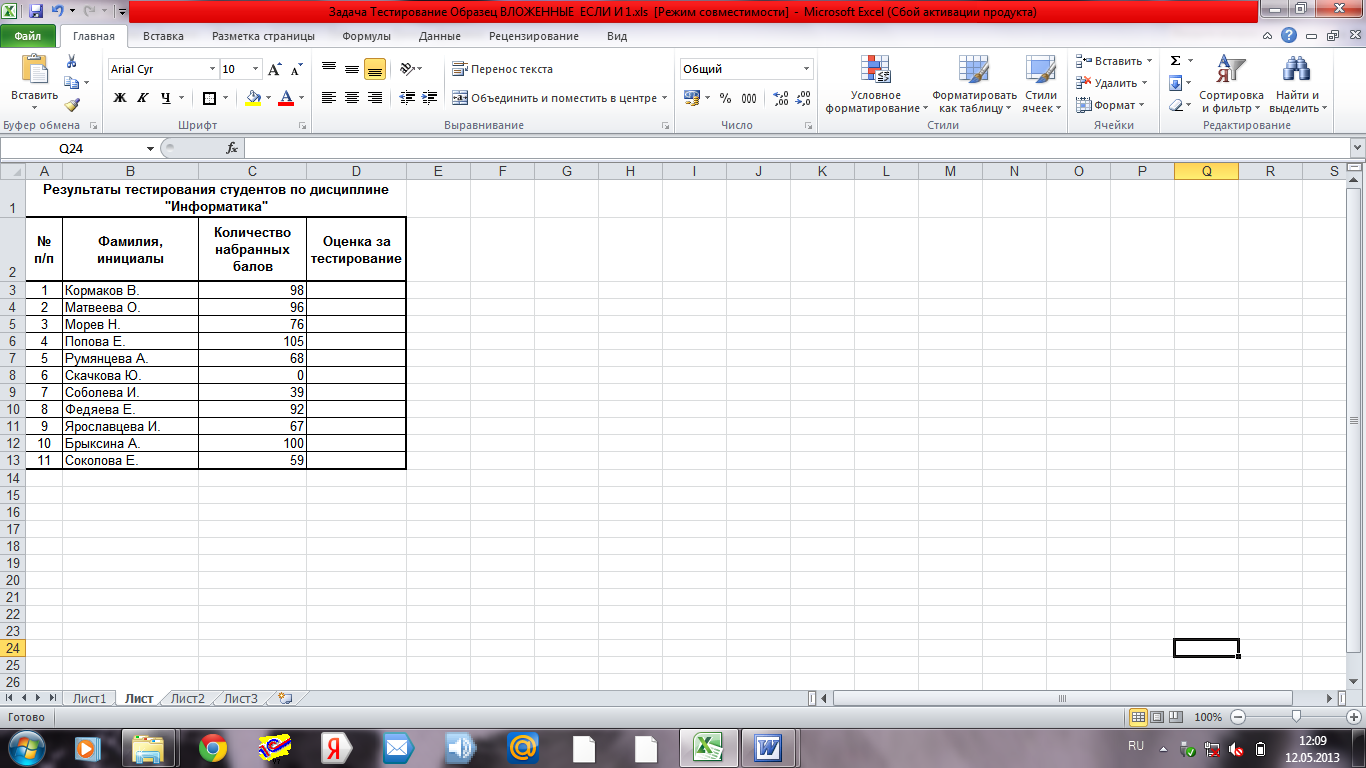
Рисунок 6 – Таблица для определения результатов тестирования студентов
Используя логические функции, составьте формулу для автоматизированного определения оценок студентов в соответствии с набранными баллами, исходя из следующих условий:
— Каждому студенту предложено ответить на 100 вопросов. За каждый ответ начисляется один балл.
— По итогам тестирования выставляются оценки по следующему критерию: от 90 до 100 баллов- оценка «отлично», от 75 до 89— «хорошо», от 60 до 74 – «удовл.», от 50 до 59— «неудовл.» , до 49— «единица», менее 35— «ноль». В остальных случаях должно выводиться сообщение «ошибка».
Перед выполнением расчетов составьте алгоритм решения задачи в графической форме.
3. Рассчитайте средний балл, установив вывод его значения в виде целого числа.
4. Упорядочьте данные, содержащиеся в таблице, по убыванию набранных баллов.
5. Сравните полученные результаты с таблицей на рис. 7.
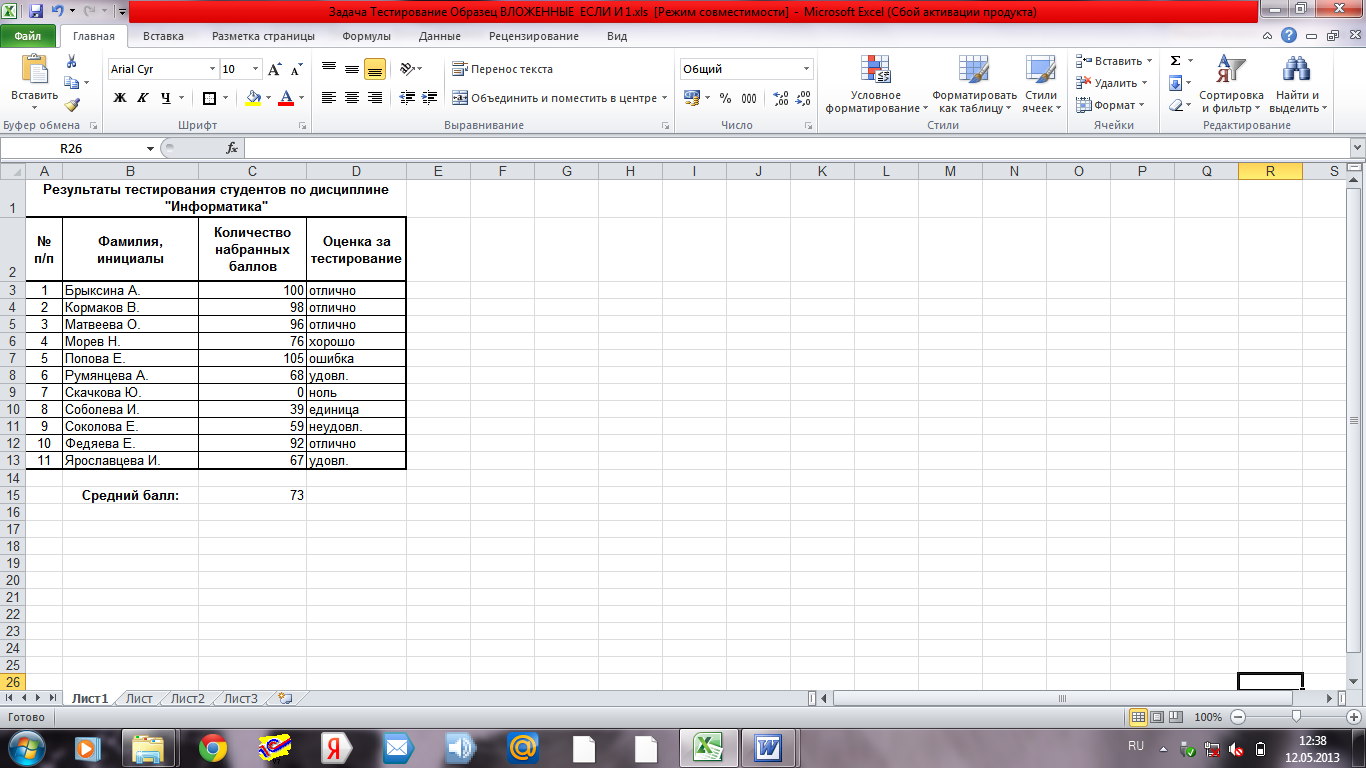
Рисунок 7- Результат выполнения задания 6
8
Как работать в Excel с таблицами для чайников: пошаговая инструкция
Программа Microsoft Excel удобна для составления таблиц и произведения расчетов. Рабочая область – это множество ячеек, которые можно заполнять данными. Впоследствии – форматировать, использовать для построения графиков, диаграмм, сводных отчетов.
Работа в Экселе с таблицами для начинающих пользователей может на первый взгляд показаться сложной. Она существенно отличается от принципов построения таблиц в Word. Но начнем мы с малого: с создания и форматирования таблицы. И в конце статьи вы уже будете понимать, что лучшего инструмента для создания таблиц, чем Excel не придумаешь.
Как создать таблицу в Excel для чайников
Работа с таблицами в Excel для чайников не терпит спешки. Создать таблицу можно разными способами и для конкретных целей каждый способ обладает своими преимуществами. Поэтому сначала визуально оценим ситуацию.
Посмотрите внимательно на рабочий лист табличного процессора:
Это множество ячеек в столбцах и строках. По сути – таблица. Столбцы обозначены латинскими буквами. Строки – цифрами. Если вывести этот лист на печать, получим чистую страницу. Без всяких границ.
Сначала давайте научимся работать с ячейками, строками и столбцами.
Как выделить столбец и строку
Чтобы выделить весь столбец, щелкаем по его названию (латинской букве) левой кнопкой мыши.
Для выделения строки – по названию строки (по цифре).
Чтобы выделить несколько столбцов или строк, щелкаем левой кнопкой мыши по названию, держим и протаскиваем.
Для выделения столбца с помощью горячих клавиш ставим курсор в любую ячейку нужного столбца – нажимаем Ctrl + пробел. Для выделения строки – Shift + пробел.
Как изменить границы ячеек
Если информация при заполнении таблицы не помещается нужно изменить границы ячеек:
- Передвинуть вручную, зацепив границу ячейки левой кнопкой мыши.
- Когда длинное слово записано в ячейку, щелкнуть 2 раза по границе столбца / строки. Программа автоматически расширит границы.
- Если нужно сохранить ширину столбца, но увеличить высоту строки, воспользуемся кнопкой «Перенос текста» на панели инструментов.
Для изменения ширины столбцов и высоты строк сразу в определенном диапазоне выделяем область, увеличиваем 1 столбец /строку (передвигаем вручную) – автоматически изменится размер всех выделенных столбцов и строк.
Примечание. Чтобы вернуть прежний размер, можно нажать кнопку «Отмена» или комбинацию горячих клавиш CTRL+Z. Но она срабатывает тогда, когда делаешь сразу. Позже – не поможет.
Чтобы вернуть строки в исходные границы, открываем меню инструмента: «Главная»-«Формат» и выбираем «Автоподбор высоты строки»
Для столбцов такой метод не актуален. Нажимаем «Формат» — «Ширина по умолчанию». Запоминаем эту цифру. Выделяем любую ячейку в столбце, границы которого необходимо «вернуть». Снова «Формат» — «Ширина столбца» — вводим заданный программой показатель (как правило это 8,43 — количество символов шрифта Calibri с размером в 11 пунктов). ОК.
Как вставить столбец или строку
Выделяем столбец /строку правее /ниже того места, где нужно вставить новый диапазон. То есть столбец появится слева от выделенной ячейки. А строка – выше.
Нажимаем правой кнопкой мыши – выбираем в выпадающем меню «Вставить» (или жмем комбинацию горячих клавиш CTRL+SHIFT+»=»).
Отмечаем «столбец» и жмем ОК.
Совет. Для быстрой вставки столбца нужно выделить столбец в желаемом месте и нажать CTRL+SHIFT+»=».
Все эти навыки пригодятся при составлении таблицы в программе Excel. Нам придется расширять границы, добавлять строки /столбцы в процессе работы.
Пошаговое создание таблицы с формулами
- Заполняем вручную шапку – названия столбцов. Вносим данные – заполняем строки. Сразу применяем на практике полученные знания – расширяем границы столбцов, «подбираем» высоту для строк.
- Чтобы заполнить графу «Стоимость», ставим курсор в первую ячейку. Пишем «=». Таким образом, мы сигнализируем программе Excel: здесь будет формула. Выделяем ячейку В2 (с первой ценой). Вводим знак умножения (*). Выделяем ячейку С2 (с количеством). Жмем ВВОД.
- Когда мы подведем курсор к ячейке с формулой, в правом нижнем углу сформируется крестик. Он указываем на маркер автозаполнения. Цепляем его левой кнопкой мыши и ведем до конца столбца. Формула скопируется во все ячейки.
- Обозначим границы нашей таблицы. Выделяем диапазон с данными. Нажимаем кнопку: «Главная»-«Границы» (на главной странице в меню «Шрифт»). И выбираем «Все границы».
Теперь при печати границы столбцов и строк будут видны.
С помощью меню «Шрифт» можно форматировать данные таблицы Excel, как в программе Word.
Поменяйте, к примеру, размер шрифта, сделайте шапку «жирным». Можно установить текст по центру, назначить переносы и т.д.
Как создать таблицу в Excel: пошаговая инструкция
Простейший способ создания таблиц уже известен. Но в Excel есть более удобный вариант (в плане последующего форматирования, работы с данными).
Сделаем «умную» (динамическую) таблицу:
- Переходим на вкладку «Вставка» — инструмент «Таблица» (или нажмите комбинацию горячих клавиш CTRL+T).
- В открывшемся диалоговом окне указываем диапазон для данных. Отмечаем, что таблица с подзаголовками. Жмем ОК. Ничего страшного, если сразу не угадаете диапазон. «Умная таблица» подвижная, динамическая.
Примечание. Можно пойти по другому пути – сначала выделить диапазон ячеек, а потом нажать кнопку «Таблица».
Теперь вносите необходимые данные в готовый каркас. Если потребуется дополнительный столбец, ставим курсор в предназначенную для названия ячейку. Вписываем наименование и нажимаем ВВОД. Диапазон автоматически расширится.
Если необходимо увеличить количество строк, зацепляем в нижнем правом углу за маркер автозаполнения и протягиваем вниз.
Как работать с таблицей в Excel
С выходом новых версий программы работа в Эксель с таблицами стала интересней и динамичней. Когда на листе сформирована умная таблица, становится доступным инструмент «Работа с таблицами» — «Конструктор».
Здесь мы можем дать имя таблице, изменить размер.
Доступны различные стили, возможность преобразовать таблицу в обычный диапазон или сводный отчет.
Возможности динамических электронных таблиц MS Excel огромны. Начнем с элементарных навыков ввода данных и автозаполнения:
- Выделяем ячейку, щелкнув по ней левой кнопкой мыши. Вводим текстовое /числовое значение. Жмем ВВОД. Если необходимо изменить значение, снова ставим курсор в эту же ячейку и вводим новые данные.
- При введении повторяющихся значений Excel будет распознавать их. Достаточно набрать на клавиатуре несколько символов и нажать Enter.
- Чтобы применить в умной таблице формулу для всего столбца, достаточно ввести ее в одну первую ячейку этого столбца. Программа скопирует в остальные ячейки автоматически.
- Для подсчета итогов выделяем столбец со значениями плюс пустая ячейка для будущего итога и нажимаем кнопку «Сумма» (группа инструментов «Редактирование» на закладке «Главная» или нажмите комбинацию горячих клавиш ALT+»=»).
Если нажать на стрелочку справа каждого подзаголовка шапки, то мы получим доступ к дополнительным инструментам для работы с данными таблицы.
Иногда пользователю приходится работать с огромными таблицами. Чтобы посмотреть итоги, нужно пролистать не одну тысячу строк. Удалить строки – не вариант (данные впоследствии понадобятся). Но можно скрыть. Для этой цели воспользуйтесь числовыми фильтрами (картинка выше). Убираете галочки напротив тех значений, которые должны быть спрятаны.
