Яндекс Навигатор начал медленно работать на Android магнитоле – как я решил эту проблему | Автомания
У меня в автомобиле стоит так называемый Android Box, коробочка, которая ставится в разрыв между оригинальным монитором и блоком управления мультимедиа системой. То есть фактически не меняя ничего на родном мониторе автомобиля я получил Android систему с любом навигатором из Play Маркета, а также любые другие приложения, например, базы камер, мультимедийные приложения вроде YouTube и так далее.
Данная “коробочка” не отличается особой производительностью, на борту 2 гб оперативной памяти и 4-х ядерный процессор с максимальной частотой 1300. Более того, родной монитор моей мультимедиа системы имеет диагональ 6.5 дюймов, что сегодня сопоставимо со смартфоном, а для автомобиля нормой сегодня является минимум 9, а то и 12 дюймов.
Естественно самое популярное приложение, которым я пользуюсь на данном устройстве – Навигатор от Яндекса.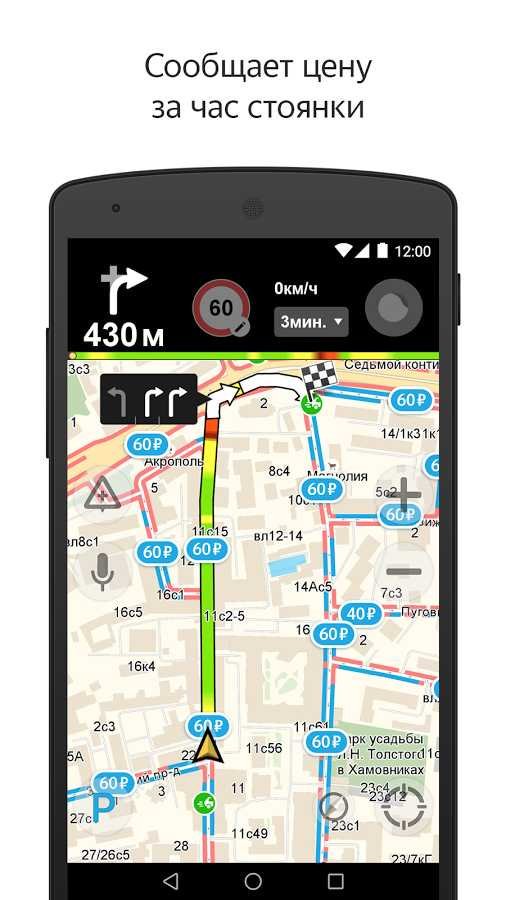 С последними обновлениями Навигатор работал всё хуже и хуже. Масштаб карты, выделение маршрута, всё это плохо читается на моем мониторе с dpi 160, а ведь раньше было хорошо. Когда Навигатор предлагает маршруты, то их параметры (время, расстояние) занимают примерно треть дисплея, при этом самих маршрутов на карте не видно.
С последними обновлениями Навигатор работал всё хуже и хуже. Масштаб карты, выделение маршрута, всё это плохо читается на моем мониторе с dpi 160, а ведь раньше было хорошо. Когда Навигатор предлагает маршруты, то их параметры (время, расстояние) занимают примерно треть дисплея, при этом самих маршрутов на карте не видно.
Банальные вещи вроде поиска места вызывали много мелких задержек и лагов. Пользоваться было можно, хоть и маршруты считались по 30-40 секунд, в движении все было неплохо, даже в случае необходимости перестроить маршрут на ходу.
Меня не оставляла мысль о том, что когда-то раньше было лучше, ну понимаете. С этим вопросом я решил отправиться на популярный форум 4pda. Найдя ветку с Навигатором, я понял, что такой не один, более того, многие усматривают заговор Навигатора, который специально плохо работает на мультимедийных устройствах для авто.
На форуме 4pda я нашел историю всех версий с описанием, где люди уже разобрались и рекомендуют к установке версию 3. 52, в которой ещё фактически нет рекламы (не то чтобы она отвлекает или мешает, но устройство с ней подтормаживает), при этом уже используются новые карты с лучшей детализацией, номерами подъездов и прочим. Самое главное, что я заметил, данная версия отлично оптимизирована под не самые большие экраны.
52, в которой ещё фактически нет рекламы (не то чтобы она отвлекает или мешает, но устройство с ней подтормаживает), при этом уже используются новые карты с лучшей детализацией, номерами подъездов и прочим. Самое главное, что я заметил, данная версия отлично оптимизирована под не самые большие экраны.
Скачал карты офлайн, покатался некоторое время – очень нравится, по скорости работы нареканий нет, при поиске не выскакивает сразу клавиатура, можно сначала перейти в историю поиска, а уже потом отдельно кликнуть по строке поиска и вызвать клавиатуру.
Так что если у вас также имеются проблемы со скоростью работы Навигатора на магнитоле или старом смартфоне, то ищете ветку Навигатора на 4pda (сейчас доступен по зеркалу 4pda.to), там есть обзор версий, а также общие рекомендации о том, что лучше установить.
Всем спасибо за внимание!
Яндекс карты 4pda android. Яндекс.Карты для ПК
Яндекс Карты – новая версия навигатора на андроид. Новый встроенный поисковик включает в себя множество полей для фильтра, это позволяет без труда найти на карте точное место. На карту добавлена различная информация об организациях, например, контактная информация, режим работы, прайс-лист. Легко изучить маршрут движения любого общественного транспорта.
Новый встроенный поисковик включает в себя множество полей для фильтра, это позволяет без труда найти на карте точное место. На карту добавлена различная информация об организациях, например, контактная информация, режим работы, прайс-лист. Легко изучить маршрут движения любого общественного транспорта.
Почему стоит скачать Яндекс Карты на андроид?
Скачать Яндекс.Карты на андроид работает в режиме оффлайн, то есть даже в тех местах, где не доступа к глобальной сети Интернет. Ранее сохраненные места на карте можно просматривать в любое время, нужно просто зайти в специальный пункт меню. Маршрут можно проложить как при движении на автомобиле, так и пешком. Пешеходная навигация осуществляется самим коротким путем, включая и проходы между домами, дорожки в скверах, пешеходные бульвары и т.д. Маршрут для проезда на автомобиле прокладывается с учетом анализа пробок на дорогах. В пути вам не нужно постоянно смотреть на экран. Выбранный вами голос в настройках, расскажет о маневренности движения, заранее подскажет о необходимости поворота.
Скачать Яндекс Карты на андроид высчитывает время примерного прибытия к месту назначения. Отображается информация об авариях, пробках и установленных знаках на дорогах. При установке полной версии приложения, вам не потребуется много места в памяти устройства. Карта каждого города загружается отдельно. Доступно свыше 1000 городов, 5 стран: Россия, Украина, Белоруссия, Казахстан и Турция. Добавлен чат, где водители могут обсуждать общие темы, например, стоя в пробках или во время планировании своего движения можно узнать о состоянии дорожного покрытия на определенных участках. О любой организации вы можете оставить отзыв, чтобы им смогли воспользоваться другие пользователи навигатора. Скачать на свое устройство с системой Андроид вы сможете бесплатно.
Яндекс Карты – это удобная и современная навигация, которая позволит вам найти нужный маршрут и не заблудиться в незнакомом городе. С помощью данной утилиты вы сможете узнать порядок движения общественного транспорта, просмотреть панорамы и спутниковые снимки, а также определять свое местоположение практически в любом месте. Скачать приложение и установить Яндекс карты вы можете абсолютно бесплатно, посетив наш веб-портал. Доступно для всех версий ОС Андроид, начиная с 4.0.
Скачать приложение и установить Яндекс карты вы можете абсолютно бесплатно, посетив наш веб-портал. Доступно для всех версий ОС Андроид, начиная с 4.0.
Как пользоваться?
Как установить программу Яндекс карты? Вы можете загрузить новые карты на свое устройство непосредственно из Сети, при этом рассмотреть местность поблизости можно через Яндекс карты в режиме оффлайн. Для просмотра ранее сохраненных мест достаточно выбрать один из пунктов меню. Яндекс Maps, скачать бесплатно которые можно по ссылке, прокладывает автомобильные и пешие маршруты, при этом пешеходную навигацию можно осуществить наиболее коротким путем, включая проходы между домами, тропинки в скверах и бульвары. Автомобильные маршруты прокладываются с учетом пробок. Еще одна приятная особенность навигатора от Яндекс для Android – вам не придется все время отвлекаться от вождения, чтоб посмотреть на карту. Голосовые подсказки помогут вам сориентироваться на дороге, вовремя повернуть и остановиться. Голос подсказок можно выбрать в настройках самостоятельно.
Яндекс карты для Андроид способны заранее рассчитать, через сколько времени вы прибудете к месту назначения. В программе содержится вся информация о ДТП, наличии пробок и общей загруженности дорог, наличии дорожных знаков. Программа довольно экономна, ведь даже полная версия не займет много мета на вашем устройстве. Всего в Yandex maps доступно более двух тысяч городов и 8 стран: Россия, Украина, Белоруссия, Грузия, Литва, Эстония, Латвия и Казахстан. Чтоб вам не пришлось скучать в пробках, приложение-навигатор Яндекс карты для Андроид оснащено чатом, в котором водители обсуждают наличие пробок и постов ДПС, делятся впечатлениями о качестве дорожного покрытия и просто общаются между собой на любые темы. Также каждый пользователь приложения может оставлять отзывы о посещенных местах в программе Яндекс карты, скачать бесплатно для Андроид которые можно у нас. Утилита Яндекс навигатор будет полезна всем пассажирам общественного транспорта. В последней версии приложения вы можете отследить в режиме реального времени, куда движется ваш автобус.
Преимущества
Навигатор для Андроид Яндекс Карты имеет массу плюсов для пользователей:
- Обширная база организаций.
- Система фильтров для точного поиска.
- Поиск мест в офлайн-режиме.
- Создание закладок для оперативного доступа.
- Просмотр сохраненных локаций на ПК и мобильных устройствах.
- Наличие трех видов просмотра «Спутник», «Схема» и «Гибрид» с легким переключением между ними.
- Информация о свободных парковках поблизости.
- Метки общественного транспорта с движением в реальном времени.
- Голосовые подсказки для новичков.
- Прогноз прибытия транспорта с учетом времени на остановках.
- Полная база организаций с отзывами и ценами.
- Удобный чат для водителей.
Приложение Яндекс карты предлагает включить виджет на панели управления смартфона или планшета для быстрого доступа к программе. Яндекс карты Android на телефон на русском языке довольно просты в использовании – удобное меню и голосовые подсказки порадуют новичков. Для работы с программой навигации не нужны root-права. Скачать Яндекс карты на Андроид бесплатно вы можете прямо на нашем сайте без регистрации.
Яндекс карты Android на телефон на русском языке довольно просты в использовании – удобное меню и голосовые подсказки порадуют новичков. Для работы с программой навигации не нужны root-права. Скачать Яндекс карты на Андроид бесплатно вы можете прямо на нашем сайте без регистрации.
«Яндекс. Карты» — это приложение, незаменимое для быстрой навигации по местности. Программа имеет простой и интуитивно понятный интерфейс. В приложении три вида показа карт: спутник, схема и гибрид. Сменить показ карт можно двумя касаниями. В «Яндекс. Картах» отражаются пробки, камеры дорожного движения и светофоры.
Одно из основных преимуществ данного приложения заключается в том, что оно может работать в оффлайн-режиме.
Функции программы:
- подробные карты всего мира;
- спутниковые снимки, помогающие ориентироваться на местности;
- каталог организаций с подробной информацией о них;
- голосовой поиск для работы с картами за рулем или на ходу;
- информация о ситуациях на дороге: пробках, ДТП, радарах, камерах и дорожных работах;
- прокладка маршрутов для автомобиля, общественного транспорта и прогулки пешком.

Есть функция добавления в раздел «Избранное» часто используемых маршрутов. При запуске программа определяет местоположение пользователя и отображают его на карте. Можно изменять масштаб карты при помощи кнопок «+» и «-» или использовать для этого свайпы.
Иконка с изображением светофора включает режим отображения пробок. В настройках также можно включить отображение ДТП и камер дорожного слежения.
Как установить «Яндекс.Карты» на компьютер
Для того чтобы запускать мобильные игры и приложения на ПК, были созданы специальные программы – эмуляторы Android. Мы рассмотрим, как запустить «Яндекс. Карты» при помощи программы Droid4x. Она обладает продвинутым функционалом и отлично справляется с установкой и запуском мощных и требовательных игр и приложений.
Сначала нужно скачать инсталлятор программы .
Когда инсталлятор загрузится, активируем его любым способом. Предупреждаем: программа свернется в область уведомлений, и на экране ее видно не будет.
В течение этого процесса Droid4x дает возможность пользователю ознакомиться с основными принципами работы с эмулятором, выводя информацию на экран.
После завершения установки эмулятора открываем его главную страницу. Нам нужна вкладка с названием AppStore.
Для работы с магазином игр и приложений Google Play нужно авторизоваться в системе.
После этого пользователь попадает в магазин Google. Поиск и загрузка игры происходит точно таким же образом, как и на мобильном устройстве. При помощи формы поиска находим приложение «Яндекс. Карты», переходим на его страницу и тапаем по надписи «Установить».
Ждем окончания загрузки и начинаем работу с навигационным приложением.
Удобные карты для быстрой и удобной навигации.
Введение:
Одной из главных отличительных особенностей смартфона всегда была возможность использовать его в качестве навигационного устройства, просто загрузив приложение-навигатор. Одним из популярных сервисов предоставления географических карт является Яндекс, который уже достаточно давно выпустил официальное приложение для Android под названием «
Функционал:
После запуска приложения сразу же запускается карта и показывается ваше текущее местоположение. Точность определения местоположения зависит от того, какие настройки точности выбранные на вашем устройстве. Интерфейс содержит минимум кнопок и весьма удобен. Сверху находится кнопка для включения/выключения отображения пробок, слева находится кнопка для выбора средства передвижения, справа — кнопки определения вашего текущего местоположения и кнопки масштаба. На нижней панели вы найдете четыре вкладки:
На нижней панели вы найдете четыре вкладки:
1. Слои — позволяет выбрать тип карты, который хотите использовать, а также элементы, которые хотите на ней видеть.
2. Поиск — можно найти не только улицы, но и заправки, кафе и другие места.
3. Маршрут — позволяет проложить маршрут от точки А до точки Б.
4. Меню — в нем вы сможете посмотреть закладки, перейти в настройки, а также скачать карты к себе на устройство, чтобы просматривать их оффлайн.
Что вы узнаете из обзора:
О приложении: ваш помощник на улицах города
Для жителей больших городов, для путешественников создан незаменимый помощник, который позволит рассчитывать свое время и быть в нужном месте вовремя. Мы вам советуем скачать Яндекс.Карты на компьютер прямо сейчас, так как данная утилита позволит вам проложить оптимальный маршрут, учитывая ситуацию на дорогах.
Какие функции выполняет приложение?
Данный информатор снабдит вас информацией о любом интересующем вас месте, он проанализирует ситуацию на дороге, учтет пробки, дорожные работы, движение общественного транспорта, чтобы вы не опоздали.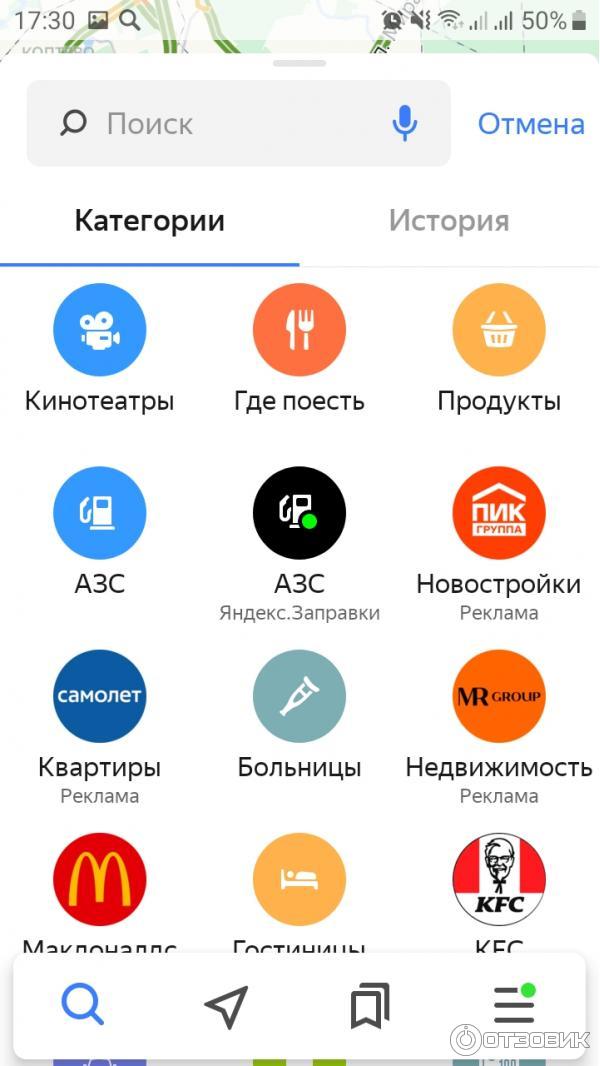
В отличие от многих других приложений, которые зависят от сети, данная программа не нуждается в подобном.
А между тем программа представляет собой поисковик, картограф и навигатор. Не случайно среди тех, кто уже испробовал приложение на смартфоне, много желающих установить его на компьютер. Причем количество пользователей с каждым месяцем растет. И среди них не только автолюбители, но и пешеходы.
Достоинства программы
Она ответит на все вопросы, которые могут возникнуть в пути: как пройти до места значения, сколько времени придется потратить на это, что встретится вам в пути.
Причем путь рассчитывается не только для автовладельцев. Даже пешеходы используют данную утилиту, чтобы найти интересующее их место. Подробное обозначение объектов позволит без труда найти парковку, кафе, общественный туалет или киоск. Причем карты постоянно обновляются. Так что даже гость города не заблудится, зато сможет изучить на карте все интересные объекты, чтобы затем самостоятельно к ним направиться для ознакомления.
Поражают и дополнительные опции программы, столь любимые теми, кто использует Яндекс.Карты на ПК.
Простой дизайн, понятный интерфейс — все это бросается в глаза с первого же открытия программы. Весь главный экран — это карта. Остальные кнопки расположены так, что они не занимают много места, но при этом постоянно под рукой.
Если вам нужно отыскать объект, то для этого не обязательно рассматривать всю карту. Удобная система поиска позволяет настроить фильтры или ввести название всего лишь по первым буквам. Здесь также есть возможность обратиться к справочникам, а вся история запросов сохраняется в памяти, что облегчает доступ к нужным объектам приложения.
Данная утилита может работать без подключения к сети, чем она существенно отличается от аналогичных программ. Для этого достаточно лишь заранее скачать карты на устройство, тогда вы не будете зависеть от стабильности интернета, так как программа будет обращаться к скачанным картам. Сейчас доступно более двух тысяч городов России, Эстонии, Турции, Украины, Латвии, Беларуси, Грузии, Армении, Казахстана.
В программе представлены три вида карт: гибрид, спутник и схема. Так же при необходимости можно включить режим панорамы, чтобы посмотреть, как выглядит объект в реальности. Это бывает полезно тем, кто ищет, где можно припарковать машину, или хочет иметь представление, как выглядит то место, которое вы планируете посетить.
Программа позволяет учитывать при движении различные дорожные ситуации: пробки, заторы, ремонтные работы и аварии.
Утилита рассчитает ваше время в пути, предложит несколько маршрутов, из которых вы можете выбрать лучшее. Учитывается количество пересадок, длина пути и затраченное время.
Однако не только информацией о маршрутах поделится приложение. Оно предоставит информацию о заведениях, о времени их работе, контактах, отзывах. А некоторые объекты даже снабжены фотографиями и ссылками на страницы сайтов организаций.
Каждый пользователь может внести свой вклад в разработку карт. Так, он может оставлять отзывы о компаниях и заведениях, делиться информация о дорожных ситуациях.
Требования к ОС для установки
Кроме эмулятора, вам потребуется еще оперативная память более 2 Гб и свободного места на жестком диске более 1 Гб.
| Минимальные требования | Рекомендованные требования | |
| Операционные системы | Windows XP, 7, 8, Vista | 32- и 46-bit | Windows 10 (32- и 46-bit) |
| Процессор, частота | Intel или AMD, с включенной виртуализацией в BIOS, с частотой от 1.8 ГГЦ | Intel или AMD, с включенной виртуализацией в BIOS, с частотой от 2,2 ГГЦ |
| Оперативная память | от 2 Гб | от 6 Гб |
| Место на жестком диске | от 4 Гб | от 4 Гб |
| HDD | HDD | SSD (или гибридный) |
| Видеокарта | с поддержкой DirectX 9.0c, актуальные драйверы | с поддержкой DirectX 12, актуальные драйверы |
| Права администратора | + | + |
| Сеть | широкополосный доступ к Интернету |
Как запустить Яндекс Карты на компьютере
Программа запустится на ОС Windows выше семерки лишь при наличии .![]() Скачайте установочный файл с нашего сайта на ваше устройство и запустите автоматический процесс инсталляции. Далее введите свои учетные данные и в строке поиска вбейте название нужной вам программы. Нажатием на кнопку с надписью «Установить» запустите процесс инсталляции Яндекс.Карты на компьютер.
Скачайте установочный файл с нашего сайта на ваше устройство и запустите автоматический процесс инсталляции. Далее введите свои учетные данные и в строке поиска вбейте название нужной вам программы. Нажатием на кнопку с надписью «Установить» запустите процесс инсталляции Яндекс.Карты на компьютер.
Близкие по функционалу приложения
- . Данная программа перекликается с описанной выше. Приложение позволяет построить маршрут для автотранспорта, чтобы быстро добраться из точки А в пункт Б. Предлагает программа несколько вариантов пути. С навигатором можно общаться с помощью голосовых поисковых запросов. Отличие в том, что данная программа не предназначена для пешеходов.
- Google Карты — приложение от разработчиков известной поисковой системы. Сообщит о пробках, происшествиях, расскажет о движении общественного транспорта. В системе имеются панорамы музеев, улиц, схемы торговых центров, вокзалов и аэропортов.
Скачать приложение Яндекс Карты на компьютер
Данное приложение позволит вам лучше узнать город и быстро сориентироваться в переплетениях улиц. Это полезная утилита пригодится и пешеходам, и автолюбителям.
Это полезная утилита пригодится и пешеходам, и автолюбителям.
- Offline
XRey-2016gv
Пользователь- Регистрация:
- 14 авг 2019
- Сообщения:
- 22
- Симпатии:
- 36
- Адрес:
- Уфа
- Ваш автомобиль:
- XRAY Cross 1.6 113 л.с. CVT. 2019 г.
Больше недели не удаётся решить проблему: как штатную систему с Android-Auto подружить с Яндекс-навигатором, что бы составлять маршруты по городу с учетом пробок? Пока смотрел ролики, казалось, что всё просто.
 Но путь оказался совсем тернистым. Не стану делиться эмоциями. Прошу поделиться — кому удалось, с каким смартфоном и какие программулины использовал. В этом источнике описан метод. Но это для магнитол с поддержкой МirrorLink. На нашей Media Nav Evolution такой феньки нет. А предустановленная Android-Auto не позволяет сторонних программ и подключений.
Но путь оказался совсем тернистым. Не стану делиться эмоциями. Прошу поделиться — кому удалось, с каким смартфоном и какие программулины использовал. В этом источнике описан метод. Но это для магнитол с поддержкой МirrorLink. На нашей Media Nav Evolution такой феньки нет. А предустановленная Android-Auto не позволяет сторонних программ и подключений. Последнее редактирование: 5 ноя 2019
- Offline
XRey-2016gv
Пользователь- Регистрация:
- 14 авг 2019
- Сообщения:
- 22
- Симпатии:
- 36
- Адрес:
- Уфа
- Ваш автомобиль:
- XRAY Cross 1.
 6 113 л.с. CVT. 2019 г.
6 113 л.с. CVT. 2019 г.
С получением рут-прав не заладилось. Сначала мучил планшет «no-name», но он древний с четвёртым андроидом и малой ОЗУ. Потом взялся за Sony-Z3, рут получить не удавалось, сменил прошивку, рут получил, но отвалились Google-сервисы. Два дня убил и два девайся опкирпичил. Решил совета попросить.
Без рута не будет работать AAMirror, ясно же об этом написано. Также четко указано, что версия Андроида должна быть не ниже 5.0, так что четвертый не катит.
- Offline
XRey-2016gv
Пользователь- Регистрация:
- 14 авг 2019
- Сообщения:
- 22
- Симпатии:
- 36
- Адрес:
- Уфа
- Ваш автомобиль:
- XRAY Cross 1.
 6 113 л.с. CVT. 2019 г.
6 113 л.с. CVT. 2019 г.
Удалось подружить Яндекс.Навигатор и штатную магнитолу. Процесс тернистый и тем, кто пойдёт следует знать: получение root-прав на телефон — для большинства не выполнимая задача. Процедура для каждого смартфона своя. Общего рецепта нет. Для получения нужно установить до 10 разных программ. Мне, уверенному пользователю ПК, не удалось. Пришлось обращаться к специалистам по смартфонам. И результат был получен не с первого раза — отваливалась часть функции смартфона. После переделок связка Медианав+смартфон заработала как описывают. Но пользоваться не стал. Недостатки этого способа:
asfaz нравится это.
1) телефон, лежащий в машине либо быстро разряжается, либо после выключения замерзает и даже заряженный включается спустя какое то время
2) включение телефона и трёх программ (андроид авто, аа-миррор. яндекс-навигатор) требует время, соизмеримое с половиной пути.
3) окно, отражаемое на Мединав имеет большую площадь ненужных кнопок и малую площадь для карты, смартфон пытается сменить ориентацию с горизонтальной на вертикальную.
4) звук постоянно перебирает источники, — то воспроизводит радио (Медианав), то телефон (лежит в кармане, как основной, он же источник интернета), то подключенный через АндроидАвто смартфон -никогда не угадаешь, что звучит, а что должно звучать (но молчит).
Для себя сделал следующий вывод: использовать дополнительный смартфон для отслеживания пробок крайне неудобен. Возможно, для тех, кто утром завёл машину и до вечера в пути, этот вариант приемлемый. Я либо куплю дополнительный планшет (но не могу найти хорошего места расположения), либо куплю магнитолу от Яндекс. А говорят в любую с Али выписанную Яндес навигатор встает? Уж больно дороговата Яндекс-авто….
Что установить на смартфон перед поездкой в Турцию
Даже если Турция давно стала основным местом вашего отдыха, всегда полезно открывать для себя что-то новое. Это могут быть неизвестные ранее достопримечательности, необычные рестораны, скрытые от глаз магазины и многое другое. Узнать, куда идти, как лучше добраться и на что обратить внимание, помогут эти приложения.
Это могут быть неизвестные ранее достопримечательности, необычные рестораны, скрытые от глаз магазины и многое другое. Узнать, куда идти, как лучше добраться и на что обратить внимание, помогут эти приложения.
Что посмотреть
Турция GuideWithMe
Удобный офлайн-гид с приятным интерфейсом и обзорной информацией по крупнейшим городам и курортным зонам Турции. Информации в приложении собрано много, но большая её часть доступна лишь в премиум-версии. Купившим гид будут доступны сведения о достопримечательностях, местном шопинге, кафе, транспорте и окрестностях.
Это аналогичный путеводитель по Турции, но уже для iOS. В нём в удобном виде представлено немало полезной информации по основным курортам, их пляжам, достопримечательностям, интересным маршрутам и местам для шопинга. Получить доступ ко всем сведениям можно лишь при покупке полной версии приложения.
appbox fallback https://apps.apple.com/ru/app/1370416922
izi.TRAVEL
Известный сервис, способный стать вашим персональным гидом в Стамбуле, Гёреме или Каппадокии. В приложении собрана огромная база достопримечательностей с описанием, фото- и аудиоэкскурсиями. Автоматическое воспроизведение с учётом вашего местоположения позволит получать лишь нужную информацию и в нужном месте.
В приложении собрана огромная база достопримечательностей с описанием, фото- и аудиоэкскурсиями. Автоматическое воспроизведение с учётом вашего местоположения позволит получать лишь нужную информацию и в нужном месте.
Как добраться
Яндекс.Навигатор
Один из лучших навигаторов, позволяющих загрузить карту нужной местности для построения маршрутов в режиме офлайн. При наличии интернет-соединения вы всегда будете в курсе пробок и возможных опасностей на дорогах.
MAPS.ME
Самые подробные офлайн-карты, которые не позволят вам заблудиться и помогут найти нужный магазин, кафе, аптеку или банкомат. Прямо в приложении до выбранного места можно проложить автомобильный, пешеходный и велосипедный маршрут. Любые точки на карте, будь то достопримечательность или ТЦ, можно сохранять в закладки, чтобы позже к ним вернуться.
BiTaksi
Удобный сервис вызова такси, определяющий ваше местоположение по GPS и показывающий доступные машины поблизости. В приложении демонстрируется информация о водителе, маршрут до места назначения и предварительная стоимость поездки. Оплата возможна как наличными, так и по карте.
Оплата возможна как наличными, так и по карте.
Moovit
Полезное приложение для перемещения на общественном транспорте. В базе есть все основные маршруты с указанием остановок и времени движения. Особенно полезным сервис будет для паромных переправ, расписание которых также присутствует.
Яндекс.Метро
Это приложение предложит удобную карту метрополитена Стамбула. Парой нажатий вы сможете выбрать место отправления и завершения вашего пути. Сервис подберёт оптимальный по расстоянию и времени маршрут, а также укажет необходимые пересадки.
Как сказать
Google Переводчик
Один из лучших переводчиков, отлично справляющийся как с фразами, так и с целыми предложениями. С турецкого и на турецкий перевод возможен без подключения к интернету. Доступен также режим камеры: чтобы перевести текст, вам нужно всего лишь его сфотографировать.
Sesli Sözlük
Качественный аудиословарь от турецких разработчиков, позволяющий поставить правильное произношение и быстро овладеть минимальным набором важных слов.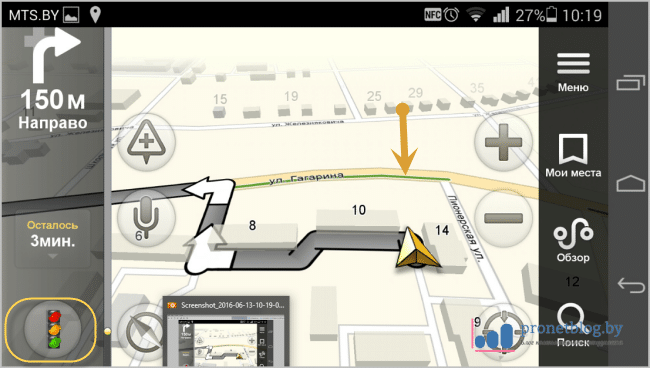 Приложение позволит найти любое слово и узнать все его возможные интерпретации с дополнениями в виде иллюстраций и даже видео.
Приложение позволит найти любое слово и узнать все его возможные интерпретации с дополнениями в виде иллюстраций и даже видео.
Drops: Изучайте турецкий
Версия известного сервиса для изучающих турецкий язык. Она идеально подойдёт тем, кто хочет разучить простые слова и фразы без зубрёжки и утомительных правил. Весь процесс обучения строится на мини-играх, где вам в основном придётся лишь свайпать по экрану и решать простые головоломки.
Где поесть
TripAdvisor
Отличный источник отзывов о кафе, ресторанах, барах и прочих заведениях, где можно поесть и развлечься. Пользователям всегда доступны фотографии и рейтинги, позволяющие выбрать наиболее подходящее место. Также TripAdvisor можно использовать для выбора отеля ещё до покупки туристической путёвки.
Foursquare
Не менее полезное приложение с миллионами отзывов, автоматическими рекомендациями мест поблизости и удобным поиском. Достаточно лишь указать интересующее вас блюдо, тип кухни или же какую-то особенность заведения, и Foursquare предложит лучшие варианты.
Restaurant Guru
Это относительно новое приложение тоже позволяет найти заведение на любой вкус и кошелёк. Пользователям доступны различные критерии выбора, фото и отзывы. Однако главная особенность сервиса в другом. Restaurant Guru сравнивает все оценки и рейтинги, доступные на Foursquare, Facebook, Zomato, Yelp, TripAdvisor, Google и так далее.
Помимо этих приложений есть также немало других программ и сервисов для путешественников. В том числе и для любителей отдыхать «дикарями».
Читайте также
Яндекс.Навигатор без Интернета (офлайн): как пользоваться на iPhone и iPad
С начала декабря 2017 года в сервисах «Яндекс.Навигатор» и «Яндекс.Карты» появилась возможность прокладывать маршруты даже при отсутствии интернет-подключения. Оказывается, не все автолюбители знают об этой фиче.
♥ ПО ТЕМЕ: Как закачать книги на iPhone или iPad бесплатно и без компьютера.

Наверняка Вы сталкивались с такой ситуацией, когда навигационное приложение скачивая карты пожирало весь мобильный трафик и заводила «в огромные минуса».
Кроме того, очень неудобно, находясь на подземной парковке, не знать, куда ехать лишь потому, что под землей не ловит интернет. Еще хуже, если подключение к Сети вдруг исчезает, пока вы находитесь в дороге. Куда ехать дальше – одному богу известно… Теперь, к счастью, о подобных проблемах можно забыть.
Навигационный и картографический сервисы «Яндекса» способны подсказывать маршрут, даже если ваше устройство не подключено к интернету. Более того, если вы вдруг пропустите поворот, навигатор проложит новый маршрут. В офлайн-режиме вы также сможете искать нужные организации и заведения.
♥ ПО ТЕМЕ: Скрытые возможности iPhone: 35 функций iOS, о которых Вы могли не знать.
Как отключить «Яндекс.Навигатор» и «Яндекс.Карты» от мобильного интернета
Для того чтобы исключить работу навигационного сервиса Яндекса от мобильного интернета (не Wi-Fi), необходимо выключить передачу данных для приложения в Настройках iOS. Для этого:
Для этого:
1. Откройте Настройки iOS и перейдите в раздел Сотовая связь;
2. Отыщите приложение Навигатор (или Карты) и установите переключатель в положение Выключено.
После этой процедуры «Яндекс.Навигатор» или «Яндекс.Карты» смогут скачивать контент только в зоне Wi-Fi.
Вы по-прежнему сможете полноценно пользоваться маршрутом, голосовыми подсказками и знать об ограничениях скорости, однако о пробках на дорогах сервис предупреждать больше не будет. Эта опция работает только через Интернет.
♥ ПО ТЕМЕ: Какой iPhone лучше держит батарею? Сравнение времени автономной работы всех актуальных iPhone.
Как пользоваться Яндекс.Навигатором без Интернета (офлайн) на iPhone и iPad
Если вы хотите, чтобы «Яндекс.Навигатор» и «Яндекс.Карты» для Android и iOS могли работать и в отсутствие подключения, сначала надо загрузить на телефон посредством Wi-Fi карты местности, где вы обычно ездите или куда собираетесь поехать. Для этого:
Для этого:
1. Запустите приложение и перейдите в Меню, где нажмите на раздел Загрузка карт.
2. По умолчанию вам будет предложено скачать карты местности, в которой вы находитесь прямо сейчас.
Карты загружаются регионами (областями). Для удобства можно воспользоваться поиском. Если ваше путешествие предполагает пересечение, скажем, нескольких областей, нужно загрузить карты их всех. То же самое касается стран. Карты могут оказаться довольно объемными, поэтому лучше заранее освободить место на телефоне и загрузить их через Wi-Fi, чтоб не тратить драгоценные мегабайты мобильного интернета.
3. Все! После загрузки необходимых карт приложение Яндекс.Навигатор сможет построить маршрут следования даже в Авиарежиме.
Вам не нужно беспокоиться о включении офлайн-режима в «Яндекс.Навигаторе» и «Яндекс.Картах» – он активируется автоматически при исчезновении подключения к интернету или слабом сигнале.
Смотрите также:
Удаление сервисов google play 4pda.
 Как удалить сервисы Google из android
Как удалить сервисы Google из androidДля Android.
Конечно, я могу поспорить с Бобом «про неинтересные приложения», но это действительно лучше, сегодня я опишу как отключить службы Google без рута — эта информация наверняка понравится Бобу и 90% пользователей Android-смартфонов .
Я лично использовал описанный ниже метод для зависания бесполезных сервисов Google десятки раз на самых разных моделях смартфонов, а не от одного производителя — поэтому могу с уверенностью сказать, что он подходит для большинства устройств Android.
Что отключит сервисы Google
Как и в случае с, набор сервисов (добровольно-принудительно установленные приложения) от «Корпорации добра» тоже постоянно зависает в оперативной памяти устройства и занимает место на диске.
А еще они заметно съедают батарею и забивают рабочий стол смартфона или планшета несъемными иконками (что меня лично больше всего раздражает — не нравится и все).
Что нельзя удалить (отключить) в Android
Как ни крути, но если ваш смартфон на Android, то ему нужны какие-то обязательные компоненты для успешной и безошибочной жизни, что очень нежелательно (невозможно) удалить или отключить.
Эти «нижние» -компоненты включают …
Тем не менее, я бы не советовал вам выключать …
Абсолютно безопасно отключать (удалять) любые гугл-книги, пресса, музыка, фильмы, игры … встроенные и несъемные мессенджеры типа Duo или Hangouts …
Как отключить сервисы Google без рута
Вы можете полностью отключить ненужные сервисы Google ( встроенные приложения) практически на любом устройстве (смартфон, планшет, ТВ бокс…) не имея божественных рут прав, вы можете использовать бесплатное приложение Activity Launcher, которое после его чрезвычайно полезной работы элементарно удалили.
На моем Xiaomi Mi Max я сразу же разблокировал загрузчик, установил кастомное ядро, получил права root … и избавился от всего ненужного гугловского мусора, поэтому скриншоты ниже будут с телефона моего младшего сына.
Буквально вчера реанимировали его Samsung Galaxy Grand 2 Duos (поменяли битый сенсор, сделали полный сброс и обновили прошивку). Мы еще не установили на этот смартфон приложение для создания скриншотов, поэтому в статье будут «живые» фотографии процесса удаления несъемных сервисов Google.
Мы еще не установили на этот смартфон приложение для создания скриншотов, поэтому в статье будут «живые» фотографии процесса удаления несъемных сервисов Google.
Если вы совершенно не понимаете, о чем идет речь в статье, если боитесь «сломать смартфон», если у вас трясутся руки и некому будет спасти телефон после того, как вы удалите то, что невозможно — то информация ниже не для вас …
Итак, скачайте и установите приложение Activity Launcher по официальной ссылке из Google Play (она находится в конце статьи)…
После своего позавчерашнего обновления он стал называться «Активация приложений» …
… кстати, теперь работает в восьмой версии Android.
Запустите средство запуска действий и щелкните «Недавние действия». В выпадающем меню нажимаем на «Все действия» …
… находим пункт «Настройки» …
(на моем смарте это выглядит так) ..
…и в нем находим «Диспетчер приложений» (тот, что с подписью «com. android.settings.applications.ManageApplications») …
android.settings.applications.ManageApplications») …
… или «Все приложения» с такой же подписью (можно нажмите строчку перед выделенной на скриншоте ниже) …
Насколько я понимаю, эти отличия зависят от производителя смартфона или версии андроида.
… мы ничего не боимся и подтверждаем свои действия — «Да»…
Получаем отключенное приложение — ярлык пропадает с рабочего стола и больше нигде в смартфоне вы не найдете свои «Google Play Книги». Так же поступаем со всеми «пиявками» от Google …
Нет кнопки Удалить для Hangouts? Тогда мы приедем к вам вместе с Activity Launcher …
Google Apps and Services (GApps) установлены практически на любом устройстве Android. Многие владельцы гаджетов не представляют без них свою жизнь, другие считают это ненужным и не используют.Независимо от рейтинга полезности, вы должны признать недостатки GApps, такие как более быстрый разряд батареи или передача личной информации. Не хотите, чтобы за вами шпионили, а гаджет по какой-то неизвестной причине тормозил и тратил энергию впустую? Затем избавьтесь от GApps — удалив их, вы не потеряете возможность устанавливать мобильные приложения.
Не хотите, чтобы за вами шпионили, а гаджет по какой-то неизвестной причине тормозил и тратил энергию впустую? Затем избавьтесь от GApps — удалив их, вы не потеряете возможность устанавливать мобильные приложения.
Мало кого волнует наличие в системе предустановленных приложений Google … По большей части они только добавляют удобства использования гаджета, но у GApps есть и недостатки, которые могут побудить разгневанного владельца устройства их удалить.
Сбор информации о пользователе. Google не только делает это открыто, но и открыто признает это. Почему она смотрит на нас? Официально — для продажи таргетированной рекламы. (Да-да, и даже наши письма из Gmail сканируются на это.) Неофициально можно построить целую пирамиду теорий, начиная с инопланетного заговора и заканчивая лозунгом «скандалы, интриги, расследования». Например, пару лет назад Google начала массово скупать компании-разработчики искусственного интеллекта… Особенно тем, кому это хоть в какой-то мере удалось. Вы смеете?
Вы смеете?
Так или иначе, там слежка абсолютно официальная, и многим она не нравится. Побочная неприятность всего этого — потребление трафика.
Сервис, который принципиально не использовался, за несколько месяцев успел съесть 13 Мб.
Повышенный расход батареи. Программное обеспечение Avast недавно составило список приложений с автоматическим запуском, которые сокращают время автономной работы устройств и занимают оперативную память.Шесть из десяти самых «прожорливых» приложений в этом антирейтинге — это приложения Google. Но не всем хочется носить с собой внешний аккумулятор или использовать аккумулятор большой емкости.
ТОП-10 самых ненасытных приложений по версии Avast
Занимаемое место в ПЗУ и ОЗУ. Для продвинутых гаджетов это не очень актуально, но не все гонятся за новинками, и даже смартфоны с 16 ГБ флеш-памяти чувствительны к тем примерно ста пятидесяти мегабайтам, которые занимают GApps.Наконец, приложения Google занимают место в памяти, и чем дальше вы идете, тем больше растет аппетит не только к ОС Android, но и к GApps. Для активного любителя гаджетов сегодня каждый мегабайт хотя бы 2 ГБ ОЗУ на вес золота, и все эти прожорливые приложения забирают и уносят их.
Для активного любителя гаджетов сегодня каждый мегабайт хотя бы 2 ГБ ОЗУ на вес золота, и все эти прожорливые приложения забирают и уносят их.
Итак, вы решили поэкспериментировать и попробовать жить без приложений и сервисов Google. Естественно, вы все делаете на свой страх и риск, поэтому сначала оцените собственные силы и способность выйти из затруднительного положения, если что-то пойдет не так.И именно в этом случае первым делом нужно сделать резервную копию системы.
Создание резервной копии системы. Чтобы создать резервную копию всей системы (), вам необходимо использовать встроенные возможности восстановления. Рекавери (от англ. Recovery mode — «режим восстановления») — это разновидность мини-ОС, которая есть в любом смартфоне. Он хранится в специальной области памяти и имеет очень ограниченный набор системных функций, таких как возврат к заводским настройкам. Мы заинтересованы в сторонних восстановлениях с гораздо более широкими функциональными возможностями. Самыми популярными сторонними восстановлениями являются CWM (ClockworkMod) и. Как зайти в Recovery read —
Самыми популярными сторонними восстановлениями являются CWM (ClockworkMod) и. Как зайти в Recovery read —
Помимо прочего, стороннее восстановление позволяет делать резервные копии образов систем в виде единого архива, содержащего прошивки и другие файлы из внутренней памяти аппарата. Это дает возможность создавать и восстанавливать резервные копии всего в два клика — отличный вариант для всевозможных экспериментов с гаджетом. Вам необходимо сохранять резервные копии на карту памяти или внешний диск.
Чтобы сделать резервную копию в TWRP необходимо в главном меню выбрать пункт Резервное копирование , а в CWM — Резервное копирование и восстановление … В большинстве случаев настройки по умолчанию подходят.
Получаем Рут … В подавляющем большинстве случаев процесс рутирования прост и не несет никаких рисков. Вам нужно будет подключить смартфон к компьютеру и запустить утилиту или запустить специальное приложение на самом смартфоне.
Удаление сервисов и приложений Google.Собственно, сам процесс избавления от приложений Google заключается в том, что вы просто удаляете файлы приложения и библиотеки из соответствующих папок. Удалите те, которые считаете лишними. Вот список.
/ Система / папка приложения (большинство приложений) :
- Books.apk — Google Книги
- Magazines.apk — Журналы Google
- Maps.apk — Гугл карты
- Music2.apk — Google Музыка
- Календарь Google.apk — Google Календарь
- Chrome.apk — Google Chrome
- Drive.apk — Google Диск
- GoogleEars.apk — Google Ears (аналог Shazam)
- GoogleEarth.apk — Google Планета Земля
- Hangouts.apk — Google Hangouts
- Keep.apk — Google Keep
- PlayGames.apk — Google PlayGames
- PlusOne.apk — Google+
- Gmail2.
 apk — Gmail
apk — Gmail - GoogleContactsSyncAdapter.apk — синхронизация контактов
- CloudPrint.apk — система облачной печати
- GenieWidget.apk — виджет новостей и погоды
- GoogleHome.apk — домашний экран со встроенным Google Now
- GoogleTTS.apk — система синтеза речи
- LatinImeGoogle.apk — клавиатура с поддержкой жестов
- QuickOffice.apk — QuickOffice
- ул.apk — Google улица
- SunBeam.apk — SunBeam живые обои
- Videos.apk — Google Фильмы
- YouTube.apk — YouTube
Так как приложения разбросаны по нескольким папкам, перейдем к другим. В папке / system / priv-app есть сервисы и фреймворки для механизма синхронизации … и трекинга, конечно:
- CalendarProvider.apk — хранитель календарных данных
- GoogleFeedback.apk — система отправки отчетов об использовании Google Play
- GoogleOneTimeInitilalizer.
 apk — мастер установки дополнительных приложений Google
apk — мастер установки дополнительных приложений Google - GoogleBackupTransport.apk — синхронизация данных установленных приложений, паролей Wi-Fi и некоторых настроек
- GoogleLoginService.apk — сервис, связывающий устройство с аккаунтом Google
- GooglePartnerSetup.apk — служба, которая позволяет сторонним приложениям получать доступ к службам Google
- GoogleServicesFramwork.apk — фреймворк с дополнительным функционалом
- Phonesky.apk — Play Маркет
- talkback.apk — голосовое оповещение о событиях на устройстве
- PrebuiltGmsCore.apk — Службы Google, ядро всего набора GApps;
- SetupWizard.apk — мастер настройки при первом запуске
- Wallet.apk — Google Кошелек
- Velvet.apk — поиск Google, включая панель поиска на рабочем столе и Google Now
И, наконец, в папке / system / framework находятся фреймворки, необходимые для работы приложений Google:
- ком.
 google.android.maps.jar
google.android.maps.jar - com.google.android.media.effects.jar
- com.google.widevine.software.drm.jar
После удаления ненужных приложений нужно перезагрузиться, а затем проверить работу остальных системных приложений — не вышло ли какое-то из них из-за отсутствия некоторых сервисов Google.
Жизнь без GApps, но с приложениями
Итак, мы избавились от ненужных приложений Google и глубоко вздохнули. Но что делать, если нужно установить игру или приложение? На устройстве сейчас нет официального магазина приложений.Но, как обычно, есть несколько способов решить проблему.
Скачивание и установка apk файлов. Имейте в виду, теперь вам часто приходится вручную устанавливать приложения через apk-файлы, которые вы сами где-то скачиваете. APK-файл — это формат архивов программ Android; это те, которые требуются для установки приложения. Сделать это вручную нужно в первую очередь в настройках системы. Затем запустите apk файл — вы можете скачать его прямо из Интернета (опять же на свой страх и риск, конечно) или, например, воспользуйтесь помощью службы APK Downloader: на этом сайте вы можете скачать apk тех приложений, которые представлены в магазине Google Play. Есть система поиска и каталог по разделам — все как в обычном Play Store. Вы загружаете apk, переносите его на свой смартфон, запускаете установку и надеетесь, что для работы этого приложения не нужны никакие удаленные GApps.
Есть система поиска и каталог по разделам — все как в обычном Play Store. Вы загружаете apk, переносите его на свой смартфон, запускаете установку и надеетесь, что для работы этого приложения не нужны никакие удаленные GApps.
Кстати, искать приложения еще проще: найти нужное приложение на рабочем столе в Google Play в браузере и заменить часть « play.google.com » на « apk-dl.com » . Все просто.
Установка альтернативных магазинов приложений.Можно обойтись без манипуляций с apk-файлами и установить клиенты из магазина приложений, в которых все программы легальны и проверены на вирусы.
Магазин приложений, который устанавливается при входе в систему с мобильного устройства по этой ссылке. Русского языка и выбора страны «Россия» в настройках нет, поэтому данная услуга подходит тем, у кого нет английского с особыми проблемами … Магазин, по данным Википедии, содержит более 800 тысяч приложений.
Интернет-магазин от компании Яндекс, в котором собрано более 100 тысяч приложений, и все они проверены Антивирусом Касперского. Одна из особенностей магазина — возможность оплачивать покупки с помощью сервиса Яндекс.Деньги или со счета мобильного телефона … Судя по всему, работа над этим сервисом в Яндексе заморожена, но программы туда продолжают добавлять.
Одна из особенностей магазина — возможность оплачивать покупки с помощью сервиса Яндекс.Деньги или со счета мобильного телефона … Судя по всему, работа над этим сервисом в Яндексе заморожена, но программы туда продолжают добавлять.
Еще один магазин приложений, в котором около полумиллиона программ, и они исключительно бесплатные. Их можно скачать только в виде apk на смартфон или рабочий стол. В смартфоне есть собственное приложение, упрощающее установку.Маркет не требует регистрации, что важно для сохранения анонимности.
Использование сервисов Google без GApps
Бесплатные альтернативы почтовому клиенту, картам и гуглу на дисках. Но вам вообще не нужно устанавливать какие-либо приложения, потому что, если вам нужно использовать один из сервисов Google, вы можете открыть его веб-версию. Кстати, мы советуем вам проверить, как работают их веб-версии, перед удалением определенных приложений и сервисов Google. Функционал сервиса в браузере зачастую меньше, чем в специальном клиентском приложении. .. К тому же не все из них хранят ваши данные. Например, YouTube в браузере не запомнит момент, в который вы прекратили воспроизведение видео. В то же время иногда веб-версии занимают меньше места в оперативной памяти и, как правило, потребляют меньше ресурсов.
.. К тому же не все из них хранят ваши данные. Например, YouTube в браузере не запомнит момент, в который вы прекратили воспроизведение видео. В то же время иногда веб-версии занимают меньше места в оперативной памяти и, как правило, потребляют меньше ресурсов.
Как вернуть приложения и сервисы Google
Если что-то безнадежно напортачило или вам не нравится жизнь без Google, вы можете восстановить все сервисы и приложения одним из трех способов.
Установка через рекавери.Вам нужно найти архивный файл с GApps специально для вашего смартфона, а в идеале — для вашей версии прошивки, стоковой или сторонней. Выбрать и скачать такой файл поможет приложение Open GApps. Подробнее читайте здесь (Как установить сервисы Google). Он автоматически определяет версию и архитектуру системы и предлагает загрузить нужный файл … Скачанный так или иначе архив должен быть помещен на SD-карту.
Восстановить прошивку из резервной копии. Если вы делали бэкап с помощью CWM или TWRP, вам нужно перезагрузиться в режим восстановления. Обычно при включении смартфона нужно зажать кнопку уменьшения или увеличения громкости. Войдя в рекавери, первым делом необходимо очистить диск от остатков нерабочей системы. Если вы установили TWRP , выберите пункт Wipe , затем Advanced Wipe и установите флажки, как показано на скриншотах.
Обычно при включении смартфона нужно зажать кнопку уменьшения или увеличения громкости. Войдя в рекавери, первым делом необходимо очистить диск от остатков нерабочей системы. Если вы установили TWRP , выберите пункт Wipe , затем Advanced Wipe и установите флажки, как показано на скриншотах.
В случае CWM просто выберите пункт Wipe Data / Factory reset и подтвердите действие.После этого вернитесь в главное меню восстановления и нажмите Restore (для TWRP ) или Backup and restore (для CWM ). Независимо от того, какое восстановление вы используете, дальнейшие действия будут интуитивно понятными: вам нужно выбрать архив из резервной копии и подтвердить действие. Если резервной копии нет, после сброса ( Wipe ) вы можете установить ту же или другую прошивку на свой смартфон через восстановление, предоставленное в виде zip-файла. Подробнее здесь:
Уже полтора года не расстаюсь со своим Nexus 4, и так уж получилось, что аккумулятор стал держать хуже, чем раньше. Конечно, можно заказать новый, но на этот раз возня с заменой и так далее, поэтому было решено провести эксперимент, чтобы полностью избавиться от Google Apps, которые часто занимали первое место по расходу батареи и всегда имели низкую -хорошая репутация с точки зрения энергосбережения.
Конечно, можно заказать новый, но на этот раз возня с заменой и так далее, поэтому было решено провести эксперимент, чтобы полностью избавиться от Google Apps, которые часто занимали первое место по расходу батареи и всегда имели низкую -хорошая репутация с точки зрения энергосбережения.
Я давно знаком с ядрами, но экспериментировать со сборками энтузиастов не было, поэтому в качестве подопытного был выбран Cyanogenmod 11. Да, это была 11 версия на базе KitKat, по той простой причине, что во время «эксперимента» (декабрь 2014 — январь 2015) многие ругали LolliPop за ненасытность, а адекватной сторонней прошивки на базе 5 не было.0 в тот момент.
Ну, Cyanogen установлен, а рекомендуемый пакет Google Apps — нет. Не прошло и 5 минут, как возник вопрос: где взять приложения? На ум приходит вполне очевидное решение в лице Яндекс.Магазина. Заходим на сайт yandex.store и скачиваем .apk магазина. Здесь стоит отметить, что браузер AOSP оказался неплохим. Для длительного серфинга в Интернете он вряд ли подойдет, но для быстрого поиска нужной информации или проверки расписания в университете подойдет.
Вернемся в магазин. Яндекс.Магазин установлен и готов к работе, но одно ужасно отталкивает от этого использования. Конечно, речь идет о дизайне приложений. После того, как Google баловал нас рассказами о вездесущем Material Design, желания видеть интерфейс а-ля Android 4.0 уже не хочется.
Сюрпризом стало наличие большинства приложений в каталоге магазина: здесь вы и клиенты всех популярных социальных сетей, и офисные пакеты, и даже Flappy Bird в оригинале.С игрушками, кстати, не все так радужно, их не так уж и много, а те, что есть, уже довольно старые и не блещут качеством. Однако для меня как человека, который практически не играет на телефоне, это не было большим недостатком.
Все самые необходимые приложения были успешно установлены, а те, которых не нашлось в магазине, были скачаны с известного форума.
Вернемся к времени автономной работы. На официальных прошивках 5.0, а то и 4.4 при моем использовании (соцсети, звонки, WhatsApp и немного интернета) телефон проработал полтора часа на работу экрана плюс минус 20 минут.
Каково же было мое удивление, когда в первый день без Google Apps я увидел в статистике экрана те же полтора часа с 45% оставшегося заряда. Действительно, телефон к концу дня так и не выключился, а время экрана остановилось на 2,5 часа при 10-15% заряда, что не могло не радовать.
Были и недостатки: например, были проблемы с уведомлениями, многие перестали приходить, в частности приложение ВК расстроило, поэтому сообщения приходилось проверять вручную, обновляя страницу прямо в приложении.
Недели две все было нормально, но потом стали обнаруживаться все недостатки. Стало понятно, что без Google Play действительно скучно, потому что часто хочется проверить, какие новые приложения появились, и сразу же их опробовать. Evernote, пришедший на смену Google Keep, тоже не прижился — тем не менее Keep оказался более привычным и простым. Пожалуй, здесь стоит остановиться и поговорить о том, какие приложения я заменил то или иное от Google. Как уже было сказано выше, Evernote заменил для меня Google Keep, но не оправдал себя из-за слишком громоздкого интерфейса. Мне очень много ненужных и ненужных функций, но зато есть отличная синхронизация в облаке, без которой после Keep совсем нет жизни.
Мне очень много ненужных и ненужных функций, но зато есть отличная синхронизация в облаке, без которой после Keep совсем нет жизни.
Google Calendar был заменен Any.do Cal, но он был удален через пару дней, потому что он нашел отличную альтернативу в лице Today Calendar, который я до сих пор использую. Здесь вы можете увидеть красивый Material Design, посмотреть погоду и удобно спланировать мероприятие.
Музыка в телефоне я в последнее время не слушаю, так что в качестве музыкального проигрывателя встроенного Apollo в CyanogenMod хватило.Просматривать почту с помощью приложения Яндекс оказалось удобнее, но позже выбор пал на Почтовый ящик. Тем не менее, это оказалось намного приятнее, чем смесь интерфейсов iOS и Android в одной программе.
Раньше гугл картами особо не пользовался, поэтому безболезненно и полностью перешел на 2Гис, да и расписание общественного транспорта показывает Яндекс.Транспорт безупречно. Выбор браузера был очевиден, ближайшим конкурентом Chrome, на мой взгляд, всегда был Firefox, я выбрал его в качестве основного и остался очень доволен.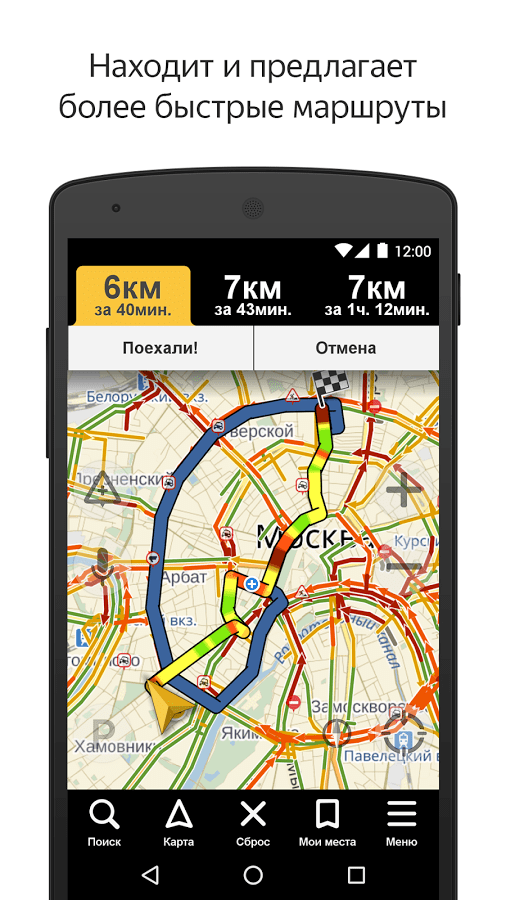 Браузер от Яндекса, кстати, оказался довольно лаговым, поэтому через 10 минут использования его удалили, но выручил переводчик, хотя по функциям он отставал от своего западного собрата.
Браузер от Яндекса, кстати, оказался довольно лаговым, поэтому через 10 минут использования его удалили, но выручил переводчик, хотя по функциям он отставал от своего западного собрата.
Приложения больше нет в Google Play 🙁
Приложения больше нет в Google Play 🙁
Приложения больше нет в Google Play 🙁
Приложения больше нет в Google Play 🙁
Приложения больше нет в Google Play 🙁
Приложения больше нет в Google Play 🙁
Приложения больше нет в Google Play 🙁
И так почти в каждом приложении от Google была замена всему, кроме Google Now, но дело не в том, что мне это было бесконечно нужно, наоборот, неожиданно для себя я заметил, что сервис, Конечно, приятно, но необязательно — без него вполне можно жить.Без геолокации, кстати, тоже.
В целом автору этих строк хватило ровно на месяц, после чего Google Apps перепрошили, и телефон снова стал держать на порядок меньше. Несомненно, можно было бы попробовать подольше продержаться и, скорее всего, я бы к этому привык, но все же экосистема взяла верх и привыкла использовать на домашнем компьютере что-то кроме Chrome Ну не вышло, а где Есть Chrome, есть Keep, и Translator, и прочая гугл-радость.
Честно говоря, мысли ограничить себя от приложений Google все еще посещают мою голову, особенно с учетом последнего, который планирует вытеснить Google из Android, сделать собственный магазин приложений, но уже без прожорливых сервисов Google. Осталось только ждать и надеяться, что ребята все сделают качественно.
Пожалуй, стоит сделать несколько выводов и подытожить все вышесказанное.
- Да, экспериментально доказано, что сервисы Google съедают вашу батарею с большим аппетитом, но все это отчасти может быть оправдано быстрым приходом уведомлений, повсеместной синхронизацией и сильным упрощением повседневной жизни.
- Google Play, как и любой красивый (вы слышите Яндекс? Красиво!), Удобный и насыщенный контентом магазин приложений — отличная вещь, без которой современный смартфон сложно назвать смартфоном.
- Можно без проблем найти замену знакомому приложению, но будет ли эта замена лучше той, что вышло? В некоторых случаях да, но если вы живете где-то за границей, вы вряд ли согласитесь со мной в полезности сервисов Яндекса или карт 2Гис.
Какие службы Google наиболее важны для вас? Поделитесь с нами в комментариях, что вам мешает отказаться от Google Apps?
Связано с одной прошивкой.Сервисы Google Play — что это такое? Для чего они нужны? В этой статье мы разберемся с ответами на эти вопросы.
Суть Google Play Services
Google Play Services на самом деле не приложение. Вы не можете его открыть. Однако он установлен по умолчанию на всех устройствах Android. Вдобавок у него есть длинный список запрашиваемых разрешений. Это включает в себя многое: доступ к SMS-сообщениям, к важным данным, ко всей информации из приложений от Google и многое другое.
Короче говоря, Google Play Services — это компонент, который довольно тесно связан с самой системой.
По сути, это набор программных интерфейсов приложений (API), то есть вспомогательные элементы для программистов, связующее звено для программ и поставщик обновлений в одном флаконе.
Для чего нужны сервисы Google Play?
Сервисы Google Play можно считать своеобразным этапом разработки на смартфонах. Возьмем для примера Google Карты: до Google Play Services приложение обновлялось только с обновлениями ОС.И все мы знаем, как часто производители и поставщики задерживаются с ними. Сегодня вам не нужно больше ждать, потому что благодаря сервисам Google Play приложения обновляются автоматически.
Сервисы Google Play позволяют устанавливать свежие версии приложений, не дожидаясь обновления Android. Хотя не все, а только стандартные от Google (Gmail, Google+, Google Play и так далее). Сервисы Google Play также могут управлять другими программами, использующими сервисы Google, которых довольно много.
Как правило, на любой версии Android, начиная с 2.2 и выше, обновления системы и различные программы происходят независимо друг от друга. Это очень хорошее нововведение для удобства пользователей Android.
Впервые он появился в Android 4.3, а в последующих версиях ОС только улучшился, в частности на 5-й (Lollipop) и 6-й (Marshmallow) версиях.
Могу ли я отключить сервисы Google Play?
Как и в случае со всеми предустановленными приложениями на Android, вы не сможете удалить службы Google Play.Но вы можете их выключить. Идем по этому пути: «Настройки» → «Приложения» → «Все». Выберите Сервисы Google Play и нажмите кнопку «Отключить».
Если эта кнопка недоступна (серая), делаем следующее: открываем «Настройки» → «Безопасность» → «Администраторы устройств» отключаем права Диспетчера устройств.
Самое главное, имейте в виду, что отключение Сервисов Google Play может привести к сбою многих приложений, связанных с сервисами Google, и не только.Конечно, Google Play тоже перестанет работать.
Почему сервисы Google Play потребляют так много энергии?
Обычно сервисы Google Play потребляют от 5 до 10 процентов заряда аккумулятора. Некоторые пользователи жалуются, что это приложение занимает целых 80 или даже 90. Это довольно распространенная проблема, которая обычно возникает после обновления ОС. В большинстве случаев причина кроется в несовместимости версии и Сервисов Google Play.
Вот что вы можете сделать в этом случае:
- Отключить сервисы Google Play (могут быть проблемы с некоторыми сервисами)
- Удалить обновления («Настройки» → «Приложения» → «Все» → Сервисы Google Play → «Удалить» обновления »).Возможно, вам сначала потребуется перейти в раздел «Безопасность», затем в «Администраторы устройств» и отключить диспетчер устройств.
- Отключить синхронизацию данных с профилем Google. Зайдите в «Настройки» → «Учетные записи», выберите Google и снимите галочки с соответствующих пунктов.
Помогла ли вам наша статья? Все оставшиеся вопросы можно задать в комментариях.
лучших блокировщиков рекламы для Android | Бесплатные и платные приложения
Даже если у вас есть возможность загрузить сторонний общесистемный блокировщик рекламы для Android из источника, отличного от магазина Google Play, вам следует быть очень осторожными .Google проверяет приложения на наличие проблем с безопасностью и уязвимостей. Если вы загружаете приложения от других поставщиков, обязательно оцените безопасность приложения.
Также не следует давать root-доступ приложению для блокировки рекламы. Доступ с правами root означает, что приложение имеет полный контроль (права суперпользователя или суперадмина) над вашим устройством.
Лучшие бесплатные блокировщики рекламы для Android
Если вы ищете лучший бесплатный блокировщик всплывающих окон для Android, вы, вероятно, ищете приложение, способное блокировать в браузере, а не предотвращать общесистемную рекламу (как описано выше).Существует множество хороших бесплатных приложений для блокировки рекламы для телефонов Android, которые убирают рекламу из вашего браузера — давайте перейдем к делу.
1. AdAway
Несмотря на то, что AdAway бесплатное приложение, оно способно блокировать рекламу на всем устройстве. Это означает, что его нет в магазине Google Play, прошедшем проверку на безопасность, но, поскольку это программное обеспечение с открытым исходным кодом, любой может проверить его код на предмет безопасности, а об ошибках следует быстро сообщать и устранять.
ПлюсыБлокирует рекламу на уровне устройства
Высокий уровень настройки с добавлением белого и черного списков
Root-доступ не требуется (опционально)
Предназначен для технически подкованных пользователей, некоторым может быть сложно использовать
Ограниченная поддержка клиентов
Недоступно в магазине Google Play, , поэтому не проверяет безопасность Google
2.AdBlock
Для простой блокировки рекламы попробуйте AdBlock, надежный вариант в категории бесплатного средства удаления рекламы для Android. Это может показаться необычным, но он выполняет свою работу, предотвращая баннеры, всплывающие окна, всплывающие окна, видеорекламу, плавающую рекламу, текстовую рекламу и почти любой другой тип рекламы.
Плюсы
Работает в нескольких браузерах Android: Chrome, Firefox, Opera и др.
Блокирует рекламу и трекеры перед их загрузкой, ускоряя просмотр
Минусы
3.Детектор рекламы TrustGo
Немного отличаясь от традиционного блокировщика рекламы, TrustGo Ad Detector помогает избавиться от рекламы другим способом — он сканирует ваше устройство, чтобы искоренить источник рекламы и трекеров. Затем вы можете отложить или удалить те приложения, которые вызывают самую раздражающую рекламу и всплывающие окна на вашем экране.
Плюсы
Минусы
Лучшие платные блокировщики рекламы для Android
Итак, зачем тратить деньги на платное приложение, когда существует множество бесплатных и эффективных блокировщиков рекламы для Android? Многие блокировщики рекламы премиум-класса предлагают расширенные функции, более надежные функции блокировки или высокий уровень настройки.Вот несколько наших любимых.
1. AdGuard
AdGuard для Android — это надежный блокировщик рекламы, который предотвращает рекламу во всей вашей системе, а не только в вашем браузере. Он также включает защиту от слежения, блокирует анализаторы активности и позволяет многое настраивать. У него есть базовая бесплатная версия, но лучшие функции доступны только в платной версии.
Плюсы
Блокирует рекламу, всплывающие окна, баннеры и видеообъявление
Скрывает рамки и пустые места, оставшиеся после блокировки рекламы
Не требует root-доступа к вашему устройству
Минусы
Недоступно в магазине Google Play , поэтому Google не проверяет его на безопасность
Требуется режим VPN для блокировки рекламы, поэтому его нельзя использовать вместе с приложением VPN
2.AdShield AdBlocker
AdShield использует передовую технологию перехвата, чтобы блокировать рекламу и предоставлять веб-интерфейс без рекламы. AdShield, разработанный с учетом требований Android, отличается минималистичным дизайном, который легко интегрируется с платформой Android.
Плюсы
Тщательно проработанный интерфейс, включая адаптивный темный режим
Включает блокировку вредоносных сайтов и трекеров
Предотвращает загрузку рекламы, экономию заряда батареи и использование данных
Минусы
Имеет возможность расширения на основе правил, но работает только в Яндекс браузере
Не может блокировать рекламу в других приложениях, например YouTube
.
3.AdLock
AdLock — это комплексный блокировщик рекламы, который блокирует рекламу в браузере, а также рекламу в играх, приложениях для обмена мгновенными сообщениями и других приложениях. Это означает, что он недоступен в Google Play, но его функции могут убедить вас, что он вам все равно нужен.
Плюсы
Минусы
Недоступно в магазине Google Play , поэтому не требует регулярных проверок безопасности Google
Не может работать одновременно с приложениями VPN
Блокировка рекламы и всплывающих окон в браузере Android
Любой из упомянутых выше блокировщиков рекламы поможет вам прекратить навязчивую рекламу во всех браузерах Android.Хотите заблокировать рекламу в других браузерах и на других ваших устройствах? Ознакомьтесь с нашими другими руководствами:
Почему вам следует попробовать безопасный браузер?
Знаете ли вы, что вместо того, чтобы загружать надстройку для блокировки рекламы в свой браузер, вы можете получить встроенную блокировку рекламы с помощью безопасного браузера? Прошли те времена, когда на выбор было всего три браузера. За последние годы пространство браузера значительно расширилось, при этом некоторые браузеры даже были разработаны специально для обеспечения конфиденциальности и безопасности.
Avast Secure Browser для Android предлагает встроенную блокировку рекламы, защиту от отслеживания и расширенную технологию защиты от отпечатков пальцев, чтобы рекламодатели не могли получить доступ к вашей личной информации.Кроме того, наслаждайтесь полным шифрованием всех ваших данных о просмотре, закладок, загрузок, IP-адреса, DNS-запросов и многого другого. Начните защищать свои личные данные сегодня.
Как заблокировать рекламу в приложениях для Android
Как уже упоминалось, Google не разрешает приложениям, которые блокируют рекламу в других приложениях. Почему нет? Потому что блокировщик рекламы на уровне устройства предотвращает любые виды рекламы, резко сокращая доход от рекламы для разработчиков и, в конечном итоге, для Google. Мало того, приложение с разрешениями на уровне устройства может представлять угрозу безопасности.
Все еще не знаете, как заблокировать рекламу в других приложениях Android? Хотя вы можете загрузить стороннее приложение, способное предотвращать рекламу на всем устройстве, оно не будет доступно в магазине Google Play. И хотя иногда приятно отклоняться от технического гиганта, стоит помнить, что Google проверяет приложения в своем магазине Play по соображениям безопасности. И хотя приложения иногда ненадолго проходят проверки безопасности Google — например, эти рекламные приложения, которые обнаружил и удалил Avast, — Google обычно быстро блокирует такие приложения.
Загрузка приложений из стороннего магазина или напрямую от разработчика приложения всегда будет более рискованной, чем использование магазина Google Play.
Выбор доверенного приложения
Печальный факт заключается в том, что вредоносные приложения существуют как в магазине Play, так и за его пределами. Так что же делать пользователю Android? Что ж, есть несколько простых проверок, которые вы можете сделать:
Посмотрите статистику загрузок. Если у него почти нет установок, это может быть нереально.
Посмотри его разрешения. Убедитесь, что разрешения, необходимые приложению (для доступа к вашей камере, фото-библиотеке, текстовым сообщениям и т. Д.), Соответствуют его функциям.
Нужны еще советы? См. Полное руководство по оценке безопасности приложений.
Почему мне следует использовать приложение для блокировки рекламы на моем телефоне Android?
Все еще не уверены, стоит ли использовать блокировщик рекламы? Блокировка рекламы дает множество преимуществ.
Более быстрый просмотр: Когда вашему устройству не нужно загружать рекламу, оно может загружать контент, который вы действительно хотите видеть, намного быстрее.Это часто означает значительно более быстрый Android.
Безопасность: Вредоносная реклама — это когда киберпреступникам удается внедрить вредоносное ПО в рекламные сети. Это означает, что реклама может появляться даже на законных сайтах. Блокировка этой рекламы также блокирует мобильное вредоносное ПО, которое защищает ваше устройство.
Конфиденциальность: Многие рекламные объявления и рекламные трекеры могут следить за вами в Интернете, шпионить за вами и собирать вашу личную информацию. Некоторые блокировщики рекламы помогают предотвратить отслеживание на вашем телефоне, чтобы защитить ваши конфиденциальные личные данные.
Специализированные браузеры, такие как Avast Secure Browser, предоставляют вам еще больше преимуществ:
Встроенный VPN: Зашифруйте данные просмотра и скройте свой IP-адрес.
Повышенная продуктивность: Избавьтесь от беспорядка в Интернете и используйте нашу инновационную функцию группировки вкладок, чтобы оставаться организованным.
Блокировка рекламы с помощью приложения или безопасного браузера обязательно улучшит вашу работу в Интернете.Но если вы видите множество рекламы на своем устройстве, даже когда вы не в сети, возможно, вы страдаете от заражения рекламным ПО. В этот момент вредоносное приложение захватывает ваше устройство и повсюду рассыпает рекламу. Если это ваша проблема, то, к сожалению, блокировщик рекламы не поможет. Вместо этого вам нужно будет загрузить инструмент для удаления рекламного ПО, чтобы избавиться от инфекции и восстановить нормальную работу телефона.
Если ваш телефон не был заражен рекламным ПО, и вы просто хотите, чтобы мобильный интерфейс был более чистым, то скачайте приложение для блокировки рекламы Android или специализированный безопасный браузер и попрощайтесь с онлайн-рекламой.
Блокируйте рекламу и защитите свою конфиденциальность с помощью Avast Secure Browser
Безопасный браузер с встроенной функцией блокировки рекламы даже лучше, чем блокировщик рекламы. Avast Secure Browser — это очень простое в использовании приложение с полным набором расширенных функций безопасности и конфиденциальности, в том числе встроенным блокировщиком рекламы, который упростит вашу работу в сети и повысит скорость просмотра.
Заблокируйте рекламодателей, хакеров и вашего интернет-провайдера от слежки за вами с помощью наших бесплатных и неограниченных функций VPN и защиты от слежения.Наслаждайтесь полным шифрованием для настоящего приватного просмотра, совершенно бесплатно. Установите Avast Secure Browser сегодня.
Будет ли работать Яндекс навигатор без интернета. Какие устройства правильные. «Семь дорог»
Активных людей интересуют различные навигационные программы, которые позволяют им успешно прокладывать маршруты к любым интересующим объектам. Яндекс представляет специальный картографический сервис Яндекс Карты. Удобный интерфейс, актуальная информация, высокий уровень функциональности — основные преимущества программы.Чего можно ожидать, внимательно изучив предложенную версию приложения?
Возможности Яндекс навигатора
Яндекс Навигатор — популярное навигационное приложение для Android-устройств, которое можно скачать совершенно бесплатно без каких-либо проблем. Размер дистрибутива составляет около 12 мегабайт.
Основная задача — скачать Яндекс Навигатор. Карты отдельно загружать не нужно, потому что они доступны в Интернете и могут быть сохранены в кэше на вашем смартфоне.При этом полностью спустить карту не представляется возможным.
Только последние версии программы позволяют в автономном режиме прокладывать различные маршруты для успешного поиска объекта. Если вас что-то не устраивает в этом приложении, вы можете попробовать установить одно из следующих.
Автомобилистам Яндекс Навигатор понравится еще больше: линия асфальтированного маршрута окрашена в разные цвета, в зависимости от интенсивности движения. Таким образом, даже пробки перестают быть опасными, ведь во многих ситуациях их можно успешно избежать.
Особенности работы в Яндекс Навигаторе
Итак, как пользоваться Яндекс Навигатором для Android? По сути, приложение отличается максимально простой схемой использования. Основная задача — проложить маршрут.
Водитель должен указать начальную и конечную точку, после чего — ознакомиться с вариантами проезда. Путь может быть самым быстрым или самым коротким. Вверху публикуется информация о продолжительности и времени поездки, дополняющая проложенные маршруты.
Важным требованием является правильная конфигурация отображаемых карт. Доступна опция для использования режима 3D, ночного видения, автоматического масштабирования или фиксации по принципу «север всегда вверху».
Как пользоваться Яндекс Навигатором офлайн?
Для решения этой проблемы нужно пройти четыре этапа. Однако в целом процесс займет минимум времени.
- Вам необходимо зайти в Яндекс-навигатор на Android-устройстве.
- Перейти в меню.
- Теперь вам следует скачать карты региона.
- Загрузка может быть обзорной или полной.
Скачанные карты позволяют использовать Яндекс Навигатор в любых условиях.
Яндекс.Навигатор — один из самых популярных навигаторов для ОС Android в России. Приложение может похвастаться богатым функционалом, полностью русским интерфейсом и отсутствием навязчивой рекламы. Также бесспорным плюсом можно назвать то, что он абсолютно бесплатный. В оставшейся части статьи вы узнаете, как пользоваться Яндекс.Навигатор на вашем смартфоне.
Прочитав приведенный ниже материал, вы узнаете, как настроить навигатор, прокладывать маршруты онлайн и офлайн, а также использовать его дополнительные инструменты в случае непредвиденных ситуаций в дороге.
Шаг 1. Установка приложения
Чтобы скачать Яндекс.Навигатор на свой Android-смартфон, перейдите по ссылке ниже, нажмите на кнопку «Установить» и дождитесь, пока приложение загрузится на ваш смартфон.
Шаг 2: настройка
- Чтобы навигатором было удобно пользоваться, нужно его настроить под себя.Поэтому после установки зайдите в Яндекс.Навигатор, нажав на значок приложения на рабочем столе вашего смартфона.
- При первом запуске на экране выскочат два запроса на разрешение доступа приложения к геолокации и микрофон. Для корректной работы Яндекс.Навигатора рекомендуется дать свое согласие — в обоих случаях нажмите «Разрешить» .
- Затем нажмите кнопку «Меню» в правом нижнем углу экрана и перейдите в «Настройки» … Сначала появится столбец настроек, связанных с картой. Рассмотрим только те из них, которые реально влияют на использование навигатора.
- Перейдите на вкладку «Просмотр карты» и выберите между стандартной улицей и дорожной картой или спутниковой. Все видят карты по-разному, но карты-схемы удобнее использовать.
- Чтобы использовать навигатор в автономном режиме, перейдите к пункту меню и щелкните строку поиска. Далее выберите предложенные карты стран, регионов, территорий, городов и многочисленных провинций или воспользуйтесь поиском, написав название нужной вам местности.
- Чтобы изменить значок вашего местоположения, перейдите на вкладку «Курсор» и выберите один из трех вариантов.
- Другой важный столбец настройки — «Звук» .
- Для выбора голосового помощника перейдите на вкладку «Динамик» и выберите интересующую вас озвучку. На иностранных языках будут стандартные мужские и женские голоса, а на русском доступно шесть позиций.
- Для полного удобства рекомендуется оставить три других предмета включенными. Голосовая активация помогает спланировать маршрут, не сходя с дороги.Достаточно произнести адрес назначения после команды «Слушай, Яндекс» .
После подтверждения разрешений откроется карта со стрелкой, указывающей ваше местоположение.
Чтобы выбрать интересующий вас язык, на котором навигатор будет показывать вам маршрут и другую информацию о дороге, перейдите на соответствующую вкладку и нажмите на один из предложенных языков.Затем, чтобы вернуться к настройкам, нажмите на стрелку в верхнем левом углу.
На этом основные настройки для удобства использования навигатора завершены. Внизу списка параметров будет еще несколько точек, но они не столь значительны, чтобы привлекать к ним внимание.
Шаг 3. Использование навигатора
После этого нужно просто идти по инструкции диктора.Но не забывайте, что это метод, который иногда может ошибаться. Внимательно следите за дорогой и дорожными знаками.
Яндекс.Навигатор также умеет показывать пробки, чтобы не застрять в пробке. Чтобы активировать эту функцию, в правом верхнем углу нажмите на значок светофора. После этого дороги города станут разноцветными, что говорит об их загруженности на данный момент. Дороги бывают зеленого, желтого, оранжевого и красного цветов — от бесплатных дорог до длительных пробок.
Для удобства пользователя разработчики Яндекс.Навигатора добавили функцию указания комментариев к дорожным событиям, доступную любому водителю или пешеходу, неравнодушному к авариям. Если вы хотите добавить событие, щелкните значок треугольника с плюсом внутри.
Вверху экрана сразу откроется список указателей, который вы можете разместить на карте с любым комментарием. Будь то авария, ремонт дороги, камеры или любой другой инцидент, выберите нужный знак, напишите комментарий, наведите указатель на нужное место и нажмите «Установить» .
Тогда маленький указатель будет виден на карте в этом месте. Щелкните по нему, и вы увидите информацию от пользователя.
Недавно в Яндекс.Навигатор добавлена функция отображения парковок. Для его активации нажмите в левом нижнем углу кнопку в виде английской буквы «P» .
Теперь на карте вы увидите все доступные парковочные места в местности, где вы находитесь.Они будут выделены синими полосами.
На этом основная работа с навигатором заканчивается. Дополнительные возможности будут рассмотрены ниже.
Шаг 4. Работа в автономном режиме
Если у вас под рукой нет интернета, но у вас есть рабочий смартфон с GPS-приемником, то Яндекс.Навигатор поможет вам в этом случае добраться до нужной точки. Но только при условии, что карты вашего района уже загружены в смартфон или заранее построенный вами маршрут сохранен.
При наличии карт алгоритм построения маршрута будет аналогичен онлайн-режиму. А чтобы заранее сохранить нужный маршрут, нажмите на кнопку «Мои места» .
На следующем шаге укажите свой домашний и рабочий адреса, а в строке Избранное добавьте те адреса, по которым вы часто бываете.
Теперь, чтобы использовать приложение в автономном режиме с предустановленными картами, произнесите голосовую команду «Слушай, Яндекс» и укажите или вручную выберите место, по которому вы хотите проложить маршрут.
Шаг 5: работа с инструментами
В меню есть группа вкладок «Инструменты» , и некоторые из них могут быть вам полезны. Они работают только при активном подключении к Интернету на вашем Android-смартфоне.
На этом наша инструкция по работе с приложением завершается. Подобных решений существует множество интересных и давних, но Яндекс.Навигатор смело удерживает среди них хорошую репутацию у многих пользователей. Поэтому смело устанавливайте его на свое устройство и наслаждайтесь.
Яндекс подготовил для своих пользователей новое приложение, способное быстро привести человека в нужное место. Карты разработаны для всех городов Украины и России. Навигатор подходит для любой машины. Он позволяет комфортно кататься как днем, так и ночью, благодаря ночному режиму.
Какие функции Яндекс приготовил для своих пользователей? Наверное, главное, что навигатор умеет предупреждать человека о дорожных работах и камерах видеонаблюдения, но для этого потребуется интернет.Другие функции также повышают комфорт езды. Яндекс Навигатор умеет запоминать маршруты и сохранять их; при необходимости вы можете найти дополнительную информацию о здании. Удобный поиск позволяет найти нужное место буквально за минуту, для этого нужно написать адрес или название организации. Навигатор умеет строить комфортный маршрут исходя из пробок и дорожного покрытия, а сама поездка сопровождается голосовыми подсказками.
Как вводить координаты в Яндекс навигаторе
Многие автомобилисты пользуются навигатором.Конечно, покупать отдельное устройство будет довольно дорого, но теперь появилось новое решение. Вы можете установить Яндекс или телефон под управлением Android или IOS. Это очень удобно. Вы можете установить программу на свой телефон, настроить ее и безопасно доехать до нужного места. Вроде настроить приложение просто, но у многих возникают проблемы. Давайте посмотрим на это и ответим на главный вопрос: как ввести координаты в Яндекс Навигаторе?
Зачем указывать местоположение объекта? В контактах многих компаний можно найти адреса или их координаты.Чтобы точнее указать навигатору место, куда вам нужно переехать, в программу вводится географическое положение. Яндекс Навигатор не исключение, благодаря этой функции вы можете найти нужное место в несколько кликов.
Что означают числа в координатах
Чтобы узнать, как вводить координаты в Яндекс Навигаторе, нужно учесть, что означают числа, указанные в Сети. В этой программе географическое положение необходимо вводить в градусах, которые будут представлены как Но в мире также принято использовать другой формат записи.Координата в этом случае записывается следующим образом: градусы, минуты и секунды.
В Яндекс Навигаторе первая цифра обозначает широту, это направление, которое идет вверх от нужного объекта. Принято использовать такие указатели: N — указывает северную широту, S — южную.
Второе число указывает долготу, то есть линию, идущую горизонтально в нужное место. Долгота также разделяется: буква E указывает на восток, а W указывает на запад.
Ввод координат на «Яндекс Картах»
Мы узнали, что означают числа в координатах, теперь можно перейти к основному вопросу: как вводить координаты в Яндекс Навигаторе?
Во-первых, вам нужно открыть приложение на вашем устройстве.Чтобы найти нужное место, нужно его знать. Если вы ищете какую-либо компанию, то такие данные должны быть на сайте.
Итак, вы нашли координаты, что делать дальше? В адресной строке введите данные в Яндекс Навигаторе. Маршрут будет проложен только после того, как вы нажмете кнопку «Найти». Как правильно ввести координаты? Они пишутся в адресной строке без пробелов. Если координата содержит дробную часть, то она должна быть разделена точкой. Также широту и долготу необходимо разделять запятой, но без пробелов.
Если вы ввели данные правильно, навигатор быстро проложит маршрут. Главное — проверить правильность ввода локации и воспользоваться приложенными правилами ввода координат.
Яндекс Навигатор для Windows, Windows Phone, IOS или Android имеет одинаковый алгоритм работы, поэтому данные будут вводиться одинаково. Эта программа может переводить координаты в другую систему, которая будет отображать данные в таком виде: градусы, минуты и секунды.
Если вы введете координаты неправильно, навигатор укажет не то место, которое вам нужно найти.В этой программе есть кнопка «Поменять местами». Так вы сможете быстро менять долготу и широту местами, в том случае, если вы неправильно введете координаты.
Как пользоваться навигатором офлайн
Как правило, многие стремятся установить навигатор без интернета, так как это требует лишнего трафика и вообще мобильный интернет долго загружает страницы. Яндекс Навигатор предоставляет такую возможность. Чтобы использовать программу без интернета, вам необходимо скачать карты.Как это сделать?
- Заходим в меню, где выбираем пункт «Загрузка карт». Вы можете скачать информацию по конкретному городу или целой стране.
- В поиске нужно ввести название города или страны и нажать «Скачать». Как правило, внизу указан размер карты.
Вот и все. Как только карта загружена, вы можете ее использовать. Главное включить GPS и дождаться пока программа подключится к спутникам.
Вывод
Navigator — отличная программа для автомобилистов.Это не требует никаких затрат, все, что вам нужно, — это современный телефон. Яндекс Навигатор очень популярен. В этом нет ничего удивительного, ведь в нем приятный интерфейс и, что самое главное, встроено множество полезных функций. Вы можете использовать Яндекс Навигатор для Windows, Windows Phone, IOS и Android.
Яндекс Карты теперь просто незаменимая вещь в нашей жизни. Теперь, чтобы добраться из одной точки в другую, не нужно спрашивать всех прохожих, где эта улица, или бродить по незнакомым местам.Также эта программа позволяет значительно сэкономить время, объезжая пробки, о чем она уведомляет вас в режиме реального времени. И это еще не все. В последних версиях пользователи программы могут сами рассказывать друг другу о дорожно-транспортных происшествиях, любых проблемах на дороге и других важных для автомобилистов вещах. Итак, как установить Яндекс Карты?
Инструкция по установке зависит от того, на какое устройство вы хотите установить это полезное приложение, поэтому мы рассмотрим наиболее популярные варианты.
Как установить Яндекс карты на Андроид?
ТелефонAndroid имеет огромное преимущество перед обычными телефонами в том, что у них есть собственный магазин приложений Яндекс. Карты также доступны в нем и бесплатны, то есть вы можете скачивать их на любое устройство бесконечное количество раз.
- Итак, открываем Google Play (или, если у вас старая версия прошивки, то Android Market).
- В открывшемся окне выберите поле поиска и введите туда Яндекс карты.
- В результатах поиска будет несколько программ.Один из них будет непосредственно самими картами, а другой — навигатором. Вы можете установить оба, если думаете, что также будете использовать автомобильную навигацию.
- После установки вы можете найти каждую из программ в меню
Как установить Яндекс карты на телефон?
Яндекс. Карты поддерживают огромное количество моделей телефонов, а точнее почти все, поддерживающие Java. Рассмотрим пример установки на самый обычный телефон.
Для установки и работы самой программы необходимо настроенное интернет-соединение!
- Откройте в телефоне программу для работы в Интернете (рекомендую использовать стандартное решение телефона, то есть не использовать Opera Mini)
- Перейти к м.ya.ru/maps и обязательно проверьте правильность определения вашего телефона. Это важно, потому что в случае ошибки программа может работать некорректно или вообще не запуститься.
- Если все верно, скачайте программу. Если произошла ошибка с определением, нажмите кнопку «Другая модель» и найдите свой телефон в списке.
- После скачивания устанавливаем программу утвердительно отвечая на все вопросы телефона.
- Готово! Теперь вы можете использовать карты на своем телефоне!
Как установить Яндекс карты на навигатор?
Чтобы убедиться, что ваш навигатор поддерживает Яндекс Карты, вам необходимо выяснить, на какой операционной системе он работает.Если это Android, то вам следует воспользоваться инструкциями, которые я написал чуть выше (установка на телефоны под управлением Android). Этот процесс ни в коей мере не будет отличаться, когда вы поместите его на свой телефон, планшет или навигатор. То есть вам просто нужно зайти в магазин Google Play и загрузить приложение на свой телефон, а затем установить его.
Если ваш навигатор работает под управлением Windows CE, то вам повезло. Есть версия для подобных устройств.
- Загрузите приложение Win CE на свой компьютер отсюда «yandexmaps-wince.застежка-молния «.
- Распакуйте скачанный архив на свой компьютер и отправьте все файлы на ваш навигатор.
- Используйте свой файловый менеджер, чтобы найти эти файлы и щелкнуть по ним, чтобы установить.
- Готово! Теперь вы можете использовать все возможности Яндекс. Карты прямо в вашем навигаторе.
Крупнейшая поисковая система России давно имеет собственный картографический сервис Яндекс.Карты. Вслед за Google Яндекс решил использовать имеющиеся картографические данные для предоставления навигационного сервиса.Он разработан для смартфонов; Отличительной особенностью Яндекс.Навигатора является то, что это автономная навигация — то есть карты и другая информация хранятся не в памяти устройства, а на сервере и загружаются через Интернет.
2. Установка программы и дистрибутивовЯндекс.Навигатор доступен для устройств iOS и Android и может быть загружен прямо в App Store и Android Market. Дистрибутив около 12 Мб; после скачивания программы и подтверждения всех разрешений происходит установка.
Картыне нужно загружать отдельно, они загружаются из Интернета по мере необходимости и могут быть сохранены в памяти смартфона. Однако всю карту, как и в Яндекс.Картах, выкачать нельзя.
Приложение не требует никаких настроек; для определения местоположения используется системный Location API, который помимо спутников GPS может использовать базовые станции и Wi-Fi, это включено в настройках операционной системы.
3. ИнтерфейсПользовательский интерфейс — одна из сильных сторон Яндекс.Навигатор. Главный экран содержит три вкладки — «Поиск», «Карта» и «Избранное».
На карте есть полупрозрачные кнопки увеличения и уменьшения масштаба (хотя это тоже можно сделать удобными мультитач-жестами), возврата к отображению текущего положения, компаса и индикатора загруженности дорог в «точках». При нажатии на нее можно отключить отображение дорожной информации на улицах.
Интересной дизайнерской находкой стала окраска линии асфальтированной дороги в разные цвета (от красного до зеленого) в зависимости от интенсивности движения на данном участке.Кроме того, график интенсивности по площади расположен в виде тонкой разноцветной линии над картой. Он позволяет оценить, сколько вам осталось пройти и какие трудности с дорожным движением ждут вас на дороге.
Кроме того, время, оставшееся до финиша, отображается на экране карты во время навигации. Текущая скорость и другие данные о поездке не отображаются.
4. ПоискПоиск в программе очень удобен: вместо выбора каких-либо категорий достаточно сразу ввести в строку поиска произвольный запрос, например, адрес или название организации.Более сложные параметры поиска, такие как перекрестки, координаты, достопримечательности на маршруте и т. Д., Не поддерживаются. Однако под панелью поиска есть 19 иконок тематических категорий POI (от АЗС до бань). Прикоснувшись к такому значку, вы можете отобразить все POI этого типа на карте и, щелкнув их значки, отобразить подробную информацию о них и спланировать маршрут к ним, визуально контролируя их местоположение и легкость прибытия.
Направления можно добавить в избранное, при этом в разделе есть удобные готовые шаблоны с иконками, например, «Дом» и «На работу».
5. Планирование маршрутаПри планировании маршрута система предлагает два варианта: самый быстрый и самый короткий. Длина и время маршрута отображаются на двух вкладках вверху экрана, сами маршруты также видны на карте.
После выбора маршрут прокладывается один раз и не меняется в процессе движения. Даже если вы сойдете с маршрута во время движения, он останется прежним и будет одиноко ждать вас на карте — чтобы проложить новый маршрут, вам придется снова воспользоваться поиском.
Дорожный график тоже далек от совершенства, поэтому Яндекс.Навигатор может прокладывать маршрут по несуществующей дороге или совершать запрещенный маневр, поэтому на навигатор нельзя полагаться, нужно смотреть в обе стороны.
6. ЗаглушкиЯндекс.Пробки имеют собственный аналитический центр, который собирает статистические данные от участников дорожного движения и из других источников, например, с камер на улицах. Достоверность информации о пробках в крупных городах достаточно высока.Наряду с данными о пробках загружаются пользовательские сообщения о ДТП (с комментариями участников дорожного движения), камеры, ремонт дорог и схемы мостов. Другие пользователи, увидев уведомление о событии, могут подтвердить или опровергнуть его присутствие. Для каждого события указывается время его добавления, чтобы пользователь мог оценить его актуальность.
Интенсивность движения измеряется в баллах от 1 до 10, что позволяет оценить общую ситуацию в городе перед отъездом: с 9-10 баллами лучше сразу ехать на метро или велосипеде.
7. Онлайн-сервисыИз онлайн-сервисов следует отметить «Разговоры» — пользователи могут оставлять произвольные сообщения со ссылкой на места, доступные всем остальным. Чаще всего это попытки продемонстрировать собственную смекалку со стороны тех, кто находится в пробках, но иногда встречается и полезная информация.
8. Запись треков / маршрутовДорожки не записываются в программу.
9.НастройкиВ настройках Яндекс.Навигатора можно включить или отключить автоматическое переключение в ночной режим отображения карты в сумерках, выбрать категории отображаемых пользовательских точек и голос подсказок (мужской, женский или отключено). Также он отображает объем памяти, используемый для кеширования карт, чтобы не загружать их каждый раз; кеш можно очистить.
10. Картография 10.1. РоссияЯндекс.Навигатор содержит подробные (домашние, часто с внутренними подъездными путями) карты большинства городов России. Для некоторых городов нет подробных карт, но для них могут быть «Народные карты», т.е. составлено пользователями, а не профессиональными картографами. На таких картах POI отображаются на самой карте, как, например, в навигаторе.
Вы также можете использовать спутниковые изображения вместо обычных карт. Это увеличивает объем данных, загружаемых из Интернета, но делает картину более реалистичной.
10.2. МирЯндекс карты с крупными дорогами покрывают весь земной шар, но маршруты, кроме России, возможны только по дорогам Украины. Для других стран работает только поиск; иди по дороге и подумай, куда идти, тебе придется самому.
11. Личное впечатлениеПервая версия Яндекс.Навигатора пока не способна заменить такие бортовые навигационные системы, как Навител, СитиГид, Прогород и др.Пока его функциональность и качество работы подходят только для того, чтобы окончательно заблудиться в незнакомой местности, если у вас нет других средств навигации.
Сан
Главное преимущество Яндекс.Навигатора в том, что он бесплатный и при необходимости может быть быстро установлен на любой смартфон. Также радует простота и эстетика интерфейса.
недостатки
Очень примитивный функционал, плохая проработка дорожного графа и зависимость от интернета (чего, например, может и не быть в глухом лесу) не позволяют отнести программу к категории серьезного навигационного решения.К тому же бесплатная программа только условно: для ее использования придется заплатить за мобильный интернет, а если на вашем смартфоне не подключена опция безлимитного тарифа, то мегабайтная оплата за пару поездок «съест» »Вся экономия от бесплатного приложения.
Eye tv скачать 4PDA. Приложение Eye TV для ОС Android. Установка, особенности и отзывы. Glaz.TV просмотр онлайн телевидения
Эта программа предоставляет пользователю возможность смотреть каналы без использования телевизора.Это довольно просто, поэтому вам не придется тратить время на то, чтобы разобраться в этом.
Приложение Eye TV сделано для мобильных устройств, работающих под управлением операционной системы android. Это клиент официального сайта с аналогичными возможностями. Самые популярные телеканалы встроены в меню, и пользователю достаточно нажать на нужную программу и начать просмотр. При этом следует учитывать, что для этого будет использоваться Интернет. Следовательно, вам необходимо иметь постоянное подключение к сети.Кома базовых программ, создатели продумали наличие здесь радио, а также новостной ленты, которая поможет быть в курсе событий.
Таким образом, благодаря этой программе человек сможет принимать телевизор прямо на своем устройстве. В пакете теле- и радиопрограммы. Качество трансляции напрямую зависит от возможностей мобильного гаджета.
Особенности приложения:
- простота использования;
- простой и понятный интерфейс;
- много шестерен;
- наличие магнитолы.
Glaz.TV — онлайн-телевидение для android. Всего в эфире 144 российских и украинских телеканалов. Быстрая загрузка и удобное переключение между телеканалами в плеере.
Большинство каналов новостные, но есть и фильмы — Амедиа 1, ТВ 1000, Советское кино и КиноМеню. Есть спортивные каналы: Match Arena HD, Футбол 1, Наш спорт, Box TV.А также Украинский Интер, 112 Украина, ЧП.Инфо и UA TV.
Приложение имеет русский интерфейс, а также требует установленной на устройстве версии android не ниже 4.3 Jelly Bean. Версия без рекламы.
Возможности Eye.TV
- все каналы показываются сразу после установки, без регистраций и СМС
- высокое качество изображения — при нажатии кнопки HQ
- удобное и быстрое переключение каналов с помощью пульта ДУ
- полноэкранный режим работы с возможностью масштабирования картинки
- умный поиск каналов — автоматически предлагать подходящие варианты
В приложении есть встроенный проигрыватель с настройками масштабирования изображения и звука.Также можно послушать радиостанции «Эхо Москвы», «Наше радио», «Европа +» и «Ретро FM».
Glaz.TV SE больше не поддерживается автором и, вероятно, больше не будет работать. Версия 1.6b полностью рабочая и без рекламы, хотя по количеству доступных каналов уступает SE-версии приложения.
Glaz tv для android позволит вам смотреть онлайн бесплатные телеканалы. Где я могу скачать приложение?
Пожалуй, нет ничего удивительного в том, что такое широкое распространение среди мобильных пользователей получило такое приложение, как Eye TV для Android.Ведь если учесть все преимущества, которые получает пользователь при установке Glaz tv на свое мобильное устройство, становится понятно, насколько популярна эта программа. Можно ли смотреть бесплатные прямые телепередачи в хорошем качестве?
Пожалуй, онлайн-телевидение как таковое сегодня никого не удивляет. Пользователь давно и с удовольствием смотрит на своем компьютере даже те телепрограммы, которые могут быть недоступны на его домашнем ТВ-приемнике.
Более того, у данного вида телепрограмм действительно есть свои объективные преимущества:
- Операторам кабельного и спутникового ТВ доплачивать не нужно;
- нет необходимости покупать дорогое телевизионное оборудование;
- ведь вы всегда можете подключить свой компьютер к большому домашнему телевизору;
- Часто никому вообще не нужно платить, кроме, возможно, своего интернет-провайдера.Но ему все равно придется заплатить;
- вы можете подключить к ноутбуку онлайн-телевидение и не беспокоиться о том, что пропустите важный выпуск новостей или интересный фильм: в конце концов, ноутбук отличается своей мобильностью.
Но в последнее время все большую популярность набирает и просмотр потокового онлайн-телевидения и через мобильные устройства — будь то смартфоны или планшеты. Кто-то может поспорить о маленьком разрешении и размере дисплея. Все это, конечно, так, но мобильное телевидение не претендует на полноценную замену домашнему ТВ (хотя в некоторых случаях это тоже возможно).Вся суть и смысл мобильного ТВ как раз в его мобильности и доступности в любое время и практически в любом месте. Главное, чтобы для подключения к Интернету был стабильный сигнал.
А это «любое место» может быть комната или пробка, скучная лекция или вокзал, общественный транспорт, спортивный тренажер, парк. Перечислить все места, где можно использовать Eye TV для Android, просто невозможно. Кроме того, с помощью дополнительных приложений вы также можете записывать трансляцию, чтобы потом пересмотреть фильм или программу.Конечно, не лишним будет еще и позаботиться о переходе на безлимитный тариф.
Как и где можно бесплатно скачать Eye TV для Android
Фото: glaz tv androidВы можете бесплатно скачать Eye TV на Android из самых разных источников … Это:
Также важно, что вы можете бесплатно скачать приложение Eye TV для Android. То есть по самому факту скачивания и установки никому не придется.
Словом, источников достаточно.Пользователь может выбрать тот, который ему больше нравится.
Установка приложения на мобильное устройство
Eye TV — это возможность бесплатно смотреть прямой эфир в высоком качествеНа самом деле, чтобы установить Eye TV на Android, не нужно иметь никаких специальных навыков. С этим справится даже самый начинающий пользователь, если он хоть раз установил на свое устройство какую-нибудь мобильную программу для друга.
Если загрузка шла из магазина Google play, то практически ничего и не требуется.Система сделает все в автоматическом режиме … Пользователю останется только согласиться с правилами использования программы и нажать на кнопку установки. После успешной установки на рабочем столе устройства появится соответствующий значок приложения. При нажатии на нее глаз ТВ и запускается.
Если программа была скачана с официального сайта проекта, либо с какого-либо другого ресурса, то вполне возможно, что предварительно нужно передать скачанный apk файл на мобильное устройство — либо с помощью специального кабеля DATA, либо по беспроводной сети. сеть… А потом можно в любом файловом менеджере, который установлен на смартфоне, открыть папку с архивом — и запустить для установки.
Программа не требует скачивания дополнительного кеша, поэтому пользоваться Eye TV можно сразу после установки.
Можно ли пользоваться мобильной программой Eye TV на компьютере?
Конечно, вы также можете скачать компьютерную версию программы — она доступна, например, также на официальном сайте. Но при этом часто не хочется терять набор предустановок и других настроек.Что ж, приложение Eye TV для Android можно успешно скачать, как ни странно, и на персональный компьютер … Конечно, многие догадались, что речь идет об эмуляторах.
Можно порекомендовать использовать печально известный Android-эмулятор BlueStacks. Он долгое время по праву удерживает лидерство среди себе подобных. программные продукты … Доступен для бесплатного скачивания и сразу на русском языке.
Именно с помощью BlueStacks приложение Eye TV для Android можно запустить на компьютере.Достаточно просто скачать BlueStacks, затем нажать на кнопку APK на его левой панели — и выбрать архив с мобильной версией TV глазами. Однако можно просто привычно кликать по apk-архиву левой кнопкой мыши. Сначала запустится сам эмулятор, а затем начнется установка программы Eye TV в рабочую среду эмулятора. После этого Глаз можно будет использовать так же, как если бы это происходило на самом обычном мобильном устройстве.
Среди преимуществ этого метода запуска:
- возможность просмотра программ на большом экране и в идеальном разрешении;
- возможность управлять настройками и самой программой из эмулятора точно так же, как это делается на смартфоне или планшете;
- В то же время BlueStacks синхронизирует все пользовательские настройки, сделанные в Eye через Интернет.Так что после возврата к мобильной версии программы вам не придется ничего перенастраивать.
Однако, помимо «Bluestax», в сети есть много других эмуляторов.
Особенности приложения
ПрограммаEye TV для Android действительно хороша. Его очень легко использовать. Все, что требуется от пользователя, — это нажать на логотип телеканала, который он хочет посмотреть. После этого последует подключение к серверу — и вы сможете приступить к просмотру передачи.
Среди наиболее значимых преимуществ для пользователя необходимо отметить такие как:
- использовать немедленно, без необходимости регистрации, смс, номера телефона и т.д .;
- возможность запускаться даже на не самых мощных устройствах. Eye TV для Android будет стабильно работать на Android 4.0 и старше;
- само изображение в большинстве случаев подстраивается под используемое устройство и скорость интернета;
- можно быстро и удобно переключаться между каналами;
- также следует отметить компактность приложения;
- изображение почти всегда передается без задержек: ведь здесь используется технология буферизации.Сначала программа помещает сигнал в буфер обмена устройства, а затем только передает его на дисплей;
- Наконец, Eye TV не требует рутирования смартфона, поэтому вы можете полностью безопасно установить его.
Однако можно отметить некоторые недостатки приложения. На данный момент работает только бета-версия Eye of TV, и поэтому — если сравнивать эту программу с компьютерной версией — функциональность несколько оставляет желать лучшего. Например, пока нельзя сортировать каналы по теме, стране и т. Д.Нет поддержки ни радио, ни веб-камер. Вы не можете добавлять телеканалы в избранное. Впрочем, все это вполне может войти в финальную сборку Глаза ТВ для Android.
Что вы здесь видите?
Но ни одну, даже самую замечательную онлайн-телепрограмму нельзя рекомендовать к установке, если она не позволяет смотреть любимые телеканалы. Что можно посмотреть с помощью Глаза ТВ?
Ответ прост: много всяких телеканалов! Одно только их перечисление займет много времени.Это центральные телеканалы России и зарубежных стран, а также те, которые обычно входят в список кабельного и спутникового телевидения. Телеканалы самой разнообразной тематики и направлений: новости и спорт, образовательные программы, телеканалы для женщин, «мужские» и детские телеканалы, посвященные кулинарной и развлекательной индустрии, светские новости. Каждый может, находясь в командировке или просто стоя в затяжной пробке, в любой момент скачать Eye TV на свое мобильное устройство и получить доступ к десяткам телеканалов, доступных для бесплатного просмотра.
Eye TV позволяет смотреть бесплатные прямые трансляции в хорошем качестве.
Доступны как национальные, так и региональные телеканалы. Есть и такие, которые вещают на иностранных языках. Интервью с известными личностями, регулярные выпуски новостей политической и экономической жизни страны и мира, программы, посвященные автомобилям, шедеврам мирового и российского кинематографа, сериалам. Все это можно будет посмотреть, если скачай бесплатно Eye TV для Android.
(35 голосов)Подробнее Категория: Программы
Eye TV для Android — отличное приложение для просмотра телепрограмм на русском языке.Теперь вы можете бесплатно скачать его на мобильные устройства, что очень удобно, ведь теперь вам не нужно сидеть дома и ждать любимого шоу или сериала. Смотрите на любом экране, от маленьких 4-дюймовых до больших планшетов до 10 дюймов. Последняя версия Eyes TV на устройствах Android загружается на удивление быстро, независимо от мощности используемого оборудования, поэтому задержек при воспроизведении видео быть не должно. Но помните, что для комфортного просмотра нужно обеспечить относительно высокую скорость интернета 2-5 мегабит / сек.
В главном меню Eye TV вы сразу увидите список всех доступных каналов, вам просто нужно добавить свои избранные в закладки для быстрого доступа. Разработчики программы позаботились о том, чтобы пользователь мог выбрать любую понравившуюся категорию и отсортировать огромный список каналов. Также у вас будет доступ к нескольким радиоприемникам, так что вам не придется скучать в дороге. Скачать Eye TV для Android на русском языке рекомендуется всем, кто хочет иметь доступ к своим любимым программам и телешоу где угодно.Настройки приложения очень простые, в последней версии вам будет предложено выбрать качество видео: 240, 360, 480, 720 и 1080p, все зависит от скорости вашего интернета и разрешения экрана смартфона. Включите полноэкранный режим, перемотайте эфир, посмотрите популярные в мире веб-камеры, здесь масса возможностей!
Особенности Eye TV для android:
- Гладкий интерфейс
- Полная поддержка русского языка
- Высокая скорость загрузки
- Постоянный выпуск обновлений
- Быстрая буферизация
Замечательное приложение, которое теперь доступно в мобильной версии.В этом случае вы можете смотреть и слушать все свои любимые передачи. Все очень удобно и просто, с минимумом требований. Многие пользователи посещают официальный веб-сайт, чтобы начать просмотр или загрузку компьютерной версии. Но разработчики пошли дальше, создали Eye TV для мобильных устройств, клиент у нас можно скачать бесплатно. Прелесть приложения в том, что самые популярные каналы уже включены в меню, вам просто нужно нажать на них, и начнется трансляция.Конечно, в качестве трафика используется Интернет, об этом нужно позаботиться заранее. Помимо телеканалов, разработчики ввели радио, новостные программы, которые всегда будут держать вас в курсе всех событий.
Программа занимает очень мало места на смартфоне, но при этом вы получаете полноценный телевизор онлайн. Включены как российский, так и украинский каналы, также транслируются радиопередачи с видео. Тысячи пользователей уже наслаждаются просмотром новых фильмов, так что следите за ними и присоединяйтесь к нам.В Glaz TV минимум настроек, все, что можно настроить, это список каналов, остальное сделает за вас приложение android. Разрешение и качество напрямую зависят от возможностей вашего смартфона, чем лучше вы хотите изображение, тем больше должен быть ваш экран. Программа работает по следующей схеме: сначала часть информации загружается в буфер устройства с сервера, а затем воспроизводится на экране, это дает четкую и стабильную картинку.Теперь вы можете смотреть фильмы и программы на своем мобильном телефоне везде, где есть Интернет. Разработчики будут улучшать и обновлять приложение, не пропускайте новинки.
Скачать программу Glaz TV для Android вы можете по ссылке ниже
Разработчик: glaz.tv
Платформа: Android 4 и выше
Язык интерфейса: Русский (RUS)
Состояние: бесплатно
Корень: не нужен
Первый взгляд на Яндекс.DNS
Система доменных имен (DNS) является одним из краеугольных камней инфраструктуры Интернета. Он «переводит» доменные имена в IP-адреса. Каждый раз, когда вы открываете такой сайт, как ghacks.net, DNS используется для поиска IP-адреса сервера для установления соединения.
Запросы кэшируются многими операционными системами для ускорения работы, и некоторые браузеры прогнозируют действия, чтобы найти их, прежде чем пользователь даже щелкнет ссылки.
Большинство пользователей Интернета не контактируют с DNS или его конфигурацией.Они используют DNS своего интернет-провайдера (ISP), и все.
Возможно, это не лучший шаг для них с точки зрения скорости, безопасности или надежности. Вот почему сторонние службы DNS, такие как OpenDNS или GoogleDNS, стали популярнее за последние пару лет.
Яндекс DNS
Яндекс.DNS — DNS-сервис самой популярной российской поисковой системы Яндекс. Служба предлагает три различных режима (конфигурации), из которых пользователи должны выбрать один:
- Базовый выполняет поиск DNS, но не предлагает фильтры.(IP-адреса: 77.88.8.1 и 77.88.8.8)
- Safe автоматически защитит от вредоносных запросов. Использует технологию Sophos и внутреннее антивирусное программное обеспечение. (IP-адреса: 77.88.8.2 и 77.88.8.88)
- Семейство блокирует загрузку содержимого для взрослых. (IP-адреса: 77.88.8.3 и 77.88.8.7)
Если вам нужны нефильтрованные результаты, лучше всего подойдет базовый вариант, в то время как Safe и Family могут использоваться для блокировки отображения некоторого содержимого на вашем компьютере. Это похоже на то, как работает OpenDNS, хотя последний предлагает больше возможностей настройки и фильтрации для пользователей, которые подписались на службу.
Яндекс, как российская компания, имеет сильные позиции в России. Насколько быстры серверы компании, если вы используете их из другого места в мире? Компания отмечает, что она управляет серверами более чем в 80 различных точках по всему миру, чтобы обеспечить быстрый поиск и обслуживание.
Быстрая проверка с помощью DNS Benchmark показала, что он не так быстр, как Google, UltraDNS или OpenDNS, особенно когда речь идет о кешированных запросах, но разница составляет менее десятых долей секунды.
Примечание : ваши результаты могут отличаться в зависимости от вашего местоположения в мире и серверов, к которым вы подключаетесь.
Настройка Яндекс.DNS
Настройка может отличаться в зависимости от того, какую операционную систему и какое устройство вы используете. Яндекс предлагает инструкции для всех систем на своем основном сайте (прокрутите вниз).
Я хотел бы продемонстрировать, как добавить DNS-сервер в Windows 7, в операционной системе, которую я использую. Конфигурация аналогична для других систем Windows, хотя способ может отличаться.
- Нажмите кнопку «Пуск» и выберите справа Панель управления.
- Выберите Просмотр состояния сети и задач в разделе «Сеть и Интернет».
- Щелкните ссылку рядом с «Подключения» в разделе «Просмотр активных сетей».
- Нажмите кнопку «Свойства».
- Найдите протокол Интернета версии 4 (TCP / IPv4), выберите его и нажмите «Свойства».
- Выберите «Использовать следующие адреса DNS-серверов.
- Добавьте DNS-серверы Яндекса, которые вы хотите использовать.
Вы также можете установить их в маршрутизаторе. Если вы настроили их на своем компьютере, DNS-сервис Яндекса будет искать только подключения вашего компьютера. Если вы настраиваете DNS в маршрутизаторе, все соединения, сделанные со всех устройств, используют его.
Заключительные слова
Яндекс.DNS предлагает альтернативу — в основном — американским сторонним службам DNS. Я не говорю, что это более конфиденциально или безопасно, чем те, только что это альтернатива.
Служба DNS не была самой быстрой, и если скорость является вашей главной заботой, вы можете выбрать тот, который работает лучше. Если вам нужны лучшие параметры фильтрации, можно использовать Open DNS или сопоставимый сервис, поскольку они предлагают лучшие параметры настройки.
Сейчас читаю : Быстрое переключение между различными конфигурациями DNS
Объявлениезачем и как это делать
Если после падения, падения в воду или из-за технических неисправностей экран телефона Android не реагирует на щелчки, возможно, вам необходимо откалибровать экран.Ну а если возникнет проблема с определением положения телефона в пространстве, необходимо будет настроить акселерометр.
Что такое калибровка экрана?
Калибровка экрана — это точная настройка сенсора устройства. Это может потребоваться, если экран частично или полностью перестал реагировать на нажатия. А также возможно, что сенсор не срабатывает в том месте, куда вы прикасаетесь пальцем. В любом из этих случаев калибровка должна помочь, если, конечно, экран не поврежден.Также калибровка может потребоваться после замены экрана устройства.
Как откалибровать экран
Существуют разные способы калибровки экрана устройства Android. Будет полезно рассмотреть каждый из них.
Калибровка экрана через настройки устройства
Возможна калибровка без установки сторонних приложений. Для этого:
Стоит также знать:
К сожалению, некоторые устройства под управлением Android не имеют встроенной функции калибровки.сенсорный экран. В этом случае его можно провести другими методами.
Калибровать сенсор экрана через инженерное меню
Инженерное меню — это меню скрытых настроек телефона. Они предназначены только для самых опытных пользователей, поскольку предлагают достаточно подробную настройку телефона. Если вы будете неосторожны, вы можете повредить свое устройство. Все изменения в инженерном меню вы вносите на свой страх и риск.
Способ входа в инженерное меню также различается в зависимости от конкретной модели телефона, но обычно для этого требуется специальная комбинация символов.Найдите свою модель телефона и введите соответствующую команду. Например, для устройств Samsung это может быть команда * # * # 8255 # * # *.
После того, как вы попали в инженерное меню, необходимо выбрать «Сенсорный экран».
Выберите раздел «Сенсорный экран».
Именно в этом разделе вы можете проверить текущую чувствительность, а также произвести детальные настройки экрана вашего устройства и его реакции на щелчки.
Калибровка сенсора экрана Android через компьютер
Если экран вашего телефона вообще не работает, или после калибровки возникла серьезная ошибка и теперь датчик не реагирует на щелчки, калибровка через компьютер может сэкономить телефон и сэкономить время на посещение сервисного центра.Для этого вам необходимо установить программу MSP RemoteAlignment.
Установив эту программу и следуя инструкциям, вы сможете сделать следующее:
- откалибруйте свое устройство с ПК, не нажимая ничего на телефоне;
- сохранить результаты калибровки в компьютер;
- «Совместите» картинку с экраном устройства и также сохраните эти настройки.
Управлять этой программой очень просто. При нажатии кнопки «Пропустить» выполняется автоматическая калибровка с пропуском остальных шагов.Кнопка «Получить» загрузит ранее сохраненные результаты калибровки, а кнопка «Выравнивание» включит ручную калибровку на вашем телефоне.
Приложения для калибровки сенсора экрана Android
Если вы не можете откалибровать экран без использования сторонних приложений или если вам нужны дополнительные параметры для настройки и управления датчиком экрана, вам следует использовать те, которые предназначены для этого приложения.
Приложения для калибровкимогут помочь, но не творят чудес. Они пригодятся как последний шанс перед обращением в сервисный центр, если другие методы калибровки экрана уже были протестированы.
Приложение для калибровки сенсорного экрана
Приложение Touchscreen Calibration — довольно простое решение с чрезвычайно минималистичным интерфейсом. После того, как вы нажмете единственную активную кнопку калибровки, начнется настройка датчика.
Нажмите кнопку «Калибровка», чтобы начать процесс калибровки.
Потребуется выполнить несколько очень простых действий, например провести пальцем по экрану или дважды нажать.
Проведение пальцем по экрану — это особый жест, когда вы кладете палец на экран смартфона или планшета и перемещаете его в нужном направлении на экране.
Как только вы выполните все эти шаги, программа оценит точность и завершит калибровку. Это действительно очень простое приложение, которое может дать вам все необходимое, если на вашем устройстве нет функции калибровки.
Калибровка сенсорного экрана — очень простое в использовании приложение.
Видео: калибровка экрана с помощью калибровки сенсорного экрана
Приложение для калибровки дисплея
Display Calibration работает совершенно по-другому.Вам не нужно настраивать датчик вручную. Все, что требуется, — это запустить приложение и установить ползунок яркости в определенное положение. Таким образом будет определен центр экрана устройства и другие координаты, от которых программа будет отталкиваться. Затем вам нужно нажать кнопку «Калибровать», которая является единственной на экране. Через несколько секунд калибровка будет завершена.
Калибровка дисплея чрезвычайно проста
Что еще можно сделать для настройки датчика
Если вы перепробовали все методы, доступные на вашей версии устройства и не добились результата, вы можете обратиться только в сервисный центр.Ведь проблема с экраном может быть вовсе не в настройках сенсора, либо ее можно решить не таким простым способом. По крайней мере, вы будете знать, что сделали все возможное, чтобы восстановить датчик вашего устройства.
Настройка акселерометра телефона на базе ОС Android
Акселерометр телефона определяет его положение в пространстве или приложенное ускорение при перемещении. Это важно для следующих характеристик устройства:
- изменить ориентацию страницы при повороте телефона;
- подсчет пройденного расстояния при использовании прибора в качестве шагомера;
- определение положения телефона в различных приложениях;
- управляйте телефоном с помощью качелей или наклона.
У вас не получится настроить прием звонка жестом, при утере настроек акселерометра удобно пользоваться браузером и другими функциями телефона. В этом случае необходимо его откалибровать, что поможет в этом специальным приложениям.
Акселерометр позволяет определять угол относительно положения телефона
Приложение GPS Status & Toolbox
Разберем подробно, как откалибровать акселерометр через приложение GPS Status & Toolbox.После запуска приложения выполните следующие действия:
Видео: Калибровка акселерометра с помощью GPS Status & Toolbox
Приложение для клинометра
Программа Clinometer позволяет определять угол к поверхности с точностью до десяти градусов. Но нас он интересует по другой причине — с его помощью можно откалибровать акселерометр, ведь именно с его помощью определяется угол. Эта программа проще предыдущей, но полностью соответствует нашим требованиям.
В программном обеспечении клинометраесть все необходимое для калибровки акселерометра
Возможные проблемы с калибровкой датчика экрана и акселерометра
Непредвиденные проблемы могут возникнуть во время процедур калибровки экрана или акселерометра. Однако справиться с ними будет несложно, если следовать советам.
Требуются права root
Если вы хотите откалибровать устройство через инженерное меню, без рут-прав на устройстве у вас может не получиться.Права root обеспечивают полный доступ к настройкам устройства и нужны только для защиты неопытных пользователей от опасных изменений. Но получить их не так уж и сложно и, по сути, есть два варианта:
- В Интернете можно найти множество программ, которые легко позволяют получить необходимые права. Все они чрезвычайно просты в использовании и предоставят вам доступ одним щелчком мыши, поэтому все, что остается, — это дать имена некоторым из них. Вам могут помочь такие программы, как Universal AndRoot, Unlock Root, z4root и другие;
- второй способ потребует от вас установки модифицированной прошивки на ваш телефон.Во многих пользовательских прошивках изначально открыты root-права или открываются крайне просто.
После этой установки у вас не должно возникнуть проблем с доступом к инженерному меню и вы сможете откалибровать устройство.
Программы для получения рут прав просты в использовании
Датчик экрана срабатывает сам по себе, непроизвольно
Проблема с саморегулирующимся экраном обычно напрямую указывает на проблему с датчиком самого устройства.Если калибровка не помогла, перед обращением в сервисный центр можно попробовать следующее:
- установить защитную пленку между датчиком и дисплеем устройства;
- убедитесь в отсутствии физического перекоса датчика устройства.
Если все это не помогает, то остается только заменить датчик.
Существует множество способов калибровки сенсорного экрана устройства, а также есть приложения, с помощью которых можно настроить акселерометр.Теперь вы можете самостоятельно настроить свое устройство и решить свою проблему с помощью экрана или гироскопа.
Содержание статьи
Неисправности сенсора смартфона на базе Android — частая проблема не самых аккуратных пользователей. Достаточно один раз уронить телефон, что-то пролить или сесть на него, не заметив этого, и существует значительный риск повреждения сенсорного экрана. Повредив его, вы больше не сможете нормально пользоваться экраном, набрать сообщение или просто ответить на звонок уже не удастся, такой смартфон абсолютно бесполезен.Именно поэтому необходимо откалибровать экран, чтобы устранить все проблемы, но не все так просто.
Как понять, что нужна настройка экрана?
Для начала стоит максимально использовать состояние чувствительности сенсора. Для этого снимите защитную пленку, если она есть, и попробуйте набрать какую-нибудь букву.
Если некорректно работает распознавание касания, например вместо одной буквы набирается совсем другая, то калибровка экрана просто неизбежна.Сделать это можно по-разному, в зависимости от модели телефона, марки и версии операционной системы Android
.Сегодня мы рассмотрим всевозможные способы калибровки на разных устройствах, все можно попробовать, в зависимости от ситуации.
Как это сделать через настройки самого устройства?
В связи с тем, что проблемы с калибровкой являются частой проблемой пользователей, разработчики OC Android добавили возможность проводить ее без установки лишних приложений.
Для того, чтобы сразу перейти к настройкам, нужно открыть общие «Настройки», перейти в раздел «Дисплей», и там находим пункт с названием Калибровка экрана. Если такого пункта нет, то найдите аналогичный, название может отличаться на разных устройствах и версиях ОС Android.
Сам процесс калибровки представляет собой небольшой тест, где нужно касаться экрана в разных местах. После завершения устройство автоматически запомнит касание, после чего калибровку можно считать завершенной.
Важно. По завершении всех действий следует убедиться в точности тачскрина, в зависимости от результата калибровку можно проводить заново.
Проводим процедуру через инженерное меню
Если вы не очень разбираетесь в смартфонах, то наверняка первым услышите об этом режиме настройки.
Инженерное меню — это целый кладезь самых разнообразных конфигураций вашего Android. Попав в него, вы можете получить доступ ко всем доступным конфигурациям.Этот режим подойдет пользователям, которые любят полностью настраивать то или иное устройство под себя.
Итак, что нужно, чтобы попасть в это самое меню? Для начала нужно открыть окно набора номера и ввести туда следующие комбинации:
- * # * # 3656633 # * # *
- * # 15963 # *
- * # * # 4636 * # *
Какая комбинация подходит, зависит от самого смартфона.
Если вдруг ничего не произошло, то чтобы не мучиться от ввода, можно просто скачать специальное приложение из, оно называется MTK Engineering Mode Start.С его помощью можно производить различные манипуляции с телефоном.
Ближе к делу. Вот и мы в инженерном меню. Теперь вам нужно сделать следующее:
Использование приложений
Существует множество программ, специально разработанных для калибровки датчика. Есть как платная, так и бесплатная версия. Некоторые из них требуют Root-прав на устройстве. Ниже мы расскажем вам о нескольких таких приложениях.
Для использования данной программы необходимы root-права, поэтому перед тем, как приступить к настройке, мы должны позаботиться об этом.О том, как получить root права, мы уже рассказывали на страницах нашего сайта, информация об этом находится в открытом доступе.
В первую очередь разработан для планшетов. Процедура проводится с помощью того же теста, но помимо этого может значительно повысить не только точность распознавания касаний, но и улучшить общую производительность, а также эффективность. Эта программа незаменима для некоторых Android-планшетов с рукописным вводом или рисованием.
Интерфейс спроектирован так, что разобраться можно на интуитивном уровне, никаких сложных настроек нет, разобраться может самый рядовой пользователь.
Умеет не только откалибровать тачскрин, но и измерить угол наклона, высоту наклона, а также наклон объекта относительно силы тяжести.
Приложение для Android, способное хорошо оптимизировать работу сенсора смартфона.
Есть также более тонкие настройки, например:
- Период до распознавания касания;
- Сенсорная фильтрация
- Минимальное усилие прижима;
- Измените количество одновременных касаний.
В программе есть готовые настройки, которые вы можете выбрать. Однако лучше настроить его вручную.
Достаточно простое приложение, в котором есть одна активная кнопка «Калибровка» и раздел для нее. Интерфейс также чрезвычайно прост и понятен.
Пользователи смартфонов и планшетов часто сталкиваются с проблемой, когда экран неправильно или неточно реагирует на прикосновения.
В одном месте нажимаешь, а в другом дисплей реагирует? Иногда для выполнения действия требуется несколько попыток? Вместо свайпа устройство открывает приложения? Это вызывает два случая: неисправность датчика или неправильная калибровка экрана.В первом случае выход один — сходить в сервисный центр и оплатить ремонт, во втором все проще — нужно откалибровать датчик.
Для последнего необходимо прибегнуть к помощи сторонних приложений, доступных в Google play.
К сожалению (точнее, к счастью) протестированный смартфон редакции работает корректно, поэтому оценить точность и полезность калибровки мы не можем. Осталось поверить отзывам и попробовать — хуже точно не станет.
Поиск в Google Play по нашим результатам поиска во множестве дополнительных утилит. Нам нужно первое — Калибровка сенсорного экрана.
Интерфейс программы, а также ее функциональные возможности представлены одним окном с кнопкой «Калибровать». Нажмите на нее и выполните несколько простых действий: двойное нажатие, смахивание, жест для увеличения / уменьшения изображения и другие. Это займет около минуты. Утилита после каждого действия показывает точность и выполняет калибровку.
Не удивляйтесь отрицательным отзывам и невысокой оценке приложения.Это связано с тем, что многие пользователи уверены, что обычная программа может решить проблемы с глюками сенсоров. Конечно, это не так. Калибровка сенсорного экрана используется в качестве последнего инструмента перед обращением в сервисный центр. Если это не помогает, значит проблема не программная, а техническая.
Еще одна утилита — Display Calibration.
Как это работает и действительно ли помогает — сказать сложно. Достаточно выбрать яркость экрана (зачем?) И нажать одну кнопку.Ждем пару секунд и видим сообщение об успешном завершении процесса.
Иногда в планшете «слетает» калибровка сенсора тачскрина или G-сенсора. Устройство начинает неправильно определять положение нажатия на экране или ориентацию в пространстве. В зависимости от того, какой тип дисплея используется в вашем устройстве, вы можете судить, можно ли как-то исправить ситуацию. Узнать, какой дисплей в вашем устройстве, очень просто — достаточно прочитать инструкцию к нему или заглянуть на сайт производителя.
Датчики резистивных дисплеев
Сначала появились резистивные сенсорные экраны, и раньше они были самыми распространенными. Они до сих пор используются в некоторых телефонах и планшетах, а также в подавляющем большинстве автомобильных навигаторов. Теперь немного теории, чтобы вы имели представление, что это за резистивные дисплеи. Старайтесь не засыпать во время чтения.
Устройство такого экрана очень простое — две пластины из твердого стекла или пластика и гибкого пластика, покрытые проводящим слоем и разделенные точечными микроизоляторами.При нажатии на гибкую пластиковую пластину она прогибается, и в определенной точке экрана между пластинами возникает короткое замыкание. Сенсор-контроллер измеряет сопротивление пластин до этой точки и определяет координаты нажатия. Этот тип сенсора имеет ряд недостатков: слабое светопропускание, хрупкость, сенсор реагирует именно на нажатие, а не на прикосновения (следовательно, можно управлять обычным стилусом или любым другим достаточно твердым предметом, например спичкой), невозможность обнаружения несколько одновременных нажатий, а также В связи со спецификой производства параметры планшетов для каждого датчика могут незначительно отличаться, что вызывает неточности в контроле.
Для настройки контроллера для такого датчика требуется калибровка. Обычно эта функция находится в настройках дисплея, она называется калибровкой сенсора или настройками сенсорного экрана (может называться по-разному, но смысл тот же). Так как у меня экран емкостной, таких настроек у меня нет, и скрин сделать не могу.
После запуска калибровки программа установки попросит вас несколько раз нажать в определенных точках экрана и запомнить настройки. После этого показания датчика будут скорректированы в соответствии с этими настройками, что обеспечит точное определение места нажатия.
Датчики емкостные
Есть два основных типа таких датчиков: поверхностно-емкостные и проекционно-емкостные. Первые устроены довольно просто: на углы токопроводящей пластины датчика подается переменное напряжение, и проверяются токи утечки, вызванные внесением посторонней емкости (например, от пальца). По соотношению токов для каждого угла можно задать точку касания. Эти датчики не реагируют на прикосновение к обычному стилусу или руке в перчатке.Такие датчики встречаются довольно редко, не поддерживают несколько одновременных касаний, а также требуют калибровки. Калибровка выполняется как для резистивного датчика.
Наиболее распространенные сегодня проекционно-емкостные датчики имеют сложную многослойную структуру, состоящую из матрицы отдельных датчиков, объединенных в прямоугольную структуру. Вы можете управлять несколькими одновременными касаниями (мультитач). Такой сенсор иногда выполняют сразу на стекле экрана, что снижает искажения (между экраном и сенсором нет воздушного зазора).Контроллер чаще всего конструктивно интегрирован с самим датчиком, параметры которого ему известны и не требует калибровки. Во многих моделях планшетов и редко в телефонах контроллер расположен на основной плате устройства. Чаще всего с телефонами проблем не бывает, а на планшетах бывает, что одна и та же основная плата используется для экранов разной диагонали, а параметры сенсора могут отличаться.
Обычно настройка не требуется, но иногда после перепрошивки или сбоев программного обеспечения может потребоваться калибровка контроллера.Сделать это можно через инженерное меню (нужно придумать, как туда попасть конкретно для вашей модели) или с помощью специальных программ, например TouchScreen Tune (он доступен в маркете Google Play) Иногда емкостной датчик может некорректно работать при зарядка от помех от неоригинального зарядного устройства. Здесь ничего калибровать не нужно — зарядное улетает в мусоропровод.
Калибровка акселерометра (G-сенсор)
Этот датчик также называется гироскопическим датчиком или акселерометром, он используется для определения положения устройства в пространстве.G-сенсор рассчитывает скорость и угол поворота устройства. Самый простой пример использования — это функция «автоповорота» в Android и управление играми путем наклона или поворота телефона (планшета). Пульты дистанционного управления, такие как «Воздушная мышь», также используют этот датчик. Калибровка акселерометра обычно не требуется, во многих играх и программах есть возможность настройки. Другое дело, если после «кривой» прошивки акселерометр вообще не работает или его сложно правильно настроить.Тут вам поможет инженерное меню, там можно потестить и откалибровать G-сенсор, либо установить нормальную прошивку.
- Для входа в инженерное меню зажать одновременно кнопку уменьшения громкости и кнопку включения и дождаться появления меню.
- Используя кнопки увеличения / уменьшения громкости, перейдите по меню и выберите Test report , а в нем — G-sensor cali .
- Положите планшет на плоскую поверхность и нажмите Do Calibration (20%) , пока числа вверху не примут следующий вид — + 0.хххх + 0.хххх + 9.хххх
- Калибровка завершена, нажимает в 2 раза увеличение громкости, а потом — Перезагрузка .
Небольшое видео по калибровке датчика G (акселерометра) на примере китайского планшета
Всего
В общем, сначала выясните причину, по которой ваш дисплей ведет себя ненадлежащим образом. Не торопитесь калибровать, сначала все разберитесь. Возможно, вы обедаете вместе со своим планшетом, поэтому на экране остаются масляные пятна или следы варенья.Осторожно избавьтесь от них. Бывает, что человек случайно касается дисплея пальцем руки, которую держит планшет, и сенсор срабатывает. Просто держи это по-другому.
Следуя примеру Понтия Пилата, я умываю пальцы, которыми напечатал эту статью, и заявляю, что вся ответственность в случае потери данных или сбоя программного обеспечения полностью лежит на вашей совести.
Как откалибровать экран (тачскрин) на андроиде.
Большинство пользователей сталкивались с такой проблемой, когда сенсор (экран, тачскрин) некорректно работает.Например, вы нажимаете одну букву, а нажимается следующая. Это связано с неисправностью тачскрина (сенсора), но, к счастью, эта проблема легко решается.
В этой статье мы поговорим о калибровке: что это такое, как откалибровать экран на андроиде и т.д.
Что такое калибровка?
Калибровка сенсора — это настройка экрана, основная задача которой — хорошо оптимизировать отклик тачскрина.
Что вызывает неисправность датчика?
Есть несколько типов повреждений датчика: механическое повреждение и отказ системы.
Механическое повреждение — это когда вы уронили телефон, или. В большинстве случаев приходится менять тачскрин, и калибровка здесь не поможет.
Сбой системы может произойти из-за какого-то приложения или просто из-за. Также они могут нарушить работу датчика. В этой ситуации калибровка может помочь, а может и не помочь, так сказать 50 на 50. В любом случае, если у вас возникли проблемы с датчиком, проведите калибровку. Если не помогает, то используйте более серьезные методы (о них поговорим позже).
Как откалибровать датчик?
Для калибровки сенсорного экрана существуют специальные программы, которые могут выполнять эту операцию в автоматическом режиме. Также есть системные утилиты, которые находятся в меню настроек и, в свою очередь, позволяют вручную откалибровать датчик. Но поскольку такая функция есть не в каждом смартфоне, мы не будем рассматривать этот пункт, а сразу перейдем к специальному ПО.
К счастью, существует множество бесплатных программ для калибровки, и сейчас мы расскажем вам о самых популярных.
Touchscreen Calibration — это бесплатная и простая утилита, с помощью которой вы можете легко откалибровать датчик.
- Запустить программу
- Нажать на кнопку «Калибровать»
- Появится серая рамка, щелкните по ней. Начнется процесс калибровки.
- После калибровки команды, которые необходимо выполнить в сером поле, появятся в зеленых полях ниже:
Эти команды включают касание экрана, двойное касание, масштабирование, сдвиг в сторону и т. Д.Поскольку программа полностью на английском языке, подсказки на рисунках отображаются в сером поле, поэтому ее очень легко понять, несмотря на отсутствие русификации.
После завершения всех операций можно закрыть программу и перезагрузить смартфон.
Все эти программы похожи друг на друга и имеют одинаковый алгоритм действий. Поэтому мы не будем описывать принцип работы каждой программы, а просто приведем небольшой список похожих программ:
- SGS Усилитель сенсорного экрана
- Точность касания
- Калибровка дисплея
Что делать, если калибровка не помогает?
В этом случае два выхода: либо отнести в сервисный центр.
Если сбой в системе, то поможет прошивка. Во время прошивки обновляются все модули и драйверы, в том числе тачскрин. А если поломка механическая, то в ремонт телефонов обязательно отнести. Там скорее всего заменят тач.
Стоит отметить, что у некоторых смартфонов могут быть разные ревизии, у которых другой тачскрин. А если поставить тач не для своей ревизии, то просто не пойдет.
Заключение
Как видите, откалибровать датчик очень просто.Поэтому, если у вас неисправен сенсор, не спешите отнести его в ремонт или покупать новый смартфон. В 50% случаев эта проблема решается именно калибровкой.
Но есть один нюанс. Калибровка возможна, если есть небольшие погрешности в работе. И если, например, вы щелкнете значок где-то в верхней части экрана, а кнопка контактов нажата внизу, то путь у вас только один — в сервисный центр за новым датчиком.
Еще статьи по теме Руководства.
Как добавить DNS-сервер на телефоны Android [Руководство]
В большинстве случаев ваш поставщик услуг назначает вам DNS-сервер, однако сторонние DNS-серверы предлагают различные функции, которых нет у вашего интернет-провайдера. Сторонний DNS-сервер иногда может работать быстрее и предлагать более высокую скорость, чем DNS-сервер, предоставляемый вашим интернет-провайдером. Посмотрите, как добавить DNS-сервер на телефоны и планшеты Android.
Как добавить DNS-сервер на телефонах Android
- Перейдите в настройки -> Wi-Fi и нажмите и удерживайте для подключения к подключенному Wi-Fi.
- Tap Управление настройками сети .
- Установите флажок Показать дополнительные параметры
- В настройках IP выберите Статический .
- Теперь перейдите в DNS внизу и заполните адреса DNS 1 и DNS 2. Вы всегда можете использовать Google DNS, если ваш поставщик услуг не предоставил его.
На некоторых смартфонах вам не нужно переходить к расширенным настройкам, а просто включите статический ползунок, чтобы добавить DNS-сервер на Android.Для этого перейдите в Wi-Fi в разделе «Настройки» и коснитесь стрелки справа от подключенной сети.
Если вы не хотите вмешиваться в настройки или не знаете, какой DNS лучше всего добавить, вы можете добавить DNS через сторонние приложения. В Google Play доступны различные приложения, которые позволят вам добавлять или изменять DNS-серверы.
Вот одно бесплатное приложение под названием DNS Changer (без корневого 3G / WiFi), которое настраивает вашу сеть с различными типами DNS.
После установки приложения выберите поставщика DNS.
По умолчанию используется Google DNS, однако вы можете выбрать Open DNS, Yandex DNS, Level3 DNS или вручную добавить собственный DNS.
- По завершении нажмите кнопку Start .
После изменения DNS вам может потребоваться очистить кеш DNS, чтобы изменения были применены правильно. Вот руководство, которое покажет вам, как очистить кеш DNS на устройствах Android.
Посетите How-To Guides, чтобы найти больше учебных пособий и руководств.


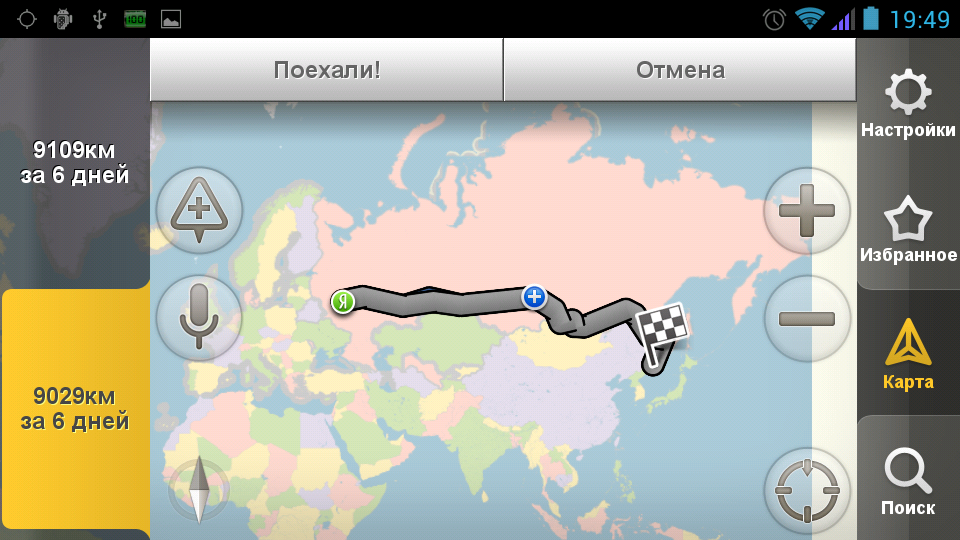 Но путь оказался совсем тернистым. Не стану делиться эмоциями. Прошу поделиться — кому удалось, с каким смартфоном и какие программулины использовал. В этом источнике описан метод. Но это для магнитол с поддержкой МirrorLink. На нашей Media Nav Evolution такой феньки нет. А предустановленная Android-Auto не позволяет сторонних программ и подключений.
Но путь оказался совсем тернистым. Не стану делиться эмоциями. Прошу поделиться — кому удалось, с каким смартфоном и какие программулины использовал. В этом источнике описан метод. Но это для магнитол с поддержкой МirrorLink. На нашей Media Nav Evolution такой феньки нет. А предустановленная Android-Auto не позволяет сторонних программ и подключений. 6 113 л.с. CVT. 2019 г.
6 113 л.с. CVT. 2019 г. 6 113 л.с. CVT. 2019 г.
6 113 л.с. CVT. 2019 г.

 apk — Gmail
apk — Gmail  apk — мастер установки дополнительных приложений Google
apk — мастер установки дополнительных приложений Google