Как сделать надпись из облаков в Фотошопе
В этом уроке, я покажу как сделать надпись из облаков в несколько простых шагов в Adobe Photoshop. В основном мы будем использовать дополнительные наборы кистей, а также разберемся в настройках Кисти, чтобы добиться нужного эффекта. Это довольно легкий урок, который должен получиться даже у новичков.
Пример HTML-страницыШаг 1.
Создание нового документаСоздайте новый документ размером 1400 х 700 px. Далее используйте инструмент Градиент (Gradient Tool) и залейте с его помощью фоновый слой переходом от светло-синего до голубого.
Шаг 2.
Создание фонаТеперь используйте набор «облаков кистей», которые расположены в материалах к данному уроку. Используйте белый цвет и на новом слое нарисуйте композицию из облаков по вашему усмотрению. Это 2 слоя будут служить нашим фоном.
Шаг 3.
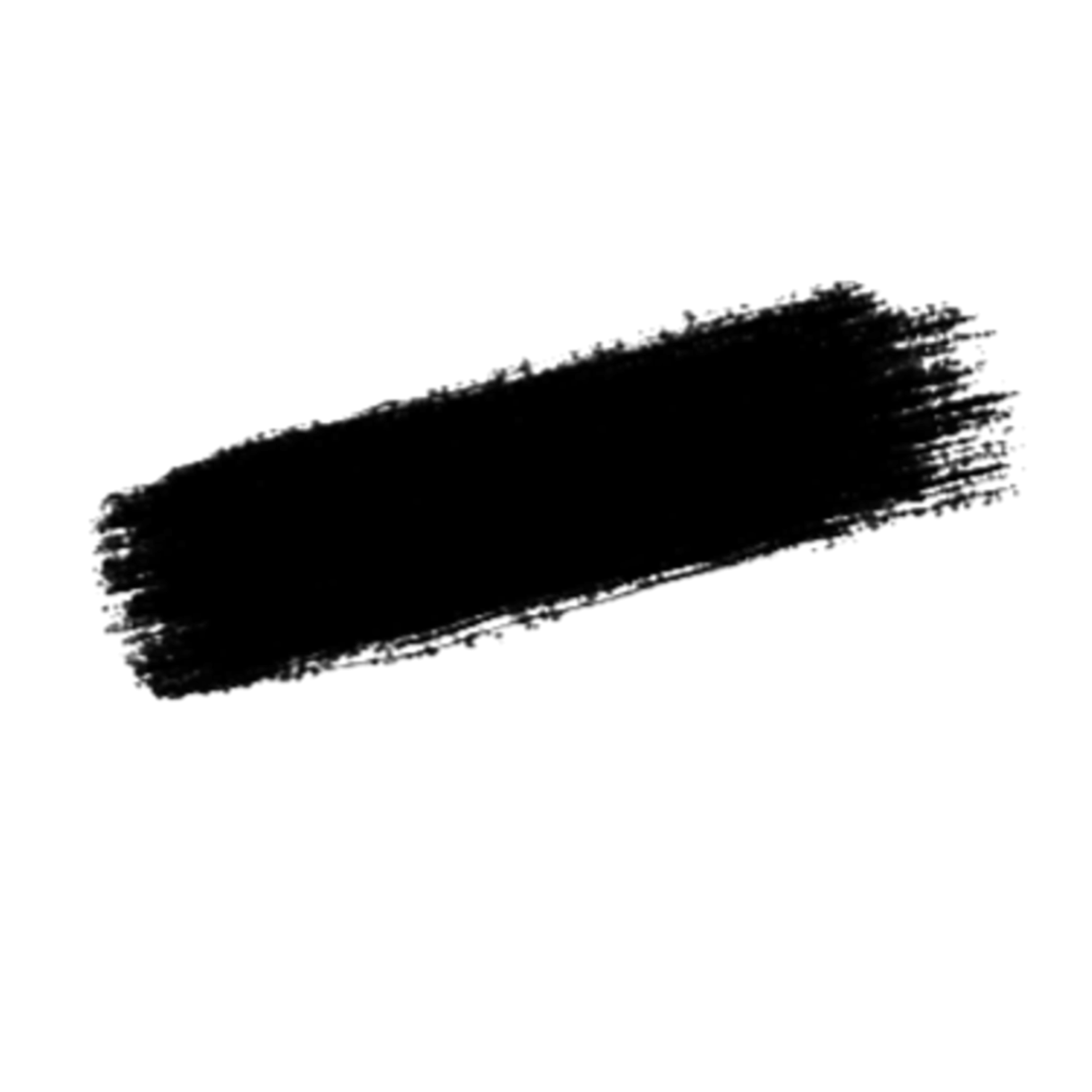 Добавление текста
Добавление текстаТеперь мы добавим текст на наш макет.
Шаг 4.
Рисуем надпись из облаков
Далее нажмем «F5» для того чтобы активировать окно настройки Кистей.
После этого применим следующие настройки:
Также убедитесь, что поставлены галочки напротив Сглаживание (Smoothing) и Защита Текстуры (Protect Texture).
Аккуратно используя инструмент Кисть (Brush Tool (B), рисуем поверх текста, используя соответствующий размер кисти.
Шаг 5.
Промежуточный результатЕсли выключить исходный текстовый слой, то у нас должно получиться вот такой вот нарисованный слой:
Шаг 6.
Добавление эффектовЗатем на этом нарисованном слое, активируем Стиль Слоя (Layer Style) и там эффект «Тиснения» (Bevel and Emboss), со следующими настройками:
У нас должно получиться следующие:
Шаг 7.
 Добавление эффектов
Добавление эффектовЗатем добавим немного ретуши на наш слой. Увеличим резкость с помощью фильтра Контурная резкость (Unsharpen Mask) со следующими настройками:
Также мы можем дорисовать еще немного облаков под текстом, чтобы он выглядел более парящее.
Затем для усиления эффекта, я добавлю несколько воздушных шаров к нашему дизайну.
Шаг 8.
Финальный результатМы разобрали с вами один из способов рисования текста из облаков, надеюсь этот урок был вам полезен и вы сможете использовать эти знания в ваших дальнейших проектах.
Ссылка на источник
Brushes_Team FAQ — Часто Задаваемые Вопросы, а также очень полезная информация.
Об этом написано очень подробно в специальном разделе сайта make-avatar:
.
Авторские права
Авторские права распространяются на созданное кем-то, не смотря на то, написано где-то предупреждение о том, кому принадлежит авторское право или не
анписано.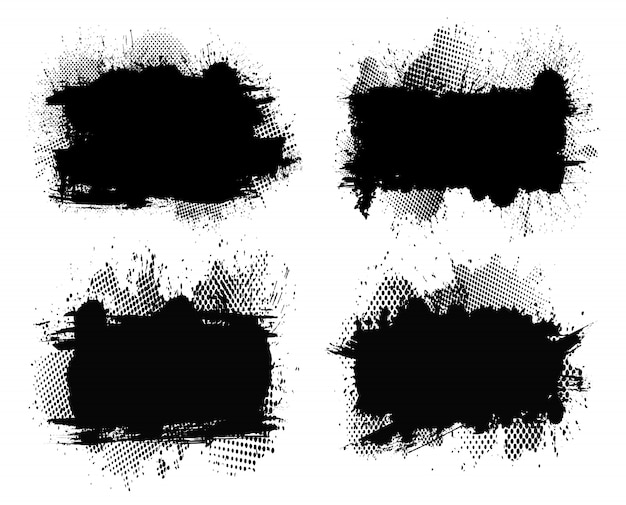
Во-первых, я всей душой уважаю авторские права и призываю всех им следовать:
- Не присваивайте себе авторство на чужие кисти
- Сохарняя любой набор кистей или ещё чего-то, обязательно пишите в его названии (или описании) имя автора.
- Это будет удобней и вам (если вдруг нужно будет сказать, откуда и чья это кисть, например, или найти ещё работы этого автора)
- и вы также отдадите дань уважения автору, не просто вычеркнув его из памяти, воспользовавшись его трудом.
- Если вы выкладываете не своё набор кистей обязательно указывайте автора.
- О нарушении авторских в сообществе прав сообщайте мне.
Про кисти
Прежде чем задать вопрос, вам нужно понять, что такое кисть и зачем она.
Кисть это всего-лишь дополнение к какой-то основной картинке, но оно не может существовать в отдельности. И тем более не может быть лучше
фотографии, нарисованной картинку, написанной шрифтом или от руки надписи очень прошу вас не используйте кисти только из-за
лени. Часто их гораздо легче заменить чем-то другим.
Часто их гораздо легче заменить чем-то другим.
Часто в сообществе задаются странные вопросы в стиле:
- Просто можно набрать нужное слово в поиске на страницах с бесплатными изображениями (предварительно посмотрев, как оно будет писаться по-английски):
- superstock Оригинальные, красивые, без надписей (после простой регистрации) фотографии;
- stockxchg можно найти реально хорошие изображения и stock images. 🙂 Рекомендовано зарегиться, чтобы смотреть большие изображения.
- kinomania хороший ресурс с фотографиями актеров и актрис
- Getty Images бесплатные фотографии, можно искать по ключевому слову.
- Deviantart любимый сайт аватаромейщика: здесь можно найти кучу фоток и рисунков, кистей, а также
выложить свои.

- Veer ; Flikr photo sharing
- Можно также набрать в поисковиках нужное вам слово/имя (Русских: Ya.ru; Rambler; Google.ru или Английских: Google; Yahoo) и вы найдете массу изображений, которые сможете использовать!
- Посмотрите стандартные Фигуры (Shapes) в фотошопе там чего только нет! Как открыть фигуры. Для того, чтобы фигуры получались пропорциональными, удерживайте Shift, растягивая их. После того, как отпустите мышь, отпускайте и Shift.
- Нужны изображения собак, готов, марихуаны, «в романтическом стиле», «в день рождественском стиле», с аниме найдите изображения, рисунки!
- Нужен мелкий шрифт, а кисти нет уменьшите настоящий текст до размера в 2px.
Кисть по-английски произносится как [браш] (brush), а ну бруш, а если вы думаете, что читаете по-немецки, то тоже ошибаетесь:
на немеком кисть Pinsel.
Я потеряла все свои кисти с переустновкой!
Мораль сохраняйте все свои текстуры, кисти, шрифты и другое на отдельном диске, если не хотите ничего порять.Как создать кисть, как сделать из нескольких кистей набор?
Ответ в том же разделе make-avatar. «О кистях».Как скачать кисти/что-то ещё с Devianart’а?
Под картинкой нажмите на надпись «Download to Desktop»Как посмотреть abr файлы, не заходя в Фотошоп?
ABR ViewerКак пользоваться текстурами?
В комментариях я (ник Brushes Team) объяснила всё.Как загружать Patternы?
По аналогии с кистями и градиентами.Где взять patternы?
Вот здесь большой выбор:Как улучшить чёткость?
Filter >> Sharpen >> SharpenКак уменьшить вес аватара?
Обычный аватар File >> Save for web.Про анимированный аватар читайте здесь.
У меня почему-то все кисти черно-белые, без цвета.
Поменяйте при создании нового документа в Color Mode настройку на «RGB color».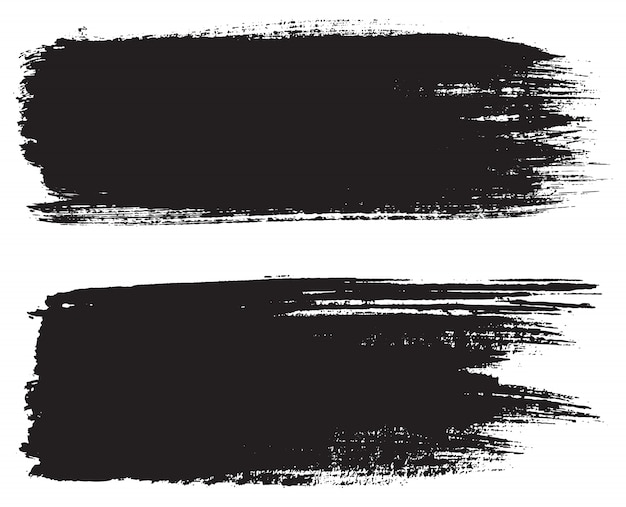
Как сделать анимацию?
Для этого есть Image Ready — программа, идущая дополнением к Photoshop’у. И два урока:Аватар «не двигается» после сохранения.
Сохранять анимированные аватары нужно только в формате GIF, он единственный поддерживает анимацию. Делается это так: File >> Save Optimized as >> GIFКогда я пытаюсь сохранить картинки в Имейдж реди, у меня не получается. Через «Save optimized as» сохраняю, но у меня там нет разрешения гиф.
Как сделать паттерны (квадратики, клетки, косые полоски и т.п.)
Урок здесь.Как делается пунктирная рамка?
урокКак сделать эффект идущего дождя?
Урок выложен здесь.
Эффект «после дождя»,
Об этом читайте здесь.Halftone effect
ЗдесьКак делаются линии и кривые из точек?
Читайте в легком уроке на make-avatar. Сайт создан в системе uCozКак сделать надпись из травы в фотошопе
Бывают ситуации, когда нужно сделать очень необычную надпись. Это может быть разработка логотипа (актуально для оформления пабликов в социальных сетях) или добавить завершающий штрих в свой коллаж. Надпись из травы
По завершению этого урока, мы получим такую надпись из травы:
Шаг 1 Открываем новый документ.
Шаг 2
Теперь создадим траву, при помощи которой будем украшать текст. В фотошопе уже есть кисть травы, но она не подходит для создания текста. Поэтому мы создадим новую кисть. Берем инструмент Карандаш или Перо, рисуем травинку, заливаем ее черным цветом и сохраняем как кисть: Редактирование – Определить кисть.
Совет
Чтобы долго не мучатся с карандашом, пока нарисуете боле-менее прямой силуэт кисти, вы можете воспользоваться фильтром пластика и при помощи него выравнивать форму травинки.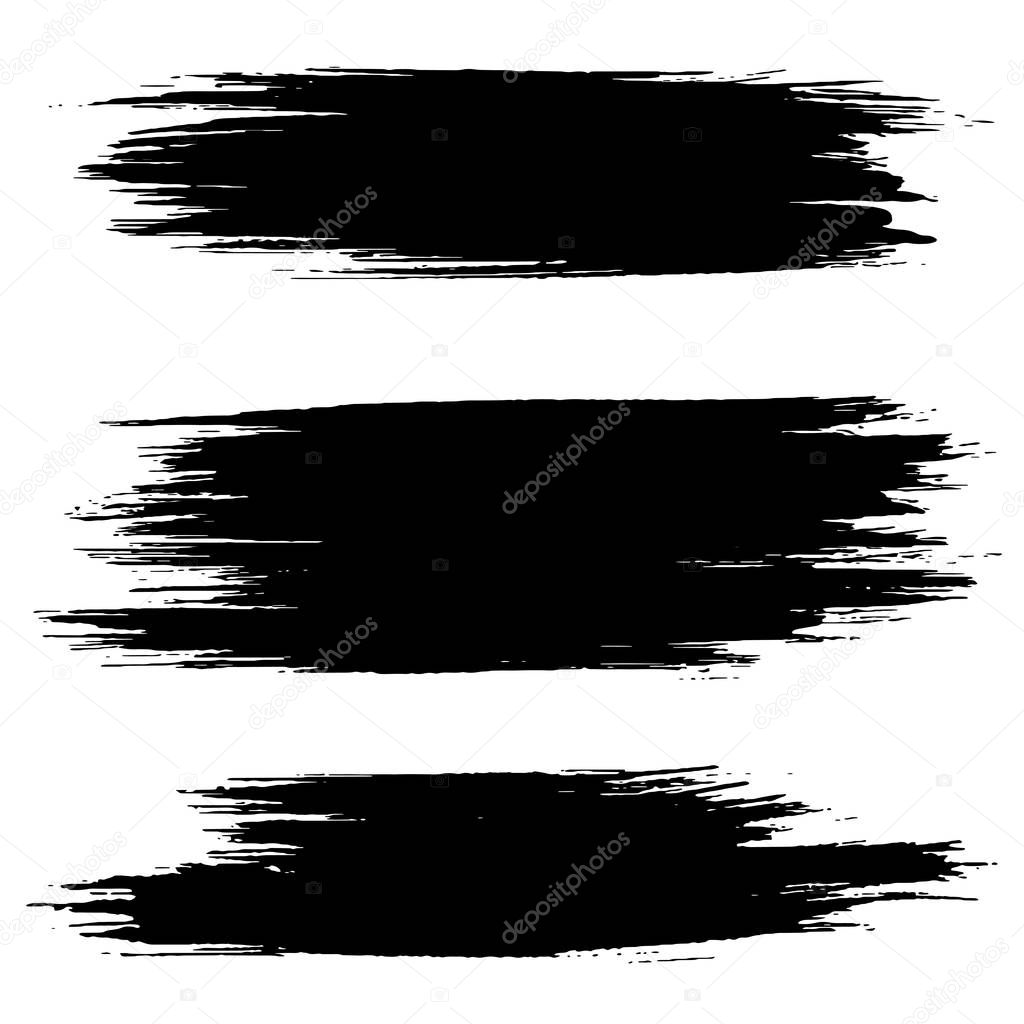
Шаг 3
Создаем новый документ и пишем в нем необходимую надпись, используя инструмент Текст. Щелкаем по слою с зажатым Ctrl, чтобы выделить. Затем выбираем инструмент Прямоугольная область, жмем правой кнопкой мыши на выделении и выбираем Образовать рабочий контур. В появившемся диалоговом окне достаточно оставить допуск в два пикселя. Затем уберите значок видимости текстового слоя. Должен остаться только контур.
Шаг 4На индикаторе основного и фонового цветов: для основного цвета выбираем светло-зеленый цвет, а для фонового темно-зеленый.
Шаг 5Выберите кисть и перейдите в ее настройки (клавиша F5). Введите параметры как на скриншотах ниже. Имейте ввиду, что размер кисти, должен соотноситься с размером вашего документа. Поскольку у меня картиночка небольшая, то и размер я поставил 20. Здесь только методом проб и ошибок можно подобрать нужный размер.
Шаг 6Создаем новый слой. Выбираем в качестве инструмента Перо, открываем меню рабочего контура правой кнопкой мыши, выбираем Выполнить обводку контура и обводим его несколько раз кистью.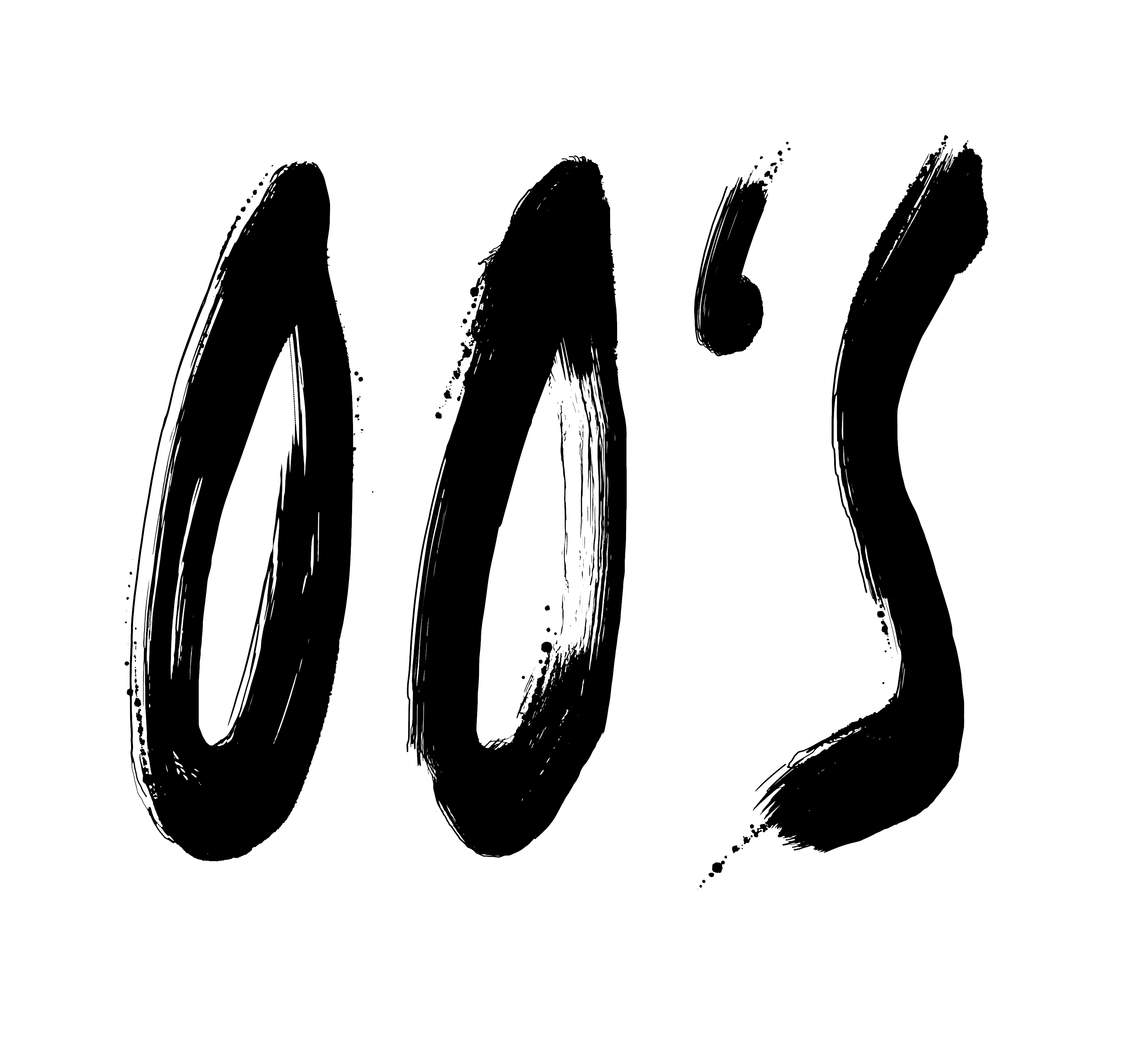
Шаг 7 Измените параметры кисти, добавив к ней Рассеивание.
Шаг 8Снова выделяем наш текст (клик по слою с зажатым Ctrl) и применяем команду Выделение — Модификация – Растушевка с параметром 3. Должно получиться так:
Шаг 9Теперь добавим к получившейся надписи немного объема. Создаем новый слой, не убирая выделение. Изменяем параметр кисти Интервалы на 50%:
Шаг 10Чтобы было наглядней, добавляем к новому слою эффект Тень (параметры оставляем стандартными).
Шаг 11Затем негусто раскрашиваем выделение так, чтобы между травинками был небольшой промежуток для создания объема. Мы получили объемную надпись.
В результате у вас должно получиться следующее:
Заметили ошибку в тексте — выделите ее и нажмите Ctrl + Enter. Спасибо!
Как создать красивую подпись и сохранить ее как кисть
Как сделать из подписи свою кисть в Фотошопе? Очень просто.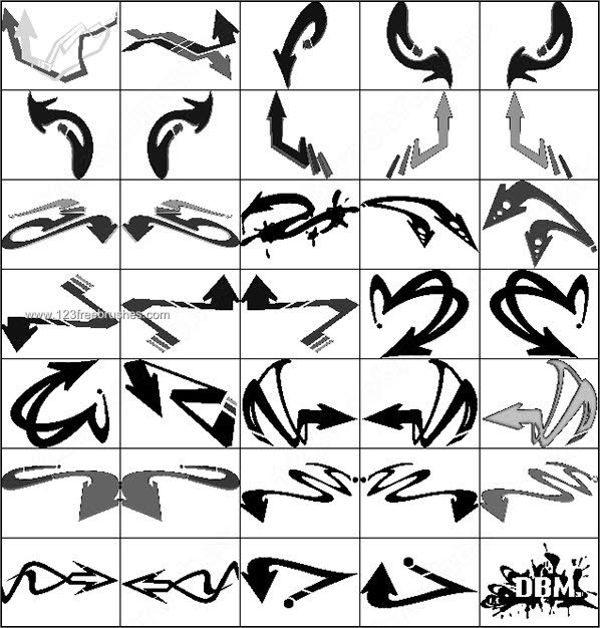 Для этого нам понадобится интересный узор (кисть) и красивый шрифт.
Для этого нам понадобится интересный узор (кисть) и красивый шрифт.
Автор: Галина Дитрих
Сайт автора: Galina Dietrih — Accessories for Life
Где взять оригинальные красивые кисти для Фотошопа? Варианты следующие:
1. Мой любимый сайт: photoshop-master.ru. Огромный выбор кистей для фотошопа.
2. Если там не найдено желаемое (что вряд ли), то поможет поисковый запрос «кисти для фотошопа».
3. Создать кисть самим, нарисовав ее в редакторе.
Если кисть выбрана (не нарисована), то ее нужно скачать и установить по этой инструкции: как правильно установить новую кисть в Photoshop.
Если нас не устраивает стандартный набор шрифтов, то выбираем то, что нам нравится тоже на Фотошоп-Мастере в разделе Шрифты. Инструкция: noindex>как установить шрифт в Photoshop.
Кисти установлены, шрифты тоже, теперь нужно создать собственную красивую подпись и сделать из нее свою личную кисть.
Создаем новый документ: Файл->Создать (или Ctrl+N). Содержимое фона выбираем «Прозрачный», так нам не придется потом отделять от фона созданную кисть.
Содержимое фона выбираем «Прозрачный», так нам не придется потом отделять от фона созданную кисть.
Выбираем из установленных кистей желаемую:
Используем выбранную кисть на нашем прозрачном фоне:
Теперь нам нужно добавить свою подпись поверх рисунка кисти. Делаем это элементом Текст с тем шрифтом, который мы выбрали.
Видим, что рисунок перебивает надпись, поэтому делаем следующее: выбираем слой с фоном, на котором расположен рисунок-узор и меняем его Непрозрачность, пока не удовлетворимся результатом.
Сохраняем нашу кисть: Редактирование -> Определить кисть… (Edit -> Define Brush Preset…) и даем ей имя.
С созданной кистью можно делать все то же самое, что и с обычной кистью: выбирать ей цвет, менять размер, прозрачность и т.д.:
С кистями можно творить чудеса, с помощью кистей вы сможете создать собственные кнопки и украсить дизайн блога по вашему вкусу, за одну секунду ставить красивую подпись на фотографии вашего творения, и многое другое.
Коллекция бесплатных круговых кистей Photoshop
Эти бесплатные круглые кисти для Photoshop помогут вам создать уникальные узоры, добавить оборки в интерьер или тематические фотографии, а также создать необычную надпись или фон. Эта оригинальная и неповторимая коллекция может быть полезна для любых целей.
Вы можете использовать бесплатные круглые кисти Photoshop для украшения фотографий, открыток, логотипов, плакатов, писем, и это минимальный список, из которого они могут пригодиться. Все кисти в наборе доступны в формате ABR и могут помочь вам сделать ваши изображения привлекательными.
Круглая кисть Photoshop #1 «Winterland»
Круглые кисти Photoshop #2 «Snowflakes»
Кисти Photoshop Круг # 3 «Circus Lights»
Круглые кисти для фотошопа #4 «Asymmetry»
Кисть для фотошопа Круг #5 «Harmony»
Кисть Photoshop Circle #6 «Equilibrium»
Кисть Круг Photoshop #7 «Oriental Patterns»
Круглые кисти для фотошопа #8 «World Pillars»
Круглая кисть для фотошопа #9 «Mystic Mandala»
Бесплатные кисти для фотошопа #10 «Time Machine»
Круглая кисть Photoshop #11 «Fern»
Круглые кисти Photoshop #12 «Aspen»
Кисти Photoshop Круг # 13 «Iris»
Круглые кисти для фотошопа #14 «Wildflower»
Кисть для фотошопа Круг # 15 «Dandelion»
Кисть Photoshop Круг # 16 «Heliconia»
Кисть круг для Photoshop # 17 «Rosemary»
Круглые кисти для фотошопа #18 «Cranberry»
Круглая кисть для фотошопа #19 «Cornflower»
Бесплатные кисти для Photoshop # 20 «Wheat Ear»
Бесплатные кисти для Photoshop # 21 «Space Trip»
Круглая кисть для фотошопа #22 «Comet Tail»
Круглая кисть Photoshop #23 «Dreams»
Круглые кисти Photoshop #24 «Memories»
Кисти Photoshop Круг # 25 «Movement»
Круглые кисти для фотошопа #26 «Parade»
Кисть для фотошопа Круг #27 «Aspiration»
Кисть Photoshop Circle # 28 «Origin»
Кисть Круг Photoshop #29 «Pursuit из Happiness»
Кисти Photoshop Круг # 30 «Flash»
Это отличные круглые кисти Photoshop как для профессионалов, так и для начинающих. Вы можете легко расширить свою личную коллекцию кистей для более удобной работы в Adobe Photoshop.
Вы можете легко расширить свою личную коллекцию кистей для более удобной работы в Adobe Photoshop.
Эти бесплатные круглые кисти Photoshop легко загрузить и использовать. Вы можете комбинировать эффекты, дополняя их другими плагинами. Все кисти созданы опытными дизайнерами, поэтому можете быть уверены, что они работают безупречно.
Круглая кисть Photoshop #31 «Watercolor»
Круглые кисти Photoshop #32 «Flowers»
Кисти для фотошопа #33 «Hearts»
Кисти Photoshop Круг #34 «Pencil»
Кисть для фотошопа Круг # 35 «Grass»
Кисть Photoshop Circle # 36 «Spray Paint»
Советы по работе с круглыми кистями в Photoshop
Вы можете использовать бесплатные круглые кисти Photoshop, чтобы создать оригинальную рамку для фотографий или приглашений. Одни кисти больше подходят для зимних образов, а другие отлично дополняют летние снимки.
Одни кисти больше подходят для зимних образов, а другие отлично дополняют летние снимки.
Просматривая пакет, вы найдете несколько круглых кистей Photoshop, идеально подходящих для создания логотипов, а также инструменты, позволяющие создавать уникальные надписи.
Как установить кисти в фотошоп
Как установить новые стили в Photoshop / Creativo.one
Этот урок поможет вам установить новые стили для версии программы Photoshop.
Примечание: скриншоты операционной системы Windows10, Photoshop CC 2017. Для других версий Photoshop алгоритм действий будет тот же.
Открываем Управление наборами
Для начала скачайте из Интернета файл с новыми стилями и распакуйте его, если он заархивирован.
Далее, откройте программу Photoshop и перейдите в главном меню в верхней части экрана во вкладку Редактирование – Наборы – Управление наборами (Edit – Preset Manager). Появится вот такое окошко:
Кнопка под цифрой 1 (в виде маленькой стрелки) позволяет вам выбрать вид дополнения, который вы хотите установить – кисти, текстуры, фигуры, стили и т. д.
д.
Кнопка под цифрой 2 ( в виде шестерёнки) показывает разновидности дополнения.
Добавляем выбранный стиль в Photoshop
Кликаем по маленькой черной стрелке и из появившегося списка, путем нажатия левой кнопки мышки, выбираем вид дополнения – Стили (Styles):
Далее, нажимаем кнопку Загрузить (Load).
Появляется новое окошко. Здесь вы указываете адрес скаченного файла со стилями. Этот файл находится у вас на рабочем столе или помещен в специальную папку для скачанных дополнений. В моем случае, файл находится в папке «Стили» на рабочем столе:
Снова нажимаем Загрузить (Load).
Теперь, в диалоговом окне «Управление наборами» вы сможете увидеть в конце набора стилей новые, только что загруженные нами стили:
Примечание: если стилей много, опустите полосу прокрутки вниз, и в конце списка будут видны новые стили.
Вот и все, программа Photoshop скопировала указанный файл со стилями в свой набор. Можете пользоваться!
Можете пользоваться!
Я вместе с вами установила себе новые стили! Посмотрим, что получилось!
Супер!
Если в исходнике только обычные слои с применёнными стилями.
Пользуемся таким стилем так:
Вариант 1
Откройте PSD исходник со стилями, выделите текст с готовым стилем слоя, введите свой текст.
Получаем готовую надпись с применённым стилем.
Вариант 2
Откройте PSD исходник со стилями. Создайте свой документ, напишите нужный текст. Сделайте столько копий текста, сколько их создано в PSD исходнике со стилями в оригинале.
В PSD исходнике со стилями выделите слой, нажмите правую кнопку мыши и выберите пункт Скопировать стиль слоя. Перейдите в свой документ, выделите слой с текстом, нажмите правой кнопкой мыши и выберите пункт Вклеить стиль слоя.
Если в исходнике для применения эффекта смарт объект.
Откройте смарт объект двойным нажатием на его миниатюре. Далее измените слой с текстом на свой вариант надписи. Закройте смарт объект, подтвердив сохранение.
До встречи creativo.one!
Примечание: статья обновлена 20.03.2019.
Как установить кисти в фотошоп. Простая инструкция.
Многие не знают как установить кисти в фотошоп. Есть пара способов. Выбирайте, какой вам покажется более удобным. Кстати, эти способы подойдут и для Фотошоп CS5 и для Фотошоп CS6 и для CC.
Как установить кисти в фотошоп. Способ 1
Открываем «Редактирование» — «Наборы» — «Управление наборами»
Откроется окошко.
Вот такое:
Нажимаем кнопку «Загрузить». И указываем место, где лежат ваши новые кисти. Все. Новые кисти появятся в наборе.
Естественно, если вы скачивали кисти из интернета, то сначала их нужно разархивировать.
Как установить кисти в фотошоп. Способ 2
Кисти, градиенты, текстуры и остальное, в фотошопе хранятся в папке \Presets\
Поэтому можно просто файлы кистей скопировать нужную папку.
Кисти хранятся в папке \Brushes\
Это логично, в переводе с английского brushes переводится как кисти 🙂
Открываете папку по адресу C:\Program Files\Adobe\Adobe Photoshop CS6\Presets\Brushes
Ну, или эту, смотря где у вас установлен Фотошоп : C:\Program Files (x86)\Adobe\Adobe Photoshop CS6\Presets\Brushes
Папка должна выглядеть примерно так:
Вот сюда и копируйте (вставляете) ваши новые кисти.
Если во время копирования, Photoshop у вас был открыт, то необходимо закрыть и открыть его снова.
Вся прелесть этого способа в том, что кисти появятся в контекстном меню инструмента «Кисть» и всегда будут под рукой.
Вот, как легко можно установить кисти в фотошоп. Надеюсь, эта статья кому-нибудь пригодилась.
P.S. Эти способы не зависят от версии программы. Добавить кисти в фотошоп cs5, cs6 или сс можно аналогично.
Если у вас есть дополнения или вопросы, пишите в комментариях, с удовольствием отвечу.
Нашли ошибку? Выделите фрагмент текста и нажмите CTRL+ENTER
Как установить кисти в фотошоп
Инструкция по установке новых кистей для фотошопа. Подойдет для любых версий фотошопа — photoshop cs6, cc и другие.
Как загрузить кисти в фотошоп?Вы скачали кисть и у вас должен быть файл в формате .abr.
Есть два способа добавить кисти в фотошоп cs6.
Первый способ самый быстрый установить кисть:
Необходимо просто запустить этот файл (кликнув мышкой два раза) и кисть автоматически добавиться в Фотошоп.
Второй способ установить кисть используя фотошоп:
Запустить Фотошоп на своем компьютере.
Зайдите в меню Редактирование — Наборы — Управление наборами ( Edit — Presets — Presets manager)
В появившемся окне убедитесь что из списка выбрано Кисть (Brushes)
Нажмите на кнопку Load (Загрузить) и выберите файл с кистями (.abr)
Новые кисти появятся в списке кистей. Теперь вы их можете использовать.
Куда кидать кисти для фотошопа?
Откройте главную папку с фотошопом (обычно это Program Files/Adobe/Photoshop CS 6), далее зайдите в папку Presets/Brushes и туда скиньте все файлы с кистями которые вы скачали. Так вы их не потеряете и они всегда будут под рукой, чтобы добавить их в фотошоп.
Автор статьи Александр Акимов
Установка кистей в Фотошоп
Вот сюда и надо переместить файл .abr. (можно просто перетащить мышкой, можно копировать-вставить). Для примера, я вставил файлы custom_brushes.abr и Кисти.abr:
После того, как Вы поместите файлы, закройте окно, нажав крестик в правом верхнем углу окна.
Перезапустите Photoshop, повторите действия, указанные картинке ниже, Ваши загруженные кисти появились в самом низу списка, для их выбора надо только кликнуть по соответствующей строке:
2. Установка сразу в папку
Просто поместите файл .abr в папку:
Для Windows Vista, 7, 10:
C:\Users\-имя пользователя-\AppData\Roaming\Adobe\Adobe Photoshop CC 2014\Presets\Brushes
Для Windows ХР:
Меню Пуск —> Мой компьютер—> Documents and Settings\-имя пользователя-\Application Data\Adobe\Photoshop\Adobe Photoshop CC 2014\Presets\Brushes
Не забываем,что эти папки скрытые, надо включить отображение скрытых папок.
После загрузки в папку, надо перезапустить Photoshop, и кисти можно открывать, как в первом способе.
3. Установка в папку Photoshop
Кисти можно загрузить и в другую папку:
C:\Program Files\Adobe\Adobe Photoshop CC 2014\Presets\Brushes
Тогда они появятся в меню вместе с кистями, изначально установленными в Photoshop, после перезапуска программы. Для примера, я закинул в эту папку файл brushesRugraphics.ru.abr:
4. Быстрая установка
Самый быстрый способ — это просто дважды кликнуть по файлу .abr, расположенному на жёстком диске Вашего компьютера. Сразу после этого кисти из набора появятся в меню выбора кистей. Они добавятся к имеющимся и будут располагаться внизу меню, при этом перезапускать Photoshop не требуется:
Примечание. Если Вы — начинающий пользователь Photoshop, то я настоятельно рекомендую ознакомиться с материалом Менеджер кистей: руководство по контекстному меню.
Установка кистей в Adobe Photoshop, загрузка кисти
Последние версии Adobe Photoshop поставляются с огромной кучей новых кистей, но если Вы хотите установить собственные кисти, Вам потребуется всего четыре простых шага.
Установка кистей в Adobe Photoshop
После того, как Вы загрузите файл кистей с расширением ABR на компьютер, выполните следующую последовательность действий:
1. В главном (верхнем) меню Photoshop меню зайдите в Окно > Кисть, чтобы открыть панель Кистей. Или просто нажмите F5.
2. Нажмите в панели Кисть на кнопку Наборы кистей или откройте вкладку Наборы кистей.
3. Нажмите кнопку меню в правом верхнем углу панели Кисть и выберите пункт Загрузить кисти…
4. В окне Проводника перейдите в папку с расположением ABR файла и дважды щёлкните на файле. Если у Вас несколько наборов кистей, то выделите их все и нажмите кнопку Загрузить.
Кисть или группа кистей теперь появится в нижней части списка кистей Photoshop.
Резервное копирование кистей Photoshop
Если Вы хотите создать резервную копию своих кистей и импортировать их на другую машину, откройте панель Кисти и выберите свой набор кистей, который требуется. Нажмите кнопку меню и выберите Сохранить кисти... Ваши кисти будут сохранены как один файл ABR, который в любой момент можно импортировать на другой компьютер.
Где находится папка с кистями Photoshop
Кроме сохранения кистей из Photoshop Вы можете скопировать файлы ABR из папки Brushes установленной системы.
Так, пользователи Mac могут найти папку Brushes, следуя по этому пути: Macintosh HD / Applications / Adobe Photoshop CC 2016 / Presets / Brushes.
Пользователи Windows могут найти папку с кистями по этому пути: C: \ Program Files \ Adobe \ Adobe Photoshop CC 2015 \ Presets \ Brushes.
Как установить кисти в фотошоп инструкция с картинками
Инструкция установки новых кистей — очень легкая задача.
Во первых — вам нужно скачать кисти которые нравятся вам. Кисти бывают разные узоры лучи блики и тд. выберите нужные. После того, как вы скачали файл с новыми кистями мы приступаем к процессу установки.
1. Для этого вам нужно открыть программу Photoshop, где в строке главного меню вы найдете пункт Edit(если версия на русском — «редактирование»), а в нем отыскать и выбрать подпункт Preset Manager(Управление наборами).
2. После откроется окно, в котором в верху по центру будет распологатся выпадающее меню со списком дополнений, которы вы можете установить, из этого списка выбираем Brushes(по русски — Кисти).
3. Далее нажимаем кнопку Load(вторая сверху с правой стороны окошка), открывается окно выбора пути для поиска скачанного вами файла с кистями. Вы должны указать, где он находится(файл будет иметь расширение abr), после чего выберите верхний пункт в правом нижнем правом углу(Load).
4. Теперь, если вы повторите ваши начальные действия, перейдя по пунктам Редактирование(Edit) — Управление(Preset Manager), из списка объектов выберете Кисти(Brushes), то опустив полосу прокрутки вниз в конце списка вы увидите ваши новые кисти.р
Готово! Программа Photoshop скопировала нужные вам кисти в свой набор и теперь вы сможете пользоваться ими в обычном режиме. Приятного использования!
Как установить кисти в Photoshop
Помимо встроенных в Photoshop инструментов рисования, расширенное программное обеспечение позволяет также импортировать кисти из внешних источников. Изучить , как устанавливать кисти в Photoshop , легко. Вам просто нужно скачать файлы на свой компьютер, а затем добавить их в текущую коллекцию программы. Ниже мы обрисовали в общих чертах три основных шага для импорта новых кистей.
Нужны изображения для вашего проекта? В этом вам может помочь впечатляющая коллекция Shutterstock, состоящая из более чем 70 миллионов изображений! Посмотрите, что может предложить наша библиотека.
Скачивание кистей
Во-первых, вам нужно найти качественный источник кистей в Интернете. Такие сайты, как Creative Market и DeviantArt, предлагают широкий выбор привлекательных наборов кистей. Легче искать конкретный стиль кисти (например, текстурированные кисти), но ввод в Google «Загрузить кисть Photoshop» также даст тысячи результатов.
Когда вы найдете уникальные кисти, просто загрузите их на свой жесткий диск.Если в пакете несколько кистей, они, вероятно, будут в формате .zip, поэтому обязательно разархивируйте файл, прежде чем пытаться импортировать его. Это можно сделать с помощью таких программ, как Zipeg или Zip Archive.
В вашей распакованной папке должно быть несколько файлов .abr. Это специальное расширение для файлов кистей. Если вы его не видите, возможно, вы скачали набор кистей, несовместимый с Photoshop.
Как установить кисти в Photoshop
Откройте программу Photoshop, чтобы добавить новые кисти.Мы рекомендуем хранить файлы .abr где-нибудь в папке Photoshop или в архиве изображений, чтобы вы знали, где их найти.
Затем щелкните инструмент «Кисть» (или нажмите B), расположенный на главной панели инструментов. В зависимости от того, какой инструмент вы выбрали, верхний ряд функций панели инструментов будет меняться. Щелкните стрелку вниз в верхнем левом углу, чтобы открыть меню настроек кистей, а затем щелкните значок в виде шестеренки.
Теперь появится новое меню под названием Preset Manager.Это показывает все ваши текущие наборы настроек кисти. Чтобы загрузить новые кисти, нажмите кнопку «Загрузить…» и найдите новые файлы .abr, которые хотите импортировать. Вы также можете перетащить файлы .abr прямо в окно Preset Manager.
Импорт нескольких кистей
Если вы хотите добавить пакет файлов .abr одновременно, вы можете перетащить их прямо в папку кистей Photoshop. Убедитесь, что программа закрыта, а затем с помощью проводника Windows или Mac Finder найдите папку Adobe Photoshop.Для пользователей Windows это должно быть в C: \> Program Files> Adobe. Для пользователей Mac: «Пользователи»> «Библиотека»> «Поддержка приложений»> «Adobe».
Как только вы найдете папку Adobe Photoshop, нажмите «Presets», а затем «Brushes». Здесь вы найдете все текущие наборы кистей Photoshop. Добавлять новые файлы кистей легко — просто выделите их и перетащите в папку. Когда вы откроете Photoshop, вы увидите все новые кисти в меню настроек.
.Как установить кисти Photoshop за 7 простых шагов + 5 бесплатных кистей Photoshop
Если вам интересно, как установить кисти Photoshop, и какой лучший способ использовать и удалять их легко и быстро, вот 7-шаговое руководство по установке кисти в Photoshop CC. Если вы хотите начать использовать плагины Photoshop прямо сейчас, вы можете скачать бесплатные кисти ниже и создавать потрясающие фотографии и дизайны.
Что такое кисть Photoshop?
Кисти используются для добавления краски (трава, снег, облака, цветы и т. Д.)) к фотографиям различными способами, хотя создание линий и повторяющихся фигур — не единственное, для чего они подходят. Кисти можно использовать для осветления изображения, создания текстуры или цифровой живописи. Кисти позволяют придать фотографиям невероятную глубину и плавность, но все это напрасно, если вы не знаете, как их установить.
Чем полезны кисти Photoshop?
Несмотря на термин «кисть», кисти для рисования Photoshop могут делать гораздо больше, чем просто копировать физические объекты, такие как краски.Фактически, кисти можно использовать во всех аспектах редактирования изображений: от текстур и узоров до цветокоррекции. Это делает любую кисть удобным ресурсом как для начинающих, так и для опытных дизайнеров или ретушеров фотографий, которые хотят добавить глубины своим проектам.
Бесплатные кисти Photoshop для создания креативных дизайнов и обработки фотографий
Как установить кисти Photoshop?
У вас нет программного обеспечения для редактирования фотографий? Узнайте несколько легальных способов бесплатной загрузки Photoshop и начните использовать кисти Photoshop прямо сейчас.Люди часто ищут «как установить кисти в Photoshop». Хотя это довольно простой процесс, некоторым пользователям он кажется трудным. Чтобы установить кисти, выполните следующие действия:
ШАГ 1. Загрузите файл .zip, содержащий ваши кисти, и распакуйте его. У вас появится новая папка, содержащая несколько файлов, один из которых — файл .ABR с кистью.
ШАГ 2. Запустите Photoshop. Вам даже не нужно открывать изображение.Просто запустите программу, чтобы установить кисти.
ШАГ 3. Откройте библиотеку кистей Photoshop в Finder или Explorer. Вам нужно точно знать, где они.
ШАГ 4. Нажмите клавишу «B» на клавиатуре или выберите инструмент «Кисти», чтобы отобразить окно редактирования кисти в верхней части экрана. Это окно меняется в зависимости от того, какой инструмент вы используете в данный момент. Нажмите клавишу «B», чтобы переключиться на инструмент «Кисти».
ШАГ 5. На панели инструментов «Кисти» щелкните маленькую заостренную стрелку «вниз». Обычно он находится рядом с маленькой точкой в верхнем левом углу экрана. Таким образом вы откроете раздел «Управление кистями».
ШАГ 6. Щелкните значок шестеренки и выберите «Загрузить кисти». Вы увидите окно, в котором вам нужно указать, где будут сохранены ваши кисти. Вернитесь в zip-архив и найдите файл .ABR — это ваш новый набор кистей Photoshop.
ШАГ 7. Дважды щелкните файл .ABR, чтобы установить кисти. Таким образом вы добавите кисти в текущий набор. Вы можете просмотреть их в любое время, открыв «Управление наборами кистей». Просто нажмите на маленький значок шестеренки и найдите свой новый набор кистей в нижней части раскрывающегося меню.
Добавьте кисти, перетащив их в окно Photoshop
Просто щелкните файл .ABR в окне или на рабочем столе и перетащите его в Photoshop. Программа автоматически добавит ваши кисти. Если ни один из этих методов не работает, попробуйте следующее:
ШАГ 1. Щелкните вкладку «Редактировать» на панели в верхней части окна.
ШАГ 2. Щелкните «Наборы» → «Установить управление».
ШАГ 3. Убедитесь, что параметр «Тип набора:» установлен на «Кисти».
ШАГ 4. Нажмите кнопку «Загрузить», выберите кисти и установите их двойным щелчком.
Добавление большого количества кистей
ШАГ 1 . Чтобы сэкономить время, добавьте несколько наборов кистей в системную папку Photoshop.Этот метод работает как на компьютерах Windows, так и на Mac. Закройте Photoshop перед тем, как начать.
ШАГ 2. Найдите файлы Photoshop следующими способами. Для этого есть два разных варианта. На Mac все, что вам нужно сделать, это нажать Cmd + щелкнуть значок Photoshop, чтобы открыть его системную папку.
Windows: C: \ Program Files \ Adobe \ Photoshop \
Mac: / Пользователи / {Ваше имя пользователя} / Библиотека / Поддержка приложений / Adobe / Adobe Photoshop ___ /
ШАГ 3. Откройте папку «Presets», затем «Brushes», чтобы увидеть все свои кисти. Здесь Adobe хранит все ваши кисти, а Photoshop «ищет» новые.
ШАГ 4. Перетащите новые кисти в эту папку. При открытии файла .zip перетащите файл .ABR в папку «Кисти». Новые кисти будут готовы к использованию при следующем запуске Photoshop.
Скачать прямо из Photoshop
В Photoshop можно импортировать большое количество бесплатных и платных кистей.Выполните следующие шаги:
ШАГ 1. На панели «Кисти» выберите «Загрузить кисти» из раскрывающегося меню. После этого щелкните правой кнопкой мыши кисть, которая отображается на панели «Кисти», и выберите «Получить дополнительные кисти» в контекстном меню.
ШАГ 2. Скачайте набор кистей. Например, вы можете получить бесплатные кисти для Photoshop от FixThePhoto.
ШАГ 3. Дважды щелкните загруженный файл ABR.
ШАГ 4. Добавленные кисти теперь отображаются на панели «Кисти».
Как использовать кисти в фотошопе?
После того, как вы выбрали кисть, которую хотите использовать, просто нажмите кнопку. Как я уже упоминал, вы можете использовать одиночный щелчок, чтобы разместить кисть, или вы можете удерживать кнопку мыши и перетаскивать курсор по экрану, чтобы создавать интересные эффекты. Если вы заметили, что ваша кисть слишком велика или вам просто не нравятся создаваемые эффекты, вы можете управлять размером, режимом, непрозрачностью и потоком кисти, используя настройки на панели инструментов вверху.
Настройки и управление кистями
Вы можете легко управлять своими кистями, объединяя их в группы на панели «Кисти».
ШАГ 1. Щелкните значок на панели «Кисти».
ШАГ 2. ШАГ 2. Введите имя группы. Щелкните «ОК».
ШАГ 3. Перетащите кисти и пресеты в группу.
Переименовать предустановленную кисть
ШАГ 1. Выберите кисть на панели «Наборы кистей» и выберите «Переименовать кисть» в меню панели.Введите новое имя и нажмите ОК.
ШАГ 2. Дважды щелкните кончик кисти, введите новое имя и нажмите «ОК».
Удалить предустановленную кисть
ШАГ 1. На панели «Наборы кистей» выполните одно из следующих действий:
ШАГ 2. Удерживая нажатой клавишу «Alt» (Windows) или «Option» (Mac OS) щелкните кисть, которую хотите удалить.
ШАГ 3. Выберите кисть и выберите «Удалить кисть» в меню панели или щелкните значок «Удалить».
5 бесплатных кистей для Photoshop
1. Бесплатная кисть для фотошопа «Цветы»
СКАЧАТЬ БЕСПЛАТНО КИСТЬ ДЛЯ ФОТОШОПА
Цветы являются неотъемлемым элементом практически любого дизайн-проекта, художественной росписи или пейзажной / уличной фотографии. Большинство дизайнеров не все рисуют вручную при создании логотипа или баннера; вместо этого они используют кисти, дополняя набросок доступными цветочными узорами. Цветочные кисти часто используют для создания различных эскизов тату.
Характеристики:
- Рекомендуется для логотипов, баннеров, фотографий и другого креативного дизайна
- Можно добавить в пейзажные и портретные фотографии на открытом воздухе в виде рамки
2. Бесплатная кисть для Photoshop «Облака»
СКАЧАТЬ БЕСПЛАТНО КИСТЬ ДЛЯ ФОТОШОПА
Существует общая проблема уличной фотографии: человек делает пейзажную фотографию, но горизонт или небо выглядят не совсем так, как ему хочется.С этой бесплатной кистью Photoshop «Облака» вам не нужно ждать того момента, когда облака в небе станут красивыми. Вы можете использовать эти кисти и нарисовать нужные облака в нужном месте, сохраняя при этом реалистичность изображения.
Характеристики:
- Делает изображение более ярким и привлекающим внимание
- Рекомендуется для пейзажей, недвижимости и изображений улиц
3. Бесплатная кисть для Photoshop «Трава»
СКАЧАТЬ БЕСПЛАТНО КИСТЬ ДЛЯ ФОТОШОПА
Это одна из самых популярных кистей для вашей библиотеки кистей Photoshop и других программ Photoshop.Его черно-белая версия часто используется при редактировании пейзажных изображений, поскольку существует множество кистей, которые выглядят очень реалистично. Эти кисти также используются, когда дело касается фотографий недвижимости, где нужно показать идеальный газон. Используя эту кисть, вы также можете создать этот газон с нуля прямо на вашем компьютере.
Плюсы:
- Реалистичная и безупречная кисть
- Рекомендуется для портретных фотографий недвижимости и на открытом воздухе
4.Бесплатная кисть для фотошопа для стикеров
СКАЧАТЬ БЕСПЛАТНО КИСТЬ ДЛЯ ФОТОШОПА
При создании логотипов большинство дизайнеров используют и добавляют эти наклейки в эскиз, чтобы сделать изображение уникальным и запоминающимся. Кисть для наклеек используется для различных логотипов, дизайн-проектов, баннеров, а также для широко распространенных эмодзи. Загрузив несколько кистей-стикеров в Photoshop, вы сможете создать свою уникальную картинку или просто украсить фотографии.
Плюсы:
- Рекомендуется для вечеринок и забавных портретных фотографий
- Позволяет создавать различные стикеры эмодзи.
5. Бесплатная кисть для Photoshop «Снежок»
СКАЧАТЬ БЕСПЛАТНО КИСТЬ ДЛЯ ФОТОШОПА
Сложно сделать фото с красиво падающим снегом или пейзаж с хорошо видимым снегом на вершине горы. Однако в большинстве случаев все шло не так, как планировалось. Многие уличные фотографы не обращают внимания на снег в кадре, потому что его легко добавить с помощью этой кисти Photoshop. Простой щелчок мышью добавит на фото необходимые снежные штрихи.После использования кисти снег становится более выразительным, а цвет приобретает желаемый белый оттенок.
Плюсы:
- Позволяет получить чисто белые тона снега, не смешивая его с другими цветами
- Рекомендуется для зимних и рождественских фотографий, сделанных на улице
Как создавать пресеты Lightroom?
Как использовать предустановки Lightroom?
.Учебник. Как загрузить новые кисти в Adobe Photoshop.
Загрузить новые кисти
В Интернете можно найти бесплатных наборов кистей для Adobe Photoshop . Вы можете скачать кисти с готовыми формами — заготовками для волос, фигурками животных, цветами, узорами. Так что самому много рисовать не придется. Кроме того, использовать разные кисти — это весело.
Поместите загруженные пресеты кистей в папку Photoshop \ Presets \ Brushes в папке Adobe в Program Files, если вы используете Windows, или в Applications, если вы используете Mac.
В этой папке хранятся исходные наборы настроек кисти, которые поставляются с Adobe Photoshop . Наборы кистей должны иметь окончание .abr .
Даже если вы сохраните кисти в папке Photoshop, они не всегда будут автоматически появляться в его рабочем пространстве. Вам придется их загрузить.
Сделайте следующее:
Шаг 1. Откройте фотографию в Adobe Photoshop . Активируйте инструмент «Кисть » , и вы увидите настройки кисти в палитре параметров.
Шаг 2. Нажмите треугольник справа от слова Brush , откроется палитра кистей.
В палитре кистей щелкните треугольник в правом верхнем углу, и вы увидите выпадающее меню, в котором вы должны выбрать пункт Загрузить кисти .
Шаг 3. Вы увидите диалоговое окно Загрузить кисти . Выберите нужный набор кистей из списка. Например, каллиграфических кистей .
Новые кисти появятся в палитре кистей:
Наконечник.Если вы откроете выпадающее меню еще раз, вы увидите все загруженные вами пресеты кистей в конце списка.
Мы выбрали первую — «ACTIONFX1».
Когда вы нажимаете имя набора настроек кисти в выпадающем меню, новые наборы настроек кисти загружаются в палитру кистей, заменяя существующие.
Чтобы вернуться к пользовательским предустановкам кистей, снова войдите в выпадающее меню и выберите команду Сбросить кисти .
Твиттер
Как установить кисти в Photoshop
Как установить кисти в Photoshop CS3
Если вы загрузили файл .abr и не знаете, что делать дальше, прочтите это руководство.
- Поместите загруженный файл .abr в папку / Users / {username} / Library / Application Support / Adobe / Adobe Photoshop CS3 / Presets / Brushes (в Mac OS X) или C: \ Program Files \ Adobe \ Photoshop \ Presets \ Brushes (в Windows).
- Затем откройте Adobe Photoshop, активный инструмент кисти, перейдите к палитре параметров и нажмите, чтобы открыть средство выбора предустановок кисти.
Затем нажмите на маленький треугольник в правом верхнем углу.
Далее в списке выберите «Загрузить кисти»
В диалоговом окне выберите файл .abr, который вы хотите загрузить, и ваши новые кисти появятся в палитре кистей и будут готовы к использованию.
.Как поставить копирайт на свою фотографию. Создаем кисть-штамп.
Этот метод я придумала давно, не знаю, возможно до меня его тоже использовали, но я не подсматривала. Просто опробовав разные варианты нашла этот самым удобным.Для быстрого проставления копирайта, при чем любого цвета и прозрачности, я использую свою специально созданную кисть. Как это делаеть — читайте дальше.
1. Создаем новый документ (Файл — создать новый — или комбинация Ctrl+N). Размер в целом неважно, например 800 на 100 пикселей. Разрешение 72 dpi. Цветовая модель — экранная RGB.
Автоматически созданный слой Background разблокируем (двойно клик на слое — кнопка OK)
2. Слой (на данный момент единственный) заливаем черным цветом и ставим ему прозрачность 30%
3. Инструментом Текст (с клавиатуры активируется клавишей Т) пишем черным цветом нужный нам текст. Я написала адрес этого блога. Моим шрифтом это размер 75. У другого шрифта может быть другой параметр. Пишите крупно, но оставляйте достаточно пространства вокруг надписи.
4. Меню Edit — Define brush preset ( Правка — Создать образец кисти)
5. В появившемся окне задаем название кисти.
Все, кисть готова. Теперь использование. Новая кисть появляется в панели выбора кистей.
6. Открываем свою фотографию, на которой хотим поставить копирайт.
Обычно я выкладываю фотографии шириной 900 пикселей. Кисть создалась по размеру файла — 800 пикселей. Подгоняем ее размер под фото. Например под мои 900 — обычно я использую 350 пикселей кисть. Можно СРАЗУ создавать ее именно такого размера.
Обычно я создаю на фото новый слой, и ставлю как штампом кистью копирайт.
Цвет будет совпадать с выбранным основным цветом, в чем я нахожу несомненное достоинство этого метода. Размер и цвет меняются легко и просто. Недостаток — все созданные пользователем паттерны, кисти и прочие элементы теряются при переустановке фотошопа. Но я позе научу как сохранить свои кисти.
========================================
1. Почему я использую английскую версию Photoshop — это давняя привычка. Русские переводы бывают разные, одни и те же вещи переводят по разному. А английская — униварсальна. Я стараюсь переводить, плюс давать скриншоты — тогда можно найти нужные вещи по картинке.
2. Я предполагаю, что базовые знания фотошопа у читающих уже есть, потому стараюсь рассказывать хоть подробно, но в то же время уж слишком очевидные вещи опускаю.
ВОПРОСЫ В КОММЕНТАРИИ
Как создать надписи акварельной кистью с помощью Photoshop Elements
С Photoshop Elements легко создать надписи акварельной кистью!
Я очень надеюсь, что акварель не скоро угаснет. Я действительно влюблен в его красоту, и я просто обожаю надписи акварельной кистью и каллиграфию кистью.
КАК СОЗДАТЬ НАПИСЬ КИСТЬЮ С ПОМОЩЬЮ PHOTOSHOP ELEMENTS
Вы можете создать надписи акварельной кистью настоящей акварельной ручкой, как я показывал вам на днях на Facebook, ИЛИ вы можете сделать это в цифровом виде.Сегодня мы сделаем это в цифровом формате. Как вы знаете (или, может быть, не знаете), я фанат Photoshop Elements. Это упрощенная версия Photoshop, которая идеально подходит для начинающего графического дизайнера. Одно из моих любимых занятий в Photoshop Elements — это брать текстуры и размещать их за текстом или фигурами. Вот как мы собираемся создать надписи акварельной кистью.
Первое: Откройте новый документ в Photoshop Elements, щелкнув ФАЙЛ> НОВЫЙ, и установите размеры страницы.Я обычно использую 5 ″ x 7 ″ или 8 ″ x 10 ″. Сегодня я создаю размер 8 ″ на 10 ″. Установите разрешение 300 dpi и белый фон.
Далее: Выберите инструмент ТЕКСТ (буква «T» в столбце слева на экране) и выберите шрифт букв кисти из раскрывающегося меню. Если на вашем компьютере не установлены шрифты для надписей на кисти, просмотрите некоторые из моих любимых. Если вам нужна помощь в установке шрифтов, этот пост покажет вам, как это сделать.
После выбора шрифта введите фразу в документ.Ваш текст будет автоматически добавлен на новый слой на панели слоев, как вы можете видеть ниже. Вы можете изменить размер текста, перетащив углы ограничительной рамки. Обязательно удерживайте нажатой клавишу Shift при перетаскивании углов, чтобы текст оставался пропорциональным и не искажал его.
Далее: Откройте файл акварели. Вы можете найти удивительные акварельные картинки на Creative Market или Design Cuts. Если вы ищете бесплатный файл акварели, чтобы попробовать, я создал несколько наборов, включая набор ко Дню святого Валентина, розовый набор, синий набор и набор осенних цветов.
[clickToTweet tweet = «Создайте красивую надпись акварельной кистью с помощью Photoshop Elements!» quote = «Создайте красивые надписи акварельной кистью с помощью Photoshop Elements!»]
Когда ваш файл акварели будет открыт, ваш экран будет выглядеть следующим образом с двумя вкладками вверху. Чтобы отобразить оба файла рядом, щелкните МАКЕТ> ВСЕ КОЛОННЫ внизу экрана.
Перетащите файл акварели с панели слоев в текстовый файл. Отрегулируйте файл акварели так, чтобы он покрыл текст, переместив его на место с помощью инструмента «Перемещение» (инструмент под значком поиска на панели инструментов).
Наконец: Мы собираемся создать обтравочную маску, чтобы акварель отображалась только внутри букв. Для этого сначала убедитесь, что файл акварели находится в верхней части панели слоев. Если это не так, просто перетащите его наверх.
Выберите файл акварели на панели слоев. На снимке экрана ниже показан выбранный фоновый файл, но вам нужно выбрать файл акварели. Нажмите CTRL-G (или Command-G на Mac) и посмотрите, что произойдет.
Это как прекрасное акварельное волшебство. Файл акварели теперь «обрезан», так что он отображается только на тексте. Подумайте обо всех великолепных акварельных принтах, которые вы можете сделать с помощью этого урока.
Если вам понравилось это руководство, обязательно ознакомьтесь с этим:
Как использовать инструмент «Кисть» в Photoshop Elements
Как оцифровать свой почерк в Photoshop Elements
Как создать праздничную открытку с помощью Photoshop Elements
НРАВИТСЯ? ПРИКОЛИ ЭТО!
350+ Бесплатные кисти для рукописного ввода Photoshop
Бесплатные кисти Photoshop для рукописного ввода могут помочь вам сэкономить много времени, если вы работаете над проектом с более ручной работой.В Интернете есть множество бесплатных кистей для Photoshop, и спрос на лучшие кисти для Photoshop растет все больше и больше.
Дизайнеры используют кисти для различных проектов графического дизайна и пост-обработки фотографий, а наличие хорошей коллекции бесплатных кистей на выбор определенно сэкономит время.
Кистиневероятно удобны при добавлении дизайнерских украшений и других элементов дизайна, но иногда бывает сложно найти идеальную кисть Photoshop, которая полностью соответствовала бы вашим потребностям.Вот почему мы решили собрать здесь огромную коллекцию из более чем 350 бесплатных кистей Photoshop для рукописного ввода.
Просмотрите этот обзор с буквами, алфавитом, словами, текстами песен и другими бесплатными кистями Photoshop для рукописного ввода и расскажите нам, что вы об этом думаете! Наслаждаться!
П.С. Хочу больше? Оцените бесплатных рукописных шрифтов !
По этой ссылке вы найдете 26 отдельных кистей, которые наверняка облегчат вашу работу при создании винтажных дизайнов.Этот набор содержит несколько великолепных кистей Photoshop, каждая из которых является образцом классического почерка. Использование этих кистей автоматически улучшит ваш дизайн винтажных дизайнерских проектов. Самое приятное то, что они абсолютно бесплатны для личного использования. Вы также можете использовать их в коммерческих целях, но сначала свяжитесь с создателями! Вы также можете проверить некоторые из недавно опубликованных ресурсов.
Вот еще один крутой набор кистей для рукописного ввода.Он содержит небольшие кисти для письма карандашом, которые лучше всего подходят для Photoshop 7, но они также работают с более ранними версиями. В этот набор входит 138 кистей, которые содержат самые важные буквы, символы и многое другое. Вы можете попробовать эти кисти с меньшей непрозрачностью, около 80%, и они лучше всего смотрятся на цветной или текстурированной бумаге.
Это великолепные кисти, вдохновленные оригинальным почерком Толкина. В наборе 17 аккуратных кистей, сделанных на PS7. Идеально подходит для всех поклонников LOTR.Вы можете использовать их в принтах и других проектах. Создателю этих удивительных кистей хотелось бы, чтобы вы с ними покончили!
Эти красивые кисти бесплатны для личного и коммерческого использования. Они были разработаны в большем размере для большего охвата. Все они созданы в PS 7. Эти кисти отлично смотрятся в винтажных дизайнерских проектах.
Этот удивительный набор доступен для загрузки и включает в себя 5 новых гранжевых кистей, которые вы можете использовать по своему усмотрению.Кисти были созданы в Photoshop CS. Они не тестировались в предыдущих версиях Photoshop. Сэмплер кистей Vintage Script Brush Sampler станет отличным дополнением к вашему арсеналу бесплатных подарков, поэтому не забывайте покупать его, пока горячо!
Это набор из 14 высококачественных кистей Photoshop, которые вы можете использовать, чтобы придать своим проектам винтажный вид. Вы можете использовать это в своей работе, чтобы создавать потрясающие дизайны и делать свои проекты более привлекательными. Эти кисти идеальны, если вы хотите расширить свою коллекцию.
Набор доступен с четырьмя различными кистями, совместимыми с PS 7. Эти кисти потрясающие и выглядят как старые буквы. Вы можете использовать их по-разному. К сожалению, эти кисти не работают с предыдущими версиями Photoshop. Тем не менее, этот пак невероятный!
Этот набор кистей для рукописного ввода содержит 12 удивительных предметов, которые отлично подойдут как для вашего бесплатного арсенала, так и для ваших проектов. В упаковке 1 шт.8 МБ.
Это огромная коллекция больших кистей, которые вам обязательно понравятся. В паке есть кисти с разными почерками. Некоторые старые, другие арабские, китайские и многие другие! В целом набор содержит различные рукописные элементы. В этом наборе вы обязательно найдете то, что вам нужно.
Вот еще один классный набор старинных кистей для рукописного ввода, которые можно использовать, чтобы придать своим проектам ретро-вид. Это потрясающий набор из 20 кистей Photoshop с высоким разрешением.Набор содержит почерк и штампы из старых писем.
Этот набор содержит 6 классных кистей, которые вы обязательно захотите скачать сразу. Эти кисти в стиле каллиграфии доступны на нескольких языках, и благодаря этому вы, скорее всего, найдете ту, которая вам нужна. Они также включают отрывки из классической литературы, такой как Диккенс, Бронте, Купер и многие другие.
Это набор кистей, который можно загрузить бесплатно. В наборе есть кисти, состоящие из нескольких образцов почерка.Используйте этот набор с уверенностью, чтобы добавить винтажный эффект своим творческим проектам.
Эта коллекция кистей для рукописного ввода содержит 47 красивых элементов, которые можно интегрировать в свои собственные проекты. Они прекрасно выглядят и к тому же очень разнообразны. Эти кисти работают с Photoshop 7+.
Это очень креативный набор для рукописного ввода, созданный на основе произвольных текстов. В наборе 52 красивых кисти, каждая из которых выглядит великолепно и элегантно. Этот удивительный набор будет отлично смотреться в вашей коллекции, а благодаря разнообразным кистям вы обязательно найдете ту, которая вам нужна.
Этот набор содержит 30 кистей для рукописного текста с надписью «Я люблю тебя» на разных языках. Все они выглядят великолепно, и вы захотите использовать их во всех своих проектах. Они, вероятно, научат вас говорить «Я люблю тебя» на 30 разных языках, если вы будете так часто их использовать.
Этот пакет включает несколько изысканных кистей Photoshop и GIMP, которые вы можете использовать в своих винтажных проектах. В комплекте идут разные образцы почерка.
Эта бесплатная кисть была сделана для проекта, в котором дизайнеру нужно было воссоздать произведение искусства, разрушенное водой.Так появился Stick Alphabet. Надпись выглядит так, будто нарисована от руки, и это здорово. Вы можете использовать этот уникальный набор кистей для создания потрясающих проектов.
Эта кисть Photoshop для рукописного ввода создана Obsidian Dawn. В этом наборе вы найдете различные рукописные кисти. Некоторые из них содержат тексты с других языков. Вы можете использовать это только для личных проектов.
В этот крутой набор входит десять рукописных кистей, которые сделают ваши проекты великолепными.Текстуры, использованные для создания этого набора кистей, принадлежат их законным владельцам.
Этот замечательный набор содержит различные рукописные документы и формы, все из которых доступны на нескольких языках. Этот набор потрясающий, и его нельзя пропустить из вашего арсенала.
Этот набор содержит кисти для всего алфавита с изображением животных. Этот пример идеально подходит для тех, кто много времени тратит на написание идеальных букв. Каждая буква представляет собой отдельное животное.
Как создать искусственный акварельный ручной надписи в Photoshop — Hello Brio
В этом посте я научу вас, как улучшить вашу рукописную игру, добавив к ней красивую акварельную текстуру в Photoshop.
Создание надписи от руки — это интересный способ добавить индивидуальный стиль своим блогам и бренду. В конце концов, работа, которую вы создаете с помощью надписей от руки, на 100% уникальна, что может помочь вашему бренду выделиться.
Если акварель является частью эстетики вашего бренда, важно, чтобы вы научились использовать акварель в цифровой форме, чтобы вы могли продолжать создавать фирменную графику, не нанимая дизайнера.Это сэкономит ваше время и деньги, а также добавит еще один инструмент к вашему творческому поясу инструментов предпринимателя!
Шаг 1: набросайте и нарисуйте надпись от руки
Неудивительно, что популярность рукописного ввода в последнее время растет — практика создания собственных букв на бумаге — это весело, полезно и мгновенно терапевтически! К тому же, несмотря на то, что существуют лучшие практики для «правильного» письма от руки, вы не должны чувствовать себя ограниченными этими правилами. Вы можете сделать надпись от руки самостоятельно. Попробуйте разные стили, используйте разные ручки или маркеры и получайте удовольствие!
Хотя один из моих любимых стилей — это надписи кистью, я также люблю играть с блочными буквами и смотреть, как я могу раздвинуть границы стиля буквенных надписей и придумать что-то уникальное.Я приглашаю вас поиграть и посмотреть, что вам подходит!
В этом уроке я нарисую слово, просто используя фломастер и обычную бумагу для копирования.
Я решил обвести ближайшую горку, чтобы использовать ее в качестве наброска для слова. Вы можете видеть, что я набросал карандашом в рамке букв, а затем закрасил слово черным фломастером. Создание эскиза в первую очередь делает рукописные надписи менее пугающими!
Сначала нарисуйте карандашом свой рисунок на бумаге.
Вот несколько быстрых советов по стилям буквенных надписей:
- Набросок сначала карандашом
- Карандаш в руководствах, где необходимо
- Тщательно обведите буквы тонким черным маркером
- Обведите буквы более толстым черным маркером
- Закрасьте углы и проработайте буквы тонким черным маркером
- Дайте вашей работе высохнуть, а затем слегка сотрите карандашные ориентиры
Шаг 2. Сканируйте в своей работе
Теперь просканируйте свою работу.Я рекомендую сканировать с разрешением 300 точек на дюйм, чтобы у вас было красивое изображение с высоким разрешением для работы в Photoshop. Кроме того, если вы хотите распечатать надпись от руки после того, как сделали фотошоп, вам все равно нужно работать с разрешением 300 dpi, что является разрешением печати.
Итак, сканируйте в черно-белом режиме с разрешением 300 точек на дюйм.
Если у вас нет сканера, вы можете использовать смартфон, чтобы сфотографировать свою работу. Просто убедитесь, что ваша бумага равномерно освещена (лучше всего подходит рассеянный солнечный свет), а также убедитесь, что ваша работа видна прямо, чтобы на фотографии не было странного искажения перспективы.
Шаг 3. Очистите свой рисунок в Photoshop
Когда вы впервые загружаете свой рисунок в Photoshop, он будет немного серым. Чтобы исправить это, откройте панель «Уровни», нажав CMD + L (или CTRL + L для ПК) на клавиатуре. Или перейдите в Изображение> Коррекция> Уровни….
Настройте уровни отсканированного рисунка в Photoshop с помощью панели «Уровни» в Adobe Photoshop.
Не пугайтесь ползунков. Просто щелкните значок белой пипетки, а затем щелкните в любом месте рисунка, где бумага выглядит темной.Вы сразу увидите, как бумага становится ярче. Затем щелкните значок черной пипетки и щелкните надпись от руки.
Используйте белую и черную пипетки на панели «Уровни», пока ваши рукописные надписи не станут четкими черными на ярком белом фоне.
Когда вы будете довольны результатом, нажмите ОК.
Теперь обрежьте документ так, чтобы в нем отображалась только ваша работа. Нажмите C на клавиатуре для инструмента кадрирования, затем нарисуйте рамку вокруг своей работы. Нажмите Enter, чтобы завершить обрезку.
Обрежьте произведение по своему вкусу, используя клавишу C на клавиатуре для инструмента кадрирования.
Теперь вы можете сосредоточиться на очистке остальной части вашего рисунка. Используйте Ластик (E), чтобы стереть случайные отметки. Используйте инструмент «Кисть» (B), чтобы заполнить пробелы или очистить края. При необходимости увеличьте масштаб, чтобы увидеть надпись от руки. Вы можете быстро настроить диаметр ластика и кисти, используя левую и правую скобки на клавиатуре [и].
Когда вы будете довольны тем, как выглядит ваш рисунок, дважды щелкните фоновый слой, чтобы разблокировать его.При появлении запроса нажмите ОК в диалоговом окне «Новый слой».
Теперь нам нужно отделить черную надпись от белого фона с помощью инструмента Magic Wand. После того, как вы выберете инструмент «Волшебная палочка» (W), снимите флажок «Смежные» на верхней панели Photoshop. Это позволит вам выбрать одну область с черными буквами, и Photoshop автоматически выберет все черные буквы, потому что они соответствуют этому значению. Установите для параметра «Допуск» значение 32, затем щелкните, чтобы выбрать надпись.
Изолируйте черные буквы от белого фона в Photoshop с помощью инструмента Magic Wand.
Нажмите CMD + C на клавиатуре, чтобы скопировать выделение, затем создайте новый слой. Нажмите CMD + V, чтобы вставить выделение на новый слой.
Удалите исходный отсканированный слой. Теперь у вас есть изолированный текст на прозрачном фоне.
Ваши рукописные надписи теперь изолированы на прозрачном фоне.
Прежде чем мы применим акварельные текстуры, вам нужно изменить цветовой режим вашего документа (поскольку сейчас он, скорее всего, находится в градациях серого).Перейдите в меню «Изображение»> «Режим»> и выберите «Цвет RGB», если вы планируете использовать рукописные надписи в Интернете, или выберите «Цвет CMYK», если вы планируете использовать его в печати.
Когда будет предложено объединить слои, нажмите «ОК».
Шаг 4. Создайте или выберите текстуру акварели
Создайте свою собственную акварельную текстуру, если хотите.
Шаг 5: примените акварельную текстуру к надписи на руке
Я собираюсь использовать одну из моих готовых акварельных текстур.Добавьте акварельную текстуру и поместите ее поверх надписи от руки. Поскольку мой рисунок такой большой, мне нужно разместить его дважды. Я также перевернул дубликат, чтобы по центру проходила красивая фиолетовая полоса.
Поместите акварельную текстуру на руку с надписью «Art».
Если вам нужно было сделать что-то похожее на меня и использовать более одного акварельного мазка, сгладьте акварельные текстуры вместе, щелкнув CMD на обоих слоях, затем нажмите CMD + E на клавиатуре, чтобы объединить слои.
Теперь щелкните правой кнопкой мыши миниатюру слоя с надписью от руки. Затем нажмите «Выбрать пиксели».
Выберите пиксели художественного слоя с надписью от руки в Photoshop.
Выберите свой акварельный слой.
Затем в нижней части панели слоев щелкните значок «Маска». Скройте исходный слой с надписью от руки, и теперь у вас есть надпись от руки, выполненная акварелью!
Используйте инструмент «Маска» на панели слоев Photoshop, чтобы замаскировать края акварельной текстуры.
Добавьте простой бумажный фон или бумагу с искусственной текстурой под акварельный слой. Если вам нужно затемнить текстуру акварели, продублируйте слой и измените режим наложения верхнего слоя акварели на Умножение, затем при необходимости отрегулируйте непрозрачность этого слоя.
Шаг 6: Полюбуйтесь своей работой!
Вуаля, готовый продукт!
Положите свои произведения искусства на слой искусственной бумаги и полюбуйтесь своей работой!
Надеюсь, вам понравился этот урок. Опять же, создание нестандартных надписей от руки — забавный и полезный способ повысить свой бренд уникальным способом.Теперь, когда вы знаете, как создавать уникальную графику для своего блога, вы можете использовать эти навыки, чтобы визуально связать свой бренд в тех местах, о которых вы никогда не думали, что это возможно: создавая заголовок блога, размещая вдохновляющие цитаты с искусственной акварелью в своей ленте Instagram, создавая уникальная графика заголовков для ваших сообщений в блоге и т. д.! И что еще лучше, у вас есть возможность создавать столько уникальной графики, сколько вам нужно, без необходимости нанимать дизайнера.
Умение создавать собственную фирменную графику — мощный навык для творческого предпринимателя.Поздравляем с повышением уровня знаний в Photoshop!
15 Красиво несовершенных бесплатных шрифтов кисти для дизайнеров
Искаженные и неровные, но красиво несовершенные. Каждый индивидуальный персонаж уникален и кропотливо создается вручную. Винтажный стиль, но безупречно сочетающийся с модерном. Типографика в стиле кисти была забыта на долгое время, но, как это происходит со всеми тенденциями дизайна, в настоящее время набирает популярность.
В этой коллекции у нас есть 15 бесплатных шрифтов кисти, которые вы можете использовать в своих проектах.Вы их полюбите! Все перечисленные ниже шрифты бесплатны, но, пожалуйста, дважды проверьте лицензию перед использованием, так как они могут время от времени меняться.
Вам также могут понравиться наши коллекции рисованных шрифтов, шрифтов для кодирования и программирования или шрифтов для заголовков и заголовков.
18000+ шрифтов с засечками, без засечек, скриптовых, декоративных и монохромных шрифтов
Plus, мокапы, действия, кисти, графические шаблоны, шаблоны логотипов и многое другое!
Дизайн: Кришиянис Мезулис и Гатис Вилакс.
Rallifornia — это современный шрифт с индивидуальным подходом!
Разработан Джанлуккой Сегато.
Amithen Brush Font великолепно элегантен, сохраняя при этом все, что делает шрифт из прочной кисти потрясающим!
Дизайн Влад Кристя.
Дизайн Кришияниса Мезулиса.
Разработано Artimasa Studio.
Дизайн Нади Спасибенко.
ШрифтFjord Brush был создан художником Кришьянисом Мезулисом и вдохновлен удивительными природными ландшафтами фьордов в Норвегии.
Новый шрифт с матовой текстурой и Perfect, а также с дополнительными штрихами. Идеально подходит для брендовых проектов, логотипов, упаковки продуктов, плакатов, приглашений, поздравительных открыток, новостей, блогов, всего, включая личное очарование.
Разработан Hermansy Man.
Разработано Befonts.
Разработано Jroh Creative.
Разработано Матсом-Питером Форссом и Эмили Спадони.
Дизайн Эвелина Гаска.
Разработано Шелли Бассетт.
Разработано.
Дизайн Кришияниса Мезулиса.
Разработан Джованни Лемонад.
Учебное пособие по Photoshop с эффектом надписи «рука с маской» — tutvid.com
СОЗДАЙТЕ ЭТО НАПИСАННЫЙ ЭФФЕКТ С ЛЕГКОСТЬЮ! | Отсканируйте свою рукописную работу, растяните ее поверх изображения, используйте несколько цветовых эффектов, чтобы сместить надписи, и расслабьтесь и наслаждайтесь. Загрузите изображение надписи здесь!
Посетите нашего спонсора, Squarespace!
В этом Учебном пособии по Photoshop с переплетенными пользовательскими ручными надписями мы сначала рассмотрим, как я использую маркеры с поролоновыми наконечниками для быстрых и простых стилей рукописного ввода, а затем перенесем этот письменный эффект с бумаги в Photoshop, а затем воспользуемся классной техникой, чтобы изолировать грубый текстурированный почерк идеально подходит для фотографии, а затем примените некоторые эффекты стиля слоя, чтобы создать крутой и яркий текстовый эффект от руки, который идеально подходит для вашего портфолио или для Instagram! Надеюсь, тебе понравится!
Теги: Учебное пособие по Photoshop, Учебное пособие по созданию надписей из переплетенных рук, Учебное пособие по Photoshop, Tutvid, Ручные надписи, Учебное пособие по ручным надписям, Учебное пособие по надписи, Учебное пособие по индивидуальным шрифтам, Эффект бумажного текста, Эффект бумаги для надписей Photoshop, Эффект надписи на бумаге, Надписи на бумаге для Photoshop, Учебное пособие по тексту на бумаге для Photoshop , Photoshop Paper Effect Tutorial, Photoshop Paper Text, Paper Text, Vectorize Hand Lettering In Photoshop, how to, photoshop tutorials, FEATЭксклюзивное учебное пособие для сайта Примечания к записи:
Заявление об ограничении ответственности: это фактические заметки, которые я использовал для записи этого видео, и они написаны на языке, который вы понимаете или не понимаете.Надеюсь, вы найдете их полезными или крутыми.
- Используйте маркеры с мягким наконечником (с пенопластом) или подходящие маркеры кистью, чтобы создать слово из букв, которые вам нравятся.
- Сфотографируйте эту надпись на свой телефон, цифровую зеркальную камеру и перенесите на свой компьютер или просто отсканируйте ее в свою систему.
- Откройте фотографию в Photoshop, обрежьте, поверните и измените размер надписи по своему усмотрению.
- Преобразуйте в черно-белый и используйте уровни, чтобы сделать белый лист сплошным белым
- Объедините слои и инвертируйте слой, чтобы текст стал белым, а фон — черным
- При необходимости отрегулируйте с дополнительными уровнями
- (!!!) ПРИМЕЧАНИЕ. Вы не хотите, чтобы текст был сплошным белым, вы хотите сохранить полупрозрачность и текстуру кисти, пера или поролонового маркера, с помощью которых вы создали свой текст.Эта текстура — органическое рукописное очарование, которым будут обладать ваши произведения искусства. ОСТАВЬ ЭТО!
- Откройте фотографию, на которой мы разместим наш текст, и перетащите в него только что обработанный текст.
- Здесь мы можем на новом слое вырезать отдельные слова или буквы, нажимать и тянуть слова, пока не получим идеальную композицию.
- СОВЕТ: перед изменением размера любого текста преобразуйте его в смарт-объект, чтобы вы всегда могли изменить его размер в будущем
- Установите для всех текстовых слоев режим наложения «Экран», чтобы убрать весь черный цвет
- Добавьте маску слоя и замаскируйте фрагменты текста, чтобы он взаимодействовал с фоновым изображением
- Создайте новый слой поверх всего и нарисуйте небольшие тени там, где это необходимо, и добавьте к этому слою размытие по Гауссу 10 пикселей
- Добавьте маску слоя и используйте Color Range, чтобы получить грубый выбор фактического текста и используйте это, чтобы замаскировать тени внутри текста, а затем подправьте маску, чтобы тени были только там, где они должны быть
- Добавьте слой Selective Color сразу над фоновым изображением +20 черного для нейтральных и -10 черного для черных
- Добавьте корректирующий слой Curves над этим слоем выборочного цвета и затемните темные участки (снимок экрана может быть здесь)
- Создайте корректирующий слой карты градиента над этими слоями с номерами от # 0e0910 до # 4b7793 .
- Затем создайте корректирующий слой карты градиента над слоем надписи и закрепите его на этом слое
- Установите цвета градиента: от # 000000 до # ff0000 до # fffc00
Каллиграфия в Photoshop 1 — Уроки
К Джордж Томсон
| 27 октября 2004 г.Хотя теоретически для создания цифровой каллиграфии можно использовать любую кисть или перо, доступные в Photoshop, на практике наиболее удовлетворительные эффекты будут достигнуты с помощью инструментов, которые могут имитировать традиционное каллиграфическое перо с широкими краями.
Если вы начнете с этого и полностью поймете его динамику, тогда вы сможете практически безгранично контролировать тип линии, которую создаст инструмент. Я уже намекнул, что Photoshop — не идеальное программное обеспечение для создания оригинальной формальной каллиграфии и что оно больше подходит для более свободной творческой работы, которая во многом зависит от общего визуального воздействия. Но это не значит, что каллиграфические инструменты Photoshop бесполезны.
Вы обнаружите, что обучение настройке и использованию инструмента «Кисть» с точки зрения каллиграфа может добавить новое измерение к функциональности программы.
Ключ к успеху — это знать, где можно найти, отрегулировать и применить набор параметров инструмента «Кисть». Если щелкнуть вкладку «Кисти» в области палитры, когда выбран инструмент «Кисть», откроется окно параметров. Будет выделен один из параметров настройки инструмента в зависимости от того, что использовался последним. Выберите параметр «Форма кончика кисти» и убедитесь, что остальные не выбраны.
Это отобразит массив типов кончиков кистей. Вы можете начать с любого из них, но будет проще, если вы начнете с того, которое напоминает кончик каллиграфической ручки с широкими краями.Hard Elliptical 45 — хороший выбор. Это создаст толстые и тонкие линии, подобные тем, которые вы найдете в хорошем курсивном шрифте.
Есть несколько вариантов кончика кисти, которые можно сравнить с кончиком традиционного кончика пера и способом его использования. Диаметр такой же, как ширина кончика пера, и устанавливается ползунком. Угол — это угол написания кончика пера (угол пера): вы можете ввести его напрямую или повернуть стрелку на миниатюре угла пера. Округлость — это толщина пера, которая всегда должна быть равна нулю.Установка жесткости на 100% создаст четкую каллиграфическую линию. При уменьшении процента линия становится «нечеткой».
С некоторой сдержанностью этот эффект может имитировать чернила на бумаге. Если для параметра Интервал установлено любое значение, кроме 1%, линия будет прерывистой, а не непрерывной. Предварительный просмотр формы кисти покажет вам эффект от установки этих параметров. Любую кисть, которую вы создаете, можно назвать и сохранить в качестве предустановки для дальнейшего использования.
ДелитьсяПримечание. Мы можем получать комиссию, когда вы совершаете покупки по ссылкам на нашем сайте, без каких-либо дополнительных затрат для вас.Это не влияет на нашу редакционную независимость. Учить больше.
25+ бесплатных шрифтов для кистей, скриптов и рукописных надписей
Тип — это то, на что похоже значение, — говорит Макс Филлипс, основатель литейной фабрики Signal type. Одна только эта цитата доказывает важность использования правильной типографики в дизайне. А эти бесплатные шрифты с кистями, скриптами и рукописными буквами станут отличным началом.
Типографика — это не только улучшение читаемости, но и придание индивидуальности и значения вашим заголовкам, заголовкам и абзацам.Вы не сможете достичь этой цели без красивого шрифта.
Даже если вы не можете позволить себе высококачественный шрифт премиум-класса, постарайтесь получить хотя бы бесплатный шрифт, который придаст смысл и индивидуальность каждому дизайну, над которым вы работаете. Никогда не соглашайтесь на шрифты по умолчанию.
Вам не придется часами рыться в Интернете, чтобы найти отличный бесплатный шрифт. Фактически, мы сделали за вас всю тяжелую работу.
В этой коллекции представлены одни из лучших бесплатных кистей, скриптов и шрифтов для рукописного ввода, которые вы можете скачать бесплатно.Посмотри.
Если вы ищете шрифт, который добавит уникальности вашему дизайну, этот шрифт для вас. Odachi — это креативный кистевой шрифт, дизайн которого вдохновлен японской культурой. Он имеет грубый текстурированный дизайн букв с заглавными буквами. Шрифт полностью бесплатен для использования в личных и коммерческих проектах.
Многие современные бренды теперь используют кистевые шрифты, чтобы придать творческий вид своим логотипам и дизайну брендов. Этот шрифт создан специально для этой работы.В нем есть набор очень стильных букв ручной работы, которые хорошо впишутся в стиль жизни и модные бренды. Это бесплатно для ваших личных проектов.
Придайте своим проектам творческий городской вид с помощью этого стильного шрифта-кисти. Он имеет красивый дизайн букв и множество штрихов, благодаря которым ваши заголовки и заголовки будут выглядеть так, как будто они были недавно нарисованы кистью. Вы можете бесплатно использовать его в личных проектах.
С первого взгляда вы заметите, как этот шрифт создает ощущение спокойствия и успокоения.Кажется, он идеально подходит для создания названий для дизайнов, связанных с детьми, а также для различных других творческих проектов, таких как дизайн социальных сетей.
Этот бесплатный шрифт кисти имеет очень реалистичный дизайн букв. Буквы на самом деле выглядят так, как будто их нарисовали от руки. Он лучше всего подходит для создания заголовков для плакатов, листовок и заголовков веб-сайтов. Особенно это касается музыки и развлечений. Вы также можете бесплатно использовать его в коммерческих проектах.
Как следует из названия, Rockstar — отличный бесплатный шрифт, который можно использовать для создания потрясающих плакатов и баннеров для музыкальных исполнителей и брендов.Конечно, вы можете использовать его и со многими другими дизайнами. Шрифт доступен в двух версиях: обычная и дисплейная. Также есть много альтернатив и росчерков.
Придайте своим дизайнам аутентичный вид ручной работы с помощью этого бесплатного шрифта. Его дизайн букв не похож ни на один другой. Грубый и текстурированный дизайн, на котором видны мазки кисти, придает шрифту смелый вид. Бесплатная загрузка включает в себя версию шрифта TTF.
Hensa — красивый скриптовый шрифт.Но что делает его еще лучше, так это то, что это также шрифт кисти. Сочетание кисти и шрифта придает ему вид, который идеально подходит для создания поздравительных открыток и свадебных приглашений. Вы можете бесплатно использовать его в личных проектах.
Dexotick — еще один бесплатный шрифт с рукописным рисунком. Буквы этого шрифта выглядят так, как если бы они были нарисованы настоящей кистью. Он идеально подходит для создания всего, от заголовков веб-сайтов до распечаток упаковки и многого другого. Вы можете свободно использовать его с коммерческими проектами.
Это комплект «два в одном», включающий два шрифта, которые идеально сочетаются друг с другом. Он имеет обычный рукописный шрифт для подзаголовков и абзацев. И шрифт кисти с надписью от руки, выделенный жирным шрифтом для создания заголовков и заголовков. Оба шрифта можно использовать в личных проектах бесплатно.
Маркерные шрифты также являются шрифтом кисти. Вместо грубой текстуры мазка кисти вы получаете гладкий дизайн мазка кистью с маркерными шрифтами. Этот бесплатный шрифт идеально подходит для всех дизайнов, требующих более плавного текста.Вы можете бесплатно использовать его в личных проектах.
Hoodson — красивый рукописный шрифт, который идеально подходит для создания заголовков и заголовков для современного дизайна. Шрифт имеет уникальный дизайн, вдохновленный рукописными шрифтами. И он также использует творческий стиль сценария. Он идеально подходит как для печатного, так и для цифрового дизайна.
Tahu — это шрифт, который вы получаете, когда смешиваете шрифты кисти с дизайном сценария. Он отличается красивым плавным дизайном букв, который будет отлично смотреться в заголовках веб-сайтов, сообщениях в социальных сетях и даже на поздравительных открытках.Вы можете бесплатно скачать и использовать его в личных проектах.
Этот рукописный шрифт кисти — отличный выбор для создания смелых и уникальных заголовков для плакатов и листовок. Естественная текстура кисти с буквами делает его одним из лучших шрифтов в нашем списке. Он также включает в себя множество альтернативных символов и символов.
Элегантный шрифт для рисования. Этот бесплатный шрифт — все, что вам нужно, чтобы добавить стильный и роскошный вид вашему дизайну. Вы можете использовать его для создания логотипов, вывесок, визиток и многого другого.Получите его бесплатно и используйте в своих личных проектах.
Благодаря необычному дизайну букв, этот бесплатный шрифт кисти непременно выделит ваши плакаты, флаеры и баннеры из толпы. Шрифт представлен в двух версиях с обычными буквами и росчерками. Вы можете создавать потрясающие дизайны с помощью этого дуэта шрифтов.
Wandhen — красивый кистевой шрифт с рукописным рисунком. Этот шрифт идеально подходит для вашего современного дизайна веб-сайтов, дизайна социальных сетей и даже дизайна логотипа бренда.Вы можете бесплатно использовать его в личных проектах.
Придайте своим творческим проектам городской хипстерский вид с помощью этого замечательного шрифта. Он отличается стильной текстурой мазков кисти, которая отлично подойдет для любых проектов цифрового и полиграфического дизайна. Это также бесплатно для личного использования.
Дизайн для детей должен иметь соответствующий шрифт. Этот забавный и необычный шрифт идеально подходит для всех видов детских тематических проектов, а также для многих других типов развлекательного дизайна. Он также включает в себя множество лигатур и альтернатив.
Этот бесплатный шрифт с оригинальным и смелым дизайном отличается уникальным дизайном букв. Он включает в себя как прописные, так и строчные буквы, чтобы соответствовать всем типам дизайнов. Шрифт хорошо сочетается с дизайном футболок.
Кисть шрифта редко используется в качестве шрифта для подписи. Но этот шрифт кажется идеальным выбором для создания фирменного логотипа для визитной карточки. Вы можете бесплатно использовать его в своих личных проектах.
Pinewood — это креативный шрифт, раскрашенный вручную, с набором символов с необычным текстурированным дизайном.Он поставляется с набором заглавных букв, за исключением того, что буква «i» имеет строчный дизайн. Необычный? Да, но тоже творчески.
Этот бесплатный шрифт кисти — один из лучших в нашем списке. Просто посмотрев на изображение для предварительного просмотра, вы увидите, насколько потрясающий дизайн букв на самом деле. Текстура, мазки и формы просто идеальны. Специально для создания больших и жирных заголовков.
Креативный шрифт с уникальной текстурой, нарисованный вручную. Этот шрифт кажется наиболее подходящим для развлекательных и веселых дизайнерских проектов.Он также поставляется с набором заглавных букв.
Этот бесплатный шрифт-кисть, отличающийся чистым и ручным оформлением, позволяет создавать минимальные заголовки и заголовки для ваших проектов, которые выделяются. Шрифт содержит более 100 различных символов, включая глифы.
Элегантный и стильный дизайн этого шрифта, безусловно, придаст вашим заголовкам и заголовкам свежий вид. Он идеально подходит для заголовков веб-сайтов и плакатов. Его также можно совершенно бесплатно использовать в личных и коммерческих проектах.
У этого шрифта необычный дизайн. Вероятно, это напомнит вам о привидениях. Но при правильном сочетании цвета и фона этот шрифт сделает ваш дизайн потрясающим.
Вы можете найти больше отличных кистевых шрифтов в нашей коллекции лучших шрифтов для написания и каллиграфии.
Коллекции шрифтов
Это наша серия красивых, вдохновляющих коллекций шрифтов и гарнитур. В этих статьях используются жирные шрифты для плакатов, декоративные шрифты и все, что между ними! Найдите идеальный шрифт для своего следующего дизайн-проекта с помощью одной из этих коллекций.
Прочитать статью → .
