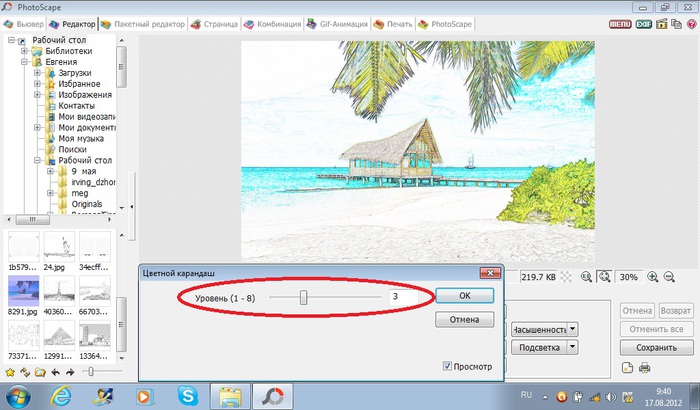Топ 15 программ для просмотра фотографий
Представляем вашему вниманию топ 15 программ для просмотра фотографий, с помощью которых вы сможете не только удобно просматривать, но и редактировать, обрабатывать, каталогизировать, сортировать и делиться в Интернете снимками.
В подборке мы рассмотрели самые популярные просмотрщики, которые наряду со своими основными функциями выступают в роли фоторедакторов и фотоменеджеров с впечатляющим арсеналом полезных опций, возможностей и дополнений.
Рейтинг программ для просмотра фотографий 2019
| Лого | Программа | Язык | Лицензия | Редактор фото | Рейтинг |
|---|
Обзор программ для просмотра фотографий 2019
Полезная и бесплатная утилита позволяет просматривать, редактировать и конвертировать изображения большого количества графических форматов.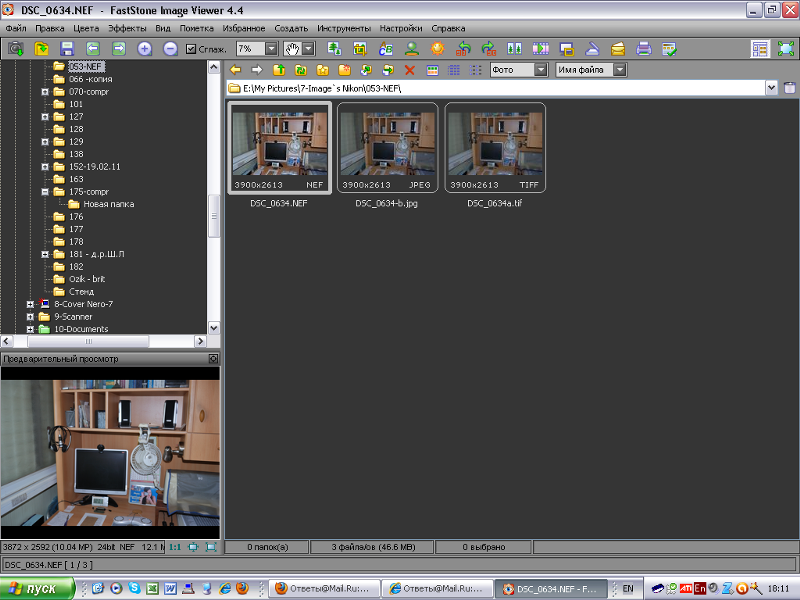
ФастСтон Имэдж Вивер работает со сканерами и принтерами, поддерживает метаданные EXIF, отправляет готовую работу по почте и имеет большой арсенал настроек для управления картинкой.
Многофункциональный, компактный и бесплатный просмотрщик множества аудио-, видео- и графических форматов. Имеет полноэкранный и слайд-шоу режимы, редактирует контент, выводит данные о картинке, создает веб-страницы, захватывает изображение для создания скрина, а также имеет автонастройки гаммы, контраста, теней, насыщенности цвета и других параметров.
Также доступен предпросмотр, смена размера изображения, выделение участка картинки, вырезание, копирование и вставка. Для корректной и расширенной работы софта рекомендуется инсталляция дополнительных модулей и плагинов.
Разработчики позиционируют свой продукт как мощнейший профессиональный редактор и просмотрщик изображений. Программа оправдывает это заявление многофункциональностью, высокой скоростью работы и впечатляющим инструментарием. На выбор пользователя доступно множество уникальных инструментов, спецэффектов и фильтров, настроек изображения и параметров улучшения.
Мастер работает с пейзажами, сохраняет исходники, проводит специализированную редактуру, быстро улучшает качество снимка, импортирует материал, кадрирует, ретуширует, детализирует неудачные кадры, создает фото на документы, фотокниги и фотоальбомы. Доступно только 5 дней бесплатного использования.
Этот фотоменеджер поможет организовать, отсортировать, обработать, распечатать, передать или записать графические файлы. Работает с большинством форматов графики и мультимедиа, конвертирует материал, создает анимационные и презентационные работы, записывает контент на CD-, DVD-носители, проводит пакетную обработку и работает с внешними устройствами.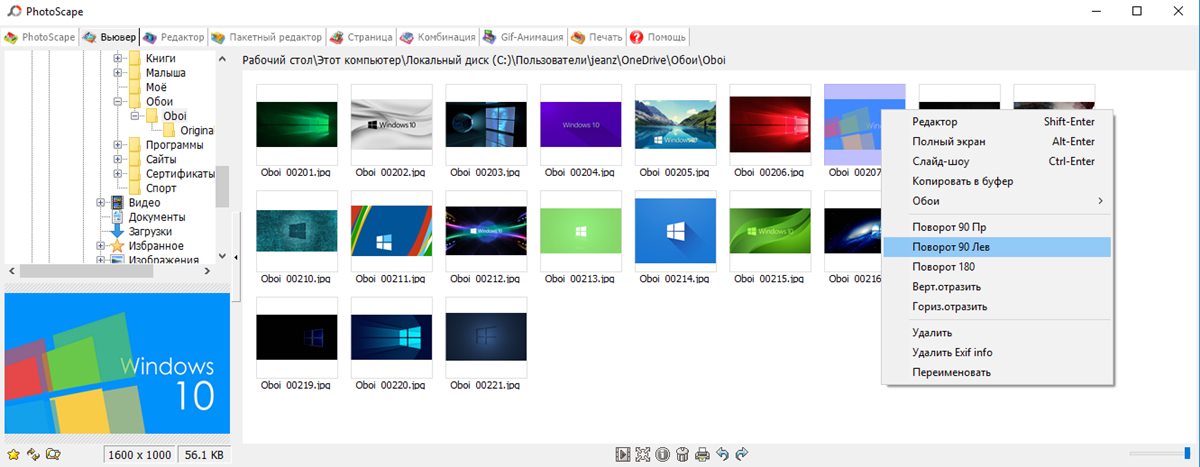
Доступен просмотр заархивированного ZIP и LHA изображения, работа с RAW-форматом, поддержка мобильных, цифровых камер, сканеров, принтеров и других периферийных устройств. Пробный период работает 30 дней.
Качественная утилита для просмотра и редактуры цифровых фотоснимков большим набором полезных функций и инструментов. Пикаса имеет опции для отправки изображений по почте, создания коллажей, «заливке» работ в блог, автоиндексации материала на жестком диске, записи геоданных, печати, ретуши, кадрирования, выравнивания и других возможностей.
ПО интегрировано с некоторыми фотохостингами и гугловскими сервисами, создает резервные копии и сохраняет их в скрытую папку.
Кроссплатформенное приложение для просмотра большого количества графических форматов и их обработки с помощью инструментов встроенного редактора. ПО также создает веб-страницы, записывает материал на носители, проводит пакетную обработку, применяет разнообразные эффекты и показывает данные об изображении.
В функционале пользователь может настроить цветовую гамму, убрать «красные глаза», отобразить показ контента в слайд-шоу или в виде эскиза, записать работу на диск (при наличии NERO) и т.д.
Софт позволяет открывать и читать разные форматы, одновременно просматривать несколько документов, отправлять работу на печать, отыскивать текст в документе и многое другое. Доступен экспорт страниц документации в разные форматы, постраничный просмотр и с разворотами, исправление ошибок в плохо отсканированном файле, восстановление сессии, создание закладок и разные параметры экрана во время чтения.
СТДУ Вивер также распечатывает защищенные от печати PDF-данные и имеет много настроек для корректуры яркости, гаммы и контраста.
Продукт заслуживает отдельного внимания, поскольку заинтересует пользователя функционалом для создания домашней и онлайн-фототеки имеющихся снимков. ПО обрабатывает снимки, применяет к ним фильтры и GPS-треки, публикует работы в социалки, репостит снимки и автоматически удаляет дубликаты контента.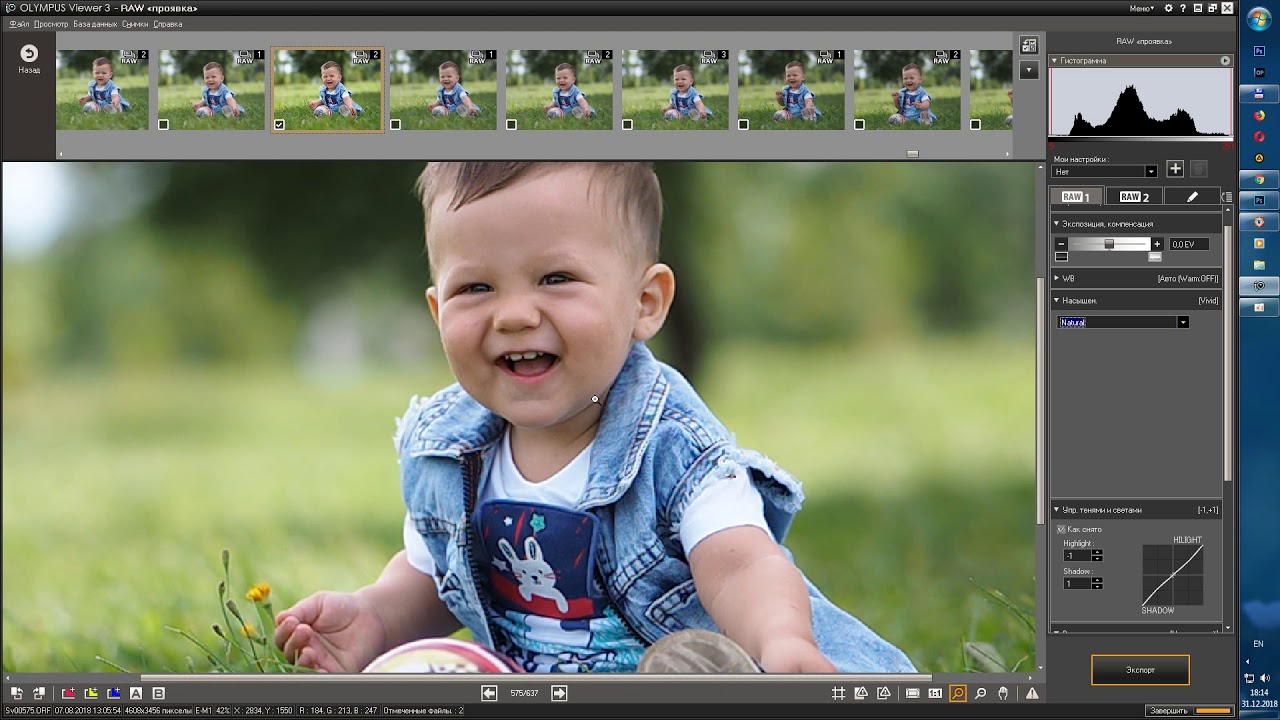
Из любого уголка мира можно внести фото в карту путешествий, создать альбомы или коллекции фотокарточек, отправить снимки по почте или найти картинку в умной поисковой системе. Карамбис Фототрип также сортирует снимки по датам, имеет современные эффекты для обработки и настройки для улучшения качества снимков. Пробная версия активна 30 дней.
Программа меняет размеры графических картинок и фотоснимков, конвертирует их в разные форматы, пакетно редактирует и добавляет эффекты. Лайт Имейдж Райзер работает с разными форматами, публикует материал в интернете или отправляет по почте, проводит компрессию, накладывает водяные знаки, импортирует файлы с карты памяти и экспортирует картинки.
Юзер может корректировать размер изображения, конвертировать, редактировать, менять разрешение и коэффициент сжатия, добавлять эффекты и настраивать шаблоны для переименования контента.
Является качественной утилитой для просмотра и редактирования цифровых снимков и изображений практически всех форматов.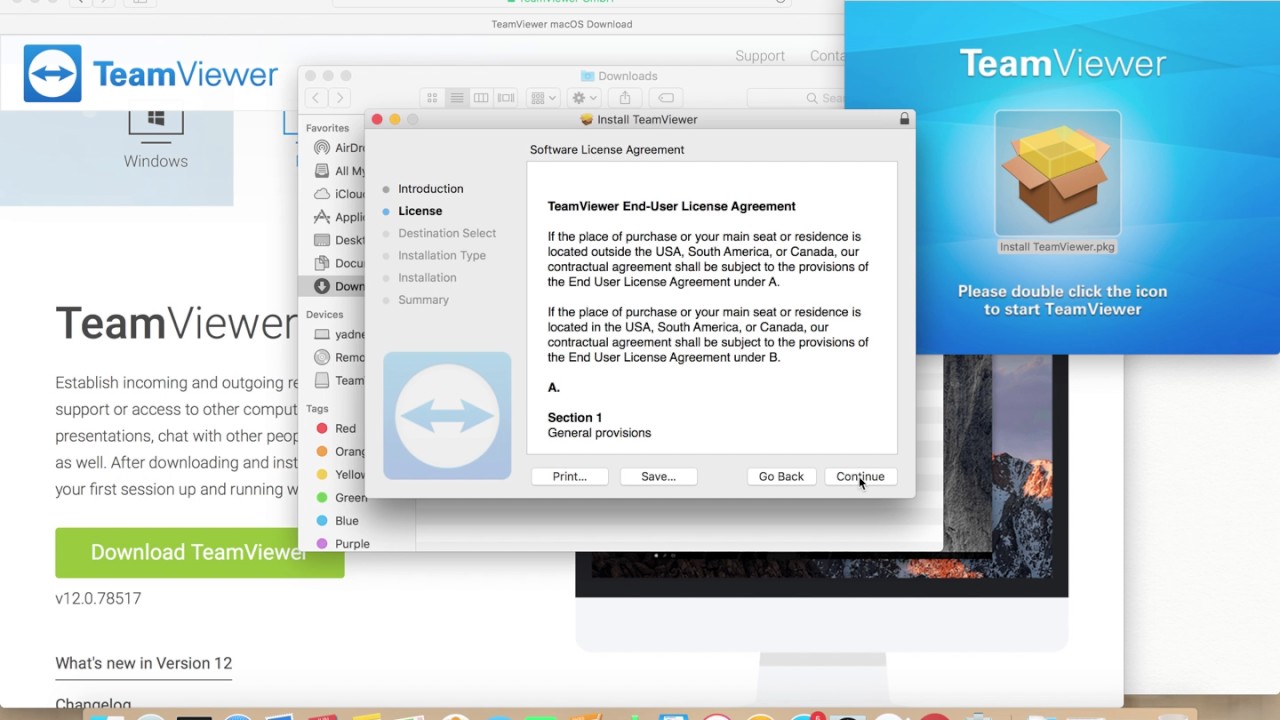
Зонер имеет опцию манипуляции цветом, создает 3D-снимки, правит цвет/контраст/резкость, имеет множество интересных спецэффектов и фильтров, предоставляет данные о фотоснимках, применяет к объекту текст, выравнивает горизонт и многое другое. Недостатком является 30-дневный срок работы ознакомительной версии.
Представляет собой качественный и удобный менеджер фотографий и мультимедиа с большим набором инструментария для записи дисков. Каталогизирует мультимедийный контент, воспроизводит, находит, передает файлы, записывает на дисковые носители и имеет магазин для покупки лицензионного материала.
Также дополнительно можно создавать слайд-шоу и презентации, удалять фрагменты на снимках, улучшать качество фотографий, создавать выборку контента с помощью алгоритма распознавания лица, упорядочивать материал, создавать аудиодиски из MP3 и еще много полезных возможностей.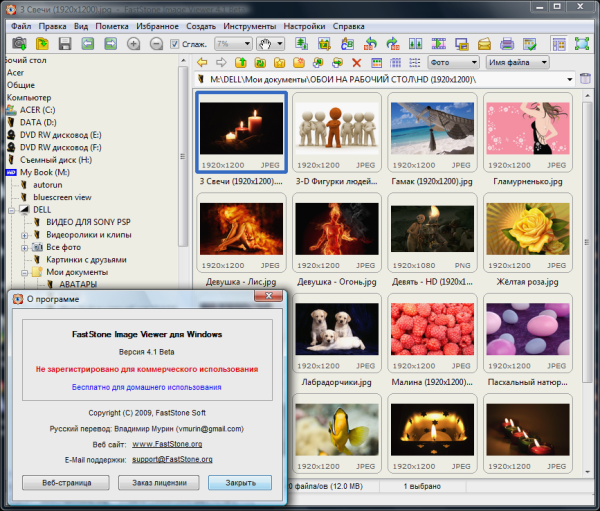
Приложение поможет создать фотоальбомы из снимков и организовать удобное управление фотоархивами. Основу работы сервиса составляют готовые алгоритмы, проводящие автоматическую каталогизацию любых фотографий, и полезные инструменты управления любым материалом.
В функционале доступна проф редактура контента, смена фонов, вырезание лишних элементов, смена фокуса, добавление надписей, геопозиций и водяных знаков. Пользователь может удалить дубликат, улучшить качество изображения, пакетно обработать, найти схожие фото, импортировать или экспортировать объекты в популярных форматах, а также провести тонкую настройку параметров изображения.
Продукт удобно отображает рисунки и фотографии в режиме слайд-шоу, фильтрует некачественный материал и имеет множество настроек персонализации. Являясь качественной заменой стандартным скринсейверам, софт отображает слайды из ваших фотокарточек в удобном режиме и порядке, с заданной цикличностью и из разных директорий.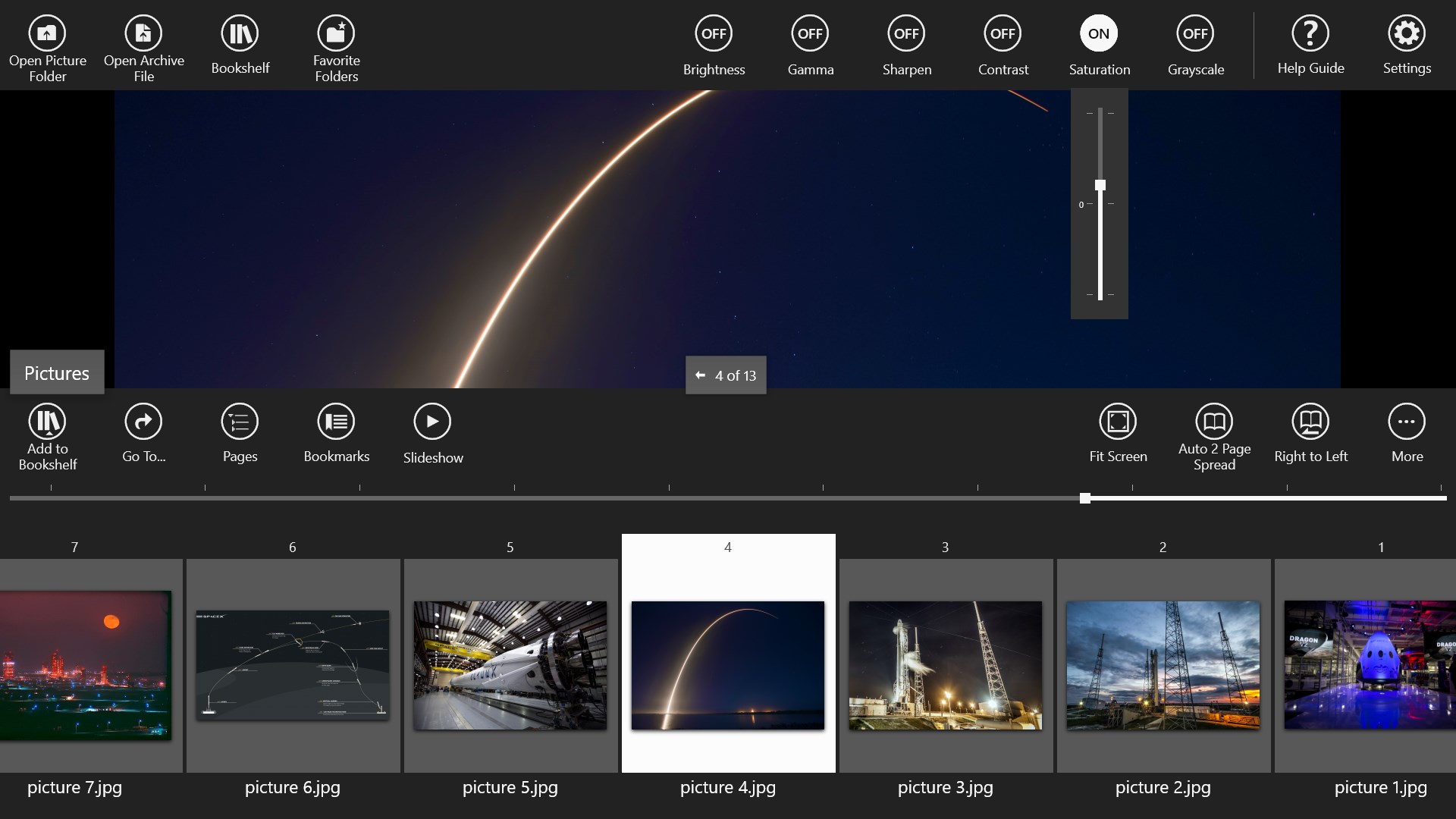
Может работать в полноэкранном режиме, выводить изображения поверх активных окон другого ПО, масштабировать картинку и возвращаться к исходным настройкам. Корректная работа плеера слайдов напрямую зависит от наличия Net Framework 4.5.1 на компьютере.
Компактный и удобный просмотрщик изображений с функциями для тонкой редактуры материала. Софт работает со всеми современными форматами, имеет интегрированный редактор, опцию слайд-шоу, встроенный проводник объектов и настройки подключения плагинов.
Также пользователь может извлекать фреймы из гифок, создавать скриншоты, работать с архивами и делиться на популярных ресурсах готовой работой.
Является универсальным средством просмотра графических, текстовых, веб и мультимедийных файлов. Читает большое количество форматов, отображает контент в разных режимах, определяет параметры печати, изменяет масштаб картинки и имеет прокрутку.
Доступно добавление проги в контекстное меню операционки, настройка визуального отображения ПО, отыскивание слов по тексту, применение горячих клавиш, настройка плагинов и работа с отдельной панелью навигации.
Данный материал является частной записью члена сообщества Club.CNews.
Редакция CNews не несет ответственности за его содержание.
Hornil Photo Viewer – небольшая программа для просмотра изображений
Hornil Photo Viewer – компактная и в то же время функциональная программа для качественного просмотра изображений. Идеально подойдет тем пользователям, которые хотели бы получить от простой программы богатый функционал и в то же время не хотят переплачивать за бренд или «тяжелые» и одновременно ненужные функции.
Hornil Photo Viewer действительно проста в использовании, поддерживает сразу несколько методов просмотра изображений, имеет очень приятный пользовательский интерфейс. А благодаря древу файлов поиск нужных фотоснимков становится очень быстрым и удобным.
В процессе работы с файлами Hornil Photo Viewer предоставляет вам полную информацию обо всех показываемых файлах. При желании, можно даже просмотреть слайд-шоу, запустив соответствующую функцию программы. Чтобы скачать Hornil Photo Viewer для работы с фото, достаточно нажать на нужную ссылку у нас на сайте.
Чтобы скачать Hornil Photo Viewer для работы с фото, достаточно нажать на нужную ссылку у нас на сайте.
А теперь давайте с вами подробнее рассмотрим все особенности Hornil Photo Viewer:
- Поддержка режима слайд шоу, просмотра изображений как с помощью файлового древа, так и отдельным списком.
- Простой редактор изображения позволяет поворачивать фото и осуществлять несложную обработку.
- Программа поддерживает полноценную работу с буфером обмена, позволяет просматривать гистограмму и графики фотографий, EXIFизображения.
- Если по каким-то причинам вам не подходит текущий формат изображения, его можно быстро переконвертировать в другой формат файла.
- Печать изображения в различных форматах – от 10х15 до А4.
- Полноэкранный вид.
- Работа не только с png, jpg, bmp файлами, но и с ico, jp2, pcx, pnm.
- Полностью бесплатна для домашнего использования.
- Работает даже если на вашем ПК всего 256 Мб оперативной памяти и процессор 1,5 ГГц (минимальные требования).

Скачать Hornil Photo Viewer
Версия: 1.0.2.1
Лицензия: Бесплатная
Русский язык: Есть
Разработчик: http://hornil.com
Операционная система: Windows XP, Vista, 7, 8
Обновлена: 05.06.2015
Как восстановить Windows Photo Viewer в Windows 10
Windows 10 — довольно изысканная операционная система, но в ней также есть масса бесполезных приложений, которые снижают ее производительность. Одним из таких приложений является приложение «Фотографии». Конечно, у приложения «Фото» есть отличные функции, но просмотр фотографий в приложении вялый и медленный. Кроме того, ему не хватает производительности своего предшественника — Windows Photo Viewer. Хотя Windows 10 поставляется с включенным средством просмотра фотографий Windows, пользователи могут использовать его только для просмотра файлов .TIFF и ничего более. Собственно, Windows не дает пользователям возможность установить Windows Photo Viewer в качестве предпочтительного программного обеспечения для просмотра фотографий. К счастью, для этого есть обходной путь. Поэтому, если вас раздражает застойная производительность приложения «Фото» по умолчанию, продолжайте читать, пока мы обсуждаем, как восстановить средство просмотра фотографий Windows и установить его в качестве средства просмотра фотографий по умолчанию в Windows 10:
К счастью, для этого есть обходной путь. Поэтому, если вас раздражает застойная производительность приложения «Фото» по умолчанию, продолжайте читать, пока мы обсуждаем, как восстановить средство просмотра фотографий Windows и установить его в качестве средства просмотра фотографий по умолчанию в Windows 10:
Восстановление Windows Photo Viewer в Windows 10
Примечание . Для выполнения следующей процедуры требуются права администратора, поэтому убедитесь, что вы вошли в систему как пользователь с правами администратора.
- Для начала загрузите файл реестра Windows Photo Viewer с этой страницы.
- Как только вы загрузили файл, дважды щелкните по нему, чтобы запустить его. Появится окно контроля учетных записей, в котором вас попросят разрешить приложению вносить изменения в ваше устройство. Просто нажмите «Да», чтобы продолжить.

- Появится диалоговое окно, предупреждающее вас о добавлении изменений в реестр Windows. Просто нажмите «Да», чтобы продолжить редактирование файла реестра.
- Теперь программа продолжит вносить изменения в ваш файл реестра. После завершения отобразится диалоговое окно, в котором все ключи и значения были успешно добавлены в реестр. Теперь вы можете нажать «ОК», чтобы закрыть окно.
- Затем откройте меню «Пуск», введите «Настройки приложения по умолчанию» и, как только появится результат, нажмите на него, чтобы войти в меню приложений по умолчанию.
- Как только вы окажетесь в меню приложений по умолчанию, прокрутите вниз до опции «Просмотр фотографий» . Нажмите на иконку с надписью «Выберите по умолчанию». Обратите внимание, что в зависимости от ваших предыдущих предпочтений, под этой опцией может отображаться другое приложение.

- Откроется всплывающее меню. Выберите «Windows Photo Viewer» оттуда.
- И это все. Программа просмотра фотографий Windows теперь установлена в качестве приложения для просмотра фотографий по умолчанию . Просто откройте любую фотографию, и она будет открыта в Windows Photo Viewer.
Верните Windows Photo Viewer обратно на компьютер с Windows 10
Приложение для работы с фотографиями в Windows 10 довольно медленное, и традиционная программа просмотра фотографий Windows оказывается хорошей заменой. Это быстро, надежно и надежно. Хотя пользовательский интерфейс в средстве просмотра фотографий Windows может быть немного более классическим, он все же очень функционален, что делает его лучшим выбором. Расскажите нам о своем опыте работы со стандартным приложением «Фото» и о том, почему вы предпочитаете использовать Windows Photo Viewer, в разделе комментариев ниже.
One Photo Viewer — безрамочная альтернатива приложению «Фотографии» для Windows 10
На замену легкому и бесхитростному средству просмотра фотографий в Windows 10 пришло более навороченное, но как считают многие пользователи, менее удобное универсальное приложение «Фотографии». Разочаровавшиеся в новом вьювере могут попробовать поискать способ восстановить прежний просмотрщик либо воспользоваться одной из его альтернатив. Предлагаем попробовать One Photo Viewer – бесплатное универсальное приложение для комфортного просмотра изображений популярных форматов в Windows 10.
Разочаровавшиеся в новом вьювере могут попробовать поискать способ восстановить прежний просмотрщик либо воспользоваться одной из его альтернатив. Предлагаем попробовать One Photo Viewer – бесплатное универсальное приложение для комфортного просмотра изображений популярных форматов в Windows 10.
Приложение имеет простой безрамочный интерфейс, открытое изображение можно масштабировать колесиком мыши и нажатием клавиш-стрелок вверх/вниз, двойной клик по выбранной области устанавливает масштаб в 100%, присутствует возможность перетаскивания картинки по рабочему пространству окна. Для перехода к следующим файлам в каталоге используются клавиши-стрелки вправо/влево или кнопки-указатели в правом верхнем углу окна программы. Впрочем, одним лишь просмотром изображений One Photo Viewer не ограничивается.
Если кликнуть по просматриваемой картинке правой кнопкой мыши, откроется меню с довольно таки внушительным для столь простой программы набором опций, среди которых вы найдете конвертирование, обрезку, поворот и отзеркаливание, изменение размера, управление яркостью, контрастностью и цветностью, запуск просмотра в режиме слайд-шоу, открытие файла из буфера обмена, вывод на печать и так далее. Присутствуют опции изменения внешнего вида самой программы. Например, вы можете сделать фон белым, черным или прозрачным, временно добавить на картинку рамку.
Присутствуют опции изменения внешнего вида самой программы. Например, вы можете сделать фон белым, черным или прозрачным, временно добавить на картинку рамку.
Ссылку на скачивание и установку приложения из Магазина Windows найдете на официальном сайте разработчика ellipticphenomena.weebly.com. Приложение бесплатно, встроенной рекламы нет, среди поддерживаемых форматов имеются JPEG, PNG, TIFF и BMP, частично поддерживаются ICO, WMP и GIF (анимация просматривается как статическое изображение). Язык интерфейса один — английский. После установки поддерживаемые форматы можно привязать к приложению, выбрав One Photo Viewer в качестве просмотрщика по умолчанию.
Просмотр фотографий в Windows Photo Viewer
В данном разделе мы познакомимся с программой Windows Photo Viewer, которая входит в комплект поставки операционной системы и специально предназначена для просмотра фотографий. Эта программа проста, и в то же время очень удобна в эксплуатации, благодаря чему ее активно применяют как новички, так и более опытные пользователи.
Эта программа проста, и в то же время очень удобна в эксплуатации, благодаря чему ее активно применяют как новички, так и более опытные пользователи.
Чтобы открыть и просмотреть изображение в программе Windows Photo Viewer, запустите Проводник Windows, выделите щелчком мыши требуемое изображение, а затем в инструментальной панели проводника нажмите стрелочку рядом с кнопкой Просмотр, и в открывшемся меню выберите команду Просмотр фотографий Windows (рис. 10.1).
Рис. 10.1. Выбор для просмотра Windows Photo Viewer
Отметим, что если Windows Photo Viewer используется для просмотра фотографий по умолчанию, то можно действовать проще, просто дважды щелкнув на файле требуемого изображения. В результате оно будет открыто в окне Windows Photo Viewer (рис. 10.2).
Рис. 10.2. Просмотр фотографий в Windows Photo Viewer
Основными инструментами программы являются ее главное меню, которое находится вверху окна вдоль его верхней границы, и инструментальная панель, расположенная вдоль нижней границы.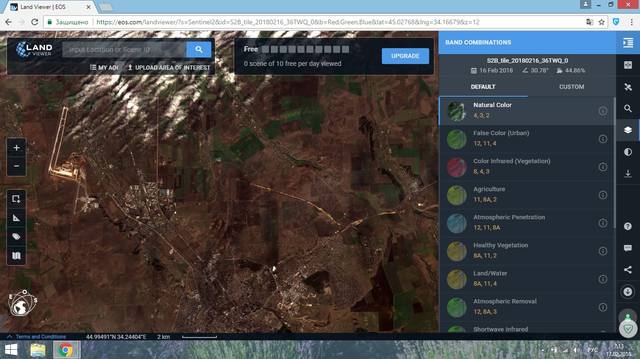
Главное меню программы включает в себя следующие пункты: Файл, Печать, Эл. почта, Запись и Открыть.
Возможности программы предусматривают создание копий просматриваемых изображений. Для этого нужно выполнить команду главного меню Файл ? Сделать копию – в результате на экране отобразится окно, изображенное на рис. 10.3.
Рис. 10.3. Создание копии изображения
В данном окне по обычным правилам работы в Проводнике Windows нужно указать путь для сохранения копии, и ввести ее имя. По умолчанию предлагается использовать то же имя, которое было присвоено файлу-оригиналу. Завершается процесс создания копии нажатием в данном окне кнопки Сохранить.
С помощью команды Файл ? Копировать можно скопировать текущее изображение в буфер обмена для последующей его вставки в другое место. Данная команда вызывается также нажатием комбинации клавиш Ctrl+C.
Команда Файл ? Свойства, вызываемая также нажатием комбинации клавиш Alt+Enter, предназначена для перехода в режим просмотра свойств файла текущего изображения. При активизации данной команды на экране отображается окно, на вкладках которого представлена вся информация о файле.
При активизации данной команды на экране отображается окно, на вкладках которого представлена вся информация о файле.
Чтобы вывести текущее изображение на печать, используйте команду главного меню Файл ? Печать, которая вызывается также нажатием комбинации клавиш Ctrl+P. При активизации данной команды на экране отображается окно, изображенное на рис. 10.4.
Рис. 10.4. Настройка параметров печати изображения
В данном окне в поле Принтер из раскрывающегося списка выбирается принтер, который будет использоваться для печати. Если до настоящего момента в системе не установлен ни один принтер, то с помощью команды Установка принтера вы можете перейти в режим установки и настройки принтера (о том, как это делать, рассказывается выше, в разделе «Подключение принтера»).
ПРИМЕЧАНИЕ
Вы можете не только распечатать изображение, но и отправить его по факсу. Для этого в поле Принтер нужно выбрать значение Fax.
В поле Размер бумаги из раскрывающегося списка выбирается формат бумаги, используемой для печати.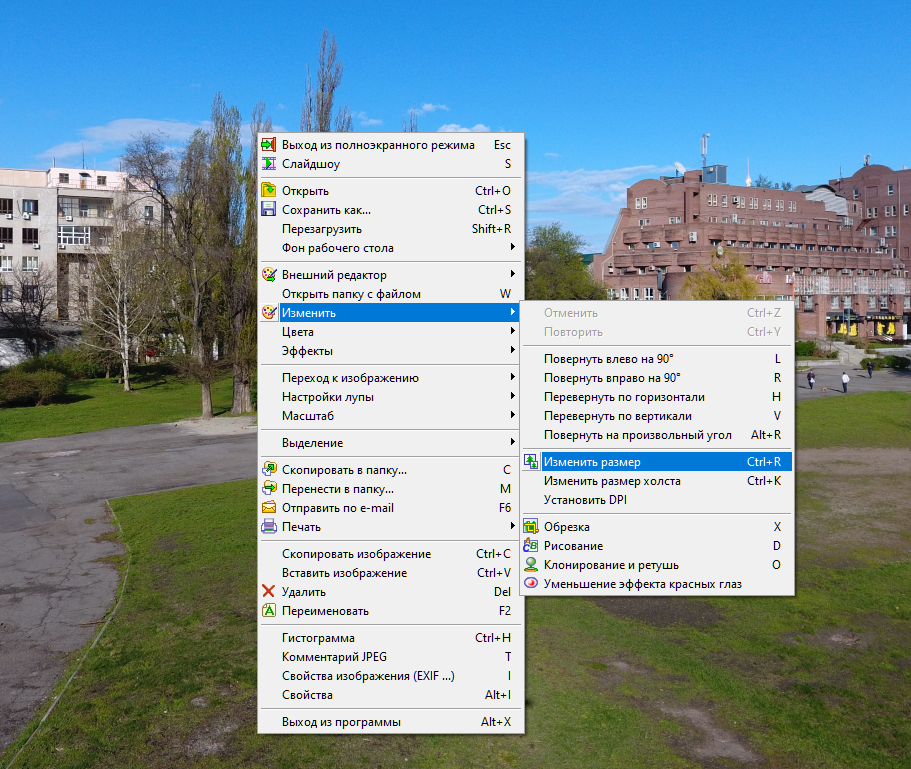 По умолчанию в данном поле предлагается значение А4, поскольку именно этот формат является наиболее востребованным у большинства пользователей. Аналогичным образом в поле Качество выбирается качество печати изображения (содержимое раскрывающегося списка зависит от того, какое значение выбрано в поле Принтер).
По умолчанию в данном поле предлагается значение А4, поскольку именно этот формат является наиболее востребованным у большинства пользователей. Аналогичным образом в поле Качество выбирается качество печати изображения (содержимое раскрывающегося списка зависит от того, какое значение выбрано в поле Принтер).
В правой части окна осуществляется выбор макета для печати. В данном случае макет – это способ представления изображения на листе бумаги. Например, вы можете распечатать изображение так, как оно выглядит на экране монитора, либо поместить на один лист несколько экземпляров изображения и др. Выбор подходящего макета осуществляется щелчком мыши.
В поле Копий каждого изображения указывается число копий изображения, которое нужно распечатать. Требуемое значение вводится с клавиатуры либо с помощью кнопок счетчика (по умолчанию предлагается распечатывать одну копию).
Чтобы распечатать изображение, нажмите в данном окне кнопку Печать. Чтобы отказаться от печати и выйти из данного режима, нажмите кнопку Отмена.
С помощью команды главного меню Запись ? Диск с данными вы можете записать текущее изображение на компакт-диск. Если в CD– или DVD-приводе отсутствует диск, то при активизации данной команды устройство автоматически откроется для вставки диска.
Вы можете открыть текущее изображение в какой-нибудь другой предназначенной для этого программе. Для этого выберите в главном меню пункт Открыть – в результате откроется несколько команд, каждая из которых будет предназначена для открытия изображения в соответствующей программе.
Теперь рассмотрим содержимое инструментальной панели, находящейся внизу интерфейса. Названия элементов этой панели отображаются в виде всплывающих подсказок при подведении к ним указателя мыши.
Кнопка Изменение отображаемого размера предназначена для управления размерами открытого в данный момент изображения. При нажатии кнопки появляется ползунок, который следует перетащить мышью до того момента, пока изображение не примет подходящий размер. Учтите, что увеличение размера изображения может повлечь за собой ухудшение его качества.
Чтобы изображение отобразилось в его реальном размере, нажмите в инструментальной панели кнопку Реальный размер или комбинацию клавиш Ctrl+Alt+O. Для возврата в прежний режим нажмите эту же кнопку (теперь она будет называться По размеру окна) или комбинацию клавиш Ctrl+0.
Кнопки Предыдущее изображение и Следующее изображение предназначены для перехода соответственно к предыдущему или следующему изображению в данной папке. Для этого также можно использовать на клавиатуре клавиши со стрелками «влево» и «вправо».
В центре инструментальной панели находится кнопка Показ слайдов, с помощью которой можно просматривать фотографии текущей папки в режиме слайдового просмотра (то есть изображения будут сменяться автоматически через определенные промежутки времени). Данный режим можно включить также с помощью клавиши F11, а для выхода из него используйте клавишу Esc.
Текущее изображение можно поворачивать как против, так и по часовой стрелке – для этого в инструментальной панели предназначены кнопки соответственно Повернуть против часовой стрелки и Повернуть по часовой стрелке.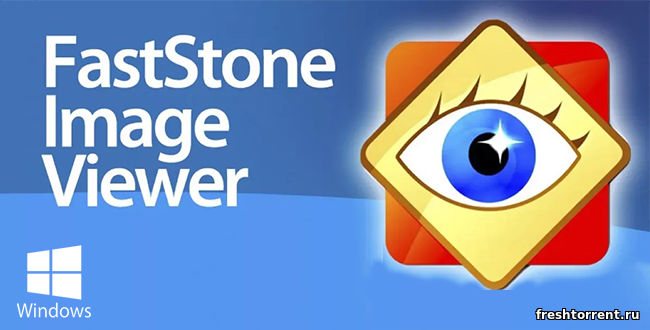
Чтобы удалить текущее изображение в корзину, нажмите в инструментальной панели кнопку Удалить или клавишу Delete. Для окончательного (минуя корзину) удаления изображения нажмите комбинацию клавиш Ctrl+Delete. И в первом, и во втором случае программа выдаст дополнительный запрос на подтверждение операции удаления.
10 лучших программ просмотра фотографий для Windows 10 (2021)
- Твиттер
В настоящее время все увлечены фотографированием всего, что происходит в их жизни, а выбрать надежную и отличную программу просмотра фотографий для Windows сложно. Чтобы упростить задачу, здесь собраны 10 лучших программ просмотра фотографий Windows, включая лучшую программу просмотра фотографий для Windows 10, выпущенную MiniTool.
Часть 1.10 лучших программ просмотра фотографий для Windows 10
Здесь приведены 10 лучших программ просмотра фотографий для Windows 10, которые помогут вам с легкостью просматривать и систематизировать изображения. Давайте узнаем о них один за другим.
10 лучших программ просмотра фотографий для Windows 10
- MiniTool Movie Maker
- Microsoft Photos
- IrfanView
- FastStone Image Viewer
- XnView
- HoneyView
- ACDSee Ultimate
- JPEDView
- 123 Программа просмотра фотографий
- Google Фото
1.MiniTool MovieMaker
Если вы ищете расширенную программу просмотра фотографий для Windows 10, вам следует выбрать MiniTool MovieMaker.
Разработанный MiniTool, MiniTool MovieMaker — это 100% бесплатная программа для просмотра фотографий без рекламы и вирусов. Это лучший просмотрщик фотографий для Windows 10 с красивым и компактным пользовательским интерфейсом, который поддерживает различные форматы файлов.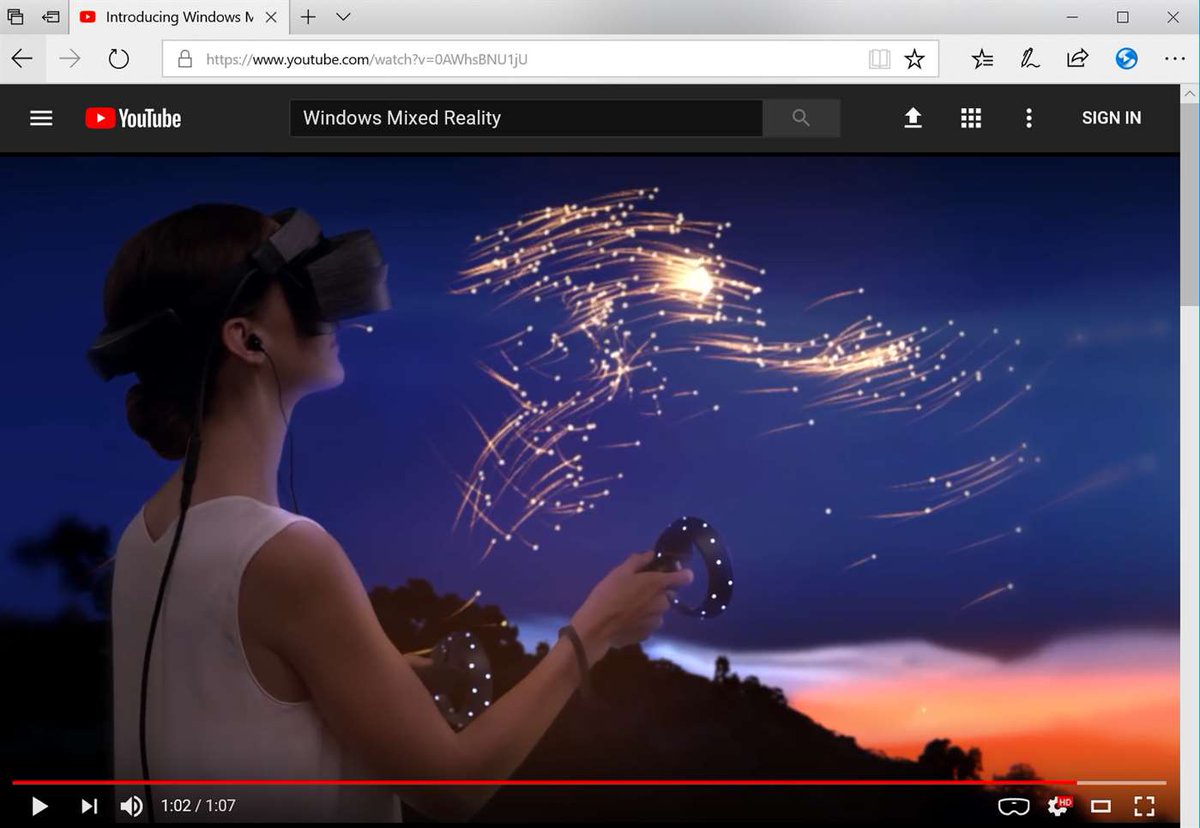 Поэтому вы можете просто снять музыкальный клип с картинками.
Поэтому вы можете просто снять музыкальный клип с картинками.
- Фото: BMP, ICO, JPEG, JPG, PNG, GIF
- Аудио: MP3, FLAC, M4R, WAV, M4A, AAC, AMR
- Видео: 3GP, MOV, AVI, FLV, MKV, MP4, MPG, VOB, WMV, RMVB
Что действительно выделяет это программное обеспечение, так это то, что в отличие от многих других программ просмотра фотографий, его можно использовать для редактирования видеофайлов, редактирования аудиофайлов и даже преобразования между большинством распространенных форматов файлов, такими как GIF в MP4.
Бесплатная загрузка
2. Microsoft Photos
Люди, использующие Windows 10, могут не осознавать, что на их компьютере есть встроенная программа просмотра фотографий. Это Microsoft Photos. Его также можно использовать в качестве фоторедактора Windows 10.
Эта программа просмотра фотографий имеет больше возможностей редактирования, чем многие бесплатные программы. Вы можете использовать некоторые специальные эффекты в Microsoft Photos, такие как добавление трехмерных бабочек или лазеров. Кроме того, фотографии в этой программе просмотра фотографий хорошо управляются.Он автоматически упорядочивает фотографии и видео на прокручиваемой временной шкале.
Кроме того, фотографии в этой программе просмотра фотографий хорошо управляются.Он автоматически упорядочивает фотографии и видео на прокручиваемой временной шкале.
3. IrfanView
IrfanView присутствует на рынке более 15 лет. Он остается одним из лучших средств просмотра фотографий для Windows 10, позволяя быстро просматривать изображения на компьютере и создавать слайд-шоу. Программа легкая, интуитивно понятная и поддерживает большие форматы графических файлов.
IrfanView — это больше, чем просто программа для просмотра изображений. Он также предлагает другие инструменты. Например, он поддерживает OCR для распознавания текста на изображении и экспорта его в редактируемый формат.Кроме того, если вам нужно выполнить цветокоррекцию, добавить водяные знаки и фильтры, это также может помочь вам эффективно выполнить эти задачи.
4. FastStone Image Viewer
FastStone Image Viewer — еще одна лучшая программа для просмотра фотографий для Windows 10, которая поставляется с полноэкранным режимом и поддержкой нескольких языков. У него есть опция слайд-шоу с множеством привлекательных эффектов перехода. Программа просмотра фотографий поддерживает конфигурацию с несколькими мониторами, что полезно, если вам нужно обработать большое количество изображений.Он также поддерживает просмотр, переименование и преобразование файлов в пакетном режиме.
У него есть опция слайд-шоу с множеством привлекательных эффектов перехода. Программа просмотра фотографий поддерживает конфигурацию с несколькими мониторами, что полезно, если вам нужно обработать большое количество изображений.Он также поддерживает просмотр, переименование и преобразование файлов в пакетном режиме.
FastStone Image Viewer — это программа, которая работает со многими различными типами файлов, включая большинство форматов изображений на вашем компьютере, а также типы файлов, которые используют двенадцать различных камер. Это означает, что вы можете открывать, просматривать и редактировать исходные файлы изображений, имеющиеся в камере.
Статья по теме: 10 лучших создателей слайд-шоу из фотографий 2020 года
5. XnView
Несмотря на то, что изначально поддерживались системы Unix, Xnview теперь также можно использовать в качестве средства просмотра фотографий Windows.Он поддерживает несколько языков, более 500 форматов изображений и некоторые другие кодеки, такие как Camera RAW и другие. Его даже можно использовать как платформу для просмотра мультимедиа, где вы можете открывать и просматривать видео и аудио файлы.
Его даже можно использовать как платформу для просмотра мультимедиа, где вы можете открывать и просматривать видео и аудио файлы.
XnView позволяет быстро просматривать изображения, просматривать их в полноэкранном режиме и в режиме слайд-шоу, а также классифицировать их с помощью различных параметров. Программа имеет базовые функции редактирования изображений, такие как поворот изображения, обрезка и изменение размера. Помимо обработки этих вещей, XnView также может помочь пользователям создавать слайд-шоу, веб-страницы и миниатюры видео.
6. HoneyView
HoneyView — это самая простая программа для просмотра фотографий сторонних производителей для Windows 10 со стильным пользовательским интерфейсом. Программа поддерживает несколько форматов изображений, таких как PNG, GIF и т. Д. Если изображение содержит информацию GPS, его местоположение можно просмотреть на Google Maps с помощью этого приложения.
Honeyview — это простой в использовании инструмент для управления фотографиями, который позволяет копировать или перемещать фотографии в необходимые папки, вращать и изменять размер изображений, добавлять изображения в закладки и многое другое. Более того, он предоставляет возможность просматривать файлы в папке ZIP или RAR, не распаковывая ее.
Более того, он предоставляет возможность просматривать файлы в папке ZIP или RAR, не распаковывая ее.
7. ACDSee Ultimate
С ACDSee Ultimate вы можете легко просматривать изображения и быстро получать доступ к необходимым функциям для их редактирования. Вы можете использовать мышь или клавиатуру для прокрутки, поворота, увеличения и уменьшения изображения. Кроме того, программа позволяет в один клик установить изображение в качестве обоев рабочего стола.
Что делает ACDSee Ultimate одним из лучших средств просмотра изображений для Windows 10, так это то, что он позволяет просматривать файлы в ZIP-архивах без их извлечения.Вы можете использовать его, чтобы завершить базовое редактирование фотографий, например исправить экспозицию, цвет, контраст и устранить эффект красных глаз.
8. JPEDView
JPEGView — это оптимизированная, быстрая и легко настраиваемая программа просмотра и редактирования фотографий, которая обрабатывает изображения JPEG, BMP, PNG, WEBP, TGA, GIF и TIFF с минимальным графическим интерфейсом пользователя.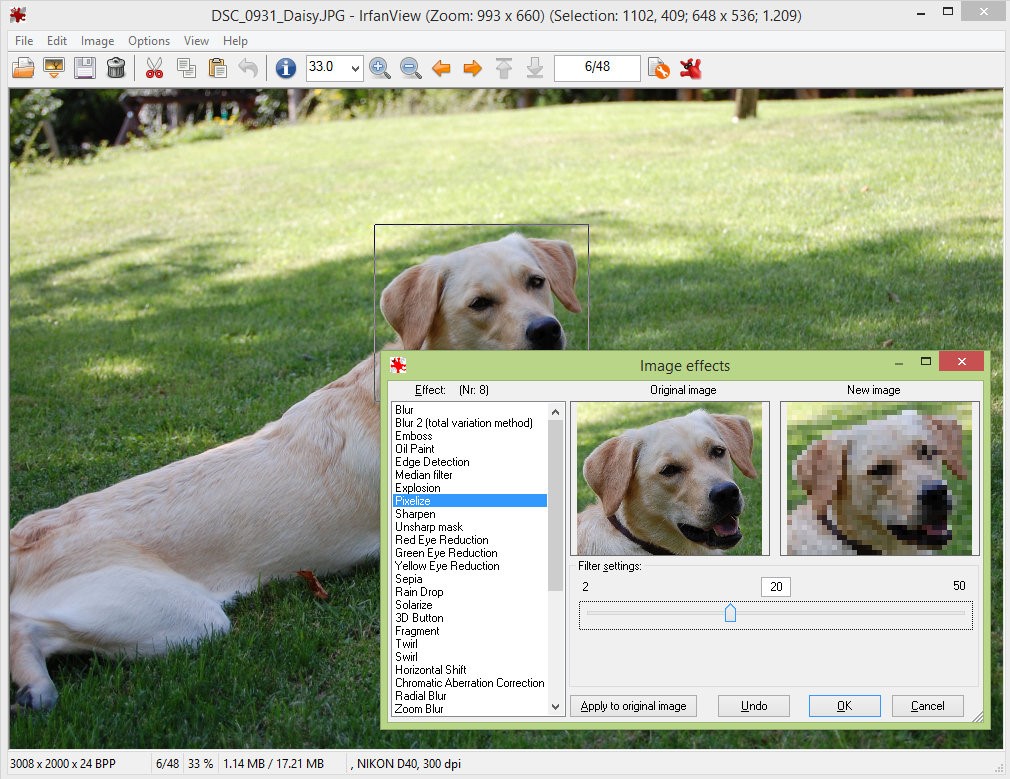
Эта программа просмотра фотографий имеет встроенный браузер файлов изображений и богатые инструменты быстрого редактирования, такие как резкость, цветовой баланс, поворот, перспектива, контраст и локальное недо- / передержание.Более того, вы можете настроить слайд-шоу из нескольких изображений в одной папке.
9. 123 Программа просмотра фотографий
123 Photo Viewer определенно стоит добавить в список лучших программ просмотра фотографий для Windows 10. Это быстрая и удобная программа с множеством фильтров и эффектов для базового редактирования, которая может обрабатывать различные форматы изображений и упрощает управление фотографиями. на твоем компьютере.
Эта программа просмотра фотографий поддерживает пакетные операции для различных целей. Например, вы можете конвертировать форматы файлов, изменять размер нескольких изображений и даже переименовывать их.Кроме того, его можно использовать для обработки таких типов файлов анимации, как WebP, APNG и GIF.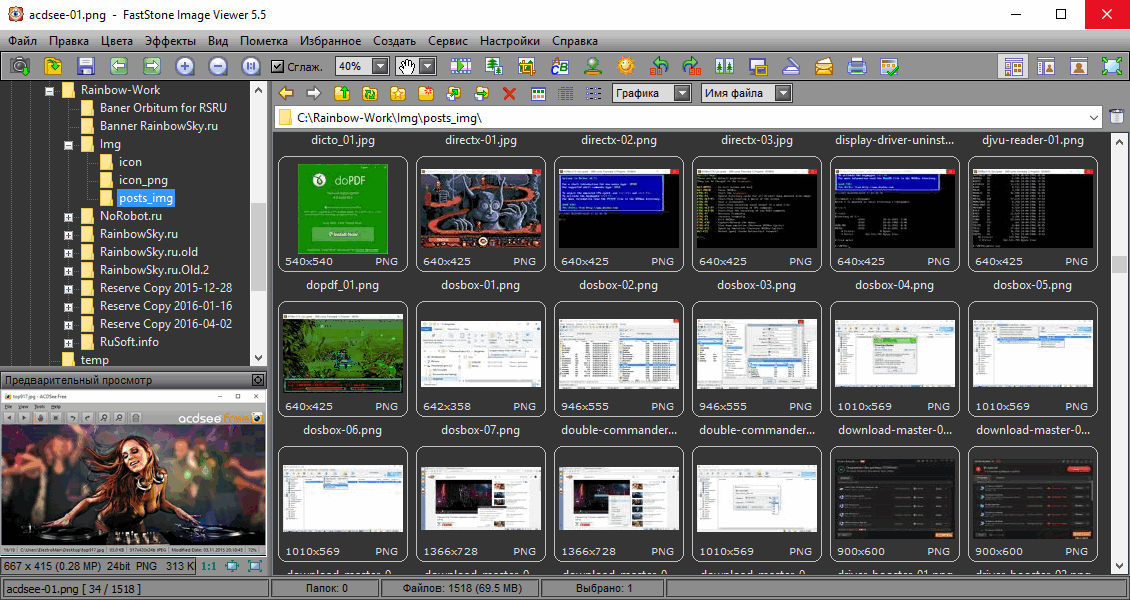
10. Google Фото
Google Фото не является обычным средством просмотра фотографий для Windows 10, но это действительно очень полезный инструмент. С помощью Google Фото вы можете хранить все свои изображения и видео в облаке и получать к ним доступ на своем ПК или телефоне в любое время без установки какого-либо программного обеспечения.
Эта программа просмотра фотографий полностью бесплатна. Все, что вам нужно сделать, это сохранить веб-сайт Google Фото как PWA.Затем вы можете использовать инструмент Google Backup & Sync для загрузки изображений со своего компьютера. Единственный недостаток — в инструменте отсутствует возможность создавать мультфильмы или фильмы.
Статья по теме: 10 лучших создателей мультфильмов 2020 года
Прохладный! В этом посте обсуждались 10 лучших программ просмотра фотографий для Windows. Какой из них вы предпочитаете? Нажмите, чтобы написать в Твиттере
Часть 2. Какая лучшая программа просмотра фотографий для Windows 10
Плюсы | Минусы | |
MiniTool MovieMaker | поддерживает только Windows 10/8/7 | |
Microsoft Photos |
| Не могу уменьшить размер файла |
IrfanView |
| Листать папки больно |
FastStone Image Viewer |
| Некоторые операции могут быть отложены |
XnView |
| Это бесплатно только для частного использования |
HoneyView |
| Нет встроенных инструментов редактирования |
ACDSee Ultimate |
| Колесо мыши слишком чувствительно |
JPEDView |
| Не могу прокрутить мышь, чтобы изменить размер фотографии |
123 Программа просмотра фотографий |
| Нет других функций |
Google Фото |
| Требуется подключение к Интернету для просмотра изображения, хранящегося в облаке |
После сравнения, вы выяснили, какая программа для просмотра фотографий является лучшей для Windows 10? Собственно, у всех есть свои достоинства и недостатки.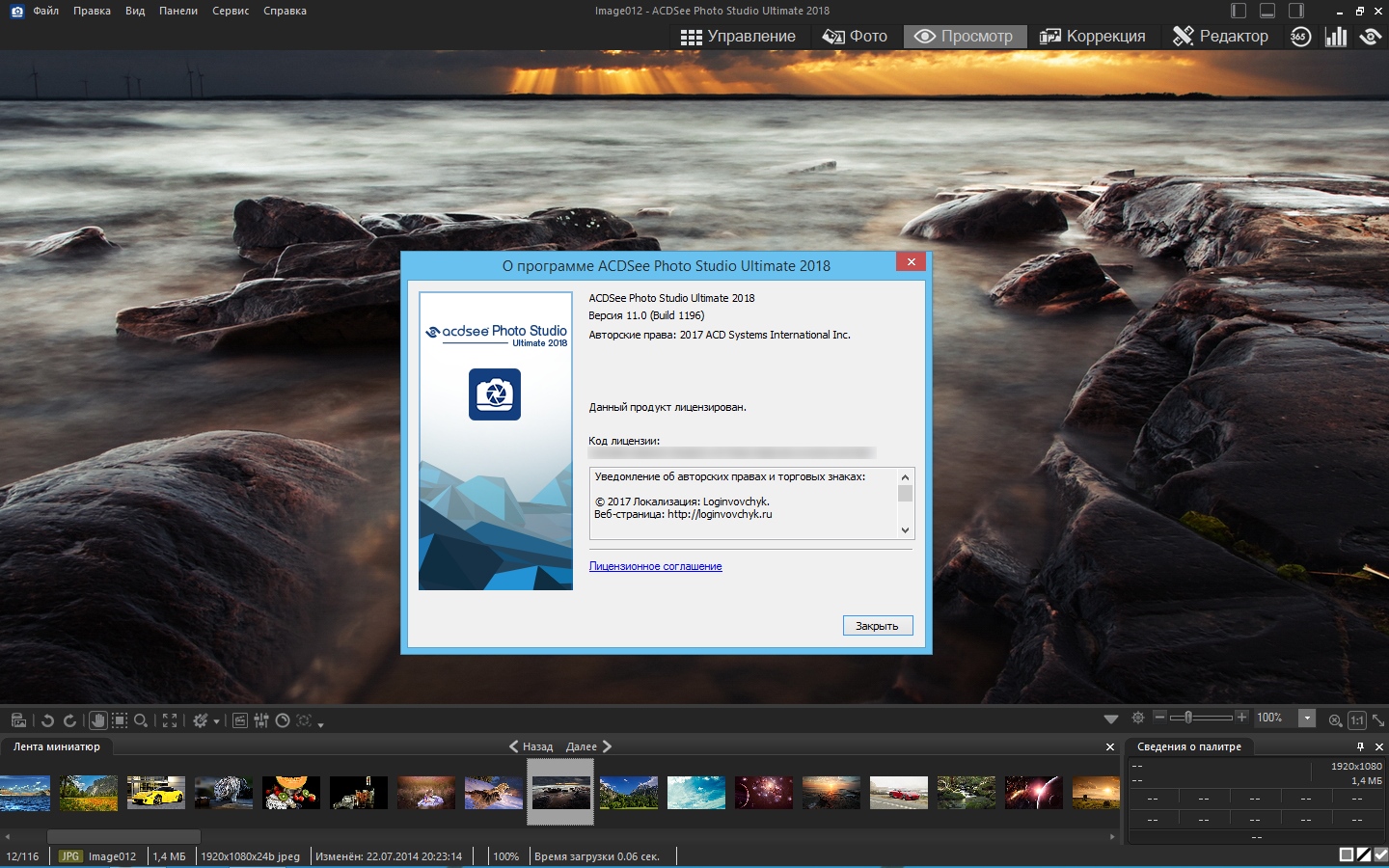 Однако здесь больше всего рекомендует MiniTool MovieMaker, потому что его можно использовать не только как средство просмотра фотографий, но и как видеоплеер.
Однако здесь больше всего рекомендует MiniTool MovieMaker, потому что его можно использовать не только как средство просмотра фотографий, но и как видеоплеер.
Часть 3. Лучшие программы просмотра фотографий для Mac / Android / iOS
ApolloOne — Лучшая программа для просмотра фотографий для Mac
ApolloOne — лучшая программа для упорядочивания фотографий для Mac, которая позволяет эффективно систематизировать и просматривать фотографии. В приложение встроен механизм обработки RAW камеры, поэтому вы можете быстро просматривать детали изображения и информацию, относящуюся к камере.Кроме того, его режим слайд-шоу может показать вам фотографии с 12 различными эффектами перехода и циклами.
QuickPic — лучший просмотрщик фотографий для Android
QuickPic считается лучшей программой просмотра фотографий для Android. Приложение полностью бесплатное, без рекламы. Он также имеет простой встроенный редактор фотографий, который поддерживает базовое редактирование большинства мультимедийных файлов, например переименование фотографий и создание альбомов. Всего несколькими щелчками мыши вы можете копировать или перемещать фотографии и видео между папками. Кроме того, поддерживаются жесты и мультитач.
Всего несколькими щелчками мыши вы можете копировать или перемещать фотографии и видео между папками. Кроме того, поддерживаются жесты и мультитач.
Slidebox — Лучшая программа для просмотра фотографий для iPhone
Slidebox — лучшая программа для просмотра фотографий для пользователей iPhone с некоторыми удивительными функциями, которые упрощают просмотр ваших медиафайлов. Приложение умеет красиво сортировать файлы и создавать разные папки для фотографий, фильмов и снимков экрана. Если вы просто ищете приложение с минимизированной галереей с плавным интерфейсом, то стоит попробовать Slidebox.
Часть 4. Дополнительный совет — Как установить программу просмотра фотографий по умолчанию?
Если вы хотите изменить средство просмотра фотографий по умолчанию в Windows 10, выполните следующие действия.
- Установка желаемой программы просмотра фотографий на ваш компьютер.
- Перейдите в строку поиска и введите По умолчанию .

- Перейти к Приложения по умолчанию > Фотографии .
- Теперь вы можете выбрать нужную программу просмотра фотографий в качестве программы просмотра фотографий по умолчанию.
Итог
Это лучшие программы просмотра фотографий для Windows 10, которые вы можете использовать прямо сейчас. Если вы хотите порекомендовать какие-либо другие отличные программы для просмотра фотографий, сообщите нам об этом через [адрес электронной почты защищен] или поделитесь ими в разделе комментариев ниже.
Лучшая программа для просмотра фотографий для Windows 10 FAQ
🎆Поставляется ли в Windows 10 фотогалерея?
Да, приложение Microsoft Photos входит в состав Windows 10, которое заменило Windows Photo Gallery.
⚡Какая программа для просмотра фотографий для Windows 10 самая лучшая?
- MiniTool MovieMaker
- Microsoft Photos
- IrfanView
- FastStone Image Viewer
- XnView
- HoneyView
- ACDSee Ultimate
- JPEDView
- 123 Программа просмотра фотографий
- Google Фото
☂️Каковы лучшие бесплатные фоторедакторы для Windows 10?
- Adobe Photoshop
- Microsoft Photos
- Fotor
- Фото
- GIMP
- Canva
- пикселей
- НЕТТО
- PhotoScape
- Фотоколлаж
🎄Как найти скрытые картинки на моем компьютере?
- Откройте File Explorer на вашем компьютере.

- Щелкните Просмотр , а затем выберите Параметры .
- Выберите Просмотр и отметьте Показать скрытые файлы, папки и диски .
- Нажмите ОК , чтобы сохранить все изменения.
- Твиттер
ОБ АВТОРЕ
Дорин Подписывайтесь на нас
Должность: Обозреватель
Дорин, специализирующаяся на деловом английском языке в университете, в настоящее время является редактором MiniTool, в основном пишет технические статьи.
По ее мнению, технологии меняют жизни, и все, чего она хочет, — это делиться с людьми новейшими техническими мыслями и знаниями.
В свободное время она любит читать книги, смотреть фильмы и подниматься на горы с друзьями.
Как восстановить Windows Photo Viewer в Windows 10 и 11 »Winhelponline
Windows Photo Viewer — одна из вещей, которая удаляется или скрывается от доступа после обновления до Windows 10. Новое приложение« Фотографии »берет на себя ответственность в качестве обработчика по умолчанию для файлов изображений в Windows 10 и Windows 11.
Новое приложение« Фотографии »берет на себя ответственность в качестве обработчика по умолчанию для файлов изображений в Windows 10 и Windows 11.
Хорошая новость заключается в том, что приложение Windows Photo Viewer все еще существует в том же месте в Windows 10 и Windows 11. Но удалена только его регистрация.
Windows Photo Viewer — это легкое приложение, похожее на Office Picture Manager и Windows Live Photo Gallery, которые больше не поддерживаются Microsoft. Но Windows Photo Viewer остается неотъемлемой частью Windows 10/11.
Windows Photo Viewer работает на одном DLL-файле с именем photoviewer.dll , расположенный в каталоге C: \ Program Files \ Windows Photo Viewer в Windows 11 и более ранних версиях ОС Windows Photo Viewer — photoviewer.dll в Windows 10 версии 21h2.
Например, эта командная строка откроет файл с именем D: \ sample.png с помощью средства просмотра фотографий Windows:
rundll32.exe "% ProgramFiles% \ Windows Photo Viewer \ PhotoViewer.dll", ImageView_Fullscreen d: \ sample.png
Теперь все, что нам нужно сделать, это добавить настройки ассоциации файлов Windows Photo Viewer в реестр.Если вы не являетесь поклонником нового приложения «Фото», вы можете восстановить пропавшую регистрацию средства просмотра фотографий Windows в Windows 10 и 11.
Восстановить средство просмотра фотографий Windows в Windows 10 и 11
Для предварительного просмотра изображений с помощью средства просмотра фотографий Windows в Windows 10 необходимо добавить необходимые ключи реестра для ассоциаций файлов. После применения файла реестра, указанного в этой статье, средство просмотра фотографий Windows отображается в качестве параметра на странице «Приложения по умолчанию» и в диалоговом окне « Открыть с помощью ».
Выполните следующие действия, чтобы восстановить Windows Photo Viewer в Windows 10 и Windows 11:
Шаг 1) Добавьте Windows Photo Viewer в программы по умолчанию
- Войдите в систему под учетной записью пользователя с правами администратора.

- Загрузить restore_photo_viewer_windows_10.zip
- Распаковать прилагаемый файл
restore_photo_viewer_windows_10.regв папку. - Дважды щелкните
restore_photo_viewer_windows_10.reg, чтобы запустить его. - Нажмите Да при запросе подтверждения. Опция Windows Photo Viewer теперь будет отображаться в программах по умолчанию или в приложениях по умолчанию. Файл реестра добавляет настройки ассоциации для следующих типов файлов изображений:
BMP, DIB, JFIF, JPE, JPEG, JPG, PNG, TIF, TIFF, WDP
Обратите внимание, что вам может потребоваться повторно применить указанный выше реестр файл после установки каждого обновления компонентов Windows 10/11 — e.g., 20h2, будь то чистая установка или установка обновления / восстановления на месте.
Шаг 2) Установите Windows Photo Viewer по умолчанию.
- Нажмите Пуск → Настройка → Приложения → Приложения по умолчанию.
- В разделе «Средство просмотра фотографий» выберите из списка Windows Photo Viewer .
Это связывает указанные выше типы файлов изображений с Windows Photo Viewer.
Чтобы установить его в качестве средства просмотра по умолчанию только для выбранных типов файлов изображений, щелкните Выберите приложения по умолчанию по типу файла и настройте его соответствующим образом.Вы также можете использовать диалоговое окно Открыть с помощью , чтобы настроить Windows Photo Viewer для каждого типа файла.
(Необязательно) Чтобы создать файл реестра вручную
- Откройте Блокнот и скопируйте в него следующее содержимое.
- Сохраните файл как «
restore_photo_viewer_w10.reg» - Дважды щелкните файл .reg, чтобы применить настройки.
Microsoft стремится преобразовать большинство встроенных инструментов и программ Windows 10 в современные приложения или приложения UWP.Вероятно, поэтому они решили скрыть Windows Photo Viewer в Windows 10/11.
Вышеупомянутая процедура работает во всех сборках Windows 10 и 11.
Одна небольшая просьба: если вам понравился этот пост, поделитесь им?
Одна «крошечная» публикация от вас серьезно помогла бы росту этого блога. Несколько отличных предложений:- Прикрепите!
- Поделитесь этим в своем любимом блоге + Facebook, Reddit
- Напишите в Твиттере!
сообщить об этом объявлении
10 Лучшая программа для просмотра фотографий для Windows 10, Mac и Android
Обзор и сравнение популярной программы просмотра фотографий с функциями. Выберите лучшую бесплатную программу просмотра фотографий для Windows 10, Mac или Android:
Какие качества вы ищете в программе просмотра фотографий? Или, точнее говоря, какие функции Image Viewer удовлетворяют вас больше всего?
Изображение или картинка были и остаются монументальным произведением человеческого изобретения, которое позволяет вам запечатлеть и сохранить ключевые воспоминания вашей жизни, которые в противном случае были бы смыты безжалостной волной времени.
Программа просмотра фотографий Windows
То, что начиналось как негативные изображения, наклеиваемые на слайды и напечатанные на бумаге, теперь превратилось в цифровые отпечатки, которые можно хранить на компьютерах или в облаке, благодаря появлению цифровой фотографии.
Программное обеспечение для просмотра изображений помогает систематизировать, хранить и получать доступ к этим изображениям для нашего удовольствия от просмотра. Лучшие программы для просмотра фотографий — это те, которые позволяют просматривать фотографии, хранящиеся в различных форматах файлов. Они также предлагают ряд надежных функций, которые расширяют возможности управления фотографиями и их систематизации на мобильных или компьютерных устройствах.
В этой статье мы рассмотрим некоторые из лучших программ просмотра изображений, доступные для загрузки и использования сегодня. Мы подробно рассмотрим функции, которые они предлагают, цену, которую они взимают, и, в конечном итоге, позволим вам решить, хотите ли вы выбрать конкретный инструмент или пропустить его.
Pro-Tip: Средство просмотра изображений должно позволить вам получить доступ к большому количеству форматов файлов изображений на вашем устройстве. Среди них могут быть JPEG, PNG, RAW или BMP. Инструмент также должен предлагать комплексные функции, которые позволят вам быстро улучшить качество изображения, обрезать, а также вырезать или объединить изображения вместе.В интерфейсе не должно быть лишних сложностей.
Вы должны легко переходить от одной функции к другой. Наконец, не выбирайте инструмент, который превышает ваш бюджет. Помните, что лучший просмотрщик изображений предложит максимум возможностей по доступной цене или бесплатно.
Проверка фактов: Как видно из тенденции, показанной на изображении ниже, редактирование фотографий вызывает постоянный интерес среди американцев, с небольшим всплеском в последний месяц ноября.
[источник изображения]
Интерес довольно единодушен по всей Америке, при этом лидируют Монтана, Айдахо и Вермонт.
Часто задаваемые вопросы о программе просмотра изображений
Q # 1) Какие наиболее заметные особенности можно надеяться встретить в программе просмотра фотографий?
Ответ: Лучшая программа для просмотра фотографий для Windows 10 или Mac будет предлагать такие функции, как редактирование фотографий, пакетная обработка, создание снимков экрана, добавление границы, панорамный вид, слайд-шоу и многое другое.Инструмент также должен быть защищен от вредоносного ПО и разрешать плагины.
Q # 2) Почему Photo Viewer долго загружается при открытии изображений?
Ответ: Эта проблема может возникнуть из-за того, что на вашем устройстве отключено аппаратное ускорение или ваш инструмент просто не оснащен мощным аппаратным ускорителем.
Q # 3) Есть ли в моей операционной системе встроенная программа просмотра фотографий? Зачем мне покупать сторонний продукт?
Ответ: Программа просмотра фотографий для Windows или версия для Mac предложат все основные функции, необходимые для бесперебойной работы программного обеспечения.Однако в отношении расширенных функций он по-прежнему оставляет желать лучшего. Мы можем найти некоторые из них в программном обеспечении, указанном в этом руководстве.
Список лучших программ просмотра фотографий Windows
Вот список популярных программ просмотра фотографий Windows:
- PhotoDirector 365
- ImageGlass
- IrfanView
- WidsMob Viewer Pro
- XnView
- Honeyview
- FastStone Image Viewer
- 123 Программа просмотра фотографий
- Программа просмотра Wildbit
- GonVisor
- Фоторедактор Movavi
Рекомендуемая литература => Преобразование файла HEIC в JPG в Windows
Сравнение некоторых из лучших программ для просмотра фотографий
Давайте рассмотрим лучший Photo Viewer Windows 10:
# 1) PhotoDirector 365
Лучше всего для Инструменты искусственного интеллекта для добавления визуальных эффектов.
PhotoDirector 365 — это программа для редактирования фотографий от CyberLink, которая имеет интуитивно понятные возможности редактирования слоев. Он содержит мощные инструменты искусственного интеллекта.
Вы сможете добавлять к фотографиям эффектные визуальные эффекты. Это простое в использовании программное обеспечение имеет расширенные возможности и позволяет редактировать фотографии с помощью расширенных элементов управления цветом. Обеспечивает приоритетную поддержку клиентов.
Характеристики:
- Экспресс-шаблоны слоев.
- Подъем тяжелых грузов с помощью инструментов искусственного интеллекта.
- Визуальные эффекты, такие как рассеивание, световые лучи, эффект сбоя и т. Д.
- LUTs Предустановки цвета
- Эффекты профессионального уровня
Вердикт: PhotoDirector — это программа для редактирования фотографий для профессионалов . Он поддерживает платформы Windows, Mac, iOS и Android. Это постоянно обновляемый инструмент, обеспечивающий приоритетную поддержку клиентов. Это простой в использовании инструмент с расширенными возможностями, такими как инструменты AI для визуальных эффектов.
Цена: PhotoDirector 365 предлагает бессрочные лицензии по цене от 74 долларов.99. Стоимость подписки начинается с 40,99 долларов в год. Его бесплатная версия доступна для скачивания. Он предлагает 30-дневную гарантию возврата денег.
# 2) ImageGlass
Лучше всего для легкий редактор изображений с открытым исходным кодом.
ImageGlass действительно упрощает весь процесс управления фотографиями с помощью легкого программного обеспечения, которое предлагает универсальный список функций, не взимая ни копейки. ImageGlass с его последней версией редко сталкивается с проблемой запаздывания изображения.
Он может легко переключаться с одной фотографии на другую за считанные секунды. Программное обеспечение предоставляет пользователям высоко персонализированный инструмент, который позволяет украсить ваш интерфейс желаемой темой и языковыми предпочтениями.
Пожалуй, его наиболее почитаемая особенность — это способность обрабатывать, обрабатывать и хранить изображения в более чем 70 форматах. Вы редко встретите изображение, которое не открывается с помощью ImageGlass. Достаточно сказать, что ImageGlass представляет собой особенно гениальную программу просмотра фотографий для Windows.
Характеристики:
- Широкие возможности настройки
- Легкий и сверхбыстрый
- Поддерживает более 70+ форматов изображений
- Открытый исходный код и бесплатно
Вердикт: Он предлагает простое, но в значительной степени интуитивно понятное программное обеспечение, которое удовлетворит пользователей любого вкуса и предпочтения. Его минималистичный внешний вид делает его чрезвычайно доступным, а его бесплатные функции делают его невероятно привлекательным как для обычных, так и для профессиональных пользователей.
Цена: Бесплатно
Веб-сайт: ImageGlass
# 3) IrfanView
Лучшее для Возможность оптического распознавания текста, курирование и редактирование изображений.
IrfanView может оттолкнуть некоторых людей, как только вы познакомитесь с его интерфейсом. Похоже, что функции старомодно разбросаны по всей домашней странице. Однако это цена, которую это программное обеспечение готово заплатить за создание легкого средства просмотра изображений с открытым исходным кодом для Windows 10.
Программному обеспечению требуется всего 5 МБ свободного места на вашем устройстве, что уже дает преимущество по сравнению с излишне громоздким и большим программным обеспечением. IrfanView значительно упрощает просмотр изображений и обмен ими.
Он поддерживает ввод на нескольких языках, а также предлагает другие необходимые функции, такие как преобразование изображений, пакетная обработка, создание слайд-шоу и многое другое. Тем не менее, единственная особенность, которая привлекает внимание здесь, — это способность IrfanView поддерживать текст с оптическим распознаванием текста, что позволяет экспортировать файлы в редактируемом формате.
Характеристики:
- Редактировать, вырезать и кадрировать изображение
- поддерживает OCR
- Преобразование изображений
- Пакетная обработка
Вердикт: IrfanView — это сверхбыстрый и легкий инструмент, который предлагает полнофункциональную программу просмотра изображений, которая с максимальной легкостью выполняет практически все, от преобразования до редактирования изображений.
Цена: Бесплатно
Веб-сайт: IrfanView
# 4) WidsMob Viewer Pro
Лучшее для сверхбыстрого медиа-менеджера.
WidsMob — еще один простой, но невероятно полезный инструмент для управления видео и изображениями на вашем устройстве Windows. Инструмент совместим с множеством форматов файлов изображений и видео. Он позволяет просматривать и просматривать эти медиафайлы со скоростью в 5 раз быстрее, чем у обычного средства просмотра изображений, которое вы можете найти в Интернете.
WidsMob также позволяет пользователям управлять и редактировать медиафайлы, которые вы выбираете для открытия с его помощью. Полезные функции, такие как перетаскивание изображений для правильной организации; преобразование изображений по отдельности или в пакетах, а также кадрирование и цветокоррекцию можно выполнить с помощью WidsMob.
Другие функции, такие как простое слайд-шоу для быстрого предварительного просмотра всех изображений в галерее вашего устройства, делают WidsMob одним из лучших средств просмотра фотографий для Windows 10 или Mac, доступных на сегодняшний день в отрасли.
Вы можете пользоваться большинством функций WidsMob совершенно бесплатно. Тем не менее, он поставляется с премиальной версией, которая обеспечивает бесконечно лучший опыт и позволяет использовать программное обеспечение на 5 отдельных устройствах.
Характеристики:
- Поддерживает несколько форматов изображений и видео
- Слайд-шоу для просмотра изображений
- Простое и быстрое управление файлами
- Редактирование изображений и цветокоррекция
- Пакетная обработка и преобразование
Вердикт: WidsMob — это универсальное программное обеспечение для управления мультимедиа, которое обеспечивает невероятно быстрый просмотр изображений.Это отличный инструмент для комплексного управления вашими медиафайлами, поэтому мы его рекомендуем.
Цена: Бесплатная версия, $ 19,99 / месяц
Веб-сайт: WidsMob Viewer Pro
# 5) XnView
Best for бесплатный менеджер изображений для компьютеров и смартфонов.
XnView представляет собой простое в использовании и невероятно быстрое программное обеспечение, которое выполняет множество функций управления изображениями, которые вы ожидаете от инструментов такого рода.Он гладкий по внешнему виду и хорошо дополняет его высокой скоростью обработки изображений, которая почти решает проблему запаздывания.
Вы можете легко переходить от одного изображения к другому за считанные секунды, независимо от формата вашего изображения. Другие надежные функции, которые поставляются с этим программным обеспечением, включают пакетную обработку, преобразование изображений, цветокоррекцию, обрезку, объединение и многое другое. .
С XnView также значительно упрощается управление файлами изображений и их организация.Вы можете создавать папки для своих файлов, давать им имена и переименовывать их по отдельности или группами. Вы также можете помочь найти повторяющиеся изображения в своей папке с помощью всего одной команды.
Характеристики:
- Пакетная обработка и преобразование
- Поиск дубликатов изображений
- Сравнение изображений
- Редактирование, обрезка и объединение изображений
Вердикт: XnView — это гладкая и быстрая программа просмотра изображений, которая позволяет пользователям выполнять все свои задачи по обработке изображений с невероятной скоростью.Он может обрабатывать практически все форматы изображений в режиме онлайн и предоставляет удобный интерфейс для организации файлов изображений.
Цена: Бесплатно
Веб-сайт: XnView
# 6) HoneyView
Best for Бесплатная и простая обработка изображений.
HoneyView — это базовое, но еще одно невероятно интуитивно понятное программное обеспечение для быстрой обработки изображений. Этот инструмент, созданный исключительно для Windows 10 и различных других версий Windows, оснащен всеми функциями, необходимыми для беспрепятственного просмотра и редактирования изображений.
Пользователи могут легко открывать файлы изображений любого формата на этом устройстве и просматривать огромную галерею изображений с высоким разрешением без буферизации. Пользователи также получают возможность заниматься пакетной обработкой изображений, чтобы сэкономить время при массовом преобразовании или редактировании изображений.
Инструмент также отлично подходит для обрезки, обрезки и общего улучшения изображения.
Характеристики:
- Бесплатная и простая в использовании
- Пакетная обработка
- Создание слайд-шоу
- Поддерживает файлы нескольких форматов изображений
Вердикт: Благодаря всеобъемлющему интерфейсу и высокой скорости обработки, HoneyView является одним из лучших средств просмотра изображений в Windows 10.Его функция редактирования проста в использовании, и сама по себе инструмент стоит того, чтобы его попробовать.
Цена: Бесплатно
Веб-сайт: HoneyView
# 7) FastStone Image Viewer
Лучше всего подходит для быстрого и удобного просмотра изображений.
FastStone обеспечивает исключительно быстрый и стабильный интерфейс, делающий обработку изображений в десять раз удобнее. Совместимый практически со всеми форматами файлов изображений, доступными на этой планете, он предлагает широкий список надежных функций, которые пользователи считают полезными для обработки изображений.
Сравнение изображений, редактирование, изменение размера, обрезка и преобразование — все это невероятно просто с FastStone. Вы также получаете эскизы ваших изображений; получите быстрый доступ к информации EXIF и нескольким скрытым панелям инструментов, чтобы действительно улучшить возможности редактирования.
FastStone также предлагает одну из лучших функций слайд-шоу среди всех программ из этого списка. Вы можете просматривать свои изображения в режиме слайд-шоу, которое позволяет использовать более 150 эффектов перехода. Этот инструмент может особенно пригодиться на семейных торжествах или корпоративных мероприятиях, когда от вас требуется показ слайд-шоу из фотографий с сентиментальной ценностью.
Характеристики:
- Быстро, бесплатно и просто в использовании
- превью изображений
- Быстрое редактирование изображений
- Слайд-шоу с более чем 150 эффектами перехода.
Вердикт: FastStone делает просмотр изображений значительно более увлекательным благодаря функциям, которые позволяют пользователям использовать переходы в слайд-шоу или редактировать изображения по своему усмотрению. Инструмент удовлетворит пользователей, которым нравится персонализировать просмотр изображений.
Цена: Бесплатно для личного использования, пожизненная лицензия на коммерческое использование 34,95 доллара США.
Веб-сайт: FastStone Image Viewer
# 8) 123 Программа просмотра фотографий
Лучше всего для просмотра изображений и анимации.
123 Photo Viewer претерпел несколько обновлений, чтобы стать тем, чем является сегодня. Обслуживая более 1 миллиона пользователей, он обеспечивает одну из лучших поддержки анимации, когда речь идет о средствах просмотра фотографий.Вы можете остановить кадр, возобновить и приостановить или увеличить кадр и сохранить анимированный кадр как статическое изображение на вашем устройстве, и все это с помощью 123 Photo Viewer.
Вы можете увеличивать изображения одним щелчком мыши, не перемещая курсор по экрану. Инструмент также обеспечивает простую навигацию, при которой все, что вам нужно сделать, это щелкнуть стрелки слева или справа, чтобы просмотреть свою галерею изображений.
На сегодняшний день 123 Photo Viewer может поддерживать почти все известные форматы файлов изображений для удобного просмотра как на устройствах Windows, так и на Mac.
Характеристики:
- Быстро и легко использовать
- Поддержка анимации
- Увеличительное стекло
- Простая навигация в один клик
Вердикт: 123 Photo Viewer настоятельно рекомендуется тем пользователям, которым нужна поддержка анимации в средствах просмотра изображений. Помимо вышеуказанной функции, инструмент по-прежнему предлагает приличный опыт просмотра изображений, который позволяет вам просматривать файлы изображений без каких-либо проблем.
Цена: Бесплатно
Веб-сайт: 123 Программа просмотра фотографий
# 9) Программа просмотра WildBit
Лучше всего для обработки уменьшенных изображений.
WildBit сияет на вашем экране красивым интерфейсом, который упрощает навигацию. Перспектива управления файлами изображений также становится невероятно легкой благодаря тому, насколько на самом деле упрощен этот инструмент.
Тем не менее, его наиболее обсуждаемая особенность — это способность обрабатывать миниатюрные изображения рядом интересных способов. Вы получаете функцию Thumbview, которая делает сортировку и переопределение размера миниатюры невероятно удобной.
Инструмент также оснащен функцией просмотра слайд-шоу, которая позволяет использовать более 173 эффектов перехода.Редактирование изображений с помощью WildBit также очень интуитивно понятно, с кадрированием, объединением и цветокоррекцией, все операции становятся более плавными для выполнения.
Характеристики:
- Сортировка миниатюр и переопределение размера
- Поддерживает более 70+ форматов
- Обеспечивает более 170 эффектов перехода между слайд-шоу
- Редактирование и преобразование изображений
Вердикт: WildBit — компактный, легкий, но невероятно мощный инструмент для обработки изображений.Он обеспечивает плавный просмотр изображений благодаря универсальности, которую он предлагает с функцией просмотра большого пальца и настраиваемым созданием слайд-шоу.
Цена: Бесплатно
Веб-сайт: WildBit Viewer
# 10) GonVisor
Лучше всего для улучшения изображений и чтения цифровых комиксов.
GonVisor — это программа для последовательного просмотра фотографий, специально разработанная для бесперебойной работы с Windows 10. Она предлагает все функции, которые вы ожидаете от стандартной программы просмотра изображений.Однако с GonVisor есть одна особенность.
GonVisor предлагает впечатления от просмотра изображений, которые воспроизводят эстетику чтения комиксов. Думайте об этом как о цифровом инструменте, который позволяет читать ваши комиксы на виртуальном электронном устройстве. GonVisor также представляет обычные изображения в виде комиксов.
Помимо этой уникальной функции, GonVisor невероятно полезен для улучшения качества изображения, сортировки и организации файлов изображений, поворота и изменения размера изображений и многих других функций.
Характеристики:
- Улучшение изображения
- Просмотр изображений в формате комиксов
- Поддержка нескольких языков
- Полный комплекс услуг по редактированию изображений
Вердикт: GonVisor быстр, прост в использовании и должен особенно понравиться поклонникам комиксов или графических романов. Одна только эта особенность делает GonVisor одним из лучших средств просмотра фотографий для Windows 10, широко используемых сегодня.
Цена: Бесплатно
Веб-сайт: GonVisor
# 11) Movavi Фоторедактор
Лучшее для фоторедактора с полным спектром услуг.
Movavi уже некоторое время является основным продуктом программного обеспечения для управления мультимедиа в Интернете. Поэтому неудивительно, что у Movavi на сегодняшний день есть один из лучших инструментов для улучшения фотографий в отрасли.
ФоторедакторMovavi Photo Editor — это воплощение мечты профессиональных фотографов и обычных фотографов, которые хотят поиграть с эстетикой своих снимков. Да, этот инструмент отлично подходит для управления файлами, предоставляет хороший интерфейс для просмотра изображений и даже позволяет пользователям использовать слайд-шоу для просмотра своих изображений.
Однако именно функции редактирования изображений действительно привлекают ваше внимание. Вы можете оптимизировать цвет и контраст вашего изображения, добавить новый фон к вашему изображению или удалить существующий, захватить только силуэт человека или объекта, захваченного на вашем изображении, и многое другое.
Пожалуй, его самая захватывающая особенность — это способность восстанавливать старые изображения. Да, теперь вы можете вдохнуть жизнь в свои старые черно-белые фотографии благодаря функции восстановления Movavi с искусственным интеллектом.
Характеристики:
- Управление изображениями
- Добавить фон к изображению
- Восстановление старых фотографий с ИИ
- Оптимизация цвета и контрастности изображения
Вердикт: Movavi, несомненно, является одним из лучших фоторедакторов 21 века, , и удовлетворит профессиональных фотографов, умеющих снимать сценические фотографии. Однако это очень дорого. Таким образом, мы не можем рекомендовать его пользователям, которым просто нужен инструмент для просмотра изображений.
Цена: 44,95 долларов США за лицензию на 1 год, пожизненная лицензия 59,95 долларов США
Веб-сайт: Movavi Photo Editor
Заключение
Мы живем в мире изобилия, особенно когда речь идет о компьютерном программном обеспечении, которое стремится облегчить нашу жизнь. Средство просмотра фотографий не является исключением из этого правила. Существует слишком много вариантов выбора лучшего средства просмотра фотографий для Windows 10 или Mac. Каждый может что-то предложить в отношении функций и всестороннего взаимодействия с пользователем.
Рекомендуемое чтение = >> Лучшее профессиональное программное обеспечение для создания слайд-шоу
В приведенном выше списке перечислены некоторые из лучших инструментов, которые мы можем порекомендовать на основе нашего собственного опыта. Итак, что касается нашей рекомендации, если вам нужна быстрая и легкая программа для просмотра фотографий, которая также предлагает ряд других надежных функций, тогда выбирайте ImageGlass или WidsMob Pro.
Однако, если вам нужна программа для просмотра фотографий, которая отлично работает на смартфонах Apple или Android, мы предлагаем вам перейти на XnView
.Исследовательский процесс:
- Мы потратили 8 часов на изучение и написание этой статьи, чтобы вы могли обобщить и получить информативную информацию о том, какая программа Photo Viewer подойдет вам лучше всего.
- Всего фото просмотрели — 20
- Всего вошедших в шорт-лист зрителей фото — 10
[решено] Восстановить Windows Photo Viewer в Windows 10
Если вы используете операционную систему Windows 10, возможно, вы заметили, что Программа просмотра фотографий Windows просто отсутствует. Следуйте приведенным ниже методам, восстановите программу просмотра фотографий Windows прямо сейчас! ВАРИАНТ 1. Windows 10 обновлена с Windows 7 / 8.1 ВАРИАНТ 2. Windows 10 из чистой установки Если ваша Windows 10 обновлена с Windows 7/8.1, вам просто нужно установить Windows Photo Viewer как приложение по умолчанию , чтобы найти его обратно. 1) Щелкните изображение правой кнопкой мыши, выберите Открыть с помощью , чтобы выбрать Выберите другое приложение . 2) Щелкните More Apps и прокрутите вниз, чтобы найти и щелкнуть Windows Photo Viewer. Затем отметьте Всегда использовать это приложение для открытия файлов .png и нажмите ОК , чтобы завершить настройку. Если вы выполнили чистую установку Windows 10, Windows Photo Viewer не отображается в списке «Открыть с помощью».Следуйте инструкциям ниже, верните «Windows Photo Viewer» в список «Открыть с помощью». 1) Откройте диалоговое окно «Выполнить», нажав клавишу Windows + R. Введите regedit в открывшемся поле и нажмите Введите . 2) Нажмите Да при появлении запроса от UAC. 3) Нажмите HKEY_CLASSES_ROOT Затем перейдите в Applications> photoviewer.dll> shell. 4) Щелкните правой кнопкой мыши оболочку , затем щелкните новый > Ключ , назовите новый ключ открыть .5) Щелкните правой кнопкой мыши откройте , затем щелкните New > String Value , назовите новое строковое значение MuiVerb . 6) На правой панели щелкните правой кнопкой мыши MuiVerb , затем выберите Изменить и введите @ photoviewer.dll, -3043. в поле Значение данных . Убедитесь в отсутствии опечаток и нажмите OK . 7) Щелкните правой кнопкой мыши открыть , затем щелкните Новый > Ключ , назовите новый ключ команда .8) На правой панели щелкните правой кнопкой мыши ( по умолчанию) , затем выберите Изменить и введите % SystemRoot% \ System32 \ rundll32.exe «% ProgramFiles% \ Windows Photo Viewer \ PhotoViewer.dll», ImageView_Fullscreen% 1 в поле Значение данных . Убедитесь в отсутствии опечаток и нажмите OK . 9) Выполните шаг , шаг 7) , создайте еще один новый ключ под , откройте и назовите его Drop Target . Затем щелкните правой кнопкой мыши Drop Target , выберите New > String Value , назовите его CLSID .10) На правой панели щелкните правой кнопкой мыши CLSID , выберите Изменить и введите {FFE2A43C-56B9-4bf5-9A79-CC6D4285608A} в поле Value data . Убедитесь в отсутствии опечаток и нажмите OK . Вот и все. Теперь вы можете просмотреть свое изображение с помощью Windows Photo Viewer и установить его как приложение по умолчанию.Как восстановить Windows Photo Viewer в Windows 11
Windows 11 содержит множество новых функций, некоторые из которых не получили одобрения среди пользователей.Если вы посмотрите на предыдущую итерацию, в ней также были некоторые нежелательные изменения, такие как приложение «Фотографии», которое заменило Windows Photo Viewer.
Приложение «Фотографии» совсем неплохо, на самом деле оно поставляется со встроенным видеоредактором, и я думаю, что оно весьма полезно. Основная причина, по которой людям не нравится приложение «Фото», связана с его производительностью. Открытие происходит довольно медленно, для загрузки требуется дополнительная секунда или две, даже если вы пытаетесь просмотреть изображения размером всего несколько КБ.Интерфейс может показаться немного запутанным, если вы переходите из Photo Viewer.
Что ж, если вам нравится простота устаревшего приложения, вы, вероятно, будете разочарованы, узнав, что Windows 11 не включает Photo Viewer по умолчанию. В этом можно убедиться, выбрав любое изображение и щелкнув по нему правой кнопкой мыши. Выберите пункт меню «Открыть с помощью» и нажмите «Выбрать другое приложение». Щелкните опцию «Дополнительные приложения» и прокрутите список вниз. Программа просмотра фотографий не будет отображаться среди вариантов, поскольку она скрыта операционной системой.
Хорошей новостью является то, что вы можете легко вернуть программу в Windows 11.
Как восстановить Windows Photo Viewer в Windows 111. Загрузите это исправление реестра на свой компьютер. Он основан на модификации, созданной пользователем по имени Эдвин на Tenforums. Процедура остается такой же, как та, которую мы использовали ранее в Windows 10.
2. Извлеките ZIP-файл и дважды щелкните файл ключа.
3. Примите приглашение UAC, чтобы разрешить добавление записи в реестр Windows.
Это добавит Windows Photo Viewer в Windows 11. Если вы войдете в меню «Пуск», вы можете быть удивлены, увидев, что оно по-прежнему не отображает этот параметр. Меню «Пуск» также не найдет приложение, если вы его выполните поиск. Вот почему необходим следующий шаг.
Примечание. Прежде чем продолжить, сохраните свою работу, чтобы предотвратить потерю данных.
Доступ к программе просмотра фотографий Windows в Windows 111. Нажмите сочетание клавиш Ctrl + Shift + Escape, чтобы открыть диспетчер задач.
2. Найдите процесс в проводнике Windows и щелкните его правой кнопкой мыши. Выберите параметр «Перезагрузить», и панель задач будет кратковременно мигать во время перезагрузки процесса. В качестве альтернативы вы можете перезагрузить компьютер.
3. Откройте проводник и перейдите в папку, содержащую изображения. Щелкните изображение правой кнопкой мыши, выберите «Открыть с помощью> Выбрать другое приложение> Другие приложения». Там будет перечислено средство просмотра фотографий Windows. Щелкните его, чтобы открыть изображение в классическом приложении.
При желании вы можете установить программу в качестве обработчика изображений по умолчанию. Для этого просто установите флажок «Всегда использовать это приложение для открытия файлов. [FORMAT]», где FORMAT — это расширение изображения. например PNG, GIF, JPG и т.д.
Что касается возможностей программы, то все опции в ней работают нормально. Немного грустно, что нам приходится прибегать к таким уловкам для доступа к устаревшей программе. Microsoft должна упростить пользователям выбор программы просмотра изображений по своему выбору. Что вы думаете по этому поводу?
Сводка
Название статьи
Как восстановить Windows Photo Viewer в Windows 11
Описание
Где находится Windows Photo Viewer в Windows 11? Мы покажем вам, как включить устаревшую программу.
Автор
Ashwin
Издатель
Ghacks Technology News
Logo
РекламаКак вернуть старую программу просмотра фотографий Windows в Windows 10
Вы хотите, чтобы классический Windows Photo Viewer вернулся на свой компьютер с Windows 10 ? Фактически, Microsoft заменила старый Windows Photo Viewer новым приложением Photos . Многие пользователи ценят классический вид Windows Photo Viewer и хотят вернуть его обратно.Если вы хотите установить « Windows Photo Viewer » в качестве программы просмотра фотографий по умолчанию на вашем компьютере, выполните следующие действия.
Метод-1 Запустить сценарий реестра-
Вам необходимо запустить сценарий реестра на вашем компьютере, и проблема будет решена.
Теперь выполните следующие действия, чтобы загрузить и запустить сценарий.
1. Загрузите «Восстановить Windows Photo Viewer в Windows 10».
2. Перейдите в папку загрузки на вашем компьютере.
3. Извлеките файлы « Restore Windows Photo Viewer в Windows 10 » в удобное место по вашему выбору.
4. Перейдите в папку, в которую вы распаковали файлы.
5. Щелкните правой кнопкой мыши в файле реестра « Восстановить Windows Photo Viewer », а затем щелкните « Объединить ».
Сценарий реестра будет запущен на вашем компьютере.
6. При появлении предупреждающего сообщения щелкните « Да ».
Вы повторно включили Windows Photo Viewer на своем компьютере.
Все, что вам нужно сделать, это установить Windows Photo Viewer в качестве приложения по умолчанию на вашем компьютере. Для этого выполните следующие простые шаги —
1. Сначала введите « приложений по умолчанию » в поле поиска.
2. Теперь нажмите « Приложения по умолчанию » в результатах поиска с повышенными правами.
3. В окне настроек с правой стороны прокрутите вниз и под « Photo viewer » нажмите « Photos ».
4. Теперь в списке приложений щелкните « Windows Photo Viewer », чтобы установить его по умолчанию на вашем компьютере.
Каждый раз, когда вы открываете изображение, оно будет открываться в приложении Windows Photo Viewer .
Метод-2 Использование Windows Photo Viewer-
Загрузите это программное обеспечение на свой компьютер, и вы снова сможете использовать Windows Photo Viewer на своем компьютере.
1.Загрузите средство просмотра фотографий Windows для восстановления. Просто нажмите «Загрузить», чтобы загрузить это программное обеспечение.
2. Перейдите в папку для загрузки на вашем компьютере.
3. Дважды щелкните на « RestoreWindowsPhotoViewerSetup », чтобы запустить установку на вашем компьютере.
4. В окне настройки щелкните « Next ».
5. Теперь нажмите « Установить », чтобы начать процесс установки.
6. Наконец, нажмите « Finish », чтобы завершить процесс.
Восстановление Windows Photo Viewer откроется автоматически.
7. Теперь в окне Restore Windows Photo Viewer 1.22 нажмите « Restore Windows Photo Viewer ».
8. Вы будете автоматически перенаправлены в окно Настройки .Теперь щелкните « Photo Viewer », а затем выберите « Windows Photo Viewer » в списке приложений.
Закройте все окна приложений.
Вот и все! Отныне всякий раз, когда вы дважды щелкаете фотографию или изображение, оно будет открываться в программе просмотра фотографий Windows .
Самбит — инженер-механик по квалификации, который любит писать о Windows 10 и решениях самых странных возможных проблем.
Windows 7 Photo Viewer в Windows 10? Как получить это в Win10
Если вы используете Microsoft Windows 10 в качестве операционной системы, вы могли заметить, что встроенное приложение Windows Photo Viewer из предыдущих версий (Windows 7) ОС исчезло. Поскольку это была очень простая и удобная программа просмотра, многие пользователи были разочарованы, обнаружив, что она больше не активируется автоматически.
К счастью, можно довольно легко вернуть Windows Photo Viewer обратно , так что вы можете использовать его в своей новой операционной системе.Все, что вам нужно сделать, чтобы включить Windows Photo Viewer в Windows 10, — это выполнить несколько простых шагов. Как только вы это сделаете, программа будет активирована и готова к использованию. Вот что вам нужно сделать.
Как установить программу просмотра фотографий Windows в Windows 10.
Здесь мы покажем вам, как установить программу просмотра фотографий Windows 7 (старую) в Windows 10 в качестве программы просмотра по умолчанию.
- Щелкните Start (значок окна) и перейдите в меню Settings (значок шестеренки), затем щелкните Apps , затем выберите параметр Default Apps на левой боковой панели.
- Затем найдите « Photo Viewer » — вы увидите, какая программа в настоящее время настроена для просмотра фотографий. Скорее всего, это приложение «Фотографии», которое по умолчанию входит в состав Windows 10.
- Щелкните текст « Photo Viewer », и вы увидите различные варианты программ, которые можно использовать для просмотра фотографий. Одним из них должен быть Windows Photo Viewer .
- Выберите это и выйдите из раздела «Приложения». Это все, что вам нужно, так как теперь к вам вернулась старая программа просмотра фотографий для Windows 7!
Вот и все
Выполните следующие шаги, если у вас установлена чистая установка Windows 10 (БЕЗ обновления).
- Загрузите файл реестра по умолчанию ( Windows Photo Viewer ), чтобы вернуть его в Windows 10. Щелкните здесь, чтобы загрузить файл «.reg» windowsphotoviewer.reg.
- Слейте файл «.reg» в реестр, дважды щелкнув на файле . Вам нужно будет пройти несколько проверок, чтобы убедиться, что вы действительно этого хотите.
Примечание: Возможно, вам придется перезагрузить компьютер один раз, чтобы изменения вступили в силу. - Windows Photo Viewer теперь доступна.Перейдите в раздел «Программы по умолчанию» панели управления и выберите «Установить программы по умолчанию» .
- Когда вы найдете нужную программу в списке для типа файла, который вы хотите открыть с помощью Windows Photo Viewer , выберите ее и выберите установить эту программу по умолчанию. Теперь это сделает все автоматически.
- Поздравляем! Теперь, когда вам удалось включить Windows Photo Viewer, вы можете использовать его так же, как и в предыдущих версиях операционной системы.
Загрузите или обновите программу просмотра фотографий Widnows Photo Viewer до последней версии.Главный файл — photoviewer.




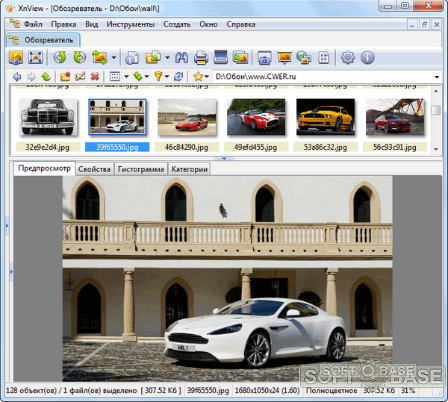
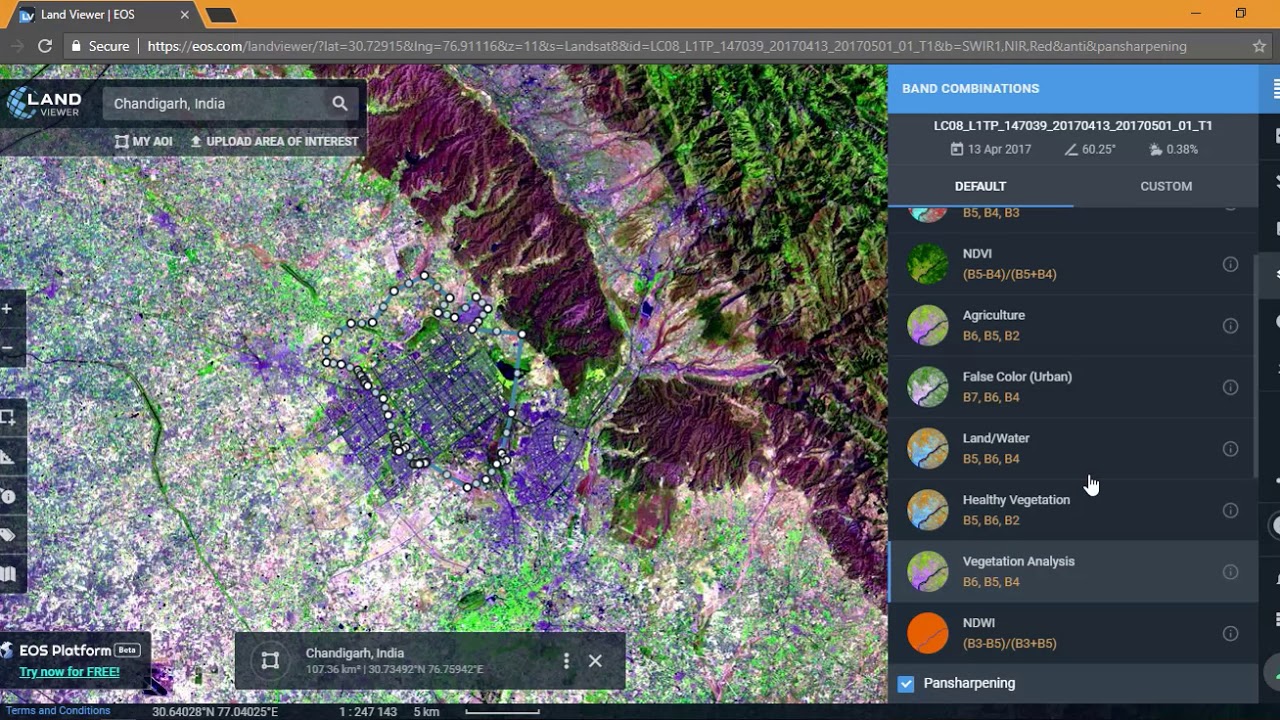
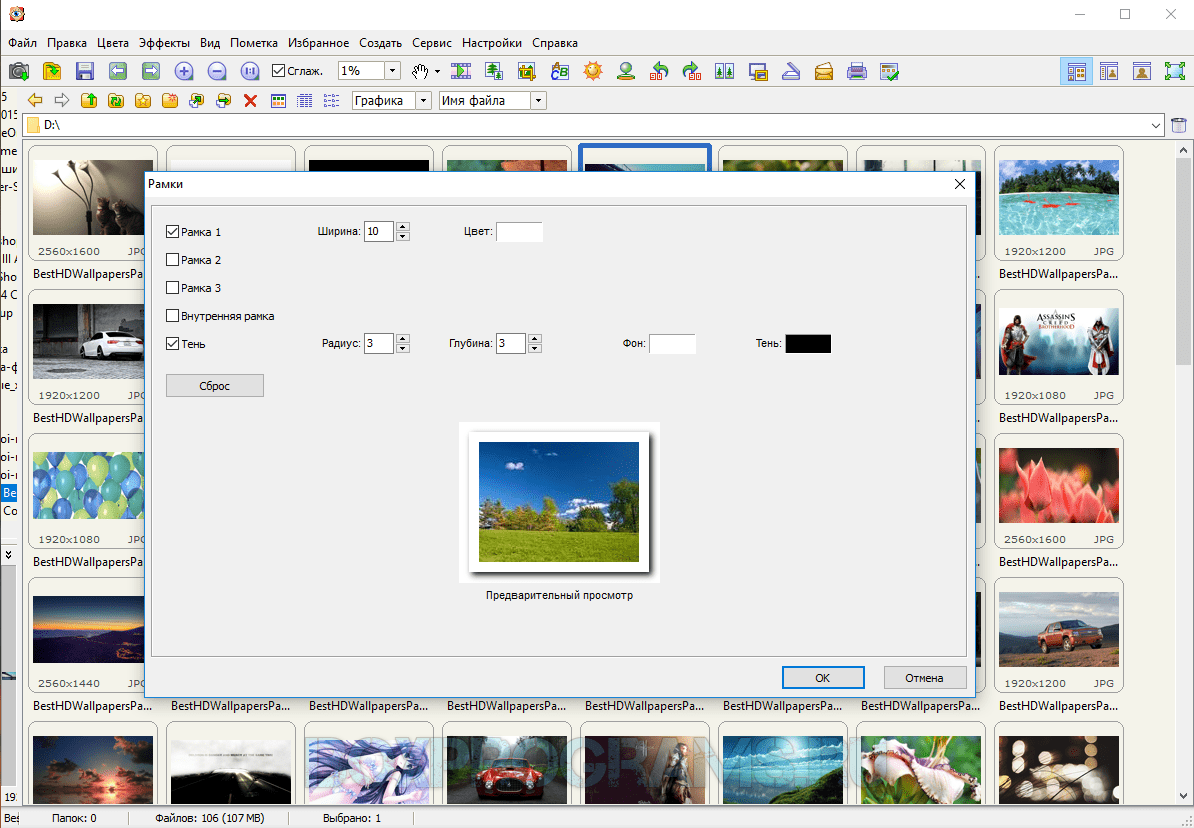 exe "% ProgramFiles% \ Windows Photo Viewer \ PhotoViewer.dll", ImageView_Fullscreen d: \ sample.png
exe "% ProgramFiles% \ Windows Photo Viewer \ PhotoViewer.dll", ImageView_Fullscreen d: \ sample.png