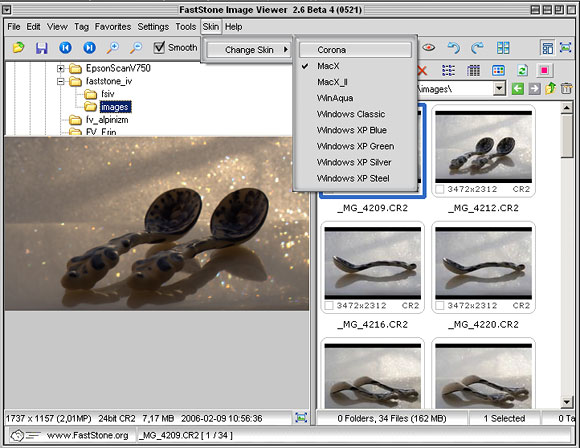Лучший просмотрщик изображений Faststone Image Viewer
Лучший просмотрщик изображений Faststone Image Viewer на русском языкеЧто собой представляет эта бесплатная программа для просмотра и редактирования изображений?
Вверху привычные панели: Меню, строки инструментов и оперирования папками/просмотром. В левой стороне открыт проводник, помогающий мгновенно находить нужные папки на компьютерном устройстве и открывать их в основной части окна.
Под проводником небольшое оконце предварительного просмотра, которое легко разворачивается во весь экран. При этом сохраняется доступ к некоторым инструментам, если поднести курсор мышки к левому краю монитора. Рядом с инструментами указаны горячие клавиши быстрого управления. При подведении мышки к правому краю отображается общая информация об открытой картинке. Кнопкой Esc выходят из полноэкранного просмотра и возвращаются в окошко Фаст Стоун.
Как обычно, в программах-вьюверах просматривание всех файлов в папке и переходы к следующему или предыдущему снимку производятся стрелками влево/вправо и привычными Page Up / Page Down.
Функционал проги неплохой.
Что умеет Фаст Стоун Имидж Вьювер, который легко скачать бесплатно?
- Поддерживать множество разных графических расширений, RAW для видеокамер.
- Позволяет просматривать снимки как слайд-шоу.
- Редактировать, добавляя элементы рисования.
- Просматривать на полном экране, при необходимости принудительно вызвать меню управления.
- Добавлять эффекты: рельеф, размытие, картина маслом.
- Программа Faststone Image Viewer открывает файл в других редакторах, позволяя продолжить сложную обработку.
- Поворачивать изображения вертикально, горизонтально, под любым углом.
- Предлагает несколько вариантов изменения размера, включая быстрый (просто выбрать соотношение из списка) и изменение размеров холста, как в Фотошопе.
- Обрезать снимок.
- Легко изменить масштаб.

- Сравнить до четырёх изображений одновременно.
- Клонировать.
- Ретушировать, устранить красноту глаз на фото.
- Изменить цвета, корректировать оттенки и освещённость.
- Добавить рамку, защитный водяной знак.
- Создать слайд-шоу (множество эффектов смены слайдов, добавление музыкального сопровождения).
- Изменить резкость.
- Быстро сменить формат картинки.
- Сканировать и сохранять снимки со сканера, распечатать.
- Выполнить пакетную обработку: переименовать или изменить расширение.
По отзывам людей, работающих с графикой, Фаст Стоун Имидж Вьювер — лучший просмотрщик изображений. Удобство пользования им неоспоримо.
Faststone Image Viewer как пользоватьсяСкачать Faststone Image Viewer русскую версию
Скачанный файл FSViewerSetup.exe является установщиком. Остаётся его запустить. Прога быстро инсталлируется, ничего лишнего не предлагает.
Строка «Меню» включает разделы: Цвета, Эффекты, Вид, Пометка файлов, Избранное, Настройка и другие.
- Из раздела «Файл» помимо привычных действий даётся команда сканирования, захват экрана (возможность сделать скриншот), получение фотографий из указанного места.
- Много инструментов содержит меню «Правка»: обрезку, поворот, ретушь, изменение размера, рисование, возможность добавить собственный комментарий к jpg-файлам.
- В разделе «Вид» есть возможность показа слайд-шоу и полноэкранного режима просмотра.
- Опция «Создать» позволяет сделать ленту изображений, многостраничный файл, смонтировать слайд-шоу.
- В разделе «Сервис» находится пакетное управление, инструмент сравнения, возможность удалить метаданные.

- «Настройка» позволяет сменить язык, тему интерфейса, базу миниатюр, наиболее важные настройки (установки).
Установки Faststone Image Viewer — бесплатной программы для просмотра и редактирования изображений — содержат несколько разделов.
- В первой вкладке «Просмотр» легко снять/поставить галочки.
- В «Миниатюрах» — задать размер, цвета фона, рамки, индикатора перетаскивания.
- В «Лупе» указать кратность увеличения.
- Во вкладке «Программы» указывают внешние проги, с которыми пользователь работает дополнительно.
- В раздел «Музыка» добавляется музыкально-звуковое сопровождение к шоу-показу.
- Из вкладки «Ассоциации» Фаст Стоун Имидж Вьювер назначается программой «по умолчанию», ответственной за открытие указанных расширений.

Faststone Image Viewer — как пользоваться? Приятно. Всё ясно и доступно. Если просмотрщик понравился, его можно назначить главным вьювером на компьютере. Именно он будет открывать все просматривающиеся графические файлы.
Фаст Стоун Имидж Вьювер скачать бесплатно установочный файл
Знакомьтесь с другими программами на сайте «Работа копирайтером»:
Работа с фотографиями на примере FastStone Image Viewer
Сегодня я расскажу об одном из лучших в своем роде редакторе и конверторе графических файлов, программе FastStone Image Viewer. Это отличный инструмент и незаменимый помощник для повседневных графических задач.
Для просмотра фотографий, а так же выполнения несложных графических задач, FastStone Image Viewer отлично подойдет большинству пользователей.
Основные возможности программы включают просмотр, управление, сравнение изображений, удаление эффекта красных глаз, пересылку по электронной почте, изменение размеров, обрезание, пакетная обработка, пакетное переименование, улучшение цветов, color space management, поворот изображений JPEG без ухудшения качества, база данных эскизов (их кэш), и отсутствующая прежде у конкурентов, настраиваемая лупа. Примечательна также функция слайд-шоу, включающая музыкальные слайд-шоу и свыше 150 эффектов перехода.
Примечательна также функция слайд-шоу, включающая музыкальные слайд-шоу и свыше 150 эффектов перехода.
Начиная с версии 3.5, использование FastStone Image Viewer стало бесплатным для любой некоммерческой деятельности. Значит, подойдет и нам.
Перейдем на официальный сайт и скачаем программу FastStone Image вот по этой ссылке. Вот так выглядит окно программы при первом запуске.
Для того, что бы графические файлы по умолчанию открывались в программе FastStone Image Viewer, нужно произвести ряд первичных настроек. Кроме этого, нужно выбрать режим, в котором будут открываться фото.
В окне программы зайдем в меню настройки (горячая клавиша F12) ? вкладка Просмотр ? Ассоциированный файлы открывать ? в оконном режиме.
Переходим во вкладку Ассоциации и отмечаем ? Добавить пункт «Обзор в FastStone Image» в меню проводника Windows, далее выбираем типы графических файлов которые будут открываться в данной программе.
Теперь можно закрыть программу и открыть любой графический файл, например фотографию, если все сделали правильно, он откроется в данном редакторе.
Обратите внимание, фотография открылась в оконном режиме, этот режим мы задали сами чуть выше, если данный режим вам не нравится или неудобен, есть полноэкранный и режим обзора. Быстрый доступ к смене рабочего режима расположен вверху справа, см скриншот ниже.
Перемещаться между фотографиями можно как с помощью стрелок навигации на панели редактирования, так и с помощью клавиш «влево» и «вправо» на клавиатуре, так же доступен настраиваемый режим слайд-шоу.
Как я уже сказал, FastStone Image обладает богатым набором различных инструментов, остановимся на некоторых более подробно.
Устранение эффекта красных глаз
Устранение эффекта красных глаз одна из наиболее часто встречающихся проблем требующая корректировки. Запускаем FastStone Image ? вкладка Правка ? Уменьшить эффект красных глаз.
Первым делом советую увеличить масштаб, я задал масштаб 200. Аккуратно наводим крестик на красную область глаза и от центра тянем вниз и вправо.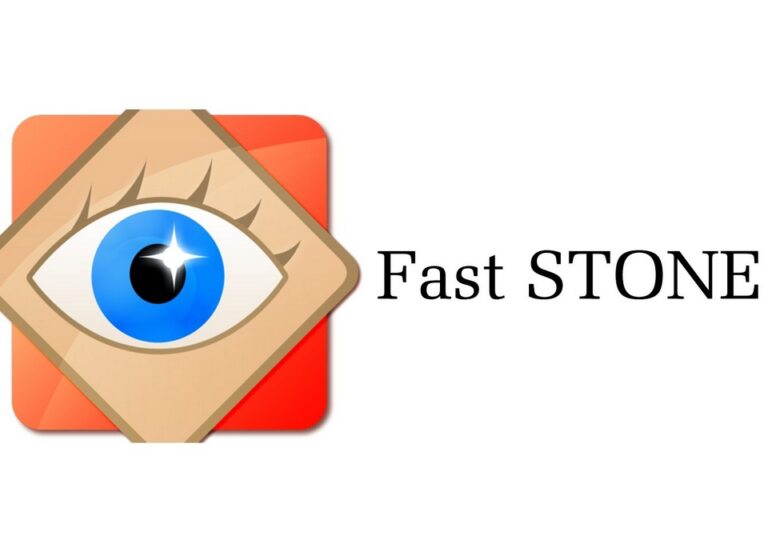 Стараемся выделить строго красную область, не задевая другие части глаза. Нажимаем ? Удалить красноту. Аналогично поступаем и со 2 глазом.
Стараемся выделить строго красную область, не задевая другие части глаза. Нажимаем ? Удалить красноту. Аналогично поступаем и со 2 глазом.
Если мы хотим сохранить и исходное фото и отредактированное, но уже без красных глаз, нажимаем Сtrl + S или сохранить как, задаем другое имя для этого фото ? сохраняем.
Теперь можно сравнить обе фотографии, для этого удерживая клавишу Сtrl выделяем обе фотографии и в верхней панели редактирования выбираем инструмент ? сравнить выделенные фотографии. Программа позволяет сравнивать до 4 фотографий одновременно.
Обрезаем и кадрируем фотографии
Допустим нам нужно обрезать часть фотографии или выбрать ее отдельный элемент, для этого дважды щелкаем по фотографии и выбираем инструмент ? Обрезать. Зажав левую клавишу мыши, с помощью курсора, выбираем необходимую область. Как изменить размер сразу нескольких изображений.
Когда все готово, отредактированное фото нужно сохранить, нажимаем уже знакомую комбинацию клавиш Сtrl + S и присваиваем файлу новое имя.
Изменение размера фотографии
Изменить размер фотографии можно непосредственно в самом проводнике. Выделяем фотографию ? выбираем инструмент Изменить размер.
В зависимости от преследуемых целей, изменять размер изображения можно с помощью нескольких параметров: пикселей, процентов или размер для печати.
Если нужно просто уменьшить вес (размер) фотографии, скажем в половину, выбираем пункт ? проценты и уменьшаем до 50 %. Если пункт сохранять пропорции активен, то ширина и высота будут изменяться одновременно. Если нужно строго подогнать под определенные пиксели, как это часто нужно для фотографий на различных форумах ? воспользуемся пунктом пиксели.
Рамки, трафареты, водяные знаки.
Рамки, трафареты, водяные знаки, рельеф, эскиз и прочие эффекты задаются так же просто, буквально в пару кликов.
Рассмотрим пример создания трафарета. Для этого дважды щелкаем по выбранному фото ? вкладка Эффекты ? Трафареты, далее выбираем желаемый шаблон ? нажимаем Ок. Незабываем сохранять полученный результат с помощью комбинации клавиш Ctrl+S.
Незабываем сохранять полученный результат с помощью комбинации клавиш Ctrl+S.
Как видите, функционала данной программы вполне достаточно для решения несложных повседневных задач при работе с фото. Удобный и простой интерфейс, вкупе с доступностью делают ее просто незаменимой для большинства начинающих пользователей.
Если работа с данной программой вам показалось сложной или недостаточно функциональной, существуют и другие способы редактирования, например онлайн сервисы для обработки фотографий, а вот и рейтинг лучших сервисов.
На этом все. Удачи, успешного редактирования, и до встречи в новых статьях!
FastStone Image Viewer — просмотрщик и редактор
FastStone Image Viewer — бесплатная программа для просмотра, организации, редактирования и конвертирования изображений. Кроме функции удобного просмотра, в программе имеются необходимые инструменты для работы с изображениями.
В FastStone Image Viewer встроены функции менеджера изображений для организации хранения графических файлов на компьютере.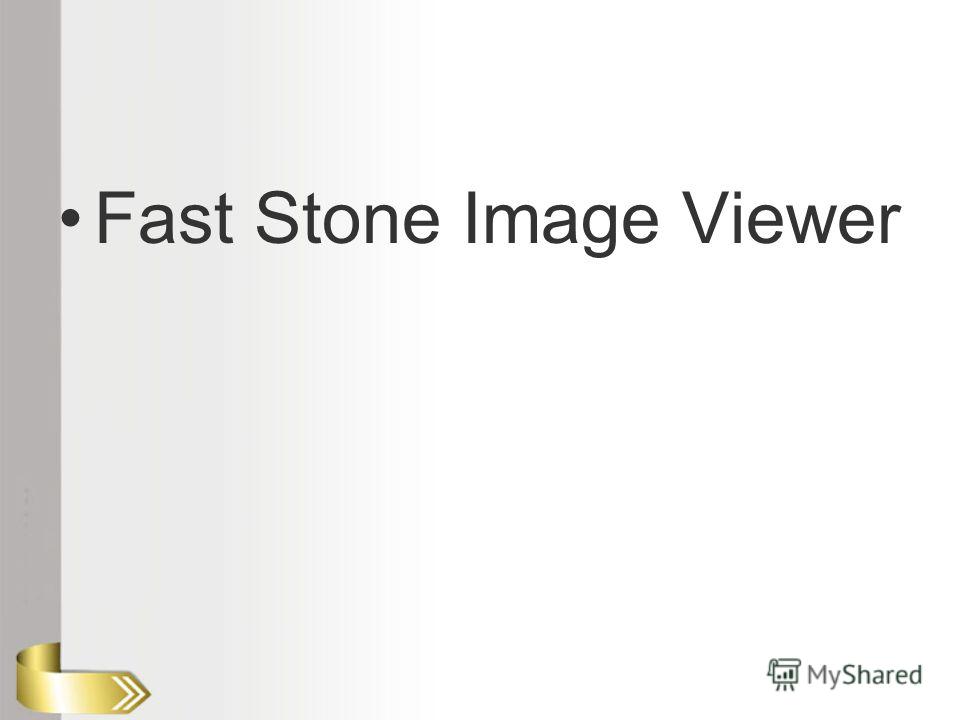 Программа FastStone Image Viewer бесплатна для некоммерческого использования.
Программа FastStone Image Viewer бесплатна для некоммерческого использования.
Программа для просмотра фотографий FastStone Image Viewer имеет много полезных функциональных возможностей, быстро работает, у приложения простой и понятный интерфейс, удобная навигация с помощью клавиатуры.
Основные возможности FastStone Image Viewer:
- поддержка основных графических форматов;
- редактирование изображений;
- полноэкранный просмотр с всплывающим меню;
- наложение эффектов на изображение;
- сравнение изображений;
- масштабирование и кадрирование;
- пакетная обработка изображений;
- пакетное преобразование (конвертирование) изображений в другие графические форматы;
- создание слайдшоу с более 150 эффектами переходов и музыкальным сопровождением;
- поддержка работы со сканером.
В программе FastStone Image Viewer можно выполнить необходимые действия с фотографиями: произвести обрезку, повернуть, изменить размер изображения, уменьшить эффект красных глаз, выполнить коррекцию цветов и освещенности, установить резкость или размытие, добавить водяной знак, применить эффекты (рельеф, эскиз, картина маслом, линза), добавить трафарет или рамку, выполнить пакетное переименование или преобразование графических файлов и т. д.
д.
В FastStone Image Viewer открываются следующие графические форматы:
- JPEG, JPEG 2000, GIF, PNG, PCX, TIFF, BMP, PSD, ICO, TGA, EPS, WMF, CUR.
Производится сохранение в форматы:
- JPEG, JPEG 2000, GIF, PNG, PCX, TIFF, BMP, TGA, PDF.
В программе поддерживаются различные виды формата RAW для популярных фотокамер:
- CRW, CR2, NEF, PEF, RAF, ARW, SRF, SR2, MRW, RW2, ORF, DNG.
Все операции по изменению параметров изображения осуществляются в отдельных окнах. Вы можете сразу увидеть результат, и в случае необходимости отменить изменения.
Скачать программу FastStone Image Viewer можно с официального сайта производителя, компании FastStone Soft. На странице загрузки присутствуют обычная версия программы, которая устанавливается на компьютер, и переносная версия (portable), которую не нужно устанавливать на компьютер. Портативную версию приложения можно запускать с компьютера или съемного носителя, например, с USB флешки.
скачать FastStone Image Viewer
Программа FastStone Image Viewer работает в операционной системе Windows на русском языке.
Интерфейс FastStone Image Viewer
В верхней части окна главного программы FastStone Image Viewer находится панель меню для управления всеми действиями в программе. Под панелью меню расположена панель инструментов, с наиболее востребованными инструментами, необходимыми для работы в приложении. Вызов необходимых функций осуществляется при нажатии на соответствующие кнопки.
Слева расположено древо папок, напоминающее Проводник Windows. Под древом папок находится область предварительного просмотра.
Большую часть окна занимает область, в которой отображается содержимое открытой, в данный момент, папки.
Настройки FastStone Image Viewer
Вход в настройки программы FastStone Image Viewer осуществляется из меню «Настройки», или с помощью клавиши F12. Здесь можно изменить заданные параметры работы программы по умолчанию: изменить ассоциации файлов, отрегулировать кратность увеличения Лупы, изменить настройки для сохранения файлов в формате JPEG и т. д.
д.
Можно добавить в контекстное меню Проводника пункт «Обзор в FastStone». Для этого, войдите в настройки программы (F12), в окне «Установки» откройте вкладку «Ассоциации», поставьте галку напротив пункта «Добавить пункт «Обзор в FastStone» в меню Проводника Windows».
Полноэкранный режим в FastStone Image Viewer
После переключения в полноэкранный режим (пункт контекстного меню «На весь экран»), появляется возможность просмотра отдельных изображений на всем экране. В этом режиме доступны все возможности программы по редактированию, сортировке и обработке фотографий.
Подведите курсор мыши к краю экрана монитора для доступа к нужным функциям (в каждой части края экрана всплывут отдельные элементы управления программы).
С помощью инструмента Лупа можно увеличить отдельную область на изображении для более детального просмотра.
Вам также может быть интересно:
Создание скриншота в FastStone Image Viewer
С помощью программы FastStone Image Viewer можно делать снимки экрана (скриншоты) без помощи других программ. Доступ к функции «Захват экрана» осуществляется из меню «Файл», или после нажатия на кнопку «Захват экрана» на панели инструментов.
Доступ к функции «Захват экрана» осуществляется из меню «Файл», или после нажатия на кнопку «Захват экрана» на панели инструментов.
Выберите нужный пункт контекстного меню:
- Захват активного окна — будет сделан скриншот активного окна.
- Захват окна/объекта — произойдет захват окна или объекта в активном окне, который выделяется красной рамкой при перемещении курсора мыши.
- Захват прямоугольной области — захват произвольной прямоугольной области на экране монитора.
- Захват произвольной области — захват произвольной области на экране монитора, которая выделяется курсором мыши.
- Захват всего экрана — снимок всего экрана.
Выберите место сохранения:
- В окно просмотра — по умолчанию файл открывается в FastStone Image Viewer.
- В буфер — файл сохраняется в буфер обмена, откуда его можно вставить в программу или в документ.
- В файл — скриншот сохраняется в файл на компьютере.
Слайдшоу в FastStone Image Viewer
Создайте слайдшоу в FastStone Image Viewer для воспроизведения с помощью программы, или слайдшоу в EXE файле, для последующего просмотра фотографий без использования программы.
Сначала мы создадим слайд шоу для просмотра в окне программы Фаст Стоун Имидж Вьювер.
На панели инструментов нажмите на кнопку «Слайдшоу». В окне «Слайдшоу» выберите необходимые настройки.
Если вам не нужна информация о файлах изображений, снимите галку напротив пункта «Показывать текст (имя, дата/время и EXIF)». Настройте порядок воспроизведения (автовоспроизведение, случайный, повторять по кругу, автовоспроизведение по папкам).
Добавьте музыку. Поставьте флажок напротив пункта «Музыка», а затем нажмите на появившуюся кнопку.
В окне «Установки», во вкладке «Музыка», с помощью кнопки «Добавить», выберите аудио файл (или несколько аудио файлов) со своего компьютера. В программе поддерживаются следующие аудио форматы: MP3, WAV, MIDI, WMA.
С помощью кнопок «Вверх» или «Вниз» поместите аудио файлы в нужном порядке.
Нажмите на кнопку для выбора эффектов. Выберите нужные эффекты, их длительность, посмотрите, как это выглядит, в окне предварительного просмотра.
Если нужно, настройте отображение текста в слайдшоу.
После завершения настроек, нажмите на кнопку «Пуск» для автоматического просмотра слайдов.
Создание файла слайдшоу в FastStone Image Viewer
Войдите в меню «Создать», нажмите на пункт контекстного меню «Создать файл со слайдшоу».
В окне «Создать файл со слайдшоу» с помощью кнопок «Добавить файлы» или «Добавить папки» добавьте изображения или папки с изображениями.
Добавьте музыку, необходимые эффекты, настройте показ изображений по своим предпочтениям.
Для запуска файла можно создать начальное окно. В начальное окно добавьте заголовок, описание, выберите фото на обложку, добавьте, если нужно, кнопки «Список» и «Экспорт».
Далее нажмите на кнопку «Создать».
Файл слайд шоу будет сохранен на компьютер с выбранным именем. Для запуска воспроизведения слайд-шоу, кликните по EXE файлу, а затем в начальном окне нажмите на кнопку «Play».
Выводы статьи
Бесплатная программа FastStone Image Viewer предназначена для просмотра, редактирования и конвертирования изображений.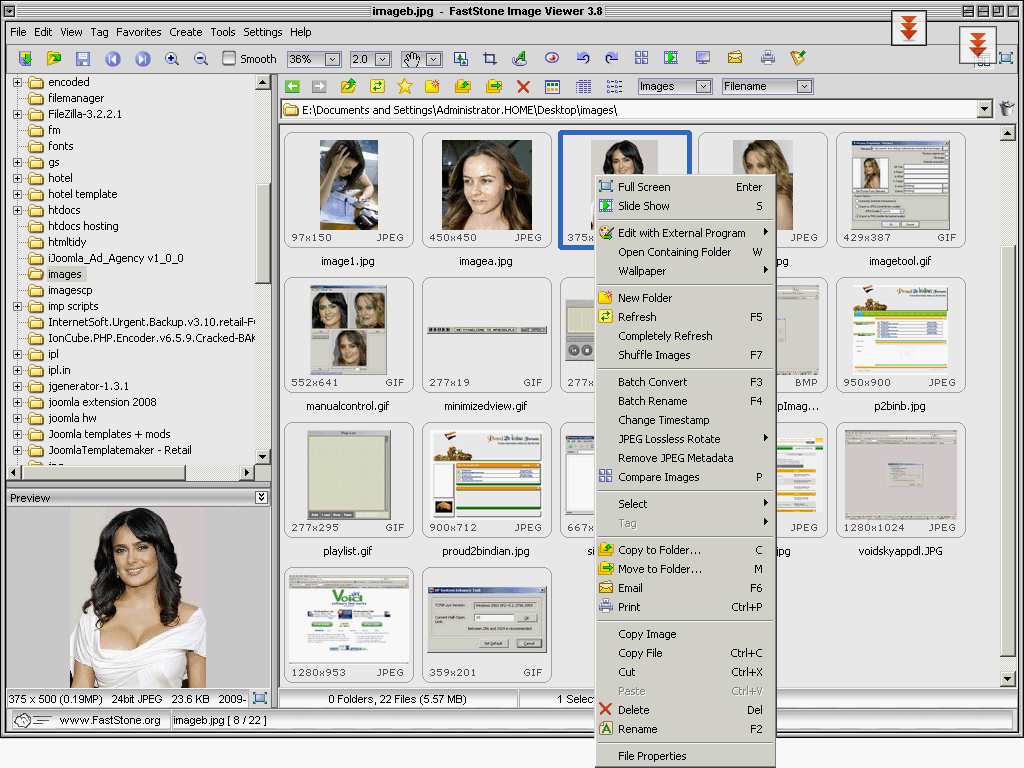 В приложении выполняются необходимые действия по организации фотографий, редактированию изображений, пакетной обработке, преобразованию файлов изображений в другие графические форматы, в программе поддерживается создание слайд-шоу.
В приложении выполняются необходимые действия по организации фотографий, редактированию изображений, пакетной обработке, преобразованию файлов изображений в другие графические форматы, в программе поддерживается создание слайд-шоу.
Похожие публикации:
FastStone Image Viewer
Повышайте качество любой картинки в несколько кликов, создавайте слайд-шоу, удалите эффект «красных глаз» на фотографиях, получайте изображения со сканера, добавляйте спецэффекты и множество других возможностей — скачайте программу для просмотра фотографий FastStone Image Viewer.
| Что это такое: | FastStone Image Viewer — это бесплатная программа для открытия и обработки редких и популярных форматов графических файлов. Можно бесплатно загрузить с официального сайта. |
| Операционная система: | Windows (любая). |
| Язык: | Русский. Поддерживает 19 языков. |
| Лицензия: | |
| Размер: | 6,64 Mb. |
| Источник загрузки: | Официальный сайт FastStone Image Viewer. |
Беру программу с собой!Она способна работать с переносных устройств (флешек). Установите стандартную версию для своего компьютера и Portable для флеш-накопителя.
Возможности, основные функции
|
|
Поддерживаемые форматы
Вьювер поддерживает все эти форматы (включая просмотрщик фото):
Совместимость с операционными системами
Эта программа для просмотра фотографий подходит для Windows 10, 8, 7, XP и Vista. Работает со всеми операционными системами Microsoft как стандартный системный инструмент.
Идеально для 64 bit операционных систем.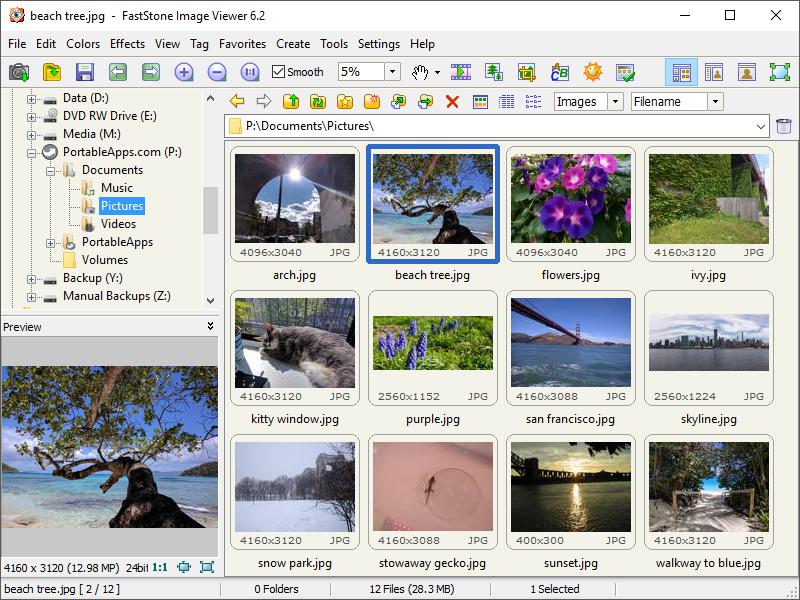
Руководство пользователя (инструкция)
Обзор состоит из 4 глав — интерфейс приложения; средства для открытия файлов; средства для обработки; настройки самой программы. Начнем с того как ориентироваться в вивере.
Глава 1. Интерфейс
Интерфейс состоит из четырёх основных частей:
- Иерархия файловой системы. То есть какие папки с картинками у вас есть.
- Область предпросмотра выбранной фотографии. Это та картинка, которую вы выбрали.
- Все (подходящее) содержимое выбранной папки.
- Панель инструментов. Выбираете нужный и получаете выбранный эффект на вашей картинке.
Глава 2. Просмотрщик изображений
|
|
Предпросмотр и данные
Любой графический объект, хранящийся в открытой папке, сопровождается первоначальным эскизом, размером, объёмом, форматом и названием для быстрого получения основной информации о файле без его открытии или поиска дополнительных свойств и сведений.
Для получения детальных данных кликните по картинке и изучите информацию в области предпросмотра.
Полноэкранный режим
Для полноэкранного режима работы нажмите кнопку в правом верхнем углу либо дважды нажмите на нужный объект. Непосредственно в полноэкранном режиме перемещайте курсор к краям экрана чтобы получать доступ к панелям инструментов.
Непосредственно в полноэкранном режиме перемещайте курсор к краям экрана чтобы получать доступ к панелям инструментов.
Глава 3. Манипуляции с фотографиями
Переходим к основным функциональным возможностям Fsviewer. Вот обощенный список операций:
|
|
Инструментов много, рассмотрим ключевые. Перед началом перейдите в оконный режим, это значительно упростит процесс.
Перед началом перейдите в оконный режим, это значительно упростит процесс.
Для доступа к меню обработки кликните по нему правой кнопкой мыши.
Пункты этого списка будут дублироваться в верхнем меню, там они распределены по отдельным группам.
Из этой панели будут производиться основные действия. Например, раскрыв пункт «Изменить», вы получите доступ к средствам масштабирования, поворота и кадрирования.
Как убрать эффект красных глаз
Если на одной из ваших фотографий получился эффект красных глаз то его можно убрать или уменьшить. Настройте колесом мыши нужный масштаб, выделите область с глазами и нажмите кнопку «Удалить красноту».
Результат будет немедленно. Для сохранения нажмите «ОК».
Коррекция цвета
Операции по коррекции цвета и освещения можно произвести самостоятельно, либо выполнить в автоматическом режиме.
Вот пример. Перемещаем предложенные ползунки и подбираем подходящий результат. Изменения применятся в режиме реального времени.
Наложения объектов и другие эффекты
Вы можете использовать рамки и трафареты, наложить водяные знаки или применить эффекты «картина маслом», «эскиз» или «размытие».
Для примера возьмём пункт «Картина маслом». Для наложения эффекта настраиваем масштаб, выделяем область (или весь объект) и корректируем степень интенсивности наложения.
Слайд-шоу, ленты и прочее
Больше интересных средств хранится в разделе «Создать». Вы можете работать со слайд-шоу, создавать многостраничные файлы и ленты изображений, формировать индекс-листы и т.п.
Рассмотрим интрумент создания слайд-шоу, вот как его создать:
- Добавьте файлы (поштучно или папкой).
- Настройте параметры: цвет фона, интервал автоматической прокрутки, степень сжатия, качество конечного результата (от него будет зависеть объём получаемого файла).
- Задайте название слайд-шоу, добавьте описание (необязательно).
- Нажмите «Создать» и выберите место сохранения.
Глава 4. Настройки
Разберем вспомогательные инструменты и опции, относящиеся к настройке самой программы
|
|
Кастомизация оформления
При первом открытии интерфейс приложения имеет вид стандартной программы Windows. По умолчанию доступно переключение между тёмной и светлой темами оформления.
Для получения доступа ко всем настройкам нажмите клавишу F12. Настройте все пункты непосредственно перед началом работы.
Захват экрана
Средство захвата экрана — это моментальный снимок того что происходит на мониторе. Для доступа к нему кликните по иконке, указанной на скриншоте ниже.
Чтобы захватить область кликните по ней. При захвате произвольной области самостоятельно выделите требуемый фрагмент.
Как установить
Здесь вы можете скачать FastStone Image Viewer на русском бесплатно. Это последняя версия 6.5 (2018 год). Лицензия на бесплатное домашнее использование. Файлы проверены, вирусов нет.
Предыдущие (FastStone Image Viewer 5.9, 5.5, 5.3, 5.1 и более ранние) работают, но отсутствуют на сайте в связи с выходом нового 6.5 (основные изменения: улучшен импорт фотографий и видеозаписей, улучшен внутренний видеопроигрыватель, для слайд-шоу лимит времени увеличен до 60 минут)
FastStone Image Viewer — программа просмотрщик фотографий, помогающая уменьшить (сжать) размер и вес фото
Обновлено 7 января 2021- Настройка FastStone Image Viewer
- Как уменьшить размер фотографии
- Как сжать фото в FastStone
- Другие возможности просмотрщика
Здравствуйте, уважаемые читатели блога KtoNaNovenkogo.ru. Сегодня я хочу поговорить про довольно полезную утилиту под названием FastStone Image Viewer. Фактически это аналог Тотал Коммандера, но применительно только к изображениям.
Из названия, наверное, становится понятно, что это безусловно просмотрщик (программа для просмотра фотографий), но на этом функционал данного девайса не ограничивается. Хотя даже относительно своего основного функционала, он опережает многих своих конкурентов.
Программа эта довольно шустрая, полностью и корректно переведена на русский язык, и кроме агрегации фоток позволяет принимать изображения со сканера, обрабатывать фотографии в пакетном режиме (переименование, преобразование в другой формат растровой графики, удаление метаданных, изменение размера), имеет встроенный редактор, поддерживает слайд-шоу с музычкой (читайте также про создание слайдеров для сайта).
Кроме этого, даже начинающий пользователь компьютера сможет без труда уменьшить в этой программе размер своих фото для выкладывания их в сети интернет (цифровые фотоаппараты генерят фото чудовищных размеров), обрезать их при необходимости (например, кадрировать под формат фотобумаги), а также уменьшить их вес (сжать).
Скачать и настроить FastStone Image Viewer под свои нужды
Если вы уже создали свой сайт, то должны знать, что текст в чистом виде довольно плохо воспринимается и усваивается читателями. Его необходимо будет разбавить каким-либо медиаконтентом, например, картинками. Однако, перед выкладыванием в сеть фотографий, их необходимо предварительно оптимизировать, чтобы они имели нужный вам размер и минимальный вес (попросту говоря — сжать), при котором качество изображений останется еще на довольно хорошем уровне (читайте про то, как улучшить качество фото онлайн за 5 минут).
Вы владеете Фотошопом или каким-либо другим графическим редактором (например, его бесплатной онлайн версией Pixlr)? Тогда для вас это проблемы не составит.
А вот я, например, до сих пор с растровой графикой на «Вы» и поэтому для меня FastStone сейчас в большей мере служит не просмотровщиком, а именно простейшим графическим редактором, который помогает мне уменьшить габариты картинок (даже пакетным способом), оптимизировать их вес или добавить водяные знаки, при необходимости. Да и вставить надписи или какие-либо другие пояснения на фотографию с помощью него тоже будет совсем не сложно. Но давайте обо всем по порядку.
Последняя текущая версия программы имеет номер 4.8 и скачать ее можно будет совершенно бесплатно по следующей ссылке:
Правда в случае коммерческого использования данной программы вам придется заключить соглашение с автором и уплатить определенную сумму. Но это, естественно, нам не грозит. Кроме обычной версии с официального сайта можно будет скачать FastStone Image Viewer 4.8 Portable, которая не требует установки в операционную систему, и ее можно разместить на флешке для работы с фотографиями в удобном и привычном вам просмотрщике на любом компьютере (а на саму флешку можно поставить пароль, чтобы ваши фотки не попали в чужие руки при ее утере или краже).
Если вы еще помните как выглядели первые версии ACDSee (современные инкарнации этого вьювера чудовищно громоздки и неповоротливы), то интерфейс Фастстоун покажется вам очень знакомым. Возникает ощущение дежавю (сходство еще более усилится, если из верхнего меню выбрать пункты Настройки — Тема интерфейса и сменить скин на классический).
Практически идентичные действия по переходу в полноэкранный режим просмотра отдельных фотографий (двойной клик мышью) и перехода между изображениям из открытой папки в этом самом полноэкранном режиме (колесо мыши или стрелки). Ну и выход из полноэкранного режима осуществляется с помощью все тех же клавиш Энтера или Эскейпа.
Однако разработчики FastStone Image Viewer существенно улучшили юзабилити своего просмотрщика и добавили четыре выплывающих панели в полноэкранном режиме с каждой из сторон. Собственно, при первой попытке открыть фото на весь экран, услужливая программа вам об этом сообщит:
При подведении курсора мыши к верхней кромке экрана (подразумевается, что вы сейчас просматриваете картинку в полноэкранном режиме) покажется панель с миниатюрами всех фотографий, которые живут в той же папке, что и просматриваемая. Но не только это.
Сверху будет панелька с иконками инструментов, которые позволят перемещаться по различным папкам на вашем компьютере, перемещать или копировать туда данную фотку, производить простые действия над открытым изображением (поворот, удаление, печать и т.п), запустить слайдшоу или сравнение нескольких фотографий:
Если мышку подведете к правому краю экрана, то узнаете всю подноготную просматриваемого фото — его размер (вес хранимой информации в килобайтах), разрешение (ширина и высота в пикселах), наименование и дислокацию файла с просматриваемым изображением и прочую инфу, вплоть до той, что оставляет фотоаппарат при съемке.
Из нижнего края экрана FastStone Image Viewer (при просмотре фото во всю ширь) вы сможете выудить панельку с инструментами, похожую на ту, что мы уже имели честь лицезреть при задевании мышью верхней кромки экрана. Ну и, наконец, самое вкусное, на мой взгляд, кроется за левой гранью потустороннего мира:
Чего тут только нет. И изменение размера открытой в FastStone фотографии, и ее обрезка, повороты, различные фильтры и наложения. Причем, все это оформлено в расчете на начинающих пользователей (как и мой блог, собственно), поэтому лишних вопросов при освоении данной программы обычно не возникает. Но я все же попробую чуть-чуть углубить и расширить свой мануал об этом популярном вьювере.
Однако, для начала не мешало бы зайти в настройки FastStone Image Viewer, выбрав из верхнего меню одноименный пункт, и подогнать все под себя. Большинству из нас работать с фотографиями приходится довольно часто и было бы здорово, если бы программа для их просмотра не создавала неудобств (мелочи в повседневных делах могут сильно выбешивать).
Кстати, данный Viewer отличается тем, что практически все настройки по умолчанию соответствуют моим запросам (в отличии от старого ACDSee). Либо я делал их так давно, что уже забыл. Тем не менее, вы вольны поэкспериментировать с настройками режима просмотра изображений, размерами и цветовым оформлением эскизов (миниатюр) фотографий, настройками лупы, ассоциации (теми расширениями файлов, которые будут открываться в этом просмотрщике по умолчанию) и тому подобными вещами. Все на русском и имеет достаточно точное описание.
Мне в свое время очень понравилась возможность использовать для просмотра фотографий два монитора, если они имеют место у вас быть. Можно менеджер с миниатюрами открыть на одном мониторе, а фото в полноэкранном представлении на другом, что добавляет наглядности и удобства использования. У меня в качестве второго монитора для всех компов в доме установлен ТФТ телевизор с большой диагональною.
Так вот, можно задать настройки, чтобы открытая на вашем основном мониторе программа FastStone Image Viewer отображала запущенное вами слайдшоу на другом мониторе (в моем случае телевизоре), который является расширением рабочего стола. Ваши гости при просмотре новых фоток несомненно это оценят, хотя сейчас и телевизоры сами способны крутить слайдшоу с флешки, но тем не менее пяток лет назад это было прикольно.
Да, еще Фастстоун понимает форматы RAW (нечто на вроде цифрового негатива) почти всех популярных фотоаппаратов, и вы сможете в настройках задать способ формирования миниатюр при просмотре еще не обработанных Равов. Ну и также в настройках этого просмотрщика (вьювера) вы сможете задать внешние программы для редактирования фото и выбрать музыкальные композиции, которые будут ублажать душу зрителей при просмотре слайдшоу.
Как уменьшить размер и вес фотографии (сжать ее) в FastStone
Изменение размера картинки (ее разрешения), оптимизация веса (сжатие), а также обрезка (кадрирование) являются наиболее востребованными операциями при работе с фотографиями. Не раз сталкивался с тем, что люди попросту не понимали, почему тот или иной интернет сайт не желает принимать их замечательную фотографию, требуя уменьшить ее вес или габариты.
А точнее они не понимали, где и как именно можно произвести эти шаманские действия над изображениями. Кто-то использует для этой цели онлайн ресурсы, но мы пойдем другим путем.
Лично я это делаю в программе просмотрщике Image Viewer, ибо там это все реализовано довольно просто и понятно. Начнем по порядку. Допустим, что мы хотим изменить размер имеющегося у нас фото или даже целого ряда фотографий. Во многих случаях можно будет прибегнуть к пакетной обработке, если требуется привести все к одному формату.
Но начнем мы все же с индивидуального уменьшения фотографии (об увеличении я не говорю, ибо в растровой графике это действо приводит к серьезному ухудшению качества), которая, например, была получена с современного чудовищно-пиксельного фотика. При этом, если вы находитесь в режиме полноэкранного просмотра фото, то просто подведите указатель мыши к левому краю экрана и выберите один из трех возможных пунктов, отвечающих за изменение разрешения:
Можно сказать, что пунктов для изменения размера самого изображения только два, ибо третий вариант изменяет габариты холста. В этом случае разрешение фотографии не меняется — при увеличении размера по краям будет увеличиваться область фона заданного вами цвета, а при уменьшение будет происходить обрезка фото справа и снизу.
Если вам нужно получить фото стандартного формата (например, для загрузки на доску объявлений или еще куда), то проще всего будет воспользоваться пунктом «Быстро изменить размер». В этом случае вы увидите выпадающий список с этими самыми стандартными форматами:
Они приводятся и в пикселах (разрешение — ширина и высота), и в процентах от размера исходного фото. После щелчка по одному из пунктов, открытая в полноэкранном режиме фотография изменит свой размер. Если вас все устраивает, то щелкайте по нему правой кнопкой мыши и выбирайте из контекстного меню пункт «Сохранить как», а если не устраивает, то выбирайте другой вариант из пункта «Быстро изменить».
Да, если вы забудете сохранить файл с уменьшенной картинкой, то FastStone Image Viewer обязательно вам об этом напомнит (задаст вопрос о его дальнейшей судьбе). Ну, а если вам нужен не абы какой размер, а какой-то конкретный (например, равный ширине страницы вашего сайта), то выбирайте из левого выезжающего списка вариант «Изменить размер/дпи»:
Вы можете задать ширину или высоту картинки в пикселах, процентах от исходного размера фотографии или же в дюймах (с указание ДПИ — количества точек на квадратный дюйм). Можно будет опять же выбрать один из стандартных разрешений из расположенного внизу списка.
В большинстве случаев вы не захотите изменять пропорции изображения, поэтому галочка «Сохранять пропорции» по умолчанию установлена. В этом случае можете задавать только желаемую высоту или ширину фото, а второй размер пересчитается автоматически так, чтобы фотку не перекосило.
Ну и если у вас куча времени, то можете поэкспериментировать с фильтрами, с помощью которых будет осуществлять интерполяция. Что это такое? Растровое изображение состоит из конечного и целого числа точек. При изменении его размера, скорее всего, не получится точного деления на целое количество точек, поэтому и применяются различные методы уменьшения без видимого ухудшения качества картинки при ее сжатии.
Для примера попробуйте уменьшить габариты сделанного на компе скрина с текстом (читайте про то, как лучше всего сделать скриншот и как его сделать быстро в clip2net) и наглядно убедиться в моих словах.
Собственно, нажимаете ОК, а потом сохраняете фото с измененными размерами. Из режима просмотра миниатюр в Фастстоун тоже можно попасть в приведенное на последнем скриншоте окно. Для этого достаточно один раз щелкнуть мышью по миниатюре нужного изображения (для его выделения) и выбрать из верхнего FastStone Image Viewer меню «Правка» — «Изменить размер». Последовательность действий будет такой же.
Как сжать фото в FastStone Image Viewer
Про пакетное изменение разрешения для картинок мы поговорим чуть позже, а сейчас я хотел бы остановиться на вопросе сжатия изображения для уменьшения его итогового веса (измеряемого в килобайтах). При этом нужно понимать, что существуют форматы растровой графики, которые сохраняют исходное фото с потерей качества (например, jpg) и без потери качества (например, png). Кстати, FastStone примечателен тем, что с форматом jpg позволяет работать без потерь.
Для того, чтобы понять какие именно типы файлов использовать лучше всего при сохранении изображений, ознакомьтесь с моей статьей про форматы растровой графики jpg, png и gif (именно они используются для выкладывания фотографий во всемирной паутине). Один только правильный выбор формата может существенно уменьшить вес фото.
Например, большинство скриншотов, выложенных на KtoNaNovenkogo.ru, отображают текст. Такие картинки, сохраненные в jpg, будут иметь цветовые шумы на границе текста и чтобы этого избежать приходится использовать максимальное качество при сохранении в jpeg, что сильно влияет на вес итогового файла.
Поэтому лучше всего скриншоты с текстом (или любые другие изображения с резко контрастными границами) сжимаются (имеют наименьший вес) при выборе формата Png (или Gif, но он уже несколько устарел). Никаких искажений при этом вы не заметите (если только не будете потом изменять размер этого скриншота). Особенно сильная экономия в весе фотографии получится при выборе PNG 8 с 256 цветами, но это может ухудшить отображения плавных цветовых переходов, поэтому нужно всегда смотреть на результат сжатия.
Но бывают случаи, когда формат Jpg будет более предпочтительным. Особенно актуальным будет такой выбор, когда при сохранении картинок можно будет существенно занизить его качество (не забываем, что JPG подразумевает ухудшение качества, которое можно будет регулировать) не боясь появления видимых искажений (например, под это дело попадают обычные фотографии с плавными переходами цветов).
Но давайте поговорим о сжатии фотографий применительно к FastStone Image Viewer. Уменьшение размера (разрешения) мы уже рассмотрели, а именно оно дает существенную экономию в весе. Один мой знакомый (умный парень, но просто был не в теме) по незнанию загрузил на сайт несколько фоток в пяток мегабайт весом каждая и задал при вставке их на сайт ширину и высоту 100 на 100 пикселей (если помните, то для вставки картинок используется тег Img, где атрибутами и задаются его размеры).
Все было бы хорошо, но эти картинки загружались десяток, а то и более секунд, вызывая у него неподдельное удивление. Он ведь слышал, что скорость загрузки напрямую влияет на ранжирование сайта в Яндексе и Гугле, а также влияет на поведенческие факторы (читайте про технический аудит сайта). В мои объяснения про зависимость веса изображения от его физического разрешения он врубился не сразу, ибо думал, что атрибуты ширины и высоты тега IMG и должны были решить все проблемы.
Поэтому сначала изменяем размер фото до того разрешения, какое требуется для вставки на сайт или же для его комфортного просмотра на компе. И также пытаемся определить, в каком именно формате это чудо будет иметь наименьший вес. Как это сделать? В Image Viewer я это делаю в диалоге сохранения (клик правой кнопкой мыши по картинке и пункт «Сохранить как» из контекстного меню):
Как я уже говорил, в случае скриншотов лучшие результаты сжатия достигаются обычно при сохранении в PNG. Именно его я и выбираю из выпадающего списка, а потом нажимаю на кнопку «Опции», чтобы по возможности уменьшить вес изображения еще больше, а заодно посмотреть его предполагаемый вес в этом формате:
Как видите, по умолчанию вес данной фотографии в формате PNG получился 52 килобайта (при попытке сохранения в формате JPG вес получается такой же, но уже видны искажения на буквах и дальнейшее сжатие за счет уменьшения качества уже не возможно), что явно многовато для выкладывания на сайт.
Но выбрав вариант PNG с 256 цветами (так называемый PNG 8) я получил уменьшение размера (веса) фото до скромных и приемлемых 14 килобайт. Красота. В итоге вес уменьшился более чем в три раза, что в столько же раз примерно увеличит скорость загрузки страницы моего блога. А вы говорите…
Если ваша фотография лучше сжимается в формате JPG, то нужно использовать именно его. Кроме этого в диалоге сохранения программы FastStone Image Viewer, при нажатии на кнопку «Опции», вы получите возможность понизить качество (уменьшая тем самым итоговый вес картинки) вплоть до того момента, пока вариант справа не станет ощутимо хуже выглядеть, чем аналогичный вариант слева:
Тоже самое можно сказать и про формат GIF — для уменьшения веса фотографии там можно будет уменьшать количество цветов ниже используемых по умолчанию 256 штук. Оптимальное соотношение определяется опять же просмотром и сравнением оригинала и сжатой копии. В общем, FastStone вполне подходит для сжатия фото, тем более, что разбираться в нем, в общем-то, и не надо особо — все интуитивно понятно и естественно.
Другие возможности просмотрщика FastStone Image Viewer
Я еще обещал упомянуть о пакетном изменении размеров фотографий, поэтому про это сейчас и поговорим. Пакетным образом (одновременно для большого количества фото) в FastStone можно делать несколько вещей:
- Переименовывать файлы изображений по нескольким видам масок (тоже самое с успехом можно делать и в Тотал Командере с еще большим количеством вариантов масок)
- Преобразовать целую кучу файлов (можно и разных форматов) в какой-либо один нужный вам формат
- Пакетно уменьшить размер (разрешение) сразу у целой кучи фото
- Наложить на всю эту кучу заранее подготовленный вами водяной знак или же просто добавить на все какой-либо текст (очень полезно в плане последующего доказательства авторского права (копирайта) для хостеров или поисковых систем при разбирательстве со случаями плагиата или обычного копипаста
- Повернуть все фото в нужную сторону
- Обрезать все выбранные изображения под определенный размер
- Заключить их все в выбранные рамки
- Изменить яркость и глубину цвета (ограничить количество используемых цветов)
- И еще кое-что незначительное сделать
Для того, чтобы попасть во все это великолепие, нужно выбрать из верхнего меню FastStone Image Viewer пункты «Сервис» — «Преобразовать выбранные» (можно и «Переименовать выбранные», ибо в открывшемся окне все равно будут присутствовать обе этих вкладки):
Если нужно только переименовать группу картинок или же поменять их формат, то все настройки приведены на этих двух вкладках. Нужные фотографии можно выбрать в левой колонке и добавить их в правую колонку с помощью соответствующей кнопки посередине.
Но Image Viewer поддерживает и перетаскивание мышью из другой программы (например, проводника Виндовс или Тотал Коммандера). Далее выбираете папку для сохранения преобразованных файлов, а также маску для переименования или графический формат для преобразования.
Если же вы захотите изменить пакетным образом размер всех фото (или же сделать еще что-то из приведенного чуть выше списка), то вам придется поставить галочку в поле «Изменить настройки (размеры…)» и нажать на кнопку «Дополнительно», расположенную правее. В результате откроется окно с еще большей кучей вкладок и настроек на них (вот вам и простая программа для просмотра фоток):
Делаете необходимые настройки на нужных вкладках и нажимаете ОК. Если планируете в дальнейшем еще раз использовать эти же настройки, то сохраните их в файл с помощью расположенной внизу окна соответствующей кнопки. А уже после все этого жмете на кнопку «Старт» (см. предыдущий скриншот) и идете в выбранную папку оценивать результат пакетного преобразования.
Также у всех выбранных фотографий можно удалить мета данные (Сервис — Удалить метаданные). Окромя описанных выше, программа FastStone Image Viewer умеет делать следующие вещи:
- Скриншоты всего экрана или выделенной области (Файл — Захват экрана)
- Сканировать (Файл — Получить изображение со сканера)
- Сжать файл изображения для его последующей отправки по почте (Файл — Отправить по E-mail)
- Обрезать фотографию (например, удаляя все тот же водяной знак и положив на копирайт), выбрав нужный формат для ее будущей печати (Правка — Обрезка)
- Добавить стрелочки, выделения рамкой, надписи на исходное фото, используя встроенный графический редактор (Правка — Рисование)
- Убрать эффект красных глаз (тоже в меню Правка)
- В меню Эффекты вы найдете возможность добавить готовые рамки, свои водяные знаки и другие способы издевательства над фотографиями
- Можете запустить слайдшоу с музычкой и фотками из открытой в данный момент в FastStone папки или же создать файл слай-дшоу со специально отобранными вами фотографиями
- Создать файл изображения со всеми нужными вами миниатюрками (Создать — Создать индекс-лист)
Ну, а сейчас я опишу все выше перечисленное с максимально возможной подробностью. Не бойтесь, это я шучу так от усталости. Это все, что я хотел сказать про такой замечательный инструмент для просмотра и редактирования изображений, как Image Viewer. Ура, товарищи.
Удачи вам! До скорых встреч на страницах блога KtoNaNovenkogo.ru
Fast Stone Image Viewer — «Любимый просмотрщик с кучей полезных функций»
Здравствуйте, дорогие читатели!
Расскажу вам про одну из моих любимых программ для просмотра изображений.
У нее вот такой значок на рабочем столе:
Пользуюсь ею уже около 7 лет.
Первое, что меня впечатлило при работе с этой программой — возможность поставить темную тему. Такая функция очень полезная для тех, кто много работает с файлами такого вида за компьютером — от темного цвета меньше устают глаза
Самое основное ее достоинство — она читает множество форматов и сделана в виде каталога. Читает и равы разных версий, и джипеги, и пнг, и бмп, и даже фотошопный псд. Хвала!
Еще одно немаловажное достоинство — если сдвинуть мышкой в край с правой стороны, то вылезет окошко с настройками съемки: выдержка, диафрагма, исо, даже модель фотоаппарата. Но. к сожалению, с моим новым canon 6d она работает не очень адекватно, показывая не совсем правильную выдержку в равах. С фотоаппаратами до 2013го года выпуска всё было нормально. Этот глюк не поняла. Причем, с джипегами всё нормально, а с равами — вот так… вместо выдержки 1/60 показывает 1/64, вместо 1/125 почему-то 1/128 и тд.
У программы есть функция сравнений изображений. Можно показать сразу два и колесиком мышки регулировать масштаб
можно три
4 — это максимально
также в fast stone можно делать пакетное преобразование и пакетное переименование. Это действие распространяется на все файлы, которые ты сам задашь — хочешь пару файлов, хочешь всю папку. Я это использую на работе. С помощью преобразования я уменьшают размер в Мб без потери качества. Минус только один — меняется цветовой профиль. А так файл выглядит точно также, только занимает меньше места на жестком диске. Переименование нужно реже, то работает тоже очень удобно: задаешь имя, номер, с которого начнется нумерация и значком «решетка» количество символов.
Также помимо этого всего можно создать многостраничный файл. Я создаю пдф многостраничный. Очень удобно для тех кому нужно что-то типа книги.
Также есть много полезных функций типа копировать файл в папку (кнопка C), переместить (кнопка M), редактировать в другой программе (кнопка E) (Все кнопки в английской раскладке)
и много других) удобно сравнивать файлы, чтобы не понравившийся удалить и сделать более тщательный отбор. Наглядно и просто
FastStone Image Viewer скачати безкоштовно українською мовою | Програма Фаст Стоун Імідж Вьювер Portable Windows 7/10
FastStone Image Viewer — популярний сервіс для роботи з фотографіями, який нерідко називають гідною альтернативою Фотошопу. Як ви розумієте, мова йде не тільки про перегляд зображень, але і про повноцінне їх редагування. Комплекс численних корисних функцій оцінить і фотограф-любитель і звичайний користувач.
Розробником софта є компанія FastStone Soft. Він створений для Windows 7, Windows 8 і інших версій цієї ОС сімейства з розрядністю x86/x64. Якщо ви некомерційна організація, що ви можете прямо зараз скачати FastStone Image Viewer безкоштовно, ліцензія потрібна лише в тому випадку, якщо ви купуєте програмний продукт в комерційних цілях.
Можливості фоторедактора
Поговоримо про те, що ж може вам запропонувати Фаст Стоун Імідж Вьювер.
- Підтримувані формати (JPEG, JPEG 2000, BMP, PNG, ICO, PCX, CUR, GIF, PSD, TGA, TIFF, WMF і інших, у тому числі і RAW).
- Подвійний зручний інтерфейс: повноекранний для редагування/перегляду зображень файловий менеджер для управління.
- Програма FastStone Image Viewer представлена російською мовою.
- Корисні функції: зміна розміру, накладення ефектів, обрізка, налагодження якості, видалення ефекту червоних очей, привласнення водяного знака, корекція світла та багато іншого.
- Зручна регульована лупа.
- Мініатюри та метадані, що полегшують пошук необхідної сюжету.
- Можливість FastStone скачати безкоштовно!
- Стандартна і Portable версією.
- Оперативне управління каталогом через файловий менеджер.
- Пакетна обробка, хоча варто відзначити, що в цьому пункті ASDCee обходить FastStone Image Viewer.
- Легка відправка по електронній пошті.
- Підтримка сканеру, побудова гістограм.
- Функція одночасного порівняння фотографій.
- Режими перегляду: віконний вигляд, повноекранний або слайд-шоу.
Фаст Стоун Імідж Вьювер
Рекомендуємо вам завантажити програму FastStone Image Viewer на нашому порталі або через будь-торрент. Встановити програму ви зможете в лічені хвилини.
У нас вже доступна остання версія — російська версія, з якою вам буде легко розібратися — система навігації цілком зручна.
Підтримувані версіїWindows 7, 10, 8, XP, Vista
ЛіцензіяБезкоштовно
Російська/Українська моваЄ
Оновлено2021-08-10
Кількість завантажень1 086
FastStone — Заказать
FastStone — ЗаказатьЗаказать лицензию
| FastStone
Image Viewer и FastStone Photo Resizer предоставляются как бесплатное ПО для
личный и образовательный
использовать. В этих случаях вам предоставляется право использовать эти программы.
бесплатно.Однако для коммерческого использования требуется лицензия. FastStone Capture и FastStone MaxView является условно-бесплатным ПО. Вы можете бесплатно попробовать программу в течение 30 дней. По истечении этого 30-дневного периода вы должны либо приобрести лицензию, чтобы использовать его, либо незамедлительно удалите его со своего компьютера. |
| Продукция | Личный и в образовательных целях | Коммерческий Использовать |
| FastStone Средство просмотра изображений , FastStone Photo Resizer | Бесплатно | Требуется лицензия |
| FastStone Захват , FastStone MaxView | Требуется лицензия | Требуется лицензия |
Внимание: Мы не продаем на eBay.Все продукты FastStone на eBay являются поддельными и недействительным. |
| * Срок службы Лицензия будет действительна для всех будущих версий. ВАУ! Обновления всегда БЕСПЛАТНЫ !!! * Семейная лицензия позволяет вам и членам вашей семьи использовать программное обеспечение до 5 компьютеров. Этот тип лицензии продается на дом только для пользователей. |
| FastSpring принимает: |
|
| PayPal принимает: |
|
FastSpring и PayPal — это системы онлайн-платежей, которые мы рекомендуем. Они обеспечивают отличный, легкий и безопасные способы для частных лиц производить и принимать безопасные онлайн-платежи. |
Copyright 2021 FastStone Corporation — Все права защищены. Политика конфиденциальности
FastStone Image Viewer — Загрузите
Мощный бесплатный пакет для просмотра изображений с дополнительными опциями редактирования
FastStone Image Viewer немного вводит в заблуждение, так как это одновременно средство просмотра изображений для фотографий и редактор. Хотя он не может конкурировать с изящными функциями в ведущих пакетах для редактирования изображений , его параметры просмотра на высшем уровне.
Просмотр и редактирование изображений
FastStone Image Viewer имеет большой набор опций просмотра изображений.Во-первых, есть стандартный обозреватель файлов, который отображает эскизы ваших изображений с окном предварительного просмотра для файла, который выбран в данный момент. Программа также предлагает возможность проверять отдельные изображения в полноэкранном режиме и в виде слайд-шоу с различными фоновыми эффектами, а также возможность масштабирования и увеличения ваших фотографий.
Другие параметры включают возможность сравнения до четырех изображений рядом, чтобы вы могли решить, какие из них хотите сохранить, а также пометить свои изображения (с указанием местоположения) и просмотреть информацию EXIF (настройки камеры и данные сцены).
Однако FastStone Image Viewer выходит за рамки простого отображения изображений. Вы можете выполнять быстрое редактирование , чтобы действительно выявить лучшее в ваших фотографиях, например, добавив стильную рамку, которая действует как маска для уменьшения острых краев, или , добавив границы, водяные знаки, а также эффекты эскиза и масляной живописи .
Или, если вы работаете с 3D, FastStone Image Viewer также предлагает очень эффективную опцию bump map , которая хорошо послужит вам для текстурирования.Существуют также стандартные инструменты для изменения размера, обрезки, регулировки яркости / темноты, резкости / размытия, оттенков серого и удаления эффекта красных глаз, а также более продвинутые инструменты для регулировки уровней, кривых и освещения.
Другие функции включают пакетное преобразование в файлы PDF, JPG, PNG и TIFF, а также возможность делать снимки экрана и добавлять текст, линии и формы в меню Draw Board. FastStone Image Viewer также поддерживает ввод через сенсорный интерфейс.
Чрезмерно сложная компоновка
Интерфейс FastStone Image Viewer выглядит немного устаревшим и слишком загружен. Не сразу понятно, что делают все кнопки в верхней части экрана, и это очень усложняет компоновку. Но выпадающие меню хорошо организованы и логичны, что значительно упрощает доступ к нужным вам параметрам.
Когда вы просматриваете свои изображения в полноэкранном режиме , вы все равно можете получить доступ к различным инструментам , наведя указатель мыши на четыре угла экрана, что является полезным трюком и помогает сделать программу более удобной для пользователя. Или вы можете щелкнуть правой кнопкой мыши по экрану, чтобы получить некоторые основные параметры навигации и редактирования.
Вы можете изменить скин FastStone Image Viewer, если предпочитаете другой стиль (MacX, Windows XP, Windows Classic и т. Д.).
Придерживайтесь просмотра изображений
На арене средств просмотра изображений существует здоровая конкуренция, и FastStone Image Viewer предлагает множество замечательных функций в довольно простом в использовании (если не очень привлекательном) пакете. Тем не менее, программа, похоже, переживает кризис идентичности и не может точно решить, является ли она редактором изображений или средством просмотра. Если FastStone Image Viewer будет продолжать развивать свой набор отличных опций для просмотра изображений, он останется лучшим выбором для загрузки.Переносную версию можно найти на сайте разработчика. Наконец, если вы ищете дополнительные бесплатные альтернативы этой программе, мы рекомендуем вам загрузить IrfanView или XnView.
Обзор FastStone Image Viewer: Обзор цифровой фотографии
Добавьте этот продукт в свой список для сравнения
Список передач
| 57 | 4 | 4 | ||
| Владею | Хочу | У меня было |
Описание производителя: браузер, конвертер и редактор изображений, поддерживающий все основные графические форматы, включая BMP, JPEG, JPEG 2000, GIF, PNG, PCX, TIFF, WMF, ICO, TGA и файлы необработанных снимков.Он имеет хороший набор функций, таких как просмотр изображений, управление, сравнение, удаление эффекта красных глаз, отправка по электронной почте, изменение размера, обрезка, настройка цвета, музыкальное слайд-шоу и многое другое.
| Текущая версия | 4,5 |
| Тип | Автономное приложение |
| Категория | Организатор изображений |
| Операционная система |
|
| Пробная | № |
| Платно / Бесплатно | Бесплатно |
| Коробочная версия | № |
| Скачать версию | Есть |
См. Полные спецификации
Мы ищем предложения для вашего местоположения, обновите страницу, чтобы увидеть цены.
FastStone Image Viewer — как его использовать и 5 лучших альтернатив [Hot]
Top 2: IrfanViewIrfanView был первым в мире средством просмотра графики для Windows с поддержкой нескольких файлов GIF.
IrfanView ищет уникальные и новые функции, такие как клонирование и кража. IrfanView — это быстрое и умное бесплатное средство просмотра фотографий FastStone Image Viewer, которое поддерживает также операционную систему Windows, включая Windows 10.
Перечисленные ключевые функции IrfanView могут помочь вам узнать больше о программе.
1. IrfanView может сохранять слайд-шоу как EXE / SCR или записывать файлы слайд-шоу на компакт-диск.
2. Показать текст EXIF / IPTC / комментариев в слайд-шоу / полноэкранном режиме в средстве просмотра фотографий.
3. Параметры рисования позволяют рисовать линии, круги, стрелки, выравнивать изображения и т. Д.
4. Подключаемый модуль расширения оболочки и другие подключаемые модули для расширения возможностей программы просмотра фотографий.
5. Многостраничное редактирование TIF и поддержка встраивания цветовых профилей в JPG / TIF.
6. Это не только средство просмотра изображений CR2, но и поддержка Adobe Photo Filters.
Вверху 3: XnView
XnView должен быть еще одним хорошим вариантом в качестве средства просмотра изображений Fastone. Он также доступен как для Windows, так и для Mac.
Удобный модуль захвата экрана и интерфейс Windows TWAIN & WIA также могут помочь программе просмотра изображений захватывать изображения.
Имея несколько форматов экспорта, вы можете использовать выходные файлы программы просмотра фотографий для слайд-шоу, веб-страниц и так далее.
1. Различные режимы просмотра для просмотра, организации и просмотра изображений в виде эскизов, полноэкранного режима, диафильма или слайд-шоу.
2. Photo Viewer может читать около 500 форматов, включая многостраничные и анимированные форматы изображений APNG, TIFF, GIF, ICO и т. Д.
3. Основные инструменты редактирования для изменения размера, поворота, кадрирования, автоматического выравнивания, автоконтрастности и без потерь кадрировать изображения.
4. Пакетные функции также доступны для переименования и другой пакетной обработки фотографий.
5. Применяйте фильтры и эффекты при просмотре фотографий, например размытие, усреднение, тиснение.
6. Поддержка автоматического вращения EXIF.
Top 4: Imagine
Imagine — еще одна альтернатива быстрому и простому FSViewer.
Программа просмотра фотографий, включающая некоторые популярные функции, такие как поддержка файлов ZIP, RAR, 7z, экран захвата. Вы также можете получить доступ к подробной информации EXIF камеры с помощью программы просмотра фотографий.
Он похож на программу просмотра изображений FastStone Image с несколькими слайд-шоу и переходами, но также поддерживает надстройки и надстройки для программы.
1. Поддержка многочисленных форматов файлов изображений / анимаций: GIF, BMP, PNG, JPG, TIF, TGA, PCX, ICO, ANI, FLI и многих других форматов.
2.Поддержка ZIP, RAR, 7Z, ALZ, HV3 и других форматов ZIP и уникальных форматов.
3. Показать или скрыть прозрачность, информацию EXIF с информацией о камере и другие.
4. Извлеките один кадр или все кадры из файлов анимированных фотографий с помощью программы просмотра фотографий.
5. Показать подробную информацию об изображениях / анимированных фотографиях.
6. Для просмотра изображений доступен браузер миниатюр.
Top 5: ACDSee
ACDSee должен стать профессиональной альтернативой FastStone Image Viewer.
Программа поставляется с полным набором функций, которые помогут вам управлять, просматривать, редактировать, создавать и публиковать фотографии. Photo Viewer также поддерживает печать, пакетное редактирование, публикацию на веб-сайте, разработку или накопление для слайд-шоу.
Интеграция средства просмотра изображений с Microsoft OneDrive должна быть замечательной функцией, позволяющей управлять фотографиями, не перемещая их из облака.
1. Поддержка информации EXIF и метаданных IPTC.
2. Поддержка высокого разрешения для четкого просмотра на мониторах 4K с помощью Photo Viewer.
3. Создание категорий; Добавьте иерархические ключевые слова и фразы, оцените, пометьте и пометьте свои фотографии цветом.
4. Уменьшение эффекта красных глаз, поворот, отражение, обрезка, изменение размера и исправление и другие многочисленные функции.
5. Добавьте границы, виньетку или текст к любимым фотографиям с помощью программы просмотра фотографий.
6. Функции шумоподавления и размытия для дальнейшего редактирования фотографий.
Загрузить Faststone Image Viewer 7.5
Управляйте, редактируйте, конвертируйте и изменяйте размер изображений, применяйте эффекты для повышения их качества, создавайте и запускайте слайд-шоу и делайте снимки рабочего стола с помощью этого приложенияЧто нового в Faststone Image Viewer 7.5:
- Добавлена темная (почти черная) тема. Теперь в меню настроек есть 3 темы (Яркая, Серая и Темная).
- Добавлена поддержка аудиоформатов, которую можно включить на вкладке «Видео» в окне «Настройки».
- Множество других мелких улучшений и исправлений ошибок
Faststone Image Viewer — это инструмент, который можно использовать для поиска, просмотра, редактирования и преобразования изображений, независимо от того, являетесь ли вы новичком или опытным пользователем.
Поддерживаемые расширения и простой в использовании графический интерфейс
После завершения быстрой установки вы можете познакомиться с интерфейсом на основе проводника Windows, который позволяет легко перемещаться по нему, независимо от вашего предыдущего опыта работы с ИТ-миром. Если вы хотите обойти процесс установки, вы должны знать, что также доступна портативная версия под названием Portable FastStone Image Viewer.
Программа поддерживает множество распространенных форматов изображений, таких как JPEG, BMP, GIF, PNG, TIFF и PSD, а также может сохранять изображения в формате Portable Document Format.
Некоторые простые параметры редактирования и просмотра изображений в полноэкранном режиме
Когда вы находите папку с изображениями, вы можете быстро просмотреть ее содержимое в виде эскизов, а двойной щелчок по ним автоматически запускает их в полноэкранном режиме. Здесь вы получите полезный совет, в котором говорится, что вы можете получить доступ к различным функциям, перемещая курсор мыши к каждому краю экрана.
В нижней части главного окна вы можете найти панель управления и использовать навигатор изображений, а также выполнить несколько быстрых действий (например,г. изменять размер, обрезать, клонировать и лечить, настраивать освещение, вращать, снимать экран).
Просмотр данных EXIF и редактирование фотографий
С главного экрана можно легко получить доступ к свойствам файла, таким как метаданные EXIF, гистограмма и другая общая информация, а также создать слайд-шоу одним нажатием кнопки.
Доступны функции редактирования файлов и изображений, поэтому вы можете легко вращать и изменять размер изображений, вставлять текст, удалять эффект красных глаз и добавлять довольно длинный список эффектов (например,г. маска кадра, эффекты границы, карта рельефа, картина маслом и т. д.). Также возможно уменьшение цветов и шума, а также повышение резкости или размытости изображений и корректировка кривых, цветов и освещения.
Преобразование нескольких файлов одновременно
В дополнение к этому Faststone Image Viewer поддерживает тегирование файлов, создание и организацию избранного, создание или разделение файлов с несколькими страницами изображений (в PDF, TIFF или анимированных GIF), пакетное преобразование изображений в другие форматы и многое другое.
Исполнение и заключение
Мы не обнаружили проблем при тестировании этой программной утилиты. Он использует небольшой объем системной памяти, а интерфейс подходит для всех типов пользователей, в том числе для менее опытных.
Принимая все это во внимание, мы можем с уверенностью сказать, что Faststone Image Viewer — довольно эффективная и полезная программа.
Файл под номером
Средство просмотра изображений Браузер изображений Конвертер изображений Средство просмотра изображений Конвертер изображений в браузере
Центры загрузки
Программа просмотра изображений Faststone входит в эти коллекции загружаемых файлов: средства просмотра BMP, средство просмотра PSD, средство просмотра PNG, просмотр RW2
Пакетное изменение размера изображений с помощью программы просмотра изображений Faststone
Для того, что по сути является приложением для просмотра изображений, Faststone Image Viewer имеет удивительное количество полезных функций редактирования.Одна из самых мощных функций — функция пакетного преобразования. Пакетное преобразование дает вам множество опций, таких как изменение размера, обрезка, сжатие, поворот, корректировка цвета, добавление водяных знаков и т. Д. Давайте взглянем на параметр изменения размера. Даже если вы не собираетесь выполнять какую-либо пакетную обработку, стоит обратить внимание на параметр «Пакетное изменение размера» FastStone, поскольку он имеет гораздо больше параметров изменения размера, чем выделенное изменение размера одного изображения.
Сначала выберите изображения, размер которых вы хотите изменить, затем выберите опцию пакетного преобразования выбранных изображений в меню инструментов.
Откроется окно пакетного преобразования.
Здесь вы можете добавить файлы к вашему выбору или удалить файлы из вашего выбора. Затем убедитесь, что установлен флажок рядом с параметром «Дополнительно». Это сделает кнопку «Дополнительные параметры» видимой, щелкните ее, чтобы открыть окно дополнительных параметров.
Убедитесь, что перед изменением размера установлен флажок, чтобы сделать параметры изменения размера видимыми.
В разделе «В пикселях» вы можете указать высоту и ширину нового изображения в пикселях.Раздел In Print Size очень похож на раздел In Pixels, за исключением того, что здесь вы указываете размер изображения в дюймах или сантиметрах. В обоих разделах много общих опций, давайте рассмотрим некоторые из них. Если новое разрешение изображения, которое вы хотите, имеет то же соотношение сторон, что и старое изображение, вам не нужно беспокоиться о большинстве этих параметров.
Если соотношение сторон другое, то все сложнее. Если вы отключите опцию «Сохранить соотношение сторон», вы получите сжатое изображение, как показано ниже.
Исходное изображение с разрешением 400 x 300 Изменение размера до 300 x 300 с выключенным сохранением соотношения сторон
Smart-Crop
Если вы повторно включите параметр «Сохранить соотношение сторон» и выберете интеллектуальную обрезку, Faststone автоматически обрежет изображение, если новое соотношение сторон не соответствует соотношению сторон исходного изображения. Если нет несоответствия соотношения сторон, FastStone просто изменит размер изображения. Например, если вы измените размер исходного изображения 400 x 300 до разрешения 200 x 150 с включенной интеллектуальной обрезкой, размер изображения просто изменится, и обрезка не будет выполняться.И наоборот, если высота или ширина нового изображения совпадают с соответствующей высотой или шириной исходного изображения, изменение размера не выполняется, и изображение просто обрезается, чтобы исправить любое несоответствие соотношения сторон. Результат такого умного кадрирования на нашем исходном изображении показан ниже.
изменен до 300 x 300 с включенной функцией интеллектуального кадрирования.Если есть несоответствие как в размерах, так и в соотношении сторон, выполняется и кадрирование, и изменение размера.
Smart-Fill
Smart-fill автоматически добавляет полосы по краям изображения для устранения несоответствия соотношения сторон без сжатия изображения.
изменен до 300 x 300 с помощью smart-fill наВ этом примере я сделал то же изменение размера с 400 x 300 до 300 x 300, на этот раз с включенной интеллектуальной заливкой вместо умного кадрирования. Вместо обрезки по бокам для уменьшения ширины, как раньше, FastStone добавил черные границы сверху и снизу для увеличения высоты. Пользователь может выбрать цвет заливки, поэтому я мог бы выбрать оранжевый цвет, но когда вы выполняете настоящее «пакетное» изменение размера, вы не можете выбрать другой цвет для каждого изображения.
Сохранить соотношение сторон
Если параметр «Сохранить соотношение сторон» включен, без включения каких-либо функций настройки соотношения сторон, таких как интеллектуальная обрезка или интеллектуальная заливка, разрешение нового изображения может отличаться от запрашиваемого.FastStone рассчитывает новое разрешение на основе трех соображений. Во-первых, он следит за тем, чтобы соотношение сторон нового изображения соответствовало соотношению сторон исходного изображения. Во-вторых, он гарантирует, что ни ширина, ни высота не превышают указанные вами ширину и высоту. В-третьих, он гарантирует, что вы получите максимально возможное изображение, соблюдая при этом первое и второе условия.
попросил 250 x 250, но получил 250 x 188 вместоВ приведенном выше примере я попросил FastStone изменить размер исходного изображения 400 x 300 до 250 x 250, но вместо этого получил 250 x 188.Вот объяснение такого поведения. Ширина, которую я просил, была непропорционально меньше по сравнению с высотой. Поскольку запрошенная ширина была уже мала, FastStone не смог еще больше уменьшить ее и при этом убедиться, что новое изображение является максимально большим. Он не может увеличить ширину, так как пытается убедиться, что размеры нового изображения не превышают размеры, запрошенные пользователем. Таким образом, запрошенная ширина оставалась неизменной, а запрашиваемая высота уменьшалась, чтобы соотношения сторон совпадали, и, таким образом, достигло 250 x 188 в качестве целевого разрешения.Как видите, хотя на первый взгляд может показаться, что параметр «Сохранить соотношение сторон» дает неточные результаты, на самом деле это полезная функция, если вам нужно максимально возможное изображение ниже определенного порогового размера.
Изменение размера с одной стороны
В предыдущем разделе мы рассмотрели, как получить изображение максимально большого размера, сохраняя при этом его высоту и ширину ниже определенного порогового значения. Но что, если вас интересует только одно из измерений. Например, если вы ищете изображения для боковой панели веб-страницы, вы, вероятно, захотите, чтобы ширина была некоего заранее определенного размера, но вы могли бы меньше беспокоиться о получении точной высоты.Для этого можно использовать параметр «Сохранить соотношение сторон», описанный в предыдущем разделе, но для этого потребуется выполнить некоторые базовые вычисления разрешения и соотношения сторон. У FastStone есть специальная опция для этого типа изменения размера.
Щелкните переключатель Изменить размер на основе одной стороны, чтобы активировать соответствующие параметры.
Выберите, какой из размеров должен быть фиксированным, и укажите количество пикселей, которое он должен измерить. Также есть возможность предварительно установить количество пикселей на длинной или короткой стороне, в зависимости от того, какая сторона может быть.
Изменение размера в процентах
Существует также возможность указать, насколько вы хотите изменить размер в процентах. Щелкните переключатель В процентах, чтобы выбрать этот вариант.
Здесь не так много вариантов, просто введите желаемый процент или выберите одну из предустановок.
FastStone Image Viewer — бесплатная альтернатива Adobe Photoshop.
FastStone Image Viewer — бесплатная программа для просмотра фотографий и редактор для настольных ПК, разработанная FastStone Soft в ноябре.25, 2004, что позволяет пользователям редактировать свои фотографии с помощью различных инструментов.
Графический интерфейс состоит из столбца папок слева, различных строк папок справа и предварительного просмотра фотографии под столбцом папок.
Предварительный просмотр фотографии также может быть справа или отображаться в виде окна, в зависимости от выбранного макета. Также имеется панель инструментов, которая позволяет пользователям изменять способ отображения фотографии в предварительном просмотре.
Одной из функций этой панели инструментов является воспроизведение слайд-шоу.
Перед показом пользователи могут изменить способ воспроизведения фотографий во время показа, например цвет фона, плавный рендеринг изображения и эффекты перехода.
Панель инструментов позволяет им изменять размер своих фотографий. Ширину и высоту для количества пикселей, процентов и размера печати можно изменять. Также есть возможность сохранить соотношение сторон для разрешения их фотографий.
Кроме того, панель инструментов позволяет поворачивать фотографии. Приложение может вращать файлы JPEG без потерь, а это означает, что качество фотографии останется прежним после ее поворота.Поворот может изменить ориентацию фотографии с альбомной на портретную или наоборот.
Помимо панели инструментов, в приложении есть меню, содержащее различные параметры редактирования фотографий. Меню разделено на разные вкладки, такие как цвет и эффекты.
Есть разные способы настройки цвета фотографий. Яркость, контраст или насыщенность можно регулировать, перемещая ползунки влево или вправо.
Фильтры также можно применять к фотографиям, например к фотографиям в оттенках серого и негативным.
Существует также возможность применения к фотографиям определенных эффектов, таких как граница и водяной знак.
Эффекты границ изменяют внешний вид рамки на фотографиях, в то время как водяной знак добавляет к фотографии название FastStone, а также ссылку на домашнюю страницу приложения http://www.faststone.org.
Программа не так уж и много отличий от Adobe Photoshop. Photoshop имеет множество функций, поэтому между этими двумя программами практически нет никакой разницы.
Одно из различий между FastStone Image Viewer и Adobe Photoshop состоит в том, что Image Viewer является бесплатным, в то время как Photoshop требует от пользователей оплаты ежемесячной подписки.
Помимо платежей, еще одно отличие состоит в том, что Image Viewer не позволяет изменять цветовые пространства, в то время как Photoshop позволяет пользователям это делать.
Например, Image Viewer не позволяет пользователям изменять цветовое пространство своих фотографий с RGB на CMYK или оттенки серого, в то время как Photoshop позволяет это с помощью раскрывающегося меню.
Кроме того, Image Viewer не позволяет пользователям добавлять подписи к своим фотографиям, но в Photoshop студенты могут вставлять подписи к своим фотографиям, добавляя их в поле описания информации о файле фотографий.
Есть и другие инструменты редактирования, которые есть в Image Viewer, например масштабирование и перетасовка изображений. FastStone Image Viewer может использоваться людьми, которым нужно бесплатно редактировать свои фотографии и которые не могут позволить себе платить за Adobe Photoshop.