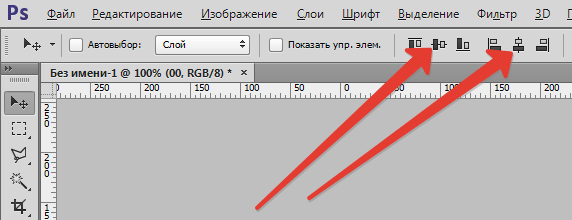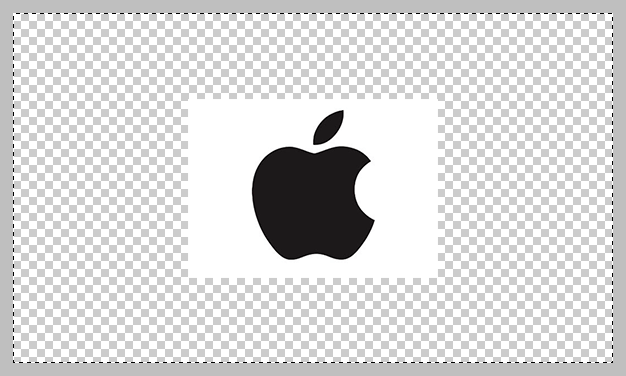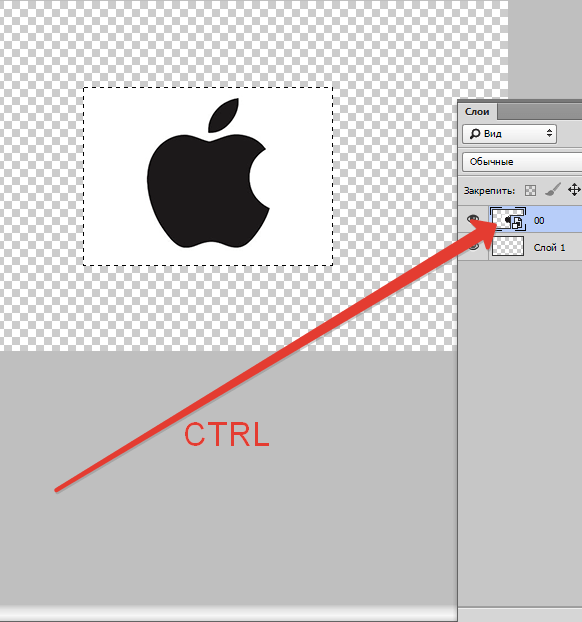Как выровнять изображение в Фотошопе
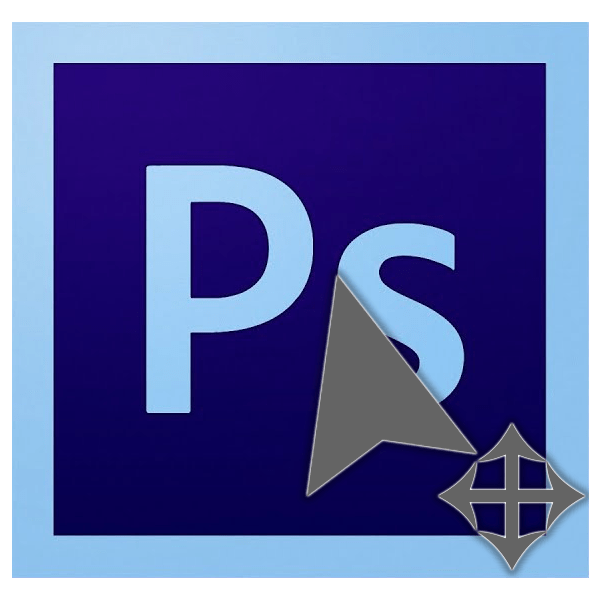
Очень часто начинающие пользователи делают операцию выравнивания на глаз, что занимает много времени и усилий. В этом уроке мы разберем приемы, позволяющие без лишних манипуляций точно выравнивать изображения в Фотошопе.
Выравнивание объектов в Photoshop
Фотошоп включает в себя инструмент «Перемещение», благодаря которому можно точно выровнять необходимые вам слои и объекты изображения так, как вам нужно. Делается это довольно просто и легко. Для того чтобы упростить данную задачу, необходимо активировать инструмент «Перемещение» и обратить внимание на его панель настроек. Кнопки с первой по третью позволяют выбрать вертикальное выравнивание. Кнопки с четвертой по шестую позволяют выровнять объект по горизонтали.
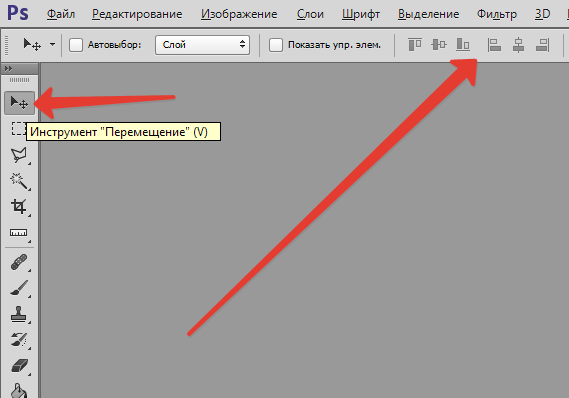
Так, для того чтобы объект размещался по центру, необходимо активировать центрирование по двум параметрам. Основным условием при выравнивании является необходимость указания Фотошопу области, относительно которой он должен найти край или центр. Пока это условие не выполнено, кнопки для выравнивания не будут активными. В этом и заключается секрет установки объекта посередине всей картинки или же в одном из заданных участков.
Вариант 1: Выравнивание относительно всего изображения
- Необходимо указать программе область, относительно которой необходимо провести выравнивание. Сделать это можно просто создав выделенную область.
- В окне слоев необходимо выбрать фоновый и нажать сочетание клавиш

Вы можете выделить необходимый вам слой и другим методом – для этого нужно нажать на кнопку Ctrl и кликнуть мышкой по фоновому слою. Данный метод не будет работать, если целевой слой заблокирован (узнать это можно, посмотрев на значок замка).
- Далее необходимо активировать инструмент «Перемещение»

Необходимо выбрать слой с изображением, которое будет выравниваться, после этого нужно нажать на кнопки управления выравниванием и определить, куда вы хотите поставить картинку.

Вариант 2: Центрирование по заданному фрагменту полотна
Следующий пример. Вам необходимо расположить картинку в центре по вертикали, но с правой стороны. Тогда нужно центрировать вертикальное расположение и установить выравнивание по правому краю по горизонтали. Предположим, на картинке есть фрагмент, внутри которого необходимо ровно расположить какую-либо картинку. Для начала аналогично первому варианту нужно выделить данный фрагмент. Попробуем разобраться с тем, как это делается:
- Если данный элемент располагается на собственном слое, необходимо нажать на кнопку CTRL и сделать клик мышкой по мини версии слоя в том случае, если он доступен для редактирования.

- Если же данный фрагмент располагается в самом изображении, необходимо активировать инструменты «Прямоугольная и Овальная область» и, применяя их, создать вокруг необходимого фрагмента правильную область выделения.

Вот так:

После этого необходимо выбрать слой с изображением и по аналогии с предыдущим пунктом расположить его в нужном вам месте.

Результат:

Иногда приходится проводить небольшую ручную коррекцию расположения изображения, это может быть полезно в ряде случаев, когда нужно лишь немного подправить существующее расположение объекта. Для этого можно выбрать функцию Перемещение, удержать клавишу SHIFT и понажимать на стрелки направления на вашей клавиатуре. При данном способе коррекции картинка будет сдвигаться на 10 пикселей за одно нажатие. Если вы не будете держать клавишу
Таким образом можно выровнять изображение в программе Фотошоп.
 Мы рады, что смогли помочь Вам в решении проблемы.
Мы рады, что смогли помочь Вам в решении проблемы. Опишите, что у вас не получилось.
Наши специалисты постараются ответить максимально быстро.
Опишите, что у вас не получилось.
Наши специалисты постараются ответить максимально быстро.Помогла ли вам эта статья?
ДА НЕТКак мгновенно исправить заваленный горизонт на фото в GIMP
В этом руководстве объясняется, как выровнять заваленный горизонт на фотографии в GIMP. Начиная с версии GIMP 2.10.4, к инструменту Измеритель была добавлена функция выравнивания активного слоя, выделения или контура на измеренный угол. Теперь выставить в горизонт любые наклоны на изображениях стало возможным буквально нажатием одной кнопки!
Пример исправленного горизонта:

Выравнивание горизонта на пейзажном фото
Рассмотрим правку горизонта в программе на примере пейзажного фотоснимка.

Шаг 1
а) Возьмите инструмент Измеритель (Shift+M).

б) Протяните курсором линию вдоль заваленного горизонта от одного края изображения до другого.

Шаг 2
Нажмите кнопку Выровнять в панели параметров инструмента.

Программа рассчитает необходимый угол поворота и выставит растянутую на изображении линию в горизонтальное положение.

В итоге, кривой горизонт на фотографии будет исправлен и останется откадрировать фотографию, убрав пустые области вокруг повёрнутого изображения.
Шаг 3
а) Возьмите инструмент

б) Затем выделите необходимую область на изображении.

б) Наконец, нажмите клавишу Enter, чтобы откадрировать фотоснимок. Оцените готовый результат.
Исправленный горизонт на фотографии:

На этом руководство по выравниванию горизонта в GIMP закончено.
Понравилось? Поделитесь с друзьями!
Как обрезать и выровнять фото в Camera Raw
Перед дальнейшим редактированием фото в Photoshop либо сохранением готовой работы при помощи соответствующей команды описанной здесь его можно обрезать и при необходимости выровнять. Причём в отличие от подобной операции проведённой в фотошопе инструментом «рамка» к примеру операция эта вполне обратимая.
Применена обрезка будет только при загрузке фото обновлении миниатюры в Bridge, или создании картинки для предварительного просмотра, с исходным «ро» файлом ничего не произойдёт и операции эту можно отменить в любой момент. В Bridge файл к которому применялась такая коррекция получит дополнительную иконку.

Инструменты обрезки (кадрирования) и выравнивания
В ACR обе операции можно выполнить при помощи инструмента «Выравнивание» (Straighten, A) о котором я бегло упоминал в этой статье. В качестве примера я выбрал вот такое фото, у которого явно с линией горизонта не все в порядке:
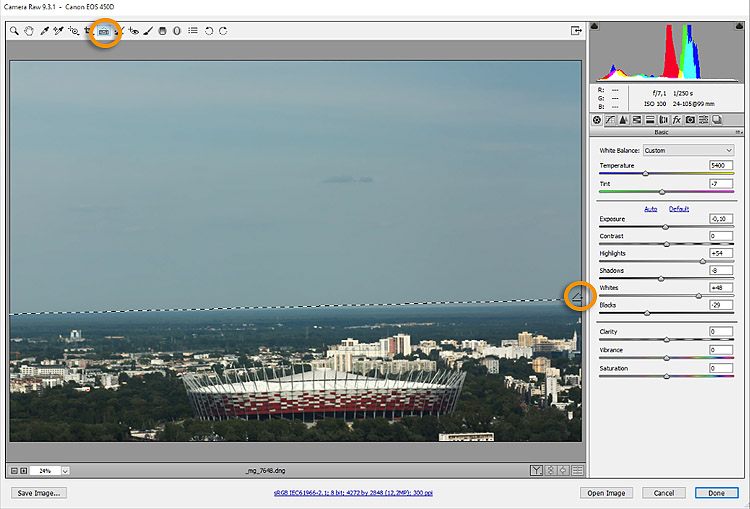
Для исправления этой ситуации беру «Straighten», провожу им по
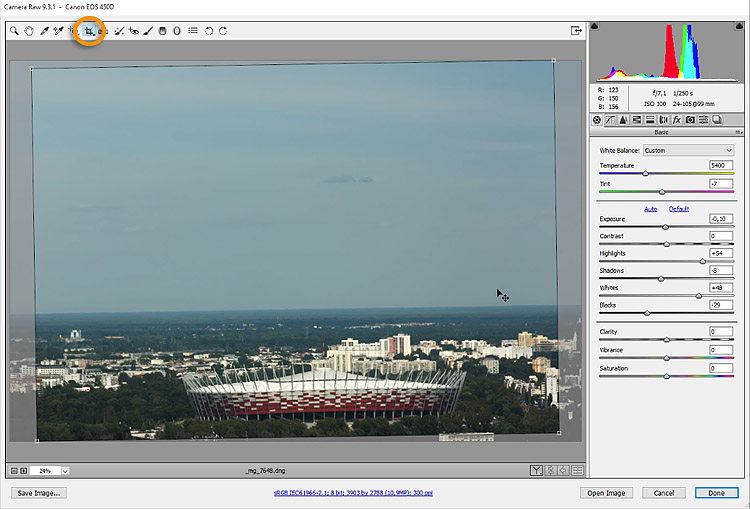
Как только кнопка мыши будет отпущена инструмент переключится на «обрезку» и появится кадрирующая рамка.
Если всё устраивает жму «Enter», можно воспользоваться угловыми маркерами для более точного расположения рамки, или переместить область кадрирования по изображению. Однако надо помнить о том, что обрезка будет проведена в определённых пропорциях. Для их изменения достаточно кликнуть по фото правой кнопкой мышки – откроется список возможных для кадрирования пропорций.
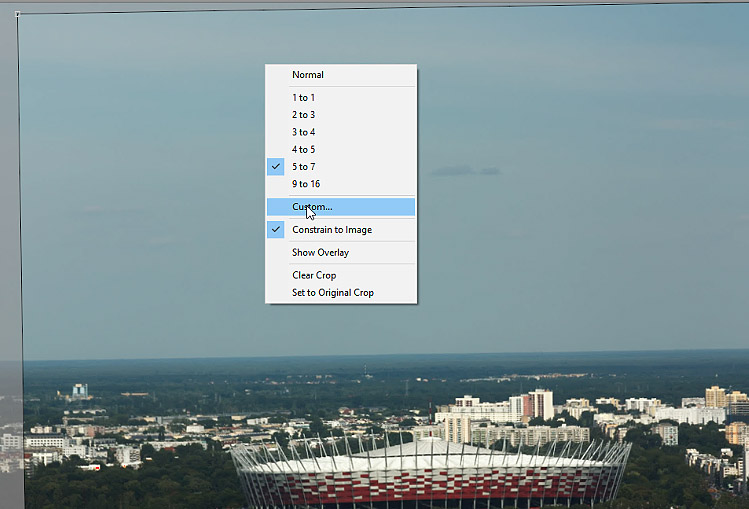
Коль скоро не один из предложенных вариантов не устраивает можно создать собственный что я сейчас и проделаю, выбрав пункт «Custom» Пользовательский. В открывшемся диалоге настроек укажу новые пропорции 16 на 9.
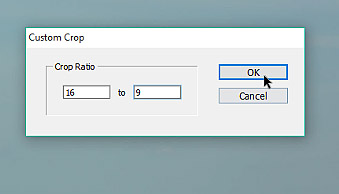
По нажатии на ОК рамка обрезки изменит вид в соответствии с новыми пропорциями, перетащу угловой маркер дабы увеличить размер области кадрирования.
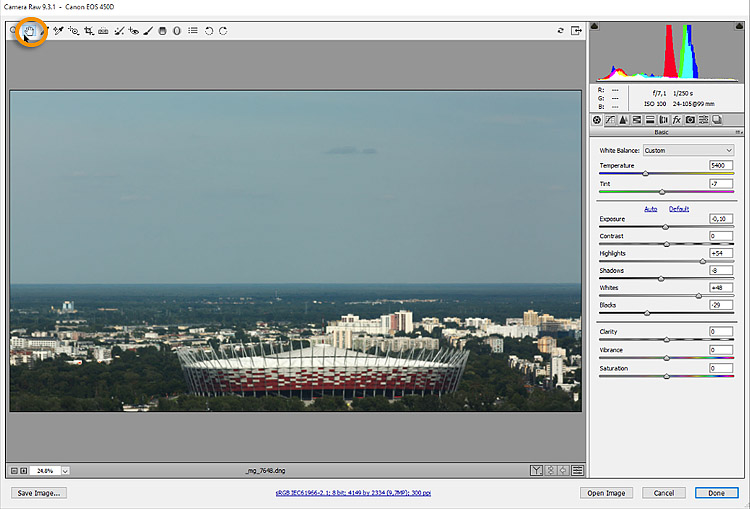
Окончив это действие можно тиснуть «Enter» или выбрать любой другой инструмент – команды выравнивания и обрезки будут применены к изображению в окне просмотра. Если пропало желание обрезать достаточно кликнуть инструментом «Обрезка» в свободной области окна просмотра — изменения будут отменены
Команда «Кадрировать и выпрямить фотографию» в фотошопе
Выпрямить некрасиво повернутое изображение в фотошопе можно несколькими способами. По характеру действия, это ни что иное как просто поворот картинки по/против часовой стрелки. Большинство пользователей будут делать так:
- берут инструмент Прямоугольная область выделения;
- выделяют рамочкой «марширующих муравьев» кривое изображение;
- комбинацией клавиш Ctrl+T или командой Изображение — Свободное трансформирование переключаются в режим трансформирования выделения
- затем просто поворачивают рамочку вместе со всем ее содержимым, то есть с изображением.
Чем плох такой способ?
Ну, во-первых, если вы пытаетесь выравнять идеально ровно, то сделать это будет не просто. Успех зависит от твердости руки, как у хирурга, и предельной внимательности, медленно завершая поворот. В принципе, можно воспользоваться и вспомогательной направляющей линейкой, но и ее надо правильно разместить. С первого раза может не получится. Вообщем возни хватает.
Во-вторых. С одной фотографией вы провозились, вроде получилось выровнять как надо (кстати, неуверенность в получившемся результате все-равно сидит где-то внутри), но тут вы с грустью подумали: «у меня осталось еще 100 фотографий… это же сколько времени надо потратить?». Да, это долго. Такой способ для обработки большого числа изображений не подойдет.
Автоматическое кадрирование и выпрямление изображения
Про автоматизацию некоторых процессов вы уже должны быть наслышаны, если это не так, то в этом разделе можно почитать как фотошоп способен облегчить рутинный труд. Сейчас рассмотрим еще один способ автоматизации, связанный с выпрямлением изображений.
С помощью команды Файл — автоматизация — Кадрировать и выпрямить фотографию (File — Automate — Crop and Straighten) можно избавить себя от огромной работы, заставив фотошоп кадрировать, выпрямлять и разделять фотографии нажатием всего одной команды.
Поскольку человек еще не придумал машину умней себя, а автоматизация это универсальный процесс с записанным в него одинаковым алгоритмом действий, существует важное ограничение. Добавим его в минусы.
Суть в том, что кривая картинка должна располагаться либо на отдельном слое без фона, либо фон должен быть прозрачным или залит однотонным цветом. Цвет может быть любой, но если он сливается с самим изображением, то могут быть ошибки при работе операции.
Не получится обработать участок внутри другого изображения. Важно чтобы вы и фотошоп одинаково видели, где края у изображения и что является фоном. А поскольку фотошоп смотрит на изображение как на набор пикселей, с помощью сложных механизмов он определят взаимосвязь между всеми пикселями и вычисляет, что называть фотографией, а что фоном. В большинстве случаев он не ошибается.
Алгоритм работы следующий:
- находит фотографию и поворачивает ее — выравнивание;
- удаляет лишний фон, остатки делает прозрачным — вырезание;
- дублирует результат на новую вкладку — кадрирование.
Кстати команда Кадрировать и выпрямить фотографию может различать более одного изображения в документе. Вы можете, например, все криво отсканированные страницы поместить в одном большом документе. Фотошоп найдет каждое из них и поместит в отдельные вкладки.
А теперь пример.
Допустим мне нужно выровнять две кривые картинки. Я добавил их в один документ:
Затем выбираю команду Файл — Автоматизация — Кадрировать и выпрямить фотографию. Программа запускает вышеуказанный алгоритм, мгновенно выпрямляя каждую картинку и дублируя их на отдельные вкладки:
Если вы хотите кадрировать и выпрямить несколько фотографий, находящихся на одном слое (но не все), создайте вокруг каждой из них выделенную область перед тем, как выполнять команду. Программа обработает только указанные фотографии при условии, что они (и их отдельные рамки выделения) расположены рядом друг с другом. Если это не так, то кадрирует и выпрямит все, что находится между ними, вынуждая вас закрывать новые ненужные документы.
Заметили ошибку в тексте — выделите ее и нажмите Ctrl + Enter. Спасибо!
Выравнивание изображения, исправление перспективы в Photoshop
Частенько бывает, когда после банкета или даже не после банкета снимок получается с заваленным горизонтом, т.е. изображение находится под углом к горизонтальной линии
В предыдущих версиях Photoshop исправление заваленных изображений вызывало немало проблем у неопытных пользователей. В Photoshop CS5 механизм исправления был максимально автоматизирован, и, теперь, заваленный горизонт «ремонтируется» за пару щелчков мыши.
Для облегчения понимания материала в конце статьи имеется видеоурок по теме урока.
Вот пример запоротого снимка:

Открываем документ в программе Фотошоп. На панели инструментов выбираем инструмент «Линейка» (Ruler Tool). Он «спрятан» за инструментом Пипетка (Eyedropper Tool). Поэтому кликаем правой клавишей мыши по Пипетке и выбираем Линейку.

Смотреть другие материалы по этой теме
10 вещей, которые нужно знать об обрезке изображений в Photoshop
Обрезка изображения (Cropping) в Photoshop CS6
Обрезать и отредактировать фотографию онлайн
Обрезка изображения в Adobe Camera Raw
Курсор мыши приобретает вид характерного крестика с линейкой. Проводим, зажав левую клавишу мыши, линию, на наш взгляд соответствующую горизонту снимка. отпускаем клавишу. Даже если мы провели эту линию неточно, то положение всегда можно исправить, двигая маленькие крестики на концах линии.

И теперь самое вкусное. Именно это и есть новинка в CS5. Это кнопка «Выпрямить» (Straighten) под главным меню.

Кликаем по ней, Фотошоп сам выпрямляет и обрезает (кадрирует) снимок. Можно открыть и посмотреть панель истории

Итак, за пару кликов и затратив одну минуту времени, мы получили ровненький снимок. Теперь никто не скажет, что я фотографировал после банкета.
Итоговое изображение:

Как выровнять изображение в Фотошопе (мини-МК для чайников)
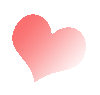
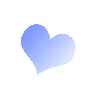
Поделиться:
Всем привет! Это снова я — ваш блудный дочь, но не с пустыми руками, а с маленькой тележкой полезностей. Чтой-то меня потянуло поделиться чем-нибудь. Раз я лентяй скраповый, то хотя бы своими мини-знаниями Фотошопа поделюсь. Осенило в процессе обработки фотографий своей последней открытки — и наваяла такой мааааленький МК по обработке фото. Исключительно для чайников. Кто умеет хоть что-то в фотошопе — не смотрите — Америку я здесь не открыла, но может помогу кому-нибудь.
Сие действо будет полезно таким горе-фотографам как я. Я вообще в фотографировании такой анти-пример — делаю всё исключительно неправильно (прочитала тут на досуге как надо — УЖАСТЬ, всё делаю ровно наоборот))).
Но ведь зачастую бывают такие ситуации, что вот открытку сделала — и прямо сразу надо отдать. И времени красиво запечатлеть ее нет, вот прямо так — нисколечки… А для истории (моей личной — скрапожизни) хочется оставить. Поэтому фоткается прямо так — на первом попавшемся столе (и скажите спасибо — сзади у меня на первых кадрах лежал изрядно пользованный носовой платок, зрелище весьма далекое от эстетического, хорошо хоть вовремя заметила и отодвинула))).
Свет хоть и дневной, но прямой солнечный. А ракурс-то, ракурс…- съемка сверху — невооруженным глазом заметно (постеснялась при Заказчике раскорячиться, чтобы снять прямо в морду). Итог — идеально квадратная открытка предстает таким кривобоким нечтом. Т.е. понятно всем — откуда руки у фотографа растут.
Но у рукожопового фотографа (сорри — за жаргон, но других слов у меня, глядя, на это фото нет) кроме рук в не положенном месте, в голове имеются минимальные (весьма умеренные) знания Фотошопа, поэтому есть шанс и из этого ракурса вытянуть. Сейчас попробую рассказать как.
Перво-наперво надо сначала оценить масштаб бедствия, и понять насколько всё криво. Помогут в этом направляющие. Берем и с области линеечек вокруг нашей фотографии, зажав левую кнопку мышки (ЛМ), вытягиваем направляющую (тянем до границы открытки) и отжав ЛМ видим такую голубую линию. Это собственно и есть направляющая.
Так же вытягиваем из верхней линейки ещё одну направляющую для нижней границы открытки, и из боковой линеечки направляющиие для боков. Получаем вот такую картинку, которая в очередной раз подтверждает наши смутные опасения о некоей кривизне объекта съемки. Факир явно был пьян)))
Но всё не безнадежно — в Фотошопе есть такая чудесная функция — Трансформация. Чтобы войти в режим трансформации нажимаем комбинацию клавиш Ctrl+T (свободная трансформация), ну или ищем в меню Редактирование — Трансформирование — Перспектива (поскольку на первый взгляд бросается именно этот косяк). Для тех кто нажимал комбинацию — выбор перспективы — на правой кнопке мышки (ПМ)
Теперь видим, что вокруг фотки образовалась такая рамочка с узелочками по углам и серединам сторон. И потянув за узелки можно выровнять перспективу. Тянем, приближая открытку к направляющим. Используем все три узелочка — крайние вытягивают углы открытки, а средний узелок центрирует. Получается примерно так. (Для выхода из режима жмем Enter, я-то жму всякий раз — чтобы обработать скрины, а вы можете это делать только в самом конце ).
Открытка теперь получилась прямоугольной. Поэтому опять же в режиме свободной трансформации (Ctrl+T) просто тянем за нижний средний узелок
Теперь общий силуэт открытки получился — более-менее нормальным, но тем не менее некоторые углы вылезли за края направляющих, да и стороны стали не прямые, а выпуклые. Что не есть — АЙС. Поэтому будем исправлять дальше. Мне эти направляющие уже как-то мешают, поэтому я их удаляю. В меню Просмотр ищем удалить направляющие.
После того как всё самоочистится, я навытягивала новые направляющие (см. п.3) и буду ровнять уже по ним
Теперь снова в режиме трансформации ищем на ПМ — Искажение. Далее тянем за уголки появившейся рамки таким образом, чтобы углы открытки встали по пересечениям направляющих
Ну и теперь осталось устранить легкую бочковатость по бокам. Для этой функции в режиме Трансформация есть чудесная штука — Деформация. Жмем, и видим что, вместо рамки появилась такая сетка, вот за узлы этой сетки и корректируем, приближаясь к направляющим. Вот на картинке обведены точки которые подвигала в разные стороны.
Строго говоря, можно и в этой функции углы выравнивать, но в ней у меня не очень получилось — деформировались всякие разные куски. Но тут всё индивидуально — надо просто пробовать. Тем более, что пока не нажал Enter можно жимануть Esc и всё отменится. А если уже Enter нажали, то всегда можно отменить последние действия нажав Ctrl+z (на одно действие) или Ctrl+Alt+z (для последовательной отмены цикла действий)
Ну вот и всё. Мне, правда, показалось, что открытка получилась малость не квадратная и я повторила шаг 6.
А теперь снова смотрим и видим разницу:
А вообще люблю трансформацию — можно разных эффектов достичь, в зависимости от потребности. можно с помощью опции Наклон поменять направление взгляда, например
А можно и просто опрокинуть открытку на стол)))))
Не очень получилось почему-то. Но я так делала, например, в плакате-поздравлении для начальника (Эээх, была-не была — покажу старенького, фотошопового…) Там ежели приглядеться строители скачут как раз по чертежам, которые я опрокинула на землю (мне там было важно, чтобы чертежи были обязательно наши, поэтому я сделала скрины с экрана чертежей, обрезала и выстелила их под основу домика). И строителя с кирпичами тоже пришлось повернуть в нужную перспективу (через ту же опцию).
В целом классный получился плакат. Это была моя последняя работа в Фотошопе для общественных целей. Нужно было сделать поздравление начальнику, никто думать не хотел, я пыталась всех подопнуть — у всех образовалась тут же работа, дела…никто не хочет, а потом будет как всегда — почему ничего не сделали… Балиннн, я психанула и стала сама делать. Придумала идею, подобрала стихи, потом кучу времени убила, чтобы нужные картинки найти (в хорошем разрешении — плакат-то был формата А0, огроменный). Пока всё скомпоновала-сколлажировала, обрезала-обработала фотку — столько времени ушло… Я вначале фотку обработала, чтобы была не фотография, а как арт, слегка гранжевый. И вот уже надо печатать и тут, конечно, все подтянулись — почему не фото, а в крапинку, почему цвет такой, а не сякой, да шрифт некрасивый, поменяй…
Как вначале — так никто помогать не хотел, а тут гляди — все умничать начали. Ну, я переделала под хотелки и решила — шабаш, пусть в следующий раз сами пыхтят. Не то чтобы обиделась, но… Короче, с тех пор открытки покупаем, кто-то изредка программу делает, стихи-песни поем… Всё что угодно — но я больше не подписываюсь на единоличные творения, только исключительно коллективные. И я никогда не ковыряюсь и не говорю, что это не очень и надо переделать — ибо знаю, сколько труда нужно вложить в подготовку, а вкусы у всех разные, ежели всем угождать, то и желание отбить можно на раз.
Ну, больше нечего мне сказать (редкий случай))). Пишите письма — у кого получилось, если что не понятно — спрашивайте, отвечу всем, перепишу понятней.
Ага, и покритиковать можно — я с тех давних пор уже обижаться разучилась (повзрослела, что-ли?) Теперь живу под девизом: «Меня НИКТО не может обидеть. Обижаться или нет — решаю я сама». Чего и всем желаю.
Всех люблю, цАлую в щечку! Пока-пока!
Пы.сы. А плакат начальнику тогда ОЧЕНЬ понравился, прямо видно было — ТАК он смотрел… И ржали все, конечно, кто в ком себя угадает…