Png %d0%b2%d1%8b%d1%80%d0%b5%d0%b7%d0%ba%d0%b0 PNG, векторы, PSD и пнг для бесплатной загрузки
белый значок instagram png instagram instagram логотип
1200*1200
облака пнг
1200*1200
белый значок whatsapp png
1200*1200
скачать бесплатно тропические пальмовые листья png png
1200*1200
png свободная пряжка градиент современная геометрическая квадратная граница геометрическая форма неправильная геометрическая граница
2000*2000
ночь розовый фон png скачать бесплатно
1200*1200
золотой плакат бордюр png скачать плакат бордюр золотой
3543*4724
formal wear бесплатно png и осчс
1200*1200
orange png png скачать бесплатно
2000*2000
скачать бесплатно вектор вишни цветок png png
800*800
скачать бесплатно векторный баннер дизайн png
1200*1200
Летающая чашка кофе с всплеск и кофейных зерен фон png
1500*1500
маленькие свежие зеленые цветы границы текстуры png скачать бесплатно
1200*1200
новейший векторный баннер для видео скачать бесплатно
1200*1200
красочные брызги краски фон скачать бесплатно
1200*1200
прямоугольник золотая рамка клипарт png
5000*5000
скачать плавающие падающие перья png
1200*1200
золотая рамка клипарт png элемент вектора
5000*5000
золотой блеск фон png png скачать бесплатно
1905*1905
красные волнистые формы на прозрачном фоне png и вектор png скачать бесплатно
2000*2000
и исламский золотой узор png и вектор
1200*1200
в результате взрыва пламя пожара взрыва png прозрачным
1500*1500
финансовые деньги деньги png картинка png скачать бесплатно
670*850
белое облако hd транспарентных пнг
1200*1200
плавающий белый дым png иллюстрации
2000*2000
Европейская модель границы png скачать бесплатно
772*764
белое облако материал png
1200*1200
белый значок вызова png
1200*1200
red mi note 5 pro png мобильный
1000*1000
рамка png скачать бесплатно
1200*1200
с днем рождения баллоны с коробкой подарка дня рождения png
2500*2500
png воздушные шары вектор png скачать бесплатно
1200*1200
фиолетовый молния эффект молнии молнии png дизайн молнии гром
2200*2200
векторный баннер дизайн ленты фотошоп png скачать бесплатно
1200*1200
торжественная одежда бесплатно png
1200*1200
социальные медиа youtube видео png скачать бесплатно
1200*1200
любовь сердце png прозрачный фон
1200*1200
png бесплатно пряжка синий градиент светящиеся современные геометрические квадратные границы гексагональной формы неправильной геометрической границы png скачать бесплатно
2000*2000
png свободная пряжка сине фиолетового цвета внешняя геометрическая круглая граница круглая геометрическая граница граница
2000*2000
дерево пнг
3696*3696
прозрачная вода пузырь вектор png
3333*3333
электричество fx png pack
1200*1200
с днем рождения png дизайн фона
1200*1200
уникальная подписка png
5000*5000
белый значок коллекции социальных медиа png
1200*1200
огонь png прозрачным изображение здесь
1500*1500
красочный цветочный дизайн бордюр png скачать бесплатно
1200*1200
золотая рамка png прозрачная для свадьбы или
1500*1500
комнатные растения горшечные растения скачать бесплатно
1200*1200
мультфильм удобная заметка бумажный стикер удобная заметка png
1563*1563
تحميل Я сделал большой пак для фотошопа mp3 — mp4
БОЛЬШУЩИЙ ПАК ДЛЯ ФОТОШОПА НА ПК И ТЕЛЕФОН МЕГА ПАК PHOTOSHOP
БОЛЬШОЙ ПРИВАТНЫЙ ФОТОШОП ПАК ДЛЯ ЮТУБЕРА ДИЗАЙНЕРА НА ПК И АНДРОИД PNG вырезки блики эффекты
ЛУЧШИЙ ПАК ДЛЯ ФОТОШОПА 2021 МОЙ НОВЫЙ ПАК ДЛЯ ФОТОШОПА КАК УЛУЧШИТЬ ПРЕВЬЮ В ФОТОШОП
КАК СДЕЛАТЬ КРАСИВОЕ ПРЕВЬЮ ПРЕВЬЮ КАК У ТОПОВЫХ БЛОГЕРОВ 2021 ПАК ДЛЯ ФОТОШОПА
БЕСПЛАТНЫЙ ФОТОШОП ПАК ДЛЯ Пк и Андроид ЗАГОТОВКИ ДЛЯ ШАПОК GFX ДЛЯ ФШ Free Photoshop Pack
ПРИВАТНЫЙ ПАК Для ФОТОШОПА Дизайнерский ПАК АНДРОИД ПК ПАК Для ДИЗАЙНЕРА
КАК СДЕЛАТЬ ПРЕВЬЮ ПАК ДЛЯ ФОТОШОПА ПРЕВЬЮ ЗА 5 МИНУТ Youtube Photoshop
МОЙ ПАК В ФОТОШОПЕ ФОНЫ ЭФФЕКТЫ ВЫРЕЗКИ И МНОГОЕ ДРУГОЕ СТИЛИ В ФОТОШОПЕ Adobe Photoshop
ПАК ДЛЯ ФОТОШОПА ПАК ДЛЯ ДИЗАЙНЕРА СУПЕР ПАК
Самый Большой Пак Ютубера 22гб Пак Программ Дизайна и Монтажа Ничего лишнего Feat Raizy
КРУТОЙ ПАК PNG ПАК ДЛЯ ФОТОШОПА МЕГА ПАК ЮТУБЕРА 2020
Пак Стилей Для Фотошопа ПАК ДЛЯ ДИЗАЙНЕРА ПАК СТИЛЕЙ PHOTOSHOP
ТОПЧАНСКИЙ ПАК ДЛЯ ФОТОШОПА
ПАК ФОТОШОПЕРА Пак фонов Пак эффектов Пак вырезок и PNG файлов ПАК ДЛЯ ФОТОШОПА 2020 сборка
Большой Пак Стилей Текста Для Photoshop и Illustrator Text Styles By Svechnik Свечник
ОДИН ИЗ КРУТЫХ ПАКОВ ДЛЯ ФОТОШОП PHOTOSHOP PACK FOR FREE
Учим Photoshop за 1 час От Профессионала
Бесплатный GFX PACK Для Создания Красивого Превью
КАК ОБРАБОТАТЬ ФОТО В PHOTOSHOP слив пнг и футажей Туториал
FREE Photoshop GFX PACK Preview KILLER PACK
Вектор стиля вырезки из бумаги ai
Вектор стиля вырезки из бумаги aiключевые слова
- ai
- Вектор
- стиля
- вырезки
- из
- бумаги
DMCA Contact Us
бесплатная загрузка ( ai, 318. 45KB )
45KB )Связанная векторная графика
- Стиль слоя вырезки из бумаги psd
- Тигр вырезка из бумаги psd psd
- Винтажные мясные вырезки иллюстрации ai svg
- Китайская вырезка из бумаги ai
- Стиль вырезки из бумаги, дыхание весны ai
- Стили металлического слоя psd
- Бумага А4, макет eps
- Текстура старой бумаги ai eps svg
- Текстура акварельной бумаги ai eps
- Мокап с логотипом на натуральной бумаге psd
- Неоновый текстовый стиль psd
- Разорванный мокап из рваной бумаги в PSD psd
- Текстовый стиль Avenged psd
- Текстура мятой бумаги eps org/ImageObject»> Японский бесшовный узор, вырезанный из бумаги eps
- Макет логотипа из тисненой бумаги psd
- Бесплатные вырезки сердца векторов ai
- Бесшовные текстуры бумаги eps ai svg
- Рваная бумага красный eps
- Японский бесшовный узор, вырезанный из бумаги eps
- Китайский стиль вырезки из бумаги вектор eps
- Традиционная вырезка из бумаги ai
- Мокап из бумаги формата А4 в формате PSD psd
- Papel Picado — Мексиканская вырезка из бумаги svg
- Креативный стиль шрифта Хэллоуина Стили Photoshop psd
- Стиль 3D-слоя в стиле ретро psd
- Глянцевый текстовый стиль psd org/ImageObject»> Макет листа бумаги А4 psd
- Стиль текста горячих трубок psd
- Клетка для птиц с вырезками из бумаги eps
- Стиль текста лягушки psd
- Бумага кружева рамка Векторный фон eps
- Набор векторных иконок вырезки из бумаги eps
- Вектор текстуры бумаги ai eps org/ImageObject»> Мятой бумаги вектор eps
- Народные вырезки из бумаги Народные вырезки из бумаги eps
- Кубики льда в стиле текста бесплатно PSD psd
- Бумага и деревянный фон psd
- Стиль текста Тора psd
- Исламский фон с мечетью из рваной бумаги eps
- Черная бумага цветочный узор бесшовные вектор eps
- 5 отверстий для рваной бумаги psd
- Текстура старой бумаги eps
- Contact Us
Точное маскирование сложных объектов за 2-5 минут
Вырезание, выделение и маскирование, по моему мнению — самые нудные операции, их всегда хочется ускорить, но при этом — получать идеальные маски в фотошопе. Особенно это касается качественного вырезания сложного объекта из разнородного фона.
В одном из прошлых уроков уже было показано, как вырезать из однородного фона стандартными средствами фотошопа (смотрите на моем сайте c другими уроками фотошопа www.apipko.com Сегодня будем решать более сложные задачи, в частности разберем два примера замены фона и вырезания сложных объектов с помощью плагина Topaz ReMask 3. Почему именно он? Я работал с разными: onOne Mask Pro 4. 1, Fluid Mask, Photoshop Extract, стандартные средства фотошопа. По моему мнению — Topaz ReMask 3 дает отличные результаты даже в самых сложных случаях с минимальными затратами времени и нервов. Главное – понять его алгоритм работы, пользоваться горячими клавишами и тогда самое волосатое чудовище легко уберется с фона. Будем вырезать вот эту собачку:
1, Fluid Mask, Photoshop Extract, стандартные средства фотошопа. По моему мнению — Topaz ReMask 3 дает отличные результаты даже в самых сложных случаях с минимальными затратами времени и нервов. Главное – понять его алгоритм работы, пользоваться горячими клавишами и тогда самое волосатое чудовище легко уберется с фона. Будем вырезать вот эту собачку:
И заменять фон у этой картинки с деревом:
Интерфейс и принцип работы Открываем изображение с собачкой в фотошопе и идем в Filter – Topaz Labs — Topaz ReMask 3. Интерфейс плагина выглядит следующим образом:
Первое, что необходимо сделать — это включить автоматическое создание нового слоя и создание новой маски к этому слою. Идем в menu – preferences
И выставляем настройки как на изображении:
Быстро пройдемся по элементам интерфейса. Слева-сверху расположен стандартный Превью-навигатор, кнопки изменения масшаба (быстрее пользоваться клавишами + и -), отмена (Ctrl+Z) и повтор (Ctrl+Shift+Z) действий, выделение (M) и перемещение изображения (Н)
Сверху находятся кнопки для изменения типа просмотра маскируемого изображения и кнопки переключения режимов отображения, подробнее о них я расскажу далее. Основные инструменты находятся в разделе Brushes. Все инструменты имеют зеленый, красный, синий окрас и это неспроста. Алгоритм работы программы схож с другими плагинами – необходимо указать области фона, вырезаемого объекта и их границы. Зеленые – сохраняют объект, красные – удаляют (маскируют) фон, и синими указываются границы, которые в результате и будут просчитываться. Подробнее об инструментах расскажу в процессе. Вырезание сложных объектов (волос, шерсти) в Topaz ReMask Наша фотография с собакой уже открыта и изначально залита зеленой заливкой. Это означает, что на данный момент все изображение является сохраняемым. Берем инструмент COMPUTE brush (E)
Основные инструменты находятся в разделе Brushes. Все инструменты имеют зеленый, красный, синий окрас и это неспроста. Алгоритм работы программы схож с другими плагинами – необходимо указать области фона, вырезаемого объекта и их границы. Зеленые – сохраняют объект, красные – удаляют (маскируют) фон, и синими указываются границы, которые в результате и будут просчитываться. Подробнее об инструментах расскажу в процессе. Вырезание сложных объектов (волос, шерсти) в Topaz ReMask Наша фотография с собакой уже открыта и изначально залита зеленой заливкой. Это означает, что на данный момент все изображение является сохраняемым. Берем инструмент COMPUTE brush (E)
И регулируя размер кисти (клавиши «[« и «]» ) и масштаб изображения (+ и — ) обводим собаку, стараясь чтобы вся шерсть на границе с фоном попала в область обводки:
Далее берем инструмент Fill To Cut (T)
И заливаем им удаляемый фон:
Щелкаем на большой кнопке Compute (Enter) для просчета нашей маски.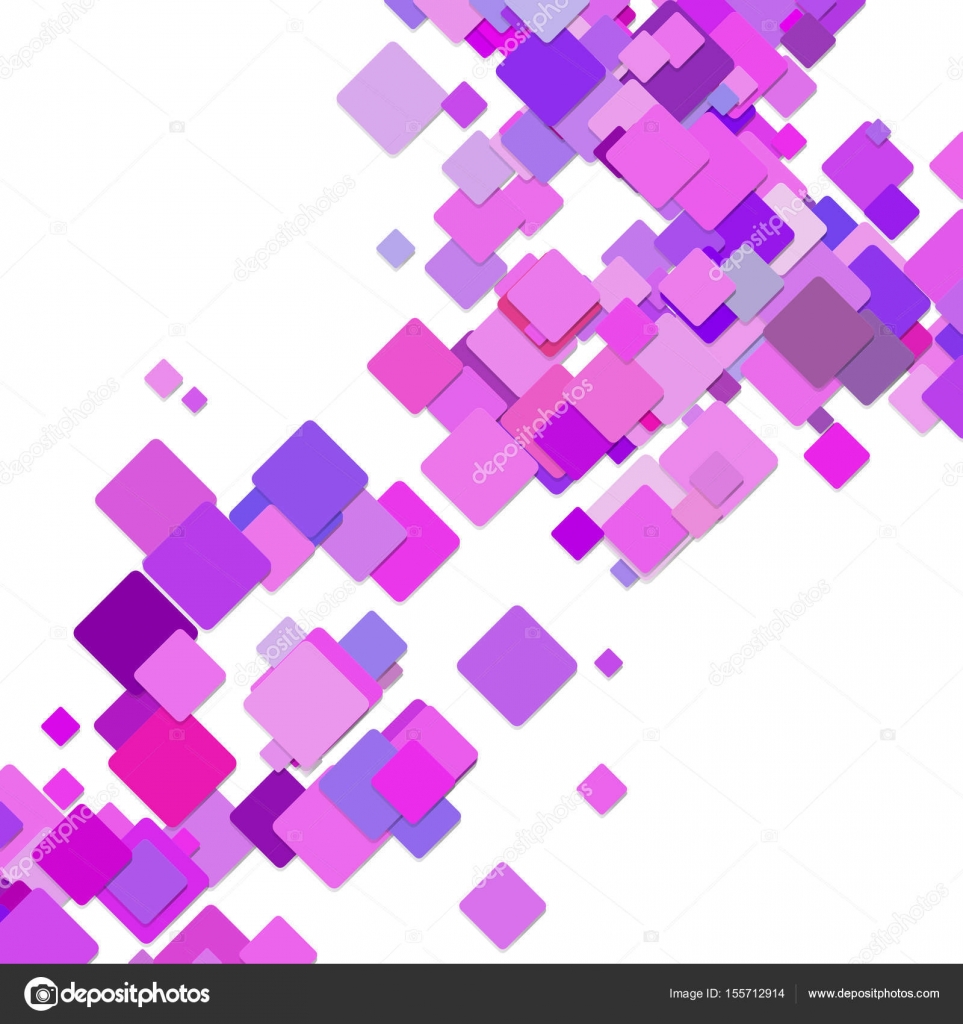 В результате мы увидим нашу созданную маску. Для более удобной работы переключимся в режим Side-by-side и слева включим режим просмотра Mask, справа Keep (просмотр вырезанного изображения)
В результате мы увидим нашу созданную маску. Для более удобной работы переключимся в режим Side-by-side и слева включим режим просмотра Mask, справа Keep (просмотр вырезанного изображения)
На белом фоне у собаки виден серый ореол, ослабить его можно с помощью функции Recovery и Desaturate:
В меню плагина (Menu – Set Background Color) изменим цвет фона с белого на нейтрально серый. Наша маска уже весьма неплохая, но при увеличении кое-где видны ненужные артефакты с фона, и отдельные волоски исчезли:
Исправить это несложно – берем красную кисть для удаления фона
небольшого размера и аккуратно проходимся ею по артефактам не задевая шерсти
:
После просчета фон должен стать чистым. Теперь восстановим отдельные волоски. Для этого воспользуемся инструментом Hair Brush (Z)
Зеленой пипеткой указываем цвет волоса, красной цвет фона и проходим маленькой кистью по волоскам. Вот что в результате получилось после чистки:
Нажимаем Ок и получаем новый слой с нужной нам маской:
После этого вы можете поменять любой фон в фотошопе и будет выглядеть весьма правдоподобно:
Итого, на вырезание этой собаки потратил примерно 2-3 минуты. Быстро и эффективно. Меняем фон у изображения с деревом Открываем изображение с деревом и идем в Filter – Topaz Labs – Topaz ReMask 3 Здесь мы имеем сложный объект для вырезания в фотошопе в виде кроны дерева, и разнородного фона разной тональности и степени освещенности.
Быстро и эффективно. Меняем фон у изображения с деревом Открываем изображение с деревом и идем в Filter – Topaz Labs – Topaz ReMask 3 Здесь мы имеем сложный объект для вырезания в фотошопе в виде кроны дерева, и разнородного фона разной тональности и степени освещенности.
Снова берем COMPUTE brush (E)
и закрашиваем ствол дерева и крону по периметру:
Инструментов Flood fill to COMPUTE (Y)
Заливаем крону дерева внутри обведенного периметра, а красной заливкой Flood Fill to Cut (T) заливаем ненужный нам фон:
Теперь нам нужно указать области вырезаемого объекта — зеленой кистью KEEP Brush (Q) небольшого размера проходим по стволу дерева:
Далее нужно маскировать крону дерева, включая ветки и листья, берем Foreground Brush (A), Color Range увеличиваем примерно до 20, размер кисти ставим на максимум:
Далее все просто – зеленой пипеткой тыкаем в ветки и проходим кистью по кроне, затем в светлые участки листвы, опять кистью по кроне и стволу, затем в темные участки – и снова повторяем. Наша задача – указать как можно больше разнородных участков на дереве и закрасить их. Маскируемые участки на дереве будут выглядить зеленым, в результате все дерево должно быть залито зеленым.
Наша задача – указать как можно больше разнородных участков на дереве и закрасить их. Маскируемые участки на дереве будут выглядить зеленым, в результате все дерево должно быть залито зеленым.
Затем берем Background brush (S) с такими же настройками, только увеличим Color Range до 30. Тыкаем красной пипеткой в фон, т.е. в небо и опять красим крону и ствол:
В данном случае нам нужно избавиться от синей заливки: ткнул в нее – стер, и так до конца (сделать это гораздо проще чем расписать)
В результате имеем дерево, залитое зеленой заливкой на красном удаляемом фоне, нажимаем Compute.
В результате получаем отлично вырезанный объект с маской:
Тоже самое при 100% масштабе:
Нажимаем Ок и получаем новый слой с деревом и массированным фоном.
Подставим произвольный фон и наслаждаемся результатом:
Итого, на маскирование дерева у меня ушло 5 минут. Все исходники, инструменты и другие статьи вы найдете на моем сайте с уроками фотошопа
Вырезки из манги для фотошопа
«YumeDream» — переводы манга на русский язык, релизы. Конкурсы, команда, FAQ, редактирование сканов, сообщество. Кошка Бестия (с японского)Фото в стиле манга. Уроки Фотошопа. Создадим фон для нашей Манги, я использовал градиент и мягкую кисть с белым цветом.
Конкурсы, команда, FAQ, редактирование сканов, сообщество. Кошка Бестия (с японского)Фото в стиле манга. Уроки Фотошопа. Создадим фон для нашей Манги, я использовал градиент и мягкую кисть с белым цветом.
Мы будем пользоваться кистями, входящими в стандартный набор кистей фотошопа. Этот урок для фотошопа несложный, его могут попробовать сделать даже начинающие любители фотошопа.
Волшебный конкурс для фотошоп-мастеров — Архив — Архив
- Не смотря на невысокое качество вырезки, что объясняется работой не в Фотошопе, а в Пеинте, работы вышла очень хорошо: раскрыта тема задания, все персонажи обработаны, костюмы разнообразны.
Как в фотошопе изменить размер картинки
-
Формат:
- Скачиваний: 388
- Language: Английский
- Released: января 25, 2018, 3:43 am
- Publisher:
Вырезка из Бумаги — Бесплатные онлайн игры
Список пользователей — Форум Action Manga Team
Здесь мы расскажем как уменьшить фотографию в фотошопе и масштабировать отдельный объект изображения.
Все о масштабе в фотошопе. Сайт PixelBox создан для желающих обучиться фотошопу. Уроки фотошопа, скачать дополнения, учебный материал, статьи. […]
Стань мастером художественной вырезки и создай новые, неповторимые узоры. Игры по аниме и манге. Как играть Вырезка из Бумаги. ДЛЯ ДЕВОЧЕК.
Манга в фотошопе — Фотошоп уроки — Каталог статей
Как рисовать мангу
Репутация пользователя Florin: 20.
Манга в фотошопе. Сайт, посвященный программе Adobe Photoshop. Скачать Фотошоп, видеообучение работе с Фотошопом онлайн, шаблоны для фото, фоны, кисти, рамки.
| Применимые группы | Для личного использования | Команда запуска | Микропредприятие | Среднее предприятие |
| Срок авторизации | ПОСТОЯННАЯ | ПОСТОЯННАЯ | ПОСТОЯННАЯ | ПОСТОЯННАЯ |
| Авторизация портрета | ПОСТОЯННАЯ | ПОСТОЯННАЯ | ПОСТОЯННАЯ | |
| Авторизованное соглашение | Персональная авторизация | Авторизация предприятия | Авторизация предприятия | Авторизация предприятия |
| Онлайн счет | ||||
Маркетинг в области СМИ (Facebook, Twitter,Instagram, etc. | личный Коммерческое использование (Предел 20000 показов) | |||
Цифровой медиа маркетинг (SMS, Email,Online Advertising, E-books, etc.) | личный Коммерческое использование (Предел 20000 показов) | |||
Дизайн веб-страниц, мобильных и программных страниц Разработка веб-приложений и приложений, разработка программного обеспечения и игровых приложений, H5, электронная коммерция и продукт | личный Коммерческое использование (Предел 20000 показов) | |||
Физическая продукция печатная продукция Упаковка продуктов, книги и журналы, газеты, открытки, плакаты, брошюры, купоны и т. Д. | личный Коммерческое использование (Печатный лимит 200 копий) | предел 5000 Копии Печать | предел 20000 Копии Печать | неограниченный Копии Печать |
Маркетинг продуктов и бизнес-план Предложение по проектированию сети, дизайну VI, маркетинговому планированию, PPT (не перепродажа) и т. | личный Коммерческое использование | |||
Маркетинг и показ наружной рекламы Наружные рекламные щиты, реклама на автобусах, витрины, офисные здания, гостиницы, магазины, другие общественные места и т. Д. | личный Коммерческое использование (Печатный лимит 200 копий) | |||
Средства массовой информации (CD, DVD, Movie, TV, Video, etc.) | личный Коммерческое использование (Предел 20000 показов) | |||
Перепродажа физического продукта текстиль, чехлы для мобильных телефонов, поздравительные открытки, открытки, календари, чашки, футболки | ||||
Онлайн перепродажа Мобильные обои, шаблоны дизайна, элементы дизайна, шаблоны PPT и использование наших проектов в качестве основного элемента для перепродажи. | ||||
| Портрет Коммерческое использование | (Только для обучения и общения) | |||
Портретно-чувствительное использование (табачная, медицинская, фармацевтическая, косметическая и другие отрасли промышленности) | (Только для обучения и общения) | (Contact customer service to customize) | (Contact customer service to customize) | (Contact customer service to customize) |
Обтравочные маски Photoshop — все, что вам нужно знать
Если вы следуете моему руководству по фотоэффекту или текстовому эффекту Photoshop здесь, вы заметите, что я довольно часто использую функцию Photoshop под названием «Обтравочные маски» . В этом посте я подробно объясню все, что вам нужно знать об обтравочных масках Photoshop, включая их базовое и расширенное использование. Если вы новичок в Photoshop, из этого поста вы узнаете много нового об этом мощном инструменте.
Что такое обтравочные маски
Ну, согласно официальному сайту Photoshop, обтравочная маска — это « группа слоев, к которым применяется маска.Самый нижний слой или базовый слой определяет видимые границы всей группы ».
Звучит немного сложно для новичка — я бы посоветовал вам отложить определение и сразу перейти к режиму практики.
Начните с рисования круга на новом документе:
Затем добавьте любое изображение поверх слоя с кругом (я добавил этот космический корабль):
Это порядок слоев:
Затем щелкните правой кнопкой мыши «слой 2», выберите «Создать обтравочную маску»:
Как вы можете видеть, космический корабль теперь ограничен кругом, который является слоем ниже слоя космического корабля.
Чтобы снять обтравочную маску, щелкните слой правой кнопкой мыши и выберите «Снять обтравочную маску».
Это основы использования обтравочной маски. Просто, не правда ли? Теперь мы переходим к некоторым продвинутым техникам обтравочной маски.
Объединить обтравочную маску и режим наложения слоя
Теперь вы понимаете, как настроить обтравочную маску, у вас может возникнуть вопрос: «Могу ли я применить некоторые режимы наложения слоев к обтравочной маске»? Ответ ДА.
Чтобы продемонстрировать использование режима наложения, здесь у меня есть круговой слой камня:
Просто дважды щелкните слой с обтравочной маской и откройте «Стиль слоя», и вы увидите, что все параметры режима наложения в вашем распоряжении:
Я установил режим наложения на «оверлей», и вот результат:
Сочетание обтравочной маски и режимов наложения слоев может дать отличный эффект для ваших работ.Я рекомендую вам попробовать несколько режимов наложения и посмотреть, какие результаты они вам принесут.
Использование обтравочной маски для текста
Обтравочную маску также можно использовать для создания привлекательного текстового эффекта. Вот несколько текстов:
Мы добавляем текстуру камня поверх этого текстового слоя и устанавливаем ее как обтравочную маску:
И конечный результат — эффект рок-текста:
Мы также можем применить режим наложения слоя к обтравочной маске, и это сделает наш текст стильным и уникальным.Вперед, экспериментируйте! Ниже у меня есть удобный учебник, с которым вы можете попрактиковаться:
Как легко применить текстуру к тексту в Photoshop с помощью обтравочных масок
Использование обтравочной маски на корректирующем слое
Еще одно умное использование обтравочной маски — то, что вы можете установить ее на корректирующем слое. Таким образом, мы можем применить корректировки изображения только к слою под обтравочной маской, не затрагивая все остальные слои.
При добавлении корректирующего слоя необходимо установить флажок «Использовать предыдущий слой для создания обтравочной маски»:
Как видите, теперь у нас есть корректирующий слой, прикрепленный к слою камня ниже:
Теперь, когда вы изменяете настройки, будет затронут только слой камня:
Вы даже можете добавить несколько корректирующих слоев в качестве обтравочных масок для создания сложного эффекта:
Вот и все! Теперь вы должны лучше понимать обтравочную маску Photoshop.Убедитесь, что вы практикуете то, что узнали из этого руководства, и напишите мне комментарий по любым вопросам.
До следующего раза, хорошего дня!
Как создать обтравочный контур в Photoshop: Easy Guide
Простое руководство по созданию обтравочного контура в Photoshop
В одном из наших предыдущих постов мы обсуждали простой метод создания обтравочного контура в Photoshop .
В этой статье давайте обсудим это более подробно с 6 простыми шагами и легким для понимания видеоуроком.
Однако, прежде чем мы начнем, давайте разберемся с обоими терминами — Photoshop и Clipping Path .
Что такое Adobe Photoshop?
Adobe Photoshop — это программа для редактирования фотографий, создания изображений и графического дизайна. Вы можете использовать его, чтобы управлять своими изображениями.
Фотошоп известен многими вещами.Например, « слоя » .
Слой в Photoshop используется как наложение стекла друг на друга для создания финального проекта. Он широко используется для редактирования изображений, ретуши, создания композиций изображений, макетов веб-сайтов и добавления эффектов.
Photoshop позволяет манипулировать изображением и позволяет добавлять различные фильтры, тени и привлекательный дизайн. Он известен среди фотографов и графических дизайнеров благодаря быстрому и удивительному результату.
Что такое обтравочный контур?
Обтравочный контур — это форма или замкнутый векторный контур, который создается с помощью программного обеспечения для редактирования фотографий, такого как Adobe Photoshop и Adobe Illustrator. Используя инструмент «Перо» в Photoshop, вы можете вырезать объект желаемой формы после применения обтравочного контура. После этого вы можете управлять фоном изображения по своему усмотрению.
Прежде всего, работа с обтравочным контуром полезна, когда у вас есть однотипные изображения и вам нужно изменить фон.
Как создать обтравочный контур в Photoshop? 1. Запустите Photoshop и загрузите изображениеСначала запустите Adobe Photoshop и в меню Файл выберите Открыть , чтобы загрузить изображение, которое вы хотите отредактировать.
Вы можете выбрать любое изображение по своему вкусу. Мы выбрали изображение кошелька Kalibrado для облегчения понимания.
2.Выберите инструмент «Перо» на главной панели инструментовПосле того, как вы запустили свое изображение, перейдите на Main Toolbar и выберите Pen Tool .
Инструмент «Перо»требует большой практики для получения точного результата.
3. Начните рисовать точную форму вашего изображенияСледующий шаг — начать рисовать точную форму вашего рисунка.
Это может занять некоторое время в зависимости от сложных краев объекта, поэтому вам необходимо убедиться, что траектория проложена точно.
4. Перейдите на панель слоев и путь для сохраненияПроведите рисование полного пути вокруг объекта, перейдите на панель слоев и выберите вкладку Path .
Выберите слой Path Layer , щелкните значок в форме трех линий , расположенный в верхнем правом углу панели, и выберите Save Path .
После этого введите имя для вашего пути и затем выберите Clipping Path из того же раскрывающегося меню.
Появится новое диалоговое окно с различными настройками траектории обрезки.
Убедитесь, что ваш путь выбран, а затем щелкните Ok .
5. Сохранить как Photoshop EPS из меню «Файл»Перейдите в главное меню «Файл», выберите Сохранить как .
После этого выберите Photoshop EPS в качестве типа файла .
6. Дважды щелкните Добавить маску слоя на панели слоевПерейдите на панель слоев и дважды щелкните значок Добавить маску слоя .
Это сохраняет выбранный путь как маску слоя, и все, что находится за пределами выделения, будет прозрачным.
Наконец, выберите Сохранить как , чтобы сохранить новый файл.
Окончательный результатВот как вы можете создать обтравочный контур в фотошопе за 6 простых шагов.
Если вы найдете эту статью и видео полезными, пожалуйста, поделитесь ими в своих социальных сетях.
Кроме того, мы будем рады услышать ваши отзывы.
Напишите нам по телефону info @ plexail.com и поделитесь с нами своими мыслями.
Вырезание объекта на заднем плане в Photoshop
Вырезание объекта на фоне изображения — довольно простой процесс, который позволяет вам изменить фон или переместить объект на новое изображение. Для этого существует множество способов и инструментов. Вот мой предпочтительный метод вырезания объекта из фона в Photoshop.
Шаг 1. Съемка объекта
Если возможно, начните с съемки объекта, который нужно вырезать, на сплошном бесшовном фоне. Детализация фона по краям объекта затрудняет четкое выделение. Еще лучше, если вы можете снимать с учетом композиции, попробуйте приблизительно по цвету нового фона, на который они будут помещены. Это упростит скрытие последних оставшихся пикселей, которые могут прилипать к краям объекта при создании маски, и учесть любые отражения, которые появляются на объекте — например, на блеске обуви или на оправы для очков — чтобы более гармонично сочетаться с новым фоном.
Шаг 2: Выбор темы
Открыв фотографию объекта в Photoshop, начните с копирования изображения на новый слой (нажав CTRL-J в Windows или Command-J в Mac), чтобы дублировать слой изображения. Затем выберите свой любимый инструмент выделения, чтобы захватить как можно больше пикселей за минимальное количество кликов. Это может быть волшебная палочка, или инструмент лассо, или даже выбор цветового диапазона. Но я всегда начинаю с выбора темы, находящейся в меню «Выбор».Используйте любые или все эти инструменты выделения в сочетании, чтобы создать идеальное выделение, и завершите его с помощью инструмента лассо, чтобы внести ручные тонкие настройки по мере необходимости. Щелчок, удерживая нажатой клавишу «Shift», добавляет к выделению, щелчок, удерживая нажатой клавишу «Option», вычитает.
Шаг 3. Используйте инструмент Refine Edge Tool
Удерживая нажатой клавишу Shift, щелкните элемент меню «Выделение и маска», чтобы открыть исходную — и, на мой взгляд, наиболее предпочтительную — версию инструмента «Уточнить края» в Photoshop, которая все еще существует, но скрыта в меню.В Refine Edge есть много возможностей управления, включая настройку радиуса края и степени сглаживания, применяемого к выделенной области. Две настройки, которые я считаю наиболее полезными в палитре «Уточнить край», — это ползунок «Растушевка» и ползунок «Сдвиг». Если при окончательном применении маски слоя выделение кажется слишком размытым, скорее всего, здесь слишком много растушевок. Поверните его назад, чтобы получить более четкое и резкое выделение краев, которое особенно полезно для мелких деталей, таких как волосы и листва.
Ползунок Shift Edge автоматически расширяет или сжимает выделение края, что, на мой взгляд, наиболее полезно для устранения ореолов за пределами выделения. Уменьшите ползунок Shift Edge, скажем, до 25 процентов, и он, как правило, сжимается ровно настолько, чтобы сузить выделение и скрыть оставшиеся ореолы фона на краю. Когда вы закончите уточнение края, щелкните раскрывающееся меню «Вывод в» и выберите параметр «Маска слоя», чтобы замаскировать фон и показать изолированный объект.Чтобы лучше увидеть, насколько эффективным было ваше выделение, выберите контрастный цвет и заполните пустой слой ниже. Этот слой позже можно удалить или отключить в готовом изображении.
Шаг 4. Дальнейшее уточнение кромки вручную
Последний шаг — дальнейшее уточнение края вручную, если, например, вокруг объекта видны какие-либо ореолы фона. Я предпочитаю выбрать только край, а затем замаскировать его. Для этого щелкните маску в палитре слоев, удерживая клавишу Command, чтобы загрузить контур как выделение.Затем в меню «Выбор» выберите «Контракт» и внесите небольшое изменение всего в один или два пикселя, затем нажмите «ОК». Это сократит выделение, так что при инвертировании у вас останется только выделение края. Щелкните инверсию в меню «Выделение», а затем выберите темно-серый или черный цвет, чтобы закрасить маску по краю выделения (перед рисованием убедитесь, что маска активна). Для дополнительной настройки за пределами маски выберите кисть и отрегулируйте ее диаметр и резкость краев, чтобы они соответствовали характеру края, затем щелкните и перетащите, чтобы закрасить маску, используя черный цвет там, где вы хотите скрыть содержимое, и белый цвет, чтобы раскрыть деталь там, где вы хотите.
Когда объект окончательно изолирован, можно применить маску слоя, чтобы вырезать изображение и вставить его на новое изображение или вставить фон в изображение на слое ниже. Другой подход состоит в том, чтобы деактивировать все фоновые слои под объектом, а затем сохранить файл как PNG, чтобы сохранить прозрачность в файле изображения, который можно добавить к любому количеству различных фонов или даже использовать в цифровом виде в приложениях, где фоновый дизайн должен просвечивать.
Первоначально опубликовано 16 ноября 2020 г.
Clipping Path в Photoshop CC: полное руководство по созданию вырезок
Изображения очень важны для успеха многих предприятий. Чтобы создать идеальные изображения для печати или Интернета, многие компании прибегают к помощи опытных специалистов по редактированию изображений.
Этот учебник TradeXCel Graphics поможет вам научиться создавать и применять обтравочный контур в Photoshop.Вы узнаете:
Введение
Обрезка фотографии , которая включает удаление фона изображения, — непростая задача, и ее лучше всего доверить опытным графическим дизайнерам.
Путь используется для вырезания изображения с помощью любого современного программного обеспечения для редактирования фотографий, такого как Adobe Photoshop. Когда контур нарисован, на него накладывается обтравочный контур.
Работа с обученными профессионалами в области графического дизайна гарантирует, что изображения передают намеченное сообщение целевой аудитории.
Как выполнить обрезку в фотошопе?
Этот метод обрезки в Photoshop лучше всего работает с объектами, которые вы хотите удалить, которые имеют четкие, т. Е. Жесткие края, по периметру.
Следуя этому процессу, вы сможете создавать обрезки контуров в других программах редактирования, таких как Adobe Illustrator и InDesign .
Возможно, вы собираетесь использовать его для полупрозрачных материалов, вьющихся волос или других мягких краев. Просто следуйте этому руководству.
Вот изображение, которое нужно вырезать для полного каталога журнала о модном дизайне.
Начинается с открытия программы
Обтравочный контур Photoshop вокруг области изображения с помощью инструмента «Перо» создать легко. Откройте стартовое изображение для использования процесса, а затем при необходимости очистите его.
Просто выполните указанные ниже шаги:
Шаги, которым необходимо следовать
- Дважды щелкните значок Adobe Photoshop, чтобы активировать программное обеспечение
- Нажмите Ctrl + O или CMD + O , чтобы открыть изображение для работы с
Используйте инструмент «Перо» для обрезки фотографий
Используя Pen Tool в Photoshop, он позволяет создавать векторные контуры и силуэты.Для этого:
- Выберите инструмент Adobe Pen в Photoshop в поле выбора слева. Или нажмите и удерживайте горячую клавишу [P] для работы с программным обеспечением.
- Теперь начните рисовать линии выделения, осторожно щелкая по изображению.
- При создании обтравочного контура изделия следите за тем, чтобы он оставался внутри края. Поступая так, вы не остановитесь с белым ореолом по краю вырезки позже.
Теперь, если вы хотите закрепить область внутри ручки чашки, откроется новый путь.Это может занять немного времени и продлить вашу работу.
Чтобы избежать неудобств, просто следуйте этим инструкциям:
Рис.: Выбор инструмента «Перо» Рисунок: Выбор обтравочного контура Действия, которые необходимо выполнить- Выбрать из подменю выбора
- Найдите значок «Работа с траекторией» в верхнем меню.
- В раскрывающемся меню выберите «Исключить перекрывающиеся фигуры».
Причина, по которой я выбрал параметр Исключить перекрывающиеся фигуры , заключается в том, что вы можете выполнить этот шаг для нескольких таких случаев.В противном случае вы также можете выбрать опцию Combine Shapes из того же меню.
Создание и применение обтравочного контура
Существует также слоев контура в дополнение к Pen Tool . Теперь будьте уверены в одном: вы будете работать на слое Layer вместо Background Layer, означает Work Path . Теперь создайте путь и примените его.
Шаги для выполнения- Нажмите кнопку Alt (в Windows) или Option (в Mac)
Обойдя продукт полностью, нажмите на исходную точку пути, чтобы закрыть путь.
Рис.: Создайте контур и затем примените- Перейдите на панель «Путь». Сохраните его, дважды щелкнув рабочий путь.
- Переименуйте этот путь как «контур пути» или как хотите. Это помогает вставить путь в объект, чтобы его можно было поместить в рабочую программу.
Удалите фон
Вы можете сохранить изображение именно в этом вырезанном виде, или оно может вам понадобиться. В этом случае вы должны выбрать обтравочный контур, щелкнув в правой палитре контуров на опции.
Шаги для выполнения- Перейти в раздел верхнего подменю.
- Теперь выберите опцию маски.
Добавить векторную маску слоя
Создайте векторную маску слоя, чтобы сделать все прозрачным за пределами контура. Следуйте приведенным ниже инструкциям, чтобы создать векторную маску слоя. Для этого:
- Дважды щелкните на Добавить маску слоя
- щелкните ОК , чтобы удалить фон.
- Выберите изображение, а затем Сохраните файл как файл формата PSD или JPEG или TIFF .
Поздравляем! Все готово.
Завершение этого учебного курса
Надеемся, вам понравился наш учебник. Этот метод реализуется, когда требуется пропустить что-либо за пределами пути. Вы можете следовать этому руководству по обтравочному контуру в Photoshop, если вам нужно опустить что-либо за пределами контура.
Вы можете поместить файл в любое программное обеспечение для веб-разработки, например Illustrator , InDesign и Dreamweaver . Никаких изменений внутри пути не произойдет, он останется почти таким же.
Подпишитесь на наш канал на YouTube, если ваш ответ ДА. Мы отправим вам уведомление, как только будут выпущены наши новые видео. Пожалуйста, нажмите здесь, чтобы поставить лайк на нашей странице в Facebook. Вы можете подписаться на нас в твиттере. Щелкните ссылку, чтобы найти нас в Instagram и Pinterest.
НЕКОТОРЫЕ ОСНОВЫ ОБРЕЗАНИЯ ПУТИ
Несомненно, обтравочный контур — это один из наиболее часто используемых методов обработки изображений, который определяет, насколько изображение будет привлекательным в любом месте, когда оно получится.
Когда вы применяете этот метод, он преобразует изображение для большего визуального воздействия. В результате рентабельность инвестиций в продукты электронной коммерции увеличивается, а продажи — вдвое.
- Что такое обтравочный контур в Photoshop?
- Краткое описание обтравочного контура в Photoshop
- Для чего нужен обтравочный контур?
- Где это использовать?
- Кто предлагает услуги траектории отсечения?
- Почему именно TradeXcel Graphics?
- в длину!
Прочтите руководство TradeXcel Graphic , чтобы узнать о некоторых основах обтравочного контура.
Что такое обтравочный контур в Photoshop?
Вы можете спросить: «Что такое обтравочный контур в Photoshop?»
Обтравочный контур в Photoshop — традиционный подход к вырезанию объектов. Применяя эту технику, вы сможете подготовить файлы изображений с прозрачным фоном.
Вы можете использовать это в макетах печати при использовании ярких программ, таких как InDesign или QuarkXPress.
Обтравочные контуры или формы были применены в Photoshop, чтобы вначале они автоматически отображались в Photoshop в виде вырезов.Версии новейшего программного обеспечения сейчас происходят спонтанно.
Plus, вы можете использовать сохраненные пути, скрытые в файлах JPEG. При выборе макета у вас будет возможность использовать полную или обрезанную версию изображения.
Краткое описание обтравочного контура в Photoshop
Обтравочный контур или обтравочное изображение — это замкнутый векторный контур, который также известен как вырезка фотографии или глубокое травление. Этот процесс используется для вырезания 2D-изображения в программном обеспечении для редактирования изображений, таком как Adobe Photoshop или Illustrator.
После применения вырезов в Photoshop все, что находится внутри контура, будет включено, а все, что находится за пределами контура, будет исключено из изображения. Применение обтравочного контура дает резкий или мягкий край, в зависимости от возможностей редактора изображений.
Допустим, фотографию на сером фоне нужно разместить на первой странице каталога дизайнеров. Сейчас требуется удаление точного фона изображения, потому что каталог имеет другой цвет, например, зеленый с каким-то другим дизайном.
Обтравочный контур Photoshop требует для этого создать контур вокруг изображения, а затем преобразовать его в обтравочный контур. Теперь фон изображения исчезнет при использовании программного обеспечения, такого как Illustrator , InDesign и многих других.
Для чего нужен обтравочный контур?
Обтравочные контуры особенно полезны при использовании в маркетинговых материалах. Применение этой техники эффективно удаляет фон.
Контур обрезки фотографий — это традиционный метод, который обычно используется для извлечения объектов или людей из изображений и часто включает другие службы редактирования изображений и обработки изображений.
УслугиClipping Path идеальны для компаний, которые хотят запечатлеть только определенный участок изображения. Когда в Photoshop используется обтравочный контур , он создает непечатаемую линию, которая окружает желаемую часть изображения.
Где это использовать?
Обтравочный контур в Photoshop — это замкнутый векторный контур. Это становится необходимым, когда мы используем любое изображение для создания дизайна.
Вы можете найти это эффективным для дизайна журналов, дизайна брошюр или книжных макетов, веб-дизайна, листовок и т. Д.
Обычно обтравочный контур используется для извлечения объектов, которые не нужно визуализировать. Две возможные причины могут заключаться либо в том, что они находятся за пределами точки зрения пользователя, либо в том, что элементы отображения скрывают их.
Обтравочные контурытакже используются в компьютерной 3D-графике , чтобы предотвратить расчет поверхностей, находящихся на большом расстоянии от зрителя, средством визуализации.
Он будет преобразован в прозрачный, что означает, что вы не увидите ничего внутри пути, кроме изображения.Посмотрите на изображение в формате GIF внизу, чтобы увидеть изображение до и после обрезки в реальном времени.
Кто предлагает услуги по отслеживанию траектории?
УслугиClipping Path — ключевой камень в основе бизнес-маркетинга в Интернете. Компании, занимающиеся графическим дизайном и обработкой фотографий, предлагают основной поток профессиональных услуг по редактированию фотографий.
Компания по редактированию изображений, получившая восторженное международное признание в области вырезания изображений, может предоставлять высококачественные услуги с полным удовлетворением.
Специальная команда, состоящая из профессиональных, опытных дизайнеров и ретушеров, может приложить максимум усилий для создания лучшего пользовательского интерфейса.
Почему именно TradeXcel Graphics?
TradeXcel Graphics предлагает лучшие услуги обтравочного контура и креативную обработку фотографий , чтобы помочь в развитии больших и малых предприятий.
TradeXcel Graphics известна во всем мире за предоставление высококачественных программ для допечатного редактирования изображений и услуг по маскированию изображений по самым низким ценам.
Нажмите ссылку, чтобы проверить наши другие услуги. Пожалуйста, попробуйте наше портфолио, чтобы получить представление.
Наши профессиональные специалисты могут предоставить услуги по вырезанию фотографий для создания четких, потрясающих изображений, которые гарантируют четкость и четкость изображения.
У нас есть хорошо обученная команда с более чем десятилетним опытом предоставления услуг клиппинга для клиентов по всему миру.
TradeXcel Graphics использует новейшие технологии, программное обеспечение и методы для своевременной доставки идеальных изображений.
в длину!
Обтравочный контур в Photoshop — широко используемый метод, когда дело доходит до удаления нежелательных вещей и нематериальных деталей из изображения.
Изображения с прямыми краями обычно легче всего обрабатывать, но сложное обрезание изображений намного сложнее и требует дополнительного времени и внимания. Если вы чувствуете и хотите добавить какую-то дополнительную функцию, тогда эта техника станет эффективной.
В конечном итоге, обтравочный контур Photoshop помогает придать желаемый вид изображению с акцентом на изменение цвета или интенсивности, на разрешение визуального отображения или на изменение внешнего вида более ярким и приятным.
Что такое обтравочный контур в Photoshop?
Вы знаете, что такое Clipping Path в Photoshop ? Если вы новичок в этой концепции, не волнуйтесь, вы попали в нужное место. В этом уроке мы подробно рассмотрим обтравочный контур. В этом руководстве подробно описывается все, что вам нужно знать об обтравочном контуре и о том, как его использовать в Photoshop. Поскольку большинство людей путают Clipping Path и Image Masking , мы обсудим их различия.Мы также рассмотрим подробный пошаговый процесс создания обтравочного контура. Это может быть очень полезно для начинающих дизайнеров.
Это руководство предназначено для начинающих, но более продвинутые пользователи также могут узнать здесь что-то новое. Итак, вы готовы узнать, что такое обтравочный контур? Давайте начнем.
Что такое обтравочный контур?
Первое, что вам нужно сделать, это понять, что такое Clipping Path на самом деле. Это процесс, с помощью которого вы можете удалить фон или добавить белый фон вместо любого изображения.
Clipping Path позволяет создать форму или близкий векторный контур и вырезать часть изображения с помощью инструмента «Перо». Это отличный способ удалить фон с изображения. Вы также можете использовать обтравочный контур, чтобы обрезать часть изображения или изменить только небольшую область изображения.
Дизайнеры определяют различные типы траекторий. Вы можете использовать простой метод рисования контура вокруг изображения с помощью инструмента «Перо» или вы также можете использовать обтравочный контур для выполнения гораздо более сложных вещей, таких как разделение изображения на разные части и использование каждой части отдельно в изображении.Если вы хотите удалить фон с изображения, вам следует использовать технику обтравочного контура, потому что это даст вам гладкие края.
Траектория обрезки и маскирование изображения
Многие люди путают обтравочный контур с маской изображения в Photoshop. По правде говоря, это очень разные вещи. Давайте посмотрим, как Clipping Path и Image Masking сравнивают друг с другом.
Обтравочный контур и Маскирование изображения — полезные техники в Photoshop.Они могут помочь вам отделить фон от переднего плана изображения. Но у них обоих разные методы.
Clipping Path использует инструмент Pen Tool для удаления фона. С другой стороны, маскирование изображения использует три разных способа изменения частей изображения. Маскирование изображения включает обтравочную маску, маску слоя и маску альфа-канала. Они используют разные техники для изменения частей изображения и могут делать гораздо больше, чем просто удалять фон.
Изображение предоставлено: Clipping Path Creative Inc
Обтравочный контурпредпочтительнее, если изображение переднего плана имеет резкие края и его легко отделить от фона.Это требует больше времени по сравнению с маскированием изображения, так как вам нужно нарисовать путь вокруг изображения с помощью инструмента «Перо».
Обтравочный контур и маскирование изображения широко используются графическими дизайнерами, чтобы добавить немного изящества в свой дизайн. Их можно использовать для объединения разных слоев и изображений вместе и создания действительно красивых плакатов, логотипов и веб-изображений в Photoshop.
Руководство по созданию обтравочного контура в Photoshop
Обтравочный контур — одна из наиболее часто используемых техник в Photoshop, которая может значительно улучшить ваши проекты.Если вы новичок в этом, вы можете следовать нашему пошаговому руководству, чтобы узнать больше.
Шаг 1. Откройте изображение
Первый шаг — открыть изображение, которое вы хотите вырезать. Перейдите в Файл-> Открыть и просмотрите изображение для выбора. Это изображение появится на фоновом слое, и вы сможете увидеть его на панели слоев.
Шаг 2. Выберите инструмент
Теперь вам нужно выбрать Pen Tool на панели инструментов. Это легко заметить, так как значок похож на ручку. Вы можете использовать этот инструмент, чтобы нарисовать обтравочный контур вокруг изображения.Вы также можете использовать ярлык ‘P’ , чтобы выбрать инструмент.
Шаг 3. Нарисуйте путь
Вы можете использовать инструмент «Перо», чтобы создать обтравочный контур вокруг изображения. Это займет немного времени, но подождите. Добавьте точки привязки, чтобы завершить путь к изображению. Вы также можете удалить точки привязки, если сделаете какие-либо ошибки. Вы можете увидеть создаваемый путь на панели «Пути».
Шаг 4. Сохраните путь
После того, как вы создали путь с помощью Pen Tool, вы должны сохранить его.Перейдите в панель Paths и найдите путь, который вы нарисовали. Дважды щелкните по нему и выберите путь для сохранения. Вы можете назвать его как хотите и сохранить.
Шаг 5. Обрезка контура
Снова перейдите в панель Paths и откройте меню. Найдите вариант с надписью «Обтравочный контур». Это превратит ваше изображение в обтравочный контур.
Оставьте значение плоскостности пустым и нажмите «ОК». Позже вы можете изменить это значение, но сейчас можете оставить его равным 0, и это не вызовет никаких проблем.
Шаг 6: Сохранить как EPS
После создания обтравочного контура вы готовы использовать изображение без фона. Но сначала вы должны сохранить его как EPS. Перейдите в «Сохранить как» и выберите формат EPS из раскрывающегося списка.
Шаг 7. Используйте изображение
Вы можете использовать это изображение без фона в ваших изображениях. Вы можете открыть этот файл EPS в программном обеспечении Adobe, таком как InDesign, Illustrator, а также Photoshop.
Где можно использовать обтравочный контур?
Теперь, когда вы знаете, как создать обтравочный контур в Photoshop, вы, должно быть, захотите попробовать это самостоятельно.Вы можете использовать эту технику для удаления фона изображения. Но вы можете сделать гораздо больше с помощью обтравочного контура в Photoshop.
Редактировать фотографии продукта: Вы можете использовать траекторию обрезки, чтобы изображения ваших продуктов выглядели великолепно. Это отличный способ убрать беспорядок с фона и выделить товар. Если у вас есть сайт электронной коммерции, вам может пригодиться обучение использованию Clipping Path.
Графический дизайн: Clipping Path — отличный способ редактирования логотипов, изображений и иллюстраций.Вы можете использовать эти изображения при создании плакатов, упаковки, книжных иллюстраций и других интересных вещей. Обтравочный контур может быть очень полезен графическим дизайнерам.
Сделайте ваши баннеры и веб-изображения уникальными: Вы также можете использовать Clipping Path для создания красивых баннеров и изображений для ваших веб-сайтов. Вы можете использовать обтравочный контур, чтобы добавлять различные изображения на свой сайт и привлекать внимание пользователей.
Использование при редактировании изображений: Обтравочные контуры также могут быть полезны при редактировании изображений или фотографий.Это может помочь вам объединить несколько изображений и поднять вашу игру редактирования на ступеньку выше. Вы можете использовать эту технику, чтобы удалить фон и придать изображению совершенно иное ощущение.
Архитектура и дизайн: Наконец, вы можете использовать Clipping Path для создания красивых дизайнов интерьеров и архитектуры в Photoshop. Если вы хотите произвести впечатление на своих клиентов, этот метод может оказаться очень полезным.
Это были некоторые из способов использования обтравочного контура в Photoshop.Вы сможете сделать гораздо больше с этим навыком, если научитесь делать это правильно.
Окончательный приговор
Обтравочный контурв Photoshop может быть очень полезен графическим дизайнерам. Это может помочь вам создать несколько уникальных дизайнов и сделать вашу работу более потрясающей.
Мы надеемся, что это руководство было для вас полезным. Мы подробно рассмотрели обтравочный контур. Пошаговое руководство может быть отличным для новичков, которые ищут простое в использовании руководство для обтравочного контура. Мы также рассмотрели различные способы использования обтравочного контура в ваших проектах.
Однако, если вы хотите стать экспертом, вам нужно продолжать практиковаться и учиться. Выучить Clipping Path не так сложно, но если вы хотите стать экспертом, вам нужно практиковаться и пробовать новые вещи самостоятельно.
Список литературы
1. https://clippingpathcreative.com/what-is-clipping-path-in-photoshop/
2. https://en.wikipedia.org/wiki/Clipping_path
Обтравочные маски для Photoshop | Обучение Подключение
Ронда Джексон, Adobe Expert / ACI
Есть несколько полезных советов, которые могут мгновенно придать вашему дизайнерскому проекту изюминку.С минимальными трудностями они добавляют много блеска и печать профессионализма. Один из моих любимых — Создание обтравочной маски.
Я уверен, что вы видели те афиши фильмов и рекламу, где фотография проходит сквозь текст. Это создает фактор «вау». Вы, наверное, думаете, что это расширенная функция Photoshop, но на самом деле она довольно проста. Это можно сделать с помощью фигуры или текста. Вот шаги:
- Когда у вас будет новый документ, возьмите инструмент «Текст» и введите слова для своего проекта.Лучше всего, если вы выберете шрифт с большим весом. Если это узкий или буквенный шрифт, буквы недостаточно широки, чтобы ваше изображение было видно. Лучше всего использовать шрифт Arial Black или плоский шрифт, такой как Rockwell.
Почему бы не присоединиться к одному из наших классов Adobe Photoshop в Лос-Анджелесе?
- Теперь вы хотите разместить изображение, которое хотите выделить, в тексте. Очень важно, чтобы изображение было поверх Типа или Формы.
- Выбрав слой изображения, вы можете щелкнуть его правой кнопкой мыши или выбрать раскрывающееся меню на панели слоев.
- В раскрывающемся меню выберите «Создать обтравочную маску».
Вуаля! Теперь вы видите свое фотоизображение через свой шрифт.
Повторите этот процесс, используя Shape вместо Type, и вы покажете свое изображение через свою Shape.
Instant Magic!
Стили слоя
Layer Styles — еще один способ быстро добавить впечатляющие визуальные эффекты в ваш дизайн-проект. Стили слоя — это специальные эффекты (также известные как параметры наложения), которые можно применять к тексту, фигурам или изображениям.
- Bevel & Emboss — придает слою облегченный трехмерный эффект.
- Outer Glow, Inner Glow, Drop Shadow и Inner Shadow — отлично подходит для выделения вашего объекта / текста на фоне
- Stroke — подходит для добавления толщины к объекту или тексту, например, курсивному тексту, который обычно тонкий.
- Color & Overlay — позволяет опробовать и предварительно просмотреть различные цвета перед тем, как сделать выбор или сделать постоянное редактирование.
- Pattern Overlay — добавляет текстуру
После выбора стиля слоя открывается диалоговое окно «Стиль слоя».Все параметры стиля перечислены в левой части окна. Убедитесь, что выбранный стиль выделен. В противном случае вы можете не вносить правки в правильный стиль. Последние настройки этого стиля слоя будут немедленно применены к вашему слою. Также установите флажок Предварительный просмотр, чтобы вы могли видеть свои варианты редактирования.
- Выберите «Слой»> «Стиль слоя»
В разделе «Фаска и тиснение» есть много вариантов. Мы собираемся сосредоточиться на нескольких ключевых вариантах этого упражнения.Сначала вы хотите выбрать тип скоса, который вы хотите применить. Вы можете выбрать из:
- Внутренний скос
- Наружный скос
- Подушка для тиснения
- Эмбосс
- Stroke Emboss (Работает только при применении стиля Stroke)
Обычно я перемещаю свое диалоговое окно в сторону, чтобы можно было предварительно просмотреть свои правки во время работы. Начните с выбора каждого из стилей Bevel, чтобы увидеть, какой из них лучше всего подходит для вашего проекта.
- Выберите внутренний скос.
Следующая опция, которую мы собираемся установить, это Bevel Technique. Это определяет степень акцента при выборе фаски. Попробуйте три варианта:
- Долото мягкое
- Зубило твердое
- Гладкая
- Выберите «Гладкая».
Поиграйте с параметрами размера, глубины и направления.
- Вот настройки для этого проекта.
Глубина: 170
Направление: Вверх
Размер: 30
Параметры кривых обеспечивают наиболее впечатляющее воздействие из всех настроек. Есть 12 вариантов кривой. Найдите время и посмотрите, как каждая кривая влияет на текст. Кривые 3 (перевернутый конус), 9 (кольцо), 10 (двойное кольцо) и 12 (пилообразный), как правило, придают металлический вид вашему скосу.
- Выберите девятую кривую для этого упражнения, вторую кривую во втором ряду.
Оставьте все остальные настройки по умолчанию. Наслаждайтесь скошенным позолоченным текстом.
Преимущества использования стилей слоя
- Стили слоя можно редактировать даже после закрытия изображения. Они прикрепляются к слою, а не применяются непосредственно к пикселям.
- Стили слоя можно включить или выключить на панели слоев после того, как они были применены.
- Стили слоя можно копировать на другие слои. Это обеспечивает последовательность, и вам не нужно запоминать все свои настройки.
- Стили слоя можно сохранять так же, как образцы цвета. Таким образом, вы можете использовать одни и те же стили слоя в связанных проектах.
Это лишь некоторые из преимуществ стилей слоя. Это отличный способ добавить к вашим проектам редактируемые спецэффекты.
Подробнее о масках для обрезки.
10 самых популярных руководств по Photoshop для обрезки контура
Учебники по Photoshop везде в Интернете. Но если мы хотим перечислить лучший, то мы должны поблагодарить вас за то, что вы присоединились к блогу Clipping World, где мы пытаемся помочь вам понять действия Photoshop. Сегодня мы перейдем к следующему этапу другого блога: « Понимание и освоение инструмента« Перо »в Photoshop ». Почему мы называем это следующим шагом? Что ж, за этим есть причина.В этом блоге мы рассказали об инструменте «Перо» и его действиях. Здесь мы пойдем дальше с примерами. Итак, у вас может быть кристально чистая концепция обтравочного контура. Давайте перейдем к руководству Photoshop по эдуктивному и быстрому обтравочному контуру .
Множество примеров вы можете увидеть в сети. Но не все из них достаточно хороши, чтобы учиться. Способ операций может быть таким же, но дать их понять с помощью четкой концепции — другое. Итак, мы постараемся проинформировать вас об удобных уроках для понимания метода обтравочного контура эффективными способами.Вы можете выбрать Clipping Path Photoshop CC 2019 для удобства. Что ж, Clipping Path Photoshop CC 2018 не так уж и отличается, и вы тоже можете с ним справиться.
Идея об обтравочном контуре (Уроки для Photoshop)Согласно Wikipedia , «Обтравочный контур (или« глубокое травление ») — это замкнутый векторный контур или форма, используемая для вырезания 2D-изображения в программном обеспечении для редактирования изображений». «Бункер изображения» — это альтернативное название обтравочного контура.Ну, что-нибудь внутри обтравочного контура, которое остается. И все, что находится за пределами пути, будет опускать вывод. Применение обтравочного контура приводит к получению жестких (сглаженных) или мягких (сглаженных) краев, в зависимости от возможностей редактора изображений ». Итак, мы получили это, обтравочный контур — это способ вырезать область или объект из изображения для дальнейшей обработки. Кроме того, это операция Photoshop для удаления фона путем отсечения в Photoshop.
Учебные пособия по обтравочному контуру для PhotoshopМы собираемся упомянуть несколько простых руководств, которые могут помочь вам изучить траекторию обрезки.Здесь некоторые из них — видео с YouTube, а некоторые — в виде контента. Оба важны для правильного понимания вопроса. Если вы выполните шаги для создания обтравочного контура в Photoshop , вы можете стать мастером в инструменте «Перо». Clip pi ng mask photoshop youtube обучающие программы легко понять.
Видео- Освоите инструмент «Перо» менее чем за 8 минут (Photoshop) — PHLEARN
- Узнайте, как вырезать и ретушировать изображение продукта в Adobe Photoshop — Dansky
- Овладейте инструментом «Перо» за 30 минут | Подробное руководство по Photoshop — Unmesh Dinda
- Описание инструмента «Перо»! | Урок Photoshop — Nemanja Sekulic
- Как создать обтравочный контур в Photoshop — MaxpoinT Hridoy
- Adobe.com
- Графика Trade Excel
- Graphic Design Employment.com
- Морской путь отсечения
- Эксперты по траекториям
Ссылка: https://www.youtube.com/watch?v=VsSjXNOE7NM
PhlearnAeron Nace, основатель phlearn.com , где вы можете получить решение для фотографии и Photoshop. Он родился на одном из красивейших островов Гавайских островов Кауаи.Фотография — его страсть, и Photoshop добавляет изюминку. В приведенной выше ссылке Aeron объяснил использование Pen Tool , а также обтравочного контура. Вы можете следовать инструкциям, чтобы получить знания для реализации. Мне это объяснение кажется довольно разумным. Что ж, вам обязательно нужно понимать английский язык. Он хорош в английском и в объяснении. В видео он попытался охватить всю серию менее чем за восемь минут. Это означает, что понять процесс и научиться не так уж и сложно.По моей оценке, он лучше всех разбирается в функциях Photoshop. И речь также ясна и резка, чтобы лучше понимать.
Узнайте, как вырезать и ретушировать изображение продукта в Adobe Photoshop — DanskyСсылка: https://www.youtube.com/watch?v=PlnyTPhII60
DanskyДэниел Уайт — ключевая фигура Dansky. Это канал YouTube, на котором вы можете изучить Photoshop в различных вариантах. Даниэль — креативный дизайнер и любит помогать людям развиваться.Он делится своим опытом того, что делает для своей карьеры. В видео вы получите полную информацию о его знаниях о Clipping Path . От открытия изображения до создания пути или от выбора до изменения фона с реализацией тени , здесь есть все. Он предан своей работе, и это сделало его перфекционистом. Его объяснения довольно ясны с концепцией, что вы можете получить то, что хотите. Он тоже говорит по-английски, и вы должны хорошо владеть языком для лучшего понимания.
Инструмент «Перо» объяснил! | Урок Photoshop — Nemanja SekulicСсылка: https://www.youtube.com/watch?v=3JhcdVXt1X4&t=70s
Неманья СекуличНеманья Секулич одновременно фотограф, цифровой художник и педагог. Он хорошо разбирается в редактировании изображений. «Магия — это всего лишь наука, которую мы еще не понимаем». — Артур К. Неманья следует за речью Кларка и воплощает в жизнь. Благодаря его видео вы получите обширные знания в области редактирования изображений.Что касается учебника по обтравочному контуру, он показывает от начала до конца. Использование Pen Tool, выделение, удаление фона и т. Д. И т. Д. Его инструкции и концепции легко понять. Также вы можете написать в поле для комментариев для лучшего понимания. Кроме того, у него есть еще один урок, в котором показано изменение фона в соответствующей среде. Проверьте это тоже для дальнейшего изучения траектории обрезки. Или вы можете сказать пост-продакшн клиппинга .
Изменение фона с помощью ссылки Clipping Path: https: // www.youtube.com/watch?v=7eYVC9NZ7yI
Овладейте инструментом «Перо» за 30 минут | Подробное руководство по Photoshop — Unmesh DindaСсылка: https://www.youtube.com/watch?v=5kAQUNFZJXY&t=1153s
Unmesh DindaВладелец PiXimperfect, Unmesh Dinda родом из Индии. Он так увлечен своей работой и обладает точностью. Если вы правильно проверите связанное видео, вы увидите, какие усилия он приложил, чтобы все прояснить. От начала до конца Unmesh помогает понять все, что вам нужно.Не только речью, но и все объясняет на примере. Примеры содержат несколько форм и объектов, чтобы иметь четкую концепцию.
Пока что неизбежной частью обтравочного контура является инструмент «Перо», который активируется клавишей «P» на клавиатуре. Он помогает упростить задачу с помощью ссылки на базовую практику в конце видео. Игра Безье, созданная Марком Маккеем, помогает вам практиковать основы инструмента «Перо». Вы можете играть в игру и одновременно практиковаться в Photoshop, чтобы проверить свои знания.
Как создать обтравочный контур в Photoshop — MaxpoinT HridoyСсылка: https://www.youtube.com/watch?v=S0jdRLEomxs
MH Yousuf«Картинки, достойные тысячи слов», — так говорят эксперты со всего мира. Если это кино, то концепция еще яснее. В описании видео вы увидите имя учетной записи « MaxpoinT Hridoy ». И владельцем этого канала является М. Х. Юсуф. Он все объяснил без единой речи.Что ж, это может быть немного меньше, чем совершенство, но то, что мы делаем, ясно видно. Следуя инструкциям, набрать очки должно быть легко.
Без реализации любой учебник, который вы увидите, будет бесполезен. Итак, смотрите видео и делайте сами в фотошопе. Это не очень сложно выполнить операцию для обтравочного контура. С первого взгляда вы можете не получить все до единого. Повторите видео, чтобы правильно выполнить шаги. И, если вы не можете понять, перемотайте видео, чтобы повторять этот шаг снова и снова.Уверен, у вас все получится.
Веб-страницы (Учебники для Photoshop)Adobe.com
Название: Рисование инструментами «Перо»
Ссылка: https://helpx.adobe.com/photoshop/using/drawing-pen-tools.html
Adobe.comКорпорация Adobe, самый известный в мире поставщик программного обеспечения для редактирования изображений. На самом деле нет необходимости объяснять компанию, поскольку мы все о ней знаем. Программное обеспечение «Photoshop», которое мы используем для редактирования изображений, принадлежит Adobe Corporation.В этом руководстве Adobe объясняет все, что вам нужно для создания любого вида пути. В Photoshop есть четыре типа Pen Tool. Их,
- Инструмент «Перо кривизны»
- Стандартный инструмент Pen Tool
- Инструмент Freeform Pen Tool
- Магнитное перо
Все инструменты Pen не выполняют одинаковые операции. Конечно, это очевидно. Если все они делают одно и то же, тогда в чем смысл? Собственно смысла нет. Вот почему Adobe объясняет все инструменты Pen с примерами для понимания.Если вы знаете только о стандартном инструменте «Перо», вы можете узнать о других инструментах и их использовании отсюда. И, кто знает, может быть, вы будете удивлены, узнав, что реализация намного проще! Просмотрите статью и наслаждайтесь обучением.
Графика Trade Excel (Учебники для Photoshop)Название: Обтравочный контур в Photoshop CC: полное руководство по созданию вырезок
Ссылка: https://tradexcelgraphics.com/clipping-path-in-photoshop-cc/
Торгуйте графикой ExcelЕсли вы умеете учиться, читая статьи, это лучшее место для вас.Trade Excel Graphics представляет «Обтравочный контур в Photoshop CC: полное руководство по созданию вырезок». Вы можете следовать этому руководству, чтобы получить хорошее представление об обтравочном контуре. И в этом обучающем блоге рассказывается обо всех мероприятиях. Если вы новичок, внимательно следите за словами, и вы станете экспертом. Что ж, не стоит так волноваться по поводу последней фразы. Работа не самая легкая и совсем не такая тяжелая. Кроме того, вам может потребоваться прочитать разделы несколько раз. И не теряйте терпения, так как научиться чему-то новому всегда сложно.
Однако нет ничего невозможного в том, что кто-то уже сделал. Итак, сделайте вещи возможными. Альтернативы практике нет. Вы сможете лучше узнать, если внедрите их в работу. Чтобы иметь опыт, делайте шаги снова и снова, чтобы добиться идеальной работы. Вы также можете просмотреть все упомянутые выше техники.
Graphic Design Employment.com (Уроки для Photoshop)Название: Обтравочные контуры в Photoshop — лучшие и худшие способы создания вырезок из изображений
Ссылка: https: // www.graphic-design-employment.com/photoshop-clipping-paths.html
Работа в графическом дизайнеGraphic Design Employment.com — обучающий веб-сайт, созданный для обучения новичков. Основная цель — дать новичкам информацию, которой не обучают в учебных заведениях. Ник Б. Дэвис — основатель этой компании. У него есть студия под названием «Tinstar Design», основанная в 1997 году. Он столкнулся с многочисленными трудностями при редактировании изображений, которыми он хотел поделиться с другими. В руководстве вы можете увидеть, что объяснения удобны для пользователя и содержат множество примеров.И Pen-Tool — не единственный способ вырезать объект из фона. Существуют и другие инструменты выбора, которые можно использовать для выполнения.
Из статьи вы поймете, какой путь хорош, а какой нет. Если вы можете сделать выбор, дальнейшая процедура отделки будет очень простой. Сделать выбор — это самый важный вопрос, который вы можете решить здесь эффективно. Поскольку мы говорим об обтравочном контуре, инструмент «Перо» — единственный инструмент, который может идеально выполнить операцию.Пройдите руководство, и вы можете узнать, что еще не выучили.
Морской путь отсеченияНазвание: Учебное пособие по траектории обрезки
Ссылка: https://www.offshoreclippingpath.com/clipping-path-explained/
Offshore Clipping PathOffshore Clipping Path — это веб-сайт, который представляет вам «Учебное пособие по траектории обрезки» в своем блоге. Автор статьи — Наян Чоудхури, который использовал свои новаторские способности, чтобы проявить себя наилучшим образом.Здесь у вас будут объяснения не только в тексте, но и в видео. И учебник хорошо организован для легкого обучения. Сначала вы можете получить определение и то, как это работает. Время от времени вы можете получать инструкции с изображениями обтравочного контура. И, выделение, использование Pen Tool, удаление фона, все, что вы можете увидеть шаг за шагом.
Единственное, чего не включили, так это добавления фона. Но они не закончили тему без должного финала. Вместо добавления фона вы увидите добавление цвета фона.Только для обтравочного контура процедура в порядке. Поскольку фон имеет сплошной цвет и находится на отдельном слое, вы можете использовать любое изображение, используя тот же метод. В видео они использовали субъект, который является человеком, вместо какого-либо объекта. Я считаю, что для понимания концепции оба примера достаточно хороши.
Эксперты по траекториям
Название: Как создать обтравочный контур в Photoshop: Учебное пособие, которому вы должны следовать
Ссылка: https: // www.clippingpathexperts.com/blog/how-to-create-photoshop-clipping-path-tutorial-you-should-follow/
Clipping Path Experts«Clipping Path Experts» — это веб-сайт, содержащий услуги по редактированию изображений. Они опубликовали контент в блоге на Clipping Path, чтобы новички могли иметь представление об этом. После ознакомления со всем вышеизложенным описание может показаться кратким. Тем не менее, статья содержит все действия с основным инструментом «Перо» для обеспечения прозрачности фона. Таким образом, вы можете сразу получить краткое описание обтравочного контура.Если вы быстро обучаетесь, эта статья — лучший выбор для вас. Вам не нужно тратить время на чтение и повторение одного и того же снова и снова. Просто разберитесь в теме с учебником и сделайте это самостоятельно. Да, ты можешь сделать это.
Между прочим, в Clipping World есть несколько видеороликов об обтравочном контуре и изменении фона на YouTube. Вы можете потратить некоторое время, чтобы взглянуть на них. Хотя качество видео не в высоком разрешении, вы можете увидеть их и потренироваться самостоятельно.Кроме того, в учебнике Photoshop у вас будет нескольких обтравочных контуров.
- https://www.youtube.com/watch?v=PJpLp_JcdcU&t=43s
- https://www.youtube.com/watch?v=WoC–XT1Ch5
- https://www.youtube.com/watch?v=SrnLR7yLJw4
- https://www.youtube.com/watch?v=CUI1EchXU_4
- https://www.youtube.com/watch?v=isNfIOVfVpA
- https://www.youtube.com/watch?v=fgwPdA7PqVE
- https://www.youtube.com/watch?v=w3cwM9HXNKE
Punch Line: Учебники по Photoshop для изучения и практической реализации
Редактирование изображений имеет множество крыльев, где обтравочный контур является наиболее используемым и точным из всех.Но Создание обтравочной маски Illustrator далек от Photoshop. И это совсем другое. С помощью Pen Tool любой может легко вырезать объект или изменить фон. Что ж, для лучшей производительности альтернативы Практике нет. Чем больше вы тренируетесь, тем лучше сможете. Кроме того, все дело в совершенстве. Итак, сделайте редактирование идеальным своим волшебным прикосновением.
Часто задаваемые вопросы (Учебники по Photoshop)Что такое обтравочный контур?
Ответ: Обтравочный контур — это способ вырезания объекта изображения или изменения фона.Как правило, операцию можно выполнить с помощью Pen Tool. С помощью Pen Tool вы можете пометить область, а затем область, которую вы можете использовать на любом фоне или без фона.
Зачем нужен обтравочный контур?
Ответ: Обтравочный контур необходим для объектов с острыми краями и заостренными опорными точками. С помощью Pen Tool очень легко отмечать предметы. Кроме того, это экономит достаточно времени для повышения производительности.
Как учебник по траектории обрезки может реально помочь?
Ответ: Никто не является экспертом по рождению.И пока миру нужны эксперты, учебные пособия — лучшее решение. Получите ли вы руководство от человека или из блога, это неизбежно. Не отличается от опыта в области обтравочного контура. Уроки обязательны.
Чем обтравочный контур может быть полезен для интернет-маркетинга?
Ответ: Это 21 -й век. Мир находится в информационном веке. И почти все, что нас окружает, находится в цифровом формате для товарного маркетинга. Что ж, Clipping Path спасает рынок благодаря презентации продукта в нужном вам формате.Кроме того, это помогает обеспечить совместимость и повышает привлекательность продукта, что в конечном итоге усиливает онлайн-маркетинг.
Как учебники по Photoshop могут помочь в изучении траектории обрезки?
Ответ: Очевидно, что получить помощь в изучении чего-либо. Что ж, есть некоторые вопросы, которым мы можем научиться естественным образом, но в области информационных технологий нам нужна помощь. Теперь перейдем к обтравочному контуру.

 Все о масштабе в фотошопе. Сайт PixelBox создан для желающих обучиться фотошопу. Уроки фотошопа, скачать дополнения, учебный материал, статьи. […]
Все о масштабе в фотошопе. Сайт PixelBox создан для желающих обучиться фотошопу. Уроки фотошопа, скачать дополнения, учебный материал, статьи. […]
 )
) Д.
Д.