Как вырезать картинку в Фотошопе
Вы хотите вырезать объект и поместить его на другой фон? Тогда сегодня вы узнаете о четырех способах выделения, каждый из которых идеально подходит для своего типа изображений. В Adobe Photoshop разработчики постарались уделить достаточное внимание инструментам для выделения, одними из которых пользоваться сможет даже новичок, а другие имеют более сложные настройки, с которыми придется повозиться.
К примеру, если ваше изображение находится на белом фоне, то вырезать его можно в течение пары секунд с помощью инструмента «Волшебная палочка». А как обстоят дела с более сложными элементами, например, если предстоит вырезать девушку с кудрявыми волосами? Обычный инструмент для выделения здесь точно не поможет.
Конечно, в Photoshop существует гораздо больше способов выделения изображений, однако, в данной статье мы рассмотрим 4 самых оптимальных способа, которые являются наиболее оптимальными и удобными как для начинающих пользователей, так и для закоренелых постояльцев Photoshop.
Выделение объекта инструментом «Лассо».
Если объект находится на белом фоне, то вам можно воспользоваться инструментом «Волшебная палочка», который в один клик выделит полностью весь объект. Если же объект находится на неоднородном фоне, но с достаточно четкими границами, вы сможете воспользоваться инструментом «Лассо».
1. Добавьте исходное изображение в Photoshop.
2. Найдите на вертикальной панели инструментов инструмент «Лассо» и кликните по нему правой кнопкой мыши. Появится несколько скрытых инструментов, среди которых есть инструмент «Магнитное лассо». Достоинством этого инструмента является то, что когда вы начинаете обводить объект, лассо «примагничивается» к контуру объекта. Тем самым на выделение объекта вы потратите не более минуты. Однако, этот инструмент не справится с более сложными изображениями, где фон практически сливается с объектом, а сам объект имеет множество сложных элементов.
3. Теперь вы сможете удалить изображение с фона (Ctrl+Delete), скопировать и вставить на другой фон (Ctrl+C, Ctrl+V).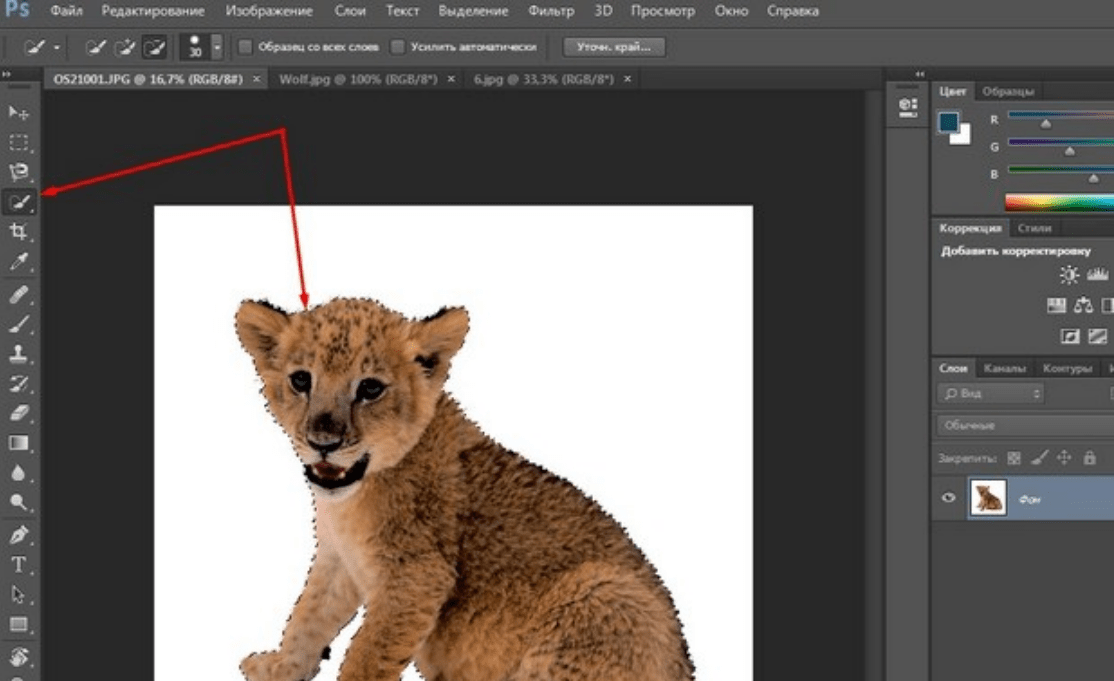
Выделение объекта быстрой маской.
С помощью данного инструмента вы просто закрашиваете выделяемый объект, а потом проводите с ним необходимые манипуляции.
1. Добавьте изображение в Photoshop и выберите инструмент «Кисть». В самом низу вертикальной панели появится круглый значок под названием «Быстрая маска». Активируйте его.
2. Закрашивайте выделяемый объект. Ничего страшного, если вы будете выходить за пределы границ объекта – вы потом сможете подправить огрехи с помощью инструмента «Ластик». По окончании выделения нажмите снова на иконку «Быстрое выделение». Красный цвет исчезнет и вокруг объекта появится пунктирная линия, показывающая границы выделения.
Вытирание фона.
1. Добавьте изображение в Photoshop и преобразуйте фон в слой. Для этого нажмите по миниатюрному изображению правой кнопкой мыши и нажмите «Преобразовать в смарт-объект». Нажмите еще раз правой кнопкой и выберите «Реставрировать слой».
2. Выберите инструмент «Ластик» и просто стирайте фоновое изображение. Такой метод выделения пригодится, когда толком неясно, какие объекты стирать, а какие оставлять.
Такой метод выделения пригодится, когда толком неясно, какие объекты стирать, а какие оставлять.
Выделение волос.
Заключительный метод выделения, который прекрасно подойдет для выделения такого сложного объекта, как волосы. Особенно если волосы кудрявые, своими руками выделить объект аккуратно практически невозможно.
1. Выберите инструмент «Быстрое выделение». Установите размер кисти 37 пикселей и 100% жесткости и обведите объект.
2. Теперь пришло время применить инструмент «Утончить край», который располагается на панели настроек кисти.
Появится окно настроек, где необходимо выбрать необходимый режим отображения. Т.к. в нашем случае нам необходимо увидеть очертания волос, то выберите режим отображения «Черно-белое». Таким образом, вы получите черно-белую маску. Не закрывайте окно, т.к. мы с ним продолжим работу.
3. В графе «Обнаружение краев» поставьте галочку напротив пункта «Умный» радиус» и поставьте радиус на показатель 99,0.
4.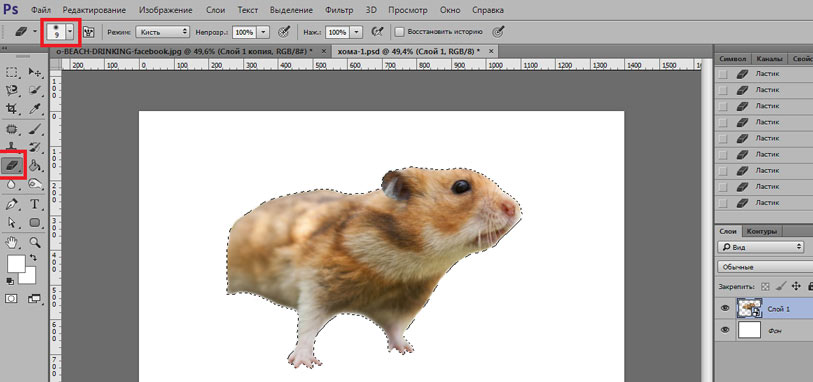 Перейдите снова в раздел «Режим отображения» и в графе «Вид» измените показатель на «На черном».
Перейдите снова в раздел «Режим отображения» и в графе «Вид» измените показатель на «На черном».
5. В разделе «Вывод» поставьте галочку напротив пункта «Очистить цвета» и в графе «Эффект» поставьте значение 68%.
6. Результат вас устраивает? Тогда в графе «Вывод в» проверьте, чтобы был выбран пункт «Новый слой со слоем-маской» и нажмите ОК.
7. Т.к. Photoshop создал слой с маской, проследите, чтобы напротив первоначального фона был снят глазок.
Теперь вы выделили фотографию девушки с каждым волоском. Просто скопируйте объект сочетанием клавиш Ctrl+C и вставьте фотографию на другой фон (Ctrl+V).
Как вырезать из картинки фрагмент в фотошопе
Вопрос о том, как вырезать изображение в Фотошопе, задается новичками, которые незнакомы с инстр.
Вопрос о том, как вырезать изображение в Фотошопе, задается новичками, которые незнакомы с инструментами программы. Подобная обработка нужна для замены фона, удаления или добавления лишних предметов.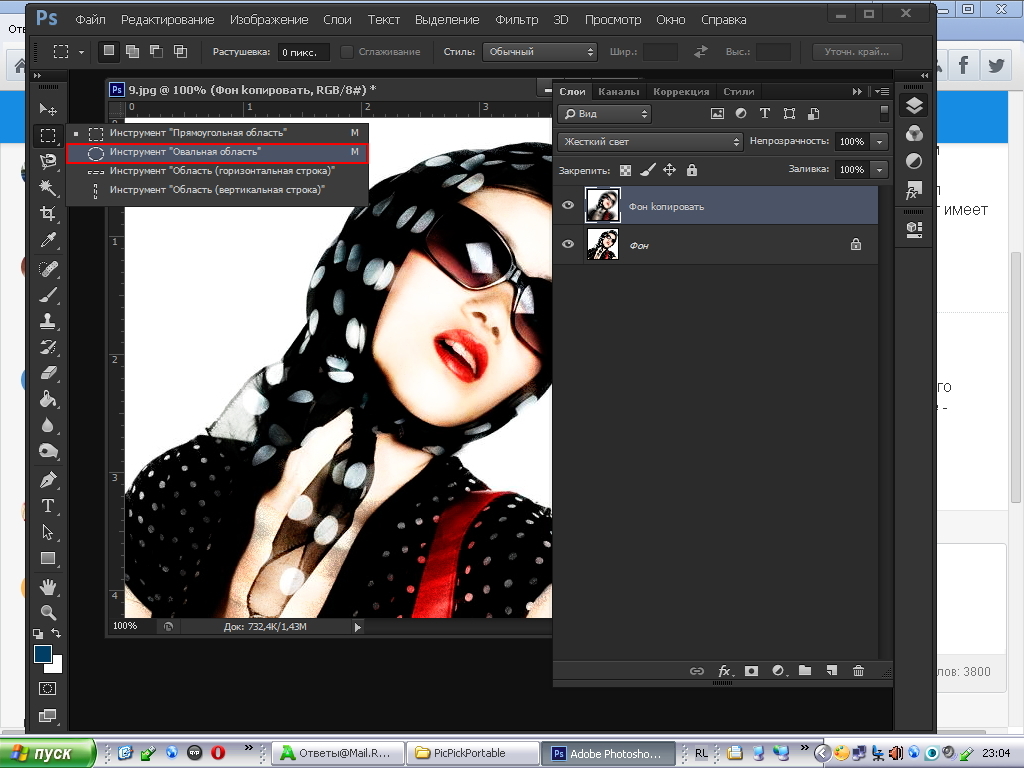
5 простых способов вырезать объект в Фотошопе
Правильно обрезать в Фотошопе по контуру и добавить на собственный рисунок или коллаж просто – нужно только знать, как работают инструменты графического редактора.
Вырезать выделенную область в Фотошопе можно в любой версии программы. Для примера использовался Adobe Photoshop CC 2017.
«Волшебная палочка»
Легкий для освоения инструмент – «Волшебная палочка». Подойдет, чтобы вырезать рисунок по контуру, если он на белом фоне.
- Откройте Фотошоп, загрузите изображение с белым фоном.
- Выберите инструмент «Волшебная палочка» на основной панели.
- Сверху измените чувствительность до «5».
- Кликните мышкой по фону в любом месте, на предмете внутри появится выделение.
- Если выделился фон, то нажмите на это место еще раз.

- Когда контур выделен окончательно, нажмите клавишу «Backspace».
Теперь перенесите предмет на другой рисунок или сохраните в формате «PNG», чтобы фон оставался прозрачным.
Инструмент «Лассо»
Если фон однородный, воспользоваться можно инструментом «Лассо». Упростит работу подвид «Магнитное лассо».
Подойдет инструмент и для сложных ситуаций, так как выделение пользователь настраивает самостоятельно.
Как в Фотошопе вырезать изображение по контуру:
- Загрузите изображение в программу, снимите блок.
- В списке инструментов найдите кнопку «Магнитное лассо».
- Кликните курсором мыши на край нарисованного или сфотографированного объекта.
- Отодвиньте курсор, чтобы увидеть, как «Лассо» тянется за ним. Снова нажмите на край объекта, контур начнет выделяться.
- Если поставленная точка окажется не на краю, то ее можно удалить, нажав кнопку «Backspace».

- Завершение процесса – это клик по начальной точке. После этого появляется пунктирное выделение.
- Если объект нужно удалить с рисунка, то нажмите «Backspace» и выделенная область исчезнет.
- Для удаления фона инвертируйте выделение, нажав правой кнопкой мыши по контуру, затем нажмите «Backspace».
Инструмент «Лассо» имеет три подвида, поэтому не всегда понятно, как в Adobe Photoshop убрать лишний предмет проще и быстрее. Для этого ознакомьтесь со статьей по ссылке.
Способ «Быстрая маска»
Как вырезать в Фотошопе CS6:
- Возьмите на панели инструмент «Кисть», определите для нее черный цвет. Проверьте, чтобы цвет фона был «#000000».
- Выделите мышкой слой в списке, добавьте для него «Быструю маску», выбрав этот пункт.
- Снова активируйте «Кисть» и закрасьте область, которую нужно вырезать.

- Для мелких объектов придется использовать инструмент с меньшим диаметром. Настройте жесткость – для точного выделения установите «100».
- Если случайно вышли за границы объекта, то сделайте цвет инструмента белым. Проверьте код — «#FFFFFF».
- Нажмите на значок «Быстрая маска», который на втором этапе добавился к слою. Вместо закрашенного участка появится контур.
- Нажмите Backspace.
Использование ластика
Изображение можно отделить от фона без использования инструментов, способных обрезать выделенный участок. Иногда фон проще стереть.
Как вырезать рисунок по контуру в Фотошопе CS 6:
- Активируйте инструмент «Ластик» на панели.
- Определите для инструмента размер, чтобы удалить фон с тех мест, где он не соприкасается с объектом.
- Уменьшите размер ластика и измените жесткость, чтобы аккуратно обработать края фигуры.
- Если при выделении задет объект, то нажмите комбинацию «CTRL + Z», чтобы отменить последнее действие.

Работа с ластиком длится дольше, чем при использовании предыдущих вариантов.
Вырезание сложных объектов
Вопрос о том, как обрезать сложный рисунок в Фотошопе по контуру возникает у тех пользователей, который столкнулись с необходимостью выделить волосы или дерево. Если фон однородный, то проблем не будет.
Как вырезать по контуру в Фотошопе:
- Дублируйте слой с изображением, для этого нажмите на него правой кнопкой мыши и в контекстном меню выберите соответствующую кнопку.
- Нажмите на новый слой один раз, а затем зайдите в раздел «Изображение», выберите пункт «Коррекция» и нажмите «Обесцветить».
- Не выходя из меню «Изображение», нажмите на раздел «Коррекция», где выберите пункт «Уровни».
- Передвигайте ползунки так, чтобы создался контраст между белым фоном и предметом.
- Чтобы вырезать предмет, доработайте контур кисточкой. Определите черный цвет и проведите там, где остались просветы.

- Откройте пункт «Выделение», нажмите на «Цветовой диапазон», установите чувствительность на «50». Появится контур.
- Кликните по контуру правой кнопкой мыши, нажмите на «Растушевка», определите радиус в 2 пикселя.
- Отключите изображение редактируемого слоя.
- Инвертируйте выделение, нажав на соответствующую кнопку в разделе «Выделение».
- Нажмите на первоначальный слой, нажмите кнопку «Backspace».
Для результата требуется опыт, поэтому не стоит сразу же ожидать идеального эффекта.
Видео с подробным объяснением работы уровней:
Описанные способы универсальны и подходят для фото, рисунков или компьютерной графики.
В этом уроке мы рассмотрим 3 способа вырезания картинки:
- С помощью волшебной палочки
- С помощью лассо
- С помощью маски
Совет: Если вы никогда не вырезали, то не начинайте с больших и сложных картинок.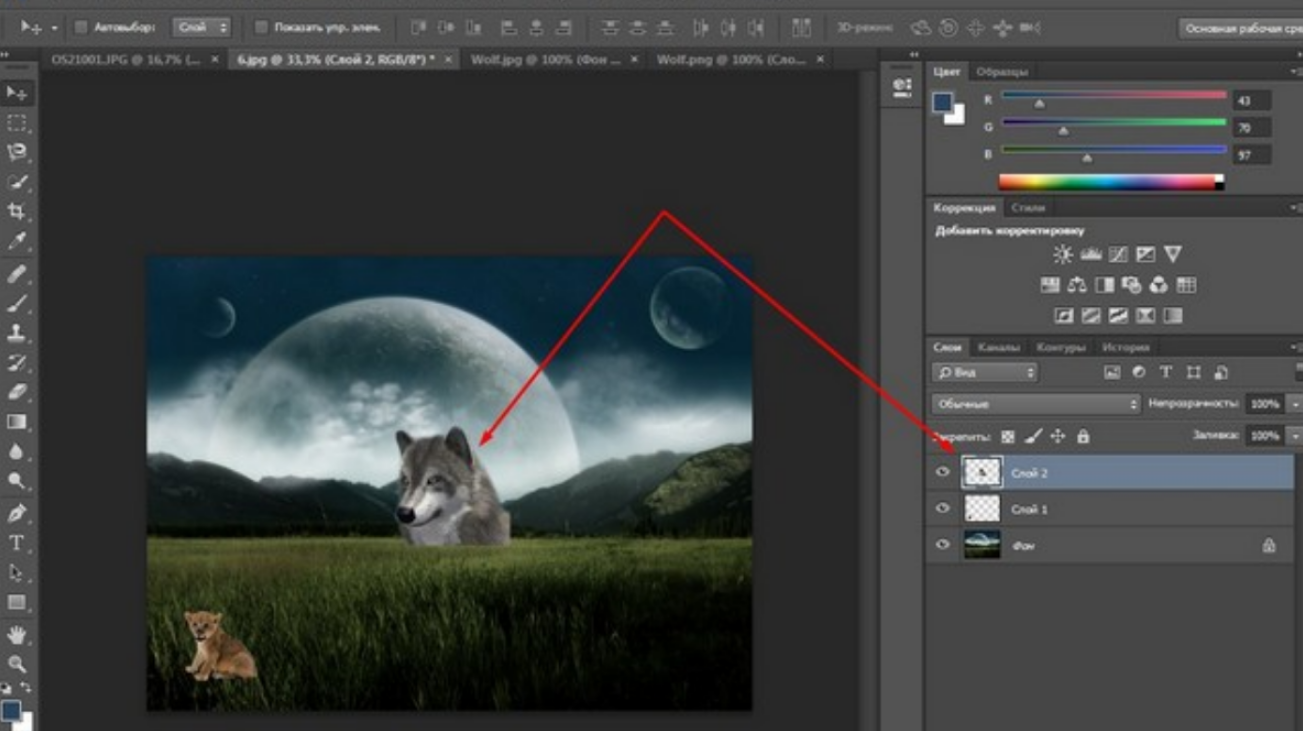 Попробуйте для начала вырезать картинку с персонажем Чиби или рисунок с четким контуром.
Попробуйте для начала вырезать картинку с персонажем Чиби или рисунок с четким контуром.
Перед тем как перейти к обучению, сделаем небольшое отступление.
- Загружаем картинку в фотошоп.
- Два раза кликнем по слою с картинкой и переводим ее из Фонового слоя в Слой 0 (Background в Layer 0).
- Создаем новый слой и устанавливаем его под слоем с картинкой.
- Заливаем созданный слой темно зеленым или бордовым цветом.
И так приступим к вырезанию…
Способ 1: волшебная палочка.
В основном, этот способ используется, если ваша часть картинки, которую вы хотите вырезать, находиться на однотонном слое, светлых цветов (белый, желтый, голубой и т.д.).
Перед тем как приступить к вырезанию картинки прочтите отступление в начале урока!
Выбираем инструмент Magic Wand (волшебная палочка).Выставляем параметры в верхней панели как на скрине.
Теперь клацаем на цвет фона, который хотим удалить. После этого фон выделиться пунктиром.
Теперь нажимаем кнопку на клавиатуре «Delete» и удаляем выделенный цвет.
Нижний фон, который мы сделали до удаления (смотри отступление в начале урока), показывает нам, что мы избавились от фона. Однако он же и показывает, куда не достала волшебная палочка (обозначено зелеными окружностями) и где нам предстоит подчистить.
Увеличиваем картинку в масштабе до тех пор, пока вам четко не будут видны пиксели цвета. Берем инструмент Eraser (резинка) и подчищаем ненужный цвет.
Затем возвращаем масштаб на 100%. Удаляем нижний слой с цветом и сохраняем (Save as / Сохранить как) в формате PNG без заднего фона.
Способ 2: С помощью лассо
Этот способ используется, если ваша часть картинки, которую вы хотите вырезать, находиться на разноцветном фоне.
Перед тем как приступить к вырезанию картинки прочтите отступление в начале урока!
Для того чтобы нам было легче вырезать сделаем следующие действия.
Заходим в Image / Canvas Size (Изображение / Размер холста). В выпадающем списке выставляем измерение в pixels (в пикселях) и увеличиваем Width и Height (ширину и высоту)на 30 px. Нажимаем OK.
Переходим на нижний слой и еще раз перезаливаем его тем же цветом.
Затем возвращаемся на верхний слой.
Увеличиваем картинку в масштабе до тех пор, пока вам четко не будут видны пиксели цвета.
Выбираем инструмент Polygonal Lasso (Полигональное лассо)и приступаем вырезать (я всегда начинаю с левого нижнего угла). Выделяя с помощью лассо, идите по центру контура рисунка. Если вы поставите неправильный узел его можно удалить кнопкой на клавиатуре «Delete».
Начинаем в точке Х идем по часовой стрелке и соединяем выделение в точке Х.
После того как вы закончите выделение инвертируете его Select / Inverse (Выделение / Инверсия выделения).
И нажимаем 1 или 2 раза на кнопку «Delete».
Удаляем нижний слой с цветом и сохраняем (Save as / Сохранить как) в формате PNG без заднего фона.
Способ 3: С помощью маски
Этот способ используется, если ваша часть картинки, которую вы хотите вырезать, находиться на разноцветном фоне.
Перед тем как приступить к вырезанию картинки прочтите отступление в начале урока!
Теперь в английской раскладке клавиатуры нажимаем на Q и переходим в режим быстрой маски.
Закрашиваем инструментом кисть то, что необходимо оставить (на картинке закрашивается красным цветом).
Помните, что черный цвет кисти закрашивает то, что нам необходимо оставить, а белый цвет кисти стирает выделенное черной кистью (если вы зайдете нечаянно за контур, то сможете поправить).
После того как вы все закрасили опять нажимаем на Q. Получится выделенная область.
Нажимаем на клавиатуре кнопку «Delete».
Если в каких-нибудь местах, немного остался задний фон, то его можно подчистить резинкой с жесткими краями.
Удаляем нижний слой с цветом и сохраняем (Save as / Сохранить как) в формате PNG без заднего фона. а потом, здесь ведь все в картинка можно и на английским сделать…
а потом, здесь ведь все в картинка можно и на английским сделать…
доо..мне всегда было удобно с палкой вырезать ….*O*…
=) Я же говорю, что «…вырезала лишнее в Кореле (потому как еще не знала как вырезать в Шопе)…» и у меня не получалось вырезать в Шопе! =)
Эт потом я вспомнила про эту тему на сайте и попробовала вырезать уже в самом Фотошопе. =)
Просто, я привыкла к Корелу и делала все там,а теперь только начала знакомиться с Фотошопом, т.к. в нем больше возможностей и, так сказать, разных примочек.
А на счет кистей, если через палитру, то это только контур такого цвета будет, а как сделать, допустим, плавный переход радуги, напр., дыма или перышка, или мыльных пузырьков? =) Вот что меня интересует! =) СПС!
L.J.,
А зачем сначала вырезать в короле? Корол в это векторная программа, он плохо работает под растер и обработку картинок.
Грузите картинку сразу в фотошоп и не мучайтесь.
А по поводу кистей – их красить не нужно… просто выбираете в палитре необходимый цвет и рисуете.
Огросное СПАСИБИЩЕ! Урок ОЧЕНЬ ПОМОГ, особенно 3 способ, т.к. я привыкла к КорелДрав, а 1-й и 2-й у меня почему-то НЕ получились!
Я взяла фото, вырезала лишнее в Кореле (потому как еще не знала как вырезать в Шопе) таким же способом как № 3 здесь и сохранила в .jpg, а потом загрузила в Шоп и пробовала вырезать как в способе 1 (мое фото было на белом фоне), но мне пишет что объект НЕ редактируется и что его НЕльзя вырезать.. хм..
Может быть он не захотел вырезать из-за не точных контуров?
Но № 3 очень выручил! СПАСИБО, Пресцилла!
У меня еще просьба! Можете сделать урок «Как раскрасить кисть»?
Я скачала кисти, огонь (пламя) и дым, но ни в зуб ногой как их раскрасить, ТАК КАК НА ОБЛОЖКЕ кистей! Я только начинаю осваивать Шоп и мне он очень трудно дается.. Надеюсь на ВАШУ помощь!
блин,я ничего не понимаю,у меня Photo Shop CS5,так ещё и на английском,нифига не понимаю так интерфейс другой может мне другую версию скачать.
Сейчас есть масса графических редакторов.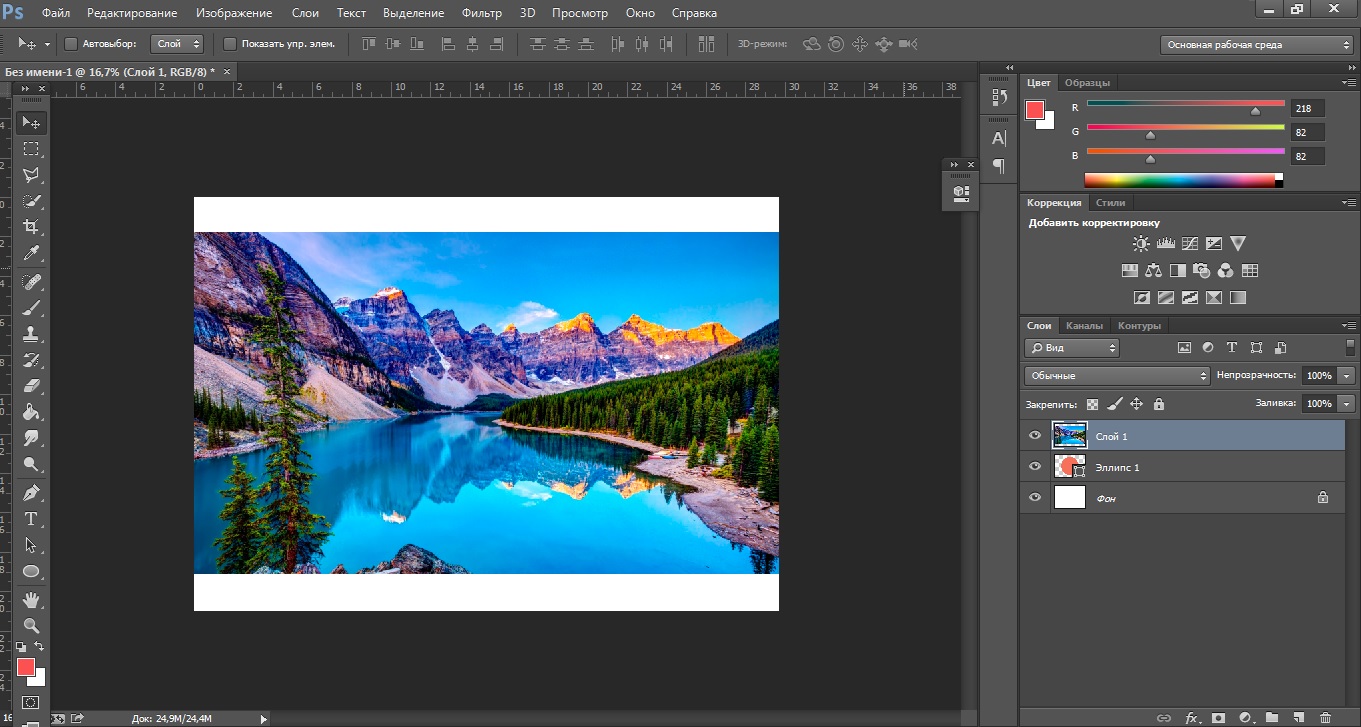 Некоторые платные, а некоторые находятся в свободном доступе и абсолютно бесплатны. Я расскажу о том как можно вырезать изображение используя самую известную и распространённую программу Photoshop.
Некоторые платные, а некоторые находятся в свободном доступе и абсолютно бесплатны. Я расскажу о том как можно вырезать изображение используя самую известную и распространённую программу Photoshop.
Программа очень функциональна и богата различными инструментами и фильтрами. Одно и тоже действие можно произвести совершенно различными путями. Поэтому каждый дизайнер может выбрать удобный для себя способ.
Сегодня мы разберём как можно вырезать изображение и наложить его на другой фон различными способами, а также рассмотрим плюсы и минусы каждого из них.
Для начала небольшое отступление. Для того чтобы было понятно о чём пойдёт речь несколько слов о том как происходит работа в фотошоп.
Мы можем открыть уже имеющееся изображение или создать новое. После этого у нас становятся активными инструменты и опции меню для редактирования.
Нам следует обратить внимание на окошко со слоями. Здесь будут происходить основные перестановки и перегруппировки слоёв. Нам постоянно надо будет выделять различные слои.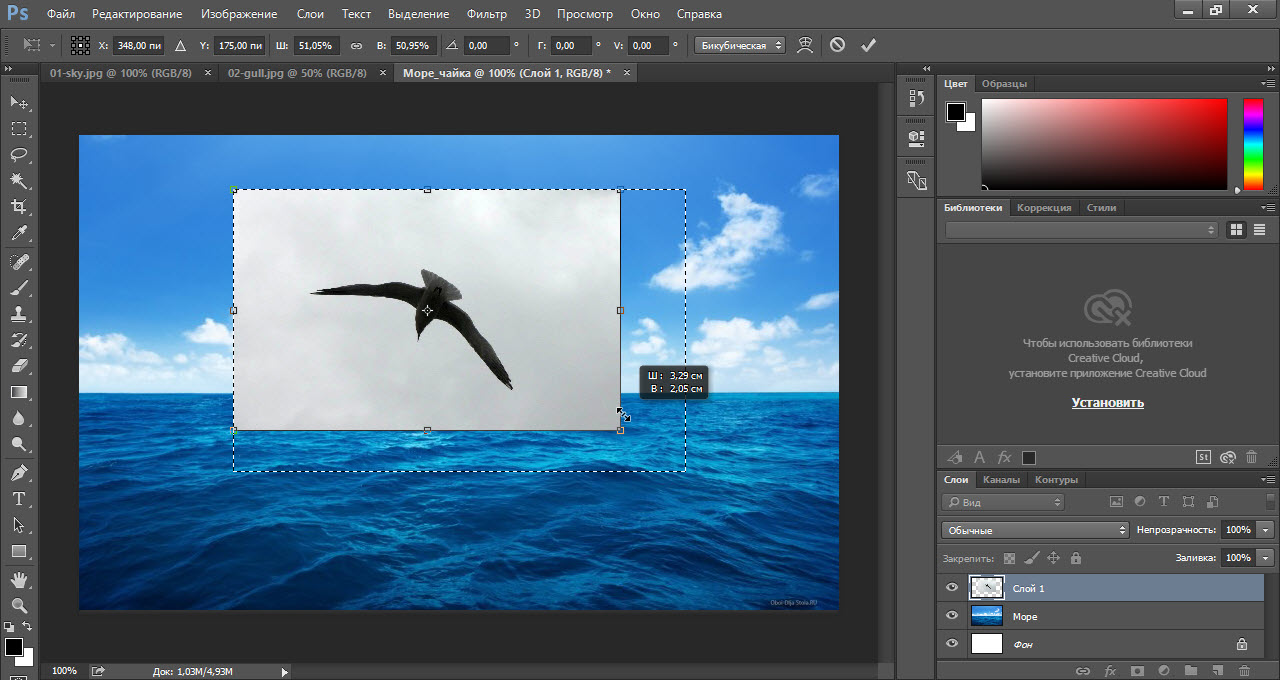 На это стоит обратить внимание!
На это стоит обратить внимание!
В том случае если у вас что не копируется, не выделяется, не редактируется и т.д. то возможно у вас просто не выделен нужный слой. Для того чтобы выделить нужный слой, вам просто нужно найти его в окошке под названием Слои (Layers) и сделать его активным, щёлкнув по нему мышью.
Также мы можем скрыть слой, сделав его невидимым или заблокировать его чтобы избежать незапланированной правки.
1. Ластик.
Пожалуй самый простой способ освободить лишнее пространство не только в тетради, но и в фотошопе. Этот инструмент можно вызвать клавишей E.
Сам по себе ластик довольно неуклюж, но его модификации – “Фоновый ластик” и “Волшебный ластик” при аккуратном использовании и хорошем исходном изоражении могут принести неплохие результаты.
Фоновый ластик стирает “фон”, т.е. область с которой вы начали использование ластика когда нажали левую кнопку мыши. Остальную область фоновый ластик автоматически распознаёт как более значимую и не стирает её пока вы слишком на неё не влезли.
Инструмент “Волшебный ластик” работает по принципу “Волшебной палочки”. Ещё один инструмент который мы рассмотрим чуть ниже. Выделяются пикселы схожие по цвету и яркости.
2. Выделение.
В панели инструментов (по умолчанию она находиться слева) выбираем значок с изображением квадрата обозначенного пунктирными линиями (рис_1). У нас появляется контекстное меню из четырёх подпунктов.
Выбирая прямоугольное выделение мы можем выделять прямоугольные области, соответственно если берём окружность то выделяем округлые области. Также мы можем выделять горизонтальные или вертикальные линии в один пиксель толщиной (две последние опции).
С помощью этих инструментов мы можем выделять области изображения для последующего редактирования. Но этот способ хорош лишь в тех редких случаях когда мы работаем с примитивами. Т.е. нам подойдёт этот способ если необходимо выделить и вырезать один или несколько прямоугольников или серию окружностей. Для того чтобы вырезать что-либо из фотографии нам понадобятся более сложные инструменты.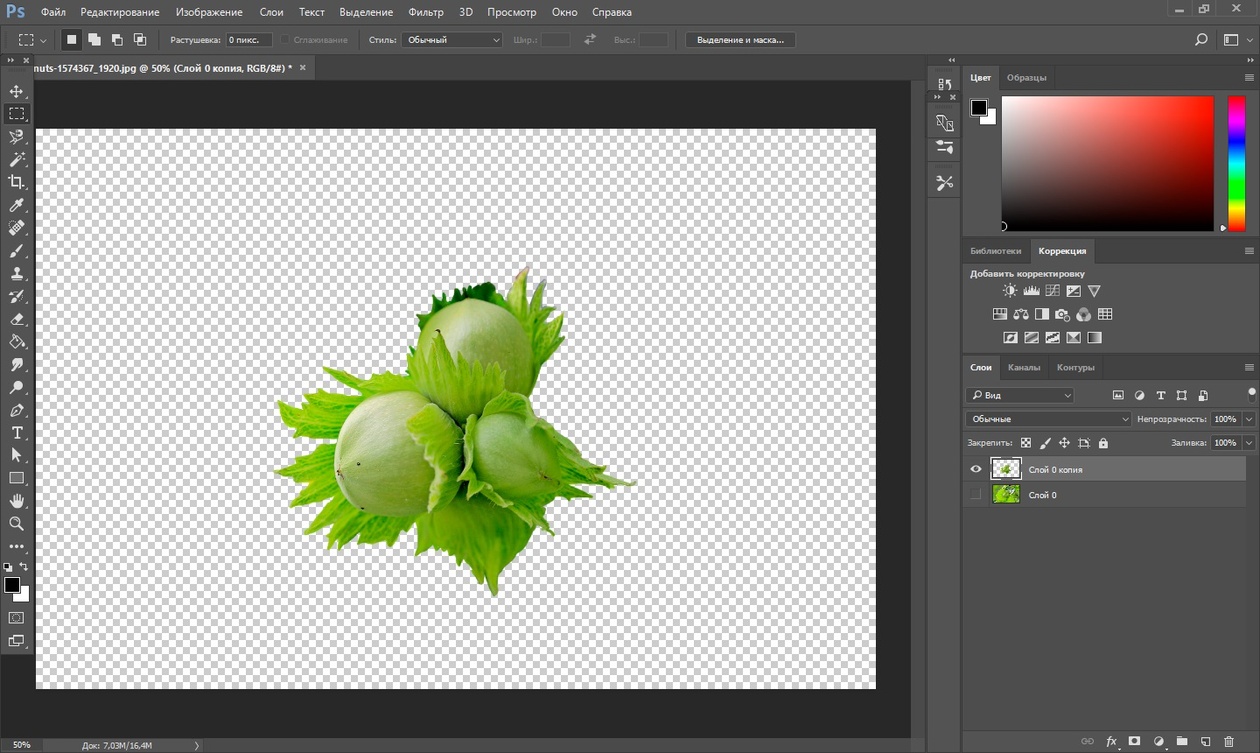
Ну предположим мы выделили наш прямоугольник или окружность, теперь жмём Ctrl + J. Обратите внимание – слой должен быть активным, т.е. должен быть подсвечен синим цветом. Для того чтобы насладиться результатом нам нужно отключить видимость нижнего слоя.
Теперь мы видим результат на прозрачном фоне.
Закончим с примитивами и пойдём дальше.
3. Лассо
Лассо по сути является модификацией выделения. В последней версии фотошопа есть три модификации лассо. Мы можем выделять объекты с помощью инструмента “Лассо”, “Полигональное лассо”, “Магнитное лассо”.
Для того чтобы понять как они работаю стоит попробовать каждый инструмент из этой серии.
С помощью этих инструментов можно выделять более сложные по форме изображения. Из минусов данного инструмента стоит отметить что вырезать слишком сложные формы проблематично. Это связано во первых с тем что информация о выделяемой области храниться в буфере временной памяти и если выделение слишком сложное то у вас просто может не хватить оперативной памяти, в этом случае выделенный вами путь просто пропадёт, а вы получите сообщение об ошибке. Во вторых если вы случайно кликнете два раза мышкой вместо одного то ненароком замкнёте выделение раньше чем нужно.
Во вторых если вы случайно кликнете два раза мышкой вместо одного то ненароком замкнёте выделение раньше чем нужно.
Выделение с помощью лассо подойдёт для вырезания изображений средней сложности. После того как мы выделили часть изображения мы можем его редактировать или вырезать на следущий слой нажав Ctrl + C, а затем Ctrl + V. Работа с областями выделенными с помощью лассо не отличается от работы с прочими выделениями.
4. Быстрое выделение.
Инструмент быстрое выделение (клавиша W) позволяет нам выделять сложные элементы в том случае если они располагаются на контрастном фоне. К примеру чёрный квадрат на белом фоне.
Если мы выберем инструмент “Волшебная палочка” то сможем настроить параметры выделения для него. Для того чтобы избежать ненужных белых пикселей по краям тёмного изображения вам стоит поэкспериментировать с настройками параметра “Допуск”. Чтобы выделение было более сглаженным стоит включить “Сглаживание”. Для того чтобы выделялись пикселы со всех слоёв вашего изображения нужно поставить галку на пункте: “Образец со всех слоёв”.
Инструмент быстрое выделение может очень выручить если изображение довольно контрастное. Иногда можно добавить изображению контрастности, для того чтобы затем воспользоваться быстрым выделением, но это не всегда даёт положительный эффект. В целом, в комбинации с другими методами выделения даёт неплохой эффект.
5. Маска.
Инструмент под названием слой-маска в AdobePhotoshop я считаю одним из самых ценных в этом графическом пакете.
С помощью него мы можем очень быстро безболезненно избавиться от ненужных пикселов. Избавление от ненужных пикселов будет безболезненным по той простой причине, что слой-маска позволяет нам без труда вернуть всё на место.
Для того чтобы добавить к изображению слой-маску нам нужно всего-лишь сделать активным нужный слой, а затем щёлкнуть по иконке “Добавить слой маску”, которая находиться на окошке со слоями.
Теперь справа от нашего изображения мы видим маску. Если слой-маска полностью залит чёрным цветом то наше изображение слева абсолютно прозрачно, т. е. мы фактически его не видим вообще. Если наша маска окрашена в белый цвет, то мы соответственно видим слой к которому применена маска.
е. мы фактически его не видим вообще. Если наша маска окрашена в белый цвет, то мы соответственно видим слой к которому применена маска.
Для того чтобы редактировать маску нам нужно сделать её активной, т.е. щёлкнуть по ней в окне со слоями.
6. Быстрая маска.
Режим быстрой маски можно включить в панели инструментов (на рис_3 выделен жёлтым прямоугольником), либо нажав клавишу Q.
Активировав режим быстрой маски вы можете выделить необходимую область используя различные инструменты заливки. После того как мы активировали быструю маску мы можем заливать наше изображение только одним красным цветом, при этом от интенсивности заливки будет зависеть то как будет выделен объект. Суть быстрой маски заключается в том что выделено будет то изображение, которое было закрашено красным цветом (цвет заливки можно изменить забравшись в настройки программы).
К примеру мы можем пустить градиент, затем стереть часть полученного красного градиента ластиком, а потом подправить всё инструментом кисть.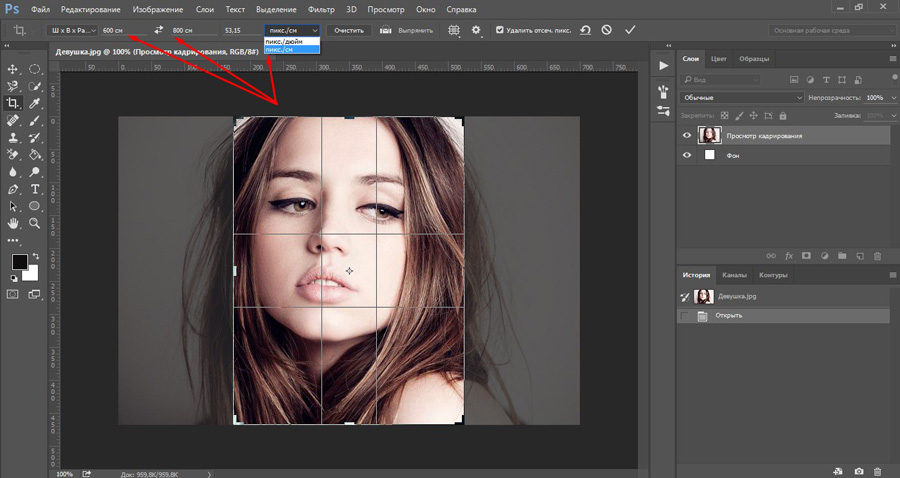 Всё это время мы сможем работать только с прозрачно-красным цветом. После этого нам обязательно надо выйти из режима быстрой маски! Делаем это также клавишей Q либо нажав кнопочку в нижней части панели инструментов.
Всё это время мы сможем работать только с прозрачно-красным цветом. После этого нам обязательно надо выйти из режима быстрой маски! Делаем это также клавишей Q либо нажав кнопочку в нижней части панели инструментов.
В целом маска даёт неплохой и быстрый результат, но плохо подходит для выделения высоко детализированных изображений.
7. Перо.
Для выделения сложных детализированных участков этот инструмент подходит как нельзя лучше. Я использую этот инструмент чаще остальных, т.к. он даёт высокую точность обрезки изображения и полный контроль над процессом.
В основе данного метода лежит векторный инструмент “Перо”.
Выбрав инструмент перо (горячая клавиша P) мы создаём форму которую в дальнейшем можем легко отредактировать или экспортировать в другую программу, к примеру в Иллюстратор.
После того как мы обвели по контуру наш объект, нам нужно закрыть границы контура для последующего корректного выделения и редактирования. Затем переходим в окошко для работы с контурами и нажимаем два раза на наш контур, после чего появляется диалоговое окно с предложением назвать наш рабочий контур именем “Контур 1”, соглашаемся и жмём Оk.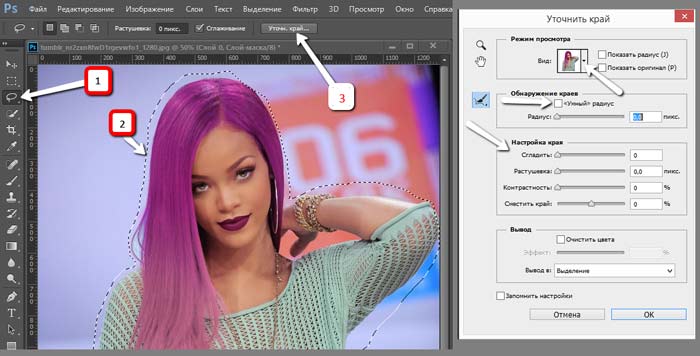
Теперь для того чтобы выделить область этой формы нам нужно зажать клавишу Ctrlи щёлкнуть мышью по изображению этого контура в окне работы с контурами. После того как наш контур выделился мы можем с ним работать как с обычным выделением.
8. Комбинированный.
Мы рассмотрели далеко не все инструменты, которые помогут вам выделить часть изображения в фотошопе, для того чтобы вырезать его.
Но из личного опыта могу сказать что часто наилучшим будет комбинированное использование различных методов.
Как в Фотошопе вырезать объект и вставить на другой фон пошагово!!!
Простое кадрирование с помощью инструмента “Рамки”
- Открываем фото или снимок в программе.
- На боковой панели инструментов выбираем “Рамку”.
- Путем сдвига границ выделенной области (с помощью зажатой левой кнопки мыши) оставляем только ту часть, которая нам нужна. Затемненные участки будут удалены.
- Жмем клавишу Enter, чтобы обрезать фото.

Этап трансформации
Когда возникает ситуация, что вставленный объект очень большой и не сочетается с пейзажным снимком, нужно выполнить масштабирование. В помощь придёт инструмент, который называется «Свободное трансформирование». Он позволит отредактировать размер вставленного объекта. Мы брали для примера птицу. Нужно её выделить и сдвинуть так, чтобы она не оставалась за кадром.
Кнопками Ctrl+A выделите слой с птицей и нажмите Ctrl+Т для редактирования. Чтобы уменьшить объект, достаточно потянуть мышкой за угол прямоугольника, который появляется по контуру выделенного изображения. Для пропорционального масштабирования в Фотошопе нужно удерживать во время операции клавишу Shift. Чтобы завершить операцию, нажмите «Применить».
youtube.com/embed/5Vv0iuf-JpM?feature=oembed» frameborder=»0″ allow=»accelerometer; autoplay; encrypted-media; gyroscope; picture-in-picture» allowfullscreen=»»/>Обрезаем изображение с указанием его размеров
Данный метод применяется, когда нужно не просто обрезать изображение, а сделать это, задав получившемуся результату желаемые размеры (например для загрузки фото или снимка на сайты, где есть четкие требования к ним).
- Нам нужен все тот же инструмент “Рамка”. В верхней строке параметров выбираем “Изображение”.
- Указываем требуемые размеры (в пикс.).
- Пропорции области выделения будут изменены в соответствии с заданными нами значениями.
- Теперь мы можем, как и в первом методе, изменить область выделения (соотношение сторон при этом будет сохранено). По готовности жмем клавишу Enter.
- Изображение будет обрезано с учетом заданных размеров.
Примечание: при распечатке снимка помните, что нужно задать не только его размеры, но и разрешение (общее количество пикселей на единицу площади). Например, распространенное значение – 300 dpi соответствует 300 точкам на дюйм.
Этап перемещения
Выберите изображение лесного пейзажа и выделите всю картинку. Для этого нужно выбрать клавишу «Выделение», затем «Всё» или же нажать клавиши Ctrl+A. О том, что снимок выделен будет сообщать появление пунктирного обрамления по всему контуру.
Сделайте копию снимка при помощи комбинации кнопок Ctrl+С. Откройте рабочий снимок, выбрав его в соответствующей вкладке. Клавиши Ctrl+V позволят вставить рисунок. Фотошоп создаёт в автоматическом порядке новый слой, назовем его для удобства «Пейжаж».
Вырежьте изображение птицы в аналогичном порядке, как указано для вырезания пейзажа выше. Используйте клавиши выделения Ctrl+A и копирования Ctrl+С, а чтобы вставить картинку, клавиши Ctrl+V.
В итоге вы получите рабочий снимок «Пейзаж» с двумя наложенными слоями, на которых есть все первоначальные изображения.
Кадрируем изображение с заданными пропорциями
Иногда требуется обрезать фото с учетом определенных пропорций, например, 15×10. При этом сам размер значения не имеет. План действий следующий:
- На боковой панели выбираем инструмент “Прямоугольная область”.
- В верхней строке для параметра “Стиль” указываем “Заданные пропорции”. После этого появятся поля для ввода требуемых значений.

- С помощью зажатой левой кнопки мыши выполняем выделение на холсте. Пропорции будут соблюдаться автоматически.
- Переходим в меню “Изображение”, где останавливаемся на функции “Кадрировать”.
- Останется только выделенная часть.
Примечание: данный вид обрезки фотографий можно использовать и без предварительного указания пропорций. В этом случае стиль выделения будет “Обычный”, и мы сможем выделить область с произвольным соотношением сторон.
Как обрезать фото в фотошопе быстро и красиво: учимся работать с программой
Поделиться статьёй:
Вам понравилась картинка из интернета и вы хотите добавить ее на страничку в социальной сети, но изображение явно не подходит для публикации из-за своего размера? Или вы сделали прекрасный снимок, главный объект которого не соответствует принципом композиции? Подобные проблемы можно легко решить с помощью такой полезной функции, как обрезка изображения. Она предусмотрена практически в каждом фоторедакторе, однако, сегодня мы подробно поговорим об использовании самой популярной на сегодняшний день программы для работы с изображениями — Photoshop, ведь эта программа предусматривает сразу несколько вариантов обрезки.
Содержание статьи:
Редактирование “по контуру”
Причин для обрезки изображения может быть много. Например, вы хотите загрузить изображение в профиль какой-либо базы или сайта (скажем, в резюме на сайт по поиску работы), где четко определено максимальное разрешение фото. А может быть в край фотографии попали лишние предметы, которые привлекают к себе внимание зрителя, или вы забыли отключить на камере отображение даты и времени, и теперь на вашем снимке мельтешит совершенно ненужная информация. С такими проблемами блестяще справится функция “быстрой обрезки”, однако, обратите внимание, что программа Photoshop обладает также возможностью более тщательной обрезки. Таковой можно назвать, например, выборочную обрезку, которая автоматически учитывает элементы композиции и не включает их в область выделения. Есть также и функции, позволяющие вырезать из общей композиции какие-либо конкретные детали, например, круглая вырезка или обтекание краев предмета. Их эффективность во многом будет зависеть от количества объектов на картинке, цветовой гаммы и сложности композиции.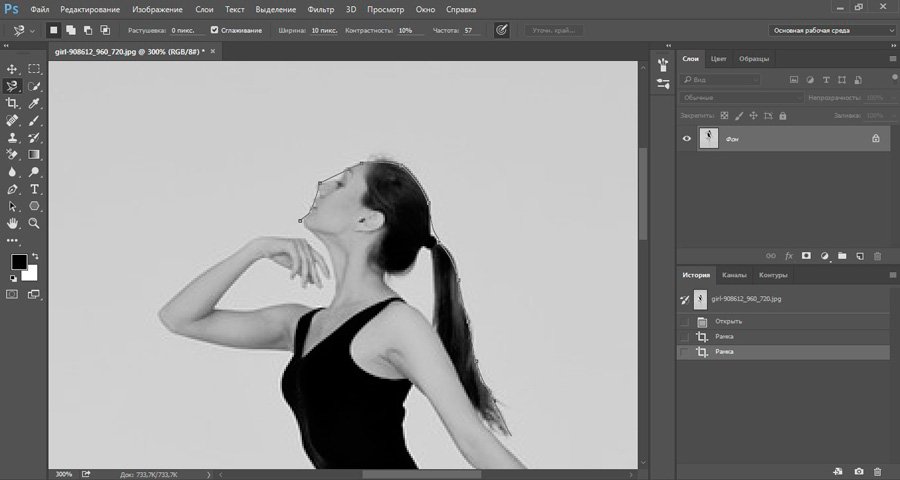 В случае, когда необходимо удалить какой-то объект с фото, его можно просто вырезать, используя “Перо”, “Волшебную палочку” или “Быстрое выделение”.
В случае, когда необходимо удалить какой-то объект с фото, его можно просто вырезать, используя “Перо”, “Волшебную палочку” или “Быстрое выделение”.
Использование “Рамки”
Инструмент с этим названием поможет вам обрезать часть изображения без затруднений и временных затрат. С помощью функции “Рамка” вы также сможете отредактировать размер снимка. Для того, чтобы воспользоваться инструментом, найдите на экране панель быстрого доступа. На ней вы увидите иконку с небольшим квадратиком внутри. Активировав “Рамку”, вы увидите, как ваша картинка разделилась на небольшие квадратики горизонтальными и вертикальными линиями. Потянув за любой край изображения, вы увидите, как оно трансформируется. Именно так вы сможете изменять параметры картинки. Однако, учтите, что трансформация (растягивание или уменьшение целого изображения с возможностью сохранения пропорций или их изменения) не станет выходом, если край изображения необходимо удалить. В таком случае вам нужно воспользоваться другой функцией “Рамки”: выделить необходимую часть картинки, которая должна остаться в итоге, и подтвердить изменения, кликнув на соответствующую иконку левой кнопкой компьютерной мыши. Чтобы сохранить изображение, нажмите на вкладку “Файл” — “Сохранить как…”. Далее напишите желаемое имя для файла и выберите папку для его сохранения.
Чтобы сохранить изображение, нажмите на вкладку “Файл” — “Сохранить как…”. Далее напишите желаемое имя для файла и выберите папку для его сохранения.
Локальное выделение
Как настоящий профессиональный фоторедактор Photoshop обладает возможностью не только обычной обрезки. Программа оснащена инструментом, который обрезает фото, разделяя процесс на две ступени. Функция локального выделения даст вам возможность производить изменения только с нужной областью, не затрагивая изображение в целом. Панель инструментов предоставляет нам сразу три варианта работы в данном направлении:
- Использование геометрических фигур для выделения определенной области (самыми распространенными являются овал, квадрат и прямоугольник). Совершить это действие можно, выделив нужную область и применив клавишную комбинацию. Клавиша Del (Delete- удалить) позволит убрать область выделения, а сочетания Ctrl + C и Ctrl + V создадут дополнительный слой и поместят на него выделенный объект. С новым слоем вы сможете делать различные манипуляции, а старый — удалить, зайдя в меню управления слоями.

- Использование лассо. Выделить область также можно прямоугольным или магнитным лассо. В формировании области выделения будет задействован курсор. Зажмите левую кнопку мыши и ведите курсор в сторону до тех пор, пока вся необходимая область не будет выделена, а после этого — отпустите. У вас получится выделенная область, работать с которой можно так же, как и в первом случае.
- Цветовое выделение. Это действие можно осуществить с помощью такого инструмента, как “Волшебная палочка” или воспользоваться функцией быстрого выделения. Этот способ применяют в основном при редактировании векторных изображений, так как растровый снимок имеет множество различных оттенков, из-за чего выделение может получиться неаккуратным. “Волшебная палочка” часто используется для выделения однотонного текста, а также элементов небольшого размера, так как другие функции не смогут справиться с этим заданием настолько оперативно и качественно. Суть функции “Быстрое выделение” заключается в выделении сегментов одного (заранее выбранного) цвета, а также участков, тональность которых схожа с выбранной.

Используем “Перо”
Этот инструмент очень любят использовать фотографы и ретушеры, обрабатывая трудные места снимков. “Перо” позволит вам создать замкнутое выделение, очертания которого вы сможете регулировать с помощью специальных точек, расположенных по всему периметру. Контекстное меню поможет вам выделить получившуюся область и правильно выстроить ее края.
Применяем “Маску слоя”
“Маска слоя” — это более сложный способ обрезки изображения, который позволяет наложить вырезанный фрагмент на другое фото. Тем самым мы получаем что-то вроде коллажа. Сделать его будет не так уж и трудно, если понять логику действий.
- Итак, для начала выбираем снимок с объектом, который мы будем вырезать, и загружаем его.
- Теперь можно приступать и к работе с “Маской слоя”. Внизу под изображением вы увидите панель с отражением слоев. Например, “Слой-1”, “Слой-2” и т.д. Так как у вас загружено лишь одно изображение, то программа автоматически назовет его “Слой-0”.
 Как же нам сделать маску этого слоя? Внизу, под данной панелью расположен ряд значков. То, что нам нужно вы сможете найти слева от значка “fx”. Нажимаем на данную прямоугольную иконку с пустым кругом внутри и получаем копию исходного слоя.
Как же нам сделать маску этого слоя? Внизу, под данной панелью расположен ряд значков. То, что нам нужно вы сможете найти слева от значка “fx”. Нажимаем на данную прямоугольную иконку с пустым кругом внутри и получаем копию исходного слоя. - Копия — это и есть та самая маска, и если вы попробуете рисовать на ней черным цветом, то увидите, что он стирает картинку, как ластик. Белый же, наоборот, восстанавливает.
- Выберите кисть и настройте для нее большой диаметр. Сотрите фон вокруг предмета, максимально подступая к нему.
- Переходим к более кропотливой работе. Чтобы ваш предмет выглядел максимально естественно на новом фоне — мы должны полностью избавиться от проявления старого фона на коллаже. Для этого приблизим участок фото, где необходимо стереть остатки старого фона, зажимаем кнопку Shift и ставим несколько главных точек в линии, которую необходимо очистить.
- После очищения одной части — переходите к следующей, переставляя точки на новые места. Вы увидите, как пространство между ними будет очищаться по ровной линии, избавляя вас от кропотливой работы ластиком и “рваных краев”.

- Создайте фон, загружая новое изображение в дополнительный слой. Теперь вы видите, что ваш объект, вырезанный с прошлой картинки, оказался в новой среде.
- Чтобы различие оттенков двух изображений сильно не бросалось в глаза, используйте функцию цветокоррекции, выбрав правильные тона для сочетаемости фона и наложенной части. При желании можно также добавить какой-либо эффект, он еще больше сгладит тона, и вырезанное изображение станет частью новой композиции.
- Новое изображение готово! Осталось лишь сохранить его. Сделать это можно по изученной стандартной схеме: “Файл” — “Сохранить как…”.
Удаление “шума”
Всевозможные изменения параметров фотографии и использование различных эффектов могут заметно повлиять на качество фотографии. Вполне возможно, что после всех изменений снимок приобретет “зернистость”, то есть потеряет былую четкость. Пиксели на таком изображении будут заметны больше, чем ранее, а в большинстве случаев появятся еще и “шумы”, нарушающие целостность картинки.
К большому сожалению, Фотошоп не имеет инструментов, способных эффективно решить данную задачу, однако, вы можете воспользоваться другими программами и придать снимку былую красоту. Большой популярностью пользуется платформа Ximagic Denoiser.
- — Сделайте копию слоя с загруженной картинкой. Все манипуляции будут осуществляться именно с ней. — Включите XiDenoiser. Задайте нужные настройки (Std denoise). — Learn radius/Compare radius. При настройке этих параметров не ставьте слишком больших значений. Максимальное значение для первого — девять, а для второго — три. — Создаем дубликат слоя. Новую копию ставим на первое место и снова открываем XiDenoiser, изменяя значение параметра Spatial sigma на число, вдвое больше предыдущего.
Фотошоп онлайн
Онлайн-сервис “EDITOR” получил заслуженную репутацию второго фотошопа. Работать в нем также удобно и просто, как и в оригинальной версии, однако платформа упрощает вам работу и не требует скачивания программы, в отличии от предыдущего варианта.
- Для того, чтобы начать редактирование, откройте сайт и нажмите на панель “Загрузить изображение с компьютера”. Далее выделите нужный файл и нажмите “Загрузить”. Так как этот сервис является аналогом настоящего редактора Photoshop, то и редактирование здесь происходит по аналогичной схеме. На панели инструментов, расположенной с левой стороны, вам нужно будет найти уже знакомую иконку “Рамка”.
- Затем ставим курсор в левый верхний край предполагаемой области выделения и, удерживая левую кнопку мыши, ведем стрелку в правый нижний угол. Учтите: всё, что осталось вне области выделения, — будет обрезано. Чтобы получить максимально точный результат, вы можете совершать с выделенной областью корректирующие манипуляции, например, двигать рамку или менять ее размер. Когда все корректировки будут выполнены — произведите обрезку фото двойным кликом.
- Далее вы сможете произвести и другие манипуляции с изображением, например, увеличить резкость/яркость или наложить какой-нибудь эффект.

Как видите, процесс редактирования фотографии является достаточно простым и предлагает нам массу различных вариантов на выбор. Не стоит бояться использовать такую многофункциональную программу, как “Photoshop”: потренируйтесь несколько раз работать в ней, изучите интерфейс и настройки, и уже через несколько практических упражнений вы увидите, что процесс легкой коррекции снимка занимает всего десять — пятнадцать минут. Обратите внимание и на полезные онлайн-сервисы с облегченным интерфейсом, которые также могут очень пригодиться вам.
Поделиться статьёй:
Мне понравилась статья
Обсудить статью
Выполняем кадрирование с поворотом
Такое действие требуется не так часто, но все же, иногда и в нем возникает необходимость. Здесь нам снова поможет инструмент “Рамка”.
- Выделяем требуемый участок.
- Перемещаем указатель мыши за пределы области выделения, после чего он сменит вид на изогнутую двустороннюю стрелку. Зажав левую кнопку мыши, мы можем повернуть изображение в любую сторону.

- Когда все готово, как обычно, жмем Enter.
Как вырезать картинку по контуру онлайн
Новички могут попытаться отделить картинку от фона в онлайн-редакторах.
Для Интернета. Быстро, просто, но с потерей размера. Онлайн-сервис Remove.bg
Remove.bg понравится вебмастерам и SMM-специалистам. Это бесплатный, простой и удобный сервис, который поможет удалить фон и сохранить изображение с прозрачностью в формате PNG. Используя вырезанные изображения можно с легкостью создавать картинки для сайтов и социальных сетей:
Минусы: 1. Выдает фото небольших размеров. У меня получилось 612 на 408.
Для замены фона используйте Фотошоп онлайн
Это аналог фотошопа, инструментов меньше, но простые операции выполнить можно.
Трудоемко, но точно и красиво в Gravit Designer
Выделять изображение по контуру и скрывать ненужные участки фотографии можно с помощью векторного браузерного редактора Gravit Designer.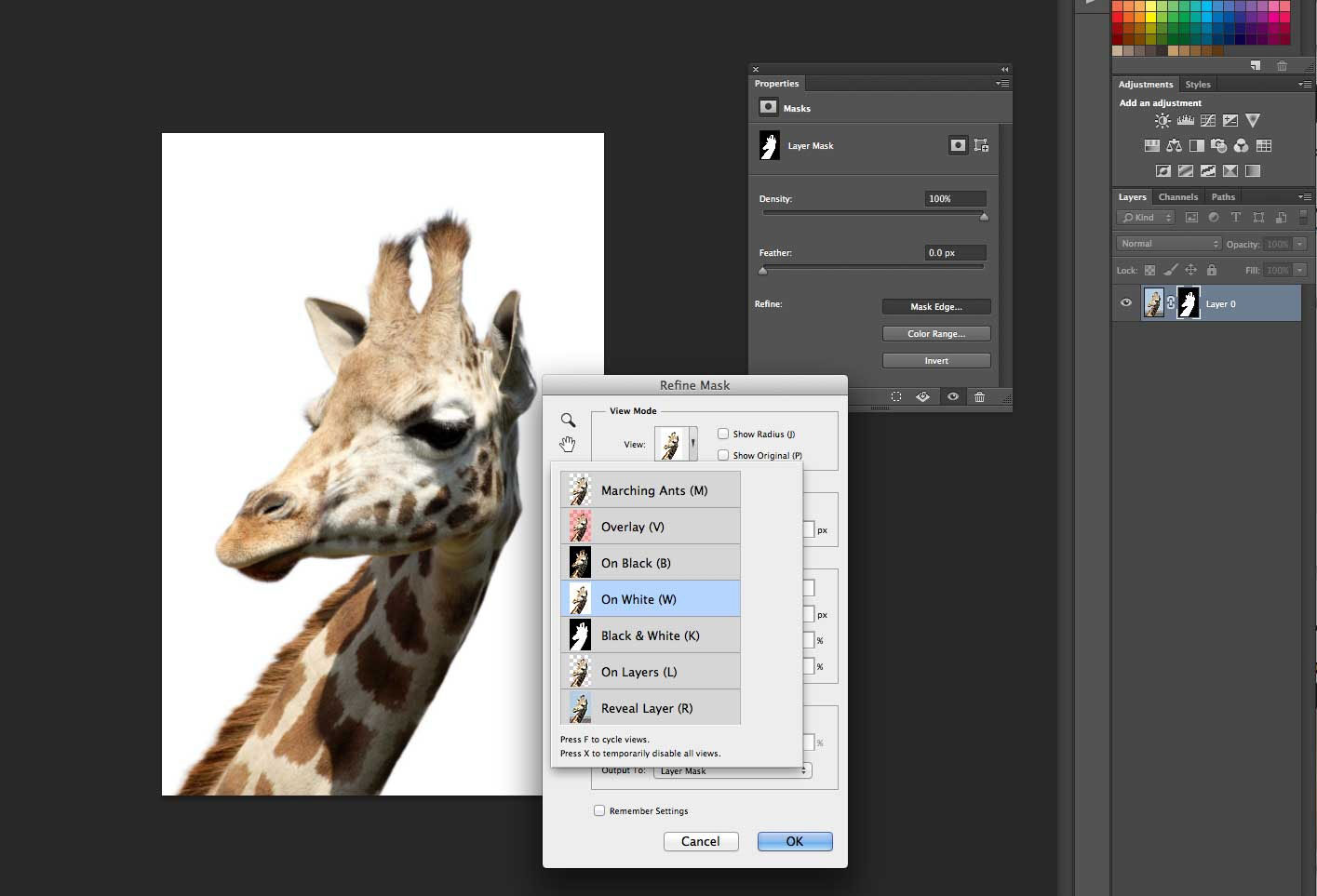 Это профессиональный подход, который позволит сделать идеально ровное выделение нужной вам формы. Алгоритм довольно прост — обводим пером контур, помещаем растровое изображение внутрь контура, делаем фон прозрачным, экспортируем. Новичкам будет на первом этапе сложно освоить векторное рисование, но результат того стоит.
Это профессиональный подход, который позволит сделать идеально ровное выделение нужной вам формы. Алгоритм довольно прост — обводим пером контур, помещаем растровое изображение внутрь контура, делаем фон прозрачным, экспортируем. Новичкам будет на первом этапе сложно освоить векторное рисование, но результат того стоит.
Очевидный минус этого решения — объекты сложной формы таким способом придется выделять довольно долго.
Преобразование фонового слоя в обычный
Если мы посмотрим на панель слоёв, то увидим, что наша фотография расположена на фоновом слое.
Прежде чем мы начнём обрезать изображение по кругу, нам необходимо преобразовать фоновый слой в обычный. Причина в том, что после обрезки вокруг изображения появятся прозрачные области, а в Photoshop фоновые слои не поддерживают прозрачность.
Для преобразования, нам необходимо переименовать фоновый слой. В Photoshop CC просто нажмите на значок блокировки с правой стороны слоя. В Photoshop CS6 и более ранних версиях зажмите Alt и дважды кликните по фоновому слою.
Программа мгновенно переименует слой «Background» на “Layer 0». Теперь он преобразован в обычный слой.
Магнитное лассо
Хороший инструмент для выделения объектов с гладкими контурами. Работает магнитное лассо очень просто. Увеличьте масштаб, затем кликните по контуру объекта выделения. Появится первый маркер. Далее ведите курсор вдоль контура фигуры, по мере продвижения будут появляться новые маркеры. Для выделения контура изображения используются алгоритмы, находящие наиболее контрастные участки изображения, которые, скорее всего, окажутся контуром, отделяющим фигуру от фона. Пользователю нужно указать, какую часть он хочет оставить, а какую удалить.
К сожалению, далеко не всегда контраста между фигурой и фоном достаточно для того, чтобы программа верно распознала контур.
Поэтому важно подобрать или сделать подходящую фотографию. Простота выделения фигуры и удаления фона будет зависеть от характеристик самого изображения. Если хотите упростить себе задачу — используйте изображения с объектом, достаточно контрастирующим с фоном — значительно темнее, светлее или просто другого цвета.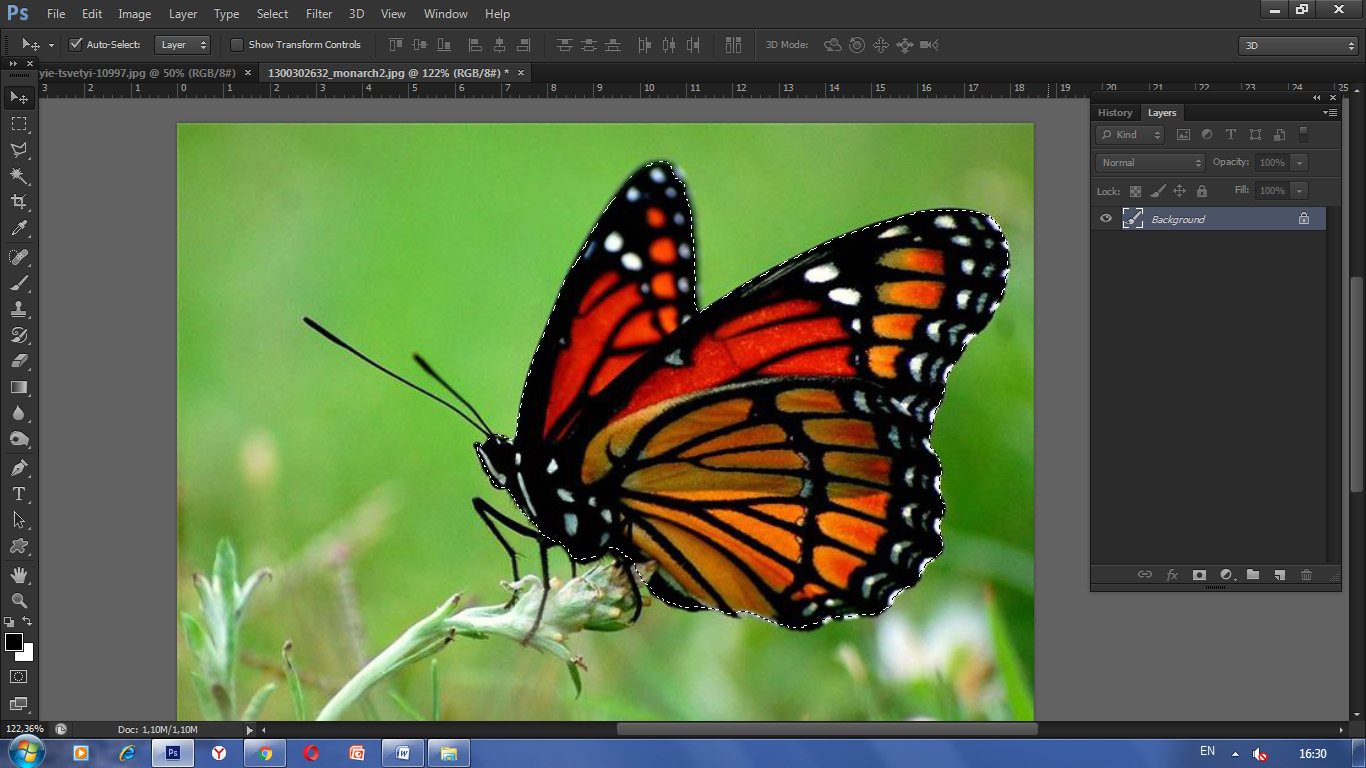 Идеальным решением будет студийная фотография, сделанная на однотонном фоне. Специалисты по созданию спецэффектов используют для фона зеленый — вероятность совпадения цвета фигуры и фона тут исчезающе мала. С удалением зеленого фона алгоритмы графических и видеоредакторов прекрасно справляются. Во всех других случаях выделение изображения потребует дополнительных настроек и человеческого участия.
Идеальным решением будет студийная фотография, сделанная на однотонном фоне. Специалисты по созданию спецэффектов используют для фона зеленый — вероятность совпадения цвета фигуры и фона тут исчезающе мала. С удалением зеленого фона алгоритмы графических и видеоредакторов прекрасно справляются. Во всех других случаях выделение изображения потребует дополнительных настроек и человеческого участия.
На этом примере мы видим, что инструмент выделения с базовыми настройками хорошо распознал контур лица, но не отделил белую одежду от белого фона. С выделением волос тут тоже возникнут проблемы.
Если контрастность фона и фигуры или четкость фотографии невелики, то маркеры могут расставляться неправильно. В этом случае ставьте их принудительно при помощи щелчков ЛКМ. Для перемещения по увеличенному изображению используйте зажатие клавиши «Пробел». Постепенно вы замкнете контур, после чего побежит пунктирная линия. Замыкает контур также двойной щелчок ЛКМ. К сожалению, в нашем случае это слишком сложно — прическа мальчика не позволяет выделить картинку таким способом быстро.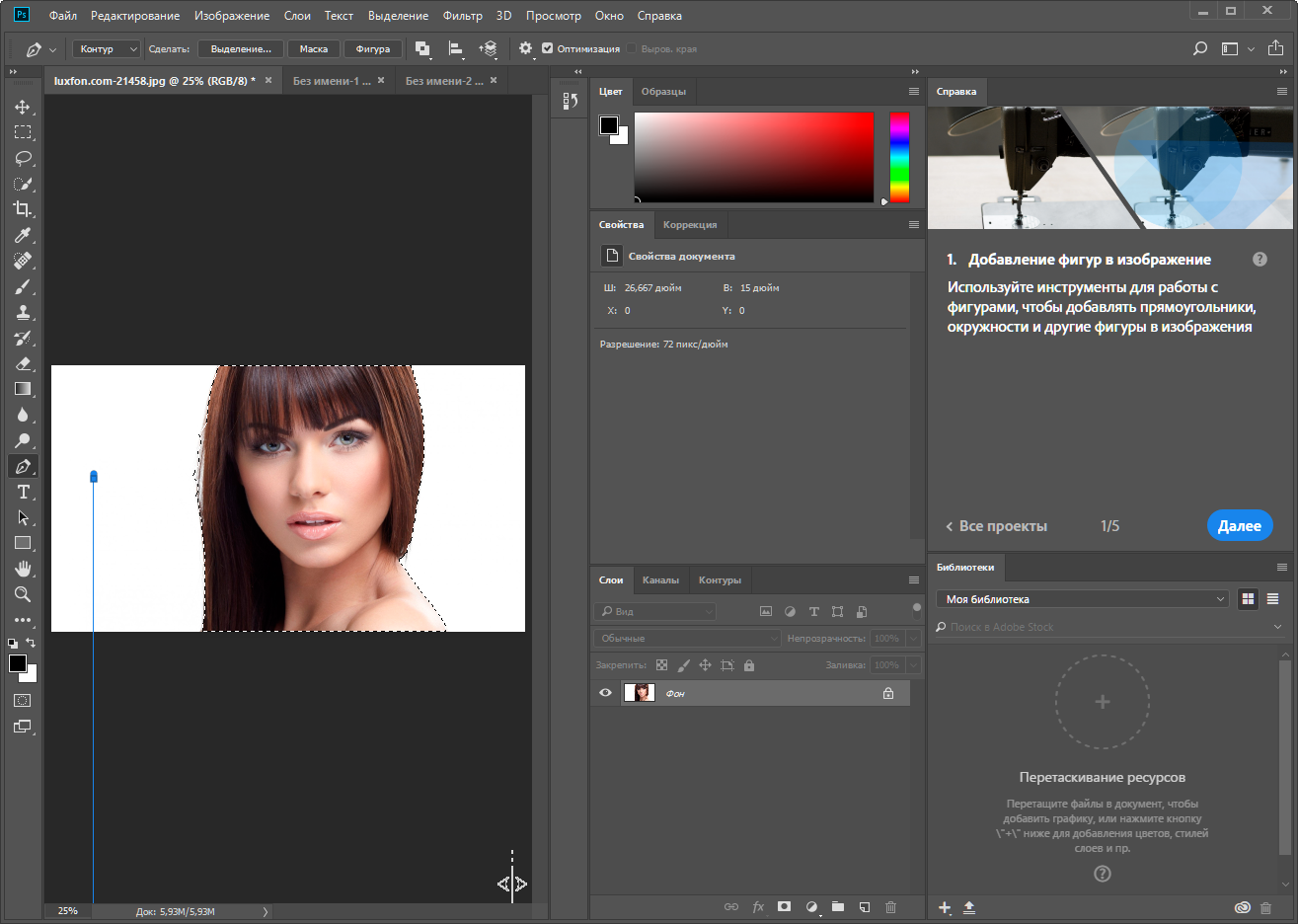
Использование вспомогательной сетки
Сетка помогают пользователю правильно кадрировать фотографию ровно. С ее помощью получится правильно расположить все элементы фрагмента. Программа предлагает несколько вариантов выбора сетки. Чтобы нанести ее на картинку, необходимо нажать на «Рамка». Затем выбрать сетку в верхней части экрана.
Создание портрета или фото в стиле поп-арт в Фотошопе
В выпадающем меню кликнуть на тот вариант, который необходим. После этого на выбранной области отобразится сетка, по которой можно придать рисунку нужные пропорции.
Изменение размера изображения. Для чего требуется и как это сделать
Менять размер изображение частенько приходится тогда, когда оно изначально очень огромное. Например, фотография сделана в разрешении 4000×3000 пикс, а вам эту картинку нужно вставить в статью на сайте или просто загрузить куда-то, где установлены ограничения по размеру. В этом случае можно легко уменьшить размер, сделать изображение, например, 2000×1000 пикс. или любого другого размера, сохраняя правильные пропорции ширины и высоты.
В этом случае можно легко уменьшить размер, сделать изображение, например, 2000×1000 пикс. или любого другого размера, сохраняя правильные пропорции ширины и высоты.
Если нужно изменить изображение, например, уменьшить его, то открываем меню “Изображение” — “Размер изображения”.
В настройках выберите единицу измерения “Пиксели” [1]. Затем осталось указать новые размеры и для этого достаточно задать только нужную ширину изображения [2]. Высота будет автоматически изменена пропорционально ширине. Для сохранения изменений нажмите “ОК”.
Никогда не изменяйте отдельно ширину и высоту изображения, не соблюдая пропорции, потому что изображение будет искажено! За пропорциональное изменение ширины и высоты отвечает специальная кнопка, расположенная левее от строк для изменения ширины / высоты:
Если она включена, высота будет изменяться пропорционально ширине и наоборот, и это правильно. Не рекомендую её отключать. И поэтому, если вы видите, что, меняя ширину, высота сама не меняется (и наоборот), значит эта опция просто выключена и нужно её включить.
После выполнения нужных операций с изображением, не забудьте сохранить итог своей работы :), выбрав “Файл” — “Сохранить как” и указав нужный формат, например, JPG, а также качество (обычно ставится максимальное и, как правило, нет смысла уменьшать его).
вырезать изображение из рамки (stroke) – Zencoder
На практике верстки часто встречаются ситуации, когда нужно вырезать изображение с рамкой. Ну и что, скажете вы — что там может быть сложного?
В принципе, ничего. Но ситуация осложняется тем, что рамка в таких изображениях очень часто выполнена в виде обводки с эффектом наложения. Что это значит? Это означает, что поверх существующего изображения дизайнер наносит линию определенной толщины, которая располагается по краю этого изображения.
Что же получается? Выходит, нужно вырезать изображение, расположенное внутри рамки. Ведь если просто отключить в Photoshop эффект обводки, картинка получиться больше за счет того, что появятся скрытые под рамкой лишние пиксели. Такое изображение нельзя вставлять в код, так как оно не соответствует psd-макету. Средствами CSS невозможно создать границу border, чтобы она накладывалась на контент.
Такое изображение нельзя вставлять в код, так как оно не соответствует psd-макету. Средствами CSS невозможно создать границу border, чтобы она накладывалась на контент.
По спецификации CSS граница может располагаться только рядом с контентом, но не поверх. Кстати, есть еще одна статья, посвященная проблеме обводки — “Преобразовываем обводку из Photoshop в CSS”. Но в ней описывается случай, когда изображение можно оставить как есть, только добавив к нему внешнюю границу в коде CSS.
Как же можно поступить в данном случае? Для себя нашел такой выход. Отключаю эффект обводки для картинки, затем обрезаю ее по краям на толщину обводки, и уже сохраняю изображение для последующей вставки в код. Мне такой способ кажется точным и аккуратным.
В Photoshop есть инструмент “Рамка” (Crop), предназначенный как раз для вырезания элементов из psd-макета или обрезки изображений. В подавляющем большинстве всяческих руководств описывается только один способ использования этого инструмента.
Который можно назвать “ручным”, так как область выделения обозначается вручную, с помощью мыши. Но обрезку изображения можно выполнить более точным образом, с помощью инструмента “Размер холста”. В этом случае конкретно устанавливается размер рамки и ее расположение на картинке. Все, что находится за пределами рамки, будет обрезано.
Ну, хватит говорить, а лучше посмотрим на живой пример. Ниже показан масштабированный фрагмент psd-макета — картинка симпатичного льва, с рамкой в виде обводки:
Чтобы не гадать, так ли это, посмотрим на палитру слоев. Видно, что слой со львом имеет дополнительный стиль “Эффекты — Выполнить обводку”. Давайте узнаем, с какими параметрами художник создал данную обводку.
Двойным щелчком мыши кликаем на самом слое в палитре, после чего появится окно настроек стилей. Там их много, но включен только один, напротив которого стоит галочка:
Какие же характеристики дизайнер задал для обводки? Совсем несложные — размер в 3 пикселя, положение — внутри (о чем и говорилось ранее — рамка смещена внутрь изображения, то есть, расположена поверх него), цвет обводки — какой-то оттенок желтого. Хорошо. Теперь мы знаем, что нам необходимо обрезать изображение льва по краям на толщину в 3 пикселя.
Хорошо. Теперь мы знаем, что нам необходимо обрезать изображение льва по краям на толщину в 3 пикселя.
Отключаю в палитре слоев эффект обводки и выделяю “чистое” изображение льва прямоугольным выделением:
Копирую выделение в новый документ, чтобы случайно не повредить оригинал psd-макета. Нажимаю сочетание клавиш Ctrl+A, выделив тем самым всю картинку. Мне это нужно для получения размеров нашего льва.
Видим, что ширина и высота изображения равны 118 на 95 пикселей. Значит, обрезку по краям необходимо выполнить на величину в 6 пикселей. Толщина обводки ведь равна 3 пикселям, по горизонтали и вертикали она расположена с обеих сторон картинки. Поэтому — , . Получили размеры ширины и высоты рамки, которую будем использовать в инструменте “Размер холста”:
Перехожу в меню “Изображение — Размер холста”. Откроется небольшое окно, в котором я введу полученные значения ширины и высоты для рамки. Также проверю, чтобы рамка располагалась по центру изображения:
Жму ОК, чтобы применить изменения. Photoshop выдаст предупреждающее сообщение о том, что новый размер холста меньше оригинала, поэтому часть изображения будет усечена (обрезана). Ну, так мы этого и добиваемся, не правда ли? Соглашаюсь и получаю картинку нашего льва, которая уменьшена на заданную величину.
Photoshop выдаст предупреждающее сообщение о том, что новый размер холста меньше оригинала, поэтому часть изображения будет усечена (обрезана). Ну, так мы этого и добиваемся, не правда ли? Соглашаюсь и получаю картинку нашего льва, которая уменьшена на заданную величину.
Чтобы проверить это, снова нажимаю сочетание клавиш Ctrl+A и смотрю на палитру “Инфо”. Точно — картинка имеет те самые размеры, которые необходимы:
Все, задача выполнена. Теперь картинку льва можно вставлять в код и прописать для него CSS-правила, наподобие таких:
img {border: 3px solid #fde40b};Существует еще одна разновидность вырезания с помощью инструмента “Рамка”. Он больше похож на “ручной” способ. Для этого используются направляющие (), которые задают границы будущей обрезки. Но мне такой способ кажется более трудоемким, времязатратным и менее точным.
Это же нужно построить аж 8 направляющих, и при этом не промахнуться, точно попасть на границы обводки. Иногда бывает, что обводка нарисована каким-то странным образом, как в данном случае:
Иногда бывает, что обводка нарисована каким-то странным образом, как в данном случае:
Если замерить толщину обводки там, где есть эти непонятные мне разводы, то получиться толщина не 3 пикселя, а 4 пикселя. Несоответствие получается, однако. Ну, а дальше все как обычно — “Crop + Выделить участок изображения + Enter”.
На этом все.
photoshopstroke
Как вырезать предметы в Photoshop с помощью команды Черное и Белое
Для вырезки предметов в Photoshop есть множество инструментов, и использование каждого из них — дело вкуса, привычки и ситуации.
Для вырезания с однородного фона в этом уроке будем использовать команду Черное и Белое (Black&White).
Видео-урок смотрите в конце.
Открываем изображение (.jpeg, 217 Кб). Нам надо вырезать лепестки.
1. Дублируем слой (Ctrl+J).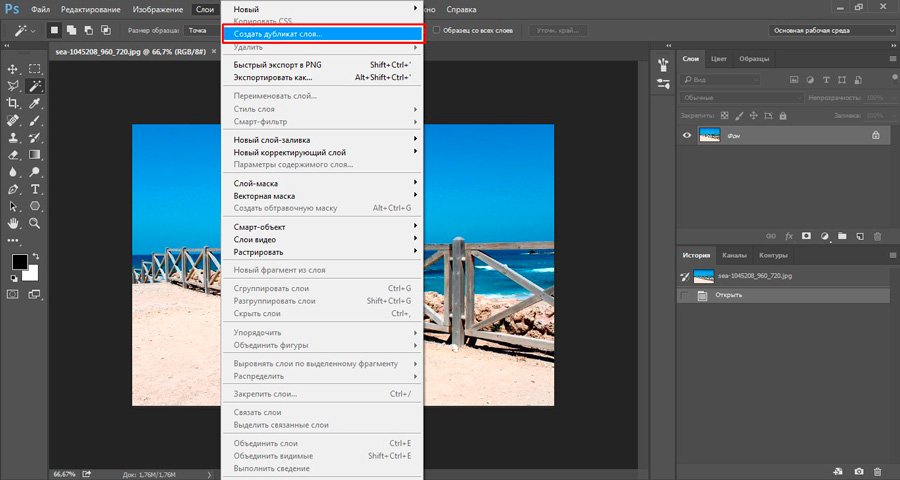
Идем на вкладку Изображение-Коррекция-Черное и Белое (Image-Adjustments-Black&White).
Двигаем ползунки цветов так, чтобы максимально разделить фон и объекты, которые нужно вырезать (для каждой картинки подбираются индивидуально, в данном случае фон — в голубом и синих цветах — его высветляем, а все остальное — затемняем). Нажимаем Ок.
В результате выполнения операции слой преобразовался в черно-белое изображение.
2. Усиливаем контраст с помощью уровней Ctrl+L
3. Инструментом Волшебная палочка (Magic Wand Tool (W)) выделяем белую область, кликнув в любом месте фона.
В панели слоев отключаем видимость черно-белого слоя и переходим на исходный слой, не снимая выделения.
4. Подкорректируем наше выделение
4.1. Инвертируем выделение (Shift+Ctrl+I) и перейдем в режим Быстрая маска, нажав Q.
В этом режиме все, что вне зоны выделения, становится красным, что внутри — не закрашивается. На маске можно рисовать черным и белым — при выходе из режима из области выделения вычтется или добавится соответственно то, что мы закрасили. От качества проработки маски на этом этапе зависит, на сколько аккуратно будет вырезано изображение.
На маске можно рисовать черным и белым — при выходе из режима из области выделения вычтется или добавится соответственно то, что мы закрасили. От качества проработки маски на этом этапе зависит, на сколько аккуратно будет вырезано изображение.
4. 2. Выходим из режима Быстрой маски (Q) — получили выделение по не закрашенной области.
5. Копируем выделение на новый слой (Ctrl+J) и радуемся жизни.
Это лишь один из способов вырезания объектов в Photoshop, чем больше вы их знаете, чем чаще вы работаете с выделениями, тем быстрее и лучше у вас получается результат.
Поделиться с друзьями:
Обратите внимание, что отдельные компьютерные мониторы могут отображать цвета и тональные значения по-разному.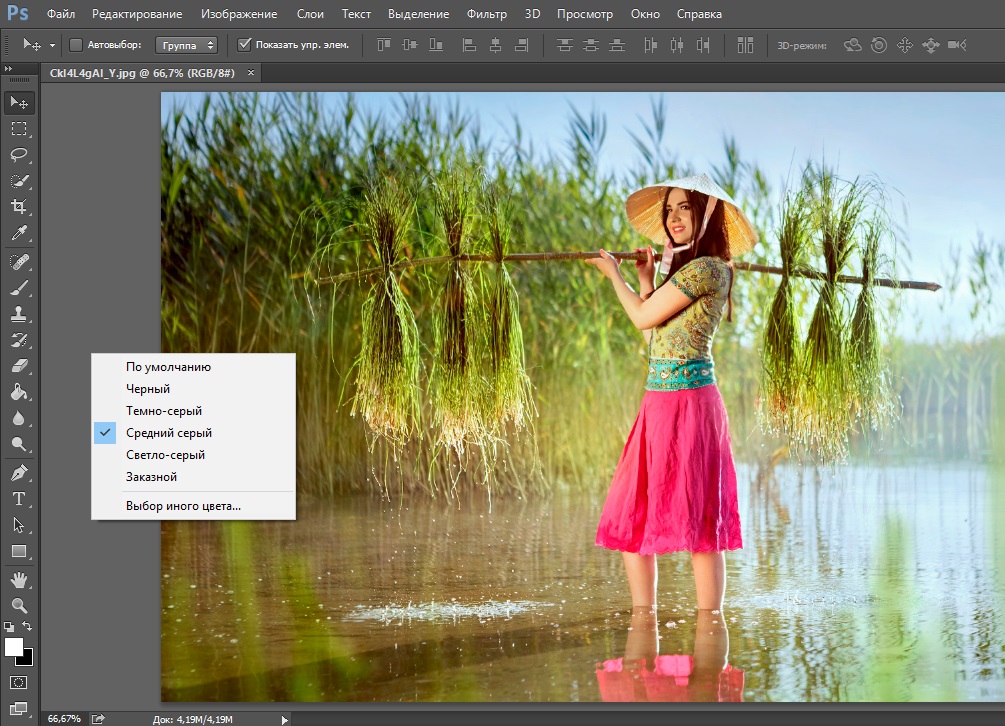
Как вырезать объект и заменить фон в Photoshop
В этом уроке научимся вырезать объект в Photoshop (Фотошопе) из картинки и менять задний фон, чтобы получить совершенно новую картинку.
Заменить фон в Photoshop не так сложно, как может показаться. Вырезать объект и заменить фон в Photoshop, позволяет инструмент «Быстрое выделение», о котором пойдет речь ниже в настоящем уроке.
1.Открываем картинку, на которой хотим заменить фон.
Нажимаем «Открыть» в меню «Файл». Выбираем заготовленную картинку, которую хотим отделить от фона и перенести на другой.
2. Находим инструмент «Быстрое выделение».
Из боковой панели инструментов выбираем «Быстрое выделение».
3. Подбираем размер кисти.
В верхней части подбираем размер для кисти и начинаем выделять зоны, которые хотим вырезать и перенести на другой фон.
4. Корректировка краев при замене фона в Photoshop.
Корректировка краев при замене фона в Photoshop.
После аккуратного и тщательного выделения всех участков объекта переходим мышкой на верхнюю панель и нажимаем на «Уточнить край». Открывается окошко, где предлагаю подкорректировать края и сделать их красивыми.
5. Настраиваем края, где выбираем параметры для растушевки, контрастности, сглаживания и смещение. После этого подтверждаем действия кнопкой «Ок».
6. Копируем выделенный объект.
После этого нажимаем на клавиатуре одновременно Ctrl+C, чтобы скопировать выделенный объект. Далее нажимаем Ctrl+V, чтобы вставить. Появляется с правой стороны новый слой объекта, который хотели вырезать. Он имеет аккуратный контур. Остается лишь заменить задний фон в Фотошопе.
7. Затем во вкладке «Файл» выбираем «Открыть» и нажимаем на подготовленную заранее картинку фона, которая идеально подойдет для вырезанного объекта.
8. Картинка с фоном откроется в другом окне.
9. Переносим картинку при помощи черной стрелочки на рабочую зону, где имеется вырезанный объект. По надобности увеличиваем или уменьшаем размер фона, нажимая комбинацию клавиш Ctrl+T.
Переносим картинку при помощи черной стрелочки на рабочую зону, где имеется вырезанный объект. По надобности увеличиваем или уменьшаем размер фона, нажимая комбинацию клавиш Ctrl+T.
10. При желании можно объекту добавить немного объема. Для этого выбираем слой с этой вырезанной картинкой и в правой стороне нажимаем мышкой два раза. Открывается меню с многими возможностями для корректировки изображения. Ставим галочку возле стиля «Внутренняя тень». В правой стороне подбираем значения для тени, которую можно уменьшать или увеличивать по размеру, смещать и даже сглаживать. Также для нее можно выбрать процент непрозрачности и радиус угла. После выбора знамений соглашаемся с действиями, нажимая на кнопочку «Ок» в правом вернем углу.
11. Объединяем все слои. Нажимаем на три слоя и затем открывается вкладка, где выбираем «Объединить слои».
Так получилась новая картинка с тем же объектом, но на другом фоне.
Заключение
Таким образом, урок поможет каждому желающему научиться вырезать объекты с желаемой картинки и менять фон.
Теперь вы можете самостоятельно попробовать вырезать объект в Фотошопе заменить фон, используя полученные знания.
Как вырезать человека или любой другой объект с фотографии/изображения · Мир Фотошопа
Перед нами классическая задача по отделению человека от фона. В нашем случае человек — девушка Настя с длинными распущенными волосами.
Описываемый способ нельзя назвать лучшим (видимо, в силу универсальности и функциональности Photoshop), но то, что он простой и удобный, могу сказать точно. С первого раза сделать всё идеально не получится — придется еще очень много работать над ошибками.
Для начала, поставьте любую горячую клавишу на вызов диалогового окна Color Range (оно нам понадобиться много раз) в Edit — Keyboard Shotcuts:
Если вы работаете с планшетом, настройте в Other Dynamics контроль непрозрачности на нажатие пера для кисти.
Подготовьте слои: work image (оригинальное изображение с маской) и Background (фон с однородной заливкой #00c00b):
Нажмите на пиктограмму изображения work image, выбрав тем самым работу с изображением, а не с маской. (А чтобы работать с маской, необходимо нажать на белую пиктограмму маски — примечание Капитана Очевидности). Нажимаем F2 — горячую клавишу вызова окна Color Range.
(А чтобы работать с маской, необходимо нажать на белую пиктограмму маски — примечание Капитана Очевидности). Нажимаем F2 — горячую клавишу вызова окна Color Range.
Нам нужно выбрать часть контура тела человека и нажать на точку рядом с ним, по которой будет определено выделение, про которое мы могли бы сказать, что «или это точно фон, или точно человек». Смотрите, нажимаем на указанную точку:
Видите? Фон показан белым, а спина девушки — чёрным цветом (см. что значат чёрный и белый). Такой контраст — то, что нам нужно. Таким образом мы получаем отличный контур спины и головы. Далее нажимаем Ok и получаем выделение:
Переходим в маску (нажатием по пиктограмме про которую выше говорил Капитан Очевидность), и закрашиваем черным цветом фон, тем самым определяя невидимую область. Для нас эта область является фоном; её мы скрываем, оставляя только нужный объект. Выделение в данном случае помогает нам, во-первых, получать мягкие, но не распушенные края, а во-вторых, ускоряет процесс обводки контура — берём кисть побольше и одним движением закрашиваем.
С обтравкой волос трудность заключена в том, что они имеют некоторую полупрозрачность. Старайся или не старайся, а раделить ту информацию, которая содержится в одном пикселе (где цвет волос, а где цвет фона) никак не получится. Но об этом можно не задумываться, если будущий фон будет похож на тот, что у исходного изображения (одним из определяющих параметров является Яркость). Скоро вы увидите разницу.
Делаем очередное выделение фона с помощью Color Range:
И, как мы видим, часть волос получается выделенной с достаточно высокой непрозрачностью. Нам придется или пожертвовать деталями и скрывать маской чуть больше, чем хотелось бы, иначе будет заметный контур вдоль волос, или подбирать в дальнейшем похожий, светлый в данном случае, фон. Вот иллюстрация первого варианта с завершенной обтравкой:
А вот — второго, чуть больше деталей сохранено:
Из вышесказанного можно сделать вывод, что знания метода обтравки мало для достижения хорошего результата, хотя его выбор многое определяет. Необходимо оценить исходный и конечный фоны. И, кстати, всегда можно попытаться восстановить часть утерянных деталей. Волосы мы уже рисовали в одном из уроков.
Необходимо оценить исходный и конечный фоны. И, кстати, всегда можно попытаться восстановить часть утерянных деталей. Волосы мы уже рисовали в одном из уроков.
Научившись вырезать нужный объект, вы автоматически научитесь менять фон на фотографии. Всё, что нужно сделать в таком случае — это подложить новый фон под объект или перенести вырезанный объект на другой фон. Подробнее в этом уроке.
Как вырезать изображение в фотошопе
Обновление Adobe до Photoshop CC 2018 предоставляет несколько интересных новых функций. Одной из наиболее полезных новых функций является инструмент «Выбрать тему» с этой функцией. Photoshop позволяет выбрать наиболее заметный объект на изображении одним щелчком мыши. Это относительно быстрый и простой способ вырезать объекты в Photoshop. В этом уроке мы покажем вам, насколько хорошо работает новый инструмент и какие преимущества он дает.
Шаг 1. Правильный выбор изображения
Для получения наилучших результатов ваше изображение должно иметь максимальное разрешение и контраст между вырезанным объектом и фоном. Это очень важно для быстрого и аккуратного вырезания объектов.
Это очень важно для быстрого и аккуратного вырезания объектов.
Шаг 2: Выберите тему
Чтобы применить новую функцию «Выбрать тему» в Photoshop CC 2018, сначала нажмите «Выбрать», а затем — «Тема». Photoshop проанализирует изображение, и автоматически выберет наиболее заметного объекта. Через некоторое время вокруг вашего объекта появится выделенная область . Автоматический выбор, сделанный Photoshop, в большинстве случаев уже очень хорош. Но иногда бывает необходимо дополнительно настроить выделение.В этом случае вы можете поддерживать распознавание контуров Photoshop .
Шаг 3. Поддержка распознавания контуров
Щелкните еще раз Select в меню и выберите Select and Mask. Теперь вы должны увидеть новое окно справа и панель с некоторыми новыми инструментами слева. Сначала установите режим просмотра Overlay в правом окне , чтобы увидеть области, которые Photoshop выбирает автоматически. Все , окрашенные в красный цвет , будут удалены.
Все , окрашенные в красный цвет , будут удалены.
Затем используйте инструменты левой панели , чтобы уточнить выбор.Эта панель включает, среди прочего, инструмент «Быстрое выделение» для распознавания контуров и инструмент «Уточнить край» для выбора тонких объектов, таких как волосы бороды. Начните с инструмента Quick Selection Tool и вырежьте примерно нужных областей. В примере неправильно выбрана часть шляпы. Вы можете использовать этот инструмент, чтобы «раскрасить» выделение с помощью круглого кончика кисти, чтобы Photoshop мог легче распознать край .
Волосы бороды тоже подобраны не идеально.Чтобы выделить волоски, выберите инструмент «Уточнить край» и закрасьте волоски, как вы делали раньше. Какие области вам придется переделывать, во многом зависит от предмета. Чем точнее вы будете работать, тем лучше будет конечный результат.
В правом окне вы можете включить так называемый Smart Radius для области уточнения переменной ширины по краю вашего выделения. Установите ползунок на 1 пиксель . Вы также можете поэкспериментировать с другими ползунками, чтобы настроить результат.В этом примере Smart Radius в 1 пиксель пока достаточно.
Установите ползунок на 1 пиксель . Вы также можете поэкспериментировать с другими ползунками, чтобы настроить результат.В этом примере Smart Radius в 1 пиксель пока достаточно.
Шаг 4. Вырезание в Photoshop с использованием автоматически созданной маски слоя
Затем откройте раскрывающееся меню «Параметры вывода» и включите параметр «Очистить цвета», чтобы дополнительно настроить выделение. В то же время выход ваших настроек автоматически меняется на Новый слой с маской слоя. Это оптимальная настройка для предотвращения полной потери информации об изображении или на случай, если вы захотите внести дополнительные исправления позже.Таким образом, ваш исходный слой будет сохранен. Наконец, подтвердит все, нажав кнопку ОК.
Теперь вы видите, что объект вырезан маской слоя. Затем вы можете разместить объект на любом фоне и продолжить его редактирование.
Источники:
Автор средств массовой информации Кристоф Ульрих.
Учебное пособие по Photoshop: как вырезать изображения, чтобы их можно было анимировать
Узнайте, как вырезать объекты из фотографий с помощью инструмента «Многоугольное лассо» в Adobe Photoshop, и подготовьте их к анимации в After Effects.
Photoshop — самая популярная программа для редактирования в мире — лучший инструмент для вырезания объектов или фигур из фотографий.После того, как выбранная часть фотографии будет вырезана, вы можете добавить любой фон, исправить ошибки или применить его к другим изображениям для создания коллажа. Сегодня мы делимся пошаговым руководством, которое подойдет даже тем, кто плохо знаком с Photoshop. Учитывая, что края анимированного объекта не обязательно должны быть идеальными, это отличное упражнение для тех, кто раньше не использовал эту технику и нуждается в некоторой практике.
Как вырезать элемент фотографии в Adobe Photoshop? Хотя в Photoshop есть много различных инструментов для вырезания элементов фотографии, в данном случае мы собираемся использовать инструмент «Многоугольное лассо».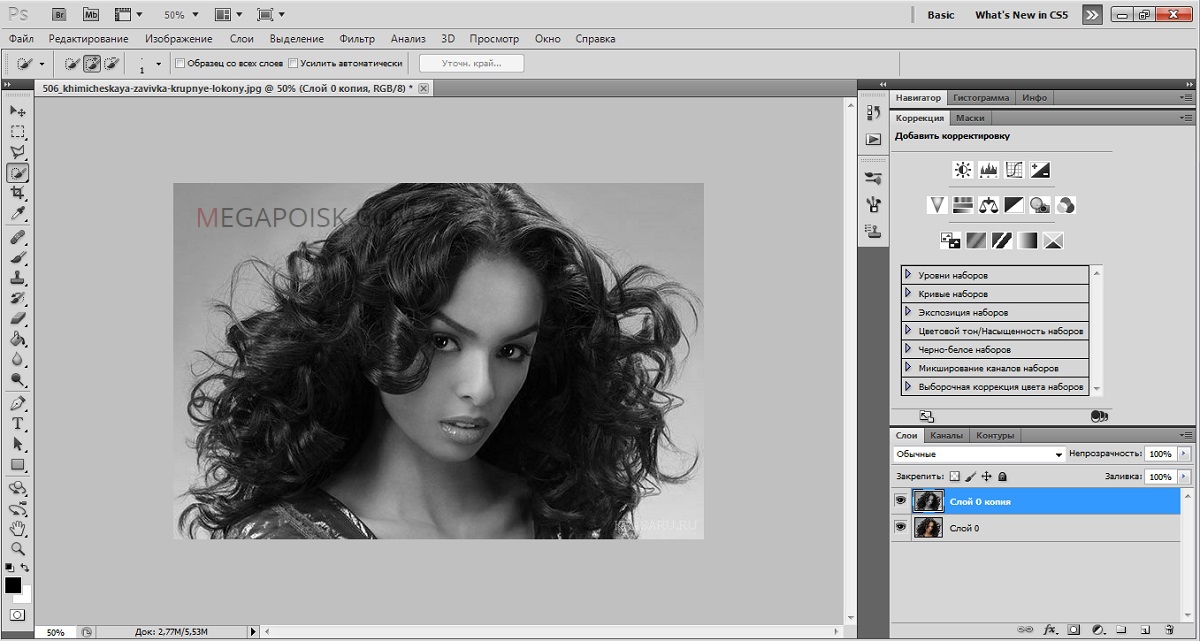 Это легкий, быстрый и простой вариант, который идеально подходит для тех, кто еще только знакомится с Photoshop.
Это легкий, быстрый и простой вариант, который идеально подходит для тех, кто еще только знакомится с Photoshop.
1. Откройте образ
Запустите Photoshop и загрузите изображение, из которого вы хотите вырезать фигуру или объект.
2. Выберите инструмент «Многоугольное лассо»
Инструмент «Многоугольное лассо» находится на панели инструментов в левой части рабочего пространства.
3. Выберите объект или фигуру, которую вы хотите вырезать
Вручную отметьте контур фигуры или объекта, который вы хотите вырезать, с помощью инструмента «Многоугольное лассо».С каждым щелчком мыши вы отмечаете новую точку, до которой будет проведена линия от предыдущей точки. Повторяйте этот процесс, пока не начертите полный контур вокруг объекта, который хотите вырезать. Соедините последнюю точку с первой, чтобы завершить выделение.
4. Создайте новый слой для исправления деталей
Нажатие Ctrl + J (Cmd + J для пользователей Mac) автоматически создаст новый слой, содержащий только фигуру, которую вы вырезали из фотографии. Добавьте еще один слой под только что созданным слоем, цвет которого контрастирует с вашим выделением.Таким образом, вы можете легко увидеть любые ошибки и исправить их. Обратите внимание на края, выберите ошибки и нажмите Backspace.
Добавьте еще один слой под только что созданным слоем, цвет которого контрастирует с вашим выделением.Таким образом, вы можете легко увидеть любые ошибки и исправить их. Обратите внимание на края, выберите ошибки и нажмите Backspace.
5. Согласуйте выбор, чтобы исключить другие ошибки.
Удаление одного или двух пикселей по краю выделения поможет вам исправить любые окончательные ошибки. Для этого выберите слой, содержащий вашу фигуру, в меню слоев в правой части рабочего пространства. Одновременное нажатие клавиш Ctrl + Shift или Cmd + Shift повторно выделит контур вашей фигуры.Теперь перейдите к «Выбрать», «Изменить» и, наконец, «Контракт» и сократите выделение на пиксель. Теперь, нажав клавиши Ctrl + Shift + I (Cmd + Shift + I для пользователей Mac), инвертируйте выделение и нажмите Backspace.
6. Обработка краев как последний штрих
Чтобы уменьшить четкость границ, выберите слой, содержащий вашу фигуру, щелкнув меню слоев и нажав Ctrl + Shift (Cmd + Shift для пользователей Mac). Снова уменьшите выделение, на этот раз увеличив его до 3 пикселей.Снова инвертируйте выделение, но на этот раз перейдите в «Размытие» и «Размытие по Гауссу». Вы можете настроить размытие и выбрать, какую часть эффекта вы хотите применить к контуру вашего выделения.
Снова уменьшите выделение, на этот раз увеличив его до 3 пикселей.Снова инвертируйте выделение, но на этот раз перейдите в «Размытие» и «Размытие по Гауссу». Вы можете настроить размытие и выбрать, какую часть эффекта вы хотите применить к контуру вашего выделения.
7. Экспорт в After Effects, чтобы можно было анимировать вырезанный фрагмент
Сохраните фигуру как файл PSD и откройте After Effects. Импортируйте его в программу, щелкнув значок в верхнем левом углу экрана, нажмите «Открыть» и выберите вырез.
Adobe Photoshop Mix — вырезайте, комбинируйте, создавайте в App Store
Создавайте все, что вы можете вообразить, где бы вы ни находились.
Используйте официальное приложение Adobe Photoshop Mix, чтобы легко создавать профессиональные многослойные изображения и проекты и делиться ими за считанные минуты.
Новая функция: теперь добавьте текстовые слои для создания стильного типографского дизайна для всего, от Instagram до приглашений.
Хотите больше? (конечно, да):
• Объедините несколько изображений / слоев, чтобы придумать что-то поистине волшебное.
• Легко удалить или заменить любой предмет (людей и вещи).
• Выборочная ретушь и исправление недостатков.
• Быстро делитесь с друзьями или публикуйте в социальных сетях.
• Отправьте на Adobe Stock и продавайте свои медиафайлы крупнейшему в мире творческому сообществу.
Еще больше? (ПРИВЕТСТВУЮЩИЕ ДИЗАЙНЕРЫ):
• Поэкспериментируйте с различными режимами наложения и непрозрачностью заливки на каждом слое, пока не получите желаемый вид. Mix включает в себя некоторые из самых популярных режимов наложения из Photoshop CC.
• Отрегулируйте цвета и контрастность или примените к изображениям предустановленные стили (фильтры). Улучшите все изображение или его часть одним касанием пальца.
• Неразрушающее редактирование означает, что ваши исходные изображения останутся нетронутыми.
• Выведите свой мобильный проект на новый уровень с Adobe Photoshop CC.
Лучшее в мире приложение для обработки изображений и дизайна лежит в основе почти каждого творческого проекта. Работайте как на мобильном устройстве, так и на компьютере, чтобы создавать и улучшать свои фотографии, дизайны, иллюстрации, видео и многое другое.
ПОДКЛЮЧИТЕСЬ К ТВОРЧЕСКОМУ ОБЛАКУ
Любите фотографировать? Ознакомьтесь с планом Creative Cloud для фотографов. Он дает вам Lightroom и Photoshop, самые мощные инструменты редактирования.С Creative Cloud вы можете открывать и редактировать файлы Photoshop в Mix и отправлять композиции в Photoshop CC для дальнейшего уточнения — слоев, масок и всего остального. Открывайте и смешивайте изображения Lightroom и отправляйте прямо в свои коллекции Lightroom. И перемещайте изображения между Mix, новым Photoshop Fix и Lightroom для мобильных устройств, чтобы получить полный опыт редактирования на мобильных устройствах.
Creative Cloud также позволяет использовать функции Photoshop CC в Mix, включая уменьшение дрожания. И все ваши правки синхронизируются на всех ваших компьютерах и устройствах.Внесите изменения на iPad, они появятся на рабочем столе. Сделайте фотографию еще лучше с планом Creative Cloud Photography.
И все ваши правки синхронизируются на всех ваших компьютерах и устройствах.Внесите изменения на iPad, они появятся на рабочем столе. Сделайте фотографию еще лучше с планом Creative Cloud Photography.
Взгляните на эти другие бесплатные приложения Adobe для фотографий, чтобы расширить свои возможности и расширить свои творческие возможности:
• Photoshop Fix — редактируйте черты лица, лечите, осветляйте, сжимайте, раскрашивайте и доводите свои изображения до совершенства, а затем легко делитесь ими другие настольные и мобильные приложения Creative Cloud.
• Lightroom Mobile — Захватывайте, редактируйте, систематизируйте и делитесь изображениями профессионального качества со своего смартфона или планшета.
ТРЕБУЕТСЯ ПОДКЛЮЧЕНИЕ К ИНТЕРНЕТУ И ADOBE ID
Зарегистрируйтесь для получения Adobe ID в Photoshop Mix бесплатно. Онлайн-сервисы Adobe, включая сервис Adobe Creative Cloud, доступны только пользователям старше 13 лет и требуют регистрации и согласия с дополнительными условиями и политикой конфиденциальности Adobe в Интернете по адресу http://www. adobe.com/privacy/policy-linkfree.html . Онлайн-сервисы Adobe доступны не во всех странах и не на всех языках, могут потребовать регистрации пользователя и могут быть изменены или прекращены без предварительного уведомления.
adobe.com/privacy/policy-linkfree.html . Онлайн-сервисы Adobe доступны не во всех странах и не на всех языках, могут потребовать регистрации пользователя и могут быть изменены или прекращены без предварительного уведомления.
Как сделать идеальный вырез в Photoshop
Иногда вы не можете избежать съемки объекта на фоне, который не особенно интересен, и один из способов сделать такой фон менее отвлекающим — это снимать с широкой настройкой диафрагмы, создавая небольшую глубину резкости для размытия фона. и позвольте взгляду сфокусироваться на вашем объекте. В качестве альтернативы вы можете вырезать человека в Photoshop и поместить его в более интересную обстановку!
Для этого вам нужно будет использовать инструменты Photoshop, чтобы выбрать, скопировать и вставить человека в более привлекательное место.Однако создание убедительной композиции может быть проблемой, особенно если объект стоит на детализированном фоне (узнайте, как исправить фоновые отвлекающие факторы в Photoshop).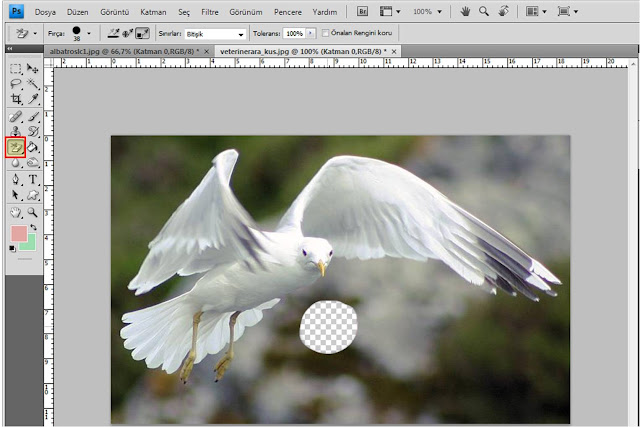
Вы обнаружите, что кусочки нежелательного фона будут цепляться за контур объекта — особенно в областях со сложными деталями, такими как волосы. В процессе удаления фона вы можете потерять некоторые детали краев, делая объект явно похожим на вырезанный в Photoshop.
Улучшенная команда «Уточнить край» в Photoshop CS5 включает мощные инструменты, которые помогут вам изменить исходный выбор и сохранить тонкие детали, в частности, параметр «Умный радиус», который регулирует ширину радиуса, по которому применяются уточнения, в зависимости от степени детализации. и две щетки для регулировки радиуса в определенных областях.
Мы покажем вам, как использовать эти инструменты для трансплантации объекта городского жилища в более привлекательное и привлекательное место, а также как еще более точно настроить результаты команды «Уточнить края» с помощью масок слоя и режимов наложения.
Шаг 1. Сделайте выделение
Откройте исходное изображение своей персоны — здесь мы использовали фотографию женщины на отвлекающем фоне и изображение пальм на фоне голубого неба, это наш желаемый фон.
Возьмите инструмент «Быстрое выделение» на палитре «Инструменты». Установите флажок «Автоматическое улучшение» на панели параметров, чтобы сделать выделение более плавным и менее блочным. Проведите кистью по женщине, чтобы «нарисовать» выделение, которое привязано к ее контуру. Не волнуйтесь, если будут выделены участки фона, скрывающиеся в ее волосах, или если волоски с тонкими краями исключены из выделения — вы можете привести в порядок эти проблемные участки позже.
Шаг 2. Запустите Refine Edge
Нажмите кнопку Refine Edge на панели параметров (или перейдите к Select> RefineEdge).В диалоговом окне «Уточнить край» откройте меню «Вид» и выберите «На слоях», чтобы просмотреть невыделенные области как прозрачные. Отметьте поле Smart Radius и установите Radius на 2, чтобы начать уточнение края. Установите Smoothness на 9, чтобы края были менее блочными. На этом этапе некоторые пряди волос будут отсутствовать в выделении, а вы увидите участки нежелательного фона.
Шаг 3. Точная настройка радиуса
Щелкните значок кисти рядом с инструментом «Рука» и выберите инструмент «Уточнить радиус». На панели параметров установите размер 60.Проведите кистью по краям волос, чтобы добавить недостающие пряди к выделению, и закрасьте участки видимого фона, чтобы удалить их. Если вы удалите волоски или обнажите участки фона, переключитесь на инструмент «Стереть уточнения» и закрасьте эти области, чтобы восстановить их. Установите контрастность на 16%, сдвиньте край на +20 и выведите на новый слой с маской слоя.
Шаг 4. Отредактируйте маску слоя.
Нажмите OK, чтобы создать дублированный слой с маской на основе уточненного выделения.Возьмите инструмент «Кисть», установите белый цвет переднего плана, щелкните маску, чтобы нацелить ее, и аккуратно закрасьте недостающие детали волос. Коснитесь клавиши левой квадратной скобки, чтобы уменьшить размер кисти во время работы, и правой квадратной скобки, чтобы увеличить размер. Чтобы скрыть видимые пиксели фона, нажмите X, чтобы переключиться на черную кисть.
Чтобы скрыть видимые пиксели фона, нажмите X, чтобы переключиться на черную кисть.
Шаг 5: Добавьте новый фон
Теперь откройте желаемое фоновое изображение (в нашем случае пальмы), перейдите в Select> All, а затем Edit> Copy.Переключитесь на изображение вашего основного объекта (в нашем случае, женщины), перейдите в Edit> Paste, чтобы добавить пальмы в качестве нового слоя, и перетащите его под слой «Background copy» в палитре слоев. Чтобы имитировать малую глубину резкости, выберите «Фильтр»> «Размытие»> «Размытие при линзах». В разделе Iris установите Radius равным 75, в разделе Specular Highlights установите Brightness на 25 и Threshold на 235. Добавьте немного зернистости, установив уровень шума на 1. Нажмите OK.
Шаг 6: Удалите белые полосы
Перетащите слой «Фоновая копия» на значок «Создать новый слой», чтобы дублировать его, и измените режим наложения «Фоновая копия 2» на «Темнее».Это позволит сохранить темные волосы видимыми, а светлые пиксели фона исчезнут.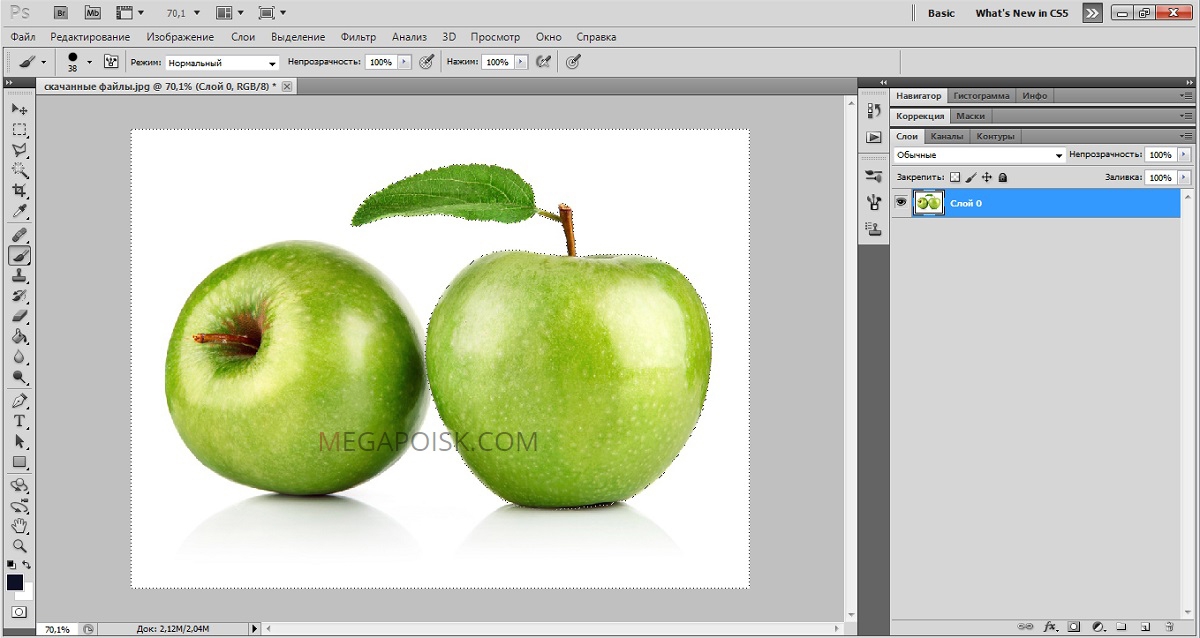 Щелкните по исходной маске слоя «Фоновая копия». Установите непрозрачность на 100%. Распылите кончик черной кисти по контуру волос, чтобы скрыть их. Это покажет волосы без бахромы со слоя «Фоновая копия 2».
Щелкните по исходной маске слоя «Фоновая копия». Установите непрозрачность на 100%. Распылите кончик черной кисти по контуру волос, чтобы скрыть их. Это покажет волосы без бахромы со слоя «Фоновая копия 2».
Последний совет Photoshop
Восстановление скрытых волосков объекта при рисовании по маске может оказаться сложной задачей. Однако, если вы, удерживая Shift, щелкните маску слоя, вы можете временно отключить ее (вы увидите красный крест), открыв исходное изображение.Возьмите небольшую белую кисть и аккуратно нанесите щеткой на все пряди волос, которые вы хотите восстановить. Нажмите на маску еще раз, чтобы снова включить ее, и теперь эти волосы станут более заметными.
ПОДРОБНЕЕ
10 вещей, которые фотографы могут сделать, чтобы перестать тратить впустую фотографии
20 советов по более быстрому редактированию фотографий
44 основных совета и хитростей, связанных с цифровой камерой
Загрузите бесплатные шпаргалки по фотографии
вырез для фотографий | Уроки Photoshop
Создайте этот забавный эффект выреза, благодаря которому объект будет выглядеть так, будто он появляется на распечатанной фотографии или выходит из нее. В этом уроке Photoshop вы узнаете, как использовать инструмент Photoshop «Извлечь», маски слоев и стили слоев для создания вырезки из фотографии.
В этом уроке Photoshop вы узнаете, как использовать инструмент Photoshop «Извлечь», маски слоев и стили слоев для создания вырезки из фотографии.
Превью финала
Учебник Photoshop для вырезания фотографий
Шаг 1. Откройте фотографию в Photoshop
.Чтобы начать этот урок, откройте фотографию в Photoshop. Для этого откройте меню «Файл» и выберите «Открыть». Найдите и выберите фотографию с темой, которую вы можете использовать в качестве вырезки, затем нажмите OK.
Шаг 2. Дублируйте слой
.Нажмите Ctrl + J, чтобы продублировать слой.
Шаг 3. Откройте инструмент извлечения
Чтобы извлечь объект, мы будем использовать инструмент Photoshop Extract. Откройте меню «Фильтр» и выберите «Извлечь».
Шаг 4: Извлеките тему
Чтобы выделить объект из фотографии, мы выделяем кистью края вокруг объекта. Прежде чем мы начнем, выберите размер кисти, достаточно толстый, чтобы покрыть край. Затем отметьте «Умное выделение». Теперь нажмите Ctrl ++, чтобы увеличить масштаб до тех пор, пока не увидите четкие пиксели. Закрасьте край объекта. Когда вы дойдете до края экрана, удерживайте пробел, щелкните и перетащите, чтобы перейти к другой части фотографии. При выделении края отпускайте кнопку мыши каждые несколько секунд. Таким образом, если вы допустили ошибку, вы можете просто нажать Ctrl + Z, чтобы отменить эту небольшую часть. Хотя извлечение может быть довольно утомительным, если оставаться медленным и стабильным, вы сможете избежать ошибок и завершить этот шаг быстрее.
Затем отметьте «Умное выделение». Теперь нажмите Ctrl ++, чтобы увеличить масштаб до тех пор, пока не увидите четкие пиксели. Закрасьте край объекта. Когда вы дойдете до края экрана, удерживайте пробел, щелкните и перетащите, чтобы перейти к другой части фотографии. При выделении края отпускайте кнопку мыши каждые несколько секунд. Таким образом, если вы допустили ошибку, вы можете просто нажать Ctrl + Z, чтобы отменить эту небольшую часть. Хотя извлечение может быть довольно утомительным, если оставаться медленным и стабильным, вы сможете избежать ошибок и завершить этот шаг быстрее.
Шаг 5: Заполните область
Когда вы закончите создавать контур края, выберите инструмент заливки и залейте объект. Теперь у вашего объекта должна быть синяя заливка с зеленым контуром. Щелкните ОК.
Шаг 6. Разблокируйте фоновый слой
Нам нужно добавить маску слоя к фоновому слою. Но прежде чем мы это сделаем, нам нужно его разблокировать. Дважды щелкните фоновый слой. Должно появиться окно, в котором мы можем указать параметры слоя.Нажмите OK, и теперь у вас должен быть слой под названием «Layer 0».
Дважды щелкните фоновый слой. Должно появиться окно, в котором мы можем указать параметры слоя.Нажмите OK, и теперь у вас должен быть слой под названием «Layer 0».
Шаг 7. Добавьте маску слоя
Теперь мы добавим к слою маску слоя. Откройте меню Layer> New Layer Mask и выберите Hide All. Это создаст маску черного слоя и сделает слой невидимым.
Шаг 8: Выберите инструмент Прямоугольная область
На панели инструментов выберите инструмент «Прямоугольная область». Он должен быть вторым в списке на панели инструментов.После того, как вы выберете его, на панели параметров в верхней части окна Photoshop должно появиться раскрывающееся меню, в котором вы можете выбрать стиль. Выберите Fixed Ratio в качестве стиля и введите 6 в качестве ширины и 4 в качестве высоты. Это гарантирует, что созданный вами фрагмент будет иметь такое же соотношение сторон, что и напечатанная фотография 4 × 6.
Шаг 9: Создайте выделение и заполните
Сначала убедитесь, что маска слоя выбрана. Теперь создайте прямоугольное выделение и залейте его белым цветом.Не волнуйтесь, если вам не удастся выбрать нужный вариант; мы исправим это позже.
Шаг 10. Отключите маску слоя
Между слоем и его маской слоя есть значок связи. Щелкните этот значок, и он должен исчезнуть, указывая на то, что маска слоя не связана со слоем. Если маска слоя не связана, мы можем перемещать содержимое маски слоя, не вызывая перемещения слоя.
Как быстро вырезать человека с помощью Select & Mask
Описание учебника
Photoshop предлагает широкий спектр инструментов для вырезания и выделения.А при таком большом количестве вариантов найти подходящий инструмент для работы может быть непросто. Некоторые инструменты выделения чрезвычайно точны, например, Pen Tool, но для них требуется более крутая кривая обучения, и они требуют больше времени, поскольку процесс выбора выполняется вручную.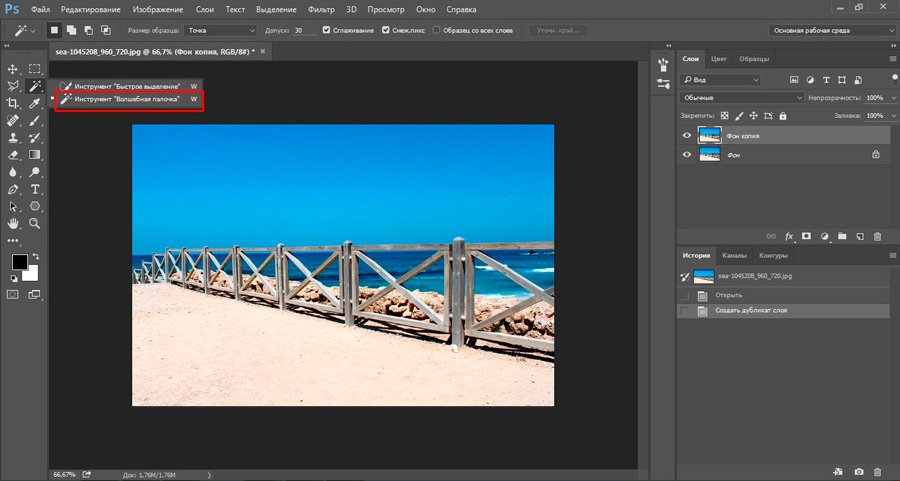
А еще есть такие инструменты, как «Выделение» и «Маска», которые призваны сделать жизнь немного проще.
Узнайте, как использовать выделение и маску, чтобы вырезать человека в Photoshop! Это идеальный инструмент, когда вы работаете с относительно простым фоном и вам нужно сэкономить время.
Если вы хотите развить свои навыки еще больше, попробуйте Как изменить и удалить фон в Photoshop!
Диалог выбора и маски
Диалоговое окно «Выделение и маска», хотя и не идеальное для каждой ситуации, должно стать вашим незаменимым помощником при работе с однотонным или простым фоном.
В нашем примере у нас есть объект, который был сфотографирован на простом синем фоне. Это обычная ситуация, поскольку в студийной фотографии часто используются развертки или бесшовные для получения чистого фона.
Итак, что нам делать, если мы хотим изменить фон? Как мы уже упоминали, есть много способов решить эту проблему. Но что, если у нас нет времени, чтобы идеально выделить объект с помощью Pen Tool и каналов? И в зависимости от того, где и как будет просматриваться фотография, сверхточный выбор может не потребоваться.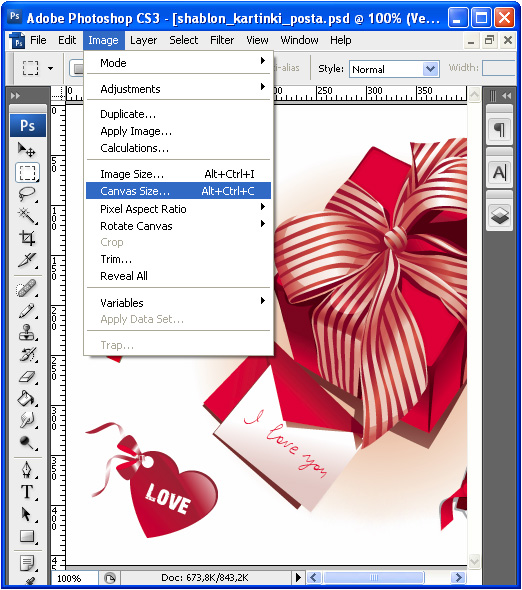
Вот где сияют Select и Mask. Вы можете найти его в меню «Выбрать». Нажмите на опцию Select and Mask, и откроется диалоговое окно.
Первый инструмент, который мы хотим использовать, — это инструмент быстрого выбора, который вы можете найти в верхней части панели инструментов слева. Просто закрасьте область, и Photoshop начнет автоматически выбирать похожие области. Поэтому, если вы хотите выбрать синий фон, как в нашем примере, используйте инструмент «Быстрое выделение», чтобы закрасить синий, и Photoshop сделает все возможное, чтобы найти и выделить остальной фон.
Это даст нам отличный фундамент, но мы еще не закончили! Вы можете заметить, что в некоторых местах выделение довольно грубое, особенно вокруг мягких деталей, таких как волосы.Мы рекомендуем обрабатывать такие области отдельно. После того, как вы сделали свой первоначальный выбор, загрузите его в маску слоя, убедившись, что в раскрывающемся списке «Вывод в» выбрано значение «Маска слоя» и нажмите «ОК».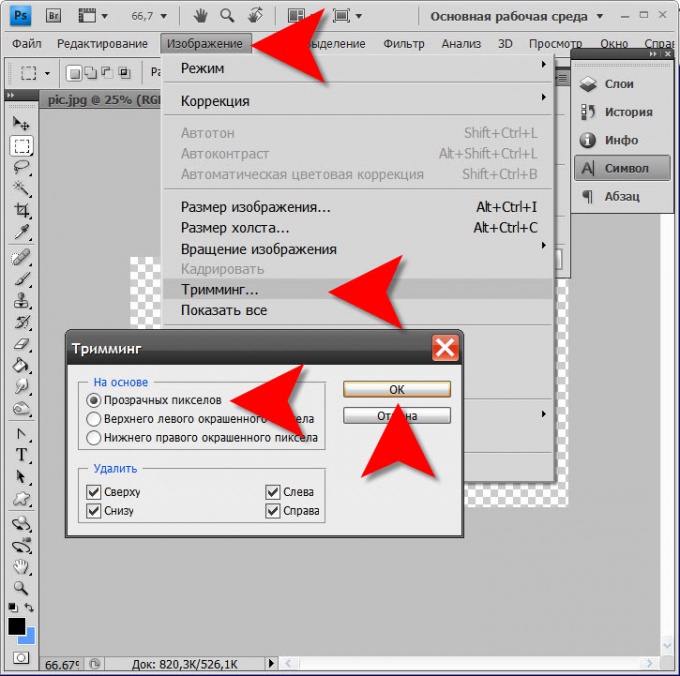 Это применит ваше выделение к маске слоя изображения, сделав некоторые части невидимыми и оставив некоторые видимыми. Но в нашем случае мы удалили объект и оставили фон. Чтобы исправить это, просто переверните маску слоя.
Это применит ваше выделение к маске слоя изображения, сделав некоторые части невидимыми и оставив некоторые видимыми. Но в нашем случае мы удалили объект и оставили фон. Чтобы исправить это, просто переверните маску слоя.
Вырезав объект, попробуйте разместить его поверх нового слоя заливки сплошным цветом.Настройте цвет нового фона на такой, который поможет вам увидеть и уточнить острые края выделения.
Уточнить край
Теперь давайте очистим эти острые углы. Когда вы будете готовы заняться более детализированными краями, снова откройте диалоговое окно «Выделение и маска». Инструмент прямо под инструментом быстрого выбора — инструмент «Уточнить край». Вы можете использовать эту кисть, чтобы закрасить края вашего выделения, и Photoshop разумно удалит все несоответствующие фрагменты.
В нашем примере у нас есть немного синего цвета внутри и вокруг волос нашего объекта, которые не были удалены, когда мы делали наш первоначальный вырез.Теперь, используя инструмент Refine Edge Tool, мы можем закрасить эти области и вокруг них, чтобы Photoshop удалил все оставшиеся пятна исходного фона.
И все! Важно помнить, что выделения и маски могут меняться со временем, поэтому, если вы не добились идеального результата на первом проходе, вы можете продолжить уточнять их, используя «Выделение» и «Маску», а также другие инструменты.
Как сделать вырезанный текст в Photoshop 🚩 | автор: Joana N.
Вырезание текста в PhotoshopВ этом уроке я покажу вам быстрый способ создания эффекта вырезания текста в Photoshop.Этот текстовый эффект также называется прозрачным текстом, пустым текстом или вырезаемым текстом.
Недавно я обнаружил замечательную функцию под названием Knockout . В этом уроке я покажу вам, как использовать функцию Knockout для вырезания текста.
Начнем с добавления фоновой фотографии и текстового слоя поверх.
Затем добавьте прямоугольник позади текстового слоя. Я буду использовать другой цвет, чтобы видеть и текст, и прямоугольник.
Чтобы вырезать текст, мы должны извлечь текст из баннера, чтобы позволить фоновой фотографии просвечивать.
Дважды щелкните текстовый слой, чтобы открыть окно стиля слоя .
В основных настройках Blending Options вы увидите меню для Knockout с тремя вариантами: None, Shallow и Deep. Выберите вариант Shallow .
Чтобы сделать эффект видимым, установите Fill на 0%.
Выделите текстовый слой и слой прямоугольника и поместите их в группу. Щелкните правой кнопкой мыши и выберите Group from Layers .
Эффект вырезанного текста Photoshop теперь должен выглядеть следующим образом. Замечательно то, что текст по-прежнему можно редактировать, и вы можете изменить шрифт, размер и т. Д.
Теперь вы можете изменить цвет слоя прямоугольника на любой желаемый цвет. Для этого типа текстового эффекта обычно используется черный сплошной цвет, белый цвет с прозрачностью или яркий цвет, например красный или желтый.
Чтобы сделать эффект прозрачного текста в Photoshop более простым, вы можете использовать экшены.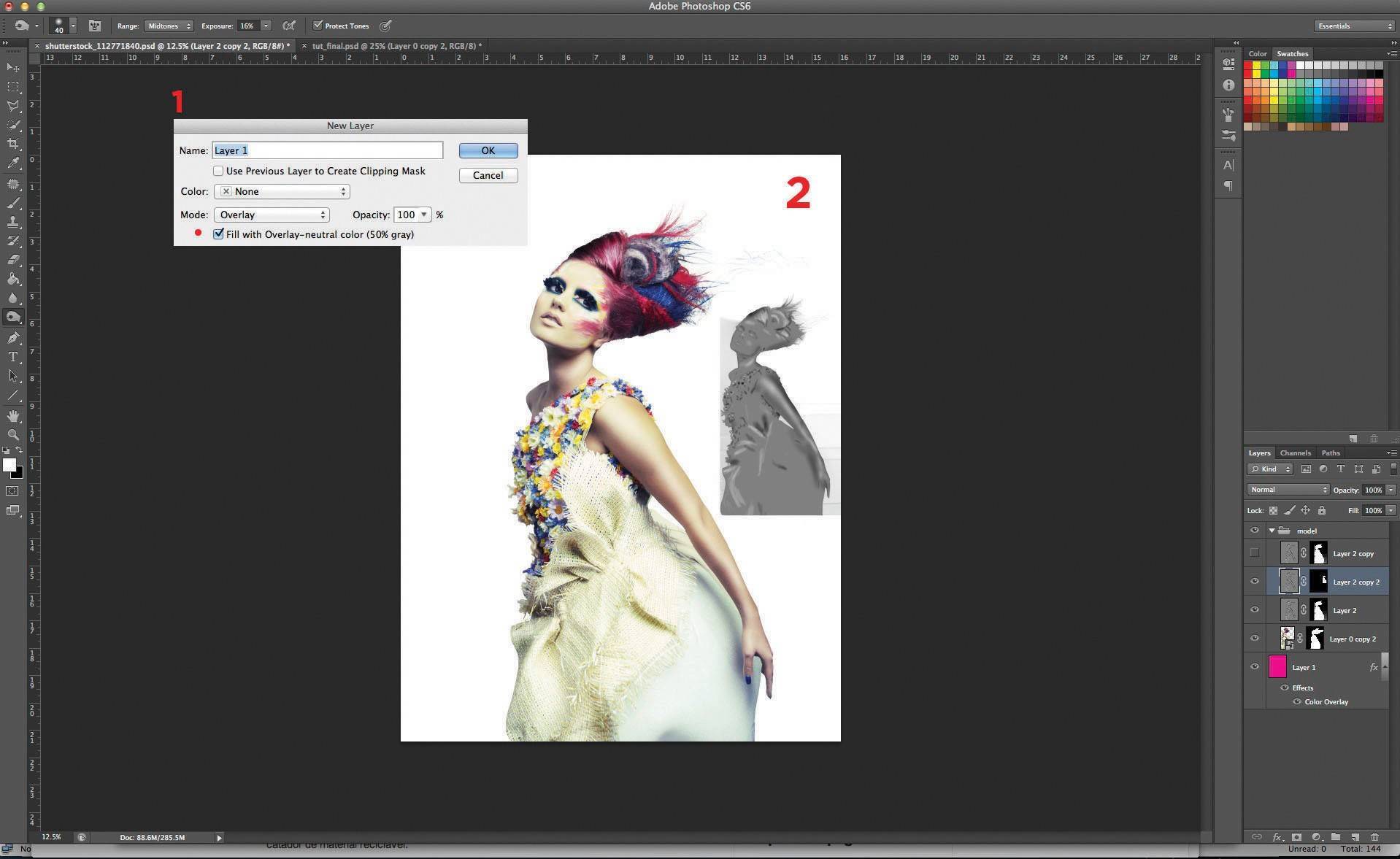


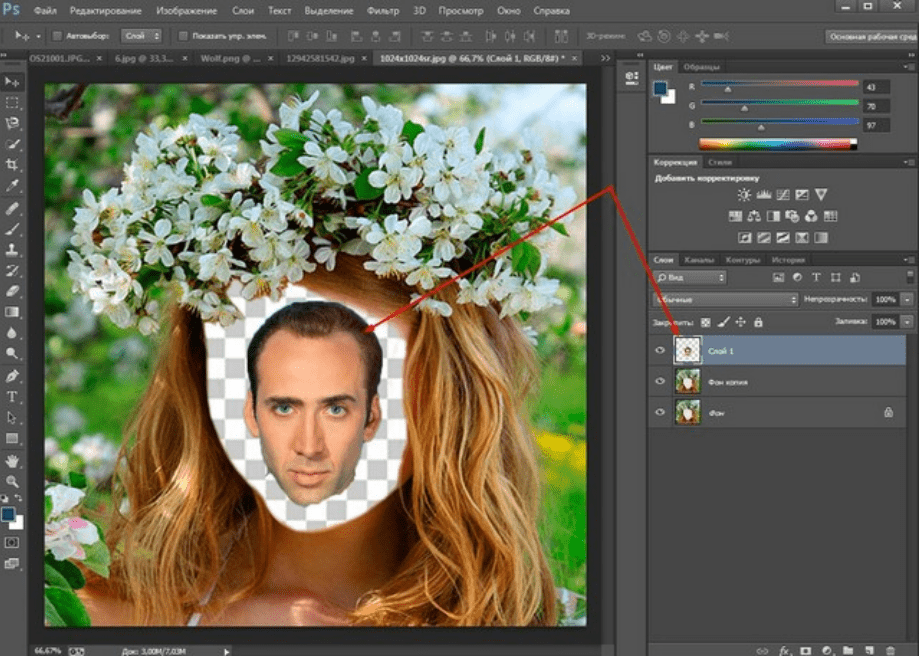
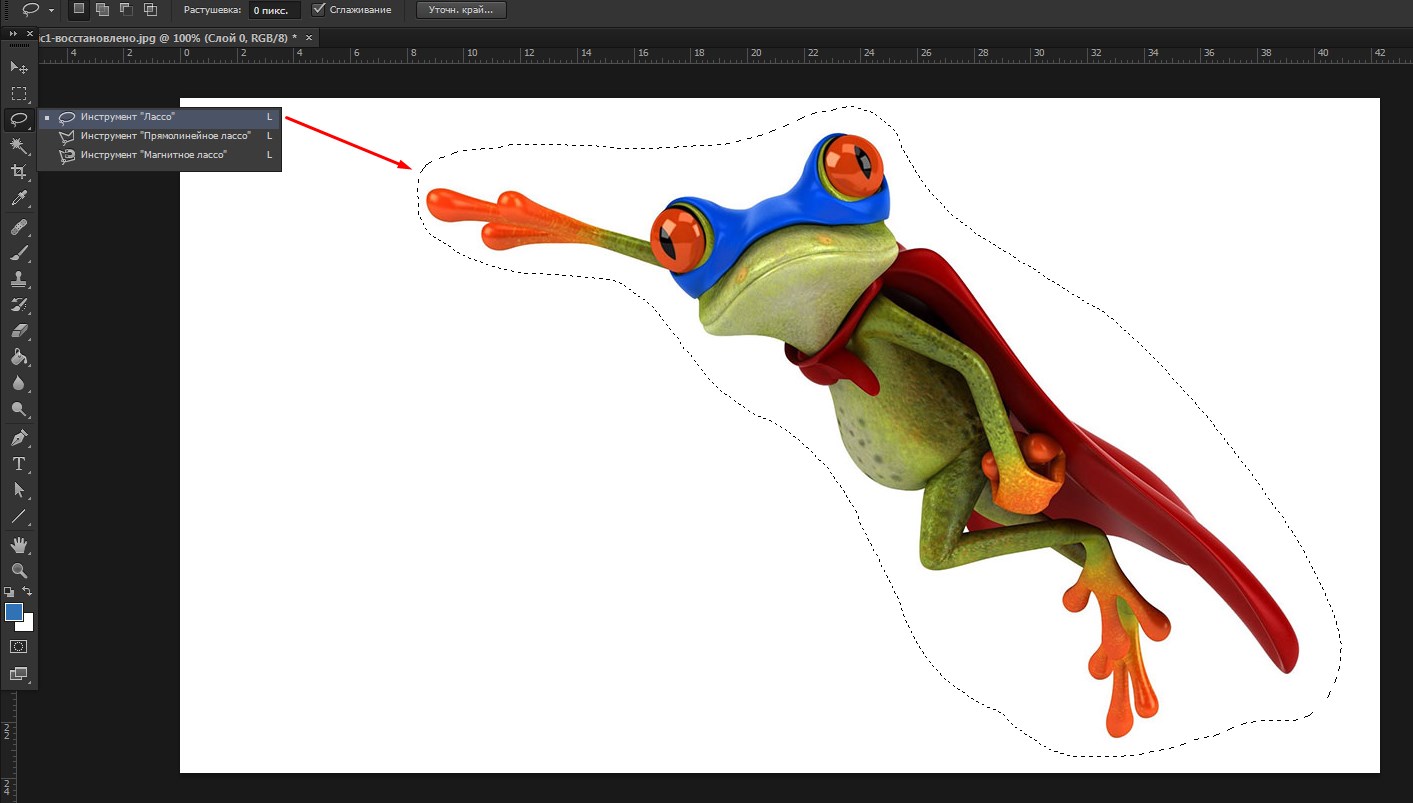
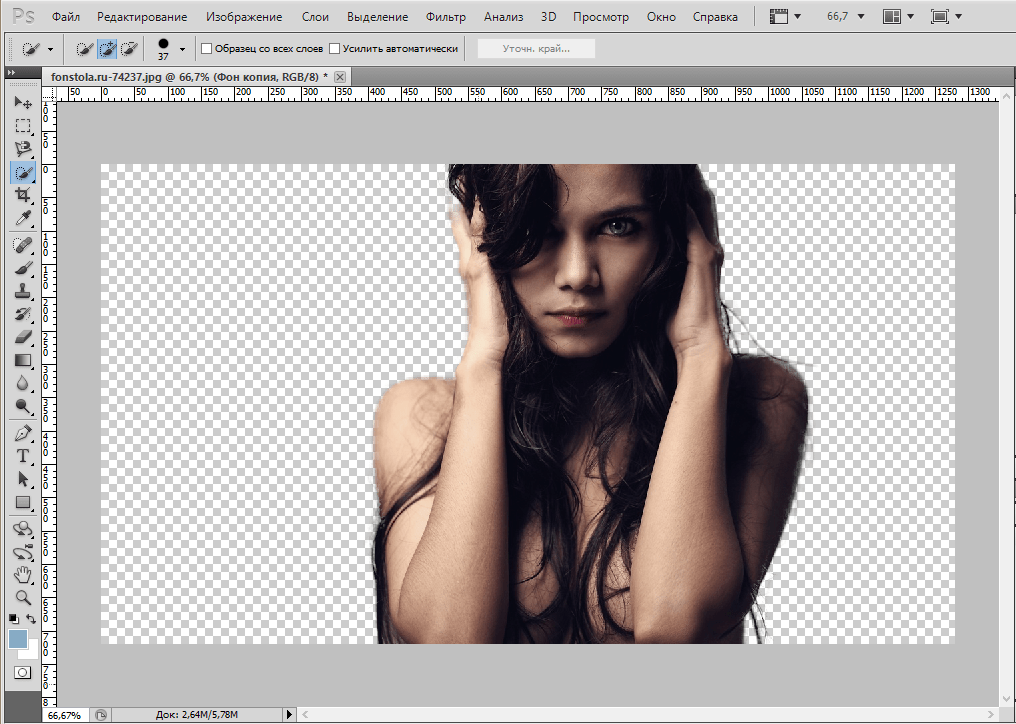
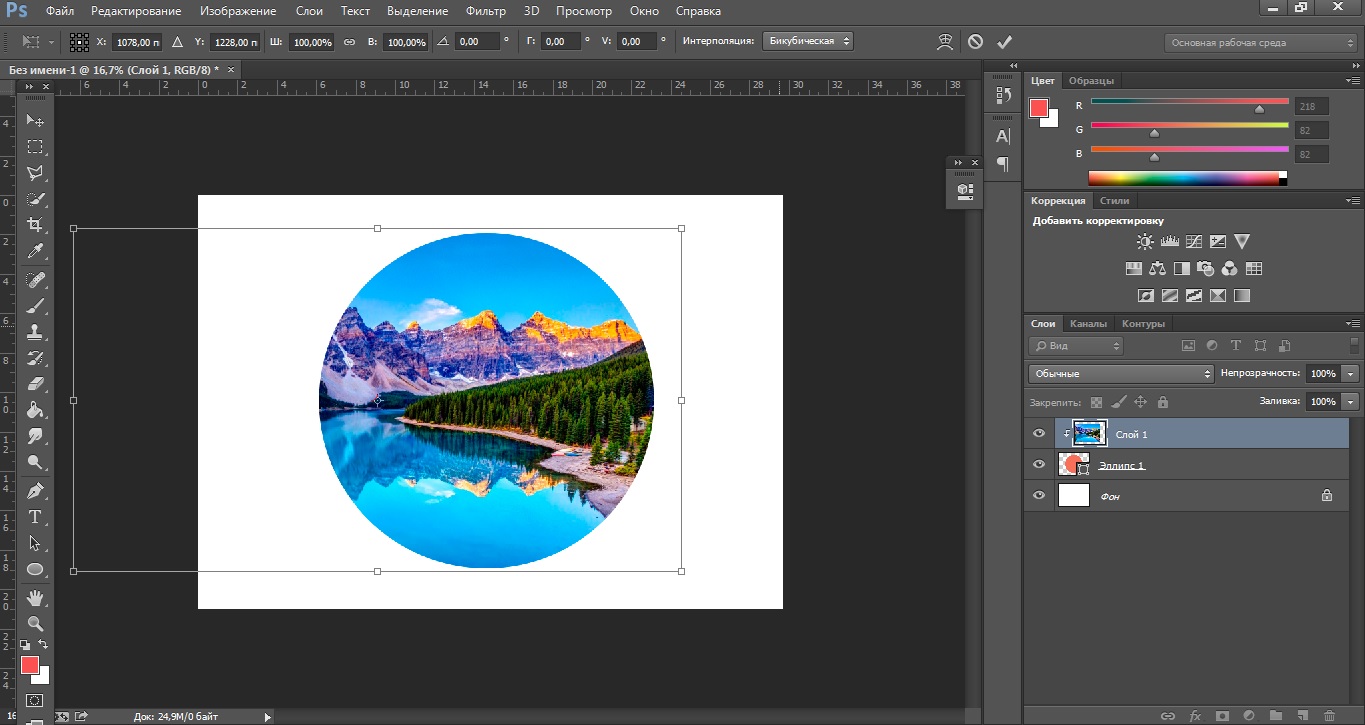
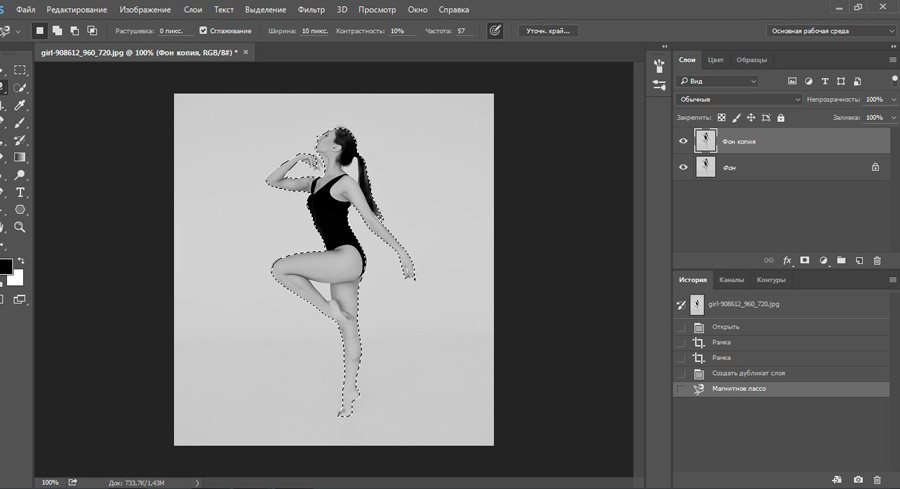



 Как же нам сделать маску этого слоя? Внизу, под данной панелью расположен ряд значков. То, что нам нужно вы сможете найти слева от значка “fx”. Нажимаем на данную прямоугольную иконку с пустым кругом внутри и получаем копию исходного слоя.
Как же нам сделать маску этого слоя? Внизу, под данной панелью расположен ряд значков. То, что нам нужно вы сможете найти слева от значка “fx”. Нажимаем на данную прямоугольную иконку с пустым кругом внутри и получаем копию исходного слоя.

