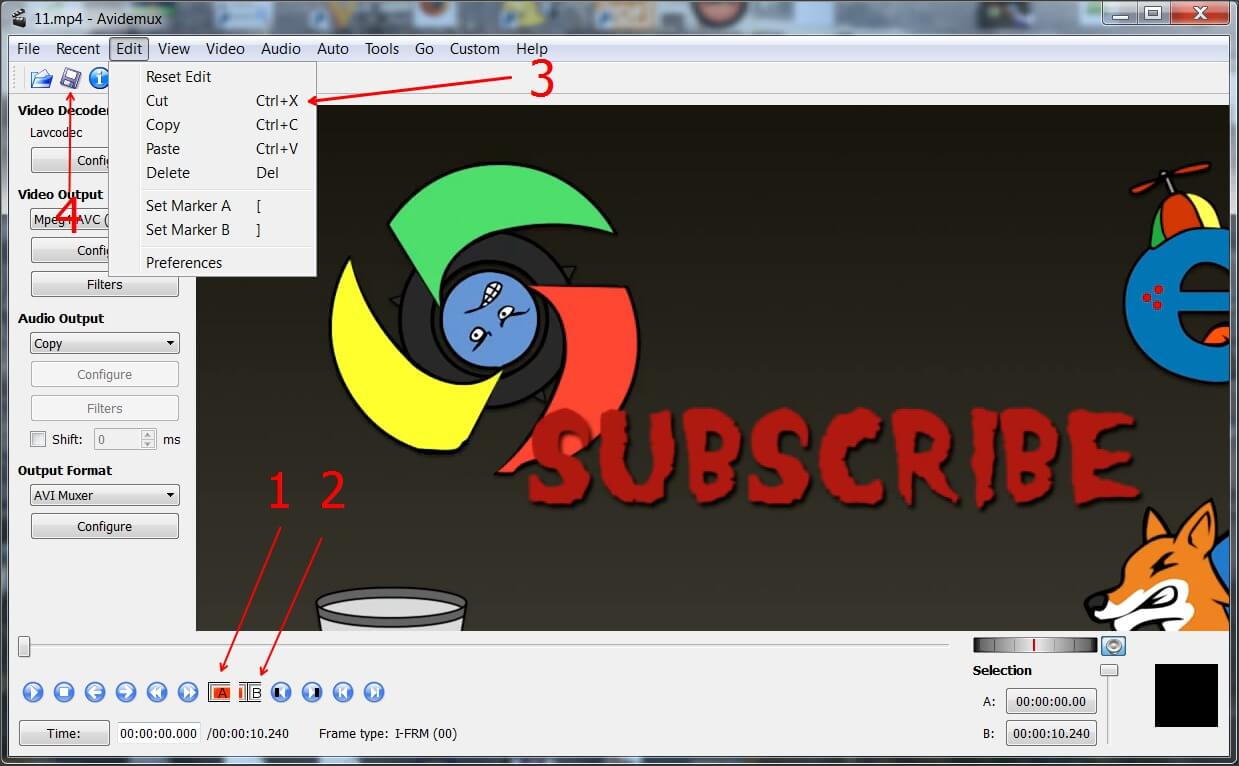Вырезать кусок из mp3. Убрать голос из песни онлайн
Инструкция
Запустите программу Windows Movie Maker: меню «Пуск» — «Стандартные» — «Развлечения». В меню «Файл» щелкните по строке «Импорт в сборники» или используйте комбинацию клавиш Ctrl+I. Выберите на компьютере нужный музыкальный файл и подождите, пока он загрузится в программу.
Перетащите мышкой иконку файла на шкалу времени. Включите воспроизведение файла и остановите в начальной точке нужного вам фрагмент а. Чтобы определить отрезок максимально точно, используйте инструменты масштабирования. Нажмите комбинацию клавиш Ctrl+L или на кнопку «Разрезать», расположенную внизу окна предварительного промотра, — ненужный участок музыкального файла будет отрезан.
Определите таким же образом конечную точку нужного вам музыкального фрагмент а и отрежьте все ненужное. Выделите «лишние» отрезки и удалите их — можно просто нажать на клавишу Delete.
Сдвиньте выбранный фрагмент в начало шкалы времени.
Установите путь для сохранения файла и задайте его имя. Выберите желаемые параметры качества звука. Подождите, пока закончится процесс создания файла. Нажмите на кнопку «Готово».
Имейте в виду, что готовые аудиофайлы программа Movie Maker сохраняет только в формате wma. Если этот формат вам почему-то не подходит, файл придется обрабатывать в программе-конверторе или использовать другую программу для нарезки файлов. Например, воспользуйтесь -сервисом http://www.mp3cut.ru/prog_spilt_onln.
Зайдите на страницу сервиса и нажмите на кнопку «Загрузить mp3», чтобы выбрать нужный файл на своем компьютере. Подождите, пока выбранная вами мелодия загрузится на сайт.
Передвигайте ползунки на шкале времени, чтобы выбрать нужный музыкальный фрагмент . Когда все будет готово, нажмите на кнопку «Разрезать и скачать» — готовый отрезок автоматически загрузится на ваш компьютер.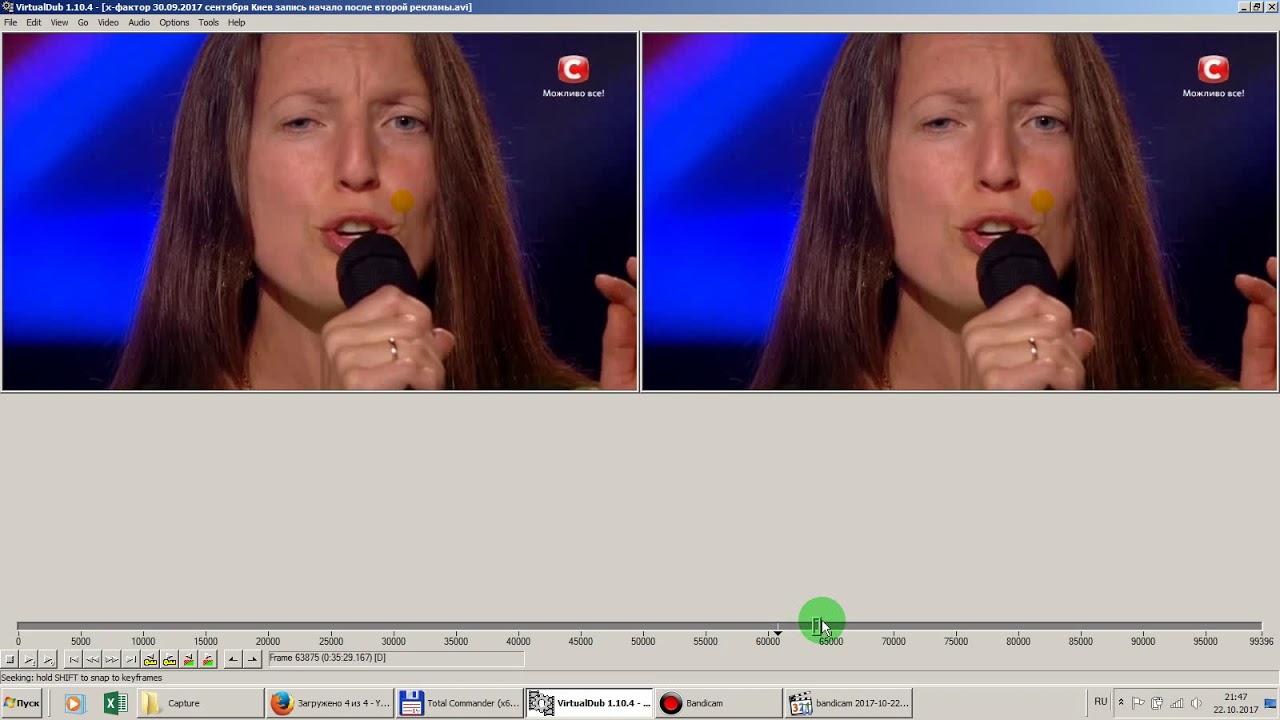
Источники:
- как вырезать с видео фрагмент онлайн
- Установка рингтона на Windows Phone 8
Прошли те времена, когда под вырезанием музыки подразумевалось физическое разрезание магнитной ленты. Чтобы вырезать музыку из композиции, необходимо иметь на вооружении компьютер и песню. Времена меняются, и меняется техника. Теперь процесс редактирования песни имеет виртуальную сторону. Произвести нарезку
Вам понадобится
Инструкция
Прежде всего, необходимо эту программу на свой . Воспользуйтесь услугами сети . Программа может работать в тестовом режиме некоторое время. Для создания нескольких десятков рингтонов этого вполне достаточно. Либо обратитесь на сайт программы за регистрационным ключом.
После удачного скачивания, приступайте к установке программы.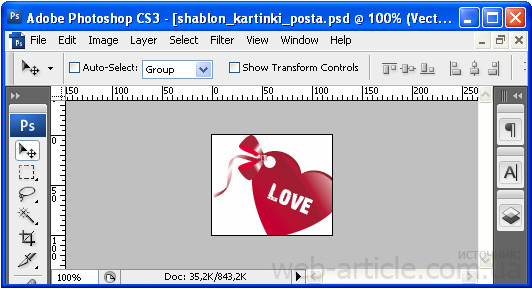 Выполняйте все инструкции, о которых говорится в окнах «Мастера установки программы». По завершении операции установки нажмите кнопку Exit («Готово»).
Выполняйте все инструкции, о которых говорится в окнах «Мастера установки программы». По завершении операции установки нажмите кнопку Exit («Готово»).
Запустите программу. При первом запуске этой утилиты произойдет сканирование всех установленных аудио-плагинов. В главном окне программы нажмите меню File – Open.
В главном окне программы произошла загрузка вашего файла. В рабочей окна вы увидели частотную линейку вашей . Курсор автоматически в крайнее левое положение. При нажатии на кнопку с изображением треугольника (Play) либо нажатием на кнопку «Пробел» на произойдет запуск воспроизведения файла. Остановить воспроизведение можно, сделав также.
Нажимая левой кнопкой мыши на участках файла при воспроизведении, можно нужную вам часть песни. Если вы нашли необходимый фрагмент песни, то выделите его левой кнопкой мыши. Нажмите на пробел для того, чтобы убедиться в правильности выбора. Если фрагмент выбран правильно, нажмите правой кнопкой мыши на выделенном фрагменте – выберите пункт Copy.
Нажмите меню File – New. Откроется новое пустое окно. Нажмите на рабочей области правой кнопкой мыши – выберите пункт Paste. Сохраните файл, нажав на меню File – Save As. Выберите подходящий формат (Mp3) – нажмите кнопку Save.
Видео по теме
Источники:
- вырезать песню в 2019
Прошли те времена, когда монтаж звука выполнялся на сложной аналоговой аппаратуре. Сегодня заняться созданием тем музыкального сопровождения может любой желающий, компонуя понравившиеся фрагменты музыкальных произведений. И это действительно просто, поскольку современные редакторы цифрового звука позволяют, как из
Вам понадобится
- Редактор звука Sound Forge.
Инструкция
Откройте звуковой файл в программе Sound Forge. Для этого выберите в меню приложения пункты «File» и «Open…», либо нажмите одно из следующих сочетаний клавиш: Ctrl+O, Ctrl+Alt+F2. В появившемся диалоге укажите файл, который надо открыть.
В появившемся диалоге укажите файл, который надо открыть.
Определите фрагмент, который нужно вырезать. Нажмите кнопку «Play normal» внизу окна документа Sound Forge. Прослушайте содержимое файла. Отметьте примерное время начала и конца фрагмента.
Выделите фрагмент аудиозаписи. Подведите курсор мыши к месту примерного начала фрагмента на . Нажмите и удерживайте левую кнопку мыши. Ведите курсор вправо до окончания фрагмента. Отпустите левую кнопку. Прослушайте выделенный фрагмент. Если надо, скорректируйте выделение. Это можно , перетаскивая края выделения мышью.
Зачастую мы храним на своём смартфоне десятки и даже сотни MP3-композиций. Однако ни одна из них не подходит для звонка. Не хотите же вы слушать в качестве рингтона вступление, которое чаще всего бывает очень длинным? Вот почему крайне необходима обрезка музыки. Она позволяет избавиться от вступления и первого куплета. В результате во время звонка будет звучать задорный припев. Как обрезать песню с телефона — читайте ниже.
Раньше для обрезки музыкальной композиции требовались такие ресурсы, о которых владельцы мобильников могли только мечтать, поэтому использовался компьютер. Ну а сейчас в нашем кармане находится устройство, по своим характеристикам не уступающее неплохому ноутбуку. Неудивительно, что в Google Play без труда можно найти приложение для обрезки музыки. Но мы немного забегаем вперед.
Существуют два самых распространенных способа обрезки песни на устройствах с операционной системой Android на борту:
- Использование специальной программы;
- Посещение особого веб-сайта.
Давайте познакомимся с обоими этими методами создания рингтона.
Использование приложений
В Google Play можно скачать бесплатно около десятка программ, служащих для обрезки MP3-файла. Вот самые популярные из них:
Мы покажем процесс обрезки песни на примере Ringtone Maker MP3 Editor . Итак, загрузите, установите и запустите эту программу, после чего совершите следующие манипуляции:
Шаг 1.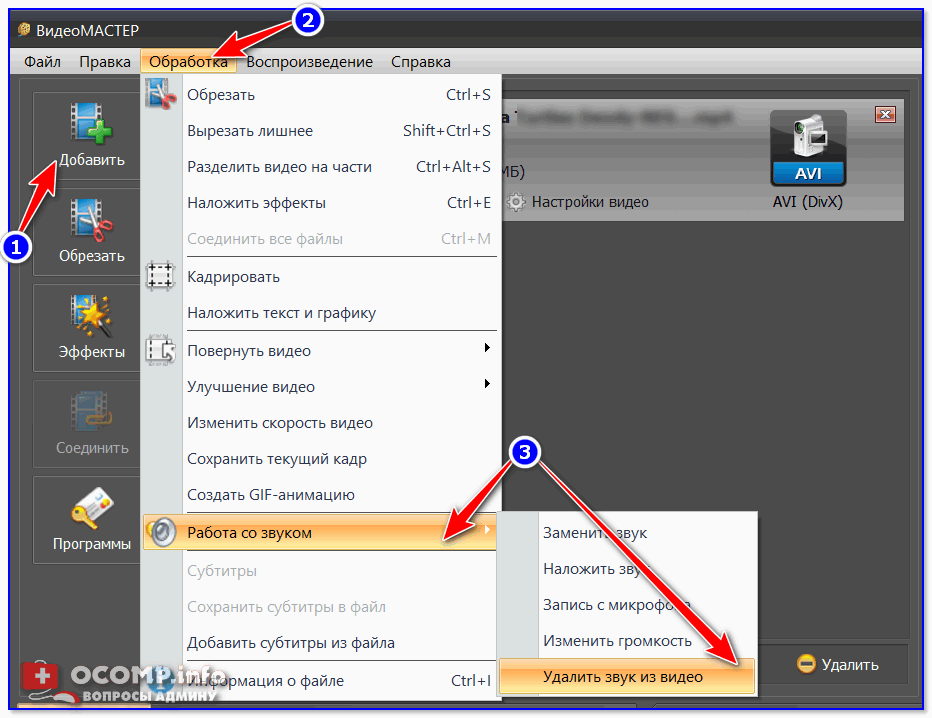 Выберите композицию, из которой вы желаете создать рингтон. Нажатие на само наименование трека запускает его прослушивание. Вам же нужно нажать на вертикальное троеточие, что отобразит контекстное меню.
Выберите композицию, из которой вы желаете создать рингтон. Нажатие на само наименование трека запускает его прослушивание. Вам же нужно нажать на вертикальное троеточие, что отобразит контекстное меню.
Шаг 2. Нажмите на пункт «Edit ».
Шаг 3. Вы попали в раздел, где редактируется трек. Здесь можно увидеть звуковые волны, выполненные в графическом виде. Вам необходимо выделить фрагмент, который будет использоваться в качестве рингтона. Для этого предназначены ограничители, на каждом из которых нарисованы три вертикальные полоски. Запустить воспроизведение выделенного участка можно нажатием соответствующей зеленой кнопки, расположенной в нижней части экрана. Масштабирование музыкального трека осуществляется путём нажатий на кнопки с изображением лупы.
Шаг 4. Когда вы закончите — нажмите кнопку «Set as ringtone ». Либо «Save », если вы просто хотите сохранить обрезанную композицию.
Шаг 5. Вам предложат выбрать, в качестве чего вы желаете использовать обрезанную композицию. «Ringtone » — мелодия на звонок, «Notification » — звук уведомления, «Alarm » — будильник. Сделайте выбор и нажмите на кнопку «Ok ».
Вам предложат выбрать, в качестве чего вы желаете использовать обрезанную композицию. «Ringtone » — мелодия на звонок, «Notification » — звук уведомления, «Alarm » — будильник. Сделайте выбор и нажмите на кнопку «Ok ».
Вот и всё! Мелодия сохранена. Из приложения можно выходить.
Использование онлайн-сервисов
Теоретически вы можете обойтись и без вспомогательных приложений. Достаточно открыть интернет-браузер и перейти на специальный сайт, позволяющий обрезать песню онлайн. Вот наиболее популярные ресурсы такого рода:
Давайте попробуем обрезать мелодию при помощи Ringer.org . Для этого необходимо совершить следующие действия:
Шаг 1. Зайдите на сайт ringer.org/ru/ при помощи того браузера, которым вы обычно пользуетесь.
Шаг 2. Нажмите на кнопку «Загрузить ».
Шаг 3. Вам предложат список приложений. Выберите то, при помощи которого вам удобнее всего выбрать музыкальную композицию.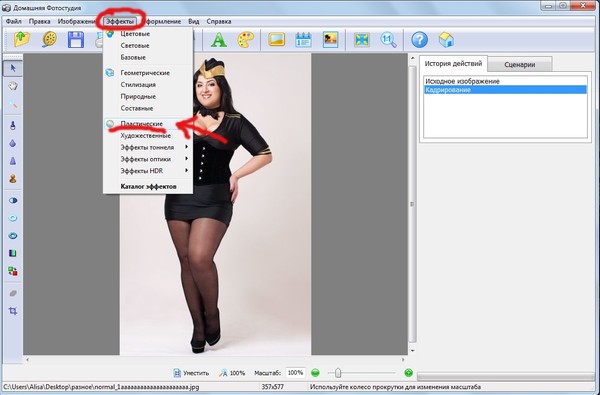 В нашем случае это будет предустановленная программа «Документы ».
В нашем случае это будет предустановленная программа «Документы ».
Шаг 4. Выберите MP3-файл, который вы желаете обрезать.
Шаг 5. Дождитесь окончания её загрузки на сайт.
Шаг 6. Далее используйте маркеры для того, чтобы выделить тот фрагмент, который будет звучать во время звонка. Выберите формат сохранения — в случае с операционной системой Android это должен быть MP3. Нажмите кнопку «Сделать рингтон ».
Шаг 7. Нажмите кнопку «Скачать ».
Шаг 8. Ищите свою мелодию в папке «Download ». Переместить её оттуда в другую папку и совершить прочие действия вы можете при помощи любого файлового менеджера.
На этом обрезка музыки онлайн завершена! Этот метод работает не только на смартфонах, но и на планшетах, настольных компьютерах, ноутбуках и на многих других устройствах, умеющих выходить в интернет.
Многие из нас любят петь. Мы напеваем слова из любимых песен в караоке, во время прогулок или работы, слушая любимые композиции или подпевая в унисон исполнителям на концертах.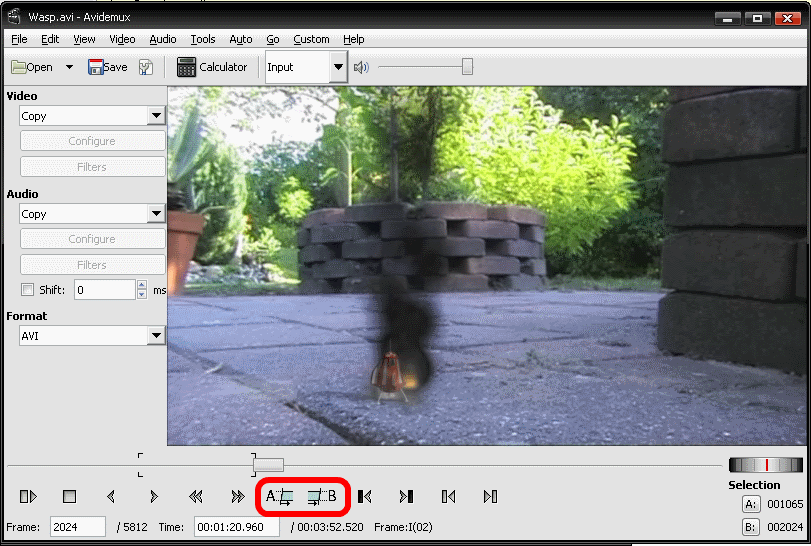 И часто, слушая любимую мелодию с вокалом, ловим себя на мысли, что хотели бы сами исполнить понравившиеся куплеты под любимую музыку. Но как же это сделать? В этом нам на помощь придут специальные сетевые ресурсы, способные помочь в создании минусовки (удалении вокала из понравившейся песни) всего за несколько секунд. В этой статье я расскажу, как сделать минус в режиме онлайн в отличном качестве, какие сервисы нам в этом помогут, и как с ними работать.
И часто, слушая любимую мелодию с вокалом, ловим себя на мысли, что хотели бы сами исполнить понравившиеся куплеты под любимую музыку. Но как же это сделать? В этом нам на помощь придут специальные сетевые ресурсы, способные помочь в создании минусовки (удалении вокала из понравившейся песни) всего за несколько секунд. В этой статье я расскажу, как сделать минус в режиме онлайн в отличном качестве, какие сервисы нам в этом помогут, и как с ними работать.
Прежде чем начать пояснять об удалении вокала из песни в режиме онлайн, следует заметить, что получить минусовку высокого качества с помощью онлайн-сервисов будет довольно сложновато. Важно понимать, что:
При этом функционал онлайн-ресурсов для того, чтобы вытащить минус песни в Интернете онлайн в нормальном качестве, которые я буду описывать ниже, довольно схож. Вы загружаете нужный аудиофайл (поддерживаются большинство популярных аудиоформатов), сервис обрабатывает композицию, и даёт вам возможность прослушать результат.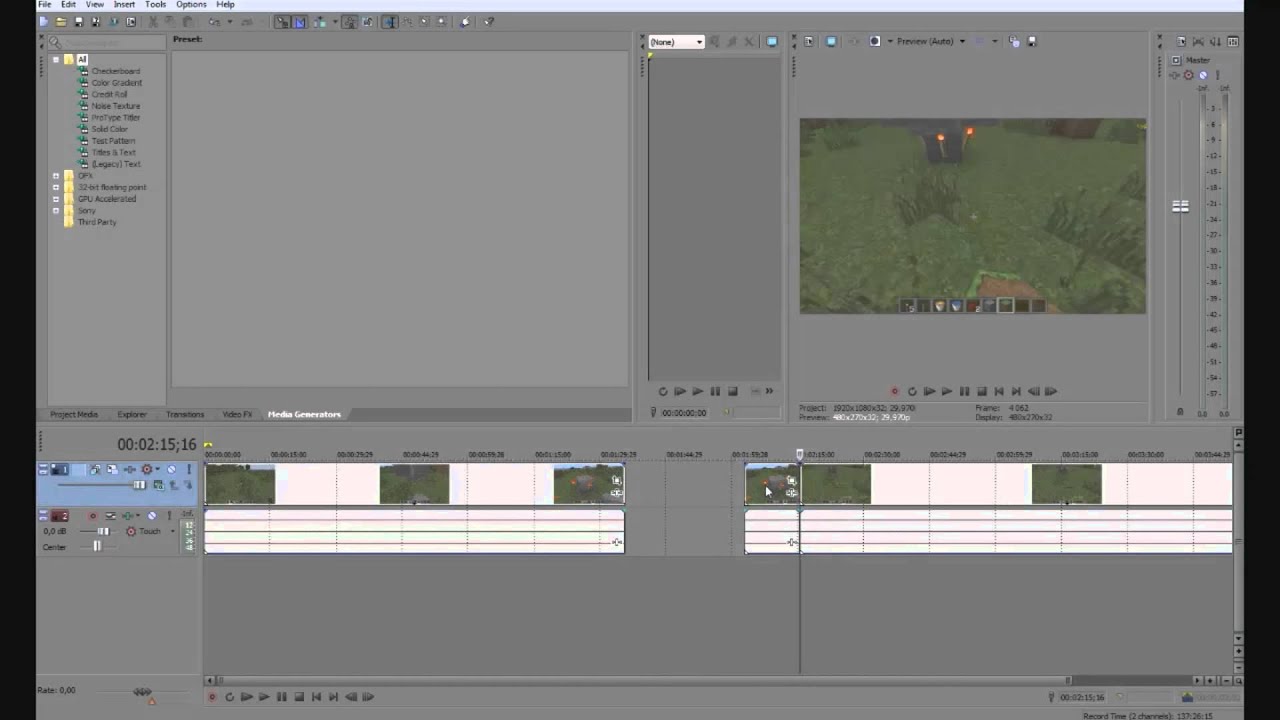 Если результат вас устраивает, вы скачиваете его к себе на компьютер и наслаждаетесь полученным звучанием.
Если результат вас устраивает, вы скачиваете его к себе на компьютер и наслаждаетесь полученным звучанием.
Лучшие сервисы для создания качественной минусовки песен
Ниже я приведу список сервисов для разъединения мелодии и слов и поясню, как пользоваться каждым из них.
X-MINUS.ME создаёт минусовку в любой тональности
Первый сервис, функционал которого позволяет убрать голос из песни онлайн – это X-MINUS.ME. Формат ресурса позволяет работать с аудиофайлами размером не более 50 мегабайт, при этом качество получаемых результатов варьируется от песни к песне.
- Чтобы воспользоваться функционалом сервиса перейдите на ресурс x-minus.me/vocal-cut ;
- Кликните на кнопку «Выберите файл», и укажите сервису путь к аудиофайлу на жёстком диске.
- После загрузки ваш файл будет обработан, вы сможете прослушать результат, и, если последний окажется приемлемым, вы сможете скачать файл кликнув на «Скачать».
Ru.Minus удалит вокал из песни
Другой сервис чтобы сделать качественную минусовку – это Ru.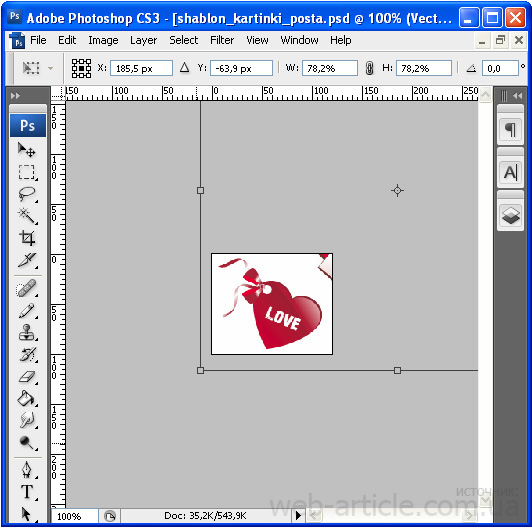 Minus .
Minus .
- Алгоритм работы с ним похож на описанный выше – вы кликаете на кнопку «Обзор», указываете сервису путь к аудиофайлу, а затем жмёте на «Загрузить».
- После загрузки аудиофайла необходимо нажать на кнопку «Сделать задавку», прослушать полученный результат, а затем нажать на «Скачать полученный файл».
Vocalremover задавливает голос
Третий сервис, позволяющий убрать слова из песни онлайн и оставить только музыку – это Vocalremover . Замечу, что работает он не на всех браузерах, на Chrome он работал без проблем, а на Firefox по каким-то причинам отказался обрабатывать загруженный файл.
- Принцип работы с ним похож на вышеописанные сервисы: жмём на надпись «Загрузите аудио файл».
- Указываем путь к соответствующему файлу на вашем диске, дожидаемся окончания обработки.
- Прослушиваем полученный результат, а затем и скачиваем его к себе на ПК.
Vocal Remover Pro
Англоязычный ресурс, позволяющий изъять вокал из песни, при этом в онлайн-сервис встроена возможность создания караоке-файла из видео.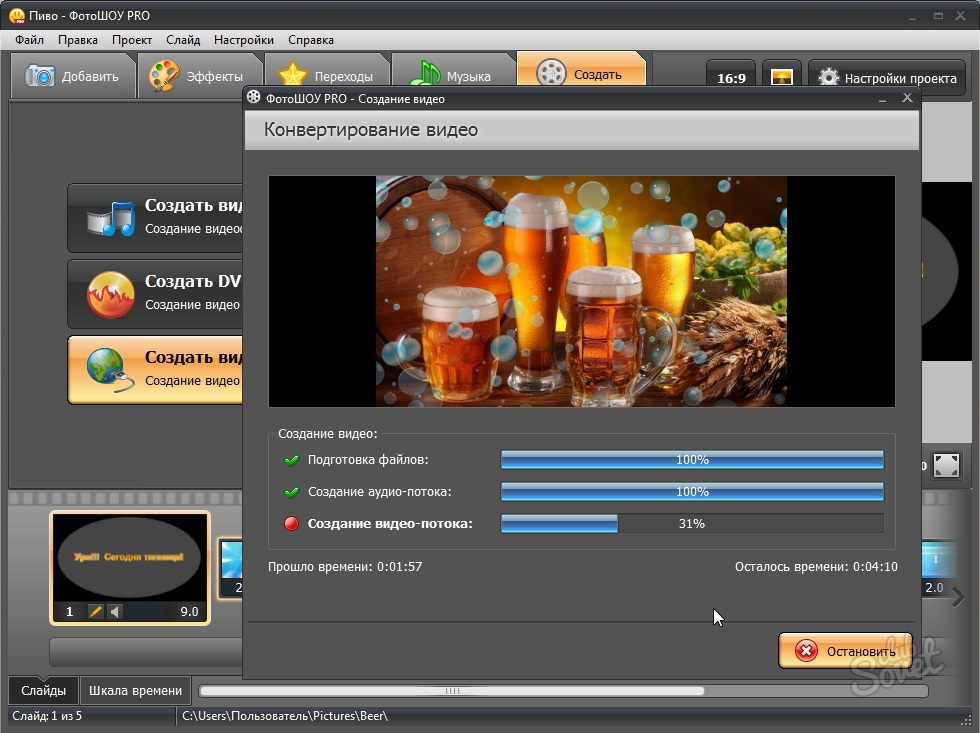
- Для работы с ним перейдите на него www.vocalremoverpro.com/online-vocal-remover.html .
- Нажмите на «Обзор» (или укажите в соответствующем поле ссылку на ролик), укажите ресурсу путь к нужному аудиофайлу на диске, введите код верификации, а затем кликните на кнопку «Create Karaoke Track».
- После окончания обработки вы получите возможность прослушать и скачать полученный результат (нажав на Download).
Сервисы с готовыми минус мелодиями доступными онлайн
Для пользователей, которые останутся неудовлетворенными качеством полученных минусовок, я перечислю несколько онлайн-ресурсов, в которых содержаться готовые минусовки. На таких ресурсах обычно находятся композиции достаточно высокого качества, и, вполне возможно, что там находится и интересующий вас трек.
Заключение
Резюмируя разбор изъятия минуса из песни, следует также отметить, что кроме перечисленных онлайн сервисов существует также ряд программ, способных помочь в создании минусовок в отличном качестве из нужных нам композиций (Audacity, Adobe Audition, AIM3-плеер и др. ). Тем не менее, если вам необходимо быстро создать минус, рекомендую обратить внимание на перечисленные мной онлайн-ресурсы, где вы сможете не только вытащить мелодию приемлемого качества, но и скачать уже готовые минусы для ваших задач.
). Тем не менее, если вам необходимо быстро создать минус, рекомендую обратить внимание на перечисленные мной онлайн-ресурсы, где вы сможете не только вытащить мелодию приемлемого качества, но и скачать уже готовые минусы для ваших задач.
Вконтакте
Обрезать песню онлайн может понадобиться для многих задач. Причем не только для создания рингтона на мобильный телефон, но для подготовки музыкального файла для презентации. Согласитесь, что далеко не всегда нужно, чтобы проигрывался весь трек. Если нужен всего лишь фрагмент песни или музыки, то его нужно предварительно вырезать из трека. Скачивать для этого специальные программы не обязательно.
О проблеме, связанной с закачкой отдельных музыкальных файлов и пути ее решения будет рассказано в конце материала.
Как обрезать песню бесплатно онлайн
1. mp3cut — очень простая программа для нарезки mp3.
Последовательность основных действий такая же, как и на большинстве подобных сервисов. На первом этапе нужно загрузить песню на сайт через кнопку «Загрузить».
Третий этап: Разрезать и скачать на свой компьютер.
2. mp3cut.foxcom.su — еще одна бесплатная программа для нарезки музыки онлайн.
Имеет несколько дополнительных функций обработки звукового файла. В частности, можно делать начало и конец фрагмента музыки более тихим. Данная функция работает, несмотря на то, что ниже пишется о ее временном отключении. Загрузка песни на сервис происходит очень быстро.
3. mobilizio.ru — программа с аудиоспектром.
Перейдя на сайт, найдите «Обрезать mp3-файл». Открывается окно для работы с файлом. Далее по схеме: Закачать — Выбрать фрагмент — Обрезать и скачать.
Данный сервис имеет одну «видимую» особенность. Здесь можно видеть музыкальную дорожку в виде аудиоспектра, что позволяет более точно установить начало и конец вырезаемого фрагмента.
Решение проблемы, связанной с закачкой песен.
Единственная сложность в закачке музыки заключается в том, что не все mp3 файлы могут быть загружены для последующей обрезки онлайн.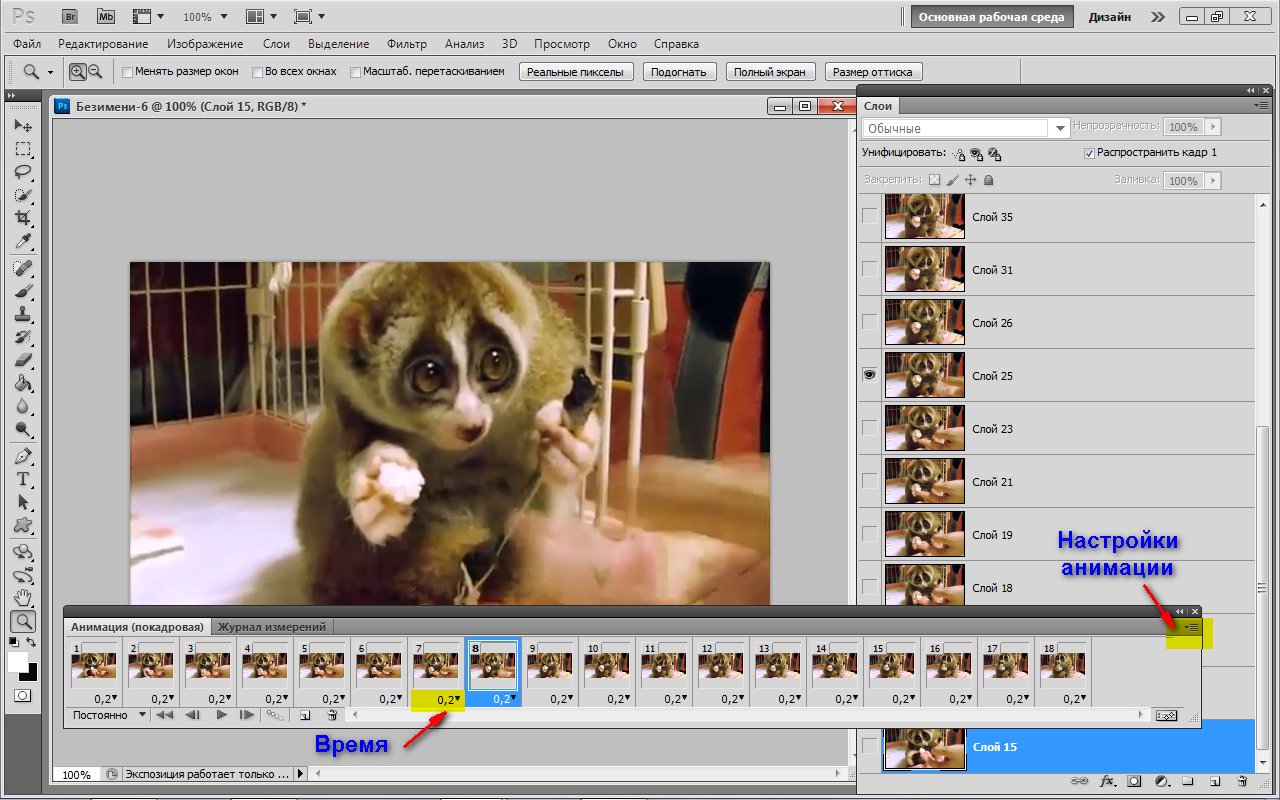 Появляется всплывающее окно, где пишется, что нужно сохранить файл под другим именем. Причина — «Этот файл доступен только для чтения». Причем такое сохранение проблему может не решить.
Появляется всплывающее окно, где пишется, что нужно сохранить файл под другим именем. Причина — «Этот файл доступен только для чтения». Причем такое сохранение проблему может не решить.
На самом деле с ней справиться достаточно легко. Для этого щелкаете правой кнопкой мыши по файлу и в открывшемся меню выбираете «Свойства». В «Атрибуты» убираете птичку в «Только чтение», ОК и музыка может быть отправлена на сайт для редактирования.
Необходимость вырезать фрагмент музыкальной композиции появляется по разным причинам: некоторые модели смартфонов не позволяют установить мелодию на звонок, если её длительность превышает 40 секунд, а меломанов расстраивают долгие вступления в любимых песнях, и их при повторном прослушивании хочется уже пропустить.
Пользователь волен обрезать музыку в audacity или в любом другом редакторе для нарезки mp3, но для начала требуется скачать и установить программу, что затратно по времени и не всегда удобно, особенно при работе на чужом компьютере. Существует и более простой способ обрезать аудио – воспользоваться онлайн-сервисом, созданным специально для этих целей. В интернете работают три популярных сервиса, каждый из которых обладает своими особенностями.
Существует и более простой способ обрезать аудио – воспользоваться онлайн-сервисом, созданным специально для этих целей. В интернете работают три популярных сервиса, каждый из которых обладает своими особенностями.
Mp3cut.ru
Сервис с говорящим названием MP3Cut.ru позволяет загрузить файл с компьютера и выбрать нужную область. Редактор умеет обрезать песню из ВК, для чего запрашивает доступ к учетной записи перед просмотром списка аудиозаписей.
Чтобы выбрать файл с компьютера, потребуется:
- Перейти на сайт сервиса с помощью любого интернет-обозревателя.
- Нажать на кнопку «Открыть файл».
- Выбрать область, перетягивая границы трека.
- Нажать кнопку «Обрезать» и скачать файл.
Во время редактирования композиции mp3 редактор online представит аудиозапись в виде звуковой волны
Разработчики добавили возможность выбора формата выходного файла и функцию плавного начала или затухания финального трека. Если вы используете данную программу для резки музыки для того, чтобы смартфона от Apple, важно не забыть отметить соответствующую опцию, нажав на кнопку под аудиоволной.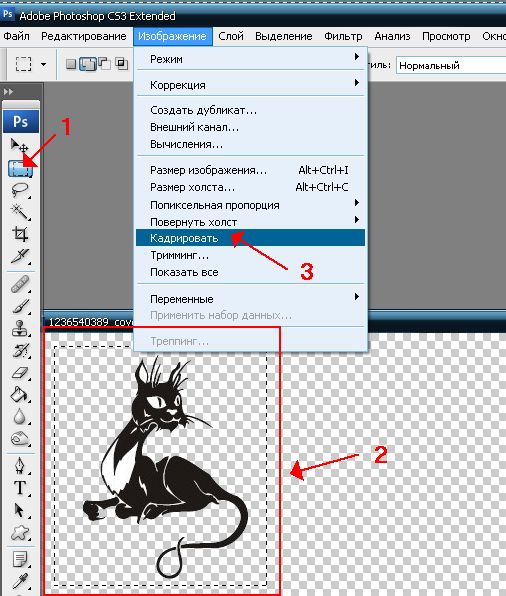
Чтобы обрезать аудиозапись из социальной сети ВКонтакте, сначала потребуется открыть расширенную версию редактора, перейдя по ссылке audio-cutter.com/ru. Щелкните по ссылке «VK», и приложение запросит доступ к аккаунту, где хранится музыка. Дальнейший порядок действий прост – следует выбрать композицию из плейлиста в профиле и указать область для обрезки. Процедура сохранения файла на диск проходит аналогичным образом, как и при загруженном с компьютера файле.
Совет: данную программу для нарезки mp3 файлов часто используют как эффективное средство для скачивания аудиозаписей из ВК без установки расширений в браузер или других вспомогательных приспособлений. Выберите первую секунду в начале и в конце, где обычно содержится тишина, а затем скачайте на компьютер полную песню.
FileLab Audio Editor
Ещё одна программа для обрезки песен через интернет называется FileLab AudioEditor, и доступна она по ссылке audioeditor.filelab. com/ru/app.
com/ru/app.
Сам же плагин не совместим с Windows 10 и не находится ни одним браузером в данной среде.
Сам редактор обладает стандартной для сервисов такого рода функциональностью:
- Выбор области обрезки.
- Выбор формата.
- Сохранение результата на компьютер или в облачное хранилище.
Чтобы компьютере используя онлайн-сервис FileLab, следует нажать на кнопку Open и загрузить с диска файл, указав к нему путь с помощью проводника Windows. Далее нужно выделить область трека с помощью мыши, установив курсор в начало области, и не отпуская левую кнопку, провести к концу отрезка.
Когда область выделена, нажмите на кнопку с выделенная область исчезнет, а остальная часть композиции останется. После этого следует либо сохранить файл на компьютер, либо продолжить манипуляции с оставшимся отрезком. Эта простая программа для обрезки музыки умеет не только изменять длину композиции: пользователь может применить лимитирование и выровнять громкость, настроить затухание в начале или конце отрезка или применить эффект хоруса и флэнжера.
После этого следует либо сохранить файл на компьютер, либо продолжить манипуляции с оставшимся отрезком. Эта простая программа для обрезки музыки умеет не только изменять длину композиции: пользователь может применить лимитирование и выровнять громкость, настроить затухание в начале или конце отрезка или применить эффект хоруса и флэнжера.
Редактор музыки Soundation
Особняком от описанных выше сервисов стоит программа Soundation, доступная по адресу chrome.soundation.com. Как понятно по URL, приложение работает только в браузере Google Chrome.
Soundcation это не программа для обрезания песен – с помощью этого веб-приложения пользователи самостоятельно могут создавать собственные композиции, используя виртуальные инструменты, семплы и миди-партии, бесплатный набор из которых доступен в приложении.
Интерфейс программы срисован с профессиональных музыкальных секвенсеров и сильно похож на смесь Cubase и Logic Pro X.
В левой части находится микшер, в центральной части – плейлист, где выстраиваются дорожки и их последовательность, а в правой – библиотека звуковЧтобы использовать все функции редактора, потребуется зарегистрироваться, за что отвечает кнопка Sign Up в правом верхнем углу экрана.
Загрузив музыку в онлайн сервис, её можно смешать с другими композициями или выбрать область для сохранения. Если работа с секвенсором не завершена, то разработчики предусмотрели возможность сохранения проекта, чтобы пользователь мог вернуться к нему позже. Все проекты сохраняются в учетной записи, поэтому загрузив Soundation с другого компьютера, можно продолжить работу над треком.
ПОСМОТРЕТЬ ВИДЕО
Теперь вы знаете, как обрезать музыку на компьютере.
Обрезка музыкального, видео- или аудиоклипа в PowerPoint
Обрезка видео
-
В обычном режиме выберите границу видео на слайде.
При выделении видеоклипа на ленте появится раздел Работа с видео, который содержит две вкладки: Формат и Воспроизведение.
-
В разделе Работа с видео на вкладке Воспроизведение нажмите кнопку Монтаж видео.

-
Чтобы определить, где необходимо обрезать видеоклип, в диалоговом окне Монтаж видео нажмите кнопку Воспроизвести.
-
Когда вы достигнете того места, где необходимо обрезать запись, нажмите кнопку Пауза.
Чтобы точно настроить расположение маркера, можно воспользоваться кнопками Следующий кадр и Предыдущий кадр.
-
В диалоговом окне Монтаж видео выполните необходимые действия.
-
Чтобы обрезать начало клипа, выберите начните с точки (на рисунке ниже она показана в качестве зеленой метки слева). Когда указатель примет вид двусторонней стрелки, перетащите его в новую начальную позицию видео.

-
Чтобы обрезать конец клипа, выберите конечную точку (на рисунке ниже она показана в виде красного маркера, расположенного справа). Когда указатель примет вид двусторонней стрелки, перетащите его в новую конечную позицию видео.
В следующем примере конец видеоклипа обрезается, в результате чего время окончания меняется на 00:17:002.
-
Обрезка музыкального или аудиоклипа
-
Щелкните значок звука на слайде.
При выделении аудиоклипа на ленте появится раздел Работа со звуком, который содержит две вкладки: Формат и Воспроизведение.
-
В разделе Работа со звуком на вкладке Воспроизведение нажмите кнопку Монтаж звука.

-
Чтобы определить, где необходимо обрезать аудиоклип, в диалоговом окне Монтаж звука нажмите кнопку Воспроизвести.
-
Когда вы достигнете того места, где необходимо обрезать запись, нажмите кнопку Пауза.
Чтобы точно настроить расположение маркера, можно воспользоваться кнопками Следующий кадр и Предыдущий кадр.
-
Выполните одно или оба указанные ниже действия.
-
Чтобы обрезать начало клипа, выберите начальную точку (показана зеленым цветом слева). Когда отобразится двухсторонняя стрелка, перетащите ее в нужную начальную позицию аудиоклипа.
-
Чтобы обрезать конец клипа, выберите конечную точку (показана красным цветом справа).
 Когда отобразится двухсторонняя стрелка, перетащите ее в нужную конечную позицию аудиоклипа.
Когда отобразится двухсторонняя стрелка, перетащите ее в нужную конечную позицию аудиоклипа.
-
Сохранение копии обрезанного файла мультимедиа
Чтобы сохранить отдельную копию обрезанного файла мультимедиа для использования вне PowerPoint, необходимо сжать его и использовать команду «Сохранить мультимедиа как»:
-
На вкладке Файл выберите пункт Сведения.
-
Выберите «Сжатиемультимедиа», а затем выберите нужный уровень сжатия.
Откроется диалоговое окно «Сжатие мультимедиа» и начнется сжатие.
-
Завершив сжатие, выберите обрезку на слайде.
 Щелкните его правой кнопкой мыши и выберите «Сохранить мультимедиа как».
Щелкните его правой кнопкой мыши и выберите «Сохранить мультимедиа как». -
Введите имя и место хранения файла, а затем выберите «Сохранить».
Файл мультимедиа будет сохранен в выбранной папке.
Дополнительные сведения о добавлении и воспроизведении музыки и других звукозаписей см. в указанных ниже разделах.
|
В macOS эта функция доступна только Microsoft 365подписчикам. Если вы подписаны на Microsoft 365, убедитесь, что у вас установлена последняя версия Office. Также можно использовать другое приложение, например GarageBand, чтобы обрезать звуковой файл перед его добавлением в презентацию. |
Монтаж видео
-
В обычном режиме выберите рамку видео на слайде.

При выделении видеоклипа на ленте появятся две дополнительные вкладки: Формат видео и Воспроизведение.
-
Откройте вкладку Воспроизведение и нажмите кнопку Монтаж видео.
-
Чтобы определить, где необходимо обрезать видеоклип, в диалоговом окне Монтаж видео нажмите кнопку Воспроизвести.
-
Когда вы достигнете того места, где необходимо обрезать запись, нажмите кнопку Пауза.
Для точной настройки положения маркера можно использовать кнопки «Передвигать вперед « и «Сдвига назад».
-
В диалоговом окне Монтаж видео выполните необходимые действия.
-
Чтобы обрезать начало клипа, выберите начальную точку (на рисунке ниже она показана в виде вертикального желтого маркера, расположенного слева). Перетащите его вправо, в новую начальную позицию видео.
-
Чтобы обрезать конец клипа, выберите конечную точку (показана в виде вертикального желтого маркера). Перетащите его влево, в новую конечную позицию видео, как показано на рисунке ниже.
На этом рисунке конец клипа обрезается, в результате чего его длительность становится равной 00:02.449.
-
Дополнительные сведения о добавлении и воспроизведении видео см. в следующих статьях:
Вставка и воспроизведение видеофайла с компьютера
Обрезка музыкального или аудиоклипа
-
Щелкните значок звука на слайде.
При выделении аудиоклипа на ленте появится раздел Работа со звуком, который содержит две вкладки: Формат и Воспроизведение.
-
В разделе Работа со звуком на вкладке Воспроизведение нажмите кнопку Монтаж звука.
-
Чтобы определить, где необходимо обрезать аудиоклип, в диалоговом окне Монтаж звука нажмите кнопку Воспроизвести.
-
Когда вы достигнете того места, где необходимо обрезать запись, нажмите кнопку Пауза.
Для точной настройки положения маркера можно использовать кнопки «Передвигать вперед « и «Сдвига назад».
-
Выполните одно или оба указанные ниже действия.
-
Чтобы обрезать начало клипа, выберите начальную точку (на рисунке ниже она показана в виде вертикального желтого маркера, расположенного слева). Перетащите его вправо, в новую начальную позицию видео.
-
Чтобы обрезать конец клипа, выберите конечную точку (показана в виде вертикального желтого маркера). Перетащите его влево, в новую конечную позицию видео, как показано на рисунке ниже.
-
Дополнительные сведения о добавлении и воспроизведении музыки и других звукозаписей см. в указанных ниже разделах.
Быстрое и простое разделение видео онлайн
**** обновлено 29 мая 2020 года ****
Вы снимали продолжительное мероприятие и хотите разбить его на несколько частей? Или, возможно, вы хотите разбить или вырезать отдельные видеоряды, которые вы сделали для творческого или рекламного проекта. Какова бы ни была причина, способность обрезать или разделять видео онлайн позволяет вам исправлять исходную съемку и открывает для вас мир творческих возможностей!
Как может помочь Clipchamp
Clipchamp Create — это мощный, бесплатный и простой в использовании видеоредактор, который позволяет легко и быстро разделять видеофайлы онлайн. Приложение позволяет вам работать с видеофайлами с вашего компьютера без необходимости загружать их на сервер — это ускоряет процесс редактирования и означает, что ваши файлы остаются под вашим контролем все время. При создании короткого или длинного видеоконтента крайне важно иметь возможность быстро вырезать, переставлять или удалять его сегменты.
Прочтите наше пошаговое руководство по разделению видеофайлов с помощью Clipchamp Create:
Шаг 1: Зарегистрируйте бесплатную учетную запись
Чтобы начать, вам понадобится учетная запись в Clipchamp Create. Регистрация очень быстрая и простая — все, что вам нужно, это аккаунт в Facebook или Google, или же адрес электронной почты!
Шаг 2. Создайте новый проект
После того как вы зарегистрировались, нажмите кнопку «Создать видео» и выберите предпочтительное соотношение сторон:
Шаг 3: Добавьте видео файл, который вы хотите разделить
Когда ваш проект будет готов, нажмите «Добавить медиа», чтобы импортировать видеофайлы с вашего компьютера в проект редактирования. Вы можете выбрать «Просмотр моих файлов», чтобы выбрать видео, или просто перетащить их в окно «Добавить медиа». Это также работает с аудио и графическими файлами:
Вам не нужно ждать загрузки видео на сервер, вы можете начать редактирование прямо сейчас!
Вы также можете добавить медиафайлы из библиотеки профессиональных видео- и аудиофайлов Clipchamp с помощью кнопки «Сток»:
Шаг 4: Решите, где вы хотите разделить видео
Перетащите видео на шкалу времени внизу экрана, вот так:
Теперь просто перетащите скруббер в то место, где вы хотите разделить видео. Вы сможете увидеть приблизительное время разреза в верхней части шкалы времени:
Шаг 5: Нажмите кнопку разделения
После того, как вы установили скруббер в мсте, где вы хотите разрезать видео, вам следует всего лишь нажать на значок ножниц «Разделить»:
Ваше видео будет аккуратно разделено на две части в той точке, которую вы выбрали.
Если вы хотите оставить только одну часть видео, просто выберите ненужную половину и щелкните кнопку «Удалить»:
Если вы хотите использовать другую часть видео в другом месте, вы можете переместить ее на более низкую дорожку на временной шкале, пока вам не понадобится ее использовать в дальнейшем. Просто нажмите и перетащите часть видео вниз, пока не появится синяя линия, а затем отпустите. Теперь у вас будет две части видео на двух разных дорожках.
Вот так легко разделить видео онлайн!
Если вы хотите узнать об обрезке видео с помощью нашего бесплатного редактора, ознакомьтесь с нашим руководством по тому, как обрезать видео.
Разделение таким же образом работает и с аудио и с графическими файлами
Процесс разделения видео, показанный выше, также будет работать со всеми аудиофайлами и фотографиями, которые вы добавляете в свой проект редактирования. Он позволяет разрезать аудиофайл на несколько сегментов или удалять его части.
В приведенном ниже примере вы увидите различные клипы на разных дорожках на временной шкале: фиолетовые полосы — это заголовки, красные полосы — это графические наложения, а синие — аудио. Если вы хотите вырезать что-либо только в одной дорожке, например, в аудиоклипе, сначала выберите его, прежде чем использовать инструмент обрезки клипов (использование инструмента обрезки клипов без выбора чего-либо обрезает все дорожки):
После того, как вы закончите редактирование, вам останется только экспортировать готовый видеофайл и сохранить его на своем компьютере.
И вот результат, сокращенный всего несколькими щелчками мыши:
Как вы можете видеть, с Clipchamp вам не нужно сложное программное обеспечение для обрезки видео в сети Интернет — вы можете сделать это с помощью нашего редактора за 5 простых шагов! Удачи!
ПРОФЕССИОНАЛЬНЫЙ СОВЕТ: Ищите вдохновение? Просмотрите коллекцию готовых видео-шаблонов от Clipchamp, чтобы найти профессиональный контент и стили для своих проектов. Например, вот шаблон для рекламы фитнес-студии, в которой используется быстрый монтаж с соответствующей музыкой и заголовками.
Узнаем как вырезать из видео фрагмент и музыку
Обрезка видео – основа любого видеомонтажа. Овладеть ею нетрудно, а пригодиться она может в разных ситуациях, например, если вы хотите записать видеопоздравление или выслать фрагмент записи с камер видеонаблюдения. В данной статье мы подробно расскажем, как вырезать видео, разберем самые удобные сервисы и программы для этого.
Онлайн видеоредакторы
Онлайн-сервисы отлично подойдут для обрезки видео, ведь для этого вам не понадобится устанавливать никаких программ на свой компьютер. Почти все онлайн-сервисы, связанные с видеообработкой, предлагают довольно широкий функционал бесплатно, которого вполне хватит для поставленной задачи. Далее разберем, как вырезать фрагмент из видео, используя конкретные видеоредакторы Сети интернет.
Online Video Cutter
Данный сервис предназначен специально для обрезки видео. Он имеет простой интерфейс и малый набор инструментов, которых хватит только для вырезания фрагмента. Воспользоваться ним можно бесплатно, однако обрабатываемое видео не должно быть тяжелее 500 Мб.
Как вырезать видео, используя Online Video Cutter:
- Перейдите на сайт https://online-video-cutter.com/ru/.
- Нажмите кнопку «Открыть файл».
- Выберите файл, из которого хотите вырезать фрагмент, и нажмите «Открыть». Вы также можете загрузить видео с облачного хранилища Google Drive или любого видеохостинга, указав ссылку на него.
- Дождитесь окончания загрузки.
- Теперь можно выбрать необходимый фрагмент видео, используя синие ползунки, а также задать его формат и качество.
- Нажмите кнопку «Обрезать», а затем «Скачать».
YouTube
Если вы собираетесь загрузить видео на YouTube, то не торопитесь обрезать его заранее, ведь сделать это можно через функционал видеохостинга.
Преимуществ у такого способа довольно много:
- Неограниченный размер видео.
- Возможность вырезать не один, а сразу несколько фрагментов.
- Сервис бесплатный.
Как вырезать фрагмент из видео, используя YouTube:
- Зарегистрируйтесь или войдите на сайт https://www.youtube.com/.
- Загрузите видео, которое хотите обработать, нажав на кнопку «Добавить видео».
- Загрузив видео, нажмите на иконку своего профиля в левом углу и в открывшемся меню выберите «Творческая студия».
- В левом меню перейдите во вкладку «Видео».
- Нажмите «Изменить» напротив видео, которое хотите обрезать.
- Сверху выберите вкладку «Улучшить видео».
- Нажмите кнопку «Обрезать» в меню справа.
- Теперь под видео можно выделять фрагменты двумя каретками и удалять их, нажимая на кнопку «Удалить». Обратите внимание, что выбранный элемент не остается, а удаляется.
- Сохраните видео.
Сторонние программы
К сожалению, операционная система Windows не имеет встроенных средств для обработки видео, поэтому вам придется устанавливать сторонние программы. Они имеют удобный интерфейс и дают возможность не только обрезать видео, но и накладывать различные эффекты, вырезать музыку и многое другое. Также большим преимуществом сторонних программ является возможность обрабатывать видео даже тогда, когда нет доступа к Интернету. В данной статье мы разберем только бесплатные программы, функционала которых хватит для того, чтобы обрезать видео.
Free Video Editor
В данной программе вы сможете бесплатно обрезать видео, а также извлечь аудиофайл. Для начала рассмотрим, как вырезать часть видео:
- Скачайте программу и установите.
- Откройте программу и нажмите «Добавить файл».
- Выберите нужное видео и нажмите «Открыть».
- Передвиньте ползунок на начало фрагмента, который хотите вырезать, и нажмите на кнопку с ножницами в меню инструментов.
- Теперь передвиньте ползунок к концу фрагмента и нажмите на ту же кнопку.
- Выберите формат видео в левом нижнем углу программы. Лучше выбирать MP4.
- Нажмите кнопку «Сохранить».
К сожалению, данная программа является лишь условно бесплатной, как и большинство других видеоредакторов, поэтому на видео будет появляться водяной знак.
Как вырезать музыку из видео, используя Free Video Editor:
- Откройте программу и добавьте нужное видео.
- В левом нижнем углу программы выберите «Конвертировать в MP3 audio».
- Нажмите сохранить.
Полученный аудиофайл будет сохраняться в ту же директорию, что и видео.
Boilsoft Video Splitter
Эта программа лучше подойдет для разового обрезания видео, так как она не оставляет водяных знаков на вырезанном фрагменте. Программа является платной, однако разработчик предоставляет вам 15 дней на бесплатное тестирование.
Вырезаем фрагмент:
- Перед тем как вырезать видео, скачайте и установите программу с официального сайта.
- Запустите программу и выберите видео, которое хотите обрезать, нажав кнопку Open.
- Под окном с видео установите ползунок на начало фрагмента и нажмите левую скобку в панели инструментов.
- Далее переместите ползунок в конец фрагмента и нажмите на правую скобку.
- Нажмите кнопку Split Now.
- В открывшемся окне выберите Direct Stream Cut и нажмите «ОК».
Заключение
Теперь вы знаете несколько бесплатных способов, позволяющих вырезать видео. Однако если по каким-то причинам у вас не получается воспользоваться ни одним из них, то в Интернете вы сможете найти множество других программ для обработки видео. Интерфейс у них схож, поэтому вы легко разберетесь с ними, следуя вышеуказанным инструкциям.
Как вырезать фрагмент видео на ПК и мобильнике
Как вырезать фрагмент видео, снятого не только с помощью собственного записывающего устройства, но и из любых роликов или фильмов. Причины заняться подобного рода монтажом есть у каждого пользователя, только не все знают что эта задача простая в исполнении, если знать определенные хитрости, а заключаются они в использовании специально разработанных для этих целей программ. Наиболее эффективные и популярные из них мы и разберем в данной статье.
Вырезать фрагмент из видео онлайн
Творческая студия YouTube
Начнем конечно же с самого популярного и известного во всем мире хостинга с его личной творческой студией. Достаточно широкий функционал YouTube позволяет проводить обрезку непосредственно на ресурсе, с последующей отправкой смонтированного материала на свой канал (понадобится регистрация через Гугл):
- Войдите в свой аккаунт и запустите команду «Videos».
- На компьютерном устройстве материал должен храниться в отдельной папке, он переносится после активации «Upload Video».
- Перейдите в основное меню студии, активируйте «Editor», а затем «Trim».
- В открывшемся окне, выделите на специальной шкале вырезаемый отрезок.
- Сохраните свой монтаж с помощью команды «Save».
После этого, войти в список имеющихся роликов и обозначить нужный для сохранения нажатием символа из 3-х точек. Клавиша «Download» позволит указать место куда перенести работу для хранения.
Online Video Cutter
Простое и не требующее регистрации приложение Online Video Cutter. Все, что потребуется для творческой работы, это активировать его на своем устройстве в окне любого, удобного для пользователя браузера:
- Активации клавиши «Выберите файл».
- Выбор из памяти своего устройства.
- Обозначение отрезка, требующего удаления.
После этого проведите сохранение, соответствующая клавиша находится в правом нижнем углу, укажите папку с помощью Download и считайте работу выполненной.
SaveClipBro
Утилита позволят проводить удаление кусков, взятых исключительно с других интернет-ресурсов. На работу с собственными файлами она не рассчитана. Для обрезки необходимо:
- Использовать адресную строку ресурса, в которую вставить ссылку.
- В меню «Video» активировать переключатель «Advanced Options».
- Ввести в поля открывшейся страницы «Cut Video» время вырезаемого участка.
Процедура активируется после нажатия клавиши «Convert». После ее окончания требуется сохранить полученный результат.
Видеоредакторы для Windows
Самое массовое и популярное программное обеспечение конечно же заслуживает особенно пристального внимания. Разработанных утилит для данного браузера существует достаточно много. Рассмотрим самые популярные по возрастающей, от простых до наиболее сложных.
VideoPad Video Editor
VideoPad Video Editor насыщена самыми различными возможностями для монтажных работ. Для их освоения любителю потребуется время, но процедура обрезки в ней достаточно простая:
- В графе «New Project» выбрать пункт «Open», который откроет доступ к памяти на вашем ПК.
- С помощью стрелки горизонтального счетчика отсечь вырезаемый кусок.
- Процедура форматирования запускается клавишей «Split».
Полученный после монтажа результат сохраняется с помощью меню «Export Video» в папку с файлами.
Movavi Video Suite
Movavi Video Suite входит в разряд платных, но заложенной в нем функцией монтажа можно воспользоваться без покупки лицензии без права сохранения своей работы в памяти устройства или внешнего накопителя. Итак, приступаем к удалению лишних фрагментов:
- Через пункт«New Project» войти в хранилище файлов.
- Используя указатель установить временные границы удаления.
- Дать команду на удаление активировав «Trim» и обозначив конкретный участок.
Отправка в корзину ненужного куска произойдет после нажатия на соответствующий значок. Результат сохраниться только в формате программы, не пытайтесь отправить его на жесткий диск если установлена бесплатная версия приложения.
Sony Vegas Pro
Sony Vegas Pro программа платная и к тому же дорогостоящая. Используется в основном профессионалами. Имеет достаточно разносторонний функционал, в который входит и опция для проведения обрезки:
- Через файловое меню программы выбрать ролик.
- Обозначить кусок, требующий удаления.
Работа активируется после нажатия на клавиатуре клавиши «S». Сохранение результата проводиться с помощью значения “Save” главного меню.
Windows Movie Maker
Windows Movie Maker настолько простая, что не вызывает затруднений во время работы даже у новичков, в дополнении к понятному функционалу оснащена русскоязычной версией. Для удаления ненужного участка достаточно обозначить его и активировать знак с символом «Ножницы». Сохранение результата проводится в обычном формате.
Видеоредакторы для мобильных устройств
Нельзя обойти тему возможностей редактирования с помощью мобильных гаджетов, которые становятся все более популярными и по своим возможностям приравниваются к среднестатистическому ПК.
iOS
Начнем обзор с «яблочных» устройств, которые включают в свой арсенал не только мобильные телефоны, но и целую плеяду таких компьютерных инноваций, как планшеты.
iMovie
Фирменная разработка Apple уже входит в комплект выпускаемых гаджетов. Имеет популярность, наверное, потому что уже установлена и оснащена русскоязычным интерфейсом. Для редактирования:
- Войти в приложение и активировать команду «Создать фильм»
- После нажатия на нужный участок активируется редактор.
- Запустить работу, командой «Разделить».
Смонтированный файл перенести в зону хранения или сразу переслать в социальные сети.
Adobe Rush
Подписка на приложение платная. Формат интерфейса только англоязычный. Процедура удаления ненужного фрагмента отличается только наличием соответствующей кнопки с символикой ножниц.
Quick
Бесплатное приложение создано разработчиками из компании GoPro. Вполне подходит для процедуры обрезки. Для этого:
- Добавить в приложение ролик и активировать команду проведения редактирования.
- Выделить нужную часть и запустить процедуру монтажа.
Загрузить полученную работу и сохранить его в папке с фотографиями.
Android
Самая демократичная, распространенная и популярная операционная система. Представлена сотнями редакторов, из которых в качестве примера выбраны самые часто скачиваемые.
Timbre
Бесплатное, без функционала на русском языке с достаточно большим количеством рекламы приложение. Для удаления кусков:
- Активировать команду «Cut» в меню.
- Выбрать файл из памяти устройства.
Обозначить удаляемый участок и запустить редактор, после чего сохранить результат, указав путь командой «Trim».
AndroVid
Редактор является полной аналогией предыдущему приложению, но дополнительно имеет возможность перенаправлять файл непосредственно в социальные сети или конкретным пользователям.
KlipMix
Русскоязычное приложение с достаточно понятным и простым алгоритмом выполнения монтажа материала:
- Используя кнопку Trim перейти в список роликов и сделать выбор.
- С помощью индикатора обозначить в нем участок, требующий сохранения.
- Активировать команду «Поделиться».
После этого выбрать способ отправки файла – жесткий диск, социальные сети или облачные сервисы.
Как видите вариантов для проведения процедуры обрезания фрагмента в видео достаточно много, функционал их использования простой и не вызывает проблем.
10 лучших онлайн-роликов для обрезки видео бесплатно
РешенияOnline всегда просты, но эффективны, поэтому вы выбираете устройство для обрезки видео , когда вам нужно сократить видео или отрезать ненужный контент в вашем видео. На рынке есть десятки онлайн-видеорезок и триммеров, как определить, соответствует ли выбранный онлайн-инструмент вашим требованиям?
3 основных, но важных критерия, о которых нужно помнить.
1.Бесплатные онлайн-триммеры для видео лучше, чем платные. Все онлайн-инструменты — это базовые видеоредакторы, которые поддерживают только обрезку видео. Если вы выберете платный онлайн-инструмент, вам лучше приобрести профессиональный и функциональный видеоредактор, такой как Filmora Video Editor.
2. Проверьте, совместим ли он с вашими браузерами.
3. Самое главное, что вам нужно проверить и убедиться, что онлайн-сайт безопасен, в общем, вы должны загружать свои собственные видео на их сервер.
Чтобы сэкономить ваше время, в этом посте мы собрали 10 лучших бесплатных онлайн-сайтов для обрезки видео.
Часть 1. 5 лучших бесплатных онлайн-видео нарезчиков
Не плачьте из-за того, что вам не хватает вашего любимого устройства для обрезки видео, когда следующие пять доступны на рынке и готовы к вашему рассмотрению:
# 1: Aconvert Online Video Cutter
Aconvert Online Video Cutter — бесплатное решение для обрезки видео без загрузки. С помощью этого онлайн-триммера видео вы можете импортировать видео размером до 200 МБ, выбрать начальную позицию и продолжительность видео, а затем сохранить вырезанное видео.Это по-прежнему большой размер файла, и на сайте есть много других полезных функций, которые помогут редактировать ваше видео.
Цена: Бесплатно
Плюсы:
- Поддерживает как локальный файл, так и онлайн-источник видео;
- Этот онлайн-программа для обрезки видео поддерживает большое количество видеоформатов.
Минусы:
- Размер видеофайла не может превышать 200 МБ.
# 2: Панель инструментов видео
Бесплатная программа для обрезки и редактирования видеоVideo ToolBox имеет расширенный файловый менеджер, который позволит вам скачивать, а также выгружать ваши видеофайлы на другие онлайн-сайты.Добавляйте водяные знаки к видеофайлу с помощью этого редактора в дополнение к другим основным задачам редактирования, таким как слияние и обрезка. Он более гибкий, потому что у вас будет выбор использовать расширенный или простой режим редактора. Кроме того, он поддерживает широкий спектр форматов файлов.
Цена: Бесплатно
Плюсы:
- Обрабатывает видео размером до 300 МБ;
- Конвертация видео в основные форматы.
Минусы:
# 3: Pixorial
Бесплатная онлайн-программа для обрезки видео Pixorial предлагает возможности совместного редактирования видео, которых у вас никогда не было раньше.Это будет включать в себя обрезку и объединение различных видеоклипов в дополнение к созданию заголовков, текстов, добавлению музыки и титров. Самым большим преимуществом Pixorial является то, что вам понравится до 500 музыкальных треков, которые не требуют лицензионных отчислений.
Цена: Бесплатно
Плюсы:
- Легко персонализировать и преобразовывать видео в высококачественную продукцию.
Минусы:
# 4: Видеоредактор Cellsea
Cellsea Video Editor — бесплатная онлайн-программа для обрезки видео, позволяющая загружать видео с компьютерной системы и с таких сайтов, как YouTube.Он имеет несколько параметров настройки для редактирования видео, которые вам понравятся.
Цена: Бесплатно
Плюсы:
- Предлагает гибкие возможности редактирования, включая вырезание.
Минусы:
- Максимальный размер файла — 25 МБ.
# 5: Видеоредактор FileLab
Самым большим преимуществом использования этого видеоредактора является его простой интерфейс, который позволяет вам вырезать видео с удобством для пользователя.Вы сможете бесплатно выполнять стандартные задачи редактирования, такие как смешивание видео, вращение, объединение, разделение и вырезание видео. Он позволяет добавлять наложения видео и устанавливать их правильное направление, положение и прозрачность.
Цена: Бесплатно
Плюсы:
- Профессиональные возможности редактирования видео с большим количеством эффектов;
- Поддерживает все основные форматы видео.
Минусы:
Часть 2.5 лучших онлайн-видео резаков для больших файлов
Многие онлайн-устройства для обрезки видео имеют ограничение на размер файла. Так что для обрезки больших видео файлов лучше использовать настольную программу. Но если вам по-прежнему нужен онлайн-резак для больших файлов, вы можете попробовать:
# 1: Онлайн-редактор видео Clipchamp
Clipchamp Online Video Editor — это профессиональный онлайн-редактор видео без загрузки в браузере. Этот полезный онлайн-инструмент не ограничивает размер файла. Он также имеет другие полезные функции, помимо углубленного резака, такие как оптимизация видео и возможности обмена в Интернете.Online Video Editor имеет разные тарифные планы, но вы можете выбрать бесплатный и без проблем обрезать видео.
Цена: Бесплатно за 5 видео в месяц
Плюсы:
- Нет ограничений по размеру файла;
- Множество опций для редактирования видео.
Минусы:
# 2: Видеоредактор YouTube
Онлайн-инструмент для редактирования видеоYouTube Video Editor разработан для редактирования видео для загрузки на YouTube и имеет безграничные возможности, которыми вы можете наслаждаться.Есть специальные эффекты, которые помогут улучшить внешний вид вашего видео; инструмент размытия поможет вам защитить конфиденциальность вашего видео, в то время как добавить саундтрек к вашему видео очень просто. Если у вас есть несколько видеофайлов и вы хотите объединить их в один файл, этот редактор поможет в этом.
Цена: Бесплатно
Плюсы:
- Видеоредактор YouTube прост в освоении.
- Видеоредактор YouTube быстро обрабатывает видео.
Минусы:
# 3: WeVideo
Вы получите WeVideo как премиальную и бесплатную версию, но для экономии средств вам следует выбрать последнюю. Сравнение двух версий покажет минимальные различия в функциях и преимуществах использования. Его объем онлайн-хранилища составляет 1 ГБ и поддерживает почти все форматы видеофайлов. Есть несколько ограничений, с которыми вы столкнетесь с этой бесплатной версией. Для видео установлено разрешение 360p, тогда как экспорт ограничен 15 минутами воспроизведения в месяц.
Цена: Бесплатно
Плюсы:
- Очень проста в использовании.
- Индивидуальные параметры редактирования видео.
Минусы:
# 4: Инструмент для обрезки онлайн-видео
Online Video Cutter — это бесплатный онлайн-инструмент для обрезки видео, созданный 123Apps. С помощью этого онлайн-резака вы можете импортировать файлы, вырезать, настраивать и сохранять их. Этот сервис позволяет загружать до 500 МБ отснятого материала, чего достаточно для вырезания любого из ваших видеороликов.
Цена: Бесплатно
Плюсы:
- Очень проста в использовании.
- После загрузки файла вы можете выбрать качество и формат выходного файла.
Минусы:
# 5: Youtube Cutter
Youtube Cutter — это бесплатный онлайн-инструмент для обрезки видео, который позволяет вырезать загруженные видео на YouTube. Он имеет очень простой пользовательский интерфейс, в котором вы ищите или вставляете видео, а также используете встроенные инструменты для обрезки видео.Он использует ползунок начала и конца, чтобы вы могли настроить, какую часть видео вы хотите обрезать.
Цена: Бесплатно
Плюсы:
Минусы:
- Поддерживает только видео YouTube.
Часть 3. Превосходный инструмент для обрезки видео для настольных ПК — Filmora Video Editor
Иногда вам может понадобиться добавить к видео дополнительные эффекты. Если вы по-прежнему предпочитаете комбинировать и поворачивать видео, применять PIP, мозаику и другие спецэффекты, вам нужно больше, чем резак для видео.Более того, у вас более высокие требования к качеству видео, вы хотите обрезать видео без потери качества. Для этого я порекомендую вам Filmora Video Editor для Windows (или Filmora Video Editor для Mac).
Filmora Video Editor
- Как надежная и полезная программа, она поддерживает сотни видео и аудио форматов.
- Он позволяет вырезать, комбинировать, добавлять фильтры, переходы и другие интересные эффекты к вашему видео.
- Он сочетает в себе несколько эффектов, применяя эффекты PIP или разделенного экрана.
- Быстро сохраняет окончательное видео в любом формате или загружает напрямую в социальные сети, такие как YouTube и Vimeo.
- …
Как использовать Filmora Video Editor, чтобы вырезать видео? Руководство можно включить в 3 этапа:
1. Импортируйте видеоклипы и перетащите их на шкалу времени;
2. Нажмите на видео и перетащите ползунок в нужное место;
3. Щелкните значок ножниц.
Готово! Вы можете экспортировать вырезанное видео на свое собственное устройство, например iPhone, Android или ПК.
Напишите в конце
Выше перечислено 10 надежных устройств для обрезки онлайн-видео и одно профессиональное устройство для обрезки видео. Вы выбрали тот, который вас устраивает? Чтобы помочь вам принять правильное решение, у меня есть несколько предложений.
Если вы просто хотите обрезать и вырезать видео, я думаю, что 10 бесплатных онлайн-видео резаков без загрузки могут удовлетворить ваши требования.
Если вы хотите создать привлекательное и стильное высококачественное видео, очевидно, что онлайн-резак для видео не станет для вас победителем.Вы можете использовать профессиональный инструмент для обрезки видео и триммер, например Filmora Video Editor, Adobe AE, Final Cut Pro и т. Д.
В любом случае, все эти методы могут помочь вам разделить видео на части онлайн и быстро вырезать видео онлайн, я считаю, что вы можете сделать удовлетворительное видео. Удачи!
Какую программу использовать для вырезания и кадрирования видео — Windows Edition
Редактирование видео состоит из множества различных шагов, которые необходимо предпринять, если вы хотите, чтобы ваш фрагмент контента был идеальным.Некоторые из них так же просты, как кадрирование видео, в то время как другие, например добавление специальных эффектов, требуют немного больше навыков, терпения и точности.
Поскольку видео стало самым конвертируемым типом контента, его популярность растет. Тем не менее, вы можете сделать вывод, что конкуренция бесконечна — видео, которое вы сделаете, будет лишь одним из множества других.
Это объясняет, почему так важно, чтобы ваши видео выделялись среди других. Независимо от того, являетесь ли вы бизнесменом или частным лицом, которое хочет получать прибыль от своих видео, ваша работа — обеспечивать высокое качество продаваемых видео.
Хотя процесс редактирования видео для большинства программ может быть длительным и сложным, обрезать видео практически не требует усилий. Вы можете использовать множество программных решений для выполнения работы, но было бы наиболее разумно выбрать универсальную, простую в использовании платформу, если вы хотите добавить немного привлекательности своим видео.
Не знаете, как кадрировать видео в Windows? Давайте взглянем на некоторые из самых популярных программ и платформ, которые позволят вам выполнить эту задачу:
- InVideo
- Приложение Windows Movie Maker / Photos
- Клипшамп
- EZGif
- ВЭЭД
- Clideo
- Устройство для обрезки онлайн-видео
- Kdenlive
- Решимость Давинчи 16
- Easy Video Maker
InVideo
InVideo — лучший выбор для любого видеомонтажа. Если вы хотите обрезать, улучшить или добавить эффекты к своему фрагменту контента, наша платформа сделает это очень легко и быстро.
Чтобы начать процесс кадрирования, все, что вам нужно сделать, это загрузить свое видео в наш редактор и обрезать его. Чтобы продемонстрировать, насколько просто использовать InVideo для редактирования любого видео, мы покажем вам, какие шаги необходимо предпринять.
Как обрезать видео в InVideo?
Когда вы создаете видео с помощью одного из шаблонов InVideo или загружаете свой собственный, нажмите Layers в правом верхнем углу экрана.Как только вы это сделаете, вы получите предварительный просмотр всех слоев вашего видео, и вы должны щелкнуть тот, который хотите обрезать.
Видеоредактор InVideo
Если вы хотите обрезать все видео, найдите его на вкладке Layers и перейдите в окно Edit . Щелкните раскрывающееся меню Video Edit и нажмите Crop Frame , как показано на изображении ниже:
Видеоредактор InVideo
Чтобы обрезать видео, все, что вам нужно сделать, это перетащить края кадра.Вы можете выбрать конкретное соотношение сторон во всплывающем окне, если не хотите изменять размер видео. InVideo позволит вам выбрать:
Вы можете нажать кнопку «Воспроизвести», чтобы просмотреть, как будет выглядеть видео, если вы примените изменения.
Видеоредактор InVideo
Если вас устраивают результаты, нажмите Done в правом нижнем углу окна.
Весь процесс настолько прост, насколько это возможно. InVideo — это интуитивно понятная платформа, поэтому даже если вы никогда раньше не редактировали видео, это будет совсем несложно. Вам не нужно беспокоиться о том, что платформа имеет слишком сложные параметры — все сделано просто. Вы даже можете использовать наши уроки по редактированию видео, если вам нужны дополнительные рекомендации.
Одна из лучших особенностей InVideo заключается в том, что вы можете использовать ее в любой операционной системе — будь то Mac, Linux или Windows — потому что она основана на браузере.
Вы можете использовать InVideo для обрезки видео в Windows бесплатно!
Приложение Windows Movie Maker / Photos
Источник: Microsoft
Windows Movie Maker уже много лет является наиболее удобным для новичков приложением для базового редактирования фотографий и видео.Как следует из названия, программа доступна только в Windows, и если вы хотите быстро обрезать видео и не требовать дополнительных параметров, это приложение сделает эту работу.
Поскольку Windows Movie Maker больше не доступен для загрузки в Windows 10, вы можете вместо этого использовать приложение «Фото». Это позволит вам без труда обрезать видео и выполнять базовое редактирование.
Вы можете приобрести версию Windows Movie Maker для HD Movie Maker примерно за 14 долларов. Хотя цена не опустошит ваш кошелек, вы должны учитывать тот факт, что приложение будет полезно только для самого простого типа редактирования.
По этой цене вы можете купить себе ежемесячную подписку на надежную платформу, которая предлагает все виды опций и функций, например InVideo.
Windows Movie Maker или приложение «Фото» не позволяют создавать видео профессионального качества. Лучшее, что вы можете сделать с помощью этих программ, — это создать видео, напоминающее лирические ролики из 2008 года, что не должно быть плохо, если вам не нужна современная платформа для редактирования для деловых целей.
Клипшамп
Домашняя страница Clipchamp
Clipchamp — еще одна удобная для начинающих платформа для редактирования видео, которая позволит вам с легкостью обрезать видео.Вам не нужно возиться со всем процессом загрузки, поскольку платформа является облачной.
ВидеоредакторClipchamp позволяет создавать любое нужное видео. Это надежная платформа, которую можно использовать по-разному. Вы можете использовать Clipchamp для создания:
Если вы ищете больше, чем просто программу для обрезки видео, Clipchamp вас не разочарует.
Что касается тарифных планов, Clipchamp предлагает несколько. Если ваша задача по обрезке видео — разовая сделка, вы можете подписаться на базовый план платформы, который является бесплатным.Однако вы должны знать, что он имеет множество ограничений.
Базовый план позволит вам экспортировать видео только с разрешением 480p, поэтому, если вы не хотите улучшать качество своих видео, этот план является идеальным.
Если вы хотите экспортировать видео 720p, вам придется платить 9 долларов в месяц. За видео в формате Full HD вам придется обналичить 19 долларов.
Несмотря на то, что цена не обойдется вам дорого, вы также должны помнить, что с вас будет взиматься плата в размере 5 долларов за каждую видеостоку.Однако, если вы даже не хотите использовать функции этой платформы, подумайте, стоит ли вкладывать средства в Clipchamp, который даже не позволит вам экспортировать видео хорошего качества после того, как вы закончите их кадрировать.
EZGif
Устройство обрезки видео EZGif
Устройство для обрезки видеоEZGif — это простой онлайн-инструмент, который позволяет загружать видео размером до 100 МБ, а также вырезать, обрезать, поворачивать и изменять их размер. Если ваше видео уже загружено где-то в Интернете, вы также можете вставить URL-адрес, чтобы начать процесс.
EZGif в первую очередь известен как платформа, которая упрощает создание гифок. Вы можете загрузить до 2000 файлов и превратить их в привлекающие внимание гифки всего за несколько минут.
Что касается видеоформатов, не все из них разрешены для загрузки на EZGif. Вы можете использовать этот инструмент, только если видео, которое вы хотите вырезать, имеет один из следующих форматов:
- 3GP
- MOV
- FLV
- MPEG
- AVI
- MP4
- WebM
Платформа может поддерживать и другие форматы, потому что за перечисленными форматами следуют «Другие», которые не указаны.Вы можете попробовать, хотя никто не гарантирует, что EZGif сможет с ним работать.
Процесс обрезки видео очень прост — все, что вам нужно сделать, это:
- Выберите Crop Video из меню Ezgif
- Загрузите видео со своего компьютера или вставьте URL-адрес, если видео размещено в сети
- Перетащите края, чтобы обрезать видео, или выберите одно из предустановленных соотношений (квадрат, 4: 3, 16: 9, 3: 2)
В отличие от остальных программ и платформ, перечисленных здесь, EZGif не подойдет вам, если вам нужны дополнительные функции редактирования видео. Платформа может только следующее:
Самым большим преимуществом этого инструмента является то, что вы можете использовать его бесплатно.
ВИД
VEED Обрезать видео онлайн
Онлайн-инструмент для обрезкиVEED очень прост в использовании и выполнит работу за считанные минуты. Чтобы обрезать видео, все, что вам нужно сделать, это выбрать одно из соотношений по умолчанию или щелкнуть и перетащить края, чтобы настроить отснятый материал без ограничений. Платформа работает как видеоредактор, что позволяет пользователям с любыми знаниями в области редактирования создавать потрясающие видео с минимальными усилиями.
Когда дело доходит до редактирования видео, VEED предлагает множество очень простых в использовании опций. Некоторые из наиболее известных услуг, которые предлагает платформа:
- Фильтрация видео
- Подкаст в видео
- Авто-транскрипция
- Видео с субтитрами
VEED предлагает своим пользователям два тарифных плана:
План | Стоимость |
Базовый | 15 долларов за пользователя в месяц |
| Pro | 30 долларов США за пользователя в месяц |
Вы можете подписаться на бесплатный план VEED, который позволит вам экспортировать видео только с разрешением 720p.Вы также должны помнить, что VEED не предлагает услуги по обслуживанию клиентов пользователям, которые используют бесплатный план.
Хранилище, которое поставляется с бесплатным планом, ограничено всего 2 ГБ, а максимальная длина видео, которую VEED поддерживает в плане, составляет 10 минут. Если ваше видео длиннее, вам не стоит рассчитывать на эту платформу.
Если вы все же выберете VEED, хорошо знать, что вы можете добавить текст в свое видео и внести некоторые другие незначительные изменения, если хотите.
Clideo
Домашняя страница Clideo
Clideo — это универсальная платформа, предлагающая пользователям множество инструментов. От кадрирования, поворота и сжатия видео до создания слайд-шоу, вы можете использовать функции Clideo для различных «технических» целей редактирования видео.
Вы можете легко обрезать видео с помощью Clideo, потому что на платформе есть готовые шаблоны для некоторых из самых популярных каналов социальных сетей.Вам не нужно возиться с ручным изменением размера, поскольку платформа делает всю работу за вас.
Clideo позволяет загружать видео в различных форматах, в том числе:
Нет необходимости ничего скачивать, потому что Clideo — это веб-платформа. Что бы вы ни загружали в него, вы можете быть уверены, что это полностью безопасно, потому что Clideo гарантирует защиту.
Самым большим преимуществом Clideo является интуитивно понятный интерфейс. Вам не нужны какие-либо предыдущие знания в области редактирования, чтобы использовать инструментарий платформы.
Тарифные планыClideo просты — их всего два. Вы можете подписаться на ежемесячный план стоимостью 9 долларов или годовой за 72 доллара. Вы сэкономите 36 долларов, если выберете последнее, что очень хорошо, если вам нужно часто редактировать видео.
Clideo не предлагает никаких реальных функций редактирования, так что это может быть не лучшим выбором, если вы хотите улучшить свои фрагменты контента.
Устройство для обрезки онлайн-видео
123apps Домашняя страница
Разработанный 123apps, Online Video Cutter похож на Clideo с точки зрения функциональности.Веб-платформа позволяет редактировать видео, так сказать, с более технической стороны. Используя Online Video Cutter, вы можете:
- Обрезать видео
- Обрежьте видео
- Поверните видео
Вам не нужно беспокоиться о формате видео — Online Video Cutter поддерживает почти все из них. Видео, которые вы загружаете на платформу, полностью безопасны. Они будут удалены через несколько часов после того, как вы закончите их редактировать, а это означает, что никто не сможет увидеть ваши видео, кроме вас.
Если размер ваших видео не превышает 500 МБ, вы не столкнетесь с какими-либо проблемами при использовании этой платформы.
Вы можете загружать файлы тремя разными способами:
- Из Dropbox
- С Google Диска
- Путем вставки URL-адреса
Как только платформа загрузит ваше видео, вы можете растянуть кадр до точки, которую вы хотите обрезать, и это все, что нужно для завершения процесса.
123apps также предлагает некоторые другие инструменты, связанные с видео, такие как видеомагнитофон и конвертер видео.
Вы можете использовать Online Video Cutter бесплатно, что является значительным преимуществом по сравнению с некоторыми другими видеоредакторами, которые мы уже упоминали.
Kdenlive
Домашняя страница Kdenlive
Kdenlive — популярный видеоредактор с открытым исходным кодом, который обладает множеством функций. В отличие от вышеупомянутых Clideo и Online Video Cutter, Kdenlive — это скорее «стандартная» программа для редактирования видео, которую вы можете загрузить на свой компьютер.
Видеоредактор полностью совместим с Mac, Linux и Windows, а это значит, что им может пользоваться любой желающий. Kdenlive подойдет как профессиональным редакторам, так и любителям, которым необходимо внести некоторые базовые изменения в свои видео.
Несмотря на то, что она позиционируется как программа, которую может использовать кто угодно, огромное количество опций, которые вы увидите в программе, может сбить вас с толку. Это означает, что Kdenlive не совсем идеален для вас, если вы не хотите ничего делать, кроме как обрезать видео, и являетесь новичком в этой области.
Процесс загрузки может быть утомительным, поэтому, если вы не хотите возиться со всем этим, лучшим выбором будет облачная платформа, такая как InVideo.
Некоторые из наиболее выдающихся функций Kdenlive:
- Монтаж многодорожечного видео
- Титлер
- Аудио и видео прицелы
- Эффекты ключевых кадров
- Предварительный просмотр временной шкалы
Вы можете получить это программное обеспечение совершенно бесплатно с возможностью сделать пожертвование создателям платформы.
DaVinci Resolve 16
Blackmagic Design DaVinci Resolve 16
DaVinci Resolve 16 — надежное программное решение, пользующееся успехом среди профессиональных редакторов. Хотя программа позиционирует себя как видеоредактор, которым может пользоваться каждый, мы бы сказали, что это немного преувеличение.
Хотя технически вы можете использовать DaVinci Resolve 16 для нарезки и кадрирования видео, это, вероятно, не ваш первый выбор.Поскольку оно в основном используется профессионалами, оно поставляется с множеством инструментов, опций и функций, которые, как правило, пугают новичков.
Если вы не хотите ничего делать с вашим видео, кроме как вырезать или кадрировать его, вы вряд ли потратите 299 долларов на DaVinci Resolve 16, если не планируете стать видеоредактором. Вы также можете получить программу бесплатно, но возможности редактирования видео в бесплатной версии сильно ограничены.
Если вам интересно узнать о ключевых функциях DaVinci Resolve 16, обратите внимание на эти:
- Инструменты аннотации на экране
- Стабилизация изображения
- Шаблоны заголовков 2D и 3D
- Индивидуальные сроки
Если вы не можете понять половину из перечисленных вариантов, вам следует выбрать другое решение — DaVinci Resolve 16 слишком сложен для новичков, чтобы за него можно было платить и возиться.
Easy Video Maker
Домашняя страница Easy Video Maker
Easy Video Maker — это именно то, что написано в названии — платформа, которая упрощает создание видео. Он поставляется с несколькими различными продуктами, среди которых вы можете найти устройство для обрезки видео и устройство для обрезки видео.
Использовать программу Free Crop Video, которую предлагает Easy Video Maker, очень просто. Насколько сложно использовать программу, предназначенную только для обрезки видео?
Free Crop Video позволит вам импортировать видео любого формата, поэтому вам не нужно беспокоиться об этой части сделки.
Почему вы должны использовать InVideo для обрезки и кадрирования видео
InVideo — одна из самых универсальных облачных и удобных платформ для редактирования видео, которые вы можете найти. Выбор нашей платформы — ваш лучший выбор, потому что она позволяет вам довести ваши видео до совершенства с минимальными усилиями и по невероятной цене.
Мы предлагаем два тарифных плана:
Ценовой план | Цена |
Бизнес | 20 долларов в месяц, оплата ежемесячно 10 долларов в месяц, оплата ежегодно |
| Без ограничений | 60 $ в месяц, ежемесячная оплата 30 долларов в месяц, оплата ежегодно |
С обоими невероятными тарифными планами вы получите следующие функции:
- 3000+ шаблонов ручной работы
- Неограниченное количество членов команды
- Премиум шаблоны
- Автоматическое преобразование текста в речь
- 15-минутное видео
- Круглосуточная поддержка клиентов 7 дней в неделю
- 3 000 000+ файлов в нашей медиа-библиотеке
Независимо от того, какой из них вы выберете, вы не будете разочарованы.Если вы выберете тарифный план Business, у вас будут только два ограничения:
.- 300 фото и видео в месяц
- 60 Экспорт HD-видео в месяц
Как вы уже догадались — с планом Безлимит все безлимитно.
Вы также можете подписаться на наш бесплатный план, который позволяет использовать все наши функции. Единственная разница в том, что в ваших видео будет водяной знак InVideo.
Если вы хотите узнать больше о лучшем видеоредакторе для Windows 10, например о том, как объединить видео в Windows 10, загляните в наш блог!
Зарегистрируйтесь уже сегодня, если хотите воспользоваться нашим:
ᐈ Как нарезать видео онлайн? ➠ Сделайте это с помощью HTML5 Video Editor
Ольга Кровякова — 30 сентября 2021 г.
Если вы не умеете вырезать видео онлайн, SolveigMM представляет удобное и достаточно простое приложение для онлайн-резки видео — HTML5 Video Editor.После использования этого специального программного обеспечения вам не нужно будет пробовать другие программы. Функции видео в HTML5 Video Editor могут помочь вам создавать крутые видеоролики с переходами, накладывать текст и выполнять интеллектуальный рендеринг. Более подробная информация о функциях здесь.
ПОПРОБОВАТЬ HTML5 Video Editor БЕСПЛАТНО
Как вырезать видео онлайн с помощью HTML5 Video Editor?
Используя HTML5 Video Editor, вы можете:
- вырезать видео файл онлайн;
- обрезать видео онлайн — можно в несколько кликов удалить ненужные фрагменты;
- разделить видео онлайн;
- редактировать видео и аудио поток.
Однако вы не можете обрезать видео онлайн (например, чтобы удалить черные границы). Редактор не поддерживает эту функцию.
Как использовать
1. Чтобы вырезать видео онлайн, вам необходимо получить доступ к программе SolveigMM.
2. Затем вы запускаете приложение для обрезки видео / для вырезания видео / для любого редактирования, перейдя в веб-браузер.
3. Затем перетащите медиафайл или несколько файлов, которые нужно отредактировать, из папки с видео в область файлов в разделе «Медиа».
4. Когда файл / файлы загружены, поместите их / их на шкалу времени, чтобы начать редактирование. Если вы загружаете несколько видеофайлов, обратите внимание на их порядок — они должны быть размещены один за другим в правильном порядке для выполнения предполагаемых действий (например, добавления видеопереходов).
5. Используйте временной маркер (в онлайн-редакторе он только один) для установки интервалов видео. Его можно использовать для разделения исходного файла, размещенного на шкале времени, на части, используя кнопку с ножницами, чтобы подтвердить действие нарезки видео.Далее полученные части можно либо удалить, либо сохранить, либо добавить между ними переходы.
6. Нажмите кнопку «Сохранить», чтобы начать процесс редактирования. В конце процесса редактор предложит перейти по ссылке с созданным файлом (при нажатии на ссылку откроется отдельная вкладка в браузере) или скачать файл, нажав на кнопку «Загрузить».
Посмотрите, как вырезать видео онлайн с помощью HTML5 Video Editor
Часто задаваемые вопросы
Как нарезать видео онлайн бесплатно?
Чтобы вырезать видео онлайн бесплатно, воспользуйтесь пробным периодом HTML5 Video Editor от SolveigMM.Используя это приложение, вы получите быстрые, качественные и простые в реализации результаты. Кроме того, вы можете использовать наше программное обеспечение не только как приложение для нарезки видео, но и как онлайн-триммер видео, онлайн-разделитель видео, а также выполнять с его помощью многие другие процессы редактирования аудио и видео.
Как вырезать аудио из видео онлайн?
Если вам нужно вырезать аудио из видео онлайн или заменить звуковую дорожку исходного видео другим, вам следует рассмотреть возможность использования другой программы.На данный момент вы не можете вырезать только звуковую дорожку или удалить аудио или видео отдельно с помощью нашей программы. Но вы все равно можете отключить исходную звуковую дорожку или добавить дополнительный звук к исходной звуковой дорожке.
Хотите быстро, легко и эффективно редактировать видео онлайн (в том числе вырезать видео онлайн) с помощью облачного хранилища? Получите доступ к пробной версии HTML5 Video Editor. Начав пользоваться нашим редактором, вы поймете, что редактирование видео онлайн может быть удобным, иметь качественный результат, облегчить работу вам и вашим сотрудникам, а также повысить эффективность выполнения задуманных вами задач.Запросите доступ к демо-версии HTML5 Video Editor от SolveigMM, чтобы прямо сейчас повысить вашу продуктивность при создании новых крутых видеокурсов, обзоров, отчетов, программ и т. Д.
ПОПРОБОВАТЬ HTML5 Video Editor БЕСПЛАТНО
Связанные темы:
Как объединить видео в Интернете
как добавить переходы в видеоредакторе
Об авторе
Ольга Кровякова — менеджер службы технической поддержки Solveig Multimedia с 2010 года.Она является автором многих текстовых и видео руководств по продуктам компании: Video Splitter, HyperCam, WMP Trimmer Plugin, AVI Trimmer + и TriMP4.
Она работает с программами каждый день и поэтому очень хорошо знает, как они работают. Свяжитесь с Ольгой через [email protected], если у вас возникнут вопросы. Она с радостью вам поможет!
Free Online Video Cutter: Обрезать видео онлайн
Как обрезать видео онлайн бесплатно
С помощью этого бесплатного онлайн-триммера видео вы сможете обрезать видео до нужной длины.Никаких сложных шагов. Всего за 3 простых шага вы можете обрезать видео в Интернете простым перетаскиванием.
- Добавить видео : Первое, что вам нужно сделать, это загрузить свое видео прямо на нашу веб-страницу.
- Обрезать видео : Затем установите длину, перетащив ползунок, чтобы установить время начала и окончания видео, или вы можете напрямую ввести время.
- Сохранить видео : Нажмите «Начать обработку», чтобы начать процесс обрезки.Ненужные видеоролики будут вырезаны по вашему желанию, а выбранные видеоролики будут сохранены.
Почему стоит выбрать бесплатный онлайн-триммер для видео?
Вы когда-нибудь думали о том, чтобы вырезать и сохранить только важную или нужную часть видео? Если да, то эта бесплатная онлайн-программа для обрезки видео идеально подходит для вас. Это онлайн-приложение, которое позволяет обрезать и вырезать любую часть видео с помощью перетаскивания времени с помощью ползунка или времени, установленного для получения только необходимой части видео. Следуя гибкому и понятному интерфейсу, вы можете выполнить всю задачу за несколько щелчков мышью за секунды.Кроме того, вы можете предварительно просмотреть обрезанные видеоклипы в режиме реального времени, чтобы убедиться, что результат вас устраивает.
Поддерживаются большинство популярных видеоформатов, таких как MP4, AVI, WMV, FLV, WebM, 3GP и другие, поэтому вам не нужно беспокоиться о совместимости. При стабильном подключении к Интернету вы можете получить доступ к этому бесплатному инструменту обрезки видео онлайн в любом обычном веб-браузере и на любом устройстве. Кроме того, выходное видео будет иметь то же качество и формат, что и исходный файл.
Часто задаваемые вопросы о бесплатном онлайн-триммере для видео
Какие типы файлов поддерживаются?
Он позволяет обрезать различные форматы видео, включая MP4, AVI, MOV и многие другие, просто убедитесь, что видео воспроизводится правильно.
Поддерживает ли он какие-либо браузеры?
Этот триммер видео хорошо работает, особенно в популярных веб-браузерах, включая Chrome, Safari, Firefox и многие другие. Это инструмент для экономии времени, поэтому вам наверняка понравится его использовать.
Насколько безопасно использовать?
Да, теперь безопасно, что информация пользователей будет автоматически и безвозвратно удалена в течение 24 часов. Так что вам не нужно беспокоиться о своих кадрах, потому что этот веб-сайт защищен высочайшей степенью безопасности.
10 онлайн-видеоредакторов для бесплатной обрезки видео [2021 Последний]
Доступно множество видеоредакторов и онлайн-инструментов, которые помогут вам вырезать и разделить ваши видео. Сегодня мы собираемся представить 10 лучших онлайн-инструментов для нарезки и нарезки видео. Есть много проблем с онлайн-инструментами; поэтому мы также поделимся лучшей альтернативой настольному компьютеру, которую вы можете использовать.
Часть 1. 10 лучших онлайн-инструментов для вырезания и разделения видео
1) Apowersoft
Apowersoft имеет инструмент быстрого разделения видео, созданный исключительно для этой цели.Вы можете разделить видео за несколько секунд.
Основные характеристики:
Вы можете быстро разделить видео на несколько частей. Вам нужно только выбрать продолжительность и нажать на кнопку.
Это очень быстрый инструмент, который мгновенно разбивает видео.
Вы можете экспортировать все файлы вместе в виде zip-файла.
Плюсов:
Экономит время.
Бесплатно и просто в использовании.
Идеально подходит для разделения видео на несколько частей.
Минусы:
Минимальная продолжительность — одна секунда; вы не можете разделить на миллисекунды.
Вы не можете экспортировать файл в другие форматы.
Поддерживаемые форматы:
ИнструментыApowersoft поддерживают широкий спектр форматов, включая MP4, MOV, WMV, AVI, WebM, MKV, MP3 и M4A.
Комментарии пользователей:
По мнению пользователей, видеоразветвительApowersoft — отличный инструмент. Он отлично справляется со своей работой и экономит время.
2) Капвинг
Kapwing — платный онлайн-редактор видео, который вы можете использовать где угодно. Он подходит для людей, которые используют разные компьютеры для редактирования видео, поскольку он может хранить проекты в облаке, поэтому вам нужно только войти в систему.
Основные характеристики:
Kapwing — это полноценный видеоредактор для базового редактирования.Вы можете добавить все, что захотите, включая эффекты, анимацию, текст, аудио и изображения.
С помощью этого инструмента можно разделять, обрезать, кадрировать, масштабировать и вносить другие изменения.
Ваши проекты хранятся в облаке, поэтому вы можете открывать их в любое время.
Вы можете легко работать с несколькими слоями и контролировать все на временной шкале.
Плюсов:
Облачное хранилище.
Универсальный видеоредактор со всеми инструментами.
Идеально для новичков.
Минусы:
Есть только несколько вариантов экспорта.
Поддерживаемые форматы:
Kapwing поддерживает почти все широко используемые видео и аудио форматы.Вы можете загружать видео в форматах 3GP, FLV и MP4. Лучше всего то, что у Kapwing также есть инструмент конвертера для преобразования видео в поддерживаемые форматы.
Комментарии пользователей
Kapwing — невероятный и проверенный видеоредактор. Люди любят его использовать. Хотя это платный инструмент, он того стоит из-за своих функций.
3) Триммер YouTube
YouTube Trimmer — это специальный инструмент для обрезки видео на YouTube.Если вы хотите поделиться с кем-нибудь частью видео, вы можете использовать для этого YouTube Trimmer.
Основные характеристики:
Вы можете напрямую ввести URL-адрес видео, и инструмент сделает все самостоятельно.
Вы можете легко выбрать часть продолжительности видео. Он имеет точность до одной секунды.
Он дает конечный URL-адрес, которым вы можете поделиться с другими.Видео начнется с того момента, как вы выбрали.
Вы также получаете код, который можно встроить на свой веб-сайт.
Плюсов:
Видео загружается за несколько секунд. Вы можете точно выбрать начало и конец.
Он идеально подходит для ютуберов для обрезки видео.
Он может работать как временная метка.
Минусы:
Это только для видео на YouTube; вы не можете использовать его для видео, которые есть на вашем устройстве.
Он не создает файл для экспорта.
Поддерживаемые форматы
Он поддерживает все видео, которые уже загружены на YouTube. Таким образом, он поддерживает все форматы, которые поддерживает YouTube.
Комментарии пользователей
По словам пользователей, это очень простой инструмент, который работает так же, как временная метка.На самом деле он не обрезает видео.
4) YT Cutter
YT Cutter — еще один инструмент для извлечения определенных частей видео YouTube. Вы можете ввести URL-адрес видео YouTube, и инструмент извлечет из видео ту часть, которая вам нравится.
Основные характеристики:
Вы можете ввести время начала и окончания видео.
После обрезки видео вы можете сразу просмотреть предварительный просмотр.
Вы также можете загрузить обрезанное видео на свое устройство.
Плюсов:
Это бесплатный инструмент, который можно использовать где угодно и когда угодно.
Вы можете загружать видео, аудио и файлы GIF. Это также может помочь вам сделать снимок экрана с видео.
Минусы:
Он экспортирует только видео в формате MP4 и аудио в формате M4A.
Не все время работает; вы можете получить ошибки при обрезке некоторых видео.
Поддерживаемые форматы:
Он поддерживает все видео YouTube, но экспортирует видео только в формате MP4. Иногда услуга недоступна.
Комментарии пользователей:
Инструмент выдает ошибки, если видео ограничено в стране, где расположен сервер инструмента.
5) Beecut — Разделить видео онлайн
Beecut имеет простой инструмент для разделения видео, который может разделить ваше видео на несколько частей.Это бесплатный инструмент, который не оставляет водяных знаков на видео.
Основные характеристики:
Вы можете разделить до 5 частей видео. Все части загружаются вместе.
Инструмент имеет точность 1 секунду, и вы также можете ввести время начала и окончания.
Это онлайн-инструмент, но вы также можете загрузить приложение, если хотите.
Плюсов:
Он может разделять сразу несколько частей видео.
Части видео имеют тот же формат, что и исходный.
Он поддерживает широкий спектр видеоформатов.
Минусы:
Вы не можете выбрать формат финального видео.
Поддерживаемые форматы:
Он поддерживает широкий спектр форматов, включая MOV, MP4, AVI, MP3 и M4A.
Комментарии пользователей:
Инструмент отлично работает с небольшими видеороликами, но для загрузки больших видеороликов требуется больше времени. Он идеально подходит для небольших видеороликов.
6) Видео — вырезать видео онлайн
Clideo — это безопасный онлайн-набор инструментов, содержащий множество различных онлайн-инструментов для видео и аудио. Вы можете легко обрезать свои видео для социальных сетей или любого другого приложения.
Основные характеристики:
Поддерживает практически все форматы.Вы можете использовать любой видео или аудио файл, чтобы обрезать его.
Пользовательский интерфейс довольно прост. Он показывает временную шкалу, которая позволяет выбрать желаемую часть.
Он имеет точность 1 миллисекунду, что превосходно.
Вы можете удалить выбранную часть или извлечь ее в отдельный файл.
Плюсов:
Вы также можете применить эффекты Fade In и Fade Out.
Выходной файл можно экспортировать в широком диапазоне форматов.
Звук также можно отключить.
Минусы:
На загрузку файла уходит больше времени.
Выходной файл имеет водяной знак.
Поддерживаемые форматы:
Он поддерживает 3GP, AVI, ASF, FLV, MP4, M4V, MPG, MPEG, WMV, WEBM, TS, OGV, MTS, MKV, M4V и многие другие.Есть практически все форматы.
Комментарии пользователей:
Clideo — это универсальная платформа со всеми инструментами. Платформа платная, поэтому вам нужно покупать подписку; в противном случае на видео будет водяной знак. Инструмент для обрезки более чем удивителен своими необычными характеристиками.
7) Онлайн-видео резак
Online Video Cutter — это мини-видеоредактор, в котором есть много инструментов, кроме триммера видео.Он идеально подходит для новичков, которым нужно идеальное видео.
Основные характеристики:
Вы можете точно обрезать видео. Он обеспечивает точность до 10 миллисекунд.
Вы можете удалить часть видео или создать новое видео с этой частью.
Он может обрезать, вращать, устанавливать разрешение, изменять громкость, регулировать скорость, добавлять изображения и делать многое другое, чего не могут делать обычные видеоразветвители.
Плюсов:
Вы можете выбрать окончательное разрешение видео.
Это универсальный онлайн-инструмент для разделения файлов со всеми функциями.
Платформа очень безопасна для редактирования видео.
Минусы:
Создание окончательного файла занимает слишком много времени.
Поддерживаемые форматы:
Поддерживает практически все форматы.Вы можете использовать любой тип видео.
Комментарии пользователей:
Многим пользователям нравится этот инструмент, потому что он предлагает гораздо больше, чем просто обрезку видео.
8) Аконвертировать
Aconvert имеет инструмент для обрезки видео, чтобы вырезать часть видео. Это очень простой инструмент и бесплатный инструмент.
Основные характеристики:
Быстро создает выходной файл за несколько секунд.
Вы можете загрузить файл со своего компьютера, URL-адреса, Google Диска или Dropbox.
Плюсов:
Он поддерживает все распространенные форматы.
Это отличный инструмент для точной обрезки видео.
Средство очень простое.
Минусы:
Вы не можете увидеть предварительный просмотр видео. Вам нужно только ввести начальную позицию и продолжительность. Таким образом, вам нужно посмотреть видео на видеоплеере и отметить время.
Интерфейс непростой для новичков.
Поддерживаемые форматы:
Он поддерживает MP4, WMV, AVI, FLV, ASF, MKV, M2TS, MPG, M4V, RM, VOB, OGV и многие другие.
Комментарии пользователей:
Новичкам этот инструмент не нравится, потому что он нужен для того, чтобы отмечать время, а затем использовать инструмент. Инструмент должен иметь возможность предварительного просмотра, чтобы без проблем выбирать время.
9) Видео2 Редактировать
Video2Edit имеет инструмент для резки видео, который подходит для небольших видеороликов, которые мы обычно используем в социальных сетях.
Основные характеристики:
Также есть конвертер файлов, который может конвертировать видеоформат в нужный.
Вы можете загружать файлы с компьютера, с Google Диска, URL-адреса и Dropbox.
Скорость загрузки и обработки файлов очень хорошая.
Плюсов:
Это бесплатный разветвитель видео.
Все делает быстро.
Минусы:
Предварительный просмотр недоступен.
Время нужно ввести вручную.
Файл может не работать на разных устройствах.
Поддерживаемые форматы:
Он поддерживает MP4, AVI, 3GP, 3G2, FLV, MKV, MOV, OGV, WebM и WMV.
Комментарии пользователей:
По словам пользователей, это не всегда работает, и сгенерированный файл не может быть воспроизведен.Хотя это простой и быстрый инструмент, у него есть некоторые проблемы.
10) Онлайн-конвертер
Online Converter на самом деле представляет собой набор инструментов, в котором есть множество инструментов для редактирования видео. Устройство для обрезки видео создано исключительно для этой цели, и вы не можете делать с ним ничего другого.
Основные характеристики:
Вы можете ввести время в секундах (например, 100 секунд) или в обычном формате (00:00:00).
Быстро загружает и разрезает файл.
Это очень простой инструмент.
Плюсов:
Он преобразует файл за несколько секунд.
Это бесплатно при максимальном размере файла 200 МБ.
Минусы:
Чтобы отметить время, нужно посмотреть видео в плеере.
Не всегда получается хорошо.
Поддерживаемые форматы:
Поддерживаемые форматы: MKV, MP4, AVI, FLV, MOV, 3GP, WMV, ASF и многие другие. Он поддерживает почти все файлы.
Комментарии пользователей:
У инструмента есть некоторые проблемы. Иногда он не преобразует файл. Однако это простой инструмент для быстрой резки видео.
Также читайте :
Разделение видео с помощью FFmpeg >>
iMovie для Mac и iPhone: разделение видео >>
Часть 2.iMyFone Filme — легко разделить, вырезать, обрезать, повернуть, обрезать видео
ИнструментыOnline хороши для быстрого разделения видео, но они не работают должным образом. У них нет инструментов. Более того, их серверы могут хранить ваши видео, поэтому вам нужно найти надежный онлайн-инструмент. Напротив, у настольного видеоредактора нет проблем. О безопасности беспокоиться нечего, а в видеоредакторе есть все необходимое для редактирования видео.
iMyFone Filme — это видеоредактор, которым может пользоваться кто угодно благодаря простому и удобному интерфейсу.Это полноценный видеоредактор, которым вы можете пользоваться без каких-либо проблем.
Filme проста в использовании. Опыт не требуется.
Вы можете добавлять эффекты, текст, аудио, анимацию, изображения и все, что пожелаете. Это универсальный видеоредактор.
Видео можно экспортировать в любом формате. Также можно выбрать частоту кадров, битрейт и другие расширенные настройки.
Ключевые функции:
Он имеет инструменты для обрезки, обрезки, разделения и изменения других свойств видео, таких как яркость и контраст.
Попробовать бесплатно Попробовать бесплатно
шагов по разделению видео на фильм
Шаг 1: Запустите Filme. Перейдите в меню File и создайте новый проект.
Шаг 2: Щелкните кнопку импорта. Импортируйте файлы со своего компьютера или прямо со своего мобильного телефона.
Шаг 3: После импорта видео перетащите его на шкалу времени.
Шаг 4: Переместите маркер в мгновенную форму, где вы хотите вырезать видео. На временной шкале вы увидите панель инструментов. Нажмите на значок Scissor , который предназначен для разделения видео. Вы также можете нажать Alt + S.
Шаг 5: Переместите маркер в конец видео.Щелкните значок разделения еще раз. У вас будет три части. Нажмите на части, которые вам не нужны, и нажмите кнопку удаления или нажмите кнопку удаления на панели инструментов.
Шаг 6: Нажмите кнопку Export на панели инструментов. Выберите желаемые параметры экспорта и щелкните Export .
Попробовать бесплатно Попробовать бесплатно
Посмотрите это видео, чтобы узнать, как использовать Filme для редактирования видео:
Бонус: разница между вырезанием, обрезкой и разделением видео?
Эти три термина звучат почти одинаково; однако они разные и используются для разных целей.
Обрезка видео означает удаление части видео с начала до конца. Большинство видеопроигрывателей позволяют перетаскивать концы видео на временной шкале, чтобы обрезать концы.
Вырезать означает вырезать часть видео. Например, если вам нужно видео с 1:30 до 4:00, это называется нарезкой. Он вынимает нужную вам часть видео, а остальная часть видео удаляется.
Разделение означает разделение видео на части. Ничего не удаляет.Вы можете отделить любую часть видео, чтобы удалить ее или заменить на что-то другое.
Попробовать бесплатно Попробовать бесплатно
Лучшие 9 триммеров для обрезки видео MP4 онлайн или офлайн
Какой инструмент для обрезки видео лучше всего подходит для обрезки видео MP4? Я попробовал несколько онлайн-инструментов для обрезки видео, но не смог загрузить, есть помощь? Я использую настольный компьютер HP под управлением Windows 7.
Как обрезать большие видео и использовать те части, которые вам нужны? Записав несколько видеороликов на портативное устройство iOS / Android или цифровую камеру, вы можете поделиться ими с друзьями или в некоторых социальных приложениях.Но прежде чем вы это сделаете, вам нужно вырезать эти видео, чтобы сохранить только важные части.
Если ваша цель — вырезать видео, вы найдете несколько полезных видеоредакторов или редакторов. Этот пост составляет список из 9 лучших видеообрезчиков , включая бесплатные и онлайн-ролики, которые помогут вам обрезать видео на компьютере с Windows и Mac. Вы можете проверить и выбрать предпочтительный вариант, чтобы удалить ненужные клипы и ненужный контент из видео.
Часть 1. Лучший инструмент для обрезки видео для ПК с Windows и Mac
Vidmore Video Converter — это простой в использовании видео конвертер и редактор, который может легко вырезать видео на вашем ПК с Windows 10/8/7 / XP / Vista и Mac.Помимо резки видео, он также поддерживает другие часто используемые функции редактирования, такие как поворот, объединение, кадрирование, настройка эффектов, добавление водяного знака и многое другое. Вы можете бесплатно скачать его, чтобы обрезать видео.
Vidmore Video Converter
- Повышение разрешения до 4K, H.265 / HEVC и т. Д.
- Удалите видеошум и уменьшите дрожание видео.
- Автоматическая настройка видеоэффектов.
- Улучшение MP4, MOV, MKV, 3GP, FLV, SWF, MTS / M2TS, VOB, DVD и т. Д.
- Редактируйте видео эффекты, такие как поворот, зеркальное отражение, обрезка, клип, объединение, водяной знак и т. Д.
Как использовать этот видео-триммер и редактор
Шаг 1. Бесплатная загрузка Vidmore Video Converter
Как вы можете видеть выше, этот мощный видео-триммер предлагает версии для Windows и Mac. Вы можете дважды щелкнуть кнопку загрузки в зависимости от вашей системы, чтобы быстро установить и запустить ее на своем компьютере.
Шаг 2. Добавьте видео, которое вы хотите вырезать
Нажмите кнопку «Добавить файл», чтобы загрузить видео, которое вы хотите обрезать.
Шаг 3. Вырезать видео
Выберите видео после загрузки, затем нажмите кнопку «Редактировать», чтобы войти в главное окно редактирования.Щелкните вкладку «Клип», чтобы начать резку видео на вашем компьютере. Здесь вы также можете обрезать видео, комбинировать видеоклипы, добавлять водяные знаки или настраивать выходные изображения / звуковые эффекты.
Вы можете перетащить синюю полосу обработки, чтобы установить начальную и конечную точку, или вы можете напрямую ввести конкретное время, чтобы выбрать часть обрезки.
Этот видеоредактор и редактор имеют встроенный видеоплеер, который поможет вам лучше сравнивать изменения. Нажмите «Применить», чтобы подтвердить операцию обрезки, когда вы будете удовлетворены результатом обрезки.
Шаг 4. Вывод обрезанного видео
Vidmore Video Converter поддерживает все популярные видео и аудио форматы, такие как MP4, MOV, MKV, AVI, FLV, MPEG, MP3, AAC, ALAC, FLAC и другие. Он предлагает на выбор множество выходных форматов.
Щелкните «Профиль» и выберите предпочитаемый формат видео из раскрывающегося списка. Затем нажмите кнопку «Конвертировать», чтобы сохранить отредактированное видео на свой компьютер.
Часть 2. 8 лучших бесплатных триммеров для обрезки видео MP4
Когда вы снимаете или загружаете хорошее видео, но оно содержит нежелательные клипы и ненужный контент, самое время обрезать видео.В этой части показаны 10 бесплатных приложений для обрезки видео, которые помогут вам разрезать видео на несколько более мелких частей и удалить ненужные клипы в зависимости от потребностей.
NO.1 Online Video Cutter
https://online-video-cutter.com/
Online Video Cutter — очень популярное бесплатное приложение для резки видео, созданное 123Apps, которое ничего не будет вам стоить, чтобы вырезать видео MP4 онлайн. Этот видео-триммер доступен бесплатно в Интернете. Он позволяет с легкостью вырезать, настраивать и сохранять видео.Вы можете загрузить до 500 МБ видеоматериала. Но он поддерживает только видео MP4.
№ 2 Gihosoft Free Video Cutter
https://www.gihosoft.com/free-video-cutter.html
Gihosoft Free Video Cutter предназначен для резки больших и длинных видео, включая файлы HD. Этот онлайн-триммер видео совместим со многими часто используемыми видеоформатами, такими как MP4, MOV, AVI, MPEG, VOB, WMV, MKV, FLV и другими. Он предлагает удобный опыт обрезки видео. Кроме того, он позволяет сохранять новые видео в других альтернативных форматах без потери качества.Это обеспечивает повышение точности, контролируя каждую секунду диапазона резки. Этот Free Video Cutter поддерживает как Windows, так и Mac. Обратите внимание, что это не онлайн-инструмент.
№ 3 Kapwing Cut Video
https://www.kapwing.com/cut-video
Kapwing Cut Video — это простой в использовании онлайн-инструмент для обрезки видео, который позволяет вырезать видео нужной длины. Скачивания не требуется. Более того, этим видео-триммером можно пользоваться совершенно бесплатно. Он разработан с лаконичным и красивым интерфейсом, который может предложить хороший опыт онлайн-резки видео.Если у вас есть длинное видео, которое вы хотите обрезать до более короткой длины, попробуйте триммер и редактор видео на Kapwing.
№ 4 EZGIF Video Cutter
https://ezgif.com/cut-video
EZGIF Video Cutter — еще один популярный инструмент для обрезки видео, который позволяет обрезать длину видео онлайн и бесплатно. Он разработан с плохим интерфейсом. Вы можете легко загрузить свое видео или онлайн-адрес видео для обрезки. Он может обрезать некоторые основные видеоформаты, такие как MP4, WebM, AVI, FLV, MOV и другие.Этот бесплатный онлайн-инструмент для обрезки видео позволяет вам перейти к концу или началу видео, или к тому и другому, чтобы вырезать клип из середины видео.
№ 5 Wincreator Video Cutter
http://www.wincreator.com/video-cutter
Wincreator Video Cutter — это бесплатный онлайн-инструмент для обрезки видео, который поможет вам разрезать видео на части. Вы можете напрямую перетащить файл туда, чтобы начать работу. Он специально разработан для работы с файлами небольшого размера. Максимальный размер файла — 50 МБ. Поэтому в большинстве случаев вам не разрешается использовать этот видео-триммер из-за ограничения размера.
NO.6 Aconvert Online Video Cutter
https://www.aconvert.com/video/split/
Aconvert Online Video Cutter — это бесплатное решение для резки видео без загрузки. С помощью этого онлайн-триммера видео вы можете импортировать видео размером до 200 МБ. Выберите начальную позицию и продолжительность видео, затем сохраните отредактированное видео. Это по-прежнему большой размер файла, и на сайте есть много других полезных функций, которые помогут редактировать ваше видео.
№ 7 Онлайн-редактор видео Clipchamp
https: // clipchamp.com / en / video-editor
Онлайн-редактор видео Clipchamp — это один из видов профессионального инструмента для обрезки видео в браузере. Вам не разрешено скачивать его. Что еще более важно, этот онлайн-триммер и редактор видео не ограничивают размер файла. Помимо всестороннего резака, он предлагает оптимизацию видео и возможности обмена в Интернете. Это не совсем бесплатный инструмент для обрезки видео. Но он позволяет бесплатно вырезать 5 видеороликов в месяц.
NO.8 WeVideo вырезать видео онлайн
https: // www.wevideo.com/
WeVideo предлагает как бесплатные, так и платные версии для вырезания или редактирования видео. Емкость онлайн-хранилища составляет 1 ГБ, и он поддерживает почти все видеоформаты. Конечно, с этой бесплатной версией вы столкнетесь с некоторыми ограничениями. Этот бесплатный видео-триммер прост в использовании. Но, к сожалению, разрешение отредактированного видео будет ниже 360p. Что еще хуже, экспорт ограничен 15 минутами воспроизведения в месяц. Вам необходимо перейти на его платную версию, чтобы получить видео высокого качества.
Заключение
Если у вас длинное видео, вы можете просто разрезать его на части, чтобы работать с ними отдельно. При обрезке видео вам нужно удалить верхнюю и / или хвостовую часть клипа. В этой части показаны 9 отличных приложений для обрезки видео, которые помогут вам обрезать и редактировать видео. Мы рекомендуем мощный Vidmore Video Converter , чтобы вы могли вырезать видео на ПК с Windows и Mac. Вы можете скачать его бесплатно и попробовать.
Топ 10 лучших программ для обрезки видео и онлайн-триммеров
Cut , способ управления большими видеофайлами, может показаться не ключевым фактором, делающим программное обеспечение для редактирования видео привлекательным, но это определенно одна из основных функций, которую никто не пропустит.Если вы боретесь с тем, какое программное обеспечение использовать, хотите ли вы просто быстро обрезать видео в Интернете или нуждаетесь в программном обеспечении для обрезки видео с максимальной точностью, этот обзор 10 лучших программ для обрезки видео, перечисленных ниже, в произвольном порядке, поможет вам найти ответ.
Мы выбрали лучшие видеообрезчики:
Обзор программного обеспечения Video Cutter №1. VideoProcПоддерживаемая ОС : Windows, macOS
Удобство использования : ⭐⭐⭐⭐⭐
VideoProc — это универсальное программное обеспечение для обработки видео со встроенным бесплатным триммером и сплиттером видео.Весь процесс нарезки видео может быть очень простым: откройте видео, отметьте начальную и конечную точки, а затем обрезайте видео. Или запустите клиппер, чтобы вырезать одну или несколько ненужных частей с начала, с середины или до конца. Не было бы изменения разрешения или обрезки изображения. Вы можете сохранить видео в том же формате, что и до , без рендеринга и потери качества .
Помимо того, что VideoProc является средством для обрезки видео для Mac и Windows, в сочетании с набором дополнительных инструментов, таких как обрезка видео, объединение видео, стабилизатор видео и т. Д., Сам по себе может более удобно справляться с другими сложными задачами редактирования видео.
Вырезайте видео с помощью VideoProc
Плюсы:
- Гибкие режимы нарезки видео, включая обрезку и разделение.
- Обрезайте любое видео в любом формате, независимо от его размера.
- Нет водяных знаков в выходном файле. Нарезка и редактирование видео
- 4K — это именно то, в чем он хорош, с поддержкой ускорения графического процессора.
- Никаких отвлекающих всплывающих окон или рекламы, которые могут прервать работу по монтажу видео.
Минусы:
- Обрезка видео по кадрам и ключевым кадрам недоступна.
- Пробная версия имеет ограничение в 5 минут.
Поддерживаемая ОС : macOS, iOS
Удобство использования : ⭐⭐⭐⭐
iMovie — программа для обрезки видео только для Mac и iOS. Вам не нужно платить ни копейки за его обрезку, поскольку он предустановлен.Это программное обеспечение для обрезки видео для Mac поставляется с простым и очень удобным в использовании бесплатным устройством для обрезки видео, с которым может легко начать работу даже новичок. Перетащив видео на шкалу времени, вы можете свободно обрезать, разделять и вырезать видео в iMovie, перетаскивая маркеры. Кроме того, он имеет множество предустановок для текста и эффектов, которые позволяют новичкам улучшать свои видео.
Прочтите наш полный обзор iMovie>
Вырезайте видео с помощью iMovie
Плюсы:
- Бесплатная программа для обрезки видео, предустановленная на Mac.
- Дружественный интерфейс не требует обучения. Нарезка видео
- 4K может быть сверхбыстрой.
Минусы:
- Перетаскивание маркеров — единственный способ вырезать видео в iMovie.
- Вы не можете вырезать видео по кадрам или ключевым кадрам.
- Часто возникают скачки кадров при обрезке видео.
- iMovie не позволяет вырезать видео MKV.
Поддерживаемая ОС : Windows, Mac, Linux
Удобство использования : ⭐⭐⭐
Avidemux — это кроссплатформенное программное обеспечение для обрезки видео с открытым исходным кодом, которое хорошо работает с видео MP4, MKV, MPEG-2, H.264, H.265 и даже с новейшим видео в формате AV1. Вы можете обрезать видео, перетащив курсор предварительного просмотра или вручную указав время начала и окончания. Avidemux также может похвастаться некоторыми другими скрытыми инструментами для редактирования видео. До или после обрезки видео вы можете кадрировать, добавлять субтитры SSA / ASS / SRT или фильтры к видео.В основном Avidemux используется для преобразования видео, например из MKV в MP4.
Прочтите наш полный обзор Avidemux>
Вырезать видео в Avidemux
Плюсы:
- Полностью бесплатный инструмент для обрезки видео с открытым исходным кодом.
- Обрежьте видео точно по секундам, кадрам и ключевым кадрам.
- Встроенный полезный набор инструментов для редактирования.
Минусы:
- Режущий инструмент немного сложно понять при первом использовании.
- Проблемы с синхронизацией аудио / видео после обрезки видео.
- Отсутствие хорошей поддержки клипов MOV, AVI и WebM.
Поддерживаемая ОС : Windows, Mac, FreeBSD, Linux
Удобство использования : ⭐⭐⭐⭐
Shotcut — еще одно достойное программное обеспечение для обрезки видео с открытым исходным кодом для нескольких платформ, которое позволяет вырезать, обрезать и разделять видео в различных форматах, таких как H.264, HEVC, MPEG, VP8 / VP9, DNXHD и т. Д. Перед тем, как все это, вы можете сделать грубый шаг нарезки, отметив и удалив определенную часть вашего видео. Конечно, этот хорошо зарекомендовавший себя бесплатный видеоредактор можно использовать для других сложных монтажных работ. Используйте его для добавления текста, водяных знаков, фильтров, переходов и т. Д.
Прочтите наш полный обзор Shotcut>
Вырезать видео в Shotcut
Плюсы:
- Эта программа для обрезки видео с открытым исходным кодом полностью бесплатна.
- Точная покадровая нарезка видео.
- 4K-видео обрезка может быть гладкой даже на старом компьютере.
Минусы:
- Иногда не удается точно захватить кадры.
- Не позволяет вырезать видео, задав время вручную.
- Shotcut — это, в основном, 8-битный инструмент для обрезки видео. Лучше не обрезать видео с 10-битной глубиной с помощью Shotcut в случае потери качества.
Поддерживаемая ОС : Windows
Удобство использования : ⭐⭐⭐⭐⭐
Возможно, вы слышали о Bandicam. Да, Bandicut — это еще одно приложение, разработанное той же компанией, которое не является ни чисто бесплатным триммером видео, ни универсальным видеоредактором. Вместо этого Bandicut представляет собой комбинацию устройства для обрезки видео и объединения видео. Его довольно легко использовать с простым пользовательским интерфейсом. Но учтите, что это не совсем бесплатная программа для обрезки видео. Чтобы удалить водяной знак с вашего видео, вам придется заплатить 29 долларов за лицензию на 1 ПК.
Bandicut Video CutterПлюсы:
- Четкий дизайн с отдельными модулями обрезки видео, разделителя и стыковки.
- Обрезайте видео с точностью до кадра.
- Быстрый способ добавления и объединения режущих сегментов.
Минусы:
- Устройство для обрезки видео только для пользователей Windows.
- Ограниченные форматы выходного видео — AVI, MP4, MKV и WEBM.
- Водяной знак отсутствует на каждом кадре вашего видео, но в конце будет 5-секундная реклама.
Поддерживаемая ОС : Windows, macOS, Linux
Удобство использования : ⭐⭐⭐
В отличие от всех вышеперечисленных программ для обрезки видео, LosslessCut представляет собой бесплатный инструмент для обрезки видео, предназначенный для единственной цели — обрезки видео. Что ж, на самом деле у вас все еще есть опция Rotate . Но это все. Вы не увидите никаких других инструментов для редактирования видео в этом бесплатном программном обеспечении для обрезки видео.Вероятно, именно потому, что это целеустремленно, он делает вашу нарезку видео более сложной, чем когда-либо. Но вам может потребоваться некоторое время, чтобы с ней ознакомиться.
LosslessCut Video CutterПлюсы:
- LosslessCut — это устройство для обрезки видео с большинством выходных форматов из этого списка.
- Предоставляет вам Zoom вариантов от 1x до 4096x при обрезке видео.
- Простое переключение между режимом обрезки ключевых кадров и обычным режимом обрезки.
- Позволяет быстро включать и отключать несколько видео / аудиодорожек перед обрезкой.
Минусы:
- Проблемы с неточной резкой, например точки отсечки могут быть на несколько секунд раньше, чем вы их установили.
- «Невозможно экспортировать этот файл» время от времени происходит, вероятно, из-за форматов, режимов вырезания или других неизвестных причин.
Простота использования :
⭐⭐⭐Kapwing — это, по сути, бесплатный онлайн-триммер для видео, а точнее, многофункциональный онлайн-редактор видео.Но не забудьте загрузить отредактированное видео, иначе вам нужно будет платить 20 долларов в месяц за повторную нарезку и сохранение любых файлов через 7 дней. Приступая к работе с новым проектом на Kapwing, вы можете либо начать с Studio , либо использовать определенный инструмент.
Что может сбить с толку, так это то, что на kapwing.com есть несколько специальных программ для обрезки видео: «Обрезать видео», «Обрезать видео» и «Обрезать видео». По правде говоря, все эти четыре специальных инструмента приводят к одному и тому же инструменту обрезки видео, представленному как Studio> Trim .
Kapwing Online Video CutterПлюсы:
- Kapwing — единственный онлайн-инструмент для обрезки видео без ограничений по размеру файлов.
- Позволяет вставить URL-адрес для загрузки видео для вырезания.
- Поддерживает простые разрезы, перетаскивая ручки или используя стрелки для указания времени.
- Поддержка одиночных разрезов и добавление нескольких прыжков.
Минусы:
- Медленно и нестабильно. Загрузка 20-секундного видео iPhone 4K занимает около 10 минут.
- Максимальное выходное разрешение — 1080p. 4K недоступен.
- Для вывода видео без водяных знаков требуется вход.
- Вы можете вырезать и сохранять видео только в MP4.
Простота использования :
⭐⭐⭐⭐Online Video Cutter — еще один топовый онлайн-триммер, который пользуется популярностью как у Google, так и у пользователей, предоставляя вам четкую страницу для вырезания видео, просто перемещая ползунки или устанавливая продолжительность вручную, а затем сохраняя результат в Dropbox, Google Drive или напрямую загружая к ПК.
Обрезчик видео онлайнКроме того, вы можете вращать видео или обрезать кадры, выбирая предустановки для наилучшего просмотра в Instagram, телевидении или телефонах на той же странице. Одна из лучших частей Online Video Cutter — это то, что он утверждает, что исходное видео может быть в любых форматах. Это правда? Смотрите наш результат теста ниже.
Онлайн-тест для обрезки видеоПлюсы:
- Широкая поддержка форматов импорта и вывода.
- Два режима нарезки видео — Извлечь выбранное и Удалить выбранное.
- Вы можете вырезать видео с включенными функциями «Fade in» и «Fade out».
Минусы:
- Максимальный размер файла — 500 МБ.
- Вы можете вырезать MP4, AVI, MOV онлайн, но выводить только в MP4.
- Вставка URL-адреса для вырезания видео не работает, даже без сообщения об ошибке.
- У вас должна быть возможность сохранить 4K как 4K, выбрав «То же» в настройке качества, при условии, что ваше видео 4K успешно загружено, что кажется невозможным на основании нашего теста.
Простота использования :
⭐⭐⭐Clideo — одна из бесплатных онлайн-программ для обрезки видео, которая утверждает, что может обрезать любой вид видео размером менее 500 МБ и конвертировать в любой из желаемых видеоформатов. Это выглядит довольно аккуратно, и нарезку видео можно выполнить за несколько простых шагов. Но, как и в онлайн-редакторе видео, не все типы видео принимаются хорошо. В большинстве случаев файлы MOV не могут загружаться правильно, а иногда предварительный просмотр застревает при обрезке.
Видеообрезчик онлайн ClideoПлюсы:
- Пользоваться им довольно легко.
- Быстрая загрузка видео различных типов, например замедленное видео, видео 360 градусов и т. Д.
- Поддерживает вставку URL для загрузки видео. Подходит для онлайн-резки YouTube видео.
Минусы:
- Поддерживает только видео размером менее 100 МБ.
- Нет ползунка шкалы времени для перемещения, чтобы легко вырезать видео.
- Неточная нарезка видео. Обрезайте видео только по секундам.
- Медленно и время от времени дает сбой. Иногда видео в форматах MOV и AVI невозможно предварительно просмотреть.
Простота использования :
⭐⭐ Устройство для обрезки видеоEzgif не такое гибкое, как 3 других онлайн-обрезчика видео. Он позволяет вам только ввести время начала и окончания обрезки. Импортируемый файл может быть любым файлом MP4, WebM, AVI, MPEG, FLV, MOV, 3GP размером менее 100 МБ с вашего ПК или ссылок.Ezgif также позволяет изменять размер и скорость воспроизведения ваших отснятых материалов.
Ezgif онлайн-видео резакПлюсы:
- Пользоваться им довольно легко.
- Быстрая загрузка видео различных типов, например замедленное видео, видео 360 градусов и т. Д.
- Поддерживает вставку URL для загрузки видео. Подходит для онлайн-резки YouTube видео.
Минусы:
- Размер вашего видео не должен превышать 100 МБ.
- Нет ползунка шкалы времени для перемещения, чтобы легко вырезать видео.
- Неточная нарезка видео. Нарезка видео по кадрам недоступна.
- MP4 — единственный формат вывода видео.
Лучшее программное обеспечение для обрезки видео: часто задаваемые вопросы
1. Обрезать ролики без перекодирования?
Можно вырезать видео без перекодирования, но немногие устройства для обрезки видео поддерживают это. Программы, претендующие на обрезку видео без повторного кодирования, в большинстве случаев не могут точно обрезать видео.
Обрезка видео без перекодирования в некоторой степени означает обрезку видео без декодирования. Если декодирование видео отсутствует, невозможно восстановить каждый точный кадр для обрезки. В результате программное обеспечение для обрезки видео может некорректно искать I-кадры, и ваше видео будет начинаться с P-кадра или B-кадра. Это может вызвать такие проблемы, как заикание видео или полное сбои в начале, пропущенные кадры, рассинхронизация видео и звука и т. Д.
Наше предложение: используйте быстрые программы для обрезки видео, такие как VideoProc, вместо вырезания видео без перекодирования.
Видео полно глюков2. Обрезать ролики без потери качества?
Похоже, девять из десяти пользователей считают, что обрезка видео без перекодирования — лучший (возможно, единственный) способ предотвратить потерю качества. Это не правда.
На самом деле, пока вы не меняете такие параметры, как разрешение видео или битрейт, вы не увидите никакой разницы между исходным и обработанным после нарезки и перекодирования видео. Никакого ухудшения качества видео, по крайней мере, невидимого невооруженным глазом, не будет.
Наше предложение: Простая обрезка видео обычно не приводит к ухудшению качества. Нарезать видео без перекодирования не так уж и необходимо, как вы себе представляете.
Обрезка видео, обрезка и разделение
В чем разница между обрезкой и обрезкой? Означают ли кнопки бритвы и ножницы одно и то же? См. Анализ ниже.
Cutting : Как вы, возможно, знаете, опция Cut в основном доступна как ножничная кнопка в программном обеспечении для редактирования видео.Когда люди говорят о «нарезке», обычно они имеют в виду все типы операций по перекомпоновке видео, включая обрезку, разделение, обрезку видео и т. Д. Однако включение опции обрезки равносильно разделению видео в некоторых видеорезалах, хотя это также может быть и обрезкой. от части перед точкой воспроизведения в некоторых других.
Обрезка : при обрезке видео можно удалить только фрагменты видео с начала и с конца. Большинство инструментов для обрезки видео позволяют указать время начала и окончания, перетаскивая маркеры.



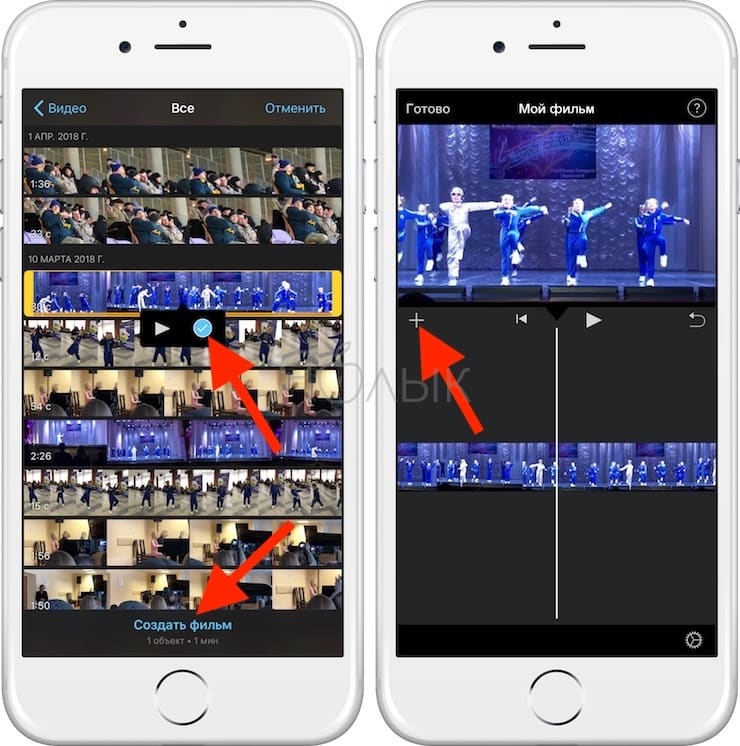

 Когда отобразится двухсторонняя стрелка, перетащите ее в нужную конечную позицию аудиоклипа.
Когда отобразится двухсторонняя стрелка, перетащите ее в нужную конечную позицию аудиоклипа. Щелкните его правой кнопкой мыши и выберите «Сохранить мультимедиа как».
Щелкните его правой кнопкой мыши и выберите «Сохранить мультимедиа как».