онлайн-инструмент для вырезания картинки из фона на базе технологий искусственного интеллекта / Habr
Открывшийся недавно в режиме публичной альфы сайт Clippingmagic.com предназначен для решения всего одной задачи — удаления фона изображения, но зато делает он это весьма неплохо. В отличие от большинства подобных инструментов, он имеет удобный и простой интерфейс и при этом результат получается очень приличным. Пожалуй, лучше и аккуратнее можно сделать только в настоящем большом редакторе вроде Photoshop или Gimp, потратив при этом гораздо больше времени.Алгоритм работы очень прост: загружаем картинку, выделяем зелёным объект, а красным — фон, затем несколькими штрихами исправляем оставшиеся огрехи. Весь процесс занимает буквально минуту-другую и не требует особой твёрдости руки. Изображение можно масштабировать, при этом размер кисти не меняется, позволяя обработать мелкие детали. Результат можно сохранить в формате PNG.
Пока что сервис полностью бесплатен, однако по окончанию альфа-тестирования скорее всего станет работать на платной основе. Неизвестно, останется ли в будущем бесплатный вариант, и насколько сильно его возможности будут отличаться от платного.
Сайт Clipping magic создала компания Vector Magic, которая специализируется на векторизации растровых изображений. Векторизовать картинки можно онлайн, с помощью десктопного приложения или даже заказав отрисовку профессиональному художнику. Услугами Vector Magic пользуются такие компании, как Disney, Warner Brothers, Viacom. По-видимому, именно благодаря серьёзному опыту работы с изображениями программистам компании удалось добиться такого качества обработки с минимумом усилий со стороны пользователя.
В основе технологий, которые использует Vector Magic, лежат разработки Стэнфордского университета в области искусственного интеллекта и распознавания образов. Среди инвесторов Vector Magic — Себастьян Трун, один из ведущих разработчиков автономных автомобилей и пионер онлайн-обучения, проводивший совместно с Питером Норвигом один из первых по-настоящему массовых онлайн-курсов по искусственному интеллекту и машинному обучению.
Как обрезать или вырезать картинку в фотошопе онлайн или Paint
С обрезкой картинки в режиме реального времени поможет любой сайт с бесплатным функционалом фотошопа.
Ниже мы поговорим о нюансах обрезки картинки в онлайн-фотошопе и Paint. В принципе такая операция доступна в ворде и в прочих, часто используемых программах.
Возможные причины необходимости в обрезке картинки:
— нужно удалить лишнюю часть изображения;
— уменьшение веса фото…
Онлайн-фотошоп
Вы можете воспользоваться онлайн-фотошопом на моем сайте перейдя по ссылке: открыть в новом окне онлайн-фотошоп
Это самый простой способ. Онлайн-фотошоп делает доступными следующие операции:
— обрезка фото;
— вырезка участка. Форма может быть любой;
— сохранение изменений на ПК, удаленном сервере.
Онлайн-фотошоп будет по силам даже пользователю с минимальными знаниями о редактировании фото. В качестве примера рассмотрим картинку, на которой изображен кот. Допустим, возникла необходимость в обрезке всего кроме кота.
Первый шаг – обрезка лишних краев. Эта операция производится в режиме онлайн. Открывается редактор изображений, кликается в верхнем меню «Файл»-«Открыть изображение». Открывается картинка, которая вас интересует. Курсор перемещается на панель инструментов, на которой выбирается инструмент «Выделение». При помощи мышки выделяется нужный участок. В результате кот оказывается в рамке. Заключенная в ней область, не удалится, обрежется все, что находится вне ее. Посредством удержания левой кнопки мыши можно изменить площадь области выделения (рамки).
Представим, что вам нужно изменить положение поля выделения. Для достижения этой цели курсор перемещается внутрь рамки, отыскивается крестик, на котором изображены стрелки. Для фиксации курсора на крестике используется левая клавиша мыши. Остается дело за малым – сместить рамку в необходимое место на картинке.
За размещением рамки в нужном положении следует обрезка фото. Достигается это при помощи выбора в верхнем меню «Изображение»-«Кадрировать». Операцию можно отменить. В этом случае нажимаем Ctrl+Z. Либо кликаем правой кнопкой мыши по выделенному фрагменту, выбираем «Инвертировать выделение», после чего жмем Delete, в результате размер холста у вас останется прежним, а все что было вокруг самого выделенного фрагмента будет удалено.
В процессе работы с фото можно отслеживать его размер после каждой обрезки. Эта информация отображается снизу. После достижения требуемого результата картинка банально сохраняется — «Файл» — «Сохранить». Вот и все.
Особенности вырезания определенного участка
Используется пункт в верхнем меню «Редактировать» — «Отменить», который позволит вернуть фото в первоначальное состояние, либо нажатие клавиш Ctrl+Z. Применимые в нашем случае инструменты – «Лассо», «Прямоугольное лассо» (выбор того или иного инструмента определяется целью, которую вы преследуете). В процессе обводки важно не затронуть объект. Должен получиться замкнутый контур.
Следующая операция – активация маски слоя. Делается это при помощи двойного клика по ней. Итог – черновой вариант вырезанного изображения.
«Ластиком» подтирается контур кота. Чем аккуратнее работа, тем эффектнее результат. Вот и все.
Онлайн редакторов «фотошоп» достаточно много и они могут немного отличаться, но суть основных действий остается одна и та же для всех.
Paint
Относится к стандартным программам ОС Windows. Ниже мы приведем пример, который будет актуален в случае седьмой, восьмой и 10-той версии Windows.
Сначала кликается по знаку «Пуск». Выбирается вкладка «Стандартные», а затем и сама программка. Если кнопки пуск нет (в случае Windows 8), то просто вводите в поиск системы «Paint» и он вам найдет его.
После открытия Paint надо выбрать действие. Для этого нужно войти в меню, месторасположением которого служит левый верхний угол. За выбором требуемой операции следует выбор изображения, подлежащего обрезанию «Файл» — «Открыть».
После его открытия при помощи инструмента «Выделить» выделяется нужная область. Для изменения ее границ курсор мышкой фиксируется на угле рамки и последняя растягивается до нужных размеров. Подогнав, как вам надо границы рамки, останется кликнуть по значку «Обрезать».
Последовательность сохранения картинки – «Сохранить как»/выбор места для изображения/подтверждение операции.
Обрезка по контуру
Если вы желаете удалить фон без изменения какого-то элемента, то надо выбрать инструмент выделения. Затем выбирается «Произвольная область».
При постоянном удержании левой кнопки мыши обводится контур объекта. Важно, чтобы линия не прерывалась и в конце сомкнулась. Клавиша мышки отпускается. Следующий инструмент – «Обрезать». Останется объект, а задний фон обрежется. При помощи «Ластика» контур рисунка избавляется от неровностей. Работу облегчит увеличение изображения.
Как видите, все достаточно просто. Удачи в начинаниях!
Как вырезать фотографию по контуру — Дидактор
Георгий Осипович, посоветуйте, пожалуйста, как вырезать картинку по контуру для оформления РР?
Лариса Иванова
Сначала ответил читательнице электронной почтой. Но затем обнаружил, что далеко не все рекомендации, выложенные в ряде блогов, могут быть действительно полезны. Присутствуют и откровенные ошибки.
Есть, конечно, профессиональная программа Фотошоп с ее добротными инструментами. Но, как правило, учителю невдосуг осваивать данную оболочку.
Хочу посоветовать, как можно использовать для поставленных целей стандартную программу MS Paint, которая имеется в каждом компьютере, работающем на основе операционной системы Windows.
Итак, предположим, мы хотим разместить на фоне леса какого-нибудь зверя. Оленя например. Находим фотографию леса. Размещаем ее на слайде. Открываем в программе MS Paint фотографию оленя.
Находим инструмент «Выделение произвольной области», обозначенный пунктирной звездочкой.
Щелкнули по звездочке левой кнопки мыши, и наведя появившийся крестик на необходимый фрагмент, нажимаем вновь левую кнопку. Удерживая ее в нажатом состоянии, аккуратно вырезаем по контуру фрагмент с требуемым изображением.
Когда мы замкнём линию, появится пунктирный прямоугольник. Нажимаем на вырезанном фрагменте правой кнопкой мыши и в появившемся контекстном меню щелкаем левой кнопкой «Копировать».
Копированный фрагмент вставляем на слайд с лесом.
Как видим, изображение разместилось с белым фоном. Полного ощущения присутствия нового объекте в общем контексте леса мы не получили. Картинка как бы сама по себе. Нет общей композиции. Поэтому следует воспользоваться таким инструментом форматирования изображения, как
В главном меню работаем по алгоритму Формат — Перекрасить — Установить прозрачный цвет.
Размещаем объект в нужном месте. Наша цель выполнена.
И еще несколько советов. Вполне возможно, что вам тяжело совладать мышкой и качественно вырезать изображение. В таком случае постарайтесь вырезать фрагмент по контуру с некоторыми «излишками». Копируем вырезанный фрагмент и тут же вставляем снова в MS Paint.
Выбираем инструмент
Затем копируем полученное изображение и вставляем в PowerPoint.
Вырезанные таким образом фрагменты можно анимировать, придумав определённый сюжет или поставив перед собой какие-то дидактические цели. Можно вырезать и отдельные фрагменты фонового рисунка, снова вставить их. Тогда можно «поиграть» порядком» размещения объектов и придать еще большую достоверность анимации.
(смотреть в отдельном окне)
Обрезать и отредактировать фотографию онлайн
Если же мы поместим курсор внутрь рамки, он изменит цвет на чёрный и около него появится крестик со стрелками. Теперь, нажав на левую клавишу мыши, мы сможем изменять положение рамки, фото при этом остаётся на месте:

После того, как рамке задано нужное положение, нужно применить действие обрезки. Для этого нам надо всего-лишь нажать на клавишу клавиатуры Enter. Для отмены рамки надо нажать Esc. Но я не буду отменять рамку, а применю её действие, нажав Enter. Фото имеет следующий вид, внизу окна отображён новый размер фото в пикселях:

Ну вот и всё, можно изображение сохранить на компьютер или продолжить редактирование.
Теперь попробуем вырезать участок из фотографии опять-таки, в онлайне.
В палитре Histori (Истории действий) вернёмся назад, кликнув по самой верхней строке, этим мы возвратим фото первоначальный вид.
Попробуем вырезать фигуру центрального кота.
Воспользуемся инструментом «Лассо», выберем тип «Прямоугольное Лассо» и грубо обведём котика, но так, чтобы контур лассо не залезал фигуру. Когда Вы замкнёте контур, он превратится в линию типа «марширующие муравьи»:

Теперь воспользуемся инструментом «Маска». Он аналогичен фотошоповской слой-маске, но, конечно, обладает куда меньшими возможностями.
В палитре слоёв, расположенной справа в окне браузера, дважды кликаем по замочку справа от слоя для его разблокировки, затем активируем маску слоя, кликнув по соответствующей кнопке:

Смотрим, что случилось с нашим котом. Область изображения, находившаяся вне выделения исчезла, осталось только то, что было внутри (фон из серо-белой клетки обозначает прозрачность). Но котидзе вырезан пока очень грубо:

Тут то нам и поможет «Маска». Берём инструмент «ластик» и аккуратно подтираем края фигуры. Почему это нельзя было сделать без маски? Да потому что, если Вы вдруг стёрли лишнее, этот участок нетрудно вернуть назад, если провести по нему кистью любого цвета. Да, есть отличие от фотошоповской слой-маски ))). Но, тем не менее, работает неплохо.
Для лучшего понимания материала смотрите короткое видео, уточняющее вырезание фигуры и обрезку фотографии на сайте в режиме онлайн.
Программы для обрезки фотографий на телефоне и пк и онлайн
Приветствуем вас, дорогие читатели! Существует много приложений для работы с фотографиями. Одни подходят для телефона, другие – для компьютера. Третьими можно пользоваться онлайн на любых устройствах. Чтобы разобраться со всеми редакторами и выбрать лучший, не всегда есть время. В нашем небольшом очерке мы расскажем о самых удобных, по отзывам пользователей, приложениях.
Обзор программ для обрезки фото: под нужный размер, по контуру, без потери качества для телефонов и пк
Большинство из редакторов позволяют придать фотке нужный размер. В них можно установить длину, ширину.

Отличный выбор для работы на компьютере:
- adobe photoshop. Приложение позволяет сохранить нужные пропорции, подготовить фото для документа, сформировать края, обрезать по нужному контуру, убрать фон, улучшить качество. Обрезание осуществляется по размеру, основываясь на пикселях, сантиметрах;
- coreldraw. Редактирует векторные и растровые картинки. После обработки качество остается на прежнем высоком уровне;
- ms paint и его улучшенная версия paint.net. Самая простая программа из всего списка. В ней можно быстро вырезать нужную форму, придать фото вид круга, овала, звезды, сердечка, использовать для дальнейшей работы.
Обрезать рисунок по размеру можно в таких компьютерных приложениях, как ms word, powerpoint. Они входят в стандартный пакет ms office и не требуют дополнительной установки. В каждой из них можно выполнить обрезку в виде квадрата или прямоугольника. Также существует опция вырезать картинку по контуру заданной фигуры.
Для телефонов список прог другой. Большинство из них имеет функцию кадрирования только в виде прямоугольника.
На айфонах и устройствах с андроид работают:
- picsart. Версия с ограниченным количеством возможностей скачивается бесплатно, за остальные нужно заплатить. Опция кадрирования входит в бесплатный пакет;
- snapseed считается полноценным фоторедактором. Обладает большим количеством эффектов;
- pixlr. Еще одно приложение, поддерживаемое на мобильниках с различными операционными системами;
- piclab. В этом редакторе можно обрезать снимки, а также их подписать.
к меню ↑
Какие проги для кадрирования фотографий можно скачать бесплатно
За загрузку многих фоторедакторов, использующихся для выстраивания композиции, обрезки картинок, придется заплатить.
Есть, однако, приложения, скачать которые можно без оплаты.
Для пк это:
- пробные версии фотошоп, корел. Как правило, работать они будут только один месяц, потом их нужно будет покупать;
- xnview. Подойдет, если нужно получить результат быстро, не ухудшить качество изображения. Поддерживает большинство форматов;
- acdsee. Приложение — простое, не поддерживает обрезку в произвольной форме.
Многие из приложений для телефонов также бесплатны.
Для андроид это:
- google фото. Обычная для большинства устройств программа обрезает снимки, изменяет масштаб, границы;
- photo editor. Меняет размер, повышает контраст для привлечения внимания к деталям;
- aviary. Неудобен тем, что допускает только кадрирование по прямоугольной рамке.
Для айфонов, айпадов бесплатны:
- фото. Родной редактор для устройств с iOS;
- lipix. Имеет опцию обрезки. Набор рамок — впечатляющий, их 54;
- snapseed. Приложение предлагает много вариантов рамок;
- pixlr. Имеет функцию сохранения пропорций, определения параметров ширины и высоты.
А вот за такой популярный редактор, как elight, придется заплатить.
Обзор инструментов для обрезки картинок онлайн
Впрочем, для кадрирования необязательно устанавливать фоторедакторы. В настоящее время доступно много онлайн сервисов, где можно придать фоткам определенную форму, размер.
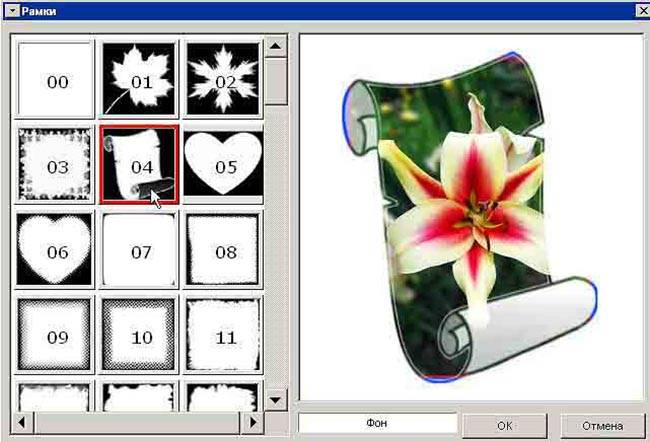
Удобны в использовании:
- онлайн фотошоп. В приложении есть опция обрезки по заданному контуру, кругу. Позволяет настроить масштаб, исходя из пропорций, используемых для разных типов устройств;
- в cut-photo.ru есть только кадрирование по форме прямоугольника;
- fotor.com позволяет обрезать по заданной пользователем форме, в том числе овалу. В редакторе есть возможность придать фотке формат для телефона — 2:3. Имеется опция золотого сечения;
- imgonline.com.ua кадрирует фото, позволяет убрать или изменить фон;
- cropper обрезает картинку по форме прямоугольника.
к меню ↑
Как обрезать фото на компьютере без программ
Совсем без приложений изображения на компе обрезать невозможно.
Пожалуй, единственный способ:
- открыть с помощью какого-либо просмотрщика нужную фотку;
- задать масштаб, позволяющий видеть на экране только тот фрагмент, который требуется сохранить;
- нажать принтскринт и затем вставить в письмо или сообщение.
В остальных случаях рекомендуется использовать фоторедакторы или приложения онлайн.
Выводы
Разработчики предлагают много приложений для изменения размера, формы фотографий. Фоторедакторы работают на телефонах, компьютерах. Многие из них — бесплатные.
к меню ↑
Видеообзор
Ещё один онлайн сервис вырезки фотографии по контуру — Дидактор
Совсем недавно я сообщал, как можно вырезать по контуру фотографию с помощью сервиса Remove.BG. Между тем есть ещё один любопытный бесплатный инструмент с бóльшими возможностями.
PhotoScissors позволяет Вам удалить фон из любого изображения, то есть работать не только с изображением человека, как в предыдущем сервисе.
Алгоритм работы с PhotoScissors весьма прост. Вы открываете сервис без регистрации.
Пользуетесь двумя маркерами.
Зелёным маркером приблизительно отмечаете области на изображении, которые хотите оставить, красными — удалить. Посмотрите на панель вверху слева.
В ней имеются и другие инструменты: увеличения или уменьшения обрабытываемого изображения, перетаскивания его по столу. И, прежде всего, это ластик, для того, чтобы поправить некоторые области. Все изменения вы сразу же увидите на правом изображении.
Обратите внимание на инструменты вверху справа, которые помогут вам работать со слоями. Вы можете
- оставить новое изображение прозрачным,
- подобрать другой цвет фона из коллекции Solid Color.
- можете вставить одним щелчком другое изображение в качестве фона.
Для выполнения третьего варианта достаточно найти изображение для фона у себя на компьютере. Смотрим.
Полученное изображение сохраняете у себя на компьютере.
PhotoScissors поможет вам и вашим ученикам при оформлении презентаций, коллажей, получения новых по содержанию изображений.
