Установить Adobe Premiere Pro | Шаги по установке и настройке Adobe Premiere Pro
Что такое Adobe Premiere Pro?
Adobe Premiere Pro — это программа для редактирования видео, которая используется профессиональными графическими дизайнерами для их высококачественной работы. Первоначально он был опубликован в сентябре 2003 года компанией Adobe Systems, и теперь он является частью пакета Adobe Creative Cloud, выпущенного системами Adobe. Его последний выпуск — Adobe Premiere Pro CC 2018 и совместим с Windows 7 или более поздними версиями Microsoft Windows и Mac OS X или более поздними версиями. Здесь мы рассмотрим, как установить Adobe Premiere Pro на наш ПК или ноутбук? Вы можете перейти на www.adobe.com, официальный сайт программного обеспечения Adobe Systems для Adobe Premiere Pro.
Шаги по установке Adobe Premiere Pro
Здесь мы увидим установку Adobe Premiere Pro на наш ПК или ноутбук шаг за шагом, очень простым и простым способом. Итак, давайте начнем нашу статью для изучения установки Adobe Premiere Pro.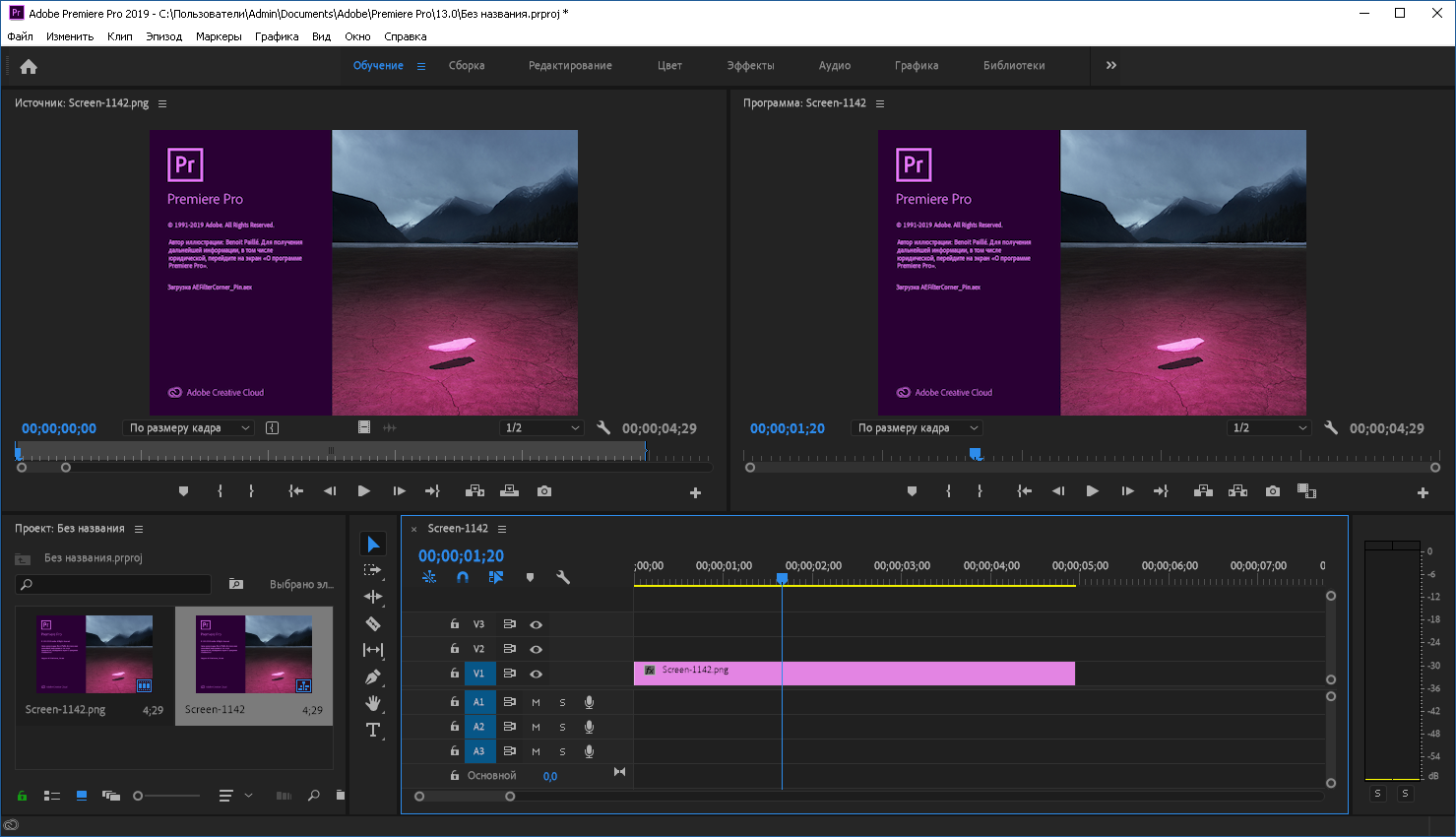
Системные требования для Adobe Premiere Pro
Перед началом установки посмотрим системные требования для программного обеспечения Adobe Premiere Pro.
1. Windows:
Для операционной системы Windows мы требовали,
- Нам нужен минимальный процессор Intel 6- го поколения или рекомендуемый процессор 7- го поколения.
- Рекомендуемая операционная система — Microsoft Windows 10 64 бит.
- Рам должен быть 8 ГБ.
- У нас должна быть графическая карта.
- Разрешение монитора должно быть не менее 1280 x 800 и рекомендуется 1920 x 1080 или выше.
- Подключение к Интернету необходимо в момент регистрации и активации программного обеспечения.
2. macOS:
Для macOS нам требуется:
- Нам нужен минимальный процессор Intel 6- го поколения или также рекомендованный процессор 6- го поколения.
- Рекомендуемая операционная система — MacOS v10.
 13 или более поздняя, а минимально необходимая операционная система — MacOS v10.12 или более поздняя.
13 или более поздняя, а минимально необходимая операционная система — MacOS v10.12 или более поздняя. - Рам должен быть 8 ГБ.
- Разрешение монитора должно быть не менее 1280 x 800 и рекомендуется 1920 x 1080 или выше.
- Подключение к Интернету необходимо в момент регистрации и активации программного обеспечения.
Теперь мы обсудим процесс установки программного обеспечения Adobe Premiere Pro.
Шаг 1: Прежде всего, зайдите на adobe.com и официальный сайт системы Adobe.
Шаг 2. Для нашего продукта перейдите к кнопке «Все продукты», которая находится вверху этого веб-экрана, и нажмите на нее.
Шаг 3. Откроется новый веб-экран, прокрутите вниз или выполните поиск программного обеспечения Adobe Premiere Pro в окне поиска.
Или вы можете нажать на кнопку опции Бесплатная пробная версия, которая присутствует в верхней части этого веб-экрана, нажмите на нее.
Шаг 4.
Или, если вы хотите купить какой-либо продукт, вы можете перейти непосредственно к пункту «Выберите план», который находится вверху этого веб-экрана, и щелкните по нему.
Шаг 5: На новом веб-экране откроются различные пакеты планов, выберите название вашего продукта в раскрывающемся списке «Одно приложение».
Шаг 6: Теперь это методы поиска программного обеспечения Adobe Premiere Pro на официальном сайте Adobe Systems. Я выберу бесплатную пробную версию для загрузки моего программного обеспечения Adobe Premiere Pro отсюда.
ИЛИ здесь вы можете выбрать опцию «Загрузить пробную версию» для загрузки пробной версии программного обеспечения Adobe Premiere Pro или нажать «Купить» для покупки программного обеспечения.
Шаг 7: Я нажму на опцию «Загрузить пробную версию», откроется новый веб-экран, на котором вас спросят ваши навыки относительно программного обеспечения Adobe Premiere Pro, будь то начальный, средний или продвинутый уровень.
Шаг 8. Теперь он задаст вам вопрос: «Откройте приложение Creative Cloud для ПК?» для запуска приложения Creative Cloud на вашем рабочем столе для установки программного обеспечения Adobe Premiere Pro на вашем компьютере.
Шаг 9: Нажмите кнопку «Открыть приложение Creative Cloud для настольных ПК», чтобы открыть приложение, как только оно откроется, и вы увидите все доступные здесь приложения системы Adobe, загрузка программного обеспечения Adobe Premiere Pro автоматически начнется на вашем компьютере, вы увидите загрузку. в этой секции.
Шаг 10: Скорость загрузки программного обеспечения будет зависеть от скорости вашего интернета. Вверху этого окна вы можете увидеть, сколько процентов вашего программного обеспечения загружено.
Шаг 11. Для загрузки программного обеспечения Adobe Premiere Pro потребуется некоторое время после завершения загрузки программного обеспечения, которое будет автоматически установлено на вашем ПК или ноутбуке. Это пользовательский интерфейс программного обеспечения Adobe Premiere Pro, теперь вы можете начать практиковаться на нем.
Это пользовательский интерфейс программного обеспечения Adobe Premiere Pro, теперь вы можете начать практиковаться на нем.
Таким образом, вы можете установить программное обеспечение Adobe Premiere Pro на свой компьютер или ноутбук. Во-первых, вы должны установить пробную версию, чтобы проверить, является ли она удобной для пользователя или нет, тогда вы можете перейти на полную версию, чтобы наслаждаться ей бесплатно.
- У нас есть хорошие возможности в программном обеспечении adobe premiere pro, которые включают в себя другой тип графических шаблонов Motion, у нас здесь есть различные предварительно разработанные эффекты, у нас есть библиотеки для обеспечения плавности нашей работы, он поддерживает несколько форматов файлов, что делает это отличается от других программ для редактирования видео.
- Он поддерживает все уровни бизнеса, такие как малый бизнес, средний бизнес и крупные предприятия.
Эти функции программного обеспечения Adobe Premiere Pro повышают ваши навыки графического проектирования и делают вас успешными в жизни.
Вывод
Теперь вы можете заметить, что установка Adobe Premiere Pro не является сложной задачей, на самом деле это очень простая и интересная задача для нас, чтобы установить это программное обеспечение таким образом. Теперь вы можете установить Adobe Premiere Pro на свой компьютер, выполнив несколько простых шагов, описанных мной в этой статье.
Рекомендуемые статьи
Это руководство по установке Adobe Premiere Pro. Здесь мы обсуждаем обзор вместе с шагами по установке Adobe Premiere Pro и его системными требованиями. Вы также можете посмотреть следующие статьи, чтобы узнать больше —
- Adobe Premiere Pro Альтернативы
- Adobe Premiere Pro против After Effects
- Обзор настроек Adobe Flash
Как я могу установить Adobe Premiere Pro® Pond5 Плагин? – Свяжитесь с нами
Adobe Premiere Pro® Pond5 Плагин позволяет просматривать через нашу обширную и постоянно растущую библиотеку с более 4 миллионов роялти-фри файлами высокого качества, в интерфейсе Pro Premiere. Это бесплатно и плагин можно легко установить. Вы можете импортировать предварительные просмотры непосредственно в свой проект и заменить их на версию высокого качества приобретая их. Adobe Premiere Pro® Pond5 Плагин является простым способом поиска, тестирования и приобретения медия файлов для ваших проектов.
Это бесплатно и плагин можно легко установить. Вы можете импортировать предварительные просмотры непосредственно в свой проект и заменить их на версию высокого качества приобретая их. Adobe Premiere Pro® Pond5 Плагин является простым способом поиска, тестирования и приобретения медия файлов для ваших проектов.
Скачивание Плагина Adobe Premiere Pro® Pond5
Проверьте нашу страницу Adobe плагин для перехода на страницу Adobe Add-On.
Примечание: Пожалуйста, не забудьте скачать версию 0.8.2
- Нажмите кнопку Установить Add-On
- Открыть Adobe Premiere Pro CC 2015
- Откройте новый или существующий проект
- Нажмите Окно > Расширения > Pond5 PRO
Требования
Для использования Pond5 Add-On, требуется Premiere Pro CC 2015. Пожалуйста, убедитесь, что вы обновили версию Premiere Pro в Adobe Creative Cloud, прежде чем загрузить Pond5 Add-On.
Совместимость
Adobe Premiere Pro® Pond5 Плагин работает с Mac OS 10.6.8 и выше и Windows 7.
Использование аккаунта Pond5 С Premiere Pro Add-On
Вам не нужно аккаунта Pond5 для просматривания медиа файлов через плагин в Pro Premiere. Для того чтобы импортировать, сохранять, приобретать и загрузки мультимедийные файлы из Pond5, вы должны иметь аккаунт Pond5. Для получения справки по созданию учетной записи, пройдите в раздел Как создать свой аккаунт на Pond5?
Неверный кодек / недостающий кодек
Это сообщение об ошибке обычно ассоциируется с Windows, эта проблема может быть решена путем загрузки и установки Quicktime Player 7.
Бонусные 50 бесплатные файлы
После загрузки Adobe Premiere Pro® Pond5 Add-On, вы будете иметь доступ к 50 бесплатных предварительно выбранных медиа-файлов, карта не требуется. Если вам будет предложено ввести номер кредитной карты, вы добавили мультимедийные файлы в корзину, которые имеют цену выше, чем $ 0.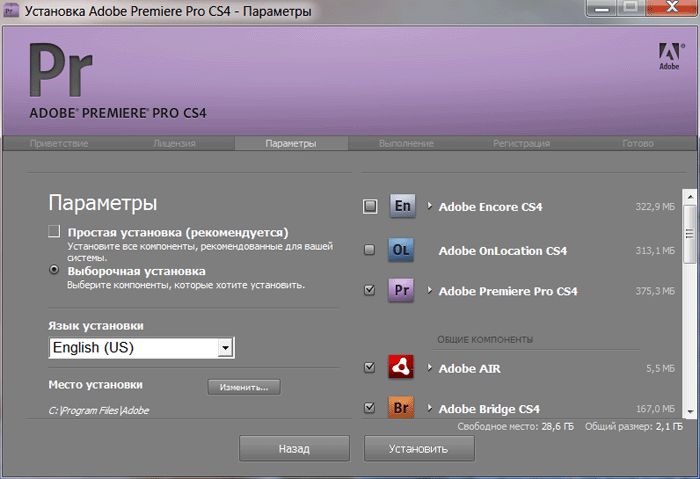
Все еще нужна помощь? Свяжитесь с нами!
Была ли эта статья полезной?Как установить переходы в Adobe Premiere Pro? – Muromlyanin.RU
Как я обещал в прошлой статье, в сегодняшнем материале мы с Вами рассмотрим вопрос – Как установить переходы в Adobe Premiere Pro? И вновь перед нами стоит отнюдь не односложный вопрос, так как каждый человек может иметь в виду под данной формулировкой совершенно разные проблемы, начиная от простейшей установки или же добавления перехода на стык между двумя клипами, то есть это может быть как видео-, так и аудиопереход, и заканчивая банальной установкой дополнительных пакетов (паков) или пресетов переходов.
И моя задача постараться разъяснить Вам как быть в той или иной ситуации, а потому запаситесь терпением и… поехали.
Как установить переходы в Adobe Premiere Pro? На стык двух клипов
Данный вопрос мной был изучен в рамках прошлых моих материалов, но как звучит одна народная мудрость, которую я не устану повторять: “Повторение – мать учения”, то есть если Вы часто будете повторять одни и те же действия, то со временем не заметите как и выполняете на автомате, не задумываясь. поэтому давайте изучим этот алгоритм ещё раз.
Итак, перед нами стандартная ситуация у Вас есть два клипа которые на стыке не очень хорошо клеятся между собой или Вы просто хотите по своей прихоти добавить какой либо переход, в моём случае видеопереход. Что нужно сделать?
Зайдите во вкладку “Effects / Эффекты”, и откройте нужный раздел, в моём случае, – это Video Transitions / Видеопереходы.
Далее в открывшемся списке различных групп переходов подберите наиболее подходящий Вам. Я решил остановиться на разделе “Wipe / Вытеснение” и выбрать переход Wipe / Вытеснение, который использовал в Джордж Лукас в своих Star Wars.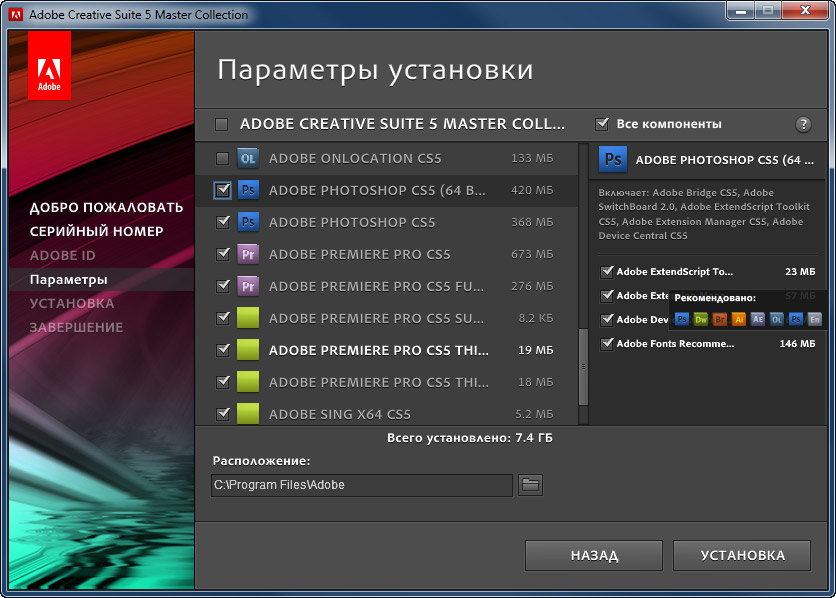
Для того чтобы установить переход на стыке видео, Вам необходимо нажать на него левой кнопкой мыши и, зажав ее, перетащить его на стык видео – старайтесь всё же устанавливать его на центр области.
Оцените результат, и если Вам подходит подобное, то оставьте всё неизменным, но если Вы хотите настроить переход, тогда Вам стоит ознакомиться с дальнейшими действиями, так как выбранный в данном случае переход имеет большее количество настроек, чем рассмотренный в ранних материалах Cross Dissolve.
Для того чтобы перейти в настройки данного перехода, Вам необходимо инструментом “Selection / Выделение” сделать двойной клик на области перехода.
Откроется вкладка “Effect Controls / Элементы управления эффектами”, где будут представлены параметры настройки перехода. Здесь присутствуют как стандартные параметры, которые имеются у всех переходов – это длительность выполнения перехода и выравнивание перехода – Alignment / Выравнивание – подробное описание значений были описаны в статьях “Как сделать переходы в Adobe Premiere Pro?” и “Как добавить переходы в Adobe Premiere Pro?”.
Кроме того в этом окне Вы можете выбрать направления, в котором будет происходить замена первого клипа вторым.
Далее идут два экрана, на которых двигая ползунки Вы можете настроить с какой позиции будет начинаться анимация перехода и на какой позиции она будет заканчиваться.
Параметр “Show actual Source / Показывать фактический источник” позволяет место изображений A и B, отображать в окне настройки актуальные изображения двух видео на стык которых был установлен переход.
Параметр “Border Width / Ширина границы” – при выполнении перехода Вы можете задать необязательную границу (полосу), которая будет разделять Ваши видео между собой. По умолчанию граница отсутствует. Некоторые переходы не имеют границы.
Цвет данной границе Вы можете указать в параметре “Border Color / Цвет границы” просто нажав на окошко с цветом и перед Вами откроется палитра выбора, кроме того если Вам не хочется тратить время, то можно указать код цвета в соответствующем поле.
Параметр “Reverse / В обратном порядке” – Вы поменяете направление анимации на обратное от выбранного ранее.
Параметр “Anti-aliasing Quality / Качество сглаживания” – данным параметром Вы устанавливаете качество сглаживания на границе одного видео с другим во время анимации перехода.
Произведя все необходимые настройки можно посмотреть, что Вы получили по итогу.
Алгоритм работы с аудиопереходами один в один, только перетаскиваете переходы на стык звуковых дорожек.
Как установить дополнительные переходы в Adobe Premiere Pro?
А теперь давайте рассмотрим с Вами другое значение вопроса: “Как установить переходы в Adobe Premiere Pro?”
Из файла prfpset
Установка новых дополнительных переходов из пресетов, иначе говоря шаблонов настройки, которые можно скачать, особенно если учесть, что некоторые блоггеры или специалисты предоставляют их бесплатно, не является на самом деле сложным делом и ранее я его уже рассматривал, но всё же давайте повторим для закрепления.
У Вас имеется файл с набором пресетов для создания переходов формата – prfpset. Что делать?
На вкладке “Effects / Эффекты” нажмите на иконку списка.
Далее выберете пункт “Import Presets / Импортировать пресеты”.
В диалоговом окне найдите место расположение файла с набором пресетов / шаблонов настройки перехода, скачанные ранее.
Выделите его мышкой и нажмите кнопку “Open / Открыть”.
Все шаблоны для создания переходов должны появится во вкладке “Effects / Эффекты” в разделе “Presets / Шаблоны настроек”, и теперь ничто не мешает Вам их применять.
Если Вы хотите узнать как ими пользоваться, так как порой у некоторых возникают трудности с подобным, то прошу Вас написать об этом в комментариях. Я постараюсь подготовить статью на данную тему.
Сторонний установочный файл
Бывает так, что некоторые переходы, плагины имеют собственный установочный файл. И у многих новичков вызывает оторопь, но я попробую на одном примере рассмотреть, конечно, он может оказаться не показательным, но всё же я считаю, что даже он будет Вам полезен.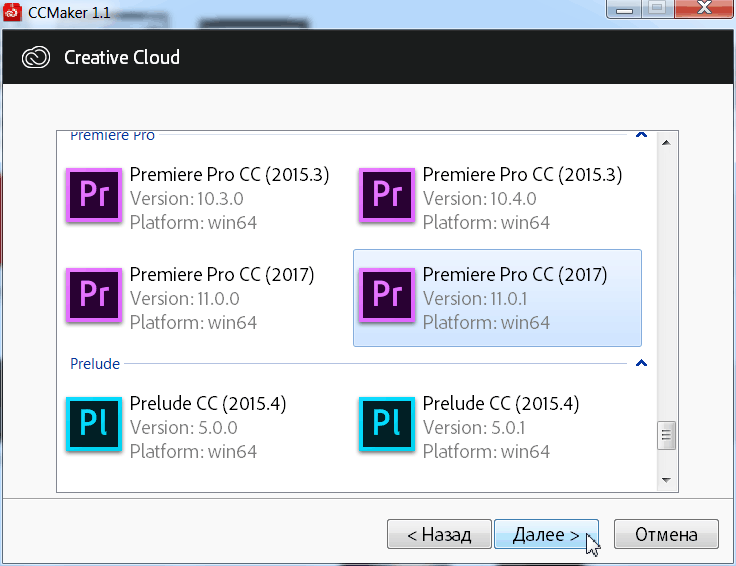
Мы будем работать с пакетом proDAD Vitascene V2.
Для начала запустите файл – так как сейчас большинство операционных системы имеют 64 разрядность, в том числе и моя, потому я выбрал именно подобную версию.
В окне Install Vitascene – a proDAD product (64bit), нажимаем на кнопку: Next >>
Принимаем лицензионное соглашение, нажав на кнопку: I accept the terms of this License Agreement.
Подтверждаем директорию установки Vitascene V2 PRO. Next >>
При необходимости снимаем флажки напротив тех приложений, где нам плагин не нужен. Next >>
Для подтверждения установки, нажимаем на кнопку: Install.
Процесс инсталляции плагина proDAD Vitascene V2 PRO:
По окончании установки, нажимаем на кнопку: complete, quit.
Запускаем программу Adobe Premiere Pro CC 2018 и выбираем эффект: Effects / Эффекты > Video Transitions / Видеопереходы > proDAD > Vitascene Transition. Теперь можно им пользоваться. Да вроде переход один, но не всё так просто.
Да вроде переход один, но не всё так просто.
Перетаскиваем его на стык. Заметьте, что по умолчанию переход происходит через появления второго видео из постепенно увеличивающегося в размерах области в форме круга.
Двойным кликом по области перехода вызываем окно настроек.
Нажимаем кнопку Custom.
Появится окно настройки и вот здесь мы можем выбрать, какой переход будет применён в области перехода. Вариантов предусмотрена большое количество. Кроме того здесь Вы можете ознакомится с тем каким образом будет выглядеть переход применительно к Вашим кадрам.
Например, в категории Transition Group#1 делаем двойной клик по папке Defocus + Bokeh, а затем двойной клик по пресету: Soft (60)#429. И пресет будет применен к стыку…
Смотрим результат.
Теперь у Вас не должно возникать трудностей с таким вопросом:”Как установить переходы в Adobe Premiere Pro?” Но возможно я что-то упустил, а потому прошу Вас написать в комментариях, какие ещё варианты я забыл упомянуть, не стесняйтесь и пишите, так как это будет полезно не только мне, но всем читателям этого блога.
Как открыть проект Adobe Premiere в более ранней версии редактора – Trofimov Digital
Не думал, что мне это когда-нибудь потребуется, но ошибался. Недавно у части видеороликов из уже смонтированного проекта в Adobe Premiere Pro CC 2018 пропал звук. При этом в самих видео файлах звук присутствовал. Не буду вдаваться в подробности, с чем это связано — дело было в самих файлах, но в более старом Adobe Premiere Pro CC 2017 эти файлы без проблем открывались вместе со звуковой дорожкой. Что бы не перекодировать файлы, к слову их было много, я решил открыть проект в старом Adobe Premiere Pro CC 2017, чтобы вывести итоговый фильм из него, но тут меня поджидал сюрприз — Premiere ругнулся, что не может открыть проект, так как тот создан в более новой версии программы.
Другая типичная ситуация, когда это может пригодиться — вам передали проект, сделанный в более новой версии, но ваша версия Adobe Premiere старее.
Что делать
Для того чтобы открыть проект Adobe Premiere в более ранней версии программы, необходимо выполнить несколько действий.
Для начала сделаем копию файла проекта, назовем его, например downgrade.
На самом деле файл проекта Adobe Premiere, это xml файл, запакованный в формат gzip. Мы можем распаковать его любым архиватором поддерживающим gzip. Для этого я использую бесплатный и любимый мной 7-zip, если у вас нет архиватора, установите его.
Итак, нам нужно извлечь из файла downgrade, файл, который в него запакован. Открываем его архиватором и извлекаем.
Далее, нужно открыть извлеченный файл, программой Блокнот или другим более продвинутым редактором, например Notepad++ или Sublime Text. В открытом файле куча строк с xml параметрами, нас интересует параметр Version=»XX» (будет где-то в начале файла), где XX числовая версия вашего проекта Adobe Premiere. Обратите внимание, что в файле несколько параметров Version, нас интересует тот который входит в секцию Project ObjectID как на скриншоте ниже, для относительно свежих версий там будет число 33, 35 или около того.
Меняем её на 1 и сохраняем файл.
Далее, процедура обратная.
Нам нужно запаковать поправленный файл в формат gzip вашим архиватором или 7-zip.
Затем поменять у полученного файла архива расширение .gz на премьеровское .prproj
Теперь можно попытаться открыть полученный файл вашим Adobe Premiere. Соглашаемся на апгрейд файла до вашей текущей версии и радуемся в случае успеха, в котором я не сомневаюсь.
Учтите, что для старого Adobe Premiere должны быть установлены те же плагины, что и для нового, иначе возможны проблемы с проектом. При отсутствии какого-либо из плагинов, Premiere предупредит об этом.
Если не получилось
- Проверьте, что вы точно изменили правильный параметр Version, т.к. их там несколько.
- Убедитесь, что вы запаковываете именно файл, а не папку.
- Формат архива должен быть именно gzip с расширением gz, а не zip, не 7z или другие.
- Удостоверьтесь, что у запакованного файла .
 gz вы изменили расширение на .prproj
gz вы изменили расширение на .prproj - Не разобрались — обращайтесь ко мне, я постараюсь помочь.
Если у вас интересные ситуации, для разрешения которых моя заметка была полезна, напишите мне, с удовольствием почитаю или обсужу.
На этом всё. Но вы можете помочь проекту. Даже небольшая сумма поможет нам писать больше полезных статей.
Если статья помогла или понравилась, пожалуйста поделитесь ей в соцсетях.
HEVC/h.265 кодек и Adobe Premiere
Главная | Информация | Использование h.265 (HEVC) в Premiere.
актуально на 09.2020
Формат H.265/HEVC и его применение
H.265 также называемый High Efficiency Video Coding (HEVC) это стандарт компрессии видео, который разработан для более эффективного сжатия видео высокого разрешения. Конечной целью является передача 4К контента высокого качества по существующим каналам связи. Netflix в августе 2016 опубликовал результаты своего сравнения кодеков x264, VP9 и x265* на основе видеоклипов из 500 фильмов и ТВ передач, по результатам которого кодеки VP9 и x265 дают на 40–50% лучшее сжатие 1080p, чем x264 (то есть размер файла может быть в половину от h. 264). Используемые алгоритмы сложнее и требуют больших вычислительных ресурсов: для декодирования нужно примерно в 2 раза больше мощности чем для h.264, для кодирования — в несколько раз больше. Формат рассчитан на высокое разрешение, на низких разрешениях превосходство над h.264 не так существенно. Кроме размера файлов у HEVC есть еще одно серьёзное преимущество, в нём менее проявляется блочность (бандинг) в пересветах — когда в областях близким к чисто белому становятся видны квадраты.
264). Используемые алгоритмы сложнее и требуют больших вычислительных ресурсов: для декодирования нужно примерно в 2 раза больше мощности чем для h.264, для кодирования — в несколько раз больше. Формат рассчитан на высокое разрешение, на низких разрешениях превосходство над h.264 не так существенно. Кроме размера файлов у HEVC есть еще одно серьёзное преимущество, в нём менее проявляется блочность (бандинг) в пересветах — когда в областях близким к чисто белому становятся видны квадраты.
На видеокамерах h.265 получил популярность в 2018 году, благодаря новым IPhone, GoPro Hero, DJI Phantom 4k. Также часто используется в IP камерах видеонаблюдения. H.265 — это формат для воспроизведения на пользовательских устройствах: фактическим телевизионным стандартом для 4К выбран H.265, модельные ряды телевизоров с 2015 года имеют поддержку hevc, современные приставки выходят с его поддержкой. На Facebook и Youtube можно загрузить h.265. Контейнер для h.265 это файлы mp4 и mov. Аппаратная поддержка кодирования и декодирования h. 265 имеется на видеокартах NVidia начиная с Maxwell 9×0-й серия, новых картах AMD, в интеловских процессорах начиная со Skylake.
265 имеется на видеокартах NVidia начиная с Maxwell 9×0-й серия, новых картах AMD, в интеловских процессорах начиная со Skylake.
Стандарт распространён не так широко, как h364, препятствиями являются слишком сложные алгоритмы сжатия и слишком дорогая и сложная система лицензирования (в 7 раз дороже чем MPEG). На настоящее время Netflix и Youtube работают в VP9, внедряется новый открытый стандарт AOMedia Video 1 (AV1), который при равном качестве будет иметь на 25% меньший битрейт и главное бесплатный, почему его и хочет Youtube. Стандарт НЕVC продолжает развиваться, поэтому устройства и программы, воспроизводящие hevc видео ранних версий, не факт что смогут проиграть все hevc видео. Sony разрабатывает кодек XEVC, базирующимся на H.265 (HEVC) версии 2. В 2020 разработчики hevc собираются принять стандарт на новый кодек, а к середине 20-х годов ввести кодек в обращение: это будет vvc (h.266) на 30% более эффективный чем h.265.
* x.265 и x.264 это наиболее качественная реализации кодеков h. 265 и h.264. В программы видеомонтажа как правило встроены коммерческие кодеки которые в той или иной степени уступают x.264|x.265. Аппаратные кодеки в видеочипсетах также уступают в качестве и полноте поддержки стандарта.
265 и h.264. В программы видеомонтажа как правило встроены коммерческие кодеки которые в той или иной степени уступают x.264|x.265. Аппаратные кодеки в видеочипсетах также уступают в качестве и полноте поддержки стандарта.
HEVC и Premiere
С версии Premiere CC 2015.1 введена поддержка импорта и экспорта в форматы HEVC (h.265). Начиная с Premiere 2018 в Windows 8 и 10 импорт сделан с использованием системного кодека, поэтому возможны проблемы: должна быть установлена нормальная версия Windows 8 или 10 с «HEVC Video Extension», которое поддерживает аппаратное и программное кодирование и декодирование h.265. В Windows LTSC/LTSB кодек может быть вырезан.
На сегодня наиболее частые проблемы в Премьере это несовместимость с iPhone 8 и новее и недостаточная производительность компьютера. Для решения последней проблемы можно перекодировать в форматы предназначенные для монтажа/прокси или использовать аппаратное ускорение видеокарт. Учитывайте, что блоки аппаратной обработки HEVC на видеокартах имеют свои ограничения на размеру кадра, глубине цвета и цветовой субдискретизации. Это зависит от версии видеокарт. Если видео выходит за эти пределы, то Премьер автоматически переключается на программную обработку. То есть включение в настройках Премьера опции GPU кодирования и декодирования не гарантирует их работы.
Это зависит от версии видеокарт. Если видео выходит за эти пределы, то Премьер автоматически переключается на программную обработку. То есть включение в настройках Премьера опции GPU кодирования и декодирования не гарантирует их работы.
Для работы с форматом в более старых версиях Premiere, для импорта можно установить пакет Drastic MediaReactor и какой-нибудь плагин экспорта.
Штатные средства Premiere
При первом обращении к файлам hevc/h.265 Премьер устанавливает кодек (установочные файлы входят в дистрибутив, но Премьеру в этот момент понадобится доступ к интернету — для проверки на триал, и если у вас установлена триальная версия или просроченный триал то ничего работать не будет).
Есть особенность старых версий: файлы в контейнере mov открываются или встроенными средствами Премьера, или через установленный в системе QuickTime. При импорте файла mov Премьер смотрит что там внутри, если он понимает, то декодирует его сам, иначе вызывает QT.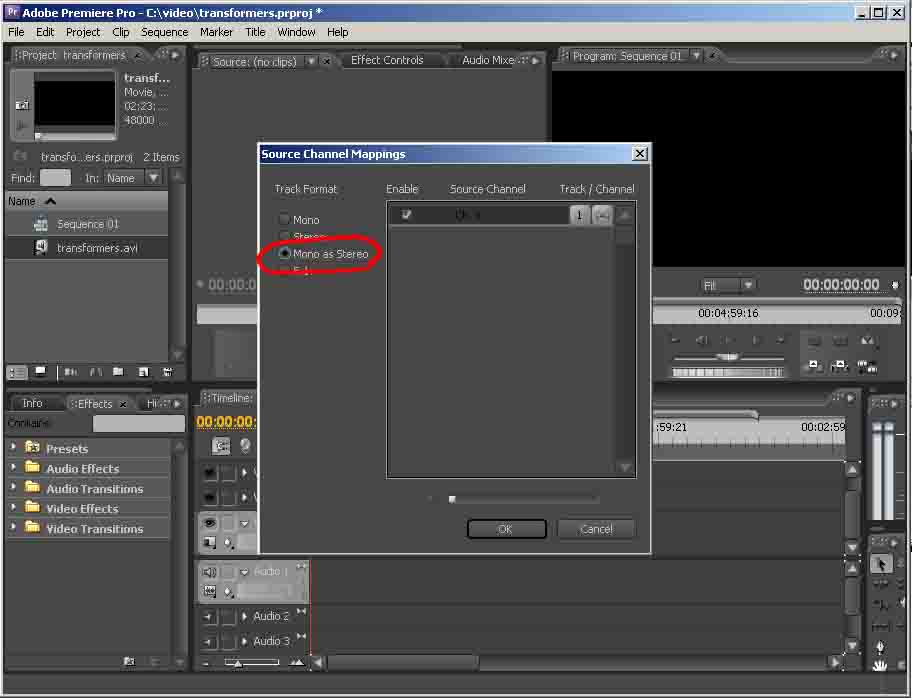 В QuickTime поддержки HEVC нет, в Premiere поддержка HEVC встроенным импортером mov файлов появилась начиная с версии 2018, а 10-битных HEVC c 2018.1. Начиная с 2018.1 квиктайм отключен вообще. Но мы всегда можем поступить просто — изменить расширение на mp4 и не переустанавливать Премьер на 2018+. Если это не поможет, а такое может быть, то придется перекодировать или сразу установить 2019+ (hevc кодек старых версий не открывает некоторые файлы, которые открывает более новый, что замечено с материалом с Panasonic S1).
В QuickTime поддержки HEVC нет, в Premiere поддержка HEVC встроенным импортером mov файлов появилась начиная с версии 2018, а 10-битных HEVC c 2018.1. Начиная с 2018.1 квиктайм отключен вообще. Но мы всегда можем поступить просто — изменить расширение на mp4 и не переустанавливать Премьер на 2018+. Если это не поможет, а такое может быть, то придется перекодировать или сразу установить 2019+ (hevc кодек старых версий не открывает некоторые файлы, которые открывает более новый, что замечено с материалом с Panasonic S1).
Ещё в 2017.1 появилась особенность в работе со звуком Dolby Digital (AC3) — Adobe отказалась от лицензирования кодеков Dolby и исключила их из процесса установки (пропали Adobe\Adobe Premiere Pro CC 2017\RuntimeInstallers\1.0\dolbycodec.dat и mc_dec_dd.dat и подставлять их бесполезно). В CC 2018 для работы требуются микрософтовские системные Media Foundation кодеки Dolby и HEVC. Наличие в системе DirectShow кодеков значения для Премьера не имеет (установка кодекпаков не даст ничего).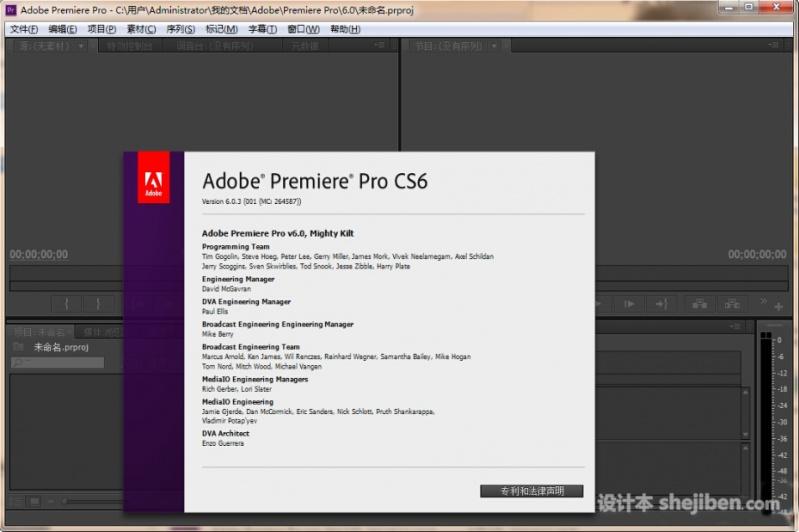 В Win7 нет Media Foundation с кодеками Dolby и HEVC. Поэтому не рекомендуем пользователям Win7 устанавливать CC 2017.1 и новее — вы не сможете открыть звук в файлах mts. Если всё таки решаете ставить новый Премьер, то нужно найти и установить набор кодеков MainConcept Codec Suite для премьера с поддержкой AC3.
В Win7 нет Media Foundation с кодеками Dolby и HEVC. Поэтому не рекомендуем пользователям Win7 устанавливать CC 2017.1 и новее — вы не сможете открыть звук в файлах mts. Если всё таки решаете ставить новый Премьер, то нужно найти и установить набор кодеков MainConcept Codec Suite для премьера с поддержкой AC3.
Если у вас Win10 и файлы MTS импортируются без звука, то поздравляем, вы установили LTSC-подобную версию windows в лицензию которой кодеки Dolby не входят. Для решения проблемы можно скачать DolbyDecMFT.dll например с www.dll.ru (нужна 64-битная версия), файл перенести в C:\Windows\ SysWOW64, и зарегестрировать её в системе: выполнить в командной строке regsvr32 c:\windows\syswow64\DolbyDecMFT.dll
В 2018.1 для Мас и 2018.2 для Windows возможно аппаратно кодировать в HEVC при наличии процессора с Intel QSV. В 2020.2 добавлен такой фунционал для Nvidia и AMD.
Монтаж h365 видео аналогичен тому как Премьер обрабатывает LongGOP AVCHD/XAVC — необходимо декодировать промежуточные кадры. Видео с телефонов имеет небольшой битрейт и обрабатывается сранительно легко. Если битрейт высокий, то могут началься проблемы, поэтому нужно иметь быстрый многоядерный CPU или лучше включенное аппаратноге декодирование.
Видео с телефонов имеет небольшой битрейт и обрабатывается сранительно легко. Если битрейт высокий, то могут началься проблемы, поэтому нужно иметь быстрый многоядерный CPU или лучше включенное аппаратноге декодирование.
Для экспорта имеются готовые пресеты. Битрейт у них установлен на 30-50% меньше чем для аналогичных пресетов для h.264, что свидетельствуето меньшем размере файлов после экспорта ( 50-70% от штатного MainConcept h.264). Цена этого — существенно большее время кодирования.
Rovi Total Code for Premiere
Могут возникнуть проблемы с импортом h.265, если установлен Rovi Total Code for Premiere — если h.265 видео экспортированное из Премьера нормально импортируется при установленном Rovi Total Code, то в видео закодированном в x265/1.5 в Премьер импортируется только звук, так как Rovi перехватывает mp4 на себя, но hevc он не умеет декодировать. Плагин можно не удалять, а просто перенести его папку в другое место, чтобы при необходимости импорта/экспорта какого-либо экзотического формата можно было вернуть.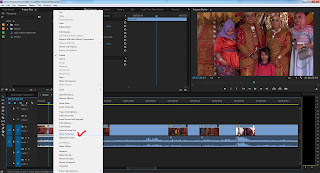
iPhone 8, X, 11 и Premiere
В любом случае Premiere должен быть активирован, в триальной версии файлы hevc в любом контейнере не будут открываться. Проверить на триал легко — в полной версии должен быль доступен формат hevc для экспорта.
В iphone запись hevc видео делается в файлы с контейнером mov или mp4. В зависимости от версии Премьера и Windows возникают разные ситуации:
* Если у вас установлена Windows 10 и Премьер версии 2018.1 и новее, то такие файлы импортируются без проблем (нужна нормальная сборка win10 с HEVC Video Extensions или HEVC Video Extensions from the Device Manufacturer).
* Если у вас стоит Премьер 2018, но Windows 7, то файлы не импортируются. Проблема в том что в этой версии премьер открывает hevc при помощи системного декодера MFC, которого в Win7 нет. Как вариант можно попробовать переименовать mov в mp4. Или установить Premiere 2019, в нем всё работает.
* Если у вас стоит старый Премьер (2017.x — 2015. 1) и Win 10, то проще всего установить последнюю версию Премьера, или же можно попробовать переименовать в mp4 (чтобы Премьер не пытался их открыть через бесполезный в этой ситуации Quicktime).
1) и Win 10, то проще всего установить последнюю версию Премьера, или же можно попробовать переименовать в mp4 (чтобы Премьер не пытался их открыть через бесполезный в этой ситуации Quicktime).
* Если у вас стоит старый Премьер (2017.x — 2015.1) и Win 7, то можно попробовать переименовать в mp4 (попробуем открыть через ImporterMPEG а не Quicktime).
* Если у вас совсем старый Премьер (2015.0 и старее) и любая версия windows, то придется перекодировать.
Если переименование файлов не поможет, то нужно перекодировать. Сделать это сразу на айфоне можно в приложении «HEVC & H.264 Video Compressor», на компьютере можно перекодировать в HandBrake или лучше Avidemux.
Существует частая проблема: видео импортировалось в Премьер но при перемотке на таймлайне картинка замерзает или перепрыгивает на начало. Нужно включить GPU декодирование. Если GPU декодирования нет (старая версия Премьера, нет процессора с Intel QSV, или нет видеокарты NVidia, или стоит старая видеокарта, которая не поддерживает hevc или не поддерживает нужную глубину и субдискретизацию цвета, например видео 10 бит, yuv422 а ГПУ умеет только yuv420 8 бит), то придется перекодировать.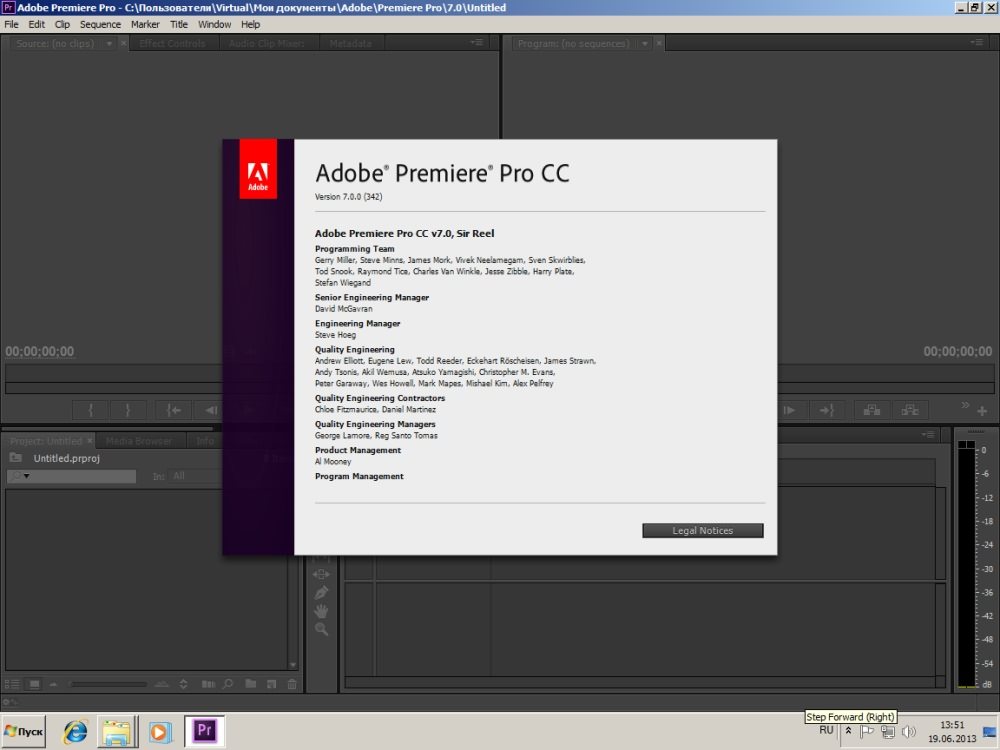
Также может возникнуть проблема с рассинхронизацией звука и видео на таймлайне. Это связано с тем что при записи некоторые кадры могут пропускаться (так называемый vfr) и Премьер 2015.0, 2017.x, 2018.0 не могут это корректно обрабатывать. Поэтому при перекодировании таких файлов пользуйтесь конверторами которые позволяют выправлять кадровую частоту (обычно это называется constant frame rate).
Формат HEIF (HEIC) в котором новые айфоны записывают картинки, поддерживается в Premiere 2019/Windows10 c HEIF Image Extensions.
Плагин Voukoder
Voukoder это бесплатный плагин экспорта на основе ffmpeg. Поддерживается аппаратное ускорение кодирования видеокартами NVidia, AMD и Intel. Достоинством являются хорошая поддержка формата, хорошая совместимость с различными версиями Премьера (от CS6 до СС2020) и разными поколениями видеокарт, последние версии для аппаратного кодирования требуют свежих драйверов. Кроме аппаратных кодеров h364/hevc в нём поддержаны кодеры x264, x265, prores, VP8, VP9, FFV1, HAP, AV1; контейнеры mp4, Matroska, mov, webm. Настройки сравнительно простые и логичные. Поскольку плагин написан на основе ffmpeg, он не может работать напрямую с фреймбуфером премьера, поэтому экспорт в ряде случаев может быть несколько медленнее штатного кодировщика.
Настройки сравнительно простые и логичные. Поскольку плагин написан на основе ffmpeg, он не может работать напрямую с фреймбуфером премьера, поэтому экспорт в ряде случаев может быть несколько медленнее штатного кодировщика.
Cinegy Turbocut (Daniel2)
Этот плагин импорта и экспорта использует блоки аппаратного кодирования и декодирования видеокарт NVidia. То есть он позволяет легко монтировать HEVC материал на таймлайне и быстро экспортировать в HEVC. Плагин запускается на Win 7, Premiere СС 2015.4 и видеокарте GTX 680, но в системных требованиях указаны Win 10, CC 2020 и видеокарты Maxwell или Turing. В зависимости от поколения видеокарты проигрывается видео вплоть до HEVC 10 bit 420 HLG. Некоторые камеры записывают видео с цветовой субдискретизацией 422, которое видеокарты NVidia не воспроизводят.
Такое видео проигрывается штатным ImporterMPEG. То же самое с AVCHD — проигрывается програмно. Проверить что у вас за видео можно программой MediaInfo.
Подробнее здесь.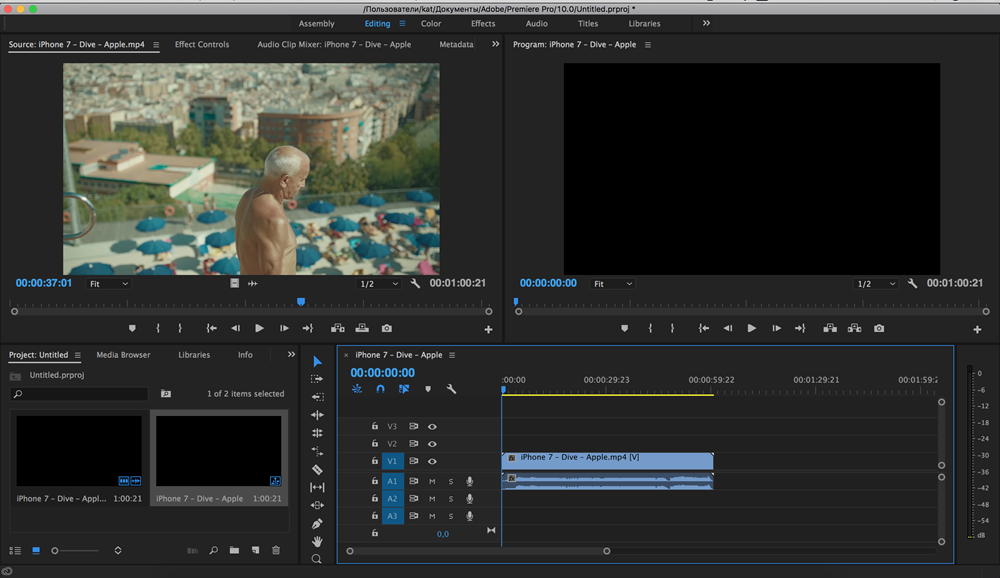
Плагин NVENC_export
Этот бесплатный плагин экспорта, позволяет экспортировать видео в формат h.265 при наличии видеокарт NVidia Maxwell и новее (GTX 9×0 и новые 7×0, GTX 10×0 серии, 16×0, 20×0). Работает быстро, но плохо совместим с современными версиями Премьера и Windows. Подробнее здесь.
Другие плагины
Пакеты Drastic MediaReactor в версиях Workstation и Lite for Adobe имеют плагин импорта h.265. Профессиональный пакет Sorenson Squeeze в версиях 10 и 11 поддерживает программное кодирование h.265 и VP9. В 2018 проект закрыт.
Экспорт из Premiere через Frame Server
Для прямого экспорта из Премьера через внешние конвертеры можно воспользоваться плагином Advanced Frame Server.
1. Устанавливаем Advanced Frame Server, вспоминаем путь куда установили и копируем dfscPremiereOut.prm оттуда в C:\Program Files\Adobe\Common\Plug-ins\7.0\MediaCore
2. Устанавливаем последнюю версию MediaCoder, скачиваем и устанавливаем апдейты.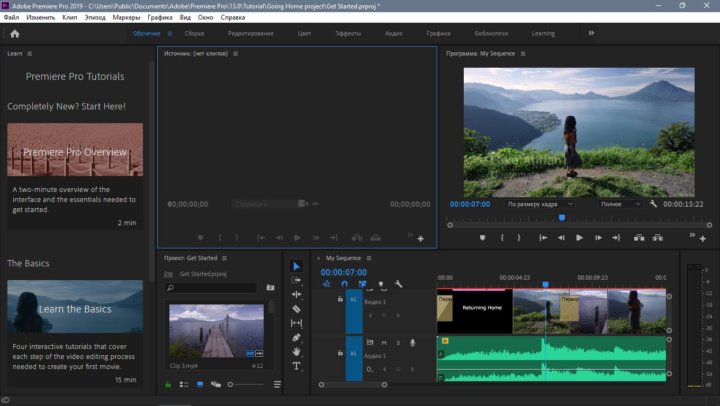
3. Экспортируем обычным образом (например File > Export > Movie) и выбираем Advanced Frame Server выходным форматом.
4. Вводим имя промежуточного файла для экспорта, например «signpost», Color space — YUY2.
5. Нажимаем «Export» для запуска FrameServing.
6.
Запускаем Mediacoder и загружаем «signpost», в закладке Video выбираем Format: H.265, если видеокарта NVidia GTX 950 и выше, то можно включить аппаратное кодирование — выбрать Encoder: NVENC.
7.
Нажимаем «Start».
8. После завершения кодирования в
MediaCoder остается отменить экспорт в Premiere. К сожалению, из-за этой особенности работы пакетное кодирование через Adobe Media Encoder протекает в ручном режиме.
Можно даже не использовать MediaCoder, StaxRip и подобные фронт-энды. Frameserver позволяет работает с энкодерами из командной строки, использовать TSmuxer, FFMPEG и X265 напрямую. При экспорте этим способом так же возможно задействовать аппаратное кодирование h. 265 при наличии видеокарты NVidia от 9×0-й серии или процессора Intel серий от SkyLake.
265 при наличии видеокарты NVidia от 9×0-й серии или процессора Intel серий от SkyLake.
Из недостатков: может возникнуть проблема с цветовыми пространствами bt.601 vs bt.709.
Полезные ссылки
https://helpx.adobe.com/premiere-pro/using/whats-new.html
https://helpx.adobe.com/premiere-pro/kb/fixed-issues.html
https://blogs.gnome.org/rbultje/2016/12/13/overview-of-the-vp9-video-codec/
Adobe Premiere Rush для видео
Снимайте, редактируйте и публикуйте видео, где бы вы ни находились
Adobe Premiere Rush — универсальный видеоредактор. Быстро создавайте видео профессионального качества с помощью мощных инструментов. Публикуйте видео в соцсетях прямо из приложения с iPhone или iPad. Используйте приложение бесплатно без ограничений на экспорт или оформите подписку для доступа к премиум-функциям, сотням саундтреков и другим материалам.
ВИДЕО ПРОФЕССИОНАЛЬНОГО КАЧЕСТВА
Встроенные функции позволяют снимать видео прямо из приложения и сразу же обрабатывать их.
На устройствах с iOS 13 можно снимать на основную камеру прямо из Rush. Выберите опцию «Съемка видео или фото» и коснитесь пиктограммы для переключения в режим съемки.
ПРОСТОЕ РЕДАКТИРОВАНИЕ И ЭФФЕКТЫ
Упорядочивайте видео, аудиофайлы, графику и фото простым перетаскиванием. Обрезайте и кадрируйте видео, регулируйте скорость и улучшайте цвета с помощью пресетов и настроек. В один клик добавляйте панорамный и зум-эффекты, чтобы сделать видео впечатляющим. Установите начальную и конечную точки для эффекта на статичных кадрах, а также при необходимости изменяйте масштаб и положение изображения.
НАСТРОЙКА АНИМИРОВАННЫХ ТИТРОВ
Получите доступ к встроенной анимированной графике, включая заголовки и наложения. Как угодно изменяйте цвет, размер, шрифт и другие параметры.
ВЕЛИКОЛЕПНОЕ ЗВУЧАНИЕ
Добавляйте в работы оригинальные звуковые дорожки, эффекты и зацикленные видео.
ШКАЛА ВРЕМЕНИ С НЕСКОЛЬКИМИ ДОРОЖКАМИ
Используйте несколько видеодорожек и создавайте впечатляющие эффекты, например «кадр в кадре» и «разделенный экран».
УДОБСТВО ПУБЛИКАЦИИ
С легкостью изменяйте формат видео для различных соцсетей благодаря автоматическому масштабированию. Добавляйте миниатюры, планируйте публикации и размещайте их в TikTok, Instagram и на Facebook.
ПРЕМИУМ-ВЕРСИЯ
Перейдите на Rush Premium и получите доступ ко всем функциям для iPhone и iPad.
СОВРЕМЕННЫЕ ИНСТРУМЕНТЫ ДЛЯ РАБОТЫ С АУДИО
С помощью инструментов на базе ИИ Adobe Sensei можно балансировать звук и автоприглушать фон.
ПРЕМИУМ-КОНТЕНТ
Откройте для себя сотни премиум-материалов: титры, наложения, анимацию, — и создавайте потрясающие видео.
ДОПОЛНИТЕЛЬНЫЕ ПРЕМИУМ-ФУНКЦИИ
Автокадрирование позволяет изменить формат видео, сохраняя в кадре самое важное.
Функция общего доступа автоматически синхронизирует изменения на всех устройствах и поддерживает экспорт в формате 4K.
Остались вопросы?
• Обучение и поддержка: https://helpx.adobe.com/ru/support/rush.html
Платная подписка (опционально)
Получите доступ к премиум-функциям и 100 Гб в облачном хранилище. Ежемесячная оплата будет автоматически списываться с вашего счета iTunes. Для отмены подписки перейдите в настройки учетной записи и отключите автопродление как минимум за 24 часа до окончания расчетного периода. Пропорциональное распределение оплаты не поддерживается: при отключении автопродления сервис продолжит работать до конца расчетного периода в текущем месяце.
Ежемесячная оплата будет автоматически списываться с вашего счета iTunes. Для отмены подписки перейдите в настройки учетной записи и отключите автопродление как минимум за 24 часа до окончания расчетного периода. Пропорциональное распределение оплаты не поддерживается: при отключении автопродления сервис продолжит работать до конца расчетного периода в текущем месяце.
Пользователи бесплатной версии смогут оценить премиум-функции при редактировании видео, но для экспорта нужно оформить подписку.
Условия мелким шрифтом
Доступно только лицам в возрасте от 13 лет. Необходимо принять условия использования услуг и политику конфиденциальности Adobe, представленные на страницах:
http://www.adobe.com/ru/special/misc/terms.html
http://www.adobe.com/ru/privacy/policy-linkfree.html
Для использования мобильных приложений и онлайн-сервисов Adobe необходимо зарегистрироваться, создав бесплатную учетную запись Adobe ID в рамках базовой бесплатной подписки Creative Cloud. Для использования онлайн-сервисов Adobe требуется интернет-подключение. Онлайн-сервисы доступны не во всех странах и не на всех языках, а также могут подлежать изменению или отмене без уведомления.
Онлайн-сервисы доступны не во всех странах и не на всех языках, а также могут подлежать изменению или отмене без уведомления.
Ошибка «отсутствует или недоступен кодек» при импорте медиафайла в Adobe Premiere CC
AVI — это просто контейнер для видео формата, который может содержать видео, закодированные в разных форматах. Появляющаяся ошибка говорит о том, что Adobe Premiere не знает, как обрабатывать видеоформат, который находится в файле AVI.
Устройства видеозаписи и видеоприложения кодируют файлы в определенном формате, например AVI, QuickTime (MOV) и Windows Media (WMV). Список форматов файлов, которые поддерживает Adobe Premiere Elements, можно найти в разделе «Поддерживаемые форматы файлов в Adobe Premiere Elements» в базе знаний Adobe.
Некоторые форматы видеофайлов, включая AVI и MOV, являются форматами контейнерных файлов. Данные внутри этих файлов-контейнеров кодируются в соответствии с определенным кодеком. Кодеки — это алгоритмы сжатия видео и аудио данных. Существует много разных кодеков.
Существует много разных кодеков.
Например, файл AVI может быть закодирован с использованием кодека DV, коммерческого кодека (такого как DivX), кодека Motion JPEG и других. (Видеокамеры, которые записывают на ленты miniDV, используют кодек DV. Некоторые камеры с неподвижным изображением используют кодировку Motion JPEG.)
Adobe Premiere Elements иногда не может декодировать видеофайлы, созданные с помощью плохо разработанного кодека или кодека, который не установлен на вашем компьютере.
Знание формата и, при необходимости, кодека файлов, с которыми вы работаете, помогает вам использовать эти решения. Чтобы собрать эту информацию, выполните одну или несколько из следующих задач:
- Откройте файл в Apple QuickTime Player и выберите «Окно»> «Показать Инспектор фильма».
- Если файл взят с видеокамеры, камеры или другого устройства видеозаписи, см. Документацию к устройству или найдите технические характеристики устройства на веб-сайте производителя.

- Откройте файл в стороннем приложении, которое анализирует мультимедийные файлы, например MediaInfo или GSpot 2.70.
Загрузить Premiere Pro: как получить Premiere Pro бесплатно или с Creative Cloud
Вы хотите загрузить Premiere Pro? Если да, то это руководство предназначено для того, чтобы научить вас всему, что вам нужно знать, хотите ли вы загрузить Premiere Pro бесплатно (чтобы протестировать его) или погрузиться в подписку Creative Cloud (автономную или с включением всех приложений Adobe). . Мы объясним, что вам нужно делать в любом случае. Кроме того, мы включили ряд советов и рекомендаций, которые помогут вам максимально эффективно использовать программное обеспечение.
Если вы не совсем готовы к использованию Premiere Pro, вам может потребоваться дополнительная информация о других вариантах. Вы найдете все, что вам нужно знать, в нашем руководстве по лучшему программному обеспечению для редактирования видео для дизайнеров. Более того, мы составили список лучших ноутбуков для редактирования видео и лучших наушников для редактирования видео.
Как загрузить Premiere Pro бесплатно
Вы можете бесплатно загрузить Premiere Pro и испытать его в течение семи дней, чтобы узнать, нравится вам это или нет.Premiere Pro — это платная программа для редактирования видео, но если вы обратитесь непосредственно в Adobe, вы можете получить недельную версию, которая предоставит вам полный доступ к невероятно мощному программному обеспечению. Это включает в себя все последние функции и обновления, и это не означает, что вам нужно будет сначала предоставить данные вашей кредитной карты.
Мы должны подчеркнуть, что загрузка любого программного обеспечения Adobe любым другим способом является незаконным и не является хорошей идеей — это не только пиратство, но и вы открываете себя для потенциальных вирусов и вредоносных программ.
Загрузите бесплатную пробную версию Premiere Pro по адресу Adobe
Вы можете бесплатно попробовать последнюю версию Premiere Pro — и получить доступ ко всем новейшим функциям и обновлениям — с помощью этой семидневной пробной версии для ПК, Mac и iPad. Нет никаких обязательств покупать, но если вы решите, просто перейдите на платную подписку Creative Cloud в конце или во время пробного периода.
Нет никаких обязательств покупать, но если вы решите, просто перейдите на платную подписку Creative Cloud в конце или во время пробного периода.
View Deal
Загрузите Premiere Pro как часть Creative Cloud
Чтобы купить Premiere Pro, вам нужно зайти на сайт Adobe и выбрать один из вариантов, которые они предлагают.Вы можете выбрать план для одного приложения, который предоставит вам только Premiere Pro, или вы можете выбрать план, который включает больше творческих приложений Adobe.
В настоящее время вы можете купить Premiere Pro как отдельное приложение менее чем за 20 фунтов стерлингов в месяц, но вы можете добавить дополнительные приложения, такие как приложение для записи, микширования и восстановления звука Audition, за дополнительную плату. Покупка отдельных приложений может начать накапливаться, поэтому некоторые пользователи могут подумать, что лучше всего получить все 20+ приложений в творческом наборе чуть менее 50 фунтов стерлингов (включая Photoshop, Illustrator, Acrobat, Premier Pro и другие).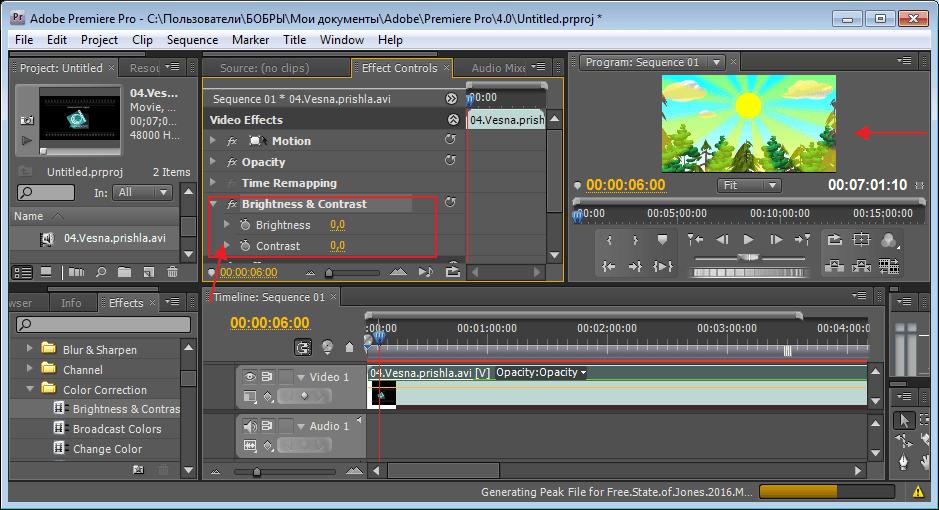
Существуют варианты для индивидуальных пользователей, предприятий, и если вы студент или преподаватель, вы сэкономите до 65 процентов от первого года использования, если купите Premiere Pro как часть полного пакета (также следите за нашу страницу скидок Adobe Creative Cloud).
Пример интерфейса Premiere Pro. (Изображение предоставлено Джейсоном Бун)Сколько стоит Premiere Pro?
Прямо сейчас самый дешевый способ купить Premiere Pro — это отдельное приложение, которое стоит 20 долларов.99 / 19,97 фунтов стерлингов / 23,99 евро в месяц. Это будет ежемесячный платеж в течение года и будет включать доступ к последним функциям и обновлениям в момент их выпуска. Также включены 100 ГБ облачного хранилища, Premiere Rush, Adobe Portfolio, Adobe Fonts и Adobe Spark (где вы можете быстро создавать свою собственную фирменную графику, веб-страницы и видео).
Купить Premiere Pro по цене от 20,99 долларов США / 19,97 фунтов стерлингов / 23,99 евро в месяц
Premiere Pro — это поющий, танцующий видеоредактор от Adobe, которым пользуются творческие люди со всего мира. Существует ряд вариантов ценообразования, о которых вы найдете более подробную информацию ниже. Нажмите ссылку выше или кнопку «Просмотреть сделку», чтобы выбрать наиболее подходящий вариант.
Существует ряд вариантов ценообразования, о которых вы найдете более подробную информацию ниже. Нажмите ссылку выше или кнопку «Просмотреть сделку», чтобы выбрать наиболее подходящий вариант.
View Deal
В качестве альтернативы вы можете заплатить за год вперед по общей цене 240 долларов США / 238 фунтов стерлингов / 287 евро; или с помесячной оплатой в размере 31,49 долл. США / 30,34 фунта стерлингов / 35,99 евро, включая ранее указанные дополнения.
Также есть опция Creative Cloud All Apps, которая дает вам полный доступ ко всей коллекции творческих настольных и мобильных приложений Adobe, включая, конечно, Premiere Pro, за 52 доллара.99 / 49,94 фунтов стерлингов / 59,99 евро в месяц.
Также не забывайте следить за страницей специальных предложений Adobe, так как это будет первое место, где вы найдете какие-либо скидки или пакетные предложения на приложения из пакета Creative Cloud.
Лучшие на сегодня предложения Adobe Premiere Pro CC
Скидки на Premiere Pro для студентов и преподавателей
Если вы студент или преподаватель, вы можете купить Premiere Pro как часть плана «Все приложения со скидкой» по гораздо более низкой цене, чем индивидуальный вариант. Всего за 19 долларов вы получите всю коллекцию творческих настольных и мобильных приложений, а также облачное хранилище объемом 100 ГБ, Adobe Portfolio и многое другое.99 / 16,24 фунтов стерлингов / 19,50 евро в месяц в течение первого года, 29,99 долларов США / 25,28 фунтов стерлингов / 29,99 евро после этого.
Всего за 19 долларов вы получите всю коллекцию творческих настольных и мобильных приложений, а также облачное хранилище объемом 100 ГБ, Adobe Portfolio и многое другое.99 / 16,24 фунтов стерлингов / 19,50 евро в месяц в течение первого года, 29,99 долларов США / 25,28 фунтов стерлингов / 29,99 евро после этого.
Это отличная экономия вне зависимости от того, выбираете ли вы ежемесячный платеж за год или помесячный вариант — огромная экономия до 65 процентов!
Начало работы с Premiere Pro
После того, как вы скачали версию Premiere Pro, которая вам подходит, есть несколько различных руководств по передовому опыту редактирования видео в Интернете — если вам нужны основные советы, перейдите к статье, как для редактирования видео.
Конечно, если вам нужно что-то более простое для навигации на мобильных устройствах, вы всегда можете изучить бесплатное мобильное приложение Adobe Premiere Rush (признано лучшим в наших лучших приложениях для редактирования видео). Он очень прост в использовании и идеально подходит для тех, кто больше интересуется редактированием видео для YouTube, Snapchat и Instagram Stories, чем высококачественными видеоматериалами.
Он очень прост в использовании и идеально подходит для тех, кто больше интересуется редактированием видео для YouTube, Snapchat и Instagram Stories, чем высококачественными видеоматериалами.
Статьи по теме:
Загрузить Adobe Premiere Pro для Windows
Adobe Premiere — это профессиональное программное обеспечение для редактирования видео, предназначенное для редактирования любого типа фильмов.Он имеет множество функций, которые могут улучшить ваши видеопроекты.
Редактируйте как профессионал
Редактируйте видео так, как вы себе представляли, с помощью этого простого в использовании программного обеспечения и его мощных инструментов.
Adobe Premiere обслуживает все типы проектов. Короткие клипы, фильмы и музыкальные видеоклипы — это лишь некоторые из типов проектов, в которых Premiere может вам помочь.
Adobe Premiere отличает от конкурентов простота использования. За считанные минуты даже новый пользователь сможет редактировать медиапроекты как профессионал. Импортируйте кадры практически с любого устройства. Premiere поддерживает большинство типов кодирования видео, от мобильных телефонов до цифровых камер.
Импортируйте кадры практически с любого устройства. Premiere поддерживает большинство типов кодирования видео, от мобильных телефонов до цифровых камер.
Применяйте эффекты и поэкспериментируйте с различными инструментами, пока клип находится в корзине. Этот удобный вариант означает, что вам не придется много раз работать над одним и тем же клипом. Отредактируйте его один раз и используйте столько, сколько захотите, во всем кадре.
Ускорьте процесс, позволив Premiere сделать всю работу за вас. Их шаблон анимационного дизайна позволяет создавать инфографику, не тратя часы на просмотр отснятого материала.Перетащите таблицы с информацией о вашем проекте в шаблон и позвольте программе создать для вас визуализацию.
Возьмите свой проект на ходу и продолжайте редактировать за пределами рабочего пространства. Загрузите Adobe Premiere на свой телефон или планшет и редактируйте свою работу всякий раз, когда вдохновляетесь, даже если вас нет за рабочим столом.
Где можно запустить эту программу?
Это программное обеспечение можно загрузить на рабочий стол в системах, работающих под управлением Linux, Windows и macOS.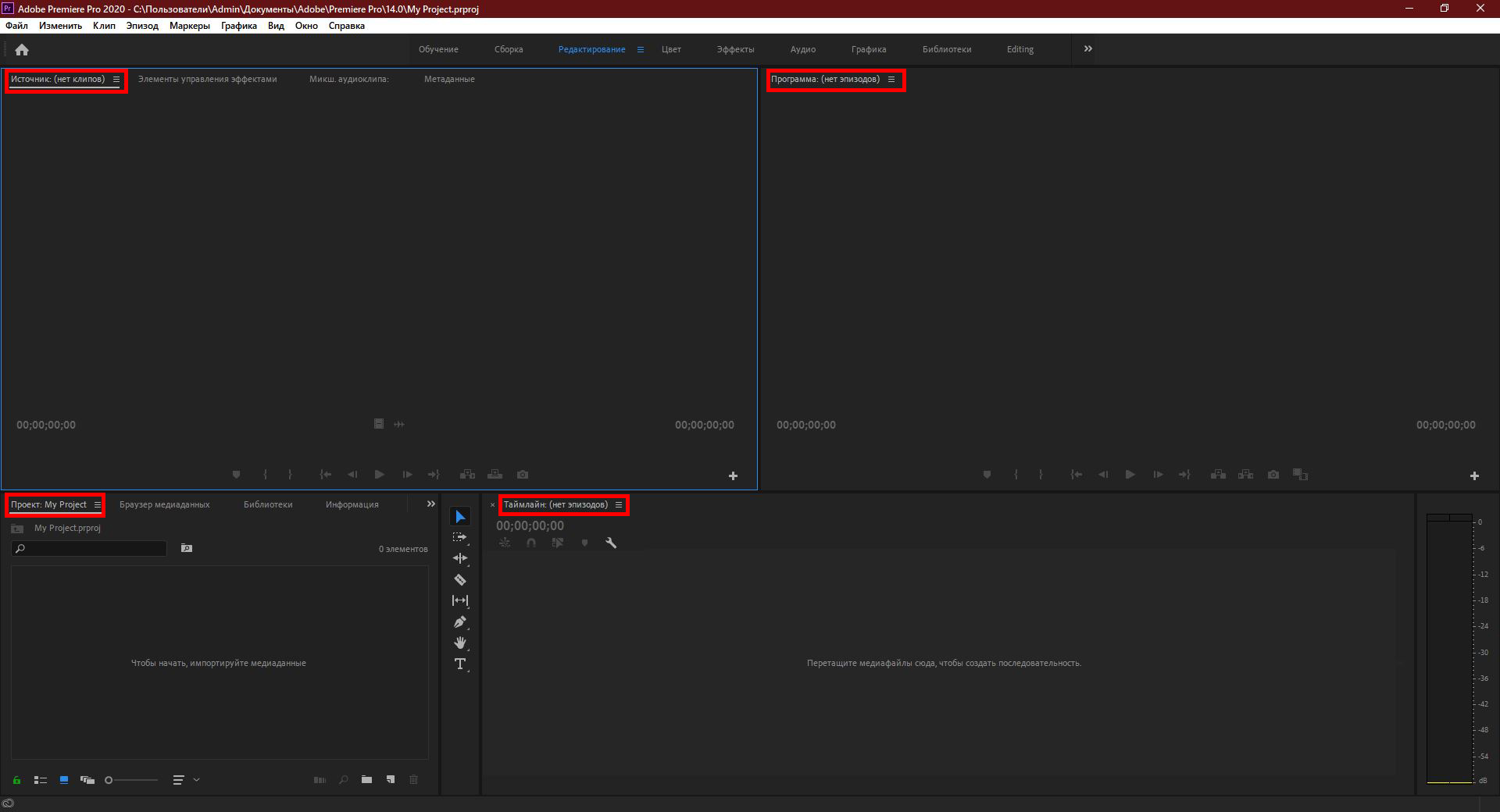 Телефоны и планшеты, работающие на iOS, Android и Blackberry, также имеют доступ к Adobe Premiere.
Телефоны и планшеты, работающие на iOS, Android и Blackberry, также имеют доступ к Adobe Premiere.
Есть ли лучшая альтернатива?
Проще говоря, лучшей альтернативы вы не найдете. Adobe Premiere достаточно прост для начинающих и достаточно подробен для профессиональных видеоредакторов. Улучшите качество и стандарты видео с помощью одного приложения.
Наш дубль
Adobe Premiere — впечатляющий и непревзойденный инструмент для редактирования видео. Превратите отснятый материал в мощные видеоролики, инфографику и многое другое.
Стоит ли его скачать?
Да.Произведите впечатление на всех своими высококачественными видеоматериалами. Adobe Premiere — это правильный выбор для программного обеспечения для редактирования видео, так как у вас будет меньше часов разочарований и больше времени на наблюдение за развитием вашего проекта.
Adobe Premiere Pro — Загрузите
Самый мощный инструмент для редактирования и производства видео
Adobe Premiere Pro — это самое мощное, впечатляющее, многофункциональное и надежное программное обеспечение для редактирования видео для ПК с Windows .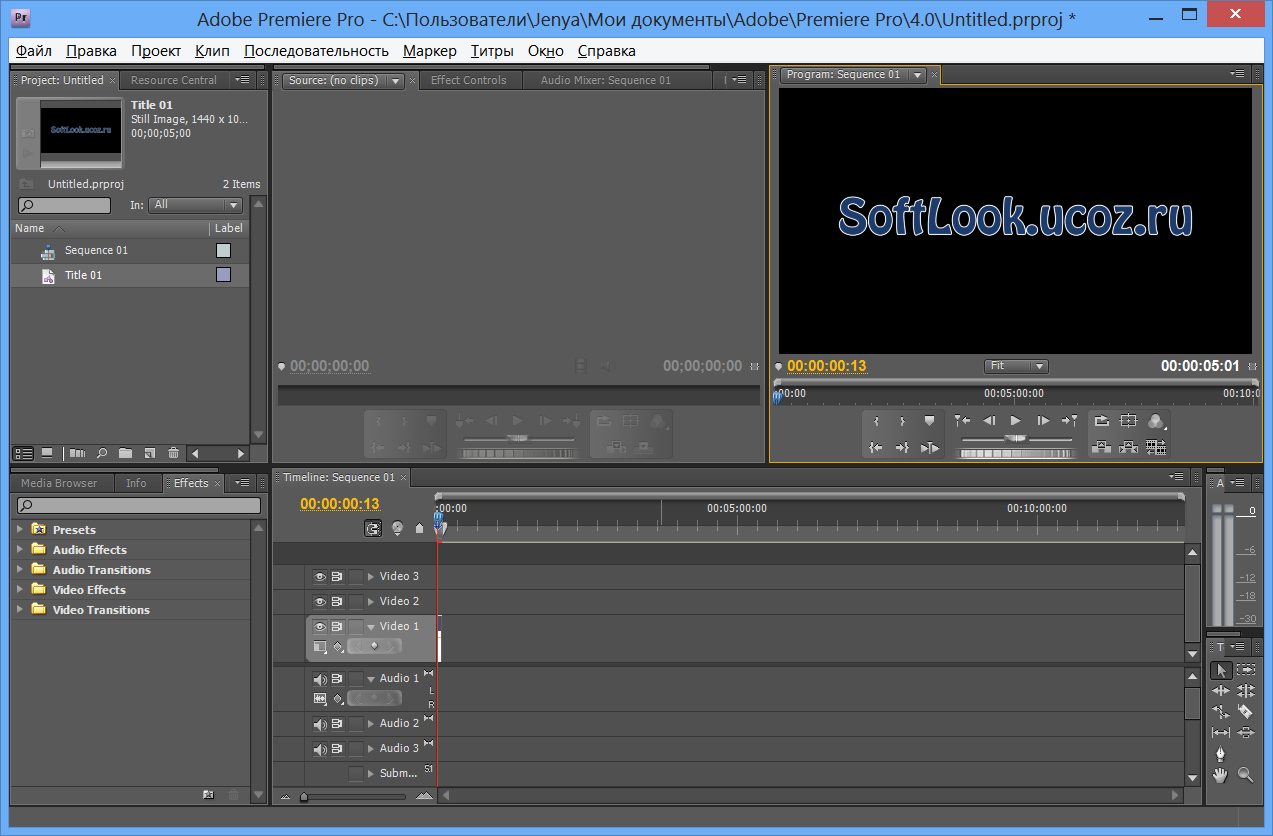 За прошедшие годы Adobe выпустила несколько продуктов, которые стали отраслевыми стандартами во многих областях.Premiere Pro является частью приложений Creative Cloud, и вы можете начать использовать программу с ежемесячной подпиской. Существует также бесплатный пробный период для тестирования интерфейса, функций и функций.
За прошедшие годы Adobe выпустила несколько продуктов, которые стали отраслевыми стандартами во многих областях.Premiere Pro является частью приложений Creative Cloud, и вы можете начать использовать программу с ежемесячной подпиской. Существует также бесплатный пробный период для тестирования интерфейса, функций и функций.
Идеальный выбор для профессионалов
Adobe Premiere download поставляется со всеми инструментами, включая переходов, эффекты, слои, настройки цвета, фильтры и т. Д. . Это идеальный выбор для продюсеров видео и создателей контента для повседневной работы.Последняя версия программы сохраняет знакомый интерфейс и фокусируется на переработанной временной шкале для улучшения многопроектных рабочих процессов, управления мультимедиа, параметров поиска и цветокоррекции . Хотя программное обеспечение требует длительного обучения, оно содержит различные подробные руководства, которые помогут вам начать работу.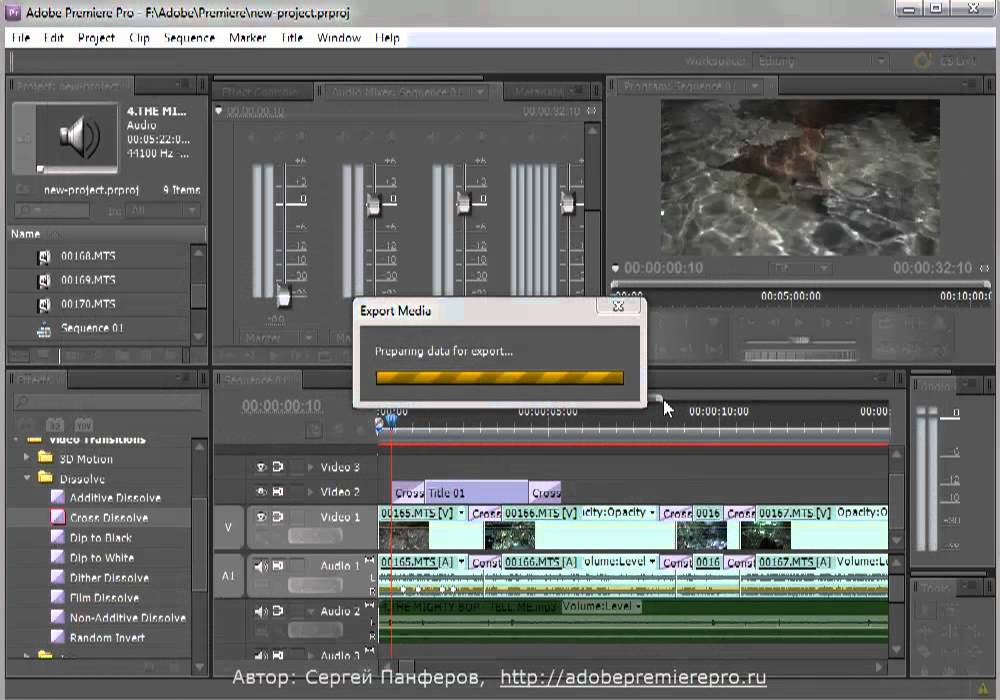 Он также поддерживается сплоченным сообществом, которое использует несколько форумов для обсуждения советов, приемов, функций и т. Д.
Он также поддерживается сплоченным сообществом, которое использует несколько форумов для обсуждения советов, приемов, функций и т. Д.
Как интерфейс?
Premiere Pro имеет гибкий, интуитивно понятный и многофункциональный интерфейс.Когда вы запускаете программное обеспечение для видеопроизводства , представление при запуске позволяет быстро получить доступ к текущим проектам, создавать новые проекты и выполнять поиск в Adobe Stock. В окне программы темного цвета все клипы хорошо видны. Одним щелчком мыши вы можете переключаться между такими функциями, как редактирование , заголовки, цвет, сборка, эффекты и звук . Вы можете редактировать предустановленные рабочие пространства или создавать новые настраиваемые панели.
По умолчанию программа имеет 4-х панельную раскладку. В верхнем левом углу экрана вы увидите предварительный просмотр исходного кода, а предварительный просмотр проекта расположен вверху справа.Ресурсы проекта отображаются в нижнем левом углу экрана, а треки на временной шкале доступны из нижнего правого угла.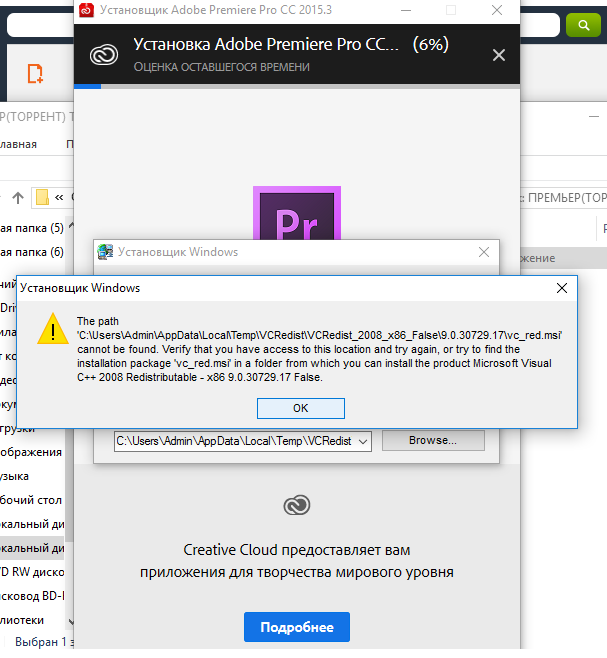 Вы можете легко удалить или добавить кнопки управления в соответствии с вашими предпочтениями.
Вы можете легко удалить или добавить кнопки управления в соответствии с вашими предпочтениями.
По сравнению с GoPro Studio , Vegas Pro и MAGIX Video Pro , Adobe Premiere Pro более удобен для сенсорного управления, что дает вам свободу работы на нескольких устройствах. Кнопками касания или одним пальцем вы можете удобно перемещать элементы и клипы на временной шкале.Программа поддерживает такие жесты, как масштабирование щипком для временной шкалы и превью видео. Также можно установить точки входа и выхода, просто нажав на один из эскизов.
Adobe Premiere Pro предоставляет несколько способов вставки клипов в эпизоды . Вы можете перетащить эскиз из браузера на временную шкалу или монитор предварительного просмотра, либо нажать кнопки «Перезаписать» или «Вставить» на исходном мониторе предварительного просмотра. В целом, этот инструмент для редактирования видео значительно упрощает навигацию и позволяет работать так, как вы считаете нужным.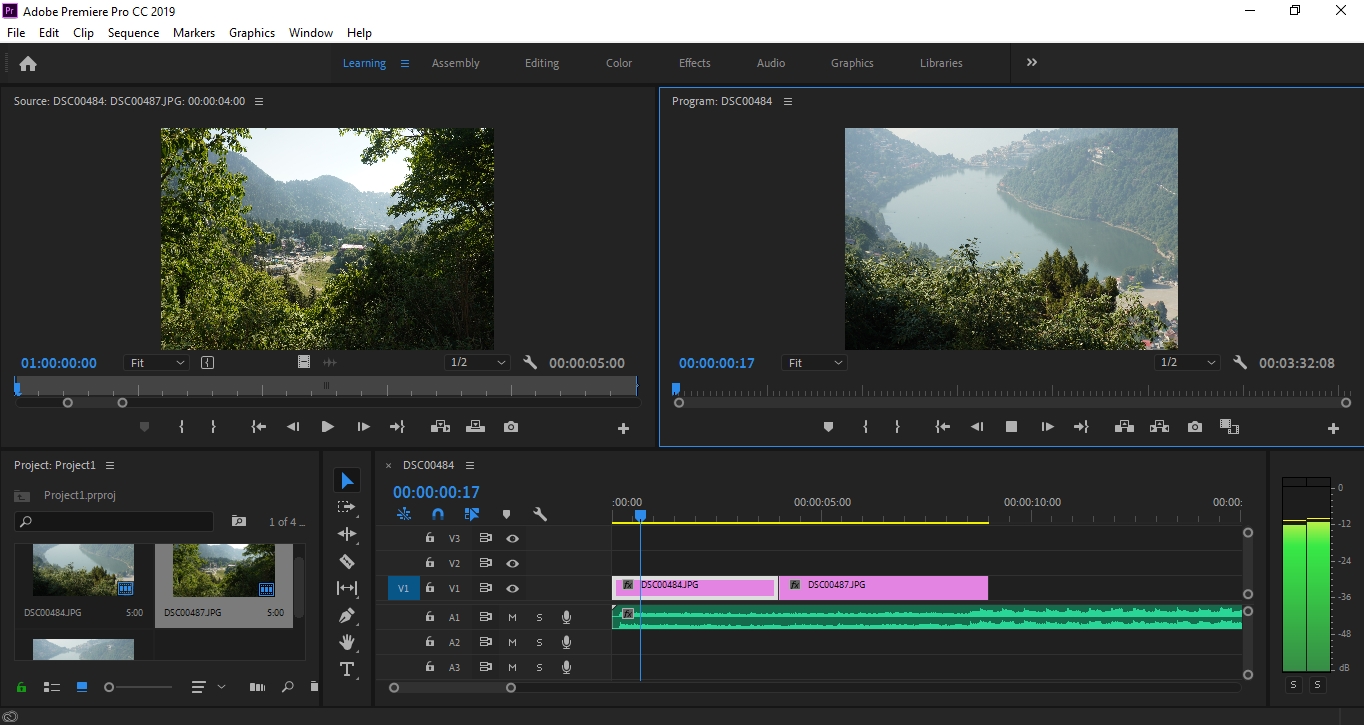
А как насчет функций обрезки?
Premiere Pro предлагает нескольких типов редактирования для заданий обрезки . К ним относятся Slide, Slip, Ripple, Roll и Regular. С левой стороны шкалы времени они легко доступны и позволяют работать над различными типами проектов. Благодаря цвету и форме курсора вы получаете постоянные визуальные подсказки о типе редактирования, с которым работаете, что гарантирует отсутствие путаницы при перемещении между несколькими клипами. Последняя версия имеет интересную новую возможность, которая позволяет вам редактировать во время воспроизведения .
Как использовать переходы и эффекты?
Это может показаться сюрпризом, но в Adobe Premiere Pro всего 38 вариантов перехода. Излишне говорить, что программа поддерживает широкий спектр плагинов, которые дают вам больше возможностей для игры. По мнению профессионального сообщества, поддерживающего программное обеспечение, многочисленные переходы, доступные в других программах, в основном «безвкусны». Если вы хотите работать с причудливыми переходами, вам придется создавать собственные в After Effects или покупать новые с помощью сторонних плагинов.
Если вы хотите работать с причудливыми переходами, вам придется создавать собственные в After Effects или покупать новые с помощью сторонних плагинов.
При этом доступны все видеоэффекты и переходы, которые вы ожидаете от ведущего программного обеспечения для редактирования видео. К ним относятся раскрашивание, освещение, преобразование и манипуляция . Двойным щелчком вы можете применить к клипам любой эффект. Также есть специальное окно поиска, которое поможет вам найти переходы и эффекты, сэкономив много времени. Кроме того, вы можете использовать функцию «Стабилизация деформации», чтобы сгладить неровности видео.
А как насчет функций совместной работы?
Adobe Premiere загружается с различными функциями совместной работы для профессионалов со всего мира.Например, Creative Cloud Libraries можно использовать для организации и хранения ресурсов в Интернете, а функция Team Projects помогает художникам и редакторам анимированной графики сотрудничать в режиме реального времени. Стоит отметить, что функция командных проектов доступна только для бизнес-аккаунтов, а это значит, что вам придется потратить немного больше на подписку. К счастью, любой пользователь Premiere может синхронизировать настройки с Creative Cloud, что делает возможным редактирование с разных компьютеров и мест.
Стоит отметить, что функция командных проектов доступна только для бизнес-аккаунтов, а это значит, что вам придется потратить немного больше на подписку. К счастью, любой пользователь Premiere может синхронизировать настройки с Creative Cloud, что делает возможным редактирование с разных компьютеров и мест.
Как использовать настройки цвета и эффекты?
Программа видеопроизводства поставляется с « Lumetri Color Tools », который обеспечивает удивительное количество манипуляций с цветом, а также огромный выбор HDR и видеопленок. Вы можете легко настроить баланс белого, контраст, экспозицию, тени, светлые участки и точку черного . Каждый из них можно удобно активировать с помощью ключевых кадров. В программе также есть настройки Faded Film, Vibrance, Sharpen и Saturation.Цветовое колесо и параметры кривой также впечатляют. Adobe Premiere Pro поставляется с расширенным обзором «Lumetri Scope» , который отображает использование текущего кадра спектра RBG (красный, синий и зеленый).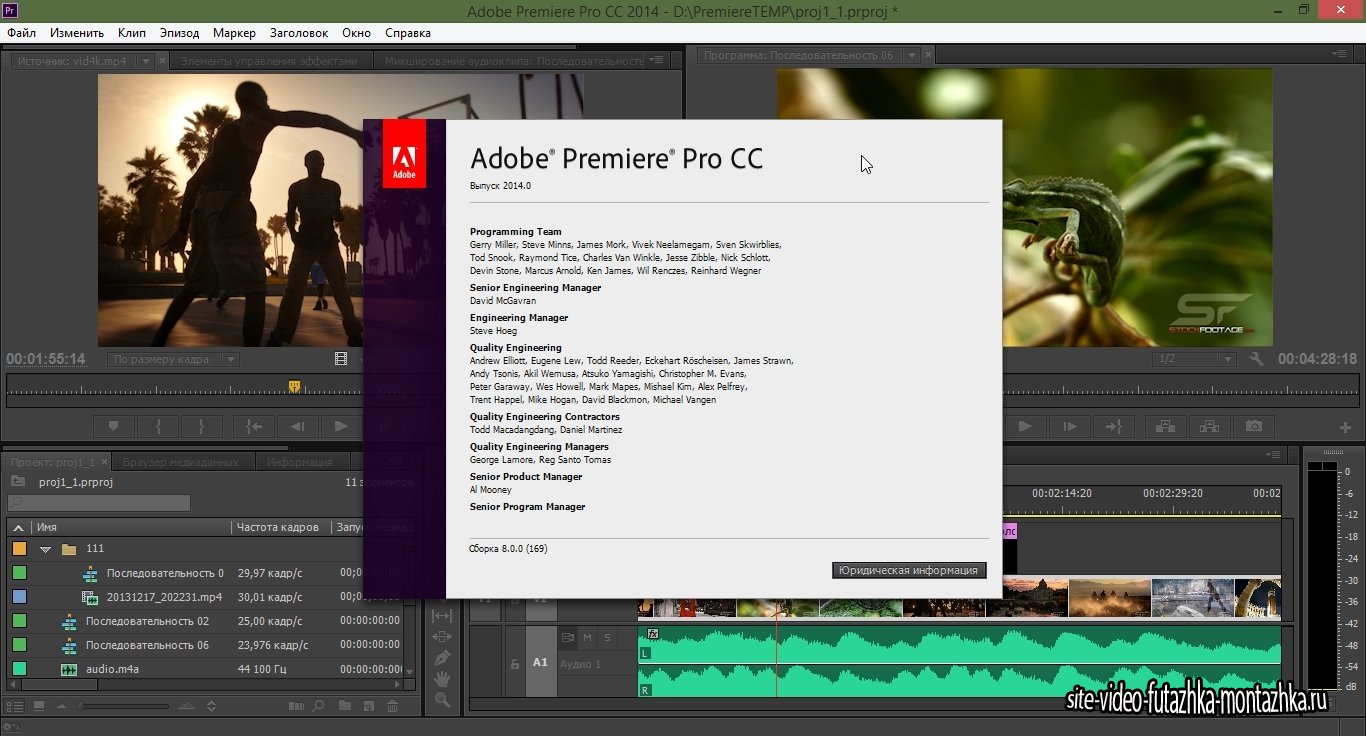
А как насчет редактирования аудио и субтитров?
Для всех видов дорожек шкалы времени аудиомикшер программы показывает баланс, панорамирование, отключение звука / соло, индикаторы клиппинга и индикаторы уровня громкости . Вы можете использовать эти функции, чтобы внести определенные коррективы в аспекты воспроизведения проекта.Каждый раз, когда вы помещаете клип на шкалу времени, инструмент автоматически создает новые дорожки. Он также позволяет вам указывать типы, такие как стандартный, стерео, адаптивный, 5.1 и моно.
Adobe Premiere Pro предлагает ряд вариантов текста для подписей и заголовков. Вы даже можете импортировать файлы SRT или XML . Для заголовков программа поддерживает огромный выбор шрифтов, включая стандартные шрифты Adobe Typekit. Вы также можете выбрать кернинг, интерлиньяж, обход, вращение, текстуру, непрозрачность, поворот и другие параметры.Как и в Photoshop, к шрифтам можно применять тени и штрихи.
Мощное программное обеспечение для производства видео
Учитывая все, не будет ошибкой утверждать, что Adobe Premiere Pro — это современная платформа для редактирования и производства видео . Он предоставляет вам все инструменты и функции, необходимые для создания потрясающих визуальных эффектов. Последняя загружаемая версия Adobe Premiere включает шаблонов живого текста, более быстрые рабочие процессы редактирования, улучшенную графику, эффекты основного клипа и многое другое .Просто скачайте, установите и начните работать над высококачественными проектами редактирования видео.
Он предоставляет вам все инструменты и функции, необходимые для создания потрясающих визуальных эффектов. Последняя загружаемая версия Adobe Premiere включает шаблонов живого текста, более быстрые рабочие процессы редактирования, улучшенную графику, эффекты основного клипа и многое другое .Просто скачайте, установите и начните работать над высококачественными проектами редактирования видео.
10 функций Adobe Premiere Pro, о которых должен знать каждый видеоредактор — просмотр и утверждение видео
3. Получите еще один экземпляр заголовка, нажав Option / Alt + щелкнув, чтобы сделать копию на временной шкале.
Продолжая тему заголовков, если вы когда-либо пытались скопировать клип заголовка в эпизод и вставить его, вы, возможно, заметили, что при его изменении он также изменит исходный заголовок.
Хотя вы можете продублировать заголовок на панели «Проект», вы также можете нажать opt / alt + щелкнуть и перетащить новый экземпляр заголовка на шкалу времени.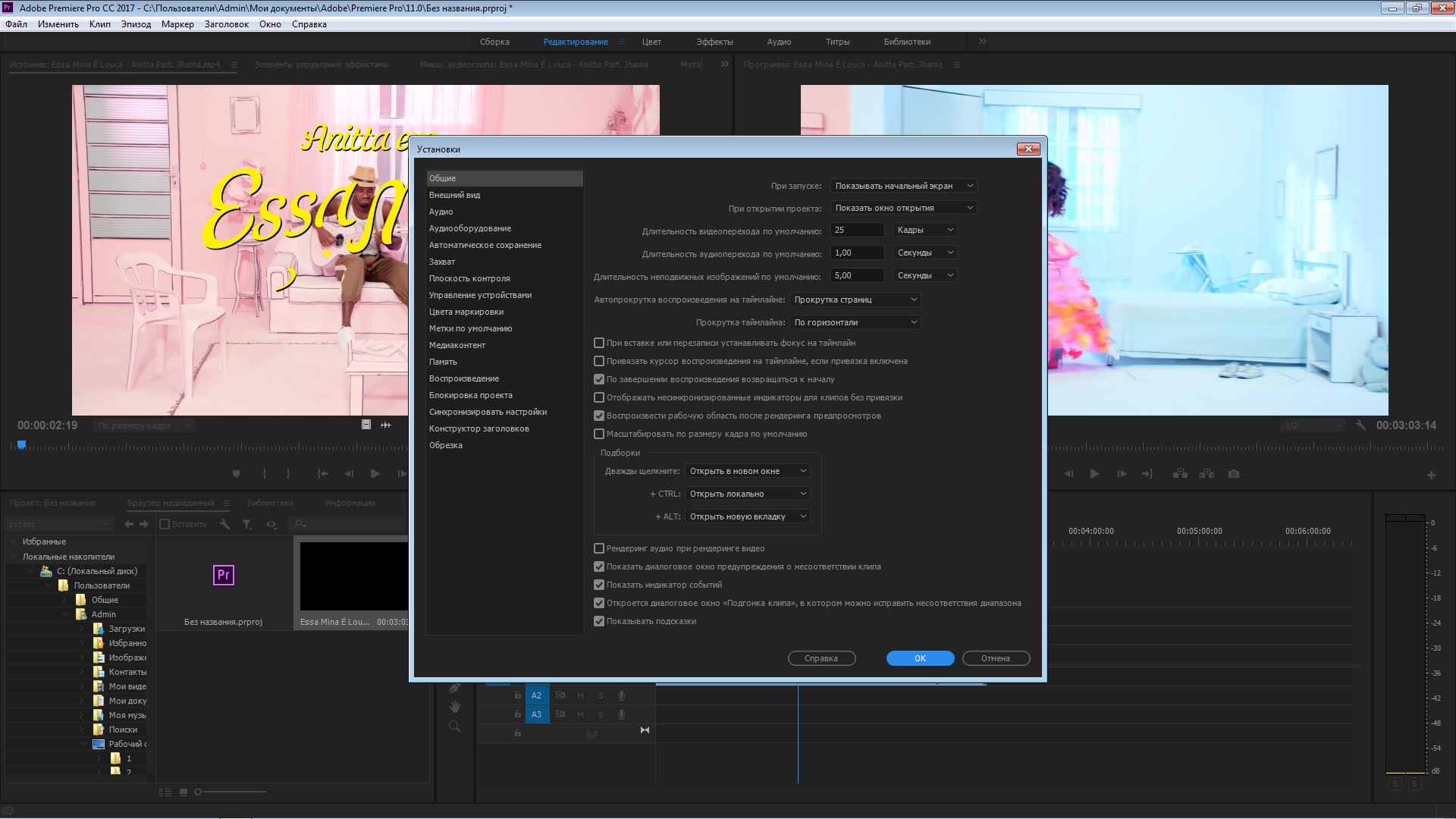 Не отпускайте кнопку выбора, пока не отпустите скопированный заголовок, иначе вместо этого вы выполните редактирование вставкой. Когда вы закончите, вы можете обновить заголовок, не беспокоясь.
Не отпускайте кнопку выбора, пока не отпустите скопированный заголовок, иначе вместо этого вы выполните редактирование вставкой. Когда вы закончите, вы можете обновить заголовок, не беспокоясь.
Я обычно вижу, как люди импортируют клипы через панель проекта двойным щелчком. Хотя в этом методе нет ничего плохого, диалоговое окно импорта использует вашу ОС для поиска файлов, и ваша ОС не может видеть определенные форматы видеофайлов, такие как MXF и R3D. Войдите в медиа-браузер. Вы можете перемещаться по всей своей ОС из Premiere, и самое приятное то, что он отображает файлы, которых нет в вашей ОС.
Сложные структуры папок, такие как медиафайлы P2, упрощаются до одного значка фильма. Если медиафайл анализируется на 2 картах памяти, браузер медиафайлов свернет эти 2 клипа в один. Браузер медиафайлов также позволяет вам просматривать другие проекты Premiere, в которые вы можете вносить не только эпизоды, но и любые ресурсы. По умолчанию, когда вы дважды щелкаете файл в браузере файлов мультимедиа, он открывает его на исходном мониторе для предварительного просмотра.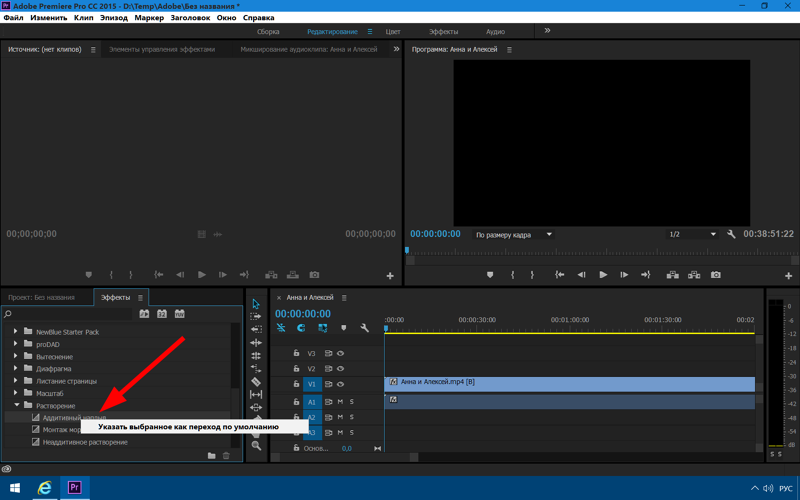 Если вы хотите добавить его в проект, просто справа или ctrl + щелкните файл и выберите импорт.Вот ссылка на мое видео, в котором показаны некоторые из упомянутых выше функций.
Если вы хотите добавить его в проект, просто справа или ctrl + щелкните файл и выберите импорт.Вот ссылка на мое видео, в котором показаны некоторые из упомянутых выше функций.
https://helpx.adobe.com/premiere-pro/how-to/importing-media-premierepro-cc.html
5. Переместите редактирование вставкой на шкале времени.
Один из моих любимых способов изменения порядка клипов на шкале времени — это монтаж с перемещением и вставкой. Это позволяет вам перемещать клип в последовательности, не оставляя промежутков. Просто нажмите и удерживайте cmd + opt на Mac или ctrl + alt на ПК после выбора клипа и расположите клип в любом месте.Обратите внимание, как соседний зажим будет двигаться вперед, а место, из которого вы удалили зажим, закрывается, поэтому зазора не остается. Не стесняйтесь смотреть короткий фильм ниже, показывающий редактирование.
Как настроить компьютеры
22 января 2021 г. • Проверенные решения
• Проверенные решения
Все мы знаем, что Adobe Premiere Pro — одно из лучших профессиональных программ для редактирования видео, а для запуска такого мощного программного обеспечения для редактирования видео вам может потребоваться мощный ПК с Windows или Mac.Хотя большинство современных компьютерных систем могут запускать Adobe Premiere прямо из коробки, необходимо предпринять некоторые шаги и возможные решения перед установкой программного обеспечения или при сборке или покупке нового компьютера, чтобы убедиться, что вы получите наилучшие впечатления. возможно с помощью программного обеспечения.
Вам также может понравиться: Лучшие альтернативы Adobe Premiere >>
Более низкие системные требования для редактирования видео с FilmoraPro
Если вы новичок в редактировании видео и используете старое устройство, подумайте о дружественном к системе видеоредакторе Filmorapro, который является мощным, но простым в использовании инструментом для начинающих пользователей. Он поддерживает Windows и Mac. Его минимальный процессор поддерживает Intel Core i3, RAM 4 ГБ, что действительно имеет низкие системные требования. Вы можете использовать его для плавного воспроизведения видео без задержек. Изучите это сегодня!
Он поддерживает Windows и Mac. Его минимальный процессор поддерживает Intel Core i3, RAM 4 ГБ, что действительно имеет низкие системные требования. Вы можете использовать его для плавного воспроизведения видео без задержек. Изучите это сегодня!
Посмотрите нашу подборку лучших программ для редактирования видео для Windows
Минимальные системные требования для запуска Premiere Pro на Windows и Mac в 2019 г.
Ваш компьютер должен как минимум соответствовать минимальной спецификации , указанной ниже, для запуска Premiere Pro, а если вам нужно отредактировать некоторые видеоролики VR, конфигурация вашего компьютера должна быть выше в соответствии со списком минимальных спецификаций на их веб-сайте.
- Intel 6 th или новее CPU
- Windows 10 (64-разрядная) 1703 или новее / MacOS V10.
 12 новее
12 новее - 16 ГБ ОЗУ ; 4 ГБ видеопамяти GPU
- Быстрый внутренний SSD
- 1920 * 1080 Разрешение дисплея
- 32-битная видеокарта
- Подключение к Интернету
Однако важно помнить, что это минимальная спецификация, и она не обязательно удовлетворит пользователей.Рекомендуемые спецификации с гораздо большей вероятностью обеспечат ожидаемую от программного обеспечения производительность, и именно они будут использоваться в качестве руководства для минимальных спецификаций для нового компьютера или любых обновлений, планируемых до установки.
Как проверить технические характеристики компьютера
Поскольку Premiere Pro CC работает только в системе Windows 10 после выпуска 2018 13.0, мы покажем вам, как проверить, соответствует ли ваш компьютер требованиям для запуска Premiere Pro в Windows 10.
- Нажмите Windows Key + E на клавиатуре, чтобы открыть Windows Explorer .

- Щелкните правой кнопкой мыши параметр This PC на боковой панели, а затем выберите Properties из контекстного меню.
- Появится окно спецификации системы, в котором вы увидите процессор , ОЗУ, тип системы и другую системную информацию.
Проверить технические характеристики Mac очень просто: просто щелкните значок Apple в верхнем левом углу Mac, а затем выберите опцию Об этом Mac .Во всплывающем окне вы увидите информацию, включая скорость процессора, память, графическую карту и т. Д.
Как настроить компьютер для премьеры
1. Процессор
Хотя программное обеспечение будет работать на процессоре Core2Duo Intel или Phenom II AMD, стоит отметить, что рендеринг может быть очень интенсивной работой для процессора, и самый быстрый процессор в рамках вашего бюджета принесет дивиденды в скорости редактирования. В целом, даже Core I3, самый дешевый из нынешнего диапазона Intel, будет значительно быстрее, чем старые процессоры, но поскольку Premiere с радостью использует многоядерные процессоры в полной мере, если бюджет может достигать четырехъядерного процессора или большего количества процессоров, тогда сделайте это. Итак, Premiere — это программа, которая больше других выигрывает от увеличения вычислительной мощности.
В целом, даже Core I3, самый дешевый из нынешнего диапазона Intel, будет значительно быстрее, чем старые процессоры, но поскольку Premiere с радостью использует многоядерные процессоры в полной мере, если бюджет может достигать четырехъядерного процессора или большего количества процессоров, тогда сделайте это. Итак, Premiere — это программа, которая больше других выигрывает от увеличения вычислительной мощности.
2. Память
Следующее соображение — это память. Минимальная спецификация предполагает 4 ГБ ОЗУ, рекомендуется 8 ГБ, для надежной и бесперебойной работы рассмотрите минимум 8 ГБ и используйте столько, сколько сможете. Для компьютера, который также используется для других видов деятельности, в режиме многозадачности можно полностью использовать даже 24 ГБ оперативной памяти, особенно если вы работаете с HD-контентом.
Говоря о содержании, это еще один аспект памяти, на который стоит обратить внимание. Хотя вы можете использовать накопитель, содержащий все остальное на вашем компьютере, чтобы хранить носители, с которыми вы работаете, особенно для HD-контента, и для бесперебойной и максимально быстрой работы, рекомендуется зарезервировать один диск, предпочтительно со скоростью 7200 об / мин.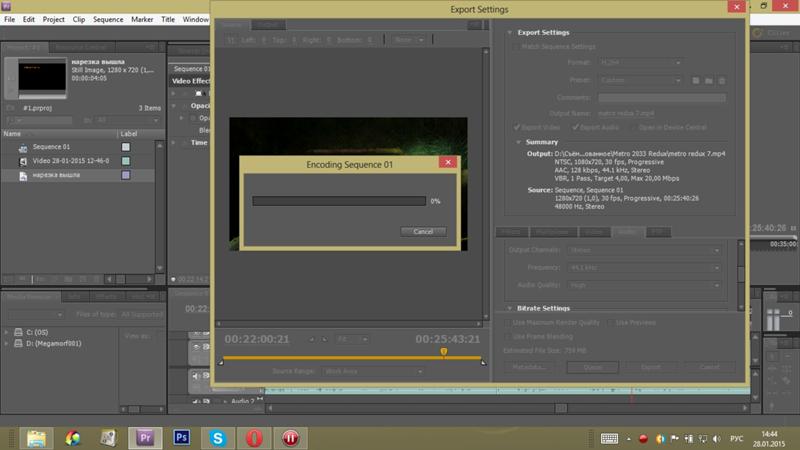 или более быстрый, исключительно для ваших СМИ.Пропускная способность и время доступа означают, что Premiere будет значительно быстрее работать со своими медиафайлами на выделенном диске.
или более быстрый, исключительно для ваших СМИ.Пропускная способность и время доступа означают, что Premiere будет значительно быстрее работать со своими медиафайлами на выделенном диске.
3. Графика
Последний аспект спецификации, который следует рассмотреть, — это графика. Adobe Premiere использует функцию, называемую Mercury Playback Engine, которая позволяет намного быстрее и плавнее воспроизводить видео без рендеринга, у него есть два режима: только программное обеспечение и режим ускорения графического процессора (с использованием CUDA или OpenCL). Режим ускорения графического процессора обеспечивает значительное повышение производительности и поэтому очень желателен.Однако не все графические процессоры совместимы с Mercury Playback Engine, их список можно найти на ранее связанной странице спецификаций, поэтому, если новый компьютер строится или приобретается, или перед установкой рассматриваются обновления, это необходимо. крайне желательно по возможности использовать совместимый графический процессор.
5. Настройки
Изучив основные характеристики компьютера, которые улучшат работу Premiere, пришло время взглянуть на настройки компьютера и то, как это может повлиять на производительность и удобство использования Premiere.
Первое, что нужно понять, это то, что редактирование видео, особенно HD-видео, требует большой пропускной способности, по сути, оно заполняет дорожки между ЦП, ОЗУ, ГП и жестким диском во время работы. Распространение использования этой полосы пропускания на несколько устройств может привести к значительному увеличению производительности, поэтому один из лучших способов оптимизировать компьютер для Premier — это настроить использование жестких дисков. Насколько это может быть эффективно, зависит от компьютера, который вы используете, поэтому мы постараемся здесь рассмотреть несколько различных возможностей.
6. Привод
Если ваш компьютер содержит один диск, просто установите Premiere и начните его использовать, здесь нет доступных опций. Если есть два диска, оставьте один для операционной системы, программ и файлов кэша. Используйте второй диск исключительно для файлов видеопроектов, экспортированных проектов и превью.
Если есть два диска, оставьте один для операционной системы, программ и файлов кэша. Используйте второй диск исключительно для файлов видеопроектов, экспортированных проектов и превью.
Если на компьютере три диска, оставьте один для операционной системы и программ, второй — для файлов видеопроектов, а третий — для предварительных просмотров, файлов кеширования и экспортированных проектов.
Если у вас есть доступ к еще большему количеству дисков, отделите кеш от предварительных просмотров и, в конечном итоге, получите по одному диску для каждого предварительного просмотра, экспорта и кеширования. Распределение файлов по максимально возможному количеству дисков повышает производительность, позволяя выполнять различные операции чтения / записи без взаимного вмешательства.
Это теория, но как этого добиться? Это делается в самой Premiere, есть две части, доступ к которым размещаются файлы кэша мультимедиа, осуществляется через меню редактирования, следуя пути редактировать> настройки> медиа.
Также легко изменить место хранения файлов проекта, превью и экспортированные файлы. Доступ к нему осуществляется через меню проекта, выбрав путь проект> настройки проекта> рабочие диски.
7. Настройка последовательности
При работе с Premiere важно иметь правильные настройки для типа носителя, который вы используете, и характера конечного результата. Это делается в Premiere с помощью функции, известной как Sequence.
После создания нового проекта вам будет представлено диалоговое окно последовательности. Вы можете иметь столько последовательностей в одном проекте, сколько хотите, но Premiere всегда предполагает, что вам нужен хотя бы один, и поэтому необходимо создать первый, чтобы можно было работать над проектом. Любые носители, как аудио, так и видео, помещенные в последовательность, автоматически адаптируются к настройкам этой последовательности, поэтому вы захотите выбрать настройки, которые максимально соответствуют исходному мультимедиа.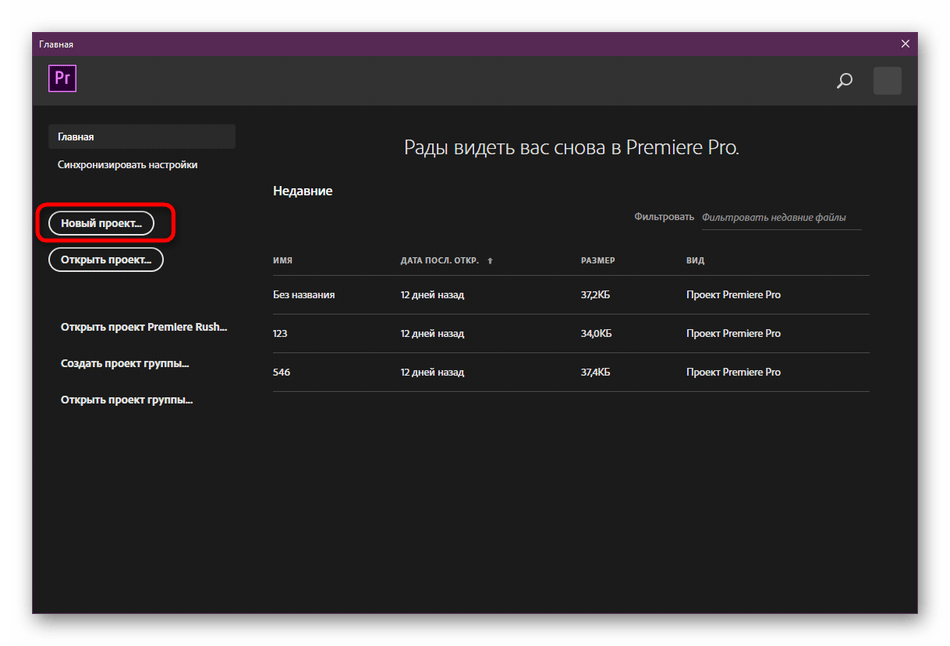 При необходимости каждая последовательность в проекте может иметь разные настройки, так как это снижает нагрузку на ЦП и делает процесс более быстрым и плавным.
При необходимости каждая последовательность в проекте может иметь разные настройки, так как это снижает нагрузку на ЦП и делает процесс более быстрым и плавным.
Диалог последовательности имеет три вкладки: предустановки последовательности, настройки и треки.
Вкладка Preset значительно упрощает настройку новой последовательности. Выбор предустановки позволяет Premiere выбирать настройки, которые лучше всего соответствуют выбранному видео- и аудиоформату. Доступен широкий спектр предустановок для наиболее часто используемых типов мультимедиа, они организованы на основе форматов камеры. В каждой группе есть множество настроек и конфигураций на выбор в зависимости от размеров кадра и чересстрочной развертки.Хотя выбор правильной предустановки может быть немного пугающим для непосвященных, все, что требуется, — это обеспечить количество кадров в секунду, размер кадра и кодек.
После выбора предустановки вы можете перейти на вкладку настроек, чтобы настроить предустановку вручную.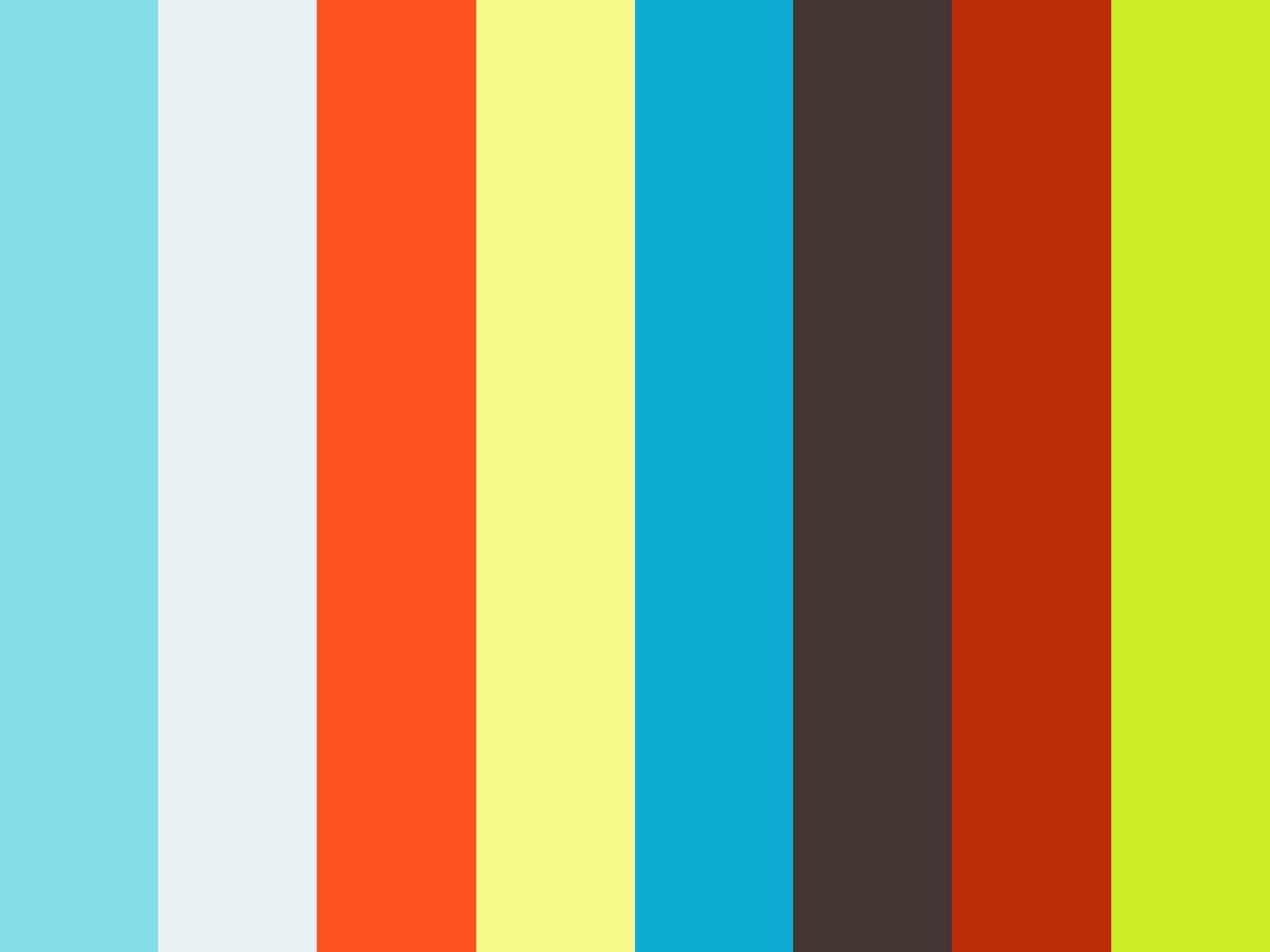 Некоторые настройки нельзя будет изменить на этой вкладке из-за специальной оптимизации, необходимой для входного носителя.
Некоторые настройки нельзя будет изменить на этой вкладке из-за специальной оптимизации, необходимой для входного носителя.
Поскольку пресеты очень хорошо работают, на самом деле нет необходимости что-либо настраивать на вкладке настроек, и если вы не пытаетесь сделать что-то очень конкретное.
Хотя стандартные предустановки обычно подходят, иногда вам может потребоваться индивидуальная настройка. Для этого выберите предустановку последовательности, близкую к вашему мультимедиа, а затем сделайте собственный выбор на вкладке «Настройки». Выбрав опцию «Сохранить предустановку» на вкладке «Настройки», вы можете затем создать индивидуальную настройку с этими параметрами. Дайте предустановке подходящее имя в диалоговом окне «Сохранить настройки» и добавьте необходимые примечания. Предустановку можно найти в папке «Пользовательские» в разделе «Доступные предустановки».
Те, у кого на компьютерах есть кодек Apple Prores, могут использовать его в качестве кодека предварительного просмотра, если это необходимо.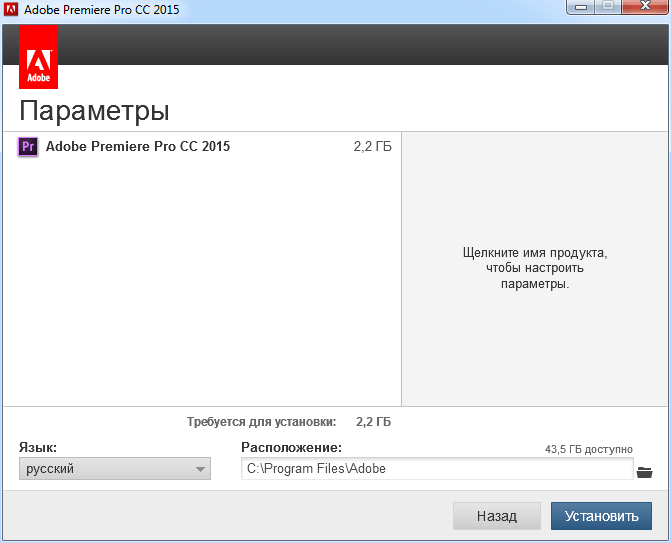 Выбрав Quicktime в качестве формата предварительного просмотра в пользовательском режиме редактирования и, наконец, Apple Prores в качестве необходимого кодека.
Выбрав Quicktime в качестве формата предварительного просмотра в пользовательском режиме редактирования и, наконец, Apple Prores в качестве необходимого кодека.
Вывод
Если ваш компьютер не соответствует требованиям для запуска Premiere Pro, вам может потребоваться потратить немного денег, чтобы купить мощный компьютер, или выбрать другое профессиональное программное обеспечение для редактирования видео, подобное Premiere Pro, или выбрать программное обеспечение для редактирования видео, которое имеет более низкие требования к настройкам компьютера. например FilmoraPro.Если ваш компьютер недостаточно мощный для запуска Premiere Pro, вы получите ужасные впечатления от редактирования отснятого материала из-за длительного времени загрузки и зависания воспроизведения.
Лиза Браун
Лиза Браун — писательница и любительница всего видео.
Подписаться @Liza Brown
Adobe Captivate Prime Обзоры 2021
Обзор Adobe
Компания Adobe, основанная в декабре 1982 года, является одним из ведущих поставщиков цифровых медиа и издательских решений.В сегменте цифровых медиа Adobe вы можете найти несколько творческих облачных сервисов, которые помогут удовлетворить потребности вашего бизнеса.
Хотя большинство пользователей знакомы с флагманским продуктом Adobe — Adobe Photoshop, — существует множество инструментов, которые могут вывести ваше обучение и развитие на новый уровень.
Как международная компания-разработчик программного обеспечения, признанная во всем мире, Adobe предлагает решения, которые можно использовать, от создания сложных проектов графического дизайна до предоставления первоклассных программ обучения.
Продукты Adobe для электронного обучения популярны среди профессионалов электронного обучения. Такое программное обеспечение может помочь вашей команде L&D использовать всю мощь технологий. Используйте их с умом, чтобы обеспечить успешное обучение сотрудников и многое другое.
Такое программное обеспечение может помочь вашей команде L&D использовать всю мощь технологий. Используйте их с умом, чтобы обеспечить успешное обучение сотрудников и многое другое.
Интересный факт:
Знаете ли вы, что на самом деле означает название Adobe? Тем же, кому интересно, хочу поделиться своим открытием! Основатели Adobe, Джон Варнок и Чарльз Гешке, оба жили в непосредственной близости от Adobe Creek в Калифорнии, США.С.
Итак, это больше, чем имя. Это торговая марка, история которой прочно связана с ее основанием. Поразительно, как такая банальная местная бухта стала поводом для того, чтобы назвать компанию одной из самых известных в мире компаний, производящих программное обеспечение!
Что такое Adobe Captivate Prime LMS?
Adobe Captivate Prime — это облачная LMS, ориентированная на опыт учащихся. Выбрав эту LMS, вы можете создать для своих учащихся увлекательные корпоративные тренинги.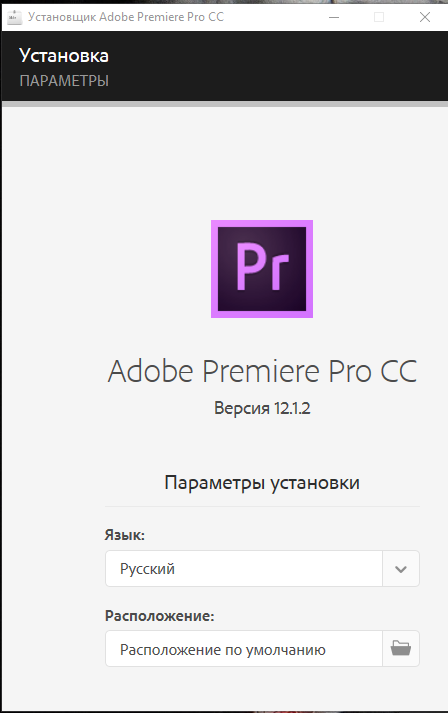
С самого начала основное внимание Adobe уделяет удовлетворению потребностей каждого учащегося, а также предлагает решения для требований администраторов Captivate Prime. На первых этапах разработки Prime была проделана большая работа по обучению и развитию. Это не прекратилось. Adobe регулярно предлагает обновления функций LMS, всегда стараясь улучшить опыт как для менеджеров L&D, так и для учащихся.
Adobe Captivate Prime — одна из самых универсальных и интуитивно понятных систем управления обучением.Обладая пользовательским интерфейсом с архитектурой единой веб-страницы, Adobe позволяет любому менеджеру L&D быстро и легко создавать онлайн-курсы.
Встроенная функция LMS будет действительно полезна для организации ваших модулей. Хаотические дни для вашей команды L&D закончились благодаря созданию структуры в ваших онлайн-программах обучения.
Adobe Captivate Prime — идеальное решение LMS, если в вашей организации имеется множество учебных материалов или сертификатов. Эта LMS также будет очень полезна для тех, кому нужно оставаться организованным и постоянно обновляться.
Эта LMS также будет очень полезна для тех, кому нужно оставаться организованным и постоянно обновляться.
Курсы и типы сценариев обучения
Adobe Captivate Prime считается LMS следующего поколения. С помощью этой системы управления обучением вы можете обеспечить индивидуальный подход к обучению на нескольких устройствах. Это хорошее решение, если вы хотите согласовать все онлайн- и офлайн-инициативы, особенно для расширенного предприятия. Вышеупомянутое позволяет вам использовать Captivate Prime для непрерывного повышения квалификации ваших сотрудников.
Эта LMS идеально подходит для малых и средних предприятий, которым необходимо организовать базовое обучение сотрудников. Лучшим сценарием будет обучение соблюдению требований и обучение навыкам. Вы определенно можете адресовать свою программу обучения сотрудников глобальной аудитории с помощью этой LMS.
Локализация является ключевым моментом для крупных корпоративных компаний. Captivate Prime — хороший вариант, если вы хотите обслуживать глобальную обучающуюся аудиторию, поскольку презентация ваших курсов может охватывать до 10 языков.
Еще одна интересная особенность заключается в том, что вы можете получить доступ к этим курсам на мобильных устройствах, просто установив приложение Captivate Prime для iPad или Android.Прохождение курсов в автономном режиме — спасение, когда Wi-Fi недоступен.
Если вам нужен эффективный инструмент для вашей организации, Captivate Prime — это идеальное решение электронного обучения для создания и доставки контента по нескольким каналам. Будь то смешанная реальность или мобильное устройство, используя расширенные функции, такие как распознавание жестов, Captivate Prime легко справится с задачей.
Если вас интересует виртуальный класс, вы можете объединить Adobe Captivate Prime с Adobe Connect. Кроме того, Adobe Captivate (инструмент для разработки) может стать хорошим дополнением к вашим решениям для электронного обучения, если вы хотите сделать шаг вперед в своей стратегии обучения.
С помощью Adobe Captivate Prime вы можете создавать курсы (если вы являетесь автором), начинать свою программу обучения с посещения курсов (если вы учащийся) или отслеживать успеваемость учащихся (если вы являетесь администратором).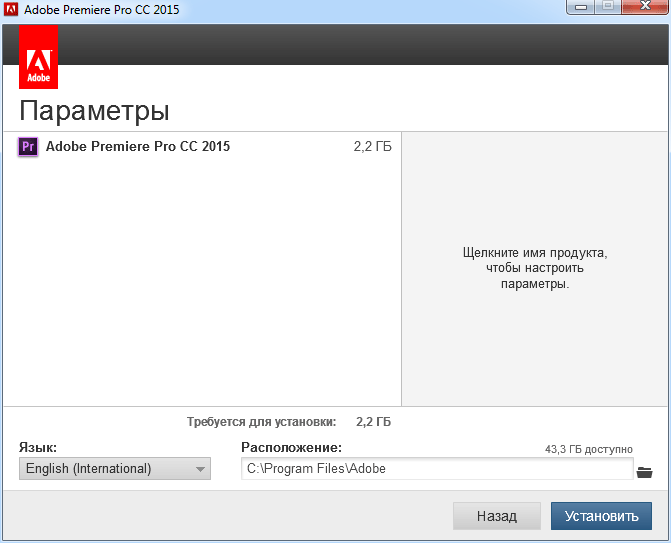
Каждому учащемуся доступно множество курсов. Вы можете использовать каталог или записаться на курс, который лучше всего соответствует вашей программе.
Целевые предприятия
Adobe Captivate — одна из лучших систем управления обучением, с которыми вы столкнетесь, особенно если вы ищете адаптивное и персонализированное электронное обучение.
Любая корпоративная среда может использовать эту LMS, поскольку она придаст новую жизнь оптимизации ваших процессов обучения. Captivate Prime — отличный инструмент для конструкторов, которые не боятся использовать свое воображение. Эта LMS может помочь в разработке дизайна обучения сверх того. С помощью этого инструмента ваша команда L&D получит возможность создавать интерактивные учебные курсы.
Я бы порекомендовал попробовать бесплатную пробную версию Adobe Captivate, если вы хотите выбрать платформу, которая поможет в разработке вашего курса электронного обучения.
Установка и конфигурация системы
Captivate Prime имеет великолепный внешний вид. Меня очень впечатлила его функциональность. Он может похвастаться современным дизайном, и в нем относительно легко ориентироваться с того момента, как вы начнете изучать его.
Меня очень впечатлила его функциональность. Он может похвастаться современным дизайном, и в нем относительно легко ориентироваться с того момента, как вы начнете изучать его.
Продукт развивается и имеет удобный интерфейс для учащихся. Дружественные видеоуроки по началу работы сделают изучение ключевых концепций и функций Captivate легким процессом для начинающего пользователя.Вы можете выбрать одну из нескольких ролей в этом приложении. Во время сеансов вы можете переключаться между ролями (администратор, администратор интеграции, автор и учащийся) в зависимости от соответствующих разрешений, установленных для каждого пользователя.
Хотя дизайн Captivate Prime более эффективен для малых и средних организаций, он все же остается мощным. Это ориентированное на сотрудников решение для обучения, несомненно, поможет вам на нескольких уровнях, будь то обучение соблюдению требований или развитие навыков сотрудников.
Adobe Captivate Prime — незаменимый инструмент, если вы действительно хотите воспользоваться всеми его функциями. Вы можете положиться на Prime для отчетности, администрирования, соблюдения нормативных требований и социального обучения. Его обширные функции отчетности, которые являются частью Prime / SCORM, наряду с настройкой Captivate, могут быть действительно полезны для вашего L&D.
Вы можете положиться на Prime для отчетности, администрирования, соблюдения нормативных требований и социального обучения. Его обширные функции отчетности, которые являются частью Prime / SCORM, наряду с настройкой Captivate, могут быть действительно полезны для вашего L&D.
Лицензия Модель / цена
Adobe предлагает 30-дневный пробный период, которого более чем достаточно, чтобы вы могли решить, хотите ли вы совершить покупку.Вышеупомянутые учебные пособия необходимы, чтобы разобраться в этом.
Кроме того, цена модели Captivate включает плату в размере 4 долларов в месяц за зарегистрированного пользователя. «Зарегистрированный пользователь» может быть определен как один из сотрудников вашей организации. Или также может быть определен как временный работник или даже сторонний подрядчик, уполномоченный вашей компанией, для использования учетной записи Captivate Prime. Организации, в которых зарегистрировано более 500 пользователей, могут воспользоваться специальной скидкой.
При выборе Adobe Captivate Prime для вашей компании мои рекомендации различаются в зависимости от размера организации.Некоторые небольшие организации, которым требуется меньше обучения, могут счесть это дорогостоящим.
Более крупные организации с большим количеством сотрудников, особенно за пределами штаб-квартиры, будут лучше использовать Captivate Prime LMS. Чтобы использовать Prime по доступной цене, вам понадобится более 100 учеников.
Интеграции
Prime LMS имеет отличные возможности интеграции в качестве обучающей платформы. Интеграция с внешними поставщиками контента является ключом к предоставлению учащимся разнообразного контента.К таким интеграциям относятся LinkedIn и Lynda.
Интеграция Captivate Prime будет для вас полезной — от интрасети до использования расширенных API. Вы можете интегрировать Prime с Adobe Connect, чтобы планировать, получать доступ и отслеживать собрания или даже занятия в виртуальном классе. Более того, вы можете воспользоваться преимуществами интеграции Captivate Prime с Salesforce.
Более того, вы можете воспользоваться преимуществами интеграции Captivate Prime с Salesforce.
Эта платформа предлагает различные способы управления пользователями как внутренними, так и внешними. Полезно дать вам возможность добавлять пользователей путем загрузки из электронной таблицы.Вы можете распределить учащихся по разным группам (в зависимости от местоположения или подразделения).
Также замечательно, что Captivate Prime позволяет использовать обычный контент, например видео и PDF. Кроме того, вы также можете использовать файлы PPT, Word и Excel. Дополнительные баллы за поддержку интерактивного контента, такого как Scorm, AICC, Tin Can.
Сертификация хостинга сторонней или внутренней организацией — еще одна вещь, которую вы можете сделать с помощью Captivate Prime LMS. Автоматическое отслеживание учебных действий, таких как оценки, статус обучения и уровень навыков, поможет вашим менеджерам по обучению и развитию.
Создание отчетов стало проще, а также позволяет менеджерам подписаться, чтобы получать их автоматически в своем почтовом ящике.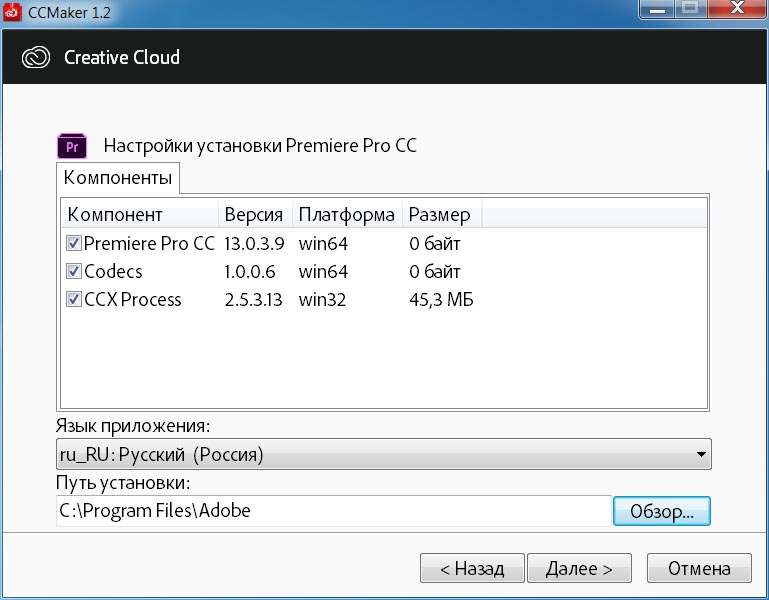 Они также могут получать уведомления о деятельности участников, например о сертификации, регистрации, невыполненных сроках и т. Д.
Они также могут получать уведомления о деятельности участников, например о сертификации, регистрации, невыполненных сроках и т. Д.
Панель управления повысит вовлеченность ваших учащихся, поскольку им будет еще удобнее проверять курсы, следить за сроками, получать рекомендации по обучению, вести календарь и систематизировать свои достижения.
Интересно также, что у учащихся есть шанс открыть для себя курсы, которые помогут им развить определенные навыки для конкретной должности.Награды за геймификацию (например, значки) наверняка сохранят высокий уровень вовлеченности и помогут повысить достижения на основе желаемого поведения.
Вы можете создавать каталоги, предоставляя доступ к индивидуальным учебным материалам. Captivate Prime LMS идеально подходит для менеджеров, которым необходимо создавать учебные курсы или программы, предназначенные для достижения более широкой цели обучения.
Основные характеристики
Одним из основных достоинств Captivate Prime является то, что он фокусируется на подходе к навыкам. Отличный вариант, так как любой менеджер должен отслеживать и оценивать программы обучения своих сотрудников.
Отличный вариант, так как любой менеджер должен отслеживать и оценивать программы обучения своих сотрудников.
Мне понравилась возможность использования различных языковых функций в отношении контента. Следует отметить неограниченное пространство для хранения и автономный доступ. Когда Wi-Fi недоступен, возможность загружать материалы курса — лучшая функция для меня.
Функция геймификацииPrime помогает решить одну из самых серьезных проблем, с которыми сталкиваются организации: как обеспечить постоянное участие обучаемых. Внедрение геймификации в Adobe Captivate Prime делает создание курсов приятным процессом.У вас есть шанс повысить показатели завершения среди ваших участников обучения как для стандартного, так и для нормативного обучения.
Развертывание геймификации, включая внедрение значков и установление системы баллов за достижения, добавляет мотивации. Таблицы лидеров делают вещи более интересными. Отличный способ стать более конкурентоспособным. Это понравится тем, кто любит преуспевать! Нашей команде L&D очень понравилась эта функция.
Adobe Captivate Prime довольно прост в понимании и использовании, как я уже неоднократно упоминал.Он позволяет обмениваться контентом с другими платформами, а также совместим с приложениями для Android и iOS. Если вы используете инструмент разработки Adobe (Captivate), вы также можете создавать контент для электронного обучения. Позже вы можете легко публиковать свои учебные пакеты, совместимые с SCORM, на Prime LMS. Настоящая экономия времени!
Плюсы / минусы Adobe Captivate Prime LMS
В целом у меня был исключительный опыт работы с Adobe Captivate Prime. Разработка и публикация курсов — это плавный, безошибочный процесс.Несомненно, решение LMS для эффективного повышения вовлеченности сотрудников.
Есть множество причин, по которым создание Captivate Prime является идеальным решением LMS для любого отдела обучения и развития. Во-первых, его многочисленные функции позволяют менеджерам электронного обучения обеспечивать эффективное администрирование учащихся.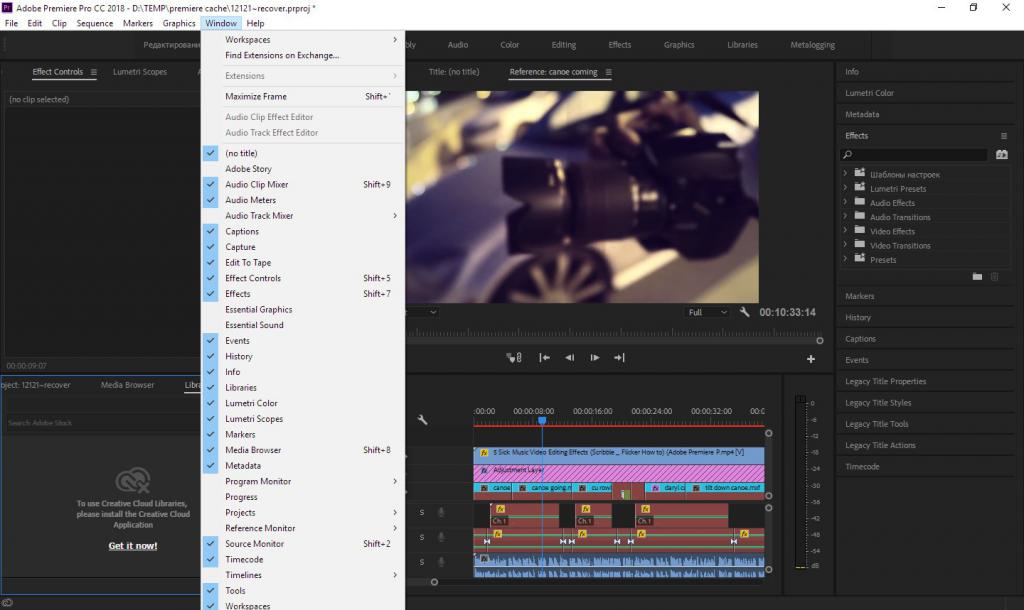 Когда дело доходит до разработки, публикации и управления курсами, с Adobe Captivate Prime вы получите исключительный комплексный опыт.
Когда дело доходит до разработки, публикации и управления курсами, с Adobe Captivate Prime вы получите исключительный комплексный опыт.
Чем больше вы используете эту универсальную платформу, тем больше понимаете, как она может помочь вам в предоставлении взрослым учащимся метода иммерсивного обучения.Надежные функции Captivate, такие как реализация виртуальной реальности, на один шаг приблизят вас к внедрению EdTech. Эта платформа эффективна, когда речь идет о повышении вовлеченности за счет создания привлекающих внимание курсов электронного обучения.
Даже выбрав 30-дневную бесплатную пробную версию, вы обнаружите, что Adobe Captivate Prime — это практичная платформа. Использование Captivate Prime упрощает публикацию работы вашей L&D команды. Вы можете поддерживать внешнюю аудиторию через эту LMS, однако она не идеальна для организаций или частных лиц, которым требуется обучение на основе электронной коммерции.
Эта LMS довольно проста в использовании, от четко обозначенных вкладок до множества функций.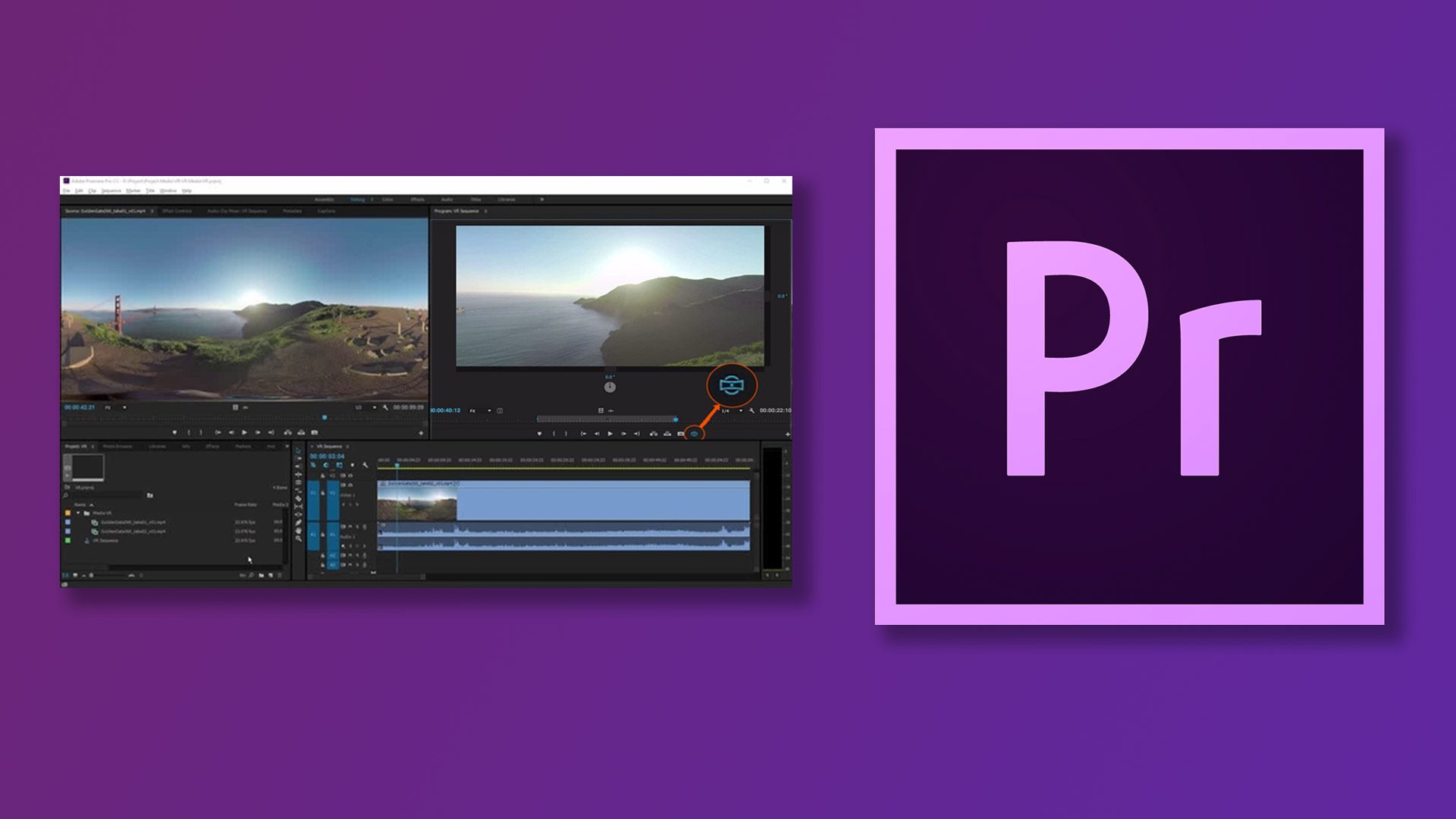 Доступные подсказки и учебные пособия дают более подробное представление об этом, делая процедуру обучения по мере необходимости.
Доступные подсказки и учебные пособия дают более подробное представление об этом, делая процедуру обучения по мере необходимости.
Удовлетворенность пользователей
Одним из основных преимуществ Adobe Captivate Prime является его богатая функциональность и возможности. Вы можете положиться на эту LMS для решения самых сложных задач L&D; будь то запись обучающих презентаций, захват экрана, планирование уведомлений или даже отчетность.
Более того, никогда не было так просто создавать планы обучения или добавлять стимулы к своим учебным модулям. Пользовательский интерфейс интеллектуален, что позволяет легко путать языки и форматы.
Повышение вовлеченности пользователей — это то, что оказало на меня наибольшее влияние. Этого можно добиться с помощью геймификации, значков, автономного обучения, закладок, методов воспроизведения и примечаний к изменениям.
Выбирайте Captivate Prime, особенно если вам нужно объединить вышеперечисленное с отслеживанием и составлением отчетов без необходимости иметь собственный хост-сервер..png) Adobe Captivate — король в создании и доставке приятного электронного обучения. Конечно, возможность потоковой передачи обучающего контента в автономном режиме — это всего лишь еще одна функция, которая приносит удовлетворение пользователям.
Adobe Captivate — король в создании и доставке приятного электронного обучения. Конечно, возможность потоковой передачи обучающего контента в автономном режиме — это всего лишь еще одна функция, которая приносит удовлетворение пользователям.
Adobe Captivate Prime предлагает решения для основных проблем. Узнать, как развернуть модули электронного обучения или просто как создавать презентации и планы обучения, стало легко. Тем не менее, в зависимости от опыта ваших менеджеров по обучению и развитию и того, чего они хотят достичь, некоторые могут утверждать, что его инструменты очень просты.Не беспокойтесь, поскольку его интеграция с инструментом разработки Adobe (Captivate) добавит еще больше дополнительных функций в ваш инструментарий.
Служба поддержки клиентов
Как упоминалось выше, Adobe Captivate Prime имеет обширный набор руководств, которые помогут вам пройти каждый этап процесса обучения, одновременно обучаясь работе с пользовательским интерфейсом Prime. Эти ресурсы поддержки представляют собой полезные руководства пользователя, ответы на часто задаваемые вопросы и другие инструменты поддержки Captivate Prime, разработанные специально для каждой роли пользователя.
Эти ресурсы поддержки представляют собой полезные руководства пользователя, ответы на часто задаваемые вопросы и другие инструменты поддержки Captivate Prime, разработанные специально для каждой роли пользователя.
Кроме того, когда вы делаете первую покупку системы, представитель Adobe проведет вас через основы. Итак, с начальной настройки у вас будет полная базовая информация. Помимо этого, вы можете самостоятельно искать дополнительную информацию для дополнительных действий.
ВCaptivate Prime легко ориентироваться даже для новичка. У вас не возникнет проблем с его настройкой, по крайней мере, мы не противоречили другим LMS, которые мы пробовали. Служба поддержки клиентов очень отзывчива, особенно когда мы связались с ними, чтобы получить дополнительную информацию о том, как использовать интеграцию Salesforce.
Если возникает что-то необычное, и вы не можете решить эту проблему с помощью пошаговых инструкций, вы всегда можете обратиться в службу поддержки клиентов Adobe.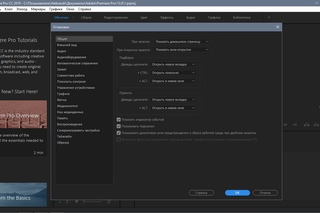 Они будут более чем готовы помочь вам.
Они будут более чем готовы помочь вам.
Получение выгоды от Adobe
Способ, которым он поощряет стимулирующее электронное обучение, — вот что отличает Captivate Prime от других LMS. Fluidic Player будет полезен для беспрепятственной загрузки и использования бесчисленных форматов содержания электронного обучения. Этот проигрыватель также помогает улучшить удержание, поскольку позволяет учащимся делать заметки.
Потребление контента, будь то онлайн или офлайн, — лучшее, что вы можете получить от этой LMS, и в то же время вы можете отслеживать прогресс своих учеников с помощью персонализированных панелей управления.
Настраиваемый интерфейс делает вещи еще более интересными, поскольку вы можете выбрать одну из привлекательных тем или даже сосредоточиться на цветовой палитре вашего бренда. С Captivate Prime вы можете легко настраивать и управлять своими потребностями в обучении, одновременно увеличивая эффективность электронного обучения.
Используйте Prime LMS для отслеживания истории обучения ваших учащихся при создании стенограмм учащихся.Нет лучшего способа создать процветающую культуру электронного обучения, побуждающую пользователей к обучению.
Используя такие функции Captivate Prime, как геймификация, значки и таблицы лидеров, вы можете повысить интерес учащихся. Это можно сделать даже в дороге, все, что им нужно сделать, — это использовать свои мобильные устройства.
| Программное обеспечение | Microsoft Office 365 профессиональный плюс |
|---|---|
| Описание | Office 365 профессиональный плюс — это версия Office на основе подписки.Он включает следующие приложения.
|
| Платформа | Windows, Mac, iOS, Android |
| Допущенные пользователи | Текущие студенты, преподаватели и сотрудники |
| Лицензия | Программное обеспечение можно установить на 5 компьютеров (ПК или Mac), 5 планшетов и 5 телефонов.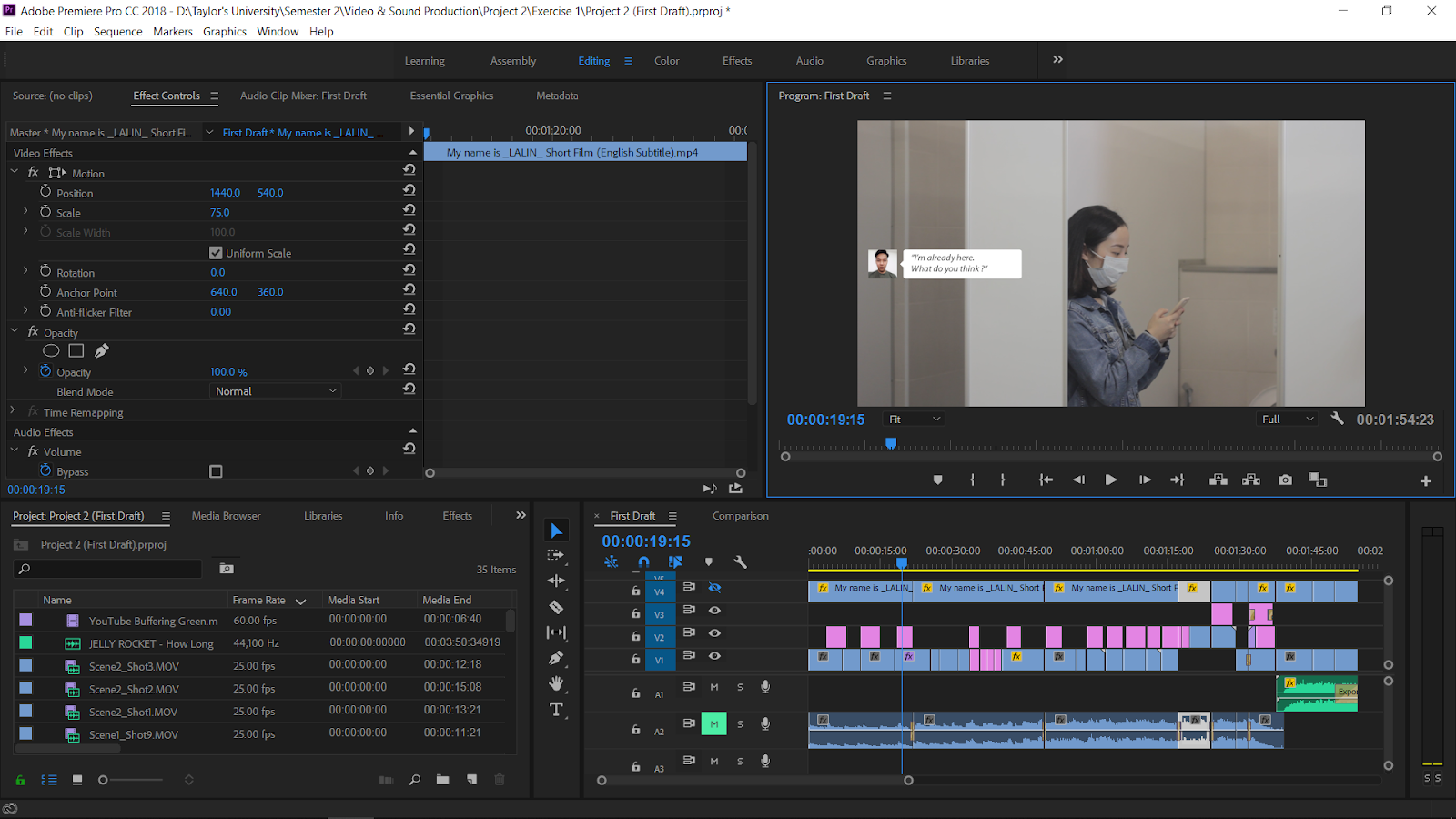 Для использования программного обеспечения не требуется подключение к сети, но пользователи должны подключаться к Интернету не реже одного раза в 30 дней, чтобы подписка оставалась активной. Студенты потеряют доступ к лицензии, когда они больше не будут зачислены в Калифорнийский государственный университет. Преподаватели и сотрудники потеряют доступ к лицензии по окончании их работы в Университете штата Калифорния. Для использования программного обеспечения не требуется подключение к сети, но пользователи должны подключаться к Интернету не реже одного раза в 30 дней, чтобы подписка оставалась активной. Студенты потеряют доступ к лицензии, когда они больше не будут зачислены в Калифорнийский государственный университет. Преподаватели и сотрудники потеряют доступ к лицензии по окончании их работы в Университете штата Калифорния. |
| Стоимость | Бесплатно |
| Системные требования | Требования к системе Office |
| Как получить | Для установки Office 365 на ПК или Mac:
|

 13 или более поздняя, а минимально необходимая операционная система — MacOS v10.12 или более поздняя.
13 или более поздняя, а минимально необходимая операционная система — MacOS v10.12 или более поздняя.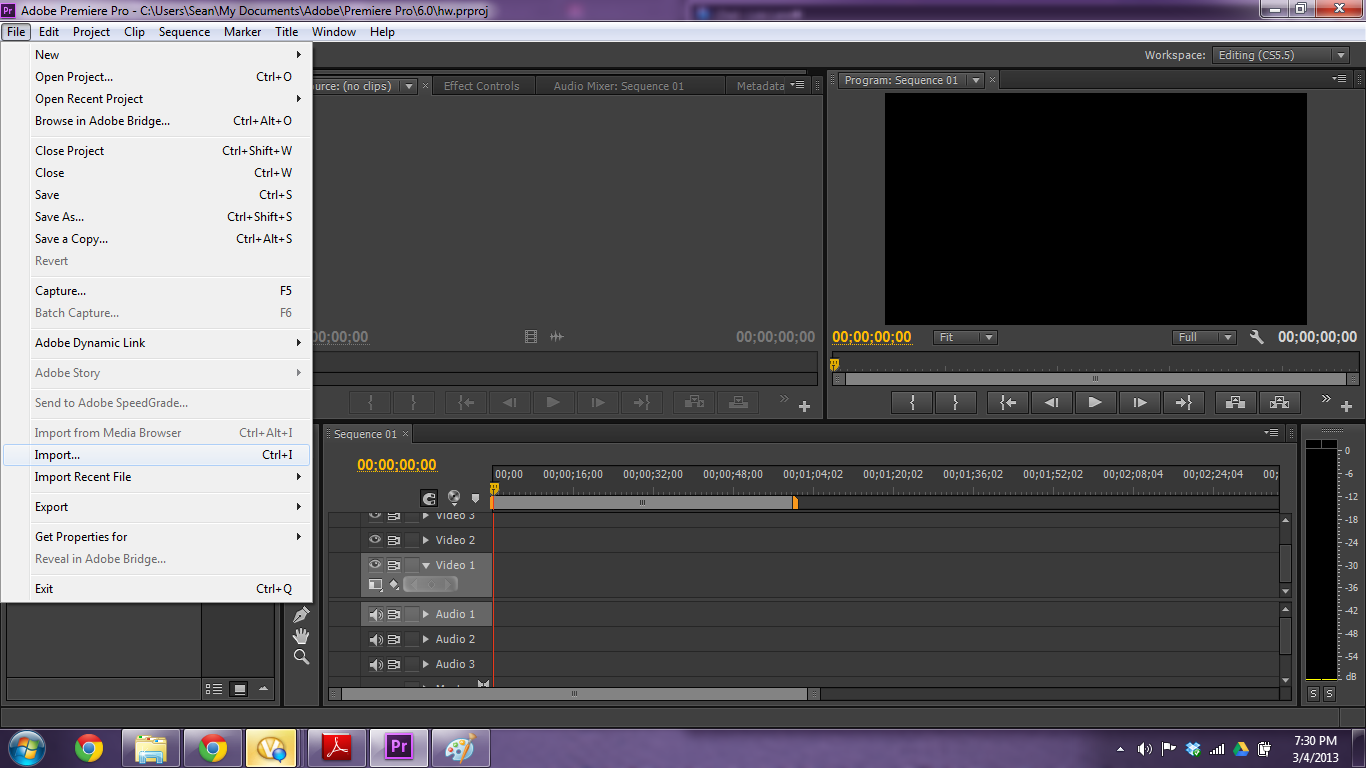 gz вы изменили расширение на .prproj
gz вы изменили расширение на .prproj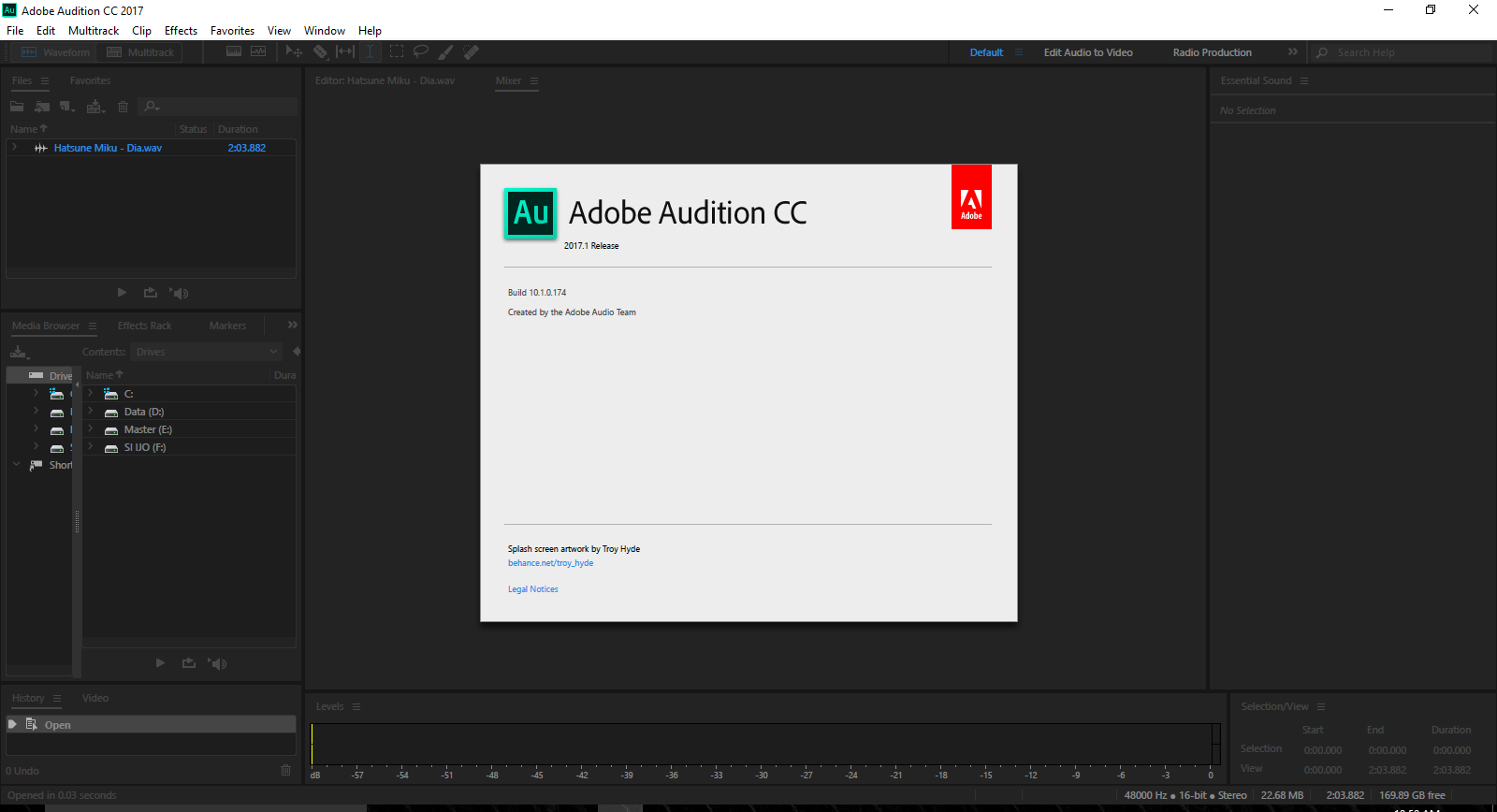
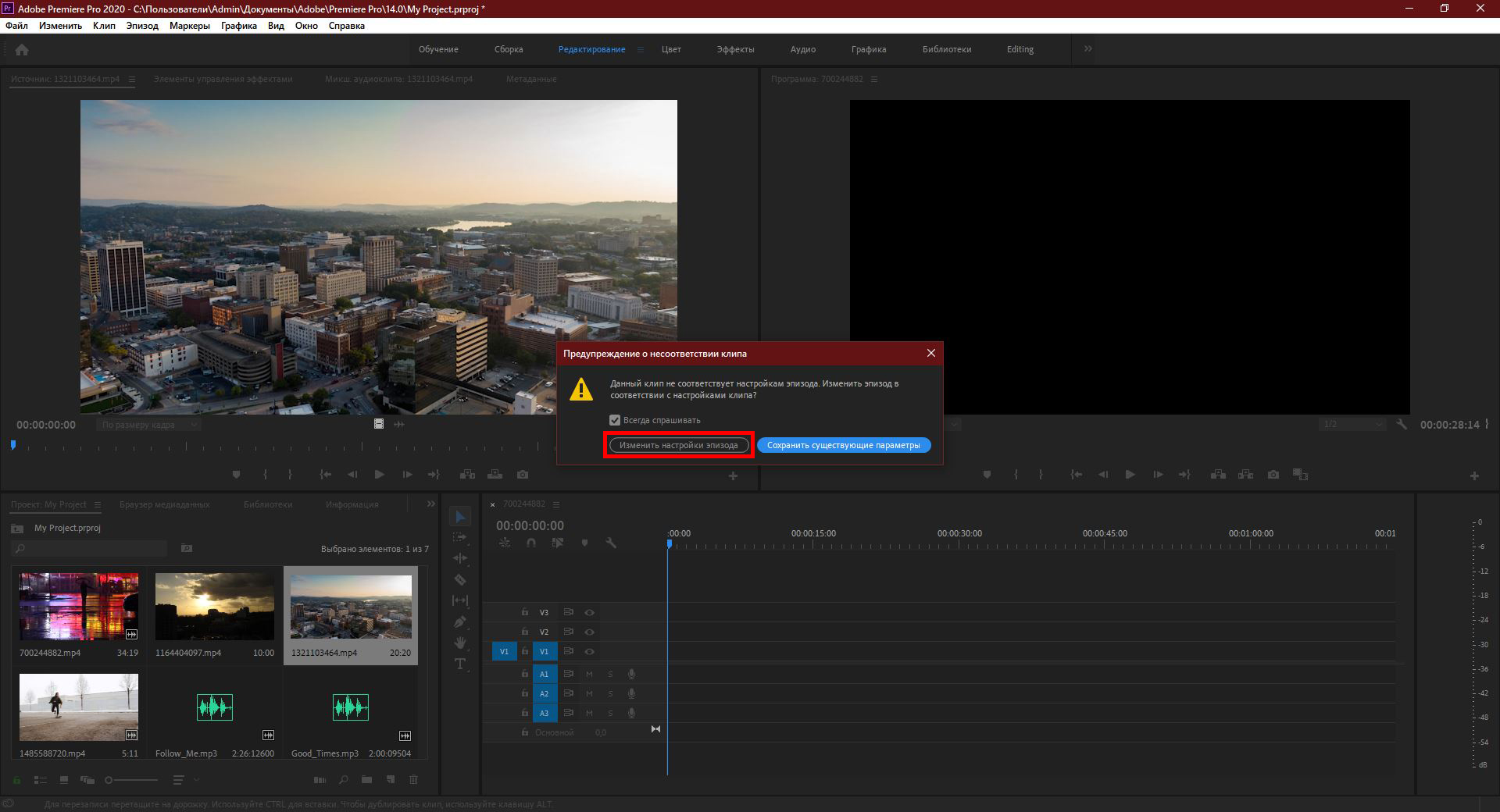 12 новее
12 новее
