Как вырезать лицо и вставить в другое фото онлайн
Просматривая различные изображения в сети, мы часто встречаем шуточные картинки, в которых лицо одного человека заменено на другое. Такие изображения могут быть сделаны довольно профессионально, и нам бывает сложно усмотреть признаки подмены. Подобный монтаж может быть осуществлён как с помощью профессиональных программ (уровня «Adobe Photoshop»), так и с помощью сетевых сервисов. Ниже разберём, каким образом вырезать лицо человека и вставить в другую фотографию в режиме онлайн, и какие сервисы нам в этом помогут.
Особенности замены лиц на фотографиях в режиме онлайн
Несомненно, наиболее эффективные результаты во вставке лица какого-либо человека в другую фотографию дают профессиональные графические инструменты уровня «Adobe Photoshop». С их помощью можно получить изображение действительно высокого уровня. Такие работы мы часто можем встретить в сети.
Тем не менее, существуют ряд альтернатив, позволяющих вырезать лицо и вставить в чужой портрет. В их числе как упрощённые инструменты, выполняющие все операции в автоматическом режиме, так и сетевые графические редакторы с богатством разнообразных функций. Работа с каждым из таких инструментов имеет свою специфику, которую мы разберём ниже.
В их числе как упрощённые инструменты, выполняющие все операции в автоматическом режиме, так и сетевые графические редакторы с богатством разнообразных функций. Работа с каждым из таких инструментов имеет свою специфику, которую мы разберём ниже.
Все перечисленные ниже инструменты имеют бесплатный характер и преимущественно англоязычный интерфейс. Отечественные сервисы такого плана в сети встречаются довольно редко.
При наложении замене лица на фотографии желательно, чтобы оба изображения имели схожие графические характеристики. Оба портрета должны смотреть в фас, иметь схожие размеры и параметры освещённости. Чем более они будут похожи по своим визуальным характеристикам, тем большей реалистичности вам удастся добиться в конечном итоге.
Давайте разберём несколько ресурсов данного плана.
В другом нашем материале мы рассказали как узнать, на кого из знаменитостей вы можете быть похожи.
Предназначение сервиса pictureeditoronline.com – это добавление к фотографии различных визуальных эффектов.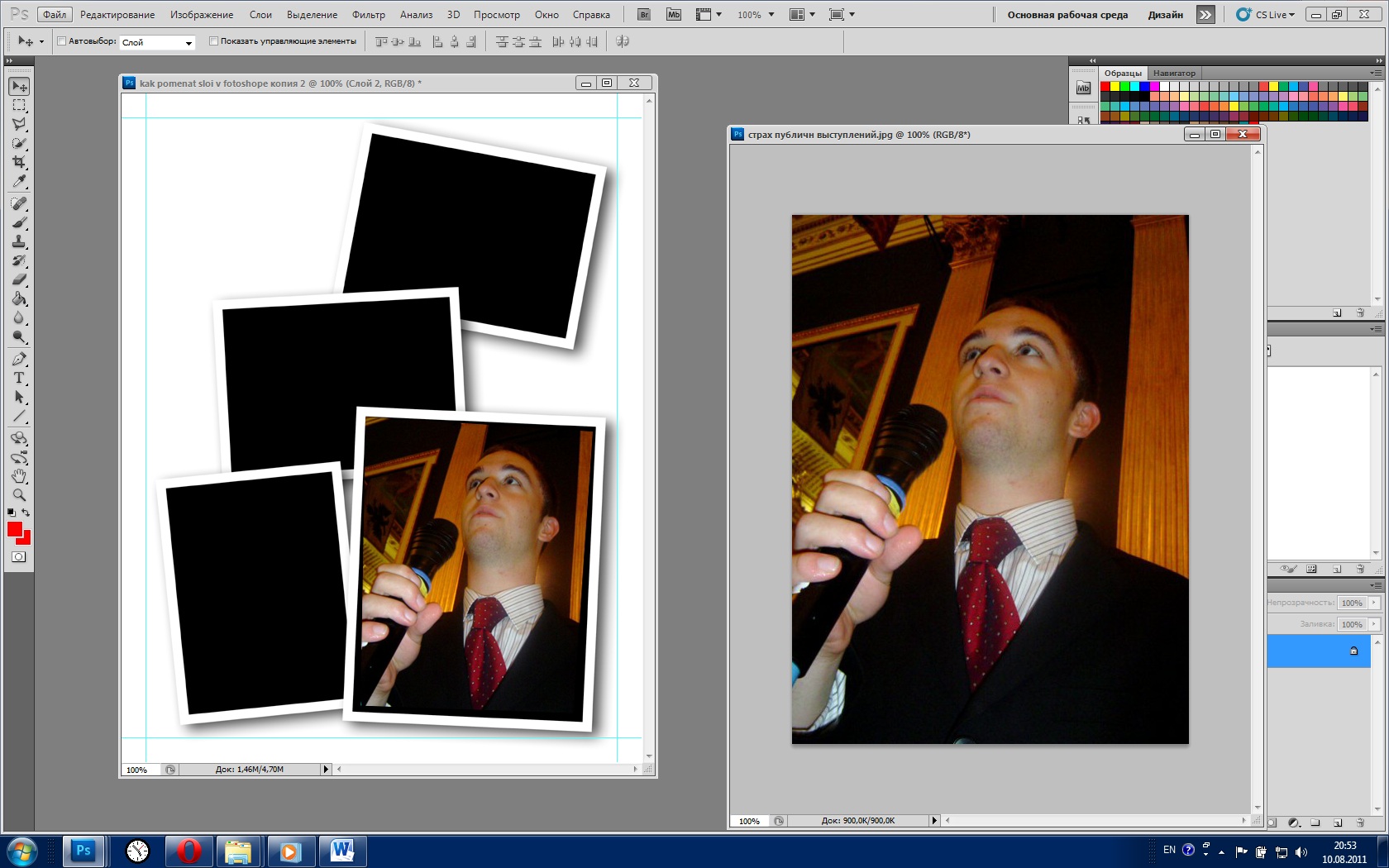 Вы можете украсить картинку различными цветами, вставить в какой-либо графический шаблон, добавить различные анимированные эффекты и многое другое. Среди богатого перечня возможностей сайта есть функция обмена лицами, которой мы и воспользуемся.
Вы можете украсить картинку различными цветами, вставить в какой-либо графический шаблон, добавить различные анимированные эффекты и многое другое. Среди богатого перечня возможностей сайта есть функция обмена лицами, которой мы и воспользуемся.
Выполните следующее:
- Перейдите для вырезания лица на pictureeditoronline.com;
- Нажмите слева на «Обзор» и загрузите фото с лицом на ресурс;
- Нажмите на «Обзор» справа, и загрузите фото, в котором лицо человека должно быть заменено на портрет, загруженный на ресурс первым;
- Поставьте галочку на опции «I Agree to Privacy Policy»;
- Нажмите на «Upload image» внизу и просмотрите полученный результат;
- Кликните на «Download» для сохранения результата на ПК.
Также ранее мы разобрали, как выполнить ретушь лица онлайн.
Американский сервис faceswaponline.com предлагает сказать «Прощай» программе Фотошоп утверждая, что он умеет делать замену лица не хуже прославленного продукта от «Adobe». И действительно, несмотря на скромное количество функций данного сервиса, со своей задачей он справляется довольно неплохо.
И действительно, несмотря на скромное количество функций данного сервиса, со своей задачей он справляется довольно неплохо.
Выполните следующее:
- Перейдите на faceswaponline.com и нажмите на «Start now»;
- В открывшемся экране нажмите на «Insert» — «Image» (Upload), и загрузите изображение с лицом, которое вы хотите наложить на фас другого человека;
- Внизу с помощью ползунков отрегулируйте гамму, контраст, насыщение и другие параметры загруженного изображения;
С помощью ползунков отрегулируйте настройки базового изображения
- С помощью инструмента «Лассо» (lasso tool) отметьте овал лица, которое вы хотите перенести на второе изображение;
- Теперь кликните на «Insert» — «Image Upload» для загрузки на ресурс второго изображения, на которое мы будем накладывать наш портрет;
- Кликните вверху на «Send to back» для появления нашего первого персонажа;
Нажмите на «Send to back»
- С помощью указателей установите его оптимальный размер и положение касательно загруженного второго изображения;
- Зажав левую клавишу мышки установите лицо в нужное место изображения;
- Для сохранения результата нажмите на «File» — «Download»
youtube.com/embed/vA3dgr_Vlv4?feature=oembed» frameborder=»0″ allow=»accelerometer; autoplay; clipboard-write; encrypted-media; gyroscope; picture-in-picture» allowfullscreen=»»/>
Сервис lunapic.com – это профессиональный графический редактор, доступный в режиме онлайн. Богатство его функционала позволяет сравнить его с Photoshop, при этом софт доступен совершенно бесплатно. Имеется здесь и возможность выполнить подмену лица на другое, которой мы и воспользуемся.
Выполните следующее:
- Откройте сервис lunapic.com;
- Нажмите слева на «Upload» — «Обзор», и загрузите на сервис фото с базовым изображением человека;
- Нажмите на «Edit» — «Crop image»;
- В поле «Tool» над фото выберите «Circle»;
- Проведите овал вокруг лица, которое вы хотите использовать;
- Нажмите на кнопку «Crop» над самым изображением;
- Кликните на «Edit» – «Copy to Clipboard»;
- Вновь нажмите на «Upload» и загрузите второй файл на ресурс;
- Нажмите на «Edit» — «Paste from Clipboard»;
- Наложите одно лицо на второе фото;
- Параметр «Cutout Shape» установите на «Oval», «Edge Fade Pixels» — 2 или 5.

- Для осуществления наложения кликните на «Apply»;
- Для сохранения нажмите на «File» – «Save Image».
Также вас может заинтересовать наш материал о том, как сделать видео из фото с музыкой онлайн бесплатно.
Заключение
Ниже мы разобрали несколько сервисов, позволяющих вырезать лицо человека из фотографии и наложить на другое фото онлайн. Их функционала достаточно для быстрого наложения портрета с одного изображения на другое, позволяя получить неплохой по качеству результат. Наиболее качественное наложение осуществляют профессиональные редакторы уровня Photoshop, потому мы рекомендуем обратиться к их функционалу для эффективного результата.
Что можно приготовить из кальмаров: быстро и вкусно
Если вам нужно вырезать объект из фотографии и вставить его на другое изображение или фон, то в программе Фотошоп для этого существуют различные способы.
Для того чтобы было легко вырезать объекты, нужно выбрать подходящий для них способ выделения в Фотошопе . Это может быть и простое выделение, и с помощью Лассо, Волшебной палочки, Цветовых каналов, наложения Маски. Прочтите подробную статью, перейдя по ссылке.
Выделение объекта с помощью Цветовых каналов, подробно описано в статье: как вырезать и вставить изображение в Фотошоп . В качестве примера я вырезала крону деревьев.
Итак, у нас есть два изображения: с первого мы будем вырезать нужный объект, а на второе вставлять. Для выделения объектов используем инструмент Быстрое выделение.
Как вырезать объект в Фотошопе
Открываем фото с букетом: «File» – «Open» или «Ctrl+O» .
Для того чтобы вырезать изображение из фона, его сначала нужно выделить. На Панели инструментов выбираем «Quick Selection Tool»
(Быстрое выделение).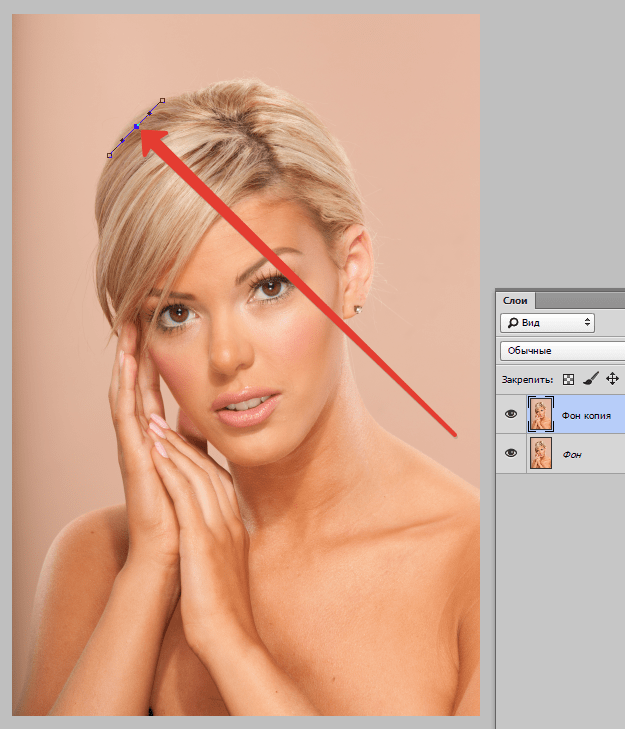
Теперь кликаем мышкой по цветам, каждый раз расширяя, таким образом, область выделения: она будет выделена пунктирной линией. Выбрав в настройках инструмента кисточку с плюсиком – область будет добавлена, с минусом – вычтена. Здесь же изменяется и размер кисти выделения.
Чтобы вычесть область из выделения, также можно зажать кнопку «Alt» на клавиатуре и кликнуть по лишней области мышкой. Изменять размеры кисти можно кнопками «{» и «}» – одно нажатие уменьшает/увеличивает на 1 px.
В результате, нужно полностью выделить объект, который будем вырезать.
Переходим на палитру «Layers» (Слои), создадим здесь новый слой. Для этого нажмите на пиктограмму «Create a new layer» .
Выделяем слой с основным изображением и нажимаем сочетание клавиш «Ctrl+X» . Таким образом, мы вырежем объект из фона в Фотошопе.
Как вставить изображение в Фотошопе
Следующее, что нужно сделать, это вставить вырезанный объект на другое изображение.
Переходим на новый слой, который мы создали, «Layer 1» и нажимаем «Ctrl+V» . Дальше нужно скрыть слой «Background» (Фон) – уберите напротив него глазик в палитре слоев. Если хотите – его можно удалить: выделите слой мышкой и в палитре слоев нажмите на мусорник в правом нижнем углу.
Открываем второе изображение в Фотошопе – с вазой, на которое будем вставлять вырезанный букет.
Выбираем на Панели инструментов «Move Tool» (Перемещение). Затем кликаем по окну с букетом. На палитре слоев выделите тот слой, на который вставили букет – «Layer 1» (если Вы удаляли слой «Background» , то он там будет один). Дальше кликаем по цветам и, не отпуская кнопку мышки, перетаскиваем их на изображение с вазой.
Из-за того, что изображения имеют разное разрешение, получилось следующее.
Давайте уменьшим размер букета. На палитре слоев выделите слой с букетом, в примере это «Layer 3»
, у Вас название может отличаться. Теперь нажмите комбинацию клавиш «Ctrl+T»
.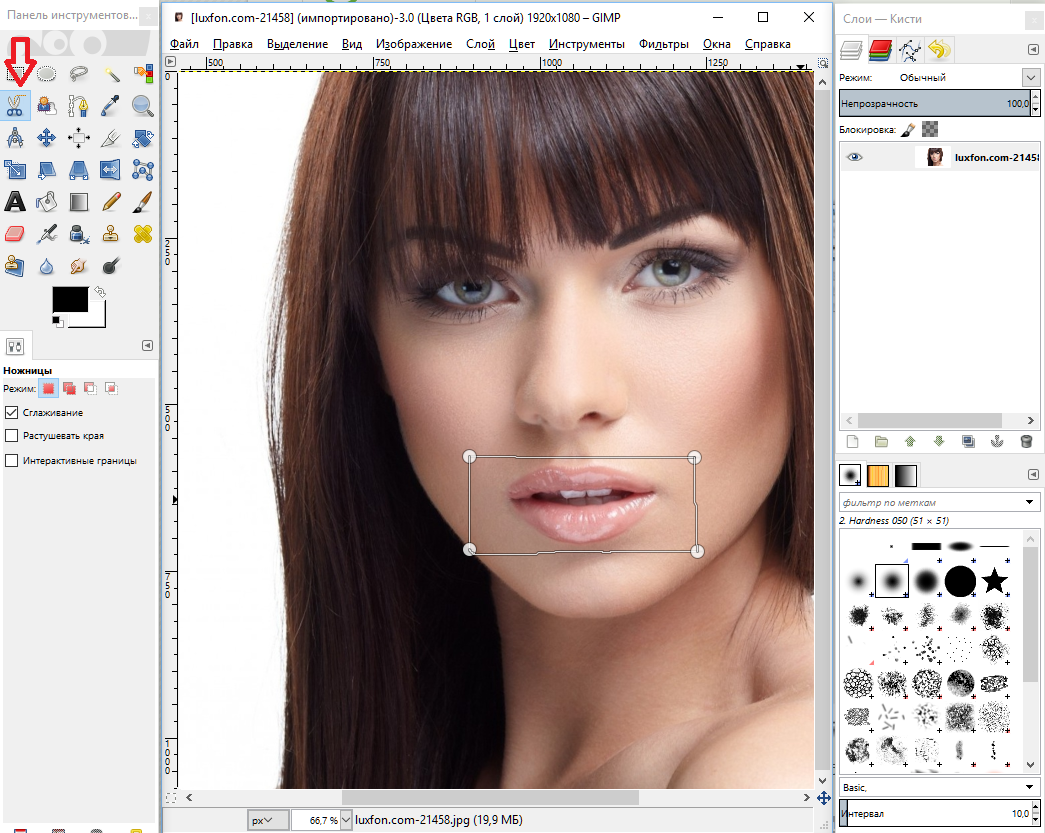 Вокруг изображения должна появиться рамка с маркерами. Если ее не видно полностью, в левом нижнем углу подберите подходящий масштаб для изображения. Кликая мышкой по маркерам изменяйте размер. Чтобы сохранить пропорции изображения, при изменении размера, нажмите и удерживайте клавишу «Shift»
. Когда подберете подходящий размер, нажмите «Enter»
.
Вокруг изображения должна появиться рамка с маркерами. Если ее не видно полностью, в левом нижнем углу подберите подходящий масштаб для изображения. Кликая мышкой по маркерам изменяйте размер. Чтобы сохранить пропорции изображения, при изменении размера, нажмите и удерживайте клавишу «Shift»
. Когда подберете подходящий размер, нажмите «Enter»
.
Разместим красиво вырезанный объект на новом фоне. Подбираем подходящий масштаб и с помощью инструмента «Move Tool» (Перемещение) двигаем букет по фоновому изображению.
На этом буду заканчивать. Думаю, теперь Вы сможете вырезать нужный объект из фото и вставить этот объект на другое изображение в Фотошопе.
Оценить статью:Создание коллажей стало очень популярным способом творчества. Для этого применяются графические редакторы, с помощью которых можно вырезать фон, использовать различные плагины для создания эффектов. Одной из таких программ является – Фотошоп. Разберем подробные способы удаление фона в данном редакторе.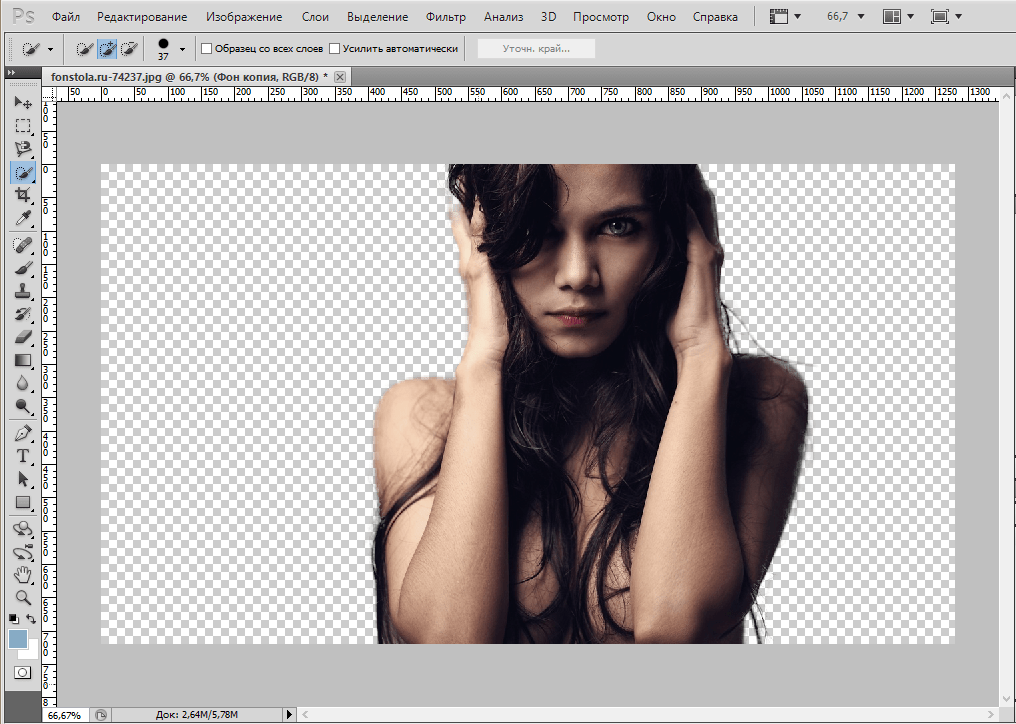
Фотошоп – графический редактор, разработанный корпорацией Adobe. Имеет поддержку растровой и векторной графики. Он интегрируется со многими программами для обработки медиа-файлов. Пользователи могут применять данный инструмент для нелинейного монтажа видео, создания анимации и спецэффектов.
Формат, с которым работает Photoshop имеет расширение «PSD», поддерживается большим количеством программного обеспечения. Таким образом, пользователи могут производить импорт файлов во многие программы для последующей постобработки.
Все инструменты одинаковые для всех версий Фотошоп, в том числе последних, начиная с CS6.
Как вырезать объект в Фотошопе
Используем инструмент «Лассо»
Лассо представляет собой инструмент для выделение какого-либо элемента на фотографии с помощью создания контура. Лассо позволит вырезать любой объект по контуру.
Для начала необходимо разобраться, что из себя представляет данный инструмент и подробно описать его виды:
- «Лассо ».
 Обычное «Лассо» представляет собой один из самых простых способов выделить нужный объект на картинке. Работать с ним достаточно просто, необходимо зажать левую кнопку мыши и вести курсор по контуру от начальной до конечной точки;
Обычное «Лассо» представляет собой один из самых простых способов выделить нужный объект на картинке. Работать с ним достаточно просто, необходимо зажать левую кнопку мыши и вести курсор по контуру от начальной до конечной точки; - «Прямолинейное лассо ». Инструмент, позволяющий быстро создать контуры, состоящие из прямых линий. Лучше всего подходит для выделения геометрических фигур. Пользоваться им просто, жмем «ЛКМ» и ставим начальную точку, отпускаем клавишу мыши и переносим курсом далее по контуру добавляя новую метку. Таким образом выделяем элемент до того момента, пока курсор снова достигнет начальной точки;
- «Магнитное лассо ». Данная функция, позволяет быстро и точно создать контур. Наиболее точное определение магнитного лассо – инструмент автоматического распознавания краев. Алгоритм его работы заключается в том, что он пытается распознать края объекта находя отличия в яркости, насыщенности, контрасте.
Как вырезать изображение:
Инструмент позволит быстро и точно вырезать элемент из изображения или часть картинки. Стоит заметить, что пользователь сам контролирует все особенности выделения объекта, настраивая необходимые параметры маски.
Стоит заметить, что пользователь сам контролирует все особенности выделения объекта, настраивая необходимые параметры маски.
Быстрое выделение
Данный инструмент позволяет быстро произвести выделение объекта на фотографии. Необходимо заметить, что способ не может гарантировать 100% результат, т.к. наилучшим образом работает только на контрастных элементах.
Как вырезать:
Стираем фон Ластиком
Способ подразумевает под собой удаление фона без создания контура выделения. Недостатком ластика является то, что пользователь практически не может задать какие-либо параметры. Нельзя выполнить уточнение края (сглаживание или увеличение резкости).
Процесс достаточно простой:
Эффект от использования волшебной палочки наблюдается только на тех фотографиях, которые имеют нейтральный фон по отношению к вырезаемому объекту. Лучше всего, если фон имеет белый или серый цвет.
Вырезание сложных объектов
Для вырезания сложных элементов оптимальным вариантом будет использования инструмента «Уровни ». С его помощью можно выделить края и вырезать те объекты, которые имеют неоднородную структуру, например, шерсть животного, волосы, крона деревьев, человека, лицо и т.д.
С его помощью можно выделить края и вырезать те объекты, которые имеют неоднородную структуру, например, шерсть животного, волосы, крона деревьев, человека, лицо и т.д.
Порядок действий:
Инструмент «Перо»
С помощью пера можно выделять достаточно сложные объекты имеющие большое количество деталей. Профессиональные графические дизайнеры отдают предпочтение именно этому инструменту. С его помощью можно добиться быстрых результатов за небольшое количество времени.
Порядок действий:
Инструмент Select Subject
Инструмент является новой разработкой компании Adobe. Он использует искусственный интеллект для быстрого выделения объекта. Далее рассмотрим подробно, как им пользоваться. Важно знать, что Select Subject используется исключительно версиях Photoshop CC 2016 и более поздних сборках.
Инструкция:
- открываем фото и создаем дубликат слоя;
- выбираем инструмент «Быстрое выделение» и щелкаем «Select Subject »;
- автоматически произойдет выделение объекта, далее кликаем «Select and Mask »;
- в правой части откроется панель настройки параметров.
 Подгоняем каждый ползунок на свое усмотрение и щелкаем «Ок».
Подгоняем каждый ползунок на свое усмотрение и щелкаем «Ок».
Цветовой диапазон
Данный способ подразумевает под собой выделение элементов по цветам и образцам.
Как копировать объект
Для копирование выделенного объекта существует несколько способов рассмотрим их ниже.
Первый способ:
- выделяем объект одним из способов, представленных выше;
- затем щелкаем комбинацию клавиш «CTRL+C »;
- после этого, создаем новый слой и нажимаем сочетание клавиш «CTRL+V ». Элемент будет помещен на новый слой.
Второй способ.
Данный вариант самый простой, слой с выделенной областью будет создан автоматически. Достаточно выделить объект и нажать сочетание клавиш «CTRL+J » и он будет помещен на новый слой.
Третий метод.
После того, как нужный элемент на фотографии будет выделен, необходимо последовательно нажать комбинацию клавиш «CTRL+C», «CTRL+N» «CTRL+V». Первая команда отвечает за то, что копирует область в буфер обмена. С помощью второго сочетания клавиш, будет создан новый документ. Третья выполняет вставку элемента в новый документ.
С помощью второго сочетания клавиш, будет создан новый документ. Третья выполняет вставку элемента в новый документ.
Как вставить фон
- открываем нужное фото и используем один из методов удаления фона выше;
- инвертируем : «Выделение» и «Инверсия», жмем «Ок»;
- удаляем старый фон с помощью клавиши «Delete»;
- открываем картинку с фоном, щелкаем на клавиатуре «CTRL+C» и вставляем изображение поверх вырезанного элемента «CTRL+V»;
- после этого перетаскиваем фон под слой с вырезанным объектом, зажав левую кнопку мыши.
Как увеличить или уменьшить вырезанный объект
Для того, чтобы увеличить или уменьшить вырезанный элемент понадобиться применение инструмента «Трансформация »:
Вырезаем геометрические фигуры
Для вырезки геометрических фигур будем использовать способ «Цветовой диапазон »:
- открываем изображение с геометрическими фигурами и делаем дубликат;
- затем выбираем вкладку «Выделение » и в ней открываем пункт «Цветовой диапазон»;
- производим настройку параметров: в пункте «Выбрать» используем команду «По образцам »;
- после этого щелкаем по значку «Пипетка+ » и добавляем образцы оттенков.
 Если предварительный результат устраивает, щелкаем «Ок».
Если предварительный результат устраивает, щелкаем «Ок».
Привет, читатель! Photoshop – программа уникальная и позволяет делать замечательные шедевры, даже если вы не совсем сильны в графике. Что можно сделать в этой программе, что будет всегда привлекать зрителя – так это различные коллажи. Сегодня мы рассмотрим некоторые приемы создания материалов для Ваших будущих работ.
Коллаж может быть простым – состоять из набора фотографий (или картинок) на выбранном фоне. Например так:
И Ваш коллаж может быть и достаточно сложным, состоять из частей фотографий, рисунков, объектов, которые в результате, превращаются в целое произведение искусства. Вроде, как Вы написали картину:
Вот в этом фотошоп и является уникальной программой. Вы можете не быть художником, но создавать картины, которые под силу только мастерам кисти. В этой статье мы поговорим о такой подготовительной части коллажа, как вырезание объектов. Без этого не обойтись никак. Обычно объект вырезается по контуру.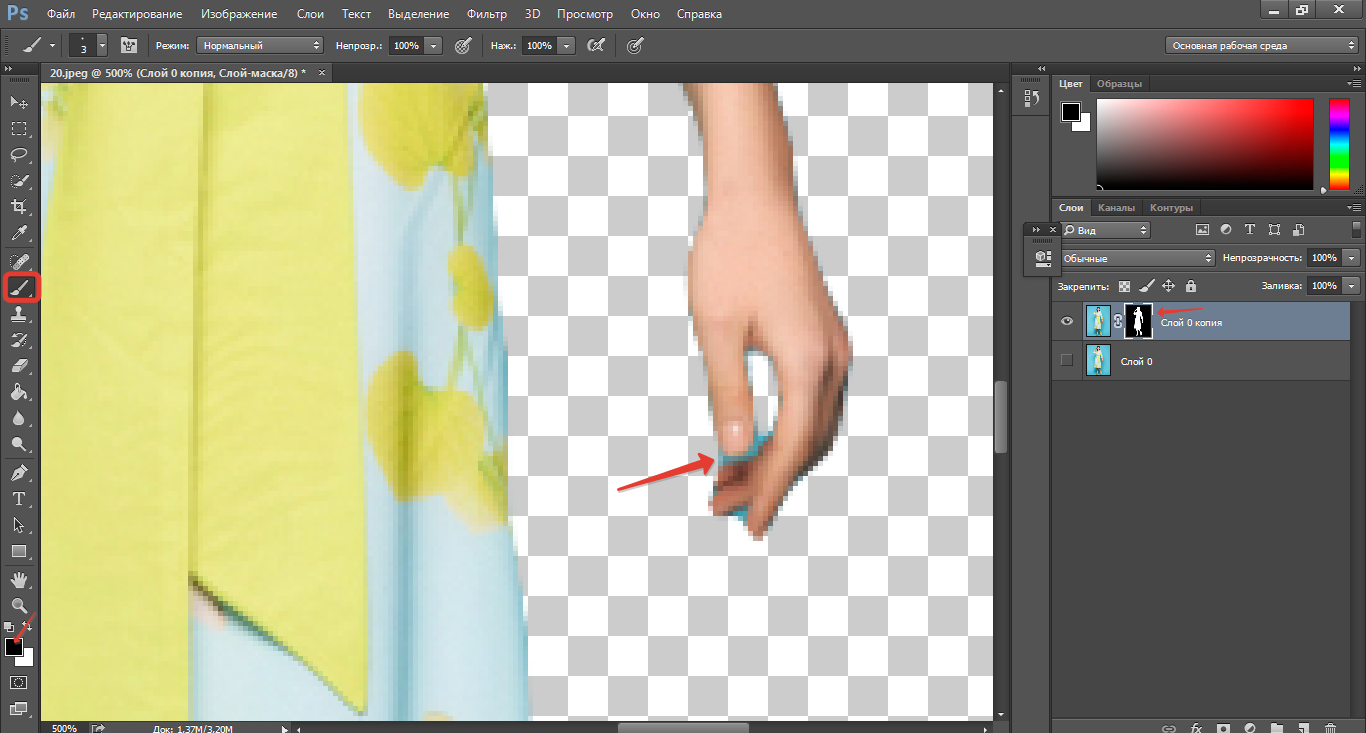 Различных способов достаточно много, но в зависимости от того на однотонном фоне расположен объект или на сложном, применяются разные.
Различных способов достаточно много, но в зависимости от того на однотонном фоне расположен объект или на сложном, применяются разные.
Вырезаем объект и вставляем его в другой фон
Самое распространенное действие, которое чаще всего используется – это вырезание объекта из одной картинки и вставка его в другую, (или на другой фон). Для того что бы вырезать объект, его предварительно необходимо выделить. Выделение можно произвести несколькими способами. Сбоку, на панели инструментов находим значок «Лассо» и чуть ниже значок «Волшебная палочка».
Лассо имеет три модификации: простое, прямолинейное и магнитное. Различаются они по степени выделения. Магнитное лассо при выделении прилипает к контурам выделяемого объекта. Оно очень удобно, но контуры должны быть четкими, иначе линия лассо может перейти на другой контур.
Обычное лассо и прямолинейное не залипают, а потому ими необходимо аккуратно проводить по контуру, огибая все неровности. Прямолинейное так и называется, что дает только прямые линии. Если вы обводите округлые, воспользуйтесь обычным лассо.
Если вы обводите округлые, воспользуйтесь обычным лассо.
«Волшебная палочка» — это инструмент, который позволяет сделать нудную операцию одним кликом. Здесь два инструмента – «Выстрое выделение» и «Волшебная палочка».
Быстрое выделение – на курсоре увидим знак плюса в кружочке. С помощью него проводим по объекту и получаем линию, которая оконтуривает объект как в случае с магнитным лассо. Здесь так же линия может выйти за пределы объекта, если он находится на неоднородном фоне.
Исправляется это следующим образом. Если контур выделения ушел с выделяемой линии, нажимаем клавишу Alt или на панели инструментов кнопку кисти со знаком минус. Этот прием называется «Вычитание из выделенной области».
Если нажали Alt, то удерживая клавишу проводим кружком курсора, в котором уже не плюс, а минус по ушедшей линии контура. Эта линия подходит к нужному контуру.
Таким образом оконтуриваем объект. Этот способ выделения, в отличии от лассо хорошо подходит для рисунка, расположенного на неоднородном фоне.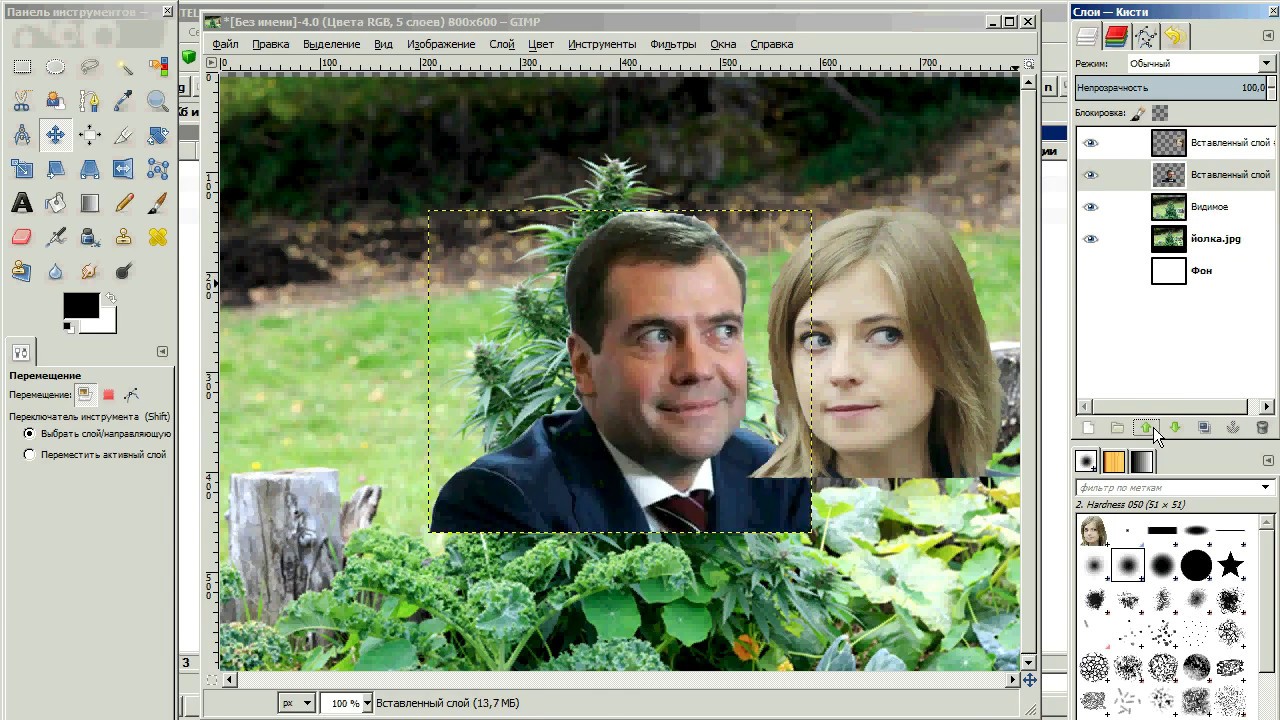 На однородном фоне подойдет любой способ выделения. Хотя из опыта скажу, что мне сподручнее выделять именно инструментом «Быстрое выделение» независимо на однородном фоне находится объект или нет. Действуйте, как Вам удобно.
На однородном фоне подойдет любой способ выделения. Хотя из опыта скажу, что мне сподручнее выделять именно инструментом «Быстрое выделение» независимо на однородном фоне находится объект или нет. Действуйте, как Вам удобно.
Здесь для примера я взял объект на однородном фоне и выделил его при помощи быстрого выделения. Это делается таким инструментом буквально за секунды.
Теперь осталось скопировать выделенный элемент – (Редактирование-Копирование) и перейдя на выбранный фон вставить скопированный объект через Редактирование-Вставить .
Если вставляемый объект больше фона, то его надо масштабировать. Выбираем в верхнем меню Редактирование-Трансформирование-Масштабирование.
Зажав клавишу Shift, что бы размер изменялся пропорционально мышкой тянем за уголки картинки, что бы подогнать ее под нужный размер. В основном, все зависит от фона и как на нем будет выглядеть вставленный объект.
Как вырезать объект в фотошоп без фона, по контуру
В этом варианте вырезания объекта без фона рассмотрим картинку со сложным фоном, то есть не однородный фон, а например такой:
Здесь можно использовать и инструменты «Лассо», но тогда вырезать придется долго и аккуратно. Лучший способ – это быстрое выделение, о котором говорилось ранее. Вы, конечно же, поэкспериментируйте со всеми способами и выберите потом наиболее удобный для себя. Итак, загружаем нужное фото в программу.
Лучший способ – это быстрое выделение, о котором говорилось ранее. Вы, конечно же, поэкспериментируйте со всеми способами и выберите потом наиболее удобный для себя. Итак, загружаем нужное фото в программу.
Делаем дубликат слоя, что бы удобно было работать. Выделяем слой – делаем его активным. На следующем этапе выбираем инструмент быстрое выделение и обводим им по контуру рисунок. Как описывалось ранее при работе с этим инструментом, используя клавишу Alt , выправляем контурную линию, чтобы она хорошо облегала объект.
Приготовьтесь к тому, что линия постоянно будет уходить от выделяемого объекта и нужно ее возвращать. Но натренировавшись, вы сможете делать это быстро.
Следующим этапом добавляем к этому слою слой-маску. Сначала нижний слой отключаем – делаем его невидимым. В результате получаем такое вот вырезанное изображение.
Если передвигать ползунок «Растушевка», то увидим, как изменяются края рисунка. Можно отредактировать края с помощью просто растушевки, а можно сделать несколько точнее, нажав на кнопку «Уточнить-край маски». Откроется окно, в котором изменяя параметры можно получить размытость края рисунка, что бы он не был сильно резким.
Откроется окно, в котором изменяя параметры можно получить размытость края рисунка, что бы он не был сильно резким.
Совершив такие манипуляции, нажимаем ОК и получаем готовый объект без фона. Далее сохраняем рисунок в формате *.png. В результате он будет на прозрачном фоне и его можно вставлять куда угодно. Теперь загружаем сохраненную картинку, выделяем ее, копируем и вставляем в фон. Она встанет уже без своего фона.
Вот и вся процедура. Для наглядности посмотрим процесс на видео:
Вырезаем объект и переносим его на другой слой фотошоп
Перенос вырезанного объекта на другой слой – это тоже самое, что вырезать объект и скопировать его на другой фон. Как только вы вставляете на новый фон вырезанный объект, для него программа автоматически создает свой слой. Можно предварительно создать пустой слой, выделить его – активировав тем самым, а потом вставить на него вырезанный объект.
Как вырезать лицо человека и вставить другое вместо него?
Вырезание лица и вставка его в лицо другого человека – весьма популярный коллаж, который часто можно встретить на просторах интернета. Особенно подобные вещи любят делать в качестве подарка кому-либо.
Особенно подобные вещи любят делать в качестве подарка кому-либо.
В целом все здесь делается аналогично описанному выше. Один из вариантов мы и рассмотрим. Находим шаблон куда хотим вставить нужное лицо и, естественно, само лицо. Для примера берем такого актера, как Николас Кейдж. С помощью волшебной палочки выделяем лицо. Создаем новый слой и копируем туда выделенное лицо.
Если отключить основной слой, то увидим только одно скопированное нами лицо актера.
Теперь открываем шаблон, куда мы хотим вставить скопированное лицо. В интернете таких шаблонов много, достаточно выбрать подходящее. Создаем дубликат слоя.
Теперь возвращаемся к слою с подготовленным к вставке лицом, копируем его, открываем шаблон и вставляем в шаблон лицо.
Слой с лицом меньше шаблона. С помощью команды Редактирование-Трансформирование-Масштабирование изменяем размеры, подгоняя его под шаблон, чтобы подходил как можно точнее. Где необходимо, стираем. В этой же ветке есть «Поворот», мы можем повернуть лицо так, чтобы оно смотрелось естественнее.
В этой же ветке есть «Поворот», мы можем повернуть лицо так, чтобы оно смотрелось естественнее.
Слой с лицом лежит выше слоя шаблона. Лицо будет, потому, находится поверх шаблона. Перемещаем его вниз, под шаблон, что бы лицо выглядело точнее. Подкорректировав по цветовому балансу, подогнав, можно получить примерно такой вот результат.
На приведенном ниже видео наглядно показано, как вырезать и вставить лицо.
Обрезаем человека с фотографии и вставляем его на другой фон фотошоп
Процедура вырезания фигуры человека аналогична предыдущей. Берем какой-либо фон и нужного нам человека. В начале вырезаем фигуру любым удобным способом и копируем на новый слой.
Естественно, подгоняем вставленное изображение по масштабу и цветовому балансу, что бы ни картинка, ни фон не выбивались.Вот, собственно и все, удачи!
Отделение объектов от фона сейчас становится все более востребованным: из вырезанных картинок часто составляют различные фотоколлажи, используют при создании клип-арта и дизайна веб-сайтов.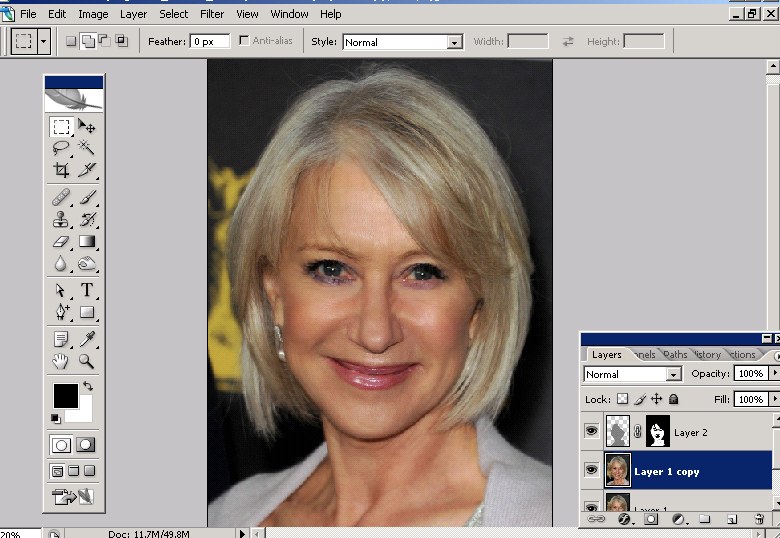 Читайте далее — и узнаете несколько способов, как вырезать объект в фотошопе.
Читайте далее — и узнаете несколько способов, как вырезать объект в фотошопе.
Инструмент «Волшебная палочка»
Первый способ будет самым быстрым и легким, но подойдет он только в том случае, если объект, который вам нужно вырезать, изначально размещен на белом фоне.
Откройте исходную фотографию в фотошопе. Переведите ее в слой, щелкнув по ней два раза на панели слоев и вызвав функцию создания нового слоя.
На панели инструментов слева от рабочего поля в фотошопе выбирайте инструмент «Волшебная палочка». Установите чувствительность кисти — небольшую, около 5. Один раз кликните этим инструментом на белый фон фотографии, и на ней появится выделение. Может случиться так, что фон охватится не полностью — для этого нужно кликнуть на проблемном участке еще раз.
Теперь остается вырезать объект из фона, не снимая выделения, нажав на клавиатуре клавишу «Backspace».
«Лассо» в фотошопе
Следующий способ предполагает использование такого инструмента, как «Лассо». Он тоже лучше подойдет для вырезания объектов на белом либо другом однородном и светлом фоне.
Он тоже лучше подойдет для вырезания объектов на белом либо другом однородном и светлом фоне.
Найдите «Лассо» на панели инструментов и начинайте создавать выделение. Для этого поставьте курсор куда-либо на край вашего объекта и начинайте вести линию по контуру. Вы увидите, как за курсором будет тянуться сплошная линия — продолжайте вести ее, обводя по контуру весь объект целиком. Для геометрических фигур удобнее использовать «Прямолинейное лассо».
Если во время обводки ваша линия свернула не туда, куда требуется, нажмите на клавиатуре клавишу «Backspace» — предыдущий отрезок удалится, и вы сможете повторить обводку этого участка еще раз.
Когда вы обвели весь объект и соединили последний отрезок с первым, на фотографии появится выделение. Теперь инвертируйте выделенную область, щелкнув правой кнопкой мыши по выделению.
Когда выделение инвертировалось, как и ранее, нажмите «Backspace», чтобы вырезать объект.
Как вырезать объект с помощью быстрой маски
Еще один инструмент, который решит вопрос, как вырезать картинку в фотошопе — это быстрая маска. В отличие от «Волшебной палочки», которая может не сработать на фотографии с неоднородным, пестрым или темным фоном, выделение с помощью быстрой маски подойдет и для таких задач, поскольку в этом случае область выделения вы создаете и контролируете сами.
В отличие от «Волшебной палочки», которая может не сработать на фотографии с неоднородным, пестрым или темным фоном, выделение с помощью быстрой маски подойдет и для таких задач, поскольку в этом случае область выделения вы создаете и контролируете сами.
Выберите инструмент «Кисть» и активным цветом установите черный (код цвета — #000000). После этого выбирайте режим «Быстрая маска» — нажмите на соответствующий значок внизу панели. Теперь, как обычной кистью, начинайте закрашивать область интересующего вас объекта.
При закрашивании мелких деталей выбирайте диаметр кисти поменьше, а при заполнении цветом крупных участков можно использовать большую кисть. Жесткость кисти также устанавливайте по желанию, главное, помните: чем жестче кисть, тем четче будут края выделения, а мягкая кисть их сгладит.
Если вы закрасили лишний участок, сделайте активным цветом белый (код цвета — #FFFFFF) — такая кисточка будет действовать на закрашенные быстрой маской области как ластик.
После того, как вы закончили закрашивать выбранную область, снова нажмите на кнопку быстрой маски, и тогда вокруг закрашенной области появится выделение. Чтобы отделить объект от фона, используйте «Backspace».
Удаление фона ластиком
Третий способ заключается в использовании такого инструмента, как «Ластик». По сути, это не создание выделения, а удаление фона. Выберите этот инструмент на панели слева и начинайте стирать с рабочей области все лишнее, что не относится к вашему объекту.
Конечно же, самая главная и ответственная часть — это стирание фона на границе с объектом. Торопиться тут не следует, ведь важно не оставить кусочки нестертого фона или наоборот — не стереть ненароком нужные участки объекта. Установите небольшой размер ластика — так работа будет продвигаться дольше, но аккуратнее; увеличивайте масштаб изображения, что позволит вам внимательнее наблюдать за границами объекта.
Если при работе с ластиком вы стерли что-то важное, воспользуйтесь функцией отмены предыдущего действия: Меню «Правка» — «Отменить действие» или зажмите комбинацию клавиш Ctrl + Z.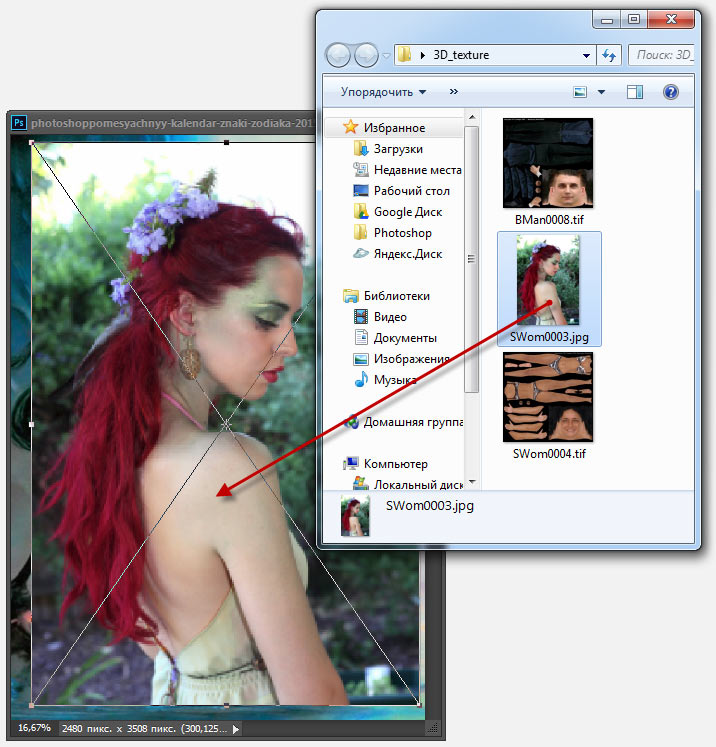 Эта комбинация работает только для последнего действия, поэтому чтобы последовательно отменить несколько предыдущих действий, нужное количество раз примените комбинацию Alt + Ctrl + Z.
Эта комбинация работает только для последнего действия, поэтому чтобы последовательно отменить несколько предыдущих действий, нужное количество раз примените комбинацию Alt + Ctrl + Z.
Вместо ластика удалять фон в фотошопе можно, используя кисть и маску слоя (не путайте с быстрой маской). На панели «Слои» нажмите на пиктограмму маски слоя и стирайте лишние участки, рисуя по маске кистью черного цвета. И наоборот, чтобы восстановить участок, поменяйте цвет кисти на белый.
Вырезание сложных объектов
Многих особенно интересует вопрос, как вырезать в фотошопе лицо и волосы, пушистое животное или ветвистое дерево — то есть сложные объекты с неоднородными краями, которые интересно смотрятся при создании коллажей из фото . Существует способ быстро это сделать, который можно применить к фотографиям с однотонным светлым фоном.
Дублируйте слой с исходной фотографией (щелчок правой кнопкой по слою — «Создать дубликат слоя») и сделайте его черно-белым (Меню «Изображение» — «Коррекция» — «Обесцветить»).
Примените к дубликату коррекцию «Уровни» из меню «Изображение» — «Коррекция». На появившейся гистограмме потяните ползунки, отвечающие за тени и за свет, таким образом, чтобы создать резкий, максимальный контраст между черным и белым, то есть между волосами девушки и фоном.
Добившись нужного контраста, кистью черного цвета закрашивайте полностью весь силуэт — лицо, блики, чтобы не осталось просветов. Заходите в меню «Выделение» и выбирайте «Цветовой диапазон». В появившемся окне установите чувствительность выделения около 50 и нажмите «ОК».
Правой кнопкой мыши щелкните по выделению и примените к нему «Растушевку» с радиусом в 2 пикселя. На панели слоев снимите видимость с черно-белого слоя. Теперь останется виден только цветной исходник, с созданным сверху выделением. Однако это выделение относится к силуэту девушки и ее волосам, а нам нужно удалить не объект, а фон. Поэтому следует зайти в меню «Выделение» и выбрать пункт «Инверсия».
Чтобы отделить девушку от фона, делаем активным слой с исходным изображением и нажимаем «Backspace». Теперь вы знаете, как вырезать человека в фотошопе из фотографии.
Перечисленные выше способы не универсальны и могут не дать идеального результата, но с ними обработка фото в фотошопе проходит быстрее, поэтому, даже если вы совсем новичок, вырезать объекты для вас не составит особого труда. Вырезанные изображения можно еще использовать при монтаже видео для создания красочных превью-картинок, а также при подготовке стикеров или открыток.
А если вам проще один раз увидеть, чем сто раз прочитать, предлагаем посмотреть следующее видео, в котором показаны различные способы, как вырезать фото в фотошопе:
Забирай себе, расскажи друзьям!
Читайте также на нашем сайте:
Показать еще
Как вырезать объект из фона в фотошопе? Есть немало способов. В предыдущем уроке я рассказывала, как сделать , а сегодня я расскажу, как сделать клипарт, отделяя объект от фона. Я опробовала разные способы вырезания и остановилась для себя на одном, который подходит практически для любых объектов, даже сложных, но требует внимательности и терпения. Сегодня мы будем вырезать объект пером. Сразу оговорюсь, что в этом уроке фотошопа я совершенно не использовала все реальные возможности инструмента перо. Этот урок для тех, кто впервые взял перо в руки и хочет узнать, как и куда им надо «тыкать». Я просто и наглядно хотела показать, как работает перо. Это самый простой способ работы с этим инструментом, в дальнейших уроках я покажу, как можно вырезать сложный контур, обходясь гораздо меньшим числом точек контура, применяя другие возможности этого инструмента.
В предыдущем уроке я использовала для коллажа картинку с лебедями с размытыми, прозрачными краями. Сегодня я покажу, как вырезать лебедя из фона для того, чтобы в следующем уроке фотошопа научить вас использовать в коллаже вырезанный объект. Для вырезания лучше подобрать картинку, где объект имеет четкие границы. Я выберу картинку с лебедем, продолжая тему первого коллажа, для наглядности, чтобы вы поняли разницу работы с вырезанной картинкой и картинкой с размытыми краями. Вы можете взять любую свою картинку и вырезать ее из фона.
1.Открываем в фотошопе картинку с лебедем. Берем на панели инструментов инструмент перо (1) с такими настройками (2) и, начиная с любой удобной для вас точки, кликами левой кнопкой мыши, начинаем обводить лебедя по контуру.
2. Точки ставьте чаще там, где более сложный контур.
3. Заканчиваем обводить контур точно в той точке, с которой начали, при этом отдельные точки исчезнут и образуется контур.
4-5. После этого кликаем в середине контура и в выпавшем окне выбираем Образовать выделенную область со следующими настройками:
6. По контуру побежали «муравьи».
7-8. Идем на верхней панели в Выделение-Инверсия. По периметру картинки тоже побежали муравьи.
9. Нажимаем на клавиатуре клавишу Delete и наш фон исчезнет. После этого идете в Выделение — Отменить выделение.
10. Муравьи пропали. Но среди белых перьев мы видим небольшой участок голубого цвета с нашего фона. Его тоже надо удалить. Повторяем действия п. 1 — 4. Затем кликаем в центре выделенного контура — Образовать выделенную область и, не делая на этот раз Инверсию, нажимаем Delete. Наш голубой фон исчез полностью. Идем на верхней панели в Изображение — Тримминг и нажимаем Ок. Лишний прозрачный фон удалился.
уроке фотошопа я научу вас делать коллаж, работая с такой, вырезанной из фона, картинкой. Но ее края слишком резкие, у нее нет тени и для того, чтобы она вписалась на другой фон, ее нужно будет обработать дополнительно. Как это сделать, вы узнаете в процессе работы над коллажем.
Удачного творчества!
Скачать урок фотошопа можно бесплатно, С Яндекс Диска .
Как использовать слой маску в Photoshop для вырезания и вставки объекта
ДАО детского фотографа
Как сфотографировать 100 дошколят за 1 день и… не выкинуть фотоаппарат нафиг
Читать в ЛитресСлой маска в Photoshop, очень мощный инструмент. И сегодня мы поговорим о том, как вырезать человека из одной картинки и вставить его в другую картинку.
Выделение объекта
Итак, у нас есть фото танцора и нам нужно вырезать его.
Я начал выделение с инструмента волшебная кисть. Он позволяет легко избавится от белого цвета вокруг. Для этого:
Выберите инструмент Волшебная палочка на панели инструментов и установите флажок Смежные пиксели на панели параметров.
Чтобы выбрать фон изображения, кликните по нему. Если нужно добавить область выделения, то зажмите клавишу Shift и выделите мышкой нужную область. А если нужно частично снять выделение, то нажмите Alt и мышкой выделите область.
Далее нам нужно инвертировать выделение. Для этого, перейдите в меню Выделение и кликните Инверсия. Или просто нажмите клавиши Shift + Ctrl + I
Визуально почти ничего не изменится. За исключение того, что теперь не будет выделения по периметру.
Добавление слоя маски
При добавлении маски слоя с активным выделением маска слоя автоматически содержит белый цвет, в котором был сделан выбор, и черный цвет, в котором не был сделан выбор.
При активном выделении нажмите кнопку Добавить маску слоя на панели Слои. На маске слоя белый цвет означает, что объект был выбран (объект), а черный — нет выбора (фон). Черный цвет скрывает область, которая не была выбрана.
Копирование в другое изображение
Вы можете добавить новый фон к этому изображению на слое ниже изолированного объекта. Или можно использовать другой метод – с помощью копирования изолированного изображения на другой файл. Тем самым, сохранив гибкость для редактирования.
Откройте другое изображение. Каждое из открытых изображений имеет собственную вкладку в верхней части окна документа.
Скопируйте маскированный слой во второе изображение следующим образом: На панели Слои первого изображения щелкните и удерживайте пустую часть слоя, содержащую объект и маску слоя. И перетащите оба слоя на второй файл.
Для выравнивания местоположения и размера картинки в другом файле, выберите Свободную трансформацию (зажав клавиши Ctrl+T). После чего, зажав клавишу Shift измените размер и нажмите Enter.
Примечание: при зажатой клавише Shift, изображение будет держать исходную пропорцию. То есть, ваше изображение не станет вытянутым или толстым.
При необходимости, вы по прежнему можете изменить выделение. Для этого, просто перейдите в режим маски и начинайте рисовать черным, для увеличения выделения и белым, для уменьшения выделения.
И вот мы получили готовый результат.
Как вырезать объект в Фотошопе и вставить в другое фото?
Во время работы с изображениями в Фотошопе зачастую возникает ситуация, когда нужно вырезать часть снимка. Это может быть какое-то животное, растение, человек, предмет интерьера, случайно попавшие в кадр и от которых хочется избавиться. Сегодня разберём, как убрать такой объект из фотографии или, наоборот, добавить туда что-то.
Возьмём, к примеру, красочный снимок лесного пейзажа. Представим, что нужно добавить туда летящую птицу. Но что делать, если она на тусклом фоне, а снимок с лесом – более яркий? Итак, проехали!
Выполняем работу поэтапно.
Открываем в программе Photoshop файл с изображением для редактирования. Выбираем сразу две фотографии. Из одной будет вырезаться объект, на другую будет перемещаться.
Сочетанием клавиш Ctrl+N создаем новый документ. В итоге будут открыты три вкладки.
Этап перемещения
Выберите изображение лесного пейзажа и выделите всю картинку. Для этого нужно выбрать клавишу «Выделение», затем «Всё» или же нажать клавиши Ctrl+A. О том, что снимок выделен будет сообщать появление пунктирного обрамления по всему контуру.
Сделайте копию снимка при помощи комбинации кнопок Ctrl+С. Откройте рабочий снимок, выбрав его в соответствующей вкладке. Клавиши Ctrl+V позволят вставить рисунок. Фотошоп создаёт в автоматическом порядке новый слой, назовем его для удобства «Пейжаж».
Вырежьте изображение птицы в аналогичном порядке, как указано для вырезания пейзажа выше. Используйте клавиши выделения Ctrl+A и копирования Ctrl+С, а чтобы вставить картинку, клавиши Ctrl+V.
В итоге вы получите рабочий снимок «Пейзаж» с двумя наложенными слоями, на которых есть все первоначальные изображения.
Этап трансформации
Когда возникает ситуация, что вставленный объект очень большой и не сочетается с пейзажным снимком, нужно выполнить масштабирование. В помощь придёт инструмент, который называется «Свободное трансформирование». Он позволит отредактировать размер вставленного объекта. Мы брали для примера птицу. Нужно её выделить и сдвинуть так, чтобы она не оставалась за кадром.
Кнопками Ctrl+A выделите слой с птицей и нажмите Ctrl+Т для редактирования. Чтобы уменьшить объект, достаточно потянуть мышкой за угол прямоугольника, который появляется по контуру выделенного изображения. Для пропорционального масштабирования в Фотошопе нужно удерживать во время операции клавишу Shift. Чтобы завершить операцию, нажмите «Применить».
Этап выделения и вырезания
Для удобства выделения можно выбрать «Волшебную палочку». Данный инструмент автоматически выделяет область, где размещены схожие пиксели по цвету. Обязательно сгладьте границы после выделения области вырезания.
Итак, убедившись, что слой с птицей активный, задайте команду «Выделение», затем «Инверсия». Это позволит выбрать всю картинку, кроме самой птицы. Нажав клавишу Delete, вы уберете всё лишнее.
Чтобы сместить птицу в желаемое место на снимке, выполните команды «Выделение», «Отмена». Включив команду «Перемещение», выделите слой с птицей и переместите её в другое желаемое место.
Сохраните полученный в Фотошопе результат. Теперь на фото с лесом – красивая птица. Сколь удачный кадр!
© online-photoshop.org
Как в фотошопе перетащить одно фото на другое
Как перенести объект на другой фон в фотошопе
Добрый день. Сегодня я расскажу Вам как перенести объект на другой фон с помощью инструментов Adobe Photoshop.
Давно не писал уроки по фотошопу, так как записываю для Вас объемный видеокурс, без воды и по очень доступной цене, которая будет по карману каждому.
Так как сейчас лето, возьмем красивый морской пейзаж и добавим… чайку! Можете взять эти же фотографии, для обучения.
Шаг 1. Открываем фотографию моря, в нашем случае. И открываем фотографию чайки в другой вкладке.
Вырезаем фотографию чайки (Ctrl+A -> Ctrl+X) переходим на фото моря и вставляет фотографию чайки (Ctrl+V).
Шаг 2. Теперь нам нужно применить инструмент «Трансформация». Так как чайка больше рисунка с морем. И нам теперь нужно уменьшить её до нужных нам размеров.
Для этого я использую Edit -> Free Transform (Редактировать -> Свободное трансформирование) для слоя с чайкой.
Уменьшаем чайку до нужных нам размеров. Также удерживайте Shift, чтобы фотография в фотошопе уменьшалась пропорционально.
Шаг 3. Теперь осталось самое сложное. Нам нужно вырезать чайку, чтобы избавиться от её фона и она парила над нашим морем.
Инструментов для этого много, можете использовать «Волшебную палочку» которая сделает все быстро и за Вас. Но, в моем случае она не подошла, поэтому я использую «Волшебный ластик».
Когда выделили, вырезаем чайку (Ctrl+X), скрываем слой с фоном чайки и вставляем чайку в новый слой. Выйдет что-то подобное.
Обратите внимание на слои
В итоге наша чайка замечательно подошла под наш пейзаж. Вот полноценный результат. Хоть на обои ставь 🙂
Если Вам нравятся подобные уроки и Вы хотите их больше, ставьте + и подписывайтесь на дайджест ниже!
С ув. Владислав
Оцените, мне важно Ваше мнение: (+7 ) Загрузка…Как в фотошопе наложить одну картинку на другую с прозрачностью и уменьшить ее
Всем привет! Сегодня я буду рассказывать о том, как в фотошопе наложить одну картинку на другую с прозрачностью. Конечно, большинство людей, которые хотя бы как-то работают в фотошопе знают как это делается, так как это реально азы. Но мне уже несколько раз приходили сообщения на почту и в личку в ВК с просьбой объяснить, как накладывать фрагменты на отдельное фото. Кто-то хочет наложить бороду и костюм, а кто-то просто хочет перенести себя в Париж. Все материалы, используемые в данном уроке, вы можете скачать отсюда.
Наложение с прозрачностью
Если вам нужно переместить какой-либо объект на другой фон, то данная функция вам непременно поможет. Для этого вам понадобится фоновое изображение и объект на прозрачном фоне в формате PNG. Если ваш объект находится на обычном фоне, то вам придется самим делать его прозрачным, а уже после этого вы сможете объеденить две фотографии.
Я решил перенести утку на изображение с прудом.
- Откройте картинку с фоном в фотошопе, а второе фото откройте следом. После этого картинки появятся в разных вкладках.
- Далее, выбираем инструмент «Перемещение», и зажав левую кнопку мыши на утке, переносим ее на вкладку с прудом. После этого, отпускаем кнопку мыши. У вас, естественно, будут свои фото.
- Конечно, утка выглядит неестественно, так как она находится непонятно где, так еще и гигантская. Для начала нужно уменьшить ее. Для этого воспользуемся Свободным трансформированием, нажав на комбинацию клавиш CTRL+T. Только перед этим убедитесь, что вы находитесь на слое с уткой.
- Теперь, начинайте уменьшать изображения, потянув за уголки с зажатой кнопкой мыши. И не забудьте в это время зажать клавишу SHIFT, чтобы картика уменьшалась равномерно. Когда вы уменьшите ее до нужного размера, нажмите Enter, чтобы применить трансформирование.
- Теперь, снова возьмите инструмент «Перемещение» и потяните за утку, чтобы она находилась где-нибудь на берегу. Так будет выглядеть естественно.
Как вырезать лицо в фотошопе и вставить в другое фото
Естественно, можно не просто наложить одну картинку на другую, а сделать это с лицами. По крайней мере вы сможете перенести лицо друга ии подруги на совершенно чужеродное тело, либо посмотреть, как вы будете смотреться в юбке. На самом деле, замена лиц применяется и в более профессиональных сферах.
Для этого нам нужно фотографии двух разных людей. Я решил взять фото двух голливудских актеров Николаса Кейджа и Джона Траволты. Вместе они снимались в фильме «Без лица». Но там это выглядело очень неправдоподобно, так как различаются не только лица, а еще и телосложение, формы черепа и многое другое.
- Откроем две фотографии в разных вкладках. Я больше всего предпочитаю способ Drag and Drop, то есть, выделить нужные изображения и перенести их в фотошоп с зажатой левой клавишей мышки. После этого они по очереди откроются в разных вкладках.
- Теперь берем любой инструмент выделения, например «Лассо», и начинаем выделять лицо Джона Траволты, захватывая лобную часть и подбородок. А вот волосы нам не понадобятся.
- Теперь берем инструмент «Перемещение», после чего зажимаем левую кнопку мыши внутри выделения, а затем переносим его на вкладку с Николасом Кейджем, пока она не откроется. После этого наводим нашу выделенную часть куда-нибудь на картинку и отпускаем копку мыши.
- Когда фотография Траволты окажется на новом слое, уменьшите его не прозрачность хотя бы на 25-30 процентов. чтобы нам легче было работать.
- Теперь начинаем заниматься подгоном. Как видите, фотография с Джоном была больше, кроме того, его голова была слегка наклонена. Поэтому, нам все нужно подогнать. Для начала вызовите Свободное трансформирование, нажав комбинацию клавиш CTRL+T, и после этого тяните за уголки, не забыв нажать клавишу SHIFT, чтобы примерно подогнать размер.
- Теперь поставьте курсор чуть выше угла, чтобы он изменился на режим поворота. После этого зажмите левую кнопку мыши, и начинайте поворачивать перенесенный объект в ту сторону, чтобы лицо стояло также прямо, как и Кейджа.
- Теперь перенесите полупрозрачное лицо Траволты, на Кейджа, чтобы посмотреть соответствие носа, рта и глаз нужного размера. Отлично, мы сделали все на одном уровне. после этого можно нажать Enter, чтоюы применить трансформирование.
- Теперь нам нужно удалить или обрезатьостатки кожи, которые вылезают за пределы черепной коробки. Для этого можно воспользоваться инструментом ластик и просто стереть ненужную область. Только желательно нажать правую кнопку мыши и выставить жесткость на 0 процентов, чтобы границы были с максимально мягким переходом.
- Нам удалось наложить одно фото на другое да и лицо вроде бы готово, но вот оттенок их немного не совпадает, поэтому придется немного изменить тон. Можно воспользоваться тем же способом, которым мы убирали красноту с лица в фотошопе, либо применить инструмент заплатка. Для этого выберите «Заплатку» и обведите лобную часть, которая принадлежит Николасу Кейджу. После это зажмите правцю кнопку мыши и перенесите ее на кусок кожи траволты, чтобы заменить ту часть.
- В принципе всё. Можно только провести восстанавливающей кистью по лобной складке, чтобы она не дублировала уже имеющуюся.
Теперь у нас получился настоящий Джон Кейдж или Николас Траволта. Да уж. Конечно, у них совершенно разный тип лиц, но я думаю, что уть вы поняли.
Вырезать лицо в фотошопе и вставить в другое фото совсем не трудно. Остается только правильно подогнать размеры, соответствие носа, глаз, рта, цвета кожи и других факторов. К сожалению, у нас получился очень большой лоб, но это и неудивительно, глядя на их формы головы.
Как наложить костюм в фотошопе
Наложить одну картинку на другую с прозрачностью в фотошопе можно не только ради прикола. Сегодня этим способом пользуются в различных фотосалонах и не только. Особенно это актуально, когда нужно сделать фото на документы. Да, теперь не нужно специально одевать костюм или полицейскую форму, чтобы сфотографироваться на паспорт или удостоверение. Можно прийти хоть в рваной футболке, а костюм вам запросто могут наложить в фотошопе.
- Откройте фотографию человека и картинку с костюмом на прозрачном фоне. После этого перенесите его на вкладку лицом, чтобы он встал на отдельном слое.
- Теперь, выбираем функцию трансформации, нажав комбинацию CTRL+T. А дальше меняем размер костюма, чтобы он соответствовал размеру самого персонажа. Просто если этого не сделать, то у вас получится рахитоид. Для этого потяните за верхний уголок с зажатым SHIFT, чтобы сохранились все пропорции.
- Когда размер будет подогнан, нажмите Enter, чтобы применить изменения. Скорее всего у вас не будет полного совпадения, и часть ворота не будет подходить шее человека, либо часть старой одежды будет выпирать. Ничего страшного.
- Теперь выбираем в меню «Редактирование» — «Трансформирование» — «Деформация», после чего наш костюм обрамится сеткой.
- Далее, зажмите левой кнопкой мыши в области воротника, и начинайте погонять тянуть выше сначала с одной стороны, затем с другой, пока куски прошлой одежды не исчезнут, а ворот не не будет точно облигать шею. Подробнее о девормации в фотошопе вы можете прочитать здесь.
Теперь Джастина Тимберлейка можно вклеивать в документы. Точно также мы делаем и с другими костюмами, с прическами, усами, бородами или даже шрамами. Достаточно в интернете в любом поисковике найти задать что-нибудь типа «Костюм полицейского png» или «Мужские прически с прозрачным фоном». Принцип работы такоей же: открываем, переносим, подгоняем размер и деформируем.
Для примера я возму ту же самую фотографию, над которой мы только что работали, после чего добавлю Тимберлейку новую прическу, бороду и шрам.
Теперь, я надеюь, что вы поняли, как в фотошопе наложить одну картинку на другую с прозрачностью, чтобы добавить нужные элементы, и кардинально изменить фотографию. С помощью наложения вы сможете делать коллажи, накладывать костюмы для документов, менять прически, добавлять фрагменты, которых раньше не было и многое другое. Применений, как видите, очень много.
Кстати, вспомнился один забавный случай. Одному моему знакомому лет 10 назад нужно было к определенному времени загрузить фуру грузом (какие-то мешки с непонятно чем). Но к назначенному времени он ничего не успевал. Тогда он сфотографировал отдельно пустой кузов фургона и поддоны с мешками, после чего попросил друга положить их туда с помощью фотошопа. Тот без проблем все сделал, после чего фотография была выслана начальству. Фотка прокатила и никто не узнал, о том, что с погрузкой опоздали.
На этом у меня все. Но если вы плохо знаете фотошоп или не знаете его вовсе, то рекомендую вам посмотреть эти замечательные видеоуроки. Это лучший курс для начинающих что я видел. Все уроки структурированы и идут от простого к сложному. Материал просто бомбический и усваивается буквально на лету. А самое главное, что всё рассказывается доступным языком для любой категории пользователей. Очень рекомендую.
Ну а на этом я заканчиваю. Надеюсь, что моя статья была для вас полезна. Поэтому обязательно подписывайтесь на обновления моего блога, а также на мои паблики в социальных сетях, значки которых расположены в сайдбаре. Жду вас снова у себя в гостях. Пока-пока!
С уважением, Дмитрий Костин.
Как перенести изображение на другой фон
Вам понадобится
- — программа Photoshop
- — заготовка (изображение) для нового фона
Инструкция
Загрузите программу Photoshop. В ней откройте нужное изображение: File — Open. Скопируйте слой: во вкладке слоев нажмите по нему правой кнопкой мыши и выберите «Дублировать слой» (Duplicate layer). Дальше работайте на дубликате.
Хорошо, когда фон почти однотонный, а объект значительно контрастирует с ним. В этом случае убрать фон не составляет труда. Выберите инструмент «Волшебная палочка» (Magic Wand) и кликните по нему. Возможно, сразу весь фон не выделится. Поэтому продолжайте нажимать на его области «Волшебной палочкой», удерживая клавишу Shift. Когда все выделено, кликните клавишу Delete (предварительно выключив видимость слоя Background layer). Так область вокруг объекта станет прозрачной.
Если объект и его окружение не сильно контрастируют и имеют общие оттенки, вам может быть сложно быстро выделить фон. Используйте инструмент «Ластик» (Eraser) — он рисует фоновым цветом, если изображение имеет один слой, и прозрачным, если слоев два. Пройдитесь им вокруг объекта. Он хорош, когда требуется удалить сложные по форме или небольшие фрагменты изображения. Пользуйтесь им в режиме кисти, для которой установите подходящие параметры (непрозрачность, диаметр и т.д.).
Часто бывает, что граница объекта, вокруг которого удаляли фон, содержит его частички и выглядит несколько неровной и неаккуратной. Это можно компенсировать, если ее немного размыть. Нажмите «Выделение» (Selection) — «Преобразовать» (Modify) — «Граница» (Border). Задайте ширину границы в пределах нескольких пикселей, например, пяти (смотрите оп ситуации). Зайдите во вкладку «Фильтр» (Philtre) — «Размывание» (Blur) — «Гауссово размывание» (Gaussian Blur), установите радиус где-то менее единицы, чтобы граница не была резкой. Снимите выделение.
Откройте в программе заранее заготовленный фон, например, картинку с пляжем или другим живописным местом. Перетащите ее в текущий документ. Она переместится в него в виде нового слоя. Поместите его под слоем с объектом, например, человеком. Теперь человек оказался на новом фоне. Нажмите «Правка» (Edit) — «Свободное трансформирование» (Free transform) и, удерживая клавишу Shift, расположите новый фоновый слой удачным образом. Нажмите Enter, чтобы применить изменения.
Если границы объекта не везде четкие и содержат, например, следы старого фона, используйте «Ластик» (Eraser), «Затемнитель» (Burn Tool) и «Осветлитель» (Dodge Tool), в зависимости от ситуации. Цель — сделать так, чтобы объект удачно сочетался с новым фоном.
В конце соедините слои в один: Layers — Merge layers.
Полезный совет
Если вам просто нужно перенести изображение на белый или другой однотонный фон, сделайте заливку первого слоя Background layer нужным вам цветом, а потом слейте слои.
Источники:
- как перенести слои
- КАК УБРАТЬ СЕРЫЙ ФОН В ВОРДЕ
Как в фотошопе вырезать и вставить объект. Как в фотошопе вырезать изображение и наложить одно на другое
Сейчас есть масса графических редакторов. Некоторые платные, а некоторые находятся в свободном доступе и абсолютно бесплатны. Я расскажу о том как можно вырезать изображение используя самую известную и распространённую программу Photoshop.
Программа очень функциональна и богата различными инструментами и фильтрами. Одно и тоже действие можно произвести совершенно различными путями. Поэтому каждый дизайнер может выбрать удобный для себя способ.
Сегодня мы разберём как можно вырезать изображение и наложить его на другой фон различными способами, а также рассмотрим плюсы и минусы каждого из них.
Для начала небольшое отступление. Для того чтобы было понятно о чём пойдёт речь несколько слов о том как происходит работа в фотошоп.
Мы можем открыть уже имеющееся изображение или создать новое. После этого у нас становятся активными инструменты и опции меню для редактирования.
Нам следует обратить внимание на окошко со слоями. Здесь будут происходить основные перестановки и перегруппировки слоёв. Нам постоянно надо будет выделять различные слои. На это стоит обратить внимание!
В том случае если у вас что не копируется, не выделяется, не редактируется и т.д. то возможно у вас просто не выделен нужный слой. Для того чтобы выделить нужный слой, вам просто нужно найти его в окошке под названием Слои (Layers) и сделать его активным, щёлкнув по нему мышью.
Также мы можем скрыть слой, сделав его невидимым или заблокировать его чтобы избежать незапланированной правки.
1. Ластик.
Пожалуй самый простой способ освободить лишнее пространство не только в тетради, но и в фотошопе. Этот инструмент можно вызвать клавишей E.
Сам по себе ластик довольно неуклюж, но его модификации — «Фоновый ластик» и «Волшебный ластик» при аккуратном использовании и хорошем исходном изоражении могут принести неплохие результаты.
Фоновый ластик стирает «фон», т.е. область с которой вы начали использование ластика когда нажали левую кнопку мыши. Остальную область фоновый ластик автоматически распознаёт как более значимую и не стирает её пока вы слишком на неё не влезли.
Инструмент «Волшебный ластик» работает по принципу «Волшебной палочки». Ещё один инструмент который мы рассмотрим чуть ниже. Выделяются пикселы схожие по цвету и яркости.
Для того чтобы понять как они работаю стоит попробовать каждый инструмент из этой серии.
С помощью этих инструментов можно выделять более сложные по форме изображения. Из минусов данного инструмента стоит отметить что вырезать слишком сложные формы проблематично. Это связано во первых с тем что информация о выделяемой области храниться в буфере временной памяти и если выделение слишком сложное то у вас просто может не хватить оперативной памяти, в этом случае выделенный вами путь просто пропадёт, а вы получите сообщение об ошибке. Во вторых если вы случайно кликнете два раза мышкой вместо одного то ненароком замкнёте выделение раньше чем нужно.
Выделение с помощью лассо подойдёт для вырезания изображений средней сложности. После того как мы выделили часть изображения мы можем его редактировать или вырезать на следущий слой нажав Ctrl + C, а затем Ctrl + V. Работа с областями выделенными с помощью лассо не отличается от работы с прочими выделениями.
Если мы выберем инструмент «Волшебная палочка» то сможем настроить параметры выделения для него. Для того чтобы избежать ненужных белых пикселей по краям тёмного изображения вам стоит поэкспериментировать с настройками параметра «Допуск». Чтобы выделение было более сглаженным стоит включить «Сглаживание». Для того чтобы выделялись пикселы со всех слоёв вашего изображения нужно поставить галку на пункте: «Образец со всех слоёв».
Инструмент быстрое выделение может очень выручить если изображение довольно контрастное. Иногда можно добавить изображению контрастности, для того чтобы затем воспользоваться быстрым выделением, но это не всегда даёт положительный эффект. В целом, в комбинации с другими методами выделения даёт неплохой эффект.
5. Маска.
Инструмент под названием слой-маска в AdobePhotoshop я считаю одним из самых ценных в этом графическом пакете.
С помощью него мы можем очень быстро безболезненно избавиться от ненужных пикселов. Избавление от ненужных пикселов будет безболезненным по той простой причине, что слой-маска позволяет нам без труда вернуть всё на место.
Для того чтобы добавить к изображению слой-маску нам нужно всего-лишь сделать активным нужный слой, а затем щёлкнуть по иконке «Добавить слой маску», которая находиться на окошке со слоями.
Теперь справа от нашего изображения мы видим маску. Если слой-маска полностью залит чёрным цветом то наше изображение слева абсолютно прозрачно, т.е. мы фактически его не видим вообще. Если наша маска окрашена в белый цвет, то мы соответственно видим слой к которому применена маска.
Для того чтобы редактировать маску нам нужно сделать её активной, т.е. щёлкнуть по ней в окне со слоями.
6. Быстрая маска.
Режим быстрой маски можно включить в панели инструментов (на рис_3 выделен жёлтым прямоугольником), либо нажав клавишу Q.
Активировав режим быстрой маски вы можете выделить необходимую область используя различные инструменты заливки. После того как мы активировали быструю маску мы можем заливать наше изображение только одним красным цветом, при этом от интенсивности заливки будет зависеть то как будет выделен объект. Суть быстрой маски заключается в том что выделено будет то изображение, которое было закрашено красным цветом (цвет заливки можно изменить забравшись в настройки программы).
Выбрав инструмент перо (горячая клавиша P) мы создаём форму которую в дальнейшем можем легко отредактировать или экспортировать в другую программу, к примеру в Иллюстратор.
После того как мы обвели по контуру наш объект, нам нужно закрыть границы контура для последующего корректного выделения и редактирования. Затем переходим в окошко для работы с контурами и нажимаем два раза на наш контур, после чего появляется диалоговое окно с предложением назвать наш рабочий контур именем «Контур 1», соглашаемся и жмём Оk.
Теперь для того чтобы выделить область этой формы нам нужно зажать клавишу Ctrlи щёлкнуть мышью по изображению этого контура в окне работы с контурами. После того как наш контур выделился мы можем с ним работать как с обычным выделением.
8. Комбинированный.
Мы рассмотрели далеко не все инструменты, которые помогут вам выделить часть изображения в фотошопе, для того чтобы вырезать его.
Но из личного опыта могу сказать что часто наилучшим будет комбинированное использование различных методов.
Об авторе: s00vЕсли вам нужно вырезать объект из фотографии и вставить его на другое изображение или фон, то в программе Фотошоп для этого существуют различные способы. В статье мы вырежем букет цветов и вставим его на фото с вазой. Также рассмотрим, как можно вырезать человека в Фотошопе, а затем заменим для него фон.
Для того чтобы было легко вырезать объекты, нужно выбрать подходящий для них способ выделения в Фотошопе . Это может быть и простое выделение, и с помощью Лассо, Волшебной палочки, Цветовых каналов, наложения Маски. Прочтите подробную статью, перейдя по ссылке.
Выделение объекта с помощью Цветовых каналов, подробно описано в статье: как вырезать и вставить изображение в Фотошоп . В качестве примера я вырезала крону деревьев.
Итак, у нас есть два изображения: с первого мы будем вырезать нужный объект, а на второе вставлять. Для выделения объектов используем инструмент Быстрое выделение.
Как вырезать объект в Фотошопе
Открываем фото с букетом: «File» – «Open» или «Ctrl+O» .
Для того чтобы вырезать изображение из фона, его сначала нужно выделить. На Панели инструментов выбираем «Quick Selection Tool» (Быстрое выделение).
Теперь кликаем мышкой по цветам, каждый раз расширяя, таким образом, область выделения: она будет выделена пунктирной линией. Выбрав в настройках инструмента кисточку с плюсиком – область будет добавлена, с минусом – вычтена. Здесь же изменяется и размер кисти выделения.
Чтобы вычесть область из выделения, также можно зажать кнопку «Alt» на клавиатуре и кликнуть по лишней области мышкой. Изменять размеры кисти можно кнопками «{» и «}» – одно нажатие уменьшает/увеличивает на 1 px.
В результате, нужно полностью выделить объект, который будем вырезать.
Переходим на палитру «Layers» (Слои), создадим здесь новый слой. Для этого нажмите на пиктограмму «Create a new layer» .
Выделяем слой с основным изображением и нажимаем сочетание клавиш «Ctrl+X» . Таким образом, мы вырежем объект из фона в Фотошопе.
Как вставить изображение в Фотошопе
Следующее, что нужно сделать, это вставить вырезанный объект на другое изображение.
Переходим на новый слой, который мы создали, «Layer 1» и нажимаем «Ctrl+V» . Дальше нужно скрыть слой «Background» (Фон) – уберите напротив него глазик в палитре слоев. Если хотите – его можно удалить: выделите слой мышкой и в палитре слоев нажмите на мусорник в правом нижнем углу.
Открываем второе изображение в Фотошопе – с вазой, на которое будем вставлять вырезанный букет.
Выбираем на Панели инструментов «Move Tool» (Перемещение). Затем кликаем по окну с букетом. На палитре слоев выделите тот слой, на который вставили букет – «Layer 1» (если Вы удаляли слой «Background» , то он там будет один). Дальше кликаем по цветам и, не отпуская кнопку мышки, перетаскиваем их на изображение с вазой.
Из-за того, что изображения имеют разное разрешение, получилось следующее.
Давайте уменьшим размер букета. На палитре слоев выделите слой с букетом, в примере это «Layer 3» , у Вас название может отличаться. Теперь нажмите комбинацию клавиш «Ctrl+T» . Вокруг изображения должна появиться рамка с маркерами. Если ее не видно полностью, в левом нижнем углу подберите подходящий масштаб для изображения. Кликая мышкой по маркерам изменяйте размер. Чтобы сохранить пропорции изображения, при изменении размера, нажмите и удерживайте клавишу «Shift» . Когда подберете подходящий размер, нажмите «Enter» .
Разместим красиво вырезанный объект на новом фоне. Подбираем подходящий масштаб и с помощью инструмента «Move Tool» (Перемещение) двигаем букет по фоновому изображению.
На этом буду заканчивать. Думаю, теперь Вы сможете вырезать нужный объект из фото и вставить этот объект на другое изображение в Фотошопе.
Оценить статью:Привет, читатель! Photoshop – программа уникальная и позволяет делать замечательные шедевры, даже если вы не совсем сильны в графике. Что можно сделать в этой программе, что будет всегда привлекать зрителя – так это различные коллажи. Сегодня мы рассмотрим некоторые приемы создания материалов для Ваших будущих работ.
Коллаж может быть простым – состоять из набора фотографий (или картинок) на выбранном фоне. Например так:
И Ваш коллаж может быть и достаточно сложным, состоять из частей фотографий, рисунков, объектов, которые в результате, превращаются в целое произведение искусства. Вроде, как Вы написали картину:
Вот в этом фотошоп и является уникальной программой. Вы можете не быть художником, но создавать картины, которые под силу только мастерам кисти. В этой статье мы поговорим о такой подготовительной части коллажа, как вырезание объектов. Без этого не обойтись никак. Обычно объект вырезается по контуру. Различных способов достаточно много, но в зависимости от того на однотонном фоне расположен объект или на сложном, применяются разные.
Вырезаем объект и вставляем его в другой фон
Самое распространенное действие, которое чаще всего используется – это вырезание объекта из одной картинки и вставка его в другую, (или на другой фон). Для того что бы вырезать объект, его предварительно необходимо выделить. Выделение можно произвести несколькими способами. Сбоку, на панели инструментов находим значок «Лассо» и чуть ниже значок «Волшебная палочка».
Лассо имеет три модификации: простое, прямолинейное и магнитное. Различаются они по степени выделения. Магнитное лассо при выделении прилипает к контурам выделяемого объекта. Оно очень удобно, но контуры должны быть четкими, иначе линия лассо может перейти на другой контур.
Обычное лассо и прямолинейное не залипают, а потому ими необходимо аккуратно проводить по контуру, огибая все неровности. Прямолинейное так и называется, что дает только прямые линии. Если вы обводите округлые, воспользуйтесь обычным лассо.
«Волшебная палочка» — это инструмент, который позволяет сделать нудную операцию одним кликом. Здесь два инструмента – «Выстрое выделение» и «Волшебная палочка».
Быстрое выделение – на курсоре увидим знак плюса в кружочке. С помощью него проводим по объекту и получаем линию, которая оконтуривает объект как в случае с магнитным лассо. Здесь так же линия может выйти за пределы объекта, если он находится на неоднородном фоне.
Исправляется это следующим образом. Если контур выделения ушел с выделяемой линии, нажимаем клавишу Alt или на панели инструментов кнопку кисти со знаком минус. Этот прием называется «Вычитание из выделенной области».
Если нажали Alt, то удерживая клавишу проводим кружком курсора, в котором уже не плюс, а минус по ушедшей линии контура. Эта линия подходит к нужному контуру.
Таким образом оконтуриваем объект. Этот способ выделения, в отличии от лассо хорошо подходит для рисунка, расположенного на неоднородном фоне. На однородном фоне подойдет любой способ выделения. Хотя из опыта скажу, что мне сподручнее выделять именно инструментом «Быстрое выделение» независимо на однородном фоне находится объект или нет. Действуйте, как Вам удобно.
Здесь для примера я взял объект на однородном фоне и выделил его при помощи быстрого выделения. Это делается таким инструментом буквально за секунды.
Теперь осталось скопировать выделенный элемент – (Редактирование-Копирование) и перейдя на выбранный фон вставить скопированный объект через Редактирование-Вставить .
Если вставляемый объект больше фона, то его надо масштабировать. Выбираем в верхнем меню Редактирование-Трансформирование-Масштабирование.
Зажав клавишу Shift, что бы размер изменялся пропорционально мышкой тянем за уголки картинки, что бы подогнать ее под нужный размер. В основном, все зависит от фона и как на нем будет выглядеть вставленный объект.
Как вырезать объект в фотошоп без фона, по контуру
В этом варианте вырезания объекта без фона рассмотрим картинку со сложным фоном, то есть не однородный фон, а например такой:
Здесь можно использовать и инструменты «Лассо», но тогда вырезать придется долго и аккуратно. Лучший способ – это быстрое выделение, о котором говорилось ранее. Вы, конечно же, поэкспериментируйте со всеми способами и выберите потом наиболее удобный для себя. Итак, загружаем нужное фото в программу.
Делаем дубликат слоя, что бы удобно было работать. Выделяем слой – делаем его активным. На следующем этапе выбираем инструмент быстрое выделение и обводим им по контуру рисунок. Как описывалось ранее при работе с этим инструментом, используя клавишу Alt , выправляем контурную линию, чтобы она хорошо облегала объект.
Приготовьтесь к тому, что линия постоянно будет уходить от выделяемого объекта и нужно ее возвращать. Но натренировавшись, вы сможете делать это быстро.
Следующим этапом добавляем к этому слою слой-маску. Сначала нижний слой отключаем – делаем его невидимым. В результате получаем такое вот вырезанное изображение.
Если передвигать ползунок «Растушевка», то увидим, как изменяются края рисунка. Можно отредактировать края с помощью просто растушевки, а можно сделать несколько точнее, нажав на кнопку «Уточнить-край маски». Откроется окно, в котором изменяя параметры можно получить размытость края рисунка, что бы он не был сильно резким.
Совершив такие манипуляции, нажимаем ОК и получаем готовый объект без фона. Далее сохраняем рисунок в формате *.png. В результате он будет на прозрачном фоне и его можно вставлять куда угодно. Теперь загружаем сохраненную картинку, выделяем ее, копируем и вставляем в фон. Она встанет уже без своего фона.
Вот и вся процедура. Для наглядности посмотрим процесс на видео:
Вырезаем объект и переносим его на другой слой фотошоп
Перенос вырезанного объекта на другой слой – это тоже самое, что вырезать объект и скопировать его на другой фон. Как только вы вставляете на новый фон вырезанный объект, для него программа автоматически создает свой слой. Можно предварительно создать пустой слой, выделить его – активировав тем самым, а потом вставить на него вырезанный объект.
Как вырезать лицо человека и вставить другое вместо него?
Вырезание лица и вставка его в лицо другого человека – весьма популярный коллаж, который часто можно встретить на просторах интернета. Особенно подобные вещи любят делать в качестве подарка кому-либо.
В целом все здесь делается аналогично описанному выше. Один из вариантов мы и рассмотрим. Находим шаблон куда хотим вставить нужное лицо и, естественно, само лицо. Для примера берем такого актера, как Николас Кейдж. С помощью волшебной палочки выделяем лицо. Создаем новый слой и копируем туда выделенное лицо.
Если отключить основной слой, то увидим только одно скопированное нами лицо актера.
Теперь открываем шаблон, куда мы хотим вставить скопированное лицо. В интернете таких шаблонов много, достаточно выбрать подходящее. Создаем дубликат слоя.
Теперь возвращаемся к слою с подготовленным к вставке лицом, копируем его, открываем шаблон и вставляем в шаблон лицо.
Слой с лицом меньше шаблона. С помощью команды Редактирование-Трансформирование-Масштабирование изменяем размеры, подгоняя его под шаблон, чтобы подходил как можно точнее. Где необходимо, стираем. В этой же ветке есть «Поворот», мы можем повернуть лицо так, чтобы оно смотрелось естественнее.
Слой с лицом лежит выше слоя шаблона. Лицо будет, потому, находится поверх шаблона. Перемещаем его вниз, под шаблон, что бы лицо выглядело точнее. Подкорректировав по цветовому балансу, подогнав, можно получить примерно такой вот результат.
На приведенном ниже видео наглядно показано, как вырезать и вставить лицо.
Обрезаем человека с фотографии и вставляем его на другой фон фотошоп
Процедура вырезания фигуры человека аналогична предыдущей. Берем какой-либо фон и нужного нам человека. В начале вырезаем фигуру любым удобным способом и копируем на новый слой.
Естественно, подгоняем вставленное изображение по масштабу и цветовому балансу, что бы ни картинка, ни фон не выбивались.Вот, собственно и все, удачи!
Многие владельцы стареньких компьютеров задаются вопросом, как вырезать в Фотошопе CS5. Ведь более свежая версия графического редактора требует мощные ресурсы. Отчаиваться таким людям не стоит. Вырезать объекты можно даже в самых старых версиях программы. Действия для этого нужно совершить примерно те же, какие требуются при установленной новейшей версии Photoshop.
Мы будем совершать все операции в Adobe Photoshop CC. Но повторять за нами можно практически в любой версии графического редактора. Результат должен быть идентичным. Сперва мы попробуем поработать с изображением трех яблок на черном фоне. Мы вырежем эти фрукты, переместив их в левый нижний угол.
Заметьте, мы специально подобрали картинку с черным фоном. На этом примере легко понять работу функции вырезания. Если объект переместить, то пустующее место должно быть чем-то заполнено. Обычно «дыра» заполняется фоновым цветом. В нашем случае в качестве фонового нужно выбрать черный цвет. Тогда результат будет идеальным. Для выбора цвета обратите внимание на левую часть программы Adobe Photoshop. Под иконками инструментов находится пара разноцветных квадратиков. Первый отвечает за основной цвет, а второй за фоновый. Кликните по второму и найдите в отобразившейся палитре черный цвет.
Мы уже вплотную приблизились к ответу на вопрос, как вырезать в Фотошопе CS6 или любой другой версии графического редактора. Сейчас программе нужно указать, что именно мы хотим вырезать. В нашем случае это три яблока. Но указать — это не кликнуть в определенной части картинки. Этим мы просто укажем на отдельный пиксель, из множества которых состоит изображение. Объект необходимо выделить.
Для выделения в Photoshop можно использовать разные инструменты. Для выделения человека или других сложных объектов обычно задействуется инструмент «Магнитное лассо». К нему мы перейдем чуть позже, в следующих частях урока. Здесь же можно обойтись инструментом «Быстрое выделение». Дело в том, что яблоки находятся на контрастном фоне. Да и сами они состоят лишь из нескольких цветов. Поэтому графический редактор легко сможет самостоятельно отделить эти фрукты от фона.
После выбора инструмента «Быстрое выделение» курсор превратится в круг с крестиком в центре. Теперь вы можете щелкать по объекту, пока выделенными не окажутся все три яблока. Сложности могут возникнуть с темными областями. Если вы случайно выделили фон, то щелкните по нему левой кнопкой мыши при зажатой клавише Alt. Ещё при выделении может потребоваться уменьшение размера кисти. Это делается в верхней части программы. На выделение всех трех яблок у вас должны уйти буквально 30 секунд.
Ещё в верхней части программы присутствует кнопка «Уточнить край». Нажмите её, а в выскочившем диалоговом окне поставьте галочку около пункта «Умный радиус». Ползунок «Радиус» нужно передвинуть вправо до значения 7-10 пикселей. Остальные ползунки трогать не стоит. Когда результат устроит — нажмите кнопку «OK».
Далее всё очень просто. Выберите инструмент «Перемещение». Соответствующая иконка находится в самом верху левой части рабочего окна. Затем наведите курсор на выделенные яблоки. Зажмите левую кнопку мыши и перетащите их в левый нижний угол. К сожалению, результат вас не устроит. Как бы вы не уточняли выделение, следы от контура яблок могут остаться.
Теперь вернитесь к любому инструменту из группы выделения. Щелкните по яблокам правой кнопкой мыши. В появившемся контекстном меню выберите пункт «Вырезать на новый слой». Затем раскройте панель «Слои». Щелкните здесь по глазу, расположенному около нового слоя. Как правило, он имеет название «Слой 1». Это действие приведет к временному сокрытию яблок из вида. Отображаться будет лишь фоновый слой.
Теперь нужно стереть остатки контуров от яблок. Делается это при помощи инструмента «Ластик». Размер кисти увеличьте посильнее, чтобы справиться с задачей как можно быстрее. Затем начните водить курсором (теперь он представляет собой обычный круг) при зажатой левой кнопке мыши. Постепенно ни одного следа от яблок не останется, фон станет полностью черным.
Остается лишь вернуться в панель «Слои» и включить отображение слоя с фруктами. Результат получился идеальным. Теперь вы должны забыть о вопросе, как вырезать в Фотошопе тот или иной объект. Но для закрепления материала мы всё-таки перейдем от яблок на черном фоне к более сложной фотографии. Ведь нужно понимать о том, что вырезать объект можно не только для его перемещения по имеющемуся изображению. Возможна его вставка и на совсем другой картинке.
Как вырезать объект из фона и вставить в Фотошопе?
Давайте теперь попробуем понять, как вырезать объект из фона в Фотошопе, но при этом фон будет очень сложным, а объект нужно вставить в другом изображении. В качестве примера возьмем фотографию молодого человека, за которым находится трава и лесная чаща.
Как и в предыдущем случае, человека сначала нужно выделить. Но с помощью «Быстрого выделения» это сделать невозможно. Вы потратите слишком много времени, а результат получится с большой долей вероятности плачевным. Поэтому на сей раз задействуйте инструмент «Магнитное лассо».
Работает данный инструмент очень просто. Увеличьте масштаб изображения до 100-процентного. Затем кликните по контуру человека. Появится первый маркер. Далее ведите курсор по вдоль контура, вслед за этим будут появляться следующие маркеры. Чем более резкое изображение — тем лучше будет результат. Если контрастность и четкость фотографии далеки от идеала, то автоматически маркеры могут расставляться неправильно. В этом случае попробуйте их ставить принудительно при помощи щелчков левой кнопкой мыши. Только не сделайте случайно двойной щелчок, это приведет к автоматическому соединению последнего маркера с первым. Для перемещения по увеличенному изображению используйте зажатие клавиши «Пробел».
Постепенно вы доберетесь до первого маркера, после чего по контуру человека побежит пунктирная линия. Но, как вы видите, в нашем случае выявилась одна проблема. Выделенной оказалась и область между левой рукой и животом человека, в которой проглядывается трава с цветами.
Эту область легко можно удалить из выделения. Для этого продолжайте использовать инструмент «Магнитное лассо». Зажмите клавишу Alt, после чего щелкните левой кнопкой мыши по контуру ненужной области. Затем выделите этот контур привычным образом.
Как вырезать изображение в Фотошопе?
Теперь вам нужно понять, как вырезать изображение в Фотошопе — ведь сейчас движение человека ни к чему не приведет, нам нужно вставить его на совсем другой картинке, получив новый фон. Делается это очень просто, но давайте сначала уточним выделение при помощи уже знакомой кнопки «Уточнить край». Теперь нужно произвести более внимательную работу в выскочившем диалоговом окне. Яблоки — это простейший предмет. Контур человека более объемный. Нужно постараться избавиться от всех артефактов, иначе они будут сильно заметны.
Обязательно следует поставить галочку около пункта «Умный радиус». Величину радиуса необходимо увеличить. В нашем случае потребовалось увеличить размер радиуса до пяти пикселей. У вас же это значение может быть другим, так как всё зависит от точности изначального выделения и разрешения фотографии. Также потребовалось 100-процентное сглаживание. Для уничтожения артефактов можно попробовать увеличить растушевку. Но лишь до одного или даже половины пикселя. Когда результат вас устроит — нажмите кнопку «OK».
Когда вы это сделаете — вас вернут к изображению с выделенным человеком. Именно сейчас нужно вырезать объект съемки. Для этого щелкните по нему правой кнопкой мыши. В контекстном меню необходимо выбрать пункт «Вырезать на новый слой». Обратите внимание, человек получил некоторый 3D-эффект. В некоторых случаях такой эффект выглядит очень интересно. Вам же сейчас нужно перейти в панель «Слои». Здесь вы увидите новый слой, содержащий в себе эффект съемки.
Теперь нужно вырезать объект и вставить его в Фотошопе, но уже на другой картинке. Делается это методом обычного перетаскивания. Для начала откройте новую картинку при помощи Adobe Photoshop. Вернитесь к фотографии с человеком. В панели «Слои» наведите курсор на слой с человеком. Щелкните левой кнопкой мыши и удерживайте её. Теперь перетащите этот слой прямо на открытую только что картинку.
Получившегося результата можно добиться и другим способом. Он пригодится для тех людей, у которых картинки открываются в виде вкладок. Когда слой выбран — перейдите по пути «Редактирование>Вырезать». А на новом изображении следует перейти по пути «Редактирование>Вставить». Итог будет тот же.
Из-за несоответствия разрешений фотографий человек появился на картинке очень большой. Его нужно уменьшить. Для этого выберите любой инструмент из группы выделения и щелкните по человеку правой кнопкой мыши. В контекстном меню нажмите на пункт «Свободное трансформирование».
Вокруг фигуры человека появится рамка с несколькими маркерами. С их помощью можно вращать объект и изменять его размеры. Уменьшить человека можно при помощи угловых маркеров. Но не забудьте зажать клавишу Shift, иначе пропорции высоты к ширине сохраняться не будут. Ещё данный режим позволяет перемещать объект. Для этого разместите курсор ближе к его центру, после чего зажмите левую кнопку мыши. В нужном месте кнопку следует отпустить. Когда результат всех изменений вас устроит — совершите двойной щелчок левой кнопкой мыши по человеку.
Как вырезать фотографию в Фотошопе?
Материал на тему «Как вырезать фотографию в Фотошопе» вы явно усвоили, но есть ещё пара деталей, о которых догадается не каждый человек. Вырезанный объект не всегда подходит для выбранного фона. Мы специально подобрали для фона яркий снимок, поэтому солнечное освещение на человеке не делает картинку нереальной. Снимок с ночным небом для фона уже не подошел бы. Или пришлось бы очень долго работать над слоем, содержащим в себе фигуру человека. Потребовалось бы изменение её тональности, уменьшение яркости и совершение прочих действий, касаться которых мы пока не будем.
Также при максимальном масштабе вы можете обнаружить разные артефакты на контуре человека. Если уточнение краев сработало не очень хорошо, то будут видны кусочки травы и прочие элементы. Избавиться от них можно при помощи инструмента «Ластик». Нужно лишь правильно подобрать размер кисти, чтобы случайно не стереть и самого человека.
На этом уроке у нас получилось вырезать и вставить в Фотошопе небольшой объект и результат получился неплохим. Дальше вы можете создать полноценный коллаж. Рекомендуем вам попробовать вставить другие объекты. Например, какую-нибудь табличку, а на ней сделать интересную надпись. Одним словом, всё зависит от вашей фантазии.
Вы должны знать, что вырезать можно и не только выделенный объект. Если вы активно создаете какой-нибудь коллаж, то все элементы представляют собой отдельные слои. Например, в виде отдельного слоя создается текстовая надпись. Её можно вырезать точно так же, как написано выше. В виде отдельных слоев создаются фигуры, линии и прочие элементы. Даже заливку можно организовать на новом слое. И всё это можно вырезать, копировать, изменять… Одним словом, возможности Фотошопа безграничны!
Как вырезать фото в Фотошопе?
Давайте на некоторое время вернемся к вопросу о том, как вырезать фото в Фотошопе, ведь некоторым людям интересно, сколько времени уходит на все эти действия. Если запомнить все операции, то всё будет зависеть от скорости выделения. Если вырезать какое-нибудь яблоко или апельсин, то эту операцию можно совершить всего за полминуты. С человеком же всё сложнее. Его контур сложен. А если это девушка с развевающимися волосами… Но в любом случае на выделение и вырезание должно уходить не больше трех-пяти минут. Начинающие пользователи могут потратить чуть больше времени.
Никогда не забывайте использовать кнопку «Уточнить край»! Её нажатие позволяет улучшить выделение. Пробуйте увеличивать растушевку. Но в некоторых случаях её лучше оставить на нулевом уровне.
Также не забывайте правильно подбирать изображение для нового фона. В случае работы над коллажем можно задействовать встроенные в Adobe Photoshop функции, позволяющие создать фон с нуля. Для этого просто перейдите по пути «Слои>Новый слой-заливка>Узор». Изначально в программу Photoshop внедрено не самое большое число узоров. Но вы легко сможете скачать дополнительные наборы в Интернете. В будущем вам это обязательно пригодится. Ну а что касается работы с коллажем, то слой с узором нужно будет перенести вниз. Делается это, как несложно догадаться, в панели «Слои».
Как вырезать картинку из фона в Фотошопе?
Ещё некоторых людей интересует, как вырезать фон в Фотошопе — обычно данная операция требуется для замены фона. Ведь не обязательно переносить человека на новую картинку. Иногда достаточно вырезать имеющийся за ним фон, подставив затем новый. И человека перемещать по изображению никто не запретит, ведь вокруг него будет пустое пространство.
Давайте вернемся к нашему молодому человеку, находящемуся перед лесом. Вернитесь к тому моменту, когда мужчина оказывается выделен. Вновь уточните края, чтобы затем не возникли лишние артефакты. Теперь осталось лишь вырезать фон. Для этого перейдите по пути «Выделение>Инверсия». Вы сразу заметите, что теперь выделению подверглось абсолютно всё, за исключением объекта съемки. Дальнейшие действия понятны — нужно лишь совершить переход по пути «Редактирование>Вырезать». Или нажать сочетание клавиш Ctrl+X. Советуем запомнить это сочетание, именно оно отвечает за совершение нужной вам операции.
Фон тут же окрасится в выбранный вами фоновый цвет. Для перемещения человека используется уже упоминавшийся нами инструмент, который так и называется — «Перемещение». Но предварительно перейдите в панель «Слои» и совершите двойной щелчок по слову «Фон». Переименуйте данный слой, иначе его перемещение вам запретят. Заметим, что лучше совершить данную операцию сразу после инверсии выделения. Но тогда никакого черного цвета вы не увидите, удаленный фон просто станет прозрачным.
На этом наш урок подходит к концу и теперь вы знаете, как вырезать в Фотошопе картинку. Данная операция реализована в графическом редакторе очень просто. Как уже было сказано выше, вырезать вы можете любой выделенный объект или даже целый слой. Более того, вырезать можно даже группу слоев или целую папку. Но эта возможность требуется только опытным пользователям Adobe Photoshop, творения которых состоят из гигантского количества слоев.
Отделение объектов от фона сейчас становится все более востребованным: из вырезанных картинок часто составляют различные фотоколлажи, используют при создании клип-арта и дизайна веб-сайтов. Читайте далее — и узнаете несколько способов, как вырезать объект в фотошопе.
Инструмент «Волшебная палочка»
Первый способ будет самым быстрым и легким, но подойдет он только в том случае, если объект, который вам нужно вырезать, изначально размещен на белом фоне.
Откройте исходную фотографию в фотошопе. Переведите ее в слой, щелкнув по ней два раза на панели слоев и вызвав функцию создания нового слоя.
На панели инструментов слева от рабочего поля в фотошопе выбирайте инструмент «Волшебная палочка». Установите чувствительность кисти — небольшую, около 5. Один раз кликните этим инструментом на белый фон фотографии, и на ней появится выделение. Может случиться так, что фон охватится не полностью — для этого нужно кликнуть на проблемном участке еще раз.
Теперь остается вырезать объект из фона, не снимая выделения, нажав на клавиатуре клавишу «Backspace».
«Лассо» в фотошопе
Следующий способ предполагает использование такого инструмента, как «Лассо». Он тоже лучше подойдет для вырезания объектов на белом либо другом однородном и светлом фоне.
Найдите «Лассо» на панели инструментов и начинайте создавать выделение. Для этого поставьте курсор куда-либо на край вашего объекта и начинайте вести линию по контуру. Вы увидите, как за курсором будет тянуться сплошная линия — продолжайте вести ее, обводя по контуру весь объект целиком. Для геометрических фигур удобнее использовать «Прямолинейное лассо».
Если во время обводки ваша линия свернула не туда, куда требуется, нажмите на клавиатуре клавишу «Backspace» — предыдущий отрезок удалится, и вы сможете повторить обводку этого участка еще раз.
Когда вы обвели весь объект и соединили последний отрезок с первым, на фотографии появится выделение. Теперь инвертируйте выделенную область, щелкнув правой кнопкой мыши по выделению.
Когда выделение инвертировалось, как и ранее, нажмите «Backspace», чтобы вырезать объект.
Как вырезать объект с помощью быстрой маски
Еще один инструмент, который решит вопрос, как вырезать картинку в фотошопе — это быстрая маска. В отличие от «Волшебной палочки», которая может не сработать на фотографии с неоднородным, пестрым или темным фоном, выделение с помощью быстрой маски подойдет и для таких задач, поскольку в этом случае область выделения вы создаете и контролируете сами.
Выберите инструмент «Кисть» и активным цветом установите черный (код цвета — #000000). После этого выбирайте режим «Быстрая маска» — нажмите на соответствующий значок внизу панели. Теперь, как обычной кистью, начинайте закрашивать область интересующего вас объекта.
При закрашивании мелких деталей выбирайте диаметр кисти поменьше, а при заполнении цветом крупных участков можно использовать большую кисть. Жесткость кисти также устанавливайте по желанию, главное, помните: чем жестче кисть, тем четче будут края выделения, а мягкая кисть их сгладит.
Если вы закрасили лишний участок, сделайте активным цветом белый (код цвета — #FFFFFF) — такая кисточка будет действовать на закрашенные быстрой маской области как ластик.
После того, как вы закончили закрашивать выбранную область, снова нажмите на кнопку быстрой маски, и тогда вокруг закрашенной области появится выделение. Чтобы отделить объект от фона, используйте «Backspace».
Удаление фона ластиком
Третий способ заключается в использовании такого инструмента, как «Ластик». По сути, это не создание выделения, а удаление фона. Выберите этот инструмент на панели слева и начинайте стирать с рабочей области все лишнее, что не относится к вашему объекту.
Конечно же, самая главная и ответственная часть — это стирание фона на границе с объектом. Торопиться тут не следует, ведь важно не оставить кусочки нестертого фона или наоборот — не стереть ненароком нужные участки объекта. Установите небольшой размер ластика — так работа будет продвигаться дольше, но аккуратнее; увеличивайте масштаб изображения, что позволит вам внимательнее наблюдать за границами объекта.
Если при работе с ластиком вы стерли что-то важное, воспользуйтесь функцией отмены предыдущего действия: Меню «Правка» — «Отменить действие» или зажмите комбинацию клавиш Ctrl + Z. Эта комбинация работает только для последнего действия, поэтому чтобы последовательно отменить несколько предыдущих действий, нужное количество раз примените комбинацию Alt + Ctrl + Z.
Вместо ластика удалять фон в фотошопе можно, используя кисть и маску слоя (не путайте с быстрой маской). На панели «Слои» нажмите на пиктограмму маски слоя и стирайте лишние участки, рисуя по маске кистью черного цвета. И наоборот, чтобы восстановить участок, поменяйте цвет кисти на белый.
Вырезание сложных объектов
Многих особенно интересует вопрос, как вырезать в фотошопе лицо и волосы, пушистое животное или ветвистое дерево — то есть сложные объекты с неоднородными краями, которые интересно смотрятся при создании коллажей из фото . Существует способ быстро это сделать, который можно применить к фотографиям с однотонным светлым фоном.
Дублируйте слой с исходной фотографией (щелчок правой кнопкой по слою — «Создать дубликат слоя») и сделайте его черно-белым (Меню «Изображение» — «Коррекция» — «Обесцветить»).
Примените к дубликату коррекцию «Уровни» из меню «Изображение» — «Коррекция». На появившейся гистограмме потяните ползунки, отвечающие за тени и за свет, таким образом, чтобы создать резкий, максимальный контраст между черным и белым, то есть между волосами девушки и фоном.
Добившись нужного контраста, кистью черного цвета закрашивайте полностью весь силуэт — лицо, блики, чтобы не осталось просветов. Заходите в меню «Выделение» и выбирайте «Цветовой диапазон». В появившемся окне установите чувствительность выделения около 50 и нажмите «ОК».
Правой кнопкой мыши щелкните по выделению и примените к нему «Растушевку» с радиусом в 2 пикселя. На панели слоев снимите видимость с черно-белого слоя. Теперь останется виден только цветной исходник, с созданным сверху выделением. Однако это выделение относится к силуэту девушки и ее волосам, а нам нужно удалить не объект, а фон. Поэтому следует зайти в меню «Выделение» и выбрать пункт «Инверсия».
Чтобы отделить девушку от фона, делаем активным слой с исходным изображением и нажимаем «Backspace». Теперь вы знаете, как вырезать человека в фотошопе из фотографии.
Перечисленные выше способы не универсальны и могут не дать идеального результата, но с ними обработка фото в фотошопе проходит быстрее, поэтому, даже если вы совсем новичок, вырезать объекты для вас не составит особого труда. Вырезанные изображения можно еще использовать при монтаже видео для создания красочных превью-картинок, а также при подготовке стикеров или открыток.
А если вам проще один раз увидеть, чем сто раз прочитать, предлагаем посмотреть следующее видео, в котором показаны различные способы, как вырезать фото в фотошопе:
Забирай себе, расскажи друзьям!
Читайте также на нашем сайте:
Показать еще
Читайте также…
Вырезание в фотошопе с помощью маски. Уроки фотошопа. Отделение объекта от фона. Как вырезать
Создание коллажей стало очень популярным способом творчества. Для этого применяются графические редакторы, с помощью которых можно вырезать фон, использовать различные плагины для создания эффектов. Одной из таких программ является – Фотошоп. Разберем подробные способы удаление фона в данном редакторе.
Фотошоп – графический редактор, разработанный корпорацией Adobe. Имеет поддержку растровой и векторной графики. Он интегрируется со многими программами для обработки медиа-файлов. Пользователи могут применять данный инструмент для нелинейного монтажа видео, создания анимации и спецэффектов.
Формат, с которым работает Photoshop имеет расширение «PSD», поддерживается большим количеством программного обеспечения. Таким образом, пользователи могут производить импорт файлов во многие программы для последующей постобработки.
Все инструменты одинаковые для всех версий Фотошоп, в том числе последних, начиная с CS6.
Как вырезать объект в Фотошопе
Используем инструмент «Лассо»
Лассо представляет собой инструмент для выделение какого-либо элемента на фотографии с помощью создания контура. Лассо позволит вырезать любой объект по контуру.
Для начала необходимо разобраться, что из себя представляет данный инструмент и подробно описать его виды:
- «Лассо ». Обычное «Лассо» представляет собой один из самых простых способов выделить нужный объект на картинке. Работать с ним достаточно просто, необходимо зажать левую кнопку мыши и вести курсор по контуру от начальной до конечной точки;
- «Прямолинейное лассо ». Инструмент, позволяющий быстро создать контуры, состоящие из прямых линий. Лучше всего подходит для выделения геометрических фигур. Пользоваться им просто, жмем «ЛКМ» и ставим начальную точку, отпускаем клавишу мыши и переносим курсом далее по контуру добавляя новую метку. Таким образом выделяем элемент до того момента, пока курсор снова достигнет начальной точки;
- «Магнитное лассо ». Данная функция, позволяет быстро и точно создать контур. Наиболее точное определение магнитного лассо – инструмент автоматического распознавания краев. Алгоритм его работы заключается в том, что он пытается распознать края объекта находя отличия в яркости, насыщенности, контрасте.
Как вырезать изображение:
Инструмент позволит быстро и точно вырезать элемент из изображения или часть картинки. Стоит заметить, что пользователь сам контролирует все особенности выделения объекта, настраивая необходимые параметры маски.
Быстрое выделение
Данный инструмент позволяет быстро произвести выделение объекта на фотографии. Необходимо заметить, что способ не может гарантировать 100% результат, т.к. наилучшим образом работает только на контрастных элементах.
Как вырезать:
Стираем фон Ластиком
Способ подразумевает под собой удаление фона без создания контура выделения. Недостатком ластика является то, что пользователь практически не может задать какие-либо параметры. Нельзя выполнить уточнение края (сглаживание или увеличение резкости).
Процесс достаточно простой:
Эффект от использования волшебной палочки наблюдается только на тех фотографиях, которые имеют нейтральный фон по отношению к вырезаемому объекту. Лучше всего, если фон имеет белый или серый цвет.
Вырезание сложных объектов
Для вырезания сложных элементов оптимальным вариантом будет использования инструмента «Уровни ». С его помощью можно выделить края и вырезать те объекты, которые имеют неоднородную структуру, например, шерсть животного, волосы, крона деревьев, человека, лицо и т.д.
Порядок действий:
Инструмент «Перо»
С помощью пера можно выделять достаточно сложные объекты имеющие большое количество деталей. Профессиональные графические дизайнеры отдают предпочтение именно этому инструменту. С его помощью можно добиться быстрых результатов за небольшое количество времени.
Порядок действий:
Инструмент Select Subject
Инструмент является новой разработкой компании Adobe. Он использует искусственный интеллект для быстрого выделения объекта. Далее рассмотрим подробно, как им пользоваться. Важно знать, что Select Subject используется исключительно версиях Photoshop CC 2016 и более поздних сборках.
Инструкция:
- открываем фото и создаем дубликат слоя;
- выбираем инструмент «Быстрое выделение» и щелкаем «Select Subject »;
- автоматически произойдет выделение объекта, далее кликаем «Select and Mask »;
- в правой части откроется панель настройки параметров. Подгоняем каждый ползунок на свое усмотрение и щелкаем «Ок».
Цветовой диапазон
Данный способ подразумевает под собой выделение элементов по цветам и образцам.
Как копировать объект
Для копирование выделенного объекта существует несколько способов рассмотрим их ниже.
Первый способ:
- выделяем объект одним из способов, представленных выше;
- затем щелкаем комбинацию клавиш «CTRL+C »;
- после этого, создаем новый слой и нажимаем сочетание клавиш «CTRL+V ». Элемент будет помещен на новый слой.
Второй способ.
Данный вариант самый простой, слой с выделенной областью будет создан автоматически. Достаточно выделить объект и нажать сочетание клавиш «CTRL+J » и он будет помещен на новый слой.
Третий метод.
После того, как нужный элемент на фотографии будет выделен, необходимо последовательно нажать комбинацию клавиш «CTRL+C», «CTRL+N» «CTRL+V». Первая команда отвечает за то, что копирует область в буфер обмена. С помощью второго сочетания клавиш, будет создан новый документ. Третья выполняет вставку элемента в новый документ.
Как вставить фон
- открываем нужное фото и используем один из методов удаления фона выше;
- инвертируем : «Выделение» и «Инверсия», жмем «Ок»;
- удаляем старый фон с помощью клавиши «Delete»;
- открываем картинку с фоном, щелкаем на клавиатуре «CTRL+C» и вставляем изображение поверх вырезанного элемента «CTRL+V»;
- после этого перетаскиваем фон под слой с вырезанным объектом, зажав левую кнопку мыши.
Как увеличить или уменьшить вырезанный объект
Для того, чтобы увеличить или уменьшить вырезанный элемент понадобиться применение инструмента «Трансформация »:
Вырезаем геометрические фигуры
Для вырезки геометрических фигур будем использовать способ «Цветовой диапазон »:
- открываем изображение с геометрическими фигурами и делаем дубликат;
- затем выбираем вкладку «Выделение » и в ней открываем пункт «Цветовой диапазон»;
- производим настройку параметров: в пункте «Выбрать» используем команду «По образцам »;
- после этого щелкаем по значку «Пипетка+ » и добавляем образцы оттенков. Если предварительный результат устраивает, щелкаем «Ок».
Вы хотите вырезать объект и поместить его на другой фон? Тогда сегодня вы узнаете о четырех способах выделения, каждый из которых идеально подходит для своего типа изображений. В Adobe Photoshop разработчики постарались уделить достаточное внимание инструментам для выделения, одними из которых пользоваться сможет даже новичок, а другие имеют более сложные настройки, с которыми придется повозиться.
К примеру, если ваше изображение находится на белом фоне, то вырезать его можно в течение пары секунд с помощью инструмента «Волшебная палочка». А как обстоят дела с более сложными элементами, например, если предстоит вырезать девушку с кудрявыми волосами? Обычный инструмент для выделения здесь точно не поможет.
Конечно, в Photoshop существует гораздо больше способов выделения изображений, однако, в данной статье мы рассмотрим 4 самых оптимальных способа, которые являются наиболее оптимальными и удобными как для начинающих пользователей, так и для закоренелых постояльцев Photoshop.
Выделение объекта инструментом «Лассо».
Если объект находится на белом фоне, то вам можно воспользоваться инструментом «Волшебная палочка», который в один клик выделит полностью весь объект. Если же объект находится на неоднородном фоне, но с достаточно четкими границами, вы сможете воспользоваться инструментом «Лассо».
1. Добавьте исходное изображение в Photoshop.
2. Найдите на вертикальной панели инструментов инструмент «Лассо» и кликните по нему правой кнопкой мыши. Появится несколько скрытых инструментов, среди которых есть инструмент «Магнитное лассо». Достоинством этого инструмента является то, что когда вы начинаете обводить объект, лассо «примагничивается» к контуру объекта. Тем самым на выделение объекта вы потратите не более минуты. Однако, этот инструмент не справится с более сложными изображениями, где фон практически сливается с объектом, а сам объект имеет множество сложных элементов.
3. Теперь вы сможете удалить изображение с фона (Ctrl+Delete), скопировать и вставить на другой фон (Ctrl+C, Ctrl+V).
Выделение объекта быстрой маской.
С помощью данного инструмента вы просто закрашиваете выделяемый объект, а потом проводите с ним необходимые манипуляции.
1. Добавьте изображение в Photoshop и выберите инструмент «Кисть». В самом низу вертикальной панели появится круглый значок под названием «Быстрая маска». Активируйте его.
2. Закрашивайте выделяемый объект. Ничего страшного, если вы будете выходить за пределы границ объекта – вы потом сможете подправить огрехи с помощью инструмента «Ластик». По окончании выделения нажмите снова на иконку «Быстрое выделение». Красный цвет исчезнет и вокруг объекта появится пунктирная линия, показывающая границы выделения.
Вытирание фона.
1. Добавьте изображение в Photoshop и преобразуйте фон в слой. Для этого нажмите по миниатюрному изображению правой кнопкой мыши и нажмите «Преобразовать в смарт-объект». Нажмите еще раз правой кнопкой и выберите «Реставрировать слой».
2. Выберите инструмент «Ластик» и просто стирайте фоновое изображение. Такой метод выделения пригодится, когда толком неясно, какие объекты стирать, а какие оставлять.
Выделение волос.
Заключительный метод выделения, который прекрасно подойдет для выделения такого сложного объекта, как волосы. Особенно если волосы кудрявые, своими руками выделить объект аккуратно практически невозможно.
1. Выберите инструмент «Быстрое выделение». Установите размер кисти 37 пикселей и 100% жесткости и обведите объект.
2. Теперь пришло время применить инструмент «Утончить край», который располагается на панели настроек кисти.
Появится окно настроек, где необходимо выбрать необходимый режим отображения. Т.к. в нашем случае нам необходимо увидеть очертания волос, то выберите режим отображения «Черно-белое». Таким образом, вы получите черно-белую маску. Не закрывайте окно, т.к. мы с ним продолжим работу.
3. В графе «Обнаружение краев» поставьте галочку напротив пункта «Умный» радиус» и поставьте радиус на показатель 99,0.
4. Перейдите снова в раздел «Режим отображения» и в графе «Вид» измените показатель на «На черном».
5. В разделе «Вывод» поставьте галочку напротив пункта «Очистить цвета» и в графе «Эффект» поставьте значение 68%.
6. Результат вас устраивает? Тогда в графе «Вывод в» проверьте, чтобы был выбран пункт «Новый слой со слоем-маской» и нажмите ОК.
7. Т.к. Photoshop создал слой с маской, проследите, чтобы напротив первоначального фона был снят глазок.
Теперь вы выделили фотографию девушки с каждым волоском. Просто скопируйте объект сочетанием клавиш Ctrl+C и вставьте фотографию на другой фон (Ctrl+V).
Чтобы создать в фотошопе, к примеру, интересный многослойный коллаж, чаще всего требуется от фона отделить выбранный объект для его последующего перемещения. Рассмотрим, как посредством Adobe Photoshop CS5 с фото вырезать человека, в частности силуэт ребенка.
Запустите фотошоп. В главном меню программы выберете вкладочку «Файл» → «Открыть…». Далее откройте папку с фотографией на компьютере и перетащите ее в рабочее окно. Чтобы отделить силуэт от фона, его необходимо выделить. Для начала воспользуйтесь инструментами «Быстрая маска» и «Кисть». Далее найдите на панели инструментов быструю маску (прямоугольник с глазком) либо сразу щелкните клавишу «Q». Затем активируйте «Кисть» и выставите подходящий размер на панели параметров. Постепенно начните закрашивать объект кистью в режиме маски. Для увеличения кисти нажмите фигурную скобку }, для уменьшения – {. При необходимости приблизьте изображение с помощью палитры «Навигатор» и соответствующего ползунка. Завершите окрашивание. Если вам кажется, что вы нечаянно заехали за края, то активируйте «Ластик» и поработайте им подобно кисти. Затем отключите инструмент «Быстрая маска». Обратите внимание на малышку, изображенную на фотоснимке – контур стал пунктирным, иными словами, он выделился. Далее снова обратитесь к панели инструментов и активируйте один из инструментов выделения. Теперь перейдите мышкой на фото и щелкните по нему правой кнопкой. В открывшемся окне выберете команду «Вырезать на новый слой». Переведите взгляд на «Палитру слоев». Силуэт ребенка переместился на новый слой. Для наглядности снимите флажок с первого слоя – он отключится.- Начинать надо с внешнего контура до тех пор, пока его не замкнёте. После этого переходить к внутренним
- Путь строить нужно, зарезая ваш объект внутрь на 1-2 px. Если меньше, то в результате время от времени фон будет проглядывать.
- И конечно, строго соблюдать форму объекта.
- Неторопиццо)))
Начнём с туфли на правой ноге. На рисунке я показал прорисовку контура. Но у меня дрогнула рука, или просто не заметил, и одну точку я поставил неправильно.
Вот тут и начинаем замечать преимущества старого доброго Пера (Pen). Чтобы исправить (переместить) эту точку, мне необходимо всего лишь выбрать инструмент «Стрелка» и мышкой перенести точку в нужное место.
Но и это ещё не всё. Возможно, нам придётся где-нибудь в контуре потом добавить ещё одну точку. Для этого кликаем правой клавишей мыши по инструменту «Перо» и берём инструмент «Перо+(добавить опорную точку)». Ещё может понадобится сделать излом на опорной точке плавным. Для этого от туда же берём инструмент «Угол».
Когда мы уже подвели контур к краю рамки документа, чтобы переместить рисунок, достаточно нажать клавишу пробела, курсор превратиться в руку, и, не отпуская пробел, зажав левую клавишу мыши, перемещаем рисунок в нужное место.
Если вдруг не туда тыркнули, и контур пропал, либо все точки с контура пропали, а сам он стал просто линией, ничего страшного в этом нет, не надо ничего искать и кликать по всему подряд. Стоит всего лишь открыть панель истории и выбрать один из предыдущих шагов.
Закончив с основным контуром, переходим к внутренним, их на этой фигуре будет три.
Замкнув все три контура, убеждаемся, что среди них нет выделенного, т.е все контуры должны быть в виде линий, без квадратиков на них. Если это не так, то берём инструмент «Стрелка и кликаем по свободному месту рисунка.
И теперь у нас появляются два варианта дальнейшей обработки данного контура, это создание нового слоя с вырезанным изображением и создание векторной маски из контура. Второй вариант лучше тем, что контур можно редактировать, также предоставляет массу других удовольствий с помощью применения маски. Например, можно производить различные действия по исправлению контура после растрирования векторной маски в слой-маску , можно работать с силуэтом девушки, можно добавлять участки изображений к вырезанной фигуре. Эти и другие примочки рассмотрены в статье
Ну а пока вернёмся к первому, более простому способу. который применяется всё-таки более часто, чем танцы с масками и бубнами.
Продолжаем работу над первым вариантом. Кликаем правой клавишей мыши по любому месту контура, в открывшемся меню выбираем «Образовать выделенную область», в появившемся новом окне выбираем радиус растушёвки ноль пикселей, ОК.
Контур превратится в выделение.
Чтобы перенести его на новый слой , жмём клавиши Ctrl+J. Открываем панель слоёв, отключаем видимость фонового слоя, смотрим, что получилось.
Для того, чтобы были видны все дефекты вырезки, а они будут обязательно, создаём под слоем с вырезанной девушкой два слоя, один чёрный, а другой ядовито-жёлто-зелёный.
У меня получился захваченным фоновый слой на руке и на каблучках туфелек.
Стёркой с мягкими краями убираем эти дефекты.
Не надо забывать, что при лишнем движении, каком то неправильном действии, всегда можно вернутся на одно или несколько действий вверх с помощью палитры слоёв.
Если диаметр ластика слишком большой, вместе с дефектом он затрагивает и хорошую область, то уменьшать диаметр ластика до минимума не нужно.
Достаточно выделить кусок с дефектом с помощью инструмента Лассо, а потом уже применять ластик. Стирать он будет только в зоне выделения. Потом не забываем убрать выделение, нажав Ctrl+D.
Если вам нужно вырезать объект из фотографии и вставить его на другое изображение или фон, то в программе Фотошоп для этого существуют различные способы. В статье мы вырежем букет цветов и вставим его на фото с вазой. Также рассмотрим, как можно вырезать человека в Фотошопе, а затем заменим для него фон.
Для того чтобы было легко вырезать объекты, нужно выбрать подходящий для них способ выделения в Фотошопе . Это может быть и простое выделение, и с помощью Лассо, Волшебной палочки, Цветовых каналов, наложения Маски. Прочтите подробную статью, перейдя по ссылке.
Выделение объекта с помощью Цветовых каналов, подробно описано в статье: как вырезать и вставить изображение в Фотошоп . В качестве примера я вырезала крону деревьев.
Итак, у нас есть два изображения: с первого мы будем вырезать нужный объект, а на второе вставлять. Для выделения объектов используем инструмент Быстрое выделение.
Как вырезать объект в Фотошопе
Открываем фото с букетом: «File» – «Open» или «Ctrl+O» .
Для того чтобы вырезать изображение из фона, его сначала нужно выделить. На Панели инструментов выбираем «Quick Selection Tool» (Быстрое выделение).
Теперь кликаем мышкой по цветам, каждый раз расширяя, таким образом, область выделения: она будет выделена пунктирной линией. Выбрав в настройках инструмента кисточку с плюсиком – область будет добавлена, с минусом – вычтена. Здесь же изменяется и размер кисти выделения.
Чтобы вычесть область из выделения, также можно зажать кнопку «Alt» на клавиатуре и кликнуть по лишней области мышкой. Изменять размеры кисти можно кнопками «{» и «}» – одно нажатие уменьшает/увеличивает на 1 px.
В результате, нужно полностью выделить объект, который будем вырезать.
Переходим на палитру «Layers» (Слои), создадим здесь новый слой. Для этого нажмите на пиктограмму «Create a new layer» .
Выделяем слой с основным изображением и нажимаем сочетание клавиш «Ctrl+X» . Таким образом, мы вырежем объект из фона в Фотошопе.
Как вставить изображение в Фотошопе
Следующее, что нужно сделать, это вставить вырезанный объект на другое изображение.
Переходим на новый слой, который мы создали, «Layer 1» и нажимаем «Ctrl+V» . Дальше нужно скрыть слой «Background» (Фон) – уберите напротив него глазик в палитре слоев. Если хотите – его можно удалить: выделите слой мышкой и в палитре слоев нажмите на мусорник в правом нижнем углу.
Открываем второе изображение в Фотошопе – с вазой, на которое будем вставлять вырезанный букет.
Выбираем на Панели инструментов «Move Tool» (Перемещение). Затем кликаем по окну с букетом. На палитре слоев выделите тот слой, на который вставили букет – «Layer 1» (если Вы удаляли слой «Background» , то он там будет один). Дальше кликаем по цветам и, не отпуская кнопку мышки, перетаскиваем их на изображение с вазой.
Из-за того, что изображения имеют разное разрешение, получилось следующее.
Давайте уменьшим размер букета. На палитре слоев выделите слой с букетом, в примере это «Layer 3» , у Вас название может отличаться. Теперь нажмите комбинацию клавиш «Ctrl+T» . Вокруг изображения должна появиться рамка с маркерами. Если ее не видно полностью, в левом нижнем углу подберите подходящий масштаб для изображения. Кликая мышкой по маркерам изменяйте размер. Чтобы сохранить пропорции изображения, при изменении размера, нажмите и удерживайте клавишу «Shift» . Когда подберете подходящий размер, нажмите «Enter» .
Разместим красиво вырезанный объект на новом фоне. Подбираем подходящий масштаб и с помощью инструмента «Move Tool» (Перемещение) двигаем букет по фоновому изображению.
На этом буду заканчивать. Думаю, теперь Вы сможете вырезать нужный объект из фото и вставить этот объект на другое изображение в Фотошопе.
Оценить статью:10 лучших приложений для вырезания и вставки фотографий для Android и iOS 2021
«Этот пост содержит партнерские ссылки, за которые я могу сделать небольшую комиссию без каких-либо дополнительных затрат, если вы сделаете покупку».
Вот 10 лучших приложений для вырезания и вставки фотографий для Android и iOS .
10 лучших приложений для вырезания и вставки фотографий для Android и iOS
1. Вырезать и вставить фотографии
Измените фон фотографии одним щелчком мыши. Вырезайте или копируйте людей, животных, автомобили и фон на другие фотографии и создавайте новые фотоколлажи.Хотите поменять лица? Вырезать одно лицо и наклеить на другое. Хотите удалить фон с фото? Вырежьте людей и поместите их на другой фон. Хотите удалить людей с фотографий? Тогда это приложение для вас. Пропустили кого-то на семейном фото? Добавляйте их в фотографии без использования профессиональных инструментов для редактирования фотографий. Это лучший инструмент для копирования и вставки фотографий. Cut Paste Photos включает в себя сотни функций редактирования фотографий. Основные инструменты для работы с фотографиями: 1. Вырезайте фотографии с помощью AI Background Eraser: вырезайте фотографии или извлекайте людей или ваших домашних животных из фона фотографии.Auto Background Eraser мгновенно удаляет фон и дает вам фотографии, которые можно вставить на любой фон. 2. Копирование фотографий с помощью ручного копирования: копируйте фотографии с помощью нашей ручной фоторезки, чтобы вырезать именно те части, которые вам нужны. Идеально подходит для смены лица и смены лица. Поменяйте местами лица, вырезав фото и поместив вырезанное лицо поверх другого лица. 3. Расширенный редактор фотографий: редактируйте вырезанные фотографии для получения более четких и точных краев. Идеально подходит для удаления людей или предметов с фотографий. 4. Вставить на фотографии: вставьте вырезанные фотографии на любой фон из вашей галереи.Добавьте себя в известные места или на фотографии с известными людьми. 5. Фотоколлажи: создавайте свои собственные коллажи, вставляя вырезанные фотографии на наш собственный фон, или создавайте без сеток, чтобы создавать коллажи произвольной формы. 6. Всплеск цвета: наш инструмент всплеска цвета позволяет сохранить богатую насыщенность цвета, а остальные сделать черно-белыми, чтобы выделить наиболее важную часть фотографии. 7. Клонирование фотографий: вставьте несколько копий людей на фотографии, чтобы создать забавный эффект клонирования. Обязательно попробуйте «Эффект движения» вместе с «Клонировать», чтобы опробовать различные стили клонирования фотографий.Эффекты Photo Mirror показывают, что люди в зеркале повторяются на фотографиях. 8. Текст на фото: используйте наш продвинутый текстовый редактор, чтобы добавить текст на фотографии или преобразовать вырезанные фотографии в текст. Текст на фотографиях и коллажах включает в себя различные шрифты, текстуры и расширенные стили текста. 9. Двойная экспозиция: с легкостью создавайте эффекты двойной экспозиции с помощью нашего инструмента. Создавайте двойную экспозицию с живописными фотографиями природы. 10. Фотофильтры: создавайте потрясающие эффекты «Вырезать и вставить фото» с помощью фотофильтров, включая сотни фотофильтров. Инструменты редактора «Вырезать и вставить» включают такие функции преобразования, как «Отразить фото по вертикали» и «Отразить фото по горизонтали».11. Редактор фотоколлажей: Cut Paste Photos теперь включает редактор фотоколлажей, в который вы можете добавлять вырезанные и вставленные фотографии из различных источников и улучшать их с помощью текста на изображениях и рисования на фотоколлажах. Источник фото: Эффект «Вырезать и вставить» теперь позволяет использовать фотографии из нашего обширного поиска изображений и вашей собственной галереи устройств. Поиск изображений позволяет искать фотографии в Интернете, вырезать и вставлять их в редактор фотоколлажей. «Фото фоны» теперь включают поиск изображений из Интернета, наши лучшие фоны для фотографий, которые мы лицензировали специально для вас, и ваши собственные фотографии из галереи.Фотонаклейки: в приложение включены тысячи фотонаклеек. Вырезайте и вставляйте фотографии с помощью расширенных инструментов, таких как расширенный редактор фотографий, увеличительное стекло, средство создания коллажей, автоматический ластик фона и другие, позволяющие создавать самые красивые фотографии и фотоколлажи. Теперь вы можете изменить фон фотографии одним щелчком мыши.
2. Вырезать Вырезать Вырезать — Редактор вырезов и фона фотографий
★ Cut Cut — лучший профессиональный редактор фотографий. С массой фонов, фильтров, настройки статуса WhatsApp и стикеров для БЕСПЛАТНОЙ загрузки, редактирования и совместного использования ★ ☑️ Cut Cut предоставляет вам множество УДИВИТЕЛЬНЫХ ФУНКЦИЙ: 丨 🔥 Вырезанные фоны 丨 ✉️ Фильтры 丨 ❤️ Наклейки 丨 200+ фильтров 丨 15+ инструментов редактирования丨 Любовь и мотивационные цитаты 丨 丨 Доброе утро 丨 Спокойной ночи 丨 Shayaris 丨 == Smart Cutout == Вырезать изображение автоматически с помощью инструмента AI Auto Selection и вставить его на другое изображение или фон.С легкостью комбинируйте вырезанные фотографии для создания уникальных и забавных изображений. Ручной ластик и вырез для удаления фона от трения пальцем. == Особый статус WhatsApp == Используйте наши красивые статусные изображения и трендовые доброе утро, спокойную ночь, мотивацию, любовь, пожелания и текст Shayari, чтобы сделать свой особый статус WhatsApp. Делитесь изображениями в любое время через WhatsApp, Facebook, Twitter и Instagram. == Несколько наклеек == Большая коллекция бесплатных наклеек — сделайте свои изображения более увлекательными, используя наклейки.Романтические, Веселые наклейки, Эмоции, Слова, Еда, Фестиваль, Мультфильм, Наклейки Man’s Do. 💡 Вырезать Вырезать ОСОБЕННОСТИ: Профессиональное редактирование фотографий: Фильтр, Художественный фильтр, Регулировка, Обрезка, Поворот, Мозаика, Кисть, Размытие и т. Д. Станьте популярными среди людей, создавая и делясь своими творениями. Скачать сейчас! Лучшее приложение для редактирования фотографий только для вас. Редактируйте, делитесь и наслаждайтесь жизнью! —— Свяжитесь с нами—— Электронная почта: [email protected] Instagram: https://www.instagram.com/cutcutcamera/
3. Вырезать Вставить фотографии Pro Edit Chop
☆ Приложение для создания красивых фотомонтажей.☆ В этом приложении есть мощная функция, позволяющая сделать ненужные области изображения прозрачными. (Ластик фона) ☆ Вы можете объединить до 11 изображений одновременно, чтобы создать фотомонтаж. ☆ В этом приложении также есть полезная функция изменения цветового тона изображения и придания ему привлекательности. ☆ Используя это приложение, вы можете стать великим художником!
5. Cupace
Cupace — простой фоторедактор для вырезания и вставки лица на фотографии. Вы можете создать мем, смешные фотографии и поменять местами лица на фотографии, вырезав лицо или часть фотографии и вставив их в другую фотографию.А к фотографиям можно добавлять текст и стикеры. Особенности: Вырезать лицо 1. Режим вырезания: Вырежьте лицо, нарисовав контур на лице на фотографиях с поддержкой увеличительного стекла. 2. Режим масштабирования: увеличьте масштаб лица, которое хотите вырезать на фотографии. Галерея лиц Все кадрированные вами лица будут сохранены в галерее лиц, и вы сможете повторно использовать их на нескольких фотографиях без необходимости снова вырезать их из исходной фотографии. Вставить лицо 1. Лица: здесь будут показаны все лица из галереи лиц. Вам просто нужно коснуться его, чтобы вставить в текущие фотографии.И вы можете добавить одно и то же лицо на фотографию несколько раз. 2. Фото: вы можете добавить фотографию к фотографии. 3. Наклейка: есть много наклеек / смайлов, которые вы можете добавить к своей фотографии. 4. Текст: добавьте текст к фотографии. Наконец, вы можете сохранить свою фотографию и поделиться ею в социальных сетях, таких как Instagram, Path, Facebook, LINE, Whatsapp, Telegram, SnapChat, WeeChat, BBM, 9gag и т. Д.
6. Паста для автоматической обрезки фотографий
Auto Photo Cut Paste — это приложение NextGen Cut Paste Photo Editor, с помощью которого вы можете автоматически вырезать любую часть изображения с помощью инструмента Auto Selection и вставлять ее на другое изображение или фон.Auto Photo Cut Paste — это быстрый и простой способ создавать потрясающие пользовательские изображения. Просто прикоснитесь к области изображения, которую вы хотите стереть, и Auto Cut Paste автоматически обнаружит всю область с помощью искусственного интеллекта обнаружения цвета и сотрет эту область для вас, чтобы вы могли вставить это изображение на любое другое изображение или на наши существующие 30+ HD-фоны. Auto Photo Cut Paste поставляется со многими профессиональными инструментами для редактирования фотографий, такими как: — Auto Erase: для удаления фона одним касанием — Manual Erase: для удаления фона пальцем (традиционное) — Lasso Erase: для стирания фона выделения области — Restore: для удаления фона пальца извлечение — отменить, повторить и увеличить: для точного результата Функции: ***** Выполнить замену лица — вырезать одно лицо и вставить его на другое ***** Удалить фон фотографии и заменить его любым фоном по своему желанию **** * Вырежьте людей и поместите их на другой фон. ***** Обрежьте морды животных с одной фотографии и поместите ее поверх фотографии друзей. ***** Сохраните и поделитесь своим творением с друзьями и семьей в любых социальных сетях. Идеально для : Вырезание и вставка фотографий, замена лица, редактирование фотографий, смена фона фото, ластик фото фона, копирование и вставка фотографий.
7. MagiCut — вырезать и вставить фотографии
★ MagiCut — это практичное приложение для редактирования фотографий, которое позволяет легко вырезать и синтезировать фон ваших фотографий. Чем заняться дома ★ Новые функции Редактирование текста — многие второстепенные функции, такие как угол обзора и изгиб, были добавлены после редактирования ID Photo — Сделайте самую красивую фотографию на удостоверение личности, не выходя из дома цМем — сделайте цМем онлайн, сделайте смайлики с пазлами цМемов — можно бесплатно собрать несколько изображений в 3D-фон — Поместите персонажей в 3D-фон, чтобы создать высококачественную текстуру и т. Д. реалистичный и захватывающий.== Smart CutOut == С MagiCut вы можете создавать потрясающие индивидуальные изображения. Простыми касаниями Auto Cut Paste будет выбирать и извлекать объекты с помощью Detect AI, поэтому вы можете вставить эту область на любой существующий фон. Сделайте любую фотографию веселой. Используйте техники редактирования монтажа, чтобы оказаться рядом со знаменитостью или телепортироваться в любой уголок земного шара. * С помощью этого забавного приложения вы можете объединить содержимое нескольких фотографий в один фон. * Мы предоставляем интеллектуальный ИИ для идентификации ваших фотографий, автоматического удаления фоновых изображений и вырезания ненужных изображений.* Обработка деталей изображения вручную, позволяющая вам наслаждаться редактированием изображений, мгновенно преобразовывая обработку фотографий, чтобы обращаться к людям без фотошопа. * Используя функцию редактирования, за несколько простых шагов вы можете создавать художественные произведения, которые могут удовлетворить большинство ваших потребностей в редактировании фотографий. Отрегулируйте изображение — отрегулируйте экспозицию и цвет или отрегулируйте вручную с помощью точного элемента управления. Обрезка — кадрирование изображения до стандартного размера или произвольное кадрирование по мере необходимости. несколько стилей шрифтов Размытие — добавляет к изображению эффект расфокусировки (смягчение фона, размытие), чтобы сделать его более красивым и подходящим для портретной фотографии. Шаблоны — Сцены с изображениями, созданные профессиональными дизайнерами. Красота — Сделайте глаза ярче, лицо станет ярче. или омолаживайте, с красивым отбеливающим эффектом Граффити — предлагает множество творческих кистей для создания потрясающих эффектов на картинке Ремонт — Удалите все, что, по вашему мнению, разрушает фотографии, включая прыщи и пятна на коже. Наш магазин предлагает множество «Роскошь / Богатство / Шоу Off », чтобы освободить пространство для творчества.Скачать сейчас! Настройте свои фотографии и фоны! Веселиться! — — — Свяжитесь с нами — — — Электронная почта: [email protected]
8. AutoCut: вырезать и вставить сменщик фона
AutoCut — это бесплатное приложение для редактирования фотографий, которое позволяет легко вырезать и синтезировать фон ваших фотографий. AutoCut поставляется с множеством профессиональных инструментов для редактирования фотографий, таких как: — Smart Cutout — Auto Erase: Простыми касаниями Auto Cut Paste будет выбирать и извлекать объекты с помощью Detect AI, поэтому вы можете вставить эту область на любой существующий фон.- Ручное стирание: для удаления фона (традиционного) пальца. — Auto photo Background Changer: автоматическое изменение фона вашей фотографии. — Прозрачный редактор фотографий: делает фон изображения прозрачным. — Текстовые наклейки: добавляйте текст и меняйте шрифт и стиль текста — Несколько наклеек: более 500 забавных наклеек Загрузите сейчас! Лучшее приложение для редактирования фотографий только для вас. Редактируйте, делитесь и наслаждайтесь жизнью!
9. Фоторедактор Imagecutter
Вы хотите обрезать фотографию по кругу и отредактировать фон HD для фотографии? Вы хотите вставить стикер для изображений и добавить текст в фоторедактор? Вы хотите редактировать фото фильтры и эффекты или иметь фотоэффекты HD? Просто установите наши фильтры для редактирования фотографий и приложение эффектов, и вы сможете удовлетворить все вышеперечисленные потребности.Вырезайте фон фоторедактора, рисуйте на изображениях, поворачивайте фоторедактор или осветляйте изображения… все мы интегрируемся в приложения для редактирования фотографий. С помощью нескольких простых шагов у вас есть фотография, которую вы хотите. Редактор фото фона также предлагает вам супер симпатичный магазин наклеек и значимые текстовые строки. Установите приложение для удаления фона и откройте для себя замечательные вещи прямо сейчас. Умный и удобный редактор для обрезки фотографий — с помощью инструмента для автоматической обрезки фона фотографии вы можете выбрать в редакторе фотографий обрезку нужной области изображения и вставить ее на другой фон — Благодаря этому вы измените фон своей фотографии для более яркого изображения — Простая операция для вырезания и вставки фотографий: используйте палец и перемещайте по области, которую вы хотите вырезать и вставить. Симпатичный редактор фото стикеров — Около 10 тем стикеров, которые вы можете выбрать в приложении фото стикеров — Вставьте стикер в фото, чтобы сделать изображение более симпатичным и мило — Необязательное положение и размер наклейки. Вставка сообщения в фотографии, редактор изображений с текстом. — Доступно хранилище значимых сообщений по многим темам: любовь, жизнь, семья… — Добавление текста к фотографиям помогает передать значимые сообщения, редактор изображений с редактированием текста Замена фонового резака и смены лица — приложение для фотоэффектов использует технологию искусственного интеллекта для идентификации лиц — фотографируйте лица и объединяйте их в сотни прекрасных рамок, редактор фона для Программное обеспечение для редактирования фотографий r pics Super — Набор инструментов для профессионального редактора изображений, бесплатный редактор изображений — Средство смены фона для фоторезака и приложение для поворота фотографий — Настройка светлого, глянцевого, темного света — Вставка слов в фоторедактор: вручную вводите значимые текстовые строки, которые вы хотите добавить к изображению — Редактор фильтров фотоэффектов: более 40 фильтров для редактирования иллюстраций — Добавление значков и наклеек к фотографиям — Размытие изображения — Удаление шрифтов, ластика и редактора фона, редактирование фоновой фотографии — Рисование на фотографиях, рисование в приложении изображений Все, что вы хотите редактировать фото HD и удалять фон с фотографий, доступно наше приложение для обрезки фона.С помощью этого приложения для редактирования фотоэффектов вы сможете редактировать фон для удаления фотографий и создавать свои собственные фотографии. Создавайте коллаж из фотографий в шрифты космических кораблей, в цветочные поля или определенные леса. Все с качеством HD для редактирования фотографий теперь и удобно. Преимущества приложения для обрезки и редактирования фотографий ✔️ Приложение для редактирования фотографий Rotate объединяет все инструменты редактирования в одном приложении ✔️ Установите и используйте бесплатный редактор фотографий ✔-Удобный интерфейс смены фона фотографий ✔️ Красивые наклейки на складе, эффекты, фильтры ✔️ Технология искусственного интеллекта для интеллектуального редактора изображений бесплатно ✔️ Небольшая емкость приложения для удаления фонового изображения. Загрузите приложение с фотофильтрами бесплатно и испытайте эти замечательные вещи самостоятельно.Не забудьте поделиться новым фоторезаком с друзьями, чтобы вместе сделать отличные фотографии. Если вам нравится приложение для изменения фона HD-фоторедактора, пожалуйста, оцените 5 *, чтобы поддержать разработчика
10. Adobe Photoshop Mix — вырезать, объединить, создать
Измените свою фотографию с помощью Photoshop Mix. Вырезайте и комбинируйте изображения, меняйте цвета и улучшайте свои фотографии в любое время и в любом месте. Делитесь своими творениями с друзьями через социальные сети и отправляйте их в Photoshop CC на рабочем столе для расширенного редактирования фотографий.• Вырезайте и удаляйте части ваших изображений или объединяйте несколько фотографий. • Легко комбинируйте фотографии для создания забавных или сюрреалистических изображений. • Отрегулируйте цвета и контраст или примените предустановленные эффекты FX Look (фильтры) к вашим изображениям. Улучшите все изображение или его часть одним касанием пальца. • Неразрушающее редактирование означает, что ваши оригинальные фотографии останутся нетронутыми. • Быстро и легко делитесь своими творениями в социальных сетях. ПОДКЛЮЧАЙТЕСЬ К ТВОРЧЕСКОМУ ОБЛАКУ Любите фотографировать? Ознакомьтесь с планом Creative Cloud для фотографов.Он дает вам Lightroom и Photoshop, самые мощные инструменты редактирования. С Creative Cloud вы можете открывать и редактировать файлы Photoshop в Mix и отправлять композиции в Photoshop CC для дальнейшего уточнения — слоев, масок и всего остального. Или откройте и смешайте изображения Lightroom. И все ваши правки синхронизируются на всех ваших компьютерах и устройствах. Внесите изменения на своем телефоне Android, они отобразятся на рабочем столе. Сделайте свою фотографию еще лучше с планом Creative Cloud Photography. ADOBE ID Зарегистрируйтесь для получения Adobe ID через Mix бесплатно.Используйте свой Adobe ID, чтобы отслеживать свои покупки, членство, обновления и пробные версии приложений и услуг Adobe. Вы также можете использовать его для регистрации продуктов, отслеживания заказов, обращения в службу поддержки Adobe и участия в форумах и мероприятиях Adobe. ТРЕБУЕТСЯ ПОДКЛЮЧЕНИЕ К ИНТЕРНЕТУ И ADOBE ID Онлайн-сервисы Adobe, включая сервис Adobe Creative Cloud, доступны только пользователям старше 13 лет и требуют регистрации и согласия с дополнительными условиями и политикой конфиденциальности Adobe в Интернете по адресу http://www.adobe.com/special / разное / конфиденциальность.html. Онлайн-сервисы Adobe доступны не во всех странах и не на всех языках, могут потребовать регистрации пользователя и могут быть изменены или прекращены без предварительного уведомления.
Практическое руководство по Photoshop: копирование изображений разного размера
Так или иначе случалось с большинством из нас. Перетаскиваем слой из палитры слоев в окно другого изображения, чтобы скопировать его, и — сюрприз! — он слишком большой. Вот способ убедиться, что подобное больше не повторится.
Когда вы перетаскиваете слой из палитры слоев в окно другого изображения, слой копируется (фактически, его пиксели копируются) во второй документ.Между прочим, удерживание клавиши Shift центрирует слой при вставке. Если изображения имеют существенно разные размеры в пикселях, вставленный слой либо слишком велик, либо слишком мал.
[ПРИМЕЧАНИЕ. Не думайте о размерах изображения в Photoshop в терминах «дюймы» и «разрешение». Когда вы перемещаетесь между изображениями в программе, вы имеете дело исключительно с пикселями. Изображение размером 4 × 6 дюймов и разрешением 300 пикселей на дюйм в Photoshop на самом деле имеет размер 1200 × 1800 пикселей.] Все больше….
Чтобы скопировать меньшее изображение в большее изображение, перетащите слой из палитры слоев исходного изображения в окно целевого изображения, удерживая нажатой клавишу «Shift». Затем используйте Edit> Transform> Scale и измените размер слоя. Перетащите угловую привязку ограничительной рамки, чтобы увеличить. Вы можете удерживать нажатой клавишу Shift, чтобы сохранить соотношение ширины и высоты («сохранить пропорции») при масштабировании. Удерживая нажатой клавишу Option / Alt, масштабирование выполняется от центра, увеличивая размер во всех направлениях. Вы, безусловно, можете использовать одновременно Shift и Option / Alt.
… Уменьшаемся
Перемещение пикселей с большего изображения на меньшее — без потери пикселей — требует немного больше работы. Но с этим советом все проще простого.
- Откройте целевое изображение, перейдите в раздел «Размер изображения» и проверьте размеры изображения в пикселях. При необходимости запишите их.
- В исходном изображении перетащите слой, который нужно скопировать, в нижнюю часть «Новый слой» палитры «Слои», чтобы скопировать его.
- Убедитесь, что палитра «Информация» видна.
- При активном дублирующем слое в палитре «Слои» нажмите Command-T (Mac) или Control-T (Windows), чтобы войти в режим «Свободное преобразование». Снаружи слоя появится ограничивающая рамка.
- Удерживая нажатыми клавиши Shift и Option / Alt, перетащите одну из угловых точек привязки ограничивающей рамки внутрь. Держите кнопку мыши нажатой.
- Проверьте палитру информации. Когда поля W (ширина) и H (высота) покажут размер целевого пикселя, отпустите кнопку мыши, а затем клавиши-модификаторы.(Поля W и H показаны в красном поле на следующем изображении.) Нажмите клавишу Enter или Return, чтобы принять изменение и выйти из режима Free Transform.
- Перетащите слой из палитры «Слои» в целевое изображение, используя клавишу Shift для центрирования (при желании). Теперь вы можете удалить преобразованный слой из исходного изображения. Эта история предоставлена вам Национальной ассоциацией профессионалов Photoshop (NAPP). Авторские права © 2003 KW Media Group. Photoshop является зарегистрированным товарным знаком Adobe Systems, Inc.
Adobe Photoshop Mix: подробное руководство для начинающих
Вы когда-нибудь делали снимок своим мобильным телефоном, который, как вы знаете, действительно будет выглядеть потрясающе после редактирования? Мы все были там. И все мы знаем загвоздку: нам нужно перенести фотографии с нашего устройства на ПК, а затем открыть, вероятно, две-три программы для редактирования и доработки, и только после этого мы сможем загрузить их в Instagram. Все это для изображения кажется довольно трудоемким, и обычно мы просто теряем мотивацию для редактирования изображения.
Дело в том, что Adobe Photoshop Mix для мобильных устройств предоставляет возможности редактирования Adobe CC прямо у вас под рукой. Перво-наперво:
Что такое Adobe Photoshop Mix?
Adobe Photoshop Mix позволяет вырезать и комбинировать элементы из различных изображений, смешивать слои и придавать желаемый вид на вашем iPhone, iPad или устройстве Android — все это совместимо с Photoshop и Lightroom.
Давайте начнем с краткого обзора того, как создать веселую и простую композицию фотографий в Photoshop Mix, которую можно быстро завершить без использования Photoshop или Lightroom.
Следуйте этому руководству со скриншотами, которые помогут вам в процессе.
Как создавать потрясающие фотографии с помощью Adobe Photoshop Mix
Шаг 1. Загрузите Adobe Photoshop Mix
Загрузите приложение Adobe Photoshop Mix с сайта Adobe (доступно для iOS и Android) и перенесите свои потрясающие навыки редактирования в фотошоп на свое мобильное устройство.
Связано: 10 лучших приложений для редактирования видео для Android
Шаг 2. Создание новой фотокомпозиции в Photoshop Mix
Запустите приложение на мобильном устройстве, войдите в систему, если еще не делали этого.
Коснитесь знака (+) в правом нижнем углу, чтобы создать новый проект. Вы можете выбрать фотографии со своего устройства или сделать быстрый снимок с помощью камеры устройства , а затем нажать на открытый файл, чтобы добавить его в качестве фона.
Вы можете изменять размер, вращать и перемещать импортированный файл с помощью жестов. Считая холст своим мейнфреймом, ущипните его внутрь или наружу, чтобы изменить размер, а также вращайте двумя пальцами одновременно. Дважды коснитесь изображения, чтобы восстановить исходный формат.
Вы также можете использовать параметр кадрирования из меню, чтобы изменить размер и повернуть файл вручную.
На рисунке 1: 1a, запуск Mix. 1b, Импорт файла. 1c, выбрано фоновое изображение.
Рисунок 1
Шаг 3. Объединение фотографий с помощью нескольких операций импорта
Чтобы добавить еще одно изображение в композицию, коснитесь миниатюры (+) и перейдите к устройству / камере . Выберите желаемую фотографию и нажмите, чтобы открыть файл.
Чтобы изолировать объект новой фотографии (дерево для этого урока) от фона, нажмите Вырезать и пальцем или стилусом прокрутите часть изображения, которую вы хотите сохранить. Чтобы сделать обратный выбор, нажмите Добавить в режим Вычесть и прокрутите области, которые вы хотите удалить.
Края выреза уточняются автоматически, но вы можете поэкспериментировать с другими параметрами выреза, чтобы внести дополнительные изменения — например, «Авто», «Растушевка» и «Кромки».Чтобы отменить или повторить операцию, коснитесь изогнутой стрелки в верхнем меню.
По завершении коснитесь галочки.
Советы: Все ваши изменения неразрушающие. Вы можете вернуться к Cut Out в любое время, чтобы добавить или удалить области импортированного файла, пока вы не будете удовлетворены желаемым результатом.
Рисунок 2: 2a, импортирован второй файл. 2b, вырежьте предмет / дерево. 2c, расположил дерево на заднем плане.
Рисунок 2
Шаг 4. Смешайте изображения вместе
Коснитесь миниатюры (+) , чтобы добавить третий слой / изображение.Используйте жесты сжатия, чтобы масштабировать и вращать фотографию.
Коснитесь миниатюры слоя с птицами, чтобы выбрать его, а затем коснитесь Blend в строке меню. Переместите ползунок справа налево и наоборот, чтобы поиграть с непрозрачностью изображения, пока не добьетесь желаемого эффекта.
В этом примере я установил режим наложения для фотографии пеликанов на Multiply , что соответствует фону смешивания изображения с остальной частью композиции. Это выскочит наружу птиц и сделает их более заметными.Вы можете поэкспериментировать с различными режимами наложения, чтобы получить подходящий эффект.
Когда закончите с изменениями, нажмите на галочку.
На рис. 3: 3a, изображение птиц импортировано. 3b применил режим Multiply, чтобы птичка появилась в небе.
Рисунок 3
Шаг 5. Объедините больше объектов в фотографию
ПРИМЕЧАНИЕ. В приложении недавно была улучшена функция, что позволяет добавлять максимум четыре слоя на любых устройствах Android для доработки, что раньше было доступно только на устройствах iPhone и iPad.
Повторите шаги 2, 3 и 4, добавляя больше объектов к вашему основному фону / изображению. Каждый раз, когда вы добавляете фотографию в Photoshop Mix, создается слой, который можно легко редактировать, приклеивая к одному слою.
Чтобы удалить ненужный слой, коснитесь его миниатюры и выберите Очистить на всплывающем ползунке.
Совет: если вы не уверены, оставить ли слой, вернитесь к режиму смешивания и уменьшите непрозрачность до нуля. Вы всегда можете увеличить непрозрачность, если позже передумаете.
Рисунок 4: 4a, показаны все 3 слоя / изображения. 4b, удаляет слой.
Рисунок 4
Шаг 6. Отправьте композит в Lightroom
Примечание. Adobe Photoshop Mix предлагает расширенные возможности обработки изображений в простом в использовании мобильном приложении, которое позволяет легко делиться своей работой. Полная интеграция с Adobe Creative Cloud означает, что вы можете работать с другими настольными приложениями, такими как Photoshop и Lightroom. В этом уроке я по-прежнему буду использовать приложение для Android-устройств, такое как Lightroom.
Adobe Photoshop Lightroom имеет мощные инструменты для дальнейшего улучшения вашей композиции Photoshop Mix — в основном для баланса белого, цветокоррекции и резкости изображения.
Убедитесь, что вы подключены к сети Wi-Fi, коснитесь «Поделиться» в правом верхнем углу и коснитесь Сохранить в Lightroom .
Когда вы запускаете Lightroom, ваш композит откроется в Lightroom как полный многослойный файл. Затем вы можете изучить приложение, пройдя через меню — от обрезки и изменения размера изображения до повышения резкости изображения, установки правильной экспозиции, регулировки значений контрастности и выделения, использования доступных предустановок и многого другого.Все это у вас под рукой.
Когда вы добьетесь желаемых эффектов и настройки, вы можете сохранить файл на своем устройстве, чтобы бесплатно разместить его на своей любимой платформе социальных сетей, например Instagram. Просто коснитесь значка общего доступа в правом верхнем углу и коснитесь ОК, чтобы сохранить его на своем устройстве, где перед сохранением вы можете выбрать любое из двух качеств: от до 2048 пикселей до наивысшего доступного качества .
На рис. 5: 5a, отправка составного файла в Lightroom.5b, запустил Lightroom и импортировал композит, сохраненный из Photoshop Mix. 5c, установка значений экспозиции, контраста и яркости.
Рисунок 5
Рисунок 6: Заключительная работа!
Заключение
Если вы выполнили эти шаги и в итоге получили великолепный шедевр, не стесняйтесь поделиться своими достижениями в комментариях ниже!
Читать дальше: Бесплатное приложение Adobe Photoshop Camera будет запущено в 2020 году
Еще — Adobe Premiere Rush запускает для телефонов Android
Как редактировать фотографии без Photoshop
Кажется, что каждый день появляется новая программа для редактирования фотографий, обещающая новые эффекты, новые рамки и новые способы добавления усов к вашим фотографиям.Какое время быть живым!
Но что, если вы хотите сделать что-то более сложное, например, удалить фон с фотографии продукта, объединить изображения или убрать несколько морщин? В таких случаях вы получите продвинутый редактор изображений, такой как Photoshop.
Photoshop — мощная программа, у которой много преданных и счастливых пользователей. Проблема в том, что новичкам трудно учиться, и это тоже дорого.
К счастью, есть множество недорогих или бесплатных альтернатив Photoshop, которые могут помочь.В этом посте я расскажу о некоторых из лучших онлайн-фоторедакторов для начинающих.
Инструменты для редактирования фотографий без Photoshop
- GIMP : бесплатный редактор фотографий с открытым исходным кодом, похожий на Photoshop.
- Pixlr E : бесплатный инструмент Photoshop, не требующий загрузки.
- PicMonkey : Мощный редактор изображений, более простой, чем Photoshop (от 8 долларов в месяц, 12 долларов в месяц за инструмент для удаления фона).
- Canva: Онлайн-инструмент для изображений в социальных сетях с текстом и графикой.(12 долларов в месяц за инструмент для удаления фона.)
- Pixlr BG: Бесплатный инструмент для удаления фона изображения.
- Tucia : Профессиональный сервис редактирования фотографий, чтобы исправить фотографии для вас. Плата за изображение без подписок.
Все эти альтернативы Photoshop работают для Windows и Mac.
Просто ищете способ редактировать изображения для создания вашего логотипа? Попробуйте наш Создатель логотипов Jimdo.
Создайте логотип, который выделит ваш бизнес.
1. Бесплатные фоторедакторы, похожие на Photoshop
.Для кого они? Кто-то, кто уже немного разбирается в редактировании фотографий, или хочет в этом разобраться.
Эти бесплатные альтернативы Photoshop — отличный вариант, о котором многие не знают. Они по-прежнему могут накладывать и комбинировать фотографии, а также добавлять или удалять кого-либо с изображения, и все это без Photoshop. Обратная сторона? Они выглядят и ощущаются очень похожими на настоящие. Так что, если вы ненавидите использовать Photoshop, перейдите к варианту 2.
GIMP (бесплатно)
GIMP — это полностью бесплатный редактор фотографий с открытым исходным кодом, который может стать давно потерянным близнецом Photoshop. У вас нет красивого интерфейса, но вы получаете бесплатный доступ к очень мощной программе, которая может делать все, что вам нужно. Вы также получаете множество руководств от сообщества, много языков и теплое и нечеткое чувство, что вы поддерживаете проект с открытым исходным кодом и добровольно управляемый.
Pixlr (бесплатно)
Pixlr — это довольно надежный бесплатный редактор фотографий, который на самом деле представляет собой веб-приложение, поэтому независимо от того, есть ли у вас Windows или Mac, вам не нужно загружать какое-либо программное обеспечение.Вы просто используете его прямо в браузере. Мне нравится, что они не требуют, чтобы вы создавали учетную запись или прыгали через пяльцы для загрузки изображений. А когда вы сохраняете изображение, очень легко настроить размер изображения и размер файла, чтобы оптимизировать их для вашего веб-сайта.
Есть две бесплатные версии: Pixlr X и Pixlr E. Pixlr X — самая простая и самая простая. Он ближе к программному обеспечению для редактирования фотографий, которое вы можете найти в Windows или iOS. Pixlr E более продвинутый. В нем есть слои и инструменты, похожие на Photoshop.(Вы также можете перейти на Pixlr Pro за 7,99 доллара в месяц, чтобы получить больше функций и избавиться от рекламы).
Один взгляд на Pixlr E, и вы увидите, насколько он соответствует интерфейсу Photoshop.
Двойник Photoshop? Вот снимок редактора изображений Pixlr, которым вы можете бесплатно пользоваться прямо в браузере.Распространенная жалоба на Pixlr заключается в том, что у него такая же крутая кривая обучения, как у Photoshop, и не так много поддержки (в конце концов, это бесплатно). Однако если немного покопаться, вы увидите, что их блог на самом деле полон хороших статей.Google «Как ____ в Pixlr?» и полезный учебник, скорее всего, появится в результатах. Еще один плюс — редактор доступен почти на 30 языках.
Второе место: FotorFotor называет себя «в основном Photoshop онлайн» и доступен на 8 языках. Вы можете попробовать это бесплатно, но вы не сможете удалить водяной знак без тарифного плана Pro, который стоит 8 долларов в месяц. Я также нашел сложным в использовании инструмент для удаления фона.
2. Онлайн-фоторедакторы, отличные от Photoshop
Для кого они? Тот, кому нужно выполнять расширенное редактирование фотографий, но не хочет использовать такую сложную программу, как Photoshop.
Когда вы начнете рассматривать альтернативы Photoshop, вы увидите, что большинство программ пытаются скопировать возможности Photoshop, от слоев до инструментов лассо. Если вы ненавидите этот опыт, вам нужно найти мощный инструмент с простым процессом. Вот где я рекомендую PicMonkey.
PicMonkey ($)
PicMonkey — это простой редактор изображений, в котором основное внимание уделяется типам правок, которые люди обычно хотят делать, например исправлению чьего-либо цвета лица или добавлению забавных эффектов для разных праздников.Лучше всего то, что его кнопки обозначены простым английским языком, а не загадочными значками, а полезные всплывающие окна рассказывают вам, как именно использовать каждый инструмент. В настоящее время он доступен на английском и испанском языках.
Тем не менее, это 8 долларов в месяц, так что, вероятно, оно того стоит, только если вы знаете, что собираетесь его много использовать. Если вы находитесь в затруднительном положении, рассмотрите возможность бесплатной пробной версии, чтобы протестировать его, или даже просто отредактируйте одну фотографию-образец, чтобы увидеть, на что похож инструмент. Подобно другим популярным инструментам графического дизайна, PicMonkey предлагает массу шаблонов, шрифтов и других интересных вещей для брендинга и маркетинга.
PicMonkey имеет расширенные функции редактирования изображений, а также возможность добавлять шляпы Санты. В общем, полный пакет.Второе место: Canva
Canva — отличная программа графического дизайна для начинающих. Я не выбираю его здесь как лучший выбор, потому что считаю, что это не столько альтернатива Photoshop, сколько для создания удобных для социальных сетей изображений с текстом и другой графикой. В нем есть множество модных шаблонов для каждого маркетингового направления, которое вам, вероятно, когда-либо понадобится.Но его инструменты для редактирования фотографий довольно простые. Он доступен бесплатно, но вам необходимо перейти на платный план (12,95 долларов США в месяц), чтобы использовать инструмент для удаления фона.
3. Как удалить фон изображения без Photoshop
Для кого они? Тот, кто просто хочет удалить фон с изображения.
Удаление фона изображения — это очень удобно для фотографий продуктов или значков. Но без инструмента Photoshop лассо сделать это на удивление сложно.
Кто из нас не хотел создать кнопку из головы собаки? Теперь вы можете это сделать, удалив фон фотографии, загрузив ее как изображение на свой веб-сайт, а затем добавив ссылку!Большинство ластиков фона работают одинаково. Вы загружаете свое изображение и отмечаете нужную часть зеленым, а фон — красным. Затем программное обеспечение берет на себя и вырезает изображение за вас — с разной степенью успеха в зависимости от того, насколько четкие границы между вашим объектом и фоном.Тогда у вас будет возможность подправить его самостоятельно.
Pixlr BG (бесплатно)
Pixlr BG был недоступен в последний раз, когда я писал по этой теме, но это моя новая любимая бесплатная программа для удаления фона. Это действительно бесплатно — вам не нужна учетная запись и нет никаких уловок или ограничений, которые вы получаете с другими инструментами. Самое главное, что это действительно хорошо работает! Его технология «AI Cutout» автоматически работала на фотографии собаки, и мне не приходилось тщательно обводить контур с помощью мыши.Мне просто нужно было немного подправить его, и инструмент сделал этот процесс простым и интуитивно понятным.
Pixlr BG Background Eraser бесплатен и работает очень хорошо. Второе место: фоновая горелкаКогда я впервые написал об этих программах несколько лет назад, я рекомендовал Background Burner. Он по-прежнему хорошо работает и по-прежнему бесплатен. Единственная загвоздка в том, что вам нужно создать учетную запись в онлайн-магазине Bonanza, чтобы загружать свои изображения, а его интерфейс не такой приятный.Вот почему я считаю Pixlr BG лучшим бесплатным ластиком для фона.
Платные инструменты для удаления фото-фона
У меня не было проблем с бесплатной версией Pixlr, но есть также платные альтернативы Photoshop, если вы хотите вырезать что-то из изображения. Все они работают одинаково, но имеют разные цены.
- Автоматическая обрезка: Платите по мере использования или получайте ежемесячную подписку, в зависимости от того, сколько изображений вы планируете загрузить.Существует также бесплатная версия для некоммерческого использования.
- ClippingMagic: Этот инструмент работает очень хорошо. Самый низкий пакет составляет 3,99 доллара в месяц за 15 кредитов, что соответствует 15 загруженным изображениям. Приятно то, что вы можете повторно редактировать и повторно загружать изображение, не засчитывая его как дополнительный кредит.
- PicMonkey имеет инструмент для стирания фона, включенный в их планы Pro (13 долларов в месяц).
4. Как найти профессиональную службу редактирования фотографий
Для кого они? Тот, кто хочет передать редактирование фотографий на аутсорсинг.
Эй, не все из нас занимаются редактированием фотографий. Может быть, у вас есть тонна фотографий продуктов для вашего интернет-магазина или вы пытаетесь передать на аутсорсинг больше задач, чтобы сосредоточиться на своих главных приоритетах. В этом случае существуют службы, которые редактируют ваши фотографии за вас — от простых правок до более сложных эффектов. Вот несколько вариантов:
Pixelz Solo ($)
Pixelz — хороший профессиональный вариант, специализирующийся на фотографиях для электронной коммерции. Они помогут вам с фоном, позаботятся о том, чтобы все было равномерно обрезано, и даже предоставят невидимые манекены.Подписка начинается с 9 долларов в месяц, а затем вы платите около 1,50 доллара за каждое изображение. Срок выполнения заказа — 48 часов.
Туча ($)
Tucia — одна из крупнейших онлайн-служб ретуши фотографий. При цене 8 долларов за изображение для базовых исправлений и 40 долларов за изображение для расширенных эффектов это может стоить того, если вы хотите превратить фотографию в эффектное фоновое изображение веб-сайта или если у вас есть снимок головы, который требует некоторой ретуши. Вы платите за изображение, поэтому вы не привязаны к какой-либо ежемесячной подписке.
Не расстраивайтесь из-за запутанного интерфейса или высокой цены Photoshop. Есть еще много способов редактировать фотографии для вашего сайта. Попробуйте некоторые из этих вариантов и посмотрите, что вы думаете! Также ознакомьтесь с нашими советами по оптимизации ваших фотографий как для вашего дизайна, так и для вашего SEO, а также с нашими любимыми источниками бесплатных стоковых фотографий в Интернете.
Сделайте свой бизнес онлайн с Jimdo.
Лучшее приложение для вырезания и вставки фотографий для Android (2021 г.)
Большинство бесплатных приложений для камеры, доступных в Google Play Store, имеют профессиональные функции и эффекты, но они не позволяют пользователям вырезать определенные части фотографии и вставлять их в другое изображение.Люди вырезают фотографии для развлечения и, чтобы избежать унижений на публике. Вот хорошие примеры того же:
- Вы делаете селфи перед дорогим автомобилем BMW, Rolls Royce, Mercedes или Audi, и владелец автомобиля противостоит вам.
- Вы делаете групповое фото перед большим особняком, и сторожа кричат на вас за это.
- Человек хочет сделать селфи со своей любимой звездой спорта, актером или актрисой, но его телохранители подстегивают его на глазах у публики.
Вместо того, чтобы оскорблять друзей или других людей, вы можете использовать одно из следующих четырех приложений для создания реалистичных наложенных изображений (поместите картинку на другую картинку).
Лучшие приложения для вырезания и вставки фотографий для Android
Вырезать и вставить фото
С более чем 10 миллионами загрузок приложение Cut Paste Photos — лучшее приложение для смешивания лица с любым объектом, животным и т. Д. Ниже приведены различные варианты, которые приложение Cut Paste Photos предлагает пользователям:
Вырезать фотографии : С помощью этой опции вы можете выбрать часть изображения в соответствии с вашими требованиями и вырезать ее для наложения фотографии на другое изображение.Приложение позволяет выбрать изображение, хранящееся локально. Он также имеет возможность загрузить изображение из Интернета.
Advanced Edit : интерфейс позволяет использовать расширенные инструменты редактирования для внесения изменений в выбранное изображение. Помимо редактирования фотографии, вы можете применять к ней различные эффекты или изменять фон с помощью этого приложения.
Создать коллаж : приложение позволяет пользователям создавать коллажи из фотографий, сохраненных на карте памяти или ПЗУ.Вы также можете добавлять стикеры к коллажам, рисовать объекты или вводить текст поверх них.
Вставить фото : приложение позволяет пользователям вставлять выбранную часть изображения на другое изображение. С помощью этой функции вы можете легко поменять свое лицо на лицо вашего любимого актера, актрисы, девушки, парня и т. Д.
Replicated Mirror : RM — это специальный эффект, который добавляет несколько копий одного и того же изображения к красивому фону. Другими словами, вы можете легко клонировать себя на любое понравившееся изображение.
Smart Blend and blend : эти две функции автоматически наклоняют заданную пользователем часть фотографии, чтобы убедиться, что она идеально вписывается в новое изображение.
Ваши творения : Здесь вы найдете изображения, которые вы редактировали, и коллажи, созданные с помощью этого приложения для вырезания фотографий для Android.
Загрузить из Play Store
Фотослои
PhotoLayers — второе лучшее приложение для вырезания и вставки фотографий в нашем списке.Приложение имеет ограниченные, но удобные функции. Как использовать PhotoLayers? Нажмите на фоновое изображение и выберите изображение из галереи телефона. Если вы хотите отредактировать фотографию, сохраненную на Google Диске, нажмите в строке меню и выберите опцию «Диск». После выбора фонового изображения приложение Photo Layers позволяет вам установить для него соотношение сторон. Приложение поддерживает следующие соотношения сторон:
После выбора AR нажмите кнопку «Готово» и выберите фотографию, которую хотите наложить на фоновое изображение.Приложение позволяет изменять размер и ориентацию наложенного изображения. После внесения необходимых корректировок коснитесь параметра сохранения.
Скачать PhotoLayers
Паста для вырезания фотографий Ultimate
Photo Cut Paste — еще одно отличное приложение, с помощью которого вы можете удалить фон или любой другой объект с изображения. Это позволяет пользователям копировать часть изображения на другое изображение. С помощью этого приложения вы можете легко создать групповое фото из отдельных картинок.PCP поддерживает зеркальный эффект. У него есть возможность добавить к фотографиям стильную рамку. Приложение позволяет обрезать определенный участок изображения до одной из следующих форм:
- Круг, прямоугольник.
- Треугольник, Квадрат, Звезда.
Обрезанные изображения копируются в буфер обмена, чтобы пользователи могли вставить их на другую фотографию.
Загрузить PCP Ultimate
Cupace
Cupace поддерживает два режима — Cut и Zoom.В режиме вырезания вы можете выбрать область, которую хотите скопировать, нарисовав фигуру. Форма может быть правильной или неправильной. Если вы выберете 2-й режим, Cupace увеличит фотографию, чтобы вы могли выбрать часть, которую хотите вырезать / скопировать. Лица, которые вы вырезаете / копируете, автоматически сохраняются во встроенной галерее Face Gallery. Cupace позволяет вставлять текст и наклейки на изображения.
Скачать Cupace
Автоматическое отключение
ACO похож на другие приложения, о которых я рассказал выше.Чтобы использовать его, вы должны выбрать изображение из галереи телефона. Затем вы должны нарисовать фигуру на изображении пальцем. Выбрав область на изображении, нажмите кнопку «Готово». Auto Cut-Out имеет кнопку «сброса», с помощью которой вы можете отменить выбор выбранной области. Он также позволяет вращать изображение. ACO поставляется с ластиком. В этом приложении вы можете изменить смещение и радиус ластика. ACO имеет функцию автоматического стирания. Он легкий и имеет рекламу.
Загрузить Auto Cut-Out
AutoCut
AutoCut — это простое в использовании приложение для редактирования фотографий с вырезанной пастой для Android.Он имеет утилиту для ластика фона и возможность обрезать фотографии до установленных вами размеров. По словам разработчиков, AutoCut использует технологию искусственного интеллекта для обнаружения фона. После удаления фона вы можете вставить вырезанную фотографию на красивый фон. Вы должны загрузить фоновые изображения с приложением. Вы также можете вставить изображение на фотографию с произвольным цветом фона, если вы не хотите ничего скачивать. AutoCut может вставлять текст и добавлять к фотографиям наклейки, границы и т. Д.
Загрузить AutoCut
Заключительные мысли : Благодаря вышеуказанным приложениям для вырезания и вставки фотографий вам не нужно обладать специальными навыками редактирования фотографий для создания наложенных изображений. Приложения, которыми я поделился, имеют размер менее 5 мегабайт. Они настолько интуитивно понятны, что даже 12-летний ребенок может использовать их, чтобы наклеить картинку поверх другой.
Также проверьте: Лучшие приложения для редактирования фотографий Android
9 лучших приложений для вырезания и вставки, которые вам нравятся
Приложения для вырезания и вставки используются для вставки вашей фотографии в другое изображение или фон.😎
Для этого обзора мы загрузили около 19 приложений, доступных на платформах Android и iOS, и проверили их на предмет их функциональности.
Наконец, мы пришли с 9 из лучших приложений для вырезания и вставки для наших читателей.
Итак, без лишних слов, давайте посмотрим на результаты.
Люди проявляют большой интерес к фотографии, и технологии упростили им задачу с помощью множества инструментов, доступных в Интернете, которые можно использовать для редактирования фотографий и сделать ее более увлекательной.
Раньше люди были довольны множеством онлайн-приложений для фотографий, которые вы можете использовать для редактирования фотографий и придания им большей наглядности.Все делается в цифровом формате, и даже фотография приняла новый оборот и стала цифровой.
С множеством инструментов редактирования и приложений камеры с множеством специальных эффектов и расширенных функций редактирования, которые вы можете найти в Интернете, можно подумать, что они удовлетворены.
Однако с помощью множества инструментов, таких как макияж, прически, обработка цвета, фильтрация, распознавание лиц и т. Д., Люди все еще думают, что чего-то не хватает, а затем вырезать и вставлять элементы. Поэтому разработчики решили создать уникальное приложение под названием «вырезать и вставить фото».
Приложения для вырезания и вставки используются для вставки фотографии в другое изображение или фон. Используя это приложение, вам не нужно беспокоиться об окружающей среде, в которой вы сделали снимок, или о человеке, которого вы запечатлили на снимке. Если вам не нравится фон, вырежьте и вставьте более красивый фон.
Поскольку приложение удобное и людям оно нравится, оно все больше появляется в сети, некоторые из них могут быть отличными, а некоторые нет, что затрудняет решение, какое из вырезанных и вставленных приложений загрузить.Это подводит вас к причине этой статьи.
Вам не нужно беспокоиться о том, какое приложение лучше всего загрузить, прочтите статью дальше, и вы увидите некоторые из лучших приложений, перечисленных ниже, и сможете решить, какое из них загрузить. Но будьте уверены, что любое приложение, которое вы выберете для загрузки из этой статьи, идеально подойдет вам.
Лучшие приложения для вырезания и вставки: наш лучший выбор 1. Вырезать пасту фотоПриложение вырезать и вставить — это редактор фотографий, который позволяет вам управлять каждым из ваших желаемых изображений с помощью снимка.
Если вы хотите быть на одной фотографии со знаменитостью, просто вырезайте и вставьте. Если вы хотите изменить фон своей фотографии или поместить на нее чье-то лицо, то это приложение предназначено для вас.
Ниже приведены некоторые функции приложения «Вырезать и вставить фото», благодаря которым оно вошло в наш список лучших для загрузки приложений для вырезания и вставки.
Характеристики: —1. Вы можете вырезать фотографии с помощью ластика AI для фона. Если вы хотите удалить фон со своего изображения, автоматический ластик фона поможет вам мгновенно удалить фон.Вы также можете перенести свою фотографию или фотографию своего питомца с одной фотографии и наклеить ее на другую.
2 . Вы можете копировать фотографии вручную, используя функцию ручной обрезки фотографий в приложении. Вы можете использовать его для вырезания именно той части изображения, которую хотите вырезать. Это полезно для смены лица и смены лица.
3 . Он поставляется с расширенным редактором фотографий, который вы можете использовать при редактировании фотографий, чтобы получить более четкие и точные края, чтобы ваше изображение получилось хорошо.
4. Позволяет вставлять вырезанные фотографии на любой фон из вашей галереи по вашему выбору.
5. Приложение также поставляется с коллажем, который позволяет вам создать фотоколлаж, вставив вырезанные вами фотографии, или вы можете создать свою сетку.
6 . В нем есть инструмент всплеска цвета, который позволяет добавлять цвет к вашему изображению во время редактирования, делая ваше изображение красочным.
7. Приложение позволяет добавлять несколько копий фотографий для создания забавного клона.Вы можете попробовать другие эффекты, такие как эффект движения или зеркальные эффекты, которые можно использовать для развлечения
8. Он имеет функцию текста на фотографии, которая позволяет добавлять текст к фотографиям. Текстовый редактор включает шрифты, текстуры и текстовые стили, чтобы добавить вашему изображению большего эффекта.
С помощью приложения для вырезания и вставки фотографий все, что вам нужно, — это предоставить приложению разрешение на доступ к галерее вашего телефона. Затем вы можете выбрать фотографию вручную или с помощью функции искусственного интеллекта вырезать и вставить фотографии.
Скачать в Google Play Store
Загрузить в Apple App Store
2. Вырезать вырезать — вырезать и редактор фото фонаПриложение Cut Cut — это профессиональное приложение для редактирования фотографий с множеством фонов и фильтров, из которых вы можете выбирать. Бывают случаи, когда вы делаете несколько красивых снимков, но окружающая среда вас подводит, например, грязная стена или лежащие вокруг вещи, которые могут быть неприятны для глаз.
Иногда, когда вы хотите остановиться у чьей-то машины или ворот, вы можете смутиться из-за хозяина собственности.
Но с этим приложением вам больше не нужно думать о том, как получить хороший фон для ваших фотографий, все, что вам нужно, это использовать средство смены фона, чтобы изменить фон или вырезать и вставить изображение на более приятный фон из приложения.
Ниже приведены некоторые из функций приложения для вырезания вырезок и редактирования фоновых изображений, благодаря которым оно вошло в наш список лучших приложений для вырезания и вставки для загрузки.
Характеристики: —- В нем есть инструмент искусственного интеллекта, который можно использовать, чтобы вырезать изображение и вставить его на другое изображение или фон.Он позволяет без труда вырезать фотографии и создавать уникальные и забавные фотографии.
- Имеет ручной ластик, который можно использовать для стирания фона.
- Он поставляется с прекрасным статусным изображением, цитатами с добрым утром, мотивационными цитатами, любовью, спокойной ночи и другими добрыми пожеланиями, которые вы можете использовать, чтобы сделать свой статус в WhatsApp особенным.
- Он поставляется с множеством наклеек, которые можно использовать для украшения ваших фотографий, чтобы сделать их более интересными. Есть романтические наклейки, наклейки на еду, фестивали, мультфильмы и т. Д.
Приложение Cut Cut простое и удобное в использовании. Вы можете использовать инструменты выбора с искусственным интеллектом или ручные инструменты, чтобы редактировать фотографии и делать их четкими.
В приложении также есть красивые фильтры, и вы можете добавлять мозаику, размытие, настраивать, обрезать и поворачивать фотографию так, как вам нужно.
Скачать в Google Play Store
3. Фотослои — наложение, ластик фонаЕсли вы пытались сделать фон прозрачным, но не знаете, как это сделать, то это приложение — то, что вам нужно.Приложение Photo Layer работает с вами, автоматически обнаруживая изображения и объекты на вашей фотографии.
Перед тем, как начать редактирование, вы можете выбрать фоновое изображение, которое хотите использовать, и то, что было раньше. Как и в приложениях Photoshop, вы можете разделить изображения на разные слои и редактировать их по отдельности.
Ниже приведены некоторые особенности приложения Photolayers — superimpose, Background ластик, благодаря которому оно занесено в наш список лучших приложений для вырезания и вставки для загрузки.
Характеристики: —- Приложение позволяет сделать прекрасный фотомонтаж
- Он может сделать фон или изображения, которые вам не нужны, прозрачными с помощью ластика для фона.
- Для создания фотомонтажа вы можете объединить около одиннадцати изображений.
- Приложение может изменить цветовой тон вашей фотографии и сделать изображение более привлекательным.
- С помощью приложения вы автоматически можете стать великим художником.
Приложение «Фотослои» отлично подходит для редактирования фотографий.Это приложение для вырезания и вставки позволит вам плавно вырезать фотографии и вставлять их на любой фон, который вы хотите, и сделать любой нежелательный фон прозрачным.
Скачать в Google Play Store
Загрузить в Apple App Store
Во время нашего исследования Best Cut and Paste Apps мы нашли видео о « КАК СМОТРЕТЬ НА КАЖДОМ ФОТО », которое стоит посмотреть. 🤴🏆
4. CupaceПриложение для вырезания и вставки Cupace — еще одно прекрасное приложение для редактирования фотографий, которое позволяет вырезать и вставлять лица на другую фотографию.Если вы любите создавать мемы и забавные картинки о своих друзьях и близких, то приложение cupace просто лучшее для вас.
Приложение пригодится вам в любое время, и вы можете создавать новые изображения, комбинируя в изображении как личности, так и места. Вы также можете добавить текст и смайлы, чтобы сделать вашу фотографию уникальной.
Ниже приведены некоторые функции приложения Cupace, благодаря которым оно вошло в наш список лучших приложений для вырезания и вставки для загрузки.
Характеристики: —- Вы можете вырезать лицо, используя подставку для увеличительного стекла, чтобы вырезать лицо, нарисовав контур на лице на изображении.
- Приложение позволяет увеличивать масштаб лица на изображении, которое вы хотите отредактировать.
- Каждое вырезанное вами лицо будет сохранено в галерее вашего телефона, поэтому, когда возникнет необходимость снова вырезать ту же фотографию, вам не нужно вырезать все, что вам нужно, это взять ее из своей галереи.
- Он поставляется с функциями вставки лица, где будут показаны все вырезанные вами грани. Поэтому, когда вам нужно их использовать, вам нужно нажать на лицо и вставить. Вы можете одинаково использовать одно и то же лицо несколько раз
- Он поставляется с множеством прекрасных наклеек и эмодзи, которые вы можете добавить на свой телефон, тем самым используя его, чтобы выразить себя на своем изображении.
- Приложение также позволяет добавлять серию текста к вашим фотографиям.
Все это приложение требует терпения; вам понадобится много этого, чтобы полностью вырезать фотографию и сделать ее красивой. Вы также можете увеличить лицо, чтобы хорошо его вырезать.
Отредактировав фотографию по своему вкусу, вы можете сохранить ее в галерее, а затем поделиться ею в социальных сетях и наблюдать, как ваши друзья влюбляются в фон изображения или в само изображение.
Скачать в Google Play Store
5.Автоматическая паста для вырезания фотографийПриложение Auto photo cut paste позволяет автоматически вырезать изображения с помощью инструмента автоматического выбора и вставлять их на другое изображение или фон.
Авто-фото быстрое и простое в использовании. Все, что вам нужно сделать, это коснуться области, которую вы хотите обрезать, и приложение обнаружит всю область и автоматически вырежет ее. Приложение поставляется с множеством инструментов для редактирования, таких как;
- Автоматическое стирание — все, что вам нужно, — это всего лишь одно касание, и ненужное изображение или фон будут удалены автоматически
- Ручное стирание — вам нужно только пальцем потереть ненужный элемент, и он будет удален
- Стирание лассо используется для стирания некоторых выбранных областей фона.Этот инструмент полезен, если вы не хотите удалять все фоны с изображения.
- У него есть инструмент восстановления, который вы можете использовать для восстановления любого изображения или фона, которые были стерты вручную.
- Вы можете отменить, повторить или увеличить изображение, чтобы получить точный результат.
Ниже приведены некоторые из функций приложения «Автоматическая вырезка и вставка», благодаря которым оно вошло в наш список лучших приложений для вырезания и вставки для загрузки.
Характеристики: —- Приложение позволяет произвести замену лица
- Вы можете удалить фон фотографии и заменить его любым другим фоном по вашему выбору.
- Вы можете вырезать людей, которых хотите, и вставить их на другую фотографию.
- Если вы хотите повеселиться с фотографией друга, вы можете вырезать мордочку животного и наклеить на фотографию друга.
- Приложение позволяет сохранять ваши фотографии и в то же время делиться своим прекрасным творением в социальных сетях.
Приложение автоматической вставки имеет большую галерею, заполненную прекрасным фоном с видом на океан, пейзажами, побережьями и т. Д., Вы можете выбрать любой из фонов, чтобы исправить свою фотографию.Приложение простое в использовании, оно идеально подходит для смены лица, смены фона и т. Д.
Скачать в Google Play Store
6. Magicut — вырезать и вставить фотографииВ приложении magicut есть процесс редактирования, который больше похож на творчество. Его многочисленные инструменты, такие как наклейки, шрифт, дополнительная обработка и изображения, дают вам много возможностей для творчества.
Обладать этим приложением и использовать его для воплощения в жизнь всех ваших смелых фантазий об искусстве или творчестве.Как только вы представите что-то уникальное, вы можете опубликовать его в социальной сети и посмотреть, что ваши друзья думают о вашем творчестве.
Ниже приведены некоторые функции приложения Magicut для вырезания и вставки фотографий, благодаря которым оно вошло в наш список лучших приложений для вырезания и вставки фотографий.
Характеристики: —- Приложение позволяет вырезать, а также синтезировать вашу фотографию в любой фон
- Вы можете вводить текст на своей фотографии и даже редактировать текст
- Текст можно повернуть на любой угол
- Вы можете создавать мемы и смайлы с помощью приложения
- Вы можете включить как можно больше изображений
- Поставляется с 3D фоном.А размещение вашей фотографии или фотографий ваших друзей на трехмерном фоне делает изображение более захватывающим, качественным и реалистичным.
- Приложение предоставляет вам интеллектуальный инструмент искусственного интеллекта, который позволяет идентифицировать ваше изображение и автоматически удалять ненужные фоны или фотографии.
- Вы можете весело провести время, редактируя фотографию вручную и мгновенно преобразовывая обработку фотографий, чтобы ее могли видеть другие люди.
- Он поставляется с функцией редактирования, которая позволяет редактировать и воссоздавать свое изображение, превращать его в художественное произведение и редактировать по своему усмотрению.
- Вы можете настроить цвет изображения и обрезать фотографию до любого размера. И все это можно сделать вручную, чтобы вы могли весело провести время во время исследования.
- Он имеет функцию слияния, которая позволяет смешивать изображения с разным светом и тенями и делать их более красочными.
- Он поставляется с множеством кистей, которые позволяют создавать значительные эффекты на вашей фотографии. А его функции восстановления позволяют исправить любую область изображения, которая вам не нравится.
Приложение magicut работает как по волшебству, поскольку эффекты изображения кристально чистые. Он позволяет вам создать свою картинку, используя его 3D-эффект, и ввести любой мем или смайлик, который вы хотите.
Вы можете создавать потрясающие и захватывающие фотографии с помощью приложения, просто нажмите на фотографию, которую хотите вырезать, и функция автоматической обрезки выберет и извлечет ее с помощью инструмента обнаружения AI. Затем вы можете вставить вырезанное фото на любой фон по вашему выбору.
Вы можете наклеить свою фотографию на фотографию знаменитости, и она будет выглядеть искренней.Вы также можете переместиться в любую часть мира и заставить людей поверить, что вы там, ни о чем не подозревая.
Изображения, которые вы редактируете с помощью этого приложения, украсят ваши глаза с помощью эффекта отбеливания и сделают изображение отличным.
Скачать в Google Play Store
7. Autocut: вырезать и вставить сменщик фонаИногда люди боятся вырезать свои фотографии вручную, потому что думают, что сделают это неправильно.Но с помощью автобрезки вам больше не нужно беспокоиться об обрезке фотографии, потому что одним касанием это приложение поможет легко вырезать фотографию.
Приложение поставляется с интеллектуальным инструментом для вырезания, который позволяет без труда вырезать любое изображение, и функцией автоматического стирания, которая стирает любой нежелательный фон и изображения.
Ниже приведены некоторые из функций приложения Autocut: вырезать и вставить фоновый сменщик, благодаря которому оно вошло в наш список лучших приложений для вырезания и вставки.
Характеристики: —- Приложение для редактирования фотографий бесплатное и простое в использовании.
- Поставляется с несколькими профессиональными инструментами редактирования, такими как интеллектуальный вырез и автоматическое стирание, которые позволяют автоматически вырезать и вставлять фотографию на любом фоне.
- Поставляется с ручным ластиком также
- Вы можете мгновенно изменить фон фотографии.
- Он поставляется с функцией прозрачного фоторедактора, которая делает фон вашего изображения прозрачным.
- style = ”font-weight: 400;”> Вы можете добавлять текст к своим изображениям с помощью различных стилей шрифта, а также предлагает более 500 забавных наклеек для вашего удовольствия.
С помощью autocut вы можете придумать множество креативных идей для вашей фотографии; вставьте одну из множества забавных наклеек, чтобы добавить забавы своему изображению.
Вы можете загрузить фон из своей галереи или автоматически ввести свою картинку на любой из прекрасных фонов, которые поставляются с приложением.
Скачать в Google Play Store
8. Редактор изображений Cut Photo Editor, сменщик фона, фотофильтрыИнструмент для обрезки изображений в фоторедакторе создаст прекрасный эффект на вашей фотографии.Он позволяет добавлять текст, смайлы, эффекты, стикеры и т. Д., А также многие другие инструменты, необходимые для редактирования фотографии по вашему усмотрению.
Приложение предлагает вам новые фоны с захватывающими темами, например фон супермена. Это позволяет оживить фотографию и сделать ее более увлекательной.
Ниже приведены некоторые из функций приложения «Редактор фотографий для вырезания фона», «Фотофильтры», благодаря которым оно вошло в наш список лучших для загрузки приложений для вырезания и вставки.
Характеристики: —- Он поставляется с инструментом автоматической обрезки фона, который позволяет автоматически обрезать любое изображение по вашему выбору и вставлять на другой фон.А с помощью этого инструмента вы можете изменить фон вашего изображения на более интересный.
- Вы можете вручную потереться рукой о область, которую вы хотите вырезать и вставить.
- Он поставляется с функцией фото наклейки, которая дает вам несколько вариантов наклеек на выбор;
- У вас есть возможность разместить наклейку на фотографии так, как вам удобно.
- Он поставляется с полным набором сообщений, которые позволяют вам выразить себя с помощью этих текстов на вашей фотографии.В некоторых сообщениях говорится о любви, семье, жизни, развлечениях, здоровье и многом другом.
- Он использует технологию искусственного интеллекта для распознавания лиц, фотографирования этих лиц и прикрепления их к красивым рамкам и фонам.
- Поставляется с бесплатным профессиональным фоном и фоторедактором
- Поставляется с фоторезаком для смены фона
- Поставляется с несколькими фильтрами, которые помогут вам редактировать изображения.
- Поставляется с иконками и наклейками, которые могут быть включены в ваше изображение
- Он имеет функцию, которая позволяет рисовать на фотографии, а также размывать изображение.
Приложение Cut Photo Editor для смены фона и фотофильтров дает вам множество преимуществ. Вы можете объединить все свои инструменты в один, у него простой пользовательский интерфейс, а приложение бесплатное, без скрытых платежей.
Если вы любите HD-фотографии, то загрузка этого приложения будет вашим главным приоритетом. Это также позволяет вам делиться приложением и своими фотографиями с друзьями и близкими.
Скачать в Google Play Store
9.Adobe photoshop mix — вырезать, объединить, создатьAdobe photoshop mix постепенно становится легендой, когда дело касается процессора изображений.
Он не просто копирует и вставляет фотографии, он преобразует ваше изображение с помощью своего фотошопа, вырезая, вставляя, комбинируя и создавая очень художественное изображение. Вы можете использовать приложение, чтобы изменить цвета фотографии и улучшить изображения в любое время.
Ниже приведены некоторые функции приложения Adobe Photoshop для смешивания: вырезание, комбинирование и создание, благодаря которому оно вошло в наш список лучших для загрузки приложений для вырезания и вставки.
Характеристики: —- Приложение позволяет вырезать и объединять несколько изображений
- Вы можете легко комбинировать фотографии, чтобы сделать фотографию более уникальной
- Вы можете настроить цвета и контраст фотографии, а также улучшить все изображение или его часть, потерев пальцем ту часть, которую хотите улучшить.
- При редактировании не уничтожает исходное изображение.
- Он позволяет с легкостью публиковать отредактированные фотографии на любой платформе социальных сетей.
Если вы любите фотографию, то в Adobe Photoshop Mix есть множество инструментов для вас. Вы можете ознакомиться с его креативным планом облачной фотографии, который является самым мощным инструментом редактирования, который дает вам световое пространство и фотошоп.
Вы также можете попробовать его Adobe ID, который позволяет вам оставаться на связи с их облаком, где вы можете сохранять все свои изображения, но эта услуга платная. Приложение интересное, но не полностью бесплатное.
Скачать в Google Play Store
Загрузить в Apple App Store
ЗаключениеНа всех устройствах Android и iOS предлагаются различные программы и инструменты для фотосъемки, которые можно использовать для редактирования фотографий и придания им уникального и аутентичного вида.
И большинство приложений предлагают вам пространство для творчества, все, что вам нужно, это выбрать из списка выше и загрузить то, что вам больше нравится, и начать исследовать мир творчества.
С этими приложениями нет предела тому, что вы можете делать; вы можете позволить себе ограничиваться только своим творчеством. Так что сделайте смелый шаг, загрузите приложение и примените все свои идеи.
Вырезание изображений в Adobe Photoshop Elements
Первый шаг — открыть изображение, которое вы хотите вырезать, выбрав «Файл»> «Открыть» и перейдя к нужному файлу.
Теперь, когда изображение открыто в Adobe Photoshop Elements, мы можем выбрать инструмент лассо в разделе «Выбрать» на панели инструментов в левой части экрана.
Выбрав инструмент «Лассо» на панели инструментов Adobe Photoshop Elements, вы увидите некоторые параметры на панели управления в нижней части экрана. Будет три варианта. Мы собираемся выбрать инструмент «Магнитное лассо».
Затем с выбранным инструментом щелкните по краю изображения, когда оно прилипнет к краю, просто наведите курсор на изображение, и он будет следовать контурам изображения, контраст которых отличается от фона.
Если он не идет именно туда, куда вы хотите, вы можете щелкнуть мышью, и он останется там, где вы щелкнули. Если инструмент переместился в неправильное место, вы можете нажать клавишу возврата или удаления на клавиатуре, и он сделает шаг назад на один шаг, продолжайте нажимать клавишу, пока не дойдете до точки, которая вас устраивает, а затем снова переместитесь вперед.
Как только вы полностью перевернете изображение до того места, где вы начали, вы можете дважды щелкнуть мышью, и это завершит выделение в Adobe Photoshop Elements, и вы увидите, что выделение проходит вокруг вашего изображения.
Когда вы будете довольны этим выбором в Adobe Photoshop Elements, мы собираемся создать новый документ, чтобы скопировать это изображение, перейдя в File> New.
В этом окне вы можете сделать документ правильного размера, вы можете выбрать дюймы, мм или см и т. Д., В зависимости от того, что более актуально, если вы собираетесь распечатать документ, убедитесь, что разрешение установлено на 300 пикселей / дюйм для достижения наилучшего качественная печать из Adobe Photoshop Elements.
Затем мы собираемся вернуться к нашему исходному изображению с выделенным фрагментом и перейти в Edit> Copy, затем перейти к новому пустому документу и перейти в Edit> Paste.Теперь у вас будет вырезанное изображение на отдельном слое в новом документе.
Если вы хотите поместить форму цвета в фон в Adobe Photoshop Elements, нам нужно выбрать правильный инструмент формы на панели инструментов слева.
Когда вы выбираете инструмент формы Adobe Photoshop Elements, вы можете выбрать необходимую форму из параметров на панели управления в нижней части экрана. Затем просто щелкните и перетащите изображение, чтобы создать форму как еще один слой в документе.


 Обычное «Лассо» представляет собой один из самых простых способов выделить нужный объект на картинке. Работать с ним достаточно просто, необходимо зажать левую кнопку мыши и вести курсор по контуру от начальной до конечной точки;
Обычное «Лассо» представляет собой один из самых простых способов выделить нужный объект на картинке. Работать с ним достаточно просто, необходимо зажать левую кнопку мыши и вести курсор по контуру от начальной до конечной точки; Подгоняем каждый ползунок на свое усмотрение и щелкаем «Ок».
Подгоняем каждый ползунок на свое усмотрение и щелкаем «Ок». Если предварительный результат устраивает, щелкаем «Ок».
Если предварительный результат устраивает, щелкаем «Ок».