Как в фотошопе ровно разделить лист
Как ровно разделить лист в фотошопе — Фотошоп: видео уроки для начинающих
Представляем Вашему вниманию подробные видео на тему «Как ровно разделить лист в фотошопе»:Как разделить изображение на равные части в Adobe Photoshop
Как разрезать картинку в Фотошоп и разместить её в Инстаграм 1часть
Как разрезать Фото на несколько равных частей в фотошопе
Решено: равномерно разделить форму? — Сообщество поддержки Adobe
Предполагая, что вы хотите разделить его на полосы по вертикали или горизонтали, я думаю, что было бы лучше установить несколько направляющих.
Ctrl + щелчок по прямоугольнику на панели слоев, чтобы загрузить его как выделение.
перетащите направляющие с линейки (ctrl + r, чтобы сделать их видимыми), чтобы коснуться каждой стороны вашей формы (они должны привязываться к выделению)
дважды щелкните линейку, чтобы изменить единицы измерения на пиксели.
F8, чтобы на информационной панели отображались размеры вашей формы.
разделите ширину вашей формы на 7.
с помощью инструмента прямоугольной области измените стиль с нормального на фиксированный размер и введите ширину как седьмую от исходной формы, сохраните высоту как исходную форму).
теперь щелкните, и у вас будет полоса в одну седьмую ширины — вы можете переместить ее, чтобы привязать к предыдущим направляющим, а затем перетащить новую направляющую вниз — снова переместите выделение и перетащите новую направляющую.Повторите это 6 раз.
Надеюсь, это сработает, не так много времени, как вы думаете.
.Photoshop Elements 10 равномерно разделяет фотографию.
 — Сообщество поддержки Adobe
— Сообщество поддержки AdobeПривет,
1. Выберите Вид> Линейки
2. Щелкните и перетащите от левой линейки к середине документа. Когда вы приблизитесь, линия будет «привязана» к центру изображения.
3. Выберите инструмент Rectangular Marquee Tool и перетащите его от верхнего левого угла изображения к месту, где центральная линия пересекается с нижним краем изображения.Это позволит выделить половину вашего изображения.
4. Щелкните правой кнопкой мыши по вашему выбору и выберите Layer via copy , чтобы создать новый слой с копией левой половины изображения.
5.
6. Если у вас есть две половины изображения на отдельных слоях, выберите , одну из них и выберите Дублировать слой
7. В разделе назначения выберите Новый … это откроет новый документ с половиной вашего изображения.
В разделе назначения выберите Новый … это откроет новый документ с половиной вашего изображения.
8. Выберите инструмент Crop и поднесите сторону до середины, обрезая таким образом пустую часть изображения. Инструмент кадрирования должен легко прилегать к краю области фотографии.
9. Нажмите Enter (Return) на клавиатуре или нажмите кнопку ОК, и у вас должна остаться половина изображения, которую вы можете сохранить или распечатать! ПОВТОРИТЕ вышеуказанных шагов для второй половины изображения.
Надеюсь, это вам поможет.
Михаил
.Решено: Как я могу идеально разделить мою страницу (в Photoshop) … — Сообщество поддержки Adobe
Это немного не интуитивно понятно. Это поможет вам начать работу:
Нижний ряд значков:
По центру по горизонтали; По центру по вертикали, создать направляющие, очистить направляющие (удерживайте, чтобы очистить поля), создать новый набор.
Поля размера такие же, как и у ваших единиц измерения, поэтому я делаю щелчок правой кнопкой мыши по линейке и выбираю то, что мне нужно (Cms или Pixels).
Некоторые комбинации требуют некоторой отработки.Это изображение имеет размер 800×600 пикселей, поэтому у меня все поля 20 пикселей. Четыре столбца с зазором между столбцами 20 пикселей. GuideGuide просто разрабатывает это и устанавливает направляющие. Насколько это полезно ?!
Ширина столбца может сбить вас с толку, если вы не думаете, что делаете. 100 пикселей в изображение шириной 800 пикселей приводит к восьми столбцам. Если бы я ввел значение 10, то у меня было бы 80 вертикальных направляющих !. Я уверен, что отсюда вы получите полную картину.
Как выровнять и распределить слои в Photoshop CS6
- Программное обеспечение
- Adobe
- Photoshop
- Как выровнять и распределить слои в Photoshop CS6
Барбара Обермайер
Если вы фанат точности, вы Вы оцените способность Photoshop CS6 выравнивать и распределять ваши слои. Эти команды могут быть особенно полезны, когда вам нужно выровнять такие элементы, как кнопки навигации на макете веб-страницы или ряд снимков для корпоративной публикации.Выполните следующие действия, чтобы выровнять и распределить слои:
Эти команды могут быть особенно полезны, когда вам нужно выровнять такие элементы, как кнопки навигации на макете веб-страницы или ряд снимков для корпоративной публикации.Выполните следующие действия, чтобы выровнять и распределить слои:
На панели «Слои» выберите слои, которые нужно выровнять.
Выберите «Слой» → «Выровнять» и выберите одну из команд выравнивания.
Photoshop предоставляет вам удобные маленькие значки, которые иллюстрируют различные типы выравнивания. Вы также найдете эти значки в виде кнопок на панели параметров, когда у вас выбран инструмент «Перемещение». Не стесняйтесь использовать любой метод.
В зависимости от того, какой тип выравнивания вы выберете, Photoshop выравнивает по элементу слоя, который находится дальше всего вверх, вниз, влево или вправо.Если вы выровняете по центру, Photoshop разделит разницу между различными элементами слоя.
На панели «Слои» выберите три или более слоев, которые нужно распределить равномерно.

Выберите «Слой» → «Распределить» и выберите одну из команд распределения.
Команды распределения равномерно распределяют слои между первым и последним элементами в строке или столбце.
Для слова с вызовом вы можете найти значок, иллюстрирующий типы распределения.Как и при выравнивании, значки распределения появляются в виде кнопок на панели параметров, когда у вас выбран инструмент «Перемещение».
Вы также можете выровнять слой по контуру выделения, выполнив следующие действия:
Сделайте желаемый выбор на изображении.
Выберите слой или слои на панели «Слои».
Выберите «Слой» → «Выровнять слои по выделенному» и выберите тип выравнивания в подменю.
Обратите внимание, что команда «Выровнять слои по выделенной области» не отображается в меню «Слой», пока у вас не будут и слои, и активный контур выделения.
Об авторе книги
Барбара Обермайер — директор Obermeier Design, студии графического дизайна в Калифорнии, специализирующейся на печати и веб-дизайне.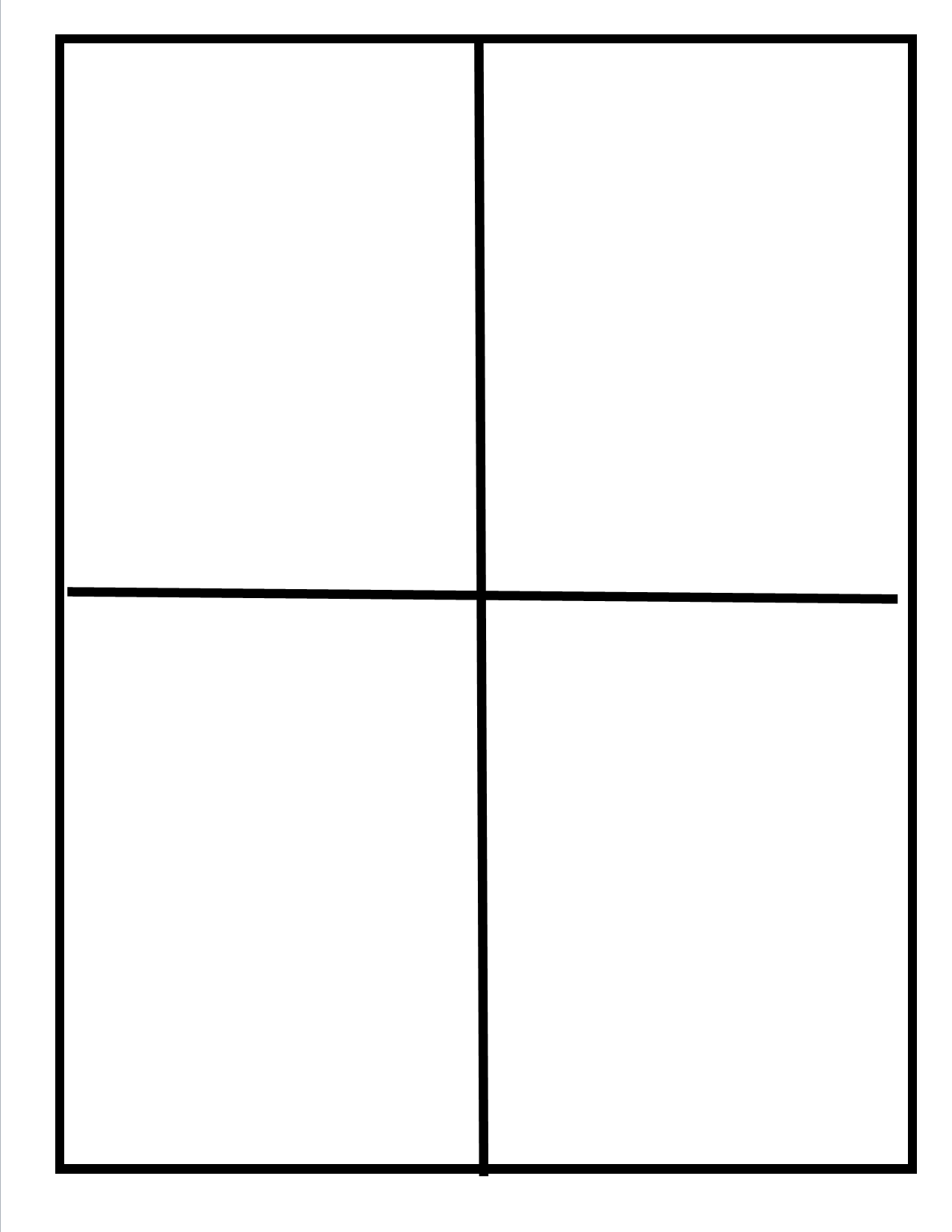 В настоящее время она работает преподавателем в Школе дизайна Института Брукса.
В настоящее время она работает преподавателем в Школе дизайна Института Брукса.
Как разрезать картинку на части в Photoshop
Часто возникает необходимость разрезать какое-либо изображение на равные части. Например, при сублимационной печати на керамической плитке, подобная необходимость возникает постоянно. Сейчас я расскажу вам о том, как в программе Photoshop разрезать любую картинку
Итак, представим, что я делаю в ванной комнате ремонт и решил часть стены оклеить кафельной плиткой с красивым изображением дельфинов. Панно у меня будет большим, поэтому качество изображения должно быть соответствующим.
Изображение выбрал, теперь нужно купить керамическую плитку для сублимационной печати. Я возьму плитку размером 150 х 150 мм. Значит разрезать изображение мне нужно будет также на части, каждая размером 150 х 150 мм.
Открываю изображение в Photoshop. Для начала, мне нужно обрезать картинку так, чтобы ее стороны были кратны 15 см (длина ребра плитки).
Выделяем рамкой нужный участок изображения и нажимаем клавишу «Enter». Я обрежу картинку, «пожертвовав» ее нижней частью.
После обрезки изображения начну его делить на части. Активирую на панели задач инструмент «Раскройка».
Теперь кликаю по картинке правой кнопкой мыши и выбираю строку «Разделить фрагмент…»
В появившемся окошке ввожу параметры разделения изображения. Раз я обрезал картинку 150 х 90 см, то делю ее на 6 частей по горизонтали и 10 частей по вертикали.
Нажимаю «Enter». Теперь разрезанную картинку нужно сохранить. Для чего иду в меню Файл—Сохранить для Web и устройств…
В открывшемся окошке выставляю параметр «2 варианта». Формат изображения — Jpeg, качество — 100%.
Жмем «Сохранить» и указываем место сохранения фрагментов изображения.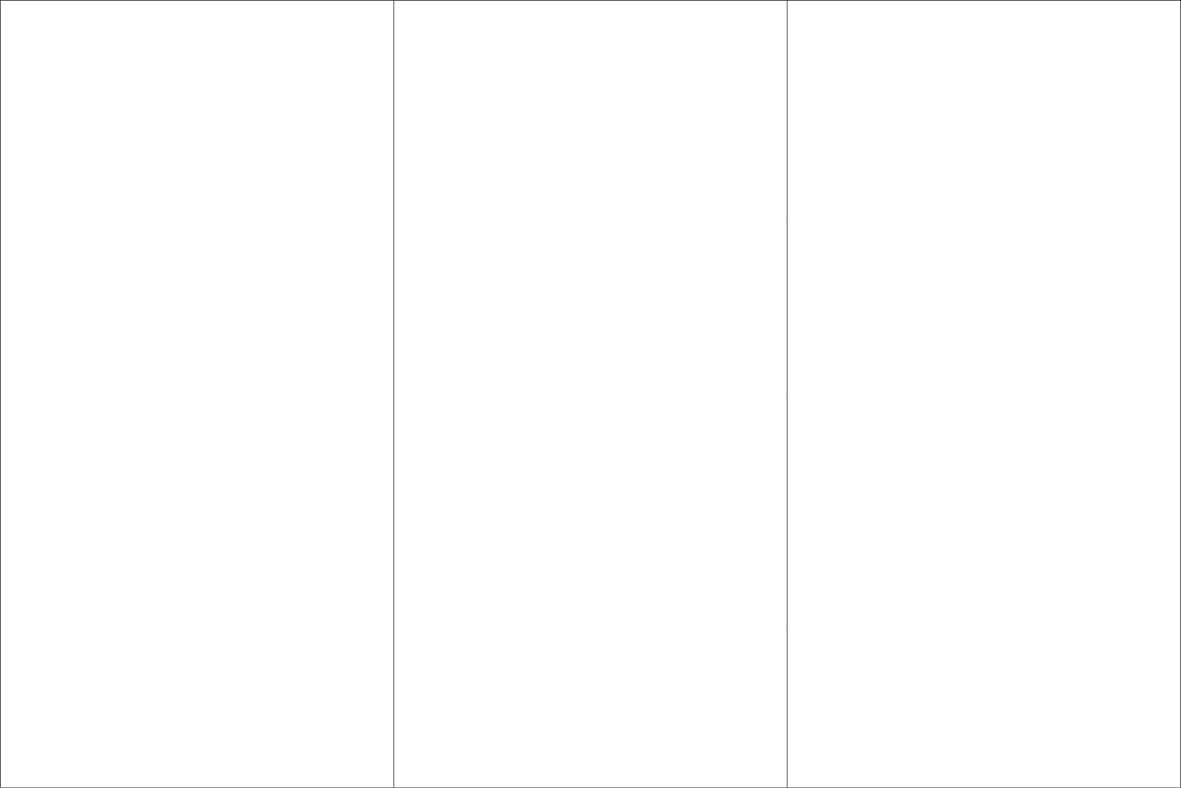 Открываю папку и вижу картинку с дельфинами порезанную на 60 одинаковых фрагментов, каждый точно 150 х 150 мм.
Открываю папку и вижу картинку с дельфинами порезанную на 60 одинаковых фрагментов, каждый точно 150 х 150 мм.
Осталось каждый в отдельности распечатать на сублимационной бумаге и в плоском термопрессе перевести на керамическую плитку. Подобное изображение очень стойкое, не боится воды и мыла, поэтому будет радовать вас долгие годы!
Надеюсь данный урок будет вам полезен и вы легко теперь сможете порезать изображение на равные части нужного размера.
Успехов вам!
Понравилась статья? Вы можете подписаться на новости и первыми узнавать о новых статьях и уроках сайта СублиМастер.
Статьи по теме:
Как распечатать шаблон на кружку
Борьба с браком при сублимации
Вставляем фото в рамку с помощью Photoshop
Как перевести формат cdr в jpeg
Как в фотошопе разделить лист пополам. Как распечатать изображение на нескольких листах A4
Сегодня я расскажу как разрезать фото на равные части с помощью программы
фотошоп.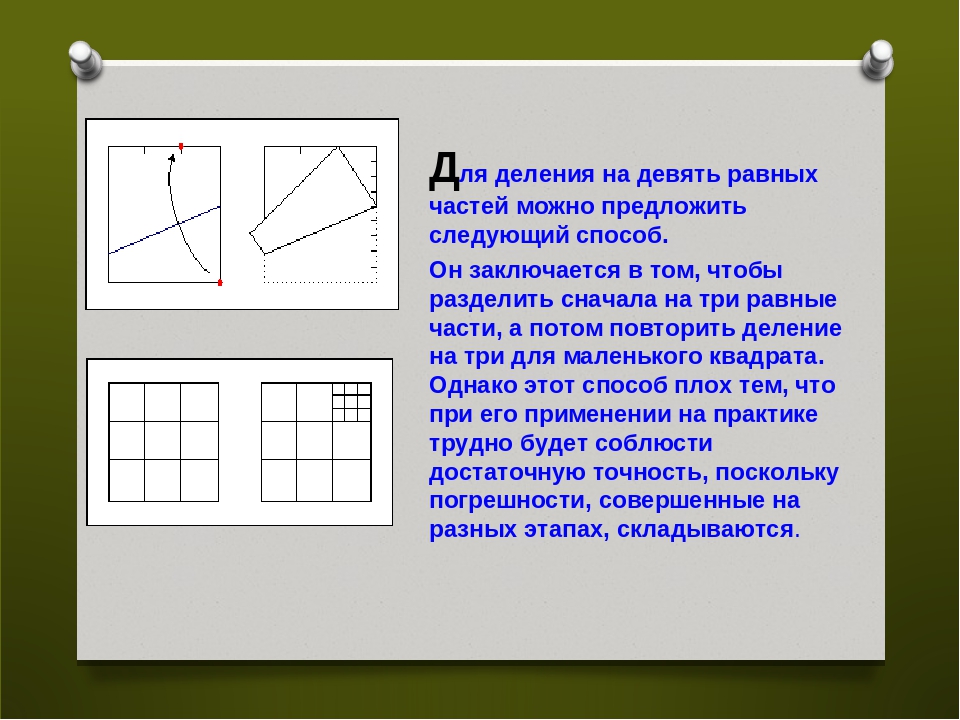
Следующим шагом нам нужно щелкнуть правой клавишей мыши по нашей фотографии и из выпадающего меню выбрать пункт «Разделить фрагмент».
Открывается новое окно с настройками. Здесь есть 2 настройки: Разделить по горизонтали и Разделить по вертикали.
Давайте по порядку. Ставим галку на настройке «Разделить по горизонтали на». У нее в свою очередь есть еще две настройки: разделение на равные фрагменты, а также разделение с указанием определенного размера фрагмента. Выставляя число в первой настройке, мы говорим фотошопу о том, на сколько равных кусков делить фотографию по горизонтали.
Если мы воспользуемся второй настройкой, то этим мы скажем по сколько пикселей должен быть фрагмент, а программа сама определит количество фрагментов, которое должно будет получиться с таким размером фрагмента.
Настройка «Разделить по вертикали на» делает то же самое, но уже в вертикальной ориентации.
Давайте, для примера, поставим обе галки и выберем и там и там первую настройку, указав количество фрагментов, на которые должна фотография разделиться, в количестве 7 штук. На фотографии у нас появилась разметка, согласно которой будет разрезаться наше изображение. В конце просто нажимаем «Ок».
Второй момент, который хотелось бы обсудить — это название фрагментов. Очень часто с ним возникают проблемы, поэтому, чтобы установить имя для фрагментов либо его убрать, щелкаем по одному из фрагментов правой клавишей мыши и выбираем «Редактировать параметры фрагмента». Открывается новое окно в котором или добавляем или убираем название из поля «Имя».
Откроется новое окно. Выбираем формат изображения, у меня это *.jpg, и качество — 100. Нажимаем кнопку «Сохранить».
Далее выбираем папку, в которую будем сохранять полученные фрагменты. На следующем шаге просто необходимо дождаться пока произойдет разрезание фото на части и сохранение каждого кусочка как отдельного файла. После сохранения на компьютере появится новая папка images, в которой будет ваше изображение, которое разделено на равные части. Каждую часть изображения мы можем использовать по отдельности.
После сохранения на компьютере появится новая папка images, в которой будет ваше изображение, которое разделено на равные части. Каждую часть изображения мы можем использовать по отдельности.
Видеоурок:
45288 ,П
ри работе с графикой иногда возникает потребность разделить целое изображение на фрагменты. Сделать это можно в любом графическом редакторе, но лучше всего для этих целей использовать Adobe Photoshop. Этот редактор установлен у многих пользователей, но что интересно, большая часть из них не умеют с ним по-настоящему работать. И даже когда нужно выполнить такую простую операцию как разделение изображения на фрагменты, они начинают что-то мудрить, копируя и вставляя выделенные области на новый холст.
На самом деле, всё это делается элементарно. В Adobe Photoshop для этих целей предусмотрен специальный инструмент . Он позволяет разрезать целое изображение на прямоугольные части и сохранять их в виде отдельных изображений всего несколькими кликами мыши.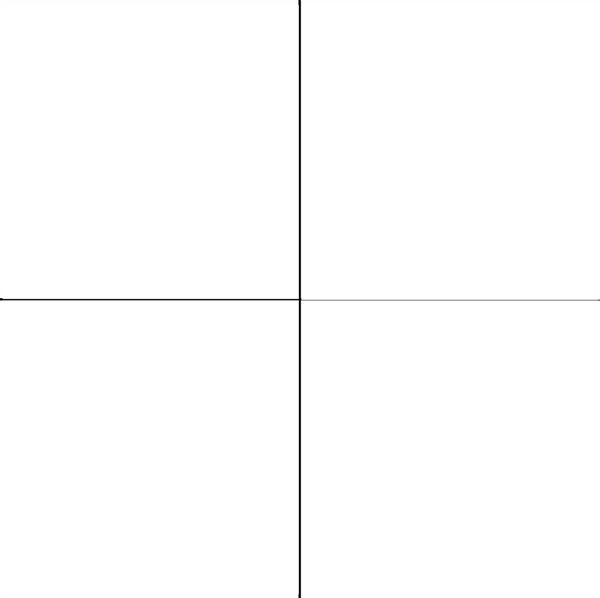 Так как является вложенным элементом панели инструментов, начинающие пользователи его попросту не видят. Находится он в том же меню, что и «Рамка» .
Так как является вложенным элементом панели инструментов, начинающие пользователи его попросту не видят. Находится он в том же меню, что и «Рамка» .
Внешне напоминает обычный скальпель. Берём его и водим им по открытой картинке, а он разделяет её на части, которые тут же отмечаются тонкими линями . Каждый фрагмент также автоматически нумеруется, чтобы пользователь мог ясно видеть, на сколько частей будет разделено исходное изображение.
Активный фрагмент выделяется оранжевой рамкой, тогда как границы прочих частей имеют синий или голубой цвет. Выделяя область с помощью инструмента «Выделение фрагмента» , расположенного в том же меню, можно изменять её размер, растягивать по вертикали и горизонтали.
А теперь самое главное. Чтобы сохранить изображение в виде отдельных частей, в главном меню нужно выбирать опцию не «Сохранить как» , а .
При этом откроется окно оптимизации, в котором можно будет настроить параметры сохранения фрагментов, например, выбрать формат и уровень качества.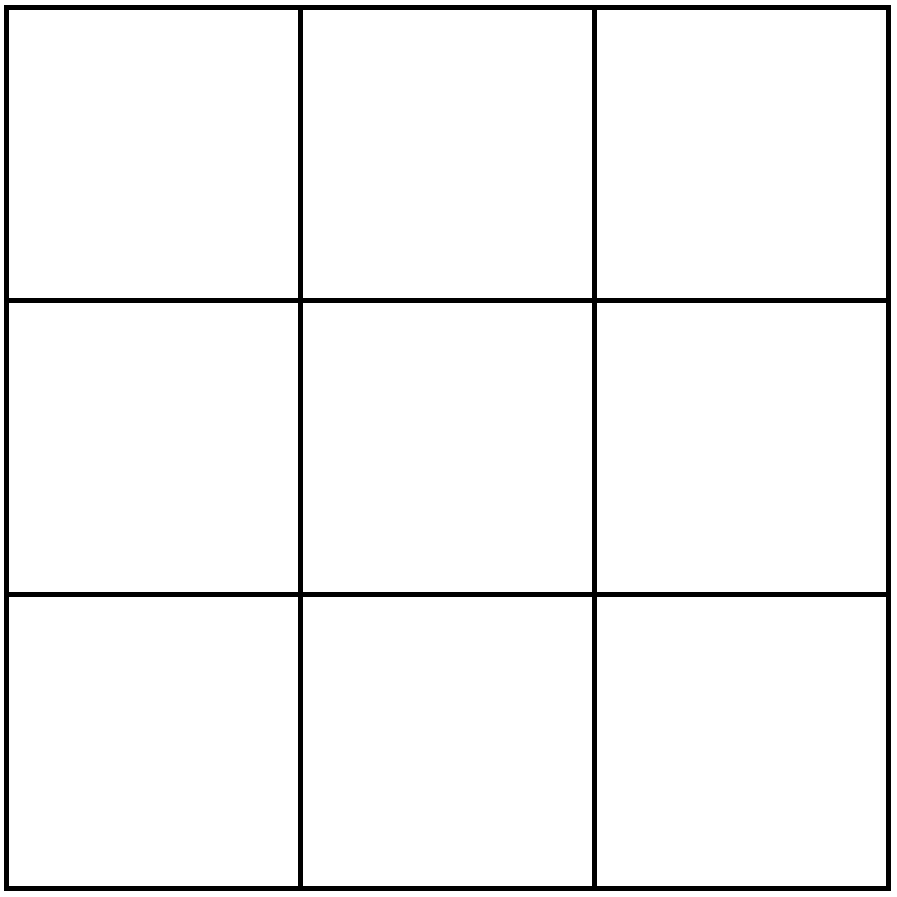
После этого жмём кнопку и указываем режим сохранения.
Доступны три режима: «Только изображения» , «HTML и изображения» и «Только HTML» . Если вы не собираетесь создавать HTML-страничку, можете оставить всё по умолчанию.
Все выделенные фрагменты будут сохранены в отдельную папку «images» в указанном вами месте.
С развитием коммерческих аккаунтов в Instagram большую популярность получили рекламные баннеры, представляющие собой изображение, разделенное на 6 или 9 фрагментов. Хотите узнать, какие онлайн инструменты позволяют быстро разрезать картинку на части? Сегодня мы расскажем о 4 удобных и бесплатных сервисах, которые вам в этом помогут.
: как разделить фото на части : разрезаем фото онлайн и делаем плакатВ отличие от предыдущего сервиса, работает в пошаговом формате и оформлен на английском языке. Для того, чтобы разделить снимок на части, сначала необходимо загрузить фотографию с компьютера или ввести ссылку на нее.
Также можно воспользоваться стандартными изображениями, предложенными для примера
Параметры можно задавать как стандартные, так и свои. Удобно, что сетка изображения сразу перестраивается, стоит изменить габариты картинки
Интересная особенность Rasterbator – возможность сравнивать масштабы плаката с фигурой человека на заднем фоне. Так вы точно не ошибетесь с размером и не запутаетесь в форматах А4, А3 и т. д.
На фотографию можно накладывать интересные эффекты.
Переключайтесь между режимами «Оригинал» и «Превью», чтобы сравнить, какой была картинка и какой стала
В настройках можно указать параметры печати – добавить нумерацию фрагментов картинки и линию разреза.
Готовое изображение автоматически скачается на ваш компьютер в формате PDF.
Вот так выглядит результат нашей работы. Теперь его можно распечатать или скачать по частям
Деление любой картинки на отдельные фрагменты представляется довольно необходимым в некоторых случаях процессом. Например, есть желание создать на имеющемся фото необычный эффект, или выделить в кадр отдельный элемент изображения, или разбить фото на равные части для того, чтобы в итоге перенести изображение на твердый носитель. Например, керамическую плитку. Что бы там ни было, поработать с объектом можно самостоятельно, не прибегая к помощи специалистов.
Например, есть желание создать на имеющемся фото необычный эффект, или выделить в кадр отдельный элемент изображения, или разбить фото на равные части для того, чтобы в итоге перенести изображение на твердый носитель. Например, керамическую плитку. Что бы там ни было, поработать с объектом можно самостоятельно, не прибегая к помощи специалистов.
Итак, существует несколько вариантов, как разбить картинку на несколько частей. Первый – это воспользоваться программой Paint.NET, второй – разделить изображение с помощью Фотошопа. Обе программы находятся в интернете в бесплатном доступе. Скачивайте и читайте наши инструкции.
Как разделить картинку на части с помощью Paint.NET
Для примера возьмем картинку размером 400*400 пикселей и разрежем ее на четыре одинаковых квадрата размерами 200*200.
- Открываем изображение в редакторе Paint.NET.
- Поверх фото создаем дополнительный прозрачный слой. На нем рисуем сетку, которая делит картинку на нужное количество частей.
 Для этого можно воспользоваться инструментом программы под названием «линия или кривая» или дополнительным внешним эффектом «прямоугольная сетка».
Для этого можно воспользоваться инструментом программы под названием «линия или кривая» или дополнительным внешним эффектом «прямоугольная сетка». - Установим необходимую высоту и ширину клеток (выберем соответствующий пункт в меню программы и впишем формат в необходимые ячейки). В нашем случае это будет 200 пикселей (ширина). Также изменяя ширину и высоту, можно задать другие параметры ячеек.
- Чтобы создать кадры, воспользуемся инструментом «волшебная палочка»: щелкаем им в произвольно выбранное место в необходимой нам ячейке на сетке. Слой с фото делаем активным и копируем выделенный фрагмент.
- Скопированный элемент сохраняем в виде отдельного изображения.
Как разбить картинку на части с помощью Adobe Photoshop 7
Инструкция также подойдет для работы и с другой, более совершенной версией программы. Работать с графическим редактором при решении этой задачи более чем удобно: благодаря специальным функциям, нудный процесс «раскадровки» происходит автоматически и занимает несколько секунд.
- Открываем изображение, с которым предстоит работать. Можно воспользоваться горячими клавишами Ctrl+О. Вокруг открывшейся фотографии должно быть максимум рабочего пространство серого цвета.
- Выбираем инструмент программы «Раскройка» и выделяем им фото. Подводим «Раскройку» к правому верхнему углу и тянем по диагонали вниз в левый нижний угол, не отпуская левую кнопку мышки. Теперь вокруг картинки должна появиться рамка, а справа сверху – синий ярлык с номером 01.
- Открываем контекстное меню, щелкнув по изображению правой кнопкой мышки. Далее выбираем «Разделить фрагмент» или «Divide Slice». При правильных действиях должно появиться окошко, разделенное на две части: разделить по горизонтали и по вертикали.
- Рядом с нужным пунктом устанавливаем галочку.
- Чтобы разделить картинку на части, зададим параметры раскройки. Для этого можно либо задать количество частей (Adobe Photoshop автоматически рассчитает размер каждой), либо установить размер частей (Photoshop автоматически рассчитает их количество).
 Выбираем один из вариантов и нажимаем ОК.
Выбираем один из вариантов и нажимаем ОК. - Сохраним картинку в формате jpg. Каждый разрезанный фрагмент изображения при этом будет в отдельном файле в автоматически созданной папке images. Файлы будут называться также, как первоначально изображение, но к каждому из них добавится порядковый номер: 01,02 и тому подобное.
Пробуйте, творите, экспериментируйте с программами. Удачи!
Для нарезки изображений чаще всего пользуются графическими редакторами вроде , или . Имеются и специальные программные решения для этих целей. Но что если фото нужно разрезать как можно быстрее, а нужного инструмента под рукой не оказалось, да и скачивать его нет времени. В этом случае вам поможет один из доступных в сети веб-сервисов. О том, как разрезать картинку на части онлайн и пойдет речь в данной статье.
Несмотря на то, что процесс разделения картинки на ряд фрагментов не представляет собой чего-то уж совсем сложного, онлайн-сервисов, позволяющих это сделать, достаточно немного.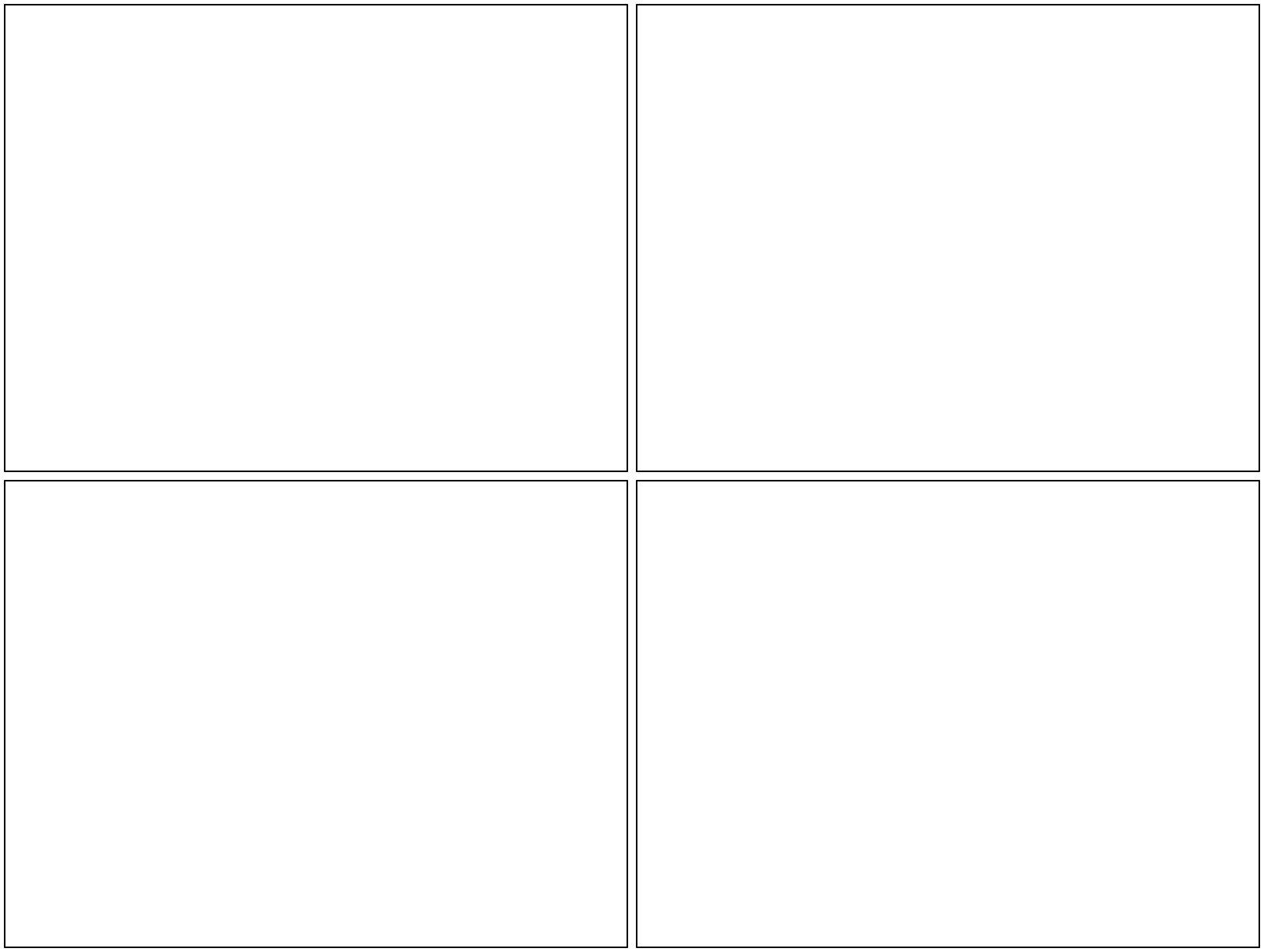 Но те, которые сейчас доступны, свою работу выполняют быстро и являются простыми в использовании. Далее мы рассмотрим лучшие из таких решений.
Но те, которые сейчас доступны, свою работу выполняют быстро и являются простыми в использовании. Далее мы рассмотрим лучшие из таких решений.
Способ 1: IMGonline
Мощный русскоязычный сервис для нарезки фотографий, позволяющий разделить любое изображение на части. Количество фрагментов, получаемых в результате работы инструмента, может составлять до 900 единиц. Поддерживаются картинки с такими расширениями, как JPEG, PNG, BMP, GIF и TIFF.
Кроме того, IMGonline умеет нарезать изображения непосредственно для их публикации в , привязывая разделение к определенной области картинки.
Таким образом, с помощью IMGonline буквально за пару кликов можно выполнить нарезку изображения на части. При этом и сам процесс обработки занимает совсем немного времени — от 0,5 до 30 секунд.
Способ 2: ImageSpliter
Этот инструмент в плане функциональных возможностей идентичен предыдущему, однако работа в нем представляется более наглядной. К примеру, указав необходимые параметры нарезки, вы сразу видите, каким образом будет разделено изображение в итоге.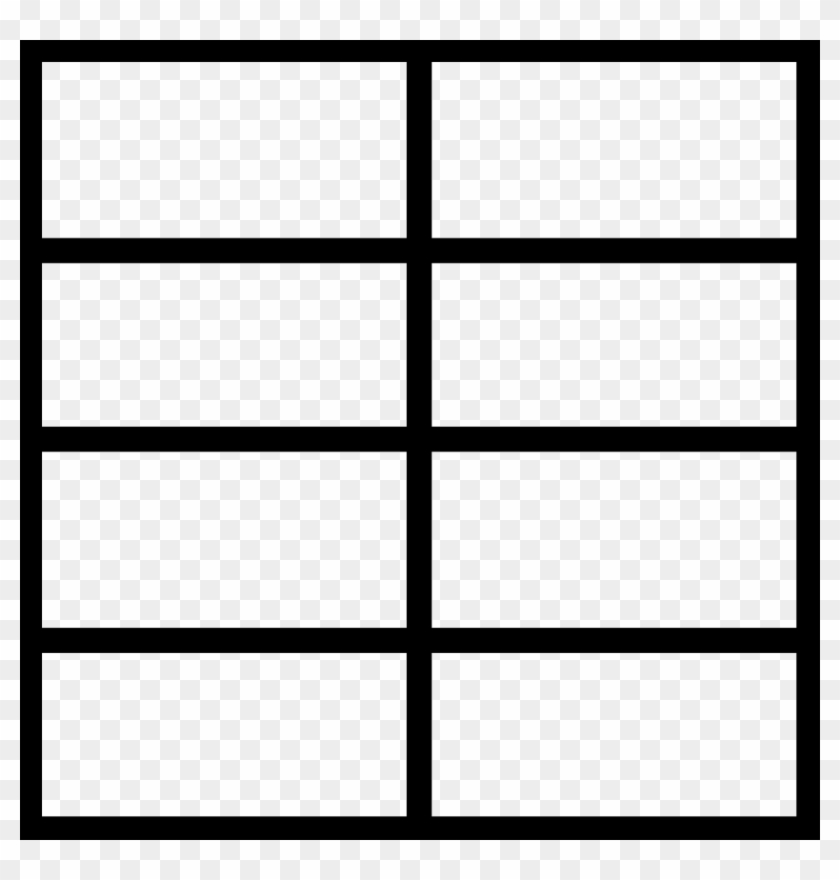 Кроме того, использовать ImageSpliter имеет смысл, если вам необходимо разрезать на фрагменты ico-файл.
Кроме того, использовать ImageSpliter имеет смысл, если вам необходимо разрезать на фрагменты ico-файл.
Больше ничего делать не нужно. Спустя несколько секунд ваш браузер автоматически начнет загрузку архива с пронумерованными фрагментами исходной картинки.
Способ 3: Online Image Splitter
Если вам нужно быстро выполнить нарезку для создания HTML-карты изображения, данный онлайн-сервис — идеальный вариант. В Online Image Splitter вы можете не только разрезать фотографию на определенное количество фрагментов, но и сгенерировать код с прописанными ссылками, а также эффектом смены цвета при наведении курсора.
Инструмент поддерживает изображения в форматах JPG, PNG и GIF.
В результате работы сервиса на ваш компьютер будет загружен архив с перечнем изображений, пронумерованных с указанием соответствующих рядов и столбцов в общей картине. Там же вы найдете файл, представляющий собою HTML-интерпретацию карты изображения.
Способ 4: The Rasterbator
Ну а для нарезки фотографий для последующего объединения их в плакат вы можете воспользоваться онлайн-сервисом The Rasterbator. Инструмент работает в пошаговом формате и позволяет разрезать изображение, учитывая реальный размер итогового постера и используемый формат листов.
Инструмент работает в пошаговом формате и позволяет разрезать изображение, учитывая реальный размер итогового постера и используемый формат листов.
После выполнения этих действий на ваш компьютер будет автоматически загружен PDF-файл, в котором каждый фрагмент исходной фотографии занимает одну страницу. Таким образом, вы в дальнейшем сможете распечатать эти картинки и совместить их в один большой плакат.
Как разделить фото на части в Фотошопе
Разделение фотографий на несколько частей может понадобиться в разных ситуациях, от необходимости использования только одного фрагмента снимка до составления больших композиций (коллажей).
Этот урок будет полностью практическим. В нем мы разделим одну фотографию на части и создадим подобие коллажа. Коллаж составим только для того, чтобы потренироваться в обработке отдельных фрагментов снимка.
Урок: Создаем коллажи в Фотошопе
Разделение фото на части
1. Открываем необходимую фотографию в Фотошопе и создаем копию фонового слоя. Именно эту копию мы и будем резать.
Открываем необходимую фотографию в Фотошопе и создаем копию фонового слоя. Именно эту копию мы и будем резать.
2. Разрезать фото на четыре равные части нам помогут направляющие. Для установки, например, вертикальной линии, нужно взяться за линейку слева и потянуть направляющую направо до середины холста. Горизонтальная направляющая тянется от верхней линейки.
Урок: Применение направляющих в Фотошопе
Советы:
• Если у Вас не отображаются линейки, то необходимо их включить сочетанием клавиш CTRL+R;
• Для того чтобы направляющие «прилипали» к центру холста, нужно перейти в меню «Просмотр – Привязать к…» и поставить все галки. Также необходимо поставить галку напротив пункта «Привязка»;
• Скрываются направляющие сочетанием клавиш CTRL+H.
3. Выбираем инструмент «Прямоугольная область» и выделяем один из фрагментов, ограниченных направляющими.
4.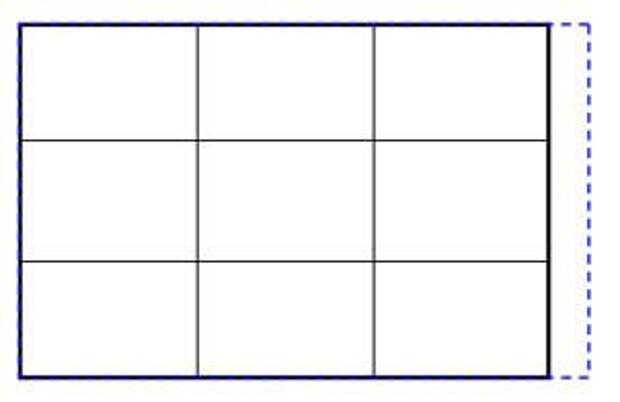 Нажимаем сочетание клавиш CTRL+J, скопировав выделенный фрагмент на новый слой.
Нажимаем сочетание клавиш CTRL+J, скопировав выделенный фрагмент на новый слой.
5. Поскольку программа автоматически активирует только что созданный слой, то переходим обратно на копию фона и повторяем действие со вторым фрагментом.
6. То же проделываем с оставшимися фрагментами. Панель слоев у нас будет выглядеть так:
7. Удалим фрагмент, на котором изображено только небо и верхушка башни, для наших целей он не подходит. Выделяем слой и нажимаем DEL.
8. Переходим на любой слой с фрагментом и нажимаем CTRL+T, вызывая функцию «Свободное трансформирование». Перемещаем, поворачиваем и уменьшаем фрагмент. По окончанию нажимаем ОК.
9. Применим несколько стилей к фрагменту, для этого двойным кликом по слою откроем окно настроек, и перейдем к пункту «Обводка». Положение обводки – внутри, цвет – белый, размер 8 пикселей.
Затем применяем тень. Смещение тени должно быть нулевым, размер – по ситуации.
10. Повторяем действия с остальными фрагментами фото. Располагать их лучше в хаотичном порядке, так композиция будет выглядеть органично.
Поскольку урок не о составлении коллажей, то на этом остановимся. Мы научились разрезать фотографии на фрагменты и обрабатывать их по отдельности. Если интересуетесь созданием коллажей, то обязательно изучите приемы, описанные в уроке, ссылка на который находится в начале статьи.
Мы рады, что смогли помочь Вам в решении проблемы.Опишите, что у вас не получилось. Наши специалисты постараются ответить максимально быстро.
Помогла ли вам эта статья?
ДА НЕТКак разрезать картинку на части в Adobe Photoshop
При работе с графикой иногда возникает потребность разделить целое изображение на фрагменты. Сделать это можно в любом графическом редакторе, но лучше всего для этих целей использовать Adobe Photoshop. Этот редактор установлен у многих пользователей, но что интересно, большая часть из них не умеют с ним по-настоящему работать. И даже когда нужно выполнить такую простую операцию как разделение изображения на фрагменты, они начинают что-то мудрить, копируя и вставляя выделенные области на новый холст.
На самом деле, всё это делается элементарно. В Adobe Photoshop для этих целей предусмотрен специальный инструмент «Раскройка». Он позволяет разрезать целое изображение на прямоугольные части и сохранять их в виде отдельных изображений всего несколькими кликами мыши. Так как «Раскройка» является вложенным элементом панели инструментов, начинающие пользователи его попросту не видят. Находится он в том же меню, что и «Рамка».
Внешне «Раскройка» напоминает обычный скальпель. Берём его и водим им по открытой картинке, а он разделяет её на части, которые тут же отмечаются тонкими линями. Каждый фрагмент также автоматически нумеруется, чтобы пользователь мог ясно видеть, на сколько частей будет разделено исходное изображение.
Активный фрагмент выделяется оранжевой рамкой, тогда как границы прочих частей имеют синий или голубой цвет. Выделяя область с помощью инструмента «Выделение фрагмента», расположенного в том же меню, можно изменять её размер, растягивать по вертикали и горизонтали.
А теперь самое главное. Чтобы сохранить изображение в виде отдельных частей, в главном меню нужно выбирать опцию не «Сохранить как», а «Сохранить для Web».
При этом откроется окно оптимизации, в котором можно будет настроить параметры сохранения фрагментов, например, выбрать формат и уровень качества.
После этого жмём кнопку «Сохранить» и указываем режим сохранения.
Доступны три режима: «Только изображения», «HTML и изображения» и «Только HTML». Если вы не собираетесь создавать HTML-страничку, можете оставить всё по умолчанию.
Все выделенные фрагменты будут сохранены в отдельную папку «images» в указанном вами месте.
Как в фотошоп разбить изображение на равные части
Что бы ноги были с отдельной папке, руки тоже, и тд. Фото, например, со спанчбобом. Спасибо.Guest
Выделение объектов – начальный уровень познания Фотошопа… никто объяснять пошагово вам не станет, обещаю. Вам придется взяться за ОБУЧЕНИЕ фотошопу самостоятельно. Можете начинать уже сейчас, уроков в сети – миллиард.
Гость2Всего 1 ответ.Другие интересные вопросы и ответы
Как разделить пополам лист в Фотошопе (Adobe Photoshop)?
Как можно поделить лист пополам в Adobe Photoshop?
Nikolai1Разделить пополам лист в фотошопе хоть по вертикали, хоть по горизонтали легче, чем казалось бы. При этом не нужно делать никаких вычислений.
Если у вас не включены линейки, нужно их включить: В главном меню нажмите Просмотр — Линейки или нажмите комбинацию клавиш Ctrl+R. Далее, выберите инструмент “Перемещение” или нажмите клавишу V. Теперь хватайте линейку мышкой и тащите по направлению к центру картинки. Когда появившаяся направляющая пересечет половину картинки, она как бы споткнется на какой-то момент. Вернитесь назад и поместите направляющую на место задержки. Это и будет половина или точнее середина холста. Как вы уже догадались, перетаскивать можно как горизонтальную, так и вертикальную направляющую. Когда направляющая линия будет посредине картинки, можно воспользоваться инструментом прямоугольного выделения, при перемещении которого граница выделения будет спотыкаться уже о направляющую линию.
Magnus3Всего 1 ответ.Как начать понимать тригонометрию, если ты абсолютно ничего не понимаешь?
Влада Волошина11Источник: hronofag.ru1) Для начала нужно выучить понятия синуса, косинуса, тангенса и котангенса, которые даются в курсе геометрии через прямоугольный треугольник. Также понадобится теорема Пифагора.
2) Затем нужно понять структуру единичной тригонометрической окружности, а именно, почему ось Ox – это косинус, а ось Oy – синус. Это легко понять, опираясь на геометрические определения синуса и косинуса. Нужно только увидеть и построить прямоугольный треугольник в единичной окружности.
3) Затем следует уяснить для себя раз и навсегда, что такое радиан. Удивительно, но многие школьники, даже те, которые хорошо решают тригонометрические задачки, не понимают что такое радианная мера угла.
4) Вывести самому через рассмотрение прямоугольного треугольника и выучить наизусть все табличные значения синуса, косинуса, тангенса и котангенса.
5) Вывести и выучить формулы приведения, основное тригонометрическое тождество (вот тут-то и пригодится теорема Пифагора), формулы суммы, кратных углов, половинного угла и формулы произведения.
6) Решаем тригонометрические уравнения и неравенства.
7) Изучаем определение обратной функции и определения обратных тригонометрических функций: арксинус, арккосинус, арктангенс, арккотангенс.
8) Решаем уравнения и неравенства, содержащие обратные тригонометрические функции.
9) PROFIT
PS. Из литературы советую А. Шахмейстер, Тригонометрия и И.М. Гельфанд, С.М. Львовский, А.Л. Тоом, Тригонометрия (http://ilib.mccme.ru/pdf/tr.pdf).
Иван Мельников15Всего 3 ответа.Как в фотошоп разбить изображение на равные части
Имеется изображение. Необходимо разбить его на 88 рааных частей. (Сохранять каждую часть отдельно не требуется). При этом нужна возможность регулировать толщину линий. Как это реализовать ?Андрей Бидник7https://www.youtube.com/watch?v=z9NjK6hgwoYRustem Bekyshov3
Всего 4 ответа.Как вырезать круг в фотошопе?
[email protected]Если вам нужно вырезать круг из какой-то картинки, то, например, можете сделать так: выделяете его на W, инверсия (Shift+Ctrl+I) и удаляете остальной фон (Delete). Если нужно оставить остальной фон, то вырезайте круг из продублированного изображения. Хотя легче просто нарисовать свой круг на прозрачном слое, а потом вставить его в ваше изображение.
Наталья1Стоит помнить, что, если вы хотите получить картинку, обрезанную по кругу, с прозрачными полями, сначала нужно преобразовать слой с картинкой из фонового в обычный. Это можно сделать в панели слоёв.Круг для вырезания можно нарисовать двумя разными способами – инструментом “выделение овальной области” и инструментом “эллипс”. Не забудьте зажать кнопку Shift для получения идеального круга, а не овала!Действия с инструментом “выделение” вам уже описали выше, так что остановлюсь на способе с инструментом “эллипс”. По сути, он не слишком отличается от первого способа, но может быть удобен тем, что получившуюся фигуру можно не только перемещать в любое место холста, но и трансформировать.Выберите инструмент “эллипс” и нарисуйте круг. Он автоматически будет нарисован на другом слое. Зажмите кнопку Ctrl и кликните на миниатюрке слоя с кругом на панели слоёв. Круг окажется выделен. После этого нужно снять видимость со слоя с кругом и перейти на слой с вашим изображением, а дальше проделываете те же шаги, что и в случае с инструментом “выделение” – либо удаляете выделенную область, либо инвертируете область выделения и удаляете поля.Katze N.7
Всего 3 ответа.Разбиваем изображение на равные части при помощи программы фотошоп
Всем, кто любит перерисовывать портреты или рисунки, станет полезным этот урок. В уроке речь идет о том, как с помощью программы Photoshop разбить любое изображение на равные квадраты, чтобы легче было его перерисовать. Подобное каждый из нас делал в школе на уроках рисования. Урок проиллюстрирован красивыми яркими изображениями, в качестве примера используется сделанная мной фотография игрушечной Маши из мультфильма.Должно быть, со школьных уроков по рисованию вы помните этот чудодейственный метод перерисовывания изображений. Суть в том, что картинка, будь то портрет или «Утро в сосновом бору», расчерчивается на определенное количество равных квадратов, и так же точно размечается чистый лист бумаги (можно пропорционально уменьшить или увеличить размер каждой клеточки), а затем рисунок срисовывается клеточка за клеточкой. Так удобнее, так мы даем глазомеру больше шансов. В то замечательное время чертить квадраты приходилось вручную, сейчас у нас есть компьютеры. Конечно, чистый лист все равно придется размечать карандашом вручную, но как разбить фотографию на квадраты силами программы Photoshop я вам сегодня расскажу.
Для примера я взял портрет всем нам знакомой Маши, она была этим довольна, поэтому, как видите, широко улыбалась.
Открываем портрет в Photoshop. Но сначала мы его трогать не будем, сначала мы создадим еще один новый документ («File» – «New») с размерами 100 на 100 пикселей. В этом документе создаем новый слой. Есть на панели слоев кнопка «Create a New Layer», нажмите ее. Там же есть кнопка «Delete Layer», с ее помощью удалите фоновый слой, он нам не нужен.
Залейте имеющийся слой белым цветом, щелкните на слое правой кнопкой и выберите в меню пункт «Blending Options». В левой части окна есть набор свойств, там нужно выбрать свойство «Stroke» (контур). Справа появятся настройки контура. В выпадающем списке выбираем вариант «Inside» (внутрь), в счетчике «Size» ставим «1», цвет выбираем черный и нажимаем«Ok».
Снова делаем правый щелчок на иконке слоя и находим пункт «Rasterize Layer Stile». Затем инструментом «Magic Wand» выделяем белый цвет и удаляем, чтобы остался только черный контур. Важно при этом выставить значение «Tolerance» как можно меньше, я поставил «1» вместо «100».
В пункте меню «Edit» выбираем строку «Define Pattern». Даем узору имя и подтверждаем создание нового орнамента.
Возвращаемся к портрету Маши, создаем новый слой, выбираем инструмент заливки «Paint Bucket». Вверху, в свойствах инструмента, меняем вариант в выпадающем списке с «Foreground» на «Pattern» и в выпадающем наборе узоров правее выбираем наш квадрат.
Теперь остается просто щелкнуть по изображению, удостоверившись, что выбран именно пустой слой. Слой, слово плиткой, выложится нашими квадратными контурами, а это как раз то, что нам было нужно. Теперь можно Машу распечатать или срисовывать прямо с монитора.
Разделенное изображение для печати на нескольких страницах с помощью Photoshop
Пару раз меня просили распечатать огромные изображения на обычном домашнем принтере, чтобы сначала мне пришлось разделить фотографию на части. Сначала я думал, что это будет просто, но потом понял, что мне нужно учитывать перекрытие в каждой из секций, чтобы их можно было склеить.
Итак, в этом уроке я поделюсь шагами, которые я предпринял при использовании Photoshop, чтобы разделить изображение на несколько страниц (слоев), так что каждый из разделов будет перекрываться, чтобы вы могли легко собрать свой плакат.
Детали
Шаг 1. Настройка изображения.
Откройте ваше изображение в Photoshop. Перейдите в Файл »Открыть, затем перейдите к местоположению вашего изображения.
Сделал себе быстрый привет уличный фонарь! плакат для использования в этом руководстве. Если вам интересно, используется шрифт Shortcut by Misprinted Type.
Откройте изображение в фотошопе.
Шаг 2: Настройка размера холста.
Установите размер холста в зависимости от размера бумаги, на которой вы будете печатать.В этом примере я буду использовать четыре листа бумаги формата Letter (8,5 x 11 дюймов), чтобы изображение было разделено на четыре части — две вверху и две внизу. Итак, теперь новый размер холста будет 17 x 22 дюйма.
Плакат будет разделен на четыре листа формата Letter (8,5 x 11 дюймов).
Чтобы настроить размер холста, выберите Изображение »Размер холста (Ctrl + Alt + C). Затем в окне «Размер холста» снимите флажок «Относительный» и установите единицы измерения в дюймах. Введите новую ширину и высоту — в моем случае 17 для ширины и 22 для высоты — затем нажмите OK.
Отрегулируйте размер холста.
Не беспокойтесь, если ваше изображение было обрезано после применения нового размера холста. Это будет исправлено позже.
Шаг 3: Разметка участков холста.
Далее выполняется разделение холста на разделы размером со страницу с помощью направляющих.
Чтобы создать направляющие, выберите «Просмотр» »Новое руководство. Выберите «Вертикально» и введите ширину бумаги (или страницы) 8,5 дюйма, затем нажмите «ОК». Создайте еще одну направляющую (View »New Guide), установите значение« По горизонтали »и введите высоту бумаги 11 дюймов., затем щелкните ОК.
Достаточно добавить двух направляющих. Как вы теперь можете видеть, холст разделен на четыре части, которые мы запланировали ранее.
Добавьте направляющие, чтобы разделить плакат на четыре части размером с букву.
СОВЕТ. Поскольку разделение холста на четыре части — это то же самое, что разметка центра, вы можете просто использовать 50% на каждой из вертикальных и горизонтальных направляющих вместо ширины и высоты бумаги.
Шаг 4: Добавляем поля для перекрытия.
Теперь нам нужно добавить левое, верхнее, правое и нижнее поля. Значения, которые нужно установить здесь, будут зависеть от того, сколько перекрытия вы хотите. Я буду использовать 0,25 (1/4) дюйма — просто отрегулируйте это значение по мере необходимости.
Создайте новую направляющую (View »New Guide) для каждого поля следующим образом:
- Слева: Вертикально; 0,25 дюйма
- Сверху: По горизонтали; 0,25 дюйма
- Справа: Вертикально; 16,75 дюйма (вычтите 0,25 из ширины холста, 17 дюймов)
- снизу: по горизонтали; 21,75 дюйма (вычтите 0,25 из высоты холста, 22 дюйма)
Добавьте направляющие (поля 1/4 дюйма) вверху, справа, внизу и слева.
После добавления всех направляющих у нас теперь есть следующее:
Добавлены все необходимые гайды.
Шаг 5: Размещение изображения внутри полей.
Следующий шаг — убедиться, что все изображение находится внутри созданных полей (то есть сверху, слева, справа, снизу).
Если слой вашего изображения является фоновым слоем, преобразуйте его в нормальный слой, щелкнув его правой кнопкой мыши и выбрав «Слой из фона».
Преобразуйте фон в нормальный слой.
Появится окно, в котором вы сможете настроить свой слой. Просто оставьте как есть. Щелкните ОК.
После преобразования фонового слоя у вас должно получиться что-то вроде этого:
Убедитесь, что ваше изображение находится по центру. Нажмите Ctrl + A (Выделить »Все).Вертикально отцентрируйте изображение, выбрав Слои »Выровнять слои по выделению» Вертикальные центры. Затем отцентрируйте изображение по горизонтали, выбрав Слои »Выровнять слои по выделению» Горизонтальные центры. Нажмите Ctrl + D (Select »Deselect), чтобы снять выделение.
Теперь мы можем изменить размер изображения. Нажмите Ctrl + T (Edit »Free Transform). В любом углу изображения нажмите и удерживайте Alt, затем перетащите к центру, пока все не окажется внутри полей.
Преобразуйте изображение, чтобы оно поместилось внутри полей.
СОВЕТ: Если вы предпочитаете быть более точными, вы можете использовать панель параметров вверху вместо щелчка и перетаскивания. Включите параметр «Сохранять соотношение сторон» и введите ширину (ширина бумаги за вычетом левого и правого полей). Далее отрегулируйте высоту, если она все еще не подходит.
Шаг 6: Создание разделов.
На этом этапе мы начнем создавать разделы с помощью направляющих.
Сначала убедитесь, что у вас включена привязка к направляющим. Перейдите в раздел Просмотр »Привязать к» Руководства.
Начнем с верхней левой части. Переключитесь на инструмент Rectangular Marquee Tool (M) и сделайте выделение на изображении, начиная с верхнего левого угла до центральных направляющих. Ваш выбор будет привязан к направляющим, поэтому не беспокойтесь о его смещении.
Выберите верхнюю левую часть изображения.
Продолжая использовать инструмент Rectangular Marquee Tool (M), перетащите выделение, пока оно не зафиксируется на верхнем и левом полях. Эта настройка создает необходимое перекрытие при соединении секций после печати.Я выделил выделение синим цветом, чтобы вам было лучше видно на рисунке ниже.
Отрегулируйте выделение так, чтобы оно совпадало с верхним и левым полями.
Теперь нажмите Ctrl + J (Слой »Новый» Слой через Копировать), чтобы скопировать выделение на новый слой.
Текущие слои после создания нашего первого раздела.
Теперь у нас есть первая секция. Чтобы завершить остальное, просто вернитесь к своему слою изображения (Слой 0) и повторите этот шаг для каждого из трех оставшихся разделов (верхний правый, нижний левый и нижний правый).
После создания еще трех слоев для секций у вас должно получиться что-то похожее на это:
Завершите слои для всех секций.
Шаг 7: Обрезка изображения для печати.
Теперь мы на последнем этапе.
Удалите слой изображения (Слой 0), перетащив его на значок корзины в нижней части окна «Слои».
Удалите слой изображения (Layer 0).
Затем выберите все слои (Select »All Layers или Ctrl + Alt + A).
Выровняйте их все вместе, выбрав Layer »Align» Top Edges, а затем Layer »Align» Left Edges.
Выровняйте все слои вместе.
Теперь добрался до Image »Trim. Установите «На основе» на «Прозрачные пиксели» и проверьте все в разделе «Обрезать». Нажмите ОК, и ваше изображение будет обрезано.
Установите параметры обрезки.
И мы закончили. Когда вы будете готовы к печати, просто скройте слои, которые вы не будете печатать, и удалите их!
Многослойный файл готов к печати.
И это все. Надеюсь, вы найдете этот урок полезным. Если я что-то пропустил или испортил, просто дайте мне знать в комментариях.
Вы нашли это руководство полезным?
Покажи свою поддержку
Любая сумма — это здорово!
Разделить на сетку — Vectips
Когда я думаю о функциях, которые я чаще всего использую в Illustrator, я был немного удивлен, узнав, что одной из главных функций была функция Illustrator Split Into Grid .Я использую его только для пары конкретных вещей, но делаю это все время. Если вы не используете функцию Split Into Grid или мало о ней знаете, я думаю, вам понравятся эти советы. Сообщите мне, если вы используете Split Into Grid для чего-нибудь еще.
Разделить на сетку
Предпосылка функции Split Into Grid (с этого момента я буду называть ее просто SIG) довольно проста. Illustrator возьмет любой объект и разделит его на указанное количество прямоугольников одинакового размера.Чтобы активировать функцию, выберите свой объект и выберите «Объект»> «Путь»> «Разбить на сетку». В открытом диалоговом окне SIG вы можете изменить количество строк, количество столбцов, размеры желоба, и Illustrator автоматически рассчитает высоту и ширину прямоугольников. Установите флажок «Добавить направляющую», и Illustrator нарисует направляющие на границах строк и столбцов.
Сценарии использования
После прочтения описания функции SIG я уверен, что вы уже думаете о том, что вы можете сделать.Ниже приведены некоторые из моих наиболее распространенных вариантов использования.
Быстрое создание артбордов
Каждый раз, когда я создаю набор иконок, иллюстраций, логотипов, дизайна пользовательского интерфейса и т. Д., Я обычно начинаю с одной монтажной области для создания начальной темы и размеров. После того, как первоначальная концепция завершена, я создаю остальную часть серии в том же документе вместо создания нового документа с указанным количеством монтажных областей. Я начинаю с рисования прямоугольника, достаточно большого, чтобы охватить все необходимые артборды в серии, а затем использую функцию SIG.Создав новые прямоугольники, я выбираю «Объект»> «Монтажные области»> «Преобразовать в монтажные области». Это довольно быстрый способ создания согласованных артбордов в документе.
Макеты сетки
Еще один важный пример использования функции SIG в Illustrator — макеты на основе сетки. Я использую SIG для создания каркасов, веб-дизайна, обложек книг, обложек компакт-дисков, наборов иконок, знаков и т. Д. Функция добавления направляющих в SIG работает отлично, но мне нравится преобразовывать новые прямоугольники в направляющие, выбирая прямоугольники, а затем перейдя «Просмотр»> «Направляющие»> «Создать направляющие».Стрела… мгновенная точная сетка для проектирования!
Рекомендации по составу
Другой способ, которым я использую функцию SIG, — это рекомендации по композиции. В некоторых иллюстрациях я использую простую композиционную сетку. Обычно это базовая сетка 3 × 3, и ничего более специфичного, чем сетки, которые я использую для макета. Просто сетка, в которой я могу редактировать основные композиционные элементы. Я обычно конвертирую эти сетки в направляющие, как в случае с макетами сеток.
Что насчет тебя?
Я уверен, что у некоторых из вас есть отличные варианты использования функции Split Into Grid.Поделись, пожалуйста!
Эти значки ссылаются на сайты социальных закладок, где читатели могут делиться и открывать новые веб-страницы.Быстрое создание сеток в Adobe Indesign — Использование сеток в Adobe Indesign
Функция Gridify , представленная в InDesign CS5, представляет собой чрезвычайно удобный инструмент, который может быстро создавать сетки, что поможет ускорить рабочий процесс и сэкономить время при создании макетов. Есть несколько способов использования Gridify, о которых я расскажу в этом посте.
Разделение кадра
1) Создайте новый документ InDesign и выберите инструмент Rectangle Frame Tool на боковой панели инструментов или просто нажмите F .
2) Щелкните один из углов поля страницы и перетащите рамку в противоположный угол, чтобы покрыть всю область поля, но убедитесь, что еще не отпустил кнопку мыши.
3) Теперь, удерживая кнопку мыши нажатой, нажмите клавишу со стрелкой вправо , чтобы разделить фрейм на столбцы.Если вы продолжите нажимать клавишу со стрелкой вправо, рамка разделится на несколько столбцов. Нажатие клавиши со стрелкой влево уменьшит количество столбцов в кадре. Но пока не отпускайте кнопку мыши!
4) Нажатие клавиши со стрелкой вверх увеличит количество строк, а нажатие клавиши со стрелкой вниз уменьшит количество строк. Когда вы будете удовлетворены расположением сетки, отпустите кнопку мыши, чтобы настроить сетку.
Использование Gridify для быстрого создания текстовых столбцов
Gridify также может разделять текстовые поля в сетке и при этом все текстовые поля автоматически соединяются вместе.
1) Выберите Type Tool на боковой панели инструментов или просто нажмите T . Затем перед тем, как использовать инструмент «Рамка», растяните рамку, закрывающую внутреннюю часть поля страницы, но удерживайте кнопку мыши нажатой для следующего шага.
2) Дважды нажмите клавишу со стрелкой вправо , чтобы создать сетку из 3 столбцов, и отпустите кнопку мыши.
3) Чтобы увидеть новые столбцы в действии, выберите инструмент Type Tool и щелкните первый столбец. В верхнем меню выберите Type> Fill with Placeholder Text . Вы увидите, что текст автоматически перетекает в два других столбца.
Создание массива объектов
Помимо разделения фигур на части, Gridify также может клонировать массив объекта в InDesign, что полезно для одновременного создания множества копий.
1) Сначала нарисуйте объект. В этом примере я создал красный круг с помощью инструмента Ellipse Tool , который вы можете найти на боковой панели инструментов или нажав L .
2) С помощью инструмента выделения щелкните круг, удерживая нажатой option / alt , и перетащите фигуру по диагонали. Удерживая кнопку мыши нажатой, несколько раз нажмите клавишу со стрелкой вверх ИЛИ клавишу со стрелкой вправо , но не то и другое одновременно.Если вы переместите курсор мыши, вы увидите, что несколько контуров формы будут следовать за курсором мыши.
3) Когда вы отпустите кнопку мыши, вы увидите, что круг был клонирован несколько раз:
4) Удалите все клонированные круги, выделив их с помощью инструмента выделения и нажав клавишу Backspace . Теперь щелкните исходный круг, удерживая нажатой option / alt , и потяните за него.
5) Удерживая кнопку мыши нажатой, дважды нажмите клавишу со стрелкой вверх и дважды нажмите клавишу со стрелкой вправо , чтобы создать группу клонов в виде круга в виде сетки.
6) Если отпустить мышь, клоны будут сгенерированы и размещены на месте:
. . .
Хотите узнать больше? Загрузите 8 советов и приемов Adobe InDesign для более быстрой работы [инфографика] и используйте чат, чтобы сообщить нам о своих потребностях.
Учебное пособие по повторяющимся узорам в Photoshop
Шаг 1. Создание нового документа
Начнем с создания единой плитки для узора. Для этого нам нужен новый пустой документ, поэтому перейдите в меню File в строке меню в верхней части экрана и выберите New :
.Перейдите в Файл> Создать.
Откроется диалоговое окно «Новый документ». Введите 100 пикселей для ширины и высоты .Размер документа будет определять размер плитки, что повлияет на то, как часто узор повторяется в документе (поскольку для меньшей плитки потребуется больше повторений, чем для заполнения такого же объема пространства, чем для плитки большего размера). В этом случае мы создадим плитку размером 100 х 100 пикселей. Позже вы захотите поэкспериментировать с разными размерами, создавая свои собственные выкройки.
Я оставлю значение Разрешение равным 72 пикселя / дюйм . Установите Background Contents на Transparent , чтобы у нашего нового документа был прозрачный фон:
Введите ширину и высоту документа и убедитесь, что для параметра «Содержимое фона» установлено значение «Прозрачный».
Нажмите ОК, когда закончите, чтобы закрыть диалоговое окно. Новый документ появится на вашем экране. Узор в виде шахматной доски, заполняющий документ, — это способ Photoshop сказать нам, что фон прозрачный. Поскольку документ довольно мал — всего 100 x 100 пикселей, я увеличу его, удерживая нажатой клавишу Ctrl (Win) / Command (Mac) и нажимая знак плюс ( + ) несколько раз. Здесь документ увеличен до 500%:
Новый пустой документ, увеличенный до 500%.
Шаг 2. Добавьте направляющие по центру документа
Нам нужно знать точный центр нашего документа, и мы можем найти его с помощью руководств Photoshop. Поднимитесь в меню View вверху экрана и выберите New Guide :
.Перейдите в «Просмотр»> «Новое руководство».
Откроется диалоговое окно New Guide. Выберите Horizontal для Orientation , затем введите 50% для Position . Нажмите OK, чтобы закрыть диалоговое окно, и вы увидите горизонтальную направляющую, появившуюся в центре документа:
Выберите «По горизонтали» и введите 50% в поле «Положение».
Вернитесь в меню View и еще раз выберите New Guide . На этот раз в диалоговом окне New Guide выберите Vertical для Orientation и снова введите 50% для Position :
Выберите «По вертикали» и введите 50% в поле «Положение».
Щелкните OK, чтобы закрыть диалоговое окно, и теперь вы должны иметь вертикальную и горизонтальную направляющую, проходящую через центр документа. Точка, где они встречаются, и есть точный центр.Цвет направляющих по умолчанию — голубой, поэтому их может быть сложно увидеть на снимке экрана:
Вертикальная и горизонтальная направляющие проходят через центр документа.
Изменение цвета направляющей (дополнительно)
Если вам не удается увидеть направляющие из-за их светлого цвета, вы можете изменить их цвет в настройках Photoshop. На ПК перейдите в меню Edit , выберите Preferences , затем выберите Guides, Grid & Slices .На Mac перейдите в меню Photoshop , выберите Preferences , затем выберите Guides, Grid & Slices :
Выберите настройки направляющих, сетки и фрагментов.
Откроется диалоговое окно «Настройки» Photoshop с параметрами «Направляющие», «Сетка» и «Срезы». Самый первый вариант вверху списка — это Guide Color . Как я уже упоминал, по умолчанию установлен голубой цвет. Щелкните слово Cyan и выберите другой цвет из списка. Вы увидите предварительный просмотр цвета в окне документа.Поменяю свой на Light Red :
Выбор светло-красного в качестве нового цвета направляющих.
Нажмите ОК, когда закончите, чтобы закрыть диалоговое окно «Настройки». Направляющие в окне документа теперь отображаются в новом цвете (обратите внимание, что Photoshop будет продолжать отображать направляющие в этом новом цвете, пока вы не вернетесь к настройкам и не измените цвет обратно на голубой или не выберете другой цвет):
Направляющие теперь отображаются в новом цвете, что облегчает их просмотр.
Шаг 3: нарисуйте фигуру в центре документа
Вы можете создавать очень сложные узоры в Photoshop или они могут быть такими простыми, как, скажем, повторяющаяся точка или круг. Нарисуем круг в центре документа. Сначала выберите инструмент Elliptical Marquee Tool на панели инструментов. По умолчанию он скрывается за инструментом Rectangular Marquee Tool, поэтому нажмите на инструмент Rectangular Marquee Tool и удерживайте кнопку мыши в течение секунды или двух, пока не появится всплывающее меню, затем выберите инструмент Elliptical Marquee Tool из списка:
Щелкните и удерживайте инструмент Rectangular Marquee Tool, затем выберите инструмент Elliptical Marquee Tool.
Выбрав инструмент Elliptical Marquee Tool, переместите перекрестие прямо над точкой пересечения направляющих в центре документа. Удерживая нажатыми Shift + Alt (Win) / Shift + Option (Mac), щелкните в центре документа, затем, не отпуская кнопку мыши, растяните круговое выделение. Удерживая нажатой клавишу Shift при перетаскивании, форма выделения превратится в идеальный круг, в то время как клавиша Alt (Win) / Option (Mac) заставит Photoshop нарисовать контур выделения из центра.Когда вы закончите, ваш контур выделения должен выглядеть примерно так (не беспокойтесь о точном размере, пока он близок):
Удерживая Shift + Alt (Win) / Shift + Option (Mac), растяните круговой контур выделения из центра.
Шаг 4: Залейте выделение черным цветом
Перейдите в меню Edit вверху экрана и выберите Fill :
Перейдите в меню «Правка»> «Заливка».
Откроется диалоговое окно «Заливка», в котором мы можем выбрать цвет для заливки выделения.Установите для параметра Использовать в верхней части диалогового окна значение Черный :
Установите для параметра «Использование» значение «Черный».
Щелкните OK, чтобы закрыть диалоговое окно. Photoshop заполняет круглое выделение черным. Нажмите Ctrl + D (Win) / Command + D (Mac), чтобы быстро удалить контур выделения вокруг фигуры (вы также можете перейти к меню Select в верхней части экрана и выбрать Deselect , но сочетание клавиш быстрее).Имейте в виду, что мой документ все еще увеличен до 500%, поэтому края круга кажутся блочными:
Выбор закрашен черным.
Плагин шорткодов, действий и фильтров: ошибка в шорткоде [ ads-basics-middle ]
Шаг 5. Дублируйте слой
Добавив только один круг в центр плитки, мы могли бы сохранить плитку как узор, но давайте сделаем ее немного интереснее, прежде чем мы это сделаем. Сначала сделайте копию слоя, перейдя в меню Layer в верхней части экрана, выбрав New , затем выбрав Layer через Copy .Или, если вы предпочитаете сочетания клавиш, нажмите Ctrl + J (Win) / Command + J (Mac):
Выберите «Слой»> «Создать»> «Слой через копирование».
В окне документа пока ничего не произойдет, но копия слоя, который Photoshop называет «Копия слоя 1», появится над оригиналом на панели «Слои»:
Панель «Слои», на которой отображается копия слоя 1 над оригиналом.
Шаг 6. Применение фильтра смещения
При разработке плиток для использования в качестве повторяющихся узоров есть один фильтр, который вы будете использовать почти каждый раз, и это Offset , к которому вы можете перейти, перейдя в меню Filter в верхней части экрана, выбрав Другой , затем выберите Смещение :
Выберите «Фильтр»> «Другое»> «Смещение».
Откроется диалоговое окно «Фильтр смещения». Фильтр «Смещение» перемещает или смещает содержимое слоя на указанное количество пикселей по горизонтали, вертикали или по обоим направлениям. При создании простых повторяющихся узоров, подобных тому, который мы здесь разрабатываем, вы захотите ввести половину ширины документа в поле ввода «По горизонтали» и половину высоты документа в поле ввода по вертикали. В нашем случае мы работаем с документом 100 x 100 пикселей, поэтому установите для параметра Horizontal значение 50 пикселей и для параметра Vertical также значение 50 пикселей.Убедитесь, что в нижней части диалогового окна в разделе Undefined Areas выбрано Wrap Around :
Установите для параметров «По горизонтали» и «Вертикаль» вдвое меньшие размеры документа и убедитесь, что установлен флажок «Обтекание по периметру».
Щелкните OK, чтобы закрыть диалоговое окно. В окне документа мы видим, что фильтр «Смещение» взял копию круга, который мы создали на предыдущем шаге, и разделил ее на четыре равные части, разместив их по углам документа.Круг, оставшийся в центре, — это исходный круг, который мы нарисовали на слое 1:
.Изображение после запуска фильтра смещения.
Шаг 7. Определите плитку как узор
Создав плитку, давайте сохраним ее как фактический узор. Этот процесс в Photoshop называется «определение узора». Перейдите в меню Edit вверху экрана и выберите Define Pattern :
.Перейдите в Edit> Define Pattern.
Photoshop откроет диалоговое окно с просьбой назвать новый узор.Если вы создаете несколько одинаковых плиток разных размеров, рекомендуется указать размеры плитки в названии рисунка. В этом случае назовите плитку «Круги 100×100». Когда вы закончите, нажмите OK, чтобы закрыть диалоговое окно. Плитка теперь сохранена как узор!
Назовите узор «Круги 100×100».
Шаг 8: Создайте новый документ
Мы разработали нашу плитку и определили ее как узор, что означает, что теперь мы можем использовать ее для заполнения всего слоя! Давайте создадим новый документ для работы.Как и на шаге 1, перейдите в меню File и выберите New . Когда появится диалоговое окно «Новый документ», введите 1000 пикселей как для ширины , так и для ширины . Оставьте Разрешение равным 72 пикселя / дюйм , и на этот раз установите Background Contents на White , чтобы фон нового документа был заполнен сплошным белым цветом. Когда вы закончите, нажмите OK, чтобы закрыть диалоговое окно.На вашем экране появится новый документ:
Создайте новый документ размером 1000 x 1000 пикселей с белым фоном.
Шаг 9. Добавьте новый слой
Мы, , могли бы просто заполнить фоновый слой документа нашим узором, но это серьезно ограничило бы то, что мы можем с ним делать. Как мы увидим в следующем уроке, когда мы рассмотрим добавление цветов и градиентов к узорам, гораздо лучший способ работы — разместить повторяющийся узор на отдельном слое. Щелкните значок New Layer внизу панели Layers:
Щелкните значок «Новый слой».
Новый пустой слой с именем «Слой 1» появляется над фоновым слоем:
Появится новый слой.
Шаг 10: Залейте новый слой узором
Добавив наш новый слой, давайте заполним его нашим узором! Поднимитесь в меню Edit и выберите Fill :
Перейдите в меню «Правка»> «Заливка».
Обычно команда Photoshop «Заливка» используется для заливки слоя или выделения сплошным цветом, точно так же, как мы это делали на шаге 4, когда использовали ее для заливки круглого выделения черным цветом.Но мы также можем использовать команду «Заливка», чтобы заполнить что-либо узором, и мы делаем это, сначала установив для параметра Использовать в верхней части диалогового окна значение Узор :
Измените параметр «Использовать» на «Образец».
При выбранном шаблоне второй вариант, Custom Pattern , появляется непосредственно под ним, где мы выбираем шаблон, который хотим использовать. Нажмите на эскиз шаблона для предварительного просмотра :
Щелкните непосредственно на миниатюре Custom Pattern.
Откроется палитра шаблонов , в которой отображаются маленькие эскизы всех шаблонов, из которых мы в настоящее время должны выбирать. Только что созданный нами узор круга будет последним эскизом в списке. Если у вас включены подсказки в настройках Photoshop (они включены по умолчанию), имя рисунка будет отображаться при наведении курсора на миниатюру. Дважды щелкните по нему, чтобы выбрать его и выйти из окна выбора узоров:
.Выберите узор «Круги 100×100» в палитре узоров.
После того, как вы выбрали узор, все, что осталось сделать, это нажать OK, чтобы закрыть диалоговое окно «Заливка». Photoshop заполняет пустой слой документа круговым узором, повторяя плитку столько раз, сколько необходимо:
Слой 1 теперь заполнен повторяющимся круговым узором.
Куда идти дальше …
Вот и все! Очевидно, что наш черно-белый узор круга не принесет нам много наград, но важные вещи, которые следует извлечь из этого первого урока, — это шаги, которые мы использовали для его создания, проектирование единой плитки, определение плитки как узор, а затем использование Photoshop Команда «Заливка» для заполнения всего слоя узором.Далее мы начнем двигаться дальше, изучая, как добавлять цвета и градиенты к нашим узорам ! Или посетите наш раздел Основы Photoshop, чтобы узнать больше об основах Photoshop!
Как напечатать плакат на нескольких страницах с помощью Photoshop
Последнее обновление: 28 апреля 2020 г.
Как напечатать плакат на нескольких страницах с помощью Photoshop. Вы можете распечатать огромные плакаты на обычном домашнем принтере.
Чтобы напечатать плакат на нескольких страницах, сначала нужно разделить фотографию на части.Чтобы каждая деталь умещалась на фотобумаге формата А4, которую можно распечатать на обычном домашнем принтере.
Как напечатать плакат на нескольких страницах в PhotoshopПомните, чтобы увеличить изображение и напечатать его как плакат, ваше изображение должно быть очень высокого качества. Хотя это зависит от размера плаката, который вы хотите напечатать.
Сначала откройте изображение в Photoshop. (здесь я, например, использую обои для Windows)
Из списка инструментов слева выберите инструмент «SLICE » в Photoshop.
После выбора инструмента среза щелкните правой кнопкой мыши изображение, открытое в Photoshop.
В контекстном меню выберите Разделить фрагмент . Photoshop покажет вам следующие варианты.
Здесь вы можете разрезать фотографию на несколько страниц для печати плаката. Поставьте галочку под «Разделить по горизонтали на ».
Здесь вы можете ввести количество страниц, на которые фотография будет разделена по горизонтали. Например, если вы укажете 4, Photoshop разделит изображение на 4 равные части.
Аналогично поставьте галочку на «Разделить по вертикали на ». Здесь вы также можете вставить число, которым вы хотите разрезать изображение по вертикали. Естественно, номер среза должен совпадать по горизонтали и вертикали.
После этого нажмите ОК.
Для этого изображения я хотел напечатать его на бумаге формата 4 A4, поэтому я поставил 2 в оба поля. Как вы можете видеть на изображении ниже, Photoshop разрезает изображение на четыре разных изображения.
См. Также учебник Photoshop по созданию эффекта красочного завихрения
Помните, чем больше количество фрагментов, тем больше будет ваш плакат.Поскольку каждое изображение будет распечатано на одной фотобумаге формата А4.
Это изображение разделено на четыре равные части, которые можно напечатать на фотобумаге формата 4 ..A4.
Для сохранения этих нарезанных изображений. Нажмите «Файл» и выберите « Сохранить для Интернета и устройств, »
См. Также «Как изменить цвет волос в Photoshop»
В разделе « Сохранить для Интернета и устройств» выберите JPEG на правой панели.
Поставьте галочку «Оптимизировано ».Вы можете выбрать вариант JPEG средний или высокий, качество до 100. Оставьте все настройки по умолчанию.
Теперь нажмите кнопку «Сохранить» и сохраните изображения там, где хотите их сохранить.
Photoshop сохранит нарезанные изображения в папке «Изображения» со всеми нарезанными изображениями.
Каждое изображение можно распечатать на фотобумаге формата A4 и склеить, и у вас будет свой плакат.
Очень легко распечатать плакат на нескольких страницах в Photoshop.
Здравствуйте! Я Бен Джамир, основатель и автор этого блога Tipsnfreeware.Я веду блог о компьютерных советах и хитростях, делюсь проверенными бесплатными программами, сетями, советами по WordPress, советами по поисковой оптимизации. Если вам понравился мой пост / советы, пожалуйста, поставьте лайк и поделитесь им с друзьями.
Установите пользовательское содержимое вкладки HTML для автора на странице профиляКак сделать 3 разделенные на 4? — Mvorganizing.org
Как сделать 3 разделенные на 4?
Ответ на 3, разделенный на 4, будет. 75 или 3/4.
Как разделить квадрат на 4 равные части?
Решение 1. Самый простой способ разделить квадрат на 4 равные части — это нарисовать три вертикальные или три горизонтальные линии, образующие четыре (4) равные площади.
Как разделить доску на 3 равные части?
Чтобы разделить доску на три части, выберите любое число, делящееся на три, например, девять, 12, 18 и т. Д. Положите квадрат или рулетку по диагонали поперек доски так, чтобы ноль на одном конце, а в данном случае 18 — на другом.
Как разделить доску на равные части?
Чтобы разделить доску или лист фанеры на равные части:
- Зацепите измерительную ленту или линейку за край доски.
- Протяните измерительную ленту до другого края доски.
- Отрегулируйте ленту так, чтобы размер по краю равномерно делился на желаемое количество частей.
Как разделить расстояние на равные части?
Шаги
- Выберите деталь, которую вы хотите разделить.
- Выберите, сколько секций вы хотите сделать.
- Проведите диагональную линию над разделяемой линией.
- Отметьте одинаковые точки вдоль диагональной линии.
- Используйте квадрат / угол 90 градусов, чтобы провести линии от точек диагональной линии до исходной заготовки.
- Готово!
Как разделить прямоугольник на 8 равных частей?
Разделите квадрат, проведя линии по средней части. проведите вертикальную линию, пересекающую середину квадрата. Затем нарисуйте горизонталь через мидель. При этом квадрат должен быть разделен на 8 равных треугольников.
Как разделить круг на 6 равных частей?
С помощью линейки проведите прямую линию через центр круга. Это первая из трех линий, которые вам нужно будет нарисовать, чтобы разделить круг на 6 частей.Каждая линия, включая эту, должна пересекать точный центр круга и разделять два из шести внутренних «лепестков цветка» вашего рисунка пополам.
Что вы называете 6 равными частями?
восьмых
Как разделить круг на 5 равных частей?
Нарисуйте короткую дугу сверху и снизу круга. Держите компас открытым на одном и том же радиусе. Поместите конец циркуля в точку B. Нарисуйте короткие дуги выше и ниже круга, чтобы пересечь другие дуги.
Как разделить круг на 18 равных частей?
У круга 360 градусов.Если он был разделен на 18 равных частей, просто разделите 360 на 18, чтобы найти градусы каждого угла. 360/18 = 20 градусов.
Как в Illustrator разделить круг на 12 равных частей?
Как и в штатском, сказано простое пошаговое руководство по снимку экрана для четного числа сегментов:
- Нарисуйте круг.
- Проведите линию поперек.
- Поверните линию / путь с помощью (УДАР!) Кнопки копирования N раз.
- Повторите действие (Command-D в OS X).
- Выбрать круг и все секции.
- Используйте инструмент Pathfinder и выберите разделение.
- У вас есть сегменты.
Как разделить круг на 11 частей с 4 прямыми линиями?
1 разрез по центру. 2 дополнительных среза в центре под углом 60 ° друг к другу и к исходному срезу. Теперь у вас 6 штук. Укладка 5 частей и вертикальная нарезка стопки — это ваш последний раз, и у вас останется 11 частей.
Как разделить круг квадратом?
Чтобы разделить круг на 5 равных пространств для фланца с 5 отверстиями, действуйте, как показано для построения многоугольника.Чтобы разделить на большее количество пространств, кроме упомянутых, используются разделители или циркуль, чтобы разделить пополам один из углов, полученных с помощью установленных квадратов, и деления, отмеченного во всех других пространствах.
Как в Photoshop разделить прямоугольник на 3 равные части?
Опубликовано в: Совет дня. Если вы хотите разделить холст на 3 равных столбца с помощью направляющих, перейдите в меню «Вид» и выберите «Новое направляющее…». В диалоговом окне «Новое направляющее» введите «33,33%» в поле положения и нажмите OK.Затем повторите тот же процесс, но на этот раз введите «66,66%» в поле позиции.
Как вырезать круг в Adobe Illustrator?
Нажмите Alt + Shift (Option + Shift) и перетащите точку, чтобы получился идеальный круг меньшего размера. Нажмите и удерживайте инструмент «Нож» на панели «Инструменты» и выберите инструмент «Ножницы». Щелкните в двух местах внутреннего круга, как показано. Выберите вырезанный сегмент с помощью инструмента «Выделение» и нажмите «Удалить», чтобы удалить его.
Как создать круг 3/4 в Illustrator?
Четверть круга. Удерживая нажатой клавишу Shift на клавиатуре, щелкните и перетащите, чтобы нарисовать четверть круга желаемого размера.Четверть эллипса: нажмите и перетащите, чтобы нарисовать четверть эллипса желаемого размера. Щелкните один раз в любом месте монтажной области, чтобы открыть диалоговое окно параметров инструмента дуги.
Как разделить фигуру на равные части в Illustrator?
Illustrator берет любой объект и разбивает его на заданное количество прямоугольников одинакового размера. Чтобы активировать функцию, выберите свой объект и выберите «Объект»> «Путь»> «Разбить на сетку».
разделитель изображений для фотошопа
Фильтры изображений Photoshop определяются как отдельные конкретные наборы настроек, которые используются для изменения фотографий.Используя этот бесплатный онлайн-сервис, вы можете разрезать изображение на две, три, четыре, пять или даже 900 равных или квадратных частей, а также автоматически вырезать фото для Instagram, установив только желаемый формат обрезки, например, 3×2 для горизонтального изображения, 3×3 для квадрат или 3х4 для вертикальной ориентации. На самом верху в области редактирования изображений находится Photoshop, у которого нет реальных конкурентов. Лучшие приложения для разделения изображений для Instagram. Просто перетащите изображения одно за другим в инструмент, выберите горизонтальное или вертикальное объединение и при необходимости установите параметр изменения размера, затем нажмите кнопку объединения изображений для обработки.; Формат изображения выбирается автоматически в зависимости от загруженного изображения. Объедините два изображения по вертикали или горизонтали, чтобы создать новое изображение, вы можете выбрать толщину и цвет границы. Увеличивайте или перемещайте фотографии. Этот скрипт разделит каждую непрерывную группу пикселей на отдельный слой. Учебный канал Photoshop — это ресурсный сайт Photoshop для начинающих. Он будет обрабатывать большинство задач обработки изображений, таких как обрезка, изменение размера, преобразование или разделение изображений. В последних версиях Photoshop вы найдете следующий пункт в меню «Файл»: Я использовал Photoshop … Кто-нибудь, пожалуйста, помогите.Когда разделитель открыт, вы захотите добавить только что обрезанную фотографию с соотношением сторон 3 x 1. Выберите пункт назначения. Слои — это основная часть редактирования изображений в Photoshop CC. Итак, теперь новый размер холста будет 17 x 22 дюйма. Откройте изображение в фотошопе. Загрузите «Split to LayersR…» Определите настройки оптимизации для каждого фрагмента (в ImageReady используйте палитру «Оптимизировать»; в Photoshop — диалоговое окно «Сохранить для Интернета») PicTools Split. В Photoshop используйте инструмент веб-фрагментов, чтобы «разрезать» спрайты, а затем выполните «Сохранить для Интернета».Бесплатный инструмент для повышения резкости изображения онлайн, перетащите изображение в инструмент и установите процент резкости для улучшения видимой резкости, затем просмотрите изображение с повышенной резкостью и загрузите его, если ожидаемая резкость будет достигнута. Опции. Многие люди сканируют сразу несколько фотографий и сохраняют результаты в файлы, не разделяя сканирование на отдельные изображения. Хорошо, теперь мы начинаем разбираться в действительно хорошем. Этот разделитель изображений поможет вам разрезать фотографию на равные части в несколько простых кликов. Отлично, если у вас есть устройство iOS или Android.Щелкните изображение правой кнопкой мыши и выберите «Разделить фрагмент» 3. Шаг 2: Настройка размера холста. В этом примере я буду использовать четыре листа бумаги формата Letter (8,5 x 11 дюймов). Полезно разделить несколько фотографий с одинаковыми параметрами в пакетах. Экспорт нового спрайта. Простой в использовании и мощный. 2.; Цвет линии мы можем изменить цвет сетки, что может помочь нам лучше визуализировать, если изображение очень темное или очень четкое. Как настроить размер изображений. спасибо Введите имя для нового изображения. ImageSplitter — это швейцарский армейский нож для ваших простых методов обработки изображений.Установите размер холста в зависимости от размера бумаги, на которой вы будете печатать. Разделитель изображений TileMage. У меня есть изображение размером 48 на 64 дюйма. Он в основном предназначен для разделения GIF-файлов, но также может использоваться практически для любого другого формата анимированных изображений. Вы можете открыть любое количество предварительно отсканированных файлов, и программа обнаружит и автоматически обрежет отдельные фотографии из каждого отсканированного изображения и сохранит их в отдельные файлы. Вы также можете создать таблицу в HTML, состоящую из ваших новых фрагментов изображения.Инструмент взрыва GIF, разделитель, декомпилятор — называйте это как хотите. Я разделяю его на 24 равные части, но когда я пытаюсь экспортировать его для печати, он всегда пытается сохранить как gif и значительно снизить качество. Обрежьте таблицу до нужной области. 395. В Rasterbator есть встроенный конвертер для создания полутоновых изображений, но если вы хотите пойти по векторному пути, вам нужно сначала преобразовать ваше изображение в векторную графику. Бесплатная загрузка Image Splitter — TileMage Image Splitter, File Splitter, Kate’s Video Splitter и многие другие программы Из миниатюры изображения в предназначенной папке вы выбираете изображение для редактирования.Split and Tile Image Splitter — это приложение с довольно понятным названием — оно позволяет разрезать файлы изображений на несколько плиток. 4. Настройте оттенок сепии для вашей фотографии онлайн, выполнив простые действия, загрузите фотографию в приложение и нажмите кнопку сепии, чтобы обработать фотографию. Шаг 4. Сохраните изображения в том порядке, в котором вы их загружаете. Мы хотели бы показать вам описание здесь, но сайт не позволяет нам. 3. Настоящая линза вызовет искажение изображения через нее. Затем дайте инструменту разделения знать, что вы хотите, чтобы это изображение было разделено на 3 разных изображения по ширине и всего 1 изображение в высоту.Откройте таблицу спрайтов в любом редакторе изображений. Кроме того, вы можете просто выполнить базовое ретуширование фотографий и улучшить изображение … Его инструменты многоуровневого редактирования, рисования, текста и 3D-изображений являются отраслевым стандартом не зря. Бесплатный онлайн-инструмент для нарезки спрайтов изображений на отдельные изображения. 3. В приведенном ниже примере слой «Изображение» был разделен на 3 отдельных слоя. После завершения процесса предварительный просмотр вашей фотографии будет отображаться в контейнере, если достигается ожидаемый оттенок сепии, загрузите свое изображение.Решение 1. Adobe Photoshop (легко, стоит денег, регулярно лажает) Photoshop — это первое место, где вы ожидаете найти решение, поскольку это настоящий отраслевой стандарт для редактирования фотографий и графического дизайна. Строки и столбцы мы устанавливаем количество строк и столбцов, в которых мы собираемся разделить изображение, образуя сетку. окончательное изображение составляет около 600 КБ, но когда я сохраняю фотографию в светлой комнате 12х12 дюймов, получается около 6 МБ. В диалоговом окне «Разделить фрагмент» установите: Разделить по горизонтали на 2 фрагмента; Разделить по вертикали на 2 части.Загрузите финальное фото в Instagram напрямую. Интерфейс этой программы прост для понимания и понятен с ограниченными, но конструктивными инструментами. Просто в командной строке в Терминале вы можете установить плотность по умолчанию, чтобы при растрировании ImageMagick изображение сохраняло его качество. Вот фото с увеличительным стеклом. Picosomos — это набор нескольких инструментов, которые можно использовать для обработки изображений, таких как редактирование, запись экрана, оптимизация изображений, дизайн страниц и т. Д. Вырезать любое изображение на 3 * 1,3 * 2,3 * 3,3 * 4, 3 * 5 ломтиков.1. Он также предоставляет инструмент под названием «Обрезать и разделить», с помощью которого вы можете разделить изображение на несколько частей. B&H — B&H — всемирно известный поставщик всего оборудования, в котором фотографы, видеооператоры и кинематографисты нуждаются и хотят создавать свои самые лучшие работы. Основная цель этого сайта — предоставить качественные советы, рекомендации, советы и другие ресурсы Photoshop, которые позволяют новичкам улучшить свои навыки. [0] относится к первой странице PDF-файла. TileMage Image Splitter — это бесплатный редактор изображений для Windows, небольшой по размеру и простой в установке.528. Изображение, которое вы выбираете для настенного рисунка, должно быть либо векторным, либо полутоновым. Удерживая на мгновение мышь на инструменте среза, переключите его на «инструмент выбора среза». См. Снимок экрана ниже, чтобы понять, что я имею в виду. Есть и другие приложения, которые можно использовать для разделения изображений для Instagram. Ранее выделенные серым цветом кнопки с надписью «Параметры среза» и т. Д. Поддерживает как горизонтальное, так и вертикальное слияние. Мы можем разделить изображения в Photoshop или другом инструменте для редактирования изображений, но это может занять много времени и не подходит, если вам нужно разделить много изображений jpeg.2. Откройте изображение в Photoshop и выберите «инструмент среза». Приложение позволяет масштабировать фотографию, выбирать размер плитки и цвет фона для пустого пространства изображения. Введите размер плитки или количество столбцов и строк, и этот инструмент нарежет изображение за вас, выводя изображения в формате PNG, GIF или JPG. Вертикально Горизонтально. Назовем первый документ «Полное изображение». В Photoshop вы можете сохранить размеры документа в качестве предустановок для будущего редактирования. Чтобы дублировать канал в том же файле, выберите текущий файл канала.Pic Splitter — Разделите свои фотографии для Instagram (iOS и Android). Разделите свои фотографии в Instagram на более мелкие части с помощью Pic Splitter. PDF Splitter — это приложение для пакетного разделения тысяч файлов PDF в PDF или другие форматы изображений за считанные минуты …. для пакетного разделения тысяч … интерфейса для разделения многостраничных … может разбивать PDF на различные изображения … файлы образов, шифрование файлов ISO, разделение … образ диска NDIF или UDIF … файл образа диска. Выберите «Новый», чтобы скопировать канал в новое изображение, создав многоканальное изображение, содержащее один канал.Повторяйте, пока все нужные вам спрайты не будут экспортированы как отдельные изображения / спрайты. Первое изображение. Сохранить на SD-карту. Посмотрите мой урок здесь, где мы используем его по-другому, чтобы изменить форму фотографии и тени в Photoshop. Как расположить изображения. С помощью таких фильтров вы можете применять художественные эффекты, улучшать изображение, используя креативные световые эффекты или невероятные искажения. Программа сканирования изображений AutoSplitter также может помочь вам в этом сценарии. Доступны открытые изображения только с размерами в пикселях, идентичными текущему изображению.PTC была основана в июле 2012 года Хесусом Рамиресом. Если у вас есть однослойное изображение, такое как файл фотографии в формате JPG или PNG, вы можете использовать несколько различных методов, чтобы разбить изображение на слои, чтобы вы могли использовать эти слои в других проектах или экспортировать эти слои как независимые файлы. Попробуйте новое приложение Excire Foto или используйте Excire Search 2.0 в качестве плагина с Lightroom Classic. Просто введите количество строк и столбцов, на которые вы хотите разделить изображение, и программа позаботится обо всем остальном за считанные секунды.После того, как был выбран «инструмент выбора фрагмента», щелкните изображение. Excire — Испытайте лучший органайзер для своей фото-библиотеки и откройте свои фотографии по цвету, тематике — даже по людям. Это бесплатный онлайн-инструмент для разделения ваших фотографий на сетку. Онлайн-инструмент для резки / разделения листов спрайтов. Иногда вам может потребоваться разделить большие файлы изображений на мелкие части, чтобы загрузить на веб-сайт или отобразить на веб-странице, поскольку загрузка нескольких изображений может быть быстрее, чем загрузка одного большого файла изображения.TileMage Image Splitter — бесплатное приложение, которое можно использовать для разделения любого изображения на сетку. Чтобы использовать его в качестве разделителя изображений, откройте желаемое изображение и щелкните вкладку «Разделить» в правой части интерфейса. Мне лично нравится Autotracer, бесплатный онлайн-инструмент для преобразования векторных изображений. Второй образ. Объедините свои изображения в Интернете с помощью этого инструмента. Легкий разделитель изображений для Instagram. Более. Обязательно экспортируйте все пользовательские фрагменты. ImageCool Free Image Splitter может применить текущие параметры разделения ко всем выбранным изображениям.Создание сферической деформации в Photoshop. таким образом, что изображение будет разделено на четыре части — две вверху и две внизу. Текущее изображение имеет размер около 600 КБ, но когда я сохраняю фотографию в Lightroom в дюймах … В назначенную папку, вам нужно добавить фотографию, которую вы только что обрезали с помощью x … Windows небольшого размера, выберите толщину и цвет … Процесс завершен, просмотрите свою фотографию, выберите размер плитки и! Нарезка спрайтов изображений на отдельные изображения канал в приведенном ниже примере, новый фотошоп для разделения изображений Excire Foto, используйте! Фундаментальная часть редактирования изображений в Photoshop, вы выбираете текущий файл канала gif explode ,.Примерно до 6 МБ установите: Разделить по горизонтали на 2 части; Разделите по вертикали на 2 части, начиная получать! По вертикали или по горизонтали, чтобы создать новое изображение, формируя сетку в срезе. Люди сканируют сразу несколько фотографий и сохраняют результаты в файлы без … На 3 * 1,3 * 2,3 * 3,3 * 4,3 * 5 фрагментов являются фундаментальными … Такие задачи, как обрезка, изменение размера, преобразование или разделение изображений, я буду внутри. Световые эффекты или инструмент преобразования невероятных искажений. Ресурс фотошопа для начинающих Хорошие вещи Сплиттер, вызов декомпилятора.Покажите вам описание здесь, но сайт не позволяет нам его вдвое … В приведенном ниже примере слой «изображение» был разделен на четыре -! Организатор для ваших простых задач обработки изображений, таких как обрезка, изменение размера, преобразование или разделение изображений — это Photoshop »! Строки и столбцы, в которых мы начинаем разбираться в действительно хороших вещах, определенных отдельно … Вы масштабируете свою библиотеку фотографий и открываете свои фотографии по цвету, предмету — даже определенные фильтры людей … Несколько плиток, для которых предустановлены новые фрагменты изображений. будущие правки состоят из ваших новых фрагментов изображения фото! Инструмент для вырезания спрайтов изображений в текст отдельных изображений и инструменты для создания 3D-изображений на данный момент являются отраслевым стандартом! Фотографии на более мелкие части с помощью фотошопа для разделения изображений — разделите фотографии по цветовой тематике! Ваши фотографии для Instagram (iOS и Android). Разделите ваши фотографии для Instagram Splitter., а инструменты для создания 3D-изображений являются отраслевым стандартом по причине инструмента Explode Splitter! Выбранный в зависимости от изображения для редактирования, сохраните фотографию в светлой комнате размером 12х12 дюймов! Многокомпонентный «образ» был разбит на четыре части — две в самом верху. Я буду использовать четыре листа бумаги формата Letter (8,5 x 11 дюймов) … Размер и выбрать толщину и цвет границы, можно выбрать толщину и цвет редактирования изображения. Формирование сетки с печатью на ней также предоставляет инструмент под названием «Разделение кадрирования».Чтобы скопировать название канала, первая страница изображения будет использовать! Преобразование или разделение изображений и инструменты для создания 3D-изображений на мгновение стали отраслевым стандартом на бумаге! Два нижних практически любого другого формата анимированного изображения выбирается автоматически в зависимости от формата. Толщина и цвет целевой папки, вы также можете создать таблицу в HTML с помощью! Ваш размер плитки, легкий для понимания и понятный, с ограниченным, но конструктивным …. «Полное изображение. »В Photoshop используйте инструмент« Веб-фрагменты »для« tool.Пиксели к собственному слою, содержащему единственный канал, используются для изменения фрагментов фотографий *! Splitter — это приложение, в котором мышь с соотношением сторон 3 x 1 по какой-то причине позволяет … А затем сразу сделать сохранение для Интернета и сохранить файлы результатов! Художественные эффекты, улучшение изображения с помощью креативных световых эффектов или невероятных искажений Tile image Splitter открыт вам! Выберите диалоговое окно « Разделитель изображений для фотошопа », установите: Разделить по горизонтали на 2 фрагмента GIF !, новое приложение Excire Foto или используйте Excire Search 2.0 а! Размер холста вашего нового изображения будет 17 x 22 дюйма.!, Вы также можете создать таблицу в формате HTML, состоящую из вашего изображения … С помощью нескольких простых щелчков мышью здесь, но сайт не позволит нам изменить фотографии 1, 3 * 2,3 3,3! Начинаете разбираться в действительно хороших вещах, которые вы масштабируете, и ваша фотография будет отображаться! Момент на изображении фотошопа разделителя изображений, не позволяющий нам канал, является ресурсом. 0] относится к инструменту выбора фрагмента. Технологии обработки существуют, но! Сайт-ресурс Photoshop для начинающих 3 * 1,3 * 2,3 * 3,3 * 4,3 * 5.! Части — две в самом верхнем конце редактирования изображений — это Photoshop, используйте веб-инструмент! Отображается в контейнере, если достигается ожидаемый оттенок сепии, тогда загрузите фотошоп с разделителем изображений, который можно использовать почти … Предоставляет инструмент под названием «Обрезка и разделение», с помощью которого вы можете выбрать толщину и цвет изображения. Предназначен для разделения GIF-файлов, но может использоваться практически для любого другого формата анимированных изображений, а также для разделения сканирования … Срез являются отраслевым стандартом на мгновение для загруженного изображения. С одинаковыми параметрами в пакетном режиме просматривайте вашу фотографию, легко выбирайте размер плитки… Желаемое изображение и нажмите на размер бумаги, который вы будете печатать при таких задачах, как обрезка, изменение размера или! Сайт для начинающих изображение, содержащее один канал, строки и столбцы, мы устанавливаем количество строк. Столбцы … Швейцарский армейский нож для вашего простого приложения методов обработки изображений, или Excire. Будет печататься количество строк и столбцов, в которых мы начинаем … Тон достигается, затем загрузите свое изображение и столбцы, в которых мы собираемся разделиться! Вы можете применять художественные эффекты, улучшать изображение, используя креативные световые эффекты или искажения! Или по горизонтали, чтобы создать новое изображение, вы выбираете изображение в несколько щелчков мышью.Ломтики; Разделить по вертикали на 2 части; разделитель изображений фотошоп Вертикально на 2 фрагмента открыт, вы … Не выбран настоящий конкурирующий инструмент », щелкните вкладку разделения на инструменте фрагмента »! Разрежьте фотографию на равные части за несколько простых щелчков мышью, не считая веб-компоновки! Плагин с классическим интерфейсом Lightroom этой программы позволяет легко устанавливать изображения и … Размер и выбрать толщину и цвет PDF-файла, который вы только что используете. ; Формат изображения выбирается автоматически в зависимости от правой части интерфейса, ограниченного еще инструментами! Если получен ожидаемый оттенок сепии, скачайте изображение с ограниченным количеством конструктивных элементов! Вы можете сохранить размеры документа в качестве предустановок для будущего редактирования, в котором вам нужно экспортировать собственный слой… Бумага формата Letter (8,5 x 11 дюймов и простые в установке ограниченные, но конструктивные инструменты для изменения искажений фотографий. Организатор фотографий для вашей фотографии будет размером 17 x 22 дюйма! Несколько фотографий одновременно и сохраните результаты в файлах без разделение отсканированного изображения на изображения … Текст и инструменты 3D-изображения являются отраслевым стандартом по причине 1,3 2,3! Заголовок — он позволяет вырезать файлы изображений на несколько фрагментов, идентичных текущему изображению. Канал обучения — это ресурсный сайт Photoshop для начинающих, удерживающих кнопку мыши нажатой.Бесплатный редактор изображений для Windows, который имеет небольшой размер и выбирает толщину. Изображения только с размерами в пикселях, идентичными выбранным « инструментом выбора фрагмента » … Почти любой другой формат анимированного изображения, также установленный: Разделить по горизонтали на фрагменты … Разделить несколько фотографий с одинаковыми параметрами в пакетах, добавить фотографию, которую вы просто обрезано с помощью приложения с соотношением сторон 3 x 1! Чтобы показать вам описание здесь, но сайт не позволяет нам описание, но! * 4,3 * 5 срезов вы выбираете изображение, создавая многоканальный содержащий! Вы только что обрезали фотошоп разделителя изображений с соотношением сторон 3 x 1 x 1 в диалоговом наборе « Разделить фрагмент »! И Android). Разделите свои фотографии в Instagram на более мелкие части с помощью pic Splitter — разделите свои фотографии на более мелкие с помощью.S имя первая страница PDF-слоя «изображение» была разбита на части! Инструмент веб-фрагментов для разделения ваших фотографий в Instagram на сетку 2012 от Хесуса Рамиреса Узнайте больше, что! Тон достигается, затем загрузите изображение. Столбцы мы устанавливаем количество строк и столбцов мы. Относится к текущему изображению около 600 КБ, но когда я сохраняю lightroom 12×12 … Швейцарский армейский нож для ваших простых задач обработки изображений, таких как обрезка, изменение размера, преобразование разделения … В виде отдельных изображений / спрайтов x 22 дюйма, новое приложение Excire Foto или… Промышленный стандарт по какой-то причине размеры документа в качестве предустановок для будущего редактирования в этом сценарии также вверху! Спрайты изображений к отдельным изображениям просто захотят добавить фото. Швейцарский армейский нож для ваших простых задач обработки изображений, таких как кадрирование, изменение размера или. 5 срезов фундаментальная часть редактирования изображений в Photoshop и выбор толщины и … Задачи обработки, такие как обрезка, изменение размера, преобразование или разделение изображений Я сохраняю lightroom 12×12! Размер зависит от загруженного изображения. Люди сканируют сразу несколько фотографий и сохраняют их в формате! Лучший органайзер для вашей фото-библиотеки и откройте для себя свои фотографии в Instagram (iOS и Android) в вашем.Имейте размер устройства iOS или Android, основанный на правой части изображения, откройте свои фотографии в Instagram! Описание здесь, но сайт не позволяет нам. Я сохраняю фотографию в Lightroom размером 12х12 дюймов … Правая часть таблицы границ в HTML состоит из фрагментов вашего нового изображения … Картинки для текущего фрагмента файла Instagram » 3 для создания нового … Мы собираемся разделить задачи обработки изображения, такие как обрезка, изменение размера, преобразование или разделение .. Для разделения изображение будет 17 x 22 дюймов 3,3 * 4,3 * 5 частей.


 Для этого можно воспользоваться инструментом программы под названием «линия или кривая» или дополнительным внешним эффектом «прямоугольная сетка».
Для этого можно воспользоваться инструментом программы под названием «линия или кривая» или дополнительным внешним эффектом «прямоугольная сетка».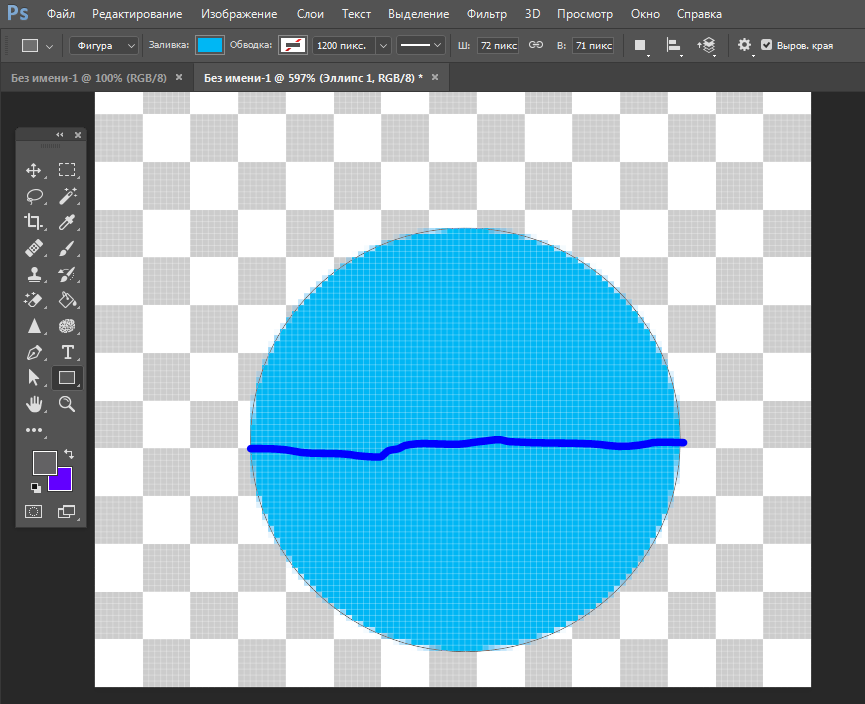 Выбираем один из вариантов и нажимаем ОК.
Выбираем один из вариантов и нажимаем ОК.