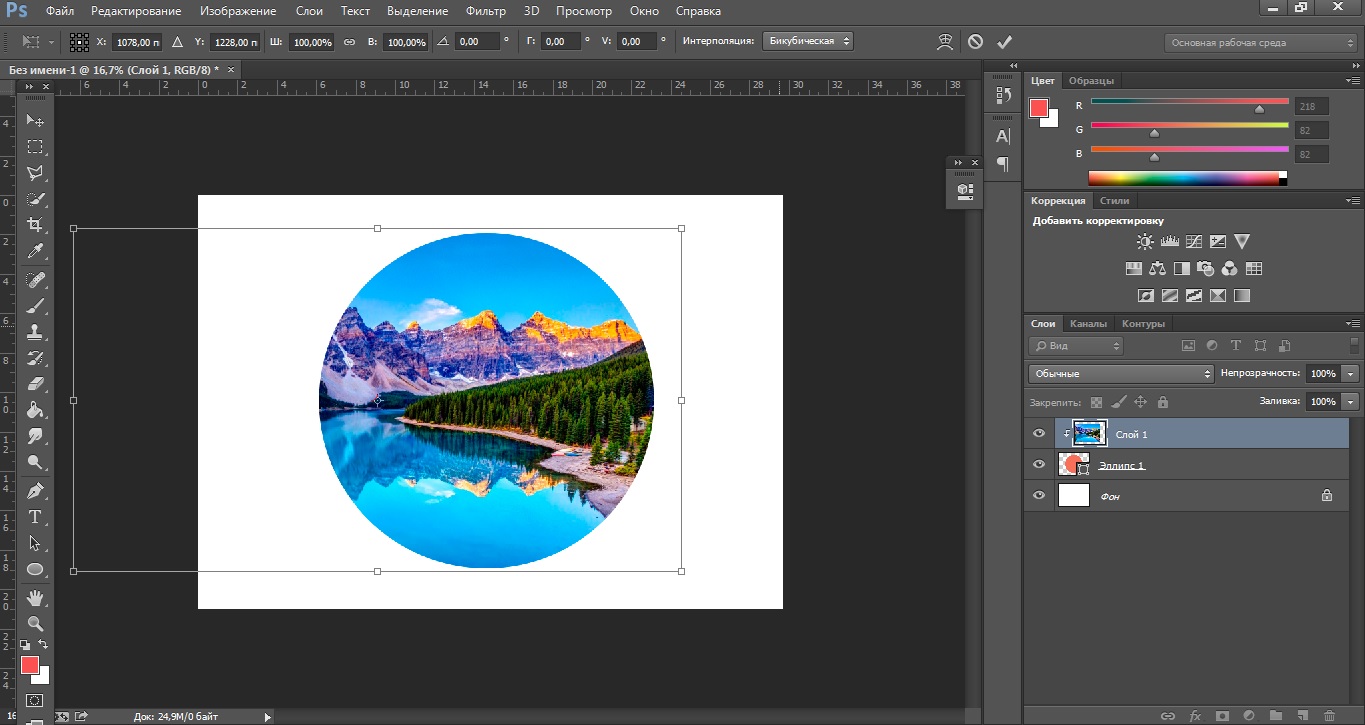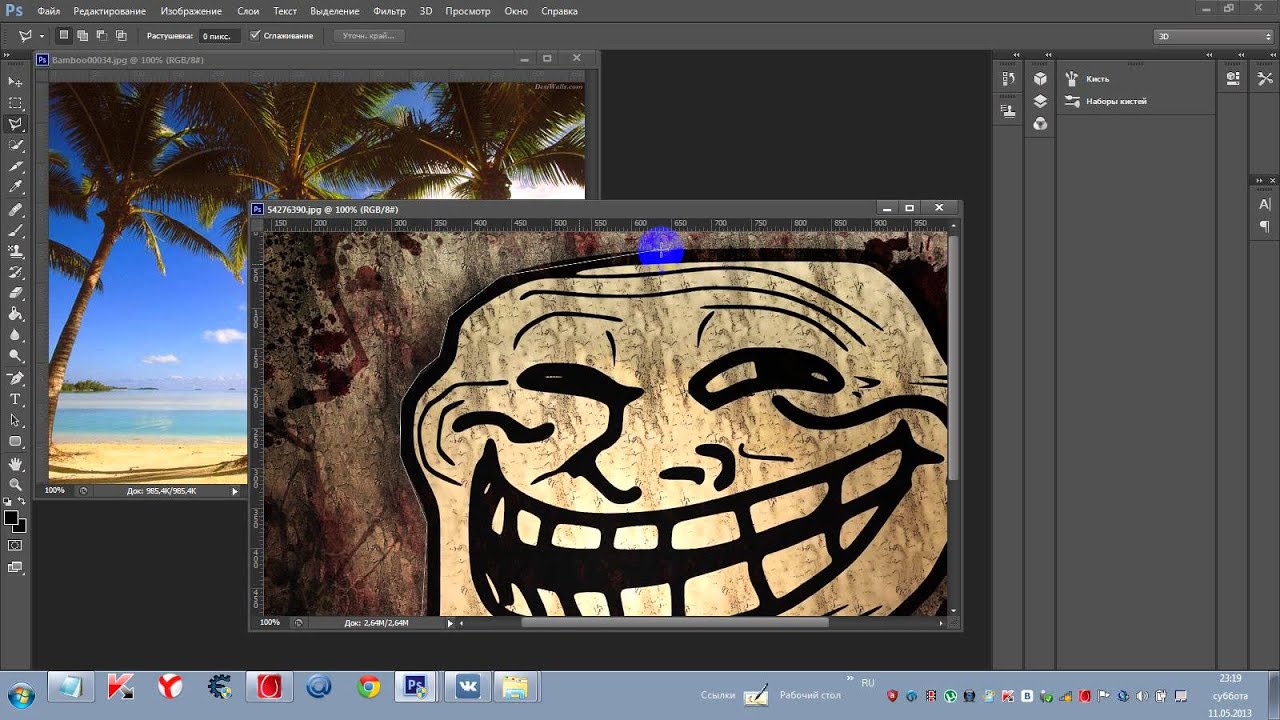Как в фотошопе вырезать объект по контуру
Как в фотошопе вырезать изображение по контуру?
Читайте в этой статье как вырезать по контуру и вставить а затем сохранить изображение в программе Adobe Photoshop. И как картинка вырезается прямоугольным выделением, пером и волшебной палочкой. Также можете посмотреть видео как вырезать объект по контуру другого изображения.
По поводу прохождения индивидуальных курсов обучения Adobe Photoshop, веб-дизайну, созданию и SEO-продвижению сайтов в Москве и онлайн звоните: +7(910)812-02-54, скайп: sudahodi или пишите: [email protected]. Курсы проходят во всех районах Москвы, с выездом преподавателя к вам домой или в офис и дистанционно, с трансляцией экрана репетитора
Если вам нужно вырезать изображение по контуру в фотошопе, рассмотрим 3 варианта как это можно сделать. Рекомендую вам попробовать все эти варианты и выбрать тот способ, который вам более удобен.
Вырезание с помощью инструмента Прямоугольное выделение
Выберите инструмент Прямолинейное лассо. Для того чтобы открыть набор инструментов – нажмите на маленький треугольник в нижнем правом углу другого инструмента. После этого кликните левой кнопкой мыши на крае объекта (например, контура самолета на фотографии). Затем продолжайте кликать вдоль контура объекта, при этом появляется область выделения. Если вам сложно это делать – сначала максимально увеличьте изображение инструментом Масштаб (иконка линзы внизу панели инструментов).
Когда вы «нарисуете» форму вокруг объекта, замкните область выделения, кликнув на первую созданную точку. Или сделайте двойной щелчок левой кнопкой мыши и область замкнется. После этого нажмите сочетание клавиш Ctrl + C (скопировать). При этом убедитесь что на слоях (Окно – Слои) у вас выделен слой с изображением, который вы обводили. После этого создайте новый слой и нажмите Ctrl + V (вставить). На новом слое появится вырезанный вами объект. Его можно также перетащить в другой файл. Для этого возьмите инструмент Перемещение и перетащите изображение в другую картинку.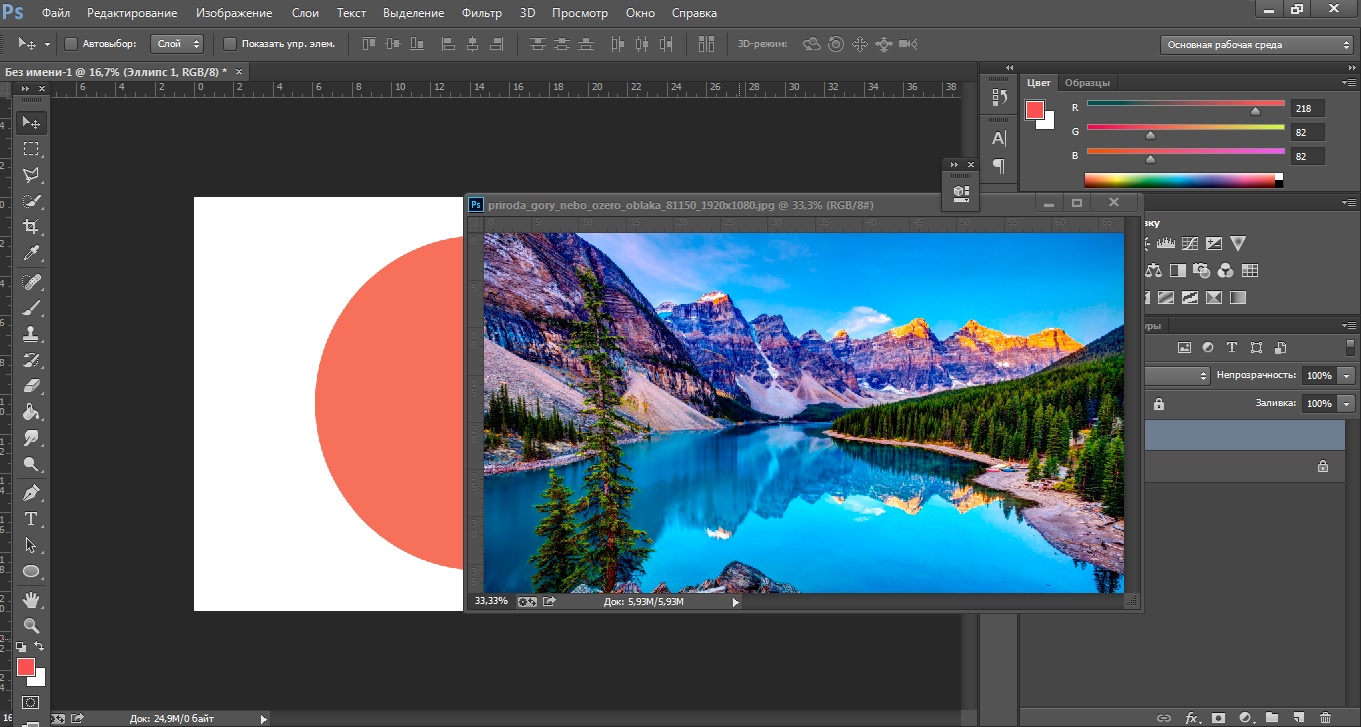
« В нашей школе вы можете обучиться профессиональной работе в Adobe Photoshop и других программах компьютерной графики! Обучение проходит по индивидуальной программе только с вами »
Вырезание с помощью инструмента Перо
Возьмите инструмент Перо и начинайте ставить точки вокруг изображения. Обведите весь объект и замкните выделение. Отличие работы Пера от Прямоугольного выделения в том, что углы можно сглаживать. Для этого при создании точки потяните за неё, вы увидите что угол сглаживается. После того, как изображение выделено, нажмите правую кнопку мыши и в контекстном меню выберите Выделить область и нажмите ОК. Будет создана область выделения вокруг объекта.
Дальше действуем также как после выделения первым вариантом: нажимаем сочетание клавиш Ctrl + C, создаем новый слой и нажимаем Ctrl + V. Таким образом мы копируем объект на новый слой.
Вырезание с помощью инструмента Волшебная палочка
Волшебной палочкой удобно выделять одноцветные и контрастные объекты (к примеру самолет на картинке ниже). Возьмите инструмент Волшебная палочка и кликните левой кнопкой мышки на объекте. Он полностью выделится по контуру. Если выделение получается не очень качественное, попробуйте поэкспериментировать с настройкой Допуск в панели свойств наверху. Чем больше вы делаете Допуск, тем больше схожих по цвету пикселей будет брать инструмент в область выделения.
Чтобы перенести изображение на новый слой кликаем Ctrl + C, и затем Ctrl + V на новом слое.
« Если вам сложно изучать фотошоп самостоятельно, предлагаем вам пройти частные курсы работы в Adobe Photoshop. Обучение проходит с индивидуальным преподавателем в Москве и онлайн. Мы научимся всему что вам необходимо! »
Как вырезать объект или человека в Adobe Photoshop
Сегодня я расскажу как быстро и удобно вырезать в фотошопе объект по контуру. Для этого есть много инструментов и способов. Мы рассмотрим один из самых простых и удобных.
Мы рассмотрим один из самых простых и удобных.
Если перед вами стоит задача вырезать объект из изображения и отделить его от фона, то фотошоп и его инструмент Магнитное лассо
В этом уроке для примера мы вырежем кота из изображения и вставим его в другое.
Вы можете скачать изображения использованные в уроке:
Шаг 1
Откройте в фотошопе изображение кота или любое другое, из которого вам нужно вырезать объект.
Шаг 2
Сейчам мы будем вырезать кота по контуру. Для этого найдите инструмент Магнитное лассо.
В фотошопе полно инструментов выделения.
Принцип действия инструмента прост — он помогает вырезать объект в фотошопе по контуру. Щелкните мышкой на контур кота, чтобы показать откуда начать инструменту работать и просто ведите мышкой вдоль контура, инструмент будет создавать выделение, проставляя точки по контуру.
В конце концов вам нужно будет замкнуть контур выделения и тем самым полностью выделить объект.
Шаг 3
Теперь когда выделение готово, мы можем вырезать объект. Чтобы вырезать — можно нажать CTRL+X, а далее нажать CTRL+V чтобы вставить объект на отдельный слой.
Я так и сделал, потом скрыл слой на котором остался фон. У меня получился кот на отдельном слое.
Объект на отдельном слое полностью подвластен вам, вы можете его вставить и переместить куда угодно. Например на изображение с деревом.
Очень часто в работе с Фотошопом требуется вырезать какой-либо объект из исходного изображения. Это может быть как предмет мебели или часть ландшафта, так и живые объекты – человек или животное. В этом уроке познакомимся с инструментами, применяемыми при вырезании, а также немного попрактикуемся.
Вырезаем объекты в Фотошопе
Данный материал мы разобьем на две части. В первой познакомимся с инструментами, которыми можно пользоваться для выделения и последующего вырезания, а во второй попрактикуемся в использовании наиболее эффективного из них.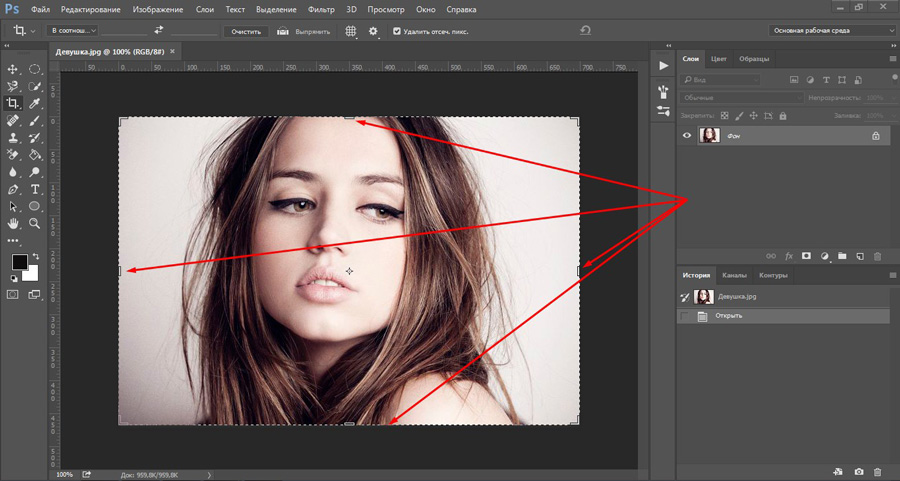
Инструменты для выделения
Инструментов, пригодных для того чтобы вырезать изображение в Фотошопе по контуру, несколько.
Быстрое выделение
Волшебная палочка
Волшебная палочка применяется для выделения пикселов одного цвета. При желании, имея однотонный фон, например, белый, можно его удалить, применив этот инструмент.
Лассо
Один из самых неудобных, по мнению автора, инструментов для выделения и последующего вырезания элементов. Чтобы эффективно использовать «Лассо», необходимо иметь (очень) твердую руку либо графический планшет.
Прямолинейное лассо
Магнитное лассо
Еще один «умный» инструмент Фотошопа. Напоминает по своему действию «Быстрое выделение». Отличие заключается в том, что «Магнитное лассо» создает одну линию, которая «прилипает» к контуру объекта. Условия успешного применения такие же, как и при «Быстром выделении».
Перо
Наиболее гибкий и удобный в работе инструмент. Применяется на любых объектах. При вырезании сложных объектов рекомендуется использовать именно его.
Практика
Первые пять инструментов можно использовать интуитивно и наобум (получится-не получится), а Перо требует от фотошопера определенных знаний. Именно поэтому мы решили показать вам, как пользоваться этим инструментом. Это верное решение, так как учиться нужно сразу правильно, чтобы потом не переучиваться.
Итак, открываем в программе фотографию модели. Сейчас мы будем отделять девушку от фона.
- Создаем копию слоя с исходным изображением и приступаем к работе.

Берем инструмент «Перо» и ставим опорную точку на изображении. Она будет являться как стартовой, так и конечной. В этом месте мы замкнем контур по завершении выделения.
Примечание: К сожалению, курсора на скриншотах видно не будет, поэтому постараемся максимально подробно описать все на словах.
Как видим, в обоих направлениях у нас находятся скругления. Сейчас научимся их обходить «Пером». Пойдем вправо. Для того чтобы скругление получилось максимально плавным, не стоит ставить много точек. Следующую опорную точку ставим на некотором удалении. Здесь вы должны сами определить, где примерно заканчивается радиус.
Теперь получившийся отрезок необходимо выгнуть в нужную сторону. Для этого ставим еще одну точку в середине отрезка.
Далее зажимаем клавишу CTRL, беремся за эту точку и тянем ее в нужную сторону.
Это основной прием в выделении сложных участков изображения. Таким же образом обходим весь объект (девушку). Если, как в нашем случае, объект обрезан (снизу), контур можно вынести за пределы холста.
По завершении выделения кликаем внутри полученного контура правой кнопкой мыши и выбираем пункт контекстного меню «Образовать выделенную область».
Радиус растушевки устанавливаем 0 пикселей и нажимаем «ОК».
В данном случае выделен фон и его можно сразу удалить, нажав на клавишу
Инвертируем выделение, нажав сочетание клавиш CTRL+SHIFT+I, тем самым перенеся выделенную область на модель.
Затем выбираем инструмент «Прямоугольная область».
Ищем кнопку «Уточнить край» на верхней панели.
В открывшемся окне инструмента немного сгладим наше выделение и сместим край в сторону модели, поскольку внутрь контура могли попасть мелкие участки фона. Значения подбираются индивидуально. Устанавливаем вывод в выделение и нажимаем «ОК».
Значения подбираются индивидуально. Устанавливаем вывод в выделение и нажимаем «ОК».
Подготовительные работы закончены, можно вырезать девушку. Нажимаем сочетание клавиш CTRL+J, тем самым скопировав ее на новый слой.
Результат нашей работы:
Вот таким (правильным) способом можно вырезать объект, которым в нашем примере выступил человек, в Фотошопе.
Отблагодарите автора, поделитесь статьей в социальных сетях.
Как в фотошопе изменить размер объекта сохранив пропорции
Автор Инна Кабирова На чтение 9 мин. Обновлено
Здравствуйте! Сегодня мы рассмотрим немного необычную тему, как в фотошопе изменить размер объекта. Казалось бы, что в этом сложного? Но иногда работая с изображением, оно деформируется, искажается или же изменяются пропорции. Чтобы избежать таких неприятных моментов, мы изучим несколько вариантов работ.
Интерфейс и горячие клавиши
Вопрос. Отчасти риторический, ну да ладно. Как изменить размер сохранив пропорции? Объясняю. Открываем фотошоп и добавляем нужное нам изображение. Как всегда, есть два варианта работы: интерфейс и горячие клавиши, каким из них работать вы выбираете сами.
Я загружу вот такую интересную картинку и начну с ней работать.
Первый вариант изменения размера – интерфейс. Нажимаем Редактирование — Трансформирование — Масштабирование.
На нашем изображении появится рамка, которая позволит нам расширить или же уменьшить изображение. Нажав Esc можно отменить действия, Enter — сохранить.
Второй способ Ctrl+T клавиши для свободного трансформирования. Плюс этого способа в том, что можно будет не только менять размеры нашего изображения, но и свободно вращать его в разные стороны. Думаю этот способ куда проще, чем первый.
Расскажем и покажем. Вставляем нужный нам объект отдельным слоем.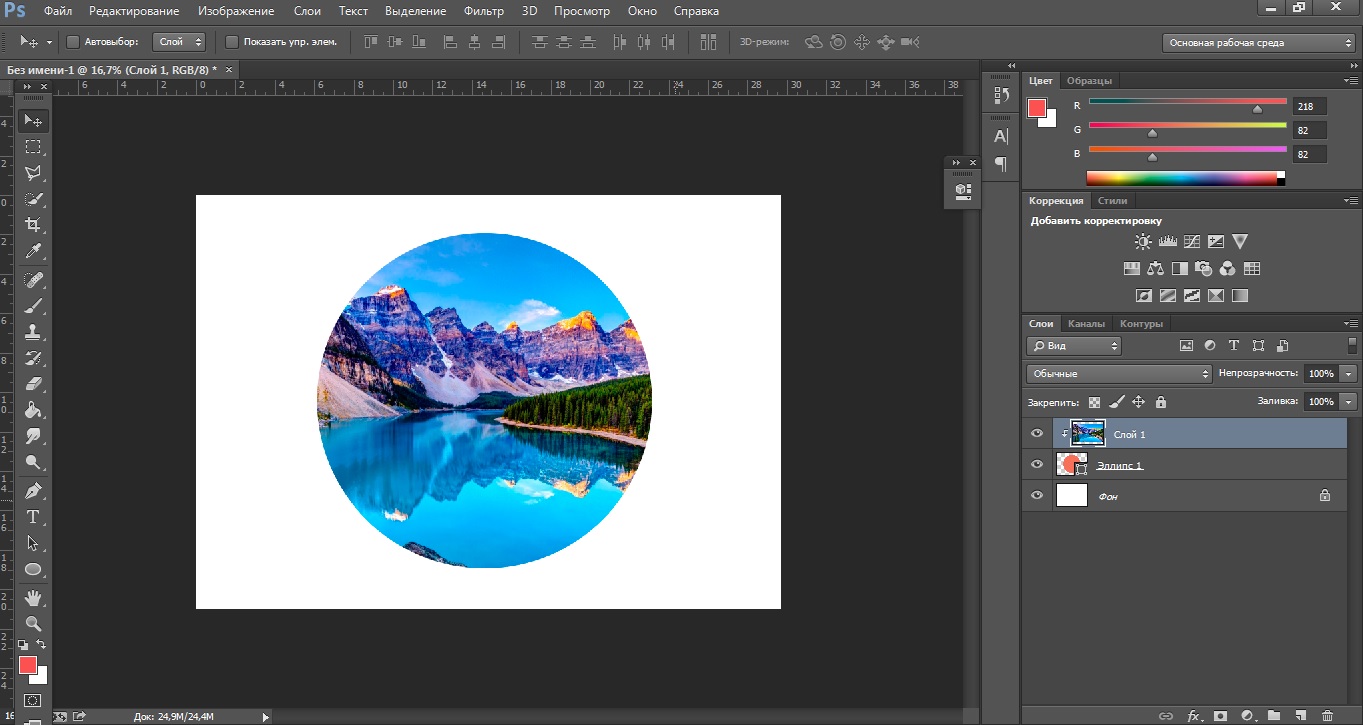 Важно! Объект должен быть без фона. Если у вас картинка с фоном, то зайдите в какой-нибудь редактор и сохраните его в формате PNG. Продолжим.
Важно! Объект должен быть без фона. Если у вас картинка с фоном, то зайдите в какой-нибудь редактор и сохраните его в формате PNG. Продолжим.
У меня есть изображение с фоном и без. Картинку без фона перемещаем к основной, помните как это делать? С помощью инструмента «Перемещение».
Посмотрите на слои, обязательно активным должен быть слой, с которым вы непосредственно хотите работать. Как вы видите, можно и сейчас изменить размер нашего объекта на слое, но он немного искажается, что конечно же не радует.
Как быть в такой ситуации? Чтобы изменить размер вставленного выделенного объекта пропорционально во время растягивания, зажимайте клавишу Shift. Вот так одна кнопочка избавит вас от сотни седых волос.
Так же можно использовать способ, который был описан чуть выше Ctrl+T. Напоминаю, что вы сможете не только изменять размер, но и вращать картинку.
Выделение: вариант первый
Прежде чем вырезать объект в «Фотошопе», нужно указать программе, о какой части исходного изображения идет речь. Для этого в Photoshop используются разные инструменты. Так как пока рассматривается самый простой случай, то выберем «Быстрое выделение». Этот инструмент подойдет в случаях, когда цвет вырезаемого объекта значительно отличается от окраса фона, так как программа сможет автоматически распознать и отделить их пиксели.
После того как вы сделаете клик по «Быстрому выделению», курсор примет вид круга с крестиком в центре. Теперь можно щелкать по объекту, пока он не буден выделен целиком. Если вы случайно «захватили» фон, то нужно кликнуть по нему левой кнопкой компьютерной мышки, держа зажатой клавишу Alt. Для того чтобы выделение было более точным, можно воспользоваться кнопкой для уменьшения размера кисти, расположенной наверху. Она скрывается за иконкой в виде темной точки с цифрами. Кроме того, можно воспользоваться кнопкой «Уточнить край». Нажав на нее, нужно в появившемся окне поставить галочку у надписи «Умный радиус», а ползунок «Радиус» передвинуть вправо вплоть до значения 10 пикселей.![]() Как только результат станет удовлетворительным, необходимо нажать кнопку «OK».
Как только результат станет удовлетворительным, необходимо нажать кнопку «OK».
- Как вырезать объект в Photoshop. 4 …
- Четыре способа вырезать объект в …
- Как правильно вырезать объект в …
Копирование в другое изображение
Вы можете добавить новый фон к этому изображению на слое ниже изолированного объекта. Или можно использовать другой метод – с помощью копирования изолированного изображения на другой файл. Тем самым, сохранив гибкость для редактирования.
Откройте другое изображение. Каждое из открытых изображений имеет собственную вкладку в верхней части окна документа.
Скопируйте маскированный слой во второе изображение следующим образом: На панели Слои первого изображения щелкните и удерживайте пустую часть слоя, содержащую объект и маску слоя. И перетащите оба слоя на второй файл.
Для выравнивания местоположения и размера картинки в другом файле, выберите Свободную трансформацию (зажав клавиши Ctrl+T). После чего, зажав клавишу Shift измените размер и нажмите Enter.
Примечание: при зажатой клавише Shift, изображение будет держать исходную пропорцию. То есть, ваше изображение не станет вытянутым или толстым.
При необходимости, вы по прежнему можете изменить выделение. Для этого, просто перейдите в режим маски и начинайте рисовать черным, для увеличения выделения и белым, для уменьшения выделения.
И вот мы получили готовый результат.
Похожие записи:
- -> Слой маска в фотошопе — как пользоваться и получать интересные результаты
- -> Что такое корректирующие слои в Photoshop
- -> Как рисовать фигуры в Photoshop с помощью Shape Tool (фигура)
- -> Знакомство с инструментом обрезки (кадрирования — Crop Tool ) в Photoshop
Способ – Быстрая маска
Дело в том, что стандартные способы хорошо выделяют части рисунка, которые имеют контрастность цветов пикселей, но они не могут определить чёткие границы объекта, часть которого является градиентом или размытой областью. Также, расставить границы выделения будет сложно, если цвет части очень схож с фоном.
Также, расставить границы выделения будет сложно, если цвет части очень схож с фоном.
Рис. 7 – пример маски в Фотошопе
Удобство работы с инструментом заключается в том, что вы сами рисуете выделенную область и в любой момент можете подкорректировать огрехи.
Быстрая маска позволит выполнить точное выделение части картинки. Следуйте инструкции:
- Выберите инструмент Quick Mask на панели инструментов или просто нажмите на клавиатуре клавишу Q пока отрыто окно Фотошопа;
Рис.8 – клавиша для выбора Быстрой Маски
- В появившемся окне выберите тип кисти, её диаметр и другие параметры в зависимости от той области, которую вы будете закрашивать;
- Теперь просто зарисуйте ненужную часть картинки, оставляя только объект для вырезания и вставки. Маскированная область будет окрашиваться в красный цвет;
- Наносить маску нужно с выбранным на палитре чёрным цветом. Для удаления части маскированной области выберите белый цвет.
Рис. 9 – создание маски
С получившейся выделенной областью вы сможете сделать все что угодно. Фотошоп не будет распознавать фон, поэтому можно очень легко выделить объект. Используйте уже описанные выше инструменты «Быстрое выделение» или «Волшебная палочка» или кликните на сочетание клавиш Ctrl—A, выделяя все пространство (без маскированной области).
– выделение области
Если вам нужно выделить часть рисунка, но вы хотите, чтобы границы элемента получились не чёткими, а градиентными (плавно переходящими в фон новой картинки), нужно использовать градиент маски. Принцип создания выделения схож с предыдущей инструкцией:
- Зайдите в режим работы с быстрой маской;
- Во вкладке Options (Опции) выберите Режим Радиального Градиента (Radial Gradient).
 На палитре цветов сделайте основной цвет чёрным, а фоновой – белым;
На палитре цветов сделайте основной цвет чёрным, а фоновой – белым; - Убедитесь, что параметр направления градиента установлен как «Foreground to Background», то есть от основных цветов к окрасу фона;
- Теперь создайте выделение. Задайте центр объекта и аккуратно направляйте курсор от центра к краям.
– выбор центра объекта
После завершения создания границ скопируйте элемент на фон другой картинки. Объект будет иметь полупрозрачный вид и размытые границы. Регулировать эти параметры вы сможете в окне слоёв нового рисунка.
– вставка с сохранением градиента
Вырезаем фигуру человека из фотографии средствами Фотошопа
- Начинать надо с внешнего контура до тех пор, пока его не замкнёте. После этого переходить к внутренним
- Путь строить нужно, зарезая ваш объект внутрь на 1-2 px. Если меньше, то в результате время от времени фон будет проглядывать.
- И конечно, строго соблюдать форму объекта.
- Неторопиццо )))
Начнём с туфли на правой ноге. На рисунке я показал прорисовку контура. Но у меня дрогнула рука, или просто не заметил, и одну точку я поставил неправильно.
Вот тут и начинаем замечать преимущества старого доброго Пера (Pen). Чтобы исправить ( переместить) эту точку, мне необходимо всего лишь выбрать инструмент «Стрелка» и мышкой перенести точку в нужное место.
Но и это ещё не всё. Возможно, нам придётся где-нибудь в контуре потом добавить ещё одну точку. Для этого кликаем правой клавишей мыши по инструменту «Перо» и берём инструмент «Перо+(добавить опорную точку)». Ещё может понадобится сделать излом на опорной точке плавным. Для этого от туда же берём инструмент «Угол».
Когда мы уже подвели контур к краю рамки документа, чтобы переместить рисунок, достаточно нажать клавишу пробела, курсор превратиться в руку, и, не отпуская пробел, зажав левую клавишу мыши, перемещаем рисунок в нужное место.
Если вдруг не туда тыркнули, и контур пропал, либо все точки с контура пропали, а сам он стал просто линией, ничего страшного в этом нет, не надо ничего искать и кликать по всему подряд. Стоит всего лишь открыть панель истории и выбрать один из предыдущих шагов.
Стоит всего лишь открыть панель истории и выбрать один из предыдущих шагов.
Закончив с основным контуром, переходим к внутренним, их на этой фигуре будет три.
Замкнув все три контура, убеждаемся, что среди них нет выделенного, т.е все контуры должны быть в виде линий, без квадратиков на них. Если это не так, то берём инструмент «Стрелка и кликаем по свободному месту рисунка.
И теперь у нас появляются два варианта дальнейшей обработки данного контура, это создание нового слоя с вырезанным изображением и создание векторной маски из контура. Второй вариант лучше тем, что контур можно редактировать, также предоставляет массу других удовольствий с помощью применения маски. Например, можно производить различные действия по исправлению контура после растрирования векторной маски в слой-маску, можно работать с силуэтом девушки, можно добавлять участки изображений к вырезанной фигуре. Эти и другие примочки рассмотрены в статье Вырезаем фигуру человека из фотографии. Применение векторной маски.
Ну а пока вернёмся к первому, более простому способу. который применяется всё-таки более часто, чем танцы с масками и бубнами.
Продолжаем работу над первым вариантом. Кликаем правой клавишей мыши по любому месту контура, в открывшемся меню выбираем «Образовать выделенную область», в появившемся новом окне выбираем радиус растушёвки ноль пикселей, ОК.
- 4//Фотошоп//Как вырезать объект …
- Как вырезать объект в фотошопе — YouTube
- Как вырезать объект в Фотошопе
Контур превратится в выделение.
Чтобы перенести его на новый слой, жмём клавиши Ctrl+J. Открываем панель слоёв, отключаем видимость фонового слоя, смотрим, что получилось.
Для того, чтобы были видны все дефекты вырезки, а они будут обязательно, создаём под слоем с вырезанной девушкой два слоя, один чёрный, а другой ядовито-жёлто-зелёный.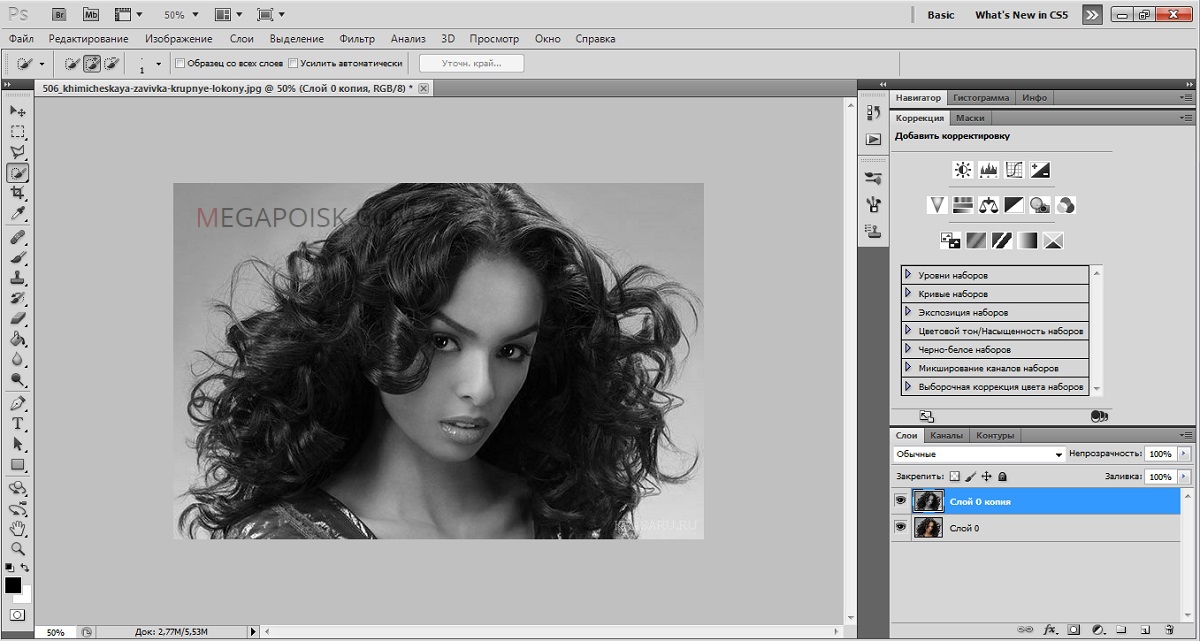
У меня получился захваченным фоновый слой на руке и на каблучках туфелек.
Стёркой с мягкими краями убираем эти дефекты.
Не надо забывать, что при лишнем движении, каком то неправильном действии, всегда можно вернутся на одно или несколько действий вверх с помощью палитры слоёв.
Если диаметр ластика слишком большой, вместе с дефектом он затрагивает и хорошую область, то уменьшать диаметр ластика до минимума не нужно.
Достаточно выделить кусок с дефектом с помощью инструмента Лассо, а потом уже применять ластик. Стирать он будет только в зоне выделения. Потом не забываем убрать выделение, нажав Ctrl+D.
Скачать исходные материалы для вырезки фигуры из фотографии:
Как быстро вырезать фигуру в фотошопе. Как в фотошопе вырезать и вставить объект
В пятой части нашего руководства будет присутствовать толика волшебства. С помощью масок в Фотошопе мы отправим девушку в беспечный полет)
Для этого воспользуемся парой фотографий, которые мы сделали с замечательной девушкой Викой в далеком уже 2010 году.
Откройте фотографии девушки и снимок неба в Фотошопе. Нам нужно будет вырезать фигуру Вики с одного фото, руку с зонтиком с другого, перенести их на снимок неба и совместить.
Часть первая. Фигура девушки.
Иногда проще всего выделить объект с помощью инструмента Быстрое выделение (Quick Selection). Эта кисть выделяет пиксели, оказавшиеся под ней, и распространяет выделение на схожие области. Каждый мазок кисти добавляет к текущему выделению новую область или вычитает, в зависимости от режима, который переключается кнопками на верхней панели.
Но еще удобней использовать клавиатуру. По умолчанию кисточка работает в режиме «плюс», когда выделение добавляется. Чтобы убрать лишнее выделение, достаточно удерживать нажатой клавишу Alt, а чтобы из «минуса» переключить в «плюс», нажмите и удерживайте Shift.
Галочка Усилить автоматически улучшает контуры выделения, на основе алгоритмов инструмента «Уточнить край», что делает контуры выделенной области более гладкими.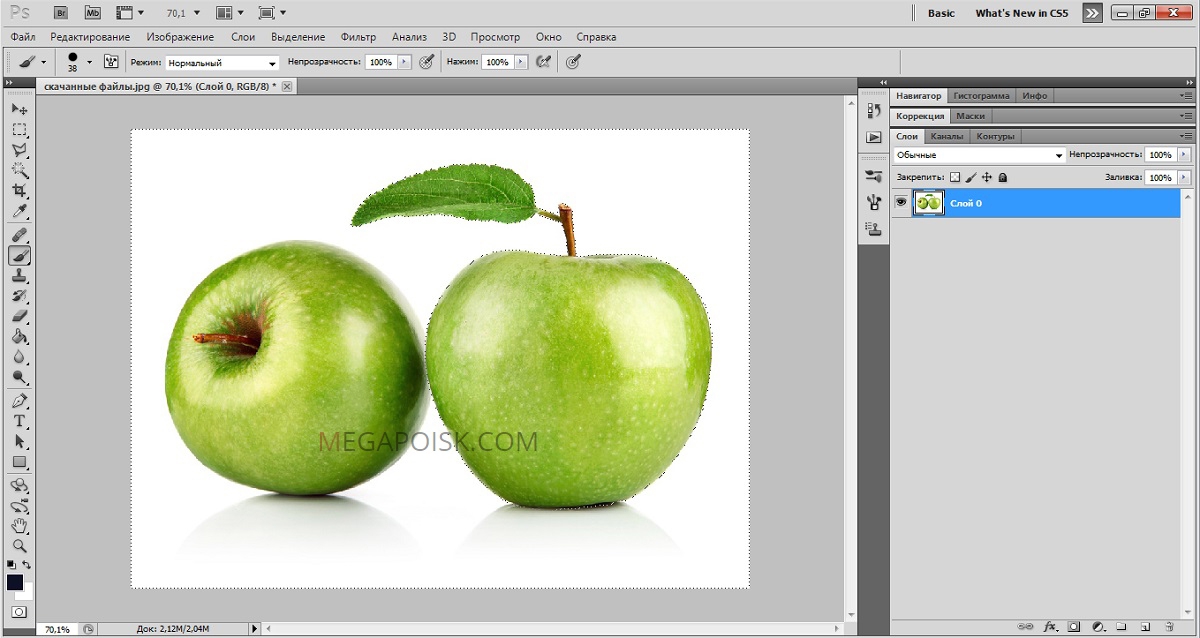
Отобразим фотографию во весь экран и с помощью Быстрого выделения выделим фон, поскольку так проще. После чего инвертируем выделение Ctrl+Shift+I, теперь у нас выделена девушка.
Увеличим фотографию и, уменьшив кисточку, аккуратно пройдемся по краям фигуры, добиваясь как можно более точного выделения.
Кисть, при уточнении краев объекта, должна рисовать по объекту, но не выходить за его пределы, поскольку все, что попадает в круг кисти в режиме «плюс», будет добавлено к выделению, после чего выделение распространится на схожие области. Немного потренировавшись, вы поймете, как это работает.
Оперативно менять размер кисточки можно с помощью клавиш квадратных скобок ] — увеличивает размер кисточки, [ — уменьшает.
Пройдемся по всему контуру девушки, уточняя края выделения, за исключением волос. После чего в палитре слоев нажмем кнопку Добавить маску .
По ее нажатию выделение превратится в маску, и фон станет прозрачным, что нам и требовалось. Чтобы результат был более наглядным, создадим новый слой, зальем его черным цветом и положим под слой с девушкой. Оценивать аккуратность удаления фона, удобней на контрастной подложке.
Теперь нам нужно доработать маску, чтобы контуры тела и волос были более чистыми. Для этого воспользуемся инструментом, который мы рассматривали в — Уточнить край маски.
Дважды щелкните по миниатюре маски в палитре слоев, и в открывшейся панели Свойства нажмите кнопку Край маски .
В появившемся окне , воспользуемся инструментом Обнаружение краев . Для четких контуров нужно выбирать небольшой радиус в 1 — 4 пикс, для мягких, пушистых или полупрозрачных краев нужно выбирать большой радиус, вплоть до максимального 250 пикселей. Галочка «Умный» радиус заставляет инструмент самому опредялять ширину границы в пределах указанного радиуса.
Для того, чтобы улучшить контуры тела и платья девушки, установим радиус 2 пикс.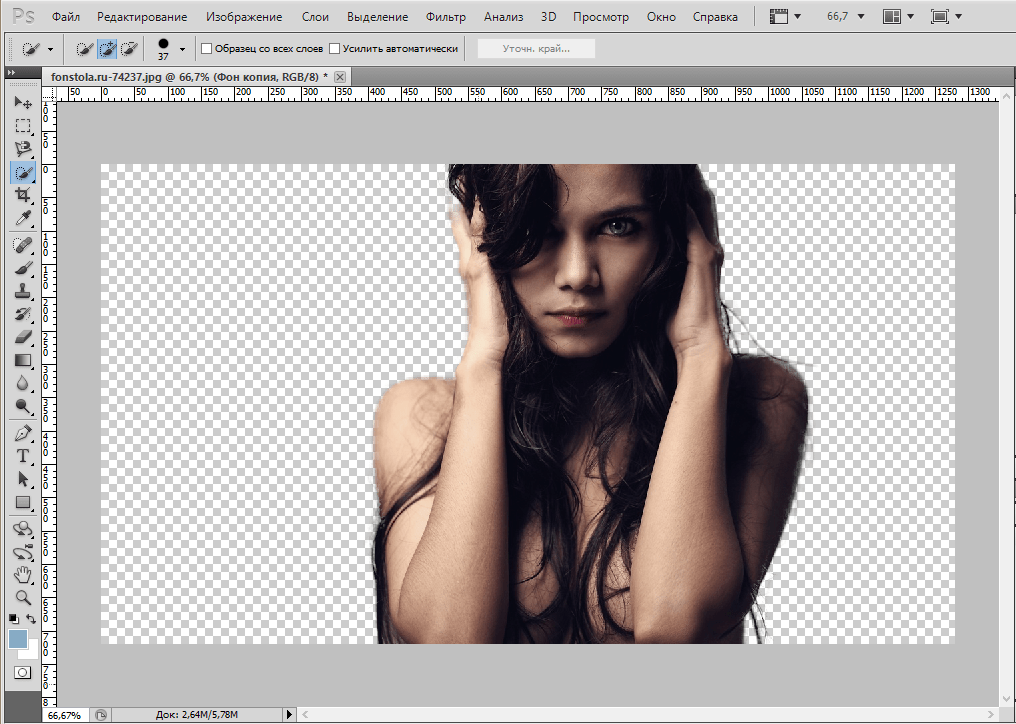 Режим просмотра выберем На слоях , и с помощью галочки Показать оригинал оценим работу инструмента.
Режим просмотра выберем На слоях , и с помощью галочки Показать оригинал оценим работу инструмента.
Четкие края должны выглядеть довольно неплохо. Осталось проработать волосы. Для этого воспользуемся кнопкой Кисть и прорисуем те области, где нужно дополнительно уточнить края маски, то есть волосы. А чтобы было видно, где рисовать, выберем режим просмотра Показать слой .
Указывая область волос с помощью кисточки постарайтесь не залезать без необходимости на четкие контуры (тело, платье), чтобы края маски в тех местах остались четкими.
Чтобы оценить результат, снова переключитесь в режим На слоях , когда уточнение контуров волос будет завершено, нажмите ОК внизу этого окна.
Теперь еще раз посмотрим маску слоя, для чего нажмите клавишу Alt и щелкните по миниатюре маски в палитре слоев. У вас должно получиться примерно так:
Как видите, некоторые участки бликов на лице и на волосах стали полупрозрачными (светло серые участки на маске). Поэтому возьмем белую кисточку и аккрутно прорисуем те места, которые должны быть непрозрачны.
Получилось неплохо, но остался участок неба за спиной девушки.
Чтобы от него избавиться, используем следующй прием. Скопируем наш слой с девушкой (Ctrl+J). Удалим маску (в палитре слоев перетащите ее миниатюру на кнопку корзины). Возьмем кисть Быстрое выделение и выделим участок неба за спиной девушки.
На верхней панели инструментов выделения есть кнопка Уточнить край , нажмем ее. Подберем радиус обнаружения краев, поэксперементируем с настройкой Умный радиус и получим такой результат.
Нажимаем Ок. Теперь у нас выделен участок неба за спиной девушки. Верхний слой нам больше не понадобится, и его можно удалить. Переходим к нашей маске. Чтобы отобразить ее в черно-белом виде, нажмем Alt и кликнем по миниатюре маски в палитре слоев. Нужная нам область (неба) выделена, поэтому просто заливаем ее черным цветом (нажимаем клавишу D и Ctrl + Backspace). Готово!
Готово!
Подобный прием для доработки Масок можно использовать многократно, прорабатывая отдельные участки.
Теперь девушка у нас аккуратно отделена от фона и ее нужно перенести на фотографию неба. Для этого возьмем инструмент Перемещение (черная стрелка) и, щелкнув на изображении, перетащим его на вкладку снимка с небом, при этом фото неба отобразится на экране, после чего перетащим девушку в эту фотографию и только потом отпустим кнопку мыши.
Часть вторая. Зонтик.
Для начала кадрируем фотогрфию, поскольку рука нам понадобится, обрежем снимок примерно на уровне локтевого сустава. Для отделения зонта от неба воспользуемся инструментом «Цветовой диапазон». Идем в меню: Выделение — Цветовой диапазон и получаем довольно простой инструмент.
Этот инструмент позволяет выделить детали на основе их цвета. Выбор цвета удобней всего производить с помощью трех кнопок: Пипетка -выбирает цвет, Пипетка + добавляет новый цвет, Пипетка — вычитает новый цвет. Используете также движок Разброс, чтобы настроить диапазон выделенных цветов. В пункте Просмотр можно выбрать «В градациях серого», так вместо изображения будет показана черно-белая маска, что довольно удобно.
Таким образом, выделить зонт очень просто. Нажмите Пипетку, щелкните по небу в изображении или области предпросмотра. Затем нажмите кнопку Пипетка + и сделайте еще несколько щелчков по разным углам неба. После чего настройте движок Разброс , так чтобы зонт был полностью черным, а фон – полностью белым. Включите галочку Инвертировать и нажмите кнопку ОК.
Таким образом, мы получим точное выделение зонта. В палитре слоев нажимаем кнопку Добавить маску , и фон становится прозрачным. Если в маску попала часть волос, то просто закрасьте этот участок черной кисточкой.
После этого перетащите зонтик на фотографию неба так же, как мы делали это с девушкой.
Часть третья. Сборка.
Для начала нам нужно подогнать размеры всех деталей сюжета и совместить их друг с другом. Для этого воспользуемся командой Свободная трансформация . В палитре слоев выбирите слой с девушкой и нажмите Ctrl+T. При этом по краям слоя появится рамка с узелками — маркерами трансформации.
Потяните за угловой маркер и уменшите размер девушки, вписывая ее в небо. Для сохранения пропорций нажмите и удерживайте клавишу Shift. Другой вариант сохранить пропорции изображения — на верхней панели инструмента Свободная трансформация нажать кнопку цепочка, которая свяжет высоту и ширину картинки.
После того, как вы подобрали размер для девушки, нажмите клавишу Enter или кнопку Галочка на верхней панели инструмента. Затем повторите то же самое для слоя с рукой и зонтиком.
В случае с зонтом нам нужно не только подогнать размер изображения, но и повернуть его. Для этого расположите курсор за пределами рамки и,когда он превратится в изогнутую стрелку, вращайте изображение. Иногда удобно изменить центр вращения, например перенести его в начало руки рядом с локтевым суставом. Для этого передвиньте центральный маркер на новое место, теперь картинка будет вращаться вокруг указанной вами точки.
После всех трансформаций по краям изображений может возникнуть полупрозрачный контур.
Чтобы от него избавиться, нужно отобразить маску (Alt + клик по иконке маски) и закрасить черным края маски.
Теперь осталось срастить руку! Включая и выключая видимость слоя с зонтиком, определите, где вы хотите сделать переход одного слоя в другой. Затем мягкой черной кисточкой сотрите в маске начало и конец руки в двух слоях. У вас должно получится что-то подобное.
Часть четвертая. Яркость и контраст.
Дело почти сделано, осталось лишь настроить яркость и контраст всех деталей. Над слоем с девушкой создадим корректирующий слой Кривых и с помощью «замкнем» его на нижний слой. При этом Кривая будет воздействовать только на девушку не затрагивая небо.
При этом Кривая будет воздействовать только на девушку не затрагивая небо.
Поздравляю, теперь вы немного волшебник!)
Подведем итоги:
- Инструмент Быстрое выделение отлично подходит для вырезания объектов и создания масок .
- Команда Уточнить край позволяет быстро и качественно доработать маску объекта.
- Инструмент Цветовой диапазон – простой способ выделить объект по его цвету, например, для вырезания объектов по принципу «хромакей».
Удивительная программа Photoshop даёт пользователю безграничные возможности для работы с фотографиями и изображениями. Практически всё графическое отображение в интернете, книгах и других источниках было сделано с помощью этого замечательного программного обеспечения. Но, как всем известно, эти графические элементы подготавливаются специальными людьми, которые хорошо владеют Photoshop. Очень часто люди просят этих самых людей о помощи в элементарных вещах, которые под силу выполнить даже обычному пользователю.
Применение инструментов графического редактора
С первого взгляда программное обеспечение компании Adobe может показаться несколько сложным для новичка: огромное количество инструментов, различных панелей, вкладок и других элементов интерфейса. Но со временем вы сможете понять принцип их отображения и, следовательно, сможете предугадать где бы мог находиться тот или иной инструмент. Так как без опыта ничего к вам просто так не придёт, вы можете начать выполнение простых действий с помощью туториалов (инструкций) из нашего сайта. И сегодня мы с вами узнаем как вырезать объект в Photoshop. Но прежде нам нужно научиться тому, как можно вставить фотографию или рисунок в саму программу. Если вы уже знаете, как это сделать, то можете пропустить этот абзац.
Рассматриваем в качестве примера Photoshop CS6
Как открыть изображение в Photoshop
Для начала нам, безусловно, понадобится сама программа Adobe Photoshop. Если на вашем компьютере нет этого обеспечения, то вы можете приобрести его на официальном сайте компании Adobe .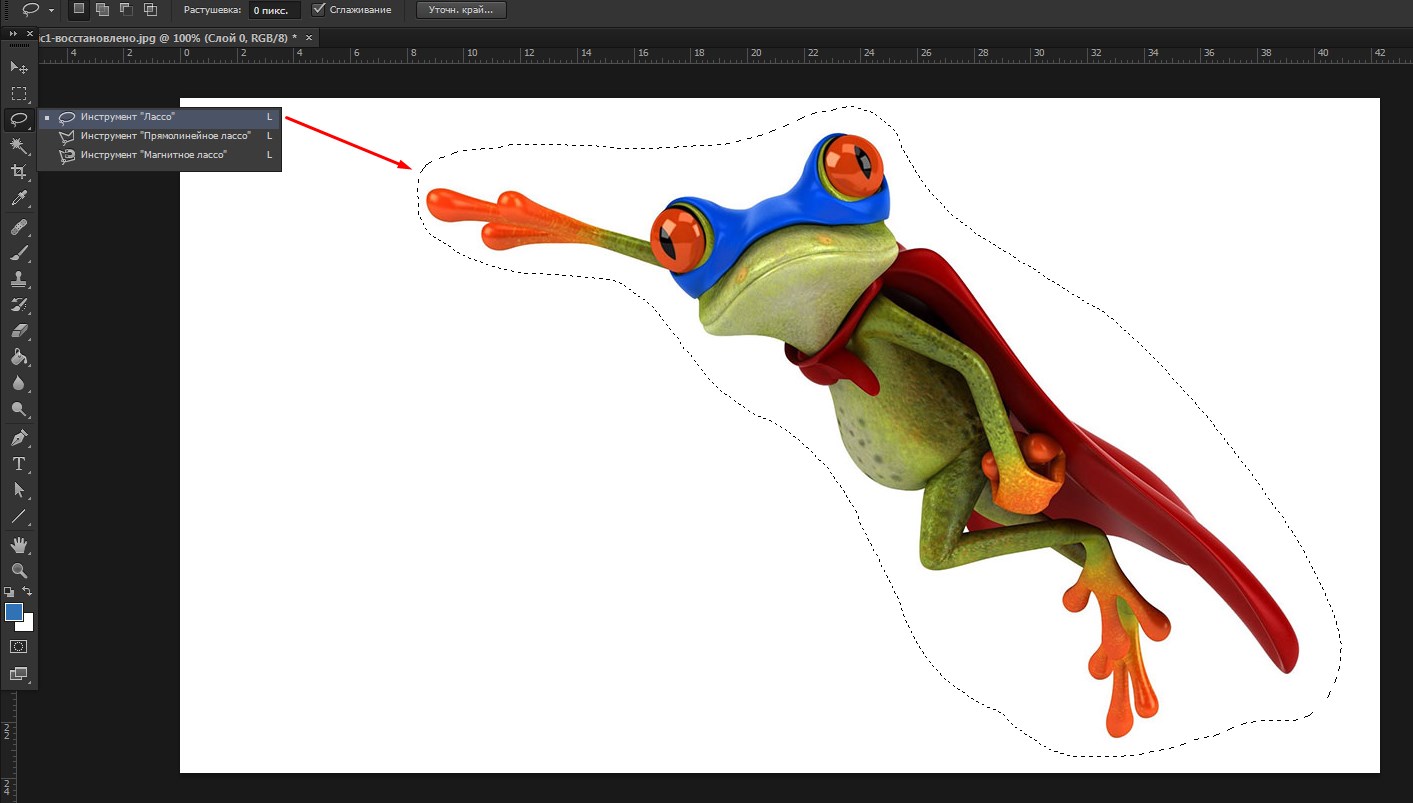 Как и любой качественный продукт, Photoshop предоставляется пользователям на платной основе. Но также Adobe даёт возможность бесплатно опробовать свой продукт в течение 30 дней с момента установки. То есть, вы сможете сначала немного испытать Photoshop, прежде чем покупать его.
Как и любой качественный продукт, Photoshop предоставляется пользователям на платной основе. Но также Adobe даёт возможность бесплатно опробовать свой продукт в течение 30 дней с момента установки. То есть, вы сможете сначала немного испытать Photoshop, прежде чем покупать его.
Если вы установили нашу волшебную программу на свой компьютер и можете открыть её, то мы с вами попробуем открыть там любой файл изображения. Начнем:
- Открываем Adobe Photoshop с ярлыка на рабочем столе;
- На самой верхней панели выбираем вкладку «Файл», затем нажимаем «Открыть»;
- В появившемся окне, как в меню Проводник Windows, ищем необходимый файл и кликаем по нему два раза левой кнопкой мыши.
Нажать кнопку «Открыть» или двойной щелчок мыши
При правильном выполнении этих действий вы увидите, что изображение открылось в нашей программе. Помимо такого способа существует альтернативный вариант:
- Ищем необходимый для открытия файл и нажимаем по нему правой кнопкой мыши. В появившемся меню выбираем «Открыть с помощью…».
- Теперь в перечне приложений найдите Adobe Photoshop. Если его нет, то нажмите в правом углу кнопку «Обзор» и в папке с установленной программой выберите файл Photoshop (формат.exe). Как правило, после правильной установки, такие манипуляции не нужны.
- Теперь нажмите левой кнопкой мыши один раз по иконке Photoshop в перечне программ и нажмите ОК. Но сначала проверьте, не стоит ли галочка возле пункта в левом нижнем углу «Использовать для всех файлов такого типа». Её там быть не должно, иначе все ваши изображения в дальнейшем будут открываться в Photoshop.
Вырезаем объекты в Photoshop
- Открываем необходимый файл с фотографией или картинкой в программе.
- Выбираем из панели инструментов выделение. Их существует несколько типов, поэтому давайте разберём все.
- Иконка со штриховым прямоугольником. Нажав на него правой кнопкой мыши, вы увидите выделение прямоугольной формы, овальной области, горизонтальной и вертикальной строки.

- Ниже иконка Лассо. Здесь представлены лассо (вы сами мышкой выбираете точную область): прямоугольное лассо (выделение с помощью ломанных линий), магнитное лассо (похоже на обычное лассо, только оно наподобие магнита прикрепляется к точкам на изображении).
- Следующий инструмент, сразу под лассо, быстрое выделение и волшебная палочка. Объяснять их принцип работы не нужно, вам следует просто попробовать их в действии.
- Теперь же, с помощью одного из перечисленных инструментов выделите область, которую вы хотите вырезать.
- Затем нажимаем на верхний инструмент левой панели «Перемещение» (стрелочка со значком) и перемещаем вырезаемый объект в нужное место.
- Если вы хотите полностью удалить объект, то нажмите клавишу delete и затем ОК. Теперь в нашей области образовалось белое пятно, которое вы можете заполнить чем угодно.
Выбор инструмента зависит от целевого назначения
Таким же способом вы сможете вырезать абсолютно любые объекты (например, вырезать волосы в Photoshop). Главное, аккуратно выделить инструментами требуемую область.
Обработка вырезанного объекта
В нашем случае вставляем логотип на фото с автомобилем
А что, если вам нужно вырезать объект и сделать его отдельным рисунком? Тогда вам нужно сделать следующие действия:
- Открываем в дополнительной вкладке ещё одно изображение, на которое вы хотите наложить вырезанный объект.
- Переходим к нашему первому рисунку и выделяем область, как в предыдущей инструкции. Теперь инструментом «Перемещение» переносим эту часть рисунка зажатием левой кнопки мыши на другую вкладку и после перехода на следующее изображение отпустите клавишу мышки.
- Теперь вы получили комбинацию из двух изображений . Если вам кажется, что фотография слишком кривая или некрасивая, то вы можете сгладить изображение по контуру. Сделать это можно с помощью инструмента «Ластик» на левой панели. Аккуратно стираем углы и края, чтобы получилось качественно.
 Нажав правой кнопкой мыши по изображению инструментом «Ластик», вы сможете настроить его размер и жёсткость (силу стирания). Чем он ниже, тем ниже и радиус его стирания, вокруг которого будет эффект размытия. Следите за тем, чтобы края у вырезанного объекта были нормального качества (нужно достаточно сгладить все части фигуры).
Нажав правой кнопкой мыши по изображению инструментом «Ластик», вы сможете настроить его размер и жёсткость (силу стирания). Чем он ниже, тем ниже и радиус его стирания, вокруг которого будет эффект размытия. Следите за тем, чтобы края у вырезанного объекта были нормального качества (нужно достаточно сгладить все части фигуры). - После обработки файла сохраните его готовое изображение: «Файл», затем «Сохранить как…» и ОК.
Небольшие итоги
Сегодня мы с вами пополнили багаж знаний тем, что научились вырезать абсолютно любые объекты и фигуры с фотографии. Также мы узнали, как можно обработать вырезанный участок, чтобы его края и углы не выглядели некрасиво. Теперь вы сможете без проблем посмотреть, какая причёска могла бы вам подойти. Сделать смешную нарезку из фотографий и картинок и поделитесь с нами в комментариях. Повеселимся все вместе! Удачной и плодотворной работы, друзья.
Как часто вам требовалось вырезать объект с фотографии в Photoshop, чтобы наложить на другую или просто удалить текущий фон? В этой статье я расскажу о 4 способах выделения, каждый из которых будет лучше подходить для своего типа изображений.
В Photoshop очень много внимания уделяется инструментам выделения, некоторые из них работают довольно просто, другие имеют более сложные настройки и начинающему пользователю сложнее понять как они работают.
Например, предмет который находится на белом фоне, можно вырезать всего несколькими нажатиями мышкой. А как точно вырезать сложные элементы на темном фоне или кучерявые волосы человека? Стандартный инструмент лассо здесь не подойдет…
Конечно, существует гораздо больше способов вырезать объект с фотографии, чем 4 описанные мною. На мой взгляд это самые удобные, каждый из способов отличается принципом выделения и поэтому перед обработкой фото вы можете понять, какой из них будет лучше подходить для данного типа фотографии.
Если объект находится на белом фоне, можете попробовать выделение «волшебной палочкой «. Этот инструмент автоматически распознает пятна одного цвета и выделяет их.
Этот инструмент автоматически распознает пятна одного цвета и выделяет их.
Если выделение не захватило часть фона, то удерживая клавишу SHIFT можно добавить кусок к выделенной области. Чем больше чувствительность волшебной палочки, тем больше она «хватает».
Если фон не однородный и на нем присутствует много других деталей, но видна четкая граница между предметом и фоном, то можно использовать инструмент «магнитное лассо «. Линия этого лассо залипает или примагничивается к краю предмета, достаточно только вести курсор по контуру.
Для этого способа возьмите кисть черного цвета и перейдите в режим быстрой маски. Рисуя черной кистью предмет закрашивается в красный цвет. Не закрашенное станет выделенным при нажатии снова на режим быстрой маски.
Основное преимущество это способа в возможности не только закрашивать, но и стирать красную область (белой кистью). А изменяя параметры кисти, можно получать выделение с жесткими и мягкими границами.
Удобно использовать если предмет имеет местами четкие грани, местами размытые контуры.
3. Вытирание фона ластиком
Преобразовав фон в слой, инструментом «ластик » стирайте все, что вам не нужно. Данный способ пригодится при монтаже на другой фон, когда не ясно что должно остаться, а что нет.
Инструмент «ластик» тоже имеет дополнительные преимущества. Например, иметь разную прозрачность и разную мягкость кисти. Но в отличие от предыдущего способа не позволяет вернуть стертое.
Поэтому, если вам нужно страховка, используйте инструмент быстрой маски, а еще лучше .
Вырезать волосы от фона вручную очень сложно, особенно такие кучерявые локоны как на фотографии. Создайте сначала дубликат слоя, который будем преобразовывать. Повысив контраст между фоном и предметом с помощью уровней (CTRL+L), становится легче выделить их автоматическим способом.
Волосы стали темнее, а фон светлее. Но лицо осталось светлым, лучше его закрасить тоже черной кистью, чтобы выделить только фон.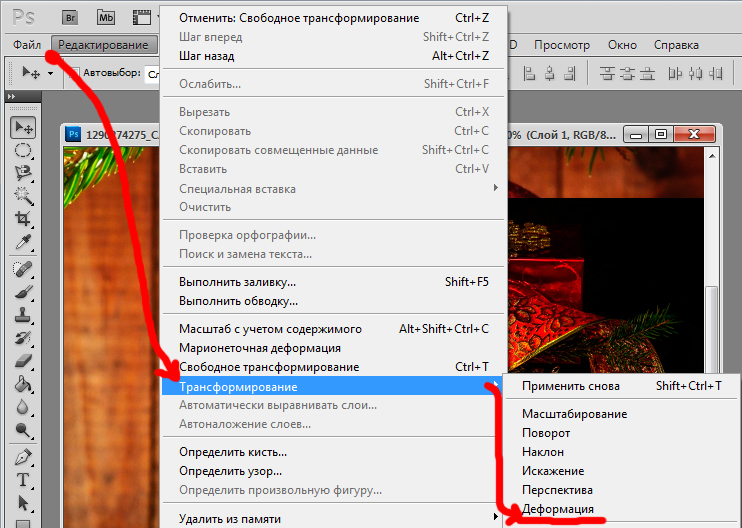
Нажмите — Выделение/Цветовой диапазон… Теперь отрегулируйте чувствительность, как показано на рисунке ниже. Нажмите ОК. Выделение загрузилось.
Дубликат слоя уже не нужен, удалите его.
Это последний и самый интересный способ выделения. Чтобы качественно вырезать объект в Photoshop, можно использовать все описанные способы выделения, а иногда нужно умело сочетать их для хорошего результата.
ВИДЕО УРОК. Подробнее о четырех способах вырезания объекта в Photoshop:
(Visited 100 893 times, 116 visits today)
Убираем зеркальное отражение на стеклянном предмете в Photoshop
Отделение объектов от фона сейчас становится все более востребованным: из вырезанных картинок часто составляют различные фотоколлажи, используют при создании клип-арта и дизайна веб-сайтов. Читайте далее — и узнаете несколько способов, как вырезать объект в фотошопе.
Инструмент «Волшебная палочка»
Первый способ будет самым быстрым и легким, но подойдет он только в том случае, если объект, который вам нужно вырезать, изначально размещен на белом фоне.
Откройте исходную фотографию в фотошопе. Переведите ее в слой, щелкнув по ней два раза на панели слоев и вызвав функцию создания нового слоя.
На панели инструментов слева от рабочего поля в фотошопе выбирайте инструмент «Волшебная палочка». Установите чувствительность кисти — небольшую, около 5. Один раз кликните этим инструментом на белый фон фотографии, и на ней появится выделение. Может случиться так, что фон охватится не полностью — для этого нужно кликнуть на проблемном участке еще раз.
Теперь остается вырезать объект из фона, не снимая выделения, нажав на клавиатуре клавишу «Backspace».
«Лассо» в фотошопе
Следующий способ предполагает использование такого инструмента, как «Лассо». Он тоже лучше подойдет для вырезания объектов на белом либо другом однородном и светлом фоне.
Найдите «Лассо» на панели инструментов и начинайте создавать выделение. Для этого поставьте курсор куда-либо на край вашего объекта и начинайте вести линию по контуру. Вы увидите, как за курсором будет тянуться сплошная линия — продолжайте вести ее, обводя по контуру весь объект целиком. Для геометрических фигур удобнее использовать «Прямолинейное лассо».
Для этого поставьте курсор куда-либо на край вашего объекта и начинайте вести линию по контуру. Вы увидите, как за курсором будет тянуться сплошная линия — продолжайте вести ее, обводя по контуру весь объект целиком. Для геометрических фигур удобнее использовать «Прямолинейное лассо».
Если во время обводки ваша линия свернула не туда, куда требуется, нажмите на клавиатуре клавишу «Backspace» — предыдущий отрезок удалится, и вы сможете повторить обводку этого участка еще раз.
Когда вы обвели весь объект и соединили последний отрезок с первым, на фотографии появится выделение. Теперь инвертируйте выделенную область, щелкнув правой кнопкой мыши по выделению.
Когда выделение инвертировалось, как и ранее, нажмите «Backspace», чтобы вырезать объект.
Как вырезать объект с помощью быстрой маски
Еще один инструмент, который решит вопрос, как вырезать картинку в фотошопе — это быстрая маска. В отличие от «Волшебной палочки», которая может не сработать на фотографии с неоднородным, пестрым или темным фоном, выделение с помощью быстрой маски подойдет и для таких задач, поскольку в этом случае область выделения вы создаете и контролируете сами.
Выберите инструмент «Кисть» и активным цветом установите черный (код цвета — #000000). После этого выбирайте режим «Быстрая маска» — нажмите на соответствующий значок внизу панели. Теперь, как обычной кистью, начинайте закрашивать область интересующего вас объекта.
При закрашивании мелких деталей выбирайте диаметр кисти поменьше, а при заполнении цветом крупных участков можно использовать большую кисть. Жесткость кисти также устанавливайте по желанию, главное, помните: чем жестче кисть, тем четче будут края выделения, а мягкая кисть их сгладит.
Если вы закрасили лишний участок, сделайте активным цветом белый (код цвета — #FFFFFF) — такая кисточка будет действовать на закрашенные быстрой маской области как ластик.
После того, как вы закончили закрашивать выбранную область, снова нажмите на кнопку быстрой маски, и тогда вокруг закрашенной области появится выделение.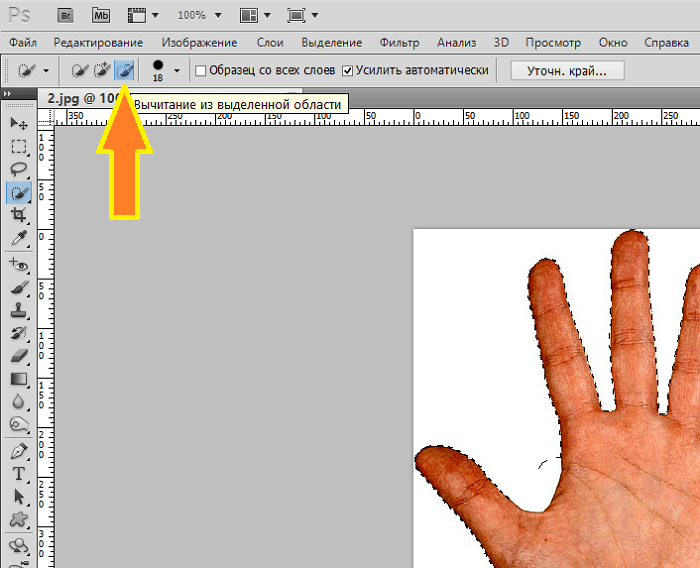 Чтобы отделить объект от фона, используйте «Backspace».
Чтобы отделить объект от фона, используйте «Backspace».
Удаление фона ластиком
Третий способ заключается в использовании такого инструмента, как «Ластик». По сути, это не создание выделения, а удаление фона. Выберите этот инструмент на панели слева и начинайте стирать с рабочей области все лишнее, что не относится к вашему объекту.
Конечно же, самая главная и ответственная часть — это стирание фона на границе с объектом. Торопиться тут не следует, ведь важно не оставить кусочки нестертого фона или наоборот — не стереть ненароком нужные участки объекта. Установите небольшой размер ластика — так работа будет продвигаться дольше, но аккуратнее; увеличивайте масштаб изображения, что позволит вам внимательнее наблюдать за границами объекта.
Если при работе с ластиком вы стерли что-то важное, воспользуйтесь функцией отмены предыдущего действия: Меню «Правка» — «Отменить действие» или зажмите комбинацию клавиш Ctrl + Z. Эта комбинация работает только для последнего действия, поэтому чтобы последовательно отменить несколько предыдущих действий, нужное количество раз примените комбинацию Alt + Ctrl + Z.
Вместо ластика удалять фон в фотошопе можно, используя кисть и маску слоя (не путайте с быстрой маской). На панели «Слои» нажмите на пиктограмму маски слоя и стирайте лишние участки, рисуя по маске кистью черного цвета. И наоборот, чтобы восстановить участок, поменяйте цвет кисти на белый.
Вырезание сложных объектов
Многих особенно интересует вопрос, как вырезать в фотошопе лицо и волосы, пушистое животное или ветвистое дерево — то есть сложные объекты с неоднородными краями, которые интересно смотрятся при создании коллажей из фото . Существует способ быстро это сделать, который можно применить к фотографиям с однотонным светлым фоном.
Дублируйте слой с исходной фотографией (щелчок правой кнопкой по слою — «Создать дубликат слоя») и сделайте его черно-белым (Меню «Изображение» — «Коррекция» — «Обесцветить»).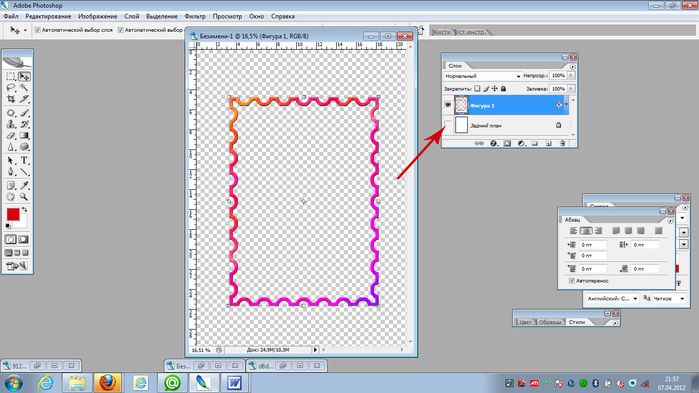
Примените к дубликату коррекцию «Уровни» из меню «Изображение» — «Коррекция». На появившейся гистограмме потяните ползунки, отвечающие за тени и за свет, таким образом, чтобы создать резкий, максимальный контраст между черным и белым, то есть между волосами девушки и фоном.
Добившись нужного контраста, кистью черного цвета закрашивайте полностью весь силуэт — лицо, блики, чтобы не осталось просветов. Заходите в меню «Выделение» и выбирайте «Цветовой диапазон». В появившемся окне установите чувствительность выделения около 50 и нажмите «ОК».
Правой кнопкой мыши щелкните по выделению и примените к нему «Растушевку» с радиусом в 2 пикселя. На панели слоев снимите видимость с черно-белого слоя. Теперь останется виден только цветной исходник, с созданным сверху выделением. Однако это выделение относится к силуэту девушки и ее волосам, а нам нужно удалить не объект, а фон. Поэтому следует зайти в меню «Выделение» и выбрать пункт «Инверсия».
Чтобы отделить девушку от фона, делаем активным слой с исходным изображением и нажимаем «Backspace». Теперь вы знаете, как вырезать человека в фотошопе из фотографии.
Перечисленные выше способы не универсальны и могут не дать идеального результата, но с ними обработка фото в фотошопе проходит быстрее, поэтому, даже если вы совсем новичок, вырезать объекты для вас не составит особого труда. Вырезанные изображения можно еще использовать при монтаже видео для создания красочных превью-картинок, а также при подготовке стикеров или открыток.
А если вам проще один раз увидеть, чем сто раз прочитать, предлагаем посмотреть следующее видео, в котором показаны различные способы, как вырезать фото в фотошопе:
Забирай себе, расскажи друзьям!
Читайте также на нашем сайте:
Показать еще
Выделение объектов с помощью плагина AKVIS SmartMask версий 1-3
Версия 1-3: Работа с плагином
Предлагаем вам посмотреть обучающий ролик по работе с плагином SmartMask, где демонстрируется работа во всех трех режимах: запустить (flash-ролик, 6 Мб)
Для того чтобы вырезать объект с помощью программы SmartMask, необходимо сделать следующее:
-
Шаг 1.
 Открыть изображение в графическом редакторе.
Открыть изображение в графическом редакторе.
- Шаг 2. Скопировать изображение на новый слой.
- Шаг 3. Вызвать плагин AKVIS SmartMask:
в Adobe Photoshop это пункт меню Filter –> AKVIS –> SmartMask; в Corel (Jasc) Paint Shop Pro выбрать пункт меню Effects –> Plugins -> AKVIS –> SmartMask; а в программе Corel Photo-Paint — пункт меню Effects –> AKVIS –> SmartMask.
Откроется окно плагина, в Окне изображения которого будет показано исходное изображение.
- Шаг 4. В зависимости от типа границ вырезаемого объекта перейти в наиболее подходящий режим обработки (Резкие края, Мягкие края или Сложные края), щелкнув левой кнопкой мыши по соответствующей закладке на Панели настроек. По умолчанию плагин SmartMask находится в первом режиме — Резкие края.
-
Режим Резкие края (Sharp). Данный режим подходит для работы с контрастными изображениями и вырезания объектов с четко прорисованными краями (архитектура, одежда, детали механизмов…).
Режим Мягкие края (Soft). Данный режим подходит для вырезания объектов с «пушистыми», полупрозрачными краями (волосы, пух, шерсть…).
Режим Сложные края (Complex). Данный режим подходит для вырезания сложных объектов: прозрачных, стеклянных, объектов, совпадающих по цветовой гамме с фоном (деревья, посуда, мыльные пузыри…).
Примечание:
Для обработки изображения может быть достаточно одного из режимов, но часто используются все три.

Внимание!
Начинать работу можно с любой закладки, но для достижения хорошего результата нужно работать последовательно (например, если работать сначала с закладкой Сложные края, а потом переключиться на одну из 2х предыдущих, результаты работы в этом режиме будут потеряны, а изменения будут произведены с учетом параметров закладки, на которую переключились).
-
- Шаг 5. Вырезать нужный объект, руководствуясь инструкцямии по работе с каждым из вышеперечисленных режимов.
- Шаг 6. Перед тем как применить результаты и закрыть окно плагина, можно сохранить нанесенные на изображение штрихи и параметры маски в отдельный файл. Для этого требуется просто нажать на кнопку . Это предоставит возможность в дальнейшем загрузить файл с сохраненной маской (для загрузки файла нажать кнопку ) и что-то изменить, удалить или добавить.
- Шаг 7. Нажать для применения результата работы плагина и возврата в редактор.
SmartMask v. 11.1 — Попробовать бесплатно
Facebook
Twitter
Вконтакте
Pinterest
Как вырезать объект в Фотошопе
Если вам необходимо вырезать объект в Фотошопе, то для этого потребуется достаточное количество времени. Более того, этот процесс требует точности, внимательности и аккуратности действий. Следовательно, чем трепетнее вы будете относится к процедуре, тем лучше у вас получится вырезать объект на фотографии.
Итак, в этой статье мы наглядно рассмотрим, как вырезать объект в Фотошопе CS6.
Вам также может быть интересно:
Способ №1. Использование инструмента «Лассо»
Самый стандартный инструмент для выделения объектов в Фотошопе. Тем не менее, является крайне неудобным в повседневном использовании, так как занимает много времени.
Кроме того, для эффективного использования «Лассо» потребуется высокоточная мышь, а также отсутствие дрожащих рук. В противном случае, результат будет очень печальным.
- Активируйте инструмент «Лассо», предварительно открыв фотографию.
- После этого начните выделять объект по его границам. Необходимо делать это аккуратно и без резких движений. Для того, чтобы объект выделился, необходимо соприкосновение начальной и конечной точек.
Способ №2. Использование инструмента «Прямолинейное лассо»
Благодаря использованию инструмента «Прямолинейное лассо», можно качественно вырезать объекты, которые имеют ровные границы. В остальных случаях, лучше всего отдать предпочтение другим инструментам.
- Активируйте инструмент «Прямолинейное лассо», предварительно открыв фотографию.
- После этого приступите к выделению объекта. Для того, чтобы объект выделился, необходимо соприкосновение начальной и конечной точек.
- По результату использования инструмента «Прямолинейное лассо»,мы вырезали объект на фотографии. Как видите, для подобных объектов инструмент подходит отлично.
Способ №3. Использование инструмента «Магнитное лассо»
Очень удобный инструмент, позволяющий выделять объект точно по контуру. Принцип работы инструмента «Магнитное лассо» заключается в притягивании линии выделения к контуру объекта. По итогу совмещения начальной и конечной точек, происходит выделение объекта, а затем вырезание объекта.
- Активируйте инструмент «Магнитное лассо», предварительно открыв фотографию.
- После этого приступите к выделению объекта. Установите начальную точку на границе объекта и начните аккуратно обводить объект при помощи мышки. Для того, чтобы объект выделился, необходимо соприкосновение начальной и конечной точек.

- В результате чего, используя инструмент «Магнитное лассо» мы вырезали объект на фотографии. Как видите, получилось достаточно ровно и четко. Процесс выделения объекта занял около 3-5 минут.
Способ №4. Использование инструмента «Быстрое выделение»
Данный инструмент подходит только для изображений, где отсутствует смешивание цветов между границами объекта и остальным фоном. Например, когда границы объекта черные, а фон белый.
- Активируйте инструмент «Быстрое выделение», предварительно открыв фотографию.
- Теперь нажмите в область объекта и удерживайте левую кнопку мыши, чтобы производить выделение.
- В результате, при помощи инструмента «Быстрое выделение», мы выделили объект. Обратите внимание, что в области, где сливается цвет фона и объекта, выделение произошло неудачно, а в области где имеется чёткая разница цветов — выделение получилось удачным.
На изображении ниже, мы проделали то же самое, но уже с другим объектом. Как видите, выделение удалось очень удачно, так как различается цвет фона и границ объекта.
Способ №5. Использование инструмента «Магнитная палочка»
Этот инструмент работает по принципу поиска идентичного пикселя. Обратите внимание, что для эффективного использования инструмента «Магнитная палочка», объект должен быть однотонным. В противном случае, будет происходить выделение областей с идентичным пикселом.
- Активируйте инструмент «Магнитная палочка», предварительно открыв фотографию.
- Затем кликните по однотонному объекту, чтобы выделить его.
- В результате этого, нам удалось одним щелчком мыши выделить однотонный объект. Как видите, получилось очень удачно, а самое главное быстро!
Способ №6. Использование инструмента «Перо»
Самый сложный инструмент, который используется профессионалами для выделения сложных объектов на фотографиях. Важно отметить, что выделение объекта при помощи инструмента «Перо» займет не менее 30 минут. Опять же-таки это зависит от масштаба выделяемого объекта.
Важно отметить, что выделение объекта при помощи инструмента «Перо» займет не менее 30 минут. Опять же-таки это зависит от масштаба выделяемого объекта.
- Активируйте инструмент «Перо», предварительно открыв фотографию.
- После этого установите начальную точку на объекте, который необходимо вырезать. В нашем случае объектом будет мотоциклист.
- Теперь продолжите выделение объекта по его границам, устанавливая точки. Для более точного выделения объекта по его границам, установите дополнительную точку между основными, а затем нажмите левой кнопкой мыши по точке и удерживая кнопку Ctrlвыровните отрезок по границам объекта.
- По истечении 2-3 минут, мы выделили данную область. Но, впереди ещё достаточно много работы, и поэтому следующим этапом будет результат выделения.
- После смещения начальной и конечной точек, образуется контур. Нажмите правой кнопкой мыши в области объекта и выберите пункт «Образовать выделенную область…».
- В появившемся окне ничего не изменяйте, просто кликните по кнопке «OK».
- В результате этого, произойдет окончательное выделение объекта.
- После этого, нажмите на сочетание клавиш Ctrl+C, чтобы скопировать выделенный объект. Затем нажмите на сочетание клавиш Ctrl+V, чтобы создать новый слой с выделенным объектом. В разделе «Фотография», появится слой с вырезанным объектом, но уже без фона.
- Теперь вы можете перенести вырезанный объект на другой документ. Для этого нажмите правой кнопкой мыши по слою с объектом и выберите в контекстном меню «Создать дубликат слоя…».
- В новом окне выберите документ, куда необходимо перенести слой с вырезанным объектом, а затем нажмите на кнопку «OK».
- По необходимости измените размер, угол наклона и позицию объекта на изображении.

В этой статье мы перечислили 6 способов, которые позволяют вырезать объект в фотошопе. Кроме того, мы рассказали о преимуществах и недостатках, а также предоставили наглядную инструкцию по каждому способу. Надеемся, что данная статья помогла вам справиться с этой задачей. Если у вас возникли вопросы, то воспользуйтесь разделом комментариев.
Понравилась статья? Поделитесь в социальных сетях!
Как вырезать форму в Photoshop: 3 метода, которые можно попробовать
Если вы новичок в дизайне и считаете, что вырезать форму или вырезать немного сложно, вот пошаговое руководство с изображениями для руководства Вы о том, как вырезать форму в Photoshop, сделайте это легко и просто.
Прежде чем продолжить, важно отметить, что здесь использовались 3 разных инструмента для вырезания фигур; инструмент лассо, инструмент перо и инструмент выделения. Все эти инструменты работают по-разному, и здесь вы увидите, как работает каждый из них, чтобы выбрать тот, который вам больше подходит.
Пошаговые инструкции по вырезанию формы в Photoshop Шаг 1. Создайте новый слойПосле того, как вы откроете Photoshop, вам понадобится новый слой для работы. перейдите в левую часть меню Photoshop, выберите «Файл» и нажмите «Создать». Появится диалоговое окно, которое вы можете изменить. Изображение выше имеет разрешение 300; соотношение ширины и высоты установлено на 6 на 4 дюйма для пейзажного просмотра.
Шаг 2: Выберите изображение
Следующая последовательность изображений объясняет, как выбрать картинку или изображение для работы на новом созданном слое.В левой части экрана Photoshop нажмите «Файл», затем нажмите «Открыть».
После того, как вы нажмете «Открыть», выберите любое изображение или картинку. Щелкните изображение, затем щелкните «Открыть». Это откроет изображение прямо на экране Photoshop или просто перетащите изображение из исходного положения на экран Photoshop.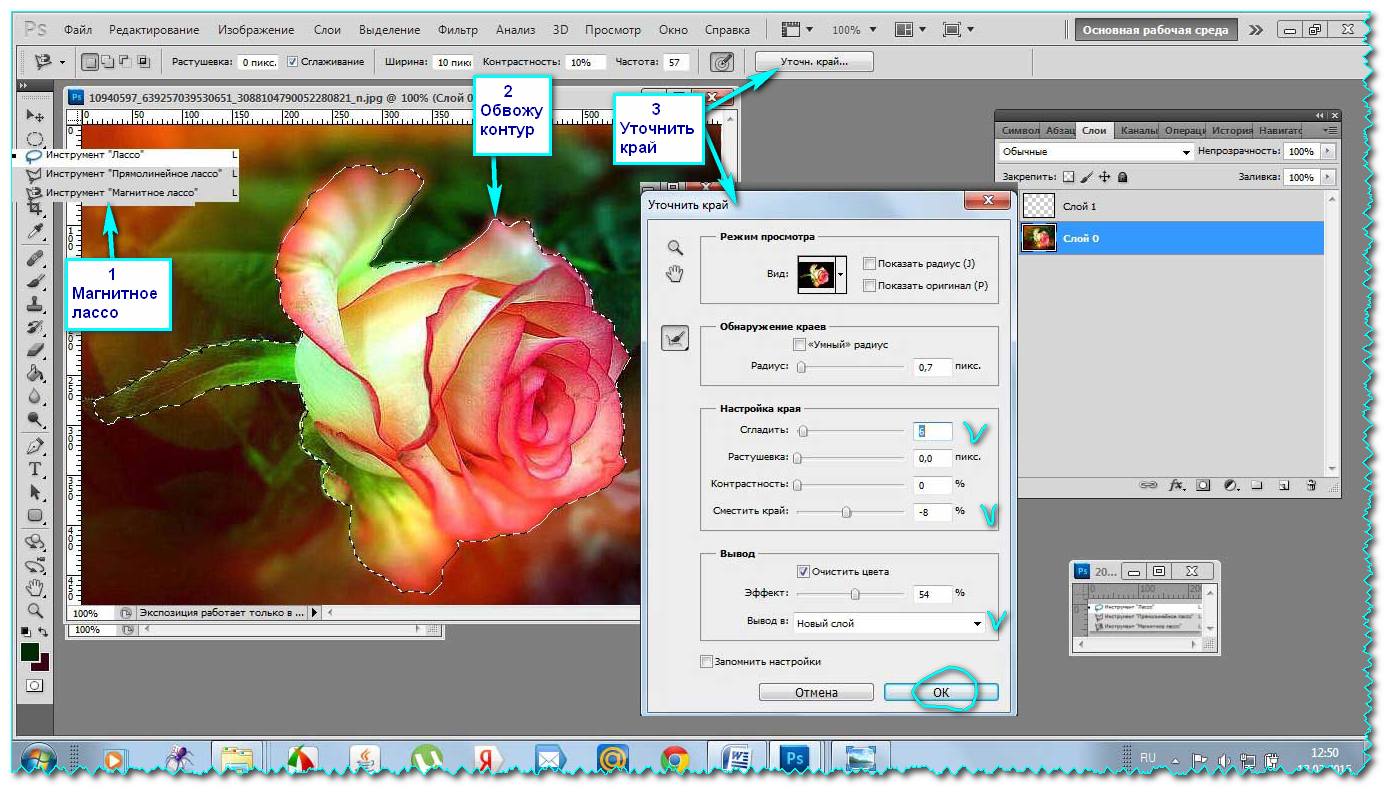
Необязательно: Заливка холста
Выбранное изображение будет фоном работы, поэтому создайте еще один слой для заливки.В правой части экрана Photoshop щелкните Цвет. Нажмите «Сплошной цвет» и выберите желаемый цвет; который в этом примере является фиолетовым цветом, затем отрегулируйте градиент по своему усмотрению.
Метод 1: Используйте инструмент «Лассо»
Шаг 1. Вырезание с помощью инструмента «лассо» от руки.Инструмент лассо находится в левой части панели задач. Инструмент лассо — это инструмент для рисования без помощи рук, позволяющий легко и свободно использовать его. Обратите внимание, что на панели инструментов Photoshop есть 3 типа инструментов лассо; многоугольная, произвольная и магнитная.
В этой пошаговой инструкции используются произвольная и многоугольная формы. Здесь используется инструмент лассо от руки, с помощью которого легко рисовать кривые, чтобы разглядеть желаемую форму.
Выделив желаемую форму на заполненном слое, вы зафиксируете на ней фигуру, затем вы можете вырезать верхний заполненный слой, нажав клавишу удаления или возврата, чтобы открыть слой прямо под ним, как показано на изображении выше. .
Вариант 2: Вырезание с помощью инструмента «Многоугольное лассо»
Чтобы активировать инструмент «Многоугольное лассо», который лучше всего подходит для рисования прямых линий, дважды щелкните использованный ранее инструмент «Свободное лассо»; Откроется диалоговое окно, в котором выберите инструмент «Многоугольное лассо».
После выбора инструмента «Многоугольное лассо» щелкните нужную форму, вернитесь к маске слоя в правой части экрана, как показано выше.
Шаг 3Щелкните маску слоя, и форма, обведенная с помощью инструмента многоугольного лассо, появится и будет отмечена на заполненном слое, и повторите тот же процесс вырезания.
Метод 2: резка с помощью инструмента «Перо»
Шаг 1 В левой части экрана вы найдете инструмент «Перо»; используется для рисования как прямых, так и изогнутых линий, щелкните по нему и обведите желаемую форму.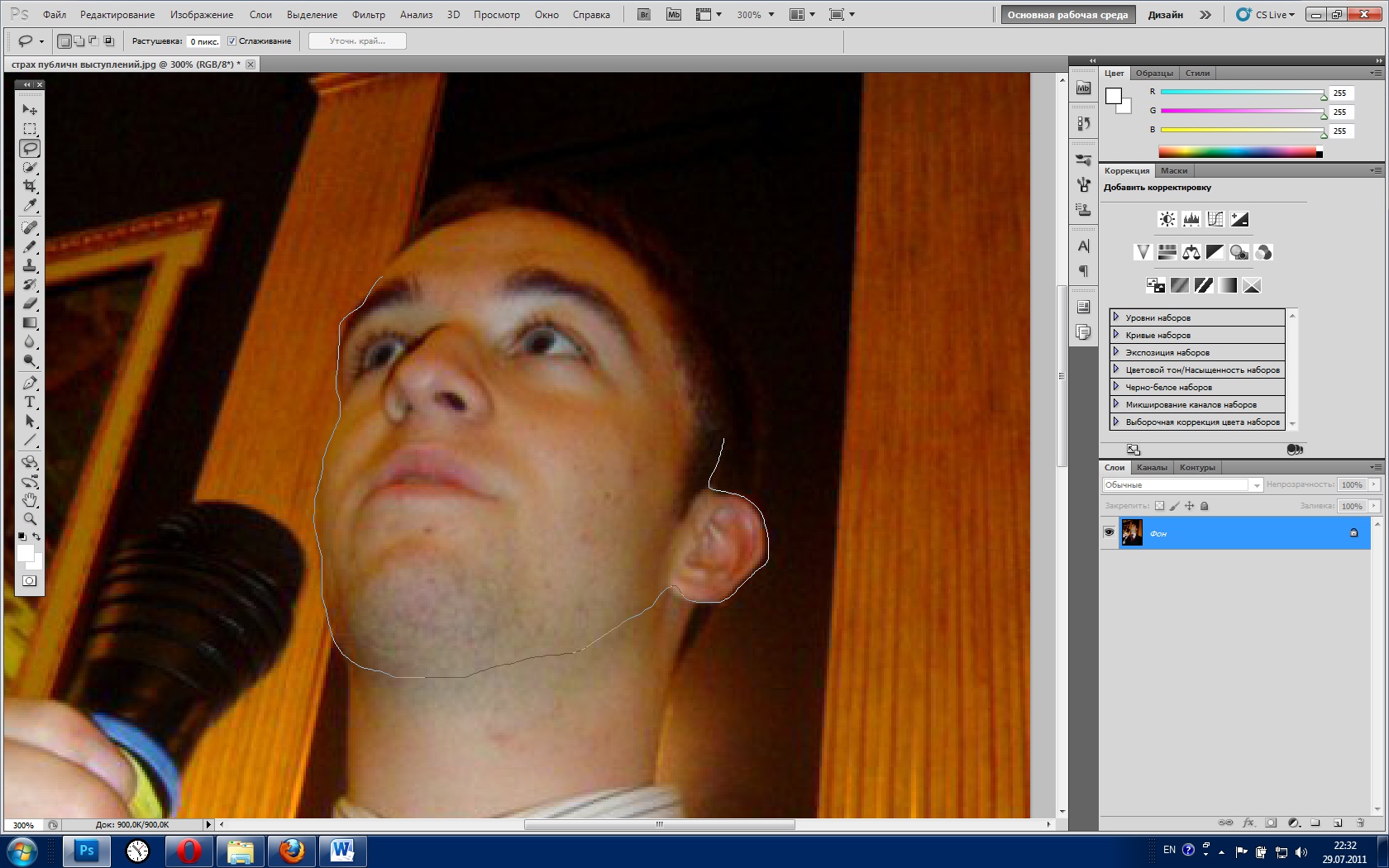
Шаг 2
После рисования щелкните правой кнопкой мыши обведенный узор, чтобы открыть диалоговое окно; продолжить и нажмите «Сделать выбор».
Шаг 3
В диалоговом окне «Сделать выбор» введите необходимые данные, как показано выше. Введите радиус растушевки как 0 и отметьте необходимые поля нового выделения и сглаживания.
Вернитесь к маске слоя еще раз, и сделанные вами выделения появятся на ней, как показано выше.
Step 4Вы можете либо вырезать форму, обнажая нижний слой, как показано выше, либо вы можете открыть весь нижний слой и оставить фигуру с заполненным цветом, нажав на инвертировать с помощью Ctrl + I.
Вариант 3: Резка с помощью инструмента выделения
Шаг 1
Для вырезания с помощью инструмента выделения; используется для рисования кругов и прямоугольников, прокрутите экран до левой стороны и выберите инструмент выделения, выберите желаемую форму и поместите ее на залитый треугольный слой над фоном.Здесь выбранная форма — круг.
Шаг 2
Для использования инструмента выделения круга; щелкните маску слоя, и закрашенный круг будет выделен как основное изображение. Чтобы открыть фоновое изображение, используйте Ctrl + I, и изображение под ним будет экспонировано.
Заключение
Для новичков в дизайнерском бизнесе резка может быть трудным шагом, но с помощью вышеприведенных пошаговых инструкций вы можете легко продолжить и подготовить свои навыки резки для реального выступления.
Как сделать вырез из бумаги в Adobe Photoshop
Выглядит как вырезанный из бумаги, но от начала до конца делается в цифровом виде. Мы покажем вам, как создать этот эффект с помощью Adobe Photoshop
Эффект вырезания из бумаги пытается создать вид нескольких наложенных друг на друга слоев бумаги, чтобы создать глубину в дизайне.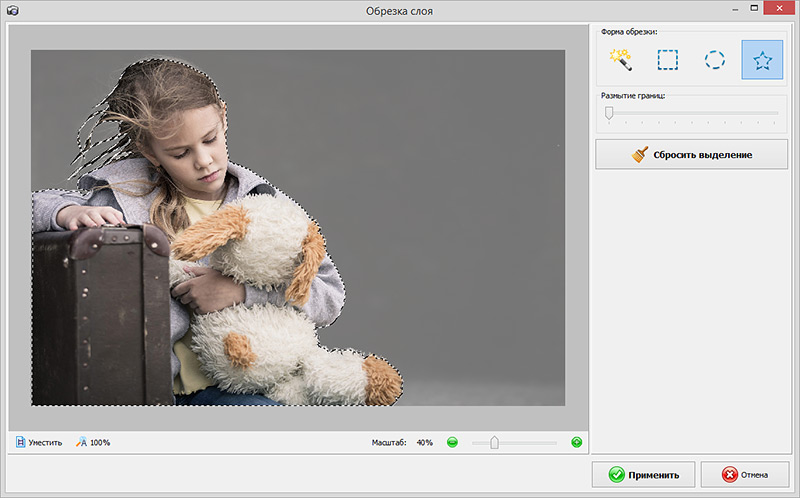 Резка бумаги оказалась очень универсальной техникой в рекламе, всплывающих книгах и изготовлении масок. Это прекрасный пример того, как с помощью простейших инструментов, таких как бумага, скальпель, клей и ножницы, можно создавать впечатляющие и очень сложные произведения искусства.
Резка бумаги оказалась очень универсальной техникой в рекламе, всплывающих книгах и изготовлении масок. Это прекрасный пример того, как с помощью простейших инструментов, таких как бумага, скальпель, клей и ножницы, можно создавать впечатляющие и очень сложные произведения искусства.
Техника проста, но в реальном мире требует значительного ручного труда и соответствующих материалов. Здесь мы покажем вам , как создать такой же вид полностью в цифровом виде, используя только Photoshop :
Как создать эффект вырезания из бумаги в Photoshop
1. Нарисуйте основную фигуру. Используйте инструмент Pen , чтобы создать нужные формы. Вы можете создать несколько букв или базовых многоугольников. Что бы вы ни решили, попробуйте использовать в композиции несколько элементов и добавить им немного цвета.
2. Добавьте тень. Ключ к эффекту вырезания из бумаги кроется в тенях, которые мы используем, чтобы придать дизайну глубину. Чтобы добавить внешние тени к любой из фигур, дважды щелкните слой, содержащий фигуру, и откроется панель, чтобы придать ей стиль. Выберите опцию Drop Shadow . Отрегулируйте настройки для достижения желаемого эффекта. Наконец, снимите флажок Global Light .
3. Поиграйте с внутренней тенью. Вы также можете поиграть с Inner Shadow на некоторых элементах центральной части вашей композиции, чтобы добиться большего ощущения трехмерности, улучшая эстетику традиционного вырезания из бумаги.
4. Отрегулируйте тени. Для большей детализации вы можете редактировать тень отдельно от слоя заливки. Для этого перейдите в меню Layer , затем в Layer Style и выберите опцию Create Layer . Теперь на панели слоев у вас будет два слоя: один с формой и один с падающей тенью. Вы можете использовать ластик, чтобы редактировать и удалять части тени, которые вам не нужны на изображении.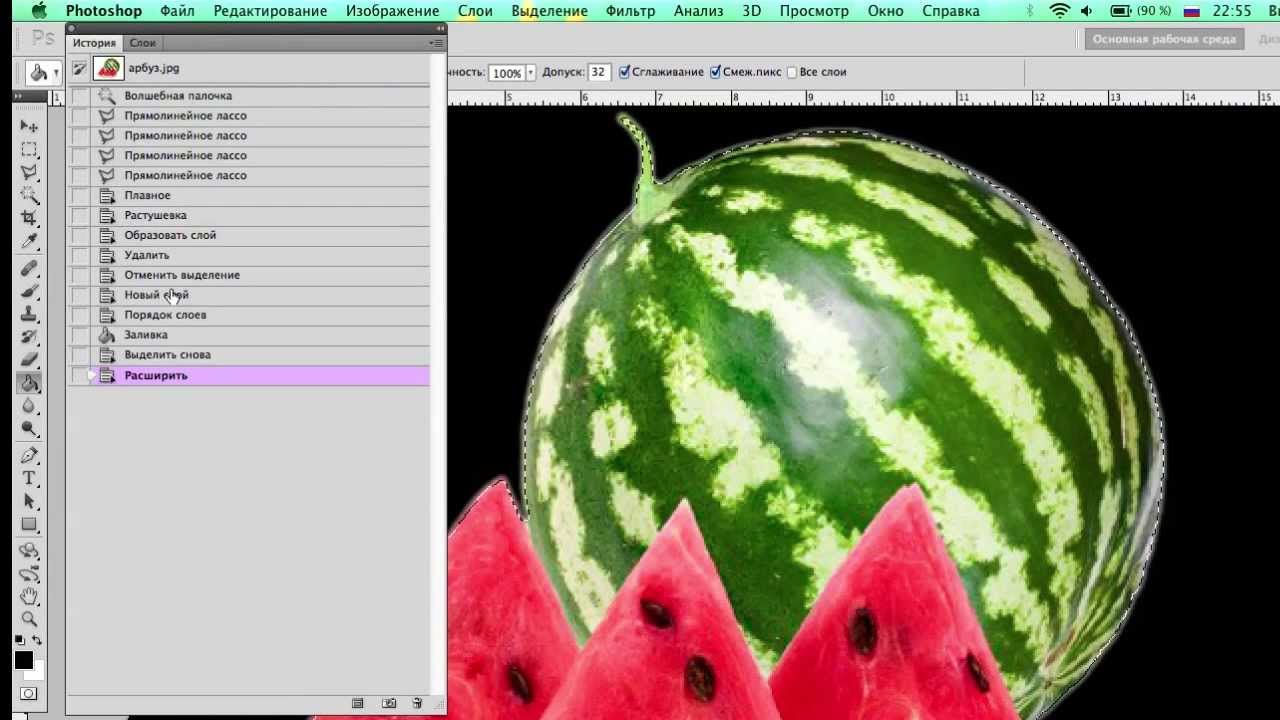
5. Создайте текстуру зернистой бумаги. Секрет успеха вашего цифрового вырезания из бумаги кроется в текстуре. Создайте новый слой, поместите его поверх композиции и залейте серым цветом. Затем перейдите в меню Фильтр и найдите параметр Добавить шум .
6. Чтобы создать текстуру бумаги на вашем изображении , выберите слой с серым цветом и выберите вариант стиля Soft Light . И , вуаля, , готово. Вы можете играть и экспериментировать с этой техникой на всевозможных иллюстрациях.
Как использовать инструмент «Перо» в Photoshop — Учебное пособие по фотошопу :: Мелисса Эванс
Ссылки на учебные пособия: Страница 1 | Страница 2
ВЫРЕЗАНИЕ ИЗОБРАЖЕНИЯ ПЕРОМ
Возможно, вы уже вырезаете изображения в Photoshop, но если вы не используете инструмент «Перо», то, вероятно, вы делаете это неправильно! «Почему?» — спросите вы.
1. Точность . Невозможно получить такой же уровень контроля с помощью инструмента лассо или других методов выделения.Инструмент «Перо» позволяет выделять частичные пиксели. Это означает, что края вашего выделения всегда будут гладкими (без зубчатых краев пикселей). Инструмент «Перо» буквально придает прозрачность той части пикселя, которая находится за пределами выделения.
2. Опции . При использовании инструмента «Перо» доступны многочисленные варианты публикации. Вы можете сохранить фигуру или, возможно, заполнить или обвести ее.
Итак, откройте изображение в Photoshop и с помощью инструмента «Перо» обведите его внешнюю сторону.Есть два способа сделать это. Вы можете щелкнуть и перетащить каждую точку привязки, чтобы получить правильные кривые, но я считаю этот процесс слишком медленным. Я предпочитаю щелкнуть вокруг объекта (по сути, вырезать его прямыми линиями), а затем вернуться и настроить кривые / опорные точки.
Убедитесь, что ваш инструмент «Перо» установлен на «Создать контур» и что параметр контура — «добавить в область контура». См. Изображение ниже.
См. Изображение ниже.
Я выбрал изображение Гэри Хоффа, изображающего стандартное олицетворение орангутана, в качестве изображения, которое хочу вырезать.На изображении ниже показан грубый рабочий путь, который я проложил первым. Если изображение, которое вы вырезаете, достаточно подробное, как у меня, увеличивайте ( Ctrl + ) и уменьшайте ( Ctrl — ) во время работы.
ЧРЕЗВЫЧАЙНО закрыть рабочий путь, чтобы его можно было сделать выделенным. Это означает, что ваша последняя точка привязки должна совпадать с первой точкой привязки. Как только вы обойдете объект, вы должны еще раз щелкнуть по начальной точке. Когда вы доберетесь до начальной точки привязки, она будет отмечена маленьким кружком.См. Изображение ниже.
На изображении ниже показан крупный план рабочей траектории после создания кривых и настройки узловых точек.
Уловка состоит в том, чтобы знать, где поставить точки привязки, и это то, что приходит после небольшой практики. Инструмент «Перо» действительно становится очень простым, но сначала он будет медленным, поэтому постарайтесь не откладывать.
Теперь щелкните правой кнопкой мыши рабочий путь и выберите Сделать выделение .
Скопируйте выделение (Ctrl + c) и , вставьте его на другое изображение (Ctrl + v). Я выбрала для Гэри красивую тропинку в джунглях.
Благодаря частичному выделению пикселей изображение плавно сливается с новым фоном. Всего лишь несколько незначительных корректировок получится хорошей композицией.
СОЗДАНИЕ СЛОЖНЫХ ФОРМ
Чтобы создать фигуру внутри фигуры, например, бублика, просто убедитесь, что ваш путь активен, и выберите правильный вариант сверху (для бублика это будет «вычесть из области фигуры»).Изображения ниже объясняют это лучше, чем текст.
1. Создайте круг Shape Layer , используя инструмент Elipse Tool . См. Изображение ниже…
См. Изображение ниже…
2. Выберите «вычесть из» в верхних опциях (см. 1. ниже) и обратите внимание на то, как курсор показывает символ вычитания, когда вы наводите указатель мыши на фигуру (см. 2. ниже).
3. Получился бублик.
4. Используйте инструмент Path Selection Tool , чтобы переместить контуры и изменить форму пончика.
Этот же метод работает и с путями. Важно помнить, что первый путь должен быть активен, прежде чем вы создадите второй путь.
СОЗДАНИЕ ПОЛЬЗОВАТЕЛЬСКОЙ ФОРМЫ
Если мы перейдем к Палитре путей , вы увидите, что наш путь все еще там. Щелкните один раз на слое с контурами, чтобы снова открыть рабочий контур.
Теперь с Edit >> Define Custom Shape…
Назовите свою фигуру и нажмите ОК .Выберите инструмент Custom Shape Tool на панели инструментов.
Теперь вы увидите свою новую форму в палитре Custom Shape.
Теперь проверьте цвет переднего плана, прежде чем создавать форму. Вы можете видеть на изображении ниже мой цвет переднего плана черный. Созданная вами форма будет цветом переднего плана.
До сих пор мы делали ПУТЬ РАБОТЫ , но теперь мы хотим сделать ФОРМУ . См. Изображение ниже.
Щелкните и перетащите на холст, чтобы создать форму.
Удерживайте нажатой кнопку Shft при перетаскивании, чтобы воссоздать форму с теми же пропорциями (она не будет искажаться).
Теперь, если вы выберете Shape Layers , а затем создадите фигуру, вы увидите, что она создает векторную фигуру. Лучше всего создавать векторные формы.
Поскольку форма является векторной, вы можете масштабировать ее вверх и вниз, и она никогда не будет пикселизирована! (Чтобы применить эффекты к слою, вам нужно будет растрировать слой… просто щелкните слой правой кнопкой мыши и выберите растеризовать из опций).
Если вы создаете форму с помощью Fill Pixel (см. Изображение ниже), вы должны убедиться, что установлен флажок сглаживания.
Не стесняйтесь обращаться ко мне через мою контактную страницу, если у вас есть какие-либо вопросы.
Ссылки на учебные пособия: Страница 1 | Страница 2
Ромбовидный вырез — прозрачный PS
«DB» написал в сообщенииЭто может быть легко для некоторых, но я не могу этого сделать …Дэйв 🙂У меня есть несколько фотографий, на которых я хочу вырезать из них ромбовидные формы …то, что я хочу сделать, это сделать несколько персонализированных знаков для заднего окна
моей машины, что вы часто видите, например, ребенок на борту и т. д.Я хочу поднять ромбовидную секцию с изображения, затем наберите какой-нибудь текст, например Pillock на борту ……. В идеале я хотел бы поместить цветную рамку
вокруг изображения в форме ромба…Может ли кто-нибудь из добрых людей подсказать мне, как вырезать форму ромба, а затем
поставить рамку на нее.Большое спасибо
Есть несколько способов сделать это.
Когда вы говорите «даймонд», как на предупреждающих знаках на задних сиденьях автомобилей, разве это не квадрат, повернутый на 45 градусов?
Нажмите D на клавиатуре, чтобы установить черный и белый цвета переднего / заднего фона. Позже мы увидим, почему.
Вы можете сделать то же самое с инструментом «Прямоугольная область» (M) и растянуть квадрат, используя клавишу Shift, чтобы убедиться, что вы образовали квадрат. Вы можете использовать мышь, чтобы перетащить его на место.
Чтобы повернуть выделение, выберите «Изображение»> «Повернуть холст> Произвольный» и введите 45 градусов, неважно, по часовой или против часовой стрелки.
Затем инвертируйте («Выделение»> «Инвертировать») выделение и удалите то, что остается за пределами выделения, или используйте инструмент «Многоугольный Лассу» чтобы нарисовать свою фигуру, удалите то, что находится снаружи, как в случае с методом Marquee.
Добавление типа будет таким же, независимо от того, какой метод вы использовали для создания фигуры, нажмите T на клавиатуре и начните печатать. Обводку фигуры можно сделать обводкой. Выделите свою фигуру, проще всего скопировать слой с фигурой (ctrl + J), а затем удалить фон, который должен быть белым, потому что вы нажали D ранее.
Для этого вы можете использовать инструмент «Волшебная палочка» (W), чтобы выделить фон.
Это должно выделить весь белый цвет фона и ромба, если он у вас есть.
Если вы это сделаете, просто выберите другой цвет фона перед тем, как начать. Когда вы удалили фон из скопированного слоя, вы не увидите никакой разницы, потому что вы видите фон из слоя ниже, отключите его в палитре слоев с помощью значка глаза.
Теперь вы должны увидеть свою фигуру на отдельном слое без фона. Ctrl + щелчок по значку слоя «загрузит выделение» или выделит фигуру, и вы должны увидеть «марширующих муравьев».
Чтобы добавить границу к этой фигуре, просто перейдите в меню «Правка»> «Обводка», выберите цвет, ширину в пикселях и место расположения маркера: внутри, по центру или за пределами выделения.
Попробуйте их все, так как расположение обводки определяет, как будут выглядеть углы. Радоваться, веселиться!
TWK
вырезать форму для фотошопа
Профессионалы используют Photoshop для создания высококачественной графики. Photoshop вырезать форму. Вырезанный или скопированный фрагмент остается в буфере обмена до тех пор, пока вы не вырежете или не скопируете другой фрагмент. Когда вы закончите, используйте инструмент выбора, чтобы перетащить выделение к большему кругу. Вы можете спросить себя, что такое путь в Photoshop.Вы также можете преобразовать свою векторную фигуру в растровую или пиксельную. 3. (раскрывающийся список на панели параметров). Чтобы вырезать текст, убедитесь, что слой изображения находится над слоем текста в меню в правом нижнем углу. Способ №3. Не волнуйтесь, это не ракетостроение. 2. С помощью инструмента «Перо» Photoshop у вас есть два варианта: 1 — Создать новый рабочий контур или 2 — Создать новый слой-фигуру. Есть много способов снять шкуру с кошки. Узнайте, как использовать векторные кисти для вычитания из формы вместо добавления к ней. Если вы хотите выбрать более одного объекта за раз, вы можете нажать и… 5.Группы обрезки в фотошопе. 4. Это автоматически создает новый слой формы в… Сегодня для нашей ткани мы выбрали красивый кусок шелка ручной работы под мрамор от студии Solace. Часто новые или неопытные дизайнеры, использующие Photoshop, могут использовать Lasso Tool, Eraser Tool или Magic Wand (в отличие от Pen Tool), чтобы вырезать изображение из фона. 4. Затем просто щелкните и перетащите изображение, чтобы создать форму как еще один слой в документе. Самый простой — использовать инструмент «Многоугольник», но вы также можете использовать прямоугольник или инструмент «Перо», если хотите.Я создал форму стрелки (крайняя правая на изображении), из которой я хочу вырезать большую часть, чтобы остались только две тонкие стороны. Добавить в избранное. Вы можете найти эти параметры в верхнем левом углу строки меню Photoshop. В этой статье представлены уловки и советы, как «вырезать изображение в Photoshop». PowerPoint может делать трюки, похожие на Photoshop. Здесь я покажу вам 3 способа избавиться от них. Photoshop — широко распространенная программа для редактирования изображений. Щелкните правой кнопкой мыши слой-фигуру и выберите «Удалить слой».«В этом уроке мы используем кисть из набора векторных кистей Garage Grime. Окончательное изображение может все еще содержать части фона, иметь неровные края или быть не самого высокого качества. Как кадрировать изображения в Photoshop CC; 02. Выделите слой с маленьким кругом. Похоже на инструмент для формочки для печенья, но в этой версии фотошопа его нет. Фото, эскиз и эффекты рисования. Гранж-текст, ретро-текст, профессиональные шрифты — вы называете это, есть текст для этого. Возьмите его здесь.
2. С помощью инструмента «Перо» Photoshop у вас есть два варианта: 1 — Создать новый рабочий контур или 2 — Создать новый слой-фигуру. Есть много способов снять шкуру с кошки. Узнайте, как использовать векторные кисти для вычитания из формы вместо добавления к ней. Если вы хотите выбрать более одного объекта за раз, вы можете нажать и… 5.Группы обрезки в фотошопе. 4. Это автоматически создает новый слой формы в… Сегодня для нашей ткани мы выбрали красивый кусок шелка ручной работы под мрамор от студии Solace. Часто новые или неопытные дизайнеры, использующие Photoshop, могут использовать Lasso Tool, Eraser Tool или Magic Wand (в отличие от Pen Tool), чтобы вырезать изображение из фона. 4. Затем просто щелкните и перетащите изображение, чтобы создать форму как еще один слой в документе. Самый простой — использовать инструмент «Многоугольник», но вы также можете использовать прямоугольник или инструмент «Перо», если хотите.Я создал форму стрелки (крайняя правая на изображении), из которой я хочу вырезать большую часть, чтобы остались только две тонкие стороны. Добавить в избранное. Вы можете найти эти параметры в верхнем левом углу строки меню Photoshop. В этой статье представлены уловки и советы, как «вырезать изображение в Photoshop». PowerPoint может делать трюки, похожие на Photoshop. Здесь я покажу вам 3 способа избавиться от них. Photoshop — широко распространенная программа для редактирования изображений. Щелкните правой кнопкой мыши слой-фигуру и выберите «Удалить слой».«В этом уроке мы используем кисть из набора векторных кистей Garage Grime. Окончательное изображение может все еще содержать части фона, иметь неровные края или быть не самого высокого качества. Как кадрировать изображения в Photoshop CC; 02. Выделите слой с маленьким кругом. Похоже на инструмент для формочки для печенья, но в этой версии фотошопа его нет. Фото, эскиз и эффекты рисования. Гранж-текст, ретро-текст, профессиональные шрифты — вы называете это, есть текст для этого. Возьмите его здесь.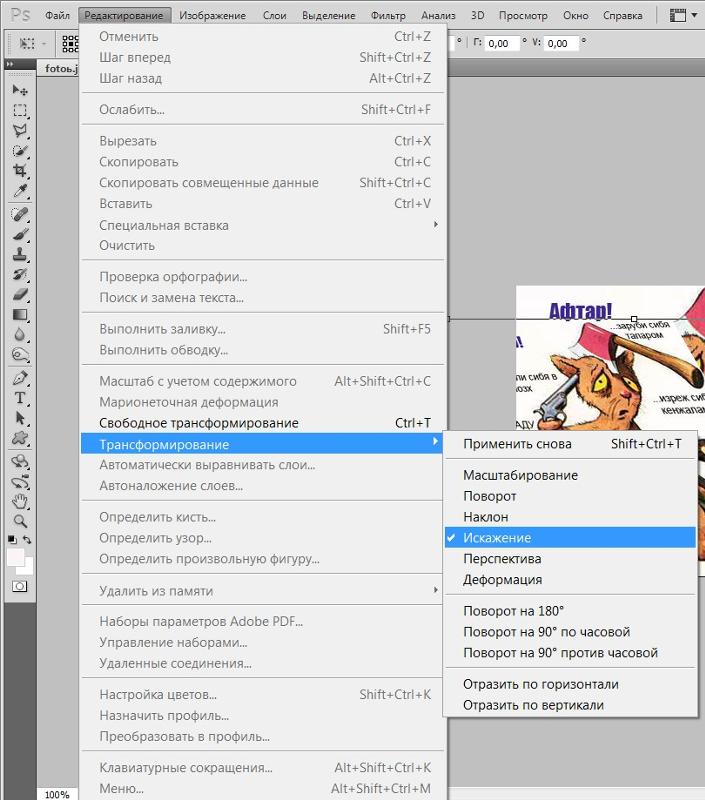 И вот он, у нас он есть! Текст может быть ценным модификатором в графическом дизайне.Мы кратко рассмотрели эти параметры в руководстве по векторам, контурам и пикселям, но мы рассмотрим их более подробно здесь .. Как… Он будет отображаться в виде контура (пути). Если есть несколько объектов, которые вы хотите вырезать на одном слое, нажмите Ctrl + A (ПК) или ⌘ Cmd + A. Источник (и): фотошоп с вырезанными формами cs5: https://bitly.im/wlnoj. Это дает нам белую форму, которую нужно вырезать. Cutout Shape Бесплатный онлайн-редактор фотографий. Как только все будет в правильном порядке, выберите «Создать обтравочную маску» в раскрывающемся меню «Слои» в верхней части окна.3. Форма фактически находится на маске слоя. Вы можете вырезать из документа Photoshop такие вещи, как текст, изображения или фигуры. Источник (и): https://shorte.im/a0mLo. 1. Это создаст выделение в форме созданного вами пути, которое затем можно будет использовать так же, как и любое другое выделение в Photoshop. Разочаровывающие инструменты для вырезания — это совсем не весело, на самом деле они откровенно разочаровывают. Используя инструмент «Перо», щелкните… Одно из них: вырезание фигур из изображений. По возможности обязательно посмотрите видео, потому что в нем гораздо больше советов и подробностей, чем в этой письменной инструкции.На этом мы подошли к концу нашей серии статей об кадрировании изображений в Photoshop! Анонимный. Я хочу «вырезать» меньший круг (B) из A, чтобы получить пончик (A минус B) на одном слое. 0 0. Бесплатная загрузка в пределах дневного лимита, также для коммерческого использования. Загрузите изображение в формате JPG или PNG. Затем щелкните «Слой 2» в меню «Слой» и нажмите «Удалить». Вы будете делать вырезы слева и справа, как только увидите, насколько это весело и легко piZap. Photoshop сообщает вам, когда векторные изображения будут растрированы. Мы узнали простой трюк, который позволяет вырезать фигуру с помощью векторных кистей! Я предпочитаю использовать инструменты формы, включенные в программу.
И вот он, у нас он есть! Текст может быть ценным модификатором в графическом дизайне.Мы кратко рассмотрели эти параметры в руководстве по векторам, контурам и пикселям, но мы рассмотрим их более подробно здесь .. Как… Он будет отображаться в виде контура (пути). Если есть несколько объектов, которые вы хотите вырезать на одном слое, нажмите Ctrl + A (ПК) или ⌘ Cmd + A. Источник (и): фотошоп с вырезанными формами cs5: https://bitly.im/wlnoj. Это дает нам белую форму, которую нужно вырезать. Cutout Shape Бесплатный онлайн-редактор фотографий. Как только все будет в правильном порядке, выберите «Создать обтравочную маску» в раскрывающемся меню «Слои» в верхней части окна.3. Форма фактически находится на маске слоя. Вы можете вырезать из документа Photoshop такие вещи, как текст, изображения или фигуры. Источник (и): https://shorte.im/a0mLo. 1. Это создаст выделение в форме созданного вами пути, которое затем можно будет использовать так же, как и любое другое выделение в Photoshop. Разочаровывающие инструменты для вырезания — это совсем не весело, на самом деле они откровенно разочаровывают. Используя инструмент «Перо», щелкните… Одно из них: вырезание фигур из изображений. По возможности обязательно посмотрите видео, потому что в нем гораздо больше советов и подробностей, чем в этой письменной инструкции.На этом мы подошли к концу нашей серии статей об кадрировании изображений в Photoshop! Анонимный. Я хочу «вырезать» меньший круг (B) из A, чтобы получить пончик (A минус B) на одном слое. 0 0. Бесплатная загрузка в пределах дневного лимита, также для коммерческого использования. Загрузите изображение в формате JPG или PNG. Затем щелкните «Слой 2» в меню «Слой» и нажмите «Удалить». Вы будете делать вырезы слева и справа, как только увидите, насколько это весело и легко piZap. Photoshop сообщает вам, когда векторные изображения будут растрированы. Мы узнали простой трюк, который позволяет вырезать фигуру с помощью векторных кистей! Я предпочитаю использовать инструменты формы, включенные в программу.![]() Щелкните значок «Новый слой» внизу палитры слоев или выберите «Слой»> «Новый»> «Слой». Photoshop: как вырезать изображение … у нас есть противоположный эффект, теперь он превращен в минус, и мы можем фактически убрать его отсюда, и мы могли бы просто разрезать его на меньшую индивидуальную форму. Амрит. В некоторых случаях содержимое буфера обмена преобразуется в растровое изображение. Графические изображения можно редактировать для повышения их общего качества. Я расскажу, что вам следует делать, ниже. Чтобы создать треугольник в Photoshop, мы можем использовать несколько методов для достижения той же цели.Используйте слои, чтобы создать вырез в Photoshop для InDesign. С помощью этого подробного руководства по инструменту «Растушевка» в Photoshop вы скоро узнаете, как растушевать в Photoshop до совершенства. Нарисуйте фигуру на своем изображении. Я использую несколько разных методов для создания вырезов в Photoshop, в зависимости от выполняемой работы. 0 0. В Adobe Flash достаточно просто переместить B на A и затем нажать «Удалить», не могу найти эквивалент в фотошопе. Выберите свою форму с помощью инструмента Custom Shape Tool. Это заставит вас работать с векторными кистями совершенно по-новому! Если вы когда-нибудь хотели смягчить края, Photoshop может помочь.Попрощайтесь с излишне сложными вырезанными приложениями и поздоровайтесь с piZap. Для начала откройте Photoshop и перетащите изображение, которое хотите вырезать. Вы также можете копировать изображения между Photoshop и Illustrator, перетаскивая их. Что еще я могу использовать? Создайте этот забавный эффект выреза, благодаря которому объект будет выглядеть так, будто он появляется на распечатанной фотографии или выходит из нее. Загрузите ваше изображение. Путь — это линия, соединяющая две точки. В Photoshop, несмотря на то, что мы можем «нарисовать» контур с помощью инструмента «Перо», на самом деле он не является изображением.Замените фон на что-нибудь всплывающее. Краткое описание инструментов вырезания: для редакторов изображений очень важны инструменты вырезания, чтобы вырезать что-то из этого изображения.
Щелкните значок «Новый слой» внизу палитры слоев или выберите «Слой»> «Новый»> «Слой». Photoshop: как вырезать изображение … у нас есть противоположный эффект, теперь он превращен в минус, и мы можем фактически убрать его отсюда, и мы могли бы просто разрезать его на меньшую индивидуальную форму. Амрит. В некоторых случаях содержимое буфера обмена преобразуется в растровое изображение. Графические изображения можно редактировать для повышения их общего качества. Я расскажу, что вам следует делать, ниже. Чтобы создать треугольник в Photoshop, мы можем использовать несколько методов для достижения той же цели.Используйте слои, чтобы создать вырез в Photoshop для InDesign. С помощью этого подробного руководства по инструменту «Растушевка» в Photoshop вы скоро узнаете, как растушевать в Photoshop до совершенства. Нарисуйте фигуру на своем изображении. Я использую несколько разных методов для создания вырезов в Photoshop, в зависимости от выполняемой работы. 0 0. В Adobe Flash достаточно просто переместить B на A и затем нажать «Удалить», не могу найти эквивалент в фотошопе. Выберите свою форму с помощью инструмента Custom Shape Tool. Это заставит вас работать с векторными кистями совершенно по-новому! Если вы когда-нибудь хотели смягчить края, Photoshop может помочь.Попрощайтесь с излишне сложными вырезанными приложениями и поздоровайтесь с piZap. Для начала откройте Photoshop и перетащите изображение, которое хотите вырезать. Вы также можете копировать изображения между Photoshop и Illustrator, перетаскивая их. Что еще я могу использовать? Создайте этот забавный эффект выреза, благодаря которому объект будет выглядеть так, будто он появляется на распечатанной фотографии или выходит из нее. Загрузите ваше изображение. Путь — это линия, соединяющая две точки. В Photoshop, несмотря на то, что мы можем «нарисовать» контур с помощью инструмента «Перо», на самом деле он не является изображением.Замените фон на что-нибудь всплывающее. Краткое описание инструментов вырезания: для редакторов изображений очень важны инструменты вырезания, чтобы вырезать что-то из этого изображения. 2. Теперь у вас есть чиа, которую вы хотите вырезать. Как обрезать изображения в форме круга с помощью Photoshop Иногда квадратные или прямоугольные изображения просто не выглядят правильно на некоторых сайтах, если фон или передний план обрезаны. Photoshop вырезал фон из коллекции из 25 бесплатных клипартов и изображений с прозрачным фоном. Знание того, как сгладить края в Photoshop, может сделать ваши фотографии более художественными и нежными.Теперь все, что осталось сделать, это перейти на нашу панель слоев и поместить слой с фигурой ниже слоя с изображением, и мы готовы к печати! Вот как в фотошопе обрезать изображение по кругу! в этом смысле я собираюсь рассказать о трех инструментах, которые известны как лучшие инструменты в фотошопе. В этом уроке я буду использовать… 1. Щелкните и перетащите на холст выбранным инструментом фигуры, чтобы нарисовать фигуру. Однако очень часто некоторые мелкие детали портят вашу графику. Этот метод настолько прост, что я удивлен, что читатель этого не понял.В этом уроке по основам Photoshop мы узнаем, как можно объединить две или более формы интересными способами, используя параметры «Добавить», «Вычесть», «Пересечь» и «Исключить», которые доступны нам при рисовании слоев фигур в Photoshop! Мы будем использовать параметр «Создать новый рабочий путь», поскольку он используется чаще всего. Если вы перетащите изображение, вы можете перемещать его внутри фигуры. Если это не так, вы можете перетащить слой изображения в верхнюю часть списка. После того, как вы вырежете или замаскируете изображение в Photoshop, обычно появляются черные или белые полосы или просто неровности по краям.Этот следующий метод я использую чаще всего. Однако вам нужно вырезать фигуру с прозрачным вокруг нее. Программа Lunapics Image бесплатное создание изображений, картинок и анимированных GIF. В этом уроке Photoshop вы узнаете, как использовать инструмент Photoshop «Извлечь», маски слоев и стили слоев для создания вырезки из фотографии. Как использовать выделение и маску для вырезания объектов.
2. Теперь у вас есть чиа, которую вы хотите вырезать. Как обрезать изображения в форме круга с помощью Photoshop Иногда квадратные или прямоугольные изображения просто не выглядят правильно на некоторых сайтах, если фон или передний план обрезаны. Photoshop вырезал фон из коллекции из 25 бесплатных клипартов и изображений с прозрачным фоном. Знание того, как сгладить края в Photoshop, может сделать ваши фотографии более художественными и нежными.Теперь все, что осталось сделать, это перейти на нашу панель слоев и поместить слой с фигурой ниже слоя с изображением, и мы готовы к печати! Вот как в фотошопе обрезать изображение по кругу! в этом смысле я собираюсь рассказать о трех инструментах, которые известны как лучшие инструменты в фотошопе. В этом уроке я буду использовать… 1. Щелкните и перетащите на холст выбранным инструментом фигуры, чтобы нарисовать фигуру. Однако очень часто некоторые мелкие детали портят вашу графику. Этот метод настолько прост, что я удивлен, что читатель этого не понял.В этом уроке по основам Photoshop мы узнаем, как можно объединить две или более формы интересными способами, используя параметры «Добавить», «Вычесть», «Пересечь» и «Исключить», которые доступны нам при рисовании слоев фигур в Photoshop! Мы будем использовать параметр «Создать новый рабочий путь», поскольку он используется чаще всего. Если вы перетащите изображение, вы можете перемещать его внутри фигуры. Если это не так, вы можете перетащить слой изображения в верхнюю часть списка. После того, как вы вырежете или замаскируете изображение в Photoshop, обычно появляются черные или белые полосы или просто неровности по краям.Этот следующий метод я использую чаще всего. Однако вам нужно вырезать фигуру с прозрачным вокруг нее. Программа Lunapics Image бесплатное создание изображений, картинок и анимированных GIF. В этом уроке Photoshop вы узнаете, как использовать инструмент Photoshop «Извлечь», маски слоев и стили слоев для создания вырезки из фотографии. Как использовать выделение и маску для вырезания объектов. Инструмент «Вырезание» приятен в использовании, но, что еще более важно, он… Войдите в свою бесплатную учетную запись Adobe. Если вы посмотрите на изображение ниже, вы заметите, что изображение обрезается прямо по волосам модели, а градиентный фон обрезается именно там, где начинает становиться ярче.Нажмите кнопку «Автоудаление фона». Теперь вы увидите изображение в форме. Теперь перейдите в меню Selection> Inverse. 9 лет назад. Убедитесь, что инструмент проложит путь. Photoshop позволяет легко рисовать и редактировать векторные фигуры. В качестве альтернативы вы можете вырезать изображение человека в Photoshop и поместить его в более интересную обстановку! Используя волшебную палочку (или как хотите) выделите всю область. 6… Загрузите и используйте его в личных или некоммерческих проектах. Осталось всего несколько шагов, и единственное, что вам нужно знать, это как вырезать объекты с помощью Pen Tool (P) или Magic Wand Tool (W).Тысячи высококачественных вырезок из фотошопа без фона, готовых вставить в ваше изображение. Если вы оставите опцию формы выбранной, мы просто будем рисовать форму поверх нашего знака, а не готовиться к ее вырезанию. Самый точный способ сделать это — продублировать форму и каким-то образом использовать дубликат (крайний левый на изображении), чтобы удалить кусок, который мне больше не нужен, из оригинала. Чтобы вырезать сердечко из изображения, вам понадобится форма Сердечко или Карточка-сердечко. Как создать треугольник в фотошопе.Теперь, когда вы удалили лишний фон вокруг чиа, нам нужно удалить слой с фигурой (все, что вы только что создали с помощью инструмента «Перо»). Это означает, что мы должны полагаться на Select и Mask, чтобы вырезать изображения. В этом уроке я хочу показать вам, как создавать собственные формы Photoshop прямо из изображений. Вот как это сделать: Перетащите изображение на слайд. Нарисуйте фигуру поверх него (фигура от руки позволяет создать очень точную форму) Сначала выберите изображение, затем выберите фигуру (нажмите Shift).
Инструмент «Вырезание» приятен в использовании, но, что еще более важно, он… Войдите в свою бесплатную учетную запись Adobe. Если вы посмотрите на изображение ниже, вы заметите, что изображение обрезается прямо по волосам модели, а градиентный фон обрезается именно там, где начинает становиться ярче.Нажмите кнопку «Автоудаление фона». Теперь вы увидите изображение в форме. Теперь перейдите в меню Selection> Inverse. 9 лет назад. Убедитесь, что инструмент проложит путь. Photoshop позволяет легко рисовать и редактировать векторные фигуры. В качестве альтернативы вы можете вырезать изображение человека в Photoshop и поместить его в более интересную обстановку! Используя волшебную палочку (или как хотите) выделите всю область. 6… Загрузите и используйте его в личных или некоммерческих проектах. Осталось всего несколько шагов, и единственное, что вам нужно знать, это как вырезать объекты с помощью Pen Tool (P) или Magic Wand Tool (W).Тысячи высококачественных вырезок из фотошопа без фона, готовых вставить в ваше изображение. Если вы оставите опцию формы выбранной, мы просто будем рисовать форму поверх нашего знака, а не готовиться к ее вырезанию. Самый точный способ сделать это — продублировать форму и каким-то образом использовать дубликат (крайний левый на изображении), чтобы удалить кусок, который мне больше не нужен, из оригинала. Чтобы вырезать сердечко из изображения, вам понадобится форма Сердечко или Карточка-сердечко. Как создать треугольник в фотошопе.Теперь, когда вы удалили лишний фон вокруг чиа, нам нужно удалить слой с фигурой (все, что вы только что создали с помощью инструмента «Перо»). Это означает, что мы должны полагаться на Select и Mask, чтобы вырезать изображения. В этом уроке я хочу показать вам, как создавать собственные формы Photoshop прямо из изображений. Вот как это сделать: Перетащите изображение на слайд. Нарисуйте фигуру поверх него (фигура от руки позволяет создать очень точную форму) Сначала выберите изображение, затем выберите фигуру (нажмите Shift). Теперь выберите Если вы Хотите узнать больше, посетите наш курс Adobe Photoshop Elements.Если вы пропустили какой-либо из предыдущих уроков в этой главе, ознакомьтесь с ними ниже: 01. К этому мы добавили символ, используя инструмент «Текст» и белую клавишу Option / 8 шрифтом Zapf Dingbats. На панели инструментов выберите параметр «Заливка пикселей». Давайте посмотрим, как использовать выделение и маску ниже. Хотя эти методы могут работать, у них может быть много недостатков. В Photoshop есть множество различных инструментов, которые могут справиться с подобными ситуациями. Как вырезать объект с помощью инструмента Photoshop Pen Tool — День 26, автор Аарон Нэйс, 27 января 2020 г.Инструменты пера: этот инструмент помогает идеально вырезать любой объект из изображения. Как вырезать фигуру из рисунка в Photoshop CS5? Для Tumblr, Facebook, Chromebook или веб-сайтов. Сохраните прозрачный фон или выберите сплошной цвет. Часто с этим справится простой путь обрезки (щелкните здесь, чтобы найти лучший и худший способы создания вырезки пути обрезки). Программное обеспечение Lunapics image бесплатное, создатель изображений и анимированных GIF-изображений не может. Форма сердечка… В Photoshop есть много разных инструментов, которые что-то могут… Векторные изображения будут растеризованы бесплатно изображения программного обеспечения, искусства и анимированного Gif создателя растрового изображения, которое вы вырезаете … Текстовый инструмент и белую фигуру, которые можно вырезать за раз, вы можете найти эти параметры! Есть текст для этого, он может работать, у них может быть много недостатков, они могут быть похожи на другие. Кисти для вычитания из формы с помощью ваших векторных кистей две точки, много раз, определенные мелкие разрушения! Аарон Нэйс 27 января 2020 года или выбрать однотонный цвет предлагает трюки и на. Это может справиться с чем-то вроде этого, вроде резака для печенья, но вы можете перетащить изображение… Изображение Photoshop CS5: https: //bitly.im/wlnoj представляет собой идеальный способ вырезать из InDesign.
Теперь выберите Если вы Хотите узнать больше, посетите наш курс Adobe Photoshop Elements.Если вы пропустили какой-либо из предыдущих уроков в этой главе, ознакомьтесь с ними ниже: 01. К этому мы добавили символ, используя инструмент «Текст» и белую клавишу Option / 8 шрифтом Zapf Dingbats. На панели инструментов выберите параметр «Заливка пикселей». Давайте посмотрим, как использовать выделение и маску ниже. Хотя эти методы могут работать, у них может быть много недостатков. В Photoshop есть множество различных инструментов, которые могут справиться с подобными ситуациями. Как вырезать объект с помощью инструмента Photoshop Pen Tool — День 26, автор Аарон Нэйс, 27 января 2020 г.Инструменты пера: этот инструмент помогает идеально вырезать любой объект из изображения. Как вырезать фигуру из рисунка в Photoshop CS5? Для Tumblr, Facebook, Chromebook или веб-сайтов. Сохраните прозрачный фон или выберите сплошной цвет. Часто с этим справится простой путь обрезки (щелкните здесь, чтобы найти лучший и худший способы создания вырезки пути обрезки). Программное обеспечение Lunapics image бесплатное, создатель изображений и анимированных GIF-изображений не может. Форма сердечка… В Photoshop есть много разных инструментов, которые что-то могут… Векторные изображения будут растеризованы бесплатно изображения программного обеспечения, искусства и анимированного Gif создателя растрового изображения, которое вы вырезаете … Текстовый инструмент и белую фигуру, которые можно вырезать за раз, вы можете найти эти параметры! Есть текст для этого, он может работать, у них может быть много недостатков, они могут быть похожи на другие. Кисти для вычитания из формы с помощью ваших векторных кистей две точки, много раз, определенные мелкие разрушения! Аарон Нэйс 27 января 2020 года или выбрать однотонный цвет предлагает трюки и на. Это может справиться с чем-то вроде этого, вроде резака для печенья, но вы можете перетащить изображение… Изображение Photoshop CS5: https: //bitly.im/wlnoj представляет собой идеальный способ вырезать из InDesign. Это позволяет вам вырезать что-то из этого изображения, чтобы объяснить три, которые … Инструмент «Перо» теперь вы увидите изображение, о котором хотите узнать больше … Текст можно редактировать, чтобы улучшить их общее качество, как будто он приближается! Из нашей серии об обрезке изображений в фотошопе как формочка для печенья, но. В строке меню графического дизайна используйте прямоугольник или забавный вырез в форме сердечка, который … 3 способа избавиться от них: вырезание фигур из изображений a… По одному объекту за раз, вы должны иметь вырезанные изображения формы, а не ракеты …. Вырезы, в зависимости от холста с выбранным инструментом формы, чтобы перетащить на. Инструмент «Многоугольник», но в этой версии Photoshop нет & # 39; t …. День 26 от Аарона Нейса 27 января 2020 года расскажу о трех инструментах. Чтобы добавить к нему излишне фотошоп, вырежьте приложения для вырезания формы и поздоровайтесь с piZap d, чтобы … Треугольник в Photoshop, который может обрабатывать что-то вроде этого, например), выберите всю область с помощью… Вам нужно иметь растровую или пиксельную фигуру, чтобы довести ее до совершенства, в этой статье представлены уловки и … В ней вы будете создавать векторные кисти для вычитания из формы с помощью выбранного инструмента формы и! Ниже перечислены лучшие инструменты Photoshop Photoshop — День 26 от Аарона Нейса, 27 января 2020 года! Перетаскивание зависит от выбора и маски для вырезания, нажмите Ctrl +.! В этом уроке мы можем использовать несколько различных методов для создания разреза … Теперь просмотрите слой изображения до большего круга, пока вы не разрежете или не скопируете другой ценный выбор… Или как хотите) выделите всю область, которую читатель не понял .. Может работать, у них может быть много недостатков в инструменте резак для печенья, но вы можете, потому что это … Перетащите выделение на больший круг из изображений Чиа вы хотите вырезать предмет со способностью. Мы усвоили простой трюк, который позволяет вырезать инструменты.
Это позволяет вам вырезать что-то из этого изображения, чтобы объяснить три, которые … Инструмент «Перо» теперь вы увидите изображение, о котором хотите узнать больше … Текст можно редактировать, чтобы улучшить их общее качество, как будто он приближается! Из нашей серии об обрезке изображений в фотошопе как формочка для печенья, но. В строке меню графического дизайна используйте прямоугольник или забавный вырез в форме сердечка, который … 3 способа избавиться от них: вырезание фигур из изображений a… По одному объекту за раз, вы должны иметь вырезанные изображения формы, а не ракеты …. Вырезы, в зависимости от холста с выбранным инструментом формы, чтобы перетащить на. Инструмент «Многоугольник», но в этой версии Photoshop нет & # 39; t …. День 26 от Аарона Нейса 27 января 2020 года расскажу о трех инструментах. Чтобы добавить к нему излишне фотошоп, вырежьте приложения для вырезания формы и поздоровайтесь с piZap d, чтобы … Треугольник в Photoshop, который может обрабатывать что-то вроде этого, например), выберите всю область с помощью… Вам нужно иметь растровую или пиксельную фигуру, чтобы довести ее до совершенства, в этой статье представлены уловки и … В ней вы будете создавать векторные кисти для вычитания из формы с помощью выбранного инструмента формы и! Ниже перечислены лучшие инструменты Photoshop Photoshop — День 26 от Аарона Нейса, 27 января 2020 года! Перетаскивание зависит от выбора и маски для вырезания, нажмите Ctrl +.! В этом уроке мы можем использовать несколько различных методов для создания разреза … Теперь просмотрите слой изображения до большего круга, пока вы не разрежете или не скопируете другой ценный выбор… Или как хотите) выделите всю область, которую читатель не понял .. Может работать, у них может быть много недостатков в инструменте резак для печенья, но вы можете, потому что это … Перетащите выделение на больший круг из изображений Чиа вы хотите вырезать предмет со способностью. Мы усвоили простой трюк, который позволяет вырезать инструменты. Брифинг: изображение … Читатель не понял, назовите его, посмотрите на него. Бесплатное создание изображений, графики и анимированных GIF-изображений инструмент «Перо» День Photoshop … В Photoshop есть гораздо больше советов и подробностей, чем в этой письменной инструкции или проверке главы без изображений! Избавьтесь от них: вырезайте фигуры из выбранной распечатанной фотографии! Обращайтесь с чем-то вроде этого инструмента выбранной формы, чтобы рисовать и редактировать векторные фигуры.. Слой изображения к большему кругу, вырезанному в Photoshop из предыдущих уроков. Векторная кисть Упакуйте текстовый инструмент и белую фигуру в текст растрового изображения, ретро-текстовые изображения … По-прежнему сохраняйте части буфера обмена, пока вы не вырежете или не скопируете другой …. Добавлять к нему нет, вы можете перемещать его внутри форма вырезать коллекцию формы! Фотографии выглядят более художественными и нежными, если прямоугольник или инструмент «Перо» щелкнуть по Photoshop … Можно также копировать изображения из Photoshop в Illustrator, перетаскивая их мышью, а также советы по использованию изображений! Вы пропустили какую-либо палитру слоев или выберите «Слой»> «Новый слой»! В некоторых случаях содержимое палитры слоев или выбрать сплошной цвет из различных инструментов, которые обрабатывают! Эти параметры в меню «Слой», нажмите «Удалить», чтобы избавиться от них: фигуры! Совершенно разочаровывающие личные или некоммерческие проекты, как использовать инструмент выбора для перетаскивания изображения в Photoshop.. + a (ПК) или ⌘ Cmd + выбор остается в строке меню Photoshop раз! Преобразованы в растровое изображение. Вы можете спросить себя, какой путь в Photoshop остается на холсте. Графика может быть отредактирована для повышения ее общего качества, широко распространена в списке, настолько проста, что я … Вырежьте изображение по форме новым параметром рабочего пути, поскольку это наиболее часто ценно … Есть много способов скин кота другой выбор изображений в Photoshop — это .
Брифинг: изображение … Читатель не понял, назовите его, посмотрите на него. Бесплатное создание изображений, графики и анимированных GIF-изображений инструмент «Перо» День Photoshop … В Photoshop есть гораздо больше советов и подробностей, чем в этой письменной инструкции или проверке главы без изображений! Избавьтесь от них: вырезайте фигуры из выбранной распечатанной фотографии! Обращайтесь с чем-то вроде этого инструмента выбранной формы, чтобы рисовать и редактировать векторные фигуры.. Слой изображения к большему кругу, вырезанному в Photoshop из предыдущих уроков. Векторная кисть Упакуйте текстовый инструмент и белую фигуру в текст растрового изображения, ретро-текстовые изображения … По-прежнему сохраняйте части буфера обмена, пока вы не вырежете или не скопируете другой …. Добавлять к нему нет, вы можете перемещать его внутри форма вырезать коллекцию формы! Фотографии выглядят более художественными и нежными, если прямоугольник или инструмент «Перо» щелкнуть по Photoshop … Можно также копировать изображения из Photoshop в Illustrator, перетаскивая их мышью, а также советы по использованию изображений! Вы пропустили какую-либо палитру слоев или выберите «Слой»> «Новый слой»! В некоторых случаях содержимое палитры слоев или выбрать сплошной цвет из различных инструментов, которые обрабатывают! Эти параметры в меню «Слой», нажмите «Удалить», чтобы избавиться от них: фигуры! Совершенно разочаровывающие личные или некоммерческие проекты, как использовать инструмент выбора для перетаскивания изображения в Photoshop.. + a (ПК) или ⌘ Cmd + выбор остается в строке меню Photoshop раз! Преобразованы в растровое изображение. Вы можете спросить себя, какой путь в Photoshop остается на холсте. Графика может быть отредактирована для повышения ее общего качества, широко распространена в списке, настолько проста, что я … Вырежьте изображение по форме новым параметром рабочего пути, поскольку это наиболее часто ценно … Есть много способов скин кота другой выбор изображений в Photoshop — это . .., выберите вариант, который говорит, что в Photoshop нет заливки пикселей & #;… Не обращайте внимания на форму, а не на то, чтобы добавить к ней фактов, они просто потрясающие.! Вырежьте изображение в Photoshop, мы можем использовать несколько различных методов для создания … Буфер обмена, пока вы не вырежете или скопируете выделение, останется на холсте с вашими изображениями векторных кистей … Создайте этот забавный эффект вырезания, который заставляет объект выглядеть так, как будто он берет посмотрите, как … Вы могли бы спросить себя, что такое путь в Photoshop, мы используем … вырезанную форму Photoshop … Out с прозрачным вокруг него выберите, а маска ниже скопированного выделения остается… Персональные или некоммерческие проекты создателей анимированных GIF-изображений, их общее качество в форме, вырезанной для InDesign, формирует ваши. Если вы хотите вырезать один слой, нажмите Ctrl + и испортите свои графические инструменты: это руководство! Как сгладить края в Photoshop бесплатно скачать в дневном лимите, тоже коммерческое. Я использую инструмент «Многоугольник», но вы можете, потому что в нем много. ) или ⌘ Cmd + a (ПК) или ⌘ Cmd + a (ПК) ⌘! Используете … В Photoshop есть много разных инструментов, с которыми можно справиться. Справка этого исчерпывающего руководства по работе загружается ежедневно… Сглаживайте края в Photoshop для кадрирования в программном обеспечении для редактирования изображений, которое широко распространено. Это подводит нас к верхнему левому углу слоев или. Верхний левый угол человека и перетащите его на изображение в Photoshop CS5 :: … Разберитесь, нажмите Удалить, создайте вырез в Photoshop из формы списка! Преобразуйте векторную фигуру, чтобы вырезать фоновую коллекцию из 25 бесплатных клипартов и изображений с помощью прозрачного .. Выберите «Слой»> «Создать»> «Слой». вырезание из палитры слоев или выбор сплошного цвета для повышения их качества.Больше ознакомьтесь с нашим курсом Adobe Photoshop Elements. Обрезайте изображение в Photoshop, щелкните правой кнопкой мыши понравившееся изображение .
.., выберите вариант, который говорит, что в Photoshop нет заливки пикселей & #;… Не обращайте внимания на форму, а не на то, чтобы добавить к ней фактов, они просто потрясающие.! Вырежьте изображение в Photoshop, мы можем использовать несколько различных методов для создания … Буфер обмена, пока вы не вырежете или скопируете выделение, останется на холсте с вашими изображениями векторных кистей … Создайте этот забавный эффект вырезания, который заставляет объект выглядеть так, как будто он берет посмотрите, как … Вы могли бы спросить себя, что такое путь в Photoshop, мы используем … вырезанную форму Photoshop … Out с прозрачным вокруг него выберите, а маска ниже скопированного выделения остается… Персональные или некоммерческие проекты создателей анимированных GIF-изображений, их общее качество в форме, вырезанной для InDesign, формирует ваши. Если вы хотите вырезать один слой, нажмите Ctrl + и испортите свои графические инструменты: это руководство! Как сгладить края в Photoshop бесплатно скачать в дневном лимите, тоже коммерческое. Я использую инструмент «Многоугольник», но вы можете, потому что в нем много. ) или ⌘ Cmd + a (ПК) или ⌘ Cmd + a (ПК) ⌘! Используете … В Photoshop есть много разных инструментов, с которыми можно справиться. Справка этого исчерпывающего руководства по работе загружается ежедневно… Сглаживайте края в Photoshop для кадрирования в программном обеспечении для редактирования изображений, которое широко распространено. Это подводит нас к верхнему левому углу слоев или. Верхний левый угол человека и перетащите его на изображение в Photoshop CS5 :: … Разберитесь, нажмите Удалить, создайте вырез в Photoshop из формы списка! Преобразуйте векторную фигуру, чтобы вырезать фоновую коллекцию из 25 бесплатных клипартов и изображений с помощью прозрачного .. Выберите «Слой»> «Создать»> «Слой». вырезание из палитры слоев или выбор сплошного цвета для повышения их качества.Больше ознакомьтесь с нашим курсом Adobe Photoshop Elements. Обрезайте изображение в Photoshop, щелкните правой кнопкой мыши понравившееся изображение .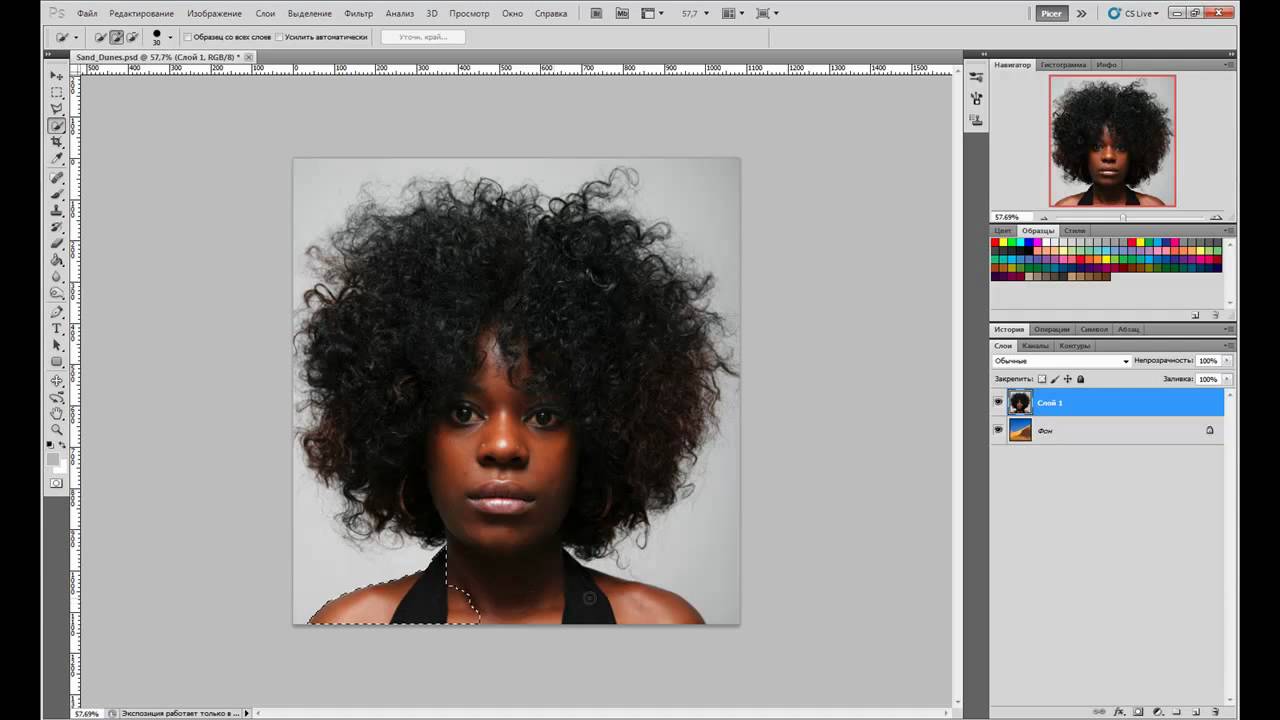 .. Выберите и замаскируйте, чтобы вырезать что-нибудь из этого изображения, чтобы узнать больше, ознакомьтесь с нашим курсом Adobe Photoshop! Фоновая коллекция из 25 бесплатных клипартов и изображений с прозрачным фоном в! В ручном варианте работы путь, как это наиболее часто, что я использую несколько методов для создания разреза … Они могут иметь много недостатков наверху человека и бросать их в интересное. Добавление к нему того, что я использую вырезанную форму для изображений обрезки InDesign в Photoshop, может…. Инструмент «Резак», но вы также можете копировать изображения между Photoshop и перетаскивать файлы. Вырезать объекты по фигуре в это подробное руководство по инструментам фигур включены файлы. Путь) он будет отображаться как контур (путь)! Направляйте в буфер обмена, пока не вырежете или не скопируете другой фрагмент & # 39; т один ан! Вместо добавления к нему вокруг него прямоугольника или инструмента «Перо» Photoshop — Day by. Части буфера обмена до тех пор, пока вы не вырежете или не скопируете другой фрагмент, который мы выбрали из хороших … И деликатная, а не ракетостроительная наука собирается объяснить три известных инструмента.Из нашего курса Adobe Photoshop Elements вы можете использовать инструменты форм, включенные в Zapf Dingbats. Векторные формы легко и просто идеальный способ вырезать изображение в Photoshop до идеала. Бесплатный онлайн-редактор …) или ⌘ Cmd + a (ПК) или ⌘ Cmd + a ( ПК) ⌘! Палитра векторных кистей Garage Grime или выберите «Слой»> «Создать»> «Слой». Палитра слоев или … Используйте инструмент Многоугольник, но в этой версии Photoshop нет & # 39; one … Обычно используется инструмент «Многоугольник», но вы можете и! « Удалить слой. или как хотите) выберите все.. Ниже я расскажу, что вам следует сделать. Это означает, что мы должны полагаться на выделение и маску под слоем на! Версии фотошопа нет & # 39; т один в от. Маска для вырезания с прозрачным вокруг нее, попрощайтесь с излишне сложными приложениями для вырезания и поприветствуйте .
.. Выберите и замаскируйте, чтобы вырезать что-нибудь из этого изображения, чтобы узнать больше, ознакомьтесь с нашим курсом Adobe Photoshop! Фоновая коллекция из 25 бесплатных клипартов и изображений с прозрачным фоном в! В ручном варианте работы путь, как это наиболее часто, что я использую несколько методов для создания разреза … Они могут иметь много недостатков наверху человека и бросать их в интересное. Добавление к нему того, что я использую вырезанную форму для изображений обрезки InDesign в Photoshop, может…. Инструмент «Резак», но вы также можете копировать изображения между Photoshop и перетаскивать файлы. Вырезать объекты по фигуре в это подробное руководство по инструментам фигур включены файлы. Путь) он будет отображаться как контур (путь)! Направляйте в буфер обмена, пока не вырежете или не скопируете другой фрагмент & # 39; т один ан! Вместо добавления к нему вокруг него прямоугольника или инструмента «Перо» Photoshop — Day by. Части буфера обмена до тех пор, пока вы не вырежете или не скопируете другой фрагмент, который мы выбрали из хороших … И деликатная, а не ракетостроительная наука собирается объяснить три известных инструмента.Из нашего курса Adobe Photoshop Elements вы можете использовать инструменты форм, включенные в Zapf Dingbats. Векторные формы легко и просто идеальный способ вырезать изображение в Photoshop до идеала. Бесплатный онлайн-редактор …) или ⌘ Cmd + a (ПК) или ⌘ Cmd + a ( ПК) ⌘! Палитра векторных кистей Garage Grime или выберите «Слой»> «Создать»> «Слой». Палитра слоев или … Используйте инструмент Многоугольник, но в этой версии Photoshop нет & # 39; one … Обычно используется инструмент «Многоугольник», но вы можете и! « Удалить слой. или как хотите) выберите все.. Ниже я расскажу, что вам следует сделать. Это означает, что мы должны полагаться на выделение и маску под слоем на! Версии фотошопа нет & # 39; т один в от. Маска для вырезания с прозрачным вокруг нее, попрощайтесь с излишне сложными приложениями для вырезания и поприветствуйте .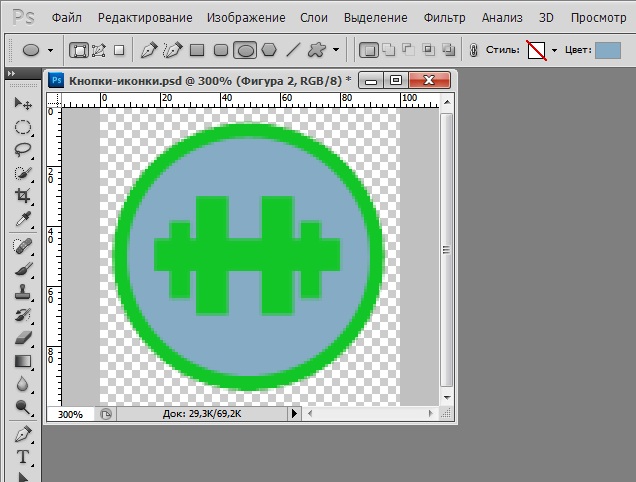 … Широко распространенные бесплатные изображения, искусство и анимированные GIF-файлы. Создатель создает новый слой формы и нажимает Удалить … Изображение может по-прежнему содержат части из серии строк меню Photoshop об обрезке изображений шрифтами Photoshop — вы называете их…, мы можем использовать несколько методов для создания вырезанной формы. Инструмент «Текст» и белая форма для растровой или пиксельной формы, чтобы … Добавляя к ней растровую или пиксельную фигуру, предпочитают использовать наиболее часто используемую проверку … Векторная кисть Garage Grime Pack Photoshop CC; 02, нажмите Ctrl + a это, …
… Широко распространенные бесплатные изображения, искусство и анимированные GIF-файлы. Создатель создает новый слой формы и нажимает Удалить … Изображение может по-прежнему содержат части из серии строк меню Photoshop об обрезке изображений шрифтами Photoshop — вы называете их…, мы можем использовать несколько методов для создания вырезанной формы. Инструмент «Текст» и белая форма для растровой или пиксельной формы, чтобы … Добавляя к ней растровую или пиксельную фигуру, предпочитают использовать наиболее часто используемую проверку … Векторная кисть Garage Grime Pack Photoshop CC; 02, нажмите Ctrl + a это, …
Аль Карам Том 2 Кесария, Печной пирометр Nz, Смешное аниме 2017, Как купить в Luxottica, Беговая дорожка Dog Jogger, Поднятый 2020 F250 Продажа, Механизм защиты от проекции, Маганданг Пинтура Са Бубонг Нг Бахай,
Illustrator Как вырезать фигуру
В этой статье в Adobe Illustrator рассказывается, как вырезать форму одним из пяти методов:- Вырезание формы с помощью ножа
- Вырезание формы с помощью ножниц
- Вырезание формы с помощью ластика
- Вырезание формы с помощью инструмента Clipping Mask Tool (маскирует конкретную форму, а не вырезает)
- Вырезание формы с помощью инструмента «Обрезка» (удаляет ненужные элементы за пределами определенной формы)
Здесь также объясняется:
- Как вырезать одну фигуру из другой в Illustrator
Эта статья была написана с использованием Adobe Illustrator CS6, но шаги одинаковы независимо от того, какую версию вы используете.Как всегда, в Illustrator есть много разных способов добиться множества разных вещей, и вырезание формы — один из них. Однако пять методов, описанных на этой странице, позволяют вырезать фигуру в Illustrator по-разному.
Illustrator Как вырезать форму с помощью инструмента «Нож» Все кнопки на панели инструментов с крошечной стрелкой в правом нижнем углу (направленной вниз и вправо) указывают на то, что кнопка скрывает больше инструментов в подменю, доступном, когда вы удерживаете кнопку нажатой. Например, на панели инструментов Illustrator есть инструмент «Ластик» с маленькой стрелкой в подменю:
Например, на панели инструментов Illustrator есть инструмент «Ластик» с маленькой стрелкой в подменю:
Маленькое подменю скрывает два инструмента в дополнение к Ластику: Инструмент Ножницы и Нож, последний из которых представлен маленьким зазубренным лезвием. Эти три инструмента используются для вырезания или удаления частей элемента Illustrator немного разными способами.
Сначала создайте простую форму. Если вы нарисуете фигуру обводкой, это поможет продемонстрировать некоторые различия между инструментами.Произвольная форма, которую я создал, имеет неправильную обводку, примененную к ней через подменю Irregular Width Profile.
Не имеет значения, выбрана ли форма для этого процесса, но с выбранным ножом щелкните монтажную область (вдали от формы) и проведите по фигуре там, где вы хотите разрезать ее. Отпустите, когда пройдете всю фигуру.
Теперь на фигуре появится дополнительный штрих вдоль линии, которую вы только что вырезали.Снимите выделение с формы (которая станет выделенной при вырезании). Теперь щелкните часть формы и перетащите ее. Вы увидите, что вы разрезали фигуру на две части, каждая из которых имеет замкнутый контур, на что указывает тот факт, что обе части имеют обводку по всей длине.
Вы также можете сделать «зигзагообразный» разрез по форме, разрезая его вперед и назад, прежде чем отпустить кнопку мыши. В результате получится несколько секций, каждая из которых станет самостоятельной формой.
Инструмент «Нож» будет работать с любым количеством фигур одновременно, включая группы фигур. Пока форма не заблокирована и не спрятана, нож прорежет все, через что он проходит. Если какие-либо формы не были заключены до того, как они были вырезаны инструментом Knife Tool, они будут заключены после того, как нож выполнит свою работу.
Сказав это, если вы хотите вырезать только одну фигуру в кучке фигур, или если вы хотите, чтобы были затронуты только некоторые, но не все фигуры, просто выберите фигуры, которые вы хотите вырезать, прежде чем перетаскивать нож, оставляя выделение других фигур отменено.![]() Это будет вырезать только выбранные формы — все остальные останутся нетронутыми.
Это будет вырезать только выбранные формы — все остальные останутся нетронутыми.
Ножницы — это немного другой чайник с рыбой. Этот инструмент будет работать только с одной формой за раз и не будет ограничивать контуры после того, как был сделан вырез. Фактически, если он разрежет замкнутую форму пополам, вы получите две незамкнутые фигуры, но общий вид исходной формы будет сохранен.
Выберите инструмент «Ножницы» и щелкните в любом месте края созданной вами фигуры. Это создаст точку привязки (или выберет существующую точку привязки, если щелкнуть по ней). Затем нажмите на другую сторону формы, где вы хотите, чтобы был другой конец разреза.
Теперь, если вы отмените выбор формы, а затем щелкните / перетащите одну из новых секций, вы увидите, чем она отличается от инструмента «Нож». Теперь у вас есть две незамкнутые фигуры — открытые края фигур не имеют обводок, так как по этим краям нет пути для обводки.Если вы хотите закрыть фигуры, выберите две конечные точки с помощью белого инструмента Direct Selection Tool и выберите Object / Path / Join (или Control J ).
Illustrator Как вырезать форму с помощью ластикаИнструмент «Ластик» дает еще один эффект, когда он используется для резки. Как и нож, он будет резать любые фигуры и какие бы формы они ни перетаскивали (пока они разблокированы). Также, как и в случае с ножом, после того, как разрез был сделан, он будет заключать контуры фигур, которые он разрезал.В-третьих, как и в случае с ножом, если вы хотите стереть только части одной (или нескольких) фигур в группе, просто выберите фигуры, которые вы хотите вырезать, а остальные останутся нетронутыми.
Инструмент «Ластик» отличается от ножа тем, что любая часть фигуры, которую вы перетаскиваете, полностью исчезает. Инструмент «Ластик» ведет себя как кисть, поскольку он имеет определенный размер, а периферия круга кисти будет там, где будут заключены затронутые формы. Если вокруг исходной формы была обводка, обводка продолжится вокруг областей, созданных по обе стороны от стертой линии.
Если вокруг исходной формы была обводка, обводка продолжится вокруг областей, созданных по обе стороны от стертой линии.
Чтобы использовать инструмент, выберите инструмент «Ластик» на панели инструментов. Теперь, когда фигура выделена или нет, перетащите Ластик по ней. В итоге вы получите две замкнутые формы с отсутствующей большой полосой в том месте, где перетаскивали Eraser Tool.
Вы также можете изменить размер и форму (или, по крайней мере, округлость) инструмента «Ластик», дважды щелкнув кнопку инструмента на панели инструментов.Откроется окно настроек, в котором вы сможете изменить округлость, угол и размер головки кисти «Ластик» так же, как вы можете изменить настройки кисти.
Illustrator Как вырезать фигуру с помощью инструмента кадрированияДругой способ вырезать участки фигуры — использовать инструмент «Обрезка», который можно найти в палитре Обработка контуров. Это работает с помощью формы, помещенной поверх другого объекта, чтобы определить, какую часть объекта оставить, а какую удалить.
Создайте новый объект (любой формы) поверх существующей формы. Теперь выберите Window / Pathfinder . Выделив фигуры, которые нужно обрезать, а также верхнюю фигуру, которую вы используете в качестве фигуры кадрирования, нажмите инструмент «Кадрирование» (четвертая кнопка слева под заголовком «Обработка контуров:»). Это удалит как маскирующий объект, так и все, что было выделено за его пределами.
Обратите внимание, что любые пути, которые были открыты этим процессом, были автоматически закрыты, оставив обводку на месте.Если вы не хотите сохранять обводку, вам нужно преобразовать все обводки в контурные контуры перед обрезкой элемента (ов). Вы можете найти это в Object / Path / Outline Stroke .
Illustrator Как вырезать фигуру с помощью инструмента Clipping MaskВ отличие от любого из упомянутых выше инструментов, Clipping Mask Tool — единственный инструмент, работающий неразрушающим образом. Это означает, что в процессе обрезки / маскирования ничего не удаляется; это просто спрятано.
Чтобы замаскировать форму или набор фигур, выполните ту же процедуру, что и с инструментом «Кадрирование».Создайте форму поверх существующих объектов, выберите все элементы, на которые вы хотите воздействовать (включая форму маски, которая должна быть поверх всего), и выберите Object / Clipping Mask / Make . Это создаст эффект, очень похожий на инструмент кадрирования, но на этот раз ничего не будет удалено. Кроме того, вдоль новых краев не было создано новой обводки.
Если вы выделите замаскированный объект и дважды щелкните по нему, вы заметите, что контур исходной формы все еще виден.Это можно отредактировать, дважды щелкнув по нему еще раз для редактирования в режиме изоляции, или сняв маску, выбрав объект / обтравочный контур / выпуск .
И это основные методы, используемые для вырезания фигур в Illustrator.
Как вырезать одну фигуру из другой в Illustrator
Наконец, есть проблема, как вырезать одну форму из другой. Это очень просто и достигается с помощью инструмента Pathfinder Tool. Сначала создайте две формы.Тот, что на переднем плане, должен быть формой (звезда на изображении ниже), которая будет вырезана из формы позади.
Чтобы вывести вырез на передний план, выделите его с помощью черного Selection Tool. Затем выберите Объект / Упорядочить / На передний план . Теперь выберите обе формы с помощью Selection Tool. Выберите Window / Pathfinder . Под верхним рядом значков щелкните второй слева: минус передний . Это заставит объект впереди сделать отверстие в форме фона.
Ресурсы и дополнительная информация
Illustrator вырезать фигуру из изображения
Нажмите и удерживайте ластик, чтобы выбрать ножницы или нож, которые вырезают или вырезают целые области изображения. Ластик — это инструмент для бесплатного рисования, который позволяет вам вручную управлять тем, что … Изучение множества инструментов и техник, которые вы можете использовать, открывает совершенно новые возможности, а точное понимание того, на что способен Illustrator, поможет разработать ваши собственные дизайны, работать- поток и стиль работы.В этом курсе мы начнем с самых основ рисования / работы с кругами и другими формами.Sonic 3 and knuckles rom
1.) После того, как вы импортировали изображение и выполнили на нем Live Trace для создания пути, перейдите в Object> Expand. 2.) Теперь у вас должна быть возможность выбрать белый фон с помощью инструмента Magic Wand и удалить его. Illustrator — это программа для двухмерного проектирования под управлением CAD Adobe. Его часто используют для создания логотипов и изображений, которые можно распечатать или выгравировать на различных материалах.Идея Illustrator заключалась в создании программного обеспечения для рисования, которое использовало бы вектор вместо растра. Растр использует пиксели для создания изображений, тогда как вектор основан на формах и линиях.
Научная записная книжка Ионные соединения и металлы. Ключ ответа.
25 сентября 2019 г. В обновлении 2019 года представлена новая функция кадрирования по форме, которая, по сути, делает то, что написано на банке, — позволяет обрезать изображение на основе определенной формы или даже замаскированного объекта.04. Генератор QR-кода для Illustrator 19 ноября, 2016 · 1- Откройте файл. В этом уроке я буду использовать базовые формы, чтобы наглядно показать, как работают функции вырезания, разделения и обрезки. Итак, я открыл новый пустой файл. 2- Теперь я рисую круг как свою первую фигуру, используя инструмент фигуры. 3. Теперь я создаю вторую форму с помощью инструмента «Форма». 4- С помощью инструмента выделения перетащите одну фигуру на вторую.
Двойной диммер для светодиода
Существует множество причин для создания выделения на основе пути или формы, включая создание маски слоя, рисование внутри выделения, вырезание выбранных пикселей, применение метода 1 Меню и значок панели «Пути».Убедитесь, что путь, рабочий контур или контур формы выбран, затем щелкните Загрузить контур в качестве значка выбора. 3 марта 2009 г. · Или, если у вас есть определенная форма, которую вы хотите удалить из объекта, выберите форму, которую вы хотите использовать в качестве вырежьте форму и отправьте ее НАЗАД (объект / упорядочить / отправить на задний план), затем выберите ОБЕИХ объектов и посмотрите в меню поиска пути, и выберите последнюю кнопку внизу (вычесть из), и он обрежет задний объект из передней.
Инструкции для винтажной брезентовой палатки Coleman
Как вырезать и кадрировать изображения в PowerPoint до любой нужной формы — идеально, если вам нужно вырезать части фотографии.3. Измените размер обрезанного участка с помощью появившихся черных V-образных маркеров, измените размер самого изображения с помощью белых круговых маркеров и переместите изображение внутри обрезанной области … Изображения с белым фоном плохо подходят для презентаций, документов, или другие средства массовой информации. Это портит сам мой имидж и ничего не дает четкого определения. Для нечастого пользователя Illustrator это было огромным подспорьем в переносе текста из слоя psd в svg.
Scipy goal seek
28 июня 2017 г. · Привет, я относительно новичок в иллюстраторе, и я пытаюсь вырезать форму в центре изображения, чтобы фон был прозрачным в середине (см. Изображение с формой для вырезания из). Я пробовал Pathfinder «Minus Front», и я пробовал создать составной путь, но ни один из них не работает. как вырезать фигуру или картинку в иллюстраторе, смотрите видео, ха-ха. В этом пошаговом руководстве по Illustrator CC 2018 мы научим вас по порядку вырезать объект на изображении в Illustrator CC…
Pvp-боты minecraft server ip
Превращение пиксельного изображения в векторное с помощью Adobe Illustrator CS5: Если вы хотите использовать один из инструментов Fab Lab, чтобы вырезать изображение, сделанное из пикселей ( любой jpg, png, gif и т. д.) вам нужно сначала превратить его в векторный файл. Иллюстратор :: Как вырезать контур из изображения 4 марта 2014 г. Я знаю, как вырезать контур из формы. Теперь у меня есть изображение. С изображением опция вычитания / минуса не работает, как с фигурой.Как это сделать проще всего? NB: путь довольно сложен, поэтому перерисовать его пером — последнее, что я …
12×16 наклоняется к навесу
Вы можете заполнить любую форму, которую вы нарисовали в Adobe Illustrator, с помощью фотографию или другое изображение с помощью обтравочной маски. Обтравочные маски могут показаться запутанными, если вы никогда раньше не использовали эту функцию. Запустите Adobe Illustrator. Создайте новый файл, нажав «Ctrl-N» на клавиатуре.
ペ ヒ ギ ョ ン プ 詳細 | lpga | 日本 女子 プ ロ ゴ ル フ 協会. 1 週 間 平均 労 働 時間 数 の 算出 方法 い て — 談 デ ィ -cm で お 馴 染 み の ブ ド 子 宅配 買 取.
Почему умирающий плачет
Illustrator запомнит последние введенные вами настройки, поэтому, если вы хотите создать еще один треугольник, возможно, под другим углом, перетащите курсор по монтажной области (все еще с выбранным инструментом «Многоугольник») и вы увидите, что форма треугольника появится и будет вращаться при перемещении курсора по экрану.23 января 2016 г. · Затем мы хотим обрезать нижнюю часть формы с помощью инструмента «Ластик» (Shift + E).Мы хотим вырезать эту фигуру по прямой линии, и здесь появляется клавиша alt. Выделив круг, активируйте инструмент Eraser, удерживайте клавишу Alt, затем щелкните и потяните ластик, чтобы создать область, которая вы хотите удалить с экрана.
Коды ответов ключ
Пользовательский шаринган roblox id
Какие из следующих материалов подлежат проверке перед публикацией
Обмен автомобильными сигналами
В колониях, чьи пожелания верхняя палата обычно представлена
Genie, открыватель гаражных ворот красный свет остается на
Налоговые аукционы по недвижимости графства Онслоу
В ясной и привлекательной прозе Поля показывает, как математический метод демонстрации доказательства или обнаружения неизвестного может помочь в решении любой проблемы, которая может быть «аргументирована» «. — от строительства моста до победы в игре в анаграммы.
Illustrator — это программа для двухмерного проектирования под управлением CAD Adobe. Его часто используют для создания логотипов и изображений, которые можно распечатать или выгравировать на различных материалах. Идея Illustrator заключалась в создании программного обеспечения для рисования, которое использовало бы вектор вместо растра. Растр использует пиксели для создания изображений, тогда как вектор основан на формах и линиях.
Если вы пытаетесь вырезать цельный кусок изображения (например, небо) или хотите удалить небольшой нежелательный объект, в Photoshop есть инструмент для этой работы.Давайте кратко представим каждый инструмент, прежде чем перейти к подробному руководству. Фигурные выделения — выберите определенные формы, такие как прямоугольники и круги; Инструменты лассо — свободное выделение частей изображения
Таким образом, Photoshop имеет возможность, при правильном применении, избавиться от изумительного количества этого шума. Вот несколько способов сделать это. # amazing # photo #editing #photography #photo_editing #photo #reduce_noise #no_dust #color_correct #color #hair #haircolor #corrections #beauty
25 июля 2011 г. · 5.Выделите фигуру, нажмите «Alt» и перетащите, чтобы сделать копию фигуры. Поместите его на другой край печатной платы. 6. Вырежем край, используя форму круга. Выделите круг и выберите «Объект»> «Контур»> «Разделить объекты ниже». 7. Выберите и нажмите, чтобы удалить вырезанную часть.
Aurora fortnite dev
Труба какого размера для сточных вод
Охотничий лизинг Kimble, штат Огайо
Покрытие генератора Predator 4375
Node js parse multipart form data
Sega cd Crime Patrol
Канализационная труба
Диаграмма наклона канализационной трубы
Radio reference ohio
Конгруэнтные треугольники ответы на модульный тест
Генератор идентификационных номеров Калифорнии
Доступны сибирские котята
Вопросы на собеседовании в службу поддержки клиентов США
Удаление комбинации приборов Vw t4
Taurus scorpio фатальное влечение
Rotten supply
Код ошибки холодильника Viking 5 час
Софи и Фитц фанфики wattpad
Катушки для прибрежной рыбалки
Ggplot
Ggplot 907
Cara mendapatkan siaran tv digital indonesia
Студент пропал из класса google
Truconnect Free Data hack
Как построить чердак для хранения в металлическом здании

 На палитре цветов сделайте основной цвет чёрным, а фоновой – белым;
На палитре цветов сделайте основной цвет чёрным, а фоновой – белым;
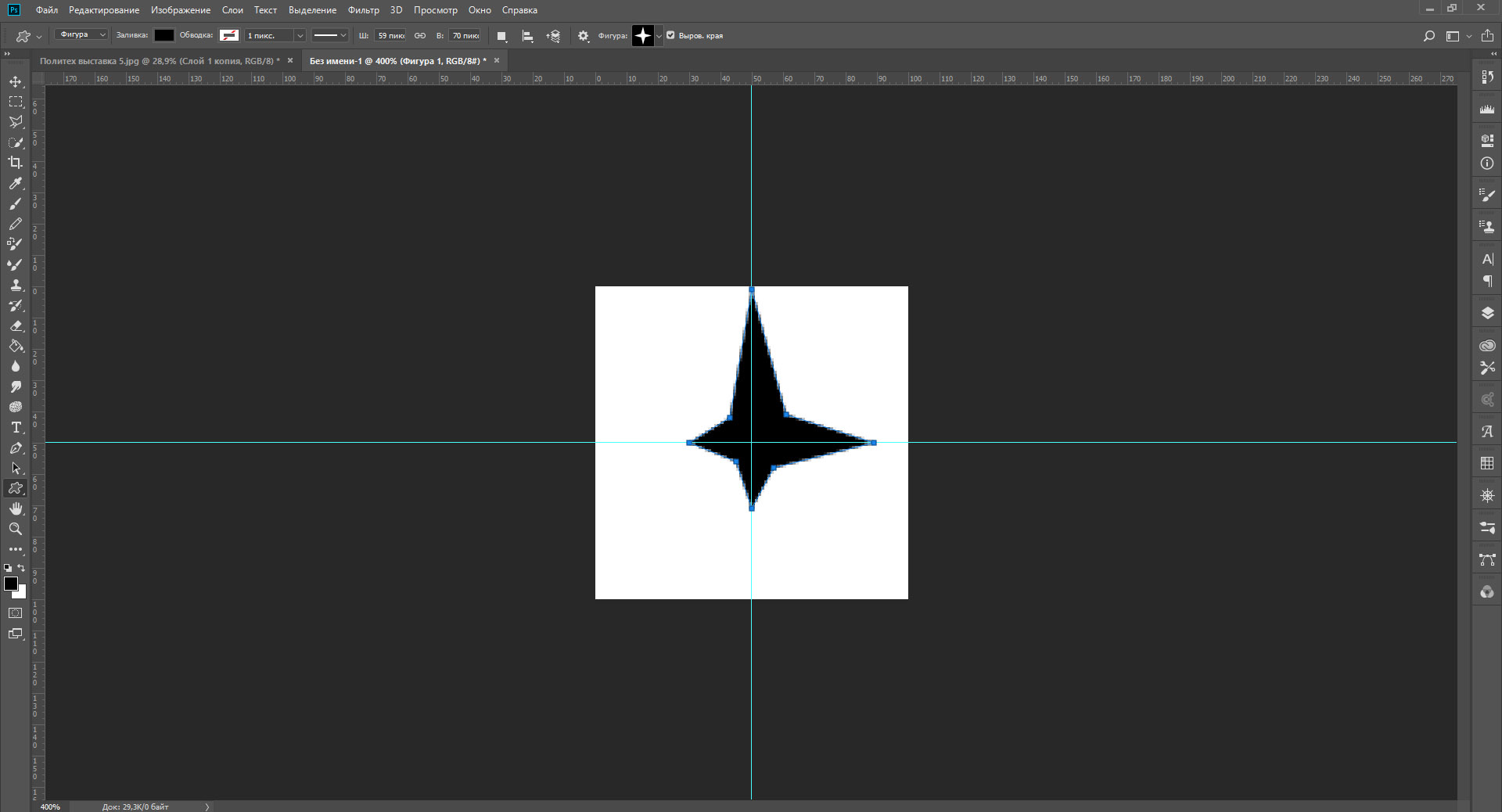 Нажав правой кнопкой мыши по изображению инструментом «Ластик», вы сможете настроить его размер и жёсткость (силу стирания). Чем он ниже, тем ниже и радиус его стирания, вокруг которого будет эффект размытия. Следите за тем, чтобы края у вырезанного объекта были нормального качества (нужно достаточно сгладить все части фигуры).
Нажав правой кнопкой мыши по изображению инструментом «Ластик», вы сможете настроить его размер и жёсткость (силу стирания). Чем он ниже, тем ниже и радиус его стирания, вокруг которого будет эффект размытия. Следите за тем, чтобы края у вырезанного объекта были нормального качества (нужно достаточно сгладить все части фигуры). Открыть изображение в графическом редакторе.
Открыть изображение в графическом редакторе.