Фотошоп закрывается при печати – что делать?
Обычный вывод документа на печать в Фотошопе может привести к общему сбою, в результате которого приложение аварийно закрывается. Проблема возникает при печати любых типов файлов. Если ищите быстрое решение, попробуйте конвертировать файл PSD в формат JPG или PNG и распечатать его с помощью средства просмотра фотографий Windows 10. Но этот способ не устраняет неполадку, а только позволяет ее обойти.
Как исправить сбой при печати в Фотошопе на Windows 10?
Если фотошоп не печатает, в первую очередь попробуйте устранить проблему с помощью средства устранения неполадок принтера в автоматическом режиме. Также это можно сделать вручную путем перезапуска службы Диспетчера печати, чтобы исключить возможность сбоя, который препятствует выполнять ей роль звена между приложением и принтером.
К сбою также может быть причастен неисправный драйвер или порт. В этом случае нужно в Диспетчере устройств удалить все порты, связанные с принтером, чтобы заставить ОС переустановить их заново после перезапуска.
Иногда проблема может вызвана самим Фотошопом. При использовании версии Photoshop CC 2015 и ниже, сбой возникает из-за неправильного кэширования данных в папках Preference. Проблему удается исправить путем очистки папки Preference / Settings.
В некоторых случаях за сбой печати ответственны поврежденные системные файлы. В этом случае требуется проверка целостности системы командами SFC и DISM.
Преобразование файла PSD
Если нужно быстро распечатать документ, преобразуйте PSD в формат JPG, а затем отправьте на печать с помощью средства просмотра фотографий Windows. Имейте в виду, что это решение не исправляет проблему, а позволяет быстро печатать файлы Фотошоп, когда торопитесь.
В Adobe Photoshop загрузите файл PSD, который вызывает сбой приложения при печати.
В верхнем меню откройте вкладку Файл и выберите пункт «Сохранить как».
Укажите место для сохранения, имя можно оставить без изменений, только измените его расширение на JPEG или PNG.
После закройте фотошоп и перейдите в папку, в которой находится сохраненный файл. Щелкните по нему правой кнопкой мыши и выберите «Открыть с помощью – Фотографии».
Когда содержимое будет открыто, нажмите на значок печати в правом верхнем углу. Документ должен быть успешно распечатан.
Запуск средства устранения неполадок
Откройте раздел Устранения неполадок командой ms-settings:troubleshoot из окна Win + R.
В правой части экрана найдите вкладку Принтер, затем нажмите на кнопку «Запустить средство устранения неполадок».
После запуска она автоматически начнет сканировать все компоненты принтера в логическом порядке, чтобы выявить ошибки, которые вызывают проблемы с печатью.
Перезапуск службы Диспетчера печати
Если после применения автоматического восстановления приложение не печатает, проблема может возникнуть из-за сбоя Диспетчера печати. Эта служба может запуститься с ошибками, в результате зависает в неопределенном состоянии и не способна выполнять функцию звена между фотошопом и принтером. В этом случае нужно перезапустить диспетчер печати.
Откройте системные службы командой services.msc из окна Win + R.
Прокрутите список вниз, и найдите Диспетчер печати. Правым щелчком по нему разверните контекстное меню и выберите Свойства.
На вкладке Общие измените тип запуска на автоматический, затем нажмите на кнопку «Остановить». После остановки службы подождите несколько секунд прежде чем нажать на кнопку «Запустить».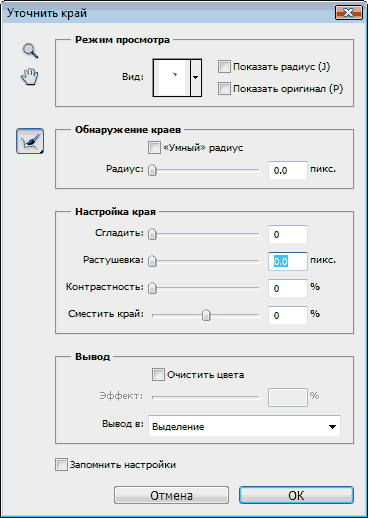
После перезапуска откройте Photoshop и проверьте, печатает ли он документы, отправленные на принтер.
Сброс папки Preference
Иногда Фотошоп закрывается при запуске документа на печать из-за поврежденных файлов в папке Preference. Поэтому если фотошоп все еще не печатает, удалите все содержимое и выполните сброс папки Photoshop до значений по умолчанию.
Имейте в виду, сброс файла Preference приведет к очистке не только ранее установленных пользовательских предпочтений. От также удалит все сделанные настройки, связанные с цветом, клавиатурой и рабочим пространством.
Если вам известны последствия и хотите продолжить сброс, следуйте инструкции.
В первую очередь, полностью закройте Adobe Photoshop, чтобы ни один его процесс не работал в фоновом режиме. Этот шаг выполняется для очистки всех временных данных (конфигураций), которые сохраняются при текущем сеансе.
Снова запустите приложение, затем нажмите и удерживайте клавиши Shift + Ctrl + Alt. Это делается для того, чтобы вызвать приглашение Preference.
Это делается для того, чтобы вызвать приглашение Preference.
При отображении всплывающего окна Preference, кликните на кнопку «Да», чтобы очистить папку.
Переустановка портов
Есть еще причина, которая может привести к сбою Фотошоп, когда он должен обрабатывать задания печати – это несоответствие с портами принтера, участвующими в этой операции. Поэтому если приложение все еще не печатает, нужно переустановить порты, к которым может быть подключен принтер.
Откройте Диспетчер устройство командой devmgmt.msc, запущенной из окна Win + R.
Разверните вкладку Очереди печати, щелкните правой кнопкой мыши на каждом драйвере и выберите «Удалить».
После успешного удаления всех устройств в Очереди печати разверните вкладку «Контроллеры USB» и удалите все записи с именем чипсета и корневого USB-концентратора.
Перезагрузите компьютер, чтобы позволить Windows переустановить общий набор отсутствующих драйверов.
Откройте Фотошоп и проверьте, печатает ли приложение задания из очереди принтера.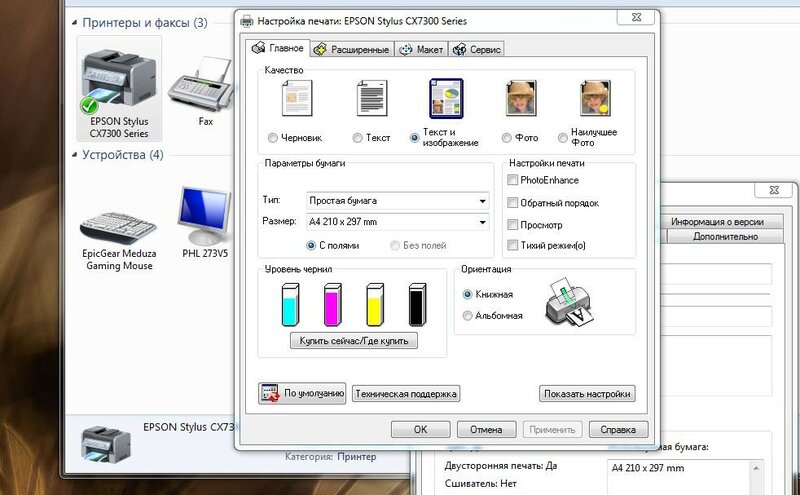
Инженер-программист с 20-летним стажем.
Сбои в Photoshop при печати в Windows 10
Если вы хотите быстро обойти эту проблему, попробуйте льстить файлу .PSD в Photoshop, преобразовав его в формат .JPG или .PNG и распечатав его с помощью Windows Photos. Но это не исправление, просто быстрый обходной путь.
Как исправить сбои Photoshop при печати в Windows 10
Если у вас есть время для правильного устранения проблемы, начните с простого сканирования с помощью средства устранения неполадок принтера и посмотрите, удастся ли утилите автоматически определить и устранить проблему. Если вы хотите сделать это вручную, начните с перезапуска службы Spooler, чтобы исключить возможность сбоя, который мешает ему действовать в качестве моста между Photoshop и принтером.
Также возможно, что вы имеете дело с проблемой порта / драйвера. Если этот сценарий применим, используйте диспетчер устройств для удаления каждого порта, связанного с принтером, чтобы заставить вашу ОС переустанавливать общие эквиваленты.
Однако эта проблема может быть полностью вызвана Photoshop. В PhtoshopCC 2015 или более поздней версии эта проблема часто возникает из-за плохо кэшированных данных в настройках (папка «Настройки»). В этом сохранении вы можете решить проблему, сбросив папку «Предпочтения / Настройки».
В некоторых редких случаях причиной этих сбоев печати в Photoshop может быть также повреждение системных файлов. В этом случае запуск сканирования DISM и SFC должен позволить вам полностью устранить проблему.
Лесть .PSD (Временное решение)
Если вам достаточно простого быстрого обходного пути, а не правильного исправления, у вас есть возможность просто сгладить файл .PSD в .JPG или .PNG, а затем распечатать его через Windows Photo Viewer.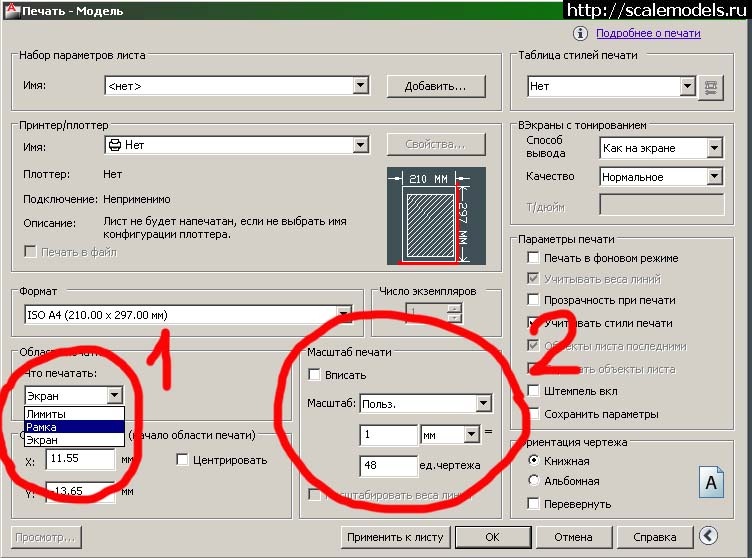 Но имейте в виду, что это не решит основную проблему, которая вызывает эту проблему – это просто надежный обходной путь, который позволит вам распечатать файлы Photoshop, если вы спешите.
Но имейте в виду, что это не решит основную проблему, которая вызывает эту проблему – это просто надежный обходной путь, который позволит вам распечатать файлы Photoshop, если вы спешите.
Этот обходной путь был подтвержден десятками уязвимых пользователей в Photoshop CC2015 и старше в Windows.
Если вам требуется быстрое решение, следуйте приведенным ниже инструкциям, чтобы сгладить файл .PSD и распечатать его с помощью средства просмотра фотографий Windows:
- Откройте Photoshop и загрузите файл .PSD, с которым у вас возникли проблемы.
- Затем нажмите «Файл» (на панели ленты вверху) и нажмите «Сохранить как» в появившемся контекстном меню.Использование функции «Сохранить как» в Photoshop
- В окне «Сохранить как» выберите подходящее место, где вы можете сохранить плоский файл, назовите его как хотите, но убедитесь, что вы изменили тип «Сохранить как» на .JPEG или .PNG.Доступ к сплющенному файлу
- После того, как файл был успешно сохранен, вы можете закрыть приложение Photoshop и перейти к месту, где вы сохранили сведенный файл.
 Затем щелкните его правой кнопкой мыши и выберите «Открыть с помощью»> «Фотографии» в появившемся контекстном меню.Открытие сплющенных изображений с помощью приложения «Фото»
Затем щелкните его правой кнопкой мыши и выберите «Открыть с помощью»> «Фотографии» в появившемся контекстном меню.Открытие сплющенных изображений с помощью приложения «Фото» - Когда плоское изображение открывается с помощью приложения «Фото», щелкните значок печати в правом верхнем углу, чтобы начать печать.Инициирование действия печати
Как только вы начнете действие печати, посмотрите, успешно ли выполнено задание на печать. Если вы по-прежнему получаете ошибку печати или хотите установить исправление, которое фактически устраняет основную причину сбоя PhotoShop, перейдите к следующему исправлению ниже.
Запуск устранения неполадок принтера
Прежде чем вы попробуете любое другое исправление, вы должны начать с тестирования воды и выяснить, может ли ваша установка Windows 10 автоматически решить проблему. Windows 10 оснащена надежным средством устранения неполадок при печати, и существует множество отчетов, в которых пользователи могут решить свои проблемы с печатью, просто запустив ее и выполнив рекомендуемые действия.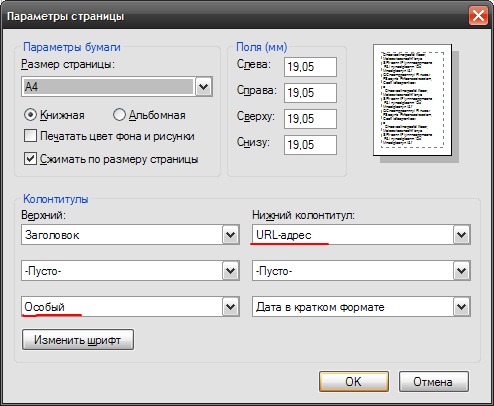
Устранение неполадок принтера в Windows 10 начнется с сканирования компьютера на наличие несоответствий. Если какие-либо проблемы обнаружены, и утилита имеет жизнеспособную стратегию восстановления, вам будет предложено применить ее автоматически.
Если вы хотите выполнить это потенциальное исправление, следуйте приведенным ниже инструкциям, чтобы запустить средство устранения неполадок принтера на вашем компьютере:
- Нажмите клавишу Windows + R, чтобы открыть диалоговое окно «Выполнить». Затем, в текстовом поле, введите «ms-settings: Troubleshoot» и нажмите Enter, чтобы открыть вкладку «Устранение неполадок» в приложении настроек.Доступ к вкладке «Устранение неполадок»
- Перейдя на вкладку «Устранение неполадок», перейдите к правому разделу, а затем прокрутите до раздела «Начало работы и запуск». Когда вы попадете туда, нажмите «Принтер», затем нажмите «Запустить средство устранения неполадок», чтобы открыть утилиту.Запуск устранения неполадок принтера
- После запуска утилиты она автоматически начнет сканирование всех компонентов вашего принтера в логическом порядке, чтобы определить проблему, вызывающую проблемы с печатью.
 В случае, если проблема обнаружена, и у утилиты есть жизнеспособная стратегия исправления для нее, вам будет представлено исправление. Если это произойдет, примените его, нажав Применить это исправление, затем дождитесь завершения операции.Применить это исправление
В случае, если проблема обнаружена, и у утилиты есть жизнеспособная стратегия исправления для нее, вам будет представлено исправление. Если это произойдет, примените его, нажав Применить это исправление, затем дождитесь завершения операции.Применить это исправление - После применения рекомендованной стратегии восстановления перезагрузите компьютер и проверьте, решена ли проблема после завершения следующего запуска, попытавшись повторно запустить задачу печати непосредственно из Photoshop.
Если вы все равно столкнетесь с таким же сбоем, перейдите к следующему потенциальному исправлению ниже.
Перезапуск службы диспетчера очереди печати
Как было подтверждено несколькими уязвимыми пользователями, этой проблеме также может способствовать сбой в работе службы диспетчера очереди печати. В большинстве случаев вы столкнетесь с авариями, потому что служба диспетчера очереди печати застрянет в состоянии неопределенности и больше не будет действовать как мост.
Если этот сценарий применим, вы сможете исправить проблему, перезапустив службу диспетчера очереди печати. Эта операция была подтверждена многими заинтересованными пользователями.
Эта операция была подтверждена многими заинтересованными пользователями.
Если вы не знаете, как перезапустить службу диспетчера очереди печати, следуйте приведенным ниже инструкциям.
- Нажмите клавишу Windows + R, чтобы открыть окно запуска. В командной строке введите «services.msc» и нажмите Enter, чтобы открыть экран «Службы».Запуск Диспетчер служб
Примечание. Если вас попросит UAC (Контроль учетных записей), нажмите Да, чтобы предоставить административные привилегии.
- Как только вы окажетесь в окне «Службы», перейдите в правую часть и прокрутите список служб до тех пор, пока не найдете службу диспетчера очереди печати.
- Когда вам удастся найти службу диспетчера очереди печати, щелкните ее правой кнопкой мыши и выберите «Свойства» в появившемся контекстном меню.Доступ к экрану свойств службы диспетчера очереди печати
- Как только вы окажетесь в меню «Свойства» службы диспетчера очереди печати, выберите вкладку «Общие» в вертикальном меню вверху.
 Затем, как только вы попали в правильное меню, измените тип запуска этой службы на Автоматически, затем нажмите «Остановить» (в разделе «Состояние службы»).Перезапуск службы диспетчера очереди печати
Затем, как только вы попали в правильное меню, измените тип запуска этой службы на Автоматически, затем нажмите «Остановить» (в разделе «Состояние службы»).Перезапуск службы диспетчера очереди печати - Как только вы успешно остановите службу, подождите немного, прежде чем нажать кнопку «Пуск», чтобы перезапустить службу диспетчера очереди печати.
- После перезапуска этого сервиса снова откройте Photoshop и запустите действие печати, чтобы проверить, устранена ли проблема.
Если такая же проблема все еще возникает, даже после перезапуска службы диспетчера очереди печати, перейдите к следующему потенциальному исправлению ниже.
Сброс папки настроек Photoshop
По мнению некоторых затронутых пользователей, эта проблема печати Photoshop также может возникать из-за поврежденного файла настроек. Оказывается, этот файл может в конечном итоге перехватить поврежденные данные, что может привести к внезапному сбою, который вы испытываете, когда пытаетесь распечатать что-то непосредственно из меню Photoshop.
К счастью, вы сможете быстро решить эту проблему, удалив и сбросив папку настроек Photoshop по умолчанию. Эта операция подтверждена как для Windows, так и для MacOS.
Важно: имейте в виду, что при сбросе файла настроек Photoshop будет сброшено не только пользовательское предпочтение, которое вы ранее установили. Он также удалит все пользовательские настройки, связанные с настройками цвета, настройками клавиатуры и рабочими областями, которые вы ранее создали.
Если вы понимаете последствия и хотите восстановить папку «Photoshop Preference», следуйте приведенным ниже инструкциям:
Примечание. Приведенные ниже инструкции применимы как к Windows, так и к macOS.
- Прежде всего, убедитесь, что Photoshop полностью закрыт (и ни один фоновый процесс, принадлежащий ему, не выполняется в фоновом режиме). Этот шаг выполняется для очистки любых временных данных, которые в настоящее время могут храниться в приложении Photoshop.
- Затем, перезапустите приложение, нажмите и удерживайте Shift + Ctrl + Alt (в Windows) или Shift + Command + Option (в macOS).
 Это сделано для того, чтобы вывести приглашение Preference (Настройки).
Это сделано для того, чтобы вывести приглашение Preference (Настройки). - Когда вы увидите всплывающее окно «Настройки» («Настройки»), нажмите «Да», чтобы очистить его.Удаление файла настроек Photoshop
Примечание. Если вы используете PhotoshopCC, у вас также есть возможность сбросить файл настроек непосредственно из приложения. Для этого перейдите в «Настройки»> «Основные» и нажмите «Сбросить настройки» при выходе.
Сброс настроек при выходе
Переустановка всех портов принтера
Другой жизнеспособный сценарий, который может привести к сбою Photoshop при обработке задания на печать, – это несоответствие с портами принтера, задействованными в этой операции. Некоторые пользователи, которые ранее сталкивались с той же проблемой, подтвердили, что им удалось решить проблему, переустановив каждый драйвер принтера (общий или выделенный)
Если вы хотите продолжить это возможное исправление, следуйте инструкциям ниже:
- Нажмите клавишу Windows + R, чтобы открыть диалоговое окно «Выполнить».
 Затем введите «devmgmt.msc» внутри текстового поля и нажмите Enter, чтобы открыть диспетчер устройств. После того, как вас попросит UAC (Контроль учетных записей), нажмите Да, чтобы предоставить административные привилегии.Запуск диспетчера устройств
Затем введите «devmgmt.msc» внутри текстового поля и нажмите Enter, чтобы открыть диспетчер устройств. После того, как вас попросит UAC (Контроль учетных записей), нажмите Да, чтобы предоставить административные привилегии.Запуск диспетчера устройств - Как только вам удастся найти себя в диспетчере устройств, прокрутите вниз список типов устройств и раскройте раскрывающееся меню, связанное с очередями печати.
- Далее, нажмите правую кнопку мыши на каждом драйвере принтера, который находится в разделе «Очереди печати», и выберите «Удалить» в появившемся контекстном меню.Удаление драйвера принтера
- Убедитесь, что каждый драйвер принтера в очереди печати успешно удален, затем перейдите к контроллерам универсальной последовательной шины и также удалите все записи, связанные с принтером.Удаление портов печати
- Как только вам удастся удалить все соответствующие драйверы принтера, перезагрузите компьютер, чтобы позволить вашей ОС переустановить общий набор драйверов принтера, которые отсутствуют.

Примечание. После завершения следующего запуска вы можете установить выделенные драйверы еще раз. - Откройте Photoshop и попытайтесь выполнить задание на печать из приложения, чтобы увидеть, была ли проблема решена.
Если вы все равно видите сбой приложения, перейдите к следующему способу ниже.
Запуск сканирования SFC и DISM
Если ни одна из приведенных ниже инструкций не сработала для вас, существует высокая вероятность того, что проблема на самом деле вызвана каким-либо повреждением системных файлов, которое либо мешает службе принтера, либо в конечном итоге влияет на некоторые зависимости, используемые приложением Adobe – это очень вероятно, если вы получите другую ошибку при попытке печати обычным способом (из-за пределов Photoshop).
Если этот сценарий применим, вы сможете исправить проблему, запустив несколько утилит, способных справиться с таким типом повреждения системных файлов – DISM (Обслуживание образов развертывания и управление ими) и SFC (Проверка системных файлов).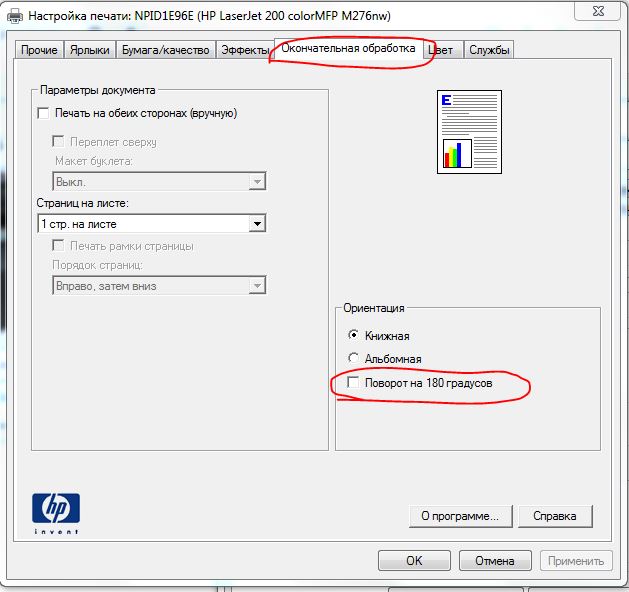
Проверка системных файлов – это полностью локальный инструмент, который использует архив по умолчанию для замены поврежденных экземпляров исправными копиями. Начните сканирование SFC, терпеливо дождитесь завершения операции, затем перезагрузите компьютер.
Команда сканирования SFCПримечание. После запуска этого процесса настоятельно рекомендуется не прерывать его. Это может привести к логическим ошибкам, которые могут привести к дополнительным проблемам в будущем.
После завершения сканирования SFC перезагрузите компьютер и подготовьтесь к сканированию DISM. Это отличается от первого сканирования SFC, главным образом потому, что DISM использует подкомпонент обновления Windows для замены поврежденных файлов и более эффективен при восстановлении поврежденных компонентов ОС (а не несоответствий дисков).
Имея это в виду, убедитесь, что ваше интернет-соединение стабильно, затем запустите сканирование DISM и перезагрузите компьютер в конце этой процедуры.
Сканирование системных файловПосле завершения второго сканирования перезагрузите компьютер и проверьте, устранена ли проблема при следующем запуске.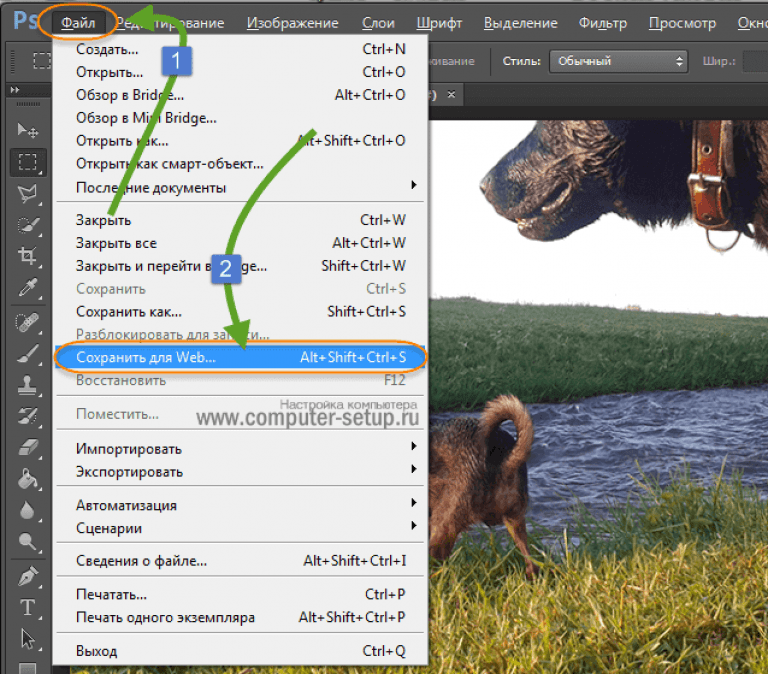
Photoshop вылетает при печати
На этой странице
在中国购买的 Creative Cloud 产品不含 CC 桌面应用程序中的 Creative Cloud 移动应用程序和在线服务及相关功能。
Этот документ содержит шаги по устранению неполадок, которые помогут вам разрешить основные проблемы при печати в Adobe Photoshop.
Чтобы найти решения для определенной проблемы при печати, попробуйте выполнить поиск в базе знаний службы поддержки Adobe.
Приступая к работе
Прежде чем приступить к устранению неполадки, определите ее причину.
Определите причину, по которой возникает проблема печати.
Создайте RGB-файл размером 2×2 дюйма, 72-ppi, начертите линию и выведите файл на печать.
- Если изображение печатается правильно, возможно, файл поврежден. См. раздел Устранение неполадок при печати отдельного изображения в Photoshop настоящего документа.
- Если изображение печатается неправильно, перейдите к шагу 2.
Выведите изображение на печать в другом принтере.
- Если изображение печатается правильно, возможно, компьютеру, на котором вы пробовали распечатать файл, не удалось подключиться к принтеру. Проблемы соединения, оборудования или памяти могут препятствовать подключению компьютера к принтеру. Убедитесь в том, что принтер включен и правильно подсоединен, и выполните его отдельную проверку, чтобы удостовериться в его исправности. Для получения подробной информации просмотрите документацию к принтеру или свяжитесь с его производителем. Если вы используете сетевой принтер, возможно, следует обратиться к администратору сети.
- Если файл напечатан неправильно, обратитесь к разделу Устранение неполадок при печати любого файла из любого приложения в этом документе.
Устранение неполадок при печати отдельного изображения в Photoshop
Если у вас возникают трудности с печатью отдельного изображения в Photoshop, выполните следующие задачи в указанном порядке. Выполняйте печать после каждого шага.
1. Сбросьте установки принтера для данного изображения.
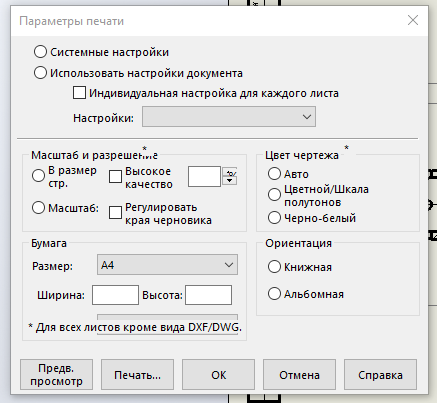
Нажмите «пробел» на клавиатуре перед выбором пункта меню «Файл» > «Печать». В результате этого процесса будут сброшены настройки принтера, которые были встроены в изображение.
2. Установите флажок для следующих параметров в окне драйвера принтера.
- В окне «Настройки печати» убедитесь в том, что выбрано правильное значение параметра «Размер бумаги».
- Выберите корректное значение для параметра подачи бумаги в принтер. Если выбран неправильный параметр для типа подаваемой бумаги, изображение может быть обрезано, распечатано только частично или в неправильной области страницы.
- Проверьте соответствующие настройки для обработки бумаги перед печатью. Используя некоторые драйверы Epson в качестве примера, выберите «Обработка бумаги перед печатью» и убедитесь в том, что для вашей бумаги выбрано правильное значение параметра «Назначенный размер бумаги». Если нет, выберите «Под размер бумаги» и измените должным образом значение параметра «Назначенный размер бумаги».
 Затем при необходимости снимите флажок «Под размер бумаги». Производителями других принтеров, скорее всего, предусмотрены аналогичные настройки.
Затем при необходимости снимите флажок «Под размер бумаги». Производителями других принтеров, скорее всего, предусмотрены аналогичные настройки. - Проверьте настройки печати, чтобы убедиться в том, что выбран правильный тип мультимедиа.
- Снимите флажок «16-битный вывод», если драйвер не поддерживает цветную печать.
3. Сохраните изображение как новый файл.
Сохраните документ повторно, выбрав пункт меню «Файл» > «Сохранить как» и присвоив файлу новое имя. При использовании команды «Сохранить как» в Photoshop» файл перезаписывается.
4. Выполните растрирование слоев или сведение изображения.
При печати изображения в Photoshop печатается только содержимое, показанное на экране. Выполните растрирование слоев или сведение изображения, чтобы повысить производительности при печати.
Важно! При растрировании или сведении слоев изображения удаляется редактируемое содержимое, например тип и смарт-объекты. Перед тем как продолжить выполнение этой задачи, сделайте резервную копию существующего изображения.
Чтобы растрировать слои, выполните следующие действия:
Выделите слои, которые необходимо растрировать.
Дополнительные сведения о растрировании слоев приведены в разделе Растрирование слоев.
Чтобы свести изображение, выберите пункт меню «Слой» > «Выполнить сведение».
Дополнительная информация о сведении изображений приведена в разделе Объединение слоев и использование штампов.
5. Печать совмещенных оттисков файла.
Если возникают проблемы при печати изображения с цветоделением, выведите на печать совмещенный оттиск (композит) файла, чтобы определить, не вызывает ли проблему один из цветов формы. При печати совмещенного оттиска все цвета печатаются на одной форме, независимо от того, были ли выбраны отдельные цвета.
Если проблема с отдельными изображением не решится после выполнения описанных выше шагов, вероятно, файл поврежден. Также возможно, что именно способ взаимодействия Photoshop с системой вызывает проблему. Дальнейшие шаги по устранению неполадок приведены в разделе Устранение проблем при печати на любом принтере в Photoshop.
Устранение неполадок при печати любого файла из любого приложения
Если у вас возникают проблемы при печати любого файла с компьютера. свяжитесь со службой технической поддержки Apple, со службой технической поддержки Microsoft или с производителем принтера. Убедитесь в том, что принтер включен, и проверьте физические подключения между принтером и компьютером. Зачастую неполадки можно устранить, просто заново подключив плохо закрепленный в разъеме кабель.
Кроме того, обратите внимание на все последние изменения в компьютерной системе, которые могут затронуть функцию печати, например следующие:
- Обновления для аппаратного или программного обеспечения
- Новые аппаратное или программное обеспечение
- Обновления для операционной системы
- Удаление программного обеспечения
- Установка или удаление шрифтов
- Подключение к сети или другие изменения в конфигурации сети
- Перегруппировка или удаление файлов на жестком диске
Запишите и сохраните список изменений, внесенных в систему, чтобы вам было проще устранить неполадки при печати и другие проблемы.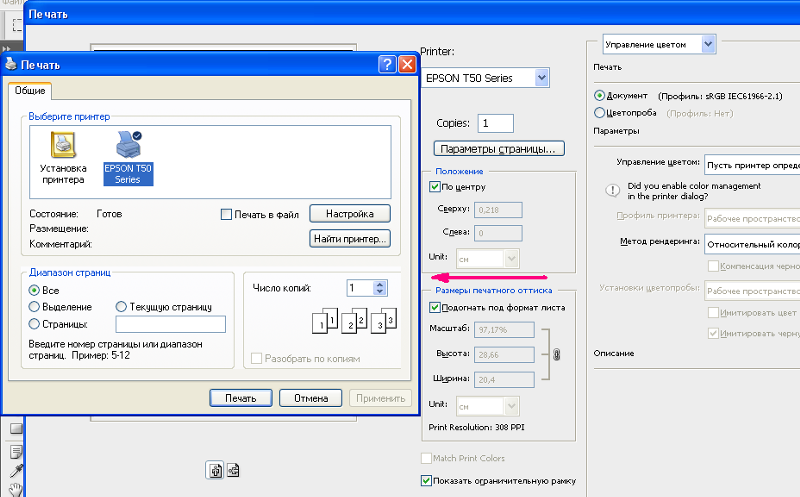 Если проблему не удалось устранить, просмотрите по необходимости остальные разделы документа.
Если проблему не удалось устранить, просмотрите по необходимости остальные разделы документа.
Ознакомьтесь также с этими документами по устранению неполадок от Apple (macOS) и Microsoft (Windows).
Устранение проблем при печати на любом принтере в Photoshop
Если у вас возникают трудности с печатью в Photoshop, выполните следующие задачи в указанном порядке, выполняя операцию печати по завершении каждой задачи.
1. Убедитесь в том, что компьютер соответствует минимальным системным требованиям для Photoshop.
Обновленный список требований к системе приведен в разделе Системные требования | Photoshop.
2. Используйте обновленный драйвер принтера.
Многие производители принтеров часто обновляют свои программные драйверы. Если Вы давно не обновляли драйвер для принтера, обратитесь к его производителю для получения обновленного драйвера или загрузите его с веб-сайта производителя.
3. Удалите временные файлы из системы (только для Windows).

Ненужные временные файлы могут приводить к тому, что Photoshop зависает или замирает при печати.
См. дополнительные сведения в указанных ниже разделах:
4. Убедитесь, что на принтере достаточно памяти.
Убедитесь, что память, доступная на принтере, достаточна для печати всех элементов страницы. Для печати с установкой 300 dpi убедитесь в том, что объем доступной памяти принтера составляет по крайней мере 2 МБ. Для печати с установкой 600 dpi убедитесь в том, что объем доступной памяти принтера составляет по крайней мере 4–6 МБ. Инструкции по определению объема доступной памяти принтера см. в документации принтера.
5. Повторно создайте экземпляр принтера (только для Mac OS).
Чтобы повторно создать экземпляр принтера, выполните следующие действия:
Перейдите к разделу «Печать и сканирование» в меню «Системные настройки».
Выберите принтер и нажмите кнопку со знаком «минус» (-).
Нажмите кнопку со знаком «Плюс» (+).
Выберите принтер или введите его IP-адрес и затем нажмите кнопку «Добавить».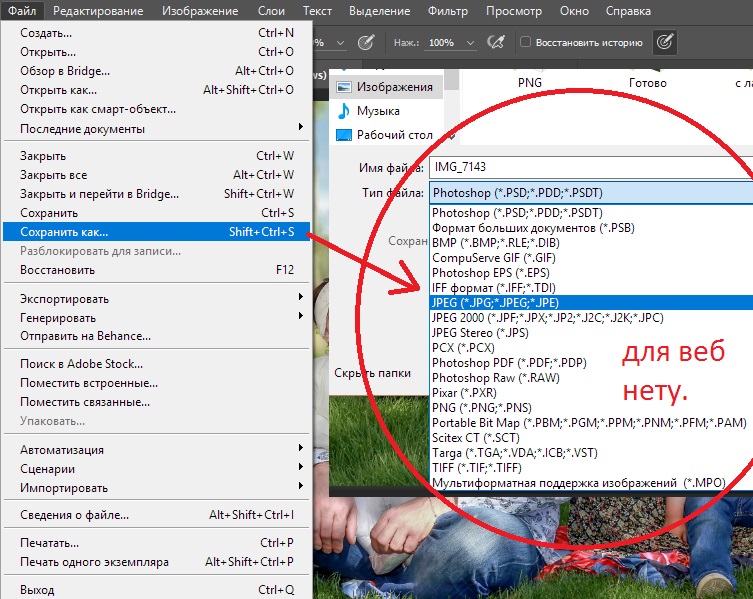
6. Воссоздайте файл установок Photoshop.
Повторное создание файла установок программы Photoshop позволяет устранить неполадки, вызванные повреждением предыдущего файла установок.
Подробные инструкции о том, как воссоздать установки, приведены в разделе Восстановление установок Photoshop
Примечание. При использовании этого решения, в Photoshop создается файл установок и удаляются все пользовательские настройки, связанные с текущим файлом установок. При этом файл, который вы переименовали на шаге 3, является исходным файлом установок. Если файл установок точно не является причиной проблемы, можно восстановить пользовательские параметры, переместив файл установок в папку, в которой он находился изначально.
7. Переместите изображение на локальный жесткий диск.
Если файл находится на съемном носителе (например, на жестком диске USB) или на сетевом диске, переместите его на локальный жесткий диск. Компания Adobe рекомендует хранить файлы на локальном жестком диске при открытии и сохранении.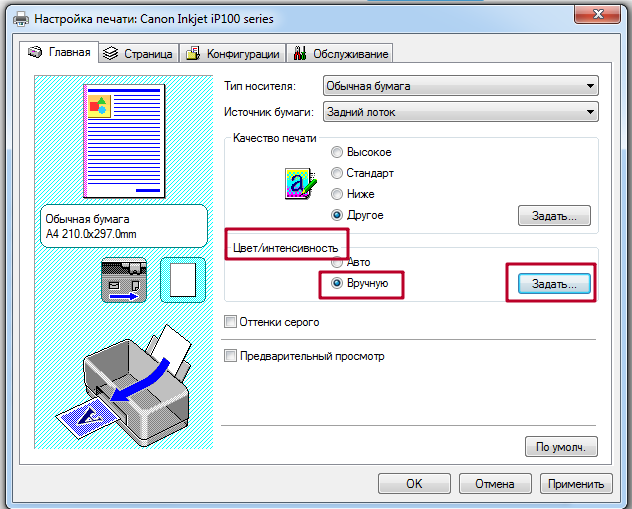 Можно также распечатать их, чтобы уменьшить риск возникновения проблем и повреждения файлов.
Можно также распечатать их, чтобы уменьшить риск возникновения проблем и повреждения файлов.
8. Выделите дополнительное пространство на диске.
Убедитесь, что на доступно достаточно свободного места на системном диске или на диск, на котором хранится файл. Компания Adobe рекомендует выделить свободное место, превышающее размер файла для печати в 3–5 раз.
Чтобы выделить свободное пространство, найдите и удалите временные файлы (.tmp) на компьютере, очистите папки с временными файлами из Интернета или удалите с компьютера ненужные программы. Инструкции по очистке временных файлов из Интернета приведены в документации к соответствующему Интернет-браузеру. Инструкции по удалению программ приведены в документации к соответствующей программы.
Для освобождения дополнительного дискового пространства можно пропустить файл диспетчера очереди в Windows, который сохраняет временные файлы на системном диске во время печати. Для получения инструкций по пропуску файла диспетчера очереди приведены см. документацию к ОС Windows или свяжитесь со службой технической поддержки корпорации Майкрософт.
документацию к ОС Windows или свяжитесь со службой технической поддержки корпорации Майкрософт.
9. Выполните печать на локальном принтере.
Если при печати на сетевом принтере возникают ошибки, распечатайте файл на локальном принтере, напрямую подключенном к компьютеру.
Если печать на локальном принтере выполняется без ошибок, причиной неполадки могут быть проблемы, связанные с сетью, или проблемы с принтером или драйверами устройств. Для получения помощи обратитесь к своему сетевому администратору, просмотрите документацию к принтеру или свяжитесь с производителем принтера.
10. Запустите Photoshop, когда все остальные приложения не запущены.
При одновременной работе некоторых программ и приложений с Photoshop могут возникать проблемы. Перед печатью в Photoshop отключите элементы автозагрузки, запускаются выполняются при включении компьютера.
При работе в Mac выполните запуск в безопасном режиме. При загрузке в безопасном режиме доступно максимальное количество оперативной памяти и снижается вероятность конфликта другого приложения или фонового процесса с Photoshop.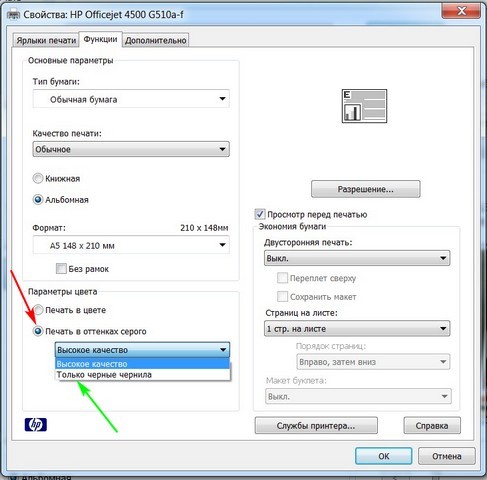 Для получения помощи или инструкций по запуску компьютера в безопасном режиме см. раздел «Mac OS X: загрузка в безопасном режиме» (Статья службы технической поддержки Apple HT1455). Или свяжитесь со службой технической поддержки Apple.
Для получения помощи или инструкций по запуску компьютера в безопасном режиме см. раздел «Mac OS X: загрузка в безопасном режиме» (Статья службы технической поддержки Apple HT1455). Или свяжитесь со службой технической поддержки Apple.
11. Оптимизируйте производительность Photoshop.
Устранение неполадок печати на принтере PostScript
Если у вас возникают трудности при печати в Photoshop с использованием принтера PostScript, выполните следующие задачи в указанном порядке, выполняя операцию печати по завершении каждой задачи.
Отказ от обязательств. Для некоторых из приведенных ниже способов потребуется изменить свойства драйвера принтера. Местонахождение определенных свойств принтера может различаться в зависимости от принтера и драйвера принтера. Поэтому служба технической поддержки Adobe не может предоставить подробные сведения о местонахождении каждого свойства. Свяжитесь с изготовителем принтера или просмотрите документацию принтера для получения подробной информации.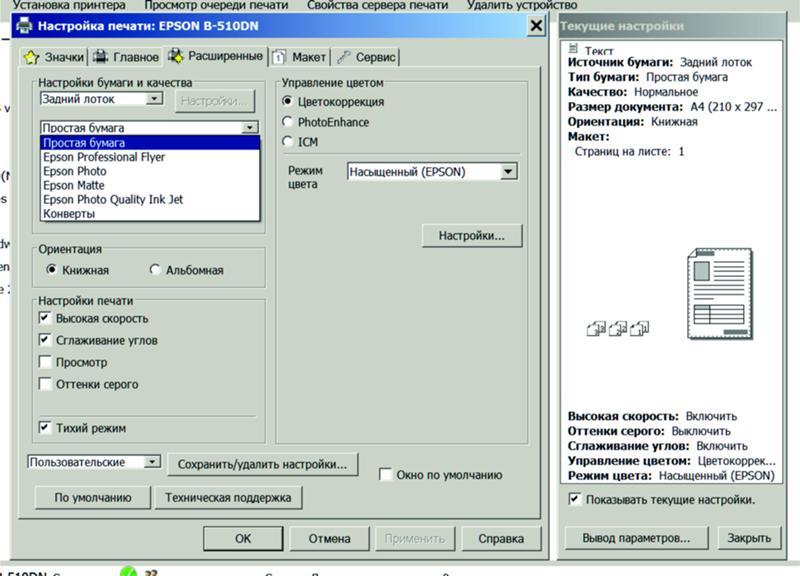
1. Используйте обновленный файл PPD.
Файл PPD описывает функции принтера PostScript для таких параметров, как поля, цвет и разрешение. Неправильные или устаревшие файлы PPD могут увеличить время печати или привести к возникновению других проблем. Откройте панель управления принтерами и используйте для настройки параметров принтера файл PPD, рекомендуемый производителем принтера.
Чтобы получить файл PPD для устройства, свяжитесь с производителем принтера.
2. Настройте драйвер принтера для вывода оптимизированного кода PostScript (только для Windows).
Если драйвер принтера настроен на вывод кода PostScript, который оптимизирован для переноса данных и представлен в двоичном формате, драйверу требуется выполнять лишь минимальное масштабирование, что помогает предотвратить потерю частей изображения.
Чтобы настроить драйвер принтера для вывода оптимизированного кода PostScript, выполните следующие действия:
- Выберите «Пуск» > «Панель управления» и затем откройте меню «Принтеры».

- Правой кнопкой мыши щелкните принтер и выберите «Свойства» в контекстном меню.
- Выберите вкладку «Общие».
- Выберите пункт «Настройки печати» и нажмите кнопку «Дополнительно».
- Разверните раздел параметров документа и параметров PostScript.
- Установите для параметра вывода PostScript значение «Оптимальная совместимость».
3. Установите драйвер для принтера, совместимый с используемой операционной системой (только для Windows).
При использовании сетевого принтера установите драйвер принтера, совместимый с операционной системой на вашем компьютере. Серверы печати не всегда предоставляют драйверы для операционных систем, установленных на клиентских компьютерах. Таким образом, возможно, что используемый драйвер принтера совместим с операционной системой сервера печати, но не с ОС вашего компьютера.
Чтобы установить драйвер для принтера, совместимый с используемой операционной системой, выполните следующие действия:
- Выберите «Пуск» > «Панель управления» и затем откройте меню «Принтеры».

- Щелкните правой кнопкой мыши сетевой принтер и выберите пункт «Удалить».
- Дважды щелкните строку «Добавить принтер» и затем нажмите кнопку «Далее».
- Выберите «Добавить локальный принтер» и затем нажмите кнопку «Далее».
- Выберите пункт «Создать новый порт».
- В меню «Тип порта» выберите локальный порт и нажмите кнопку «Далее».
- В диалоговом окне «Имя порта» введите путь к серверу печати и принтеру (например, \имя_сервера_печатиимя_принтера) и нажмите кнопку «ОК».
- Следуйте оставшимся инструкциям на экране для установки драйвера, соответствующего торговой марке и модели сетевого принтера.
Устранение неполадок печати на принтере, отличном от PostScript
Если у вас возникают трудности при печати в Photoshop с использованием принтера, не относящегося к PostScript, выполните следующие задачи в указанном порядке, выполняя операцию печати по завершении каждой задачи.
1. Убедитесь, что на принтере достаточно памяти.

Убедитесь, что память, доступная на принтере, достаточна для печати всех элементов страницы. Для печати с установкой 300 dpi убедитесь в том, что объем доступной памяти принтера составляет по крайней мере 2 МБ. Для печати с установкой 600 dpi убедитесь в том, что объем доступной памяти принтера составляет по крайней мере 4-6 МБ.
Инструкции по определению объема доступной памяти принтера см. в документации принтера.
2. Включите режим VGA для видеокарты (только для Windows)
Режим VGA является вариантом загрузки системы, при котором применяется 16-цветный режим VGA и стандартное разрешение системы 640 х 480 и используется видеодрайвер, совместимый с любым видеоадаптером. Включите режим VGA для своей видеокарты, чтобы устранить проблемы, связанные с видеокартой и ее драйверами.
Чтобы перезагрузить Windows в режиме VGA, выполните следующие действия:
- Выйдите из всех программ.
- Выберите «Пуск», введите «msconfig» в поле поиска и нажмите клавишу «Ввод».

- Щелкните вкладку «Загрузка».
- В разделе «Параметры загрузки» выберите параметр «Базовое видео».
- Нажмите кнопку «ОК» и перезапустите Windows.
Примечание. После перезагрузки вы можете получить уведомление о том, что утилита «Конфигурация системы» внесла изменения в способ запуска Windows. В таком случае нажмите кнопку «ОК», а при появлении утилиты «Конфигурация системы» нажмите «Отмена».
- Чтобы повторно включить первоначальный драйвер видеокарты, выполните следующие действия:
- Выберите «Пуск», введите «msconfig» в поле поиска и нажмите клавишу «Ввод».
- Щелкните вкладку «Загрузка».
- В разделе «Параметры загрузки» отмените выбор параметра «Базовое видео».
- Нажмите кнопку «ОК» и перезапустите Windows.
Если вам удается без проблем печатать изображения в Photoshop при использовании VGA-драйвера, это может означать, что драйвер для видеокарты поврежден, устарел или несовместим с драйвером принтера или с Photoshop. Для получения обновленного драйвера видеокарты обратитесь к производителю видеокарты.
Для получения обновленного драйвера видеокарты обратитесь к производителю видеокарты.
3. Используйте режим PostScript принтера
Если доступно, используйте режим PostScript на принтере. Подробные сведения см. в документации принтера.
Для большинства из нас работа в Photoshop CC является такой важной особенностью в жизни, что многое из того, что мы делаем, может стать укоренившимся и подсознательным. Photoshop – один из ключевых инструментов для графических дизайнеров. В процессе работы, ошибки совершают не только начинающие пользователи, порой их делают даже опытные дизайнеры и редакторы. Если вы давно не рассматривали свой рабочий процесс в Photoshop, то никогда не поздно внести изменения.
В этом уроке мы перечислим 10 наиболее распространённых ошибок, которые совершают пользователи при работе в Photoshop. Думаете, что вы знаете обо всём, что необходимо? Задумайтесь об этом. Если вы узнаете какой-либо из пунктов в своём рабочем процессе, попробуйте усовершенствовать его.
1. Неиспользование клавиатурных сокращений
Освоение клавиатурных сокращений – чрезвычайно важный способ сэкономить своё время и рабочий процесс. Не можете запомнить? Прочитайте полезный урок о часто используемых клавиатурных сокращениях.
Легко объяснить, почему некоторые пользователи (особенно начинающие) не используют их в работе: на начальном этапе их изучения и запоминания, комбинации клавиш представляются вам, как фокус (или не разгаданная загадка) и замедляют ваш рабочий процесс. Однако, как только в вашей мышечной памяти отложатся основные комбинации клавиш, то ваш рабочий процесс ускорится экспоненциально.
Получилось освоить основные из них? Отлично. Помимо этого, вы можете создать собственные сочетания клавиш в Photoshop, перейдя в Edit > Keyboard Shortcuts (Редактирование – Клавиатурные сокращения).
2. Регулярное сохранение
Одной из распространённых ошибок, которую совершают многие пользователи при работе в любом программном обеспечении, нерегулярное сохранение.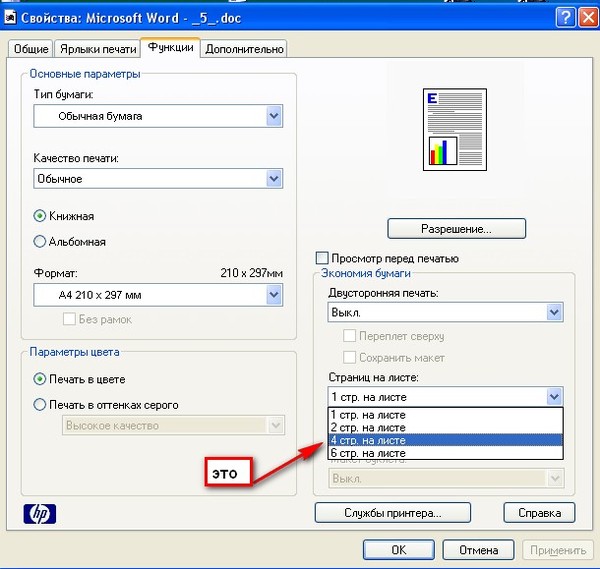 Следствием этого является потеря своей работы в случае неисправности системы или оборудования.
Следствием этого является потеря своей работы в случае неисправности системы или оборудования.
Возьмите себе в привычку, примерно, каждые 10 минут нажимать сочетание клавиш Ctrl + S и вы будете благодарны себе, если случится какая-либо неисправность.
3. Неиспользование слоёв и папок
Главная особенность Photoshop – слои, они упрощают редактирование, дублирование и многие другие рабочие процессы. Одной из распространённых ошибок среди начинающих пользователей является создание недостаточного количества слоёв. Потом остаётся только сожалеть об этом, когда вы понимаете, что быстрее и разумнее начать всё заново, нежели редактировать то, что вы сделали.
Более опытные дизайнеры и редакторы знают, как избежать этой ошибки. Но некоторые из них до сих пор не в состоянии организовать свои слои и структурировать их в папки должным образом. На первый взгляд это может показаться ненужной и хлопотливой работой, но это поможет в значительной степени организовать ваш проект и сэкономить много времени в дальнейшей перспективе.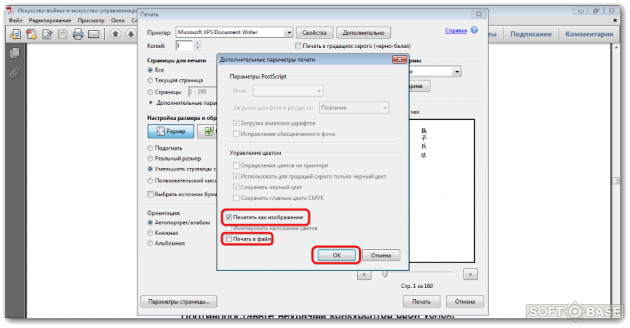 Помимо этого, когда придёт время передать вашу работу другим дизайнерам, то они вам скажут огромное спасибо.
Помимо этого, когда придёт время передать вашу работу другим дизайнерам, то они вам скажут огромное спасибо.
4. Внесение постоянных корректировок
Внесение постоянных корректировок на изображение без возможности вернуться обратно в исходное состояние, спустя какое-то количество времени, является классической ошибкой. Чтобы избежать этого, лучше использовать маски слоя вместо инструмента «Ластик». Кроме того, используйте смарт-объекты вместо растрированных слоёв.
5. Слишком частое использование стоковых изображений
Бывают случаи, когда использование стоковых изображений необходимо дизайнеру, для работы над проектом в Photoshop. В некоторых случаях гораздо удобней снимать или рисовать изображения самостоятельно. В случае, если вы используете стоковые изображения, убедитесь, что они актуальны и в случае необходимости внесите в них изменения при помощи Photoshop.
6. Работа в режиме CMYK
Хотите верьте, хотите нет, но редактирование и создание изображений в режиме CMYK в Photoshop – не всегда самый лучший способ, особенно когда дело касается печати. Использование CMYK в процессе редактирования может быть ограничено, так как некоторые функции и фильтры работать не будут, а размер файла увеличиться. Лучше всего воспользоваться режимом RGB с включенной цветопробой, в случае если необходимо, файл можно преобразовать в CMYK на завершающем этапе.
Использование CMYK в процессе редактирования может быть ограничено, так как некоторые функции и фильтры работать не будут, а размер файла увеличиться. Лучше всего воспользоваться режимом RGB с включенной цветопробой, в случае если необходимо, файл можно преобразовать в CMYK на завершающем этапе.
7. Перебор с ретушью
Наверно все встречали в интернете фотографии, на которых пользователи Photoshop переборщили с ретушью. Будь то удаление мусора на изображении с пейзажем или сглаживание кожи модели, здесь важно не переусердствовать с попыткой сделать изображение слишком идеальным. Как не парадоксально это звучит, но если в этом деле слишком далеко зайти, то ваша работа приобретёт фальшивый и неинтересный вид.
8. Всегда использовать Photoshop
Photoshop – действительно один из самых многофункциональных инструментов для редактирования изображений, но это не значит, что кроме него нет других полезных программ, позволяющих достичь желаемых результатов. Например, если вы решили создать векторный логотип, вам лучше использовать Illustrator CC. Многие дизайнеры утверждают, что Sketch – лучший вариант для веб-дизайнеров, нежели Photoshop. Но какое приложение лучше подойдёт для достижения ваших целей — решать только вам.
Многие дизайнеры утверждают, что Sketch – лучший вариант для веб-дизайнеров, нежели Photoshop. Но какое приложение лучше подойдёт для достижения ваших целей — решать только вам.
9. Использование «Desaturate» для преобразования цветных изображений в чёрно-белые
Функция Desaturate (Обесцветить) Ctrl + Shift + U в Photoshop работает, как и предполагается: с изображения удаляется весь цвет, оставляя чёрно-белую версию. Однако в большинстве случаев это может привести к плоской безжизненной фотографии.
Гораздо более насыщенное изображение можно получить, перейдя в Image > Adjustments > Channel Mixer (Изображение – Коррекция – Микширование каналов). В диалоговом окне снимите флажок возле опции Monochrome (Монохромный) и отрегулируйте ползунки красного, зелёного и синего каналов, пока не получите желаемый результат.
10. Работать с разрешением в 72 пикселя/дюйм
По умолчанию разрешение в Photoshop составляет 72 пикселя/дюйм, что в большинстве случаев подходит для интернета.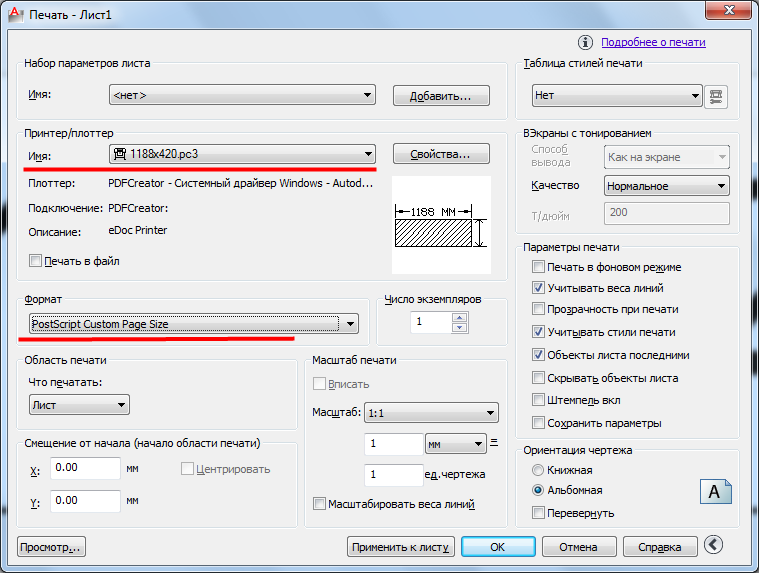 Но это разрешение не рекомендуется использовать для печати. В начале проекта необходимо убедиться, что ваш dpi правильно подобран для определённого типа работы. Как правило для печати достаточно 300 dpi. Увеличение разрешения на более позднем этапе может привести к проблемам при печати.
Но это разрешение не рекомендуется использовать для печати. В начале проекта необходимо убедиться, что ваш dpi правильно подобран для определённого типа работы. Как правило для печати достаточно 300 dpi. Увеличение разрешения на более позднем этапе может привести к проблемам при печати.
Недавно мы протестировали Adobe Photoshop Creative Cloud 2019 (или просто Photoshop CC 2019), и обнаружили вот какую проблему: иногда при выполнении какой-либо функции, которая затрагивает большую часть изображения в высоком разрешении, либо при попытке сохранения готового изображения (экспорта) с конвертацией, скажем, в формат JPG, приложение внезапно подвисает, а затем вылетает без всяких причин. Мы постарались разобраться, в чем дело.
Что мы оценивали
Официальная версия Adobe Photoshop СС 2019 вышла в свет 15 октября 2018 года в составе пакета Adobe Creative Cloud. Последнее означает, что приложение распространяется по подписке, приобретаемой у официального дистрибьютора (в СПб — компания NevskySoft). Для использования лицензионной версии необходимо оплачивать регулярные платежи. Взамен компания Adobe предоставляет доступ к целому набору ПО для графической обработки, а также доступ к облачному хранению данных Microsoft Azure.
Для использования лицензионной версии необходимо оплачивать регулярные платежи. Взамен компания Adobe предоставляет доступ к целому набору ПО для графической обработки, а также доступ к облачному хранению данных Microsoft Azure.
Что включает в себя Photoshop CC 2019
Photoshop – один из наиболее часто используемых графических редакторов, обладающий поистине огромным набором функций для работы с графикой. Новая версия в дополнение ко всем прежним функциям включает в себя усовершенствованный инструмент обновления заливки с учетом содержимого, полезную функцию для простой маскировки «Кадр», позволяет отменять несколько последних действий пользователя. Кроме того Adobe поработала над удобством использования – теперь доступны настройки размеров элементов интерфейса, введены элементы обучения в приложении и улучшена обработка запросов пользователя. Внесены значительные изменения в компонент экспорта («Экспортировать как…» в русскоязычной версии).
Проблема с Photoshop CC 2019
Проблема заключается в том, что при выполнении сложного действия или при выполнении экспорта изображения приложение завершает свою работу без дополнительных уведомлений. При этом для тестирования использовался современный ПК.
При этом для тестирования использовался современный ПК.
Конфигурация тестового компьютера:
- Центральный процессор: Intel Core i7 7700 @ 3600 МГц
- Оперативная память: Kingston DDR4 16 Гб
- Видеокарта: ASUS GeForce GTX 1070 Ti TURBO 8 Гб
- Жесткий диск: твердотельный SSD-накопитель Crucial BX500 объемом 240 Гб
Причина и решение
В результате исследований мы пришли к выводу, что для стабильной работы Adobe Photoshop CC 2019 необходимо, чтобы на системном жестком диске, на котором установлена операционная система Windows и располагается папка с приложениями Program Files и Program Files x86, было не менее 4 Гб свободного места. Только при этом условии можно избежать случайных закрытий приложения, причиной которому является недостаточное место для временных файлов и файла подкачки оперативной памяти.
Ошибка «Невозможно выполнить запрос, произошел программный сбой» в Photoshop
Способ 1: Настройки производительности
При работе в программе Adobe Photoshop иногда могут возникать различного рода ошибки, начинающиеся со строки «Невозможно выполнить запрос».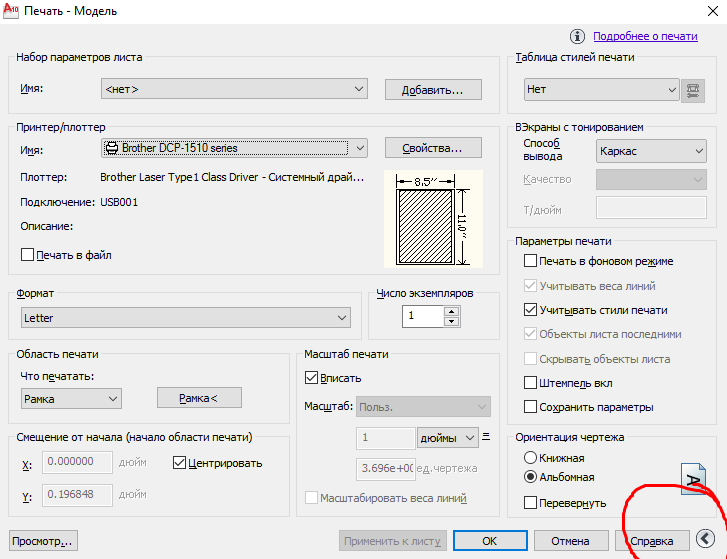 И хотя вариантов такой проблемы весьма много, включая «Произошел программный сбой», «Ошибка диска» или «Обнаружен неизвестный маркер», решения практически всегда сводятся к одним и тем же действиям, в первую очередь связанным с настройками производительности.
И хотя вариантов такой проблемы весьма много, включая «Произошел программный сбой», «Ошибка диска» или «Обнаружен неизвестный маркер», решения практически всегда сводятся к одним и тем же действиям, в первую очередь связанным с настройками производительности.
Читайте также: Правильная настройка Adobe Photoshop
- Чтобы избавиться от рассматриваемой проблемы, на верхней панели Фотошопа разверните список «Редактирование», перейдите в раздел «Настройки» и откройте «Производительность». Также можете воспользоваться сочетанием клавиш «CTRL+K» и уже через меню в новом окне перейти к нужным параметрам.
- Находясь на указанной выше вкладке, в блоке «Использование памяти» измените значение «Занято под Photoshop» в соответствии с рекомендациями из строки «Оптимальный диапазон», но при этом учитывайте, что слишком высокое значение может привести к другим проблемам. Как правило, для стабильной работы софта с большими файлами будет достаточно от 5 до 6 Гб оперативной памяти.

- Если ошибка «Невозможно выполнить запрос» возникает во время открытия каких-либо файлов, что в особенности относится к изображениям с камеры, может помощь изменение параметров Camera Raw. Для этого переключитесь на вкладку «Обработка файлов» через навигационное меню и в блоке «Совместимость файлов» воспользуйтесь кнопкой «Настройки Camera Raw».
Здесь на вкладке «Обработка файлов» установите параметры так же, как представлено на скриншоте ниже. После этого выполните сохранение с помощью кнопки «ОК», перезапустите Фотошоп и проверьте проблемный документ.
- В некоторых случаях причиной ошибки может выступать нехватка свободного пространства на компьютере. Исправить это довольно легко с помощью параметров «Рабочих дисков» в настройках программы, руководствуясь другой нашей инструкцией.
Подробнее: Устранение проблем с нехваткой места в Adobe Photoshop
Обратите внимание, что если на вашем компьютере слишком мало оперативной памяти, лучше всего произвести модернизацию, а также воспользоваться файлом подкачки.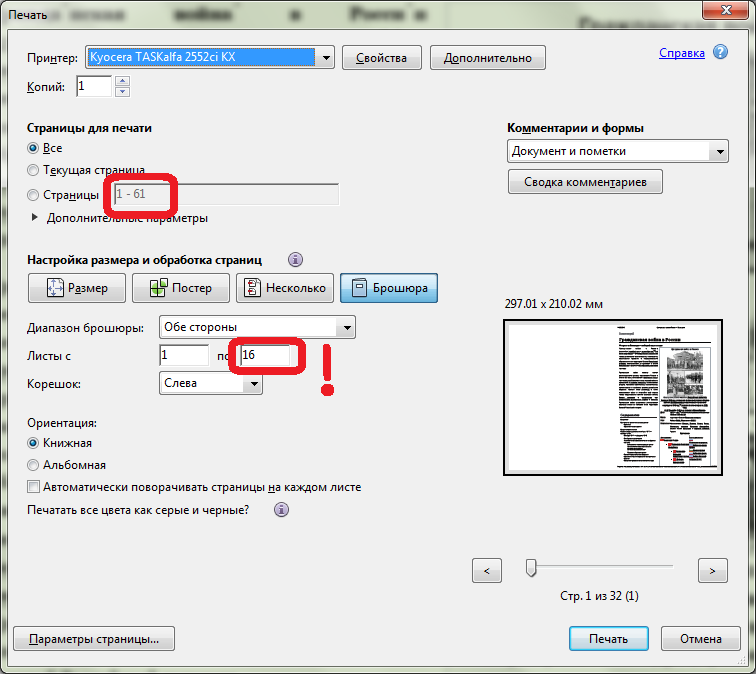 Кроме того, должен помочь переход на более раннюю версию ПО, требованиям которого соответствует ваше железо.
Кроме того, должен помочь переход на более раннюю версию ПО, требованиям которого соответствует ваше железо.
Способ 2: Изменение параметров файла
Чаще всего при правильных настройках производительности и обработки файлов ошибка «Невозможно выполнить запрос» возникает во время сохранения документов, вне зависимости от расширения. Связано это с неправильными параметрами разрешения, изменение которых, скорее всего, станет решением практически без вреда для изображения.
- На верхней панели программы откройте раздел «Изображение» и выберите «Размер изображения». В качестве альтернативы можно воспользоваться стандартной комбинацией клавиш «CTR+SHIFT+I».
- Измените значение в текстовом поле «Разрешение» таким образом, чтобы оно было меньше установленного изначально. При этом учитывайте, что слишком низкий параметр может сильно испортить качество изображения.
Выполнив данное действие, закройте окно с помощью кнопки «ОК» на нижней панели.
 Можете попробовать произвести сохранение стандартным образом.
Можете попробовать произвести сохранение стандартным образом.
Обязательно пытайтесь комбинировать разные варианты данного параметра, в особенности если количество оперативной памяти в настройках производительности сильно ограничено. По необходимости отменить все внесенные изменения можно путем одновременного нажатия клавиш «CTRL+Z» или через меню «Редактирование».
Способ 3: Сброс настроек
В случае отсутствия результатов после выполнения вышеописанных действий причиной рассматриваемой ошибки может быть повреждение важных файлов программы, в том числе отвечающих за конфигурацию. Чтобы избавиться от проблемы, для начала стоит произвести откат настроек до изначального состояния с помощью внутренних параметров.
- Находясь в Adobe Photoshop, откройте список «Редактирование» и выберите пункт «Основные». Сюда же можно перейти с помощью сочетания клавиш «CTRL+K».
- Щелкните левой кнопкой мыши по кнопке «Сбрасывать установки при выходе» и во всплывающем окне нажмите «ОК».
 После этого можете закрыть программу через меню «Файл» или крестик в правом верхнем углу и произвести повторное открытие с последующей проверкой ранее неработающих возможностей.
После этого можете закрыть программу через меню «Файл» или крестик в правом верхнем углу и произвести повторное открытие с последующей проверкой ранее неработающих возможностей.
При успешном устранении проблемы, можете смело использовать Фотошоп, не опасаясь за работоспособность и редактируя сброшенные ранее параметры на свое усмотрение.
Способ 4: Переустановка программы
Если сброс настроек Photoshop не принес желаемых результатов, скорее всего, причиной ошибки «Невозможно выполнить запрос» является повреждение основных файлов. В таком случае единственным решением будет полное удаление и повторная установка софта с использованием не только стандартных средств операционной системы, но и вспомогательного ПО вроде CCleaner, автоматически очищающего диск от прошлой версии и удаляющего ненужные ключи реестра.
Подробнее: Правильное удаление и установка Adobe Photoshop на ПК
Бывает и такое, что проблему вызывает не сама программа, а используемая система, по тем или иным причинам блокируя доступ к рабочим файлам. При появлении ошибки попробуйте кликнуть правой кнопкой мыши по ярлыку программы и выбрать «Запуск от имени администратора».
При появлении ошибки попробуйте кликнуть правой кнопкой мыши по ярлыку программы и выбрать «Запуск от имени администратора».
В качестве последнего решения стоит также отметить удаление софта с локального диска «C» и установку на любой другой не системным раздел. Это же можно сделать сразу после первой попытки переустановки.
По ходу инструкции нами были рассмотрены способы исключительно для официальной версии Фотошопа, загруженной и обновленной с веб-сайта компании Adobe. В этом же может заключаться и решение, так как различные репаки не всегда работают должным образом.
Мы рады, что смогли помочь Вам в решении проблемы.Опишите, что у вас не получилось. Наши специалисты постараются ответить максимально быстро.
Помогла ли вам эта статья?
ДА НЕТИсправление ошибки печати на принтере HP
Исправление ошибки печати на принтере HP
Обладатели печатной продукции от компании HP иногда сталкиваются с тем, что на экране появляется уведомление «Ошибка печати». Причин возникновения этой неполадки может быть несколько и каждая из них решается по-разному. Сегодня мы подготовили для вас разбор основных способов исправления рассматриваемой проблемы.
Причин возникновения этой неполадки может быть несколько и каждая из них решается по-разному. Сегодня мы подготовили для вас разбор основных способов исправления рассматриваемой проблемы.
Исправляем ошибку печати на принтере HP
Каждый приведенный ниже метод имеет разную эффективность и будет наиболее подходящим в определенной ситуации. Мы по порядку рассмотрим все варианты, начиная от самого простого и действенного, а вы, следуя инструкциям, решите поставленную задачу. Однако сначала мы рекомендуем обратить внимание на эти советы:
- Перезапустите компьютер и переподключите устройство печати. Желательно, чтобы перед следующим подключением принтер находится в выключенном состоянии не менее одной минуты.
- Проверьте картридж. Иногда ошибка появляется в тех случаях, когда в чернильнице закончилась краска. О том, как заменить картридж вы можете прочитать в статье по ссылке ниже.
Если приведенные советы ничем не помогли, переходите к осуществлению следующих методов решения «Ошибка печати» при использовании периферии компании HP.
Способ 1: Проверка принтера
В первую очередь советуем проверить отображение и конфигурацию оборудования в меню «Устройства и принтеры». От вас потребуется произвести всего несколько действий:
- Через меню «Панель управления» и переместитесь в «Устройства и принтеры».
Кроме этого рекомендуется проверить параметры передачи данных. Зайдите в меню «Свойства принтера».
Здесь вас интересует вкладка «Порты».
Отметьте галочкой пункт «Разрешить двусторонний обмен данными» и не забудьте применить изменения.
По окончании процесса рекомендуется перезагрузить ПК и переподключить оборудование, чтобы все изменения точно стали активными.
Способ 2: Разблокирование процедуры печати
Иногда происходят скачки напряжения или различные системные сбои, вследствие чего периферия и ПК перестают нормально выполнять определенные функции. По таким причинам и может возникать ошибка печати. В таком случае вам следует проделать следующие манипуляции:
По таким причинам и может возникать ошибка печати. В таком случае вам следует проделать следующие манипуляции:
- Снова перейдите в «Устройства и принтеры», где правым кликом мыши на активном оборудовании выберите пункт «Просмотр очереди печати».
Нажмите ПКМ на документ и укажите «Отменить». Повторите это со всеми присутствующими файлами. Если процесс по каким-либо причинам не отменяется, советуем ознакомиться с материалом по ссылке ниже, чтобы осуществить эту процедуру одним из других доступных методов.
Вернитесь в «Панель управления».
В ней откройте категорию «Администрирование».
Здесь вас интересует строка «Службы».
В списке отыщите «Диспетчер печати» и дважды нажмите на нем ЛКМ.
В «Свойства» обратите внимание на вкладку «Общие», где убедитесь, что тип запуска стоит «Автоматический», после чего следует остановить службу и применить настройки.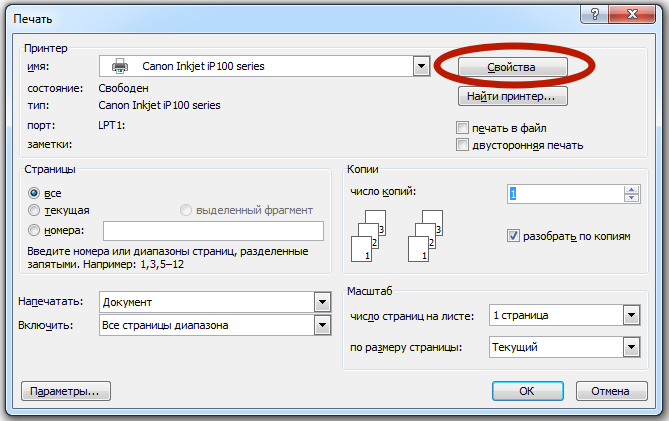
Закройте окно, запустите «Мой компьютер», переместитесь по следующему адресу:
Удалите все присутствующие файлы в папке.
Осталось только выключить продукт компании HP, отключить его от питания, дать так постоять примерно минуту. После этого перезагрузите ПК, соедините оборудование и повторите процесс печати.
Способ 3: Отключение брандмауэра Windows
Иногда защитник Windows блокирует отправленные данных с компьютера на устройство. Связано это может быть с некорректной работой брандмауэра или различными системными сбоями. Мы советуем на время отключить защитник Виндовс и повторить попытку печати. Детальнее о деактивации этого инструмента читайте в другом нашем материале по следующим ссылкам:
Подробнее: Отключение брандмауэра в Windows XP, Windows 7, Windows 8
Способ 4: Переключение учетной записи пользователя
Рассматриваемая проблема порой возникает тогда, когда попытка отправки в печать производится не с той учетной записи пользователя Windows, с которой происходило добавление периферии.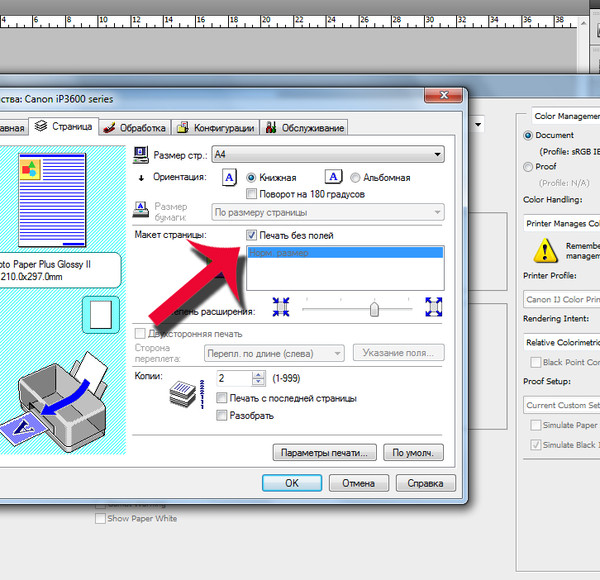 Дело в том, что каждый профиль имеет свои привилегии и ограничения, что приводит к появлению подобного рода неполадок. В таком случае нужно попробовать сменить запись юзера, если у вас их конечно добавлено больше, чем одна. Развернуто о том, как это сделать в разных версиях Виндовс читайте в статьях ниже.
Дело в том, что каждый профиль имеет свои привилегии и ограничения, что приводит к появлению подобного рода неполадок. В таком случае нужно попробовать сменить запись юзера, если у вас их конечно добавлено больше, чем одна. Развернуто о том, как это сделать в разных версиях Виндовс читайте в статьях ниже.
Подробнее: Как сменить учетную запись пользователя в Windows 7, Windows 8, Windows 10
Способ 5: Восстановление Windows
Часто случается, что ошибки печати связаны с определенными изменениями в операционной системе. Самостоятельно обнаружить их достаточно сложно, однако состояние ОС можно вернуть, откатив все изменения. Осуществляется данная процедура с помощью встроенного компонента Виндовс, а детальное руководство по этой теме вы найдете в другом материале от нашего автора.
Способ 6: Переустановка драйвера
Мы поставили этот способ последним, поскольку он требует от пользователя выполнения большого количества различных манипуляций, а также является достаточно сложным для новичков. Если никакие приведенные выше инструкции вам не помогли, значит остается только переустановить драйвер устройства. Для начала следует избавиться от старого. О том, как это сделать, читайте далее:
Если никакие приведенные выше инструкции вам не помогли, значит остается только переустановить драйвер устройства. Для начала следует избавиться от старого. О том, как это сделать, читайте далее:
По завершении процедуры удаления задействуйте один из методов инсталляции программного обеспечения для периферии. Всего существует пять доступных способов. Развернуто с каждыми из них знакомьтесь в другой нашей статье.
Как видите, методов исправления ошибки печати принтера HP существует достаточно большое количество, и каждый из них будет полезен в разных ситуациях. Надеемся, приведенные выше инструкции помогли вам без труда решить возникшую проблему, а продукт компании снова функционирует корректно.
Отблагодарите автора, поделитесь статьей в социальных сетях.
Как исправить, если принтер пишет «ошибка печати»
Одна из самых распространенных ошибок при работе с принтером – документация подготовлена к печати, устройство подключено, но результата нет. После многочисленных неудачных попыток распечатать необходимый документ, пользователь может увидеть надпись «Не удалось распечатать».
Обзор аппарата не дает никаких результатов, в лоток загружена бумага, но принтер упорно отказывается работать. Он может «выплюнуть» чистый лист или листок с размазанными кляксами. Что делать в подобной ситуации?
О чём пойдет речь:
Проверить подключение
Если принтер пишет «Ошибка печати», при этом ранее он работал исправно, то стоит проверить подключение к электросети, выключить устройство и запустить его повторно. Осмотрите сетевые шнуры, убедитесь в их целостности.
Проверьте лоток для бумаги, если листов мало, то доложите их. Если бумаги много, то попробуйте убрать часть, затем положите ее назад. Выполните перезапуск компьютера и принтера Canon. Действия не дали результата, попробуйте разобраться, почему аппарат выдает ошибку.
Это важно! Чаще всего ошибка печати – результат неверно выбранного принтера. Если вы приобретаете бюджетную модель устройства, то приготовьтесь к тому, что в любой момент оно сломается. Для ежедневного использования стоит приобрести модель из средней ценовой категории.
Выбираем принтер
Первым делом при появлении надписи «ошибка» стоит проверить, верно ли выбрано устройство. Для этого совершите следующие действия:
- В панели управления выберите раздел «Устройства и принтеры». Откроется окно, где отображаются все устройства подключенные к ПК;
- Находим нужный девайс, убедитесь, что он имеет статус «Подключен»;
- Наведите курсор мышки на значок принтера Canon и щелкните на ней правой кнопкой. В появившемся меню выберите строку «Использовать по умолчанию». Возле устройства отобразится галочка зеленого цвета.
Если аппарат обозначен бледным цветом, значит, компьютер его не видит.
Проверка свойств устройства
Если принтер не печатает и пишет «Ошибка печати», во вкладке «Устройства» зайдите в категорию «Принтеры и факсы». Найдите нужный девайс и щелкните по нему правой кнопкой мышки, в появившемся меню выберите строку «Свойства». Откроется окно, вам нужен раздел «Обмен данными», нажмите «Отключить» и перезапустите аппарат.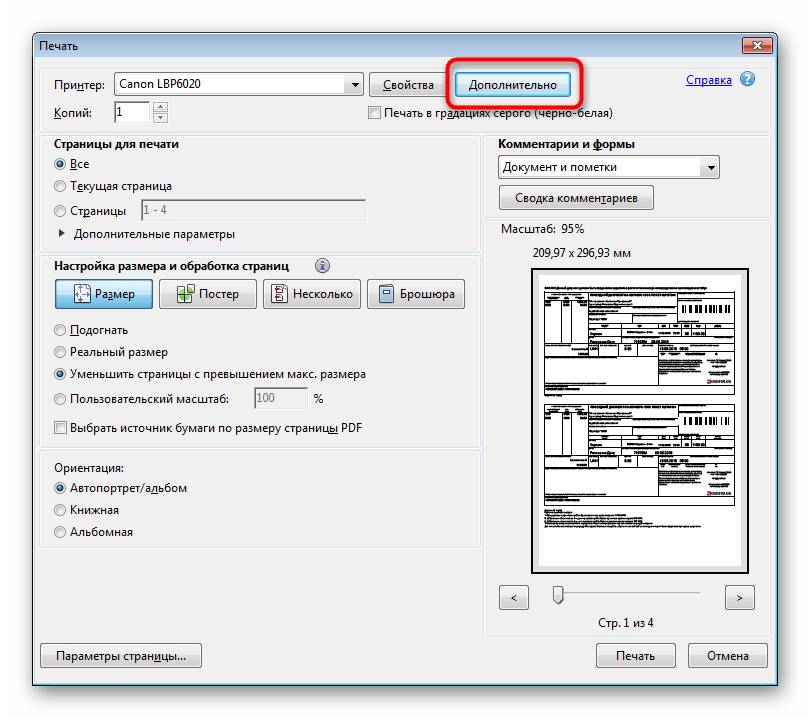
Еще один способ: найти пиктограмму принтера Canon, два раза щелкнуть по ней мышкой и проверить состояние. Если увидите надпись «Работа в автономном режиме», измените параметр, выполнив следующие действия:
- Через меню «Пуск» зайдите в панель управления, найдите раздел «Устройства и принтеры»;
- В открывшемся окне найдите нужный аппарат, щелкните на нем и в выпавшем меню уберите галку напротив строки «Работать автономно»;
- Убедитесь, что очередь печати пуста и перезагрузите девайс.
Проверка проводов
Часто причиной ошибки становится проблема с сетевым кабелем. Приобретая устройство, в комплекте с ним идет стандартный провод, обладающий слабой скоростью передачи. Иногда документация передается между гаджетами в течение шестидесяти минут. Если вы столкнулись с подобной проблемой, то принтер Canon после запуска ПК может пустить на печать вчерашний документ.
Чтобы избавиться от подобной проблемы, приобретите шнур с ферритовыми кольцами.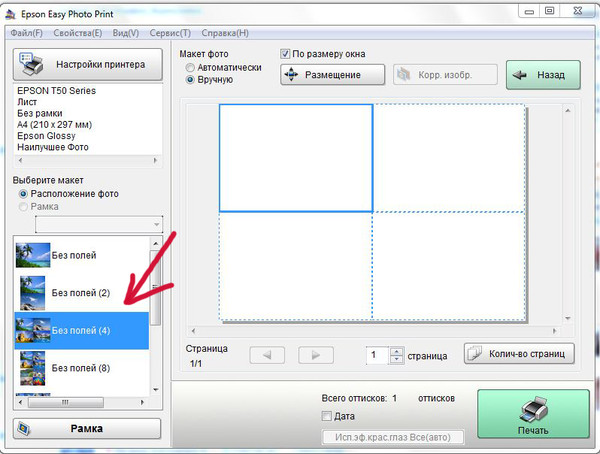 Он надежный, стабильно работает и быстро передает документы на печать, примерно в четыре раза «шустрее», чем стандартный кабель. Если и эти действия не помогли решить проблему, скорей всего придется «разбираться» с драйверами.
Он надежный, стабильно работает и быстро передает документы на печать, примерно в четыре раза «шустрее», чем стандартный кабель. Если и эти действия не помогли решить проблему, скорей всего придется «разбираться» с драйверами.
Переустановка драйвера
Причиной неисправности устройства и появившейся ошибки может стать сбой в драйверах. Проверить их состояние можно следующим способом:
- Зайдите в меню «Устройства и принтеры» через панель управления;
- Найдите нужный аппарат и посмотрите на его значок, если он горит зеленым цветом, значит, драйвер исправен;
- Если нет, проведите деинсталляцию драйвера и установите его повторно.
Чтобы переустановить программу печати, воспользуйтесь диском, который идет в комплекте с аппаратом. Если его нет, то скачайте драйвер в интернете, его можно найти на сайте производителя.
Иногда принтер «отказывается» печатать, если необходима замена картриджа. Многие новые модификации оборудованы специальным чипом, блокирующим работу девайса при малом количестве краски.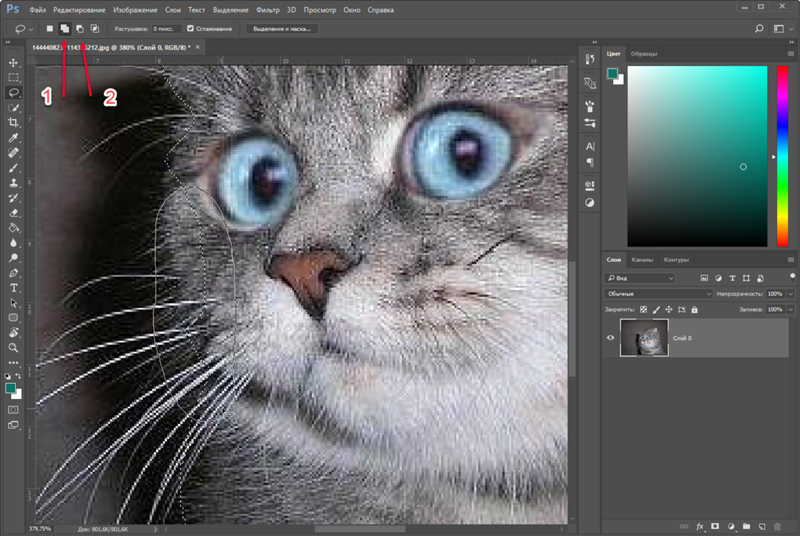
В любом случае, прежде чем вызывать специалиста и оплачивать его услуги, попробуйте самостоятельно разобраться с причиной неисправности. Только не нужно разбирать аппарат и разбирать его на мелкие детали, особенно если у вас нет специальных навыков. Если вышеперечисленные действия не помогли устранить ошибку, то обратитесь в сервисную службу.
Распространенные коды ошибок на принтерах hp
Принтеры HP зарекомендовали себя с положительной стороны. Выпускаются модели для разной печати, спросом пользуются недорогие варианты, которые выдают чёрно-белую картинку. Коды ошибок на принтерах HP возникают тогда, когда техника отказывается работать.
Сбой печати на принтерах HP
Когда печать прерывается, пользователь спешит проверить питание, однако причина может быть куда серьёзней. Наиболее распространенной, считается проблема с микропроцессором, тогда оборудование не способно обрабатывать сигнал. Также она может быть связана с картриджем. В таком случае полностью проверяется печатающая головка.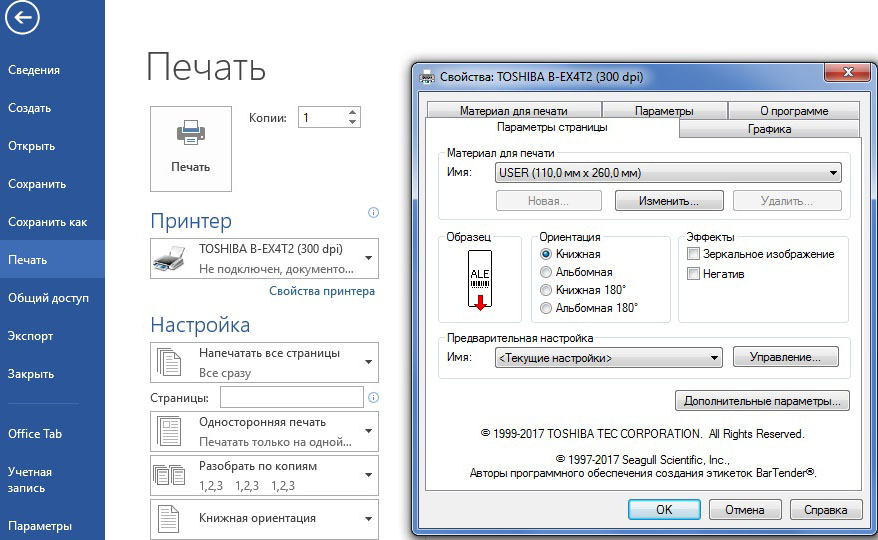
ВНИМАНИЕ! Когда возникает ошибка печати, рекомендуется обратить внимание на надпись (высвечивается на дисплее).
Распространенные коды ошибок:
- Поломка 49.
- Ошибка 60.
- Поломка 79.
- Ошибка Е3.
- Поломка Е8.
Версии принтеров, которые чаще всего страдают от неисправностей:
Когда произошла заминка в печати, главное не паниковать, принять правильное решение.
Как устранить ошибку Е8
На примере принтера m1132 ошибка Е8 возникает часто, и пользователи теряются в догадках. Проблема кроется в сканере и не обойтись без разбора всей конструкции.
При подсоединении техники к персональному компьютеру, на экране появляется надпись «used supply in use hp», значит необходимо действовать по инструкции:
- Отсоединяется крышка.
- Снимается каретка.
- Откручиваются винты.
- Отсоединяется мотор сканера на принтере HP.

- Чистится грязь.
- Заменяется сканер.
У HP Laserjet M1132 mfp ошибка E8 возникает по таким причинам:
- Загрязнённость принтера.
- Проблемы с прошивкой.
- Поломка платы.
Если заменить сканер, получится исправить ошибку, и тогда все будет работать на отлично. Во время ремонта рекомендуется воздержаться от прочистки шлейфа, это может привести к потере сигнала. Ошибка E8 встречается даже у устройств последней серии, и там трудности чаще всего возникают именно с прошивкой.
Что касается грязи, она скапливается на шестеренках. Ошибка E8 в любом случае не является критичной и может быть устранена без обращения в сервисный центр. Из инструментов потребуется лишь шестигранный ключ под винты.
СПРАВКА. Ошибка сканера в запущенной форме может привести к тому, что техника начнёт сбоить и шлейф перегорает. У некоторых пользователей принтер просто не отвечает на сигналы.
youtube.com/embed/BaVukWAQKLE?feature=oembed»/>
Устранение проблемы с кодом Е3
На примере принтера HP Laserjet 3380 надо разобрать проблему установки картриджа. Когда на дисплее возникает ошибка E3, пользователи полагают, что у техники попросту закончилась краска. На самом деле причина может заключаться в неправильной установке картриджа.
Первым делом рассматривается механизм, важно обратить внимание на заслонку. Порой проблема связана с рычагом, который фиксирует элемент, его необходимо лишь немного подправить. Чтобы добраться до картриджей, естественно, снимается крышка. Если рассматривать аппарат M125RA, у него элемент находится в нижней части корпуса и придется потратить некоторое время, чтобы добраться до кармашка.
ВНИМАНИЕ! Когда рычажок вернулся на старую позицию, ошибка с дисплея исчезнет сразу или через некоторое время.
Если устройство в дальнейшем отказывается работать, придётся подумать над тем, как отнести его в сервисный центр. Как вариант, можно самостоятельно произвести диагностику, тогда первым делом на технике нажимается кнопка выкл. Далее важно отсоединить устройство от сети, под крышкой проверяется состояние сетевого фильтра, необходимо протереть его сухой тряпкой. Когда принтер выключен или находится в спящем режиме, пользователю ничего не угрожает.
Как вариант, можно самостоятельно произвести диагностику, тогда первым делом на технике нажимается кнопка выкл. Далее важно отсоединить устройство от сети, под крышкой проверяется состояние сетевого фильтра, необходимо протереть его сухой тряпкой. Когда принтер выключен или находится в спящем режиме, пользователю ничего не угрожает.
Устранение ошибки 79
Если на дисплее появилась надпись 79 service error, рекомендуется не спешить нести принтер в сервисный центр. Зачастую проблему связывают с печатью поврежденного файла. На примере HP 2605 ошибка 79 означает попытку открытия документа в расширении pdf. Чтобы разобраться в ситуации, первым делом перезагружается персональный компьютер.
У принтеров HP ошибка 79 любит возвращаться, намекая на необходимость прошивки. Специалисты решают проблему путем сброса настроек. «Ошибка 79» принтер HP 400 показывает, если ПО несовместимо с техникой. Когда после сброса настроек печать не начинается, рекомендуется проверить обновление драйверов. «Ошибка 79» принтер HP 400 показывается, в случае использования пиратского программного обеспечения. В такой ситуации необходимо также переустановить систему, и проверить новые драйвера.
Когда после сброса настроек печать не начинается, рекомендуется проверить обновление драйверов. «Ошибка 79» принтер HP 400 показывается, в случае использования пиратского программного обеспечения. В такой ситуации необходимо также переустановить систему, и проверить новые драйвера.
Если все сделано правильно, то с дисплея пропадёт надпись 79 service error.
Сброс ошибок на принтерах HP
У принтеров HP ошибка 49, или 60, 79, e3, е8 может быть устранена хитрым способом. В арсенале пользователя есть такой инструмент, как служба поддержки. Метод носит название «сброс принтера HP».
Без какого-либо разбора конструкции прямо во время печати рекомендуется произвести следующие действия:
- Вызов меню.
- Кнопка печать.
- Вызов техподдержки.
- Отправка отчета.
Когда принтер выключен или возникла другая ошибка, возможно придется обратиться в сервисный центр. Если проблема может быть устранена путем обновления программы, метод точно поможет.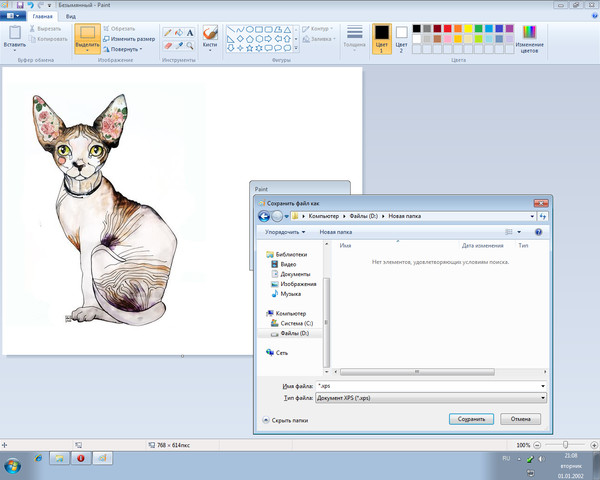 К примеру, ошибка 60 02 устраняется лишь специалистам сервисного центра, и нет смысла экспериментировать. Осуществляя сброс принтера HP, главное, убедиться в том, что установлены последние драйвера и в картридже имеются чернила.
К примеру, ошибка 60 02 устраняется лишь специалистам сервисного центра, и нет смысла экспериментировать. Осуществляя сброс принтера HP, главное, убедиться в том, что установлены последние драйвера и в картридже имеются чернила.
Если долгое время сохраняется ошибка принтера рекомендуется перебрать все элементы оборудования, выяснить, в чем может быть загвоздка. На принтерах старой версии не редко вылетает головка. Через некоторое время пользователю будет известны все уязвимые места модели. Даже незначительная оплошность может потребовать серьезных финансовых вложений. У пользователей, естественно, нет желания платить за дорогую плату либо шлейф.
СПРАВКА. Если документ не отправляется на печать, первоначально следует убедиться в том, что горит кнопка вкл.
Рассматривая частные случаи, принтеры могут показывать проблему с сетью, это ошибка 1132. В качестве заключения стоит отметить, что принтеры HP являются надежными, однако, как любая техника, она выходит из строя и приходится предпринимать меры.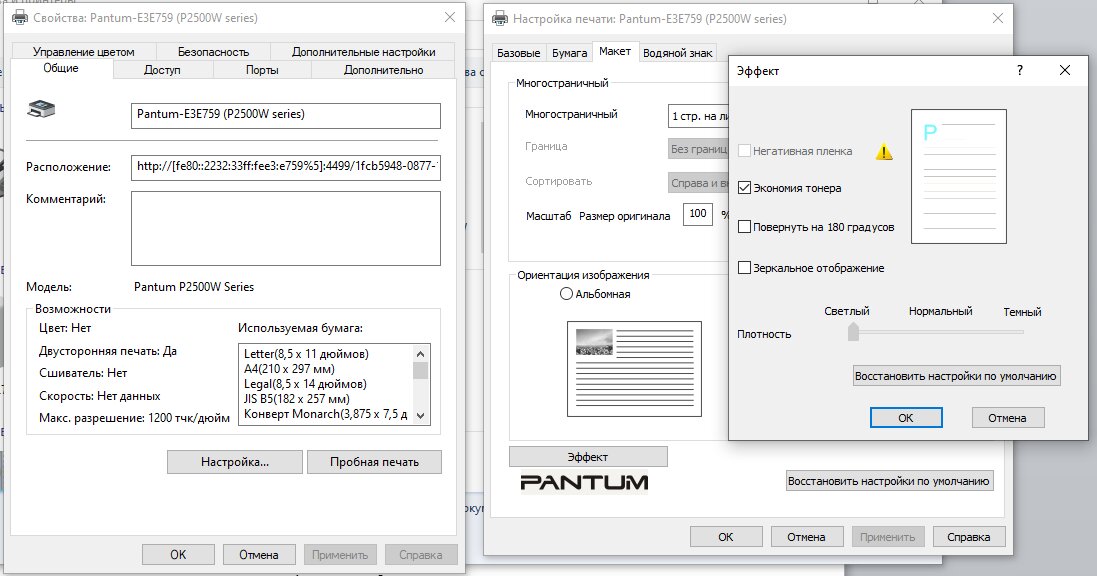 Если нет желания вникать в тонкости оборудования, рекомендуется обратиться в сервисный центр.
Если нет желания вникать в тонкости оборудования, рекомендуется обратиться в сервисный центр.
Ошибки принтера HP: коды ошибок и пути их решения
В работе любой оргтехники могут наблюдаться всевозможные неполадки. То же самое относится и к принтерам HP. К счастью, все современные печатающие машины являются компьютеризированными устройствами с собственным программным обеспечением. Именно благодаря этому при возникновении каких-либо неисправностей принтер сразу же “сообщает” это пользователю в виде кода ошибки на экране компьютера и/или на встроенном LCD-дисплее. Рассмотрим наиболее часто встречающиеся ошибки принтеров HP и пути их решения.
Ошибки замятия бумаги
Следующие ошибки возникают при замятии бумаги и/или застревании внутри принтера посторонних предметов.
13.3.хх или CHECK INPUT/OUTPUT DEVICE
Здесь и далее под символами “хх” в коде ошибки следует подразумевать какой-либо набор букв или цифр. Касательно самих ошибок — они означают, что в принтере застряла бумага, т.е. произошло ее замятие. То же самое принтер сообщит в случае механической неисправности ролика подачи бумаги. Если с последним все нормально, то для решения проблемы достаточно извлечь из принтера замятую бумагу. Устранение неисправностей с валиком, возможно, потребует разборки принтера, ремонта или полной замены детали.
Касательно самих ошибок — они означают, что в принтере застряла бумага, т.е. произошло ее замятие. То же самое принтер сообщит в случае механической неисправности ролика подачи бумаги. Если с последним все нормально, то для решения проблемы достаточно извлечь из принтера замятую бумагу. Устранение неисправностей с валиком, возможно, потребует разборки принтера, ремонта или полной замены детали.
13.5.хх
Данная ошибка также сигнализирует о замятии бумаги, а конкретно — в термоблоке принтера. Это одна из важнейших деталей лазерных устройств и МФУ, без которой работа машины не представляется возможной. Здесь также два пути решения проблемы — извлечение застрявшей бумаги либо ремонт/замена термоблока.
13.6.хх
Ошибка возникает по той же причине, что и в предыдущем случае. Разница лишь в том, что ошибка сигнализирует о замятии бумаги не внутри, а на выходе из термоблока. Решение проблемы то же, что и в предыдущем случае.
13.9.хх
Более серьезная ошибка, также связанная с замятием бумаги.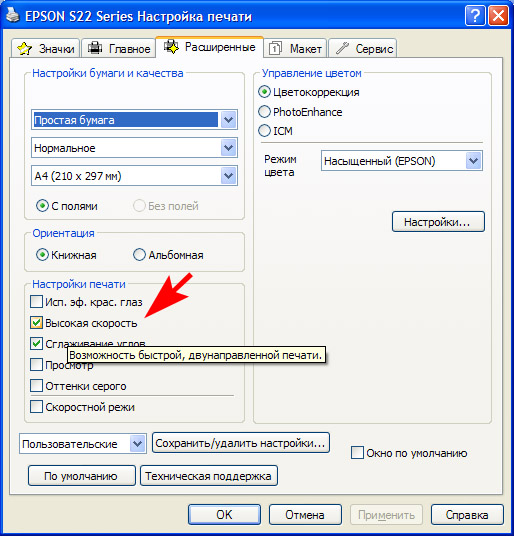 Она сигнализирует о наличии неисправности в функционировании валика подачи бумаги и/или термоблока. В данном случае придется проверять работу обеих деталей. Если причина в замятии бумаги, ее достаточно извлечь из принтера. Любые аппаратные/механические неполадки решаются путем разбора, диагностики и ремонта/замены протягивающего ролика и/или термоблока.
Она сигнализирует о наличии неисправности в функционировании валика подачи бумаги и/или термоблока. В данном случае придется проверять работу обеих деталей. Если причина в замятии бумаги, ее достаточно извлечь из принтера. Любые аппаратные/механические неполадки решаются путем разбора, диагностики и ремонта/замены протягивающего ролика и/или термоблока.
13.20.хх (также может выводиться, как 13.A)
Это общая ошибка, возникающая при неисправностях одного или нескольких электронно-механических компонентов принтера, отвечающих за подачу бумаги. Помимо протягивающего ролика и термоблока, причиной ошибки может стать неправильное функционирование датчиков, соленоидов, транспортеров движения и других деталей. В большинстве случаев возникновение данной ошибки сигнализирует о необходимости диагностики и ремонта принтера в целом.
Аппаратно-технические неисправности
Следующие коды ошибок сигнализируют о наличии аппаратно-технических неисправностей принтера.
20 или 21
Одна из этих ошибок возникает при сбое печати, связанном с нехваткой объема встроенной в принтер оперативной памяти (ОЗУ). Обычно такое происходит при переполнении очереди печати, т.е. на принтер поступило слишком большое количество команд на распечатку, но устройство технически не справляется с задачей. Решение — нужно очистить очередь печати на компьютере (или на всех компьютерах, если принтер используется по локальной сети).
Также ошибку может помочь устранить переключение параметра “Page Protect” (в настройках принтера) из положения “On” в “Auto”. Некоторые модели принтеров HP поддерживают установку дополнительного объема оперативной памяти. Увеличение ОЗУ в особенности рекомендуется для принтеров, использующихся множеством пользователей по локальной сети.
22 EIO
Данная ошибка возникает только на тех моделях принтеров HP, которые оборудованы модульным интерфейсом MIO или более совершенным — EIO. Данные интерфейсы предназначены для подключения к машине сетевых интерфейсных карт, жестких дисков и т.д. Ошибка 22 EIO может возникнуть при неисправности подключаемого устройства, неправильных настройках либо его занятости протокола MIO другим устройством в сети. Для решения проблемы можно попробовать просто перезагрузить принтер и/или перенастроить параметры локальной сети.
22 PARALLEL I/O, 22 SERIAL I/O
Ошибки возникают только в том случае, если принтер подключен к компьютеру через параллельный порт стандарта IEEE-1284. Неисправность может быть связана со сбоями в работе или несовместимостью установленного драйвера с используемым принтером.
Также ошибка может означать физическое повреждение кабеля или ошибками ввода-вывода информации (поступила нераспознанная команда, компьютер использует неправильный номер порта для связи с принтеров). Решение — переустановка драйвера либо (если не помогает) замена кабеля.
40 BAD SERIAL TRANSSMISION, 40 EIO x BAD TRANSSMISION
Ошибки, возникающие при различных неисправностях сетевой карты принтера. Если проблема не решается путем перезагрузки принтера и/или переустановки его драйвера, остается только заменить сетевую карту.
41.х, 51.х и 52.х
Присутствуют аппаратные неисправности в работе лазер-сканера. Возникновение одной из этих ошибок сигнализирует о необходимости ремонта или замены данной детали либо одного из ее электронных компонентов.
Возникает при неисправностях электронной платы, отвечающей за управление размером бумаги. Ошибка также может быть связана с неправильно заданными параметрами размера бумаги, загруженной в лоток в данный момент. Решение — попробовать задать правильный размер, что можно сделать с LCD-дисплея принтера либо в приложении на компьютере, из которого осуществляется печать. Если не помогает, придется ремонтировать/заменить плату.
Возникновение данной ошибки связано с аппаратными неисправностями термоблока. Самым простым решением является извлечение и установка термоблока на свое место. В остальных случаях данную деталь придется ремонтировать или заменять.
53.хх.хх и 62.х
Ошибки, связанные с работой оперативной памяти принтера. Здесь также можно попробовать извлечь ОЗУ из гнезда и установить заново. Если не помогает, остается заменить неисправный модуль памяти. Какая именно из планок ОЗУ не работает, можно узнать по цифре в коде “62.х”, где “х” — номер слота, в который установлен нерабочий модуль.
57.х FAN FAILURE
Присутствуют неисправности в работе встроенных вентиляторов (кулеров) охлаждения принтера, что может приводить к перегреву оборудования. Решение — очистить от пыли и смазать кулеры моторным маслом (если вращаются недостаточно быстро) либо заменить их.
Ошибки, связанные с неполадками в работе механизма поднятия лотка. Возможно, в лотке или самом механизме застрял посторонний предмет. Во всех остальных случаях потребуется ремонт данной детали.
Неисправности главного мотора печатающей машины. Если перезагрузка принтера не помогает, потребуется ремонт или замена мотора.
Ошибка характерна только для моделей принтеров HP, оснащенных дуплексом — устройством, позволяющим печатать одновременно на обеих сторонах листа. Аппаратные неисправности дуплекса также потребует произвести ремонт.
79.хххх
Это общие ошибки, связанные с управлением данными печатающей машины. Неполадки в работе могут быть вызваны неправильным функционированием драйвера принтера. Также ошибки возникают при сбоях в работе модулей памяти, сетевой карты, USB-портов, последовательного порта или других электронных компонентов. Сначала следует переустановить драйвер, заменить используемый USB или последовательный кабель. Если не помогает, придется прибегнуть к помощи специалистов.
8х.хххх
Ошибки, сигнализирующие о неисправности сетевой карты. Также может возникать по причине физического повреждения или наличия замыкания в сетевом кабеле. Первым делом нужно попробовать заменить кабель. Если ошибка повторится, замените сетевую карту.
Цветовые профили в фотографии. Статья от читателя Радоживы
Данную статью, специально для Радоживы, подготовила Анастасия Хмелинина.
Так вызывается меню настройки профилей в Abode PhotoShop
Данная статья, а точнее примеры из неё, побудили меня написать небольшой материал по цветовым профилям.
В качестве небольшой предыстории скажу, что уже более 10 лет являюсь фотолюбителем, и лишь три года назад это стало не просто увлечением и хобби, а основной работой.
Будучи печатником, если можно так выразиться, мне довелось увидеть одну самую распространенную, возможно для кого-то очень глупую, но, невероятно часто встречаемую ошибку не только у любителей, но и у профессионалов.
Эта ошибка – неправильное определение цветового профиля.
Итак, возьмём общепринятое понятие о том, что же такое цветовой профиль:
ЦВЕТОВОЙ ПРОФИЛЬ — ЭТО НАБОР ДАННЫХ, ОПИСЫВАЮЩИХ УСТРОЙСТВО ЦВЕТНОГО ВВОДА ИЛИ ВЫВОДА (МОНИТОР, ПРИНТЕР И ТАК ДАЛЕЕ).
Это самое простое и более менее понятное определение цветовым профилям. То есть, на данный момент цветовой профиль – это некий стандарт, который позволяет представить данные для ввода и вывода в цифровом и едином виде.
Чтобы было ещё понятнее: на всех устройствах одну и ту же картинку вы будете видеть практически одинаково (если отбросить нюансы с матрицами, калибровкой и т.д.)
Однако, всю общую техническую информацию умещать здесь, думаю не имеет смысла. Это всё есть в свободном доступе.
Цель этой статьи максимально просто объяснить, почему необходимо всегда выбирать профиль RGB для работы со своими фотографиями. У меня данная проблема возникла с появлением более новой версии PS, когда по умолчанию в самой программе основным профилем был выбран Adobe RGB.
Фотошоп предупредит Вас о несоответствии профиля.
К сожалению, на момент начала увлечения цифровой фотографией, этот нюанс проскочил мимо, и по какой-то причине был выбран путь «Использовать встроенный профиль вместо рабочего».
К чему это привело на практике:
Пример снимка
Пример снимка
Если сказать откровенно, мне это было совершенно не очевидно, пока не довелось увидеть результат на мобильном устройстве. Поскольку на моём мониторе всё было классно, сочно и ярко.
Кстати, эту проблему сложно обнаружить на устройствах Apple, так как IPS матрица даёт очень яркий, пусть и не такой насыщенный цвет даже при неправильном цветовом профиле картинки.
А вот спустя некоторое время, когда это стало трудовой деятельностью, вполне очевидным явилось то, что многие люди совершают точно такую же ошибку.
Сайт Радожива для меня стал картой по выбору камер, объективов, и просто учебным пособием, но, к сожалению, именно о цветовых профилях пришлось узнать напечатав с не один десяток откровенно «зелёных» фотографий. Очень многие, в спешке за тем, чтобы быть профессионалом, слушают множество глупых советов, и в том числе по использованию Adobe RGB, мол и цвета лучше, и полутона. Это отчасти правда, но, только там где это действительно нужно, а в фотографии, пусть даже и профессиональной это не нужно совершенно.
Подбирая объектив для своей первой камеры от Sony, и наткнувшись на статью, указанную в начале, удивилась комментариям о том что цвета Sony ужасные. Был опыт работы с NEX, и такого там точно не наблюдалось.
Присмотревшись внимательнее, могу точно сказать, что виновата не камера, а именно цветовой профиль. И не важно, какой марки будет камера, цвета и при просмотре и при печати вы получите именно зелёные, и бледные как лесная поганка.
В RAW конвертере (здесь это Camera RAW) вы можете увидеть заранее, какой профиль стоит основным.
Можно нажать на это значение и задать профиль используемый программой:
Выбор пространства
Как однажды сказала одна из клиенток: «Меня так в фотошколе научили». По итогу, человек, который печатает такие фотографии (если он конечно заботиться о качестве своей услуги) меняет цветовые профили на всех фотографиях, а это отнимает не один час, когда речь идёт о нескольких сотнях, а то и тысячах фотографий.
Извечный спор о профиле, решается очень легко – используйте RGB. Фактически, это общепринятый стандарт, который подходит практически ко всем устройствам.
Больше статей от читателей Радоживы найдете здесь.
Свежее обновление Windows 10 «тормозит» систему и вызывает синий экран смерти. Как решить проблему
| ПоделитьсяMicrosoft выпустила опциональный апдейт KB4535996 для устранения проблем с подсистемами печати и поиска. Его установка вызывает замедление работы ОС, синие экраны смерти и даже отказ ПК загружаться. Microsoft пока не комментирует ситуацию, но обновление можно удалить вручную стандартными средствами.
Новая проблема Windows 10
Пользователи ОС Windows 10 стали жаловаться на сбои в работе системы после установки очередного обновления. Патч KB4535996, выпущенный Microsoft 27 февраля 2020 г., отрицательно влияет в первую очередь на скорость и стабильность работы всей системы в целом.
Как пишет ресурс Windows Latest, Microsoft выпустила апдейт KB4535996 для устранения выявленных в Windows 10 проблем с печатью документов и поиском на ПК. У ряда пользователей после его установки стали происходить кратковременные зависания системы, а также возникать «синие экраны смерти». Проблема решается перезагрузкой, но может возникнуть повторно.
О неполадках с апдейтом рассказал bhringer на форумах Microsoft – созданная им 28 февраля 2020 г. тема на момент публикации материала набрала свыше 20 комментариев тех, кто тоже заметил ухудшения в работе компьютера после установки патча. Некоторым из них и вовсе не повезло: владелец ноутбука Dell XPS 15 с обновленными драйверами, установил на него данный патч, после чего тот вовсе перестал загружаться. Процесс загрузки лэптопа прерывался на этапе инициализации оборудования.
Опциональное обновление
Патч KB4535996 не входит в список обязательных к установке – это опциональное обновление, и установить его можно только вручную через «Центр обновления Windows». Проблемы с ним начинаются как раз на этапе установки – по словам пользователей, обновление скачивается и просит перезагрузить компьютер, после чего процесс установки останавливается на 6%. Компьютер или зависает, или перезагружается, после чего выдается сообщение об ошибке 0x800f0922 или 0x80070003.
В Windows 10 нельзя отключить автоматическое обновление
С описанными проблемами (синий экран смерти, невозможность загрузки и др.) столкнулись пользователи, все же сумевшие после череды неудачных попыток установить нестабильное обновление KB4535996. На 2 марта 2020 г. Microsoft не признавала наличие проблемы, связанной с ним.
Как решить проблему
Пока Microsoft не выпустила очередной патч к патчу, существует лишь один действенный метод устранения неисправности. Обновление KB4535996 необходимо удалить самостоятельно, воспользовавшись для этого стандартными средствами Windows 10.
Чтобы избавиться от апдейта, необходимо открыть приложение «Параметры» (к примеру, через меню «Пуск»), перейти на вкладку «Обновления и безопасность» (Update & security), затем выбрать раздел «Обновления Windows» (Windows Update), нажать «Отобразить историю обновлений» (View update history), после чего кликнуть на «Удалить обновления» (Uninstall updates) и выбрать искомый пакет.
Проблемы с обновлениями Windows 10
Под Windows 10 нередко выходят обновления, установка которых влечет за собой проблемы с ее работой. 13 февраля 2020 г. Microsoft выпустила патч KB4532693, интеграция которого в состав ОС приводила к исчезновению привычного пользовательского профиля и файлов на рабочем столе, а также к сбросу прочих настроек системы. Для решения проблемы пользователям приходилось вручную редактировать реестр или откатываться на предыдущую версию ОС при наличии резервной копии.
Константин Зеленков, JSA Group: Невозможно начинать цифровизацию без надежной системы резервного копирования
ИнтеграцияВ ноябре 2019 г. в Windows 10 обнаружился недочет, из-за которого внешние устройства, подключенные к компьютеру по интерфейсу Intel Thunderbolt, могли внезапно перестать работать. Столкнувшимся с данной проблемой Microsoft рекомендовал просто перезагрузить компьютер.
На октябрь 2019 г. пришелся выпуск обновления, которое должно было исправить уязвимость в штатном браузере Internet Explorer и попутно устранить сбои в работе подсистемы печати. С поставленной задачей патч не справился и вместо этого «наградил» установивших его пользователей сломавшейся кнопкой «Пуск» (она не реагировала на нажатия) и регулярными зависаниями системы на этапе загрузки.
За месяц до этого Microsoft распространила сразу два обновления, которые лучше было не устанавливать. Одно из них, получившее номер KB4512941, приводило к захвату почти половины ресурсов процессора одним из модулей виртуального помощника. Апдейт KB4515384, в свою очередь, ломал звук, меню «Пуск», подключение к интернету и даже поддержку USB-устройств, в том числе мыши и клавиатуры.
Некачественные обновления, как небольшие, так и глобальные, для Windows 10 выходили и раньше. Так, появившийся в октябре 2018 г. масштабный патч October Update 2018 выборочно удалял личные пользовательские файлы – документы, изображения, видео- и аудиофайлы. Напомним, что сама ОС Windows 10 вышла в конце июля 2015 г.
Сбой Photoshop при печати в Windows 10
Некоторые шаги, описанные ниже, можно найти на других форумах; мы пытаемся собрать все это воедино и найти наилучшие способы успешного решения ошибок принтера Photoshop.
Пользователи, столкнувшиеся с этой проблемой, также искали следующее:
- Photoshop 2020 дает сбой при печати
- Photoshop закрывается при попытке печати
- Photoshop выключается при попытке печати
Как исправить сбои печати Photoshop в Windows 10?
1.Загрузите последнюю версию Adobe Photoshop
Запустите сканирование системы, чтобы обнаружить потенциальные ошибки.
Нажмите Начать сканирование , чтобы найти проблемы с Windows. Нажмите Восстановить все , чтобы исправить проблемы с запатентованными технологиями.Запустите сканирование ПК с помощью Restoro Repair Tool, чтобы найти ошибки, вызывающие проблемы с безопасностью и замедление. После завершения сканирования в процессе восстановления поврежденные файлы заменяются новыми файлами и компонентами Windows.
Не секрет, что Adobe Photoshop дает вам возможность быстро воплотить в жизнь ваши идеи с точки зрения фотографии.
Помимо редактирования изображений, он также включает несколько интуитивно понятных функций, которые помогут вам редактировать видео и даже анимацию. Следовательно, отказ от его использования — это не вариант.
Вместо того, чтобы позволять этой проблеме влиять на вашу производительность или начинать действия по устранению неполадок, пора подумать об этом сценарии. Скорее всего, у вас старая версия Adobe Photoshop.
Итак, не стесняйтесь загрузить последнюю версию программы, установить ее и проверить, решило ли это проблему с печатью.
Adobe Photoshop
Создавайте, редактируйте, настраивайте и воплощайте свои самые смелые идеи в потрясающих художественных проектах!2. Исправьте драйверы, связанные с вашим принтером
- Включите компьютер с Windows 10.
- На рабочем столе щелкните значок «Поиск» — он находится рядом со значком «Пуск» Windows.
- Введите принтер и нажмите Enter.
- Если установлено более одного принтера, вам придется применить этот процесс для каждого драйвера.
- Выберите принтер и выберите Исключить принтер .
- Также убедитесь, что вы удалили связанные драйверы вместе с самим устройством.
- Перейдите в панель управления и переключитесь на категории.
- Затем выберите «Просмотр оборудования и принтеров» (в поле «Оборудование и звук») и просто удалите все установленные принтеры.
- Наконец, в поле поиска введите:
APPWIZ.CPL - Затем просто удалите все другие программы, связанные с вашими принтерами.
Мы также рекомендуем вам очистить подсистему, связанную с вашим принтером. Вот как это сделать:
- Откройте проводник Windows на компьютере с Windows 10: используйте комбинацию клавиш Win + E на клавиатуре.
- Введите:
C: / Windows / ystem32 / spool / drivers / w32x86 - В появившемся окне переименуйте все папки и файлы — чтобы переименовать файл, щелкните его правой кнопкой мыши и выберите переименовать .
- Снова запустите строку поиска и введите regedit . Когда закончите, нажмите Enter.
- В реестре вам нужно найти и щелкнуть следующую запись:
HKEY_LOCAL_MACHINE / SYSTEM / CurrentControlSet / Control / Print / Environments / Windows NT x86 - Расширьте список дополнительных ключей и проверьте, что там указано — у вас должны быть только следующие записи: Драйверы и процессоры печати.
- Остальные ключи нужно удалить.
- Из реестра вам также необходимо получить доступ к записи:
HKEY_LOCAL_MACHINE / SYSTEM / CurrentControlSet / Control / Print / Monitors - Расширьте список подключей, где у вас должны быть только следующие записи: BJ Language Monitor; Местный порт; Монитор Microsoft Document Imaging Writer; Монитор общих факсов Microsoft; Стандартный порт TCP / IP; USB-монитор; Порт WSD.
- Вы должны удалить все остальные записи.
Если компьютер подключен к принтеру с помощью кабеля USB, отключите его; в противном случае отключите соединение Wi-Fi, через которое принтер подключен к компьютеру.
Перезагрузите компьютер с Windows 10. Подключите принтер к компьютеру и следуйте инструкциям на экране для установки принтера и его официальных драйверов.
На той же странице, если описанные выше действия не помогли устранить сбой Photoshop при печати в Windows 10, попробуйте установить драйверы для Windows 8.
Это может сработать, поскольку между Photoshop и Windows 10 могут быть проблемы с совместимостью.
3. Удалите настройки Photoshop
- Удерживайте нажатыми клавиши Alp + Ctrl + Shift при запуске программы Photoshop.
- Должно появиться предупреждающее сообщение с вопросом, хотите ли вы удалить файлы настроек Photoshop.
- Нажмите да .
Примечание: Перед выполнением шагов из этого раздела важно сохранить вашу работу из Photoshop.Также настоятельно рекомендуется сделать общую резервную копию PS.
Вы также можете выполнить этот процесс вручную, что более подробно описано в нашем случае.
- Откройте окно проводника Windows: нажмите клавиши Win + E.
- В адресной строке введите:
C: Пользователи [Имя пользователя] / AppData / Roaming / AdobeAdobe Photoshop CSxAdobe Photoshop CSx Settings - Из списка файлов, который будет отображаться в следующем окне вам нужно будет удалить следующие: Adobe Photoshop CSx Prefs.psp и PluginCache.psp.
4. Удалите Lavasoft Web Companion
.- Перейти к панели управления .
- Получите доступ к нему, затем переключитесь на Категории .
- Затем выберите Удалить программу .
- Выберите программу, которую вы хотите удалить.
- Щелкните Удалить , затем следуйте инструкциям.
Некоторые пользователи сообщили, что им удалось исправить ошибки печати при использовании Photoshop после удаления Lavasoft Web Companion.
Это решения, которые могут помочь вам исправить сбои Photoshop. Если вы все еще пытаетесь выяснить, в чем проблема, попытайтесь получить дополнительные сведения о том, что вызывает проблему, например, журнал ошибок.
Мы постараемся помочь вам с новыми решениями и предложениями как можно скорее. Кроме того, если вы знаете другие методы, которые могут сработать, не сомневайтесь и поделитесь ими с нами, чтобы вы могли помочь и другим пользователям.
По-прежнему возникают проблемы? Исправьте их с помощью этого инструмента:
- Загрузите этот инструмент для ремонта ПК , получивший оценку «отлично» на TrustPilot.com (загрузка начинается на этой странице).
- Нажмите Начать сканирование , чтобы найти проблемы Windows, которые могут вызывать проблемы с ПК.
- Нажмите Восстановить все , чтобы исправить проблемы с запатентованными технологиями (эксклюзивная скидка для наших читателей).
Сбой Photoshop при печати в Windows 10
Некоторые пользователи Windows 10 сообщают, что их установка Photoshop дает сбой каждый раз, когда они пытаются что-то напечатать непосредственно из приложения (через Файл> Печать ).Затронутые пользователи сообщают, что проблема возникает с любым типом файлов, которые они пытались использовать.
Сбой Photoshop при печати содержимогоЕсли вы ищете быстрое решение этой проблемы, попробуйте улучшить файл .PSD в Photoshop, преобразовав его в .JPG или .PNG и распечатав с помощью Windows Photos. Но это не исправление, а всего лишь быстрое решение.
Как исправить сбои Photoshop при печати в Windows 10
Если у вас есть время для правильного устранения проблемы, начните с простого сканирования с помощью средства устранения неполадок принтера и посмотрите, удастся ли утилите определить и устранить проблему автоматически.Если вы хотите сделать это вручную, начните с перезапуска службы диспетчера очереди печати, чтобы исключить возможность сбоя, который мешает ему действовать как мост между Photoshop и принтером.
Также возможно, что вы имеете дело с проблемой порта / драйвера. Если этот сценарий применим, используйте диспетчер устройств для удаления каждого порта, связанного с принтером, чтобы заставить вашу ОС переустановить общие эквиваленты.
Однако эта проблема может быть полностью вызвана Photoshop.На PhtoshopCC 2015 или более ранних эта проблема часто возникает из-за плохого кэширования данных в предпочтении (папка настроек ). В этом сохранении вы можете решить проблему, сбросив настройки папки Preference / Settings .
В некоторых редких случаях причиной сбоев печати в Photoshop может быть повреждение системных файлов. В этом случае запуск сканирования DISM и SFC должен позволить вам полностью решить проблему.
Лесть .PSD (обходной путь)
Если вас устраивает простой обходной путь, а не правильное исправление, у вас есть возможность просто сгладить файл.PSD-файл в формат .JPG или .PNG, а затем распечатать его с помощью Windows Photo Viewer. Но имейте в виду, что это не решит основную проблему, которая вызывает эту проблему — это просто надежный обходной путь, который позволит вам распечатать файлы Photoshop, если вы торопитесь.
Эффективность этого обходного пути была подтверждена десятками затронутых пользователей в Photoshop CC2015 и более ранних версиях в Windows.
Если вы ищете быстрое решение, следуйте приведенным ниже инструкциям, чтобы сгладить файл.PSD-файл и распечатайте его с помощью Windows Photo Viewer :
- Откройте Photoshop и загрузите файл .PSD, с которым у вас возникли проблемы.
- Затем щелкните файл (на панели ленты вверху) и щелкните Сохранить как в появившемся контекстном меню. С помощью функции «Сохранить как» в Photoshop
- В окне Сохранить как выберите подходящее место, где вы можете сохранить сведенный файл, назовите его как хотите, но убедитесь, что вы изменили Сохранить как тип на .JPEG или .PNG . Доступ к сведенному файлу
- После успешного сохранения файла вы можете закрыть приложение Photoshop и перейти в то место, где вы сохранили сведенный файл. Затем щелкните по нему правой кнопкой мыши и выберите Открыть с помощью> Фотографии из появившегося контекстного меню. Открытие сведенных изображений с помощью приложения Фото
- После того, как сглаженное изображение откроется с помощью приложения Фото , щелкните значок печати в правом верхнем углу, чтобы начать печать.Запуск действия печати
После запуска действия печати проверьте, успешно ли завершилось задание печати. Если у вас все еще появляется ошибка печати или вы хотите развернуть исправление, которое фактически устраняет основную причину сбоя PhotoShop, перейдите к следующему исправлению ниже.
Запуск средства устранения неполадок принтера
Перед тем, как попробовать какое-либо другое исправление, вы должны начать с тестирования воды и посмотреть, может ли ваша установка Windows 10 решить проблему автоматически.Windows 10 оснащена надежным средством устранения неполадок с печатью, и существует множество отчетов, в которых пользователи могут решить свои проблемы с печатью, просто запустив его и выполнив рекомендуемые действия.
Средство устранения неполадок принтера в Windows 10 начнет сканирование вашего компьютера на наличие несоответствий. Если обнаружены какие-либо проблемы и утилита предлагает жизнеспособную стратегию восстановления, вам будет предложено применить ее автоматически.
Если вы хотите выполнить это возможное исправление, следуйте приведенным ниже инструкциям, чтобы запустить средство устранения неполадок принтера на вашем компьютере:
- Нажмите клавишу Windows + R , чтобы открыть диалоговое окно Выполнить .Затем в текстовом поле введите « ms-settings: Troubleshoot» и нажмите . Введите , чтобы открыть вкладку Устранение неполадок в приложении настроек. Доступ к вкладке «Устранение неполадок»
- Как только вы окажетесь внутри Устранение неполадок перейдите в правую часть, а затем прокрутите вниз до раздела Get Up and running . Когда вы попадете туда, нажмите Printer, , затем нажмите Запустите средство устранения неполадок , чтобы открыть утилиту.Запуск средства устранения неполадок принтера
- После запуска утилиты она автоматически начнет сканирование всех компонентов вашего принтера в логическом порядке, чтобы определить проблему, которая вызывает проблемы с печатью. Если проблема обнаружена и у утилиты есть жизнеспособная стратегия исправления, вам будет предложено исправление. Если это произойдет, примените его, нажав Применить это исправление , затем дождитесь завершения операции Применить это исправление
- После применения рекомендованной стратегии восстановления перезагрузите компьютер и посмотрите, будет ли проблема решена при следующем запуске завершается повторной попыткой инициировать задание печати непосредственно из Photoshop.
Если вы по-прежнему сталкиваетесь с таким же аварийным завершением, перейдите к следующему потенциальному исправлению ниже.
Перезапуск службы диспетчера очереди печати
Поскольку это было подтверждено несколькими затронутыми пользователями, эта проблема также может быть связана с ошибкой службы диспетчера очереди печати. В большинстве случаев вы столкнетесь со сбоями, потому что служба диспетчера очереди печати застрянет в неопределенном состоянии и больше не будет действовать как мост.
Если этот сценарий применим, вы сможете решить проблему, перезапустив службу диспетчера очереди печати.Многие затронутые пользователи подтвердили, что эта операция эффективна.
Если вы не знаете, как перезапустить службу диспетчера очереди печати , следуйте приведенным ниже инструкциям:
- Нажмите клавишу Windows + R , чтобы открыть окно Выполнить . В командной строке Run введите «services.msc ‘» и нажмите Введите , чтобы открыть экран Services . Запуск диспетчера служб
Примечание: Если вам будет предложено UAC (учетная запись пользователя Control) , щелкните Да , чтобы предоставить права администратора.
- Как только вы окажетесь внутри экрана Services , перейдите в правую часть, затем прокрутите список услуг вниз, пока не найдете Print Spooler Service .
- Когда вам удастся найти службу диспетчера очереди печати , щелкните ее правой кнопкой мыши, а затем выберите Свойства из появившегося контекстного меню. Доступ к экрану свойств службы диспетчера очереди печати
- Как только вы окажетесь внутри Свойства службы диспетчера очереди печати выберите вкладку Общие в вертикальном меню вверху.Затем, как только вы окажетесь в правильном меню, измените Тип запуска этой службы на Автоматический, , затем нажмите Остановить (в разделе Состояние службы ) .Перезапуск службы диспетчера очереди печати
- После успешной остановки службы, подождите немного, прежде чем нажать кнопку Start , чтобы перезапустить службу Print Spooler .
- После перезапуска этой службы снова откройте Photoshop и запустите действие печати, чтобы проверить, устранена ли проблема.
Если та же проблема не устранена даже после перезапуска службы диспетчера очереди печати , перейдите к следующему потенциальному исправлению ниже.
Сброс папки настроек Photoshop
По мнению некоторых затронутых пользователей, эта проблема печати Photoshop также может возникать из-за поврежденного файла настроек. Как выясняется, этот файл может в конечном итоге перехватить поврежденные данные, которые могут способствовать внезапному сбою, который вы испытываете при попытке распечатать что-либо прямо из меню Photoshop.
К счастью, вы сможете быстро решить эту проблему, удалив и сбросив папку настроек Photoshop по умолчанию. Подтверждено, что эта операция прошла успешно как в Windows, так и в macOS.
Важно: Имейте в виду, что сброс файла настроек Photoshop приведет к сбросу не только ранее установленных вами пользовательских настроек. Также будут удалены все пользовательские настройки, связанные с настройками цвета, настройками клавиатуры и рабочими пространствами, которые вы создали ранее.
Если вы понимаете последствия и хотите продолжить сброс папки Photoshop Preference , следуйте приведенным ниже инструкциям:
Примечание. Приведенные ниже инструкции применимы как к Windows, так и к macOS.
- Перво-наперво убедитесь, что Photoshop полностью закрыт (и никакие фоновые процессы, принадлежащие ему, не работают в фоновом режиме). Этот шаг выполняется для очистки любых временных данных, которые в настоящее время могут храниться в приложении Photoshop.
- Затем перезапустите приложение, нажмите и удерживайте Shift + Ctrl + Alt (в Windows) или Shift + Command + Option (в macOS). Это сделано для того, чтобы принудительно отобразить запрос Preference (Settings) .
- Когда вы увидите всплывающее окно Settings (Preference), нажмите Yes , чтобы очистить его. Удаление файла настроек Photoshop
Примечание: Если вы используете Photoshop CC, у вас также есть возможность сбросить файл Preference прямо из приложения.для этого перейдите в «Настройки »> «Общие» и нажмите «Сбросить настройки при выходе».
Сброс настроек при выходе
Переустановка всех портов принтера
Другой жизнеспособный сценарий, который может вызвать сбой Photoshop при выполнении задания на печать, — это несоответствие портов принтера, задействованных в этой операции. Некоторые пользователи, которые ранее сталкивались с той же проблемой, подтвердили, что им удалось решить эту проблему путем переустановки всех драйверов принтера (общих или специализированных)
Если вы хотите выполнить это возможное решение, следуйте инструкциям ниже:
- Нажмите Клавиша Windows + R , чтобы открыть диалоговое окно Выполнить .Затем введите ‘devmgmt.msc’ внутри текстового поля и нажмите Введите , чтобы открыть Диспетчер устройств . Когда вам будет предложено UAC (Контроль учетных записей пользователей) , нажмите Да , чтобы предоставить права администратора. Запуск диспетчера устройств
- Как только вам удастся оказаться в диспетчере устройств, прокрутите список типов устройств вниз и разверните раскрывающееся меню, связанное с очередями печати .
- Затем нажмите правой кнопкой мыши на каждом драйвере принтера, который вы найдете в Очереди печати , и выберите Удалить во вновь появившемся контекстном меню.Удаление драйвера принтера
- Убедитесь, что все драйверы принтера в Очереди печати успешно удалены, затем перейдите к контроллерам универсальной последовательной шины и удалите все записи, связанные с принтером. Удаление портов печати
- Как только вам удастся удалите все соответствующие драйверы принтера, перезагрузите компьютер, чтобы операционная система могла переустановить общий набор отсутствующих драйверов принтера.
Примечание: После завершения следующего запуска вы можете снова установить специальные драйверы. - Откройте Photoshop и попытайтесь выполнить задание печати из приложения, чтобы проверить, решена ли проблема.
Если вы по-прежнему видите сбой того же приложения, перейдите к следующему способу ниже.
Запуск сканирования SFC и DISM
Если ни одна из приведенных ниже инструкций не сработала для вас, высока вероятность того, что проблема действительно вызвана каким-либо типом повреждения системного файла, которое либо мешает работе службы принтера, либо влияет на некоторые зависимости, которые использует приложение Adobe — это очень вероятно, если вы получите другую ошибку при попытке печати обычным способом (из-за пределов Photoshop).
Если этот сценарий применим, вы сможете решить проблему, запустив несколько утилит, способных справиться с этим типом повреждения системных файлов — DISM (Обслуживание образов развертывания и управление ими) и SFC (Средство проверки системных файлов). )
Средство проверки системных файлов — это полностью локальный инструмент, который использует архив по умолчанию для замены поврежденных экземпляров работоспособными копиями. Запустите сканирование SFC , терпеливо дождитесь завершения операции, затем перезагрузите компьютер.
Команда сканирования SFCПримечание: После запуска этого процесса настоятельно рекомендуется не прерывать его. Это может вызвать логические ошибки, которые могут привести к дополнительным проблемам в будущем.
После завершения сканирования SFC перезагрузите компьютер и подготовьтесь к сканированию DISM. Это отличается от первого сканирования SFC, главным образом потому, что DISM использует подкомпонент обновления Windows для замены поврежденных файлов и более эффективно восстанавливает сломанные компоненты ОС (а не несоответствия дисков).
Имея это в виду, убедитесь, что ваше соединение Internet стабильно, затем инициирует сканирование DISM и перезагрузит компьютер в конце этой процедуры.
Сканирование системных файловПосле завершения второго сканирования перезагрузите компьютер еще раз и посмотрите, будет ли проблема устранена при следующем запуске.
Photoshop 2019: сбой при попытке печати
Отчеты о сбоях не отправляются. Photoshop просто закрывается без предупреждения. Уже пытаюсь распечатать на своем личном ноуте и возникает такая же ошибка (в том же Epson L805).Я удаляю и снова устанавливаю драйвер Epson, но проблема устраняется. Ниже информации о системе, как вы и просили.
Спасибо за усилия.
Adobe Photoshop Версия: 20.0.4 201
.r.76 2019/02/27: 1205725 x64
Количество запусков: 81
Операционная система: Windows 10 64-разрядная
Версия: 10 или выше 10.0.17134.648
Архитектура системы: Семейство процессоров Intel: 6, Модель: 10, Степпинг: 7 с MMX, SSE Integer, SSE FP, SSE2, SSE3, SSE4.1, SSE4.2, AVX, AVX2, HyperThreading
Количество физических процессоров: 4
Количество логических процессоров: 8
Частота процессора: 3511 МГц
Встроенная память: 16359 МБ
Свободная память: 10476 МБ
Память, доступная для Photoshop: 14966 МБ
Память, используемая Photoshop: 70%
Слои псевдонимов: отключены.Палитра модификатора
: включена.
Дальний свет: включен.
Размер плитки изображения: 1024K
Уровни кэша изображений: 4
Предварительный просмотр шрифта: Средний
TextComposer: Latin
Дисплей: 1
Границы отображения: верх = 0, слева = 0, снизу = 1080, справа = 1920
Рисунок OpenGL: включен
OpenGL Разрешить старые графические процессоры: не обнаружено.
OpenGL Drawing Mode: Advanced
OpenGL Allow Normal Mode: True.
OpenGL Разрешить расширенный режим: True.
AIFCoreInitialized = 1
AIFOGLInitialized = 1
OGLContextCreated = 1
NumGLGPUs = 1
NumCLGPUs = 1
NumNativeGPUs = 0
glgpu [0].GLVersion = «4.1»
glgpu [0] .IsIntegratedGLGPU = 0
glgpu [0] .GLMemoryMB = 2048
glgpu [0] .GLName = «NVIDIA GeForce GTX 670»
glgpu [0] .GLVendor = «NVIDIA Corporation» .GLVendor = «NVIDIA Corporation» glgpu [0] .GLVendorID = 4318
glgpu [0] .GLDriverVersion = «25.21.14.1967»
glgpu [0] .GLRectTextureSize = 16384
glgpu [0] .GLRenderer = «GeForce GTX 6702 / PCI 905 / GeForce GTX 670 / PCI / 0] .GLRendererID = 4489
glgpu [0] .HasGLNPOTSupport = 1
glgpu [0] .GLDriver = «C: \ WINDOWS \ System32 \ DriverStore \ FileRepository \ nv_dispi.infld_amd64_c513dc31a.dll, C: \ WINDOWS \ System32 \ DriverStore \ FileRepository \ nv_dispi.inf_amd64_c5dc31c3a136544a \ nvldumdx.dll, C: \ WINDOWS \ System32 \ DriverStore \ FileRepository \ nv_dispi. % = «4.60 NVIDIA»
glgpu [0].glGetProgramivARB [GL_FRAGMENT_PROGRAM_ARB] [GL_MAX_PROGRAM_INSTRUCTIONS_ARB] = [65536]
glgpu [0] .glGetIntegerv [GL_MAX_TEXTURE_UNITS] = [4]
glgpu [0] .glGetIntegerv [GL_MAX_COMBINED_TEXTURE_IMAGE_UNITS] = [192]
glgpu [0] .glGetIntegerv [GL_MAX_VERTEX_TEXTURE_IMAGE_UNITS] = [32]
glgpu [0] .glGetIntegerv [GL_MAX_TEXTURE_IMAGE_UNITS] = [32]
glgpu [0] .glGetIntegerv [GL_MAX_DRAW_BUFFERS] = [8]
glgpu [0] .vglGet_Integer [0] .vglGet_Integer [0]. .glGetIntegerv [GL_MAX_FRAGMENT_UNIFORM_COMPONENTS] = [4096]
glgpu [0].glGetIntegerv [GL_MAX_VARYING_FLOATS] = [124]
glgpu [0] .glGetIntegerv [GL_MAX_VERTEX_ATTRIBS] = [16]
glgpu [0] .extension [AIF :: OGL :: GL_ARB_VERTg extension [AIF :: OGL :: GL_ARB_VERTgtension. : OGL :: GL_ARB_FRAGMENT_PROGRAM] = 1
glgpu [0] .extension [AIF :: OGL :: GL_ARB_VERTEX_SHADER] = 1
glgpu [0] .extension [AIF :: OGL :: GL_ARB_FRAGMENT_SHADER] = 1 glgp. extension [AIF :: OGL :: GL_EXT_FRAMEBUFFER_OBJECT] = 1
glgpu [0] .extension [AIF :: OGL :: GL_ARB_TEXTURE_RECTANGLE] = 1
glgpu [0] .extension [AIF :: OGL :: GL_ARB_TEXTURE] [0].расширение [AIF :: OGL :: GL_ARB_OCCLUSION_QUERY] = 1
glgpu [0] .extension [AIF :: OGL :: GL_ARB_VERTEX_BUFFER_OBJECT] = 1
glgpu [0] .extension [AIF :: OGL :: GL_ARB_EXpADER_ODE_RUS_OD_CL_OD] [0] .CLPlatformVersion = «1.2»
clgpu [0] .CLDeviceVersion = «1.2 CUDA»
clgpu [0] .IsIntegratedCLGPU = 0
clgpu [0] .CLMemoryMB = 2048
clgpu [0] .CLMemoryMB = 2048
clgpu [0] .CLName = GeForce GTX «GeForce GTX» .CLName = GeForce GTX «. 670 «
clgpu [0] .CLVendor =» NVIDIA Corporation «
clgpu [0] .CLVendorID = 4318
clgpu [0] .CLDriverVersion =» 419.67 «
clgpu [0] .CLBandwidth = 1.56275e + 11
clgpu [0] .CLCompute = 662.785
Тип лицензии: Подписка
Серийный номер: 960408576245471
GUIDBucket: Composite Core (enable_composite_core): onComposite Core UI (comp_core_ui): offDocument Graph11 : \ Program Files \ Adobe \ Adobe Photoshop CC 2019 \
Путь к временному файлу: C: \ Users \ fnanz \ AppData \ Local \ Temp \
В Photoshop с нуля включен асинхронный ввод-вывод
Том (ы) с нуля:
D: \ , 931,5 ГБ, 528,5 ГБ бесплатно
Папка требуемых подключаемых модулей: C: \ Program Files \ Adobe \ Adobe Photoshop CC 2019 \ Required \ Plug-Ins \
Папка основных подключаемых модулей: C: \ Program Files \ Adobe \ Adobe Photoshop CC 2019 \ Plug-Ins \
Установленные компоненты:
A3DLIBS.dll A3DLIB Библиотека динамической компоновки 9.2.0.112
ACE.dll ACE 2018/11 / 13-18: 07: 21 79.603421 79.603421
AdbePM.dll PatchMatch 2018/09/10: 19: 04: 15 1.601805 1.601805
AdobeLinguistic.dll Adobe Linguisitc Библиотека 13.0.0.0
AdobeOwl.dll Adobe Owl 5.3.0
AdobePDFL.dll PDFL 2018/08 / 23-00: 56: 13 79.301181 79.301181
AdobePIP.dll Программа улучшения продуктов Adobe 8.0.0.52.48027
AdobeSVGAGM.dll AdobeSVGAGM 79.600623 79.600623
AdobeXMP.dll Adobe XMP Core 2018/08 / 13-16: 40: 22 79.163499 79.163499
AdobeXMPFiles.dll Adobe XMP Files 2018/08 / 13-16: 40: 22 79.163499 79.163499
AdobeXMPScript.dll Adobe XMP Script 2018/08 / 13-16: 40: 22 79.163499 79.163499
adobe_caps.dll Adobe CAPS 10, 0,0,6
AGM.dll AGM 2018/08 / 14-01: 11: 25 79.600623 79.600623
ahclient.dll AdobeHelp Dynamic Link Library 4.0.0.0
AIDE.dll AIDE 2018/08 / 10-16: 31: 38 79.600470 79.600470
ARE.dll ARE 2018/08 / 14-01: 11: 25 79.600623 79.600623
AXE8SharedExpat.dll AXE8SharedExpat 2018/06 / 25-18: 00: 38 79.598424 79.598424
AXEDOMCore.dll AXEDOMCore 2018/06/18: 00: 38 79.598424 79.598424
Bib.dll BIB 2018/08 / 14-01: 11: 25 79.600623 79.600623
BIBUtils.dll BIBUtils 2018/08 / 14-01 : 11: 25 79.600623 79.600623
boost_date_time.dll photoshopdva 12.1.0
boost_filesystem.dll photoshopdva 12.1.0
boost_system.dll photoshopdva 12.1.0
boost_threads.dll photoshopdva 12.1.0
cg.dll NVIDIA Cg Runtime 3.0.00gL
.dll NVIDIA Cg Runtime 3.0.00007
CITThreading.dll Adobe CITThreading 2.1.0.1 2.1.0.1
CoolType.dll CoolType 2018/08 / 14-01: 11: 25 79.600623 79.600623
CRClient.dll Adobe Crash Reporter Client DLL 2.0.3.0
dnssd.dll Bonjour 3,0,0, 2
dvaaccelerate.dll photoshopdva 12.1.0
dvaappsupport.dll photoshopdva 12.1.0
dvaaudiodevice.dll photoshopdva 12.1.0
dvacore.dll photoshopdva 12.1.0
dvacrashhandler.dll Adobe Audition CC 2017 10.0.0
dvamarshal.dll photoshop .0
dvamediatypes.dll photoshopdva 12.1.0
dvametadata.dll photoshopdva 12.1.0
dvametadataapi.dll photoshopdva 12.1.0
dvametadataui.dll photoshopdva 12.1.0
dvaplayer.dll photoshopdva 12.1.0
dvascripting.dll photoshopdva 12.1.0 photoshopdva 12.1.0
dvaui.dll photoshopdva 12.1.0
dvaunittesting.dll photoshopdva 12.1.0
dynamiclink.dll photoshopdva 12.1.0
ExtendScript.dll ExtendScript 2017/08 / 31-12: 13: 14 81.1157194 81.1157194
icucnv58.dll Международные компоненты для Unicode 58, 2, 0, 0
icudt58.dll Международные компоненты для Unicode 58, 2, 0, 0
icuuc58.dll Международные компоненты для Unicode 58, 2, 0, 0
igestep30.dll IGES Reader 9.3. 0,113
JP2KLib.dll JP2KLib 2018/06 / 25-18: 00: 38 79.271024 79.271024
libifcoremd.dll Компилятор Intel (r) Visual Fortran 10.0 (обновление A)
libiomp5md.dll Intel (R) OpenMP * Runtime Library 5.0
libmmd .dll Компилятор Intel (R) C / C ++ / Fortran 18.0.0
LogSession.dll LogSession 8.0.0.52.48027
mediacoreif.dll photoshopdva 12.1.0
MPS.dll MPS 2018/08 / 06-15: 20: 35 79.600183 79.600183
pdfsettings.dll Adobe PDFSettings 1.04
Photoshop.dll Adobe Photoshop CC 2019 20.0
Plugin.dll Adobe Photoshop CC 2019 20.0
PlugPlugExternalObject.dll Adobe (R) CEP PlugPlugExternalObject Standard Dll (64-разрядная версия) 9.2.1
PlugPlugOwl.dll Adobe (R) CSXS PlugPlugOwl Standard Dll (64-разрядная версия) 9.2.1.39
PSCloud.dll 1.0.0.1
PSViews.dll Adobe Photoshop CC 2019 20.0
SCCore.dll ScCore 2017/08 / 31-12: 13: 14 81.1157194 81.1157194
SVGRE.dll SVGRE 79.600623 79.600623
svml_dispmd.dll Intel (R) C / C ++ / Fortran Компилятор 18.0.0
tbb.dll Строительные блоки Intel (R) Threading для Windows 2018, 0, 2017, 1205
tbbmalloc.dll Строительные блоки Intel (R) Threading для Windows 2018, 0, 2017, 1205
TfFontMgr.dll FontMgr 9.3 .0.113
TfKernel.dll Ядро 9.3.0.113
TFKGEOM.dll Ядро Geom 9.3.0.113
TFUGEOM.dll Adobe, UGeom 9.3.0.113
VulcanControl.dll Библиотека управления приложениями Vulcan 5.3.0.16
VulcanMessage5.dll Библиотека сообщений Vulcan 5.3.0.16
WinRTSupport.dll Adobe Photoshop Поддержка Windows RT 20.0.0.0
WRServices.dll WRServices Вт 14 августа 2018 12:26:24 Сборка 0.23627 0.23627
wu3d.dll U3D Writer 9.3.0.113
Требуемые плагины:
3D Studio 20.0 (201
.r.76 2019/02/27: 1205725) — с файл U3D.8bi
Акцентированные края 20.0 — из файла Filter Gallery. 8bf
Adaptive Wide Angle 20.0 — из файла Adaptive Wide Angle. 8bf
Analog Efex Pro 2 5.0.1.61 — из файла Analog Efex Pro 2.8bf
Angled Strokes 20.0 — из файла Filter Gallery .8bf
Average 20.0 (201
.r.76 2019/02/27: 1205725) — из файла Average.8bf
BackgroundFilter 5.0.1.61 — из файла Background.8bf
Bas Relief 20.0 — из файла Filter Gallery.8bf
BMP 20.0 — из файла Standard MultiPlugin.8bf
Camera Raw 11.2 — из файла Camera Raw.8bi
Camera Raw Filter 11.2 — из файла Camera Raw.8bi
Chalk && Charcoal 20.0 — из файла Filter Gallery. 8bf
Charcoal 20.0 — из файла Filter Gallery.8bf
Chrome 20.0 — из файла Filter Gallery.8bf
Cineon 20.0 (201
.r.76 2019/02/27: 1205725) — из файла Cineon.8bi
Clouds 20.0 (201
.r.76 2019/02/27: 1205725) — из файла Clouds.8bf
Collada 20.0 (201
.r.76 2019/02/27: 1205725) — из файла U3D.8bi
Color Efex Pro 4 5.0.1.61 — из файла Color Efex Pro 4.8bf
Color Halftone 20.0 — из файла Standard MultiPlugin. 8bf
Colored Pencil 20.0 — из файла Filter Gallery. 8bf
Cont Crayon 20.0 — из файла Галерея фильтров. 8bf
Craquelure 20.0 — из файла Галерея фильтров. 8bf
Обрезка и выравнивание фотографий 20.0 (201
.r.76 2019/02/27: 1205725) — из файла CropPhotosAuto.8li
Фильтр кадрирования и выравнивания фотографий 20.0 — из файла Standard MultiPlugin.8bf
Crosshatch 20.0 — из файла Filter Gallery. 8bf
Crystallize 20.0 — из файла Standard MultiPlugin. 8bf
Cutout 20.0 — из файла Filter Gallery. 8bf
Dark Strokes 20.0 — из файла Filter Gallery. 8bf
De-Interlace 20.0 — из файла Standard MultiPlugin.8bf
Dfine 2 5.0.1.61 — из файла Dfine2.8bf
Dicom 20.0 — из файла Dicom.8bi
Difference Clouds 20.0 (201
.r.76 27.02.2019: 1205725) — из файла Clouds.8bf
Diffuse Glow 20.0 — из файла Filter Gallery. 8bf
Displace 20.0 — из файла Standard MultiPlugin.8bf
Dry Brush 20.0 — из файла Filter Gallery. 8bf
Eazel Acquire 20.0 (201
.r.76 2019/02/27: 1205725) — из файла EazelAcquire.8ba
Entropy 20.0 (201
.r.76 2019/02/27: 1205725) — из файла statistics.8ba
Export Color Lookup Tables 20.0 (201
.r.76 2019/02/27: 1205725 ) — из файла Export3DLUT.8be
Extrude 20.0 — из файла Standard MultiPlugin.8bf
FastCore Routines 20.0 (201
.r.76 2019/02/27: 1205725) — из файла FastCore.8bx
Fibers 20.0 — из файла Standard MultiPlugin. 8bf
Film Grain 20.0 — из файла Filter Gallery. 8bf
Filter Gallery 20.0 — из файла Filter Gallery.8bf
FineStructuresFilter 5.0.1.61 — из файла FineStructures.8bf
Flash 3D 20.0 (201
.r.76 2019/02/27: 1205725) — из файла U3D.8bi
Fresco 20.0 — из файла Filter Gallery. 8bf
Glass 20.0 — из файла Filter Gallery. 8bf
Glowing Edges 20.0 — из файла Filter Gallery. 8bf
Google Earth 4 20.0 (201
.r.76 2019/02/27: 1205725) — из файла U3D.8bi
Grain 20.0 — из файла Filter Gallery. 8bf
Graphic Pen 20.0 — из файла Filter Gallery. 8bf
Halftone Pattern 20.0 — из файла Filter Gallery. 8bf
Halide Bottlenecks 20.0 (201
.r.76 2019/02/27: 1205725) — из файла HalideBottlenecks.8bx
HDR Efex Pro 2 5.0.1.61 — из файла HDR Efex Pro 2.8bf
HDRMergeUI 20.0 — из файла HDRMergeUI.8bf
HotPixelsFilter 5.0.1.61 — из файла HotPixels.8bf
HSB / HSL 20.0 — из файла Standard MultiPlugin. 8bf
IFF Format 20.0 — из файла Standard MultiPlugin.8bf 20.0 (201
.r.76 2019/02/27: 1205725) — из файла U3D.8bi
Ink Outlines 20.0 — из файла Filter Gallery. 8bf
JPEG 2000 20.0 — из файла JPEG2000.8bi
Kurtosis 20.0 (201
.r.76 2019/02/27: 1205725) — из файла статистики.8ba
Lens Blur 20.0 — из файла Lens Blur. 8bf
Lens Correction 20.0 — из файла Lens Correction. 8bf
Lens Flare 20.0 — из файла Standard MultiPlugin. 8bf
Liquify 20.0 — из файла Liquify. 8bf
Matlab Operation 20.0 (201
.r.76 2019.02.27: 1205725) — из файла ChannelPort.8bf
Максимум 20.0 (201
.r.76 2019.02.27: 1205725) — из файла статистики. 8ba
Среднее 20.0 ( 201
.r.76 2019/02/27: 1205725) — из файла статистики. 8ba
Measurement Core 20.0 (201
.r.76 2019/02/27: 1205725) — из файла MeasurementCore.8me
Median 20.0 (201
.r.76 2019/02/27: 1205725) — из файла статистики. 8ba
Merge to HDR Efex Pro 2 5.0.1.61 — из файла HDR Efex Pro 2.8bf
Mezzotint 20.0 — из файла Standard MultiPlugin.8bf
Minimum 20.0 (201
.r.76 2019/02/27: 1205725) — из файла statistics.8ba
MMXCore Routines 20.0 (201
.r.76 2019/02/27: 1205725) — из файла MMXCore.8bx
Mosaic Tiles 20.0 — из файла Filter Gallery. 8bf
Multiprocessor Support 20.0 (201
.r.76 2019/02/27: 1205725) — из файла MultiProcessor Support. 8bx
Neon Glow 20.0 — из файла Filter Gallery. 8bf
Nik Collection Selective Tool 5.0.1 — из файла SelectivePalette.8li
Note Paper 20.0 — из файла Filter Gallery. 8bf
NTSC Colors 20.0 (201
.r.76 2019/02/27: 1205725) — из файла NTSC Colors.8bf
Ocean Ripple 20.0 — из файла Filter Gallery. 8bf
OpenEXR 20.0 — из файла Standard MultiPlugin.8bf
Paint Daubs 20.0 — из файла Filter Gallery. 8bf
Palette Knife 20.0 — из файла Filter Gallery. 8bf
Patchwork 20.0 — из файла Filter Gallery. 8bf
Paths to Illustrator 20.0 — из файла Standard MultiPlugin.8bf
PCX 20.0 (201
.r.76 2019/02/27: 1205725) — из файла PCX.8bi
Photocopy 20.0 — из файла Filter Gallery.8bf
Picture Package Filter 20.0 (201
. r.76 2019/02/27: 1205725) — из файла ChannelPort.8bf
Pinch 20.0 — из файла Standard MultiPlugin.8bf
Pixar 20.0 (201
.r.76 2019/02/27: 1205725) — из файла Pixar.8bi
Plaster 20.0 — из файла Filter Gallery. 8bf
Plastic Wrap 20.0 — из файла Filter Gallery. 8bf
PLY 20.0 (201
.r.76 2019/02/27: 1205725) — из файла U3D.8bi
Pointillize 20.0 — из файла Standard MultiPlugin. 8bf
Polar Coordinates 20.0 — из файл Standard MultiPlugin.8bf
Portable Bit Map 20.0 (201
.r.76 2019/02/27: 1205725) — из файла PBM.8bi
Poster Edges 20.0 — из файла Filter Gallery. 8bf
PRC 20.0 (201
.r.76 2019/02/27: 1205725) — из файла файл U3D.8bi
Radial Blur 20.0 — из файла Standard MultiPlugin.8bf
Radiance 20.0 (201
.r.76 2019/02/27: 1205725) — из файла Radiance.8bi
Range 20.0 (201
.r.76 2019 / 02/27: 1205725) — из файла статистики. 8ba
Render Color Lookup Grid 20.0 (201
.r.76 2019/02/27: 1205725) — из файла Export3DLUT.8be
Reticulation 20.0 — из файла Filter Gallery. 8bf
Ripple 20.0 — из файла Standard MultiPlugin. 8bf
Rough Pastels 20.0 — из файла Filter Gallery. 8bf
Save for Web 20.0 — из файла Save for Web. ScriptingSupport 20.0 — из файла ScriptingSupport.8li
ShadowsFilter 5.0.1.61 — из файла Shadows.8bf
Shake Reduction 20.0 — из файла Shake Reduction. 8bf
Sharpener Pro 3: (1) RAW Presharpener 5.0.1.61 — из файла ШП3РПС.8bf
Sharpener Pro 3: (2) Output Sharpener 5.0.1.61 — из файла SHP3OS.8bf
Shear 20.0 — из файла Standard MultiPlugin. 8bf
Silver Efex Pro 2 5.0.1.61 — из файла Silver Efex Pro 2.8bf
Skewness 20.0 (201
.r.76 2019/02/27: 1205725) — из файла статистики. 8ba
SkinFilter 5.0.1.61 — из файла Skin.8bf
SkyFilter 5.0.1.61 — из файла Sky.8bf
Smart Blur 20.0 — из файла Standard MultiPlugin.8bf
Smudge Stick 20.0 — из файла Filter Gallery.8bf
Solarize 20.0 (201
.r.76 2019/02/27: 1205725) — из файла Solarize.8bf
Spaces 20.0 — из файла Spaces.8li
Spatter 20.0 — из файла Filter Gallery. 8bf
Spherize 20.0 — из файла Standard MultiPlugin.8bf
Sponge 20.0 — из файла Filter Gallery. 8bf
Sprayed Strokes 20.0 — из файла Filter Gallery. 8bf
Stained Glass 20.0 — из файла Filter Gallery. 8bf
Stamp 20.0 — из файла Filter Галерея. 8bf
Стандартное отклонение 20.0 (201
.r.76 2019/02/27: 1205725) — из файла статистики. 8ba
STL 20.0 (201
.r.76 2019/02/27: 1205725) — из файла U3D.8bi
StrongNoiseFilter 5.0. 1.61 — из файла StrongNoise.8bf
Sumi-e 20.0 — из файла Галерея фильтров. 8bf
Суммирование 20.0 (201
.r.76 2019/02/27: 1205725) — из файла статистики. 8ba
Targa 20.0 — из файл Standard MultiPlugin.8bf
Texturizer 20.0 — из файла Filter Gallery.8bf
Tiles 20.0 — из файла Standard MultiPlugin.8bf
Torn Edges 20.0 — из файла Filter Gallery. 8bf
Twirl 20.0 — из файла Standard MultiPlugin. 8bf
U3D 20.0 (201
.r.76 2019/02/27: 1205725) — из файла U3D.8bi
Underpainting 20.0 — из файла Filter Gallery.8bf
Vanishing Point 20.0 — из файла VanishingPoint.8bf
Variance 20.0 (201
.r.76 2019/02/27: 1205725) — из файла statistics.8ba
Язык моделирования виртуальной реальности | VRML 20.0 (201
.r.76 2019/02/27: 1205725) — из файла U3D.8bi
Viveza 2 5.0.1.61 — из файла Viveza2.8bf
Water Paper 20.0 — из файла Галерея фильтров. 8bf
Акварель 20.0 — из файла Галерея фильтров. 8bf
Wave 20.0 — из файла Standard MultiPlugin. 8bf
Wavefront | OBJ 20.0 (201
.r.76 2019/02/27: 1205725) — из файла U3D.8bi
WIA Support 20.0 (201
.r.76 2019/02/27: 1205725) — из файла WIASupport.8li
Wind 20.0 — из файла Standard MultiPlugin.8bf
Wireless Bitmap 20.0 (201
.r.76 2019/02/27: 1205725) — из файла WBMP.8bi
ZigZag 20.0 — из файла Standard MultiPlugin.8bf
Дополнительные и сторонние плагины: НЕТ
Дублированные и отключенные плагины: НЕТ
Плагины, которые не удалось загрузить: НЕТ
Расширения:
com.adobe.Butler.backend 2.1.1 — из файла C: \ Program Files \ Adobe \ Adobe Photoshop CC 2019 \ Required \ CEP \ extensions \ com.adobe.Butler.backend \ index.html
com.adobe.inapp.purchase 1.0.0 — из файла C: \ Program Files (x86) \ Common Files \ Adobe \ CEP \ extensions \ CC_LIBRARIES_PANEL_EXTENSION_3_2_108 \ PurchaseStock.html
com.adobe.stock.panel.licensing 0.1.0 — из файла C: \ Program Files \ Adobe \ Adobe Photoshop CC 2019 \ Required \ CEP \ extensions \ com.adobe.stock.panel.licensing \ index.html Библиотеки
1.0.0 — из файла C: \ Program Files (x86) \ Common Files \ Adobe \ CEP \ extensions \ CC_LIBRARIES_PANEL_EXTENSION_3_2_108 \ index.html
New Document 2.5.1 — из файла C: \ Program Files (x86) \ Common Files \ Adobe \ CEP \ extensions \ com.adobe.ccx.fnft-2.5.1 \ fnft.html? V = 2.5.1.8
com.adobe.inapp.typekit.purchase 1.0.0 — из файла C: \ Program Files (x86) \ Common Files \ Adobe \ CEP \ extensions \ CC_LIBRARIES_PANEL_EXTENSION_3_2_108 \ PurchaTypekit.html
Home 2.6.1 — из файла C: \ Program Files (x86) \ Common Files \ Adobe \ CEP \ extensions \ com.adobe.ccx.start-2.6.1 \ index.html? V = 2.6.1.2
Adobe Color Themes 6.1.0 — из файла C: \ Program Files \ Adobe \ Adobe Photoshop CC 2019 \ Обязательно \ CEP \ extensions \ com.adobe.KulerPanel.html \ index.html
Export As 4.6.7 — из файла C: \ Program Files \ Adobe \ Adobe Photoshop CC 2019 \ Required \ CEP \ extensions \ com.adobe.photoshop.crema \ index.html
Export As 4.6.7 — из файла C: \ Program Files \ Adobe \ Adobe Photoshop CC 2019 \ Required \ CEP \ extensions \ com.adobe.photoshop.crema \ index.html
Установленные устройства TWAIN: НЕТ
Photoshop продолжает сбоить при печати в Windows 10 (ПОЛНОЕ ИСПРАВЛЕНИЕ)
Photoshop не является подходящим приложением для проектирования печатных носителей. Обычно InDesign — лучший инструмент для создания всего, что в конечном итоге будет напечатано на бумаге или на баннерах из ПВХ. Тем не менее, те, кому нужно создавать печатные работы и уже знакомы с Photoshop, все равно могут использовать приложение для этого.
Photoshop поддерживает печать и может печатать на любом типе принтера, который вы можете настроить для работы в своей системе. Пока принтер настроен правильно, у Photoshop не должно возникнуть проблем с печатью на нем.
Photoshop продолжает вылетать при печати?
Хотя Photoshop может отправлять задания на печать на принтер, это не безошибочно. Фактически, файл PSD может стать довольно большим, если вы добавите в него больше слоев. В конце концов, ваша система может начать зависать при использовании инструментов клонирования или эффектов.Это означает, что у вас также могут возникнуть проблемы с печатью из Photoshop.
Если Photoshop продолжает давать сбой при отправке задания печати на принтер, выполните основные проверки, перечисленные ниже, а затем попробуйте исправления, которые мы перечислили далее.
- Перезагрузите систему и принтер. Распечатайте файл, когда в системе не запущены другие приложения.
- Распечатайте тестовую страницу с принтера, чтобы убедиться, что на нем нет проблем с оборудованием.
- Распечатайте простой текстовый файл из такого приложения, как Блокнот.
- Очистите очередь печати и попробуйте распечатать.
Как исправить Photoshop продолжает зависать
Если все вышеперечисленные проверки пройдены, но вы по-прежнему не можете печатать из Photoshop, попробуйте эти исправления.
1. Создайте новый рабочий диск
Если рабочий диск, который использует Photoshop, заполнится, вы столкнетесь со всевозможными проблемами с приложением.
- Закройте Photoshop.
- Удерживая нажатой Ctrl + Alt, снова откройте Photoshop.
- Откройте файл , который хотите распечатать.
- Нажмите сочетание клавиш Ctrl + P, чтобы распечатать файл.
2. Сбросить настройки Photoshop
Возможно, ваш профиль настроек поврежден и вызывает проблемы с заданием на печать.
- Закройте Photoshop.
- Удерживая Ctrl + Alt + Shift, откройте Photoshop.
- Подтвердите, что вы хотите сбросить настройки .
- Настройки будут сброшены.
- Откройте файл, который вы хотите распечатать, и попробуйте его распечатать.
3. Проверьте конфликт принтера
Проверьте, правильно ли установлен ваш принтер. Если это не так или если он устанавливался несколько раз, вероятно, возникли проблемы из-за конфликта.
- Коснитесь сочетания клавиш Win + I, чтобы открыть приложение «Настройки».
- Перейдите к устройствам.
- Выберите Принтеры и сканеры.
- Удалите все принтеры, которые вы не используете.
- Повторите попытку печати.
4. Создайте новый файл
Возможно, что элемент в файле Photoshop, который вы пытаетесь распечатать, поврежден. Создайте новый / другой файл Photoshop. Это не обязательно должен быть обширный дизайн-проект; простой слой с заливкой сделает свою работу. Распечатайте новый файл, и если он распечатывается без закрытия / сбоя Photoshop, весьма вероятно, что файл, который вы пытаетесь распечатать, имеет проблемы.
Попробуйте создать копию файла и затем распечатать ее.
5. Напечатайте JPEG / PNG вместо
Когда файл Photoshop печатается, он не сохраняет никакой информации о дизайне, то есть слоев, примененных эффектов, линейок, направляющих, шрифтов и т. Д. Все, что вы получаете, — это распечатанное изображение.
Если Photoshop не распечатает файл, вы можете сохранить его в формате JPEG или PNG и вместо этого распечатать.
- Откройте файл в Photoshop.
- Перейдите в Файл> Сохранить как.
- Откройте раскрывающееся меню Тип файла и выберите JPEG или PNG.
- Сохраните файл.
- Откройте сохраненное изображение в приложении Photos (или в любой другой программе просмотра изображений по вашему выбору).
- Нажмите сочетание клавиш Ctrl + P, чтобы распечатать изображение.
Сбой Photoshop может раздражать: ЗАКЛЮЧЕНИЕ
Файл, распечатанный из Photoshop, не сохраняет никакой информации о дизайне файла.Вы можете сохранить его как изображение и распечатать из любого графического редактора или программы просмотра изображений. Задание на печать будет выполнено без каких-либо проблем и может быть выполнено намного быстрее, чем если бы оно было обработано в Photoshop.
🥇 ▷ Как исправить сбои Photoshop при печати в Windows 10 »✅
- Многие пользователи часто говорят, что они не могут печатать в Photoshop во время сбоя программы. Эта ошибка довольно распространена, поэтому здесь мы собрали несколько быстрых исправлений.
- Эта проблема есть только в Photoshop, поэтому удаление настроек Photoshop и получение последней версии Adobe Photoshop являются практическими решениями.
- Как заядлый пользователь, напоминаем вам, что у нас есть отличный Adobe Photoshop Hub. Отметив это так, вы получите возможность узнать больше.
- Если вы хотите найти больше подобных полезных руководств, мы можем только рекомендовать вам посетить наш Центр устранения проблем Adobe.
Если мы говорим о веб-дизайне или редактировании изображений продуктов, Photoshop — один из лучших инструментов для редактирования фотографий, которые вы можете использовать.
Программное обеспечение может помочь вам грамотно управлять бесконечными задачами редактирования фотографий на работе, направить вас через решения по оптимизации и настройке, когда дело доходит до вашего собственного бизнеса, или развлечь вас дома.
Важнее всего не то, почему вы используете Photoshop. Важно иметь полнофункциональную программу, которая может делать все, как ожидалось.
К сожалению, как всегда, когда задействовано программное обеспечение, мы также должны обсуждать ошибки и проблемы.
А поскольку такая огромная платформа, как Photoshop, постоянно находится в стадии разработки (команда Adobe всегда пытается улучшить свою программу, добавляя новые функции и возможности), решение проблем, связанных с программным обеспечением, не является чем-то необычным.
Так что, если у вас возникли проблемы с печатью при использовании Photoshop в Windows 10, не паникуйте.
Просто расслабьтесь и узнайте, как исправить эту ошибку, используя одно из решений, описанных и подробно описанных в этом руководстве.
Эта ошибка довольно распространена и затрагивает широкий круг пользователей, использующих ОС Windows 10. В основном поведение простое: Photoshop вылетает, когда требуется печать.
Короче говоря, вы можете использовать свою программу в обычном режиме, без каких-либо проблем, но когда вы пытаетесь распечатать свое задание, вся система дает сбой.
Это неприятный аспект, поскольку вы не можете адекватно проанализировать свою работу, не распечатав все; Вы также не можете отображать свои проекты, если измененные изображения не могут быть напечатаны с вашего компьютера или ноутбука с Windows 10.
В большинстве случаев функция печати не работает после применения нового обновления Windows 10; или после перехода с системы Windows для пожилых людей, такой как Windows 7, Windows 8 / / 8.1.
Конечно, вы можете получить такую же неисправность из ниоткуда без какой-либо очевидной причины.Важно действовать быстро и грамотно, чтобы исправить недочеты Photoshop при ошибках печати.
Некоторые из приведенных ниже шагов можно найти на других форумах; Мы пытаемся собрать все это воедино и найти наилучшие способы успешного устранения ошибок принтера Photoshop.
Вот что вы можете сделать, чтобы решить эту проблему.
Как исправить сбои Photoshop при печати в Windows 10?
1. Скачайте последнюю версию Adobe Photoshop
Не секрет, что Adobe Photoshop дает возможность быстро воплотить в жизнь ваши идеи в плане фотографии.
Помимо редактирования изображений, он также включает некоторые интуитивно понятные функции, которые помогут вам редактировать видео и даже анимацию. Следовательно, прекращение использования — не вариант для рассмотрения.
Вместо того, чтобы позволять этой проблеме влиять на вашу производительность или начинать действия по устранению неполадок, пора подумать об этом сценарии. Скорее всего, у вас более старая версия Adobe Photoshop.
Поэтому, пожалуйста, загрузите последнюю версию программы, установите ее и проверьте, решило ли это вашу проблему с печатью.
⇒ Загрузите Adobe Photoshop
2. Восстановите драйверы, связанные с вашим принтером
Сначала удалите установленные принтеры, применив:
- Включите компьютеры с Windows 10.
- На рабочем столе щелкните значок поиска: расположенный рядом со значком Windows Home
- Введите принтер и нажмите Enter.
- Примечание. Если установлено несколько принтеров, вам нужно будет применить этот процесс для каждого драйвера.
- Выберите принтер и выберите Удалить принтер.
- Также не забудьте удалить связанные драйверы вместе с фактическим устройством — тот же процесс можно выполнить из панели управления — перейдите в панель управления, переключитесь на категории, затем выберите Просмотр оборудования и принтеров (в разделе «Оборудование и звук»). поле) и просто удалите все установленные принтеры.
- Наконец, в поле поиска введите APPWIZ.CPL и просто удалите все другие программы, связанные с вашими принтерами.
Мы также рекомендуем удалить подсистему, связанную с вашим принтером. Вот как это сделать:
- Откройте проводник Windows на компьютере с Windows 10: используйте комбинацию клавиш Win + E на клавиатуре.
- В адресной строке введите c: windowssystem32spooldriversw32x86 .
- В открывшемся окне переименуйте все папки и файлы; чтобы переименовать файл, щелкните его правой кнопкой мыши и выберите переименовать .
- Снова запустите строку поиска и введите regedit . По завершении нажмите Enter.
- В реестре необходимо найти и щелкнуть запись HKEY_LOCAL_MACHINESYSTEMCurrentControlSetControlPrintEnvironmentWindows NT x86 .
- Расширьте список подключей и проверьте, что там отображается: в нем должны быть только следующие записи: Процессоры печати и драйверы.
- Остальные ключи нужно удалить.
- Из реестра вы также должны получить доступ к записи HKEY_LOCAL_MACHINESYSTEMCurrentControlSetControlPrintMonitors .
- Расширьте список подключей, где у вас должны быть только следующие записи: BJ Language Monitor; Местный порт; Монитор Microsoft Document Imaging Writer; Монитор общих факсов Microsoft; Стандартный порт TCP / IP; USB-монитор; Порт WSD.
- Вы должны удалить все остальные записи.
Если компьютер подключен к принтеру с помощью кабеля USB, отключите его; в противном случае отключите соединение Wi-Fi, через которое принтер подключен к компьютеру.
Перезагрузите компьютеры с Windows 10. Снова подключите принтер к компьютеру и следуйте инструкциям на экране, чтобы установить принтер и его официальные драйверы.
На той же странице, если описанные выше действия не помогли устранить сбои Photoshop при печати в Windows 10, попробуйте установить драйверы для Windows 8.
Это может сработать, поскольку могут быть некоторые проблемы совместимости между Photoshop и Windows 10)
3. Удалите предпочтения Photoshop
Перед тем, как приступить к действиям в этом разделе, важно сохранить вашу работу Photoshop. Кроме того, также настоятельно рекомендуется сделать общую резервную копию PS.
- Удерживайте нажатыми клавиши Alp + Ctrl + Shift при запуске программы Photoshop.
- Должно появиться предупреждающее сообщение с вопросом, хотите ли вы удалить файлы конфигурации Photoshop.
- Нажмите да .
Вы также можете выполнить этот процесс вручную, что более подробно описано в нашем случае.
- Откройте окно проводника Windows: нажмите клавиши Win + E.
- В адресной строке введите: C: Пользователи (имя пользователя) AppDataRoaming / AdobeAdobe Photoshop CSxAdobe Photoshop CSx Configuration.
- Из списка файлов, который будет отображаться в следующем окне, вам нужно будет удалить следующее: Adobe Photoshop CSx Prefs.psp и PluginCache.psp.
4. Удаление Lavasoft Web Companion
Некоторые пользователи сообщили, что им удалось исправить ошибки печати при использовании Photoshop после удаления Lavasoft Web Companion.
Вы можете удалить программу со своего компьютера с Windows 10 через панель управления: откройте панель управления, перейдите в раздел «Категории» и затем выберите «Удалить программу» (в поле «Программа»).
Выберите программу, которую хотите удалить, и нажмите «Удалить». Оттуда просто следуйте инструкциям на экране.
Это решения, которые могут помочь вам исправить сбои Photoshop. Если вы все еще пытаетесь выяснить, в чем проблема, попробуйте получить более подробную информацию о причине проблемы, например о регистрации ошибок.
Мы постараемся помочь вам с новыми решениями и предложениями в кратчайшие сроки. Кроме того, если вам известны другие методы, которые могут сработать, не сомневайтесь и поделитесь ими с нами, чтобы вы могли помочь и другим пользователям.
Часто задаваемые вопросы. Узнайте больше о проблемах со сбоями Photoshop.
- Почему Photoshop 2020 по-прежнему не работает?
Lavasoft Web Companion и устаревшая версия Adobe Photoshop часто вызывают сбои, подобные тем, с которыми вы столкнулись.
- Как исправить сбой Photoshop?
Получение последней версии Adobe Photoshop и удаление предпочтений Photoshop — это решения, которые вы можете применить.
- Будет ли больше оперативной памяти ускорять работу Photoshop?
Больше оперативной памяти могло бы ускорить работу Photoshop, если бы у вас не было достаточно оперативной памяти с нуля. В противном случае это решение не будет иметь никакого значения.
От редактора Примечание : Этот пост был первоначально опубликован в сентябре 2017 года и с тех пор обновлен и обновлен в апреле 2020 года для его свежести, точности и полноты.
CS6 вылетает при печати — eehelp.com
Photoshop CS6 аварийно завершает работу при печати
Несколько недель назад Photoshop CS6 зависает каждый раз, когда вы выбираете печать с ошибкой: «Adobe Photoshop CS6 перестал работать».
Это производится на разных принтерах и печатается что угодно, включая пустую страницу. Точная печать из других приложений.
Photoshop CS6 v.13.1.2 x 32, работающий под управлением Windows 7 Professional, 64 бит
Это Dell Optiplex 990, I7 3.4 ГГц, 4 ГБ ОЗУ, жесткий диск 250 ГБ, видеокарта AMD ATI RADEON HD 6350 PCIe на шине 16 x
(1) Обновлен Photoshop
(2) Обновлена ОС
(3) обновлены видеодрайверы новыми от производителя
(4) Я пробовал новые драйверы для нашего Kyocera TaskAlfa 3550ci
(5) Я пробовал новые драйверы для нашего Kyocera FS-3140MFP
(6) Я также пытался удалить все принтеры, кроме принтера Adobe PDF
Это событие, например, из журнала приложений Windows после того, как произошел сбой Photoshop.
Имя сбойного приложения: Photoshop.exe, версия: 13.1.2.0, отметка времени: 0x50e86403
Имя отказавшего модуля: ntdll.dll, версия: 6.1.7601.17725, отметка времени: 0x4ec49b60
Код исключения: 0xc0000374
Смещение: 0x000c380b
Идентификатор сбойного процесса: 0xa0c
Время начала уязвимостей приложения: 0x01ce355706f614ca
Путь сбойного приложения: C: \ Program Files \ Adobe \ Adobe Photoshop CS6 \ Photoshop.exe
Путь сбойного модуля: C: \ Windows \ SYSTEM32 \ ntdll.dll
ID отчета: 4fd602eb-a14c-11e2-b31d-180373d687c0
Пожалуйста, дайте мне знать, если есть другая информация, которую я могу предоставить.
Наше текущее решение — сохранить jpeg-файл и затем распечатать его с другим нанесением краски.
Любая помощь приветствуется.
Спасибо
Кажется, это драйвер для конкретного принтера. Вы пробовали недавно обновленные драйверы принтера с сайта его производителя. Если он уже установлен на день и всегда дает сбой, выполните следующие действия:
Снимите принтер
1.нажмите кнопку «Пуск», введите ПРИНТЕРЫ в поле поиска и нажмите ENTER.
2 найдите значки установленных принтеров, затем удалите их.
3. Щелкните правой кнопкой мыши пустую часть окна и выберите «Запуск от имени администратора» -> «Свойства сервера».
4. На вкладке драйверов выберите их список принтеров и нажмите Удалить. Пожалуйста, выберите Удалить драйвер и пакет драйверов.
5. Откройте стартовое меню, войдите в APPWIZ. CPL в поле поиска и нажмите ENTER, чтобы запустить «программы и функции».
6. Попробуйте удалить все связанное программное обеспечение принтера.
Если проблема не решена, я предлагаю вам очистить систему печати денег.
Шаг 1
======
Запустите проводник Windows и переименуйте все файлы и папки в следующих двух папках:
c: \ windows \ system32 \ spool \ drivers \ w32X86
Чтобы переименовать файл, мы можем щелкнуть правой кнопкой по файлу и выбрать «Переименовать».
Шаг 2
======
1.Щелкните Пуск, введите REGEDIT в строке поиска и нажмите клавишу ВВОД.
2. перейдите к следующему разделу реестра и щелкните его:
HKEY_LOCAL_MACHINE \ SYSTEM \ CurrentControlSet \ Control \ Print \ Environment \ Windows NT x 86
Просмотр списка подключей. Должны быть только следующие подключи:
Драйверы
Процессоры печати
Если есть какие-либо ключи, кроме перечисленных выше, выполните следующие действия:
а. в меню файла щелкните Экспорт.
(b) в поле имени файла введите описательное имя для этого ключа — например, введите WindowsNTx86regkey — и затем нажмите «Сохранить», чтобы сохранить его в локальном офисе.
Мы можем использовать эту резервную копию раздела реестра HKEY_LOCAL_MACHINE \ SYSTEM \ CurrentControlSet \ Control \ Print \ Environment \ Windows NT x 86 для восстановления ключа, если у вас возникнут проблемы после завершения этой процедуры.
г. удалите все ключи, кроме драйверов и процессоров печати.
Шаг 3
======
Найдите и щелкните раздел реестра HKEY_LOCAL_MACHINE \ SYSTEM \ CurrentControlSet \ Control \ Print \ Monitors.Просмотрите список подключей. Должны быть только следующие подключи:
Монитор языка BJ
Локальный порт
Монитор записи Microsoft Document Imaging
Монитор общих факсов Microsoft
Стандартный порт TCP / IP
USB-монитор
Порт WSD
Если есть какие-либо ключи, кроме перечисленных выше, выполните следующие действия, чтобы удалить их:
а. в меню файла щелкните Экспорт.
(b) в поле имени файла введите описательное имя для этого ключа — например, введите Monitorsregkey — и затем нажмите «Сохранить», чтобы сохранить его в местном офисе.
Мы можем использовать эту резервную копию раздела реестра HKEY_LOCAL_MACHINE \ SYSTEM \ CurrentControlSet \ Control \ Print \ Monitors для восстановления ключа, если у вас возникнут проблемы после завершения этой процедуры.
г. удалите все ключи, кроме указанных выше 5.
Шаг 4. Отсоедините принтер от компьютера и перезагрузите компьютер.
Шаг 5. Снова подсоедините кабель от принтера к компьютеру, установите принтер в соответствии с инструкциями производителя по установке, а затем проверьте, сохраняется ли проблема.
Вы также можете использовать эти две статьи для решения этой проблемы:
http://support.Microsoft.com/kb/2000007
http://support.Microsoft.com/kb/933454
HTH
InDesign CS6 аварийно завершает работу при попытке открыть «маркированный список» & период;
Привет
Мой InDesign CS6 вылетает из строя, когда я пытаюсь открыть «маркированный список» (alt + щелчок).
Кто-нибудь знает, что я могу сделать, чтобы решить проблему?
CS6 не поддерживается El Capitan.Много проблем с этой комбинацией и CS6, достигнув конца ЖИЗНИ, вы можете восстановить свою предыдущую операционную систему, перейти на Creative Cloud или научиться жить с этим.
Photoshop CS6 вылетает при запуске Mac & period; Сброс настроек не помогает & период; Загрузите CS6 еще раз, если у меня есть серийный номер & quest; И что мне нужно, чтобы сначала деинсталлировать версию, все рухнуло & quest;
Photoshop CS6 вылетает при запуске моего Mac.Сброс настроек не помогает. Загрузить CS6 еще раз, если у меня есть серийный номер? А что мне нужно, чтобы сначала деинсталлировать версию все рухнуло?
Привет христофп,
Да, вы можете это сделать, следуйте инструкциям.
Удалите существующую версию Photoshop
Затем используйте инструмент очистки Adobe CC, чтобы удалить файлы. Левая ссылка: http://download.macromedia.com/SupportTools/Cleaner/mac/AdobeCreativeCloudCleanerTool.dmg
Перезагрузите систему
Перейдите по ссылке и скачайте Photoshop CS6: приложения скачать Creative Suite 6
Введите серийный номер, чтобы активировать его.
Сообщите нам, если это поможет.
С уважением
~ Мохит
Photoshop CS5 12 & period; 0 на MACOS 10 & period; 7 & period; 5 дает сбой при печати на принтере Epson PX 8500 & period;
Я только что обновил свою MAC OS 10.7.5 и у меня проблемы с моей версией PHOTOSHOP CS5 12.0
Photoshop CS5 12.0 на MACOS 10.7.5 вылетает при печати на принтере Epson 8500.
Есть предложения?
Заранее спасибо,
Everett
Первое обновление до 12.0.4 Adobe — Photoshop: для Macintosh: Adobe Photoshop 12.0.4 обновлен для Adobe Photoshop CS5
Этот установщик отсутствует до Gatekeeper и не зарегистрирован для этого.
Щелкните правой кнопкой мыши или щелкните «Настройка», удерживая нажатой клавишу Ctrl, затем выберите «Открыть» для предупреждения и нажмите кнопку «Открыть», которая позволит вам запустить его.
12.0.4 исправил множество ошибок, так что мы исправим, если это решит вашу проблему с печатью.
Adobe flash CS6 аварийно завершает работу, когда вы все время используете текст или инструмент Word of edition & period; & period; & period; Пожалуйста, помогите & excl;
Adobe flash CS6 дает сбой при постоянном использовании текста или инструмента Word of edition… Пожалуйста помоги!
Никто не может вам ничего сказать без соответствующей информации о системе или других технических подробностях. Стандартный ответ на все проблемы с текстом довольно прост: у вас «плохая политика» в вашей системе и вам нужно от него избавиться.
Милениум
CC 2014 Illustrator аварийно завершает работу при печати
20 июня я наткнулся на этот раздел форумов, посвященный сбоям InDesign InDesign при печати RIP Fiery.07 августа вышел патч, исправивший проблему, с которой сталкивались многие. К сожалению, патч не работает для Illustrator CC 2014.
Кто-нибудь знает, выпустила ли Adobe патч, или знают, работают ли они над обновленным? Больше трех месяцев он стал приходить, а у наших пользователей постоянно возникают проблемы с печатью.
Привет, Шон ,.
В последнем обновлении AI CC 2014 эта проблема решена. Обновите приложение AI CC 2014 с помощью Creative Application Cloud (для выхода из обновления и перезапуска приложения CC).
Пожалуйста, обновите ветку своими выводами.
С уважением
Рамбур Сингх
InDesign CC 2014 аварийно завершает работу при печати
Печать в порядке, но каждый раз происходит сбой в нескольких файлах
Поскольку мы продолжаем работать с EFI для постоянного решения этой проблемы, мы сделали доступным следующий обходной путь:
InDesign CC 2014 | Сбой при печати Fiery RIP | Mac OS
Сбой CS6 при запуске inDesign
Вылет CS6 при запуске inDesign
Подскажите пожалуйста?
Привет, Питер.
Спасибо за вашу помощь. Видимо, чтобы внести изменения, мне нужно быть администратором. Я поручаю своему ИТ-отделу разобраться в этом вместо меня.
Катерина
Все приложения продолжают вылетать при печати & запятая; после того, как я перееду из Эль-Капитана в Сьерра
Уважаемая группа поддержки,
После того, как я обновился с El Capitan в Сьерре, я не могу печатать из таких приложений, как Adobe CC (все версии), Microsoft Office (2011).Все приложения продолжают вылетать, когда я выполняю команду печати.
Я пытался сбросить настройки Adobe Illustrator, Photoshop и in-design во всех версиях CS5, CS6, CC, CC2014, CC2015, CS5.5, CC2015.3, ни один из них мне не помог.
Я обновил два Mac Pro, и в нашем обществе они используются в производственной среде. Пожалуйста, предоставьте нам решения или исправление как можно скорее.
Вопрос, если я больше никогда не столкнусь со всем, улучшая Mac OS. Я чувствую, что sierra обновляется хуже всех, и у меня слишком много вопросов.
тем временем решить как можно скорее.
Hi HuzefaSultan,
Я хочу сбросить конфигурацию вашего принтера: принтер на вашем Mac — Устранение неполадок службы поддержки Apple
вылетает при печати выбранного
Win 7 Pro
PS 6
Время от времени PS дает сбой при попытке печати. Я приложил руку к тому, чтобы позаботиться о них раньше, и они сказали мне в мусорной корзине, о моих предпочтениях. Однако я не хочу делать это всякий раз, когда это происходит.Как вы думаете, в чем вина?
Quantum Hi 123,
Надеюсь, у вас все хорошо.
Вы можете сделать резервную копию настроек, а затем удалить исходный файл, расположенный в \ AppData \ Roaming \ Adobe \ Adobe Photoshop CS6 \ Adobe Photoshop CS6 Settings, файл настроек, скопировать настройки этой папки и вставить их на рабочий стол в качестве возврата наверх .
Нет особой причины, это может быть из-за устаревших драйверов принтера, недавно добавленных материалов или цветовой таблицы или любых новых изменений, внесенных
- Убедитесь, что у вас установлена последняя версия Windows.
- Драйверы принтера и PS обновлены до последней версии.
Относительно
Рохит
Pages and Numbers вылетает при печати драйверов Toshiba
В моем офисе у меня есть черно-белый копировальный аппарат 857 от Toshiba e-studio и цветной копировальный аппарат Toshiba 4555C, которые никогда не доставляли мне проблем с печатью по сети с ПК или Mac до El Capitan. С тех пор, как он присоединился к некоторым Mac (некоторые MacBook, некоторые iMac, освобождение лет с 2011 по 2015) в El Capitan (все версии до 10 включительно.11.4), я встретил странное поведение, когда вы пытаетесь изменить принтеры в Pages или по номеру на всех этих Mac (никаких проблем с ПК, независимо от версии Windows). Точное местонахождение:
-Откройте страницы или числа и начните с существующего документа или нового документа
— Вызов диалогового окна печати
-Изменить активный принтер 857 c 4555 или наоборот
-Pages / numbers мгновенно вылетает со следующим отчетом об ошибке (я не публикую полную трассировку стека, если кто-то не сочтет это полезным):
Сбой потока: 0 очередь отправки: com.apple.main — провод
Тип исключения: EXC_BAD_INSTRUCTION (SIGILL)
Коды исключений: 0000000000000001 0 x, 0 x 0000000000000000
Обратите внимание на исключение: EXC_CORPSE_NOTIFY
Запросы разъяснений:
Сбой при исключении: — [NSMenuItem supportedPPDOptionKeys]: нераспознанный селектор отправлен в экземпляр 0x7ffa04cbe8d0
Обратите внимание, что это происходит только (пока что в моих тестах) в Pages, Numbers и, что любопытно, в Google Chrome (но только если вы используете систему печати диалогового окна).Этого не происходит в Keynote, Safari, TextEdit или во всех приложениях Microsoft для повышения производительности, а также при печати тестовых страниц из окна настроек принтеров и сканеров. Так же не возникает проблем при переходе с одной из проблем Toshibas на совершенно разные принтеры (HP, братья, Epsons) или наоборот — только между Toshibas. Я пробовал:
-Удалить настройки принтера
-Настройка драйверов Toshiba, чтобы «делать вид», что принтеры разные модели
— С помощью Hello, PPI или LPR подключить
-Удалить все уравнения в частных производных от Toshiba и SDPP / библиотеки и переустановить драйверы с нуля
— Новые и старые драйверы Toshiba
.-Ensure, Pages and Numbers — последние версии: 5.6,1 (2562) и 3,6,1 (2566) соответственно
-Различные обновления El Capitan
-Новая установка El Capitan
Не повезло. Такое же поведение, независимо от того, какую машину или версию El Capitan я пробую. К сожалению, у меня нет других моделей Toshiba для тестирования. Я бы признал все мысли — я понимаю, что ответом может быть «пожаловаться Toshiba на своих пилотов», но я подумал, что сначала стоит попробовать. Спасибо!
Я бы сказал, что вы ищите в отчете об ошибке.Все страницы, копия номеров.
В каждом из них откройте приложение, перейдите в меню приложения (Страницы или числа) и выберите возврат (название приложения). Используйте категорию отчета об ошибке и подробно опишите, как воспроизвести полученные результаты. Повторите эти действия для других затронутых приложений.
С уважением
Барри
Драйвер принтера аварийно завершает работу при печати с Office 2013 & sol; 8, 64-разрядная версия Windows
Принтер: HP Color LaserJet CM1312nfi
Драйвер принтера: V5.1 (на сегодняшний день загружено с веб-сайта поддержки HP) или универсальный V5.6
ОС: Windows 8 Professional, 64-разрядная версия
Когда я пытаюсь напечатать документ Excel с помощью драйвера принтера Excel 2013 и V5.1, программа зависает и должна заканчиваться диспетчером задач. Это всегда происходит с одним и тем же документом, но не со всеми документами. Программа также вылетает при открытии предварительного просмотра перед печатью того же документа.
Тот же документ отлично печатается с помощью универсального драйвера печати V5.6 и драйвера, поставляемого с Windows 8.
Тот же документ отлично печатается с драйвером версии 5.1 в Windows 7 и Office 2010. Комбинация Windows 7 / Office 2013 не тестировалась. Комбинация Windows 8 / Office 2010 также не тестировалась.
Когда я пытаюсь напечатать пустой документ со словом 2013 и общим принтером V5.6, драйвер программы дает сбой и должен заканчиваться диспетчером задач.
Я пришел к выводу, что драйверы принтера HP имеют проблемы с Windows 8 или Office 2013 или их комбинацией.
Драйвер принтера, поставляемый с Windows 8 и устанавливаемый автоматически, полезен как временное решение, но в нем отсутствуют некоторые параметры, например ручной дуплекс.
По запросу я готов отправить документ Excel по электронной почте для проверки проблемы.
Будем признательны за любую помощь или предложения.
Заранее спасибо,
ULI
Сработало! Большое спасибо.
Если у других возникают трудности с поиском оскорбительной обстановки, есть еще один способ найти его.
-> Панель управления-> Устройства и принтеры-> (выберите принтер-> правая мышь) -> Свойства принтера-> настройки-> вкладка «Устанавливаемые параметры» (внизу) -> Уведомление о состоянии принтера-> изменить на «выкл.».
Спасибо !!
Premiere Pro CS6 вылетает при перетаскивании
Пытаюсь изменить PP CS6 и получаю эту ошибку всякий раз, когда перетаскиваю файлы.
«Мне очень жаль, что произошла серьезная ошибка, требующая остановки Adobe Premiere Pro.»Мы постараемся сохранить ваш текущий проект».
Это происходит каждый раз, когда я пытаюсь перетащить изображения. Помимо файлов или сайтов.
Я работаю (по крайней мере, пытаюсь) на Mac Pro (середина 2012 г. ) под управлением OS X Yosemite 10.10.1 .
Процессор — 3,2 ГГц, четырехъядерный Intel Xeon
Память — 16 ГБ 1066 МГц DDR3 ECC
Графика — ATI Radeon HD 5770 1024 МБ
Говорит, что в Adobe Application Manager все обновлено, и я перепробовал все, что мог придумать.
Перезагрузите компьютер.
Тесты различных видеофайлов в проекте (что бывает со всеми)
Перенос файлов на другой диск
Создать новый проект на другом диске
Старый проект с изображениями, которые работали раньше.
Ни с чем не везет. Любая помощь приветствуется! У меня есть дедлайны и нет резервного компьютера!
ОБНОВЛЕНИЕ!
Я тоже жил в Illustrator. Я нашел свой путь к этой теме и обнаружил, что моя проблема — это расширение Chrome под названием Pushbullet.После подавления Pushbullet в Chrome и перезапуска компьютера я снова смог перетаскивать клипы в свой скрипт. Если вы используете Pushbullet или другое плохо работающее расширение Chrome, скорее всего, это может быть источником вашей проблемы!
В Illustrator происходит сбой при попытке переместить объект с помощью инструмента выделения
Сбой InDesign CS4 при печати & period; & period; & period; «Очевидный виновник» Macromedia «& period; & period; & period;
(Извините, если это попало на форум плохих советов: я не могу найти способ опубликовать его в соответствующем «Сообществе» InDesign CS4!)
Мой Mac InDesign CS4 версии 6.Версия 0.6 начала вылетать при попытке печати.
Журнал сбоев показывает, что пользователь разбил поток, чтобы всегда включать строку:
com.macromedia.Flash Player.authplaylib 0x1c5ac2dd ExternalPlayer_Initialize + 1864739
.., который повторяется дважды, с разными аналогичными номерами непосредственно перед и после «ExternalPlayer_Initialize».
Я предполагаю, что существует проблема с InDesign, вызывающим «macromedia.» «Flash Player» вместо Adobe Flash Player, но я не знаю, где и как изменить слова «macromedia».Flash Player », чтобы программа работала правильно.
Примечание. Программа была установлена на Mac, который исчез, был найден и возвращен, но тем временем мы купили бы замену Mac. Программа InDesign была удалена, а затем Mac изначально был утерян, и предыдущая полная резервная копия этого Mac была затем восстановлена на новом Mac, так что это была полная копия оригинала (.. так что соблюдайте ограничения на использование ..)
После этого программа была восстановлена на новый Mac, он печатает больше.
Любая помощь или предложения, пожалуйста?
Это решило мою проблему:
http://helpx.Adobe.com/x-productkb/multi/crash-printing-Illustrator-InDesign-CS3.html
Photoshop 2020, как исправить все проблемы, найти недостающие вещи в обновлении
Прочитал комментарии. У некоторых людей отсутствуют инструменты, и они спрашивают: «Где предустановки, что случилось с моими плагинами? Почему Photoshop дает сбой при добавлении градиента? »
Я создал это видео, чтобы рассмотреть все проблемы и исправить все проблемы, о которых я слышал.Расслабьтесь, обычно это просто что-то простое 🙂
129 ответы на «Photoshop 2020, как исправить все проблемы, найти недостающие элементы в обновлении»
Я технофоб… спасибо за объяснение просто .. молодец, Колин!
В моем Photoshop 2020 произошел сбой. — как мне это исправить, пожалуйста,
Хорошо, поэтому по вашей рекомендации я установил 21.0.1 (я уже дважды установил 21.0 и дважды удалил его).Я вижу, что есть одна вещь, которую они определенно не исправили: чертова штука так медленно загружается, что я вполне ожидаю, что отпразднуу еще один день рождения (только что был), прежде чем эта штука откроется!
Это НЕ работает. Не нужно так много времени, чтобы открыть программу, которая считается «лучшей в мире».
тьфу. Пока не собираюсь его удалять, но я определенно не планирую его использовать… ..Если он действительно когда-нибудь откроется (и у меня тоже есть система высокого класса).
Но я ценю ваше руководство.Это немного помогло мне — ЕСЛИ оно когда-нибудь откроется.
Я считаю, что nik dxo несовместим с ps 2020 .. Просто комментарий, всегда можно вернуться в 2019 год, как вы предлагаете
Просто отличное видео, по существу. Большое спасибо
Спасибо, Колин, это было очень полезно!
Что-то, с чем я столкнулся: похоже, что функция выбора нескольких слоев не работает, как раньше. Прежде чем выбрать несколько слоев на панели слоев, я нажимал Shift или Ctrl, выбирал слои для группировки или что-то еще.Но с PS2020 эта функция не работает. Изменился ли метод выбора нескольких слоев на панели слоев? Возможно, удастся выбрать пару слоев, но затем откроется панель стилей слоев, и уже выбранные слои больше не будут выбраны. Фу!! Предложения?
Когда я обновился до 2020 года, я решил не сохранять 2019 год. Сейчас 2020 год замерзает десятки раз в день, и все, что я хочу сделать, это вернуть свою старую версию. Есть ли у PS способ сделать это? Я не нашел, если они это сделают.
Кроме того, я открываю изображение и хочу, чтобы исходное изображение стало прозрачным, чтобы появилось нижнее изображение. Кажется, я тоже не могу этого сделать в 2020 году.Если мы хотим сохранить Ps CC 2019 (я не могу позволить себе потерять свои плагины…), как мы можем гарантировать, что наша текущая установка для Ps CC 2019 не исчезнет? Есть ли настройка или что-то, что мы должны явно сделать? Или возникает вопрос, хотим ли мы сохранить нашу старую версию, когда нажимаем «обновить» для Ps CC 2020?
Я обновил версию 2020, Lightroom, ACR и Photoshop, но все еще показывает 2019 год, и ни один из 2020 не установлен.Я проверяю наличие обновлений, и там написано, что установлена последняя версия.
Привет, Колин! В моем новом Photoshop 2020 я не вижу таких слов, как «Файл», «Редактировать…». и названия панелей, такие как «Слои», «Градиенты» … Я также не вижу x, чтобы что-то закрыть. Я вижу черную полосу, но на ней нет слов или знаков.
На самом деле я не могу работать с этим фотошопом.
Большой привет
КрисКолин, я заметил, что у тебя на руке несколько впечатляющих колец. Вы выпускник Академии услуг.(?), чемпион страны по футболу / баскетболу (?), участник суперкубка (?) или просто коллекционер? Мое любопытство непреодолимо!
Колин, извиняюсь! Я только что получил электронное письмо с другого сайта, на котором был комментатор с несколькими кольцами, и подумал, что я задаю ему вышеупомянутый вопрос. Но также вы были в фоновом режиме, и вам было отправлено сообщение. Я был вики-моментом Трампа. Упс
Когда я выбрал «Панель инструментов редактирования», чтобы добавить отсутствующий инструмент выбора объекта, я обнаружил, что он уже существует на левой панели, хотя его нельзя было увидеть в другом месте.Я переместил его с левой панели на правую, затем обратно в левую и выбрал «Готово», после чего инструмент стал доступен.
Привет, Колин, проблема, с которой я столкнулся некоторое время, когда я открываю Liquify, все появляется на экране, но я,
, не позволяет ни одной из функций работать, например, глаза губы нос, маленькие вкладки не двигаются с нуля, но раздел кистей работает. Я получаю сообщение, информирующее меня, что нужно щелкнуть графический процессор для расширенного доступа, но это все еще без движения.6 месяцев назад все шло хорошо, а потом внезапно остановилось, я не вносил никаких изменений в свою систему и не запускал Photoshop cc2019, любой совет будет очень кстати.Привет, Колин
Внезапно мой планшет Wacom не меняет размер кистей с помощью «щелкнуть и перетащить», а только вызывает инструмент «пипетка». можно ли это исправить? Я один испытываю это?
Привет, Колин,
Нового инструмента выделения нет в моей панели ??? как это может быть ? У меня PS 2020!, когда я иду на прнит в 2020 году, программа отключилась и не печатает
Две проблемы — выбор и маска неактивны вверху, хотя я проверил активированный инструмент выбора объекта.Другая проблема заключается в том, что вверху выделение установлено на «квадрат», но когда я рисую вокруг объекта, это странная форма, которая не захватывает объект, как сказано в инструкции к инструменту.
Hi Colin,
Я постоянно использую Bridge для создания контактных листов в Photoshop. Я выбираю изображения, затем выбираю ИНСТРУМЕНТЫ> ФОТОШОП> КОНТАКТНЫЙ ЛИСТ, и появляются все мои параметры. Там, где написано ИСХОДНЫЕ ИЗОБРАЖЕНИЯ, будет указано количество выбранных мной изображений (i Photoshop 2019). Теперь он делает все это (в 2020 году), за исключением того, что он говорит, что ИЗОБРАЖЕНИЯ ВЫБРАНО 0.Я час гуглил, пытаясь узнать, как это исправить, но безуспешно. Надеюсь, у вас есть ответ. СпасибоПервое обновление до 2020 года было невероятным. Второй, не очень. Я постоянно использую функцию заполнения с учетом содержимого — почти каждый день для произведений искусства разных размеров, которые мне приходится создавать. Иногда я заполняю выбранную область, а иногда я заполняю пустую область. Я не могу заполнить пустую область сбоку или сверху фотографии !! Аааааааааааааааааааааа! Я читаю и смотрю tuts вот уже 90 минут и не могу найти решение.Любые идеи?
Привет, Колин. Спасибо за всю информацию, которую вы даете. Я сейчас внимательно слежу за тем, как вы превращаете фотографию в акварель на YouTube. Я новичок в Photoshop, но я застрял на том, что должно быть действительно простым, а именно на группировке слоев. На самом деле я сделал это раньше, следуя вашему совету ctrl G, но затем вернулся, чтобы внести другие изменения, и теперь я не могу использовать ни один из способов группировки слоев.
В крайнем случае, я сохранил свою работу и открыл свой файл в другом фотошопе 2020, только чтобы обнаружить, что он действительно сгруппировался за кулисами, но разбил мои 4 файла на 2 отдельные группы.Если у вас есть идеи, как я могу решить эту проблему, я хотел бы это услышать. Я не решаюсь переходить к добавлению маски слоя, если не выполнил этот шаг раньше.Установлен cc 2020 на Mac
Меню исчезло. Нет доступа к окну, файлам, изображениям и т. Д., Что делает их бесполезными.
Привет, Колин, отличные видео. Я новичок и у меня 2020 год, но когда я ввожу ctrl t, а затем перенаправляю на сервис, чтобы сделать стену, квадраты в углах перемещаются вместе, когда не было другой версии.можешь мне помочь?
Та же проблема, что и у Криса выше. Полностью черный экран, ни слов, ни кнопок, ни панелей инструментов.
Привет, Колин:
Спасибо за отличные уроки. Я только что обновил / установил Photoshop CC 2020 и Lightroom. В Lightroom параметры редактирования в фотошопе неактивны. Вы можете помочь?Есть идеи, почему 2020 такой глючный, медленный и зависает? Обыскал множество форумов, включая Adobe, и не нашел ответа. Остальные настройки, очищенный кеш и т. Д., Но все равно без радости.Отличные обновления и программное обеспечение, но пока я не могу их использовать из-за этих проблем. Любая помощь будет оценена до того, как я переустановлю 2019
Я теперь не могу ни одну из приобретенных мной текстур мух. В PS 2019 все было нормально, после установки не могу их как раньше втянуть. Может кому поможет.
По состоянию на 1 декабря 2019 года — версия 2020 работает как абсолютное дерьмо … Я имею в виду, что это совершенно непригодный для использования полный мусор. Запуск сенсорной панели Macbook Pro 15 2016 года с 16 ГБ и около ТБ свободного места на диске.Сохранение файлов занимает 4-5 минут или более — работает мгновенно в 2018 году, инструмент кадрирования зависает, маски замерзают, необработанные фильтры зависают, почти все, что я пытаюсь сделать в 2020 году, создает вертушку смерти на 2-5 минут или более. ВЫПОЛНЕНО. Я открыл этот же файл в 2018 году, и все работает безупречно и мгновенно. Сохранение занимает пару секунд. Никакой инструмент не вызывает зависания более чем на несколько секунд. Не уверен, что они «улучшили», но, насколько я могу судить, 2020 год — это полная чушь. Пока они не запустят этот POS-терминал, я буду придерживаться 2018 года.
Я открываю Photoshop 2020. И когда я перехожу на страницу, которая показывает все изображения, над которыми я недавно работал, панель инструментов уже готова. Тот, который содержит кисть, ластик и т. Д. Почему он отображается перед остальной частью рабочего пространства. Да и как мне слить вниз / вверх. В 2019 году при выборе слоя всегда щелкали правой кнопкой мыши. Колин, эти ответы будут только у тебя. Заранее спасибо.
Я копирую и вставляю довольно много векторных изображений в Photoshop, и после обновления до 2020 года изображения стали очень пиксельными и грубыми по краям.Неважно, принесу ли я их в виде пикселей или смарт-объектов, все равно испортится. Есть предположения?
Я тоже это видел, я придумал обходной путь — я открыл изображения в Illustrator, затем вырезал и вставил их в Photoshop, и они были красивыми и гладкими. Сегодня вышло новое обновление, дайте мне знать, решит ли оно проблему.
Когда они КОГДА-ЛИБО исправят ошибку «сбой при печати» ???
У меня печать всегда работала нормально с CS5 по cc2019, но 2020 год — это ужасно.Он работает какое-то время, а затем срабатывает в случайное время, когда я пытаюсь открыть диалоговое окно «Печать». Он также не запоминает настройки печати документа.
«Лучшее решение», по мнению какого-то психа на форумах Adobe, — это каждый раз сбрасывать настройки. Какого черта ?! Каждый раз, когда вы сбрасываете настройки, вам нужно повторно вводить все свои персональные настройки и перезагружать все пресеты. Вы также теряете весь список недавно открытых документов. Это вовсе не ** ИСПРАВЛЕНИЕ **.
Неудивительно, что Affinity приобретает такую популярность.
Привет, Колин,
спасибо за ваши отличные видео — слежу за вами уже много лет!
Итак, я сделал, как вы рекомендовали: сбросил настройки и разрешил устаревшую композицию.
am в версии 21.0.1. PS вылетает при использовании эффектов молнии через смарт-фильтры.
Но основная проблема — ЧРЕЗВЫЧАЙНЫЕ размеры файлов при сохранении. У меня вылетает жесткий диск!
заглянул на форум фотошопа и, похоже, не единственный, у кого возникла эта проблема.
Вы сталкивались с этим? Любое решение?
Спасибокак добавить скрипты в Photoshop 2020, например Photoshop 2019 или 2018
, когда мне нужно было «сохранить как» файл и выбрать PDF-файл для фотошопа — теперь по умолчанию используется «как копия».Мне приходится снимать галочку каждый раз — раньше она этого не делала — есть ли способ исправить это и навсегда снять отметку?
Подобно Крису и Кэти, я получаю черное изображение после того, как принесу его через Camera Raw (в OSMac Mojave).
Моя клавиатурная команда «Command R» больше не отображает мои линейки, вместо этого Siri начинает указывать проценты. Как мне восстановить «Команду R», чтобы появились мои правители.
Я запускаю Windows 7. На моем экране приветствия не отображаются изображения, кнопки «Домой», «Фото Lr», «Создать новое» и «Открыть» и т. Д.
Другие элементы не всегда работают как инструмент выбора свойств,Когда я открываю Photoshop 2020, мой экран остается пустым. Ничего. Нет домашнего экрана. Когда захожу в новый, ничего не происходит. Просто пустой экран. Единственный способ, которым я могу поработать, — это связать мое изображение с Lightroom и отредактировать в фотошопе, и даже тогда, если размер файла слишком велик, он зависает при сохранении.
Hi
Я пытался заставить работать свой фильтр световых эффектов .. У меня последняя обновленная версия Photoshop 2020 …
Adobe, похоже, не может помочь.. они просто продолжают говорить, что мне нужна новая видеокарта .. У меня на жестком диске стоит Radeon Pro 580X 8 ГБ, и мне сказали, что это одна из лучших линейных карт для графики … У вас есть предложения, как я могу это исправить? ? Adobe изменила мои настройки на значения по умолчанию, но они по-прежнему не работали. Спасибо за ваше видео .. Это было здорово .. normПривет, Колин,
Я оставил комментарии к 2 вашим урокам по размытию линз в Photoshop 2020. Я не могу пройти этот шаг после создания моей фоновой копии.Я сделал снимок, но не знаю, как и куда его вам отправить, чтобы вы могли видеть, что в области предварительного просмотра в фильтре отображаются только шашки прозрачного фона. Когда я смотрел это видео, я вернулся в 2019 год с сохраненным tif из 2020 года, и фильтр работает великолепно. Конечно, очень неудобно переключаться между двумя версиями. Я сделал все, что вы сказали, для всех других проблем, которые вы затронули, на случай, если это может сработать для моей проблемы. не сработало. Не могли бы вы помочь?Это известная ошибка, которая означает, что исправление будет в процессе, но … Перейдите в настройки и выберите Legacy Compositing, если это не сработает, перейдите в настройки> производительность и выключите GPU (расширенный)
Привет всем,
Я пользователь Photoshop CC 2020, и когда я использую свои инструменты кадрирования, я больше не вижу информации о контенте, он просто исчез.как я могу это исправить?
БлагодарностиЯ загрузил Creative Cloud для Windows 10 64 бит, но каждый раз, когда я пытаюсь установить Photoshop, он останавливается. Каждый раз он застревает в разных процентах. Пробовал на портативных и настольных компьютерах, и это то же самое. Он может сидеть в течение часа и никогда не выйти за рамки того процента, на котором он был раньше. Спасибо!
Что-то, похоже, не решено … Некоторые, в том числе я и МНОГИЕ другие, испытывали …
Невозможно напечатать в PS.Когда мы идем в печать, PS сообщает, что принтер не выбран. Ну это чушь. Печать отлично работает во всех других приложениях Adobe, MS и др. Только не ПС. Моя ситуация на Win10 1909, PSCC 2020. Пытаюсь распечатать на HP, EPSON и других принтерах.
Примерно до PSCC 2019 все работало нормально.
При поиске в Google этой проблемы было множество предложений; Удалите файл настроек PSP, измените реестр, включив в него память MAX, удерживая пробел при печати, обновив / проверив текущий драйвер принтера, изменив принтер по умолчанию, деинсталлируя обновления Windows и т. Д.
Некоторые из них, похоже, исправляют некоторых людей, но есть много другие, такие как я, где ни одно из этих «исправлений» не делает ничего, кроме как отнимать ваше драгоценное время, теребя их.
Слышали ли вы об этой проблеме и / или были ли другие предложения по ее устранению?
Сейчас моя единственная работа — сохранить файл в формате PDF или JPG с высоким разрешением и распечатать из другого приложения. ПИТА!
ПОМОГИТЕ, если можете.Я собирался предложить отправить в PDF и распечатать, но я вижу, что вы уже делаете это, я бы сделал это, пока они не выпустят исправление.
Привет, Колин, у меня уже давно была эта проблема, когда я использую световые эффекты, она не работает должным образом.Это сложно объяснить, но я попробую, когда я перехожу к световым эффектам, ничего не происходит, за исключением того, что я использую ползунок окружения, он затемняет изображение, нет направленного света, когда вы убираете различные эффекты, мои драйверы обновлены, и мне не удалось найти исправление, я буду очень признателен за некоторые рекомендации. 🙂
Привет, Колин, спасибо за советы. Мне очень нравятся новые формы и способ раскрытия новых градиентов. У меня проблема, с которой мне нужна ваша помощь.Когда я обновился до 2020 года, я заметил, что всякий раз, когда я пытаюсь использовать направляющие линии, перетаскивая их с линейки, направляющая линия становится черной и исчезает на изображении, над которым я работаю. После того, как я отпускаю мышь, она появляется, как всегда, в голубом цвете. Не знаю, сделал ли я что-то или не сделал этого, но это расстраивает. Вы можете помочь?
Привет, Колин, я видел, что эта проблема не так часто возникает у других, но у меня была эта проблема с тех пор, как я впервые обновился до Photoshop 2020, что сделало текущую версию программы полностью непригодной для использования.Верхняя панель приложения полностью невидима, и я не вижу, что я выбираю, вкладки слоев полностью исчезли, всякий раз, когда я открываю новый проект, меню отображается в фоновом режиме, а палитра цветов и несколько ключевых точек Photoshop исчезают. Я попытался сменить графический процессор, но это не помогло решить проблему, поэтому я совершенно не понимаю, что делать, поскольку я не лучший в технологиях. Извините, если это вас раздражает.
Вот простой и легкий вариант для вас.Начиная с обновления 2020 года, мои размеры шрифта отображаются в пикселях, а не в точках. Я бы очень хотел, чтобы они снова набрали очки. Я предполагаю, что где-то есть настройка, но я не могу ее найти. Я безуспешно пробовал опцию Reset Tool. Можете ли вы помочь
Привет, с момента обновления до 2020 года я потерял элемент «Дата создания файла» в моих метаданных. Он показывает только время, созданное сейчас, поэтому я не могу узнать, когда я сделал снимок. Кто-нибудь может помочь?
Привет, у меня возникла проблема с инструментом нестандартной формы в PS 2020.Я загрузил устаревшие формы, так как новые казались мне в основном бесполезными. Затем я попробовал одну из форм дерева, упакованную с 2020: мертвая сосна. PS завис или был очень медленным, и мне не удалось выйти или принудительно завершить работу PS. Есть ли обходной путь? Это известная проблема — я нигде не нашел упоминания о ней.
Привет, Колин,
Я столкнулся с чем-то странным с Photoshop CC2020 версии 21.1.0. Я не могу вставить в Photoshop какой-либо векторный объект, каким бы простым он ни был, он не предоставил бы мне эту всплывающую опцию, если бы я хотел импортировать вектор как смарт-объект или форму и т. Д.при копировании из Illustrator CC2020 Ver 24.0.2. Тем не менее, копирование из Illustrator в Indesign работает нормально.
Привет, Колин,
Я только что обновился до 21.1.0 и заметил, что мой инструмент маски в нижней части палитры слоев нажат, как будто я его использую, но он не дает мне доступа к Это. Если я перезапущу PS, кажется, все в порядке, но в какой-то момент кажется, что он снова постоянно нажимается, даже если я не использовал его. Вы знаете, что вызывает это?
Спасибо,
Keith@ 52 (Keith):
Я только что наткнулся на ту же проблему, как вы ее описали.У меня есть свежая установка на новом MacBook, которая работает около 10 дней. Проблема с серым цветом опции маски / нажатой кнопкой маски началась вчера. Как вы упомянули, перезапуск Photoshop решает проблему лишь на время.
… По крайней мере, я не единственный.То же самое и с опцией «Маска», как с «серым». Ага. Adobe — теперь мне нужно копировать маски из других документов в качестве временного решения.
re: 52, 53 выше — такая же проблема? Приходится часто перезагружать PS2020, чтобы можно было маскировать предметы ?? Пожалуйста, сообщите
Здравствуйте,
У меня проблема при сохранении файла из Photoshop в другой формат файла, например JPG или PNG.Я вижу файл из программы, но когда я перехожу в папку, в которую я его сохранил, я не вижу фактический JPG или PNG. Вроде его можно посмотреть только из программы, а не самостоятельно. Что могло вызвать эту проблему? Спасибо.Привет, Колин, можно ли повторно загрузить фотошоп 2019 как мой, так как исчез при обновлении.
Я только что загрузил Photoshop 2020 и заметил, что на моей палитре действий нет кнопки записи, значка корзины и т. Д.Вы знаете, как я могу это восстановить? спасибо
Привет, Колин, у меня проблема с картой градиента. Я открываю изображение в Photoshop, затем нажимаю на значок корректирующего слоя, затем перехожу к карте градиента. Когда он добавляет слой, я нажимаю на градиент от черного к белому, и изображение меняется на черно-белое. Но когда я перемещаю черно-белую точку на ползунках, изображение не меняется. Я могу добавлять остановки к ползункам, и изображение будет меняться, пока я не введу правильное значение яркости, но перемещение ползунков не влияет на изображение.Как я могу это исправить? Спасибо
Photoshop больше не может открывать файл 3d pdf без ошибки синтаксического анализа. Мне нужно использовать старую версию, чтобы открыть 3D PDF, а затем переместить файл на свой компьютер с помощью Photoshop 2020. БОЛЬШОЙ скачок скорости моего рабочего процесса.
Здравствуйте, Колин
Я не могу открыть новый документ. «Создать» не работает. Не могли бы вы помочь мне?
Большое спасибо
ПитерПривет, Колин
У меня проблема с корректирующими слоями оттенка / насыщенности, когда я выбираю цвет в мастере, а затем использую пипетку для выбора цвета, диалоговое окно закрывается.Сводит меня с ума, поэтому любые предложения приветствуются! Только кажется, что это делается на моем iMac, а не на моем MacBook, оба работают с последними версиями Photoshop. Пробовали сбросить инструмент.
Большое спасибо
РасселТолько что обновился до Photoshop 2020. Инструмент «Мой текст» не работает. Когда я начинаю печатать, мне нужно увеличить шрифт до 400 или даже 1000 пунктов, чтобы получить текст приличного размера, даже если разрешение моего документа составляет всего 72 пикселей на дюйм. Мы очень ценим любую помощь, которую вы можете предложить. Огромное спасибо.
Привет,
Весь файл проекта вообще не сохраняется.Ящик для сохранения не появляется в фотошопе 2020.Привет, Колин, Спасибо за видео. Я установил PS 2020, и теперь, когда я редактирую текст, текст исчезает и больше не появляется, пока я не нажму клавишу ввода. Проблема возникает только с текстом, который имеет эффекты (тень и т. Д.), «Обычный» текст кажется нормальным, и я могу просматривать и редактировать. Какие-нибудь подсказки? Ура, Бренда
Я выяснил, что при редактировании исчезает контур / обводка текста (этого не было в предыдущих версиях PS), у меня черный текст на черном фоне с белым контуром .Поэтому в качестве обходного пути я могу выделить текст (который исчезает), изменить цвет текста на белый, отредактировать текст (который я теперь вижу), затем изменить цвет текста обратно на черный (и снова появится как черный текст с белым штрихом / контуром). Если есть более простое решение, я хотел бы знать — мне нужно отредактировать много текста 🙁
Я новичок в Photoshop Elements 2020 — день 2. Я не могу найти путь к файлу для сохраненных отредактированных фотографий. Куда они идут?
Photoshop получил новую красивую иконку с июньским обновлением.Но внутри: экран постоянно зависает при работе со смарт-объектами. Только отключение и включение затронутых слоев решит для меня проблему. Бывает на разных машинах. Я перешел на предыдущую версию, которая убила все мои предпочтения. Что я могу сказать, это не то, что я ожидаю от своих денег.
Что случилось с маскирующим слайдером для повышения резкости краев?
Я только что загрузил v.21.2.0
Когда я нажал кнопку «Сохранить», как обычно, выскочило сообщение:
«Не удалось выполнить команду« Сохранить как », поскольку документ в настоящее время сохраняется в фоновом режиме.Пожалуйста, попробуйте выполнить операцию еще раз после того, как сохранение будет завершено ».
Сохранение загрузки по-прежнему составляет 0%, и я боюсь, что все потеряю. Мое автоматическое сохранение все еще включено, 10 минут, но я не знаю (если я принудительно выйду из psd, если он сохранен)
Пожалуйста, помогите!
Контроль качества Adobe стал ужасным. Мы буквально бета-тестируем для них их программное обеспечение. У меня так много проблем с этим новым обновлением 2020 года, что мне пришлось вернуться к последней версии. Самый раздражающий момент — когда я переключаюсь на другое приложение, мой экран документа Photoshop становится пустым и ничего не показывает, пока я не вернусь в PS и не прокручиваю окно документа.Смешной.
У меня были всевозможные проблемы с PS 2020, она постоянно зависает, дает сбой, а затем меня выгружают из моей учетной записи. Однако, когда я установил PS 2020, у меня не было возможности сохранить версию 2019 года, на кнопке запуска было написано «Обновить», я нажал на нее, и PS 2020 установился, не дав мне возможности сохранить 2019 год. Я знаю. как вернуть PS 2019, и когда я пытаюсь переустановить его, я получаю сообщение о том, что текущая версия будет удалена, поэтому я действительно не понимаю, о чем вы говорите, в отношении возможности иметь оба версии работают одновременно!
Спасибо, Коллин! Я думал, что схожу с ума !!
Новая камера не изменяет кнопку «Открыть» при выборе нескольких фотографий.Мне этого не хватает.
Привет, Колин, я надеялся, что вы поможете, пожалуйста — вчера я обновился до новой PS 21.2.0, и когда я нажимаю кнопку выбора темы или использую инструмент быстрого выбора, а затем добавляю или вычитаю из выбора, сделанного PS , он копирует выделение и вставляет его в другую часть изображения — теперь у меня есть два объекта на моем изображении! Я новичок, поэтому могу нажать на что-то, чего не следовало, но я без проблем использовал инструмент выбора темы с предыдущей версией PS.Я надеюсь, что в этом есть смысл. Большое спасибо!
Есть ли способ исправить зависание при кадрировании в Camera Raw 12.3 2020 на Mac?
Я резко теряю качество изображения при импорте необработанных файлов в Photoshop 2020. Изображение хорошее — это необработанное изображение с камеры, но как только я импортирую его оттуда в фотошоп, оно резко теряет качество изображения. Как я могу это исправить?
Использование Elements на новом Mac — создал несколько цветовых вариантов, каждый на своем собственном слое, сохраняя попутно, теперь внезапно они стали MIA.У меня открыто окно «Слои», но отображаются только 2 последних созданных.
Привет, Колин, ты так хорошо умеешь делать вещи такими простыми для понимания 🙂 У меня тоже проблема с PS 2020 года. Моя проблема — сплошной цвет в слоях. Когда я выбираю цвет, скажем, оранжевый, затем перехожу к мягкому свету или фактически любой из этих параметров экран становится сплошным лаймово-зеленым, и вы вообще не можете видеть изображение, и на самом деле вам нужно удалить слой, чтобы получить изображение назад. у кого-нибудь еще была эта проблема? У меня также есть экшен, который я использую постоянно, и я не могу заставить его работать, но оба прекрасно работают в версии 2019 года.
«Больше всего раздражает, когда я переключаюсь на другое приложение, мой экран документа Photoshop становится пустым и ничего не показывает, пока я не вернусь в PS и не прокручиваю окно документа» Ага !! У меня точно такая же проблема, и я целую вечность пытался ее исправить! Я думал, что это просто я, так как не смог найти никаких исправлений для этого. Меня бесит, особенно когда вам нужно посмотреть на два изображения бок о бок — например, одно в PS и одно в электронном письме.
Привет…
Мои опции «Сохранить как» и «Сохранить» не работают.Когда я нажимаю на них, ничего не происходит! Эта версия нравится всем?Привет, Колин. Отличный учебник. Я не могу найти маскировку после повышения резкости изображения. Это было удалено?
Только что обновлено (15.07.2020), теперь слои не обновляются, и я вижу исходное изображение по мере его преобразования в преобразованной версии. Я не могу выполнить бесплатное преобразование, так как я не вижу нижний слой, потому что там все еще остается непреобразованное / не обновленное изображение.Я пробовал онлайн «выключить использование графического процессора» и перезапустить, но безрезультатно. Это было исправление с 2018 года — со мной никогда раньше не случалось. Не сработало. Идеи?
Моя функция копирования и вставки внезапно перестала работать. Когда я что-то вставляю, а затем пытаюсь переместить, промежуточное изображение остается там, где оно есть, даже когда я перемещаю вставленный бит в новое место. Промежуточное изображение закрывает область, которую я должен видеть для правильного размещения приклеенного фрагмента. Он не исчезнет, пока я не сгладю все изображение.Это сводит меня с ума.
Photoshop отключается при печати
Когда я делаю выделение на обычном разблокированном слое и добавляю маску, я не могу получить прозрачный фон, а фон белый. Почему это не работает?
RenaЯ больше не могу видеть направляющие полосы инструмента кадрирования вокруг фотографии, и когда я нажимаю на инструмент кадрирования, я вижу только символ. Этот инструмент для кадрирования меня очень расстраивает. Я попробовал сбросить настройки, но ничего не вышло.У кого-нибудь есть предложение.
Привет. У вас есть много отличных решений. Пока мне не удалось найти решение возникшей у меня проблемы. Photoshop отлично работает, за исключением случаев, когда я использую текстовый инструмент. Когда я пытаюсь установить особенности шрифта, размера, цвета и т. Д., Мой экран дергается. Я переустановил Creative Cloud и Photoshop. Я пробовал разные мониторы, переустанавливал Microsoft Visual C, обновлял драйверы и многое другое, но ничего не помогло. Я использую 64-разрядную версию Windows 10.Все в актуальном состоянии. Я не знаю, какая информация вам может понадобиться. Любая помощь будет принята с благодарностью. Веб-сайт указан, но в настоящее время я его разрабатываю.
У меня проблемы с сохранением в PDF в последней версии. В одном файле у меня есть серый прямоугольник, замаскированный внутри прямоугольника с закругленными углами. Когда я сделал PDF-файл, серый прямоугольник исчез. При устранении неполадок я сначала начал с группировки двух слоев и превращения их в смарт-объект. Это не сработало.Во-вторых, я растеризовал прямоугольник с закругленными углами. В pdf серого квадрата все еще не было, а закругленные углы теперь стали квадратными. Наконец, я растеризовал только серый прямоугольник и оставил прямоугольник с закругленными углами живым. По какой-то причине это сработало.
В другом моем файле у меня есть прямоугольник со скругленными углами и цветная обводка. В pdf штриха нет. Мне пришлось удалить обводку из прямоугольника, перейти к палитре FX и добавить обводку туда, чтобы она работала.
Что-то не так с последней версией.
Здравствуйте,
Я работаю с PS 2020 V.21.2.3 на Mac Catalina, моя проблема в том, что PS автоматически создает цветные области на последнем слое и копирует их в слой…Эта скопированная цветовая область может только быть исправлено копией штампа, что не очень помогает.
Я решил проблему, перезапустив Mac, до сих пор это работало, но в файле, который я сохранил, эти исправления все еще существуют после перезапуска… и как только Mac выключается и снова запускается на следующий день, та же проблема появляется снова.Ps установлен как программа автозапуска, в последнее время такая проблема возникает довольно часто и я уже не знаю, как себе помочь.
Есть ли у кого-нибудь такая же проблема или предложения по решению?
Привет, Колин, у меня есть фото-магазин 21.2.3, я пытаюсь передать несколько фотографий для редактирования на слое в фото-магазине, и получаю сообщение об ошибке при чтении конкретных настроек машины, они будут установлены по умолчанию, но загружается только 1 фотография. помогите, попробовал погуглить, чтобы найти как исправить не повезло.спасибо
Привет! У меня проблема с ластиком. После каждого хода я заставляю его стрелять в верхний левый угол, стирая все на своем пути. Как мне это остановить, пожалуйста.
Привет, Колин, у меня проблема с Adobe Photoshop. Я новичок и практикуюсь как новичок. Я могу двигаться вперед и застревать на открытках, так как, когда я нажимаю на открытки, кнопка создания не нажимается, и я не получаю изображение открытки. Пожалуйста, помогите.
Мне нравятся ваши учебные пособия — некоторые из них мне непонятны, но большинство мне подходит.
У меня есть два вопроса «упорядочить и очистить»:
1) Я скачал за эти годы огромную папку кистей, но они плохо описаны. Мне нужно импортировать их в панель кистей, чтобы увидеть, что они из себя представляют. Есть ли способ просмотреть их, не прибегая к импортированию, просмотру и удалению?
Кроме того, на протяжении многих лет я импортировал дубликаты кистей, форм, стилей и т. Д. Есть ли способ отфильтровать дубликаты, не удаляя их по одному?
Я долго размышлял об этих двух вопросах, большое спасибо.
за вашу помощь и отличные уроки,
PhyllisЯ также потерял файлы из Photoshop CC 2019 на моем ПК с Windows. Затем я использовал быстрый и простой метод восстановления файлов Photoshop с Mac или ПК с Windows с помощью программного обеспечения для восстановления файлов PSD — Stellar Photo Recovery. Программа восстанавливает ваши утерянные проекты и файлы Photoshop, не снижая их исходного качества. Он работает во всех случаях потери, таких как удаление, сбой Photoshop или ОС, удаленные файлы PSD из Creative Cloud, вирусы, заражение вредоносным ПО, форматирование диска и т. Д.
Привет, Коллин, отличное руководство. Я заканчиваю на этой странице, потому что после последнего обновления я не вижу ограничивающих рамок вокруг объектов, которые я выбираю в Photoshop! Так что я не контролирую, как увеличивать или даже перемещать их, это действительно ведение мыслей! Помощь!!!
Вчера я обновился до PS 2021. Когда я пытаюсь открыть изображение для работы, я получаю сообщение «не могу выполнить ваш запрос из-за ошибки программы». То же сообщение, что бы я ни нажимал.
Если я захожу в «Настройки» и снимаю флажок «использовать графический процессор» в разделе «Производительность», он снова работает.
Я думаю, что я теряю некоторые функции, если это не проверено… Вы можете объяснить, что здесь происходит?Я использую Adobe Photoshop 2021. Всплывающее меню моих параметров печати не изменится с размера Letter. Какие-либо предложения?
Спасибо.Я выполнил последнее обновление, я использую Creative Cloud CC, когда я захожу в Liquify Tool, там нет ничего, над чем я мог бы поработать. любые предложения, как это исправить, я очень разочарован тем, что эти обновления вызывают проблемы.Спасибо
Колин, не могли бы вы сделать учебник, как сделать кадрирование нескольких слоев, экшена с векторными фигурами в Photoshop, один за другим вручную, делая это на сотнях слоев, отнимает много времени. Представьте, что вы обрезаете изображение векторных фигур в Photoshop, и вам нужен меньший участок изображения, чтобы его взорвать. Теперь у нас получается изображение размером 2000 пикселей и еще 10 000 пикселей (векторов) за границами, которые необходимо обрезать. Есть ли способ создать действие, не импортируя его в файл иллюстратора и не обрезая его там.Вы поможете многим людям, если это каким-то образом будет сделано в Photoshop, не у всех есть деньги на оба программного обеспечения.
Я заметил, что мой инструмент корректирующего слоя не отражает никаких изменений, например, когда я пытаюсь применить черно-белый корректирующий слой. Или любой корректирующий слой, открывающий поле с ползунками для соответствующих цветов. Это не меняет. Я буду регулировать ползунок, и ничего не происходит. У меня 2021 год на Mac, и я уже пытался сбросить настройки, перезапустить и переустановить, но безрезультатно.Я делаю это каждый день и ничего другого не делал, поэтому понятия не имею, что это работает неправильно. Я просто открываю изображение, над которым работаю, создаю новый слой и затем применяю корректирующий черно-белый слой. Это изображение в формате RGB. Опять же, вчера я этим занимался, а сегодня просто перестало нормально работать. Что мне делать? Что случилось? Спасибо!
Здравствуйте, спасибо, что сделали это видео, Рон, доступным. Я только начал смотреть ваше видео, так что вы, возможно, рассмотрели эту проблему, но вот что: я раскрашиваю свою линию через фотошоп, и я всегда начинал с перехода в файл, затем скриптов, а затем некоторых опций, называемых (если я помню) Option 1 и вариант 2.Я начал с того, что щелкнул «Вариант один», который превратил мой рабочий файл с линиями в 4 цветовых канала, а также с линейным рабочим слоем и слоем с полным черным экраном, но теперь эти варианты 1 и 2 исчезли. Надеюсь, я был ясен, но я не могу сказать наверняка, так как я только нащупывал свой путь через фотошоп и в основном использовал его для раскрашивания своих работ. Спасибо.
Привет, Коллин, я смотрел ваше видео и спасибо за него. В любом случае, я хочу спросить, поэтому до этого я использую Windows 10 с 12 ГБ ОЗУ (4 + 8) с пригодной для использования 9.9 ГБ ОЗУ, и я запускаю пробную версию PS CC 2021 версии 22.3. Проблема в том, что когда я выбираю слои формы с помощью инструмента «Перо», он становится медленным и запаздывающим, это из-за моей оперативной памяти или чего-то еще? Следует ли мне снова обновить свою оперативную память с 4 + 16 до 20 ГБ? Я устанавливаю предыдущую версию 21.2.6, и у меня все еще такая же проблема. Моя интегрированная видеопамять составляет 2 ГБ.
Привет, Колин, я использую PS CC 2021, и с последних нескольких недель инструмент «Искажение перспективы» ведет себя странно: каждый раз, когда я нажимаю кнопку «Деформация», изображение увеличивается, и я не могу видеть всю фотографию.

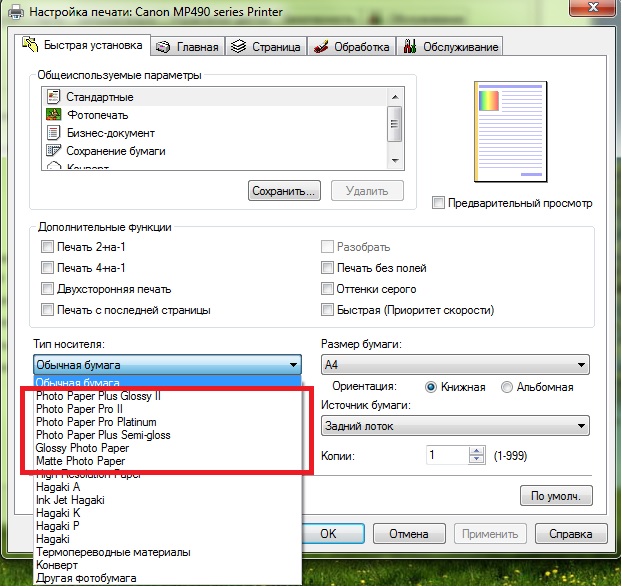 Затем щелкните его правой кнопкой мыши и выберите «Открыть с помощью»> «Фотографии» в появившемся контекстном меню.Открытие сплющенных изображений с помощью приложения «Фото»
Затем щелкните его правой кнопкой мыши и выберите «Открыть с помощью»> «Фотографии» в появившемся контекстном меню.Открытие сплющенных изображений с помощью приложения «Фото»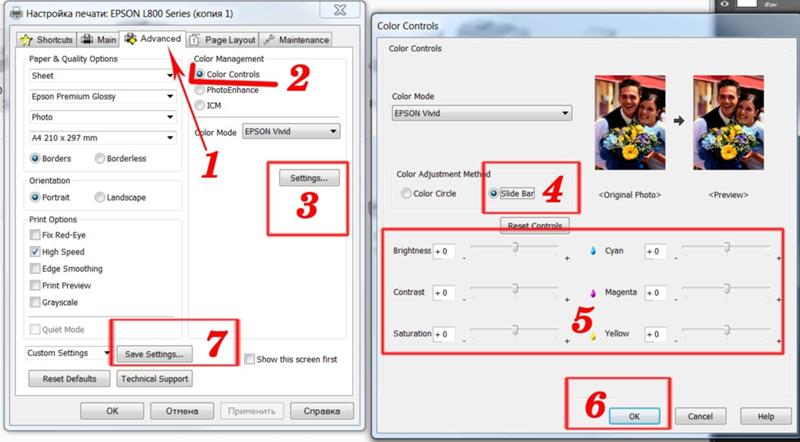 В случае, если проблема обнаружена, и у утилиты есть жизнеспособная стратегия исправления для нее, вам будет представлено исправление. Если это произойдет, примените его, нажав Применить это исправление, затем дождитесь завершения операции.Применить это исправление
В случае, если проблема обнаружена, и у утилиты есть жизнеспособная стратегия исправления для нее, вам будет представлено исправление. Если это произойдет, примените его, нажав Применить это исправление, затем дождитесь завершения операции.Применить это исправление Затем, как только вы попали в правильное меню, измените тип запуска этой службы на Автоматически, затем нажмите «Остановить» (в разделе «Состояние службы»).Перезапуск службы диспетчера очереди печати
Затем, как только вы попали в правильное меню, измените тип запуска этой службы на Автоматически, затем нажмите «Остановить» (в разделе «Состояние службы»).Перезапуск службы диспетчера очереди печати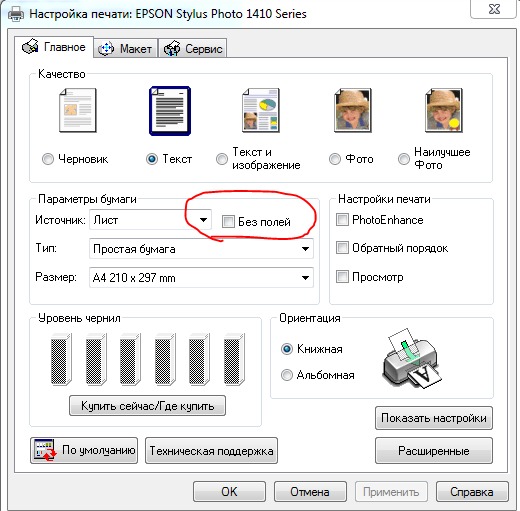 Это сделано для того, чтобы вывести приглашение Preference (Настройки).
Это сделано для того, чтобы вывести приглашение Preference (Настройки).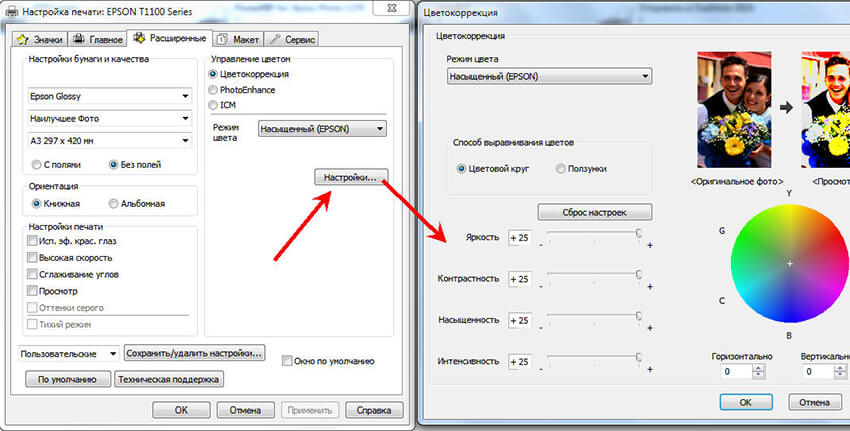 Затем введите «devmgmt.msc» внутри текстового поля и нажмите Enter, чтобы открыть диспетчер устройств. После того, как вас попросит UAC (Контроль учетных записей), нажмите Да, чтобы предоставить административные привилегии.Запуск диспетчера устройств
Затем введите «devmgmt.msc» внутри текстового поля и нажмите Enter, чтобы открыть диспетчер устройств. После того, как вас попросит UAC (Контроль учетных записей), нажмите Да, чтобы предоставить административные привилегии.Запуск диспетчера устройств
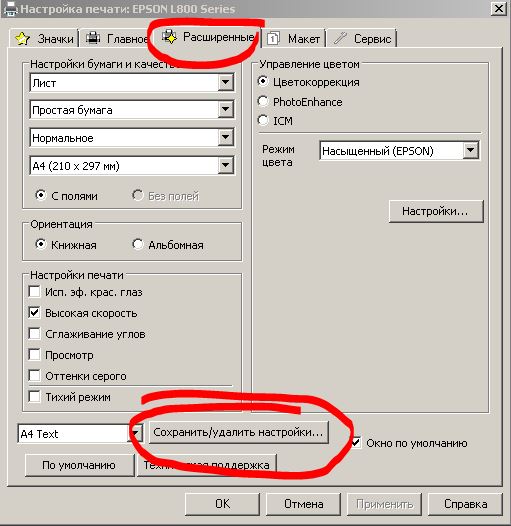 Затем при необходимости снимите флажок «Под размер бумаги». Производителями других принтеров, скорее всего, предусмотрены аналогичные настройки.
Затем при необходимости снимите флажок «Под размер бумаги». Производителями других принтеров, скорее всего, предусмотрены аналогичные настройки.
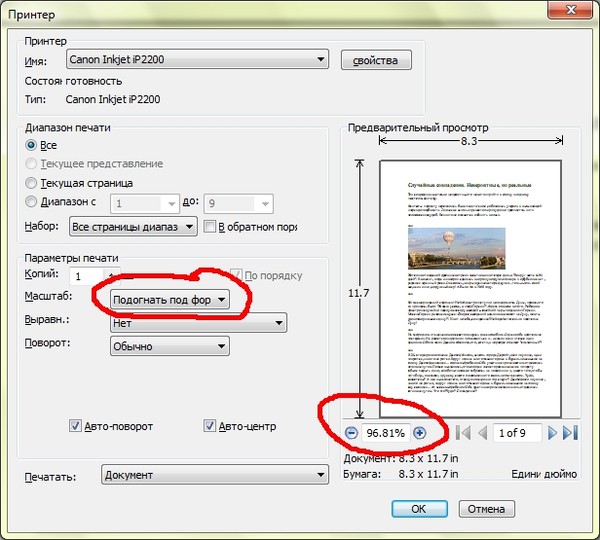


 Можете попробовать произвести сохранение стандартным образом.
Можете попробовать произвести сохранение стандартным образом.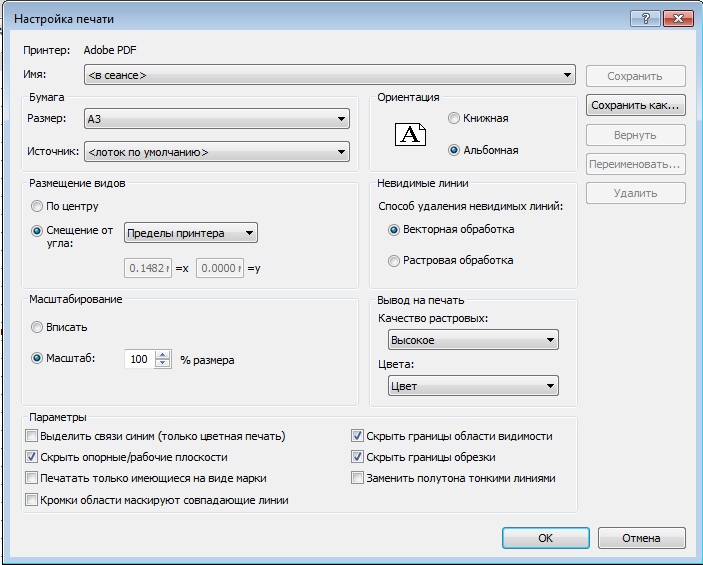 После этого можете закрыть программу через меню «Файл» или крестик в правом верхнем углу и произвести повторное открытие с последующей проверкой ранее неработающих возможностей.
После этого можете закрыть программу через меню «Файл» или крестик в правом верхнем углу и произвести повторное открытие с последующей проверкой ранее неработающих возможностей.
