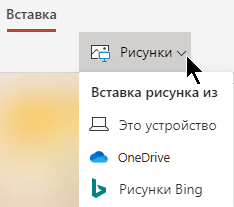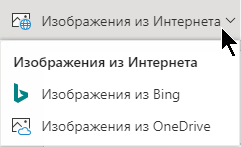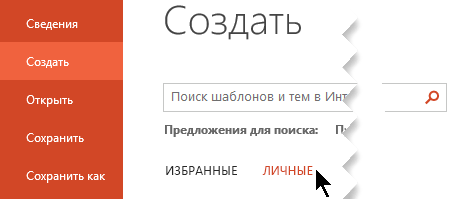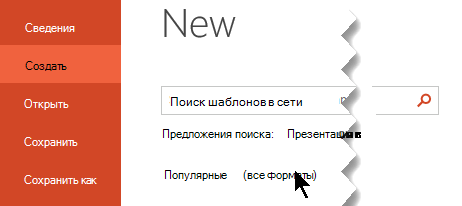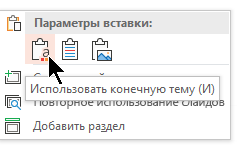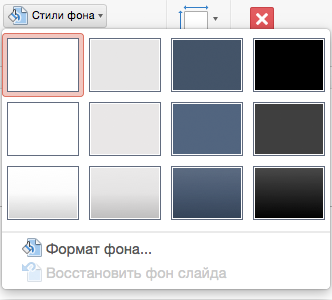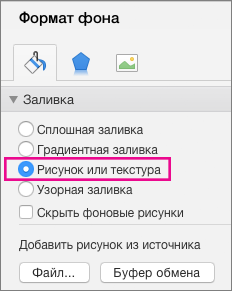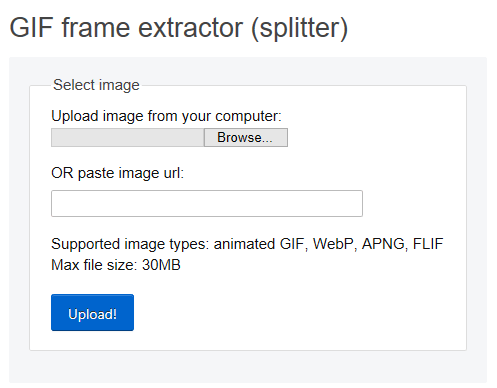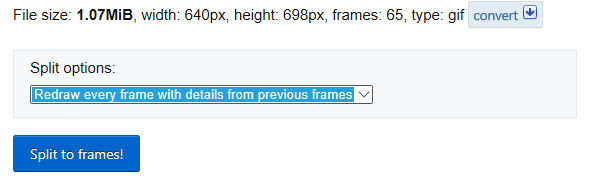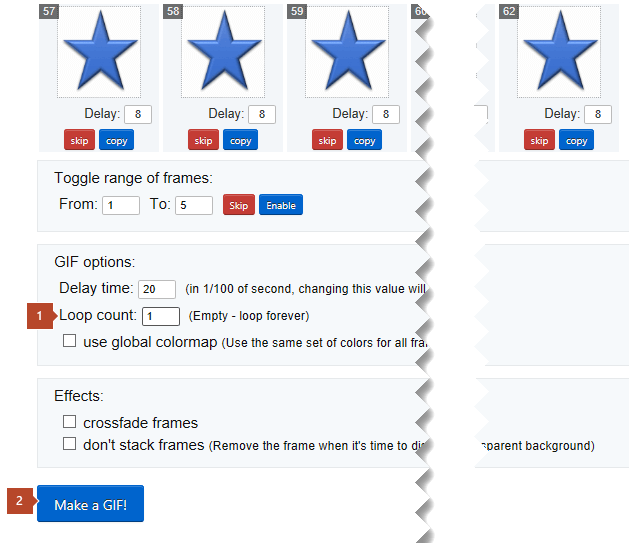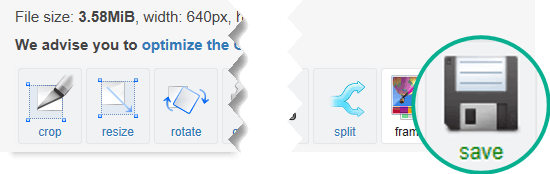Вставка рисунка в PowerPoint — Служба поддержки Office
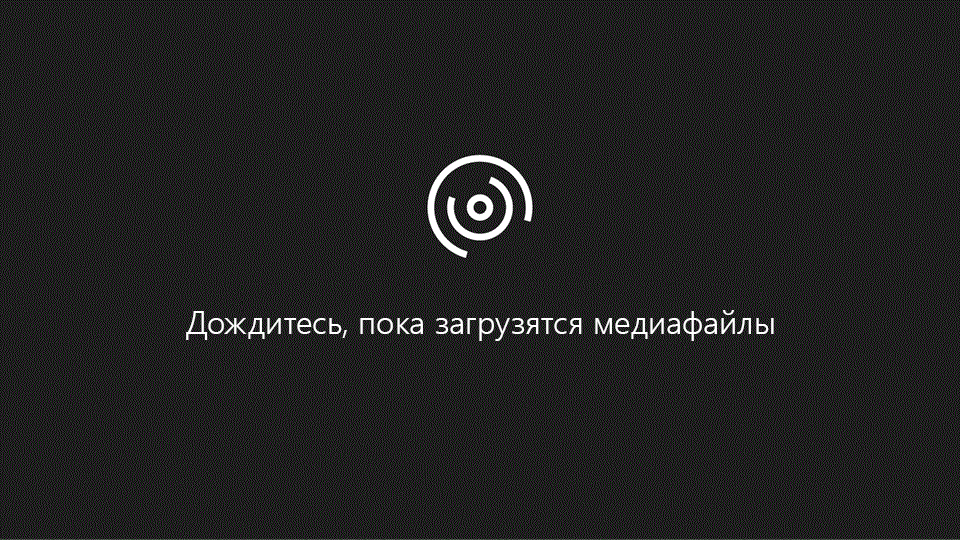
На каждый слайд, образец слайдов или фон можно добавить одно или несколько изображений.
Вставка изображения с компьютера
-
Щелкните слайд там, где хотите вставить изображение.
-
На вкладке Вставка в группе Изображения нажмите кнопку Рисунки.

-
В открывшемся диалоговом окне найдите нужное изображение, выберите его и нажмите кнопку Вставить
Совет: Если вы хотите одновременно вставить несколько рисунков, выберите необходимые файлы, удерживая клавишу CTRL.
Вставка изображения из Интернета
-
Щелкните слайд там, где хотите вставить изображение.
-
На вкладке Вставка в группе Изображения нажмите кнопку Изображения из Интернета.

-
(PowerPoint 2013) В поле Поиск изображений Bing введите ключевое слово и нажмите клавишу ВВОД.
Или
(Более новые версии) Убедитесь, что Bing отображается слева в раскрывающемся списке источников поиска. В поле введите ключевое слово и нажмите клавишу ВВОД.
Используйте фильтры Размер, Тип, Цвет, Макет, а также фильтры лицензирования, чтобы настроить результаты в соответствии со своими предпочтениями.
-
Щелкните необходимое изображение и нажмите кнопку Вставить.
Совет: После вставки изображения вы можете изменить его размер и местоположение. Для этого щелкните рисунок правой кнопкой мыши и выберите команду Формат рисунка. Справа от слайда появится область Формат рисунка с инструментами форматирования.
Вставка картинки
В отличие от некоторых более ранних версий приложения, начиная с PowerPoint 2013 в PowerPoint отсутствует коллекция картинок. Вместо нее на вкладке
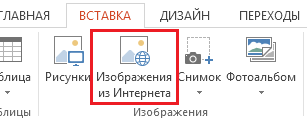
Например, нажав кнопку Изображения из Интернета, вы можете ввести в поле поиска фразу картинка лошади. В результате отобразится множество картинок, лицензированных Creative Commons.
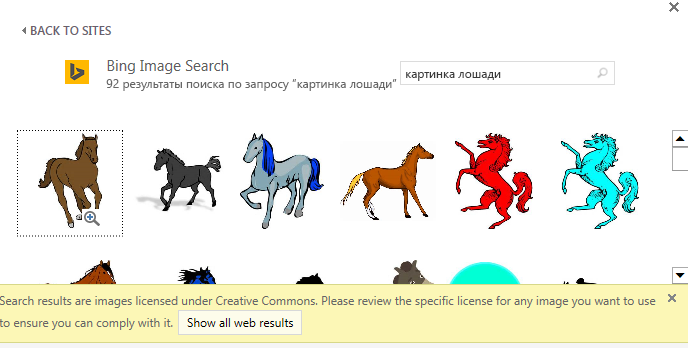
Вставка изображения на образец слайдов
Если вы хотите, чтобы в вашем шаблоне PowerPoint определенное изображение отображалось на каждом слайде конкретного типа, вставьте его на образец слайдов. Дополнительные сведения см. в статье Что такое образец слайдов?.
Вставка изображения на фон
Если вы хотите использовать фоновое изображение для определенного слайда, измените параметры его фона. Дополнительные сведения см. в статье Добавление рисунка в качестве фона слайда.
См. также
Добавление коллекции картинок в файл
Создание фотоальбомa и предоставление к нему доступа
Использование рисунка в качестве фона слайда
Создание и сохранение шаблона PowerPoint
Общие сведения об образце слайдов
Вы можете добавить на слайд одно или несколько изображений.
Вставка изображения с компьютера Mac, сетевого диска или диска iCloud
-
Откройте слайд, на который нужно вставить изображение.
-
В меню Вставка выберите Рисунок и нажмите Рисунок из файла.
-
В открывшемся диалоговом окне найдите нужное изображение, выберите его и нажмите кнопку Вставить.
Чтобы одновременно вставить несколько рисунков, выберите необходимые файлы, удерживая клавишу Shift.
Вставка изображения со смартфона
Фотографию, сделанную на смартфоне, можно сделать доступной для вставки в PowerPoint для macOS, сохранив изображение на диске iCloud и выполнив предыдущую процедуру на этой странице.
Подписчики Office 365 для Mac также могут с помощью функции «Камера Continuity» передавать фотографии непосредственно на слайд PowerPoint. Дополнительные сведения см. в статье Добавление изображений и видео в файл с помощью мобильного устройства.
Вставка изображения из Интернета
-
Откройте слайд, на который нужно вставить изображение.
-
В меню Вставка выберите Рисунок и нажмите Изображения из Интернета.
-
В поле Поиск в Bing вверху введите ключевое слово и нажмите клавишу ВВОД.
-
Когда отобразятся результаты поиска, вы можете при необходимости использовать кнопку фильтра
 Фильтры Размер, Тип, Цвет, Макет помогут сузить результаты поиска.
Фильтры Размер, Тип, Цвет, Макет помогут сузить результаты поиска. -
Щелкните изображение, чтобы выбрать его, и нажмите кнопку Вставить.
Можно выбрать несколько изображений. На кнопке «Вставить» будет показано, сколько изображений выбрано.
После появления изображения на слайде можно изменить его размер и переместить на другое место.
Вставка фото с помощью Проводника по фото
Проводник по фото в программах Office помогает просматривать наборы фотографий на компьютере, например фотографии в iPhoto или Photo Booth.
-
-
В меню Вставка выберите Рисунок и нажмите Браузер фотографий.
-
В открывшемся диалоговом окне найдите нужное изображение, выберите его и перетащите на слайд.
Чтобы одновременно вставить несколько рисунков, выберите необходимые файлы, удерживая клавишу Shift. Затем перетащите их на слайд.
Вставка изображения с компьютера Mac, сетевого диска или диска iCloud
-
-
В меню Вставка выберите Рисунок и нажмите Рисунок из файла.
-
В открывшемся диалоговом окне найдите нужное изображение, выберите его и нажмите кнопку Вставить.
Чтобы одновременно вставить несколько рисунков, выберите необходимые файлы, удерживая клавишу Shift.
Вставка изображения со смартфона
-
-
Изображения со смартфона: фотографию, сделанную на смартфоне, можно сделать доступной для вставки в PowerPoint 2016 для Mac, сохранив изображение на диске iCloud и выполнив предыдущую процедуру на этой странице.
Вставка фото с помощью Проводника по фото
Браузер фотографий в Office помогает просматривать наборы имеющихся фотографий на компьютере, например фотографии в iPhoto или Photo Booth.
-
Откройте слайд, в который вы хотите вставить рисунок.
-
В меню Вставка выберите Рисунок и нажмите Браузер фотографий.
-
В открывшемся диалоговом окне найдите нужное изображение, выберите его и перетащите на слайд.
Чтобы одновременно вставить несколько рисунков, выберите необходимые файлы, удерживая клавишу Shift. Затем перетащите их на слайд.
Вставка изображения с компьютера
-
Выберите то место документа, куда вы хотите вставить изображение.
-
На вкладке Вставка выберите Рисунки > Это устройство.

-
Найдите рисунок, который нужно вставить, выделите его и нажмите кнопку Вставить.
После появления рисунка на слайде, можно изменить его размер и место, куда нужно переместить.
Перетащите рисунок из проводника или Finder на слайд
Вы можете перетащить рисунок из проводника (в Windows) или Finder (в macOS) и поместить его на слайд. Рисунок будет выровнен по центру слайда. Затем вы можете переместить, изменить размер или стиль рисунка по собственному желанию.
Вставка изображения из Интернета
-
Щелкните слайд там, где хотите вставить изображение.
-
На вкладке Вставка выберите Рисунки > Рисунки Bing.

-
В поле поиска вверху введите ключевое слово и нажмите клавишу ВВОД.
-
Когда отобразятся результаты поиска, вы можете при необходимости использовать кнопку
 фильтра. Фильтры Размер, Тип, Цвет, Макет и фильтры лицензирования помогут сузить результаты поиска.
фильтра. Фильтры Размер, Тип, Цвет, Макет и фильтры лицензирования помогут сузить результаты поиска. -
Щелкните изображение, чтобы выбрать его, и нажмите кнопку Вставить.
После появления изображения на слайде можно изменить его размер и переместить на другое место.
Вставка изображения из OneDrive для бизнеса
Подписчики на Office 365 бизнес могут вставлять изображения, хранящиеся в OneDrive для бизнеса или SharePoint Online. (Эта функция недоступна для рисунков, хранящихся в OneDrive для личных учетных записей (hotmail, Outlook.com, msn.com или live.com).)
-
Выберите то место документа, куда вы хотите вставить изображение.
-
На вкладке Вставка выберите Рисунки > OneDrive.

-
Найдите рисунок, который нужно вставить, выделите его и нажмите кнопку Вставить.
После появления рисунка на слайде, можно изменить его размер и место, куда нужно переместить.
Добавление стилей и форматирования к рисунку
При вставке изображения Веб-приложение PowerPoint помещает рисунок на слайд и добавляет вкладку Изображение на ленту.
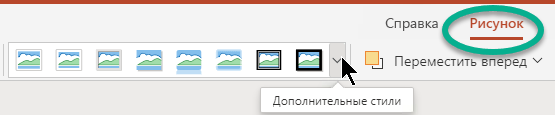
-
Выделив изображение, щелкните вкладку Изображение.
-
В разделе Стили рисунков выберите параметры, которые вы хотите применить к рисунку.
Щелкните стрелку вниз в правой части коллекции, как показано выше, чтобы просмотреть всю коллекцию параметров стилей.
Типы файлов изображений, которые можно добавить на слайд в Веб-приложение PowerPoint
Поддерживаемые в Веб-приложение PowerPoint форматы файлов изображений:
-
BMP
-
GIF
-
JPG и JPEG
-
PNG
-
TIF и TIFF
-
WMF и EMF
Использование фонового рисунка
См. статью Изменение фона слайдов
См. также
Добавление коллекции картинок в файл
Создание новой презентации PowerPoint с помощью личного шаблона
Если вы хотите использовать сохраненный шаблон для своей следующей презентации, воспользуйтесь приведенными ниже инструкциями.
-
На вкладке Файл нажмите кнопку Создать.
-
Выберите личное или другое. (Название может различаться в зависимости от обстоятельств.)


Совет: Если вы не видите пункт персональный или особый, возможно, у вас нет шаблонов, хранящихся в папке Templates. Создайте и сохраните ее или выполните действия, описанные в следующем разделе, чтобы скопировать шаблон в эту папку.
-
Дважды щелкните шаблон, и откроется новая презентация с примененным к нему шаблоном.
У вас есть настраиваемый шаблон, который вы хотите использовать в PowerPoint?
Вы получили шаблон, который вы хотите добавить в PowerPoint с помощью скачивания, электронной почты или другого метода? Скопируйте или сохраните файл шаблона (POTX) в папке Templates по адресу:
C:\Users\ < имя_пользователя> \документс\кустом шаблоны Office \
Важно: Замените <имя пользователя> именем пользователя.
Импорт существующих слайдов в новую презентацию
-
Откройте файл, содержащий существующие слайды.
-
Щелкните Область эскизов и выберите нужные слайды.
-
Скопируйте слайды (Ctrl + C).
-
Переключитесь на новый файл, щелкните правой кнопкой мыши область эскизов и в разделе Параметры вставки выберите пункт использовать конечную тему:

Все скопированные слайды будут вставлены в новую презентацию.
Установка шаблона в качестве варианта по умолчанию
Вы можете помечать свой личный шаблон как вариант на вкладке » основные » по умолчанию. Вот что нужно для этого сделать:
-
Повторите первые два шага из первой процедуры, описанной выше.
-
Щелкните шаблон правой кнопкой мыши и выберите пункт закрепить в списке.
См. также
Создание и сохранение шаблона PowerPoint
Почему не отображаются мои настраиваемые шаблоны?
Примечание: Эта страница переведена автоматически, поэтому ее текст может содержать неточности и грамматические ошибки. Для нас важно, чтобы эта статья была вам полезна. Была ли информация полезной? Для удобства также приводим ссылку на оригинал (на английском языке).
Добавление одного и того же изображения или подложки на каждый слайд
Применение изображения ко всем слайдам
-
На вкладке Вид выберите пункт Образец слайдов.
-
В представлении Образец слайдов выберите образец слайдов в верхней части области эскизов, расположенной слева.
-
На вкладке Образец слайдов нажмите кнопку стили фона.

-
Щелкните Формат фона.

-
Чтобы вставить изображение со своего компьютера, установите переключатель Рисунок или текстура.

-
В разделе Добавить рисунок из источника нажмите кнопку Файл. (Чтобы вставить рисунок, уже скопированный в буфер обмена, нажмите кнопку буфер обмена.)
-
Найдите и выберите нужный рисунок и нажмите кнопку Вставить.
Выбранное изображение будет заполнено фоном образца слайдов в области эскизов и всеми шаблонами разметки, расположенными под ним.
-
Если вы хотите создать эффект подложки, в области Формат фона заполните панель прозрачность вправо, чтобы задать процент прозрачности.

Применение изображения к определенным макетам слайдов
-
На вкладке Вид нажмите кнопку Образец слайдов.
-
В представлении Образец слайдов в области эскизов слева выберите макет слайда или макеты, к которым вы хотите добавить фоновый рисунок. (Чтобы выбрать несколько элементов, удерживайте нажатой клавишу Shift, пока вы захотите выбрать нужные параметры.)
-
На вкладке Образец слайдов нажмите кнопку Стили фона.

-
Щелкните Формат фона.

-
Чтобы вставить изображение со своего компьютера, установите переключатель Рисунок или текстура.

-
В разделе Добавить рисунок из источника нажмите кнопку Файл. (Чтобы вставить рисунок, уже скопированный в буфер обмена, нажмите кнопку буфер обмена.)
-
Найдите и выберите нужный рисунок и нажмите кнопку Вставить.
Выбранное изображение будет заполняться фоном образца макетов или образцов, выбранных на этапе 2.
-
Если вы хотите создать эффект подложки, в области Формат фона заполните панель прозрачность вправо, чтобы задать процент прозрачности.

См. также
Удаление фонового рисунка или подложки из слайдов в PowerPoint для Mac
Щелкните заголовок раздела ниже, чтобы открыть подробные инструкции.
-
В меню Вид выберите пункт Образец, а затем — Образец слайдов.
-
На вкладке Главная в группе Вставить нажмите кнопку Рисунок и выберите пункт Проводник по коллекции картинок.

Примечание: При поиске картинок и изображений в Интернете откроется служба Bing, где можно сохранить их на компьютере, а затем добавить в документ. Используя картинки или изображения с сайта Bing, вы должны следить за соблюдением авторских прав. На сайте Bing есть фильтр по лицензии, с помощью которого можно выбрать подходящие изображения.
-
Перетащите нужную картинку в образец слайдов.
-
На вкладке Формат рисунка в группе Стили рисунковпереместите ползунок прозрачность вправо, чтобы сделать цвет картинки более светлым.

-
Выполните любое из описанных ниже действий.
Задача
Необходимые действия
Перемещение изображения
Перетащите изображение в новое место.
Изменение размера изображения
Выделите изображение, наведите указатель мыши на маркер изменения размера, а затем перетащите маркер, пока изображение не станет нужного размера.
Совет: Чтобы сохранить пропорции картинки, при перетаскивании указателя удерживайте нажатой клавишу SHIFT.
-
В меню Вид выберите пункт Обычный.
Примечания:
-
Если водяной знак не отображается на одном из слайдов, в меню Формат выберите пункт фон слайда, а затем убедитесь, что флажок Скрыть фоновые рисунки не установлен.
-
Если вы хотите, чтобы водяной знак отображался только на одном слайде, создайте подложку в обычном режиме.
-
-
В меню Вид выберите пункт Образец, а затем — Образец слайдов.
-
На вкладке Главная в группе Вставить нажмите кнопку Рисунок и выберите пункт Фотобраузер.

-
Перетащите нужный рисунок в образец слайдов.
-
На вкладке Формат рисунка в группе Стили рисунковпереместите ползунок прозрачность вправо, чтобы сделать изображение светлее.

-
Выполните любое из описанных ниже действий.
Задача
Необходимые действия
Перемещение изображения
Перетащите изображение в новое место.
Изменение размера изображения
Выделите изображение, наведите указатель мыши на маркер изменения размера, а затем перетащите маркер, пока изображение не станет нужного размера.
Совет: Чтобы сохранить пропорции рисунка, при перетаскивании указателя удерживайте нажатой клавишу SHIFT.
-
В меню Вид выберите пункт Обычный.
Примечания:
-
Если вы хотите, чтобы водяной знак отображался только на одном слайде, создайте подложку в обычном режиме.
-
Если водяной знак не отображается на одном из слайдов, в меню Формат выберите пункт фон слайда, а затем убедитесь, что флажок Скрыть фоновые рисунки не установлен.
-
-
В меню Вид выберите пункт Образец, а затем — Образец слайдов.
-
На вкладке Главная в группе Вставка нажмите кнопку Фигура, наведите указатель мыши на тип фигуры и выберите нужную фигуру.

-
Щелкните образец слайдов, а затем перетащите курсор к нужному размеру.
Совет: Если требуется сохранить пропорции фигуры, при перетаскивании указателя удерживайте клавишу SHIFT.
-
На вкладке Формат в группе Стили фигурпереместите ползунок прозрачность вправо, чтобы сделать цвет фигуры светлее.

-
Выполните любое из описанных ниже действий.
Задача
Необходимые действия
Перемещение изображения
Перетащите изображение в новое место.
Изменение размера изображения
Выделите изображение, наведите указатель мыши на маркер изменения размера, а затем перетащите маркер, пока изображение не станет нужного размера.
-
В меню Вид выберите пункт Обычный.
Примечания:
-
Если вы хотите, чтобы водяной знак отображался только на одном слайде, создайте подложку в обычном режиме.
-
Если водяной знак не отображается на одном из слайдов, в меню Формат выберите пункт фон слайда, а затем убедитесь, что флажок Скрыть фоновые рисунки не установлен.
-
-
В меню Вид выберите пункт Образец, а затем — Образец слайдов.
-
На вкладке Главная в группе Вставить нажмите кнопку Текст и выберите элемент WordArt.

Чтобы изменить цвет заливки или контура объекта WordArt, на вкладке Формат в группе Стили фигурвыберите стиль из коллекции или используйте параметры заливки, линиии эффектов .

Чтобы изменить заливку текста или цвет контура WordArt, на вкладке Формат в группе стили текставыберите стиль из коллекции или используйте параметры заливки, линиии эффектов .

-
На вкладке Формат в группе Стили фигурпереместите ползунок прозрачность вправо, чтобы сделать объект WordArt светлее.

-
Выполните любое из описанных ниже действий.
Задача
Необходимые действия
Перемещение объекта WordArt
Выделите объект WordArt, а затем перетащите его в новое место.
Изменение размера объекта WordArt
Выделите объект WordArt, наведите указатель мыши на маркер изменения размера, а затем перетащите маркер, пока объект WordArt не станет нужного размера.
Поворот объекта WordArt
Выделите текст WordArt. На вкладке Формат в группе Упорядочитьнажмите кнопку повернуть, а затем выберите нужный вариант.
-
В меню Вид выберите пункт Обычный.
Примечания:
-
Если вы хотите, чтобы водяной знак отображался только на одном слайде, создайте подложку в обычном режиме.
-
Если водяной знак не отображается на одном из слайдов, в меню Формат выберите пункт фон слайда, а затем убедитесь, что флажок Скрыть фоновые рисунки не установлен.
-
См. также
-
Добавление или изменение фигуры
-
Вставка рисунков в Office для Mac
-
Добавление и замена рисунка
Как вставить анимационный GIF в слайд
Вы можете добавить на слайд PowerPoint анимационный GIF-файл (или мем), как и любой другой файл рисунка. Вы можете вставить GIF-файл, который хранится на жестком диске компьютера или в хранилище OneDrive.
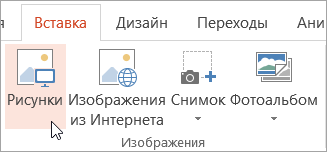
-
Щелкните слайд, на который вы хотите добавить анимационный GIF.
-
На вкладке Вставка нажмите кнопку Рисунки.
-
В диалоговом окне Вставка рисунка перейдите к расположению, в котором находится анимированный GIF-файл.
-
Выберите файл и нажмите кнопку Вставить или Открыть.
-
Для воспроизведения анимации откройте вкладку ленты Слайд-шоу и в группе Начать слайд-шоу нажмите кнопку С текущего слайда

Анимированные GIF-файлы в Интернете
Вы можете выполнить поиск GIF-файлов в Интернете, нажав кнопку Вставить рисунки из Интернета или Вставка картинки (в зависимости от версии PowerPoint). На вкладке </c2>Вставка</c0> нажмите кнопку Вставить рисунки из Интернета или Вставка картинки. В поле поиска введите «анимационный GIF».
Установка количества циклов анимации
Обычно анимационные GIF-файлы повторяются бесконечно. Но вы можете изменить это, отредактировав GIF-файл перед добавлением на слайд PowerPoint.
Как только у вас есть GIF-файлы, сохраненные на компьютере, относительно простой способ редактирования GIF – онлайн-редактор под названием ezgif.com.
-
Перейдите на страницу средства извлечения кадров из GIF-файлов (Splitter) на сайте ezgif.com.

-
В разделе Upload image from your computer (Загрузка изображения с компьютера) нажмите кнопку Browse (Обзор), чтобы указать расположение GIF-файла на компьютере. Выберите файл и нажмите кнопку Открыть.
-
Нажмите кнопку Upload (Отправить).
На странице отобразится анимационный GIF-файл, а также сведения о размере файла, ширине и высоте изображения, как на рисунке:

-
Нажмите кнопку Split to frames! (Разделить на кадры) под анимационным GIF-файлом.
После обработки на странице отобразится покадровое представление.
Под кадрами (при необходимости прокрутите страницу вниз) располагается кнопка Edit animation (Изменить анимацию).
-
Нажмите кнопку Edit animation (Изменить анимацию).

На странице вновь отобразится набор кадров с параметрами Skip (Пропустить), Copy (Копировать) и Delay (Задержка) для каждого кадра. Внизу под кадрами есть дополнительные параметры, включая Loop Count (Счетчик циклов).
-
В разделе GIF options (Параметры GIF-файла) в поле Loop Count (Счетчик циклов) введите необходимое число воспроизведений GIF-файла.

-
Нажмите кнопку Make a GIF! (Создать GIF-файл).
-
После обработки измененный GIF-файл отобразится под кнопкой Make a GIF! (Создать GIF-файл). Справа под измененным GIF-файлом отобразится кнопка Save (Сохранить).

-
Нажмите кнопку Save (Сохранить), чтобы скопировать измененный GIF-файл на компьютер.
В зависимости от браузера GIF-файл будет сохранен в папке «Загрузки» или в другой выбранной вами папке.

После сохранения измененного GIF-файла на компьютере вы сможете добавить его на слайд в PowerPoint.
Вы можете добавить на слайд PowerPoint анимационный GIF-файл, как и любой другой файл рисунка. Вы можете вставить GIF-файл, который хранится на жестком диске компьютера или в облачном хранилище (например, в OneDrive).
-
Щелкните слайд, на который вы хотите добавить анимационный GIF.
-
На вкладке Главная в группе Вставить нажмите кнопку Рисунок и выберите пункт Рисунок из файла.

-
Перейдите в папку, в которой находится анимированный GIF-файл, убедитесь в том, что его имя заканчивается на .gif, выделите его и нажмите кнопку Вставить.
-
Для воспроизведения анимации щелкните меню Слайд-шоу и выберите пункт Воспроизведение с текущего слайда.
Установка количества циклов анимации
Обычно анимационные GIF-файлы повторяются бесконечно. Но вы можете изменить это, отредактировав GIF-файл перед добавлением на слайд PowerPoint.
Как только у вас есть GIF-файлы, сохраненные на компьютере, относительно простой способ редактирования GIF – онлайн-редактор под названием ezgif.com.
-
Перейдите на страницу средства извлечения кадров из GIF-файлов (Splitter) на сайте ezgif.com.

-
В разделе Upload image from your computer (Загрузка изображения с компьютера) нажмите кнопку Browse (Обзор), чтобы указать расположение GIF-файла на компьютере. Выберите файл и нажмите кнопку Открыть.
-
Нажмите кнопку Upload (Отправить).
На странице отобразится анимационный GIF-файл, а также сведения о размере файла, ширине и высоте изображения, как на рисунке:

-
Нажмите кнопку Split to frames! (Разделить на кадры) под анимационным GIF-файлом.
После обработки на странице отобразится покадровое представление.
Под кадрами (при необходимости прокрутите страницу вниз) располагается кнопка Edit animation (Изменить анимацию).
-
Нажмите кнопку Edit animation (Изменить анимацию).

На странице вновь отобразится набор кадров с параметрами Skip (Пропустить), Copy (Копировать) и Delay (Задержка) для каждого кадра. Внизу под кадрами есть дополнительные параметры, включая Loop Count (Счетчик циклов).
-
В разделе GIF options (Параметры GIF-файла) в поле Loop Count (Счетчик циклов) введите необходимое число воспроизведений GIF-файла.

-
Нажмите кнопку Make a GIF! (Создать GIF-файл).
-
После обработки измененный GIF-файл отобразится под кнопкой Make a GIF! (Создать GIF-файл). Справа под измененным GIF-файлом отобразится кнопка Save (Сохранить).

-
Нажмите кнопку Save (Сохранить), чтобы скопировать измененный GIF-файл на компьютер.
В зависимости от браузера GIF-файл будет сохранен в папке «Загрузки» или в другой выбранной вами папке.

После сохранения измененного GIF-файла на компьютере вы сможете добавить его на слайд в PowerPoint.
Можно добавить анимированный GIF-файл в слайд с помощью Веб-приложение PowerPoint так же, как при работе с любым другим файлом рисунка, но GIF не будет воспроизводиться при просмотре презентации в слайд-шоу. Веб-приложение PowerPoint не воспроизводит анимированные GIF-файлы.
Если вы хотите, чтобы мы добавили возможность воспроизведения GIF-файлов в Веб-приложение PowerPoint, проголосуйте за нее на форуме для предложений по веб-приложению PowerPoint.
Как добавить шаблон в PowerPoint 2010?

Принцип добавления шаблонов в PowerPoint 2010 аналогичен PowerPoint 2007, но имеет некоторые отличия в интерфейсе.
Первый способ. Добавление шаблона из вкладки Дизайн
Об этом способе детально описано в в статье «Как добавить шаблон в PowerPoint 2007?», поэтому повторяться не буду, скажу только, что преимуществом версии 2010 является более богатый выбор встроенных тем. О том, как менять дизайн выбранного шаблона по своему усмотрению тоже можно почитать в вышеуказанной статье.

Второй способ. Добавление шаблона при создании презентации
Одним из отличий версии PowerPoint 2010 от версии 2007 является то, что из меню исчезла кнопка Office. Теперь ее роль выполняет вкладка Файл.
Чтобы создать новую презентацию на основе шаблона, нужно перейти на вкладку Файл и выбрать пункт Создать. Откроется окно доступных тем и шаблонов от Microsoft Office. Как и в PowerPoint 2007 эта коллекция содержит в себе не только шаблоны, но и схемы, диаграммы, карточки, слайды с готовыми фонами, книги, формы и т.д.

Можно пройтись по каждой категории и посмотреть имеющиеся в наличии шаблоны и другие материалы. На скриншоте, например, приведены доступные презентации для учебных заведений.

Поле поиска теперь расположено в середине окна. Это очень удобный инструмент для поиска шаблонов, которые должны отвечать определенным критериям. Например, если ввести запрос «зеленый фон», то в результате мы получим в выдаче 35 шаблонов с зеленым фоном. Экономия времени в чистом виде.

Третий способ. Альтернативные шаблоны PowerPoint
Не всегда темы, предоставляемые Microsoft Corporation , удовлетворяют нашим потребностям. Но чаще всего можно найти подходящий шаблон на просторах Интернет, сделанный как профессиональными компаниями, так и большими любителями создавать шаблоны своими руками.
Сайтов, предоставляющих на платной или бесплатной основе свои шаблоны для презентаций довольно много, так что найти их не проблема. В том числе, и в нашей галерее бесплатных шаблонов для создания презентаций PowerPoint.
С другими ресурсами можно познакомиться в разделе Программы и сервисы
Когда подходящий шаблон найден, то для того, чтобы на его основе начать создавать презентацию, его нужно всего лишь открыть. 🙂
Источник: ProPowerPoint.Ru
Пожалуйста, проголосуйте за статью и поделитесь с друзьями в социальных сетях!
VN:F [1.9.22_1171]
Rating: 9.2/10 (11 votes cast)
Способы добавления шаблонов в PowerPoint 2010, 9.2 out of 10 based on 11 ratings

 Фильтры Размер, Тип, Цвет, Макет помогут сузить результаты поиска.
Фильтры Размер, Тип, Цвет, Макет помогут сузить результаты поиска.