404 Not Found
Call-Центр
Москва:
Санкт-Петербург:
Бесплатно по всей РФ:
Время работы Call-Центра:
Пн-Пт: с 09:00 до 19:00
Пятница: с 9:00 до 18:00
Сб, Вск — выходные дни
Точки самовывоза
Москва
117335 г. Москва, Архитектора Власова д. 6
Время работы:
Пн-Пт: с 09:00 до 19:00
Пятница: с 9:00 до 18:00
Сб, Вск — выходные дни
Санкт-Петербург
196084, г. Санкт-Петербург, ул. Малая Митрофаньевская, д.4, лит. А, офис 401
Санкт-Петербург, ул. Малая Митрофаньевская, д.4, лит. А, офис 401
Время работы:
Пн-Пт: с 09:00 до 19:00
Пятница: с 9:00 до 18:00
Сб, Вск — выходные дни
Отзывы ЯндексМаркет:
Мы в соц. сетях:
Как настроить цвет лица на фото или затемнить небо? 4 инструмента для локальной коррекции и ретуши в Adobe Lightroom Classic
В предыдущих уроках мы рассказывали о том, как настроить яркость, контраст и цвета на фото.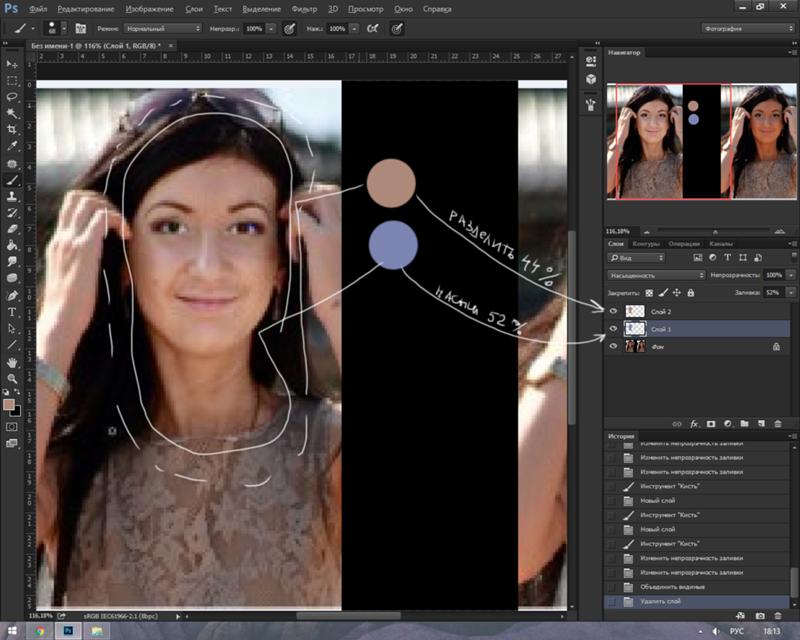
Мы будем работать на ноутбуке ConceptD 7 от Acer в белом корпусе. ConceptD — серия для создателей контента: фотографов, видеографов, блогеров, дизайнеров. И внешний вид — не главное её достоинство. Ноутбук для фотографа должен обладать качественным экраном с идеальной цветопередачей. Acer оснащают свои модели экранами, прошедшими сертификацию Pantone Validated.
Этот сертификат гарантирует, что параметры экрана удовлетворяют высоким профессиональным требованиям. При заводской калибровке достигается точность Delta E <2. У ConceptD 7 4К-дисплей. Такое разрешение сегодня оптимально для работы с фото: изображение не распадается на пиксели, как в случае с экранами с меньшим разрешением. Также серия ConceptD комплектуется самым мощным железом, которое подходит для профессиональных приложений.
Локальные коррекции в Lightroom работают через маски. Маска — то, что используется во всех программах обработки: накладывая её, мы выбираем область, на которую будут действовать регулировки. Коррекций с разными масками может быть много, и каждая будет влиять на какой-то участок снимка. Здесь можно провести аналогию с редактированием текста на компьютере: чтобы, например, оформить фрагмент жирным шрифтом или курсивом, мы его сначала выделяем, а потом вносим нужные настройки.
Инструменты внесения локальных коррекций выделены красной рамкой. Чтобы иметь к ним доступ, нужно перейти в режим Develop («Разработка»).
По форме маски локальные коррекции в Adobe Lightroom бывают трёх типов: градиентные, радиальные и нарисованные вручную.
Рассмотрим возможности локальных коррекций на примере градиентной — Gradient Filter (в русском переводе — «Градуированный фильтр»), а потом расскажем подробнее и о других вариантах.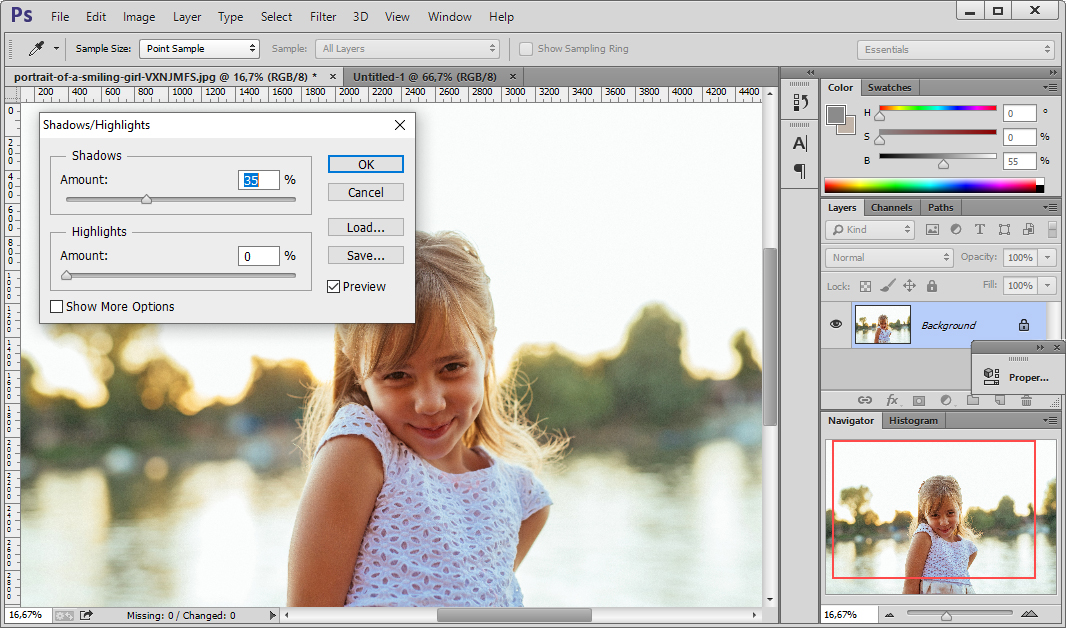
Градиентный фильтр — Gradient Filter
Процесс наложения градиентной маски. Активируем инструмент Gradient Filter (выделен красной рамкой) и создаём градиентную маску. Регулировки маски градиента выделены синей рамкой.
Чтобы не было чётких переходов между обработанной областью и остальным изображением, маски почти всегда должны иметь полупрозрачные края. То есть настройки постепенно сходят на нет. Именно так работает градиентный фильтр. Щёлкнем мышью по той области снимка, где коррекция должна быть максимальной, и проведём градиент до той точки, где маска должна раствориться.
Сделано несколько градиентных коррекций. Неактивные коррекции выделены красными рамками (к ним можно вернуться щелчком). Коррекция, с которой сейчас ведётся работа, выделена синей рамкой.
Градиент, как и другие локальные коррекции, можно редактировать. Чтобы вернуться к ранее созданной локальной коррекции (градиенту, кисти, радиальному фильтру), нужно активировать соответствующий инструмент и щёлкнуть по появившейся серой точке.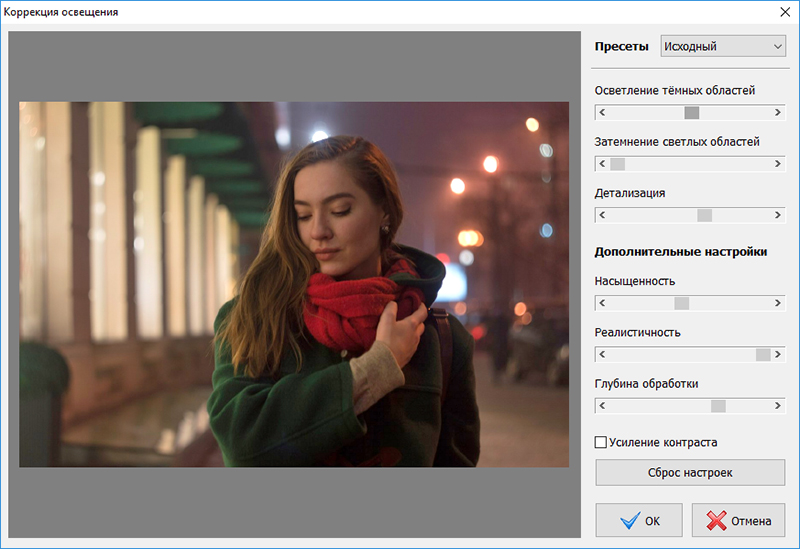 Удерживая серую точку левой кнопкой мыши, перемещаем градиент. Двигая среднюю линию градиента, мы можем крутить его вокруг своей оси, двигая боковые линии (ими обозначены границы градиентного перехода) — сделать переход более плавным или жёстким.
Удерживая серую точку левой кнопкой мыши, перемещаем градиент. Двигая среднюю линию градиента, мы можем крутить его вокруг своей оси, двигая боковые линии (ими обозначены границы градиентного перехода) — сделать переход более плавным или жёстким.
Чтобы посмотреть, как маска легла на снимок, нажимаем горячую клавишу O. Область воздействия маски окрасится красным. В Lightroom горячие сочетания клавиш работают только при переводе клавиатуры в английскую раскладку.
После наложения градиента можно переходить к настройкам. При активации этого инструмента панель коррекций меняет свой вид: теперь на ней отображены регулировки локальной коррекции. Здесь можно менять яркость, расширять динамический диапазон, настраивать контраст и цвета. Регулировки работают аналогично тем, что мы используем для обработки всего снимка (о них мы писали в предыдущих уроках). Перейдём к примерам.
Градиентные маски, на мой взгляд, самые удобные, так как выглядят естественнее. При грамотном расположении градиентной маски (одной или нескольких) можно очень мягко воздействовать на изображение.
Распространённые случаи применения градиентных коррекций — затемнение неба на пейзажных фото и осветление переднего плана.
Возьмём пейзажный кадр и проведём градиент так, чтобы он воздействовал на небо. Теперь с помощью регулятора Exposure («Экспозиция») и Highlights («Светлые области») затемним светлые участки на фото. Но такой трюк сработает лишь тогда, когда снимок без пересветов, иначе детали в светах спасти не получится. Чтобы тёмные детали, попавшие под действие фильтра (в нашем примере — верхние ветви дерева), не становились темнее, можно поднять регулятор Shadows («Тени»).
Градиентная маска редактируется. Щёлкнем по пункту Brush («Редактирование»), и указатель мыши превратится в кружок-кисть. Ему можно задать размер, чтобы обрисовать те предметы, на которые нужно наложить маску и коррекции. Зажмём Alt, и кисть превратится в ластик. Им можно стирать уже созданную маску. Настройки кисти и ластика также есть внизу панели настроек градиентного фильтра.
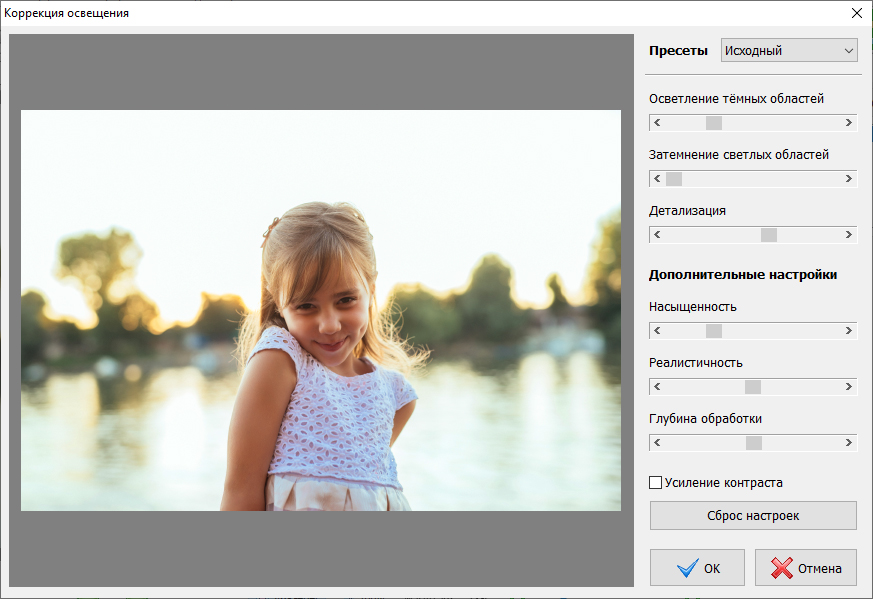
Однако так не стоит удалять маску с очень мелких элементов (например, тонких, извилистых веток): мы не добьёмся точного маскирования, вокруг коррекций появятся неестественные контуры.
Ошибка: попытка убрать (или добавить) маску с помощью кистей маленького размера. Результат — пятна, как на примере выше.
А как быть, если на фото над линией горизонта, например, возвышается дерево? Обрисовать кисточкой не получится — слишком много мелких деталей. Здесь пригодится ещё одна полезнейшая настройка, присутствующая не только в инструменте «Градиент», но и в Adjustment Brush («Корректирующая кисть»), и в Radial Filter («Радиальный фильтр»).
В самом низу панели с регулировками есть пункт Range Mask («Маскирование диапазона»). С помощью этой настройки можно создать маску так, чтобы настройки влияли только на области определённого цвета или (ещё ценнее с практической точки зрения) на объекты определённой яркости. Сделаем так, чтобы маска попадала лишь на светлое небо, а на тёмное дерево — нет.
Выберем опцию Range Mask: Luminance («Маскирование диапазона: яркость»). Откроется панель настроек.
Здесь снова поможет подсвечивание маски красным: для этого поставим галочку напротив пункта Show Luminance Mask («Показать маскирование диапазона»), он выделен жёлтой рамкой на скриншоте. Теперь отрегулируем ползунок Range («Диапазон») так, чтобы небо оставалось красным, а дерево стало чёрно-белым. В этом случае яркость дерева не изменится. С помощью ползунка Smoothness («Сглаживание») можно отрегулировать мягкость переходов между участками с маской и без неё, но обычно хорошо работает значение, установленное по умолчанию — 50.
Инструмент «Пипетка» (выделена зелёной рамкой) ускоряет процесс: мы можем активировать её и щёлкнуть по той области снимка, к которой должна применяться маска. Но это не всегда работает идеально, и может потребоваться дополнительная доводка с помощью того же ползунка Range. Lightroom может выделять области не только по яркости, но и по цвету, для этого есть опция Range Mask – Color, она работает аналогичным образом.
С помощью ползунка Range найдено такое положение, когда маска влияет на светлые участки и не оказывает воздействия на тёмные — они перестали окрашиваться в красное.
Этот приём полезен при обработке архитектурных, интерьерных и пейзажных снимков — везде, где есть большие перепады яркости между участками кадра и сложные детали, которые невозможно выделить простым градиентом или кистью. Отключим выделение маски красным цветом и сравним результат до и после работы с маской яркости.
Снимок до настройки маски яркости
Снимок после настройки маски яркости: небо затемнено, а ветви стали ярче, на них проработана фактура.
Ещё с помощью градиентных фильтров, можно усилить композицию, ведь мы всегда сначала обращаем внимание на более яркие объекты.
Затемнение второстепенных элементов пейзажа с помощью градиентных фильтров
Наложением нескольких градиентных фильтров с лёгкой отрицательной коррекцией экспозиции на менее важные участки кадра можно привлечь больше внимания к главному объекту.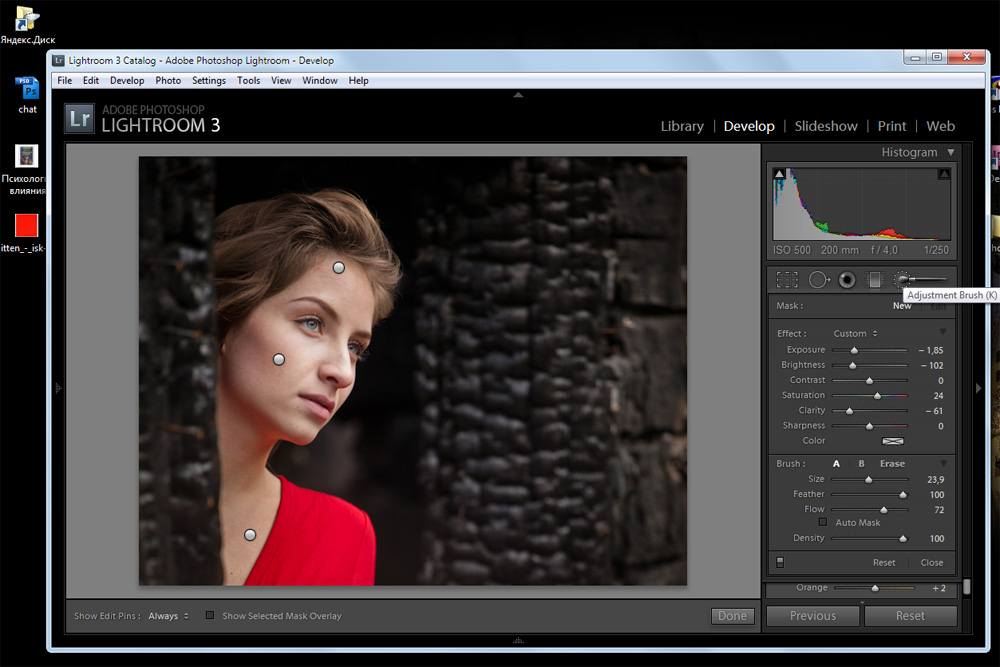 Достаточно совсем небольшого затемнения!
Достаточно совсем небольшого затемнения!
Итоговый снимок. Наложено несколько градиентных фильтров для регулировки яркости и контраста. Насыщенность цветов настроена с помощью параметра Vibrance («Красочность»), который мы разобрали в предыдущих уроках.
Похожего эффекта можно добиться и с помощью виньетирования или радиального фильтра, но градиенты дают интересное, не одинаковое с разных сторон затемнение. Такой приём актуален во всех жанрах. К примеру, в портрете можно больше внимания привлечь к модели и меньше — к её окружению.
Затемнение левой части кадра для создания акцента на лице модели
Радиальный фильтр — Radial Filter
Перейдём к следующему инструменту локальных коррекций. От градиентного фильтра его отличает лишь форма маски: если градиент распространяется по линии, то радиальный фильтр — по кругу. Такой инструмент применяется значительно реже, им получится отрегулировать яркость близкого к круглой форме объекта: цветка, лица человека.
Итак, выберем инструмент «Радиальный фильтр», щёлкнем левой кнопкой мыши в том месте, где должен быть центр фильтра. Обратите внимание, что фильтр по умолчанию регулирует область, которая находится за пределами нарисованного круга. Чтобы фильтр действовал внутрь, поставим галочку Invert mask. Мягкость краёв радиального фильтра можно редактировать ползунком Feather, но, как правило, значение по умолчанию (50) подходит.
Наложен радиальный фильтр, затемняющий на снимке всё, кроме лица девушки.
Инструмент «Корректирующая кисть» — Adjustment Brush
Щёлкнем по иконке с кисточкой. Теперь мы можем нарисовать маску любой произвольной области! Но сначала обратим внимание на настройки кисти. Первая — Size, размер. Рекомендую выбирать побольше и рисовать крупными мазками, иначе велик риск получить некачественную обработку с пятнами от коррекций. Не стоит пытаться обрисовать какую-то маленькую деталь, в таких случаях лучше использовать, например, настройки Range Mask, маски яркости или цвета.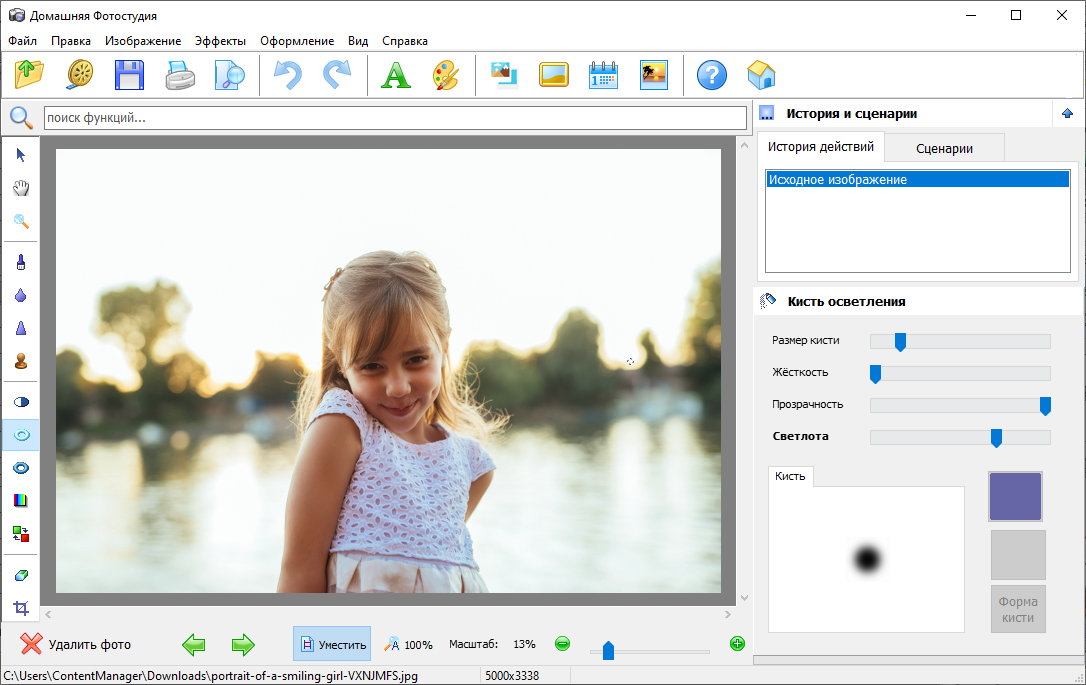
Инструмент «Корректирующая кисть» (иконка выделена красным, настройки — синим).
Следующая регулировка кисти — Feather («Растушёвка»). Она отвечает за мягкость краёв кисти. Советую выставлять на максимум, чтобы кисть была очень мягкой, иначе маска получится с контрастными краями.
Ещё одна настройка — Flow («Количество краски»). Чем она больше, тем выше «степень нажатия» кисти при рисовании. Если вы пользуетесь мышью или тачпадом, лучше эту настройку ставить на максимум. Она позволит рисовать одним касанием. Если у вас есть графический планшет или экран ноутбука позволяет работать с пером, различающим степени нажатия, можно выбрать низкие значения: чем сильнее вы будете нажимать на перо, тем жирнее будет след от кисти.
Последняя настройка — Density («Плотность»). Параметр отвечает за непрозрачность кисти. При максимальной плотности все коррекции кисти будут сказываться на снимке на 100%. Можно сделать так, чтобы кисть воздействовала на снимок вполсилы, поставив этот регулятор, скажем, на 50 единиц. Это интересно, если мы хотим нарисовать очень сложную маску, и особенно удобно, если пользоваться графическим планшетом. Я обычно ставлю этот параметр на 100 и рисую кисточкой в полную силу — так проще контролировать результат, и для простых масок это удобнее. Тонкую работу с масками оставим на этап финишных коррекций в Adobe Photoshop.
Это интересно, если мы хотим нарисовать очень сложную маску, и особенно удобно, если пользоваться графическим планшетом. Я обычно ставлю этот параметр на 100 и рисую кисточкой в полную силу — так проще контролировать результат, и для простых масок это удобнее. Тонкую работу с масками оставим на этап финишных коррекций в Adobe Photoshop.
Часто руки не соответствуют цвету лица. К примеру, из-за макияжа. В этом случае запястья повёрнуты светлой стороной вперёд. А мы помним, что яркие объекты всегда «перетягивают» внимание в кадре на себя. Поэтому их можно немного затемнить с помощью кисти.
С помощью кисти с опцией Auto Mask обрисуем руки. Маска ляжет приблизительно на руки модели, а все огрехи можно подправить ластиком. Сделаем отрицательную коррекцию экспозиции и немного подгоним по цвету к лицу модели.
Опция Auto Mask («Автомаскирование») необходима для того, чтобы нарисованная маска учитывала контент кадра и пыталась найти очертания предметов. На объектах с мелкими деталями и фактурой работает она не всегда корректно, а вот там, где достаточно приблизительного выделения, вполне можно её задействовать.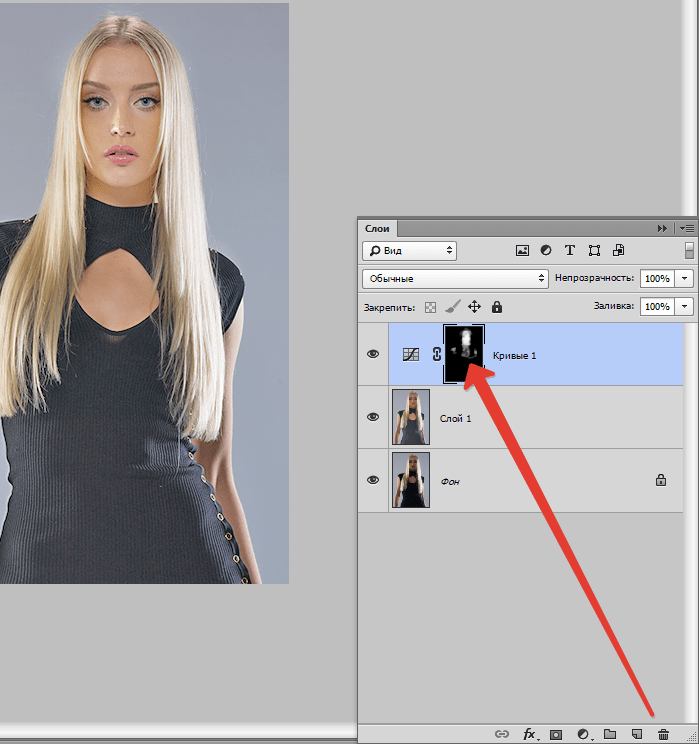 Поставим флажок Auto Mask и начнём рисовать. Маска затронет исключительно области той яркости и того цвета, с которого мы начали рисование.
Поставим флажок Auto Mask и начнём рисовать. Маска затронет исключительно области той яркости и того цвета, с которого мы начали рисование.
Результат работы с корректирующей кистью: руки выровнены по яркости с лицом модели.
В каких случаях пользуются инструментом «Корректирующая кисть»? Когда нужно более локальное воздействие на снимок, нежели при работе с градиентом. Например, чтобы откорректировать тон кожи модели или подправить цвет и контраст отдельных объектов на снимке.
Ретушь мелких деталей: инструмент Spot Removal
Как убрать с фото нежелательный элемент? Инструментами локальной коррекции мы можем только замаскировать объект, снизив контраст или насыщенность. Но в Adobe Llightroom есть и инструмент для ретуши. Точка от пыли на матрице? Прыщик на лице модели? Мусор, который вы не заметили при съёмке пейзажа? Здесь в ход идёт инструмент Spot Removal («Удаление областей»).
Чтобы убрать логотип, активируем инструмент Spot Removal (выделен красным).
Активируем инструмент. С помощью пункта Size («Размер») зададим величину кисти. Размер должен примерно соответствовать области, которую мы хотим заретушировать.
У кисти Spot Removal, кроме регулятора размера, есть регулировка Feather («Растушёвка»). Здесь будет лучше, если края маски жёсткие, без плавных переходов. Параметр чаще всего стоит держать на нуле. Регулятор Opacity («Непрозрачность») — на 100: так ретушируемая область полностью закрасится.
Красной рамкой показана область, которую я закрасил кистью инструмента Spot Removal. Программа сама проанализировала контент в выделенной области и нашла на фото фрагмент (выделен синим) с текстурой, которой можно заменить логотип. Если результат не устраивает, сдвиньте область-донор на другое место.
Если необходимо убрать точечный объект (например, пыль на матрице), просто щёлкаем по нему. Если объект крупнее, обрисовываем ретуширующей кистью. Теперь программа проанализирует выделенную область и заменит её другими деталями, взятыми со снимка. Как правило, получается хорошо. Если программа выдала неестественный результат, можно выбрать фрагменты, откуда брать детали. Разумеется, убрать со снимка очень крупные объекты не выйдет, но «фотографический мусор» подчистить получится. Кстати, ко всем обработанным областям мы всегда можем вернуться: они отобразятся, когда мы активируем инструмент Spot Removal.
Как правило, получается хорошо. Если программа выдала неестественный результат, можно выбрать фрагменты, откуда брать детали. Разумеется, убрать со снимка очень крупные объекты не выйдет, но «фотографический мусор» подчистить получится. Кстати, ко всем обработанным областям мы всегда можем вернуться: они отобразятся, когда мы активируем инструмент Spot Removal.
В чём разница между режимами Clone («Клонировать») и Heal («Восстановление»)? В Clone программа просто будет копировать фактуру с одного места на другое, результат может быть неестественным. В режиме Heal программа адаптирует фактуру по яркости и цвету.
Итоговый кадр
Инструмент Spot Removal требует высокой производительности компьютера. Ведь программе приходится анализировать снимок, перестраивать детали в выбранных областях… Да и не всегда программы ретуши хорошо оптимизированы. Работать с такими инструментами удобнее на быстром компьютере с мощным современным «железом».
Такой начинкой обладают ноутбуки серии ConceptD от Acer. У ConceptD 7 на борту Intel Core i7 девятого поколения, 32 ГБ оперативной памяти DDR4 и мощная видеокарта. С такой конфигурацией все программы для обработки фото работают очень быстро. Это сказывается не только на комфорте, но и на результате. На моём ноутбуке порой всё происходило так долго, что я успевал забыть, какие следующие шаги в обработке хотел предпринять… С ConceptD 7 всё происходит в реальном времени.
У ConceptD 7 на борту Intel Core i7 девятого поколения, 32 ГБ оперативной памяти DDR4 и мощная видеокарта. С такой конфигурацией все программы для обработки фото работают очень быстро. Это сказывается не только на комфорте, но и на результате. На моём ноутбуке порой всё происходило так долго, что я успевал забыть, какие следующие шаги в обработке хотел предпринять… С ConceptD 7 всё происходит в реальном времени.
Adobe Lightroom Classic предоставляет достаточно возможностей для локальных коррекций и базовой ретуши. Обработку большинства снимков можно производить только в этой программе, без сложных манипуляций в графическом редакторе. Отточите навыки работы с инструментами из этого урока, и вы сможете справляться с подобными задачами быстро и качественно!
Ретушь мужского портрета в Lightroom 4 #2
Мешки и синяки под глазами появляются в силу разных причин – возрастные изменения, физиологические особенности, образ жизни и т.д. В любом случае, многие хотят избавиться от подобных вещей, хотя бы на фото.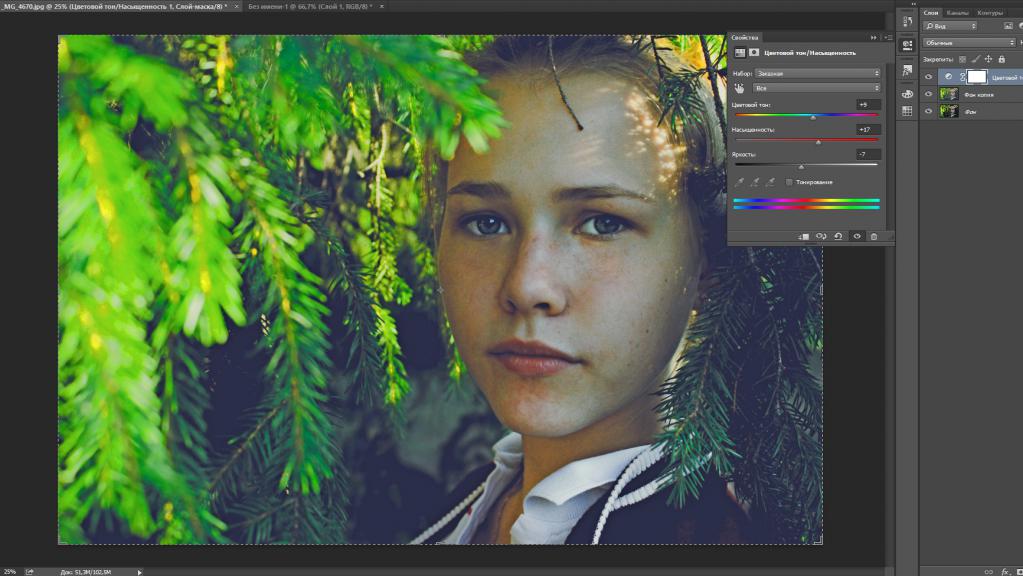 И в данной статье мы расскажем, как это сделать в программе Photoshop.
И в данной статье мы расскажем, как это сделать в программе Photoshop.
Для начала, выберем фото, которое будет обрабатывать. На этот раз мы остановились на замечательной актрисе Эмилии Кларк.
Введение
В первой части статьи мы сделали основную цветокоррекцию в соответствии с задуманным образом. Я сделал изображение более темным, более драматичным. Конечно, цвет и стилизация, все это довольно субъективно. Ретушь же является более общим приемом, менее субъективным. В этой статье мы будем использовать более сложные техники ретуширования в лайтрум.
Как я уже упоминал в предыдущей статье, лайтрум может быть очень эффективным средством для ретуши. Хотя инструментов и возможностей в лайтрум меньше, чем в фотошопе, тем не менее для многих случаев их вполне достаточно. Мы также экономим время на дополнительном обращении к фотошопу. В этой части статьи я покажу, как удалять дефекты кожи и смягчить ее текстуру, используя маску.
Быстрая обработка более точные настройки
Откройте панель быстрая коррекции (модуль Библиотека) снова. На этот раз речь идет о более точных настройках. Это может не часто использовано, но в некоторых случаях может быть полезно.
На этот раз речь идет о более точных настройках. Это может не часто использовано, но в некоторых случаях может быть полезно.
В панели быстрой разработки есть кнопки вместо ползунков (как, в базовой панели из модуля Обработка).
Рассмотрим Экспозицию в качестве примера. Есть одиночные и двойные стрелки для увеличения и уменьшения воздействия изменения экспозиции. Одиночные стрелки изменяют экспозицию на 1/3 стоп. Двойные стрелки изменить экспозицию на 1-стоп. Если 1/3 приращения экспозиции слишком много, удерживайте нажатой клавишу SHIFT и одиночные стрелки станут меньше. При нажатии на них (удерживая нажатой клавишу SHIFT), ваши изменения составят только 1/6 стопа.
Использование Spot Removal Tool
Чаще всего этот инструмент используется для удаления различных мелких предметов, таких как пыль на матрице или непривлекательные детали изображения. Конечно, его можно использовать и для удаления пятен и дефектов на коже. На лице этого мужчины не так много пятен, однако, у него достаточно много веснушек. Мы не будем удалять все веснушки, так как это его отличительная особенность. У нас есть общее правило, когда дело доходит до устранения дефектов. Если нужно удалить явные дефекты и пятна – вы можете сделать это. Однако нужно быть очень осторожным, если речь идет о таких вещах, как веснушки, родинки или другие отличительные особенности. Удаление таких индивидуальных черт приведет к тому, что человек перестанет быть похож на себя, потому как они делают его уникальным. В этом изображении мы удалим всего несколько веснушек и пятен, которые отвлекают внимание.
Мы не будем удалять все веснушки, так как это его отличительная особенность. У нас есть общее правило, когда дело доходит до устранения дефектов. Если нужно удалить явные дефекты и пятна – вы можете сделать это. Однако нужно быть очень осторожным, если речь идет о таких вещах, как веснушки, родинки или другие отличительные особенности. Удаление таких индивидуальных черт приведет к тому, что человек перестанет быть похож на себя, потому как они делают его уникальным. В этом изображении мы удалим всего несколько веснушек и пятен, которые отвлекают внимание.
Сделаем это с помощью инструмента Spot Removal Tool, нажав «Q» на клавиатуре или выбрав его на панели инструментов выше панели Basic. Затем увеличим изображение до 100%, просто кликнувпо нему. Отрегулируйте размер кисти таким образом, чтобы он был немного больше того дефекта, который вы собираетесь удалить. После применения инструмента появится второй круг, таким образом лайтрум пытается найти наиболее подходящую область для отбора пикселей, которыми будет замещаться дефект. Если эта область вас не устраивает, выберите другую, просто перетащив кружок мышкой.
Если эта область вас не устраивает, выберите другую, просто перетащив кружок мышкой.
Решайте сами, какие дефекты вы хотите удалить. Конечно, такие дефекты, как прыщи, нужно удалять в любом случае. Если клиент имеет какие-то индивидуальные черты, сильно выделяющиеся и отвлекающие внимание, не удаляйте их, а ослабляйте видимость. Для этого просто отрегулируйте непрозрачность после применения инструмента, чтобы получить эффект смягчения. Регулятор непрозрачности находится на панели настроек инструмента Spot Removal Tool.
Вот наше изображение после удаления некоторых веснушек. Обратите внимание, что мы оставили пигментные пятна на правой щеке и над бровями, потому что они определяют индивидуальность человека.
Быстрая ретушь фотографии | Сравнение Movavi и Lightroom
Добрый вечер, читатель. Сегодня я затрону тему, которую не затрагивал в своем блоге фактически никогда, так как я не особо фанат портретных съемок, люблю «живые» фотографии.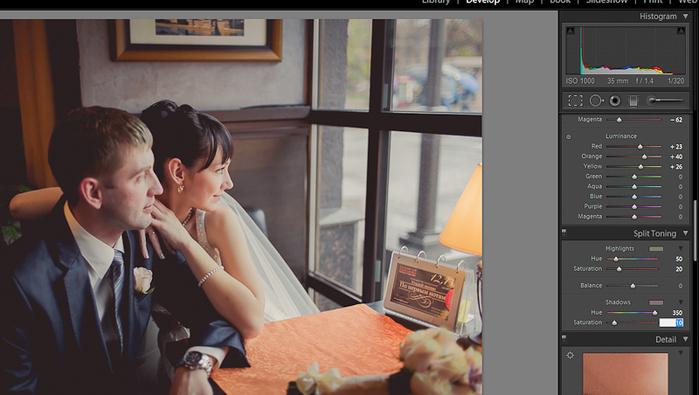 Да, портреты тоже могут быть такими, особенно если это репортаж. Например, ранее я публиковал репортаж с выступления группы. Но, не буду томить, сегодня я буду писать о ретуши фотографии и этой первый урок на эту тему в моем блоге.
Да, портреты тоже могут быть такими, особенно если это репортаж. Например, ранее я публиковал репортаж с выступления группы. Но, не буду томить, сегодня я буду писать о ретуши фотографии и этой первый урок на эту тему в моем блоге.
Для того чтобы статья была более полезная и интересная, мы сравним две известные программы, а именно: фоторедактор Movavi и всем известный Adobe Lightroom. Про Movavi я уже неоднократно писал, он отлично подходит для тех, кто не особо хочет учить тонны информации, а хочет сразу приступить к обработке своих фото. Вот и начнем с него.
Как я ранее писал, своих фотографий портретных у меня очень мало, я нашел в интернете список фотографий в формате RAW для тренировок. Предлагаю и Вам , если у Вас нет на чем тренироваться. Скачали? Поехали!
Шаг 1. Прежде чем начать ретушь фото, скачиваем программу и открываем фотографию. И выбираем вверху на панели инструментов «Ретушь».
Справа можно увидеть обширный список инструментов, разбитый по категориям.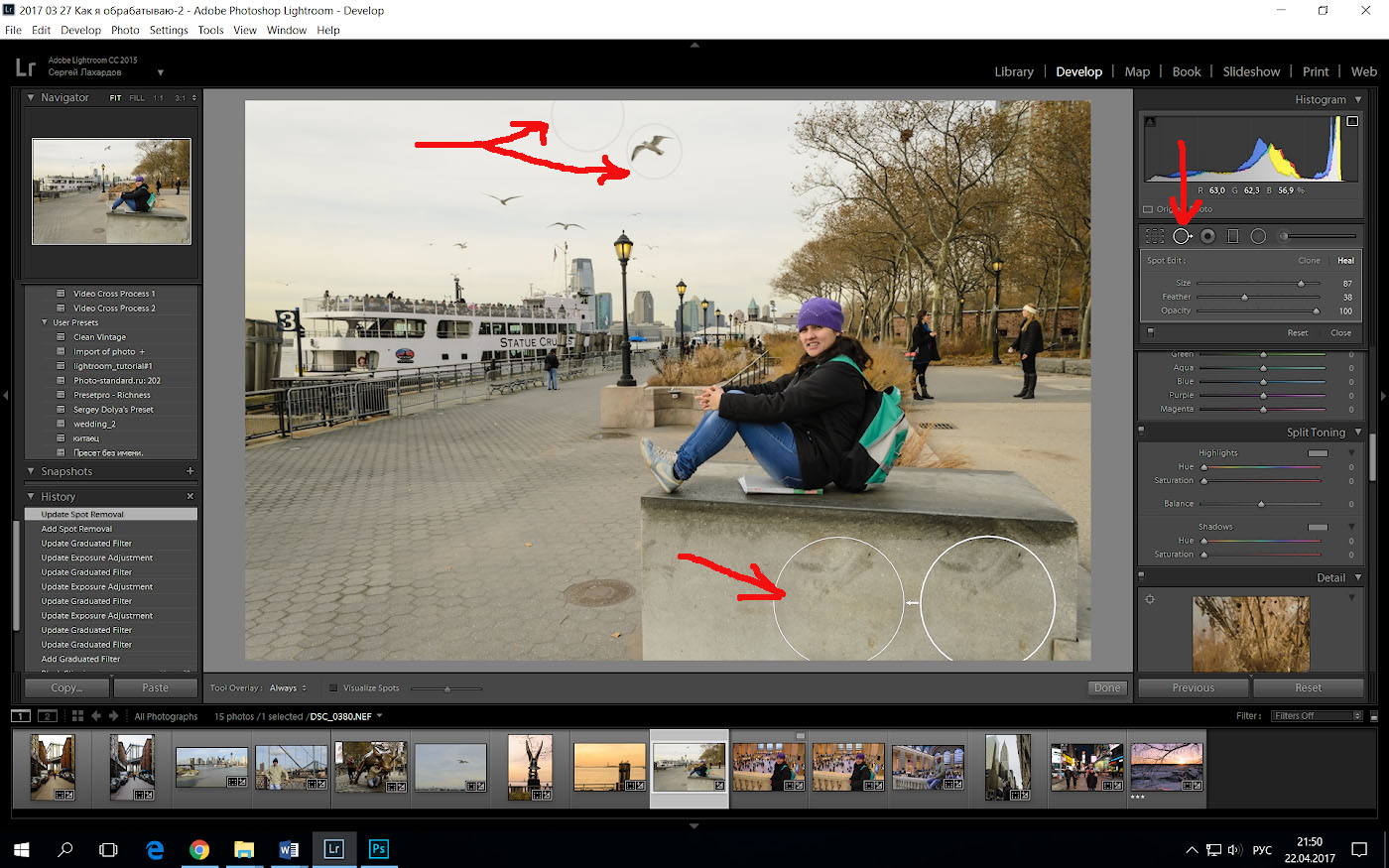
Шаг 2. Для начала следует определить проблемы модели и выбирать нужный нам инструмент для их устранения. Например, в моем случае это морщины, родинка и крупные поры, их мы и будем устранять. Для удаления морщин, есть специальный инструмент, так и называется. Использовать его просто, выделяете морщину и программа сделает все за Вас.
Результат (до/после):
Теперь попробуем убрать родинку. На самом деле, эта функция меня удивила и я протестирую её чуть позже на еще одной фотографии, с более выраженными проблемами кожи. Для этого используем инструмент «Удаление недостатков».
Ситуация та же что и с морщинами, выбираем толщину кисти под размер дефекта и просто нажимаем в нужном месте.
Готово, как и небывало.
Но, вернемся к этой функции чуть позже.
Открытые споры предлагаю убрать функцией «Выравнивание кожи».
Опять же, очень легко пользоваться инструментом, просто водите мышкой по проблемной коже и программа сама исправляет проблему. Результат работы можете посмотреть ниже:
Результат работы можете посмотреть ниже:
Да, результат в том же фотошопе будет более точный (так как Вы контролируете каждый процесс), но его нельзя будет добиться за 10 секунд и абсолютно без знаний софта.
Давайте вернемся к инструменту «Удаление недостатков». Как писал ранее, он меня удивил, ибо работает алгоритм очень хорошо. Возьмем фотографию с очень проблемной кожей, чтобы пример был более наглядный. И попробуем убрать дефекты.
Давайте теперь то же самое сделаем в Лайтруме, чтобы сравнить насколько легче или сложнее это сделать там.
 Я не буду сильно расписывать здесь обработку в LR, так как хотелось бы выпустить отдельный урок на данную тему.
Я не буду сильно расписывать здесь обработку в LR, так как хотелось бы выпустить отдельный урок на данную тему.Шаг 1. Импортируем то же самое фото в лайтрум. Открываем страницу редактирования и пробуем для начала убрать родинку с лба модели. Для этого используем инструмент «Удаление пятен».
Дефект не такой уж сложный, естественно LR легко справился с этой проблемой. Шаг 2. Давайте решим проблему с морщинами. Для этого в Лайтруме мы можем использовать инструмент «Кисть коррекции», но он может не так хорошо справиться с ними, оставим его для устранения пор. И еще раз используем «Удаление пятен».
Результат:
Не может не радовать. Шаг 3. Теперь будем устранять поры. И будет использовать комбинированный метод, а именно два инструмента сразу. Итак, для более мягкой кожи, давайте сместим ползунок «Четкость» в левую сторону.
Да, глаза стали менее выделенными, но это можно исправить. Правда, не в этом уроке.
Берем инструмент «Кисть коррекции» и выставляем эффект «Смягчить кожу».
И водим мышкой по проблемному участку.
Посмотрите на результат:
Давайте подведем итоги. Movavi и Lightroom выполняют свою задачу по-разному, но одинаково хорошо. У лайтрума больше функций именно по работе с кожей, у Movavi есть дополнительные функции по работе с глазами, губами, бровями, волосами и формой лица. Лайтрум более гибкий в плане ретуши, Вы можете сделать точно так, как пожелаете. В Movavi же почти всю работу отдали алгоритмам, и это на самом деле плюс для тех, кто хочет без проблем и обучения обрабатывать уроки. На каждую из этих программ найдется свой пользователь. А какая программа Вам понравилась больше? Пишите в комментариях!
С уважением, Владислав.
Оцените, мне важно Ваше мнение: (
+5 )
Использование инструмента Adjustment Brush для смягчения кожи
Теперь мы применим маску для смягчения кожи. С портретами мужчин этот эффект нужно применять в минимальной степени. Это потому, что люди не хотят выглядеть так, как будто у них кожа ребенка, поэтому мы должны оставить некоторую жесткость в портрете. Чтобы создать и применить нашу маску, выбираем инструмент Adjustment Brush, нажав клавишу «К» или выбрав его на панели инструментов. Вы можете сбросить текущие настройки кисти, удерживая клавишу ALT на PC или Options на Мас и нажать на слово Reset в верхнем левом углу панели.
Это потому, что люди не хотят выглядеть так, как будто у них кожа ребенка, поэтому мы должны оставить некоторую жесткость в портрете. Чтобы создать и применить нашу маску, выбираем инструмент Adjustment Brush, нажав клавишу «К» или выбрав его на панели инструментов. Вы можете сбросить текущие настройки кисти, удерживая клавишу ALT на PC или Options на Мас и нажать на слово Reset в верхнем левом углу панели.
Затем снизим значения Clarity и Sharpness. Это оказывает смягчающее действие, сходное с Gaussian Blur в фотошопе. Еще раз подчеркну, что для мужских портретов нужно минимально использовать этот эффект. Начнем с настроек Clarity — 15 и Sharpness – 15. Эти настройки можно изменить в любое время после применения маски.
Теперь отрегулируйте размер кисти и закрасьте области кожи на изображении. Для того, чтобы показать или скрыть маску, нажмите клавишу «О».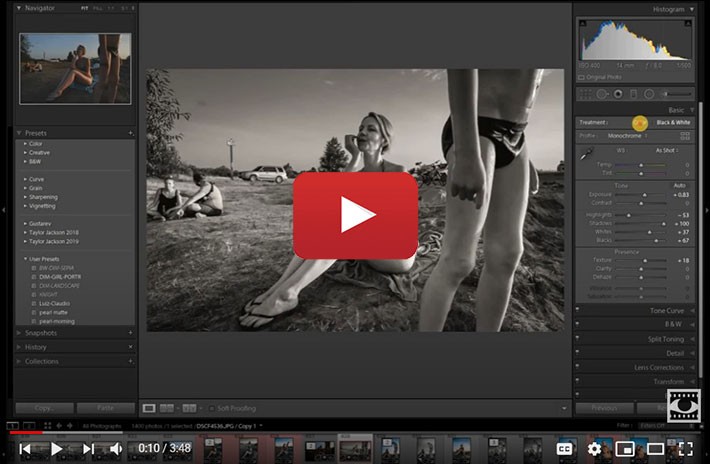 Маска будет показана красным цветом.
Маска будет показана красным цветом.
После того, как вы нарисовали маску, нужно уточнить ее область. Можно сделать это, удерживая клавишу ALT на РС или Options на Мас, тогда активизируется инструмент Erase, то есть кисть будет стирать маску. Сотрите маску с области бровей. глаз и губ. Убедитесь, что с этих областей маска удалена полностью, без пропусков, иначе портрет может выглядеть странно.
Вы можете заметить, что мы не старались совершенно точно рисовать и удалять маску, потому что эффект настолько слабый, что нет необходимости делать маску точной. Однако, если настройки для смягчения более сильные, на это уже следует обратить внимание. Подправив маску, нажмите «О» еще раз. Теперь мы закончили удаление дефектов и смягчение кожи. Нажмите клавишу «\» чтобы увидеть эффект до/после.
Следите за выходим третьей части, где мы будем работать над глазами, а также повышать детализацию и резкость волос и других частей изображения.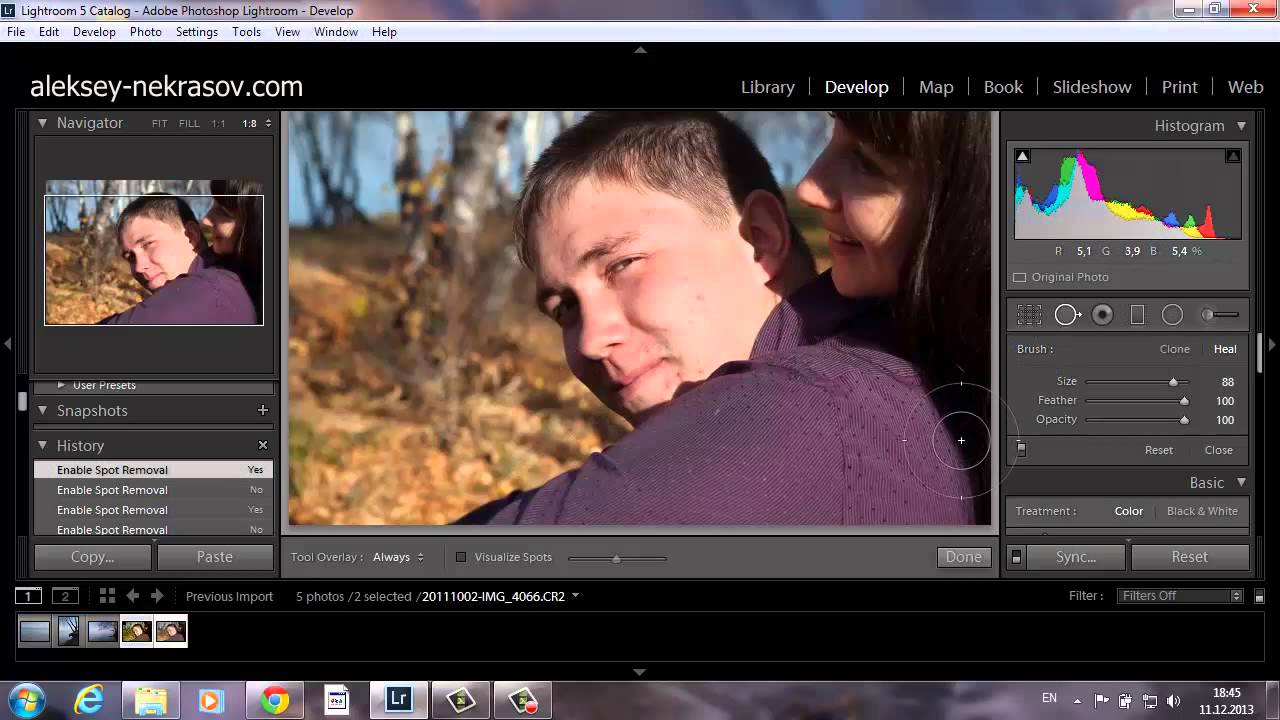
Автор: Post Production Pye
Создание HDR-изображений
Еще одно полезное новшество, появившееся в Lightroom, — встроенная функция создания изображений с расширенным динамическим диапазоном (High Dynamic Range, HDR) из нескольких снимков одной и той же сцены, сделанных с различными настройками экспозиции (например, в режиме брекетинга).
Для создания HDR-изображения нужно выделить группу исходных снимков в модуле Библиотека
Обработка
(Develop) и выбрать в контекстном меню пункт
Объединить фото
->
в HDR…
(
Photo Merge
->
HDR…
) — рис. 11.
Альтернативный (и более быстрый) вариант — нажатие сочетания клавиш Ctrl-H.
После этого на экран выводится окно предварительного просмотра и запускается процесс сборки миниатюры HDR-изображения. При большом количестве и высоком разрешении исходных снимков эта операция может занять несколько минут. Ход ее выполнения отображает прогресс-индикатор.
По окончании в окне предварительного просмотра выводится полученное изображение (рис. 12). В случае необходимости размер этого окна можно изменить при помощи мыши.
С правой стороны в нем расположена панель настроек (рис. 13). Рассмотрим представленные в ней возможности.
Опция Автовыравнивание
(Auto Align) позволяет выполнять автоматическое совмещение исходных кадров таким образом, чтобы объекты на результирующем изображении были максимально четкими. Это может пригодиться в тех случаях, когда съемка выполнялась с рук (без использования штатива).
При активации опции Уровень автоматически
(Auto Tone) программа выравнивает тональный баланс изображения. Стоит отметить, что данная настройка не влияет на возможности по дальнейшей коррекции создаваемого HDR-изображения.
В разделе Уровень удаления ореолов
(Deghost Amount) находятся кнопки выбора фиксированных вариантов настройки функции удаления фантомных объектов — то есть элементов или областей изображения, которые различаются на исходных фотографиях. Например, при съемке на улице в кадр могут попасть проходящие мимо люди или проезжающие автомобили. Поскольку съемка серии для создания HDR-изображения осуществляется последовательно, может возникнуть ситуация, когда на некоторых снимках оказываются случайно попавшие объекты. Далеко не всегда фотограф может отследить подобные нюансы в процессе съемки, и наличие функции удаления фантомных объектов поможет устранить эту проблему постфактум — уже на стадии обработки изображения.
Например, при съемке на улице в кадр могут попасть проходящие мимо люди или проезжающие автомобили. Поскольку съемка серии для создания HDR-изображения осуществляется последовательно, может возникнуть ситуация, когда на некоторых снимках оказываются случайно попавшие объекты. Далеко не всегда фотограф может отследить подобные нюансы в процессе съемки, и наличие функции удаления фантомных объектов поможет устранить эту проблему постфактум — уже на стадии обработки изображения.
Верхняя кнопка отключает функцию удаления фантомных объектов, а три расположенные ниже позволяют выбрать степень воздействия — низкую, среднюю или высокую.
Опция Показать наложение эффекта ореола
(Show Deghost Overlay) позволяет выделить цветом области с фантомными объектами, обнаруженные программой на изображении (рис. 14). Цвет выделения можно циклически переключать нажатием сочетания клавиш Shift-O.
в правой нижней части окна предварительного просмотра
HDR-изображения в фоновом режиме
Стоит отметить, при каждом изменении настроек функции удаления фантомных объектов программа заново генерирует миниатюру HDR-изображения, что требует определенного времени.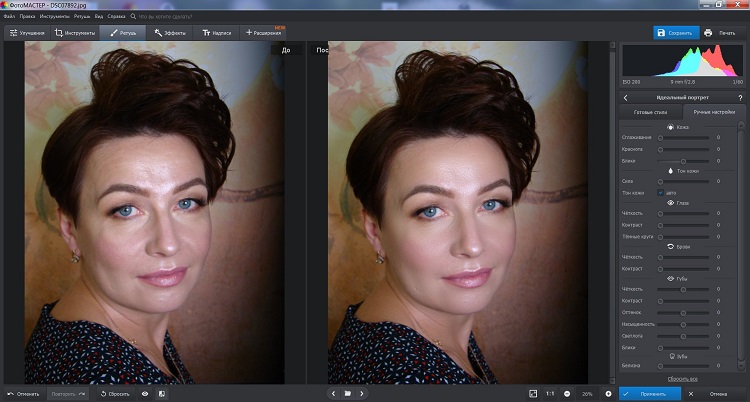
Сшить
(Merge) в правой нижней части окна (рис. 15). Процесс сборки полноразмерного HDR-изображения производится в фоновом режиме, благодаря чему пользователь может в это время заняться другими снимками. Отслеживать ход выполнения операции позволяет прогресс-индикатор в левой части панели выбора модулей (рис. 16).
Созданное изображение сохраняется в текущей папке как отдельный файл формата DNG, имя которого составлено из имени первого снимка серии, дополненного дописанной через дефис аббревиатурой HDR (например, DSC8049-HDR). Это позволяет впоследствии быстро находить HDR-изображения в папках и коллекциях контекстным поиском по фрагменту имен файлов (рис. 17).
Теперь сгенерированное в Lightroom HDR-изображение можно обрабатывать так же, как и другие RAW-файлы. Впрочем, есть и небольшие различия: например, если при работе с обычными RAW-образами диапазон настройки величины коррекции экспозиции составляет от -5 до +5 EV, то в случае HDR-изображения, сгенерированного в Lightroom, доступны настройки от -10 до +10 EV (рис. 18).
18).
Необходимо учитывать, что настройки отдельных снимков, которые служат исходным материалом для создания HDR-изображения (в частности, яркость, контраст, коррекция оптических искажений, ретушь точечных дефектов и пр.), будут проигнорированы в процессе сборки результирующего файла. Таким образом, осуществлять коррекцию и ретушь HDR-изображения имеет смысл только после создания и сохранения DNG-файла.
Поскольку созданное HDR-изображение записывается как отдельный файл, примененные к нему изменения не отражаются на исходных файлах, и наоборот.
ALT – это ключ для настройки точки белого и черного
Можно быстро проверить скорректированные участки изображения во время настройки экспозиции, блики, тени, точку белого или черного изображения.
В большинстве случаев требуется сохранить полную информацию в фотографии; детали в светах и тенях, без каких-либо переборов, выгоревших областей. Исключением может быть, например, студийный портрет или фуд-фотография, где нужен полностью белый или черный фон.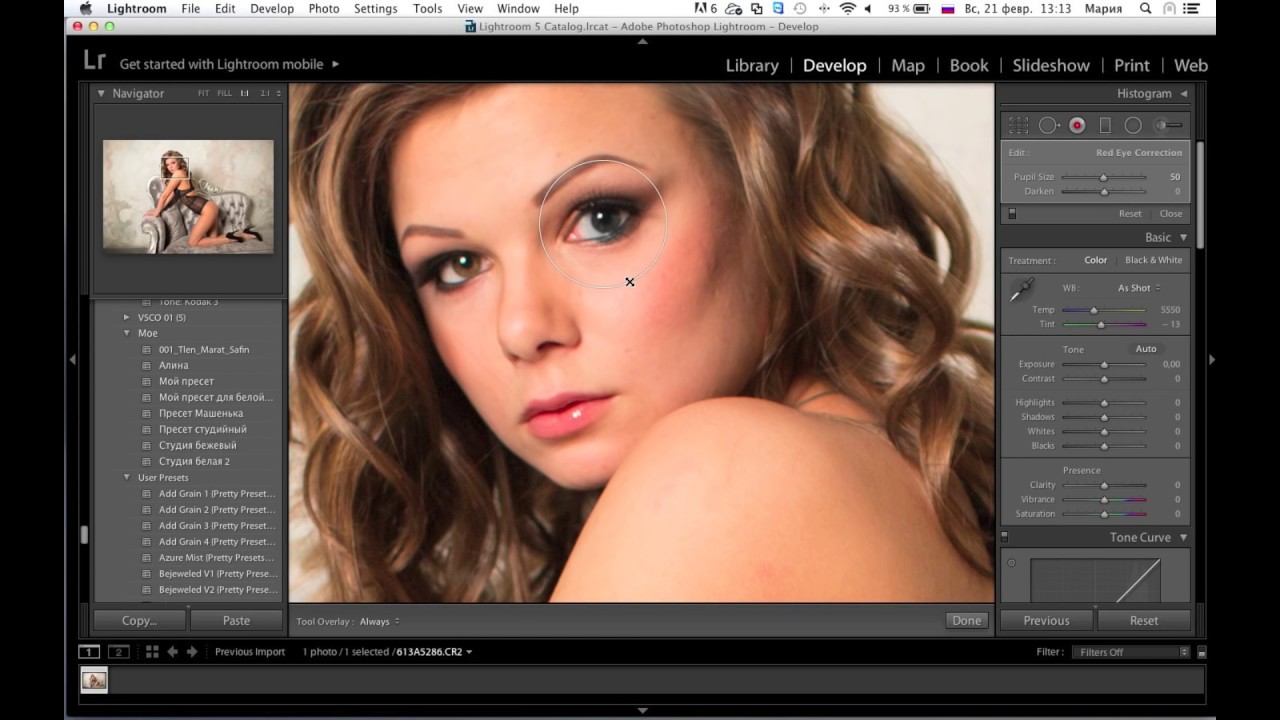 В противном случае, вам нужна хорошая детализация во всех областях вашей фотографии.
В противном случае, вам нужна хорошая детализация во всех областях вашей фотографии.
Вы можете легко это проверить, удерживая нажатой клавишу ALT (PC) или клавишу Option (OSX) при перемещении ползунков регулировки.
Когда вы регулируете «Света», удерживая нажатой клавишу Alt / Option, ваше изображение станет черным. Если некоторые части выгорают, вы увидите их в виде белых областей или с некоторыми красным / зеленым / синим цветами. Если это только несколько пикселей здесь и там, то все в порядке. Проблема начинается тогда, когда эти области больше (или если это отсечение в важной области).
Когда вы удерживаете Alt / Option клавиши во время настройки «Теней», фотография окрасится в белый цвет с некоторыми черными областями (если есть что-то выгоревшее, это будет обозначено белым цветом).
Использование этого метода отлично подходит для проверки и регулировки контрастности фотографии. Путем регулировки точки черного и белого, там где вы видите появление только небольших пятен, вы межете быть уверены, что ваша картина получает максимальный контраст, сохраняя при этом все детали.
Стандартный размер изображения предварительного просмотра
Когда импортированы изображения, Lightroom создает изображения предварительного просмотра. В окне импорта вы можете выбрать один из следующих вариантов:
В случае, если вы хотите знать, насколько велик размер превьюшек (и сколько места на жестком диске превью будет занимать), вы можете проверить, что в настройках каталога. Вы также можете настроить размер, если вы хотите.
Перейдите в меню Правка (для ПК, Файл для OS X) > Настройки каталога и выберите вкладку Превью.
Здесь вы можете выбрать, какой размер изображения предварительного просмотра вам нужен. Авто — Lightroom автоматически установить размер превьюшек, чтобы соответствовать разрешению монитора. Но вот вопрос, если вы используете не один монитор, а, может быть 2 или 3? Кроме того, какое разрешение у мониторов? Если это 1920 × 1080, то может быть хорошо, но что, если у вас есть 4К или 6К монитор (5760 × 3240)? Тогда ваши предварительные просмотры займут много места на жестком диске. В таких случаях, я хотел бы предложить вам выбрать меньший размер, например, 1440 пикселей по длинной стороне.
В таких случаях, я хотел бы предложить вам выбрать меньший размер, например, 1440 пикселей по длинной стороне.
Уточнение воздействия градиентного фильтра
Иногда, когда вы используете градиентный фильтр для затемнения неба (к примеру), было бы хорошо, что бы не повлияло на части снимка, которые находятся над горизонтом (деревья, холмы и т.д.). В этом случае, скала на левой стороне.
Когда вы только начинаете работать с Lightroom, ваша первая мысль, вероятно, будет уменьшить немного экспозицию. Но тогда вы увидите, что скала также станет темнее.
Существует большой, быстрый и легкий трюк. После нанесения градиентного фильтра, подтяните тени, и проблема решена.
Я также сместил ползунок температуры немного в сторону синего, подсветки вниз и добавим немного дымки с помощью Dehaze (инструмент удаления дымки), который также затемнит небо, даст больше контраста и насыщенности.
Второй способ требует немного больше работы. Он не так хорош, когда у вас есть много мелких деталей на снимке, таких как деревья на скале (в приведенном выше примере).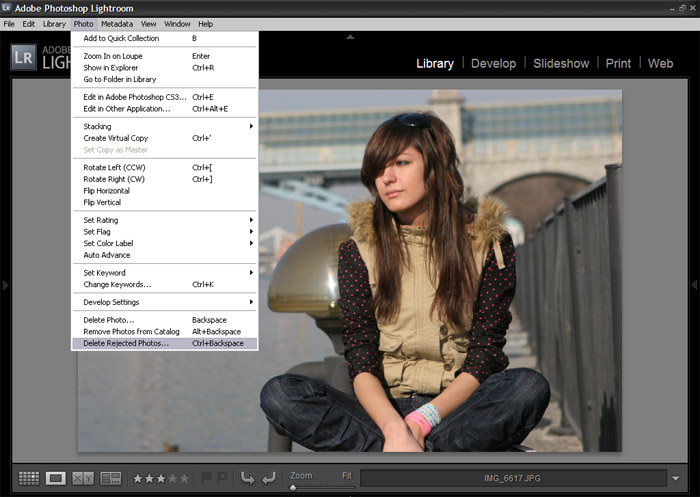 С другой стороны, это дает вам больше гибкости в настройке.
С другой стороны, это дает вам больше гибкости в настройке.
После того, как вы применили ваш градиентный фильтр, находясь в панели градиентного фильтра (1), выберите кисть (2).
Затем поставьте флажок «Показать маску наложения для выбранных» (3).
Удерживая нажатой клавишу ALT, так чтобы плюс (+) в центре кисти сменился на минус (-). Теперь вы можете выделить те области, которые нужно исключить из эффекта градиентного фильтра.
Профили камер в Лайтрум
Для быстрого улучшения вашего изображения используйте профиль камеры: пейзаж, портрет и т.д., а не по умолчанию «Adobe Standard», который является нейтральным профилем.
Примечание: Это будет работать только с RAW-файлами. Для JPEG, выбранный профиль уже «сгорел» при внутрикамерной конвертации, и информации о фотоаппарате и объективе в файле нет.
Убедитесь, что вы находитесь в модуле «Облаботка». Откройте панель калибровки камеры, самый последний справа.
Изменить профиль на тот, который нужен.
Левая сторона фотографии (ниже): показано влияние профиля «Adobe Standard». Правая сторона показывает влияние профиля «Camera landscape». У него лучше цвета, больше насыщенности, и это легко применить.
Как исправить дефекты кожи с помощью инструмента Patch в Photoshop
На портретах кожа не всегда выглядит идеально, многие мелкие дефекты, которые привычны и практически незаметны в повседневной жизни на фотографии сразу бросаются в глаза. Я уже писал, как добиться идеальной кожи при помощи фотошопа, но в той статье мы получили как бы «глянцевую» фотографию. А часто этот эффект не нужен, хочется лишь убрать мелкие недостатки. Поэтому сейчас мы как раз и постараемся скрыть именно небольшие дефекты, не затрагивая фотографии в целом. Применение описываемой методики поможет быстро улучшить портретную фотографию. Но помимо этого, пользуясь теми же приемами, можно убрать морщины и немного скорректировать форму лица.В качестве примера у меня есть две фотографии, на которых достаточно сильно видны недостатки кожи.
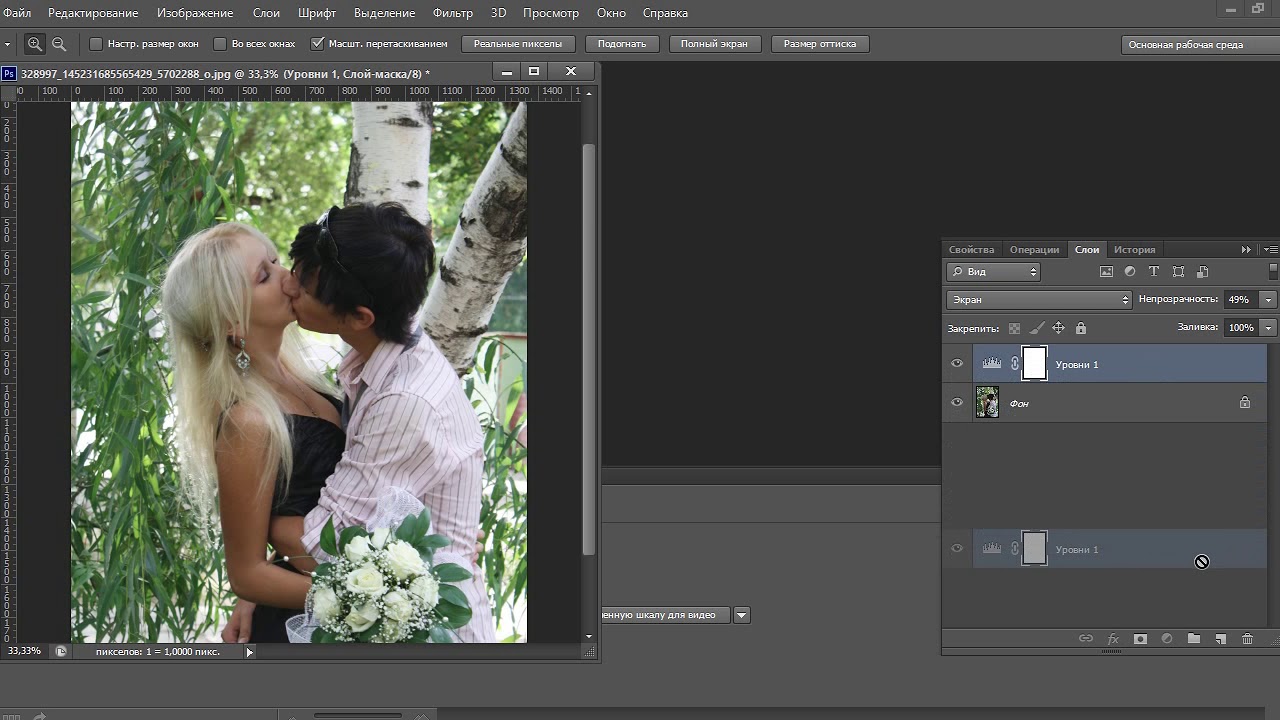 В первом случае (фото с молодым человеком в очках) — это родинки, прыщики т.е. совсем мелкие точечные объекты, которые нужно скорректировать. На второй фотографии (девушка) — это более крупные области, которые получились из-за того, что морщинки были усилены искусственным светом, в результате чего лицо на фотографии получилось с некрасивыми тенями.
В первом случае (фото с молодым человеком в очках) — это родинки, прыщики т.е. совсем мелкие точечные объекты, которые нужно скорректировать. На второй фотографии (девушка) — это более крупные области, которые получились из-за того, что морщинки были усилены искусственным светом, в результате чего лицо на фотографии получилось с некрасивыми тенями.И в том и в другом случае, мы будем пользоваться одинаковыми приемами для получения необходимого результата. Но для второй фотографии, чтобы сохранить особенности формы лица, добавится дополнительный этап обработки.
Итак, возьмем первую фотографию. Я приблизил ее часть и обозначил области, которые нужно исправить.
Области, которые требуют исправления в Фотошопе
Приступаем к работе, для этого как обычно копируем наш исходный слой. Переходим на новый и выбираем на панели инструментов «Healing Brush Tool» («Лечащая кисть«) . Главное не перепутать со «Spot Healing Brush Tool» («Точечная лечащая кисть«), у нее немного другая иконка . Это иной инструмент, который в данном случае может испортить фотографию. Их основное отличие заключается в том, что «Лечащая кисть» позволяет выбрать область которая затем будет использоваться, а «Точечная лечащая кисть» делает это на свое усмотрение, что при наличии резких переходов (например область рядом с шарфон) может привести к плачевным результатам.
Это иной инструмент, который в данном случае может испортить фотографию. Их основное отличие заключается в том, что «Лечащая кисть» позволяет выбрать область которая затем будет использоваться, а «Точечная лечащая кисть» делает это на свое усмотрение, что при наличии резких переходов (например область рядом с шарфон) может привести к плачевным результатам.
Итак мы выбрали нужный инструмент, теперь нажав на клавиатуре «Alt» (курсор при этом поменяется) подводим мышку к области рядом с исправляемой и кликаем левой кнопкой по ней. Отпускаем «Alt» и аккуратно закрашиваем дефекты. Выбор области «донора» желательно производить для каждой исправляемой части фотографии, чтобы оттенки и т.п. были максимально похожи. Если где-то результат не устраивает, то можно попробовать выбрать другой исходник, либо просто пройтись кистью еще раз, часто это помогает.
Исходник и результат после «Лечащей кисти»
В результате мы получаем естественное изображение без видимых дефектов, при этом фотография осталась практически неизменной. Кстати к этой фотографии как раз неплохо бы применить небольшое размытие, чтобы сгладить неравномерное освещение.
Кстати к этой фотографии как раз неплохо бы применить небольшое размытие, чтобы сгладить неравномерное освещение.
Переходим ко второй фотографии. Особенность ее исправления заключается в двояком характере недостатков, которые проявились на фотографии.
Исправляем недостатки кожи и освещения
К первой группе мы отнесем точечные дефекты кожи и многочисленные блики (показаны синим), которые легко удаляются способом, показанным выше. Ко второй группе относятся слишком темные тени от носогубных морщин и на подбородке (показаны красным), которые появились в результате неудачного освещения. Если их полностью скрыть, то лицо станет более плоским, чем на самом деле, поэтому нужно уменьшить их интенсивность, но не избавляться совсем.
Начнем с синих областей. Делаем копию слоя, переходим на новый и при помощи «Лечащей кисти» аккуратно убираем блики, тени и мелкие неровности кожи. У нас получается примерно такой промежуточный результат:
Промежуточный результат
Кто-то может остановится и на этом этапе, но мне кажется, что результат можно еще немного улучшить, причем достаточно быстро.
Теперь делаем копию слоя с которым работали и переходим на него (он получается третьим). И вновь при помощи «Лечащей кисти«, взяв за основу шеку, исправляем морщины. При этом кисть лучше взять большого диаметра, и если получится немного размыто, то ничего страшного. Остается поменять параметр «Прозрачность слоя» («Opacity«). Я сделал 60%, таким образом мы сделали тени мягче и тем самым как бы уменьшили морщины, но не убрали их вовсе и лицо получилась намного живее и сохранило естественность. Для сравнения я сделал все варианты изменений для сравнения на картинке ниже.
Результат работы с инструментом «Лечащая кисть» в Фотошопе
Показанные выше приемы хорошо сочетаются с методом, описанным в статье о том, как сделать идеальную кожу в фотошопе и вполне могут применять вместе.
Похожие записи
Дополнительные инструменты
Чтобы убрать наиболее глубокие морщины или прочие дефекты кожи, воспользуемся дополнительными инструментами:
- Восстанавливающая кисть
, которая находится во вкладке «Ретушь», позволяет всего в один клик убрать морщины в фоторедакторе. Достаточно отрегулировать диаметр курсора и щёлкнуть по месту дефекта, например, пигментному пятну или прыщу. Если нужно убрать большую морщину, просто зажмите левую кнопку мыши в начале складки и проведите вдоль неё кистью. Дефект исчезнет.
Достаточно отрегулировать диаметр курсора и щёлкнуть по месту дефекта, например, пигментному пятну или прыщу. Если нужно убрать большую морщину, просто зажмите левую кнопку мыши в начале складки и проведите вдоль неё кистью. Дефект исчезнет. - Штамп.
Предыдущий инструмент хорошо справляется с одиночными дефектами, но если под носом или в уголках глаз собралась целая группа морщин, потребуется более серьёзная коррекция. Здесь на выручку приходит «Штамп». Этот инструмент позволяет взять донорский участок с ровной кожей и перекрыть им дефект. Вам нужно только закрасить проблемное место и выбрать, откуда взять замещающую текстуру. Ищите донорский участок тщательно, чтобы кожа на нём была максимально близкого тона, иначе «заплатка» будет заметна.
Проведите по морщине восстанавливающей кистью, и дефект исчезнет
Закрасьте область с морщинами и выберите донорский участок
Вы узнали, как убрать морщины на фотографии без Фотошопа и неудобных онлайн-редакторов. С PhotoDiva сделать себя моложе на снимке – дело пары минут. И это ещё не всё! В программе вы сможете выполнить виртуальную пластику лица, наложить макияж, установить новый фон и даже изменить цвет глаз. PhotoDiva – это безграничные возможности на пути к безупречному портрету! Скачайте редактор прямо сейчас:
С PhotoDiva сделать себя моложе на снимке – дело пары минут. И это ещё не всё! В программе вы сможете выполнить виртуальную пластику лица, наложить макияж, установить новый фон и даже изменить цвет глаз. PhotoDiva – это безграничные возможности на пути к безупречному портрету! Скачайте редактор прямо сейчас:
Отлично работает на Windows 10, 8, 7, Vista, XP
Способ №1. Убрать прыщи на лице фильтрами Фотошопа
В первом способе, покажу как, буквально за 5 минут, убрать прыщи, родинки или веснушки с лица человека. Принцип действий заключается в следующем: размыть лицо на столько, чтобы дефекты не были видны. После этого, при помощи маски, проявить интересующие участки кожи.
Наверное пока не особо понятно что именно будем делать, но это не страшно. Сейчас по шагам, все покажу.
У меня есть фотография девушки. Как можете сами наблюдать, кроме веснушек, у нее прослеживаются красные пятна по всему лицу.
- Создаем копию фотографии клавишами Ctrl + J, либо перетаскиваем слой на ярлык создания нового слоя.
 После этого, инвертируем цвета клавишами Ctrl + I.
После этого, инвертируем цвета клавишами Ctrl + I. - Изменим наложение света с обычного на яркий свет.
- Снова обратимся в меню «Фильтр» → «Другое», применим «Цветовой контраст».
В разных редакциях, перевод может быть разным. В данном случае, используется Adobe Photoshop CC.
- Теперь мы подошли к самому интересному. Начинаем размывать дефекты на коже девушки. Для этого, в появившемся окне, ползунком настройте так, чтобы кожа была чистенькой. У каждого радиус будет уникальным, а в моем случае он равняется 7,6. Нажимаем «Ok».
- Возвращаемся в маню «Фильтр», но теперь выберем «Размытие» → «Размытие по Гауссу…».
- Используя ползунок, настройте отображение фотографии так, чтобы момент появления красных пятен и прыщей, граничил с чистой кожей. В моем случае, радиус получился 1,7 пикселей.
Отлично! Почти все готово. Осталось вернуть девушке ее лицо, а не получившееся изображение куклы.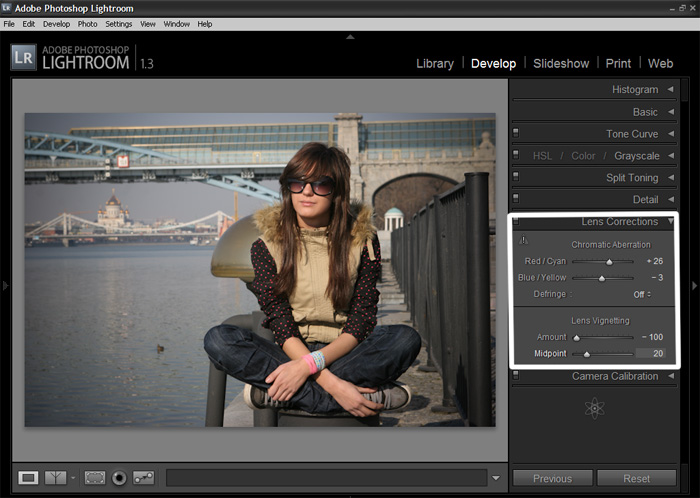
- Нажимаем клавишу Alt и, находясь на слое к которому применяли фильтры, кликаем на «Добавить слой-маску».
- С помощью маски достаточно замазать белой кистью места на теле, которые нуждаются в ретуши.
Мой художественный вкус говорит, веснушки, хотя бы частично, должны остаться. Они являются частью девушки и не должны быть полностью удалены. Поэтому, мой окончательный вариант обработки, получился вот таким:
Вот и все. Довольно таки быстро, у нас получилось убрать прыщи с лица девушки. Дело 5 минут, а когда набьете руку и того быстрее.
Как сделать такую кожу в лайтруме
Ретушь кожи в Lightroom | Блог про-фото
Изменение цвета кожи в Photoshop. Создаем белую (фарфоровую) кожу в …
Ретушь кожи в Lightroom | Блог про-фото
Ретушь кожи в Lightroom | Блог про-фото
КАК УБРАТЬ БЛИКИ ОТ ВСПЫШКИ И ЖИРНЫЙ БЛЕСК С ЛИЦА В LIGHTROOM . ..
..
7 приемов для быстрой ретуши портрета в Lightroom — Fototips.ru
7 приемов для быстрой ретуши портрета в Lightroom — Fototips.ru
PhotoshopSunduchok — Как сделать кожу в фотошопе?
7 приемов для быстрой ретуши портрета в Lightroom — Fototips.ru
Как сделать красивую кожу. Ретушь кожи. | Про Фото
Ретушь фотографии в Lightroom
Как сделать красивую кожу. Ретушь кожи. | Про Фото
Изменение цвета кожи в Photoshop. Создаем белую (фарфоровую) кожу в …
Как сделать кожу в фотошопе загорелой 🚩 как сделать цензуру в . ..
..
Эффект глянца в Фотошоп в фотошопе
Ретушь фотографии в Lightroom
Бронзовый оттенок кожи в фотошопе
Уроки фотошопа. Обработка и ретушь фотографий в Фотошопе. » Страница 2
Бархатная кожа в Фотошоп
Ретушь фотографии в Lightroom
Ретушь фотографии в Lightroom
Обработка портрета в Фотошопе 2019
Lightroom
PhotoshopSunduchok — Ретушь лица в фотошопе
Макияж в фотошопе, как правильно сделать
Ретушь женского портрета — работа с тенями и бликами
Изменение цвета кожи в Photoshop.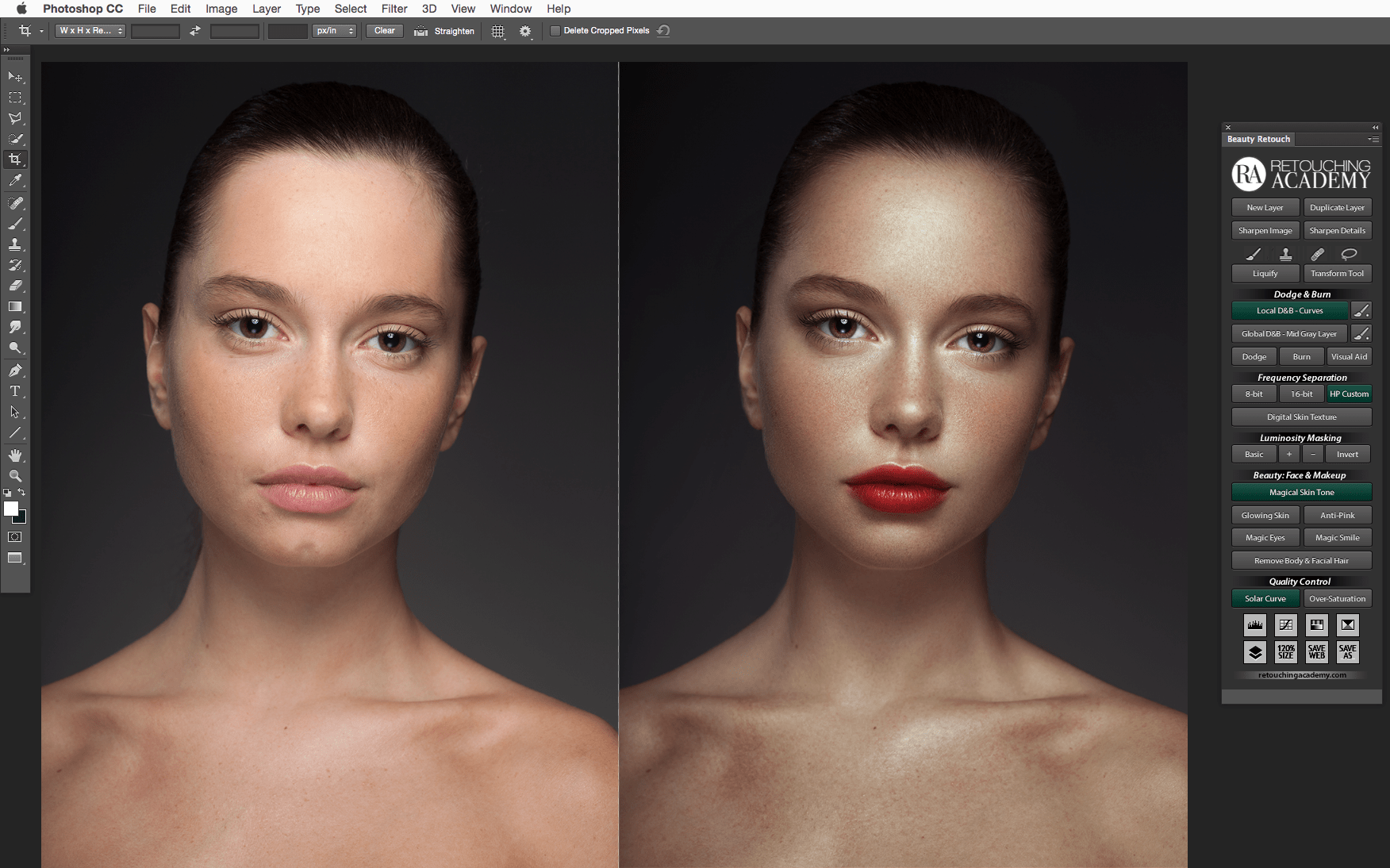 Создаем белую (фарфоровую) кожу в …
Создаем белую (фарфоровую) кожу в …
Как сделать кожу в фотошопе загорелой 🚩 как сделать цензуру в …
Как сделать гладкую кожу в фотошопе | Идеальная кожа в фотошопе
Эффект блеска в Photoshop — YouTube
Эффективное применение кривых RGB Lightroom | Блог про-фото
Уроки Lightroom для начинающих | Pixelbrush
7 приемов для быстрой ретуши портрета в Lightroom — Fototips.ru
Лайтрум с нуля. Обработка фотографии в Лайтруме. Lightroom Урок 3 …
Обработка фотографий в Lightroom — Soften Skin ⋆ Vendigo.ru
Клавиша Alt в Lightroom \u2022 скрытые возможности
Highlights \u2014 Статьи: Как это сделано? Вальс цветов
Самое точное выделение волос и волосинок в Photoshop cc [PK .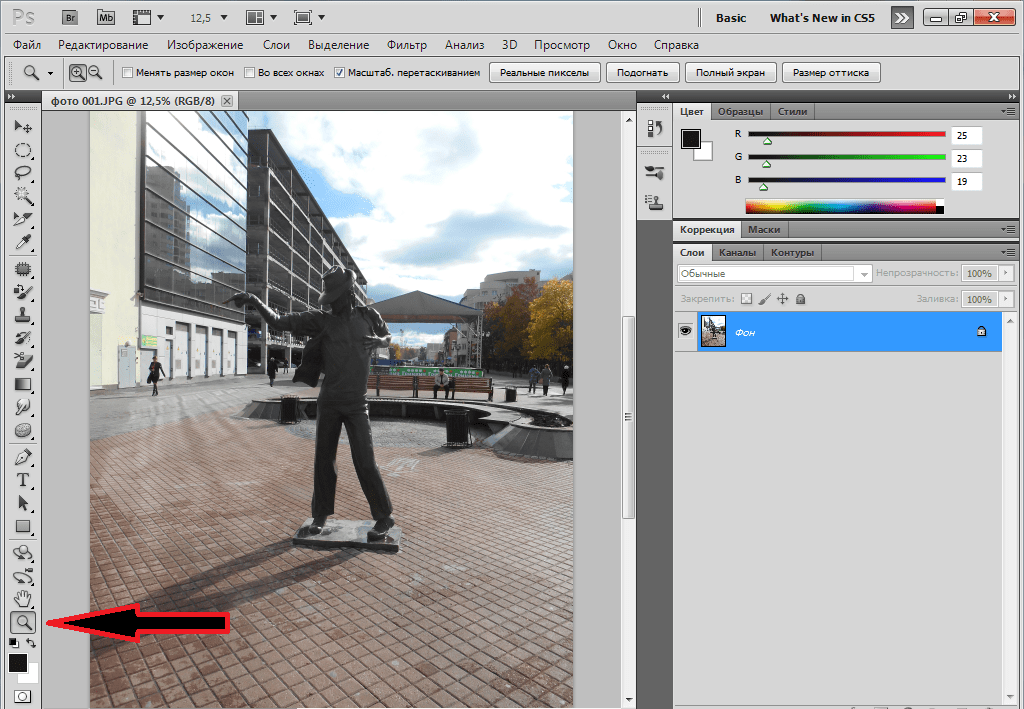 ..
..
Как сделать светлый цвет кожи на фото в фотошопе
Клавиша Alt в Lightroom \u2022 скрытые возможности
Стоит ли использовать Lightroom для обработки фотографий, обзор
Как сделать ретушь лица в Фотошопе
Soft Proofing \u2014 правильная гистограмма в Lightroom ⋆ Vendigo.ru
Как сделать ретушь лица в Фотошопе
Онлайн-курс по обработке фото в Adobe Lightroom
Бархатная кожа в Фотошоп
Dodge\u0026Burn для ленивых — *или* — Самая простая методика …
Рисуем кожу (Часть 2) — Выбор тона кожи
Эффект глянца в Фотошоп в фотошопе
Как быстро выровнять цвет кожи в фотошопе
Soft Proofing \u2014 правильная гистограмма в Lightroom ⋆ Vendigo. ru
ru
Как включить в Фотошопе слои | Уроки Photoshop | Photography …
Обработка фото в Лайтруме на русском обучающее (Lightroom …
Макияж в фотошопе, как правильно сделать
Портрет в стиле Dream art в Фотошоп — YouTube | фотошоп | Photoshop …
Эффективная ретушь портретных фотографий в Фотошопе | Photoshop For All
Урок несложной ретуши кожи без потери её текстуры | World-X
Распространенные вопросы об Adobe Photoshop Lightroom CC для …
Урок несложной ретуши кожи без потери её текстуры | World-X
Онлайн-курс по обработке фото в Adobe Lightroom
7 приемов для быстрой ретуши портрета в Lightroom — Fototips. ru
ru
Клавиша Alt в Lightroom \u2022 скрытые возможности
Обработка фото. В поисках цвета | Lightroom.ru
Ретушь фотографии в Lightroom
Как изменить цвет волос в фотошопе. Урок фотошопа. Фотошоп для …
Как выравнить цвет лица в Фотошопе
В уроке «Как убрать тень с лица» мы будем удалять тени на лице …
Как сделать загар в Фотошопе
Фантастические возможности в свежей публичной бета-версии Adobe …
Бронзовый оттенок кожи в фотошопе
PhotoshopSunduchok — Приводим кожу лица в порядок
Ретушь лица в Фотошопе: как убрать синяки и сделать глаза ярче . ..
..
Уроки Adobe Lightroom: обработка из RAW
Сегодня я хочу рассказать вам о преимуществах обработки RAW файла в программе Adobe Photoshop Lightroom 3.6. В этой статье вы узнаете какие возможности становятся доступными для вас при редактировании несжатого, «сырого» файла в этом редакторе.
Если вы в серьёз решили заняться обработкой своих фотографий и ваш аппарат позволяет снимать в этом формате, я настоятельно рекомендую это сделать уже прямо сейчас, даже перед прочтением данного поста.
Ну что, приступим?
Формат RAW — это, можно сказать, «исходник» фотографии. Он хранит в себе абсолютно всю информацию о снимке — тени, свет, экспозиция, баланс белого и многое другое. Если вы фотографируете только в формате JPG, как делают большинство людей, это значит, что ваш фотоаппарат сам подбирает метод сжатия изображения по своему вкусу, т.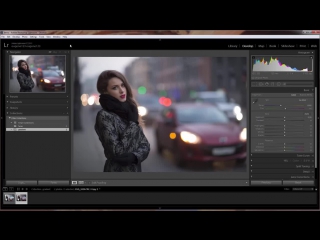 е. «вшивает» свою обработку изображения на снимок, что не позволяет в будущем качественно её обработать.
е. «вшивает» свою обработку изображения на снимок, что не позволяет в будущем качественно её обработать.
Вы ещё не снимаете в RAW? Тогда мы идём к ВАМ! © phototricks.ru
Для данной статьи я подготовил специальную фотографию, на которой практически ничего не видно, чтобы попробовать выжать «максимум» из RAW при его обработке в Lightroom версии 3.6.
Может фотография не самая «удачная» в плане зрелищности, но она идеально подходит как наглядный пример для обработки 🙂
Обработка из RAW в Adobe Lightroom
Итак, наши действия:
— Открываем фотографию, которую хотите обработать, в Adobe Photoshop Lightroom. Для начала, лайтрум покажет вам все фотографии, находящиеся в вашей папки, но та, которую хотите обработать, уже будет отмечена чексбоксом, и нам остаётся лишь нажать на кнопку Import в правом нижнем углу.
— В правом верхнем углу переходим во вкладку Develop.
— Для начала, нас интересует только меню Basic, в котором мы произведём основные корректировки по вытягиванию изображения из теней. Выставляем следующие параметры:
Exposure: +2.6 (корректировка экспозиции)
Blacks: 0 (получаем информацию из теней)
Temp: 2650 (выставляем баланс белого)
Что мы видим? Фотография уже значительно преобразилась, сейчас она уже выглядит намного лучше, чем на оригинале (нажмите ниже для детального рассмотрения):
— Опускаемся ниже и в меню Tone Curve выставляем следующие значения для кривой:
Lights: +60 (усиливаем свет)
Darks: +20 (вытягиваем тёмные участки)
Shadows: -5 (чуть приглушаем тени для лучшего восприятия снимка)
Как видим, мы получили ещё больше информации из теней и качественно осветлили снимок. Сейчас добавим чуть красочности снимку и меню Split Toning выставляем следующие настройки:
— В подменю Highlights ставим Saturation: +15
— В подменю Shadows ставим Saturation: +5
Тем самым, немного насытили цвета на светлых и тёмных участках изображения.
Теперь осталось дело за малым — убрать шумы, которые вылезли в следствии наших корректировок, сделанных выше. Опускаемся до меню Detail и в подменю Noise Reduction ставим:
Luminance: 70
Detail: 40
чтобы было заметно изменения, выставите зум на 100%, кликнув один раз по изображению. В принципе, на этом можно было бы и закончить все корректировки по изображению, но я жутко люблю работать со связкой Lightroom + Photoshop, что позволяет значительно расширать мои возможности обработки фотографий, что и вам советую. Для того, чтобы экспортировать изображение из лайтрума в фотошоп, кликаем правой кнопкой на изображении и выбераем Edit in -> Edit in Adobe Photoshop. Кстати, для корректной работы в связке с лайтрумом, вам придётся установить последнюю версию плагина для фотошопа под названием Adobe Camera Raw. Если у вас вылезет табличка по поводу обновления плагина, нажмите на кнопку Open Anyway.
Если у вас вылезет табличка по поводу обновления плагина, нажмите на кнопку Open Anyway.
Первое, что делаем — применяем Action50, или другими словами, уменьшаем изображение для его более удобной обработки с поднятием резкости. Об этом я подробно описал в статье Как уменьшить размер фото и увеличить резкость.
Далее, открываем плагин Color Efex Pro 3.0 и используем фильтр Contrast Only
Благодаря этому плагину, у нас появится ещё один слой, т.е. он не заменяет исходник, что очень полезно при обработке, т.к. всегда можно быстро вернуться к предыдущему изображению. Теперь я предлагаю немного увеличить резкость фотографии, для этого дублируем наш слой (CTRL+J, либо правой кнопкой на слое -> Duplicate Layer) и применяем к нему фильтр Sharpen (Filter -> Sharpen -> Sharpen). Для того, чтобы чуть убавить силу фильтра, понижаем прозрачность слоя до 30% в графе Fill и соединяем его с нижнем слоем (выделяем два слоя с зажатой клавишей CTRL и нажимаем правой кнопкой мыши по ним -> Merge Layers, либо просто правой кнопкой мыши по слою и выберите Merge Down)
Далее, применим фильтр Cross Balance в плагине Color Efex Pro. Значение выберем Tungsten to Daylaight (1) с силой фильтра 25%
Значение выберем Tungsten to Daylaight (1) с силой фильтра 25%
Одним из последних штрихов будет фильтр Cross Processing во всё том же плагине Color Efex Pro. Я сделал следующее: в поле Method выбрал C04 с силой 50%.
У меня, естественно, появился новый слой, в котором я выставил его прозрачность на 50% (поле Fill) и соединил с нижним слоем. На этом можно было бы и закончить, но я решил его ещё немного «Доработать». Я уменьшил изображение с помощью Action75 с добавлением резкости (как я уже писал выше, узнать об этом и скачать action вы можете в статье Как уменьшить размер фото и увеличить резкость).
Последнее, чтобыло сделано — это подавление шумов с помощью Imagenomic Noiseware Professional (узнать о нём подробнее и скачать вы можете в статье Программы для обработки фотографий). Для этого, я продублировал верхний слой и применил к нему плагин Noiseware с фильтром Portrait.
И наконец, я уменьшил значение верхнего слоя Fill до 70%. Всё! На этом наша обработка фотографии заканчивается. Ниже сравнение полученного результата с оригиналом:
Как видите, связка Lightroom + Photoshop позволила нам не только качественно вытянуть информацию из теней и уменьшить шум, но и симпатично обработать её в плане цветокоррекции и поднятия резкости. Как я уже взял в привычку, выкладываю для вас видео урок в HD-качестве, в котором я выполнил все действия, которые описывались выше. Надеюсь, это поможет вам лучше освоить прочитанный материал:
Учтите, что настройки для каждой фотографии будут разными, я лишь рассказал вам принцип обработки, какие ползунки куда крутить и т.п., а вы уже сами должны понимать, какие значения выставлять, смотря на изображение. Если вы освоите данную методику, вы с лёгкостью сможете делать, например, вот такие чудеса (наведите мышкой):
Обработка из RAW имеет колоссальные возможности, которые просто не доступны при обработки изображения из JPG. Поэтому я настоятельно рекомендую вам переключить ваш фотоаппарат в режим RAW + JPG, что даст возможность качественно и профессионально обрабатывать ваши лучшие снимки без огромного потери качества, и к тому же сэкономит время на обработку каждой фотографии, т. к. снимки у вас будут записываться и в формате JPG. © Phototricks.ru
к. снимки у вас будут записываться и в формате JPG. © Phototricks.ru
[poll id=»2″]
Почему я не снимаю в формате JPEG. Или как я обрабатываю свои фотографии в RAW
Блогу уже исполнилось 4 года. За это время на его страницах опубликовано довольно много уроков для начинающих фотолюбителей, освоив которые можно существенно повысить качество своих фотографий. Наверное, пришла пора поговорить о том, почему практически невозможно снять идеальный снимок, фотографируя в JPEG. Сегодняшний фотоурок предназначен для совсем новичков: будем раскрывать секреты, почему снимки опытных фотографов часто выглядят сочнее и резче, даже если они снимают на точно такую же камеру и объектив, какие лежат в вашей фотосумке.
Что-то после возвращения из путешествия по Индии у меня не получается писать короткие статьи. Приготовьтесь, ниже будет очень много текста. Чтобы вы в нём не утонули, приведу сначала содержание.
Спор о том, что выбрать: съемку в формате RAW или JPEG, кажется бесконечной дискуссией в области фотографии. Одни фотографы предпочитают RAW, другие — JPEG. Что такое формат RAW в цифровой фотографии? В чем преимущества и недостатки RAW по сравнению с JPEG и почему? Должны ли мы снимать в формате RAW или JPEG? Будет ли съемка в RAW усложнять последующую обработку? Вот некоторые из наиболее распространенных вопросов, которые задают начинающие фотолюбители, купив свою первую цифровую зеркальную или беззеркальную камеру и изучая ее настройки. Надеюсь, получив полное представление о преимуществах и недостатках обеих форматов, фотографы смогут решить, стоит ли использовать в своей работе RAW.
Одни фотографы предпочитают RAW, другие — JPEG. Что такое формат RAW в цифровой фотографии? В чем преимущества и недостатки RAW по сравнению с JPEG и почему? Должны ли мы снимать в формате RAW или JPEG? Будет ли съемка в RAW усложнять последующую обработку? Вот некоторые из наиболее распространенных вопросов, которые задают начинающие фотолюбители, купив свою первую цифровую зеркальную или беззеркальную камеру и изучая ее настройки. Надеюсь, получив полное представление о преимуществах и недостатках обеих форматов, фотографы смогут решить, стоит ли использовать в своей работе RAW.
Примечание. Здесь и далее в описании настроек при съемке используется следующий порядок: 1/100 – выдержка в секундах, 9.0 – диафрагма, 100 – значение ISO, 22 – фокусное расстояние в миллиметрах. Все снимки в этом уроке получены на любительскую зеркалку начального уровня Nikon D5100 с самым простым КИТовым объективом Nikon 18-55mm f/3.5-5.6G AF-S VR DX.
Помню, как в первый раз просматривал настройки камеры и читал руководство к Nikon D5100, размышляя о том, для чего нужен файл NEF (так у Никон обозначается РАВ) и почему я должен его применять.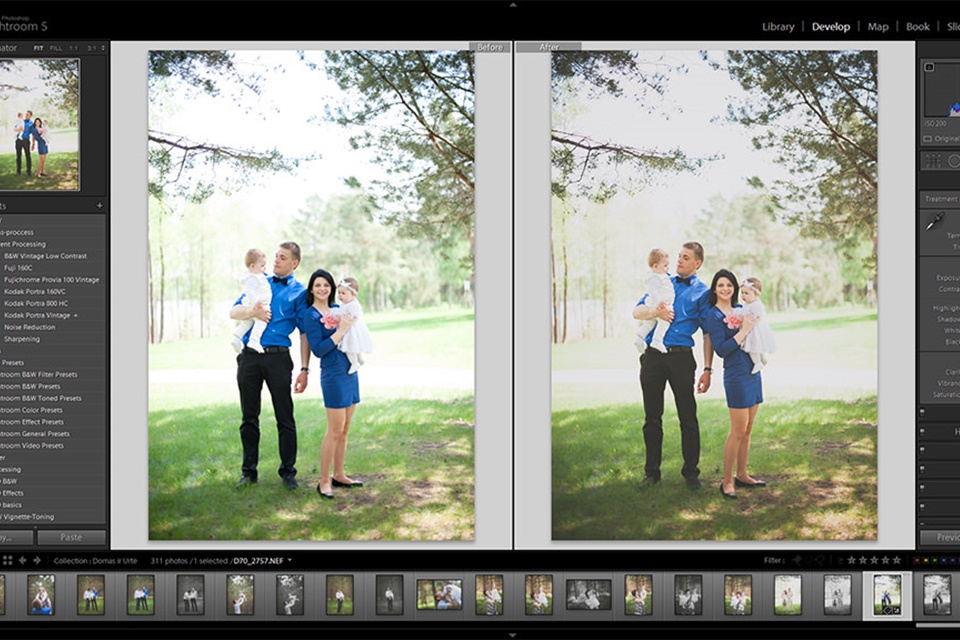 JPEG — это формат изображения, который используется в большинстве компактных камер по умолчанию, и мы все хорошо с ним знакомы, просматриваем и обмениваемся изображениями ДЖИПЕГ в онлайн и загружаем/скачиваем их с наших и на наши мобильные устройства.
JPEG — это формат изображения, который используется в большинстве компактных камер по умолчанию, и мы все хорошо с ним знакомы, просматриваем и обмениваемся изображениями ДЖИПЕГ в онлайн и загружаем/скачиваем их с наших и на наши мобильные устройства.
Но кое-что о RAW мне захотелось узнать сразу. Может быть, это было слово «сырой» (так можно перевести значение этого слова с английского языка), которое звучало интригующе, может быть, это было желание непременно получить самые резкие, самые качественные и лучшие фотографии. Независимо от того, что это было, я поменял в настройках фотоаппарата качество изображения на «RAW+F» (съемка в NEF + JPEG отличного качества) и попробовал сделать снимок.
Первое, что я заметил, было то, насколько стала мала моя карта памяти. Минуточку! Почему число фотографий уменьшилось с 959 до 270? Изображение на ЖК-дисплее выглядело точно так же, но при этом занимало в три раза больше памяти? Я был разочарован. Затем я взял карту памяти и вставил ее в свой компьютер. К моему удивлению, в папке каждый файл представлен в двух видах: JPEG и NEF. И я даже не смог открыть этот НЕФ! Хорошо, что я не решил: «Это никуда не годится, надо оставить только JPEG», — потому что позже, когдя я научился работать в программе редактирования NEF, которая называется «Лайтрум», я переделал все кадры заново.
К моему удивлению, в папке каждый файл представлен в двух видах: JPEG и NEF. И я даже не смог открыть этот НЕФ! Хорошо, что я не решил: «Это никуда не годится, надо оставить только JPEG», — потому что позже, когдя я научился работать в программе редактирования NEF, которая называется «Лайтрум», я переделал все кадры заново.
Звучит знакомо? Если вы находитесь в подобной ситуации, не отказывайтесь сразу от RAW, в будущем будетекусать локти. Нам действительно нужно понять все преимущества и недостатки обоих форматов, прежде чем принимать решение, чтобы в дальнейшем не пожалеть об этом.
Изображения RAW, также известные как «цифровые негативы», фактически являются необработанными файлами, получаемыми непосредственно с матрицы камеры. Они действительно «сырые», как железная руда, которую нужно переработать, чтобы получить чугун или сталь. В отличие от файлов JPEG, которые могут быть легко открыты, просмотрены и распечатаны большинством программ для просмотра и редактирования изображений, RAW является фирменным форматом, который привязан к изготовителю камеры и матрице, и поэтому поддерживается не всеми программными продуктами.
РАВ-файлы сохраняют наибольшее количество информации об изображении и обычно содержат больше цветов и охватывают более широкий динамический диапазон, чем изображения JPEG. Для отображения записанного изображения на ЖК-дисплее камеры, файлы RAW обычно состоят из двух частей — фактических данных RAW с матрицы камеры и обработанного JPEG-изображения для предпросмотра. Многие приложения для просмотра изображений, включая экран камеры, затем используют этот JPEG, встроенный в RAW-файл, для его отображения.
На сегодня, JPEG — самый популярный формат, способный отображать миллионы цветов в сильно сжатом файле. JPEG использует метод сжатия «с потерями», что означает, что определенная информация из изображения удаляется. Для данного формата применяются различные степени сжатия (в процентах), что влияет на качество и размер изображения. Чем больше деталей сохраняется, тем больше файл.
1.5. Преимущества формата JPEG- Изображения JPEG обрабатываются в камере, и все настройки, такие как баланс белого, насыщенность цвета, тональные кривые, резкость и цветовое пространство, уже учтены в изображении.
 Поэтому вам не нужно тратить время на постобработку изображения — все, что вам нужно сделать, это извлечь изображение из карты памяти и его уже можно использовать.
Поэтому вам не нужно тратить время на постобработку изображения — все, что вам нужно сделать, это извлечь изображение из карты памяти и его уже можно использовать. - Размер Джипег намного меньше, чем у RAW-файлов, и поэтому первые занимают намного меньше памяти и требуют гораздо меньшей вычислительной мощности.
- Из-за меньшего размера фотоаппараты могут записывать файлы JPEG намного быстрее, что увеличивает объем буфера камеры. Это означает, что по сравнению с РАВ мы можем снимать с большей скоростью и более продолжительное время.
- Большинство современных устройств и программ поддерживают формат Джипег, что делает его удобным в использовании.
- Цифровые камеры поддерживают различные параметры сжатия и размера для файлов JPEG, что дает нам возможность выбора между качеством и размером изображения.
- Меньший размер файла также означает более быстрое копирование.
- Алгоритм сжатия «с потерями» означает, что мы теряем некоторые детали из фотографий.
 Эта потеря деталей, особенно в сильно сжатых файлах, будет отображаться на изображениях как «артефакты» и будет достаточно заметна для глаз.
Эта потеря деталей, особенно в сильно сжатых файлах, будет отображаться на изображениях как «артефакты» и будет достаточно заметна для глаз. - Изображения JPEG являются 8-битными, что накладывает ограничение в 16 миллионов возможных цветов. Это означает, что все другие цвета, которые камера способна воспроизводить, по сути, отбрасываются, когда изображение преобразуется в формат Джипег.
- Изображения JPEG также обладают более узким динамическим диапазоном по сравнению с RAW, а это означает, что восстановление переэкспонированных/недоэкспонированных изображений и теней будет затруднительным, а иногда и вовсе невозможным.
- Поскольку камеры полностью обрабатывают Джипег-изображения, любые ошибки в настройке камеры будут практически необратимыми. Например, если мы слишком сильно повысим резкость, то не сможем потом сделать обратное преобразование.
Давайте перейдем к самому главному вопросу: должны ли мы использовать RAW или JPEG?
Для меня преимущества съемки в RAW намного превосходят преимущества использования JPEG.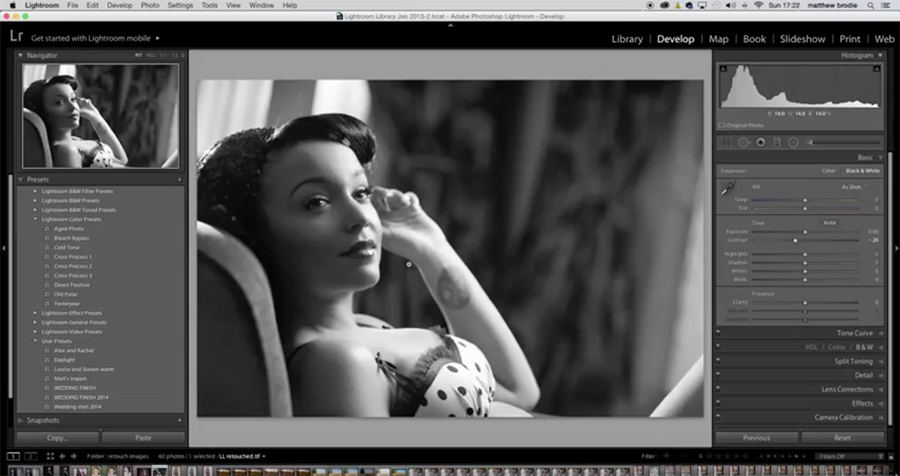 Устройства хранения файлов сейчас стоят относительно недорого, и я не беспокоюсь из-за размера файла даже при резервном копировании. Поскольку я уже трачу значительное количество времени на фотосъемку, то не против потратить немного больше времени и усилий на обработку фото. Правда, если бы мне пришлось обрабатывать изображения в Photoshop поштучно, я бы вообще отказался от RAW, потому что у меня не было бы времени на обработку нескольких сотен фотографии с каждого путешествия. Благодаря таким прекрасным программам постобработки, как Adobe Photoshop Lightroom, мы можем работать с изображениями в пакетном режиме и потратить минимальное количество времени на индивидуальную постобработку (когда это необходимо) – например, мой рекорд: 600 снимков за 3 часа.
Устройства хранения файлов сейчас стоят относительно недорого, и я не беспокоюсь из-за размера файла даже при резервном копировании. Поскольку я уже трачу значительное количество времени на фотосъемку, то не против потратить немного больше времени и усилий на обработку фото. Правда, если бы мне пришлось обрабатывать изображения в Photoshop поштучно, я бы вообще отказался от RAW, потому что у меня не было бы времени на обработку нескольких сотен фотографии с каждого путешествия. Благодаря таким прекрасным программам постобработки, как Adobe Photoshop Lightroom, мы можем работать с изображениями в пакетном режиме и потратить минимальное количество времени на индивидуальную постобработку (когда это необходимо) – например, мой рекорд: 600 снимков за 3 часа.
Но время обработки и размер файлов — не такие уж значительные проблемы по сравнению с возможностью восстанавливать детали из RAW-файлов. Как и другим фотогафам, мне встречались ситуации с не очень удачным освещением, когда я не мог довериться камере, и не было времени на корректировку экспозиции, что приводило к плохо экспонированным изображениям. Если бы я снимал в JPEG, такие детали оказались бы безвозвратно утерянными, и я бы получил некачественные фотогафии. Но поскольку я снимаю в RAW, то могу легко скорректировать экспозицию и другие настройки и получить хороший снимок. В этом и состоит огромная разница, особенно в случае редких, исключительных моментов, которые нельзя переснять.
Если бы я снимал в JPEG, такие детали оказались бы безвозвратно утерянными, и я бы получил некачественные фотогафии. Но поскольку я снимаю в RAW, то могу легко скорректировать экспозицию и другие настройки и получить хороший снимок. В этом и состоит огромная разница, особенно в случае редких, исключительных моментов, которые нельзя переснять.
Посмотрим на этот кадр:
Фотография 2. Пример фотографии, снятой на Nikon D5100 KIT 18-55 в формате внутрикамерного JPEG. 1/100, 11.0, 200, 29.
Я сделал ошибку, и изображение выше оказалось недоэкспонированным на 1 – 1.5 ступени. Но благодаря тому, что я снимал в RAW, в программе «Лайтрум» можно почти полностью восстановить потерю деталей. Ниже справа восстановленный из RAW кадр (я увеличил «экспозицию» и «заполняющий свет» в Lightroom, прошел маской по светлому небу и затемнил его).
Фото 3. Слева – результат попытки исправить внутрикамерный JPEG в программе Lightroom. Справа – обработка NEF в Лайтруме с последующей доводкой в Photoshop.
Как можно заметить, кадр справа содержит намного больше цветов и деталей, чем кадр слева. Особенно бывает заметно изменение цвета в тенях, поскольку файл JPEG является 8-битным и содержит намного меньше информации для восстановления цветов и деталей. Если мы возьмем снимок, недоэкспонированный на 2 ступени или еще сильнее, то увидим, что восстановить его из JPEG практически невозможно, в то время как из RAW сможем получить часть цветов и деталей.
Другой распространенной проблемой, помимо экспозиции, является правильная настройка баланса белого. Если он плохо настроен, то мы и в этом случае получим некачественную фотографию.
Фото 4. Пример съемки в формате внутрикамерного JPEG при неправильном балансе белого. 1/13, 3.5, 800, 18.
Изображение выше получено при стандартных настройках камеры.
5. Пример фото, снятого в формате РАВ и обработанного в Лайтруме. Исправлен баланс белого, добавлено четкости и насыщенности глазам, они чуть осветлены, понижена чёткость кожи.
В любом случае, мое мнение относительно споров RAW или JPEG таково: если мы относимся к своему увлечению фотографией серьезно и планируем в будущем продавать или демонстрировать свои работы, нужно снимать в РАВ. Если снимать фото для семейного архива или забавы, и нет времени на постообработку, то можно ограничиться JPEG.
2.0. Как я обрабатываю свои фотографии
В этой статье, я объясню, что постобработка и из каких этапов она состоит в цифровой фотографии. Нужно учитывать, что техника работы может сильно отличаться у разных фотографов, поскольку очень много переменных и не существует какого-то стандартного рабочего процесса, который подходил бы всем. Поэтому представленная здесь информация должна быть использована только в качестве ориентира, чтобы вы могли в целом понимать, что такое обработка фото. Только от нас зависит выбор самого оптимального способа обработки под свои потребности.
Фотографии в сегодняшней статье сняты в ноябре 2012 года, когда мы с женой полетели в отпуск в Мексику с полуторасуточной остановкой в Нью-Йорке.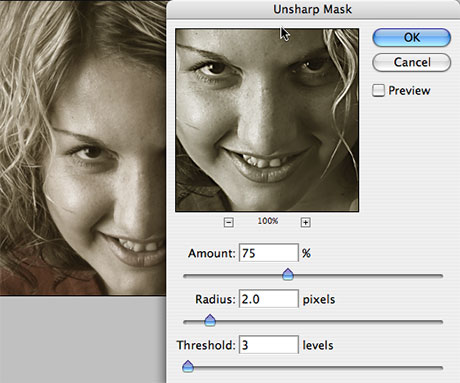 С собой у меня была камера Nikon D5100 KIT 18-55 VR. В настройках я не очень разбирался, поэтому снимал обычно в режиме сцены: «Портрет», «Пейзаж», «Ночной пейзаж» и т.п.
С собой у меня была камера Nikon D5100 KIT 18-55 VR. В настройках я не очень разбирался, поэтому снимал обычно в режиме сцены: «Портрет», «Пейзаж», «Ночной пейзаж» и т.п.
В отпуске я всегда фотографирую в двух форматах: «RAW + F», то есть каждый кадр представлен на флешке двумя кадрами: NEF и внутрикамерный JPEG с малой степенью сжатия (его по вечерам просматриваю в гостинице на нетбуке).
Поскольку при съемке в РАВе не имеют особого значения такие параметры, как баланс белого (ББ), степень проработки теней и светов (главное – чтобы клиппинга не было), то у меня Джипег из фотоаппарата выходит не такой красивый, как мог бы получиться, если бы я специально вводил настройки под ситуацию: правильный ББ, использование функции «Активный D-Lighting» для «вытягивания» деталей из затемненных участков изображения и т.п.
Тем не менее, считаю, что у новичка, который ленится читать инструкцию к фотоаппарату и разбираться на практике в настройках, получаются примерно такие снимки JPEG, как вы увидите ниже. Надеюсь, мои примеры обработки фотографий в NEF покажут вам, какой потенциал для улучшения качества снимков имеет ваша фотокамера.
Надеюсь, мои примеры обработки фотографий в NEF покажут вам, какой потенциал для улучшения качества снимков имеет ваша фотокамера.
Обработка в данном случае – это все этапы работы с цифровыми изображениями от съемки до представления зрителям. Она состоит из ряда взаимосвязанных шагов, разработанных фотографами, чтобы упростить и упорядочить свою работу. Упрощение и стандартизация — два ключевых слова, поскольку хорошо налаженный рабочий процесс обработки снимков не только помогает упростить и ускорить работу с изображениями, но и оставаться организованным, повышать эффективность и сохранять в своей работе последовательность. Количество этапов в этом процессе может отличаться, но они, как правило, следующие:
- Настройка камеры и съемка.
- Копирование изображений на компьютер.
- Импорт снимков в программу обработки.
- Систематизация и сортировка изображений.
- Постобработка.

- Экспорт изображений.
- Резервное копирование.
- Печать или публикация фото в интернет.
Рассмотрим каждый из шагов в отдельности.
2.2. Настройка камеры и съемкаПроцесс получения снимка начинается с камеры, так что настройки и то, как мы фотографируем, безусловно, влияют на рабочий процесс. Например, если мы фотографируем в формате RAW, рабочий процесс будет немного сложнее, чем если бы мы снимали в JPEG. Почему? Потому что РАВ-файлы необходимо обработать, прежде чем они станут пригодным для печати или публикации. Также RAW-файлы занимают много памяти, что, безусловно, замедлит их импорт, экспорт и резервное копирование.
Если снимать в формате Джипег, то нужно определиться, какой использовать цветовой профиль, сжатие и размер файла, баланс белого и так далее. Оба варианта имеют свои преимущества и недостатки, но нам придется решить, что лучше подойдет в данном случае.
Фотография 6. При съемке в JPEG фотограф заранее, до нажатия на кнопку спуска затвора, должен правильно выбрать все настройки камеры (степень сжатия Джипег, баланс белого, резкость, контраст, яркость, насыщенность, оттенок, увеличение или уменьшение яркости).
Чтобы получить качественное изображение, еще до того, как нажать кнопку спуска камеры, фотограф должен настроить множество параметров обработки: баланс белого, режим Picture Control (он включает резкость, контраст, яркость, насыщенность, оттенок), степень осветления теней (Активный D-lighting) и насколько сильным будет шумоподавление.
Названиями «Picture Control» и «Активный D-lighting» обозначаются пункты меню обработки в камерах Nikon. В фотоаппаратах Canon EOS это – «Picture Styles» и «Auto Lighting Optimizer», соответственно. В беззеркалках Sony функция высветления теней называетая DRO (Dynamic Range Optimization). В беззеркальных камерах Fujifilm X обработка теней задается тремя пунктами: «DR», «H tone» и «S tone» в меню быстрых настроек “Q” (quick menu).
Кроме того, если мы решим снимать HDR или панорамы, то придется фотографировать серии кадров, что добавляет еще один пункт в процесс обработки — HDR-изображений или сшивка панорам. Поэтому следует заранее решить, какие настройки камеры мы хотим использовать, и как мы будем снимать.
Существует много способов переноса изображений на компьютер. Первый этап — подключение карты памяти формата SD или CompactFlash с помощью кард-ридера или кабеля USB.
7. Копирование фоток на жесткий диск компьютера. Обзор о том, как происходит обработка RAW.
Второй — это собственно процесс копирования файлов с карты или камеры на компьютер. Это можно сделать разными способами. Можно скопировать файлы в определенную папку на жестком диске средствами операционной системы, или использовать для этого такие программы как Adobe Bridge, Lightroom или Aperture.
Многие фотографы предпочитают использовать для импорта второй способ. Они полагаются на Adobe Photoshop Lightroom в этом вопросе, и это приложение существенно упрощает рабочий процесс, потому что многие шаги, описанные в этой статье, выполняются внутри одной программы.
Для каждой фотосессии я создаю отдельную папку, которую называю по следующему принципу: «Год, месяц, дата, ключевое слово». Внутри каждой из них могут быть подразделы: «Фотографии в JPEG», «Фото в RAW». В примере на снимке выше раздел у меня называется «2017 04 22 Обработка фото».
Внутри каждой из них могут быть подразделы: «Фотографии в JPEG», «Фото в RAW». В примере на снимке выше раздел у меня называется «2017 04 22 Обработка фото».
Этот этап зависит от того, каким способом мы переносим снимки на компьютер, потому что некоторые программы выполняют эту процедуру за один шаг. Например, программы Adobe Photoshop Lightroom и Apple Aperture одновременно копируют изображения на компьютер и импортируют их в каталог, экономя наше время.
8. Импорт фотографий в программу Lightroom. Как я обрабатываю RAW.
Преимущество использования такого программного обеспечения в том, что можно настроить процесс импорта и добавлять к изображениям определенные ключевые слова, метаданные и даже установить некоторые пресеты для каждого изображения при импорте, что сэкономит еще больше времени при обработке.
На снимке выше видно, что при импорте фотографий в Лайтрум, можно выделить галочкой нужные кадры и импортировать только их.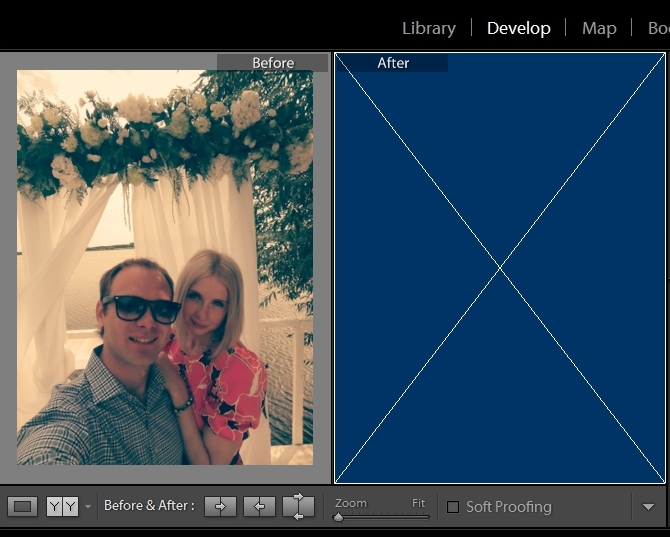 Второй подход – загрузить в редактор все имеющиеся фотоснимки с данного раздела, чтобы потом отсортирвоать их на следующем шаге обработки. Третий – предварительно выбрать нужные кадры, просматривая их в специальной программе-просмотрщике РАВов, которая называется «FastStone Image Viewer»; бракованные и повторяющиеся удалить, оставить только лучшие, с которыми и работать в дальнейшем.
Второй подход – загрузить в редактор все имеющиеся фотоснимки с данного раздела, чтобы потом отсортирвоать их на следующем шаге обработки. Третий – предварительно выбрать нужные кадры, просматривая их в специальной программе-просмотрщике РАВов, которая называется «FastStone Image Viewer»; бракованные и повторяющиеся удалить, оставить только лучшие, с которыми и работать в дальнейшем.
Как только изображения оказались на нашем компьютере, мы должны решить, как систематизировать и сортировать их, чтобы они не были разбросаны по всему жесткому диску. Программы Adobe Photoshop Lightroom и Aperture предлагают различные способы управления каталогом фотографий.
9. Сортировка фотографий в редакторе Lightroom перед началом обработки RAW.
Мы можем делать все: от добавления ключевых слов до ранжирования любимых изображений звездочками, маркировки изображений цветом, создания пользовательских групп изображений и прочего. В Lightroom и Aperture вся информация об изображении хранится в базе данных, что делает процесс поиска изображения очень простым. Это также хороший способ быстрого обзора фотографий и выявления плохих, размытых и снимков не в фокусе. Теперь перейдем к следующему шагу – постобработке изображений.
В Lightroom и Aperture вся информация об изображении хранится в базе данных, что делает процесс поиска изображения очень простым. Это также хороший способ быстрого обзора фотографий и выявления плохих, размытых и снимков не в фокусе. Теперь перейдем к следующему шагу – постобработке изображений.
В программе Лайтрум имеется возможность поставить оценки «звездочками» и флагами, чтобы выделить разные категории снимков: 1) фотки, которые обрабатываем в первую очередь; 2) снимки, которые пока не трогаем, но и не удалям с компьютера; 3) ненужные кадры, которые будем удалять.
Честно говоря, после того, как пару раз я выделил флагами бракованные кадры, а потом вместе с ними случайно удалил оригиналы из первой категории, я этим инструментом не пользуюсь. Чаще всего задействую подход №3, описанный в предыдущем разделе: отсмотрел RAW в просмотрщике, сразу удалил брак (обрезанные руки, закрытые глаза, нерезкие кадры, повторяющиеся снимки и т.п.) и загрузил в Лайтрум только нужные фотографии, чтобы не тратить время на то, чтобы возиться с посредственными кадрами. Просмотрщик «FastStone Image Viewer» у меня показывает фотографии в NEF быстрее, чем Lightroom.
Просмотрщик «FastStone Image Viewer» у меня показывает фотографии в NEF быстрее, чем Lightroom.
Теперь, когда мы систематизировали фото на компьютере с помощью выбранного приложения, настало время их обрабатывать. Необходим ли этот шаг, если изображение уже выглядит хорошо прямо из камеры? Я считаю, определенно, нужен, если снимать в RAW, и скорее всего не помешает, если мы снимаем в JPEG, так как для большинства изображений все же понадобится некоторая доработка, чтобы сделать их лучше (см. статью о том, стоит ли покупать новый фотоаппарат – там приведены аргументы, почему даже снимки, полученные на смартфон, нужно редактировать).
Давайте попробую показать несколько примеров последовательности обработки РАВ в программе Lightroom, чтобы было понятно, насколько мощно эта программа способна влиять на качество изображения.
Пример обработки в Лайтруме №1. Городской пейзаж10. Камерный JPEG, снятый на Nikon D5100 KIT 18-55 со следующими настройками: 1/125, 11.0, 110, 18.
Камерный JPEG, снятый на Nikon D5100 KIT 18-55 со следующими настройками: 1/125, 11.0, 110, 18.
Вы обратили внимание, что в тексте постоянно встречается термин «внутрикамерный JPEG»? Он означает, что это – фотография, полученная из фотоаппарата «без обработки» при съемке в Джипег. Фразу «без обработки» я взял в кавычки, потому что общепринятое среди новичков мнение о том, что снимок в фотокамере не обрабатывается, является глубочайшим заблуждением – в следующем разделе объясню почему.
Что мне не нравится в этом снимке:
- При уменьшении размеров для публикации в блоге (до 1400px по длинной стороне) снизилась резкость картинки.
- Завален горизонт – нужно выровнять фотографию, чтобы Бруклинский мост не стоял наклоненным.
- Недостаточно контраста, проработки облаков на синем небе.
Давайте начнем постобработку. Во-первых, выровняем в один клик горизонт инструментом «Линейка» и скадрируем фото так, как нам хочется. В разделе «Геометрические искажения» исправим дисторсию, возникшую из-за съемки на широком угле при наклоненном объективе.
11. Первый этап обработки РАВов – выравнивание горизонта, кадрирование и правка дисторсии.
Во-вторых, применим предварительные настройки качества изображения, которые я вычитал в уроке по постобработке снимков у знаменитого фотографа и путешественника Сергея Доли:
- Повышаем четкость изображения: Clarity +17;
- Повышаем насыщенность второстепенных цветов: Vibrance +25;
- Устанавливаем резкость (Sharpening): Amount 40; Radius 0,8; Detail 50; Masking 0. На самом деле, еще нужно работать с параметром «Маскирование» (Masking), позволяющим предотвратить ненужное увеличение четкости «гладких» деталей, но в этом примере я забыл это сделать.
- Выставляю шумодав (Noise Reduction): Luminance 65.
- В разделе “Tone curve” выставляю средний контраст (Medium contrast). При этом у меня получаются слишком черные тени – ставлю “Shadows” +41.
- Баланс белого – «Дневное освещение» (Daylight).
- Автоматически исправляю хроматические аберрации, дисторсию от объектива в разделе “Lens corrections”.
 Как видно, редактор Lightroom опознал китовый объектив Nikon 18-55 и применил к нему исправления.
Как видно, редактор Lightroom опознал китовый объектив Nikon 18-55 и применил к нему исправления. - В разделе «Калибрация камеры» устанавливаю цветвой профиль «Camera standard».
Все перечисленные действия я применю в 99% случаев. Чтобы ускорить обработку RAW в программе Lightroom есть возможность записать предпочитаемый алгоритм обработки в виде пресета и задействовать его одним кликом мыши. Я назвал его «Import of photo».
У меня есть две опции. Первая – сейчас выделить все фотографии в папке и синхронизировать настройки (три клика), передав им те же параметры баланса белого, резкости, четкости, коррекции объектива и т.п. Вторая – применить данный пресет еще на стадии импорта фото в Lightroom. Посмотрите снимок №8 – там в правой части подчеркнут красным цветом пресет «Import of photo».
12. Пример обработки фотографий в формате RAW в программе Lightroom. Параметр резкости здесь установлен неправильно: нужно, как в Пресете, описанном выше. Amount 40; Radius 0,8; Detail 50; Masking 0.
На скриншоте вы видите, что всегда можно анализировать гистограмму, являющуюся незаменимым иструментом для анализа пересветов и недосветов на снимке. В левой панели внизу – история обработки, в любой момент времени можно вернуться к шагу, который мы реализовали ранее.
2.7. Экспорт изображенийКак только мы закончили обработку снимков, следующим шагом будет экспорт изображений для печати или публикации в Интернете. И здесь есть много вариантов. Если мы собираемся печатать изображения, то придется выяснить, какие форматы изображений принимают к печати. Это могут быть файлы формата TIFF в цветовом пространстве Adobe RGB, или JPEG в цветовом пространстве sRGB или CMYK. Другими важными факторами являются размер файла и то, фотографию какого формата мы хотим напечатать.
Если мы экспортируем изображения для Интернет, например, публикуем фотографии в своем блоге, Яндекс.Фотки, Вконтакте и т.д., нужно решить, какой размер изображения использовать во время процесса экспорта, и выбрать sRGB в качестве цветового пространства. Возможно, следует удалить со снимка данные EXIF, если мы хотим облегчить вес снимков.
Возможно, следует удалить со снимка данные EXIF, если мы хотим облегчить вес снимков.
13. Настройки при экспорте обработанных снимков из Lightroom.
При экспорте я выбрал следующие настройки: формат TIFF, цветовой профиль sRGB, уменьшение снимков до 3500px по длинной стороне при плотности 120 dpi. Поскольку резкость будет доводиться в Photoshop, здесь этот параметр выключил. Включил пресет простановки водного знака «www.photo-and-travels.ru» в нижнем левом углу фотографии (Watermark).
В первые три года ведения блога обработка фотографий на этом этапе заканчивалась. Разница была лишь в том, что в разделе резкость «Sharpen» я выставлял те параметры, что указаны выше в пресете «Import of photo», а при экспорте устанавливал «Sharpen for screen», «Amount standard». И формат экспортируемого изображения у меня был JPEG.
Приблизительно полгода назад я установил в Photoshop набор бесплатных плагинов “Google Nik Collection”, которыми периодически пользуюсь, а для доводки резкости стал использовать упомянутый ранее «C3C Image Size».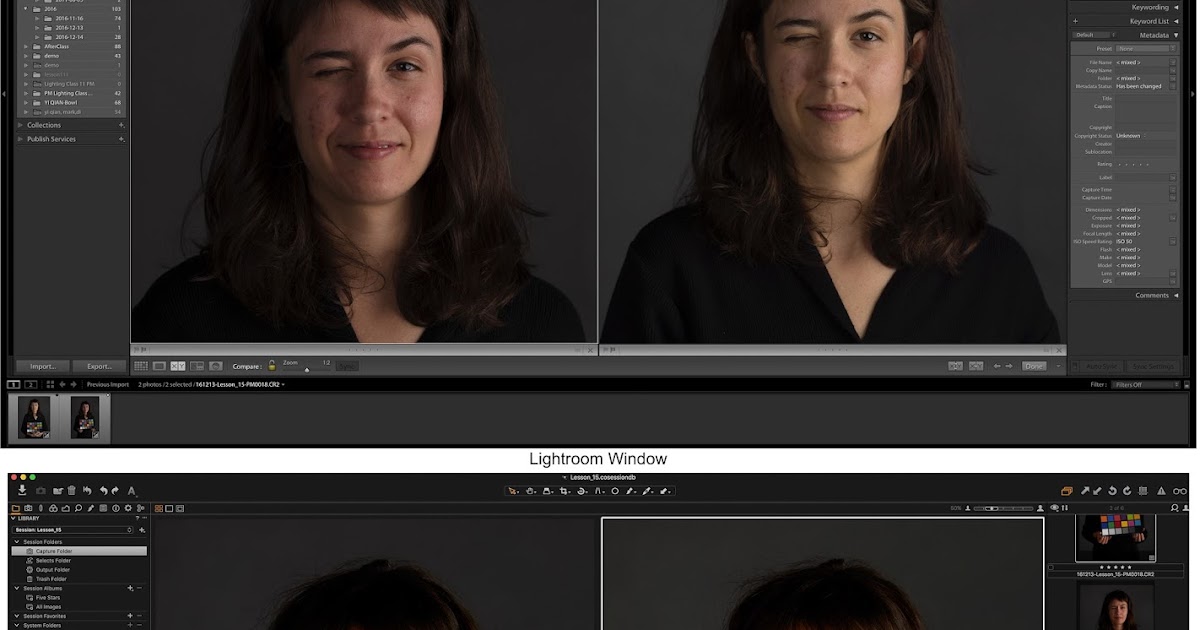
Итак, мы экспортировали файл в формате TIFF, так как он почти такой же гибкий в постобработке, как RAW, в отличие от JPEG. Открываем фотографию в программе Photoshop и применям пресет «Поляризационный фильтр» (Polarisation) в фильтре «Color Efex Pro 4» из набора “Google Nik Collection”.
14. Пример обработки пейзажа в программе Photoshop с использованием плагина “Polarisation” из набора “Google Nik Collection”.
Как видно, фильтр «Polarisation» из «Color Efex Pro 4» имитирует действие настоящего поляризационного фильтра: сделал синий цвет неба насыщеннее, облака проступили четче. Мне не нравятся слишком кислотные цвета на этой фотографии, поэтому уменьшаю прозрачность слоя.
14.1. Чтобы небо не получилось слишком кислотным, в Photoshop уменьшаю прозрачность слоя с фильтром «Polarisation».
Следующий этап – уменьшение размеров картинки для публикации в блоге (1400px для горизонтальных или 1000px для вертикальных снимков по длинной стороне) с одновременным увеличением резкости.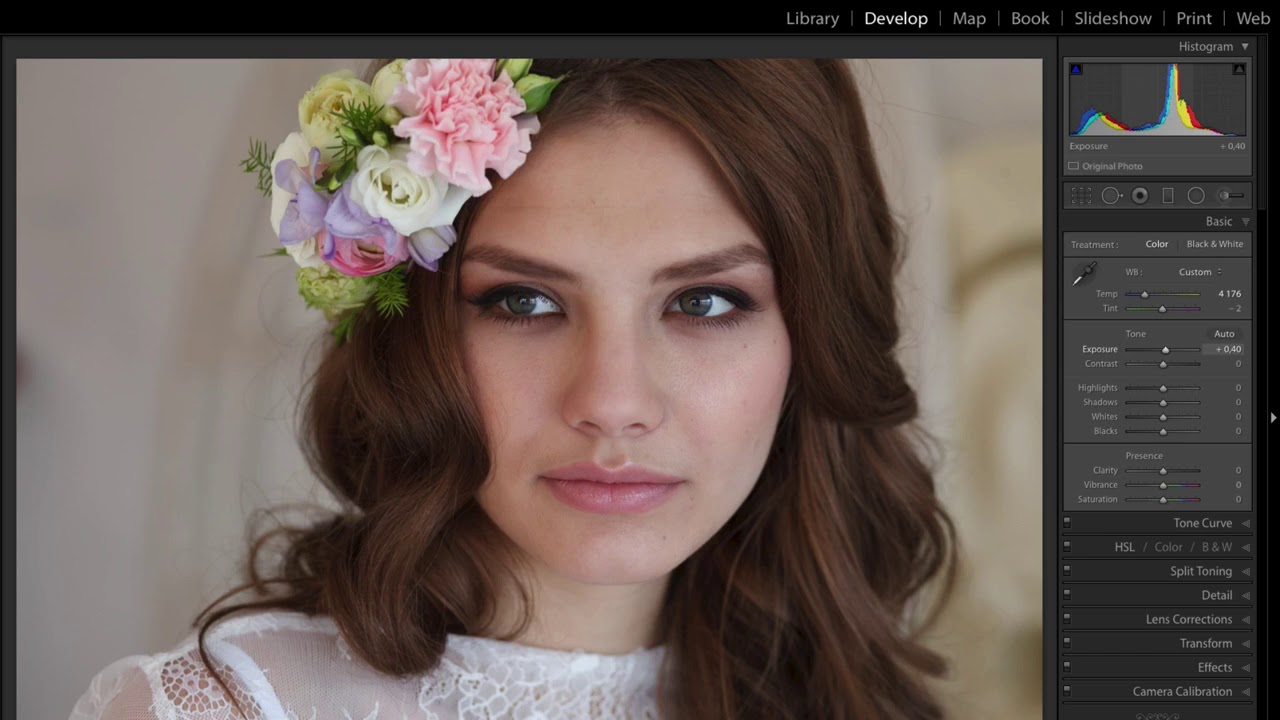 Это я делаю одним кликом в плагине «C3C Image Size».
Это я делаю одним кликом в плагине «C3C Image Size».
15. Как я готовлю фотографии к публикации в блоге. Обработка снимков в Photoshop, уменьшение размера и повышение резкости с помощью «C3C Image Size».
Для горизонтальных кадров значение «Sharpness» выставляю «2», для вертикальных, чтобы небыло перешарпа, хватает «1».
Всё! На этом процесс обработки фотографий в RAW в программе Lightroom и подготовки формата JPEG в Photoshop для данного конкретного изображения закончен. Нажимаю в Фотошопе «Сохранить как» и сохраняю в Джипег с качеством «8» (т.е. 80% — качественная картинка, которая весит обычно не больше 250-600 Кб). Вот какой результат у нас получился.
16. Так выглядит фотография после обработки в Лайтруме и Фотошопе. Сравните её с оригинальным внутрикамерным JPEG. Есть разница?
Пример обработки RAW в Lightroom и Photoshop №2. Баланс белогоСледующая фотография, из-за того, что я неправильно выбрал баланс белого в настройках Nikon D5100, получилась некрасивого синего цвета.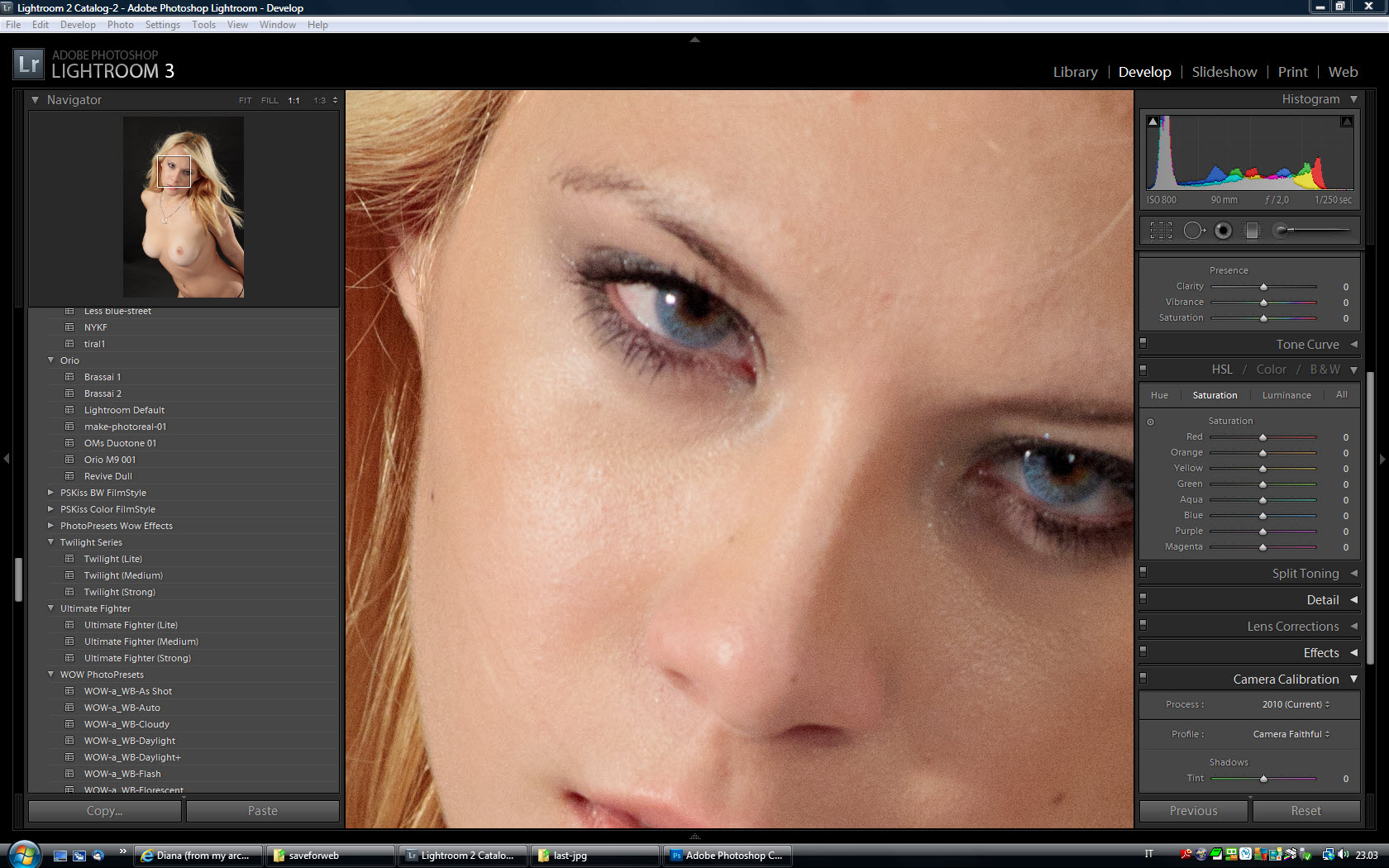
17. Внутрикамерный JPEG. Неправильный баланс белого. 1/640, 9.0, 200, 45.
При съемке в JPEG, у нас были бы проблемы с выправлением баланса белого. При фотографировании в RAW на исправление этой ошибки – один клик по кнопке «White balance» в редакторе Lightroom. Применяю точно такой же алгоритм обработки, как в предыдущем снимке, и получаю вот какую конфетку.
18. Фото снято в NEF и обработано в Lightroom и Photoshop.
Пример обработки NEF в Lightroom и Photoshop №3. Радиальный фильтрСледующий снимок снят у знаменитого быка рядом с фондовой биржей Нью-Йорка. Из-за того, что мы снимали против яркого света, портрет получился темным, а небо сзади – почти выбито, т.е. оно белое, а не голубое. Также в кадр попали другие туристы, порятщие снимок.
19. Внутрикамерный JPEG, полученный на Никон Д5100 КИТ 18-55. 1/100, 11.0, 200, 24.
Кроме стандартной обработки пресетом «Импорт фото», мне пришлось поиграть ползунками «Тени» (Shadows) и «Темные участки» (Blacks).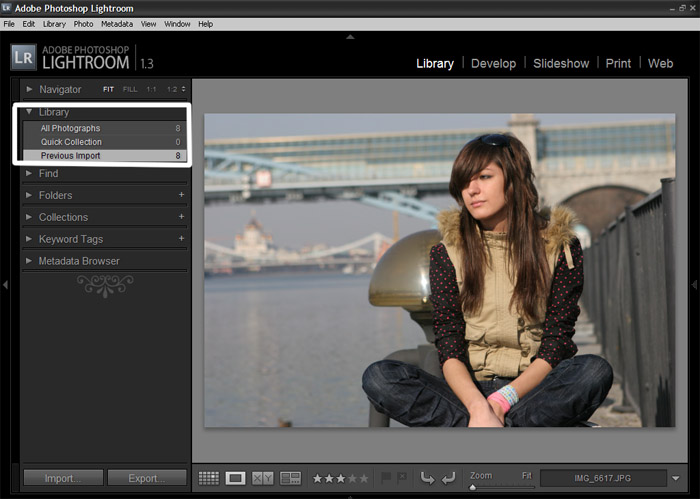 Картинка стала выглядеть приятнее.
Картинка стала выглядеть приятнее.
20. При съемке в формате RAW мы легко можем отрегулировать яркость теней и темных участков на фотографии. Обработка в Lightroom.
После того, как я удалил по краям мешающих туристов, решил воспользоваться инструментом «Радиальный градиентный фильтр» (Radial filter). С его помощью я понизил яркость по краям от портретируемого (Exposure -0.56), а также снизил резкость (Sharpness -71). Всё это позволило нацелить взгляд на главный объект в кадре (т.е. на меня), путём того, что он ярче и резче, чем фон – тётка, отвлекающая взгляд, стала темнее и менее чёткой.
21. В отличие от внутрикамерного JPEG, при обработке NEF в Lightroom можно применить инструмент «Радиальный фильтр», позволяющий обратить взгляд зрителя к главному.
Ну, вот как выглядит финальный обработанный из RAW портрет путешественника.
22. Почему лучше фотографировать в формате RAW, а не в JPEG? Потому что постобработка таких файлов более эффективная.
Пример обработки РАВ в Лайтруме и Фотошопе №4.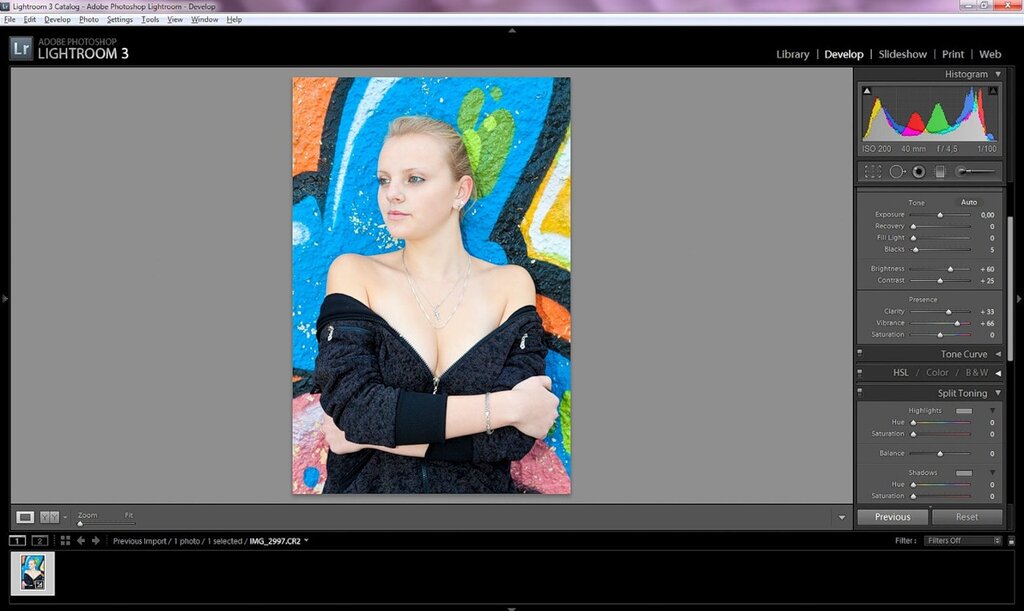 Тонирование в светах
Тонирование в светахСледующий кадр – орел на фоне статуи свободы в Бэттери-парке (Battery Park) в Нью-Йорке. Здесь та же проблема с затененным передним планом из-за того, что сзади – яркое небо.
23. Пример внутрикамерного JPEG, снятого на Никон Д5100 КИТ 18-55. 1/125, 11.0, 100, 25.
Обработка такая же, как в предыдущем случае. Но мне не нравится цвет неба – он и на самом деле был таким невзрачным. Хочется более сочного заката. Немного «порисуем»: применим тонирование оранжевым цветом светлых участков изображения.
24. Использование инструмента «Split Toning» (раздельное тонирование в светах и тенях) при обработке RAW в программе Лайтрум. Цель – получить приятное закатное небо на фотографии.
Эффект усиливаем после экспорта в TIFF для обработки в Photoshop: с помощью фильтра «Contrast colour range» (регулирование контраста раздельно по цветам) в наборе «Google Nik Collection» (плагин Color Efex Pro 4) усиливаем контрастность голубого (Blue).
25. Использование фильтра «Contrast colour range» из набора Color Efex Pro 4 (Google Nik Collection) при обработке пейзажной фотографии.
Конечный результат, после обработки в Lightroom и в Photoshop, выглядит следующим образом.
26. Почему я фотографирую в формате NEF, а не в JPEG.
Пример обработки РАВ в Лайтруме и Фотошопе №5. ФотоохотаНе нужно думать, что при съемке в Джипег всегда получаются снимки хуже, чем в РАВе. Иногда можно «угадать» и получить сразу в камере неплохое фото.
27. Пример внутрикамерного Джипег. Камера Nikon D5100 KIT 18-55 VR. Настройки: 1/320, 5.6, 200, 55.
28. Обработка формата РАВ в Лайтруме и Фотошопе дала чуть лучший результат, но не сказать, чтобы намного.
Пример обработки РАВ в Лайтруме и Фотошопе №6. Градиентный фильтрКогда мы фотографируем сюжеты, где есть одновременно яркое небо и темная земля, хорошо бы на объектив нацепить градиентный фильтр, позволяющий правильно экспонировать и света, и тени.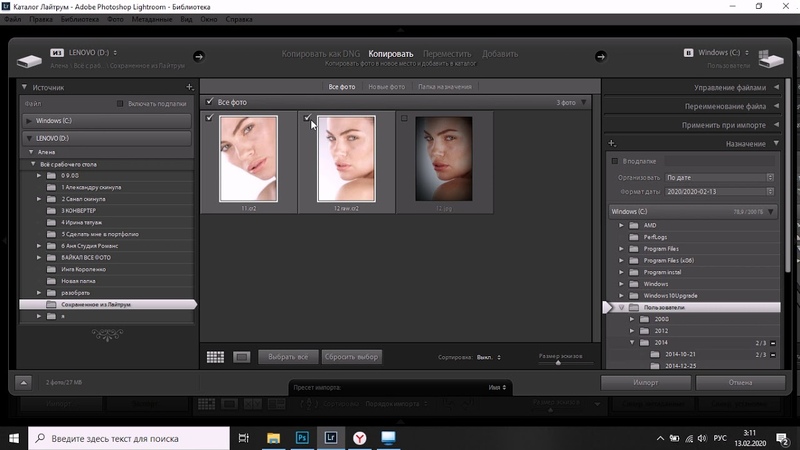 Если этого приспособления у нас нет, отчасти, выручит инструмент «Graduated filter» в редакторе Lightroom. Естественно, речь идет о съемке в NEF.
Если этого приспособления у нас нет, отчасти, выручит инструмент «Graduated filter» в редакторе Lightroom. Естественно, речь идет о съемке в NEF.
29. Вот какая фотография получается при съемке в формате JPEG. 1/250, 8.0, 200, 18.
Мне не нравится, что левый верхний угол получился почти засвеченным (светлое небо), а также то, что чайка вверху почти касается края снимка. Еще один минус – крышка люка, отвлекающая взгляд зрителя.
30. Использование градиентного фильтра (Graduated filter) при обработке RAW в программе Lightroom. Затемняем небо.
С помощью инструмента «Удаление пятен» (Spot removal) переносим чайку пониже от края фотографии, закрашиваем люк на переднем плане. Честно говоря, этот этап мне больше нравится исполнять в Фотошопе – там инструмент называется «Clone stamp», а сейчас я продемонстрировал, что фотограф, в принципе, может обойтись одним Лайтрумом.
30-1. Удаление пятен, перемещение объектов в программе Лайтрум.
А так выглядит снимок, если его снять в формате РАВ и обработать в программах Лайтрум и Фотошоп.
31. Результат редактирования файла НЕФ.
Обратили внимание, что на последней стадии в Photoshop при помощи упомянутого «Clone stamp» я «закрасил» грязные пятна на бетонном парапете впереди, удалил справа внизу ступеньку, люк и осенние листья на тротуаре? Кажется, следовало пройти в Лайтруме кисточкой по лицу и снизить четкость, чтобы кожа выглядела более гладкой. Заодно можно было зделать чуть ярче и четче глаза.
Пример обработки NEF в редакторе Lightroom и Photoshop №7. Боремся с шумамиЧем отличается кропнутая камера от полнокадровой? Главным образом, тем, что у неё рабочее ISO в 2,5-3,0 раза ниже, чем у фуллфрейма. Для любительской камеры Nikon D5100 светочувствительность 4000 – очень тяжелый случай: появляются цифровые шумы, портящие изображение.
32. Вот, что у меня получилось при съемке портрета на Nikon D5100 KIT 18-55 VR в помещении без внешней вспышки. 1/30, 6.3, 4000, 18.
Видим, что нужно править баланс белого и пытаться «задавить» цифровые шумы, регулируя параметры раздела «Noise reduction» (снижение цифровых шумов).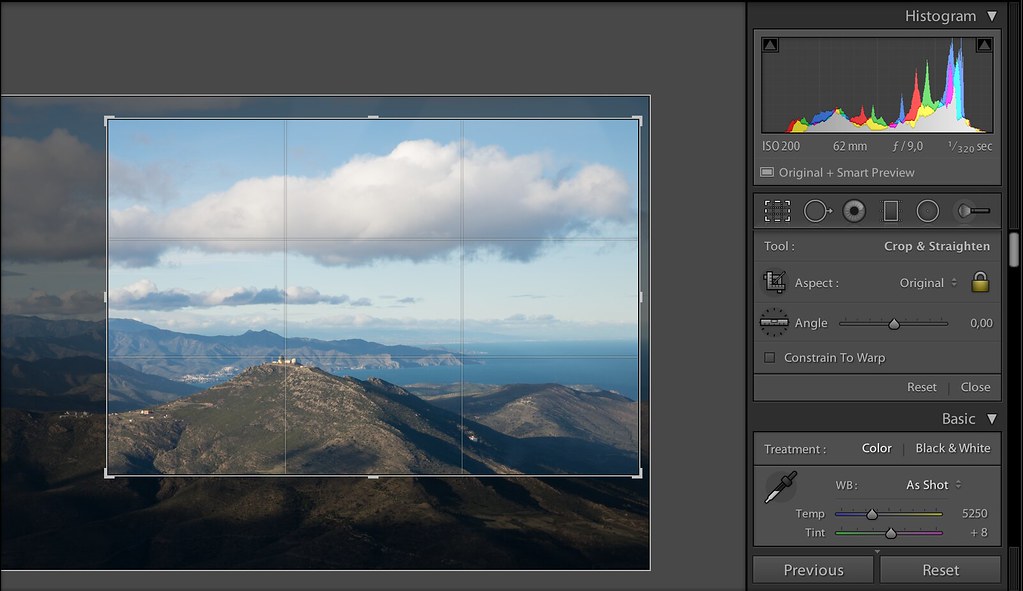 Кроме того, будем кадрировать, проходить маской по окнам и светильникам, чтобы уменьшить их яркость, осветлять глаза и делать их резкими.
Кроме того, будем кадрировать, проходить маской по окнам и светильникам, чтобы уменьшить их яркость, осветлять глаза и делать их резкими.
33. При съемке в RAW фотограф имеет больше возможностей для обработки цифровых шумов на фотографии в Lightroom.
Иногда операцию шумоподавления я провожу Photoshop при помощи плагина Dfine 2 из набора Google Nik Collection.
Поскольку кадр все равно испорчен из-за высокого ISO, давайте потренируемся на нем переводить изображение в стиль «старая плёнка». Делаем это с помощью фильтра “Analog Efex Pro 2” из набора Google Nik Collection.
34. При съемке в RAW на высоком ИСО иногда можно спасти фотографию, применив «состаривание».
Финальная картинка, прошедшая постобработку в Лайтруме и Фотошопе выглядит следующим образом.
35. Все еще думаете, стоит ли снимать в РАВе?
Пример обработки NEF в редакторе Lightroom и Photoshop №8. Применение маскиКогда нам приходится снимать в горных ущельях или в городских джунглях, самое трудное для матрицы цифрового фотоаппарата – широкий динамический диапазон сцен: когда в кадре одновременно есть очень яркие и очень тёмные объекты. В таком случае нужно использовать HDR технику (съемка нескольких кадров с разной экспозицией с последующим сведением в один). Но для съемки подвижных объектов она не подходит — выручает «Активный D-lighting», когда фотографируем в JPEG.
В таком случае нужно использовать HDR технику (съемка нескольких кадров с разной экспозицией с последующим сведением в один). Но для съемки подвижных объектов она не подходит — выручает «Активный D-lighting», когда фотографируем в JPEG.
36. Камерный JPEG на Nikon D5100 KIT 18-55. 1/80, 10.0, 200, 18.
Снимок будем обрабатавыть по следующему алгоритму: в Лайтруме осветлим темные участки (Exposure +), а затем возьмем кисть и закрасим светлое небо, затемним его (Exposure -). Затем слегка посиневшее небо сделаем более привлекательным, используя фильтр «Polarisation» в фильтре «Color Efex Pro 4» из набора “Google Nik Collection”, как мы проделали это с фото №14.
37. При съемке в камерном JPEG у вас нет возможности раздельно обработать светлые и темные участки фотографии. Программа Лайтрум позволяет применить маски.
Отмечу, что инструменты «Маски» (Adjustment brush) позволяет в выделенной области не только менять экспозицию, но и баланс белого, четкость, насыщенность, яркость светов и теней, и многое другое. Эта функция задействуется, когда нужно осветлить глаза и выбелить зубы в портрете, сделать чётче волосы фотомодели и скрыть неровности кожи. Область применения огромна.
Эта функция задействуется, когда нужно осветлить глаза и выбелить зубы в портрете, сделать чётче волосы фотомодели и скрыть неровности кожи. Область применения огромна.
Еще одно замечание: в Lightroom выделять область очень трудно. Представьте, что мне нужно было затемнить небо не на фоне зданий, а на фоне веток сосны с тысячей иголок! Невозможно процедуру проделать аккуратно. А вот в Photoshop вы создаете слой, обесцвечиваете и получаете маску, которая полностью повторяет контуры объекта. Теперь можно редактировать отдельные участки изображения с высокой точностью.
38. Почему профессиональные фотографы снимают в формате RAW? Потому что только он позволит получить качественное изображение.
Пример обработки NEF в редакторе Lightroom и Photoshop №9. Ночная фотографияНу и, давайте посмотрим последний случай: съемка ночью. Проблема состоит в том, что у нас очень тяжелое освещение – много темных и ярких зон, затрудняющих правильное экспонирование кадра.
39. Вообще, ночные снимки лучше снимать сразу после заката. Тогда небо будет синим, перепады между светлым и темным будут не такими жесткими. 1/30, 8.0, 640, 18.
При обработке RAW обрежем лишних людей в кадре, ползунками «Тени» и «Света» выровняем яркость.
40. Образец снимка, снятого в NEF и обработанного в программах Lightroom и Photoshop.
Но мне как-то не нравится красный цвет лиц. Можно было в Лайтруме подвигать ползунок красного, уменьшив насыщенность и яркость. Но я хочу применить фильтр «Cross Processing» в плагине «Color Efex Pro 4» из набора “Google Nik Collection”.
41. Пример использования фильтра Cross Processing при обработке фотографии в Фотошопе.
В результате получаем более мягкий, спокойный снимок, не раздражающий глаза зрителя.
42. Вариант цветокоррекции фотографии с помощью фильтра «Кросс процессинг» в Фотошопе.
Нужно понимать, что представленные в этой статье примеры обработки фотографий в Лайтрум не являются уроками. Поэтому я не приводил данные о работе со снимками совсем уж пошагово. Чтобы научиться получать качественный результат, понадобится от двух недель до пары месяцев на систематическое изучение программы.
Поэтому я не приводил данные о работе со снимками совсем уж пошагово. Чтобы научиться получать качественный результат, понадобится от двух недель до пары месяцев на систематическое изучение программы.
Можно заниматься самообучением, изучая фотоуроки на Youtube или на специализированных сайтах. Недостаток этого метода – несистемность, вы будете прыгать с одного раздела на другой. Можно записаться на курсы в фотошоколу – на мой взгляд, деньги на ветер, потому что там вам не покажут ничего такого, что можно узнать, занимаясь самостоятельно.
Третий вариант изучения редактора Lightroom – купить бумажный учебник или видеокурс, в котором представлен огромный объем теоретической информации и практические примеры. Каждый жанр фотографии имеет свои особенности обработки: с женским портретом работают по одним правилам, с мужским – по другим, с пейзажем – по третьим, с натюрмортом – по четвертым, и так далее.
Огромное преимущество видеокурсов перед самообучением на Youtube — информация систематезирована, подается от простого к сложному; перед фотошколой – можно заниматься в том темпе, который подходит именно вам, не придется ждать отстающих учеников.
Тем, кто знаком с программой Лайтрум и хотел бы изучить Фотшоп, могу посоветовть видеокурс «Photoshop для фотографа».
Вы видели на примере снимка №35, что в помещении получить качественное фото труднее, чем на улице. Особенно, если вы владеете камерой с кропнутой матрицей, выдающей много цифровых шумов. Проблема – недостаток освещения. И решить её можно, во-первых, купив светосильный объектив. Во-вторых, приобретя внешнюю вспышку.
Профессиональные портретные фотографии в помещении с использованием вспышек тоже получить непросто, так как фотограф должен знать множество нюансов. Предлагаю ознакомиться с содержанием видеокурса «Секрет фотовспышек». Из него можно узнать, как собрать домашнюю фотостудию, нужна ли функция TTL (автоматическое управление мощностью вспышки), как подобрать радиосинхронизатор, как управлять светом, сколько внешних источников понадобится для начала, и много другой полезной информации.
Меня нельзя назвать профессионалом обработки, вы видите, что я дал лишь общий обзор возможностей графических редакторов.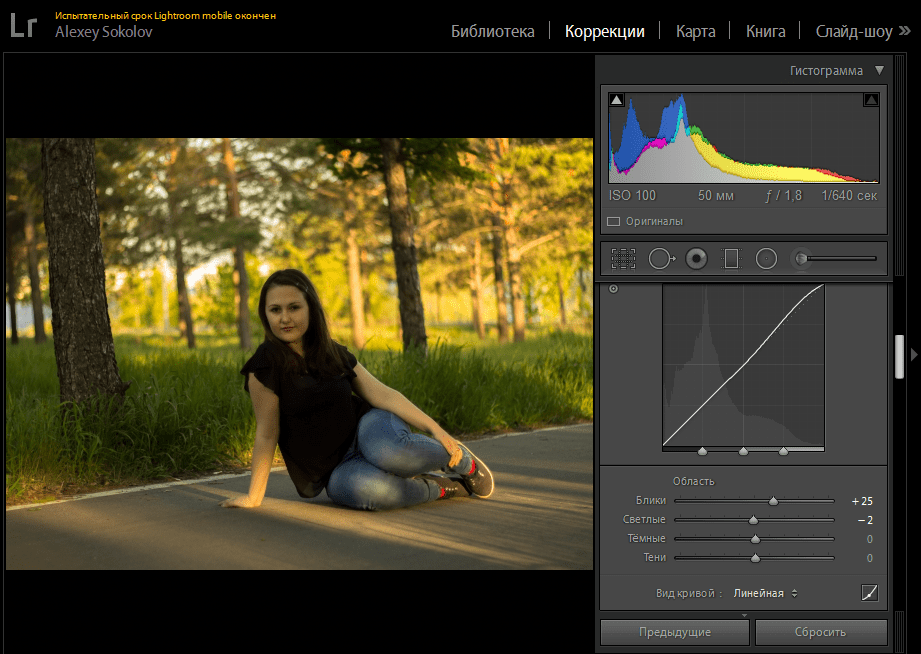 Посмотрите очень качественный урок от более опытного коллеги.
Посмотрите очень качественный урок от более опытного коллеги.
2.8. Резервное копирование
Пока компьютер экспортирует фотографии из программы обработки, самое время заняться резервным копированием. Если резервное копирование еще не производилось, то это нужно сделать как можно скорее. Как можно оценить обработку, если в случае сбоя жесткого диска, мы потеряем все свои снимки?
Раньше я проводил резервное копирование на один внешний диск один раз в неделю, но после потери очень важных фотографий, когда мой жесткий диск полетел в середине недели, теперь я провожу резервное копирование сразу на два жестких диска и другие внешние накопители после каждой съемки.
Кроме этого, один раз в месяц я беру внешний накопитель и дублирую его содержимое на другом диске.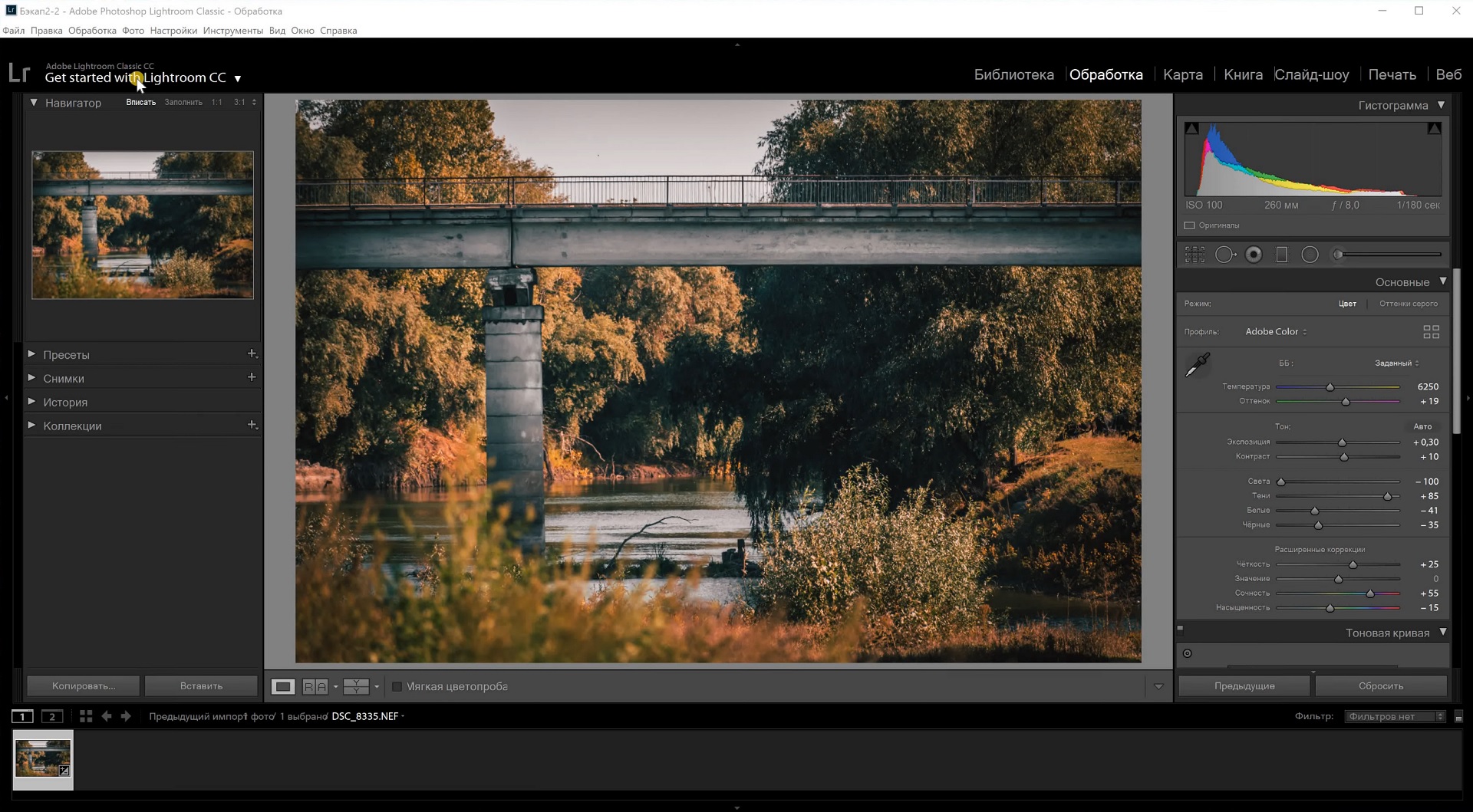 Это может показаться излишним, но зато я уверен, что мои фотографии в безопасности, и я их не потеряю. Также не забудьте создать резервную копию каталога Lightroom. Недостаточно копировать только фотографии или только каталог — нужно делать резервную копию обоих.
Это может показаться излишним, но зато я уверен, что мои фотографии в безопасности, и я их не потеряю. Также не забудьте создать резервную копию каталога Lightroom. Недостаточно копировать только фотографии или только каталог — нужно делать резервную копию обоих.
Если у нас много фотографий и необходимо хорошее решение для резервного хранилища, на сегодняшний день существует множество замечательных продуктов, созданных специально для фотографов и видеооператоров. Как выглядит сетевое хранилище с 2-мя жесткими дисками по 1Тб (модель: Netgear Stora MS2000-100 RUS), в котором автоматически создается 2 резервные копии файлов, можно увидеть в статье о том, что подарить фотографу.
2.9. Печать или публикация фото в ИнтернетПоследний шаг — распечатать фотографии или опубликовать их в Интернет. Для печати нужно загрузить экспортированные изображения на сайт фотолаборатории (если есть такая возможность) или скопировать файлы на флэш-накопитель. При наличии принтера, экспорт из Lightroom и Aperture, или любого другого программного пакета, может не понадобиться, поскольку большинство из них поддерживают печать прямо из приложения и предоставляют все необходимые для печати инструменты.
Что касается публикации в Сети, то Lightroom и Aperture уже предоставляют возможность публикации непосредственно на Flickr или Facebook. Для публикации фото на личном веб-сайте или в блоге, в Одноклассниках, необходимо использовать экспортированные на шаге 2.6 изображения.
3.0. Какую программу выбрать для обработки: Photoshop или Lightroom
От читателей блога периодически приходит один и тот же вопрос — многие новички не понимают различий между Lightroom и Photoshop. В этой главе посмотрим основные различия между этими двумя пакетами программного обеспечения от Adobe, для чего они используются, и что мы можем сделать в Photoshop, чего не можем сделать в Lightroom.
3.1. Что представляет собой Photoshop?Изначально Photoshop был создан как инструмент для простого редактирования изображений, но с 1990 года превратился в грандиозный комплекс программ со множеством функций и возможностей для графических дизайнеров, архитекторов, аниматоров, издателей, фотографов и даже 3D-графиков. Это – наверное, «Mercedes-Benz» в области редактирования изображений, с неограниченным потенциалом, который увеличивается не только с обновлениями программного обеспечения, но и благодаря специальным плагинам, или «фильтрам» от Adobe и сторонних разработчиков.
Это – наверное, «Mercedes-Benz» в области редактирования изображений, с неограниченным потенциалом, который увеличивается не только с обновлениями программного обеспечения, но и благодаря специальным плагинам, или «фильтрам» от Adobe и сторонних разработчиков.
Хотите объединить несколько фотографий в одну панораму? Или создать фотографию с широким динамическим диапазоном (HDR)? Или избавиться от дефектов кожи на снимке? Или, может быть, сделать человека выше, короче, тоньше или толще? Да, Фотошоп может делать все это; и многое, многое другое. Было бы бессмысленно пытаться перечислить, что Photoshop может сделать, потому что этот список будет нескончаемым. Термин «отфотошопленный» теперь является частью нашего ежедневного жаргона, потому что мы постоянно видим отредактированные изображения, которые выглядят реалистично — в этом сила Фотошопа.
3.2. Что может Lightroom?Полное название редактора Лайтрум — «Adobe Photoshop Lighroom», что может запутать, поскольку в нем есть слово «Photoshop».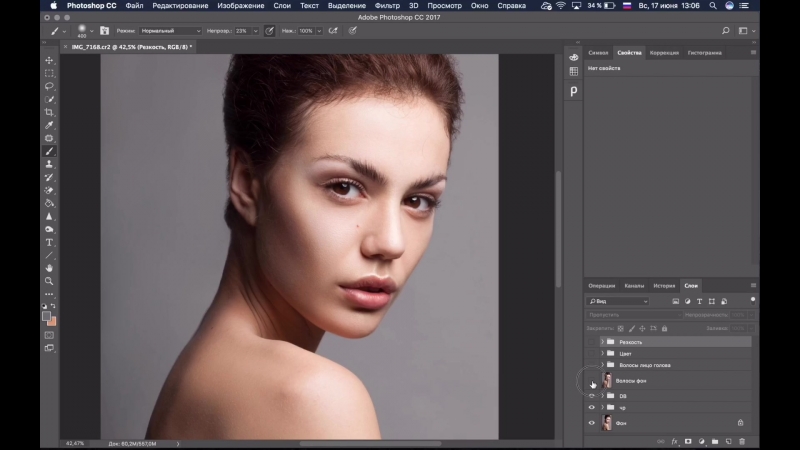 Это можно объяснить тем, что Lightroom является частью Фотошоп со специфической функциональностью, которой нет у Photoshop и, вероятно, никогда не будет.
Это можно объяснить тем, что Lightroom является частью Фотошоп со специфической функциональностью, которой нет у Photoshop и, вероятно, никогда не будет.
Лайтрум был создан для управления большим количеством изображений и их удобного размещения в одном месте. Фотошоп — это очень продвинутый инструмент для редактирования изображений, но при редактировании сотен снимков их систематизация со временем становится проблемой.
Многие фотографы, прежде чем начать использовать Lightroom, работают только в Adobe Camera RAW (которая позволяет открывать, конвертировать и управлять RAW-файлами) и Photoshop (который используется для обработки изображений). Это сложный, громоздкий и неэффективный процесс, даже после того, как вы полуавтоматизируете его с помощью пакетной обработки в Photoshop.
Самая большая сложность заключается в систематизации отредактированных изображений на жестком диске, их сортировке и каталогизации. Мы даже не говорим о поиске изображений, потому что это — невыполнимая задача, которая требует просмотра тысяч миниатюр и метаданных изображений, чтобы найти то, что вы ищете.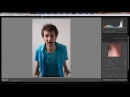 По мере увеличения файлового каталога, вы понимаете, что нужно найти более подходящий способ упорядочить свои фотографии. И именно тогда вы обращаете взгляд на Lightroom.
По мере увеличения файлового каталога, вы понимаете, что нужно найти более подходящий способ упорядочить свои фотографии. И именно тогда вы обращаете взгляд на Lightroom.
Лайтрум — это основанное на базе данных программное обеспечение для управления снимками, которое автоматически считывает метаданные с фотографии (такие как марка фотокамеры и модель, дата и время съемки, диафрагма, выдержка, ISO, баланс белого и др.), называемые EXIF, и записывает информацию о каждой фотографии в новую базу данных, называемую каталогом.
При импорте изображений Lightroom может добавлять дополнительную информацию к каждому снимку, позволяя помечать изображения определенными ключевыми словами, флажками и рейтингом в виде звездочек. Это позволяет легко сортировать сотни изображений и выбирать лучшие, редактировать их выборочно или партиями, а затем экспортировать лучшие фотографии непосредственно на веб-сайты, такие как Flickr и Facebook. Такой тип маркировки и индексации недоступен в Photoshop, поскольку этот редактор не обладает базой данных каталогизированных изображений.
В дополнение к возможностям управления медиа, Lightroom содержит набор инструментов, которые позволяют работать с изображениями. Одним словом, Photoshop — это средство редактирования изображений, а Lightroom — инструмент управления снимками с некоторыми ограниченными возможностями редактирования.
3.3. Редактирование фотографий в программе LightroomЛайтрум обаладет определенным набором инструментов, которые упрощают редактирование и управление фотками. Вот, для примера, список инструментов, доступных во вкладке “Develop Module”:
- Подраздел “Histogram”: гистограмма, кадрирование и выравнивание, удаление точек, устранение эффекта красных глаз, градиентный фильтр, корректирующая кисть.
- Панель “Basic”: баланс белого, цветовая температура и оттенок; экспозиция, восстановление, заполняющий свет, черные тона, яркость, контраст, четкость, сочность, насыщенность.
- Панель “Tone Curve”: блики, светлые, темные, тени, вид тоновой кривой.

- Панель “HSL / Color / B&W”: цветовой тон, насыщенность, светимость.
- Панель “Split Toning”: цветовой тон и насыщенность светов, баланс, цветовой тон и насыщенность теней.
- Панель “Detail”: значение, радиус, детали, маскирование для резкости; яркостный, детали, контраст, цветной, детали для подавления шумов.
- «Lens Corrections”: профиль объектива, дисторсия, хроматические абберации, виньетирование.
- “Effects”: стиль, значение, средняя точка, округлость, растушевка, света для создания виньетки; а также значение, размер и грубость точек для придания снимку зернистости.
- “Camera Calibration”: версия процесса, профиль, оттенок для теней, цветовой тон и насыщенность для красного, зеленого и синего.
Как можно заметить, перечень инструментов довольно длинный: от кадрирования и изменения базовой экспозиции до вопросов, связанных с объективом. Ниже представлены скриншоты панели Histogram и Basic:
43. Панель «Гистограмма» и «Базовые» в графическом редакторе Lightroom.
Конкретные изменения можно сохранить в качестве пресета (заданный алгоритм обработки) и применить к целой группе изображений. Например, вы занимаетесь предметной съемкой обуви (одни и те же настройки, одинаковые параметры освещения и т.п.): обработали один снимок, выделили все кадры и синхронизировали параметры. Всё, тысяча снимков обработана.
По мере того, как Adobe разрабатывает новые версии Lightroom, становятся доступными новые подразделы и другие специальные функции.
В дополнение к описанным выше возможностям обработки, в Лайтруме есть встроенные модули для создания слайд-шоу, печати фотографий, экспорта галерей снимков в Интернет и т.д.
3.4. Редактирование фотоснимков в программе PhotoshopВсе вышеперечисленные возможности редактирования изображений Lightroom автоматически встроены в программу Adobe Camera RAW, которая запускается при открытии RAW-файла редактором Photoshop. Хотя эта программа немного отличается от Лайтрума внешне, каждая функция дублируется в Camera RAW.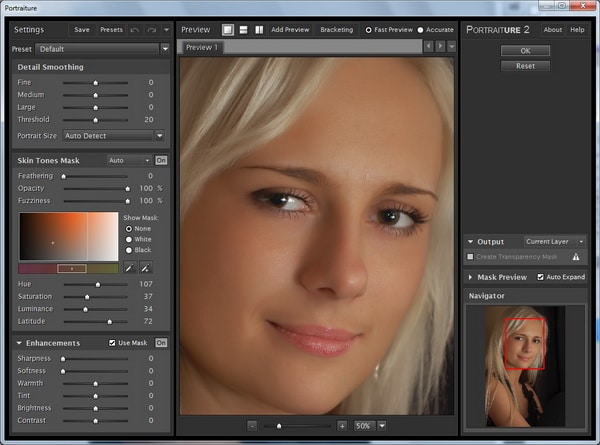 Компания «Adobe» выпускает обновления для Lightroom и Camera RAW одновременно, поэтому даже небольшие изменения, например, такие как профили объективов, появляются в обоих программах одновременно. Вот скриншот панели Camera RAW:
Компания «Adobe» выпускает обновления для Lightroom и Camera RAW одновременно, поэтому даже небольшие изменения, например, такие как профили объективов, появляются в обоих программах одновременно. Вот скриншот панели Camera RAW:
Фото 44. Панель базовой обработки фотографий в формате NEF в программе Photoshop в модуле “Camera RAW”.
Здесь сравниваются панели настройки экспозиции:
45. Сравнение панелей для базовой обработки снимков формата RAW в программе Photoshop (слева) и Lightroom (справа).
Как можно заметить, они обладают одинаковой функциональностью.
Подводя итог, можно сказать, что в Photoshop мы можем сделать все то же, что и в Lightroom, и даже больше. Некоторые фотографы используют Adobe Bridge и Photoshop и не пользуются Лайтрум. Хотя Adobe Bridge поддерживает некоторые функции Lightroom, он не является базой данных и каталогом. Это, скорее, браузер или файловый менеджер. Поиск изображения требует просмотра всех файлов и может занять много времени, тогда как аналогичный поиск в Lightroom может быть выполнен в считанные секунды — опять же, потому что база данных Лайтрума оптимизирована для поиска. Если вы пользуетесь Adobe Bridge, попробуйте Lightroom, и вы больше никогда не вернетесь к Adobe Bridge.
Если вы пользуетесь Adobe Bridge, попробуйте Lightroom, и вы больше никогда не вернетесь к Adobe Bridge.
4.0. Основные альтернативы для Лайтрума
Adobe Photoshop Lightroom — это не единственный доступный RAW-конвертер: существует довольно много альтернатив. Пользователи Apple Mac OS могут воспользоваться Aperture, который на самом деле очень похож на Лайтрум, но совместим только с этой операционной системой.
Если вы пользователь Windows, можете использовать редактор «Capture One» от Phase One. Я слышал, что его хвалят студийные фотографы. Также есть программа «DxO Optics Pro». Фирма DxO — очень технологичный разработчик. Следовательно, их программное обеспечение должно быть очень точным и эффективным, когда речь идет, к примеру, о коррекции искажений объектива.
Наконец, есть «Silkypix». Отдельный конвертер РАФ-файлов на базе «Silkypix» поставляется с камерами основе матрицы «Fujifilm X-Trans», такими как Fujifilm X-T2. Разумно ожидать, что Silkypix предложит очень хорошую поддержку RAF файлов матриц X-Trans (эти RAW-файлы немного отличаются от РАВ с других камер из-за другой структуры матрицы и алгоритмов декодирования).
Эти программы, наряду с Adobe Lightroom, являются самыми популярными RAW-конвертерами. У каждой программы есть свои сильные и слабые стороны. Первой я пробовал Lightroom и остановился на этом выборе. Теперь использование этой программы занимет большую часть моей обработки. Это не значит, что данный редактор во всем лучше своих конкурентов, просто с него началось мое знакомство с профессиональной обработкой фотографий, и я к нему привык.
В комментарии к этой статье приведено видео с обзором редактора для автоматической обработки фотографий «Photolemur» — посмотрите, возможно вас устроит работа искусственного интеллекта. Редактирование происходит в один клик.
5.0. Настройки фотоаппарата при съемке во внутрикамерном JPEGЧто же, мы увидели, какими большими возможностями обладает фотограф, редактируя снимки в формате RAW с помощью сторонних графических редакторов. А как поступать тем фотолюбителям, кто не имеет ни времени, ни желания разбираться во всех этих программах? Считаю, что они должны внимательно изучить инструкцию к фотоаппарату и активно использовать тонкие настройки для внутрикамерного JPEG.
45. Каждый фотоаппарат при съемке в формате JPEG позволяет настраивать довольно большое количество параметров.
Как видим, внутрикамерный Джипег тоже может быть довольно гибким. При этом, если вы сравните пункты меню в камере и в программах Lightroom, Photoshop выше в статье, где показаны алгоритмы пособработки снимков, видно, что есть много общего. Но есть и особенности…
- Ни один начинающий или продвинутый фотограф, если только он не фотографирует каждый день по 2000 снимков или не является экстрасенсом, не сможет снять идеальное фото, используя формат JPEG. Почему? Потому что вы должны еще до того, как нажать на кнопку спуска, предсказать насколько сильно вам нужно высветлить тени, какой баланс белого сделать и тому подобное.
- Даже профессионал, снимающий 2000 кадров в день, в 9 случаях из 10 не сможет снять идеальную фотографию в JPEG. Причина в том, что в настройках камеры нет инструментов локальной обработки, которые есть в Лайтруме: кисть, градиентный и радиальный фильтр, заплатка для удаления пятен.
 В обзорах беззеркалок Fujifilm X встречаются утверждения, что внутрикамерный Джипег настолько хорош, что не требуется обработка в редакторе. Чушь! При редактировании женского портрета я несколькими кистями отбелю белки глаз и зубы, сделаю насыщенной радужную оболочку глаз и губы, повышу чёткость на волосах и понижу её на участках кожи, чтобы не было видно дефектов, уберу прыщики и морщинки. При обработке пейзажа повышу насыщенность синего цвета на небе, чёткость, чтобы облака лучше выделялись, маской подсвечу затененные участки под ёлочкой. Кроме того, например, при шумоподавлении в камере доступны лишь «усиленный», «нормальный», «умеренный» и «выключено», а при редактировании в Лайтруме у нас 6 ползунков, позволяющих регулировать настройки с шагом 1% (см. фото №33 выше). То же самое касается большинства других опций постобработки в Lightroom.
В обзорах беззеркалок Fujifilm X встречаются утверждения, что внутрикамерный Джипег настолько хорош, что не требуется обработка в редакторе. Чушь! При редактировании женского портрета я несколькими кистями отбелю белки глаз и зубы, сделаю насыщенной радужную оболочку глаз и губы, повышу чёткость на волосах и понижу её на участках кожи, чтобы не было видно дефектов, уберу прыщики и морщинки. При обработке пейзажа повышу насыщенность синего цвета на небе, чёткость, чтобы облака лучше выделялись, маской подсвечу затененные участки под ёлочкой. Кроме того, например, при шумоподавлении в камере доступны лишь «усиленный», «нормальный», «умеренный» и «выключено», а при редактировании в Лайтруме у нас 6 ползунков, позволяющих регулировать настройки с шагом 1% (см. фото №33 выше). То же самое касается большинства других опций постобработки в Lightroom. - На форумах часто попадаются фотографы, выкладывающие фотографии и с напыщенными губками, подчеркивая свою высокую значимость и превосходство над теми, кто редактирует снимки, заявляют: «Вот внутрикамерный JPEG.
 Обработки не производилось!» Такие фотолюбители либо некомпетентны, либо лжецы. Абсолютно все цифровые камеры (фотоаппараты, видеокамеры, смартфоны и телефоны) снимают в формате RAW, после чего по заданному алгоритму (похожему на тот, что мы использовали для обработки фото №10) конвертируют снимки в Джипег. Внутрикамерный необработанный JPEG без обработки выглядит так: тусклые, нейтральные цвета, нулевая резкость и размытость изображения, нет контраста и никакой цветокоррекции, пристутствуют сильные цифровые шумы, тени проваливаются в черноту и баланс белого непонятно какой. Такое фото никого не впечатлит и единственное для чего оно необходимо – для последующей обработки в Photoshop. И то, для Фотошопа больше подходит формат TIFF, так как его проще редактировать из-за большего количества сохраненной информации.
Обработки не производилось!» Такие фотолюбители либо некомпетентны, либо лжецы. Абсолютно все цифровые камеры (фотоаппараты, видеокамеры, смартфоны и телефоны) снимают в формате RAW, после чего по заданному алгоритму (похожему на тот, что мы использовали для обработки фото №10) конвертируют снимки в Джипег. Внутрикамерный необработанный JPEG без обработки выглядит так: тусклые, нейтральные цвета, нулевая резкость и размытость изображения, нет контраста и никакой цветокоррекции, пристутствуют сильные цифровые шумы, тени проваливаются в черноту и баланс белого непонятно какой. Такое фото никого не впечатлит и единственное для чего оно необходимо – для последующей обработки в Photoshop. И то, для Фотошопа больше подходит формат TIFF, так как его проще редактировать из-за большего количества сохраненной информации.
6.0. Обработка RAW в редакторе фотоаппарата
Фотографам, по крайней мере, владеющим зеркалками Nikon, доступна еще одна опция по редактированию изображений: обработка NEF во встроенном редакторе RAW.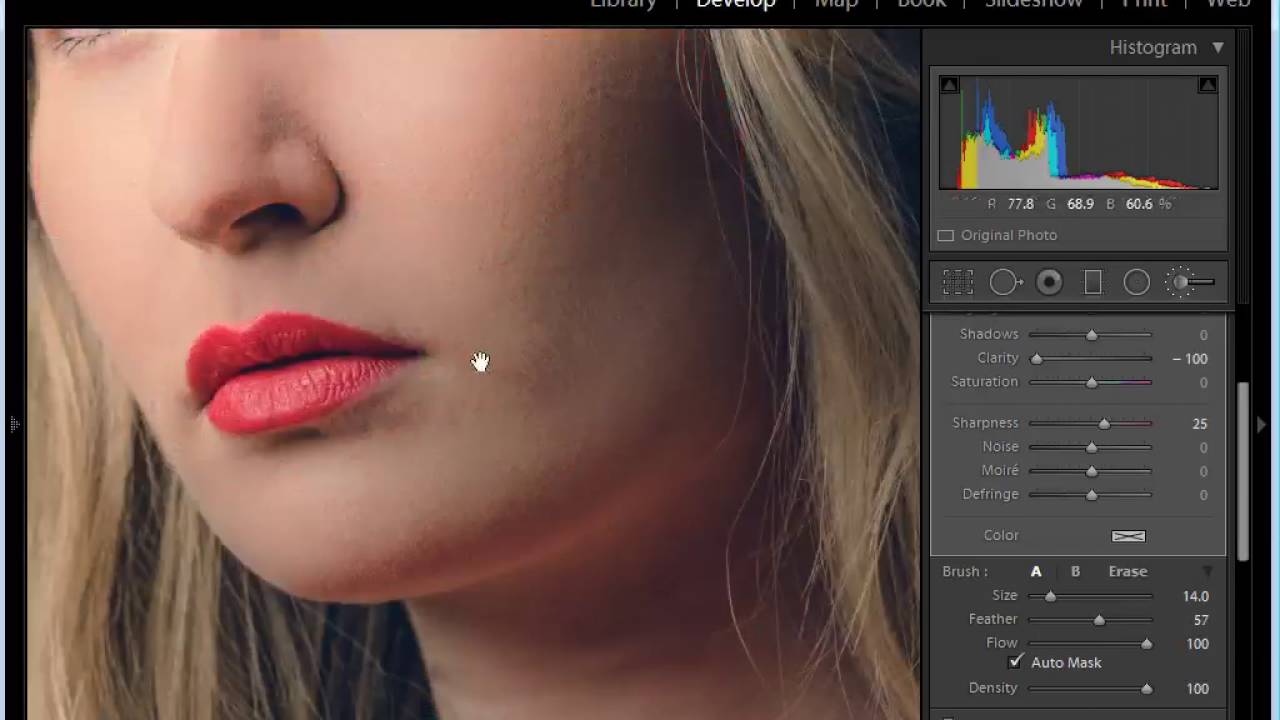
Фото 46. Камеры Nikon позволяют обрабатывать RAW во встроенном графическом редакторе, аналоге Lightroom.
Чем такая опция лучше внутрикамерного Джипег? Тем, что после съемки вы можете нажатием нескольких клавиш получить снимок более качественный, чем генерируется при автоматическом JPEG (например, можно менять яркость в широких пределах). Готовый результат можно отправить по почте, если фотка требуется очень срочно.
На практике я опцией радактирования NEF во встроенном редакторе не пользуюсь. Во-первых, функционал все равно беденее, чем в Lightroom. Во-вторых, монитор фотоаппарата неидеален и неправильно отображает яркость, контрастность и прочие параметры – на компьютере снимок будет выглядеть по-другому.
7.0. Выводы к уроку по обработке фотографий в Лайтруме и в Фотошопе
Если вы фотограф, стремящийся создавать красивые фотографии, то вопрос заключается не в том, обрабатываете ли вы свои снимки или нет (потому что вы уже этим занимаетесь), а насколько хорошо и последовательно вы это делаете. Когда я начал заниматься фотографией, моя обработка была действительно ужасной (чего стоит «зеленый снег» в отчете о конной прогулке по зимнему лесу), и я страдал от множества проблем: от неспособности найти фотки на жестком диске компьютера до эффективной обработки сотен изображений с камеры.
Когда я начал заниматься фотографией, моя обработка была действительно ужасной (чего стоит «зеленый снег» в отчете о конной прогулке по зимнему лесу), и я страдал от множества проблем: от неспособности найти фотки на жестком диске компьютера до эффективной обработки сотен изображений с камеры.
Основам редактирования снимков в Лайтруме я научился за пару недель, но мне потребовалось несколько лет, чтобы выработать более-менее внятный подход к постобработке, который помогает мне эффективно редактировать снимки, и даже упростить её благодаря новым инструментам, которые появляются в новых версиях Lightroom и Photoshop. Несомненно, мой стиль обработки снимков будет меняться, и по мере того как новые технологии, такие как облачное хранилище, становятся более доступными, я обязательно добавлю и удалю некоторые этапы в свой рабочий процесс. Настоятельно рекомендую проанализировать свой процесс редактирования и посмотреть, что можно оптимизировать и улучшить — уверен, что есть способы сделать его еще более простым, эффективным и надежным. В данной статье рассматриваются только этапы постообработки в целом, она не является фотоуроком по работе с Лайтрум и Фотошоп. В реальности обработка более детализирована, с более конкретными шагами на каждом этапе.
В данной статье рассматриваются только этапы постообработки в целом, она не является фотоуроком по работе с Лайтрум и Фотошоп. В реальности обработка более детализирована, с более конкретными шагами на каждом этапе.
* * *
Постскриптум. Если статья оказалась для вас полезной и интересной, прошу поделиться ссылкой на неё в социальных сетях. Авось, и ваши друзья будут рады узнать, как обрабатывать снимки в Lightroom и Photoshop.
Если вы не подписаны на обновления блога, советую сделать это через форму ниже. Хорошие статьи я «вынашиваю» в течение недель и месяцев. Следующий полезный фотоурок будет посвящен тому, как правильно фотографировать широкоугольным объективом. Подписка поможет вам не пропустить тот обзор. До встречи, коллеги и друзья, на страницах сайта.
Бывают ситуации, когда не получается разместить все объекты в ГРИП. Рассказ о том, как использовать прием «брекетинг по фокусу», чтобы получить кадр, резкий по всему полю изображения. | Урок по настройкам для видеосъемки на цифровой фотоаппарат. Описывается, что нужно для получения качественного результата. Упоминаются редакторы для монтажа и обработки видео. | ||
| Лучшие фотографии заслуживают того, чтобы их напечатали на бумаге. Фотоурок с пояснением, как самостоятельно составить фотокнигу. Даны рекомендации, как избежать ошибок при верстке. | Обзор с примерами фотографий, снятых на любительскую зеркалку начального уровня Nikon D3100 и фикс Nikon 50mm f/1,8G. Интервью с автором снимков, где рассказывается об алгоритме обработки детского портрета. | ||
| Даже если мы фотографируем на сотовый телефон, мы должны готовить фотографии к публикации. Перечень необходимых шагов по такой подготовке представлен в статье о том, стоит ли покупать новый фотоаппарат. | Одна из сильнейших сторон графического редактора «Adobe Photoshop» — работа со слоями. Урок фотографии, где рассказывается о том, как лишних людей при съемке в общественных местах, как исправлять дисторсию. |
Помогите осветить комнату, чтобы убрать тени
Привет,
У меня есть два новых события в моей фотографической деятельности. (1) Я начал использовать lightRoom и (2) я сделал свою первую официальную фотосессию с моделями, которые я пригласил. То есть раньше я практиковалась с друзьями и случайно, но на этот раз официально пригласила девушек, интересующихся модным / модельным портфолио.
Но мне нужна помощь. Мое оборудование было выращено дома — лампы и фон. Я снимал на Nikon D7000, вспышку SB-600. КАК вы видите, тени убивают изображение.
Как их удалить в Lightroom? Я прикрепляю несколько изображений и просто экспортировал их в меньшем формате. У меня есть необработанные форматированные. Кроме того, у меня около 200 снимков, так что может кто-нибудь подсказать, как удалить тени в Lightroom? У меня нет фотошопа.
СпасибоЭти тени меня совсем не беспокоят.Но если у вас есть Lightroom 5, инструмент исцеления / клонирования кисти теперь ведет себя как настоящая кисть, а не просто инструмент для нанесения пятен / мазков. Намного удобнее для этого типа ретуши.
Но, опять же, я бы не стал об этом беспокоиться. В любом случае фотография получилась немного размытой, но для небольших отпечатков подойдет. Просто считайте это опытом обучения и переходите к следующему занятию. Если только вы не хотите потратить какое-то время на ретушь этой фотографии в рамках обучения.Вы не удаляете тени в Lightroom, ни для 200 изображений.Вы удаляете их во время съемки, направляя свет и соответственно размещая объект. В этом случае вам следовало разместить модель подальше от фона и использовать более мягкие источники света.

В любом случае вам необходимо использовать более короткую выдержку и / или штатив, чтобы избежать размытия из-за движения объекта и / или камеры. И вдобавок к этому уменьшите настройку ISO, чтобы избежать шума.Тебе нужно иметь дело не только с тенями.Я вообще-то не знаю, о каких тенях вы говорите. Изображение получилось очень расплывчатым, шумно, плоское, без освещения. Я действительно считаю, что вам следует больше сконцентрироваться на получении правильной начальной экспозиции. Для сравнения, на днях я сделал этот снимок специально в движущемся автобусе, ради развлечения, повернувшись назад на сиденье и над подголовником, без вспышки. Меня немного раздражало то, что точка фокусировки находилась примерно на 2 дюйма впереди, но для импровизированного снимка я был вполне счастлив. Я взял изображение в формате JPG и немного изменил его в Silkypics.Это очень близко к OOC.

Согласен с комментариями, снимок очень размытый, много шума, это еще до того, как начать на тени
Вы снимаете jpeg? Если так, прекратите это. Начать снимать только в сыром виде. Это поможет вам решить некоторые проблемы, например шум.
Если вы использовали задний фон, ваш объект СОВЕРШЕННО близко расположен, это одна из причин появления тени.Поставьте их на 4-6 футов впереди. Похоже, что вы снимали голыми вспышками, направленными на объект, остановите и это. Вам нужны более мягкие источники света, такие как софтбокс (предпочтительно) или светоотражающий зонт (просто нормально)Во-первых, я все еще относительно новичок. Но я использую Lightroom 5 в паре с OnOnes Perfect Photo Suite 8 и все еще учусь.
Итак, вот мое мнение, и, пожалуйста, поделитесь со мной
Во-первых, клонирование и заживление — это хорошо и хорошо, когда вы имеете дело с пятнами на коже или аберрациями на снимке, отметинами на стенах и т. Д.
Д.
То, что вы ДЕЙСТВИТЕЛЬНО хотите узнать, чтобы использовать правильно это регулировочная кисть. Регулирующая щетка имеет несколько предустановок, таких как отбеливание радужной оболочки глаза, отбеливание зубов и т. Д. Я сразу же после просмотра канала Adobe на YouTube, Мэтта Клосковски, Kelby Training и т. Д.
(находится здесь http://www.youtube.com/user/AdobeLightroom )
Начал делать свои пресеты для него.Я свяжу фотографию, чтобы показать вам, что корректирующая кисть может делать с тенями и освещением, поскольку все, что я использую в Lightroom, — это цвет и освещение.
Но слушать людей, которые говорят, что снимать в формате RAW на 100%, упрощает задачу, вы не сможете просматривать файлы, если не экспортируете их в JPEG, но это того стоит, поскольку у вас есть контроль.
Покупка маленького или даже большого отражателя обойдется вам примерно в 110 долларов максимум от лондонских лекарств или даже от BH Photo, и установка этого с вашей системой освещения или вспышкой решит многие проблемы с затенением, которые у вас есть, вы можете установить поднимите его на свое место и стреляйте толстым предметом о простую стену, пока не доберетесь до науки. Боль стейкинг, но оно того стоит.
Боль стейкинг, но оно того стоит.
Вам также необходимо разместить объект подальше от такой жесткой стены или заднего фона. Покупка ткани в местном швейном магазине может помочь, так как ее можно закрепить или повесить практически где угодно.
Но 100% для фотографий, которые у вас есть сейчас, перейдите в верхний правый угол панели инструментов Lightroom в режиме разработки, откройте корректирующую кисть, и вы захотите увеличить экспозицию, отбросить тени и четкость, а также увеличить резкость. при полировке уровней насыщенности или цвета углубитесь, скажем, в соотношении 4: 1 или около того, и это займет время, если ваша видеокарта не в порядке, но вы можете в основном заставить их исчезнуть и сделать объект немного сияющим.
Снова прилагается изображение, выполненное только с использованием lightroom и 95% с помощью корректирующей кисти.Согласитесь с различными комментариями выше.

1. Вы можете удалить тени, выбрав фон с помощью корректирующей кисти LR и увеличив экспозицию. Однако лучший способ решить проблему — правильно осветить объект…
2. Отодвиньте модель дальше от фона, затем осветите модель и фон отдельно. Освещая фон независимо от модели (с обеих сторон), вы устраняете любые тени, которые могут упасть на фон.
3. Изображение очень шумное; что указывает на то, что света недостаточно, и вам нужно нажать ISO.Я согласен с приведенными выше предложениями, изложенными Дэном Марчантом.
Однако продолжайте стрелять и тренироваться. Если можете, подпереть манекен (например, голову из пенопласта из магазина париков) и расположить внешнюю вспышку с шагом 15 градусов вокруг объекта по кругу. Сохраняйте настройки камеры (и мощность вспышки) одинаковыми для каждой фотографии в ручном режиме (после определения правильной экспозиции). Это поможет вам получить некоторое представление о том, как освещение и тень выглядят с источником света с разных сторон камеры.
Это поможет вам получить некоторое представление о том, как освещение и тень выглядят с источником света с разных сторон камеры.
После этого вы можете поиграть с несколькими источниками света, широкими и узкими, высокими и низкими, яркими и тусклыми.Для практики (и даже некоторых съемок) не обязательно использовать излишне навороченный свет. Большие белые доски для плакатов, зеркала, лампы и окна отлично подойдут. И не забудь повеселиться!
www.oclightwriter.com
Как удалить тени с лица в Photoshop |
Не хотите перезвонить вашему клиенту, чтобы запланировать повторную съемку из-за нежелательных теней на лице?
В сегодняшнем уроке я покажу вам, как удалить эти нежелательные тени с лица в Photoshop.
У меня недавно была фотосессия с клиентом, где я полностью облажался с фотографиями маленького мальчика, которые я сделал, и поскольку я НЕ хотел звонить клиенту и переносить расписание, мне пришлось выяснить это в Photoshop .
Помните: Цель любого хорошего композитного фотографа — быть настолько «убедительным», насколько это возможно, а не настолько реалистичным, насколько это возможно.
Итак, вот краткое изложение того, как я удалил тени, чтобы создать убедительный портрет.
Шаг 1: Настройки LightroomВ Adobe Lightroom вы захотите внести эти простые изменения.
Тени: Увеличить до +100
Основные моменты: Уменьшить до -100
Черный: Увеличить до того, как черные области станут молочными
Экспозиция: Отрегулируйте по желанию
В Adobe Photoshop вы собираетесь создать слой для добавления режима наложения Overlay .
При установке цветов Черно-белый …
установите непрозрачность кисти на 100% и кисть Flow на 1% .
Проходя по выбранным областям несколько раз, просто закрасьте белым цветом те области, которые вы хотите осветлить, и черным цветом, которые хотите затемнить.
Как видите, мы надеемся, что после применения этой техники удаления теней в Photoshop лицо выглядит намного лучше и выглядит убедительно.
Это обертка
Конечно, всегда лучше решать проблемы с тенями в камере, что значительно сокращает и упрощает редактирование, но исправление теней в Photoshop намного лучше, чем необходимость перезванивать клиенту, чтобы перенести другую фотосессию.
Оставьте комментарий ниже и расскажите мне , как вы можете использовать эту технику удаления теней в своей работе?Как удалить тени на лице в Lightroom Youtube Lightroom Photoshop Lightroom Lightroom — Cute766
Как удалить тени на лице в Lightroom Youtube
Я уберу тени на facefiverr: fiverr s2 d169d76299ideas: dodge выборочно осветляю тени для глаз и шейный ожог выборочно затемняю свет. Здравствуйте, в этом уроке я покажу вам, как редактировать тени в световой комнате. это простой метод с использованием основных инструментов редактора lightroom. shop my l. Самый простой способ удалить и исправить резкие тени с портретов в фотошопе, используя фундаментальные концепции режимов наложения и каналов. без создания файла. Урок Photoshop: как быстро и легко удалить тени с фотографий Продолжительность: 6:07. как убрать цветовой оттенок на коже в светлой комнате продолжительность: 4:38. В этом уроке я научу вас редактировать и ретушировать портреты в Lightroom.запишитесь на полный курс портретной фотографии: videoschoolon.
Здравствуйте, в этом уроке я покажу вам, как редактировать тени в световой комнате. это простой метод с использованием основных инструментов редактора lightroom. shop my l. Самый простой способ удалить и исправить резкие тени с портретов в фотошопе, используя фундаментальные концепции режимов наложения и каналов. без создания файла. Урок Photoshop: как быстро и легко удалить тени с фотографий Продолжительность: 6:07. как убрать цветовой оттенок на коже в светлой комнате продолжительность: 4:38. В этом уроке я научу вас редактировать и ретушировать портреты в Lightroom.запишитесь на полный курс портретной фотографии: videoschoolon.
Как удалить тени с лица в Photoshop
Я собираюсь показать вам, как удалить тень с лица в Photoshop. посмотрите на это фото, и вы увидите, как свет проходит сквозь цепи, и это выглядит так, будто у этого человека есть родинка на лице. Я покажу вам два разных метода. способ 1.штамп. 1. Создайте новый слой на панели слоев. В фотошопе есть несколько способов удалить тень, в зависимости от того, какой конечный эффект вы хотите. вы можете использовать инструменты фотошопа для быстрого удаления теней, в том числе инструмент штампа клонирования и инструмент заплатки. Инструменты для ремонта также позволяют подбирать детали и настраивать их с помощью лечебной кисти и кисти для лечения пятен. У меня есть доступ как к фотошопу, так и к световой комнате. на фотографии для клиента пробегает эта уродливая тень.Я хотел бы, чтобы это было удалено или закрыто перед тем, как снимать изображение для клиента, и они в конечном итоге спрашивают. Я подумал, что это будет просто, где я могу нарисовать кисть поверх тени в светлой комнате, а затем увеличить для этого экспозицию. Я пробовал фотошоп, но слои и т. Д. Становятся такими сложными и требуют много времени, а тон кожи и детализация теряются. Думал, что попробую lightroom и посмотрю, могут ли настройки теней повлиять на разницу с помощью корректирующей кисти, но после выбора одной области на изображении (становится красным) я не понимаю, какая лучшая настройка мне нужна.
способ 1.штамп. 1. Создайте новый слой на панели слоев. В фотошопе есть несколько способов удалить тень, в зависимости от того, какой конечный эффект вы хотите. вы можете использовать инструменты фотошопа для быстрого удаления теней, в том числе инструмент штампа клонирования и инструмент заплатки. Инструменты для ремонта также позволяют подбирать детали и настраивать их с помощью лечебной кисти и кисти для лечения пятен. У меня есть доступ как к фотошопу, так и к световой комнате. на фотографии для клиента пробегает эта уродливая тень.Я хотел бы, чтобы это было удалено или закрыто перед тем, как снимать изображение для клиента, и они в конечном итоге спрашивают. Я подумал, что это будет просто, где я могу нарисовать кисть поверх тени в светлой комнате, а затем увеличить для этого экспозицию. Я пробовал фотошоп, но слои и т. Д. Становятся такими сложными и требуют много времени, а тон кожи и детализация теряются. Думал, что попробую lightroom и посмотрю, могут ли настройки теней повлиять на разницу с помощью корректирующей кисти, но после выбора одной области на изображении (становится красным) я не понимаю, какая лучшая настройка мне нужна. Инструмент удаления пятен в lightroom classic позволяет восстановить выбранную область изображения, взяв образцы из другой области того же изображения. например, вы можете очистить изображение пейзажа, удалив все ненужные объекты (людей, воздушную электропроводку и т. д.).
Инструмент удаления пятен в lightroom classic позволяет восстановить выбранную область изображения, взяв образцы из другой области того же изображения. например, вы можете очистить изображение пейзажа, удалив все ненужные объекты (людей, воздушную электропроводку и т. д.).
Как ретушировать лицо в Lightroom или Camera Raw
Подскажите, пожалуйста, как убрать тени на чьем-то лице в мобильном приложении? Я видел несколько сообщений о полной программе Lightroom для настольных ПК, но ничего о приложении.Заранее благодарю картинку для справки {ветка переименована модератором}. 5 октября 2017 г. как удалить тени в фотошопе мое видеооборудование ↓ использование этих ссылок для покупки у Amazon помогает поддержать мой канал и приобрести оборудование для filmma. Тональный раздел основной панели. тоновая секция базовой панели — одна из наиболее часто посещаемых панелей во всем лайтруме.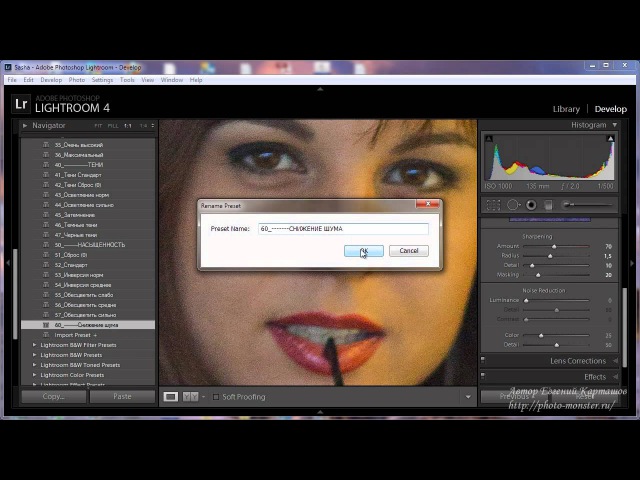 Причина, по которой он так популярен, заключается в том, что именно здесь вы можете манипулировать тональными данными, содержащимися в исходном снимке, чтобы восстановить данные в светлых и темных участках, а также внести коррективы, влияющие на общую экспозицию.Наука. технологии. светлая комната. Удаление тени от фото в фотошопе. Этот урок сделан в Photoshop CC, но он также будет работать и в Photoshop CS6. Обязательно посмотрите короткое видео в верхней части страницы, чтобы увидеть руководство, которое проходит через это и добавляет немного больше информации. Давайте начнем с нашего изображения слонов. шаг 1.
Причина, по которой он так популярен, заключается в том, что именно здесь вы можете манипулировать тональными данными, содержащимися в исходном снимке, чтобы восстановить данные в светлых и темных участках, а также внести коррективы, влияющие на общую экспозицию.Наука. технологии. светлая комната. Удаление тени от фото в фотошопе. Этот урок сделан в Photoshop CC, но он также будет работать и в Photoshop CS6. Обязательно посмотрите короткое видео в верхней части страницы, чтобы увидеть руководство, которое проходит через это и добавляет немного больше информации. Давайте начнем с нашего изображения слонов. шаг 1.
Исправьте резкое освещение и тени в Lightroom!
Вы даже можете удалить тени, которые скрывают важные части вашей фотографии. считывайте черные и тени с помощью гистограммы lightroom. Перед тем как приступить к редактированию теней и черного в светлой комнате, полезно их идентифицировать. отличный способ сделать это — использовать гистограмму lightroom. это график, который показывает тени, блики и средние тона на вашем изображении. Шаг 1: настройка световой комнаты. в Adobe Lightroom вам нужно будет внести эти простые изменения. тени: довести до 100 светлых участков: уменьшить до 100 оттенков черного: довести до уровня, когда черные области не будут выглядеть как молочные Экспозиция: отрегулируйте по желанию.Шаг 2: настройки фотошопа. в Adobe Photoshop вы собираетесь создать слой, чтобы добавить режим наложения наложения. Вы не удаляете тени в светлой комнате, ни на 200 изображений. вы удаляете их во время съемки, направляя свет и соответственно размещая объект. в этом случае вам следовало разместить модель подальше от фона и использовать более мягкие источники света. Узнайте, как осветлить темные или затененные глаза в lightroom с помощью кистей для настройки lightroom, чтобы ваш объект выглядел наилучшим образом! Иногда при фотографировании глаза вашего объекта могут выглядеть слишком затемненными, возможно, из-за того, что не было достаточно отражающей поверхности, отражающей свет обратно на его или ее лицо.
считывайте черные и тени с помощью гистограммы lightroom. Перед тем как приступить к редактированию теней и черного в светлой комнате, полезно их идентифицировать. отличный способ сделать это — использовать гистограмму lightroom. это график, который показывает тени, блики и средние тона на вашем изображении. Шаг 1: настройка световой комнаты. в Adobe Lightroom вам нужно будет внести эти простые изменения. тени: довести до 100 светлых участков: уменьшить до 100 оттенков черного: довести до уровня, когда черные области не будут выглядеть как молочные Экспозиция: отрегулируйте по желанию.Шаг 2: настройки фотошопа. в Adobe Photoshop вы собираетесь создать слой, чтобы добавить режим наложения наложения. Вы не удаляете тени в светлой комнате, ни на 200 изображений. вы удаляете их во время съемки, направляя свет и соответственно размещая объект. в этом случае вам следовало разместить модель подальше от фона и использовать более мягкие источники света. Узнайте, как осветлить темные или затененные глаза в lightroom с помощью кистей для настройки lightroom, чтобы ваш объект выглядел наилучшим образом! Иногда при фотографировании глаза вашего объекта могут выглядеть слишком затемненными, возможно, из-за того, что не было достаточно отражающей поверхности, отражающей свет обратно на его или ее лицо. Прекратите бороться с Lightroom! Нет необходимости часами искать ответы на 6 вопросов о Lightroom. вся необходимая информация находится в adobe lightroom 6 недостающие вопросы и ответы! Чтобы помочь вам начать работу, существует серия простых руководств, которые помогут вам в простом рабочем процессе.
Прекратите бороться с Lightroom! Нет необходимости часами искать ответы на 6 вопросов о Lightroom. вся необходимая информация находится в adobe lightroom 6 недостающие вопросы и ответы! Чтобы помочь вам начать работу, существует серия простых руководств, которые помогут вам в простом рабочем процессе.
Как удалить резкие тени с лица в Photoshop
Я собираюсь показать вам, как удалить тень с лица в Photoshop. Посмотрите на эту фотографию, и вы увидите, как свет проходит сквозь цепи, и это выглядит так, как будто у этого человека есть родинка на лице.Я покажу вам два разных метода.
Метод 1. Clone Stamp
1. Создайте новый слой поверх, на панели слоев. Всегда хорошо клонировать на новый слой.
2. Выберите штамп клонирования на панели инструментов.
Настройки: Образец , установлен на текущий и ниже, что означает, что он будет выбирать из нижележащих слоев. Иначе ничего бы не получилось и ничего бы не случилось.
3.Окно> Источник клонирования.
Мы хотим перевернуть источник клона (отразить его), чтобы мы могли взять текстуру с левой стороны лица и применить ее к правой стороне лица.
4. Когда вы удерживаете Alt / Option и выбираете область, это позволяет нам рисовать с помощью штампа клонирования. Удерживая клавишу Alt / Option, щелкните по левой щеке и начните работать с правой щекой.
Я получил прозрачность и растекание до ста. Если вы не используете давление пера, уменьшите непрозрачность примерно до 30 или 50 процентов, просто попробуйте посмотреть, где это лучше всего работает.
Не пытайтесь обработать всю поверхность за один присест. Часто пересматривайте текстуру и просто наносите небольшие мазки на пораженные участки.
Когда вы закончите, вы можете изменить режим наложения на яркость, чтобы левый и правый не выглядели одинаково.
Метод 2, цвет и текстура
Этот метод предназначен для более стойких изображений, или когда они выглядят слишком пятнистыми, или когда левая и верхняя стороны отличаются друг от друга, или если человек не смотрит прямо в камеру. Сначала мы сгладим цвета, а затем снова добавим текстуру.
Сначала мы сгладим цвета, а затем снова добавим текстуру.
1. Создайте новый слой поверх, на панели слоев.
Мы закрасим тени на лице, а позже вернем текстуру.
2. Выберите кисть и используйте мягкую круглую кисть. Сохраните непрозрачность на уровне ста. Падение потока вниз примерно до 10%. (Shift + 1)
И если вам интересно, в чем разница между использованием потока и непрозрачности, ознакомьтесь с руководством, которое я сделал на прошлой неделе.
3. Проверьте настройки щетки. Выберите «Окно»> «Настройки кисти». Убедитесь, что все динамики в верхней половине выключены, кроме передачи.
Установите непрозрачность передачи на Нажим пера, если вы используете перо, чувствительное к давлению. Если вы не используете планшет, чувствительный к давлению, не беспокойтесь об этих настройках.
Вы все еще можете следовать вместе с мышью. Это будет немного сложнее и займет немного больше времени. Если вы много ретушируете, подумайте о покупке графического планшета.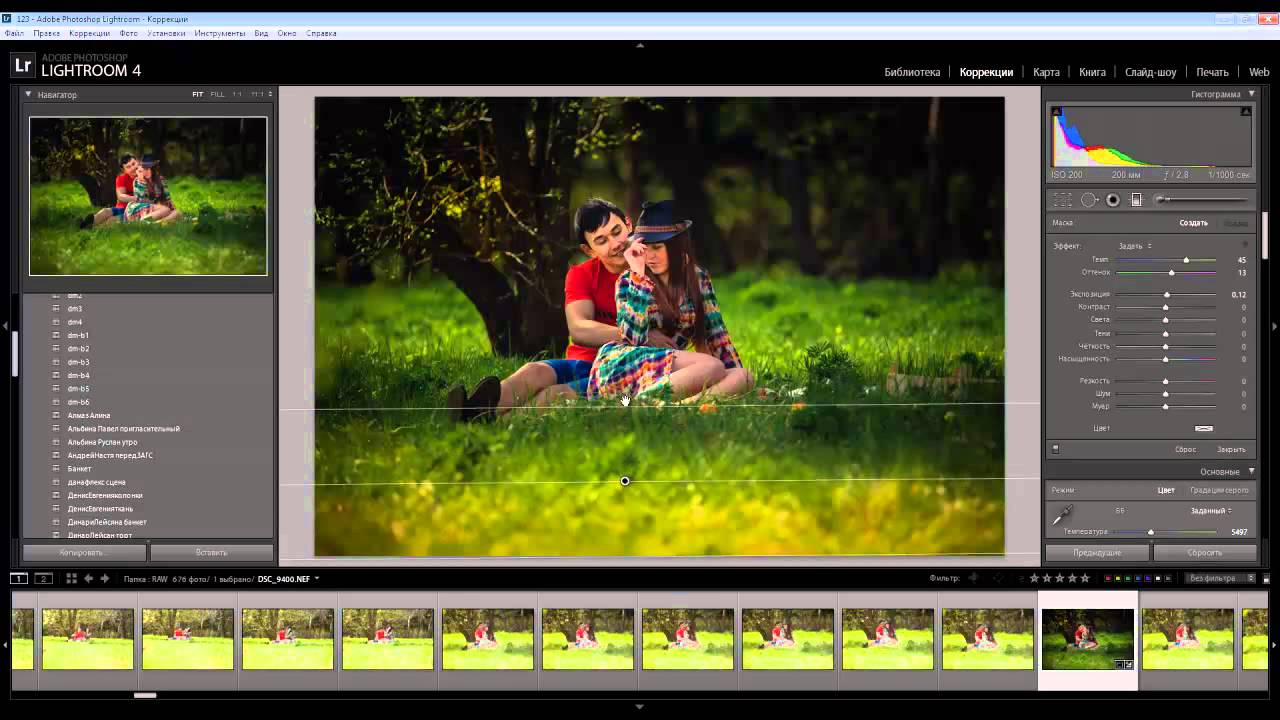 В этом уроке я использую Wacom intuos pro small. (Мне больше всего нравится Wacom Intuos Pro Medium)
В этом уроке я использую Wacom intuos pro small. (Мне больше всего нравится Wacom Intuos Pro Medium)
4. Выберите пипетку, с помощью которой мы собираемся изменить размер выборки. Давайте возьмем среднее значение пять на пять. Итак, он будет делать по пять пикселей в любом направлении.
5. Отрегулируйте размер кисти с помощью клавиш левой и правой скобок.
Пораженные участки закрасим сплошным цветом. Не беспокойтесь о деталях, только о цвете.
Вернитесь к кисти.Образец цвета очень близок к этой первой отметке. Удерживая нажатой клавишу Option, она превратится в пипетку и нажмите на цвет для образца. Обратите внимание, что цвет переднего плана теперь меняется на выбранный цвет.
Аккуратно закрасьте теневые области, не забывая передискретизировать цвет каждый раз, когда вы меняете область. Не торопись. Не спешите и просто работайте над этими небольшими переходами и краями.
Продвигайтесь по фотографии, избавляясь от всех странных цветов, просто смешивая их красиво и плавно.
Не беспокойтесь о том, что мы теряем все детали. Мы просто хотим все сгладить.
После того, как вы сгладили цвет, нам нужно снова добавить текстуру, чтобы она не выглядела как карикатура. (К вашему сведению, из-за того, насколько темны тени, частотное разделение в этом случае не сработает, кто-то спросит)
6. Добавление текстуры (То же, что и в первом методе)
Мы хотим добавить текстуру назад, потому что сейчас он очень плоский.
Создайте новый слой
Выберите штамп клонирования на панели инструментов. Настройки: образец, установите текущий и ниже, что означает, что он будет выбирать слои ниже. Иначе ничего бы не получилось и ничего бы не случилось. Убедитесь, что настройки Window> Brush отключены.
Окно> Источник клонирования.
Когда вы удерживаете Alt / Option и выбираете область, это позволяет нам рисовать с помощью штампа клонирования.
Мы хотим перевернуть источник клона (отразить его), чтобы мы могли взять текстуру с левой стороны лица и применить ее к правой стороне лица.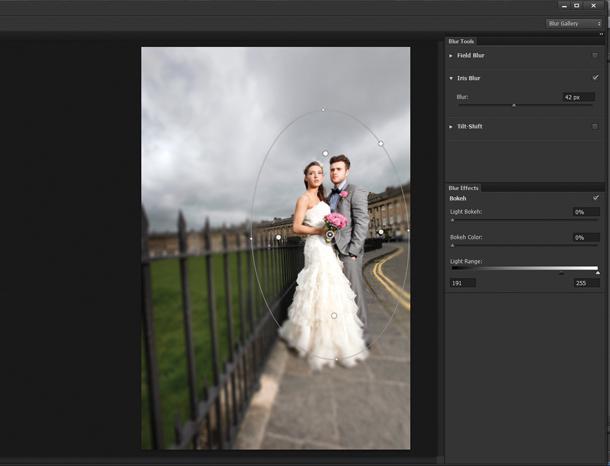 (Причина, по которой мы не просто использовали штамп клонирования в первую очередь, заключается в том, что он даст более пятнистый результат, и нам не нужно зеркальное отображение на другой стороне лица, только текстура, это даст нам более естественный результат с более плавными тонами.)
(Причина, по которой мы не просто использовали штамп клонирования в первую очередь, заключается в том, что он даст более пятнистый результат, и нам не нужно зеркальное отображение на другой стороне лица, только текстура, это даст нам более естественный результат с более плавными тонами.)
Удерживая нажатой клавишу Alt / Option, щелкните по щеке и начните работать с текстурой.
У меня непрозрачность и растекание на сотню. Если вы не используете давление пера, уменьшите непрозрачность примерно до 30 или 50 процентов, просто попробуйте посмотреть, где это лучше всего работает.
Не пытайтесь покрыть все лицо. Просто обработайте те области, где отсутствует текстура. Часто пересэмплируйте текстуру и просто наносите небольшие мазки за раз.
Измените режим наложения с нормального на мягкий свет или яркость. Обратите внимание, как он просто смешивает все. Этот метод отличается от первого, потому что для основы используется другой цвет, поэтому обе стороны лица не выглядят одинаково.
Вы могли бы потратить на это немного больше времени и сделать его абсолютно идеальным, проделав те же шаги под подбородком.но я думаю, вы видите здесь шаги.
Мы начали с фотографии, которая могла оказаться непригодной для использования. Лучше закажите новую фотосессию, попробуйте эту технику и посмотрите, поможет ли она.
Просмотрите сотни других бесплатных руководств здесь или найдите то, что вы ищете, в поиске вверху страницы.
Вы также можете просматривать темы в меню бесплатных руководств.
Если вы готовы серьезно заняться Photoshop, посмотрите наши полные курсы здесь
PS Не забудьте присоединиться к нашему списку рассылки и подписаться на меня в социальных сетях>
(Я публиковал забавные сообщения в Instagram и Facebook Истории за последнее время)
Рад видеть вас здесь, в КАФЕ,
Колин
Как осветлить затененные глаза в Lightroom
Иногда при фотографировании глаза вашего объекта могут выглядеть слишком затемненными, возможно, из-за недостаточной отражающей поверхности, отражающей свет обратно на его или ее лицо.Или, возможно, общее изображение недостаточно хорошо экспонировано, что может сделать их глаза еще темнее!
Как осветлить затененные глаза в камере
Лучший способ осветлить затененные глаза — в камере, автор:
- Уменьшение выдержки.
- Повышение ISO.
- Расширение диафрагмы.
- Использование отражателя или чего-то белого перед объектом также может помочь, поскольку он отражает свет обратно на объект.
Однако после того, как ваше изображение будет снято, если глаза все еще слишком темные, вам придется исправить их при постобработке, чтобы они выглядели лучше.
Как осветлить затененные глаза в Lightroom
В этом уроке я покажу вам, как осветлить затененные глаза в Lightroom, используя этот пример изображения, которое немного недоэкспонировано, а область вокруг глаз довольно затенена.
Вот изображение до:
Шаг 1. Выполните общие настройки
Обычно я начинаю править с любых необходимых глобальных корректировок. Изменения, сделанные через любую из панелей в правой части модуля «Разработка», считаются «глобальными» изменениями, потому что они влияют на весь образ , а не только на его часть.
Для этого примера изображения я увеличил общую экспозицию на базовой панели до +,55 и переместил ползунок теней в положительную сторону, около +15.
После внесения глобальных настроек вы, вероятно, захотите внести в свое изображение некоторые небольшие конкретные изменения, и для этого вам нужно будет использовать:
После глобальных корректировок я хочу использовать некоторые корректирующие кисти Lightroom. Для этого просто нажмите на кисть (под гистограммой), чтобы использовать их.
Шаг 2.Осветлить область вокруг глаз
На изображении ниже показаны настройки кисти, которые я использовал, чтобы осветлить ее верхнее и нижнее веко. Это не только сделает область ее глаз светлее, но и заставит ее казаться более бодрой и бодрствующей (см. Изображение до / после ниже). По этой же причине многие женщины используют легкий консилер под глазами.
Многие пользователи Lightroom осветляют белки глаз, зрачок и радужную оболочку, но забывают об области, окружающей глаз.Лично я предпочитаю начинать с области вокруг глаз, а затем двигаться внутрь к самому глазу.
Шаг 3. Осветление глаз
После редактирования области вокруг ее глаз, я осветил радужную оболочку и зрачок ее глаз (изображение ниже). Пока я занимался этим, я добавил немного резкости, чтобы они выглядели четкими.
Шаг 4. Помните «Внесите небольшие изменения», чтобы избежать чрезмерного редактирования
«Меньше значит больше» — хорошее практическое правило при редактировании. Его невероятно легко редактировать глазами.Вы можете подумать, что перередактированные глаза выглядят потрясающе и красиво, но за это часто приходится платить — глаза больше не выглядят настоящими или правдоподобными.
Изображение до и после
Вот сравнение моей правки до и после.
После осветления области вокруг глаз я также разгладил ее кожу с помощью потрясающей кисти Skin Smoothing из коллекции Pretty Presets Perfect Portrait Brush Collection.
Окончательное отредактированное изображение:
Дополнительный совет: понимание потока и плотности
Если вам трудно увидеть какие-либо изменения при использовании кистей для настройки Lightroom, вам нужно либо увеличить ползунки, либо проверить ползунки потока и плотности.Если эти ползунки расположены слишком низко, вы не увидите эффекта от ваших изменений.
Вы можете узнать больше о потоке и плотности, щелкнув по руководству, которое я написал специально о потоке и плотности кисти.
Ниже приведен снимок экрана, показывающий, где щелкнуть, чтобы открыть меню кистей (розовый), где щелкнуть, чтобы получить доступ к пользовательским кистям (желтый), и где искать ползунки потока и плотности (зеленый).
Использование пользовательских кистей из Pretty Presets
Снимки экрана, которыми я поделился для этого урока, показывают некоторые настройки кисти, которые я использовал для редактирования этого конкретного изображения.Обычно я не трачу время на настройку кистей. Я почти всегда использую фантастические пользовательские кисти из коллекции Pretty Presets Perfect Portrait Brush Collection.
Эта потрясающая коллекция содержит 40 кистей, которые можно использовать для редактирования портретов, а также натюрморта или пейзажной фотографии, а также 10 кистей, которые подходят только для области глаз!
Хотите получить дополнительную помощь в редактировании портретов?
Если вы пропустили три наших предыдущих урока по редактированию портретов, посмотрите их сейчас! Они основаны на основных, но необходимых и важных вещах, которые вам нужно знать при редактировании портретов и использовании кистей в Lightroom:
Если вам нужно дополнительное обучение работе с нашими портретными кистями Lightroom, у нас есть фантастическое подробное обучающее видео по работе с портретными кистями Lightroom, которое вы можете посмотреть прямо здесь.
Есть ли у вас какие-либо вопросы или комментарии о том, как осветлить тени в Lightroom? Просто оставьте нам комментарий ниже — мы будем рады услышать от вас! И ПОЖАЛУЙСТА, ПОДЕЛИТЬСЯ этим сообщением с помощью кнопок социальных сетей (мы очень ценим это)!
Аманда Пэджетт
Инструктор по Lightroom
Привет! Я Аманда, мама четверых детей, обучающаяся на дому, из Южной Каролины.Я увлечен фотографией, редактированием фотографий и помогаю другим полюбить свою камеру и программы для редактирования.
Как удалить тени с лиц с помощью Selective Tool | Пиксель против чернил | Блог | HappyMoose
Вот фото, которое мы сделали в прошлые выходные. Как видите, свет падает справа и отбрасывает тень на лицо Миа. Сегодня мы будем использовать инструмент SnapSeed Selective в SnapSeed (iOS и Android). чтобы убрать тень с этой фотографии. Нажмите на изображение, чтобы сравнить до и после съемки.
Идея селективного инструмента заключается в том, что мы можем вносит изменения в определенную часть фотографии, не затрагивая другие области . Раньше этот процесс отбора был трудоемкой работой, на которую профессиональные фотографы тратили часы и часы, работая в Photoshop. Теперь вы можете делать невероятно точные выделения, используя только ваши собственные пальцы.
Звучит захватывающе? Давайте начнем.
Три простых шага, чтобы сделать тени ярче
Создайте контрольные точки, чтобы выбрать области , которые вы хотите улучшить. Когда я касаюсь экрана, появляется буква B. Эта маленькая точка — контрольная точка. Вы можете создать столько, сколько захотите.
После того, как вы выбрали контрольную точку, вы можете смахивать вверх и вниз, чтобы выбрать различные типы модификаций, которые вы можете сделать. B для яркости, C для контраста и S для насыщенности.Сегодня мы воспользуемся только инструментом яркости.
Если вы хотите очень точно определить, где находится центр, нажмите и удерживайте значок B. Вы увидите увеличительное стекло. Продолжайте нажимать и перемещайте крестик, пока он не переместится в идеальное место.
При нажатии и перемещении включается лупа, которая дает вам лучшую видимость того, где разместить контрольную точку.Управляйте размером создаваемого выделения с помощью ползунка «Размер». Для этого нужно ущипнуть двумя пальцами. Круг — это область, на которую повлияют изменения, которые мы собираемся внести. Увеличение досягаемости заставляет Контрольную точку искать аналогичные улучшения, необходимые все дальше и дальше от того места, где Контрольная точка Точка размещена. Коснитесь контрольной точки, затем ущипните, чтобы включить ползунок размера.
Красный оверлей показывает, где контрольная точка влияет на изображение . Хотя это показано в виде круга, эффект будет применяться только к объектам, которые похожи на выбранный объект. контрольной точкой.
Если на вашей фотографии много деталей, вы можете создать много маленьких контрольных точек и выбрать меньшие области для каждой из них для более точного управления. Однако для этой фотографии значение по умолчанию довольно хорошее. Так что мы останемся с этим.
Проведите пальцем слева направо, чтобы внести изменения . Когда я смахиваю все дальше и дальше, вы увидите, что лицо Миа постепенно светлеет. Появившаяся метка дает вам значение от 0 до 100, что является силой эффекта.Вы можете коснитесь значка в правом верхнем углу, чтобы просмотреть изменения. .
Видеоинструкция
Подробнее о контрольных точках
Контрольная точка — довольно удивительная техника, изобретенная Nik Software. Это огромная экономия времени, но поскольку это новинка для рынка, о них не так много написано. Вот два технических примечания, которые могут быть вам полезны.
- Как работает контрольная точка Каждая контрольная точка создает свой выбор на основе цветовых характеристик объекта, на котором расположена контрольная точка.Эти характеристики включают красный, зеленый, синий, оттенок, насыщенность, яркость и расположение выбранного объекта. Затем программа автоматически создает выделение на основе сходства других объектов и областей изображения с выбранным объектом.
- Контрольные точки также можно сбрасывать, вырезать, копировать и удалять. Вы также можете скопировать и вставить его в разные части изображения. Чтобы вызвать меню для контрольной точки, нажмите на контрольную точку один раз и выберите «Сброс», «Вырезать», «Копировать» или «Удалить».Чтобы вставить уже скопированную контрольную точку, нажмите один раз на область, которая не включает контрольную точку, и выберите «Вставить».
Это сообщение в блоге является частью бесплатного курса Редактирование фотографий для занятых родителей , где мы поможем вам максимально используйте свои семейные фотографии. Каждый курс охватывает одну единственную тему, на которую уходит всего 30 секунд. чтобы изучить , даже если у вас нет опыта работы с методами редактирования фотографий.
Как удалить тень в Photoshop CC
Мы всегда хотим иметь очень хорошую кожу. Но иногда на коже появляются прыщики, необычные отметины. Но мы не хотим, чтобы это отображалось на наших фотографиях. Поэтому очень важно научиться избавляться от них на нашей фотографии. Но в большинстве случаев люди пытаются избавиться от них, делая свой снимок немного больше передержанным .Но это значительно снижает детализацию фотографии. Итак, сегодня я собираюсь рассказать вам о том, как удалить эти прыщи, пятна и тени с вашей фотографии с помощью Adobe Photoshop. Здесь мы выполним несколько шагов, чтобы удалить эти вещи с вашей фотографии.
Это предварительный просмотр нашей фотографии, которую я собираюсь использовать, чтобы следовать инструкциям.
Как вы можете видеть, из-за неправильной настройки освещения на изображение падает тень, которая лишает изображение того качества, которого оно заслуживает.
А это предварительный просмотр фотографии после выполнения этих шагов.
ОТКРЫТЬ ФОТО В ФОТОШОПЕ
Сначала вам нужно открыть фотографию, которой вы хотите придать «черно-белый эффект» в Adobe Photoshop. Чтобы открыть его в Adobe Photoshop, нажмите «Файл». Затем нажмите «Открыть» и выберите фотографию. Вы также можете открыть фотографию, перетащив ее в поле Photoshop. Если ваша фотография находится на рабочем столе, щелкните фотографию левой кнопкой мыши и перетащите ее в пустое поле Photoshop.Затем отпустите «левый щелчок». Итак, вы вставили фото в фотошоп.
УЗНАЙТЕ НА ФОТО МАРКИ, ТЕНИ И НЕОБХОДИМЫЕ ЗНАКИ ПРЕМЯ
Здесь вы видите тень вокруг фотографии. Он также недооценен. Вы также можете увидеть некоторые прыщики, пятна и видимые линии на ее лбу. Эти вещи довольно неприятны для этой фотографии.
Поэтому мы собираемся применить исправление к этой фотографии с помощью инструментов Adobe Photoshop.
УДАЛИТЬ ТЕНИ
Сначала удалим тени вокруг фотографии. Для этого перейдите в меню инструментов. Выберите «Инструмент клонирования штампа». Теперь вы можете увидеть кисть. Вы можете изменить диаметр кисти. Чтобы изменить диаметр кисти, нажмите «[« для увеличения и «]» для уменьшения.
Чтобы удалить тень, сначала нажмите «alt» и «щелкните левой кнопкой мыши» вместе и клонируйте конкретное место, которое вы хотите видеть вместо тени, а затем отпустите «alt» и закрасьте область теней.Здесь я хочу видеть простой фон. Поэтому я клонирую фон фотографии без тени с помощью инструмента «Клонировать штамп». Вы должны быть очень осторожны, используя этот инструмент. Это как рисовать на заднем плане. Таким образом, вы можете увеличить фотографию, чтобы работать только на своем рабочем месте, и не забудьте клонировать только окружающую тень.
Вы также можете изменить «Непрозрачность» кисти, чтобы получить другой результат.
УДАЛЕНИЕ ТРУБОПРОВОДОВ С ПОМОЩЬЮ «ПАТЧНОГО ИНСТРУМЕНТА»
Для удаления прыщиков и их следов существует множество процессов.Вы также можете использовать «Инструмент клонирования штампа», как я сказал ранее. Но я хочу познакомить вас с еще одним средством, с помощью которого можно легко удалить прыщи и пятна. Это не автоматический инструмент. Так что неплохо использовать. Вы можете найти этот «Патч-инструмент» в разделе инструментов слева от Adobe Photoshop.
Выберите «Patch tool» и выделите область, которую вы хотите исправить. Я хочу убрать прыщики у нее под щекой. Поэтому я выбираю инструмент «Патч» и выделяю эти прыщики, рисуя вокруг них круговую линию.Затем я беру выделенную часть и передвигаю ее в нужное мне место вместо этих прыщиков.
УДАЛЕНИЕ ПУНКТОВ И НЕОБХОДИМЫХ ЗНАКОВ
Представляю вам еще один инструмент для удаления пятен и пятен с фотографии. Это автоматический инструмент. Вы можете найти этот инструмент «Точечная лечебная кисть» в параметрах инструмента.
Просто нажмите на отметки, которые вы хотите удалить. Это неплохо. Но я бы предложил использовать ручные инструменты.Поэтому я удаляю эту отметину на лбу с помощью «Точечной лечебной кисти».
СОЗДАТЬ ДВОЙНОЙ СЛОЙ
Создать «Дубликат слоя» очень просто и очень полезно для любого вида работы в Photoshop. Это сохранит вашу исходную фотографию и отредактирует дублированную. Этим вы также можете отменить команду. Чтобы открыть «Дублировать слой», перейдите к параметру слоя и нажмите «Дублировать слой». Вы можете увидеть «Фоновый слой» в диалоговом окне слоя.
ПЕРЕИМЕНОВАТЬ НОВЫЙ СЛОЙ «ТОН КОЖИ»
Я собираюсь использовать свой фоновый слой, чтобы придать моему изображению приятную нотку тонирования, и, поскольку я добавлю еще несколько слоев после этого, давайте отслеживать, что я делаю с каждым слоем, давая им более информативные имена чем просто «Слой 1», «Слой 2» и так далее.Дважды щелкните непосредственно на названии «Фоновый слой» в палитре слоев и переименуйте его в «Тон кожи».
НАСТРОЙКА «УРОВНЯ»
Чтобы настроить уровень, перейдите к пункту «Изображение» в верхнем меню. Затем выберите «Регулировка» и выберите «Уровень». Есть три треугольника, показывающие три слоя черно-белой фотографии, такие как тень, средний тон и свет. Отрегулируйте их в соответствии с тем, как вы хотите создать собственное черно-белое фото. Нажмите «ОК» и вернитесь к изображению.На этой гистограмме вы видите меньше светлых участков изображения. Итак, я сдвигаю выделенный треугольник влево и встречаю его с гистограммой. По завершении нажмите «ОК».
КРИВАЯ ТОНА
Кривая тона очень важна для создания великолепного тона фотографии. Вы можете придать своей фотографии любой вид, изменив эти кривые тона. Чтобы настроить градационную кривую, перейдите в «Изображение» в верхней части меню параметров, выберите «Регулировка» и выберите «Кривая».
Здесь вы можете увидеть «прямую линию», которая представляет весь RGB вашей фотографии. Вы можете придать красивый тон, используя «Кривую тона». Но мне нужно изменить контраст определенного цвета. Итак, нажмите «RGB». Теперь здесь он показывает КРАСНЫЙ, ЗЕЛЕНЫЙ, особенно СИНИЙ.
Выберите «RGB» и измените кривую, как показано ниже. Я выбираю нижний конец прямой и меняю вход на 0 и выход 0. Теперь выберите любую точку на этой кривой и измените вход на 67 и выход 75.Это дает небольшой контраст. Теперь нам нужно немного выделить его. Итак, выберите другую точку на кривой и измените вход на 111 и выход 141. Нажмите «ОК», чтобы завершить эту задачу.
Разбавьте слои, чтобы завершить этот процесс — после этого нет пути назад, поэтому вы можете сделать это как независимый слой, нажав полезные CTRL + ALT + SHIFT + E.
Вы также можете придать этой фотографии гламурный вид. Здесь я сделал свое.
Итак, вы видите, что очень легко придать фотографии отличный вид, удалив с нее любые отметины.
Стоит задуматься о том, чтобы внимательно следить за окончательными условиями освещения. В этом случае я намеренно преувеличил эффект, чтобы продемонстрировать потенциал такого рода редактирования. Если ваше изображение имеет полностью белый фон, воздержитесь от добавления дополнительных ярких бликов на лицо, иначе изображение не будет выглядеть привлекательно: сильная интенсивность освещения заставит пользователей с трудом его увидеть из-за настройки монитора — однако это конечный результат меняется для печатного формата.

 Достаточно отрегулировать диаметр курсора и щёлкнуть по месту дефекта, например, пигментному пятну или прыщу. Если нужно убрать большую морщину, просто зажмите левую кнопку мыши в начале складки и проведите вдоль неё кистью. Дефект исчезнет.
Достаточно отрегулировать диаметр курсора и щёлкнуть по месту дефекта, например, пигментному пятну или прыщу. Если нужно убрать большую морщину, просто зажмите левую кнопку мыши в начале складки и проведите вдоль неё кистью. Дефект исчезнет. После этого, инвертируем цвета клавишами Ctrl + I.
После этого, инвертируем цвета клавишами Ctrl + I. Поэтому вам не нужно тратить время на постобработку изображения — все, что вам нужно сделать, это извлечь изображение из карты памяти и его уже можно использовать.
Поэтому вам не нужно тратить время на постобработку изображения — все, что вам нужно сделать, это извлечь изображение из карты памяти и его уже можно использовать. Эта потеря деталей, особенно в сильно сжатых файлах, будет отображаться на изображениях как «артефакты» и будет достаточно заметна для глаз.
Эта потеря деталей, особенно в сильно сжатых файлах, будет отображаться на изображениях как «артефакты» и будет достаточно заметна для глаз.

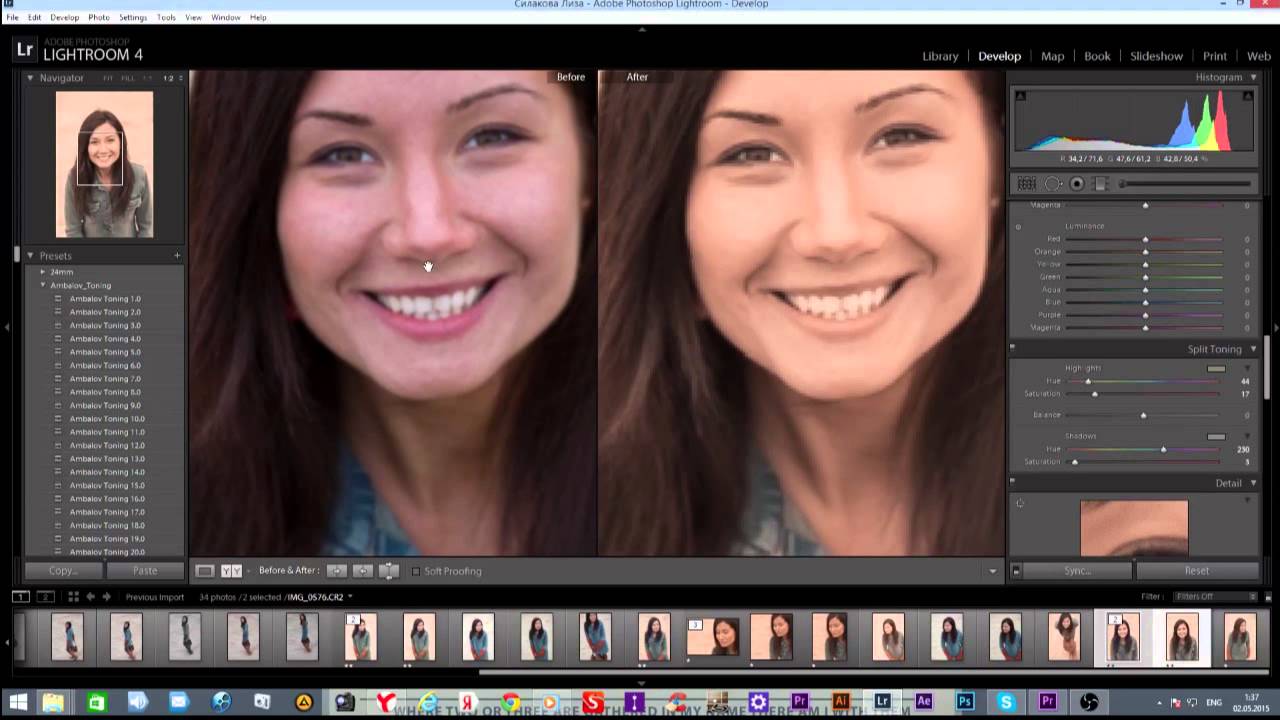 В обзорах беззеркалок Fujifilm X встречаются утверждения, что внутрикамерный Джипег настолько хорош, что не требуется обработка в редакторе. Чушь! При редактировании женского портрета я несколькими кистями отбелю белки глаз и зубы, сделаю насыщенной радужную оболочку глаз и губы, повышу чёткость на волосах и понижу её на участках кожи, чтобы не было видно дефектов, уберу прыщики и морщинки. При обработке пейзажа повышу насыщенность синего цвета на небе, чёткость, чтобы облака лучше выделялись, маской подсвечу затененные участки под ёлочкой. Кроме того, например, при шумоподавлении в камере доступны лишь «усиленный», «нормальный», «умеренный» и «выключено», а при редактировании в Лайтруме у нас 6 ползунков, позволяющих регулировать настройки с шагом 1% (см. фото №33 выше). То же самое касается большинства других опций постобработки в Lightroom.
В обзорах беззеркалок Fujifilm X встречаются утверждения, что внутрикамерный Джипег настолько хорош, что не требуется обработка в редакторе. Чушь! При редактировании женского портрета я несколькими кистями отбелю белки глаз и зубы, сделаю насыщенной радужную оболочку глаз и губы, повышу чёткость на волосах и понижу её на участках кожи, чтобы не было видно дефектов, уберу прыщики и морщинки. При обработке пейзажа повышу насыщенность синего цвета на небе, чёткость, чтобы облака лучше выделялись, маской подсвечу затененные участки под ёлочкой. Кроме того, например, при шумоподавлении в камере доступны лишь «усиленный», «нормальный», «умеренный» и «выключено», а при редактировании в Лайтруме у нас 6 ползунков, позволяющих регулировать настройки с шагом 1% (см. фото №33 выше). То же самое касается большинства других опций постобработки в Lightroom. Обработки не производилось!» Такие фотолюбители либо некомпетентны, либо лжецы. Абсолютно все цифровые камеры (фотоаппараты, видеокамеры, смартфоны и телефоны) снимают в формате RAW, после чего по заданному алгоритму (похожему на тот, что мы использовали для обработки фото №10) конвертируют снимки в Джипег. Внутрикамерный необработанный JPEG без обработки выглядит так: тусклые, нейтральные цвета, нулевая резкость и размытость изображения, нет контраста и никакой цветокоррекции, пристутствуют сильные цифровые шумы, тени проваливаются в черноту и баланс белого непонятно какой. Такое фото никого не впечатлит и единственное для чего оно необходимо – для последующей обработки в Photoshop. И то, для Фотошопа больше подходит формат TIFF, так как его проще редактировать из-за большего количества сохраненной информации.
Обработки не производилось!» Такие фотолюбители либо некомпетентны, либо лжецы. Абсолютно все цифровые камеры (фотоаппараты, видеокамеры, смартфоны и телефоны) снимают в формате RAW, после чего по заданному алгоритму (похожему на тот, что мы использовали для обработки фото №10) конвертируют снимки в Джипег. Внутрикамерный необработанный JPEG без обработки выглядит так: тусклые, нейтральные цвета, нулевая резкость и размытость изображения, нет контраста и никакой цветокоррекции, пристутствуют сильные цифровые шумы, тени проваливаются в черноту и баланс белого непонятно какой. Такое фото никого не впечатлит и единственное для чего оно необходимо – для последующей обработки в Photoshop. И то, для Фотошопа больше подходит формат TIFF, так как его проще редактировать из-за большего количества сохраненной информации.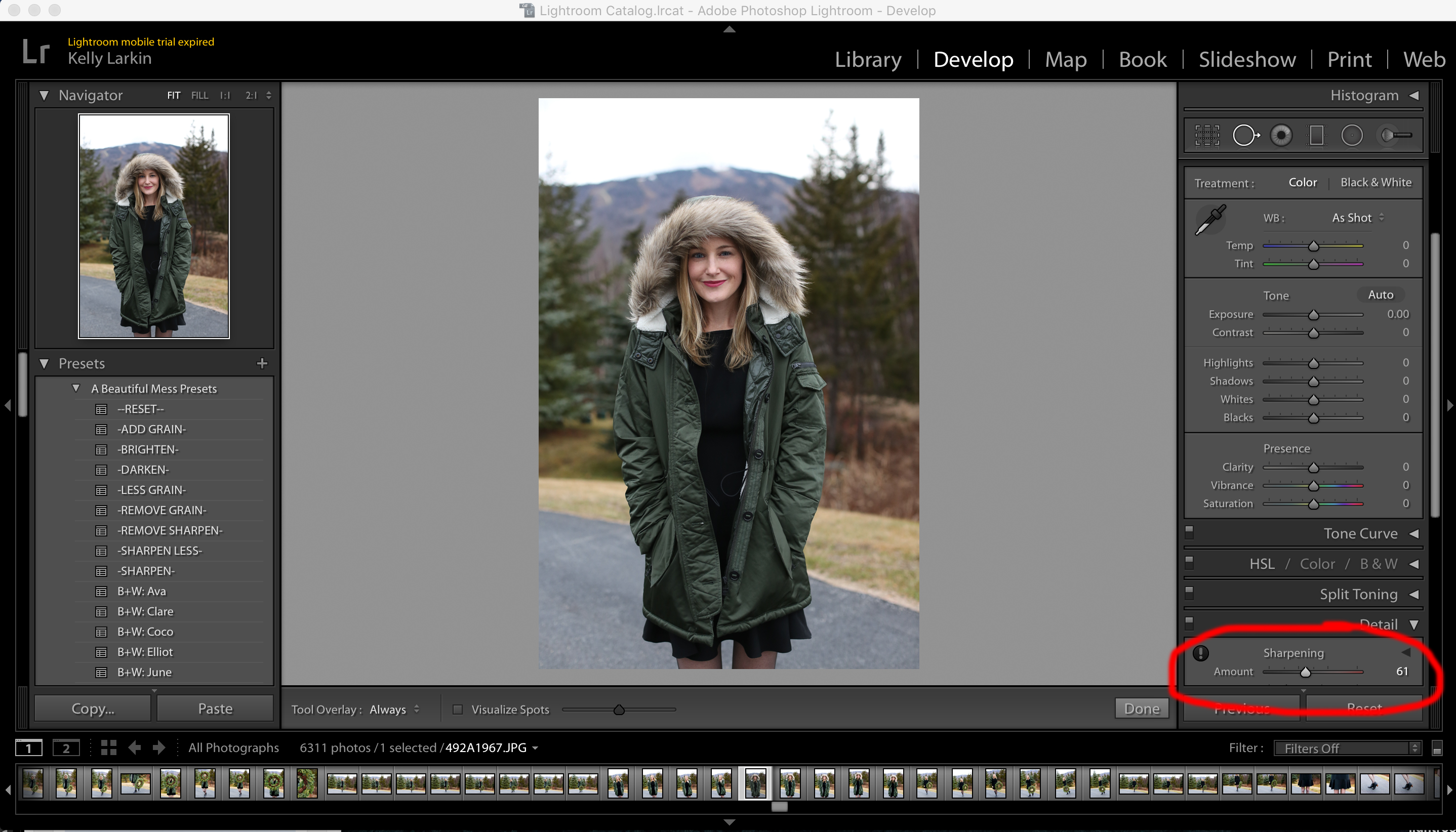

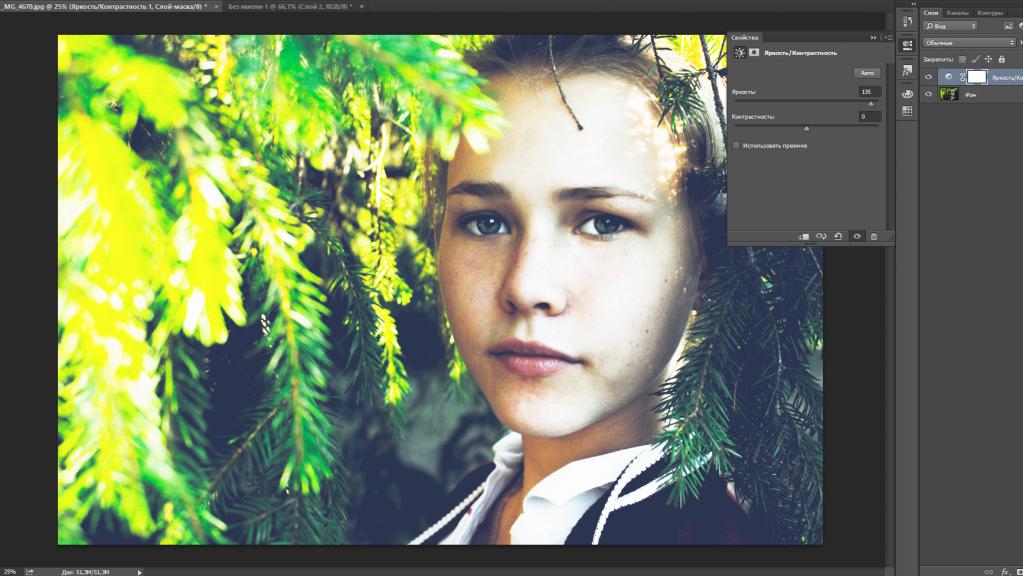
 Д.
Д. 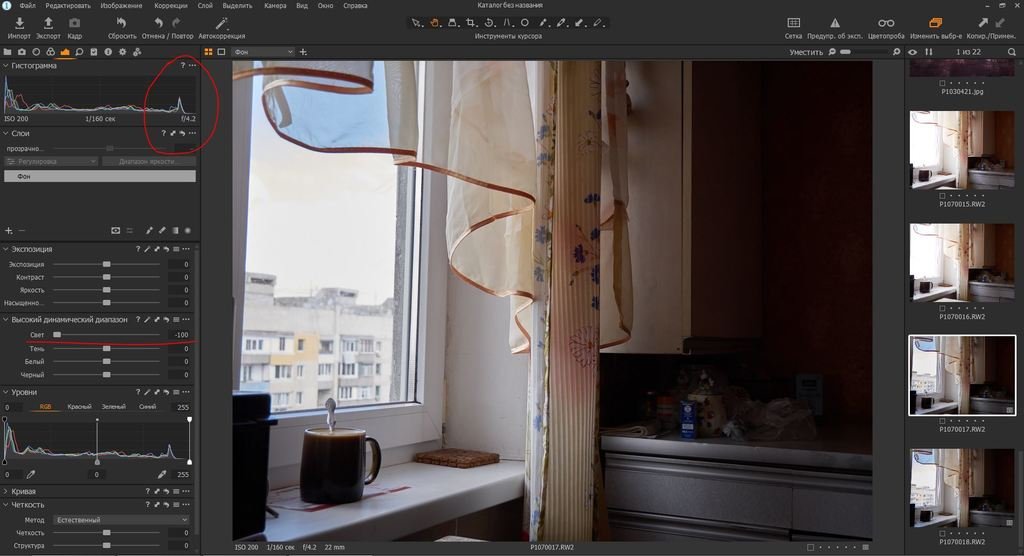 Боль стейкинг, но оно того стоит.
Боль стейкинг, но оно того стоит. 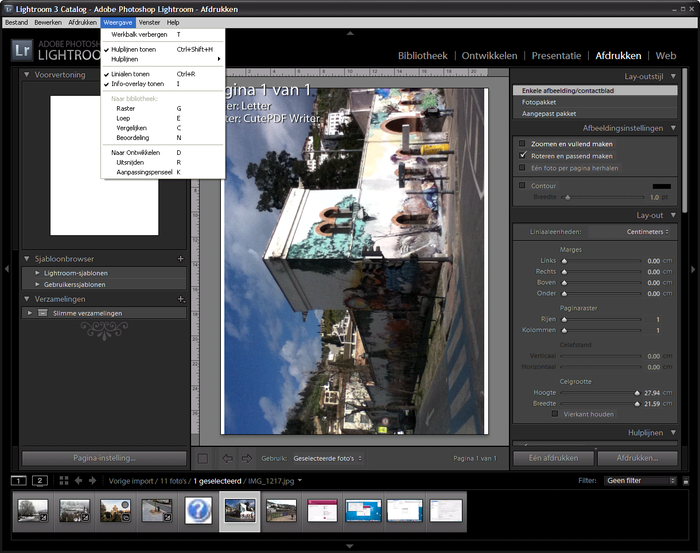
 Это поможет вам получить некоторое представление о том, как освещение и тень выглядят с источником света с разных сторон камеры.
Это поможет вам получить некоторое представление о том, как освещение и тень выглядят с источником света с разных сторон камеры.