Как вставить текст в paint
Хотя эта статья как в paint (паинт) вставить (написать) текст (надпись), сразу замечу, это не лучшее решение. Почему?
В фотошопе несомненно есть намного больше возможностей — только чтобы им пользоваться надо поучится и за лицензию немало заплатить.
Там его можно повернуть, и сделать в трехмерном виде, добавить тень, преобразовать в круг, дугу и добавить много градиентов.
ВАЖНЯ ИНФОРМАЦИЯ
Теперь на виндовс появилась возможность наложить на картинку не простой текст, а обьемный 3D — подробности здесь.Единственное чем паинт привлекает – это простота. Итак, чтобы вставить текст в paint – нажмите «А». Смотрите ниже
Второй шаг выберите цвет, нажав справа на цветовую гаму. Какой будет выбран, такая будет надпись, градиенты (совмещение цветов) паинт не поддерживает. См. рис.
Третьим шагом в процессе работы вставить текст в paint будет выбор вида шрифта и размера.
Такая возможность появиться, когда вы на рисунке или фото (после нажатия «А»), зажав левую клавишу, выделите место где будете вставлять текст. См. рис
См. рис
Когда будете вставлять текст, надпись в картинку или фото в paint учтите, что нажатие правой клавишей на свободном месте картинки (не в выделенной области), сразу сделает надпись постоянной, без возможности дальнейшего редактирования.
Также запомните, чтобы изменять текст (размер и модификация шрифта) в paint, когда его вставите, его нужно выделить синим фоном, зажав правую мышку.
К стати, кто хочет иметь более продвинутый паинт или даже приближенный к фотошопу, есть две отличные бесплатные альтернативы на русском языке — paint. net и The Gimp. На этом все – думаю, разобрались все кто прочитал. Успехов.
Как работает функция Онлайн-текст в iOS 15
Одна из новых функций iOS 15 распознаёт текст через камеру и на фотографиях, а также позволяет с ним взаимодействовать. Разберёмся с тем, как работает функция Онлайн-текст на iPhone. Во многом функция очень напоминает Google Lens на Android.
Разберёмся с тем, как работает функция Онлайн-текст на iPhone. Во многом функция очень напоминает Google Lens на Android.
Раньше подобные функции на iPhone и iPad были доступны только в сторонних приложениях, а теперь распознавание текста появится прямо в системе. Распознавать текст можно будет через Камеру, а также на готовых фотографиях и скриншотах в приложении Фото.
Вот как Apple описывает функцию:
На ваших фотографиях так много важной информации: от запоминающихся мест, в которых вы бывали, до написанных от руки семейных рецептов. iOS 15 использует искусственный интеллект, чтобы помогать вам обнаруживать большее на своих фотографиях, быстро находить что вам нужно и вспоминать особенные моменты.
Примечание: Пока что функция не поддерживает русский язык, так что распознавание русского текста не работает.
Какие устройства поддерживают онлайн-текст?
- iPhone XS и новее
- iPad mini 5-го поколения
- iPad Pro 2020 и новее
- iPad 2020 и новее
- iPad Air 2019 и новее
Если у вас iPhone или iPad с процессором A12 Bionic и новее, у вас функция должна работать.
Как использовать функцию Онлайн-текст в Камере
- В приложении Камера в iOS 15 появилась новая кнопка функции онлайн-текст (три полоски в рамке). Оно отображается в правом нижнем углу.
- Когда текст будет распознан, вокруг него появится жёлтый индикатор.
- Когда вокруг текста появился индикатор, нажмите кнопку Онлайн-текст, чтобы скопировать его, выделить, найти, перевести или поделиться текстом.
- Если вы считали номер телефона, e-mail, дату и т.п., то зажатием можно открыть больше действий.
- Если кнопка и индикатор Онлайн-текста не появились, попробуйте поднести смартфон ближе к тексту.
Функция Онлайн-текст поддерживает разные шрифты, даже самые непонятные. К сожалению, поддержки русского языка пока что нет.
Кстати, с помощью функции Онлайн-текст можно извлекать текст и с готовых фотографий. Функция работает во всех приложениях, а значит вы можете считать текст из одного приложения и вставить его в другое.
Онлайн-текст также поддерживает перевод для некоторых языков: английский, немецкий, китайский, французский, итальянский, португальский и испанский. Функция доступна даже в Поиске Spotlight.
Функция доступна даже в Поиске Spotlight.
Как считывать текст с готовых фото
- Функция Онлайн-текст распознаёт текст и на готовых фотографиях или скриншотах.
- В приложении Фото тоже есть кнопка Онлайн-текст.
- Нажмите её, и функция считает весь текст с фото.
- Вы также можете сразу коснуться текста, чтобы взаимодействовать с ним, даже не нажимая кнопки Онлайн-текст.
Что делать если Live-текст не работает?
Если онлайн-текст не работает в камере, нужно включить опцию «Онлайн-текст» через Настройки > Камера.
Если у вас не работает распознавание текста на уже сделанных фото, зайдите в Настройки > Основные > Язык и регион и в самом низу включите опцию Онлайн-текст.
Также здесь нажмите “Другие Языки” и выберите Английский
Рукописный текст
Функция Live Text может распознавать даже рукописный текст. Для поддерживаемых языков функция действительно работает, но точность зависит от понятности почерка.
Для поддерживаемых языков функция действительно работает, но точность зависит от понятности почерка.
Функция Live Text на iPhone принесёт много пользы. Надеемся, вскоре она начнёт поддерживать и русский язык.
Как вставлять Онлайн-текст в приложения
Вы можете использовать функцию практически во всех приложениях, чтобы вставлять текст с камеры.
- Запустите приложение, в которое хотите вставить текст.
- Зажмите поле для вставки текста. Нажмите значок функции. Внизу появится интерфейс камеры.
- Наведите камеру на нужный вам текст и выберите его, чтобы вставить в приложение.
Оцените пост
[всего: 2 рейтинг: 5]
Смотрите похожее
iOS 15распознавание текста онлайн — перевод текста с картинки
Конвертер изображений в текст
Изображение в текст — это онлайн-инструмент для извлечения текста из файлов изображений одним щелчком мыши. Он оснащен новейшей технологией оптического распознавания символов ( OCR ) для точного преобразования фотографий в текст.
Он может извлекать текст из любого формата изображения, такого как:
- PNG
- JPG
- BMP
- Гифка
- JPEG
- TIFF
Несколько лет назад преобразование изображения в текст было невозможно из-за отсутствия доступных технологий. Теперь преобразование изображения в текст можно выполнить за несколько секунд с помощью нашего программного обеспечения для преобразования изображений в текст.
Как извлечь текст из изображений?
Извлечь текст из изображений довольно просто благодаря онлайн-инструменту преобразования точных изображений в текст. Вы можете получить текст из любого типа изображения.
Он может преобразовывать отсканированные изображения в текст, официальный документ, снимок экрана веб-страницы или любое случайное изображение, содержащее некоторые символы. Чтобы преобразовать изображение в текст с помощью указанного выше инструмента, выполните следующие действия:
- Загрузите изображение с помощью кнопки «Загрузить изображение».
 Если вы хотите обрезать изображение, вы можете использовать наше обрезанное изображение
Если вы хотите обрезать изображение, вы можете использовать наше обрезанное изображение
- Если вы хотите преобразовать изображение в текстовый файл, используя URL-адрес из сервисов изображений, таких как Google Images, Pixabay , Pinterest или Shutterstock , просто вставьте URL-адрес.
- Нажмите кнопку «Отправить», чтобы преобразовать загруженные изображения в текст.
- Ура! Вы все правильно поняли.
- Вы получите текст в контейнере, из которого вы можете скопировать текст в буфер обмена, загрузить текст как файл .txt или сохранить его как документ.
- Если вы хотите преобразовать изображение, которое включает текст с других языков, вы можете выбрать другой язык на боковой панели.
Вы также можете конвертировать изображение PDF в текст онлайн с помощью этого инструмента.
Если вам интересно изображение или вы хотите отследить это изображение до его источника, вы можете использовать наш инструмент обратного поиска изображений , чтобы выполнить поиск по изображению.
Возможности, предлагаемые Image to Text
Особенности преобразования изображения в текст делают его конкурентоспособным и идеальным инструментом для чтения и получения текста из изображений.
Спрос на извлечение текста из изображений растет из-за растущей тенденции использования мультимедиа в образовании, электронной коммерции , финансах и других сферах деятельности.
Мы разработали уникальные и востребованные функции, которые позволяют нашим пользователям выполнять поиск по фотографиям и получать по ним текст.
Давайте рассмотрим некоторые из классических функций этого приложения для преобразования изображений в текст.
1. Извлеките текст из изображений с низким разрешением.Студенты часто делают фотографии книжных страниц и заметок во время занятий в классе, чтобы подготовиться к экзаменам. В большинстве случаев эти изображения получаются размытыми или с низким разрешением из-за плохого качества камеры.
Есть вероятность, что вы неправильно поймете текст на этих изображениях, и его переписывание может потратить много времени.
Средство извлечения текста также может извлекать текст из размытых изображений с низким разрешением. Не нужно тратить время на набор текста с картинок самостоятельно.
Это изображение в текстовом редакторе заставляет вас делать умную работу вместо тяжелой работы.
2. Определите математические уравненияВы любите решать математические уравнения?
Если да, возможно, у вас есть с собой картинки с алгебраическими или геометрическими формулами. Хорошая новость в том, что этот инструмент не только получает простой текст, но и извлекает сложные математические уравнения как профессионал.
Вы можете попробовать любое изображение, содержащее уравнения, прямо сейчас, если хотите.
3. БесплатноОбеспокоены ограничениями загрузки? Тебе это не нужно.
Вы можете загружать отсканированные заметки, книги, изображения и фотографии в любом количестве. Наше бесплатное программное обеспечение будет предоставлять точные результаты каждый раз, не требуя от вас выполнения многих или каких-либо альтернативных шагов.
С нами вы в безопасности. Мы всегда стремимся и обещаем сохранить ваши данные в безопасности. Мы придерживаемся нашей политики, согласно которой мы не будем передавать ваши данные третьим лицам и не будем хранить их в нашей базе данных.
5. Поддержка нескольких языков.Инструмент преобразования изображения в текст предлагает поддержку нескольких языков. Он может переводить изображения в текст на более чем шести языках.
Изображения, содержащие текст на языках, отличных от английского, можно очень легко преобразовать в текст с помощью нашего инструмента. Некоторые из поддерживаемых языков включают:
6. Извлеките текст с помощью URL.Помимо параметров загрузки, изображение можно преобразовать в текст, вставив URL-адрес изображения в поле URL-адреса. Эта функция очень полезна, когда вы путешествуете по Интернету и сталкиваетесь с изображением, содержащим текст.
Вы можете скопировать URL-адрес этого изображения и вставить его в заданное поле ввода, чтобы напрямую вытащить текст из него.
7. Загрузите текстовый файл.Данные могут быть потеряны или потеряны, если не сохранены должным образом. Вы можете напрямую загрузить преобразованный текст в виде файла вместо копирования текста.
Эта функция экономит время и важные данные в локальном хранилище вашего устройства.
8. Скопируйте в буфер обмена.Если вы хотите сохранить результаты как временные данные или вам не нужно загружать файл, скопируйте в буфер обмена — это быстрый способ скопировать преобразованный текст.
Вы можете скопировать его в буфер обмена и позже вставить в нужный файл или каталог.
9. Преобразование изображения в файл Word.После преобразования изображения в текст вы можете сохранить результат непосредственно в файл с помощью функции «Сохранить как документ».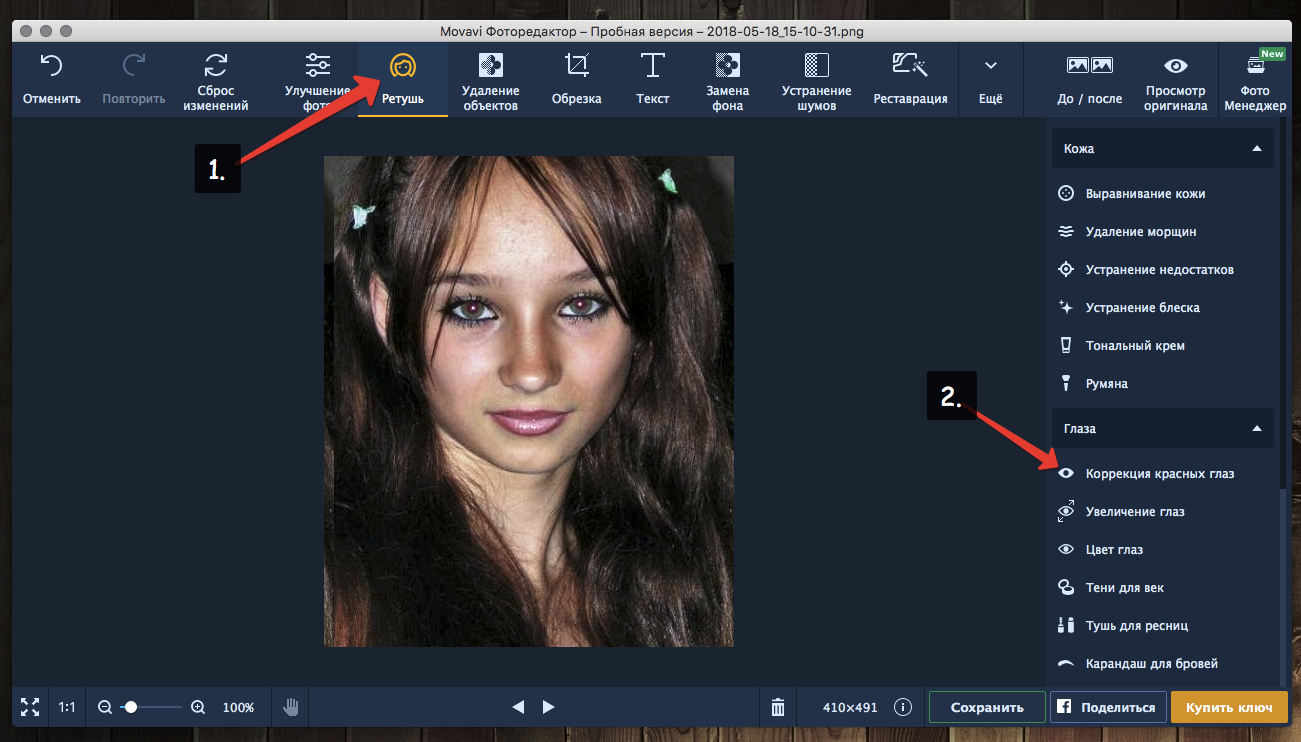
Таким образом, вы можете преобразовывать изображения в текст в Microsoft Word и использовать его для дальнейших целей.
10. Доступен с любого устройстваМы в курсе последних тенденций и технологий, а удобство использования — наш главный приоритет. Инструмент Google для преобразования изображений в текст можно использовать на мобильных устройствах, и он отлично выполняет преобразование изображений в текст.
Теперь вы можете рисовать текст с любого изображения из любого места с помощью мобильного телефона.
Почему Prepostseo Image to Text Converter?
Когда в Интернете есть несколько подобных инструментов, у вас может возникнуть вопрос: «Почему этот инструмент?»
Вот основные причины, которые делают наш инструмент уникальным:
- Преобразование изображений, отсканированных документов и фотографий в редактируемый текст
- Не требуется регистрация или личные данные
- Установка не требуется
- 100% бесплатно
- Точное преобразование изображения в текст
- Экономьте свое время и деньги
- Убереги от перепечатывания
Используйте конвертер изображений в текст — Почему это важно?
Изображение в текст может сделать вашу жизнь очень комфортной, если вы будете использовать его в правильном направлении. Есть миллионы причин использовать этот инструмент. Некоторые из них:
Есть миллионы причин использовать этот инструмент. Некоторые из них:
Экономьте время и силы
С помощью этого инструмента вы можете сэкономить много времени. Когда доступна подходящая технология, оптимально использовать эту технологию для повышения производительности.
Для повышения производительности требуется больше времени, и с помощью этого инструмента вы можете сэкономить свое драгоценное время, получив текст за несколько секунд.
Развивайте свой бизнес
Этот инструмент абсолютно бесплатный. Итак, что мешает вам использовать этот лучший инструмент для развития вашего бизнеса и вывода его на новый уровень. Вы можете извлечь текст из всех своих деловых документов и сохранить его в одном месте. Эти данные можно использовать в дальнейшем для создания отчетов об анализе и проверках.
Извлечение контента из социальных сетей
Вы можете ежедневно встречать интересные изображения в своих учетных записях в социальных сетях, таких как Facebook, Instagram, Twitter и т. Д. Эти изображения включают в себя запоминающиеся цитаты, тексты песен, шутки и т. Д.
Д. Эти изображения включают в себя запоминающиеся цитаты, тексты песен, шутки и т. Д.
Всякий раз, когда вы хотите отправить что-либо из этого своим друзьям в текстовой форме, вы можете просто сгенерировать текст из изображений в социальных сетях, используя этот инструмент OCR.
Каковы применения изображения в текст?
Сегодня инструменты OCR используются практически во всех отраслях мира. Есть несколько факторов, которые привели к внедрению декодера изображений в текстовые инструменты.
Здесь мы обсудим основные применения OCR в нашей повседневной жизни.
Правоохранительные органы
Немногие отрасли производят столько же документации, как юридический сектор, поэтому OCR имеет несколько приложений в этой области.
Считыватель OCR можно использовать для оцифровки, хранения и поиска заявлений, представленных материалов, судебных решений, завещаний, письменных показаний под присягой и всех типов других документов.
Банковские и финансовые учреждения
Банковский сектор является основным потребителем OCR наряду с другими финансовыми отраслями, такими как ценные бумаги и страхование. Наиболее распространенное применение OCR в банковском деле — извлечение текста из чеков .
Наиболее распространенное применение OCR в банковском деле — извлечение текста из чеков .
Банки и другие финансовые учреждения используют эту технологию для извлечения текста из рукописных чеков и проверки подписей владельца. Распечатанные чеки также обрабатываются с использованием OCR.
Здравоохранение
OCR процветает в отрасли здравоохранения из-за деликатного характера этой области. Диагностика, страхование, история болезни и лечения пациентов можно получить из их больничных записей, которые можно сохранить в одном месте.
Благодаря тому, что все медицинские записи хранятся в цифровом виде, эпидемиологическое и логистическое развитие является большим стимулом. Этими записями пользуются несколько больниц, предлагающих огромную базу данных о здравоохранении, расходных материалах и законодательстве.
Помимо этих приложений, OCR можно использовать в:
- Электронные библиотеки
- Оптическое распознавание музыки
Как мне извлечь текст из JPEG?
Чтобы извлечь текст из JPEG:
- Перейдите к инструменту Prepostseo image to text.

- Загрузите изображение в формате JPEG и нажмите «Отправить».
- Загрузите или скопируйте текст с помощью соответствующих кнопок.
Как преобразовать рукописные заметки в текст?
- Чтобы преобразовать рукописные заметки в текст:
- Сделайте снимок заметки с помощью камеры.
- Перейдите к инструменту Prepostseo image to text.
- Загрузите изображение и нажмите «Отправить».
- Загрузите или скопируйте текст, используя соответствующие параметры.
Как превратить картинку в редактируемый текст?
- Чтобы превратить изображение в редактируемый текст:
- Перейдите к инструменту Prepostseo OCR.
- Загрузите изображение и нажмите «Отправить».
- Загрузите файл как документ Microsoft Word.
- Откройте файл Word и отредактируйте текст.
Как скопировать текст с картинки онлайн
Приветствую Вас, уважаемый читатель блога. Я заметил, что многие интересуются темой копирования текста с картинки. При вводе запроса “Как скопировать текст с картинки, фото, изображения” в поисковике, Гугл выдал 300 000 результатов.
При вводе запроса “Как скопировать текст с картинки, фото, изображения” в поисковике, Гугл выдал 300 000 результатов.
Значит, про это пишут, а пишут, потому что многие сталкиваются с этой проблемой. И мне не раз приходилось заморачиватся с переводом текста, при установке какой либо англоязычной программы.
Помню печатал всё это вручную в Гугл переводчике, пока не наткнулся на функцию извлечения текста с изображения в одной программе
“Snagit“, которая у меня была установлена на Виндовс ХП.
Программа Snagit не предназначена чисто для сканирования текста с изображения. Она делает снимки, записывает видео с экрана и редактирует их. Я её установил для создания скриншотов.
Видео, записанное этой программой, получалось слишком объемное для закачки на Ютуб. В итоге пришлось перейти на другую программу FastStone Capture, но в этой программе не было функции копирования текста с картинки.
Копируем текст с помощью онлайн сканера
Но как говорят, безвыходных ситуаций не бывает. Пошарил по интернету и нашёл один сервис по распознаванию текста с изображения. А если честно-то сервисов таких было много, но сканировали они просто ужасно. То не полностью текст извлекут с картинки, то какие-то кракозябры вместо букв и слов. В итоге остался один нормальный сервис. Правда, в последнее время он что-то сильно начал подглючивать. Ладно, оставил его в покое и нашёл ему замену, даже ещё лучший онлайн сканер.
Этот сервис не требует регистрации, а сканировать текст можно в неограниченном количестве. Поддерживает 106 языков для распознавания. Есть возможность выбрать любую область текста с картинки. Так же есть возможность развернуть картинку на 90° и 180° градусов. Извлекает текст со всех популярных форматов. Возможность скачать готовый текст в документе TXT, Word (DOC) и PDF.
Как им пользоваться я сейчас покажу. Заходим на сайт https://www.newocr.com Жмём кнопку “Выберите файл“.
Заходим на сайт https://www.newocr.com Жмём кнопку “Выберите файл“.
Да, кстати чуть ниже этой кнопки есть поле, где можно вставить ссылку на изображение в интернете. Даже с изображения формата GIF сканер может извлечь текст. Ссылку на изображение можно взять вот таким способом. Находите картинку в интернете, кликаете по ней правой клавишей мышки и в появившемся окошке выбираете “Копировать URL картинки“
Дальше вставляете эту ссылку в поле. После чего жмёте ниже синюю кнопку “Предварительный просмотр“. Сервис загрузит картинку, и она появится в так сказать мини редакторе, в котором Вы сможете с помощью настраиваемой рамки выбрать не весь текст на картинке, а лишь часть его. Зацепите одну из сторон рамки и тяните в нужное положение, тем самым выделяя нужный фрагмент текста.
Дальше жмём кнопку “OCR” Через пару секунд в самом низу страницы появится готовый текст.
Один нюанс! Если на картинке есть слова на разных языках, сканер отсканирует с ошибками. В таком случае, укажите ему, на каких языках будет извлекаться текст.
Я пробовал извлечь текст с картинки на 3535 символов. Это целая страница книги. Сервис с этим справился без проблем. Так что для студентов, которым нужно перенести текст курсовой работы с бумаги в цифровой формат, этот сервис просто незаменим. Сделали снимки фотоаппаратом, перекинули на компьютер и по-быстрому с помощью данного сервиса преобразовали в цифровой формат. Огромная экономия времени.
Иногда в тексте попадаются ошибки, но ничего страшного. Исправить их можно прямо здесь. Слова с ошибками будут подчёркнуты пунктиром красного цвета. Для того чтоб не исправлять это слово вручную кликните по нему правой клавишей мышки. В появившемся окне контекстного меню, в самом верху, будут находится варианты замены искажённого слова. Выберите подходящее и кликните по нему левой клавишей мышки. Произойдет авто-замена.
Текст обработан, можно скачивать на компьютер либо сохранить в свой аккаунт Google Документы или Google диск. Для сохранения на компьютер нажмите на кнопку скачать. Выберите из выпавшего списка подходящий тип документа и сохраняйте.
Для сохранения на компьютер нажмите на кнопку скачать. Выберите из выпавшего списка подходящий тип документа и сохраняйте.
А для сохранения в Google Документы или на Google диске нажмите кнопку “Редактировать Интернет”.
Хотите сразу перевести текст на иностранном языке, тогда выделите его и нажмите кнопку “Гугл переводчик“. В новой вкладке увидите переведённый текст.
На этом всё. Пользуйтесь этим сервисом, он самый лучший среди ему подобных.
Хитрость, которая сделает Ваш компьютер бессмертным!
Сегодня мои коллеги из команды Клабпрофи, впервые рассказывают о хитрости, которая делает Ваш компьютер неуязвимым к любым невзгодам:
Благодаря этой хитрости Ваш компьютер после каждой перезагрузки будет в идеальном состоянии.
При этом, даже если накануне Вы поймали вирус, удалили системные папки или сломали Операционную систему, достаточно будет перезагрузить компьютер, и он снова будет работать, как прежде.
Используя такой подход, Вам больше никогда не придется регулярно чистить компьютер, переустанавливать Операционную систему, вызывать мастера и т. п. Компьютер всегда будет в одном и том же состоянии, после каждой перезагрузки.
п. Компьютер всегда будет в одном и том же состоянии, после каждой перезагрузки.
О том, как это работает и как внедрить данную технологию уже в новогодние праздники, смотрите здесь:
Смотреть видеоВставка, выбор, копирование или удаление изображения или текстового поля
Вы можете вставлять плавающие изображения или текстовые поля и выбирать их для копирования или удаления.
Вставить картинку
Поместите курсор в нужное место и нажмите кнопку Inline Picture в группе Illustration вкладки Insert , чтобы вставить встроенное изображение в документ.
В открывшемся диалоговом окне Insert Image введите веб-адрес изображения (для загрузки изображения из Интернета) или найдите нужную папку и выберите файл с графикой (для загрузки изображений с вашего компьютера).Щелкните Insert , чтобы вставить изображение в документ.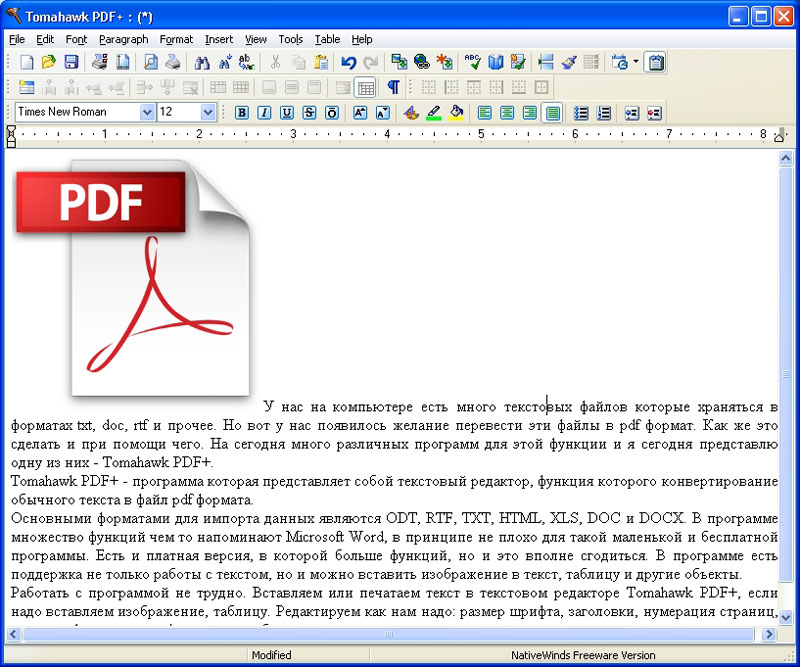
Редактор форматированного текста позволяет вставлять графику следующих типов:
- Формат обмена файлами JPEG (* .jpe, * .jpg, * .jpeg)
- Портативная сетевая графика (* .png)
- Формат обмена графикой (* .gif)
Вставить текстовое поле
Поместите курсор в нужное место и нажмите кнопку Text Box в группе Text вкладки Insert , чтобы вставить текстовое поле в документ.
Выберите изображение или текстовое поле
Щелкните границу изображения / текстового поля, чтобы выбрать его.
Примечание
Поместите курсор внутри текстового поля, чтобы изменить его содержимое. Обратите внимание, что текстовое поле невозможно переместить, скопировать или удалить.
Копирование / вставка изображения или текстового поля
Чтобы скопировать плавающие изображения и текстовые поля в документе, выполните следующие действия:
- Выберите изображение / текстовое поле для копирования.

- На вкладке Home в группе Clipboard щелкните Copy , или выберите его из контекстного меню, или нажмите CTRL + C.
- Поместите курсор в то место, где нужно вставить скопированное изображение / текстовое поле.
- На вкладке Домашняя страница в группе Буфер обмена щелкните Вставить , или выберите его из контекстного меню, или нажмите CTRL + V.
Чтобы удалить изображение или текстовое поле, следуйте приведенным ниже инструкциям.
Удалить изображение или текстовое поле
- Выберите изображение / текстовое поле.
- Нажмите DELETE или BACKSPACE.
Использовать изображения в контенте HubSpot
Вы можете добавлять изображения в модули форматированного текста или модули изображений в содержимом HubSpot.Модули форматированного текста поддерживают несколько типов контента (изображения, текст, призывы к действию и т. Д.), В то время как каждый модуль изображения может содержать только одно изображение.
Д.), В то время как каждый модуль изображения может содержать только одно изображение.
Обратите внимание: текстовые модули и настраиваемые модули форматированного текста в редакторе электронной почты с перетаскиванием не могут содержать изображения.
Добавить изображения
- Электронная почта : В своей учетной записи HubSpot перейдите по адресу Marketing > Электронная почта .
- Наведите указатель мыши на содержимое и нажмите Изменить .
Обратите внимание: только . png , .ico , .bmp , .jpg и .gif файлов изображений можно добавлять в маркетинговые электронные письма
- Вставить изображение:
- Чтобы добавить изображение в модуль форматированного текста, щелкните модуль форматированного текста , затем щелкните значок изображения insertImage ici на панели инструментов форматированного текста.

- Чтобы добавить изображение в модуль изображения, щелкните модуль изображения , затем щелкните Заменить в редакторе боковой панели над изображением-заполнителем.
- Чтобы добавить изображение в модуль форматированного текста, щелкните модуль форматированного текста , затем щелкните значок изображения insertImage ici на панели инструментов форматированного текста.
- Выберите изображение:
- Чтобы вставить существующее изображение, щелкните изображение на правой панели.
- Чтобы загрузить новое изображение со своего компьютера или через URL-адрес файла, щелкните Добавить изображение на правой панели. Чтобы создать новое изображение с помощью инструментов редактирования Canva, щелкните Дизайн с помощью Canva . Затем щелкните изображение , чтобы вставить его.
Перед вставкой изображения вы можете оптимизировать изображение по времени загрузки или разрешению, щелкнув Подробности на изображении на правой панели.Затем щелкните раскрывающееся меню Оптимизация изображения и выберите параметр оптимизации:
- Высокое : изображение загружается с более высоким разрешением, но с увеличенным временем загрузки.
- По умолчанию : изображение будет оптимизировано как по разрешению, так и по времени загрузки.
- Низкое : изображение загружается с более низким разрешением, но с уменьшенным временем загрузки. Узнайте больше об оптимизации страниц по времени загрузки в нашей документации для разработчиков.
Редактировать изображения
После того, как вы добавили изображение в свой контент, вы можете изменить его размер, добавить замещающий текст, добавить ссылку или настроить его поведение при загрузке.
Редактировать изображение в модуле форматированного текста
- Чтобы настроить размер изображения, щелкните ширину и высоту , стрелки или введите значение пикселей .
- Чтобы настроить отступы вокруг изображения, щелкните раскрывающееся меню Интервал , затем введите значения пикселей по краям значка изображения.
- Чтобы удалить изображение из модуля форматированного текста, щелкните изображение , затем щелкните значок корзины удаления .
- Чтобы заменить изображение в модуле форматированного текста, щелкните изображение , затем щелкните значок замены replace значок замены и добавьте новое изображение.
- Чтобы связать изображение, добавить замещающий текст или задать режим загрузки, щелкните изображение , , затем щелкните значок карандаша изменить:
- Чтобы добавить ссылку на изображение, щелкните раскрывающееся меню «Ссылка на» во всплывающем окне и выберите категорию ссылки. В поле ниже введите место назначения ссылки.Узнайте больше о различных типах ссылок.
- В поле Альтернативный текст введите текст , чтобы описать поисковым системам и программам чтения с экрана, что такое изображение. Это улучшит доступность и SEO вашего сайта. Узнайте больше о доступности веб-сайтов в нашей документации для разработчиков.
Обратите внимание: при добавлении замещающего текста к изображению текст заголовка не добавляется. Альтернативный текст влияет на рейтинг в поисковых системах и доступность, в то время как текст заголовка появляется, когда посетитель наводит курсор на изображение.
- Чтобы настроить поведение загрузки изображений и настроить тип ссылки на изображение для поисковых систем, щелкните Advanced .
- Чтобы настроить поведение загрузки изображения, щелкните раскрывающееся меню Загрузка изображения и выберите вариант :
- Ленивый: изображение будет загружаться только тогда, когда посетитель достигнет этой части страницы. Это сокращает время, необходимое для загрузки вашей страницы, и улучшает SEO. По умолчанию изображения загружаются с этим параметром.
- Eager: изображение загрузится, как только страница загрузится.
- Браузер по умолчанию: поведение загрузки изображения определяется настройками браузера посетителя.
- Чтобы настроить тип ссылки изображения, в разделе Тип ссылки выберите один или несколько атрибутов :
- Обычное: эта ссылка не спонсируется.
- Нет подписки: эта ссылка не связана с вашим сайтом.
- Sponsored: эта ссылка является рекламной ссылкой или рекламой.
- Пользовательский контент: эта ссылка ведет к пользовательскому контенту, например, комментарию в блоге или обсуждению на форуме.
- Чтобы настроить поведение загрузки изображения, щелкните раскрывающееся меню Загрузка изображения и выберите вариант :
- Нажмите Применить , чтобы применить изменения к изображению.
- В правом верхнем углу редактора содержимого щелкните Обновить или Опубликовать , чтобы применить изменения в реальном времени.
Редактировать изображение в модуле изображений
- Чтобы заменить текущее изображение, нажмите Заменить в разделе Изображение редактора боковой панели, затем добавьте новое изображение.
- В поле Альтернативный текст введите текст , чтобы описать поисковым системам и программам чтения с экрана, что это за изображение. Это улучшит доступность и SEO вашего сайта. Узнайте больше о доступности веб-сайтов в нашей документации для разработчиков.
Обратите внимание: при добавлении замещающего текста к изображению текст заголовка не добавляется. Альтернативный текст влияет на рейтинг в поисковых системах и доступность, в то время как текст заголовка появляется, когда посетитель наводит курсор на изображение.
- Установите размер изображения.Вы можете установить размер автоматически или путем установки нестандартной высоты и ширины:
- Автоматическая регулировка: изображение будет масштабироваться по размеру в соответствии с устройством, на котором оно просматривается.
- Точная высота и ширина : изображение будет отображаться одинакового размера на всех устройствах.
- Установите максимальный размер:
- Исходный размер изображения : изображение никогда не будет больше исходного размера.
- Пользовательский : изображение никогда не будет больше определенной ширины и высоты, установленных в полях ширина и высота .
- Чтобы настроить поведение загрузки изображения, щелкните раскрывающееся меню Загрузка изображения и выберите вариант :
- Ленивый: изображение будет загружаться только тогда, когда посетитель достигнет этой части страницы. Это сокращает время, необходимое для загрузки вашей страницы, и улучшает SEO. По умолчанию изображения загружаются с этим параметром.
- Браузер по умолчанию: поведение загрузки изображения определяется настройками браузера посетителя.
- Чтобы добавить ссылку к изображению, введите целевой URL-адрес в поле Ссылка (необязательно) . Установите флажок Открыть ссылку в новой вкладке , чтобы направлять посетителя на целевой URL в новой вкладке браузера.
- В правом верхнем углу редактора содержимого щелкните Обновить или Опубликовать , чтобы изменения вступили в силу.
Целевые страницы Эл. адрес Блог База знаний Страницы веб-сайта
Pixiko 🔤 Добавить текст в видео онлайн
Разрешить зрителям читать видео
У вас есть видео, но вам нужно добавить комментарии или, возможно, названия.Pixiko сообщает: «Не загружайте никаких программ» , потому что вы можете добавить текст к видео онлайн. Просто воспользуйтесь нашим Инструментом, и ваше видео станет более увлекательным и понятным.
Это очень полезно, когда вы показываете презентацию и вам нужно слайд-шоу с текстом. Добавляйте подписи, описания, цитаты и любой другой текст; выражайте себя с помощью нашего редактора. Сделать отснятый материал более привлекательным для зрителей — легко, быстро и интересно.
Просто загрузите видео с помощью кнопки или перетащите файл.Выберите размер холста. Это может быть квадрат или 16: 9 для Youtube и т. Д. Обратите внимание на кнопку «ТЕКСТ». Печатайте все, что хотите, найдите нужную текстовую область, измените размер текста по своему усмотрению. Для вашего произведения искусства возможно все.
Нажмите кнопку «ТЕКСТ» еще раз, если вы хотите добавить еще одну часть текста. Есть возможность изменить шрифт, цвет, положение. Поверните его и разместите, как вам нужно. Вы даже можете удалить его с помощью одной маленькой кнопки, если эти слова кажутся неуместными на снимке.
Хотите, чтобы слова были увлекательнее? Используйте подготовленные стили. Добавьте тени, например. неоновый эффект, ретро, свечение и многое другое. Смотри как светится!
Настройки внизу помогают разместить текст на видео в нужный момент. Проверьте свой фильм, и вы увидите, как в ваше видео добавляются новые текстовые наложения. Если вы хотите сделать что-то еще со своим видео, например обрезать или перевернуть, просто сделайте это с большим удовольствием.
Когда нужно накладывать текст на видео?
- Слайд-шоу .
- Открытка видео.
- Великолепный видеоконтент для канала YouTube .
- Видео с комментариями для социальных сетей и сообществ.
- Анимированная реклама для вашего сайта.
Сделайте ваше видео читаемым бесплатно!
Использование редактора форматированного текста · Справочный центр Shopify
Эта страница была напечатана 30 сентября 2021 г. Для получения текущей версии посетите https: // help.shopify.com/en/manual/shopify-admin/productivity-tools/rich-text-editor.
Вы можете использовать редактор форматированного текста Shopify для форматирования и стилизации текста, который появляется в вашем интернет-магазине.
Подсказка
При работе с редактором форматированного текста нажмите введите или верните , чтобы создать новый абзац. Чтобы вставить разрыв строки без принудительного создания нового абзаца, нажмите и удерживайте , сдвиг , а затем нажмите , введите или , верните .
Где использовать редактор форматированного текста
Вы можете использовать редактор форматированного текста для добавления или редактирования текста в нескольких местах вашего магазина:
Добавление содержимого HTML с помощью редактора форматированного текста
С помощью редактора форматированного текста можно вводить HTML-контент для сообщений блога, страниц, описаний продуктов и описаний коллекций.
Нажмите кнопку Показать HTML , чтобы просмотреть HTML-код содержимого в редакторе форматированного текста:
В представлении HTML вы можете вносить множество изменений в содержимое в редакторе форматированного текста.Вы можете добавлять изображения, видео или таблицы с помощью HTML, а также отлаживать или настраивать макет и стиль содержимого.
Встроить виджет мультимедиа
Если вы хотите встроить виджет видео или музыки, вам необходимо сначала разместить его на сервисе, таком как Youtube, Vimeo или SoundCloud. Эти службы генерируют код для встраивания, который вы можете скопировать и вставить в свой редактор расширенного текста администратора Shopify.
Шагов:
Найдите код внедрения для носителя, который вы хотите встроить.
Выберите весь код внедрения, щелкнув его и нажав
ctrl+Aна ПК или командуAна Mac.Скопируйте код внедрения, нажав
ctrl+Cна ПК или командуCна Mac.В админке Shopify нажмите кнопку Показать HTML в редакторе форматированного текста для содержимого, которое вы редактируете.
Вставьте код внедрения, нажав
ctrl+Vна ПК или командуVна Mac:Щелкните Сохранить на странице, которую вы редактируете, чтобы сохранить изменения.
Форматирование текста с помощью редактора форматированного текста
С помощью кнопки Форматирование можно быстро создавать абзацы, заголовки или цитаты. Использование правильного форматирования и уровней заголовков помогает людям и поисковым системам читать содержимое вашего веб-сайта.
Чтобы выбрать формат текста, выделите текст и нажмите кнопку Форматирование :
Параметры форматирования
Пункт
Большая часть текстового содержимого вашего веб-сайта — это текст абзаца.Текст абзаца обычно имеет размер шрифта 10–12 пунктов, но в некоторых темах используются другие размеры шрифта.
Заголовок (1-6)
Заголовки используются для структурирования контента. Есть 6 уровней заголовков. Заголовок 1 — самый важный уровень, а Заголовок 6 — наименее важный.
Цитата
Цитата в блоке используется для отображения текста, приписываемого кому-то другому, например цитаты или отрывка из книги или веб-сайта.
Жирный текст
Чтобы сделать текст полужирным , выделите текст и нажмите кнопку Полужирный :
Текст, выделенный курсивом
Чтобы сделать текст курсивом, выделите текст и нажмите кнопку Курсив :
Подчеркнуть текст
Чтобы подчеркнуть текст, выделите его и нажмите кнопку Подчеркнуть .
Создать маркированный список
Чтобы создать маркированный список, нажмите кнопку Маркированный список :
Вы можете ввести, чтобы создать первый элемент маркированного списка.Чтобы создать новые элементы списка, нажмите клавишу , введите или , верните . Чтобы завершить список, дважды нажмите клавишу , введите или , верните .
Создать нумерованный список
Чтобы создать нумерованный список, нажмите кнопку Нумерованный список :
Вы можете ввести, чтобы создать первые нумерованные элементы списка. Чтобы создать новые элементы списка, нажмите клавишу , введите или , верните . Чтобы завершить список, дважды нажмите клавишу , введите или , верните .
Отступ текста
Чтобы сделать отступ абзаца, нажмите кнопку Отступ :
Отступ абзаца дает ему поле с левой стороны.
Невыполненный текст
Чтобы убрать или «выдвинуть» абзац, нажмите кнопку Outdent :
При снятии отступа абзаца удаляются все поля с отступом, которые у него есть.
Выровнять текст
Чтобы выровнять текст, выделите текст, нажмите кнопку Выравнивание и выберите Выровнять по левому краю , Выровнять по центру или Выровнять по правому краю :
Изменение цвета текста с помощью редактора форматированного текста
Шагов:
Выделите текст и нажмите кнопку Color .
Щелкните цвет или введите шестнадцатеричный код, чтобы изменить выделенный текст на этот цвет.
Изменить цвет фона текста
Шагов:
Выделите текст и нажмите кнопку Color .
Щелкните вкладку Фон .
Щелкните цвет или введите шестнадцатеричный код, чтобы изменить фон выделенного текста на этот цвет.
Очистить форматирование в текстовом редакторе
Чтобы удалить форматирование из текста или изображений, выделите содержимое и нажмите кнопку Очистить форматирование :
Вставка таблиц с помощью редактора форматированного текста
Вы можете вставлять таблицы в сообщения блога, страницы, описания продуктов и описания коллекций с помощью редактора форматированного текста.Вы можете поместить текст, изображения или даже видео в таблицу после ее создания.
Шагов:
В редакторе форматированного текста нажмите кнопку Вставить таблицу :
Щелкните Вставить таблицу , чтобы вставить таблицу. Это создает таблицу с одной строкой и одним столбцом.
После создания таблицы снова нажмите кнопку Вставить таблицу , чтобы изменить строки и столбцы таблицы:
- Вставить строку выше : поместите курсор в строку и нажмите эту кнопку, чтобы вставить новую строку выше.
- Вставить строку ниже : Поместите курсор в строку и нажмите эту кнопку, чтобы вставить новую строку ниже.
- Вставить столбец перед : поместите курсор в столбец и нажмите эту кнопку, чтобы вставить новый столбец перед этим столбцом.
- Вставить столбец после : поместите курсор в столбец и нажмите эту кнопку, чтобы вставить новый столбец после этого столбца.
- Удалить строку : поместите курсор в строку, которую вы хотите удалить, и нажмите эту кнопку.
- Удалить столбец : поместите курсор в столбец, который вы хотите удалить, и нажмите эту кнопку.
- Удалить таблицу : Поместите курсор в любое место таблицы и нажмите эту кнопку, чтобы удалить всю таблицу.
Вставка ссылок с помощью редактора форматированного текста
Вы можете вставлять ссылки (гиперссылки) в сообщения блога, страницы, описания продуктов и описания коллекций с помощью редактора форматированного текста. Вы можете добавлять ссылки, которые направляют клиентов на страницы в вашем интернет-магазине Shopify и на другие веб-сайты.Вы также можете добавить ссылки, которые открывают сообщения электронной почты или совершают телефонные звонки, чтобы помочь клиентам связаться с вами.
Шагов:
Выделите текст или изображение, которое вы хотите превратить в ссылку.
Щелкните Вставить ссылку .
Введите целевой URL для ссылки в поле Ссылка на :
- Чтобы создать ссылку на внешний веб-сайт, который находится за пределами вашего магазина Shopify, введите
https: //, а затем веб-адрес, напримерhttps: // www.example.com. - Чтобы создать ссылку на страницу в вашем интернет-магазине Shopify, введите короткий URL-адрес, например
/ collections / summer-collection. - Чтобы создать ссылку, открывающую сообщение электронной почты, введите
mailto:, а затем адрес электронной почты, напримерmailto: [email protected]. - Чтобы создать ссылку для телефонного звонка, введите
tel:, а затем номер телефона, напримерtel: + 0-123-456-7890.
- Чтобы создать ссылку на внешний веб-сайт, который находится за пределами вашего магазина Shopify, введите
Введите краткое описание ссылки в поле Название ссылки .
Выберите, как ссылка будет открываться с Открыть эту ссылку в меню :
- в том же окне : ссылка откроется в существующей вкладке или окне браузера пользователя.
- в новом окне : ссылка откроется в новой вкладке или окне браузера.
Щелкните Вставить ссылку , чтобы преобразовать выделенный текст в ссылку.
Добавьте внутренние и внешние ссылки с помощью редактора форматированного текста
Ссылки на страницы в вашем магазине Shopify называются внутренними ссылками .Вы можете использовать короткие URL-адреса для создания внутренних ссылок. Например, URL-адрес / collections будет указывать на страницу коллекций вашего магазина.
Чтобы создать ссылку на определенную страницу вашего интернет-магазина, например страницу коллекции или продукта, используйте формат URL-адреса / page-type / page-handle . Например, чтобы создать ссылку на созданную вами коллекцию под названием «Летняя коллекция», используйте URL-адрес / collections / summer-collection .
Примечание
Вы можете проверить дескриптор продукта, коллекции, страницы или блога, посетив его главную страницу в своей админке Shopify, найдя раздел предварительного просмотра списка поисковых систем и нажав Редактировать веб-сайт SEO .
Ссылки на веб-сайты, которые находятся за пределами вашего магазина Shopify, называются внешними ссылками . Внешние ссылки необходимо вводить полностью и начинаться с http: // .
Ссылка на файл в содержимом страницы
После загрузки файла вы можете связать его с содержимым в редакторе форматированного текста, чтобы сделать его доступным для загрузки из описания продукта или коллекции, веб-страницы или сообщения в блоге.
Шагов:
- От администратора Shopify перейдите в Настройки > Файлы .
- В приложении Shopify перейдите в Store > Settings .
- В разделе Настройки магазина коснитесь Файлы .
- В приложении Shopify перейдите в Store > Settings .
- В разделе Настройки магазина коснитесь Файлы .
Скопируйте URL-адрес файла, который вы хотите связать.
В админке Shopify щелкните продукт, коллекцию, веб-страницу или сообщение в блоге, куда вы хотите добавить файл.
В редакторе форматированного текста введите или выберите текст ссылки.
Выделите текст ссылки.
Щелкните Вставьте ссылку :
В поле Ссылка на вставьте URL-адрес файла, на который вы хотите создать ссылку.
Примечание
URL-адрес должен начинаться с http://cdn.shopify.com/ . Если вы видите http://static.shopify.com , замените его на http: // cdn.Магазинчик .
- Щелкните Вставить ссылку . В редакторе форматированного текста связанный текст отображается синим цветом и подчеркивается.
Вставка изображений с помощью редактора форматированного текста
Есть три способа вставить изображение с помощью редактора форматированного текста. Вы можете:
Примечание
Хотя у вас может быть только 250 изображений, связанных с каждым продуктом (включая все его варианты), нет ограничений на количество изображений, которые вы можете использовать в других частях вашего магазина.
Загрузить изображения
Шагов:
В редакторе форматированного текста нажмите кнопку Вставить изображение :
В диалоговом окне Вставить изображение щелкните вкладку Загружено изображений .
Щелкните Загрузить файл .
Выберите файл изображения JPG или PNG на своем компьютере.
Щелкните изображение, которое вы загрузили, чтобы выбрать его.
В меню «Размер для вставки » выберите размер изображения.Вы можете выбрать Оригинал , чтобы вставить изображение без изменения его размера отображения.
Подсказка
Выбор размера изображения не перезаписывает исходный размер изображения. Вы можете вставить одно и то же изображение на разные страницы своего магазина в разных размерах.
Щелкните Вставить изображение , чтобы поместить изображение в редактор форматированного текста.
Выберите из изображений продукта
Шагов:
В редакторе форматированного текста нажмите кнопку Вставить изображение :
В диалоговом окне Вставить изображение щелкните вкладку Изображения продукта .
Щелкните изображение, которое вы хотите вставить.
Если вы не видите носитель продукта, который хотите вставить, вы можете использовать кнопки со стрелками для просмотра различных страниц.
В меню «Размер для вставки » выберите размер изображения. Вы можете выбрать Оригинал , чтобы вставить изображение без изменения его размера отображения.
Подсказка
Выбор размера изображения не перезаписывает исходный размер изображения.Вы можете вставить одно и то же изображение на разные страницы своего магазина в разных размерах.
Щелкните Вставить изображение , чтобы поместить изображение продукта в редактор форматированного текста.
Использовать URL изображения
Чтобы вставить изображение, используя общедоступный URL:
В редакторе форматированного текста нажмите кнопку Вставить изображение :
В диалоговом окне Вставить изображение щелкните вкладку URL .
Введите общедоступный URL-адрес файла изображения.
Щелкните Вставить изображение , чтобы вставить изображение в текстовом редакторе с исходным размером.
Перемещение и изменение размера изображения в редакторе форматированного текста
После добавления изображения в описание продукта или коллекции, на веб-страницу или в блог его можно переместить в другое место в содержимом.
Шагов:
В админке Shopify щелкните продукт, коллекцию, веб-страницу или сообщение в блоге, которое включает изображение, которое вы хотите переместить или изменить размер.
В редакторе форматированного текста щелкните изображение.
Внесите изменения:
- Чтобы переместить изображение, щелкните и перетащите его в другое место в поле Content .
- Чтобы изменить размер изображения, щелкните и перетащите один из углов.
Нажмите Сохранить .
Редактировать изображение в редакторе форматированного текста
Вы можете изменить размер, обтекание текстом и выравнивание изображения в редакторе форматированного текста.Вы также можете отредактировать URL-адрес изображения или добавить или отредактировать замещающий текст изображения.
Шагов:
Дважды щелкните изображение в редакторе форматированного текста, чтобы открыть диалоговое окно Редактировать изображение .
Используйте параметры размера и выравнивания для редактирования изображения:
- Чтобы изменить размер изображения, выберите параметр размера.
- Для изменения изображения новый URL изображения.
- Чтобы улучшить SEO и доступность вашего интернет-магазина, добавьте или отредактируйте замещающий текст изображения.
- Чтобы добавить интервал, введите необходимое количество пикселей с каждой стороны.
- Чтобы изменить выравнивание изображения, выберите один из значков, представляющих выравнивание по левому, центру или правому краю.
- Чтобы добавить обтекание текстом, отметьте Обтекать текстом изображения .
Щелкните Редактировать изображение , чтобы сохранить изменения.
Вставка видео с помощью редактора форматированного текста
Вы можете вставлять или встраивать видео в сообщения блога, страницы, описания продуктов и описания коллекций с помощью редактора форматированного текста.
Если вы хотите встроить созданное вами видео, вам сначала нужно загрузить его на сайт потокового видео, такой как YouTube или Vimeo.
YouTube не позволяет отключать похожие видео, но вы можете указать, что похожие видео должны быть с того же канала, что и только что воспроизведенное видео.
Шагов:
Скопируйте URL-адрес видео, нажав
ctrl+Cна ПК или командуCна Mac.Подсказка
Если ваша тема — Brooklyn или Supply , то вместо этого вы можете скопировать код встраивания вашего видео с Youtube или Vimeo и перейти к шагу 7. Ваша тема автоматически делает встроенные видео адаптивными.
Посетить Адаптивная вставка. Embed Responsively — это инструмент, который предоставит вам улучшенный код для встраивания вашего видео.
Примечание
У вас могут возникнуть проблемы с воспроизведением на некоторых моделях iPhone при вертикальном просмотре видео, встроенных с помощью кода из «Встраивать в ответ».
При адаптивном внедрении щелкните, чтобы выбрать веб-сайт с видео, на котором находится ваше видео.
Вставьте URL-адрес видео, который вы скопировали, в поле URL-адрес страницы на странице «Встраивать в ответ», нажав
ctrl+Vна ПК или командуVна Mac.Щелкните Встроить . Embed Responsively создаст для вас код для встраивания.
Если видео с YouTube и вы хотите отображать только похожие видео с того же канала YouTube, найдите URL-адрес видео в коде для встраивания.Скопируйте и вставьте
? Rel = 0в конце в кавычках:Скопируйте весь код из поля Код для вставки .
В админке Shopify нажмите кнопку Insert video в редакторе форматированного текста:
Вставьте код внедрения в поле в диалоговом окне Вставить видео .
Щелкните Вставить видео .
По завершении нажмите Сохранить , чтобы сохранить изменения в редактируемом элементе.
Наконечник
Вы можете сгенерировать код для встраивания прямо с YouTube, но встроенное видео не будет так реагировать на разные размеры экрана.
Вставка аудиофайлов с помощью редактора форматированного текста
Вы можете использовать редактор форматированного текста для вставки или встраивания аудиофайлов в сообщения блога, страницы, описания продуктов и описания коллекций.
Шагов:
В администраторе Shopify щелкните Settings , затем щелкните Files .
Нажмите Загрузить файлы , чтобы загрузить аудиофайл, который вы хотите вставить или встроить в свой магазин.
Из раздела Интернет-магазина откройте редактор форматированного текста для страницы или сообщения в блоге, для которого вы хотите добавить аудиофайл.
Скопируйте
Вставьте этот код в свой текстовый редактор после кода для аудиоплеера, а затем замените
https://cdn.shopify.com/s/files/1/0220/2378/files/example.mp3URL-адресом вы создали для своего аудиофайла, когда загрузили его в Shopify. Вы можете найти URL-адрес вашего аудиофайла в любое время на странице Files .Нажмите Сохранить .
Щелкните View , чтобы убедиться, что ваш аудиофайл воспроизводится правильно.
Наконечник
Вы можете встроить код для аудиофайлов непосредственно из Soundcloud, но аудиоплеер Soundcloud может работать некорректно на всех устройствах. Для получения дополнительной информации посетите справочный центр Soundcloud.
Вы можете использовать теги комментариев и -> для внутреннего текста, который вы не хотите публиковать в своем магазине.
Шагов:
В редакторе форматированного текста нажмите кнопку Показать HTML .
Чтобы добавить внутренний комментарий, заключите текст, который вы хотите скрыть, в
и->. Например:Нажмите Сохранить .
HTML-теги, заключенные в теги комментариев, сохраняются как внутренний текст. Чтобы эти HTML-теги работали правильно, вам необходимо удалить теги комментариев и -> вокруг них.
3 простых способа добавления текста к изображению
С помощью этих 3 простых способов добавления текста к изображению вы можете передать сообщение, развлечь или вдохновить.
Как добавить текст в файл PNG, JPG или SVG
Добавление текста к изображениям может помочь передать сообщение, развлечь или вдохновить.
Я покажу вам 3 простых способа добавить текст к изображению, будь то файл png, jpg или svg.
Используйте Canva с PNG или JPG
Canva может быть вашим универсальным магазином для быстрого и легкого комбинирования изображений и текста.У вас есть множество шрифтов и их комбинаций на выбор.
- Canva
- 1. Откройте изображение в Canva.
- 2. Выберите для просмотра панели «Текст». Текстовая панель имеет множество функций.
- 3 . Нажмите «Добавить текст», и к вашему изображению будет добавлено небольшое текстовое поле. Вы можете перемещать или масштабировать текст, как и любой другой элемент дизайна.
- 4 . Когда вы знаете, что хотите написать, вы можете щелкнуть внутри текста, чтобы начать вводить текст.
Если вам нужно еще более простое решение, вы можете использовать «Textholder»: небольшие перетаскиваемые наборы готовых комбинаций шрифтов. Вы можете найти текстовые держатели внизу текстовой панели.
Чтобы увидеть, как быстро все это происходит, нажмите на видео ниже, чтобы посмотреть мое короткое руководство.
Добавление текста с помощью PicMonkey для добавления текста
PicMonkey - это онлайн-редактор, который позволяет добавлять текст к изображениям. Что действительно здорово, так это то, что вы также можете загружать свои собственные шрифты.
- PicMonkey
- 1. Откройте фотографию в редакторе PicMonkey.
- 2. Перейдите на вкладку «Текст» (значок Tt) слева.
- 3. Выберите шрифт из нашей коллекции или щелкните Yours , чтобы получить доступ к любому шрифту, сохраненному на вашем компьютере.
- 4. Нажмите кнопку Добавить текст вверху вкладки, затем введите слова в появившемся поле.
- 5. Используйте палитру Text , чтобы изменить размер шрифта, цвет, добавить текстовые эффекты и многое другое.
Inkscape для файлов SVG
Inkscape - это бесплатный вариант добавления текста в файлы SVG. Его можно загрузить и использовать бесплатно, и он дает вам почти все (если не больше) тех же возможностей, что и Adobe Illustrator.
Inkscape - это программное обеспечение, которое вы загружаете на свой компьютер, но есть множество других онлайн-приложений , с помощью которых можно создавать svg-файлы .
Если вы уже прошли мой курс So Simple SVG Files, вы знаете, как создавать svg-файлы с текстом и изображениями для своих проектов.
Итак, давайте разберемся, как использовать текст в Inkscape.
Есть два способа добавить текст к рисунку Inkscape; как обычный текст или плавный текстовый объект. Расскажу про вариант обычного текста.
- Inkscape
- 1. Откройте инструмент «Текст», чтобы добавить текст в документ. Вы можете получить доступ к инструменту, нажав F8 или t.
- 2. Открыв текстовый инструмент, щелкните в любом месте экрана.
- 3. Введите текст, который вы хотите добавить.
- 4.Преобразуйте текст в путь
- 5. Выделите текст и изображение svg, щелкнув и перетащив их на оба
- 6. Сохраните их как svg.
ТАК БЫСТРЫЙ КУРС SVG
ПОШАГОВЫЙ ВИДЕО КУРС ДЛЯ РЕМЕСЕЛОВ
Создайте и спроектируйте свой первый SVG для использования в поделках или даже для продажи.
Научитесь создавать SVG с помощью Google в один клик!
Поделки для изготовления
Теперь, когда вы знаете, как добавить текст в файл png, jpg или svg, вы можете загрузить его на машину для резки и вырезать изображение на цветном или металлическом виниле .Сделайте свой проект творческим и попробуйте яркий цветной винил htv или африканский тканевый винил с рисунком.
Это всего лишь 3 способа добавить текст к изображению. Вы знаете какие-нибудь другие способы? Дайте мне знать.
Поделиться - это забота!
База знанийTypepad: вставка изображения в сообщение
По состоянию на 2017 год функция «Вставить изображение» была значительно обновлена и теперь включает галерею эскизов и другие функции.Более подробную информацию см. В статье галереи изображений.
Добавление изображений в сообщения - это простой и интересный способ добавить индивидуальности вашему блогу. Во-первых, вам нужно будет сохранить изображение на свой компьютер. Затем вы можете загрузить изображение в свою учетную запись Typepad для отображения в Интернете. Изображения должны быть в формате GIF, JPEG, JPG или PNG.
Непосредственно над областью содержимого на странице «Создание» вы увидите значок «Вставить изображение» на панели инструментов форматированного текста:
Загрузка изображения
Используйте инструмент «Вставить изображение», чтобы загрузить изображение в свое сообщение.Вы можете использовать настройки по умолчанию или щелкнуть Custom, чтобы установить свои собственные предпочтения.
Когда откроется окно «Вставить изображение», используйте кнопку «Обзор», чтобы найти изображение на вашем компьютере. Параметр Размер изображения позволит вам выбрать стандартный размер или ввести свой собственный размер в пикселях. Параметр «Полноразмерное изображение» масштабирует изображение по ширине основного столбца публикации в вашем блоге. Параметр «Текстовая ссылка» создает текстовую ссылку на полноразмерное изображение без миниатюры.
Вы можете поместить изображение справа или слева от текста, чтобы текст обтекал его. Или вы можете выбрать «Без обтекания», чтобы изображение располагалось на отдельной строке.
Параметр «Всплывающее окно » свяжет изображение в вашем сообщении с полноразмерной версией изображения во всплывающем окне при щелчке по нему.
Если вы хотите, чтобы настройки, которые вы настроили, были по умолчанию, выберите опцию «Сохранить настройки как настройки этого блога по умолчанию».Вы всегда можете снова использовать опцию Custom позже, чтобы изменить эти настройки.
Наконец, нажмите кнопку Insert Image , и изображение будет загружено в вашу учетную запись и отображено в вашем сообщении.
После того, как изображение было вставлено в сообщение, вы можете добавить заголовок, изменить размер изображения, изменить выравнивание или добавить специальные эффекты, дважды щелкнув изображение в редакторе Rich Text.
См. Статью о редактировании изображений в сообщениях для получения дополнительной информации.
|

 Если вы хотите обрезать изображение, вы можете использовать наше обрезанное изображение
Если вы хотите обрезать изображение, вы можете использовать наше обрезанное изображение 

