Как вставить лицо в картинку в Фотошопе
В интернете одно время было модно вставлять лицо модели (того человека, который запечатлен на каком-нибудь снимке) в другое окружение. Чаще всего это так называемый «шаблон». Шаблон представляет собой отделенное от фона и лишенное лица изображение персонажа. Вы, наверное, помните, как на фото ребенок предстает в костюме пирата или мушкетера? Так вот совсем не обязательно такой костюм иметь под рукой. Достаточно найти подходящий шаблон в сети или создать его самостоятельно.
Вставка лица в шаблон в Фотошопе
Главным условием успешного совмещения шаблона с фотографией является совпадение ракурса. Если, например, в студии модель можно повернуть как угодно по отношению к объективу, то для уже имеющейся фотографии подобрать шаблон можем быть довольно проблематично. В этом случае можно воспользоваться услугами фрилансеров, либо заглянуть на платные ресурсы, называемые фотобанками. Сегодняшний урок будет посвящен тому, как вставить лицо в шаблон в Фотошопе.
Поскольку мы искали оба изображения в публичном доступе, пришлось изрядно повозиться… В итоге мы нашли такой шаблон:
И вот такое лицо:
Этап 1: Совмещение изображений
- Открываем шаблон в редакторе, а затем перетаскиваем файл с персонажем в рабочую область Фотошопа. Помещаем персонажа под слой с шаблоном.
- Нажимаем CTRL+T и подгоняем размер лица под размер шаблона. Одновременно можно и повращать слой.
- Затем создаем маску для слоя с персонажем.
- Берем кисть с такими настройками:
Форма «Жесткая круглая».
Цвет черный.
- Удаляем лишнее, закрашивая участки черной кистью на маске.
- Ту же процедуру при необходимости можно проделать и над слоем с шаблоном.
Этап 2: Цветокоррекция
Заключительный шаг – подгонка тона кожи.
- Переходим на слой с персонажем и применяем корректирующий слой «Цветовой тон/Насыщенность».

- В окне настроек переходим в красный канал и немного поднимаем насыщенность.
- Затем делаем то же самое с желтыми оттенками.
Промежуточный результат:
- Применим еще один корректирующий слой «Кривые» и настроим примерно, как на скриншоте.
На этом процесс помещения лица в шаблон можно считать оконченным.
При дальнейшей обработке можно добавить фон и затонировать изображение, но это уже тема для другого урока…
Мы рады, что смогли помочь Вам в решении проблемы.Опишите, что у вас не получилось. Наши специалисты постараются ответить максимально быстро.
Помогла ли вам эта статья?
ДА НЕТПоделиться статьей в социальных сетях:
App Store: Reface: Замена лица в видео
Reface — это безупречное приложение для замены лиц.
Замена лица еще никогда не была такой простой и естественной.
Возможности безграничны: вы можете заменить лица знаменитостей своим, стать участником любимого фильма, аниме или клипа. Примерьте на себя роль звезды экранов или поп-дивы! Сделайте смешное видео или фото приколы с собой в главной роли. Обмен лицами будет выглядеть совершенно естественно благодаря нашей технологии Faceswap.
Вы еще не знаете о технологии Face Swap?
Это новый виток развития в технологии смены лиц (Face Swap или Face Switch). Для создания естественного эффекта мы используем специальную технологию, которая меняет лица местами. Смена лица выглядит очень натуралистично. Как мы это делаем? Этот секрет слишком страшен, чтобы мы могли его поведать. Зато вы можете в полной мере оценить результаты нашей работы! Попробуйте вырезать и подставить лицо в любимый фильм, а потом отправьте друзьям. Они будут в восторге!
Зато вы можете в полной мере оценить результаты нашей работы! Попробуйте вырезать и подставить лицо в любимый фильм, а потом отправьте друзьям. Они будут в восторге!
Попробуйте изменить лицо
Выйдите за рамки обыденности. Удивите друзей. Позабавьте любимых. Вы можете изменить лицо супергероя на свое и примерить его роль. А также почувствовать себя в роли певца или поменять лицо известного телеведущего на свое. Такое изменение внешности вы не забудете никогда. Reface проводит слияние лиц столь мастерски, что никто не заметит монтаж!
Какие возможности открывает перед вами Reface:
• Меняйтесь лицами со звездами при помощи технологии Round Faceswap. Какая одежда на вас будет сегодня: дорогой костюм, хиджаб или рождественский свитер? Кем вы станете: спортсменом, королевой красоты или известным мафиози из фильма? Поменяй имидж одним движением;
• Новый уровень технологии Face Swap (Фейс Своп): натуралистичная замена лиц;
• Приложение Reface сумеет вас удивить.
• Новые видеоролики и гифки каждый день. Скучать не придется!
Reface входит в Топ-5 приложений для замены лиц в 100 странах мира.
Reface известный в более чем 100 странах как приложение для замены лиц премиум класса!
Если у вас возникли вопросы, проблемы или предложения сотрудничества, пожалуйста, напишите нам об этом: [email protected]
Условия и положения: https://Reface.app/terms/
Политика конфиденциальности: https://Reface.app/privacy/
Как вставить лицо в. Как в фотографию вставить другое лицо
Многие современные родители, пытаясь запечатлеть своих детей на групповом фото, сталкиваются с проблемой, когда все ребятишки смотрят и улыбаются в объектив, а один обязательно в момент съемки отвернется. Естественно, фотографию приходится переделывать несколько раз, и все равно найдется один неусидчивый ребенок, который обязательно испортит всю картину. А как же хочется оставить на память хотя бы одну хорошую фотографию! Случаются и моменты, когда родители просто хотят вставить лицо своего ребенка в готовый интересный шаблон Photohop. Вставить лицо в картинку с современными плагинами и графическими программами сейчас легко. Даже те пользователи компьютеров, которые ни разу не работали в программе «Фотошоп», с обучающим уроком быстро освоят эту несложную задачу.
А как же хочется оставить на память хотя бы одну хорошую фотографию! Случаются и моменты, когда родители просто хотят вставить лицо своего ребенка в готовый интересный шаблон Photohop. Вставить лицо в картинку с современными плагинами и графическими программами сейчас легко. Даже те пользователи компьютеров, которые ни разу не работали в программе «Фотошоп», с обучающим уроком быстро освоят эту несложную задачу.
Шаг 1: подбор шаблона и необходимого ракурса фотографии
Прежде чем заняться обработкой фотографий и созданием коллажей, необходимо ознакомиться с основными инструментами графической программы, а также понять структуру программы «Фотошоп». Вставить лицо в картинку — это уже пятиминутное дело, когда вы освоили базовые знания.
Прежде всего, необходимо выбрать любой PSD-шаблон, в который будете вставлять лицо ребенка. Это может быть разный ракурс: профиль, анфас, немного повернутый вбок. Именно для этого необходимо делать разные фотографии ребенка в разных ракурсах. «Фотошоп» позволяет немного повернуть за часовой стрелкой или против любой объект, но профиль должен соответствовать шаблону, чтобы результат получился наиболее правдоподобным и естественным.
«Фотошоп» позволяет немного повернуть за часовой стрелкой или против любой объект, но профиль должен соответствовать шаблону, чтобы результат получился наиболее правдоподобным и естественным.
Шаг 2: выделение лица с помощью различных инструментов «Фотошопа»
После импорта фотографии в графическую программу необходимо вырезать часть объекта (в нашем случае это голова ребенка) и вставить лицо в картинку, коллаж или готовый шаблон. Какие инструменты необходимо использовать для вырезания?
Существует несколько основных инструментов, которыми можно вырезать лицо. Вы можете использовать перо. Чтобы вырезать часть объекта, необходимо по точкам выделить необходимую область. Затем правой кнопкой мыши вызвать параметры выделения и нажать на пункт «Образовать выделенную область». Таким образом, лицо выделено. Теперь его можно обычным перетаскиванием поместить на готовый шаблон.
Можно выделять часть объекта и с помощью другого инструмента. Переходим в режим редактирования быстрой маски нажатием на горячую кнопку Q. Далее выбираем кисть: жесткую, если необходимо сделать контуры выделенного объекта четкими, и мягкую — если нужно выделить такие сложные объекты, как волосы, шерсть и прочее. Закрашиваем кистью необходимый участок лица и выходим из режима быстрой маски. Наш объект выделен. Теперь его можно переносить на другую картинку.
Далее выбираем кисть: жесткую, если необходимо сделать контуры выделенного объекта четкими, и мягкую — если нужно выделить такие сложные объекты, как волосы, шерсть и прочее. Закрашиваем кистью необходимый участок лица и выходим из режима быстрой маски. Наш объект выделен. Теперь его можно переносить на другую картинку.
Шаг 3: работа со слоями в Photoshop
После того как вы осуществили перетаскивание с одной фотографии в другое приложение, вставить лицо в картинку уже не проблема. Необходимо максимально точно подогнать объект под масштаб шаблона. Для этого выделяем слой лица и нажимаем сочетание клавиш Ctrl+T. Теперь можно менять масштаб лица. Но чтобы сохранилась правильная пропорция, зажимаем клавишу Shift и тянем мышкой за угол выделенного объекта. Так ширина и высота лица пропорционально увеличится или уменьшится.
- Прежде чем создавать фотоколлаж, необходимо примерно учитывать размеры обеих изображений. Будет лучше, если фотография с ребенком будет гораздо больше или примерно одинаковая по размерам с шаблоном «Фотошопа».
 Масштабирование лица приведет к некрасивому пиксельному качеству.
Масштабирование лица приведет к некрасивому пиксельному качеству. - Готовый шаблон должен примерно соответствовать качеству фотографии. Вставить лицо в картинку несложно, но будет ли оно естественно смотреться, если готовый коллаж в хорошем формате, а лицо на фотографии в пиксельном виде?
Итак, самостоятельно вставить лицо в картинку, чтобы результат получился естественный и правдоподобный, реально даже для тех, кто до этого не пользовался графическим редактором. Необходимо только немного знаний и усидчивости.
Очень многие начинающие пользователи фотошопа часто меня спрашивают, как в фотошопе вставить лицо в шаблон. Это совсем не трудно…
- Для начала выбираем и скачиваем шаблон. Далее, нам нужно выбрать фото того человека, лицо которого будем использовать в работе. Главное условие для выбора это ракурс, так же желательно учесть освещение. Итак, открываем оба изображения в фотошопе. Обычно шаблоны уже разбиты по слоям. Для уменьшения веса файла, большинство слоев обычно выключено.

- Нажав клавишу F7.
- Зайти в меню справа и выбрать вкладку «Слои».
- Зайти в меню на верху «Окно» и выбрать строчку «Слои».
- На открывшейся вкладке, рядом с названием слоя, есть пустые квадратики, нажимаем на них, появятся «глазики», а на рабочем пространстве начнут появляться скрытые слои.
- Теперь открываем выбранное нами фото. Перед тем, как вставить лицо в шаблон, выделяем его. Это можно сделать, выбрав в правом меню инструмент «Лассо» или инструмент»Овальная область», далее копируем, клавиши Ctrl+C или в меню «Редактирование» — «Скопировать». Это фото закрываем и открываем наш шаблон. Теперь надо вставить лицо в шаблон. Для этого нажимаем клавиши Ctrl+V или в меню «Редактирование» — «Вклеить».
- Так как разрешение фото и шаблона часто бывают разными, подгоняем их друг к другу. Для этого, в слоях выбираем лицо и нажимаем клавиши Ctrl+T или в меню «Редактирование» — «Трансформирование».
 На рабочем пространстве появится рамка. Удерживая клавишу Shift, левой кнопкой мыши, за уголок рамки, подгоняем размер лица под размер шаблона. Иногда бывает, что лицо человека на вашем фото и лицо на шаблоне «смотрят» в разные стороны. Опять применяем трансформирование. Но, есть один нюанс. Лицо человека не бывает точно пропорциональным, особенности лица очень индивидуальны, по этому, разворачивая фото, мы можем изменить человека до неузнаваемости. Лучше разворачивать шаблон. Правой кнопкой мыши щелкаем на изображение, появится табличка, в ней выбираем «Свободное трансформирование» — «отразить по горизонтали».
На рабочем пространстве появится рамка. Удерживая клавишу Shift, левой кнопкой мыши, за уголок рамки, подгоняем размер лица под размер шаблона. Иногда бывает, что лицо человека на вашем фото и лицо на шаблоне «смотрят» в разные стороны. Опять применяем трансформирование. Но, есть один нюанс. Лицо человека не бывает точно пропорциональным, особенности лица очень индивидуальны, по этому, разворачивая фото, мы можем изменить человека до неузнаваемости. Лучше разворачивать шаблон. Правой кнопкой мыши щелкаем на изображение, появится табличка, в ней выбираем «Свободное трансформирование» — «отразить по горизонтали». - Далее, слой с лицом нам нужно расположить в «правильном» месте, т.е., что бы костюм и головной убор(если такой есть) были спереди, а фон, воротник и задник головного убора оказались сзади. Для я этого нажимаем клавиши Ctrl+{ или в меню «Слой» — «Монтаж» — «Переложить назад». Теперь мышкой перетаскиваем фото на свободное пространство шаблона и внимательно сверяем пропорции.
 Что бы посмотреть на картинку в целом, лучше отойти от монитора. У новичков, не всегда получается с первого раза угадать с пропорциями. Если что-то не нравится, с помощью трансформирования подгоняем фото под шаблон.
Что бы посмотреть на картинку в целом, лучше отойти от монитора. У новичков, не всегда получается с первого раза угадать с пропорциями. Если что-то не нравится, с помощью трансформирования подгоняем фото под шаблон. - Далее удаляем лишний фон на фото. Для этого отключаем мешающие слои и в панели инструментов выбираем ластик. С помощью правой кнопки мыши выставляем нужный размер пера, жесткость и аккуратно и внимательно стираем фон и включаем обратно слои.
- Затем заходим в меню «Изображение» — «Коррекция» — «Цветовой баланс» и с помощью ползунков подгоняем цвет кожи лица под цвет кожи на шаблоне.
Вот и все. Это самый легкий и доступный для новичка способ вставить лицо в шаблон в фотошопе. В программе есть также множество других плагинов, позволяющих подогнать цвет и освещение лица под освещение на шаблоне, но описывать их очень и очень долго, лучше взять самим и немного поэксперементировать.
Adobe Photoshop это не только программа для работы, ретуши фотографий и создания графических изображений . Фотошоп предоставляет отличное пространство для развлечения. С помощью этой программы можно создавать весёлые фотожабы, подобно тем, что вы видите в социальных сетях, на форумах и так далее.
Фотошоп предоставляет отличное пространство для развлечения. С помощью этой программы можно создавать весёлые фотожабы, подобно тем, что вы видите в социальных сетях, на форумах и так далее.
В этой статье подробно рассмотрим, как заменить лицо в Фотошопе. Давайте разбираться. Поехали!
Мы расскажем, как сделать этот интересный эффект
Этот приём вы не раз встречали, просматривая ленту ВКонтакте или другой социально сети. Подобных картинок в Интернете много. Делается это очень просто, поэтому вы самостоятельно за несколько минут можете сделать нечто похожее.
Первым делом нужно выбрать два фото. Обратите внимание, что лица должны быть сняты в одном ракурсе при схожем освещении. В противном случае у вас не получится добиться эффекта «натуральности».
Попробуем сделать из Лео Роберта
Наиболее быстрый и простой способ заключается в следующем. Откройте фотографию, из которой будет взято лицо. Выберите инструмент «Лассо», сделать это можно через панель инструментов или путём нажатия горячей клавиши «L». В параметрах лассо задайте значение растушёвки («Feather»), равное 5 пикселям.
В параметрах лассо задайте значение растушёвки («Feather»), равное 5 пикселям.
Величина растушевки влияет на плавность перехода от вставляемого лица к исходному
Теперь начинайте аккуратно обводить лицо, не захватывая уши и верхнюю часть лба. Закончив выделение, воспользуйтесь комбинацией клавиш Ctrl+C, чтобы скопировать выделенный участок снимка.
Обратите внимание, что будет лучше, если импорт лица производится со снимка, имеющего более высокое разрешение. Так вы сможете свободно менять его размер , не боясь, что пострадает качество. Перейдите ко второму изображению и создайте новый слой, сделать это можно при помощи комбинации Ctrl+Shift+N. Далее нажмите клавиши Ctrl+V, чтобы вставить скопированный фрагмент.
Следующий шаг — наложение лица. Переместите импортированное лицо и приведите его к нужному размеру. Для этого примените функцию «Свободное трансформирование» («FreeTransform»).
Наша задача – подогнать вставленный фрагмент под форму лица объекта
Теперь необходимо добиться как можно более естественного наложения фрагмента. Перейдите на панель слоёв и создайте новый корректирующий слой , а затем откройте параметр «Цветовой тон/Насыщенность». В появившемся окне отметьте птичкой пункт «Использовать предыдущий слой для создания обтравочной маски». После применения изменений изображение станет выглядеть лучше, но не стоит на этом останавливаться. Перейдите к слою «Яркость/Контрастность» и сделайте всё точно так же, как на предыдущем этапе.
Перейдите на панель слоёв и создайте новый корректирующий слой , а затем откройте параметр «Цветовой тон/Насыщенность». В появившемся окне отметьте птичкой пункт «Использовать предыдущий слой для создания обтравочной маски». После применения изменений изображение станет выглядеть лучше, но не стоит на этом останавливаться. Перейдите к слою «Яркость/Контрастность» и сделайте всё точно так же, как на предыдущем этапе.
Последние штрихи можно сделать инструментами «Ластик» и «Кисть». Также можно применить незначительное размытие, чтобы ещё больше смазать границы слоя. Постепенно можно добиться очень естественного перехода , который почти не будет заметен.
Чтобы выровнять цвет лица в Фотошопе, создайте слой «Цветовой тон/Насыщенность», а затем перейдите к панели параметров, найдите оптимальный уровень насыщенности и тона.
В ряде случаев этой настройки бывает достаточно
Ничего страшного, если на вашем фото на лицо попадает тень . От неё можно легко избавиться. Создайте дубликат основного слоя и работайте с ним. Откройте меню «Изображение» и перейдите в раздел «Коррекция». Затем выберите пункт «Тени/Света». В появившемся окне поиграйте с ползунками, чтобы добиться приемлемого результата.
Откройте меню «Изображение» и перейдите в раздел «Коррекция». Затем выберите пункт «Тени/Света». В появившемся окне поиграйте с ползунками, чтобы добиться приемлемого результата.
Почувствовать себя в образе любимого артиста, перенестись в прошлое или будущее, примерить на себя красивый наряд — не проблема благодаря современным компьютерным технологиям. Подставить лицо в картинку можно при помощи «Фотошопа» или специального приложения.
Как подобрать подходящие картинки
В интернете можно найти готовые шаблоны для подстановки лиц. На них изображены люди, у которых на месте лиц специально оставляется свободное место. Такие шаблоны напоминают стенды с проймами для лиц, в которых так любят фотографироваться туристы.
Но как вставить в картинку свое лицо, если невозможно найти подходящий шаблон? В таком случае можно выбрать любую фотографию с достаточно большим разрешением и самостоятельно сделать из нее шаблон, вырезав область лица. С фотографиями и картинками работать сложнее, чем с шаблонами. Тем не менее даже начинающий пользователь «Фотошопа» может справиться с этой задачей, если запасется терпением.
Тем не менее даже начинающий пользователь «Фотошопа» может справиться с этой задачей, если запасется терпением.
Выбирая свое фото, лицо с которого будет подставлено на место чужого, убедитесь в следующем:
- лицо видно полностью в анфас;
- фотография является достаточно крупной;
- на лицо не падают тени, оно не прикрыто волосами: лучше использовать фото, где челка и локоны убраны назад, а контур лица отчетливо просматривается.
При несоответствии фото этим критериям подстановка окажется намного сложнее.
Как вставить в картинку лицо при помощи «Фотошопа»
Это несложно. Перед тем как вставить в картину лицо, убедитесь, что у вас установлен «Фотошоп» или другой графический редактор с аналогичным набором инструментов. Он будет необходим для подстановки лица в готовый шаблон или обычную фотографию. Вам потребуются навыки работы со слоями и набором инструментов «лассо», также следует уметь регулировать яркость, контраст и другие параметры изображения.
Если вы не обладаете опытом работы с Photoshop, расстраиваться не нужно. Все действия достаточно просты, вы можете отработать их в процессе редактирования первой же фотографии. Немного терпения и аккуратности — вот и все, что необходимо для начала работы!
Первые шаги
Перед тем как вставить в картину лицо, откройте файл с исходным изображением и свою фотографию. На своем фото аккуратно обведите лицо при помощи «лассо» либо «волшебной палочки». Палочка выделяет области, имеющие примерно одинаковый уровень заливки, поэтому ее необходимо использовать несколько раз, придерживая нажатой кнопку Shift. Не расстраивайтесь, если граница получилось неровной: впоследствии этот дефект будет поправлен. Главное, чтобы область лица была выделена полностью.
Скопируйте выделенный участок и вставьте его в нужную картинку. При этом будет создан новый слой, содержащий только ваше лицо.
Теперь необходимо заняться фоном. Для этого выберите в списке слоев фоновый и при помощи уже знакомых инструментов выделения обведите область вокруг лица, на месте которого должно появиться ваше. Этот участок необходимо скопировать и вставить на новый слой, который окажется выше других. Данная процедура создаст контур, который будет обрамлять ваше лицо, поэтому важно быть очень аккуратным: выделяйте крупные локоны и пряди волос полностью, чтобы они выглядели естественно.
Этот участок необходимо скопировать и вставить на новый слой, который окажется выше других. Данная процедура создаст контур, который будет обрамлять ваше лицо, поэтому важно быть очень аккуратным: выделяйте крупные локоны и пряди волос полностью, чтобы они выглядели естественно.
Теперь можно подставить лицо в картинку на нужное место. Оно должно находиться на промежуточном слое: перекрывать исходное лицо, но при этом частично закрываться волосами, которые вы скопировали на самый верхний слой.
Регулирование размера и наклона
Как вставить в картину лицо, чтобы оно выглядело естественно? В первую очередь необходимо позаботиться о том, чтобы оно полностью соответствовало оригиналу по размерам и наклону. Добиться этого соответствия можно при помощи «свободной трансформации». Этот инструмент позволяет перемещать объект, менять его размер и наклон. Перемещение можно производить мышью или при помощи стрелок на клавиатуре. Регулировать размер и наклон следует при помощи мыши. Чтобы при изменении размера сохранялись пропорции, держите нажатой кнопку Shift.
Чтобы при изменении размера сохранялись пропорции, держите нажатой кнопку Shift.
Этот шаг потребует немного терпения: лицо должно идеально соответствовать шаблону.
Создание идеального обрамления
Чтобы обрамление лица было естественным, потребуется немного почистить границы между слоями при помощи «лассо». В контекстном меню этого инструмента есть панель, которая позволяет немного размыть края. Поэкспериментируйте с этой опцией и установите уровень размывки, при котором лицо будет выглядеть максимально естественно. Это действие необходимо производить с верхним слоем, на котором находятся волосы. Дополнительно можно использовать кисть событий с размытым краем.
Регулирование яркости и контраста
Как вставить в фотографию лицо, если фото существенно отличается от шаблона по уровню яркости, является недостаточно насыщенным или имеет другой оттенок? Необходимо заметить, что идеальное соответствие вашей фотографии шаблону — это скорее исключение, чем норма.
Менять яркость, насыщенность и другие параметры необходимо всегда. Для этого в меню «Изображения» есть специальные разделы, и с их содержимым нужно поэкспериментировать. Регулируйте положения ползунков яркости, контраста и насыщенности до тех пор, пока не добьетесь идеального соответствия. В том же меню можно найти раздел, позволяющий менять тон. Например, если изображение имеет зеленоватый оттенок, можно понизить уровень зеленого.
Все описанные действия желательно производить со слоем, на котором находится ваше лицо. Но можно менять параметры и у исходной картинки. Для этого необходимо выделить два слоя: верхний (с волосами) и фоновый.
Сохраните готовый результат в файле формата «Фотошоп». Не следует объединять слои: возможно, в дальнейшем вы захотите внести дополнительные поправки.
Как вставить в картину лицо? Легкий способ
Как вставить в фотографию лицо, если нет возможности или желания работать в «Фотошопе»? В подобной ситуации можно использовать специальное приложение. Вставить лицо в картинку тогда будет еще проще. Такие приложения широко представлены в интернете: как для компьютеров, так и для мобильных устройств. Также есть сервисы, которые позволяют проводить эту процедуру прямо в браузере.
Вставить лицо в картинку тогда будет еще проще. Такие приложения широко представлены в интернете: как для компьютеров, так и для мобильных устройств. Также есть сервисы, которые позволяют проводить эту процедуру прямо в браузере.
Чтобы воспользоваться таким приложением, дополнительные программы устанавливать не потребуется. В них присутствует небольшой набор опций: только самое необходимое для достижения конкретной цели. Некоторые функции, которые в «Фотошопе» приходится делать вручную, специализированные приложения выполняют автоматически.
Тем не менее у хорошего приложения должна быть возможность вручную поправить то, что программа сделала некорректно. Например, лицо может оказаться слишком крупным или смещенным вниз. В таком случае вы легко внесете свои поправки при помощи мыши.
Подстановка лица в картинку — это увлекательное занятие, при помощи которого можно создать оригинальную открытку или плакат, развлечься самому и порадовать друзей.
Богатые возможности графического редактора Adobe Photoshop позволяют использовать его с одинаковым успехом как для «серьезной» обработки цифровых изображений и снимков, так и в развлекательных целях для создания различных забавных искажений, дружеских шаржей и просто забавных картинок. Достаточно часто начинающих пользователей интересует вопрос как подставить лицо в Фотошопе, чтобы оказаться в необычном месте, примерить чей-то наряд, или тело какой-то «звезды».
Достаточно часто начинающих пользователей интересует вопрос как подставить лицо в Фотошопе, чтобы оказаться в необычном месте, примерить чей-то наряд, или тело какой-то «звезды».
Рассмотрим относительно простой вариант, когда лицо подставляется в заранее подготовленный шаблон. В качестве примера возьмем фотографию, на которой крупным планом представлено лицо симпатичной девушки.
И попробуем подставить ее лицо в специальный шаблон с прозрачным фоном на месте лица в специальном psd-формате фотошопа, позволяющем работать с отдельными слоями редактируемого изображения.
Общая технология будет состоять из следующих шагов.
- Запустите Фотошоп и откройте в нем изображение девушки и шаблон, в который будет подставлено ее лицо.
- Для выделения лица удобно использовать инструмент под названием «Магнитное лассо», которые в автоматическом режиме определяет границы областей и «прилипает» к ним. Активируйте данный инструмент.
 Установите курсор мышки в начало области выделения, сделайте клик левой кнопкой и проведите курсором по контурам лица до образования замкнутой фигуры. В результате по контуру напоминающему овал должны появится так называемые «бегущие муравьи», обозначающие успешное создание области выделения.
Установите курсор мышки в начало области выделения, сделайте клик левой кнопкой и проведите курсором по контурам лица до образования замкнутой фигуры. В результате по контуру напоминающему овал должны появится так называемые «бегущие муравьи», обозначающие успешное создание области выделения. - Чтобы границы лица были сглаженными и имели плавный переход после переноса выделенную область необходимо растушевать. Для этого сделайте щелчок правой кнопкой мышки внутри области выделения и в появившемся контекстном меню выберите пункт «растушевка». Если изображение высокого разрешения, то величину радиуса растушевки в появившемся окне поставьте в пределах 5-7 пикселей и нажмите кнопку «Ок».
- Скопируйте выделенную область сочетанием клавиш Ctrl + C, или выполните эту же процедуру через меню «Редактирование» — «Скопировать».
- Перейдите к шаблону, в который будет переносится лицо и нажмите сочетание клавиш Ctrl + V, чтобы вставить лицо. То же самое можно сделать через меню «Редактирвоание» — «Вставить».
- Переместите вставленное лицо на то место, которое оно должно занять и выполните его подгонку по всем параметрам, которые могут быть настроены: масштабу, повороту, наклону, искажению и так далее. Все это настройки выполняются через меню «Редактирование» — «Трансформирование».
- В результате всех корректировок получилось следующее изображение.
Кроме коррекции размеров может потребоваться настройка цветовой гаммы, если тон кожи будет заметно отличаться на скопированном лице. После этого процесс подстановки лица в Фотошопе можно считать полностью завершенным.
Узнаем как вставить в картину лицо? Узнаем как подставить лицо в картинку или фотографию?
Почувствовать себя в образе любимого артиста, перенестись в прошлое или будущее, примерить на себя красивый наряд – не проблема благодаря современным компьютерным технологиям. Подставить лицо в картинку можно при помощи «Фотошопа» или специального приложения.
Как подобрать подходящие картинки
В интернете можно найти готовые шаблоны для подстановки лиц. На них изображены люди, у которых на месте лиц специально оставляется свободное место. Такие шаблоны напоминают стенды с проймами для лиц, в которых так любят фотографироваться туристы.
Но как вставить в картинку свое лицо, если невозможно найти подходящий шаблон? В таком случае можно выбрать любую фотографию с достаточно большим разрешением и самостоятельно сделать из нее шаблон, вырезав область лица. С фотографиями и картинками работать сложнее, чем с шаблонами. Тем не менее даже начинающий пользователь «Фотошопа» может справиться с этой задачей, если запасется терпением.
Выбирая свое фото, лицо с которого будет подставлено на место чужого, убедитесь в следующем:
- лицо видно полностью в анфас;
- фотография является достаточно крупной;
- на лицо не падают тени, оно не прикрыто волосами: лучше использовать фото, где челка и локоны убраны назад, а контур лица отчетливо просматривается.
При несоответствии фото этим критериям подстановка окажется намного сложнее.
Как вставить в картинку лицо при помощи «Фотошопа»
Это несложно. Перед тем как вставить в картину лицо, убедитесь, что у вас установлен «Фотошоп» или другой графический редактор с аналогичным набором инструментов. Он будет необходим для подстановки лица в готовый шаблон или обычную фотографию. Вам потребуются навыки работы со слоями и набором инструментов «лассо», также следует уметь регулировать яркость, контраст и другие параметры изображения.
Если вы не обладаете опытом работы с Photoshop, расстраиваться не нужно. Все действия достаточно просты, вы можете отработать их в процессе редактирования первой же фотографии. Немного терпения и аккуратности – вот и все, что необходимо для начала работы!
Первые шаги
Перед тем как вставить в картину лицо, откройте файл с исходным изображением и свою фотографию. На своем фото аккуратно обведите лицо при помощи «лассо» либо «волшебной палочки». Палочка выделяет области, имеющие примерно одинаковый уровень заливки, поэтому ее необходимо использовать несколько раз, придерживая нажатой кнопку Shift. Не расстраивайтесь, если граница получилось неровной: впоследствии этот дефект будет поправлен. Главное, чтобы область лица была выделена полностью.
Скопируйте выделенный участок и вставьте его в нужную картинку. При этом будет создан новый слой, содержащий только ваше лицо.
Теперь необходимо заняться фоном. Для этого выберите в списке слоев фоновый и при помощи уже знакомых инструментов выделения обведите область вокруг лица, на месте которого должно появиться ваше. Этот участок необходимо скопировать и вставить на новый слой, который окажется выше других. Данная процедура создаст контур, который будет обрамлять ваше лицо, поэтому важно быть очень аккуратным: выделяйте крупные локоны и пряди волос полностью, чтобы они выглядели естественно.
Теперь можно подставить лицо в картинку на нужное место. Оно должно находиться на промежуточном слое: перекрывать исходное лицо, но при этом частично закрываться волосами, которые вы скопировали на самый верхний слой.
Регулирование размера и наклона
Как вставить в картину лицо, чтобы оно выглядело естественно? В первую очередь необходимо позаботиться о том, чтобы оно полностью соответствовало оригиналу по размерам и наклону. Добиться этого соответствия можно при помощи «свободной трансформации». Этот инструмент позволяет перемещать объект, менять его размер и наклон. Перемещение можно производить мышью или при помощи стрелок на клавиатуре. Регулировать размер и наклон следует при помощи мыши. Чтобы при изменении размера сохранялись пропорции, держите нажатой кнопку Shift.
Этот шаг потребует немного терпения: лицо должно идеально соответствовать шаблону.
Создание идеального обрамления
Чтобы обрамление лица было естественным, потребуется немного почистить границы между слоями при помощи «лассо». В контекстном меню этого инструмента есть панель, которая позволяет немного размыть края. Поэкспериментируйте с этой опцией и установите уровень размывки, при котором лицо будет выглядеть максимально естественно. Это действие необходимо производить с верхним слоем, на котором находятся волосы. Дополнительно можно использовать кисть событий с размытым краем.
Регулирование яркости и контраста
Как вставить в фотографию лицо, если фото существенно отличается от шаблона по уровню яркости, является недостаточно насыщенным или имеет другой оттенок? Необходимо заметить, что идеальное соответствие вашей фотографии шаблону – это скорее исключение, чем норма.
Менять яркость, насыщенность и другие параметры необходимо всегда. Для этого в меню «Изображения» есть специальные разделы, и с их содержимым нужно поэкспериментировать. Регулируйте положения ползунков яркости, контраста и насыщенности до тех пор, пока не добьетесь идеального соответствия. В том же меню можно найти раздел, позволяющий менять тон. Например, если изображение имеет зеленоватый оттенок, можно понизить уровень зеленого.
Все описанные действия желательно производить со слоем, на котором находится ваше лицо. Но можно менять параметры и у исходной картинки. Для этого необходимо выделить два слоя: верхний (с волосами) и фоновый.
Сохраните готовый результат в файле формата «Фотошоп». Не следует объединять слои: возможно, в дальнейшем вы захотите внести дополнительные поправки.
Как вставить в картину лицо? Легкий способ
Как вставить в фотографию лицо, если нет возможности или желания работать в «Фотошопе»? В подобной ситуации можно использовать специальное приложение. Вставить лицо в картинку тогда будет еще проще. Такие приложения широко представлены в интернете: как для компьютеров, так и для мобильных устройств. Также есть сервисы, которые позволяют проводить эту процедуру прямо в браузере.
Чтобы воспользоваться таким приложением, дополнительные программы устанавливать не потребуется. В них присутствует небольшой набор опций: только самое необходимое для достижения конкретной цели. Некоторые функции, которые в «Фотошопе» приходится делать вручную, специализированные приложения выполняют автоматически.
Тем не менее у хорошего приложения должна быть возможность вручную поправить то, что программа сделала некорректно. Например, лицо может оказаться слишком крупным или смещенным вниз. В таком случае вы легко внесете свои поправки при помощи мыши.
Подстановка лица в картинку – это увлекательное занятие, при помощи которого можно создать оригинальную открытку или плакат, развлечься самому и порадовать друзей.
Вставить свое лицо в фотографию онлайн. Вставляем лицо в шаблон в фотошопе. Регулирование размера и наклона
Хотите на фото вставить другое лицо
и удивить друзей красивым снимком?
Вам поможет простой многофункциональный редактор фото!
- Добавьте
снимки - Выполните
фотомонтаж - Сохраните
результат
Просто скачайте:
ЗАМЕНИТЕ ЛИЦО НА ФОТО И УДИВИТЕ ДРУЗЕЙ ЗАБАВНЫМ СНИМКОМ. КАЧЕСТВЕННЫЙ ФОТОМОНТАЖ ВСЕГО ЗА ПАРУ ШАГОВ!
Во втором разделе вы можете вставить свою собственную фотографию лица в рамки других фотографий, создавая реальные пейзажи, такие как квадраты и музеи, с большими эффектами, очень похожими на те, которые предлагаются в третьем варианте, наконец, создавая ложные обложки для газет с самонастраивающиеся фотографии и персонализированные названия, в последнем случае доступные журналы доступны лишь немногим и намного более обеспечены.
Мы находим примеры классического монтажа в области музыки и кино. В этом уроке, чтобы остаться в этой теме, мы заменим Обаму Вашингтоном, слева от первого президента. Низкая точка выстрела: будучи горой, наиболее часто обрамленная — это только снизу; передний край сверху: как вы можете видеть, у всех президентов есть глаза в тени, тень носа, доходящая до рта, и все тени имеют четко определенные контуры. Фотография, в которой соблюдалась первая точка, была легко найдена. Более того, нисходящий взгляд довольно распространен для президента.
Хотите узнать, как можно «поменяться лицами» с другом, родственником или любимой знаменитостью? В этом вам поможет магия фотомонтажа! Как это работает? Поисковики по запросу, наверняка, предложат воспользоваться фотошопом, но непрофессионалу эта программа не подойдёт. Оптимальный вариант – простая , вроде «Домашней Фотостудии» . В этой статье вы узнаете, как в фотографию вставить другое лицо, не имея опыта в фотомонтаже.
Что касается освещения, исследования были более сложными и не принесли хороших результатов. Почти все фотографии имели либо рассеянный, и равномерный свет, либо боковой свет. Конечно, идеальным было бы привязать фотографию к замене, но не всегда для фотомонтажа у нас есть лучший материал, и нам нужно научиться работать с тем, что у нас есть. Образ президента, конечно, слишком велик и должен быть изменен. Найденное правильное позиционирование, изменение размера и поворот, мы обеспечиваем непрозрачность уровня 100%.
Рисунок 2 — Размещение изображения.
Мы выбираем ярко-красный цвет переднего плана, и на только что созданном уровне мы прослеживаем контуры Обамы: голова, волосяной покров, правое ухо, шею и подбородок, как на рисунке. Фотомонтажи позволяют редактировать фотографии с забавными и оригинальными эффектами.
Шаг 1. Начинаем работу
Для начала предлагаем и установить его на вашем ПК. Следуйте за указаниями Мастера установки – программа будет готова к работе буквально за минуту. Запустите утилиту. В стартовом окне выберите опцию «Открыть фотографию» и найдите файл с фото, которое вы хотите отредактировать.
Шаг 2. Фотомонтаж
Следующий этап – самый ответственный. В главном меню нажмите на вкладку «Оформление» и найдите в списке «Фотомонтаж» . В появившемся окне создайте новый слой. Для этого нажмите «Добавить слой» > «Фотографию» и загрузите фото, которое вы хотите наложить на исходное изображение. При выборе снимка, стоит помнить, что обе фотографии должны были примерно одинакового разрешения и качества. Более того, лица должны быть сняты с максимально похожего ракурса.
На первом этапе добавьте цветовой эффект, изменив фотографию с помощью старинных, ретро или более современных цветов. На втором этапе вы можете применить наложение, добавив большое количество эффектов избыточного давления. Наконец, вставьте границу, чтобы сделать ваше изображение уникальным.
Вы можете сохранить конечный результат на свой компьютер. На левой стороне есть список всех эффектов, которые вы можете применить к своим фотографиям. По завершении изменений вы можете загрузить изображение на компьютер в различных разрешениях и поделиться ими в социальных сетях.
В списке выберите слой с добавленным изображением и нажмите «Обрезать фото» . Автоматически появится новое окно. Воспользуйтесь произвольной формой обрезки. Аккуратно обведите лицо по контуру, стараясь избегать лишних объектов, вроде аксессуаров. Если получилось неровно, воспользуйтесь опцией «Сбросить выделение» и попробуйте ещё раз. Замкните пунктирную линию, дважды кликнув мышкой. Увеличьте показатель на шкале «Размытие границ» , потянув ползунок вправо, и нажмите «Применить» .
Вы можете выбрать, как изменить фотографию в соответствии с вашим вкусом, выбрав понравившийся эффект: анимированный, цветной, редактирование фотографий, аватар, забавные эффекты, желаемые плакаты, телевизионные викторины и многое другое. Единственное ограничение — ваше воображение, у вас есть все инструменты, необходимые для редактирования ваших фотографий и создания собственного монтажа.
В конце изменений вы можете загрузить изображение и решить, следует ли публиковать его на сайте, чтобы он отображался в онлайн-галерее. Чтобы использовать эту услугу, вам нужно использовать образы лицом к лицу, чтобы сделать фотомонтаж намного проще и реалистичнее. Вы можете добавить так много элементов и изменить внешний вид человека.
Теперь выясним, как на фото вставить другое лицо так, чтобы разница была не заметна. Для этого необходимо трансформировать обрезанный слой. Измените размер нового изображения, потянув выделенную область за углы. «Новое» лицо должно совпадать с размером лица на исходном изображении. При необходимости поверните слой, двигая ползунок на шкале «Угол поворота» . Режим смешивания «Нормальный» будет выставлен по умолчанию, но при желании вы можете выбрать другой. Готово! Нажмите кнопку «Применить» .
Глаза, уши, нос, рот, волосы, очки, головные уборы, а также пользовательский текст. Вы можете выбрать анимированные и нефотографические монтажи, чтобы применить их в нескольких шагах к своим фотографиям. После загрузки фотографии вы можете поворачивать и настраивать изображение, чтобы создать фотомонтаж как можно более реалистичным.
Наконец загрузите фотографию на свой компьютер. Получайте удовольствие от этого онлайн-сервиса, выбрав понравившийся вам эффект. После того, как вы выбрали фотографию, которую хотите отредактировать, вы можете обрезать ее и просмотреть предварительный просмотр окончательного результата.
Шаг 3. Уровни и цветокоррекция
Всё ещё слишком заметно, что лицо было взято с другого снимка. Как это исправить? Выполним простейшую цветокоррекцию. В представленном примере исходное изображение – цветное. Необходимо сделать его чёрно-белым, чтобы минимизировать разницу между слоями. Для этого нужно открыть вкладку «Изображение» > «Фильтры» и выбрать вариант «Монохромный» . Если оба ваши снимка цветные, фильтр применять необязательно.
Таким образом, вы можете улучшить и сделать монтаж более реалистичным. Введите смешные эффекты, рамку, отредактируйте лицо и обрезайте фотографию. Вы можете выбрать широкий спектр эффектов, также подходящих для романтических и экстравагантных ситуаций.
Используя различные инструменты, вы можете идеально сосредоточить свою фотографию внутри монтажа и получить отличный результат. В конце изменений создается фотомонтаж с фоновой музыкой, которая соответствует показанной фигуре. Получайте удовольствие от своих друзей, разделив конечный результат на социальные сети. Вам нужно загрузить точное изображение лица, чтобы получить результат как можно более вероятный.
Добавленное лицо всё ещё выделяется, так что воспользуемся более детальной настройкой. Для этого во вкладке «Изображение» откройте «Уровни» . Разобраться в использовании этой функции очень просто. На шкале «Уровни на входе» 3 ползунка – белый (светлые оттенки), серый (полутона) и чёрный (тёмные оттенки). С их помощью вы сможете комплексно настроить яркость фотографии. Меняйте положение ползунков, чтобы затемнить (вправо) или осветлить (влево) изображение. Затем, сохраните его, нажав «ОК» .
Настройте тему с короткими длинными и красочными волосами. С левой стороны вы можете увидеть фотомонтаж, вставленный в последние несколько дней, чтобы оставаться в курсе последних эффектов. Вы можете настроить свою фотографию по своему усмотрению и разместить ее в нескольких сценах. Фактически, вы можете найти много типов эффектов для персонализации изображений. Существует также отсутствие веселья фотомонтажа. Существует только смущение выбора, вы можете проконсультироваться со всеми категориями, доступными с правой стороны сайта.
После выбора вашего любимого эффекта загрузите изображение и приступите к созданию монтажа. Реализует невероятный монтаж, добавляя лицо лица к монете и делясь с друзьями. Вы также можете использовать знаменитые игровые карты и логотипы. На самом деле очень оригинальный эффект. Телевизионные персонажи, знаменитые объявления, журналы, газеты, знаменитости, сцены кино и многое другое. Вы можете создавать фотомонтаж с журналами и открытками. Есть так много настроек и шаблонов для использования, вы можете выбрать тот, который вам больше всего нравится, и получать удовольствие от создания пользовательского образа.
Шаг 4. Работаем с деталями
Теперь вы знаете, как в фото вставить другое лицо максимально естественно, но этим ваши возможности не ограничиваются. Если в обработке нуждаются отдельные области на изображении, воспользуйтесь инструментами на панели слева. Выберите «Кисть размытия» , чтобы сделать переход от исходного снимка к добавленному фрагменту ещё более плавным (см. фото ниже) . Настройте параметры инструмента – чем меньше объект обработки, тем меньше размер и прозрачность кисти.
Помимо коллажей вы можете редактировать фотографии со специальными эффектами, полностью модифицируя их, используя множество доступных инструментов. Это онлайн-приложение, которое не позволяет вам изменять свой собственный образ, но использует лица некоторых людей, объединяя их все. Нажмите источник, нос, глаза, рот, чтобы изменить внешний вид человека и создать совершенно случайное лицо.
Создание онлайн-фотомонтажа: выводы
Вы можете играть более 759 000 разных лиц. С помощью этого списка услуг вы можете редактировать любую фотографию и создавать веселый и оригинальный монтаж. Вы также можете найти интересный онлайн-инструмент. Настройте свои фотографии и ваши друзья с эффектами, совершенно бесплатно.
Также вы можете аналогичным образом затемнить или осветлить отдельные участки фото, добавить им резкости, контраста или насыщенности. Просто выберите соответствующую кисть на панели инструментов и обработайте нужную часть изображения.
Шаг 5. Сохраняем и делимся с друзьями
Оценим окончательный результат.
Несколько интересных инструментов для конвертации различных видеоформатов были добавлены в сегодняшнюю привлекательную графику и видеопрограмму. Провайдеры, игроки и редакторы. Программа очень проста в управлении, и вам будет очень весело с ней работать. Программа также включает функцию оптимизации размера результирующего файла, определения прозрачности, перетаскивания фрагментов из анимации или экспорта обратно в отдельные файлы.
Программа проста в использовании, но только 5 минут видео могут быть преобразованы в пробную версию. Полезным также является функция для связывания и распространения аудио — и видеофайлов или преобразования времени. Программа имеет встроенный вид, поэтому можно проверить, слишком ли высокий уровень сжатия для качества изображения.
Готово! Теперь вы знаете, что вставить лицо в другую фотографию в фотошопе – не единственное решение. Эта инструкция универсальна, используйте её на практике так, как вам захочется. Узнайте, и откройте для себя новые возможности программы! «Домашняя Фотостудия» станет для вас верным помощником в любой ситуации, когда нужно качественно обработать снимок.
Если фильм не вписывается в слой с одним слоем с исходного двухслойного диска, можно удалить ненужные звуковые дорожки, субтитры, бонусы. Широкое разнообразие рифм готово и может быть сохранено в стандартных графических форматах. Также возможно печатать и отправлять электронные письма по электронной почте. Простой и оптимизированный пользовательский интерфейс обеспечивает не только водяные знаки, но и изменение размера, обрезку, обрезку, добавление эффектов или текстовые сообщения. Приложение упростит преобразование, редактирование текста, прокрутку, перенос длинных подписей, исправление ошибок, слияние и разделение, удаление акцентов.
В этом уроке мы рассмотрим шаблоны для фотографий или вернее как с помощью программы Photoshop. Это популярная тема среди начинающих фотошоп — мастеров всего за несколько минут превратиться в космонавта, музыканта, бизнес леди или просто оказаться рядом с любой знаменитостью. Итак, давайте попробуем вместе Я выбрала вот такой симпатичный шаблон стройной девушки в формате PSD. Открываем его в программе.
Горшки — это не просто значки в меню «Пуск». Существует множество шаблонов фотографий, которые можно использовать для фотомонтажа — из обложек журналов, костюмов для моделирования шаблонов, спортсменов или любимых персонажей из игры или сказок. После того, как вы выбрали правильный шаблон, просто нажмите на него — вы увидите пустое место, где вам нужно вставить лицо.
Служба содержит действительно много качественных фотографий, которые мы можем использовать и буквально через несколько минут, чтобы увидеть себя или друга в совершенно новом свете. На самом деле это не сервис, где мы можем превратиться в супергероя, но мы можем дать нашей фотографии совершенно новую форму. В этом случае мы также можем вставить изображение нашего лица, но в равной степени хорошо будет здесь вся картина. Шаблоны, которые мы можем использовать, немного меньше, чем предыдущий сайт, но мы должны найти что-то для себя.
Как видно, здесь каждый элемент на отдельном слое: фон, цветы, узоры, эффекты и фигура девушки. Нам осталось только вставить в шаблон свое лицо.
Открываем нужную фотографию, уменьшаем пропорционально, выделяем голову инструментом овальное выделение. Далее Shift+Ctrl+I (Выделение > Инверсия) и Delete — чтобы удалить ненужные части фото.
Среди многих практических компьютерных руководств вы найдете информацию о том, как исправить сбои в системе, как оптимизировать и настроить подключение к Интернету, и что предложить при покупке компьютерного оборудования. Интересные онлайн-игры и полные версии загружаемых игр наверняка позволят вам забыть о скуке.
Мы также представляем список ценных веб-сайтов, а не только развлечений, но с которыми мы выполняем ряд мероприятий. Нам не нужны программы для презентации, редактирования видео, редактирования графики или преобразования мультимедиа — только правильное приложение в облаке. Мы также приглашаем вас добавлять комментарии, используя специальную форму непосредственно под каждой статьей. Благодаря комментариям мы узнаем ваши мнения и предложения, связанные с развитием портала. Мы узнаем, какие ошибки следует избегать в будущем и какие статьи вы ожидаете.
Поместим слой с головой между фоном и фигурой. Теперь начинаем подгонять размеры головы, сочетанием клавиш Ctrl+T (свободное трансформирование) увеличиваем или уменьшаем до удачного результата, когда размеры будут пропорциональны и лицо идеально впишется в шаблон. Лишнее стираем ластиком (E).
Вот у нас успешно получилось но возникла одна проблема — цвет лица не совпадает с цветом шеи на шаблоне. Устраним эту проблему следующим образом — сочетание клавиш Ctrl+B или Изображение > Коррекция > Цветовой баланс. В данном случае вот такие настройки. Но при любой другой фотографии, настойки будут другие, нужно экспериментировать и добиться желаемого результата. Чтобы добиться гармоничного цвета, к слою фигура тоже можно применить Цветовой баланс.
На лице у девушки имеются световые блики и желательно такие же нанести на шее. Переходим на слой фигура, берем инструмент осветлитель (O) и мягкой кистью наносим легкие блики.
Можно еще придать изображению резкости и глубины. Сливаем все слои — Shift+Ctrl+E или Слои > Объединить видимые, далее Изображение > Коррекция > Яркость/Контрастность и вот такие настойки:
Вот финальный результат урока, как
Удачных Вам коллажей и других работ по обработке фотографий в фотошопе.
Скачать урок « Вставить лицо в шаблон» в формате PDF (440.58 Kb)
| Сделайте ваш блог наряднее. Эффектные шаблоны для фотографий смогут преобразить вас в самых разных вариантах. Выкладывайте свои работы и удивляйте всех вокруг. |
Девушка в окне. |
Мужчина в позе лотоса. |
| Женские бесплатные шаблоны для фотошопа выложены здесь во всём многообразии. Можно превратиться в роскошную ретро даму, королеву, девушку воительницу, леди обжигающую сердца или добрую фею. Вам нужно только выбрать и скачать понравившийся вариант. Кстати, совершенно не обязательно вставлять своё лицо в макет, будет довольно забавно в мужские заготовки вставить женские черты и наоборот. Вообразите как смешно будет смотреться ваш усатый друг в образе великолепной королевы в роскошном платье. |
Детская одежка к празднику. |
Костюм китаянки для фотошопа. |
Шаблон Тигрица |
Мужской костюм. Осталось приделать голову. |
Розовая нимфа. |
Детский костюм Львенок. |
Нравится нам быть всегда на высоте! Если что-то не получается в реальной жизни, всегда можно что-то придумать, используя безграничные возможности фотошопа. Выбирай, «монтируй» своё личико и наслаждайся произведённым эффектом! Можешь почувствовать себя гордой всадницей на прекрасном вороном коне, амазонкой в старинном костюме. Глядящей свысока на окружающих, особенно мужчин! |
Бравый офицер. |
Красивая барышня 19 века. |
Маленький мушкетер. |
Юный гвардеец. |
Вас интересует работа в фотошопе? Любите создавать красивые фотоальбомы? Это к нам! Волшебство творческого процесса станет легко доступным с красочными шаблонами для фотошопа. Костюмов для фотомонтажа здесь представлено великое множество. Свадебные и детские, мужские и женские, с юмором и яркими оригинальными идеями — можно составить буквально любые фотографии. |
Макеты для adobe photoshop предложенные здесь, доступны бесплатно, без регистрации и смс. Никаких ненужных неудобств. У нас вы можете скачать женские, детские, мужские и свадебные шаблоны фотошоп бесплатно, вставлять свои лица и портреты друзей, оформлять альбомы и всячески развлекаться. |
Как нанести лицо на другое тело с помощью GIMP • Оки Доки
Признайтесь, вы найдете игру с инструментами редактирования изображений, такими как Photoshop и GIMP. С этими инструментами вы можете делать практически все, от простых фоторепакетов до создания впечатляющей графики.
Однако пытаться использовать эти приложения не так весело, если вы не знаете, что делаете. Именно туда мы и пришли. В этой статье мы расскажем о классике, объясняющей, как использовать GIMP, чтобы нанести лицо на другое тело.
Зачем использовать GIMP?
GIMP находится в свободном доступе для всех, и он определенно имеет несколько мощных инструментов. Вам просто нужно некоторое время, чтобы изучить его, и он станет очень достойной альтернативой Photoshop. Есть, например, множество способов использовать GIMP для редактирования фона
,
Если у вас его еще нет, вы можете загрузить и установить GIMP с официальный сайт GIMP, GIMP доступен для Windows, Linux и Mac. И если вы все еще не знаете, как GIMP сравнивается с Photoshop
Проверь наше сравнение двух инструментов.
Откройте ваши фотографии в GIMP
Когда вы будете готовы к работе, запустите GIMP и откройте одно изображение с вашим лицом, а другое изображение с телом, на которое вы хотите нанести лицо.
Нажмите «Файл»> «Открыть» в меню, найдите и выберите свои фотографии и нажмите «Открыть».
Вы увидите оба изображения на отдельных вкладках в окне GIMP. Основная задача, стоящая сейчас под рукой, — это извлечь свое лицо, поэтому сначала выберите вкладку этой фотографии.
Кстати, вы можете выполнить этот процесс быстрее и проще, используя лучшие приложения для смены лица
,
Выберите свое лицо
На левой панели кнопок выберите инструмент Paths, который в настоящее время находится в центре второго ряда. С помощью этого инструмента вы будете создавать путь, который проходит вокруг вашего лица, пока он не совершит полный цикл и не выберет то, что внутри него.
Технически вы также можете использовать Free Select Tool, но вам придется сделать цикл за один раз, и поверьте мне, он будет выглядеть не так хорошо. Вы получите лучшие результаты, используя инструмент Paths.
Сделать петлю
Вы можете начать с увеличения вашего лица на фотографии. Чем больше увеличено изображение, тем точнее будет ваш цикл. Это можно сделать, щелкнув раскрывающийся список масштабирования в строке состояния внизу или выбрав «Вид»> «Масштаб» в меню.
Выбрав инструмент Paths, начните кликать по лицу. С каждым щелчком вы будете отмечать, что линия для цикла проходит.
Желательно, чтобы петля была на краю лица. Вы также можете сгибать линии между точками для большей точности, щелкая правой кнопкой мыши по линии и перемещая мышь вокруг.
Не забывайте, вы всегда можете отменить все, что вы делаете, используя Edit> Undo из меню. Поэтому, если вы ошиблись точкой, вы всегда можете отменить ее и попробовать еще раз.
Завершить цикл
Для всего этого будет нормально занять пару минут, особенно если вы работаете с фотографией высокого разрешения. Вы должны будете продолжать ходить по всему лицу, пока не встретитесь снова с первым замечанием, которое вы сделали.
Как только вы это сделаете, нажмите еще раз на первую точку, чтобы завершить цикл.
Хорошо, если линия на самом деле не появляется между первой и последней точкой; это можно исправить на следующем шаге. Эта последняя линия не будет искривлена, поэтому, если требуется высокий уровень точности, постарайтесь сделать свою последнюю точку как можно ближе к первой.
Скопируйте и вставьте ваше лицо
С размеченной петлей внизу левой панели вы найдете кнопку с надписью Selection from Path. Нажмите на нее, и выбор будет сделан с помощью цикла.
Затем скопируйте выделение, используя Control + C в Windows или Command + C в Mac или нажав Edit> Copy из меню.
Выберите вкладку с другой фотографией тела, чтобы вставить свое лицо на это изображение. Вы можете сделать это, нажав Edit> Paste as New Layer в меню. Наличие его в качестве нового слоя облегчит перемещение, изменение размера или поворот вашего лица, если это необходимо.
Переместить, изменить размер или повернуть лицо
Теперь вы готовы двигаться, изменять размер или поворачивать свое лицо, пока оно не станет таким, каким оно должно быть, и не будет выглядеть так, как будто оно помещается на теле.
Перемещение. Если лицо по-прежнему выделено, можно щелкнуть инструмент «Перемещение» с левой боковой панели. Это четырехсторонняя стрелка. Затем перетащите свое лицо туда, куда хотите, на тело.
Изменение размера: если вам нужно изменить размер лица, вы можете использовать инструмент «Масштаб», который находится непосредственно под инструментом «Перемещение». Это позволит сохранить пропорции вашего лица, когда вы будете перетаскивать его из углов, чтобы изменить его размер. Вы также можете использовать всплывающее окно Scale, чтобы настроить ваше лицо. Нажмите Масштаб, когда закончите.
Поворот: вам также может понадобиться слегка повернуть лицо, чтобы оно соответствовало голове, на которую вы его положили. Нажмите Rotate Tool слева от Scale Tool. Затем перетащите конец, чтобы повернуть лицо в любом направлении. Кроме того, вы также можете использовать всплывающее окно Повернуть, чтобы настроить свое лицо. Нажмите Повернуть, когда вы закончите.
Используйте GIMP, чтобы поменять лицо
Имейте в виду, что если вам не повезет, освещение, вероятно, будет выключено, и, следовательно, ваше лицо не будет идеально растворяться, как если бы это было оригинальное изображение. Но вы можете попробовать свои силы в некоторых других инструментах и функциях GIMP, чтобы сделать его более реалистичным, если хотите.
В любом случае, это все еще забавный эффект, и фраза «практика делает совершенным» звучит правдоподобно в этом случае.
Чтобы узнать больше о GIMP, узнайте, как установить лучшие бесплатные кисти GIMP.
и как установить лучшие плагины GIMP
,
7 лучших приложений для обмена лицами
Смартфон позволил любому легко использовать расширенные инструменты редактирования фотографий, для которых в противном случае вам потребовались бы навыки Photoshop. Одна из таких возможностей — менять лица людей на картинках.
Если вы хотите усовершенствовать смену лица с помощью ручных манипуляций или вам нужно приложение, которое сделает всю тяжелую работу за вас, для этого есть приложение для смены лица. Вот лучшие приложения для смены лица, доступные для вашего смартфона прямо сейчас.
1. Face Swap Live
Face Swap Live использует изображения, которые вы уже локально сохранили на своем телефоне. Вы можете сделать селфи прямо перед применением эффекта или импортировать существующее изображение. И, к счастью, доступно множество эффектов.
Вы можете выбрать один из предварительно загруженных или найти конкретное изображение, в которое хотите превратиться. Более того, Face Swap Live работает как с видео, так и с фотографиями.По сравнению с другими доступными приложениями для смены лица Face Swap Live немного отстает, когда дело доходит до точности.
Скачать: Face Swap Live Lite для iOS (бесплатно)
Скачать: Face Swap Live для Android | iOS (1,99 доллара США)
2. Кабина для обмена лицами
Face Swap Booth предлагает широкий спектр опций, которые вы можете использовать для точной настройки изображений и получения желаемых результатов.Автоматической смены лица нет. Вы должны пройти через несколько обручей, чтобы поменять лица местами, но вы откроете множество возможностей, как только разберетесь с приложением.
Face Swap Booth позволяет менять отдельные характеристики вместо лиц целиком. Это означает, что вы можете выбрать чужие глаза и размазать ими другое лицо. Вам также не обязательно нужна вторая фотография. Вместо этого вы можете выбрать шаблон знаменитости и использовать его для создания нового изображения.
Face Swap Booth также не имеет ограничений по фотографиям или лицам.Поскольку приложение может сохранять данные о лицах загружаемых вами изображений, вы можете менять местами столько лиц, сколько хотите, для редактирования групповых снимков. Вы также найдете множество утилит для исправления ошибок, которые допускают алгоритмы Face Swap Booth.
Скачать: Face Swap Booth для Android | iOS (доступна бесплатная, премиум-версия)
3. Reface
Если вы хотите снимать видео со сменой лиц исключительно высокого качества, попробуйте загрузить Reface.Reface специально посвящен искусству смены лиц на видео. Если вы когда-нибудь представляли, каково будет выглядеть ваше лицо на хэдлайне шоу в перерыве между таймами Суперкубка, Reface — идеальное приложение.
Приложение постоянно обновляется свежими GIF-файлами и видео, чтобы вы могли опробовать новые и веселые фильтры смены лица. Reface — одно из самых качественных приложений для смены лиц на видео.
Доступна версия с подпиской, которая удалит все водяные знаки с видео, рекламы и откроет неограниченный доступ.
Скачать: Reface для Android | iOS (бесплатно, доступна подписка)
4. Snapchat
Snapchat был одним из первых приложений, добавлявших эффект смены лица. Неудивительно, что с годами он совершенствовал это. Вы можете легко найти этот фильтр, выполнив поиск замена лица в строке Search приложения.
Выберите фильтр Face Swap , и все готово.Принесите второго человека, домашнее животное или изображение из вашей фотопленки, и Snapchat покажет вам результат в прямом эфире. Вы можете записать клип, удерживая кнопку затвора или нажав один раз, чтобы сделать снимок. Отправьте это своим друзьям и семье или загрузите к своим фотографиям для личного использования.
Связанный: Настройки конфиденциальности Snapchat, которые необходимо изменить, чтобы защитить свою учетную запись
Скачать: Snapchat для Android | iOS (доступны бесплатные покупки в приложении)
5.Instagram
Instagram хорошо известен тем, что включает в себя самые популярные функции из других приложений, и смена лица не застрахована от этого шаблона. Если вам не удается найти опцию смены лица в Instagram, следуйте приведенным ниже инструкциям:
- Запустить Instagram .
- Нажмите Your Story в верхнем левом углу под изображением вашего профиля.
- Прокрутите круговые фильтры справа от кнопки спуска затвора.
- Выберите Обзор эффектов .
- Поиск замена лица .
- Просмотрите варианты и выберите фильтр.
- Нажмите Использовать сейчас .
Хотя некоторые из других приложений, которые мы перечислили, обеспечивают более чистую смену лиц, Instagram позволяет вам менять лица, не загружая новое приложение.
В Instagram есть фильтры для смены лиц на видео, изображений для смены лиц и даже работает как приложение для обмена лицами на двух неподвижных фотографиях. Всегда есть творческие способы добавить больше к своей истории в Instagram.
Скачать: Instagram для Android | iOS (доступны бесплатные покупки в приложении)
6.Faceover
Faceover больше похож на сервис редактирования фотографий по сравнению с приложением для смены лица для фотосъемки. Это означает, что он невероятно хорошо работает для качественной смены лиц, поскольку вы можете напрямую копировать и вставлять лица с одной фотографии на голову другого человека. Вы также можете изменить размер и обрезать фотографии, чтобы улучшить качество фотографии.
Вы можете легко загружать фотографии прямо в приложение и менять лица на нескольких фотографиях.Faceover Pro также доступен в App Store по цене 9,99 долларов США, что позволяет менять лица без ограничений, без рекламы и премиум-функций.
Это приложение доступно только для iOS.
Загрузить: Faceover для iOS (доступна бесплатная, премиум-версия)
7. Бануба
Смена лица — только один из замечательных фильтров, доступных на Banuba. Это приложение не ориентировано исключительно на замену лица, а вместо этого сосредоточено на предоставлении вам доступа к более чем тысяче веселых фильтров и масок, изменяющих лицо.
Banuba усовершенствовал смены лица и маски для лица, уделяя особое внимание эстетике изменения лица. Вы можете загружать фотографии прямо в приложение или делать живые селфи и видео. Если у вас проблемы с игрой в селфи, ознакомьтесь с этими советами, чтобы лучше сфотографировать себя.
Это приложение невероятно доступно и полезно для людей, которым нужны преимущества социальных сетей без постоянных уведомлений. Вы можете отправлять фотографии прямо через свой список контактов без использования сторонних социальных сетей.
Скачать: Banuba для Android | iOS (бесплатно, доступна подписка)
Неужели приложения Face Swap зашли слишком далеко?
Возможность менять лица и создавать видео или изображения за секунды без каких-либо профессиональных навыков, безусловно, звучит как положительный прогресс. Обмен лицом с кошкой или собакой может быть забавным времяпрепровождением, но у технологии обмена лицом есть и более серьезные потенциальные недостатки.
Одно из таких негативных последствий — видео Deepfake.Для непосвященных у нас есть подробное руководство по Deepfakes, чтобы понять, насколько они разрушительны, чтобы вы могли лучше защитить себя в этом технологически продвинутом мире.
Объяснение Deepfakes: ИИ, который делает фейковые видео слишком убедительнымифальшивых видеороликов, созданных искусственным интеллектом, полностью подрывают наше понимание мировых событий.Вот как дипфейки могут все изменить.
Читать далее
Об авторе Тоша Харасевич (Опубликовано 47 статей)Тоша Харасевич — автор сценария MakeUseOf.com. Последние четыре года она изучала политологию и теперь любит использовать свои навыки письма для создания интересных и творческих статей, связывающих текущие события и недавние мировые события в ее голосе. Начав свою писательскую карьеру, работая над статьями о еде и культуре для Babbletop, она перешла к использованию своей любви к ранней адаптации в новый писательский путь с MakeUseOf.com. Для Тоши письмо — это не только страсть, это необходимость. Когда она не пишет, Тоша любит проводить дни на природе со своими мини-таксами, герцогиней и Диснеем.
Более От Тоши ХарасевичаПодпишитесь на нашу рассылку новостей
Подпишитесь на нашу рассылку, чтобы получать технические советы, обзоры, бесплатные электронные книги и эксклюзивные предложения!
Нажмите здесь, чтобы подписаться
Как легко заменить лицо в Photoshop
Знать, как заменить лицо в Adobe Photoshop, пригодится каждому фотографу.Вы можете использовать эту технику, чтобы исправить закрытые глаза или поменять местами головы и лица для развлечения.
В любом случае, вот простой способ поменять голову в Adobe Photoshop.
Будет ли замена головы работать с вашими фотографиями?
Будет ли хорошо выглядеть замена лица, зависит от нескольких факторов. Самые важные из них — это расположение головы и освещение.
Положение головы, которую вы хотите заменить, должно быть аналогично голове, которую вы собираетесь скопировать. Это даст вам максимально естественный результат.Вы можете согнуть и исказить плоскую поверхность в Adobe Photoshop, но это не работает с человеческим лицом.
Если вам нужно согнуть и повернуть лицо, чтобы оно соответствовало, оно больше не будет выглядеть естественно. Никакая ретушь не поможет.
Кроме того, свет на обеих сторонах должен быть одинаковым. Поставить голову или лицо человека под прямые солнечные лучи на тело человека в тени очень сложно.
Невозможно придать изображению естественный вид, когда разница слишком велика.
Мы используем Adobe Photoshop, так как что-то подобное с Adobe Photoshop Lightroom непросто или невозможно.
Свет слишком разный, чтобы заменить лицо.Будьте проще, когда пытаетесь заменить лицо в первый раз. Найдите фотографии с лицами, которые имеют почти одинаковое положение и освещение. Лучше всего начать с двух практически одинаковых фотографий.
В этом примере я поменяю местами две фотографии, сделанные в Индии. У обоих одинаковый вечерний свет.
Замена лица в Photoshop: пошаговые инструкции
Шаг 1. Откройте обе фотографии в Photoshop
Откройте фотографии и поместите их рядом.Увеличьте изображение, с которого вы собираетесь скопировать лицо и голову.
Я заменю лицо человека на велосипеде лицом человека посередине.
Шаг 2. Выберите лицо, которое хотите заменить на изображение
Начните делать выбор с помощью инструмента быстрого выбора. Ярлык — W. Он еще не обязательно должен быть идеальным, и вы также можете использовать другие инструменты выделения.
Есть другой способ сделать этот шаг, но он включает инструмент лассо, а затем инструмент перемещения.
Шаг 3. Улучшение выделения с помощью маски
Нажмите кнопку быстрой маски, чтобы создать маску. Используйте инструмент кисти, чтобы улучшить выделение, теперь оно отображается в виде красного слоя. Рисование белым цветом добавляет пиксели, а рисование черным цветом удаляет пиксели из выделения.
Вы можете переключаться между черным и белым с помощью ярлыка X. Это один из лучших советов Photoshop, которые нужно знать в целом.
Шаг 4. Копирование и замена лица на второй фотографии
Нажмите кнопку быстрой маски еще раз, как только ваш выбор будет завершен.Это вернет вас к стандартному режиму редактирования.
Скопируйте и вставьте голову на вторую фотографию. Cmd + C и Cmd + V для Mac OS и Ctrl + C и Ctrl + V для Windows.
Установите головку, чтобы заменить исходную грань. Теперь у вас есть новое лицо в качестве новой маски слоя. Теперь у вас есть одна из самых уникальных моделей в мире, поскольку голова и тело сделаны двумя разными людьми.
К счастью, вы подумали о оттенках кожи, так что смена головы не особо выделяется.
Шаг 5. Внесите окончательные корректировки в замену лица
В этом случае он уже выглядел хорошо, но я внес несколько незначительных изменений.Я стерла несколько участков его бороды мягкой кистью и уменьшила голову для идеального прилегания.
Используйте Cmd + T в Mac OS, чтобы изменить размер слоя. Ctrl + T для Windows.
Иногда помогает добавить тени к лицу, когда освещение на обоих снимках разное.
Вот и все. Идеальная замена лица!
Заключение
Теперь можно начинать исправлять закрытые глаза и менять головы в свое удовольствие. Обратите внимание на освещение и положение головы перед тем, как начать проект по замене головы.Вы хотите, чтобы результат выглядел естественно.
В этом примере я также использовал технику маскировки. Техника маскирования важна при изучении того, как редактировать фотографии в Photoshop. Он полезен для десятка разных вещей и является одним из самых важных методов, которым нужно научиться.
Попрактикуйтесь в этой технике при замене лиц в Photoshop и освойте ее. Вы будете использовать его почти во всех будущих проектах.
Посмотрите это интересное видео, которое мы нашли, о том, как менять лица в Photoshop.
Теперь посмотрим, как клонировать себя в Photoshop!
Хотите больше? Попробуйте наш курс творческой обработки в Photoshop
Это 30-дневный творческий фотографический проект, которым вы можете заниматься дома, используя базовое оборудование.
Здесь показано, как делать фотографии, которые заставляют людей говорить «Вау! Как вы это восприняли? ».
Фотографии действительно говорят сами за себя. А если в данный момент вы застряли дома, это отличный проект, над которым можно потратить время.
Как фотошопить лицо на другом теле (пошаговая инструкция и видео)
Если хотите, вы можете посмотреть тот же урок на моем канале YouTube.
Следуя духу Хэллоуина, я поменял свое лицо на тело дочери (и наоборот) с помощью Adobe Photoshop, и если вы хотите добиться чего-то подобного, выполните следующие действия:
Шаг 1 — Дублируйте слой
Шаг 2 — Выберите инструмент «Лассо»
Шаг 3 — Сделайте выделение вокруг лица
Шаг 4 — Щелкните правой кнопкой мыши и выберите Layer via Copy
Шаг 5 — Переименуйте слой
Шаг 6 — Сделайте выделение вокруг второй грани
Шаг 7 — Щелкните правой кнопкой мыши и выберите Layer via Copy
Шаг 8 — Переименуйте второй слой
Шаг 9 — Поменяйте местами лица
Шаг 10 — Уменьшите прозрачность до 50% и выровняйте новую грань
Шаг 11 — Совместите второе лицо, убедившись, что глаза закрываются
Шаг 12 — Добавьте маску слоя
Шаг 13 — Выберите мягкую кисть и начните рисовать по краям лица
Шаг 14 — Верните прозрачность до 100%
Шаг 15 — Снова выберите маску и продолжайте рисовать мягкой кистью
.Шаг 16. Переключение между черным и белым, чтобы показать или скрыть нижний слой
.Шаг 17 — Создайте маску слоя для второго лица, переключитесь на ЧЕРНЫЙ и начните рисовать по краям
Шаг 18. Отрегулируйте уровни яркости каждого лица с помощью Curves
.Шаг 19 — Используйте точечную восстанавливающую кисть или инструмент Clone Stamp для ретуширования изображения
Шаг 20 — Перейдите в File / Export / Export as JPG
Бонус — Вставьте счастливую графику Хэллоуина
Шаг 1. Откройте Google и найдите Happy Halloween Free
.Шаг 2 — Добавить в корзину
Шаг 3 — Перейти к оформлению заказа
Шаг 4 — Если вы согласны с Условиями, установите флажок, затем разместите заказ
Шаг 5 — Если вы забыли добавить адрес электронной почты, это напоминание
Шаг 6. В этом видео я буду использовать 10-минутную почту.нетто
Шаг 7 — Загрузите * .zip
Шаг 8 — Откройте изображение в Adobe Photoshop
Шаг 9 — Перетащите на основное изображение
Шаг 10 — Файл / Экспорт / Экспорт в JPG
Используйте бесплатную музыку из фонотеки YouTube
Шаг 1. Перейти в Творческую студию YouTube (бета)
Шаг 2. Перейдите в раздел «Другие функции» и выберите «Аудиотека» в раскрывающемся меню.
Шаг 3. Выберите «Атрибуция не требуется»
Шаг 4. Отфильтруйте результаты по жанру / настроению / инструменту / продолжительности
Шаг 5. Поиск музыки определенного типа
Шаг 6 — Найдите и загрузите бесплатную музыку для своего проекта
Создайте бесплатный эскиз в Canva.com
Шаг 1. Выберите шаблон YouTube и начните редактировать
Шаг 2 — Измените имя вверху
Шаг 3. Загрузите собственное фото или выберите бесплатное фото из галереи
Шаг 4 — Отрегулируйте размер и положение
Шаг 5. Выделите все ключевые слова, изменив их цвет
Шаг 6. Загрузите эскиз в формате JPG
Импорт музыки и эскизов в Adobe Premiere
Шаг 1. Вставьте эскиз в начале видео
Шаг 2 — Вставьте музыку на шкалу времени
Шаг 3 — Добавьте аудиопереход с перекрестным затуханием постоянной мощности, чтобы красиво закончить музыку
Шаг 4 — Предварительный просмотр
Шаг 5 — Вставьте Outro в конец
Шаг 6 — Перейдите в File / Export / Media…
Шаг 7 — Выберите предустановку экспорта и имя вывода
Шаг 8 — Добавьте в очередь и нажмите зеленую кнопку воспроизведения в правом верхнем углу
Предварительный просмотр всего видео и загрузка на YouTube, создание сообщения в блоге и встраивание его туда же!
Если у вас есть какие-либо конструктивные комментарии или предложения, вам не терпится их прочитать или просто просмотрите остальную часть моего портфолио в поисках вдохновения.
Как наложить лицо на другое тело
В этом уроке мы покажем вам, как наложить чью-то голову на другое тело с помощью Adobe Photoshop. Запустите Adobe Photoshop, перейдите в меню файлов и выберите «Открыть».
Откройте изображения в Photoshop. В появившемся окне выберите изображения, которые вы хотите редактировать, удерживая клавишу Ctrl на клавиатуре, затем нажмите Открыть.
Откройте изображения для редактирования.Переключитесь на одно из изображений, затем дважды щелкните значок замка на палитре слоев, чтобы разблокировать слой.Появится новое окно, нажмите OK, чтобы установить действие.
Выберите одно изображение и разблокируйте значок замка.Выберите инструмент быстрого выбора на панели инструментов.
Выберите инструмент быстрого выбора. Выберите область, которую вы хотите очистить, затем нажмите клавишу «Удалить» на клавиатуре, чтобы удалить ее. Примените это действие ко всему изображению. При необходимости используйте инструмент масштабирования, чтобы внимательно рассмотреть изображение, чтобы удалить ненужную часть.
Удалить ненужную часть изображенияУдалите также ненужную часть второго изображения.
Удалите также ненужную часть другого изображения.Теперь, выбирая фотографию человека, выберите инструмент «Многоугольное лассо».
Выберите инструмент «Многоугольное лассо». С помощью инструмента «Многоугольное лассо» выберите голову, затем нажмите комбинацию клавиш Ctrl + C , чтобы скопировать выбранную голову в буфер обмена.
Используйте инструмент «Многоугольное лассо», чтобы выделить голову человека.Переключитесь на другое изображение и вставьте голову в область изображения с помощью сочетания клавиш Ctrl + V.
Вставьте скопированное изображение в другое изображение.Теперь переключитесь на инструмент Move Tool и поместите голову в нужное место.
Выберите меню «Правка» и выберите инструмент «Свободное преобразование» в раскрывающемся меню.
Перетащите угловую точку изображения и переместите ее, удерживая левую кнопку мыши, чтобы изменить ее размер. Разместите голову так, как вам нужно, и дважды щелкните по ней, чтобы применить трансформацию.
Измените размер и примените изменения к голове.Переключитесь на фоновый слой в палитре слоев, затем выберите Clone Stamp на панели инструментов. Нажмите на слой, удерживая клавишу Alt , чтобы выбрать образец текстуры и скрыть все области изображения за пределами головы.
Выберите инструмент Clone Stamp Tool для дальнейших изменений.Переключитесь на слой, содержащий голову. Затем откройте меню Image и выберите Adjustments в подменю и выберите Curves.
Выберите кривую в меню изображенияВ открывшемся новом окне измените каналы изображений в соответствии с требуемым изображением и нажмите OK.
Измените значение кривой, чтобы придать ей естественный вид.Снова выберите «Уровни» в разделе «Коррекция » в меню «Изображение».
Выберите Уровни для дальнейшей настройки.В появившемся окне скорректируйте яркость изображения с помощью ползунка и нажмите ОК.
Используйте ползунок для изменения яркости изображения.В палитре слоев щелкните значок прозрачных пикселей.
Щелкните значок замка.Удалите все артефакты с головы с помощью штампа клона, теперь голова успешно наложена на другое тело. Теперь у нас есть окончательное изображение.
Final ImageНадеюсь, вы попробуете этот трюк на своих фотографиях.Веселиться. В следующем посте мы научим вас, как создать мем, чтобы раскрыть свой творческий потенциал. Итак, скоро увидимся в следующий раз.
Статьи по теме:
Как заменить лицо в Photoshop за 6 простых шагов
Как добавить голову к другому телу в Photoshop
Как поменять лицо на другое тело с помощью Photoshop?
Размещение человека внутри изображения Урок по Photoshop
Шаг 1
Для начала вам понадобятся 2 изображения.
Я выбрал изображение хотрода и человека
Чтобы убрать человека с фона, воспользуйтесь моим руководством по извлечению здесь.
Шаг 2
Используя инструмент «Перо», нарисуйте свободный контур вокруг окна.
Шаг 3
Теперь переключитесь на инструмент контура «добавить точку привязки».
Перетащите точки привязки на место.
Чтобы добавить кривую: Щелкните один раз на средней точке между двумя точками привязки, отпустите кнопку мыши, затем щелкните и перетащите, вы заметите, что теперь создаете кривую.Это самый большой секрет инструмента контура. Немного практики, и все будет проще простого.
Шаг 4
После того, как вы создали путь, перейдите к палитре путей и щелкните, сохранить путь.
Теперь мы хотим загрузить путь как выделение.
Для этого просто ctrl / cmd + щелкните миниатюру контуров
Step 5
Теперь у вас будет выделение вокруг области, в которой мы собираемся расположить человека.
Step 6
Выберите человека на 2-м изображении и выберите «копировать»
Step 7
Снова выберите изображение hotrod и выберите Edit> Insert into
. слой создается с помощью маски слоя вокруг окна.
Step 8
Нажмите Ctrl / Cmd + T, чтобы свободно трансформировать и масштабировать, а также расположить человека по размеру окна.
Step 9
Все красиво расположено и размечено в окне.
Единственная проблема сейчас в том, что это выглядит немного фальшиво, потому что окно имеет подсветку, а человек непрозрачен.
Шаг 10
Создадим блик для окна. Загрузите путь формы окна
создайте новый слой
Залейте белым
Шаг 11
Теперь переключитесь в режим экрана и уменьшите непрозрачность до 29%
Шаг 12
Там все сделано.Хочешь прокатиться?
Не ограничивайте эту технику людьми и окнами, используйте ее для всех видов шутливых фото и коллажей.
Будьте в курсе!
CS6 Superguide
Присоединяйтесь к нашему списку, чтобы получать больше руководств и советов по Photoshop. Получите эксклюзивные обучающие программы, скидки и бесплатные супер-руководства. Никакого спама, весь контент, не чаще одного раза в неделю.
Если вы внесены в наш список, вы получите его бесплатно по электронной почте, как только он станет доступен.Если нет, зарегистрируйтесь сейчас и получите CS6 Superguide бесплатно. Или щелкните изображение ниже.
Photoshop 2021 упрощает подделку лиц
Фильтры Photoshop 2021 могут отвлечь вас на годы и подарят фальшивую улыбку
AdobeЧувствуете себя сварливым сегодня? Новая функция, добавляемая в Adobe Photoshop 2021, может вызвать улыбку на вашем лице, просто переместив ползунок.
Новая функция — лишь один из новых нейронных фильтров, добавляемых в Photoshop, стандартный редактор изображений Adobe.Фильтры используют AI, чтобы изменить внешний вид лиц или даже вставить черты лица, которых изначально не было на фотографии.
Фильтр «Умный портрет» — один из восьми нейронных фильтров, которые поставляются в новой версии Photoshop, выпущенной сегодня. Фильтр позволяет вам изменять несколько характеристик, просто перемещая ползунки, например степень удивления / гнева на лице человека, то, насколько молодой / старый он выглядит, густота его волос, направление его головы и многое другое.
На рисунке ниже показан оригинальный портрет, сделанный камерой:
Исходный портрет до применения фильтров
AdobeЗдесь показано, как выглядит изображение после того, как ползунок возраста перемещается вниз, чтобы мужчина выглядел моложе:
Портрет после применения возрастного фильтра
AdobeКак видите, кожа на лбу разглаживается, часть седых корней удаляется с волос, а количество седины в бороде уменьшается.Фильтр, который, как подчеркивает Adobe, все еще находится на стадии бета-тестирования, также вносит ошибки, такие как добавление размытия вокруг шеи мужчины, но такие ошибки можно вручную замаскировать из изображения.
На рисунке ниже показано, что происходит, когда ползунок «счастье» увеличивается на более молодой фотографии:
Фильтр счастья расширяет улыбку и даже добавляет зубы
AdobeУлыбка мужчины стала еще шире, а программное обеспечение даже добавляет к изображению зубы, используя ИИ, чтобы угадать, где они должны появиться во рту.Они не идеальны — зуб слева от изображения имеет немного необычный участок десны прямо над ним, но на первый взгляд вам будет сложно заметить, что он был подделан с помощью программного обеспечения.
Безумие фильтра
В Photoshop 2021 есть множество других нейронных фильтров, которые чудесным образом добавляют функции, которых не было на исходной фотографии. Фильтр Colorize, например, добавляет цвет к черно-белым изображениям, делая точный удар по оттенкам кожи, небесам и цветам окружающей среды на основе обучающих данных из миллионов похожих изображений.
Фильтр «Перенос макияжа» — еще одна забавная попытка, позволяющая взять макияж, использованный на одном портрете, и применить его к другому. Итак, если вы хотите превратить портретный объект в Зигги Звездную пыль Дэвида Боуи, вы можете просто навести Photoshop на изображение Боуи с молниеносным макияжем и надеяться на лучшее.
Фильтр «Передача стиля» работает аналогичным образом, позволяя использовать сильно стилизованное изображение (например, картину Дали или изображение пуантилизма Ван Гога), а затем применить этот стиль к выбранной фотографии.Версия этой функции уже несколько лет присутствует в потребительском кузене Photoshop, Photoshop Elements.
Смена неба
Еще одна новая функция Photoshop 2021 — возможность автоматической замены неба в пейзажах. Эта функция позволяет пользователям выбирать небо из библиотеки — предоставленной Adobe или их собственной — и заменять текущее небо на изображении одним щелчком мыши. Небо можно перемещать и изменять его размер, например, чтобы вы могли размещать облака в определенном месте.
Эта функция позволяет цифровым редакторам придавать больше яркости пейзажам, которые, возможно, были сняты в день с унылым безликим небом, например, этот:
В небе здесь ничего особенного не происходит
AdobeИ замените его на более драматичный горизонт, такой как этот:
Облака добавляют драматизма образу
AdobeЗаметили подделки?
Легкость, с которой нейронные фильтры Photoshop упрощают создание убедительно поддельных изображений даже для неопытных фоторедакторов, усугубит беспокойство, связанное с редактированием цифровых фотографий, и позволит ли больше доверять какому-либо изображению.
Adobe, по крайней мере, пытается противодействовать этому с помощью своей инициативы Content Authenticity. Схема направлена на повышение доверия к цифровым изображениям путем встраивания деталей любых изменений, внесенных в метаданные изображений. Таким образом, если кто-то добавит новое небо или изменит выражение лица портретируемого, точные детали изменений будут отмечены в постоянно прикрепленных метаданных, которые подписаны криптографически для предотвращения подделки. После этого редакторы изображений или судьи конкурса могут увидеть степень редактирования изображения.
Adobe работает с такими издателями, как The New York Times, Twitter и BBC, над этой инициативой.
Как добавить маску для лица к изображению в Photoshop
Мы живем в странные времена. Сериалы и фильмы, показывающие толпы людей, выглядят анахронизмом. А изображения двух людей, встречающихся без масок, выглядят асоциально и рискованно. Возможно, нам нелегко развести толпу, но мы можем добавить маски для лица. Вот быстрый способ сделать это.
Шаг 1. Найдите маску
Существует множество изображений масок для лица, но вы должны быть уверены, что вас не подадут в суд за нарушение авторских прав.Эта маска для лица взята из Википедии и находится в общественном достоянии — вы можете скачать ее здесь, любезно предоставлено медсестрой. Com.
Шаг 2. Вырежьте
Поскольку эта маска была сфотографирована на черном фоне, ее легко выделить и удалить. Или вы можете использовать Select> Subject, чтобы сделать работу за вас.
Шаг 3. Выпрямление и разделение
Используйте «Свободное преобразование», чтобы выпрямить лицевую маску, даже если она будет наклонена позже. Так у вас будет гораздо больше контроля.Затем обрежьте одну из полосок на новом слое и удалите другую.
Шаг 4. Целевое изображение
Намного проще надеть маску на человека, который смотрит прямо в камеру, но давайте посмотрим на более сложную задачу: наложить маску на лицо, сфотографированное под углом.
Больше после прыжка! Продолжайте читать ниже ↓Члены бесплатной и премиальной версии видят меньше рекламы! Зарегистрируйтесь и войдите в систему сегодня.
Шаг 5. Вставьте и усадите
Скопируйте и вставьте маску на место.Я настоятельно рекомендую вам превратить его в смарт-объект, прежде чем продолжить (Слой> Смарт-объекты> Преобразовать в смарт-объект), поскольку это позволит вам отредактировать форму позже. Используйте Free Transform, чтобы сделать его примерно нужного размера.
Шаг 6: Деформация маски
Нажмите кнопку «Деформация изображения» на панели параметров, чтобы отобразить маркеры Безье по углам. Используйте их, чтобы исказить маску, чтобы она соответствовала форме лица.
Шаг 7. Добавьте дополнительные элементы управления
Удерживая Option / Alt, щелкните по центральной линии, чтобы добавить новую вершину в этой точке.Теперь вы можете перетащить эту среднюю точку влево, чтобы маска выглядела так, как если бы она соответствовала лицу. Используйте верхние ручки, чтобы добавить небольшую выпуклость над носом.
Шаг 8: Добавляем штриховку
Если вы преобразовали маску в смарт-объект, как предложено в шаге 5, вы не сможете рисовать на нем напрямую. Итак, создайте новый слой, установите режим Hard Light, используя маску в качестве обтравочной маски. Теперь вы можете использовать Dodge и Burn, чтобы добавить немного затенения сбоку и внизу маски.
Шаг 9: Добавьте ремешок
Возьмите ремешок, отрезанный на шаге 3, и вставьте его в изображение.Используйте комбинацию Free Transform и Image Warp, чтобы согнуть его так, чтобы он выглядел петлей к уху.
Шаг 10: замаскируйте ремешок
Создайте слой-маску для слоя с ремешком и с помощью кисти с мягкими краями закрасьте его, когда он входит в волосы и исчезает под ухом. Мягкая кисточка также создает впечатление некоторой растушевки на ремешке под ухом.
Шаг 11. Добавьте тень
Создайте новый слой под слоем маски.

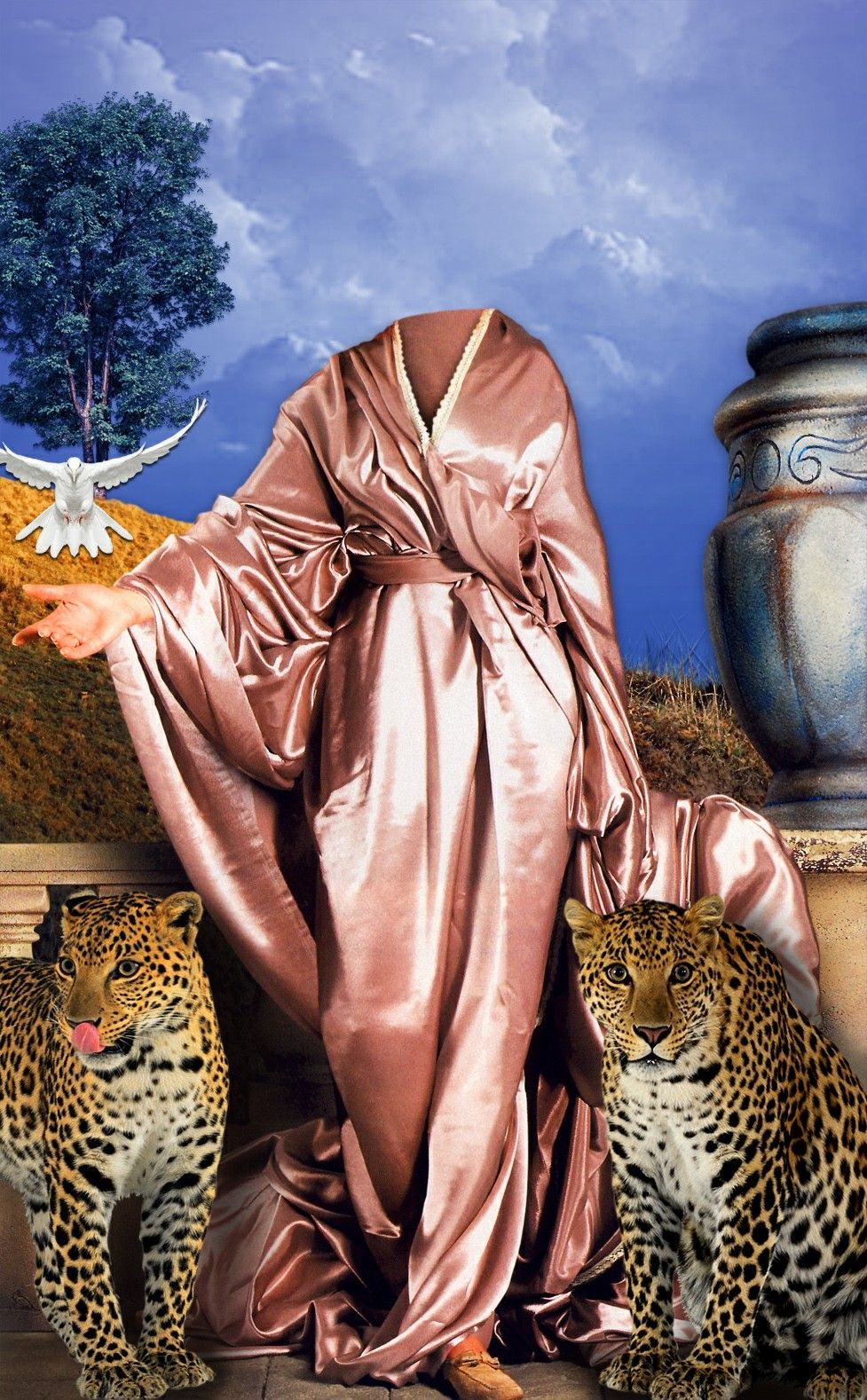
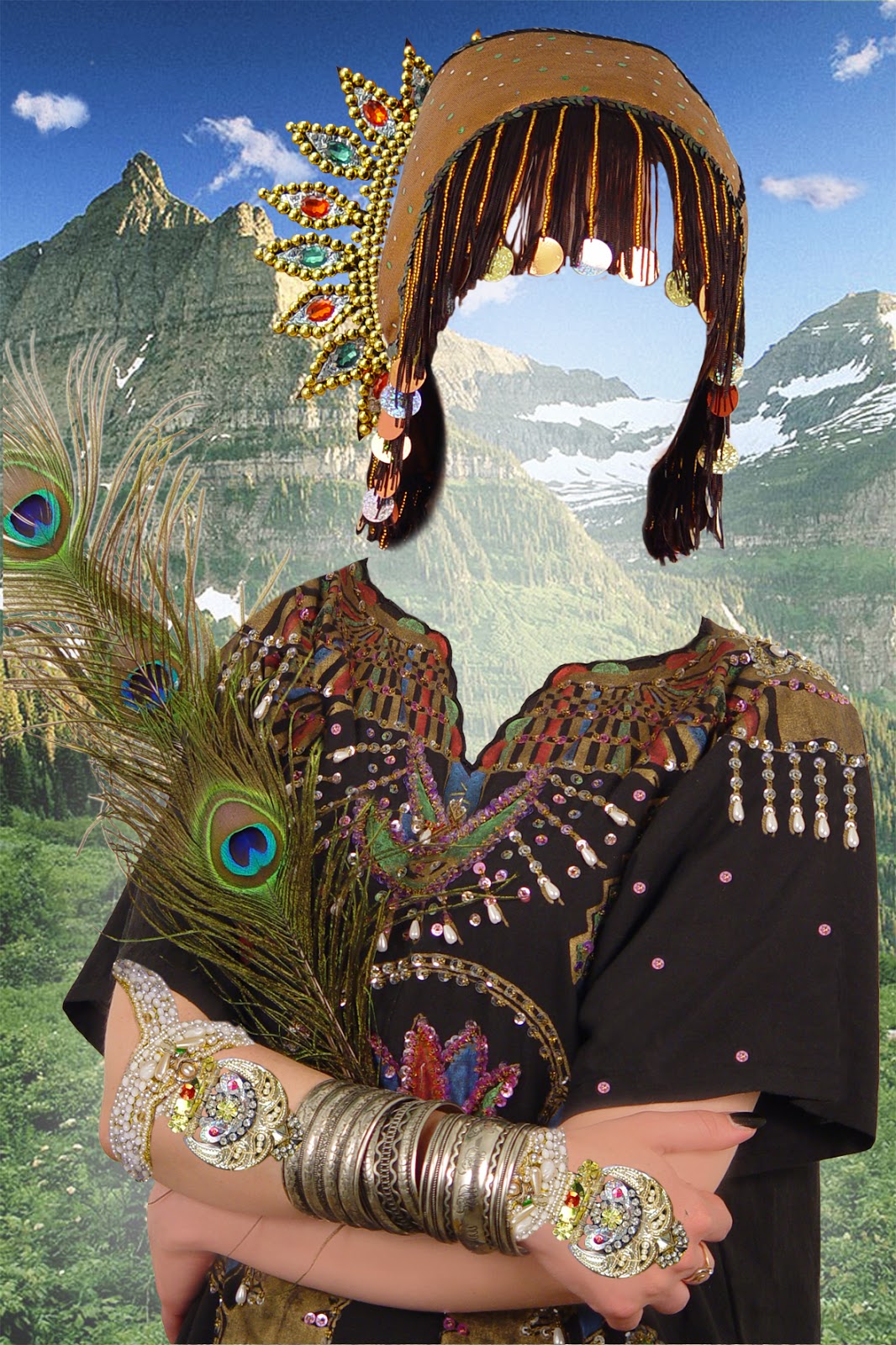 Масштабирование лица приведет к некрасивому пиксельному качеству.
Масштабирование лица приведет к некрасивому пиксельному качеству.
 Что бы посмотреть на картинку в целом, лучше отойти от монитора. У новичков, не всегда получается с первого раза угадать с пропорциями. Если что-то не нравится, с помощью трансформирования подгоняем фото под шаблон.
Что бы посмотреть на картинку в целом, лучше отойти от монитора. У новичков, не всегда получается с первого раза угадать с пропорциями. Если что-то не нравится, с помощью трансформирования подгоняем фото под шаблон. Установите курсор мышки в начало области выделения, сделайте клик левой кнопкой и проведите курсором по контурам лица до образования замкнутой фигуры. В результате по контуру напоминающему овал должны появится так называемые «бегущие муравьи», обозначающие успешное создание области выделения.
Установите курсор мышки в начало области выделения, сделайте клик левой кнопкой и проведите курсором по контурам лица до образования замкнутой фигуры. В результате по контуру напоминающему овал должны появится так называемые «бегущие муравьи», обозначающие успешное создание области выделения.