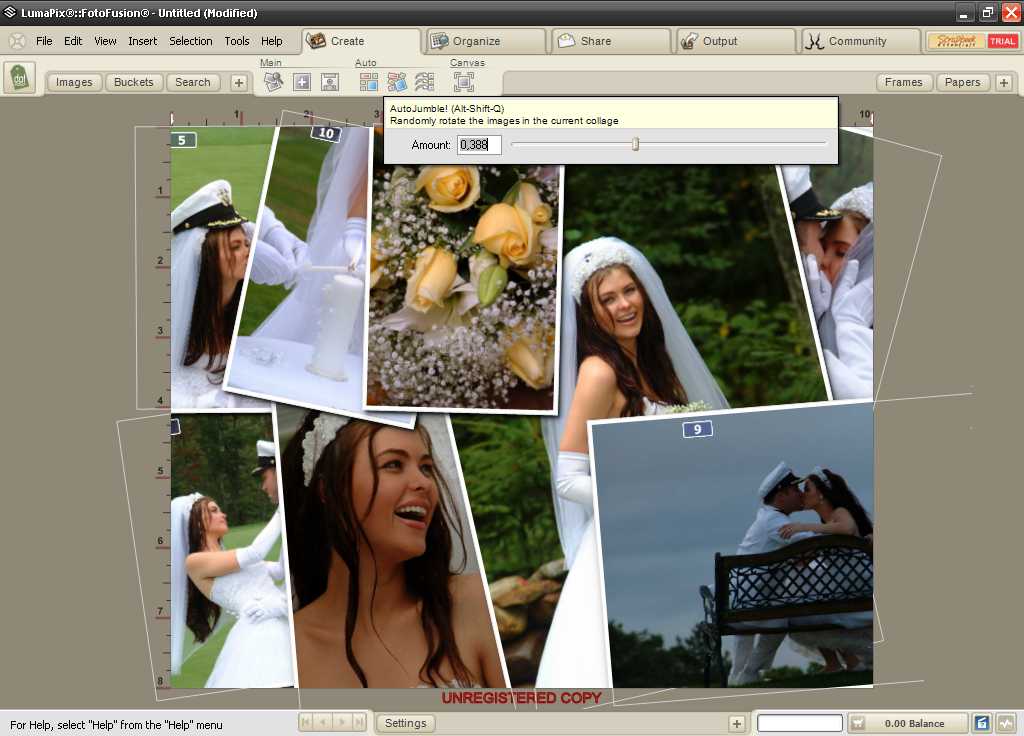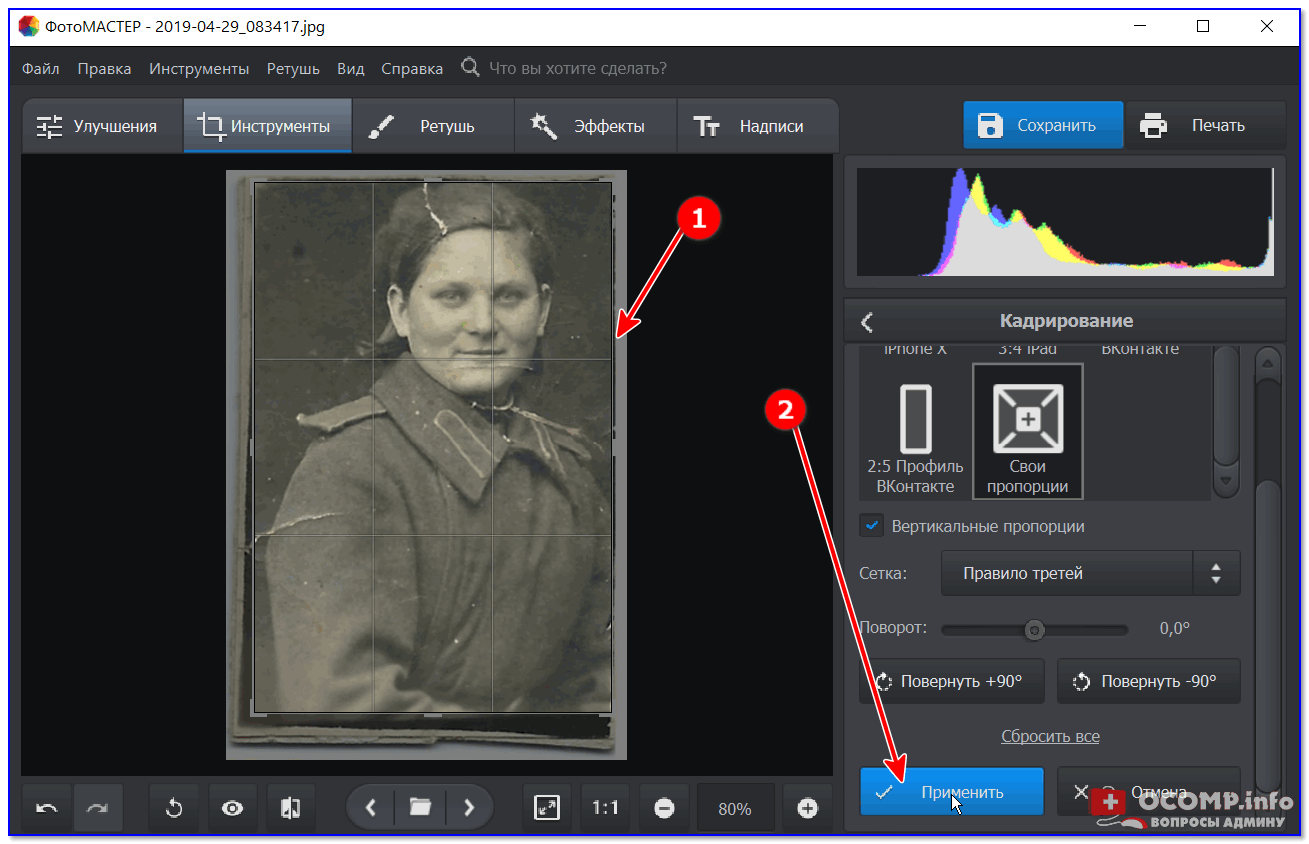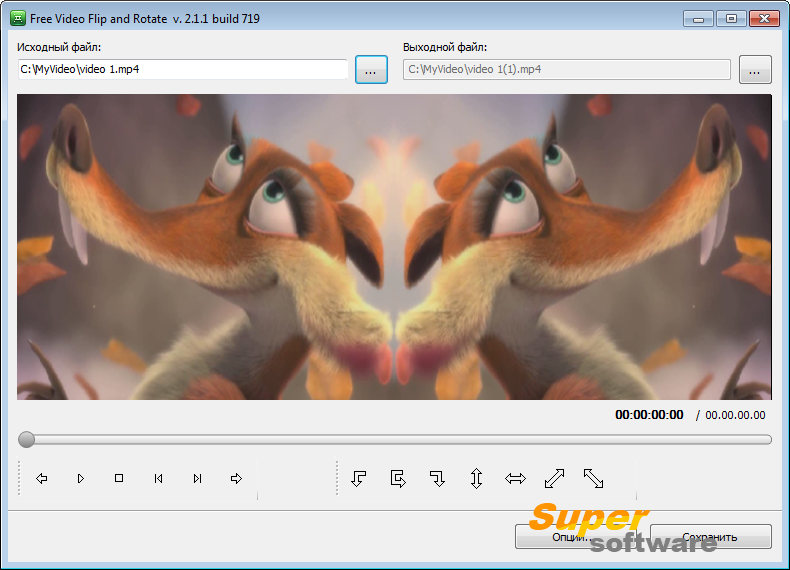Обзор лучших бесплатных программ для редактирования фотографий. Лучшие программы для просмотра и редактирования фотографий
Хотите легко и качественно обработать фото онлайн?. Наш бесплатный фоторедактор быстро исправит недостатки и улучшит качество цифровых фотографий.
Обрезка, поворот и изменение размера
Самыми востребованными в фоторедактировании являются такие базовые операции, как обрезка и поворот изображений. Поэтому мы создали интуитивно понятные и быстрые инструменты для выполнения этих действий.
С помощью функции «Поворот» вы можете вращать изображение на 90 градусов вправо и влево, отразить картинку по вертикали или горизонтали и выровнять горизонт. Все операции осуществляются легко и быстро. Чтобы кадрировать (или обрезать) фото, достаточно выбрать область обрезки. При сохранении обработанной фотографии вы можете выбрать расширение (.jpg или.png), качество и размер файла.
Обработать фотоКоррекция изображения
Используйте инструмент «Экспозиция» для регулировки яркости и контраста, коррекции теней и светлых участков фотографии.
Фоторамки, стикеры и текст
С фоторедактором сайт вы сможете с легкостью создать веселые и модные картинки, используя забавные стикеры, стильные фоторамки и красивые текстовые подписи.
В вашем распоряжении более 300 стикеров, 30 обрамлений (их толщину можно настроить) и 20 декоративных шрифтов для текстовых надписей. Большое поле для экспериментов.
Украсить фотоФотоэффекты и фотофильтры
Трудно представить мир фотографии без возможности превратить фото из цветного в черно-белое, обработать его фильтром сепия или сделать виньетирование. Для творческой обработки у нас также есть эффект пикселизации.
Создавайте винтажные фотографии с помощью эффекта ретро, используйте Tilt-Shift эффект, чтобы превратить пейзажные снимки в «игрушечные» или же акцентируйте внимание зрителя на центральной области изображения с помощью эффекта виньетирования.
Даже удачный кадр часто требует хотя бы минимальной обработки на компьютере. Для этого вам понадобится программа для редактирования фотографии. Какую именно лучше выбрать для ваших нужд — читайте далее.
Лучшие программы для редактирования фотографий
Прошли те времена, когда у людей был максимум десяток снимков за год. Сегодня фотография — искусство, доступное почти каждому. Сложно представить поездку или дружескую встречу, после которой не осталось несколько интересных кадров. Неудивительно, что каждому пользователю нужна программа для редактирования фотографии, которая поможет сделать кадр безупречным. Вот несколько хороших вариантов с русскоязычной версией:
GIMP — самый мощный бесплатный редактор. При этом во время работы он не занимает много ресурсов компьютера, подходит для большинства операционных систем и умеет сохранять файлы в разных форматах.
Редактор выполняет такие функции:
- Ретушь (инструменты: кисть, штамп и другие).
- Изменение изображения (вращение, отражение, наклон, трансформация).

- Конвертация формата.
- Работа со слоями и т. д.
GIMP потребует некоторых усилий для изучения его функций, но у вас будет богатый инструментарий для работы с фото, причем бесплатно и совершенно легально.
Picasa — программа для редактирования фотографии от Google. Ее сновной функцией является просмотр, упорядочивание, печать и запись изображений. Но возможностей редактирования фото вполне хватает для их базовой обработки. Доступны такие инструменты: кадрирование, регулировка контрастности, коллажи. Также можно создавать слайд-шоу.
Paint.NET — усовершенствованная версия стандартной программы Windows Paint. В отличие от своего более простого собрата, в этом редакторе больше инструментов и можно работать со слоями, что значительно расширяет возможности обработки. Также ведется полная история изменений, которые происходят с файлом, и можно работать со сканером или камерой.
Последние два редактора тоже распространяются бесплатно.
Быстро и просто
Если вам нужно обработать небольшой объем снимков, то вполне можно обойтись онлайн-редактором.
Это простая программа для редактирования фотографий, которая открывается прямо у вас в браузере, как обычный сайт. Как правило, для начала ее работы нужно около 10 секунд, а загрузка каждого файла, который нужно обработать, займет 5-10 секунд (в зависимости от его размера). Такие редакторы имеют простой и привлекательный интерфейс. Кроме того, вы сможете работать с фото не только на своем компьютере, но везде, где есть интернет.
Из популярных онлайн-редакторов можно назвать Fotor. Он имеет широкие возможности для обработки, начиная от устранения недостатков кожи и обрезки кадра и заканчивая добавлением текста, клипартов и созданием изображений в технике HDR.
Редактор Avatan прекрасно справится с созданием аватаров для социальных сетей. Он не только облегчит обработку портретных фото, но и сможет взять их из альбома Facebook или «ВКонтакте», и импортировать результат работы туда же. Также он может получать кадры с веб-камеры.
На ходу
Все больше фотографий сегодня делается с помощью смартфонов. Есть интересные бесплатные приложения, позволяющие редактировать снимки. Они доступны как на iOS, так и на Android, например:
Все в одном
В мире фотоискусства есть свой гигант для обработки снимков. Его название иногда используют как синоним слова «ретушь». Это Photoshop — профессиональная программа для редактирования фотографий.
Здесь вы найдете все возможности для работы с изображениями, которые мы упоминали раньше. Но если простая программа почти все этапы обработки автоматизирует и предоставляет вам возможность лишь выбирать конечный результат, то Photoshop позволяет вручную тонко влиять на каждый параметр. С одной стороны, так можно добиться более качественного результата, с другой — это усложняет работу.
Еще одним недостатком является высокая цена официальной версии.
Что умеет Photoshop
Ретушь, изменение размера, фона, поворот, отражение, даже изменение перспективы — все это стандартные задачи, которые решают при помощи этого редактора. Он позволяет создавать удивительно реалистичные коллажи, работать с освещением и глубиной картинки, применять разные эффекты и фильтры: как встроенные, так и пользовательские.
Он позволяет создавать удивительно реалистичные коллажи, работать с освещением и глубиной картинки, применять разные эффекты и фильтры: как встроенные, так и пользовательские.
Также есть команды для автоматической регулировки яркости, контраста, отдельных цветов, которые дают очень хорошие результаты.
Следует отметить, что с Photoshop сложно начать работать с нуля. Несмотря на продуманность интерфейса, вам придется потратить некоторое время на чтение обучающей литературы, просмотр видео-уроков. Иначе вы просто заблудитесь в обилии функций, которые предоставляет эта программа для редактирования фотографии.
Но время, потраченное на изучение Photoshop, вернется вам сторицей. Вы с легкостью сможете редактировать снимки по своему усмотрению, воплощая в жизнь любые творческие идеи.
Сегодня в эру цифровых технологий каждый любитель фотографии сталкивается с проблемой редактирования и обработки своих изображений. Какую-то фотографию нужно немного обрезать, в другой – подправить цвета и контрастность, третью – сделать более интересной с помощью различных творческих инструментов. Осуществить быструю обработку фотографий можно, воспользовавшись тем или иным платным или бесплатным фоторедактором.
Осуществить быструю обработку фотографий можно, воспользовавшись тем или иным платным или бесплатным фоторедактором.
Лидерство здесь, конечно же, принадлежит мощному и очень функциональному Adobe Photoshop. Но не только пресловутый фотошоп способен качественно справляться с обработкой фотоснимков. Существует и множество других простых и легко осваиваемых программ, которые предлагают весь набор инструментов для быстрого редактирования отснятых фотографий. На какие же фоторедакторы стоит обратить внимание?
Отличной альтернативой стандартному приложению MS Paint, входящему в состав операционных систем Windows, может быть бесплатный графический редактор Paint.NET. Если MS Paint сам по себе очень примитивный инструмент, практически непригодный для серьезной обработки цифровых изображений, то редактор Paint.NET может похвастаться весьма широкими возможностями. Программа Paint.NET имеет простой и удобный интерфейс, поддерживает работу со слоями, что немаловажно для фотографов. Paint.
С помощью Paint.NET можно извлекать фотографии из цифровой камеры или со сканера. Программа поддерживает следующие форматы — BMP, JPEG, PNG, TIF и GIF. Среди широких возможностей Paint.NET можно также отметить возможность автоматической корректировки снимков, перевода их в черно-белые изображения, удаление царапин с фотографии посредством инструмента клонирования текстур Clone Stam, Помимо стандартных и незаменимых функций (контраст, яркость, насыщенность, градиентная заливка), Paint.NET предлагает набор специальных эффектов для улучшения фотографии, например, эффект гравюры на металле или зернистости изображения. Правда, отсутствует предварительный просмотр результата редактирования фотографии.
Еще один бесплатный графический редактор, обладающий интуитивно понятным интерфейсом и достаточно хорошей функциональностью, — это VCW VicMan’s Photo Editor. Этот универсальный фоторедактор пользуется популярностью как у простых любителей фотографии, так и у профессионалов. И не зря, ведь программа обладает довольно большими возможностями для редактирования фотографий. Графический редактор VCW VicMan’s Photo Editor поддерживает работу с более чем 30-ю форматами изображений и, в отличие от Paint.NET, обеспечивает возможность предварительного просмотра фотографии при редактировании, а также позволяет обрабатывать одновременно несколько изображений.
Этот универсальный фоторедактор пользуется популярностью как у простых любителей фотографии, так и у профессионалов. И не зря, ведь программа обладает довольно большими возможностями для редактирования фотографий. Графический редактор VCW VicMan’s Photo Editor поддерживает работу с более чем 30-ю форматами изображений и, в отличие от Paint.NET, обеспечивает возможность предварительного просмотра фотографии при редактировании, а также позволяет обрабатывать одновременно несколько изображений.
Панель инструментов для редактирования фотографий в VCW VicMan’s Photo Editor включает в себя карандаш, кисть, пипетку, лассо, ластик, а также градиент инструмент. Редактор открывает перед пользователем отличные возможности для творчества и улучшения фотографий благодаря наличию более чем ста фильтров и разнообразных эффектов. Можно, например, применить к изображению один или несколько популярных стилей, либо использовать специальные художественные эффекты, применительно ко всей области или только к части фотографии. VCW VicMan’s Photo Editor позволяет быстро избавиться от шума на фотоснимках. Инструменты параметров изображения также дают возможность легко отрегулировать яркость, насыщенность, контрастность снимка или осуществить его автоматическую цветокоррекцию. Для тех пользователей, кто не хочет приобретать дорогостоящие пакеты Adobe Photoshop и Corel PhotoPaint, редактор VCW VicMan’s Photo Editor может стать незаменимым помощником.
VCW VicMan’s Photo Editor позволяет быстро избавиться от шума на фотоснимках. Инструменты параметров изображения также дают возможность легко отрегулировать яркость, насыщенность, контрастность снимка или осуществить его автоматическую цветокоррекцию. Для тех пользователей, кто не хочет приобретать дорогостоящие пакеты Adobe Photoshop и Corel PhotoPaint, редактор VCW VicMan’s Photo Editor может стать незаменимым помощником.
Бесплатный графический редактор PhotoFiltre, конечно, трудно сравнить с Adobe Photoshop, тем не менее, он обладает достаточно приличным набором для создания, редактирования и обработки изображений. С помощью этой компактной и удобной утилиты можно корректировать яркость, контраст, насыщенность и цветность фотоизображения. PhotoFiltre предлагает несколько видов выделения фрагментов фотографий и готовых рисунков — стандартные формы (прямоугольник, эллипс, треугольник, ромб), либо произвольные и многоугольные выделения. К выделенным областям можно применять разнообразные художественные фильтры и эффекты, коих в PhotoFiltre насчитывается несколько десятков.
Фоторедактор PhotoFiltre поддерживает пакетную обработку изображений и сканирование фотографий с помощью совместимых устройств (сканер, цифровая фотокамера). Программа также имеет специальный модуль PhotoMasque, который позволяет применять к фотографиям заготовленные шаблоны-маски для создания оригинальных эффектов полупрозрачных краев на изображениях. В целом, PhotoFiltre обладает приятным, простым интерфейсом, с помощью этого редактора удобно просматривать отснятые фотографии. Существуют возможности для расширения функционала программы посредством установки различных плагинов.
Программа Zoner Photo Studio Free, имеющая интерфейс на русском языке, прекрасно подойдет тем, кто регулярно просматривает и редактирует изображения из своего цифрового фотоархива. Это достаточно мощное приложение для обработки цифровых изображений, с помощью которой можно легко изменять и улучшать фотографии при использовании креативных эффектов. Одна из отличительных особенностей этого фоторедактора –поддержка GPS и возможность извлекать из сделанных снимков данные о местонахождении фотографа во время осуществления фотосъемки.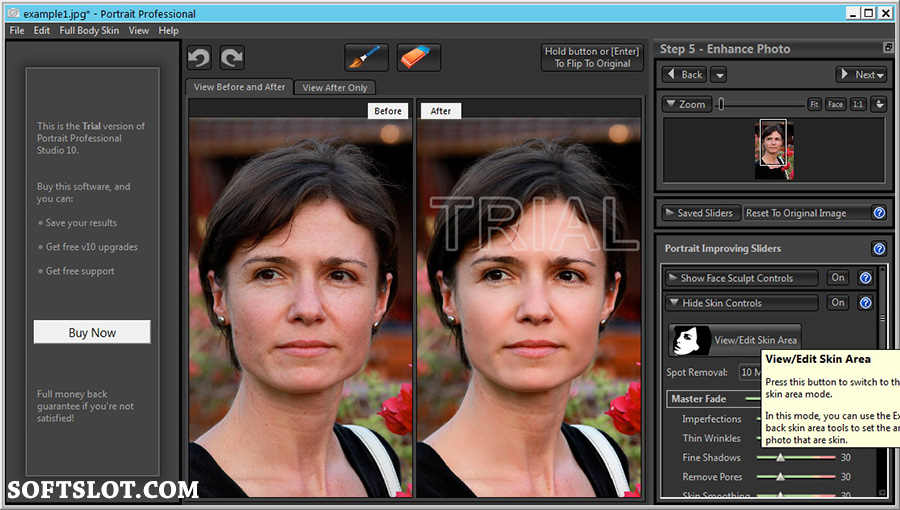 Zoner Photo Studio Free может помочь облегчить организацию фотографий, в частности, с помощью нее можно добавлять описания к каждому снимку, текстовые или звуковые примечания, а также создавать оригинальные календари, слайд-шоу и он-лайновые фотогалереи.
Zoner Photo Studio Free может помочь облегчить организацию фотографий, в частности, с помощью нее можно добавлять описания к каждому снимку, текстовые или звуковые примечания, а также создавать оригинальные календари, слайд-шоу и он-лайновые фотогалереи.
Zoner Photo Studio Free поддерживает работу с многоядерными процессорами, автоматически распределяя задачи между ядрами для повышения быстродействия. Кроме того, программа поддерживает и импорт фотографий из цифровых камер и сканеров. Что касается возможностей редактирования, то Zoner Photo Studio Free предлагает различные инструменты для рисования, ретуширования и коррекции, наложения многочисленных встроенных эффектов, а также работу со слоями, возможность удаления эффекта красных глаз и редукцию шума. Посредством Zoner Photo Studio Free можно создавать великолепные панорамные снимки и 3-D изображения, осуществлять различные манипуляции с цветом, добавлять волны и зернистость, а также красочно оформлять фотографии рамками, линиями и приглушенными тенями.
Zoner Photo Studio Free – это универсальный фоторедактор, который поможет не только в редактировании фотографий, но и в их организации, создании фотокалендарей и оптимизации изображений для их последующего размещения в Интернете.
Gimp (скачать)
Когда речь заходит о мощном редакторе цифровых изображений и фотографий, большинству людей на ум приходит только одно название — Adobe Photoshop. Но при всех плюсах фотошопа, за него приходится платить и платить немало. Пожалуй, самым лучшим аналогом фотошопа на сегодняшний день является программа Gimp. Этот редактор имеет несколько преимуществ. Во-первых, это бесплатно распространяемая программа для создания и редактирования изображений. Во-вторых, она обладает достаточно внушительными функциональными возможностями, в том числе поддерживает работу с видео и анимацией, обеспечивает редактирование цифровых фотографий и подготовки графики для размещения на вэб-страницах. В-третьих, Gimp отличается довольно скромными системными требованиями, что позволяет запускать программу даже с устаревших компьютеров.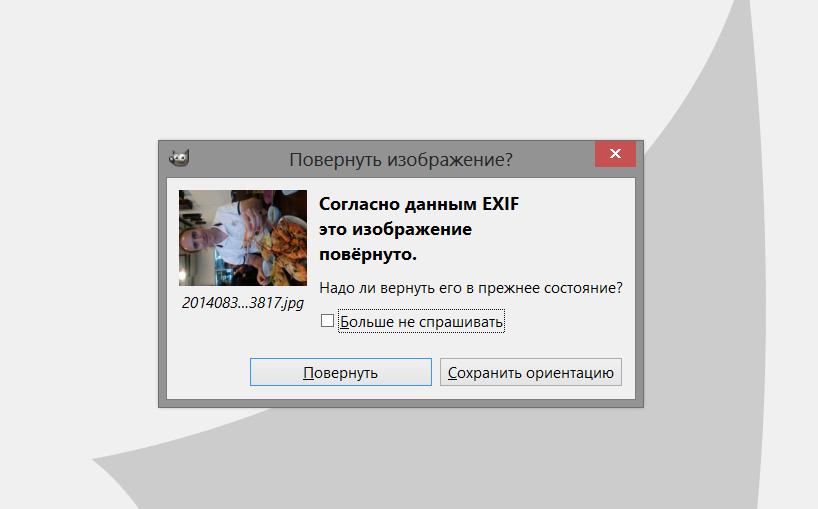 И, наконец, Gimp является программой с открытым исходным кодом, что открывает широкие просторы для ее улучшений и модификаций под свои требования.
И, наконец, Gimp является программой с открытым исходным кодом, что открывает широкие просторы для ее улучшений и модификаций под свои требования.
Gimp поддерживает большое количество форматов графики и открывает перед пользователем возможность работать с масками, слоями, фильтрами и режимами смешивания. Редактор предлагает на выбор огромный набор инструментов как для обработки фотографий, так и для рисования. Gimp отличается удобным интерфейсом, переведенным на русский язык, поэтому проблем с гибкой настройкой редактора обычно не возникает. Пользователь при желании может задать тот или иной сценарий работы – от самых простых действий до сложных манипуляций с изображением. Программа способна работать с принтером и сканером, осуществляет конвертацию форматов и пакетную обработки изображений. В арсенале Gimp имеется полный комплект инструментов для рисования, выделения отдельных фрагментов изображения, а также возможностей для трансформации и ретуши снимков.
Gimp может похвастаться большой библиотекой эффектов и художественных фильтров, которые можно применять к цифровым фотографиям.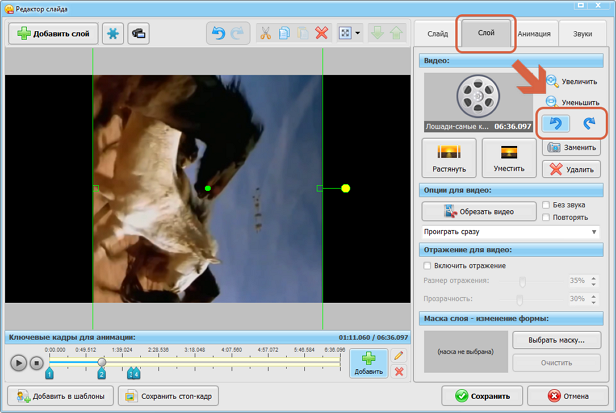 Если же их не хватает, то возможности редактора всегда можно расширить за счет множества дополнений и расширений, увеличивающий функционал. Gimp можно рекомендовать как простым пользователям и любителям фотографии, занимающихся, главным образом, редактированием семейных снимков, так и профессионалам, готовящимся к публикации своих фотографий в сети Интернет.
Если же их не хватает, то возможности редактора всегда можно расширить за счет множества дополнений и расширений, увеличивающий функционал. Gimp можно рекомендовать как простым пользователям и любителям фотографии, занимающихся, главным образом, редактированием семейных снимков, так и профессионалам, готовящимся к публикации своих фотографий в сети Интернет.
Ребята, мы вкладываем душу в сайт. Cпасибо за то,
что открываете эту
красоту. Спасибо за вдохновение и мурашки.
Присоединяйтесь к нам в Facebook и ВКонтакте
сайт собрал для вас несколько простых и приятных в пользовании программ для улучшения ваших фотографий. Возможно, вы даже захотите избавиться от всех фильтров в Инстаграм после того, как попробуете одно или несколько приложений из этого списка.
Pixlr Express
Свыше 100 эффектов (в том числе световых), рамочек, обрезка, изменение размера и поворот изображения, функция автоматического улучшения снимка, удаление эффекта красных глаз и даже «отбеливание» зубов.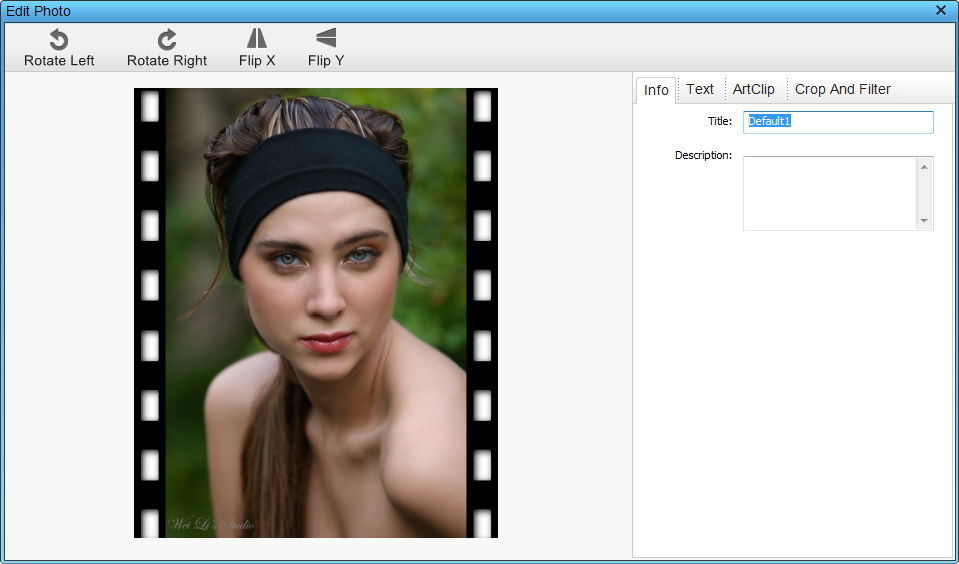 Что приятно, база функций постоянно дополняется разработчиками.
Что приятно, база функций постоянно дополняется разработчиками.
Snapseed
Очень удобный, быстрый и практичный интерфейс. Здесь собрано всё, что нужно для первичной коррекции фотографий, в том числе редактирования яркости, насыщенности и контраста на отдельных участках изображения, диаметр которых вы также можете настроить. Кроме того, приложение работает довольно шустро, что не может не радовать.
Photoshop Express
Профессиональным аналогом Photoshop это приложение, конечно, не будет. Но для первичного редактирования снимков вполне подойдёт. Бесплатно в приложении доступно: 10 рамок, 10 фильтров, корректировка экспозиции, яркости и контраста, насыщенности и цветовых тонов, удаление эффекта красных глаз. А за отдельную плату можно приобрести много дополнительных плюшек.
Pix: Pixel Mixer
Очень простой и интересный фоторедактор, любимый и знакомый многим. Отлично проработан и качественно сделан. Главное, чем он может порадовать, это более 30 фильтров, свыше двух десятков текстурок и примерно столько же рамочек.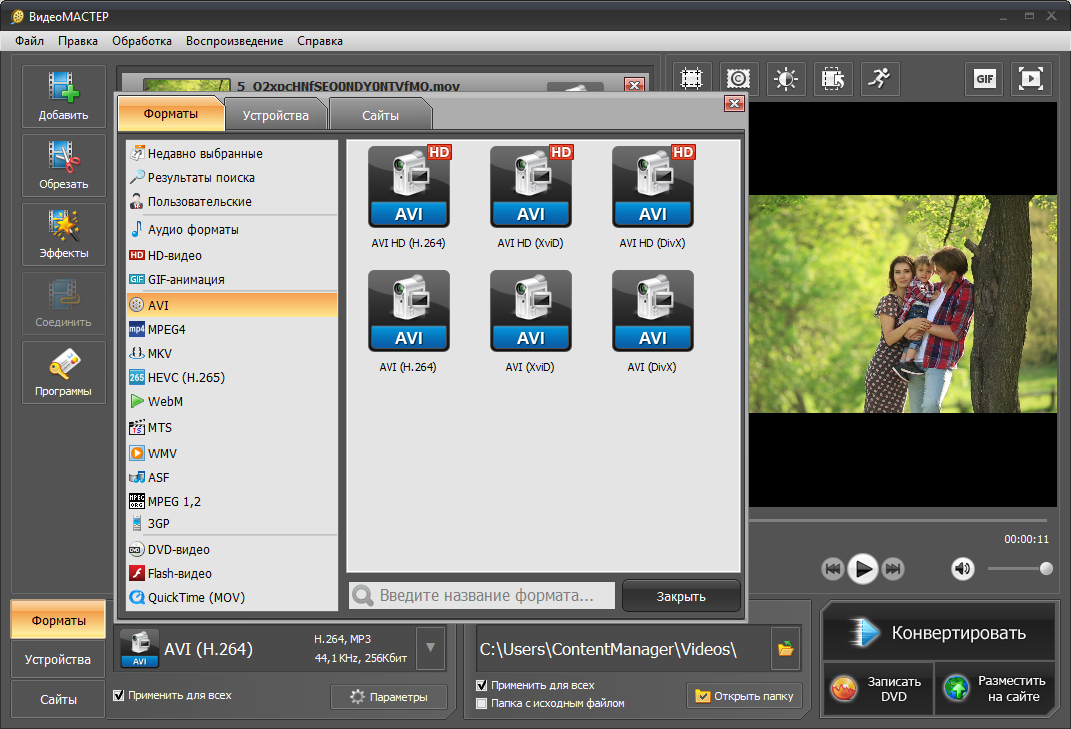
PicsArt Photo Studio
Программа позволяет создавать коллажи, менять фильтры, управлять тональностью и цветом фото, добавлять текстовые эффекты, удалять эффект красных глаз и многое другое. Кроме этого, вы сможете создавать рисованные изображения. В общем, функций действительно много.
Pixlromatic
В этом приложении особенно радуют приятный интерфейс и скорость работы. Помимо этого, оно может похвастаться множеством эффектов, рамок и нестандартных фильтров. Кстати, полная версия, дающая доступ к более чем 100 эффектам, 100 рамочкам и 200 текстуркам, тоже обойдётся вам недорого — всего в один доллар.
Muzy очень простое и функциональное приложение: можно делать коллажи из картинок, играться с кучей рамочек, использовать встроенный редактор для изображений и даже текст добавить тоже можно. Довольно удобная и забавная штука.
Camera360 Ultimate
Отличная камера, множество эффектов, плавный и красивый интерфейс позволяют этой программе выделиться из большого количества фоторедакторов. Появившись три года назад, она постоянно совершенствовалась и дополнялась разработчиками, и в итоге получилось ладное и качественное приложение.
Появившись три года назад, она постоянно совершенствовалась и дополнялась разработчиками, и в итоге получилось ладное и качественное приложение.
Вспомните, как часто Вы делали снимок, и он был прекрасен, но какая-то мелочь на изображении (блик солнца, мимо проходящий человек и т.п.) портила всю композицию? Наверняка, каждый с этим сталкивается… «Домашняя фотостудия» решит эту проблему в два счёта!
Начнём с того, что ретушировать фотографии – это просто. Конечно, если у Вас есть , и Вы дочитаете эту статью до конца. Для большего эффекта рекомендуется скачать программу и пробовать выполнять описываемые ниже действия).
Все инструменты для обработки снимков расположены во вкладке «Изображение» . Чтобы использовать функции для обработки фото, о которых сейчас пойдёт речь, входите в эту закладку и выбирайте нужный пункт выпадающего меню.
Итак, рассмотрим способы коррекции наиболее распространённых дефектов фотографий.
1. Поворачиваем изображение, меняем его размер.

Довольно часто, сам кадр нас устраивает, но возникает необходимость перевернуть его, или изменить его размеры. Это базовые возможности любого фоторедактора, и «Домашняя фотостудия» предоставляет удобную функциональность уже на этом этапе. Для масштабирования снимка выбираем пункт «Изменение размера» . В открывшемся окне выставляем нужные ширину и высоту. Для выполнения поворота, необходимо зайти в «Поворот» и выбирать способ и угол разворота.
Также есть интересная функция «Отражение» , которую можно сделать по вертикали и по горизонтали. Если Вы с этим не сталкивались – попробуйте! Иногда получается интересный результат.
2. Убираем эффект красных глаз.
Не будем углубляться в природу феномена, когда глаза человека и животных светятся на снимке красным цветом, лучше уберём это за 10 секунд! Выбираем пункт «Устранение дефектов» , затем «Эффект красных глаз» . Откроется специальная кисть, которая настраивается в блоке опций справа. Устанавливаем необходимый размер кисти, наводим на проблемные места и делаем клик. Всё. Вот так — просто! Подробнее о возможностях обработки фотографий можно прочитать в статье
Устанавливаем необходимый размер кисти, наводим на проблемные места и делаем клик. Всё. Вот так — просто! Подробнее о возможностях обработки фотографий можно прочитать в статье
3. Выравниваем горизонт.
Если на изображении «завален горизонт», или был выбран неудачный ракурс, заходим в «Выравнивание горизонта» и проводим линию, соответствующую горизонту. Затем выбираем «Просмотр» . Если теперь снимок Вас устраивает, смело нажимайте «Ок» . Будьте аккуратны с этой функцией, при определённых обстоятельствах она может изменить фотографию до неузнаваемости. Хотя нет, не беспокойтесь, всегда же можно вернуться к исходному варианту. Экспериментируйте!
4. Настраиваем яркость и контраст.
Если снимок получился слишком тёмный или, наоборот, чрезмерно яркий; если «главный герой» кадра не сильно выделяется на фоне – это поправимо. Открываем закладку «Яркость и контраст» и приступаем к «оживлению» снимка. Всё в том же блоке редактирования справа Вы увидите два бегунка. Перетаскивайте их и смотрите, что получится. С 99% вероятностью Вы найдёте ту «золотую середину» и сделайте фото лучше!
Перетаскивайте их и смотрите, что получится. С 99% вероятностью Вы найдёте ту «золотую середину» и сделайте фото лучше!
5. Применяем фильтры.
Желаемого результата иногда можно добиться, применив к фотографии какой-либо фильтр. Рассматриваемый простой фоторедактор имеет, довольно, полезный набор фильтров. Выбираем пункт «Фильтры» , если хотим применить лёгкое размытие, или посмотреть снимок в негативе. Часто, настоящий шедевр получается тогда, когда фильтры применяются одновременно с другими инструментами ретуширования.
JPEG Lossless Rotator — поворот изображений без потери качества
Zheka Графика Просмотров: 3613- Тип программы: Инсталлятор/Portable
- Поддерживаемые ОС: Windows 2000, Windows XP 32 & 64 bit, Windows Server 2003, Windows Vista 32 & 64 bit, Windows Server 2008, Windows 7 32 & 64 bit, Windows 8 32 & 64 bit
- Лицензия: Бесплатная
- Язык интерфейса: Русский/английский и др.

Известен тот факт, что при повороте изображения теряет качество. В зависимости от способа съемки, изображение для правильного отображения на мониторе нужно поворачивать. Многие редакторы выполняя такую операцию сначала декодируют фотографию, затем поворачивают растровое изображение, а затем выполняют перекодировку обратно в JPEG. Такой процесс влияет на качество изображения не в лучшую сторону. Поэтому если вам необходимо выполнить поворот изображений без потери качества — используйте JPEG Lossless Rotator. Программа JPEG Lossless Rotator не выполняет перекодировку изображения, а вместо этого выполняет специальное преобразование изображения без потери качества. Программа достаточно проста в использовании и имеет русскую локализацию.
Особенности программы:
- Интеграция в контекстное меню (при условии установки версии с инсталлятором) обеспечивает управление поворотом изображения щелкнув правой кнопкой мыши;
- Автоматический поворот;
- Поворот каталога с изображениями;
- Отображение EXIF информации о фото;
- Удаление, переименование файлов;
- Возможность работы из командной строки;
- Многоязычный интерфейс.

По словам пользователей iPhone с сообществ поддержки Apple (discussion.apple.com) JPEG Lossless Rotator исправляет проблему заблокированных фотографий iPhone 4 и 4S.
Фотографии, сделанные в портретном режиме на iPhone 4 и 4S в Windows 7 автоматически не поворачиваются, даже если установлена утилита для импорта, которая должна их автоматически поворачивать. Поэтому иногда фото отображаются в неправильной ориентации и не могут быть повернутыми с помощью различных инструментов для управления фото у Windows 7. Поэтому возникают сообщения об ошибке «Windows Photo Viewer не может сохранить изменения на данном снимке, потому что проблема с файловыми свойствами изображения» или «Вы не можете повернуть изображение. Файл может быть использован или открыт в другой программе, или файл или папка может быть доступна только для чтения ». Если вы столкнулись с такой проблемой, то используйте данную программу.
Сайт программы JPEG Lossless Rotator
Добавить комментарий
Как повернуть фото.
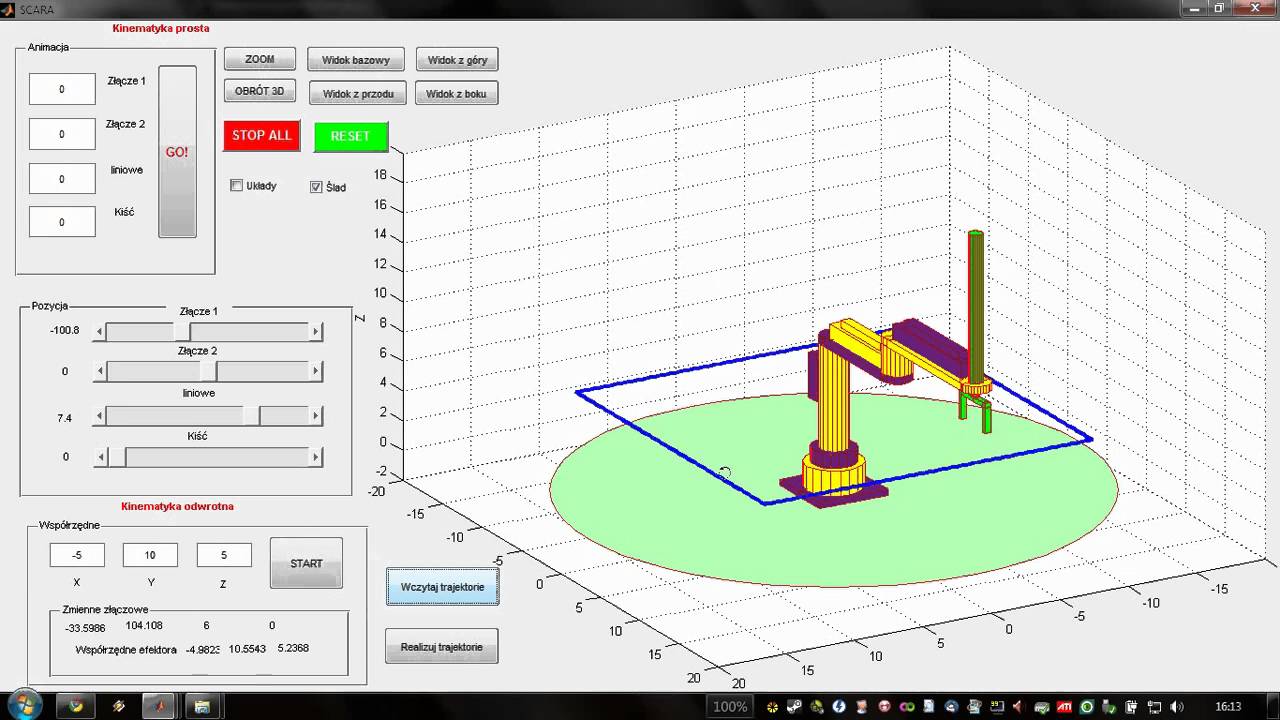 Инструкция по повороту фотографий
Инструкция по повороту фотографийВ различных ситуациях, при просмотре фотографий на компьютере или же желании выкладки фото на форумы или соц.сети, может возникнуть необходимость поворота снимка. Способов, благодаря которым получится выполнить данную задачу, огромное множество. Ниже будут разобраны наиболее часто используемые методы поворота изображения.
1
Самый легкий метод – это применение штатных средств Windows. При этом не нужно использовать какие-либо программы. Откройте папку с фото, которые необходимо повернуть. Выделите фотографии и кликните правой кнопкой мыши. В подменю выберите желаемый поворот фотографии – «по» или «против» часовой стрелки.2
Среди программ, находящихся в Windows по умолчанию, для данной задачи идеально подходит Paint. Он позволяет повернуть как и все изображение целиком, так и лишь его часть. Для того чтобы загрузить фото в программу, можно воспользоваться двумя методами. Один из них – это использование подменю, находящегося в верхней панели, слева. Необходимо выбрать команду “Открыть” и указать нужное изображение.
Необходимо выбрать команду “Открыть” и указать нужное изображение.3
Либо же следует воспользоваться обычным методом копирования фото (Правая кнопка мыши – Копировать) и загрузить его в программу, использовав команду «Вставить».4
Для поворота фото в верхней панели программы используйте кнопку «Повернуть». Откроется небольшое подменю с возможностями поворота фото в градусах.5
Если необходимо повернуть лишь фрагмент изображения, выделите данный участок фото левой кнопкой мыши. Затем нажмите на выделенную часть правой кнопкой и в подменю выберите «Повернуть».6
В случаях, когда нужно повернуть фото на произвольный угол, как нельзя лучше подойдет программа Microsoft Office Picture Manager из пакета Microsoft Office, 2003 года. Копируем фото и открываем программу. Находим кнопку «Вставить» и вставляем фото в программу.7
Далее находим в верхней панели вкладку «Рисунок» и нажимаем на нее. В выпавшем подменю выбираем пункт «Повернуть и отразить…».
8
В правой части программы отобразится небольшое меню, через которое можно повернуть фото как в стандартном диапазоне (90°, 180°, 270°) через клавиши «Повернуть влево/вправо», так и в произвольном (0°-360°) с помощью вставки необходимого значения в графе «Градусы».9
Повернуть фото можно и с помощью Adobe Photoshop (в данном примере версия CS6). Откройте программу и выберите нужную вам фотографию через верхнюю панель (Файл – Открыть).10
Вставив фото, выберите в верхней панели вкладку «Изображение (Image)». В подменю найдите пункт «Вращение изображения (Rotate Canvas)». Как следует из скриншота, расположенного ниже, в фотошопе можно поворачивать изображение как под углом 90°, так и произвольно.11
Выбрав пункты поворота изображения на 90 или 180, поворот будет осуществлен сразу же. Используя функцию «Произвольно», перед пользователем отобразится окно, в котором необходимо вписать нужное значение и выбрать направление поворота.
Для того чтобы повернуть фото, можно использовать онлайн-редакторы, сторонние программы и сервисы. Но большинству пользователей вполне хватает и вышеописанных методов, т.к. они наиболее просты и всегда находятся под рукой.
Повернуть фото на 45, 90, 180 или несколько градусов онлайн
Обработка JPEG фотографий онлайн.
Главное нужно указать картинку на вашем компьютере или телефоне, указать угол поворота картинки в градусах, нажать кнопку ОК, подождать пару секунд и скачать готовый результат. С настройками по умолчанию картинка будет повёрнута на 90 градусов по часовой стрелке, с учётом и коррекцией поворота в Exif, если такова запись там имеется. Это нужно для того, чтобы ориентация картинки (портретная или альбомная) была всегда одинаковой при просмотре в разных программах, которые могут учитывать или не учитывать поворот во встроенной Exif-информации.
Примеры с вертикальной фотографией батарейки «Kodak», повёрнутой на 5 градусов по часовой стрелке, на 25 градусов против часовой стрелки и на 90 градусов по направлению часовой стрелки:
Все вышеуказанные примеры были сделаны со всеми настройками по умолчанию, кроме разных «углов поворота».
Исходное изображение никак не изменяется. Вам будет предоставлена другая обработанная картинка.
2) Настройки для поворота изображенияУгол поворота: (от -360.00° до 360.00°, 0°=»физический поворот на основе exif»)
(Положительное значение позволяет повернуть картинку по часовой стрелке ⟳, а отрицательное – против часовой ⟲)
Тип поворота изображения: Обычный или «физический» поворот на любой угол (выбрано по умолчанию)
(Подходит для поворота на 90, -90, 180, 270 градусов, если не кратно 90°, то появится однотонный фон)
С автоматической обрезкой однотонного фона, с сохранением пропорций
(Рекомендуется для поворота на несколько градусов, например, на: 3, 5 или 15 градусов)
С автоматической обрезкой однотонного фона, с сохранением пропорций и размеров изображения
(Размер результата в пикселях будет таким же, как и у исходной картинки, также подходит для поворота около 15 градусов)
Вращение относительно центра, с сохранением пропорций и размеров изображения
(Размер холста не изменяется, выступающие углы картинки будут обрезаны, на пустом месте будет однотонный фон)
Поворот jpg-картинки «в EXIF» без потери качества на:
стереть поворот в EXIF0°90° по часовой стрелке90° против часовой стрелки180°, перевернуть вверх ногами (только для JPG)
(Указанный в самом начале «угол поворота» игнорируется, повторное сжатие jpeg не применяется)
Поворот jpg-картинки «физически» без потери качества на:
90° по часовой стрелке90° против часовой стрелки180°, перевернуть вверх ногами (только для JPG)
(Физический поворот jpeg-картинки без повторного сжатия, указанный в самом начале «угол поворота» игнорируется)
Цвет однотонного фона: красныйрозовыйфиолетовыйсинийбирюзовыйнебесныйсалатовыйзелёныйжёлтыйоранжевыйчёрныйсерыйбелыйпрозрачный (только для PNG-24) или цвет в формате HEX: открыть палитру
(Этот параметр используется при «обычном повороте», не кратном 90°, а также при «вращении относительно центра»)
Учитывать поворот картинки в EXIF + коррекция этой записи: включеноне применять
(Позволяет избавиться от путаницы, связанной с поворотом картинки в exif и с её физическим поворотом)
3) Формат изображения на выходе
JPEG cтандартныйпрогрессивный с качеством (от 1 до 100)
PNG-24 (без сжатия, без потери качества, с поддержкой прозрачности)
Копировать EXIF и другие метаданные? Да Нет
Обработка обычно длится 0.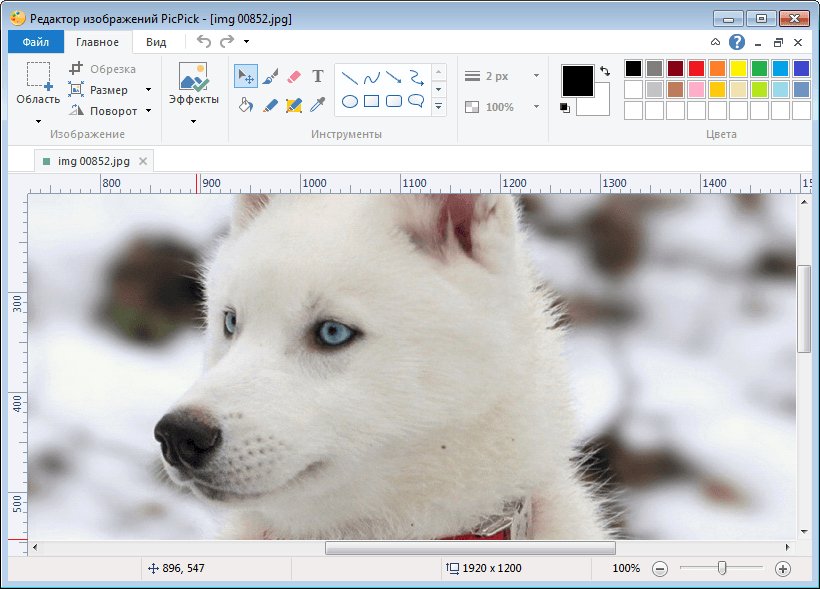 5-20 секунд.
5-20 секунд.
бесплатные программы для простой обработки фотоснимков / Программное обеспечение
Цифровое фото сопровождает нас в течение всего дня. За чашкой утреннего кофе на экране ноутбука мы разглядываем картинки к новостям на 3dnews.ru, позже отсылаем обещанные фотографии друзьям по электронной почте, наблюдаем на смартфоне портреты звонящих. Ну а вечером, как обычно, публикуем у себя в блоге очередной пост и украшаем его уместной картинкой. Конечно, ваш день может быть иным, вместо кофе — чай, вместо ноутбука — планшет и т.д. Но в любом случае его нельзя себе представить без цифрового фото, которое все время у нас на глазах. Его постоянно приходится обрезать, конвертировать, поворачивать и т.д.
Чтобы манипулировать изображениями так же легко, как алфавитом при наборе текста, нужно держать под рукой набор инструментов, причем желательно бесплатный. Разумеется, у многих для этой цели есть “тяжелая артиллерия” в виде графических редакторов, как, например, Adobe Photoshop.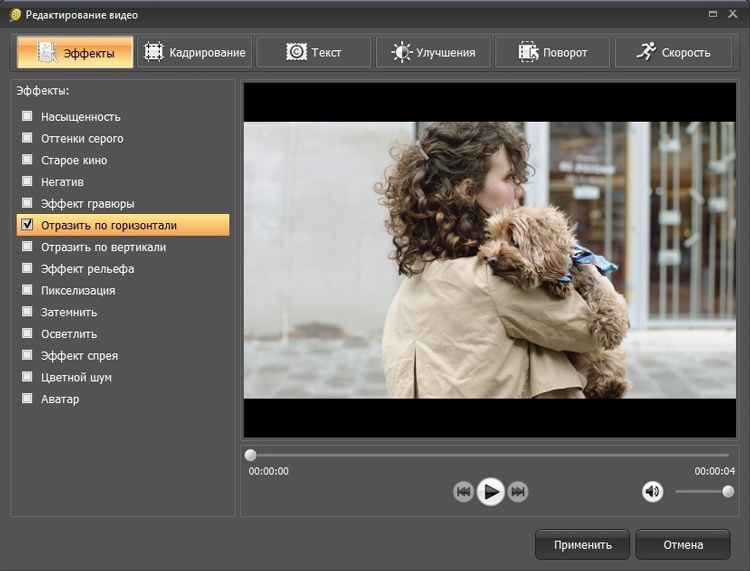 Однако для простейших манипуляций с фотографией вовсе не обязательно покупать дорогие приложения. Есть немало небольших бесплатных инструментов, которые отлично справятся с простыми задачами.
Однако для простейших манипуляций с фотографией вовсе не обязательно покупать дорогие приложения. Есть немало небольших бесплатных инструментов, которые отлично справятся с простыми задачами.
Возьмем простой пример редактирования картинки — изменение размеров изображения. Нет надобности менять цветопередачу, устранять дефекты снимка и т.д. Необходимо только уменьшить картинку до веб-стандарта, чтобы она сопровождала публикацию в блоге. Использовать для этого коммерческий графический редактор нерационально, лучше найти небольшое и удобное приложение, которое справится с такой задачей. О подобных программах и пойдет речь ниже.
⇡#Fotosizer 1.37
- Разработчик: Fotosizer.com
- Операционная система: Windows
- Распространение: бесплатно
- Русский интерфейс: есть
Главное назначение этой программы — уменьшение разрешения графических файлов в пакетном режиме. Fotosizer поддерживает загрузку файлов по одному, а также чтение их из указанных папок с учетом вложенных директорий. Для каждого загруженного изображения программа генерирует эскиз, поэтому можно удалить ненужные фотографии из списка до начала обработки.
Для каждого загруженного изображения программа генерирует эскиз, поэтому можно удалить ненужные фотографии из списка до начала обработки.
Менять разрешение можно двумя способами: указывая точные цифры в пикселах по высоте и ширине или же указывая, на сколько фотография должна быть уменьшена в процентном соотношении. Если используется первый вариант, то не забудьте включить игнорирование тех картинок, разрешение которых меньше, чем заданное.
Fotosizer работает с файлами TIF, JPG, PNG, TGA, BMP и GIF, давая возможность выполнить преобразование в любой из этих форматов. Также при обработке могут изменяться названия файлов. Имена для новых файлов могут генерироваться автоматически и включать информацию о разрешении, текущую дату, произвольный набор символов, порядковый номер и пр. в разных вариациях. Программа предлагает большое число уже готовых масок переименования, но при необходимости дополнительные могут быть созданы вручную.
В окне Fotosizer также можно обнаружить раздел дополнительных параметров, который по умолчанию скрыт.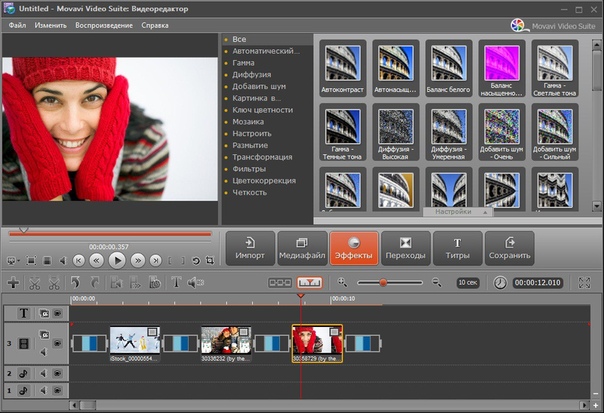 Отобразите эти настройки, если есть необходимость стереть метаданные EXIF и XMP при преобразовании, повернуть и отзеркалить картинки или изменить качество файла.
Отобразите эти настройки, если есть необходимость стереть метаданные EXIF и XMP при преобразовании, повернуть и отзеркалить картинки или изменить качество файла.
⇡#PIXresizer 2.0.5
- Разработчик: David De Groot
- Операционная система: Windows
- Распространение: бесплатно
- Русский интерфейс: нет
На первый взгляд, PIXresizer очень похож на Fotosizer, но различия между программами все же есть. Fotosizer позиционируется только как инструмент для пакетной обработки файлов, а в PIXresizer есть два независимых режима работы: с большим числом файлов и с отдельным изображением. Второй отличается тем, что в нем можно повернуть картинку, распечатать и открыть во внешнем редакторе.
Все остальные настройки одинаковы для обоих режимов. Программа предлагает изменение разрешения на основе указанного пользователем значения по большей стороне, а также преобразование в форматы JPG, GIF, PNG, BMP и TIFF. Если менять формат не нужно, достаточно выбрать вариант Same As Original. PIXresizer по умолчанию не сохраняет метаданные снимка — включить эту опцию можно в настройках. А из дополнительных возможностей программа предлагает только преобразование в оттенки серого.
PIXresizer по умолчанию не сохраняет метаданные снимка — включить эту опцию можно в настройках. А из дополнительных возможностей программа предлагает только преобразование в оттенки серого.
При использовании пакетного режима предпросмотр отдельных картинок невозможен. Также стоит иметь в виду, что по умолчанию отключена обработка вложенных папок и сохранение структуры директорий.
⇡#FastStone Photo Resizer 3.1
- Разработчик: FastStone Soft
- Операционная система: Windows
- Распространение: бесплатно
- Русский интерфейс: нет
Компания FastStone хорошо известна своей бесплатной программой для управления изображениями FastStone Image Viewer. В ней, в том числе, есть и инструменты для пакетного переименования и конвертирования файлов. FastStone Photo Resizer — это отдельная мини-программа, созданная на их основе. Утилита может преобразовывать файлы в JPG, BMP, GIF, PNG, JPEG 2000, TIF и PDF.
Добавление файлов сделано очень удобно: часть окна занимает файловый менеджер, в котором отображаются только графические файлы. При необходимости можно даже ограничиться показом файлов определенного типа. Изображения могут демонстрироваться как угодно: хоть списком, хоть таблицей, хоть эскизами. В любом случае, для того чтобы файл был обработан, его нужно выделить и добавить в список справа.
При необходимости можно даже ограничиться показом файлов определенного типа. Изображения могут демонстрироваться как угодно: хоть списком, хоть таблицей, хоть эскизами. В любом случае, для того чтобы файл был обработан, его нужно выделить и добавить в список справа.
Дальше выбирается формат преобразования и папка для сохранения (она может совпадать с исходной). Изменение разрешения относится к дополнительным настройкам. Число настроек, доступных для такой несложной операции, просто поражает. Можно указать новые значения высоты и ширины, установить значение только для одной стороны (соотношение сторон при этом всегда будет сохранено) или выбрать, на сколько процентов картинка должна быть уменьшена. При изменении разрешения может использоваться один из одиннадцати фильтров. Также программа может выполнять «умную» обрезку, используя указанные значения разрешения, сама определять ориентацию картинки и в соответствии с этим устанавливать новые параметры длины и ширины. Подобрав оптимальные параметры, можно сохранить профиль и использовать его при работе с программой в будущем.
Файл профиля может содержать не только настройки изменения разрешения. В нем могут храниться параметры поворота, обрезки, изменения размера холста, глубины цвета, DPI, рамок, водяных знаков. Причем настройка всех этих параметров происходит не вслепую. До начала процесса пакетной обработки можно выбрать любой файл и посмотреть, как он будет выглядеть по завершении операции. При этом исходный и обработанный файл будут представлены в одном окне, так что их можно будет сравнить между собой.
При помощи FastStone Photo Resizer можно также переименовывать файлы по маске. В программе есть отдельная вкладка для выполнения этой операции, но изменить название можно даже в рамках одного задания, совместив с конвертированием или изменением размера.
⇡#Photo Magician 2.3.6.1
- Разработчик: Sheldon Solutions
- Операционная система: Windows
- Распространение: бесплатно
- Русский интерфейс: есть
Photo Magician отличается от других конвертеров приятным современным интерфейсом, а также высокой скоростью обработки. Предварительного просмотра в программе не предусмотрено, и вообще она работает «по-крупному», то есть только с папками.
Предварительного просмотра в программе не предусмотрено, и вообще она работает «по-крупному», то есть только с папками.
В Photo Magician предусмотрено множество профилей, при помощи которых можно не задумываясь менять разрешение для просмотра фотографий на различных портативных устройствах. Впрочем, самые популярные варианты разрешения для Web тоже не забыты. При необходимости значения по ширине и/или длине можно указать и вручную.
Вместе с изменением разрешения Photo Magician может поворачивать картинки, отражать их по горизонтали или вертикали, конвертировать в другой формат. Интересно, что если в исходной папке есть файлы в разных форматах, то для каждого из них можно определить формат назначения. Кроме стандартных для подобных приложений JPG, TIF, PNG, GIF и BMP, эта программа также поддерживает обработку файлов RAW и PSD. Метаданные при обработке могут сохраняться или не сохраняться — все зависит от выбранных настроек.
Единожды указав настройки и папку, в которую должны сохраняться результаты, можно переключиться в режим быстрой обработки. Окно программы при этом исчезнет, а вместо него в углу экрана появится шляпа. Просто перетаскивайте в нее файлы, и Photo Magician будет на ходу выполнять заданные операции.
Окно программы при этом исчезнет, а вместо него в углу экрана появится шляпа. Просто перетаскивайте в нее файлы, и Photo Magician будет на ходу выполнять заданные операции.
В программе нет возможности выбора отдельных изображений для обработки, но зато можно пропустить все файлы, дата последнего изменения которых раньше указанной, разрешение или размер которых меньше выбранных. А после завершения процесса готовые файлы можно сразу же загрузить на FTP-сервер или на Facebook прямо из Photo Magician.
⇡#Заключение
Почти все фотохостинги и другие сервисы, на которые можно загрузить изображения, автоматически уменьшают картинки до заданного размера. Но вряд ли стоит тратить время на пересылку больших картинок, если можно уменьшить их еще до загрузки буквально несколькими щелчками мыши. К счастью, бесплатных инструментов для простой обработки фотографий хватает. И, кстати, не забудьте заглянуть в свое любимое приложение для организации фотоснимков — скорее всего, в нем тоже есть средства для пакетного изменения размера изображений.
Если Вы заметили ошибку — выделите ее мышью и нажмите CTRL+ENTER.
Как перевернуть видео на 90-180 градусов на компьютере 💻
В жизни каждого человека наверняка возникали ситуации, когда при видеосъемке на смартфон или планшет, в поисках удачного ракурса устройство было перевернуто на 90° или вверх ногами. В результате видео записывается в неправильной ориентации.
На телефоне есть функция автоматического поворота изображений, и там все выглядит нормально. Но при просмотре на персональном компьютере или ноутбуке оказывается, что видео перевернуто на 180° или 90°. Смотреть, наклонив голову набок, неудобно, особенно если ролик длинный. Изображение следует повернуть. Это можно сделать в программах для обработки или просмотра видеороликов.
Как перевернуть видео в Windows Media Player
В стандартном плеере Windows 10, 8 и 7 отсутствует функция поворота видео. Поэтому следует это сделать в программе-редакторе, сохранить файл и затем просматривать в правильной ориентации. Но если нет времени этим заниматься, или на компьютере не установлен подходящий редактор, можно воспользоваться функцией поворота экрана.
Но если нет времени этим заниматься, или на компьютере не установлен подходящий редактор, можно воспользоваться функцией поворота экрана.
Есть быстрый способ повернуть изображение при помощи горячих клавиш:
- Ctrl + Alt + стрелка влево или вправо;
- Ctrl + Alt + стрелка вниз или вверх.
Данные команды срабатывают не на всех устройствах, это зависит от марки установленной видеокарты и программного обеспечения. Если быстрые клавиши не помогли, надо выполнить следующие действия:
- Кликнуть на рабочем столе правой кнопкой мыши.
- В открывшемся меню выбрать пункт «Разрешение экрана».
- В пункте «Ориентация» из выпадающего списка выбрать нужный вид: Портретный, Альбомный перевернутый или Портретный перевернутый.
Также это можно сделать следующим образом:
- Через меню «Пуск» зайти в «Панель управления».
- Перейти в «Оформление и персонализация».
- Выбрать пункт «Экран».
- В меню слева выбрать пункт «Настройка разрешения экрана».

- Изменить ориентацию изображения.
После просмотра видеоролика — вернуть экран в исходный вид. Эти действия хороши, когда надо срочно посмотреть видео. Но каждый раз менять настройки просмотра не удобно. Для изменения файла следует воспользоваться редактором. С его помощью можно повернуть изображение и сохранить файл. После этого видео всегда будет в нужной ориентации.
При помощи Movie Maker
Для обработки можно воспользоваться бесплатной программой от Microsoft «Movie Maker» или ее более современной версией Киностудией «Windows Live». У приложения простой понятный интерфейс, при работе с ним не потребуется специальная подготовка.
Скачать Movie Maker
Для осуществления поворота следует:
- Запустить программу через меню .
- Открыть ролик, нажав кнопку «Добавить видео и фотографии» и выбрав файл из списка.
- После загрузки в меню «Правка» выбрать пункт «Поворот» или на панели инструментов найти соответствующие иконки-стрелки.

- Осуществить поворот на 90° вправо или влево. Если в исходном файле видео перевернуто вверх ногами, следует дважды нажать на одну и ту же стрелку.
- После того, как изображение на видео приняло нормальный для просмотра вид, сохранить файл.
Используя Media Player Classic
За операцию поворота видео в редакторе отвечает соответствующий кодек, обычно он установлен по умолчанию. Но перед обработкой файла следует убедиться, что функция доступна, а также узнать, какие горячие клавиши назначены для осуществления этого действия. Для этого следует:
- Открыть программу.
- Найти в меню пункт «Вид»
- Перейти в настройки.
- В разделе «Воспроизведение» выбрать «Вывод».
- Убедиться, что функция доступна и около операции «Поворот» стоит зеленая галочка.
- Затем в пункте «Проигрыватель» открыть раздел «Клавиши».
- Найти в списке нужную операцию и посмотреть, сочетание каких клавиш ее осуществляет.
Как правило, это сочетание Ctrl + Alt + цифровая клавиша. Для действия используется только NumPad, которая вынесена отдельно в правую часть клавиатуры. У многих ноутбуков эта часть клавиатуры отсутствует и цифровые клавиши расположены только в ряду выше буквенных. Для осуществления поворота они не подойдут.
Для действия используется только NumPad, которая вынесена отдельно в правую часть клавиатуры. У многих ноутбуков эта часть клавиатуры отсутствует и цифровые клавиши расположены только в ряду выше буквенных. Для осуществления поворота они не подойдут.
В таком случае в меню можно изменить комбинацию, заменив цифры на буквы. Для этого надо кликнуть дважды мышью на поле с комбинацией и заменить на приемлемый вариант.
Теперь все готово для обработки видео. Для этого следует открыть файл, и с помощью сочетания горячих клавиш осуществить поворот. Он происходит не сразу на 90° , а плавно. Следует удерживать клавиши для завершения операции.
Описанные программы не единственные, в которых можно осуществить обработку файла. Любой редактор видеофайлов оснащен такой функцией. Также существует ряд программ, которые работают онлайн, их не нужно устанавливать на свой компьютер, достаточно запустить браузерную версию и обработать ролик там. Следует учитывать, что онлайн редакторы могут сжать исходный файл, что приведет к ухудшению качества изображения.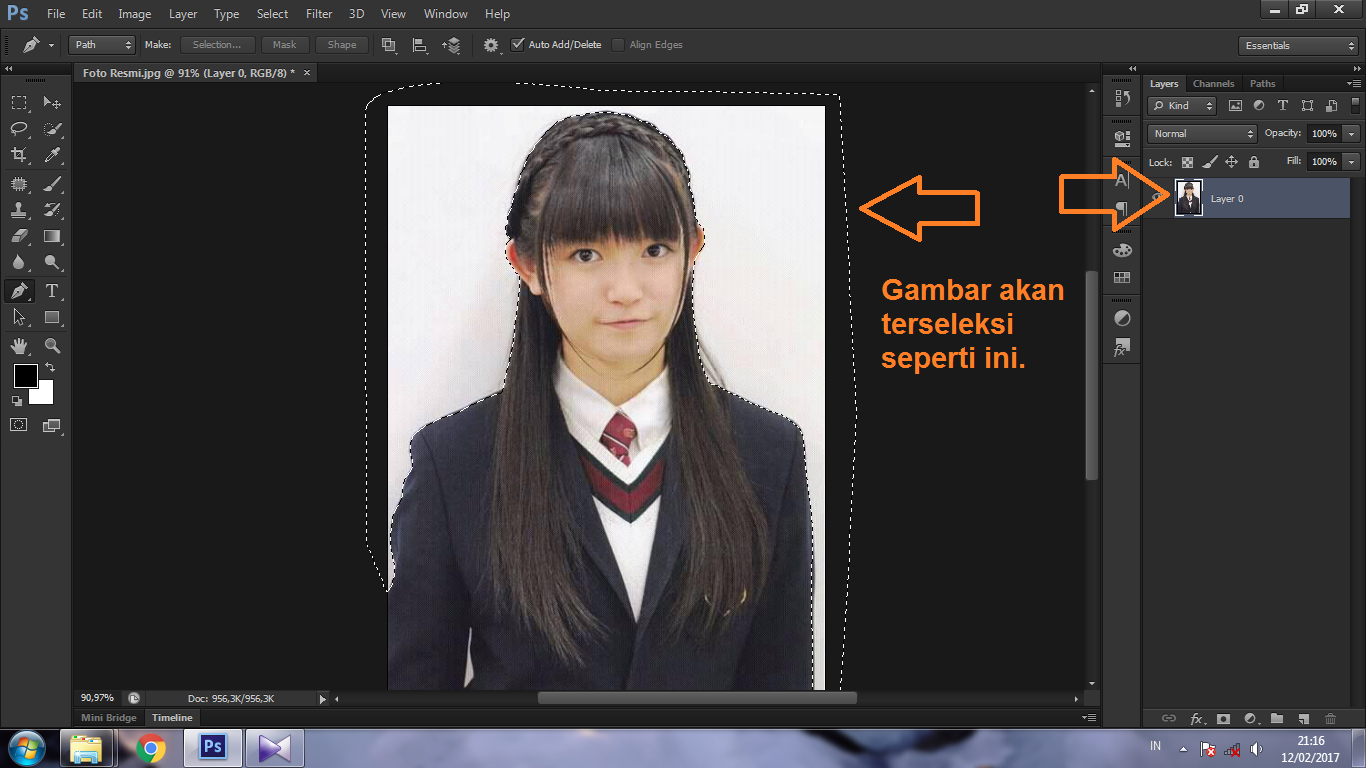
Повернуть jpg на несколько градусов онлайн. Что делать, если перевернулось изображение на экране ноутбука или компьютера
В данной программе также довольно часто приходится выделять различные части рисунка, чтобы вырезать их, заменить или повернуть. В статье, выделение объектов в Фотошопе , описаны различные способы, как это можно сделать.
А сейчас давайте разберемся, что можно сделать, если нужно перевернуть изображение в Фотошопе зеркально или на несколько градусов. Пригодится это, если картинка или фотография, хранящиеся на компьютере, повернуты на 90 градусов по или против часовой стрелке, из-за того, что во время съемки человек держал фотоаппарат или телефон не под тем углом. Или нужно сделать коллаж из нескольких фото или картинок. Тогда повернутые на различный угол кадры будут смотреться на нем интереснее.
Как повернуть фото через меню
Открывайте в Photoshop то изображение, с которым будете работать. Дальше нажмите вверху по пункту меню «Image»
(Изображение) и выберите из списка «Image Rotation»
(Вращение изображения). В дополнительном меню будет несколько различных пунктов.
В дополнительном меню будет несколько различных пунктов.
Здесь можно выбрать поворот на 180 градусов или на 90 по часовой стрелке («CW» ) или против «CCW» . «Flip Canvas Horizontal» (Отразить холст по горизонтали) – используется, если нужно повернуть зеркально. Соответственно «Flip Canvas Vertical» (Отразить холст по вертикали) – это отражение картинки по вертикали.
Выбрав пункт «Arbitrary» (Произвольно) появится вот такое окошко. В нем укажите точный угол для поворота картинки или фотографии в поле «Angle» (Угол). Дальше маркером отметьте, в какую сторону вращать: «CW» – по часовой, «CCW» – против часовой стрелки. Нажмите «ОК» .
Рисунок будет перевернут на указанный угол: четко на 90 или 180 градусов или на произвольное значение.
Используем свободное трансформирование
Повернуть изображение можно и следующим способом. Но перед тем как активировать данный режим, необходимо убедиться, что слой с рисунком, который будем крутить, не заблокирован – напротив него не должно быть замочка.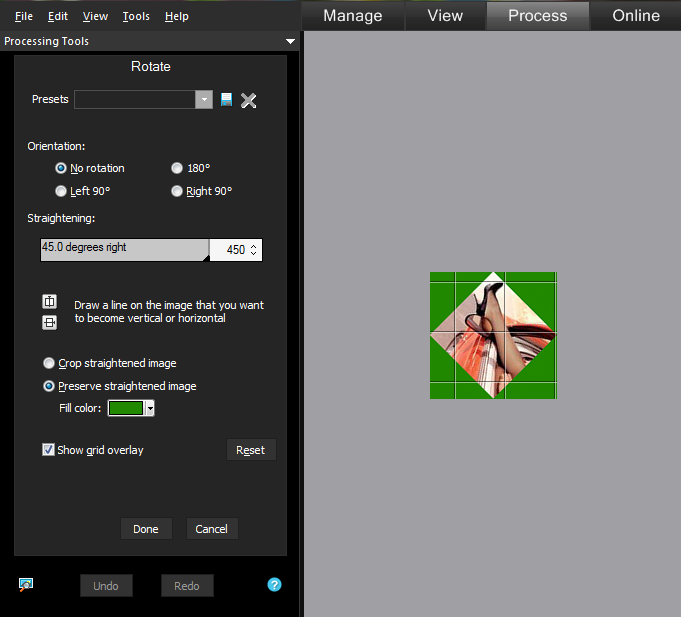
В примере слой заблокирован. Чтобы убрать замочек, кликните два раза мышкой по слою. Появится вот такое окно. В нем ничего изменять не нужно, просто нажмите «ОК» .
Теперь нажмите на клавиатуре «Ctrl+T» . Вокруг объекта появится рамка с маркерами. Подведите курсор мышки за пределами картинки к любому маркеру. Когда курсор примет вид стрелочки, нажимайте левую кнопку мыши и поворачивайте рисунок. После того, как повернете, отпустите кнопку.
В режиме свободного трансформирования можно повернуть изображение, как захочется, или же укажите точное значение поворота в соответствующем поле верхнего меню.
Если, во время поворота картинки с помощью мышки, на клавиатуре зажать и удерживать «Shift» , то поворот будет происходить на четко заданный шаг: каждый раз плюс 15 градусов. То есть: 15, 30, 45, 60, 75, 90 градусов и так далее.
Активировав свободное трансформирование, можно поворачивать отдельно активный слой или заранее выделенную область на данном слое.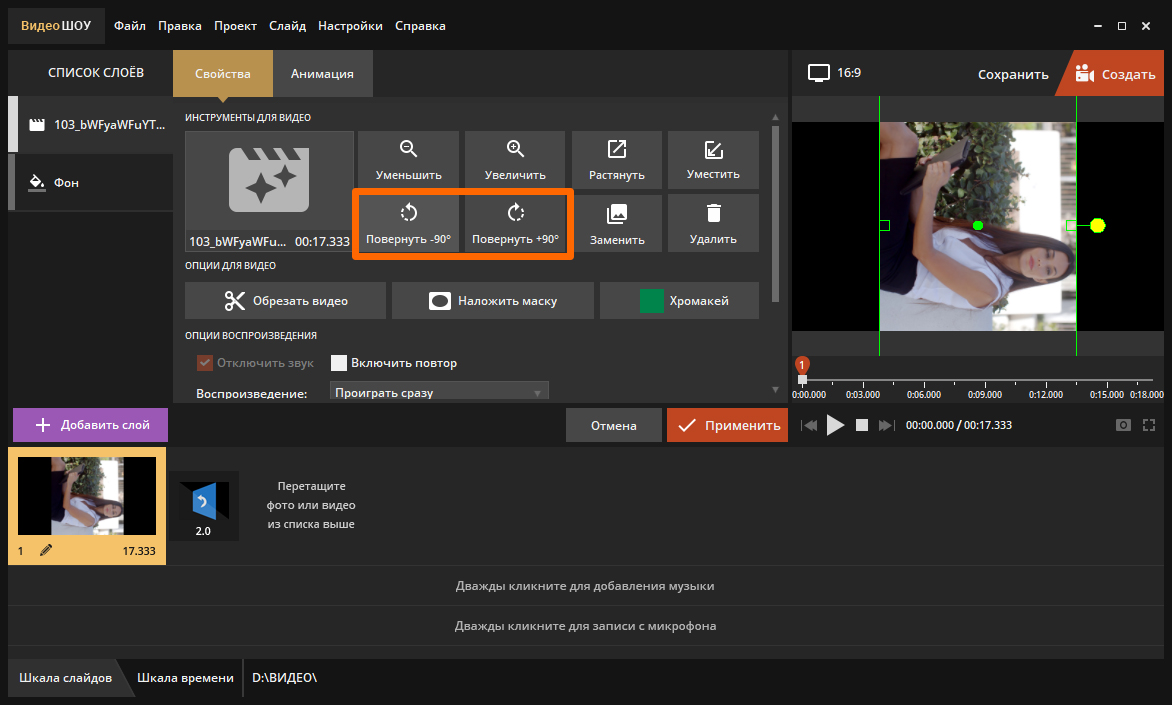 Чтобы выйти из режима нажмите на кнопку «ESC»
.
Чтобы выйти из режима нажмите на кнопку «ESC»
.
Поворачиваем слой с помощью инструмента Поворот вида
Еще один способ, который можно использовать – это кнопка «Rotate View Tool» (Поворот вида). Можно выбрать соответствующий пункт меню на панели инструментов, а можно использовать горячие клавиши и нажать «R» .
После этого наведите курсор на рисунок. Кликните по нему левой кнопкой мышки и, не отпуская ее, поворачивайте. При этом появится стрелка, подобная на стрелку компаса. Когда повернете изображение на нужный угол, отпустите кнопку мыши.
Выбирайте подходящий для Вас способ, чтобы повернуть нужный слой с картинкой. Поворот через меню «Изображение» подойдет, если у один слой: картинка или фотография. Если делаете коллаж, тогда лучше воспользоваться свободным трансформированием, чтобы была возможность повернуть определенный слой или выделенный объект на рисунке в Фотошоп. А Поворот вида используйте, чтобы посмотреть, как будет выглядеть слой под определенным углом.
Оценить статью:Хотя некоторые онлайн-сервисы, сторонние или те же «контактики» предлагают повернуть загруженную фотографию
Повернуть изображение можно легко с помощью практически любой графической программы – Photoshop, ACDSee, PhotoScape или даже «родной» программы Windows Paint, например.
Однако повернуть фотографию по часовой или против часовой стрелке можно без использования графических программ (редакторов изображений), а воспользовавшись встроенными средствами Windows.
Для поворота изображения (фотографии) против или по часовой стрелки, нужно кликнуть на ней правой кнопкой мышки и выбрать пункт меню: «Повернуть по часовой стрелке» или «Повернуть против часовой стрелки» и всё. А вы думали будет что-то нереально сложное?
Можно повернуть сразу несколько фотографий. Для этого выделяем все нужные картинки и кликаем на любой их них правой кнопкой мышки.
Итак, выделили фотографии, которые нужно повернуть, кликнули правой кнопкой мышки, указали подходящий пункт меню для поворота: по часовой — против часовой.
Через несколько мгновений (секунд — если фотографий много) изображения повернутся в указанном направлении.
Кстати, чтобы было удобно выбирать фотографии для поворота, нужно указать отображение файлов в папке удобным для просмотра.Для этого нажимаем на черную стрелочку рядом с кнопкой «Дополнительно» справа вверху открытой папки с файлами.
Выбираем в меню пункт «Обычные…», «Крупные…» или «Огромные знчки».
В различных ситуациях, при просмотре фотографий на компьютере или же желании выкладки фото на форумы или соц.сети, может возникнуть необходимость поворота снимка. Способов, благодаря которым получится выполнить данную задачу, огромное множество. Ниже будут разобраны наиболее часто используемые методы поворота изображения.
Самый легкий метод – это применение штатных средств Windows. При этом не нужно использовать какие-либо программы. Откройте папку с фото, которые необходимо повернуть. Выделите фотографии и кликните правой кнопкой мыши. В подменю выберите желаемый поворот фотографии – «по» или «против» часовой стрелки. Среди программ, находящихся в Windows по умолчанию, для данной задачи идеально подходит Paint. Он позволяет повернуть как и все изображение целиком, так и лишь его часть. Для того чтобы загрузить фото в программу, можно воспользоваться двумя методами. Один из них – это использование подменю, находящегося в верхней панели, слева. Необходимо выбрать команду “Открыть” и указать нужное изображение. Либо же следует воспользоваться обычным методом копирования фото (Правая кнопка мыши – Копировать) и загрузить его в программу, использовав команду «Вставить». Для поворота фото в верхней панели программы используйте кнопку «Повернуть». Откроется небольшое подменю с возможностями поворота фото в градусах. Если необходимо повернуть лишь фрагмент изображения, выделите данный участок фото левой кнопкой мыши. Затем нажмите на выделенную часть правой кнопкой и в подменю выберите «Повернуть». В случаях, когда нужно повернуть фото на произвольный угол, как нельзя лучше подойдет программа Microsoft Office Picture Manager из пакета Microsoft Office, 2003 года. Копируем фото и открываем программу. Находим кнопку «Вставить» и вставляем фото в программу. Далее находим в верхней панели вкладку «Рисунок» и нажимаем на нее. В выпавшем подменю выбираем пункт «Повернуть и отразить…». В правой части программы отобразится небольшое меню, через которое можно повернуть фото как в стандартном диапазоне (90°, 180°, 270°) через клавиши «Повернуть влево/вправо», так и в произвольном (0°-360°) с помощью вставки необходимого значения в графе «Градусы». Повернуть фото можно и с помощью Adobe Photoshop (в данном примере версия CS6). Откройте программу и выберите нужную вам фотографию через верхнюю панель (Файл – Открыть). Вставив фото, выберите в верхней панели вкладку «Изображение (Image)». В подменю найдите пункт «Вращение изображения (Rotate Canvas)». Как следует из скриншота, расположенного ниже, в фотошопе можно поворачивать изображение как под углом 90°, так и произвольно.Операционная система Windows работает на самых разных устройствах, и она имеет сотни настроек, которые обычным пользователям ни к чему. Одной из «скрытых» возможностей Windows является переворот выводимого на монитор или любой другой экран изображения на 90, 180 или 270 градусов. Повернуть изображение можно сознательно, но что делать, если экран на ноутбуке перевернулся или подобная проблема произошла на стационарном компьютере против вашей воли? Есть несколько способов, как вернуть привычную картинку на мониторе.
Переворот изображения с помощью «горячих клавиш»
В некоторых версиях Windows 7, 8 и 10 перевернуть экран можно с помощью нажатия комбинации «горячих клавиш». Для того чтобы нижняя часть выводимого изображения оказалась с той стороны, которая вам необходима, следует нажать на клавиатуре: Ctrl + Alt + стрелка (в зависимости от направления).
Важно: работа «горячих клавиш» настроена не во всех сборках Windows, и столь простое решение проблемы с поворотом экрана сработает на малом количестве компьютеров.
Если решить проблему и вернуть экран в привычное положение не удалось, следует воспользоваться настройками Windows или видеокарты.
Перевернуть экран ноутбука или компьютера стандартными средствами Windows
В зависимости от версии операционной системы Windows, следует выбрать один из способов решения проблемы.
Windows 7, Windows 8
Windows 10
На Windows 10 имеется несколько способов перевернуть экран средствами операционной системы.
Первый способ:
Второй способ:
Важно: Операционная система Windows 10 часто устанавливается на ноутбуки-трансформеры, которые сочетают в себе функции настольного компьютера и планшета. В подобных устройствах используются акселерометры, которые отвечают за автоматический поворот экрана в зависимости от его положения в пространстве. Отключить переворот изображения в них можно средствами операционной системы Windows 10 в пункте «Параметры экрана».
Переворот изображения компьютера в программном обеспечении видеокарты
Если в компьютере установлена дискретная видеокарта, она с большой долей вероятности поставляется с собственным программным обеспечением. Поскольку за вывод изображения на экран монитора (в том числе и на ноутбуке) отвечает видеокарта, необходимо проверить заданные для нее настройки. В зависимости от производителя видеокарты, программное обеспечение может отличаться.
Переворот экрана в видеокартах AMD
Переворот экрана в видеокартах NVIDIA
Видеоинструкция: как повернуть экран
Почему перевернулся экран на ноутбуке или компьютере?
Причин, по которым изображение на мониторе перевернулось, может быть несколько, и далеко не все они устраняются одним из способов, описанных выше.
Невнимательность
Если в компьютере включены «горячие клавиши» на переворот экрана, то простая невнимательность может привести к перевороту экрана. Ребенок или вы сами можете случайно нажать на клавиатуре сочетание клавиш Ctrl + Alt + стрелка и экран перевернется. В таком случае вернуть изображение в должную плоскость довольно просто, используя «горячие клавиши» по назначению.
Проблемы с программным обеспечением
«Железо» компьютера может конфликтовать друг с другом, что выливается в сбои при работе программного обеспечения. Ошибки могут привести к тому, что изображение на экране перевернется, и в подобной ситуации следует насторожиться. Возможно, вам понадобятся услуги по диагностике, чтобы определить точную причину автоматического поворота изображения на компьютере.
Вирусы
Меняться ориентация экрана с альбомной на книжную или любую другую на компьютере может из-за вирусов. Избавиться от них можно несколькими способами:
- Проверить компьютер антивирусными программами
- Выполнить восстановление системы
- Переустановить операционную систему Windows
Вы сделали фото, держа камеру в неправильной ориентации? Хотите перевернуть одно или более изображений на своем Windows 10 ПК? Вот как легко повернуть изображения в Проводнике Windows 10 не открывая изображение.
Большинство из нас знает, как повернуть файл изображения в операционной системе Windows, открыв файл изображения в средстве просмотра изображения, и затем кликнуть на опции Поворот. Но многие не знают, что можно повернуть изображение в Проводнике Windows 10, не открывая файл изображения.
Если у Вас есть одно или несколько перевернутых фото, Вы можете легко вращать их по часовой или против часовой стрелки. Также Вы можете даже использовать сочетания клавиш, чтобы быстро вращать файлы изображения.
Следуйте способам в данной статье, чтобы легко повернуть изображения в Проводнике Windows.
Способ 1 из 3
Повернуть изображения в Проводнике Windows 10
Шаг 1: Откройте Проводник (Windows Explorer) и перейдите к папке, содержащей файлы изображения.
Шаг 2: Выберите изображение, которое Вы хотите повернуть, нажав на него.
Примечание: Вы можете повернуть несколько изображений одновременно, используя этот способ. Для этого выделите несколько изображений, которые Вы хотите повернуть а затем перейдите к следующему шагу.
Шаг 3: Кликните по вкладке Управление и затем нажмите на кнопку Повернуть в лево или Повернуть в право , тем самым повернув выбранный файл изображения.
Способ 2 из 3
Повернуть изображение, используя сочетания клавиш
Если Вы предпочитаете использовать сочетания клавиш, вы можете изменить ориентацию изображения после выбора изображения, нажать клавиши Alt+ JP , и после RL чтобы повернуть в лево или RR чтобы повернуть право.
Примечание: При использовании сочетания клавиш, раскладка клавиатуры должна быть EN.
Способ 3 из 3
Повернуть изображение или фото с помощью контекстного меню
Шаг 1: Выберите файл (файлы) изображения, который Вы хотите повернуть.
Шаг 2: Кликните на нем правой кнопкой и затем нажмите на встроенную опцию Повернуть в право или Повернуть в лево .
Рекомендуем также
5 Программное обеспечение для просмотра изображений, которое поворачивает фотографии без потери качества • Raymond.CC
Операционная система Windows всегда включала удобную программу просмотра изображений, которая позволяет пользователю открывать файлы изображений, которые обычно используются, такие как BMP, JPG, GIF, ICO, PNG и TIFF. В Windows XP программа называется Windows Picture and Fax Viewer, но в Windows Photo Viewer была изменена на Windows Photo Viewer, начиная с Windows 7. Вы не найдете в программе многих функций редактирования изображений, кроме функции поворота, при которой вы можете повернуть отображаемую фотографию по часовой стрелке или против часовой стрелки. .
Если вы использовали Windows XP, вы могли столкнуться со страшным предупреждением о том, что « Из-за размеров этого изображения его поворот может навсегда снизить его качество. При повороте изображения автоматически сохраняется его исходное имя “.
По сути, это говорит вам, что поворот изображения снижает качество и перезаписывает исходный файл без создания резервной копии. К счастью, это предупреждающее сообщение не будет отображаться на всех изображениях, за исключением некоторых с определенными размерами.Поворот изображения JPG без потери качества называется вращением без потерь, и эта функция фактически уже поддерживается, начиная с Windows XP, хотя есть много заявлений об обратном только из-за разницы в размере файла.
Если вы повернете изображение с размером, который можно идеально разделить на 8, то каждый пиксель изображения будет сохранен. Однако поворот изображения, которое не является точным кратным 8, приведет к потере качества, и именно тогда средство просмотра факсов и изображений Windows покажет предупреждение.Вы можете прочитать более подробную информацию о вращении изображений JPEG без потерь на веб-сайте Better JPEG.
Большинство цифровых камер должны позволять выбирать размер изображения, кратный 8. Таким образом, поворот фотографий, снятых цифровой камерой, с помощью средства просмотра изображений, поддерживающего вращение без потерь, не приведет к потере качества изображения. Хотя существует множество программ просмотра изображений, поддерживающих вращение без потерь, вот 5 популярных из них, которые вы можете использовать.
1. PhotoScape
PhotoScape — очень популярная программа для редактирования фотографий, которую чаще всего скачивают на CNET Download.com. Он поставляется с множеством функций, таких как средство просмотра изображений, редактор, пакетное редактирование, объединение / объединение нескольких фотографий в одну, создание анимированного GIF, разделитель фотографий для разделения изображения на несколько частей, печать линованной бумаги, пакетное переименование файлов, преобразование Формат RAW в JPG, палитра цветов и даже инструмент для захвата экрана.
Вы можете найти функцию поворота без потерь на вкладке Viewer или щелкнув значок Viewer на главном экране PhotoScape.Вы можете выбрать отдельные или даже несколько изображений, используя клавишу Ctrl, щелкнув правой кнопкой мыши, и вы найдете 5 вариантов поворота без потерь, которые включают поворот на 90 градусов по часовой стрелке, против часовой стрелки, 180 градусов, переворот по вертикали или горизонтали.
После тестирования функции вращения без потерь в PhotoScape мы можем сказать, что она может выполнять вращение без потерь только для изображений с размером, который можно идеально разделить на 8. Изображения с нечетным размером все еще можно повернуть, но это будет некоторая потеря данных, незаметная для человеческого глаза.Обратите внимание, что поворот изображения на вкладке «Средство просмотра» вступит в силу немедленно.
Загрузить PhotoScape
2. IrfanView
IrfanView — одно из старейших графических программ для просмотра изображений, которое существует с 1996 года. Встроенная функция поворота на вкладке изображения в IrfanView не без потерь. Вам нужно будет установить плагин JPG_TRANSFORM с официального сайта IrfanView, чтобы выполнять вращение JPG без потерь, а также обрезку.После установки подключаемого модуля вы можете получить доступ к функции поворота без потерь, нажав Shift + J или выбрав Параметры> Вращение без потерь JPG… (подключаемый модуль).
IrfanView может выполнять вращение без потерь даже для изображений с нечетными размерами, отбрасывая частичные блоки, чтобы их можно было идеально разделить на 8. Пример изображения, который мы протестировали, имеет размер 480 × 721 и после поворота по часовой стрелке на 4 раза размер становится 480 × 720. Это означало бы, что строка была отброшена, чтобы сохранить остальные данные.Так что обратите внимание, хотя это вращение без потерь, но некоторые данные придется отбросить.
Загрузить IrfanView | Плагины
3. FastStone Image Viewer
FastStone Image Viewer — еще одно известное программное обеспечение для просмотра изображений и хорошая альтернатива IrfanView. Он бесплатный, быстрый и имеет более красивый графический пользовательский интерфейс по сравнению с IrfanView. Функция поворота очень похожа на IrfanView в том смысле, что встроенная функция поворота работает с потерями.Чтобы выполнить поворот влево / вправо без потерь или переворот по горизонтали или вертикали, выберите «Инструменты»> «Поворот без потерь JPEG». Кроме того, вы также можете найти меню «Инструменты», щелкнув изображение правой кнопкой мыши. Значки поворота по часовой стрелке или против часовой стрелки также работают без потерь для файлов JPEG.
Вращение без потерь на изображениях с нечетными размерами дает тот же результат, что и IrfanView, за счет использования общего подхода отбрасывания частичных блоков, которые оказываются слева и на верхней стороне изображения.
Загрузить FastStone Image Viewer
4. XnView
XnView — еще одно очень мощное программное обеспечение для просмотра изображений, которое бесплатно для частного или образовательного использования, в то время как для использования в компании требуется платная лицензия. XnView не только может читать около 500 различных форматов, но также имеет базовые возможности редактирования изображений, захвата экрана, поиска дубликатов файлов, пакетной обработки и создания слайд-шоу, веб-страниц, контактных листов, галереи миниатюр видео, списков файлов и т. Д.
Функцию вращения без потерь можно найти, выбрав Инструменты> Преобразования без потерь JPEG. Вы можете вращать на 90 градусов влево, вправо или на 180 градусов, вращать в зависимости от значения EXIF и переворачивать по вертикали / горизонтали. Поскольку большинство программ просмотра изображений, которые поддерживают вращение без потерь, обычно отбрасывают частичные блоки, XnView позволяет вам выбрать, хотите ли вы это сделать. Диалоговое окно выбора, и вы увидите опцию «Обрезать изображение (удалить неиспользуемые пиксели)». Отменив выбор этого параметра, мы попытались повернуть изображение с нечетным размером по часовой стрелке 4 раза, и без потери качества при сохранении того же размера.
Полезная функция XnView по умолчанию — автоматическое резервное копирование изображения при выполнении операции без потерь. Файл резервной копии сохраняется в той же папке, что и измененный образ, с добавлением .xnbak в конец имени файла.
Загрузить XnView
5. Picasa
С Picasa не нужно беспокоиться, когда вы поворачиваете фотографии, потому что на странице поддержки Picasa очень четко указано, что поворот не ухудшает качество изображения .Это менее запутанно и менее подвержено ошибкам, потому что встроенная функция поворота уже работает без потерь, в отличие от другого программного обеспечения для просмотра / редактирования изображений, упомянутого выше, для которого требуется отдельная опция вращения JPEG без потерь.
Интересная функция, которую мы обнаружили в Picasa, заключается в том, что когда вы 4 раза повернули изображение на 90 градусов по часовой стрелке, Picasa автоматически восстанавливает исходный файл из резервной копии. Обычно размер файла изменяется, даже если нет потери качества после полного вращения без потерь, но Picasa достаточно умен, чтобы обнаружить это и автоматически восстанавливает исходный файл.
Загрузить Picasa
Дополнительное примечание : Неверно говорить о потере качества при изменении размера файла после ротации без потерь. Пока данные изображения сохраняются, качество изображения остается прежним. Вы можете легко проверить это, выполнив четыре поворота, закрыв программу просмотра фотографий после каждого поворота, чтобы убедиться, что изображение было сохранено в повернутом состоянии, а затем использовать инструмент сравнения изображений, чтобы проанализировать, есть ли какие-либо различия в данных изображения.
JPEG Lossless Rotator 10 — бесплатное программное обеспечение для поворота фотографий
Бесплатное и простое программное обеспечение для преобразования цифровых фотографий в правильную ориентацию
Во время фотосъемки камеру или телефон можно держать в разных положениях, что означает, что некоторые фотографии необходимо повернуть для правильного отображения на экране. Для поворота фотографий большинство редакторов изображений декодируют фотографию в формате JPEG, поворачивают растровое изображение и затем перекодируют его обратно в JPEG. Этот процесс снижает качество окончательного изображения.В отличие от этих инструментов, JPEG Lossless Rotator не перекодирует изображения, а вместо этого выполняет специальное преобразование блоков без потерь, которое помогает сохранить качество изображений. Кроме того, JPEG Lossless Rotator имеет простой многоязычный интерфейс и очень прост в использовании даже для неопытных пользователей компьютеров.
JPEG Lossless Rotator, главное окноХарактеристики:
- Автоматический поворот изображения.
- Пакетный поворот изображения.
- Отображение данных EXIF и коррекция тегов ориентации.
- Перелистывание, переименование и удаление картинок.
- Переносной вариант приложения.
- Интеграция с оболочкой (только для версии установщика), позволяет вращать фотографии в формате JPEG, щелкнув правой кнопкой мыши файл или папку.
- Параметр интерфейса командной строки.
- Многоязычный интерфейс: английский, упрощенный китайский, традиционный китайский, чешский, датский, голландский, финский, французский, немецкий, греческий, венгерский, исландский, итальянский, японский, корейский, польский, португальский, русский, словацкий, испанский, шведский.
Скачать
Поддерживаемые платформы: Windows 7, Windows 8, Windows 10 — 32 и 64 бит. Установочный пакет или варианты переносного приложения. Если вы хотите использовать интеграцию с оболочкой, вам необходимо загрузить установщик.
Для Windows 2000, XP и Vista, JPEG Lossless Rotator версии 9.2 все еще доступен для загрузки в истории версий ниже.
Лицензия: бесплатное программное обеспечение (для частного, некоммерческого или образовательного использования, включая некоммерческие организации).
Последняя версия: 10.0, выпущена 30 октября 2020 г.
Что нового в версии 10.0: Добавлен несмежный выбор эскизов с помощью Ctrl + Click. Добавлено выделение картинок с нестандартной ориентацией EXIF. Улучшенная переносимость и очистка при удалении. Улучшена поддержка высокого разрешения.
Незначительные обновления для v10.0:
14 декабря 2020 г .: исправлена ошибка в параметре «Низкое качество эскизов (быстрее)».
Скачать бесплатно установщик JPEG Lossless Rotator 10.0 (32- и 64-разрядный, exe) , размер 7,6M
Скачать бесплатно JPEG Lossless Rotator 10.0 Portable (32 бит, zip) , размер 3,5M
Скачать бесплатно JPEG Lossless Rotator 10.0 Portable (64 бит, zip) , размер 4.5M
Совет:
JPEG — это сложный формат файла, и некоторые производители фотоаппаратов могут изменять его структуру.Поэтому рекомендуется протестировать JPEG Lossless Rotator на нескольких резервных фотографиях, созданных каждой из ваших фотоаппаратов, перед тем, как широко использовать приложение. Если вы планируете использовать повернутые фотографии в каких-либо других программах или онлайн-сервисах, также рекомендуется протестировать фотографии там: убедитесь, что повернутые фотографии можно открывать, загружать, редактировать, сохранять и т. Д.
Руководство пользователя
Начало работы
Для интеграции с оболочкой(контекстное меню, вызываемое правой кнопкой мыши) требуется установка.Если вы хотите использовать интеграцию с оболочкой, вам следует загрузить установщик JPEG Lossless Rotator. В противном случае вы можете использовать либо портативный, либо установщик: все остальные функции присутствуют в обеих версиях.
Если вы используете портативную версию, просто запустите файл jpegr.exe . Если вы используете установщик, установите JPEG Lossless Rotator, и если вы хотите иметь возможность вращать изображения через контекстное меню, выберите Интегрировать JPEG Lossless Rotator с опцией оболочки во время установки.
Запустите программу и используйте кнопку Browse , чтобы открыть папку с изображениями .jpeg или .jpg. После того, как вы выбрали папку, программа создаст эскизы изображений. Если флажок Включить подпапки установлен, средство вращения без потерь JPEG создаст эскизы для всех файлов .jpeg и .jpg в выбранной папке и всех ее подпапках. Имена файлов изображений, которые JPEG Lossless Rotator обнаружил в неправильной ориентации, будут выделены жирным шрифтом.
Выберите изображение, щелкнув предварительный просмотр его эскиза (или несколько изображений, перетащив мышь с нажатой левой кнопкой, или щелкнув эскизы, удерживая нажатой кнопку Ctrl ) и используйте одну из основных кнопок:
Повернуть влево поворачивает выбранное изображение (я) на 90 градусов против часовой стрелки.
Повернуть вправо поворачивает выбранное изображение (-я) на 90 градусов по часовой стрелке.
Повернуть на 180 ° поворачивает выбранное изображение (я) на 180 градусов, т.е.е. переворачивает их вверх дном. Эта кнопка также содержит раскрывающееся меню с действиями Отразить по горизонтали и Отразить по вертикали .
Дополнительные кнопки
Недавняя папка повторно открывает папку, которая была открыта перед последним закрытием программы.
Избранное добавляет и сохраняет до 10 ярлыков для папок.
Автоматический обнаруживает и поворачивает изображения, которые можно автоматически повернуть в нормальную ориентацию.
Просмотреть изображение открывает полноразмерное изображение в программе просмотра изображений по умолчанию.
Удалить удаляет изображение с жесткого диска, флэш-накопителя USB, карты памяти или другого запоминающего устройства, на котором находится файл изображения.
Показать EXIF открывает окно свойств EXIF и отображает информацию, содержащуюся в тегах EXIF изображения. Примечание: JPEG Lossless Rotator обновляет тег ориентации EXIF после каждого поворота, однако, как только достигается нормальное значение тега ориентации, оно остается нормальным независимо от последующих вращений — это позволяет добиться правильной ориентации фотографий, сделанных с помощью камер без ориентации. датчик.
Опции
Меню опций содержит следующие настройки и функции:
- Обновить воссоздает эскизы.
- Восстановить эскизы при изменении размера окна изменяет размер эскизов, чтобы соответствовать размеру нового окна. Если этот параметр отключен, размер эскизов не изменяется, и полосы прокрутки появляются, если окно было уменьшено.
- Сохранить отметку времени файла оставляет дату и время модификации файла неизменными, несмотря на выполненные ротации.
- Создать резервную копию изображения перед поворотом создает копию каждого изображения перед поворотом и сохраняет эту копию в папке с исходным изображением. К имени файла каждой неповращенной копии добавлено слово _BACKUP. Файлы с таким окончанием имени исключаются из последующих автоматических ротаций.
- Высокое качество эскизов (медленнее) / Низкое качество эскизов (быстрее) определяет скорость рендеринга эскизов и качество изображений эскизов. Это не влияет на фактическое качество изображения.
- Отобразить дерево проводника показывает или скрывает дерево проводника файлов в левой части главного окна программы.
- Миниатюр в строке … устанавливает количество миниатюр в каждой строке главного окна.
- Увеличить маленькие эскизы увеличивает предварительный просмотр изображений, размер которых меньше размера эскиза.
- Цвет фона … изменяет цвет окна программы.
- Цвет текста… изменяет цвет имен файлов, отображаемых под миниатюрами.
- Показать подтверждение автоматического поворота показывает сообщение подтверждения перед выполнением автоматического поворота.
- Показать подтверждение удаления показывает подтверждающее сообщение, когда вы пытаетесь удалить изображение, нажав кнопку «Удалить».
- Отобразить предупреждение об обрезке показывает предупреждающее сообщение, когда изображение необходимо обрезать для поворота без потерь.
Количество нажатий мыши
Щелкните правой кнопкой мыши по эскизу изображения для одной из следующих функций:
- Просмотр изображения, аналогично двойному щелчку миниатюры, открывает полноразмерное изображение в программе просмотра изображений по умолчанию.
- Повернуть влево
- Повернуть вправо
- Повернуть на 180 °
- Дисплей EXIF
- Флип горизонтальный
- Откидной вертикальный
- Переименовать…
- Удалить
Горячие клавиши
С некоторыми кнопками главного меню и действиями при щелчке правой кнопкой мыши связаны клавиши для ускорения рабочего процесса:
- Клавиши со стрелками — перемещение выделенного эскиза изображения
- Enter — открытие полноразмерного изображения в программе просмотра изображений по умолчанию
- L — повернуть изображение против часовой стрелки
- R — повернуть изображение по часовой стрелке
- U — повернуть изображение на 180 градусов
- E — показать данные EXIF
- H — отразить изображение по горизонтали
- V — перевернуть изображение по вертикали
- Ctrl + R — переименовать файл изображения
- Ctrl + Del — удалить файл изображения
Сброс ориентации EXIF
Кнопка Reset EXIF Orientation to Normal в окне EXIF Properties (доступ к которому осуществляется через меню Display EXIF или горячую клавишу E ) устанавливает значение тега ориентации на нормальное без поворота изображения.Эта функция учитывает настройку Сохранить отметку времени файла . Сброс тега EXIF в нормальное состояние может быть полезным для достижения правильного отображения фотографий, которые выглядят правильно ориентированными, но по какой-то причине имеют неправильное значение тега EXIF; это часто случается, когда фотографии делаются камерой, направленной вниз, например, при фотографировании бумажных документов, лежащих на столе.
Интеграция с оболочкой (только версия установщика)
Если во время установки вы включили Интегрировать поворотное устройство без потерь JPEG с опцией оболочки , поворотное устройство без потерь JPEG интегрируется в оболочку Windows и создает новые пункты контекстного меню.Это позволяет щелкнуть правой кнопкой мыши файл .jpeg или .jpg и выбрать пункт меню Повернуть вправо без потерь или Повернуть влево без потерь , который будет вращать изображение. Это также работает для группы выбранных файлов jpeg / jpg.
Интеграция с оболочкой: пакетное вращение фотографийВы также можете автоматически повернуть все изображения JPEG в папке, щелкнув папку правой кнопкой мыши и выбрав пункт меню Автоматически повернуть изображения JPEG . Эта команда также будет вращать изображения во всех подпапках, если в главном окне программы установлен флажок Включить подпапки .
Интеграция с оболочкой: обработка папокКомандная строка
JPEG Lossless Rotator позволяет использовать командную строку для преобразования изображения. Формат команды: <путь к jpegr.exe> jpegr.exe — [l | r | u | h | v] [-s] <имя файла>
Вам может потребоваться заключить пути к файлам в кавычки, если ваш путь к файлу jpegr.exe или путь к файлу изображения содержат пробелы.
Доступные флаги:
- l — повернуть изображение против часовой стрелки
- r — повернуть изображение по часовой стрелке
- u — повернуть изображение на 180 °
- h — отразить изображение по горизонтали
- v — перевернуть изображение по вертикали
- s — подавить все предупреждающие сообщения Пример командной строки
Вы также можете запустить функцию автоматического поворота из командной строки. Формат команды:
<Путь к jpegr.exe> jpegr.exe -auto <Путь к папке с файлами JPEG>
Чтобы включить все подпапки, введите -autosub вместо -auto. Программа выводит сообщения в виде окон сообщений (не в командной строке), поэтому вы можете использовать любую командную строку, например «Выполнить …» в меню «Пуск» Windows, например, набрав «C: \ Program Files \ JPEG Lossless Rotator. \ jpegr.exe «-auto» D: \ Мои фотографии \ «.Пути с пробелами, возможно, потребуется заключить в двойные кавычки.
Стандартный скучный, но важный отказ от ответственности
Этот продукт распространяется «как есть». Никакие гарантии не являются явными или подразумеваемыми. Вы используете это программное обеспечение на свой страх и риск. Автор не несет ответственности за потерю данных, ущерб, упущенную выгоду или любой другой вид убытков, понесенных прямо или косвенно при загрузке, использовании или выполнении любых других действий в отношении этого программного обеспечения. Автор не контролирует качество, безопасность или целостность любой копии этого программного обеспечения, опубликованной на сторонних сайтах.
Вопросы, ответы и устранение неполадок
Может ли ротатор JPEG Lossless Rotator исправить проблемы с фотографиями iPhone?
По словам пользователей iPhone и сообществ поддержки Apple (themes.apple.com), JPEG Lossless Rotator действительно решает проблему заблокированных фотографий iPhone 4 и 4S. Фотографии, сделанные в портретном режиме на iPhone 4 и 4S, не поворачиваются автоматически при импорте в Windows Seven, даже если пользователь явно установил в утилите импорта Windows автоматический поворот при импорте.Иногда фотографии выглядят заблокированными в неправильной ориентации, и их невозможно впоследствии повернуть с помощью встроенных в Windows 7 инструментов редактирования фотографий. Проблема приводит к появлению сообщений об ошибках «Windows Photo Viewer не может сохранить изменения в этом изображении из-за проблемы со свойствами файла изображения», «Эту фотографию нельзя сохранить из-за проблемы со свойствами файла фотографии» или «Вы не можете повернуть это изображение. Файл может быть использован или открыт в другой программе, или файл или папка могут быть доступны только для чтения »в Windows 7, когда пользователь пытается отредактировать или повернуть фотографии, сделанные на iPhone 4 или iPhone 4S и импортированные через USB в Windows 7. или синхронизируется через iCloud.Если вы столкнулись с этой проблемой, вы можете попробовать JPEG Lossless Rotator и посмотреть, решит ли он проблему для вас.
Почему автоматическое вращение ничего не делает с моими фотографиями?
Если ваша камера оснащена датчиком ориентации для определения ее ориентации (горизонтальная, 90 ° по часовой стрелке или 90 ° против часовой стрелки), когда вы ее держите, она может встроить эту информацию в тег EXIF фотографии. Во время автоматического поворота JPEG Lossless Rotator считывает этот тег и соответствующим образом поворачивает фотографию.
У некоторых камер нет датчика ориентации или он отключен в настройках камеры, что означает, что они всегда помещают значение «Горизонтально / Нормально» в тег ориентации EXIF.Такие фотографии не могут быть повернуты автоматически, потому что тег ориентации сообщает JPEG Lossless Rotator, что фотографию не нужно поворачивать. Вы по-прежнему можете повернуть эти фотографии в правильную ориентацию вручную с помощью меню или кнопок JPEG Lossless Rotator.
Чтобы проверить, почему ваши фотографии не поворачиваются автоматически, откройте главное окно JPEG Lossless Rotator, выберите фотографию, которая, очевидно, нуждается в повороте и не была сделана с объективом камеры, направленным вверх или вниз. Затем нажмите кнопку «Показать EXIF» и посмотрите, что написано в строке «Ориентация камеры».Если вы видите «Верхняя / левая сторона (Нормальный)», то ваша камера либо не имеет датчика, либо датчик необходимо включить. Обратитесь к руководству пользователя камеры, чтобы узнать, какие настройки включают ее датчик ориентации.
Почему при автоматическом повороте правильно ориентированные фотографии поворачиваются в неправильное положение?
Это может произойти, если изображения были повернуты ранее в другой программе, и эта программа не обновила теги EXIF. Такие изображения выглядят правильно, но их теги ориентации EXIF по-прежнему содержат исходную информацию, которая сообщает JPEG Lossless Rotator, что изображения необходимо повернуть.Поскольку автоматическое вращение JPEG Lossless Rotator основано на тегах EXIF, оно поворачивает изображения в соответствии с тем, что ему сообщает EXIF, и в результате эти изображения выглядят неправильно ориентированными. Чтобы исправить это несоответствие между внешним видом изображений и информацией в их тегах EXIF, созданных другим программным обеспечением, вы можете исправить информацию EXIF этих фотографий с помощью функции Reset EXIF Orientation to Normal (доступ к которой осуществляется с помощью кнопки Display EXIF или E горячая клавиша).
Почему автоматическое вращение JPEG без потерь неправильно работает с фотографиями страниц книг, тогда как оно идеально работает с фотографиями пейзажей, зданий и людей? Некоторые фотографии страниц повернуты неправильно, и если я поверну их вручную, моя программа просмотра покажет их в неправильной ориентации.
Когда вы фотографируете страницы книги, когда книга лежит на столе горизонтально, объектив вашей камеры направлен вниз. В этом положении датчик ориентации камеры может ошибиться при определении своей ориентации и присвоить неверное значение тегу ориентации EXIF фотографии.Автоматический поворот JPEG Lossless Rotator управляется тегами ориентации EXIF, и если эти теги имеют неправильное значение, результат автоматического поворота также будет неверным.
Когда вы поворачиваете эти фотографии вручную, вы можете видеть, что эскизы фотографий в JPEG Lossless Rotator показывают правильное положение. Однако, поскольку исходное значение тега ориентации EXIF было неправильным, значение после поворота также становится неправильным. Теперь, если ваша программа просмотра имеет возможность отображать фотографии в соответствии с их информацией EXIF, она будет использовать неверные данные EXIF и отображать фотографию в неправильной ориентации, даже если фотография физически повернута правильно.
Чтобы добиться как правильного положения фотографий, так и правильной информации EXIF, вам необходимо:
- Примените автоматическое вращение JPEG Rotator к фотографиям. Не беспокойтесь, если некоторые фотографии повернуты неправильно. (В качестве альтернативы вы можете использовать кнопку «Сбросить ориентацию EXIF на нормальную» в меню «Отображать EXIF» вместо автоматического поворота, если вы хотите отредактировать только несколько фотографий.)
- После этого вручную поверните неправильные фотографии в правильное положение.
Теперь фотографии находятся в правильном положении и их теги EXIF тоже верны.
Почему эскизы Windows не меняются, когда я поворачиваю фотографии с помощью контекстного меню в проводнике Windows *, но когда я открываю фотографии в средстве просмотра, они все поворачиваются правильно?
Если кэш миниатюр Windows включен, Windows не обновляет свои миниатюры, если дата модификации этих файлов не изменится или вы не обновите миниатюры Windows вручную. Есть два способа решить эту проблему:
- Если вам не нужно сохранять дату файлов, вы можете снять флажок «Сохранить отметку времени файла» в меню «Параметры» JPEG Lossless Rotator.
- Если вы хотите, чтобы дата ваших файлов оставалась неизменной, вы можете отключить кэш миниатюр Windows. В Windows XP откройте «Мой компьютер», затем выберите меню «Инструменты», затем пункт меню «Параметры папки» и откройте вкладку «Просмотр». Теперь отметьте «Не кешировать миниатюры». После этого Windows перестанет создавать файлы thumbs.db, содержащие кешированные эскизы. Windows потребуется немного больше времени для создания эскизов при открытии папки с изображениями, но, с другой стороны, это уменьшит количество системных файлов, загромождающих ваш жесткий диск.Если вы используете Windows Vista или 7, есть возможность очистить кэш эскизов в Очистке диска (нажмите Пуск, введите cleanmgr или очистка диска , выберите букву системного диска и установите флажок Миниатюры в списке файлов для быть удаленным).
Еще одним виновником может быть стороннее программное обеспечение. Некоторые редакторы изображений не вращают миниатюры EXIF (миниатюрные изображения, встроенные в данные EXIF фотографии), и если фотографии были отредактированы в другой программе перед их поворотом в JPEG Lossless Rotator, миниатюры EXIF уже могут быть десинхронизированы с фотографиями.
* Обратите внимание, что существует два наиболее часто используемых компьютерных «обозревателя»: Internet Explorer — обозреватель Интернета и проводник Windows — файловый менеджер Windows, который предоставляет графический пользовательский интерфейс для доступа к файлам. Речь идет о последнем, проводнике Windows.
Почему JPEG Lossless Rotator показывает значение тега EXIF ориентации как Правая сторона / верх (Повернуть на 90 по часовой стрелке), когда я вижу, что моя фотография находится слева?
Спецификация EXIF определяет тег ориентации, чтобы указать ориентацию камеры по отношению к захваченной сцене.Если программа показывает значение Повернуть на 90 по часовой стрелке, это означает, что ваша камера находилась справа (по отношению к фотографу, глядя в видоискатель), когда вы делали снимок. «Правая сторона / верх» в этом случае означает, что строка 0 th находится на композиционной правой стороне изображения, а столбец 0 th находится наверху композиции (в нормальном положении 0 -я строка находится наверху изображения, а столбец 0 -й находится на визуальной левой стороне).
Где исходные фотографии, которые у меня были до ротации?
По умолчанию JPEG Lossless Rotator поворачивает и перезаписывает исходные фотографии. Это происходит по нескольким причинам:
- большинству пользователей не нужны исходные фотографии с неправильной ориентацией;
- большинство пользователей хотят сэкономить место на диске;
- большинство пользователей не хотят запоминать, какие фотографии уже были повернуты, а какие нет.
Если вы хотите сохранить исходные файлы нетронутыми, включите параметр Создать резервную копию перед поворотом в меню параметров JPEG Lossless Rotator.Кроме того, вы можете вручную сделать копию файлов перед ротацией.
Действительно ли вращение с помощью JPEG Lossless Rotator выполняется без потерь?
Без потерь для любого файла .jpeg или .jpg, ширина и высота (количество пикселей) которых кратны 16 или 8 (в зависимости от цифровой камеры или способа создания изображения). Почти все распространенные форматы фотографий имеют ширину и высоту, кратные 16 (а значит, и 8). Например, 3456×2304, 3072×2304, 2816×2112, 2560×1920, 2496×1664, 2048×1536, 1728×1152, 1600×1200, 1280×960, 1024×768, 800×600, 640×480, 320×240.Если ваша камера создает фотографии с размером, не кратным 16, JPEG Lossless Rotator может вам не подойти.
Почему некоторые изображения JPEG нельзя повернуть без потерь?
Структура файлаJPEG не позволяет вращать файл без потерь, если его ширина и высота не делятся на 16 или 8 (в зависимости от цифровой камеры или способа создания изображения). Если файл не может быть повернут без потерь и вы не отключили предупреждающие сообщения об обрезке в настройках, JPEG Lossless Rotator спросит вас, хотите ли вы обрезать края изображения до 15 пикселей, чтобы сделать возможным поворот без потерь.
Если программа обрезает изображение, она обрезает правую и / или ** нижнюю стороны, которые становятся нижней и левой сторонами, если вы поворачиваете на 90 ° по часовой стрелке, верхнюю и правую стороны, если вы поворачиваете изображения на 90 ° против часовой стрелки, и влево. и верхние стороны, если повернуть на 180 градусов.
** «и / или» зависит от того, являются ли только ширина, высота или обе стороны кратными 16 или 8.
Почему меняется размер файла? Было 1352 КБ, а после ротации стало 1297 КБ.Что произошло? Моя фотография имеет размер 1024×768, поэтому ее нужно повернуть без потерь.
Небольшое изменение размера файла JPEG не обязательно означает такое же изменение качества. Когда вы поворачиваете фотографию, блоки JPEG занимают новое положение, и результирующий размер файла может измениться (немного уменьшиться или увеличиться).
Мне нравится ваше бесплатное программное обеспечение. Что я могу сделать для вас?
Вы можете способствовать более широкому использованию JPEG Lossless Rotator, рекомендуя его своим друзьям и коллегам, или добавляя комментарии и обзоры о JPEG Lossless Rotator на сайтах и в социальных сетях, которые вы используете.Вы также можете поддержать дела, которые мне очень дороги.
История версий
| Версия | Дата выпуска | Что нового |
|---|---|---|
| 10,0 | 30 октября 2020 | Добавлен выбор несмежных миниатюр с помощью Ctrl + Click и выделение изображений с нестандартной ориентацией EXIF. Улучшенная переносимость, очистка при удалении и поддержка высокого разрешения. |
| 9.2 | 22 декабря 2014 | Улучшена переносимость: добавлен файл .ini для сохранения настроек в портативной версии. Добавлен пропуск поврежденных файлов при автоматическом ротации. Это последняя версия, которая поддерживает Windows 2000, XP и Vista. Если вы все еще используете эти системы, вы можете загрузить файлы совместимых приложений здесь: JPEG Lossless Rotator 9.2 (установщик, 32- и 64-разрядная версии), JPEG Lossless Rotator 9.2 (переносной, 32-разрядный), JPEG Lossless Rotator 9.2 (переносной, 64-разрядный) ) |
| 9.1 | 27 марта 2013 | Добавлена функция сброса ориентации EXIF. |
| 9,0 | 28 ноября 2012 г. | Добавлены параметры подсказки пользователя для авторотации и возможность открывать изображение в JPEG Lossless Rotator через контекстное меню, вызываемое правой кнопкой мыши. |
| 8,0 | 27 сентября 2011 | Выпущена 64-битная версия. Добавлено дерево папок и возможность переименовывать файлы. |
| 7.0 | 30 декабря 2010 г. | Улучшен рендеринг эскизов. Добавлена возможность сохранять копии исходных неповорачиваемых изображений. |
| 6,0 | 1 мая 2008 г. | Добавлена интеграция оболочки для автоматического поворота в папках, настройки пользовательского интерфейса цвета шрифта и фона, а также отображения размеров изображения в строке состояния. |
| 5,0 | 16 октября 2006 г. | Добавлены ротация пакетов, функция удаления, опция «включать подпапки» и многоязычный интерфейс. |
| … | … | … |
| 1,0 | 2004 | Первая версия JPEG Lossless Rotator. |
Автоматический поворот изображений JPEG с помощью автоповорота изображений JPEG
Проблема: снимки с неправильной ориентацией нужно повернуть.
Вы, наверное, делаете много снимков в портретной ориентации цифровой камерой, особенно.когда вы фотографируете людей в помещении. Однако при просмотре изображений на компьютере изображения отображаются в портретном режиме. Обычно вам нужно открыть изображения в формате JPEG в Windows Photo Viewer или другом программном обеспечении для редактирования фотографий, а затем повернуть фотографии на 90 градусов по часовой стрелке или против часовой стрелки. Если у вас много изображений, было бы очень больно выполнять ручное вращение по одному. Вы когда-нибудь задумывались, можно ли это сделать автоматически? Ответ — ДА, и для этого не требуется ракетостроение.
JPEG Picture Auto-Rotator позволяет автоматически поворачивать фотографии.
По правде говоря, большинство современных цифровых фотоаппаратов уже оснащены правильным датчиком, который определяет, делаете ли вы портретный снимок. Когда вы делаете портретную фотографию, камера сохранит правильную информацию об ориентации в заголовке EXIF файла фотографии JPEG. Любое программное обеспечение может использовать данные, хранящиеся в заголовке EXIF, чтобы повернуть изображение обратно в правильную ориентацию.Поэтому мы создали бесплатное программное обеспечение под названием « JPEG Picture Auto-Rotator » для автоматического выполнения этой работы.
Как использовать автоповорот изображения JPEG?
Загрузите zip-файл и распакуйте его. Вы получите исполняемый файл с именем JPEGRotate.exe. Есть два способа использовать просто утилиту командной строки. Первый способ — использовать его для поворота одной фотографии в формате JPEG. Синтаксис такой:
> JPEGRotate.exe имя_файла_фото
Второй способ — автоматически повернуть все файлы изображений JPEG (*.jpg и * .jpeg) в одной папке рекурсивно. Синтаксис такой:
> JPEGRotate.exe путь_ к папке
Вот снимок экрана автоповорота изображений JPEG, работающего в окне консоли:
Требования к операционной системе
Windows XP, Vista, 2003, Windows 7/8.
Лицензия
Бесплатно для личного и коммерческого использования.
Хотите быстрее загружать фотографии?
Между прочим, если вы фанат обмена фотографиями в Интернете и задаетесь вопросом, есть ли более быстрый способ загрузки изображений, ответ — ДА! Ознакомьтесь с функцией мгновенной загрузки фотографий в нашем продукте Slimjet, которая может помочь вам загружать фотографии до 20 раз быстрее за счет автоматического сжатия файлов фотографий JPEG перед загрузкой.
Пожалуйста, включите JavaScript, чтобы просматривать комментарии от Disqus. комментарии предоставлены4 различных инструмента для поворота формата изображения JPG / JPEG
4 Лучший способ повернуть файл JPG
Кендра Д. Митчелл | 17 сен, 2020 10:48
Изображения — прекрасный способ запечатлеть драгоценные воспоминания о жизни с помощью мобильных камер или цифровых зеркальных фотоаппаратов.В большинстве случаев люди нажимают на фотографии в ландшафтном режиме, который выглядит красиво и захватывает больше, чем просто пейзаж. Иногда из-за проблем с углом людям нужно щелкать изображения в портретном режиме, а затем они сталкиваются с проблемами при просмотре фотографий. Для решения этой проблемы существует множество инструментов, которые позволяют повернуть изображения под нужным вам углом. Вы можете использовать различные инструменты, такие как веб-сайт онлайн-ротации, программное обеспечение для ПК или встроенные приложения для настольных компьютеров и мобильных устройств.Если вы также хотите повернуть JPG или изображения другого формата, то вы можете просмотреть эту статью, чтобы изучить различные способы поворота.
Часть 1. Поворот изображений в Интернете
URL: https://www.imgonline.com.ua/eng/rotate-image-360.php
IMG Online — это веб-сайт для поворота JPG в режиме онлайн, на который вы можете загрузить любой файл изображения и для поворота JPG в нужных направлениях. Этот веб-сайт привлекателен, потому что при использовании этого веб-сайта вы можете переключать изображения, вводя количество градусов.Обычно фотографии поворачиваются под углом 90 градусов, но здесь вы можете повернуть их в нужном ракурсе.
Плюсы:
- Поддерживает ввод числа и поворот JPG под нужным углом.
- Он также предлагает вам сжимать, конвертировать или улучшать изображения.
Против:
- Веб-сайт в режиме онлайн поддерживает операции, связанные с изображениями.
- Вы не можете поворачивать изображения без Интернета.
URL: https://onlinejpgtools.com/rotate-jpg
Online JPG Tools — это еще один вариант поворота изображения JPG , в котором вы можете вставить любой файл JPG с компьютера и повернуть его в любом направлении. Как следует из названия, он в основном разработан для управления файлами JPG. На сайте доступны две опции, и вы можете повернуть изображения JPG , используя радианы и градусы изображения. Это позволяет поворачивать файлы под любым углом.
Плюсы:
- Веб-сайт онлайн-инструментов JPG прост в использовании.
- Предоставляет различные аспекты для поворота JPG.
Против:
- Он поддерживает только несколько форматов изображений для вращения.
- Вы не можете поворачивать изображения одновременно.
URL: https://www.iloveimg.com/rotate-image
Веб-приложение iLoveIMG также позволяет повернуть изображение JPG .Я люблю сайт IMG, это не просто превратить сайт в JPG. Он также предлагает вам несколько параметров, связанных с фотографиями, таких как кадрирование, сжатие, изменение размера, добавление водяных знаков и преобразование изображений. Этот веб-сайт предоставляет несколько вариантов добавления изображений для преобразования, поэтому вы можете напрямую выбирать файлы с локального компьютера, DropBox и Google Диска.
Плюсы:
- Поверните изображение JPG бесплатно.
- Вы можете поворачивать изображения прямо в браузере.
Против:
- Он позволяет поворачивать изображения только под углом 90 градусов.
- После добавления файлов для преобразования предлагается не так много вариантов изображений.
Часть 2: Как повернуть изображение JPG в Windows бесплатно
Используя окна, вы можете очень легко повернуть фотографии без каких-либо усилий. Встроенная программа просмотра изображений всех версий Windows полностью поддерживает поворот изображений на 90 градусов влево и 90 градусов вправо.Всего несколькими щелчками мыши вы можете легко повернуть изображения .
а. Как повернуть изображения в Windows с помощью проводника?
При использовании Windows вы можете очень легко повернуть фотографии без каких-либо усилий. Встроенная программа просмотра изображений всех версий Windows полностью поддерживает поворот изображений на 90 градусов влево и 90 градусов вправо. Всего несколькими щелчками мыши вы можете легко переключать изображения.
б.Повернуть изображение в Windows с помощью приложения «Фотографии по умолчанию»
Откройте папку, в которой доступно ваше изображение JPG, а затем дважды щелкните изображение, чтобы открыть его. Теперь посередине будет доступен значок поворота. Щелкните по нему, и изображение будет повернуто. Вот как можно разными способами повернуть изображение JPG в Windows.
Часть 3: Как повернуть изображение JPG на Mac
Устройства с операционной системой Mac также поставляются со встроенным приложением для просмотра изображений, которое помогает вам просматривать фотографии и поворачивать их в соответствии с вашими потребностями.На Mac доступно приложение под названием «Предварительный просмотр», которое может быстро выполнить небольшое редактирование изображений и повернуть их под нужным углом. Давайте посмотрим, как повернуть изображение JPG с помощью предварительного просмотра на Mac.
Как повернуть изображения JPG на Mac
Шаг 1. Сначала откройте папку с изображениями и щелкните изображение правой кнопкой мыши. Выберите «Открыть с помощью» и нажмите кнопку «Предварительный просмотр».
Шаг 2. Как только изображение откроется в приложении «Предварительный просмотр» на Mac, посмотрите на верхнюю среднюю сторону и нажмите кнопку «повернуть».Это повернет изображение влево на 90 градусов.
Часть 4: Как повернуть JPG в UniConverter
Wondershare UniConverter — это лучшее программное обеспечение сторонних производителей, которое позволяет с легкостью повернуть изображения в нужном направлении. Это не только программное обеспечение для вращения изображений, но также позволяет конвертировать форматы изображений в другие форматы в соответствии с вашими рабочими потребностями. С помощью программного обеспечения Wondershare UniConverter вы также можете редактировать видео, загружать видео, записывать видео или конвертировать аудио в другие форматы.
Конвертер Wondershare UniConverter- · Программа полностью поддерживает поворот изображений на угол 90 градусов в правом и левом обоих направлениях.
- · Это позволяет переворачивать фотографии в горизонтальном и вертикальном положениях.
- · Вы можете настроить размер изображения в соответствии с вашими необходимыми пикселями.
- · Он также позволяет регулировать яркость, насыщенность и контраст фотографий.
- · Доступна опция, которая позволяет вам также добавлять водяной знак к вашим фотографиям.
Шаг 1. Загрузите, установите и запустите программу Wondershare UniConverter на свой компьютер.
Шаг 2. Теперь нажмите «Панель инструментов» на главной панели навигации, а затем нажмите «Конвертер изображений».
Шаг 3.Теперь во всплывающем окне нажмите «Добавить изображения» в верхнем левом углу, а затем выберите JPG с диска, чтобы повернуть изображение JPG.
Шаг 4. Переместите курсор на добавленное изображение, и теперь опции редактирования изображения будут выделены. После выделения опции щелкните значок «Обрезать».
Шаг 5. Теперь во вкладке «Обрезка» нажмите на опцию поворота на 90 градусов справа, чтобы понять метку «Поворот». Здесь вы также можете перевернуть и изображение по горизонтали и вертикали.
Шаг 6.Наконец, после выполнения всех необходимых настроек, нажмите кнопку «Конвертировать», чтобы начать вращение изображения JPG.
Wondershare UniConverter загрузите бесплатно прямо сейчас, проверьте версию для Windows или Mac, как показано ниже.
Резюме
Это некоторые из правильных способов, которые позволят вам легко повернуть JPG-изображение , не прилагая особых усилий. Все методы правильные, и вы можете выбрать любой, который вам подходит. Переключение фотографий — простой процесс, и вы также можете сделать это с помощью средств просмотра изображений по умолчанию на ваших устройствах, но для дополнительных функций, таких как поворот изображений путем ввода количества градусов вручную, вам нужно найти несколько мощных приложений.
Повернуть изображение онлайн | ResizePixel
Зачем поворачивать изображение?
Иногда изображения отображаются боком или вверх ногами на вашем компьютере или после публикации в Интернете. Самый очевидный способ избежать неправильной ориентации — сохранять правильное положение камеры во время фотосъемки. Но этого может быть недостаточно при открытии фотографии в программе, которая не поддерживает метаданные ориентации.
Ориентация по умолчанию зависит от камеры или смартфона, на которые была сделана фотография.Большинство устройств сохраняют метаданные ориентации на основе датчика, который определяет положение камеры. К сожалению, в некоторых приложениях изображения будут выглядеть неправильно, потому что тег ориентации не учитывается. В этом случае вы можете физически повернуть фотографию на 90 градусов влево или вправо, чтобы изменить ориентацию изображения с альбомной на портретную или наоборот. Примечательно, что качество повернутых изображений не должно снижаться, потому что их внутренние пиксельные данные останутся нетронутыми.
Поверните изображение онлайн с помощью нашего веб-сайта
Когда дело доходит до поворота изображения, вам может потребоваться улучшить внешний вид изображения или изменить ориентацию с книжной на альбомную или наоборот.Однако поворот касается не только ориентации изображения. Это инструмент для создания прекрасного произведения искусства, когда простое изменение угла может улучшить общее восприятие изображения. Чтобы помочь вам с этой задачей, существует множество приложений для поворота изображения в Интернете, и ResizePixel является одним из них.
С помощью бесплатного ротатора фотографий ResizePixel вы можете повернуть изображение в формате GIF, JPG, BMP, PNG, WEBP или TIFF на 90 градусов влево или вправо. Чтобы повернуть изображение на 180 или 270 градусов, поверните фотографию по или против часовой стрелки несколько раз.Совершенству нет предела, так что приступим прямо сейчас!
Как повернуть изображение?
- Чтобы повернуть изображение в Интернете, загрузите файл изображения на веб-сайт ResizePixel.
- Затем выберите поворот изображения по часовой стрелке или против часовой стрелки.
- Примените выбранный вариант и перейдите на страницу загрузки, чтобы получить повернутое изображение.
Качественный сервис
ResizePixel предоставляет бесплатный и качественный сервис для поворота изображений в Интернете из вашего браузера.Мы используем новейшие технологии, чтобы обеспечить надежное шифрование ваших изображений и превосходную производительность для максимального удобства пользователей.
Как автоматически повернуть цифровые фотографии в правильную ориентацию | Как попасть в Wiki
Некоторые цифровые камеры могут записывать ориентацию камеры при съемке фотографии. Он хранится в данных Exif изображения. Изображения можно повернуть на 90 °, 180 °, 270 ° или не повернуть, если изображение находится в нормальной ориентации.
Это может не работать для изображений со всех цифровых камер .Камера должна быть оборудована встроенным датчиком ориентации. Если в камере отсутствует такой датчик, изображения необходимо будет поворачивать вручную в каждом конкретном случае.
Графический
- Использование автоповорота JPEG в проводнике Windows для автоматического поворота при щелчке правой кнопкой мыши по папке, содержащей фотографии
- Использование ABC-View Manager для поворота изображений
- Использование точки f для поворота изображений
- Программное обеспечение для управления фотографиями, такое как f-spot моно, автоматически поворачивает фотографии с правильными метаданными при импорте.
- http://www.f-spot.org
- Использование Rasco Resizer
- Это позволяет пользователю автоматически поворачивать изображения на основе данных EXIF, поворачивать и водяные знаки.
Командная строка
Стандартная библиотека JPEG включает две программы: jpegexiforient и jpegtran . Сценарий оболочки с именем exifautotran использует эти программы для чтения данных Exif с меткой Orientation и автоматически поворачивает изображение в правильную ориентацию — 90 °, 180 °, 270 ° или нет.
В большинстве Unix-систем, таких как Linux, библиотека jpeg установлена по умолчанию, но если у вас ее нет:
- Загрузите jpegsrc — *. Tar.gz, скомпилируйте и установите или установите его с помощью вашего любимого менеджера пакетов
- Посмотрите, есть ли в вашем пакете jpeg exifautotran . Если этого не произошло, получите код, сохраните его на жестком диске и сделайте исполняемым с помощью chmod 755 exifautotran .
- Чтобы повернуть одно изображение, выполните:
- exifautotran имя_образа
- Чтобы повернуть все изображения в каталоге автоматически, выполните:
См. http: // jpegclub.org / exif_orientation.html для получения подробной информации.
Примечание: Сценарий exifautotran использует команду jpegexiforient для определения ориентации, хранящейся в метке Exif файла. Однако он может не читать файлы JPEG, в которых хранится информация стандарта JFIF 1.01. Чтение таких файлов можно выполнить вручную с помощью утилиты exiftool .
Например, следующая команда получит информацию об ориентации из файла JFIF:
exiftool -t -s -n -IFD0: Ориентация -IFD1: Ориентация
И чтобы установить ориентацию в тегах IFD0 и IFD1 по умолчанию (без вращения), используйте:
exiftool -n -IFD0: Ориентация = 1 -IFD1: Ориентация = 1
Внешние ссылки
Из HowTo Wiki, вики-вики.
Проблема поворота изображенияв Windows 10
Когда вы делаете снимки с помощью iPhone, iPad, Android или цифровых фотоаппаратов, в файлах JPG хранится невидимый тег под названием «Ориентация». Этот флаг ориентации описывает, на сколько градусов была повернута камера во время съемки. Есть 4 возможных значения флага ориентации:- Обычное
- Повернуть на 90 градусов
- Повернуть на 180 градусов
- Повернуть на 270 градусов
Раньше мы не обращали особого внимания на этот флаг ориентации, когда пытались редактировать или изменять размер изображений в старых версиях Windows (XP, Vista, Windows 7), потому что изображения отображались бы точно так, как описано флагом ориентации.Например, если фотография была сделана с флагом ориентации «Повернуть на 90 градусов», он будет отображаться как повернутый на 90 градусов в проводнике:
При редактировании или изменении размера этого конкретного изображения в Windows мы знаем, что нужно повернуть его на 90 градусов против часовой стрелки, чтобы при загрузке на веб-сайт оно отображалось правильно.
Нам действительно не нужно видеть флаг «Ориентация» в файле JPG, потому что мы можем визуально увидеть, как изображение было повернуто в проводнике.
Это полностью изменено для пользователей, которые обновили до более новых версий Windows (Windows 8 или Windows 10). Microsoft внедрила в Windows 8 и Windows 10 некоторый интеллект, так что фотографии всегда автоматически («на лету») поворачиваются в «Нормальный» вид в Проводнике. Например, фотография, сделанная с помощью функции «Повернуть на 90 градусов», будет отображаться в Проводнике файлов как не повернутая и мы бы не знали, как его повернуть:
Мы с радостью загрузили его на Facebook или Ebay, только чтобы узнать, что он повернут боком на веб-сайте:
Причина в том, что когда фотография передается на внешний сервер (будь то веб-сайт, почтовый сервер и т. Д.), Windows сохраняет исходное состояние фотографии (которое было повернуто на 90 градусов по часовой стрелке).Внешний сервер должен учитывать флаг ориентации и соответствующим образом повернуть фотографию (на 90 градусов против часовой стрелки), чтобы она отображалась правильно. Поскольку большинство зарубежных серверов не соблюдают этот флаг ориентации, фотография отображается в исходном состоянии (повернута вбок). Фотография будет выглядеть «Нормально» при просмотре в проводнике, потому что операционная система создает эту «иллюзию». (вращая фотографию на 90 градусов против часовой стрелки на лету). На самом деле фото просто сидит боком!Это не было проблемой для более старых версий Windows (XP, Vista, Windows 7), потому что в операционной системе не было встроенной «умности» для автоматического поворота изображений в их «нормальную» ориентацию. при просмотре в проводнике.Мы можем просто взглянуть на фотографии и вручную повернуть те, которые были повернуты в сторону. Когда фотографии попадают на зарубежный сервер, они отображаются именно так они были повернуты в Windows. Более старые версии Windows предоставляют пользователям WYSIWYG (то, что вы видите, то и получаете) представление фотографий, в то время как более новые версии Windows этого не делают. Новые версии Windows слишком умны сами по себе!
Чтобы обойти эту проблему в Windows 8, 8.1 или 10, вам нужно будет определить, какие фотографии были повернуты, посмотрев на флаг ориентации в проводнике.
Вот как посмотреть флаг:
1) Откройте проводник и перейдите в папку, в которой находятся файлы JPG.
2) Перейдите в меню «Просмотр» вверху и нажмите «Подробности» (или вы можете просто щелкнуть правой кнопкой мыши в любом месте правой панели и выбрать «Просмотр», «Подробности»).
3) Снова перейдите в меню «Просмотр», но на этот раз нажмите «Добавить столбцы», а затем «Выбрать столбцы».
4) Прокрутите вниз до «Ориентация», установите флажок рядом с ним и нажмите «ОК».
5) В проводнике отобразится столбец «Ориентация», и вы сможете определить, какие изображения нужно повернуть вручную.Для изображений с Ориентацией «Нормальная» вы можете просто оставить их в покое. Вам просто нужно повернуть те, которые имеют ориентацию «Повернуть на x градусов». Вы можете щелкнуть правой кнопкой мыши файл jpg и выбрать «Открыть с помощью», а затем выберите «Рисовать».(Не используйте параметры «Повернуть вправо» или «Повернуть влево», поскольку они физически не поворачивают файл изображения за вас. Они просто обновляют флаг ориентации, что не помогает в нашей ситуации.)
Как только файл откроется в Paint, вы увидите, что изображение уже находится в «Нормальной» ориентации:
Не выполняйте никаких вращений на этом этапе. Просто нажмите кнопку «Сохранить» в верхнем левом углу.После того, как вы нажали кнопку «Сохранить» в Paint, вы увидите, что флаг «Ориентация» установлен. теперь установлен на Нормальный:
На самом деле мы не поворачивали изображение в Paint, но просто щелкнув кнопку «Сохранить», он автоматически волшебным образом повернул изображение для нас и установил флаг Ориентации на Нормальный. Вы можете выполнять другие манипуляции (например, изменение размера, обрезка, ретушь) с изображением на этом этапе, и оно будет отображаться правильно, когда вы загружаете его на другие веб-сайты.Это не такая уж большая проблема, если у вас есть только несколько изображений, которые нужно повернуть, прежде чем загружать их в Интернет. Что, если вам нужно повернуть сотни или даже тысячи фотографий? Это непрактично откройте каждый из них в Paint и сохраните его. Вот когда вам понадобится такой инструмент, как QuickResizer, чтобы помочь вам в этом утомительном процессе. QuickResizer имеет встроенную функцию автоповорота, где файлы JPG автоматически поворачивается в правильную ориентацию. Нет необходимости открывать, вращать, изменять размер и сохранять каждое изображение в Paint или Photoshop.Просто выберите папку, в которой находятся файлы JPG, и нажмите кнопка «Изменить размер изображения»:
QuickResizer изменит размер и повернет все изображения за вас! Если вы просто хотите повернуть изображения (без изменения размера), просто установите «Изменить размер в процентах» на 100%.
Продолжайте, нажмите кнопку ниже, чтобы загрузить это средство изменения размера изображения с функцией автоповорота, которое может сэкономить вам часы ручной работы по изменению размера и повороту изображений:
Изменение размера JPG с функцией автоповорота
.