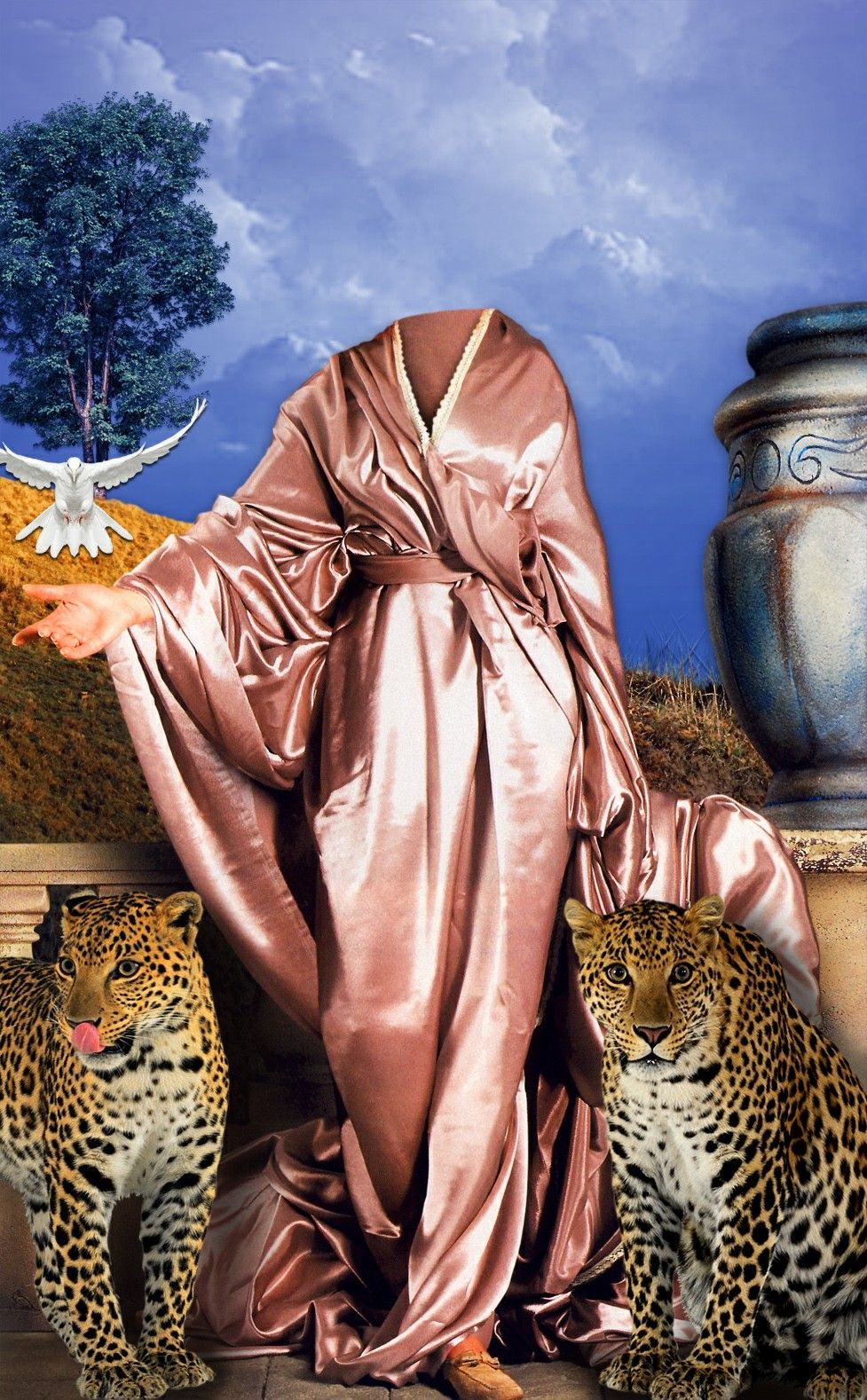| Сделайте ваш блог наряднее. Эффектные шаблоны для фотографий смогут преобразить вас в самых разных вариантах. Выкладывайте свои работы и удивляйте всех вокруг. |
Девушка в окне. |
Мужчина в позе лотоса. |
Женские бесплатные
шаблоны для фотошопа выложены здесь во всём
многообразии. Можно превратиться в роскошную ретро
даму, королеву, девушку воительницу, леди обжигающую
сердца или добрую фею. Вам нужно только выбрать и
скачать понравившийся вариант. Кстати, совершенно не
обязательно вставлять своё лицо в макет, будет
довольно забавно в мужские заготовки вставить
женские черты и наоборот. Вообразите как смешно
будет смотреться ваш усатый друг в образе
великолепной королевы в роскошном платье. |
Детская одежка к празднику. |
Костюм китаянки для фотошопа. |
Шаблон Тигрица |
Мужской костюм. Осталось приделать голову. |
Розовая нимфа. |
Детский костюм Львенок. |
Нравится нам быть всегда на высоте! Если что-то не получается в реальной жизни, всегда можно что-то придумать, используя безграничные возможности фотошопа. Выбирай, «монтируй» своё личико и наслаждайся произведённым эффектом! Можешь почувствовать себя гордой всадницей на прекрасном вороном коне, амазонкой в старинном костюме. |
Бравый офицер. |
Красивая барышня 19 века. |
Маленький мушкетер. |
Юный гвардеец. |
Вас интересует работа в фотошопе? Любите создавать красивые фотоальбомы? Это к нам! Волшебство творческого процесса станет легко доступным с красочными шаблонами для фотошопа. Костюмов для фотомонтажа здесь представлено великое множество. Свадебные и детские, мужские и женские, с юмором и яркими оригинальными идеями — можно составить буквально любые фотографии. |
Макеты для adobe photoshop предложенные здесь, доступны бесплатно, без регистрации и смс. |
Вставляем лицо в шаблон в фотошопе | by PFY (Твой фотошоп)
В уроке будет показан простой способ вставки лица в шаблон в фотошопе.
Откроем исходный шаблон. Давайте научимся вставлять лицо в шаблон в фотошопе.
Когда Вы откроете шаблон в фотошопе (а открывается он точно так же, как и любая другая фотография), то посмотрите на палитру “Слои”. Мы видим два слоя: нижний с фоном и верхний с шаблоном девочки, в который мы будем вставлять лицо другого ребёнка. К сожалению, я скачал из Рунета не очень качественный шаблон, так как отсутствует ещё один отдельный слой с лицом девочки. Этот слой позволяет более качественно производить работу по вставке лица в шаблон. Но, ничего не поделаешь, будем работать с тем, что имеем.
Откроем фотографию девочки, лицо которой будем вставлять в шаблон. Это моя внучка, её зовут Вероничка. Первая наша задача — скопировать лицо и вставить его в представленный шаблон.
Это моя внучка, её зовут Вероничка. Первая наша задача — скопировать лицо и вставить его в представленный шаблон.
Выберем инструмент “Овальная область” (М) и примерно обведём лицо девочки. Не старайтесь точно выделить лицо и волосы, это совершенно не нужно, чуть ниже Вы поймёте почему. Даже лучше захватить в выделение побольше фона вокруг головы девочки. Нажимаем сочетание клавиш Ctrl+C — копируем выделение в буфер обмена.
Переходим на шаблон и вставляем скопированную голову девочки — Ctrl+V. Слой с лицом девочки оказался на самом верху. Пока всё выглядит ужасно.
Для того чтобы лицо девочки оказалось позади шаблона, меняем местами верхний и средний слои.
Нажимаем спасительное сочетание клавиш Ctrl+T (свободное трансформирование), удерживая клавишу Shift (для соблюдения пропорций), тянем за любой угловой маркер внутрь рамки трансформации, уменьшаем лицо до такой степени, чтобы лицо выглядело в костюме естественно.
Вот что получилось. Мы уже практически научились вставлять лицо в шаблон в фотошопе, но бросаются в глаза две проблемы: первая — остатки старого фона выступают за пределы костюма и вторая — цвет лица девочки значительно отличается от цвета её рук. Устраняем первую проблему.
Устраняем первую проблему.
Выбираем инструмент “Ластик” (Е) и просто стираем лишние части старой фотографии (при этом должен быть активным слой с лицом девочки). Первая проблема очень быстро и легко устранена! Поэтому ранее я и советовал выделять лицо с запасом, а не точно по его контуру.
Вторая проблема несколько посложней. Для её решения необходимо щёлкнуть по средней кнопочке внизу палитры “Слои” и выбрать какой-нибудь из корректирующих слоёв, который позволит подогнать цвет лица девочки под цвет её рук. Можно выбрать любой из корректирующих слоёв, отмеченных на скриншоте жёлтым цветом. Всё зависит от того, с каким инструментом Вы больше привыкли работать, но и конечно, от самой фотографии.
Я выбрал “Яркость/Контрастность”. В окне ничего не меняем, а просто нажимаем “Да”. Если Вы выбрали другой корректирующий слой, то поступите аналогичным образом.
Выше слоя с лицом девочки появится корректирующий слой “Яркость/Контрастность 1”. Щёлкаем по нему правой кнопкой мыши и выбираем “Создать обтравочную маску”.
Иконки корректирующего слоя и маски на нём сдвинутся вправо, и появится чёрная стрелочка, направленная вниз, это говорит о том, что обтравочная маска создана. Для чего мы сделали обтравочную маску? Для того чтобы корректирующий слой влиял только на лежащий под ним слой, а не на всё изображение в целом. Опять вызываем окно “Яркость/Контрастность”, для чего два раза щёлкаем по иконке слоя (слоя, а не маски слоя!).
В появившемся окне передвигаем ползунки и наблюдаем за изображением, как только результат нас устроит, нажимаем “Да”. Значения яркости и контрастности для моей фотографии Вы видите на скриншоте ниже.
Получился вполне реалистичный коллаж! Вот мы и научились вставлять лицо в шаблон в фотошопе.
Сравните детский шаблон до, и после обработки фотографии в фотошопе.
Удачных Вам коллажей!
PFY
Вставить лицо в рамку военные. Вставить лицо онлайн
Фотоиндустрия стремительно развивается, поэтому не странно, что каждому хочется получить качественные фотографии.
Принципы работы
Перед тем как вставить лицо онлайн бесплатно в любое изображение, нужно учитывать несколько моментов во время предварительной обработки:- формат фотографии должен быть качественным;
- делать снимок можно не на дорогую технику, но если используется телефон – нужно убедиться, что лицо хорошо видно;
- перед тем как вставить лицо в шаблон онлайн бесплатно, нужно определиться с цветовой гаммой, дизайном.

Чтобы сделать фотомонтаж онлайн бесплатно, вставить лицо в картинку достаточно просто:
- зайти на наш сервис;
- выбрать соответствующий раздел;
- подобрать нужные фотошаблоны;
- загрузить фото;
- сохранить изображение на компьютере.
Преимущества
Фотомонтаж – это один из способов вставить лицо в картинку онлайн без регистрации и бесплатно. Теперь каждый может почувствовать себя звездой, которая снимается для обложек журналов, визуализировать мечты об отдыхе на побережье экзотического острова, представить хотя бы на минутку, каково быть героем известного фильма.
При работе нужно корректировать цветовую гамму, яркость и контрастность изображения. Работа достаточно сложная и занимает не один час, но если вставить лицо в фото онлайн бесплатно, то можно избежать этого процесса, так как сервис предлагает разные фильтры для предварительной обработки.
- доступны без регистрации;
- различные фотошаблоны;
- простой интерфейс;
- понятная навигация;
- на одном ресурсе доступен полноценный фоторедактор.
Интернет-сервисы предполагают использование самых разных устройств, в том числе телефонов и планшетов, ведь никаких системных требований нет. Теперь сделать красивое фото всего за несколько минут получиться даже у тех, кто ранее никогда ничем подобным не занимался.

Выбирайте фотомонтаж и получайте красивые изображения, не прикладывая особых усилий.
Инструкция
Шаблоны женских костюмов, платьев, мужских классических «троек» с разными галстуками и сорочками можно найти как на платных фотостоках (Shutterstock.com, istock.com), так и на бесплатных ресурсах (Allpolus.com, Photoshop-shablon.ru, Olik.ru). Скачайте файл в формате psd (стандартный для «Фотошопа»), представляет набор графических элементов, приспособленных для редактирования и расположенных на разных слоях.
Откройте Adobe Photoshop. Если у вас еще нет этой программы, вы можете установить условно-бесплатную версию (будет работать 30 дней) с сайта Adobe.com.
Выберите в меню раздел «Файл», пункт «Открыть» и откройте в разных окнах шаблон костюма и фотографию с человеком, лицо которого требуется добавить в коллаж.
Выберите слой с лицо м и с помощью курсора мыши перенесите его в палитре так, чтобы
Теперь размер и положение лица нужно откорректировать, чтобы лицо было пропорционально шаблону. На панели инструментов выберите инструмент перемещения, а затем нажмите на лицо , чтобы отобразились границы редактирования.
Не отпуская левую клавишу мыши, продолжайте перемещать лицо и изменять его размер, пока лицо не станет пропорциональным фигуре на шаблоне, прическе и головному убору. При необходимости измените угол поворота головы, также двигая
Также изменить форму и положение лица можно, вызвав инструмент трансформации Ctrl+T. При необходимости слегка измените размер и угол наклона шляпы или прически, перейдя на соответствующий слой.
Теперь вам нужно стереть лишние куски фона вокруг лица, чтобы окончательно доработать фотографию. Перейдите на слой с лицо м, выберите на панели инструментов ластик (Eraser tool), установите значение твердости на 0% и аккуратно сотрите все лишнее, оставив только контуры лица.
После этого объедините слои, нажав правой кнопкой на самом верхнем слое и выбрав в контекстном меню опцию Flatten Image. Сохраните готовое фото в формате JPEG.
Профессиональный редактор растровой графики Adobe Photoshop предоставляет поистине фантастические возможности. Именно за это его любят в среде пользователей, увлекающихся созданием фотоколлажей. И действительно, произвести действия, типичные для подобных задач, например, перенести лицо с одной фотографии на другую, можно всего за несколько минут.
Вам понадобится
- — установленный редактор Adobe Photoshop.
Инструкция
Откройте в Adobe Photoshop две фотографии (ту, с которой и ту, на которую нужно перенести лицо ). Для загрузки изображения нажмите Ctrl+O или в главном меню выберите пункты File и «Open…», после чего перейдите в директорию с нужным файлом, выделите его в листинге и нажмите кнопку «Открыть».
Для загрузки изображения нажмите Ctrl+O или в главном меню выберите пункты File и «Open…», после чего перейдите в директорию с нужным файлом, выделите его в листинге и нажмите кнопку «Открыть».
Создайте область выделения, охватывающую все лицо , на фотографии , с которой его нужно перенести. Используйте инструменты групп Lasso Tool и Marquee Tool.
Скорректируйте область выделения при помощи быстрой маски. Нажмите клавишу Q на клавиатуре или кнопку Edit in Quick Mask Mode на панели инструментов. Активируйте инструмент Brush Tool. Выберите подходящую кисть на выпадающей панели Brush. Установите черный цвет переднего плана. Работая кистью, удалите лишние области выделения. Аналогично, выбрав белый цвет, добавьте к выделению необходимые области. Выйдите из режима быстрой маски, повторно нажав Q или кнопку на инструментальной панели.
Перенесите лицо с одной фотографии на другую. Скопируйте текущую область выделения в буфер обмена. Для этого нажмите Ctrl+C или выберите пункты Edit и Copy в меню. Переключитесь в окно с изображением, на которое нужно вставить лицо . Нажмите Ctrl+V или выберите в меню Edit и Paste. Закройте окно с изображением-источником.
Для этого нажмите Ctrl+C или выберите пункты Edit и Copy в меню. Переключитесь в окно с изображением, на которое нужно вставить лицо . Нажмите Ctrl+V или выберите в меню Edit и Paste. Закройте окно с изображением-источником.
Выделите лицо на целевом изображении. Отключите видимость текущего слоя в панели слоев. Переключитесь на нижний (фоновый) слой. Совершите действия, аналогичные описанным во втором и третьем шаге.
Удалите лицо с изображения фонового слоя. В меню выберите пункты Layer, New, «Layer From Background…». В диалоге New Layer нажмите кнопку OK. Нажмите кнопку Delete или в меню выберите пункты Edit и Clear.
Совместите перенесенное на фотографию лицо с исходным изображением. Активируйте и включите видимость верхнего слоя. Выберите в меню пункты Layer, Arrange и Send to Back, чтобы перенести этот слой вниз. Активируйте режим масштабирования, выбрав пункты меню Edit, Transform и Scale. Нажмите и удерживайте клавишу Shift. Перемещайте углы рамки в рабочем пространстве для изменения размеров изображения. Мышью подвиньте лицо на нужное место. Кликните по кнопке любого инструмента и нажмите кнопку OK в появившемся окне для применения изменений. При осуществлении данных действий может иметь смысл временно увеличить прозрачность верхнего слоя путем установки его параметра Opacity.
Перемещайте углы рамки в рабочем пространстве для изменения размеров изображения. Мышью подвиньте лицо на нужное место. Кликните по кнопке любого инструмента и нажмите кнопку OK в появившемся окне для применения изменений. При осуществлении данных действий может иметь смысл временно увеличить прозрачность верхнего слоя путем установки его параметра Opacity.
Вам хочется порадовать любимого соблазнительной фотографией в необычном антураже, например, на поле боя, или собираетесь сделать портрет своему сыну в военной форме, но при этом не хотите платить за это лишние деньги? Тогда Вы зашли на правильный сайт! Только у нас Вы сможете совершенно бесплатно преобразить свои новые снимки или отреставрировать старые изображения. Ничто так не украшает мужчину, как знаки отличия его мужественности. Наши рамки для фото с военной тематикой выгодно подчеркнут Ваши достоинства или преобразят Вашего избранника: придадут его образу силу и обаяние. Увидев результат работы нашего онлайн-фотошопа, Ваш избранник почувствует себя самым любимым и желанным в целом мире. Не медлите, загрузите снимок родного Вам человека прямо сейчас, и уже через мгновение вы получите нужный результат.Специально для Вас мы приготовили несколько фоторамок, снабжённых поздравительными подписями. При помощи них Вы сможете создать из своих фотографий оригинальные открытки. Такой презент можно будет послать по почте или разместить на странице у друга. Ваша креативность и творческая сторона точно не останутся незамеченными. Просто представьте, как будет приятно получить родному Вам человеку Вашу фотографию, которую сопровождают военные и армейские фотоэффекты и надпись: «Поздравляю с 23 февраля!» Мужчине никогда не забыть годы службы в вооружённых силах. Армия оставляет большой след в жизни сильного пола. Самым лучшим подарком для него в День Защитника Отечества станут военные коллажи, изображающие его сослуживцев и друзей. С нами Вам больше не придётся хранить столь дорогие для сердца фотографии по отдельности. При помощи нескольких щелчков мышки Вы получите наглядную картину, которая передаст каждую минуту из лет, проведенных не на гражданке.
Не медлите, загрузите снимок родного Вам человека прямо сейчас, и уже через мгновение вы получите нужный результат.Специально для Вас мы приготовили несколько фоторамок, снабжённых поздравительными подписями. При помощи них Вы сможете создать из своих фотографий оригинальные открытки. Такой презент можно будет послать по почте или разместить на странице у друга. Ваша креативность и творческая сторона точно не останутся незамеченными. Просто представьте, как будет приятно получить родному Вам человеку Вашу фотографию, которую сопровождают военные и армейские фотоэффекты и надпись: «Поздравляю с 23 февраля!» Мужчине никогда не забыть годы службы в вооружённых силах. Армия оставляет большой след в жизни сильного пола. Самым лучшим подарком для него в День Защитника Отечества станут военные коллажи, изображающие его сослуживцев и друзей. С нами Вам больше не придётся хранить столь дорогие для сердца фотографии по отдельности. При помощи нескольких щелчков мышки Вы получите наглядную картину, которая передаст каждую минуту из лет, проведенных не на гражданке. Ещё больший и неизгладимый след оставляет война. Невозможно вычеркнуть из жизни тех, кто провёл с тобой это время. Подобная связь остаётся на всю жизнь. Напомнить другу о пережитом, поздравить его или просто передать ему привет Вам помогут наши уникальные военные фоторамки. Мы всегда помним о Вас и никогда не устаём создавать что-то новое. Именно поэтому на нашем сайте Вы сможете подобрать ту фоторамку, которая будет подходить именно к нужному Вам роду войск. Неважно, где служил Ваш друг или брат, не имеет значения Ваше звание и полк, у нас Вы найдёте и фоны, изображающие самолёты, и те, на которых запечатлены сухопутные войска, и даже морские корабли и подлодки. Любая из них способна согреть сердце бывшего военного, а самое главное: они все в вашем полном распоряжении!Ну, а если Ваш родной мужчина ещё служит, то, конечно же, ему сейчас очень не хватает Вашего внимания. Чтобы поднять настроение солдату, напомнить о себе и о своих чувствах вам просто необходимо прислать ему лучший свой снимок.
Ещё больший и неизгладимый след оставляет война. Невозможно вычеркнуть из жизни тех, кто провёл с тобой это время. Подобная связь остаётся на всю жизнь. Напомнить другу о пережитом, поздравить его или просто передать ему привет Вам помогут наши уникальные военные фоторамки. Мы всегда помним о Вас и никогда не устаём создавать что-то новое. Именно поэтому на нашем сайте Вы сможете подобрать ту фоторамку, которая будет подходить именно к нужному Вам роду войск. Неважно, где служил Ваш друг или брат, не имеет значения Ваше звание и полк, у нас Вы найдёте и фоны, изображающие самолёты, и те, на которых запечатлены сухопутные войска, и даже морские корабли и подлодки. Любая из них способна согреть сердце бывшего военного, а самое главное: они все в вашем полном распоряжении!Ну, а если Ваш родной мужчина ещё служит, то, конечно же, ему сейчас очень не хватает Вашего внимания. Чтобы поднять настроение солдату, напомнить о себе и о своих чувствах вам просто необходимо прислать ему лучший свой снимок. Преобразить его Вам поможет наш фотомонтаж с военной техникой и оружием. Любой мужчина, получивший такую фотографию, будет стремиться домой к той единственной и соблазнительной, что обворожила его, снявшись на фоне, изображающем танки. Ну, и, конечно же, не стоит забывать о собственном удовольствии. Необычная аватарка привлечёт к Вам новых людей, поможет найти друзей, а возможно, даже обрести любовь. Просто представьте, как шикарно Вы будете выглядеть на той фотографии, где сжимаете боевые гранаты, и на вас надета военная форма. Всё это мы рады дарить Вам прямо сейчас и каждый день. Наслаждайтесь, творите, импровизируйте! Вместе с нами Вы забудете о границах, останутся только рамки, преображающие в фотографиях Вас и Ваш мир!.
Преобразить его Вам поможет наш фотомонтаж с военной техникой и оружием. Любой мужчина, получивший такую фотографию, будет стремиться домой к той единственной и соблазнительной, что обворожила его, снявшись на фоне, изображающем танки. Ну, и, конечно же, не стоит забывать о собственном удовольствии. Необычная аватарка привлечёт к Вам новых людей, поможет найти друзей, а возможно, даже обрести любовь. Просто представьте, как шикарно Вы будете выглядеть на той фотографии, где сжимаете боевые гранаты, и на вас надета военная форма. Всё это мы рады дарить Вам прямо сейчас и каждый день. Наслаждайтесь, творите, импровизируйте! Вместе с нами Вы забудете о границах, останутся только рамки, преображающие в фотографиях Вас и Ваш мир!.
Вставить лицо в шаблон фотошоп — Ретуширование и обработка фото — Каталог статей
Выберем шаблон. Например, можно использовать шаблон постер фильма «Сумерки» (скачать можно здесь) или любой другой постер, фотографию или шаблон . Выберите лицо, которое сможем вставить в шаблон. В этом уроке использовано лицо молодой девушки (скачать можно здесь)
В этом уроке использовано лицо молодой девушки (скачать можно здесь)
Вырезаем лицо из фона воспользуемся Polygonal Lasso Tool (Прямолинейное лоссо) (L).
Нажмите Ctrl + C, чтобы скопировать выделенную область. Откройте шаблон с плакатом фильма и надо вставить лицо Ctrl + V на новый слой. Если вам нужно повернуть лицом в подходящее положение и изменить его размер, то воспользуйтесь свободным трансформированием, нажав Ctrl + T или перейдя Редактирование >Свободное трансформирование.
Воспользуемся инструментом Ластик(E) с мягкой кистью диаметром около 50 пикселей для смягчения краев лица.
Цвет лица немного отличается от цвета в шаблон. Перейдем Изображение>Коррекция>Цветовой баланс и зададим настройки, как на изображение ниже:
Мы получили подходящий тон лица в шаблон!
Далее используем Осветлитель для осветления некоторых частей изображения со следующими настройками:
Кисть: 30px
Диапазон: Средние тона
Экспонир. : 30%
: 30%
Разница :
Теперь необходимо затемнить некоторые части лица. Выберем Затеменитель)(O) со следующими параметрами:
Главный диаметр: 25 px
Диапазон: Средние тона
Экспонир.: 40%
Вот результат, который должен у вас получиться:
Вставим тень на левую часть лица. Создадим новый слой и воспользуемся Прямолинейное лоссо. Сделаем выделение, как показано на рисунке ниже и зальем его коричневым цветом # 1d0d08.
Снимаем выделение, нажав Ctrl + D и переходим Фильтр>Размытие>Размытие по Гауссу:
Радиус: 3,8 пикселей
Поменяем Режим наложения на Умножение.
Необходимо стереть ненужные части тени с лица при помощи Ластик (E) мягкой кистью изменяя её размер, чтобы тень смотрелась реалистичной. Для новичков в работе с Photoshop добиться реалистичного результата будет немного труднее. Должно получиться что-то вроде этого:
Результат урока:
Таким же методом можно вставлять лицо в шаблон
Просто вставить лицо в картинку в фотошоп
Переводчик: Михайлова Ольга
Вот так мы легко сможем вставить лицо, вставить животное или вставить орнамент
Вставить лицо онлайн.
 Военные фотомонтажи и фоторамки, коллажи и фотоэффекты с военной тематикой
Военные фотомонтажи и фоторамки, коллажи и фотоэффекты с военной тематикойФотоиндустрия стремительно развивается, поэтому не странно, что каждому хочется получить качественные фотографии. Их обработка стала особенно популярной благодаря социальным сетям. Ранее приходилось пользоваться специальным программным обеспечением, в котором не всегда просто разобраться из-за навигации, поэтому нет ничего странного, в том, что многие хотят вставить лицо в фото онлайн бесплатно. Для этого можно воспользоваться нашим сервисом, который предоставляет самые разные возможности для обработки снимков. Поверьте, не так много ресурсов позволяют проделать множество манипуляций с фотографиями.
На нашем сайте также представлен широкий выбор .
Принципы работы
Перед тем как вставить лицо онлайн бесплатно в любое изображение, нужно учитывать несколько моментов во время предварительной обработки:- формат фотографии должен быть качественным;
- делать снимок можно не на дорогую технику, но если используется телефон – нужно убедиться, что лицо хорошо видно;
- перед тем как вставить лицо в шаблон онлайн бесплатно, нужно определиться с цветовой гаммой, дизайном.

Чтобы сделать фотомонтаж онлайн бесплатно, вставить лицо в картинку достаточно просто:
- зайти на наш сервис;
- выбрать соответствующий раздел;
- подобрать нужные фотошаблоны;
- загрузить фото;
- сохранить изображение на компьютере.
Хотите прикрепить ? Сделайте это на best-photoshop .
Преимущества
Фотомонтаж – это один из способов вставить лицо в картинку онлайн без регистрации и бесплатно. Теперь каждый может почувствовать себя звездой, которая снимается для обложек журналов, визуализировать мечты об отдыхе на побережье экзотического острова, представить хотя бы на минутку, каково быть героем известного фильма.
Теперь каждый может почувствовать себя звездой, которая снимается для обложек журналов, визуализировать мечты об отдыхе на побережье экзотического острова, представить хотя бы на минутку, каково быть героем известного фильма.При работе нужно корректировать цветовую гамму, яркость и контрастность изображения. Работа достаточно сложная и занимает не один час, но если вставить лицо в фото онлайн бесплатно, то можно избежать этого процесса, так как сервис предлагает разные фильтры для предварительной обработки.
Если говорить о преимуществах использования подобных ресурсов, то их несколько:
- доступны без регистрации;
- различные фотошаблоны;
- простой интерфейс;
- понятная навигация;
- на одном ресурсе доступен полноценный фоторедактор.

Интернет-сервисы предполагают использование самых разных устройств, в том числе телефонов и планшетов, ведь никаких системных требований нет. Теперь сделать красивое фото всего за несколько минут получиться даже у тех, кто ранее никогда ничем подобным не занимался. К тому же такой снимок станет отличным подарком для родных и близких. Его не нужно использовать только в социальных сетях, а можно распечатать и повесить на стену.
Выбирайте фотомонтаж и получайте красивые изображения, не прикладывая особых усилий.
Вам хочется порадовать любимого соблазнительной фотографией в необычном антураже, например, на поле боя, или собираетесь сделать портрет своему сыну в военной форме, но при этом не хотите платить за это лишние деньги? Тогда Вы зашли на правильный сайт! Только у нас Вы сможете совершенно бесплатно преобразить свои новые снимки или отреставрировать старые изображения. Ничто так не украшает мужчину, как знаки отличия его мужественности. Наши рамки для фото с военной тематикой выгодно подчеркнут Ваши достоинства или преобразят Вашего избранника: придадут его образу силу и обаяние. Увидев результат работы нашего онлайн-фотошопа, Ваш избранник почувствует себя самым любимым и желанным в целом мире. Не медлите, загрузите снимок родного Вам человека прямо сейчас, и уже через мгновение вы получите нужный результат.Специально для Вас мы приготовили несколько фоторамок, снабжённых поздравительными подписями. При помощи них Вы сможете создать из своих фотографий оригинальные открытки. Такой презент можно будет послать по почте или разместить на странице у друга. Ваша креативность и творческая сторона точно не останутся незамеченными. Просто представьте, как будет приятно получить родному Вам человеку Вашу фотографию, которую сопровождают военные и армейские фотоэффекты и надпись: «Поздравляю с 23 февраля!» Мужчине никогда не забыть годы службы в вооружённых силах. Армия оставляет большой след в жизни сильного пола. Самым лучшим подарком для него в День Защитника Отечества станут военные коллажи, изображающие его сослуживцев и друзей. С нами Вам больше не придётся хранить столь дорогие для сердца фотографии по отдельности.
Увидев результат работы нашего онлайн-фотошопа, Ваш избранник почувствует себя самым любимым и желанным в целом мире. Не медлите, загрузите снимок родного Вам человека прямо сейчас, и уже через мгновение вы получите нужный результат.Специально для Вас мы приготовили несколько фоторамок, снабжённых поздравительными подписями. При помощи них Вы сможете создать из своих фотографий оригинальные открытки. Такой презент можно будет послать по почте или разместить на странице у друга. Ваша креативность и творческая сторона точно не останутся незамеченными. Просто представьте, как будет приятно получить родному Вам человеку Вашу фотографию, которую сопровождают военные и армейские фотоэффекты и надпись: «Поздравляю с 23 февраля!» Мужчине никогда не забыть годы службы в вооружённых силах. Армия оставляет большой след в жизни сильного пола. Самым лучшим подарком для него в День Защитника Отечества станут военные коллажи, изображающие его сослуживцев и друзей. С нами Вам больше не придётся хранить столь дорогие для сердца фотографии по отдельности. При помощи нескольких щелчков мышки Вы получите наглядную картину, которая передаст каждую минуту из лет, проведенных не на гражданке.Ещё больший и неизгладимый след оставляет война. Невозможно вычеркнуть из жизни тех, кто провёл с тобой это время. Подобная связь остаётся на всю жизнь. Напомнить другу о пережитом, поздравить его или просто передать ему привет Вам помогут наши уникальные военные фоторамки. Мы всегда помним о Вас и никогда не устаём создавать что-то новое. Именно поэтому на нашем сайте Вы сможете подобрать ту фоторамку, которая будет подходить именно к нужному Вам роду войск. Неважно, где служил Ваш друг или брат, не имеет значения Ваше звание и полк, у нас Вы найдёте и фоны, изображающие самолёты, и те, на которых запечатлены сухопутные войска, и даже морские корабли и подлодки. Любая из них способна согреть сердце бывшего военного, а самое главное: они все в вашем полном распоряжении!Ну, а если Ваш родной мужчина ещё служит, то, конечно же, ему сейчас очень не хватает Вашего внимания.
При помощи нескольких щелчков мышки Вы получите наглядную картину, которая передаст каждую минуту из лет, проведенных не на гражданке.Ещё больший и неизгладимый след оставляет война. Невозможно вычеркнуть из жизни тех, кто провёл с тобой это время. Подобная связь остаётся на всю жизнь. Напомнить другу о пережитом, поздравить его или просто передать ему привет Вам помогут наши уникальные военные фоторамки. Мы всегда помним о Вас и никогда не устаём создавать что-то новое. Именно поэтому на нашем сайте Вы сможете подобрать ту фоторамку, которая будет подходить именно к нужному Вам роду войск. Неважно, где служил Ваш друг или брат, не имеет значения Ваше звание и полк, у нас Вы найдёте и фоны, изображающие самолёты, и те, на которых запечатлены сухопутные войска, и даже морские корабли и подлодки. Любая из них способна согреть сердце бывшего военного, а самое главное: они все в вашем полном распоряжении!Ну, а если Ваш родной мужчина ещё служит, то, конечно же, ему сейчас очень не хватает Вашего внимания. Чтобы поднять настроение солдату, напомнить о себе и о своих чувствах вам просто необходимо прислать ему лучший свой снимок. Преобразить его Вам поможет наш фотомонтаж с военной техникой и оружием. Любой мужчина, получивший такую фотографию, будет стремиться домой к той единственной и соблазнительной, что обворожила его, снявшись на фоне, изображающем танки. Ну, и, конечно же, не стоит забывать о собственном удовольствии. Необычная аватарка привлечёт к Вам новых людей, поможет найти друзей, а возможно, даже обрести любовь. Просто представьте, как шикарно Вы будете выглядеть на той фотографии, где сжимаете боевые гранаты, и на вас надета военная форма. Всё это мы рады дарить Вам прямо сейчас и каждый день. Наслаждайтесь, творите, импровизируйте! Вместе с нами Вы забудете о границах, останутся только рамки, преображающие в фотографиях Вас и Ваш мир!.
Чтобы поднять настроение солдату, напомнить о себе и о своих чувствах вам просто необходимо прислать ему лучший свой снимок. Преобразить его Вам поможет наш фотомонтаж с военной техникой и оружием. Любой мужчина, получивший такую фотографию, будет стремиться домой к той единственной и соблазнительной, что обворожила его, снявшись на фоне, изображающем танки. Ну, и, конечно же, не стоит забывать о собственном удовольствии. Необычная аватарка привлечёт к Вам новых людей, поможет найти друзей, а возможно, даже обрести любовь. Просто представьте, как шикарно Вы будете выглядеть на той фотографии, где сжимаете боевые гранаты, и на вас надета военная форма. Всё это мы рады дарить Вам прямо сейчас и каждый день. Наслаждайтесь, творите, импровизируйте! Вместе с нами Вы забудете о границах, останутся только рамки, преображающие в фотографиях Вас и Ваш мир!.
Инструкция
Шаблоны женских костюмов, платьев, мужских классических «троек» с разными галстуками и сорочками можно найти как на платных фотостоках (Shutterstock. com, istock.com), так и на бесплатных ресурсах (Allpolus.com, Photoshop-shablon.ru, Olik.ru). Скачайте файл в формате psd (стандартный для «Фотошопа»), представляет набор графических элементов, приспособленных для редактирования и расположенных на разных слоях.
com, istock.com), так и на бесплатных ресурсах (Allpolus.com, Photoshop-shablon.ru, Olik.ru). Скачайте файл в формате psd (стандартный для «Фотошопа»), представляет набор графических элементов, приспособленных для редактирования и расположенных на разных слоях.
Откройте Adobe Photoshop. Если у вас еще нет этой программы, вы можете установить условно-бесплатную версию (будет работать 30 дней) с сайта Adobe.com.
Выберите в меню раздел «Файл», пункт «Открыть» и откройте в разных окнах шаблон костюма и фотографию с человеком, лицо которого требуется добавить в коллаж.
Выберите слой с лицо м и с помощью курсора мыши перенесите его в палитре так, чтобы лицо оказалось под прической или головным убором, имеющимся на шаблоне. Затем отредактируйте положение всех остальных слоев, добиваясь того, чтобы и шея в итоге была позади всех остальных элементов костюма.
Теперь размер и положение лица нужно откорректировать, чтобы лицо было пропорционально шаблону. На панели инструментов выберите инструмент перемещения, а затем нажмите на лицо , чтобы отобразились границы редактирования.
На панели инструментов выберите инструмент перемещения, а затем нажмите на лицо , чтобы отобразились границы редактирования.
Не отпуская левую клавишу мыши, продолжайте перемещать лицо и изменять его размер, пока лицо не станет пропорциональным фигуре на шаблоне, прическе и головному убору. При необходимости измените угол поворота головы, также двигая лицо с помощью инструмента перемещения. Примените трансформацию.
Также изменить форму и положение лица можно, вызвав инструмент трансформации Ctrl+T. При необходимости слегка измените размер и угол наклона шляпы или прически, перейдя на соответствующий слой.
Теперь вам нужно стереть лишние куски фона вокруг лица, чтобы окончательно доработать фотографию. Перейдите на слой с лицо м, выберите на панели инструментов ластик (Eraser tool), установите значение твердости на 0% и аккуратно сотрите все лишнее, оставив только контуры лица.
После этого объедините слои, нажав правой кнопкой на самом верхнем слое и выбрав в контекстном меню опцию Flatten Image. Сохраните готовое фото в формате JPEG.
Сохраните готовое фото в формате JPEG.
Профессиональный редактор растровой графики Adobe Photoshop предоставляет поистине фантастические возможности. Именно за это его любят в среде пользователей, увлекающихся созданием фотоколлажей. И действительно, произвести действия, типичные для подобных задач, например, перенести лицо с одной фотографии на другую, можно всего за несколько минут.
Вам понадобится
- — установленный редактор Adobe Photoshop.
Инструкция
Откройте в Adobe Photoshop две фотографии (ту, с которой и ту, на которую нужно перенести лицо ). Для загрузки изображения нажмите Ctrl+O или в главном меню выберите пункты File и «Open…», после чего перейдите в директорию с нужным файлом, выделите его в листинге и нажмите кнопку «Открыть».
Создайте область выделения, охватывающую все лицо , на фотографии , с которой его нужно перенести. Используйте инструменты групп Lasso Tool и Marquee Tool.
Скорректируйте область выделения при помощи быстрой маски. Нажмите клавишу Q на клавиатуре или кнопку Edit in Quick Mask Mode на панели инструментов. Активируйте инструмент Brush Tool. Выберите подходящую кисть на выпадающей панели Brush. Установите черный цвет переднего плана. Работая кистью, удалите лишние области выделения. Аналогично, выбрав белый цвет, добавьте к выделению необходимые области. Выйдите из режима быстрой маски, повторно нажав Q или кнопку на инструментальной панели.
Перенесите лицо с одной фотографии на другую. Скопируйте текущую область выделения в буфер обмена. Для этого нажмите Ctrl+C или выберите пункты Edit и Copy в меню. Переключитесь в окно с изображением, на которое нужно вставить лицо . Нажмите Ctrl+V или выберите в меню Edit и Paste. Закройте окно с изображением-источником.
Выделите лицо на целевом изображении. Отключите видимость текущего слоя в панели слоев. Переключитесь на нижний (фоновый) слой. Совершите действия, аналогичные описанным во втором и третьем шаге.
Совершите действия, аналогичные описанным во втором и третьем шаге.
Удалите лицо с изображения фонового слоя. В меню выберите пункты Layer, New, «Layer From Background…». В диалоге New Layer нажмите кнопку OK. Нажмите кнопку Delete или в меню выберите пункты Edit и Clear.
Совместите перенесенное на фотографию лицо с исходным изображением. Активируйте и включите видимость верхнего слоя. Выберите в меню пункты Layer, Arrange и Send to Back, чтобы перенести этот слой вниз. Активируйте режим масштабирования, выбрав пункты меню Edit, Transform и Scale. Нажмите и удерживайте клавишу Shift. Перемещайте углы рамки в рабочем пространстве для изменения размеров изображения. Мышью подвиньте лицо на нужное место. Кликните по кнопке любого инструмента и нажмите кнопку OK в появившемся окне для применения изменений. При осуществлении данных действий может иметь смысл временно увеличить прозрачность верхнего слоя путем установки его параметра Opacity.
Как использовать шаблоны для фотошопа
Самые памятные моменты нашей жизни всегда остаются с нами. Некоторые восстанавливают картины прошлого из собственной памяти, но у большинства есть документальное подтверждение в виде фотографий.
Особенные моменты всегда ценны, но редко когда идеальны, поэтому миллионы людей устанавливают фотошоп. Каждый psd-файл этой программы делает реальное лучше:
Фотошоп – не самая простая программа. Конечно, прицепить свиные уши своему лучшему другу – это дело обязательное и не требующее особых навыков. Но сделать так, чтобы эти уши выглядели как родные – задача для более опытных пользователей.
Есть люди, которым по роду занятий приходится использовать Photoshop. Профессии бывают разные, поэтому отличаются и цели создания графических объектов. Иногда требуется лишь незначительно изменять изображения, чтобы получить требуемый эффект. Именно в таких случаях идеально подходят шаблоны для фотошопа, о которых и пойдёт речь в этой статье.
Шаблон – это единожды созданный для последующего многократного применения объект. При использовании Photoshop возникает множество ситуаций, когда требуются готовые решения. Рассмотрим две наиболее общие категории.
- Шаблоны для фотомонтажа. С их помощью можно создавать действительно красивые фотографии. Шаблон помогает имитировать нужный интерьер или природные условия:
Фигура человека при этом, как правило, берется полностью.
- Фотошаблоны. Для фотошопа нет ничего невозможного: Бред Питт может переодеться в купальник, а ваша собака стать президентом. Фотошаблоны позволяют вставить лицо в нужное место на фотографии, подобно известному развлечению на морских пляжах (просунуть голову в картонную декорацию):
Для человека, который имеет даже самые общие знания о технологиях фотошопа, вставить лицо в шаблон не составит труда. Проделаем это шаг за шагом.
Для начала, нужно купить (или скачать бесплатно) понравившийся шаблон. Этот файл имеет расширение psd и открывается точно так же, как любое изображение поддерживаемого формата («Файл»-«Открыть»). После этого шаблон для фотошопа в нашем полном распоряжении:
После этого шаблон для фотошопа в нашем полном распоряжении:
Бизнес – это бизнес, поэтому нужно подобрать серьезных персонажей. Открываем нужную фотографию и перетаскиваем изображение на шаблон:
Теперь необходимо подогнать картинку по размеру. Уменьшать следует пропорционально. Также максимально обрезаем все ненужное.
Переходим к окошку слоев. Чтобы лицо гармонично вписывалось в шаблоны фотошопа, его требуется поместить на задний план относительно основного слоя. В нашем случае, Слой 2 перемещаем на нужное место:
Осталась не самая привлекательная серая область вокруг лица. Её убираем «волшебной палочкой»:
При правильно подобранных пропорциях и аккуратной обрезке изображения, можно добиться идеального интегрирования лица в фотошоп-шаблоны, требуется лишь практика и время для неё.
Часто возникают ситуации, когда имеющиеся в наличии шаблоны не подходят по стилю, и в таком случае применяется метод «сделай сам». Прежде, чем начать изготавливать шаблоны для фотосессии своими руками, нужно учесть следующие моменты:
- Шаблон не должен состоять из большого количества скомбинированных изображений.
 Если сочетать слишком много деталей, то фотография будет смотреться дешево;
Если сочетать слишком много деталей, то фотография будет смотреться дешево; - Структура слоев должна быть четко продумана;
- Лучше корректировать существующие шаблоны, чем создавать всё с нуля.
Таким образом, шаблоны для фотошоп существенно упрощают редактирование изображений, так как не требуется каждый раз заново подготавливать необходимые детали. Если нужный шаблон найти не удалось, не стоит пугаться, ведь можно легко сделать всё своими руками.
Фотошоп вставка лица. Вставить лицо в шаблон
29.01.2017 28.01.2018
Привет всем постоянным посетителям и гостям сайта сайт
В этом уроке мы рассмотрим, как в фотошопе вставить лицо в другое фото. И немножечко пошалим.
Стоит отметить, главным аспектом, который нужно помнить перед тем, как создавать монтаж с использованием лиц, это исходники. К их выбору нужно относиться тщательно и серьезно, потому что именно от выбора исходника зависит результат. Необходимо следить, чтобы совпадали наклон и положение головы, освещение, необходимо, чтобы фото были сделаны с одного ракурса и т. п. В противном случае не стоит рассчитывать на качественный результат.
п. В противном случае не стоит рассчитывать на качественный результат.
Как уже упоминалось ранее, мы решили пошалить и вставить лицо Путина в голову Трампа. Скачайте изображения .
Открываем фотошоп и начинаем работу
Открываем обе фотографии в фотошоп (Ctrl + O):
Переходим к фото с Владимиром Владимировичем и любым удобным способом выделяем лицо.
Например, инструментом Лассо (Lasso Tool). Горячая клавиша вызова инструмента – L.
Выделяем лицо Путина – захватываем все черты лица, лоб вырезаем частично:
Нажимаем на клавиатуре Ctrl + C, чтобы скопировать лицо, переходим к реципиенту – Трампу и нажимаем Ctrl + V для того, чтобы вставить лицо в документ.
Нажимаем на клавиатуре Ctrl + T для вызова Свободной трансформации (Free Transform).
Уменьшаем лицо, чтобы оно соответствовало размеру лица Трампа:
Чтобы еще лучше вписать лицо, уменьшаем непрозрачность слоя и стараемся, чтобы глаза, губы и брови совпадали:
Как только вы удачно разместите лицо — верните обратно непрозрачность на 100%.
Переходим в Выделение — Модификация — Сжать (Select — Modify — Contract):
В выпадающем окне ставим радиус 5-8 пикселей:
Переходим на слой с Трампом и дважды щелкаем по замочку, для разблокировки слоя:
Нажимаем на клавиатуре клавишу Delete. После этого на слое с Трампом появится «отверстие»:
Нажимаем на клавиатуре Ctrl + D, чтобы снять выделение. Зажимаем клавишу Shift и выделяем на палитре слоев оба слоя:
Переходим в Редактирование — Автоналожение слоев (Edit — Auto — Blend Layers):
Настройки должны быть следующие:
Все недочеты автоматической вставки можно исправить, к примеру, инструментом Микс-кисть (Mixer brush).
Создаем новый слой:
В верхней панели настройки инструмента Микс-кисть выставляем примерно такие настройки:
На новом слое проходимся Микс кистью по областям стыка фото. Особенно уделяем внимание левой части лица:
Создаем еще один новый слой, заливаем его (Shift + F5) 50% серого:
Переходим в меню Фильтр-Шум-Добавить шум (Filter-Noise-Add Noise):
Добавляем 1-3%:
Меняем режим наложения слоя на Перекрытие (Overlay):
Щелкаем ПКМ (правой кнопкой мыши) по слою в палитре слоев и выбираем пункт «Создать обтравочную маску». Таким образом слой с шумом будет воздействовать только на слой, на котором мы рисовали Микс кистью.
Таким образом слой с шумом будет воздействовать только на слой, на котором мы рисовали Микс кистью.
Вот мы и узнали способ, как просто, легко и быстро вставить в другое фото. Очень доступный способ в фотошопе!
Успехов в творчестве! Пусть Муза вас не покидает!
Инструкция
Откройте меню Edit и выберите пункт Free Transform. Меняйте вставленного лица, чтобы оно пропорционально поместилось на новом объекте с фотографией. Возможно, его придется слегка сузить, возможно — расширить или наклонить. Убедитесь, что черты лица на новом облике смотрятся реалистично и пропорционально.
Чтобы цвет и фактура кожи у человека-оригинала и его нового лица не отличались друг от друга, воспользуйтесь командами цветокоррекции и изменения яркости. Для слоя с обновленным лицом выберите в меню Layer пункт New Adjustment Layer, и в нем — Hue\Saturation. Отметьте галочкой появившуюся Use Previous Layer to Create Clipping Mask и вручную подправьте параметры яркости и насыщенности цветов. Для коррекции яркости создайте новый слой и добивайтесь в нем натуральности . Никто не должен догадаться, что лицо на фото принадлежит другому человеку.
Для коррекции яркости создайте новый слой и добивайтесь в нем натуральности . Никто не должен догадаться, что лицо на фото принадлежит другому человеку.
Внесите последние коррективы. Возьмите ластик (Eraser Tool), подберите подходящий размер и мягкость, а затем сотрите в области вставленного лица все лишнее. Должны остаться только основные отличительные черты, форма же головы остается той, на которую вы вставили новый облик.
Видео по теме
Источники:
- как фотошопе меня лица
- ДЛЯ НАЧИНАЮЩИХ: Фотомонтаж, вставка фото в готовые шаблоны
Тот, кто делает первые шаги в изучение «Фотошопа », нередко сталкивается с проблемой. Есть папка с изображениями и есть программа, но непонятно, как соединить одно и другое. Как вставить картинку в программу? Есть несколько способов, но мы рассмотрим самый простой.
Вам понадобится
- компьютер, программа Adobe Photoshop, файл с изображением
Инструкция
Существуют десятки различных способов, позволяющих избавиться от лишнего фона на картинке или на фотографии. Среди них встречаются как очень простые, так и такие, которые требуют навыков опытного пользователя Фотошопа. В этой статье мы рассмотрим с вами самый простой способ, при помощи которого можно вырезать лицо с фотографии. Этот метод смогут освоить за считанные минуты даже начинающие пользователи.
Среди них встречаются как очень простые, так и такие, которые требуют навыков опытного пользователя Фотошопа. В этой статье мы рассмотрим с вами самый простой способ, при помощи которого можно вырезать лицо с фотографии. Этот метод смогут освоить за считанные минуты даже начинающие пользователи.
Вам понадобится
Инструкция
Откройте фотографию, с которой будете вырезать лицо. Лучше всего, если контуры лица будут достаточно четкими и контрастными по отношению к фону. Затем выберите на инструментов Rectangular Lasso Tool — прямоугольное лассо. Оно позволит аккуратно и точно выделить контур лица и вырезать его с ненужного фона.
Увеличьте масштаб как в два раза, чтобы не пропустить малейших деталей выделения, и начинайте шагами выделять изображение с линий прямоугольного лассо. Когда контур будет замкнут, щелкните по замыкающей точке, и вы увидите, как на появилась выделенная (Select). Нажав на нее правой кнопкой, выберите в появившемся контекстном меню пункт Layer via Copy и скопируйте лицо на новый слой.
Теперь при помощи инструмента перемещения вы можете перетаскивать лицо на любой другой фон.
Кроме того, можно использовать и другой способ извлечения выделенной области с фона — после окончания выделения инвертируйте изображение (Ctrl+Shift+I), выделение перейдет на области фона, окружающие ваше лицо. Нажмите клавишу Delete, и фон будет полностью удален.
Если фон не получается из-за того, что основной слой (бэкграунд) заблокированным, просто продублируйте его и работайте с дублем.
Видео по теме
Обратите внимание
Вопрос: Подскажите, как вырезать фотографию в фотошоп CS3 в виде круга или овала?Ответ: в списке инструмента выделения вымерите круг. что бы выделить круг, зажимайте Shift.
Полезный совет
В этом уроке Вы узнаете, как нарисовать круг в фотошопе за несколько секунд. Создайте новый документ (Ctrl + N). Выберите инструмент Эллипс (Ellipse Tool) (U) в режиме фигур. Зажмите клавишу Shift и создайте круг на холсте. В этом случае Вы могли контролировать размер круга мышью. Нажмите Delete, чтобы вырезать выделенную часть круга. Кольцо можно создать и при помощи стиля Обводка (Stroke). В этом случае у Вас будет больше контроля над ним при рисовании круга в фотошопе.
Нажмите Delete, чтобы вырезать выделенную часть круга. Кольцо можно создать и при помощи стиля Обводка (Stroke). В этом случае у Вас будет больше контроля над ним при рисовании круга в фотошопе.
Заменить лицо в фотошопе не очень сложно, но затем такая фотография может стать основой для многих разнообразных работ.
Вам понадобится
- программа Adobe Photoshop
Инструкция
Откройте в обе , с которыми хотите . Желательно чтобы лица, с которыми вы работали как можно меньше отличались от друга по ракурсу, освещенности, цветовому колориту. Увеличьте нужный вас фрагмент при помощи инструмента Zoom Tool. Нужно вырезать то лицо , на которое вы хотите произвести замену. Перейдите в режим Quick Mask (внизу на панели инструментов под иконками цветов слева). Возьмите кисть и закрасьте нужное лицо . Псотарайтесь сделать это как можно более точно, если нужно то меняйте диаметр кисти. Окрашивание будет происходить , что было , что именно закрашивается. Если вы закрасили что-то лишнее, то, не выходя из режима Quick Mask, поменяйте цвета с черного на и внесите . Менять цвета и таким образом закрашивать-исправлять можно много раз.
Если вы закрасили что-то лишнее, то, не выходя из режима Quick Mask, поменяйте цвета с черного на и внесите . Менять цвета и таким образом закрашивать-исправлять можно много раз.
Выйдите из режима Quick Mask (внизу на панели инструментов под иконками цветов значок справа). У вас будет выделена вся фотография, кроме лица. Инвертируйте выделение Select – Inverse. Скопируйте лицо на новый слой: кликните правой кнопкой мыши внутри выделенной области, из выпадающего меню выберите Layer via Copy. В палите Layers кликните правой кнопкой мыши по слою с лицо м и из выпадающего меню выберите Duplicate Layer. В появившемся диалоговом окне выберите из выпадающего списка нужный нам файл. Нажмите ОК.
Выберите инструмент Move Tool и передвиньте им только что вставленное лицо туда, где оно должно быть. Можно его повернуть при помощи команды Edit – Transform – Rotate.
Если цвета на основной фотографии и на добавленном лице немного отличаются, то активируйте слой с лицо м и воспользуйтесь командой Image – Adjustments – Match Color. В появившемся диалоговом окне в Source выберите название документа, с которым сейчас работаете, Layer – слой, с которого хотите взять цвета. Нажмите ОК.
В появившемся диалоговом окне в Source выберите название документа, с которым сейчас работаете, Layer – слой, с которого хотите взять цвета. Нажмите ОК.
Видео по теме
Почувствовать себя в образе любимого артиста, перенестись в прошлое или будущее, примерить на себя красивый наряд — не проблема благодаря современным компьютерным технологиям. Подставить лицо в картинку можно при помощи «Фотошопа» или специального приложения.
Как подобрать подходящие картинки
В интернете можно найти готовые шаблоны для подстановки лиц. На них изображены люди, у которых на месте лиц специально оставляется свободное место. Такие шаблоны напоминают стенды с проймами для лиц, в которых так любят фотографироваться туристы.
Но как вставить в картинку свое лицо, если невозможно найти подходящий шаблон? В таком случае можно выбрать любую фотографию с достаточно большим разрешением и самостоятельно сделать из нее шаблон, вырезав область лица. С фотографиями и картинками работать сложнее, чем с шаблонами. Тем не менее даже начинающий пользователь «Фотошопа» может справиться с этой задачей, если запасется терпением.
Тем не менее даже начинающий пользователь «Фотошопа» может справиться с этой задачей, если запасется терпением.
Выбирая свое фото, лицо с которого будет подставлено на место чужого, убедитесь в следующем:
- лицо видно полностью в анфас;
- фотография является достаточно крупной;
- на лицо не падают тени, оно не прикрыто волосами: лучше использовать фото, где челка и локоны убраны назад, а контур лица отчетливо просматривается.
При несоответствии фото этим критериям подстановка окажется намного сложнее.
Как вставить в картинку лицо при помощи «Фотошопа»
Это несложно. Перед тем как вставить в картину лицо, убедитесь, что у вас установлен «Фотошоп» или другой графический редактор с аналогичным набором инструментов. Он будет необходим для подстановки лица в готовый шаблон или обычную фотографию. Вам потребуются навыки работы со слоями и набором инструментов «лассо», также следует уметь регулировать яркость, контраст и другие параметры изображения.
Если вы не обладаете опытом работы с Photoshop, расстраиваться не нужно. Все действия достаточно просты, вы можете отработать их в процессе редактирования первой же фотографии. Немного терпения и аккуратности — вот и все, что необходимо для начала работы!
Первые шаги
Перед тем как вставить в картину лицо, откройте файл с исходным изображением и свою фотографию. На своем фото аккуратно обведите лицо при помощи «лассо» либо «волшебной палочки». Палочка выделяет области, имеющие примерно одинаковый уровень заливки, поэтому ее необходимо использовать несколько раз, придерживая нажатой кнопку Shift. Не расстраивайтесь, если граница получилось неровной: впоследствии этот дефект будет поправлен. Главное, чтобы область лица была выделена полностью.
Скопируйте выделенный участок и вставьте его в нужную картинку. При этом будет создан новый слой, содержащий только ваше лицо.
Теперь необходимо заняться фоном. Для этого выберите в списке слоев фоновый и при помощи уже знакомых инструментов выделения обведите область вокруг лица, на месте которого должно появиться ваше. Этот участок необходимо скопировать и вставить на новый слой, который окажется выше других. Данная процедура создаст контур, который будет обрамлять ваше лицо, поэтому важно быть очень аккуратным: выделяйте крупные локоны и пряди волос полностью, чтобы они выглядели естественно.
Этот участок необходимо скопировать и вставить на новый слой, который окажется выше других. Данная процедура создаст контур, который будет обрамлять ваше лицо, поэтому важно быть очень аккуратным: выделяйте крупные локоны и пряди волос полностью, чтобы они выглядели естественно.
Теперь можно подставить лицо в картинку на нужное место. Оно должно находиться на промежуточном слое: перекрывать исходное лицо, но при этом частично закрываться волосами, которые вы скопировали на самый верхний слой.
Регулирование размера и наклона
Как вставить в картину лицо, чтобы оно выглядело естественно? В первую очередь необходимо позаботиться о том, чтобы оно полностью соответствовало оригиналу по размерам и наклону. Добиться этого соответствия можно при помощи «свободной трансформации». Этот инструмент позволяет перемещать объект, менять его размер и наклон. Перемещение можно производить мышью или при помощи стрелок на клавиатуре. Регулировать размер и наклон следует при помощи мыши. Чтобы при изменении размера сохранялись пропорции, держите нажатой кнопку Shift.
Чтобы при изменении размера сохранялись пропорции, держите нажатой кнопку Shift.
Этот шаг потребует немного терпения: лицо должно идеально соответствовать шаблону.
Создание идеального обрамления
Чтобы обрамление лица было естественным, потребуется немного почистить границы между слоями при помощи «лассо». В контекстном меню этого инструмента есть панель, которая позволяет немного размыть края. Поэкспериментируйте с этой опцией и установите уровень размывки, при котором лицо будет выглядеть максимально естественно. Это действие необходимо производить с верхним слоем, на котором находятся волосы. Дополнительно можно использовать кисть событий с размытым краем.
Регулирование яркости и контраста
Как вставить в фотографию лицо, если фото существенно отличается от шаблона по уровню яркости, является недостаточно насыщенным или имеет другой оттенок? Необходимо заметить, что идеальное соответствие вашей фотографии шаблону — это скорее исключение, чем норма.
Менять яркость, насыщенность и другие параметры необходимо всегда. Для этого в меню «Изображения» есть специальные разделы, и с их содержимым нужно поэкспериментировать. Регулируйте положения ползунков яркости, контраста и насыщенности до тех пор, пока не добьетесь идеального соответствия. В том же меню можно найти раздел, позволяющий менять тон. Например, если изображение имеет зеленоватый оттенок, можно понизить уровень зеленого.
Все описанные действия желательно производить со слоем, на котором находится ваше лицо. Но можно менять параметры и у исходной картинки. Для этого необходимо выделить два слоя: верхний (с волосами) и фоновый.
Сохраните готовый результат в файле формата «Фотошоп». Не следует объединять слои: возможно, в дальнейшем вы захотите внести дополнительные поправки.
Как вставить в картину лицо? Легкий способ
Как вставить в фотографию лицо, если нет возможности или желания работать в «Фотошопе»? В подобной ситуации можно использовать специальное приложение. Вставить лицо в картинку тогда будет еще проще. Такие приложения широко представлены в интернете: как для компьютеров, так и для мобильных устройств. Также есть сервисы, которые позволяют проводить эту процедуру прямо в браузере.
Вставить лицо в картинку тогда будет еще проще. Такие приложения широко представлены в интернете: как для компьютеров, так и для мобильных устройств. Также есть сервисы, которые позволяют проводить эту процедуру прямо в браузере.
Чтобы воспользоваться таким приложением, дополнительные программы устанавливать не потребуется. В них присутствует небольшой набор опций: только самое необходимое для достижения конкретной цели. Некоторые функции, которые в «Фотошопе» приходится делать вручную, специализированные приложения выполняют автоматически.
Тем не менее у хорошего приложения должна быть возможность вручную поправить то, что программа сделала некорректно. Например, лицо может оказаться слишком крупным или смещенным вниз. В таком случае вы легко внесете свои поправки при помощи мыши.
Подстановка лица в картинку — это увлекательное занятие, при помощи которого можно создать оригинальную открытку или плакат, развлечься самому и порадовать друзей.
Фотоиндустрия стремительно развивается, поэтому не странно, что каждому хочется получить качественные фотографии. Их обработка стала особенно популярной благодаря социальным сетям. Ранее приходилось пользоваться специальным программным обеспечением, в котором не всегда просто разобраться из-за навигации, поэтому нет ничего странного, в том, что многие хотят вставить лицо в фото онлайн бесплатно. Для этого можно воспользоваться нашим сервисом, который предоставляет самые разные возможности для обработки снимков. Поверьте, не так много ресурсов позволяют проделать множество манипуляций с фотографиями.
Их обработка стала особенно популярной благодаря социальным сетям. Ранее приходилось пользоваться специальным программным обеспечением, в котором не всегда просто разобраться из-за навигации, поэтому нет ничего странного, в том, что многие хотят вставить лицо в фото онлайн бесплатно. Для этого можно воспользоваться нашим сервисом, который предоставляет самые разные возможности для обработки снимков. Поверьте, не так много ресурсов позволяют проделать множество манипуляций с фотографиями.
На нашем сайте также представлен широкий выбор .
Принципы работы
Перед тем как вставить лицо онлайн бесплатно в любое изображение, нужно учитывать несколько моментов во время предварительной обработки:- формат фотографии должен быть качественным;
- делать снимок можно не на дорогую технику, но если используется телефон – нужно убедиться, что лицо хорошо видно;
- перед тем как вставить лицо в шаблон онлайн бесплатно, нужно определиться с цветовой гаммой, дизайном.
 Необязательно использовать профессиональные программы: перед тем, как вставить фото в картинку, можно обработать снимок при помощи онлайн-сервиса. Главное, что это всё доступно без регистрации.
Необязательно использовать профессиональные программы: перед тем, как вставить фото в картинку, можно обработать снимок при помощи онлайн-сервиса. Главное, что это всё доступно без регистрации.Чтобы сделать фотомонтаж онлайн бесплатно, вставить лицо в картинку достаточно просто:
- зайти на наш сервис;
- выбрать соответствующий раздел;
- подобрать нужные фотошаблоны;
- загрузить фото;
- сохранить изображение на компьютере.
Хотите прикрепить ? Сделайте это на best-photoshop .
Преимущества
Фотомонтаж – это один из способов вставить лицо в картинку онлайн без регистрации и бесплатно. Теперь каждый может почувствовать себя звездой, которая снимается для обложек журналов, визуализировать мечты об отдыхе на побережье экзотического острова, представить хотя бы на минутку, каково быть героем известного фильма.
При работе нужно корректировать цветовую гамму, яркость и контрастность изображения. Работа достаточно сложная и занимает не один час, но если вставить лицо в фото онлайн бесплатно, то можно избежать этого процесса, так как сервис предлагает разные фильтры для предварительной обработки.
Если говорить о преимуществах использования подобных ресурсов, то их несколько:
- доступны без регистрации;
- различные фотошаблоны;
- простой интерфейс;
- понятная навигация;
- на одном ресурсе доступен полноценный фоторедактор.
Интернет-сервисы предполагают использование самых разных устройств, в том числе телефонов и планшетов, ведь никаких системных требований нет. Теперь сделать красивое фото всего за несколько минут получиться даже у тех, кто ранее никогда ничем подобным не занимался.
 К тому же такой снимок станет отличным подарком для родных и близких. Его не нужно использовать только в социальных сетях, а можно распечатать и повесить на стену.
К тому же такой снимок станет отличным подарком для родных и близких. Его не нужно использовать только в социальных сетях, а можно распечатать и повесить на стену.Выбирайте фотомонтаж и получайте красивые изображения, не прикладывая особых усилий.
Инструкция
Попробуйте популярный бесплатный сайт www.loonapix.com . Выберите в меню на главной странице язык и перейдите в раздел «Эффект с лицом », нажав кнопку «Встроить лицо». На новой странице вам будет предложено загрузить свое фото, или указать ссылку на вашу в интернете. Используйте качественный снимок, где вы изображены анфас. После загрузки фото выберите из нескольких категорий. Отрегулируйте положение, яркость и цветовую гамму вашего снимка с помощью кнопок меню и сохраните полученный результат.
Можно использовать еще один аналогичный -сервис www.faceinhole.com . Не смотря на то, что ресурс англоязычный, с ним не вызовет трудностей, поскольку интерфейс прост и понятен. Вам нужно шаблон в одной из категорий, зачтем в самом шаблон е нажать кнопку Upload и загрузить свое фото с . После этого отрегулируйте положение и размер снимка, чтобы совпали все , подберите цвет и яркость и сохраните фотографию, нажав кнопку Save. При желании вы сможете сразу же опубликовать фото в одной из социальных сетей.
После этого отрегулируйте положение и размер снимка, чтобы совпали все , подберите цвет и яркость и сохраните фотографию, нажав кнопку Save. При желании вы сможете сразу же опубликовать фото в одной из социальных сетей.
Пакет редакторских программ от Adobe, в частности известная программа «Фотошоп», позволяет не только творить чудеса и создавать шедевры. Есть ряд распространенных задач, которые регулярно возникают перед дизайнерами, фотографами, редакторами. Одна из таких задач — вставка человеческих лиц в шаблон с костюмов для печати на документы.
Инструкция
Шаблоны женских костюмов, платьев, мужских классических «троек» с разными галстуками и сорочками можно найти как на платных фотостоках (Shutterstock.com, istock.com), так и на бесплатных ресурсах (Allpolus.com, Photoshop-shablon.ru, Olik.ru). Скачайте файл в формате psd (стандартный для «Фотошопа»), представляет набор графических элементов, приспособленных для редактирования и расположенных на разных слоях.
Откройте Adobe Photoshop. Если у вас еще нет этой программы, вы можете установить условно-бесплатную версию (будет работать 30 дней) с сайта Adobe.com.
Если у вас еще нет этой программы, вы можете установить условно-бесплатную версию (будет работать 30 дней) с сайта Adobe.com.
Выберите в меню раздел «Файл», пункт «Открыть» и откройте в разных окнах шаблон костюма и фотографию с человеком, лицо которого требуется добавить в коллаж.
Сначала вырежьте лицо . Для этого воспользуйтесь инструментами Zoom («Увеличение», для детализации), Magnetic Lasso («Магнитное лассо», необходимо для выделения области лица) и Lasso (для коррекции выделения). Инструмент Move понадобится для захвата и переноса лица. Слой с перенесенным лицом автоматически создастся «Фотошопом» на коллаже.
Подгоните размеры. Для этого используйте инструмент Free Transform («Свободная трансформация»). Зажмите клавишу Shift при трансформации — это позволит сохранить пропорции.
Скрыть ненужные слои (с галстуком, сорочкой или фоновым узоров) вы можете, кликнув по «глазу» слева от элемента палитры Layers («Слои»). Если нужно не убрать элемент целиком, а оставить его значимую часть (например, спрятать часть галстука под костюм), переместите один слой под другой. Слой, располагающийся в самом верху палитры Layers, отображается целиком.
Слой, располагающийся в самом верху палитры Layers, отображается целиком.
В конце работы сохраните результат. Нажмите Save as… из меню «Файл». Стандартный формат сохранения фотографий — jpeg.
Видео по теме
Вся деятельность и жизнь современного человека тесно связана с новыми технологиями, прежде всего, с компьютером и Интернетом. Конечно, с их помощью мы не только работаем, но и расслабляемся.
Графическое приложение Adobe Photoshop для многих дизайнеров и фрилансеров является основным инструментом заработка. Для людей не столь искушенных это один из способов интересно провести свободное . Создание необычных визуальных может стать любимым хобби, к тому же, собственноручно изготовленный или – это прекрасный подарок.
Зачем нужны шаблоны Adobe Photoshop?
Если вы знакомы с основными понятиями программы Фотошоп, создать оригинальный презент не составит никакого труда. Приложение позволяет работать с шаблонами, которые можно найти на просторах Всемирной сети в готовом виде. Таким образом, необязательно быть профессиональным дизайнером, чтобы создать яркий календарь или необычную открытку. Достаточно знать, как правильно вставить в Фотошоп. Этот навык пригодится и владельцам собственных интернет-страниц – с помощью шаблонов их можно украсить и сделать оригинальными и запоминающимися. Даже на базе совершенно обычного шаблона вы сможете сделать сайт с нестандартным дизайном, нужно только приложить фантазию.
Таким образом, необязательно быть профессиональным дизайнером, чтобы создать яркий календарь или необычную открытку. Достаточно знать, как правильно вставить в Фотошоп. Этот навык пригодится и владельцам собственных интернет-страниц – с помощью шаблонов их можно украсить и сделать оригинальными и запоминающимися. Даже на базе совершенно обычного шаблона вы сможете сделать сайт с нестандартным дизайном, нужно только приложить фантазию.
С помощью шаблонов для Фотошопа можно создавать удивительно красивые и необычные графические композиции, которые практически невозможно отличить от настоящих постановочных фотографий. Вы можете поэкспериментировать с собственным фото или сделать сюрприз близкому человеку – поверьте, такой подарок запомнится надолго. Возможно, вам кажется, что правильно вставить шаблон в Фотошоп трудно. В таком случае можно дать вам только один совет – попробуйте сделать это. Вы убедитесь, что в редактировании фотографий и создании потрясающе красивых «картин» на самом деле нет ничего сложного.
Как правильно вставить шаблон в Фотошоп
- Прежде всего, нужно найти подходящий шаблон. Существует несколько таких файлов, но самым распространенным и удобным является png. В Интернете огромное количество ресурсов, где можно найти оригинальные шаблоны для Фотошопа.
- Загрузите шаблон и откройте его в программе Рhotoshop.
- Одновременно откройте и фото, которое хотите вставить (нужно учитывать ракурс по отношению к скачанному шаблону).
- Возможно, будет необходимо поменять размер фото – или уменьшить его. Для этого следует выбрать в главном меню Изображение – Размер изображения, затем поменять значение ширины, при этом высота поменяется. Нажмите Да.
- С помощью инструмента «Перемещение» необходимо перетащить фотографию на шаблон левой клавишей мыши.
- Также левой клавишей в панели слоев меняем местами фото и шаблон – нужно, чтобы фотография была под шаблоном.
- Теперь нужно подогнать лицо в вырез шаблона, а затем сохранить новую (Файл – Сохранить как) в формате jpeg/jpg.

У многих пользователей сети интернет есть блоги и даже персональные сайты. Чтобы повысить популярность развлекательного сайта, можно применить метод раскрутки под названием «сарафанное радио». Этот метод заключается в том, что посетители делятся впечатлениями от увиденного друг с другом.
Видео по теме
Фотомонтаж открывает перед вами тысячи новых возможностей по работе со своими фотографиями и фотографиями друзей и знакомых. В интернете можно найти сотни разнообразных шаблонов для фотомонтажа, как детских, так и взрослыx, и вы легко можете научиться работать с ними, помещая в готовые шаблоны свои фотографии. Итак, как же работать с готовым шаблоном?
Вам понадобится
Инструкция
Многих пользователей в первую пугает то, что при попытке открыть скачанный шаблон в psd, они не видят ничего, пустого серого поля. Скорее всего, в шаблоне просто все слои. Нажмите клавишу F7 или включите слои вручную, напротив каждой строчки в окне со списком слоев поставьте значок глаза одним щелчком мыши.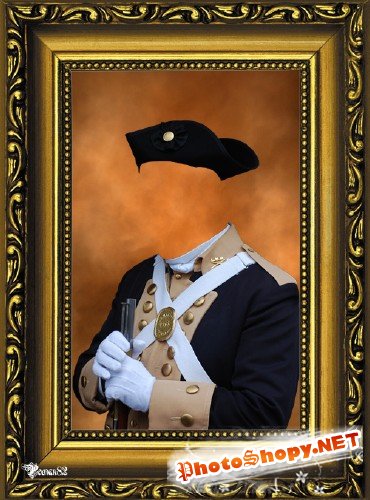
Когда все слои , и вы видите готовый шаблон с пустым местом для лица, можете фотографию, с которой будете работать. Подберите фото так, чтобы положение головы и ее ракурс были близкими к ракурсу и положению головы на шаблоне. Чем меньше вы будете корректировать положение лица вручную, тем реалистичнее будет изображение.
Выберите любой инструмент для выделения — Lasso Tool или Rectangular Marker, выделите лицо с небольшой зоной вокруг него, а затем скопируйте на новый слой. Перетащите вырезанное лицо на окно с шаблоном.
Чтобы лицо выглядело пропорциональным фигуре на фото в шаблоне, откройте команду Free Transform и, зажав Shift для сохранения пропорций, уменьшите его до нужного размера. Затем, поместите слой с лицом среди других слоев шаблона так, чтобы все слои легли друг на друга правильно. Например, если в шаблоне головной убор, то его слой должен находиться поверх нового слоя с лицом, чтобы головной убор перекрывал его. Слой с костюмом, в свою очередь, тоже должен перекрывать ваше изображение.
Убедитесь, что лицо поместилось в шаблон и выглядит достоверно. Если же этого не произошло, снова откройте команду Free Transform и подтяните элементы шаблона друг к другу, или наоборот отдалите их друг от друга, чтобы создать иллюзию реалистичности.
Чтобы довести фотографию до финального , уберите все лишние элементы выделения вокруг лица, если они присутствуют. Для этого добавьте к слою с лицом быструю маску (Add Layer Mask), а затем черной кистью аккуратно закрасьте все лишние области, они окажутся скрытыми.
Видео по теме
Современные технологии позволяют скрасить наши будни в буквальном смысле слова. Интернет заполнен многочисленными шаблонами и фоторамками, используя которые, можно преобразить любую свою фотографию, порадовать близких и знакомых, сделать сюрприз имениннику на праздник. А программа Adobe Photoshop позволяет это сделать без особых усилий. Итак, как же вставить свое фото в шаблон фотошопа?
Инструкция
Расположите слой с вашим изображением после основного слоя с шаблоном.
Выберите инструмент в виде пунктирного прямоугольника (Rectangular Marquee Tool), затем щелкнув по выберите « » (free transform) и удерживая клавишу Shift стрелками подгоните размер изображения под нужный вам ( Shift позволяет сохранить правильные пропорции при изменении ее размера).
Удалите лишнее изображение при помощи инструмента «стирательная резинка».
Сгладьте края изображения при помощи инструмента «капля» — ваша картинка готова!
Видео по теме
Обратите внимание
Обратите внимание: работаем только с активным слоем. Чтобы активировать другой слой, щелкните на нем один раз справа во вкладке слои (layers) и тогда уже редактируйте изображение. Чтобы отменить действие используйте комбинацию клавиш Ctrl+Alt+Z либо в верхнем меню «правка – шаг назад» (Edit – Undo).
В сети существует большое количество разных сервисов, в которых можно вести собственный блог. Одним из популярных в России и за рубежом таких сервисов является Blogger – он дает большие возможности для развития своего блога, его оформления и дизайна, а управлять блогом в системе Blogger способен даже начинающий пользователь. Если вы хотите быстро и легко создать оригинальный и яркий дизайн своего блога, попробуйте загрузить и установить на сайт шаблон оформления страницы.
Если вы хотите быстро и легко создать оригинальный и яркий дизайн своего блога, попробуйте загрузить и установить на сайт шаблон оформления страницы.
Инструкция
Найдите в сети шаблон , подходящий вам по тематике и , а затем создайте блог для экспериментов, чтобы не смущать аудиторию своего действующего блога, если новый шаблон окажется неудачным – например, деформирует структуру
Домашняя страница | Caronna Tour srl
| Внимание: в настоящее время услуга активна только при бронировании через Whatsapp по адресу n. +39 366 126 0651 | ||
| УНИКАЛЬНАЯ КОМПАНИЯ от PISA AIRPORT до ФЛОРЕНЦИЯ наша ежедневная, быстрая и прямая связь | ||
| Скачать все расписание в pdf формат | ||
-% -% -% -% -% -% -% -% -% -% -% -% -% —
Туристическая транспортная компания «Caronna Tour srl» с многолетним опытом занимается арендой автобусов с водителем с 1970 года и, будучи единственной транспортной компанией, имеющей право въезда в аэропорт Пизы , рада представить свои основные маршруты из аэропорта Пизы Галилео Галилей:
АЭРОПОРТ ПИЗЫ — ЦЕНТР ФЛОРЕНЦИИ:
— прямое сообщение, осуществляется каждый день в году с вылетом и прибытием прямо из международного аэропорта Галилео Галилей из Пизы и центра Флоренции: дневное сообщение останавливается возле Остановка Guidoni — линия Т2 трамвайной системы, ночной останавливается прямо на площади центрального вокзала Санта-Мария-Новелла. Продолжительность пути около 60 минут, без промежуточных остановок, на комфортабельных и быстрых автобусах.
Продолжительность пути около 60 минут, без промежуточных остановок, на комфортабельных и быстрых автобусах.
-> Расписание и дополнительная информация
-% -% -% -% -% -% -% -% -% -% -% -% -% —
Протокол безопасности COVID-19
В соответствии с положениями о безопасности, принятыми новым DPCM для сдерживания COVID-19, и в соответствии с правилами гигиены, продиктованными Министерством здравоохранения, мы хотим предоставить некоторые правила поведения, которые необходимо соблюдать на наших транспортных средствах, для защита здоровья наших сотрудников и всех пользователей, которые будут использовать наши автобусы. (Обновлено 3 июня 2020 г.)
ПРОЧИТАЙТЕ ВСЕ ПРАВИЛА, ЧТОБЫ ПОЛУЧИТЬ НА БОРТУ
-% -% -% -% -% -% -% -% -% -% -% -% -% —
Скорая помощь в связи с коронавирусом: После изменений в рейсах в / из Пизы, связанных с чрезвычайной ситуацией с коронавирусом, мы вынуждены внести изменения в сообщение между аэропортом Пизы и Флоренцией. Поэтому мы приглашаем Уважаемых клиентов запрашивать информацию о запрещенных или модифицированных автобусах по адресу электронной почты info @ caronnatour.com или по телефону +39 366 126 0651 или в чате через Whatsapp.
Поэтому мы приглашаем Уважаемых клиентов запрашивать информацию о запрещенных или модифицированных автобусах по адресу электронной почты info @ caronnatour.com или по телефону +39 366 126 0651 или в чате через Whatsapp.
Заменить лицо на фото в приложении
Как изменить лицо на фото?
Тот факт, что вы никогда не были на Каннском кинофестивале, не означает, что вы не можете получить оттуда фотографии. Онлайн-сервисы позволяют «пересадить» лицо с фотографии одного человека на другого за считанные минуты. Для этого не потребуются специальные знания, только правильно подобранные картинки и Интернет.Отличный способ повеселиться в компании друзей: заменить лицо на фото. Благодаря технологической смене графики это теперь можно делать без мучений, а только с помощью оригинального приложения на телефоне.
Это здорово, что на каждой фотографии хочется выглядеть лучше и создавать новые образы, не выходя из дома. Телефонные редакторы подходят для разных задач не только для развлечения, но и для рабочих целей. Онлайн-видео или средство смены лица изображения не должно удивлять обилием настроек, а должно обеспечивать реалистичный оттенок кожи.Обычно заменяющее приложение требует ряда элементов и рекомендаций, чтобы гарантировать естественное редактирование. Например, углы наклона лица и ракурса камеры должны быть как можно более похожими, лица не должны быть закрыты руками, волосами или предметами, не допускается сочетание искусственного освещения с естественным освещением. Забудьте о выборе кадра, сделанного на природе, для фотографии из дома. Отрегулируйте цвет кожи на обоих изображениях, чтобы убедиться, что он одинаковый. Если оттенки разные, исправьте их в фоторедакторах. Выбирайте фотографии примерно с одинаковым разрешением.Подождите минуту, и после всех этих запросов результат может быть еще не на 100% удовлетворительным из-за неточных автоматических фильтров и так далее. Недопустимо использовать популярное приложение для обмена лицами и разочаровываться в конечном изображении.
Онлайн-видео или средство смены лица изображения не должно удивлять обилием настроек, а должно обеспечивать реалистичный оттенок кожи.Обычно заменяющее приложение требует ряда элементов и рекомендаций, чтобы гарантировать естественное редактирование. Например, углы наклона лица и ракурса камеры должны быть как можно более похожими, лица не должны быть закрыты руками, волосами или предметами, не допускается сочетание искусственного освещения с естественным освещением. Забудьте о выборе кадра, сделанного на природе, для фотографии из дома. Отрегулируйте цвет кожи на обоих изображениях, чтобы убедиться, что он одинаковый. Если оттенки разные, исправьте их в фоторедакторах. Выбирайте фотографии примерно с одинаковым разрешением.Подождите минуту, и после всех этих запросов результат может быть еще не на 100% удовлетворительным из-за неточных автоматических фильтров и так далее. Недопустимо использовать популярное приложение для обмена лицами и разочаровываться в конечном изображении.
В каком приложении есть функция смены лица?
Бесплатное приложение Retouchme предназначено для мобильных устройств и позволяет обрабатывать фотографии, хранящиеся на вашем смартфоне. Он прост в установке и не требует много ресурсов. Среди множества различных опций, которые можно применить для редактирования каждого селфи, целью этого программного обеспечения является изменение лица на фотографии.В результате получаются забавные коллажи, которые доставляют массу удовольствия их авторам. Если есть пользователи, которые хотят опробовать сервис онлайн, не устанавливая его на смартфон, то доступна и компьютерная версия. Ключевой особенностью приложения является его доступность для всех моделей телефонов и устройств с программным обеспечением Android и ios.
Он прост в установке и не требует много ресурсов. Среди множества различных опций, которые можно применить для редактирования каждого селфи, целью этого программного обеспечения является изменение лица на фотографии.В результате получаются забавные коллажи, которые доставляют массу удовольствия их авторам. Если есть пользователи, которые хотят опробовать сервис онлайн, не устанавливая его на смартфон, то доступна и компьютерная версия. Ключевой особенностью приложения является его доступность для всех моделей телефонов и устройств с программным обеспечением Android и ios.
Это не только отличный инструмент для замены лица знаменитостей и друзей, но и изменение фона, исправление прически и макияжа, стирание лишних элементов с изображения для достижения наилучшего результата.Это приложение позволяет копировать лица с фотографий самого низкого качества на двух изображениях. Воспользоваться услугой можно в любое время, где бы вы ни находились, вам нужен только доступ в Интернет и встроенная камера.
Retouchme — это группа экспертов по фотошопу, которые готовы обрабатывать каждое селфи в режиме реального времени, не заставляя вас тратить деньги зря. Программа бесплатна, но запрос на редактирование стоит всего девяносто девять центов или профессиональное ретуширование с помощью инструментов фотошопа. Воспользуйтесь случаем, чтобы получить высококачественное редактирование за несколько центов или онлайн-кредитов, доступных, играя в игры.Готовые снимки хранятся в облачном сервисе и никогда не заставят вас удалить важные файлы на телефоне, чтобы занять место. Каждым изображением легко поделиться в социальных сетях или переслать по электронной почте. Опытные специалисты уделяют большое внимание каждому заказу, который отправляется на редактирование. Неважно, редактирует ли клиент только одну фотографию в месяц или 10 селфи в день. Каждый запрос обрабатывается с точностью и вниманием к каждой детали.
Как использовать приложение для смены лица?
Начните с простых шагов, чтобы установить этого волшебного помощника на свой телефон и использовать его преимущества, чтобы произвести впечатление на друзей и родственников.
Загрузите приложение Retouchme на свой смартфон, используя поиск в магазине приложений.
Установите его и откройте картинку из фотогалереи.
Найдите возможность применить среди огромного количества инструментов для улучшения изображения.
Отправьте запрос дизайнерам с помощью правой верхней кнопки.
Подождите всего несколько минут, чтобы получить обработанное изображение с новым видом и лицом, и нажмите кнопку «Поделиться», чтобы сразу опубликовать его в Интернете.
Вы когда-нибудь мечтали прикоснуться к телу знаменитости? Реализовать это простое, но важное желание поможет Retouchme, меняя лица на фотографиях, можно воплотить в жизнь любую задумку. Попробуйте себя в новой роли красивой героини фильма или сказочного персонажа. Создание столь уникального изображения не требует навыков обработки фото и не занимает много времени. Просто скачайте Retouchme и следуйте простым шагам, чтобы вставить свое лицо в картинку.Замаскируйте дефекты кожи, сделайте фитнес-вид или белее зубы. Измените свою внешность и играйте с каждым дюймом вашего изображения. Это почти бесплатно, а результаты впечатляют. Станьте режиссером видео или журнала. Создавайте собственные истории с актерами и знаменитостями в позах и местах, которых они никак не ожидали. Наслаждайтесь этим простым и забавным инструментом для улучшения настроения и внешнего вида. Меняйте старомодные фотоальбомы, создавая модные снимки в черно-белом или винтажном стиле. Найдите индивидуальный подход к редактированию с помощью высокотехнологичного приложения.Следите за всеми последними новостями в области редактирования фотографий, потому что Retouchme ежедневно расширяет свой обширный набор инструментов. Вы всегда будете в курсе новейших способов улучшить селфи. Загрузите его сейчас и начните свое путешествие!
Просто скачайте Retouchme и следуйте простым шагам, чтобы вставить свое лицо в картинку.Замаскируйте дефекты кожи, сделайте фитнес-вид или белее зубы. Измените свою внешность и играйте с каждым дюймом вашего изображения. Это почти бесплатно, а результаты впечатляют. Станьте режиссером видео или журнала. Создавайте собственные истории с актерами и знаменитостями в позах и местах, которых они никак не ожидали. Наслаждайтесь этим простым и забавным инструментом для улучшения настроения и внешнего вида. Меняйте старомодные фотоальбомы, создавая модные снимки в черно-белом или винтажном стиле. Найдите индивидуальный подход к редактированию с помощью высокотехнологичного приложения.Следите за всеми последними новостями в области редактирования фотографий, потому что Retouchme ежедневно расширяет свой обширный набор инструментов. Вы всегда будете в курсе новейших способов улучшить селфи. Загрузите его сейчас и начните свое путешествие!
Учебные пособия по Photopea
25 февраля 2021 г. Объявления в Photopea не работают
Объявления в Photopea не работаютЧтобы иметь возможность предлагать Photopea всем бесплатно, мы монетизируем ее с помощью рекламы. На протяжении многих лет реклама была основным источником нашего дохода, и Photopea не существовала бы сегодня без нее.
17 ноября 2020 г. Как сделать 3D фото для FacebookМы можем размещать посты с 3D фото на Facebook. Нам нужно включить фотографию и карту глубины . Как мы можем легко сделать такие карты глубины?
1 октября 2020 г. Самый простой способ сделать фото на веб-камеруВы когда-нибудь хотели быстро сфотографировать себя или кого-то, но все, что у вас было, это ноутбук (или настольный компьютер)? Давайте посмотрим, как сделать снимок где угодно, на любом устройстве в веб-браузере.
18 июня 2020 г. Почему изображения на моем компьютере выглядят размытыми Когда вы создаете изображение в Photopea или любом другом редакторе, оно отлично смотрится внутри этого редактора. Но после того, как вы сохраните его и откроете в другой программе, он вдруг станет размытым. Почему это происходит?
Почему это происходит?
Figma — популярный инструмент для создания пользовательских интерфейсов. Но он не может экспортировать в формат PSD, а Adobe Photoshop не может открывать файлы FIG. Но вы можете сделать это автоматически, как описано ниже.
20 мая, 2020 Сшивание изображений в ИнтернетеВы сделали несколько фотографий и хотите объединить их в панораму? Или вы отсканировали часть изображения и хотите восстановить все изображение? Это легко сделать онлайн!
14 марта 2020 г. Magic Cut — удаление фона изображения онлайнMagic Cut — это инструмент для удаления фона (вырезания объекта) с фотографии. Это один из самых быстрых способов сделать это, и вы можете использовать его бесплатно в Интернете.
9 февраля 2020 г. Применить фильтр масляной краски онлайн Фильтр масляной краски — очень популярный фильтр, применяемый к фотографиям. Создает эффект мазков кисти, которыми закрашивается изображение. Теперь вы можете использовать его онлайн бесплатно.
Мы часто получаем слишком большие PDF-файлы (отсканированные документы и т. Д.). Такое качество может не понадобиться для регулярного использования. Их можно легко сжать онлайн за секунды.
19 октября 2019 г., Редактировать смарт-объекты с помощью скриптаДавайте посмотрим, как мы можем редактировать смарт-объекты из скрипта в Photopea или Photoshop.
1 октября 2019 г., Создайте SVG для резака Cricut бесплатноПодготовьте файл SVG для раскройной машины Cricut. Сделайте это бесплатно в онлайн-редакторе Photopea.
26 июля 2019 г., Изменить текст в изображении онлайнУ вас есть фотография и вы хотите изменить на ней текст? Это можно сделать быстро онлайн, посмотрите, как это сделать!
21 июля 2019 г., Объедините несколько GIF-файлов вместеСоздайте GIF-файл, в котором одновременно воспроизводятся два или более GIF-файла.
7 мая, 2019 Преобразование EPS в многослойный PSD В сети много файлов EPS. Обычно они поступают из Adobe Illustrator, но могут быть созданы и из другого программного обеспечения. Давайте посмотрим, как мы можем преобразовать их в многослойный PSD.
Обычно они поступают из Adobe Illustrator, но могут быть созданы и из другого программного обеспечения. Давайте посмотрим, как мы можем преобразовать их в многослойный PSD.
Нам может потребоваться работа с графикой Adobe XD в Photoshop. Adobe XD не поддерживает экспорт PSD, а Photoshop не поддерживает импорт XD. Преобразование вручную заняло бы слишком много времени, но это можно сделать автоматически, посмотрите, как!
7 апреля 2019 г., Фотопея не работает — что делатьУ вас проблемы при использовании Photopea.ком? Вот несколько советов.
10 марта 2019 г., Обмен лицами онлайнВы хотите видеть человека с лицом другого человека? Мы бесплатно покажем вам, как заменить лица онлайн.
24 февраля 2019 г., Подготовьте графику к печатиТипографии могут попросить вас подготовить графику в определенном формате. В этом руководстве мы покажем вам, как это сделать. быстро и легко с Photopea.
13 февраля 2019 г. ,
Ретушь и улучшение лица онлайн
,
Ретушь и улучшение лица онлайнМы можем время от времени улучшать наши фотографии.Улучшите кожу, поправьте прическу, сделайте одни части больше, а другие меньше 🙂 Вы можете сделать это на своем компьютере бесплатно!
11 января 2019 г., Открыть RAW Photos OnlineСовременные камеры могут сохранять изображения в форматах RAW. Файлы RAW нуждаются в дополнительной обработке, прежде чем их можно будет распечатать или использовать в Интернете. Посмотрим, как это сделать быстро онлайн, бесплатно.
21 декабря 2018 г. Векторизовать растровые изображения онлайнЧасто мы видим изображения, которые изначально были созданы как векторная графика, но доступны только в формате PNG или JPG.Создание такого изображения вручную может занять много времени. Как сделать это быстрее?
6 сентября 2018 г. Добавить водяной знак к фотографииИногда нам нужно разместить водяной знак на фотографии. Как сделать это быстро и бесплатно?
8 июня 2018 г. Добавить GIF в неподвижное изображениеХотите украсить неподвижное изображение анимированным GIF-файлом? Вот как это сделать быстро и бесплатно 🙂
30 мая 2018 г. Преобразование PDF в многослойный PSD
Преобразование PDF в многослойный PSDВы хотите отредактировать документ PDF или использовать его графику в другом месте? Давайте посмотрим, как преобразовать его в PSD со слоями, чтобы мы могли работать с ним в Photoshop!
30 мая 2018 г. Конвертировать эскиз в PSDИногда нам нужно работать с графикой Sketch в Photoshop.Sketch не поддерживает экспорт PSD, а Photoshop не поддерживает импорт Sketch. Преобразовать его вручную сложно, но это можно сделать автоматически, посмотрите как!
30 мая 2018 г. Удалить фон с фотографииВырежьте объект из фотографии, чтобы можно было разместить его в другом месте или добавить другой фон.
30 мая 2018 г. Как обрезать фото онлайнОбрезка изображения — очень простая операция. Мы покажем вам, как это сделать быстро онлайн, всего за пару кликов.
Как добавить текстуру к коже в Photoshop
В этом уроке Photoshop я покажу вам, как можно смешать текстуру с кожей. Мы будем использовать несколько простых приемов, чтобы даже новички могли следовать этому руководству.
Окончательное изображение
Подробности руководства
- Программа : Photoshop CS3 +
- Расчетное время завершения : 40 минут
- Сложность : Начинающий
Ресурсы
Шаг 1
Открыть файл «Женщина».Используйте инструмент Quick Selection tool , чтобы выделить все белое вокруг лица женщины.
Шаг 2
Добавьте маску слоя к слою с женщиной ( Layer> Layer Mask> Reveal All ). Нажмите D , чтобы установить цвета по умолчанию, и один раз щелкните маску слоя, чтобы выбрать ее. Теперь нажмите Alt + Backspace , чтобы залить выделение черным. Теперь должно быть видно только лицо.
Шаг 3
Создайте новый слой ( Ctrl + Shift + Alt + N ) и перетащите его ниже слоя с женщиной. Выберите инструмент градиента и с черным и белым в качестве цветов переднего плана и фона (нажмите D , чтобы установить их цвета переднего плана и фона на черный и белый) создайте градиент, как показано ниже. Вы можете удерживать Shift при перетаскивании с помощью инструмента градиента, чтобы он оставался идеально вертикальным.
Выберите инструмент градиента и с черным и белым в качестве цветов переднего плана и фона (нажмите D , чтобы установить их цвета переднего плана и фона на черный и белый) создайте градиент, как показано ниже. Вы можете удерживать Shift при перетаскивании с помощью инструмента градиента, чтобы он оставался идеально вертикальным.
Шаг 4
Откройте файл «Текстура1». Выделите все ( Ctrl + A ) и скопируйте ( Ctrl + C ).
Вернитесь к своему документу и вставьте текстуру ( Ctrl + V ).Удерживая Alt, щелкните между слоем текстуры и слоем женщины, чтобы закрепить текстуру на слое женщины.
Шаг 5
Измените режим наложения слоя текстуры на Multiply .
Шаг 6
Добавьте маску слоя к слою текстуры ( Layer> Layer Mask> Reveal All ). Возьмите мягкую кисть и нарисуйте черным в маске слоя глаза, рот и шею.
Возьмите мягкую кисть и нарисуйте черным в маске слоя глаза, рот и шею.
Шаг 7
Дублируйте слой текстуры (щелкните по нему, чтобы выбрать его, и нажмите Ctrl + J ) и перетащите его, как показано ниже.
Шаг 8
Щелкните маску слоя и залейте ее черным цветом. С помощью черной кисти откройте только нижнюю левую сторону шеи (как показано ниже).
Шаг 9
Снова продублируйте слой текстуры и на этот раз переместите его вверх и вправо.В маске слоя покажите только нижнюю часть шеи, сначала залейте маску черным, а затем закрасьте белым цветом области, которые вы видите.
Шаг 10
Создайте новый слой и закрепите его на слоях текстуры ниже. Выберите инструмент клонирования и возьмите образец где-нибудь в области над левым глазом женщины (с ее точки зрения). Клонируйте брови.
Шаг 11
Откройте файл «Текстура2». Выделите все и скопируйте.Вставьте текстуру в свой документ. Обрежьте слой текстуры на слой клона глаза ниже и уменьшите непрозрачность до 79%.
Шаг 12
Измените режим наложения только что вставленной текстуры на Multiply . Добавьте маску слоя и с помощью черной кисти закрасьте глаза, чтобы замаскировать их.
Шаг 13
Откройте файл «Текстура3». Скопируйте все и вставьте в наш документ. Измените режим наложения на Overlay и уменьшите Opacity до 48%.
Шаг 14
Добавьте маску слоя к только что вставленной текстуре и залейте ее черным цветом. С помощью белой кисти нарисуйте лицо женщины в маске слоя , чтобы раскрыть его.
Шаг 15
Создайте корректирующий слой Curves (Слой > Новый корректирующий слой> Кривые ) и используйте настройки, показанные ниже, для увеличения контрастности и яркости.
Шаг 16
Создайте корректирующий слой оттенка / насыщенности (Слой > Новый корректирующий слой> Цветовой тон / насыщенность ) и используйте настройки, показанные ниже, чтобы изменить цвет и увеличить насыщенность.
И готово!
Надеюсь, вы узнали несколько полезных приемов и получили удовольствие от этого урока.
Как нарисовать лицо в Photoshop
Описание учебника
Такие праздники, как Хэллоуин, — идеальное время для творчества в Photoshop. Узнайте, как добавить реалистичную маску краски для лица к портрету с помощью корректирующих слоев, каналов и бесплатной специальной кисти Photoshop!
Кисть для рисования лица
Мы создали кисть Photoshop, которая упростит создание реалистичных мазков.Вы можете получить его, используя ссылку для скачивания выше! Чтобы загрузить кисть в Photoshop, щелкните меню «Окно» и выберите «Кисти». Щелкните значок меню в правом верхнем углу диалогового окна «Кисти» и выберите «Импортировать кисти». Перейдите в папку, в которой вы сохранили загрузку, и выберите файл PHLEARN Facepaint.abr.
Перейдите в папку, в которой вы сохранили загрузку, и выберите файл PHLEARN Facepaint.abr.
Эту кисть можно хранить и использовать вечно! Следуйте инструкциям, чтобы увидеть его в действии, а затем опробуйте его на своих фотографиях и эффектах.
Добавить цвет с оттенком / насыщенностью
Для создания эффекта раскраски лица мы рекомендуем начать с основы, используя светлые цвета (для более темных цветов, например черного, потребуется дополнительный шаг, который мы рассмотрим далее.)
Основными инструментами, которые мы будем использовать, являются слои корректировки оттенка / насыщенности и инструмент «Кисть» с нашей специальной кистью. Создайте корректирующий слой оттенка / насыщенности поверх изображения, а затем отрегулируйте ползунки оттенка, насыщенности и яркости, пока кожа не будет соответствовать желаемому цвету «краски». И помните, что вы можете изменить эти настройки в любое время, поэтому не беспокойтесь о том, чтобы получить идеальные цвета сразу же.
Как только цвет станет близким к желаемому, инвертируйте маску слоя корректирующего слоя оттенка / насыщенности (сделав его полностью невидимым).Затем выберите инструмент «Кисть» и загрузите специальную кисть для рисования лица. Используя кисть, нарисуйте белым цветом маску слоя корректирующего слоя оттенка / насыщенности. Это сделает изменение цвета видимым только там, где вы рисуете!
Продолжите этот процесс, создав новые корректирующие слои оттенка / насыщенности для каждого нового цвета, который вы хотите использовать. А для еще более реалистичного эффекта используйте Blend If, чтобы сделать цветовой эффект менее заметным в тенях изображения!
Добавление светлых участков к темным тонам
Так что, если вы хотите раскрасить темным цветом, например черным? Чтобы получить реалистичный вид, нам нужно захватить исходные блики с изображения, чтобы поместить их поверх любых областей, которые мы закрашиваем темным цветом.
Для этого перейдите на вкладку «Каналы». Посмотрите на каждый канал и выберите тот, у которого больше всего контраста между светлым и темным. Дублируйте канал, а затем используйте регулировку уровней, чтобы еще больше увеличить контраст. Щелкните значок в виде пунктирного круга в нижней части панели каналов, чтобы превратить этот новый канал в выделение (будут выделены более светлые области канала).
Посмотрите на каждый канал и выберите тот, у которого больше всего контраста между светлым и темным. Дублируйте канал, а затем используйте регулировку уровней, чтобы еще больше увеличить контраст. Щелкните значок в виде пунктирного круга в нижней части панели каналов, чтобы превратить этот новый канал в выделение (будут выделены более светлые области канала).
Вернитесь на панель слоев, создайте новый слой и загрузите это выделение в маску слоя. Затем возьмите инструмент «Кисть» с мягкой круглой кистью и слабым потоком и закрасьте белым цветом любые области изображения, где вы добавили эффекты краски темного цвета.Это позволит воссоздать естественные блики изображения поверх «краски» для более детального и реалистичного эффекта.
Вот и все! Теперь попробуйте это на своих фотографиях и создайте свои собственные милые (или жуткие) эффекты Хэллоуина!
И большого счастливого Хэллоуина от PHLEARN PHAMILY!
10 лучших наложений с эффектом боке в Photoshop, чтобы добавить волшебства к вашей фотографии
Чтобы добавить волшебный свет к вашим свадебным, парным или детским фотографиям, вам просто нужно наложить на изображение высококачественное наложение боке. Эти красивые эффекты представляют собой файлы JPG в высоком разрешении.
Эти красивые эффекты представляют собой файлы JPG в высоком разрешении.
Независимо от того, являетесь ли вы профессиональным ретушером, работающим в Adobe Photoshop, или любителем, развлекающимся с PicMonkey или другим онлайн-редактором фотографий, который предлагает слои, редактирование изображений будет простым и увлекательным.
1. Свадебное искусство боке наложения Photoshop
Иногда вам просто нужно добавить наложение света боке к свадебным композициям для создания впечатляющих и атмосферных световых эффектов. Вам решать, будет ли наложение интенсивным, еле заметным, поверхностным или ярким.Если вашим свадебным фотографиям не хватает блеска, вы можете использовать эти привлекательные эффекты смешивания. Если у вас нет времени на редактирование фотографий, обратитесь в профессиональную службу редактирования свадебных фотографий, которая сделает ваши фотографии потрясающими по цене от 0,2 доллара за фотографию.
2. Натуральные уютные наложения для Photoshop с эффектом боке
Всего одним щелчком мыши можно добавить тепла и яркости любому снимку, создав волшебный фон. Эти накладки способны сделать самое простое изображение очаровательным, ярким и естественным.
Эти накладки способны сделать самое простое изображение очаровательным, ярким и естественным.
Если кадр требует большего акцента, e.грамм. на лице модели, затем размойте фон и добавьте один из этих эффектов, чтобы сразу увидеть трансформацию.
3. Яркие рождественские боке наложения Photoshop
Вряд ли какой-либо эффект может быть более популярным, чем наложение боке. Они незаменимы для придания изображениям чарующего и волшебного вида, а также для придания им яркости и насыщенности. Гирлянды и бенгальские огни создают особую атмосферу праздника.
4. Цветные накладки с эффектом боке для вечеринки
Эти бесплатные накладки с эффектом боке для вечеринок помогают придать фотографиям легкое мерцание.Благодаря ярким бликам и блестящим пятнам простое приглашение может стать довольно нарядным и художественным. От нежных пятнышек до сверкающих кластеров конфетти — все, что вы можете пожелать, для создания веселой атмосферы в ваших изображениях.
5.
 Наложения для Photoshop со звездами и боке
Наложения для Photoshop со звездами и бокеДобавьте волшебства своим фотографиям с помощью наложения звезд с боке. Золотые звезды и блики добавят мягкости и тепла вашим изображениям, сделают их волшебными и яркими. Любое наложение боке хорошо подходит для рождественских или снежных фотографий, а также для романтического ужина или свидания.Если вы тоже записываете видео, используйте наложения видео с кинематографическими LUT и эффектами Glitch, чтобы ваши клипы тоже были великолепными.
6. Наложение сказочного боке
Если вы хотите добавить немного таинственности и волшебства своим уличным портретам, используйте эти сказочные наложения с эффектом боке. Необычные блики размывают фон, мягкие круги света подчеркнут нужные детали на фото и словно перенесут его в сказку.
7. Небо с боке в виде солнечных лучей
Этот набор с эффектами звездообразования в окружении облаков сделает фото более ярким, особенно если применить предустановки Lightroom HDR. Здесь вы найдете измененные версии обычных наложений боке в Photoshop и некоторые другие варианты, такие как яркие градиенты и абстрактные брызги акриловой краски.
Здесь вы найдете измененные версии обычных наложений боке в Photoshop и некоторые другие варианты, такие как яркие градиенты и абстрактные брызги акриловой краски.
8. Голографические накладки с эффектом боке
Этот великолепный пакет предлагает инструменты для улучшения простого фона и игры с эффектами, преобразующими изображение. Изображение станет светлее и свежее, приобретя интересный декоративный элемент. Улучшайте свои изображения с легкостью! Эти накладки идеально подходят для всего, что делается в студии, особенно для праздничных портретов, таких как Рождество и День святого Валентина, или для фотографий новорожденных.
9. Наложение света с эффектом боке
100 эффектов наложения света боке помогут украсить ваши рождественские, новогодние или свадебные фотографии — они отлично смотрятся как летом, так и зимой! Набор из нескольких наложений боке для одного изображения дает потрясающие результаты, помогает сочетать свет и темноту, чтобы подчеркнуть самые впечатляющие моменты одного из самых важных дней в вашей жизни.
10. Наложения боке в космическом небе
Используйте наложения боке «Космическое небо», чтобы придать вашим ночным снимкам волшебный вид.Благодаря этим наложениям вы можете легко изменить фон и сделать небо чудесным. Эти красивые эффекты добавят загадочности ночным фотографиям и подчеркнут световые эффекты и лампы. Если вы сделали снимки у моря, океана или озера, используйте одну из безупречных текстур воды, чтобы улучшить качество воды в несколько кликов.
СКАЧАТЬ БЕСПЛАТНО
СКАЧАТЬ Полная коллекция Bokeh Photoshop Overlays
Об авторе: Тата Росси — бостонский фотограф и ретушер FixThePhoto.com
Как наложить лицо на другое тело
В этом уроке мы покажем вам, как наложить чью-то голову на другое тело с помощью Adobe Photoshop. Запустите Adobe Photoshop, перейдите в меню файлов и выберите «Открыть».
Откройте изображения в Photoshop. В появившемся окне выберите изображения, которые вы хотите редактировать, удерживая клавишу Ctrl на клавиатуре, затем нажмите Open.
Переключитесь на одно из изображений, затем дважды щелкните значок замка на палитре слоев, чтобы разблокировать слой.Появится новое окно, нажмите OK, чтобы установить действие.
Выберите одно изображение и разблокируйте значок замка.Выберите инструмент быстрого выбора на панели инструментов.
Выберите инструмент быстрого выбора. Выберите область, которую вы хотите очистить, затем нажмите клавишу «Удалить» на клавиатуре, чтобы удалить ее. Примените это действие ко всему изображению. При необходимости используйте инструмент масштабирования, чтобы внимательно рассмотреть изображение, чтобы удалить ненужную часть.
Удалить ненужную часть изображенияУдалите также ненужную часть второго изображения.
Удалите также ненужную часть другого изображения.Теперь, выбирая фотографию человека, выберите инструмент «Многоугольное лассо».
Выберите инструмент «Многоугольное лассо». С помощью инструмента «Многоугольное лассо» выберите голову, затем нажмите комбинацию клавиш Ctrl + C , чтобы скопировать выбранную голову в буфер обмена.
Переключитесь на другое изображение и вставьте голову в область изображения, используя сочетание клавиш Ctrl + V.
Вставьте скопированное изображение в другое изображение.Теперь переключитесь на инструмент Move Tool и поместите голову в нужное место.
Выберите меню «Правка» и выберите инструмент «Свободное преобразование» в раскрывающемся меню.
Перетащите угловую точку изображения и переместите ее, удерживая левую кнопку мыши, чтобы изменить ее размер. Разместите голову так, как вам нужно, и дважды щелкните по ней, чтобы применить трансформацию.
Измените размер и примените изменения к голове. Переключитесь на фоновый слой в палитре слоев, затем выберите Clone Stamp на панели инструментов. Щелкните слой с клавишей Alt , чтобы выбрать образец текстуры и скрыть все области изображения за пределами головы.
Переключитесь на слой, содержащий голову. Затем откройте меню « Image» , выберите « Adjustments» в подменю и выберите « Curves».
Выберите кривую в меню изображенияВ открывшемся новом окне измените каналы изображений в соответствии с требуемым изображением и нажмите OK.
Измените значение кривой, чтобы придать ей естественный вид.Опять же, выберите «Уровни» в разделе Adjustments в меню «Изображение».
Выберите Уровни для дальнейшей настройки.В появившемся окне скорректируйте яркость изображения с помощью ползунка и нажмите ОК.
Используйте ползунок для изменения яркости изображения.В палитре слоев щелкните значок прозрачных пикселей.
Щелкните значок замка.Удалите все артефакты с головы с помощью штампа клона, теперь голова успешно наложена на другое тело. Теперь у нас есть окончательное изображение.
Final Image Надеюсь, вы попробуете этот трюк на своих фотографиях.

 Глядящей свысока на окружающих, особенно мужчин!
Глядящей свысока на окружающих, особенно мужчин! Никаких ненужных неудобств. У нас вы можете скачать женские, детские, мужские и свадебные шаблоны фотошоп бесплатно, вставлять свои лица и портреты друзей, оформлять альбомы и всячески развлекаться.
Никаких ненужных неудобств. У нас вы можете скачать женские, детские, мужские и свадебные шаблоны фотошоп бесплатно, вставлять свои лица и портреты друзей, оформлять альбомы и всячески развлекаться.
 Если сочетать слишком много деталей, то фотография будет смотреться дешево;
Если сочетать слишком много деталей, то фотография будет смотреться дешево;