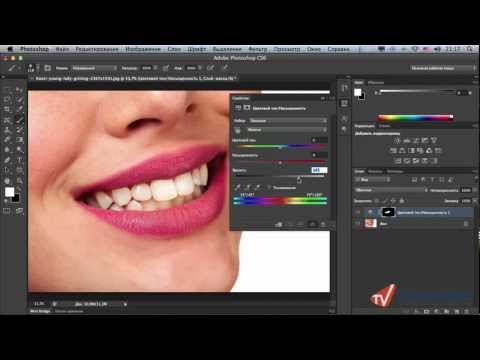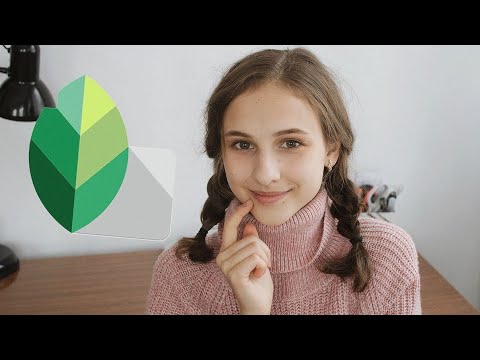Как в фотошопе выровнять зубы
Вам понадобится
- — программа Photoshop;
- — фотография.
Инструкция
Опцией Open меню File загрузите в Photoshop снимок, с которым собираетесь работать. Клавишами Ctrl+J продублируйте единственный слой, из которого пока состоит документ. Передвинув вправо регулятор в палитре Navigator, увеличьте масштаб просмотра фото.
Заметные щели между зубами или диагональные сколы можно замаскировать при помощи фильтра Liquify, окно которого открывается опцией из меню Filter. Выбрав инструмент Freeze Mask, закрасьте с его помощью губы на фотографии. Таким способом вы сможете уберечь их от деформации.
Применять Liquify для маскировки щелей в зубах есть смысл, если область, которую надо спрятать, составляет не больше четверти ширины ближайшего зуба. В противном случае результат работы не будет выглядеть естественно. Перед началом работы замаскируйте инструментом Freeze Mask один из зубов, находящихся рядом с исправляемым промежутком, и саму щель на половину ширины.
Включите инструмент Forward Warp и настройте его параметры в панели Tool Options. Отрегулируйте значение Brush Size так, чтобы кисть инструмента стала размером с один из зубов, расположенных около маскируемого дефекта. Всем остальным параметрам присвойте максимальное значение. Поместите указатель курсора на свободный от маски зуб и сдвиньте его в сторону щели.
Инструментом Thaw Mask сотрите маску с зуба. Переключившись на Freeze Mask, закрасьте только что отредактированный участок фото. Инструментом Forward Warp сдвиньте зуб, с которого только что убрали маску, в сторону щели. Добившись приемлемого результата, кликните по кнопке ОК.
Диагональные сколы и крупные промежутки между зубами можно поправить инструментом Clone Stamp. Клавишами Ctrl+Shift+N вставьте поверх снимка новый слой, на котором будут находиться корректирующие элементы, а в настройках инструмента активизируйте опцию Sample all layers.
Выберите участок фотографии, скопировав часть которого, вы сможете закрыть дефект. Кликните по найденной области, зажав Alt. Перейдите к редактируемому фрагменту и нарисуйте поверх него скопированную область. Поскольку вы работаете на новом слое, ничто не помешает вам стереть лишние фрагменты, если они появились из-под кисти инструмента. Включите Eraser Tool и удалите ненужные части картинки.
Отколотый уголок можно замаскировать копией другой половины того же зуба, отраженной по горизонтали. Включите инструмент Lasso, обведите неповрежденный участок фото и вставьте его на новый слой. Опцией Flip Horizontal группы Transform меню Edit отразите скопированный участок. Инструментом Move Tool передвиньте его на нужное место и, если потребуется, сотрите лишние фрагменты.
Сохраните отретушированное фото опцией Save As меню File.
Как исправить зубы в фотошопе
Автор: NON. Дата публикации: . Категория: Обработка фотографий в фотошопе.
Интересует тема обработки портретов?
Тогда посмотрите закулисные тайны начинающего мастера по ретуши портретных фотографий
♥♥♥♥ Здесь♥♥♥♥
В этом уроке по работе с фотошопом будет продолжена тема ретуши портретных фотографий.
Когда Вы делаете портрет крупным планом, то становятся заметны даже совсем небольшие недостатки.
На этот раз будет показан один из способов восстановления зубов и подгонки их цвета под цвет других зубов.
Так как исправить зубы в фотошопе?

Подобные публикации:
Откроем исходное изображение. Сразу бросается в глаза, что справа у девушки не хватает кусочка зуба, и цвет в целом этого зуба отличается от цвета остальных зубов. Исправляем эту проблему.

В палитре «Слои» создаём новый слой, для чего нажимаем на вторую справа иконку.

Увеличиваем масштаб изображения, к примеру, сочетанием клавиш Ctrl + «+» и видим, что зуб, который мы будем восстанавливать, очевидно, уже лечил настоящий стоматолог, так как видно, что он состоит как бы из двух частей. Необходимо устранить этот недостаток.

Активизируем инструмент «Точечная восстанавливающая кисть» (J) с параметрами, установленными по умолчанию. Не забудьте проверить, чтобы стояла галочка «Образец всех слоёв».
Интересует тема обработки портретов?
Тогда посмотрите закулисные тайны начинающего мастера по ретуши портретных фотографий
♥♥♥♥ Здесь♥♥♥♥

Аккуратно «проходимся» кистью по переходу между одной и второй половинкой восстановленного зуба. Получаем вот такой результат.

Выбираем инструмент «Лассо» (L), выставляем растушёвку 2 пиксела.

Обводим лассо участок, который будем восстанавливать.

Чтобы скрыть выделение (но не снять его!) нажимаем сочетание клавиш Ctrl+H.

Активизируем инструмент «Штамп» (S), непрозрачность поставим около 70%, образец — «Все слои».

Удерживая клавишу Alt, берём образец с зуба и закрашиваем штампом участок, который отсутствует. Работать можно очень смело, так как штамп не сможет выйти за пределы ранее созданного выделения. Получаем вот такой результат. Снова восстанавливаем выделение — Ctrl+H и снимаем его — Ctrl+D.

Сливаем слои вместе — Ctrl+E.

Выбираем инструмент «Лассо» (L) с параметрами, установленными по умолчанию. Обводим зуб.

В палитре «Слои» щёлкаем по средней иконке и выбираем корректирующий слой «Цветовой тон/Насыщенность».

В открывшемся окне, прежде всего, выбираем для редактирования жёлтый цвет, потом уменьшаем насыщенность цвета, немного уменьшаем яркость и чуть-чуть подрегулируем цветовой тон. Для других фотографий эти параметры будут свои. Возможно, что будет достаточно передвинуть ползунок «Насыщенность».

Получаем вот такой симпатичный результат.

Сравните изображение девушки до, и после обработки фотографии в фотошопе.

Мы с Вами ответили на вопрос: «Как исправить зубы в фотошопе?».
Интересует тема обработки портретов?
Тогда посмотрите закулисные тайны начинающего мастера по ретуши портретных фотографий
♥♥♥♥ Здесь♥♥♥♥
Если Вы не хотите пропустить интересные уроки по обработке фотографий — подпишитесь на рассылку.

Добавить комментарий
Исправление отсутствующих зубов или Как вставить зуб в Фотошопе | Как сделать..
Привет всем фотошоперам, сегодня покажем Вам как вставить отсутствующий зуб в фотошопе. Это очень просто и займет минимум одну минуту и более опытных, и максимум четыре — пять минут у новичков. Показывать будем на детской фотографии с девочкой.
http://8-art.ru/Шаг 1: Начинаем
Откройте вашу фотографию где необходимо вставить зуб, мы использовали эту:
Шаг 2: Подготавливаемся
Внимательно посмотрите на зубы, и зрительно выберите наиболее подходящий на место отсутствующего. Затем возьмите инструмент «Прямоугольная область» выделите им выбранный зуб. В моем случае это выглядит так
Теперь нажмите Ctrl + J что бы сделать дубликат слоя, и с помощью инструмента «Перемещение» перетащите дубликат на нужное место
Шаг 3: Вживляем зуб
Добавьте слой маску на дубликат слоя
Возьмите мягкую кисть, установив жесткость ноль и черный цвет по умолчанию. Немного обработайте верхнюю часть зуба
Шаг 4: Выделяем для удаления излишеств
Возьмите инструмент «Волшебная палочка», установите параметры как на картинке
и выделите зуб кликнув по нему 2-3 раза с зажатым Shitf. Пройдите во вкладку «Выделение -> Инверсия»
Шаг 5: Стираем ненужные участки
Снова воспользуйтесь инструментом «Кисть», цвет по умолчанию черный, и стерите ненужные участки вокруг зуба
Нажмите Ctrl + D для того чтобы снять выделение. При необходимости возьмите более жесткую кисть и обработайте зуб немного еще.
Вот и все. Непосредственно результат
В заключение
Как видите процедура не очень сложная плюс безболезненная :). При чтении может показаться очень сложно, но если вы попробуете сделать хотя бы один раз, то сразу поймете как это легко. Не забывайте подписаться но новые уроки, чтобы не пропустить самое вкусное и интересное!
Делаем идеальные зубы в фотошоп
Предлагаю вам прекрасный способ по отбеливанию зубов! Давайте сделаем из вашей улыбки — идеальную голливудскую.И так начнём! Открываем в программе фотошоп фото, с которым вам хотелось бы поработать.

Зубы на этом фото практически совершенны, но сейчас вы убедитесь, что это не совсем так. Для начала нужно выделить зубы. В данном случае это можно сделать двумя способами .
Способ первый
Используем инструмент Волшебная палочка Для данного изображения рекомендую выставить вот такие настройки :
Для данного изображения рекомендую выставить вот такие настройки :
Удерживая клавишу Shift кликайте по изображению зубов пока они полностью не выделятся. Примерно вот так:

Настройку Tolerance можно подбирать под конкретные под свои фото.
Второй способ
Используем для выделения инструмент Перо (pen tool) (этот инструмент дает более качественное выделение чем капризная Волшебная палочка). Применяем кПерутакие настройки :
(pen tool) (этот инструмент дает более качественное выделение чем капризная Волшебная палочка). Применяем кПерутакие настройки :
Увеличиваем для удобства изображение и начинаем выделять зубы по контуру.

Как только закончили, нажимаем правой кнопкой мыши по контуру. В выпавшем меню выбираем команду Make Selection

В следующем окне выставляем вот такие параметры и нажимаем ОК :

Появится выделение. Скопируем выделение на отдельный слой — Ctrl+J.

Скройте основной слой, нажав глазик слева. Теперь зубы находятся отдельно на прозрачном фоне. Их можно подкорректировать, если есть необходимость. Я удалил темные участки между зубами справа.

Верните видимость основному слою. Перейдите на слой с зубами и нажмите комбинацию клавиш Shift + Ctrl + U. Этим мы обесцвечиваем зубы.

Напомню, что режим смешивания на обоих слоях, должен быть Normal. Далее заходим Изображение — Коррекция — Цветовой тон /Насыщенность (Hue/Saturation) либо комбинация Ctrl + U.

С помощью параметра Lightness доведём цвет примерно до такой степени, как на картинке. Не переборщите, нам нужна естественность!

В панели слоев, с помощью параметра Opacity (Прозрачность), добейтесь максимальной натуральности .

Должно получиться примерно следующее:

Теперь сравним

Впечатляет? Совершенству нет пределов!
Желаю успехов !
Всегда для Вас : photoshoplesson.ru
У Вас возникло желание показать результаты Ваших трудов ? Выложите свои работы на наш форум !
 Уважаемые посетители сайта, потратившие время на просмотр этого урока . Нам очень хотелось бы знать понравился ли он вам и был ли он вам полезен. Не поленитесь оставить комментарий . Заранее спасибо.
Уважаемые посетители сайта, потратившие время на просмотр этого урока . Нам очень хотелось бы знать понравился ли он вам и был ли он вам полезен. Не поленитесь оставить комментарий . Заранее спасибо.
ПОХОЖИЕ УРОКИ:
Как в фотошопе выровнять зубы?
Для выравнивания зубов на снимке подойдет комбинация фильтра Liquify с инструментом Clone Stamp. Чтобы всегда иметь под рукой редактируемое изображение в исходном виде, все изменения следует применять к копии фонового слоя.Вам понадобится
- — программа Photoshop;
- — фотография.
Инструкция
Как в фотошопе выровнять зубы 🚩 как загримировать убрать зубы фото 🚩 Программное обеспечение 🚩 KakProsto.ru: как просто сделать всё
Вам понадобится
- — программа Photoshop;
- — фотография.
Инструкция
Опцией Open меню File загрузите в Photoshop снимок, с которым собираетесь работать. Клавишами Ctrl+J продублируйте единственный слой, из которого пока состоит документ. Передвинув вправо регулятор в палитре Navigator, увеличьте масштаб просмотра фото.
Заметные щели между зубами или диагональные сколы можно замаскировать при помощи фильтра Liquify, окно которого открывается опцией из меню Filter. Выбрав инструмент Freeze Mask, закрасьте с его помощью губы на фотографии. Таким способом вы сможете уберечь их от деформации.
Применять Liquify для маскировки щелей в зубах есть смысл, если область, которую надо спрятать, составляет не больше четверти ширины ближайшего зуба. В противном случае результат работы не будет выглядеть естественно. Перед началом работы замаскируйте инструментом Freeze Mask один из зубов, находящихся рядом с исправляемым промежутком, и саму щель на половину ширины.
Включите инструмент Forward Warp и настройте его параметры в панели Tool Options. Отрегулируйте значение Brush Size так, чтобы кисть инструмента стала размером с один из зубов, расположенных около маскируемого дефекта. Всем остальным параметрам присвойте максимальное значение. Поместите указатель курсора на свободный от маски зуб и сдвиньте его в сторону щели.
Инструментом Thaw Mask сотрите маску с зуба. Переключившись на Freeze Mask, закрасьте только что отредактированный участок фото. Инструментом Forward Warp сдвиньте зуб, с которого только что убрали маску, в сторону щели. Добившись приемлемого результата, кликните по кнопке ОК.
Диагональные сколы и крупные промежутки между зубами можно поправить инструментом Clone Stamp. Клавишами Ctrl+Shift+N вставьте поверх снимка новый слой, на котором будут находиться корректирующие элементы, а в настройках инструмента активизируйте опцию Sample all layers.
Выберите участок фотографии, скопировав часть которого, вы сможете закрыть дефект. Кликните по найденной области, зажав Alt. Перейдите к редактируемому фрагменту и нарисуйте поверх него скопированную область. Поскольку вы работаете на новом слое, ничто не помешает вам стереть лишние фрагменты, если они появились из-под кисти инструмента. Включите Eraser Tool и удалите ненужные части картинки.
Отколотый уголок можно замаскировать копией другой половины того же зуба, отраженной по горизонтали. Включите инструмент Lasso, обведите неповрежденный участок фото и вставьте его на новый слой. Опцией Flip Horizontal группы Transform меню Edit отразите скопированный участок. Инструментом Move Tool передвиньте его на нужное место и, если потребуется, сотрите лишние фрагменты.
Сохраните отретушированное фото опцией Save As меню File.
| ||||||||||||||||||||||||||||||||||||||||||||||||||||||||||||||||||||||||||||||||||||||||||||||||||||||||||||||||||||||||||||||||||||||||||||||||||||||||||||||||||||||||||||||||||||||||||||||||||||||||||||||||||||||||||||||||||||||||||||||||||||||||||||||||||||||||||||||||||||||||||||||||||||||||||||||||||||