три способа работы с изображениями в Нубексе
В «Нубексе» существует три основных способа добавить изображения на сайт:
- создать отдельную страницу с фотогалереей, на которой будут представлены только фото;
- вставить на страницу несколько изображений в виде отдельного блока;
- разместить картинку в тексте страницы — так же, как вы делаете, например, при оформлении вордовских документов.
Способ 1. Добавить изображения в фотогалерею
Фотогалерея — это специальный раздел на сайте, предназначенный исключительно для публикации изображений. Это значит, что в нем нельзя разместить, например, интерактивную карту или видеоролик: только фото, максимум — с подписями и вводным текстом в начале страницы.
На сайте страница с фотогалереей выглядит так, как показано на скриншоте ниже: заголовок, вступительный текст и миниатюры альбомов с названиями и описаниями.
Кликнув по миниатюре, вы перейдете к содержанию альбома — галерее фотографий.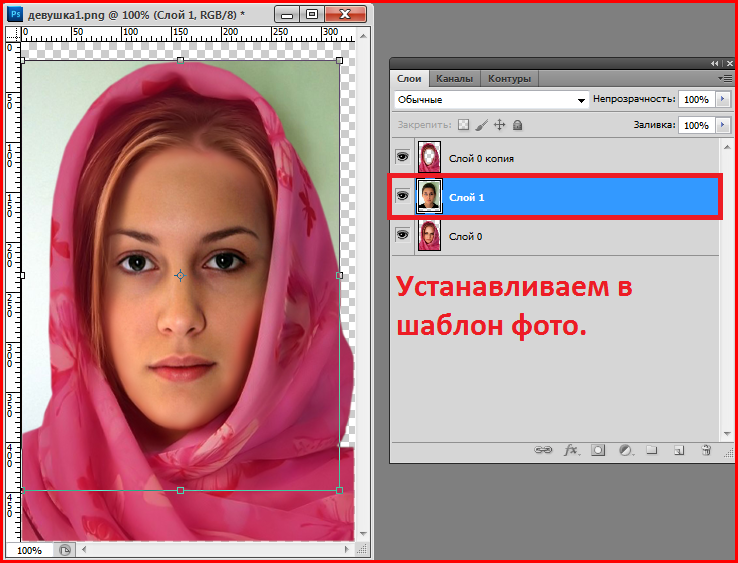
Как видите, лучше всего пользоваться галереей в том случае, если у вас действительного много фотографий. Так вы сможете их упорядочить, разложить по альбомам, добавить краткие пояснения: в результате материалы будут представлены аккуратно и структурированно.
Подробные инструкции по использованию фотогалереи у нас собраны в отдельный блок статей.
Способ 2. Разместить изображения в виде блока на странице
Если вы хотите расположить на странице не только картинки, но и другую информацию (видеоролики, текст, формы обратной связи и т.д.), для вставки изображений рекомендуем использовать тематические блоки страницы. Блоки — это своего рода «строительные кирпичики», из которых можно составить структуру раздела, совмещая элементы различных типов (например, текст, фото, видео, новостные вставки).
Для вставки изображений подходят два вида блоков: «Фотографии» и «Слайд-шоу».
Публикация изображений с помощью блока «Фотографии»
Изображения, добавленные с помощью блока «Фотографии», на странице сайта будет выглядеть так, как показано на скриншоте ниже: в виде уменьшенных копий. Каждую картинку можно посмотреть в полном размере, нажав на иконку с плюсиком в ее правой нижней части.
Каждую картинку можно посмотреть в полном размере, нажав на иконку с плюсиком в ее правой нижней части.
Если вам подходит этот способ, рекомендуем ознакомиться с инструкцией по добавлению блоков с фотографиями на страницы сайта.
Публикация изображений с помощью блока «Слайд-шоу»
Если создать слайд-шоу на странице и выбрать тип отображения «Галерея», то изображения при публикации на сайте будут выглядеть так, как показано на скриншоте ниже.
К фотографиям, загруженным с помощью блока «Слайд-шоу», можно добавить подпись, краткое описание и ссылку, по которой перейдет пользователь, кликнув на картинку в галерее. Также можно изменять дизайн слайдов, применяя различные шаблоны оформления. Однако изображения, опубликованные в виде галереи слайдов, нельзя увеличить: они доступны только в миниатюре.
Способ 3. Вставить картинку в текст страницы
И, наконец, последний способ разместить картинку на странице сайта — просто вставить ее в текст документа.
Чтобы добавить изображение в текст, необходимо использовать библиотеку ресурсов — виртуальное хранилище данных. Т.е. если при работе с фотогалереей и блоками вы загружаете картинки непосредственно с компьютера, тут нужно будет сначала «залить» их в библиотеку, а потом уже вставлять в текст.
Инструкции по загрузке изображений в библиотеку ресурсов и вставке картинок в текст у нас тоже есть.
🥇 ▷ 11 лучших приложений для вырезания и вставки фотографий для Android и iOS » ✅
В связи с тем, что люди стали активно увлекаться фотографией, в магазинах приложений стали появляться совершенно разные инструменты для обработки изображений.
Это макияж, прически, обработка цвета и фильтрация – каждый может найти услугу по своему вкусу. В зависимости от ваших потребностей, вы можете выбрать сами приложения. Как оказалось, иногда так сложно найти правильного среди всего этого разнообразия!
Как оказалось, иногда так сложно найти правильного среди всего этого разнообразия!
Запросы поднимаются и усложняют сами сервисы. У них часто есть распознавание лиц, автоматическая обработка и искусственный интеллект. Но самой основной функции – «копировать и вставить» – может просто не быть в них!
Хотите немного пошутить о своем друге и вставить его лицо в другое фото? Сделать оригинальный коллаж? Мы собрали 11 лучших приложений для вас, чтобы помочь вам сделать это.
Вырезать Вставить Фотографии
Все, что вам нужно сделать, это дать Cut Cutte Photos разрешение на доступ к изображениям из галереи вашего устройства. После того, как вы добавили необходимые изображения, вы можете начать работать. Основные инструменты, которые нас интересуют, – выбор объектов и удаление фона.
Есть несколько способов выбрать что-то – вручную или с помощью системы искусственного интеллекта. Система автоматически распознает границы и стирает все ненужные вещи с изображения! Чтобы помочь вам работать в ручном режиме, есть также увеличительное стекло, которое позволяет вам изучить и выделить необходимые контуры более подробно.
Помимо основных инструментов, есть и другие инструменты. Например, клонирование фрагментов или их отражение. Создайте близнеца на фото – он будет таким же, как вы, но отражен! Вы также можете воспользоваться стандартной обработкой изображений – эффектами и так далее.
вернуться в меню ↑
Cut Cut Cut – Редактор вырезов и фотографий
Иногда вы делаете потрясающую фотографию, но фон подводит вас. Например, вы показали все свои преимущества, но грязные носки, лежащие на стуле, портят всю картину! Не отчаивайтесь, есть способ сохранить картинку. Cut Cut Cut станет помощником в замене фона, если вам нужно сделать все быстро и качественно.
Приложение работает на системе искусственного интеллекта – то есть в этом режиме вы прикладываете минимум усилий для выделения объекта. Существует также ручной режим – где вы сможете удалить любые ненужные элементы или то, что осталось от обработки. Cut Cut Cut немедленно представляет фоновые шаблоны, которые вы можете использовать для своего снимка.
Просто и быстро – в этом секрет популярности Cut Cut Cut. Сразу после смены фотографии вы можете загрузить ее на Instagram, Facebook или же Twitter – поделитесь своим творением с друзьями.
Вам также может понравиться: 15 лучших приложений для редактирования детских фотографий для Android и iOS
вернуться в меню ↑
Вырезать Вставить фотографии Pro Править Чоп
В дополнение к основной теме, вы можете захватить несколько элементов одного изображения одновременно. Если у вас нет идей для фона, вы можете использовать коллекцию Cut Paste Photos Pro Edit Chop.
Приложение имеет платную версию, которая позволяет использовать весь функционал в неограниченном количестве. Бесконечное количество изображений, доступных для обработки, эффектов, наклеек и смайликов – то есть за определенную цену вы расширяете набор доступных инструментов.
Абонемент стоит менее 6 долларов в месяц или менее 12 долларов на 3 месяца. Чтобы узнать, удобно ли вам пользоваться, попробуйте все функции в течение 3-дневного пробного периода. Cut Paste Photos Pro Edit Chop постарается помочь вам реализовать все ваши идеи и идеи с помощью фотографий.
вернуться в меню ↑
PhotoLayers〜Superimpose, Background Eraser
PhotoLayers работает в основном с автоматическим определением объектов и людей на фотографиях. В начале редактирования вам нужно будет выбрать фоновое изображение и основное – то, которое вы хотите вырезать. Вы также можете использовать данные с Google Drive.
Вы можете разделить изображение на слои и редактировать его индивидуально – почти как в Photoshop. Обрезать изображение в удобном формате. Размеры, ориентация, прозрачность – все это можно изменить непосредственно в PhotoLayers, главное – не забудьте сохранить результат после всех нововведений.
Ластик также можно использовать в качестве точечного ластика, удаляя только определенные части фона.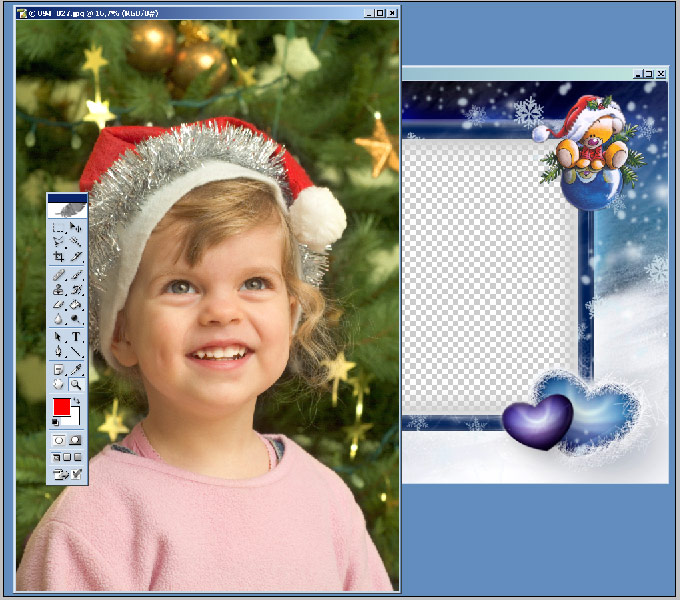
вернуться в меню ↑
Cupace
Вам понадобится немного терпения и заботы, чтобы вырезать ваше лицо. Используйте инструмент масштабирования, чтобы увеличить область головы и аккуратно выделить лицо. Полученную физиономию можно сохранить в так называемой «галерее лица» – альбоме в Cupace, где вы можете увидеть все использованные вами фрагменты фотографий.
Выберите нужную фотографию и вставьте лицо. В принципе, вы можете сказать, что обработка завершена! Вы можете вставить несколько изображений в один фон и мгновенно делиться ими в социальных сетях. Сохраните результат в галерее и отправьте его куда угодно – даже в 9gag!
вернуться в меню ↑
Авто фото вырезать пасту
Приложение имеет достаточно большую галерею базовых фоновых изображений. Это могут быть городские пейзажи, побережье, пляжи и так далее. Вы также можете загрузить свой собственный фон, если вы не найдете ничего подходящего.
Вам нужно будет выделить фон на фото, а искусственный интеллект заменит эту область прозрачной. Примените полученный фрагмент к любому другому изображению. Удаление фона также можно сделать вручную. В случае ошибки используйте ластик – он отменит все ваши действия на определенной области фотографии.
Также есть функция автоматического обмена людьми. Swap Face распознает все на фотографии и применяет эффект без вашего участия. Как удобно, когда вместо тебя все может сделать искусственный интеллект!
вернуться в меню ↑
MagiCut – вырезать и вставлять фотографии
MagiCut использует Auto Trim и Auto Detect объектов и людей, что значительно упрощает весь процесс смены изображения. Вы просто выбираете нужные объекты и через несколько секунд можете вставить их на понравившийся фон.
Если вы хотите испытать весь процесс лично, вы можете обработать каждую деталь фотографии самостоятельно, выделить края областей и многое другое.
Часто бывает, что два изображения не совпадают по цветовой гамме или экспозиции. MagiCut адаптирует их друг к другу, и конечный результат выглядит как одно целое. Если вам не хватает этой функциональности, приложение может предложить платные инструменты для редактирования.
MagiCut адаптирует их друг к другу, и конечный результат выглядит как одно целое. Если вам не хватает этой функциональности, приложение может предложить платные инструменты для редактирования.
вернуться в меню ↑
AutoCut: вырезать и вставлять смену фона
Вы можете скачать фон из ваших собственных архивов или использовать один из файлов AutoCut. Вы можете даже стереть что-то лишнее вручную с помощью ластика – также доступна самостоятельная обработка. Фоновое изображение меняется автоматически в соответствии с вашими пожеланиями – вам не нужно снова вырезать нужные объекты из исходного изображения.
С помощью AutoCut вы также можете сделать свою фотографию более привлекательной или смешной – используйте наклейки или текстовые вставки, чтобы завершить изображение. Развивайте творческие идеи по мере их обработки.
вернуться в меню ↑
Фоторедактор Imagecutter
Photoeditor Imagecutter предлагает вам набор фоновых изображений с определенной темой. Например, есть даже фон, который является парящим Суперменом! Вырежьте свое лицо или лицо вашего друга и наложите его на картинку – теперь вы боитесь криптонита и боретесь со злом мира.
Например, есть даже фон, который является парящим Суперменом! Вырежьте свое лицо или лицо вашего друга и наложите его на картинку – теперь вы боитесь криптонита и боретесь со злом мира.
Или вы всегда хотели сфотографироваться на Гоа? В любом случае, инструменты автоматического выбора и обрезки будут вашими помощниками.
Сервис имеет приятный и удобный интерфейс. Он сочетает в себе все основные инструменты для редактирования фотографий – наклейки, текст и эффекты, помимо основного фонарика. Фоторедактор Imagecutter весит немного, чтобы ваш смартфон не был принесен в жертву.
вернуться в меню ↑
Adobe Photoshop Mix – вырезать, комбинировать, создавать
Если вы хотите получить больше, чем просто вставить элементы из одного изображения в другое, то Adobe Photoshop Mix может решить все ваши проблемы. Для лучшей обработки вы работаете со слоями изображений, поэтому при редактировании одного элемента вы не меняете другой.
Ретушь и изменения применяются так же эффективно, как и в полной версии. Когда вы объединяете и накладываете слои, вы получаете волшебный эффект полного преобразования изображения. Замените объекты, вырежьте ненужные элементы и продублируйте их – теперь это невероятно легко.
Когда вы объединяете и накладываете слои, вы получаете волшебный эффект полного преобразования изображения. Замените объекты, вырежьте ненужные элементы и продублируйте их – теперь это невероятно легко.
Профессиональные фотографы и фотографы-любители могут легко переводить свои проекты в мобильный режим и работать продуктивно даже вдали от компьютера. Особенно, когда вы работаете в режиме рисования, вырезать предметы еще быстрее и эффективнее.
Adobe Photoshop Mix предлагает вам подключиться к их облаку, чтобы хранить все ваши проекты, но эта функция оплачена. Поэтому, если вы не обрабатываете изображения на своем смартфоне в огромных количествах, вы можете сделать это без дополнительных затрат.
Вам также может понравиться: 15 лучших приложений для увеличения фото для Android и iOS
вернуться в меню ↑
Фоновый ластик: наложение
Монотонный фон удаляется в считанные минуты. Вы просто нажимаете на нужную область, и сам искусственный интеллект определяет, где из этих мест на снимке можно убрать фон. Вы можете просто создать изображение с прозрачным фоном, а затем использовать его в других фоторедакторах или непосредственно в Background Eraser.
Вы можете просто создать изображение с прозрачным фоном, а затем использовать его в других фоторедакторах или непосредственно в Background Eraser.
Приложение имеет основные инструменты, необходимые для всех этих операций. Вы можете вырезать область, которую хотите сохранить, или использовать функцию «целевой области». Этот инструмент удаляет весь однородный фон с изображения. В случае ошибки или если вам просто не нравится результат – вы всегда можете вернуться в исходное состояние с помощью инструмента «Восстановить».
Кажется ли, что полученное изображение слишком резкое? Вы можете видеть края, и это выделяется на новом фоне? Отрегулируйте плавность контуров объектов – чтобы они выглядели гармонично на любом изображении.
Существует также автоматическая цветовая гамма: два изображения можно настраивать в соответствии друг с другом, регулируя яркость, контрастность и другие элементы экспозиции. В целом результат вас не разочарует.
Неважно, какова ваша цель при обработке фотографии. Может быть, вы просто меняете лица, снимаете себя на фотографии знаменитостей или просто хотите изменить фон. Каждая из ваших целей поможет вам достичь одного из представленных приложений.
Может быть, вы просто меняете лица, снимаете себя на фотографии знаменитостей или просто хотите изменить фон. Каждая из ваших целей поможет вам достичь одного из представленных приложений.
Платформы iOS и Android предлагают широкий спектр программ и инструментов для удаления фона и фигурной обрезки фотографий. Многие из них не только выполняют свои основные функции, но и дают вам пространство для творчества. Вы ограничены только своей креативностью – чтобы воплотить все ваши смелые идеи, мы уже нашли инструменты.
Как вставить картинку в Word
С задачей вставки изображений в текстовый документ сталкивались практически все пользователи MS Word. Курсовые работы, рефераты, дипломные проекты, различные тексты с иллюстрациями – это лишь краткий список документов, при оформлении которых необходимо использовать изображения. К сожалению, очень часто вставка картинки в уже готовый текст полностью нарушает форматирование всего документа. Для того, чтобы этого не произошло, следует знать основные правила работы с изображениями в Word.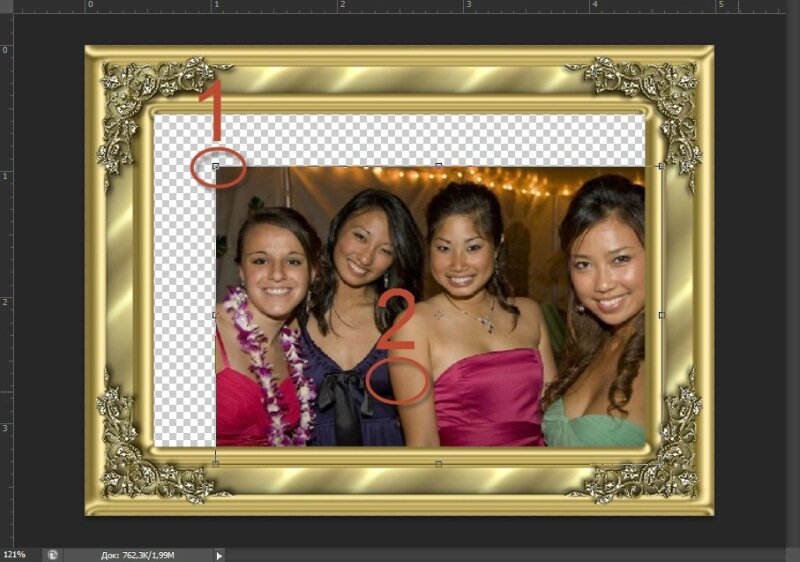
Как вставить картинку в Ворд в любое место
Как вставить картинку в Ворд из интернета
Как вставить картинку в Ворд рядом с текстом
Свободное перемещение рисунка в Word
Как написать текст на фото в Word
Как сделать картинку фоном в Ворде
Как вставить картинку в Ворд в любое место
Добавить изображение в Word можно в любом месте документа. Для вставки картинки в текст щелкните мышкой в том месте, где должен быть рисунок, в главном меню MS Word перейдите на вкладку «Вставка» и нажмите значок «Рисунок».
После этого откроется папка, где по умолчанию хранятся изображения. Перейдите в то место, где находится нужный рисунок, и выберите его. В результате этих действий картинка будет вставлена в указанном месте текста, а в верхней части MS Word откроется меню, которое позволяет изменять параметры рисунка.
При помощи вкладки «Формат» можно изменить не только параметры изображения, такие как яркость, контрастность и другие, но и поменять размеры картинки, ее положение относительно текста и многое другое.
Как вставить картинку в Ворд из интернета
Последние версии MS Word позволяют находить рисунки в интернете и вставлять их в документ непосредственно в самом приложении. В более ранних версиях такой функции нет, поэтому для того, чтобы поместить нужный рисунок с какого-нибудь сайта в документ Word, необходимо выполнить несколько несложных действий.
- Откройте сайт с нужной картинкой и щелкните правой кнопкой мыши по рисунку, который вы хотите вставить в документ. В появившемся меню выберите раздел «Копировать картинку». После этого выбранное изображение будет помещено в буфер обмена вашего компьютера.
- Откройте документ Word и щелкните правой кнопкой мыши в том месте, где будет размещена скопированная картинка. В появившемся меню выберите пункт «Вставить». При этом картинка будет вставлена в документ в том месте, где стоял курсор мыши.
Если размер изображения вас не устраивает, его можно поменять. Для этого щелкните левой кнопкой мыши по изображению и потяните за один из уголков. Чтобы пропорции рисунка не изменились в процессе изменения его размеров, нажмите и не отпускайте кнопку Shift.
Чтобы пропорции рисунка не изменились в процессе изменения его размеров, нажмите и не отпускайте кнопку Shift.
Как вставить картинку в Ворд рядом с текстом
Нередко возникает необходимость поместить картинку в документе внутри текста, то есть текст должен обтекать изображение с той или иной стороны. Для того, чтобы таким образом разместить рисунок, вставьте изображение в нужной части текста, а затем щелкните по нему правой кнопкой мыши и в появившемся меню выберите пункт «Формат рисунка».
В окне «Формат рисунка» зайдите на вкладку «Положение» и выберите нужный вариант обтекания рисунка текстом.
Для того, чтобы текст был расположен справа от рисунка, выберите обтекание «Вокруг рамки» и горизонтальное выравнивание «По левому краю».
Для того, чтобы текст был расположен слева от рисунка, выберите обтекание «Вокруг рамки» и горизонтальное выравнивание «По правому краю».
Для того, чтобы рисунок был по центру текста, выберите обтекание «Вокруг рамки» и горизонтальное выравнивание «По центру».
Можно выполнить и более точную настройку расположения рисунка. Для этого на вкладке «Положение» в окне «Формат рисунка» используйте кнопку «Дополнительно».
После нажатия на эту кнопку появится окно «Дополнительная разметка».
Здесь содержится много дополнительных настроек и, в частности, здесь можно указать расстояние рисунка от теста справа, слева, снизу и сверху.
Свободное перемещение рисунка в Word
Бывают случаи, когда рисунок требуется разместить в тексте так, чтобы при перемещении картинка не нарушала форматирование теста. Сделать это можно при помощи обтекания рисунка текстом.
Вставьте картинку в нужное место текста. Щелкните правой кнопкой мыши по изображению и в появившемся меню выберите пункт «Формат рисунка». В окне «Формат рисунка» на вкладке «Положение» в блоке «Обтекание» выберите опцию «За текстом» или «Перед текстом».
Если выбрать вариант «За текстом», текст будет помещаться поверх картинки, как бы на фоне ее. Вариант «Перед текстом» предусматривает размещение изображения поверх текста.
В обоих случаях изображение можно будет перемещать по тексту всего документа, не нарушая его форматирования.
Как написать текст на фото в Word
В Word существует несколько способов сделать надпись на рисунке, расположенном внутри документа. В простейшем случае надпись, выполненная в виде обычного текста, накладывается поверх картинки или фотографии. Выполняется это следующим образом.
- На вкладке «Вставка» нажмите пункт «Надпись» и выберите шаблон «Простая надпись».
- В появившемся текстовом поле введите надпись, которая будет наложена поверх рисунка. Здесь же можно отформатировать текст в соответствии с вашими пожеланиями.
- Выйдите из текстового поля и в нужном месте документа вставьте рисунок, на котором должна быть расположена надпись.
- Щелкните правой кнопкой мыши по изображению, в открывшемся меню перейдите в раздел «Формат рисунка». В окне «Формат рисунка» перейдите на вкладку «Положение» и выберите обтекание «За текстом».
- Щелкните по тексту, который должен быть расположен поверх фотографии, и перетащите его мышкой в нужную часть рисунка.

Белый фон у надписи можно убрать. Для этого щелкните правой кнопкой мыши по его границе и в появившемся меню выберите раздел «Формат надписи». В открывшемся окне «Формат надписи» зайдите на вкладку «Цвета и линии» и в блоке «Заливка» в поле «Цвет» установите опцию «Нет цвета».
Как сделать картинку фоном в Ворде
Фон в MS Word можно сделать несколькими способами.
- Добавить цвет страницы. При этом в предлагаемой палитре цветов можно выбрать нужный цвет фона. При желании можно добавить градиент, текстуру или узор. Для того, чтобы использовать эту возможность, в главном меню MS Word выберите вкладку «Разметка страницы» и нажмите кнопку «Цвет страницы».
- Добавление фонового изображения. Фоновый рисунок можно добавить при помощи той же вкладки «Разметка страницы».
- В главном меню Word выберите вкладку «Разметка страницы» и нажмите кнопку «Цвет страницы», как это было описано выше.
- Зайдите в раздел «Способы заливки…».
- В окне «Способы заливки» зайдите на вкладку «Рисунок» и выберите фоновый рисунок, который предварительно должен быть сохранен в одной из папок на компьютере.
 Нажмите кнопку «ОК».
Нажмите кнопку «ОК». - Для того, чтобы напечатать страницу вместе с фоном, зайдите в параметры Word, нажмите пункт «Экран» и отметьте опцию «Печать фоновых цветов и рисунков».
- Для того, чтобы убрать фоновый рисунок, нажмите на кнопку «Цвет страницы» и выберите опцию «Нет цвета».
Можно сделать несколько вариантов документа с разными фоновыми картинками, чтобы потом выбрать лучший из них. После этого вы можете найти дубликаты файлов Word и удалить их вручную или при помощи специальных программ.
Как вставить картинку в HTML
Чтобы отобразить какую-нибудь картинку на веб-странице, необходим тег <img>. Данный тег является одиночным и строчным, а также имеет два обязательных атрибута src и alt:
<img src="image.jpg" alt="Альтернативный текст">При помощи атрибута src указывается путь к картинке. При помощи атрибута alt указывается альтернативный текст для картинки.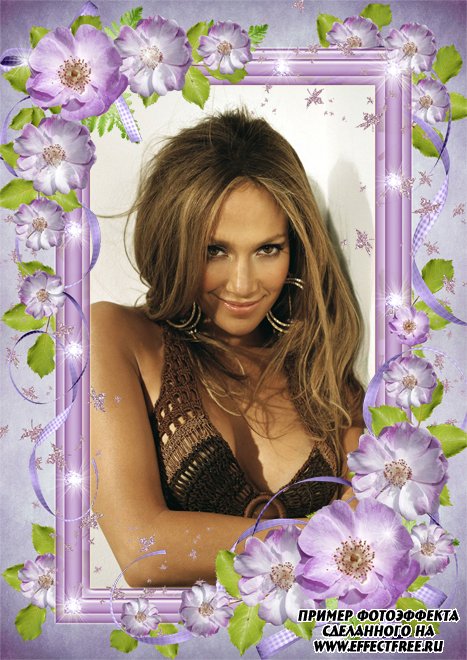 Если картинка по каким либо причинам не отобразится на веб-странице, то вместо нее вы увидите альтернативный текст:
Если картинка по каким либо причинам не отобразится на веб-странице, то вместо нее вы увидите альтернативный текст:
Также для изображения рекомендуется указывать ширину и высоту, это позволит браузеру быстрее загружать изображения на веб-страницу. Указывать ширину и высоту можно при помощи каскадных таблиц стилей, либо при помощи атрибутов width (ширина) и height (высота):
<img src="image.jpg" alt="Альтернативный текст">Единицами измерения по умолчанию служат пиксели, и в html-коде для ширины и высоты изображения их указывать не нужно.
Как записать путь к изображению
Если изображение и файл, в котором прописан путь к этому изображению, лежат в одной папке:
то путь будет состоять из названия изображения и его расширения:
<img src="car.jpg" alt="">
Если картинку перенести в папку img:
то путь к ней будет начинаться с названия папки, в которой она находится:
<img src="img/car.jpg" alt="">
Если файл index.html поместить в папку files:
то путь к изображению будет начинаться с конструкции ../:
<img src="../img/car.jpg" alt="">
Если папку files, содержащую файл index.html положить еще в одну папку, то путь станет таким:
<img src="../../img/car.jpg" alt="">
и т.д.
Всплывающая подсказка
В этом уроке познакомимся с еще одним очень полезным атрибутом, который можно применять практически ко всем тегам – это атрибут title, он служит для отображения всплывающей подсказки. Например:
<img src="car.jpg" alt="Альтернативный текст" title="Автомобиль">
Если навести курсор на картинку, то появится всплывающая подсказка:
Видео к уроку
Как добавлять фотографии — поддержка сайтов SNO
vimeo.com/video/274494602″ frameborder=»0″ allowfullscreen=»allowfullscreen»/> У каждой истории, которую вы создаете, должно быть выделенное изображение. Это основное изображение, которое отображается в верхней части истории или в виджете на вашей домашней странице.
Есть два основных способа обработки изображений в истории WordPress: один — установить изображение в качестве избранного изображения для истории, а другой — вставить фотографию прямо в текст с помощью инструмента редактирования.
Мы построили весь шаблон FLEX вокруг идеи использования избранного изображения, и мы рекомендуем всегда использовать этот метод — это позволяет шаблону отображать версию фотографии надлежащего размера для домашней страницы, страницы категории , и страницу истории.
Однако, если вы хотите добавить несколько изображений в историю (и не хотите, чтобы они были фото галереей или слайд-шоу ), вы можете использовать кнопку «Добавить мультимедиа» над полем истории, чтобы добавить изображения в свою историю. история. Добавление изображений непосредственно в основную часть рассказа может быть полезно, если у вас более длинный рассказ, и вы хотите использовать второе или третье изображение для визуального перерыва в длинных частях текста.
история. Добавление изображений непосредственно в основную часть рассказа может быть полезно, если у вас более длинный рассказ, и вы хотите использовать второе или третье изображение для визуального перерыва в длинных частях текста.
Выполните следующие действия, чтобы добавить изображения помимо избранного изображения на страницу истории:
- Поместите курсор в историю, куда хотите поместить изображение.Мы рекомендуем выбирать пробел между двумя абзацами, чтобы избежать неудобных проблем с форматированием.
- Нажмите кнопку «Добавить медиа» над полем истории.
- Загрузите свое изображение в сообщение, нажав «Загрузить в публикацию» и выбрав изображение на своем компьютере.
- Введите подпись и фотограф для изображения.
- Нажмите синюю кнопку «Вставить в сообщение».
- Картинка появится в вашем рассказе. Щелкните по нему и выберите значок в виде карандаша.(Щелкните X, чтобы удалить).
- В открывшемся окне выберите нужный размер и тип обтекания текстом и нажмите «Сохранить».
 (Вы также можете изменить размер, щелкнув и перетащив само изображение.)
(Вы также можете изменить размер, щелкнув и перетащив само изображение.) - Повторите это действие с любым количеством изображений.
- Определите, хотите ли вы, чтобы рекомендуемое изображение отображалось на странице истории, и выберите соответствующий параметр в области «Настраиваемые поля» для параметра «Местоположение изображения элемента».
- Щелкните Обновить / Опубликовать, чтобы опубликовать историю.
Как прикрепить фотографию к электронному письму на iPhone или iPad
Что нужно знать
- Чтобы прикрепить с помощью приложения «Фото», найдите фотографию> Поделиться > Mail > введите сообщение электронной почты и отправьте.
- Чтобы вложить из приложения «Почта», в электронном письме выберите Вставить фото или видео > выберите фото> Выберите > отправить электронное письмо как обычно.
- Чтобы использовать многозадачность iPad, в новом сообщении откройте док-станцию> нажмите и удерживайте Фото > перетащите значок в одну сторону для разделения просмотра> Фото .

В этой статье объясняются три различных способа прикрепить фотографию к сообщению электронной почты на iPhone или iPad. Инструкции относятся к устройствам под управлением iOS 9 или более поздней версии, использующих приложения Apple Mail и Photos.
Lifewire / Мэдди ПрайсКак прикрепить фотографию к электронному письму с помощью приложения «Фотографии»
При таком подходе для выбора фотографии выделяется весь экран, что упрощает выбор нужной.
Откройте приложение «Фото» и найдите фотографию, которую хотите отправить по электронной почте.
Нажмите кнопку Поделиться . Это кнопка со стрелкой, выходящей из коробки.
Чтобы поделиться несколькими фотографиями, коснитесь каждой из них, которую хотите прикрепить к сообщению электронной почты. Прокрутите изображения, проводя пальцем слева направо или справа налево. Рядом с выбранными вами фотографиями появится синяя галочка.

Чтобы прикрепить фотографии, нажмите кнопку Mail .
Когда вы нажимаете кнопку Mail , появляется новое почтовое сообщение.Введите сообщение электронной почты и отправьте его из приложения «Фото».
Как прикрепить фотографии из почтового приложения
Если вы уже пишете электронное письмо в приложении Почта и хотите прикрепить фотографию, выполните следующие действия:
Коснитесь текста сообщения, чтобы открыть меню с опцией Вставить фото или видео . (Возможно, вам придется сначала нажать стрелку вправо.)
При нажатии этой кнопки открывается окно с вашими фотографиями.Нажмите на тот, который хотите отправить, а затем нажмите кнопку Выбрать в правом верхнем углу окна.
На iPhone вы не можете прикрепить более одной фотографии одновременно, но вы можете отправить более одной фотографии по электронной почте.
 Повторите эти шаги, чтобы прикрепить несколько изображений. На iPad под управлением iPadOS 13 или новее вы можете выбрать несколько изображений и нажать x , когда закончите.
Повторите эти шаги, чтобы прикрепить несколько изображений. На iPad под управлением iPadOS 13 или новее вы можете выбрать несколько изображений и нажать x , когда закончите.Чтобы сделать новую фотографию и вложить ее в электронное письмо (только для iPad), нажмите кнопку Camera на клавиатуре.
После того как вы прикрепили свои фотографии, отправьте электронное письмо как обычно.
Как использовать многозадачность iPad для прикрепления нескольких изображений
Прикрепите несколько фотографий, используя функцию перетаскивания iPad и его возможности многозадачности для перемещения фотографий в сообщение электронной почты.
Функция многозадачности iPad работает за счет взаимодействия с док-станцией, поэтому вам понадобится доступ к приложению «Фото» из док-станции. Однако вам не нужно перетаскивать значок «Фотографии» на док-станцию, вам просто нужно запустить «Фотографии» перед запуском приложения «Почта». В правой части док-станции отображаются несколько последних открытых приложений.
В правой части док-станции отображаются несколько последних открытых приложений.
В новом почтовом сообщении выполните следующие действия:
Создайте новое сообщение в приложении «Почта», а затем проведите пальцем вверх от нижней части экрана, чтобы открыть док-станцию.
Не проводите пальцем больше, чем на дюйм, иначе на iPad появится экран переключения задач.
Нажмите и удерживайте значок Photos , пока он немного не расширится.
Перетащите значок в одну сторону экрана. Он совместим с Split View, поэтому вокруг него будет прямоугольник.
Когда вы дойдете до одной стороны экрана, откроется черная область, в которую вы можете поместить значок.
Когда вы поднимете палец, на этой стороне экрана запустится приложение «Фото». Используйте как обычно. Когда вы найдете фотографию, которую хотите добавить к почтовому сообщению, нажмите и удерживайте ее, снова подождите секунду, пока она не развернется.
 Перетащите его в сообщение электронной почты и поднимите палец, чтобы отпустить.
Перетащите его в сообщение электронной почты и поднимите палец, чтобы отпустить.Пока вы перетаскиваете одно изображение, вы можете нажать еще, чтобы добавить их в «стопку» фотографий. Отбросьте их все сразу, чтобы добавить несколько изображений в свое письмо.
Завершите свое электронное письмо и отправьте его.
Спасибо, что сообщили нам!
Расскажите, почему!
Другой Недостаточно деталей Сложно понятьИнструмент для вставки изображений и подписей
В этой статье рассказывается, как можно загружать и вставлять изображения, а также как подписывать документы цифровой подписью.Оба эти инструмента являются платными.
Инструмент «Вставить изображение»:
Этот инструмент позволяет загружать изображения в документ. Он поддерживает следующие форматы изображений: .jpg , .png и .gif .
Как перенести изображения в Kami:
При щелчке левой кнопкой мыши на инструменте «Вставить изображение» вам будет предложено выбрать изображение из одного из следующих источников
- Мой компьютер (т.
 е. на вашем устройстве)
е. на вашем устройстве)
- Наш поиск картинок в приложении (по умолчанию безопасный поиск)
После того, как вы выберете источник и файл, вы сможете перемещать курсор, чтобы определить, где документ, в который вы хотите поместить изображение, затем щелкните левой кнопкой мыши, чтобы разместить изображение на странице.
Как обрезать изображения в Kami:
После того, как вы добавили изображение, вы можете обрезать его до нужного размера.
1. Наведите указатель мыши на нужное изображение. Панель инструментов вашего изображения должна появиться прямо над вашим изображением.
2. Щелкните значок «Обрезать» (прямоугольник с линией, проходящий через него) рядом со значком корзины.
3. Используйте белые полосы манипулятора для управления урожаем. Область, которая будет обрезана, будет отображаться более темным оттенком, пока вы манипулируете изображением.
4. Когда вы закончите кадрирование, просто щелкните на изображении или нажмите Enter. Это удаляет линии обрезки, оставляя только ту часть изображения, которую вы хотите отобразить.
Это удаляет линии обрезки, оставляя только ту часть изображения, которую вы хотите отобразить.
На что следует обратить внимание:
Если у вас возникли трудности с изменением размера изображения после его вставки, убедитесь, что выбран инструмент «Курсор».
Наконец, любые изображения, которые вы вставляете, будут занимать слой под аннотациями в файле, что позволяет рисовать и вставлять текстовые поля поверх изображения.
Средство подписи
Используется для быстрой цифровой подписи файлов PDF, что позволяет избежать печати и повторного сканирования форм, которые необходимо подписать.
Как использовать:
При нажатии на инструмент «Вставить изображение» вам будет предложено либо «Загрузить изображение», либо (Загрузить изображение из локального хранилища устройства или с Google Диска), «Нарисовать подпись». (который позволяет вам войти прямо на страницу с помощью сенсорного экрана) или «Рисовать подпись на телефоне» (который предоставляет ссылку, которую вы можете открыть на своем телефоне, чтобы вы могли нарисовать подпись на этом устройстве и загрузить ее в Kami).
Советы и уловки:
Одно из самых новых применений подписи, которое использовали учителя, — это создание подписей для сокращений и маркировки кодов, чтобы они могли быстро вставлять точки или исправления без необходимости индивидуально прорисовываем каждую отметку.
Как отправить вложение или фотографию по электронной почте
Обновлено: 31.08.2020, Computer Hope
Существует слишком много программ электронной почты, чтобы охватить их все.Эта страница содержит информацию о том, как прикреплять фотографии, картинки, документы и другие файлы в популярных программах и сервисах. Возможно, вам придется адаптировать следующие шаги к конкретной программе или службе электронной почты, которую вы используете. Чтобы продолжить, выберите свою программу или услугу из списка ниже и следуйте инструкциям.
Советы по отправке вложений
Ниже перечислены важных моментов, которые необходимо учитывать при отправке любого вложения по электронной почте.
- Обычно принято отправлять от одного до пяти вложений в одном электронном письме.Если у вас более пяти изображений, мы предлагаем вам опубликовать их в Интернете и отправить ссылку на этот сайт или сжать все файлы в один файл.
- Если вы хотите отправить видео по электронной почте, лучше вместо этого отправить ссылку на видео.
- Чтобы отправить файл размером более 25 МБ, мы рекомендуем вам опубликовать его с помощью одной из упомянутых выше служб, поскольку большинство служб электронной почты в Интернете имеют это ограничение. Для получения дополнительной информации см. Нашу страницу о том, как отправлять большие вложения.
- Рассмотрите возможность использования редактора изображений, чтобы уменьшить размер изображений.Изображения часто занимают много места. Это не только увеличивает время загрузки, но и снижает количество отправляемых изображений.

- Вы можете прикрепить несколько изображений одновременно, удерживая Ctrl , а затем щелкая каждый файл по отдельности.
- Вы можете перетаскивать вложения в тело сообщения электронной почты.
Gmail
- Войдите в свою учетную запись Gmail.
- В верхнем левом углу окна нажмите кнопку, чтобы создать новое сообщение электронной почты.Вы также можете ответить на полученное ранее сообщение.
- Когда вы будете готовы вставить вложение в тело сообщения, щелкните значок внизу окна сообщения .
- Перейдите к расположению файлов, которые вы хотите прикрепить, выберите ( A ), а затем щелкните Открыть ( B ).
- После того, как вы успешно прикрепили свои элементы, вы увидите их внизу тела сообщения.
- Когда вы закончите писать сообщение, нажмите кнопку.
Outlook.
 com (ранее Hotmail)
com (ранее Hotmail)- Войдите в свою учетную запись электронной почты Microsoft Outlook.com.
- В верхней части окна слева, щелкните стрелку вниз рядом с New и выберите Электронное сообщение . Вы также можете ответить на полученное ранее сообщение.
- Когда вы будете готовы вставить вложение в тело сообщения, щелкните значок в нижней части окна сообщения .
- Перейдите к расположению файлов, которые вы хотите прикрепить, выберите ( A ), а затем щелкните Открыть ( B ).
Если вы используете параметры файлов в Интернете (например, OneDrive), установите флажки рядом с файлами, которые нужно вложить, а затем щелкните в нижней части окна.
- После того, как вы выберете файлы, которые хотите отправить, нажмите Прикрепить как копии на следующем экране.
- Когда вы успешно прикрепите свои элементы, вы увидите их в верхней части тела сообщения.

- Когда вы закончите писать сообщение, нажмите кнопку.
Yahoo!
- Войдите в свой Yahoo! адрес электронной почты.
- В верхнем левом углу экрана нажмите кнопку. Вы также можете ответить на полученное ранее сообщение.
- В нижней части сообщения щелкните значок.
- Перейдите к расположению файлов, которые вы хотите прикрепить, выберите ( A ), а затем щелкните Открыть ( B ).
- После того, как вы успешно прикрепите свои элементы, вы увидите их в верхней части тела сообщения.
- Когда вы закончите писать сообщение, нажмите кнопку.
Apple Mail
- Откройте программу Apple Mail на настольном компьютере или ноутбуке.
- В правом верхнем углу экрана нажмите кнопку Написать новое сообщение .
- Когда появится новое сообщение, нажмите кнопку Прикрепить документ к этому сообщению (скрепка).

- Найдите изображение, которое вы хотите отправить, и выберите Выберите файл .
- Введите адрес пользователя, которому вы хотите отправить сообщение
- Нажмите кнопку отправки .
Microsoft Outlook и Outlook Express
- Откройте Microsoft Outlook.
- Ответьте на существующее сообщение электронной почты или создайте новое сообщение электронной почты, щелкнув вкладку Сообщение в верхней левой части окна.
- Щелкните значок Attach File в верхней средней части экрана (он выглядит как канцелярская скрепка). Или вы можете нажать Вставить в верхней части окна и выбрать Прикрепить файл .
- Выберите последний файл или Просмотреть этот компьютер .
- Перейдите к расположению файлов, которые вы хотите прикрепить, выберите ( A ), а затем щелкните Открыть ( B ).
- Если вложение успешно добавлено, оно отображается под строкой Тема рядом с Прикрепленным в вашем сообщении.

- Когда вы закончите составлять сообщение, нажмите кнопку Отправить в левой части окна адреса.
Mozilla Thunderbird
- Откройте Mozilla Thunderbird.
- Ответьте на существующее электронное письмо или создайте новое электронное письмо, щелкнув значок Запись в верхнем левом углу окна.
- В сообщении электронной почты щелкните значок Прикрепить , содержащий скрепку.
- Перейдите к расположению файлов, которые вы хотите прикрепить, выберите ( A ), а затем щелкните Открыть ( B ).
- Если вложение прошло успешно, вы увидите файл (ы) в своем сообщении.
- Закончив ввод сообщения, нажмите кнопку Отправить , расположенную в верхнем левом углу окна.
Почтовое приложение на iPhone или iPad
- Откройте приложение «Фото» для просмотра изображений на iPhone или iPad.
- Найдите изображение, которое хотите вложить в электронное письмо, и коснитесь его.

- При просмотре изображения коснитесь значка в нижнем левом углу экрана.
- На экране «Фото выбрано» нажмите значок Mail .
- Будет открыто новое сообщение электронной почты с прикрепленным изображением, которое будет отображаться в теле письма. Введите адрес электронной почты, на который нужно отправить электронное письмо, тему электронного письма и любой текст, который вы хотите включить в тело электронного письма.
- Нажмите ссылку Отправить в верхнем правом углу экрана «Новое сообщение», чтобы отправить электронное письмо.
Вставьте изображение или фотографию в панель журнала Strater — Golden Software Support
Вы можете вставить изображение бурового керна (или любой другой файл изображения) в панель журнала, используя File | Импортировать графику командой, или создав графический журнал. Если вам не нужно, чтобы фотографии располагались на определенной глубине, самый простой способ — их импортировать.
- В Strater 5 щелкните Файл | Импортируйте графику , и изображение будет напрямую импортировано в вид скважины, где вы можете перемещать и изменять его размер.
- В Strater 3 и 4 щелкните Файл | Импортируйте , и изображение будет напрямую импортировано в вид скважины, где вы можете перемещать и изменять его размер.
- В Strater 2 щелкните Файл | Импортируйте , затем нарисуйте прямоугольник вокруг того места, где вы хотите разместить изображение на панели журнала, выберите нужное изображение в диалоговом окне Импорт и нажмите Открыть .Изображение импортировано. Вы можете перемещать его или изменять его размер на панели журнала в соответствии с вашими пожеланиями.
Если у вас есть несколько изображений, которые вы хотите отображать с определенными интервалами глубины (например, фотографии керна или образцов горных пород), вы можете создать графический журнал. Этот тип журнала основан на интервалах, поэтому данные должны быть сохранены в таблице типа интервала со столбцами To / From, указывающими интервал глубины, в котором должно отображаться изображение, и столбцом, содержащим путь к файлу изображения.Вы можете ввести путь к файлу (например, c: \ temp \ well1.jpg ) или щелкнуть правой кнопкой мыши по ячейке, выбрать Получить имя файла изображения . Шаги по созданию графического журнала в Strater 5 см. Ниже:
Этот тип журнала основан на интервалах, поэтому данные должны быть сохранены в таблице типа интервала со столбцами To / From, указывающими интервал глубины, в котором должно отображаться изображение, и столбцом, содержащим путь к файлу изображения.Вы можете ввести путь к файлу (например, c: \ temp \ well1.jpg ) или щелкнуть правой кнопкой мыши по ячейке, выбрать Получить имя файла изображения . Шаги по созданию графического журнала в Strater 5 см. Ниже:
Щелкните журнал | Создать журнал | Графическая команда .
Щелкните внутри панели журнала, где должен отображаться графический журнал.
В диалоговом окне Открыть щелкните файл данных. Если данные уже были импортированы, щелкните имя таблицы в разделе Использовать текущую таблицу .Щелкните Открыть .
Установите параметры импорта данных в диалоговом окне «Указать определения столбцов рабочего листа» , если необходимо, и нажмите «Далее».

Завершите импорт данных в диалоговом окне Укажите тип данных и положение столбцов и нажмите «Готово».
Журнал появится в окне скважины.
Если вы находитесь в активном режиме , графический журнал создается с использованием свойств по умолчанию.Если вы находитесь в режиме разработки , графическое изображение журнала отображается в качестве заполнителя после шага 2.
Для получения дополнительных сведений об этом рабочем процессе в предыдущих версиях Strater см. Прилагаемую старую статью информационного бюллетеня «Импорт файлов изображений в панель журнала Strater».
Обновлено: 2 апреля 2018 г.
Добавление текста к фотографиям на iPhone и iPad
Время чтения: 10 минут чтения
Как добавить текст к фотографиям на iPhone и iPad
Добавление текста к фотографиям может уникальным образом улучшить ваше изображение. Apple Markup позволяет выразить себя таким образом проще, чем когда-либо.
Apple Markup позволяет выразить себя таким образом проще, чем когда-либо.
В этом руководстве мы предложим пошаговые инструкции по использованию разметки для добавления текста к изображениям и изображениям с помощью фотографий с фотографиями, электронной почты и программы обмена сообщениями. Мы понимаем, что иногда вам нужно еще больше творческих возможностей — поэтому мы также перечислили некоторые из наших любимых сторонних приложений для редактирования фотографий.
Просто выберите область, о которой вы хотите узнать больше, чтобы прочитать наши основные советы:
Скоро вы добавите текст в изображения — быстро и легко.
Использование разметки на вашем iPhone или iPad
На вашем iPhone, iPad или iPod touch, вы можете использовать разметку во встроенных приложениях Apple, чтобы добавлять текст, подписи, эскизы, формы и многое другое к фотографиям.
Так много творческих
опции. В этом руководстве мы сосредоточимся на добавлении текста на устройствах с iOS 12. и выше.
и выше.
Итак, хотите ли вы использовать разметку в фотографиях, разметку в почте или разметку в Messenger, наши простые пошаговые инструкции объяснят.
Использование редактора разметки с приложением «Фотографии»
1.Запустите приложение «Фото».
Нажмите значок приложения «Фото», чтобы открыть его. Чтобы просмотреть все свои фотографии, коснитесь вкладки «Фото» в нижнем левом углу экрана. Кроме того, вы можете просматривать альбомы.
2. Выберите нужное фото
Нашли нужное изображение? Просто коснитесь его, чтобы открыть.
3. Нажмите кнопку «Изменить».
Перейдите в правый верхний угол экрана и нажмите «Изменить», затем нажмите «Еще» (три точки). Отсюда вы можете выбрать разметку.
4. Нажмите кнопку «Плюс» и выберите «Текст».
В правом нижнем углу экрана нажмите кнопку «Плюс» (символ «+» в круге). Это даст вам список действий. Выберите текст.
Выберите текст.
5. Введите текст
Просто введите то, что вы хотите добавить.
6. Настройка
Чтобы изменить цвет текста, просто используйте меню «Цвет». Чтобы изменить начертание шрифта, размер и / или выравнивание текста, нажмите кнопку aA (рядом с кнопкой «Плюс»).
7. Дважды нажмите Готово
После того, как вы закончите, нажмите Готово в правом верхнем углу. Вы добавили текст к своему изображению и можете найти его в приложении «Фото».
Использование редактора разметки с почтовым приложением
1. Запустите приложение «Почта».
Если вы хотите отправить отредактированную фотографию, вы можете внести изменения в приложении «Почта». Просто коснитесь его значка, чтобы открыть.
2. Начните составлять электронное письмо
Нажмите «Ответить на существующее электронное письмо» или коснитесь пером на бумаге логотипа в правом нижнем углу, чтобы создать новое электронное письмо.
3.Коснитесь текста сообщения электронной почты и коснитесь «Вставить фото»…
При нажатии на текст сообщения электронной почты откроется всплывающее окно с различными параметрами. Выберите «Вставить фото или видео» или «Добавить вложение». Если вы этого не видите, нажмите на значок маленького треугольника в поле, чтобы открыть дополнительные параметры.
4. Выберите фотографию, которую хотите отредактировать.
Выберите фотографию (или файл PDF), которую вы хотите прикрепить к электронному письму и отредактировать, затем нажмите «Выбрать».
5. Коснитесь вложения и откройте «Разметка».
Снова щелкните вложение, затем нажмите значок «Разметка».
6. Нажмите кнопку «Плюс» и выберите то, что вы хотите добавить.
Перейдите в нижний правый угол экрана и нажмите кнопку «Плюс» (символ + в круге). Это даст вам список действий. Выберите Текст, чтобы добавить текст по вашему выбору. Или выберите Подпись для подписи — это отличный инструмент для экономии времени при отправке контрактов по электронной почте.
Или выберите Подпись для подписи — это отличный инструмент для экономии времени при отправке контрактов по электронной почте.
7. Введите текст.
Если вы выбрали вариант «Текст», просто введите то, что вы хотите добавить. Если вы выбрали Подпись (и не хотите добавлять лишний текст), перейдите к шагу 9.
8. Настройка
Чтобы изменить цвет текста, просто используйте меню «Цвет». Чтобы изменить начертание шрифта, размер и / или выравнивание текста, нажмите кнопку aA (рядом с кнопкой «Плюс»).
9. Дважды нажмите Готово
После того, как вы закончите, нажмите Готово в правом верхнем углу.
10. Отправить
После того, как вы составили остальную часть своего электронного письма, нажмите кнопку «Отправить», и ваше электронное письмо (вместе с отредактированным вложением) будет в пути.
Использование редактора разметки с приложением Messenger
1.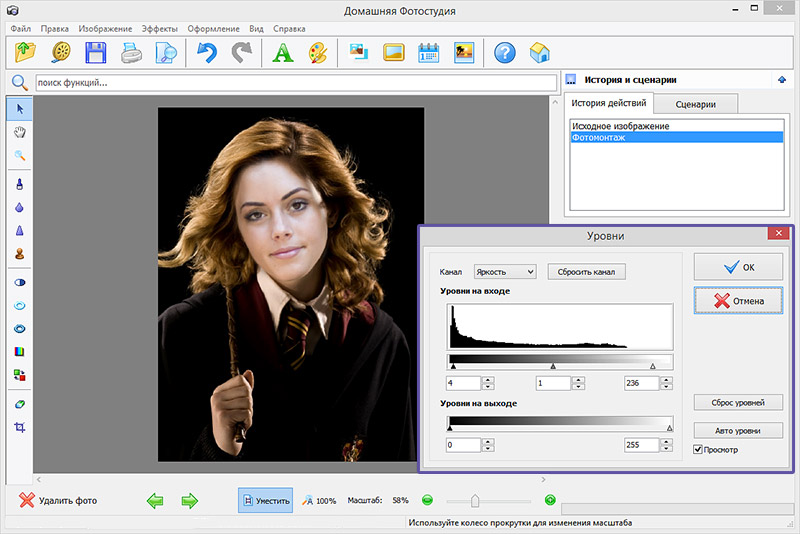 Запустите приложение «Сообщения».
Запустите приложение «Сообщения».
Чтобы отправить кому-нибудь недавно отредактированную фотографию с помощью текста или iMessage, коснитесь значка приложения «Сообщения»
2. Выберите, кому вы хотите отправить свое изображение, на номер
Откройте существующую цепочку бесед или коснитесь значка ручки на бумаге, чтобы начать новую.
3. Коснитесь значка приложения «Фото».
Чтобы выбрать фотографию, коснитесь значка «Фотографии». Найдя изображение, нажмите на него, чтобы выбрать.
4. Коснитесь фотографии в сообщении.
После того, как вы выбрали фотографию, она появится в сообщении. Коснитесь этой фотографии здесь, затем коснитесь «Разметка».
5. Нажмите кнопку «Плюс» и выберите то, что вы хотите добавить.
В правом нижнем углу экрана нажмите кнопку «Плюс» (символ + в круге). Это даст вам список действий. Выберите текст.
6. Введите текст
Введите текст
Просто введите то, что вы хотите добавить.
7.Настройка
Чтобы изменить цвет текста, просто используйте меню «Цвет». Чтобы изменить начертание шрифта, размер и / или выравнивание текста, нажмите кнопку aA (рядом с кнопкой «Плюс»).
8. Нажмите «Сохранить», затем «Готово».
По завершении выберите «Сохранить», затем «Готово» (верхний правый угол).
9. Отправьте
Нажмите на синюю стрелку вверх, чтобы отправить свое творение.
Лучшие приложения для добавления текста к фотографиям
Разметка — отличный способ добавить простой текст к изображениям без загрузки приложения.Но вы можете захотеть что-то еще, чтобы стать еще более креативным.
Преимущества приложения могут включать:
- Больше шрифтов и функций, чем разметка
- Наклейки и анимация доступны в приложениях
- В отличие от разметки, градиент и другие эффекты можно добавить через приложения, которые позволяют тексту лучше выделяться
Мы выбрали следующие приложения на основе их впечатляющих характеристик и положительных отзывов покупателей.
через приложение
Over — бесплатное приложение для редактирования фотографий (с платной профессиональной опцией).
Имея более 10 000 шаблонов, графику и шрифты, он отлично подходит для настройки. Он особенно хорош в выделении ваших сообщений в социальных сетях — вы даже можете делиться ими и планировать публикации прямо в приложении.
Загрузить более
Приложение Phonto
Phonto — это простое приложение, разработанное чтобы помочь вам добавить текст к изображениям. Он доступен бесплатно, а надстройки доступны, чтобы идти без рекламы и покупать дополнительные комплекты и пакеты.
Имеет более 400 шрифтов доступны, и вы даже можете установить свои собственные дополнительные шрифты.Это дает вам возможность изменить размер текста, цвет, градиент, обводку, тень, поворот, кернинг, интервалы и многое другое. Если вам нужна гибкость, у Phonto она есть.
Загрузить Phonto
Превратите свои новые фотографии в историю
Теперь, когда вы знаете, как добавлять текст
и другие функции изображений, возможности безграничны.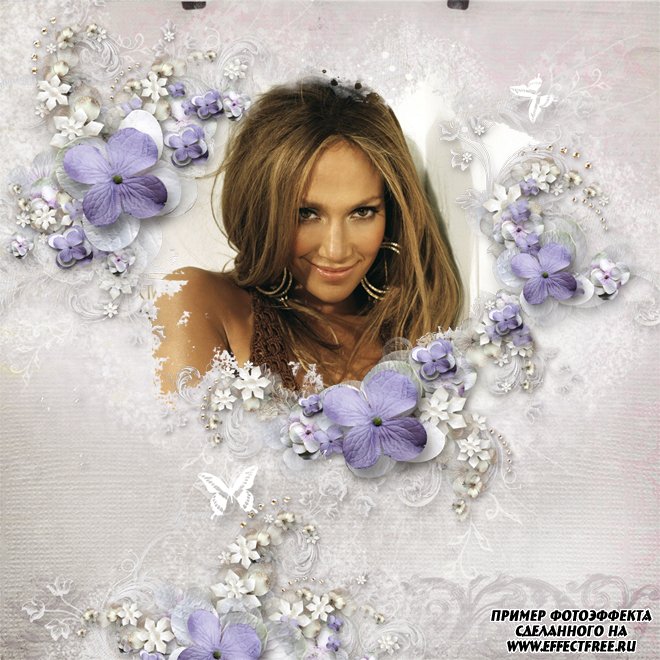
Вы можете превратить свои настроенные изображения в историю, создав красивую фотокнигу. Загрузите приложение Motif и начните творить сегодня.
Оживите свои фото-воспоминания с Motif.
Испытайте радость создания индивидуальных фотопроектов с Motif. Наше приложение для фотокниг без проблем работает с Apple Photos в macOS и iOS. Он выполняет все сложные задачи, оставляя вам веселую творческую свободу.Как вставлять изображения в документы с помощью Writer
Для создания убедительных документов нужны не только слова. В Writer вы можете вставлять нетекстовые элементы, чтобы лучше проиллюстрировать свою точку зрения или привлечь внимание читателя.Давайте посмотрим, как вы можете улучшить свою работу, вставив изображения в документ.
Вставить изображение
Чтобы вставить изображение,
Поместите курсор в документ там, где вы хотите, чтобы изображение появилось.
- Щелкните Дополнительно> вкладка Вставить.

- В разделе Рисунки и таблицы щелкните значок Изображение . Появится всплывающее окно библиотеки изображений . Выберите один из доступных вариантов и вставьте в документ нужное изображение.Вы можете вставлять изображения со своего рабочего стола, библиотеки изображений, веб-URL, Google Фото, Flickr или непосредственно из веб-поиска.
- Вы можете добавить изображения, набрав @ в свой документ, и он откроет раскрывающийся список с ярлыками для вставки изображений и других параметров.
- Убедитесь, что у вас есть лицензия на использование необходимого образа.
Загрузить с рабочего стола
Если вы считаете, что у вас есть изображение в галерее рабочего стола, которое соответствует контексту вашего контента, вы можете использовать эту опцию.
Чтобы вставить изображения с рабочего стола,
- Щелкните Дополнительно> вкладка Вставить.

- В разделе Рисунки и таблицы щелкните Изображение .
- Перетащите изображение, которое вы хотите загрузить, или щелкните Выберите изображение для загрузки , чтобы вставить изображения с рабочего стола.
Изображение будет вставлено.
Из URL
Вы можете вставить веб-URL изображения и вставить в свой документ. Например, если ваш коллега поделился URL-адресом изображения, и вы хотите загрузить его, вы можете использовать эту опцию.
Чтобы вставить с помощью URL-адресов,
- Щелкните Дополнительно> вкладка Вставить.
- В разделе Рисунки и таблицы щелкните значок Изображение . Откроется окно библиотеки изображений .
- Щелкните From URL на левой панели.
- Введите / вставьте URL-адрес изображения. После ввода URL-адреса вы можете увидеть предварительный просмотр изображения.
 Щелкните Вставить .
Щелкните Вставить .
Изображение будет вставлено.
Из библиотеки изображений
Загруженные изображения будут храниться в библиотеке изображений Writer.Это хранилище изображений, которое вы можете использовать снова и снова, один раз после их загрузки.
Чтобы вставить изображения из библиотеки,
- Щелкните Дополнительно> вкладка Вставить.
- В разделе Рисунки и таблицы , щелкните значок Изображение . Откроется окно библиотеки изображений .
- Щелкните Моя библиотека на левой панели. Будет отображена библиотека изображений.
- Выберите изображение, которое хотите использовать, и нажмите Вставить .Изображение будет загружено.
- Вы также можете найти нужное изображение, используя функцию поиска.
- Используйте опцию Сортировать по , чтобы упростить выбор изображений.
 Сортировка по самым новым, самым старым или по имени, в зависимости от ваших требований.
Сортировка по самым новым, самым старым или по имени, в зависимости от ваших требований.
Из Google Фото
Синхронизируйте свои фотографии Google внутри Writer, аутентифицируя свою учетную запись Google.
Чтобы вставить изображения из Google Фото,
- Щелкните Дополнительно> вкладка Вставить.
- В разделе Рисунки и таблицы щелкните значок Изображение . Откроется окно библиотеки изображений .
- Щелкните Google Фото на левой панели.
- Нажмите Аутентифицировать Google .
Войдите в систему, используя свои учетные данные. Теперь Zoho запросит разрешение на доступ к вашим изображениям. Щелкните Разрешить продолжить. - Будут отображаться изображения из вашей учетной записи Google Фото. Выберите любое изображение, которое вы хотите, и нажмите Открыть .Изображение будет вставлено.

Прямо из Интернета
Вы можете просматривать прямо из Writer и вставлять изображения в свои документы.
Чтобы вставить изображения прямо из Интернета,
- Щелкните Дополнительно> вкладка Вставить.
- В разделе Рисунки и таблицы щелкните значок Изображение . Откроется окно библиотеки изображений .
- Щелкните Веб-поиск на левой панели, откроется вкладка веб-поиска.Найдите изображения с помощью вкладки поиска. Также отфильтруйте изображения согласно Лицензии и выберите необходимое изображение.
- Щелкните Вставить .
Изображение будет загружено.
Из Flickr
Если у вас есть изображения, хранящиеся в учетной записи Flickr, вы можете легко загрузить их в Writer.
Чтобы вставить изображения с Flickr,
- Щелкните Дополнительно> вкладка Вставить.
- В разделе Рисунки и таблицы щелкните Изображение .
 Появится окно.
Появится окно. - Щелкните Flickr на левой панели.
- Щелкните Аутентифицировать Yahoo и войдите в систему со своими учетными данными.
Zoho Corp запросит разрешение на доступ к вашим изображениям. Нажмите Разрешить продолжить. - Отобразятся изображения из вашей учетной записи Flickr . Выберите изображение и щелкните Открыть . Ваше изображение будет вставлено.
Параметры изображений
С помощью параметров изображения вы можете установить размеры изображения, установить стили, обернуть изображения, добавить заголовок, замещающий текст и многое другое.
Установить размеры
Чтобы изменить размеры изображения,
- Щелкните изображение, которое нужно отредактировать, и щелкните значок Настройки . Откроется панель параметров изображения .
- В заголовке Размеры вы можете выбрать: сохранить исходный размер изображения или подогнать изображение под размеры страницы.
 Вы также можете настроить высоту и ширину выбранного изображения в соответствии с вашими потребностями.
Вы также можете настроить высоту и ширину выбранного изображения в соответствии с вашими потребностями.
Установить стиль
Чтобы изменить стиль изображения,
- Щелкните изображение, которое нужно отредактировать, и щелкните значок Настройки .Откроется панель параметров изображения .
- Под заголовком Style выберите изменение непрозрачности изображения и примените к нему границы / стили.
Непрозрачность изображения: Этот параметр можно использовать для применения прозрачности изображения. Например, если вы хотите, чтобы изображение находилось на заднем плане текста, этот вариант будет полезен. Вы можете увеличить или уменьшить процент непрозрачности и применить к любому изображению в документе.
Границы изображения: Применить границу, изменить стиль и ширину границы для выбранного изображения.
Упорядочить изображение
Вы можете расположить изображение внутри текста, слева / справа от текста, впереди / позади текста в Writer.
Чтобы упорядочить изображение,
- Щелкните изображение, которое нужно отредактировать, и щелкните значок Настройки . Откроется панель параметров изображения .
- В разделе Упорядочить заголовок выберите тип переноса. Выбранный тип будет применен к вашему изображению. Кроме того, установите поля вокруг выбранного изображения или поверните изображение, если необходимо.
- Щелкните изображение, которое нужно отредактировать, и щелкните значок Параметры . Откроется панель Image Opti ons .
- В заголовке Others введите необходимое имя и альтернативный текст для вашего изображения.
Обрезка изображения
Вам не нужно загружать или открывать отдельное приложение, чтобы обрезать изображения для уменьшения перед вставкой в документы. Вы можете изменить или обрезать изображение, как только вы нажмете на изображение.
Вы можете изменить или обрезать изображение, как только вы нажмете на изображение.
Чтобы обрезать изображение,
- Щелкните вставленное изображение.
- Щелкните значок Crop . Обрежьте ненужные области и нажмите Enter.
Аннотировать изображение
Инструменты разметки в Writer позволяют рисовать линии, обводить объекты, выделять области и добавлять комментарии к вставленным изображениям. Это помогает пользователям легко просматривать изображения, проясняет, что представляет собой изображение, и указывает отзывы о любых изменениях.
Чтобы аннотировать изображение,
- Щелкните значок рядом с вставленным изображением.
- Внесите необходимые изменения в изображение и нажмите Готово .
Размещение изображений
При размещении изображений одна из самых больших проблем — заставить изображения оставаться там, где вы хотите. Встроенное изображение рассматривается как символ в абзаце и поэтому перемещается только вместе с абзацем. Плавающее изображение можно перетащить куда угодно, и текст будет обтекать его.Несмотря на то, что он плавающий, он всегда привязан к привязке объекта, обычно к абзацу, поэтому они часто смещаются со своего места, когда вы добавляете или удаляете текст до и после них.
Плавающее изображение можно перетащить куда угодно, и текст будет обтекать его.Несмотря на то, что он плавающий, он всегда привязан к привязке объекта, обычно к абзацу, поэтому они часто смещаются со своего места, когда вы добавляете или удаляете текст до и после них.
Размещение плавающих изображений
Плавающие изображения — это те изображения, которые размещаются на слое поверх текста. Когда вы устанавливаете обтекание текстом изображения перед текстом, изображение появляется поверх любого текста, и вы можете переместить его в любое желаемое положение. Когда вы перетаскиваете изображение, якорь перемещается и соединяется с другим абзацем.
Вы можете зафиксировать изображение в определенной позиции на странице, используя предустановки или использовать пользовательские позиции , такие как абсолютные / относительные позиции по отношению к странице, полям, столбцу или строке.
Позиционирование с предустановками
Позиционирование изображения часто занимает довольно много времени или может быть очень неприятным как для неопытных, так и для опытных пользователей.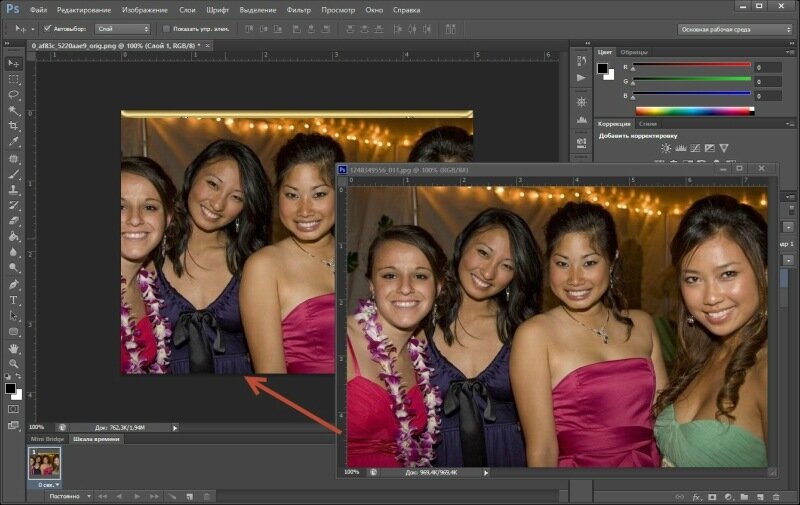 Writer предоставляет несколько мощных встроенных опций позиционирования и упаковки, которые могут облегчить вашу жизнь.
Writer предоставляет несколько мощных встроенных опций позиционирования и упаковки, которые могут облегчить вашу жизнь.
Щелкните изображение , чтобы его расположить, и щелкните «Позиционирование → Пользовательское» , чтобы получить несколько вариантов быстрого размещения ваших изображений.
Предустановки помогают выровнять изображение по центру документа или сверху, снизу, слева и справа относительно поля, страницы, столбца или строки одним щелчком мыши.
Пользовательское позиционирование
Пользовательское позиционирование помогает в расширенном размещении изображений, например размещении их на определенном расстоянии от полей или страницы.
Щелкните изображение , вкладка Изображение → «Позиционирование -> Пользовательское редактирование» , чтобы отобразить свойства, которые необходимо установить для пользовательского размещения изображений.
Выравнивание (по вертикали и горизонтали)
Параметр «По горизонтали» выравнивает левый или правый край выбранного изображения на основе объекта привязки, выбранного из поддерживаемых элементов привязки, таких как страница, столбец, символ или поля.
Параметры по вертикали выравнивают верхний или нижний край выбранного изображения на основе объекта привязки, выбранного из поддерживаемых элементов привязки, таких как страница, абзац или поля.
Якорь От
Плавающие изображения имеют «привязки».Если привязка изображения удалена или скрыта, изображение также будет удалено или скрыто. Плавающие изображения всегда размещаются относительно объекта привязки, такого как столбец, поле страницы и т. Д.
Для горизонтального позиционирования возможные значения:
- символ — относительно положения привязки в содержимом
- column — относительно границ столбца, который содержит привязку
- insideMargin — относительно левого поля на нечетных страницах и правого поля на четных страницах
- leftMargin — относительно левого поля
- margin — относительно полей страницы
- outsideMargin — относительно правого поля на нечетных страницах и левого поля на четных страницах
- page — относительно края страницы
- rightMargin — относительно правого поля
Для вертикального позиционирования возможны следующие значения:
- bottomMargin — относительно нижнего поля
- insideMargin — относительно внутреннего поля o f текущая страница
- строка — относительно строки, содержащей символ привязки
- margin — относительно полей страницы
- outsideMargin — относительно внешнего поля текущей страницы
- page — относительно края страницы
- абзац — относительно абзаца, содержащего привязку
- topMargin — относительно верхнего поля
Положение (абсолютное и относительное)
Выбор «Абсолютное положение» означает, что ваше изображение останется в этом точном положении независимо от других форматирование или текст, которые вы можете изменить.
A «Относительное положение» означает, что ваше изображение будет размещено относительно части структуры документа. Здесь, если эта часть документа перемещается, ваше изображение перемещается вместе с ней и остается в том же относительном положении.
Примечание :
- Изображение не обязательно останется на той же странице. Просто он будет в том же положении на странице. Он по-прежнему привязан к абзацу, и если этот абзац переместится на другую страницу, изображение тоже переместится.
- Позиционирование изображения может быть на одном уровне с;
- Вставить изображение
- Параметры изображения (свойства изображения)
- Позиционирование плавающих изображений
Местоположение
Укажите местоположение изображения, используя его координаты x и y.Введите значения x и y в поля «Позиция» .
-> Значение x измеряется от левого края изображения до верхнего левого угла привязки.


 Нажмите кнопку «ОК».
Нажмите кнопку «ОК». jpg" alt="">
jpg" alt=""> (Вы также можете изменить размер, щелкнув и перетащив само изображение.)
(Вы также можете изменить размер, щелкнув и перетащив само изображение.)

 Повторите эти шаги, чтобы прикрепить несколько изображений. На iPad под управлением iPadOS 13 или новее вы можете выбрать несколько изображений и нажать x , когда закончите.
Повторите эти шаги, чтобы прикрепить несколько изображений. На iPad под управлением iPadOS 13 или новее вы можете выбрать несколько изображений и нажать x , когда закончите. Перетащите его в сообщение электронной почты и поднимите палец, чтобы отпустить.
Перетащите его в сообщение электронной почты и поднимите палец, чтобы отпустить.



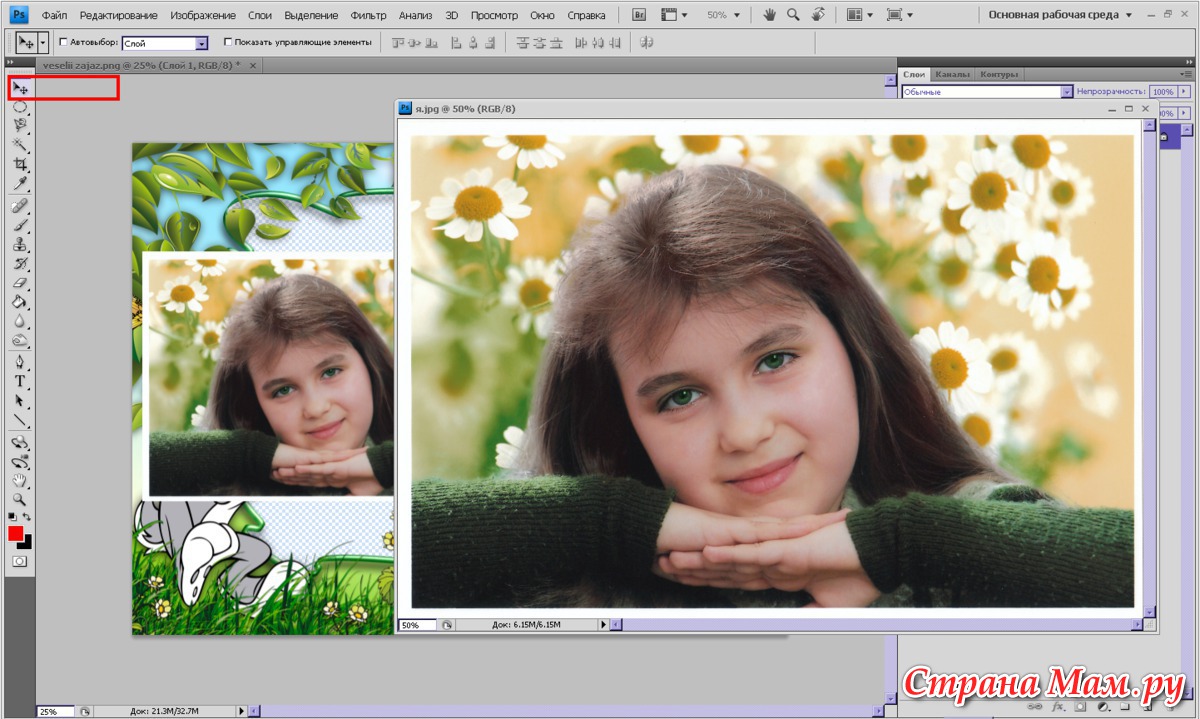


 Щелкните Вставить .
Щелкните Вставить .  Сортировка по самым новым, самым старым или по имени, в зависимости от ваших требований.
Сортировка по самым новым, самым старым или по имени, в зависимости от ваших требований.
 Появится окно.
Появится окно. Вы также можете настроить высоту и ширину выбранного изображения в соответствии с вашими потребностями.
Вы также можете настроить высоту и ширину выбранного изображения в соответствии с вашими потребностями.