Горячие клавиши YouTube / Habr
Все из нас (ну почти) пользуются сервисом YouTube, но не все знают, что процесс просмотра видеороликов на вышеупомянутом сервисе может быть сравним по удобству с просмотром видео на локальном медиа-плеере (например Media Player Classic), если пользоваться горячими клавишами.Целиться мышкой в элементы управления не всегда удобно, горячие клавиши я очень люблю и, к тому же, не нашёл подобной публикации на Хабре, поэтому и решил начать с малого и посвятить свою первую публикацию составлению подробного списка горячих клавиш YouTube.
Управление воспроизведением
Пробел или k: пауза / воспроизведение
>: увеличить скорость воспроизведения
<: уменьшить скорость воспроизведения
f (fullscreen): перейти в полноэкранный режим и обратно (выйти из полноэкранного режима можно также с помощью клавиши Esc)
Перемотка видео
← — перемотать назад на 5 секунд
→ — перемотать вперёд на 5 секунд
Ctrl + ← или j — перемотать назад на 10 секунд
Ctrl + → или l — перемотать вперёд на 10 секунд
0 или Home — перемотать видео на начало
1 — перемотать на позицию 10% общего времени видео
…
9 — перемотать на позицию 90% общего времени видео
End — перемотать видео в конец
Управление громкостью
↑ — увеличить громкость на 5%
↓ — уменьшить громкость на 5%
m (mute) — выключить/включить звук
Навигация по плейлисту
N (Next) — перейти к следующему видео в плейлисте
P (Previous) — перейти к предыдущему видео в плейлисте
Другие функции
/ — переместить курсор в поле поиска (работает даже в полноэкранном режиме)
Esc — покинуть поле поиска / выйти из полноэкранного режима
? — отобразить/скрыть помощь по горячим клавишам (скрыть можно так же по Esc)
Горячие клавиши YouTube: список клавиш
Горячие клавиши облегчают просмотр видео на YouTube. YouTube — самый популярный в мире видео портал, на котором размещено огромное количество видеороликов.
Пользователи самостоятельно добавляют свое видео на видеохостинг. Если просмотр видео не был ограничен, то добавленное на YouTube видео, доступно для любого пользователя во всем мире. На YouTube есть видео на любой вкус: художественные и документальные фильмы, видео клипы, музыка, видео снятое пользователями, и многое другое.
Воспроизведение видео на YouTube происходит с помощью встроенного плеера. Обычно, пользователи управляют кнопками управления плеером с помощью мыши, а это не всегда бывает удобно.
Многие команды быстрее выполняются с помощью «горячих» клавиш клавиатуры. С помощью горячих клавиш на клавиатуре в YouTube быстрее и удобнее выполняются следующие действия: управление воспроизведением видео, перемотка видео, регулировка громкости, быстрая навигация в плейлистах.
Ознакомьтесь с горячими клавишами на YouTube.
Воспроизведение видео
- F — переход видео в полноэкранный режим (Full Screen) воспроизведения.
- Esc — выход из полноэкранного режима.
- K — пауза/возобновление воспроизведения видео.
- «Пробел» — остановка/возобновление воспроизведения видео. Для того, чтобы команда правильно срабатывала, плеер youtube должен быть в фокусе веб-страницы.
- Shift + > — увеличение скорости воспроизведения видео.
- Shift + < — уменьшение скорости воспроизведения видео.
Перемотка видео
- J — перемотка видео на 10 секунд назад.
- L —перемотка видео на 10 секунд вперед.
- Ctrl + ← (стрелка влево) — перемотка видео на 10 секунд назад.
- Ctrl + → (стрелка вправо) — перемотка видео на 10 секунд вперед.
- ← (левая стрелка) — перемотка видео на 5 секунд назад.
- → (правая стрелка) — перемотка видео на 5 секунд вперед.
- 0 — перемотка видео в начало.
- End — перемотка видео в начало.
- От 1 до 9 — переход на один из девяти фрагментов (курсор мыши должен быть в окне плеера). Добавленное на YouTube видео разделяется на девять фрагментов. Вы можете перейти на любой фрагмент, в начале, в середине, или в конце видео. Фрагменты измеряются в процентах от 10% до 90% от общей продолжительности видео.
Регулировка громкости
- M — отключение/включение звука.
- ↑ — увеличение громкости на 5 %.
- ↓ — уменьшение громкости на 5 %.


Переходы на видео в плейлисте
- N — перейти к следующему видео в плейлисте (Next).
- P — перейти к предыдущему видео в плейлисте (Previous).
Для перехода между видео (не в плейлистах) используйте комбинацию клавиш, которая работает в браузерах:
- Alt + ← (левая стрелка) — переход на предыдущее видео.
Вам также может быть интересно:
Другие функциональные клавиши
- / — выделение поля поиска, перемещение курсора мыши в поле поиска, если курсора мыши там нет.
- Esc — выход из поля поиска.
- End — переход в нижнюю часть веб-страницы с видео.
- Home — переход в верхнюю часть веб-страницы с видео.
Приятного и комфортного просмотра видео на YouTube!
Выводы статьи
С помощью горячих клавиш клавиатуры можно быстрее и удобнее управлять воспроизведением видео на YouTube. Горячие клавиши в YouTube помогут выполнить следующие действия: управлять воспроизведением видео роликов, перемоткой, регулировать громкость, осуществлять переходы между видео в плейлистах.
Похожие публикации:
Горячие клавиши в Youtube
Я очень люблю использовать горячие клавиши везде, где это возможно. В том числе и при просмотре видео. Например, в большинстве видеоплееров есть такая комбинация Alt+Enter, которая разворачивает видео на весь экран. Почти в любом видеоплеере работает. Но только не в Youtube. Поскольку плеер ютюба это не полноценное приложение, а веб-сервис. И при нажатии alt+enter ничего не происходит. А я это очень часто нажимал по привычке пытаясь развернуть видео на весь экран. Мне так хотелось разворачивать и сворачивать его именно горячими клавишами. И каково было мое удивление, когда я случайно обнаружил горячие клавиши разворачивающие видео на весь экран в Youtube!
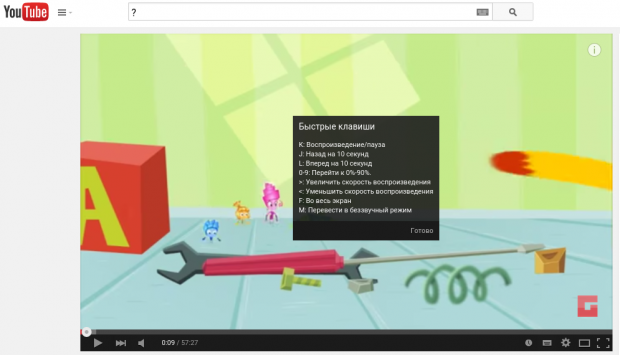
Горячие клавиши в Youtube
Я стал искать и нашел и другие полезные комбинации. Я догадывался, что они скорей всего есть, но не заморачивался с этим. Итак, сами комбинации.
Клавиша для разворачивания видео на полный экран:
f. Да, вот так просто, одна клавиша — буква F. От словосочетания full screen.
Перемотка видео с клавиатуры в Youtube
Отдельная категория управления, поскольку тут имеются несколько пар клавиш для разных режимов перемотки.
Цифры от 0 до 9 переключают сразу в x10%. Так, если вы хотите поставить на середину ролика, то просто жмите 5 и ползунок перепрыгнет ровнехонько 50% видео.
Пара клавиш J и L позволят перематывать по 10 секунд видео вперед и назад соответственно. Это совсем уж unix-like — легенарный консольный редактор vi использует эти же клавиши для посимвольного передвижения курсора 🙂
Ну и просто клавиши стрелок влево и вправо (Left Arrow, Right Arrow ) — мотают по 5 секунд вперед и назад. Скорей всего вы знали об этом.
Переключение между видео с клавиатуры
Осуществляется c помощью комбинации Shift+N. Включает следующее от (Next) видео из плейлиста. Либо первое из сайдбара с рекомендованными роликами. Очень удобная функция, обязательно попробуйте. Причем, в случае с плейлистом можно переключить и на предыдущее видео комбинацией Shift+P (Previous). Вне плейлиста эта комбинация не работает, и если вы хотите переключить на предыдущее видео там, где плейлиста нет, используйте стандартную функцию самого браузера «назад». Например Alt+Left Arrow (стрелка влево) позволят это сделать в Google Chrome.
Регулировка громкости
Беззвучный режим: m . Что называется «замьютить«. Отключает звук в ютубовском плеере. От слова mute.
Клавиши для управления воспроизведением ролика
Скорей всего вы знаете что пробел (Space) позволяет приостановить видео в любом проигрывателе. В том числе и в ютубе. Кстати, мой трехлетний ребенок очень активно использует эту клавишу 🙂 Она, кроме паузы, позволяет также запустить повторное воспроизведение, если видео закончилось и ему хочется посмотреть его еще раз, что бывает очень часто.
Но тут есть один нюанс, причем довольно значительный. Пробел также используется большинством браузеров как горячая клавиша для скроллинга страницы. Он перематывает страницу ровно на один экран вниз. И если вы знакомы с таким понятием как
Однако, клавиша F, например, будет работать всегда, даже если фокус не у плеера. И если вы ее нажмете, то он как раз плеером и будет перехвачен. Если вам при этом не нужен полный экран, то можно просто нажать ее дважды, либо клавишу
Но более интересно здесь использовать клавишу K. Она осуществляет запуск/паузу ролика также независимо от фокуса, в отличие от пробела! Но при этом еще и фокус не перехватывается плеером. Таким образом с ее помощью вы можете нажимать play/pause, допустим, в музыкальной композиции и скролить страницу стрелками для чтения комментов.
Ну и напоследок, довольно редкоиспользуемая функция — это скорость воспроизведения. Ее можно регулировать клавишами < и >, а поскольку они у нас активируются только при нажатом Shift, то соответствующие комбинации Shift+. (точка, pot) и Shift+, (запятая,comma).
Клавиша активации поиска в Youtube
Ах да, еще есть мегаполезная кнопка передачи фокуса в строку поиска. Тоже unix-like, это прямой слеш / (slash) . Но с ним тоже тут есть нюанс, поскольку он в разных раскладках набирается совершенно разными клавишами. При активной английской раскладке все просто, он находится сразу рядом с шифтом и набирается одним нажатием. А вот если у вас активна русская раскладка, то возможно вы его довольно долго будете искать. Ибо в русском варианте слеш находится на клавише, находящейся где-то рядом с
Ну вот, такой нехитрый набор. Кстати, по некоторым из перечисленных кнопок вам ютуб покажет окошко со справкой поверх плеера, если вы нажмете знак вопроса
Пользуйтесь, пожалуйста, это очень ощутимо экономит время и даже доставляет своеобразное удовольствие. Чем больше пользуетесь, тем легче становится. Ну, по крайней мере у меня именно так. Нет необходимости запоминать все, просто пользуйтесь тем, что вам нужно чаще всего. Я же говорю, я был в восторге от одной только кнопки F . Очень нравятся мне такие мелкие радости. Чего и вам желаю.
Горячие клавиши сервиса YouTube — полный список

Приступим! Следующими клавишами можно управлять плеером воспроизведения видео YouTube.
Нажатие клавиши «F» (fullscreen)— приведет к открытию полноэкранного режима и обратно
Нажатие клавиши «K» — приведет к паузе или проигрыванию видео
Нажатие клавиши «space» (пробел) — также приводит к паузе или проигрыванию видео
Нажатие клавиши <→> (вперед) поможет быстро перемотать видео на 5 секунд вперед
Нажатие клавиши «J» — поможет перемотать видео на 10 секунд назад
Нажатие клавиши «L» — поможет быстро перемотать видео на 10 секунд вперед
Нажатие клавиши «M» — поможет отключить или включить звук в видео
Нажатие клавиши <↑> (вверх) поможет увеличить громкость
Нажатие клавиши <↓> (вниз) поможет уменьшить громкость
Нажатие клавиши цифры «0» — вернет вас в начало видео
Нажатие клавиши «End» поможет перемотать видео в конец
Нажатие цифр от «1» до «9» — позволит перепрыгнуть вперед на 10% — 90% воспроизводимого видео
Нажатие клавиши «N» (next) — позволит запустить следующее видео
Нажатие клавиши «P» (previous) — позволит запустить предыдущее видео
Нажатие клавиши «+» — поможет увеличить шрифт
Нажатие клавиши «—» — поможет уменьшить шрифт
Нажатие клавиши «/» — перенесет курсор в поле поиска
Нажатие клавиши «Tab» — установит фокус ввода на поиске
Чтобы он находился где нужно необходимо либо нажать на плеер (окно воспроизведения видео), либо переключиться на него, используя Tab / Shift+Tab
Закрепить свои успехи можно к примеру в этом видео:
Уважаемые пользователи!
Если у вас возникли вопросы по данному материалу — оставьте свой комментарий и мы постараемся вам помочь.
С уважением, Администратор сайта snapcomp.ru
Дорогой друг! Возможно, тебе будут интересны следующие статьи:
Если заметили ошибку, выделите фрагмент текста и нажмите Ctrl+Enter
Горячие клавиши и сокращения YouTube
Популярный видеохостинг вовсе не требует наличия под рукой мышки — в большинстве случаев управлять видеороликами можно с одной клавиатуры.

Редакция ПМ
О наличии так называемых «горячих клавиш» или их сочетании знает абсолютное большинство пользователей компьютера. Но привычка думать, что подобные упрощающие жизнь клавиатурные комбинации есть разве что в офисных приложениях или браузере, ошибочна. Есть «хоткеи» и для сервиса YouTube.
На странице достаточно нажать на изображение профиля и в меню найти раздел «Быстрые клавиши» или воспользоваться сочетанием Shift +? на клавиатуре. Это позволит вам наглядно изучить «хоткеи» для каждой команды проигрывателя, если навести на управляющие элементы курсор и увидеть, какие элементы клавиатуры соответствуют ему.

| Сочетание клавиш | Функциональность |
| Пробел | Начать или приостановить воспроизведение (если выбрана панель перемотки), нажать на кнопку (если на неё наведен курсор) |
| Play/Pause на мультимедийной клавиатуре | Начать или приостановить воспроизведение |
| K (Л на русской раскладке) | Приостановить или продолжить воспроизведение |
| Stop на мультимедийной клавиатуре | Остановить воспроизведение |
| Next Track на мультимедийной клавиатуре | Перейти к следующему видео в плейлисте |
| Стрелки вправо и влево, если выбрана панель перемотки | Перемотать на 5 секунд вперёд или назад |
| J (О на русской раскладке) | Перемотать на 10 секунд назад |
| L (Д на русской раскладке) | Перемотать на 10 секунд вперёд |
| Home и End, если выбрана панель перемотки | Перейти к началу или к концу ролика |
| Стрелки вверх и вниз, если выбрана панель перемотки, клавиша M | Увеличить или уменьшить громкость на 5%, полностью выключить звук |
| Клавиши с цифрами от 1 до 9 (не на дополнительной цифровой клавиатуре), если выбрана панель перемотки | Перейти к одной из 10 условных частей видео (начиная со второй части) |
| Клавиша с цифрой 0 (не на дополнительной цифровой клавиатуре), если выбрана панель перемотки | Перейти к началу ролика |
| Клавиша с цифрой 1 или Shift + 1 | Переходить между заголовками первого уровня |
| / | Перейти в окно поиска |
| F (А на русской раскладке) | Перейти в полноэкранный режим или выйти из него (также Esc) |
| C (С на русской раскладке) | Показать или скрыть субтитры, если они есть |
| Shift + N (Shift + Т на русской раскладке) или N | Перейти к следующему видео в плейлисте или к первому ролику на панели справа от проигрывателя |
| Shift + P (Shift + З на русской раскладке) или P | Перейти к предыдущему видео в плейлисте |
| I (Ш на русской раскладке) | Включить мини-проигрыватель |

Представленные выше сочетания дают возможность управления видеоролика на YouTube с помощью одной лишь клавиатуры. Без мышки можно делать всё, что необходимо для комфортного просмотра видео. Как показывает практика, основные команды выучить достаточно легко и просто, но если вы в какой-то момент забыли, какие «хоткеи» для чего нужны, всегда можно увидеть подсказки непосредственно на странице ролика.
Полезные сочетания клавиш в YouTube
Не все знают, что в Ютубе есть сочетания клавиш, которые помогут упростить просмотр видео.
Предлагаю познакомиться с этими горячими клавишами:
Воспроизведение:
K – пауза/воспроизведение
Shift+> – увеличение скорости воспроизведения
Shift+< – уменьшение скорости воспроизведения
F – переход в полноэкранный режим просмотра и выход из него (можно выйти и с помощью Esc)
Навигация:
J – назад на 10 секунд
L – вперёд на 10 секунд
Стрелка влево – назад на 5 секунд
Стрелка вправо – вперёд на 5 секунд
0-9 – переход на 0%-90% от длительности видео
Home – переход в начало видео
End – переход в конец видео
Звук:
M – беззвучный режим (отключение звука)
Стрелка вверх – увеличение громкости на 5%
Стрелка вниз – уменьшение громкости на 5%
Плейлист:
Shift+N (Next) – следующее видео в плейлисте
Shift+P (Previous) – предыдущее видео в плейлисте
Можете потренироваться в использовании сочетаний клавиш на канале сайта IT-уроки в YouTube, или на этом знакомом вам видео:
(т.к. мы не на Ютубе, запустите просмотр, нажмите мышкой на видео, и после этого можете воспользоваться горячими клавишами)
Вы до этого пользовались горячими клавишами в Ютуб? Напишите свои впечатления в комментариях.
P.S. Эта заметка является дополнением к книге «ВОЛШЕБНЫЕ сочетания клавиш».
Поделитесь с друзьями:
Понравились IT-уроки?
Все средства идут на покрытие текущих расходов (оплата за сервер, домен, техническое обслуживание)и подготовку новых обучающих материалов (покупка необходимого ПО и оборудования).
Много интересного в соц.сетях:
Замедление в ютубе сочетание клавиш. Горячие клавиши YouTube
Я больше чем уверен, что вы часто пользуетесь YouTube. Ну, скажем, чтобы посмотреть смешные домашние видео про малышей или домашних животных, последние видеоклипы, инструкции, как пройти компьютерную игру, странные и невероятные происшествия, а также записи различных событий и разговоров и многое-многое другое.

Просмотр видеороликов на YouTube — привычное дело для большинства пользователей в интернете, которых можно назвать ярыми фанатами сайта. Если вы относите себя к этой категории людей, то вам просто необходимо знать о горячих клавишах на YouTube.
1.Как пропустить просмотр фрагментов видео
Практически каждое видео, которое вы смотрите, начинается со случайной или неуместной сцены или вступления. Поэтому вполне естественно, что вы сразу же кликаете по временному бегунку и перепрыгиваете этот кусок видео. Мы расскажем вам, как сделать это без щелчков мышью или использования тачпада.
Итак, вы можете пропустить часть видеоролика путем нажатия определённых цифр на клавиатуре: 1 — чтобы перепрыгнуть через 10% видео, или 9 — через 90%. Числа не соответствуют минутам ролика, так что если вы хотите начать просмотр с половины, нажмите 5 — 50%.

Обратите внимание, что функциональные клавиши не будут работать, если видео уже проигрывается. Для их функционирования вам придется остановить воспроизведение. Если вы нажмете на цифру 0, видео вернется в начало к 0:00 минуте.
2.Как выбрать нужное дейсвтие при помощи Tab
Клавиша Tab удобна в том случае, если вы не ходите пользоваться мышью. На YouTube Tab позволяет выделять опции, перечисленные ниже. Чтобы остановить свой выбор на одной из них, достаточно нажать Enter или Space .
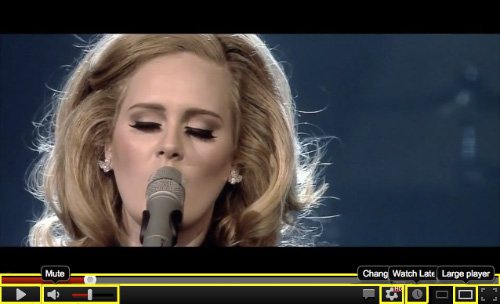
Посмотреть позже
Бегунок — нажмите любое число от 1 до 9 , чтобы перепрыгнуть через часть видео.
Воспроизвести или остановить
Регулирование звука — используйте клавиши со стрелками вверх/вниз.
Развернуть проигрыватель
Свернуть проигрыватель
3.Основные горячие клавиши на YouTube
И, наконец, еще несколько горячих клавиш для более полного контроля над YouTube-плеером.

Заключение
Вот теперь вы знаете о функциональных клавишах на YouTube. Мы вкратце, но содержательно рассказали о каждой из них. И последнее, на что хотелось бы обратить ваше внимание: все эти горячие клавиши отлично работают для видеороликов на YouTube, но не подойдут для тех, которые вставлены со внешних сайтов. Если вам известны другие функциональные клавиши, расскажите нам о них в комментариях!
Я очень люблю использовать горячие клавиши везде, где это возможно. В том числе и при просмотре видео. Например, в большинстве видеоплееров есть такая комбинация Alt+Enter , которая разворачивает видео на весь экран. Почти в любом видеоплеере работает. Но только не в Youtube. Поскольку плеер ютюба это не полноценное приложение, а веб-сервис. И при нажатии alt+enter ничего не происходит. А я это очень часто нажимал по привычке пытаясь развернуть видео на весь экран. Мне так хотелось разворачивать и сворачивать его именно горячими клавишами. И каково было мое удивление, когда я случайно обнаружил горячие клавиши разворачивающие видео на весь экран в Youtube!
Горячие клавиши в Youtube
Я стал искать и нашел и другие полезные комбинации. Я догадывался, что они скорей всего есть, но не заморачивался с этим. Итак, сами комбинации.
Клавиша для разворачивания видео на полный экран:
f . Да, вот так просто, одна клавиша — буква F . От словосочетания full screen .Перемотка видео с клавиатуры в Youtube
Цифры от 0 до 9 переключают сразу в x10%. Так, если вы хотите поставить на середину ролика, то просто жмите 5 и ползунок перепрыгнет ровнехонько 50% видео.
Пара клавиш J и L позволят перематывать по 10 секунд видео вперед и назад соответственно. Это совсем уж unix-like — легенарный консольный редактор vi использует эти же клавиши для посимвольного передвижения курсора:)
Ну и просто клавиши стрелок влево и вправо (Left Arrow, Right Arrow ) — мотают по 5 секунд вперед и назад. Скорей всего вы знали об этом.
Переключение между видео с клавиатуры
Осуществляется c помощью комбинации Shift+N . Включает следующее от (N ext ) видео из плейлиста. Либо первое из сайдбара с рекомендованными роликами. Очень удобная функция, обязательно попробуйте. Причем, в случае с плейлистом можно переключить и на предыдущее видео комбинацией Shift+P (P revious ). Вне плейлиста эта комбинация не работает, и если вы хотите переключить на предыдущее видео там, где плейлиста нет, используйте стандартную функцию самого браузера «назад». Например Alt+Left Arrow (стрелка влево) позволят это сделать в Google Chrome.
Регулировка громкости
Клавиши стрелок вверх и вниз позволяют увеличивать и уменьшать громкость.
Беззвучный режим: m . Что называется «замьютить «. Отключает звук в ютубовском плеере. От слова m ute .
Клавиши для управления воспроизведением ролика
Скорей всего вы знаете что пробел (Space ) позволяет приостановить видео в любом проигрывателе. В том числе и в ютубе. Кстати, мой трехлетний ребенок очень активно использует эту клавишу:) Она, кроме паузы, позволяет также запустить повторное воспроизведение, если видео закончилось и ему хочется посмотреть его еще раз, что бы
