Как добавить инструмент волшебная палочка в фотошопе
Главная » Разное » Как добавить инструмент волшебная палочка в фотошопеИнструмент волшебная палочка (Magic Wand) в Photoshop CS5
Инструмент «Волшебная палочка» (Magic Wand Tool) на примере Photoshop CC (2014) (Rus)
Инструмент Волшебная палочка (Magic Wand) – один из самых старых инструментов в Photoshop.
В отличие от других инструментов, которые выделяют пиксели в изображении, основываясь на фигурах или на краях объекта, Волшебная палочка (Magic Wand) выделяет пиксели, основываясь на тон и цвет.
Многие люди разочаровываются в Волшебной палочке (Magic Wand) (давая ей недоброжелательное название «ужасная палочка»), поскольку иногда кажется, что невозможно контролировать, какие пиксели необходимо этому инструменту выделить.
В этом уроке мы рассмотрим магические свойства инструмента, и то, как палочка действительно работает, а также научимся распознавать ситуации, для которых был создан этот старинный, но по-прежнему невероятно востребованный инструмент.
Выделение с помощью инструмента Волшебная палочка (Magic Wand)
Если вы используете Photoshop CS2 или более ранние версии, вы можете выбрать Волшебную палочку (Magic Wand), просто кликнув по ней в панели инструментов. В Photoshop CS3, Adobe представляет соседствующий с Волшебной палочкой (Magic Wand) инструмент Быстрое выделение (Quick Selection).
Поэтому, если вы пользуетесь версией CS3 и выше (здесь я использую Photoshop CS5), вам необходимо кликнуть по значку инструмента Быстрое выделение (Quick Selection) в панели инструментов, удерживая кнопку мыши в течение пары секунд, пока не появится выпадающее меню.
Выберите из меню Волшебную палочку (Magic Wand):
Волшебная палочка (MagicWand) расположена в группе с инструментом Быстрое выделение (Quickselection) в версии Photoshop CS3 и выше.Волшебство в палочке
Прежде, чем мы рассмотрим действие Волшебной палочки (Magic Wand) на реальном примере, давайте посмотрим, как инструмент работает, и что в нем нет никакого волшебства.
Перед вами простое изображение, которое я создал, оно состоит из черно-белого градиента, разделенного поперечной красной линией по центру:
Простой градиент, разделенный красной полосой.Как я уже говорил, Волшебная палочка (Magic Wand) в Photoshop выделяет пиксели, полагаясь на тон и цвет. Когда мы кликаем по участку изображения инструментом, Photoshop определяет тон и цвет участка, по которому мы кликнули, и выделяет пиксели, имеющие те же самые значения цвета и яркости. Это делает Волшебную палочку (Magic Wand) незаменимой при выделении цвета на больших участках.
К примеру, давайте предположим, что я хочу выделить горизонтальную полосу. Все, что мне нужно сделать – кликнуть где-нибудь внутри красной полосы Волшебной палочкой (Magic Wand). Photoshop увидит, что я кликнул по участку красного и тотчас же выделит каждый пиксель в изображении, который имеет тот же оттенок красного, выделив тем самым красную полосу сразу же после клика по ней:
Единственный клик Волшебной палочкой (Magic Wand) – все, что нужно для выделения всей красной полосы.
Параметры инструмента «Magic Wand» (Волшебная палочка)
Допуск (Tolerance)
Выделение однотонно-раскрашенной полосы было достаточно легким, поскольку на изображении больше не было пикселей, имеющих такие же оттенки красного, но давайте посмотрим, что будет, если я кликну Волшебной палочкой (Magic Wand) по градиенту. Я кликаю по участку серого цвета в центре градиента над красной полосой:
На этот раз Photoshop выделил центральный диапазон значения яркости, ограничиваемый пикселями, имеющими точно такой же тон и цвет, что и центральный серый участок, по которому я кликнул. Почему так? Чтобы найти ответ, нам нужно посмотреть на панель настроек инструмента в верхней части экрана. В частности, нам нужно обратить внимание на значение параметра Допуск (Tolerance):
Параметр Допуск (Tolerance) говорит Photoshop, насколько разными по тону и цвету могут быть пиксели, формирующие участок, который мы выбрали для включения в выделение. По умолчанию значение Допуска (Tolerance) установлено на 32, это означает, что Photoshop выделит любые пиксели того же цвета, что и участок, по которому мы кликнули и добавит к ним еще пикселей 32 различных оттенков темнее и 32 оттенков ярче. В случае с моим градиентом, который включает в себя 256 уровней яркости между чисто белым и чисто черным цветами, Photoshop выделил пиксели, расположенные в диапазоне между 32 оттенками темнее и 32 оттенками ярче того серого оттенка, по которому я кликнул.
По умолчанию значение Допуска (Tolerance) установлено на 32, это означает, что Photoshop выделит любые пиксели того же цвета, что и участок, по которому мы кликнули и добавит к ним еще пикселей 32 различных оттенков темнее и 32 оттенков ярче. В случае с моим градиентом, который включает в себя 256 уровней яркости между чисто белым и чисто черным цветами, Photoshop выделил пиксели, расположенные в диапазоне между 32 оттенками темнее и 32 оттенками ярче того серого оттенка, по которому я кликнул.
Давайте посмотрим, что будет, если я увеличу значение Допуска (Tolerance) и попробую снова. Я увеличу значение до 64:
Увеличение значения параметра Допуск (Tolerance) с 32 до 64.При Допуске (Tolerance), увеличенном вдвое по сравнению с предыдущим примером, если я кликну Волшебной палочкой (Magic Wand) в той же центральной точке градиента, Photoshop должен выделить участок в два раза больше, чем в предыдущем примере, поскольку он включает пиксели в пределах 64 оттенков темнее и 64 оттенков ярче, чем основной серый цвет, по которому я кликал.
Итак, вот, что мы имеем:
На этот раз при увеличенном значении Допуска (Tolerance), выделяемая область градиента стала вдвое больше.
Что если я хочу выделить исключительно тот оттенок градиента, по которому я кликну?В этом случае я должен установить Допуск (Tolerance) на 0, что будет давать команду Photoshop не включать никакие другие пиксели в выделение, только те, которые я обозначил кликом:
Установка значения «Допуска» (Tolerance) на 0.При установленном параметре Допуск (Tolerance) на 0, я кликну снова по той же точке в центре градиента, и на этот раз мы получим очень тоненькую линию выделения. Каждый пиксель, который имеет отличный тон от того серого, по которому я кликнул, был проигнорирован:
Увеличение или уменьшение значения Допуска (Tolerance) имеет большое влияние на то, какие пиксели на изображении будут выделены Волшебной палочкой (Magic Wand).
Вы можете устанавливать Допуск (Tolerance) на любое значение между 0 и 255.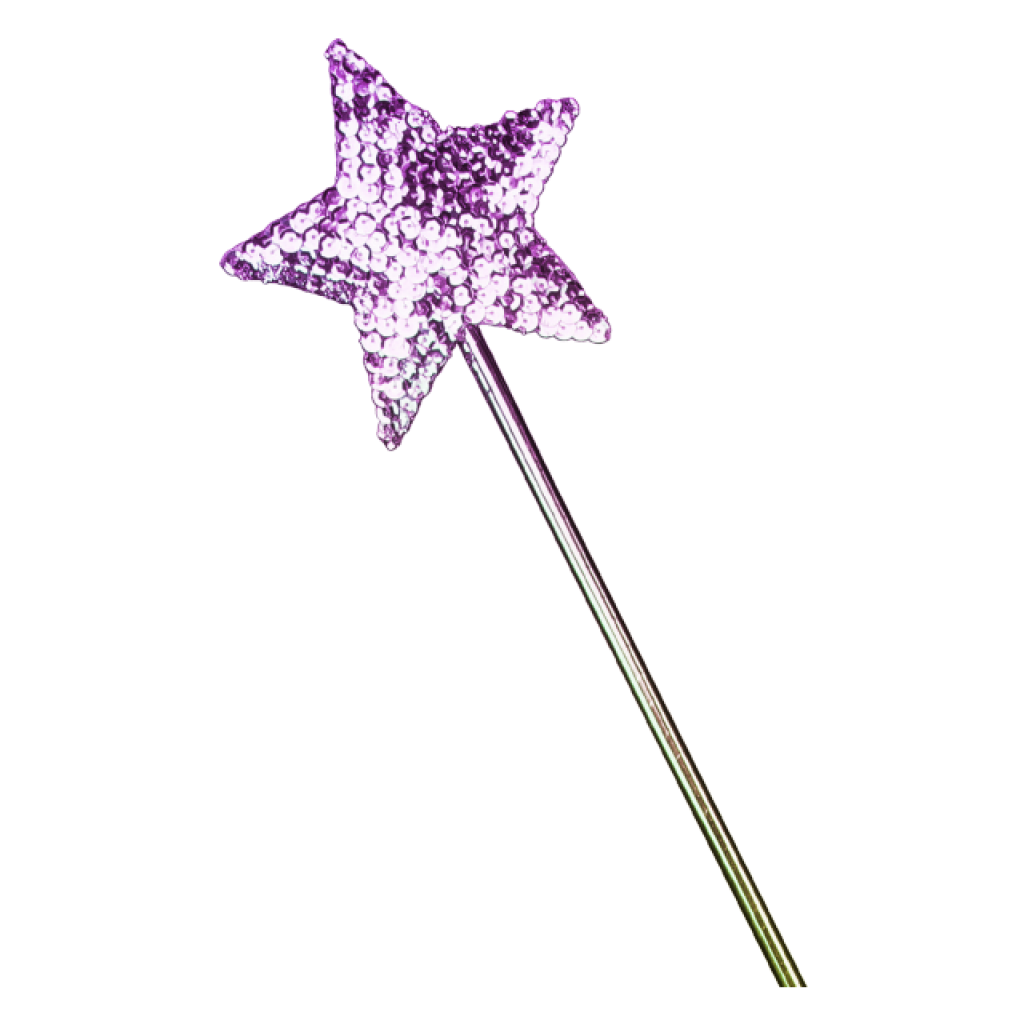 Чем выше значение, тем шире диапазон пикселей, которые выделит Photoshop. Допуск (Tolerance), установленный на 255 выделит все изображение, поэтому вам следует обычно выбирать более низкие значения.
Чем выше значение, тем шире диапазон пикселей, которые выделит Photoshop. Допуск (Tolerance), установленный на 255 выделит все изображение, поэтому вам следует обычно выбирать более низкие значения.
Смежные пиксели (Contiguous)
Когда мы рассматривали настройки параметра Допуск (Tolerance) Волшебной палочки (Magic Wand), вы, возможно, заметили одну особенность. Каждый раз, когда я кликал по градиенту над красной полосой, Photoshop выделял определенный диапазон пикселей, но только в пределах градиента, по которому я кликал. Градиент под красной полосой, идентичный градиенту, по которому я кликал, был совершенно проигнорирован, даже, несмотря на то, что он содержит точно такие же оттенки серого, которые должны были быть включены в выделение.
Почему же пиксели из нижнего градиента не были включены?
Причиной тому является еще один важный параметр в панели настроек — Смежные пиксели (Contiguous).
При отмеченном параметре Смежные пиксели (Contiguous), как это установлено по умолчанию, Photoshop будет выделять только те пиксели, которые входят в число приемлемых по цвету и цветовому диапазону, определяемым параметром Допуск (Tolerance). Любые пиксели, располагаемые в пределах значений параметра Допуск (Tolerance), но отделенные от участка, по которому вы кликнули, пикселями, не входящими в указанный диапазон, выделены не будут.
В случае с моим градиентом, пиксели в нижней части градиента, которые по идее должны были быть включены в выделение, были проигнорированы, поскольку они отделены от участка, по которому я кликнул, красной полосой, цвета пикселей которой не входят в пределы, установленные параметром Допуск (Tolerance).
Давайте посмотрим, что получится, если я сниму галочку с параметра Смежные пиксели (Contiguous).
«Смежные пиксели» (Contiguous) по умолчанию выделены. Кликните внутри квадратика, чтобы отключить параметр, если нужно.Я снова кликну по центру верхнего градиента с помощью Волшебной палочки (Magic Wand), и на этот раз, при неотмеченном параметре Смежные пиксели (Contiguous), пиксели нижнего градиента, которые находятся в пределах установленного значения параметра Допуск (Tolerance), тоже выделятся, даже несмотря на то, что они по-прежнему отделены от участка, по которому я кликнул, красной полосой:
При отключенном параметре Смежные пиксели (Contiguous), любые пиксели по всему изображению, находящиеся в заданном пределе параметра Допуск (Tolerance), будут выделены.![]()
Дальше мы рассмотрим действие некоторых дополнительных параметров инструмента Волшебная палочка (Magic Wand) на реальном примере, например быстрое выделение и замена неба на фото!
Дополнительные параметры
Допуск (Tolerance) и Смежные пиксели (Contiguous) – два параметра, имеющих наибольшее влияние на Волшебную палочку (Magic Wand), но есть еще парочка других параметров, имеющих незначительное значение.
Как только инструмент Волшебная палочка (Magic Wand) выделяет пиксели, она выделяет их в форме четырехугольника, у выделений иногда могут появиться неровные зубчатые края, часто называемые эффектом «лесенки».
Photoshop может сгладить края после применения к ним легкого размытия, эта процедура более известна как Сглаживание (Anti-aliasing). Мы можем включать и отключать сглаживание у инструмента Волшебная палочка (Magic Wand), ставя или снимая галочку с параметра Сглаживание (Anti-alias) в панели настроек.
По умолчанию этот параметр включен, и в большинстве случаев вы можете его оставить включенным.
Оставьте Сглаживание (Anti-alias) включенным, для того, чтобы Волшебная палочка (Magic Wand) сгладила края выделения.Также по умолчанию, когда вы кликаете по изображению Волшебной палочкой (Magic Wand), она ищет пиксели только в пределах слоя, на котором вы работаете в данный момент. Обычно так нам и требуется использовать этот инструмент, но если ваш документ состоит из множества слоев, и вы хотите включить все слои в свое выделение, выберите параметр Образец со всех слоев (Sample all layers) в панели настроек.
По умолчанию он не отмечен:
Оставьте Образец со всех слоев (Sample All Layers) не отмеченным, чтобы ограничить свое выделение в рамках активного слоя.
Практический пример
Перед вами изображение, которое я открыл в Photoshop.Мне нравится это фото в целом, но небо могло бы выглядеть более интересно.
Я подумываю заменить небо на другое:
Чисто – голубое небо выглядит немного банально.Перемещение неба означает, что для начала, я должен его выделить. Как я уже отметил ранее, Волшебная палочка (Magic Wand) отличается выделением больших участков одного цвета, а поскольку небо чисто голубое, лишь с небольшими вариациями в тонах, Волшебная палочка (Magic Wand) справится с этой задачей с легкостью.
Как я уже отметил ранее, Волшебная палочка (Magic Wand) отличается выделением больших участков одного цвета, а поскольку небо чисто голубое, лишь с небольшими вариациями в тонах, Волшебная палочка (Magic Wand) справится с этой задачей с легкостью.
При активном инструменте и всех его параметрах, установленных по умолчанию (Допуск (Tolerance) 32, Смежные пиксели (Contiguous) отмечен), я кликаю где-то в верхней части изображения:
Кликаем «Волшебной палочкой» (Magic Wand) в верхней левой части неба.Поскольку небо полностью голубое, у Волшебной палочки (Magic wand) не было проблем с его выделением после единственного клика. Несмотря на это, в действительности небо переходит от светло — голубого оттенка чуть выше зданий к более темному оттенку в верхней части фото, и значение Допуска (Tolerance) 32 недостаточно высоко, чтобы охватить весь диапазон значений тональности, оставляя большой участок светло – голубого оттенка над зданиями вне выделения:
Некоторые яркие участки неба над зданиями не были включены в выделение.Добавление выделений
Первая моя попытка создать выделение неба оказалась неудачной, поскольку значение Допуска (Tolerance) оказалось слишком мало, мне следовало бы попытаться увеличить значение Допуска (Tolerance), но есть более легкий способ исправить проблему. Как и другие инструменты Photoshop, Волшебная палочка (Magic Wand) имеет параметр «добавить к существующему выделению» (add to existing selections), который означает, что я могу сохранить выделение, которое я сделал ранее, и просто добавить к нему еще неба.
Чтобы добавить выделение, удерживайте зажатой клавишу Shift и кликните по участку, который необходимо добавить.
Вы увидите маленький знак плюс (+) в нижнем левом углу от курсора Волшебной палочки (Magic Wand), позволяющий нам понять, что активен параметр «добавить к выделению» (add to selection).
В моем случае, удерживая клавишу Shift, я кликну где-нибудь в области неба, которое не было включено в первоначальное выделение:
Удерживая клавишу Shift, кликните по участку, который необходимо добавить. Таким образом, Photoshop добавит к существующему выделению новый участок неба.Все, что было нужно – два клика мышью:
Таким образом, Photoshop добавит к существующему выделению новый участок неба.Все, что было нужно – два клика мышью:
Выделяем то, что изначально не нужно
Итак, поскольку будет меняться небо, мне нужно, чтобы в выделение входило изображение, находящееся под небом, поскольку именно эту часть я хочу оставить. А рисование выделения с помощью таких инструментов как Многоугольное/Полигональное лассо (Polygonal Lasso) или Магнитное лассо (Magnetic Lasso) отняло бы много времени и нервов, в то время как Волшебная палочка (Magic Wand) сделала это легко и просто.
Сейчас это наиболее популярная и очень доступная техника выделения с помощью Волшебной палочки (Magic Wand) — сначала мы выделяем область, которую не хотим включать в работу, а потом просто инвертируем выделение!
Чтобы инвертировать выделение, которое выделит все, что не входило в выделение (в моем случае, все, что ниже неба) и снимет выделение со всего, что было выделено (небо), перейдите в меню Выделение (Select) в верхней части экрана и выберите Inverse (Инвертировать). Или используйте более быстрый способ инвертирования выделения – воспользуйтесь короткой командой на клавиатуре Shift+Ctrl+I (Win)/ Shift + Command + I (Mac):
Перейдите к меню Выделение – Инвертировать (Select – Inverse).При инвертированном выделении небо больше не выделено, выделено лишь все, что ниже него на изображении:
Область, которую мне нужно было сохранить, теперь выделена.Чтобы заменить небо на данном этапе, я нажму Ctrl+J (Win) / Command+J (Mac), чтобы быстро скопировать участок, который я сохранил, на новый слой в палитре слоев:
Выделение было скопировано на новый слой над первоначальным изображением.Затем, я открою изображение, которым я хочу заменить первоначальное небо. Нажму Ctrl+A (Win) / Command+A (Mac), чтобы быстро выделить все изображение, затем Ctrl+C (Win) / Command+C (Mac), чтобы скопировать его в буфер обмена:
Фото, которое будет заменять небо у оригинала изображения.
Я переключусь снова на свое изначальное изображение и кликну по фоновому слою в панели слоев для того, чтобы, когда я буду вставлять изображение, оно появилось в виде слоя между двумя уже существующими слоями:
Выделение фонового слоя.В завершение я нажму сочетание клавиш Ctrl+V (Win) / Command+V (Mac), чтобы вставить изображение в документ.
Все любят голубое небо, но иногда немного облаков может произвести большее впечатление:
Небо успешно (и довольно легко) заменено.Как и другие инструменты Photoshop, успешность использования Волшебной палочки (Magic Wand) зависит от того, знаете ли вы, в каких лучше применять этот инструмент.
Как мы увидели из урока, Волшебная палочка (Magic Wand) лучше всего подходит для выделения большого количества пикселей, которые имеют схожую тональность и цвет, идеально подходит для выделения и замены простого неба на фото или для изображений, объект на которых находится на однородном фоне. Используйте технику «выделяйте то, что изначально вам не нужно» в тех случаях, когда выделение участка вокруг объекта с помощью Волшебной палочки (Magic Wand) может быть быстрее и легче, чем выделение самого объекта с помощью других инструментов.
Вот и все!
Перевод: Анцыперович Александра;
Источник;
Сopyright © 2018. Администратор: [email protected]
Волшебная палочка (Magic Wand)
Инструмент Волшебная палочка (Magic Wand) – один из самых старых инструментов в Photoshop. В отличие от других инструментов, которые выделяют пиксели в изображении, основываясь на фигурах или на краях объекта, Волшебная палочка (Magic Wand) выделяет пиксели, основываясь на тон и цвет. Многие люди разочаровываются в Волшебной палочке (Magic Wand) (давая ей недоброжелательное название «ужасная палочка»), поскольку иногда кажется, что невозможно контролировать, какие пиксели необходимо этому инструменту выделить. В этом уроке мы рассмотрим магические свойства инструмента, и то, как палочка действительно работает, а также научимся распознавать ситуации, для которых был создан этот старинный, но по-прежнему невероятно востребованный инструмент.
Выделение с помощью инструмента Волшебная палочка (Magic Wand) Если вы используете Photoshop CS2 или более ранние версии, вы можете выбрать Волшебную палочку (Magic Wand), просто кликнув по ней в панели инструментов. В Photoshop CS3, Adobe представляет соседствующий с Волшебной палочкой (Magic Wand) инструмент Быстрое выделение (Quick Selection). Поэтому, если вы пользуетесь версией CS3 и выше (здесь я использую Photoshop CS5), вам необходимо кликнуть по значку инструмента Быстрое выделение (Quick Selection) в панели инструментов, удерживая кнопку мыши в течение пары секунд, пока не появится выпадающее меню. Выберите из меню Волшебную палочку (Magic Wand):
Волшебная палочка (MagicWand) расположена в группе с инструментом Быстрое выделение (Quickselection) в версии PhotoshopCS3 и выше.
Волшебство в палочке Прежде, чем мы рассмотрим действие Волшебной палочки (Magic Wand) на реальном примере, давайте посмотрим, как инструмент работает, и что в нем нет никакого волшебства. Перед вами простое изображение, которое я создал, оно состоит из черно-белого градиента, разделенного поперечной красной линией по центру:
Простой градиент, разделенный красной полосой.
Как я уже говорил, Волшебная палочка (Magic Wand) в Photoshop выделяет пиксели, полагаясь на тон и цвет. Когда мы кликаем по участку изображения инструментом, Photoshop определяет тон и цвет участка, по которому мы кликнули, и выделяет пиксели, имеющие те же самые значения цвета и яркости. Это делает Волшебную палочку (Magic Wand) незаменимой при выделении цвета на больших участках. К примеру, давайте предположим, что я хочу выделить горизонтальную полосу. Все, что мне нужно сделать – кликнуть где-нибудь внутри красной полосы Волшебной палочкой (Magic Wand). Photoshop увидит, что я кликнул по участку красного и тотчас же выделит каждый пиксель в изображении, который имеет тот же оттенок красного, выделив тем самым красную полосу сразу же после клика по ней:
Единственный клик Волшебной палочкой (MagicWand) – все, что нужно для выделения всей красной полосы.
Допуск (Tolerance) Выделение однотонно-раскрашенной полосы было достаточно легким, поскольку на изображении больше не было пикселей, имеющих такие же оттенки красного, но давайте посмотрим, что будет, если я кликну Волшебной палочкой (Magic Wand) по градиенту. Я кликаю по участку серого цвета в центре градиента над красной полосой:
Выделенный участок после клика по центру верхнего градиента.
На этот раз Photoshop выделил центральный диапазон значения яркости, ограничиваемый пикселями, имеющими точно такой же тон и цвет, что и центральный серый участок, по которому я кликнул. Почему так? Чтобы найти ответ, нам нужно посмотреть на панель настроек инструмента в верхней части экрана. В частности, нам нужно обратить внимание на значение параметра Допуск (Tolerance):
Параметр Волшебная палочка (MagicWand).
Параметр Допуск (Tolerance) говорит Photoshop, насколько разными по тону и цвету могут быть пиксели, формирующие участок, который мы выбрали для включения в выделение. По умолчанию значение Допуска (Tolerance) установлено на 32, это означает, что Photoshop выделит любые пиксели того же цвета, что и участок, по которому мы кликнули и добавит к ним еще пикселей 32 различных оттенков темнее и 32 оттенков ярче. В случае с моим градиентом, который включает в себя 256 уровней яркости между чисто белым и чисто черным цветами, Photoshop выделил пиксели, расположенные в диапазоне между 32 оттенками темнее и 32 оттенками ярче того серого оттенка, по которому я кликнул. Давайте посмотрим, что будет, если я увеличу значение Допуска (Tolerance) и попробую снова. Я увеличу значение до 64:
Увеличение значения параметра Допуск (Tolerance) с 32 до 64.
При Допуске (Tolerance), увеличенном вдвое по сравнению с предыдущим примером, если я кликну Волшебной палочкой (Magic Wand) в той же центральной точке градиента, Photoshop должен выделить участок в два раза больше, чем в предыдущем примере, поскольку он включает пиксели в пределах 64 оттенков темнее и 64 оттенков ярче, чем основной серый цвет, по которому я кликал. Итак, вот, что мы имеем:
Итак, вот, что мы имеем:
На этот раз при увеличенном значении Допуска (Tolerance), выделяемая область градиента стала вдвое больше.
Что если я хочу выделить исключительно тот оттенок градиента, по которому я кликну? В этом случае я должен установить Допуск (Tolerance) на 0, что будет давать команду Photoshop не включать никакие другие пиксели в выделение, только те, которые я обозначил кликом:
Установка значения Допуска (Tolerance) на 0.
При установленном параметре Допуск (Tolerance) на 0, я кликну снова по той же точке в центре градиента, и на этот раз мы получим очень тоненькую линию выделения. Каждый пиксель, который имеет отличный тон от того серого, по которому я кликнул, был проигнорирован:
Увеличение или уменьшение значения Допуска (Tolerance) имеет большое влияние на то, какие пиксели на изображении будут выделены Волшебной палочкой (MagicWand).
Вы можете устанавливать Допуск (Tolerance) на любое значение между 0 и 255. Чем выше значение, тем шире диапазон пикселей, которые выделит Photoshop. Допуск (Tolerance), установленный на 255 выделит все изображение, поэтому вам следует обычно выбирать более низкие значения.
Смежные пиксели (Contiguous) Когда мы рассматривали настройки параметра Допуск (Tolerance) Волшебной палочки (Magic Wand), вы, возможно, заметили одну особенность. Каждый раз, когда я кликал по градиенту над красной полосой, Photoshop выделял определенный диапазон пикселей, но только в пределах градиента, по которому я кликал. Градиент под красной полосой, идентичный градиенту, по которому я кликал, был совершенно проигнорирован, даже, несмотря на то, что он содержит точно такие же оттенки серого, которые должны были быть включены в выделение. Почему же пиксели из нижнего градиента не были включены? Причиной тому является еще один важный параметр в панели настроек — Смежные пиксели (Contiguous). При отмеченном параметре Смежные пиксели (Contiguous), как это установлено по умолчанию, Photoshop будет выделять только те пиксели, которые входят в число приемлемых по цвету и цветовому диапазону, определяемым параметром Допуск (Tolerance). Любые пиксели, располагаемые в пределах значений параметра Допуск (Tolerance), но отделенные от участка, по которому вы кликнули, пикселями, не входящими в указанный диапазон, выделены не будут. В случае с моим градиентом, пиксели в нижней части градиента, которые по идее должны были быть включены в выделение, были проигнорированы, поскольку они отделены от участка, по которому я кликнул, красной полосой, цвета пикселей которой не входят в пределы, установленные параметром
Любые пиксели, располагаемые в пределах значений параметра Допуск (Tolerance), но отделенные от участка, по которому вы кликнули, пикселями, не входящими в указанный диапазон, выделены не будут. В случае с моим градиентом, пиксели в нижней части градиента, которые по идее должны были быть включены в выделение, были проигнорированы, поскольку они отделены от участка, по которому я кликнул, красной полосой, цвета пикселей которой не входят в пределы, установленные параметром
Допуск (Tolerance). Давайте посмотрим, что получится, если я сниму галочку с параметра Смежные пиксели (Contiguous).
Смежные пиксели (Contiguous) по умолчанию выделены. Кликните внутри квадратика, чтобы отключить параметр, если нужно.
Я снова кликну по центру верхнего градиента с помощью Волшебной палочки (Magic Wand), и на этот раз, при неотмеченном параметре Смежные пиксели (Contiguous), пиксели нижнего градиента, которые находятся в пределах установленного значения параметра Допуск (Tolerance), тоже выделятся, даже несмотря на то, что они по-прежнему отделены от участка, по которому я кликнул, красной полосой:
При отключенном параметре Смежные пиксели (Contiguous), любые пиксели по всему изображению, находящиеся в заданном пределе параметра Допуск (Tolerance), будут выделены.
Дальше мы рассмотрим действие некоторых дополнительных параметров инструмента Волшебная палочка (Magic Wand) на реальном примере, например быстрое выделение и замена неба на фото!
Дополнительные параметры Допуск (Tolerance) и Смежные пиксели (Contiguous) – два параметра, имеющих наибольшее влияние на Волшебную палочку (Magic Wand), но есть еще парочка других параметров, имеющих незначительное значение. Как только инструмент Волшебная палочка (Magic Wand) выделяет пиксели, она выделяет их в форме четырехугольника, у выделений иногда могут появиться неровные зубчатые края, часто называемые эффектом «лесенки». Photoshop может сгладить края после применения к ним легкого размытия, эта процедура более известна как Сглаживание (Anti-aliasing). Мы можем включать и отключать сглаживание у инструмента Волшебная палочка (Magic Wand), ставя или снимая галочку с параметра Сглаживание (Anti-alias) в панели настроек. По умолчанию этот параметр включен, и в большинстве случаев вы можете его оставить включенным.
Мы можем включать и отключать сглаживание у инструмента Волшебная палочка (Magic Wand), ставя или снимая галочку с параметра Сглаживание (Anti-alias) в панели настроек. По умолчанию этот параметр включен, и в большинстве случаев вы можете его оставить включенным.
Оставьте Сглаживание (Anti-alias) включенным, для того, чтобы Волшебная палочка (MagicWand) сгладила края выделения.
Также по умолчанию, когда вы кликаете по изображению Волшебной палочкой (Magic Wand), она ищет пиксели только в пределах слоя, на котором вы работаете в данный момент. Обычно так нам и требуется использовать этот инструмент, но если ваш документ состоит из множества слоев, и вы хотите включить все слои в свое выделение, выберите параметр Образец со всех слоев (Sample all layers) в панели настроек. По умолчанию он не отмечен:
Оставьте Образец со всех слоев (Samplealllayers) не отмеченным, чтобы ограничить свое выделение в рамках активного слоя.
Практический пример Перед вами изображение, которое я открыл в Photoshop. Мне нравится это фото в целом, но небо могло бы выглядеть более интересно. Я подумываю заменить небо на другое:
Чисто – голубое небо выглядит немного банально.
Перемещение неба означает, что для начала, я должен его выделить. Как я уже отметил ранее, Волшебная палочка (Magic Wand) отличается выделением больших участков одного цвета, а поскольку небо чисто голубое, лишь с небольшими вариациями в тонах, Волшебная палочка (Magic Wand) справится с этой задачей с легкостью. При активном инструменте и всех его параметрах, установленных по умолчанию (Допуск (Tolerance) 32, Смежные пиксели (Contiguous) отмечен), я кликаю где-то в верхней части изображения:
Кликаем Волшебной палочкой (MagicWand) в верхней левой части неба.
Поскольку небо полностью голубое, у Волшебной палочки (Magic wand)не было проблем с его выделением после единственного клика. Несмотря на это, в действительности небо переходит от светло — голубого оттенка чуть выше зданий к более темному оттенку в верхней части фото, и значение Допуска (Tolerance) 32 недостаточно высоко, чтобы охватить весь диапазон значений тональности, оставляя большой участок светло – голубого оттенка над зданиями вне выделения:
Некоторые яркие участки неба над зданиями не были включены в выделение.
Добавление выделений Первая моя попытка создать выделение неба оказалась неудачной, поскольку значение Допуска (Tolerance) оказалось слишком мало, мне следовало бы попытаться увеличить значение Допуска (Tolerance), но есть более легкий способ исправить проблему. Как и другие инструменты Photoshop, Волшебная палочка (Magic Wand) имеет параметр «добавить к существующему выделению» (add to existing selections), который означает, что я могу сохранить выделение, которое я сделал ранее, и просто добавить к нему еще неба. Чтобы добавить выделение, удерживайте зажатой клавишу Shift и кликните по участку, который необходимо добавить. Вы увидите маленький знак плюс (+) в нижнем левом углу от курсора Волшебной палочки (Magic Wand), позволяющий нам понять, что активен параметр «добавить к выделению» (add to selection). В моем случае, удерживая клавишу Shift, я кликну где-нибудь в области неба, которое не было включено в первоначальное выделение:
Удерживая клавишу Shift, кликните по участку, который необходимо добавить.
Таким образом, Photoshop добавит к существующему выделению новый участок неба. Все, что было нужно – два клика мышью:
Теперь небо выделено полностью.
Выделяем то, что изначально не нужно Итак, поскольку будет меняться небо, мне нужно, чтобы в выделение входило изображение, находящееся под небом, поскольку именно эту часть я хочу оставить. А рисование выделения с помощью таких инструментов как Многоугольное/Полигональное лассо (Polygonal Lasso) или Магнитное лассо (Magnetic Lasso) отняло бы много времени и нервов, в то время как Волшебная палочка (Magic Wand) сделала это легко и просто. Сейчас это наиболее популярная и очень доступная техника выделения с помощью Волшебной палочки (Magic Wand) — сначала мы выделяем область, которую не хотим включать в работу, а потом просто инвертируем выделение! Чтобы инвертировать выделение, которое выделит все, что не входило в выделение (в моем случае, все, что ниже неба) и снимет выделение со всего, что было выделено (небо), перейдите в меню Выделение (Select) в верхней части экрана и выберите Inverse (Инвертировать).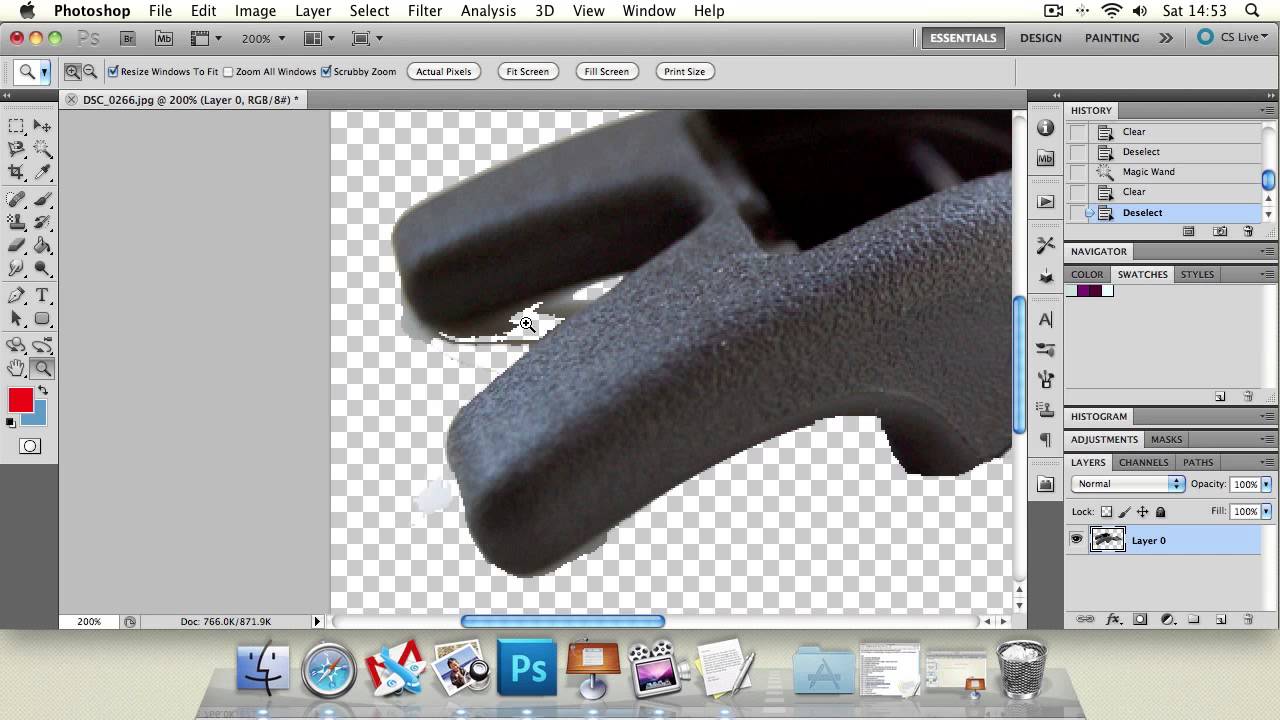 Или используйте более быстрый способ инвертирования выделения – воспользуйтесь короткой командой на клавиатуре Shift+Ctrl+I (Win)/ Shift + Command + I (Mac):
Или используйте более быстрый способ инвертирования выделения – воспользуйтесь короткой командой на клавиатуре Shift+Ctrl+I (Win)/ Shift + Command + I (Mac):
Перейдите к меню Выделение – Инвертировать (Select – Inverse).
При инвертированном выделении небо больше не выделено, выделено лишь все, что ниже него на изображении:
Область, которую мне нужно было сохранить, теперь выделена.
Чтобы заменить небо на данном этапе, я нажму Ctrl+J (Win) / Command+J (Mac), чтобы быстро скопировать участок, который я сохранил, на новый слой в палитре слоев:
Выделение было скопировано на новый слой над первоначальным изображением.
Затем, я открою изображение, которым я хочу заменить первоначальное небо. Нажму Ctrl+A (Win) / Command+A (Mac), чтобы быстро выделить все изображение, затем Ctrl+C (Win) / Command+C (Mac), чтобы скопировать его в буфер обмена:
Фото, которое будет заменять небо у оригинала изображения.
Я переключусь снова на свое изначальное изображение и кликну по фоновому слою в панели слоев для того, чтобы, когда я буду вставлять изображение, оно появилось в виде слоя между двумя уже существующими слоями:
Выделение фонового слоя.
В завершение я нажму сочетание клавиш Ctrl+V (Win) / Command+V (Mac), чтобы вставить изображение в документ. Все любят голубое небо, но иногда немного облаков может произвести большее впечатление:
Небо успешно (и довольно легко) заменено.
Как и другие инструменты Photoshop, успешность использования Волшебной палочки (Magic Wand) зависит от того, знаете ли вы, в каких лучше случаях применять этот инструмент. Как мы увидели из урока, Волшебная палочка (Magic Wand) лучше всего подходит для выделения большого количества пикселей, которые имеют схожую тональность и цвет, идеально подходит для выделения и замены простого неба на фото или для изображений, объект на которых находится на однородном фоне. Используйте технику «выделяйте то, что изначально вам не нужно» в тех случаях, когда выделение участка вокруг объекта с помощью Волшебной палочки (Magic Wand) может быть быстрее и легче, чем выделение самого объекта с помощью других инструментов.
Вот и все!
Автор: Steve Patterson Перевод: Анцыперович Александра Ссылка на источник
Как работать с инструментом Волшебная палочка в фотошопе
Инструмент Волшебная палочка обладает поистине волшебным эффектом в работе, связанной с созданием выделенной области. В этой статье Вы узнаете, что это за инструмент и как им нужно пользоваться в программе фотошоп. Но прежде, чем вы начнете обучение, настоятельно рекомендую сначала разобраться с тем, что такое выделение и выделенная область, поскольку не зная основы, будет трудно понять принцип работы этого инструмента.
Теперь обратите внимание на панель инструментов, а точнее на местоположение Волшебной палочки.
Она соседствует с другим подобным инструментом — Быстрое выделение. Горячая клавиша вызова — W. Напомню, что по желанию можно изменить эти горячие клавиши (о том как это сделать читайте здесь).
Для чего может понадобиться Волшебная палочка
С помощью нее можно одним щелчком мыши выделить большой кусок области, содержащий близкие по оттенку пиксели. В отличие от Быстрого выделения, палочкой сразу анализируется все изображение, что ускоряет работу.
Ей удобно выделять сложные участки изображений, где не подобраться другими инструментами из-за большого количества углов и маленьких объектов (например, когда нужно выделить небо над городом).
В зависимости от параметров, о которых я буду говорить ниже, пиксели цветов выделяются либо только смежные друг к другу (то есть соприкасающиеся), либо вообще все пиксели заданного оттенка, не зависимо от того, где они расположены на изображении.
Иногда между пикселями, которые хочется выделить, есть достаточно большая разница. Такие пиксели не будут выделяться. Чтобы заставить фотошоп обратить на них внимание, придется менять значение Допуска (ниже я подробно расскажу о том, что это такое).
Как создать выделенную область при помощи Волшебной палочки
Я выбрал картинку, в которой, допустим, нужно отделить фон от привидения. Как видите, привидение тесно связано с фоном общим цветом — зеленым. Разница только в оттенках. Но даже такой разницы достаточно, чтобы считать эти цвета контрастными.
Как видите, привидение тесно связано с фоном общим цветом — зеленым. Разница только в оттенках. Но даже такой разницы достаточно, чтобы считать эти цвета контрастными.
Кстати, если присмотреться, то можно увидеть небольшое дополнительное зеленое свечение вокруг привидения. Когда я в первый раз использую волшебную палочку, то оно не будет выделено, так как оно достаточно контрастное фону. Итак, беру инструмент и просто нажимаю кнопку мыши в любом месте фона:
Лишнее зеленое свечение нужно добавить к выделенной области. Для этого зажмите и удерживайте клавишу Shift. Затем кликаем по зоне, отмеченной зелеными стрелками. Если наоборот умудрились навыделять лишних пикселей, тогда нужно их вычесть. Для этого удерживайте зажатой клавишу Alt и кликайте по местам, которые не нужно было выделять. Подробнее о добавлении и вычитании, а также о пересечении выделенных областей смотрите в этой статье.
Теперь можно переключиться на инструмент Быстрое выделение и немного подправить контуры. В итоге можно добиться такого результата:
Весь процесс занял не больше одной минуты. Если посидеть подольше и сделать все более аккуратно, тогда и результатом вы будете более чем довольны.
Таким образом, Волшебная палочка значительно упрощает и расширяет ваши возможности по работе с выделением объектов в фотошопе.
Панель параметров
Панель параметров инструмента совсем не сложная и вам будет просто в ней разобраться.
Элемент 1. Набор параметров
В этом меню можно создавать, а затем и загружать свои собственные комбинации настроек инструмента. У меня есть статья, где подробно описал для чего это надо и как научиться делать такие наборы — Управление наборами в фотошопе.
Элемент 2. Вспомогательные кнопки для создания выделенной области
С их помощью можно принудительно самому добавлять или вычитать необходимые пиксели из выделенной области. Также есть режим пересечения для отдельных редких случаев. Подробный принцип действия с примерами расписал в этой статье.
Подробный принцип действия с примерами расписал в этой статье.
Элемент 3. Допуск
На этом параметре остановлюсь подробнее, поскольку он один из основных, который вам придется использовать, работая с Волшебной палочкой.
Итак, кликая палочкой на изображении, мы всегда попадаем в пиксель, содержащий определенный цвет. Фотошоп анализирует этот пиксель, а затем выделяет другие похожие по цвету. Так вот параметр Допуск сообщает фотошопу в каких рамках он должен искать похожие пиксели.
Если поставить допуск, например, 15, то фотошоп будет выделять пиксели на 15 тонов темнее и 15 тонов светлее того цвета, в который вы попали.
Для примера возьму зеленый градиент. Как вы знаете, градиент — это плавный переход от одного цвета в другой. Я выбрал переход от темно-зеленого к светлому, то есть каждый новый столбец пикселей отличается от предыдущего на 1-2 тона. Теперь кликну Волшебной палочкой в середину. Фотошоп отобразит вот такую область выделения:
Казалось бы, что разница между цветами совершенно не значительная, но этот градиент дает четко понять как устроен параметр Допуска.
Если увеличить значение параметра, то количество охватываемых оттенков будет расти, либо наоборот, если уменьшить. Сравните как увеличилась область выделения, если я введу значение допуска 30.
Элемент 4. Сглаживание
Оставьте данный параметр включенным, чтобы хоть немного смягчать края выделенной области. Если вам требуются очень четкие края, отключите его.
Элемент 5. Смежные пиксели
Данный параметр заставляет инструмент выделять примыкающие друг к другу пиксели. При отключении данного параметра, выделяются все близкие по цвету пиксели независимо от того, где они находятся.
Элемент 6. Образец со всех слоев
Если в документе несколько слоев, а вы оставите этот параметр отключенным, будут учитываться только пиксели активного слоя и игнорировать пиксели на других слоях. Если вы включите этот параметр, будет анализироваться всё изображение и выделяться все близкие по цвету пиксели независимо от того, на каком слое они находятся.
Элемент 7. Уточнить край
Это неотъемлемый спутник для выделения. Нажав на эту кнопку, появится окно в котором можно ввести более точные и детальные параметры для выделения. Подробнее об этом окне и всех его возможностях читайте в статье — диалоговое окно Уточнить край.
Расширение выделенной области
Иногда инструмент Волшебная палочка создает почти идеальную выделенную область, и вам остается только добавить несколько драгоценных пикселов. Если такое случится, это означает, что неуловимые пиксели чуть-чуть светлее или темнее, чем позволяет настройка допуска инструмента.
Вот, что можно сделать:
- Выберите команду меню Выделение — Смежные пиксели, чтобы расширить выделенную область, охватив все пиксели подобных цветов, прилегающие к ней.
- Выберите команду меню Выделение — Подобные оттенки, чтобы выделить пиксели подобного цвета по всему изображению, даже если они не касаются исходной выделенной области.
Поскольку в основе расчетов обеих этих команд лежат настройки допуска инструмента, вы можете отрегулировать их чувствительность, корректируя значение на панели параметров. Вы также можете запустить эти команды несколько раз, чтобы получить желаемую выделенную область.
Инструмент Волшебная палочка
Инструмент Волшебная палочка (Magic Wand), относится к группе инструментов выделения и обладает особыми свойствами. В отличии от других инструментов, он предназначен для автоматического создания выделения. Принцип его действия заключается в выделении лежащих рядом близких по цвету точек изображения (пикселов).
Если Вы используете Фотошоп CS2 или более раннюю версию, выбрать Волшебную палочку (Magic Wand) можно просто кликнув по иконке в панели инструментов. Начиная с версии Фотошоп CS3 и выше Волшебная палочка (Magic Wand) объединена в одну группу с инструментом Быстрое выделение (Quick Selection). В этом случае Вам необходимо кликнуть по значку инструмента Быстрое выделение (Quick Selection) в панели инструментов и выбрать из меню Волшебную палочку (Magic Wand). Активировать инструмент так же можно с помощью клавиши (W).
Активировать инструмент так же можно с помощью клавиши (W).
Панель настроек инструмента.
Чтобы пользоваться Волшебной палочкой (Magic Wand), много ума не надо, не так ли? Щёлкните инструментом, и он выделит все соседние цвета, которые попадают в указанный Вами диапазон. Проблема, однако, заключается в том, чтобы научить нашу волшебную палочку распознавать тот диапазон цветов, который Вы видите на экране. Для этого существует панель настроек инструмента:
1. Режим работы инструмента. Курсор инструмента Волшебная палочка (Magic Wand) изменяется в зависимости от того, какой параметр выбран. Режим работы можно менять и с помощью «горячих клавиш».
- А — новая выделенная область.
- Б — добавление к выделенной области (Shift).
- В — вычитание из выделенной области (Alt)
- Г — пересечение с выделенной областью (Shift + Alt)
2. Допуск (Tolerance). Основной параметр инструмента, определяющий диапазон цветов, которые выделяет инструмент, если щёлкнуть им в окне изображения. Введите значение в пикселах в пределах от 0 до 255. При указании невысокого значения будут выбираться только несколько цветов, сильно похожих на заданный пиксел. При указании более высокого значения будут выбраны пикселы из более широкого диапазона.
3. Сглаживание (Anti-aliased). Сглаживает края выделенной области.
4. Смежные пикселы (Contiguous). Очень важный параметр инструмента Волшебная палочка. В случае установки флажка в поле Смежные пикселы (Contiguous) в область выделения войдут только пикселы, смежные с выбранным. При отсутствии флажка, в документе отразятся все пикселы, схожие с выбранным, независимо от места их расположения. Например, если на географической карте мира щёлкнуть в северной части Африки, то будет выделена вся пустыня Сахара. При этом другие пустыни выделены не будут, поскольку они не прилегают к Сахаре. Если Вам необходимо выделять на рисунке области одинакового цвета, то эта опция станет для Вас настоящей находкой.
5. Использовать все слои (Sample All Layers). Позволяет при создании выделенной области учитывать все видимые слои изображения.
Практический пример.
Давайте рассмотрим влияние настроек инструмента Волшебная палочка (Magic Wand) на результат выделенной области на примере этого изображения:
На этом фото я хочу заменить мрачное, серое небо. Так как небо однотонное, его удобно выделить с помощью инструмента Волшебная палочка. Итак приступим.
Инструментом Волшебная палочка (Magic Wand) с заданными настройками по умолчанию (Допуск (Tolerance) — 32; Смежные пиксели (Contiguous) отмечен) кликаю в области неба. Вот, что я получаю:
Значение Допуск (Tolerance) для моего изображения подходит и менять его не стоит (для практики поставьте другие параметры Допуска и посмотрите, как это влияет на выделяемую область). Выделенная область хорошо легла по кроне деревьев, а два уголка справа не попавшие в выделенную область — не проблема. Добавить их очень просто, для этого изменим Режим работы инструмента (мы рассматривали этот параметр настройки выше). Я предпочитаю использовать «горячие клавиши». Чтобы добавить участок к выделенной области, кликните на нём удерживая нажатой клавишу (Shift), при этом возле курсора инструмента появится маленький знак (+).
Видите, уголки справа добавились к выделенной области. А вот небо видимое сквозь крону деревьев… Что же с ним делать? Можно, конечно, снова зажать клавишу Shift, затем хорошо прицелиться и кликнуть между ветками и листьями, но вспомните упомянутую выше пустыню Сахару…
Итак я возвращаюсь к исходному снимку. С самого начала работы мне нужно было снять флажок с параметра Смежные пиксели (Contiguous). Итак снимаем, кликаем, получаем:
В принципе неплохо, два уголка так же не вошли в выделенную область (но для нас это уже не проблема), видимое небо сквозь листву выделилось, но вот ещё и часть тропинки выделилось, но поверьте и это не проблема. Немного поэкспериментировав, я установил Допуск (Tolerance) — 40, затем вырезал и заменил выделенное небо и вот результат:
Немного поэкспериментировав, я установил Допуск (Tolerance) — 40, затем вырезал и заменил выделенное небо и вот результат:
Небо довольно легко и быстро заменено. Вы можете более подробно ознакомиться с уроком Замена мрачного неба, а в рамках этого урока целью было описать принцип работы и настройки инструмента Волшебная палочка (Magic Wand).
Итак, мы увидели из урока, что Волшебная палочка (Magic Wand) лучше всего подходит для выделения большого количества пикселей, которые имеют схожую тональность и цвет и идеально подходит для выделения и замены простого неба на фото или для изображений, объект на которых находится на однородном фоне.
Автор: Владимир Нестеров
Источник урока: www.photoshop-virtuoz.ru
Adobe Photoshop X6 для начинающих
Главная / Прочее / Adobe Photoshop X6 для начинающих / Тест 6 Упражнение 1:Номер 1
Каким инструментом можно заменить цвет объекта?
Ответ:
 (1) Быстрое выделение 
 (2) Магнитное лассо 
 (3) Замена цвета 
 (4) Волшебная палочка 
Номер 2
Какой инструмент подходит наилучшим образом для того, чтобы выполнить подобный фотомонтаж?
Ответ:
 (1) Быстрое выделение 
 (2) Магнитное лассо 
 (3) Прямоугольное выделение 
 (4) Волшебная палочка 
Упражнение 2:
Номер 1
В чем назначение пипеток инструмента Заменить цвет?
Ответ:
 (1) пипетка + задает область для замены цвета 
 (2) пипетка — задает область для замены цвета 
 (3) любая пипетка задает область для замены цвета 
 (4) левая пипетка задает область для замены цвета, а две правые пипетки (плюс и минус) эту область корректируют 
Номер 2
Какой из инструментов активен в данный момент?
Ответ:
 (1) Лассо 
 (2) Прямолинейное лассо 
 (3) Магнитное лассо 
 (4) Все инструменты группы Лассо 
Упражнение 3:
Номер 1
Почему выделение данного объекта не рекомендуется выполнять инструментами Волшебная палочка или Быстрое выделение.Какой инструмент следует применить?
Ответ:
 (1) при выделении букашки инструментами Волшебная палочка или Быстрое выделение будут выделены лишние области фотографии, нужно применять Прямоугольное лассо 
 (2) при выделении жука инструментами Волшебная палочка или Быстрое выделение выделяемые нами области будут суммироваться с предыдущими нашими выделениями, что не позволит правильно выделить объект из фона, нужно применить обычное Лассо 
 (3) инструментами Волшебная палочка или Быстрое выделение выделение будет неаккуратным. Лучше использовать Овальное выделение и инструмент Прямоугольная область 
 (4) при выделении инструментами Волшебная палочка или Быстрое выделение будут выделены лишние области фотографии, а часть объекта останется не выделенной вовсе. Правильный инструмент выделения в такой ситуации — Магнитное лассо 
Номер 2
На рисунке ниже показана часть Панели свойств Инструмента Магнитное лассо. В чем назначение параметра Частота?
Ответ:
 (1) параметр частота задает ширину выделения 
 (2) параметр частота определяет чувствительность магнитного лассо к краям изображения в значениях от 1 до 100 %. При более высоком значении края четко выделяются на фоне окружения, при низком значении мы имеем более размытые края выделения 
 (3) Частота показывает, как часто магнитное лассо будет устанавливать точки привязки: при более высоком значении точки привязки границы выделенной области будут устанавливаться чаще 
 (4) параметр частота задает скорость работы инструментом Магнитное лассо 
Упражнение 4:
Номер 1
Какая из горячих клавиш назначена группе инструментов Лассо?
Ответ:
 (1) L 
 (2) R 
 (3) M 
 (4) N 
Номер 2
В чем предназначение команды Уточнить край?
Ответ:
 (1) она формирует края изображение 
 (2) она позволяет настроить точность выделения объекта инструментом Магнитное лассо 
 (3) она позволяет настроить точность выделения объекта инструментом Замена цвета 
 (4) команда служит для вырезания объекта из неоднородного фона 
Упражнение 5:
Номер 1
Какой горячей клавишей можно вызвать команду Заменить цвет?
Ответ:
 (1) L 
 (2) R 
 (3) M 
 (4) такой горячей клавиши не существует 
Номер 2
На рисунке ниже показана часть Панели свойств Инструмента Магнитное лассо.В чем назначение параметра Контрастность?
Ответ:
 (1) параметр Контрастность задает ширину выделения 
 (2) параметр Контрастность определяет чувствительность магнитного лассо к краям изображения в значениях от 1 до 100 %. При более высоком значении края четко выделяются на фоне окружения, при низком значении мы имеем более размытые края выделения 
 (3) Контрастность показывает, как часто магнитное лассо будет устанавливать точки привязки: при более высоком значении точки привязки границы выделенной области будут устанавливаться чаще  
 (4) параметр Контрастность задает скорость работы инструментом Магнитное лассо 
Где волшебная палочка в фотошопе cs5. Использование «Волшебной палочки» для выделения близких цветов в фотошопе. Как работает инструмент Волшебная палочка
Инструмент Волшебная палочка (Magic Wand) — один из самых старых инструментов в Photoshop. В отличие от других инструментов, которые выделяют пиксели в изображении, основываясь на фигурах или на краях объекта, Волшебная палочка (Magic Wand) выделяет пиксели, основываясь на тон и цвет. Многие люди разочаровываются в Волшебной палочке (Magic Wand) (давая ей недоброжелательное название «ужасная палочка»), поскольку иногда кажется, что невозможно контролировать, какие пиксели необходимо этому инструменту выделить. В этом уроке мы рассмотрим магические свойства инструмента, и то, как палочка действительно работает, а также научимся распознавать ситуации, для которых был создан этот старинный, но по-прежнему невероятно востребованный инструмент.
Выделение с помощью инструмента Волшебная палочка (Magic Wand)
Если вы используете Photoshop CS2 или более ранние версии, вы можете выбрать Волшебную палочку (Magic Wand), просто кликнув по ней в панели инструментов. В Photoshop CS3, Adobe представляет соседствующий с Волшебной палочкой (Magic Wand) инструмент Быстрое выделение (Quick Selection). Поэтому, если вы пользуетесь версией CS3 и выше (здесь я использую Photoshop CS5), вам необходимо кликнуть по значку инструмента Быстрое выделение (Quick Selection) в панели инструментов, удерживая кнопку мыши в течение пары секунд, пока не появится выпадающее меню. Выберите из меню Волшебную палочку (Magic Wand):
Волшебная палочка (Magic Wand ) расположена в группе с инструментом Быстрое выделение (Quick selection ) в версии Photoshop CS 3 и выше.
Волшебство в палочке
Прежде, чем мы рассмотрим действие Волшебной палочки (Magic Wand) на реальном примере, давайте посмотрим, как инструмент работает, и что в нем нет никакого волшебства. Перед вами простое изображение, которое я создал, оно состоит из черно-белого градиента, разделенного поперечной красной линией по центру:
Простой градиент, разделенный красной полосой.
Как я уже говорил, Волшебная палочка (Magic Wand) в Photoshop выделяет пиксели, полагаясь на тон и цвет. Когда мы кликаем по участку изображения инструментом, Photoshop определяет тон и цвет участка, по которому мы кликнули, и выделяет пиксели, имеющие те же самые значения цвета и яркости. Это делает Волшебную палочку (Magic Wand) незаменимой при выделении цвета на больших участках.
К примеру, давайте предположим, что я хочу выделить горизонтальную полосу. Все, что мне нужно сделать — кликнуть где-нибудь внутри красной полосы Волшебной палочкой (Magic Wand). Photoshop увидит, что я кликнул по участку красного и тотчас же выделит каждый пиксель в изображении, который имеет тот же оттенок красного, выделив тем самым красную полосу сразу же после клика по ней:
Единственный клик Волшебной палочкой (Magic Wand ) — все, что нужно для выделения всей красной полосы.
Допуск (Tolerance )
Выделение однотонно-раскрашенной полосы было достаточно легким, поскольку на изображении больше не было пикселей, имеющих такие же оттенки красного, но давайте посмотрим, что будет, если я кликну Волшебной палочкой (Magic Wand) по градиенту. Я кликаю по участку серого цвета в центре градиента над красной полосой:
Выделенный участок после клика по центру верхнего градиента.
На этот раз Photoshop выделил центральный диапазон значения яркости, ограничиваемый пикселями, имеющими точно такой же тон и цвет, что и центральный серый участок, по которому я кликнул. Почему так? Чтобы найти ответ, нам нужно посмотреть на панель настроек инструмента в верхней части экрана. В частности, нам нужно обратить внимание на значение параметра Допуск (Tolerance):
Параметр Волшебная палочка (Magic Wand ).
Параметр Допуск (Tolerance) говорит Photoshop, насколько разными по тону и цвету могут быть пиксели, формирующие участок, который мы выбрали для включения в выделение. По умолчанию значение Допуска (Tolerance) установлено на 32, это означает, что Photoshop выделит любые пиксели того же цвета, что и участок, по которому мы кликнули и добавит к ним еще пикселей 32 различных оттенков темнее и 32 оттенков ярче. В случае с моим градиентом, который включает в себя 256 уровней яркости между чисто белым и чисто черным цветами, Photoshop выделил пиксели, расположенные в диапазоне между 32 оттенками темнее и 32 оттенками ярче того серого оттенка, по которому я кликнул.
Давайте посмотрим, что будет, если я увеличу значение Допуска (Tolerance) и попробую снова. Я увеличу значение до 64:
Увеличение значения параметра Допуск (Tolerance ) с 32 до 64.
При Допуске (Tolerance), увеличенном вдвое по сравнению с предыдущим примером, если я кликну Волшебной палочкой (Magic Wand) в той же центральной точке градиента, Photoshop должен выделить участок в два раза больше, чем в предыдущем примере, поскольку он включает пиксели в пределах 64 оттенков темнее и 64 оттенков ярче, чем основной серый цвет, по которому я кликал. Итак, вот, что мы имеем:
Итак, вот, что мы имеем:
На этот раз при увеличенном значении Допуска (Tolerance ), выделяемая область градиента стала вдвое больше.
Что если я хочу выделить исключительно тот оттенок градиента, по которому я кликну? В этом случае я должен установить Допуск (Tolerance) на 0, что будет давать команду Photoshop не включать никакие другие пиксели в выделение, только те, которые я обозначил кликом:
Установка значения Допуска (Tolerance ) на 0.
При установленном параметре Допуск (Tolerance) на 0, я кликну снова по той же точке в центре градиента, и на этот раз мы получим очень тоненькую линию выделения. Каждый пиксель, который имеет отличный тон от того серого, по которому я кликнул, был проигнорирован:
Увеличение или уменьшение значения Допуска (Tolerance ) имеет большое влияние на то, какие пиксели на изображении будут выделены Волшебной палочкой (Magic Wand ).
Вы можете устанавливать Допуск (Tolerance) на любое значение между 0 и 255. Чем выше значение, тем шире диапазон пикселей, которые выделит Photoshop. Допуск (Tolerance), установленный на 255 выделит все изображение, поэтому вам следует обычно выбирать более низкие значения.
Смежные пиксели (Contiguous )
Когда мы рассматривали настройки параметра Допуск (Tolerance) Волшебной палочки (Magic Wand), вы, возможно, заметили одну особенность. Каждый раз, когда я кликал по градиенту над красной полосой, Photoshop выделял определенный диапазон пикселей, но только в пределах градиента, по которому я кликал. Градиент под красной полосой, идентичный градиенту, по которому я кликал, был совершенно проигнорирован, даже, несмотря на то, что он содержит точно такие же оттенки серого, которые должны были быть включены в выделение. Почему же пиксели из нижнего градиента не были включены?
Причиной тому является еще один важный параметр в панели настроек — Смежные пиксели (Contiguous). При отмеченном параметре Смежные пиксели (Contiguous), как это установлено по умолчанию, Photoshop будет выделять только те пиксели, которые входят в число приемлемых по цвету и цветовому диапазону, определяемым параметром Допуск (Tolerance). Любые пиксели, располагаемые в пределах значений параметра Допуск (Tolerance), но отделенные от участка, по которому вы кликнули, пикселями, не входящими в указанный диапазон, выделены не будут.
При отмеченном параметре Смежные пиксели (Contiguous), как это установлено по умолчанию, Photoshop будет выделять только те пиксели, которые входят в число приемлемых по цвету и цветовому диапазону, определяемым параметром Допуск (Tolerance). Любые пиксели, располагаемые в пределах значений параметра Допуск (Tolerance), но отделенные от участка, по которому вы кликнули, пикселями, не входящими в указанный диапазон, выделены не будут.
В случае с моим градиентом, пиксели в нижней части градиента, которые по идее должны были быть включены в выделение, были проигнорированы, поскольку они отделены от участка, по которому я кликнул, красной полосой, цвета пикселей которой не входят в пределы, установленные параметром
Допуск (Tolerance). Давайте посмотрим, что получится, если я сниму галочку с параметра Смежные пиксели (Contiguous).
Смежные пиксели (Contiguous ) по умолчанию выделены. Кликните внутри квадратика, чтобы отключить параметр, если нужно.
Я снова кликну по центру верхнего градиента с помощью Волшебной палочки (Magic Wand), и на этот раз, при неотмеченном параметре Смежные пиксели (Contiguous), пиксели нижнего градиента, которые находятся в пределах установленного значения параметра Допуск (Tolerance), тоже выделятся, даже несмотря на то, что они по-прежнему отделены от участка, по которому я кликнул, красной полосой:
При отключенном параметре Смежные пиксели (Contiguous ), любые пиксели по всему изображению, находящиеся в заданном пределе параметра Допуск (Tolerance ), будут выделены.
Дополнительные параметры
Допуск (Tolerance) и Смежные пиксели (Contiguous) — два параметра, имеющих наибольшее влияние на Волшебную палочку (Magic Wand), но есть еще парочка других параметров, имеющих незначительное значение. Как только инструмент Волшебная палочка (Magic Wand) выделяет пиксели, она выделяет их в форме четырехугольника, у выделений иногда могут появиться неровные зубчатые края, часто называемые эффектом «лесенки». Photoshop может сгладить края после применения к ним легкого размытия, эта процедура более известна как Сглаживание (Anti-aliasing). Мы можем включать и отключать сглаживание у инструмента Волшебная палочка (Magic Wand), ставя или снимая галочку с параметра Сглаживание (Anti-alias) в панели настроек. По умолчанию этот параметр включен, и в большинстве случаев вы можете его оставить включенным.
Photoshop может сгладить края после применения к ним легкого размытия, эта процедура более известна как Сглаживание (Anti-aliasing). Мы можем включать и отключать сглаживание у инструмента Волшебная палочка (Magic Wand), ставя или снимая галочку с параметра Сглаживание (Anti-alias) в панели настроек. По умолчанию этот параметр включен, и в большинстве случаев вы можете его оставить включенным.
Оставьте Сглаживание (Anti — alias ) включенным, для того, чтобы Волшебная палочка (Magic Wand ) сгладила края выделения .
Также по умолчанию, когда вы кликаете по изображению Волшебной палочкой (Magic Wand), она ищет пиксели только в пределах слоя, на котором вы работаете в данный момент. Обычно так нам и требуется использовать этот инструмент, но если ваш документ состоит из множества слоев, и вы хотите включить все слои в свое выделение, выберите параметр Образец со всех слоев (Sample all layers) в панели настроек. По умолчанию он не отмечен:
Оставьте Образец со всех слоев (Sample all layers ) не отмеченным, чтобы ограничить свое выделение в рамках активного слоя.
Практический пример
Перед вами изображение, которое я открыл в Photoshop. Мне нравится это фото в целом, но небо могло бы выглядеть более интересно. Я подумываю заменить небо на другое:
Чисто — голубое небо выглядит немного банально.
Перемещение неба означает, что для начала, я должен его выделить. Как я уже отметил ранее, Волшебная палочка (Magic Wand) отличается выделением больших участков одного цвета, а поскольку небо чисто голубое, лишь с небольшими вариациями в тонах, Волшебная палочка (Magic Wand) справится с этой задачей с легкостью. При активном инструменте и всех его параметрах, установленных по умолчанию (Допуск (Tolerance) 32, Смежные пиксели (Contiguous) отмечен), я кликаю где-то в верхней части изображения:
Кликаем Волшебной палочкой (Magic Wand ) в верхней левой части неба.
Поскольку небо полностью голубое, у Волшебной палочки (Magic wand)не было проблем с его выделением после единственного клика. Несмотря на это, в действительности небо переходит от светло — голубого оттенка чуть выше зданий к более темному оттенку в верхней части фото, и значение Допуска (Tolerance) 32 недостаточно высоко, чтобы охватить весь диапазон значений тональности, оставляя большой участок светло — голубого оттенка над зданиями вне выделения:
Некоторые яркие участки неба над зданиями не были включены в выделение.
Добавление выделений
Первая моя попытка создать выделение неба оказалась неудачной, поскольку значение Допуска (Tolerance) оказалось слишком мало, мне следовало бы попытаться увеличить значение Допуска (Tolerance), но есть более легкий способ исправить проблему. Как и другие инструменты Photoshop, Волшебная палочка (Magic Wand) имеет параметр «добавить к существующему выделению» (add to existing selections), который означает, что я могу сохранить выделение, которое я сделал ранее, и просто добавить к нему еще неба.
Чтобы добавить выделение, удерживайте зажатой клавишу Shift и кликните по участку, который необходимо добавить. Вы увидите маленький знак плюс (+) в нижнем левом углу от курсора Волшебной палочки (Magic Wand), позволяющий нам понять, что активен параметр «добавить к выделению» (add to selection) . В моем случае, удерживая клавишу Shift, я кликну где-нибудь в области неба, которое не было включено в первоначальное выделение:
Удерживая клавишу Shift , кликните по участку, который необходимо добавить.
Таким образом, Photoshop добавит к существующему выделению новый участок неба. Все, что было нужно — два клика мышью:
Теперь небо выделено полностью.
Выделяем то, что изначально не нужно
Итак, поскольку будет меняться небо, мне нужно, чтобы в выделение входило изображение, находящееся под небом, поскольку именно эту часть я хочу оставить. А рисование выделения с помощью таких инструментов как Многоугольное/Полигональное лассо (Polygonal Lasso) или Магнитное лассо (Magnetic Lasso) отняло бы много времени и нервов, в то время как Волшебная палочка (Magic Wand) сделала это легко и просто. Сейчас это наиболее популярная и очень доступная техника выделения с помощью Волшебной палочки (Magic Wand) — сначала мы выделяем область, которую не хотим включать в работу, а потом просто инвертируем выделение!
А рисование выделения с помощью таких инструментов как Многоугольное/Полигональное лассо (Polygonal Lasso) или Магнитное лассо (Magnetic Lasso) отняло бы много времени и нервов, в то время как Волшебная палочка (Magic Wand) сделала это легко и просто. Сейчас это наиболее популярная и очень доступная техника выделения с помощью Волшебной палочки (Magic Wand) — сначала мы выделяем область, которую не хотим включать в работу, а потом просто инвертируем выделение!
Чтобы инвертировать выделение, которое выделит все, что не входило в выделение (в моем случае, все, что ниже неба) и снимет выделение со всего, что было выделено (небо), перейдите в меню Выделение (Select) в верхней части экрана и выберите Inverse (Инвертировать). Или используйте более быстрый способ инвертирования выделения — воспользуйтесь короткой командой на клавиатуре Shift+Ctrl+I (Win)/ Shift + Command + I (Mac):
Перейдите к меню Выделение — Инвертировать (Select — Inverse ).
При инвертированном выделении небо больше не выделено, выделено лишь все, что ниже него на изображении:
Чтобы заменить небо на данном этапе, я нажму Ctrl+J (Win) / Command+J (Mac), чтобы быстро скопировать участок, который я сохранил, на новый слой в палитре слоев:
Выделение было скопировано на новый слой над первоначальным изображением.
Затем, я открою изображение, которым я хочу заменить первоначальное небо. Нажму Ctrl+A (Win) / Command+A (Mac), чтобы быстро выделить все изображение, затем Ctrl+C (Win) / Command+C (Mac), чтобы скопировать его в буфер обмена:
Фото, которое будет заменять небо у оригинала изображения.
Я переключусь снова на свое изначальное изображение и кликну по фоновому слою в панели слоев для того, чтобы, когда я буду вставлять изображение, оно появилось в виде слоя между двумя уже существующими слоями:
Выделение фонового слоя.
В завершение я нажму сочетание клавиш Ctrl+V (Win) / Command+V (Mac), чтобы вставить изображение в документ. Все любят голубое небо, но иногда немного облаков может произвести большее впечатление:
Небо успешно (и довольно легко) заменено.
Как и другие инструменты Photoshop, успешность использования Волшебной палочки (Magic Wand) зависит от того, знаете ли вы, в каких лучше случаях применять этот инструмент. Как мы увидели из урока, Волшебная палочка (Magic Wand) лучше всего подходит для выделения большого количества пикселей, которые имеют схожую тональность и цвет, идеально подходит для выделения и замены простого неба на фото или для изображений, объект на которых находится на однородном фоне. Используйте технику «выделяйте то, что изначально вам не нужно» в тех случаях, когда выделение участка вокруг объекта с помощью Волшебной палочки (Magic Wand) может быть быстрее и легче, чем выделение самого объекта с помощью других инструментов.
Известная по всему миру программа Adobe Photoshop славится своей высокой производительностью и функциональностью, которые позволяют осуществлять работу с изображениями любой сложности. Сегодня мы рассмотрим один из инструментов, который является неотъемлемой частью программы – «Волшебная палочка», и поймем, чем же так интересен этот инструмент.
«Волшебная палочка» относится к разряду инструментов для выделения участка изображения. Но, в отличие от других инструментов, которые выделяют пиксели на фотографии, основываясь на краях объекта, «Волшебная палочка» выделяет пиксели, беря за основу тон или цвет выделяемого объекта.
Научиться пользоваться «Волшебной палочкой» очень просто. Откройте в Photoshop фотографию, в которой необходимо выделить объект и активируйте инструмент «Волшебная палочка». В некоторых версиях Adobe Photoshop палочка располагается непосредственно на панели инструментов, а в некоторых она находится в скрытом режиме, и чтобы ее найти, необходимо кликнуть правой кнопкой мыши по инструменту «Быстрое выделение» и активировать инструмент «Волшебная палочка».
Как уже говорилось выше, работа «Волшебной палочки» основана на выборе пикселей, максимально приближенных по цвету. Настройки программы позволяют выделять не только прилегающие пиксели приближенного цвета, но и выделять все пиксели подобного цвета на всей области изображения. Просмотреть и изменить настройки «Волшебной палочки» можно в появившейся панели настроек данного инструмента, которая располагается непосредственно над изображением.
Инструмент имеет 4 кнопки режима выделения. По умолчанию у вас установлена кнопка «Новая выделенная область» , т.е. при каждом новом щелчке мыши, старое выделение будет исчезать, и будет создаваться новое.
Вторая кнопка «Добавить к выделенной области» будет добавлять к уже существующему выделению новое. Также такого эффекта можно добиться, если в момент следующего выделения зажать кнопку Shift на клавиатуре.
Третья кнопка «Вычитание из выделенной области» будет вычитать каждое новое выделение из уже существующего. Также этот способ будет работать, если в момент нового выделения зажать клавишу Alt на клавиатуре.
И последняя четвертая кнопка – «Пересечение с выделенной областью» . Включив данную кнопку, программа будет автоматически вычислять общие участки первого и следующего выделений и выделит именно эту область, на которой они пересекаются. Также та функция работает при одновременном зажатии клавиш Alt и Shift на клавиатуре.
Следующая настойка «Волшебной палочки» называется «Допуск» . Введенное значение в этот параметр будет определять степень отличия цветов и оттенков, которые будут включены в выделение. Устанавливая различные значения параметра «Допуск», можно получать новые результаты работы «Волшебной палочки».
Параметр «Сглаживание» , который по умолчанию активирован, сглаживает неровные края, которые может допускать «Волшебная палочка». Этот параметр рекомендуется всегда оставлять включенным, чтобы результат получался качественным.
Параметр «Смежные пиксели» , который здесь по умолчанию активирован, задает программе Photoshop выделять только те пиксели, которые плотно прилегают к выделяемой зоне. Таким образом, все пиксели такого же цвета, но находящиеся на расстоянии от выделяемого участка, не будут выделены. Если с этого параметра снять галочку, будут выделяться все пиксели, входящие в пределы установленного допуска, при этом они могут располагаться абсолютно в любой части изображения.
И последний параметр имеет название «Образец со всех слоев» и по умолчанию он отключен. Если ваше изображение состоит из нескольких слоев, и вам необходимо выделить цветовой элемент сразу на всех слоях, то необходимо поставить галочку напротив этого параметра. Рекомендуется использовать этот параметр только в случае необходимости, а затем сразу же отключать, в противном случае изображение может быть просто испорчено.
Инструмент «Волшебная палочка» применяется в основном для ярко-выраженных цветовых участков. В иных случаях рекомендуется использовать другой инструмент, например, «Лассо».
В Photoshop есть специальный инструмент, создающий выделенные области на основе анализа цвета пикселей, — Magic Wand (Волшебная палочка).
Инструмент Magic Wand (Волшебная палочка).
Создание выделений вручную, с помощью инструментов группы Lasso (Лассо), все равно достаточно трудоемко и не всегда приводит к наилучшим результатам. Например, если требуется выделить множество мелких деталей (шерсть, волосы), то инструмент Lasso (Лассо) не сможет вам помочь. Можно привести множество других примеров сложных контуров, выделение которых вручную слишком сложно, но есть и более простая причина: зачем делать самому ту работу, с которой может справиться программа? В Photoshop есть специальный инструмент, создающий выделенные области на основе анализа цвета пикселей, — . Он может работать в двух режимах: при включенном и выключенно флажке Contiguous . Это слово должно быть Вам уже знакомо из первой главы второго урока «Инструмент PaintBucket».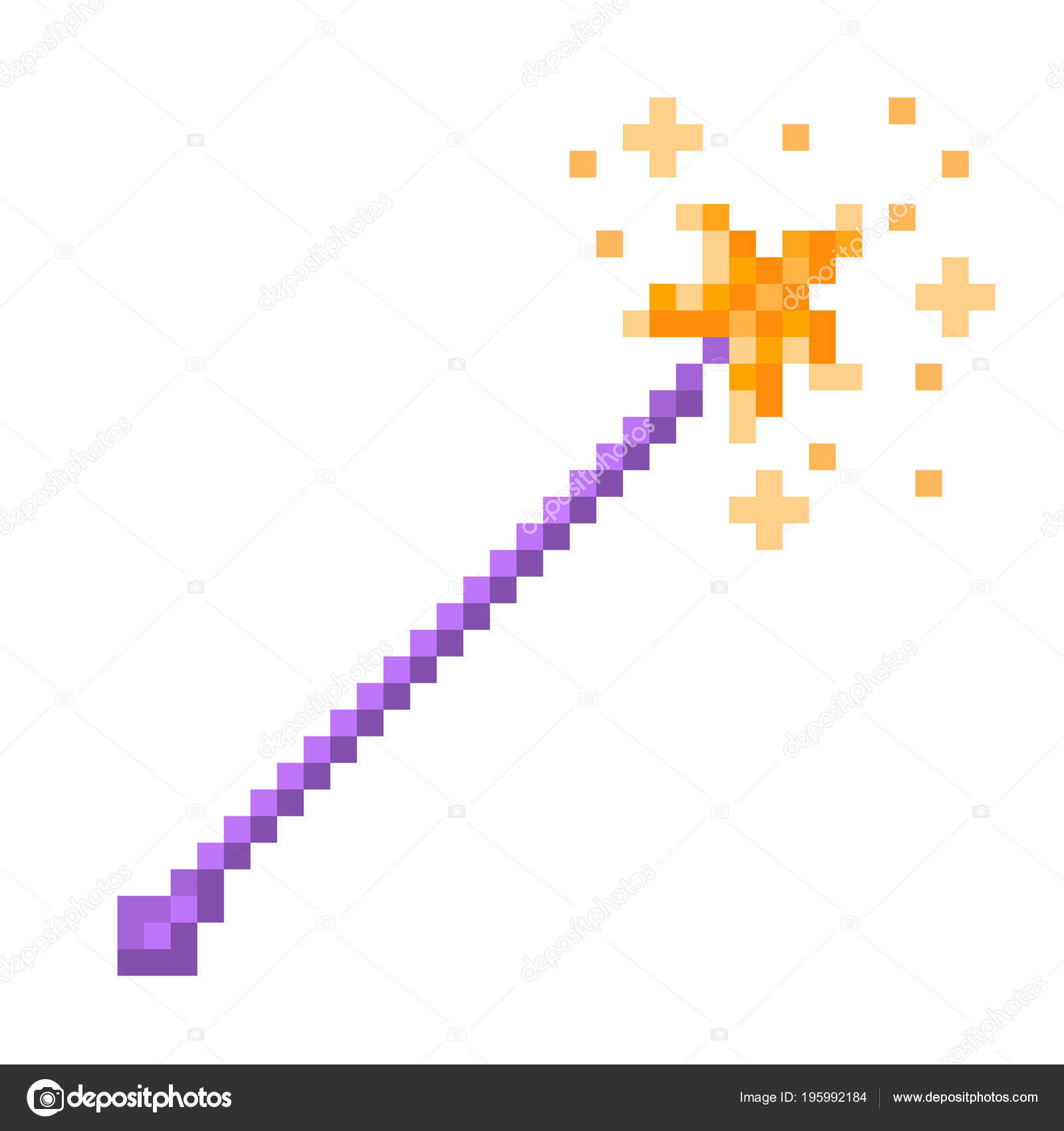 Вообще, хочу заметить, что эти два инструмента (PaintBucket и Magic Wand) действуют по одному принципу — они обрабатывают области похожих оттенков. Более того, параметры у них совершенно одинаковые. Разница состоит лишь в том, что Magic Wand — выделяет, а PaintBucket — заливает область.
Вообще, хочу заметить, что эти два инструмента (PaintBucket и Magic Wand) действуют по одному принципу — они обрабатывают области похожих оттенков. Более того, параметры у них совершенно одинаковые. Разница состоит лишь в том, что Magic Wand — выделяет, а PaintBucket — заливает область.
При включенно параметре Contiguous (Смежные) Волшебная Палочка действует по следующему алгоритму:
- Photoshop анализирует цвета смежных пикселей и проверяет их на близость к исходному. Если цвета оказываются близкими, то смежные пиксели присоединяются к выделенной области.
- Анализируются цвета пикселей, смежных с выделенными. Если они тоже оказываются близкими, то присоединяются к выделенной области. Если цвета пикселей недостаточно близки, то к выделенной области они не присоединяются.
- Шаг 3 повторяется, пока находятся близкие по цвету смежные пиксели. Заметьте, что в этом режиме выделяется только область, включающая исходный пиксель.
При выключенном флажке Contiguous (Смежные), выделяются все области похожего цвета:
- С помощью инструмента Magic Wand (Волшебная палочка) вы выбираете на изображении пиксель характерного для выделяемого объекта цвета.
- Photoshop анализирует цвета всех пикселей изображения и проверяет их на близость к исходному. Если цвета оказываются близкими, то пиксели присоединяются к выделенной области. Остальные пиксели из нее исключаются.
Необходимая степень близости цветов или допуск, Tolerance (Допуск), задается перед использованием инструмента. Этот параметр находится в пределах от 0 до 255. Проверим работу инструмента на простом примере.
- Откройте файл Ducky.psd, расположенный по адресу: C:\\Program Files\\Adobe\\Photoshop 5.5\\Goodis\\Samples\\Ducky.psd .
- Выберите в палитре инструментов инструмент Magic Wand (Волшебная палочка).
- Посмотрите на палитру Options(Параметры). По умолчанию параметр Tolerance (Допуск) равен 32.
 Оставьте его таким.
Оставьте его таким. - Установите флажки Contiguous (Смежные) и Anti-alias (Сглаживание).
- Щелкните в середине утёнка. На изображении появится выделенная область. Как видите, она не распространяется на весь силуэт, поскольку цвета пикселей по его краям не попадают в установленный допуск. То же относится и к некоторым пикселам, близким к середине: в выделенной области получились «дырки».
- Отмените выделение командой Deselect (Отменить выделение) из меню Select (Выделение) или клавишами Ctrl+D .
- Введите в поле Tolerance (Допуск) палитры Options (Параметры) величину 70.
- Снова щелкните примерно посередине силуэта утёнка. Теперь он окажется выделен почти целиком, за исключением тёмных оттенков в области шеи.
- Отмените выделение командой Deselect (Отменить выделение) из меню Select (Выделение) или клавишами Ctrl+D.
- Введите в поле Tolerance (Допуск) палитры Options (Параметры) значение 170.
- Снова щелкните примерно посередине силуэта утёнка. При заданном значении допуска он выделяется целиком за исключением откровенно красного клюва и бело-чёрных глаз. В режиме Contiguous (Смежные) инструмент выделяет только ту область, в которую входит пиксель, заданный щелчком мыши. Этот принцип был рассмотрен в первом занятии на инструменте Заливка. Прибегайте к автоматическим способам выделения как можно чаще. Обращайтесь к инструменту Lasso (Лассо) только в особо сложных случаях. Для инструмента Magiс Wand (Волшебная палочка) сложными будут случаи невысокого контраста между объектом и фоном, а также пёстрые объект и фон.
Команды Grow и Similar меню Select.
С помощью инструмента Magic Wand (Волшебная палочка) в режиме логического сложения мы можем последовательно дополнять выделенную область, используя различные значения допуска. В Photoshop имеется специальная команда Grow (Смежные пиксели) , дополняющая выделенную область по тому же алгоритму, что и сам инструмент Magic Wand (Волшебная палочка). При этом используется даже то же самое значение допуска, устанавливаемое в палитре Options (Параметры).
При этом используется даже то же самое значение допуска, устанавливаемое в палитре Options (Параметры).
При расширении выделенной области анализируются смежные с ней пиксели. Если пиксель попадает в установленное значение допуска, то он присоединяется к выделенной области, и далее анализируются уже смежные с ним пиксели. Чтобы нагляднее продемонстрировать эту команду, мы не будем использовать для первоначального выделения инструмент Magic Wand (Волшебная палочка), как это чаще делается. Выберите инструмент Rectangular Marquee (Прямоугольное выделение) в палитре инструментов и область фона, которая содержит и тёмные и светлые участки неба. Выберите инструмент Magic Wand и в палитре Options (Параметры) установите допуск равным 20. Выберите команду Grow (Смежные пиксели) из меню Select (Выделение). Выделенная область расширится в соответствии с установленным допуском. Для расширения выделенной области предназначена и команда Similar (Подобные оттенки), расположенная по соседству в меню Select (Выделение). Она тоже исходит из величины допуска, заданной в палитре Options (Параметры) для инструмента Magic Wand (Волшебная палочка). В отличие от команды Grow (Смежные пиксели), она расширяет выделенную область за счет не только смежных, но и всех остальных, сходных по цвету, пикселей изображения. Возможно, вы уже заметили аналогию: команда Grow (Смежные пиксели) напоминает инструмент Magic Wand (Волшебная палочка) в режиме Contiguous (Смежные), а команда Similar (Подобные оттенки) — тот же инструмент со снятым флажком Contiguous (Несмежные). Отличие лишь в том, что инструмент Magic Wand (Волшебная палочка) сам создает начальную выделенную область, а команды требуют, чтобы она была создана.
Эта команда, подобно команде Similar или инструменту Magic Wand с выключенным режимом Contiguous , выделяет все вхождения данного цвета в изображение. Этот цвет равен цвету точки, на которую нажали на самом изображении или на миниатюре в окне предварительного просмотра. В этом окне можно просматривать изображение(перекючатель Image ) или выделение(переключатель Selection ). Выделение представлено в виде градаций серого, где белый цвет имеют выделенные области, черный — невыделенные, серый — частично выделенные. Обратите на это особое внимание, так как эта же идея используется в отображении альфа-каналов, которые мы будем изучать позже. Параметр Fuzziness аналогичен параметру Tolerance Волшебной Палочки и определяет допуск или разброс в выборе цвета для выделения. Вы можете выделить диапазоны нескольких цветов, используя инструменты и , которые добавляют и удаляют цвет соответственно.
Этот цвет равен цвету точки, на которую нажали на самом изображении или на миниатюре в окне предварительного просмотра. В этом окне можно просматривать изображение(перекючатель Image ) или выделение(переключатель Selection ). Выделение представлено в виде градаций серого, где белый цвет имеют выделенные области, черный — невыделенные, серый — частично выделенные. Обратите на это особое внимание, так как эта же идея используется в отображении альфа-каналов, которые мы будем изучать позже. Параметр Fuzziness аналогичен параметру Tolerance Волшебной Палочки и определяет допуск или разброс в выборе цвета для выделения. Вы можете выделить диапазоны нескольких цветов, используя инструменты и , которые добавляют и удаляют цвет соответственно.
Флажок Invert инвертирует выделение. Список Selection Preview определяет способ просмотра выделенной области на самом изображении.
Создание выделенных областей вручную при всём богатстве выбора инструментов программы не всегда оправдано ввиду трудоёмкости их применения особенно если вы сталкиваетесь с изображением подобным этому.
Как видите на фото ровный фон без резких переходов и мелких деталей. Для выделения шара на таком фоне можно использовать магнитное лассо (подробно читайте ). Однако намного проще будет применение для этой цели «Волшебной палочки ». На панели инструментов фотошопа он представлен пиктограммой.
Горячая клавиша (W), для выбора «волшебной палочки» комбинация (Shift+W) переключает её на «быстрое выделение» и обратно.
Как работает «волшебная палочка»
Волшебной палочкой вы выбираете на изображении пиксель характерного для объекта цвета. Фотошоп анализирует цвет всех пикселей на схожесть с исходным. Если цвета оказываются сходными они будут добавлены к выделенной области если нет, то исключены из неё. Параметр отвечающий за такое сравнение «Допуск»
Допуск задаётся непосредственно перед применением волшебной палочки и меняется в диапазоне от нуля до двухсот пятидесяти и задаёт яркость по всем каналам изображения. Например, установим значение этого параметра в 50 тогда цвет со значениями в R-150, G-150, B-150 будет сходным с цветом R-200, G-200, B-200. Но не будет сходным с цветом R-140, G-150, B-140.
Например, установим значение этого параметра в 50 тогда цвет со значениями в R-150, G-150, B-150 будет сходным с цветом R-200, G-200, B-200. Но не будет сходным с цветом R-140, G-150, B-140.
Так же для установления размера области, из которой берется начальное значения для анализа пикселей укажите параметр «Размер образца». Доступно несколько вариантов в зависимости от выбора программа будет брать среднее значение яркости. В случае если указан вариант точка для анализа будет взят пиксель находящийся точно под курсором.
Как установить параметр Допуск для волшебной палочки
Перейдём непосредственно к практике фотку для этого я демонстрировал выше. Задача, стоящая передо мной – выделить воздушный шар. Я пойду методом от «противного» так как мне лень работать «Магнитным лассо» выделю небо затем инвертирую область. Для начала установлю параметр «Сглаживание» для получения ровных краёв выделенной области. Следующим шагом, открою палитру инфо чтобы ориентироваться в значении яркостей на участках фона которые должны попасть в выделение (пункт RGB подойдёт для этого)
Измерю значение цвета в верхнем правом углу изображения (как самого тёмного участка фона) подведя к нему «Волшебную палочку»
Теперь нижний правый угол (наиболее светлая часть)
Разница составляет примерно 40, укажу это значение для параметра «Допуск». Теперь кликну инструментов в месте где был сделан первый замер. В результате получу такое выделение.
В выделении есть небольшие неточности, но их легко устранить, изменяя параметр допуска на основе сделанных измерений значений яркости в вошедших в выделение областях.
Переведу инструмент в режим вычитания при помощи кнопок на панели параметров или с использованием клавиши (Alt) что не совсем удобно так как во время работы ее придётся держать нажатой, удалю ненужные области оболочки шара из выделения
Работа почти закончена, однако из-за установленного параметра «Смеж. Пикс» участки неба внутри оболочки шара и рядом с корзиной остались не выделенными. Для устранения это досадного недоразумения кнопкой на панели параметров переведу «Волшебную палочку» в режим Добавления к выделению применяя приём показанный выше добавлю эти участки.
Пикс» участки неба внутри оболочки шара и рядом с корзиной остались не выделенными. Для устранения это досадного недоразумения кнопкой на панели параметров переведу «Волшебную палочку» в режим Добавления к выделению применяя приём показанный выше добавлю эти участки.
Теперь работа с небом закончена, я инвертирую выделение (Ctrl+Shift+I), перенесу воздушный шар на другое фото.
Вот так вы можете использовать инструмент фотошопа «Волшебная палочка в своей работе».
Здравствуй, дорогой друг. Если ты читаешь это — могу поздравить тебя, ведь ты настоящий волшебник! Да, да, ты не ослышался, волшебник! И если к тебе ещё не прилетела сова с письмом — не печалься, наберись терпения, мы уже отправили тебе письмо и билет.
«Волшебная палочка — магический артефакт, позволяющий человеку, обладающему мистическими способностями, создавать чары»
Проще говоря — взмахнул палочкой и — пуф! — случилось чудо. А настоящим чудом будет, если ещё и все выживут. Серьёзно, не размахивай палочкой направо и налево, тебя могут увидеть маглы или же ты кого-нибудь случайно покалечишь.
«Волшебная палочка сама выбирает волшебника»
Совершенно верно. Если палочка решит, что вы ей не подходите — она вам подчиняться не будет.
Warning! Не давать детям до одиннадцати лет, не сжигать, не закапывать в саду, не давать маглам, не засовывать в рот, нос /как вы думаете, почему Волан-де-Морт ходит без носа?/, уши.
МЕРЫ БЕЗОПАСНОСТИ
Об этом уже немного говорилось ранее. Итак, если подробно:
1. Не тыкать палочкой в людей
2. В животных тоже не надо
3. И в предметы тоже
4. При чистке волшебной палочки НИ В КОЕМ СЛУЧАЕ НЕ ВЫТИРАЙТЕ ЕЕ ОДЕЖДОЙ, если не хотите случайно сгореть
5. И чужой одеждой тоже
6. Не поджигайте людей и животных
7. Не берите палочку на батут или в подводное плаванье
8. Не пытайтесь защититься палочкой от гопников. Серьёзно, если хотите жить и колдовать, не надо показывать им волшебство.
9. НЕ КОЛДУЙТЕ ПЕРЕД ВЕРУЮЩИМИ-ФАНАТИКАМИ
10. Произносите заклинания правильно, когда Гермиона рядом
Так же перед тем, как будете колдовать, убедитесь, что рядом нет маленьких детей и маглов, а так же особо впечатлительных дам и тех, у кого проблемы с сердцем.
ВАШЕ ПЕРВОЕ ЗНАКОМСТВО С ВОЛШЕБНОЙ ПАЛОЧКОЙ
Итак, вы купили волшебную палочку, господин Олливандер спокойно вздохнул и поскорее выгнал вас из своего магазина, вы счастливы и вам очень хочется приступить к волшебству прямо сейчас.
Но, вот ведь какая печаль, вам нельзя пользоваться палочкой вне Хогвартса! Как же быть?
1. Никак. Серьёзно, просто дождись поезда, и потом колдуй, сколько душе угодно.
Наконец, спустя столько времени, вы садитесь на поезд. Можете приступать к колдовству!
2. Первым делом, сделайте умное лицо и скажите заклинание, которое вы придумали в детстве.
Например: Сильвия поколдовала, вместо серой крысу золотой нарисовала.
3. Почувствуйте себя идиотом и откройте, наконец, учебник! Вы же не забыли его дома, правда?
4. Выберите самое простое заклинание. Нет, только не Империус! И не Авада Кедавра. Например, Люмос.
5. Ваша палочка начала светиться, поздравляем!
6. А теперь ищите, как отменить заклинание Люмос. Не будете же вы ходить со светящейся палочкой, в конце концов.
7. Вы уже почти приехали, но до сих пор не можете «выключить» её? Ох, да ладно. Серьёзно? Хорошо, я подскажу. Нокс. Как не работает? А ну дай сюда, сейчас я покажу, как надо…
НА УРОКАХ
1. Никогда, слышите меня, никогда не умничайте, как Гермиона Грейнджер. Вас все будут ненавидеть. Да и куда вам, вы с Люмосом разобраться не могли.
2. Повторяйте за учителем. Движение в движение, буква в букву. Никаких отступлений. Иначе вы можете случайно воскресить Волан-де-Морта. Я серьёзно.
3. Виват, идиот, ты смог это сделать! Теперь по школе бегает ополоумевший бык, которого ты случайно призвал вместо банальной Вингардиум Левиоссы. Ну кто тебя за язык тянул, как тебе вообще в голову пришла идея, ляпнуть Виноградум Абрикосса?! Ты неисправим.
УХОД ЗА ПАЛОЧКОЙ
1. Ты умудрился испачкать палочку в какой-то гадости всего за неделю. Кстати, что это? Хотя нет, лучше не говори. Положи палочку на стол.
2. Найди, наконец, нормальные салфетки и средства для палочки! Ах, их у тебя нет? Попроси у кого-нибудь.
3. Ты наконец нашёл все, что требовалось. И захотел пойти поесть. Ты неисправим. Сиди и работай!
4. На средствах для ухода за палочкой написана инструкция. Там даже говорящая фотография есть, она все тебе разжует.
5. Сделал? Молодец. Теперь вытри все салфеткой. Салфеткой, я говорю, а не рубашкой, придурок!
6. Ты почистил палочку. Больше не ковыряй ею в носу и ушах тролля, пожалуйста.
За сим откланиваюсь. Надеюсь, что ты все же никого не убьешь и не покалечишь.
Рекомендуем также
Фотошоп волшебная палочка убрать фон
Этот урок рассчитан на начинающих пользователей Photoshop. В процессе урока мы научимся удалять задний фон с картинки или фотографии и заменять его на другое изображение.
Мы рассмотрим один из самых простых примеров по удалению фона – будем удалять однотонный задний план. Цвет заднего плана не важен, главное, что он однотонный. Кроме того, края у предметов переднего плана ровные, что также упрощают задачу. Но начинать надо с малого, не так ли?
В уроке я расскажу о двух способах удаления фона – с помощью инструмента Волшебная палочка» (Magic Wand Tool) и с помощью инструмента «Волшебный ластик» (Magic Eraser Tool). В уроке я буду использовать версию Photoshop CC (Creativ Gloud), но урок подойдёт и к версиям ниже, вплоть до CS4 включительно.
Я буду работать с изображением фруктов на белом фоне, это и другие подобные изображения с клип-артами фруктов Вы можете скачать здесь.
Вот моё исходное изображение:
Давайте приступим.
Для начала, открываем наше изображение в Photoshop и смотрим на панель слоёв (если по каким-то причинам, у Вас этой панели нет, то её отображение включается/выключается нажатием клавиши F7). Мы видим там один слой, этот слой является фоновым, Photochop его так и назвал, «Фон» (или в англ. Background), справа на слое имеется иконка замочка, означающая, что слой заблокирован для редактирования:
Мы видим там один слой, этот слой является фоновым, Photochop его так и назвал, «Фон» (или в англ. Background), справа на слое имеется иконка замочка, означающая, что слой заблокирован для редактирования:
Следовательно, нам нужно разблокировать фоновый слой, подробнее о способах разблокировки фонового слоя рассказывается здесь, а я быстро разблокирую его, дважды кликнув по иконке замочка. После двойного клика по замочку появится новое окно, где можно просто нажать на кнопку ОК, в результате слой будет разблокирован и переименован:
Теперь займёмся собственно удалением.
Удаление фона в помощью инструмента «Волшебной палочки» (Magic Wand Tool)
На панели инструментов, расположенной вертикально слева, выбираем инструмент «Волшебная палочка» (Magic Wand Tool):
И кликаем по белой области на изображении, на примере я кликнул в правом верхнем углу, в следствии чего в документе появилась выделенная область, отмеченная движущейся пунктирной линией, эта линия, обозначающая границу выделенной области, в простонародье называется «марширующие муравьи»:
Теперь редактировать мы можем только ту часть изображения, которая находится в выделенной области. Всё, что находится вне выделения, недоступно для любого редактирования (удаления, рисования, цветовой коррекции и т.п.).
Но, бывают случаи, когда не совсем понятно, какая часть изображения является выделением, а какая – нет.
Чтобы определить, какие пиксели в изображении доступны для редактирования, надо включить подсветку быстрой маски, для этого следует нажать клавишу Q. Вот как теперь выглядит документ:
Красным отмечена область изображения, находящаяся вне зоны выделения, т.е. недоступная для редактирования. Чтобы отключить подсветку, т.е. быструю маску, снова нажимаем клавишу Q.
Удалить выделенную область целиком очень просто – надо всего-лишь нажать клавишу Delete. Сделаем это, и, для лучшего просмотра, снимем выделение. нажав комбинацию Ctrl+D. Вот что получилось, серо-белый шахматный фон обозначает прозрачную область:
нажав комбинацию Ctrl+D. Вот что получилось, серо-белый шахматный фон обозначает прозрачную область:
Итак, фон вокруг корзины удалён, но задача не выполнена. т.к. остались фрагменты фона внутри корзины.
Эти области не были удалены. т.к. изначально не вошли в выделение, а произошло это из-за неправильной настройки инструмента «Волшебная палочка».
Давайте вернёмся назад и восстановим начальное состояние документа, для этого следует нажать кнопку F12.
Давайте настроим «Волшебную палочку». На данный момент нас интересует только одна опция этого инструмента – «Смежные пиксели» (Contiguous), которая в Photoshop включена по умолчанию. При активной данной опции, «Волшебная палочка» выделяет только смежные, т.е. соприкасающиеся друг с другом пиксели схожих цветов, а, в нашем случае, белые пиксели внутри ручки корзины отделены от внешних коричневыми пикселями этой самой ручки. Поэтому снимаем галку у опции «Смежные пиксели»:
И кликаем «Волшебной палочкой» в том же самом месте, где кликали в первый раз, результат:
Нажимаем клавишу Q для включения быстрой маски, чтобы выделенная область была нагляднее:
Теперь область под ручкой доступна для редактирования и удаления, но, вместе с этим, доступны для удаления и некоторые пиксели на тале самой корзины, а нам это не надо.
Чтобы исправить этот недочёт, воспользуемся активной на данный момент быстрой маской (Quick Mask).
Нажимаем на клавишу D, чтобы основной цвет на палитре цветов стал чёрным, делаем диаметр кисти примерно равным диаметру белых пятен, жёсткость устанавливаем на 100%, и закрашиваем пятна, в процессе закраски пятна должны исчезнуть под розовой подсветкой:
После того, как пятна закрашены, снова нажимаем клавишу Q, а затем Delete. Результат:
Примечание. Если перед созданием выделения «Волшебной палочкой» установить параметр «Допуск» (Toleranse) на ноль (этот параметр расположен вверху окна Photoshop немного левее опции «Смежные пиксели», сейчас он равен 32, см.
рис. выше), то в выделение не войдут участки на самой корзине, и танцев с быстрой маской и кистью делать не потребуется.
Собственно, задача выполнена, фон под фруктами удалён. Теперь я могу перетащить слой на другое изображение с помощью инструмента «Перемещение» (Move Tool), либо создать новый слой с каким-либо изображением под слоем с корзиной.
На примере, я создал под слоем с корзиной слой с оранжево-красным градиентом:
Удаление фона на фотографии инструментом «Волшебный ластик» (Magic Eraser Tool
Действие данного инструмента по принципу сходно с «Волшебной палочкой», отличие в том, что он более автоматизирован и специализирован.
Как и всеми специализированными инструментами, работать «Волшебным ластиком» проще и быстрее, но вот подойдёт он для выполнения далеко не всех подобных задач по удалению.
Но, для нашего случая, этот инструмент подойдёт идеально, поэтому, давайте приступим.
«Волшебный ластик» расположен в стеке под инструментом «Ластик»:
Для применения «Волшебного ластика» не требуется разблокировать фоновый слой, инструмент делает это автоматически при первом клике по слою.
Чтобы удалить белый фон на моей фотографии, надо, всего-лишь, перед применением инструмента, задать значение допуска ноль и отключить опцию смежные пиксели:
Теперь кликаем по любому участку белого фона и он моментально будет удалён, без создания выделенной области:
Собственно, всё, задача выполнена. согласитесь, гораздо быстрее, чем «Волшебной палочкой».
Кроме того, если Вы сделаете параметр «Непрозрачность» (Opacity) меньше 100%, «Волшебный ластик» удалит фон не полностью, а сделает его полупрозрачным.
Из этого следует, что, для удаления однотонного фона идеально подходит инструмент «Волшебный ластик». Но спектр применения этого инструмента гораздо уже. чем у «волшебной палочки».
Adobe Photoshop – отличный инструмент для работы с растровыми изображениями, как для новичков, так и для профессионалов. Одной из задач в процессе работы может быть устранение фона.
Одной из задач в процессе работы может быть устранение фона.
Реализовать это можно несколькими способами в зависимости от сложности фона и изображения, наличия слоев, цветовой гаммы и просто степени аккуратности.
Инструмент «Волшебный ластик»
На панели инструментов выбирается группа «Ластик», среди трех вариантов которого понадобится «Волшебный ластик». Этот инструмент прост в использовании.
Достаточно щелкнуть на любую точку фона, как белый цвет исчезнет, а подложка будет в виде шахматной доски, что говорит о прозрачности.
Минус данного способа состоит в том, что светлые пикселы по контуру изображения так же могут быть удалены.
Чтобы устранить данную проблему на панели инструментов нужно установить флажок для параметра «Смежные пикселы». В этом случае будут удалены только те пикселы, которые имеют близкий цвет и находятся на границе с основным фоном.
Такой параметр как «Допуск» отвечает за анализ пикселов близких оттенков. Чем выше значение допуска, тем больше пикселов ластик может удалить.
Инструмент «Волшебная палочка»
Перед использованием данного инструмента нужно проверить, не заблокирован ли фон. Справа от изображения на вкладке «Слои» возле нужного фона может стоять знак замка. После двойного щелчка фон преобразуется в новый слой.
Выбрав на панели слева волшебную палочку и щелчке на фоне, края изображения и контур объекта будут отмечены мерцающей пунктирной линией.
Для окончания операции нужно нажать клавишу BackSpace. Фон станет прозрачным.
Замена на другой фон
Первые два варианта меняют фон на прозрачный. Этот способ предполагает использование текстур в качестве нового фона.
Чтобы добавить текстуру в проект, необходимо открыть новый файл, выделить все сочетанием клавиш Ctrl+A (или воспользоваться меню «Выделение» – «Все») и скопировать.
Перейти к основному изображению и вставить.
Автоматически будет создан новый слой, который перекроет исходную картинку.
На новом слое вызвать контекстное меню и выбрать «Параметры наложения».
В режиме наложения выбрать «Умножение» или «Затемнение».
Часть элементов изображения так же могут принять оттенок текстуры.
Поэтому для слоя с текстурой нужно наложить слой – маску («Слои» – «Слой – маска» – «Показать все»).
На панели слева выбирается инструмент «Кисть». На панели сверху можно задать тип и размер кисти – рекомендуется выбирать самую тонкую.
На участках оттенка текстуры медленно выполнять закрашивание.
Белый фон в Фотошопе на любом фото без пипеток, новых слоев и цветовой коррекции можно сделать за 5-10 минут. Использовать показанный мной способ смогут даже новички, которые вообще не дружат с графическими редакторами.
Из инструментов программы нам понадобятся 2 вида ластика (обычный и волшебный) и магнитное лассо.
Открываем исходное фото в Photoshop. Фон исходного фото может быть и однотонным, и цветным — это совершенно неважно.
Увеличиваем изображение (для оптимального размера, который удобен мне в обработке — операцию «Увеличить» я повторяю 3 раза).
Далее для работы выбираем «Ластик».
Выбрав инструмент «Ластик», устанавливаем параметры: Размер — я выставляю 30 пикселей, для очень узких мест, размер кисти можно уменьшить, Жесткость — 0% и обязательно «Мягкая круглая» (это позволяет сделать контур более гладким, а не зубчатым и ребристым).
Далее нам нужно обвести ластиком изделие по контуру (чтобы двигать изображение можно пользоваться либо ползунками, которые находятся внизу и справа, либо колесиком мышки).
Закончив обводить ластиком контур изделия, уменьшаем фото до размеров экрана.
На экране видим следующий результат.
Выбираем инструмент «Волшебный ластик».
Нажимаем «звездочкой» ластика один раз в любом месте области белого цвета и сразу получаем вот такой итог.
Далее выбираем инструмент «Магнитное лассо».
Выбираем удобную точку для начала обводки контура изделия. Благодаря проведенным манипуляциям, магнитное лассо действительно будет буквально «липнуть» к нужным местам, не нужно напрягать руку, боясь, что она соскочит и нужно будет обводить все по новой. Результат ровненькой обводки Вы увидите меньше чем через минуту.
Теперь нам нужно просто скопировать и вставить обведенное изображение в новый документ с кристально белым фоном. Нажимаем «Копировать» (можно использовать горячие клавиши Ctrl C).
Создаем новый документ.
Устанавливаем параметры нового документа. Фон белый, разрешение 300, а размеры я сразу задаю нужные для Ярмарки Мастеров (либо 768*768, либо 1024*768).
Открывается новый документ и мы нажимаем «Вставить» (или используем горячие клавиши Ctrl V).
Я взял черно-белую фотку. Фотография может быть цветной — тут разницы нет.
Прежде чем удалить фон позади неё, можно за ранее подготовить белый фон. Для этого создайте дубликат слоя с фотографией. Между оригинальным слоем и дубликатом создайте новый чистый слой и залейте его белым цветом с помощью инструмента Paint Bucket Tool (Заливка).
С помощью инструмента Polygonal Lasso Tool (Прямолинейное Лассо) выделите девушку. Естественно приблизьте масштаб перед началом работы, так будет удобнее выделять и получится намного качественнее.
Теперь когда выделение готово нажмите на кнопку Refine Edge (Уточнить края) на панели. С помощью этого инструмента можно тщательнее делать выделения, настраивая всякие параметры. Подробнее об этом полезном инструменте читайте в этой статье — с помощью него можно выделять сложные объекты например волосы.
Нам же достаточно увеличить параметр Smooth (Сглаживание) на 1. Девушка тогда будет обрезана не так грубо.
Жмем ОК и выделение готово. Теперь инвертируйте выделение CTRL+SHIFT+I и удаляем не нужный фон нажимая клавишу DELETE на клавиатуре.
Для эксперимента я удалил половину белого фона.
Данный способ подходит только в том случае, если цвет фона лишь немного отличается от белого и не имеет выраженной текстуры. Мы будем применять режим наложения «Умножение» и, если фон будет намного темнее или иметь яркий оттенок, то цвета изображения могут исказиться.
Как изменять фон в фотошопе?
Мощности вспышки может не хватить, тогда снимок получится слишком темным. А ещё объект может оказаться слегка размазанным. Если же фотография наделена обеими этими проблемами, то начинается настоящая беда. Такое изображение прикладывать к объявлению совершенно не хочется. Что же делать? Варианта два. Сделать фотографию или же задействовать Photoshop.
Как сделать фон белым в Фотошопе?
Чаще всего предметная фотосъемка осуществляется при помощи белого листа бумаги. Но если вспышка не сработала, то идеальный белый фон не получится. Можно было бы отделить предмет (в нашем случае это маленькая игрушка) от всего остального при помощи выделения. Но если часть объекта смазана, то выделение займет длительное время. Да и хотелось бы автоматизации осветления изображения. Чтобы затем можно было нажать одну кнопку, после чего наслаждаться объектом на белом фоне.
Автоматизация действительно возможна, ведь современные версии Photoshop поддерживают создание экшенов. Именно с их помощью можно сохранить определенный порядок действий, которые затем запускаются одной кнопкой. Но для этого изображения должны быть похожи. В нашем случае они должны иметь одинаковое разрешение, а объект обязан находиться в центре. После этого не возникает вопроса, как сделать фон белым в Фотошопе. Для этого лишь нужно одно нажатие кнопки.
Для начала оцените гистограмму вашего изображения. Вполне возможно, что вам снимок и белый фон лишь кажутся темными и дальше мы подробно объясним как изменять фон в фотошопе. Такое может быть в случае просмотра картинки на дешевом мониторе. Если гистограммы в числе открытых панелей нет, то ничего страшного. Пройдите по пути «Окно-Гистограмма». В нашем случае ясно видно, что контрастности на снимке нет никакой, цвета получились очень темными. Это надо исправить, начав в первую очередь с белого фона.
Для осветления белого фона в Фотошопе легче всего задействовать цветокорректирующий слой. Для этого перейдите по пути «Слои-Новый корректирующий слой-Уровни». Назвать его можно как угодно. Панель со свойствами созданного слоя немедленно отобразится у вас на экране. Если этого не произошло, то необходимо кликнуть по его иконке на панели «Слои».
В панели со свойствами вы увидите ту же гистограмму. Но теперь вы имеете возможность отредактировать снимок на её основе. Итак, делаем в Фотошопе белый фон, и для этого потяните белый рычажок (он выглядит в виде треугольника) в сторону наибольшего скопления темных пикселей. Картинка стала заметно лучше. Но задний фон после этого всё же не станет белым. На нём можно будет заметить вкрапления темных цветов. А смещать белый рычажок ещё сильнее нельзя, в противном случае с самим объектом съемки произойдут сильные метаморфозы.
Если вы прикладываете снимок к обычному объявлению, то можно остановиться. Но если изображение предназначено для журнала или интернет-магазина, то нужно над ним поработать чуть сильнее. Придется заняться корректированием белого фона. Для этого необходимо создать второй слой цветокоррекции. Но не сразу. Дело в том, что новый слой должен влиять лишь на края изображения. Для этого создается маска.
Белый фон в Photoshop: создание эллипса
Для создания нужной нам маски необходимо задействовать инструмент «Овальная область». Он создает выделения в виде эллипса. Именно такое выделение нужно произвести на нашей картинке. Игрушка должна полностью умещаться в овальную область.
А вот теперь можно создать новый цветокорректирующий слой. Как это сделать вы уже знаете: «Слои-Новый корректирующий слой-Уровни». В результате выделенная вами область превратилась в маску. Это хорошо видно в панели «Слои».
В свойствах созданного слоя вы можете усилить накал белого рычажка очень сильно. Не бойтесь пересвечивать объект, это в дальнейшем будет исправлено. Обратите внимание только на белый фон в Photoshop, добейтесь его максимальной чистоты.
Теперь откройте панель «Слои». Здесь совершите двойной щелчок левой кнопкой мыши по иконке овальной маски. Вам сразу предоставятся свойства данной маски. Здесь первым делом необходимо нажать кнопку «Инвертировать». Затем повысьте значение параметра «Растушевка». Ползунок этого параметра можно передвинуть очень близко к правому краю. Точное значение зависит от разрешения картинки, поэтому пробуйте и экспериментируйте.
Когда вы запомните порядок действий — вся операция отнимет у вас три минуты. Но можно сократить даже это время. Ведь иногда нужно обработать десятки и даже сотни изображений. Тогда даже три минуты будут казаться вечностью. Именно поэтому стоит записать экшен с совершенными ранее действиями.
Для записи экшена откройте соответствующую панель. Делается это путем перехода по пути «Окно-Операции» (в разных версиях графического редактора перевод может отличаться). В панели располагаются дефолтные экшены, а также те, которые вы сами создавали ранее. В нижней части панели находятся кнопки управления. Нажмите кнопку «Создать новую операцию». В появившемся окне задайте экшену имя.
После нажатия кнопки «OK» операция появится в выбранной папке. Теперь нужно лишь нажать кнопку записи и совершить все вышеописанные действия, нужные для создания белого фона. В дальнейшем вы можете перетащить экшен в любую папку. Это нужно для того, чтобы он не затерялся на фоне стандартных операций.
Когда вы закончите последнее действие — нажмите кнопку STOP. Это остановит запись экшена. Чтобы применить его к другой фотографии, просто нажмите PLAY.
Пожалуй, данный способ создания белого фона является самым простым. Но не идеальным. В некоторых случаях всё же может потребоваться выделение объекта и отделение его от текущего фона. И всё же знать о рассказанном нами способе стоит. В конце концов, применить экшен — дело пары секунд. Затем никто не мешает вернуться к изначальному варианту изображения, если результат не устраивает.
Убрать белый фон в Фотошопе
Но в некоторых случаях хочется всё же полностью избавиться от фона. Картинки на прозрачном фоне легче вставлять в другие изображения. Также так вы точно будете уверены в том, что ничто не отвлечет внимание зрителя. Если вы решились в обязательном порядке убрать белый фон в Фотошопе, то ничего сложного вас не ждет. Сейчас существует несколько способов для совершения данной операции. Давайте кратко пройдемся по всем ним.
Первый способ, позволяющий удалить белый фон в Фотошопе, заключается в использовании инструмента, получившего название «Волшебный ластик». После его выбора необходимо лишь нажать левой кнопкой на любую область фона. Все белые цвета тут же исчезнут, вместо них появятся прозрачные пиксели. Но такой фокус не пройдет с неоднородным фоном. А ещё белые пиксели могут присутствовать на самом объекте съемки. Они тоже заменятся на прозрачные точки, что нам совершенно не нужно.
Волшебный ластик способен удалять только смежные пиксели, соприкасающиеся между собой. Для этого нужно лишь активировать соответствующий пункт в настройках инструмента. Его активация не позволит ластику делать прозрачными белые цвета, не соприкасающиеся с фоном. А ещё попробуйте изменить параметр «Допуск». При минимальном значении программа станет удалять только указанный вами цвет. Если же увеличить значение, то будут становиться прозрачными и просто близкие к белому цвета. Это очень важная настройка для неоднородного фона.
Как вырезать или удалить белый фон в Фотошопе?
Также существует способ удаления белого цвета, задействующий волшебную палочку. Но перед его использованием в нашем случае необходимо разблокировать фоновый слой. Делается это при помощи двойного клика по нему в палитре «Слои». Затем остается лишь выбрать вышеназванный инструмент и кликнуть по фону. Он тут же выделится, после чего нужно нажать клавишу Backspace. Это действие позволит вырезать белый фон в Фотошопе.
Дело в том, что фотографии имеют свой индивидуальный фон. Поэтому нельзя никогда предугадать, что будет находиться на заднем плане в вашем снимке. Белый фон для фото может назначаться посредством нескольких объединённых способов. Какой метод подойдет для вашего снимка, решать только вам. Если вы не можете точно определить, то используйте их все по порядку.
Самый простой способ заключается в применении инструмента «заливка» (горячая клавиша G). Выбирайте необходимый цвет через палитру и жмите на ту область, которую желаете закрасить. Данный метод не подходит, если на заднем плане присутствует множество мелких деталей. Тогда вам придется закрашивать каждую часть отдельно. На это может уйти немало драгоценного времени. Плюс, всегда могут остаться незакрашенные части. Тогда вам придется вручную их закрашивать с использованием ластика (E) или инструмента «кисть» (B).
Данный метод подходит в том случае, если фон состоит из однородного цвета либо из градиента. Тогда обычная заливка окажется бессильной. Но на помощь приходят «корректирующие» слои. Снизу, в панели слоев, есть дополнительное меню, где находится кнопка со всплывающей подсказкой «создает корректирующий слой или слой заливку». Нажимаем на нее и находим пункт «кривые». Перед нами откроется новое окно, где нам нужно выбрать пипетку со всплывающей подсказкой «образец изображения для установки точки белого». После этого кликаем левой кнопкой мыши на фон и задний план становится белым. Но данный метод не идеален, потому что из-за него в некоторых случаях изменяется основное изображение. Поэтому будьте аккуратными.
И наконец, самый универсальный метод. При помощи него можно задать любой задний план, например разноцветный или черно-белый фон. Но в отличие от ранее изложенных методов здесь придется поработать вручную. Суть этого способа заключается в том, чтобы отделить основное изображение от фона и, соответственно, полностью удалить задний фон. Сделать это можно с использованием любого инструмента выделения, например пера (P). Это средство позволяет максимально точно определить выделенную область.
Как только вы соедините первую и последнюю точки, нужно нажать ЛКМ по контуру и выбрать «Образовать выделенную область». Радиус растушевки выбирайте произвольно, в зависимости от снимка. Далее нужно инвертировать выделение. Для этого выбирайте любой инструмент выделения, щелкайте ПКМ по изображению и находите «Инверсия выделенной области».
Есть и другие способы. Но они будут либо комбинацией описанных методов, либо осложненными вариантами. Такие, как использование каналов, например.
Если вам нужно изменить или полностью убрать фоновую часть картинки, ознакомьтесь с нашей статьей, как удалить фон в Фотошопе.
Содержание:
Удаление фона – это одна из первых трудностей, с которой сталкиваются новички, работающие с редактором Photoshop.
Рассмотрим несколько самых популярных и простых способов, которые помогут вам убрать фон фотографии.
Использование ластика
В фотошопе есть ряд инструментов, задача которых заключается в том, чтобы самостоятельно определять границы выделенных объектов.
Одним из таких инструментов является «Волшебный ластик». Он доступен во всех версиях программы Фотошоп.
Такой способ подойдёт, если необходимо удалить белый фон изображения. Другие фоновые заливки ластик не воспринимает:
- На панели инструментов откройте вкладку инструментов типа «Резинка». Затем кликните на элементе «Волшебный ластик»;
Рис. 1 – выбор инструмента «Волшебный ластик»
- Теперь следует дважды кликнуть указателем мышки на белом фоне открытого изображения. Ластик автоматически определит все границы фона и основного фото. Нажмите на клавишу Delete , чтобы удалить выделенную область. В некоторых сборках редактора Photoshop достаточно просто кликнуть указателем и выделенная область будет удалена автоматически.
Рис. 2 – результат использования «Волшебного ластика»
Как видим, ластик удалил часть меча, окрашенную в белый цвет и части костюма. Этот эффект можно легко убрать. Воспользуйтесь следующими способами:
- Откройте панель параметров «Волшебного ластика». Проверьте пункт «Смежные пиксели» (или Contiguous). Он должен быть отмечен галочкой. Наличие этого пункта в настройках волшебного ластика позволяет инструменту выделять и удалять только те наборы пикселей, которые соприкасаются между собой. Таким образом, другие элементы картинки останутся целостными. Чтобы применить инструмент ещё раз, отменить предыдущий результат удаления фона и с уже новыми параметрами ластика уберите фон;
Рис. 3 – расположение параметра «Смежные пиксели»
- Отрегулируйте параметр «Допуск» (Tolerance) в настройках ластика. Расположение этого пункта настроек можно увидеть выше на рисунке 3. Чем выше значение этого пункта, тем больше вероятность того, что ластик удалит больше количество обнаруженных оттенков фона. Увеличивайте параметр допуска и постепенно ластик перестанет выделять элементы объекта на картинке. Если по каким-либо причинам этим способом удалить кайму не удаётся, попробуйте на главной панели меню выбрать окно «Слой». Затем кликните на «Обработке краёв» и выберите пункт «Убрать кайму».
Результат удаления фона с применением описанных параметров:
Рис. 4 – результат удаления фона «Волшебным ластиком»
Убираем фон с помощью «Волшебной палочки»
Ещё одним популярным инструментом для удаления фона является «Волшебная палочка». Этот элемент можно встретить в большинстве графических редакторов, в том числе и в Фотошопе.
Чтобы удалить фон, сначала откройте необходимое изображение как новый проект в Photoshop. Дождитесь загрузки всех элементов панели инструментов.
Теперь выберите пункт быстрого выделения. В выпадающем списке вы видите два доступных инструмента. Кликните на «Волшебную палочку», как показано на рисунке 5.
Рис. 5 – расположение элемента «Волшебная палочка»
Теперь все действия будут аналогичным тем, если бы мы использовали «Волшебный ластик»: просто наведите указатель на фоновую часть картинки и кликните по ней.
После выделения фоновая область будет иметь явные границы. Нажмите на кнопку Backspace , чтобы убрать обнаруженные палочкой фрагменты.
Рис. 6 – результат выделения области «Волшебной палочкой»
Чтобы разблокировать фон, перейдите на панель Layers («Слои»). Кликните на значок замка, чтобы выставить его в положение «Открыто».
Только потом используйте инструмент «Волшебная палочка».
Рис.6 – открепление заднего слоя в Фотошопе
Если с помощью «Волшебного ластика» часто убирают белый фон у изображений, то «Волшебную палочку» целесообразнее использовать, чтобы удалить цветные части фона.
Убираем фон внутри картинки
Часто пользователям нужно убрать фон, который не только пересекается с границами основной части картинки, но и находится внутри неё.
Такой способ удаления фона пригодится, если вы работаете с чёрно-белыми изображениями или сканами рисунков.
Рис. 7 — первоначальный вид рисунка
В результате удаления фона у нас должно получиться полностью прозрачное изображение, с чётко очерченным контуром автомобиля.
Для начала нужно создать копию синего канала картинки. Для этого нажмите на сочетании горячих клавиш Ctrl — L .
Появится окно Уровней. Передвигайте ползунки до тех пор, пока все серые цвета стали максимально напоминать чёрный оттенок.
То есть все те элементы контура, которые мы хотим оставить, должны окраситься в чёрный цвет, а все части фона, которые будут удалены, должны стать белыми.
Рис. 8 – изменение параметров уровней изображения
Нажмите на миниатюру копии канала, которая была создана в самом начале. Во время клика удерживайте нажатой кнопку Ctrl .
В результате появится выделение изображение. Сделайте инвертацию с помощью нажатия сочетания клавиш Shift — Ctrl — I .
Теперь нажмите кнопку Backspace на клавиатуре, чтобы удалить лишний слой. Вы можете создать его копию, нажав на Ctrl — J .
После удаления фона и добавления вместо него новой текстуры получился такой результат:
Рис. 9 – итог удаления фона внутри рисунка и по внешним сторонам
Добавляем другой фон
Как правило, пользователи удаляют фон, чтобы добавить одну картинку на другую или же, чтобы заменить цвет/текстуру заднего плана фотографии.
Рассмотрим, как можно поменять фон картинки, у которой предыдущий задний слой был удалён.
Добавьте в один проект рисунок с текстурой и картинку с удалённым фоном:
Рис. 10 – добавление картинок в проект
Перейдите на панель слоёв и поместите структуру наверх. Укажите параметр наложение как «Затмение» или «Умножение».
Как видим, элемент проявился сверху текстуры, однако, некоторые белые части картинки также приняли цвет текстуры:
Рис 11 – результат первоначального наложения изображений
Добавьте к самому верхнему слою дополнительную слой-маску:
Рис. 12 – добавление слоя-маски
После добавления маски сотрите с объекта оставшиеся цвета текстуры с помощью «Кисти». Получившийся результат:
Рис. 13 – результат замены фона
Редактор фотошоп онлайн: инструменты кадрирования, выделения, перемещения.
Мы уже рассматривали с Вами главное меню редактора Фотошоп онлайн. Теперь давайте рассмотрим панель Инструмент. Откройте редактор онлайн, и Вы увидите эту панель с левой стороны. При необходимости Вы можете переместить ее в любое другое место окна программы, захватив за заголовок.
Через несколько секунд после того, как Вы наводите мышкой на любой инструмент, появляется подсказка — название инструмента, и в скобках горячая клавиша, нажав на которую можно инструмент активировать.
Активный в данный момент инструмент выделен рамкой и более светлым фоном. Чтобы сделать любой инструмент активным, нужно щелкнуть по нему мышкой.
Вверху ниже главного меню находится панель настроек активного инструмента. У каждого инструмента свои настройки, и их можно изменять.
В нижней части панели инструментов находится окно выбора цвета. Кликните по окну мышкой. Появится окно Color selector, в котором Вы можете выбрать нужный Вам цвет для рисования. За пределами окна курсор превращается в пипетку, и Вы можете выбрать для рисования цвет любой точки в окне редактора. При открытом изображении можно выбрать для рисования цвет любой точки этого изображения.
Рассмотрим теперь первые пять инструментов по порядку. Только сначала откройте какое-либо изображение в редакторе Фотошоп онлайн, чтобы действия инструментов были более понятны.
Обрезка
Позволяет сделать кадрирование, то есть вырезать из изображения то, что Вам нужно, а остальное будет удалено. Для этого нажимаете левой клавишей в одном углу предполагаемого изображения, и нажатой клавишей протягиваете по диагонали в другой угол. Отпускаете клавишу мыши, и нажимаете Enter, если хотите сделать обрезку, или Esc, чтобы отменить эту операцию.
В панели настроек Вы можете выбрать заданное соотношение сторон, или заданный размер изображения на выходе.
Перемещение
Позволяет перемещать выделенные области, и слои изображения. Если слой является задним планом, переместить его нельзя — он закреплен. Чтобы убрать закрепление, нужно дважды кликнуть по изображению замка напротив слоя в палитре Слои. Чтобы переместить какой-либо определенный слой, делаете его сначала активным в палитре Слои, то есть кликаете на него, а затем перемещаете.
Выделение
Можно сделать выделение в форме прямоугольника и эллипса.
Выделение обозначает область, в которой можно производить какие-то действия с изображением. Если выделения нет — действие может производиться со всем изображением. Если есть — только там, где изображение выделено.
Переключение между прямоугольником и эллипсом производится в панели настроек. Также в параметрах можно задавать соотношение сторон и фиксированный размер выделения. Параметр Растушевка означает плавность перехода от выделенной к невыделенной области. Поставьте какое-либо значение для параметра Растушевка, достаточно большое, сделайте выделение, и перейдите к инструменту Кисть. Проведите кистью вдоль выделения, чтобы мазок вышел за его границы. Вы увидите, что у края выделения мазок кисти обрывается не резко, а становится все бледнее, вплоть до исчезновения.
Когда Вы делаете новое выделение, старое пропадает, но Вы можете, нажимая и удерживая Shift, добавлять выделения к уже сделанным, а нажимая и удерживая Ctrl — вырезать выделения из сделанных ранее.
Простой щелчок мышью при активном инструменте Выделение удаляет все выделения, которые были на изображении.
Лассо
Позволяет делать выделения произвольной формы. Выберите этот инструмент, и проведите на изображении нажатой левой клавишей мыши нужную Вам кривую. Когда Вы отпустите клавишу, кривая автоматически замкнется.
На панели настроек можно переключаться между обычным и многоугольным лассо. Многоугольное лассо делает выделение несколькими кликами по изображению. Двойной клик замыкает выделение. Также, как и в инструменте Выделение, Shift добавляет выделение к сделанным ранее, а Ctrl — вычитает их.
На панели настроек этого инструмента есть также параметр Растушевка, который сглаживает переходы от невыделенных к выделенным областям.
Волшебная палочка
Делает выделение областей с похожим цветом. Кликая волшебной палочкой по определенной точке изображения, Вы выделяете точки с похожим цветом.
Параметр на панели настроек Толерантность означает, насколько близкие будут цвета, которые должны быть выделенными. Чем больше толерантность — тем больше будет выделенная область.
Параметр Смежные означает, будут ли выделены точки, отделенные от начальной другими цветами. Включенный параметр означает, что выделены будут только точки, которые находятся рядом. Если параметр выключен — будут выделены точки с похожим цветом на всем изображении.
Точно также, как в инструментах Выделение и Лассо, действуют кнопки Shift для прибавления выделений, и Ctrl — для их вычитания.
Видео о том, как работать с инструментами кадрирования, перемещения и выделения в редакторе Фотошоп онлайн
Более подробные сведения Вы можете получить в разделах «Все курсы» и «Полезности», в которые можно перейти через верхнее меню сайта. В этих разделах статьи сгруппированы по тематикам в блоки, содержащие максимально развернутую (насколько это было возможно) информацию по различным темам.
Также Вы можете подписаться на блог, и узнавать о всех новых статьях.
Это не займет много времени. Просто нажмите на ссылку ниже:
Подписаться на блог: Дорога к Бизнесу за Компьютером
Проголосуйте и поделитесь с друзьями анонсом статьи на Facebook:
Инструмент волшебная палочка — Информатика, информационные технологии
Инструмент Волшебная Палочка предназначен для выделения области определенного цвета или цветового диапазона.
Для выделения области определенного цвета выберите инструмент Волшебная Палочка и щелкните мышкой в той точке изображения, которая должна быть включена в область выделения. В результате вокруг точки появится контур выделения, ограничивающий область, цвет которой совпадает с цветом указанной точки.
Для выделения области определенного цветового диапазона нажмите кнопку мышки в той точке изображения, которая должна быть включена в область выделения, и перетащите курсор. При этом вокруг точки появится контур, форма которого будет меняться по мере перемещения курсора. Когда вы отпустите кнопку мышки, ограниченная контуром область будет выделена.
Инструмент Перо
Инструмент Перо предназначен для создания контуров с помощью кривых Безье.
Кривыми Безье называют особый вид кривых третьего порядка, т. е. заданных многочленом третьей степени. Отрезок такой кривой задается меньшим числом параметров по сравнению с обычной кривой 3-го порядка, поэтому с ним удобнее работать.
Метод построения кривой Безье основан на использовании пары касательных, проведенных к линии в точках ее концов. На практике эти касательные играют роль рычагов, с помощью которых линию изгибают так, как это необходимо. На форму линии влияет не только угол наклона касательной, но и ее длина.
Начало отрезка кривой Безье называется точкой привязки, а касательная — направляющей линией. Для создания точки привязки щелкните в той точке изображения, через которую будет проходить контур. После создания очередной точки привязки появится линия, соединяющая новую точку с предыдущей, и называемая сегментом.
Для получения замкнутого контура совместите последнюю точку привязки с первой.
Каждая точка привязки имеет две направляющие линии, которые становятся видимыми, если нажать мышкой на точке привязки и перетащить курсор. Если перетащить маркер направляющей, форма сегментов, соединяющих точку привязки с другими точками, будет меняться по мере изменения направляющих линий. Для перемещения точек привязки нажмите клавишу Ctrl и перетащите точку привязки на новое место.
По умолчанию направляющие линии имеют одинаковую длину, что позволяет создавать гладкую кривую, проходящую через точку привязки. Для создания в точке привязки острого угла нажмите клавишу Shift и, путем перетаскивания соответствующего маркера, измените каждую из направляющих по отдельности.
Создав контур с помощью инструмента Перо, вы можете легко превратить его в выделенную область, просто щелкнув левой клавишей мыши внутри контура.
Задание
Сохраните в свою домашнюю директорию рисунок logo.gif, oткройте его в GIMP и с помощью инструмента Перо создайте контур пингвина, состоящий из кривых Безье.
Инструмент Умные Ножницы
Инструмент Умные Ножницы позволяет выделить область на основе цветовых границ.
Выберите инструмент Умные Ножницы. Последовательно отмечая точками границу выделяемой области, создайте контур выделения.
Контур должен быть замкнутым, для этого первая и последняя точки на нем должны совпадать.
В процессе создания контура граница выделения проводится между соседними отмеченными точками автоматически на основе различия цветов. Для корректировки положения точек перемещайте их мышью при нажатой клавише Ctrl.
Чтобы добавить точку, достаточно просто щелкнуть мышью в нужном месте контура, а для превращения контура в выделенную область необходимо щелкнуть мышью внутри него.
Задание
Используя инструмент Умные ножницы, выделите из представленного изображения главный объект.
Работа со слоями
| Если вы новичек в работе с изображениями, представление о слоях может быть не очень очевидным. Однако, использование слоев так же просто, как одевание слоев одежды на ваше тело. Однажды попробовав использовать слои, вы потом не поймете, как раньше без них работали. |
GIMP User Manual
Действительно, однажды начав работать со слоями, вы уже не сможете от них отказаться. Они являются, наверное, самым важным инструментом при работе с графикой в GIMP. Все основные приемы работы — создание тени, рельефа, шаблонов, анимации и т. д. — все это базируется на работе со слоями.
Что же такое слои? Представьте папку прозрачных листов, на которую вы смотрите сверху. Вы видите насквозь все, что нарисовано на этих листах. Некоторые из них могут быть непрозрачными и скрывать нижние, некоторые могут быть меньше или больше других. Вот и слои — это стопка, наложенных друг на друга изображений. Аналогично создаются мультфильмы: берется фон, на него накладывается прозрачный лист с окружающими предметами, затем прозрачный лист с персонажами и т. д.
На представленном рисунке нижний, полностью непрозразный слой — это исходное изображение. Средний слой имеет такие же размеры, как и предыдущий, но этот слой уже прозрачный. У нанесенного на него белого прямоугольника параметр непрозрачности относительно нижнего слоя порядка 50%. И, наконец, у верхнего слоя с текстом размеры меньше, чем у всех предыдущих слоев и он также имеет прозрачную основу, как и второй слой.
Используя слои, можно экспериментировать с изображением, накладывая на него новые части, не повреждая оригинал. Достаточно лишь создать новый прозрачный слой, произвести в нем нужные изменения, сдвинуть, уменьшить, отразить и т. д., при этом не повредив исходное изображение — ведь слой всегда можно удалить.
Основные приемы работы
Рассмотрим основные приемы и идеи работы со слоями. Начнем с рассмотрения диалогового окна слоев. Это окно вызывается нажатием комбинации клавиш Ctrl-l или через пункт Слои, каналы и контуры контекстного меню Слои. Окно содержит три вкладки: Слои, Каналы, Контуры. Рассмотрим основные приемы работы со слоями.
Основную часть вкладки Слои занимает список слоев изображения. Для каждого слоя отображается его имя, которое можно поменять дважды щелкнув мышью по слою. Темной полосой выделен активный (рабочий) слой. Значок в виде глаза слева от слоя означает, что слой является видимым, его содержимое показывается в окне изображения. Невидимый слой отображаться не будет.
Эта удобная возможность позволяет на время отключать мешающие работе слои. Отключение или включение слоя происходит щелчком мыши по изображению глаза.
Изображение крестика (похожего на курсор перемещения) слева от слоя означает, что при перемещении слоев, выделенных этим значком, будут двигаться все отмеченные слои, а не только активный.
Обратите внимание на следующую особенность работы со слоями. Если в одном слое создать контур выделения, например по цвету, а затем в диалоге слоев выбрать другой слой, то выделение будет применяться уже к новому слою.
В самом верху диалога слоев находится раскрывающийся список Изображение. При работе сразу с несколькими изображениями, вы можете, раскрыв список, выбрать нужное для работы с его слоями. При включенной кнопке Авто, диалог слоев автоматически выбирает для работы то изображение, окно которого в данный момент активно. При этом в меню Изображение появится уменьшенный вид выбранного рисунка.
Диалоговое окно слоев включает шесть кнопок, обеспечивающих работу со слоями.
При создании нового слоя можно задать параметры нового слоя — его размеры и название, а также указать, какого цвета будет его фон — прозрачный, белый и т. д. Кроме того, если у вас есть плавающее выделение, например, только что написанный текст или вставленный объект, то нажатие на эту кнопку приведет к тому, что плавающий объект будет помещен на новый слой. Причем размер этого слоя будет оптимизированным, т. е. он будет занимать не больше места, чем требуется объекту. Это позволяет изображению занимать меньше места в памяти и на диске компьютера.
Меню Режим позволяет производить математические операции со слоями — складывать, вычитать, умножать, делить, добавлять и т. п.
Следующий параметр диалога слоев — это Сохранять прозрачность. Он позволяет не использовать в работе прозрачные точки. Это очень важный момент, например, для создания тени.
Пусть у нас есть изображение, содержащее букву А со сложной закраской на прозрачном фоне.
Попробуем что-либо нарисовать на этом изображении, не включая параметр Сохранять прозрачность. Мы видим, что черный крест перечеркнул все изображение.
Если проделать тоже самое, но включив параметр Сохранять прозрачность, то прозрачные области останутся незатронутыми.
Параметр Непрозрачность устанавливает степень непрозрачности слоя. При значении 100 слой является абсолютно непрозрачным. Чем меньше это значение, тем больше будут просвечивать через него остальные слои.
Наконец, в самом низу окна расположена кнопка Закрыть, которая, закрывает диалог слоев.
Итак, мы рассмотрели окно диалога слоев и изучили его возможности. Однако, операции со слоями этим не ограничиваются.
Функции меню
С каждым слоем в изображении можно производить ряд операций независимо от других слоев. Некоторые возможности становятся доступными только с помощью контекстного меню изображения (пункт Слои ), в то время, как другие вызываются через контекстное меню диалога слоев.
Нажатие правой клавиши мыши на любом из слоев в окне Диалог слоев приводит к появлению всплывающего меню.
В правой части некоторых пунктов приведены комбинации клавиш, приводящие к такому же результату.
Первые пять пунктов всплывающего меню повторяют кнопки диалога слоев с той лишь разницей, что кнопки перемещения слоя вынесены в отдельный пункт Стопка, а копирование слоев отсутствует.
Следующая группа пунктов меню позволяет производить изменения размеров слоя.
Размер границы слоя (Слой Boundary Size) позволяет уменьшить или увеличить размер слоя, не затрагивая размер изображения, что полезно, например, в случае, когда размер изображения в слое намного меньше самого слоя.
Пункт Масштабировать слой позволяет изменить размер слоя вместе с изображением, т. е. масштабирует его аналогично пункту Масштабировать из контекстного меню Изображение.
Пункт Изменить размер по изображению дает возможность изменить размер слоя по границам общего изображения, а именно, если размер слоя больше или меньше размера изображения, то границы слоя будут выровнены по границам изображения. Причем, если изображение имеет альфа-канал (прозрачность), то недостающее место при изменении размера будет заполнено прозрачным цветом, если не имеет — то цветом фона.
Третья группа пунктов меню производит объединениe слоев.
Объединить видимые слои — объединяет все видимые слои, при этом предоставляет выбор нескольких вариантов размера объединенного слоя.
Объединить с предыдущим — объединяет текущий слой с предыдущим, часто применяется после использования функции Режим.
Свести изображение — объединяет все слои в один, не отображая при этом скрытые слои.
Пропустим пока группу пунктов меню, посвещенную работе с маской, и рассмотрим следующую, позволяющую работать с альфа-каналом.
Добавить альфа-канал — добавляет альфа-канал (прозрачность). Эта функция применяется только для слоя, который является фоном изображения. Новое созданное изображение имеет всегда один слой, называющийся фон. Этот слой нельзя перемещать в стопке слоев и производить с ним многие другие действия, как с обычными слоями. Используя этот пункт меню, мы преобразуем слой в обычный. Это не относится к новому изображению с прозрачным фоном. Оно уже имеет альфа-канал.
Альфа-канал — выделенная область — создает контур выделения по прозрачным участкам изображения.
Например, если мы имеем прозрачное изображение с нарисованной на нем буквой А, то применение этого пункта меню даст выделение только буквы А, при этом не важно, какого она цвета или текстуры.
Правка атрибутов слоя позволяет изменить имя слоя.
Понятие маски слоя
Обратимся к группе пунктов меню, предназначенных для работы с маской слоя. Маска слоя показывает, какие участки слоя являются отображаемыми, а какие нет. Неотображаемые участки слоя будут прозрачными.
Для указания отображаемости или неотображаемости участка изображения используется белый и черный цвет. Белый цвет у маски показывает непрозрачные участки, черный — прозрачные. Оттенки серого будут показывать степень прозрачности маски — чем темнее, тем прозрачнее.
Если изображение содержит только один фоновый слой, то к нему нельзя сразу добавить маску слоя — данный пункт меню недоступен. В этом случае сначала воспользуйтесь пунктом Добавить альфа-канал, после чего создание маски слоя становится возможным.
Рассмотрим пример. Предположим, что у нас есть два изображения. Возьмем первое и в диалоге слоев вызовем всплывающее меню, в котором выберем пункт Добавить маску слоя.
Маска бывает трех типов: Белая (непрозрачная), Черная (прозрачная) и Альфа-канал слоя. Последний пункт означает, что мы получим маску слоя, в которой черный цвет будет соответствовать прозрачным местам изображения, а белый — непрозрачным. В данном примере нам нужна белая маска.
Маска слоя помещается рядом с изображением слоя в диалоге слоев. В ней, как и в обычном изображении, можно рисовать, копировать, стирать, применять фильтры.
Нужно лишь щелкнуть мышкой на ее изображение в списке слоев. Скопируем ( Ctrl-c ) второе изображение и вставим ( Ctrl-v ) его в маску первого. Для большей наглядности поместим под первый слой заливку под дерево.
В результате в том месте, где в маске был черный цвет, мы видим деревянный фон.
Рассмотрим остальные пункты меню для работы с масками.
Применить маску слоя — заменяет на прозрачные все места изображения, куда показывала маска слоя, черным цветом. Белые оставляет без изменения, а оттенки серого заменяет на участки различной степени прозрачности.
Удалить маску слоя — удаляет маску слоя.
Маска/выделенная область — действует аналогично выделению по альфа-каналу, выделяя все участки, попадающие под белый цвет маски. С оттенками серого такое выделение действует весьма хитро. Выделение помнит степень прозрачности, что очень полезно во многих ситуациях. Напомним, что выделение можно применять не обязательно к тому слою, на котором оно было создано.
Пункт Слои из контекстного меню изображения во многом повторяет только что описанное меню, поэтому рассмотрим только новые пункты.
Слои, каналы, контуры — открывает диалог слоев.
Вращение — позволяет врящать слой относительно остальных.
Центрировать слой — помещает слой по центру изображения.
Выровнять видимые слои — позволяет выравнивать видимые слои (если их больше одного) по направляющим, по горизонтали и по вертикали. Автоматическое выравнивание часто используется при создании анимационных изображений, которые рассматриваются в следующем разделе.
Анимация в GIMP
Анимационные изображения в формате GIF встречаются в сети Интернет повсеместно. Баннеры, кнопки, логотипы, — все они, используя даже простейшую анимацию, вносят в содержание HTML-страницы некую динамику.
Существует множество различных программ, предназначенных специально для создания анимационных gif-изображений. Большинство из них могут работать только с готовыми изображениями, искажая их, или перемещая в пространстве, однако, совершенно логично создавать анимационные изображения, используя программу, с помощью которой можно еще и рисовать. Ниже будет показано, как легко можно создать эффект анимации при помощи редактора GIMP.
Напомним сначала немного о самой идее анимационного gif. Формат GIF позволяет хранить изображение в виде нескольких слоев, каждый из которых может представлять собой отдельное изображение. Идея в том, что каждому слою в gif-изображении можно задать время, в течении которого он будет отображаться. Таким образом, чередуя слои, можно получить анимацию.
Итак, для создания анимационного gif нужно иметь несколько слоев изображения. Рассмотрим простейший пример. Создадим новое изображение. Самый нижний слой оставим белым. На других четырех нарисуем появляющиеся буквы слова GIMP.
Самый простой способ осуществить это — сделать надпись на новом слое, затем создать четыре копии этого слоя и в каждом из них стереть ненужные буквы.
Таким образом получится пять слоев, один из которых — фон, а четыре других представляют собой побуквенно собирающееся слово GIMP.
Если попытаться сохранить полученное изображение в формате GIF (пункт Сохранить как из меню Файл ), то GIMP предложит экспортировать изображение в GIF, при этом следует выбрать, объединять ли слои в одно изображение или сохранить их как анимацию. Так как нас интересует именно анимация, выберем второй вариант и нажмем Экспорт. Появится окно выбора параметров анимационного gif.
Первые два параметра задают общие свойства данного формата — это черезстрочность и комментарий. Нас больше интересуют параметры анимации.
Бесконечный цикл. При включении этого параметра чередование слоев будет выполняться бесконечно, т. е. после отображения последнего слоя вновь последует первый и т. д.
Задержка между кадрами — время в микросекундах, в течение которого по умолчанию будет отображаться каждый слой.
Расположение кадра — имеет три режима. Первый (по умолчанию) — I Don`t Care (мне все равно) — позволяет GIMP распорядиться самостоятельно. Второй режим — Combine (наложение слоев) — последовательно накладывает один слой на другой. Таким образом, если у вас есть прозрачные места в слоях, предыдущие слои будут сквозь них проглядывать. По умолчанию GIMP обычно использует именно этот режим, как наиболее гибкий. Третий режим — Replace (один кадр на слой) — замещает предыдущий слой на новый.
Используем в рассматриваемом примере расположение слоев по умолчанию, а время между кадрами установим равным 200 миллисекунд (мс).
Если теперь открыть это изображение с помощью GIMP, то можно увидеть, что в диалоге слоев в названии каждого слоя в скобках добавился параметр — время отображения.
Редактируя наименование слоя, можно задать каждому слою свое персональное время отображения (в мс). Если для последнего слоя установить значение равное 500 мс, то полная надпись будет оставаться на экране подольше.
Это был самый простой пример создания анимационного изображения. Но всегда хочется большего! Настало время обратиться к пункту Анимация из меню Фильтры. В нем содержится три подпункта — Воспроизведение, Оптимизация и Разоптимизация.
Пункт Воспроизведение позволяет воспроизводить анимационное изображение. В появившемся окне воспроизведения анимации кнопка Пуск/стопзапускает проигрывание изображения и она же его останавливает. Кнопка Перемотка возвращает на первый кадр изображения, кнопка Шаг позволяет менять кадры вручную.
Если щелкнуть мышкой по проигрываемому изображению, то курсор изменит свою форму и превратится в вертикальную стрелочку. Теперь можно перетащить данное изображение в любое место экрана, например, в окно браузера, чтобы посмотреть, как будет выглядеть этот анимационный рисунок на вашей страничке. Этой возможностью можно пользоваться и для не анимированных изображений.
Каждый слой в анимационном gif-файле представляет собой, по сути, отдельное изображение и, сохраняя его как анимацию, мы сохраняем сразу несколько изображений. Таким образом, при большом количестве слоев размер анимационного gif будет весьма значительным. Выходом из положения может быть уменьшение вручную размеров каждого слоя и уничтожение лишних частей изображения. Фильтр Оптимизация поможет сделать это автоматически.
Фильтр делает приблизительно следующее: просматривая каждый слой, он находит точки, отличающиеся от соответствующих точек предыдущего, и оставляет только их, изменяя размер слоя на минимально возможный. Все неизменившиеся точки внутри этого слоя будут заменены на прозрачные.
Применив этот фильтр к недавно созданному изображению увидим, что в каждом слое остается только по одной букве, причем весь белый цвет будет заменен на прозрачный.
Кроме того, в названии слоя в скобках появится еще один параметр, так называемый режим расположения кадра — combine. После применения фильтра Оптимизация этот режим всегда будет иметь значение combine, т. е. новый кадр будет добавляться к предыдущим.
Попробуйте изменить параметр combine на replace. Для этого щелкните левой клавишей мыши по редактируемому слою и внесите необходимые коррективы в появившееся дополнительное окно установки параметров слоя. При просмотре изображения слой, в котором установлен режим расположения кадра replace, будет замещать все предыдущие.
Пункт Разоптимизация производит обратное действие.
Подводя итоги, сформулируем основные принципы создания анимационных изображений с помощью GIMP.
- Каждый кадр анимации представляет собой отдельный слой изображения.
- Каждый кадр имеет два параметра: время показа в микросекундах и его тип, combine (объединение) или replace (замещение). Параметры задаются в имени слоя и заключаются в скобки, например: Слой1 (1000ms)(combine).
- Оптимизация слоев позволяет заметно уменьшить размеры анимационного изображения.
Задание
Создайте анимационную надпись с последовательно появляющимися буквами. Используйте прозрачный фон изображения.
Редактор GFig
Редактор GIMP включает в свой состав мощное средство GFig — встроенный редактор, позволяющий создавать и накладывать на существующий рисунок объекты векторной графики. Используя его, вы можете легко и быстро сделать простейший чертеж, сохранить его в отдельном файле (в векторном формате) и, при необходимости, добавить к растровому изображению.
Для запуска данного редактора в контекстном меню выберите пункт Фильтры/Визуализация/Gfig. Перед вами появиться главное окно GFig, в которое по умолчанию загружается первый имеющийся объект из представленного списка в правом верхнем углу диалогового окна.
увеличить изображение
Для создания нового рисунка необходимо в разделе работы со списком объектов окна редактора GFig выбрать пункт Новый. Затем, щелкнув мышью по необходимому инструменту рисования, можно начинать работу. Какое действие выполняет тот или иной инструмент легко понять по всплывающей подсказке, появляющейся при подводе курсора мыши к его кнопке.
В процессе создания чертежа вам может помочь в размещении отдельных его элементов опорная сетка, а обратившись к пункту Параметры, можно произвести ее дополнительную настройку. Выбрав там же пункт Показать изображение, вы получите возможность видеть основной растровый рисунок, как фон чертежа. Включение этой возможности особенно полезно, когда вы собираетесь дорисовывать некие объекты на уже существующем изображении.
Когда чертеж готов, его можно сохранить в отдельном файле в собственном векторном формате GFig, выбрав пункт Сохранить.
Для того чтобы наложить чертеж на редактируемое изображение, нажмите на кнопку Нарисовать — рисование будет произведено текущим цветом и кистью, тип которой задается в разделе Кисть. Обратите внимание на то, что действие параметров кисти относится ко всему чертежу, а не к отдельным его элементам. Поэтому, если вам необходимо поместить на изображение геометрические фигуры с разной толщиной линии, то их надо создавать, как отдельные объекты.
Рассмотрим функции кнопок, расположенных в нижней части окна редактора.
Статьи к прочтению:
Как вырезать сложный объект в фотошопе — инструмент волшебная палочка
Похожие статьи:
Набор инструментов для рисования
Для выбора любого инструмента нужно щелкнуть один раз по соответствующей картинке Кисть. Рисует при нажатой кнопке мыши. При этом используется цвет из…
Палитра инструментов adobe photoshop 6
Палитра инструментов это плавающее окно, в котором собраны все 50 инструментов, имеющиеся в арсенале Adobe Photoshop 6. Эта палитра позволяет максимально…
Инструмент волшебная палочка в фотошопе где найти. Волшебная палочка
Инструмент Волшебная палочка (Magic Wand) — один из самых старых инструментов в Photoshop. В отличие от других инструментов, которые выделяют пиксели в изображении, основываясь на фигурах или на краях объекта, Волшебная палочка (Magic Wand) выделяет пиксели, основываясь на тон и цвет. Многие люди разочаровываются в Волшебной палочке (Magic Wand) (давая ей недоброжелательное название «ужасная палочка»), поскольку иногда кажется, что невозможно контролировать, какие пиксели необходимо этому инструменту выделить. В этом уроке мы рассмотрим магические свойства инструмента, и то, как палочка действительно работает, а также научимся распознавать ситуации, для которых был создан этот старинный, но по-прежнему невероятно востребованный инструмент.
Выделение с помощью инструмента Волшебная палочка (Magic Wand)
Если вы используете Photoshop CS2 или более ранние версии, вы можете выбрать Волшебную палочку (Magic Wand), просто кликнув по ней в панели инструментов. В Photoshop CS3, Adobe представляет соседствующий с Волшебной палочкой (Magic Wand) инструмент Быстрое выделение (Quick Selection). Поэтому, если вы пользуетесь версией CS3 и выше (здесь я использую Photoshop CS5), вам необходимо кликнуть по значку инструмента Быстрое выделение (Quick Selection) в панели инструментов, удерживая кнопку мыши в течение пары секунд, пока не появится выпадающее меню. Выберите из меню Волшебную палочку (Magic Wand):
Волшебная палочка (Magic Wand ) расположена в группе с инструментом Быстрое выделение (Quick selection ) в версии Photoshop CS 3 и выше.
Волшебство в палочке
Прежде, чем мы рассмотрим действие Волшебной палочки (Magic Wand) на реальном примере, давайте посмотрим, как инструмент работает, и что в нем нет никакого волшебства. Перед вами простое изображение, которое я создал, оно состоит из черно-белого градиента, разделенного поперечной красной линией по центру:
Простой градиент, разделенный красной полосой.
Как я уже говорил, Волшебная палочка (Magic Wand) в Photoshop выделяет пиксели, полагаясь на тон и цвет. Когда мы кликаем по участку изображения инструментом, Photoshop определяет тон и цвет участка, по которому мы кликнули, и выделяет пиксели, имеющие те же самые значения цвета и яркости. Это делает Волшебную палочку (Magic Wand) незаменимой при выделении цвета на больших участках.
К примеру, давайте предположим, что я хочу выделить горизонтальную полосу. Все, что мне нужно сделать — кликнуть где-нибудь внутри красной полосы Волшебной палочкой (Magic Wand). Photoshop увидит, что я кликнул по участку красного и тотчас же выделит каждый пиксель в изображении, который имеет тот же оттенок красного, выделив тем самым красную полосу сразу же после клика по ней:
Единственный клик Волшебной палочкой (Magic Wand ) — все, что нужно для выделения всей красной полосы.
Допуск (Tolerance )
Выделение однотонно-раскрашенной полосы было достаточно легким, поскольку на изображении больше не было пикселей, имеющих такие же оттенки красного, но давайте посмотрим, что будет, если я кликну Волшебной палочкой (Magic Wand) по градиенту. Я кликаю по участку серого цвета в центре градиента над красной полосой:
Выделенный участок после клика по центру верхнего градиента.
На этот раз Photoshop выделил центральный диапазон значения яркости, ограничиваемый пикселями, имеющими точно такой же тон и цвет, что и центральный серый участок, по которому я кликнул. Почему так? Чтобы найти ответ, нам нужно посмотреть на панель настроек инструмента в верхней части экрана. В частности, нам нужно обратить внимание на значение параметра Допуск (Tolerance):
Параметр Волшебная палочка (Magic Wand ).
Параметр Допуск (Tolerance) говорит Photoshop, насколько разными по тону и цвету могут быть пиксели, формирующие участок, который мы выбрали для включения в выделение. По умолчанию значение Допуска (Tolerance) установлено на 32, это означает, что Photoshop выделит любые пиксели того же цвета, что и участок, по которому мы кликнули и добавит к ним еще пикселей 32 различных оттенков темнее и 32 оттенков ярче. В случае с моим градиентом, который включает в себя 256 уровней яркости между чисто белым и чисто черным цветами, Photoshop выделил пиксели, расположенные в диапазоне между 32 оттенками темнее и 32 оттенками ярче того серого оттенка, по которому я кликнул.
Давайте посмотрим, что будет, если я увеличу значение Допуска (Tolerance) и попробую снова. Я увеличу значение до 64:
Увеличение значения параметра Допуск (Tolerance ) с 32 до 64.
При Допуске (Tolerance), увеличенном вдвое по сравнению с предыдущим примером, если я кликну Волшебной палочкой (Magic Wand) в той же центральной точке градиента, Photoshop должен выделить участок в два раза больше, чем в предыдущем примере, поскольку он включает пиксели в пределах 64 оттенков темнее и 64 оттенков ярче, чем основной серый цвет, по которому я кликал. Итак, вот, что мы имеем:
На этот раз при увеличенном значении Допуска (Tolerance ), выделяемая область градиента стала вдвое больше.
Что если я хочу выделить исключительно тот оттенок градиента, по которому я кликну? В этом случае я должен установить Допуск (Tolerance) на 0, что будет давать команду Photoshop не включать никакие другие пиксели в выделение, только те, которые я обозначил кликом:
Установка значения Допуска (Tolerance ) на 0.
При установленном параметре Допуск (Tolerance) на 0, я кликну снова по той же точке в центре градиента, и на этот раз мы получим очень тоненькую линию выделения. Каждый пиксель, который имеет отличный тон от того серого, по которому я кликнул, был проигнорирован:
Увеличение или уменьшение значения Допуска (Tolerance ) имеет большое влияние на то, какие пиксели на изображении будут выделены Волшебной палочкой (Magic Wand ).
Вы можете устанавливать Допуск (Tolerance) на любое значение между 0 и 255. Чем выше значение, тем шире диапазон пикселей, которые выделит Photoshop. Допуск (Tolerance), установленный на 255 выделит все изображение, поэтому вам следует обычно выбирать более низкие значения.
Смежные пиксели (Contiguous )
Когда мы рассматривали настройки параметра Допуск (Tolerance) Волшебной палочки (Magic Wand), вы, возможно, заметили одну особенность. Каждый раз, когда я кликал по градиенту над красной полосой, Photoshop выделял определенный диапазон пикселей, но только в пределах градиента, по которому я кликал. Градиент под красной полосой, идентичный градиенту, по которому я кликал, был совершенно проигнорирован, даже, несмотря на то, что он содержит точно такие же оттенки серого, которые должны были быть включены в выделение. Почему же пиксели из нижнего градиента не были включены?
Причиной тому является еще один важный параметр в панели настроек — Смежные пиксели (Contiguous). При отмеченном параметре Смежные пиксели (Contiguous), как это установлено по умолчанию, Photoshop будет выделять только те пиксели, которые входят в число приемлемых по цвету и цветовому диапазону, определяемым параметром Допуск (Tolerance). Любые пиксели, располагаемые в пределах значений параметра Допуск (Tolerance), но отделенные от участка, по которому вы кликнули, пикселями, не входящими в указанный диапазон, выделены не будут.
В случае с моим градиентом, пиксели в нижней части градиента, которые по идее должны были быть включены в выделение, были проигнорированы, поскольку они отделены от участка, по которому я кликнул, красной полосой, цвета пикселей которой не входят в пределы, установленные параметром
Допуск (Tolerance). Давайте посмотрим, что получится, если я сниму галочку с параметра Смежные пиксели (Contiguous).
Смежные пиксели (Contiguous ) по умолчанию выделены. Кликните внутри квадратика, чтобы отключить параметр, если нужно.
Я снова кликну по центру верхнего градиента с помощью Волшебной палочки (Magic Wand), и на этот раз, при неотмеченном параметре Смежные пиксели (Contiguous), пиксели нижнего градиента, которые находятся в пределах установленного значения параметра Допуск (Tolerance), тоже выделятся, даже несмотря на то, что они по-прежнему отделены от участка, по которому я кликнул, красной полосой:
При отключенном параметре Смежные пиксели (Contiguous ), любые пиксели по всему изображению, находящиеся в заданном пределе параметра Допуск (Tolerance ), будут выделены.
Дополнительные параметры
Допуск (Tolerance) и Смежные пиксели (Contiguous) — два параметра, имеющих наибольшее влияние на Волшебную палочку (Magic Wand), но есть еще парочка других параметров, имеющих незначительное значение. Как только инструмент Волшебная палочка (Magic Wand) выделяет пиксели, она выделяет их в форме четырехугольника, у выделений иногда могут появиться неровные зубчатые края, часто называемые эффектом «лесенки». Photoshop может сгладить края после применения к ним легкого размытия, эта процедура более известна как Сглаживание (Anti-aliasing). Мы можем включать и отключать сглаживание у инструмента Волшебная палочка (Magic Wand), ставя или снимая галочку с параметра Сглаживание (Anti-alias) в панели настроек. По умолчанию этот параметр включен, и в большинстве случаев вы можете его оставить включенным.
Оставьте Сглаживание (Anti — alias ) включенным, для того, чтобы Волшебная палочка (Magic Wand ) сгладила края выделения .
Также по умолчанию, когда вы кликаете по изображению Волшебной палочкой (Magic Wand), она ищет пиксели только в пределах слоя, на котором вы работаете в данный момент. Обычно так нам и требуется использовать этот инструмент, но если ваш документ состоит из множества слоев, и вы хотите включить все слои в свое выделение, выберите параметр Образец со всех слоев (Sample all layers) в панели настроек. По умолчанию он не отмечен:
Оставьте Образец со всех слоев (Sample all layers ) не отмеченным, чтобы ограничить свое выделение в рамках активного слоя.
Практический пример
Перед вами изображение, которое я открыл в Photoshop. Мне нравится это фото в целом, но небо могло бы выглядеть более интересно. Я подумываю заменить небо на другое:
Чисто — голубое небо выглядит немного банально.
Перемещение неба означает, что для начала, я должен его выделить. Как я уже отметил ранее, Волшебная палочка (Magic Wand) отличается выделением больших участков одного цвета, а поскольку небо чисто голубое, лишь с небольшими вариациями в тонах, Волшебная палочка (Magic Wand) справится с этой задачей с легкостью. При активном инструменте и всех его параметрах, установленных по умолчанию (Допуск (Tolerance) 32, Смежные пиксели (Contiguous) отмечен), я кликаю где-то в верхней части изображения:
Кликаем Волшебной палочкой (Magic Wand ) в верхней левой части неба.
Поскольку небо полностью голубое, у Волшебной палочки (Magic wand)не было проблем с его выделением после единственного клика. Несмотря на это, в действительности небо переходит от светло — голубого оттенка чуть выше зданий к более темному оттенку в верхней части фото, и значение Допуска (Tolerance) 32 недостаточно высоко, чтобы охватить весь диапазон значений тональности, оставляя большой участок светло — голубого оттенка над зданиями вне выделения:
Некоторые яркие участки неба над зданиями не были включены в выделение.
Добавление выделений
Первая моя попытка создать выделение неба оказалась неудачной, поскольку значение Допуска (Tolerance) оказалось слишком мало, мне следовало бы попытаться увеличить значение Допуска (Tolerance), но есть более легкий способ исправить проблему. Как и другие инструменты Photoshop, Волшебная палочка (Magic Wand) имеет параметр «добавить к существующему выделению» (add to existing selections), который означает, что я могу сохранить выделение, которое я сделал ранее, и просто добавить к нему еще неба.
Чтобы добавить выделение, удерживайте зажатой клавишу Shift и кликните по участку, который необходимо добавить. Вы увидите маленький знак плюс (+) в нижнем левом углу от курсора Волшебной палочки (Magic Wand), позволяющий нам понять, что активен параметр «добавить к выделению» (add to selection) . В моем случае, удерживая клавишу Shift, я кликну где-нибудь в области неба, которое не было включено в первоначальное выделение:
Удерживая клавишу Shift , кликните по участку, который необходимо добавить.
Таким образом, Photoshop добавит к существующему выделению новый участок неба. Все, что было нужно — два клика мышью:
Теперь небо выделено полностью.
Выделяем то, что изначально не нужно
Итак, поскольку будет меняться небо, мне нужно, чтобы в выделение входило изображение, находящееся под небом, поскольку именно эту часть я хочу оставить. А рисование выделения с помощью таких инструментов как Многоугольное/Полигональное лассо (Polygonal Lasso) или Магнитное лассо (Magnetic Lasso) отняло бы много времени и нервов, в то время как Волшебная палочка (Magic Wand) сделала это легко и просто. Сейчас это наиболее популярная и очень доступная техника выделения с помощью Волшебной палочки (Magic Wand) — сначала мы выделяем область, которую не хотим включать в работу, а потом просто инвертируем выделение!
Чтобы инвертировать выделение, которое выделит все, что не входило в выделение (в моем случае, все, что ниже неба) и снимет выделение со всего, что было выделено (небо), перейдите в меню Выделение (Select) в верхней части экрана и выберите Inverse (Инвертировать). Или используйте более быстрый способ инвертирования выделения — воспользуйтесь короткой командой на клавиатуре Shift+Ctrl+I (Win)/ Shift + Command + I (Mac):
Перейдите к меню Выделение — Инвертировать (Select — Inverse ).
При инвертированном выделении небо больше не выделено, выделено лишь все, что ниже него на изображении:
Чтобы заменить небо на данном этапе, я нажму Ctrl+J (Win) / Command+J (Mac), чтобы быстро скопировать участок, который я сохранил, на новый слой в палитре слоев:
Выделение было скопировано на новый слой над первоначальным изображением.
Затем, я открою изображение, которым я хочу заменить первоначальное небо. Нажму Ctrl+A (Win) / Command+A (Mac), чтобы быстро выделить все изображение, затем Ctrl+C (Win) / Command+C (Mac), чтобы скопировать его в буфер обмена:
Фото, которое будет заменять небо у оригинала изображения.
Я переключусь снова на свое изначальное изображение и кликну по фоновому слою в панели слоев для того, чтобы, когда я буду вставлять изображение, оно появилось в виде слоя между двумя уже существующими слоями:
Выделение фонового слоя.
В завершение я нажму сочетание клавиш Ctrl+V (Win) / Command+V (Mac), чтобы вставить изображение в документ. Все любят голубое небо, но иногда немного облаков может произвести большее впечатление:
Небо успешно (и довольно легко) заменено.
Как и другие инструменты Photoshop, успешность использования Волшебной палочки (Magic Wand) зависит от того, знаете ли вы, в каких лучше случаях применять этот инструмент. Как мы увидели из урока, Волшебная палочка (Magic Wand) лучше всего подходит для выделения большого количества пикселей, которые имеют схожую тональность и цвет, идеально подходит для выделения и замены простого неба на фото или для изображений, объект на которых находится на однородном фоне. Используйте технику «выделяйте то, что изначально вам не нужно» в тех случаях, когда выделение участка вокруг объекта с помощью Волшебной палочки (Magic Wand) может быть быстрее и легче, чем выделение самого объекта с помощью других инструментов.
Привет всем, ко посетил мой блог. Данная статья участвует в . — очень интересный и неоднозначный инструмент. Главное его предназначение — это выделение участков в документе для дальнейшей обработки. Есть отличие от быстрого выделения, волшебная палочка может выделять оттенки и цветовую гамму. Инструмент волшебная палочка в фотошопе можно использовать для быстрой , но только если фон изображения состоит из однотонных оттенков, отличных от других элементов. Давайте рассмотрим на примере и уберем голубое небо у этого изображения. Открываем изображение в фотошопе. Выбираем инструмент Волшебная палочка и кликаем один раз по небу.
После чего идем в Выделение — Подобные оттенки и нажимаем клавишу Delete. Смотрим результат.
Но это не все возможности инструмента Волшебная палочка. При выборе этого инструмента сверху появляется панель настроек, при помощи которой можно менять количество выделяемых пикселей (по умолчанию установлено 32), а так же размер и параметры выделения. Новичкам может показаться, что это слишком сложно, но на самом деле это не так. Хотя понимание приходит с практикой. Лично я использую волшебную палочку для удаления объектов и фона. Надеюсь, что вам тепер стало ясно, зачем волшебная палочка в фотошопе.
Истории, в которых упоминается волшебная палочка, известны многим с раннего детства, поскольку она является неотъемлемым атрибутом фей, колдуний и других магических существ. При этом огромное количество людей стремится стать обладателем такого предмета в реальной жизни, но возможно ли это, стоит разобраться.
Что такое волшебная палочка?
В современном понимании волшебная палочка представляет собой изделие небольшого размера, которая способна аккумулировать магическую энергию и направлять ее в желаемое русло. Волшебная палочка – это предмет, прототипом которого является посох, жезл и скипетр. Они были неотъемлемыми атрибутами волхвов и жрецов, выполняющими магические и сакральные функции. С их помощью проводили исцеление, изменяли погоду, изгоняли злых духов и так далее.
Существует ли волшебная палочка?
Верить в существование магии или нет, это решение каждого человека. Можно найти много историй людей, которые веря в светлые и темные силы, создают разные магические предметы, проводят ритуалы и меняют с их помощью свою жизнь. Экстрасенсы и маги уверены, что волшебная палочка существует, и если человек верит в магию, то ему непременно удастся ее сделать своими руками.
Не стоит рассчитывать на то, что при помощи созданного магического предмета можно будет совершать большие чудеса. По мановению волшебной палочки нельзя будет превратить человека в жабу или избавить мир от всего зла. Чтобы помогать другим людям, необходимо постоянно практиковаться и развивать свои силы. Палочка может использоваться, чтобы менять свою жизнь, например, поможет она сдать хорошо экзамены, укрепить здоровье, привлечь любовь, развить внутренний потенциал и так далее.
Как выглядит волшебная палочка?
Невозможно точно описать, как должна выглядеть волшебная палочка, поскольку изделие должно быть индивидуальным, и каждый человек вправе самостоятельно изменить и усовершенствовать вид этого магического прибора. Настоящая волшебная палочка – изделие, созданное своими руками. На нее можно нанести любой рисунок, но учтите, что у каждого изображения своя энергетика. Многие украшают палочки руническими символами, главное, чтобы их энергетика подходила собственным ощущениям.
Виды волшебных палочек
Основным критерием, по которому можно отличить волшебные палочки – материал из которого он изготовлен. Умельцы могут сделать ее из камня или металла, главное, чтобы материал был натуральным. Выясняя, какие бывают волшебные палочки, заметим, что самыми популярными и доступными являются изделия из дерева. Подбирать ветку, необходимо согласно ряду правил:
- Выбранная палка должна быть непременной натуральной, чтобы в ней сохранились жизненные силы дерева, поэтому на поиски следует отправляться в лес или парк. Учтите, что деревья, посаженные в городе и в загрязненных местах, обладают слабой энергетикой. Важно не использовать для волшебной палочки сосну, ель и осину, поскольку эти деревья отнимают энергию.
- Ветку запрещено ломать, поскольку так она «умирает» и теряет все свои силы. Дерево должно самостоятельно отдать ее, поэтому нужно смотреть себе под ноги, совершая выбор. Перед началом поиска рекомендуется обратиться к лесу и дать обещание использовать ее только во благо окружающим.
- Волшебная палочка должна быть индивидуальным магическим предметом, поэтому ее необходимо почувствовать. Для этого сначала выберите ветку взглядом, а затем, возьмите в руки, закройте глаза и прочувствуйте ее энергетику. Палочка подходит, если ветка будто стала продолжением руки.
- Обязательно поблагодарите дерево, обняв его, чтобы подарить ему часть своей энергии.
Как сделать настоящую волшебную палочку?
Выбранную ветку принесите домой, и положите в тайное место на сутки. Это нужно для того, чтобы она напиталась энергией. Есть простая инструкция, как можно сделать волшебную палочку:
- Ритуал создания магического атрибута должен проходить в полном одиночестве. Важно, чтобы до момента его посвящения никто ее не видел.
- Ветку очистите от коры, и обработайте наждачной бумагой. Во время этого необходимо читать заговор.
- В основании палочки, используя гвоздь, шуруп или отвертку, сделайте отверстие. Делайте все аккуратно, чтобы она не треснула. Чтобы созданная своими руками волшебная палочка действовала, необходимо использовать магическую сердцевину. Это может быть, например, перо, которое наполнит ее силой Ветра, кристалл, дающий энергию Земли, уголек – символ Огня, или рыбная чешуя, олицетворяющая силу Воды. Выбирайте предмет, ориентируясь на собственную стихию.
- После того, как предмет будет помещен в палочку, нужно закрыть отверстие. Для этого используйте кусочек дерева или соленого теста, замешенного на священной воде. Важно запечатать отверстие начальной буквой стихии покровителя (A – air, воздух; E – earth, земля; W – water, вода; F – fire, огонь).
- Рекомендуется покрыть готовую палочку натуральным эфирным маслом и обернуть в платок. Спрячьте ее в тайное место до ближайшего полнолуния.
Как зарядить волшебную палочку?
В период полной Луны, необходимо провести посвящение магического предмета, чтобы он начал работать. Для этого следуйте инструкции, как оживить волшебную палочку:
- На столе расстелите ткань белого цвета, зажгите свечу и произнесите такие слова: «Стань проводником, помощником и хранителем» .
- Свечу погасите в воде и закопайте в землю. После этого волшебная палочка может использоваться в магических ритуалах.
Как колдовать волшебной палочкой?
Готовый магический атрибут может применяться в разных ритуалах, поскольку он только концентрирует энергию, повышает ее и направляет в нужное русло. Не существуют специальные заклинания для волшебной палочки и ее можно использовать в любых магических обрядах, например, чтобы заговорить воду, для чего направляйте магический предмет на жидкость, для избавления от болезни, прикасайтесь палочкой к проблемному месту, и так далее.
Инструмент Волшебная палочка обладает поистине волшебным эффектом в работе, связанной с созданием выделенной области. В этой статье Вы узнаете, что это за инструмент и как им нужно пользоваться в программе фотошоп. Но прежде, чем вы начнете обучение, настоятельно рекомендую сначала разобраться с тем, поскольку не зная основы, будет трудно понять принцип работы этого инструмента.
Теперь обратите внимание на , а точнее на местоположение Волшебной палочки .
Она соседствует с другим подобным инструментом — . Горячая клавиша вызова — W . Напомню, что по желанию можно изменить эти горячие клавиши (о том как это сделать ).
Для чего может понадобиться Волшебная палочка
С помощью нее можно одним щелчком мыши выделить большой кусок области, содержащий близкие по оттенку пиксели. В отличие от Быстрого выделения , палочкой сразу анализируется все изображение, что ускоряет работу.
Ей удобно выделять сложные участки изображений, где не подобраться другими инструментами из-за большого количества углов и маленьких объектов (например, когда нужно выделить небо над городом).
В зависимости от параметров, о которых я буду говорить ниже, пиксели цветов выделяются либо только смежные друг к другу (то есть соприкасающиеся), либо вообще все пиксели заданного оттенка, не зависимо от того, где они расположены на изображении.
Иногда между пикселями, которые хочется выделить, есть достаточно большая разница. Такие пиксели не будут выделяться. Чтобы заставить фотошоп обратить на них внимание, придется менять значение Допуска (ниже я подробно расскажу о том, что это такое).
Как создать выделенную область при помощи Волшебной палочки
Я выбрал картинку, в которой, допустим, нужно отделить фон от привидения. Как видите, привидение тесно связано с фоном общим цветом — зеленым. Разница только в оттенках. Но даже такой разницы достаточно, чтобы считать эти цвета контрастными.
Кстати, если присмотреться, то можно увидеть небольшое дополнительное зеленое свечение вокруг привидения. Когда я в первый раз использую волшебную палочку, то оно не будет выделено, так как оно достаточно контрастное фону. Итак, беру инструмент и просто нажимаю кнопку мыши в любом месте фона:
Лишнее зеленое свечение нужно добавить к выделенной области . Для этого зажмите и удерживайте клавишу Shift . Затем кликаем по зоне, отмеченной зелеными стрелками. Если наоборот умудрились навыделять лишних пикселей, тогда нужно их вычесть. Для этого удерживайте зажатой клавишу Alt и кликайте по местам, которые не нужно было выделять. Подробнее о добавлении и вычитании, а также о пересечении выделенных областей смотрите .
Теперь можно переключиться на инструмент Быстрое выделение и немного подправить контуры. В итоге можно добиться такого результата:
Весь процесс занял не больше одной минуты. Если посидеть подольше и сделать все более аккуратно, тогда и результатом вы будете более чем довольны.
Таким образом, Волшебная палочка значительно упрощает и расширяет ваши возможности по работе с выделением объектов в фотошопе.
Инструмента совсем не сложная и вам будет просто в ней разобраться.
Элемент 1. Набор параметров
В этом меню можно создавать, а затем и загружать свои собственные комбинации настроек инструмента. У меня есть статья, где подробно описал для чего это надо и как научиться делать такие наборы — .
Элемент 2. Вспомогательные кнопки для создания выделенной области
С их помощью можно принудительно самому добавлять или вычитать необходимые пиксели из выделенной области. Также есть режим пересечения для отдельных редких случаев. Подробный принцип действия с примерами расписал .
Элемент 3. Допуск
На этом параметре остановлюсь подробнее, поскольку он один из основных, который вам придется использовать, работая с Волшебной палочкой.
Итак, кликая палочкой на изображении, мы всегда попадаем в пиксель, содержащий определенный цвет. Фотошоп анализирует этот пиксель, а затем выделяет другие похожие по цвету. Так вот параметр Допуск сообщает фотошопу в каких рамках он должен искать похожие пиксели .
Если поставить допуск, например, 15, то фотошоп будет выделять пиксели на 15 тонов темнее и 15 тонов светлее того цвета, в который вы попали.
Для примера возьму зеленый градиент. Как вы знаете, градиент — это плавный переход от одного цвета в другой. Я выбрал переход от темно-зеленого к светлому, то есть каждый новый столбец пикселей отличается от предыдущего на 1-2 тона. Теперь кликну Волшебной палочкой в середину. Фотошоп отобразит вот такую область выделения:
Казалось бы, что разница между цветами совершенно не значительная, но этот градиент дает четко понять как устроен параметр Допуска .
Если увеличить значение параметра, то количество охватываемых оттенков будет расти, либо наоборот, если уменьшить. Сравните как увеличилась область выделения, если я введу значение допуска 30.
Элемент 4. Сглаживание
Оставьте данный параметр включенным, чтобы хоть немного смягчать края выделенной области. Если вам требуются очень четкие края, отключите его.
Элемент 5. Смежные пиксели
Данный параметр заставляет инструмент выделять примыкающие друг к другу пиксели. При отключении данного параметра, выделяются все близкие по цвету пиксели независимо от того, где они находятся.
Элемент 6. Образец со всех слоев
Если в документе несколько слоев, а вы оставите этот параметр отключенным, будут учитываться только пиксели активного слоя и игнорировать пиксели на других слоях. Если вы включите этот параметр, будет анализироваться всё изображение и выделяться все близкие по цвету пиксели независимо от того, на каком слое они находятся.
Элемент 7. Уточнить край
Расширение выделенной области
Иногда инструмент Волшебная палочка создает почти идеальную выделенную область, и вам остается только добавить несколько драгоценных пикселов. Если такое случится, это означает, что неуловимые пиксели чуть-чуть светлее или темнее, чем позволяет настройка допуска инструмента.
Вот, что можно сделать:
- Выберите команду меню Выделение — Смежные пиксели , чтобы расширить выделенную область, охватив все пиксели подобных цветов, прилегающие к ней.
- Выберите команду меню Выделение — Подобные оттенки , чтобы выделить пиксели подобного цвета по всему изображению, даже если они не касаются исходной выделенной области.
Примечание
Поскольку в основе расчетов обеих этих команд лежат настройки допуска инструмента, вы можете отрегулировать их чувствительность, корректируя значение на панели параметров. Вы также можете запустить эти команды несколько раз, чтобы получить желаемую выделенную область.
Заметили ошибку в тексте — выделите ее и нажмите Ctrl + Enter . Спасибо!
В Photoshop есть специальный инструмент, создающий выделенные области на основе анализа цвета пикселей, — Magic Wand (Волшебная палочка).
Инструмент Magic Wand (Волшебная палочка).
Создание выделений вручную, с помощью инструментов группы Lasso (Лассо), все равно достаточно трудоемко и не всегда приводит к наилучшим результатам. Например, если требуется выделить множество мелких деталей (шерсть, волосы), то инструмент Lasso (Лассо) не сможет вам помочь. Можно привести множество других примеров сложных контуров, выделение которых вручную слишком сложно, но есть и более простая причина: зачем делать самому ту работу, с которой может справиться программа? В Photoshop есть специальный инструмент, создающий выделенные области на основе анализа цвета пикселей, — . Он может работать в двух режимах: при включенном и выключенно флажке Contiguous . Это слово должно быть Вам уже знакомо из первой главы второго урока «Инструмент PaintBucket». Вообще, хочу заметить, что эти два инструмента (PaintBucket и Magic Wand) действуют по одному принципу — они обрабатывают области похожих оттенков. Более того, параметры у них совершенно одинаковые. Разница состоит лишь в том, что Magic Wand — выделяет, а PaintBucket — заливает область.
При включенно параметре Contiguous (Смежные) Волшебная Палочка действует по следующему алгоритму:
- Photoshop анализирует цвета смежных пикселей и проверяет их на близость к исходному. Если цвета оказываются близкими, то смежные пиксели присоединяются к выделенной области.
- Анализируются цвета пикселей, смежных с выделенными. Если они тоже оказываются близкими, то присоединяются к выделенной области. Если цвета пикселей недостаточно близки, то к выделенной области они не присоединяются.
- Шаг 3 повторяется, пока находятся близкие по цвету смежные пиксели. Заметьте, что в этом режиме выделяется только область, включающая исходный пиксель.
При выключенном флажке Contiguous (Смежные), выделяются все области похожего цвета:
- С помощью инструмента Magic Wand (Волшебная палочка) вы выбираете на изображении пиксель характерного для выделяемого объекта цвета.
- Photoshop анализирует цвета всех пикселей изображения и проверяет их на близость к исходному. Если цвета оказываются близкими, то пиксели присоединяются к выделенной области. Остальные пиксели из нее исключаются.
Необходимая степень близости цветов или допуск, Tolerance (Допуск), задается перед использованием инструмента. Этот параметр находится в пределах от 0 до 255. Проверим работу инструмента на простом примере.
- Откройте файл Ducky.psd, расположенный по адресу: C:\\Program Files\\Adobe\\Photoshop 5.5\\Goodis\\Samples\\Ducky.psd .
- Выберите в палитре инструментов инструмент Magic Wand (Волшебная палочка).
- Посмотрите на палитру Options(Параметры). По умолчанию параметр Tolerance (Допуск) равен 32. Оставьте его таким.
- Установите флажки Contiguous (Смежные) и Anti-alias (Сглаживание).
- Щелкните в середине утёнка. На изображении появится выделенная область. Как видите, она не распространяется на весь силуэт, поскольку цвета пикселей по его краям не попадают в установленный допуск. То же относится и к некоторым пикселам, близким к середине: в выделенной области получились «дырки».
- Отмените выделение командой Deselect (Отменить выделение) из меню Select (Выделение) или клавишами Ctrl+D .
- Введите в поле Tolerance (Допуск) палитры Options (Параметры) величину 70.
- Снова щелкните примерно посередине силуэта утёнка. Теперь он окажется выделен почти целиком, за исключением тёмных оттенков в области шеи.
- Отмените выделение командой Deselect (Отменить выделение) из меню Select (Выделение) или клавишами Ctrl+D.
- Введите в поле Tolerance (Допуск) палитры Options (Параметры) значение 170.
- Снова щелкните примерно посередине силуэта утёнка. При заданном значении допуска он выделяется целиком за исключением откровенно красного клюва и бело-чёрных глаз. В режиме Contiguous (Смежные) инструмент выделяет только ту область, в которую входит пиксель, заданный щелчком мыши. Этот принцип был рассмотрен в первом занятии на инструменте Заливка. Прибегайте к автоматическим способам выделения как можно чаще. Обращайтесь к инструменту Lasso (Лассо) только в особо сложных случаях. Для инструмента Magiс Wand (Волшебная палочка) сложными будут случаи невысокого контраста между объектом и фоном, а также пёстрые объект и фон.
Команды Grow и Similar меню Select.
С помощью инструмента Magic Wand (Волшебная палочка) в режиме логического сложения мы можем последовательно дополнять выделенную область, используя различные значения допуска. В Photoshop имеется специальная команда Grow (Смежные пиксели) , дополняющая выделенную область по тому же алгоритму, что и сам инструмент Magic Wand (Волшебная палочка). При этом используется даже то же самое значение допуска, устанавливаемое в палитре Options (Параметры).
При расширении выделенной области анализируются смежные с ней пиксели. Если пиксель попадает в установленное значение допуска, то он присоединяется к выделенной области, и далее анализируются уже смежные с ним пиксели. Чтобы нагляднее продемонстрировать эту команду, мы не будем использовать для первоначального выделения инструмент Magic Wand (Волшебная палочка), как это чаще делается. Выберите инструмент Rectangular Marquee (Прямоугольное выделение) в палитре инструментов и область фона, которая содержит и тёмные и светлые участки неба. Выберите инструмент Magic Wand и в палитре Options (Параметры) установите допуск равным 20. Выберите команду Grow (Смежные пиксели) из меню Select (Выделение). Выделенная область расширится в соответствии с установленным допуском. Для расширения выделенной области предназначена и команда Similar (Подобные оттенки), расположенная по соседству в меню Select (Выделение). Она тоже исходит из величины допуска, заданной в палитре Options (Параметры) для инструмента Magic Wand (Волшебная палочка). В отличие от команды Grow (Смежные пиксели), она расширяет выделенную область за счет не только смежных, но и всех остальных, сходных по цвету, пикселей изображения. Возможно, вы уже заметили аналогию: команда Grow (Смежные пиксели) напоминает инструмент Magic Wand (Волшебная палочка) в режиме Contiguous (Смежные), а команда Similar (Подобные оттенки) — тот же инструмент со снятым флажком Contiguous (Несмежные). Отличие лишь в том, что инструмент Magic Wand (Волшебная палочка) сам создает начальную выделенную область, а команды требуют, чтобы она была создана.
Эта команда, подобно команде Similar или инструменту Magic Wand с выключенным режимом Contiguous , выделяет все вхождения данного цвета в изображение. Этот цвет равен цвету точки, на которую нажали на самом изображении или на миниатюре в окне предварительного просмотра. В этом окне можно просматривать изображение(перекючатель Image ) или выделение(переключатель Selection ). Выделение представлено в виде градаций серого, где белый цвет имеют выделенные области, черный — невыделенные, серый — частично выделенные. Обратите на это особое внимание, так как эта же идея используется в отображении альфа-каналов, которые мы будем изучать позже. Параметр Fuzziness аналогичен параметру Tolerance Волшебной Палочки и определяет допуск или разброс в выборе цвета для выделения. Вы можете выделить диапазоны нескольких цветов, используя инструменты и , которые добавляют и удаляют цвет соответственно.
Флажок Invert инвертирует выделение. Список Selection Preview определяет способ просмотра выделенной области на самом изображении.
Удаление фона изображения с помощью инструмента «Волшебная палочка» в Photoshop
В Photoshop инструмент «Волшебная палочка» является популярным инструментом выделения. Пиксели изображения выбираются путем их группировки по цвету и тону. Другие инструменты выделения, напротив, выделяют пиксели, определяя форму и края объекта.
Процесс выбора пикселей иногда может показаться утомительным, потому что вам может казаться, что вы не можете управлять пикселями. Несмотря на это, инструмент «волшебная палочка» в Photoshop позволяет быстро и легко выборочно маскировать участки изображения.В результате вы можете изменять одни части изображения, не затрагивая другие.
Инструмент обычно используется как средство для удаления фото фона или подкачки в рекламных целях в электронной коммерции. Фон удаляется, а объект изображения остается нетронутым.
Как удалить фон изображения с помощью Magic Wand Tool? 1) Запуск PhotoshopЧтобы удалить фон изображения, откройте Photoshop CS6 или любую более позднюю версию в предпочитаемой вами ОС. В предыдущей версии инструмент мог находиться в другом разделе.
Открытие программного обеспечения Photoshop 2) Открытие изображения для редактированияВ строке меню выберите «Файл> Открыть». Перейдите к местоположению изображения, выберите его и нажмите «Открыть».
Открытие необходимого изображения для редактирования 3) Выбор слояПерейдите на панель «Слои» и щелкните правой кнопкой мыши слой «Фон». Теперь вам нужно нажать на «Слой из фона», чтобы переименовать его в желаемое имя. Нажмите «ОК». Фон изображения станет прозрачным только после удаления слоя.
Выбор слоя 4) Выбор инструмента Magic Wand ToolЕсли вы используете Photoshop CS2 или любую другую более раннюю версию, вы можете выбрать «Magic Wand Tool», щелкнув его значок. Этот значок будет доступен на палитре инструментов. Однако, если вы используете Photoshop CS3 или более поздние версии, вам нужно щелкнуть «Инструмент быстрого выбора» на панели «Инструменты». Причина, по которой вам сначала нужно выбрать «Инструмент быстрого выбора», заключается в том, что он вложен вместе с инструментом «Волшебная палочка».После выбора зажмите кнопку мыши на секунду или две. Появится всплывающее меню. Теперь в меню вы можете выбрать инструмент Magic Wand Tool.
Вам нужно щелкнуть значок 4 th в верхней части вертикальной панели инструментов слева. Это приведет к выбору инструмента «Волшебная палочка».
Выбор инструмента Magic Wand 5) Регулировка настроек выбораВ настройках «Magic Wand» нажмите «Добавить в выбор». Затем размер выборки и допуск должны быть изменены на «Точечная выборка» и «32» соответственно.Вам нужно установить флажки «Образец всех слоев», «смежные» и «сглаживание».
«Новый выбор» позволяет генерировать новый и уникальный выбор при каждом щелчке мыши. «Добавить к выбору» позволяет выбрать несколько объектов или разные части одного и того же предмета. После выбора новый выбор создается с каждым щелчком, который добавляется к текущему выбору.
Регулировка настроек выбора«Вычесть из выделенного» помогает исправлять ошибки или удалять части выделения.Если выбрано, каждый щелчок мышью приведет к удалению нажатой части текущего выделения.
«Пересечение с выделением» помогает выбрать пересекающиеся части изображения. При щелчке мышью инструмент сканирует текущий и исходный выбор, чтобы сохранить только перекрывающуюся область.
«Допуск», если установлено значение 32, приведет к включению текущего выделения вместе с другими пикселями, которые на 32 оттенка ярче или темнее. Более высокое значение увеличило бы размер выделения, а более низкое значение уменьшило бы его.
Сглаживание при выделении позволяет сгладить края путем добавления к ним небольшого размытия. Выбор параметра «Смежный» позволит включить пиксели, расположенные рядом, которые удовлетворяют цвету и тону, заданным параметром допуска. «Образец всех слоев» приведет к включению всех активных или неактивных слоев в ваш выбор.
6) Выполнение первоначального выбора фонаДля точного выбора фона щелкните часть, которая находится вдали от объекта изображения.Этот первоначальный выбор будет представлен анимированными точками. Щелкните только один раз, чтобы сделать выбор.
Выбор фонаЕсли было выбрано все изображение или неправильная часть фона, вы можете отменить это, нажав Ctrl + D в Windows и Cmd + D в Mac.
7) Уточнение выбораЕсли какая-либо часть фона не была выделена, вы можете сделать это сейчас. Чтобы удалить выделенную часть, щелкните правой кнопкой мыши значок «Жезл» и выберите «Инструмент быстрого выбора».На горизонтальной панели инструментов вам нужно нажать «Вычесть из выделенного». Чтобы добавить новые части в выборку, вам нужно щелкнуть значок «Добавить в выборку».
Теперь вам нужно выбрать размер кисти. Для работы с деталями размер кисти должен быть меньше. Для выделения больших областей используйте кисть большего размера. Вы можете изменить размер кисти, щелкнув стрелку вниз, расположенную справа от значка «Вычесть из выделенного». Размер станет больше, если ползунок перетащить вправо и наоборот.
После выбора кисти среднего размера необходимо щелкнуть и перетащить инструмент «Быстрое выделение» для добавления или удаления частей выделения.
Ctrl + Z или ⌘ Cmd + Z помогает отменить неправильный ход, тогда как вы можете повторить действие, нажав Ctrl + Shift + Z или ⌘ Cmd + Shift + Z. Для перезапуска выделения нужно нажать Ctrl + D или ⌘ Cmd + D. Кроме того, вы можете выбрать «Отменить выбор» после щелчка правой кнопкой мыши, чтобы анимированные точки исчезли.
Уточнение выбораВам нужно нажать Z, чтобы активировать инструмент «Масштаб», который позволяет улучшить обзор за счет увеличения или уменьшения масштаба.Вы можете щелкнуть в любом месте рабочего пространства для увеличения. Для уменьшения вам нужно, удерживая клавишу Alt или Option, щелкнуть рабочее пространство. Ваш выбор или изображение не будут затронуты.
8) Завершение выбораВы должны продолжать уточнять выделение, пока не будет точно выбран весь фон. Анимированные точки должны подчеркивать как объект, так и холст. Возможно случайное удаление части объекта при наложении анимированной линии на объект.Продолжайте уточнять, если вы наблюдаете перекрытие или отсутствие контуров холста.
Завершение выбора 9) Удаление фонаПосле нажатия кнопки «Удалить» (Mac) или Backspace (Windows) фон вашего изображения будет заменен бело-серым узором в виде шахматной доски. В Photoshop сделайте фон прозрачным с помощью этого метода. Когда изображение помещается в документ или презентацию MS Word, копируется только изображение без фона.
Удаление фона изображения 10) Отмена выбораЧтобы анимированные точки исчезли, нужно нажать Ctrl + D или ⌘ Cmd + D.Образец шахматной доски остался бы прежним.
Отмена выбора для удаления фона 11) Сохранение изображенияВ меню «Файл» выберите «Сохранить как». Дайте имя своему файлу, а затем выберите «PNG» в раскрывающемся списке «Формат». Выберите формат «PNG» и сохраните изображение.
Сохранение конечного результата с прозрачным фоном ЗаключениеВолшебная палочка — это потрясающий инструмент Photoshop, который упрощает удаление фона с изображения.После разделения вы можете использовать объект изображения для различных целей. Можно создавать привлекательные документы, презентации или веб-материалы. Ваше творчество станет главной движущей силой. Используйте волшебную палочку, чтобы творить чудеса.
Если вам нужна помощь с услугами Photoshop, не стесняйтесь обращаться к нашим специалистам. Мы можем помочь вам с поддержкой сквозного редактирования фотографий, включая цветокоррекцию, обрезку контура, создание тени, пакетную обработку изображений и многое другое.
Лассо и волшебная палочка в Photoshop
Выделение и волшебная палочка в Photoshop
ВведениеВ предыдущем уроке вам были показаны методы выделения частей вашего изображения с помощью инструментов Marquee. Большинство техник, которые вы использовали на этом уровне, будут применены здесь, но с большим разнообразием. Инструменты «Лассо» и «Волшебная палочка» позволяют более точно выбирать, и все 3 метода можно использовать в сочетании друг с другом.Чтобы быть эффективным пользователем Photoshop, вам действительно нужно овладеть этими инструментами. В конце также есть видео, которое поможет вам ознакомиться с концепциями.
Выбор определенных областей изображения в PhotoshopВыбор с помощью инструментов выделения выполняется быстро и легко, но ограничен определенными формами. Что, если вы хотите выделить что-то другое, кроме прямоугольника или круга? Например, если у вас есть фотография руки, и вы хотите выделить один из пальцев, чтобы удалить или скопировать его, вам потребуется более точная настройка инструментов выделения.Вот здесь и пригодятся такие инструменты, как волшебная палочка в Photoshop . Взгляните на изображения ниже, чтобы увидеть всплывающие окна, используемые в этом руководстве.
В левом раскрывающемся меню «Лассо» вы увидите три варианта: Команда быстрой клавиши « L » (Лассо)
| Опция | Результат |
| Лассо | Создает произвольную форму для выбора |
| Многоугольник | Создает серию прямых линий, чтобы ограничить область выбора |
В правом всплывающем меню Wand вы увидите две опции: Quick Key command « W » (Wand)
| Опция | Результат |
| Быстрый выбор | Создает выбор на основе параметров для определения цвета |
| Magic Wand | Аналогично быстрому выбору, но позволяет более тонкую настройку |
В этом уроке сначала рассматриваются инструменты «Лассо», затем «Быстрый выбор» и, наконец, «Волшебная палочка» в Photoshop.
Инструменты лассо в Photoshop
Инструмент Лассо позволяет рисовать произвольную форму для создания выделения. Просто выберите инструмент, затем щелкните левой кнопкой мыши по изображению и перемещайте указатель мыши. Вы увидите, что можете быть настолько подробными или грубыми, насколько захотите. Если вы пытаетесь выбрать форму птичьего пера, вы можете увеличить масштаб и обвести вокруг пера — это требует времени и терпения, но это можно сделать. Другой пример — выделение текста без сложного фона.В этом случае не нужно вдаваться в подробности.
Примечание: Мы можем обсудить это сейчас. Если вы хотите увеличить часть изображения, щелкните значок увеличительного стекла в правом нижнем углу панели инструментов (или просто нажмите Z). Вы можете выбрать область или просто щелкнуть изображение для увеличения. Удерживая нажатой клавишу Alt, щелкните, чтобы уменьшить масштаб. Если дважды щелкнуть инструмент «Масштаб», изображение будет иметь размер 100% (полный). Найдите флажок Scrubby Zoom на панели параметров. Снимите флажок для более точного масштабирования.
Ниже приведено изображение, показывающее 3 типа выделения лассо:
В верхнем левом углу вы можете увидеть форму, созданную Freeform Lasso, щелкнув левой кнопкой мыши и перетащив мышь вокруг того, что вы хотите выбрать. Когда вы отпустите кнопку мыши, форма завершится сама собой, или вы можете удерживать клавишу CTRL, чтобы завершить фигуру (вы увидите маленький кружок на курсоре, что означает «закрыть»). Ниже у многоугольника есть отличительные прямые края. Начните с щелчка, переместите курсор, щелкните еще раз и т. Д.каждый раз, когда вы щелкаете, линия будет соединяться от одной к другой. Либо удерживайте клавишу CTRL, либо дважды щелкните, чтобы завершить выбор. Я использовал магнитный инструмент, чтобы обвести птицу. Поскольку птица находится на простом фоне, инструмент хорошо поработал, просто используя настройки по умолчанию. Вы также сможете манипулировать им, как и стандартной рамкой
Я предполагаю, что вы можете самостоятельно разобраться с инструментами произвольной формы и многоугольного лассо. Поиграйте с ними и используйте некоторые из модификаторов (добавляйте или вычитайте из выделения), которые вы узнали в предыдущем уроке.
Волшебная палочка в Photoshop
Я уверен, что вы все видели, как человек по телевизору выбирает кого-то на фотографии, щелкает один раз и удаляет его? Обычно это свекровь. Что ж, теоретически это можно сделать с помощью инструмента Magic Wand. Инструмент «Волшебная палочка» ищет различия в цвете и контрасте (различия в пикселях) в зависимости от различных параметров, которые вы устанавливаете. Ниже показано, как выглядит панель параметров, когда у вас активна «Волшебная палочка».
Я объясню, что они делают, начиная слева направо.У первого значка есть всплывающее меню, которое позволяет вам выбирать из списка предопределенных настроек инструмента (но не обязательно для текущего инструмента). Если вы обнаружите, что есть параметр, который вы часто используете, вы можете сохранить его, щелкнув параметр, показанный ниже. Установите параметр выбора, уровень допуска и т. Д., Затем сохраните его, нажав кнопку «Новый набор параметров инструмента», чтобы присвоить ему имя и сохранить.
Запомните это на потом, когда вы усердно потрудились, чтобы получить «только» правильную настройку, и думаете, что когда-нибудь захотите использовать ее для другого изображения.
Рядом со списком предустановок находятся значки, которые отображаются, если вы добавляете, вычитаете или пересекаете свой выбор. Это зависит от того, нажимаете ли вы клавиши Shift (добавить к выделению) или Alt (вычесть из выделения) Shift + Alt (пересечь). (см. предыдущее руководство)
В следующем разделе можно выбрать величину отклонения в пикселях или допуск. Ползунок перемещается от 0 до 100. Чем меньше число, тем меньше отклонение в цветовом диапазоне, которое вы можете выбрать.Чем больше число, тем больше дисперсия. Ниже приведены 2 изображения, показывающие, как выглядит допуск 5 (слева) при выборе по сравнению с 80. В обоих примерах я выбрал то же место в верхнем левом углу.
Когда вы устанавливаете допуск, вы обнаружите, что он будет варьироваться от фотографии к фотографии. Возможно, вам придется прибегнуть к методам проб и ошибок, чтобы получить наилучшую комбинацию. Поиграйте с настройками, и вы узнаете, что он может, а что нет. В последующих руководствах в упражнениях будет использоваться инструмент «волшебная палочка», а пока просто привыкните работать с ним, и на него влияет уровень толерантности.
Установка флажка «Сглаживание» даст вам более плавный выбор. По умолчанию этот флажок установлен, и рекомендуется оставить его включенным.
Флажок Непрерывный позволяет вам решить, хотите ли вы, чтобы выбор цветового диапазона был изолированным (только выбранный вами раздел) или в целом. Ниже приведен пример включения и выключения непрерывного соединения.
На левом изображении показано, что при включенном режиме «Непрерывный» будет выбран только соприкасающийся диапазон цветов.Если параметр «Непрерывный» выключен, Photoshop просматривает все изображение и находит все пиксели в желаемом цветовом диапазоне. При выборе убедитесь, что выбраны правильные настройки, так как не всегда легко увидеть, что выбрано на большом изображении.
Установив флажок «Образец всех слоев», вы можете настроить Photoshop для поиска цветового диапазона во всех слоях изображения. Мы еще не занимались слоями, но, проще говоря, слои позволяют комбинировать разные части изображения, чтобы сделать их единым целым. Таким образом, вы можете создать дизайн, используя фоновое изображение на одном слое, некоторый текст на другом, более крупный текст на другом и изображение переднего плана на другом слое.Итак, на изображении ниже я взял часть фона и скопировал ее на другой слой. Второй слой окружен черным ящиком.
Вы можете видеть, что изображение справа показывает, что цветовой диапазон в новом слое также выбран. Это дает вам большую гибкость при работе с дизайнами для одновременного изменения цвета всей композиции.
Параметры, показанные выше, дают вам пример того, как использование одного инструмента дает вам множество вариантов. При работе с другими инструментами не забудьте посмотреть на панель параметров и посмотреть, есть ли какие-либо настройки, которые могут вам помочь.
Последний пункт на панели параметров — «Уточнить край». Это позволяет дополнительно уточнить выбор и настроить его. И снова варианты, которые вы выберете здесь, будут зависеть от изображения, над которым вы работаете. Вы увидите свои результаты, так как на вашем изображении будет отображаться только выделенный фрагмент.
Надеюсь, вы сможете увидеть силу Волшебной палочки. Вам нужно будет знать, как использовать параметры, чтобы использовать его эффективно. Привыкайте к выделению с помощью этого инструмента и знайте, когда его использовать вместо обычных инструментов выделения.Работайте с инструментом на нескольких разных изображениях, чтобы увидеть, насколько важны контраст в экспозиции и цвете. После некоторой практики вы тоже можете убрать свекровь.
Инструмент быстрого выбора
Этот инструмент позволяет (очевидно) быстро выбрать определенные части вашего изображения. Если вы какое-то время работали с инструментом Magic Wand, как я вам тоже говорил, вы сможете увидеть некоторые сходства. Ниже представлена панель параметров инструмента быстрого выбора.
Здесь вы увидите несколько знакомых опций.Слева направо вы увидите раскрывающееся меню для предустановок, параметров сложения и вычитания, а также «Выборка всех слоев». Вы также увидите несколько новых. Сначала всплывающее меню «Кисть».
Параметры кисти для инструмента быстрого выбора
Кисть является обычным вариантом для многих инструментов. Вы увидите похожие варианты при работе с другими инструментами. Вверху вы увидите размер или диаметр. Это должно быть самоочевидным — это делает кисть меньше или больше (покрывая меньшую или большую область изображения) в диапазоне от 1 до 2500 пикселей.
Под ползунком размера находится параметр «Жесткость». Твердость относится к твердости кромки. Значение 100% дает самое твердое преимущество. Жесткая кромка сделает такой же выбор, как и настройка с низким допуском. Думайте о твердой кромке на 100% как о бильярдном шаре, а мягкую кромку на 3% как о метелке из перьев.
После этого вы увидите опцию «Образец всех слоев». Здесь вы увидите другие варианты, которые используются нечасто. Сделайте инструмент активным и откройте изображение. Щелкните и перетащите область, а затем отпустите кнопку мыши.Вы увидите, что области выбираются в соответствии с вашими настройками. Теперь вы можете добавить или вычесть выделенное. Попробуйте разные настройки и посмотрите, как они повлияют на выбор. Вот изображение, на котором можно примерить этот инструмент.
СводкаМежду этим и предыдущим уроками вы должны хорошо понимать, как выбирать. По мере использования этих инструментов в различных ситуациях вы узнаете, когда каждый инструмент выделения имеет свои преимущества и недостатки. Знание различий поможет вам работать быстрее и эффективнее — и вы станете счастливее.Практикуйтесь с этим инструментом на различных изображениях и попробуйте перемещать выделенные области, удалять их и копировать. Получайте удовольствие — сходите с ума!
Артикул Чтобы узнать, как связать лассо веревкой, щелкните здесь.
Приобретите необычную палочку Гарри Поттера (не гарантируется работа с Photoshop).
Следующее руководство: инструменты кадрирования и перемещения >>
Пожалуйста, оставьте комментарий ниже:
Как использовать инструмент «Волшебная палочка» в Photoshop
В Photoshop есть различные способы сделать выбор, а также различные причины, по которым вы хотите сделать выбор.Вы можете удалить что-то с его фона, заменить небо или просто применить редактирование к одной части кадра, но не к другой. Некоторые инструменты выбора лучше подходят для определенных задач, чем другие, однако, какой инструмент вы используете, также может зависеть от вашего вкуса. В этой серии руководств мы дадим краткий обзор всех предлагаемых инструментов выбора, показывая, для чего они могут использоваться и как их настраивать.
Это четвертая часть нашей серии статей, в которой мы рассмотрим инструмент Magic Wand.Вы можете прочитать предыдущие части здесь:
Как это работает
Инструмент «Волшебная палочка» ищет пиксели одного цвета и тона. Это означает, что он отлично подходит для выбора больших, сплошных цветных блоков, но при работе с изображениями, где разница между цветами и тоном не так очевидна, как может показаться, инструмент Magic Wand — не лучший инструмент. Однако, сделав несколько незначительных изменений, вы увидите, что это может быть полезным инструментом, который нужно знать, как использовать.Как пользоваться
Инструмент просто работает, когда вы щелкаете в области, которую хотите выбрать.Например, в примере с выделением вокруг черного прямоугольника мы щелкнули в середине черной части фигуры.Как отрегулировать
Чтобы сделать инструмент более полезным, отрегулируйте Допуск, который вы можете найти на панели параметров в верхней части экрана.Допуск сообщает Photoshop, сколько пикселей необходимо выбрать того же цвета, что и то, что вы щелкнули, и оттенков, которые темнее или светлее на любое число, которое вы ввели в поле «Допуск».Таким образом, если вы наберете 100, Photoshop выберет любые пиксели, которые на 100 оттенков светлее и до пикселей, которые на 100 оттенков темнее.
| Вверху: выделение «Сломано» до внесения каких-либо корректировок. |
| Вверху: То же изображение с полным выделением. (Допуск скорректирован) |
Смежный автоматически выбирается Photoshop, но этот параметр останавливает выделение любых пикселей, попадающих в выбранный вами диапазон допуска, если между ними есть пиксель, который не попадает в диапазон.
Чтобы объяснить это, взгляните на нашу форму. Есть две черные секции, разделенные белой линией. Мы хотим выделить обе черные области, поэтому выбираем инструмент Magic Wand и щелкаем по левой, но, поскольку отмечен флажок Смежный, Photoshop выбирает только фигуру слева, поскольку белые пиксели в центре мешают превращению правой черной формы. часть выбора. Снимите флажок «Смежный», и обе фигуры теперь становятся частью выделения, когда мы щелкаем по левой фигуре.
Сглаживание помогает сгладить выделение, и, установив флажок «Образец всех слоев», вы сообщаете Photoshop, что хотите, чтобы он включил в выделение все слои документа.Не устанавливайте флажок, и он просто выделит слой на выбранном вами слое.
Четыре формы, расположенные слева от одной и той же панели параметров, позволяют настроить выделение, но после того, как вы использовали первый параметр (Новое выделение), Photoshop автоматически выберет вторую (Добавить в выделение), как вы захотите. продолжайте добавлять части изображения, пока все, что вы хотите выделить, не будет вокруг бегающих муравьев.
Итак, если смотреть слева направо на формы: первый вариант позволяет вам создать новое выделение, а второй вариант, «Добавить в выделение», позволяет вам расширять / добавлять только что созданное выделение.Третий вариант, «Вычесть из выделенного», позволяет вам удалить часть выделения, а последний параметр, «Пересечь с выделением», будет смотреть на исходное выделение, а затем на новое выделение, которое вы только что сделали, и сохранит выделение только там, где обе настройки перекрываются или перекрываются. пересекаются.
Наконец, есть Refine Edge, который предоставит вам меню параметров, с помощью которых вы можете дополнительно настроить границу вашего выбора. Он также позволяет просматривать выделение на фоне различных масок и фонов.
Поддержите этот сайт, сделав пожертвование, купив членство Plus или совершив покупки у одного из наших аффилированных лиц: Amazon UK, Amazon США, Amazon CA, ebay UK
Использование этих ссылок не требует дополнительных затрат, но поддерживает сайт, помогая сохранить бесплатный доступ к ePHOTOzine, спасибо.2,5. Нечеткое выделение (Волшебная палочка)
2,5. Нечеткое выделение (Волшебная палочка)
Рисунок 14.21. Значок инструмента «Волшебная палочка» на панели инструментов
Инструмент «Нечеткое выделение» (Волшебная палочка) предназначен для выделения областей текущий слой или изображение на основе цветового сходства.
При использовании этого инструмента очень важно правильно подобрать стартовый точка.Если вы выберете неправильное место, вы можете получить что-то очень отличается от того, что вы хотите, или даже наоборот.
Жезл — хороший инструмент для выделения предметов с острыми краями. Это весело в использовании, поэтому новички часто начинают его много использовать. Вы, вероятно, будете обнаружите, однако, что чем больше вы его используете, тем больше разочаровываетесь с трудностью выбора именно того, что вы хотите, ни больше, ни меньше. Более опытные пользователи считают, что Путь и Выбор цвета инструменты часто более эффективны и реже используют Жезл.Тем не менее, это полезно для выделения участка контура или исправления несовершенного выбор. Часто это очень хорошо работает для выбора однотонного (или почти сплошным цветом) фоновой области.
Обратите внимание, что по мере того, как выделенная область расширяется наружу от центра, она не только распространяются на пиксели, которые касаются друг друга: он способен перепрыгивать через небольшие промежутки в зависимости от параметра «Порог». Чтобы увеличить / уменьшить порог, во время использования нечеткого выделения, после первое нажатие кнопки, перетаскивание указателя вниз (или вправо) или вверх (или влево).
2.5.1. Активация инструмента
Вы можете получить доступ к Magic Wand Tool разными способами:
Из строки меню изображения → →,
нажав на значок инструмента в ToolBox,
с помощью сочетания клавиш U .
2.5.2. Ключевые модификаторы (по умолчанию)
Инструмент «Нечеткое выделение» не имеет специальных клавишных модификаторов, только те, которые одинаково влияют на все инструменты выделения. Видеть Раздел 2.1, «Общие функции», чтобы помочь с этим.
Рисунок 14.22. Использование инструмента Magic Wand: выбранные пиксели смежны
Он начинает выделяться, когда вы нажимаете на место на изображении, и расширяется. наружу, как затопление низменных участков, выбирая прилегающие пиксели, цвета которых аналогичны начальному пикселю. Вы можете контролировать порог подобия, перетащив мышь вниз или на справа: чем дальше вы перетащите его, тем больше будет выбранный регион.И вы можете уменьшить выделение, перетащив вверх или влево.
Вы можете переместить контур выделения, используя Alt + стрелка ключи.
Рисунок 14.23. Параметры инструмента для инструмента Magic Wand
Обычно параметры инструмента отображаются в окне, прикрепленном под Toolbox, как только вы активируете инструмент.Если это не так, вы можете получить доступ их из строки меню изображения через → →, который открывает окно параметров выбранного инструмента.
| Примечание | |
|---|---|
См. Инструменты выделения за помощью по параметрам, общим для всех этих инструментов. Только здесь описаны параметры, относящиеся к этому инструменту. |
- Режим; Сглаживание; Растушевка краев
Общие параметры выбора.
- Поиск похожих цветов
Эти параметры влияют на то, как Magic Wand расширяет выбор. из начальной точки.
- Выберите прозрачные области
Эта опция дает Magic Wand возможность выбирать области которые полностью прозрачны.Если этого варианта нет отмечены, прозрачные области никогда не будут включены в выбор.
- Образец объединен
Этот вариант становится актуальным, когда у вас есть несколько слоев в ваше изображение, а активный слой либо полупрозрачный или установлен режим слоя, отличный от Нормального.Если это случае цвета, присутствующие в слое, будут отличаться от цвета в составном изображении. Если «Образец объединен» опция не отмечена, палочка будет реагировать только на цвет в активном слое, когда он создает выделение. Если это проверил, будет реагировать на составной цвет всех видимых слои. Для получения дополнительной информации см. Запись в глоссарии. Образец объединен.
- Диагональные соседи
При активации инструмент считает диагонально соседние пикселей, как подключено при расчете пораженной области. В другими словами, вместо того, чтобы смотреть на четыре ортогональных соседи каждого пикселя, он смотрит на все восемь пикселей
Рисунок 14.24. Пример для диагональных соседей
Рисунок 14.25. Пример применения опции «Диагональные соседи»
- Порог
Этот ползунок определяет диапазон цветов, которые будут выбранных в тот момент, когда вы нажимаете указатель на начальную точки перед перетаскиванием: чем выше порог, тем больше получившегося выделения.После первого нажатие кнопки, перетаскивание указателя вниз или вправо увеличит размер выделения; перетаскивание вверх или влево уменьшит его. Таким образом, у вас есть тот же набор возможности независимо от настройки порога: какие отличается — это количество перетаскивания, которое вам нужно сделать, чтобы получить результат, который вы хотите.
- Выбор по
С помощью этой опции вы можете выбрать, какой компонент изображения GIMP будет использовать для вычисления сходства.
Вы можете выбрать один из следующих компонентов: , , , , и .
- Нарисовать маску
Эта опция — только помощь при выборе. Избранные области отмеченные марширующими муравьями, могут не быть очевидными при выборе с помощью нечеткого выбора или волшебной палочки.Если этот параметр отмечен, выбранные области будут заполнены пурпурным цветом до тех пор, пока вы продолжаете нажимать левую кнопку мыши, и эта маска исчезнет, как только вы отпустите эту кнопку.
Рисунок 14.26. Пример применения опции рисования маски
Как работает инструмент Magic Wand Tool
Научитесь использовать волшебную палочку в Photoshop CC 2020.Используйте волшебную палочку в фотошопе, чтобы удалить фон. Делайте выделение с помощью инструмента «волшебная палочка» и меняйте цвета фона.
Так как же работает Magic Wand Tool? У меня есть несколько примеров того, что умеет делать Magic Wand Tool. Прежде всего, инструмент Magic Wand Tool расположен здесь, на панели инструментов, и вы можете не сразу увидеть его, но в этом случае я сначала вижу инструмент быстрого выбора, поэтому я собираюсь щелкнуть его правой кнопкой мыши, и есть мой Magic Wand Tool.
Для чего нужен инструмент Magic Wand Tool
Но сначала, что делает Magic Wand Tool? Проще говоря, Magic Wand автоматически выбирает область на вашем изображении в зависимости от его цвета и тона.Когда вы нажимаете на пиксель, Magic Wand находит другой, который он определяет как совпадение, поэтому лучшее использование Magic Wand Tool — это фотография, подобная этой, где у вас сплошной фон и все они одного цвета. Но инструмент «Волшебная палочка» имеет функции, с помощью которых вы можете создавать выделения, переходя между фигурами, с помощью функции, называемой «Смежные», но параметр «Смежный» не отмечен, потому что мы хотим, чтобы наш выбор выбирал этот синий оттенок везде, где он есть на изображении. Если мы нажмем «Смежные» и нажмем на наше изображение, вы увидите, что выбор остановится на этих ветвях.Я собираюсь снять выделение с помощью Command + D, и я собираюсь снять флажок «Смежные».
Удаление фона в Photoshop с помощью инструмента «Волшебная палочка»Прежде чем мы фактически перейдем к выбору, я хочу указать размер выборки. Теперь вы можете использовать размер выборки Point Sample, средний размер три на три или средний размер пять на пять, в зависимости от того, что вы хотите сделать. В этом случае, поскольку мы хотим, чтобы инструмент Magic Wand Tool выделял большую область, было бы хорошо сделать выборку размером пять на пять, потому что вы увидите, что вы действительно можете работать с размером выборки и допуском на В то же время, но выбирая хороший размер выборки, мы можем просто использовать допуск для большей части нашей работы.Таким образом, значение допуска позволит нам выбрать больше цвета, на который мы сначала щелкнем, и допуск может изменяться от нуля до 255. 255 — это самый широкий диапазон цветов, который он будет выбирать для изображения, поэтому, если я щелкну сейчас, он выделил все изображение полностью. Таким образом, чем ниже допуск, если вы хотите выбрать более конкретные цвета или определенный цвет на изображении, настраивайте допуск, пока не увидите, как происходит ваш выбор. Итак, если я щелкну изображение сейчас, оно неплохо поработало на уровне 78, но все равно много.Итак, я сниму выделение, Command + D. Я собираюсь снизить этот допуск до примерно 30. По какой-то причине 30 — это хорошая отправная точка для большого количества изображений при использовании этого инструмента. Итак, если я щелкну изображение и немного увеличим его, вы увидите, что вокруг птицы, вокруг ветвей и даже в середине, где здесь сгнило мертвое дерево, вы можете увидеть, где у вас есть выделение. . На всем пути. Вот в чем хорош Magic Wand Tool. Итак, теперь у меня есть слой ниже, и это слой неба.Итак, если я приду сюда, чтобы добавить маску слоя, теперь мне нужно инвертировать мой слой. Это Command + I, так что теперь у нас есть небо. Итак, если вы увеличите масштаб, вы увидите, где новое небо появилось через все эти маленькие дырочки в дереве. Вот как хорошо в этом случае работает Magic Wand.
Лучшие настройки волшебной палочки
Итак, как я показал вам с помощью «Смежные», «Смежные» задает только смежные области, использующие одинаковые цвета, в противном случае выбираются все пиксели во всем изображении, использующие одинаковые цвета.Затем у нас есть опция под названием Anti-alias или Anti-alias, которая просто создает более плавное выделение краев, так что мы просто оставим эту опцию включенной. Вкратце, это верхняя регулировка, которой вы вполне можете придерживаться, когда собираетесь использовать Magic Wand в данном конкретном сценарии. Итак, вот наш выбор. Если мы удерживаем Option + Command, вот наша маска слоя. Alt + Option возвращает нас к изображению. Зажимаем Shift и кликаем, вот наше изображение раньше.Вот после, так что теперь мы можем перейти к другому примеру.
Волшебная палочка для изменения цвета фона
Это изображение немного отличается, хотя это сплошной цветной фон. Цвет справа темнее. Затем с левой стороны кажется, что слева идет какой-то свет. Итак, давайте посмотрим, как с этим справится Magic Wand. Итак, мои настройки: средний размер выборки пять на пять, Допуск, 30, сглаживание отмечено. Непрерывный не отмечен. Образец всех слоев, не отмечен.Я собираюсь щелкнуть инструментом Magic Wand Tool, и вы увидите, что он не выделил достаточно изображения, и даже если я удерживаю клавишу Shift и нажимаю, чтобы добавить больше к выделению, он в конечном итоге выбирает все это, и мы не Не хочу этого. Выбор идет полностью. Не знаю, видите ли вы это. Я собираюсь отменить выбор. Command + D, и я уменьшу свой допуск, потому что я хочу, чтобы инструмент Magic Wand Tool выделял меньше цвета, когда я сначала нажимаю на него, а затем я добавляю к выделению с помощью Shift и щелкаю.Итак, это мой первый выбор. Я собираюсь нажать Shift и щелкнуть. И продолжайте добавлять. Щелкая вокруг. Щелкая в разных областях. Так что сейчас это выглядит неплохо. Хорошо, я заменю этот фоновый слой на обычный. Что мы собираемся сделать, так это добавить слой насыщенности оттенка и посмотреть, что мы можем сделать с этим фоном. Итак, в Свойствах слоя насыщенности оттенка я мог изменить цвет фона. И посмотрите, это снова то, в чем хорош Magic Wand Tool: выделение перескочило через всю раму велосипеда, спицы в колесе.Он взял цвет с правой стороны, который был темнее с правой стороны, и определил, что выбрать, просто, в данном случае, снизив допуск, чтобы у нас были крошечные фрагменты выбора цвета, когда мы щелкали по изображение и, наконец, мы полностью щелкнули, и все было выбрано. И он не работал на 100% идеально. Здесь еще есть место на полу за рулем. Когда мы впервые представили это изображение, вы могли сказать, что есть оттенок, такой как цветовой оттенок на стене, в основном немного под полом.Так что мы могли бы это исправить, если бы захотели. Вы можете спуститься туда с маской и отрегулировать ее, но вот и мы. В этом и хорош Magic Wand Tool.
Magic Wand Tool Photoshop для создания плавного выделения
Photoshop предлагает множество инструментов выделения для редактирования фотографий различными способами. Magic Wand Tool Photoshop один из лучших инструментов выделения среди них. Этот инструмент понадобится вам при изменении фона, цвета и внешнего вида фотографии.
Сегодня мы предоставим вам всю информацию о волшебной палочке-инструменте Photoshop.Так что прочитайте статью полностью, чтобы узнать, как использовать волшебную палочку Photoshop.
Что такое Photoshop Magic Wand Tool?Это один из старейших инструментов выделения в Photoshop, который волшебным образом выделяет любые объекты. С помощью этого инструмента выделения вы можете выбрать что угодно на фотографии одним щелчком мыши. Это делает выбор более простым и точным. Обычно мы используем волшебный инструмент Photoshop для выбора сплошного фона и цветных областей. Но с помощью этого инструмента сложно выделить четкий градиент или размытые изображения.
Инструмент «Волшебное выделение» выбирает пиксельный цвет и оттенок изображения. Он имеет некоторые отличия от инструмента быстрого выбора.
Инструмент «Волшебная палочка» Параметры Photoshop Уровень допускаС помощью параметра уровня допуска вы можете увеличивать или уменьшать значения яркости цвета. Если вы увеличите уровень допуска, значение яркости будет увеличиваться. Обратное произойдет, если вы уменьшите уровень. Уровень допуска по умолчанию — 32, вы можете установить его до 255.
- Смежный
Если вы выберете инструмент «Волшебная палочка» и отметите «Смежный», это ограничит область выбора. Вы можете использовать эту опцию для выбора пикселей, которые находятся рядом друг с другом. Вы также можете выбрать множество областей на изображении одним щелчком мыши.
- Anti-Alias
Anti-Alias позволяет нам сгладить края. Этот параметр смягчает переход цвета между выделенной областью и фотографией. Он также работает с другими инструментами выделения в Photoshop.
Теперь мы увидим, как использовать инструмент «Волшебная палочка» Photoshop для удаления фона фотографии.
Использование Photoshop Magic Wand Tool для удаления фонаВыполнив несколько простых шагов, вы можете удалить или заменить любой фон фотографии. В этом руководстве мы выберем несколько оранжевых фотографий, чтобы поэкспериментировать с инструментом. Давайте посмотрим на процесс шаг за шагом.
Шаг 1:Сначала откройте фотографию и скопируйте фоновый слой. Разблокируйте фоновый слой, щелкнув значок замка.Теперь вы можете создать копию или продублировать слой.
Шаг 2:Теперь скройте фон или слой 0. Вы можете скрыть слой, отключив значок видимости.
Шаг 3:Теперь выберите инструмент «Волшебная палочка» и измените настройки на панели параметров. Вы можете выбрать один выбор, а затем добавить или вычесть выбор. Отрегулируйте уровень допуска по мере необходимости увеличения или уменьшения яркости.
Шаг 4:Теперь сделайте выделение с помощью инструмента «Волшебная палочка» Photoshop.Щелкните в любом месте фона, если хотите выбрать фон.
После выделения нажмите Shift + Ctrl + I, чтобы инвертировать выделение. Если ваш фон не является сплошным цветом, вы можете выбрать вариант темы. С этой опцией инструмент «волшебная палочка» будет выбирать только объект, по которому вы щелкаете.
Шаг 5:На этом шаге выберите параметр «Выбрать и замаскировать» на панели параметров рядом с параметром «Выбрать тему». В более старой версии Photoshop вы найдете эту опцию, выбрав «Выделение»> «Уточнить край».
Теперь вы увидите другую панель управления. Вверху этого экрана вы увидите вкладку «Свойства». Затем нажмите «Просмотр». Здесь выберите опцию On Layers. Это позволит вам увидеть изолированный объект. Теперь вы найдете другую кисть и вариант сглаживания. С помощью кисти вы можете сделать выделение еще более размытым.
Шаг 6:Сделав плавный выбор, нажмите Настройки вывода в нижней части панели. Теперь выберите «Вывод на маску слоя». Теперь у вас будет полностью изолированный объект от фона.
Шаг 7:Теперь пора добавить новый фон. Откройте фоновое изображение в Photoshop. Теперь он создаст новый слой. Теперь выберите исходный фоновый слой и вставьте новый. Используйте Ctrl + V для вставки. Теперь установите режим наложения нового фонового слоя на Умножение. На этом замена фона завершена.
ЗаключениеMagic Wand Tool Photoshop — лучшая техника для коммерческого ретуширования фотографий . Это удобный инструмент, который может дать вам отличный результат за несколько простых и быстрых шагов.Если вы хотите быстро изменить сплошной фон, вы должны использовать волшебную палочку Photoshop.
Как растушевать волшебную палочку в фотошопе? Чтобы растушевать волшебную палочку:
Используйте инструмент выделения на панели инструментов, чтобы сделать выделение.
Выберите «Растушевка» в списке «Выбрать».
Задайте радиус растушевки и нажмите ОК.
Инструмент «Волшебная палочка» можно выбрать, набрав «W» в качестве ярлыка.Вы также можете найти его в разделе инструментов быстрого выбора на панели инструментов.
Какой инструмент выбора использовать?
автор: Дик
(Техас)
Q: Я не могу найти никакого объяснения, когда использовать один из следующих инструментов по сравнению с другим ,,, БЫСТРЫЙ ВЫБОР, ЛАССО и ВОЛШЕБНАЯ ПАЛОЧКА.Конечно, есть приложения для этих инструментов, которые можно использовать для решения конкретной задачи. Я был бы признателен за объяснение того, что, почему и где.
A: Хороший вопрос, Дик.
Инструменты «Волшебная палочка» и «Быстрое выделение» делают выбор на основе цветов и тонов изображения.
Инструмент «Волшебная палочка»
Инструмент «Волшебная палочка» хорошо подходит для областей со сплошным цветом. Например, я бы использовал Magic Wand, если бы хотел выбрать объект на полностью белом фоне.
Я мог щелкнуть один раз Волшебной палочкой, чтобы выбрать фон, а затем перейти в меню Select и выбрать Inverse .
Это изменит мой выбор с белого фона на все, кроме фона.
Но часто инструмент Magic Wand непредсказуем и может расстраивать выбор, который он дает вам.
Инструмент быстрого выбора
Я предпочитаю использовать инструмент быстрого выбора для выделения на основе цвета и / или тонов.Он действительно хорошо справляется с выбором цветов и тонов, которыми вы его перетаскиваете.
И не забывайте об инструменте «Кисть выделения», который вложен в то же место на панели инструментов, что и инструмент «Быстрое выделение». Чтобы получить к нему доступ, просто нажмите и удерживайте кнопку мыши над инструментом быстрого выбора, пока он не появится.
Инструмент «Кисть для выделения»
Инструмент «Кисть для выделения» позволяет раскрасить выделенную область. В общем, вы должны использовать инструменты «Волшебная палочка» и «Быстрое выделение», когда у вас есть четко определенные цвета или тона.
Но если у вас есть мешанина цветов в области, которую вы хотите выбрать
, вы можете обнаружить, что инструмент «Лассо» работает лучше.Инструмент «Лассо»
Инструмент «Лассо» позволяет обвести объект вокруг объекта, чтобы выделить его.
И не забывайте, что есть три разных инструмента лассо.
В дополнение к обычному лассо есть также инструменты Polygonal Lasso и Magnetic Lasso .
Для доступа к ним нужно щелкнуть и удерживать указатель мыши на инструменте «Лассо», пока они не появятся.
Обычный инструмент «Лассо» позволяет рисовать выделения от руки, щелкая и перетаскивая мышью.
Полигональное лассо работает, создавая границу выделения между двумя областями, в которых вы щелкаете мышью. Таким образом, он хорошо подходит для выбора объектов с прямыми краями.
Магнитное лассо работает лучше всего, если у объекта, который вы выбираете, есть четко очерченный край.
Вы можете просто следовать форме вашего объекта, и он будет привязан к краям.
Завершение выделения
С помощью любого из трех инструментов лассо вам нужно завершить выделение там, где вы его начали.Это означает, что вы выбираете вокруг своего объекта, а затем убедитесь, что вы перешли в точку, с которой начали, и перемещайте мышь, пока она не окажется над начальной точкой, чтобы закрыть выделение.
Вы узнаете, когда вы находитесь над начальной точкой, потому что ваш курсор добавит кружок к вашему курсору Лассо.
Добавить или вычесть из вашего выбора
Имейте в виду, что очень часто вам приходится возвращаться и уточнять свой первоначальный выбор.

 Какой инструмент следует применить?
Какой инструмент следует применить?
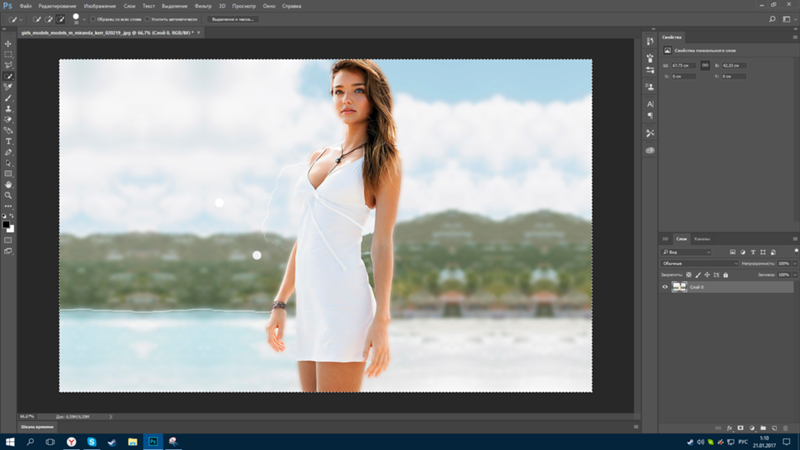 В чем назначение параметра Контрастность?
В чем назначение параметра Контрастность?
 Оставьте его таким.
Оставьте его таким. рис. выше), то в выделение не войдут участки на самой корзине, и танцев с быстрой маской и кистью делать не потребуется.
рис. выше), то в выделение не войдут участки на самой корзине, и танцев с быстрой маской и кистью делать не потребуется.