Как убрать шум на фото в Фотошопе
В настоящее время практически каждый современный человек имеет цифровой фотоаппарат, позволяющий делать качественные снимки. Однако даже такие современные устройства способны спровоцировать разочарование, когда желаемое фото сопровождается видимыми недостатками, в число которых входят и шумы.
Безусловно, если существует малейшая возможность сделать повторный снимок, выбрав правильные настройки, человек воспользуется этим. К сожалению, в жизни часто случается так, что воспользоваться шансом повторной съёмки просто не удаётся, поэтому разумнее всего изучить информацию, как убрать шум на фото в Photoshop.
Решение проблемы на этапе фотографирования
Чтобы пользователю не приходилось сидеть часами за компьютером и исправлять многочисленные проблемы на сделанных фотографиях, лучше упростить себе задачу изначально.
То есть постараться сделать фотографии так, чтобы шумность на них была минимальной. Полностью избежать шума вряд ли получится. Но хотя бы помочь себе в уменьшении работы по редактированию можно.
Для этого стоит придерживаться нескольких довольно простых рекомендаций.
- Выбирайте режим RAW. Снимать на фотоаппарат действительно лучше в этом режиме. В итоге файлы будут сохраняться в формате RAW. Они отличаются тем, что являются более информативными в сравнении со стандартным форматом JPEG. Такие файлы не компрессируются. А ведь именно компрессия ведёт к тому, что на изображениях появляются шумы и артефакты.
- Используйте низкое ISO. Параметр ISO указывает на то, насколько чувствительная плёнка, либо матрица в отношении света. Чем ниже будет эта чувствительность, тем больше придётся экспонировать кадры во время съёмок. Придётся больше постараться, чтобы добиться изображения с нужным уровнем яркости. Используя высокое ISO, время экспозиции снижается, и можно затянуть диафрагму. Проблема в то, что при высоком ISO в кадре образуется эффект зернистости, либо же чёрного вулканического равномерно рассыпанного песка.
 А это уже плохо с позиции шумности фотографии.
А это уже плохо с позиции шумности фотографии. - Экспонируйте вправо. Приём называется сокращённого ETTR. В процессе съёмки рекомендуется немного переэкспонировать изображение буквально на 0,5-1 стопа. При этом гистограмма не должна вылетать и приводить к появлению выбитых участков на готовой фотографии. Зато потом незначительную переэкспозицию легко компенсируют за счёт проявки RAW. Это выглядит немного сложно, но опытные фотографы прекрасно понимают, о чём идёт речь. И активно пользуются этим приёмом.
- Не делайте длинные экспозиции. Чем экспозиция при фотографировании окажется длиннее, тем больше начнёт греться матрица на вашей камере. Это ведёт к появлению эффекта горячих пикселей на изображения.
И тут у некоторых возникнет логичный вопрос. Почему стоит придерживаться последнего совета, если для ETTR нужна экспозиция с более длинной выдержкой. Все просто. В этой ситуации ETTR действительно несколько предпочтительнее. При таком подходе шума будет меньше.
В любом случае нужно пробовать, экспериментировать и использовать разные приёмы.
Поскольку шумов не всегда можно избежать, последующая задача будет заключаться в редактировании фотографий. И тут самым главным помощником для большинства пользователей оказывается популярная программа Photoshop.
Подавление шума в Adobe Photoshop
Не каждый цифровой снимок сопровождается шумами. Если процесс фотографирования происходит в дневное время при отличном освещении, можно вполне спокойно избежать возникновения таких эстетических недостатков.
Также качество снимка зависит от того, каким аппаратом осуществляется съёмка, какие параметры чувствительности можно выставить на нём. Профессиональные фотографы также могут отрегулировать выдержку и диафрагму, чтобы заранее создать условия для качественной фотосъёмки. К сожалению, у владельцев простых фотоаппаратов таких возможностей нет, поэтому именно они чаще всего сталкиваются с получением некачественных фото, в связи с этим они стремятся получить практический опыт, как убрать шумы в Photoshop.
К сожалению, у владельцев простых фотоаппаратов таких возможностей нет, поэтому именно они чаще всего сталкиваются с получением некачественных фото, в связи с этим они стремятся получить практический опыт, как убрать шумы в Photoshop.
Устранение шумов
Чтобы повысить эстетику фотоснимка, пользователь должен заранее скачать и проинсталлировать Adobe Photoshop, а также в отдельных случаях закачать необходимые плагины.
Также очень важно обратить внимание, в каком формате была сохранена фотография, которую планируется подкорректировать. Очень хорошо, если фото было сохранено в формате RAW, поскольку в этом случае повышается шанс провести более успешную корректировку.
Итак, испытывая необходимость в устранении шума на фотографии необходимо:
- открыть изображение в Photoshop;
- после этого на панели инструментов следует кликнуть по меню «Фильтр»;
- после развёртывания дополнительного меню следует найти пункт «Шум»;
- при наведении курсора на него откроется дополнительный список с предлагаемыми операциями, среди которых последним в списке находится пункт «Уменьшить шум»;
- если кликнуть по данному пункту, на экране появится диалоговое окно, в котором будут расположены инструменты, позволяющие редактировать изображение;
- также с левой стороны диалогового окна будет открыто для просмотра фото в стопроцентном масштабе.
Все предложенные инструменты оснащены ползунками, передвигая которые, пользователь будет воочию наблюдать за изменением качества фото. Если в процессе таких действий удастся достичь желаемого результата, убрать все шумы, останется только сохранить внесённые изменения.
На этой же панели инструментов можно установить галочку возле пункта «Удалить артефакт JPEG», что также благоприятствует повышению качества фото, но только при условии, что дефект возник ранее при сжатии изображения.
На этом процесс устранения шума завершается, но не всегда пользователь остаётся довольным результатом, поскольку приходится констатировать потерю резкости, с чем не всегда готовы смириться те, кто корректировал фото.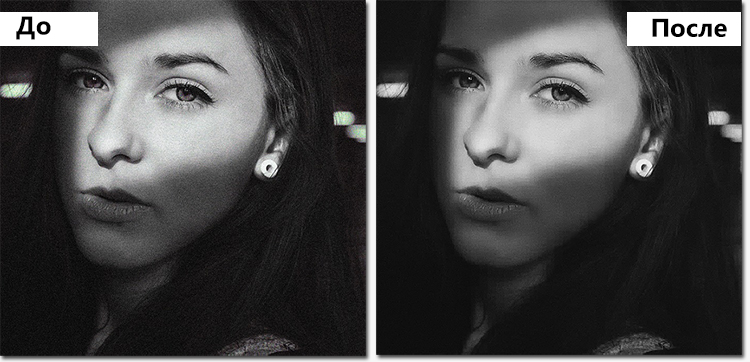
Использование встроенных фильтров
В программе для редактирования изображений Photoshop есть ещё 2 эффективных фильтра, которые помогут справиться с образовавшейся проблемой в виде шумности фотографий.
Речь идёт о фильтрах пыли и царапин, а также уменьшения шума.
Каждый из них заслуживает отдельного рассмотрения.
Пыль и царапины
Начать стоит с более простого интегрированного в Photoshop фильтра. Он называется «Пыль и царапины».
Его особенность в том, что с помощью этого инструмента можно без лишних настроек удалить шум с изображения. Только учитывайте, что фильтр не способен справляться с сильно зашумленными изображениями. Но небольшую часть помех уберёт без проблем.
Для применения возможностей этого встроенного фильтра необходимо сделать следующее:
- запустить программу;
- открыть редактируемое изображение;
- перейти в раздел «Фильтры»;
- выбрать здесь вариант «Шум»;
- затем щёлкнуть на «Пыль и царапины»;
- поиграть с доступными настройками.
Для начала попробуйте увеличить значения радиуса. Чем он будет больше, тем мягче в итоге получится обрабатываемая фотография.
Тут важно найти грань и компромисс между удалением шума и мутностью изображения. Если перегнуть с удалением шума, то изображение не будет чётким.
Для повышения эффективности рекомендуется поработать над фотографией одновременно двумя фильтрами.
Возможности Reduce Noise
В программе Photoshop есть встроенный фильтр, используемый для уменьшения шума. Причём реагирует он на 2 разных типа шумов. Это яркостный, он же световой, а также хроматический (цветовой).
Цветовым шумом называют случайную вариацию цвета для пикселя. Это характерная особенность изображений, выполненных с высоким ISO. Фактически это многочисленные разноцветные крапинки. Такой шум не создаёт много проблем при редактировании. Удаляя его, основные мелкие элементы на снимке не повреждаются особо.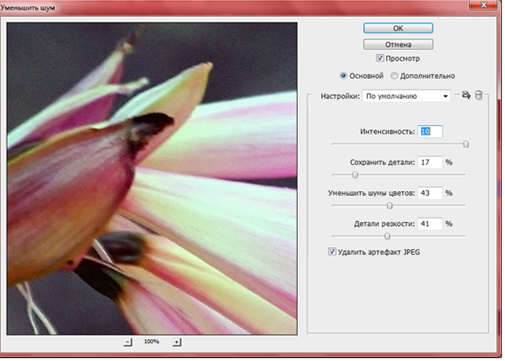
А вот яркостный шум куда более неприятный. Это уже случайный вариант яркости у пикселей. Если его удалить, то исчезнут и мелкие детали на фотографии. А между шумом и размытыми мелкими деталями лучше выбрать что-то среднее.
Бороться с шумом на изображениях можно с помощью стандартных и продвинутых настроек.
Что доступно в стандартных и продвинутых настройках
Здесь представлено 4 параметра в фильтре подавления шума (Reduce Noise), с которыми пользователи могут работать.
- Strenght. Означает степень подавления шума. С его помощью удаляются сложные яркостные шумы. Практика показала, что этот параметр оптимально выставлять на показателях 7-8 единиц. Если сделать меньше, то результат вряд ли вас порадует. Но и больше ставить не рекомендуется. Иначе фото получится замыленным.
- Preserve Details. Переводится как степень сохранения деталей. Вы помните, что в процессе удаления шума происходят потери резкости на мелких деталях изображения. Чтобы ограничить эти потери, используется соответствующий параметр. Оптимальным значением считается показатель от 40 до 60%. Если увеличить, тогда проведённое шумоподавление окажется малоэффективным на мелких элементах фотографии.
- Reduce Color Noise. Или подавление цветного шума. Чем это значение будет выше, тем меньшее насыщенным окажется в итоге цвет. Поэтому этот параметр настраивается исходя из личного вкуса и предпочтений редактора.
- Sharpen Details. Это увеличение резкости на изображениях. Такой параметр помогает вернуть резкость к утраченным деталям. Происходит это за счёт того, что контрастность контуров усиливается. Но злоупотреблять такие значением не стоит. Иначе опять начнут вылезать шумы, плюс контуры окажутся слишком неестественными.
Что же касается продвинутых настроек, то тут пользователь может изучить шумность на изображении по разным каналам. А именно по красному, зелёному и синему.
А именно по красному, зелёному и синему.
Практика показывает, что один из этих каналов обычно оказывается более шумным, нежели остальные. В нём и стоит попробовать найти баланс между сохранением деталей и интенсивностью шумоподавления.
Конкретных рекомендаций по значениям нет. Это зависит от характерных особенностей редактируемого изображения.
Уменьшение шума через Reduce Noise
Часто заметить шумы невозможно при первичном беглом просмотре изображения. Однако достаточно увеличить его масштаб, как сразу становятся видимыми все эстетические дефекты.
Графический редактор Adobe Photoshop оснащён специальным приложением Adobe Camera RAW, позволяющим работать с изображениями, сохранёнными в формате RAW.
- Чтобы убрать шумы, пользователь должен перейти на вкладку «Детализация», далее увеличить изображение.
- С правой стороны открытого окна также располагается панель инструментов, оснащённая ползунками и разбитая на два раздела.
- Первый раздел ориентирован на корректировку резкости, а второй – на устранение шумов.
- Начинать работать необходимо именно со второго подраздела, где размещены ползунки, перемещая которые удаётся регулировать яркость, цветность и светимость.
- Иногда только корректировка светимости уже позволяет убрать все видимые шумы и повысить качество изображения. Для этого вполне достаточно только повысить именно параметры светимости.
- Если же при работе с параметрами второго подраздела понизилась резкость, приходится обязательно отрегулировать её в первом подразделе.
Опытные графические дизайнеры рекомендуют, прежде всего, отрегулировать два параметра «Эффект» и «Сведения о яркости». К сожалению, получить готовые цифровые показатели, которые рекомендовано установить на этих параметрах, невозможно, поскольку каждая фотография отличается первоначальными параметрами, поэтому нуждается в индивидуальной корректировке.
Уровень сложности корректировки, а также уровень эстетики готового результата зависит от того, какой версией Adobe Photoshop решил воспользоваться начинающий графический дизайнер. На данный момент версия Adobe Photoshop CS5 заметно выигрывает перед версией Adobe Photoshop CS3.
На данный момент версия Adobe Photoshop CS5 заметно выигрывает перед версией Adobe Photoshop CS3.
Применение плагинов
Хотя фильтр подавления шума, то есть Reduce Noise, встроенный в программу Photoshop, имеет довольно высокую эффективность, всё равно есть и сторонние продукты для решения проблемы шумности изображений.
Причём их можно интегрировать в сам Photoshop, либо использовать в качестве отдельного инструмента.
Но у каждого плагина свои особенности.
Среди наиболее популярных и способных интегрироваться в Photoshop стоит выделить такие:
- Neat Image;
- Noise Ninja;
- Nik Multimedia Dfine;
- Digital GEM и пр.
Каким из них воспользоваться, тут уже каждый юзер решит для себя сам. Можно опробовать несколько вариантов и остановиться на самом удобном, понятном и эффективном.
Добавление помех
Иногда возникает необходимость имитировать, что изображение было сделано на смартфоне, соответственно, пользователь должен, наоборот, из высококачественного снимка сделать изображение, сопровождающееся низким качеством. Этого удаётся достичь, если ознакомиться с рекомендациями, как сделать помехи в Photoshop.
Процесс добавления помех
Для добавления помех первоначально фотографию следует открыть в графическом редакторе, после этого найти на панели инструментов меню «Фильтр». В открывшемся списке найти пункт «Шум», навести на него курсор мышки, провоцируя открытие дополнительного списка, на первой позиции которого находится пункт «Добавить шум». Именно по этому пункту следует кликнуть.
После этого открывается новое диалоговое окно, в котором пользователь может выбрать тип распределения помех, а также их уровень. В этом случае нельзя полагаться на советы мастеров, сопровождаемые конкретными показателями корректировки фотографий, поскольку одни и те же показатели шума способны по-разному отражаться на качестве изображения в зависимости от их разрешения.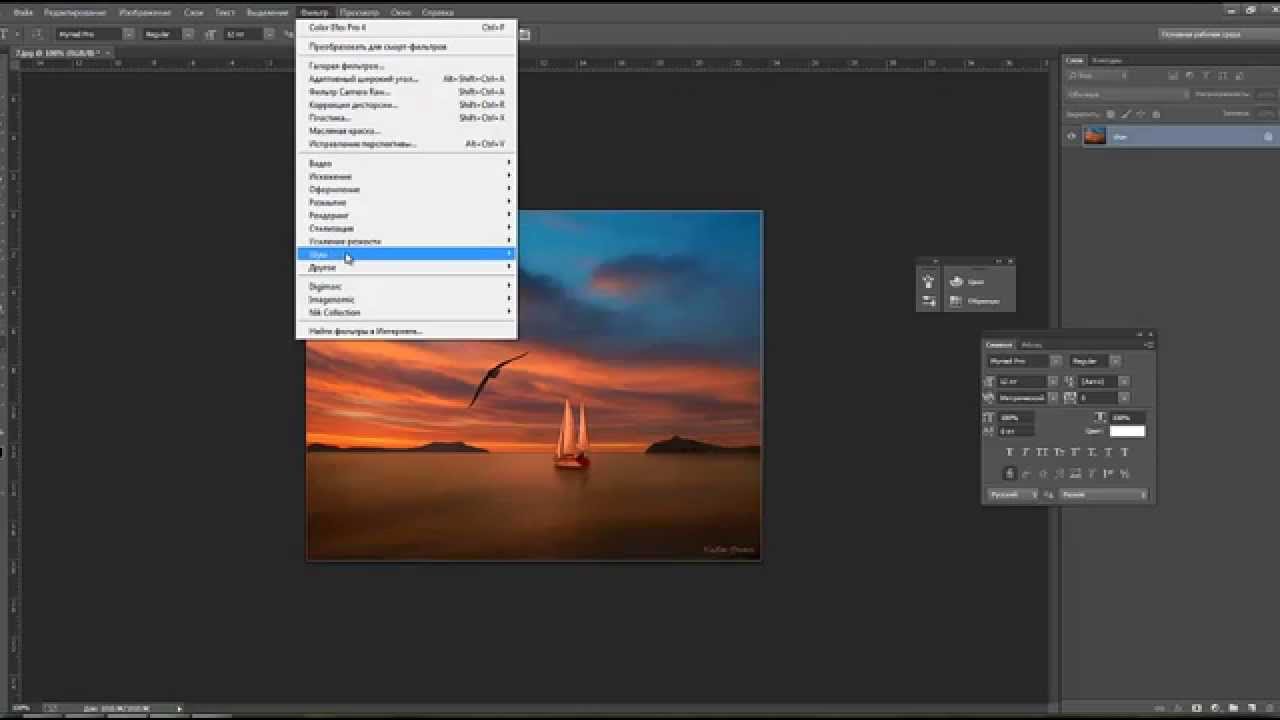
Итак, убрать помехи и шумы с любого изображения не так и сложно, если на компьютере предварительно установить графический редактор. Чем новее версия Adobe Photoshop, тем проще будет убрать шумы, тем качественнее будет изображение.
Как убрать шум и добавить резкость в Фотошоп / Creativo.one
Photoshop фильтры Регулировка резкости (Sharpening) и Уменьшение шума (Noise Reduction) — две функции, которые помогут улучшить качество фотографий, снятых в условиях плохого освещения, особенно если вы не можете контролировать свет — например, на концертах (в этом уроке приведена рекламная фотография мюзикла Fame, сделанная фотографом Tigz Rice) или свадьбах.
Примечание переводчика: для работы с уроком вам потребуется плагин Camera Raw и Adobe Bridge той же версии, что и Photoshop. Если вы пользуетесь версией Adobe Photoshop CS6, то для редактирования фотографии в режиме Camera Raw, нужно перейти в меню Файл > Обзор в Mini Bridge (File > Browse in Mini Bridge), затем найти нужную фотографию и кликнуть по ней правой кнопкой мыши. В выпадающем меню выберите
Используя эти Camera Raw фильтры, вы сможете спасти фотографии, получившиеся не такими резкими, как ожидалось.
В этом уроке Tigz продемонстрирует, как можно всесторонне использовать эти инструменты, включая информацию о том, как каждый слайдер повлияет на результат ретуширования.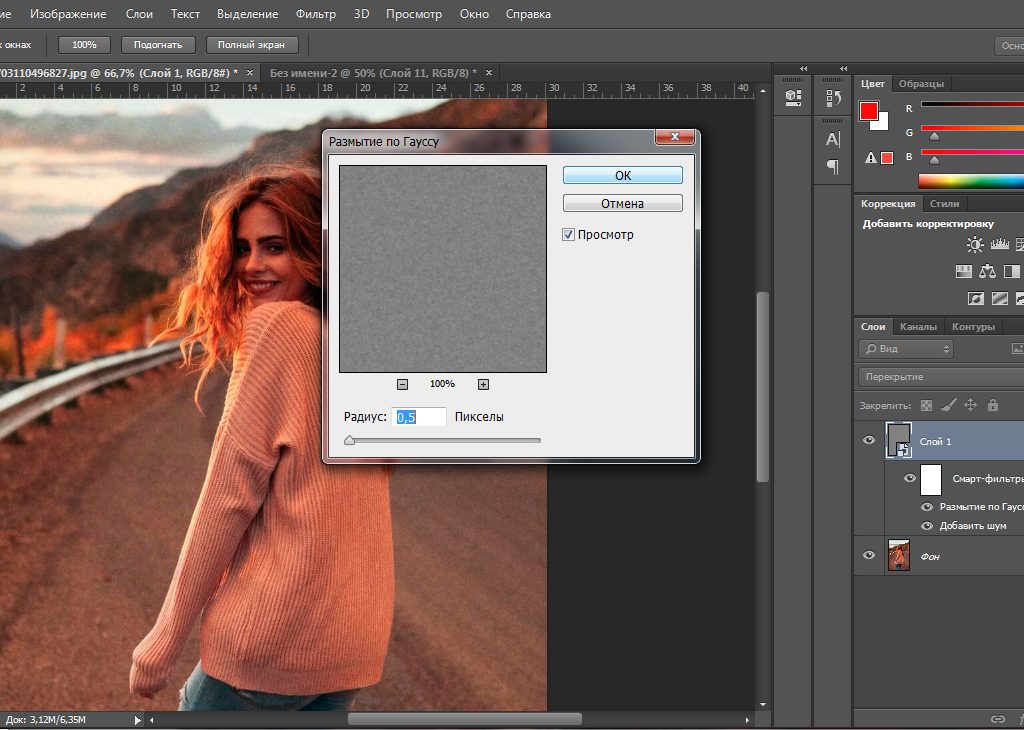
Вы узнаете зачем фильтру Уменьшение шума (Noise Reduction) нужны слайдеры Цвет (Color) и Яркость (Luminance) – и который из них трогать первым — а также зачем нужны Детали (Detail), Контраст (Contrast) и Смягчение (Smoothing).
Для Резкости (Sharpening) автор покажет вам работу параметров Эффект (Amount), Радиус (Radius), Детали (Detail), а также
В итоге Tigz покажет, как применять эти фильтры так, чтобы к ним можно было вернуться позже — на случай, если их нужно отредактировать из-за других сделанных корректировок.
Шаг 1
Откройте необходимое изображение, конвертируйте фоновый слой в Смарт-объект. Для этого кликните правой кнопкой мыши по слою, после чего в выпадающем меню выберите Преобразовать в смарт-объект (Convert To Smart Object). Это позволит редактировать примененные фильтры позже.
Шаг 2
Перейдите в меню Фильтр > Camera Raw
Шаг 3
При помощи параметров вкладки Основные (Basic), находящихся на правой панели, перетяните слайдеры, поправив экспозицию и баланс тонов изображения (для более подробной информации прочитайте урок «Ретушируем фотографии при помощи плагина Adobe Camera Raw»
Шаг 4
Когда вы станете довольны результатом, переходите к инструментам Регулировка Резкости (Sharpening) и Уменьшение шума (Noise Reduction).
Оба инструмента находятся на вкладке 
Шаг 5
Регулировка резкости (Sharpening) контролируется одним основным слайдером – Эффект (Amount) — и тремя дополнительными: Радиус (Radius), Детализация (Detail), Маскирование (Masking).
Слайдер Эффект (Amount) управляет количеством резкости, применяемой к изображению. «Правильное количество» резкости зависит от предпочтений, но значение 25-35 будет оптимальным.
Шаг 6
Снова, «правильное количество» параметра будет зависеть от конкретного изображения и личного вкуса, но 1.0 отлично справится с задачей.
Шаг 7
Слайдер Детализация (Detail) отвечает за расположение резкости на фотографии: он применяется к изображению с контрастными краями или низкими значениями при съемке с высоким ISO.
По умолчанию параметр Детализация (Detail) установлен на 25, но, как и для предыдущих параметров, «правильное количество» зависит от ваших предпочтений, а также самой фотографии. Для живой съемки, которая часто может быть слишком зернистой, значение
Шаг 8
Маскирование (Masking) завершает набор из четырех инструментов группы Регулировка резкости (Sharpening) и является лучшим из трех дополнительных слайдеров. Он позволяет получить максимум контроля над тем, в каких участках изображения применяется резкость.
Если при перетаскивании слайдера удерживать нажатой клавишу Alt, можно увидеть, к каким зонам будет применяться резкость.
Шаг 9
Теперь давайте перейдем к модулю Уменьшение шума (Noise Reduction). Он убирает лишний шум с изображений, возникающий при съемке с высоким ISO, а также сглаживает тона, если сенсор камеры был выставлен на максимум.
Работая с Уменьшением шума (Noise Reduction), начните со слайдера Цветность (Color). Он оценивает цвет шума и смешивает его с подходящим цветом, чтобы он подходил к конкретной зоне изображения. Обычно слайдер достаточно установить на отметке
Шаг 10
Для улучшения финального результата можете воспользоваться второстепенными слайдерами – Детализация (Detail) и Смягчение (Smoothness).
Слайдер Детализация (Detail) контролирует то, как много деталей будет показываться после сортировки цвета. Я обычно оставляю его на стандартном значении — 50%.
Шаг 11
Слайдер Смягчение (Smoothness) сглаживает неоднородный цвет, возникающий при съемке, и лучше всего работает на отметке
Шаг 12
Работа с Цветностью (Color) позволяет вам сделать небольшие правки перед переходом к самому серьёзному слайдеру – Светимость (Luminance). Последний сглаживает все изображение, поэтому в результате можно получить потерю резкости.
Слайдер Светимость (Luminance) — невероятно мощный инструмент. Для изображений, снятых с ISO до 2000 достаточно отметки 25%.
Шаг 13
Сведения о яркости (Detail) и Контраст яркости (Contrast) позволяют вернуть некоторые детали, утраченные после применения  Однако, обычно вместе с деталями возвращается шум.
Однако, обычно вместе с деталями возвращается шум.
Мы перешли сначала к Цветности (Color), тем самым минимизируя эффект от Светимости (Luminance), поэтому оба упомянутых выше слайдера можно оставить со значениями по умолчанию.
Шаг 14
После того, как вы станете довольны полученным результатом, нажмите ОК, чтобы подтвердить внесенные изменения. На панели слоев появится новый слой Smart Filters. В нем содержится вся информация фильтра Camera Raw.
Шаг 15
Примечание переводчика: в Adobe Photoshop CS6 эта функция не работает. Чтобы отредактировать внесенные изменения, дважды кликните по небольшой кнопке с двумя полосами и двумя треугольниками над миниатюрой фотографии на панели Mini Bridge.
Автор: Tigz Rice
Устраняем шум на фото в Photoshop
Сегодня мы рассмотрим, что такое шум в цифровых фотографиях и как его избежать.
Цифровой шум проявляется как элемент цифрового изображения. Его размеры близки к размеру пикселя. Существует два вида шума — хроматический и яркостной. Уровень шума зависит от установленного значения ISO — светочувствительности, а также уровня черного. Уровнем черного называют систематическую поправку, основанную на значении уровня темного тока. Уровень темного тока измеряется устройством по группе пикселей, которые находятся в полной темноте. Не будем слишком глубоко погружаться в физику процесса. Если выражаться как можно проще — хроматический шум проявляется на высоких значениях ISO. Каждая камера имеет своё значение высокого ISO. Приведем пример. Canon 350D проявляет шум на значении ISO равном 600. При этом шум достаточно отчетливо виден. При этом Canon 5D mark II только начинает шуметь на фото при значении ISO = 3000.
Уровень темного тока измеряется устройством по группе пикселей, которые находятся в полной темноте. Не будем слишком глубоко погружаться в физику процесса. Если выражаться как можно проще — хроматический шум проявляется на высоких значениях ISO. Каждая камера имеет своё значение высокого ISO. Приведем пример. Canon 350D проявляет шум на значении ISO равном 600. При этом шум достаточно отчетливо виден. При этом Canon 5D mark II только начинает шуметь на фото при значении ISO = 3000.
Нужно запомнить одно правило. Лучше избегать появления шума при съемке, чем бороться с ним во время обработки. Также стоит придерживаться еще нескольких правил:
1. Ночью и в сумерках с высоким значением ISO лучше не снимать.
2. Темные закрытые помещения лучше снимать со штативом.
3. При съемке закатов или восходов лучше использовать длинные выдержки, чем высокое ISO.
4. При слабом освещении используйте вспышку, но ни в коем случае не завышайте ISO.
Если же после съемки вы обнаружили на фотографиях шум, можно воспользоваться его подавлением с помощью программных методов. Полностью избавиться от шума, убрать его не удастся, но заметно снизить уровень шума вполне возможно. Все программы дают побочный эффект после применения фильтра. Он проявляется в снижении контраста и замыливании снимка. Если, к примеру, использовать снимок автомобиля, то применение фильтра по удалению шума приведет к потере деталей в гранях кузова, рисунке колес, решетке радиатора и т.д. Хотя сглаживание фактуры снимка пойдет фотографии на пользу. Для восстановления резкости и деталей снимка придётся пользоваться не только программой для удаления шума, но и использовать маски и слои.
Мы сравним принципы работы и эффективность двух программ для подавления шума. В тесте будет использовано изображение автомобиля Mazda от Pre mus.
Рассмотрим мы два популярных программных продукта — это Imagenomic Noiseware Professional, а также Noise Ninja. Они оба выпускаются как дополнительный модуль для программы Photoshop и как отдельное приложение. Приступим к тесту.
Они оба выпускаются как дополнительный модуль для программы Photoshop и как отдельное приложение. Приступим к тесту.
Это наш тестовый снимок:
Первым испытаем плагин Noiseware.
Вот как выглядит интерфейс:
К базовым функциям программы можно отнести: снижение шума, усиление и защита деталей. Имеется и набор пресетов для разных типов и жанров съемки. Есть заготовки от портрета до пейзажа. Есть и вкладки для более детальной настройки плагина — это Детализация (Detail), Частота (Frequency), Диапазон цвета (Color Range), Диапазон тональности (Tonal Range). Не углубляясь в подробности программы, посмотрим на эффект от применения фильтра.
Как вы могли заметить, результат очевиден. За несколько кликов удалось избавить изображение от огромного количества шума, убрать шум. Потери деталей незначительны. Обратите внимание на то, каким ровным стало небо.
Второй выступает плагин Noise Ninja.
Вот как выглядит его интерфейс:
В этом тесте, мы не используем ни каких особых настроек. Вся обработка выполняется в автоматическом режиме. И вот что у нас получилось.
Количество шума значительно уменьшилось. Как и Noiseware, Noise Ninja тоже уменьшил детализацию на траве.
На следующем снимке показан эффект от наложения дубликата оригинального слоя с маской, восстанавливающей детализацию травы.
Вот как это выглядит:
Каждый, кто занимается обработкой фотографий, сталкивается с проблемами, вызываемыми шумом. Применение описанных фильтров значительно повышает качество снимка. Надеюсь, этот урок был полезен всем, кто сталкивается с проблемой шумов на фото.
Как убрать шумы из аудио и видео
Программа для удаления шумов с аудиозаписей и видео
Если вы когда-нибудь снимали видео или записывали аудио, то прекрасно знаете, что такое фоновый шум. На заднем плане любого записанного на улице любительского видео или интервью слышны посторонние звуки: дыхание, чей-то случайный голос, шорох движения, шум ветра, грохот проезжающего транспорта или эхо от дефектов микрофона. И все же эти досадные звуки вовсе не повод отправлять файлы в корзину. Тем более, что некоторые съемки или записи на диктофоне уникальны и повторить их нельзя. Но как убрать шум в видео или аудио? Используйте программу для обработки мультимедиа, например – Movavi Видеоредактор Плюс. Это удобное современные приложение для редактирования видео в Windows и Mac прекрасно подойдет и для снижения уровня шума. Хотите узнать, как убрать шум с аудиозаписи или из видеоролика в Movavi Видеоредакторе Плюс? Читайте краткое руководство ниже.
На заднем плане любого записанного на улице любительского видео или интервью слышны посторонние звуки: дыхание, чей-то случайный голос, шорох движения, шум ветра, грохот проезжающего транспорта или эхо от дефектов микрофона. И все же эти досадные звуки вовсе не повод отправлять файлы в корзину. Тем более, что некоторые съемки или записи на диктофоне уникальны и повторить их нельзя. Но как убрать шум в видео или аудио? Используйте программу для обработки мультимедиа, например – Movavi Видеоредактор Плюс. Это удобное современные приложение для редактирования видео в Windows и Mac прекрасно подойдет и для снижения уровня шума. Хотите узнать, как убрать шум с аудиозаписи или из видеоролика в Movavi Видеоредакторе Плюс? Читайте краткое руководство ниже.
Установите программу для удаления шумов с видео и аудиозаписей
Скачайте программу для подавления шума, запустите установочный файл и следуйте инструкциям по установке на экране компьютера. Через пару минут вы уже сможете приступить к работе.
Загрузите файлы
Нажмите кнопку Добавить файлы и выберите видеозапись или аудиофайл, который вы хотите отредактировать. Видео будет добавлено на Видеотрек, а аудио на Аудиотрек на Шкале времени.
Удалите фоновый шум
Чтобы подавить шумы, дважды кликните файл на Шкале времени и выберите Аудио в меню Инструменты. Затем раскройте вкладку Устранение шумов.
Для уменьшения лишнего звукового фона отрегулируйте ползунок Подавление шумов и нажмите Применить. Экспериментируйте с разными значениями слайдера, пока не получите оптимальный результат. Обратите внимание, что слишком интенсивное подавление шума может привести к искажению звука.
Сохраните результат
Нажмите Сохранить, чтобы записать отредактированный клип или звуковой файл, и выберите видео- или аудиоформат, в котором нужно экспортировать запись.
 Затем нажмите кнопку Старт.
Затем нажмите кнопку Старт.
Movavi Видеоредактор Плюс
Шаг вперед в создании видео
Редактируйте видео, фото и аудио на монтажном столе
Добавляйте переходы, фильтры и титры
Анимируйте объекты, пользуйтесь расширенной коллекцией медиа
Сохраняйте видео в любом популярном формате
Другие полезные инструкции
Остались вопросы?
Мы также рекомендуем
Как пофиксить зернистость
Работаем в Photoshop и Lightroom. Зернистые фотографии часто выглядят по-особенному эстетично, если вы предпочитаете винтажный вид. Но в большинстве случаев шум изображения обычно приводит к ухудшению качества снимка, и соответственно, восприятия зрителем.
Что такое зернистость?
Пленка, которую вы используете для аналоговой фотографии, содержит серебро в эмульсии, что делает ее чувствительной к свету. Чем больше серебра содержится в эмульсии, тем она чувствительнее к свету. ISO — это величина, с помощью которой фотографы измеряют способность пленки улавливать свет.
В свое время значения ISO варьировались от ISO 25 до ISO 3200. ISO 25 имеет наименьшее количество серебра, что делает его идеальным для использования при ярком дневном свете. Между тем, более высокие диапазоны, такие как 3200, имеют более значительные части серебра, которые позволяют ему захватывать низкие уровни света.
Большое количество серебра облегчает использование фотопленки в условиях низкой освещенности. Но в то же время они также создают зернистость, или шум на фотографиях.
Насколько важно ISO?
Помните, как количество серебра на пленке влияет на размер зерна в изображении? Во многих отношениях подобное явление происходит с цифровыми камерами.
В наши дни системы цифровых камер все еще используют ISO. Но вместо того, чтобы использовать частицы серебра, теперь у них есть датчик света, который помогает захватывать свет.
При более низком значении ISO, например 100 или 200, зернистость будет минимальной. И так же, как с пленкой, при ISO 3200 зернистость будет достаточно заметной.
Стоит отметить, что цифровые камеры имеют лучшую светочувствительность, чем их предшественники. Но, как и у их пленочных аналогов, высокий порог ISO по-прежнему вызывает много шума.
Почему цифровые камеры также страдают от зернистости?
Зернистые пятна на цифровых фотографиях часто называют цифровым шумом. Есть много причин, почему этот шум проникает в цифровые изображения. Однако все эти проблемы сводятся к тому, как цифровой датчик усиливает принимаемые им световые сигналы. Объяснить, почему вы получаете зернистые фотографии, немного сложно. Но мы постараемся.
Цифровой шум
Датчик преобразует свет в электричество. А в темных условиях ему приходится усиливать эти сигналы, чтобы создать правильную экспозицию. В процессе создаются зернистые фотографии из-за цифрового шума.
- Как исправить зернистые фотографии без фотошопа?
- Как исправить или минимизировать шум на фотографиях?
Существует несколько популярных способов исправления зернистых изображений без уменьшения шума в Photoshop.
Установите для камеры низкий ISO
Всегда рекомендуется держать ISO как можно ближе к 100. Конечно, будут времена, когда вам придется фотографировать внутри помещения, и понадобится более высокий ISO. Сначала измените диафрагму, а затем скорость затвора (максимум 1/60 без штатива), чтобы поддерживать низкий уровень ISO.
Если вы оказались в ситуации слабого освещения, вы также можете использовать различные способы для усиления света. Например, искать яркие области для фотографирования, а не оставаться в плохо освещенных местах, или же настроить камеру для замера на светлых участках изображения.
Работайте с большим количеством света
А что если вы окажетесь в зоне с минимальным освещением? Подумайте об использовании вспышки. В портретной и студийной фотографии можно использовать отражатель для осветления темных областей.
В портретной и студийной фотографии можно использовать отражатель для осветления темных областей.
Но как насчет концертной фотографии, где использование вспышки или отражателей бессмысленно? В этом случае вам придется довольствоваться доступными источниками света. Честно говоря, это один из тех случаев, когда нужно работать с высоким ISO и зернистыми фотографиями. Чтобы решить эту проблему без шумоподавления в Photoshop, перейдем к следующему способу.
Переэкспонирование изображений
Чтобы исправить зернистые фотографии, нужно немного переэкспонировать изображение. Одного стопа должно быть достаточно. Это минимизирует зерно на этапе последующей обработки. Когда вы увеличите экспозицию, это также уменьшит цифровой шум.
Если вы хотите попробовать этот метод, избегайте переэкспонирования с использованием высокого ISO. Как уже упоминалось выше, это только увеличит шум на изображениях. Лучше уменьшить выдержку или открыть больше диафрагму.
Просто помните, что если вы засветите изображения, то потеряете много деталей, которые не сможете вернуть в постобработке. И если установите медленную скорость затвора, можете получить размытие при движении, поэтому будьте очень осторожны при применении этого метода.
Включите шумоподавление камеры
Многие современные камеры теперь имеют встроенное шумоподавление, чтобы помочь исправить зернистые фотографии, не прибегая к редактированию.
Каждая камера имеет свой способ, позволяющий получить доступ к шумоподавлению. В большинстве случаев вы можете найти нужное в меню.
Камеры также часто предлагают различные уровни шумоподавления для исправления зернистых фотографий. Вы можете установить его на низкий, средний или высокий.
Рекомендуется использовать только низкий или средний. Установка этой функции на высокий уровень может потенциально снизить детализацию изображений.
Используйте RAW вместо JPEG
Подавление шума работает только с фотографиями в формате JPEG и не всегда практично, если вы хотите устранить шум. Так что если вы хотите иметь больше контроля, лучше отключить его и использовать RAW. Выбор RAW позволит лучше контролировать шум в Photoshop или Lightroom.
Так что если вы хотите иметь больше контроля, лучше отключить его и использовать RAW. Выбор RAW позволит лучше контролировать шум в Photoshop или Lightroom.
И когда все методы, которые мы только что упомянули, не срабатывают, тогда вы можете использовать RAW для плавного уменьшения шума в Photoshop.
Как исправить зернистые фотографии в фотошопе?
В изображении, которое мы будем использовать, зернистость очень отвлекает и снижает качество.
В Фотошопе для уменьшения шума перейдите в Filter> Noise> Photoshop.
Во всплывающем окне Reduce Noise (Уменьшить шум) вы увидите Strength (Сила), Preserve Details (Сохранить детали), Reduce Color Noise (Уменьшить цветовой шум) и Sharpen Details (Резкость деталей).
Отрегулируйте три ползунка. Как вы можете видеть, фотограф увеличил Strength с 6 до 10, уменьшил Color Noise до 100% и вытащил Sharpen Details до 0%.
Вот изображение после шумоподавления. Вам нужно нажать Remove JPEG Artifact (Удалить JPEG артефакт) для превью.
Ниже изображение до и после уменьшения шума в Photoshop.
Как исправить зернистые фотографии в Lightroom?
Lightroom — отличный инструмент для исправления зернистых фотографий. Он имеет специальную панель регулировки для увеличения и уменьшения детализации изображения.
Мы будем использовать одно и то же изображение, чтобы увидеть, насколько Lightroom отличается от Photoshop.
Сначала откройте изображение в Lightroom. Перейдите к модулю «Разработка».
В правой части Lightroom перейдите на панель Details (Детали). Область Noise Reduction (Шумоподавление) — это то, на чем мы собираемся сосредоточиться.
Переместите ползунок Luminance (Яркость) вправо, используя окно предварительного просмотра выше, чтобы увидеть, как оно влияет на ваше изображение.
Фотограф установил 100%, чтобы показать вам, как Luminance меняет ваше изображение, уменьшая зернистость на пиксельном изображении. «Детализация» уменьшена с 50 до 42, чтобы придать изображению более плавный вид, а контрастность возросла до 27.
«Детализация» уменьшена с 50 до 42, чтобы придать изображению более плавный вид, а контрастность возросла до 27.
Ниже окончательное изображение после удаления большей части зерна.
Здесь вы можете увидеть до и после цифрового шумоподавления. Изображение все еще не без зернистости, но оно менее заметно.
Обратите внимание, что когда дело доходит до концертных фотографий, зерно невозможно будет исправить вообще. Хотя было бы справедливо сказать, что цифровой шум может даже помочь придать изображению атмосферу.
Заключение
Два разных способа ретуши фотографий для исправления зернистых фотографий. Помните, что вы не можете полностью уничтожить зерно. Но есть множество способов минимизировать это без Photoshop.
удаление шума с фотографии / Программное обеспечение
Подавляющее большинство обладателей недорогих цифровых «мыльниц» привыкли фотографировать в автоматическом режиме. При этом качество получаемого снимка полностью зависит от того, насколько корректно датчики камеры определят подходящие параметры. Неудачный результат приведет к появлению различных дефектов изображения, включая неприятную зернистость.
Условно говоря, весь «мусор», встречаемый на изображениях, можно разделить на несколько видов. Первая группа нежелательных артефактов — цифровой шум. Он появляется в виде зернистых вкраплений и выглядит как случайные цветные точки, хаотично расположенные по всей площади снимка. Причина возникновения цифрового шума обычно связана с конструктивными особенностями камеры, а именно — с недостаточной светочувствительностью матрицы. Цифровой шум отлично заметен при съемке с высокими значениями параметра ISO.
Другая группа шумов — это дефекты сканирования изображений. Царапины, трещины, помятости, случайный мусор, попавший на стекло сканера, и так далее. Эти артефакты не имеют однородной структуры, определение их формы и расположения в основном не поддается математическому анализу, поэтому борьба с дефектами такого рода возможна только с помощью ручной обработки изображения.
Устранение яркостного и цветового шума означает «угадывание» правильных значений в конкретных точках изображения.
⇡#Избавление от шума при помощи стандартных инструментов Adobe Photoshop
Главный инструмент для любителя цифровой фотографии — Adobe Photoshop. Он универсален и самодостаточен. Его исчерпывающий набор средств для редактирования фотографий позволяет бороться с шумами любых типов.
Сенсор цифровой камеры фиксирует две составляющие света — цвет и интенсивность свечения. Эти показатели имеют свой предел погрешности, определяемый главным образом аналоговой частью устройства. Каждый раз, при съемке одной и той же фотографии, фотосенсор будет выдавать разные значения этих параметров, образуя два типа шумов — яркостный и цветовой. На восприятие изображения человеческим глазом большее влияние оказывает интенсивность свечения. Когда человек смотрит на фотографию, первым делом он обращает внимание на контуры объектов и лишь затем — на цвет. Благодаря этой особенности зрения, родился очень популярный способ борьбы с цветовыми артефактами. Если размыть картинку, шумы пропадут, однако вместе с зернистостью пропадет и четкость изображения. Чтобы этого не происходило, необходимо работать с цветовой моделью Lab Color. Эта система позволяет разложить изображение на составляющие — яркостную и цветовую,представленную двумя каналами: зелено-красным и сине-желтым. Если выполнить размытие только в цветовых каналах, четкость изображения от этого не пострадает, а случайные колебания цвета будут устранены.
Фотография, получаемая цифровой мыльницей, чаще всего записывается в формат JPG с цветовым пространством RGB. Для конвертирования в другую цветовую модель в Photoshop используется команда Image → Mode → Lab Color. При конвертировании в цветовую модель Lab Color также присутствуют некоторые потери в цвете, однако они настолько ничтожны, что ими можно пренебречь.
Данный метод позволит избавиться только от цветового шума, однако он не решит проблему яркостного зернистого зашумления. Существует множество альтернативных решений, использующих более совершенный алгоритм обработки фотографий. С помощью таких инструментов можно быстро и корректно устранить многие дефекты.
Существует множество альтернативных решений, использующих более совершенный алгоритм обработки фотографий. С помощью таких инструментов можно быстро и корректно устранить многие дефекты.
Noiseware Professional 4.2
- Разработчик: Imagenomic
- Распространение: shareware
- Русский интерфейс: нет
- Совместимость: Photoshop, Photoshop Elements
Noiseware Professional — это дополнительный модуль для Photoshop. Он содержит гораздо больше параметров по сравнению со стандартным инструментом для борьбы с шумами.
При первом знакомстве с Noiseware Professional может показаться, что в настройках плагина легко запутаться. Однако при их детальном изучении, становится понятно, что все элементы управления вполне логично отсортированы по группам. Каждая из этих групп управляет процессом удаления шума на том или ином этапе обработки изображения. Например, настройки детализации (вкладка Detail) дают возможность найти баланс между агрессивной обработкой изображения и сохранением детализации снимка. Упорядоченность параметров этого модуля упрощает поиск нужных настроек.
Noiseware Professional обрабатывает большие изображения намного быстрее, чем это делает Adobe Photoshop с помощью инструмента Reduce Noise. Данный модуль поддерживает многопроцессорную обработку и позволяет использовать ручной режим тонкой настройки — в этом случае пользователь может сам «подсказывать» программе расположение шума для более точной очистки изображения.
Модуль содержит большую библиотеку предустановок, с помощью которой можно легко подобрать параметры для обработки «жанровой фотографии». Если необходимо удалить шум, скажем, с ночного снимка, достаточно выбрать в списке вариант Night Scene, и программа уделит повышенное внимание цветовому шуму, поскольку именно такая разновидность артефактов характерна для снимков, сделанных при недостаточной освещенности.
Noiseware Professional предлагает два варианта предварительного просмотра — быстрый и точный. Честно говоря, мы не увидели разницы при переключении между этими режимами. Вероятно, быстрый метод просмотра эффективен при обработке очень больших изображений либо при использовании слабенького компьютера. Также модуль позволяет удобно располагать исходную и финальную картинку рядом, что делает процесс обработки изображения очень наглядным.
Честно говоря, мы не увидели разницы при переключении между этими режимами. Вероятно, быстрый метод просмотра эффективен при обработке очень больших изображений либо при использовании слабенького компьютера. Также модуль позволяет удобно располагать исходную и финальную картинку рядом, что делает процесс обработки изображения очень наглядным.
Подбор нужных настроек модуля может занимать довольно много времени, и не всегда фотографу по силам запомнить оптимальный набор параметров. Поэтому в Noiseware Professional используется интересная возможность создания большого количества «замороженных» изображений. Как только вы, экспериментируя с параметрами движка, добились приемлемого результата, вы можете создать новую вкладку предпросмотра и продолжить изыскания и дальше, не волнуясь, что найденная подборка настроек пропадет. Вернувшись на исходную вкладку, вы также сможете быстро оценить новый результат, сравнив его с предыдущим вариантом.
AKVIS Noise Buster 7.5
- Разработчик: «АКВИС»
- Распространение: shareware
- Русский интерфейс: есть
- Совместимость: Photoshop, Photoshop Elements, самостоятельное приложение
Одно из достоинств данного движка для устранения шумов с фотографии состоит в том, что AKVIS Noise Buster доступен не только как дополнение к основному инструментарию Adobe Photoshop, но и как самостоятельное приложение.
Для ускорения предварительного просмотра программа показывает результат устранения шумов лишь по отношению к выделенной области. Размером площади предпросмотра можно управлять в настройках AKVIS Noise Buster. Алгоритм обработки изображений довольно медлителен, однако по сравнению со стандартным инструментом Photoshop результат выглядит немного оптимистичнее. Данный модуль имеет более гибкие настройки, которые дают возможность разделить процесс обработки изображения на компенсацию яркостных и цветовых артефактов. Библиотеки предварительных настроек в программе нет, однако пользователь может самостоятельно создавать наборы удачных комбинаций параметров движка.![]() Кроме этого, AKVIS Noise Buster показывает гистограмму шумов, которая дает представление о необходимости использования тех или иных параметров.
Кроме этого, AKVIS Noise Buster показывает гистограмму шумов, которая дает представление о необходимости использования тех или иных параметров.
Noise Buster поддерживает пакетную обработку изображений. Самостоятельная версия AKVIS Noise Buster поддерживает обработку графических файлов в форматах JPEG, TIFF, BMP, PNG.
Noise Ninja 2.3.6
- Разработчик: PictureCode
- Распространение: shareware
- Русский интерфейс: нет
- Совместимость: Photoshop, Photoshop Elements, Apple Aperture, самостоятельное приложение
Отличительной особенностью этого модуля является то, что с его помощью можно создавать политики параметров, которые будут автоматически использовать профили настроек, согласно составленным ранее пользовательским правилам.
В большинстве фотографий, сделанных цифровыми камерами, содержится техническая информация EXIF, которая хранит данные об используемой камере, выдержке, значениях ISO и прочих настройках съемки. Noise Ninja может ориентироваться на эти данные. Так, например, профиль позволяет Noise Ninja «запомнить», что при использовании параметра ISO, равного 1600, шум сосредотачивается главным образом в затененных участках изображения, в то время как на хорошо осветленных областях его значительно меньше. Создаваемые профили шумов можно сохранять в виде файлов NZP. С сайта приложения можно загрузить профили, учитывающие особенности разных камер и сканеров.
Другая «изюминка» Noise Ninja — возможность использования масок. С помощью настраиваемого профиля кисти можно определить области изображения, которые необходимо обработать. Таким образом, фильтр будет применен не ко всей фотографии, а избирательно, что, возможно, позволит сохранить детализацию снимка. Noise Ninja может обрабатывать изображение в отдельных каналах разных цветовых схем.
⇡#Заключение
Несмотря на то, что рассмотренные в обзоре средства в большинстве случаев позволяют улучшить зашумленные изображения, все же лучше стараться, чтобы шума не возникало. Получить фотографию с минимальным количеством подобных артефактов не так и сложно, достаточно переключиться в режим ручной съемки и выбрать правильные настройки камеры. Обычно зернистость возникает, если значение параметра ISO выбрано слишком большое. Если вы видите, что фотография испорчена цифровым шумом, поставьте меньшее значение ISO, кроме этого, увеличьте выдержку. Недостатком такой «борьбы» является то, что подобный метод срабатывает лишь для съемки неподвижных объектов. Выбор больших значений выдержки увеличивает вероятность получения нечетких и размытых снимков.
Получить фотографию с минимальным количеством подобных артефактов не так и сложно, достаточно переключиться в режим ручной съемки и выбрать правильные настройки камеры. Обычно зернистость возникает, если значение параметра ISO выбрано слишком большое. Если вы видите, что фотография испорчена цифровым шумом, поставьте меньшее значение ISO, кроме этого, увеличьте выдержку. Недостатком такой «борьбы» является то, что подобный метод срабатывает лишь для съемки неподвижных объектов. Выбор больших значений выдержки увеличивает вероятность получения нечетких и размытых снимков.
Если Вы заметили ошибку — выделите ее мышью и нажмите CTRL+ENTER.
Как убрать шум на фото: фотошоп и шумодав — Технодроид
Уменьшаем шум на этапе съёмки
Приём 1. Съёмка в RAW. RAW-файлы содержат больше информации, чем JPEG. Он не подвергаются компрессии, которая добавляет шумов и артефактов.
Приём 2. Низкое ISO. ISO означает чувствительность плёнки/матрицы к свету. Чем ниже чувствительность, тем больше нужно экспонировать кадр, чтобы получить фото с нужным уровнем яркости. Высокие ISO снижают время экспозиции и позволяют затянуть диафрагму. Но при этом высокое ISO создаёт в кадре эффект зернистости или равномерно рассыпанного вулканического (чёрного) «песка».
Приём 3. Expose to the right (ETTR) – или «экспонируй вправо». То есть если на этапе съёмки нужно слегка переэкспонировать фото на 0.5-1 стопа так, чтобы приэтом гистограмма не «вылетела» и не привела к выбитым участкам на финальной фотографии. Например, на рисунке ниже показано схематично, как может выглядеть гистограмма при экспонировании вправо (фрагмент справа) по сравнению с гистограммой нормальной экспозиции (фрагмент слева). Впоследствии, лёгкую переэкспозицю можно компенсировать при проявке RAW, в который мы настоятельно рекомендуем снимать.
Почему ETTR приводит к меньшему шуму? Рассмотрим два градиента ниже. Мы думаем, что яркости регистрируются равным количеством бит в цифровом файле, как на верхнем градиенте. А на самом деле каждый стоп регистрирует вдвое меньше света, чем предыдущий, значит, и количество бит этот тоновый диапазон использует в два раза меньше. Поэтому в реальности диаграмма тоновых диапазонов выглядит, как нижний градиент. А это значит, что при лёгком переэкспонировании мы сохраняем больше цифровой информации, которую можно использовать для «вытаскивания» нужных деталей и оттенков без привнесения шумов и артефактов.
А на самом деле каждый стоп регистрирует вдвое меньше света, чем предыдущий, значит, и количество бит этот тоновый диапазон использует в два раза меньше. Поэтому в реальности диаграмма тоновых диапазонов выглядит, как нижний градиент. А это значит, что при лёгком переэкспонировании мы сохраняем больше цифровой информации, которую можно использовать для «вытаскивания» нужных деталей и оттенков без привнесения шумов и артефактов.
Приём 4. Избегайте длинных экспозиций – Чем длиннее экспозиция, тем больше нагревается матрица камеры, что приводит к так называемым «горячим пикселям». Вы можете спросить, как так, ведь для ETTR экспозиция потребует более длинной выдержки. И вот тут как раз «побеждает» ETTR — шума в итоге получается меньше.
От куда возникает шум на записи
Давайте немного поговорим откуда же все таки возникает шум в записи. Источником шума друзья является вентиляторы и электротехника.
В основном виновником шума является вентиляторы и система охлаждении в системном блоке компьютера. Конечно с ними можно бороться.
Можно купить более мощный радиатор охлаждении за солидную цену и мощные вентиляторы.
Но убрать шум с помощью таких комплектующих на 100% не получиться. Есть так же вариант .
Самый эффективный способ убрать шум с записи это купить конденсаторный студийный микрофон.
Данный микрофон порадует вас своим качественным и чистым записями. Но данный микрофон постучит вам карман.
И под конец хотелось бы рассказать, что кроме данной программы на просторах интернета есть множество программ как
Adobe Audition, Sound Forge Pro 11.0, audacity, которые помогают бороться с шумом на записи.
Об этих программах я напишу отдельные статьи. В моей практике я воспользовался с этими программа которые можно удалить шум с записи
но есть у всех у них один но. Некоторые программы требует профессиональных навыков чтобы добиться максимального результата.
Другие программы сильно искажают звук что приводит худшему результату.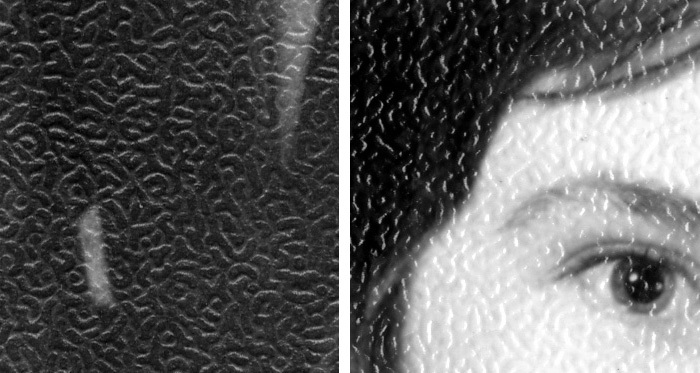 Поэтому эти параметры не подходит особенно для новичков.
Поэтому эти параметры не подходит особенно для новичков.
А с помощью программой FL Studio можно удалить шум с записи за пару кликов и добиться хорошего результата.
Я по сегодняшний день пользуюсь данной программой FL Studio и доволен его плодами.
Я конечно не говорю, что данная программа самая лучшая и использовать только ее а просто делюсь тем что вдруг вам пригодится.
Но этом я заканчиваю данный пост надеюсь, что информация будет вам полезен. Пишите ваши мнении в комментарии.
Вам будет интересно
При использовании микрофона, пользователи нередко сталкиваются с проблемой шума в нем. Писк, гул, шум можно убрать несколькими способами, так как причины разнятся.
Уменьшение шума съёмкой + обработкой
Приём 5. HDR
Если мы используем «традиционный» HDR, то есть слияние трёх разных снимков одного и того же объекта при разных экспоциях, то мы получим картинку с широким динамическим диапазоном (то есть цвета не потеряются ни в тенях, ни в светах). К тому же, уровень шумов будет значительно ниже, чем у псевдо-HDR, когда из одного кадра создаются несколько фотографий с разными экспозициями, что, как уже говорилось выше, чревато созданием шумов от пост-обработки.
Приём 6. Чёрный кадр
Цифровые фотокамеры содержат миллионы фотоэлементов, «рисующих» пиксели. И, к сожалению, эти фотоэлементы иногда ведут себя неадекватно во время длинных экспозиций. Результатом их неадекватного поведения являются так называемые «горячие пиксели», которые проявляюся в виде белых точек в тёмных областях фотографии. Для уменьшения данного эффекта современные камеры содержат функции шумоподавления, суть которых заключается в том, чтобы сделать абсолютно чёрный кадр с той же выдержкой, что и исходная картинка. Этот чёрный кадр выявляет горячие пиксели и способствует их удалению, например, посредством интерполяции цвета соседних пикселей.
Если камера не поддерживает эту функцию или мы не хотим её использовать, то чёрный кадр можно создать вручную, а потом использовать его для устранения горячих пикселей в фотошопе (через каналы и маски).
Как снять и использовать чёрный кадр
Снимите сначала кадр, который вам необходим. Затем закройте объектив и снимите кадр с теми же установками, что и предыдущий снимок. Для этого, скорее всего, понадобится сфокусироваться в ручном режиме.
Теперь у вас имеется черный кадр, который можно использовать для обработки серии снимков. Можно, например, записать Action, который будет делать следующее:
- Открываем снимок, на котором хотим устранить горячие пиксели. Делаем его копию. Копию аккуратно размываем по Гауссу со значением 5. Таким образом мы закрашиваем горячие пиксели цветом близлежащих к ним пикселей.
- Создаём ещё один слой, в котором помещаем чёрный кадр. Из этого слоя мы будем делать маску. Для этого перейдём в каналы. Выбираем канал, где горячие пикселы наиболее контрастны (белые на чёрном). Выбираем его и в нижней панельке каналов выбираем «Загрузить канал как выделение» (Ctrl+щелчок по каналу).
- Удаляем чёрный кадр. На картинке, размытой по Гауссу, будут выделены закрашенные горячие пиксели. В нижней панельке слоёв щёлкаем по «Добавить маску уровня». Сливаем все слои и радуемся результату.
Приём 7. Стэкинг
Иногда даже использование ISO 100 и ETTR не даёт совершенно бесшумной картинки. И даже в таких случаях можно уменьшить шум. Для этого нужно 10-20 совершенно идентичных кадров (со штатива и при одном и том же освещении). И затем их нужно смешать в фотошопе при помощи функции Median (File->Scripts->Statistics->Median). Эта функция усреднит значения пикселей с одинаковыми координатами, а значит, если там был шум, то есть аномальные пиксели, то они будут замещены нормальными пикселями, которые статистически получатся на большинстве кадров.
Как убирать шумы в «Фотошопе» с помощью фильтра
Что делать, если снимок не в формате RAW? Как убрать шумы на фотографии в «Фотошопе», если они не были удалены на этапе конвертирования файла? Для этого следует открыть картинку в редакторе изображений.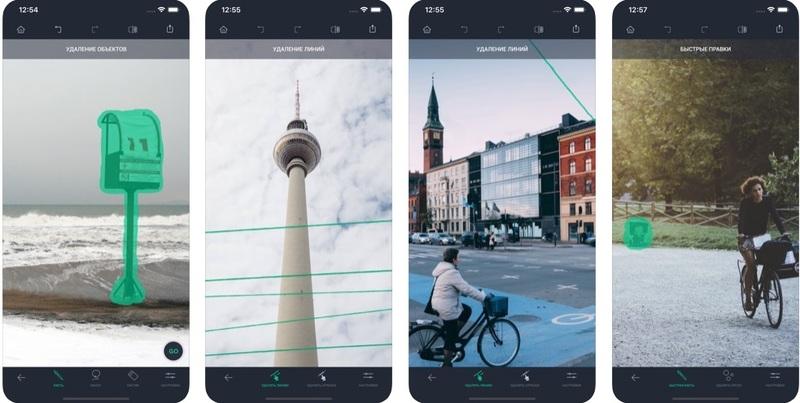 Затем нужно открыть раздел «Фильтр» в главном меню. Далее следует перейти на вкладку «Шум».
Затем нужно открыть раздел «Фильтр» в главном меню. Далее следует перейти на вкладку «Шум».
Здесь находится первый тестируемый фильтр. Требуется выбрать строку «Уменьшить шум». Далее следует приступить к настройкам. Ползунки «Сила» и «Сохранить детали» отвечают за удаление или уменьшение яркостного шума. Если увеличить первый показатель до максимального значения, то можно заметить, что дефекты на фото будут устранены, но текст на картинке станет размытым.
Проблема в том, что борьба с яркостными шумами является причиной снижения резкости и деталировки изображения. Внимательные пользователи заметят, что второй ползунок добавлен в программу для того, чтобы фотография не потеряла в качестве. После увеличения показателя появляются резкость и деталировка, а с ними и шумы. Если на изображении нет мелких элементов, то можно оставить второй ползунок нетронутым.
Уменьшаем шум на этапе обработки
Приём 8. Встроенный фильтр в фотошопе
Фильтр уменьшения шума, встроенный в фотошоп, реагирует на дви типа шума: хроматический (цветовой) и яркостный (световой). Цветовой шум — это случайная вариация цвета пикселя, характерен для картинок, снятых при высоком ИСО, и представляет собой множество разноцветных крапинок. Этот шум не является большой проблемой, потому что его удаление не сильно повреждает мелкие детали снимка. Яркостный же шум — штука неприятная, потому что является случайной вариацией яркости пикселей. Удаление яркостного шума неизбежно приводит к уничтожению мелких деталей картины. Что лучше: шум или размытые мелкие детали? Ответ, как всегда, где-то посередине.
Стандартные настройки
В стандартных настройка мы видим четыре основных параметра:
- Степень шумо-давления(Strength). Именно этот параметр отвечает за удаление сложного яркостного шума. Как показывает практика, оптимальные значения данного параметра — это 7-8. Если меньше — результат будет неудовлетворительным, больше — всё замылится.
- Степень сохранения деталей (Preserve Details).
 При удалении шумов теряется резкость мелких деталей. Данный параметр позволяет ограничить потерю этих деталей. Наилучший результат достигается при значениях 40-60%. Если поставить больше, удаление шумов будет неэффективно в областях с мелкими деталями.
При удалении шумов теряется резкость мелких деталей. Данный параметр позволяет ограничить потерю этих деталей. Наилучший результат достигается при значениях 40-60%. Если поставить больше, удаление шумов будет неэффективно в областях с мелкими деталями. - Степень подавления цветных шумов (Reduce Color Noise). Чем выше данное значение, тем менее насыщенен цвет. Значение по вкусу. Мы в данном случае выбрали 25%.
- Увеличение резкости изображения (Sharpen Details). Данный параметр возвращает резкость потерянным деталям за счёт усиления контрастности контуров. Ни в коем случае не злоупотребляйте данным параметров, иначе контуры будут выглядеть неестественно и опять «вылезут» шумы.
В стандартных настройках есть ещё чек-бокс Удалить JPEG артефакты (Remove JPEG Artefacts), который во включенном состоянии сглаживает различные артефакты JPEG-компрессии. Но нормальные герои всегда идут в обход микростокеры обрабатывают файлы без компрессии, то есть в 16-битном TIFF. Поэтому им этот чек-бокс не нужен. Но если очень любопытно, попробуйте включить его и посмотреть, как фотошоп пытается из несжатого файло удалить последствяи компрессии.
Продвинутые настройки
В продвинутых настройках мы имеем возможность посмотреть шумность картинки по каналам: синий (Blue), красный (Red), зелёный (Green). Обычно один из каналов шумнее других. В нём мы и пытаемся достигнуть компромис между двумя параметрами: интенсивность шумоподавления (Strength) и сохранение деталей (Preserve Details).
В данном случае нам удалось уменьшить шум (Strength=10), сохранив детали в ветвях деревьев (Preserve Details = 50%).
Приём 9. Плагины для фотошопа
Фильтр Reduce Noise несомненно является одним из лидеров в данной области. Однако, несмотря на это, на рынке существуют и другие продукты, которые могут быть использованы, как stand-alone инструменты, а могут быть интегрированы в фотошоп, как плагины. К ним относятся Neat Image, Noise Ninja, Nik Multimedia Dfine, Digital GEM и другие.
Мы выбрали Neat Image для сравнения с Reduce Noise. Одним из преимуществ Neat Image является наличие профилей. Профили зависят от модели фотокамеры и предназначены для более эффективного шумаподавления. Профили можно скачать с сайта Neat Image.
Интерфейс
Первая страница интерфейса, Device Noise Profile, используется для анализа картинки и построения шумоподавляющего профиля (рис. сверху). Затем этот профиль применяется (рис. снизу).
- Автопрофиль (Auto profile) — автоматически выделяется участок с минимальным количеством шумов и на основании его создаёт профиль шумоподавления.
- Коррекция профиля (Fine tune) используется, когда профиль создаётся не автоматически, а загружается из сохранённого профиля, созданного, например, для другого фото.
- Уровни шума (Noise levels) являются отправной точкой для полученного профиля. Если вам кажется, что профиль построен некорректно, то можете переставить эти рычажки по своему вкусу.
- Шумоподавление (Noise reduction amount) отвечает за устранение шумных «пятен». Вы можете выбрать, устранять ли большие, средние и мелкие шумы на 100% или частично.
- Здесь Y — подавление яркостных шумов, а Cr и Cb — подавление цветовых шумов. Вы можете уменбшить данные значения (особенно Y), если автоматическое шумоподавление уничтожает слишком много деталей.
- Повышение резкости (Sharpening settings) является антиподом шумоподавления. Чтобы управлять им, отметьте галочкой Y, Cr или Cb.
- Просмотр результата — выделите мышкой область, в которой вы хотите посмотреть эффект от шумоподавления.
BWStyler
Этот плагин из пакета фильтров Photo Wiz компании The Plugin Site обладает множеством вариантов настройки и шаблонов. Начинающему пользователю следует начать с режима Photography Mode и выбирать желаемые эффекты из шаблонов: тип плёнки, светочувствительность, характер проявления, тон отпечатка и т.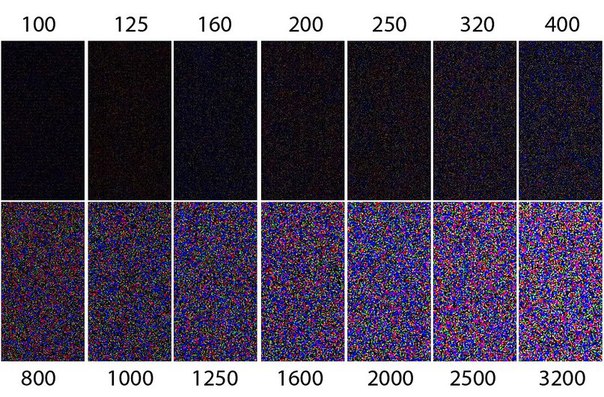 д.
д.
Фильтр можно применять к отдельному каналу или композитному изображению. Как всегда, лучше создать копию слоя и применить фильтр к ней. Возможно, потребуется дополнительная настройка корректирующими слоями кривых или уровней. Зерно, которое создаёт этот фильтр, похоже на настоящее, но, как мне кажется, имеет более жёсткую структуру, чем «плёночное». При работе с фильтром наблюдать эффект следует всегда при 100-процентном режиме просмотра. За размер зерна отвечают два параметра. Параметр Intensity (Интенсивность) контролирует количество зерна на фотографии. Чем выше значение, тем больше зерна. Параметр Size (Размер), как понятно из названия, определяет размер частиц зерна. Значение, равное 1, говорит о том, что размер зерна равен 1 пикселу. Выше отмечалось, что плёнка имеет больший размер зерна в средних тонах, чем в тенях и светах. Параметры Shadow (Тени), Midtone (Средние тона) и Highlight (Света) позволяют увеличить или уменьшить интенсивность зерна в разных тоновых областях. Снижение всех параметров до –100 полностью удаляет зерно. При активной кнопке R внешний вид зерна будет меняться при каждом изменении положения движка, что удобно для настройки изображения в интерактивном режиме. При установке флажка Uniform шум распространяется равномерно по всему изображению, при этом зерно выглядит искусственно. Эта возможность кажется довольно странной, так как практически дублирует фильтр Noise (Шум) программы Photoshop.
Подавление шума в Photoshop: базовые и расширенные методы
Удаление шума в Photoshop — лучший способ избавиться от цифрового шума на фотографиях, поскольку вы можете использовать различные выборочные настройки и передовые методы.
Благодаря шумоподавлению в Photoshop вы можете получать изображения без шума, которые по-прежнему показывают все самые важные детали захвата.
Панорама, созданная из двух горизонтальных изображений. Йосемити-США. 60 сек, f / 2,8, ISO 3200 для земли и 30 сек, f / 2. 8, ISO 6400 для неба
8, ISO 6400 для неба
В настоящее время существует множество методов шумоподавления, но Photoshop является наиболее эффективным программным обеспечением для удаления шума по многим причинам:
- Он предлагает усовершенствованный инструмент шумоподавления через Camera Raw.
- Позволяет использовать внешние сторонние плагины.
- Позволяет использовать передовые методы шумоподавления.
- Вы можете выборочно применять настройки шумоподавления.
Из всех преимуществ наиболее важной является возможность вносить корректировки локально.С помощью различных настроек и масок вы можете избавиться от цифрового шума в Photoshop гораздо более конкретным способом, чем с любым другим программным обеспечением.
В этой статье мы подробно расскажем, как уменьшить шум в Photoshop, в дополнение к лучшим методам шумоподавления в PS от базового до продвинутого уровней:
- Основные шаги по снижению шума в Photoshop
- Лучшие настройки шумоподавления в Photoshop
- Лучшие методы снижения шума в Photoshop
- Лучшие плагины для уменьшения шума в Photoshop
- Снижение шума Lightroom vs.Подавление шума Photoshop
- Когда и как добавлять шум в Photoshop
- Подавление шума в мобильном приложении Photoshop Express (PS Express)
- Последние советы по снижению шума в Photoshop
Вкратце, это лучший способ уменьшить шум в Photoshop :
- Используйте панель шумоподавления Adobe Camera Raw : Следуя тем же шагам, что и при уменьшении шума Lightroom.
- Попробуйте усовершенствованный фильтр шумоподавления в Photoshop: Где вы можете более избирательно снижать шум, используя каналы RGB.

- Используйте внешний модуль шумоподавления , , такой как Topaz Denoise AI, Noiseware или Luminar.
- Сложите несколько изображений через смарт-объекты.
- Создайте маски , чтобы более избирательно применять шумоподавление в Photoshop.
- Примените маски яркости к уже созданным маскам, чтобы сделать их более эффективными.
- Подумайте, нужен ли финальный шаг уменьшения шума в конце обработки.
Панорама из 6 вертикальных изображений в пустыне Мохаве, США. 25 сек, f / 2,8, ISO 3200
Лучшие настройки шумоподавления в PhotoshopКак мы уже упоминали во введении, одним из самых больших преимуществ уменьшения шума в Photoshop является большое количество опций, которые это программное обеспечение предлагает для избавления от цифрового шума.
Когда вы удаляете шум в Photoshop, вы используете тот же алгоритм шумоподавления, что и Lightroom, через Adobe Camera Raw. Однако у вас также есть возможность уменьшить шум, используя расширенный фильтр Photoshop или внешние плагины , гораздо более избирательно с использованием различных масок.
Удаление шума в Photoshop — наиболее эффективный способ, потому что он позволяет использовать более передовых методов шумоподавления, таких как наложение шумоподавления с помощью смарт-объектов, как мы увидим в разделе лучших методов.
Что касается доступных инструментов для уменьшения шума в Photoshop, вы получаете длинный список настроек и фильтров. Исходя из этого, ниже мы упомянем только самые эффективные варианты.
Это лучших настроек и инструментов для уменьшения шума в Photoshop:
- Подавление шума Adobe Camera Raw: Вы можете уменьшить шум в Photoshop с помощью Adobe Camera Raw так же, как и в Lightroom, поскольку оба типа программного обеспечения Adobe используют один и тот же алгоритм шумоподавления.

Следовательно, мы можем использовать следующие настройки для удаления шума в Adobe Camera Raw:
♦ Уменьшение яркости шума в Adobe Camera Raw: Уменьшите яркость шума в Photoshop с помощью различных настроек, таких как «Яркость», «Детали яркости» и «Контраст яркости».
♦ Подавление цветового шума в Adobe Camera Raw: Удалите цветной шум в Photoshop с помощью ползунков «Цвет», «Детали цвета» и «Мягкость цвета».
Настройки, эффекты и даже алгоритм шумоподавления такие же, как в Lightroom, поэтому, если вы хотите узнать больше об этом, ознакомьтесь с нашей статьей о , как уменьшить шум в Lightroom.
Панель шумоподавления Adobe Camera Raw (идентична Lightroom)
- Фильтр шумоподавления Photoshop: Этот фильтр шумоподавления может помочь уменьшить шум в Photoshop аналогично Camera Raw / Lightroom.
Кроме того, этот фильтр позволяет более избирательно снижать шум в Photoshop с помощью:
♦ Подавление шума Photoshop на каналах RGB: С помощью модуля «Advanced» этого фильтра вы можете более избирательно управлять шумом.Здесь вы можете настроить шумоподавление с помощью ползунка «Интенсивность I и сохранить детали».
Расширенное шумоподавление в Photoshop
Панель шумоподавления в Noiseware
- Снижение шума наложения изображений с помощью смарт-объектов: С помощью этой настройки можно легко удалить шум в Photoshop , используя несколько изображений с одинаковыми настройками. Это один из самых эффективных методов шумоподавления в Photoshop, и мы подробно рассмотрим его в разделе, посвященном лучшим методам.
В дополнение к различным параметрам уменьшения шума, которые можно найти в Photoshop, существует также множество различных методов, которые можно использовать для уменьшения шума.
Некоторые из них более простые, а другие более продвинутые. Однако, в зависимости от количества шума, все эти методы более или менее эффективно позволят вам удалить шум с ваших изображений в Photoshop.
ЛУЧШИЕ СПОСОБЫ УМЕНЬШЕНИЯ ШУМА В ФОТОШОПЕ
Подводя итог, это лучших методов удаления шума в Photoshop:
- Брекетинг шумоподавления в Photoshop, — один из лучших методов снижения шума с помощью камер начального уровня.
- Снижение шума при наложении изображений через смарт-объекты.
- Выборочное использование шумоподавления Adobe Camera Raw .
- Локальное использование фильтра шумоподавления Photoshop .
- Применение внешнего модуля шумоподавления через маски.
- Создание масок яркости для применения шумоподавления к определенным областям.
Северное сияние над водопадом Скоугафосс, Исландия. 2,5 сек, f / 2.8, ISO 5000
Прежде чем углубиться в лучшие техники, я хотел бы ответить на очень распространенный вопрос, который мне часто задают:
КОГДА НУЖНО СНИЖАТЬ ШУМ В ФОТОШОПЕ?
На мой взгляд и в соответствии с результатами, которые я видел на своих изображениях на протяжении многих лет, хотя вы можете уменьшить шум в Photoshop в любое время , ваше основное шумоподавление должно обрабатываться в начале вашего рабочего процесса, и особенно перед резкостью изображения.
Если вы начинаете обработку изображения и на нем есть некоторый шум, после применения различных настроек резкости, яркости, контраста, цвета и т. Д. Эти настройки часто делают зернистость более заметной, особенно в тенях и недоэкспонированных областях.
Я советую применять умеренное шумоподавление в начале рабочего процесса и, если в конце обработки шум все еще очевиден, примените второе шумоподавление очень конкретно в областях с повышенным шумом.
Теперь давайте узнаем больше о том, как применять каждый из базовых и расширенных методов для уменьшения шума в Photoshop.
Попробуйте устранить цифровой шум в самом начале рабочего процесса. Мохаве-США. 25 сек, f / 2,8, ISO 3200
ОСНОВНЫЕ МЕТОДЫ УМЕНЬШЕНИЯ ШУМА В ФОТОШОПЕ
Вот несколько базовых методов для эффективного снижения шума в Photoshop :
УМЕНЬШЕНИЕ ШУМА В ФОТОШОПЕ С ПОМОЩЬЮ RAW-ФИЛЬТРА КАМЕРЫ ADOBE
Когда вы уменьшаете шум в Photoshop с помощью фильтра Adobe Camera Raw, вы уменьшаете шум таким же образом, как и с шумоподавлением Lightroom, но вы получаете большое преимущество в Photoshop от выборочного применения этого фильтра.
Пример различных параметров для уменьшения шума в Adobe Camera Raw
Снижение шума Adobe Camera Raw, нанесенное на землю через маску
Как избавиться от шума в Photoshop — Adobe Camera Raw
ФИЛЬТР СНИЖЕНИЯ ШУМА ДЛЯ ФОТОШОПА
Чтобы применить эту технику для удаления шума в Photoshop, просто перейдите в Фильтр → Шум → Уменьшить шум и настройте параметры шумоподавления, аналогичные процессу уменьшения шума Adobe Camera Raw.
Фильтр–> Шум–> Уменьшить шум в Photoshop
Большим отличием этого процесса является «Расширенный модуль», где вы можете уменьшить шум в каналах R, G, B.
Для этого мы просто выбираем канал, на котором вы хотите удалить шум, и настраиваем ползунки «Интенсивность» и «Сохранить детали», пока не достигнем баланса.
Улучшенное шумоподавление в синем канале в Photoshop.
Наконец, вы также можете выборочно применять шумоподавление с помощью настроек или масок, чтобы сохранить детали в важных областях вашего изображения.
Как устранить шум в Photoshop — Расширенный фильтр шумоподавления
СНИЖЕНИЕ ШУМА В ФОТОШОПЕ С ПОМОЩЬЮ ПЛАГИНОВ
С помощью сторонних подключаемых модулей можно быстро и легко избавиться от шума в Photoshop.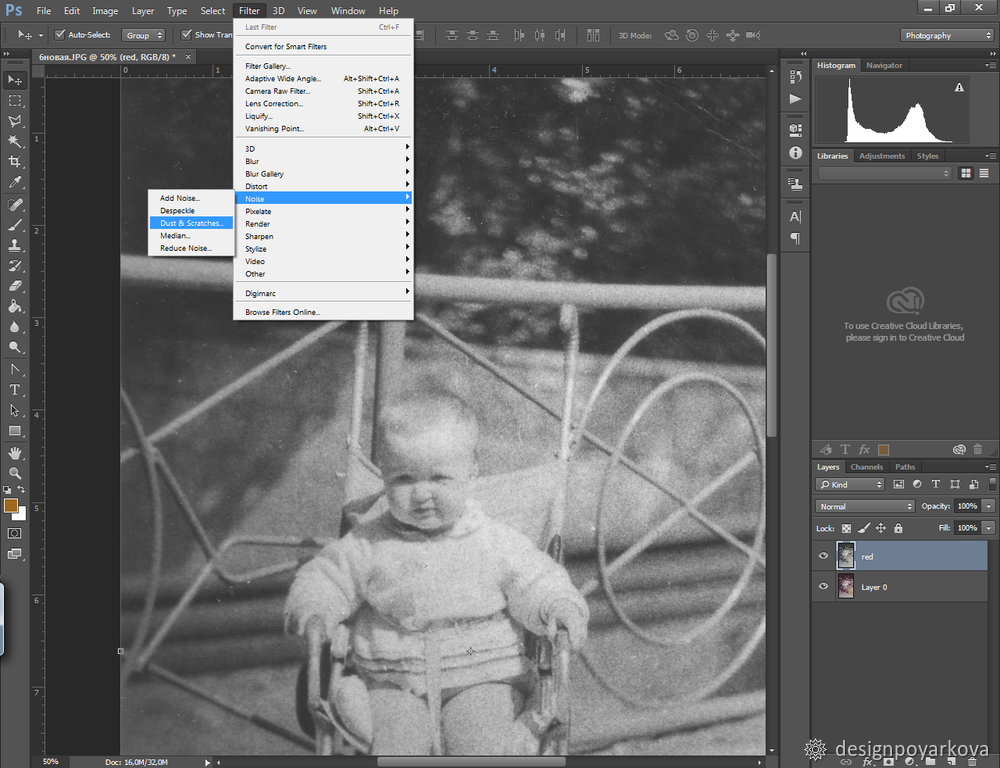
Процесс будет зависеть от типа плагина, который вы используете. Однако основной процесс всегда будет заключаться в том, чтобы внести изменения в плагин, а затем применить их выборочно, как вы это делали бы с предыдущими фильтрами.Позже мы рассмотрим лучшие плагины для более глубокого уменьшения шума в Photoshop.
Предварительный просмотр шумоподавления в Photoshop с использованием Noiseware
Как уменьшить шум в Photoshop — Плагин (Noiseware)
РАСШИРЕННЫЕ МЕТОДЫ УМЕНЬШЕНИЯ ШУМА В ФОТОШОПЕ
Одно из больших преимуществ использования Photoshop для удаления шума по сравнению с другим программным обеспечением — это возможность использовать более продвинутые методы, такие как:
СНИЖЕНИЕ ШУМА В ФОТОШОПЕ С ПОМОЩЬЮ БРЕКЕТИНГА ИЛИ СМЕШИВАНИЯ СНИЖЕНИЯ ШУМА
Техника наложения состоит из нескольких снимков с разными настройками камеры для последующего объединения изображений в Photoshop и использования наиболее хорошо экспонированных и качественных областей набора изображений.
Чтобы удалить шум в Photoshop с помощью этой техники, вам нужно сделать брекетинг экспозиции. То есть вам придется объединить несколько фотографий, сделанных в Photoshop с разной выдержкой. Таким образом, вы получите всю информацию в конечном изображении в максимально возможном качестве.
Снимайте с экспозицией справа, чтобы избежать шума на земле и в общих областях изображения. 20 сек, f / 2,8, ISO 2500
Захват, чтобы заморозить движение Северного сияния.1,6 сек, f / 2,8, ISO 5000
Устанавливая более шумное изображение в качестве базового слоя, мы маскируем всю область земли (черная область на маске), чтобы получить изображение без шума.
Окончательное изображение без шума после обработки «наложения»
СНИЖЕНИЕ ШУМА В ФОТОШОПЕ ИСПОЛЬЗОВАНИЕ СТЕКА ИЗОБРАЖЕНИЙ СНИЖЕНИЕ ШУМА ЧЕРЕЗ УМНЫЕ ОБЪЕКТЫ
Метод подавления шума при наложении изображений — это очень эффективный процесс уменьшения шума в Photoshop, особенно в камерах с датчиком кадрирования.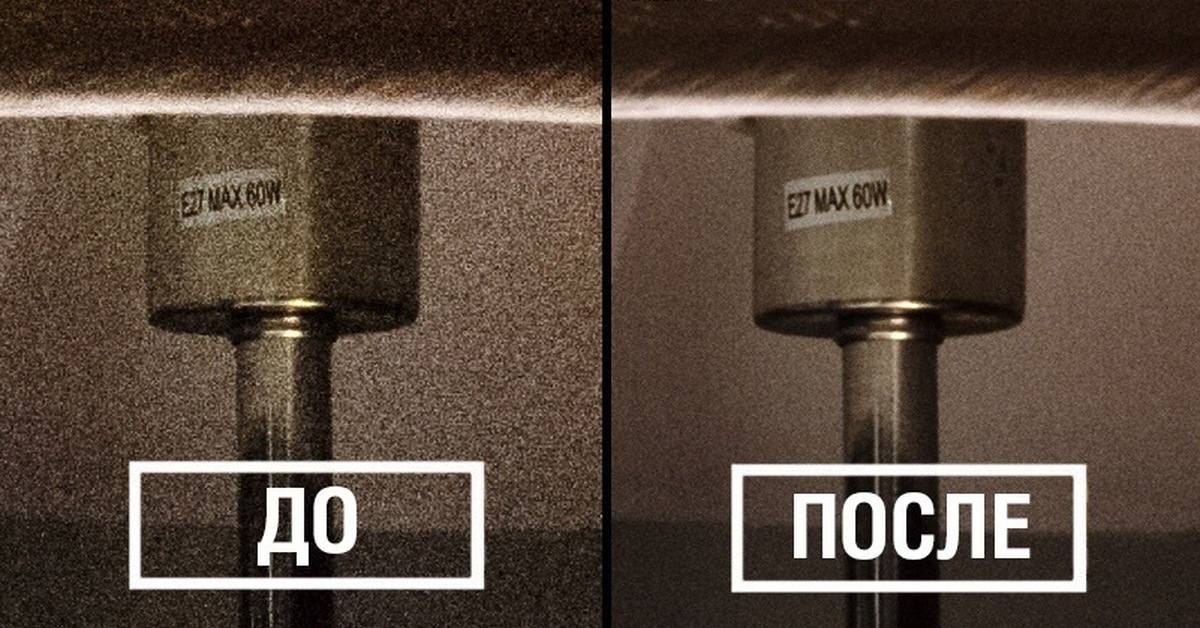
Этот процесс состоит из создания нескольких снимков с сохранением той же композиции и настроек. Позже все, что вам нужно сделать, это сложить их в Photoshop с помощью смарт-объектов, используя средний режим.
Цифровой шум, как мы уже говорили в нашем руководстве по шуму в фотографии, всегда появляется случайным образом, поэтому один и тот же пиксель с разной яркостью или цветом будет меняться от одного изображения к другому. В этом процессе Photoshop анализирует области изображения без шума, чтобы объединить их и получить более чистое изображение.
Этот эффект также может иметь серьезные побочные эффекты, такие как удаление деталей и звезд, поэтому его необходимо замаскировать и всегда применять локально.
9 фотографий одной и той же сцены, снятых при 5 сек, f / 2,8, ISO 5000
- Выровняйте все изображения; Для этого выделите все слои и перейдите в Edit → Align Layers → Auto .
Выровнять слои в Photoshop
- Преобразование изображения в смарт-объект; Со всеми выбранными изображениями перейдите в Слой → Смарт-объекты → Преобразовать в смарт-объект .
Преобразование изображения в смарт-объект
- Измените режим стека на «Медианный»; Для этого перейдите в Слой → Смарт-объекты → Режим стека → Медиана.
Режим стека — медиана
Как уменьшить шум в Photoshop — Укладка через смарт-объекты
Как видите, это один из наиболее эффективных методов снижения яркости и цветового шума в Photoshop, а также один из лучших методов для работы с камерами с датчиком кадрирования.
УМЕНЬШИТЬ ШУМ В ФОТОШОПЕ С ПОМОЩЬЮ МАСКИ СВЕТИЛЬНОСТИ
Несомненно, самым большим преимуществом Photoshop по сравнению с другим программным обеспечением является возможность настроить шумоподавление, обрабатываемое с помощью Camera Raw, фильтров или любого другого плагина, и применять его выборочно с помощью масок яркости .
Этот шаг даст вам абсолютную свободу применять базовые и расширенные методы шумоподавления в Photoshop к наиболее шумным областям изображения, таким как, например, тени, не влияя на общую резкость и детализацию.
Маска яркости для уменьшения шума в тенях изображения. (Подавление шума влияет только на белые / серые области изображения)
Как уменьшить шум в Photoshop — Маски яркости
Как видите, уменьшить шум в Photoshop намного проще, чем кажется.Я рекомендую вам попробовать и попрактиковаться в различных методах, чтобы вы могли увидеть, какой из них лучше всего подходит для вашего рабочего процесса.
ЛУЧШИЕ ПЛАГИНЫ ДЛЯ УДАЛЕНИЯ ШУМА В ФОТОШОПЕОдин из самых быстрых и эффективных методов устранения шума в Photoshop — это плагины.
Эти типы программного обеспечения для шумоподавления, разработанные сторонними компаниями, значительно помогут вам в вашем рабочем процессе, поскольку они ускоряют шумоподавление.
В этом разделе я покажу вам лучшие плагины для уменьшения шума в Photoshop, но если вам интересно узнать больше, посмотрите наш пост о лучшем программном обеспечении для уменьшения цифрового шума , где я провожу углубленный анализ более широкий список плагинов с примерами.
Лучшие плагины для уменьшения шума в Photoshop
В настоящее время существует так много различных плагинов для уменьшения шума для Photoshop, но ниже представлены лучших плагинов для уменьшения шума в Photoshop:
СНИЖЕНИЕ ШУМА В ФОТОШОПЕ С TOPAZ DENOISE AI
Topaz Denoise AI — один из лучших плагинов для шумоподавления Photoshop.
Он работает аналогично другим плагинам, предлагая серию предустановленных настроек шумоподавления, которые можно настроить с помощью различных ползунков.
Однако то, что делает Topaz DeNoise AI моим любимым антишумовым плагином , — это его инновационный алгоритм шумоподавления искусственного интеллекта, направленный на сохранение как можно большего количества деталей. Фактически, прямо сейчас это плагин, который я использую для редактирования всех моих зашумленных фотографий. Вы можете ознакомиться с нашим полным руководством по и обзором Topaz DeNoise AI.
Фактически, прямо сейчас это плагин, который я использую для редактирования всех моих зашумленных фотографий. Вы можете ознакомиться с нашим полным руководством по и обзором Topaz DeNoise AI.
Вы можете скачать здесь.
СНИЖЕНИЕ ШУМА В ФОТОШОПЕ С ПОМОЩЬЮ ШУМА
Noiseware — еще один отличный плагин для шумоподавления в Photoshop. Он предлагает различные автоматические настройки шумоподавления, и простым щелчком вы можете выполнить интеллектуальное шумоподавление, сохранив при этом детали вашей фотографии.
Вы можете скачать его по этой ссылке.
ПОНИЖИТЕ ШУМ В ФОТОШОПЕ С LUMINAR
Вы можете уменьшить шум в Photoshop, используя Luminar в качестве плагина. И самое лучшее, что вы можете делать это быстро и выборочно, так как Luminar также позволяет работать с масками.
В дополнение к шумоподавлению Luminar предлагает очень полезный пакет фильтров.Более того, его можно установить как внешний плагин в Lightroom, что делает его очень хорошо продуманным программным обеспечением для фотографов.
Luminar выделяется не только множеством опций, но и ценой; Это решение для разовой оплаты, и всего за 67 долларов вы можете получить постоянную лицензию.
Вы также можете бесплатно скачать пробную версию Luminar здесь.
УМЕНЬШЕНИЕ ШУМА В ФОТОШОПЕ С DFINE 2
Этот плагин стал очень популярным, когда Google начал предлагать бесплатный пакет Nik Collection Package, что означало наличие бесплатного плагина для уменьшения шума в Photoshop.
Он позволяет анализировать шум автоматически или вручную, выбирая зернистые области, чтобы программа могла применить лучшее шумоподавление в Photoshop.
Nik Collection (пакет, в который входил Dfine 2 ) был приобретен компанией-разработчиком программного обеспечения DxO. Вы можете скачать это здесь.
УМЕНЬШИТЬ ШУМ В ФОТОШОПЕ С ШУМОМ NINJA 4
Удаление шума в Photoshop с помощью Noise Ninja уже много лет является выбором номер один для многих фотографов, особенно потому, что это программное обеспечение предлагает качественное шумоподавление.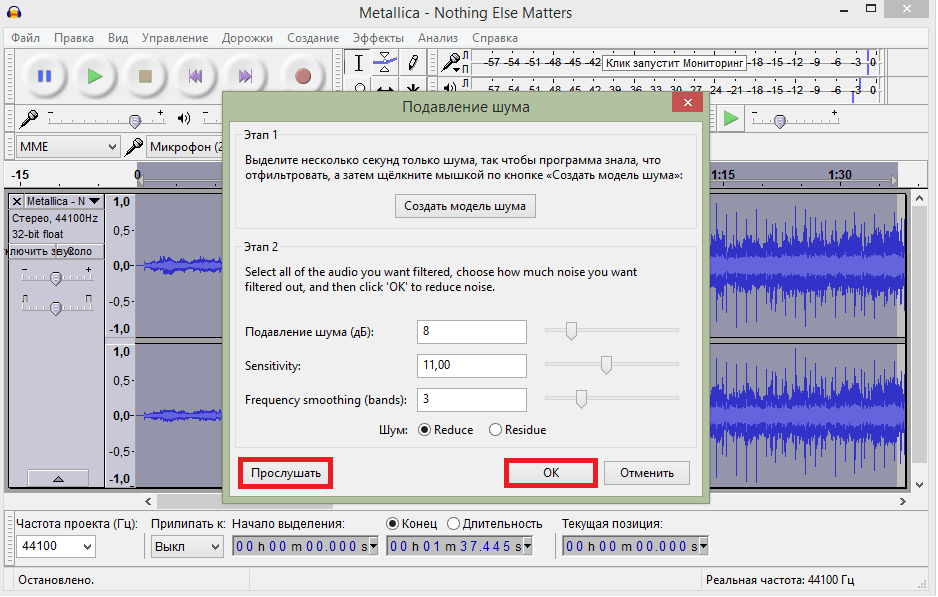
В настоящее время Noise Ninja не продается отдельно, но вы можете купить его как часть пакета Photo Ninja, который также включает дополнительные возможности обработки.
Цена Photo Ninja составляет 113 долларов, хотя они берут 52 доллара за обновления. Вы можете скачать это здесь.
УМЕНЬШЕНИЕ ШУМА В ФОТОШОПЕ С NEAT IMAGE PRO
Neat Image Pro снижает уровень шума в Photoshop после автоматического анализа самых зашумленных участков изображения. Вы также можете настроить уменьшение с помощью различных ползунков.
Несмотря на то, что это эффективный плагин, он очень медленный, поэтому при его использовании нужно набраться терпения.
Вы можете использовать его как плагин для шумоподавления в Photoshop по цене 34,50 доллара. Загрузите его здесь.
Прочитав этот список, вы можете задать себе следующий вопрос:
ДЕЙСТВИТЕЛЬНО НУЖЕН ПЛАГИН ШУМА ДЛЯ ФОТОШОПА?
Ответ, однако, будет полностью зависеть от вашего рабочего процесса.
Параметры программного обеспечения по умолчанию для уменьшения шума в Photoshop являются довольно продвинутыми , но для истинной эффективности вам потребуется потратить некоторое время на настройку различных ползунков и регулировок.
С другой стороны, с плагинами, простым нажатием кнопки у вас есть готовый слой шумоподавления, и все, с чем вам нужно иметь дело, это , применяя сокращение в целом или с помощью локальных настроек / масок.
С другой стороны, если вы уже решили приобрести плагин, вы можете спросить себя:
КАКОЙ ПЛАГИН ШУМА ДЛЯ ФОТОШОПА СЛЕДУЕТ ИСПОЛЬЗОВАТЬ?
Ответ в данном случае более сложный, поскольку все плагины, перечисленные в этой статье, помогут вам быстро и эффективно удалить шум в Photoshop.
В моем случае, после тестирования большинства имеющихся на рынке плагинов шумоподавления для Photoshop, я считаю, что лучшим вариантом является Topaz Denoise AI , поскольку он лучше всего сохраняет детали изображений, придавая им очень естественный вид. .
.
Я также довольно давно использую Noiseware и считаю, что результат, который он предлагает, довольно хорош, помимо того, что он очень интуитивно понятен и прост в использовании. Если это тот, который вы сейчас используете, не стоит инвестировать в другой плагин, Noiseware более чем достаточно.Но если вы по-прежнему не используете какой-либо плагин шумоподавления с Photoshop, я бы не стал использовать этот вариант.
Наконец, еще один вариант, который следует рассмотреть, — это инвестировать в плагин, предлагающий больше функций, помимо шумоподавления.
Хорошим примером является Luminar, , который также включает пакет цифровых фильтров с некоторыми полезными эффектами, такими как свечение света, микроконтраст и т. Д.
ВСЕ плагины в списке предлагают бесплатных пробных версий, , поэтому я рекомендую вам загрузить их и выполнить свои собственные тесты, чтобы увидеть, какой из них лучше всего соответствует вашим потребностям.
Уменьшение шума в Lightroom по сравнению с уменьшением шума в PhotoshopКогда мы говорим о шумоподавлении в Photoshop, один из самых распространенных вопросов:
Lightroom против Photoshop Шумоподавление
VS
Хотя обе программы принадлежат одному разработчику, Adobe, и предлагают аналогичные функции, такие как алгоритм шумоподавления Adobe как в Camera Raw, так и в Lightroom, на практике есть некоторые большие различия:
- Lightroom — это программное обеспечение, предназначенное для уменьшения шума в файлах Raw, предлагает расширенные настройки, но практически не имеет возможности их выборочного применения.
- Photoshop, , как мы видели в этой статье, включает множество базовых и расширенных опций для уменьшения шума, , а также предлагает возможность выборочно применять шумоподавление.

Понятно, что лучше просто уменьшить шум в Photoshop из-за более широких возможностей шумоподавления.
Однако, если ваш рабочий процесс основан на простом редактировании фотографии в Lightroom или вы используете Lightroom в качестве библиотеки и программного обеспечения для редактирования перед работой с вашим изображением в Photoshop, может быть полезным для объединения обеих форм программного обеспечения.
В моем случае, например, когда мне нужно уменьшить шум, я всегда немного уменьшаю его в файле Raw в Lightroom и более поздних версиях локально уменьшаю шум в Photoshop с помощью плагина, масок и настроек.
Если это все еще необходимо, в конце обработки я могу выборочно использовать слой шумоподавления в качестве окончательной настройки.
Зачем, когда и как добавлять шум в PhotoshopХотя это звучит противоречиво, иногда возможно, что ваши изображения выиграют от добавления шума.
ПОЧЕМУ МЫ ДОБАВЛЯЕМ ШУМ НА НАШИ ИЗОБРАЖЕНИЯ В ФОТОШОПЕ?
Это особенно рекомендуется для добавления шума к вашему изображению , когда вы рисуете цветами и искусственно используете свет в изображении.
Вот некоторые из этих примеров:
- Когда вы добавляете много света и цвета на плоские поверхности изображения, например, небо.
- Когда вы «выгорели» области на изображении и закрашиваете их.
В этих случаях эти искусственные элементы имеют тенденцию выглядеть неестественно, и вы часто будете видеть побочный эффект, состоящий из полос света и цвета, явление, широко известное как «полосатость».
Этот эффект можно подавить, добавив к изображению небольшой шум или зернистость.
КАК Я МОГУ ДОБАВИТЬ ШУМ К МОИМ ФОТОГРАФИЯМ НА ФОТОШОПЕ?
Эти два метода лучше всего подходят для добавления шума в Photoshop:
- Из панели Adobe Camera Raw.
 На вкладке «Эффекты» есть раздел «Гранулирование», в котором вы можете настроить шум, добавляемый к изображению в Photoshop, с помощью ползунков «Количество», «Размер» и «Шероховатость».
На вкладке «Эффекты» есть раздел «Гранулирование», в котором вы можете настроить шум, добавляемый к изображению в Photoshop, с помощью ползунков «Количество», «Размер» и «Шероховатость».
- На панели «Фильтр шума» в Photoshop, Любопытно, что первая появляющаяся опция — это не шумоподавление, а как раз наоборот: настройка «Добавить шум».
С помощью этой настройки вы можете выбрать процент шума, который вы хотите добавить, решить, хотите ли вы следовать равномерному или гауссовскому распределению, и, наконец, выбрать между зернистостью с цветом (по умолчанию) или выбрать вариант монохромный, где вы Добавлю черный и белый шум.
Млечный Путь и тусклое сияние над лагуной ледника Йёкюлсарлон — Исландия. 30 сек, f / 2,8, ISO 6400
Подавление шума в мобильном приложении Photoshop Express (PS Express)Уменьшение шума на фотографиях с мобильного телефона в Photoshop возможно благодаря Adobe Photoshop Express (PS Express), одному из лучших приложений для уменьшения шума на Android и iOS.
Это приложение включает настройку шумоподавления для фотографий с мобильного телефона и предлагает две возможности:
- Уменьшение яркости шума в Photoshop express: Как и параметр Camera Raw, он снижает шум в зернистых ярких областях.
- Уменьшение цветового шума в Photoshop Express: Уменьшает случайные пятна и участки цветового шума.
Приложение Photoshop Express бесплатное. Однако за функцию шумоподавления взимается плата.
Стоимость этой функции в Photoshop Express составляет 4,99 доллара США.
Последние советы по снижению шума в PhotoshopКак видите, Photoshop — самый продвинутый инструмент для уменьшения шума в цифровых изображениях.
Вы можете использовать его в сочетании с Lightroom или другой программой редактирования или отдельно, поскольку Photoshop имеет множество опций и возможностей для передовых методов борьбы с цифровым шумом.
Подавление шума с помощью Lightroom, Photoshop и Noiseware.3 с, f / 2,8, ISO 6400
Кроме того, для Photoshop доступно большинство плагинов шумоподавления, так что возможности безграничны.
Попробуйте различные методы и плагины, представленные на рынке, и решите, какой из них лучше всего подходит для вашего рабочего процесса.
НАДЕЖДАЕМСЯ, ЧТО ЭТА СТАТЬЯ ПОЛЕЗНА И ПОЖАЛУЙСТА, НЕ СТЕСНЯЙТЕСЬ, ЧТОБЫ ОСТАВИТЬ КОММЕНТАРИЙ, ЕСЛИ У ВАС ЕСТЬ ЛЮБЫЕ ВОПРОСЫ ИЛИ ИНФОРМАЦИЯ ОБ УМЕНЬШЕНИИ ШУМА В PHOTOSHOP
Photo Noise Reduction Tutorial
Этот учебник Photo Noise Reduction предназначен для начинающих фотографов, которые хотят уменьшить или избавиться от шума на своих цифровых изображениях и не знают, как это сделать.Сначала я объясню, что такое шум и как его можно уменьшить в камере, а затем покажу, как можно уменьшить его при постобработке, используя Adobe Photoshop, Lightroom и коммерческие плагины для Photoshop.
1) Что такое шум в цифровых изображениях?
Если у вас есть цифровая камера, независимо от того, есть ли у вас передовая цифровая зеркальная фотокамера, беззеркальная камера или простой наведи и снимай, в какой-то момент вы получите изображения с маленькими точками по всему изображению. Эти маленькие точки могут быть не очень заметны, когда вы смотрите на изображение на задней панели камеры, но когда вы увеличиваете масштаб и просматриваете изображение на 100% на своем ПК, они внезапно становятся довольно заметными.Взгляните на следующее изображение:
NIKON D300 @ 400 мм, ISO 800, 1/1600, f / 4,0Хотя с изображением все в порядке, вот как оно выглядит при просмотре на 100%:
NIKON D300 @ 400 мм, ISO 800, 1/1600, f / 4.0Видите эти крошечные точки на изображении? Это то, что мы называем шумом камеры!
2) Причины шума
Шум изображения возникает либо из-за датчика камеры, либо из-за чувствительности датчика камеры, а иногда и из-за того и другого. Сначала поговорим о сенсоре камеры.Каждая цифровая камера оснащена датчиком, который собирает световые частицы через крошечные ведра, называемые «фотосайтами», которые позже становятся пикселями в окончательном цифровом изображении. Например, если ваша цифровая камера оснащена 10-мегапиксельным сенсором, это означает, что на сенсоре камеры присутствует 10 миллионов фотосайтов. Размер фотосайтов играет большую роль в количестве шума, присутствующего на изображении. Как правило, чем меньше размер фотосайта, тем шумнее становится изображение. Здесь играет роль размер сенсора.Если вы возьмете зеркалку и камеру наведения и снимите, и у обеих есть 10-мегапиксельные сенсоры, зеркалка даст гораздо более чистое изображение с гораздо меньшим шумом по сравнению с изображением наведи и снимай. Это связано с тем, что у цифровых зеркальных фотокамер гораздо большие сенсоры (полнокадровые сенсоры могут быть в 15+ раз больше по размеру, чем сенсоры в камерах «наведи и снимай») и, следовательно, могут вместить более крупные фотосайты по сравнению с «наведением и съемкой». Если вы используете камеру телефона, вы можете увидеть много шума на изображениях даже в яркие солнечные дни, потому что слишком много пикселей забито в крошечный сенсор.Следовательно, датчики меньшего размера с большим количеством пикселей обычно создают более шумные изображения.
Сначала поговорим о сенсоре камеры.Каждая цифровая камера оснащена датчиком, который собирает световые частицы через крошечные ведра, называемые «фотосайтами», которые позже становятся пикселями в окончательном цифровом изображении. Например, если ваша цифровая камера оснащена 10-мегапиксельным сенсором, это означает, что на сенсоре камеры присутствует 10 миллионов фотосайтов. Размер фотосайтов играет большую роль в количестве шума, присутствующего на изображении. Как правило, чем меньше размер фотосайта, тем шумнее становится изображение. Здесь играет роль размер сенсора.Если вы возьмете зеркалку и камеру наведения и снимите, и у обеих есть 10-мегапиксельные сенсоры, зеркалка даст гораздо более чистое изображение с гораздо меньшим шумом по сравнению с изображением наведи и снимай. Это связано с тем, что у цифровых зеркальных фотокамер гораздо большие сенсоры (полнокадровые сенсоры могут быть в 15+ раз больше по размеру, чем сенсоры в камерах «наведи и снимай») и, следовательно, могут вместить более крупные фотосайты по сравнению с «наведением и съемкой». Если вы используете камеру телефона, вы можете увидеть много шума на изображениях даже в яркие солнечные дни, потому что слишком много пикселей забито в крошечный сенсор.Следовательно, датчики меньшего размера с большим количеством пикселей обычно создают более шумные изображения.
Второй источник шума камеры — это уровень чувствительности сенсора камеры, известный в фотографии как ISO. Если вы не знаете, что такое ISO, я настоятельно рекомендую прочитать мою статью «Общие сведения об ISO», которую я написал некоторое время назад. В основном, когда вы увеличиваете ISO камеры, количество шума также автоматически увеличивается. Например, увеличение ISO со 100 до 200 удваивает чувствительность сенсора и, следовательно, может привести к большему шуму.
Что происходит, когда вы соединяете небольшой сенсор с высокой чувствительностью ISO? Вот где вы можете получить искаженное изображение, на котором вы увидите не только много шума / зернистости, но также плохие цвета и всевозможные артефакты на изображении.
3) Как уменьшить шум в камере
Если вы получаете шумные изображения из вашей камеры, это может означать две вещи — либо размер сенсора камеры слишком мал (как указано выше), либо уровень ISO в ваша камера слишком высоко. Хотя я мало что могу сделать, чтобы помочь с первым, вы, безусловно, можете исправить последнее, изменив уровень ISO или «максимальный уровень ISO» на своей камере.Имейте в виду, что, изменяя уровень ISO в вашей камере, вы существенно уменьшаете чувствительность сенсора, что может привести к более длинной выдержке. В свою очередь, более длинная выдержка может привести к дрожанию камеры или размытию ваших изображений, поэтому вы должны сначала понять эту взаимосвязь. Прочтите мою статью «Общие сведения об ISO, выдержке и диафрагме», чтобы сначала понять взаимосвязь между ISO камеры и выдержкой. Уменьшить ISO на цифровых камерах очень просто — проверьте меню камеры и, если вы не нашли его там, прочитайте руководство к камере, чтобы узнать, где его можно изменить.
Многие современные зеркальные фотоаппараты, такие как Nikon D90, имеют функцию «Авто ISO». Авто ISO автоматически увеличивает и уменьшает чувствительность сенсора в зависимости от количества окружающего света. Если у вас неправильные настройки Auto ISO в вашей камере, вы можете добавить ненужный шум к своим изображениям. См. «Какой ISO мне установить в моей камере», чтобы изменить настройки Авто ISO. Если у вас есть зеркальная камера с датчиком DX (обрезанный), я рекомендую установить «Максимальная чувствительность» на 800, а если у вас есть датчик FX (полнокадровый), вы можете увеличить его до 1600 или даже 3200.
Некоторые люди играют с настройками камеры и забывают, что они устанавливают очень большое значение ISO, что, очевидно, создает много шума даже при дневном свете. Уменьшение ISO до базового уровня ISO, такого как 100 или 200, поможет уменьшить и, возможно, устранить шум на изображениях.
4) Как уменьшить шум при пост-обработке
Если у вас уже есть изображение, в котором слишком много шума, есть несколько способов уменьшить шум в программном обеспечении пост-обработки, таком как Adobe Photoshop или Adobe Photoshop Lightroom. Кроме того, существует множество сторонних утилит и плагинов Photoshop, которые отлично справляются с уменьшением шума на изображениях, не влияя на качество изображения.
Кроме того, существует множество сторонних утилит и плагинов Photoshop, которые отлично справляются с уменьшением шума на изображениях, не влияя на качество изображения.
4.1) Уменьшение шума в Photoshop
Photoshop имеет встроенный фильтр «Уменьшить шум» (Фильтр-> Шум-> Уменьшить шум), но он довольно слаб по функциональности по сравнению с другими решениями. Честно говоря, я никогда не использую его, потому что он плохо справляется и не дает много возможностей для эффективного снижения шума. Вот снимок экрана с фильтром «Уменьшение шума»:
Вы можете попробовать удалить шум с помощью вкладки «По каналам» в расширенном режиме, но для приведенного выше изображения это было неэффективно.Если вы хотите попробовать, поиграйте с настройками и посмотрите, что вы можете получить. Давайте вместо этого взглянем на решение Lightroom для обработки шума.
4.2) Уменьшение шума в Lightroom
Lightroom поставляется с лучшим и более продвинутым инструментом для борьбы с шумом — панелью «Детализация», доступной в модуле «Разработка» Lightroom. Просто нажмите «D», чтобы перейти в модуль «Разработка», щелкните изображение, чтобы просмотреть его на 100%, затем откройте правую панель и прокрутите вниз, пока не дойдете до «Подробности», где вы увидите настройки для повышения резкости и шумоподавления.Почему включена заточка? Поскольку применение сильного шумоподавления может смягчить ваше изображение, а сочетание шумоподавления с некоторым повышением резкости обычно дает лучшие результаты. Вот скриншот панели деталей и некоторые настройки, которые я использовал для своего изображения утки:
В Lightroom есть следующие элементы управления для повышения резкости и шумоподавления:
Sharpening : Amount, Radius, Detail and Masking
Noise Уменьшение : яркость, детализация, контраст, цвет и детализация цвета
Начните с настроек шумоподавления и сначала увеличьте уровень яркости, то есть степень уменьшения шума, которую вы хотите применить. В приведенном выше примере я использовал 100. Затем перейдите в раздел «Детали» и немного поэкспериментируйте с ним, перемещая его слева направо — он контролирует количество деталей, которые вы хотите сохранить в своем изображении. Если вы переместите его до упора влево, вы увидите, что все изображение становится очень мягким, включая детали, которых не должно быть. Если вы переместите его полностью вправо, изображение вообще не изменится, потому что вы пытаетесь сохранить слишком много деталей. Я считаю, что значения от 40 до 60 работают лучше всего в большинстве ситуаций.Что касается контрастности, инструмента для удаления контрастного шума, я обычно оставляю его на «0». То же самое относится к цвету и деталям цвета — я редко касаюсь этих настроек, если у меня нет цветового / цветового шума, который мне нужно удалить с изображения.
В приведенном выше примере я использовал 100. Затем перейдите в раздел «Детали» и немного поэкспериментируйте с ним, перемещая его слева направо — он контролирует количество деталей, которые вы хотите сохранить в своем изображении. Если вы переместите его до упора влево, вы увидите, что все изображение становится очень мягким, включая детали, которых не должно быть. Если вы переместите его полностью вправо, изображение вообще не изменится, потому что вы пытаетесь сохранить слишком много деталей. Я считаю, что значения от 40 до 60 работают лучше всего в большинстве ситуаций.Что касается контрастности, инструмента для удаления контрастного шума, я обычно оставляю его на «0». То же самое относится к цвету и деталям цвета — я редко касаюсь этих настроек, если у меня нет цветового / цветового шума, который мне нужно удалить с изображения.
Когда вы закончите удаление шума с изображения, если вы заметите, что вы потеряли часть резкости в вашем изображении, поиграйте с настройками резкости выше — вы можете добиться отличных результатов, используя одновременно повышение резкости и шумоподавление.
Вот извлеченное изображение с применением шумоподавления в Lightroom — наведите курсор мыши, чтобы увидеть оригинал для сравнения:
4.3) Снижение шума в Dfine
от Nik Software. Если вы ищете лучшее решение для уменьшения шума на изображениях, вам следует попробовать использовать сторонние инструменты, такие как Nik Software Dfine, Neat Image или Noise Ninja. Отличительной особенностью сторонних инструментов шумоподавления является то, что они позволяют применять шумоподавление выборочно, то есть только к определенным частям изображения. Взгляните на Dfine от Nik Software в действии:
Области, выделенные пунктирными квадратами, — это те области, к которым я хочу применить шумоподавление.Программное обеспечение анализирует диаграмму шума и выясняет, что нужно сделать, чтобы устранить шум. Я могу вручную управлять настройками, сообщая программе количество шума, которое я хочу уменьшить, и даже могу указать, какие области не касаться при применении шумоподавления. Вот что я использовал для своего изображения:
Вот что я использовал для своего изображения:
Как видите, я применяю сильное снижение контрастного шума на уровне 150%, затем я поставил точку исключения на голове утки, чтобы шумоподавление не повлияло на нее.В результате получится следующее изображение:
Наведите указатель мыши на изображение, чтобы сравнить его с исходной версией.
4.4) Уменьшение шума в Neat Image Pro
Еще один отличный инструмент для удаления шума с изображений — Neat Image Pro. Я использовал Neat Image Pro в прошлом, и мне он очень понравился, прежде чем я увидел Dfine и Noise Ninja. У него намного больше возможностей, чем у Lightroom и Dfine, но в нем отсутствует способность Dfine исключать прикосновение к определенным областям изображения (вероятно, будет добавлено в будущих версиях).Вот как выглядит пользовательский интерфейс:
В нем есть профили для многих цифровых камер, и, как вы можете видеть на скриншоте выше, мой D300 был быстро идентифицирован, и он автоматически выбрал шумную область для работы после того, как я щелкнул кнопку «Автоматический профиль». Затем я перешел в настройки шумового фильтра и немного увеличил количество шумоподавления «Канал яркости», затем увеличил резкость изображения в разделе «Уровень резкости» до 40% и, наконец, нажал кнопку «Предварительный просмотр», чтобы посмотреть, как будут выглядеть мои изменения. например:
После того, как я закончил, я нажал кнопку «Применить», чтобы обработать изображение с использованием вышеуказанных настроек.Вот как выглядит окончательное изображение (наведите указатель мыши на оригинал):
4.5) Уменьшение шума в Noise Ninja
Последний инструмент, который я хочу вам показать, — Noise Ninja, возможно, самый популярный инструмент среди фотографы сегодня. Он, безусловно, более мощный, чем Neat Image и Nik Software Dfine, и предлагает множество способов точной настройки шумоподавления. Самым большим преимуществом Noise Ninja является его способность выборочно применять или уменьшать шумоподавление с помощью специального инструмента «Noise Brush». Он чем-то похож на Dfine, но намного точнее, поскольку кисть может быть применена к любой области, как инструмент маскирования в Photoshop. Вы можете закрасить отдельные части вашего объекта кистью с мягкими или жесткими краями, а также можно выделить области, которые нуждаются или не нуждаются в шумоподавлении. Вот что я использовал для настроек фильтра:
Он чем-то похож на Dfine, но намного точнее, поскольку кисть может быть применена к любой области, как инструмент маскирования в Photoshop. Вы можете закрасить отдельные части вашего объекта кистью с мягкими или жесткими краями, а также можно выделить области, которые нуждаются или не нуждаются в шумоподавлении. Вот что я использовал для настроек фильтра:
А вот вкладка Noise Brush, где вы можете закрасить области, которые вы хотите включить или исключить в / из шумоподавления:
Вот как окончательный изображение выглядит так (наведите указатель мыши, чтобы увидеть оригинал):
5) Заключение
Если вы хотите серьезно отнестись к фотографии, вам нужно научиться постобработать изображения и сделать их хорошо выглядящими. представьте их своим потенциальным клиентам, чтобы показать в своем веб-портфолио или распечатать на бумаге.Хотя шум в ваших изображениях может сделать их интересными и похожими на фильм, не все типы шума выглядят хорошо и не на каждом изображении. Большинство профессиональных фотографов снимают чистые изображения, а затем при необходимости добавляют к ним эффект в качестве эффекта, а не намеренно снимают с шумом. Во многих случаях шум ухудшает общее качество изображения, и вышеуказанные инструменты помогают исправить проблемные фотографии, удаляя с них шум. Как видите, большинство сторонних инструментов очень похожи по своим основным функциям и, безусловно, допускают степень детализации, которую не могут предложить ни Photoshop, ни Lightroom.Если у вас еще нет программного обеспечения для шумоподавления, я настоятельно рекомендую опробовать демонстрационные / пробные версии указанного выше программного обеспечения и посмотреть, что лучше всего подходит для вас.
Надеюсь, эта статья оказалась для вас полезной. Если у вас есть какие-либо вопросы или комментарии, пожалуйста, оставьте комментарий в разделе комментариев ниже.
Лучшее программное обеспечение для шумоподавления для фотографов 2021
Будет много раз, когда ваши изображения будут не идеальными. Если виной всему цифровой шум, вы можете что-то с этим поделать.
Программа шумоподавления — это то, что вам нужно, чтобы ваше изображение выглядело намного лучше. Прочтите нашу статью ниже, чтобы узнать, как возникает цифровой шум, как вы можете уменьшить его на своих изображениях, а также о лучшем программном обеспечении для шумоподавления, которое мы используем.
Что такое шумоподавление
Подавление шума может стать огромным преимуществом для вашей фотографии. Это особенно актуально, когда вы фотографируете в помещении, в ночное время или в условиях недостатка света.
Цифровой шум является результатом использования высокого ISO. Чем выше ваш ISO, тем больше шума вы обязательно найдете на своих изображениях.
Самые современные, современные и высококачественные камеры стали очень хороши в съемке сцен при слабом освещении без чрезмерного шума. Но старые камеры и модели начального уровня могут пострадать.
ISO
Как я упоминал выше, ваш ISO — это то, что напрямую влияет на то, сколько цифрового шума попадает в ваше изображение.
Низкое значение ISO, например ISO 100, используется при большом количестве света.Это может быть в полдень, когда солнце наиболее яркое. Это также может быть в хорошо освещенном помещении.
В принципе, благодаря большому количеству света вашему цифровому датчику не нужно много работать, чтобы запечатлеть вашу сцену. В условиях низкой освещенности все наоборот.
В ситуациях, когда недостаточно света, настройки камеры вынудят вас использовать более высокое значение ISO.
Мы пытаемся изменить настройки камеры, чтобы получить изображение наилучшего качества. Вот почему мы пытаемся изменить ISO в последнюю очередь.Поскольку ISO 100 дает нам лучшее качество, мы хотим максимально приближаться к этому числу.
Давайте посмотрим на пример.
Пример
Вы находитесь на улице в полдень , фотографируете портреты пары на улице. Ваши настройки могут выглядеть примерно так:
Теперь пара хочет войти в здание, чтобы насладиться прекрасной обстановкой. Поскольку свет упал на 4+ ступени, вам необходимо учесть этот недостающий свет.
Ваши новые настройки камеры изменятся примерно на это:
- ISO — 100
- Диафрагма — f / 5.6 ——> f / 2,8 (добавление двух ступеней света)
- Скорость затвора — 1/400 ——> 1/100 (добавление двух ступеней света)
Хорошо, вы успешно добавили в сцену четыре ступени света. Проблема в том, что теперь вы ограничиваетесь очень маленькой / неглубокой глубиной резкости. Кроме того, нельзя допускать никаких движений.
Пара хочет убедиться, что они и сцена должны быть в фокусе, поэтому вам нужно увеличить глубину резкости. Здесь вам нужно увеличить диафрагму до f / 8.
Для этого нужно уменьшить свет на три ступени (f / 2,8–> f / 4 -> f / 5,6 -> f / 8 ). Для съемки с ISO 100, диафрагмой f / 8 и выдержкой 1/100 изображение будет слишком темным — на три ступени.
Этот свет требует увеличения. Вы можете использовать вспышку, но у вас ее нет. Отражатель тоже может работать, но опять же, у вас его нет. Вы можете увеличить выдержку, но вам понадобится штатив.
Единственный другой вариант — поднять ISO, когда вы достигли пределов настроек камеры.Ваши новые настройки выглядят так:
- ISO — 100 -> 800 (добавление трех ступеней света)
- Диафрагма — f / 2,8 -> f / 8 (уменьшение света на три ступени)
- Выдержка — 1/100
Теперь он снова выровнялся до идеальной экспозиции. Единственная проблема в том, что теперь на изображении больше зернистости. Для некоторых изображений приветствуется зернистость или цифровой шум.
Чтобы уменьшить количество шума, нам нужно обработать изображение в программном обеспечении для постпроизводства.
Типы цифрового шума
Существует два типа цифрового шума: цветовой шум и яркостной шум. Цветовой шум, также известный как цветовой шум, представляет собой цветные пятна по всему изображению.
Яркость шума больше похожа на зернистость пленки, где он может иметь определенный и желаемый эффект. Этот тип влияет на все изображение, и он гораздо более единообразен в том, как он влияет на ваше изображение.
Цветовой шум наименее желателен и, конечно же, наиболее проблематичен.
Программы для использования
4.Adobe Lightroom
- 10 $ в месяц (минимальный пакет)
- Простота использования
- Действующий
Lightroom идеально подходит для редактирования. с помощью этого программного обеспечения можно делать много вещей, и шумоподавление — одна из них.
Элемент управления шумоподавлением находится на вкладке «Подробности». Управляется вручную с помощью ползунков. По умолчанию цвет установлен на ’25’, что более чем достаточно для самых высоких значений ISO.
Если вы хотите уменьшить цветовой шум / шум цветности, то ползунок цвета — единственный, который вам нужен.Ползунки «Детализация» и «Гладкость» позволяют дополнительно контролировать изображение.
Для шума, связанного со светом, необходимо использовать ползунок «Яркость». По умолчанию установлено значение «0». Вам нужно применять это умеренно, так как если вы переборщите, ваше изображение будет выглядеть восковой или имитацией.
Здесь ползунки «Детализация» и «Контраст» позволяют улучшить внешний вид изображения.
Это отличное программное обеспечение для шумоподавления, которое может покрыть большую часть, если не все ваши изображения. Если ваши изображения очень зернистые, вы сможете уменьшить шум только до приемлемого качества.
3. Adobe Camera RAW
- 10 $ в месяц (минимальный пакет)
- Сложное
- Высокая эффективность
Adobe Camera Raw или ACR могут быть очень эффективным инструментом против цифрового шума. Программа автоматически активируется при открытии изображения в Adobe Photoshop. Вы также можете найти его и открыть без использования Photoshop.
Camera Raw
Camera Raw работает аналогично Lightroom. Здесь нет ничего удивительного, поскольку это два варианта программного обеспечения от одной компании.Кроме того, Lightroom использует саму Camera Raw для преобразования изображений.
Вы найдете элементы управления шумоподавлением на вкладке «Подробности». Опять же, он управляется вручную с помощью ползунков. Здесь ползунок «Яркость» размывает цифровой шум, который вы видите вместе, делая его менее заметным.
Это должно быть установлено где-то между 20-40, чтобы сохранить реалистичный вид. Ползунок детализации борется с ползунком яркости, так как это помогает вернуть детали в кадр.
Ползунок контраста яркости может выглядеть так, как будто он ничего не делает, но, увеличив масштаб, вы обнаружите, что он добавляет контраст зернистым областям, чтобы сделать шум менее заметным.
Здесь начните с ползунка «Цвет», так как зерно в изображении может состоять из множества разных цветов. Используя этот ползунок, вы насыщаете цвета, делая их менее заметными.
Если вы хотите уменьшить цветовой шум / шум цветности, то ползунок цвета — единственный, который вам нужен. Ползунки «Детализация» и «Гладкость» позволяют дополнительно контролировать изображение.
Это отличный способ уменьшить шум на всех ваших изображениях. Убирать его на 100% не нужно, но, даже вытянув детали и заглушив шум, вы сделаете их менее важными.
Если вы ищете, как уменьшить шум в Photoshop, вам даже не нужно проходить Adobe Camera Raw.
2. Шум ниндзя
- $ 130
- Умный анализ шума
Noise Ninja — это программа, разработанная Picture Code, группой, которая создает и разрабатывает всевозможные программы для повышения качества и производительности рабочего процесса. Это программное обеспечение для шумоподавления ничем не отличается.
Во-первых, вам нужно получить доступ к фильтру Noise Ninja 3.0, и его включение позволяет уменьшить шум ваших изображений.Он работает по тому же принципу, что и другое программное обеспечение в нашем списке.
Есть ползунки для яркости и цвета, устраняющие цифровой шум, вызванный цветом и светом или его отсутствием. Самое лучшее здесь то, что ползунки легче понять сразу.
Вместо яркости, детализации и контраста вам даются сглаживание, остаточный шум и детализация. Легче понять, что вы двигаете, и какие эффекты они оказывают.
Для уменьшения цветового шума вам даются «Сила» и «Без бровей».Опять же, легче понять.
Что делает эту программу особенной, так это удобные всплывающие окна с информацией о профиле шума по частоте и цвету. Это простой анализ того, какой шум встречается в тех областях, которые вы ищете.
Они появляются, когда вы не используете определенный профиль. Есть профили, которые вы можете использовать, и они позволяют вам заниматься удалением шума на более глубоком уровне, хотя и более сложном.
1. Топаз Denoise
- $ 80
- Специальное программное обеспечение для шумоподавления
Topaz Denoise — это программа с одной задачей — уменьшить цифровой шум на ваших изображениях.Эта программа интегрируется в Adobe Lightroom и Photoshop, а также в некоторые другие программы, такие как Corel Paintshop Pro.
Эта программа работает, собирая данные изображения, а затем используя их для удаления шума и восстановления деталей. Вы можете использовать элементы управления вручную, включая цвет и яркость.
Вдобавок ко всему, у вас также есть средства управления удалением удаления ржавчины, восстановлением теневого тона и цветовыми оттенками. Из всех рассмотренных программ именно эта программа обладает наибольшим количеством элементов управления.
Этот процесс занимает больше времени, чем другие варианты.Даже если вы можете использовать и создавать предустановки для своих изображений.
С Topaz Denoise вы можете использовать файлы TIFF и JPEG, но для достижения наилучших результатов вам следует преобразовать файлы RAW в 16-битные файлы TIFF. Этот вариант дорогостоящий, но дает хорошие результаты.
Заключение
Как и во всем остальном, во-первых, постарайтесь получить как можно лучшее качество изображения в камере. Нельзя исправить плохой имидж на этапе пост-продакшн, его можно только улучшить.
Для областей с большим количеством шума вы можете только уменьшить его.Этого может быть достаточно. Если вы чувствуете зернистость на небольшой части, возможно, лучше всего вырезать ее из изображения.
Хотя, вам нужно быть осторожным, чтобы не повлиять на композицию и причину, по которой вы вообще сделали снимок.
Также посмотрите на изображение субъективно. Увеличивает ли цифровой шум его силу? Возможно, он лучше работает с более зернистым видом.
В противном случае шумоподавление пригодится при печати зашумленных изображений в больших размерах. Сайты социальных сетей демонстрируют уменьшенную сжатую версию, в которой шум не сразу заметен, если вообще заметен.
Я могу делать все, что мне нужно, с помощью Lightroom и ACR. Adobe Lightroom предлагает мне легкое и простое в использовании шумоподавление, тогда как Photoshop помогает значительно уменьшить его.
Если у вас уже есть эти пакеты программного обеспечения — используйте их и придерживайтесь их. Если вы хотите начать с нуля, попробуйте бесплатное программное обеспечение, например Noise Ninja. Вы не можете сохранить в пробной версии, но вы можете увидеть ее эффекты.
Как удалить шум с изображения в PaintShop Pro
- Обучение
- Практические руководства
- Удалить шум с изображения
Шум изображения или зернистость изображения — это термин, обозначающий визуальное искажение на фотографии.Уровень шума может колебаться в зависимости от настроек вашей камеры и условий освещения — чем ниже доступный свет, тем больше зернистость повлияет на ваше изображение. Хотя это может придать изображению художественный эффект, вы можете удалить шум с помощью PaintShop Pro. Продолжайте читать, чтобы узнать, как убрать шум с ваших изображений.
Corel PaintShop Pro предоставляет множество способов удаления различных типов шума и даже позволяет добавлять шум к «чистым» фотографиям. Вы можете внести следующие исправления, применив их к выделенному фрагменту или ко всему изображению.
1. Установите PaintShop Pro
Чтобы установить программу редактирования фотографий PaintShop Pro на свой компьютер, загрузите и запустите установочный файл, указанный выше. Продолжайте следовать инструкциям на экране, чтобы завершить процесс установки.
2. Выберите AI Denoise
Выберите Adjust> AI Denoise .Выберите Простой для быстрого удаления шума. Выберите Enhanced, чтобы иметь возможность контролировать силу. Щелкните ОК.
Функция AI Denoise также доступна из рабочей области фотографии.
Чтобы продолжить улучшение особенно зашумленных изображений, выполните следующие действия.
3.Выберите автоматическое удаление мелких царапин
Выберите Настроить> Добавить / удалить шум> Автоматическое удаление мелких царапин . Откроется диалоговое окно «Автоматическое удаление мелких царапин».
4. Выберите тип царапины
Отметьте один или оба следующих флажка:
- Удалить темные царапины — удаляет царапины, которые темнее фона.
- Удалить светлые царапины — удаляет царапины светлее фона.
5. Отрегулируйте локальный контраст
В полях группы Local Contrast Limits введите или установите значения в элементах управления Lower и Upper , чтобы установить контраст между царапиной и ее фоном.
Увеличьте значение параметра Lower control до уровня чуть ниже того места, где снова появляются царапины.Уменьшите значение параметра Upper до уровня чуть выше того места, где снова появляются царапины.
6. Установить уровень силы
В рамке группы Strength выберите параметр для установки силы удаления царапины:
Примечание: Выберите наименьшее значение для удаления царапин. Изучите все области изображения, чтобы не упустить важные детали.
Щелкните ОК .
Чтобы ограничить коррекцию определенной областью, сделайте выбор. Команда работает лучше при применении к выделенной области, чем при применении ко всему изображению.
2. Выберите Deinterlace
.Выберите Adjust> Add / Remove Noise> Deinterlace .Откроется диалоговое окно «Деинтерлейсинг».
3. Отрегулируйте положение
На панели «До» или «После» в верхней части диалогового окна перетащите, чтобы переместить в область изображения, где линии сканирования наиболее заметны.
4.Выбрать линии сканирования
В рамке группы Scanlines to keep выберите параметр, который указывает, следует ли сохранять строки развертки с нечетными или четными номерами. Щелкните ОК .
2. Выберите удаление артефактов JPEG.
Выберите Adjust> Add / Remove Noise> JPEG Artifact Removal .Откроется диалоговое окно «Удаление артефакта JPEG».
3. Отрегулируйте положение
На панели «До» или «После» в верхней части диалогового окна перетащите, чтобы панорамировать область изображения, где линии сканирования наиболее заметны.
4.Установить силу
В рамке группы Strength выберите параметр для определения силы коррекции. Примечание: Для получения наилучших результатов попробуйте каждый вариант и изучите все области изображения, чтобы выбрать, какой из них работает лучше всего.
4. Настройка четкости
Введите или установите значение в элементе управления Crispness , чтобы указать количество деталей для восстановления.Значения варьируются от 0 (наименьшее) до 100 (наибольшее). Примечание : Чрезмерная четкость может привести к появлению мелких точек на изображении. Щелкните ОК .
2. Выберите «Удаление муара».
Выберите « Adjust»> «Добавить / удалить шум»> «Удаление муара». Откроется диалоговое окно «Удаление муарового узора».
3. Установите уровень масштабирования
Введите или установите значение в элементе управления Zoom , чтобы увеличить изображение до тех пор, пока вы не увидите четкие узоры.
4.Настроить мелкие детали
Введите или установите значение в элементе управления Fine details , чтобы установить уровень удаления рисунка. Поочередно меняйте значение, пока узор не исчезнет. Более высокие значения могут размыть изображение, поэтому используйте наименьшее значение, которое удаляет узор.
5. Отрегулируйте увеличение изображения
Используйте элемент управления масштабированием в диалоговом окне, чтобы уменьшить масштаб изображения до тех пор, пока вы не увидите четкие полосы или цветные пятна на панели «После». Примечание: Хотя полосы или пятна могут быть видны, когда изображение отображается при настройке 100%, их легче увидеть при более низких настройках.
6. Изменить Удалить полосы
Изменяйте значение по одному числу в элементе управления Удалить полосы до тех пор, пока любые цветные полосы или пятна не станут менее заметными (они могут не исчезнуть полностью).Чтобы избежать обесцвечивания мелких объектов, используйте минимально возможное значение.
Щелкните ОК .
После того, как вы удалили муаровый узор, вы можете использовать команды Sharpness в меню Adjust , чтобы восстановить детали и удалить размытость без повторного введения узора. Команды Sharpness работают лучше всего, когда вы выбираете параметр Fine details в диалоговом окне «Удаление муарового узора», который немного выше, чем необходимо для удаления узора.
2. Сделать выбор
Выберите область на фотографии, содержащую пятнышки.
3. Нанесите Despeckle
Выберите Adjust> Add / Remove Noise> Despeckle .Выбор очищен.
2. Выберите желаемую область
Выберите область, содержащую шум, который вы хотите удалить.
3. Нанесите инструмент для сглаживания кромок
Выберите Adjust> Add / Remove Noise> Edge Preserving Smooth .Появится диалоговое окно Edge Preserving Smooth.
4. Установить количество сглаживания
Введите или установите значение в поле Величина сглаживания . Выберите наименьшее количество сглаживания, которое удаляет пятнышки, сохраняя детали изображения. Вы не можете ввести значение ниже 1. Щелкните ОК.
Хотя вы можете применить команду «Сглаживание с сохранением краев» ко всему изображению, эта команда работает лучше всего, когда вы выбираете проблемную область.
2. Сделайте выбор
Выберите область, содержащую шум, который вы хотите удалить.
3.Применить медианный фильтр
Выберите Adjust> Add / Remove Noise> Median Filter . Появится диалоговое окно «Медианный фильтр».
4. Отрегулируйте апертуру фильтра
Введите или установите значение в элементе управления Filter Aperture , чтобы выбрать количество окружающих пикселей для включения в определение средней интенсивности пикселей.Диапазон значений от 3 до 31 с нечетным приращением. Примечание. Чтобы сохранить детали изображения, выберите наименьший фильтр, удаляющий шум. Для цветных пятен в один пиксель установите фильтр на 3. Щелкните ОК.
Хотя вы можете применить команду Медианный фильтр ко всему изображению, команда работает лучше всего, когда вы выбираете проблемную область.
2.Сделать выбор
Выберите область, содержащую пятнышки.
3. Нанесите фильтр из соли и перца
Выберите Adjust> Add / Remove Noise> Salt and Pepper Filter . Откроется диалоговое окно «Фильтр соли и перца».
4.Отрегулируйте размер Speck
Введите или задайте значение в элементе управления Speck size , чтобы установить минимальный размер в пикселях самого большого пятна, которое можно полностью удалить. Значение всегда нечетное число.
5. Укажите чувствительность к пятнам
Введите или установите значение в поле «Чувствительность к пятнам», чтобы указать, насколько область должна отличаться от окружающих ее пикселей, чтобы считаться пятнышком.Щелкните ОК.
Хотя вы можете применить команду Pepper Filter ко всему изображению, команда работает лучше всего, когда вы выбираете проблемную область. Вы можете удалить все пятнышки, размер которых меньше, чем значение размера пятнышка, установив флажок Включить все меньшие размеры пятен . Вы можете усилить силу коррекции, установив флажок Aggressive action .
2. Сделайте выбор
Выберите область, содержащую шум, который вы хотите удалить.
3. Примените инструмент «Сглаживание с сохранением текстуры»
Выберите Adjust> Add / Remove Noise> Texture Preserving Smooth .Появится диалоговое окно сглаживания с сохранением текстуры.
4. Отрегулируйте величину коррекции
Введите или установите значение в поле Сумма коррекции , чтобы задать значение силы коррекции. При более низких значениях удаляется небольшое количество шума, но сохраняются текстурированные области.При более высоких значениях удаляется больше шума, но текстурированные области могут не сохраняться полностью. Щелкните ОК.
Загрузите бесплатную пробную версию и начните удалять шум изображения уже сегодня.
Инструменты редактирования изображенийPaintShop Pro позволяют быстро и легко удалить шум изображения, создавая более четкое изображение.
PaintShop Pro не просто устраняет шум изображения
Ознакомьтесь с некоторыми другими функциями редактирования фотографий в Paintshop Pro, например исправить недоэкспонированные изображения, исправить переэкспонированные изображения, исправить искажение объектива, и больше! Создавайте высококачественные фотографии в забавном и простом в использовании фоторедакторе, чтобы ваши фотографии выделялись больше, чем когда-либо.
Исправить недоэкспонированные фотографии Правильное искажение перспективы Восстановить фотографии Изменить цвет изображенияСкачать лучшее решение для удаления шума с фотографий, которое есть
На ваших изображениях много шума.Мы обещаем, что вам понравятся простые в использовании функции удаления фотошума в PaintShop Pro. Нажмите ниже, чтобы загрузить бесплатную 30-дневную пробную версию и бесплатно удалить шум с фотографий перед покупкой!
Как уменьшить шум в Photoshop
Описание учебного пособия
Лучший способ уменьшить шум на изображении — это снимать в камере с низким значением ISO.
Камера создает экспозицию на основе трех значений — ISO, диафрагмы и выдержки. ISO — единственная переменная, которая вызывает шум.В идеале можно было бы отрегулировать выдержку и диафрагму (чтобы впустить достаточно света для создания экспозиции) при низком ISO, чтобы предотвратить появление шума на изображении.
Регулировка настроек ISO
Лучшие настройки ISO для использования с более низким уровнем шума — 100, 200, 400 и 800. Все, что выше, может создать шум на изображении. Камеры постоянно улучшаются, и наступит день, когда ISO 6400 будет выглядеть идеально чистым, но до тех пор держите ISO как можно ниже!
Фильтр уменьшения шума
Первым шагом в удалении шума на вашем изображении является использование «Фильтра уменьшения шума».В диалоговом окне «Уменьшение шума» можно управлять интенсивностью, сохранять детали, уменьшать цветовой шум и повышать резкость деталей. Интенсивность фильтра определяет, насколько он снижает шум — поднимитесь настолько высоко, насколько вам нужно, чтобы удалить шум, но не переусердствуйте. Уменьшение значения «Уменьшить шум» сделает фильтр более эффективным, но также уменьшит детализацию изображения — найдите наиболее подходящий баланс.
Если цветовой шум много, используйте параметр «Уменьшить цветовой шум», чтобы удалить его. Кроме того, в «Расширенных настройках» есть опция для уменьшения шума на каждом цветовом канале индивидуально.«Sharpen Details» добавит искусственную резкость к вашему изображению после добавления фильтра «Reduce Noise», поэтому лучше оставить его равным нулю.
Использование размытия поверхности для уменьшения шума
Если шум все еще присутствует после использования фильтра «Уменьшить шум», может помочь добавление размытия поверхности. Ключ к использованию Surface Blur для уменьшения шума на фотографиях — это баланс радиуса и порога. Если порог слишком низкий, изображение не будет затронуто. Порог определяет, где остановится размытие.Он использует различия в тоне для поиска краев и пытается сохранить эти края. Чем выше порог, тем больше отдельных элементов изображения будут размываться друг от друга. Радиус размытия определяет область, которая будет размыта — чем больше радиус, тем больше размытие.
Лучше всего поднять оба этих значения как можно выше, не нарушая деталей изображения.
Как уменьшить шум в Affinity Photo: выборочное использование инструмента Denoise
Посмотреть видео: Как использовать инструмент Denoise в Affinity Photo
Распознать эту фотографию? Именно его мы использовали в статье по основам редактирования фотографий # 1 Мои фотографии слишком шумные .На этот раз мы посмотрим, что может сделать инструмент Denoise в Affinity Photo для улучшения этого изображения с высоким ISO.
При съемке при слабом освещении часто необходимо увеличить ISO, чтобы получить приемлемую экспозицию. Но это в ущерб качеству изображения, в результате получается неприятный зернистый шум.
К счастью, современные камеры работают все лучше и лучше при слабом освещении. Программное обеспечение для обработки изображений также улучшается, о чем свидетельствуют недавние изменения в алгоритмах демозаики и шума Affinity Photo. Благодаря простому управлению и хорошим результатам команда Affinity Denoise может улучшить даже ужасно зашумленные фотографии, такие как этот портрет при слабом освещении, который был снят при ISO 22 800.
Однако неизбежной проблемой снижения шума является потеря деталей. Команда работает, размывая зернистый шум на изображении, но по своей природе это влияет на мелкие детали объекта. Это особенно заметно на таких изображениях с высоким ISO, и еще более очевидно, когда фон за пределами объекта размыт, как здесь. Это загадка: мы хотим применить более сильное шумоподавление в размытых областях, где потеря деталей не имеет значения, но мы хотим сохранить детали в объекте.
Решение состоит в том, чтобы применить две разные настройки Denoise к двум отдельным версиям изображения — одна для фона, другая для объекта. Таким образом, мы можем согласовать степень коррекции с различным уровнем детализации изображения.
Мы достигаем этого, используя маску слоя для управления тем, что видно или скрыто на одном из двух наших слоев Denoise, позволяя другому слою просвечивать под ним.
Подробнее:
• Обзор Affinity Photo 1.8
Лучшие на сегодняшний день предложения Affinity Photo
Шаг 1. Дублируйте слой
Вы можете нажать на гаджет в правом верхнем углу этих снимков экрана, чтобы увеличить полноразмерная версия.(Изображение предоставлено Джеймсом Патерсоном)Откройте свой снимок в Affinity и перейдите к Photo Persona (если вы откроете Raw, вы также можете применить шумоподавление на панели Develop Persona Detail ). Сначала продублируйте слой « Background » с помощью Cmd / Ctrl + J , чтобы сделать копию, затем мы применим к нему наше шумоподавление, чтобы он оставался неразрушающим.
Шаг 2: Увеличение до фактических пикселей
(Изображение предоставлено Джеймсом Патерсоном)Лучше всего оценивать настройки шумоподавления в реальном просмотре пикселей, поэтому возьмите инструмент Zoom , затем щелкните изображение правой кнопкой мыши и выберите 100% .Изначально наше изображение было очень зашумленным, так как оно было снято при ISO 22 800; мы переходим к Filter> Noise> Denoise , затем начинаем настраивать ползунок Luminance , чтобы исправить зернистый шум.
Шаг 3: Устранение шума
(Изображение предоставлено Джеймсом Патерсоном)Установка Luminance примерно на 50% здесь устраняет шум на темном фоне, но за счет детализации объекта. Увеличение ползунка Luminance Detail может помочь в борьбе с этим, но оно также может привести к появлению артефактов в мягких областях.Вместо этого мы замаскируем шумоподавление.
Шаг 4: Выберите тему
(Изображение предоставлено Джеймсом Патерсоном)Мы устанавливаем Luminance на 50% и Luminance Detail до 20 , затем нажимаем Apply . Затем мы уменьшаем масштаб и берем инструмент Selection Brush , закрашиваем наш объект, чтобы выделить ее, затем нажимаем кнопку Refine и увеличиваем Border Width примерно до 35%, чтобы улучшить край выделения.Мы устанавливаем Output: Mask и нажимаем Apply .
Шаг 5: Инвертируйте маску
(Изображение предоставлено Джеймсом Патерсоном)Теперь мы переходим на панель Layers , выделяем миниатюру маски на верхнем слое, затем переходим Layer> Invert , тем самым скрывая эффекты уменьшения шума над объектом, так что он появляется только на размытом фоне. Затем мы выделяем слой « Background », затем дублируем его снова с помощью Cmd / Ctrl + J .
Шаг 6: Сделайте небольшое исправление
(Изображение предоставлено Джеймсом Патерсоном)Наконец, мы выделяем средний слой, затем переходим в Filter> Noise> Denoise и применяем более тонкое шумоподавление — мы использовали Luminance 20 % , Детализация яркости 70% . Наконец, если хотите, вы можете нарисовать более сильное шумоподавление на гладких участках объекта — просто выделите маску слоя и закрасьте белым цветом.
Быстрый совет
Denoise может применяться неразрушающим образом как слой Live Filter (перейдите в Слой > Новый Live Filter ), но он не будет действовать так сильно, как если бы коррекция шума применялась непосредственно к слой пикселей.
О журнале N-Photo
Этот учебник изначально появился в N-Photo , ежемесячном газетном журнале для фотографов Nikon. Почему бы не подписаться на на печатное издание и ежемесячно доставлять журнал прямо к вам домой?
В качестве альтернативы у нас есть несколько различных цифровых опций, в том числе:
• Приложение Apple (для iPad или iPhone)
• Приложение Zinio (многоплатформенное приложение для настольного компьютера или смартфона)
• PocketMags (многоплатформенное приложение, идеально подходящее для устройств Android)
• Готово (услуга подписки на цифровые журналы «все, что вы можете съесть»)
Если вам нужна печатная версия любого из наших последних выпусков, у нас есть выбор старых выпусков на выбор в нашем интернет-магазине.
Лучшие предложения Affinity Photo на сегодня
Подробнее:
• Советы и обучающие видео по фотографии
• Лучшие инструменты и аксессуары для редактирования фотографий
• Лучшие настольные компьютеры для редактирования фотографий
• Лучшие ноутбуки для редактирования фотографий прямо сейчас
• Лучшее программное обеспечение для редактирования фотографий на сегодняшний день
Как исправить зернистость фотографий
Профилактика лучше лечения. Таким образом, мы можем избежать каких-либо действий или принять некоторые меры предосторожности, чтобы предотвратить эффект зернистости на наших изображениях.Как мы уже обсуждали влияние ISO в фотографии, очень важно найти подходящее место для ISO, которое подходит для вашей фотографии, и может в значительной степени предотвратить зернистость или шум на ваших фотографиях.
Более низкие уровни ISO, такие как 100 или 200, производят минимальную зернистость или шум, тогда как ISO 3200 или выше дает большое количество зернистости. Мы рекомендуем вам поддерживать ISO как можно ближе к 100. Будут моменты, когда вы будете делать снимки в условиях очень низкой освещенности, когда ISO 100/200 не будет обрезать это.
В этой ситуации попробуйте отрегулировать диафрагму, а затем выдержку (до 1/60 без штатива / стены), чтобы сохранить низкий уровень ISO. Попробуйте усилить свет с помощью комплектов освещения для фотосъемки. Нажмите на камеру, чтобы рассчитать более светлые области изображения, она не будет чрезмерно расширять изображение для захвата более темных областей.
Стробоскоп или вспышка очень эффективны при усилении света, а при съемке событий это обязательный комплект для фотосъемки. В других случаях, таких как портреты и студийная фотография, отражатель может способствовать уменьшению темных участков.Многие обстоятельства не потребуют от вас использования света, например фотографии для концертов. Используйте доступное освещение и максимально используйте окружающее пространство. Штатив поможет вам уменьшить выдержку, что снизит ISO.
Что делать, если у вас нет лучших комплектов для фотосъемки, позволяющих избежать зернистости изображения? Что делать, если у вас есть все комплекты для фотосъемки, но вы все равно замечаете зернистость при съемке в экстремальной ситуации? Постобработка изображения — единственный способ сделать изображение менее зернистым.Есть много способов исправить зернистые или зашумленные фотографии.
Хотя Adobe Photoshop является наиболее профессиональным программным обеспечением для редактирования изображений, он является лучшим выбором для этого процесса, но есть также некоторые инструменты и программное обеспечение для редактирования изображений, которые вы можете использовать для исправления зернистых фотографий. Итак, давайте узнаем ответ на вопрос, как исправить зернистые фотографии?
.
 А это уже плохо с позиции шумности фотографии.
А это уже плохо с позиции шумности фотографии. Затем нажмите кнопку Старт.
Затем нажмите кнопку Старт. При удалении шумов теряется резкость мелких деталей. Данный параметр позволяет ограничить потерю этих деталей. Наилучший результат достигается при значениях 40-60%. Если поставить больше, удаление шумов будет неэффективно в областях с мелкими деталями.
При удалении шумов теряется резкость мелких деталей. Данный параметр позволяет ограничить потерю этих деталей. Наилучший результат достигается при значениях 40-60%. Если поставить больше, удаление шумов будет неэффективно в областях с мелкими деталями.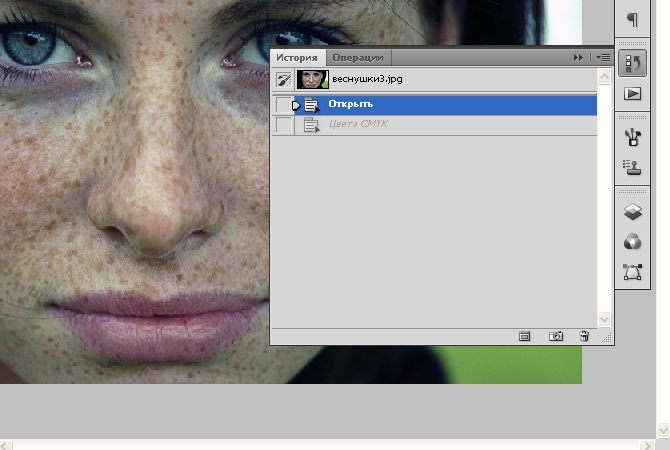
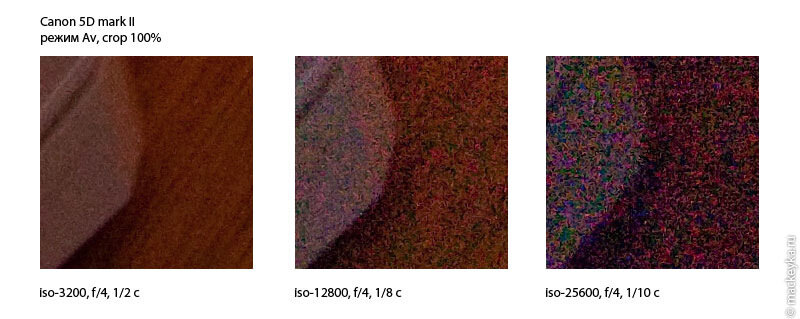
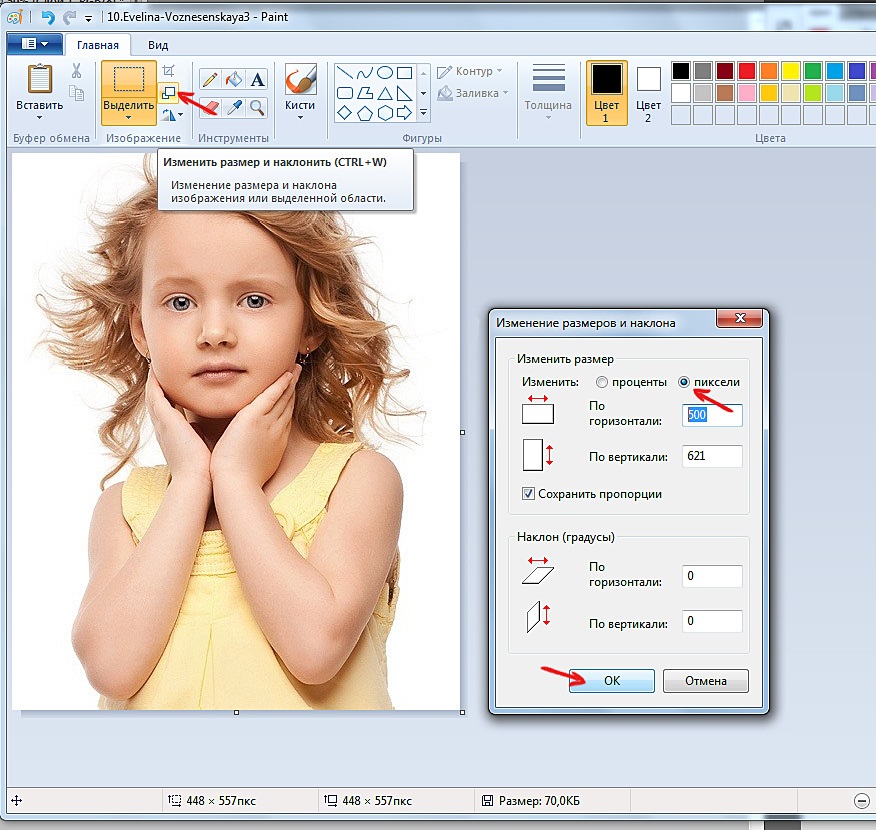
 На вкладке «Эффекты» есть раздел «Гранулирование», в котором вы можете настроить шум, добавляемый к изображению в Photoshop, с помощью ползунков «Количество», «Размер» и «Шероховатость».
На вкладке «Эффекты» есть раздел «Гранулирование», в котором вы можете настроить шум, добавляемый к изображению в Photoshop, с помощью ползунков «Количество», «Размер» и «Шероховатость».