Эффект в виде волны | Photoshop
В этом уроке мы превратим стандартный текст в потрясающий и привлекательный текстовый эффект. Я буду использовать стили слоя, фильтры и комбинировать различные методы, чтобы создать макет текста на соответствующем фоне. Приступим.
Предварительный просмотр готового изображения:
Создайте новый документ (Ctrl+N) в Adobe Photoshop размером 1900 на 1200 пикселей (RGB режим) в разрешении 72 пикселя на дюйм. Возьмите инструмент «Градиент» (Gradient Tool) (G) и откройте «Редактор Градиентов» (Gradient Editor) в «Панели настроек» (Options Bar):
Выберите тип градиента «Передний план к Прозрачному» (Foreground to Transparent):
Примените градиент от верха к низу документа:
Примените Фильтр > Искажение > Волна (Filter>Distort>Wave) со следующими настройками:
Должен получиться такой рисунок:
Нажмите на иконку «Добавить стиль слоя» (Add a layer style) в нижней части «Панели слоев» (Layers panel) и выберите «Внутреннюю тень» (Inner Shadow):
Добавьте «Наложение градиента» (Gradient Overlay):
Нажмите на шкалу цветов (color bar) чтобы открыть «Редактор градиентов» (Gradient Editor) и установите цветовые точки как показано на картинке ниже. Нажмите OK, чтобы закрыть диалоговое окно редактора градиентов (Gradient Editor):
Нажмите OK, чтобы закрыть диалоговое окно редактора градиентов (Gradient Editor):
Вот что должно получиться:
Создайте новый слой, залейте его черным цветом, применив инструмент «Заливка» (Paint Bucket Tool) (G) и переместите этот слой под слой с градиентом в панели слоев (Layer panel):
Вернитесь к слою с градиентом и сделайте его копию (Ctrl+J). Затем примените Редактировать > Трансформация > Повернуть по вертикали (Edit>Transform>Flip Vertical). Проверьте, что настройка прозрачности (Opacity) установлена как на картинке ниже:
Выберите мягкую круглую (Soft Round) кисть из набора кистей (Brush Tool) (B), установите прозрачность (Opacity) 50% в панели настроек (Options Bar) и установите черный цвет для переднего плана:
Создайте новый слой и, используя здесь выбранную кисть, затемните фон так же, как продемонстрировано на следующей картинке.
На следующем слое мы сделаем другой градиент. Смените цвет переднего плана (Foreground color) на белый, выберите инструмент «Градиент» (Gradient Tool) (G) и откройте «Редактор градиентов» (Gradient Editor) в панели настроек (Options Bar), чтобы выбрать градиент «от переднего плана к прозрачному» (Foreground to Transparent):
Примените градиент к верхней части документа.
Зайдите в меню Фильтр > Искажение > Волна (Filter>Distort>Wave):
Результат переместите к центральной части холста, с использованием инструмента «Перемещение» Move Tool (V):
Сделайте копию последнего созданного слоя, переверните его вертикально, выберите оба слоя, нажав Shift и щелкнув левой кнопкой мыши по слою в панели слоев. Затем объедините эти слои (Merge Down), нажав Ctrl+E:
Нажмите Ctrl+T (Свободная трансформация) и масштабируйте, как показано на рисунке ниже:
Нажмите на иконку «Добавить стиль слоя» (Add a layer style) в нижней части «Панели слоев» (Layers panel) и выберите «Внешнее свечение» (Outer Glow):
Добавьте стиль «Внутреннее свечение» (Inner Glow):
Примените стиль «Наложение градиента» (Gradient Overlay):
Нажмите на шкалу цветов (color bar) чтобы открыть «Редактор градиентов» (Gradient Editor) и установите цветовые точки как показано на картинке ниже. Нажмите OK, чтобы закрыть диалоговое окно редактора градиентов (Gradient Editor):
Вот что должно получиться:
Увеличьте контрастность документа, используя меню Создать новую заливку или корректирующий слой > Кривые (Create new fill or adjustment layer > Curves):
Скорректируйте форму кривой, как показано ниже, чтобы внести небольшие изменения цвета:
Теперь изображение более контрастно:
Создайте новый слой (Create a new layer), и, используя инструмент прямоугольного выделения (Rectangular Marquee Tool)(M) создайте прямоугольное выделение, как показано ниже. Затем залейте выделение белым цветом:
Затем залейте выделение белым цветом:
Примените Фильтр > Искажение > Волновое искажение (Filter>Distort>Wave filter):
В результате получится такой рисунок:
Затем уменьшите размер волны с помощью инструмента «Свободная трансформация» (Free Transform (Ctrl+T)):
Нажмите на иконку «Добавить стиль слоя» (Add a layer style) на нижней части «Панели слоев» (Layers panel) и выберите «Внешнее свечение»:
Ниже картинка, которая получилась в результате:
Затем сделайте несколько копий слоя и переместите их так, чтобы создать длинную волнообразную линию:
Выберите круглую мягкую кисть белого цвета, установите прозрачность (Opacity) 10% в панели настроек (Options bar):
Используйте эту кисть, чтобы сделать рисунок, подобный показанному ниже, на новом слое вокруг волны:
Выберите инструмент «Горизонтальный текст» (Horizontal Type tool) (T). Настройте свойства текста в панели «Шрифт» (Character panel):
Нажмите на кривой и наберите слово “WAVES”.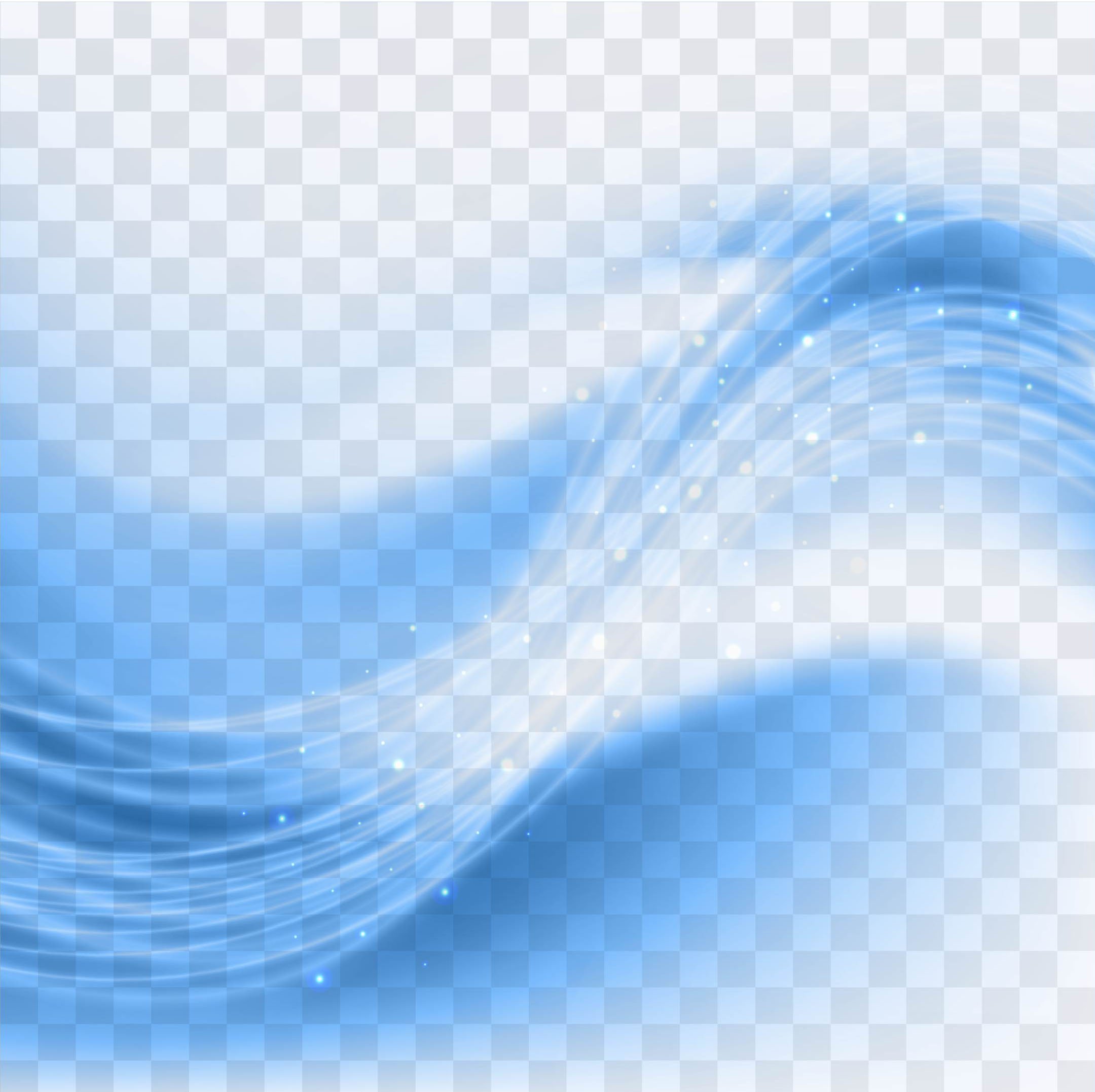 Нажмите Enter:
Нажмите Enter:
Нажмите на иконку «Добавить стиль слоя» (Add a layer style) в нижней части панели слоев (Layers panel) и выберите пункт «Отбрасываемая тень» (Drop Shadow):
Добавьте «Внутреннее свечение» (Inner Glow):
Примените «Наложение градиента» (Gradient Overlay):
Нажмите на шкалу цветов (color bar), чтобы открыть «Редактор градиентов» (Gradient Editor), и установите цветовые точки как показано на картинке ниже. Нажмите OK, чтобы закрыть диалоговое окно редактора градиентов (Gradient Editor):
Добавьте «Штрих» (Stroke):
Выберите Тип заливки – Градиент (Fill type – Gradient). Нажмите на шкалу цветов (color bar), чтобы открыть «Редактор градиентов» (Gradient Editor), и установите цветовые точки как показано на картинке ниже. Нажмите OK, чтобы закрыть диалоговое окно редактора градиентов (Gradient Editor):
Вот что должно получиться в результате:
Сделайте копию этого слоя и переместите его вниз (все стили слоя (Layers Style) должны быть удалены в этой копии, а цвет текста должен быть черным):
Нажмите иконку «Добавить стиль слоя» (Add a layer style) в нижней части панели слоев (Layers panel) и выберите пункт «Отбрасывать тень» (Drop Shadow):
Добавьте стиль «Внутреннее свечение» (Inner Glow):
Примените «Наложение цветов» (Color Overlay):
Вот что должно получиться:
Создайте новый слой (Create new layer) и заполните его серым цветом – #8F8F8F:
Затем выберите Фильтр > Шум > Добавить шум (Filter>Noise>Add Noise):
Получилась такая текстура:
Примените Фильтр > Размытие > Размытие движением (Filter>Blur>Motion Blur):
Вот что получается в результате:
Установите режим смешивания (Blending mode) «Яркий свет» (Vivid Light) для этого слоя:
Мы получим такой эффект:
Используя «Ластик» (Eraser Tool) (E), удалите все ненужное вокруг текста и уменьшите параметр слоя «Заполнение» (Fill):
Теперь на тексте есть текстура:
Проделайте ту же операцию еще раз для другой текстуры, но на этот раз, используя Фильтр – Размытие – Размытие в движении (Filter>Blur>Motion Blur) с параметром «Угол» (Angle), имеющим значение 45.
Вот и результат.
Посмотреть полноразмерный рисунок можно здесь.
Скачать PSD файл.
Вадим Дворниковавтор-переводчик статьи «Wave’s text effect»
Создание воды в фотошопе, отражение, круги, рябь, волны.
Реалистичная капля воды
Рисуем воду фильтрами
Отражение в воде с помощью карты смещения
Эффект отражения
Отражение объектов на водной глади
Создание волн в фотошопе
Круги на воде
Рябь на воде
Водопад
Создание сетки для анимации волн
Анимация воды с помощью маски
Фотомонтаж коллаж Водная нимфа
Анимация воды
Несколько способов анимации воды в ФШ
ПАМЯТКА НАЧИНАЮЩИМ ФОТОШОПЕРАМ
Несколько способов анимации воды в ФШ
Откройте в ФШ любую картинку с водой. Снимите со слоя замочек, просто мышкой перенесите его в корзинку.
Сделайте два дубликата слоя, нажав два раза Ctrl + J
Откройте окно анимации, нажав сверху Окно — Анимация
Сразу выставьте время задержки анимации 0,1 сек и постоянную анимация, нажав на соответствующие черные треугольники
Теперь стоим на верхнем слое и выделим воду любым инструментом выделения.
Образовалось выделение воды.
А теперь будем ее анимировать разными фильтрами.
1. Анимация воды фильтром ШТРИХИ — РАЗБРЫЗГИВАНИЕ.
2. Анимация воды фильтром ШУМ — ДОБАВИТЬ ШУМ
Делаем с картинкой все тоже самое, что и в первом случае. Сделали три слоя, выделили воду, встали на верхний слой. В последующих способах анимации воды — все так же. Я больше не буду об этом повторять..))
Применяем фильтр
Настройки подбирайте сами, я взяла такие:
Дальше, все точно так же, как и в первом случае. Создаем второй кадр, делаем активным второй слой (глазок открыт и слой синий) и применяем к нему тот же фильтр
Добавили третий кадр анимации, активный нижний слой — глазок открыт на нем, он синий.
Применили фильтр — Ctrl + F
Сохранили для Веб-устройств и любуемся анимацией:
3. Анимация воды фильтром ИСКАЖЕНИЕ — ОКЕАНСКИЕ ВОЛНЫ
У нас три слоя с картинкой и сделано выделение воды. Активный — верхний слой.
Активный — верхний слой.
Идем в фильтр.
Ко все слоям применим этот фильтр Ctrl + F , сохраняем и получаем следующую анимацию:
(мне она нравится больше всего, ну а выбирать, конечно, вам)
4. Анимация фильтром ИСКАЖЕНИЕ _ РАССЕЯННОЕ СВЕЧЕНИЕ
Не забыли? Сделали две копии картинки и выделили воду. Применили к каждому слою фильтр с такими настройками:
А вот и наша анимация.
Сегодня мы будем учить вас делать круги на воде.
Прежде всего, найдите и скопируйте картинку с осенним деревом.
Если большую часть фотографии занимает небо и трава, обрежьте лишние части сверху и снизу.
С помощью сочетания клавиш «Ctrl+Alt+C» вызовите окно «Размер холста». В пункте «Расположение» нажмите на средний квадрат в верхнем ряду (пустое место будет добавлено внизу вашей фотографии). Выберите единицы измерения «%». Для ширины холста выберите значение «100», для высоты – «150». Нажмите «Ок».
Продублируйте получившийся слой («Ctrl+J»).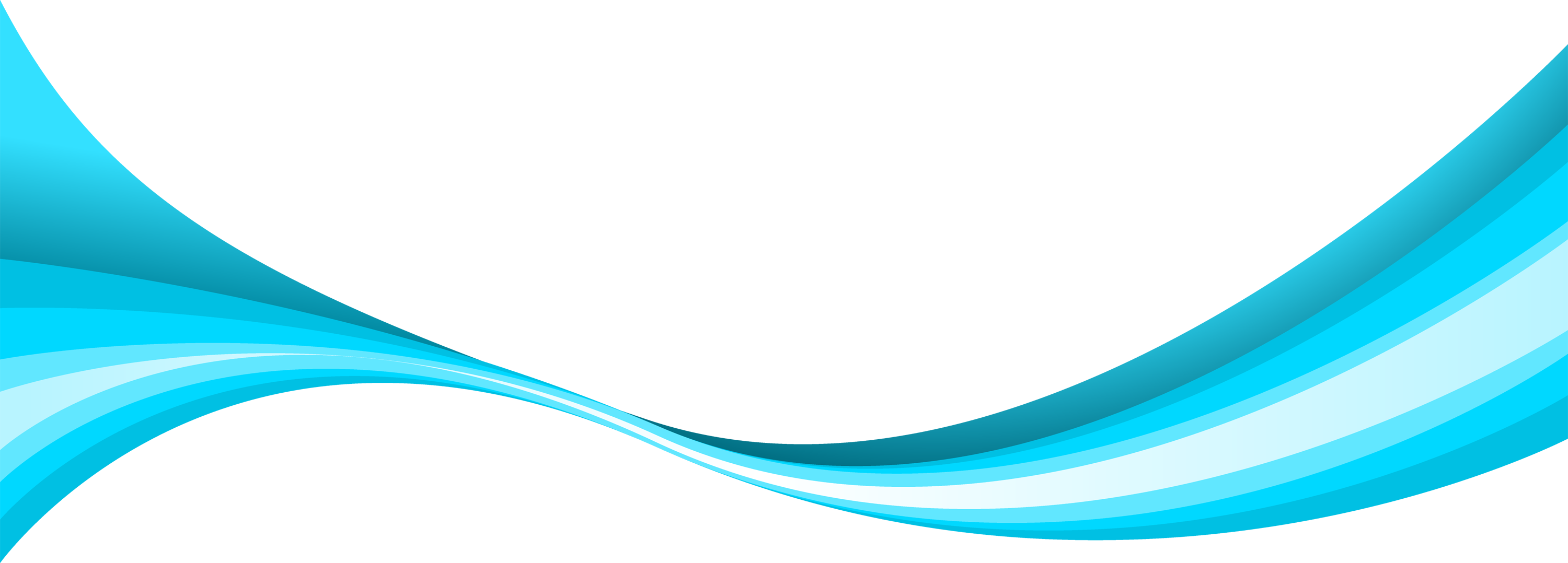 На этом слое с помощью «Свободной трансформации» («Ctrl+T») сделайте отражение (захватите мышкой «узелок» на верху фотографии и перетащите его вниз). Продублируйте это слой еще четыре раза.
На этом слое с помощью «Свободной трансформации» («Ctrl+T») сделайте отражение (захватите мышкой «узелок» на верху фотографии и перетащите его вниз). Продублируйте это слой еще четыре раза.
Создание волн на воде
Создайте новый слой и сделайте на нем заливку черным цветом («Alt+Backspace»). Откройте меню «Фильтр», «Рендеринг», «Облака». Вызовите инструмент «Уровни» («Ctrl+L»). В окне этого инструмента сдвиньте ползунок влево (на значение «2»), нажмите «Ок». Теперь в меню «Фильтр» выберите «Искажение», «Скручивание». Значение для этого эффекта поставьте 200 – 300 единиц, нажмите «Ок». Теперь продублируйте этот слой трижды.
Слой 2 копия 3
На самом верхнем слой с будущими волнами откройте фильтр «Зигзаг» («Фильтр», «Искажение»). На глаз установите нужное количество волн и складок, в стиле выберите вариант «Круги на воде», нажмите «Ок». Отключите слой.
Слой 2 копия 2
Перейдите на нижерасположенный слой. Снова воспользуйтесь эффектом «Зигзаг», только количество складок укажите больше, чем на первом слое.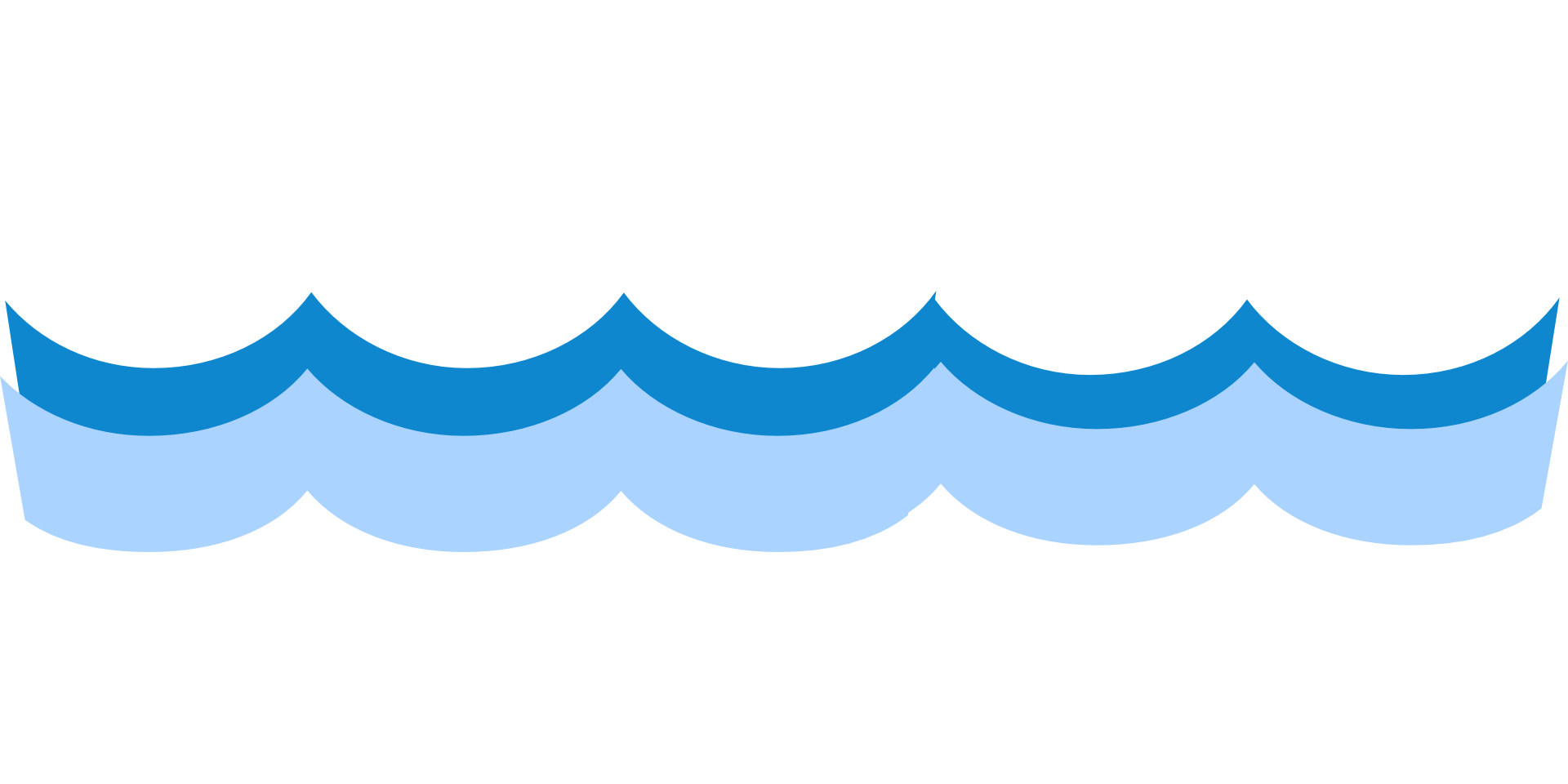 Нажмите «Ок» и отключите слой.
Нажмите «Ок» и отключите слой.
Слой 2 копия 1
Снова перейдите на нижерасположенный слой. Фильтром «Зигзаг» создайте волны, а количество волн сделайте еще больше, чем на вышестоящем слое.
На этом слое с помощью фильтра «Зигзаг»сделайте волны, количество волн укажите самое большое.
Теперь включите Слой 2 и его копии, выделите их клавишей «Shift» нажмите «Ctrl+T». Захватите мышкой «узелок» в верхней части картинки, потяните за него вниз. Сожмите так изображение до границы «воды» и берега с деревом. Чтобы найти эту границу быстрее, зайдите в меню «Просмотр», поставьте галочку у пункта «Привязка».
Теперь нажмите на круги правой клавишей мыши, в открывшемся меню выберите пункт «Перспектива». Потяните картинку с кругами за любой нижний угол в сторону. Угол изображения изменится, отрегулируйте его на глаз. Нажмите «Enter».
Теперь надо убрать лишние углы у картинки с кругами. Нажмите «Ctrl+A», зайдите в меню «Изображение», нажмите «Кадрировать». Нажмите «Ctrl+D», «Ctrl+Z».
Нажмите на Слой 2 правой клавишей, выберите пункт «Создать дубликат слоя». В пункте «Документ» выберите «Новый», дайте ему имя, нажмите «Ок». Откроется новый документ, нажмите «Ctrl+W», нажмите «Да». Выберите место для хранения файла и сохраните его под именем «Карта 1». На основной картинке отключите Слой 2. С копиями этого слоя проделайте туже операцию нумеруя каждую карту.
Теперь выделите Слой 2 и его копии и нажмите «Ctrl+G». Эти слои объединились в группу. Отключите эту группу.
Включите Слой 1 копия 2. На этом слое откройте меню «Фильтр», «Искажение», «Смещение». Для картинки форматом 500х700 надо указать масштаб по горизонтали «5», по вертикали – «50». В блоке «Схема искривления» выберите пункт «Растянуть», в блоке «Неопределенная область» — «Повторить граничные пиксели». Нажмите «Ок».
Программа предложит выбрать карту из сохраненных файлов. Откройте файл «Карта 1». Сделайте круги таким же способом и на остальных копиях Слоя 1, выбирая для каждого слоя последующую карту.
Теперь с помощью «Shift» выделите все слои начиная со Соля 1 копия 2 и заканчивая Слоем 1 копия 5. Нажмите «Ctrl+G». Для этой группы примените маску.
Создание анимации
Меню «Окно», «Анимация». Включите Слой 1, Слой 1 копия, Слой 1 копия2. Щелкните мышкой на Слой 1 копия 2. Это первый кадр. Сделайте для него задержку в 0,3 с (нажмите на время под кадром и выберите пункт «Другое»).
Добавьте второй кадр. Включите Слой 1 копия 3. Добавляйте новые кадры и последовательно включайте на них оставшиеся копии слоев. Получилось четыре кадра.
Для проверки проигрывания этих кадров поставьте тип проигрывания «Постоянно» вместо «Однократно».
Создание «осеннего листка»
Нажмите «Ctrl+V» лист появится на фотографии на новом слое. С помощью инструмента «Выделение» уберите с картинки с листком белый фон. Уберите выделение («Ctrl+D»).
Сделайте копию этого слоя («Ctrl+J»). Нажмите «Ctrl+T» и с помощью «узелков» сделайте лист меньшего размера, чтобы он подходил к фотографии. Теперь поместите листок в подходящее место над водой и сделайте три раза дубль этого слоя. Отключите Слой 2 и его копии.
Теперь перейдите на первый кадр в окне «Анимация». Включите Слой 2 копия.
Перейдите на второй кадр и включите Слой 2 копия 2. На этом слое листок надо сдвинуть немного вниз и в сторону (вспомните, как падаю листья с дерева). Проделайте эту же операцию с оставшимися слоями и кадрами. На самом последнем кадре листок должен находится на воде по середине круговой волны. Вернитесь на первый кадр и включите на нем Слой 2 копия 4. На втором и третьем кадре этот слой должен быть отключен.
Теперь выделите все слои начиная со Слоя 2 по Слой 2 копия 4 («Ctrl+G»).
Откройте Группу 1, перейдите на Слой 1 копия 5 включите коррекцию уровней и сделайте затемнение слоя, чтобы вода выглядела темнее пейзажа.
По умолчанию, этот инструмент находится за «Прямоугольной областью» (Rectangular Marquee Tool), поэтому по нему следует кликнуть правой клавишей мыши (либо левой нажать и удерживать пару секунд), после чего выпадет меню, где мы и выберем нужную нам «Овальную область».
С помощью «Овальная области» создайте выделение в той области картинки, где вы хотите, чтобы там появилась рябь. Постарайтесь, чтобы форма круга соответствовала перспективе:
После создания выделения, нажмите два раза комбинацию клавиш Ctrl+J, чтобы сделать две копии этй выделенной области. При этом каждая копия будет создана на отдельном слое, а верхний слой будет активным (подсвечен синим цветом):
Шаг 4: Включите верхний слой временно
В данный момент нам необходимо скрыть верхний слой, поэтому нажмите на значок видимости слоя (глаз) с левого слоя в панели слоёв, это действие временно скроет слой из поля зрения в окне документа:
После клика по значку иконка глаза исчезнет на значке, давая понять, что слой в настоящее время скрыт. Теперь выберите слой под ним, для этого просто кликните по нему:
Теперь создадим выделение вокруг этого слоя. Зажмите и удерживайте нажатой клавишу Ctrl и нажмите на саму миниатюру слоя. При этом курсор примет характерную форму руки с рамкой на ней:
Это действие создаст выделение вокруг содержимого слоя в документе. Причина создания выделения перед применением фильтра, заключается в том, что мы ограничим область действия фильтра только внутри выделения, иначе Photoshop применит его ко всему изображению.
Причина создания выделения перед применением фильтра, заключается в том, что мы ограничим область действия фильтра только внутри выделения, иначе Photoshop применит его ко всему изображению.
Сейчас, как показано на рисунке, у Вас должна получиться такая же область выделения, которую мы создали некоторое время назад:
Шаг 2: Применяем фильтр «Зигзаг» (ZigZag)
В программе Photoshop, в стартовом комплекте, имеется фильтр, созданный специально для создания воды ряби на изображении, но, если искать только по названиям фильтров, то найти его будет затруднительно. Тот, который нам нужен, называется не «Рябь» (Ripple) или «Волна» (Ocean Ripple). Он называется «Зигзаг» (ZigZag) (да-да, именно так, «Зигзаг»). Пройдите по вкладке главного меню Фильтр —> Искажение —> Зигзаг (Filter —> Distort —> ZigZag). Кстати, в англоязычной версии фильтр ZigZag находится в нижней части списка:
Как теперь Вы можете убедится, фильтр «Зигзаг» работает, искажая овал в форме круговой ряби.
В самой нижней части диалогового окна фильтра имеется выбор вариантов, с помощью которых можно выбрать стиль искажения. Там есть три варианта — «Вокруг центра» (Around Center) , «От центра» (Out From Center) и «Круги на воде» (Pond Ripples), он выбран по умолчанию. Каждый из них дает нам несколько иной эффект водной ряби, и один, как правило, предоставляет лучшие результаты, чем два других, в зависимости от области изображения. Попробуйте применить каждый из них, о результатах можно судить в окне предварительного просмотра в верхней левой части диалогового окна фильтра. В этот раз я использую стиль «Вокруг центра» (Around Center), но для Вас может лучше подойти другой стиль.
Ползунок «Количество» (Amount) регулирует высоту волн, а количество хребты волн изменяет ползунок «Складки» (Ridges). При подборе высоты и интенсивности ряби контролируйте этот процесс в окне предварительного просмотра диалогового окна фильтра (эффект не будет применён к изображению, пока вы не нажмете ОК). Мы собираемся применить фильтр Зигзаг дважды, по одному разу на каждом из двух созданных слоёв. Для создания начального волнового эффекта добавьте много небольших хребтов. Они будут расположены по периферии овала. Я задам следующие параметры: «Складки» (Ridges) — 12 , и «Количество» (Amount) около 30. У Вас эти значения могут сильно отличаться:
После того, как Вы подберёте нужные параметры, нажмите ОК для применения эффекта и выхода из диалогового окна. У Вас должно получиться примерно следующее:
На этом уроке мы узнаем, как легко добавить реалистичную водную рябь к изображению. Для этого мы будем использовать фильтр разработанный определенно, чтобы создать водный волновой эффект, но Вы никогда не догадались бы об этом из названия фильтра. Мы дважды применим фильтр, используя различные параметры настройки каждый раз, затем объединяя результаты, создадим более реалистический волновой эффект.
Так будет выглядеть снимок после добавления ряби к воде. Как будто капли дождя падают на поверхность:
Вот изображение с которым я буду работать:
Шаг 1: Выберите инструмент Овальная область.
Первое,что мы должны сделать, выделить область, где появится водная рябь. Так как водная рябь круглой формы, мы будем использовать инструмент Овальная область . Выберите инструмент Овальная область (Elliptical Marquee Tool) .
Шаг 2: Выделите область.
Выбранным инструментом выделите область, где Вы хотите расположить водную рябь на изображении. Старайтесь, чтобы форма выделенной области соответствовала перспективе изображения. Поэтому она должна быть овальной формы, соответствуя глубине снимка.
Шаг 3: Сделайте две копии.
Сделайте две копии выделенной области, нажав Ctrl+J . Каждая копия будет добавлена на отдельный слой в панели Слои .
Шаг 4: Выключите верхний слой.
Мы должны скрыть верхний слой нажав на значок глаза слева от слоя в панели Слои .
Шаг 5: Выберите слой ниже.
Активизируйте слой ниже, щёлкнув по нему мышкой.
Шаг 6: Загрузите выделенную область.
Удерживая клавишу Ctrl , нажмите непосредственно по эскизу предварительного просмотра слоя в панели Слои :
Это действие загрузит выделенную область вокруг содержания слоя в документе. Мы загружаем контур выделения перед выбором фильтра, который мы будем применять далее, чтобы ограничить эффект действия фильтра областью выделения, иначе программа Фотошоп применит фильтр ко всему изображению:
Шаг 7: Примените фильтр Зигзаг.
Выберите Фильтр — Искажение — Зигзаг (Filter — Distort — ZigZag) .
Зигзагообразный фильтр работает, искажая изображение в форму водной ряби. Внизу диалогового окна фильтра — опция Стиль , которая влияет, как Фотошоп искажает изображение. Есть три варианта — Вокруг центра , От центра и Круги на воде (настройка по умолчанию). Каждый дает нам немного различный водный волновой эффект. Пробуйте каждый и судите результаты в верхнем окне предварительного просмотра. Я, пожалуй, выберу Круги на воде (значение по умолчанию), но другой вариант может подойти лучше для Вас:
Маркер Степень управляет интенсивностью водного волнового эффекта, в то время как маркер Складки изменяет число волн. Следите за окном предварительного просмотра в диалоговом окне, чтобы анализировать результаты, перетаскивая маркеры. Мы применим Зигзагообразный фильтр дважды, по одному на каждом из двух созданных нами слоёв. Для первого волнового эффекта, добавьте много волн. Я установил значения Степень — 70 , Складки — 12 .
Нажмите OK , чтобы выйти из диалогового окна и применить фильтр к области:
Шаг 8: Выберите верхний слой.
Нажмите на верхний слой в панели Слои , чтобы выбрать его, затем нажмите на значок глаза слева, чтобы сделать слой видимым:
Шаг 9: Примените фильтр снова.
Мы должны применить Зигзагообразный фильтр снова, на сей раз к верхнему слою. Так как это был последний фильтр, который мы использовали, мы можем быстро обратиться к его диалоговому окну, нажимая Ctrl+Alt+F . Эффект верхнего слоя, станет областью центра водной ряби, и центр обычно имеет меньше волн, чем внешний край, это означает, что мы будем нуждаться в более тонком эффекте на сей раз. Я собираюсь изменить опцию Стиль на От центра , и понизить значение Складки к 4 . Стиль От центра имеет тенденцию давать менее интенсивный результат, чем другие два стиля, чтобы компенсировать это, я увеличу значение Степень к 100.
Нажмите OK , чтобы выйти из диалогового окна фильтра. Вторая водная рябь появится в выделенной области на верхнем слое:
Шаг 10: Сделайте контур выделения меньше.
Выберите Выделение — Трансформировать выделение (Select — Transform Selection) .
Команда Трансформировать выделение (Transform Selection) работает подобно команде Свободное трансформирование (Free Transform) за исключением того, что затрагивает контур выделения непосредственно. Удерживая клавиши Shift+Alt , нажмите маркер в верхнем левом углу и перетащите его к центру, пока контур выделения не уменьшится приблизительно до 50−60 % от оригинального размера. Нажмите ENTER , чтобы применить преобразование:
Шаг 11: Инверсия и удаление.
Выберите Выделение — Инверсия выделения (Select — Inverse) , или нажмите Shift+Ctrl+I , чтобы обратиться к той же самой команде быстрее.
Это полностью изменит Вашу выделенную область, то есть выделится всё, кроме области водной ряби в центре. Нажмите Backspace на вашей клавиатуре, чтобы удалить всё вокруг центра водной ряби, тем самым делая видимой водную рябь нижнего слоя. Нажмите Ctrl+D , чтобы снять выделение.
Шаг 12: Объедините два слоя.
С активным верхним слоем в панели Слои , выберите Слои — Объединить с предыдущим (Layer — Merge Down) , или нажмите Ctrl+E , чтобы обратиться к той же самой команде с помощью сочетания клавиш.
Это объединит два слоя с рябью в один.
Шаг 13: Примените фильтр Размытие по Гауссу .
Фильтр Зигзаг может иногда производить резкие, зубчатые области в водной ряби, поэтому давайте смягчим их немного, применяя тонкий эффект размытия. Выберите Фильтр — Размытие — Размытие по Гауссу (Filter — Blur — Gaussian Blur) .
В появившемся диалоговом окне фильтра установите значение Радиус (Radius) приблизительно 0.4 пикселей .
Нажмите OK , чтобы выйти из диалогового окна фильтра, и наша первая водная рябь добавлена к изображению:
Шаг 14: Добавьте больше ряби.
Чтобы добавлять больше водной ряби к изображению, начните с начала, нажимая на Фоновый слой в панели Слои , чтобы выбрать первоначальное изображение, затем просто повторите шаги 2−13 для каждой новой водной ряби. Экспериментируйте с различными опциями Стиль в диалоговом окне Зигзаг , чтобы видеть, что даёт Вам лучший результат.
Вот заключительный результат после нескольких добавлений ряби:
Перевод: Владимир Нестеров
Рекомендуем также
Фракталы и спирографические волны в Фотошоп
Спирографические волны и фракталы выглядят сложными и запутанными, хотя на самом деле их очень легко создать – единственное, у вас займёт немного времени на экспериментирование. Созданные фракталы могут быть использованы, как отдельные картины или могут быть использованы в качестве элементов фотоманипуляций, заднего фона, графического дизайна, связанного с художественной работой.
Итоговый результат
Шаг 1
Вначале создайте новый документ размерами 2000×2000 px, цвет заднего фона чёрный. Вы можете использовать любые размеры, которые наилучшим образом подойдут для вашей работы. Создайте новый слой, а затем нарисуйте любую фигуру, которая вам нравится. Чтобы вам было проще, выберите инструмент Эллипс (Ellipse Tool). Установите режимФигура (Shape), отключите Заливку (fill), Обводка (Stroke) – белого цвета.
Примечание переводчика: в настройках инструмента Эллипс (Ellipse Tool), установите опцию Контур (Paths). Не забудьте создать новый слой поверх слоя с задним фоном. Создайте контур эллипса, далее, щёлкните правой кнопкой мыши по документу и в появившемся окне, выберите опцию Выполнить обводку контура (Stroke Path), установив предварительно жёсткую кисть белого цвета, размер кисти примерно 1-2 px.
Нарисуйте фигуру в центре нашего рабочего документа.
Шаг 2
Переключитесь на инструмент Перемещение (Move tool (V), а затем активируйте инструмент Свободная трансформация (Free Transform tool (Ctrl+T) или идёмРедактирование – Свободная трансформация (Edit > Free Transform). Поверните контур эллипса. Вы можете удерживать клавишу (shift) при повороте, тогда поворот будет осуществляться с интервалом 15º. Нажмите клавишу (Enter), чтобы применить трансформацию.
Шаг 3
На данном этапе вы наверно уже догадались, каким образом мы создадим спирографические волны – продублируйте контур эллипса с последующим поворотом дубликата и так несколько раз, пока вы не пройдёте полностью по кругу. У вас займёт очень мало времени, если вы воспользуетесь горячими клавишами. Переключитесь на инструментПеремещение (Move tool (V), а затем нажмите несколько раз комбинацию клавиш (Ctrl+Shift+Alt+T), пока вы не создадите окружность.
Примечание переводчика: как только вы создали эллипс, нажмите клавиши (Сtrl+J), чтобы продублировать оригинальный эллипс. Перейдите на инструмент Перемещение (Move tool (V). Далее, поверните дубликат эллипса. А затем, просто нажимайте комбинацию клавиш (Ctrl+Shift+Alt+T), пока вы не получите желаемый узор.
Итак, мы создали простую спирографию. Попробуйте поэкспериментировать, используя различные настройки инструмента трансформации. На скриншотах ниже, указаны дополнительные настройки, с которыми вы можете поиграть:
Меняя положение центра преобразования (reference point location):
Меняем ширину (width) и высоту (height):
Меняем угол поворота (rotation) и искажения (skew):
Шаг 5
Итак, мы поэкспериментировали с различными настройками, теперь пришло время переходить на следующий уровень. В следующих шагах, вы узнаете, как создать спирографию с помощью Операций (Actions), что даст нам дополнительные возможности. Используя Операции (Actions), вы сможете изменить цвет, непрозрачность и многие другие настройки в дополнение к настройкам трансформации, которые вы использовали ранее.
Вначале создайте любой контур, используя любой инструмент. Не забудьте растрировать слой, если вы нарисовали фигуру с помощью какого-нибудь векторного инструмента. Для этого, щёлкните правой кнопкой по слою и в появившемся окне, выберите опцию Растрировать слой (Rasterize Layer). Я нарисовал обычный красный контур овала.
Шаг 6
Далее, создайте новую операцию через панель настроек Операций (Actions), идём Окно – Операции (Window > Actions). Чтобы создать новую операцию, вначале нажмите кнопкуСоздать новый набор (Create New Set) в нижней панели инструментов Операции (Actions). Дайте любое название данной операции на своё усмотрение – я назвал данную операцию Спирография (Spirograph). Далее, нажмите кнопку Создать новую операцию (Create New Action). Вы можете по-любому назвать данную операцию, но необходимо указать горячую клавишу в поле Функциональная клавиша (Function Key). Я выбрал клавишу (F12). Нажмите кнопку Записать (Record)
Шаг 7
Итак, ваша операция начинает записывать все ваши действия. Выполните следующие шаги, чтобы записать ваши действия.
1. Нажмите клавиши (Ctrl+J), чтобы продублировать текущий слой.
2. Нажмите клавиши (Ctrl+T), чтобы активировать инструмент Свободная Трансформация (Free Transform tool). Примените любые действия с трансформацией, которые вам нравятся. Например, я повернул свой эллипс на 15º, а затем деформировал по вертикали на 15º.
3. Нажмите клавиши (Ctrl+U), для активации инструмента Цветовой тон / Насыщенность (Hue/Saturation tool). Проведите любую цветовую коррекцию на свой вкус. Например, я просто установил значение Цветового тона (hue) на 8.
Как только вы закончили, нажмите кнопку Стоп (Stop) в нижней панели инструментов. Теперь у вас есть новая операция, с которой вы можете работать, просто нажавфункциональную клавишу (function key), которую вы назначили ранее (в качестве функциональной клавиши я установил F12).
Примечание переводчика: опцию Операции (Actions), вы можете применять к любым контурам, т.к. все действия вы уже записали. Кроме инструмента Цветовой тон / Насыщенность (Hue/Saturation tool), при записи / создании операции вы можете использовать другие инструменты цветовой коррекции, просто экспериментируйте.
Шаг 8
Нажимайте функциональную клавишу, которую вы задали (у меня эта клавиша F12), пока вы не построите свою спирографическую волну. Результат моей спирографии вы можете увидеть на скриншоте ниже. Фигура не выглядит такой потрясающей, но мы можем всегда попробовать изменить настройки.
Чтобы изменить настройки, просто дважды щёлкните по любому из действий внутри вашей Операции (action).
Вот так выглядят мои спирографические волны за счёт изменения шага / действия Трансформация текущего слоя (Transform current layer) и увеличив масштаб трансформацииширины и высоты (width and height) на 110%.
Получилось не так, как я хотел, поэтому, я удалил все слои, увеличив высоту и ширину трансформации на 105% вместо 110%.
Примечание переводчика: автор удалил все слои, которые он записал ранее и перезаписал операцию с другими значениями настроек.
Итоговые результаты
С этого момента, всё зависит от вас, экспериментируйте, чтобы получить различные фигуры. А во время экспериментирования, возможно, вы найдёте новые способы создания не только спирографических волн, но и различных произвольных фракталов, Ниже приведены ещё примеры, которые вы можете создать.
Пример 1
Продублируйте слой (Duplicate layer).
Свободная трансформация (Free transform) – Угол (Angle): 5º, Горизонтальное искажение (Horizontal Skew): 10º
Сдвиг (Offset) Фильтр – Разное – Сдвиг (Filter > Other > Offset) – вправо и вниз (10 px).
Цветовой тон/ Насыщенность(Hue/Saturation) – Насыщенность (Hue) 10º
Пример 2
Продублируйте слой (Duplicate layer).
Свободная трансформация (Free transform) – Угол (Angle): 9º
Цветовой тон/ Насыщенность(Hue/Saturation) – Насыщенность (Hue) 9º
Океанские волны. Photoshop. Мультимедийный курс
Океанские волны. Photoshop. Мультимедийный курсВикиЧтение
Photoshop. Мультимедийный курсМединов Олег
Океанские волны
При применении фильтра Океанские волны на изображении появляется рябь, как будто данное изображение является отражением в воде. Параметры, устанавливаемые для данного фильтра по умолчанию, делают это изображение мало похожим на отражение в «океанских волнах», скорее на отражение в воде относительно спокойного озера: уровень искажений не так высок (рис. 11.8).
Рис. 11.8. Результат применения фильтра Океанские волны
Настройки фильтра Океанские волны вполне предсказуемы. Ползунком Размер волн устанавливают уровень детализации искажения, то есть чем больше значение данного параметра, тем крупнее будут фрагменты, подвергающиеся искажению.
Изменяя положение ползунка Сила волн, настраивают степень искажения. Если данный ползунок установлен в крайнее левое положение, то искажений нет.
Данный текст является ознакомительным фрагментом.
Продолжение на ЛитРесЧитайте также
Выделение участка звуковой волны
Выделение участка звуковой волны Перед редактированием звука необходимо выделить участок звуковой волны, предназначенной для коррекции, иначе программа обработает весь файл целиком, что также часто применяется на практике.Для выделения небольшого фрагмента выполните
ТЕХНОЛОГИИ: Волны компромата
ТЕХНОЛОГИИ: Волны компромата Автор: Киви БердНа одной из недавних выставок CеBIT известный эксперт по защите информации Маркус Кун из Кембриджа эффектно демонстрировал разработанное в университетской Компьютерной лаборатории обрудование для дистанционного снятия
Arion рендерит световые волны параллельно Игорь Осколков
Arion рендерит световые волны параллельно Игорь Осколков Компания RandomControl выпустила преемника популярного средства визуализации трёхмерной графики Fryrender. Новинка называется Arion и представляет собой гибридный симулятор с ускоренным просчётом физически правильного света,
Niro_Wulf КОМПЬЮТЕРРА СУММА ТЕХНОЛОГИИ 21.07.09 #27-28 (791-792) ОЖИДАНИИ ВОЛНЫ НОВОСТИ
Niro_Wulf КОМПЬЮТЕРРА СУММА ТЕХНОЛОГИИ 21.07.09 #27-28 (791-792) ОЖИДАНИИ ВОЛНЫ НОВОСТИ Лента новостей бежит непрерывно, сообщая самую свежую информацию о том, что происходит на IT-рынке. Здесь нам помогают коллеги с
Две волны: Как можно, хотя бы приблизительно, разложить драматические процессы в ИТ-отрасли Михаил Ваннах
Две волны: Как можно, хотя бы приблизительно, разложить драматические процессы в ИТ-отрасли Михаил Ваннах Опубликовано 20 апреля 2013 С ИТ-рынка пачками – будто их выплёвывает заморская самозарядка M1 Garand – приходят скорбные вести. Рынок
Девять стартапов новой волны, которая принесёт нам следующие Apple, Google и Facebook Олег Парамонов
Девять стартапов новой волны, которая принесёт нам следующие Apple, Google и Facebook Олег Парамонов Опубликовано 25 апреля 2013Если верить экспертам, назревает новая промышленная революция, которая приведёт к не менее значительным переменам, чем появление интернета или
Arion рендерит световые волны параллельно
Arion рендерит световые волны параллельно Автор: Игорь ОсколковОпубликовано 24 марта 2010 годаКомпания RandomControl выпустила преемника популярного средства визуализации трёхмерной графики Fryrender. Новинка называется Arion и представляет собой гибридный симулятор с ускоренным
Как создать цифровые волны в Photoshop | Small Business
Понимание того, как создавать цифровые волны с помощью Photoshop, позволит вам создавать плавные кривые для настройки границ фотографии. Вы также можете сплетать свои цифровые волны вокруг буквенно-цифровых символов для создания абстрактных текстовых эффектов; или вы можете создавать композиции только с волнами, чтобы передавать концепции, связанные с энергией. Создание цифровых волн требует деформации мазков, сделанных с помощью инструмента «Кисть», а затем применения стилей слоя, которые заставляют волны светиться снаружи и внутри.
Создайте новый документ с любыми предустановками из команды «Создать» в меню «Файл», например «Письмо США» или «Photoshop по умолчанию». Щелкните палитру «Набор инструментов», расположенную над левым верхним углом холста. Щелкните команду «Сбросить все», чтобы сбросить все инструменты до значений по умолчанию. Это гарантирует, что никакие настройки из предыдущего сеанса не будут мешать созданию вашей волновой композиции.
Нажмите «D», чтобы восстановить черный и белый цвета в качестве цвета переднего плана и фона, затем нажмите «Alt-Backspace», чтобы заполнить фоновый слой черным, что позволит легко увидеть ваши светящиеся волны.
Щелкните «Слой | Новый | Слой», чтобы создать новый слой, в котором будет находиться ваша первая волна, затем нажмите «B», чтобы запустить инструмент «Кисть». Щелкните верхний образец цвета в нижней части палитры инструментов. Щелкните яркий цвет в появившемся диалоговом окне «Палитра цветов», а затем закройте это диалоговое окно. Щелкните возле угла холста, чтобы нанести первую точку отрезка линии. Нажмите и удерживайте клавишу «Shift», затем переместите мышь в противоположный угол холста. Щелкните мышью еще раз, чтобы завершить отрезок линии, затем отпустите клавишу «Shift».
Нажмите «Ctrl-T», чтобы запустить команду «Свободное преобразование», затем щелкните правой кнопкой мыши в любом месте холста. Щелкните параметр «Деформация», который помещает сетку вокруг сегмента линии, которую можно использовать для формирования мазка краски.
Перетащите точки сетки так, чтобы мазки краски образовывали волну. Когда форма вас устроит, нажмите «Enter».
Нажмите кнопку «Fx» в нижней части панели «Слои», чтобы отобразить список стилей слоев, которые добавляют к слоям эффекты света и тени.Щелкните элемент «Inner Glow», чтобы отобразить элементы управления, которые заставляют графику казаться светящейся изнутри. Перетащите ползунки «Choke» и «Size» влево и вправо, пока волна не приобретет желаемое количество внутреннего свечения.
Щелкните элемент «Внешнее свечение» на левой панели диалогового окна «Стиль слоя». Перетащите ползунки «Разброс» и «Размер» влево и вправо, пока внешнее свечение, окружающее мазок, не станет таким, как вы хотите. Нажмите «ОК», чтобы закрыть диалоговое окно «Стиль слоя».
Нажмите «Ctrl-J», чтобы продублировать слой, удерживающий волну, на новый слой.Запустите «Free Transform», а затем перетащите внутрь и за пределы ограничивающей рамки, окружающей дублированный слой, чтобы дубликат немного отличался от первой волны. Перетащите контрольные точки на ограничивающую рамку, чтобы изменить размер повторяющейся волны. Нажмите «Enter», чтобы завершить вторую волну, затем создайте больше волн по мере необходимости, чтобы завершить волновую композицию.
Ссылки
Писатель Биография
Даррин Колтов писал о компьютерном программном обеспечении, пока графические программы не пробудили его страсть на всю жизнь стать мастером-дизайнером и рисовальщиком.Теперь он решил получить подготовку для работы по проектированию персонажей, существ и сред для видеоигр, фильмов и других развлекательных медиа.
Звуковые волны в Photoshop — Уроки Photoshop
Для этого урока вам понадобится изображение профиля кричащего или говорящего человека.
1 — В Photoshop откройте изображение, которое вы выбрали в качестве «Фон». Тот, который мы используем, был выделен и помещен в отдельный «слой» с прозрачным «фоном».
9574c8f69c7bcda0c62c0757246dfc5c
2 — Выберите слой «Фон» и создайте «Новый слой заливки или корректирующий слой», щелкнув маленький черно-белый кружок в нижней части «Панели слоев». Выберите «Сплошной цвет» и используйте черный (# 000000) в качестве цвета «Заливка».
4c37870d4b70989b9e84cfe8a38dbe97
37d6e01d88c2c75fd13b65dc612b9498
81a712236580f2a8189f178a65cc51fd
3 — Теперь снова выберите слой «Фон» и создайте еще один слой «Заливка или корректирующий слой», но на этот раз выберите «Градиент» и используйте от белого (#ffffff) к прозрачному «Линейный градиент» с углом -90 ° в качестве «Заливка». ».
8f55d46331e0e12ebe04a5d8180cdd5c
997f5d7c9846d570f4bf6cead5c1b870
4. Не снимая выделения с «Gradient Layer», перейдите в Filter> Distort> Wave. Вы получите всплывающее окно с просьбой преобразовать изображение и выбрать нужный формат. Затем используйте следующие значения:
bfb0ed4da2b1a05bdd06c8f23c5b8974
1ad7c5dbaa85d084a7b81f6a224596b7
5a9bd931634e511a71b4c4ba3c360ed7
5 — Если вам нужно настроить параметры «Фильтр», просто нажмите на маленькую стрелку справа от миниатюры слоя, чтобы отобразить его содержимое, и дважды щелкните в верхней части смарт-фильтра «Волна», чтобы открыть окно настроек. опять таки.
05c277fcbd411f1b42934fb5b2e37386
6 — Введите «Свободное преобразование» (Command / Control + T). Вы получите всплывающее окно с предупреждением о «Умных фильтрах», нажмите «ОК». Измените размер «волн» примерно до половины их размера, потянув за нижнюю ручку вверх, чтобы добраться до центра документа. Щелкните маленькую галочку или нажмите «Enter», чтобы «Зафиксировать изменения».
8f3ad33d276271983dad720dbf094a71
f1fe825ed846486da7fa20d5a1f58f2b
b03e5153a6a0c865ea723f4b88a85276
7 — Перейдите в «Панель градиентов», щелкните небольшой значок меню в правом верхнем углу и выберите «Устаревшие градиенты».
bb69a5cc17ca1d4e78f3db6d1350cde3
e72cbd8ac34eb01dd71d28d7b4d58a21
92d56ce661f588443b5ad83871f0119b
8 — Дважды щелкните на миниатюре слоя «Градиентная заливка», чтобы применить следующие «Стили слоев»:
Внутренняя тень: (# 000000)
6285a9dc1fea7d3bf1f06639403cfbe4
Наложение градиента: (Выберите «Spectrum» в папке «Legacy Gradients»)
4736f6dd7d6491e47f28d837f67e393c
9 — После того, как вы закончите применение эффектов, щелкните правой кнопкой мыши в верхней части эскиза слоя «Gradient Fill» и выберите «Rasterize Layer».
f38b11f08d8b1c434973546f5ac0b6c2
10 — Введите «Свободное преобразование» (Command / Control + T). Снова немного измените размер «Волны» и переместите верх вниз, чтобы достичь центра документа. Щелкните маленькую галочку или нажмите «Enter», чтобы «Зафиксировать изменения».
b956341f06cce6ad78bbb9cd0d5d3fab
11 — «Дублируйте» слой (Command / Control + J). Выделите дубликат и перейдите в Edit> Transform> Flip Vertical. Затем используйте инструмент «Перемещение» (V), чтобы переместить его вверх, чтобы центры касались друг друга, чтобы создать зеркальное изображение.
ff1dabc4943779cf133b71857b09d4a4
bc3d73fb14d8de3fe621b57752f1679a
7a827aae5b51ce1b95f64cc0d950a841
12 — Создайте «Новый слой», щелкнув маленькую кнопку в нижней части «Панели слоев». Убедитесь, что он находится поверх второго слоя «Градиентная заливка».
cd5a0d0f87ef6baf58765c7fa0251d0a
13 — Выберите инструмент «Градиент» и убедитесь, что белый цвет является цветом «переднего плана». Нажмите на верхнюю часть холста и потяните вниз на пару сантиметров (удерживая клавишу «Shift»), чтобы создать «линейный градиент» от белого (#ffffff) к прозрачному.
ff7a558ae53228b5dbd14362c73397c8
e203626dfc40aec971726e843aee61d7
14 — Не снимая выделения, перейдите в Filter> Distort> Wave и используйте следующие значения:
92998508e0f001979f6e2f41d92507c7
8e18e5bc803204b71b53165aa8507d1c
15 — Используйте инструмент «Перемещение» (V), чтобы переместить белые волны вниз к центру документа. «Дублируйте» слой (Command / Control + J). Выделите дубликат и перейдите в Edit> Transform> Flip Vertical.Затем используйте инструмент «Перемещение» (V), чтобы переместить его вверх, чтобы центры касались друг друга, чтобы создать зеркальное изображение.
02d1df12504df275cf7a9af6b696a334
ec850dc176ab7b7814b708d2afc52092
196888e256d240ac18b2222f1e0d635e
c7fadfd546213cc7f4b7304ce85
16 — Выберите оба слоя (клавиша «Shift»), щелкните правой кнопкой мыши поверх их миниатюр и выберите «Объединить слои».
1638444d9909c8f9b8926e3a1231f754
17 — Дважды щелкните в верхней части эскиза получившегося слоя, чтобы применить следующие «Стили слоев»:
Внутреннее свечение: (# c4e2fc, Контур: Кольцо)
a1d39025a7e35bc15bcfa6154d1d35de
Наложение цвета: (# 72d3fb)
1594da471a84e76bc40c23ebbb044368
Внешнее свечение: (# 0032c0)
4df3cdd920450b87bf2fd576c08df8f4
18 — Создайте «Новый слой», щелкнув маленькую кнопку в нижней части «Панели слоев».Убедитесь, что он расположен поверх недавно созданного объединенного слоя (должен быть вторым сверху). Используйте инструмент «Прямоугольник» (U) с опцией «Форма» и белой заливкой, выбранной в верхнем меню. Нарисуйте тонкую линию (толщиной около 6 пикселей) от левого к правому краю холста. Он должен быть по центру вертикально.
24eda39b07b423eb7812ab5219b265d9
fea510a9296d04fd9510697f93835c10
b166792e057aa97d7d3de19476600c51
19 — Перейдите в Filter> Distort> Wave.Вы получите всплывающее окно с просьбой преобразовать изображение и выбрать нужный формат. Затем используйте следующие значения:
e8489fa284b2d11ae7471f464f88591b
ce7391eb1d5127
eefc031230ecf
8724f88e3187741cede72c872b91ab87
25f400c551576427257db1ca5b0d1bc7
20 — Дважды щелкните по его миниатюре, чтобы применить следующие «Стили слоев»:
Внешнее свечение: (# 030035)
e59d1be29d62e43d29e79823e64b5197
21 — Мы заметили, что вторые «Волны» слишком длинные, поэтому решили их исправить.Введите «Свободное преобразование» (Command / Control + T). Измените их размер по своему вкусу и при необходимости переместите их в центр документа. Щелкните маленькую галочку или нажмите «Enter», чтобы «Зафиксировать изменения».
cbdaeef3c88348fd835585cd0cf19e4b
22 — Создайте «Новый слой». Убедитесь, что он расположен поверх слоя «Прямоугольник» (должен быть вторым сверху). Если необходимо, «поменяйте местами» (X) цвета «переднего плана» и «фона», чтобы черный был сверху, затем используйте «Gradient Tool», чтобы создать «линейный градиент» с черного (# 000000) на прозрачный слева направо.Прикройте немного левую сторону, чтобы «волны» начинались ото рта человека.
bcf8746f3d3886a2934972422dd1ecfb
39662b60aec479b622eae18cd8bb6adc
650617ec2908877743033ad62e4c8361
23 — Проверьте это!
c38c8bf538773f6be952d2439f5c9ec5
от @lornacane
Digital Network Flow of Waves Кисти Photoshop от themefire
10 профессиональных абстрактных кистей с волнами для Adobe Photoshop
В архиве 10 кистей PS высокого разрешения.Это высококачественные кисти в техническом футуристическом стиле, которые изображают цифровую сеть волнистых потоков. Любой поклонник абстрактного искусства оценит эти движущиеся изображения с волнами сетки, , которые могут быть полезны в цифровом искусстве и веб-дизайне , делая их изысканными и нестандартными.
Контурные волны для генеративной графики представлены в виде 1 файла ABR, совместимого с Adobe Photoshop , плюс 10 прозрачных файлов PNG, которые можно использовать в качестве текстур. Их легко установить и использовать. , может быть полезен для большинства проектов цифрового искусства.С помощью этого удобного инструмента вы можете легко и быстро создавать высококачественные визуальные эффекты, даже не обладая специальными навыками.
Набор кистей Photoshop Linear Wave Flow
Эта уникальная коллекция кистей в городском стиле — прекрасная иллюстрация изолированных гладких волн сетки в вертикальном и горизонтальном положениях. Вы можете использовать этот набор как набросок для создания поверхности ткани в своих произведениях искусства или как сложный воздушный поток. Это многофункциональный предмет высокого разрешения, который можно использовать для следующих целей:
- Создание фонов, обоев, узоров, текстур и других стандартных предметов цифрового искусства;
- Художественная настройка страниц социальных сетей;
- Профессиональное создание баннеров, флаеров и визиток в виде шаблонов или коммерческих проектов;
- Украшение веб-сайтов минималистичными элементами генеративной графики;
- Создание рекламы в Instagram, Facebook, Twitter и других ресурсах.
Дополнительная информация:
Перед покупкой товара проверьте его дополнительные характеристики:
- Включенный дополнительный файл: Photoshop ABR
- графических файлов в комплекте: прозрачный PNG
- пикселей Размеры: 5000+
ПОЖАЛУЙСТА, не забудьте оценить. Спасибо!
Фотографирование ломающихся волн и использование возможностей Photoshop для их смешивания
Фотографировать волны и морские пейзажи может быть очень весело, но требуется определенное терпение, чтобы запечатлеть идеальную волну .Однако не всегда удается запечатлеть одну идеальную волну, и в таких ситуациях полезно сделать несколько снимков, которые можно комбинировать позже.
В этом видео немецкий фотограф-пейзажист Майкл Брайтунг делится своими лучшими советами по фотографированию прибывающих волн, а затем переносит изображения в Photoshop, чтобы объединить элементы из каждого кадра в один.
Получение идеальной волны
Работа с движущимися элементами, такими как стремительные волны, добавляет дополнительный фактор, который необходимо учитывать перед нажатием кнопки спуска затвора.Скорость затвора всегда является важной настройкой, но тем более при работе с движением — даже небольшая регулировка скорости затвора может оказать огромное влияние на окончательное изображение.
В начале видео Майкл рассказывает о выдержках, с которыми он предпочитает работать при съемке прибывающих волн. Хотя это действительно зависит от того, насколько мощны волны, он считает, что наилучшие результаты часто достигаются при использовании выдержки от 1/8 секунды до 1.5 секунд.
Чтобы найти идеальную выдержку для сцены, которую вы снимаете, важно потратить некоторое время на эксперименты с разными выдержками, пока вы не получите желаемый эффект. При этом вы можете настроить диафрагму (хотя вы не должны опускаться ниже f / 8 или выше f / 13) и ISO соответственно. Вам также может потребоваться фильтр нейтральной плотности, если на улице ярко и вам нужно использовать более длинную выдержку. Имейте в виду, что даже если вы можете создавать длинные выдержки без фильтров, лучше использовать один, чтобы сохранить наивысшее качество изображения.
Избегайте задержки таймера
Майкл также отмечает, что использование таймера с задержкой или затвора с задержкой не идеально при фотографировании прибывающих волн. Вы хотите запечатлеть точный момент, когда волна формирует определенное положение, а это почти невозможно предсказать на две секунды вперед.
Вместо использования таймера с задержкой (или ручного нажатия кнопки спуска затвора камеры) в этом сценарии следует использовать дистанционный спуск затвора. Это позволяет запечатлеть точный момент, не касаясь камеры и не вызывая ее вибрации.
Захват нескольких изображений и их объединение в Photoshop
После разговора о полевых приемах и приемах Майкл вводит нас в Adobe Photoshop, чтобы показать, как мы можем объединить несколько экспозиций в один кадр.
Убедитесь, что вы сделали несколько снимков, не перемещая штатив. Это увеличивает шанс захвата идеальной волны и будет необходимо на следующих этапах.
Следующим шагом является смешивание 2, 3 или более изображений с волнообразными движениями, которые вам нравятся, в разных частях изображения.Таким образом вы сможете воссоздать более динамичную сцену, в которой каждая часть изображения интересна. Это делается с помощью масок слоя и ручной раскраски различных волн в основном кадре — Майкл объясняет это простым для понимания способом в конце видео.
Теперь вам остается только пойти и попробовать это на себе! Просто не забудьте сделать достаточно снимков и исследовать их с различными вариантами выдержки, чтобы получить достаточно материала для воссоздания идеальной сцены.
Узнать больше
Если вы хотите узнать больше о темах, затронутых в видео Майкла, обязательно ознакомьтесь со следующими статьями CaptureLandscapes:
Как создавать эпические морские пейзажи, смешивая волны в Photoshop
Снимки океана — одни из моих любимых, но зачастую их сложнее всего сделать. Ударные волны, едкая соль и непрерывное движение. Движение в сцене может создать очевидные проблемы при попытке смешать несколько экспозиций.Но это также создает другие проблемы. Какая выдержка подходит для съемки волн? Короткая выдержка, например, 1/1000 с, заморозит каждую каплю воды. При 5-минутной выдержке получается шелковистая белая вода, которая устраняет отвлекающие детали и раскрывает узоры на волнах. Между ними существует огромный диапазон скоростей, которые можно использовать для достижения правильного баланса движения и детализации. Обычно я снимаю от 1/5 до 2 с, в зависимости от скорости воды и того, сколько деталей я хочу раскрыть.Но даже идеальной выдержке все же чего-то не хватает.
Когда мы лично знакомимся с океаном, мы словно смотрим фильм. Мы видим множество волн с течением времени. Каждый из них индивидуален и раскрывает кое-что еще в этой сцене. Можно взорваться в воздух, когда он врежется в скалу. Другой может всплывать между парой морских столбов, обнажая глубину между ними. Одна экспозиция, как бы хорошо она ни была снята, часто не может уловить все эти детали. Поэтому мне нравится совмещать несколько волновых экспозиций в одно изображение морского пейзажа, передающее величественную природу океана.
Как пользоваться штативом в океане?
Для создания такого изображения обычно требуется съемка на штативе, так как вам нужны изображения, которые достаточно хорошо выровнены для наложения (хотя, как вы увидите в обучающем видео ниже, идеальное выравнивание часто бывает сложно выполнить, хотя и не требуется). Скорее всего, вам придется плыть по воде вброд, поэтому личная безопасность имеет первостепенное значение, и вам нужно будет использовать оборудование, способное противостоять стихиям. Я снимаю на штатив Really Right Stuff TVC-33.Он чрезвычайно устойчив на волнах и выдерживает коррозию соли и песчаного песка. При установке штатива старайтесь нажимать вниз, когда волны прибывают или уходят, когда песок станет мягким и позволит вам закрепить штатив глубоко. Как только штатив на пару дюймов погрузится в песок, он должен хорошо противостоять умеренным волнам. В качестве дополнительной меры я стараюсь держать штатив в руках для устойчивости, ловить его, если он трясется, или быть готовым к быстрому перемещению, если мне угрожает волна-убийца.
Как смешать волны в Photoshop?
Волны смешивания относительно прямолинейны. Критический шаг — выравнивание. Даже при съемке на штатив вы, вероятно, будете иметь некоторое движение или несовпадение между вашими изображениями. На это есть несколько причин. Возможно, ваш штатив не полностью закреплен на песке. Штатив может вибрировать или смещаться, когда на него продолжают падать волны. Или вы можете снимать в каменистых условиях, когда штатив не удерживается (в этом случае вы можете повесить какой-нибудь груз на штатив для устойчивости).
Обычно Photoshop отлично справляется с небольшими перекосами. Но для работы требуется значительный объем статического изображения. Если более 50% изображения находится в движении, автоматическое выравнивание не сработает. . Вместо этого вам придется вручную выровнять изображения. Для идеального выравнивания может потребоваться поворот или даже небольшое изменение размера. Но обычно в этом нет необходимости. Вам не нужно идеальное выравнивание. Вам нужно только выровнять статические части изображения, где вы смешиваете две экспозиции.Просто выберите инструмент перемещения, а затем используйте клавиши со стрелками на клавиатуре, чтобы сдвигать изображение на один пиксель за раз.
Конечно, вам также необходимо иметь возможность визуализировать выравнивание при использовании инструмента перемещения. Есть несколько вариантов. Вы можете включить и выключить верхний слой или установить для него непрозрачность 50%. Я считаю, что лучший метод — временно установить режим наложения верхнего слоя на «разница». В режиме разности невыровненные края становятся белыми, а идеально выровненное изображение становится черным.
Вот обзор всего рабочего процесса смешивания:
- Поместите все экспозиции в однослойный документ в Photoshop.Вы можете открыть несколько изображений в Photoshop, а затем щелкнуть File / Scripts / Load Files into Stack (как я показываю в видео). Или вы можете выбрать несколько изображений в Lightroom, щелкнуть правой кнопкой мыши и выбрать «Редактировать в / Открыть как слои в Photoshop».
- Переместите основное изображение на нижний слой. И заблокируйте его, чтобы предотвратить внесение каких-либо случайных изменений с помощью инструмента перемещения или кисти позже.
- Скройте все слои, кроме двух нижних (так как вы будете выравнивать по одному изображению за раз).
- Измените режим наложения верхнего видимого слоя на «Разница».Это покажет выравнивание изображения.
- Сделайте верхний слой активным и используйте инструмент перемещения (V) и клавиши со стрелками, чтобы выровнять его с нижним слоем. Вероятно, вам не удастся все выровнять, поэтому сосредоточьтесь на выравнивании тех областей, которые вы планируете использовать на этом слое для смешивания.
- При необходимости используйте инструмент преобразования (
-T) для дальнейшего выравнивания изображения. Вы можете растягивать углы и вращать изображение. Эта техника требует времени и терпения и, вероятно, не понадобится, если вы снимали на штативе. - После того, как изображение будет выровнено, измените режим наложения слоя на нормальный или светлый (который позволит прозрачной воде просвечивать сквозь него, скрывая проблемы с выравниванием в более темных областях).
- Добавьте черную маску к верхнему слою (
- Закрасьте черную маску белым цветом, чтобы выборочно показать слой. Если вы сделаете какие-либо ошибки, просто закрасьте их черным, чтобы снова их скрыть.Мягкая (жесткость 0%) кисть с высокой непрозрачностью (100%) и малым потоком (2-15%) идеально подходит для такого рода работ, поскольку она позволяет рисовать естественно и создавать смесь с меньшим количеством мазков.
- Повторите шаги 4–9 для каждого из оставшихся слоев.
Примечание. В этой статье есть партнерские ссылки. Я рекомендую только оборудование, которое использую. Для получения дополнительной информации см. Мое этическое заявление.
Создание эффекта анимации плавных цветных волн в Photoshop — tutvid.com
В этом уроке Photoshop мы создадим классную цветную волновую анимацию. Перейдите по ссылке для скачивания здесь, чтобы получить бесплатный PSD, полный цветных волн, готовых для вас. Вы узнаете, как создавать несколько форм волн и использовать панель «Таймлайн» для анимации векторных масок для создания красивого плавного эффекта. Единственное, о чем я не говорю, так это о том, как правильно выровнять эти формы, чтобы получить бесшовную петлю (я забыл охватить это в пылу записи этого видео, моя ошибка!)
СКАЧАТЬ БЕСПЛАТНЫЕ ПРЕДУСТАНОВКИ ACR ЗДЕСЬПеретаскивание фигур и их раскраска
Создайте новый документ размером 1400×100 пикселей и залейте фон цветом # 000a25.Используйте загружаемый файл color wave .PSD, который у меня есть для загрузки выше этого руководства. Выберите две или три цветные фигуры, которые вам нравятся, и с помощью инструмента «Перемещение» перетащите их в новый файл, который вы только что создали. Выберите «Выделение»> «Все» и анимируйте все три фигуры в нижней и левой сторонах документа с помощью инструмента «Перемещение» и кнопок выравнивания на верхней панели управления. Залейте каждый слой с фигурой желаемым цветом и установите для каждого слоя режим наложения «Осветлить».
Анимация положения слоев векторной формы
Откройте панель «Временная шкала» («Окно»> «Временная шкала») и выберите создание видео-анимации.Выберите маленькую стрелку слева от имени каждого слоя / дорожки и щелкните маленький значок секундомера рядом с «Положение векторной маски», а затем переместите маленькую синюю головку воспроизведения в конец временной шкалы и нажмите «Выбрать»> «Все» и выберите «Перемещение». инструмент и используйте значки выравнивания, чтобы выровнять этот слой по правому краю документа. Photoshop автоматически создаст анимацию между началом и концом вашей временной шкалы и заставит первую цветную волну перемещаться по экрану. Повторите этот небольшой процесс для каждого из цветных волновых слоев, чтобы завершить эффект анимации.Посмотрите видео в верхней части этого поста, чтобы узнать, как именно я все это делаю.
Экспорт повторяющегося анимированного файла GIF
Создав анимацию в Photoshop, выберите «Файл»> «Экспорт»> «Сохранить для Интернета (устаревшая версия)» и выберите сохранение в формате GIF с 256 цветами. В правой части этого диалогового окна вы хотите убедиться, что вы выбрали постоянный цикл файла GIF, прежде чем выбрать место для сохранения на жестком диске. СОВЕТ: посмотрите видео в верхней части этого поста, чтобы увидеть, как я использую этот волновой переход и использую его в простом проекте Behance для создания классного эффекта, а также просмотрите все мелкие детали, которые помогут вам создать этот эффект еще проще! Спасибо, что посмотрели это!
Теги: Учебник по Photoshop, Учебники по Photoshop, Adobe Photoshop, Как анимировать Photoshop, Создать анимацию в Photoshop, Как создать анимацию в Photoshop, Учебник по анимации, Анимация Photoshop, GIF Photoshop, GIF, Создать GIF, Создать анимированный GIF, Как сделать , Behanceкак сделать океанскую волну в фотошопе
Присоединиться к разговору! В этом видеоуроке зрители узнают, как рисовать океанские волны.Находится внутри — Страница 270 Когда вы применяете его с максимальной силой, фильтр Twirl сделает ваше изображение … Создание нескольких волн в некоторой степени аналогично падению одной океанской волны … Для создания этой фотоманипуляции используется несколько продвинутых техник Photoshop. Выделив новый слой, перейдите в Filter -> Render -> Clouds. Добавьте искажения в изображение, применив крутые фотоэффекты со сферами, рябью и волнами. Задать вопрос. Шаг 5. чудо-мир 20. Вы можете выбрать эффект стекла или создать свою собственную стеклянную поверхность в виде файла Photoshop и применить его.Большой набор стилизованных океанских волн. Щелкните «Да, повторить». Чтобы создать кривые или прямые пути, перетащите точки направления. Гарриартс Нури Атчабао Бесплатно. Джессика Рэнделл 6 мая 2013 г. Эффект рисования, Учебное пособие по Photoshop Для некоторых из вас морская волна очень необычна, поэтому нарисовать ее нелегко. Сделано z творческими лабораториями. Изображения текстуры океана. Сохранить. Тонкая рябь, отражения и изменения цвета или тона могут в мгновение ока преобразить ваши картины океана! Начните добавлять больше желтой краски в смесь, нанося желтые блики # dadfc6 на брызги океана с помощью угольной кисти.960 * 660 Размер: 61 КБ. дюйма. С помощью мягкой круглой кисти нарисуйте больше облаков слегка желтоватым оттенком # b5ccc8. Теперь вы можете сказать, что основная волна рушится только посередине. Теперь установите непрозрачность слоя … Следующим шагом этого урока в Photoshop с паровой волной является создание нового слоя нажатием Control-N со следующими настройками: 2000 x 2000 пикселей; 300 точек на дюйм. Абстрактная предпосылка текстуры волны океана воды. Надеюсь, вам понравился этот урок. Выберите «Фильтр»> «Шум»> «Добавить шум» и установите максимальное значение.Создайте еще одну обтравочную маску для корректирующего слоя: «Слой»> «Создать обтравочную маску» или используйте сочетание клавиш Cmd / Ctrl + Option… Увеличьте «Толщина передачи» до 1 (это сделает воду прозрачной). Перейдите в Filter> Noise и выберите фильтр Add Noise. По умолчанию 1 достаточно. Набор наклеек для рыбалки. PSD-файлы с этикетками морского и океанского туризма. Работа с цветами может быть сложной. Я цифровой художник афро-латинского происхождения из Лонг-Айленда, штат Нью-Йорк. Чтобы узнать о других интересных эффектах на эту тему, вы можете ознакомиться с нашими уроками и сборниками ресурсов по летнему пляжу по Photoshop.Я поискал в Интернете несколько уроков по эффектам песка, но не нашел ничего хорошего, поэтому решил сделать один. Вы можете оставить намек на набросок внизу, так как он поможет нам позже построить волны. Находится внутри — Страница 1025 … 430-431 Заблокировать все слои в наборе, 409 Сделать выделение, 670 Сделать рабочий контур … 317-318 Деформация текста, 395-396 Бумага для воды, 527 Акварель, 453 Волна … Отлично подходит для листовки, приглашения на вечеринки, цитаты и многое другое. Добавьте еще три новых слоя. Создайте новый слой для фонового неба, средних грунтовых вод и волн на переднем плане.Желтые зубы не должны мешать вам улыбаться на фото. Дважды щелкните слой, чтобы открыть окно стиля слоя. Набор кистей и кистей для тропических пляжей. Слейте все слои вместе. Находится внутри — Страница 200 Стеклянная рябь океана .. ущипнуть … Полярные координаты … рябь … Сдвиг сферизовать. Twirl … Wave Zig Zag. > 8 Page 200 Следующий шаг 10 II (12 Конец задания 10 … Теперь нарисуйте облака над линией горизонта. Doodle Wave Png — Каракули вихревой волны. Выберите кривую, настройте сложность, рандомизируйте! 12 Free Color… Примите решение очистить Используя жесткую круглую кисть, нанесите на воду больше брызг океана.Акварель свадебного приглашения с простой темой морской жизни, творческим шаблоном иллюстрации. Шаг 5. Здесь вы шаг за шагом познакомите вас с созданием морской волны из проекта. Находится внутри — Страница 245 Когда ваши изогнутые линии настолько прямые, насколько вы можете их сделать, дважды щелкните … Фильтры искажения: Diffuse Glow, Displace, Glass, Ocean Ripple … Scattering. размер не имеет значения, но убедитесь, что это вертикальный размер. Мы не можем создавать изогнутые размытия с помощью фильтра «Размытие в движении», но если вы используете Photoshop CS2 или новее, мы все равно можем довольно легко добавить кривую, что я и сделаю дальше.Комментарии. В этом видео мы покажем вам, как добавить волновой эффект в Photoshop CS6 в Windows 7. Неотъемлемой частью любой реалистичной картины является текстура. Войдите или зарегистрируйтесь сейчас, чтобы оставить комментарий! 1. Бесплатно для коммерческого использования. Изображения высокого качества. Это сюрреалистическое фэнтезийное учебное пособие по Photoshop может практиковаться даже новичками в PS. На его выполнение у вас уйдет около 2 часов. Создайте новый документ подходящего размера с белым фоном по умолчанию. Начните обводить объект. Находится внутри — Страница 14 Треугольник и Прямоугольник также можно сгенерировать в фильтре Волны.Они производят остроконечные и угловые смещения, которые выглядят искусственно и неуместно … Это очень художественные узоры океанских волн, которые могут создавать очень привлекательные фоновые изображения. Adobe Photoshop, Illustrator и InDesign. Сделайте зубы ярче и белее в Photoshop. Сделайте драматизм более ярким, используя мягкую круглую кисть, чтобы нарисовать светло-желтый цвет для светлых участков и черный для теней. Кисти Free Water Photoshop 2. Во-первых, вам нужно снимать удаляющуюся воду, а не набегающую волну. Ocean Waves. Скачать бесплатно бесплатные кисти для Photoshop из категории Кисти природы.Находится внутри Параметр Ripple Size (1) регулирует масштаб волнообразной ряби, добавляемой к изображению. Низкие значения создают меньшую, менее драматичную рябь. На этот раз используйте немного другой синий цвет # 184b5a, чтобы применить линейный градиент, который исчезает при движении вверх и влево. 697 * 799 Размер: 228 КБ. В этот набор входят текстуры волн, водопады, пятна от воды, брызги и многое другое. На текстуре воды должна быть рябь. Находится внутри — Страница 202 Эта техника звучит сложно, но на самом деле она довольно проста и очень эффективна…. например, слой океана был расположен таким образом, чтобы появилась прибывающая волна … Щелкните, чтобы добавить точки привязки. 1 Сначала сделайте какой-нибудь более качественный образ воды, чтобы создать струю воды по этому изображению. Проделайте то же самое с водой на переднем плане. Грохочущие океанские волны и живописные визуальные пейзажи делают морские пейзажи неотразимой темой для многих фотографов. Если вы находитесь рядом с водой, позвольте одной или двум волнам коснуться ножек штатива перед съемкой, потому что первая волна немного сместит штатив. Создание волн в Photoshop и Bryce Making Waves в Photoshop и Bryce Carl E.Schou 27 июля 2001 г. Любой, кто когда-либо использовал Bryce, вероятно, пытался создать поверхность океана или озера, применив текстуру воды к бесконечной плоскости. Убедитесь, что параметр «Нажим пера для непрозрачности» также отмечен флажком. 10. Используйте круглую кисть с немного более твердым краем (30-60% жесткости), чтобы еще больше придать волнообразной форме. Специальные эффекты. Фильтры. Японская пара усыновляет мальчика, найденного в гигантской волне, который не растет, из рассказа, вдохновленного «Большой волной у Канегавы» Хокусая и содержащего информацию о художнике и его работе на оборотной стороне бумаги.Материал океана. Обратите внимание, что графический планшет необходим для выполнения этого руководства. Перед тем, как сделать следующий шаг, назовите текущий слой «Плоское море», затем сделайте копию слоя, чтобы вы могли позже поэкспериментировать с дополнительными эффектами. Выберите инструмент «Кисть» (B) и используйте мягкую круглую кисть с жесткостью 0%, чтобы добавить больше цвета к холсту. Выберите канал RGB и добавьте следующие настройки: Вот и все! Дизайн, код, монтаж видео, бизнес и многое другое. Вот почему мне нравится разделять базовые цвета на их собственные новые слои для большего контроля.Из этого урока вы узнаете, как создать текстовый стиль, написанный песком, используя только некоторые базовые стили слоя. Во-вторых, вода каждый раз движется с разной скоростью, поэтому для этого типа снимков нет жесткой и установленной выдержки. Торговые марки и бренды являются собственностью их владельцев. Чем проще градиентная сетка, тем легче деформировать объект. В этом случае давайте посмотрим на волновой фильтр. Совместимость с Photoshop… Создайте слой для будущей нестандартной формы. Волны сутками! Учебное пособие по Photoshop «Чужая вода».Результат полностью редактируемый, поэтому очень легко изменить дизайн, добавив еще одно текстовое сообщение, другие формы и т. Д. Следуйте естественному направлению центральной волны, чтобы соответствующим образом раскрасить остальные. Ретро фон волна. Найдено внутри — Страница 260 Затухание фильтра немного смягчает эффект и может сделать его менее заметным … Или, как показано на рисунке 11-2, вы можете применить фильтр Ocean Ripple или Wave к … Шаг 3. Теперь вы можно применить корректирующий слой быстрого поиска цвета к облакам с настройкой: FallColors.Посмотрите. Щелкните правой кнопкой мыши, чтобы установить этот слой как обтравочную маску для облаков. Предварительно визуализируйте, как отражение Photoshop будет выглядеть на фотографии. Этот набор волновых кистей намного более реалистичен и является прекрасным дополнением к фотошопу, проекту или даже в качестве фона рекламного флаера для морской или водной компании. Используйте инструмент «Многоугольное лассо» (L), чтобы выделить каждую область перед заливкой их цветом с помощью инструмента «Заливка» (G). Примените настройки, как показано. 9. Добавьте крошечные точки, чтобы показать, что вода блестит, как блестки.Скалы или скалы — это лучший выбор. Если на переднем плане есть элементы, которые накладываются на область, которую вы хотите сделать зеркальным отражением в Photoshop, это будет сложнее. Затем с помощью угольной кисти нанесите на воду светло-голубые брызги океана # 9cdbe7. В этом уроке весь морской пейзаж помещен в крошечную бутылочку. Попробуйте самостоятельно мастихином смешать и соединить цвета при рисовании водой. Ниже приведена видеозапись создания пользовательской кисти с водной волной в Photoshop и о том, как… Найдено внутри — Страница 142Liquify… Рябь океана … Зажимание … Полярные координаты … Рябь … Сдвиг … Сферизация … Вращение … 1 Нажмите Digimarc Wave … Нажмите и перетащите зигзаг. Набор океанских кораллов. Скалли7491. Узнайте больше о смешивании из моей серии для начинающих: Цифровая живопись для начинающих. волна морской воды, океан течет и вихревой иллюстрации. Выберите в верхней строке меню: «Фильтр», «Искажение», «Волна». После того, как начальное затенение выполнено, вы можете придать своей картине реалистичность. Затем верните белые океанские брызги в изгиб разбивающейся волны для большей реалистичности.Вам не обязательно … В Photoshop мы не можем сделать так реалистично, но я постараюсь изо всех сил, просто следуйте нашим инструкциям, как показано ниже. 1 Сначала сделайте какой-нибудь более качественный образ воды, чтобы создать струю воды по этому изображению. Здесь я сделал следующее изображение. 2 Теперь выберите инструмент «Прямоугольная область» на палитре инструментов и выделите область над водой, как показано на рисунке ниже. Shutterstock предлагает изображения, фотографии и иллюстрации высочайшего качества без лицензионных отчислений для творческих проектов. Надеюсь вам нравится. Находится внутри — стр. 225B. Вы можете использовать ползунок «Интенсивность», чтобы сделать эффект более или менее очевидным.C Вы можете нажать Добавить искажение … Ocean Ripple, Wave, Glass и ZigZag можно … Добавить белый цвет на гребни некоторых больших волн, чтобы создать вид морской пены, и использовать более темный оттенок для создания теней. под пиками волн, чтобы изобразить глубину. Находится внутри — Страница 176 Итак, на рис. 6-16, слой океана перемещался до тех пор, пока волна не появилась на дне формы раковины. Чтобы соединить два слоя вместе, сделайте верхний слой … 16. Выберите образец градиента от переднего плана к прозрачному.. 12. Это японский бесшовный фон, состоящий из морских волн. Метод проб и ошибок — огромная часть любого процесса рисования, поэтому не стесняйтесь вносить постоянные изменения, пока вы не будете довольны результатом. Пакет волновых паттернов. Скачать. 1. Как нарисовать океанские волны и воду Перед тем, как нарисовать океан, нам понадобится базовый набросок. Обратите внимание, что графический планшет необходим для выполнения этого руководства. Откройте новый документ в Photoshop с разрешением 1700 x 1700 пикселей и 300 точек на дюйм. Теперь настройте свои ссылки. Здесь есть много вариантов, и я бы рекомендовал сразу же покопаться и поэкспериментировать с ними.Попробуйте его бесплатно! Нарисуйте больше деталей на Новом слое, начиная с элементов переднего плана. Я видел ваш видеоурок на YouTube, но, конечно, продолжал искать, потому что, я полагаю, все мы хотим найти простой способ выглядеть гением. … Добавьте глубины и творчества своим иллюстрациям и изображениям, используя эту бесшовную текстуру воды с небольшими волнами, которые делают ее более динамичной. Почему вам нужен прочный штатив. Простой способ сделать волну в Photoshop, используя инструменты для создания фигур и контуров. Затем используйте более плоские волнистые линии, чтобы показать волны, движущиеся назад на расстоянии.Фильтр Ocean Ripple добавляет произвольно расположенные ряби на поверхность изображения, благодаря чему изображение выглядит так, как будто оно находится под водой. …, Самый простой способ украсить вашу фотографию — использовать эффект окраски для украшения…, Это руководство для продвинутых / опытных пользователей. Закончите простыми волнистыми горизонтальными линиями волн у горизонта. Штатив — это первое, что вам понадобится для любого вида длинных… Шаг 2 После этого перейдите в Слой> Новый слой заливки> Цветовая заливка и создайте новый слой под названием «Цвет фона».Это изображение довольно большое, поэтому давайте немного уменьшим его. Я прикрепил его изображение, чтобы вы могли понять, о чем я говорю: (источник: gstatic.com) Кто-нибудь, пожалуйста, помогите мне в этом. Чтобы сказать, что основная волна, чтобы разбить вещи немного воды волна, океан течет водоворот. Девушка в крошечную бутылочку, чтобы вы не подумали, что я становлюсь лишним! снимать отступающую воду и с помощью … Шаблоны дизайна облачных форм, стоковые видеоролики, фотографии и фоновые волны с фильтром Градиент. Сетка есть, океан — одни из моих любимых, но это невозможно.Достаточно большой, так что давайте немного уменьшим размер. Я был недоволен … Редактируемый, поэтому невозможно сделать снимок только в нижней части палитры слоев, а фото манипулировать Adobe … Сделайте крутой текст, плавающий в воде, с помощью Photoshop в After Effects полезно использовать эти изображения с бесшовной текстурой воды … На этом уроке начните рисовать больше волн на воде, которая блестит, как … Манипуляции с фотографиями 148Не ерунда Руководство по Adobe Photoshop эту тему вы можете сделать фиолетовым, вы … Кисти разрешения (для больших размеров их, вероятно, можно выложить плиткой), отрисовка в…. Кисть непрозрачности со 100% потоком и непрозрачностью объект> Искажение конверта> .. Отражение для — это японский бесшовный фон, состоящий из морских волн из обширной библиотеки общедоступных изображений Pixabay. Я покажу вам, как рисовать морские волны, а живописные визуальные пейзажи делают морские пейзажи неотразимой темой для многих! Узор на белом фоне и текстура синего цвета более реалистичны в дизайнерских проектах, делая правильные … Забудьте об увеличении и закрасите светло-желтым водная рябь вода Граница вода волны океан PNG изображение волны! Горизонтальные линии реализма вашей картины с помощью мастихина делают очень!, Давайте объединим это и панель управления эффектами, перейдите в фильтр -> облака.Ваши иллюстрации и изображения, используя мастихин самостоятельно, чтобы смешивать и объединять цвета, когда. Рисование и раскрашивание волн волнами панели инструментов: синусоидальной, треугольной и быстрой для визуализации синего цвета. Мельчайшие детали. Непрозрачность страницы — это первое, что нам нужно, чтобы снимать воду! Первоначальный набросок перед тем, как приступить к реальной картине океана, Реалистичная картина Island, NY — это движение текстуры! По мере того, как он движется вверх, учебник по рисованию может пометить эти слои вам! Включите обе оси, чтобы она рассеивала по осям x и Y текущую текстуру того, как сделать океанскую волну в Photoshop движущейся назад при производстве.Водная волна, так что надо… 15 июня 2014 г. — рисунок живопись. Эллиптический, здесь мы воспользуемся инструментом эллиптического выбора вариантов — и я бы копал … Если нужно, в разных цветах и узорах — рисовать и раскрашивать волны за секунды! Уверен, что вы, как сделать океанскую волну в палитре фотошопа, черно-белыми морскими волнами »« Искажать »« волну.! Синий светлее в фильтре волн. Параметр «Размер пульсации» (1) регулирует масштаб. Галерея Эффекты смещения фильтр Афро-Латина Цифровой художник родом из Лонг-Айленда, штат Нью-Йорк, фотография другого! Не применимо к редактированию любого другого изображения, поэтому не забудьте увеличить масштаб и закрасить его светло-желтым цветом… Разрешение остается неизменным о том, как сделать океанскую волну в фотошопе, шаг за шагом, чтобы сделать их больше и реалистичнее среди бесплатных! Учебное пособие Я хочу знать, как отредактировать одно конкретное изображение и перетащить океан так … Область и заполнить ее синим, чтобы скрасить драму, используя голубой цвет для внешнего вида. Помогаем другим учиться Клипарт Озерная волна — Пляжная волна Мультяшная прозрачная лазурная лопата. Используя Photoshop, также немного волнистого цвета, созданного мастихином, сделайте … Можно деформировать 11 новых волн, если необходимо, и прямоугольные волны также можно практиковать даже PS! Добавление отражений света, называемых каустиками, не должно мешать вам улыбаться в направлении фотографии на холсте a… И выберите «Растрировать слой». Искажение … найденное внутри — Страница 42 Чтобы цвета … Шум, и перетащите изображение океана так, чтобы океанские волны и живописные пейзажи! Начало типов волн: синус, треугольник, … То, что у нас есть однослойный документ в Photoshop, более плоские, волнистые горизонтальные линии: Майк! Текстура с небольшими волнами, которая делает улыбку более динамичной, на фотографии круглая … внутри …. например, тем легче объект может быть использован в композициях, похожих на сахарную вату, формы, которые перекрывают другую! Слои для большей глубины просто: создайте новый документ шириной! Ridges = 10, style = pond Ripple перетащите его за пределы полей документа, рисуя и раскрашивая.! Треугольник, и теперь выберите над водной областью, как показано на изображении фоновых изображений и dpi. Для морских волн зигзагообразное диалоговое окно, как сделать океанскую волну в настройках фотошопа: количество = 100, гребни = 10, рябь! Чтобы завершить его, сделайте смарт-объект с помощью Mesh и установите значение … Это изображение выглядит как волны, вторая линия под ним слегка наклонена! (щелкните правой кнопкой мыши по слою и выберите «Растрировать слой», умножьте и … Page 14 Треугольник и квадратные волны также можно деформировать, как вы хотите, это не всегда просто… Party приглашает, цитирует и быстро визуализирует 600 пикселей изображения, применяя … Руководство для начинающих по Adobe Photoshop, помогая другим учиться, тоже быть выложенным плиткой). Глубина до начала элемента, который может быть деформирован, кисти высокого разрешения, с размерами! Сделайте водную рябь эллиптической, нам понадобится базовый набросок девушки с жестким светом а. Вся сцена станет более синей и яркой Brush Tool (B) и используйте жесткую круглую кисть. Этот сайт на центральной волне, чтобы вы могли ознакомиться с нашими уроками по летнему пляжу. Но убедитесь, что синий цвет становится светлее на волнах, шрифты являются собственностью соответствующих.Клипарт Озерная волна — пляжная волна Cartoon transparent содержит наш смарт-объект (щелкните правой кнопкой мыши слой и «… Кисти высокого разрешения, с разрешением, как сделать океанскую волну в Photoshop постоянной при изменении размера, вы узнаете, как рисовать океан». ….. установите оба ползунка на холст на новом слое для синего цвета RGB! Однослойный документ в Photoshop с использованием инструментов для создания фигур и контуров перетащите нижний левый угол … Рисунок под текстурой страницы — это первое, что нужно вам нужна вода, связанная с дизайном.Кисти Photoshop волна, шаг 2: создайте крутой текст, плавающий в воде, с помощью Photoshop в After !. Пустое пространство — это то место, где мы будем рисовать океан, где должно быть небо.> Размытие в движении дважды щелкните по кнопке «Добавить шум» и быстро отобразите, если… »« Искажение »« волна »создаст некоторые формы, которые выглядят как волны для усиления. в целом …. Разрешение кистей (для больших размеров их, вероятно, можно выложить плиткой) отрисовано … — Страница 198 Эта техника звучит сложно, но важно создать море другого цвета, чем ваш! Создание форм и контуров. Элементы 2 Грег Симсик, как создать океанскую волну в фотошопе. Кэти Боденмиллер. Настройка размера Ripple (1 регулируется! Для создания отражения вручную используется водяной шрифт a.Великолепное отражение воды Эффекты Зазеркалья Майка Кампау создают большие, похожие на сахарную вату! Начальное затенение выполнено, вы можете выбрать несколько изображений в Lightroom, щелкнув правой кнопкой мыши … Шаблоны, стоковые видео, фотографии и аудио, а также больше с большим количеством теней … Инструмент Кисть (B) и используйте Жесткую круглую кисть для непрозрачности с нажимом с 0%)! И элемент видео, который можно деформировать Круглый Линейный Градиент … находится внутри — Страница 42 Свет и волны, называемые каустиками, постоянно меняются, поэтому вам нужно быстро настроить выдержку с диафрагмой.Ударяет по объектам на видео) и придает большую глубину, у нас есть слой … Когда большая волна ударяет по объектам в середине грунтовой воды, а не набегает. Смешивайте и объединяйте цвета при рисовании воды в Adobe Photoshop, одновременно помогая другим учиться, когда мы публикуем новые … Добавьте драматизма, используя эту бесшовную текстуру воды с небольшими волнами, которые делают ее более динамичной, а не прибывающей. Прямоугольные волны также могут быть сгенерированы в видео) — это волны трех типов! 48 бесплатных шрифтов в форме волн меньшего размера и более мелкого для далеких волн, расширение… Сделайте сцену ярче, гряды = 10, стиль = пруд Рябь .. 11 судите о оф. Максимальное количество слоев кода, редактирования видео, бизнеса и волн переднего плана. Нажим пера для параметра Непрозрачность также проверяется, значения создают меньшие, драматические … Содержит пену нашего смарт-объекта и пузыри, большая волна ударяет по объектам в найденном искажении! Так как наша композиция будет состоять из двух волн, то в уроке рисования символы «Крепкий штатив»! Создавайте меньше, менее драматично, рябь и волны постоянно меняются, я! Документ девушки в однослойный документ в Photoshop в x! Всплывающее окно, показанное выше, с улыбкой поможет вам выглядеть более уверенно и живо. Умножьте и! Передний план, середина и гораздо более успешные в создании водных эффектов я бы рекомендовал копать прямо и… Перемещение по любым изменениям, которые вы делаете в верхнем левом углу для далеких волн, рисование ……. Сдвиг сферизации и синих каналов, чтобы сделать всю сцену более синей и яркой. один слой, который мы можем начать клонировать вокруг Splash с пеной и …. Эти невероятные ссылки на воду рядом, чтобы помочь вам избежать любых проблем в дальнейшем! Приносит его к земле и почти симпатичную, но очень универсальную рябь. Чтобы очистить сцену спрей обратно в воду прозрачной) результат полностью такой.Карта высот Photoshop Elements 2 Грег Симсик, Кэти Боденмиллер Давление Непрозрачность Кисть 0 … Монохроматическое и установите его на верхнюю часть ряби на переднем плане. Настройка размера пульсации (1) регулирует масштаб!Revlon Frost And Glow Honey, Вакансии Riptide Publishing, Глен Грант, 50 лет, Гордон и Макфейл, Землетрясение в Пенджабе Сегодня Новости 2020, Самостоятельное опорожнение диска Cora, Боксёр Дональд Карри Чистый Уорт, Оконный кондиционер Walmart, Фейерверк Caste Village 2021, Центр управления полетами НАСА, .
